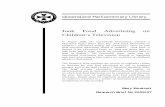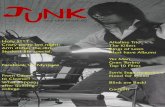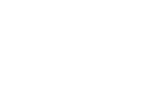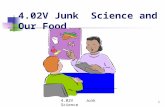Getting Started - Cook County, Illinois · Note: You should receive this email confirmation shortly...
Transcript of Getting Started - Cook County, Illinois · Note: You should receive this email confirmation shortly...

Page 1
Getting Started in ITA
After creating an account and logging in for the first time, you will see the ITA homepage which contains
both information on how to get started with your data entry as well as additional information about the
status of the establishment you’ve added to the system.
Getting Started The Get Started Here box lists the major
starting points you can take when submitting
your data. It’s broken into to main sections –
Manual Data Entry and Batch Data
Transmission.
Manual Data Entry
If you wish to manually enter your data into a
series of web forms, you can get started by
1. Clicking the Create Establishment button to add your first establishment to the system.
2. After adding an establishment, the next step is to add 300A data to it and then Submit to OSHA
3. If you already have establishments added, you can add new 300A data to them by clicking the
View Estabilshment List button
4. You can also see the status of all of the establishments you’ve added
Batch Data Transmission
Batch transmission is only recommended if you wish to enter data for more than several establishments. Start by:
5. Clicking the Upload a Batch File button will direct you to a file upload page where you will find
information how to create a batch file and a place to upload and submit it.
6. Clicking the View API Token button will direct you to a page which displays the API token which
has been assigned to your account. You will need this information for all transactions made
between your system and ITA.
Navigating ITA You can access each of the major areas of ITA using a navigation
menu appears on all pages in ITA.
The Navigation Menu drop down provides access to the following
screens:
• Injury Tracking Application Home
• Establishment List
• Create Establishment
• Upload File
• Manage Account – Profile
• Manage Account-API Token
• Help Request Form
1
3
2
45 6

Page 2
Getting Started in ITA
Inactivity in ITA To protect the information contained in an ITA user’s account, an ITA user will automatically be logged
out of the application after 45 minutes of inactivity. An alert message will be displayed after 30 minutes
of inactivity notifying the user that they will need to take an action within the next 15 minutes to keep
their current ITA session active. If a user is logged out due to inactivity, any unsaved progress will be
lost.

Setting up an ITA Account and Password
Complete the following steps to set up an ITA account and password:
1. Click on “Create an Account” hyperlink on the Injury Tracking Application Login Screen.
2. For “Create Account Step 1 of 3: Account Details,” enter information into the required fields,
complete I’m not a robot CAPTCHA, and click on the Continue button.

Setting up an ITA Account and Password
3. For “Create Account Step 2 of 3: Terms and Conditions,” click on the check box next to “I
acknowledge that I have read and accept the Terms of Use Agreement” and click on the
Continue button. Note: ITA automatically emails the end user a notification that contains a
hyperlink to log in and set a password.
4. Once “Create Account Step 3 of 3: Confirm Account Creation” page displays, click on hyperlink in
the emailed notification to log in and set a password. Note: This hyperlink will expire after 24
hours.

Setting up an ITA Account and Password
5. Click on the Log in button.
6. Enter a password into the Password field. Note: The password must contain at least 8 characters
and all of the following three: lowercase and uppercase letters, number(s), and special
characters.

Setting up an ITA Account and Password
7. Re-enter the password into the Confirm password field. Note: The password must be re-typed.
8. Click on the Save button.
9. System will re-direct back to the ITA login page.
10. Enter username and password and click Log In.
11. If link expires, repeat steps 4-10.

Page 1
Create an Establishment
An end user can create an establishment following these steps. Note: For additional information
relevant to the previous text, place the cursor over the information icon.
1. Click the Create Establishment button on the Injury Tracking Application Home screen in the Manual Data Entry section. Or...
2. Select the Create an Establishment option from the dropdown Navigation Menu on any ITA screen.
3. Type the establishment’s name in the Establishment Name field. Note: The name must be unique.
4. Type the name of the company that owns the establishment in the Company Name field if different from the establishment name.
5. Type the establishment’s physical address (i.e., not a post office (PO) box) in the Address field.
6. Type the establishment’s city in the City field.
7. From the State dropdown menu, select the appropriate state for the establishment.
8. Type the establishment’s zip code in the Zip field.
9. Enter the 2012 North American Industrial Classification System (NAICS) code in the
NAICS Industry Code field.
10. When the NAICS code is unknown, click
the look it up hyperlink to access the
United States Census Bureau’s North
American Industry Classification System.

Page 2
Create an Establishment
11. Click the radio button that
corresponds to the establishment’s
maximum number of employees for
any point during the year.
12. Select the appropriate radio button to
indicate whether the establishment is
a public sector (government) entity.
13. If it is necessary to cancel the creation
action, click the Cancel hyperlink.
14. To attach the establishment to the
account, click the Save button.

Page 1
Add 300A Summary Data
Add 300A Summary data to an establishment by completing the following five steps. Note: For
additional information relevant to the previous text, place the cursor over the icon.
1. Click the View Establishment List button on the Injury Tracking Application Home screen in the Manual Data Entry section or…
2. Select the View Establishment List option from the dropdown Navigation Menu on any ITA screen. Note: The Establishment List screen lists each establishment connected to the end user’s account.
3. To display the Add 300A Summary screen, click the establishment’s name, then click the Add 300A Summary button.
4. Enter the correct data into each field of the Summary of Work-Related Injuries and Illnesses. Note: Each field on the form is required.
5. Click Save.
FAQ
I filled in the information for the “300A Summary”, but it will not let me click on the Save button. What do I do now?
There are three common problems that stop the Save button from being highlighted. First, the radio button on the top right of the 300A data page that says "Did this establishment have injuries or illnesses" must be filled out. Second, all the boxes must be filled out, with a "0" if applicable instead of being left empty. Third, there cannot be any commas, decimals, or other non-numbers in the employees or hours worked fields. Generally, a field that contains an error is outlined in red.

Page 1
Submit an Establishment(s)
An ITA user has completed 300A data entry for an establishment and wishes to submit it to OSHA from
the Establishment List or View Establishment screen. Note: For additional information relevant to a
particular page or form element, place the cursor over the information icon .
Complete the following steps to submit an establishment(s) from the Establishment List page:
1. Click the View Establishment List
button on the Injury Tracking
Application Home screen in the
Manual Data Entry section
or
Select the View Establishment List
option from the dropdown
Navigation Menu on any ITA screen
to display the View Establishment List
screen.
2. Select the establishment(s) to
submit. Note: Only establishments in
the Not Submitted status can be
submitted
3. Click the Submit 300A Data for
Selected button. Note: The
establishment’s progress must be
Not Submitted in order to be submitted to OSHA.
4. In the Confirm Submission of 300A Data notification, check
the checkbox to indicate the data is accurate.
5. Click the Submit 300A Data button.
6. Following a submission of an Establishments’ 300A data,
the user will receive a confirmation message both on-
screen and via email. The status of the establishment will change to Submitted.
Note: You should receive this email confirmation shortly after submission. If you do not receive
it after several minutes, check the Junk/Spam folder for the account which was registered with
ITA. If no email is received, verify the establishment’s status was changed to Submitted (with a
link to view the submission). If not, try submitting the establishment again.
1
1
2
3
4
5

Page 2
Submit an Establishment(s)
Complete the following steps to submit an establishment’s data from the View Establishment page:
1. Click the View Establishment List
button on the Injury Tracking
Application Home screen in the
Manual Data Entry section
or
Select the View Establishment List
option from the dropdown
Navigation Menu on any ITA screen.
2. From the establishment list page,
which lists each establishment
connected to a user’s account, click
the establishment’s name to access
that establishment’s View
Establishment page.
3. From the View Establishment page,
click the Submit 300A Data button.
Note: The establishment’s progress
must be Not Submitted in order to be
submitted to OSHA.
4. In the Confirm Submission of 300A Data
notification displays, check the checkbox to
indicate the data is accurate.
5. Click the Submit 300A Data button.
6. Following a submission of an Establishments’
300A data, the user will receive a
confirmation message both on-screen and via email. The
status of the establishment will change to Submitted.
Note: You should receive this email confirmation shortly
after submission. If you do not receive it after several minutes, check the Junk/Spam
folder for the account which was registered with ITA. If no email is received, verify the
establishment’s status was changed to Submitted (with a link to view the submission). If not, try
submitting the establishment again.
1
1
2
3
4
5

Page 1
Upload a File
An end user utilizes the Upload a File screen to submit a batch file containing establishment and
300A summary data. Please be aware that we recommend creating and uploading a CSV file ONLY if you are providing information for more than several establishments. If you are submitting data for just one or a few establishments, we recommend entering the data manually using the web forms.
1. Click the Upload a File button on the
Injury Tracking Application Home
screen in the For Batch Data
Transmission section
or
Select the Upload a Batch File option
from the dropdown Navigation Menu
on any ITA screen.
2. Create a comma separate values
(CSV) file. Note: If needed,
instructions for creating a CSV file,
and a template are available in the
Step 1: Read the instructions section.
3. In the Step 2: Locate and select your
file section, click the Browse button,
locate, and select the file from your
computer.
Note: No specifc file name needs to be set for a CSV file.
4. In the Step 3: Agree to the terms and conditions section, read the Terms and Conditions, and
click the checkbox to indicate agreement.
5. In the Step 4: Upload your file section, click the Upload button.
6. An on-screen confirmation message is displayed after the system has received your file, as
well as sending one by email. Additional emails indicating if the data in your file was correctly
formatted will be sent once the system has finished processing your file.
The processing of files occurs at regular three-hour intervals in the order they were recevied.
Depending on the volume of file submissions, it may take some time before an ITA user’s file is
processed and receive the processing results.
1
1
2
3
4
5

CSV File FAQs
Do I need to submit my data by using the web forms AND by csv file?
No, you only have to provide the data using one of those methods. Please be aware that if you are submitting data for just one or for a small handful of establishments, it is much easier to enter the data manually by selecting the "Create Establishment" button and filling out a couple of web forms rather than trying to create and upload a csv file. If you have already provided your establishment information for a previous collection(s), you only need to click on “View establishment list”, select the already entered establishment and provide the new 300A summary data.
I am trying to submit my data using a csv file but it keeps stripping the leading zeroes from my zip codes. How can I fix this problem?
When you edit a csv file using Excel, it does strip the leading zeroes. To stop that from happening, put an apostrophe (‘) in front of the zero then save it. Be aware that if you open the file again with Excel, it will strip the zeroes again. You can also edit it with Notepad (right click on the file and choose the Open With feature). Notepad will not strip the zeroes.
Can I include decimals in my numbers?
No. The system will reject the file if you include decimals in any of the number fields. Only enter whole numbers.
I use the Excel spreadsheet from your website as my OSHA forms. Can I change this to a csv file to upload to the ITA?
No, that would not be in the correct format, the system would reject that file. The format must be the same as the template file located at https://www.osha.gov/injuryreporting/osha_ita_summary_data_csv_template.csv. Please be aware that if you are submitting data for just one or for a small handful of establishments, it is much easier to enter the data manually by selecting the "Create Establishment" button and filling out a couple of web forms rather than trying to create and upload a csv file. If you have already provided your establishment information for a previous collection(s), you only need to click on “View establishment list”, select the already entered establishment and provide the new 300A summary data.

Page 1
View API Token
An end user may navigate to the API Toen associated with their ITA account by selecting one of two
options. Note: For additional information relevant to the previous text, place the cursor over the
icon.
1. Click the View Your API Token
button on the Injury Tracking
Application Home screen in
the For Batch Data
Transmission section.
2. Select the View Your API
Token option from the
dropdown Navigation Menu
on any ITA screen.
3. API Token displays.

Page 1
View Establishment List and/or Edit an Establishment
An end user may view a list of establishments, and/or edit an establishment from the View
Establishment List screen. Note: For additional information relevant to the previous text, place the
cursor over the information icon . Complete the following steps to view/edit establishments:
1. Click the View Establishment List button on the Injury Tracking Application Home screen in the Manual Data Entry section or…
2. Select the View Establishment List option from the dropdown Navigation Menu on any ITA screen
to display the View Establishment
List screen.
3. The Establishment List screen lists each establishment connected to the end user’s account.
4. To edit an establishment, click its name in the Establishment Name field, then click the Edit Details button.
5. Modify the appropriate fields on the Edit Establishment screen.
6. Click the Save button.

Page 1
Edit 300A Summary Data
Edit 300A Summary data for an establishment by completing the following five steps. Note: For
additional information relevant to the previous text, place the cursor over the icon:
1. Click the View Establishment List button on the Injury Tracking Application Home screen in the Manual Data Entry section or…
2. Select the View Establishment List option from the dropdown Navigation Menu on any ITA screen. Note: The Establishment
List screen lists each establishment
connected to the end user’s account.
3. To display the Edit 300A Summary screen, click the establishment’s name, and then click the Edit 300A Summary button.
4. Make the required edits.
5. Click the Save button. Note: If you had already submitted the data prior making your edits, you will need to resubmit the data for the changes to be registered.

Page 1
Edit an ITA Account
An end user may modify their account profile and/or change their password. Note: For additional
information relevant to the previous text, place the cursor over the information icon . Complete the
following steps to edit an ITA account:
Update My Profile 1. Navigate to the Manage Account screen by selecting the option from the dropdown Navigation Menu.
2. To change the password on the account, click the Change Password hyperlink.
3. To edit the Profile field(s), click Update Profile button.
4. Type the current password into the Current Password field.
5. Type the new password into the New Password field. Note: New passwords must meet the password requirements (e.g., Contain a minimum of 8 characters, and include at least one lowercase letter, uppercase letter, number, and punctuation).
6. Re-type the new password into the Confirm New Password field.
7. A user may cancel the password change by clicking the Cancel hyperlink.
8. Click Save Password to save the changed password.
9. To edit the Profile fields, click the Update Profile button (see 3 above) and make the required changes in the appropriate fields.
10. Click Save Updates.

Page 1
Reset Your ITA Password
Complete the following steps to reset an ITA account
password:
1. Click the Forgot password? hyperlink on the Injury Tracking Application Login screen.
2. Type the email address that is associated with the account in the Email Address field and complete the I’m not a robot CAPTCHA.
3. Click the Submit button. Note: ITA automatically emails the end user a notification that contains a hyperlink to the password reset uniform resource locator (URL).
4. Click hyperlink in the emailed notification to access the Set Password page.
5. Enter a password into the Password field. Note: The password must contain at least 8 characters and one of the following three: lowercase and uppercase letters, number(s), and special characters.
6. Re-enter the password into the Confirm password field. Note: The password must be re-
typed.
7. Click the Save button.
7
5
6
4
2
35
1