Getting Started 1 -...
Transcript of Getting Started 1 -...

1 Getting Started
Parts & Functions .................................................................................. 1-2Handset .......................................................................................................1-2Display Indicators .........................................................................................1-3
Touch Panel ........................................................................................... 1-5Tap ..............................................................................................................1-5Scroll ...........................................................................................................1-5Hold ............................................................................................................1-5Drag & Drop.................................................................................................1-5Swipe ..........................................................................................................1-5Touch Panel Operations................................................................................1-6Motion Control ............................................................................................1-7
USIM Card .............................................................................................. 1-7Before Using USIM Card ...............................................................................1-7USIM Card Installation .................................................................................1-8
Battery & Charger ................................................................................. 1-9Before Using Battery/Charger .......................................................................1-9Battery Installation .......................................................................................1-9Charge Battery ...........................................................................................1-10Reattaching Built-in Stand ..........................................................................1-11
Power On/Off ....................................................................................... 1-11Power On ...................................................................................................1-11Power Off ..................................................................................................1-12
My Details ........................................................................................... 1-12Viewing My Details ....................................................................................1-12Editing My Details ......................................................................................1-12
Handling Precautions (Touch Panel & Key Lock) ................................. 1-13
Standby Display ................................................................................... 1-13
Minding Mobile Manners .................................................................... 1-13OfflineMode ..............................................................................................1-14Manner Mode ............................................................................................1-14Changing Mode Settings ............................................................................1-14
Security Codes ..................................................................................... 1-14Phone Password & Admin Password ...........................................................1-15Center Access Code (Network Password) ....................................................1-15PIN Code ...................................................................................................1-15USIM Password ..........................................................................................1-15
Advanced Settings ............................................................................... 1-15My Details ..................................................................................................1-15

Getting Started
1
1-2
knaBtfoS
a Earpiece
b Sub CameraUse for Facial Recognition or Video Call.
c Optical SensorMeasures ambient light for Display brightness; in-call object proximity.
d Display
e t Start KeyPlace and receive Voice Call.
f c Clear/Back KeyReturn to previous operation step.
g External Light Flashes for missed call or incoming call/message; illuminates red while charging.
h y Power/End KeyTurn power on/off or end operations.
i Speaker
j Microphone
k Strap Eyelet
l k Camera KeyLong press for Camera. Press this shutter to capture images.
m External AntennaUse for Digital TV reception.
n l Hold KeyLock or unlock Touch Panel and buttons.
Parts & Functions
Handset

Getting Started
1
1-3
o m Manner KeyLong press to activate/cancel Manner mode.
p n Side KeyRaise ringer, Media Player, or TV volume.Long press for Dummy Call (1+seconds).
q b Side Key/Wi-Fi KeyLower ringer, Media Player, or TV volume. Long press to activate/cancel Wi-Fi (2+seconds).
r External CameraCapture images or send video during Video Call.
s Mobile LightTurn this on when capturing images.
t Battery CoverRemove to access Battery or USIM Card.
u Charger/External Device PortConnect Charger, PC, etc. here.
v Internal Antenna
w Infrared PortUse for infrared data transmissions.
x FeliCaPlace this part over reader/writer for IC transmission/Osaifu-Keitai®.
y Memory Card PortmicroSD™ Memory Card connect port.
z Built-in standOpen Built-in stand to automatically activate preset function (Digital TV, Photo Movie, etc.).
Note
・ Handset transmits/receives signals via Internal Antenna. There is no External Antenna. Voice quality may vary depending upon where/how handset is used. ・ Do not cover or place stickers, etc. over the
area containing Internal Antenna or Optical Sensor; may affect sensitivity.・ Do not cover Optical Sensor; may darken
Display.・ Keep Optical Sensor clear of obstructions;
may cause malfunctions.・ If using protective film, keep Optical
Sensor area free of obstructions; may cause malfunction.・ Display brightness changes or Display
flickers depending on surroundings.
Display Indicators
a bcd e fg h
i
j
a Signal strength (more bars
indicates stronger signal) Out-of-range (Language set to
Japanese) Out-of-range (Language set to English
or )
OfflineMode
3G Network connected
GSM Network connected
b SSL connected
Uploading Image
3G Network connected (ready)
3G Network connected (in use)
GSM Network connected (ready)
GSM Network connected (in use)
Packet Communication unavailable
VoiceCallinprogress(flasheswhenplacing or receiving calls) VideoCallinprogress(flasheswhen
placing or receiving calls) My status online

Getting Started
1
1-4
c New mail
Sending mail
Receiving mail
Delivery Report active
Memory full (S! Mail/SMS)
Downloading Content Key
d Music playing
Music paused
Recording TV program
Reservation set
S! Appli
S! Appli paused
S! Appli Activation Request
e Memory Card inserted
Read from/write on Memory Card
Software Update required
PC Site Browser connected
Direct Browser connected
Unread S! Quick News
Unread S! Information Channels
All Keys locked
RSS-compatible website
f Bluetooth® active
Bluetooth® transmission in progress
Bluetooth® Web connection engaged
Bluetooth® Headset connected
USB connected
(yellow) USB in use
(gray) Infrared activated (red) Infrared transmission in progress
Data synchronized
GPS in use
IC Card locked
IC Card in use
(gray) Wi-Fi active
(blue) Wi-Fi connected
Wi-Fi transmitting
Wi-Fi connected to Yahoo! Keitai
Wi-Fi accessing to Yahoo! Keitai
g Manner mode
Drive mode
Meeting mode
Outdoor mode
Good Night Timer set
h Battery strong Battery moderate Battery low Battery weak (charge now) (flashinginred)Batteryempty Battery low (Battery saving mode) Battery weak (Battery saving mode)
i Ringer and Vibration activated for calls
Ringer active for calls
Vibration active for calls
Ringer & Vibration disabled for calls
j Roaming active
Answering Machine active
Unheard Answering Machine message
Voicemail/Call Forwarding (No reply) activated
Activate Voicemail
Unheard Voicemail
S! Friend's Status Request
UnreadS!Friend'sStatusnotification
Alarm set
Schedule set
Schedule with Alarm set
Tasks set
Tasks with Alarm set
Secret Mode
Password Lock activated

Getting Started
1
1-5
Touch Panel
Tap or scroll handset Touch Panel items. Some functions support rotating handset to change Display orientation.See below for Touch Panel conventions used in this guide.
Note
・ Touch Panel may not respond in these situations: -Use with gloves/long fingernails -Use with objects on/against Display - Tapping multiple functions simultaneously;
may cancel operations.・ Touch sensor may not function properly in
high humidity or if handset is wet.・ Using aftermarket protective film or other
accessories on Touch Panel may affect Touch Panel response or functions.
Scroll
Gently slide finger across Touch Panel to scroll menus or webpages.
・ This operation appears as "scroll."
Drag & Drop
Touch and hold Display item, move it to target location (drag) and release it (drop).
・ This operation appears as "drag" or "drop."
Tap
Lightly touch Display items. Select items to open or execute functions.
・ Some tap operations abbreviated with arrows (fP.ii).
Hold
Touch and hold Display item to activate/execute it.
・ This operation appears as "touch and hold."
Swipe
Swipe Touch Panel to move in that direction. Quickly open next/previous window/page.
・ This operation appears as "swipe."

Getting Started
1
1-6
Touch Panel Operations
Pulldown Menu
Tap pulldown menu ( ) for menu items.
PulldownMenu
Scroll
Scroll down for more menu items, tabs or page area out of view in Mail, PC Site Browser, or File Viewer. Alternatively, when entering text or viewing messages or Internet pages, press n / b to scroll.
Content BeyondDisplay View
Display Rotation
The functions below support Display rotation. In this guide, instructions are for Portrait view operations.
・ Image Viewer (fP.12-4).
・ PC Site Browser (fP.5-4).
・ Digital TV (fP.6-1).
・ Camera & Imaging (fP.7-1).
・ Media Player (fP.8-4).
・ File Viewer (fP.10-15).
Advanced
s
● Set Touch Panel Tone Volume Level & Vibration Level for Operating Touch Panel (rP.14-3)
Use Touch Panel to perform these basic operations.
Toggle Screen
Tap / to move to the previous or next item or image.
Check Box
Tap Mark all to mark all items. Tap Unmark all to unmark all items.

Getting Started
1
1-7
Motion Control
Shake or tilt handset to perform specific functions.
Shake
Shake handset right and left.
SoftBankSoftBan
k
SoftBank
・ Play Dice (fP.9-4).
Tilt
Tilt handset right and left.
SoftB
ank
SoftB
ank So
ftBan
k
・ Scroll Photo Album images (fP.7-15).
USIM Card
Before Using USIM Card
Universal Subscriber Identity Module (USIM) Card is an IC card containing customer and authentication information, including handset number and limited storage for Phone Book entries and SMS. Install USIM Card to use handset; power off handset to insert/remove USIM Card.
IC
USIM Card
Insert USIM Card into another compatible handset to access SMS and Phone Book entries saved on USIM Card. Note the following precautions regarding USIM Card usage and care (see USIM Card User Guide for details):
・ Avoid using excessive force when inserting/removing USIM Card.
・ SoftBank Mobile is not liable for damage resulting from inserting USIM Card into IC card readers or other third party devices.
・ Always keep USIM Card IC chip clean.
・ Clean USIM Card IC chip with a soft, dry cloth.
・ Do not attach labels to USIM Card; malfunction may result.
・ Returned USIM Cards are recycled.
Note
・ USIM Card is SoftBank Mobile property.・ If USIM Card is lost or damaged, you will
be charged for its reissue.・ Return USIM Card to SoftBank Mobile upon
termination of subscription.・ USIM Card specifications may change
without prior notice.・ If USIM Card or handset with USIM Card
inserted is lost or stolen in Japan or abroad, immediately contact SoftBank Mobile Customer Center, General Information (fP.15-31) to suspend service.・ Handset/USIM Card repairs, replacement,
or upgrades may deactivate Chaku-Uta®, Chaku-Uta Full® or video files on handset/Memory Card.・ Back up USIM Card files. SoftBank Mobile
is not liable for lost files.

Getting Started
1
1-8
USIM Card Installation
Note
・ Inserting USIM Card with excessive force may damage it or handset.・ Do not misplace a removed USIM Card.・ To prevent damaging it, avoid touching
IC chip when inserting or removing USIM Card. Do not touch battery contacts.・ Do not remove USIM Card while handset is
powered on; handset may restart.
Inserting
a Press and slide Battery Cover as shown
b Remove Battery Cover
c Lift battery up and remove
d With IC chip down, insert USIM Card into card slot as shown
IC
Notch
e Push in USIM Card until it stops and locks
Removing
a Remove Battery Cover and battery (fP.1-8 Inserting a to c)
b Press down on USIM Card and gently slide it out

Getting Started
1
1-9
Battery & Charger
Before Using Battery/Charger
Charge battery before first use of handset or after long periods of disuse.
Note
・ Use specified Charger only.・ Battery must be inside handset to charge.・ When not in use, unplug Charger from outlet.
Battery
・ Long periods of disuse may affect battery's ability to hold a full charge. Charge battery at least once every six months while not in use. Otherwise, battery may become unusable.
・ Depending on usage, bulges may appear near end of battery life; this does not affect safety.
・ Handset uses a lithium-ion battery; charge battery anytime without damaging its ability to hold a charge.
・ Do not charge battery under the following conditions:- In ambient temperatures beyond 5°C - 40°C- In high levels of humidity, vibration or dust
(may cause malfunction)- Near a radio receiver (may cause feedback)
・ Handset or Charger may warm while charging. This is normal, however, should they become very hot to touch, stop charging and contact SoftBank Mobile Customer Center, General Information (fP.15-31).
・ Battery is a consumable; replace it if operating time shortens noticeably.
Battery Life
Battery time/life may be reduced by any of the following:
・ Environmental Factors- Storing/using handset beyond 5°C - 40°C- Using handset in poor signal conditions- Debris on handset, battery or Charger Port
・ Operational Factors- Camera use- Media Player use- Heavy use (e.g., for using messaging)- Bluetooth® transmissions- Digital TV use
・ Settings- Using Slide show- Increasing Brightness or Duration- Using Media Player with Backlight set to
Always on
When Battery Runs Out
When battery is weak, a warning appears and handset beeps. Charge or replace battery; otherwise handset will automatically turn off.
Battery Installation
Inserting
Note
・ Gently insert battery to avoid damaging handset tabs.・ Without cover, battery may fall out. Attach
Battery Cover before use.・ Strong impacts may damage Battery Cover.
a Remove Battery Cover (fP.1-8 Inserting a to b)
b Fit battery into handset as shown
Tabs

Getting Started
1
1-10
c Replace Battery Cover
Removing
Always turn handset off before removing battery. Never remove battery while Charger is connected.
a Remove Battery Cover (fP.1-8 Inserting a to b)
b Lift battery up and remove as shown
Charge Battery
Use specified AC Charger ZTDAA1 (sold separately).In this guide, ZTDAA1 is referred to as "AC Charger."
・ If handset is on while Charger is connected, battery indicator shows charge level, charging as follows: → → . flashes when battery is fully charged. If handset is off, Charging... appears while charging and when battery is charged, Battery full appears. External Light illuminates in red while charging.
・ An empty battery requires approximately 180 minutes to be charged with power off. Charging time may vary depending upon the ambient temperature.
AC Charger
a Open Port Cover; with label down, insert Charger Connector into External Device Port
Note
・Make sure Charger Connector is label side up before inserting it.
PUSH
Charger ConnectorExternal Device Port
Label Side
AC 100V Outlet
AC Charger
Port Cover AC Charger Plug
b Pull up AC Charger prongs and plug it into an AC 100V outlet
c When battery is charged, disconnect handset, close Port Cover, and unplug AC Charger

Getting Started
1
1-11
USB Charge
Connect handset to PC via USB Cable to charge battery.
a Open Port Cover; with label down, insert USB Cable Connector into External Device Port
Note
・Make sure Charger Connector is label side up before inserting it.
b Insert USB Plug into PC USB port
c When battery is charged, disconnect handset, close Port Cover, and remove USB Plug・ USB charging takes longer; charging time
varies according to the PC. A weak battery may not charge via USB.
Reattaching Built-in Stand
If Built-in Stand gets detached from handset, close the hinge, align Built-in Stand with the slot, then press it firmly into handset.
b
Hinge
a
Power On/Off
Power On
a Press y until Display illuminates
Standby Display
・Toconfirmhandsetphonenumber,tapPhone→ My details. Your phone number appears in My Details. Edit or use contents (fP.1-12).・ When handset is left open and idle, Display
automatically shuts down to conserve power (fP.14-5).Default: Key Lock activates automatically, when Display shuts down (fP.1-13).

Getting Started
1
1-12
・ThefirsttimeMessaging,Yahoo!,etc.istappedor a function requiring a network connection is activated,RetrieveNWinfoconfirmationappears.Choose Yes and follow onscreen instructions.- RetrieveNWinfoconfirmationappearsafter
replacing USIM Card or executing All reset.- Retrieving Network Info sets date and time.
Network Services (SMS, S! Mail, Yahoo! Keitai, and S! Friend's Status etc.) are available.- Retrieve Network Info manually (fP.14-25).- This guide describes operations with date and
time set unless noted otherwise.
Power Off
a y (1 + seconds) → Yes・ SoftBank logo appears and handset powers
off.
My Details
Saveyourname,mailaddress,bloodtype,andother information as My Details.
Viewing My Details
a Tap Menu → Phone Func. → My details
・ Default: Only handset phone number appears.・ Alternatively, in Standby, tap Phone → My
details.
Editing My Details
Example: Save name, phone number, mail address
・ See "Adding Information to Phone Book Entry" (fP.2-19) to save other information.
a Tap Menu → Phone func. → My details → Tap Edit
b Tap Name field
c Enter last name/first name → Confirm reading → Tap OK
・ In Name screen, tap Reading:Last name/Reading:First name → Enter reading → Tap OK to edit reading.
d Tap Phone number 2 field → Enter number → Type → Private/Business/Home/Office/FAX/Video call/Others → Tap OK

Getting Started
1
1-13
e Tap E-mail address 1 field → Enter mail address → Type → Private/Home/Office/Internet → Tap OK
f Tap Save
・ See "Text Entry" (fP.2-8) to enter text.・ Default: Handset phone number appears.
Advanced
brP.1-15 ● Editing My Details ● Sending My Details ● Resetting My Details ● Save in Data Folder ● Printing with Bluetooth® Compatible Printer
Handling Precautions (Touch Panel & Key Lock)
Note these precautions when handling handset.・ActivateKeyLockbeforeputtinghandsetina
pocket.・WhencarryingACCharger,retractplugblades.
Do not pull/twist power cord; doing so may damage it.
Activate to prevent accidental operation whencarryinghandsetinabagorpocket,etc.
a l・ Key Lock activates.
・ Activate Key Lock during most operations. While in use, some functions may not allow Key Lock activation.・ Key Lock activates during calls. To use handset
during a call, cancel Key Lock.・ Default: If handset is left idle, Display shuts down
and Key Lock automatically activates. To cancel automatic Key Lock activation, set Auto lock to Off (fP.11-3).・ To cancel Key Lock, press l for Key Lock
guidance, then press l.
Standby Display
AccesshandsetapplicationsviaShortcutKeys,WidgetsorToolbar(fP.2-2). Set images saved in Data Folder as Wallpaper.
Minding Mobile Manners
Please take care not to disturb others when using handset.・Turnyourhandsetoffintheaters,museums,and
other places where silence is the norm.・Keepyourhandsetoffaboardairplanes*,inside
hospitals,orinotherplaceswherehandsetuseis prohibited.*If handset use is permitted, follow airline
instructions for proper use.・ Refrain from using your handset in quiet places
suchasrestaurants,hotellobbies,orelevators.・ Observe announcements or posted instructions
regardinghandsetuseaboardtrains,etc.・ Refrain from handset use that interrupts the
flow of pedestrian or vehicle traffic.
Handset offers two manner-related modes.・ Offline Mode
Temporarily suspends all handset transmissions. Other functions may be used.
・ Manner ModeMutes handset sounds and activates Vibration forallalerts,tones,andAlarms.UseMannerKeyto activate or cancel Manner mode. InadditiontoManner,handsetfeaturesNormal,Drive,MeetingandOutdoorasthesetRingtoneor operation sound.

Getting Started
1
1-14
・ Activating Offline mode or Manner mode mutes ringer. Alternatively, set Ringtone volume or Vibration (fP.14-3).
Offline Mode
a Tap Menu → Settings → Call settings → Under Offline mode, On or Off
・PoweroffhandsetinOfflinemode,confirmationappears. Choose Yes to power on handset in Offlinemode.
Manner Mode
Cancel settings for Manner mode from current setting mode.
a m (1 + seconds)
・ When Manner mode is active, appears.
・Even if Manner mode is active, shutter click sounds for Camera.・Press m for 1+ seconds to cancel Manner
mode. Canceling Manner mode, returns handset to mode set before Manner was activated.
Changing Mode Settings
Handset features five modes, including Manner.
a m
b Normal, Manner, Drive, Meeting, or Outdoor
Select mode by usage; edit Normal mode or Manner mode settings as required (fP.15-8).
Mode Description
Normal Mode*All Sounds & Alerts settings apply
Manner ModeMutes handset system sounds
Drive Mode
Mutes ringer; plays Driving Message and activates Answering Machine for calls
Meeting ModeMutes Ringtones & system sound
Outdoor ModeMaximizes tone volume
*Normal mode indicator does not appear in Standby.
Security Codes
PhonePassword,AdminPasswordandCenterAccessCode(NetworkPassword)arerequiredtouse handset.
Note
・Write down Phone Password, Admin Password and Center Access Code (Network Password). If you lose a code, contact Customer Service (fP.15-31). ・ Do not reveal Phone Password, Admin
Password and Center Access Code (Network Password) to others. SoftBank Mobile is not liable for damage caused by misuse of these codes by others.・ Entering incorrect Center Access Code
(Network Password) three consecutive times locks Call Barring settings. To resolve, Center Access Code (Network Password) must be changed. For details, contact SoftBank Mobile Customer Center, General Information (fP.15-31).・ If Center Access Code (Network Password)
was changed, to set Call Barring, input the new Center Access Code (Network Password).

Getting Started
1
1-15
Phone Password & Admin Password
Phone Password and Admin Password are four-digit numbers (Default: 9999). Phone Password is required to operate/change some handset functions. Admin Password is required for Reset Settings, Reset All, Proxy Setting, etc.
・ Entered Phone Password and Admin Password digits appear as *.
・ If incorrect, an error message appears. Try again.
・ Phone Password and Admin Password can be changed on handset (fP.11-3).
Center Access Code (Network Password)
Four-digit number specified at subscription; required for changing service subscriptions, for activating optional services, or for operating handset from landlines.
PIN Code
USIM Card features two security codes: PIN and PIN2.
PIN Code
Use PIN (four- to eight-digit) to prevent unauthorized use of handset by others.
・ Modify PIN (fP.11-3).
・ When PIN certification is activated, PIN entry is required each time handset is turned on or whenever USIM Card is re-inserted (fP.11-4).
PIN2 Code
PIN2 (four- to eight-digit) is required for resetting Call time & cost.・ Modify PIN2 (fP.11-3).
Canceling PIN Lock (PUK/PUK2 Code)
Incorrectly entering PIN or PIN2 three consecutive times activates PIN Lock limiting function access. Enter PUK (PIN Unlocking Key) Code to cancel PIN Lock.For more information, contact SoftBank Mobile Customer Center, General Information (fP.15-31).
Note
・ Entering PUK or PUK2 incorrectly ten consecutive times activates PUK Lock, disabling handset. Note PUK and PUK2.・ PUK Lock cannot be canceled. Contact
SoftBank Mobile Customer Center, General Information (fP.15-31).
USIM Password
Use this code to authenticate a USIM Card. If USIM Password matches, USIM Card is valid. Set USIM lock to On to set USIM Password.
Advanced Settings
My Details
Editing My DetailsTap Phone → My details → Tap Edit → (fP.2-15 Creating New Entries b)
Sending My DetailsTap Phone → My details → Tap Send
■ To Send via MessageVia message → (fP.4-4 S! Mail b)
■ To Send via Bluetooth®
Via Bluetooth → (fP.13-7 Sending One Item at a Time b)
■ To Send via InfraredVia infrared (fP.13-5)
■ To Send via IC TransmissionVia IC transmission (fP.13-9)
Resetting My DetailsTap Phone → My details → Tap More → Reset → Yes・ My Details except phone number are cleared.
Save in Data FolderTap Phone → My details → Tap More → Save to Data Folder → Phone/Memory card → Yes・ To save to Memory card, insert Memory Card.

Getting Started
1
1-16
Printing with Bluetooth® Compatible PrinterTap Phone → My details → Tap More → Print via Bluetooth → (fP.7-18 Printing via Bluetooth® d)














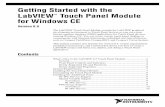




![Skaffold - storage.googleapis.com · [getting-started getting-started] Hello world! [getting-started getting-started] Hello world! [getting-started getting-started] Hello world! 5.](https://static.fdocuments.net/doc/165x107/5ec939f2a76a033f091c5ac7/skaffold-getting-started-getting-started-hello-world-getting-started-getting-started.jpg)