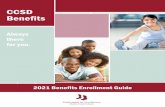Getting on the Web CCSD Technology Team. Post a page to the Web using a simple file transfer process...
-
Upload
cecil-griffith -
Category
Documents
-
view
217 -
download
2
Transcript of Getting on the Web CCSD Technology Team. Post a page to the Web using a simple file transfer process...

Getting on the WebGetting on the Web
CCSD Technology Team

CCSD Technology Team
Post a page to the Web using a simple file transfer process
Goal:
Process:Create a Web page using Microsoft Word and construct links to other web pages and documents

CCSD Technology Team
Have your web site name and ftp password already set up andthe information available.
Requirements:

CCSD Technology Team
1. Open your “My Documents” folder
2. Create a new folder in your “My Documents” folder
3. Rename the folder “Web Pages”
Steps: 1. Setting up your Web Folder

Steps: 2. Create a Document to link to
1. Open Microsoft Word and open a new document
2. Type ‘Linked Document” on the page
3. Save the document titled as “linked” into your “Web Pages” folder
CCSD Technology Team

CCSD Technology Team
1. Open a new Word document
2. Type in your name
3. On another line, type: “Google”
4. On another line type: “Click Here”
Steps: 3. Create a Document for the Web page

CCSD Technology Team
Steps: 4. Create Hyperlinks – Linking to a Web Site
1. Highlight the word “Google”
2. From the menu, select “Insert” and select “Hyperlink”
Note:Right click or CTRL+K also will bringyou to the hyperlink option

CCSD Technology Team
Steps: 4. Create Hyperlinks - Linking to a Web Site
1. Type in www.google.com in the Address Area and click “OK”

CCSD Technology Team
Steps: 5. Create Hyperlinks – Linking to a Document
1. Highlight the words “Click Here”
2. Select “Hyperlink” again.
(From the menu, select “Insert” and select “Hyperlink”)
Note:Right click or CTRL+K also will bringyou to the hyperlink option

Type in the address line:
www.ccsd.k12.ny.us/(web site name)/linked.doc
And click “OK”CCSD Technology Team

CCSD Technology Team
You now should have a document with 3 lines. •Your name•Google•Click Here
Steps: 6. Create Hyperlinks – Review the Document

Click on “File”
Select “Save as Web Page”
Steps: 7. Saving as a Web Page
CCSD Technology Team

Steps: 7. Saving as a Web Page – Name the Page
Name the page “index”
Click on “Save”CCSD Technology Team

Steps: 9. Saving as a Web Page – Check your Web Folder
Open your “Web Pages” folder in your home folder (My Documents)
CCSD Technology Team

Get on the internet and type in the address for your web space on the server
ftp:// [email protected]
CCSD Technology Team
Steps: 10. Posting to the Web

Enter the name of your web site andYour password to get into your folder
Don’t use the“Save password”feature on a computerthat has multiple users
CCSD Technology Team

This will open your folder on the server
There is already a file named “index” there
CCSD Technology Team

Copy the files from your “Web Pages” Folder to the FTP folder you just opened
Copy and Paste. Don’t Drag & Drop
CCSD Technology Team
Steps: 11. Copy the files

Confirm the file replacement
CCSD Technology Team

CCSD Technology Team
Get on the internet and type in the address for your Web Site
www.ccsd.k12.ny.us/(your site name)
Steps: 12. Check to see if your files transferredand your links are working

CCSD Technology Team
www.ccsd.k12.ny.us/(your site name)/document.doc
www. ccsd.k12.ny.usOn the world Wide Web go to the web server for the
Carmel Central School District
/web site name Look for the folder containing the web site and find the
index file
/document.doc Look for the file or document with this name
Breaking Down a Web Site Address

More advanced FTPWhen your site grows, you may want to use an FTP
Application. But that’s another lesson…
CCSD Technology Team

CCSD Technology Team