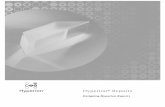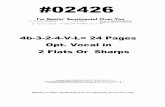Gettin’ Ready for Hyperion
Transcript of Gettin’ Ready for Hyperion

Gettin’ Ready for Hyperion
Presented by:
Jay Chapman, M.A., University Budget Analyst
July 11, 2014

Objective
•
• • •
Become familiar with the different types of budgets and funding sources. Understand the chart of accounts and chartfields. Become familiar with Hyperion. Understand how to enter data and access reports.

Budgets: What are they?
•
•
Budget: A plan of action for resources (such as time and/or money) that specifies how they will be allocated (or spent) during the fiscal year. – Allocation here meaning the distribution of funds or an
expenditure limit.
Budgets are extremely important in the sense that they track revenue and expenditures (funds that are gained and spent) to assure that the resources are being used by the university responsibly.

Different Types of Budgets
Base Budget (Original Budget)
Permanent, recurring, department-level allocation.
Typically consists of salary budgets and operation and maintenance budgets.
Recommended to the President.
One-Time Budget
Non-recurring funds provided to a department to supplement their base budget. May be allocated to cover encumbrances from the prior year.

Funding Sources
• Some funding sources include: – University Operating Fund
• • •
State appropriation Tuition and fee revenues Revenue-based (departmental fees)
– Enterprise/Internal Service Funds • Cost recovery (CR) – reimbursements for goods and/or services
– – – – –
Lottery Fund Instructionally related activities fund (IRA) Continued education revenue fund (CERF) Housing/parking funds Special projects trust

Chart of Accounts
•
•
•
Chart of Accounts consist of six chart fields that when combined define specific transactions. End Users must be familiar with the Chartfields and their definitions for use in procurement, budgeting, and month-end reporting. These Chartfields are required to define the appropriate funding source. – Chartfields used together on a transaction are referred to as a
“Chartfield String.”

Basic Chartfield
Account Fund Department Program Project Class
Length 6 digits long
5 digits long
3 digits long 5 digits long
6 digits long
5 digits long
Is it required?
Yes Yes Yes Maybe Maybe Maybe
Identifies Where What Who - - -

Account
• •
•
• •
Required for every financial transaction. This value represents the line item breakdown for a Balance Sheet and Income Statement. It also classifies Assets, Liabilities, Fund Equities, Revenues, and Expenses. Captures final transaction that’s entered into the system. May contain both alpha and numeric characters.

Fund
• • • • •
Come from the state as well as from student fees. Required for every financial transaction. This value is used when an activity requires a Trial Balance. May contain both alpha and numeric characters. Funds should be established in accordance with Executive Order 1000.

Department
• •
•
•
Required for all revenue and expense type transactions. Length is not prescribed and may have up to 10 characters, which may be alpha-numeric. This value represents the detailed structure of campus organizations. Combined with other values on the Chartfield, can track expenditures and revenues and organizational reporting requirements.

Program
•
• •
Used to track revenue and expenses for ongoing general activities for reporting purposes. Does not have a strict start/end date. May have up to 5 characters, which may be alpha-numeric.

Project
•
•
•
•
Used to identify a discrete set of activities that have a strict start/end date. Activities may span multiple fiscal years, departments, funds and/or accounts. Only required on revenue and expense transactions for activities listed above. May have up to 15 characters, which may be alpha-numeric.

Class
•
•
•
This value is provided for any special cost reporting needs a campus department or other organizational unit have that are not met by the other Chartfields. Only required on revenue and expense transactions for activities above. May have up to 5 characters, which may be alpha-numeric.

Hyperion Overview
Hyperion is a centralized web-based planning, budgeting and forecasting software that integrates financial and operational planning processes and improves business predictability.
– Planning allows the budgeting process to be performed using a web browser and Microsoft Office. The end user enters data through the internet in web forms. The data can then be pulled into reports and analyzed.

Planning Workspace Overview
Workspace provides a centralized interface for viewing and interacting between Planning and reporting content.
From Workspace you can:
Enter data in web forms View current year and next year budgets Access and interact with Excel & Word Print reports
Entire end-user budgeting process is performed using a Web browser.

Planning Workspace Overview (cont.)
Uses multiple Scenarios (Original, Perm, One-Time and Adjust).
Uses multiple Versions (Working, Final).
Security access is user/group specific by department and account and has already been set-up in Hyperion Planning. Only you can see and work on your department data.
Works in Internet Explorer 8.x., 9.x., and Firefox 3.5.x

Hyperion Logon
Type in the Planning URL http://yardarm.csuci.edu:19000/workspace/index.jsp This link is also available on the Finance website Type in your MyCI user name and password and click “Log On”

Navigating Hyperion
Workspace User Interface
To access Planning: Select Navigate > Applications > Planning > CSUCI_PS or click here

Navigating Hyperion
Planning menu Open application Planning toolbar Content area
View pane

Entering Data
Description of Toolbar Icons Selecting a Data Form Entering Data Basics Cell Text & Supporting Detail Exporting to Excel

Hyperion Planning –Toolbar Icons
While in an entry form, you can use the drop down menus such as “File” or Edit” or you can use the icons listed across the top of the page. These icons are described in detail in the User Guide.

Hyperion Planning – Data Forms
Transfers folder
To transfer budget between departments in the current year Make permanent budget transfers to the current year budget
Expense and Revenue Input Next Year Input detailed budget for the next fiscal year

Hyperion Planning – Data Forms
View pane contains an outline of Data Forms to choose from.
Folders
Forms

Hyperion Planning – View Only Forms
Two forms with View Only

Hyperion Planning – Selecting an Input Form
From the outline, select a data form

Entering Data – Expense/Revenue Web Form
Choose the chartfields from the dropdown boxes: Fund, Department, Program & Project. Click Go

Entering Data Basics – Using the Find feature
Use the binoculars search button to quickly locate members using some part of the name. Use Ctrl+F to quickly find account codes

Entering Data Basics – Form Colors
The colors of the cells in a web form act as primary information. The following are potential colors:
Light Blue – These cells are row and column headers.
Gray – These cells are read only and are locked. They contain Actual data from PeopleSoft data or are an upper level member of the outline.
Yellow – Contains unsaved data. If you see this color it means, you have entered data in and have not saved it yet.
White – Open to be written in. Once you enter data and saved it, it will turn back to this color.

Entering Data Basics – Read vs.Write Access
Row & Column
Headers
Read only Write
Access
Data entered but not saved

Entering Data Basics, cont.
Copy and paste data between forms, between Planning & Excel, and within a form
Use the Copy & Paste buttons at the top of the form. Use Ctrl+C & Ctrl+V for moving data between Planning & Excel and within a form.

Entering Data Basics – Comment
Comments lets you add or view comments/details about the data in a specific cell or cells. To add or view comments from the Data page:
Click in the cell or cells that you want to add Comments to. Click the Cell Text Icon ,choose Edit – Comments or right click and choose Insert Comment. Enter your cell text and click submit. You will now see a small blue triangle in your cell.

Entering Data Basics – Supporting Detail
Supporting Detail can be used to build an input or a series of inputs using simple calculations
Select the cell or range of cells to which you wish to give supporting detail. Click the Supporting Detail Icon or choose Edit/Supporting Detail and create simple formulas t create data based on program specific information. You can click the Add Sibling or Add Child buttons to create your detail. Supporting detail is not required but may be useful.

Entering Data Basics – Add/Edit a Document or URL
A supporting document or URL can be added to a cell to capture more detailed information about that cell. Detailed documentation on how to import a document/URL is provided in the User
Manual.

Entering Data Basics – Export your Data Form
You can export your web form to excel and work on your numbers offline:
Click on Tools > Export as Spreadsheet Save the downloaded file
Note: You cannot add cell text or supporting detail in Excel. You can only work on data displayed. You can create calculations in cells and the data will load to Planning when you copy and paste it back into Planning.

Hyperion Reports
All reports for Hyperion Planning are accessed with Hyperion Workspace. Hyperion Reports take data that is stored in Hyperion and present in a format that is set up by the Administrator.
Finding Hyperion Reports
Navigating Report
Viewing and Printing

Hyperion Reports – Accessing Reports
Open a new tab for Reports by clicking the Explore icon at the top-right corner of Workspace

Hyperion Reports – Accessing Reports
A new tab and a list of available reports appear. You only have access to reports for your department. If you have access to a whole division, you can access the SBC Reports by division. Most reports come with a brief description.

Reports – Viewing
Double Click on a report and it will open.
When you click on a report, you may be prompted to enter specific criteria for this report.
Click on the to select a member (or type in your criteria).

Reports – Viewing
o
o
Drill down to the member you would like to see and move the member(s) over to the right using the middle arrows.
When all criteria has been chosen, click OK.

Reports – Viewing
o
o
Verify the criteria for the report you want and click OK. You can alwaysmake changes by choosing the icon again. Click OK

Reports – Viewing
o The report defaults to PDF preview.

Reports – Viewing
o
o
Hyperion allows you to change view after report has been run from PDF to HTML or vice versa.
When in HTML view, you can change the any dimension in the Grid POV (Point of View) by clicking on the dimension.

Reports – Exporting to Excel
Hyperion allows you to export your report to Excel o Choose File > Export > Excel > Fully-Formatted Grid and Text (be sure your
internet browser allows pop-ups)

![Vol 21 - [Gettin It Together] - Supplement.pdf](https://static.fdocuments.net/doc/165x107/55cf8f6f550346703b9c5136/vol-21-gettin-it-together-supplementpdf-56786ddc2ff78.jpg)



![Vol 21 - [Gettin It Together] - Supplement](https://static.fdocuments.net/doc/165x107/55cf8df3550346703b8cfa5e/vol-21-gettin-it-together-supplement-5640cfcf933b5.jpg)