Georgia Tech Campus Reservation System (GT...
-
Upload
trinhthuan -
Category
Documents
-
view
296 -
download
0
Transcript of Georgia Tech Campus Reservation System (GT...
1
GT Events app recurring event 02-07-18
Georgia Tech Campus Reservation System (GT Events)
Creating a Recurring Event Reservation Request
The intent of this document is to provide an overview of how to make a recurring reservation request.
Access to the GT Events reservation system can be found at space.gatech.edu Click on “Reserve Space” at the bottom of the page..
GT Events Logon Screen
Log into the GT Events Reservation System by using your standard GT account credentials.
Use standard GT account and password to log on.
2
GT Events HOME page
Below is a brief explanation of the key functions and features found on the GT Events HOME page.
Click CREATE A RESERVATION to begin the reservation request process.
Links to helpful information: GT Quick Links: – View Campus Maps, Construction Projects, Parking and Transportation. Event By Type: – View Public Lectures and Outdoor Events.
Click MY EVENTS to view your current or past reservations and bookings.
Click EVENTS or LOCATIONS to BROWSE: EVENTS – View of all scheduled events by day, week or month. LOCATIONS – View of scheduled events by building and room.
Click HOME to return to the home menu screen.
Click MY HOME to display your Reservation Templates and Bookings. Creating reservation requests can be initiated from this screen.
Click here to Sign out.
Request links – Direct links to reservation templates used to create a reservation request.
3
Create a RECURRING reservation request
The Room Request screen will display with the available reservation templates based on access rights.
Step 2: Choose the appropriate reservation template based on the type space you require by clicking book now.
View details about the reservation template by clicking about. The INFORMATION tab displays guidance information when booking space. The BOOKING RULES tab displays specific information such as:
• Max number of bookings allowed per reservation • Maximum length of booking allowed • Only allow new bookings within this number of days • Max number of bookings per day • New booking cutoff hours
Step 1: Click on CREATE A RESERVATION.
You may also start the reservation process by clicking MY HOME or by using one of the request direct links below, depending on what type space you need.
4
Create a RECURRING reservation request (continued)
The selected Reservation Template will display.
Step 3: Select the “Recurrence” button to enter multiple dates for a recurring event.
5
Create a RECURRING reservation request (continued)
The Recurrence box will display.
Step a: Select the recurrence frequency – Weekly or Monthly. Complete the necessary fields based on the chosen recurrence period.
Step b: Select the start date of the recurrence.
Select the ending by choosing either the end date or the number of occurrences desired.
Step c: Select the start and end time for the event.
Step d: Click the Apply Recurrence button.
6
Create a RECURRING reservation request (continued)
* Optional 1 - Use the Add/Remove option to include or exclude Locations from the search. To search all locations on the reservation template, leave the Locations as (all). * Optional 2 - Use the Add/Remove option to specify certain Setup Types. To search all setup types, leave the Setup Type as (no preference). * Optional 3 - Enter the number of attendees in the Number of People field. This will eliminate rooms of lower capacity from the search results. To search for all available rooms, leave the Number of People field at 1.
Optional 3 *
Step 4: Click the Search button to search for all available rooms.
Optional 2 *
Optional 1 *
The Recurrence information will display to including the number of occurrences.
7
Create a RECURRING reservation request (continued)
The available rooms based on your search criteria will display.
Step 5: Select the desired room by clicking
on the + symbol.
To see additional information click on the room name or building name.
Step 6: Enter the number of attendees and select the setup type. Click Add Room.
The Available column will indicate how many times each room is available based on the number of occurrences. For this example, we will choose the President’s Suite C, which is only available for 7 of the 8 occurrences. Later in the process, we will have the option to choose another room for the remaining occurrence.
8
Create a RECURRING reservation request (continued)
The selected room will appear under Selected Rooms. Note that the room is available for 7 of the 8 occurrences.
Step 8: Enter the number of attendees and select the setup type. Click Add Room.
A list of available rooms for the remaining occurrence is displayed. Step 7: Select the desired room by clicking
on the + symbol.
9
Create a RECURRING reservation request (continued)
The Services page will appear displaying available services, setup notes and any terms and conditions that are applicable.
Step 9 (continued): Enter setup notes.
Step 9: Select any services required (i.e. A/V Package in this example) by clicking the item name on the left and entering the quantity and any Special Instructions in the pop up box. Once completed, the selected item will show on the right under Services Summary.
Step 10: Click Next Step to proceed to the Reservation Details page.
The selected rooms will appear under Selected Rooms. Note that the President’s Suite C is available for 7 of the 8 occurrences and Conference Room 292 is available for the other 1 occurrence.
Step 8: Click Next Step to proceed to the Services page.
10
Create a RECURRING reservation request (continued)
The Reservations Details page will display.
Step 11: Complete all Event Details, Group Details and Additional Information fields. Note: 2nd contact information is not required. Click Create Reservation once all field are completed.
11
Create a RECURRING reservation request (continued)
Questions about the GT campus reservation system? Please email [email protected].
Issues with the GT campus reservation system? Please email [email protected].
Click HOME to return to the home screen.
The Reservation Created page will display and an email is sent outlining your request for space.
NOTE: The event manager of the space requested will send an approval (Confirmed) or rejection (with explanation) regarding your request.
Click MY EVENTS to view your reservations. You may view or edit a reservation by clicking on the reservation name.














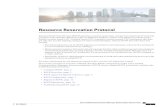













![>> den=[1 10 20+Kp]; >> step(num,den,t); >> den=[1 10 20 ... · PDF file>> Kp=100; >> num=[Kp]; >> den=[1 10 20+Kp]; >> t=0:0.01:2; >> step(num,den,t); >> hold on; >> Kp=300; >> num=[Kp];](https://static.fdocuments.net/doc/165x107/5a814ad57f8b9aa24f8d2159/den1-10-20kp-stepnumdent-den1-10-20-kp100-numkp-den1-10.jpg)

