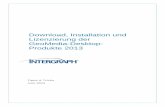GeoMedia WebMap Installation Guide - Hexagon...
Transcript of GeoMedia WebMap Installation Guide - Hexagon...

GeoMedia WebMap Installation Guide
September 2014


GeoMedia WebMap Installation Guide 3
Contents Overview ....................................................................................................................................................... 7
What is GeoMedia WebMap ................................................................................................................... 7 What is GeoMedia WebMap Publisher ................................................................................................... 8
GeoMedia WebMap Publisher Administrator ................................................................................... 8 Service Source ................................................................................................................................. 8
Prerequisites for a New Installation ...................................................................................................... 10 Prerequisites for Upgrade from Previous Version ................................................................................ 12
Installing GeoMedia WebMap 64-bit Foundation ................................................................................... 13
Installing GeoMedia WebMap ................................................................................................................... 18
Configuring the GeoMedia WebMap ........................................................................................................ 26
Registering the Publisher Administrator in GeoMedia .......................................................................... 40
Licensing GeoMedia WebMap (and Publisher Administrator) .............................................................. 41
Verification of Installation of GeoMedia WebMap and Publisher Administrator ................................ 42
Welcome Page Overview ...................................................................................................................... 42 Running Administration Console ........................................................................................................... 43
Test Configuration .......................................................................................................................... 43 Verifying the Installation of Publisher Administrator ............................................................................. 45
Modifying Repairing or Removing GeoMedia WebMap ......................................................................... 45
Getting the Installation Status ................................................................................................................. 48
Intergraph Setup Manger – Overview ...................................................................................................... 49
Troubleshooting Installation Using Logs - WebMap ............................................................................. 52
Enabling Microsoft Windows Installer (MSI) Logging ........................................................................... 52 Creating an MSI Log for one specific installation .................................................................................. 52
Logging the Installation of Product XYZ ......................................................................................... 53 Logging the Patching of a Product that already Has Been Installed .............................................. 53
Viewing and Exporting Application Event Log Information ................................................................... 53 Intergraph Setup Manager Logging ...................................................................................................... 53 Tips for Resolving Issues in Installation Log ......................................................................................... 54
Component Based Servicing Log ................................................................................................... 54 Windows Installer SDK Tools ......................................................................................................... 54
Index ........................................................................................................................................................... 57

Contents
4 GeoMedia WebMap Installation Guide
Copyright
© 2014 - 2015 Intergraph® Corporation and/or its affiliates. All Rights Reserved.
Warning: This computer program, including software, icons, graphical symbols, file formats, and audio-visual displays; may be used only as permitted under the applicable software license agreement; contains confidential and proprietary information of Intergraph and/or third parties which is protected by patent, trademark, copyright and/or trade secret law and may not be provided or otherwise made available without proper authorization.
Copyright for the Canadian National Transformation Version 2 Software: ©1995. Her Majesty the Queen in Right of Canada, represented by the Minister of Natural Resources. Produced under license from Her Majesty the Queen in Right of Canada, represented by the Minister of Natural Resources. Software based on the National Transformation Version 2 developed by Geodetic Survey Division, Geomatics Canada.
Copyright for Dynamap/2000 ©2002-2005 Tele Atlas North America, Inc. This product contains proprietary and confidential property of Tele Atlas North America, Inc. Unauthorized use, including copying for other than testing and standard backup procedures, of this product is expressly prohibited.
The labeling engine used by this product is from MapText, Inc. – Copyright © 1997-2013 MapText, Inc.
Code for doing JPEG software compression and decompression is based in part on the work of the Independent JPEG Group, Copyright © 1991-1998, Thomas G. Lane.
Code for handling GeoTIFF files is based in part on LibTIFF and LibGeoTIFF, Copyright © 1988-1997 Sam Leffler
Copyright © 1991-1997 Silicon Graphics, Inc.
Copyright © 1995 Niles D. Ritter
Code for handling "Deflate" compression in GeoTIFF files is based on zlib, Copyright © 1995-1996 Jean-loup Gailly and Mark Adler
MrSID, MrSID Decompressor, and the MrSID logo are trademarks of LizardTech, Inc. used with permission. Portions of this computer program are copyright © 1995-1998 LizardTech. All rights reserved. MrSID is protected by U.S. Patent No. 5,710,835. Foreign Patents Pending. Unauthorized use or duplication prohibited.
Code for doing JPEG 2000 compression and decompression is based on Kakadu software, Copyright © 2001-2008, David Taubman, UNSW
Portions copyright © Microsoft Corporation. All rights reserved.
Portions copyright © Blue Sky Software Corporation. All rights reserved.
This product uses libpng version 1.2.12 - June 27, 2006
Copyright (c) 1998-2002 Glenn Randers-Pehrson
Copyright (c) 1996-1997 Andreas Dilger
Copyright (c) 1995-1996 Guy Eric Schalnat, Group 42, Inc.
No warranty is expressed or implied by the holders of these copyrights. Please contact Intergraph with any problems with our implementation of this third party code. The copyright holders are not responsible for problems in our implementation.
Restricted Rights Legend
Use, duplication, or disclosure by the Government is subject to restrictions as set forth in subparagraph (c) (1) (ii) of the Rights in Technical Data and Computer Software clause at DFARS 252.227-7013 or subparagraphs (c) (1) and (2) of Commercial Computer Software -- Restricted Rights at 48 CFR 52.227-19, as applicable.
Unpublished - rights reserved under the copyright laws of the United States.
Terms of Use
Use of this software product is subject to the End User License Agreement ("EULA") delivered with this software product unless the licensee has a valid signed license for this software product with Intergraph Corporation. If the licensee has a valid signed license for this software product with Intergraph Corporation, the valid signed license shall take precedence and govern the use of this software product. Subject to the terms contained within the applicable license agreement, Intergraph Corporation gives licensee permission to print a reasonable number of copies of the documentation as defined in the applicable license agreement and delivered with the software product for licensee's internal, non-commercial use. The documentation may not be printed for resale or redistribution.

Contents
GeoMedia WebMap Installation Guide 5
Warranties and Disclaimers
All warranties given by Intergraph Corporation about software are set forth in the EULA provided with the software or with the applicable license for the software product signed by Intergraph Corporation, and nothing stated in, or implied by, this document or its contents shall be considered or deemed a modification or amendment of such warranties.
Intergraph believes the information in this publication is accurate as of its publication date. Intergraph Corporation is not responsible for any error that may appear in this document. The information and the software discussed in this document are subject to change without notice.
Trademarks
Intergraph, the Intergraph logo, and GeoMedia are registered trademarks of Intergraph Corporation. Hexagon and the Hexagon logo are registered trademarks of Hexagon AB or its subsidiaries. Microsoft and Windows are registered trademarks of Microsoft Corporation. Bing is a trademark of Microsoft Corporation. Google Maps is a trademark of Google Incorporated. Pictometry Intelligent Images is a registered trademark of Pictometry International Corporation. ERDAS, ERDAS IMAGINE, Stereo Analyst, IMAGINE Essentials, IMAGINE Advantage, IMAGINE Professional, IMAGINE VirtualGIS, Mapcomposer, Viewfinder, and Imagizer are registered trademarks of Intergraph Corporation.
Other brands and product names are trademarks of their respective owners.
Portions of the user interface copyright 2013 Telerik AD

Contents
6 GeoMedia WebMap Installation Guide

GeoMedia WebMap Installation Guide 7
S E C T I O N 1
The GeoMedia WebMap Installation Guide provides information for installing the product: GeoMedia WebMap Professional, GeoMedia WebMap Advantage, or GeoMedia WebMap Essentials.
The diagram below shows the GeoMedia WebMap installation process.
The instructions and pictures in this document may appear slightly different from the software depending on your operating system and on which tier of GeoMedia WebMap you are installing (GeoMedia WebMap Professional, GeoMedia WebMap Advantage, or GeoMedia WebMap Essentials).
What is GeoMedia WebMap GeoMedia WebMap is a web-based map visualization and analysis product, enabling you to build a geospatial interactive web site or web service. The Geomedia WebMap Publisher tool that is a part of GeoMedia WebMap provides a means for you to build such a web site or web service without doing any web programming. Or, alternatively, all of the programmable objects are available to you in GeoMedia WebMap to build your own site or add geospatial capabilities to an existing site.
GeoMedia WebMap provides direct, real-time access to geospatial data warehouses of all the geospatial formats supported by GeoMedia. And, it provides all of the spatial analysis functionality of GeoMedia. This means that you can use it to build a web site that gives thin clients with nothing more than a web browser a powerful, dynamic, and open geospatial application previously available only in a desktop application.
Overview

Overview
8 GeoMedia WebMap Installation Guide
Further, it provides a web presentation technology and a fully scalable web architecture. The web presentation technology allows you to generate your maps in either a raster or vector format, suitable for transport and rendering over the web. The scalable web architecture provides a server-side technology for ensuring that your web application will scale to meet the needs of web clients as usage demands increase.
What is GeoMedia WebMap Publisher GeoMedia WebMap Publisher is a tool that allows users to set up a GeoMedia WebMap web site using GeoMedia, enabling users to publish maps on the web without having to write a single line of code.
The GeoMedia WebMap Publisher Administrator is a custom command that runs in GeoMedia and exports the contents of a GeoWorkspace, including connections and map windows, from GeoMedia to the Publisher server source (database). This service source, which contains data that describes the geographical data, is then read and interpreted by the GeoMedia WebMap Publisher Portal, which presents the maps (and other data) accordingly.
GeoMedia WebMap Publisher Administrator The GeoMedia WebMap Publisher Administrator is a GeoMedia custom command that is used to export your data from a GeoWorkspace to a GeoMedia WebMap Publisher Portal, WMS (Map) / INSPIRE View Service, or WFS (Feature) Service and to perform the basic setup of the instance itself.
You can use the WebMap Publisher Administrator to quickly build a GeoMedia WebMap Publisher Portal, WMS (Map) / INSPIRE View Service, or WFS (Feature) Service from your GeoWorkspace through the Publish GeoWorkspace to the Web command. When publishing to a GeoMedia WebMap Publisher Portal, this command automatically creates maps for each of your map windows, displaying your GeoWorkspace on the web just as you view it in GeoMedia. You can also set up parameterized queries, and you can customize legend entries with hotspot actions. When publishing to a WMS (Map) / INSPIRE View Service, or WFS (Feature) Service, this command publishes the active map window in GeoMedia as your web service data.
All of the setup for your application's data is performed directly inside of GeoMedia. With GeoMedia WebMap Publisher, you can work with your web application or service right alongside your GIS data in GeoMedia.
Service Source The content of GeoWorkspace, including connections and map windows, is exported to the Service Source. Service Source – acts as data source to the service instances for:
GeoMedia WebMap Publisher Portal,
WMS,
WFS.
The Service Source is defined by using GeoMedia WebMap Publisher Administrator. The GeoWorkspace is defined in GeoMedia Desktop application. (The GeoMedia Desktop appllication is not provided with GeoMedia WebMap).
Service Source uses one of three types of data stores Microsoft Access, SQL Server, or Oracle. Once the map contents is configured in the GeoWorkspace it can be published to the Service Source, next the Service Source is registered as the source of GeoMedia WebMap services.The

Overview
GeoMedia WebMap Installation Guide 9
service instances instantiated with GeoMedia WebMap read information from the service source and present this information accordingly in the instance.
Service Source Type Used by:
WebMap Publisher Portal WebMap Publisher Portal
WFS (Feature) WFS (Feature) Service
WMS (Map) WMS (Map) / INSPIRE View Service

Overview
10 GeoMedia WebMap Installation Guide
Prerequisites for a New Installation Before you install GeoMedia WebMap:
Verify that your system meets or exceeds the requirements for GeoMedia WebMap 2014 listed in the GeoMedia WebMap Supported Environments document. This document is available from the Intergraph Setup Manager (see:Intergraph Setup Manager) or GeoMedia WebMap Welcome Page (see: Welcome Page).
Verify that you have Microsoft® .NET Framework 4.0 Full Package or higher installed on your system. In case version 4.0 or higher of Microsoft .NET Framework is not installed yet on the server, it will be installed automatically by product setup prior to WebMap installation. See Microsoft documentation for more information on installing and using .NET.
If you expect to use GeoMedia WebMap with MGE, MGDM, or ODBC Tabular projects, or with CAD data that has database attribute linkages, install the Open Database Connectivity (ODBC) drivers that are appropriate for the database-management systems you use with your data. You can get the appropriate ODBC drivers from your database system vendor.
To use the Oracle® Object Model data server, you must load the Oracle client software before installing GeoMedia WebMap.
Verify that you have administrator privileges on the system where you want to install GeoMedia WebMap.
Notice that previous versions of GeoMedia WebMap are not uninstalled automatically from the server once you run setup of current product version. You are not be able to install this version over a previous version, thus, make sure that all previous versions of WebMap product are already uninstalled from the server
To check the version of GeoMedia WebMap currently installed, go to Control Panel and use standard procedures to view the version number.
GeoMedia WebMap 2014 (including GeoMedia WebMap Publisher) is compatible with GeoMedia desktop version 14.00.00.
IIS 7 Windows Authentication role needs to be installed before configuring the product.
Windows® Identity Foundation (WIF) is a framework for building identity-aware applications and is a required prerequisite for Geospatial Portal and for GeoMedia WebMap Publisher Portal. WIF may be downloaded from http://www.microsoft.com/en-us/download/details.aspx?id=17331. For Windows Server 2008 R2, select Windows6.1-KB974405-x64.msu for download. Downloading WIF is not necessary if you are using Windows Server 2012 or later as it is included with .NET 4.5.

Overview
GeoMedia WebMap Installation Guide 11
Windows Server 2012 Additional Requirements
The "Server with a GUI" installation option is required. Specifically,the Windows Server 2012 "Server GUI Management Infrastructure" component *MUST* be installed (this provides MSVBVM60.dll and DAO which are required by GeoMedia WebMap).
The Windows Server 2012 "Server GUI Shell" sub-component is optional (this provides "Explorer.exe").
Also, if down-grading Windows Server 2012 from GUI to no-GUI, you should un-install only the "Server GUI Shell" component. Uninstalling "Server GUI Mgmt Infra" also removes DAO.
.NET Framework 4.5 must be installed if running GeoMedia WebMap on Windows Server 2012.

Overview
12 GeoMedia WebMap Installation Guide
Prerequisites for Upgrade from Previous Version If GeoMedia WebMap is the only Hexagon Geospatial server product[*] installed,
then uninstall the old version before you install the 2014 version.
If you have any other Hexagon Geospatial server products[*] installed on the same machine, you must uninstall those products before installing GeoMedia WebMap 2014. After installing the GeoMedia WebMap 2014, install the other 2014 server products.
Administration Console previous GUI instances are not compatible with 2014 server products. When running a product’s Configuration Wizard, you must check ‘Recreate’ in the Administration Console GUI Instance configuration window, as shown in the picture below.
[*] Intergraph Geospatial server products are: ERDAS APOLLO Essentials/Advantage/Professional, GeoMedia WebMap Essentials/Advantage/Professional, Geospatial SDI, Geospatial Portal.

Installing GeoMedia WebMap 64-bit Foundation
GeoMedia WebMap Installation Guide 13
If you are installing the product on a 64-bit machine, you need to install GeoMedia WebMap 64-bit Foundation first, and then install GeoMedia WebMap.
To install GeoMedia WebMap 64-bit Foundation:
1. Select this entry from the list.
Installing GeoMedia WebMap 64-bit Foundation

Installing GeoMedia WebMap 64-bit Foundation
14 GeoMedia WebMap Installation Guide
2. In the New Software box, click Install under Action.
The installation process begins for the selected software. The splash screen is displayed and the InstallShield Wizard started.
Once software is installed, you can also Modify, repair, or remove the selected software.
3. Click Next on the InstallShield Wizard Welcome screen.

Installing GeoMedia WebMap 64-bit Foundation
GeoMedia WebMap Installation Guide 15
4. Accept the terms in the license agreement, and then click Next.to open the Custom Setup dialog box.
Some common components of GeoMedia WebMap such as the Administration Console are always installed to the C:\ drive, even if you select another drive for the installation directory.

Installing GeoMedia WebMap 64-bit Foundation
16 GeoMedia WebMap Installation Guide
5. Optional: Click Change to change the installation folder on the Change Current Destination Folder dialog box, and then click OK.
OR Continue to the next step without changing the destination folder.
6. Click Next to continue with the installation.

Installing GeoMedia WebMap 64-bit Foundation
GeoMedia WebMap Installation Guide 17
7. Click Install.
8. When the product is installed, click Finish.
9. You are returned to the Intergraph Setup Manager dialog box.
GeoMedia WebMap is a 32-bit application, but it can be run on most 64-bit processors. Loading GeoMedia WebMap on a 64-bit operating system will result in a few changes in license file locations, registry entries, and use of Microsoft Windows tools.
If you run on a 64-bit operating system, you will need to know the following differences:
Registry Entries – GeoMedia WebMap and related registry entries are different on a 64-bit operating system. GeoMedia WebMap HKEY_CURRENT_USER registry entries are unchanged on a 64-bit system, but HKEY_LOCAL_MACHINE registry entries are in a different location. The new location for HKEY_LOCAL_MACHINE entries for GeoMedia WebMap on a 64-bit operating system is HKEY_LOCAL_MACHINE > Software > Wow6432Node > Intergraph. If the FLEXlm entry for GeoMedia WebMap licensing needs to be modified for license file location or concurrent license server reference, it is also in the new location at HKEY_LOCAL_MACHINE > Software > Wow6432Node > FLEXlm license manager.
Executing Native and 32-bit Applications on 64-bit Computers – In addition to native (that is, 64-bit) applications, Windows 64-bit operating systems can also run 32-bit applications. Therefore, any 32-bit application used in conjunction with GeoMedia can also be executed on a 64-bit computer. To distinguish between 32-bit and 64-bit system-level applications, two different system folders are used by the underlying operating system. 64-bit system-level applications can be found in C:\Windows\System32, and 32-bit system-level applications are located in the C:\Windows\SysWOW64 folder. Users should use caution when browsing to select the appropriate system folder to ensure that the correct application is executed.

Installing GeoMedia WebMap
18 GeoMedia WebMap Installation Guide
1. From your delivery media run Setup.exe.
2. In the Software list box, click the plus sign (+) to the left of GeoMedia WebMap to expand the product list.
As you hover your cursor over an entry in the Software list, you see a descriptive tooltip.
Installing GeoMedia WebMap

Installing GeoMedia WebMap
GeoMedia WebMap Installation Guide 19
To install GeoMedia WebMap Essentials, GeoMedia WebMap Advantage, or GeoMedia WebMap Professional, select GeoMedia WebMap from the list.
3. Optional: Click a link to the right of the Software list box to open and review documentation as required for the selected product.
4. In the New Software box, click Install under Action.

Installing GeoMedia WebMap
20 GeoMedia WebMap Installation Guide
The installation process begins for the selected software by displaying the splash screen and by starting the InstallShield Wizard.
Once software is installed, you can also Modify, repair, or remove the selected software.
5. Click Next on the InstallShield Wizard Welcome screen.

Installing GeoMedia WebMap
GeoMedia WebMap Installation Guide 21
6. Accept the terms in the license agreement, and then click Next.to display the Custom Setup dialog box.

Installing GeoMedia WebMap
22 GeoMedia WebMap Installation Guide
7. Select the appropriate product mode from the list. By default, GeoMedia WebMap Essentials is selected. If you want to install a different product mode, click the down arrow beside the product you want to install, and then select the This feature will be installed on local hard drive option.
The icon changes to show that the product was selected.
Some common components of GeoMedia WebMap such as the Administration Console are always installed to the C:\ drive, even if you select another drive for the installation directory.

Installing GeoMedia WebMap
GeoMedia WebMap Installation Guide 23
8. Optional: Click Change to change the installation folder on the Change Current Destination Folder dialog box, and then click OK.
OR
Continue to the next step without changing the destination folder.
9. Click Next to continue with the installation.

Installing GeoMedia WebMap
24 GeoMedia WebMap Installation Guide
10. Click Install.
11. When the product is installed, click Finish.

Installing GeoMedia WebMap
GeoMedia WebMap Installation Guide 25
You are returned to the Intergraph Setup Manager dialog box.
Configure the newly installed product by using the procedure as described in the next section: Configuring the GeoMedia WebMap
OR
Click to close the Intergraph Setup Manager.
If you do not configure the product, you will be prompted to do so before you can start the product. For more information about Configuring GeoMedia WebMap see Configuring the GeoMedia WebMap topic.

Configuring the GeoMedia WebMap
26 GeoMedia WebMap Installation Guide
After installation is complete, the GeoMedia WebMap Configuration Wizard automatically starts if the product needs to be configured. The Wizard allows you to configure more than one application at the same time. Alternatively, you can configure the product from Intergraph Setup Manager, as shown in the image below, by selecting Configure, or you can run the GeoMedia WebMap Configuration Wizard at any time from the Start menu.
IIS 7 Windows Authentication role needs to be installed before configuring the product.
The example below uses GeoMedia WebMap Essentials
If you do not configure the product, you will be prompted to do so before you can start the product.
Configuring the GeoMedia WebMap

Configuring the GeoMedia WebMap
GeoMedia WebMap Installation Guide 27
1. Click Next on the Configuration Wizard Welcome screen.

Configuring the GeoMedia WebMap
28 GeoMedia WebMap Installation Guide
2. A list of features is displayed. If any of the features are shown as missing or not enabled, click Configure features.

Configuring the GeoMedia WebMap
GeoMedia WebMap Installation Guide 29
If you clicked Configure features, select the features that are missing from the dialog box that is displayed, and click OK.

Configuring the GeoMedia WebMap
30 GeoMedia WebMap Installation Guide
3. The license for GeoMedia WebMap is located. If it is not located, follow the directions on the dialog box to get a license for GeoMedia WebMap.
4. The DCOM configuration information screen lets you set the DCOM settings. You take or change the default values for the Web Site for DCOM Configuration and WebMap Log Directory fields. Then, select the values that you want for the WebMap Publisher Projects

Configuring the GeoMedia WebMap
GeoMedia WebMap Installation Guide 31
Directory and WebMap Publisher Data Directory, and click Next.
You can change these values later by running the Administration Console.

Configuring the GeoMedia WebMap
32 GeoMedia WebMap Installation Guide
5. Click Next, and then specify the Cache Virtual Directory Settings for GeoMedia WebMap.
If you want to skip these settings for now and define them later by using the Administration Console, check the Skip Cache virtual directory settings option.
6. If you want to add a virtual directory, click Add.
Type the Name, and type or browse for the Path of the virtual directory. Click OK.
7. If you want to edit an existing virtual directory, click Edit, and the following dialog box is displayed:

Configuring the GeoMedia WebMap
GeoMedia WebMap Installation Guide 33
You can edit the Name or Path of the virtual directory.
8. Click Next, and specify the GWMShare Virtual Directory Settings. GWMshare is a share you can use for general purposes for your web sites. For SVG and GWM Vector output, it is used as the default location for client (and some server) source files.
If you want to skip these settings for now and define them later by using the Administration Console, check the Skip GWMShare virtual directory settings option.
9. Click Next, and then specify the Mime types that are required for GeoMedia WebMap. You will need to add the MIME types for the various file types (xmlz (text/xml), svg (image/svg+xml), cgm (image/cgm), xsd, wsdl, and so forth) you plan on serving your clients

Configuring the GeoMedia WebMap
34 GeoMedia WebMap Installation Guide
using GeoMedia WebMap.

Configuring the GeoMedia WebMap
GeoMedia WebMap Installation Guide 35
10. Click Next. Specify the Application Name for the Administration Console, or take the default name.

Configuring the GeoMedia WebMap
36 GeoMedia WebMap Installation Guide
11. When you have specified the Application Name, click Next.
12. A Summary displays, as shown in the example below.
13. If you want to change any of your settings, click Back. Otherwise, click Finish.

Configuring the GeoMedia WebMap
GeoMedia WebMap Installation Guide 37
Click Close.
You can re-run the Configuration Wizard at any time by selecting GeoMedia WebMap Configuration Wizard from the Intergraph GeoMedia WebMap product folder on the Start

Configuring the GeoMedia WebMap
38 GeoMedia WebMap Installation Guide
menu.

Configuring the GeoMedia WebMap
GeoMedia WebMap Installation Guide 39
If the Administration Consoler is already installed in the system you can leave an existing Administration Console or recreate it by selecting an appropriate option as shown in the picture below. If you choose the Recreate option the previous version will be removed before the new version is installed.

Registering the Publisher Administrator in GeoMedia
40 GeoMedia WebMap Installation Guide
GeoMedia WebMap setup also installs GeoMedia WebMap Publisher, which allows you to set up a GeoMedia WebMap web site using GeoMedia WebMap and to publish maps on the Web without having to write a single line of code. You can alternatively install GeoMedia WebMap Publisher separately on a computer that does not have GeoMedia WebMap installed on it, but does have a GeoMedia desktop product installed on it.
If you install GeoMedia WebMap after installing a GeoMedia desktop product, registration should be done automatically and you would not need to select this command.
The Register Administrator in GeoMedia command registers the Publisher Administrator in the GeoMedia applications that are installed on the system. From the Publisher folder, select the Register Administrator in GeoMedia command, and the following dialog box is displayed:
The list displays all of the GeoMedia applications on the system. You can check an application to register the Administrator in that application, or you can uncheck an application to unregister the Administrator from that application. After you have made your selections, click OK to register and/or unregister the Administrator according to your selections.
You can run this utility at any time to register or unregister the Administrator in your GeoMedia applications. You do not need to run this utility to unregister the Administrator in your applications before uninstalling GeoMedia WebMap as this is done automatically.
Publisher Administrator users are required to launch GeoMedia by using "Run as Administrator."
Registering the Publisher Administrator in GeoMedia

Licensing GeoMedia WebMap (and Publisher Administrator)
GeoMedia WebMap Installation Guide 41
The License Administrator Utility lets you manage all of the software licenses that are available for your machine to review in order to run the GeoMedia WebMap application that is installed on your machine. Every time you start GeoMedia WebMap, it searches for a license for that product. If it does not find a license, the product cannot be run. It is necessary to add a license source for GeoMedia WebMap in order to run the application.
Adding a Nodelocked License Source
If you have purchased a nodelocked license for GeoMedia WebMap, run the Intergraph License Host ID / Show Host ID command on the machine on which you installed the software product. This command is accessible from the Client or the Server menu, or from the Start menu under Intergraph Licensing.
When you have the necessary information from the Intergraph License Host ID / Show Host ID dialog box, click Request license from the Intergraph License Host ID dialog box.
Go to the Intergraph SG&I Licensing Web site, enter all of the requested information, and obtain your nodelocked license (.lic) file.
Place the .lic file in the folder of your choice, and add this folder to your License Navigation Pane by using the Add Nodelocked License Source command.
Select the Client > Add Nodelocked License Source command.
In the Browse for Folder dialog box, select the folder that contains the nodelocked .lic file that you want to add.
Click OK.
GeoMedia WebMap should now run because you have a license.
All the GeoMedia WebMap software is nodelocked,
Visit our licensing Web site https://sgilicense.intergraph.com to generate or to view your licenses. There are help topics on this page to assist you if you have difficulty in generating or managing your license.
For more information and help topics on the Intergraph License Administrator utility, refer to the Intergraph License Administrator help.General information about licensing, documentation and download links for licensing tools are also available on the licensing resources page https://sgisupport.intergraph.com/infocenter/index?page=licensing_resources.
If you receive a License Not Found error, there is a problem with the product license. A valid license is required for this product. For new installs, it is possible the license is either in the wrong location or has not been configured properly.
Licensing GeoMedia WebMap (and Publisher Administrator)

Verification of Installation of GeoMedia WebMap and Publisher Administrator
42 GeoMedia WebMap Installation Guide
After installing and configuring GeoMedia WebMap it is strongly recommended to create the verify the installation and configuration process.
Welcome Page Overview
Hexagon Geospatial Portfolio Welcome Page
After successful product installation you can see a Geospatial Product Portfolio welcome page via your web browser .With Geospatial Portfolio welcome page you can:
View the list of Hexagon Geospatial Portfolio products installed on your machine. You can open he particular products welcome page by clicking its links under Installed products
Access the additional tools, demos and applications such as Administration Console or plugins that are included with release. These hyperlinks are grouped under Tools&Applications section.
Access to the related miscellaneous sites through the provided hyperlinks.
Open and read documentation included with release.
To open a Geospatial Product Portfolio welcome page:
1. Open your favorite web browser
2. In the web browser address field type: http://<server_name>/geospatial and press ENTER
The Hexagon Geospatial Portfolio Welcome Page is displayed automatically after successful GeoMedia WebMap installation and configuration.
GeoMedia WebMap Welcome Page
In addition to the Hexagon Geospatial Portfolio welcome page (welcome page for the entire Geospatial Server) the separate welcome page for installed GeoMedia WebMap only is available.
Tools, demo applications, GeoMedia WebMap documentation included with this release and miscellaneous extensive documentation and web sites are accessible through the hyperlinks in particular sections of GeoMedia WebMap Welcome Page
To open a GeoMedia WebMap Welcome Page:
1. Open your favorite web browser
2. Display the Hexagon Geospatial Portfolio Welcome Page
a. In the web browser address field type: http://<server_name>/geospatial and press ENTER
3. Click the link for GeoMedia WebMap under the Installed products section
Verification of Installation of GeoMedia WebMap and Publisher Administrator

Verification of Installation of GeoMedia WebMap and Publisher Administrator
GeoMedia WebMap Installation Guide 43
If the Hexagon Geospatial Welcome Page has been displayed automatically after installation process please go to step 3.
OR
1. Open your favorite web browser
2. In the web browser address field type: http://<server_name>/GeoMediaWebMap/
Running Administration Console Administration Console is a web-based application used to manage the Geospatial Server products including GeoMedia WebMap. It provides a single, unified, consistent tool for configuring the instantiated services and portals and to manage GeoMedia WebMap settings
In order to run Administration Console:
1. Open Web browser.
2. In the Web browser address field provide the http administration address (for example, http://<server_name>/AdminConsole).
3. Press ENTER.
4. Provide the server credentials in case the authentication dialog appears.
5. The Administration Console will be run in the Web browser window.
OR
1. Click The Geospatial Server Administration Console link provided on the Geospatial Server product Welcome Page.
The Administration Console will be run in new Web browser tab..
Test Configuration The Administration Console allows you to test your GeoMedia WebMap configuration settings. The configuration test gives you the ability to run some basic tests in order to determine if the WebMap Service and System Security Settings are configured properly.
To run the configuration test:
1. Go to the Engines Management > GeoMedia WebMap > Configuration Test section of Administration Console
2. Click Confirm Settings to have the software check to see that the Cache directory is properly configured. If errors are encountered, they are displayed. If the cache setting is valid, a confirmation message is displayed.
3. Click Start Service to start/restart the WebMap service. If any errors occur when restarting the service, they are displayed. If no errors are encountered a success message is displayed and the Generate the test map button is enabled.
Optionally: Select a WebSite in case the GeoMedia WebMap configuration does not use default web site.

Verification of Installation of GeoMedia WebMap and Publisher Administrator
44 GeoMedia WebMap Installation Guide
4. Click Generate Map to generate a test map in new Web browser window. You can select the image (map) format from the Output type drop-down list.
5. Click Clenaup if the map was generated successfully. The temporary files will be deleted.
If errors occur while running the test, error messages and troubleshooting tips, as applicable, are displayed.
The configuration test processing is based on the security settings (system permissions) of the currently logged-in user (the system INTERACTIVE user), if running IIS, the IUSR account, and the GeoMedia WebMap Service Log On account.

Modifying Repairing or Removing GeoMedia WebMap
GeoMedia WebMap Installation Guide 45
Verifying the Installation of Publisher Administrator GeoMedia WebMap setup also installs GeoMedia WebMap Publisher Administrator. In order to check whether GeoMedia WebMap Publisher Administrator has been installed and registered (registration process is described in the Registering the Publisher Administrator in GeoMedia topic) do the following:
1. Run GeoMedia
2. Select Blank GeoWorkspace option and click OK (or open an existing GeoWorkspace).
3. Go to the WebMap tab
4. Click the Administrator command
5. Click Create button and create a testing service source of any type (WebMap Publisher Portal; WFS (Feature); WMS (Map)). Follow the on screen wizard instructions in order to create a service source
6. Select already created service source from the list and click Open. Verify whether the GeoMedia WebMap Publisher Administrator opens.
7. Close the GeoMedia WebMap Publisher Administrator
Changing or Removing a GeoMedia WebMap Configuration
The GeoMedia WebMap Configuration Wizard lets you change a configuration or remove a configuration. If you uninstall GeoMedia WebMap, the configuration is removed automatically. You can also manually rerun the configuration wizard for that application and remove the configuration. If multiple applications are configured, you can remove the configurations in any order. And, you can start the removal of an application's configuration before the previous configuration removal is complete.
Note that you cannot change your licensing configuration from here. To change your licensing, you need to run the Intergraph License Administrator.
To change or remove a GeoMedia WebMap configuration using Setup Manager:
1. From the delivery media, run Intergraph Setup Manager (Setup.exe). If you are running Vista or Windows 2008 systems, right-click and select Run as administrator.
2. Select GeoMedia WebMap from the Software list box.
3. In the Configuration box Action list, click Modify, repair, or remove.
4. Follow the prompts, and then click Finish.
Modifying Repairing or Removing GeoMedia WebMap

Modifying Repairing or Removing GeoMedia WebMap
46 GeoMedia WebMap Installation Guide
The status of the configuration is indicated by one of the status icons.
To change or remove a GeoMedia WebMap configuration using the Configuration Wizard:
1. From the Start menu, navigate to the configuration wizard for the application you want to remove.
2. Run the wizard and follow the prompts to edit or remove the configuration.
3. Click Finish.
Removing GeoMedia WebMap
You can remove GeoMedia WebMap with either Intergraph Setup Manager or Windows Control Panel; however, Intergraph Setup Manager is the recommended method.
To remove GeoMedia WebMap with Intergraph Setup Manager:
1. From your delivery media, right click Setup.exe and select Run as administrator.
2. In the Intergraph Setup Manager Software list box, select the product you want to remove.
3. In the Installed Software box Action list, click Modify, repair, or remove.
4. Follow the prompts to remove the product or bundle.
To remove GeoMedia WebMap with Control Panel:
1. From the Start menu, navigate to Control Panel.
2. Select Programs > Uninstall a program.
3. On the Uninstall or change a program dialog box, select the product to remove, and then click Uninstall.
Removing Previous Versions of Products
You can remove previous versions of GeoMedia WebMap with the Windows Control Panel.
To remove previous versions of GeoMedia WebMap with Control Panel:
1. From the Start menu, navigate to Control Panel.
2. Select Programs > Uninstall a program.
3. To remove a major release version of a product, on the Uninstall or change a program dialog box, select the product to remove, and then click Uninstall.
OR
To remove a minor release version of a product, on the Uninstall or change a program dialog box, select View installed updates, select the product to remove, and then click Uninstall.
If your software is not listed, you have a major release only. If your software is listed, you have a minor release.

Modifying Repairing or Removing GeoMedia WebMap
GeoMedia WebMap Installation Guide 47
Modifying GeoMedia WebMap
To modify GeoMedia WebMap using Intergraph Setup Manager:
1. From the delivery media, run Setup.exe.
2. In the Action column of the Installed Software dialog box, click the Modify, repair, or remove link.
3. Click Next on the GeoMedia WebMap installation wizard Welcome page.
4. On the Program Maintenance screen of the GeoMedia WebMap installation wizard, select the Modify option; then press Next and follow the prompts.
Repairing GeoMedia WebMap
To repair GeoMedia WebMap using Intergraph Setup Manager:
1. From the delivery media, run Setup.exe.
2. In the Action column of the Installed Software dialog box, click the Modify, repair, or remove link.
3. Click Next on the GeoMedia WebMap installation wizard Welcome page.
4. On the Program Maintenance screen of the GeoMedia WebMap installation wizard, select the Repair option; then press Next and follow the prompts.

Getting the Installation Status
48 GeoMedia WebMap Installation Guide
You get the installation status of your software from Intergraph Setup Manager (Setup.exe).
From your delivery media, run Intergraph Setup Manager (Setup.exe). Intergraph Setup Manager displays the status of the applications you have installed.
Getting the Installation Status

Intergraph Setup Manger – Overview
GeoMedia WebMap Installation Guide 49
Intergraph Setup Manager (Setup.exe) is a tool that you use to install and maintain Intergraph software. Once the software is installed, you can also use the tool to perform the following software maintenance tasks:
Configure and Modify (re-configure)
Repair
Remove
If the following options are available for your site, you can also use Intergraph Setup Manager to do the following:
Run configuration processes
Install complementary software
The Intergraph Setup Manager dialog box opens when you double click Setup.exe to start the installation process.
Intergraph User Manager User Interface
Dialog Box Options
Software
The Software box displays the list of products and product bundles that you can install. Select these one at a time to install or update software. When you make a selection, the user interface updates to display the current status of the software installation, which is reflected in the New Software or Installed Software list.
Version
To the right of the Software box is the Version number of the selected product.
Documentation Links
Listed under the Version number are links that provide access to information about the selected software. The Support link takes you directly to the Intergraph website. If a document is not available for the selected software, the corresponding link is disabled.
Intergraph Setup Manger – Overview

Intergraph Setup Manger – Overview
50 GeoMedia WebMap Installation Guide
New Software or Installed Software
If no software products have been installed, the New Software box is displayed so you can install new software. Once software is installed, the label of this box changes to Installed Software. The Version, Status, and Action columns are explained below:
Version Status Action
If you are installing software, this field displays the version available for installation.
If you are modifying, repairing, or removing software, this field displays the version currently installed on your computer. This is a read-only field.
Displays an icon reflecting the status of the software you selected. See the Icons section below for more information.
The links displayed under Action change to reflect what actions you can perform during the installation or update process.
Configuration
This box may not be implemented for all product installations.
If additional configuration steps are required for your software, the Configuration box might open after installation is complete. Or, you can Select the application from the list and click Configure.
Complementary Software
Complementary software is software that is useful for or needed to run with your Intergraph software.
Complementary Software is available for your site only if an application developer creates it.
Icons
The following icons appear in the Status list. These icons and their corresponding tooltips change to reflect the current status of the installation or update process.
Icon New or Installed Software
Configuration Complementary Software
Indicates the selected software is not installed.
Or
Indicates an installation failure. Check the Event Log for information.
Indicates the installed application of the selected software is not configured.
Or
Indicates a configuration failure. Check the Event Log for information.
Indicates the complementary software is available but is not installed.
Or
Indicates an installation failure. Check the Event Log for information.
Installation is in progress. Configuration is in Installation is in progress.

Intergraph Setup Manger – Overview
GeoMedia WebMap Installation Guide 51
Icon New or Installed Software
Configuration Complementary Software
progress.
Installation is successful. Configuration is successful.
Installation is successful.

Troubleshooting Installation Using Logs - WebMap
52 GeoMedia WebMap Installation Guide
When an installer fails, there are a few options to get more information and act upon it:
Create a Log file for the installation -- This can be requested by using a registry key or by specifying command-line parameters.
Examine (and possibly Export) the Application Event Log -- This gives you access to OS events generated during installation and configuration of a product.
You can generate MSI (Windows Installer) and Application Event Logs.
Turning on MSI Logging from the registry, rather than from the command line, is recommended.
Enabling Microsoft Windows Installer (MSI) Logging You can enable MSI logging for every installation action that happens on your system.
1. From the Microsoft Windows Start menu, click Run, and type regedit to open the Registry
Editor.
2. Find or add the following subkey Installer in the Windows registry: HKEY_LOCAL_MACHINE > Software > Policies > Microsoft > Windows > Installer.
You may need to create the Installer key.
a. Insert Debug as a REG_DWORD, and set its value to 7.
b. Insert Logging as a REG_SZ, and set its value to voicewarmup.
Once the registry strings above have been created, every time you install, repair, modify, or remove, a log file will be created in the directory identified by your TEMP environment variable.
Creating an MSI Log for one specific installation Turning on MSI Logging from the command line is a last choice effort.
It is highly preferred to use the registry key above to enable MSI logging because it allows you to use your standard install, uninstall, and repair workflows. The workflow below should only be used in special circumstances, for example, if you are not allowed to update the system registry, or you really only want to create the one MSI log, and you are confident you can reproduce your exact problem on the command line.
You can request a log for one specific installation if you know the specific command-line parameters that are required to reproduce your problem. You must be quite careful because entering wrong parameters (like omitting the ACCEPT_EULA switch required by Install in Silent Mode process) can cause your command-line installation to fail for reasons unrelated to the problem you are investigating.
Troubleshooting Installation Using Logs - WebMap

Troubleshooting Installation Using Logs - WebMap
GeoMedia WebMap Installation Guide 53
Logging the Installation of Product XYZ msiexec /l*v "C:\1LogInstallation\logs\InstallationXYZ.log" /i
"C:\msi\XYZ.MSI ACCEPT_EULA=1"msiexec /l*v
"C:\1LogInstallation\logs\InstallationXYZ.log" /i "C:\msi\XYZ.MSI
AC-CEPT_EULA=1"
Logging the Patching of a Product that already Has Been Installed
It is also possible to log the installation of an MSP (a patch or hot-fix).
msiexec /l*v MyProdMSP.log /p MyProduct.msp REINSTALL=ALL
REINSTALLMODE=omus /qbb
Viewing and Exporting Application Event Log Information
Installation and Configuration of software products generates some events that are seen by the Microsoft Windows Operating System itself. This type of logging is always available – you do not need to enable it. You can find it by launching the Event Viewer, and can save the events out for someone else to analyze.
1. Select Start > Search programs and files , and then and type eventvwr. to start the
Event Viewer.
2. On the left, select Windows Logs > Application.
3. On the right, click Save All Events As.
4. Save the file as type Event Files (*.evtx).
Intergraph Setup Manager Logging As noted above, logging from the registry key is highly preferred. In the case where logging from the command line is necessary, try one of these examples:
Setup.exe /s {SoftwareProductName} /ni ACCEPT_EULA=1 /L*
MyLogFileName.log
Setup.exe /s {SoftwareProductName} /ni ACCEPT_EULA=1 /V”/L*
MyLogFileName.log”
where {SoftwareProductName} is one of the Installable Applications under SoftwareProductName identified in Installable GeoMedia WebMap Names Table in Appendix A.

Troubleshooting Installation Using Logs - WebMap
54 GeoMedia WebMap Installation Guide
Tips for Resolving Issues in Installation Log
Component Based Servicing Log The Component-Based Servicing Log can be helpful if you get a message like this in your Installation log:
MSI (s) (44:14) []: Assembly Error (sxs): To get more diagnostic
information, enable the Component Based Servicing Log.
The Component Based Servicing Log is located in
%windir%\logs\cbs\cbs.log (C:\Windows\Logs\CBS)
To get the cbs log you may first need to set:
HKEY_LOCAL_MACHINE\Software\Microsoft\Windows\CurrentVersion\Compone
nt Based Servicing EnableLog=dword:00000001
Windows Installer SDK Tools Wilogutl.exe assists the analysis of log files from a Windows Installer installation, and it displays suggested solutions to errors that are found in a log file. You can use it to debug installation, repair and removal of a product.
For more information go to http://msdn2.microsoft.com/en-us/library/aa372811.aspx (http://msdn2.microsoft.com/en-us/library/aa372811.aspx).

Troubleshooting Installation Using Logs - WebMap
GeoMedia WebMap Installation Guide 55

Troubleshooting Installation Using Logs - WebMap
56 GeoMedia WebMap Installation Guide

GeoMedia WebMap Installation Guide 57
C Configuring the GeoMedia WebMap • 26
G Getting the Installation Status • 48
I Installing GeoMedia WebMap • 18 Installing GeoMedia WebMap 64-bit
Foundation • 13 Intergraph Setup Manger – Overview • 49
L Licensing GeoMedia WebMap (and
Publisher Administrator) • 41
M Modifying Repairing or Removing
GeoMedia WebMap • 45
O Overview • 7
P Prerequisites for a New Installation • 10 Prerequisites for Upgrade from Previous
Version • 12
R Registering the Publisher Administrator in
GeoMedia • 40 Running Administration Console • 43
T Test Configuration • 43 Troubleshooting Installation Using Logs -
WebMap • 52
V Verification of Installation of GeoMedia
WebMap and Publisher Administrator • 42
Verifying the Installation of Publisher Administrator • 45
W Welcome Page Overview • 42 What is GeoMedia WebMap • 7 What is GeoMedia WebMap Publisher • 8
Index

Index
58 GeoMedia WebMap Installation Guide


Additional information on Intergraph Support and Services is available on the Internet.
Use a Web browser to connect to Intergraph Online (http://www.intergraph.com).
For general Intergraph information, call 1-800-791-3357 (U.S.) or 001-256-730-2000 (international).