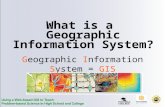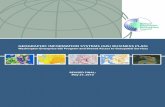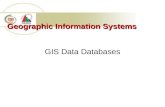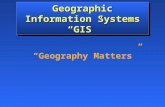Geographic Information Systems (GIS 101) Workshop Sponsored … · 2021. 1. 26. · Geographic...
Transcript of Geographic Information Systems (GIS 101) Workshop Sponsored … · 2021. 1. 26. · Geographic...

Geographic Information Systems (GIS 101) WorkshopSponsored by U-Spatial
Section 1 Welcome 8:30 - 8:45 Welcome Introductions Outline of day Accessing data
Section 2 Introduction to GIS and ArcGIS 8:45 - 10:45 Exercise 1 Intro to GIS Functions Software Data Exercise 2 Esri ArcGIS ArcMap Exercise 3 ArcCatalog Search ArcToolbox
Section 3 Preparing Data for Use in GIS 10:45 - 12:00 Data sources NHGIS Natural resources Public health Design Joining data a feature class (shapefile) Attribute tables Primary key Joining Exercise 4
Section 4 Thematic mapping Standardizing data By population By area Classification Jenks Quintile Equal interval based on range Equal interval manual Exercise 5
Lunch 12:00 - 1:00

Section 5 Map elements 1:00 - 2:30 Title Legend Scale bar Source information Projection Color Color ramps Diverging Qualitative data ColorBrewer.org Geographic context Visual hierarchy Exercise 5 continued
Section 6 Geocoding 2:30 - 3:15 Theory of geocoding Address locator Creating tabular data Using the geocoding tool Rematching addresses Exercise 6
Section 7 Selection and Spatial Analysis 3:15 - 4:15 Select by location Select by attribute Spatial analysis examples Proximity Overlay Dissolve Exercise 7 or Exercise 8
Closing 4:15 - 4:30 Questions Other resources uspatial.umn.edu

U-Spatial 3
ACCESSING COURSE DATA
Download Course Data
Step 1. Navigate to the U-Spatial homepage, http://uspatial.umn.edu
Step 2. Click Training in the navigation menu at top of the page
Step 3. Under Workshops, Desktop GIS 101, click Workshop Materials to download the data
Extract Data to Local Storage
Step 4. Navigate to the location where you downloaded the data (likely the Downloads folder)
Step 5. Right-click on the GIS101 zip file and select Extract All...
Step 6. Extract the contents to the C drive by deleting everything after C:\ and clicking Extract
Note: For the remainder of the course, you’ll be able to access your data and maps by navigating to C:\GIS101

U-Spatial 4
EXERCISE 1
Creating a Map
In this exercise, we’ll start by drawing a simple map from memory. Choose a location and try to represent it in map form. You might include streets and paths, trees and houses, or areas and borders.

U-Spatial 5
EXERCISE 4
Opening ArcMap and Adding Data to Your Map
Step 1. Close any instances of ArcMap you may have already opened
Step 2. Navigate to C:\GIS101\Exercise Data\ and open Exercise 4.mxd
Step 3. Click the Add Data button in the toolbar
Step 4. In the Add Data window, click on the Connect To Folder button and connect to C:\GIS101\Exercise Data\
Step 5. Examine the contents of Exercise Data. It looks different in ArcMap than it does in Windows Explorer.
Completed Maps – finished versions of the maps you’ll create in each exercise Exercises.mdb – a geodatabase containing all of the geographic data for today’s exercises spps.xls, veterans1970.csv – two spreadsheets that we’ll use later in the course
Step 6. Double-click on Exercises.mbd to look inside. You’ll see a series of sub-folders, these are referred to as feature datasets in ArcMap. The different feature datasets contain the data for each of the upcoming exercises.
Step 7. Within Exercises.mdb, double-click on the Exercise 4 feature dataset and add MinnesotaCntys to your map.
Step 8. Retracing your steps from before, click the Add Data button again, click the Up One Level button twice, and add the spreadsheet veterans1970.csv from the Exercise Data folder.

U-Spatial 6
Joining Tabular Data to Spatial Data
Step 1. Right click on MinnesotaCntys in ArcMap’s Table of Contents and select Open Attribute Table. The table will display as either a stand-alone window or docked at the bottom of the screen. It will look something like this:
Step 2. Right click on veterans1970 in the Table of Contents and select Open. You should now see two tabs at the bottom of the table, one for veterans1970 and one for MinnesotaCntys:
To view both tables at once, click on the Table Options button in the upper-left corner of the current table and choose Arrange Tables and New Horizontal Tab Group. You may need to resize the table window.
Let’s examine both tables. In order to join these two tables we must first find a common field. A common field is a column that has the same information in both attribute tables and allows us to identify a unique row. In this case, GISJOIN is our common field. Try to find it in both tables.
Step 3. Close the attribute tables.

U-Spatial 7
Step 4. In the table of contents, right-click on MinnesotaCntys and select Joins and Relates and then Join... from the menu.
In this process, we are going to join attributes from the veterans1970 spreadsheet to the features (counties) in the MinnesotaCntys file based on their common field, GISJOIN.
Step 5. Using the drop-down boxes, enter the following settings into the Join Data menu:
1. Field in this layer: GISJOIN 2. Table to join: veterans1970.csv 3. Field in the table: GISJOIN 4. Join options: Keep all records
Click OK to join the two files.
Note: In general, it’s best to click on Validate Join to check for any potential joining errors before clicking OK to complete the join.
Step 6. Open the attribute table for MinnesotaCntys and use the slider bar at the bottom of the table to scroll all the way to the right. If your join was successful, you should see the tabular data from veterans1970 appended to the far-right of the MinnesotaCntys table:

U-Spatial 8
Step 7. These two tables appear to be joined, but the join is only temporary. If we were to close ArcMap now, we would lose this joined data. In order to make the join permanent, we must export the data as a new feature class. Do this by right-clicking on MinnesotaCntys in the table of contents and selecting Data > Export Data.
From the Export Data window, use the Browse button to navigate to the Exercise 4 feature dataset. Note that you might have to change the setting under Save as type: from shapefile to File and Personal Geodatabase feature classes in order to see the Exercise 4 feature dataset.
Step 8. Remove MinnesotaCntys and veterans1970.csv from your table of contents by right-clicking on them and selecting Remove.
Step 9. Save your map (you can keep the same name) and close ArcMap.
This is the end of Exercise 4.
Once you’ve found the correct folder, enter MNVeterans1970 as the name for your file and click Save.
When prompted, click Yes to add the exported data to the map as a layer.

U-Spatial 9
EXERCISE 5
Opening The Exercise Document
Step 1. Navigate to C:\GIS101\Exercise Data\ and open Exercise 5.mxd
Displaying Spatial Data
Step 1. The options for displaying spatial data are located in the Properties menu. Let’s look at the properties for MNVets1970. To do so, right click on MNVets1970 in the table of contents and select Properties. Then, click on the Symbology tab. Your screen should now look like this:
Step 2. At left, click on Quantities, then Graduated colors.
Step 3. Next to Value under the Fields menu (NOT the Fields tab), select Vietnam from the drop-down menu. Recall that Vietnam is a field from our original spreadsheet that was joined to the shapefile of Minnesota counties. See the image below for reference. Select any color palette you’d like. If your other settings match, click OK.

U-Spatial 10
Step 4. You now have a map showing raw counts of Vietnam veterans by county in Minnesota. This map shows a distinct spatial pattern: Hennepin County has the highest number of Vietnam veterans. However, we have not normalized (divided) the data by population, thus the veteran counts are not comparable across counties. We can figure out the percentage of Vietnam veterans by normalizing the number of veterans by the total population in each county.
Step 5. Return to the Symbology tab under the Properties menu for MNVets1970. This time, keeping Vietnam as the value under Fields, select Pop1970 from the drop-down menu next to Normalization. Click OK to apply the changes.
The two maps below show Vietnam veteran data by county for Minnesota. The map at left shows raw counts, while the map at right shows Vietnam veteran counts normalized by total population. Take a moment to visually compare the two maps:
Raw Counts Normalized
Step 6. Once again, return to the Symbology tab. At right, under Classification, click Classify... and spend some time testing out the different classification schemes and class numbers. After selecting a classification scheme, click OK in the Classification menu and then click Apply in the Layer Properties menu. Your map will update to display the data with the new classification scheme. Note: You may have to move the window to see your map.
Step 7. Back in the Symbology tab, test out the other methods for displaying quantities: Graduated symbols, Proportional symbols, and Dot density. Do this by clicking Apply for each classification method to view it on your map.
When you’ve finished exploring classification and symbology, return to a graduated color map showing Vietnam Veterans normalized by Total 1970 population.
Step 8. Click File, then Save to save your map. Stop here, Exercise 5 will continue after the next lecture.

U-Spatial 11
EXERCISE 5 CONTINUED
Important Map Elements
• Title• Legend• Scale Bar• Sources• Projection• Color• Geographical Context• Visual Hierarchy
Working with Layout View
Step 1. Put your display in Layout View. To accomplish this, click on the small button located in the lower left hand corner of the display panel, immediately to the right of the table of contents. Hint: the button looks like a sheet of paper.
You can think of layout view as a virtual page. We use layout view to add finishing touches to our map, such as the legend, scale bar, and title.
After switching to layout view, the layout toolbar becomes active.
Take a moment to explore its tools:
Go Forw
ard to ExtentG
o Back to ExtentFixed Zoom
Out
Fixed Zoom In
Zoom to 100%
Zoom to W
hole PagePanZoom
Out
Zoom In
Zoom to Percent

U-Spatial 12
Step 2. Place 1/2 inch guides around the edge of your document to frame the workspace. Do this by single-clicking on the rulers at .5” and 8” on the horizontal axis and .5” and 10.5” on the vertical axis. You can adjust the guides by clicking and dragging.
When your guides are appropriately placed, click and drag your map frame to meet the guides. It should snap into place. Take a look at the image at right for reference.
Alternatively, the data frame size can be adjusted by right-clicking on the data frame and specifying width and height values under size in the Size and Position tab.
Use this method when specifying a precise data frame size is important.
Step 3. Back on the data frame toolbar (not the layout toolbar), use the Zoom In and Zoom Out tools to fit the map comfortably in the center of the display area. Your goal is use the space as effectively as possible, limiting white space, while being careful to avoid cutting off any part of the map.
Add a Title
Note: A good title includes the theme, place, and time for the data being mapped.
Step 1. Select Text from the Insert menu. A tiny box containing the word Text should appear near the center of your map.
Step 2. Double-click on the text box to open its properties menu.
Step 3. Give your map a meaningful title, for example, “Vietnam Veterans in Minnesota by County, Census 1970.” It’s okay if your title takes up more than one line.
Step 4. Click on Change Symbol... to change the title font. Change the typeface, size, and style to your liking (at least 20 pt).
Step 5. Click OK twice and drag your title to the top of the map.

U-Spatial 13
Add a Legend
Step 1. Select Legend from the Insert menu.
Step 2. In the Legend Wizard, make sure that MNVets1970 is included under Legend Items. If so, click Next.
Step 3. Erase the word Legend under Legend Title and click Next.
Step 4. If desired, select a border for your legend.
Note: Gap refers to the amount of space between the legend items and the border. A gap of 10.00 is common. Rounding is specified as a percentage, referring to the rounding of the border’s corners. It is not necessary to change the default settings.
Step 5. Click Next, Next, and Finish to exit the Legend Wizard.
Step 6. Move your legend to an appropriate place on your map.
Step 7. In the table of contents, click the List by Drawing Order button in the upper left-hand corner. This allows for a simplified view of the legend and will let us rearrange our layers as we add them in the following steps.
Step 8. Still working in the table of contents, re-label the legend by clicking on MNVets1970 , pressing F2, and then entering a more appropriate title, such as “Vietnam Veterans.” Press the Enter key to update the title. Notice the change reflected in your map’s legend. See the example at right.
Step 9. Click on Vietnam / Pop1970, press F2, remove the label by pressing Backspace or Delete.
Step 10. Next, let’s format the numbers in the legend to make them easier to read. Since these numbers represent percentages of veteran population, we’ll change them accordingly. To do so, right click on MNVets1970 in the table of contents, select properties, and open the symbology tab. Click on Label and select Format Labels...

U-Spatial 14
Step 11. Select Percentage from the Category menu. Then, click the radio button next to “The number represents a fraction. Adjust it to show a percentage.” Click on Numeric Options... and reduce the number of decimal places to 2. Click OK on all of the proceeding windows until you’re back to your map. Take a look at your legend to verify that it’s displaying as a percentage.
Add a Scale Bar
Step 1. Select Scale Bar from the Insert menu
Step 2. Select an appropriate scale bar, such as Scale Line 1
Step 3. Click on the Properties button to examine the scale bar options. Make sure that Miles is listed under Division Units. Click OK twice to place the scale bar on your map.
Note: Be sure to select an appropriate division unit for your maps. In this case, miles are a logical choice for division units, but that wouldn’t necessarily be the case at a different scale or geographic location.
Step 4. Let’s make a few edits. Double-click on the scale bar to open its properties menu. In the dropbox below When resizing..., choose Adjust width. Then, change the Division value to 100 mi and the Number of divisions to 1.
Step 5. Lastly, place your scale bar in an appropriate place on your map.
Add Sources and Text
Step 1. We’ll use the same steps we used to insert a title to insert our source information. (Hint: Insert > Text). Be sure to reduce the font size using the options under Change Symbol...
Step 2. Enter your name, the data source(s), and the date the map was created.
Step 3. Place your sources somewhere out of the way, such as the bottom corner or under the legend.

U-Spatial 15
Projections
Note: Thousands of projections exist! We will not cover them in detail in this course. We’ll be using a State Plane projection designed for central Minnesota in this exercise, though we have a number of other options.
Step 1. Right-click on Layers in the table of contents and select Properties. Navigate to the Coordinate System tab.
Step 2. Type “State Plane” in the projection search box.
Step 3. Click through the file tree in the following order to find the desired projection: Projected Coordinate Systems > State Plane > NAD 1983 (US Feet) > NAD 1983 StatePlane Minnesota Central FIPS 2202 (US Feet). When you’ve found it, select it and click OK.
Note: After projecting, you may need to adjust your map using the zoom and pan tools. Do so now.
Color
Note: ColorBrewer (colorbrewer2.org) is a fantastic resource for color options for cartography. In addition to offering a wide range of color ideas for different types of data, ColorBrewer also allows you to select colors that are colorblind safe, printer friendly, or photocopy-able. Remember to follow best practices from lecture when selecting your colors!
To download the ColorBrewer styles:
Step 1. Navigate to http://tinyurl.com/lhcxf52Step 2. Click on the yellow “download” buttonStep 3. Click the radio button to agree to the license agreement and click the yellow “download” button againStep 4. If prompted, save the file to your downloads folder. Otherwise, it will save there by default.Step 5. Navigate to your downloads folderStep 6. Right-click on the folder you downloaded, AS14403, and select Extract All…Step 7. Extract the file, ColorBrewer.style, to a meaningful location (e.g. a flash drive, your current workspace, etc.)
To load the ColorBrewer styles into ArcMap:
Step 1. In ArcMap, click Customize on the main menu bar and select Style Mangaer…Step 2. Click Styles… on the right side of the Style Manager windowStep 3. Click Add Style to List… Step 4. Navigate to the location where you extracted the ColorBrewer.style file, select it, and click OpenStep 5. Click OK and then Close
You will now see the ColorBrewer styles when you examine the color ramps drop-down in the symbology menu. Take a few minutes to browse through the color ramps and select one for your MN Veterans data.

U-Spatial 16
Geographical Context
Step 1. Click the Add Data button
Step 2. Navigate to C:\GIS101\Exercise Data\Exercises.mdb\Exercise5 and add LakeSuperior and BorderStates to your map.
Note: You can add multiple datasets at once by holding down Ctrl or Shift while selecting the data.
Step 3. Reorder the files so that Vietnam Veterans is the topmost layer in the table of contents.
Step 4. Remove BorderStates and LakeSuperior from the legend. Do this by double-clicking on the legend and opening the General tab. Click on the unwanted items under Legend Items and use the “<” button to remove them from the box.
Step 5. Change the fill colors for BorderStates and LakeSuperior to something more appropriate.
Step 6. Change the data frame’s background color to make it look as though we have a data layer for Canada. Right-click in the white space above Minnesota and select Properties... Next, click on the Frame tab and select a light gray fill for the background. Click OK.
Step 7. Save your map and close ArcMap. Congratulations, you’ve just completed a basic thematic map!
Optional Challenge: Geographical Context
Finished early and feeling up for an additional challenge?
In the exercise above, we simply changed our map’s background color to imitate a shapefile for Canada. Now, let’s see if we can find an actual shapefile to put in its place.
Step 1. Using a web search, locate a shapefile of Canada’s provincial boundaries.
Step. 2. Download and unzip the file.
Step 3. Connect to the folder in which you unzipped the shapefile and add it to your map.
Step 4. Symbolize the layer appropriately and remove it from the legend.
Which step was the most time-consuming?

U-Spatial 17
EXERCISE 6
A Definition of Geocoding
Geocoding is the process of assigning geographic coordinates to an address. In other words, it’s the process we use to transform a table of addresses into a series of corresponding points on a map.
Prepare Data for Geocoding
Step 1. Open Exercise 6.mxd from the Exercise Data folder
Step 2. Click the Add Data button and add the following layers:
GIS101\Exercise Data\Exercises.mdb\Exercise 6\Stpaul - A polygon shapefile of St. Paul GIS101\Exercise Data\Exercises.mdb\Exercise 6\Stpaulrds - A line shapefile of St. Paul roads GIS101\Exercise Data\spps.xls\Sheet1$ - An Excel table of St. Paul Public Schools
Step 3. Make Stpaul a light gray color and Stpaulrds two shades darker.
Step 4. Change the data frame’s projection to Ramsey County (NAD 1983 HARN Adj, US Feet)
We’ll use this simple map as a background to help us visualize the school location data we’re about to geocode.
About Address Locators
An Address Locator is a dataset that includes important information for matching addresses, including address attributes. There are a number of different styles of address locators for various address formats around the world. In this activity, we are using an address locator that was created based on St. Paul’s road network.
Geocoding Addresses
Step 1. Right-click on Sheet1$ in the table of contents and select Geocode Addresses...
Step 2. Choose StPaulAddressLocator from the pop-up when prompted to choose an address locator. Note: You will need to click Add... and then navigate up to Exercises.mdb to locate StPaulAddressLocator.
Step 3. Make sure Address is selected as the field next to Street or Intersection and Zip is selected for ZIP Code. The geocoder will use these fields to locate addresses.
Step 4. Change the Output Feature Class so your output file is called StPaulPublicSchools and it is located in the Exercise 6 feature dataset within the Exercises Database. Click OK to geocode the addresses.

U-Spatial 18
Step 5. This brings up the Geocoding Results Menu. Your results may differ, but in the example at right we see that 60 schools were matched, 0 were tied, and 5 were unmatched. We’ll look at rematching addresses in a moment. For now, click Close.
You should see something like this on your screen. Each dot on the map represents one of the 60 successfully-geocoded addresses. Your table of contents likely says “Geocoding Result: StPaulPublicSchools.” Change the layer name to St. Paul Public Schools.
Step 6. Right-click on St. Paul Public Schools in the table of contents and select Data > Review/Rematch Addresses... to bring up the Interactive Rematching window.
We’ll be using this interface to correct the addresses that weren’t matched when we geocoded our table of St. Paul public schools.
Step 7. Select Unmatched Addresses from the drop-down in the upper-left hand corner of the Interactive Rematching window, next to Show Results. This simplifies things by only showing us the unmatched results.
Note: You’ll need to scroll over to the right to find the important information in the table (e.g. school name, address, etc.).
Step 8. Use the web to find the problems with your unmatched addresses. There may be errors in the address or zip code. When you’ve found the correct address, enter it into the Address box in the lower-left corner and hit the Enter key to update the list of candidates. When you have a match above 80%, select it and click Match in the lower-right corner and continue on until all addresses are matched.

U-Spatial 19
Optional Challenge: Symbolize Schools by Type
Our dataset includes elementary, middle, and high schools. As such, it might be useful to use a unique symbol for each school type on our map.
Step 1. Right-click on St. Paul Public Schools in the table of contents and open its layer properties window
Step 2. Click on the Symbology tab if it is not already selected
Step 3. In the left pane, under Show:, select Categories and then Unique values
Step 4. Select Type from the Value Field drop-down
Step 5. Click on Add All Values
Step 6. Double-click on the symbol for each school type and change it to something appropriate
Step 7. Save your map and close ArcMap

U-Spatial 20
EXERCISE 7
Exercise Objectives
In this exercise, we’ll employ three techniques from lecture:
1. Selecting by Attributes 2. Selecting by Location 3. Spatial Join
Getting Started
Step 1. Open the Exercise 7.mxd map document from the Exercise Data folder.
Step 2. Verify that there are three layers on your map — schools, roads, and the city boundary for Saint Paul.
Step 3. Add convstores to your map from the Exercise 7 feature dataset. These points represent convenience stores. They have already been geocoded for you. Change the layer symbol to something that contrasts with the schools layer.
Selecting by Attributes
Before we start asking questions about our data, (such as, “How many convenience stores are within 1/4 mile of a school?”) let’s focus our analysis by extracting out only the high schools in St. Paul. To do so, we’ll select them from the schools layer and export them as a new layer.
Step 1. On the main menu, click on Selection and choose Select by Attributes... from the drop-down menu.
Now, using the Select By Attributes window, we’re going to build a selection query to select only the high schools.
Step 2. For Layer:, select StPaul_Schools. For Method:, choose Create a new selection.
Step 3. Scroll down and double-click on [Type] from the menu. Once clicked, it should appear in the text box at the bottom of the window.
Step 4. Click on the “=” button from the menu at center.
Step 5. Click on Get Unique Values to bring up a list of all the values in the Type field. Double-click on ‘High’ from the menu.
Your selection query should read: [Type] = ‘High’
Step 6. Click OK to run the selection query.

U-Spatial 21
Notice that some of the schools turned blue. These are the selected features. In this case, they are the high schools.
Next, let’s export them as a new layer.
Step 7. Right-click on StPaul_Schools in the table of contents and select Data > Export Data.
Step 8. Save the new layer as HighSchools in your Exercise 7 feature class. When prompted, click Yes to add the layer to the map.
Selecting by Location: A Case Study
Let’s use our new layer of high schools for a little case study. Suppose we’re working in the public health field and we want to find out which convenience stores are located within walking distance of a high school in St. Paul. Information like this might be useful in targeting obesity among high school students — convenience stores are stocked with candy, soda, and other unhealthy products at relatively inexpensive prices.
Our goal is to reach out to convenience stores owners whose stores are located within one mile of a high school.
Selecting by Location: Procedures
Step 1. In the Selection drop-down, select Clear Selected Features to remove your previous selection.
Step 2. Back in the selection drop-down, choose Select By Location...
Step 3. Modify the Select By Location settings as follows:
1. Selection method: Select features from 2. Target layer(s): convstores 3. Source layer: HighSchools 4. Spatial selection method: Target layer feature(s) are within a distance of the source layer feature 5. Apply a search distance: 1.0 Miles
Step 4. Click OK to view the convenience stores that are within one mile of a high school.
Step 5. Export the selected features from the convstores layer as a new layer and change their symbology to distinguish them as a feature of interest. Hint: Right-click on convstores, data > export data.

U-Spatial 22
Buffering
Using the Select by Location tool allowed us to see which convenience stores are within a certain distance of high schools, but what if we want to know how many convenience stores are within a certain of all schools?
In this section, we’ll create a 0.5 mile buffer zone around each school. In the following section, we’ll spatially join the buffered layer and the convenience stores layer to get a count of the convenience stores within half a mile of each school.
Step 1. Make sure your table of contents contains convstores, StPaul_Schools, StPaul_Roads, and Stpaul_Bndry. You can remove the other layers.
Step 2. Locate the Buffer tool from the Geoprocessing drop-down menu. Note: Alternately, you can access it through ArcToolbox > Analysis > Proximity > Buffer.
Step 3. With the Buffer window open, enter the following settings:
Input Features: StPaul_Schools Output Feature Class: ...Exercise7\SchoolsBuffer Linear unit: 0.5 Miles
Step 4. Click OK. You should see a half-mile buffer around each school in a new layer called SchoolsBuffer.
Spatial Join
Step 1. Right-click on SchoolsBuffer in the table of contents and select Joins and Relates > Join... to open the Join Data menu.
Step 2. Enter the following settings in the Join Data menu:
What do you want to do to join this layer? Join data from another layer based on spatial location Choose the layer to join to this layer...: convstores Click the button for “Each polygon will be given a summary of the numeric attributes...” Save the new file as: ...\Exercise 7\SchoolsBuff_Stores Press OK
Step 3. Open the attribute table for SchoolsBuff_Stores. Scroll to the right and find the field called Count_. It contains the number of convenience stores within a half mile from each school. Sort this column by right-clicking on the field name and selecting Sort Descending... Which school is surrounded by the most convenience stores?
Step 4. Congratulations, you’re done! Save and close ArcMap.

U-Spatial 23
EXERCISE 8Exercise Objectives
In this exercise, we’ll employ the following techniques from lecture:
1. Selection using the select tool 2. Selecting by location 3. Selection by attributes 4. Buffer 5. Intersect 6. Dissolve
Our goal is to determine the best place for a nature lover to live in Minnesota, based on the following criteria:
1. In a town with a population greater than 1,000 people 2. Within two miles of a boat trailer launch 3. In a state forest 4. In an area of mixed deciduous and coniferous forest
Getting Started
Step 1. Open Exercise 8.mxd from the Exercise Data folder. You should see a map document with a layer called States (turned on) and a layer called Cities (turned off).
Using the Select Tool
Firstly, we need to select Minnesota from the States layer and export it as a new layer for focused analysis. We aren’t concerned with the rest of the country in this activity.
Step 1. Click on the Select Features tool in the toolbar
Step 2. Click on Minnesota to select it. When selected, the border should turn cyan blue.
Export Minnesota
Step 1. Right-click on the States layer in the table of contents and choose Data > Export Data.
Step 2. Browse to the Exercise 8 feature dataset and save your new layer as Minnesota.
Step 3. When prompted, click Yes to add the layer to the map.
Step 4. Remove the States layer from your map.

U-Spatial 24
Select by Location
Using the Select by Location tool, we’re now going to select all of the cities that are within Minnesota.
Step 1. Turn on the Cities layer by checking the box next to its name in the table of contents. You should see cities for the entire country.
Step 2. From the Selection menu in the topmost toolbar, choose Select By Location... Here, we’re going to select features from the Cities layer that intersect the Minnesota layer.
Step 3. Enter the following settings to select the desired features:
Selection method: select features from Target layer(s): Cities Source layer: Minnesota Spatial selection method: Target layer(s) features intersect the Source layer feature
Step 4. Click OK. All Minnesota cities should now be selected.
Export Minnesota Cities
Step 1. Like we did earlier in the exercise, right-click on Cities in the table of contents and select Data > Export Data.
Step 2. Browse to the Exercise 8 feature dataset and save the new layer as MNCities.
Step 3. Add the new layer to the map and remove the Cities layer (right-click, Remove).
Data Management
Before we move on, let’s take a moment to get our bearings and clean up any extraneous data. At this point you should only have two layers on your map: MNCities and Minnesota. Remove any other layers. Then, click the Full Extent button in the toolbar.
Minnesota and its cities should fill your data frame. Getting rid of layers once they’re no longer necessary will help us keep our data organized throughout the activity. Repeat this process for each successive step in this activity.
Note: In the image at right, Minnesota has been projected into WGS 1984 UTM Zone 15N, another commonly used projection for Minnesota. You might consider projecting your data frame (Hint: Layers > Data Frame Properties > Coordinate System) before proceeding with this exercise.

U-Spatial 25
Select by Attributes
Because we know we’re only looking for towns with more than 1,000 people, we can remove any cities with fewer than 1,000 inhabitants. To do so, we’ll use the Select by Attributes tool.
Step 1. From the Selection menu in the topmost toolbar, choose Select By Attributes...
Step 2. Do the following to build the appropriate selection query: 1. Layer: MNCities 2. Method: Create a new selection 3. Double-click on [POP_98] in the attribute box 4. Click on the > (greater than) button 5. Type 1000 in the box below to complete the query Your statement should read: [POP_98] > 1000
Click OK to run the selection query. All of the cities in Minnesota with a population greater than 1,000 are now selected.
Step 3. Export the selected cities as a new layer called MNCities1000. Add it as a new layer and delete the MNCities layer.
Buffer
Our next step is to figure out which areas are within two miles of a boat trailer launch site. We’ll do this by creating a 2-mile buffer around each launch site.
Step 1. Click the Add Data button and choose TrailerLaunchSites from the Exercise 8 feature dataset.
Step 2. Locate the Buffer tool from the Geoprocessing drop-down menu (or via ArcToolbox > Analysis Tools > Proximity > Buffer).
Step 3. Enter the following settings in the Buffer tool window:
Input Features: TrailerLaunchSites Output Feature Class: ...\Exercise 8\TrailerBuffer Linear unit: 2 Miles
Accept defaults for the rest and click OK.
Step 4. Once your new TrailerBuffer layer is added, remove TrailerLaunchSites from your map.

U-Spatial 26
Intersect
Although we can now see which cities have 1,000+ residents and are within two miles of a boat trailer launch site, we still need to figure out which towns are within a state forest AND in a mixed forest.
Step 1. Add StateForest and MixedForest from the Exercise 8 feature dataset.
Step 2. Create a layer containing the intersection of these to layers. Do this by selecting the Intersect tool from the Geoprocessing drop-down (or via ArcToolbox > Analysis Tools > Overlay > Intersect).
Step 3. In the Intersect window, enter the following:
Input Features: StateForest, MixedForest Output Feature Class: ...Exercise 8\ForestIntersect
Step 4. Click OK. In this step, we’ve created a new, simplified layer containing only the areas in which state forests and mixed forests over-lap.
Step 5. Remove StateForest and MixedForest
StateForest and MixedForest ForestIntersect
Intersect, Again
Next, we’ll intersect the ForestIntersect and TrailerBuffer layers to find areas that are in a state and mixed forest AND are within two miles of a boat trailer launch.
Step 1. Run the Intersect tool again, this time with the following settings:
Input Features: ForestIntersect and TrailerBuffer Output Feature Class: ...\Exercise 8\ForestTrailerIntersect

U-Spatial 27
Click OK.
A new layer containing the intersection of the two layers should be visible. Remove ForestIntersect and TrailerBuffer.
ForestIntersect and TrailerBuffer ForestTrailerIntersect
Dissolve
We can dissolve the new layer in order to make its boundaries easier to see.
Step 1. Select the Dissolve tool from the Geoprocessing drop-down (or via ArcToolbox > Data Management Tools > Generalization > Dissolve).
Step 2. Enter the following settings:
Input Features: ForestTrailerIntersect Output Feature Class: ...\Exercise 8\ForestTrailerDissolve Accept the defaults for the other settings and click OK.
Step 3. Remove ForestTrailerIntersect.
ForestTrailerIntersect (zoomed in) ForestTrailerDissolve (zoomed in)

U-Spatial 28
Determine the most desirable place to live!
Finally, determine which city from MNCities1000 meets all of the criteria. Note: You may need to add MNCities1000 to your map if you deleted it earlier.
Use the Select by Location tool to find out which city from MNCities1000 falls within the ForestTrailerDissolve layer. There should only be one!
Hint: Refer to page 24 if you need a refresher on how this tool works.
One you have a city selected, right-click on MNCities1000 and open its attribute table to view the name of the city. Alternately, you can select Zoom To Selected Features from the Selection drop-down and use the Identify tool to click on the city for more information.
Found the answer? Congratulations! You can verify the name of the city below.
Save your map and close ArcMap.
Answer: Cross Lake, MN