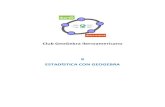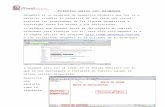GeoGebra Nápoveda 3 - EduPagesengym.edupage.org/files/manual_geogebra.pdf · GeoGebra podporuje...
Transcript of GeoGebra Nápoveda 3 - EduPagesengym.edupage.org/files/manual_geogebra.pdf · GeoGebra podporuje...

GeoGebra Nápoveda 3.0 Posledná zmena: 29. október 2007 GeoGebra Webstránka: www.geogebra.org Autori Markus Hohenwarter, [email protected] Judith Preiner, [email protected] Slovenskú verziu pripravil: Peter Csiba, [email protected] GeoGebra Online Webstránka: www.geogebra.orgVyhladávanie v nápovede: http://www.geogebra.org/help/search.html

Obsah GeoGebra Nápoveda 3.0............................................................................................ 1
Obsah......................................................................................................................... 2
1. Čo je GeoGebra? ................................................................................................... 5
2. Príklady................................................................................................................... 6
2.1 Trojuholník s uhlami .......................................................................................... 6 2.2 Lineárna rovnica y = m x + b............................................................................. 6 2.3 Ťažisko troch bodov: A, B, a C.......................................................................... 7 2.4 Rozdeliť úsečku AB v pomere 7 : 3................................................................... 7 2.5 Sústava lineárnych rovníc s dvoma premennými.............................................. 7 2.6 Dotyčnica k funkcií x-u ...................................................................................... 8 2.7 Vyšetrenie priebehu polynomickej funkcie ........................................................ 8 2.8 Integrály ............................................................................................................ 9
3. Geometrický vstup................................................................................................ 10
3.1 Všeobecné poznámky..................................................................................... 10 3.1.1 Kontextová ponuka................................................................................... 10 3.1.2 Zobraziť a skryť ........................................................................................ 10 3.1.3 Stopa ........................................................................................................ 10 3.1.4 Lupa ......................................................................................................... 11 3.1.5 Pomer súradnicových osí ......................................................................... 11 3.1.6 Postup konštrukcie ................................................................................... 11 3.1.7 Navigačný panel ....................................................................................... 11 3.1.8 Predefinuj ................................................................................................. 11 3.1.9 Dialógové okno vlastnosti ......................................................................... 12
3.2 Režimy ............................................................................................................ 12 3.2.1 Všeobecné režimy .................................................................................... 13 3.2.2 Bod ........................................................................................................... 14 3.2.3 Vektor ....................................................................................................... 15 3.2.4 Úsečka ..................................................................................................... 15 3.2.5 Polpriamka ............................................................................................... 15 3.2.6 N-uholník .................................................................................................. 15 3.2.7 Priamka .................................................................................................... 16 3.2.8 Kuželosečky ............................................................................................. 17 3.2.9 Oblúky a výseky ....................................................................................... 17 3.2.10 Meranie a hodnoty.................................................................................. 18 3.2.11 Prepínač ................................................................................................. 19 3.2.12 Množina bodov ....................................................................................... 19 3.2.13 Geometrické transformácie .................................................................... 19 3.2.14 Text ........................................................................................................ 20 3.2.15 Obrázky .................................................................................................. 21 3.2.16 Vlastnosti obrázku .................................................................................. 21
4. Algebraický vstup ................................................................................................. 23
4.1 Všeobecné poznámky..................................................................................... 23 4.1.1 Zmena hodnôt .......................................................................................... 23 4.1.2 Animácie................................................................................................... 23
2

4.2 Priamy vstup ................................................................................................... 24 4.2.1 Čísla a uhly............................................................................................... 24 4.2.2 Body a vektory.......................................................................................... 24 4.2.3 Priamka .................................................................................................... 25 4.2.4 Kuželosečky ............................................................................................. 25 4.2.5 Funkcia x-u............................................................................................... 25 4.2.6 Zoznamy objektov .................................................................................... 26 4.2.7 Aritmetické operácie ................................................................................. 26 4.2.8 Logické premenné .................................................................................... 27 4.2.9 Logické operácie ...................................................................................... 28
4.3 Príkazy ............................................................................................................ 28 4.3.1 Všeobecné príkazy ................................................................................... 28 4.3.2 Logické príkazy......................................................................................... 29 4.3.3 Čísla ......................................................................................................... 29 4.3.4 Uhol .......................................................................................................... 31 4.3.5 Bod ........................................................................................................... 31 4.3.6 Vektor ....................................................................................................... 32 4.3.7 Úsečka ..................................................................................................... 33 4.3.8 Polpriamka ............................................................................................... 33 4.3.9 N-uholník .................................................................................................. 33 4.3.10 Priamka .................................................................................................. 34 4.3.11 Kuželosečky ........................................................................................... 35 4.3.12 Funkcia................................................................................................... 35 4.3.13 Parametrické krivky ................................................................................ 36 4.3.14 Oblúk a výsek......................................................................................... 37 4.3.15 Obrázok.................................................................................................. 37 4.3.16 Text ........................................................................................................ 38 4.3.17 Množina bodov ....................................................................................... 38 4.3.18 Postupnosť ............................................................................................. 38 4.3.19 Geometrické transformácie .................................................................... 38
5. Tlač a export......................................................................................................... 41
5.1 Ukážka pred tlačou ......................................................................................... 41 5.1.1 Nákresňa .................................................................................................. 41 5.1.2 Postup konštrukcie ................................................................................... 41
5.2 Nákresňa ako obrázok .................................................................................... 41 5.3 Vložiť nákresňu do schránky........................................................................... 42 5.4 Postup konštrukcie ako Webovská stránka..................................................... 42 5.5 Dynamická konštrukcia ako Webovská stránka .............................................. 43
6. Nastavenia............................................................................................................ 45
6.1 Chytiť bod ....................................................................................................... 45 6.2 Jednotka uhla.................................................................................................. 45 6.3 Desatinné miesta ............................................................................................ 45 6.4 Spojitosť .......................................................................................................... 45 6.5 Štýl bodu ......................................................................................................... 45 6.6 Štýl pravého uhla ............................................................................................ 45 6.7 Súradnice........................................................................................................ 46 6.8 Pomenovania .................................................................................................. 46 6.9 Veľkosť písma................................................................................................. 46 6.10 Jazyk............................................................................................................. 46 6.11 Nákresňa....................................................................................................... 46
3

6.12 Uloženie nastavení........................................................................................ 46
7. Nástroje a palety nástrojov ................................................................................... 47
7.1 Používateľom definované nástroje.................................................................. 47 7.2 Prispôsobenie palety nástrojov ....................................................................... 47
8. JavaScript Interface.............................................................................................. 48
Menný zoznam ......................................................................................................... 49
4

1. Čo je GeoGebra? GeoGebra je dynamický matematický softvér spájajúci geometriu, algebru a matematickú analýzu. Bol vyvinutý pre účely vyučovania a učenia sa matematiky Markusom Hohenwarterom na Univerzite Florida Atlantic. Z jedného hľadiska GeoGebra je interaktívny geometrický systém, je možné s ňou zostrojiť: body, priamky, úsečky, vektory, kružnice, kuželosečky ako aj funkcie a potom ich interaktívne zmeniť. Z druhého hľadiska však môžeme priamo zadávať rovnice a súradnice. Takto GeoGebra je schopná pracovať číselnými hodnotami, vektormi a bodmi ako premennými, nájsť deriváciu a integrál funkcií, umožňuje použitie príkazov ako sú odmocnina alebo extrém. Tieto pohľady sú charakteristické na program GeoGebra a ku každému vyjadreniu v algebraickom okne je jednoznačne priradený jeden objekt v geometrickom okne a opačne.
5

2. Príklady V nasledujúcich uvedieme niekoľko príkladov možností a použitia programu GeoGebra.
2.1 Trojuholník s uhlami Zvolíme si režim Nový bod z palety nástrojov. Klikneme trikrát na nákresňu a tak zvolíme tri vrcholy A, B, a C trojuholníka. Potom zvolíme si režim N-uholník a po jednom klikneme na zvolené body A, B, a C. Pre ukončenie trojuholníka poly1 klikneme ešte raz na začínajúci bod A. V algebraickom okne sa objaví obsah zostrojeného trojuholník. Aby sme dostali uhly trojuholníka, vyberieme režim Uhol a klikneme na trojuholník. Teraz vyberieme režim Posunúť, chytíme vrcholy a zmeníme tvar trojuholníka dynamicky. Ak nepotrebujeme algebraické okno, a znázornenie súradnicového systému, môžeme ich skryť v ponuke Vzhľad.
2.2 Lineárna rovnica y = m x + b Koncentrujeme sa na význam koeficientov m a b v lineárnej rovnici y = mx + b so zadávaním rôznych hodnôt pre m a b. Preto zapíšeme nasledujúce riadky do príkazového riadku umiestneného na dolnej časti pracovného okna a stlačíme kláves Enter na konci každého riadku. m = 1 b = 2 y = m x + b Teraz môžeme zmeniť hodnotu koeficientov m a b pomocou príkazového riadku alebo direktne v algebraickom okne s kliknutím pravého tlačidla myši (MacOS: Apple + click) a vybratím možnosti Predefinuj. Vyskúšajte ďalšie hodnoty pre m a b. m = 2 m = -3 b = 0 b = -1Hodnoty m a b sa dajú nastaviť aj jednoduchšie pomocou:
• klávesov hore, dole, doprava, doľava (pozri Animácie) • posuvníkov: pravý klik (MacOS: Apple + click) na m alebo b v algebraickom
okne a vybrať Zobraziť objekt (pozri ešte režim Posuvník)
Podobnou metódou môžeme vyšetriť aj rovnice kuželosečiek ako napr.: • elipsy: x^2/a^2 + y^2/b^2 = 1 • hyperboly: b^2 x^2 – a^2 y^2 = a^2 b^2 alebo • kružnice: (x - m)^2 + (y - n)^2 = r^2
6

2.3 Ťažisko troch bodov: A, B, a C V nasledujúcich zostrojíme ťažisko troch bodov so zapísaním nasledujúcich riadkov do príkazového riadku, po každom riadku treba tlačiť Enter. Samozrejme je to možné zostrojiť aj geometricky pomocou myši použitím príslušných režimov palety nástrojov (pozri Režimy). A = (-2, 1) B = (5, 0) C = (0, 5) M_a = Stred[B, C] M_b = Stred[A, C] s_a = Priamka[A, M_a] s_b = Priamka[B, M_b] S = Priesečník[s_a, s_b] Prípadne vieme si nájsť ťažisko aj priamo ako S1 = (A + B + C) / 3 pričom získané výsledky môžeme si porovnať aj pomocou príkazu Vzťah[S, S1]. Čiastočne je možné overiť či platí S = S1 aj pre ďalšie pozície bodov A, B, a C. Vyberme preto režim Posunúť a pomocou kurzora môžeme chytiť a premiestňovať body.
2.4 Rozdeliť úsečku AB v pomere 7 : 3 Nakoľko GeoGebra ovláda prácu s vektormi je to veľmi jednoduchá úloha. Zapíšme si nasledujúce riadky do príkazového riadku, pričom po každom riadku treba tlačiť Enter. A = (-2, 1) B = (3, 3) s = Úsečka [A, B] T = A + 7/10 (B - A) Alebo inou cestou: A = (-2, 1) B = (3, 3) s = Úsečka[A, B] v = Vektor[A, B] T = A + 7/10 v V ďalšom kroku môžeme zaviesť aj ľubovoľné číslo t, napr. pomocou možnosti Posuvník a potom predefinovať T ako T = A + t v (pozri Predefinuj). Zmenou hodnoty t budeme vidieť pohyb bodu T pozdĺž priamky, ktorú teraz vieme zadať aj v parametrickom tvare (pozri Priamka): g: X = T + s v
2.5 Sústava lineárnych rovníc s dvoma premennými Dve lineárne rovnice premenných x a y sa dajú interpretovať ako dve priamky. Algebraické riešenie tejto sústavy sú súradnice priesečníka týchto dvoch priamok.
7

Zadajme teda priamky v príkazovom riadku a stlačme kláves Enter po každom riadku: g: 3x + 4y = 12 h: y = 2x - 8 S = Priesečník[g, h] Rovnice môžeme zmeniť s pravým klikom (MacOS: Apple + click) a potom z ponuky vyberieme možnosť Predefinuj. Pomocou myši však môžeme chytiť a premiestňovať priamky v režime Posunúť alebo otáčať okolo daného bodu v režime Otočiť okolo bodu.
2.6 Dotyčnica k funkcií x-u GeoGebra podporuje zostrojenie dotyčnice k funkcii f(x) na mieste x = a. Zapíšme si preto nasledujúce riadky do príkazového riadku programu a stlačme kláves Enter po každom riadku: a = 3 f(x) = 2 sin(x) t = Dotyčnica[a, f] Pomocou animácie čísla a (pozri Animácie) sa dotyčnica sklza pozdĺž grafu funkcie f. Tu je ďalšia metóda pre znázornenie dotyčnice funkcie f v danom bode T. a = 3 f(x) = 2 sin(x) T = (a, f(a)) t: X = T + s (1, f'(a)) Takto dostaneme vlastne parametrické vyjadrenie dotyčnice t s dotykovým bodom T. Na druhej strane môžeme dotyčnicu k funkcii zostrojiť aj geometricky:
• Vyberte režim Nový bod a klikneme na graf funkcie f aby sme dostali bod A ležiaci na grafe.
• Vyberte režim Dotyčnice a klikneme na graf funkcie f a potom na bod A. Teraz môžeme vybrať režim Posunúť, chytíme a posunieme pomocou myši bod A pozdĺž funkcie. Takto môžeme vyšetrovať tiež dotyčnicu v dynamickej zmene.
2.7 Vyšetrenie priebehu polynomickej funkcie Pomocou programu GeoGebra vieme nájsť korene, lokálne extrémy a inflexné body polynomickej funkcie. Zapíšme si nasledujúce riadky do príkazového riadku programu a stlačme kláves Enter po každom riadku: f(x) = x^3 - 3 x^2 + 1 R = Koreň[f] E = Extrém[f] I = InflexnýBod[f]
8

V režime Posunúť môžeme chytiť a posúvať funkciu f pomocou myši. V tomto prípade môžu nás zaujímať prvé dve derivácie funkcie f. Na ich vykreslenie zapíšme príkazy do príkazového riadku programu a stlačme kláves Enter po každom riadku: Derivácia[f] Derivácia[f, 2]
2.8 Integrály Na zavedenie pojmu integrálu GeoGebra ponúka možnosť znázornenia dolných a horných integrálnych súčtov funkcie f v tvare obdĺžnikov. Zapíšme si nasledujúce riadky do príkazového riadku programu a stlačme kláves Enter po každom riadku f(x) = x^2/4 + 2 a = 0 b = 2 n = 5 D = DolnýSúčet[f, a, b, n] H = HornýSúčet[f, a, b, n] So zmenou hodnôt a, b, alebo n (pozri Animácie; pozri režim Posuvník) môžeme vidieť vplyv týchto parametrov na dolný a horný integrálny súčet. Počet delenia, číslo n by malo byť prirodzené číslo a preto odporúčame nastaviť krok čísla na 1 (alebo na prirodzené číslo): s pravým klikom (MacOS: Apple + click) nad číslom n a s vybratím možnosti Vlastnosti. Na výpočet určitého integrálu použijeme príkaz Integrál[f, a, b], a na výpočet neurčitého integrálu F (antiderivát) funkcie príkaz F = Integrál[f].
9

3. Geometrický vstup V tejto kapitole uvedieme ako môžeme používať’ myš v programe GeoGebra na tvorbu a zmenu objektov.
3.1 Všeobecné poznámky Geometrické okno (pravá strana okna programu) obsahuje grafické reprezentácie bodov, vektorov, úsečiek, n-uholníkov, funkcií, priamok a kuželosečiek. Ak kurzor postavíte nad daný objekt, objaví sa jeho popis. Poznámka: Geometrické okno nazývame niekedy aj ako nákresňu. Je tu niekoľko režimov, určí ako sa má program GeoGebra reagovať na vstupy pomocou myši v geometrickom okne (pozri Režimy). Napríklad kliknutím na nákresňu môžeme zvoliť nový bod (pozri režim Nový bod), priesečník objektov (pozri režim
Priesečník objektov) alebo zostrojiť kružnicu (pozri Kružnica). Poznámka: S dvojklikom na objekt v algebraickom okne sa dajú upraviť jeho určujúce údaje.
3.1.1 Kontextová ponuka Klikom pravého tlačidla sa objaví kontextová ponuka kde je možné (medzi inými) nastaviť napríklad typ algebraického vyjadrenia (polárne alebo karteziánske súradnice, implicitný alebo explicitný tvar rovnice,…). Tu nájdeme aj možnosti ako Premenuj, Predefinuj alebo Vymazať . Vybratím položky Vlastnosti kontextovej ponuky sa objaví dialógové okno, kde závislosti od objektu môžeme môžeme nastaviť resp. zmeniť napríklad jeho farbu, veľkosť, hrúbku čiaru, štýl priamky a výplň objektov.
3.1.2 Zobraziť a skryť Geometrické objekty môžu byť viditeľné (Zobraziť) alebo nie (Skryť). Použijeme na to režim Zobraziť / skryť objekt alebo to nastavíme v kontextovej ponuke daného objektu (zobraziť objekt). Ikona na ľavej strane každého objektu v algebraickom okne ukáže nám jeho aktuálny stav viditeľnosti ( “zobrazené” alebo “skryté”). Poznámka: Môžeme tu použiť aj režim Výberové políčka na zobrazenie a skrytie objektov ak chceme zo zoznamu zobraziť / skryť niekoľkých objektov.
3.1.3 Stopa Geometrické objekty môžu nechať svoju stopu na obrazovke ak sa pohybujú po ňom. Použime na to Kontextovú ponuku, kde to môžeme zapnúť ale a vypnúť.
10

Poznámka: Položka Aktualizovať v ponuke (menu) Vzhľad vymaže všetky stopy.
3.1.4 Lupa Po kliknutí s pravým tlačidlom myši (MacOS: Apple + klik) na nákresňu v kontextovej ponuke sa objavia možnosti zväčšenia (pozri ešte režim Priblížiť) alebo zmenšenia obrázku (pozri ešte režim Vzdialiť). Poznámka: Držaním pravého tlačidla myši (MacOS: Apple + klik) sa dá vyznačiť časť plochy (obdĺžnik s daným pomerom strán) na zväčšenie.
3.1.5 Pomer súradnicových osí Kliknutím pravého tlačidla myši (MacOS: Apple + klik) na nákresňu v kontextovej ponuke vyberme bod Možnosti. V objavenom dialógovom okne sme schopný:
• zmeniť pomer súradnicových osí, • zobraziť / skryť jednotlivé súradnicové osi, • zmeniť atribúty osí (ako hrúbka, farba, štýl, atď.).
3.1.6 Postup konštrukcie Interaktívny postup konštrukcie (menu Vzhľad, Postup konštrukcie) je nové okno a obsahuje jednu tabuľku, kde sú zobrazené všetky kroky konštrukcie. Navigačná lišta umiestnená na dolnej strane okna umožňuje prehratie konštrukcie krok za krokom. Vždy je možné zvoliť nový konštrukčný krok hocikde v konštrukcii a zmeniť poradie konštrukčných krokov. Podrobnejšie informácie získate v nápovede okna postupu konštrukcie. Poznámka: Použitím stĺpca Bod lomu (je možné zapínať a vypínať v ponuke Vzhľad okna Postupu konštrukcie) sme schopní definovať skupiny po sebe idúcich konštrukčných krokov a rozdeľovať ich s tzv. bodmi lomu. Ak v ponuke Vzhľad okna Postupu konštrukcie je políčko Ukáž len body lomu aktívna, tak jednotlivé kroky prehrávania sú chápané ako skupiny a zobrazia sa naraz všetky konštrukcie až do bodu lomu.
3.1.7 Navigačný panel GeoGebra ponúka možnosť navigácie konštrukčných krokov pripravenej konštrukcie. Panel sa zapína v ponuke Vzhľad s bodom Navigačný panel krokov konštrukcie a zobrazí sa pod konštrukciou v geometrickom okne. Pod týmto bodom sú umiestnené aj ďalšie prepínače, s ktorým sa dá prispôsobiť Navigačný panel krokov konštrukcie.
3.1.8 Predefinuj Objekt sa dá predefinovať s bodom Predefinuj v Kontextovej ponuke. To je veľmi užitočné pri zmene konštrukcie. Dialógové okno možnosti Predefinuj sa dá otvoriť aj s dvojklikom v algebraickom okne na riadok závislého objektu v režime Posunúť.
11

Príklady: Ak voľný bod A chceme zmeniť na bod priamky h, pomocou možnosti Predefinuj do políčka definície (dialógové okno obsahujúci príkazový riadok) namiesto súradníc bodu zapíšeme Bod[h] a potom potvrdíme. Ak uvedenú operáciu chceme urobiť v opačnom smere, t.j. odstrániť bod z priamky a označiť ho za voľný bod, tak namiesto uvedeného príkazu znovu zapíšeme ľubovoľné súradnice. Ďalším príkladom je zmena priamky h prechádzajúcej bodmi A a B na úsečku. Pomocou možnosti Predefinuj do políčka definície (dialógové okno obsahujúci príkazový riadok) zadanie prepíšeme na Úsečka[A, B] a potom potvrdíme. Samozrejme táto konverzia funguje aj v opačnom smere. Predefinovanie objektov je veľmi všestranný nástroj pri zmenách konštrukcie. Poznamenáme, že konštrukcia sa dá zmeniť aj pomocou zmien poradia konštrukčných krokov v Postupe konštrukcie.
3.1.9 Dialógové okno vlastnosti Dialógové okno Vlastnosti umožňuje zmeniť atribúty objektov (napr. farba, štýl, atď.). Otvára sa v kontextovej ponuke objektu po kliknutí s pravým tlačidlom myši (MacOS: Apple + klik) alebo s bodom Vlastnosti v ponuke Úpravy. V dialógovom okne vlastností objektov sú zorganizované podľa typu (napr. body, priamky, kružnice), čo umožňuje jednoduché spracovanie aj väčšieho počtu objektov daného typu. Zmena vlastností vyznačených objektov sa realizuje pomocou možností na pravej strane. So zatvorením dialógového okna nastavené zmeny sa objavia aj v geometrickom okne.
3.2 Režimy Nasledujúce režimy sa dajú aktivovať pomocou ikonov palety nástrojov alebo cez ponuku Geometria. S kliknutím na malý trojuholník (šípka) v dolnej pravej časti ikony sa objaví lišta ďalších režimov. Poznámka: V každom konštrukčnom režime môžeme pomocou kliknutia na nákresňu jednoducho vytvoriť nový bod.
Vybranie objektu Vybranie objektu bude pre nás znamenať kliknutie na ne pomocou myši.
Rýchle premenovanie objektu K premenovaniu vybranému alebo novovytvorenému objektu vyberme možnosť Premenuj v kontextovej ponuky a zapíšeme nové pomenovanie v dialógovom okne.
12

3.2.1 Všeobecné režimy
Posunúť V tomto režime môžeme chytiť a premiestňovať voľné objekty pomocou myši. Vybraním objektu, s kliknutím na ne v režime Posunúť môžeme:
• vymazať ho s tlačením klávesu Del , • premiestniť ho pomocou klávesov hore, dole, doprava, doľava (pozri ešte
Animácie) Poznámka: S tlačením klávesy Esc môžeme tiež aktivovať režim Posunúť. S držaním klávesu Ctrl môžeme vybrať niekoľko objektov naraz. Ďalšou cestou vyznačenia viacerých objektov je pomocou myši: stlačením a držaním ľavého tlačidla môžeme vyznačiť na nákresni obdĺžnik. Takto vyznačené objekty môžeme premiestňovať naraz pomocou myši s chytením a premiestňovaním jedného z nich. Takto vyznačený obdĺžnik môžeme chápať ako časť grafického okna a možno ho použiť aj pri tlači, exporte obrázkov a dynamických konštrukcií (pozri Tlač a export).
Otočiť okolo bodu Najprv musíme vyznačiť stred otáčania. Potom môžeme otáčať voľné objekty okolo toho bodu pomocou myši.
Vzťah medzi dvoma objektmi Vyznačme dve objekty pre informáciu o ich vzťahu (pozri ešte príkaz Vzťah).
Posunúť nákresňu Kliknutím a držaním tlačidla myši premiestňujeme nákresňu/začiatok súradnicového systému. Poznámka: Tiež môžeme posunúť nákresňu stlačením klávesu Shift (PC: taktiež kláves Ctrl) a pohybom myši. V tomto režime je tiež možné preškálovať každú súradnicovú os pomocou myši. Poznámka: Preškálovanie osí je tiež možné v každom režime so stlačením a držaním klávesu Shift (PC: taktiež kláves Ctrl) kým ich zmeníme pomocou myši.
Priblížiť Kliknutím na miesto na nákresni priblíži – zväčší sa jeho okolie (pozri ešte Lupu)
Vzdialiť Kliknutím na miesto na nákresni vzdiali – zmenší sa jeho okolie (pozri ešte Lupu)
13

Zobraziť / skryť objekt Kliknutím na objekt môžeme ho skryť resp. zobraziť znovu. Poznámka: Všetky skryté objekty sú v tomto režime viditeľné a zvýraznené. Uskutočnené zmeny sa prejavia až po prepnutí do iného režimu.
Zobraziť / skryť pomenovanie Kliknutím na objekt môžeme skryť resp. zobraziť jeho pomenovanie.
Kopírovať štýl Tento režim umožňuje kopírovať vizuálne vlastnosti (napr. farba, veľkosť, štýl čiary) vyznačeného objektu a aplikovať ich na ďalší/ďalšie objekty. Najprv vyznačíme objekt, z ktorého tieto vlastnosti chceme kopírovať. Potom klikneme na ďalšie objekty, na ktoré tieto atribúty chceme aplikovať.
Vymazať objekt Klikneme na objekty ktoré chceme zmazať.
3.2.2 Bod
Nový bod S kliknutím na nákresňu na tom mieste vytvoríme nový bod. Poznámka: Súradnice bodu sa zafixujú len vtedy, keď spustíme tlačidlo myši. S kliknutím na úsečku, priamku, n-uholník, kružnicu, kuželosečku, funkciu alebo krivku zvolíme bod na tomto objekte (pozri ešte príkaz Bod). S kliknutím na priesečník dvoch objektov vytvoríme ich priesečník (pozri ešte príkaz Priesečník).
Priesečník dvoch objektov Priesečník dvoch objektov sa dá vytvoriť pomocou dvoch rôznych metód:
• vyznačením dvoch objektov sa vytvoria ich všetky priesečníky (ak je možné), • kliknutím na miesto priesečníka dvoch objektov sa vytvorí len tento priesečník.
Pre úsečky, polpriamky alebo kruhové oblúky je možnosť povoliť mimoležiacich priesečníkov (pozri Dialóg Vlastnosti). To znamená, že môžeme vyznačiť aj priesečník predĺženia uvedených objektov, napr. predĺžením úsečky alebo polpriamky je priamka.
Stred Kliknutím na:
• dve body dostaneme ich stred, • úsečku dostaneme stred úsečky, • kuželosečku dostaneme stred kuželosečky.
14

3.2.3 Vektor
Vektor Vyznačením začiatočného bodu a konca zvolíme vektor medzi tými dvoma bodmi.
Vektor z bodu Vyznačme bod A a jeden vektor v na vytvorenie bodu B = A + v a vektora so začiatkom v bode A a koncom v bode B (je to vlastne jedno konkrétne umiestnenie vektora v).
3.2.4 Úsečka
Úsečka Vyznačením bodov A a B sa zostrojí úsečka medzi bodmi A a B. V algebraickom okne sa automaticky zobrazí dĺžka úsečky.
Úsečka s danou dĺžkou z bodu Vyznačme bod A ako začiatočný bod úsečky. Potom musíme zadať dĺžku a úsečky v objavenom dialógovom okne. Poznámka: Tento režim vytvorí úsečku s danou dĺžkou a a druhým hraničným bodom B, ktorá sa dá v režime Posunúť otáčať okolo začiatočného bodu A.
3.2.5 Polpriamka
Polpriamka Vyznačením bodov A a B sa zostrojí polpriamka so začiatkom v bode A cez bod B. V algebraickom okne sa zobrazí rovnica prislúchajúcej priamky.
3.2.6 N-uholník
N-uholník Vyznačme najmenej tri body, ktoré budú vrcholmi n-uholníka (polygon). Potom kliknime ešte raz na prvý vrchol na uzatvorenie útvaru. V algebraickom okne sa zobrazí obsah n-uholníka.
Pravidelný n-uholník Vyznačením dvoch bodov A a B a zadaním čísla n v objavenom dialógovom okne zostrojíme pravidelný n-uholník (s vrcholmi A, B, …).
15

3.2.7 Priamka
Priamka cez dva body Vyznačením dvoch bodov A a B sa zostrojí priamka cez body A a B. Smerovým vektorom priamky je vektor (B - A). V algebraickom okne sa zobrazí jej rovnica.
Rovnobežka Vyznačením priamky g a bodu A sa zostrojí priamka cez bod A rovnobežná s priamkou g. Smer rovnobežky zodpovedá smeru priamky g.
Kolmica Vyznačením priamky g a bodu A sa zostrojí priamka cez bod A kolmá na priamku g. Smer kolmice zodpovedá kolmému vektoru priamky g (pozri ešte príkaz KolmýVektor).
Os úsečky Os úsečky sa zadáva vyznačením úsečky s alebo dvoch bodov A a B. Smer osi zodpovedá smeru kolmého vektoru úsečky s alebo AB (pozri ešte príkaz KolmýVektor).
Os uhla Os uhla sa dá zadefinovať:
• vyznačením troch bodov A, B, C dostaneme os uhla ABC (pri bode B je vrchol uhla),
• vyznačením dvoch priamok (resp. úsečka, polpriamka) sa zostroja obe osi uhlov (definované tými priamkami).
Poznámka: Smerový vektor osi uhla má dĺžku 1.
Dotyčnice Dotyčnice ku kružnici resp. kuželosečke sa dá zostrojiť:
• vyznačením bodu A a kružnice/kuželosečky c, zostroja sa všetky dotyčnice k c z bodu A.
• vyznačením priamky (resp. úsečky, polpriamky) g a kružnice/kuželosečky c, zostroja sa všetky dotyčnice k c rovnobežné s g.
Vyznačením bodu A a funkcie f môžeme zostrojiť dotyčnicu k grafu funkcie f prechádzajúci bodom A.
Polára alebo polárna priamka Tento režim slúži na vytvorenie poláry alebo polárnej priamky kuželosečky:
• Vyznačením bodu a kuželosečky dostaneme polárnu priamku. • Vyznačením priamky alebo vektora a kuželosečky dostaneme poláru.
16

3.2.8 Kuželosečky
Kružnica daná stredom a obvodovým bodom Vyznačením bodu M a bodu P sa zostrojí kružnica so stredom M cez P. Polomer tejto kružnice je vzdialenosť MP.
Kružnica daná stredom a polomerom Po vyznačení stredu M musíme zadať v objavenom dialógovom okne polomer kružnice.
Kružnica cez tri body Vyznačením bodov A, B, a C sa zostrojí kružnica prechádzajúca týmito bodmi. Ak tieto body ležia na jednej priamke, tak kružnica sa degeneruje na túto priamku.
Kuželosečka daná piatimi bodmi Vyznačením piatich bodov sa zostrojí kuželosečka prechádzajúca cez tieto body. Poznámka: Ak žiadne štyri body neležia na tej istej priamke, tak kuželosečka je jednoznačne definovaná.
3.2.9 Oblúky a výseky Poznámka: Algebrická hodnota oblúku znamená jeho dĺžku, hodnota výseku jeho obsah.
Polkružnica Vyznačením bodov A a B sa zostrojí polkružnica nad úsečkou AB.
Kružnicový oblúk daná stredom a 2 bodmi na obvode Vyznačením troch bodov M, A, a B sa zostrojí kružnicový oblúk so stredom v bode M, ktorý sa začína v bode A a končí sa v bode B. Poznámka: Bod B nemusí ležať na oblúku: polomer oblúku je určený s vzdialenosťou MA a bod B určuje iba smer (MB) konca oblúku.
Kruhový výsek daný stredom a 2 bodmi Vyznačením troch bodov M, A, a B sa zostrojí kruhový výsek so stredom v bode M, ktorý sa začína v bode A a končí sa v bode B. Poznámka: Bod B nemusí ležať na konci oblúku, určuje iba jeho smer.
Kružnicový oblúk cez 3 body Vyznačením troch bodov sa zostrojí kružnicový oblúk: u prvého bodu sa oblúk začína, prechádza druhým bodom a u tretieho sa končí.
17

Kruhový výsek cez 3 body Vyznačením troch bodov sa zostrojí kruhový výsek: u prvého bodu sa oblúk začína, prechádza druhým bodom a u tretieho sa končí, pričom program k tomu pridá aj stred.
3.2.10 Meranie a hodnoty
Vzdialenosť V tomto režime môžeme odmerať vzdialenosť dvoch bodov, dvoch priamok alebo vzdialenosť bodu od priamky. Môžeme ale použiť aj na meranie dĺžky úsečky alebo obvod kružnice.
Obsah V tomto režime môžeme odmerať obsah n-uholníka, kružnice alebo elipsy. Hodnota obsahu sa zobrazí v algebraickom okne ako dynamický text.
Strmosť V tento režime môžeme zistiť strmosť priamky (smernicu), hodnota sa zobrazí v algebraickom okne ako dynamický text.
Posuvník Poznámka: V programu GeoGebra posuvník je nič iné, len grafická reprezentácia ľubovoľného čísla (hodnoty) alebo uhla. Kliknutím na voľné miesto nákresne sa objaví posuvník pre číslo alebo uhol. V objavenom dialógovom okne nastavíme jeho vlastnosti: pomenovanie, hranice intervalu [min, max] a dĺžku posuvníka (v pixeloch). Poznámka: Môžeme jednoducho vytvoriť posuvníka pre každé existujúce voľné číslo alebo uhol pomocou nastavením atribútov (pozri Kontextovú ponuku; pozri režim Zobraziť / skryť objekt). Umiestnenie posuvníka môže byť absolútne (vzhľadom na pracovnú plochu) alebo relatívne (viazané k súradnicovému systému), závisí to od nastavenia (pozri Vlastnosti).
Uhol V tomto režime zostrojíme:
• uhol zadaný pomocou troch bodov, • uhol dvoch úsečiek, • uhol dvoch priamok, • uhol dvoch vektorov, • všetky vnútorné uhly n-uholníka.
18

Všetky tieto uhly sú definované vektorovo, teda ich veľkosti sú v intervale medzi 0 a 180°, ale je povolené zobrazenia aj doplnkového uhla. Ak tento ohraničenie .chceme nastaviť, môžeme to v príslušnom dialóge Vlastnosti.
Uhol danej veľkosti Vyznačme body A a B a potom v objavenom dialóge zadajme veľkosť uhla. Program vytvorí bod C a uhol α, kde α je označenie uhla ABC.
3.2.11 Prepínač
Výberové políčka na zobrazenie a skrytie objektov Kliknutím na nákresňu vytvoríme výberové políčko – prepínač (logická premenná) na zobrazenie a skrytie jedného alebo viacerých objektov. V objavenom dialógovom okne môžeme nastaviť ktoré objekty chceme skryť/zobraziť s týmto prepínačom.
3.2.12 Množina bodov
Množina bodov Najprv vyznačme bod B, ktorý závisí od ďalšieho bodu A a ktorému chceme vykresliť geometrické miesto. Potom klikneme na bod A. Poznámka: Bod A (od ktorého závisí bod B) musí ležať na objekte (napr. priamka, úsečka, kružnica). Príklad:
• Do príkazového riadku zapíšeme f(x) = x^2 – 2 x – 1 , • umiestnime nový bod A na x-ovú súradnicovú os (pozri režim Nový bod;
pozri príkaz Bod), • vytvoríme bod B = (x(A), f’(x(A))), čo závisí od bodu A, • vyberieme režim Miesto bodov a po jednom klikneme na body B a A. • S premiestňovaním bodu A po x-ovej osi môžeme ukázať, že bod B pohybuje
na geometrickom mieste (na priamke).
3.2.13 Geometrické transformácie Nasledujúce geometrické transformácie môžeme aplikovať na body, priamky, kuželosečky a obrázky.
Stredovo súmerný obraz objektu Najprv vyznačíme objekt, ktorý chceme transformovať. Potom klikneme na stred súmernosti.
Osovo súmerný obraz objektu Najprv vyznačíme objekt, ktorý chceme transformovať. Potom klikneme na os súmernosti.
19

Otáčať objekt okolo bodu s uhlom Najprv vyznačíme objekt, ktorý chceme otáčať. Potom klikneme na stred otáčania (rotácie) a v objavenom dialógovom okne zadáme uhol (a špecifikujeme smer a ďalšie vlastnosti) otáčania
Posunúť objekt s vektorom Najprv vyznačíme objekt, ktorý chceme posunúť. Potom klikneme na vektor posunutia.
Zobraziť v rovnolahlosti s daným stredom a koeficientom Najprv vyznačíme objekt, ktorý chceme transformovať. Potom klikneme na stred rovnolahlosti a v objavenom dialógovom okne zadáme koeficient rovnolahlosti.
3.2.14 Text
Vložiť text V tomto režime môžeme vytvoriť statické a dynamické texty alebo LaTeX-ovské vzorce v geometrickom okne:
• kliknutím na nákresňu vytvoríme nové textové pole na danom mieste, • kliknutím na bod vytvoríme nové textové pole, ktorého miesto je viazané k
bodu. Po objavení dialógového okna môžeme do okna písať text. Poznámka: Je možné používať hodnoty objektov (súradnice, dĺžka, …) na vytvorenie dynamických textov.
Vstup Popis “To je text” obyčajný text (statický)
“Bod A = ” + A dynamický text, ktorý používa hodnotu bodu A
“a = ” + a + ”cm” dynamický text, ktorý používa hodnotu úsečky a
Umiestnenie textu môže byť absolútne (vzhľadom na pracovnú plochu) alebo relatívne (viazané k súradnicovému systému), závisí to od nastavenia (pozri Vlastnosti textového poľa).
LaTeX-ovské vzorce V programe GeoGebra môžeme písať aj vzorce. Vyznačte políčko LaTeX vzorec na dolnej časti dialógového okna Text a môžete písať vzorce, výrazy so syntaxou LaTeX-u. Uvedieme tu niekoľko príkazov, pre ďalšie, podrobnejšie informácie pozrite dokumentácie LaTeX-u:
LaTeX vstup Výsledok a \cdot b ba ⋅
20

LaTeX vstup Výsledok
\frac{a}{b} ba
\sqrt{x} x \sqrt[n]{x} n x \vec{v} vr \overline{AB} AB x^{2} 2x a_{1} 1a \sin\alpha + \cos\beta βα cossin +
\int_{a}^{b} x dx ∫b
axdx
\sum_{i=1}^{n} i^2 ∑=
n
ii
12
3.2.15 Obrázky
Vložiť obrázok Tento režim umožňuje vložiť obrázok do konštrukcie:
• kliknutím na nákresňu vyznačíme ľavý dolný roh obrázku, • kliknutím na bod tento bod bude ľavým dolným rohom obrázku.
V objavenom dialógovom okne môžeme vybrať súbor obrázku.
3.2.16 Vlastnosti obrázku Pozícia Umiestnenie obrázku môže byť absolútne (vzhľadom na pracovnú plochu) alebo relatívne (viazané k súradnicovému systému), závisí to od nastavenia (pozri Vlastnosti obrázku). Pritom ešte tri rohy obrázku môžu byť prispôsobené k bodom. To znamená, že obraz sa dá flexibilne zväčšovať/zmenšovať, otočiť a vykĺbiť:
• 1. roh (pozícia ľavého dolného rohu obrázku), • 2. roh (pozícia pravého dolného rohu obrázku),
Poznámka: Tento roh sa dá nastaviť iba vtedy, keď 1. roh je už nastavený. Týmto nastavujeme vlastne šírku obrazu.
• 4. roh (pozícia ľavého horného rohu obrázku) Poznámka: Tento roh sa dá nastaviť iba vtedy, keď 1. roh je už nastavený. Týmto nastavujeme vlastne výšku obrazu.
Poznámka: Pozri ešte príkaz RohovýBod Príklady: Najprv vytvorme body A, B, a C na vyšetrenie rohových bodov:
• Nastavme bod A za prvý roh a bod B za druhý roh obrázku. V režime Posunúť môžeme veľmi jednoducho vyšetriť ako závisí obrázok od miesta bodov A a B.
• Nastavme bod A za prvý roh a bod C za štvrtý roh obrázku a môžeme veľmi jednoducho vyšetriť ako závisí obrázok od miesta bodov A a C.
21

• Na záver nastavme všetky tri body a môžeme pozrieť ako závisí tvar a veľkosť obrázku od týchto vrcholov.
Videli sme čo znamenajú rohy obrázku. Na základe toho ak chceme priložiť obrázok k bodu A so šírkou 3 a výškou 4 jednotiek, tak rohy nastavujeme takto:
• 1. roh: A • 2. roh: A + (3, 0) • 4. roh: A + (0, 4)
Poznámka: Ak teraz pohybujeme s bodom A v režime Posunúť, tak obrázok zachováva svoju veľkosť.
Obrázok pozadia Vložený obrázok môžeme nastaviť ako pozadie (pozri Vlastnosti obrázku). Obrázok pozadia leží spoza súradnicovými osami a už nie je možné ho vybrať pomocou myši. Poznámka: Ak predsalen chceme zmeniť obrázok pozadia, môžeme iba bodom Vlastnosti z ponuky Úpravy.
Priehľadnosť Priehľadnosť obrázku sa dá nastaviť s posuvníkom Výplň medzi 0 % až 100 %, pričom 100 % znamená úplnú viditeľnosť a pri 0 % obrázok už vôbec nevidieť (pozri Vlastnosti obrázku).
22

4. Algebraický vstup V tejto kapitole ukážeme ako môžeme pomocou klávesnice vytvoriť a zmeniť objekty v GeoGebre.
4.1 Všeobecné poznámky Hodnoty, súradnice a rovnice voľných a závislých objektov je zobrazené v algebraickom okne (ľavá časť okna programu). Voľné objekty nezávisia od ostatných objektov a preto môžeme ich priamo meniť. Objekty môžeme vytvoriť a modifikovať pomocou príkazového riadu, čo je umiestnené na dolnej časti okna programu (pozri Priamy vstup; pozri Príkazy). Poznámka: Po zapísaní definície objektu do príkazového riadku na potvrdenie musíme vždy stlačiť kláves Enter.
4.1.1 Zmena hodnôt Voľné objekty sa dajú zmeniť priamo ale závislé nie. Na manipuláciu s hodnotami voľných objektov stačí prepísať ich na nové hodnoty v príkazovom riadku a potvrdiť ich (pozri Priamy vstup). Príklad: Ak chceme zmeniť existujúceho číslo (posuvník) a = 3, do príkazového riadku napíšme a = 5 a stlačíme kláves Enter. Poznámka: Podobne to môžeme spraviť v algebraickom okne s položkou Predefinuj v Kontextovej ponuke alebo s dvojklikom na objekt v režime Posunúť v algebraickom okne.
4.1.2 Animácie Animácie sú realizované s posuvníkmi. Pre zmenu hodnoty vyberme režim Posunúť a môžeme pomocou myši „spojito“ zmeniť, alebo ak je vyznačený, tak vieme zmeniť aj pomocou klávesov + alebo –. Držaním jedného z týchto klávesov prehrávame animáciu. Príklad: Ak súradnice bodu P závislého od čísla (posuvník) k, napr. P = (2 k, k), tak so zmenou hodnoty k vidíme, že bod P pohybuje sa po priamke. Pomocou kurzorových klávesov (hore, dole, doľava a doprava) môžeme pohybovať s voľným objektom v režime Posunúť (pozri Animácie; pozri režim Posunúť). Poznámka: Veľkosť krokov sa nastavuje v dialóge Vlastnosti objektu. Klávesové skratky:
• Ctrl + kurzorový kláves urobí 10 násobný krok • Alt + kurzorový kláves urobí 100 násobný krok
23

Poznámka: Bodom ležiacim na priamke je tiež možné pohybovať sa pomocou klávesov + alebo – (pozri Animácie).
4.2 Priamy vstup GeoGebra dokáže pracovať číslami, uhlami, bodmi, vektormi, úsečkami, priamkami, kuželosečkami, funkciami a parametrickými krivkami. V nasledujúcich uvedieme ako sa dajú zadať pomocou súradníc či rovníc v príkazovom riadku. Poznámka: Môžeme používať aj indexovanie v pomenovaniach objektov, napr. A1 alebo SAB sa zadáva ako A_1 alebo s_{AB}.
4.2.1 Čísla a uhly V číslach a uhloch používame “.” desatinnú bodku (namiesto čiary). Príklad: Ak chceme dostať číslo r, zapíšeme r = 5.32. Poznámka: V príkazovom riadku môžeme používať aj matematické konštanty: Ludolfové číslo π a Eulerové číslo e. Vyberieme ich z ponuky za príkazovým riadkom. Uhly sa zadávajú v stupňoch (°) alebo v radiánoch (rad). Konštanta π je užitočnou pri zadávaní hodnôt v radiánoch a môžeme ho písať aj ako pi. Príklad: Uhol môže byť zadaný v stupňoch (α = 60) alebo v radiánoch (α = pi/3). Poznámka: GeoGebra všetky výpočty robí v radiánoch. Symbol ° je nič iné len prevod stupňov na radiány s násobením π/180.
Posuvníky a kurzorové klávesy Voľné čísla a uhly môžu byť zobrazené v geometrickom okne ako posuvníky (pozri režim Posuvník), k tomu treba v kontextovej ponuke zapnúť zobrazenie. Pomocou kurzorových klávesov však je možné čísla a uhly zmeniť ak sú vyznačené v algebraickom okne (pozri Animácie).
Hranice hodnôt z intervalu Pre voľné čísla a uhly sa dá nastaviť ohraničenie s intervalom [min, max] (pozri Vlastnosti). Tento interval je používaný aj pre Posuvníky. Pre každý závislý uhol sa dá nastaviť či je povolené používania doplnkového uhla (zobrazenie väčšieho uhla ako 180°) alebo nie (pozri Vlastnosti).
4.2.2 Body a vektory Body a vektory sa zadávajú s Karteziánskymi alebo polárnymi súradnicami (pozri Čísla a uhly). Poznámka: Pozor na pomenovania: veľké písmená označujú body, malé písmená vektory.
24

Príklady: • K zadaniu bodu P alebo vektoru v s Karteziánskymi súradnicami napíšeme do
riadku P = (1, 0) alebo v = (0, 5). • K zadaniu s polárnymi súradnicami: P = (1; 0°) alebo v = (5; 90°).
4.2.3 Priamka Priamka sa zadáva ako lineárna rovnica premenných x a y alebo v parametrickom tvare. V oboch prípadoch môžeme používať už definované premenné (napr. čísla, body, vektory). Poznámka: Pomenovanie priamky môžeme zadať na začiatku riadku oddelením s dvojbodkou. Príklady:
• Napíšme g : 3x + 4y = 2 k zadaniu priamky g ako lineárnej rovnice. • Definujme najprv parameter t (t = 3) pred napísaním priamky g
v parametrickom tvare g: X = (-5, 5) + t (4, -3). • Najprv definujme parametre m = 2 a b = -1. Potom napíšeme rovnicu
priamky v smernicovom tvare g: y = m x + b.
OsX a OsY Súradnicové osi sa dajú používať v príkazoch ako OsX a OsY. Príklad: Príkaz Kolmica[A, OsX] zostrojí kolmicu na x-ovú súradnicovú os cez daný bod A.
4.2.4 Kuželosečky Kuželosečka sa zadáva ako kvadratická rovnica premenných x a y. Predtým definované premenné (napr. čísla, body, vektory) môžeme v zadaní používať. Pomenovanie kuželosečky môžeme zadať na začiatku riadku oddelením s dvojbodkou. Príklady:
• Elipsa ell: ell: 9 x^2 + 16 y^2 = 144 • Hyperbola hyp: hyp: 9 x^2 – 16 y^2 = 144 • Parabola par: par: y^2 = 4 x • Kružnica k1: k1: x^2 + y^2 = 25 • Kružnica k2: k2: (x – 5)^2 + (y + 2)^2 = 25
Poznámka: Ak definujeme parametre a = 4 a b = 3 môžeme zadať elipsu aj ako ell: b^2 x^2 + a^2 y^2 = a^2 b^2.
4.2.5 Funkcia x-u Pri zadávaní funkcie môžeme používať predtým definované premenné (napr. čísla, body, vektory) a ďalšie funkcie. Príklady:
25

• Funkcia f: f(x) = 3 x^3 – x^2 • Funkcia g: g(x) = tan(f(x)) • Funkcia bez názvu: sin(3 x) + tan(x)
Všetky vnútorné funkcie (napr. sin, cos, tan) sú opísané v kapitole o aritmetických operáciách (pozri Aritmetické operácie). V GeoGebre môžeme používať aj príkazy na výpočet integrálu a derivácie funkcie. Tiež môžeme použiť príkazy v tvare f’(x) alebo f’’(x),… na výpočet derivácie už definovanej funkcie f(x). Príklad: Najprv definujeme funkciu f ako f(x) = 3 x^3 – x^2. Potom napíšeme zadanie g(x) = cos(f’(x + 2)), s ktorou dostaneme funkciu g. Ďalej funkcie sa dajú posunúť s vektorom (pozri príkaz Posunutie) a voľné funkcie sa dajú premiestňovať aj pomocou myši (pozri režim Posunúť).
Funkcia definovaná na intervale Funkcia sa dá zobraziť aj na intervale [a, b] pomocou príkazu Funkcia (pozri príkaz Funkcia).
4.2.6 Zoznamy objektov Pomocou svorkových zátvoriek môžeme vytvoriť aj zoznamy objektov (napr. body, úsečky, kružnice). Príklady:
• L = {A, B, C} je zoznam, ktorý obsahuje tri predtým definované body A, B, a C.
• L = {(0, 0), (1, 1), (2, 2)} je zoznam bodov, ktorý obsahuje nové body bez názvu.
4.2.7 Aritmetické operácie K zadávaniu čísel, súradníc alebo rovníc (pozri Priamy vstup) môžeme používať výrazy pomocou zátvoriek. V nasledujúcich uvedieme aké operácie sú dostupné v GeoGebre:
Operácia Vstup sčítanie +odčítanie -násobenie * alebo medzerník skalárny súčin * alebo medzerník delenie /umocnenie ^ alebo 2faktoriál !Gamma funkcia gamma( )zátvorky ( )x-ová súradnica x( )
26

Operácia Vstup y-ová súradnica y( )absolútna hodnota abs( )znamienková funkcia -- signum sgn( )druhá odmocnina sqrt( )tretia odmocnina cbrt( )náhodné číslo medzi 0 a 1 random( )exponenciálna funkcia exp( ) alebo �x
logaritmus (prirodzený, so základom e) ln() alebo log()logaritmus so základom 2 ld( )logaritmus so základom 10 lg( )kosínus cos( )sínus sin( )tangens tan( )arkus kosínus acos( )arkus sínus asin( )arkus tangent atan( )kosínus hyperbolický cosh( )sínus hyperbolický sinh( )tangent hyperbolický tanh( )kosínus antihyperbolický acosh( )sínus antihyperbolický asinh( )tangent antihyperbolický atanh( )najväčšie celé číslo menší alebo = floor( )najmenšie celé číslo väčšie alebo = ceil( )zaokrúhľovanie round( )
Príklady:
• Stred M bodov A a B sa dá dostať aj ako M = (A + B) / 2. • Dĺžku vektora v môžeme vypočítať aj ako l = sqrt(v * v).
Poznámka: GeoGebra dokáže výpočty aj s zadávaním bodov a vektorov.
4.2.8 Logické premenné V GeoGebre môžeme používať logické premenné “true” a “false” (pravda a nepravda). Príklad: Napíšme do príkazového riadku a = true alebo b = false a stlačme kláves Enter.
Výberové políčka a kurzorové klávesy Voľné logické premenné sa dajú zobraziť na nákresni ako výberové políčka (pozri režim Výberové políčka na zobrazenie a skrytie objektov). To znamená, že pomocou kurzorových klávesov je možné zmeniť aj logické premenné v algebraickom okne (pozri Animácie).
27

4.2.9 Logické operácie V GeoGebre môžeme používať nasledujúce logické operácie: Operácia Príklad Typy objektov
rovná sa ≟ alebo == a ≟ b alebo a == b čísla, body, priamky, kuželosečky a, b
nerovná sa ≠ alebo != a ≠ b alebo a != b čísla, body, priamky, kuželosečky a, b
menšie ako < a < b čísla a, b väčšie ako > a > b čísla a, b menšie alebo sa rovná ≤ alebo <= a ≤ b alebo a <= b čísla a, b
väčšie alebo sa rovná ≥ alebo >= a ≥ b alebo a >= b čísla a, b
a � a � b logické a, b alebo � a � b logické a, b negácia ¬ alebo ! ¬a alebo !a logické a rovnobežnosť ∥ a ∥ b priamky a, b
kolmosť ⊥ a ⊥ b priamky a, b
4.3 Príkazy Použitím príkazov môžeme vytvoriť nové objekty alebo zmeniť už existujúcich. Výsledok príkazov sa označuje s pomenovaním, ktoré zadávame pred znamienkom “=”. V nasledujúcom príklade takto je pomenovaný nový bod S. Príklad: Na vyznačenie priesečníka priamok g a h napíšeme S = Priesečník[g,h] (pozri príkaz Priesečník). Poznámka: Na používanie indexov v pomenovaniach ako : A1 alebo SAB napíšeme v tvare A_1 alebo s_{AB}.
4.3.1 Všeobecné príkazy
Vzťah Vzťah[objekt a, objekt b]: ukáže sa okno s hlásením, v ktorom je uvedený
vzťah objektu a a objektu b. Poznámka: Tento príkaz nám povie či sú objekty rovné (zhodné), či leží bod na priamke alebo kuželosečke alebo uvedie vzájomnú polohu priamky a kuželosečky.
Zmazať Zmazať[objekt a]: Vymaže objekt a a všetky od neho závislé objekty
Element Element[zoznam L, číslo n]: vyberie n-tý element (člen) zoznamu L
28

4.3.2 Logické príkazy Ak[podmienka, a, b]: spraví kópiu objektu a, ak podmienka je správna (true),
a kópiu objektu b, ak je nesprávna (false) Ak[podmienka, a]: spraví kópiu objektu a, ak podmienka je správna (true),
a nedefinovaný objekt, ak je nesprávna (false)
4.3.3 Čísla
Dĺžka Dĺžka[vektor v]: Dĺžka vektora v Dĺžka[bod A]: Dĺžka polohového vektora bodu A Dĺžka [funkcia f, číslo x1, číslo x2]: Dĺžka grafu funkcie f medzi x1 a
x2 Dĺžka [funkcia f, bod A, bod B]: Dĺžka grafu funkcie f medzi bodmi A a B
na grafe Dĺžka[krivka c, číslo t1, číslo t2]: Dĺžka krivky c medzi hodnotami t1 a
t2 Dĺžka[krivka c, bod A, bod B]: Dĺžka krivky c medzi bodmi A a B krivky Dĺžka[zoznam L]: Dĺžka zoznamu L (počet členov zoznamu)
Obsah Obsah[bod A, bod B, bod C, ...]: Obsah n-uholníka s vrcholmi A, B, C, … Obsah[kuželosečka c]: Obsah kuželosečky c (kružnica alebo elipsa)
Vzdialenosť Vzdialenosť[bod A, bod B]: Vzdialenosť bodov A a B Vzdialenosť[bod A, priamka g]: Vzdialenosť bodu A od priamky g Vzdialenosť[priamka g, priamka h]: Vzdialenosť priamok g a h.
Poznámka: Vzdialenosť rôznobežiek je 0. Funkciu je rozumné použiť v prípade rovnobežiek.
Modulo funkcia Mod[číslo a, číslo b]: Zvyšok čísla a delený s číslom b
Celočíselný podiel Div[číslo a, číslo b]: Celočíselný podiel čísla a delený s číslom b
Smernica Smernica[priamka g]: Strmosť/smernica priamky g. Poznámka: Tento príkaz
vykreslí aj znázornenie v tvare pravouhlého trojuholníka (pozri Vlastnosti).
Zakrivenie Zakrivenie[bod A, funkcia f]: Zakrivenie funkcie f v bode A Zakrivenie[bod A, krivka c]: Zakrivenie krivky c v bode A
Polomer Polomer[kružnica c]: Polomer kružnice c
29

Obvod Obvod[kuželosečka c]: Vypočíta obvod kuželosečky c (kružnica alebo elipsa)
Obvod Obvod[n-uholník poly]: obvod n-uholníka poly
Parameter Parameter[parabola p]: Parameter paraboly p (vzdialenosť ohniska od
určujúcej priamky)
DĺžkaHlavnejOsi DĺžkaHlavnejOsi[kuželosečka c]: Dĺžka hlavnej polosi kuželosečky c
DĺžkaVedľajšejOsi DĺžkaVedľajšejOsi [kuželosečka c]: Dĺžka vedľajšej polosi kuželosečky c
Excentricita Excentricita[kuželosečka c]: Excentricita kuželosečky c
Integrál Integrál[funkcia f, číslo a, číslo b]: Určitý integrál funkcie f(x) od a po
b. Poznámka: Tento príkaz vykreslí aj geometrickú interpretáciu integrálu: plochu medzi funkciou f a x-ovou osou.
Integrál[funkcia f, funkcia g, číslo a, číslo b]: Určitý integrál rozdielu (f(x) - g(x)) funkcií f a g na intervale od a po b. Poznámka: Tento príkaz vykreslí aj plochu medzi funkciami f a g.
Poznámka: Pozri ešte Neurčitý integrál
DolnýSúčet DolnýSúčet[funkcia f, číslo a, číslo b, číslo n]: Dolný integrálny
súčet funkcie f na intervale [a, b] s delením intervalu na n časti. Poznámka: Tento príkaz vykreslí aj obdĺžniky dolného integrálneho súčtu.
HornýSúčet HornýSúčet[funkcia f, číslo a, číslo b, číslo n]: Horný integrálny
súčet funkcie f na intervale [a, b] s delením intervalu na n časti. Poznámka: Tento príkaz vykreslí aj obdĺžniky horného integrálneho súčtu.
Iterácia Iterácia [funkcia f, číslo x0, číslo n]: Iteruje funkciu f n-krát so
začínajúcou hodnotou x0. Príklad: Po definícií funkcie f(x) = x^2 príkaz Iterácia[f, 3, 2] dá výsledok (32)2 = 81
Minimum a maximum Min[číslo a, číslo b]: Minimum daných čísel a a b Max[číslo a, číslo b]: Maximum daných čísel a a b
30

Deliaci pomer DeliaciPomer[bod A, bod B, bod C]: Určí deliaci pomer λ troch kolineárnych
bodov A, B, a C, kde C = A + λ * AB
Dvojpomer Dvojpomer[bod A, bod B, bod C, bod D]: Dvojpomer λ štyroch kolineárnych
bodov A, B, C, a D, kde λ = DeliaciPomer[B, C, D] / DeliaciPomer[A, C, D]
4.3.4 Uhol
Uhol Uhol[vektor v1, vektor v2]: Uhol vektorov v1 a v2 (medzi 0 a 360°) Uhol[priamka g, priamka h]: Uhol smerových vektorov priamok g a h (medzi
0 a 360°) Uhol[bod A, bod B, bod C]: Uhol ABC, kde bod B je vrchol uhla (medzi 0 a
360°). Uhol[bod A, bod B, uhol alpha]: Uhol s veľkosťou α s vrcholom
A a ramenom AB.. Poznámka: To isté môžeme dostať aj ako Rotácia[B, A, α]. Uhol[kuželosečka c]: Uhol hlavnej osi kuželosečky c s x-ovou súradnicovou
osou (pozri príkaz Osi) Uhol[vektor v]: Uhol vektora v s x-ovou súradnicovou osou Uhol[bod A]: Uhol polohového vektora bodu A s x-ovou súradnicovou osou Uhol[číslo n]: Konvertuje číslo n na uhol (výsledok medzi 0 a 2pi) Uhol[n-uholník poly]: Vykreslí všetky vnútorné uhly n-uholíku poly
4.3.5 Bod
Bod Bod[priamka g]: Bod na priamke g Bod[kuželosečka c]: Bod na kuželosečke c (napr. kružnica, elipsa, hyperbola) Bod[funkcia f]: Bod na funkcii f Bod[n-uholník poly]: Bod na n-uholníku poly (na obvode) Bod[vektor v]: Bod na vektore v Bod[bod P, vektor v]: Bod P plus vektor v
Stred Stred[bod A, bod B]: Stred medzi bodmi A a B Stred[úsečka s]: Stred úsečky s Stred[kuželosečka c]: Stred kuželosečky c (napr. kružnica, elipsa, hyperbola)
Ohnisko Ohnisko[kuželosečka c]: Zobrazí (všetky) ohniská kuželosečky c
Vrchol Vrchol[kuželosečka c]: Zobrazí (všetky) vrcholy kuželosečky c
31

Ťažisko Ťažisko[n-uholník poly]: Zostrojí ťažisko n-uholníka poly
Priesečník Priesečník[priamka g, priamka h]: Priesečník priamok g a h Priesečník[priamka g, kuželosečka c]: Všetky priesečníky priamky g a
kuželosečky c (max. 2) Priesečník[priamka g, kuželosečka c, číslo n]: n-tý priesečník
priamky g a kuželosečky c Priesečník[kuželosečka c1, kuželosečka c2]: Všetky priesečníky
kuželosečiek c1 a c2 (max. 4) Priesečník[kuželosečka c1, kuželosečka c2, číslo n]: n-tý priesečník
kuželosečiek c1 a c2 Priesečník[polynomická f1, polynomická f2]: Všetky priesečníky
polynomických funkcií f1 a f2 Priesečník[polynomická f1, polynomická f2, číslo n]: n-tý priesečník
polynomických funkcií f1 a f2 Priesečník[polynomická f, priamka g]: Všetky priesečníky polynomickej
funkcie f1 a priamky g Priesečník[polynomická f, priamka g, číslo n]: n-tý priesečník
polynomickej funkcie f1 a priamky g Priesečník[funkcia f, funkcia g, bod A]: Priesečník funkcií f a g
s počiatočným bodom A (pre Newtonovú metódu) Priesečník[funkcia f, priamka g, bod A]: Priesečník funkcie f a priamky
g s počiatočným bodom A (pre Newtonovú metódu) Poznámka: Tiež pozri režim Priesečník dvoch objektov
Koreň Koreň[polynomická f]: Všetky korene (ako body) polynomickej funkcie f Koreň[funkcia f, číslo a]: Jeden koreň funkcie f s počiatočnou hodnotou a
(Newtonová metóda) Koreň[funkcia f, číslo a, číslo b]: Jeden koreň funkcie f z intervalu
[a, b] (metóda regula falsi)
Extrém Extrém[polynomická f]: Nájde všetky lokálne extrémy (ako body) polynomickej
funkcie f
InflexnýBod InflexnýBod[polynomická f]: Nájde všetky lokálne inflexné body polynomickej
funkcie f
4.3.6 Vektor
Vektor Vektor[bod A, bod B]: Vektor z bodu A do bodu B
32

Vektor[bod A]: Polohový vektor bodu A
Smer Smer[priamka g]: Smerový vektor priamky g. Poznámka: Smerovým vektorom
priamky s rovnicou ax + by = c je vektor (b, - a).
Jednotkový vektor JednotkovýVektor[priamka g]: Smerový vektor priamky g s dĺžkou 1 JednotkovýVektor[vektor v]: Vektor so smerom vektora v s dĺžkou 1
Kolmý vektor – normálový vektor KolmýVektor[priamka g]: Kolmý vektor (normálový vektor) priamky g.
Poznámka: Normálový vektor priamky s rovnicou ax + by = c je vektor (a, b). KolmýVektor[vektor v]: Kolmý vektor (normálový vektor) vektoru v. Poznámka:
Normálový vektor vektora so súradnicami (a, b) je vektor so súradnicami (- b, a).
Jednotková normála JednotkováNormála[priamka g]: Vektor kolmý na priamku g s dĺžkou 1 JednotkováNormála[vektor v]: Vektor kolmý na vektor v s dĺžkou 1
Vektor zakrivenia VektorZakrivenia[bod A, funkcia f]: Vektor zakrivenia funkcie f v bode A VektorZakrivenia[bod A, krivka c]: Vektor zakrivenia krivky c v bode A
4.3.7 Úsečka
Úsečka Úsečka[bod A, bod B]: Úsečka medzi bodmi A a B Úsečka[bod A, číslo a]: Úsečka so začiatkom v bode A s dĺžkou a. Poznámka:
Koniec (druhý hraničný bod) úsečky sa vytvorí tiež.
4.3.8 Polpriamka
Polpriamka Polpriamka[bod A, bod B]: Polpriamka so začiatkom v bode A cez bod B Polpriamka[bod A, vektor v]: Polpriamka so začiatkom v bode A so
smerovým vektorom v
4.3.9 N-uholník
N-uholník N-uholník[bod A, bod B, bod C,...]: N-uholník definované s vrcholmi A, B,
C,… N-uholník[bod A, bod B, číslo n]: Pravidelný n-uholník so stranou AB (má
n vrcholov a strán)
33

4.3.10 Priamka
Priamka Priamka[bod A, bod B]: Priamka cez body A a B Priamka[bod A, priamka g]: Rovnobežka s priamkou g cez bod A Priamka[bod A, vektor v]: Priamka cez bod A so smerovým vektorom v
Kolmica Kolmica[bod A, priamka g]: Priamka cez bod A kolmá na priamku g Kolmica[bod A, vektor v]: Priamka cez bod A kolmá na vektor v
Os úsečky OsÚsečky[bod A, bod B]: Os úsečky AB OsÚsečky[úsečka s]: Os úsečky s
Os uhla OsUhla[bod A, bod B, bod C]: Os uhla definované bodmi A, B, a C (ABC).
Poznámka: Bod B je vrcholom uhla ABC. OsUhla[priamka g, priamka h]: Obidve osi uhlov definované priamkami g a h.
Dotyčnica Dotyčnica[bod A, kuželosečka c]: (Všetky) dotyčnice kuželosečky c cez
daný bod A Dotyčnica[priamka g, kuželosečka c]: (Všetky) dotyčnice kuželosečky c
ktoré sú rovnobežné s priamkou g Dotyčnica[číslo a, funkcia f]: Dotyčnica k funkcii f(x) na mieste x = a Dotyčnica[bod A, funkcia f]: Dotyčnica k funkcii f(x) na mieste x = x(A) Dotyčnica[bod A, krivka c]: Dotyčnica ku krivke c z bodu A
Asymptota Asymptota[hyperbola h]: Obe asymptoty danej hyperboly h
Určujúca priamka UrčujúcaPriamka[parabola p]: Určujúca priamka (direktrix) paraboly p
Osi Osi[kuželosečka c]: Zostrojí hlavnú a vedľajšiu os kuželosečky c
Hlavná Os HlavnáOs[kuželosečka c]: Zostrojí hlavnú os kuželosečky c
Vedľajšia Os VedľajšiaOs[kuželosečka c]: Zostrojí vedľajšiu os kuželosečky c
Polára Polára[bod A, kuželosečka c]: Zostrojí poláru bodu A vzhľadom na
kuželosečku c
34

Priemer Priemer[priamka g , kuželosečka c]: Zostrojí priemer kuželosečky c ktorá
je rovnobežná s priamkou g Priemer[vektor v, kuželosečka c]: Zostrojí priemer kuželosečky c so
smerom vektora v
4.3.11 Kuželosečky
Kružnica Kružnica[bod M, číslo r]: Kružnica so stredom M a polomerom r Kružnica[bod M, segment s]: Kružnica so stredom M a polomerom dĺžky
úsečky s (Dĺžka[s]) Kružnica[bod M, bod A]: Kružnica so stredom M a obvodovým bodom A Kružnica[bod A, bod B, bod C]: Kružnica prechádzajúca cez tri dané body A,
B a C
Oskulačná kružnica OskulačnáKružnica[bod A, funkcia f]: Oskulačná kružnica (pojem
z diferenciálnej geometrie) funkcie f z bodu A OskulačnáKružnica[bod A, krivka c]: Oskulačná kružnica krivky c z bodu A
Elipsa Elipsa[bod F, bod G, číslo a]: Elipsa s ohniskami F a G a dĺžkou hlavnej
polosi a. Poznámka: Musí platiť podmienka: 2a > Vzdialenosť[F, G] Elipsa[bod F, bod G, úsečka s]: Elipsa s ohniskami F a G, kde dĺžka úsečky
s sa rovná dĺžky hlavnej polosi (a = Dĺžka[s]).
Hyperbola Hyperbola[bod F, bod G, číslo a]: Hyperbola s ohniskami F a G a dĺžkou
hlavnej polosi a. Poznámka: Musí platiť podmienka: 0 < 2a < Vzdialenosť[F, G] Hyperbola[bod F, bod G, úsečka s]: Hyperbola s ohniskami F a G, kde
dĺžka úsečky s sa rovná dĺžky hlavnej polosi (a = Dĺžka[s])
Parabola Parabola[bod F, priamka g]: Parabola s ohniskom F a určujúcou priamkou g
Kuželosečka Kuželosečka[bod A, bod B, bod C, bod D, bod E]: kuželosečka
prechádzajúca piatimi danými bodmi A, B, C, D, a C. Poznámka: Žiadne štyri z týchto bodov nemôžu ležať na tej istej priamke.
4.3.12 Funkcia
Derivácia Derivácia[funkcia f]: Derivácia funkcie f(x) Derivácia[funkcia f, číslo n]: n-tá derivácia funkcie f(x)
35

Poznámka: Namiesto príkazu Derivácia[f] môžeme používať aj skrátený tvar f’(x) ako aj namiesto príkazu Derivácia[f, 2] tvar f’’(x).
Integrál Integrál[funkcia f]: Neurčitý integrál funkcie f(x) Poznámka: Pozri Určitý integrál
Polynomická Polynomická[funkcia f]: Rozpísaná tvar polynomickej funkcie f.
Príklad: Polynomická[(x - 3)^2] dá funkciu x2 - 6x + 9
Taylorov polynóm TaylorovPolynóm[funkcia f, číslo a, číslo n]: Vytvorí mocninový rad –
Taylorov polynóm – funkcie f v okolí bodu x = a n-tého rádu
Funkcia Funkcia[funkcia f, číslo a, číslo b]: Funkcia f definovaná len na
intervale [a, b] (nie je definovaná mimo intervalu [a, b])
Podmienková funkcia Môžeme používať príkaz Ak (pozri príkaz Ak) na vytvorenie podmienkovej funkcie. Poznámka: Deriváciu a integrály resp. ich zložené funkcie môžeme používať ako “normálne” funkcie. Príklad: S príkazom f(x) = Ak[x < 3, sin(x), x^2] definujeme funkciu, ktorá sa rovná
• sin(x) pre x < 3 a • x2 pre x ≥ 3.
4.3.13 Parametrické krivky Krivka[výraz e1, výraz e2, parameter t, číslo a, číslo b]:
Karteziánsky parametrická krivka, kde x-ovú premennú zadáme s parametrickým výrazom e1 a y-ovú s výrazom e2 (používaním parametra t) s intervalom parametra [a, b]
Príklad: c = Krivka[2 cos(t), 2 sin(t), t, 0, 2 pi] Derivácia[krivka c]: Derivácia krivky c Poznámka: Parametrické krivky sa používajú podobne ako bežné aritmetické funkcie. Príklad: Vstupom c(3) dostaneme bod krivky c s hodnotou parametra 3. Poznámka: Pomocou myši môžeme zvoliť bod na krivke v režime Nový bod (pozri režim Nový bod; resp. príkaz Bod). Hodnoty parametrov a a b môžeme považovať za dynamické a preto môžeme ich zobraziť a používať ako posuvníky (pozri režim Posuvník).
36

4.3.14 Oblúk a výsek Poznámka: Algebrická hodnota oblúku je jeho dĺžka, algebrická hodnota výseku je jeho obsah.
Polkružnica Polkružnica[bod A, bod B]: Polkružnica nad úsečkou AB.
Kružnicový oblúk KružnicovýOblúk[bod M, bod A, bod B]: Kružnicový oblúk so stredom
v bode M medzi bodmi A a B. Poznámka: Bod B nemusí ležať na oblúku: polomer oblúku je určený s vzdialenosťou MA a bod B určuje iba smer (MB) konca oblúku.
Opísaný kružnicový oblúk OpísanýKružnicovýOblúk[bod A, bod B, bod C]: Zostrojí kružnicový oblúk
ktorý prechádza bodmi A, B, a C
Oblúk Oblúk[kuželosečka c, bod A, bod B]: Oblúk kuželosečky c medzi bodmi A a
B (kružnica alebo elipsa) Oblúk[kuželosečka c, číslo t1, číslo t2]: Oblúk kuželosečky medzi
hodnotami t1 a t2 parametra kuželosečky c danej v parametrickom tvare: o kružnica: (r cos(t), r sin(t)), kde r je polomer kružnice o elipsa: (a cos(t), b sin(t)), kde a a b je dĺžka hlavnej a vedľajšej polosi
Kruhový výsek KruhovýVýsek[bod M, bod A, bod B]: Kruhový výsek so stredom v bode M
cez body A a B. Poznámka: Bod B nemusí ležať na oblúku: polomer oblúku je určený s vzdialenosťou MA a bod B určuje iba smer (MB) konca oblúku.
Opísaný kruhový výsek OpísanýKruhovýVýsek[bod A, bod B, bod C]: Opísaný kruhový výsek cez
body A, B, a C
Výsek Výsek[kuželosečka c, bod A, bod B]: Výsek kuželosečky c medzi bodmi A
a B (kružnica alebo elipsa) Výsek[kuželosečka c, číslo t1, číslo t2]: Výsek kuželosečky medzi
hodnotami t1 a t2 parametra kuželosečky c danej v parametrickom tvare: o kružnica: (r cos(t), r sin(t)), kde r je polomer kružnice o elipsa: (a cos(t), b sin(t)), kde a a b je dĺžka hlavnej a vedľajšej polosi
4.3.15 Obrázok
Rohový bod RohovýBod[obrázok, číslo n]: n-tý roh obrázku (n je maximálne 4)
37

4.3.16 Text
Name Meno[objekt]: Text ukázajúci pomenovanie daného objektu Poznámka: Použite tento príkaz v dynamickom texte objektu, čo znamená
premenovanie
4.3.17 Množina bodov
Množina bodov danej vlastnosti MnožinaBodov[bod Q, bod P]: Množina bodov Q, ktorý závisí od bodu P.
Poznámka: Bod P musí ležať na objekte (napr. priamka, úsečka, kružnica).
4.3.18 Postupnosť
Postupnosť Postupnosť[výraz e, premenná i, číslo a, číslo b]: Zoznam objektov
vytvorených pomocou výrazu e a indexu i, kde rozsah indexu je od a po b. Príklad: L = Postupnosť[(2, i), i, 1, 5] vytvorí zoznam bodov, ktorých y-ové súradnice sú od 1 po 5
Postupnosť[výraz e, premenná i, číslo a, číslo b, číslo s]: Zoznam objektov vytvorených pomocou výrazu e a indexu i, kde rozsah indexu je od a po b s veľkosťou kroku s. Príklad: L = Postupnosť[(2, i), i, 1, 5, 0.5] vytvorí zoznam bodov, ktorých y-ové súradnice sú od 1 po 5 s veľkosťou kroku 0.5.
Poznámka: Keďže parametri a a b sú dynamické hodnoty, môžeme ich znázorniť a zmeniť ako posuvníkov.
Ďalšie príkazy pre postupnosti Element[zoznam L, číslo n]: n-tý člen zoznamu L Dĺžka[zoznam L]: Dĺžka zoznamu (počet členov) LMin[zoznam L]: Najmenší (minimálny) člen zoznamu L Max[zoznam L]: Najväčší (maximálny) člen zoznamu L
Iterácie ZoznamIterácií[funkcia f, číslo x0, číslo n]: Zoznam L dĺžky n+1
ktorých členy sú iterácie funkcie f s počiatočným bodom x0. Príklad: Po definovaní funkcie f(x) = x^2 príkaz L = ZoznamIterácií[f, 3, 2] vytvorí zoznam L = {3, 32, (32)2} = {3, 9, 81}
4.3.19 Geometrické transformácie Ak z nasledujúcich príkazov jednu označíme s novým názvom, tak vytvorí sa kópia transformovaného objektu.
38

Poznámka: Príkaz Súmernosť[A, g] zrkadlí bod A vzhľadom na priamku g a pritom zmení aj umiestnenie bodu A (premiestňuje bod). So zadaním B = Súmernosť[A, g] vytvoríme nový bod B a bod A zostane nezmenený.
Posunutie Posunutie[bod A, vektor v]: Posunúť bod A s vektorom v Posunutie[priamka g, vektor v]: Posunúť priamku g s vektorom v Posunutie[kuželosečka c, vektor v]: Posunúť kuželosečku c s vektorom v Posunutie[funkcia c, vektor v]: Posunúť funkciu f s vektorom v Posunutie[n-uholník poly, vektor v]: Posunúť n-uholník poly s vektorom v
Poznámka: Vytvoria sa aj nové vrcholy a strany. Posunutie[obrázok pic, vektor v]: Posunúť obrázok pic s vektorom v Posunutie[vektor v, Bod P]: Posunúť vektor v do bodu P Poznámka: pozri ešte režim Posunúť objekt s vektorom
Rotácia Rotácia[bod A, uhol phi]: Otáčanie bodu A s uhlom φ okolo začiatku
súradnicového systému Rotácia[vektor v, uhol phi]: Otáčanie vektora v s uhlom φ Rotácia[priamka g, uhol phi]: Otáčanie priamky g s uhlom φ okolo začiatku
súradnicového systému Rotácia[kuželosečka c, uhol phi]: Otáčanie kuželosečky c s uhlom φ okolo
začiatku súradnicového systému Rotácia[n-uholník poly, uhol phi]: Otáčanie n-uholníka poly s uhlom φ
okolo začiatku súradnicového systému. Poznámka: Vytvoria sa aj nové vrcholy a strany.
Rotácia[obrázok pic, uhol phi]: Otočenie obrázku pic s uhlom φ okolo začiatku súradnicového systému
Rotácia[bod A, uhol phi, bod B]: Otáčanie bodu A s uhol φ okolo bodu B Rotácia[priamka g, uhol phi, bod B]: Otáčanie priamky g s uhlom φ okolo
bodu B Rotácia[kuželosečka c, uhol phi, bod B]: Otáčanie kuželosečky c
s uhlom φ okolo bodu B Rotácia[n-uholník poly, uhol phi, bod B]: Otáčanie n-uholníka poly
s uhlom φ okolo bodu B. Poznámka: Vytvoria sa aj nové vrcholy a strany. Rotácia[obrázok pic, uhol phi, bod B]: Otáčanie obrázku pic s uhlom φ
okolo bodu B Poznámka: pozri ešte režim Otáčať objekt okolo bodu s uhlom
Súmernosť Súmernosť[bod A, bod B]: Súmerný obraz bodu A vzhľadom na bod B Súmernosť[priamka g, bod B]: Súmerný obraz priamky g vzhľadom na bod B Súmernosť[kuželosečka c, bod B]: Súmerný obraz kuželosečky c vzhľadom
na bod B Súmernosť[n-uholník poly, bod B]: Súmerný obraz n-uhloníka poly
vzhľadom na bod B. Poznámka: Vytvoria sa aj nové vrcholy a strany.
39

Súmernosť[obrázok pic, bod B]: Súmerný obraz obrázku pic vzhľadom na bod B
Súmernosť[bod A, priamka h]: Súmerný obraz bodu A vzhľadom na priamku h Súmernosť[priamka g, priamka h]: Súmerný obraz priamky g vzhľadom na
priamku h Súmernosť[kuželosečka c, priamka h]: Súmerný obraz kuželosečky c
vzhľadom na priamku h Súmernosť[n-uholník poly, priamka h]: Súmerný obraz n-uholníka poly
vzhľadom na priamku h. Poznámka: Vytvoria sa aj nové vrcholy a strany. Súmernosť[obrázok pic, priamka h]: Súmerný obraz obrázku pic vzhľadom
na priamku h Poznámka: pozri ešte režimy Stredovo súmerný obraz objektu a Osovo súmerný obraz objektu
Rovnolahlosť Rovnolahlosť[bod A, číslo f, bod S]: Obraz bodu A v rovnolahlosti so
stredom v bode S a koeficientom f Rovnolahlosť[priamka h, číslo f, bod S]: Obraz priamky h
v rovnolahlosti so stredom v bode S a koeficientom f Rovnolahlosť[kuželosečka c, číslo f, bod S]: Obraz kuželosečky c
v rovnolahlosti so stredom v bode S a koeficientom f Rovnolahlosť[n-uholník poly, číslo f, bod S]: Obraz n-uholníka poly
v rovnolahlosti so stredom v bode S a koeficientom f . Poznámka: Vytvoria sa aj nové vrcholy a strany.
Rovnolahlosť[obrázok pic, číslo f, bod S]: Obraz obrázku pic v rovnolahlosti so stredom v bode S a koeficientom f
Poznámka: pozri ešte režim Zobraziť v rovnolahlosti s daným stredom a koeficientom
40

5. Tlač a export
5.1 Ukážka pred tlačou
5.1.1 Nákresňa Nájdeme v ponuke Ukážka pred tlačou v menu Súbor. Môžeme tu nastaviť názov, meno autora, dátum a mierku nákresne čo chceme vytlačiť (v centimetroch). Poznámka: Stlačením klávesu Enter realizovane zmeny sa objavia v ukážkovom okne.
5.1.2 Postup konštrukcie Ukážkové okno postupu konštrukcie sa dá otvoriť aj z okna Postupu konštrukcie (nájdeme v ponuke Vzhľad) z menu Súbor s ponukou Ukážka pred tlačou alebo priamo z okna programu ako v predchádzajúcom prípade. Objaví sa okno obsahujúci postup konštrukcie pripravený na tlač. Poznámka: V postupe sú vedľa seba stĺpce Meno (pomenovanie objektu), Definícia, Príkaz, Algebra, a Bod lomu, ktoré môžeme zapínať a vypínať (ich zobrazenie) v okne Postupu konštrukcie (pozri možnosť Vzhľad bod Postup konštrukcie). V ukážkovom okne môžeme nastaviť aj názov, meno autora a dátum pred vytlačením. V okne Postupu konštrukcie nájdeme aj navigačný panel na spodnej časti okna. To umožňuje nám prehrávanie konštrukcie krok za krokom (pozri Navigačný panel). Poznámka: Použiťim stĺpca Bod lomu (je možné zapínať a vypínať v ponuke Vzhľad okna Postupu konštrukcie) sme schopní definovať skupiny po sebe idúcich konštrukčných krokov a rozdeľovať ich s tzv. bodmi lomu. Ak v ponuke Vzhľad okna Postupu konštrukcie je políčko Ukáž len body lomu aktívna, tak jednotlivé kroky prehrávania sú chápané ako skupiny a zobrazia sa naraz všetky konštrukcie až do bodu lomu.
5.2 Nákresňa ako obrázok V ponuke Súbor nájdeme v položke Export možnosť uloženia konštrukcie v obrazovom formáte s bodom Nákresňa ako obraz. Môžeme tu nastaviť mierku v centimetroch a rozlíšenie obrazu (v dpi), pričom skutočná veľkosť obrazu je znázornené na spodnej časti okna. Pri exporte nákresne môžeme vybrať z nasledujúcich formátov obrazu:
41

PNG – Portable Network Graphics Je pixelový grafický formát. Má veľké rozlíšenie (dpi) a najlepšiu kvalitu (300dpi je zvyčajne postačujúce). PNG grafiky sa neoplatí zväčšovať alebo zmenšovať, lebo môžeme s tým strácať kvalitu obrazu. PNG grafiky sa veľmi dobre hodia na aplikáciu pri tvorbe webových stránok a na použitie v textových editoroch ako je Microsoft Word. Poznámka: Ak vložíme PNG grafiku do dokumentu Word (menu Vložiť, Obrázok, Zo súboru) a zmestí sa obrázok, nastaví sa veľkosť obrazu na 100 %. (pôvodná veľkosť) V opačnom prípade Word veľkosť automaticky prispôsobí k oknu.
EPS – Encapsulated Postscript Je vektorový grafický formát. Obrázky vo formáte EPS sa dajú zväčšovať a zmenšovať (miera) bez straty kvality. EPS grafiky sa veľmi dobre hodia na aplikáciu a ďalšie spracovanie s programami používajúci vektorový grafický formát ako napríklad Corel Draw a pre profesionálne typografické systémy ako napríklad LaTeX. Rozlíšenie EPS grafiky je vždy 72dpi. Táto hodnota je používaná na výpočet obrazu v cm a nemá žiadny vplyv na kvalitu obrázku. Poznámka: Efekt priehľadnosti výplne n-uholíkov alebo kuželosečiek nie je podporované vo formáte EPS.
SVG – Scaleable Vektor Graphic (pozri EPS formát vyššie)
EMF – Enhanced Meta Format (pozri EPS formát vyššie)
PSTricks pre LaTeX
5.3 Vložiť nákresňu do schránky V menu Súbor v položke Export nájdeme možnosť Vložiť nákresňu do schránky. To umožňuje vytvoriť ukážku nákresne, čo vloží obrázok vo formáte PNG (pozri PNG formát) do schránky Vášho systému. Tento obrázok môžeme potom veľmi jednoducho vložiť do ostatných aplikácií (napr. do Microsoft Word dokumentu). Poznámka: Ak chceme vyexportovať obrázky niekoľkých rôznych veľkostí (v cm) odporúčame možnosť Nákresňa ako obraz v menu Súbor, Export (pozri Nákresňa ako obrázok).
5.4 Postup konštrukcie ako Webovská stránka Pred samotným otvorením okna Export Postup konštrukcie odporúčame najprv otvoriť Postup konštrukcie z menu Vzhľad. V tomto okne v menu Súbor taktiež nájdeme položku Export ako Webovská stránka.
42

Poznámka: V postupu sú vedľa seba stĺpce, ktoré môžeme zapínať a vypínať ešte pred exportovaním (pozri v menu Vzhľad okna postupu konštrukcie). V okne exportu postupu konštrukcie môžeme zadať názov, meno autora a dátum konštrukcie a môžeme vybrať či chceme exportovať aj obraz nákresne a algebraického okna spolu s postupom alebo nie. Poznámka: Exportovaný HTML súbor môžeme pozrieť prehliadačom internetu (napr. Mozilla, Internet Explorer) a upraviť s množstvom editorov (napr. Frontpage, Word).
5.5 Dynamická konštrukcia ako Webovská stránka V menu Súbor, v položke Export nájdeme aj možnosť Dynamická konštrukcia ako Webovská stránka (html). V hornej časti okna exportu môžeme zadať názov, meno autora a dátum dynamickej konštrukcie. Na karte Všeobecný môžeme pridať text nad a pod dynamickou konštrukciou (napr. zadanie, popis konštrukcie alebo úlohy). Samotná konštrukcia môže byť vložená priamo do stránky alebo sa môže otvoriť s kliknutím na tlačidlo. Na karte Pokročilý môžeme nastaviť funkcialitu dynamickej konštrukcie (napr. tlačidlo vymazania, otvorenie okna aplikácie s dvojitým kliknutím) ako aj nastavenie užívateľského rozhrania (napr. ukázanie palety nástrojov, zmena výšky a šírky). Poznámka: Nezadávajte príliš veľké hodnoty na šírku a výšku dynamickej konštrukcie, lebo nebude úplne viditeľné v prehliadači internetu Exportovaním dynamickej konštrukcie sa vytvoria súbory:
• html súbor (napr. kružnica.html) – to obsahuje samotnú dynamickú konštrukciu
• ggb súbor (napr. kružnica_konštrukcia.ggb) – tento súbor obsahuje Vašu konštrukciu v GeoGebre
• geogebra.jar (niekoľko súborov) – tento súbor obsahuje GeoGebru a robí Vašu konštrukciu interaktívnou
Všetky súbory (napr. kružnica.html, kružnica_konštrukcia.ggb a geogebra.jar súbory) musia byť v tom istom adresári aby dynamická konštrukcia pracovala správne. Samozrejme môžete všetky tieto súbory prekopírovať aj do iného adresára. Poznámka: Exportovaný HTML súbor (napr. kružnica.html) je možné pozrieť v hocijakom prehliadači internetu (napr. Mozilla, Internet Explorer, Safari), ale aby pracovalo správne Vaša dynamická konštrukcia je potrebné mať nainštalovanú Javu na počítači. Javu môžete bezplatne stiahnuť z stánky http://www.java.com. Ak chcete používať dynamické konštrukcie v školskom počítačovom sieti poproste administrátora siete aby nainštaloval Javu na počítače. Poznámka: Texty pripravených dynamických konštrukcií môžete upravovať s editormi textu (napr. Frontpage, Word) s otvorením exportovaných súborov HTML.
43

44

6. Nastavenia Všeobecné nastavenia sa dajú zmeniť v menu Nastavenia. K nastaveniu vlastností objektov používame Kontextovú ponuku.
6.1 Chytiť bod S prepínaním dostaneme tri režimy premiestňovania bodov: v prvom môžeme chytiť voľný bod a dá sa s nim ľubovoľne pohybovať na nákresni, v druhom sa dá s ním pohybovať len v uzloch súradnicovej mriežky a v treťom body sú pevné.
6.2 Jednotka uhla Nastavuje sa v akej jednotke sa majú uhly zobrazovať: v stupňoch (°) alebo v radiánoch (rad). Poznámka: Vstup údajov je vždy možné aj v stupňoch aj v radiánoch.
6.3 Desatinné miesta Nastavuje sa počet zobrazených desatinných miesť čísel (od 0 po 5).
6.4 Spojitosť GeoGebra povoľuje zapnutie/vypnutie heuristiky spojitosti. Softvér používa blízko-ktomu-heuristiku pre zachovanie priesečníkov (priamka-kuželosečka, kuželosečka- kuželosečka) počas premiestňovania objektov a predchádzania preskakovania priesečníkov. Poznámka: Predvolenou je heuristika vo vypnutom stave. Pre užívateľom definované nástroje (pozri Používateľom definované nástroje) spojitosť je tiež vždy vo vypnutom stave.
6.5 Štýl bodu Nastavuje ako sa majú zobraziť body na nákresni (bodky alebo krížiky).
6.6 Štýl pravého uhla Nastavuje sa znak pravého uhla (štvorček, oblúk s bodkou alebo ako ostatné uhly).
45

6.7 Súradnice Nastavuje sa ako sa majú zobraziť súradnice bodov ako A = (x, y) alebo A(x | y).
6.8 Pomenovania Môžeme tu nastaviť či sa majú zobraziť pomenovania novovytvorených objektov alebo nie. Poznámka: S voľbou Automaticky pomenovania novovytvorených objektov sú zobrazené keď algebraické okno je otvorené.
6.9 Veľkosť písma Nastavuje sa veľkosť písma v bodoch (pt) používaný v algebraickom okne, v ponukách a v pomenovaniach.
6.10 Jazyk GeoGebra je viacjazyčný program. V tomto bode môžeme zmeniť jazyk programu. Nastavený jazyk sa prejavuje nielen na grafickom rozhraní programu ale aj všetky príkazy a výstupy sú preložené.
6.11 Nákresňa Otvorí sa dialógové okno vlastností nákresne (napr. súradnicová mriežka a osi, farba pozadia).
6.12 Uloženie nastavení GeoGebra zapamätá Vaše osobné nastavenia (voľby ponuky Nastavenia, aktuálna paleta nástrojov a nákresňa) ak zvolíte túto možnosť.
46

7. Nástroje a palety nástrojov
7.1 Používateľom definované nástroje Na základe existujúcich konštrukčných nástrojov môžeme vytvoriť aj vlastné nástroje (makro) v GeoGebre. Po uskutočnení konštrukcie vyberieme Vytvoriť nový nástroj v menu Nástroje. V objavenom dialógovom okne môžeme nastaviť vstupné a výstupné objekty, pomenovať nástroj, zvoliť ikonu a zadať jeho príkaz. Príklad: Nástroj Štvorec
• Zostrojíme dve voľné body A a B. Použitím dostupných nástrojov (napr. priamka, kolmica, kružnica) zostrojíme ďalšie vrcholy a spojíme ich v režime
N-uholník aby sme dostali štvorec poly1. • Vyberieme Vytvoriť nový nástroj v menu Nástroje. • Zadáme Výstupné objekty: klikneme na zostrojený štvorec alebo ho vyberieme
zo zoznamu objektov. • Zadáme Vstupné objekty: GeoGebra automaticky rozpozná vstupné objekty
(tu: body A a B). Výber môžeme zmeniť s kliknutím na objektov v konštrukcií alebo s výberom zo zoznamu objektov.
• Zadáme názov nástroja a názov príkazu pre novovytvorený nástroj. Názov nástroja sa objaví v palete nástrojov GeoGebry, meno príkazu sa dá používať v príkazovom riadku GeoGebry.
• Môžeme vybrať aj obrázok ikony, ktorý bude zobrazený v palete nástrojov. GeoGebra prispôsobuje vybraný obrázok automaticky na potrebnú veľkosť.
Poznámka: Vytvorený nástroj sa dá používať aj pomocou myši (ako režim) alebo aj ako príkaz v príkazovom riadku, Všetky používané nástroje sa automaticky uložia do súboru “ggb” pripravenej konštrukcie. Pomocou možnosti Menedžment nástrojov (menu Nástroje) v dialóge sme schopní vymazať nástroj, zmeniť jeho názov a ikonu. Môžeme vyznačené nástroje uložiť do súboru formátu nástroja Geogebry (“ggt”). Taký súbor sa dá používať neskoršie (menu Súbor, Otvoriť) na načítanie nástroja v inom konštrukcií. Poznámka: Otvorenie súboru “ggt” nezmení aktuálnu konštrukciu, len otvorí súbor “ggb”.
7.2 Prispôsobenie palety nástrojov Paletu nástrojov GeoGebry môžeme prispôsobovať vybratím položky Prispôsobenie palety nástrojov v menu Nástroje. To je veľmi užitočné aj pre dynamické konštrukcie, kde môžeme znížiť počet dostupných nástrojov na palete nástrojov. Poznámka: Nastavenie aktuálnej palety nástrojov sa uloží spolu s konštrukciou do súboru “ggb”.
47

8. JavaScript Interface Poznámka: JavaScript interface GeoGebry je zaujímavé pre požívateľov, ktoré majú isté skúsenosti s editovaním HTML. Pre vylepšenie Vašich dynamických konštrukcií a zvýšenie ich interaktivity, GeoGebra aplety ponúkajú JavaScript interface. Napríklad viete vytvoriť tlačidlo na nové náhodné umiestnenie voľných objektov Vašej dynamickej konštrukcie. Prosím pozrite dokument GeoGebra Applety a JavaScript pre príklady a informácie o používaní JavaScriptov s apletmi GeoGebry.
48

Menný zoznam
A absolútna hodnota, 27 ak
príkaz, 37 animácie, 23 aritmetické operácie, 26 asymptota, príkaz, 35
B bod, 25 bod lomu, 11, 42 bod, chytiť, nastavenia, 46 bod, na priamke, predefinovanie, 12 bod, odstránenie z priamky, predefinovanie, 12 bod, príkaz, 32 bod, štýl, nastavenia, 46
C celočíselný podiel, príkaz, 30 čiara, hrúbka, 10 čiara, štýl, 10 číslo, 24 číslo, hranice hodnoty, 24
D delenie, 27 deliaci pomer, príkaz, 31 derivácia, príkaz, 36 desatinné miesta, nastavenia, 46 dĺžka hlavnej osi, príkaz, 31 dĺžka vedľajšej osi, príkaz, 31 dĺžka, príkaz, 30 dolný súčet, príkaz, 31 dotyčnica, príkaz, 35 dotyčnica, režim, 16 druhá odmocnina, 27 dvojpomer, príkaz, 32 dynamická konštrukcia, 44
E element, príkaz, 29 elipsa, príkaz, 36 excentricita, príkaz, 31 exponenciálna funkcia, 27 export, 42, 43, 44 extrém, príkaz, 33
F faktoriál, 27 farba, 10 formát, kopírovať štýl, 14 funkcia, 26
exponenciálna, 27 funkcia, hranice intervalu, 26
funkcia, príkaz, 36, 37
G Gamma funkcia, 27 geometrické okno, 10
H hlavná os, príkaz, 35 hodnoty, zmena, 23 horný súčet, príkaz, 31 hranica,funkcia z intervalu, 26 hranice, hodnota čísla, 24 hranice, hodnota uhla, 24 hyperbola, príkaz, 36
I index, 24 indexy, 29 inflexný bod, príkaz, 33 integrál
neurčitý, 36 určitý, 31
integrál, príkaz, 31, 36 iterácia, príkaz, 31 iterácie, 39
J JavaScript, 50 jazyk, nastavenia, 47 jednotková normála, príkaz, 34 jednotkový vektor, príkaz, 34
K karteziánske, súradnice, 25 kolmá, priamka, režim, 16 kolmica, príkaz, 35 kolmý, vektor, príkaz, 34 konštrukcia, dynamická, 44 kontextová ponuka, 10 kopírovať štýl, 14 kopírovať štýl, režim, 14 koreň, príkaz, 33 kosínus, 27 krivka, 37 kruhový výsek, cez tri body, režim, 18 kruhový výsek, príkaz, 38 kruhový výsek, so stredom cez 2 body, režim, 18 kružnica, cez tri bodu, režim, 17 kružnica, príkaz, 36 kružnica, so stredom a polomerom, režim, 17 kružnica, so stredom cez bod, režim, 17 kružnicový oblúk, cez tri body, režim, 18 kružnicový oblúk, príkaz, 38 kružnicový oblúk, so stredom cez dva body, režim, 18 kuželosečka, cez 5 bodov, režim, 17 kuželosečka, príkaz, 36 kuželosečka, sečka, 25
49

L logaritmus, 27 logické, operácie, 28 logické, premenné, 28 logické, príkazy, 29 lupa, 11 lupa, priblíženie, režim, 13 lupa, vzdialenie, režim, 14
M maximum, príkaz, 31 menedžment nástrojov, 48 minimum, príkaz, 31 množina bodov, 19 množina bodov, príkaz, 39 množina bodov, režim, 19 modulo funkcia, príkaz, 30
N náhodné číslo, 27 nákresňa, 10 nákresňa, do schránky, 43 nákresňa, export, 42 nákresňa, nastavenia, 47 násobenie, 26 nastavenia, 46 nástroje
menedžment, 48 nástroje, používateľom definované, 48 navigačný panel, 11, 42 navigačný panel, 11 nový bod, režim, 14 n-uholník, pravidelný, režim, 16 n-uholník, príkaz, 34 n-uholník, režim, 16
O oblúk, príkaz, 38 obrázky, 21 obrázok pozadia, 22 obrázok, pozadie, 22 obrázok, pozícia, 22 obrázok, priehľadnosť, 22 obrazok, roh, 38 obrázok, roh, 38 obrázok, vložiť, 21 obsah, medzi dvoma funkciami, 30 obsah, príkaz, 30 obsah, režim, 18 obsah, určitý integrál, 30 obvod, príkaz, 30, 31 odčítanie, 26 ohnisko, príkaz, 32 opísaný kruhový výsek, príkaz, 38 opísaný kružnicový oblúk, príkaz, 38 os uhla, príkaz, 35 os uhla, režim, 16 osi, OsX, OsY, 25 osi, pomer, 11 osi, príkaz, 35 oskulačná kružnica, 36 OsX, 25 OsY, 25 otáčanie
objekt okolo bodu, režim, 20 otáčať
okolo bodu, režim, 13
P paleta nástrojov, prispôsobenie, 49 parabola, príkaz, 36 parameter, príkaz, 31 parametrická krivka, 37 podmienková funkcia, príkaz, 37 pohyb, 39 polára alebo polárna priamka, režim, 17 polára, príkaz, 35 polárne, súradnice, 25 polkružnica, príkaz, 38 polkružnica, režim, 17 polomer, príkaz, 30 polpriamka, dve body, režim, 15 polpriamka, príkaz, 34 polynomická, príkaz, 37 pomenovania, nastavenia, 47 postup, 11
export, 44 postup konštrukcie, 11
export, 44 postupnosť, 39 postupnosť, ďalšie príkazy, 39 posunúť
režim, 13 posunúť, nákresňa, režim, 13 posunutie, objekt s vektorom, režim, 20 posunutie, príkaz, 40 posuvník, režim, 18 používateľom definované nástroje, 48 pravidelný n-uholník, režim, 16 predefinovanie, 12 predefinovať, 10 premenovanie, 10 priamka, 25
konvertovanie na úsečku, predefinovanie, 12 priamka, cez dva body, režim, 16 priamka, os úsečky, príkaz, 35 priamka, os úsečky, režim, 16 priamka, príkaz, 34 priehľadný, obrázok, 22 priemer, príkaz, 35 priesečník dvoch objektov, režim, 14 priesečník, príkaz, 32 príkazový riadok, 24 príkazy, 29 prispôsobenie palety nástrojov, 49
R režim
všeobecné režimy, 13 režimy, 12 roh, príkaz, 38 rotácia, príkaz, 40 rovnobežka, režim, 16 rovnolahlosť, objekt z bodu, režim, 20 rovnolahlosť, príkaz, 41 rozpis, polynomická, 37
S sčítanie, 26
50

signum, 27 sínus, 27 skalárny súčin, 27 skryť, 10 smer, príkaz, 33 smernica, príkaz, 30 spojitosť, nastavenia, 46 stopa, 11 stred, príkaz, 32 stred, režim, 15 strmosť, režim, 18 súmernosť, objekt vzhľadom na bod, režim, 20 súmernosť, objekt vzhľadom na os, režim, 20 súmernosť, príkaz, 40 súradnice
y-ová súradnica, 27 súradnice, 25
x-ová súradnica, 27 súradnice, štýl, nastavenia, 47
T tangens, 27 Taylorov polynóm, príkaz, 37 ťažisko, príkaz, 32 text, 20 text, režim, 20 tlač, 42
postup konštrukcie, 42 tlač, nákresňa, 42 transformácie, geometrické, 39 tretia odmocnina, 27 trigonometrická funkcia
antihyperbolický kosínus, 28 antihyperbolický sínus, 28 antihyperbolický tangens, 28 arkus kosínus, 27 arkus sínus, 27 arkus tangens, 27 hyperbolický sínus, 28 hyperbolický tangens, 28 kosínus, 27 sínus, 27 tangens, 27
trigonometrická funkcia, 26 trigonometrická funkcia
hyperbolicý kosínus, 27
U uhol, 24 uhol, doplnkový, 24 uhol, hranice hodnoty, 24 uhol, jednotka, 46 uhol, príkaz, 32 uhol, režim, 19 uhol, s danou veľkosťou, režim, 19 ukázať / sktyť
objekt, režim, 14 ukázať/ skryť
pomenovanie, režim, 14 Uloženie nastavení, nastavenia, 47
umocnenie, 27 určujúca priamka, príkaz, 35 úsečka
konvertovanie na priamku predefinovanie, 12
úsečka, medzi dvoma bodmi, režim, 15 úsečka, príkaz, 34 úsečka, s danou dĺžkou, režim, 15
V vedľajšia os, príkaz, 35 vektor, 25 vektor, medzi dvoma bodmi, režim, 15 vektor, príkaz, 33 vektor, z bodu, režim, 15 veľkosť, 10 veľkosť písma, nastavenia, 47 vlastnosti, 12 vlastnosti, dialóg, 12 vložiť, obrázok, režim, 21 vložiť, text, 20 vrchol, príkaz, 32 všeobecné režimy
režim, 13 výberové políčko, zobraziť / skryť objekty, 19 vymazanie, 10 vymazať, objekt, režim, 14 výplň, 10 výsek, 37 výsek, príkaz, 38 význačný obdĺžnik, 13 vzdialenosť, príkaz, 30 vzdialenosť, režim, 18 vzorce, 21 vzťah, príkaz, 29 vzťah, režim, 13
X x-ová súradnica, 27
Y y-ová súradnica, 27
Z zakrivenie, príkaz, 30 zakrivenie, vektor, príkaz, 34 zaokrúhľovanie, 28 zaokrúhľovanie nadol, 28 zaokrúhľovanie nahor, 28 zátvorky, 27 zjednodušenie, polynomická, 37 zmazať, príkaz, 29 znak pravého uhla, nastavenia, 46 zobraziť, 10 zoznam, 26 zvyšok, 30
51