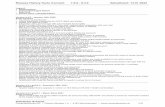CONNECT: Release 2.3 Webinar January 19, 2010. CONNECT Architecture Overview Les Westberg 2.
GeoFrame Connect 5000.7.0 Installation Guide & Release Notes
Transcript of GeoFrame Connect 5000.7.0 Installation Guide & Release Notes

GeoFrame® Connect 5000.7.0Installation Guide & Release
Notes© 2011 Halliburton
August 2011

© 2011 HalliburtonAll Rights Reserved
This publication has been provided pursuant to an agreement containing restrictions on its use. The publication is also protected by Federal copyright law. No part of this publication may be copied or distributed, transmitted, transcribed, stored in a retrieval system, or translated into any human or computer language, in any form or by any means, electronic, magnetic, manual, or otherwise, or disclosed to third parties without the express written
permission of:
Halliburton | Landmark Software & Services2107 CityWest Blvd, Building 2, Houston, Texas 77042-3021, USA
P.O. Box 42806, Houston, Texas 77242, USAPhone: 713-839-2000, FAX: 713-839-2401
Web: www.halliburton.com/landmark
Trademarks3D Drill View, 3D Drill View KM, 3D Surveillance, 3DFS, 3DView, Active Field Surveillance, Active Reservoir Surveillance, Adaptive Mesh Refining, ADC, Advanced Data Transfer, Analysis Model Layering, ARIES, ARIES DecisionSuite, Asset Data Mining, Asset Decision Solutions, Asset Development Center, Asset Development Centre, Asset Journal, Asset Performance, AssetConnect, AssetConnect Enterprise, AssetConnect Enterprise Express, AssetConnect Expert, AssetDirector, AssetJournal, AssetLink, AssetLink Advisor, AssetLink Director, AssetLink Observer, AssetObserver, AssetObserver Advisor, AssetOptimizer, AssetPlanner, AssetPredictor, AssetSolver, AssetSolver Online, AssetView, AssetView 2D, AssetView 3D, BLITZPAK, CasingLife, CasingSeat, CDS Connect, Channel Trim, COMPASS, Contract Generation, Corporate Data Archiver, Corporate Data Store, Data Analyzer, DataManager, DataStar, DBPlot, Decision Management System, DecisionSpace, DecisionSpace 3D Drill View, DecisionSpace 3D Drill View KM, DecisionSpace AssetLink, DecisionSpace AssetPlanner, DecisionSpace AssetSolver, DecisionSpace Atomic Meshing, DecisionSpace Desktop, DecisionSpace Nexus, DecisionSpace Reservoir, DecisionSuite, Deeper Knowledge. Broader Understanding., Depth Team, Depth Team Explorer, Depth Team Express, Depth Team Extreme, Depth Team Interpreter, DepthTeam, DepthTeam Explorer, DepthTeam Express, DepthTeam Extreme, DepthTeam Interpreter, Desktop Navigator, DESKTOP-PVT, DESKTOP-VIP, DEX, DIMS, Discovery, Discovery 3D, Discovery Asset, Discovery Framebuilder, Discovery PowerStation, DMS, Drillability Suite, Drilling Desktop, DrillModel, Drill-to-the-Earth-Model, Drillworks, Drillworks ConnectML, Drillworks Predict, DSS, Dynamic GeoModeling, Dynamic Reservoir Management, Dynamic Surveillance System, EarthCube, EDM, EDM AutoSync, EDT, eLandmark, Engineer's Data Model, Engineer's Desktop, Engineer's Link, ESP, Event Similarity Prediction, ezFault, ezModel, ezSurface, ezTracker, ezTracker2D, FastTrack, Field Scenario Planner, FieldPlan, For Production, FrameBuilder, FZAP!, GeoAtlas, GeoDataLoad, GeoGraphix, GeoGraphix Exploration System, GeoLink, Geometric Kernel, GeoProbe, GeoProbe GF DataServer, GeoSmith, GES, GES97, GESXplorer, GMAplus, GMI Imager, Grid3D, GRIDGENR, H. Clean, Handheld Field Operator, HHFO, High Science Simplified, Horizon Generation, I2 Enterprise, iDIMS, Infrastructure, Iso Core, IsoMap, iWellFile, KnowledgeSource, Landmark (as a service), Landmark (as software), Landmark Decision Center, Landmark Logo and Design, Landscape, Large Model, Lattix, LeaseMap, LithoTect, LogEdit, LogM, LogPrep, Make Great Decisions, MathPack, MDS Connect, MicroTopology, MIMIC, MIMIC+, Model Builder, NETool, Nexus (as a service), Nexus (as software), Nexus View, Object MP, OpenBooks, OpenJournal, OpenSGM, OpenVision, OpenWells, OpenWire, OpenWire Client, OpenWire Server, OpenWorks, OpenWorks Development Kit, OpenWorks Production, OpenWorks Well File, PAL, Parallel-VIP, Parametric Modeling, Permedia, PetroBank, PetroBank Explorer, PetroBank Master Data Store, PetroStor, PetroWorks, PetroWorks Asset, PetroWorks Pro, PetroWorks ULTRA, PlotView, Point Gridding Plus, Pointing Dispatcher, PostStack, PostStack ESP, PostStack Family, Power Interpretation, PowerCalculator, PowerExplorer, PowerExplorer Connect, PowerGrid, PowerHub, PowerModel, PowerView, PrecisionTarget, Presgraf, PressWorks, PRIZM, Production, Production Asset Manager, PROFILE, Project Administrator, ProMAGIC, ProMAGIC Connect, ProMAGIC Server, ProMAX, ProMAX 2D, ProMax 3D, ProMAX 3DPSDM, ProMAX 4D, ProMAX Family, ProMAX MVA, ProMAX VSP, pSTAx, Query Builder, Quick, Quick+, QUICKDIF, Quickwell, Quickwell+, Quiklog, QUIKRAY, QUIKSHOT, QUIKVSP, RAVE, RAYMAP, RAYMAP+, Real Freedom, Real Time Asset Management Center, Real Time Decision Center, Real Time Operations Center, Real Time Production Surveillance, Real Time Surveillance, Real-time View, Reference Data Manager, Reservoir, Reservoir Framework Builder, RESev, ResMap, RTOC, SCAN, SeisCube, SeisMap, SeisModel, SeisSpace, SeisVision, SeisWell, SeisWorks, SeisWorks 2D, SeisWorks 3D, SeisWorks PowerCalculator, SeisWorks PowerJournal, SeisWorks PowerSection, SeisWorks PowerView, SeisXchange, Semblance Computation and Analysis, Sierra Family, SigmaView, SimConnect, SimConvert, SimDataStudio, SimResults, SimResults+, SimResults+3D, SIVA+, SLAM, SmartFlow, smartSECTION, smartSTRAT, Spatializer, SpecDecomp, StrataAmp, StrataMap, StrataModel, StrataSim, StratWorks, StratWorks 3D, StreamCalc, StressCheck, STRUCT, Structure Cube, Surf & Connect, SurfNet, SynTool, System Start for Servers, SystemStart, SystemStart for Clients, SystemStart for Servers, SystemStart for Storage, Tanks & Tubes, TDQ, Team Workspace, TERAS, T-Grid, The Engineer's DeskTop, Total Drilling Performance, TOW/cs, TOW/cs Revenue Interface, TracPlanner, TracPlanner Xpress, Trend Form Gridding, Trimmed Grid, Turbo Synthetics, Unconventional Essentials, VESPA, VESPA+, VIP, VIP-COMP, VIP-CORE, VIPDataStudio, VIP-DUAL, VIP-ENCORE, VIP-EXECUTIVE, VIP-Local Grid Refinement, VIP-THERM, vSpace, WavX, Web Editor, Well Cost, Well H. Clean, Well Seismic Fusion, Wellbase, Wellbore Planner, Wellbore Planner Connect, WELLCAT, WellDirect, WELLPLAN, WellSolver, WellXchange, WOW, Xsection, You're in Control. Experience the difference, ZAP!, ZetaAnalytics, and Z-MAP Plus are trademarks, registered trademarks, or service marks of Halliburton.
GeoFrame is a registered trademark of Schlumberger.
All other trademarks, service marks, and product or service names are the trademarks or names of their respective owners.
NoteThe information contained in this document is subject to change without notice and should not be construed as a commitment by Halliburton. Halliburton assumes no responsibility for any error that may appear in this manual. Some states or jurisdictions do not allow disclaimer of expressed or implied warranties in certain transactions; therefore, this statement may not apply to you.

Third Party Licenses and AttributionsHalliburton acknowledges that certain third party code has been bundled with, or embedded in, its software. The licensors of this third party code, and the terms and conditions of their respective licenses, may be found at the following location:
$PE_HOME/www/help/pdf/Third_Party.pdf.
DisclaimerThe programs and documentation may provide links to external web sites and access to content, products, and services from third parties. Halliburton is not responsible for the availability of, or any content provided on, third party web sites. You bear all risks associated with the use of such content. If you choose to purchase any products or services from a third party, the relationship is directly between you and the third party. Halliburton is not responsible for: (a) the quality of third party products or services; or (b) fulfilling any of the terms of the agreement with the third party,
including delivery of products or services and warranty obligations related to purchased products or services. Halliburton is not responsible for any loss or damage of any sort that you may incur from dealing with any third party.


Contents GeoFrame Connect Installation Guide & Release Notes
5000.7.0 v
Contents
Introduction to GeoFrame® Connect . . . . . . . . . . . . . . . . . . . . . . . . . . . . . . . . . . . . 1GeoFrame Connect Components . . . . . . . . . . . . . . . . . . . . . . . . . . . . . . . . . . . . . . . . . . . . . . . 2
Data Server for GeoFrame . . . . . . . . . . . . . . . . . . . . . . . . . . . . . . . . . . . . . . . . . . . . . . . . . 2Connection to GeoFrame . . . . . . . . . . . . . . . . . . . . . . . . . . . . . . . . . . . . . . . . . . . . . . . . . . 2
GeoFrame Connect Information . . . . . . . . . . . . . . . . . . . . . . . . . . . . . . . . . . . . . . . . . . . . . . . . 3Prerequisite Software . . . . . . . . . . . . . . . . . . . . . . . . . . . . . . . . . . . . . . . . . . . . . . . . . . . . . 3Platform Requirements . . . . . . . . . . . . . . . . . . . . . . . . . . . . . . . . . . . . . . . . . . . . . . . . . . . 3
Documentation . . . . . . . . . . . . . . . . . . . . . . . . . . . . . . . . . . . . . . . . . . . . . . . . . . . . . . . . . . . . . 4Digital Documents . . . . . . . . . . . . . . . . . . . . . . . . . . . . . . . . . . . . . . . . . . . . . . . . . . . . . . . 4Online Help . . . . . . . . . . . . . . . . . . . . . . . . . . . . . . . . . . . . . . . . . . . . . . . . . . . . . . . . . . . . 4
Installing GeoFrame Connect 5000.7.0 . . . . . . . . . . . . . . . . . . . . . . . . . . . . . . . . . . 5Installation Workflow . . . . . . . . . . . . . . . . . . . . . . . . . . . . . . . . . . . . . . . . . . . . . . . . . . . . . . . . 6Pre-Installation Instructions . . . . . . . . . . . . . . . . . . . . . . . . . . . . . . . . . . . . . . . . . . . . . . . . . . . 7
Compatible Software Releases . . . . . . . . . . . . . . . . . . . . . . . . . . . . . . . . . . . . . . . . . . 7Installation Procedure . . . . . . . . . . . . . . . . . . . . . . . . . . . . . . . . . . . . . . . . . . . . . . . . . . . . . . . . 8
Start the Installation Wizard (Update from Original Document) . . . . . . . . . . . . . . . . . . . 8Upgrade Only . . . . . . . . . . . . . . . . . . . . . . . . . . . . . . . . . . . . . . . . . . . . . . . . . . . . . . . 12
Installation Complete . . . . . . . . . . . . . . . . . . . . . . . . . . . . . . . . . . . . . . . . . . . . . . . . . . . . 19Installing DataServer for GeoFrame . . . . . . . . . . . . . . . . . . . . . . . . . . . . . . . . . . . . . . . . 20
Post-Installation Procedures . . . . . . . . . . . . . . . . . . . . . . . . . . . . . . . . . . . . . . . . . . . . . . . . . . 22Connection to GeoFrame Module Configuration . . . . . . . . . . . . . . . . . . . . . . . . . . . . . . 22
Coordinate System Mapping . . . . . . . . . . . . . . . . . . . . . . . . . . . . . . . . . . . . . . . . . . . 22
GeoFrame Connect Release Notes . . . . . . . . . . . . . . . . . . . . . . . . . . . . . . . . . . . . . 25Upgrade Workflow for GeoFrame 5000.2.1 . . . . . . . . . . . . . . . . . . . . . . . . . . . . . . . 25Support for GeoFrame 4.4 . . . . . . . . . . . . . . . . . . . . . . . . . . . . . . . . . . . . . . . . . . . . . 25New Data Model: GF404 . . . . . . . . . . . . . . . . . . . . . . . . . . . . . . . . . . . . . . . . . . . . . . 25
Contacting Landmark Customer Support . . . . . . . . . . . . . . . . . . . . . . . . . . . . . . . . . . . . . . . . 26

GeoFrame Connect Installation Guide & Release Notes Contents
vi 5000.7.0

Introduction to GeoFrame® Connect GeoFrame Connect Installation Guide
5000.7.0 Welcome to GeoFrame Connect 1
Introduction to GeoFrame® Connect
Welcome to GeoFrame Connect
The GeoFrame Connect 5000.7.0 allows the PowerExplorer® client to access data in an Oracle database of Schlumberger’s GeoFrame® 4.4.
This chapter introduces you to GeoFrame Connect and its associated modules before you begin a new installation.The following items are discussed in this chapter:
• GeoFrame Components (page 2)
— Connection to GeoFrame (page 2)
— Data server for GeoFrame (page 2).
• GeoFrame Connect Information (page 3)
— Prerequisite Software (page 3)
— Platform Requirements (page 3).
• GeoFrame Connect Documentation (page 4).
A later version of the GeoFrame® Connect 5000.7.0 Installation Guide & Release Notes may be available on the Landmark Software Manager. If the document on Landmark Software Manager is a later version it will be noted on the title page of the document. You can find changes from the original document by searching the phrase “Update from Original Document”.

GeoFrame Connect Installation Guide Introduction to GeoFrame® Connect
2 GeoFrame Connect Components 5000.7.0
GeoFrame Connect Components
Data Server for GeoFrame
Data Server for GeoFrame creates a connection to GeoFrame to access GeoFrame data. The Data Server accesses GeoFrame libraries for GeoFrame 4.4 and can only be installed on a Solaris computer. Also, the Solaris computer must have access to the library files associated with a GeoFrame installation. Please see Installing DataServer for GeoFrame on page 20.
Connection to GeoFrame
The Connection to GeoFrame module must be installed on the same location as the PowerHub™ server. The Data Server for GeoFrame is a pre-requisite for the installation of Connection to GeoFrame.

Introduction to GeoFrame® Connect GeoFrame Connect Installation Guide
5000.7.0 GeoFrame Connect Information 3
GeoFrame Connect Information
Prerequisite Software
GeoFrame Connect 5000.7.0 has the following prerequisites:
• PowerHub™ software 5000.7.0.
Platform Requirements
The platform requirements for GeoFrame Connect 5000.7.0 are as follows:
Platform Requirements for GeoFrame Connect
Resource Platform Requirements - PC(Intel)
CPU Intel Pentium 1 GHz, or higher
RAM 1 GB
Disk space 2 GB for the PowerHub™ software, PowerExplorer® software, connect modules and web services
Operating Systems Linux Red Hat ES 5.5 or greater (64-bit) (tested on 5.5 & 5.6) built on RH 4.4 with SELinuxa enabled.
a. Enabling SELinux: Once you have installed Oracle Enterprise Edition 10.2.0.5 or 11.2 Server, enable the SELinux module (for enhanced security) by launching the “system-config-securitylevel” tool and selecting Enforcing under the SELinux tab. You must restart the system for the change to take effect.

GeoFrame Connect Installation Guide Introduction to GeoFrame® Connect
4 Documentation 5000.7.0
Documentation
Documentation for GeoFrame Connect 5000.7.0 consists of online help (in HTML format) and online manuals (in PDF format).
Digital Documents
The following documents are provided in digital format;
• GeoFrame Connect Installation Guide & Release Notes(gfc_5000_7_0_rls_installrlsnotes.pdf).
These documents can also be found in the installation directory of GeoFrame Connect, under $PE_HOME/www/help/pdf.
Online Help
Instructions for using GeoFrame Connect are provided in the PowerExplorer® online help, which is installed along with GeoFrame Connect. Please refer to: Connect Modules >>Connection to GeoFrame, in the PowerExplorer®online help.

Installing GeoFrame Connect 5000.7.0 GeoFrame Connect Installation Guide
5000.7.0 Overview 5
Installing GeoFrame Connect 5000.7.0
Overview
The steps in this chapter will guide you through a typical installation/upgrade of GeoFrame Connect 5000.7.0. The following items are discussed in this chapter:
• Installation Workflow on page 6
• Pre-Installation Instructions on page 7
• Installation Procedure on page 8
• Post-Installation Procedures on page 22.

GeoFrame Connect Installation Guide Installing GeoFrame Connect 5000.7.0
6 Installation Workflow 5000.7.0
Installation Workflow
The typical workflow for installing GeoFrame Connect is as follows:
Check the platform requirements(page 3)
Install prerequisite software(page 3)
Install GeoFrame Connect(page 8)
Perform post-installation steps(page 22)
Workflow for installing GeoFrame Connect

Installing GeoFrame Connect 5000.7.0 GeoFrame Connect Installation Guide
5000.7.0 Pre-Installation Instructions 7
Pre-Installation Instructions
Before installing or upgrading GeoFrame Connect, perform the following pre-installation steps:
• In case of upgrading GeoFrame Connect, it is highly recommended that you take a backup of the dictionary. If the upgrade fails, you can use the backup to revert to the previous version of GeoFrame Connect.
• GeoFrame Connect must be installed using the same PowerHub™ user created prior to the installation of the PowerHub™ software. The default user name of the PowerHub™ software is ‘pe’.
• Stop the PowerHub™ server prior to running the GeoFrame Connect Installation program.
• The pe PowerHub™ user’s environment must contain the location of $PE_HOME and $PE_HOME/bin as part of the path. See the PowerHub™ Software Installation and Administration Guide for more detailed instructions.
Compatible Software Releases
The following software products are compatible with GeoFrame Connect 5000.7.0:
— PowerHub™ software 5000.7.0.
— PowerExplorer® software 5000.7.0.
— OpenWorks® Connect 5000.7.0.
— MDS Connect 5000.7.0.
— PowerHub™ Connect for OpenSpirit 5000.7.0.
— Advanced Data Transfer™ software 5000.7.0.

GeoFrame Connect Installation Guide Installing GeoFrame Connect 5000.7.0
8 Installation Procedure 5000.7.0
Installation Procedure
The procedure in this section will guide you through the installation of GeoFrame® Connect.
Start the Installation Wizard (Update from Original Document)
The GeoFrame Connect installer is a self-extracting, Java-based archive. To install GeoFrame Connect, follow the steps mentioned below:
1. Change the user to the PowerHub™ administrative user (for example, pe).
2. Make sure the $DISPLAY variable is correctly set. If not, set it to:
xhost +
export DISPLAY=<HostName or IPaddress>:0.0
3. Extract the installer from the tar file available in LSM using the following command:
tar -xvf GF_Connect_5000_7_0_0_Rls.tar
After extracting the installer you will get the installer bin file.
4. Use the following command to change the directory to where the installer bin file was extracted:
cd GF_Connect_Installer
Installing and upgrading GeoFrame Connect
The installation and upgrade procedures of GeoFrame Connect are executed using the same installer.
Upgrade Procedure in GeoFrame Connect
Users can upgrade GeoFrame Connect 5000.2.1 to 5000.7.0.

Installing GeoFrame Connect 5000.7.0 GeoFrame Connect Installation Guide
5000.7.0 Installation Procedure 9
5. Start the installation program.
./GF_Connect_5000_7_0_0_Rls.bin
6. Please read the instructions on the Introduction screen and click Next.

GeoFrame Connect Installation Guide Installing GeoFrame Connect 5000.7.0
10 Installation Procedure 5000.7.0
7. Please review the Trademark and Copyright notices on the Trademark Notice screen and click Next.
8. Please read the Licensing Agreement on the License Agreement screen. Select the I accept the terms of the license agreement option and click Next.
If you do not accept the terms of agreement, select the I do not accept the terms of the license agreement option. The installation wizard will close and the GeoFrame Connect will not be installed.

Installing GeoFrame Connect 5000.7.0 GeoFrame Connect Installation Guide
5000.7.0 Installation Procedure 11
9. In the Choose Install Set screen, click Connection to GeoFrame and then click Next.

GeoFrame Connect Installation Guide Installing GeoFrame Connect 5000.7.0
12 Installation Procedure 5000.7.0
10. Select an appropriate location for installation. GeoFrame Connect must be installed under the $PE_HOME directory defined during the PowerHub™ installation. This should be the location shown on the Choose Install Folder screen. Click Next after selecting the installation location.
Upgrade Only
If you are upgrading GeoFrame Connect, the GeoFrame Connect Installation Found dialog displays. Click Continue to continue with the upgrade procedure.

Installing GeoFrame Connect 5000.7.0 GeoFrame Connect Installation Guide
5000.7.0 Installation Procedure 13
11. In the Select Dictionary Screen, choose a dictionary and then click Next.
• If there is only one dictionary, the Main Dictionary will be selected and this option will be disabled.
• If multiple dictionaries exist, select the main dictionary from the drop down list.

GeoFrame Connect Installation Guide Installing GeoFrame Connect 5000.7.0
14 Installation Procedure 5000.7.0
12. Review the information in the Version Summary screen, and then click Next. The Version Summary screen will display the following information:
• Module Name: Name of the component to be installed.• Current Version: Version of the component currently
installed.• Current Status: Indicates whether a component that is already
installed was installed correctly. (N/A = not currently installed).
• New Version: Version of the component that is about to be installed.
• Status: Indicates if the installation can proceed without problems. This column can have three possible values:
— Error = The component cannot be upgraded due to version incompatibility between the current installation and the version you are about to install.
— Warning = You can proceed with the installation, but you are re-installing or upgrading the same version of the component.
— OK = The installation or upgrade can proceed.
Installing/Upgrading on a Windows Machine
When installing/upgrading GeoFrame Connect on a Windows machine, only the Connection to GeoFrame module will be installed/upgraded.

Installing GeoFrame Connect 5000.7.0 GeoFrame Connect Installation Guide
5000.7.0 Installation Procedure 15
13. Review the information in the Pre-Installation Summary screen, and click Install.
New Installation
• In case of a new installation, the Current Version column indicates that no existing instance of GeoFrame Connect is installed on your computer.
Upgrade
• If you upgrade GeoFrame Connect 5000.2.1 to 5000.7.0, the Current Version column indicates that Connection to GeoFrame 5000.2.1 is installed on your computer.

GeoFrame Connect Installation Guide Installing GeoFrame Connect 5000.7.0
16 Installation Procedure 5000.7.0
14. In the Remote Host for Data Server For GeoFrame screen, enter a fully qualified hostname or IP address in the Remote Host text box, then click Next.
15. In the Define GeoFrame Projects screen, enter the following information;
• Enter the project information in the text boxes.
— Project Name: the name of a GeoFrame project. Must be in uppercase.
— Database Host: the fully qualified hostname or IP address of the computer where GeoFrame is running.
— Database Port: the TCP port number on which the project is available. The default port is 1521.
— Database SID: the service identifier of the database.
— Two Task: another service identifier. Typically, the same value for Database SID above.
• Click Add Project to add information of the GeoFrame projects.
The Remote Host for Data Server for GeoFrame screen is only displayed during a new installation of the GeoFrame Connect.

Installing GeoFrame Connect 5000.7.0 GeoFrame Connect Installation Guide
5000.7.0 Installation Procedure 17
• To add more projects, enter new information in the text boxes, and then click Add Project again.
• To remove a project, place the insertion cursor in the row containing the project information, and then click Remove Project.
• Click Next.
An installation log is created in $PE_HOME/logs/install/Connection_to_GeoFrame_Version.log .
Post-Installation Steps for the Connection to GeoFrame Module
The Connection to GeoFrame module requires some additional configuration steps after the GeoFrame Connect installation program has completed. For more information, see Connection to GeoFrame Module Configuration on page 22.

GeoFrame Connect Installation Guide Installing GeoFrame Connect 5000.7.0
18 Installation Procedure 5000.7.0
16. The Installation of Connection to GeoFrame Module Completed screen intimates the user that GeoFrame Connect has been installed/upgraded successfully. Click Next to continue with the installation/upgrade procedure.
Upgrade Only

Installing GeoFrame Connect 5000.7.0 GeoFrame Connect Installation Guide
5000.7.0 Installation Procedure 19
Installation Complete
17. When the Install Complete screen opens, note down the directory path from the screen. The directory path indicates where GeoFrame Connect was installed and the logs were written. Click Done to close the installer.
Typical locations are /Landmark/PowerHub as the installation directory ($PE_HOME) and $PE_HOME/logs/install as the location of log files generated during the installation.
18. Linux only. Check the permissions on the www directory residing in $PE_HOME. Occasionally, the Linux operating system does not allow the installer to set the permissions properly.The permissions must be set asfollows:
cd $PE_HOMEls -alR www
If the permissions on the www directory and all of its contents are not rwx-rw-rw, change the permissions as follows:
chmod -R 755
19. Continue with the post-installation steps that are apropos to the modules that you installed. See Post-Installation Procedures on page 22.

GeoFrame Connect Installation Guide Installing GeoFrame Connect 5000.7.0
20 Installation Procedure 5000.7.0
Installing DataServer for GeoFrame
The DataServer For GeoFrame module can only be installed on a Solaris computer. Please note that the PowerHub™ software and PowerExplorer® software are no longer supported on the Solaris platform. For installing DataServer for GeoFrame, users are provided with a tar file. Follow the steps below to install DataServer for GeoFrame:
1. Create a new folder on your machine by using the following command:
mkdir pe_gfds
2. Copy the tar file, pe_gfds.tar into the desired location by using the following command:
cp pe_gfds.tar<directory path of pe_gfds>
3. Change the directory to pe_gfds by using the following command:
cd pe_gfds
4. Untar the file pe_gfds.tar by using the following command:
tar xvf pe_gfds.tar
5. Set the environment variable, PE_HOME to an absolute location where pe_gfds has been created. Use the following command:
setenv PE_HOME<path where pe_gfds resides>
6. Change the directory by using the following command:\
cd $PE_HOME/bin
7. Edit the runGFADIServer file via any editor and provide values for the following variables:
• OMNIWORKS_PATH: the directory path to OMNIWORKS. Omniworks contains the files that use the general subroutines used by BUILD dependency generators and dependency generator client prototypes. The Omniworks directory resides in the installed GeoFrame directory.
• LM_LICENSE_FILE: the license file identifier for the licensing application of GeoFrame. The identifier has the

Installing GeoFrame Connect 5000.7.0 GeoFrame Connect Installation Guide
5000.7.0 Installation Procedure 21
format of TCP_Port@HostName. The TCP_Port is typically 27000.
• LD_LIBRARY_PATH: the directory path to the library files of GeoFrame.
• ORACLE_HOME: the directory path to Oracle where GeoFrame is residing.
8. Save the runGFADIServer file.
9. Run the registry by running the script
./runRegistry
10. Start the GFADIServer by running the script;
./runGFADIServer
11. Start the Invoke Shell Server by running the script;
./runInvokeShellServer
This server allows the Connection to GeoFrame module to communicate with the GFADIServer.
12. Now launch the PowerExplorer® software and execute the required GeoFrame Connect task.

GeoFrame Connect Installation Guide Installing GeoFrame Connect 5000.7.0
22 Post-Installation Procedures 5000.7.0
Post-Installation Procedures
Depending on the modules installed, you may need to perform some post-installation steps. Please see: Connection to GeoFrame Module Configuration on page 22.
Connection to GeoFrame Module Configuration
The following additional configuration steps are required once the installation has been completed;
1. Check the GeoFrame Connect license: GeoFrame Connect ® 5000.7.0 is a version controlled release and a new license must be obtained from Halliburton prior to running it. The license should reside in the same file as that for the PowerHub™ software and the PowerExplorer® software.
2. Configure the coordinate systems using the procedures in Mapping Coordinate Systems via the Look-up Table on page 23.
Coordinate System Mapping
There are two ways the system determines the projection parameters to be used;
• By using the Edit Lookup Table task in the Power Explorer® software, which maps from a foreign coordinate system (in a specified database) to one of the Power Explorer® software coordinate systems.
This approach is used for almost all types of data and is described below in the “Mapping Coordinate Systems via the Look-up Table” section.
• By creating the coordinate system classes and basing the coordinate system on parameters from a foreign data source. See
Change Remote Host
To change the remote host after installation, edit $PE_HOME/conf/gf_remote_server.conf. Then restart the PowerHub™ server.

Installing GeoFrame Connect 5000.7.0 GeoFrame Connect Installation Guide
5000.7.0 Post-Installation Procedures 23
the PowerExplorer® Software System Administration manual for more information.
Mapping Coordinate Systems via the Look-up Table
Data from different data sources (shapefiles, GeoFrame, ArcSDE, and others) can have different coordinate systems, which may or may not be supported by the PowerExplorer® software. You must create a mapping between the coordinate system of the data source and a coordinate system in the PowerExplorer® software. Creating a look-up table in the PowerExplorer® dictionary can help you create the mapping. To maintain the look-up table, metadata is loaded into the PowerExplorer® dictionary.
To create the mapping, use the PowerExplorer® Edit Lookup Table task to insert the coordinate system mapping data into the dictionary.
Use the following steps to create a mapping;
1. Find the geographic coordinate system name, transformation, and units in GeoFrame. For example:
North American Datum 1927, Louisiana South Zone 1702 NAD27, US Survey feet
2. Execute the task System Administration > Manage PowerHub Coordinate Systems > Coordinate System Lookup Table > Edit Coordinate System Lookup Table.
3. When prompted, connect to the dictionary using the PowerExplorer® Oracle dictionary username and password; for example, pe_dic.
Units in a Coordinate System - Connection to GeoFrame
When adding look-up table entries, verify that the unit for the foreign coordinate system definition matches the unit for the native coordinate system.

GeoFrame Connect Installation Guide Installing GeoFrame Connect 5000.7.0
24 Post-Installation Procedures 5000.7.0
The following view appears in the table view: A view similar to the following will appear in the TableView.
The two main columns appearing in the TableView are Foreign and Native:
4. Foreign: Enter the exact name of the coordinate system from the external database.
5. Native: The name in this column must match (case sensitive) the value in the coordinate system in the PowerExplorer® dictionary. When inserting data in this cell, use the picklist of coordinate systems to find the exact name of the coordinate system. Save the changes to the database.
6. Exit the PowerExplorer® software.
7. Use the following command to restart the servers for the changes to take effect:
runServerManager -restart_all

GeoFrame Connect Release Notes GeoFrame Connect Installation Guide
5000.7.0 Enhancements and New Functionality 25
GeoFrame Connect Release Notes
Enhancements and New Functionality
The GeoFrame Connect 5000.7.0 replaces it predecessor, GeoFrame Connect 5000.2.1 and offers the following enhancements and features:
Upgrade Workflow for GeoFrame 5000.2.1
Users can upgrade GeoFrame Connect 5000.2.1 to 5000.7.0.
Support for GeoFrame 4.4
GeoFrame Connect 5000.7.0 fully supports GeoFrame 4.4.
New Data Model: GF404
A new data model GF404 has been introduced in GeoFrame Connect to support GeoFrame 4.4.

GeoFrame Connect Installation Guide GeoFrame Connect Release Notes
26 Contacting Landmark Customer Support 5000.7.0
Contacting Landmark Customer Support
Landmark software operates Technical Assistance Centers (TACs) in Australia, the United Kingdom, and the United States. Additional support is also provided through regional support offices around the world.
• Support Via Web Portal
• Technical Assistance Centers
• Regional Offices
• Helpful Links
Support Via Web Portal
Support information is always available on the Landmark Customer Support internet page. You can also submit a support request directly to Landmark Customer Support though the Landmark Customer Support Portal:
http://css.lgc.com/InfoCenter/index?page=home
To request support in the Landmark Customer Support Portal:
1. In the PIN and Password text boxes in the Please Sign In area, enter your registered personal identification number and password.
2. Click the Sign In button.
3. In the Case & Defect Information area, click the Create A New Case link.
4. In the Create Case area, fill in the necessary information. Provide details about your technical concern, including any error messages, the workflow steps where the problem occurred, and attachments of screen shots that display the problem. To help understand the concern, you can also attach other files too, such as example data files.
5. Click the Submit button. A support analyst in the nearest Technical Assistance Center will respond to your request.

GeoFrame Connect Release Notes GeoFrame Connect Installation Guide
5000.7.0 Contacting Landmark Customer Support 27
Technical Assistance Centers
Regional Offices
For contact information for regional offices, see the Contact Support page located at:
http://css.lgc.com/InfoCenter/index?page=contact§ion=contact
If problems cannot be resolved at the regional level, an escalation team is called to resolve your incidents quickly.
Helpful Links
Asia, Pacific8:00 am - 5:00 pm Local Time Monday-Friday, excluding holidays
61-8-9481-4488 (Perth, Australia) Toll Free 1-800-448-488Fax: 61-8-9481-1580Email: [email protected]
Europe, Africa, Middle East9:00 am - 5:30 pm Local TimeMonday - Friday, excluding holidays
44-1372-868686 (Leatherhead, UK) Fax: 44-1224-723260 (Aberdeen, UK)Fax: 44-1372-868601 (Leatherhead, UK)Email: [email protected]
Latin America (Spanish, Portuguese, English)7:00 am - 5:00 pm Local Time
713-839-3405 (Houston, TX, USA)Fax: 713-839-3646Email: [email protected]
North America7:30 am - 5:30 pm Central Standard TimeMonday - Friday, excluding holidays
713-839-2200 (Houston, TX, USA)Toll Free 1-877-435-7542(1-877-HELP-LGC)Fax: 713-839-2168Email: [email protected]
Name Website Address
Landmark Software & Services home page http://www.halliburton.com/landmark
Landmark Support Portal http://css.lgc.com/InfoCenter/index?page=home
Oracle home page http://www.oracle.com
FLEXNet Publisher (Flexera Software, Inc.) http://www.flexerasoftware.com
Microsoft SQL Server home page http://www.microsoft.com/sqlserver
Adobe Acrobat Reader http://www.adobe.com
Microsoft SQL Server Express home page http://www.microsoft.com/express/sql

GeoFrame Connect Installation Guide GeoFrame Connect Release Notes
28 Contacting Landmark Customer Support 5000.7.0
This page is intentionally blank.