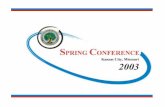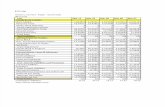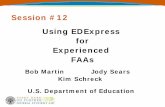EDExpress for Windows Release 1 - FSA Partner Connect
Transcript of EDExpress for Windows Release 1 - FSA Partner Connect

2017-2018 Desk Reference for
EDExpress for Windows
Release 1.0
Setup
Application Processing
Packaging

October 2016 (2017-2018) EDExpress for Windows Release 1.0 Desk Reference i
Table of Contents
INTRODUCTION TO EDEXPRESS FOR WINDOWS .......................................................... 1
Using EDExpress for Windows 2017-2018, Release 1.0 ........................................................... 1
Purpose of this Desk Reference ............................................................................................ 2
SETTING UP EDEXPRESS ........................................................................................................ 3
Logging In for the First Time ..................................................................................................... 3
Prior Year Import ........................................................................................................................ 5
Query ..................................................................................................................................... 5
Global Setup .......................................................................................................................... 5
Application Processing Setup ................................................................................................ 6
Packaging Setup .................................................................................................................... 6
What Is Global? .......................................................................................................................... 8
Global Setup ............................................................................................................................... 9
Defining Security .................................................................................................................. 9
School Setup ........................................................................................................................ 10
Global System Setup ........................................................................................................... 11
FAA Access Setup .............................................................................................................. 13
File Management ................................................................................................................. 14
Document Tracking Setup ................................................................................................... 15
ED Initiated Imports Setup .................................................................................................. 16
Set Up a User Database ....................................................................................................... 16
Create User-Defined User Letter Text ................................................................................ 17
Create User-Defined Award Letter Text ............................................................................. 17
Create User-Defined Document Tracking Letter Text ........................................................ 18
What Is App Express? ............................................................................................................... 19
App Express System Setup ....................................................................................................... 22
IMPORTING AND PRINTING ISIRS .................................................................................... 23
Importing Data into EDExpress ................................................................................................ 23
Printing ISIRs ........................................................................................................................... 25
APP EXPRESS FISAP REPORTS ........................................................................................... 28
Printing FISAP Reports in App Express................................................................................... 28

October 2016 (2017-2018) EDExpress for Windows Release 1.0 Desk Reference ii
EXPORTING EXTERNAL DEMOGRAPHIC AND ISIR DATA........................................ 31
External Demographic Data Export .......................................................................................... 31
External ISIR Export ................................................................................................................ 33
INTRODUCTION TO PACKAGING ...................................................................................... 34
What Is Packaging? .................................................................................................................. 34
PACKAGING SETUP ................................................................................................................ 36
Packaging Setup Checklist ........................................................................................................ 36
Assign Priorities to Packaging Functions ................................................................................. 38
Packaging System Setup ........................................................................................................... 39
Establish Academic Year Profiles ............................................................................................ 41
Enter Fund Maintenance Information ....................................................................................... 43
Enter Remaining Need Information .......................................................................................... 45
Define Award Methodologies ................................................................................................... 46
Establish Budgets ...................................................................................................................... 49
Define SAP Values (Optional) ................................................................................................. 51
Set Up User-Defined Formulas (Optional) ............................................................................... 52
CREATING PACKAGING RECORDS................................................................................... 54
Packaging Entry ........................................................................................................................ 54
Manual Entry ............................................................................................................................ 55
Importing ISIRs ........................................................................................................................ 56
Importing External Records ................................................................................................ 58
THE PACKAGE, UNPACKAGE, AND REPACKAGE PROCESSES ................................ 59
The Basic Processes .................................................................................................................. 59
Single Student ..................................................................................................................... 59
Multiple Students ................................................................................................................ 59
Package ................................................................................................................................ 60
Unpackage ........................................................................................................................... 60
Repackage ........................................................................................................................... 61
PRINTING REPORTS ............................................................................................................... 62
Print Award Letters ................................................................................................................... 62
Print FISAP Reports in Packaging ............................................................................................ 65
Print Lists .................................................................................................................................. 67

October 2016 (2017-2018) EDExpress for Windows Release 1.0 Desk Reference iii
EXPORTING PACKAGING DATA ........................................................................................ 68
Packaging Export ...................................................................................................................... 68
QUERY ........................................................................................................................................ 70
Rules for Queries ...................................................................................................................... 70
Creating a Query ....................................................................................................................... 72
Creating a Query from a Predefined Query .............................................................................. 73
Modifying a Query .................................................................................................................... 74
Using a Query ........................................................................................................................... 75
Sample Queries ......................................................................................................................... 76
Field to Field Queries ............................................................................................................... 77
Examples of Field to Field Queries ..................................................................................... 77
Deleting a Query ....................................................................................................................... 78
BITS AND BYTES ...................................................................................................................... 79
Message Classes (Sent by CPS) ................................................................................................ 79
Downloading EDExpress Software and Documentation .......................................................... 81
GETTING HELP ........................................................................................................................ 82
Help System .............................................................................................................................. 82
CPS/SAIG Technical Support .................................................................................................. 83
Technical References ................................................................................................................ 84
APPENDIX – FINANCIAL AID SHOPPING SHEET ........................................................... 85
Overview ................................................................................................................................... 85
Financial Aid Shopping Sheet Profile Setup ............................................................................ 87
Financial Aid Shopping Sheet Record Entry ............................................................................ 90
Financial Aid Shopping Sheet External Import ........................................................................ 93
Financial Aid Shopping Sheet Print and Export ....................................................................... 96
Financial Aid Shopping Sheet External Add/Change Record Layout ...................................... 98
Where to Get More Information ............................................................................................. 106

October 2016 (2017-2018) EDExpress for Windows Release 1.0 Desk Reference 1
Introduction to EDExpress
for Windows
Using EDExpress for Windows 2017-2018,
Release 1.0With the App Express module, you can import, review, and print Institutional Student
Information Records (ISIRs) sent to you by the Central Processing System (CPS). ISIRs are
generated when:
Students file the Free Application for Federal Student Aid (FAFSA®
)
Students correct the Student Aid Report (SAR)
You complete FAFSAs for students using FAA Access to CPS Online
You make corrections to student records using FAA Access to CPS Online
The CPS creates new ISIRs based on changes to student eligibility (“pushed ISIRs”)
The FAFSA and Student Inquiry tabs in the App Express module are linked directly to the FAA
Access to CPS Online Web site. FAFSAs and ISIR correction data are submitted through the
Web interface directly to the CPS.
Installation of the Packaging module is optional. With the Packaging module, you can track,
award, and manage federal student aid funds.
The EDExpress database is password-protected to prevent unauthorized people from opening it
in Microsoft Access and viewing information protected by the Privacy Act of 1974, as amended.
If you need to open the database in Microsoft Access, see the topic “Database Password” in
Help. However, Federal Student Aid strongly discourages users from viewing or manipulating
any EDESuite software database using Microsoft Access. Making changes to the software
database (using any version of Microsoft Access) can potentially cause damage to the database
structure and proper software functionality and limit CPS/SAIG Technical Support’s ability to
resolve problems you may encounter as a result.

October 2016 (2017-2018) EDExpress for Windows Release 1.0 Desk Reference 2
For compliance with Section 508 of the Rehabilitation Act, all required fields highlighted in
yellow display an “-R” at the end of the field label. Fields that turn blue when the value is
changed display a “-C” at the end of the field label when the change is saved.
For compliance with Section 508 of the Rehabilitation Act, grids display floating text
descriptions of the contents of grid cells. The text appears one cell above (or one cell below, for
cells in the first line of a grid) the selected cell. The text lists row number, column title, and (if
applicable) the current value. Clicking once in a cell, or using the Tab key or arrow keys to
move to a cell, displays the text. Clicking a second time hides the text.
The first time you log in, the default user ID and password are SYSADMIN. The system then
prompts you to change the default password by entering a new password and verifying it.
Floating text is always enabled for the SYSADMIN user ID and always appears in the Startup
Information dialog box. To disable the floating text, select Tools, Setup, Security Users from
the menu bar and create a new user ID and password. Exit the software, and then log in again
with your new user ID and password.
For all users other than SYSADMIN, floating text is disabled by default. To enable it, select the
Enable 508 Grid Functionality? checkbox in the Security Users dialog box.
Purpose of this Desk Reference
This desk reference provides basic instructions for using Global functions and the App Express
and Packaging modules of EDExpress. For additional information, see Help within EDExpress.

October 2016 (2017-2018) EDExpress for Windows Release 1.0 Desk Reference 3
Setting Up EDExpress
Logging In for the First Time When you start EDExpress for the first time, the Startup Information dialog box appears with an
alert that your assumed school is not defined. After you have defined your assumed school code
in Global Setup, this alert no longer appears. Under certain conditions, other warnings or alerts
may appear.
To log in to EDExpress for the first time:
1. Select Start, Programs, EDESuite, EDExpress 2017-2018 and choose EDExpress for
Windows 2017-2018.
2. When you see the Startup Information dialog box, click Close.
3. Type SYSADMIN for the user ID. Until you create a user ID for yourself or user IDs for
others in your office, SYSADMIN is the default user ID.
4. Type SYSADMIN for the password.
5. Type a new password in the New Password field. You must change the SYSADMIN
password the first time you log in to the software. The new password becomes the password
for the SYSADMIN user ID.
Valid passwords are one to eight characters long and can contain uppercase letters (A-Z),
numbers (0-9), plus (+), dash (-), backslash (/), asterisk (*), number (#), period (.), and
apostrophe (‘).
6. Type the new password again in the Verify Password field.
7. Click OK or press Enter to log in to EDExpress. The Prior Year Data dialog box appears,
offering you an opportunity to import your prior year setup data.

October 2016 (2017-2018) EDExpress for Windows Release 1.0 Desk Reference 4
8. If you want to import Global, Application Processing, and Packaging data from your
EDExpress 2016-2017 database, click Yes to the Import Prior Year Data? prompt.
If you do not want to import Prior Year Data or are not sure, click No. You can import Prior
Year Data at any time by selecting File, Import, Global, choosing Prior Year User-
Defined Queries, Setup, and File Formats as the import type, clicking OK, and selecting
the data you want to import. See “Prior Year Import” in this desk reference for more
information.

October 2016 (2017-2018) EDExpress for Windows Release 1.0 Desk Reference 5
Prior Year Import When you log in to EDExpress 2017-2018 for the first time, you are prompted to import Prior
Year Queries, Setup, and File Formats from the EDExpress 2016-2017 database. If you do not
import prior year data when you log in for the first time, you can import it later by following the
steps at the end of this section.
When you import prior year file formats, all file format fields are imported, even those that
include fields for which labels have changed, as long as the fields exist in the current year’s
software.
The following data can be imported using Prior Year User-Defined Queries, Setup, and File
Formats:
Query
Global
App Express
Packaging
Global Setup
Security Groups
Note: Security group access rights are not transferred when you import prior year Security
Groups. You must reassign access rights to imported groups in Security Groups setup. See
“Defining Security” in this desk reference for more information.
Security Users
Document Tracking
User-Defined Letter Text
System
File Management
Note: Import and export file paths for new message classes default to C:\IAM\DATA and
are not updated when you import prior year File Management setup. If you want the import
and export paths for new message classes to be different than the default C:\IAM\DATA, you
must change the paths in File Management setup.
File Formats
Note: If a file format with the same code already exists in EDExpress 2017-2018, the file
format from the prior cycle is not imported.
User Database
FAA Access

October 2016 (2017-2018) EDExpress for Windows Release 1.0 Desk Reference 6
Financial Aid Shopping Sheet Profiles
Application Processing Setup
System
File Formats
Note: If a file format with the same code already exists in EDExpress 2017-2018, the file
format from the prior cycle is not imported.
Packaging Setup
Academic Year Profiles
Fund Maintenance
Award Methodologies
Budgets
SAP Values
System
User-Defined Formulas
File Formats
Note: If a file format with the same code already exists in EDExpress 2017-2018, the file
format from the prior cycle is not imported.
To import prior year data:
1. Select File, Import from the menu bar, then choose the Global tab.
2. Confirm that Prior Year User-Defined Queries, Setup, and File Formats appears as the
Import Type.
3. Select Printer, File, or Screen as the output destination. If you want to send the report to a
file, click the File button and type a name for the file, then click Save.
4. Click OK. The Prior Year Move dialog box appears.
5. Select the items you do not want to import by clearing the checkboxes in the Import column.

October 2016 (2017-2018) EDExpress for Windows Release 1.0 Desk Reference 7
6. Select one of the following import options:
Import All records for Setup Options Selected imports all records without prompting
you to select specific records.
Import only Specific records for Setup Options Selected prompts you to select the
specific records you want to import for each group of records, such as Security Groups
and Award Methodologies.
7. Click OK.
If you chose Import All records for Setup Options Selected, the In Progress dialog box
appears.
If you chose Import only Specific records for Setup Options Selected, you must select the
specific records you want to import for each group of records before the In Progress dialog
box appears.
8. Click OK to close the In Progress dialog box.
9. If you selected Printer as the output destination, click OK to print the Import Prior Year
Queries, Setup, and File Formats report.

October 2016 (2017-2018) EDExpress for Windows Release 1.0 Desk Reference 8
What Is Global? The Global module, which is installed automatically, provides core features and functionality
applicable across EDExpress and available in all of its other modules. In addition to storing
student demographic records and establishing default EDExpress settings, the Global module
allows you to:
Create security groups and security users
Import prior year user-defined queries, setup, and file management; prior year demographic
data; prior year user data; user-defined data; demographic data, and ED initiated imports
Create and view demographic data
Export external demographic data to use in spreadsheets or with external systems
Create notes on individual student records
Print labels, notes, letters, lists, queries, user data, setup options, record layouts, and student
summaries
Manage import and export directories
Create user-defined fields
Track documents
Set up, create, print, and export the Financial Aid Shopping Sheet for your students (see
appendix)
In addition, the Global module provides two database utilities, Compact and Repair Database
and Verify Database.

October 2016 (2017-2018) EDExpress for Windows Release 1.0 Desk Reference 9
Global Setup
Defining Security
Creating security groups is optional. If you do not need to limit access to EDExpress, you can
create user IDs and assign them to the predefined EXPRESS ADMINISTRATION security
group, which has access to all EDExpress functions.
If you need to restrict access to some of the functions within EDExpress for certain users, the
first step is to establish groups that have limited access to EDExpress. The second step is to
create user IDs and assign them to the groups you have created to specify which functions the
users can access.
You can grant or restrict access to FAA Access setup when you create security groups. Click the
Global tab on the Security Groups dialog box and select or clear the checkbox in the Access
column to the right of the FAA Access function under SETUP.
To create a security group:
1. Select Tools, Setup from the menu bar, then choose Global, Security Groups.
2. Click Add.
3. Type the name of the group you are defining.
4. Select the Browse Only (Tabs)? checkbox if you want the group to have read-only access to
the tabs on individual student records. Access to other functions, such as importing,
exporting, and using Multiple Entry, can be limited by clearing the Access checkboxes.
5. (Optional) In the Password Timeout field, type the number of days a group member’s
password is valid. If you do not want the group members’ passwords to expire, leave the
value at 0.
6. Click the tab for the module for which you are defining security. The security options
change depending on the tab you select.
7. Select the checkboxes in the Access column to enable or disable the functions to which the
group will have access. If the function’s checkbox is selected, the function is enabled. For
example, if you want users in a group to have access to Global setup options, click the
Global tab, scroll down to the checkbox for Setup in the Tools group, and select the
checkbox to enable access.
8. Click Save to add the group to the database.
9. (Optional) Repeat steps 2 through 8 to add more groups.
10. Click OK to return to the EDExpress main screen.

October 2016 (2017-2018) EDExpress for Windows Release 1.0 Desk Reference 10
To create users:
1. Select Tools, Setup from the menu bar, then choose Global, Security Users.
2. Click Add (below the record count box). If this is your first record to add after installing
EDExpress, skip this step and go to step 3.
3. Type a user ID in the User ID field and press Tab.
4. Click the down arrow to view a list of available security groups and select a group name.
The security settings for this group are applied to the user ID you are creating.
5. (Optional) Select the Export to EDconnect? checkbox to export records to the EDconnect
transmission queue automatically so they can be sent to the Common Origination and
Disbursement (COD) System for processing.
6. (Optional) Select the Automatically Transmit? checkbox if you want EDExpress to start
EDconnect and automatically transmit your files when you export them.
7. Press Tab to advance to the Password field.
8. Type the password for the user in the Password field and press Tab.
9. Type the password again in the Verify Password field.
10. (Optional) Select the Enable 508 Grid Functionality? checkbox to display floating text
descriptions of the contents of grid cells.
11. Click Save to add the user to the database.
12. (Optional) Repeat steps 2 through 11 to add more user IDs.
13. Click OK to return to the EDExpress main screen.
Helpful Hint!
You can also change passwords in the Security Users dialog box. See Help for instructions
on changing passwords.
School Setup
To define an assumed school:
1. Select Tools, Setup from the menu bar, then choose Global, School.
2. If you receive the message “No Assumed School,” click OK.
3. Click Retrieve... (above the Help button in the lower portion of the dialog box) to view the
school list. Right-click any column heading to view a menu of sorting functions to help you
locate your school. You can also use the scroll bars to view the list.
4. Click your school’s name and click OK. If the Federal School Code that now appears in the
School Code field is the one you want for your assumed school, select the Assumed School
checkbox. Verify that the information about your school is correct, and make changes if
necessary.

October 2016 (2017-2018) EDExpress for Windows Release 1.0 Desk Reference 11
5. If you will be processing applications, confirm that the App Processing Participant
checkbox is selected.
6. Click OK to continue.
7. Click Yes to save.
Important Note
If you are a Direct Loan school and have both an application processing school code and a
DL code, be sure to use your application processing school code as the assumed school.
Global System Setup
In addition to setting up Global System options for all users, you can define certain system
options for individual users. See “To set up Global System values for an individual user ID”
immediately following “To set up Global System options.”
To set up Global System options:
1. Select Tools, Setup from the menu bar, then choose Global, System.
2. Select the Allow notepad entries to be edited? checkbox if you want EDExpress users to
create and edit Notes entries. If you clear this checkbox, users will have read-only access to
Notes entries.
3. Click the down arrow and select the default system (Global, App Express, or Packaging) to
display when you are printing, importing, exporting, deleting, creating queries, creating file
formats, and setting up security groups.
4. Type the number of days that you want to elapse before EDExpress automatically reprints
another document tracking letter for document codes that have not been marked as received
when you print letters again.
5. Type the number of times you want to reprint document tracking letters for each student.
6. Type the number of document tracking letters you want to print for each student each time
you print these letters.
7. Select the Return to Dialog checkbox if you want to return to the Print, Import, or Export
dialog boxes after printing a report, importing data, or exporting data.
8. Click the down arrow and select Single if you usually print a single record at a time, or select
Multiple if you usually print multiple records at a time.
You can change this setting in the Print dialog box for a specific print job at any time, but
your default setting remains the same until you change it in Global System setup.
9. Click the down arrow and select Printer, File, Screen, or E-mail as the default report file
destination.
You can change this setting in the Print dialog box for a specific print job at any time, but
your default setting remains the same until you change it in Global System setup.

October 2016 (2017-2018) EDExpress for Windows Release 1.0 Desk Reference 12
10. Click the down arrow and select E-mail Address 1 if you want all correspondence that can
be printed to e-mail, such as award letters and document tracking letters, to be sent to the e-
mail address in the E-mail Address 1 field on the Demo tab. Select E-mail Address 2 if you
want e-mailed reports to be sent to the e-mail address in the E-mail Address 2 field on the
Demo tab.
You can change this setting in the Print dialog box for a specific print job at any time, but
your default setting remains the same until you change it in Global System setup.
11. Click the down arrow and select Permanent if you want all correspondence to be addressed
to a student’s permanent home address. Select Local if you want all correspondence to be
addressed to a student’s local address.
You can change this setting in the Print dialog box for a specific print job at any time, but
your default setting remains the same until you change it in Global System setup.
12. Click OK to continue.
13. Click Yes to save.
To set up Global System values for an individual user ID:
Note: Options that cannot be selected for individual users are disabled.
1. Select Tools, Setup from the menu bar, then choose Global, System.
2. Click the Add button in the lower portion of the dialog box.
3. Click the ellipsis (…) button to the right of the User ID field in the upper portion of the
dialog box and select a user ID from the list of users. Click OK.
4. Click the down arrow and select the default system (Global, App Express, or Packaging) to
display when the user prints, imports, exports, deletes, creates queries, and creates file
formats.
5. Select the Return to Dialog checkbox if the user wants to return to the Print, Import, or
Export dialog boxes after printing a report, importing data, or exporting data.
6. Click the down arrow and select Single if the user usually prints a single record at a time, or
select Multiple if the user usually prints multiple records at a time.
You can change this setting in the Print dialog box for a specific print job at any time, but the
default setting remains the same until you change it in Global System setup.
7. Click the down arrow and select Printer, File, Screen, or E-mail as the default report file
destination.
You can change this setting in the Print dialog box for a specific print job at any time, but the
default setting remains the same until you change it in Global System setup.

October 2016 (2017-2018) EDExpress for Windows Release 1.0 Desk Reference 13
8. Click the down arrow and select E-mail Address 1 if the user wants all correspondence that
can be printed to e-mail, such as award letters and document tracking letters, to be sent to the
e-mail address in the E-mail Address 1 field on the Demo tab. Select E-mail Address 2 if
the user wants e-mailed reports to be sent to the e-mail address in the E-mail Address 2 field
on the Demo tab.
You can change this setting in the Print dialog box for a specific print job at any time, but the
default setting remains the same until you change it in Global System setup.
9. Click the down arrow and select Permanent if the user wants all correspondence to be
addressed to a student’s permanent home address. Select Local if the user wants all
correspondence to be addressed to a student’s local address.
You can change this setting in the Print dialog box for a specific print job at any time, but the
default setting remains the same until you change it in Global System setup.
10. Click OK to continue.
11. Click Yes to save.
FAA Access Setup
If you are the destination point administrator (DPA) of the TG number used for CPS processing,
or if the DPA has enrolled you as a user for FAA Access to CPS Online, you can enter your
EDExpress FAA Access authentication information (TG number, Federal School Code, and
Application Save/Restore Password) in the FAA Access setup dialog box. This information will
be automatically filled on the FAA Access Automation Information dialog box when you use the
FAA Access interface from the menu bar, the FAFSA tab, or the Student Inquiry tab.
EDExpress uses ED’s authentication process for logging into FAA Access to CPS Online
through EDExpress. You must provide your FSA User ID and password each time you connect
to FAA Access to CPS Online through EDExpress. If you do not already have an FSA User ID,
contact CPS/SAIG Technical Support at 800/330-5947 or by e-mail at [email protected] for
help obtaining one.
The same FAA Access authentication information you enter in Setup will log you in to the
Return of Title IV Funds on the Web site. To access the site, select View, FAA Access to CPS
Online from the menu bar, then select Return of Title IV Funds on the Web.
Note: Although access to the Return of Title IV Funds on the Web site is part of FAA Access to
CPS Online enrollment, it is not automatically granted to people who are enrolled for FAA
Access to CPS Online and must be specifically requested by your DPA on the Student Aid
Internet Gateway (SAIG) Enrollment Web site located at fsawebenroll.ed.gov. Contact your
DPA if you are unsure whether or not you have been enrolled for the service.
1. Select Tools, Setup from the menu bar, then choose Global, FAA Access.
2. Type the TG number you use for FAA Access to CPS Online in the TG # field.
3. Type your Federal School Code in the School Code field. Or, click the ellipsis (…) button to
select your school code from the list of codes.

October 2016 (2017-2018) EDExpress for Windows Release 1.0 Desk Reference 14
4. (Optional) Type a password for saving and restoring applications and corrections in the
Application Save/Restore Password field.
Note: The Application Save/Restore Password is the password you use to access any
incomplete FAFSAs you save to FAA Access to CPS Online. The password must have at
least four characters but not more than eight. Valid values are uppercase letters (A-Z),
lowercase letters (a-z), and numbers (0-9). If you do not enter a password in Setup, you must
enter a password in the FAA Access authentication information dialog box to save an
unfinished FAFSA and use the password later to restore the FAFSA so you can continue
working on it. You cannot restore a FAFSA that you have not saved. An incomplete
FAFSA is saved for 45 days after you last accessed it.
5. Click OK to continue.
6. Click Yes to save.
Important Notes
FAA Access setup is disabled for the SYSADMIN user ID, so be sure to log in with a user
ID other than SYSADMIN if you want to set up FAA Access for a specific user. Although
you can use FAA Access to CPS Online when logged in with SYSADMIN, EDExpress does
not store FAA Access user information for the SYSADMIN user ID.
You can set up FAA Access only for the user ID with which you logged in, so be sure to log
in with your own user ID before setting up FAA Access.
File Management
Use File Management to tell EDExpress where to look for files you want to import and where to
put files you export. For example, if you use EDconnect to send and receive your files, the
Export and Import directories in EDExpress should match the Send and Receive directories in
EDconnect.
EDExpress automatically backs up your files rather than prompting you to back them up when
1,000 files of the same message class already exist in the import or export directory. If
EDExpress determines that 1,000 files of the same message class already exist, the software
creates a backup subdirectory called “BACKUP” in your existing data directory and
automatically moves the files into it. This prevents previously imported or exported files from
being overwritten when you import or export new files.
Follow the steps below for the Export and Import tabs in the File Management dialog box.
To set paths for import and export files:
1. Select Tools, Setup from the menu bar, then choose Global.
2. Click File Management.
3. Click the Default Export Directory or Default Import Directory tab. This dialog box
enables you to change the directory location of your export or import files.

October 2016 (2017-2018) EDExpress for Windows Release 1.0 Desk Reference 15
4. Click the Default Export Directory or Default Import Directory button to locate and
select a different directory for all export or import files.
5. Click the ellipsis (…) button to the right of the File Path column to locate and select different
directories for individual message classes.
6. Click OK.
Document Tracking Setup
To satisfy documentation requirements and meet school information needs, applicants must
provide documents to the financial aid administrator to complete the application process. These
documents can include tax returns for verification or a school aid application. EDExpress can
track the request and receipt of these required documents. You can define as many tracking
documents as may be required of your applicants. You can also mark each document as:
Automatic Request? Use this option if you want EDExpress to assign this document
automatically during the Add Documents process. EDExpress assigns documents according
to the criteria you have specified. If criteria or comment codes are attached, EDExpress adds
the document only to the students who meet the criteria.
Required to Package? If you select this option, the document must be recorded as received
before the student’s aid can be packaged. If the record is already packaged, you cannot add a
document that is required for packaging.
Required for Verification? Your school requires this document for verification. Use this
option if you want the document assigned to students selected for verification during the Add
Documents process. EDExpress adds the document only when the Verification Status Code
field on the demographic record is not equal to N. If you enable this checkbox, using the
Automatic Request option is unnecessary, because EDExpress requests this document
automatically from any student selected for verification.
To set up Document Tracking:
1. Select Tools, Setup from the menu bar, then choose Global.
2. Click Document Tracking.
3. Type a Code and a Description for the document tracking record.
4. Click OK.
Important Note
To add documents to the records in your database, select Process, Add Documents from the
menu bar. EDExpress automatically assigns the documents according to the criteria you
established for each document when you set up Document Tracking.

October 2016 (2017-2018) EDExpress for Windows Release 1.0 Desk Reference 16
ED Initiated Imports Setup
ED reserves 25 message classes each award year, such as ED2517OP, to deliver additional
information to you through the SAIG.
When you receive a file in one of these message classes, follow the steps below to define the
message class. EDExpress adds the report name to the Import Type list in the Global tab of the
Import dialog box.
To set up ED-Initiated Imports:
1. Select Tools, Setup, Global from the menu bar.
2. Click ED Initiated Imports.
3. Click the Message Class field.
4. Click the down arrow and select the message class you are defining.
5. Type the report name provided by ED.
6. (Optional) Press Enter or click Add to add another import.
7. Click OK, then Yes to return to the EDExpress main window when you are finished defining
message classes.
Set Up a User Database
EDExpress enables you to add your own fields to the database. These fields appear on the
student’s record and can be used in developing queries. You can create up to 200 user-defined
fields in your database.
Note: To change a user-defined field, you must delete it and recreate it. You cannot modify
user-defined fields.
You can fill user-defined data fields manually by opening a student’s record, selecting the User
Data tab, and entering the data, or automatically by using Multiple Entry. You can also use a
Global external import file to add user-defined data fields.
To set up a user-defined database:
1. Select Tools, Setup from the menu bar, then choose Global, User Database.
2. Click OK.

October 2016 (2017-2018) EDExpress for Windows Release 1.0 Desk Reference 17
3. Enter the following values for each field you want to add to your database:
Parameter Description
Field The name of the field. You can use up to 20 characters.
Type The type of data used in the field. Click the down arrow to display a list of
types.
Length The length of the data:
Date: 8
Numeric: 1-11
Text: 1-40
Yes or No: 1
Description A description of the field. You can use up to 50 characters.
4. Press Enter or click Add to add additional fields.
5. When you are finished adding fields, click OK to continue.
6. Click Yes to save.
Create User-Defined User Letter Text
EDExpress enables you to create user-defined text for letters you routinely send to students. You
can create as many letters as you need. Letters are formatted so that when the letter is folded, the
student’s address appears in the window of a #10 window envelope.
To create User-Defined User Letter Text:
1. Select Tools, Setup from the menu bar, then choose Global.
2. Choose User-Defined User Letter Text to create your text.
3. Enter your text (up to 42 lines) and a title. You can associate the letter with a specific
module.
4. Click OK to continue.
5. Click Yes to save.
Create User-Defined Award Letter Text
EDExpress enables you to create text for award letters. You can create as many letters as you
need. Letters are formatted so that when the letter is folded, the student’s address appears in the
window of a #10 window envelope.
To create User-Defined Award Letter Text:
1. Select Tools, Setup from the menu bar, then choose Global.
2. Choose User-Defined Award Letter Text.
3. Enter your text (up to 12 lines) and choose whether or not to include a greeting with the
student’s name. If you include a greeting, we suggest you allow an extra space between the
greeting and the text.

October 2016 (2017-2018) EDExpress for Windows Release 1.0 Desk Reference 18
4. Click OK to continue.
5. Click Yes to save.
Create User-Defined Document Tracking Letter Text
EDExpress enables you to create text for document tracking letters. You can create as many
letters as you need. Letters are formatted so that when the letter is folded, the student’s address
appears in the window of a #10 window envelope.
To create User-Defined Document Tracking Letter Text:
1. Select Tools, Setup from the menu bar, then choose Global.
2. Choose User-Defined Doc Tracking Letter Text.
3. Enter your text (up to 14 lines) and choose whether or not to include a greeting with the
student’s name. You can also choose to modify the preset text in text blocks 2 and 3.
4. Click OK to continue.
5. Click Yes to save.

October 2016 (2017-2018) EDExpress for Windows Release 1.0 Desk Reference 19
What Is App Express? The App Express module enables you to create, correct, review, print, export, and import student
financial aid records:
Enter FAFSAs by selecting the FAFSA tab, which takes you to FAA Access to CPS Online
where you can enter initial applications for students.
Correct student records by selecting the Student Inquiry tab, which takes you to FAA Access
to CPS Online where you can enter corrections to specific transactions.
Import ISIRs into App Express, where you can compare data, review and print ISIR data, and
generate reports.
Review ISIRs on the ISIR Review tab, where you can view students’ ISIR data, print
students’ active transactions, or compare the data on two transactions for a particular student.
Use the Print dialog box to print a variety of lists, reports, and records from the App Express
module, including ISIRs, NSLDS data, FISAP reports, List–Processed ISIRs, RL–User
Defined Format, and Student Summary.
Export student data to an ASCII file for use in spreadsheets or with external systems.
After you have imported ISIRs into App Express, you can import the accepted ISIRs into the
TEACH Grant, Direct Loan and Pell modules to use for creating originations and disbursements
and into the Packaging module to use for creating student aid packages.
You can open a student’s record directly from the EDExpress toolbar by:
Typing the original or current Social Security Number and clicking Open, or
Selecting the student’s original SSN or current SSN by clicking the ellipsis (...) button and
clicking OK, then clicking Open, or
Selecting the ISIR button to pick a student’s ISIR from a list and clicking OK, then clicking
Open.
You can also select File, Open from the menu bar or press Ctrl-O to initiate opening a record.
Either action places the cursor in the Original SSN field in the toolbar.
If you have a student’s record open, you can open another record by entering or selecting the
SSN or ISIR from the toolbar. The first record closes automatically, prompting you to save
changes. The next student’s record opens to the same module and tab as the previous record.

October 2016 (2017-2018) EDExpress for Windows Release 1.0 Desk Reference 20
Important Notes
New for 2017-2018! In fall 2015, President Obama announced two major changes to the
FAFSA process. First, the President announced a change to the date when students and
families can begin to submit a FAFSA. Traditionally, the FAFSA has become available on
January 1 for the upcoming financial aid award year (July 1 through June 30). For example,
the 2016-2017 FAFSA was available on January 1, 2016. Beginning with the 2017-2018
financial aid application cycle, the FAFSA will become available on October 1 of the year
before the upcoming award year. Thus, 2017-2018 FAFSA filing will begin on October 1,
2016. By having the FAFSA available earlier, the financial aid process will generally
coincide with the college admissions application and decision cycle, ideally allowing schools
and states to provide financial aid information sooner to students and families.
Second, the President announced a change to the year for which tax information will be
collected on the FAFSA. Traditionally, FAFSA applicants have provided income information
from the prior tax year. For example, the 2016-2017 FAFSA collected 2015 income
information. Beginning with the 2017-2018 FAFSA, the FAFSA will collect income
information from one tax year earlier. This means that the 2017-2018 FAFSA will collect tax
year 2015 income information and not 2016 information. Because of this change, most
students will be able to complete their FAFSAs using information from a completed tax
return.
We updated EDExpress to accommodate both of these changes for the 2017-2018 cycle.
These changes include updates to App Express functionality to allow earlier processing and
receipt dates on ISIRs received from the CPS than prior cycles, as well as the retention of
ISIR field labels referencing the 2015 tax year.
New for 2017-2018! Medicaid benefits received by students and parents of dependent
students are now collected on the FAFSA and used by the CPS as criteria, along with along
with Supplemental Security Income (SSI), in determining auto-zero EFC and Simplified
Needs Test eligibility. As a result of this change, the student and parent ISIR fields that were
associated previously with SSI have been updated to include Medicaid in the field label in
EDExpress App Express functionality. For example, the student field that is printed on the
ISIR is now labeled Medicaid or SSI.
In certain circumstances, the ISIR import process updates the Student Eligibility Code field
on the Demo tab, if blank, to match the HS Diploma or Equivalent value on the ISIR. For
example, if the Student Eligibility Code is blank on the Demo tab and you import an ISIR
with a HS Diploma or Equivalent value of 1 (High School Diploma), the Student Eligibility
Code field on the Demo tab is updated to 06 (High School Diploma). The software also
converts the HS Diploma or Equivalent value of 3 (Home Schooled) to Student Eligibility
Code of 04 (Home Schooled) and the HS Diploma or Equivalent value of 2 (GED/State
Equivalent Test) to Student Eligibility Code 07 (GED or State Authorized HS Equivalent
Certificate).

October 2016 (2017-2018) EDExpress for Windows Release 1.0 Desk Reference 21
If the ISIR import function does not update the Student Eligibility Code field, you must use
manual entry, Global multiple entry, or the external origination add/change import options
available in the Direct Loan, Pell Grant, and TEACH Grant modules to update the field
before you can originate or save a loan or grant record for the student.
Note: See the 2017-2018 Common Origination and Disbursement (COD) Technical
Reference, Volume II, Sections 1 and 3, for the valid Student Eligibility Code values you
should use for the Demo tab field in EDExpress 2017-2018.
Public Law 112-141 eliminated the subsidy on Direct Subsidized loans when a new
borrower’s enrollment time exceeds 150% of the published length of the longest program of
study in which the borrower is enrolled. New borrowers are defined as any borrower without
an outstanding loan balance on a Direct Subsidized, Direct Unsubsidized, PLUS loan (Parent
PLUS and Grad PLUS), FFEL, consolidation and/or converted TEACH Grant on or after
July 1, 2013. To assist COD in determining who qualifies as a new borrower, COD
interfaces with NSLDS to determine if the student has an outstanding federal student loan
balance.
To help you identify students affected by these regulations, the ISIR includes two NSLDS
data elements, the Subsidized Usage Limit Applies flag and Subsidized Usage Period.
For the Subsidized Usage Limit Applies flag, valid values are:
Y = Borrower is subject to the 150% Subsidized Usage Limit rules
N = Borrower is not subject to the 150% Subsidized Usage Limit rules
Blank
For Subsidized Usage Period, valid values are 000.000 to 999.000, indicating usage periods
by quarters of a year.
The Subsidized Usage Limit Applies flag and the Subsidized Usage Period appear in the
NSLDS Financial Aid History section of the ISIR (View, NSLDS) and are printed on the
NSLDS report.
In addition, the NSLDS Postscreening Reason Code of 25 identifies students with a change
in the Subsidized Usage Limit Applies flag as a result of postscreening. You may also want
to monitor ISIRs with an NSLDS Postscreening Reason Code of 26 (indicating a change in
the student’s loan subsidy status) or 27 (indicating a decrease in the student’s Subsidized
Usage Period). The NSLDS Postscreening Reason Code field appears in the NSLDS
Financial Aid History section of the ISIR (View, NSLDS) and is printed on the NSLDS
report.

October 2016 (2017-2018) EDExpress for Windows Release 1.0 Desk Reference 22
App Express System Setup
To set up App Express System options that will be used when you import records:
1. Select Tools, Setup from the menu bar, then choose App Express, System.
2. Clear the Update Demographic Data? checkbox if you do not want EDExpress to update
demographic records when you import ISIRs. EDExpress automatically updates the fields on
a student’s demographic record (Demo tab) when you import a higher transaction than the
one currently in the EDExpress database.
Leave the Update Demographic Data? checkbox selected if you want EDExpress to update
the fields on the student’s Demo tab when you import ISIRs. The demographic fields are
updated only when a higher transaction number is imported.
Note: Under normal circumstances, you should allow EDExpress to update demographic
data.
3. Select the Compare Demographic Data? checkbox if you want EDExpress to print a list of
changes made to demographic records during the ISIR import process as part of the Import
Records Edit Report.
4. Click OK to continue.
5. Click Yes to save.

October 2016 (2017-2018) EDExpress for Windows Release 1.0 Desk Reference 23
Importing and Printing
ISIRs
Importing Data into EDExpress Within three business days of entering FAFSA application data or ISIR corrections on the FAA
Access to CPS Online Web site, the corresponding ISIRs are available for you to retrieve from
your Student Aid Internet Gateway (SAIG) mailbox. See EDconnect Help or the SAIG Desk
Reference for EDconnect at the U.S. Department of Education’s Federal Student Aid Download
(FSAdownload) Web site, located at fsadownload.ed.gov, for more information. You must
import the data into EDExpress to view the ISIRs in EDExpress.
To import ISIRs into EDExpress:
1. Select File, Import from the menu bar, then choose App Express.
2. Confirm that “ISIR Data” appears in the Import Type field. If it does not, click the down
arrow and select ISIR Data.
3. Click the File button in the Import From section of the screen and select the file you want to
import.
4. Click Open.
5. Choose where you want to send the report: File, Printer, or Screen. If you choose File,
click the File button and type a name for the file, then click Save.
6. Click OK to import the file. A progress bar appears within the In Progress dialog box.
7. Click OK to close the In Progress dialog box when the import is finished.
An import ID is created for a batch of records at the time you import the file. The identifier is 14
characters long and is in the format CCYYMMDDHHMMSS, the date and time at the start of
the import. For example, “20170106120000” would be the import ID of a file imported on
January 6, 2017 at 12:00 noon. You can use the identifier to print all the student records in an
individual file. The import ID created when you import an ISIR file is printed on the Import
Records Edit Report.

October 2016 (2017-2018) EDExpress for Windows Release 1.0 Desk Reference 24
If you made a request for ISIRs from the ISIR Datamart on FAA Access to CPS Online using a
query, the query title (up to 50 characters) is printed on the ISIR Import Records Edit Report
when you import the file.
Important Notes
When you import ISIRs and select the Identify Activated Transactions? checkbox, the EFC
of the active transaction and the EFC of the incoming ISIR appear on the Import Records
Edit Report if the transaction number on the import file is greater than or equal to the
transaction number on the database and the EFCs are different.
ISIR data import types are listed under one category, ISIR Data, in the Import Type box.
When you import ISIRs and select the Identify incoming ISIRs with existing Packaging,
DL, Pell, or TEACH Grant records? checkbox, the Import Records Edit Report displays
the “HAS FLAG” for Packaging, Direct Loan, and Pell if a record exists in those modules for
the student.
When an assumption has been made on an ISIR, a notation is displayed on the ISIR Review
tab alerting you to the assumption and referring you to the List Changes dialog box, where
you can view the assumed value or values for the ISIR. To view these values, select Process,
List Changes from the menu bar.

October 2016 (2017-2018) EDExpress for Windows Release 1.0 Desk Reference 25
Printing ISIRs You can print single or multiple ISIRs or the List–Processed ISIRs report after you have
imported ISIR records into EDExpress. A printed ISIR includes all the applicant information
submitted by the student and the computed results from the CPS.
To print a single ISIR:
1. Select File, Print from the menu bar, then choose App Express.
2. Confirm that “ISIR” appears as the Report type.
3. Select Single as the Report option if it is not already selected.
4. Choose where to send the report: File, Printer, or Screen. If you want to send the report to
a file, click the File button and type a name for the file, then click Open.
If you chose File as your output destination, no paper copy is printed. To print a paper copy,
locate the file, open it using a text editing program such as Windows Notepad, and print it.
If you chose Screen as your output destination, no paper copy is printed. Use the scroll bars
to view the report and click Close when you are finished. To print a paper copy, click the
Print button to print from the screen.
5. Type the student’s Social Security Number, first two letters of the last name, and transaction
number (01, 02, etc.) in the Trankey field, or click the ellipsis (…) button and select the ISIR
you want to print from a list of ISIRs.
6. The required School Code field defaults to the Federal School Code you defined as your
Assumed School in School setup (Tools, Setup, Global, School).
If you are a servicer and received the same ISIR transaction for multiple Federal School
Codes that you service, you can click the ellipsis (…) button and select a different Federal
School Code to print on the ISIR. If you are printing from within a student’s record, the
selection list is limited to the Federal School Codes sent on the ISIR transaction you are
printing. If you are printing outside a student record, the selection list displays all Federal
School Codes imported for all ISIRs; however, EDExpress only prints the ISIR if the
selected Federal School Code is listed on a version of the transaction you imported.
EDExpress allows only one Federal School Code to be printed on each copy of an ISIR; the
selected code is always printed in the School #1 position on the ISIR.
7. Select or clear the following options: Only print records with more than six loans?, Print
Certification/Signature Page?, Print FAA Comments?, Print SAR Comments?, and
Print Loan Information?
8. Click OK.
To print multiple ISIRs:
1. Select File, Print from the menu bar, then choose App Express.

October 2016 (2017-2018) EDExpress for Windows Release 1.0 Desk Reference 26
2. Confirm that “ISIR” appears as the Report type.
3. Select Multiple as the Report option if it is not already selected.
4. Choose where to send the report: File, Printer, or Screen. If you choose to print to a file,
click the File button and type a name for the file, then click Open.
5. You have several options for choosing which ISIRs to print:
Click OK to print all the ISIRs in the EDExpress database.
Click the Selection Criteria button, then the Select Records button to choose specific
ISIRs to print.
Use an SSN file. Click the ellipsis (…) button in the SSN File section of the dialog box.
See Help for information about creating SSN files.
Use a query to select students. Click the Selection Criteria button, then click the ellipsis
(…) button next to Query Title to select a query.
Use the import ID to print all the students in a particular file. Type the import ID in the
Import ID field or click the ellipsis (…) button to select the import ID from a list.
6. Click the down arrow in the Sort Order field and select SSN or Last Name order. If you
choose Last Name, records are sorted in order of last name, first name, and then transaction
number. The default option is SSN order.
7. If you have a transaction preference, click the down arrow under Transaction Preference?
and select Highest, Active, or All to print the highest transaction, the active transaction, or
all transactions, respectively. If no transaction is activated, the default is the highest
transaction.
8. The School Code field defaults to the Federal School Code you defined as your Assumed
School in School setup (Tools, Setup, Global, School). If you are a servicer and received
the same ISIR transaction for multiple Federal School Codes that you service, you can click
the ellipsis (…) button and select a different Federal School Code to print on the ISIRs.
As with printing individual ISIRs, EDExpress allows only one Federal School Code to be
printed on each copy of an ISIR; the selected code is always printed in the School #1 position
on the ISIR. EDExpress only prints the ISIRs if the Federal School Code selected is present
on the transactions.
9. Select or clear the following options: Only print records with more than six loans?, Print
Certification/Signature Page?, Print FAA Comments?, Print SAR Comments?, and
Print Loan Information?
10. Click OK.
Important Note
The e-mail address that is printed on the ISIR is labeled “E-mail Address 1” on the Demo tab
but is printed on the ISIR as “E-mail Address.”

October 2016 (2017-2018) EDExpress for Windows Release 1.0 Desk Reference 27
To print the List–Processed ISIRs report:
1. Select File, Print from the menu bar.
2. Select the App Express tab.
3. Click the down arrow in the Report box and select List–Processed ISIRs.
4. Click Printer, File, or Screen for the output destination.
If you want to send the report to a file, click the File button and type a name for the file, then
click Open.
If you chose File as your output destination, no paper copy is printed. To print a paper copy,
locate the file, open it using a text editing program such as Windows Notepad, and print it.
If you chose Screen as your output destination, no paper copy is printed. Use the scroll bars
to view the report and click Close when you are finished. To print a paper copy, click the
Print button to print from the screen.
5. (Optional) Click the down arrow next to Sort Order to specify the order in which you want
ISIR data to print.
6. (Optional) Click the down arrow next to Transaction Preference to specify which ISIR
transactions you want included on the report.
7. (Optional) Click the ellipsis (…) button to the right of Import ID to select the import ID
associated with the ISIRs you want included on the report.
8. (Optional) Select or deselect other options as appropriate.
9. (Optional) Click the Selection Criteria button if you want to use specific selection criteria
to narrow the number of records you want included on the report.
10. Click OK to send the list to the output destination you chose.

October 2016 (2017-2018) EDExpress for Windows Release 1.0 Desk Reference 28
App Express FISAP
Reports
Printing FISAP Reports in App Express You can print the FISAPDependent Student Summary, FISAPIndependent Student Summary,
FISAPEligible Dependent Students, and FISAPEligible Independent Students reports from the
App Express module or the Packaging module. This flexibility enables both EDExpress
Packaging and non-Packaging users to take advantage of these reports.
To help you prepare your student records for inclusion in the App Express version of the FISAP
reports, you must update the Enrollment Status field on the Demo tab. You can do this manually
on the tab, by using Global Multiple Entry, or by importing external demographic data.
When generating the App Express FISAP reports, EDExpress uses the Enrollment Status field
value from the Demo tab in combination with FISAP-related data from the ISIR flagged as the
active transaction on the ISIR Review tab.
To ensure the accuracy of the EDExpress FISAP reports you print using the App Express
module, prepare your student records in advance by verifying the Enrollment Status values on
the Demo tab and the active transaction values selected on the ISIR Review tab are current and
accurate and that you have imported all 2017-2018 ISIR data.
To prepare your data and print FISAP reports using the App Express module:
1. Import all 2017-2018 ISIR files you have received from the CPS. The ISIR transaction you
identify as the active transaction on the ISIR Review tab is used by EDExpress to extract
FISAP-related information for the reports, such as Total Income.
2. Review the demographic (Demo tab) records of all student records in your database and
verify Enrollment Status values.
a) Delete records for students who did not attend your school.
b) Try printing the Student Summary report (File, Print, Global) for multiple students with
a query attached that identifies records with a blank Enrollment Status field value.
Access the student records that print on the report and either update the missing value or
delete the record.

October 2016 (2017-2018) EDExpress for Windows Release 1.0 Desk Reference 29
c) Verify Enrollment Status values are accurate for the remaining students in your database.
You may need to consult internal enrollment rosters for this information.
d) Use Global Multiple Entry (Process, Multiple Entry, Global) to review and update the
Enrollment Status for multiple student records at once, if needed.
3. Review the ISIR selected as the active transaction for your students on the ISIR Review tab.
a) The Active Transaction field on the ISIR Review tab defaults to the highest valid ISIR
transaction you have imported for the student.
b) To review the current active transaction selections for ISIRs in your database, print the
List-Processed ISIRs report (File, Print, App Express). Before printing the report,
select Active for the Transaction Preference? field on the print dialog box.
c) To modify the active transaction selected on the ISIR Review tab for a student, change
the transaction number listed in the Inactive Transaction to Display field to the ISIR
transaction you want to base the FISAP report calculations on, then click Process,
Activate Transaction. You cannot activate rejected ISIR transactions.
4. To print the FISAP reports after you have completed the steps above, select File, Print from
the menu bar, then select the App Express tab.
5. Click the down arrow in the Report box and select FISAP–Eligible Dependent Students,
FISAP–Eligible Independent Students, FISAP–Dependent Student Summary, or
FISAP–Independent Student Summary.
6. Select Single as the Report option if it is not already selected.
7. Choose where to send the report: File, Printer, or Screen. If you want to send the report to
a file, click the File button and type a name for the file, then click Open.
If you chose File as your output destination, no paper copy is printed. To print a paper copy,
locate the file, open it using a text editing program such as Windows Notepad, and print it.
If you chose Screen as your output destination, no paper copy is printed. Use the scroll bars
to view the report and click Close when you are finished. To print a paper copy, click the
Print button to print from the screen.
8. (Optional) Select the Print Details? checkbox if you want the report to display each student
ID for each income category.
9. Click OK.
10. Repeat steps 4-9 as needed to print each FISAP report.
Important Notes
You can also use the existing Packaging versions of the FISAP reports. You must first
establish a basic Packaging setup, then import all valid ISIR data into Packaging. See the
“Print FISAP Reports in Packaging” section later in this desk reference for guidance on using
the FISAP reports in the Packaging module.

October 2016 (2017-2018) EDExpress for Windows Release 1.0 Desk Reference 30
The FISAP–Eligible Dependent Students and FISAP–Eligible Independent Students reports
can help you prepare Part II, Section F of the FISAP report. The FISAP–Dependent Student
Summary and FISAP–Independent Student Summary reports can help you prepare the
Income Grid section of the Program Summary (Part VI) portion of the FISAP.

October 2016 (2017-2018) EDExpress for Windows Release 1.0 Desk Reference 31
Exporting External
Demographic and ISIR
Data
External Demographic Data Export EDExpress enables you to export demographic data to an external system. You can create
Global file formats that include any of the fields on a student’s demographic record, including
the student’s e-mail addresses. File formats are limited to a maximum of 255 fields.
To export external demographic data:
1. Close any records that are open.
2. Select File, Export from the menu bar, then choose Global.
3. Confirm that “External Demographic Data” appears in the Export Type field. The default
path and file name appear in the Export To field.
4. If you want to export using a different file name, click the File button and type a name for the
file, then click Save.
5. Select the delimiter type.
6. Type the format code in the Format Code field, or click the ellipsis (…) button to select from
a list of format codes.
7. (Optional) Click Selection Criteria to narrow the group of records you want to export.
When you are finished, click OK.
8. Click OK to export the data. EDExpress exports the file to the directory shown in the Export
To field. An In Progress dialog box appears.
9. Click OK to close the In Progress dialog box when the export is finished.

October 2016 (2017-2018) EDExpress for Windows Release 1.0 Desk Reference 32
Important Note
To use the external export feature in Global, you must establish a file format. See the topic
“File Formats” in the EDExpress Help for more information.

October 2016 (2017-2018) EDExpress for Windows Release 1.0 Desk Reference 33
External ISIR Export EDExpress enables you to export ISIR data to an external system.
To export external ISIR data:
1. Close any records that are open.
2. Select File, Export from the menu bar, then choose App Express.
3. Confirm that “External ISIR” appears in the Export Type field. The default path and file
name appear in the Export To field.
4. If you want to export using a different file name, click the File button and type a name for the
file, then click Save.
5. Select the transaction preference.
6. Select the delimiter type.
7. Type the format code in the Format Code field, or click the ellipsis (…) button to select from
a list of format codes.
8. (Optional) Click Selection Criteria to narrow the group of records you want to export.
When you are finished, click OK.
9. Click OK to export the data. EDExpress exports the file to the directory shown in the Export
To field. An In Progress dialog box appears.
10. Click OK to close the In Progress dialog box when the export is finished.
Important Note
To use the external export feature in App Express, you must establish a file format. See the
topic “File Formats” in the EDExpress Help for more information.

October 2016 (2017-2018) EDExpress for Windows Release 1.0 Desk Reference 34
Introduction to Packaging
What Is Packaging? Financial aid packaging is the process of tracking, awarding, and managing financial aid funds or
resources. EDExpress Packaging uses the term award methodology. An award methodology is a
formula that determines how financial aid funds are allocated to your students. Within
EDExpress, the Package process automatically applies your school’s award methodologies that
you set up in the software to one or all of your students. Your students are packaged or awarded
aid from the sources and amounts specified by your award methodologies and the criteria you
attach to them.
This section of the desk reference guides you through the packaging process from setup through
exporting your data. We recommend that you review the checklist provided at the beginning of
the Packaging Setup section.
For compliance with Section 508 of the Rehabilitation Act, all required fields highlighted in
yellow display an “-R” at the end of the field label. Fields that turn blue when the value is
changed display a “-C” at the end of the field label when the change is saved.
For compliance with Section 508 of the Rehabilitation Act, grids display floating text
descriptions of the contents of grid cells. The text appears one cell above (or one cell below, for
cells in the first line of a grid) the selected cell. The text lists row number, column title, and (if
applicable) the current value. Clicking once in a cell, or using the Tab key or arrow keys to
move to a cell, displays the text. Clicking a second time hides the text.
The first time you log in, the default user ID and password is SYSADMIN. The system then
prompts you to change the default password by entering a new password and verifying it.
Floating text is always enabled for the SYSADMIN user ID and always appears in the Startup
Information dialog box. To disable the floating text, select Tools, Setup, Security Users from
the menu bar and create a new user ID and password. Exit the software, and then log in again
with your new user ID and password.
For all users other than SYSADMIN, floating text is disabled by default. To enable it, select the
Enable 508 Grid Functionality? checkbox in the Security Users dialog box.

October 2016 (2017-2018) EDExpress for Windows Release 1.0 Desk Reference 35
You can open a student’s record directly from the EDExpress toolbar by:
Typing the original or current Social Security Number and clicking Open, or
Selecting the student’s original SSN or current SSN by clicking the ellipsis (...) button
and clicking Open, or
Clicking the ISIR button to pick a student’s ISIR from a list and clicking Open.
You can also select File, Open from the menu bar or press Ctrl-O to initiate opening a record.
Either action places the cursor in the Original SSN field in the toolbar.
If you have a student's record open, you can open another record by entering or selecting the
SSN or ISIR from the toolbar. The first record closes automatically, prompting you to save
changes. The next student’s record opens to the same module and tab as the previous record.
Select Open to open an existing record after entering a student’s current SSN or original SSN in
the toolbar, or after clicking the ISIR button and selecting a student from the list of ISIRs.

October 2016 (2017-2018) EDExpress for Windows Release 1.0 Desk Reference 36
Packaging Setup
Packaging Setup Checklist Follow the steps below before using the EDExpress Packaging module. The key to successful
packaging with EDExpress is to plan and define your school guidelines thoroughly.
Plan priority order for budget codes and award methodology codes
Create queries for budget codes, fund maintenance codes, and award methodology codes
Set up system values
Establish academic year profiles
Enter fund maintenance information
Define award methodologies
Establish budgets
(Optional) Define SAP values
(Optional) Set up a user-defined database (see “Set Up a User Database” section in this desk
reference for more information)
(Optional) Set up user-defined formulas
(Optional) Write user-defined text (see “Create User-Defined User Letter Text,” “Create
User-Defined Award Letter Text,” and “Create User-Defined Document Tracking Letter
Text” in this desk reference for more information)
Important Notes
If you have not established your assumed school in Global System setup, you must do so
before using the Packaging module.
You can save time by importing much of your Packaging setup from EDExpress 2016-2017.
See “Prior Year Import” in this desk reference for additional information.

October 2016 (2017-2018) EDExpress for Windows Release 1.0 Desk Reference 37
If you are using the Packaging module only to print the FISAP–Eligible Dependent Students
and FISAP–Eligible Independent Students reports, you only have to set up an academic year
profile and a budget before importing ISIRs into Packaging. Refer to the EDExpress Help
topic “Set Up Packaging to Print FISAP Reports” for detailed setup instructions.
Complete all query setups before packaging any records.

October 2016 (2017-2018) EDExpress for Windows Release 1.0 Desk Reference 38
Assign Priorities to Packaging Functions Two packaging elements—Award Methodology and Budgets—are assigned according to
priorities you establish.
Priority determines the order in which EDExpress evaluates packaging elements when making
assignments, starting at the element with priority closest to 1.
The Packaging module compares the criteria assigned to that element with the student record
being processed. If the record meets the given criteria, then that element is assigned to the
record and no further elements of this type are considered. If the record does not meet the
criteria, EDExpress goes to the element with the next highest priority. Priority is established
highest to lowest, 1...999, A...ZZZ.
Example:
Code Priority Criteria
030 3 Dependency Status = I
020 2 Dependency Status = D
015 1 Dependency Status = D and Housing = 2
A dependent student who reports housing plans of 3 would not meet the criteria for Code 015.
However, the student meets the next criteria and is assigned Code 020.
Important Notes
The element with the most restrictive criteria should have the priority closest to 1 so that it is
assessed and assigned first.
The last priority should have no selection criteria, so it will include those students whose
records are missing elements considered critical by your selection criteria.
You may want to number the priorities in increments of 5 or 10 to give yourself more
flexibility in the future for adding subsequent priorities between the previously created
priorities. For example, by establishing priorities 5, 10, 15, etc., you can easily add a priority
13 that processes between priorities 10 and 15.

October 2016 (2017-2018) EDExpress for Windows Release 1.0 Desk Reference 39
Packaging System Setup
To set up Packaging system values:
1. Select Tools, Setup from the menu bar, then choose Packaging, System.
2. Enter the following values:
Parameter Description
Total Number of Award
Letters to be Printed per
Student?
This field defines the number of copies of the award letters to
print for each student each time award letters are printed.
Maximum Number of
Award Letters to be Sent
per Student?
This field defines the number of times an award letter can be
printed for an individual student when printing letters for
multiple students.
Award Letter Type This field defines which award letter type you want to print.
O = Offer Letter
N = Notification Letter
Allow imported Pell EFC
to be Modified?
This field defines whether the Pell EFC is a protected field on
records that were not manually entered. Select the checkbox
if you want to allow the Pell EFC field to be modified after
the ISIR is imported into Packaging.
Packaging Results
Default Status
This field defines the packaging results default status on a
student record after packaging. The two default options are:
O = Offered
A = Accepted
Priority Deadline Date
Type
This field defines the date type you want to use as your
priority deadline date when indexing for packaging process
and reports. Valid priority date types are:
A = Application Received Date
P = Processed Date
R = Ready Date
U = User-Defined Date
If the date type is U, the date is taken from the User Database
field.

October 2016 (2017-2018) EDExpress for Windows Release 1.0 Desk Reference 40
Parameter Description
User Defined Date Name This field defines the name of the User Database to be used
when determining which student records to include or exclude
in running a process. It is enabled only if the priority deadline
date type is U (User-Defined Date).
Use Low Tuition? This field enables you to access the Low Tuition Tables for
use in packaging students who qualify.
Default Housing Plans This field defines a default value for manually created records
and imported ISIRs with a blank value for Housing Plans.
Valid housing plan options are:
1 = On campus
2 = With parent
3 = Off campus
3. Click OK to continue.
4. Click Yes to save.

October 2016 (2017-2018) EDExpress for Windows Release 1.0 Desk Reference 41
Establish Academic Year Profiles Academic year profiles determine how your funds are divided. Academic Year Profile setup
enables you to customize up to five terms, including distribution percentages for seven types of
awards. You can create an unlimited number of academic year profiles.
For the academic year profiles, gather and enter information for Federal Pell Grant formulas
(standard term, clock-hours, etc.) and distribution percentages for aid programs.
To establish academic year profiles:
1. Select Tools, Setup from the menu bar, then choose Packaging, Academic Year Profile.
2. If this is your first time adding an academic year profile, go to Step 3. To add more
academic year profiles, click Add.
3. Enter or confirm the following values:
Parameter Description
Code This code is a four-character code you assign to identify each
academic year profile.
Default This field enables you to define your standard academic year profile
for all records when importing from the ISIR database. Each school
has only one default profile. However, if the profile is not assigned
to any students, you can change this field at any time.
User Modified The user ID of the person who last modified the academic year
profile.
Date Modified The date the academic profile was last modified.
Title The title is the 50-character description of the academic year profile
you have established.
Pell Grant Formula This field is based on the school’s definition of an academic year.
Click the down arrow to view a list of valid Pell formulas:
1–Standard-term, credit-hour programs (30 weeks)
2–Standard-term, credit-hour programs (<30 weeks)
3–Any term-based credit-hour programs
4–Clock hour programs and credit-hour programs without terms
5–Correspondence Study, non term-based program
6–Correspondence Study, term-based program
Program Proration
Percent
This field specifies the percentage of the student’s program to be
completed in the academic year. It applies only to:
Standard term credit-hour programs of less than 30 weeks,
Clock-hour and credit-hour programs without terms, and
Correspondence study non-term-based programs

October 2016 (2017-2018) EDExpress for Windows Release 1.0 Desk Reference 42
Parameter Description
EFC program
length to import
from the ISIR
database
This field sets the EFC Program Length derived from imported ISIR
records.
Term This field identifies a specific term that you designate. For example,
Fall, Spring, Term One, Term Two, etc.
Enrollment Status This field indicates the enrollment status to package for each term
you define. For example, full-time, etc.
Percentages This field defines the percentage of an annual award to post to a
given term for each of seven aid types. For example, enter 50% for
Perkins % to the first term if you want 50% of the annual Perkins
amount awarded in the first term. Percentages cannot exceed 100%.
4. Click OK to continue.
5. Click Yes to save.

October 2016 (2017-2018) EDExpress for Windows Release 1.0 Desk Reference 43
Enter Fund Maintenance Information In Fund Maintenance setup, you can add and maintain as many aid sources as needed for
packaging students. Fund Maintenance also provides you with instant information on the total
funds awarded to your financial aid recipients.
To set up Fund Maintenance:
1. Select Tools, Setup from the menu bar, then choose Packaging, Fund Maintenance.
2. If this is your first time adding a fund, go to Step 3 below. For more funds, click Add.
3. Enter or confirm the following values:
Parameter Description
User Modified The user ID of the person who last modified the fund.
Date Modified The date the fund was last modified.
Fund Code This code is an abbreviated identification code (of up to eight
characters) you assign to identify each fund.
Fund Description This description is a full description (of up to 25 characters) of the
fund you have established.
Aid Type This field identifies the type of aid associated with this fund. Click
the down arrow for a list of valid aid types. Aid types D, E, F, K, P,
S, W, and U can be used only once, after which they no longer appear
on the list.
E = Federal Supplemental Education Opportunity Grant (FSEOG)
F = Federal Pell Grant
G = Any grant or scholarship, but not Pell Grant or FSEOG
R = Grant Non-Need Based
K = Federal Perkins loan
N = Non-Need Based Loan (NNB)
L = Other Need Based Loan (NB), not Perkins or Direct
S = Subsidized Loan (Sub, Need Based)
T = Teacher Education Assistance for College and Higher Education
Grants (TEACH Grant)
U = Unsubsidized Loan (Unsub, Non-need Based)
D = Unsubsidized Loan (Unsub, Need Based)
P = Federal Parent Loan for Undergraduate Students (PLUS)
O = Outside Resources
V = AmeriCorps
W = Federal Work-Study (FWS)
Y = Other Work-Study

October 2016 (2017-2018) EDExpress for Windows Release 1.0 Desk Reference 44
Parameter Description
Do not remove if
unpackaged?
Select this checkbox if you want awards of this fund code to remain
unmodified on a student record during the Unpackage process. If you
activate this feature and repackage your students, funds may be
awarded a second time.
Criteria Use this field to select queries to determine the group of students
eligible to receive this fund.
Beginning Balance This field represents the beginning balance in your school’s account
for the upcoming year.
Adjustment to
Beginning Balance
This field represents any adjustments (+ or -) to be made to the fund.
Funds Awarded This field reflects the current amount awarded to your eligible
financial aid applicants.
Current Balance This field represents the current outstanding fund balance remaining
for your school to award. Once your current balance reaches zero,
you can no longer award this fund to students (unless you enter a
positive amount in the Adjustment to Beginning Balance field).
Remaining Need Click this button to establish minimum and maximum need amounts
for this fund. See the following section for additional information.
4. Click OK to continue.
5. Click Yes to save.
Important Notes
Make sure that the aid type you selected matches the fund you are creating; for example, F =
Federal Pell Grant.
For Fund Maintenance examples, click Help in the Fund Maintenance dialog box, then
choose the related topic Fund Maintenance Setup Examples.

October 2016 (2017-2018) EDExpress for Windows Release 1.0 Desk Reference 45
Enter Remaining Need Information You can award a specific amount from a fund at different levels of remaining need within the
packaging process. For example, if you have a school fund that you want to award for different
levels depending on the remaining need of the aid recipient, you can do so with this feature.
Remaining need is optional for Packaging.
Example
Fund: School Need-Based Scholarship (Aid Type G)
After awarding Stafford loans (Sub/Unsub), if there is still at least $2,500 or greater remaining
need, you can direct Packaging to award $500. If at least $2,000 to $2,499 you award $300; if
between $500 and $1,999 you award $150.
The following aid types are excluded:
F Federal Pell Grant
O Outside Resources
T Teacher Education Assistance for College and Higher
Education Grants (TEACH Grant)
V AmeriCorps
You can set your remaining need amounts for all funds in Fund Maintenance setup by clicking
the Remaining Need button, or you can set (or adjust) the remaining need amounts for each fund
in the award methodology by clicking the Values button in the Remaining Need column.
The Remaining Need dialog box contains the following fields:
Minimum Need Enter the minimum remaining need amount for awarding this fund.
Maximum Need Enter the maximum remaining need amount for awarding this fund.
Award Amount Enter the amount of this fund that you will award based on the Minimum
and Maximum Need range.
Important Note
Minimum and maximum need amounts on one line should not overlap with the minimum and
maximum need amounts on any other line. For example, if the first range is 0-500, the next
range should start with 501 or higher.

October 2016 (2017-2018) EDExpress for Windows Release 1.0 Desk Reference 46
Define Award Methodologies You can establish methodologies for determining how various funds are awarded to a specific
population of students. You must choose whether you will enter maximum percentages or dollar
amounts.
For award methodology examples, click Help in the Award Methodology dialog box, then
choose the related topic Award Methodology Setup Examples.
Important Notes
For Funds Subsidized Loans (S), Unsubsidized Loans Non-need Based (U), Unsubsidized
Loans Need Based (D), and PLUS Loans (P), we recommend you leave all 9s for the
maximum EFC and the maximum amount. The system will calculate according to the
statutory guidelines.
Since the Federal Pell Grant is a calculated award, you cannot include the Pell Grant in your
award methodology. EDExpress automatically awards Pell to eligible students if Pell is
correctly defined in Fund Maintenance.
Use the Criteria field to identify the group of students who will be packaged using this
methodology. The criteria listed are created in Query.
If you need to base your award methodology on EFC ranges, such as for a state grant that
uses EFC ranges as criteria, you can have too many ranges to define in one award
methodology code and still include other funds. In this situation, you can define Packaging
queries for each EFC range. Add the EFC queries as primary query criteria to an equal
number of award methodologies, then add the state grant to each methodology by using the
Award Min and Award Max fields to control the exact award amount for that EFC range.
To define award methodologies:
1. Select Tools, Setup from the menu bar, then choose Packaging, Award Methodology.
2. If this is your first time adding an award methodology, go to Step 3. To add more award
methodologies, click Add.

October 2016 (2017-2018) EDExpress for Windows Release 1.0 Desk Reference 47
3. Enter or confirm the following values:
Parameter Description
Code This code is a four-character, user-defined code used to identify
the methodologies.
User Modified The user ID of the person who last modified the award
methodology.
Date Modified The date the award methodology was last modified.
Title The title is the description (of up to 50 characters) of the award
methodology. It should identify which students will be packaged
using this methodology.
Priority This field prioritizes the methodology in relation to other
methodologies during the packaging process. During the
packaging process, EDExpress selects the highest priority
methodology met by the student. Consider creating a generic
methodology and give it the lowest priority (in other words,
highest number) to ensure every student is packaged, regardless
of the criteria used in your other methodologies.
Use Percentages or
Use Dollar Amount
These options enable you to use percentages or dollar amounts
for the Self-Help and Gift Aid Maximum fields. Select the
appropriate option.
Self-Help Aid
Maximum
This field identifies the maximum of need to be met with self-
help aid during the packaging process. This can be a percentage
or a specific dollar amount.
Gift Aid Maximum This field identifies the maximum of need to be met with gift aid
during the packaging process. This can be a percentage or a
specific dollar amount.
Criteria This field determines what methodology is applied to a student’s
record, using your existing queries.
Fund Code This field represents the fund codes associated with this award
methodology to be used during the packaging process. Click the
down arrow for a list of available fund codes.
Fund Priority This field indicates the order in which funds will be awarded
within this award methodology. Funds with priority 1 are
awarded first.
School Minimum This field indicates the minimum amount awarded for this fund
within the award methodology.
School Max This field indicates the maximum amount awarded for this fund
within the award methodology.

October 2016 (2017-2018) EDExpress for Windows Release 1.0 Desk Reference 48
Parameter Description
Min EFC This field identifies the minimum EFC allowed for this fund to be
packaged when using the award methodology.
Max EFC This field identifies the maximum EFC allowed for this fund to be
packaged when using the award methodology.
Remaining Need Click the Value button to view the remaining need values
established in Fund Maintenance setup or to establish a remaining
need value at the award methodology level. You can also modify
values established in Fund Maintenance.
4. Click OK to continue.
5. Click Yes to save.

October 2016 (2017-2018) EDExpress for Windows Release 1.0 Desk Reference 49
Establish Budgets A budget defines the cost of attendance for a specified program in a standard academic year. An
integral part of packaging at your school begins with assigning a budget for an applicant. In
Packaging, you create customized budgets to meet your school’s needs. You can create a single
budget for your entire applicant population or separate budgets for subsets of your students.
For budget examples, click the Help in the Budgets dialog box, then choose the related topic
Budget Setup Examples.
To establish budgets:
1. Select Tools, Setup from the menu bar, then choose Packaging, Budgets.
2. If this is your first time adding a budget, go to Step 3 below. For more budgets, click Add.
3. Enter or confirm the following values:
Parameter Description
User Modified The user ID of the person who last modified the budget.
Date Modified The date the budget was last modified.
Budget Code This code is a four-character, user-defined abbreviated
identification code assigned to each budget. This code appears on
the student’s record.
Priority This field enables you to prioritize the order in which EDExpress
searches the budget database when assigning budgets. The first
budget in which the student meets the selection criteria is used to
package that student.
Budget Total This field is the sum of the budget component amounts you entered,
and is display only.
Pell COA This field is used to calculate Pell awards only and can be modified
in individual records and in multiple records using Multiple Entry.
Title The title is the description of the budget. The title can be up to 50
characters.
Criteria This field determines which budget is applied to a given student
using your existing queries.
Budget Amounts This field defines the amounts for the six budget components listed:
Tuition and Fees, Loan Fees, Room and Board, Books and
Supplies, Transportation Cost, and Miscellaneous. These can be
left blank.
User Defined
Budget Amounts
If the student’s budget contains other components, enter the title
and amount here.

October 2016 (2017-2018) EDExpress for Windows Release 1.0 Desk Reference 50
4. Click OK to continue.
5. Click Yes to save.
Important Note
Before packaging, a budget must be assigned to each student’s record.

October 2016 (2017-2018) EDExpress for Windows Release 1.0 Desk Reference 51
Define SAP Values (Optional) EDExpress enables you to track Satisfactory Academic Progress (SAP) for each of your students.
SAP Values give you the ability to develop separate codes for different types of progress. For
example: S = Satisfactory Progress and U = Unsatisfactory Progress.
You can prevent records from being packaged if students do not meet your SAP criteria by
creating SAP codes containing the No Packaging Flag. You must add the codes to student
records before the packaging process. You can define an unlimited number of SAP codes.
For SAP values examples, click the Help button in the SAP Values dialog box.
To define SAP codes:
1. Select Tools, Setup from the menu bar, then choose Packaging, SAP Values.
2. Enter the following values for each SAP code:
Parameter Description
SAP Code This field is a two-character alphanumeric identifier.
No Packaging Flag This option prevents students with this code from being packaged.
SAP Description This field is a 50-character description of the code.
3. Click OK to continue.
4. Click Yes to save.
N O T E S

October 2016 (2017-2018) EDExpress for Windows Release 1.0 Desk Reference 52
Set Up User-Defined Formulas (Optional) User-defined formulas allow you to calculate data by adding, subtracting, multiplying, or
dividing two existing fields in the EDExpress database.
For examples of user-defined formulas, click the Help button in the lower portion of the User-
Defined Formulas dialog box. Use the down arrow to scroll to the User-Defined Formulas
Examples.
To set up user-defined formulas:
1. Select Tools, Setup from the menu bar, then choose Packaging, User-Defined Formulas.
2. Enter or confirm the following values for each formula field you want to add to your
database:
Parameter Description
Table This setting determines where the value you use in Field 1 resides.
Enter:
S for a field from the Student Table (student database)
F for a field from the Fund Table (fund maintenance database)
U for a field from the User-Defined Table (user-defined database)
Field Name This field lists all the fields that are available from the table chosen in
the Database Table 1 Field.
Operand This option lists the mathematical operations available: addition,
subtraction, multiplication, or division.
Table This setting determines where the value you use in Field 2 resides.
Enter:
S for a field from the Student Table (student database)
F for a field from the Fund Table (fund maintenance database)
U for a field from the User-Defined Table (user-defined database)
Field Name This field lists all the fields that are available from the table chosen in
the Database Table 2 field.
Description This description displays the name of the field that describes the result
of your formula.
3. Click OK to continue.
4. Click Yes to save.

October 2016 (2017-2018) EDExpress for Windows Release 1.0 Desk Reference 53
Important Notes
The calculated results from any previously created user-defined formula can be used as a new
formula field (in the S or Student database table) in another user-defined formula.
Set up user-defined formulas before importing records into the Packaging database.
You can create a user-defined formula after importing records into Packaging. After
importing your records, create the new formula, then select Process, Calculate User-
Defined Formulas from the menu bar to apply the new formula to your records.

October 2016 (2017-2018) EDExpress for Windows Release 1.0 Desk Reference 54
Creating Packaging
Records
Packaging Entry You can use three types of entry to establish a packaging record:
Manually enter data from a printed document, such as a SAR, an ISIR, or a paper FAFSA.
Import ISIR data from the application processing module of EDExpress (App Express).
Import records from your school system using the Import External Add option.
Important Note
If you intend to import records from your school system, you must follow the record layouts
found in the Packaging Technical Reference. It is available for download in Adobe PDF
format from the U.S. Department of Education’s Federal Student Aid Download
(FSAdownload) Web site, located at fsadownload.ed.gov.

October 2016 (2017-2018) EDExpress for Windows Release 1.0 Desk Reference 55
Manual Entry If a student does not already have a demographic record in the database, follow the steps below
to enter the student’s record manually.
To enter a student record manually:
1. Select File, New from the menu bar.
2. Enter the student’s SSN.
3. Enter the student’s demographic information on the Demo tab. At minimum, you must enter
a first or last name. For packaging purposes, enter the student’s dependency status.
4. Click Save.
5. Click the Awards tab.
6. Complete the student’s packaging record. Press F1 for help with completing each field.
7. To save the packaging record, select File, Save from the menu bar.
8. To return to the EDExpress main screen, select File, Close from the menu bar
Important Note
Make sure the correct dependency status appears on the Demo tab. The Packaging module
awards funds based in part on the value in this field.

October 2016 (2017-2018) EDExpress for Windows Release 1.0 Desk Reference 56
Importing ISIRs You can quickly establish a student’s financial record by importing the student’s ISIR data from
App Express. The ISIR import process imports the active transaction. See EDExpress Help for
more information.
To import ISIRs:
1. Select File, Import from the menu bar, then choose Packaging, Packaging Data–ISIR
Data.
2. Enter the following values:
Parameter Description
Report To Choose Printer, File, or Screen to print, send to a file, or view the
Packaging Import ISIR Data report. The report shows the results of
the ISIR import process.
Add Budgets? Choose this option to assign budgets automatically to the students
upon import.
Print a list of
imported
packaging
records?
Choose this option to print a list of records added during the ISIR
import process.
Academic Year
Profile
Choose this option to assign an academic year profile to each record
during the ISIR import process. Click the ellipsis (…) button to
display and select from a list of codes.
Selection Criteria Choose Selection Criteria to narrow the selection of students during
the ISIR import process.
3. Click OK.
Important Notes
To avoid packaging a student’s record in error, the Packaging module does not import
rejected ISIRs from the App Express module.
You must have at least one academic year profile code defined to import ISIRs. You may
also want to set up your budget codes.
If you import large numbers of ISIRs into Packaging, you may want to consider assigning
your budgets at a later time in order to speed up the import process.

October 2016 (2017-2018) EDExpress for Windows Release 1.0 Desk Reference 57
Values for the ISIR field “Interested in Work-Study?” are imported as follows:
If the “Interested in Work-Study?” ISIR response is 1, the “Interested In: Employment”
checkbox on the Awards tab is selected.
If the “Interested in Work-Study?” ISIR response is 2, 3, or blank, the “Interested In:
Employment” checkbox on the Awards tab remains cleared.
The “Interested In: Student Loan” field is not updated by importing ISIRs into Packaging.
You can update the checkbox manually on the Awards tab, by using Packaging multiple
entry, or by importing a Packaging External Add or External Change file.

October 2016 (2017-2018) EDExpress for Windows Release 1.0 Desk Reference 58
Importing External Records
You can import records from your school’s external system into EDExpress to establish student
financial aid records. To use the Import External Add or Change function, you must first create
an input file according to the specifications provided in the Packaging Technical Reference,
which is available in Adobe PDF format from the U.S. Department of Education’s Federal
Student Aid Download (FSAdownload) Web site, located at fsadownload.ed.gov.
If more than one record with the same Social Security Number (SSN) exists in an external add
file, only the first record is imported. Duplicate records are skipped. The External Add Import
Records Edit Report lists any records that were not imported.
To import external records from your school system:
1. Select File, Import from the menu bar, then choose Packaging.
2. Click the down arrow next to Import Type, then click Packaging Data–External Add,
Packaging Data–External Change, or Packaging Data–Add Fund Amounts.
Parameter Description
Add This option enables you to add packaging records to
the Packaging database.
Change This option enables you to modify specific fields on an
existing packaging record on the Packaging database.
Add Fund Amounts This option enables you to update Fund awards on a
student record by importing from an external file.
Report to This option enables you to view, print, or send the
output document to a file to be retained at your school.
Print a list of imported
packaging records?
This option enables you to print a listing of records
added during the Import External process.
Print Successfully Imported
Funds?
This option enables you to print successfully imported
funds. Select this checkbox to print the Funds
Imported Report upon completion of the import
process.
3. Click OK.

October 2016 (2017-2018) EDExpress for Windows Release 1.0 Desk Reference 59
The Package, Unpackage,
and Repackage Processes
The Basic Processes The Package, Unpackage, and Repackage processes are available in two different modes.
Single Student
Use this method to package, unpackage, or repackage a student’s record with the student’s record
open.
To package, unpackage, or repackage an individual student record:
1. Select File, Open from the menu bar.
2. Enter the student’s SSN.
3. Click OK.
4. Click the student’s Awards tab.
5. Select Process from the menu bar, then choose Package, Unpackage, or Repackage.
Multiple Students
Use this method to package, unpackage, or repackage a group of student records by selecting
Process, Package from the menu bar, then choosing Selection Criteria. You can also use the Sort
By option to sort the records you selected to package. When the process is complete, EDExpress
asks if you would like to print a list of packaged students. The list includes the student’s name
and Social Security Number (SSN).
To package, unpackage, or repackage a group of students:
1. With records closed, select Process from the menu bar, then choose Package, Unpackage,
or Repackage.
2. Use selection criteria to specify a group of students to package.

October 2016 (2017-2018) EDExpress for Windows Release 1.0 Desk Reference 60
3. Use the Sort By option to prioritize the students in your selected group. Click Help for more
information.
4. Click OK.
Note: You can also package, unpackage, or repackage a single student from outside the
student’s record by following the steps above and using selection criteria to select an individual
student.
Package
The Package process creates a student financial aid package for a student or a group of students
in your Packaging database.
Important Note
Note the current Packaging Status field in the upper right corner of the screen:
H = Hand Packaged
M = Manually Adjusted Package
N = Not Ready to Package
P = Packaged
R = Ready to Package
U = Unpackaged
Unpackage
The Unpackage process reverses the Package process. It performs these actions:
Returns all monies to the funds from which they originated in Fund Maintenance, except for
the funds awarded as Outside Resources, Aid Type O. These funds (which are often
awarded by hand) remain awarded to the student and are not returned to Fund Maintenance.
Changes the packaging status to U.
Important Notes
The Unpackage process returns awarded funds to the fund accounts you established in Fund
Maintenance. Note that awarded funds marked “Do not remove if unpackaged?” are retained
on the student record.
Do not use selection criteria if you want to unpackage all of your packaged records.
After unpackaging a student, the status flag is changed from P (Packaged), H (Hand
Packaged), or M (Manually Adjusted Package) to U (Unpackaged).

October 2016 (2017-2018) EDExpress for Windows Release 1.0 Desk Reference 61
Repackage
The Repackage process recomputes the entire financial aid package of individual students or
groups of students based on changes to their demographic information, financial data, award
methodology, or fund values.
Important Note
To repackage records, the packaging status must be P (Packaged), H (Hand Packaged), or M
(Manually Adjusted Package).

October 2016 (2017-2018) EDExpress for Windows Release 1.0 Desk Reference 62
Printing Reports
Print Award Letters In EDExpress, you can print two types of award letters:
Financial Aid Award Offer: Students return this letter to the financial aid office if they
want to accept part or all of the award.
Financial Aid Award Notification: Students do not need to return this letter to the financial
aid office if they accept the total award. This letter still gives the student the option to
decline part or all of the award by marking the declined fund and returning the award letter.
Award letters can be printed for a single student or a group of students.
Since the student’s Social Security Number (SSN) is excluded from e-mailed letters for security
reasons, the Exclude SSN? checkbox is automatically selected and unable to be cleared (unless
you select a different print option) when you choose E-mail as the letter destination on the Print
dialog box.
In Global System setup, you can choose to use the student’s E-mail Address 1 or E-mail Address
2 on reports that can be e-mailed directly to students, such as document tracking letters and
award letters. E-mail Address 1 is the default value. You can change this setting in the Print
dialog box for a specific print job at any time, but the default setting remains the same until you
change it in Global System setup.

October 2016 (2017-2018) EDExpress for Windows Release 1.0 Desk Reference 63
To print award letters:
1. Select File, Print from the menu bar, then choose Packaging.
2. Click the down arrow next to Report and select Letters–Award.
3. Click Single to print a letter for a single student; click Multiple to print a letter for a group of
students.
4. Click Printer, File, Screen, or E-mail for the output destination. If you print to the screen,
the letter count is not affected. If you want to send the report to a file, click the File button
and type a name for the file, then click Open.
5. Enter the following values:
Parameter Description
Enter SSN (Single option only) This field is the SSN of the student who will be
receiving the letter.
Address This field specifies the address you want to use. The information is
taken from the Demo tab.
In Global System setup, you can choose to use the student’s
permanent or local address on all printed items that include the
student’s address, such as mailing labels. The student’s permanent
address is the default value. You can change this setting in the Print
dialog box for a specific print job at any time, but the default setting
remains the same until you change it in Global System setup.
Sort Order (Multiple option only) This field specifies the order in which the
letters will print. Sort order options are Last Name, SSN, or Zip
Code.
Acceptance Date
(Offer Letter)
This date is the date by which you want the student to respond to the
award package. This date is printed on the award letter. The
acceptance date is not available for notification letters (this option is
dimmed on the screen), but is required for offer letters.
Exclude Heading
from Letter?
This option omits the heading “Financial Aid Award Notification
XXXX-XXXX Award Year” from the award letter.
Exclude Records
with Award Letter
Received?
(Multiple option only) This checkbox prevents printing award letters
already marked as received.

October 2016 (2017-2018) EDExpress for Windows Release 1.0 Desk Reference 64
Parameter Description
Exclude Needs
Analysis?
This option omits the needs analysis detail from the award letter.
Print User Defined
Text?
This option prints the text you set up in User-Defined User Letter
Text setup.
Print Missing
Documents?
This option prints a list of requested documents missing or
incomplete from the student’s file.
Exclude
Signature?
This option omits the signature block on the award letter.
Exclude SSN? This option excludes the student’s Social Security Number (SSN)
from the award letter. If you do not select this checkbox, EDExpress
masks the first five digits of students’ SSNs with Xs and displays
only the last four digits (such as XXXXX9999).
Print School
Name/Address?
This option is selected automatically by EDExpress. By clearing this
checkbox, you are indicating you do not want the school’s name and
address to print on the award letter.
Print Financial
Aid Shopping
Sheet?
This option enables you to print the student’s Financial Aid Shopping
Sheet along with the award letter. You must already have created a
record for the student on the Financial Aid Shopping Sheet dialog
box (Tools, Financial Aid Shopping Sheet) for the document to
print. You can only use this option if the Report File Destination is
printer or screen.
You should ensure the award amounts listed on the award letter and
Financial Aid Shopping Sheet match before providing both to your
students to avoid inquiries about discrepancies.
For more information on the Financial Aid Shopping Sheet, see the
appendix of this desk reference.
6. Click the Selection Criteria button (Multiple option only) if you want to narrow the number
of records you want to work with.
7. Click OK.

October 2016 (2017-2018) EDExpress for Windows Release 1.0 Desk Reference 65
Print FISAP Reports in Packaging The EDExpress Packaging module enables you to print detailed reports of student information in
your Packaging database that can help you prepare different sections of the FISAP (Fiscal
Operations Report and Application to Participate for Funds). The reports distinguish between
dependent or independent students pursuing an undergraduate/baccalaureate degree who already
have a prior degree and those who do not have a prior degree.
The FISAPEligible Dependent Students and FISAPEligible Independent Students reports in
EDExpress use income ranges that correspond to Part II, Section F of the FISAP. The
FISAPDependent Student Summary and FISAPIndependent Summary reports use income
ranges that correspond to the Income Grid section of the Program Summary (Part VI) portion of
the FISAP.
To print the EDExpress Packaging FISAP reports:
1. Select File, Print from the menu bar, then choose Packaging.
2. Click the down arrow next to Report and select FISAPEligible Dependent Students,
FISAPEligible Independent Students, FISAPDependent Student Summary, or
FISAPIndependent Summary.
Note: Only schools that use the Packaging module to package student records will be able to
generate reports sorted by program type (Perkins, FSEOG, and Federal Work-Study) for the
Program Summary (Part VI) portion of the FISAP.
3. Click Printer, File, or Screen as the output destination. If you want to send the report to a
file, click the File button and type a name for the file, then click Open.
4. Select the Print Details? checkbox for a student-by-student listing of records included in the
report.
5. Click OK.
Important Notes
If you package a student but the student does not attend your school, unpackage and delete
that student’s packaging record so that the student is not included in the FISAP report data
you print in EDExpress.
If you do not use Packaging, you need to set up a basic academic year profile and budget and
import ISIRs into the Packaging module before you can use the FISAP reports in the
Packaging module. Refer to the EDExpress Help topic “Set Up Packaging to Print FISAP
Reports” for additional guidance.

October 2016 (2017-2018) EDExpress for Windows Release 1.0 Desk Reference 66
Keep in mind that when you request funds for 2017-2018, you will report student
information for the 2015-2016 award year, so make sure you print FISAP information from
the correct version of EDExpress.
For further information on completing the FISAP, see the FISAP Form and Instructions on
the IFAP Web site.

October 2016 (2017-2018) EDExpress for Windows Release 1.0 Desk Reference 67
Print Lists Using this option, you can print a variety of lists and other items. These include:
Lists
List–Fund Maintenance
List–Students by Fund Code
List–Packaged Students
List–Unpackaged Students
List–Entered Packaging Records
List–Packaging Setup
List–Funds Forecast
Other Items
Packaging Record
Measurement Tools–Funds
Record Layout–User Defined Formats
Student Summary
To print lists:
1. Select File, Print from the menu bar, then choose Packaging.
2. Click the down arrow next to Report and select the item that you want to print.
3. Click Printer, File, or Screen as the output destination. If you want to send the report to a
file, click the File button and type a name for the file, then click Open.
If you print to a file, no hard copy is printed on your printer. To print a hard copy, repeat the
print process and select Printer as your output destination.
4. Depending on the item you selected, select the remaining options available to you on the
screen.
5. (Optional) Click Selection Criteria to select specific records or to use a query to select a
group of records.
6. Click OK. If you chose Screen as your output destination, use the scroll bars to view the
list. Click Close when you have finished.

October 2016 (2017-2018) EDExpress for Windows Release 1.0 Desk Reference 68
Exporting Packaging Data
Packaging Export EDExpress enables you to export Packaging data to an external system.
To export Packaging data:
1. Close any records that are open.
2. Select File, Export from the menu bar, then choose Packaging.
3. Confirm that Packaging Data appears in the Export Type field. The default path and file
name appear in the Export To field.
4. If you want to export using a different file name, click the File button and type a name for the
file, then click Save.
5. Select the export status.
Note: When you create a packaging record, the display-only External Export flag on the
Awards tab is set to Y, indicating that the record can be exported in an External Export file.
Selecting Y as the Export Status exports packaging records that have Y as the External
Export flag. If the packaging record is not complete, or if you have previously exported the
packaging record, the External Export flag is set to N.
Selecting N as the Export Status exports packaging records that have N as the External
Export flag. Selecting Both exports packaging records with either Y or N as the External
Export flag. If you make changes to a student’s packaging record that has N as the External
Export flag, the External Export flag changes back to Y.
6. Select the delimiter type.
7. Type the format code in the Format Code field, or click the ellipsis (…) button to select from
a list of format codes.
8. (Optional) Click Selection Criteria to narrow the group of records you want to export.
When you are finished, click OK.

October 2016 (2017-2018) EDExpress for Windows Release 1.0 Desk Reference 69
9. Click OK to export the data. EDExpress exports the file to the file shown in the Export To
field, and an In Progress dialog box appears.
10. Click OK to close the In Progress dialog box when the export is finished.
Important Notes
To use the Export feature in Packaging, you must establish a file format. See the topic “File
Formats (Packaging)” in the EDExpress Help for more information.
The default export message class is PKEX18IN.

October 2016 (2017-2018) EDExpress for Windows Release 1.0 Desk Reference 70
Query
Rules for Queries A query is a set of criteria that describes a particular student population. Queries are used in
functions like Print and Export to select specific groups of student records from all records in the
database. Some queries have fixed values, and for others you can enter different values each
time you use the query.
Queries are specific to individual modules, so you must create your queries in the modules in
which you intend to use them. For example, if you need a query to use when printing a list of
ISIRs, you must create the query in the App Express module.
When creating your own queries, consider these basic rules:
Queries are processed from left to right, or beginning to end; however, AND is applied first,
even if it appears after OR in the query statement.
Parentheses change the order of precedence. Expressions enclosed in parentheses are
processed before AND and OR. In the case of nested expressions, innermost parentheses are
processed first. See the topic “Using Parentheses” in Help for more information.
Both segments of the query connected by AND must be true for a record to be selected.
Only one of the segments connected by OR must be true for a record to be selected.
Helpful Hints!
Select the Field to Field Comparison checkbox to build a query that compares numeric
fields within one record. For example, if a student has two ISIR transactions, a field-to-field
query in App Express compares the numeric fields in the 01 transaction only with the other
numeric fields in the 01, not with the numeric fields in the 02. This option is not available if
you selected Prompt at Execution or Current Date. See “Field to Field Queries” in this desk
reference for examples.

October 2016 (2017-2018) EDExpress for Windows Release 1.0 Desk Reference 71
Select Help, Help Topics from the menu bar, then choose Contents, Query, Dialog boxes,
Query dialog box for information about:
Query dialog box
Query Grid dialog box
Parameter Query Entry dialog box
View Query dialog box

October 2016 (2017-2018) EDExpress for Windows Release 1.0 Desk Reference 72
Creating a Query For information about creating complex queries with nested expressions, see the topic “Rules for
Queries” in Help.
To create a query:
1. Select Tools, Query from the menu bar.
2. Click the tab of the module for which you want to create the query.
3. Click Add.
4. Type a descriptive title for the query. The title can consist of any keyboard character except
the pipe symbol ( | ) and apostrophe (’).
5. Select a field from the Field list. You can type the first letters of a field to find the field name
that begins with those letters.
6. Click the down arrow in the Operator field to select an operator.
7. Type a value for the field. Click the Value Help button to see the valid values for the field.
Tip: If you want to be prompted for a value at the time you use the query, do not specify a
value for the query statement. Instead, select the Prompt at Execution checkbox. Note that
Prompt at Execution queries cannot be used with Packaging setup.
8. Click the Append button to add the query statement to the Criteria field.
9. (Optional) Click the And button or the Or button to add another statement to the query.
10. Repeat steps 5 through 9 until you have added all statements for the query, then continue
with step 11.
11. Click Save to save the query. Click OK.
12. Click OK to close the Query dialog box or click Add to create another query.

October 2016 (2017-2018) EDExpress for Windows Release 1.0 Desk Reference 73
Creating a Query from a Predefined Query EDExpress comes with a set of predefined queries commonly used in EDExpress modules.
Wherever the Selection Criteria option is available in EDExpress, you can use these queries to
identify groups of records. See “Using a Query” in this desk reference for more information.
You can also use predefined queries as templates to create your own queries.
When you open Query for the first time, you will see that the predefined queries are stored as the
first set of records in the Query database. You will know a query is predefined if the Query Title
is PREDEFINED QUERY.
Use the Query function to create queries that are most useful to your school and the way you
process data.
To create a query from a predefined query:
1. Select Tools, Query from the menu bar.
2. Click the tab of the module for which you want to create the query.
3. Click the Retrieve button. Use the arrow buttons in the database buttons box to locate the
predefined query you want to use for a template. Click OK.
4. Type a new title for the query. You can modify and save a predefined query only if you
rename it.
5. To delete a line, select the line and click Remove. To add a new line, select the line in the
Criteria field above where you want to add the new line. Specify the Field, Operator, and
Value for the new line, then click Append. Use the other buttons located to the right of the
Criteria field to fine-tune the query statement, if necessary.
6. Click Save to save the query. Click OK.
7. Click OK to close the Query dialog box or click Add to create another query.
Important Note
Parameter (Prompt at Execution) queries cannot be used with Packaging setup (for example,
Fund Maintenance and Award Methodology).

October 2016 (2017-2018) EDExpress for Windows Release 1.0 Desk Reference 74
Modifying a Query
To modify a query:
1. Select Tools, Query from the menu bar.
2. Click the tab of the module for the query you want to modify.
3. Click the Retrieve button. Use the arrow buttons in the database buttons box to locate the
query you want to modify.
4. Modify the query. Click any criteria line to select it and change the Field, Operator, or
Value. Then click the Change button. You can also delete lines or add new lines to the
query.
To delete a line, select the line and click Remove. To add a new line, select the line in the
Criteria field above where you want to insert the new line. Specify the Field, Operator, and
Value for the new line, then click Append. Use the other buttons located to the right of the
Criteria field to fine-tune the query statement, if necessary.
5. Click Save to save the query. Click OK.
6. Click OK to close the Query dialog box.

October 2016 (2017-2018) EDExpress for Windows Release 1.0 Desk Reference 75
Using a Query You can use queries in any function where you see a Selection Criteria button, such as when you
are printing lists, importing ISIR data into Packaging, exporting packaging data, using multiple
entry, and packaging, unpackaging, and repackaging student records.
To use a query:
1. Click the Selection Criteria button.
2. Click the ellipsis (…) button next to the Query Title field to display a list of queries. The
Query Grid dialog box appears.
3. Click the query you want to use to select it.
If the Parameter Query column is not selected, click OK. EDExpress returns you to the
Selection Criteria dialog box and enters the title of the query in the Query Title field.
Skip to step 8.
If the Parameter Query column is selected, click OK. EDExpress returns you to the
Selection Criteria dialog box and enters the title of the query in the Query Title field.
Click OK again and the Parameter Query Entry dialog box appears.
4. Click in the Field Value column next to each Field Name and type a valid value. Click the
Value Help button to see a list of valid values.
If you leave a value blank, EDExpress automatically enters NULL as the value. When you
run the query, records that contain NULL for that field value are selected.
5. Click the View Query button to see the completed query. Review the query carefully to be
sure you have entered the correct values for each field.
6. Click Close to return to the Parameter Query Entry dialog box.
7. Click OK to save your entries.
8. Click OK to run the query. An In Progress dialog box displays the progress of the process.
9. Click OK to clear the In Progress dialog box.

October 2016 (2017-2018) EDExpress for Windows Release 1.0 Desk Reference 76
Sample Queries Here are three examples of queries that you can use in processing your students’ financial aid
data. See “Using a Query” for instructions on how to use these queries.
Sample 1
Dependent students from New Mexico whose parents’ number in college is greater than 1 or
whose adjusted gross income is less than $25,000.
Click the App Express tab.
((DEPENDENCY STATUS = ‘D’) AND
(STUDENT’S STATE OF LEGAL RESIDENCE = ‘NM’)) AND
((PARENTS’ NUMBER IN COLLEGE > ‘1’) OR
(PARENTS’ ADJUSTED GROSS
INCOME < ‘25000‘))
Sample 2
Graduate students under 2000 EFC who are not packaged
Click the Packaging tab.
(EFC-PACKAGING < 2000) AND
((COLLEGE GRADE LEVEL-PACKAGING = ‘6’) OR
(COLLEGE GRADE LEVEL-PACKAGING = ‘7’)) AND
((PACKAGING STATUS = ‘N’) OR
(PACKAGING STATUS = ‘R’) OR
(PACKAGING STATUS = ‘U’))
Sample 3
Independent students assigned documents required for packaging and/or verification.
Click the Packaging tab.
((DOCUMENT STATUS = ‘P’) OR
(DOCUMENT STATUS = ‘V’) OR
(DOCUMENT STATUS = ‘B’)) AND
(DEPENDENCY STATUS = ‘I’)

October 2016 (2017-2018) EDExpress for Windows Release 1.0 Desk Reference 77
Field to Field Queries The Field to Field option helps you build a query that compares numeric fields within one
record. For example, if a student has two ISIR transactions, a field to field query compares the
numeric fields in the 01 transaction only with the other numeric fields in the 01, not with the
numeric fields in the 02. This option is not available if you marked Prompt at Execution or
Current Date.
Examples of Field to Field Queries
As an example of how to use this function, you can query on taxes paid as a percentage of AGI.
The statement would look something like this:
PARENTS’ U.S. INCOME TAX > PARENTS’ ADJUSTED GROSS INCOME * 0.10 (or
other decimal for the percentage you choose)
More examples:
PARENT 1’S INCOME EARNED FROM WORK > PARENTS’ ADJUSTED GROSS
INCOME
PARENT 2’S INCOME EARNED FROM WORK > PARENTS’ ADJUSTED GROSS
INCOME
STUDENT’S INCOME > STUDENT’S ADJUSTED GROSS INCOME
STUDENT’S U.S. INCOME TAX PAID > STUDENT’S ADJUSTED GROSS INCOME *
22 (or other decimal for the percentage you choose)

October 2016 (2017-2018) EDExpress for Windows Release 1.0 Desk Reference 78
Deleting a Query
To delete a query:
1. Select Tools, Query from the menu bar.
2. Click the tab of the module for the query you want to delete.
3. Use the arrow buttons in the database buttons box to locate the query you want to delete.
You cannot delete predefined queries.
4. Click Delete in the database buttons box. EDExpress asks you to confirm that you want to
delete the query.
5. Click Yes to delete the query.
6. Click OK to continue.

October 2016 (2017-2018) EDExpress for Windows Release 1.0 Desk Reference 79
Bits and Bytes
Message Classes (Sent by CPS)
Data Type Message Class Data Description
Daily IDAP18OP Daily ISIRs that are the result of application records
submitted by your school
Daily IDSA18OP Daily ISIRs that are generated for all schools listed on the
record
Daily IDRE18OP Daily ISIRs for State Agency residents
Daily IDNR18OP Daily ISIRs for State Agency non-residents
CPS Pushed IGCO18OP Daily ISIRs that are the result of correction records
submitted by your school
CPS Pushed IGSA18OP Pushed automatic ISIRs that are generated for all schools
listed on the record except the school that submitted the
correction
CPS Pushed IGSG18OP Pushed ISIRs generated for all schools listed on the record
that are a result of system-generated processing by the CPS
Note: IGSG files are sent to schools when new
transactions are system-generated by the CPS for
circumstances such as reprocessing, NSLDS post-
screening, or Department of Homeland Security (DHS)
automated secondary confirmation.

October 2016 (2017-2018) EDExpress for Windows Release 1.0 Desk Reference 80
Message Classes (Sent by CPS) (Continued)
Data Type Message Class Data Description
CPS Pushed IGRE18OP Pushed ISIRs for State Agency residents
CPS Pushed IGNR18OP Pushed ISIRs for State Agency non-residents
Requested ISRF18OP ISIRs requested directly from the ISIR Datamart
Errors EAPR18OP Error records from processing of application data
Errors CORE18OP Error records from processing of correction data
Errors SIGA18OP Error records from processing of signature records
Helpful Hint!
For record layouts, see the EDE Technical Reference, which is available for download in Adobe
PDF format from the U.S. Department of Education’s Federal Student Aid Download
(FSAdownload) Web site, located at fsadownload.ed.gov.

October 2016 (2017-2018) EDExpress for Windows Release 1.0 Desk Reference 81
Downloading EDExpress Software and
Documentation EDExpress 2017-2018, Release 1.0, is distributed on the Internet. You can download the
software and the related user documentation in Adobe PDF format from the U.S. Department of
Education’s Federal Student Aid Download (FSAdownload) Web site, located at
fsadownload.ed.gov.
The following types of documentation are available to download for EDExpress:
EDExpress for Windows 2017-2018 Cover Letters
EDExpress for Windows 2017-2018 Installation Guide
EDExpress for Windows 2017-2018 Desk References
2017-2018 EDExpress Packaging Technical Reference
2017-2018 Electronic Data Exchange (EDE) Technical Reference
2017-2018 Common Origination and Disbursement (COD) Technical Reference, Volume III
(Pell Grant, TEACH Grant & Direct Loan Combination System Supplement)
Instructions for downloading EDExpress software and documentation are located in the
“Downloading Documentation from the FSAdownload Web Site” section of the EDExpress for
Windows 2017-2018 Installation Guide. The amount of time it takes to download a file depends
on the file size and the speed of your Internet connection.
If you experience difficulties with the EDExpress 2017-2018, Release 1.0 software, contact
CPS/SAIG Technical Support at 800/330-5947 (TDD/TTY 800/516-5806), or by e-mail at
Important Note
Some organizations block their employees’ ability to download software from the Internet. If
you have trouble downloading EDExpress, try again later. If you are still unable to
download, contact your technical support staff to ensure you have full download rights.

October 2016 (2017-2018) EDExpress for Windows Release 1.0 Desk Reference 82
Getting Help
Help System General help is available from the menu bar within EDExpress. You can view the main list of help
topics by selecting Help, Help Topics, Contents from the EDExpress menu bar. Use the Search
tab on the Help screen to locate specific words or phrases anywhere within Help. Also, field help
is available by selecting a field and pressing the F1 key.
Helpful Hints!
Open the Help Contents books to access Help topics. Each book contains several individual
Help topics.
Check the How Do I? topics for frequently performed procedures by selecting How Do I? from
the Help menu.

October 2016 (2017-2018) EDExpress for Windows Release 1.0 Desk Reference 83
CPS/SAIG Technical Support For questions regarding technical assistance and software functionality, call CPS/SAIG Technical
Support at:
800/330-5947
TDD/TTY: 800/516-5806
Customer service representatives are available 8 a.m. – 8 p.m. (ET), Monday through Friday,
excluding federal holidays. You can also e-mail your inquiries to CPS/SAIG at

October 2016 (2017-2018) EDExpress for Windows Release 1.0 Desk Reference 84
Technical References Technical references are manuals provided to postsecondary schools and third-party servicers.
These manuals include record layouts, data entry specifications, import and export formats, and
print specifications that you can use to develop your own EDE system or software to interface
with EDExpress. The three technical references that are available from the U.S. Department of
Education’s Federal Student Aid Download (FSAdownload) Web site, located at
fsadownload.ed.gov, are:
The 2017-2018 EDE Technical Reference, which is a compilation of record layouts,
processing codes, and ISIR printing formats provided to assist EDE participants in
developing their own software to interface with EDExpress.
The 2017-2018 Packaging Technical Reference, which is a compilation of record layouts
for adding and changing records in the Packaging module of EDExpress.
The 2017-2018 Common Origination and Disbursement (COD) Technical Reference,
which provides processing information and technical specifications for the COD Common
Record. Volume III includes record layouts for adding and changing records in EDExpress.

October 2016 (2017-2018) EDExpress for Windows Release 1.0 Desk Reference 85
Appendix – Financial Aid
Shopping Sheet
Overview The Financial Aid Shopping Sheet is a consumer tool created by the U.S. Department of
Education in collaboration with the Consumer Finance Protection Bureau that is designed to
simplify information that students receive about costs and financial aid so they can make
informed decisions about which postsecondary institution to attend. The Financial Aid Shopping
Sheet is a two-page document that provides students with an easy-to-read projection of basic
attendance costs (such as tuition, room and board, etc.) and a forecast of grant and loan
eligibility. It also lists basic financial information about your school, such as its graduation rate,
loan default rate, and median borrowing.
EDExpress 2017-2018 includes functionality that enables you to set up and print the Financial
Aid Shopping Sheet for students at your school. You can customize information printed on the
Financial Aid Shopping Sheet, use existing EDExpress student records or create unique records
to use as a basis for the document, and print, e-mail, and export Financial Aid Shopping Sheet
data.
You do not need to be a regular EDExpress user to take advantage of the Financial Aid Shopping
Sheet functionality in EDExpress 2017-2018. After completing basic software setup to define
information about your school’s costs, you can manually create and print the Financial Aid
Shopping Sheet for your students in the software.
Important Note! The appearance of the Financial Aid Shopping Sheet relies upon graphics that
are downloaded from the Internet during the print process. If you do not have an Internet
connection during the print process, the document will not appear as intended visually and may
lead to student inquiries as a result.
This appendix to the 2017-2018 EDExpress for Windows Release 1.0 Desk Reference provides
guidance on using Global and Packaging functionality in EDExpress 2017-2018 to implement
use of the Financial Aid Shopping Sheet at your school.
The following areas are covered in this appendix:
Financial Aid Shopping Sheet Profile Setup
Financial Aid Shopping Sheet Record Entry

October 2016 (2017-2018) EDExpress for Windows Release 1.0 Desk Reference 86
Financial Aid Shopping Sheet External Import
Financial Aid Shopping Sheet Print and Export
Financial Aid Shopping Sheet External Import Record Layout
Where to Get More Information
For additional information and guidance regarding Financial Aid Shopping Sheet functionality in
EDExpress 2017-2018, see the software’s help text.

October 2016 (2017-2018) EDExpress for Windows Release 1.0 Desk Reference 87
Financial Aid Shopping Sheet Profile Setup The Financial Aid Shopping Sheet generated by EDExpress uses two sets of data to determine
what to display on the document—information about your school provided by the National
Center for Education Statistics (NCES) and loaded to the EDExpress database, and information
you define about your school’s attendance costs in EDExpress Global setup.
You must define at least one Financial Aid Shopping Sheet profile in Global setup in order to
generate the Financial Aid Shopping Sheet for your students using EDExpress. Each Financial
Aid Shopping Sheet profile is tied to a specific Integrated Postsecondary Education Data System
(IPEDS) Unit ID associated with your school or campus and collects specific cost of attendance
information that is printed on the document.
While you are only required to create one Financial Aid Shopping Sheet profile to generate the
Financial Aid Shopping Sheet, we recommend that you define additional profiles for the
different student populations at your school that have varying costs of attendance. For example,
you may want to print a different version of the document for undergraduate students than for
graduate students, or generate unique documents for each program of study.
Before you begin defining profiles for the Financial Aid Shopping Sheet in EDExpress, we
recommend that you gather some basic information about financial costs at your school. This
information, which may vary depending on the academic programs you offer, student living
arrangements, and other factors, includes the following:
Tuition and fees
Housing and meals
Books and supplies
Transportation
Other education costs
By entering values for these data elements as part of a Financial Aid Shopping Sheet profile, you
can reduce data entry time later in the process by pre-filling certain document fields with values
that apply to a specific student population at your school.
To set up a Financial Aid Shopping Sheet profile:
1. Select Tools, Setup from the menu bar, then choose Global, Financial Aid Shopping Sheet
Profile.
2. If this is your first time adding a Shopping Sheet profile, go to Step 3. To add more profiles,
click Add.
3. Enter your school or campus IPEDS Unit ID, or click the ellipsis (…) button to the right of
the IPEDS Unit ID field and select your ID from the list. You can use the same IPEDS Unit
ID on multiple profiles, provided that the Profile Name you enter for each is unique.

October 2016 (2017-2018) EDExpress for Windows Release 1.0 Desk Reference 88
Note: If your school was recently assigned an IPEDS Unit ID, your code and associated
information provided by NCES may not be available in EDExpress for selection. If this
occurs, enter 000000 for the IPEDS Unit ID in your Shopping Sheet profiles. This
workaround will allow you to use Financial Aid Shopping Sheet functionality in EDExpress,
although some of the document fields will be printed with blank values.
4. Enter or confirm the following additional values to complete your Financial Aid Shopping
Sheet profile:
Parameter Description
Profile Name Enter a name for the Financial Aid Shopping Sheet profile you are
creating. This should be a brief, descriptive phrase that easily
identifies the applicable student group for the profile.
Estimated Cost of
Attendance
This display-only calculated field indicates the sum total of the
values you enter in the Tuition and fees, Housing and meals, Books
and supplies, Transportation, and Other education costs fields.
Tuition and fees Enter the tuition and fees costs applicable to this shopping sheet
profile. Valid values are 000000-999999 and blank.
Housing and meals Enter the housing and meals costs applicable to this shopping sheet
profile. Valid values are 000000-999999 and blank.
Books and supplies Enter the books and supplies costs applicable to this shopping sheet
profile. Valid values are 000000-999999 and blank.
Transportation Enter the transportation costs applicable to this shopping sheet
profile. Valid values are 000000-999999 and blank.
Other education
costs
Enter the amount of additional education costs applicable to this
shopping sheet profile. Valid values are 000000-999999 and blank.
Default Select the Default checkbox if this is the Financial Aid Shopping
Sheet profile you anticipate using with the majority of the students
for whom you will create a Financial Aid Shopping Sheet.
Comments Enter up to 255 characters of user-defined text associated with this
Financial Aid Shopping Sheet profile. This text is printed at the
bottom of the first page of the Financial Aid Shopping Sheet.
2nd Page
Comments
Enter up to 255 characters of user-defined text associated with this
Financial Aid Shopping Sheet profile. This text is printed on the
second page of the Financial Aid Shopping Sheet.
5. Click OK to continue.
6. Click Yes to save.

October 2016 (2017-2018) EDExpress for Windows Release 1.0 Desk Reference 89
Important Notes
The second page of the Financial Aid Shopping Sheet document displays a Glossary section
defining common financial aid terminology and a second comments section. To define
comments text specific to the second page of the document, use the text entry box labeled
“2nd Page Comments.” You can enter up to 255 characters of custom text associated with
the second page of the Financial Aid Shopping Sheet.
After a Financial Aid Shopping Sheet profile is assigned to a student record, the profile
becomes locked and cannot be modified in Global setup until it is removed from all student
records it is assigned to. To resolve this issue, create a new Financial Aid Shopping Sheet
profile or, alternatively, modify cost of attendance values or comment text on the student
record as needed before saving, printing, or exporting the document.
If you do not currently use EDExpress, and you only want to use the Financial Aid Shopping
Sheet functionality, you should first complete your assumed school and security setup.
Review the earlier sections of this desk reference for guidance on completing these setup
areas.
You can use Global Security Groups setup (Tools, Setup, Global, Security Groups) in
EDExpress to limit the access of specific users to Financial Aid Shopping Sheet functions
such as entry or printing. For guidance on defining security groups in EDExpress, see the
“Defining Security” section earlier in this desk reference.

October 2016 (2017-2018) EDExpress for Windows Release 1.0 Desk Reference 90
Financial Aid Shopping Sheet Record Entry After defining at least one Financial Aid Shopping Sheet profile in Global setup, you can begin
creating the student records in EDExpress that serve as the basis for the Financial Aid Shopping
Sheet.
Note: One of the goals of the Financial Aid Shopping Sheet is to provide your students with a
comprehensive listing of the financial aid package that they can anticipate receiving at your
school or institution. Before you begin creating Financial Aid Shopping Sheet records, we
recommend you gather as much current information as possible regarding grant, work-study, and
loan awards the student may be eligible to receive, including aid from your school and private,
state, and federal sources.
Financial Aid Shopping Sheet records can be created in one of two ways: you can create single
records manually in the Financial Aid Shopping Sheet dialog box, or you can add or modify
multiple student records using external import. For more information on importing Financial
Aid Shopping Sheet data from your external system, see the “Financial Aid Shopping Sheet
External Import” section later in this appendix.
You can view, create, and modify Financial Aid Shopping Sheet records in the Financial Aid
Shopping Sheet dialog box, which is accessible from the Tools menu. You are not required to
have an existing student record in EDExpress to create a Financial Aid Shopping Sheet record.
However, if you do have an existing EDExpress record for a student, you can select it when
creating a Financial Aid Shopping Sheet record to automatically fill certain fields with
demographic data.
To enter a Financial Aid Shopping Sheet record manually:
1. Select Tools, Financial Aid Shopping Sheet from the menu bar.
2. To create a new record, enter the student’s Original SSN in the Create box and click New,
or click the ellipsis (…) button to the right of the Original SSN field to display a list of
students with demographic records. Use the scroll bars to locate the record and click OK to
select it.
Note: To open an existing Financial Aid Shopping Sheet record, enter the student’s Original
SSN in the Open box and click Open, or click the ellipsis (…) button to the right of the
Original SSN field to display a list of existing Financial Aid Shopping Sheet records. Use
the scroll bars to locate the record and click OK to select it.
3. Enter the name of the Shopping Sheet Profile you want to use for this Financial Aid
Shopping Sheet record. You can also click the ellipsis (…) button to the right of the
Shopping Sheet Profile field to display a list of existing Financial Aid Shopping Sheet
profiles in Global setup. Use the scroll bars to locate the profile you want to use, then click
OK to select it.

October 2016 (2017-2018) EDExpress for Windows Release 1.0 Desk Reference 91
4. In the Student Information section, enter the student’s First Name, Middle Initial, Last
Name, Student ID, and E-mail Address.
Note: If you selected an existing EDExpress student demographic record in step 2, the
student’s name and e-mail address fields are filled with values from the student’s Demo tab.
Note: Use the optional Student ID field to provide an identifier for the student that is
specific to your school or entity. The Student ID value is not masked on the Financial Aid
Shopping Sheet, so use caution if your identifier is based on the student’s Social Security
Number.
5. Verify the amounts listed in the Tuition and fees, Housing and meals, Books and supplies,
Transportation, and Other education costs fields listed in the Costs section of the dialog
box are correct and modify as necessary. The values displayed in these five fields default to
the amounts you defined in Global setup for the Shopping Sheet profile you selected in step
3. The Estimated Cost of Attendance field displays the calculated sum total of the five Costs
section fields.
6. In the Grants and scholarships section, enter values in the Grants from your school,
Federal Pell Grant, Grants from your state, and Other scholarships you can use fields as
appropriate based on the student’s estimated award package. Valid values are 0-999999.
The Total Grants and Scholarships field displays the calculated sum total of the four Grants
and Scholarships section fields.
Note: The Net Costs field, located below the four Grants and scholarships section fields, is a
calculated field that subtracts the Estimated Cost of Attendance field value from the Total
Grants and Scholarships field value.
7. In the Loan options section, enter values in the Federal Perkins Loan, Federal Direct
Subsidized Loan, and Federal Direct Unsubsidized Loan fields as appropriate based on
the student’s estimated award package. Valid values are 0-999999.
8. Enter the amount of work-study the student is eligible to receive in the Work-Study
(Federal, state, or institutional) field. Valid values are 0-999999.
9. Enter the student’s EFC in the Family Contribution field. Valid values are 0-999999.
Note: If you selected an existing EDExpress student demographic record in step 2 that has
an active ISIR transaction selected on the ISIR Review tab to create a Financial Aid
Shopping Sheet record, the Family Contribution field is filled with the EFC from the
designated ISIR transaction.
10. Verify the text in both Comments text entry boxes and modify as needed. The default text
displayed in these boxes is the Comments text you defined in Global setup for the Shopping
Sheet profile you selected in step 3.
11. Click Save to save the Financial Aid Shopping Sheet record.

October 2016 (2017-2018) EDExpress for Windows Release 1.0 Desk Reference 92
12. Select Printer, E-mail, or File to print the document, attach it to an e-mail, or export the
Financial Aid Shopping Sheet data to an XML file, respectively. See the “Financial Aid
Shopping Sheet Print and Export” section in this appendix for more information regarding
these three functions.
13. Return to step 2 and repeat the process for additional Financial Aid Shopping Sheet records
you need to create, or click Close to close the dialog box.
Important Notes
If you frequently modify the Tuition and Fees, Books and Supplies, Housing and Meals,
Transportation, Other Educational Costs, and Comments field values on individual
Financial Aid Shopping Sheet records, consider creating additional Financial Aid Shopping
Sheet profile records in Global setup to cover additional scenarios and save yourself future
data entry effort. You may also want to update Global setup to designate a different profile
that is applicable to more students as the default when creating new records.
If you are using a Financial Aid Shopping Sheet profile associated with the IPEDS Unit ID
000000, consider adding comments text to the Financial Aid Shopping Sheet that provides
contact information or a Web site address where your students can find more information
about your school.
When exporting Financial Aid Shopping Sheet data to an XML file (by clicking the File
button on the Financial Aid Shopping Sheet dialog box), the default export file name is the
first four characters of the student’s last name and the first four letters of the student’s first
name, followed by a file extension of .xml. For example, an export file for John Smith is
named smitjohn.xml by default. You can change the file name as needed before running the
export. We recommend you add your school name to the export file name in the event that
the student receives Financial Aid Shopping Sheet data from multiple schools.

October 2016 (2017-2018) EDExpress for Windows Release 1.0 Desk Reference 93
Financial Aid Shopping Sheet External Import Interfacing your school’s system with EDExpress reduces the effort of preparing Financial Aid
Shopping Sheet data by importing student data from your existing systems into EDExpress. You
can also take advantage of the built-in edits in EDExpress to ensure that your records contain
valid data.
To import Financial Aid Shopping Sheet data from another system into EDExpress, you must
format the data according to the record layout listed in the “Financial Aid Shopping Sheet
External Add/Change Record Layout” later in this appendix.
You use the same external import record layout to add new Financial Aid Shopping Sheet
records or modify existing records in EDExpress. The following two fields are required when
adding Financial Aid Shopping Sheet records:
Student’s Original Social Security Number (SSN)
Shopping Sheet Profile Name
If more than one record with the same original SSN exists in an external file, only the first record
is imported. Duplicate records are skipped automatically unless you select the Prompt for
Duplicate checkbox in the import dialog box.
When creating an external import file to modify existing Financial Aid Shopping Sheet records,
you only need to include the student’s original SSN and the field values you want to update; if
your import file contains a blank value, the corresponding field value in EDExpress, if it exists,
is not overwritten to blank upon import.
To modify existing records with your import file, you must select the Prompt for Duplicates
checkbox in the Import dialog box. With the prompt for duplicates option selected, EDExpress
prompts you for the following actions when it encounters a duplicate record:
Skip? This option skips the current record and the import process advances to read the next
record in the file. No updates are made to the current record.
Skip All? This option skips the current record and all other duplicates without notification.
No updates are made to any of the duplicate records that are found. EDExpress does not
prompt you when it finds duplicates during the process.
Update? This option prompts you to update the current record and continues processing
with the next record. The update option processes the current record, then advances to the
next record and prompts you again when another duplicate record is found. You should
choose this option if your import file has a mix of add and change records and the record
indicated is a modification to an existing Financial Aid Shopping Sheet record.

October 2016 (2017-2018) EDExpress for Windows Release 1.0 Desk Reference 94
Update All? This option updates the current record and all other duplicate records
throughout the process without warning you of duplicate records found. You should choose
this option if all the records in your import file are modifications to existing Financial Aid
Shopping Sheet records.
To import a Financial Aid Shopping Sheet external file:
1. Select File, Import from the menu bar, then choose Global.
2. Click the down arrow next to the Import Type field and select Financial Aid Shopping
Sheet External Add/Change.
3. Click the File button under Import From to select the location and name of the FAEA18OP
file that has the data you want to import.
4. Choose the file destination for the Import Records Edit Report: Printer, File, or Screen. If
you choose File, select the location and type the file name for the report. Remember that if
you print to a file, no paper copy is printed on your printer, but you can print this file using
word processing software.
5. Select the Prompt for Duplicates? checkbox to identify records that are already in your
database during the import. You should select this option if you are modifying existing
Financial Aid Shopping Sheet records in your database with your import file.
6. Click OK to begin the import. An In Progress dialog box appears.
7. (Optional) If you selected the Prompt for Duplicates? checkbox in step #5 and the import
process matches the original SSN of a record in your import file to a Financial Aid Shopping
Sheet record in your EDExpress database, a dialog box appears listing the duplicate SSN and
the options to Skip, Skip All, Update, or Update All.
Select Update or Update All if you want to update the Financial Aid Shopping Sheet records
with the information in the import file; otherwise, click Skip or Skip All. Repeat as
necessary for subsequent duplicate records identified during the import, depending on the
option you select.
8. When the import is complete, the In Progress dialog box displays the number of records
accepted or in error, as well as the total number of records identified in the import file.
9. Click OK to close the In Progress dialog box.
10. Review the results on the Import Records Edit Report. If errors occurred, correct them in
your import file, resave the file, and import the file again.
After you have successfully added or modified your Financial Aid Shopping Sheet records
through external import, you can review the imported information on the Financial Aid Shopping
Sheet dialog box and proceed with print and export options as needed. See the “Financial Aid
Shopping Sheet Print and Export” section in this appendix for more information regarding the
print and export functions.

October 2016 (2017-2018) EDExpress for Windows Release 1.0 Desk Reference 95
Important Notes
The process of importing Financial Aid Shopping Sheet data from an external system
parallels the EDExpress Pell Grant module’s external import process. For more detailed
information on the Pell Grant external import process, see Section 1 of the 2017-2018 COD
Technical Reference, Volume III, which is available for download from the FSAdownload
Web site.
EDExpress receives data from external systems without a header and trailer record but does
require ASCII format, with the end of each record marked with carriage return/line feed
characters (ASCII 13 and 10). After the last record there is no end of file marker (EOF), only
the final carriage return/line feed marker.
Each imported Add record undergoes field-by-field editing during the Save process. All
records failing edits are listed on the Import Records Edit Report. The report contains a line
for each record that has a reject, a warning, or has been skipped, as well as the student’s
original SSN, a reject or warning message, and the data field in question (if appropriate).
You must provide a Shopping Sheet profile name in your import file unless you are updating
an existing record.

October 2016 (2017-2018) EDExpress for Windows Release 1.0 Desk Reference 96
Financial Aid Shopping Sheet Print and Export After creating Financial Aid Shopping Sheet records, the final step in the process is to generate
the Financial Shopping Sheet document for your students. EDExpress enables you to print
single or multiple Financial Aid Shopping Sheet documents, attach the document to an e-mail,
and export Financial Aid Shopping Sheet data to an XML file.
To create the Financial Aid Shopping Sheet, EDExpress uses the information you enter or import
for the student’s record, as well as the Shopping Sheet profile you associate with the record.
Some graphic elements in the document, such as Graduation Rate and Loan Default Rate, are
generated dynamically based on NCES information regarding the IPEDS Unit ID you select in
the Shopping Sheet profile.
Important Note! The appearance of the Financial Aid Shopping Sheet relies upon graphics that
are downloaded from the Internet during the print process. If you do not have an Internet
connection during the print process, the document will not appear as intended visually and may
lead to student inquiries as a result.
To print, e-mail, or export a Financial Aid Shopping Sheet from an open record:
1. Select Tools, Financial Aid Shopping Sheet from the menu bar.
2. Open an existing Financial Aid Shopping Sheet record or create a new record. See the
“Financial Aid Shopping Sheet Record Entry” and “Financial Aid Shopping Sheet External
Import” sections earlier in this appendix for guidance on creating records.
3. Click the Printer button to generate a printed version of the Financial Aid Shopping Sheet.
Click the E-mail button to attach an electronic version of the Financial Aid Shopping Sheet
to an e-mail message using the default e-mail software on your PC. The student’s E-mail
Address value from the record is automatically used in the “To” line. Note: If the E-mail
Address field is blank on the record, you will receive an error message when you try to use
this option.
Click the File button to export the Financial Aid Shopping Sheet data from the student record
to an XML file on your PC. You must provide a location on your PC for the file to be saved.
All major Financial Aid Shopping Sheet fields and data are included in the export file
You can also print single or multiple Financial Aid Shopping Sheet documents from the Global
Print menu (File, Print, Global).
Important Notes
The Financial Aid Shopping Sheet can be printed to a color or black-and-white printer.
If you print a Financial Aid Shopping Sheet document to your printer, and the printed page
has blank boxes in certain sections, the required graphics files may not have downloaded
correctly during the printing process. Check your Internet connection and try printing again.

October 2016 (2017-2018) EDExpress for Windows Release 1.0 Desk Reference 97
The Financial Aid Shopping Sheet is designed to print as a two-page document. If you e-
mail the Financial Aid Shopping Sheet to your students from EDExpress as an HTML
attachment, we recommend advising them to resize the document before printing to ensure it
fits on two pages.
The street address and Web site information for your school that appears on the Financial
Aid Shopping Sheet is derived from NCES information associated with the IPEDS Unit ID
you choose for the Financial Aid Shopping Sheet profile you add to the student’s record.
You can also print the Financial Aid Shopping Sheet simultaneously with award letters you
print using the EDExpress Packaging module. You should ensure the award amounts listed
on the award letter and Financial Aid Shopping Sheet match before providing both to your
students to avoid inquiries about discrepancies. For more information, see the “Print Award
Letters” section earlier in this desk reference.
When printing multiple Financial Aid Shopping Sheet documents from the Global Print
dialog box, if you print 100 or more records to the screen, the print preview window only
displays 100 records at a time. Use the Showing Records field to switch from the initial set
of records displayed to successive groupings of up to 100 records each.
If you print the Financial Aid Shopping Sheet to a file from the Global Print dialog box, the
file is created in HTML format.

October 2016 (2017-2018) EDExpress for Windows Release 1.0 Desk Reference 98
Financial Aid Shopping Sheet External
Add/Change Record Layout Field
#
Start
Position
End
Position
Field
Length Field Name Valid Field Content Justify
1 1 9 9 Student’s
Original Social
Security
Number
001010001 to 999999999
Must be nine digits.
Cannot be blank.
Left
2 10 25 16 Last Name Numbers 0-9
Uppercase letters A to Z
Space
. (period)
‘ (apostrophe)
- (dash)
Can be blank
Left
3 26 37 12 First Name Numbers 0-9
Uppercase letters A to Z
Space
. (period)
‘ (apostrophe)
- (dash)
Can be blank
Left
4 38 38 1 Middle Initial Uppercase letters A to Z
Can be blank.
Left

October 2016 (2017-2018) EDExpress for Windows Release 1.0 Desk Reference 99
Field
#
Start
Position
End
Position
Field
Length Field Name Valid Field Content Justify
5 39 50 12 Student ID 0 to 9
Uppercase A to Z
! (Exclamation)
@ (At)
# (Pound)
$ (Dollar)
% (Percent)
^ (Caret/Power)
& (Ampersand)
* (Asterisk/Multiplication)
( (Open Parenthesis)
) (Closed Parenthesis)
- (Negation/Subtraction)
= (Equal)
\ (Backward Slash)
+ (Plus/Addition)
~ (Tilde)
: (Colon)
; (Semi-Colon)
‘ (Apostrophe)
“ (Quotation)
< (Less than)
> (Greater than)
? (Question mark)
, (Comma)
. (Period)
/ (Forward Slash/Division)
[ (Open Bracket)
] (Closed Bracket)
{ (Open Brace)
} (Closed Brace)
Can be blank
Left

October 2016 (2017-2018) EDExpress for Windows Release 1.0 Desk Reference 100
Field
#
Start
Position
End
Position
Field
Length Field Name Valid Field Content Justify
6 51 100 50 Student E-mail
Address Only one “at” sign (@) is allowed.
Before the “at” sign:
Use at least one valid character
all characters in the range of ASCII
33-126, except for the following
thirteen characters: < > ( ) [ ] \ , ; : "
@ |
period cannot be first, last or adjacent
to another period.
After the “at” sign:
use at least one valid character
only letters, digits, hyphen,
underscore and period (A-Z, a-z, 0-9,
-, _, .)
Hyphen, underscore, or period cannot
be first, last, or adjacent to a period
Can be blank
Left
7 101 106 6 Grants from
your school Must be numeric
Valid Values:
000000-999999
Can be blank.
Left
8 107 112 6 Federal Pell
Grant Must be numeric
Valid Values:
000000-999999
Can be blank.
Left
9 113 118 6 Grants from
your state Must be numeric
Valid Values:
000000-999999
Can be blank.
Left
10 119 124 6 Other
scholarships you
can use
Must be numeric
Valid Values:
000000-999999
Can be blank.
Left

October 2016 (2017-2018) EDExpress for Windows Release 1.0 Desk Reference 101
Field
#
Start
Position
End
Position
Field
Length Field Name Valid Field Content Justify
11 125 130 6 Perkins Loans Must be numeric
Valid Values:
000000-999999
Can be blank.
Left
12 131 136 6 Direct
Subsidized Loan Must be numeric
Valid Values:
000000-999999
Can be blank.
Left
13 137 142 6 Direct
Unsubsidized
Loan
Must be numeric
Valid Values:
000000-999999
Can be blank.
Left
14 143 148 6 Work-Study Must be numeric
Valid Values:
000000-999999
Can be blank.
Left
15 149 154 6 Family
Contribution Must be numeric
Valid Values:
000000-999999
Can be blank.
Left

October 2016 (2017-2018) EDExpress for Windows Release 1.0 Desk Reference 102
Field
#
Start
Position
End
Position
Field
Length Field Name Valid Field Content Justify
16 155 204 50 Shopping Sheet
Profile Name Any valid keyboard character except
underscore (_) and pipe (|). See Valid
Field Content for Student ID (field #5)
for specific valid value list
If adding a new record, field value
must correspond to a Financial Aid
Shopping Sheet Profile Name value
defined in EDExpress Global setup
(Tools, Setup, Global, Financial Aid
Shopping Sheet)
Can be blank if updating an existing
Financial Aid Shopping Sheet record in
EDExpress
If EDExpress matches the Financial
Aid Shopping Sheet Profile name in
your import file to a value in Global
setup, the following fields are filled on
the student’s Financial Aid Shopping
Sheet record in EDExpress based on
the values you provided for the profile
in setup if the field data is blank or
invalid in the import file:
Tuition and fees
Housing and meals
Books and supplies
Transportation
Other education costs
Left
17 205 210 6 Tuition and fees Must be numeric
Valid Values:
000000-999999
Can be blank.
Left
18 211 216 6 Housing and
meals Must be numeric
Valid Values:
000000-999999
Can be blank.
Left

October 2016 (2017-2018) EDExpress for Windows Release 1.0 Desk Reference 103
Field
#
Start
Position
End
Position
Field
Length Field Name Valid Field Content Justify
19 217 222 6 Books and
supplies Must be numeric
Valid Values:
000000-999999
Can be blank.
Left
20 223 228 6 Transportation Must be numeric
Valid Values:
000000-999999
Can be blank.
Left
21 229 234 6 Other education
costs Must be numeric
Valid Values:
000000-999999
Can be blank.
Left

October 2016 (2017-2018) EDExpress for Windows Release 1.0 Desk Reference 104
Field
#
Start
Position
End
Position
Field
Length Field Name Valid Field Content Justify
22 235 489 255 Comments 0 to 9
Uppercase A to Z
! (Exclamation)
@ (At)
# (Pound)
$ (Dollar)
% (Percent)
^ (Caret/Power)
& (Ampersand)
* (Asterisk/Multiplication)
( (Open Parenthesis)
) (Closed Parenthesis)
- (Negation/Subtraction)
= (Equal)
\ (Backward Slash)
_ (Underscore)
+ (Plus/Addition)
~ (Tilde)
: (Colon)
; (Semi-Colon)
‘ (Apostrophe)
“ (Quotation)
< (Less than)
> (Greater than)
? (Question mark)
, (Comma)
. (Period)
/ (Forward Slash/Division)
[ (Open Bracket)
] (Closed Bracket)
{ (Open Brace)
} (Closed Brace)
Can be blank
Left

October 2016 (2017-2018) EDExpress for Windows Release 1.0 Desk Reference 105
Field
#
Start
Position
End
Position
Field
Length Field Name Valid Field Content Justify
23 490 744 255 2nd
Page
Comments 0 to 9
Uppercase A to Z
! (Exclamation)
@ (At)
# (Pound)
$ (Dollar)
% (Percent)
^ (Caret/Power)
& (Ampersand)
* (Asterisk/Multiplication)
( (Open Parenthesis)
) (Closed Parenthesis)
- (Negation/Subtraction)
= (Equal)
\ (Backward Slash)
_ (Underscore)
+ (Plus/Addition)
~ (Tilde)
: (Colon)
; (Semi-Colon)
‘ (Apostrophe)
“ (Quotation)
< (Less than)
> (Greater than)
? (Question mark)
, (Comma)
. (Period)
/ (Forward Slash/Division)
[ (Open Bracket)
] (Closed Bracket)
{ (Open Brace)
} (Closed Brace)
Can be blank
744 Total Bytes

October 2016 (2017-2018) EDExpress for Windows Release 1.0 Desk Reference 106
Where to Get More Information U.S. Department of Education Web site for Financial Aid Shopping Sheet, located at
http://www2.ed.gov/policy/highered/guid/aid-offer/index.html.
Dear Colleague Letter GEN-12-12, posted on July 25, 2012 to the IFAP Web site.
Dear Colleague Letter GEN-13-05, posted on January 30, 2013 to the IFAP Web site.
Dear Colleague Letter GEN-13-26, posted on December 13, 2013 to the IFAP Web site and
updated subsequently on February 10, 2014.
EDExpress for Windows 2017-2018 Online Help. For basic guidance and information on
using the EDExpress software, select Help, Help Topics from the EDExpress menu bar.
You can view the main list of EDExpress help topics by module on the Contents tab or scroll
through available help topics on the Index tab.
For technical support for EDExpress, call CPS/SAIG Technical Support at 800/330-5947
(TDD/TTY 800/511-5806), 8 a.m. to 8 p.m. ET, Monday through Friday, excluding federal
holidays. You can also e-mail your inquiries to CPS/SAIG at [email protected].
For policy questions related to the use of the Financial Aid Shopping Sheet, send an e-mail to