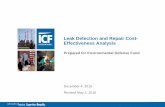General Reference CIS2 - risa.comIntroduction...
Transcript of General Reference CIS2 - risa.comIntroduction...

CIS/2 TranslatorVersion 1.0 - General Reference
Last Revised 9/11/2014
26632 Towne Centre Drive, Suite 210
Foothill Ranch, California 92610
(949) 951-5815
(949) 951-5848 (FAX)
www.risa.com

Copyright 2014 by RISA Technologies, LLC All rights reserved. No portion of the contents ofthis publication may be reproduced or transmitted in any means without the express written
permission of RISA Technologies, LLC.
We have done our best to insure that the material found in this publication is both useful andaccurate. However, please be aware that errors may exist in this publication, and that RISA
Technologies, LLC makes no guarantees concerning accuracy of the information found here orin the use to which it may be put.

Table of Contents
Table of Contents
General Reference Manual I
Introduction 1
Export mode 1
Import mode 1
Cardinal Points 5
Overview 5
Detailing Input and Modification: 6
Visualization of the Detailing Layer 9
File I/O 10
What is Supported with this Translator? 12
Elements 12
Loading conditions 12
Sections Sets 12
Physical Members and Member mapping 12
Mapping Files 13
Overwrite and Update Section 14
Messages 15
Supported CIS/2 Entity List (Export) 17
Supported CIS/2 Entity List (Import) 20
Tekla Structures and RISA-3D Mapping 23
How to Export from RISA-3D to TeklaStructures 23
How to Export from Tekla Structures toRISA-3D 26
Updating a Tekla Structures Model 27
Setting up Mapping Files 28
Technical Support 29


Introduction
IntroductionThe RISA CIS/2 translator is a tool for transferring data between the RISA-3D program and the CIM steel part 21file format. There are two basic modes for the CIS/2 translator: Export mode and Import mode.
When the user picks “EXPORT” option in the “Translator” group box, the main dialog box will be displayed asexport mode. When the user picks the “IMPORT” option in the “Translator” group box, the main dialog box will bedisplayed as import mode.
Export modeFiles will be translated from RISA input file format to CIS/2 part 21 file. Export is available for both RISA-3Dinput files and RISAFloor input files.
Import modeFiles will be translated from CIS/2 part 21 files to RISA-3D input format. (Note: RISAFloor format is not currentlyavailable for import).
General Reference Manual 1

Products Group Box (available both Export and Import mode)The product group box defines the format of the input file. Eventually the user will be able to choose between aRISA-3D format or a RISAFloor format as the input file. However, RISAFloor import is not supported for the cur-rent version of the CIS/2 link. Therefore, only the RISA-3D radio button will appear in the “products” group boxin import mode.
Input File (available both Export and Import mode)
An input file can be selected by clicking the button. You can also type the directory and file name in theinput file edit box. An input file is required for translation.
Output File (available both Export and Import mode)
To overwrite/update an existing output file, select the file using the button or by typing the directory andfile name in the input file edit box. To generate a new output file, you can type the directory and file name in theedit box, type in the file name only, or leave the edit box empty. If the edit box is blank, the translator will auto-matically generate a file name and place it in the same directory as the input file. If the edit box has a file namebut no directory in it, the translator will place the output file in the same directory as the input file.
Model Choice Group box (available in both Export and Import mode)There are three types of models in CIS/2: the analysis model, the design model and the manufacture model. RISAis capable of handling the analysis model and the design model. The manufacture model is not in the scope ofRISA software and will not be processed by our translator. A typical analysis model contains elements, nodes,loading conditions, boundary conditions and end releases. A typical design model, on the other hand, contains the
2 CIS/2 Translator v1.0
Introduction

Introduction
information of member shapes, design parts, etc. (Please refer to the entity list section for details). By clickingon the checkbox “design model” and/or “analysis model”, you choose whether to export a design model, an ana-lysis model, or both. For a complete export for a RISA model, it is recommended to have both the “design model”and “analysis model” selected. Both the CIS/2 design model and the analysis model contain loads. In most cases,exporting loads in either design or analysis model should be enough. If you choose to export loads in both designand analysis model when doing the round-trip import from CIS/2 model back to the RISA model, the load willappear doubled. Therefore, it is recommended to write the loads in the analysis model only.
By default, both analysis and design model will be exported, and load will only be exported to the analysis model.
Detailing Choice Group box (available in Export mode only)The Detailing Choice group box controls the export of member detailing information. There are three optionshere: None, Use Cardinal Points and Use Element Eccentricity
None
When “none” is selected, no detailing information will be translated in the exported CIS/2 model.
Use Cardinal Points
If the “Use Cardinal Point” option is picked and if the defined connection location falls on a cardinal point, the con-nection point will be translated as the “cardinal_point” value in the “section_profile” entity for that particularmember. For the time being, only cardinal point 1 thru 10 is supported in the current version. The “Use CardinalPoint” option is the more popular way for describing the detailing information.
Note:
l The connection point needs to fall exactly on a cardinal point location.l A cardinal point is stored as a section property for each member. Thus, if you have a brace that is con-nected at a different cardinal point at either end, one offset will be lost. It is recommended to "Use Ele-ment Eccentricity" in these cases.
Use Element Eccentricity
If the “Use Element Eccentricity” option is chosen the connection point information is translated to the “element_eccentricity” entity in the CIS/2 model and can later on be further processed by a detailing program like SDS/2.There are two options for “Use Element Eccentricity” selection, “End Pullback” and “No End Pullback”. When the“End Pullback” option is selected, the complete detailing offset will be exported. When the “No End Pullback”option is selected, the detailing offset local y and local z direction (perpendicular to the members) will be expor-ted, the local x offset in the member direction will be 0. (SDS/2 will prefer this option for better handling ofdata)
The exported detailing information has been tested with SDS/2. By default, “No End Pullback” is selected.
Vertical Axis Group box (available in Import mode only)In export mode the RISA CIS/2 translator will always export a model with Z as the vertical axis. In import mode,the RISA CIS/2 translator will always assume that the .stp file has the global Z as the vertical axis.
RISA-3D and RISAFloor accept the X, Y, or Z axis as the vertical axis, thus when the user is importing a modelfrom the CIS/2 model to RISA format, it is required for the user to define the vertical axis.
When the “X”, “Y”, and “Z” option is selected, the translator will define both the vertical axis of the import modelas well as the member orientation option. When “X” is picked, the vertical axis will be in the global X directionand the default member orientation will Force member local z axis to be on the YZ plane. When “Y” is picked, thevertical axis will be in the global Y direction and the default member orientation will force member local z axis
General Reference Manual 3

to be on the XZ plane. When “Z” is picked, the vertical axis will be in the global Z direction and the default mem-ber orientation will Force member local z axis to be on the XY plane.
(For detailed information about vertical axis and member orientation, please refer to “RISA-3D referencemanual”)
Set Mapping Files Button (available in both Export and Import mode)When the Set Mapping File button is clicked, the following dialog box will show up.
You can pick a section/material mapping file by clicking the button or by typing in the directory and file-name of the mapping file. If a mapping file is not desired, just leave the edit box empty. For details about sec-tional mapping and material mapping, please refer to the “Mapping files” section.
Save As Defaults Button (both Export and Import mode)The RISA CIS/2 translator automatically remembers the previously used “translator mode (import/export)”, “fileformat (RISA3D/RISAFloor)” and file names. However, for the more advanced settings, such as “Model choices”,“Vertical axis”, and “Detail Choice”, the program will go back to the default setting every time the program isrestarted. In order to save the current setting to be the default, the “Save As Defaults” button needs to beclicked. The “Save As Defaults” button only saves the options for the current translator mode. For example, whenuser is running in the export mode, only the options associated with export will be saved. The default settingsare saved in three files in the program directory: cis2.def, cis2import.def and cis2export.def. The “cis2.def” fileincludes previous translator mode, file format and file names. The “cis2.def” file is saved automatically everytime you hit the “RUN...” button. The “cis2import.def” file includes all the default advanced options for importmode. It is saved when you press the “Save As Defaults” button under import mode. The “cis2export.def”fileincludes all the default advanced options for export mode. It is saved when you press the “Save As Defaults” but-ton under export model.
View Error Log Button (both Export and Import mode)By clicking this button, the error log of the previous translation will show up. An Error_log.txt file will be writ-ten out with each import or export to the output location. This is an overall log of what got translated and whatdid not.
Run Button (both Import and Export model)The program will start the translation if this button is clicked.
Exit Button (both Import and Export model)The program will exit if this button is clicked.
Help Button (both Import and Export model)The help menu will be launched if this button is clicked.
4 CIS/2 Translator v1.0
Introduction

Cardinal Points
Cardinal Points
OverviewA detailing layer has been built for both 3D and Floor that lets the user set the "true" elevations and locationsstart/end, top of steel, etc...) for all members. For each member (both column and beam in the case of Floor), anew data structure has been added to describe the connection point at member ends.
The areas in RISAFloor and RISA-3D where member detailing parameters can be added/viewed are:
l RISAFloorl Beams Data Entry Spreadsheet>Detailing tabl Columns Data Entry Spreadsheet>Detailing tabl Plot Options>Beams/Columns/Walls tab
l RISA-3Dl Members Data Entry Spreadsheet>Detailing tabl Double-clicking Individual Member>Detailing tabl Graphic Member Drawing>Member Detailing tabl Plot Options>Members tab
For each end of the member, both cardinal point positions and decimal local offsets are used to described the con-nection location. The location of the cardinal point is plotted as follows:
Figure 1 Cardinal point Location and Local Axis
Cardinal point 1:lower left corner of the member section bounding boxCardinal point 2:lower center point in the member section bounding boxCardinal point 3:lower right corner of the member section bounding boxCardinal point 4:mid-depth left point in the member section bounding boxCardinal point 5:mid-depth center point in the member section bounding boxCardinal point 6:mid-depth right point in the member section bounding box
General Reference Manual 5

Cardinal point 7:upper left corner of the member section bounding boxCardinal point 8:upper center point in the member section bounding boxCardinal point 9:upper right corner of the member section bounding boxCardinal point 10:Geometric centroid of the member section
Note:
l Only cardinal point 1-10 are supported by RISA. You may instead use an offset.
The x, y, and z offsets are based on the local axis of the member. The x local axis is defined along the memberfrom I to J. It coincides with the geometric centroid of the member section. The standard cardinal point pos-itions (1-10), as well as the decimal local offsets are both supported in current detailing definition. If the cardinalpoint is set, the y and z offset values will be automatically calculated and filled in the data structure. If there is asituation that doesn't match a cardinal point (angle brace as an example) you can also set the y and z offsets dir-ectly.
Note:
l The TOM and Rigid End Offset are completely different concepts from the detailing offset. The purpose ofthe detailing offsets is more realistic visualization and plotting of the model. The detailing offsets are notconsidered during the analysis. In the analysis, all members are still connected at their geometriccentroid. TOM and Rigid End Offsets, on the other hand, affect the load distribution and design of the mem-ber. They are analysis parameters. In our program, the TOM / Rigid End Offset are completely separatedata structure from the detailing offsets. When TOM is set for a model, for example, the detailing inform-ation will NOT be automatically updated to cardinal point 8 accordingly.
Detailing Input and Modification:There are three ways for setting and modifying the detailing layer information. User can use the graphical mem-ber modify, the double-click dialog and the member detailing spreadsheet to set the detailing information.
DefaultWhen a member is drawn, by default, x offsets are set to be 0 on both ends. If the member type is beam , bydefault the y and z detailing offsets will be on cardinal point 8 ( top center) for both ends. If the member type iscolumn, by default the detailing offset will be on cardinal point 10 for both ends.
Graphical member modifyA Member Detailing tab has been added to the Graphical member draw/modify window. The user can chooseto “set y, z offset using cardinal point” or “set y, z offsets directly”. When a cardinal point is picked, the value inthe “y Offset” and “z Offset” text box will automatically be updated.
6 CIS/2 Translator v1.0
Cardinal Points

Cardinal Points
Figure 2.A Member Detailing Tab in Graphical Member Modify (RISA-3D)
Figure 2.B Column/Beam Detailing Tab in Graphical Member Modify (RISAFloor)
Double click dialogA Detailing tab has been added to the double click dialog for the displaying and modification of the detailing info. The user can choose to “set y, z offset using cardinal point” or “set y, z offsets directly”. When a cardinal point ispicked, the value in the “y Offset” and “z Offset” text box will automatically be updated.
General Reference Manual 7

Figure 3 Detailing Tab in double click dialog
SpreadsheetsA detailing tab has been added for the member spread sheet (Column and Beam grid in the case of FLOOR). Thespreadsheet shows a label and 8 values for each member. The “I cardinal point” and “J Cardinal Point” are pulldown list with numbers and a description. When user picks a cardinal point, the y and z offset values will updateautomatically based on the current shape. When a new y and z offset are input by the user and it doesn’t fall onany cardinal point, the “Cardinal Point” will automatically change to “None”. When the “Member Detailing” gridis active, a toolbar button is added to recalculate values based on new shapes (Figure 5).
Note:
l When the design shape of the member is changed, the detailing offsets of the member is not automaticallyupdated. The recalculate tool bar button needs to click to get new y, z offset with respect to the cardinalpoint picked)
Figure 4.A Detailing Tab in Member Spreadsheet(RISA-3D)
8 CIS/2 Translator v1.0
Cardinal Points

Cardinal Points
Figure 4.B Beam/Column Detailing Tab in Member Spreadsheet(RISAFloor)
Figure 5 Recalculate Detailing Offset button when Member Detailing Spreadsheet in Active
Visualization of the Detailing LayerTo visualize the model with the detailing layer, go to the plot option dialog box and member tab. Check the“Detailing Info” check box (Figure 6).
General Reference Manual 9

Figure 6.A Detailing Info checkbox in plot option window (RISA-3D)
Figure 6.B Detailing Info checkbox in plot option window (RISAFloor)
Note:
l When the Detailing info box is checked. The members will be plotted solely using the x, y and z offsets.The “TOM” and “Rigid End Offset” will not be considered in the plotted here.
File I/O[.MEMBERS_DETAILING_DATA]data section is added to the .R3D file to hold the member true location data. [..RF_COLUMNS_DETAILING_DATA] and [..RF_BEAMS_DETAILING_DATA] data section are added to the .RFL file to hold
10 CIS/2 Translator v1.0
Cardinal Points

Cardinal Points
member true location data. The CIS2 translator is updated to read/write this new data section.
General Reference Manual 11

What is Supported with this Translator?
ElementsOnly member elements are supported with the CIS/2 translator. Plate and solid elements are not supported inthe current version.
Loading conditionsThe current CIS/2 translator only supports joint loads, member concentrated loads and member distributedloads. Member area loads and plate surface loads are not supported. In the current version, only static loads willbe considered in the translation. Dynamic loading in the model will be ignored. RISA joint loads can be defined inthe form of mass, displacement and forces. During the translation, only the force type of load will be translated.The mass and displacement loads will be ignored.
Sections SetsCIS/2 does not understand the concept of section set. Therefore, in order to export the model correctly, mem-bers need to be explicitly defined with a shape name.
Physical Members and Member mappingIn CIS/2, design members and analysis members are related by the entity “member_mapping”. The “member_mapping” entity maps one design assembly to one or multiple analysis elements. This concept is consistent withthe concept of physical member in RISA-3D. The physical members are broken down to several FEM elementsduring the analysis, and considered to be one single piece during the design.
When exporting, if the design model is selected, the RISA CIS/2 translator will generate one “assembly_design_structural_member_linear” entity for each physical member in the design model. If the analysis model is selec-ted, the RISA CIS/2 translator will generate multiple analysis entity according to the joints (or physical pieces)on the RISA physical member. If both the analysis model and design model is selected, the “assembly_map”entity will be generated to store the logical relationship between the design entities and analysis entities
When importing, if the user chooses to import both the design model and analysis model, the program willsearch for the “assembly_map” and map the design entity and analysis entity to be one physical member. If“assembly_map” entity isn't present in the CIS/2 model, then design assembly and analysis entity will be trans-lated as separated members into the RISA file. There will be no physical member generated. If only Analysismodel or Design model is selected in the translator, the program will not import the “assembly_map” entity.Even though it might be present in the model, no physical members will be generated.
Model Choice assembly_design_structural_mem-ber_linear element_curve_simple assembly_map
Analysis model No Yes NoDesign model Yes No NoAnalysis & Designmodel Yes Yes Yes
12 CIS/2 Translator v1.0
What is Supported with this Translator?

Mapping Files
Mapping FilesDifferent programs have their own naming convention for materials and shapes. For example, the angle section“LL8X8X18X0” in RISA, is named “2L8x8x1 1/8” in SDS2, and is named “2L8x8x1-1/8” in SmartPlant3D. Mappingfiles are used for this purpose. If a section mapping file is provided during export, the translator will search themapping file for the corresponding name of the objective program, and use the new name in the CIS/2 part21file. During import, the translator will search the mapping file for the RISA shape name and write the RISA file. If the mapping file is not provided by the user, the original section name will be written by the translator.
Sample section and material mapping files with SmartPlant3D, SDS/2, and Tekla Structures are provided withthe RISA CIS/2 translator package. Both the section mapping and the material mapping file is of XML format. Using the provided mapping files as template, you can write your own mapping files if communication with athird party program is desired.
To generate a new mapping file, copy the provided section mapping file to a new file name. Open the file inMicrosoft Excel and the section mapping will be of the following format:
RISA Shape Name Shape NameLL8X8X18X0 2L8x8x1 1/8LL8X8X18X3 2L8x8x1 1/8x3/8LL4X4X8X0 2L4x4x1/2LL4X4X8X3 2L4x4x1/2x3/8LL4X4X8X6 2L4x4x1/2x3/4LL4X4X6X0 2L4x4x3/8LL4X4X6X3 2L4x4x3/8x3/8LL4X4X6X6 2L4x4x3/8x3/4
The first column is the RISA shape name. Write the corresponding shape in the second column and save the xmlfile.
The format of the material mapping is:
RISA Material Name Material Name Material TypeA36 Gr.36 GRADE36 HOT_ROLLEDA572 Gr.50 GRADE50 HOT_ROLLEDConc3000NW Concrete:Fc 3000 CONCRETEConc4000NW Concrete:Fc 4000 CONCRETEConc3000LW Light Weight Concrete:Fc 3000 CONCRETE
The first column is the RISA material name. The third column is the material type, which could be one of the sixtypes: GENERAL, HOT_ROLLED, COLD_FORMED, WOOD, CONCRETE, OTHER. Write the corresponding materialname in the second column and write the correspond material in the third column. (NOTE: the material typename is case sensitive)
General Reference Manual 13

Overwrite and Update SectionDuring export, when an existing output file (.stp file) is picked, a dialog box will show up:
If the “Overwrite” button is clicked, the existing “.stp” file will be overwritten. If the “Cancel” button is clicked,the translation will be canceled.
If the “Update Member Sections” button is clicked, instead of writing a new “.stp” file, the program will read themember section in the RISA file, search the matching member in the existing .stp file and update the section.This feature is used when the user wants to build a model in a third party software, such as SMARTPLANT3D,export through the CIS/2 link to RISA, design it in RISA, and update the designed section back to CIS/2 file. Youwould then translate back to the third party file.
Note:
l The update member feature is not available in RISAFloor, because importing to RISAFloor is not availablein this version.
l In order for the update member feature to work correctly, the RISA-3D input file will have to have beenpreviously imported from the existing part 21 file. Also, the model choice (Analysis model / Designmodel/ Both) option will need to remain the same during the entire import/export process.
l It is recommended that all the changes to the model are being performed using the Third Party software.The user can delete/add/split members in RISA, but be aware that the deleted/added/splitted memberwill possibly not be recognized during the update member process.
14 CIS/2 Translator v1.0
Overwrite and Update Section

Messages
MessagesIf the translation is finished normally, the following message box will show up:
If the import model doesn’t contain the model type chose by user, the following message will show up:
Note:
l In some cases the translator will simply stop working if it can not find any analysis or design elements inthe file. Please view the Supported CIS/2 Entity List Import for the sections of the .stp file we are lookingfor. If you don't have these portions in your file then no information will be translated.
If the import model contains only a part of the information the user required the following message box willshow up. For example, the user chose to export both “analysis model” and “design model”, but the input file con-tains only “analysis model”
If the file is not a .stp file format then you may get this message:
General Reference Manual 15

16 CIS/2 Translator v1.0
Messages

Supported CIS/2 Entity List (Export)
Supported CIS/2 Entity List (Export)The supported CIS/2 entity list is as follows:
Analysis:ANALYSIS_MODEL_3D
ANALYSIS_MODEL_LOCATED
APPLIED_LOAD_STATIC_FORCE
ASSEMBLY_DESIGN_STRUCTURAL_MEMBER_LINEAR
ASSEMBLY_MAP
AXIS2_PLACEMENT_3D
BOUNDARY_CONDITION_LOGICAL
CARTESIAN_POINT
CONTEXT_DEPENDENT_UNIT
COORD_SYSTEM_CARTESIAN_3D
DERIVED_UNIT
DERIVED_UNIT_ELEMENT
DIMENSIONAL_EXPONENTS
DIRECTION
ELEMENT_CURVE_SIMPLE
ELEMEMT_ECCENTRICITY
ELEMENT_NODE_CONNECTIVITY
ELEMENT_WITH_MATERIAL
FORCE_MEASURE_WITH_UNITFORCE_MEASURE
GEOMETRIC_REPRESENTATION_CONTEXT
GLOBAL_UNIT_ASSIGNED_CONTEXT
ITEM_REF_SOURCE_STANDARD
ITEM_REFERENCE_ASSIGNED
ITEM_REFERENCE_STANDARD
LENGTH_UNIT
LINE
LOAD_COMBINATION_OCCURRENCELOADING_COMBINATION LOAD_NODELOAD_ELEMENT_CONCENTRATEDLOAD_ELEMENT_DISTRIBUTED_CURVE_LINELOAD_MEMBER_DISTRIBUTED_CURVE_LINELOAD_MEMBER_CONCENTRATEDLOAD_CONNECTIONLOAD_CASE
MANAGED_DATA_ITEM
MATERIAL_ELASTICITY
MATERIAL_ISOTROPIC
MATERIAL_MASS_DENSITY
MATERIAL_PROPERTY_CONTEXT_DIMENSIONAL
MATERIAL_REPRESENTATION
General Reference Manual 17

MATERIAL_STRENGTH
MATERIAL_THERMAL_EXPANSION
NODE
ORGANIZATION
PHYSICAL_ACTION_PERMANENT
PLANE_ANGLE_MEASURE
PLANE_ANGLE_MEASURE_WITH_UNIT
PLANE_ANGLE_UNIT
PRESSURE_UNIT
RELEASE_LOGICAL
REPRESENTATION
SECTION_PROFILE
SI_UNIT
VECTOR
Design: ASSEMBLY_DESIGN_STRUCTURAL_CONNECTION_INTERNAL
ASSEMBLY_DESIGN_STRUCTURAL_MEMBER_LINEAR_BEAM
ASSEMBLY_DESIGN_STRUCTURAL_MEMBER_LINEAR_BRACE
ASSEMBLY_DESIGN_STRUCTURAL_MEMBER_LINEAR_COLUMN
AXIS2_PLACEMENT_3D
CARTESIAN_POINT
CONTEXT_DEPENDENT_UNIT
COORD_SYSTEM_CARTESIAN_3D
DERIVED_UNIT
DERIVED_UNIT_ELEMENT
DESIGN_PART
DIMENSIONAL_EXPONENTS
DIRECTION
GEOMETRIC_REPRESENTATION_CONTEXT
GLOBAL_UNIT_ASSIGNED_CONTEXT
ITEM_REF_SOURCE_STANDARD
ITEM_REFERENCE_ASSIGNED
ITEM_REFERENCE_STANDARD
LENGTH_UNIT
LOCATED_ASSEMBLY
MANAGED_DATA_ITEM
MATERIAL_ELASTICITY
MATERIAL_ISOTROPIC
MATERIAL_MASS_DENSITY
MATERIAL_PROPERTY_CONTEXT_DIMENSIONAL
MATERIAL_REPRESENTATION
MATERIAL_STRENGTH
MATERIAL_THERMAL_EXPANSION
18 CIS/2 Translator v1.0
Supported CIS/2 Entity List (Export)

Supported CIS/2 Entity List (Export)
ORGANIZATION
PART_PRISMATIC_SIMPLE
POSITIVE_LENGTH_MEASURE
POSITIVE_LENGTH_MEASURE_WITH_UNIT
PRESSURE_UNIT
REPRESENTATION
SECTION_PROFILE
SI_UNIT
STRUCTURAL_FRAME_PRODUCT_WITH_MATERIAL
STRUCTURE
General Reference Manual 19

Supported CIS/2 Entity List (Import)The supported CIS/2 entity list is as follows:
Analysis:ANALYSIS_MODEL_3D
ANALYSIS_MODEL_LOCATED
APPLIED_LOAD_STATIC_FORCE
ASSEMBLY_DESIGN_STRUCTURAL_MEMBER_LINEAR
ASSEMBLY_MAP
AXIS2_PLACEMENT_3D
BOUNDARY_CONDITION_LOGICAL
CARTESIAN_POINT
CONTEXT_DEPENDENT_UNIT
COORD_SYSTEM_CARTESIAN_3D
DERIVED_UNIT
DERIVED_UNIT_ELEMENT
DIMENSIONAL_EXPONENTS
DIRECTION
ELEMENT_CURVE_SIMPLE
ELEMENT_ECCENTRICITY
ELEMENT_NODE_CONNECTIVITY
ELEMENT_WITH_MATERIAL
FORCE_MEASURE_WITH_UNITFORCE_MEASURE
GEOMETRIC_REPRESENTATION_CONTEXT
GLOBAL_UNIT_ASSIGNED_CONTEXT
ITEM_REF_SOURCE_STANDARD
ITEM_REFERENCE_ASSIGNED
ITEM_REFERENCE_STANDARD
LENGTH_UNIT
LOAD_COMBINATION_OCCURRENCELOADING_COMBINATION LOAD_NODELOAD_ELEMENT_CONCENTRATEDLOAD_ELEMENT_DISTRIBUTED_CURVE_LINELOAD_MEMBER_DISTRIBUTED_CURVE_LINELOAD_MEMBER_CONCENTRATEDLOAD_CONNECTIONLOAD_CASELINE
MATERIAL_ELASTICITY
MATERIAL_ISOTROPIC
MATERIAL_MASS_DENSITY
MATERIAL_PROPERTY_CONTEXT_DIMENSIONAL
MATERIAL_REPRESENTATION
MATERIAL_STRENGTH
20 CIS/2 Translator v1.0
Supported CIS/2 Entity List (Import)

Supported CIS/2 Entity List (Import)
MATERIAL_THERMAL_EXPANSION
NODE
ORGANIZATION
PHYSICAL_ACTION_PERMANENT
PLANE_ANGLE_MEASURE
PLANE_ANGLE_MEASURE_WITH_UNIT
PLANE_ANGLE_UNIT
PRESSURE_UNIT
RELEASE_LOGICAL
REPRESENTATION
SECTION_PROFILE
SI_UNITVECTOR
Design:ASSEMBLY_DESIGN_STRUCTURAL_CONNECTION_INTERNAL
ASSEMBLY_DESIGN_STRUCTURAL_MEMBER_LINEAR_BEAM
ASSEMBLY_DESIGN_STRUCTURAL_MEMBER_LINEAR_BRACE
ASSEMBLY_DESIGN_STRUCTURAL_MEMBER_LINEAR_COLUMN
AXIS2_PLACEMENT_3D
CARTESIAN_POINT
CONTEXT_DEPENDENT_UNIT
COORD_SYSTEM_CARTESIAN_3D
DERIVED_UNIT
DERIVED_UNIT_ELEMENT
DESIGN_PART
DIMENSIONAL_EXPONENTS
DIRECTION
GEOMETRIC_REPRESENTATION_CONTEXT
GLOBAL_UNIT_ASSIGNED_CONTEXT
ITEM_REF_SOURCE_STANDARD
ITEM_REFERENCE_ASSIGNED
ITEM_REFERENCE_STANDARD
LENGTH_UNIT
LOCATED_ASSEMBLY
MATERIAL_ELASTICITY
MATERIAL_ISOTROPIC
MATERIAL_MASS_DENSITY
MATERIAL_PROPERTY_CONTEXT_DIMENSIONAL
MATERIAL_REPRESENTATION
MATERIAL_STRENGTH
MATERIAL_THERMAL_EXPANSION
ORGANIZATION
PART_PRISMATIC_SIMPLE
General Reference Manual 21

POSITIVE_LENGTH_MEASURE
POSITIVE_LENGTH_MEASURE_WITH_UNIT
PRESSURE_UNIT
REPRESENTATION
SECTION_PROFILE
SI_UNIT
STRUCTURAL_FRAME_PRODUCT_WITH_MATERIAL
STRUCTURE
22 CIS/2 Translator v1.0
Supported CIS/2 Entity List (Import)

Tekla Structures and RISA-3D Mapping
Tekla Structures and RISA-3D MappingThe CIS/2 Translator can be used to transfer information either direction between RISA-3D and Tekla Structures.This topic will give an overview on how this behavior works. The transfer of section properties, material prop-erties and member orientation information are the primary uses of this translator.
How to Export from RISA-3D to Tekla StructuresAfter creating a model in RISA-3D you can transfer the analytical model to Tekla Structures for the purpose ofdetailing the structure. Here is a basic outline of this process.
Setup in RISA-3D before ExportRISA-3D has detailing information that can be defined for each member in the model. For this to be visible theShow detailing information in the model? checkbox must be checked in Tools - Preferences.
From here you can define cardinal point information. See the Cardinal Points topic for more information.
If the beam offsets are defined in the RISA-3D model as 8 Top – Center as shown, the Position setting in TeklaStructures for beam objects will automatically be set as Behind.
Using the RISA CIS/2 TranslatorSee the Introduction topic for the basics of the CIS/2 Translator.
A couple of notes on using the translator:
General Reference Manual 23

l Tekla Structures in general prefers to receive a CIS/2 analysis model from RISA.
l Mapping files for section shapes and material properties may be needed to be set up on either the exportfrom RISA-3D or the import into Tekla Structures. For information on RISA-3D mapping see the MappingFiles topic.
l Use the Cardinal Point export option to utilize the cardinal point definitions for beam elements.
Import to Tekla StructuresOnce the CIS/2 file is created (with a suffix of *.stp), the file can be imported into Tekla Structures. The steps forimporting the CIS/2 file are shown in the figure below and outlined here:
1. Choose File>Import>CIMSteel...2. On the New Import Model dialog, make sure that Import CIS Model is selected and press the Prop-
erties... button.3. With the Import CIS Model dialog open, go to the Input File box and search for the file. Note that the file
path length should be verified such that the entire .stp file path fits in the file path.4. Select OK.5. Press the Import button on the Import Models dialog and the model will then import.
24 CIS/2 Translator v1.0
Tekla Structures and RISA-3D Mapping

Tekla Structures and RISA-3D Mapping
Note:
l Once the model is imported, go to the View Properties and change the View Depth to be large enough toinclude the model. Also right click on the View and select Fit by Parts.
General Reference Manual 25

l If there is a problem with CIS/2 that aren't importing look at the heading of the CIS/2 file. If the LogicProduct Model is anything other then LPM6 then it may not be possible to import it.
How to Export from Tekla Structures to RISA-3DAfter creating a model in Tekla Structures you can transfer the analytical model to RISA-3D for the design of thestructure. RISA-3D also has the capability of transferring the model to RISAConnection, where individual con-nections can be designed. Here is a basic outline of how this works.
Tekla Structures CIS/2 Export
1. Open the model in Tekla Structures2. Open a view showing the parts you would like to export. Make sure to load the View settings for export-
ing via CIS/2.3. Make sure the Select Objects in Components icon is selected.3. If no connections are to be included in this
export, only select the parts icon as well.
Note that if theSelect Components or the Select Assembly icons are selected instead, the parts themselves will notexport, even though they show up as selected in the view.
4. Select entire model.5. Choose File>Export>CIMSteel>Analysis Model...6. Type in name of file ending in .stp. Note that once the user sets up their standard settings, they should
save away an attribute setting in the upper right corner of the dialog box. This value can be used in thefuture by loading it from the Load icon.
7. With settings defined, select Apply, select Create. The CIS/2 model will run. A DOS window may appear inthe background. That is a normal routine in the export. A note should appear in the lower left corner ofthe Tekla Structures window that states "parts were successfully exported."
RISA-3D ImportUsing the CIS/2 Translator of RISA-3D, the user specifies a .stp file created from Tekla Structures and imports itas an analysis model into RISA-3D.
26 CIS/2 Translator v1.0
Tekla Structures and RISA-3D Mapping

Tekla Structures and RISA-3D Mapping
Updating a Tekla Structures ModelIt is also possible to receive updated models from RISA-3D and merge those changes into your current TeklaStructures model. Here are the basic steps to this process.
1. Import the original model as described previously. Choose to save the model for future imports.2. After making changes in RISA-3D, import the model again into the same Tekla Structures model. This
model will have its own import model name.3. A change management dialog box will show up as shown stating what objects are added (green), modified
(yellow) or deleted (red). Note that this change management of modified members is of section size, notmoved or stretched members coming from RISA-3D.
General Reference Manual 27

Setting up Mapping Files
Tekla Structures Mapping FilesSetting up mapping files in Tekla Structures is as simple as editing a 2 column text file suffixed as a *.cnv file.Editing these files is described further in the Tekla Help section of Tekla Structures. Some example cnv files arelocated in each Tekla environment folder. Here is folder containing several cnv mapping files for the US market.
C:\ProgramData\Tekla Structures\20.0\Environments\usimp\profil
The prfexp_* files are section property mapping files while the matexp_* files are material property mappingfiles.
RISA-3D Mapping FilesSee the Mapping Files topic for more information.
28 CIS/2 Translator v1.0
Tekla Structures and RISA-3D Mapping

Technical Support
Technical SupportTechnical support is very important to the staff at RISA Technologies. We want our users to be able to reach uswhen they are having difficulties with the program.
Hours: 6AM to 5PM Pacific Standard Time, Monday through Friday
Before contacting technical support, you should typically do the following:
1. Please search the Help File or General Reference Manual. Many common questions asked about CIS/2translator can be found in the Help File or General Reference Manual. Use the table of contents or indexto find specific topics and appropriate sections.
2. Make sure you understand the problem, and make sure your question is related to the program or struc-tural modeling.
3. Take a few minutes to experiment with the problem to try to understand and solve it.
Email: [email protected]: Make sure you tell us your name, company name, serial number or Key ID, phonenumber, and give a decent problem description.
Phone Support:(949) 951-5815: Feel free to call, especially if you need a quick answer and your question is notmodel specific and therefore doesn't require us to look at your file.
General Reference Manual 29


Index
Index
General Reference Manual i
C
Cardinal Point Locations 5
Cardinal Points 5
D
Default 6
Detailing Input 6
detailing layer 5
Detailing Layer 5
Detailing Modification 6
Double click dialog 7
E
Element 12
Element Eccentricity Group box 3
Exit 4
Export Mode 1
F
File I/O 10
G
Graphical member modify 6
H
Help Button 4
I
Import mode 1
Input File 2
Introduction 1
L
Loading Conditions 12
M
Mapping Files 13
Messages 15
Model Choice Group box 2
O
Output File 2
Overview 5
Overwrite 14
P
Physical Member 12
Products Group Box 2
R
Run 4
S
Save As Defaults 4
Sections Sets 12
Set Mapping Files 4
Supported CIS/2 Entity List (Import) 17, 20
T
Technical Support 29
U
Update Section 14

Index
ii CIS/2 Translator v1.0
V
Vertical Axis Group box 3
View Error Log 4