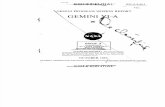Gemini/PD Technical Manual120 20131-301 Gemini G3 – User Manual vi What's New in this version...
Transcript of Gemini/PD Technical Manual120 20131-301 Gemini G3 – User Manual vi What's New in this version...
-
GeminiG3 Mobile Data Radiomodem User Manual - Version 3.01
The entire contents of this manual are copyright 2006, 2007,2008 by DATARADIO Inc.
Copyright DATARADIO Inc. February 2008
Part no.: 120 20131-301
-
120 20131-301 Gemini G3 – User Manual
ii
Table of Contents
WHAT'S NEW IN THIS VERSION ...................................................................................................................... VI
1. PRODUCT OVERVIEW...................................................................................................................................1 1.1 INTENDED AUDIENCE....................................................................................................................................1 1.2 GENERAL DESCRIPTION ................................................................................................................................1
1.2.1 Features ...................................................................................................................................................2 1.2.2 Configuration...........................................................................................................................................3
1.3 FACTORY TECHNICAL SUPPORT....................................................................................................................3 1.4 PRODUCT WARRANTY ..................................................................................................................................3 1.5 REPLACEMENT PARTS...................................................................................................................................4
1.5.1 Factory Repair.........................................................................................................................................4 1.6 UNPACKING ..................................................................................................................................................4
2. INSTALLATION................................................................................................................................................5 2.1 PLANNING THE INSTALLATION......................................................................................................................5
2.1.1 Overview..................................................................................................................................................5 2.1.2 Location ...................................................................................................................................................5 2.1.3 Cable Path ...............................................................................................................................................5
2.2 WARNINGS....................................................................................................................................................6 2.2.1 RF Radiation warning .............................................................................................................................6 2.2.2 Interference with vehicular electronics ...................................................................................................6 2.2.3 Secure mounting ......................................................................................................................................6 2.2.4 Explosive environments ...........................................................................................................................6 2.2.5 Installation in vehicles powered by liquefied gas. ...................................................................................6
2.3 PHYSICAL UNIT.............................................................................................................................................7 2.3.1 Recommended tools and supplies ............................................................................................................7 2.3.2 Physical mounting ...................................................................................................................................7
2.4 ELECTRICAL INSTALLATION..........................................................................................................................8 2.4.1 Electrical requirements ...........................................................................................................................8 2.4.2 Routing of power cable............................................................................................................................9
2.5 ANTENNA....................................................................................................................................................10 2.5.1 Recommended tools and supplies ..........................................................................................................10 2.5.2 Planning ................................................................................................................................................11 2.5.3 Antenna Installation ..............................................................................................................................12
2.6. COMPLETING THE PHYSICAL INSTALLATION ...............................................................................................12 2.7. CHECKING OUT NORMAL OPERATION..........................................................................................................12
3. OPERATING DESCRIPTION .......................................................................................................................13 3.1 FRONT & REAR PANELS..............................................................................................................................13 3.2 DTE PORT INTERFACE................................................................................................................................15
3.2.1 RS-232 Interface Signal Levels..............................................................................................................15 4. OPERATION & CONFIGURATION ............................................................................................................16
4.1 BROWSER-BASED INTERFACE.....................................................................................................................16 4.1.1 Interface Setup and Status .....................................................................................................................16
4.2 LAN SETUP ................................................................................................................................................17 4.3 DEFAULT IP SETTINGS ................................................................................................................................17
4.3.1 Ethernet Interface ..................................................................................................................................17 4.3.2 RF Interface...........................................................................................................................................17
4.4 IP NETWORK SETTINGS...............................................................................................................................18 4.4.1 IP Network Settings (with Host) ............................................................................................................18 4.4.2 IP Network Settings (with Router) .........................................................................................................18
-
120 20131-301 Gemini G3 – User Manual
iii
4.5 LOGIN SCREEN............................................................................................................................................19 4.5.1 Initial Installation Login........................................................................................................................19
4.6 WEB INTERFACE .........................................................................................................................................20 4.6.1 Apply, Cancel, Save Config, and Reset Unit Buttons & Help Icon........................................................20
4.7 IP SETTINGS................................................................................................................................................21 4.7.1 Unit Status .............................................................................................................................................21
4.7.1.1 Unit Status .................................................................................................................................................... 21 4.7.1.2 Radio Info ..................................................................................................................................................... 22
4.7.2 Setup (Basic)..........................................................................................................................................23 4.7.2.1 Setup (Basic) ► General Setup .................................................................................................................... 23 4.7.2.2 Setup (Basic) ► Basic IP Configuration ...................................................................................................... 23 4.7.2.3 Setup (Basic) ► Serial Ports Setup............................................................................................................... 24
4.7.3 Setup (Advanced) ...................................................................................................................................25 4.7.3.1 Setup (Advanced) ► LAN (IP) .................................................................................................................... 25 4.7.3.2 Setup (Advanced) ► RF (IP)........................................................................................................................ 26 4.7.3.3 Setup (Advanced) ► RF (Freq.) ► Radio Table Set Up.............................................................................. 27 4.7.3.4 Setup (Advanced) ► Roaming Setup ........................................................................................................... 29 4.7.3.5 Setup (Advanced) ► IP Services.................................................................................................................. 29
4.7.3.5.1 NAT Overview......................................................................................................................................... 31 4.7.3.5.2 SNMP Overview ...................................................................................................................................... 34
4.7.3.6 Setup (Advanced) ► IP addressing .............................................................................................................. 37 4.7.3.6.1 IP Broadcast/Multicast Overview ............................................................................................................ 38
4.7.3.7 Setup (Advanced) ► IP Optimization & Tuning.......................................................................................... 46 4.7.3.8 Setup (Advanced) ► Time Source ............................................................................................................... 47 4.7.3.9 Setup (Advanced) ► Ethernet (PHY)........................................................................................................... 48
4.7.4 GPS........................................................................................................................................................49 4.7.4.1 GPS ► Status ............................................................................................................................................... 49 4.7.4.2 GPS ► Delivery Options.............................................................................................................................. 50 4.7.4.3 GPS ►AAVL ............................................................................................................................................... 52
4.7.5 Security ..................................................................................................................................................53 4.7.5.1 Password and Encryption Control................................................................................................................. 53
4.7.6 Statistics.................................................................................................................................................54 4.7.6.1 Statistics ► Interfaces .................................................................................................................................. 54
4.7.7 Maintenance ..........................................................................................................................................55 4.7.7.1 Maintenance ► Ping Test............................................................................................................................. 55 4.7.7.2 Maintenance ► Config Control.................................................................................................................... 56 4.7.7.3 Maintenance ► Package Control.................................................................................................................. 57 4.7.7.4 Maintenance ► RF Tests............................................................................................................................. 58
4.7.8 Feature Options.....................................................................................................................................61 4.7.9 Site Map and Help .................................................................................................................................61
5. MAINTENANCE, TROUBLE-SHOOTING AND TESTING.....................................................................62 5.1 EQUIPMENT REQUIRED ...............................................................................................................................62 5.2 BASIC TESTS ...............................................................................................................................................62 5.3 ADDITIONAL TEST DETAILS .........................................................................................................................64
5.3.1 Carrier Deviations.................................................................................................................................64 5.3.2 GPS Test ................................................................................................................................................64
5.4 TROUBLESHOOTING TOOLS.........................................................................................................................65 5.4.1 Network Connectivity.............................................................................................................................65 5.4.2 Configuration Information ....................................................................................................................65 5.4.3 Statistics Information.............................................................................................................................66
5.5 FIRMWARE UPGRADING ..............................................................................................................................66 5.5.1 Procedure ..............................................................................................................................................66
5.5.1.1 File Integrity Failure ..................................................................................................................................... 67 6. SPECIFICATIONS ..........................................................................................................................................68
-
120 20131-301 Gemini G3 – User Manual
iv
FIGURE 1 - MOUNTING PLATE AND SLOT DIMENSIONS ....................................................................................................7 FIGURE 2 - BRACKET INSTALLATION ..............................................................................................................................8 FIGURE 3 – RUBBER GROMMET AND SHOULDER SCREW DETAILS....................................................................................8 FIGURE 4 - DC POWER CONNECTOR...............................................................................................................................9 FIGURE 5 - ANTENNA SPACING .....................................................................................................................................11 FIGURE 6 - FRONT AND REAR PANELS...........................................................................................................................13 FIGURE 7 - WEB INTERFACE .........................................................................................................................................16 FIGURE 8 - IP NETWORK SETTINGS (WITH HOST) .........................................................................................................18 FIGURE 9 - IP NETWORK SETTINGS (WITH ROUTER).....................................................................................................18 FIGURE 10 - ENTER NETWORK PASSWORD SCREEN ......................................................................................................19 FIGURE 11 - WEB USER INTERFACE – WELCOME SCREEN............................................................................................19 FIGURE 12- UNIT IDENTIFICATION AND STATUS...........................................................................................................21 FIGURE 13 - MAINTENANCE - RADIO PERSONALITY .....................................................................................................22 FIGURE 14 - GENERAL SETUP .......................................................................................................................................23 FIGURE 15 - SETUP (BASIC) – BASIC IP CONFIGURATION.............................................................................................23 FIGURE 16 - SETUP (BASIC) – SERIAL PORTS SETUP.....................................................................................................24 FIGURE 17 - ADVANCED IP CONFIGURATION - LAN (IP) .............................................................................................25 FIGURE 18 - ADVANCED IP CONFIGURATION - RF (IP).................................................................................................26 FIGURE 19 - RADIO TABLE SET UP ...............................................................................................................................27 FIGURE 20 - ROAMING SETUP.......................................................................................................................................29 FIGURE 21 - ADVANCED IP CONFIGURATION – IP SERVICES SETUP .............................................................................29 FIGURE 22 - BASIC NAT OPERATIONS .........................................................................................................................31 FIGURE 23 - NAT ENABLED ON PARAGON3 .................................................................................................................32 FIGURE 24 - PRIVATE TO PUBLIC (EXTERNAL) .............................................................................................................32 FIGURE 25 - PARAGON3 - PRIVATE TO PUBLIC NETWORK (RF)....................................................................................32 FIGURE 26 - NAT ENABLED ON GEMINIG3 ..................................................................................................................33 FIGURE 27 - GEMINIG3 - PRIVATE TO PUBLIC NETWORK (RF).....................................................................................33 FIGURE 28 - SNMP: MANAGER/AGENT MODEL.............................................................................................................34 FIGURE 29 - BRANCH OF THE 1234.MIB OID TREE........................................................................................................35 FIGURE 30 – GCU3.MIB TREE........................................................................................................................................36 FIGURE 31 - ADVANCED IP CONFIGURATION – IP ADRESSING MODES..........................................................................37 FIGURE 32 - BROADCAST WINDOW DETAIL .................................................................................................................38 FIGURE 33 - EXAMPLE OF DIRECTED BROADCAST FORWARDING ENABLED ..................................................................39 FIGURE 34 - EXAMPLE OF DIRECTED BROADCAST FORWARDING DISABLED .................................................................40 FIGURE 35 - EXAMPLE OF DIRECTED BROADCAST FORWARDING ENABLED ..................................................................41 FIGURE 36 - EXAMPLE OF LIMITED BROADCAST FORWARDING DISABLED ....................................................................42 FIGURE 37 - REGISTRATION TO MULTICAST GROUP (FIRST STEP) .................................................................................43 FIGURE 38 - RECEPTION OF MULTICAST PACKETS (SECOND STEP) ................................................................................43 FIGURE 39 - TYPICAL E-DBA MULTICAST GROUPS .....................................................................................................44 FIGURE 40 - MULTICAST WINDOW DETAILS (ON THE MOBILE ON THE LEFT AND ON THE BASE ON THE RIGHT) ...........45 FIGURE 41 - TYPICAL E-DBA MULTICAST GROUPS (WITH ADDRESSES) ......................................................................45 FIGURE 42 - ADVANCED IP CONFIGURATION - IP OPTIMIZATION & TUNING - OIP ......................................................46 FIGURE 43 - ADVANCED IP CONFIGURATION - TIME SOURCE ......................................................................................47 FIGURE 44 - ADVANCED IP CONFIGURATION - ETHERNET (PHY) ................................................................................48 FIGURE 45 - GPS - STATUS...........................................................................................................................................49 FIGURE 46 - GPS - DELIVERY OPTIONS (INITIAL SCREEN ON LEFT - SCREEN WITH 2 UDP HOSTS ON RIGHT) ...............50 FIGURE 47 - GPS - AAVL ............................................................................................................................................52 FIGURE 48 - SECURITY- PASSWORD AND ENCRYPTION CONTROL ................................................................................53 FIGURE 49 - STATISTICS - INTERFACES .........................................................................................................................54 FIGURE 50 - MAINTENANCE PING TEST .......................................................................................................................55 FIGURE 51 - MAINTENANCE - UNIT CONFIGURATION CONTROL (INITIAL SCREEN).......................................................56 FIGURE 52 - MAINTENANCE – PACKAGE VALIDATION .................................................................................................57 FIGURE 53 - CONTROL - RF TESTS................................................................................................................................58
-
120 20131-301 Gemini G3 – User Manual
v
FIGURE 54 – FEATURE OPTION ICON ...........................................................................................................................61 FIGURE 55 - HELP ICON ................................................................................................................................................61 FIGURE 56 - SAMPLE FTP PROGRAM ............................................................................................................................67 FIGURE 57 - APPENDIX 1 – ALARM FUNCTION, DRY CONTACT CONNECTION ..............................................................71 FIGURE 58 - APPENDIX 1 – ALARM FUNCTION, EXTERNAL POWER SUPPLY & PULL-UP RESISTOR...............................71 TABLE 1 - ON-AIR DATA SPEEDS & MODULATION ........................................................................................................2 TABLE 2 - G3 LEDS INDICATIONS ................................................................................................................................14 TABLE 3 - DTE PORT PIN FUNCTIONS............................................................................................................................15 TABLE 4 - RS-232 SIGNAL LEVELS ..............................................................................................................................15 TABLE 5 - TEST CHECKLIST..........................................................................................................................................63 TABLE 6 - CARRIER DEVIATIONS..................................................................................................................................64 APPENDIX 1 - "OFFICER REQUIRES ASSISTANCE" ALARM FUNCTION .....................................................................71 APPENDIX 2 - "GPS DATA COLLECTION" INSTRUCTIONS........................................................................................72 APPENDIX 3 - E-DBA THROUGHPUT/LATENCY MEASUREMENTS METHODS ..........................................................73 APPENDIX 4 - TIME SYNCHRONISATION, AND WEB BROWSER CACHE - INSTRUCTIONS ........................................75 APPENDIX 5 - ETHERNET CONFIGURATION - RECOMMENDATION ...........................................................................76
-
120 20131-301 Gemini G3 – User Manual
vi
What's New in this version
History
Versions 1.xx applicable to 700 MHz model
Versions 2.xx applicable to UHF/700/800 MHz models
Versions 3.xx applicable to UHF/700/800 MHz and Agile Dual-Band models
************************************************
Version 3.01, February 2008-Applies to E-DBA PROD V2.7_Rxxx
• Introduces Anti-Vibration bracket for all GeminiG3 radiomodem models • Updates section 2.3.2 and related illustrations
• Updates section 4.7.3.3: Setup (Advanced) ► RF (Freq.) ► Radio Table Set Up
• Updates section 4.7.3.5 Setup (Advanced) ► IP Services
• Adds section 4.7.3.5.2 SNMP Overview
• Updates section 4.7.4.2: GPS Delivery Options
• Updates Figure 7, Figure 11, Figure 12, and Figure 19
• Updates Section 6: Specifications-GeminiG3 and GeminiG3-ADB Rx Sensitivity
• Updates Appendix 1 - "Officer Requires Assistance" alarm function-Operation
Version 3.00, September 2007- Applies to E-DBA PROD V2.6_Rxxx
• Adds GeminiG3 ADB model description and features • Updates Web interface descriptions and several screen captures • Updates Section 6, “Specifications” • Adds UHF 12.5kHz channel specs
Version 2.03, March 2007- Applies to E-DBA PROD V2.2_Rxxx
• Adds Paragon3 radiomodem “Feature Key” optional functionality to section 1.2.1 and Table 1 - On-Air Data Speeds & Modulation
• Restructures Section 4:Operation & Configuration • Updates screen captures in Sections:4.7.1.1, 4.7.1.2, 4.7.3.3, and
4.7.7.4
Version 2.02, January 2007
• Supports EDBA v2.1 • Rectifies typo on “About Dataradio” paragraph
-
120 20131-301 Gemini G3 – User Manual
vii
• Rectifies typo on Figure 22 - Basic NAT Operations • Rectifies caption and adds NPSPAC values to Table 1 - On-Air Data Speeds &
Modulation • Updates screen capture for Figure 21 - Advanced IP Configuration –
IP Services Setup
• Updates screen capture for Figure 44 - Advanced IP Configuration - Ethernet (PHY)
• Updates section 4.7.2.3 • Updates section 4.7.3.5 • Updates section 4.7.3.6 • Updates section 4.7.3.9 • Updates section 4.7.7.2 • Updates section 4.7.7.4 • Adds NPSPAC values to Table 6 - Carrier Deviations • Updates Section 6, Specifications with NPSPAC values • Adds Appendix 1 - "Officer Requires Assistance" alarm function • Adds Appendix 2 - "GPS Data Collection" Instructions • Adds Appendix 3 - E-DBA Throughput/Latency Measurements Methods • Adds Appendix 4 - Time Synchronisation, and WEB Browser Cache - Instructions • Adds Appendix 5 - Ethernet Configuration - Recommendation
Version 2.01, October 2006
• Updates Definition pages • Updates screen capture for Figure 16 - Setup (Basic) – Serial Ports Setup • Updates Table 5 - Test Checklist • Adds Table 6 - Carrier Deviations • Revises RX sensitivity in Section 6 “Specifications”
Version 2.00, September 2006
• Initial release of common version of Dataradio GeminiG3 UHF / 700 / 800 MHz mobile data radiomodem User Manual.
Version 1.01a, April 2006
• Change of descriptive terminology from a specific “type of connection” and “type of crimping equipment” to “type of connection present on radiomodem” in the following Sections:
- 2.5.1 “Recommended tools and supplies - 2.5.3 “Antenna Installation” steps 3, 4, and 5 - 3.1 “Front & Rear Panels” listing - 5.1 “Equipment Required” for Trouble-Shooting and Testing • Revision of terminology in Section 6 “Specifications” for Re-
ceiver “Sensitivity” entry.
-
120 20131-301 Gemini G3 – User Manual
viii
• Revision of “Feature” list to reflect terminology used in “Speci-fications” section.
Version 1.00, December 2005
• Initial release of Dataradio GeminiG3 – 700 MHz, User Manual.
-
120 20131-301 Gemini G3 – User Manual
ix
About Dataradio
For over 25 years, Dataradio has been a recognized and innovative supplier of advanced wireless data products and systems for mission-critical applications. Public safety organizations, utilities, local gov-ernment, water management, and other critical infrastructure operations depend on Dataradio to ensure that vital wireless data reaches the people who need it, when they need it most. From mobile data systems and radio modems, to analog radios and telemetry devices, Dataradio products are found at the heart of private wireless networks around the world.
www.dataradio.com
Dataradio provides product brochures, case studies, software downloads, and product information on our website at http://www.dataradio.com
User Manual Statement
Every effort is taken to provide accurate, timely product information in this user manual.
Product updates may result in differences between the information provided herein and the product shipped. The information in this document is subject to change without notice.
About CalAmp Corp.
CalAmp is a leading provider of wireless equipment, engineering services and software that enable any-time/anywhere access to critical information, data and entertainment content. With comprehensive capa-bilities ranging from product design and development through volume production, CalAmp delivers cost-effective high quality solutions to a broad array of customers and end markets. CalAmp is the leading supplier of Direct Broadcast Satellite (DBS) outdoor customer premise equipment to the U.S. satellite television market. The Company also provides wireless connectivity solutions for the telemetry and asset tracking markets, public safety communications, the healthcare industry, and digital multimedia delivery applications. www.CalAmp.com
For additional information, please visit http://www.calamp.com
DATARADIO and VIS are registered trademarks,
GeminiG3, Paragon3, PARALLEL DECODE, and TRUSTED WIRELESS DATA are trademarks of Dataradio Inc
http://www.dataradio.com/�http://www.calamp.com/�
-
120 20131-301 Gemini G3 – User Manual
x
Definitions
Item Definition
AAVL Autonomous Automatic Vehicle Location. Feature that involves using GPS (Global Positioning System) signals from the mobile unit by the Host PC.
Access Point Communication hub for users to connect to a LAN. ADB Agile Dual-Band. Gemini G3 model that allows 700/800MHz automatic band
switching capability during roaming. AES Advanced Encryption Standard - Uses 128-bit encryption to secure data. Airlink Physical radio frequency connections used for communication between units and
protocol (see E-DBA) ARP Address Resolution Protocol – Maps IP address to physical address. Backbone The part of a network that connects most of the systems and networks together,
and handles the most data. Bandwidth The transmission capacity of a given device or network. Base Designates products used as base stations in VIS systems. They currently include
the Paragon family of products up to the Paragon3. Browser An application program that provides a way to look at and interact with all the in-
formation on the World Wide Web. BSC Base Station Controller - Links to and controls the radio base station in Paragon3
equipped VIS systems. Cycle Mark Signal transmitted on an E-DBA network that keeps the network synchronized. DEV Ports RS-232 serial communications ports of the GeminiG3 wireless radiomodem DHCP Dynamic Host Configuration Protocol - A networking protocol that allows ad-
ministrators to assign temporary IP addresses to network computers by "leasing" an IP address to a user for a limited amount of time, instead of assigning perma-nent IP addresses.
DNS Domain Name System – The on-line distributed database system used to map human-readable machine names into IP addresses.
Domain A specific name for a network of computers. Dynamic IP Addr A temporary IP address assigned by a DHCP server. E-DBA Enhanced Dynamic Bandwidth Allocation – Dataradio proprietary protocol that
schedules all inbound and outbound Airlink traffic to minimize contention. Feature Key Method used to implement customer’s option(s) selected at the time of radio-
modem purchase (factory-installation) or as add-on (field-installation). Ethernet IEEE standard network protocol that specifies how data is placed on and re-
trieved from a common transmission medium. Firewall A configuration of routers and networks placed between an organization’s inter-
nal Internet and a connection to an external Internet to provide security. Firmware The programming code that runs a networking device. Fragmentation Breaking of a packet into smaller units when transmitting over a network me-
dium that cannot support the original size of the packet.
-
120 20131-301 Gemini G3 – User Manual
xi
FTP (File Transfer Protocol) - A protocol used to transfer files over a TCP/IP net-work.
Gateway A device that interconnects two or more networks with different, incompatible communications protocols and translates among them.
GeminiG3 Third generation of GeminiPD products. Runs up to 128 kb/s in 50 kHz channel. HDX Half Duplex. Data transmission that can occur in two directions over a single
line, using separate Tx and Rx frequencies, but only one direction at a time. HTTP HyperText Transport Protocol - The communications protocol used to connect
browsers to servers on the World Wide Web. IPCONFIG A MS-Windows 2000 and XP utility that displays the IP information for a par-
ticular networking device. LNK / ACT LED Ethernet connection established / Ethernet activity taking place. MAC ADDRESS Media Access Control - The unique address that a manufacturer assigns to each
networking interface. NAT Network Address Translation - NAT technology translates IP addresses of a local
area network to a different IP address for the Internet. Network A series of computers or devices connected for the purpose of data sharing, stor-
age, and/or transmission between users. Network speed This is the bit rate on the airlink between units. Node A network junction or connection point, typically a computer or work station. OIP Dataradio’s Optimized IP – Compresses TCP and UDP headers, and filters un-
necessary acknowledgments. This makes the most use of the available band-width.
OTA Over-The-Air - Convention for the transmission and reception of application-related information in a wireless communications system. E.g.: OTA upgrade.
Palette Synchronization patterns used to identify the speed and coding of packets trans-mitted over-the-air in E-DBA.
Paragon3 IP-based data radio base station used in mobile networks and designed specifi-cally to fit the needs of vehicular applications. Runs up to 128 kb/s
Parallel Decode Patented technology used by GeminiG3 and Paragon3 featuring dual receivers for added data decode sensitivity in multi-path and fading environments. (United States Patent No: 6,853,694 B1)
Ping Packet Internet Groper - An Internet utility used to determine whether a particu-lar IP address is online.
PLC Programmable Logic Controller. An user-provided intelligent device that can make decisions, gather and report information, and control other devices.
PWR / PGM LED Indicates presence of DC power input / Roaming Movement of a wireless node (GeminiG3) amongst Multiple Access Points
(Paragon3). GeminiG3 supports seamless roaming. RS-232 Industry–standard interface for data transfer. Smart Combining Digital processing method used to combine “Spatial Diversity” signals to opti-
mize performance. (See Parallel Decode) SNMP Simple Network Management Protocol. Provides a means to monitor and control
network devices, and to manage configurations, statistics collection, perform-ance, and security.
-
120 20131-301 Gemini G3 – User Manual
xii
Spatial Diversity Composite information from independent diversity branches using antennas
spaced apart is used with “Smart Combining” to minimize fading and other unde-sirable effects of multipath propagation. (See Parallel Decode)
SRRCnFSK Square Root Raised Cosine (n = level) Frequency Shift Keying. Type of fre-quency modulation of data signals performed by the GeminiG3 radiomodem.
Static IP Address A fixed address assigned to a computer or an interface that is connected to a net-work.
Static Routing The forwarding of data in a network via a fixed path. Subnet Mask A bit mask used to select the bits from an IP address that correspond to the sub-
net. Each mask is 32 bits long, with one bits in the portion that identifies a net-work and zero bits in the portion that identifies a host.
Switch (Ethernet) Computer-networking device that allows sharing a limited number of ports to connect computing devices to host computers. Replace network hubs.
TCP/IP Transmission Control Protocol/Internet Protocol - A network protocol for trans-mitting data that requires acknowledgement from the recipient of data sent. Han-dles retries and flow control.
Telnet A user command and TCP/IP protocol used for accessing remote PCs. TFTP Trivial File Transfer Protocol - A version of the protocol that has no directory or
password capability. Depends on UDP and is used on local network. Topology The physical layout of a network. Transparent A transparent unit transmits all data without regard to special characters, etc. Tx/Rx LED Airlink data activity UDP User Datagram Protocol - A network protocol for transmitting data that does not
require acknowledgement from the recipient of the data that is sent. Upgrade To replace existing software or firmware with a newer version. URL Universal Resource Locator - The address of a file located on the Internet. VIS Vehicular Information Solutions. Dataradio’s name for a series of products spe-
cially designed for mobile data. WINIPCFG A MS-Windows 98 or MS-ME utility that displays the IP information for a par-
ticular networking device. WLAN Wireless Local Area Network - A group of computers and associated devices that
communicate with each other wirelessly.
-
120 20131-301 GeminiG3 - User Manual
1
1. PRODUCT OVERVIEW This document provides the information required for the installation, operation, and verification of the Dataradio® GeminiG3™ wireless radiomodem.
1.1 Intended Audience This document is designed for use by engineering design, installation, and maintenance personnel.
1.2 General Description Available in 700 MHz, 800 MHz, or UHF and in 700-800 MHz Agile Dual-Band (ADB) model, GeminiG3 is a mobile radiomodem aimed at the public safety and public utility markets. It integrates all the necessary hardware for data-only vehicular installations up to but not including the laptop PC and its application software.
Examples of applications are: 1. Database inquiry systems.
Small number of brief messages, (usually from the mobile station) with fairly long responses.
2. Computer-aided dispatch (CAD). Large number of messages, (usually from the base station) with very brief responses.
3. Autonomous Automatic Vehicle Location (AAVL). Using built-in GPS receiver, determines position, speed and direction of fleet members.
The GeminiG3 radiomodem is made-up of: • A main transceiver • An auxiliary receiver for Parallel Decode™ • A 10 to 25-Watt adjustable power amplifier (700 MHz), 10 to 35 (800 MHz), 10 to 40 (UHF) • A Gemini Processor/Modem board with DSP modem • An integrated OEM 12-channel GPS receiver.
-
120 20131-301 GeminiG3 - User Manual
2
1.2.1 Features • ADB model allows 700/800 MHz automatic band and bandwidth switching capability during
roaming. • Parallel Decode™ (PD) technology featuring dual receivers for added decode sensitivity in multi-
path and fading environments. • Native IP mobile model having “Stateless Data Compression” and “Protocol Reduction”, that
works with TCP/IP and UDP, uses standard 10/100 BaseT Ethernet RJ-45, and automatic MDIX to get the most efficient use of user available bandwidth without requiring a dedicated server or gateway. It acts as a router, interfaces with any Ethernet device or Native TCP/IP application, and has two RS-232 ports that can be configured as terminal servers. Using an in-car hub or switch makes adding other peripherals, such as a camera, possible.
• Sophisticated DSP-based modem design provides added system performance, fewer retries and more effective throughput.
• On-air data speeds and modulation types supported (dependent on “Feature Key” selected1):
Table 1 - On-Air Data Speeds & Modulation
Channel Type UHF 700 MHz 800 MHz
Modulation type 25 kHz 12.5 kHz 50 kHz 25 kHz NPSPAC
SRC16FSK 64 kb/s 32 kb/s 128 kb/s 64 kb/s 32kb/s
SRC8FSK 48 kb/s
43.2 kb/s 24 kb/s 96 kb/s
48 kb/s 43.2 kb/s
24kb/s
SRC4FSK 32 kb/s 16 kb/s 64 kb/s 32 kb/s 16kb/s
• Built as a one-piece integrated design in a rugged die-cast aluminum chassis.
• GeminiG3 units automatically adapt to the speed of the base station for maximum network flexibility.
• Built–in, up to 32 channels, synthesized half-duplex operating transceiver with automatic channel selection for improved roaming capabilities
• AES 128-bit encryption ensures that both data and network remain secure.
• Internal 12-channel WAAS capable GPS receiver. Out-of-band (OOB) signaling enables transmission of GPS reports with no effect on system throughput. AAVL enables periodic OOB reports based on time or distance.
• Embedded Web server provides browser access for status and configuration of network pa-rameters. Additionally, for ease of maintenance or upgrades, all unit firmware can be re-programmed over-the-air.
• Diagnostics combined with the Dataradio optional SNMP-based Network Management Sys-tem (NMS) package, gives network administrators a proactive tool to collect and analyze di-agnostic information.
1 Method used to implement customer’s option(s) selected at the time of radiomodem purchase (factory-installation) or as add-on
(field-installation).
-
120 20131-301 GeminiG3 - User Manual
3
1.2.2 Configuration The GeminiG3 product is factory-configured based on each customer network system requirements and finalized by Dataradio system engineering.
Note: The department handling field deployment for Dataradio Corporation (Atlanta-based) is re-ferred to as “System Engineering” while the equivalent department at Dataradio Incorpo-rated (Montreal-based) is referred to as “System Solutions”. For the purpose of this manual, and to avoid confusion, we shall use the generic Dataradio system engineering.
Network-specific operating instructions should be prepared by the system administrators in conjunc-tion with Dataradio system engineering.
Instructions and examples given in this manual are based on GeminiG3 operating software version 2.2x and may not apply to later software versions.
1.3 Factory Technical Support The Technical Support departments of DATARADIO provide customer assistance on technical prob-lems and serve as an interface with factory repair facilities. They can be reached in the following ways:
DATARADIO Inc. 5500 Royalmount Ave, suite 200 Town of Mount Royal Quebec, Canada H4P 1H7
Technical support hours: Monday to Friday 9:00 AM to 5:00 PM, Eastern Time
phone: +1 514 737-0020 fax: +1 514 737-7883 Email address: [email protected]
DATARADIO Corp. 6160 Peachtree Dunwoody RD., suite C-200 Atlanta, Georgia 30328
Technical support hours: Monday to Friday 9:00 AM to 5:00 PM, Eastern Time
phone: 1 770 392-0002 fax: 1 770 392-9199
Email address: [email protected]
1.4 Product Warranty Warranty information may be obtained by contacting your sales representative.
mailto:[email protected]�
-
120 20131-301 GeminiG3 - User Manual
4
1.5 Replacement Parts This product is not field-serviceable, except by the replacement of a complete unit. Specialized equip-ment and training is required to repair the processor and radio boards.
Contact Technical Support for service information before returning equipment. A Technical Support representative may suggest a solution eliminating the need to return equipment.
1.5.1 Factory Repair When returning equipment for repair, you must request an RMA (Returned Material Authorization) number. The Tech Support representative will ask you several questions to clearly identify the prob-lem. Please give the representative the name of a contact person, who is familiar with the problem, should questions arise during servicing of the unit.
Customers are responsible for shipping charges for returned units. Units in warranty will be repaired free of charge unless there is evidence of abuse or damage beyond the terms of the warranty. Units out of warranty will be subject to service charges. Information about these charges is available from Technical Support.
1.6 Unpacking When ready for installation, carefully unpack your G3 kit (p/n 023 6000-101) shipping carton and identify each item as listed below:
• One GeminiG3 radiomodem • Installation mounting bracket • Power cable – 22 feet (6.7 meters) • Small parts kit
If damage has occurred to the equipment during shipment, file a claim with the carrier immediately.
-
120 20131-301 GeminiG3 - User Manual
5
2. Installation
2.1 Planning the Installation
2.1.1 Overview To ensure trouble-free, efficient installation, start by inspecting the vehicle to determine the optimum po-sition for GeminiG3 unit and its antennas as well as the routing of all associated cabling and wiring.
2.1.2 Location Often, installations in cars are done in the trunk, underneath the back window ledge or on the trunk floor. In vans and small trucks, it is usually done in the back of the vehicle. In large vehicles, it is often done in the front cabin. Be sure to place the GeminiG3 unit in such a way that:
• The LEDs can be seen (as an aid in troubleshooting) • Access to the antenna connectors is possible without removing the unit • Sufficient air may flow around the unit to provide adequate cooling
The GeminiG3 unit is not fully waterproof, therefore it should be mounted sufficiently away from an opened trunk lid or opened tailgate, windows or doors to avoid exposure to rain and/or snow. It also minimizes the chance that material can be accidentally thrown on the unit or of someone bumping against it.
2.1.3 Cable Path Try to route the cables away from locations where they would be exposed to heat (exhaust pipes, muf-flers, tailpipes, etc.), battery acid, sharp edges, mechanical damage or where they would be a nuisance to automobile mechanics, the driver or the passengers.
Keep wiring away from automotive computer modules, other electronic modules and ignition circuits to help prevent interference between these components and radio equipment.
Try using existing holes in firewall and trunk wall and the channels above and below or beneath the doors, channels through doors and window columns that are convenient to run cables and wires. Whenever possible, install conduit in which to run the cables.
-
120 20131-301 GeminiG3 - User Manual
6
2.2 Warnings Before starting installation, review all of the following warnings.
2.2.1 RF Radiation warning Recommended safety guidelines for the human exposure to radio frequency electromagnetic energy are contained in the Canadian Safety Code 6 and the Federal Communications Commission (FCC) Bulletin 65. Proper installation of the transceiver antenna of GeminiG3 radiomodem as summarized in section 2.5 will result in user exposure substantially below the recommended limits for the general public.
Qualified personnel must do all antenna installations. See paragraph 2.5.2 for recommended antenna positioning. Transmissions when persons or animals outside the vehicle are within two feet of the antenna may result in radio energy radiation burns or related injuries.
2.2.2 Interference with vehicular electronics Certain vehicle electronic devices may be prone to malfunction due to lack of protection from radio fre-quency energy present when transmitting. It includes, and is not limited to:
• Electronic fuel injection systems • Electronic anti-skid braking systems • Electronic cruise control systems
If the installation vehicle contains such equipment, consult the dealer for the make of vehicle and enlist his aid in determining if such electronic circuits will perform normally when the radio is transmitting.
2.2.3 Secure mounting For vehicle occupant(s) safety, mount the GeminiG3 radiomodem securely so that the unit will not break loose in case of an accident or violent maneuvers.
2.2.4 Explosive environments Operation of vehicular radio transmitters in explosive environments may be hazardous and conventional safety precautions must prevail. These include and are not limited to:
• Transmitting while fuelling the vehicle. Do not carry fuel containers in the same compartment as the GeminiG3 unit.
• Dynamite blasting caps may explode when transmitting radio operation takes place within 500 feet. Always obey the “Turn Off Two-Way Radios” signs posted at sites where dynamite is being used.
If transporting blasting caps, (check applicable local bylaws) be aware to: a) Carry the blasting caps in an appropriate metal container having a soft cushioning lining. b) Suppress transmissions whenever the blasting caps container is being loaded or unloaded into
or from the vehicle.
2.2.5 Installation in vehicles powered by liquefied gas. GeminiG3 radiomodem installations in vehicles powered by liquefied petroleum gas with the LP-gas con-tainer in the trunk or other sealed-off space within the interior of the vehicle must conform to the National Fire Protection Association Standard NFPA 58 which requires:
• Space containing radio equipment shall be isolated by a seal from the space containing the LP-gas container and its fittings.
• Outside filling connections shall be used for the LP-gas container. The LP-gas container space shall be vented to the outside of the vehicle.
-
120 20131-301 GeminiG3 - User Manual
7
2.3 Physical Unit
2.3.1 Recommended tools and supplies • Electric drill for mounting holes • Hammer and center punch • Tie-wraps • Drills and circle cutters as needed according the size of screws (or nuts and bolts) used. • In-line “Power meter” capable of measuring forward and reflected power at the operating fre-
quency of the radio.
2.3.2 Physical mounting a) Start by running all the cables (DC power, CAT5 Ethernet and optional PC RS-232 as well as
all antennas cabling) prior to mounting the GeminiG3 unit to assure the feasibility of the planned cable routing.
b) Be sure to leave sufficient slack in each cable so the GeminiG3 unit may be removed from the mounting bracket for servicing with the power applied and the antenna attached.
c) GeminiG3 unit is ready for installation. Cautions:
• When drilling mounting holes, be careful to avoid damaging some vital part of the vehicle such as fuel tanks, transmission housing etc. Always check how far the mounting screws extend below the mounting surface prior to installation.
• Use of drill bit stops is highly recommended. • After drilling, remove all metal shavings before installing screws. • Do not overtighten self-tapping screws.
1. Once you have found a suitable mounting position for GeminiG3 radiomodem, hold the unit and the unattached mounting bracket in the proposed mounting position and check that there is clear-ance behind the unit for the heatsink, cables, etc. Check that the position provides a large enough flat surface that the bracket will not be distorted when installed.
Figure 1 - Mounting plate and slot dimensions
Exterior Dimensions: 6.3 x 2.5 in. - Slot Dimensions: 1.0 x 0.2 in.
-
120 20131-301 GeminiG3 - User Manual
8
2. Using the installation bracket as a template, mark the four locations for drilling (see Figure 1). Again, ensure that drilling at the selected points is safe and will not cause damage.
3. Indent the drilling positions with a center punch. 4. Drill holes sized for the self-tapping screws or for the nuts, bolts and lock washers used.
Caution: Slightly reduce the size of the drilled holes when using self-tapping screws in thin metal. 5. Install the bracket without distorting (see Figure 2).
Figure 2 - Bracket installation
5. Securely mount GeminiG3 unit to the installed bracket using the four supplied metal shoulder screws as shown in Figure 2 above. Push the screws through the rubber grommet and fasten se-curely to the unit. Do not over tighten.
Figure 3 – Rubber grommet and shoulder screw details
6. Drill any additional holes as required for routing all cables and fit holes with suitable grommets or bushings whenever required.
2.4 Electrical installation 2.4.1 Electrical requirements GeminiG3 radiomodem is designed to operate from a 13.8Vdc nominal car battery (negative ground) and requires currents up to 12.0A. It will tolerate a supply voltage range of 10.9 volts to 16.3 volts. In vehicles with a 24 VDC electrical system (mostly in trucks), it is essential to provide a suitably rated 24/12 VDC converter to isolate the unit from the battery and protect it against excessive voltage.
Warnings: Always disconnect GeminiG3 radiomodem’s DC power lead before connecting a second battery, using power from another vehicle or power boosting (e.g. when “jump starting” the vehicle).
-
120 20131-301 GeminiG3 - User Manual
9
2.4.2 Routing of power cable 1. Start by disconnecting the vehicle’s battery unless specifically prohibited from doing so by the
customer, vehicle manufacturer, agent or supplier. Note:
In this event, exercise extreme caution throughout the installation and fit the fuse only when the installation is complete.
2. The 22 feet (6.7 meters) long power cable consists of three wires attached to a Packard Electric “Weather-Pack” connector (DC power Connector, see Figure 4).
Figure 4 - DC Power Connector
The DC Power connector has: • At position “A”, the smaller red switch-sense wire (commonly to ignition) • At position “B”, the blue ground wire • At position “C”, a larger red B+ DC power wire (MUST be unswitched)
3. Place this connector at GeminiG3 unit’s radio power input location. Do not connect at this time. See paragraph 2.6, “Completing the physical installation”.
4. Carefully route both the B and the C wires to where the in-line fuse holder will be installed, usu-ally as close to the vehicle’s battery as practicable. Ensure that leads do not chafe on any metal part(s). Secure the wires at several locations along their length. Caution:
Use proper crimping tool. Common pliers are NOT acceptable.
Warning: The DC Power lead must be unswitched
5. Insert the negative (blue) lead into one of the appropriate connector lug and crimp solidly to force the metal contacts onto the wires.
6. Repeat the step above for connecting the red DC power lead.
7. Attach the positive lead at the battery positive terminal. Attach the negative wire at the vehicle end of the battery ground cable.
If the negative cable is connected directly to the battery negative terminal, it should be fused in case of failure of the vehicle’s ground cable.
Ensure tight and secure connections.
8. Fasten the fuse holder and leads.
9. Carefully route the “A” wire to where the connection will be made for switch sensing. • Connect to “Ignition” if you wish to have GeminiG3 unit turning ON and OFF dependent on
the vehicle’s ignition key. • Connect to “Accessory” if you wish GeminiG3 unit to be available when the engine is not
running, but still dependent on the ignition key. • Connect to a user-supplied control switch.
A
B
C
IGNITION(Small red wire)
GROUND(Blue wire)
13.8VDC B+ (Fused Red wire) SEAL
(DO NOT REMOVE)
-
120 20131-301 GeminiG3 - User Manual
10
• In installations equipped with a “ChargeGuard”, connect to the controlled-side of the Char-geGuard (remembering that the DC Power lead must NOT be switched).
10. Make appropriate connections. Cautions:
Where scraping to bare metal was required, and at the battery posts where wire ends and lugs may be exposed, apply anti-corrosion compound. Insert the fuse only when installation is complete and ready to test.
11. At the GeminiG3 radiomodem’s position, neatly coil cable slack and attach securely. 2.5 Antenna The main transmitter antenna must be vehicle-mounted to provide a separation distance of 50 cm or more from all persons and the antenna gain must not exceed 5dBi (with a 1.6dB cable loss).
2.5.1 Recommended tools and supplies • Circle cutter, hole saw or socket punch for antenna • Appropriate crimping tool for type of connection present on the radiomodem unit
-
120 20131-301 GeminiG3 - User Manual
11
2.5.2 Planning Referring to Figure 5, the GeminiG3 radiomodem commonly uses three separate antennas: • “T” - Main transceiver -
Constraints are the limit of 50 cm (see section 2.5 above) and omni-directional factors • “R” - Auxiliary receiver –
Constraints are the receiver spacing of at least 5/8 λ (wavelength) from transceiver antenna and omni-directional requirements
• “G” - Global Positioning System (GPS) Constraints are TX spacing of at least 24-in/60.96 cm from all transmitting antennas and a clear view of the sky.
Figure 5 - Antenna spacing
For the optimum antenna spacing at the frequency you are using, consult System Engineering.
For installation of ground-plane dependent antennas, the center of the metal surface used for mount-ing is preferable for best omni-directional pattern. For ground-plane independent antennas, installa-tion may be close to the edges of the surface.
Install the antennas in one of the following positions: • Most preferred for all antennas: centerline of roof. For transmitter antenna, it is the ONLY ac-
ceptable position. • Less preferred for receiver antenna: trunk lid, providing distance to transmitting antenna is re-
spected whether lid is opened or closed. • Much less preferred, but permissible for receiver antenna: left or right rear fenders, just in back of
rear window • Least preferred, but permissible for receiver antenna: left or right front fenders, ahead of wind-
shield Proximity to other vehicle-mounted antennas may cause mutual interference especially at higher fre-quencies.
G
MPE ≥5/8λ
(700MHz: 9.57"/24.3cm 800MHz: 9"/23cm UHF: 18"/46cm)
RT
50cm 19.7in.
≥24in.
-
120 20131-301 GeminiG3 - User Manual
12
2.5.3 Antenna Installation 1. Route good quality 50-ohm coaxial cables (e.g. RG-223) from each of the selected antenna posi-
tions to the position where the GeminiG3 unit is mounted.
2. Terminate the end at each of the antenna positions with the appropriate connector for the antenna used and make the connection.
3. At the GeminiG3 unit position, cut the three cables to length and terminate with the appropriate plug. For the transceiver and the auxiliary cables, use the proper crimp plug for the connections present on the radiomodem. For the GPS1, use a SMA connector.
4. Positively identify the transceiver plug and connect to the left rear of GeminiG3 unit.
5. Positively identify the auxiliary receiver plug and connect to the front left of GeminiG3 unit to the RX position.
6. Connect the SMA connector to the GPS position below the auxiliary connector position.
7. Do not skip this last step, trust us; it is an important one. To complete the installation, tie-wrap together the auxiliary and the GPS antenna cables at a point about two inches in front of the unit. It will be much easier hereafter to correctly identify which plug goes where. You DO NOT want to cross the auxiliary plug with the transceiver plug.
2.6. Completing the physical Installation To complete the physical installation and prior to testing the GeminiG3 radiomodem:
• Connect DC Power cable’s connector to the GeminiG3 unit connector until you hear a click as the two parts snap together.
• Re-check that all other connections are secure (antennas, PC, etc.) • Switch vehicle ignition ON.
You are now ready to check for normal operation and to run the GeminiG3 Web Interface program for testing or trouble-shooting
2.7. Checking out Normal operation Check that the vehicle ignition is ON.
1. Check for proper operation of the GeminiG3 LEDs as per Table 2 on page 14.
2. Using the GeminiG3 Web Interface program and an in-line wattmeter, check forward & reverse power to confirm main antenna installation (as per section 4).
3. Check the RF Data Link with a base station that can be heard (see section 4.7.7.1).
4. If user application and its base station are available, test the installation by going through a nor-mal sequence of transmitting and receiving messages.
-
120 20131-301 GeminiG3 - User Manual
13
3. Operating Description
3.1 Front & Rear Panels The front panel includes:
• One female antenna connector for the auxiliary receiver • One SMA type female connector for the GPS receiver • Three LED indicators • Two DE-9F RS232 ports • One Ethernet 10/100BaseT port • One USB port (future use)
The rear panel includes:
• One female antenna connector for the main transceiver • One 3-pin pigtailed DC Power connector with ignition sense
Figure 6 - Front and rear panels
5.800"1.
800"
-
120 20131-301 GeminiG3 - User Manual
14
Table 2 - G3 LEDs indications
G3 LEDs indications
Power-on Sequence (LEDs are paired)
PWR / PGM RX / TX Indication
Off Off Off GeminiG3 Off
Solid Red Off Boot in progress
Blinking Red on Black (3 short red)
Off RAM or Self Test Error
Boo
t 1
Blinking Red on Black (Long / Short reds)
Off Unable to proceed to next boot step
Solid Amber Off Boot in progress Blinking Amber on Black
(Short amber blink) Off
Exception error (Reboot in 10 secs)
Boo
t 2
Blinking Red on Amber (Short red blink)
Off Unable to complete boot process
Power ON (LEDs are paired)
PWR / PGM RX / TX Indication
Solid Red TXON
in progress (in test mode) Blinking
Green on Black (1/2 sec each) Flashing Green on Black Rx packet (in test mode) S
peci
al
Solid Amber Solid Amber Test jumpers installed
Normal Operation (LEDs are independent)
PWR / PGM Indication RX / TX Indication
Solid Amber Roaming Green Normal state
Flashing Green Rx packet Flashing Red Tx packet Blinking
Amber on Green
GPS 1 pps
Flashing Amber MPE Throttled (Still Tx, Still Rx)
Nor
mal
Amber MPE Exceeded (No Tx, Still Rx)
Note:
Blinking refers to the LEDs turning ON and OFF based on time (such as number of times per second) Flashing refers to the LEDs turning ON and OFF in response to an event occurring (such as packets)
-
120 20131-301 Gemini G3 - User Manual
15
3.2 DTE Port Interface For all three ports, we recommend the use of a shielded 9-wire cable with all pins connected. These ports can be used for unit configuration, maintenance, & adjustment as well to connect user applica-tions.
Table 3 - DTE port pin functions
DE-9 F pin # Function 1 DCD – from GeminiG3, normally asserted 2 RXD – data from GeminiG3 3 TXD – data to GeminiG3 4 DTR – to GeminiG3, handshaking 5 Ground 6 DSR – from GeminiG3, tied to VCC through current limiting resistor 7 RTS - to GeminiG3, handshaking 8 CTS – from GeminiG3, handshaking 9 AUX - auxiliary input to GeminiG3
3.2.1 RS-232 Interface Signal Levels In the descriptions of data signals, the following conventions are used:
Table 4 - RS-232 Signal Levels
Term Alternates Signal level ON asserted, spacing +3 to +15 V OFF dropped, marking -3 to -15 V
-
120 20131-301 Gemini G3 - User Manual
16
4. Operation & Configuration Instructions and examples given in this manual are based on E-DBA operating software version at the time of writing this document and may not apply to earlier or later software versions. Screen captures used throughout this document may vary from actual screens.
4.1 Browser-Based Interface A built-in web server makes configuration and status monitoring possible from any browser-equipped computer, either locally or remotely. Status, configuration, and online help are available without re-quiring special client software. Setup is password-protected to avoid tampering or unauthorized changes.
Both the configuration parameters and operating firmware can be updated remotely, even over the RF network itself, using the standard File Transfer Protocol (FTP).
Figure 7 - Web Interface
4.1.1 Interface Setup and Status The GeminiG3 radiomodem user interface is used to configure and view your network settings. Figure 7 shows the welcome screen of the Web Interface. The screen is subdivided in two frames: the frame on the left allows the user to navigate through the menus, while the main frame on the right displays the selected page. The menu system is two-leveled; some of the top-level menus expand to offer submenus. The Site Map link can be found right below the menus on the navigator pane. Help is available for each page displayed in the main frame. It can be accessed at all times by clicking the Help icon. The remaining buttons on the bottom of the Navigator frame are used to save your con-figurations and reset the unit.
Navigator Frame
Main Frame
-
120 20131-301 Gemini G3 - User Manual
17
4.2 LAN Setup Check that DC power is applied to the GeminiG3 radiomodem. On a PC running MS-Windows with an existing LAN connection, connect to the RJ-45 input of the GeminiG3 unit. 1. Click Start Settings Control Panel Network and Dial-up Connection 2. Click on the relevant Local Area Connection 3. On the Local Area Connection Status screen, click Properties 4. On the Local Area Connection Properties screen, scroll the List Box until “Internet Protocol
(TCP/IP)” is highlighted, click Properties 5. On the Internet Protocol (TCP/IP) Properties screen, follow either method below: A) Select “Obtain an IP address automatically” B) Select “Use the following IP address” Enter 192.168.201.2 in the IP address field
255.255.255.0 in the Subnet mask Leave the Default gateway blank. 6. Click the OK button
Notes: Certain OSes require rebooting to complete the connection process. Steps above specifically apply to MS-Windows 2000. Modify as necessary for the OS you are running.
4.3 Default IP Settings
4.3.1 Ethernet Interface • MAC: 00:0A:99:XX:YY:ZZ • IP ADDR: 192.168.201.1 • NETMASK: 255.255.255.0 • Default Gateway: automatically set to current Base RF IP address • DHCP Server Enabled • NAT Enabled
4.3.2 RF Interface • MAC: 00:XX:YY:ZZ • IP ADDR: 10.XX.YY.ZZ • NETMASK: 255.0.0.0 • TCP Proxy Enabled Notes:
XX:YY:ZZ refer to lower three bytes of Ethernet MAC address
-
120 20131-301 Gemini G3 - User Manual
18
4.4 IP Network Settings For Advanced IP Settings, Web interface screen captures, and descriptions, see section 4.5 below.
4.4.1 IP Network Settings (with Host) Figure 8 below illustrates GeminiG3 radiomodem settings. In Setup (Advanced) LAN (IP), set ad-dresses and IP Netmask of both Base and Mobile(s). Add routes in the Host (route add…) and add Default Gateway to PC Note: Router, Host, and PC should not have other routes defined to other 10 segments.
Figure 8 - IP Network Settings (with Host)
4.4.2 IP Network Settings (with Router) Referring to Figure 9 below illustrates GeminiG3 radiomodem settings. In Setup (Advanced) LAN (IP), set addresses and IP Netmask of both Base and Mobile(s). Add Default Gateway to the PC Enable RIPv2 on BSC3 and on Router
Figure 9 - IP Network Settings (with Router)
Paragon3 - BSC3 RIPv2
route add default 192.168.202.2
Eth1 IP: 192.168.202.1 MASK: 255.255.255.0
RF IP: 10.x.y.z MASK: 255.0.0.0
GeminiG3 NAT
DHCP Server
RF IP: 10.a.b.c MASK: 255.0.0.0
Eth1 IP: 192.168.201.1MASK: 255.255.255.0
RF NetworkRouter (RIPv2) IP: 192.168.202.2
MASK: 255.255.255.0
PC IP: 192.168.201.x
MASK: 255.255.255.0 Default Gateway:
192.168.201.1 (Automatically obtained from DHCP)
Host Default Gateway 192.168.202.2
(to router)
Eth 2 IP: 192.168.203.1MASK: 255.255.255.0
Paragon3 - BSC3
Eth1 IP: 192.168.202.1 MASK: 255.255.255.0
RF IP: 10.x.y.z MASK: 255.0.0.0
GeminiG3 NAT
DHCP Server
RF IP: 10.a.b.c MASK: 255.0.0.0
Eth1 IP: 192.168.201.1MASK: 255.255.255.0
RF Network Host
IP: 192.168.202.2 MASK: 255.255.255.0
route add 10.0.0.0 mask 255.0.0.0 192.168.202.1 or: Default Gateway 192.168.202.1
PC IP: 192.168.201.x
MASK: 255.255.255.0 Default Gateway: 192.168.201.1
(Automatically obtained from DHCP)
Eth2 IP: 192.168.203.1MASK: 255.255.255.0
-
120 20131-301 Gemini G3 - User Manual
19
4.5 Login Screen On your Internet browser address line, type the factory-default IP address given to all GeminiG3 ra-diomodem units: 192.168.201.1. Press Enter. The Enter Network Password screen opens.
Figure 10 - Enter Network Password screen
4.5.1 Initial Installation Login For an initial installation, enter a User Name of 1 to 15 characters and the default Password ADMINISTRATOR (upper case letters). Click OK. The Web interface “Welcome” screen opens (see Figure 11 below).
Figure 11 - Web User Interface – Welcome Screen
For subsequent access to the GeminiG3 unit, use the User Name and Password that you will have configured.
Notes: User Name field can be left blank. It only serves to identify the person gaining access. Password is common and affects all User Name entries.
192.168.201.1
Station Name
-
120 20131-301 Gemini G3 - User Manual
20
4.6 Web Interface The GeminiG3 user interface (Figure 11) is used to configure and view your network settings.
To navigate, use the top-level menus on the left, some of which expand to offer submenus, and dis-play the first submenu in the right-hand frame. Click the current submenu entry to refresh the right-hand frame. The tables starting at section 4.7.1.1 below list action of each function. The interface main screen lists available selections for the selected menu or presents instructions.
Important note: Record all original GeminiG3 radiomodem factory settings for possible future use.
4.6.1 Apply, Cancel, Save Config, and Reset Unit Buttons & Help Icon
Several submenus have “Apply” and “Cancel” buttons.
The navigation area has “Save Config”, “Reset Unit” buttons and a Help icon.
When making an entry into a dialog box, click on Apply when satisfied to temporarily apply the value(s) entered to the relevant parameter(s). If not satisfied, click on Cancel button to restore to the value(s) present before a change was made. Note:
Cancel command only affects the dialog boxes or option buttons in the opened window. If needed, go to other submenu(s) and make more entries. Click Apply before leaving each window. When finished, click the Save Config button to make all changed entries permanent. Notes:
“Apply” writes to RAM, thus failure to use the “Apply” command button before leaving a web page will result in the loss of temporarily entered selections, addresses, and values.
“Save Config” writes in flash, thus failure to use the “Save Config” command button will result in the loss of temporarily entered parameters. A “Reset” is required to make flash changes take effect.
Click on Save Config button: • If there are changes to be saved, saving occurs automatically. • If there are no changes to be saved, a window prompts user to confirm saving.
Click on “Reset Unit” button: • If there are changes to be saved, a window prompts user to confirm resetting. • If there are no changes to be saved, resetting occurs automatically.
A “Station Reset” 20-second timer counts down while the status reports: “Working…”
When done, the status reports: “Ready”.
At any time, click the Help Icon in the navigation pane to open a help text relating to the window be-ing displayed.
-
120 20131-301 Gemini G3 - User Manual
21
4.7 IP Settings
4.7.1 Unit Status Displays values that identify the unit and show its basic operating condition.
4.7.1.1 Unit Status
Figure 12- Unit Identification and Status
Item Description Displays GeminiG3 software revision information retrieved from the connected unit. Have this information handy if contacting Dataradio support. The Banner fields are deciphered as following:
GeminiG3: Product name
EDBA (Enhanced Dynamic Bandwidth Allocation) Protocol Name
Multiband Band(s) of operation Banner
PROD V2.7 R07_R0712181200
Production build Vx.y Major.minor version number Rxx_R… Sequential Package Release Timestamp
Station Name Displays name of the connected unit. Configured under Setup Basic General Station Name
System ID Displays System’s unique identification number Configured under Setup Basic General System ID
Local Time Displays time of configured time zone computed using UTC time and configured Time Zone (If SNTP is enabled)
Position (GPS)
Global position in Longitude (East-West) and Latitude (North-South) displayed using information obtained from a GeminiG3 decoding a valid GPS input signal. If no previous position was obtained, display shows (Unknown). Positions are reported in degrees plus decimal minutes. E.g. : Longitude of 73 degrees, 39 minutes and 45 seconds West would appear as: 073 39.7500 W
Status Displays “Initializing” at startup, “Registered” in normal operation and “Roaming” while attempting to register to another base station.
Unit Status
Normally displays “Ok” in the message area. Displays various warnings or messages in the event of hardware failure, If indications persist, have the status information handy if contacting Dataradio sup-port.
Acknowledge Unit Status Press this button to clear the Unit Status message area.
-
120 20131-301 Gemini G3 - User Manual
22
4.7.1.2 Radio Info Provides pertinent radio information retrieved from the connected GeminiG3 unit. Have this informa-tion handy if contacting Dataradio support.
Figure 13 - Maintenance - Radio Personality
Item Description
Model Number Identifies the model of radio module installed
Serial Number Unique number assigned to the radiomodem at time of manufacture
Radio Type Identifies the unit as a model operating at 800 MHz
IF Bandwidth Indicates the various bandwidths used by the radio. The model in the illustration is in-tended for use in 50.0 kHz channel spacing
RX Freq. Range Shows the receiving frequency range (or ranges) the unit can synthesize.
TX Freq, Range Shows the transmitting frequency range (or ranges) the unit can synthesize.
FW Version Version number of the firmware installed on the radio module.
-
120 20131-301 Gemini G3 - User Manual
23
4.7.2 Setup (Basic)
4.7.2.1 Setup (Basic) ► General Setup Used to set two basic operating fields on the connected unit.
Figure 14 - General Setup
Item Description Station Name Station name identifier – Enter string up to forty characters in length
System ID
Factory default ID is zero. To prevent collision and to minimize interference from re-mote systems that may be present on the same frequency, Dataradio recommends changing the System ID to some other value unique to each network. Upper limit is 255
4.7.2.2 Setup (Basic) ► Basic IP Configuration Sets the IP characteristics of the Ethernet port.
Figure 15 - Setup (Basic) – Basic IP Configuration
Item Description
IP Address Set to valid unique IP address for each individual unit. Factory default is 192.168.201.1 for all GeminiG3 units.
Netmask Set to valid IP netmask for each individual unit (may be same or different depending on customer’s IP network topology).
Default Gateway Set to valid Default Gateway. May change for different groups or locations
-
120 20131-301 Gemini G3 - User Manual
24
4.7.2.3 Setup (Basic) ► Serial Ports Setup The GeminiG3 serial ports can be logically connected to local and remote services to aid in configu-ration and troubleshooting, or they can be connected to a remote Host application or even to the serial port of a remote unit.
Figure 16 - Setup (Basic) – Serial Ports Setup
Item Description Enabled Independent check boxes to activate DEV-1 PORT and/or DEV-2 PORT
Speed Select 300, 1200, 2400, 4800, 9600, 19200, 38400, 57600, 115200 Baud Rate
Data bits Number of bits making up the data word. Set according to Host configuration. Default is 8.
Stop bits Marks the end of the serial port data byte. Default is 1.
Parity Added to identify the sum of bits as odd or even. Default is None.
Flow Control Select None or CTS-based (RTU dependent)
Connection Control Select Permanent (3-wire) or Switched (DTR bringup/teardown) (RTU dependent)
IP Gateway Service
Select one of: CLI Service (Command line interface) RS-232 connection to Host PC (Default = SETUP) GPS – Direct GPS reports (see GPS ► Delivery) to this serial port Custom – Choosing Custom enables the IP Gateway Transport configuration
IP Gateway Transport Available only if IP Gateway Service selection is Custom. Choose the socket connection mode from the drop-down list box choices of TCP Server, TCP Client, or UDP.
Local IP Address Valid unicast or multicast IP address, including the local Loopback interface address. Default local IP address is set to 0.0.0.0 and can be changed dynamically without a unit reset.
Local IP Port
For TCP Client and UDP socket connections, set to any value between 1 and 65535. For TCP Server socket connections, set to any value between 1 and 65535 but must not be set to one of the following values or fall within the following ranges of values: 20, 21, 23, 123, 520, 5002, 6254 to 6299, 7000 to 7100. Otherwise, the parameter configuration will be accepted, but no socket connection will be established to accept connection from remote endpoints. Default local port value is set to 1024 and can be changed dynamically without a unit reset.
Remote IP Address Default remote IP address is the Loopback interface address, 127.0.0.1 and can be changed dynamically without a unit reset
Remote IP Port For socket connection modes (TCP active, UDP), set to any value between 1 and 65535. Default local port value is 23 and can be changed dynamically.
Status Can be UP, READY, or DOWN. Click on the Refresh button to update Status condition.
-
120 20131-301 Gemini G3 - User Manual
25
4.7.3 Setup (Advanced)
4.7.3.1 Setup (Advanced) ► LAN (IP) Complements the setting of IP characteristics beyond those set in Setup (Basic) Basic IP Configu-ration.
Figure 17 - Advanced IP Configuration - LAN (IP)
Item Description
MTU
Ethernet Interface MTU - Default 1500. – For optimal performance, set at 1500. Flexibility of using lower values may be useful in testing or for particular operational conditions. If a lower value is used, Dataradio suggests that the value present in Setup Advanced RF (IP) in the RF MTU dialog box be also changed to match the LAN MTU value. Range is 576 to 1500.
MAC address Ethernet Interface MAC address in HEX format (factory-set).
-
120 20131-301 Gemini G3 - User Manual
26
4.7.3.2 Setup (Advanced) ► RF (IP) At the time of manufacture, each Paragon3 base station and Gemini G3 radiomodem is provided with a unique MAC address for its Ethernet and RF interfaces. These addresses cannot be changed. The RF interface is also provided with a unique Factory RF IP address. If this IP address conflicts with any existing IP network, it can be overridden.
Figure 18 - Advanced IP Configuration - RF (IP)
Item Description RF MAC RF Interface MAC address in HEX format (factory-set).
Displays factory-assigned address: nnn.nnn.nnn.nnn “Factory”
RF IP Address Entering 0.0.0.0 sets the RF IP Address to the factory default and highlights the “Factory” name (active address) Entering nnn.nnn.nnn.nnn (RF IP Address of your choice) overrides the factory default and highlights the “Override” name (active address)
RF Net Mask Set to valid common IP netmask for all units within a GeminiG3 network
RF MTU
RF Interface MTU - Default 1500. – For optimal performance, set to 1500. Flexibility of using other values may be useful in testing or for particular operational conditions. If a lower value is used, Dataradio suggests that the value present in Setup Advanced LAN (IP) in the MTU dialog box be also changed to match the RF MTU value. Range is 576 to 1500.
-
120 20131-301 Gemini G3 - User Manual
27
4.7.3.3 Setup (Advanced) ► RF (Freq.) ► Radio Table Set Up Each Gemini G3 unit is provided with 32 internally stored over-the-air programmable channels. Use the table below to set up RX and TX frequencies for each channel. 1
Figure 19 - Radio Table Set Up
Note: Exercise caution when entering RF frequencies. GeminiG3 radio modem will reject any entry with a wrong frequency step and will transmit at the previous correct entry or return to its default (factory-configured) RF frequency setting.
1 Actual web interface presentation may differ from the illustration used.
-
120 20131-301 Gemini G3 - User Manual
28
Item Description O
utpu
t Pow
er
Lim
iting
Limit power to
100% = Sets Output Power to its maximum of 27W (700MHz) or 35W (800 MHz) 75% = Sets Output Power to 75% of its maximum 50% = Sets Output Power to 50% of its maximum 10 Watts = Sets Output Power to that minimum value After selecting power setting, click on the “Apply” button, then on “Save Config”
Channel Type Channel types available are normally used as follows: “50.0 kHz” (Wideband – 700 MHz), “25.0 kHz” (Full Channel – UHF or 800 MHz), or “NPSPAC” (Channel used for NPSPAC – 800 MHz) as appropriate.
Tower Steering Period
Extends the time that a mobile will listen on a tower-steered channel to register with a base. Must match the tower steering period of the bases on that frequency. 0=No Tower Steering 1 to 255=Number of seconds
Radio Tables Setup
Enter RX and TX frequency in MHz in the appropriate dialog box. Entries must fall within the Min and Max indicated on top of the page and must be multiples of corresponding frequency step (6.25 KHz for 700/800 MHz frequency ranges or 5, 6.25, or 10 KHz for UHF frequency ranges). Dataradio recommends (in North America) offsetting the TX column frequency by +30 MHz for 700MHz frequency ranges, by –45 MHz for 800 MHz frequency ranges, or by ± 5 MHz for UHF frequency ranges. E.g.: Assuming: Min Rx=851.000 000 MHz Max Rx=869.000 000 MHz Offset=-45.000 000 Mhz If selection for a channel's RX was: Rx (MHz)=853.037 500 then its corresponding TX would be computed as: Tx (MHz)=853.037 500+(-45.000 000)=808.037 500
-
120 20131-301 Gemini G3 - User Manual
29
4.7.3.4 Setup (Advanced) ► Roaming Setup
Figure 20 - Roaming Setup
Item Description
…roam across…cycles
When a base becomes congested and indicates that some mobiles should try to roam to another base, this value spreads the activity so that mobiles do not roam at the same time. Set this value large (in the hundreds) for systems with many active mobiles
…RSSI is below…dBm Mobile will roam if the aver