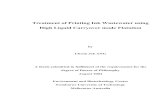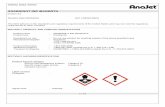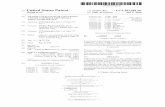GARMENT PRINTER - Brother DTG...Do not disassemble the ink cartridge. Take care not to let the...
Transcript of GARMENT PRINTER - Brother DTG...Do not disassemble the ink cartridge. Take care not to let the...

GT Series US support homepage http://www.brother-usa.com/Garmentprinters/
GT-3 Series
Please read this manual before using the printer. Please keep this manual within easy reach for quick reference.
GARMENT PRINTER
INSTRUCTION MANUAL

GT-3 Series
MEMO
This product contains a CR Coin Lithium Battery which contains Perchlorate Material – special handling may apply. See http://www.dtsc.ca.gov/hazardouswaste/perchlorate.
Note based on California law (USA) on the use and handling of Perchlorate

Thank you very much for buying a BROTHER printer. Before using your new printer, please read the safety instructions below and the explanations given in the instruction manual.
SAFETY INSTRUCTIONS [1] Safety indications and their meanings This instruction manual and the indications and symbols that are used on the printer itself are provided in order to ensure safe operation of this printer and to prevent accidents and injury to yourself or other people. The meanings of these indications and symbols are given below. Indications
DANGER The instructions which follow this term indicate situations where failure to follow the instructions will result in death or serious injury.
WARNING The instructions which follow this term indicate situations where failure to follow the instructions could result in death or serious injury.
CAUTION The instructions which follow this term indicate situations where failure to follow the instructions may result in minor or moderate injury.
Symbols · · · · · This symbol ( ) indicates something that you should be careful of. The picture inside the triangle
indicates the nature of the caution that must be taken. (For example, the symbol at left means “beware of injury”.)
· · · · · This symbol ( ) indicates something that you must not do.
· · · · · This symbol ( ) indicates something that you must do. The picture inside the circle indicates the nature of the thing that must be done. (For example, the symbol at left means “you must make the ground connection”.)
[2] Notes on safety
DANGER Wait at least 5 minutes after turning off the power switch and disconnecting the power cord from the wall outlet before opening the right side cover. Do not touch the high-voltage area in the control box as high voltage can result in severe injury.
WARNING Basic precautions
To prevent accidents and problems, do not modify the machine yourself. Brother will not be held responsible for any accidents or problems resulting from modifications made to the machine.
Do not handle the power cord with wet hands, otherwise it may cause electric shocks.
GT-3 Series i

GT-3 Series ii
WARNING Installation
Do not set up the printer in a dusty environment. If dust collects inside the printer, it may cause fire or electric shocks or problems with correct operation.
Be sure to connect the ground. If the ground connection is not secure, you run a high risk of receiving a serious electric shock, and problems with correct operation may also occur.
Do not bend the cords excessively or fasten them too hard with staples or anything similar to secure cords, otherwise there is the danger that fire or electric shocks could occur.
Printing If a foreign object gets inside the printer, immediately
turn off the power switch and disconnect the power cord, and arrange for a service call to resolve. If you continue to use the printer while there is a foreign object inside, it may result in fire or electric shocks or problems with correct operation.
Do not allow the printer to come into contact with liquids, otherwise it may cause fire or electric shocks or problems with correct operation. If any liquid gets inside the printer, immediately turn off the power switch and disconnect the power cord. Contact Brother to arrange a service call to resolve.
Do not use the printer when smoke or a bad odor coming from the printer, otherwise it may cause fire or electric shocks or problems with correct operation. Immediately turn off the power switch and disconnect the power cord, and arrange for a service call to resolve.
CAUTION Environmental requirements
Use the printer in an area which is free from sources of strong electrical noise such as electrical line noise or static electric noise. Sources of strong electrical noise may cause problems with correct operation.
Any fluctuations in the power supply voltage should be within ±10% of the rated voltage for the printer. Voltage fluctuations which are greater than this may cause problems with correct operation.
The power supply capacity should be greater than the requirements for the printer’s power consumption. Insufficient power supply capacity may cause problems with correct operation.
The ambient temperature should be within the range of 18C to 30C during use. Temperatures which are lower or higher than this may cause problems with correct operation.
The relative humidity should be within the range of 45% to 85% during use, and no dew formation should occur in any devices. Excessively dry or humid environments and dew formation may cause problems with correct operation.
Use the printer in a place which is adequately ventilated. A slight odor is generated when the printed articles are being fixed by heat.
In the event of an electrical storm, turn off the power and disconnect the power cord from the wall outlet. Lightning may cause problems with correct operation.

CAUTION Installation
Setting up and moving of the printer should only be carried out by a qualified technician.
The printer machine weighs approximately 111 kg (245 lb). Transporting and setting up of the printer should be held in proper way. The machine may fall down and cause injury.
The printer must be used on a suitable stable surface, otherwise it may tip over or fall down and cause injury. Furthermore, the table that supports the printer should be at least 137 cm (53.9 inch) in width and 104.5 cm (41.1 inch) in depth, and should be able to bear a weight of 150 kg (330 lb) or more.
Do not set up the printer in a place where it will be affected by vibration. It may become unbalanced and fall down, which cause injury or damage to the printer.
Do not connect the power cord until setup is complete, otherwise the printer may operate if the power switch is turned on by mistake, which could result in injury.
Do not climb onto the printer or place heavy objects on top of it, otherwise it may become unbalanced and tip over or fall down and cause injury.
Printing
This printer should only be used by operators who are appropriately trained in its operation.
Ensure there is adequate space left for safe working. The Platen moves forward while operating and it may be injured.
Do not handle the platen while printing. If your hand gets caught between the platen or the T-shirt tray and the covers, it may be injured.
Do not move the Platen by hand. The Printer may be mechanically and electrically damaged.
Do not put your hands inside the covers while the printer’s power is turned on, otherwise your hands may touch against moving parts and this may result in injury.
When a problem occurs with the operation of the printer, contact the place of purchase or a qualified technician.
Maintenance Wait at least 1 minute after turning off the power
switch before opening the front cover. Do not touch the head heat sink as it may be HOT and may cause a burn.
Be careful not to get your fingers caught when closing the front cover, otherwise it may result in injury to your fingers.
Do not move the Platen by hand. The Printer may be mechanically and electrically damaged.
Do not disassemble the ink cartridge.
Take care not to let the liquids: Ink, Wash Liquid, Maintenance Solution, Pretreatment or waste liquid come into contact with your eyes or onto your skin, otherwise inflammation can result. In case of contact with eyes, do not rub but immediately rinse the eyes with water. Furthermore, do not drink the liquids: Ink, Wash Liquid, Maintenance Solution, Pretreatment or waste liquid under any circumstances, as they can cause vomiting and diarrhea. Keep the liquids out of the reach of children.
Be sure to wear protective goggles and gloves when handling the grease, so that they do not get into your eyes or onto your skin. If the grease get into your eyes or onto your skin, inflammation can result.Furthermore, do not drink or eat the grease. They may cause diarrhea or vomiting. Keep the grease out of the reach of children.
When replacing parts and installing optional accessories, be sure to use only genuine Brother parts. Brother will not be held responsible for any accidents or problems resulting from the use of non-genuine parts.
GT-3 Series iii

[3] Warning labels
The following warning labels appear on the printer. Please follow the instructions on the labels at all times when using the printer. If the labels have been removed or are difficult to read, please contact your nearest Brother dealer.
1
GT-3 Series iv
2
43
5 6
9
10 Watch your fingers, or you may be injured.
11 High temperature warning display
7
12 Be sure to connect the ground. If the ground connection is not secure, you run a high risk of receiving a serious electric shock, and problems with correct operation may also occur.
8

GT-3 Series v
0085Y
Maintenance Solution (5kg) Pretreatment (5kg)
Pretreatment (20kg)
Waste Ink Tank
Ink Cartridge
Grease
Wash Liquid

GT-3 Series
CONTENTS 1. Read This First ..............................................................................................................................................................1
1-1. Precautions............................................................................................................................................................1 1-2. Unpacking Your Printer .........................................................................................................................................5 1-3. Required Condition................................................................................................................................................5
1-3-1. Environment...................................................................................................................................................5 1-3-2. Electrical Requirements.................................................................................................................................6 1-3-3. Software Information......................................................................................................................................6 1-3-4. Other Requirements......................................................................................................................................6 1-3-5. Consumable Requirements and Options....................................................................................................7
2. Identifying Your Printer’s Parts......................................................................................................................................8 2-1. Front .......................................................................................................................................................................8 2-2. Right .......................................................................................................................................................................9 2-3. Rear........................................................................................................................................................................9 2-4. Inside of the Front Cover.......................................................................................................................................10 2-5. Upper part of the Maintenance Unit .....................................................................................................................11 2-6. Under the Platen....................................................................................................................................................12 2-7. Control Panel.........................................................................................................................................................13
2-7-1. Display............................................................................................................................................................14 2-7-2. Menu List........................................................................................................................................................15
3. Getting Started...............................................................................................................................................................17 3-1. Placing Your Printer...............................................................................................................................................18 3-2. Turning On/Off Your Printer...................................................................................................................................19
3-2-1. Turning On Your Printer.................................................................................................................................19 3-2-2. Turning Off Your Printer .................................................................................................................................20
3-3. Preparing Your PC.................................................................................................................................................21 3-3-1. When you already have GT-541/GT-782 ....................................................................................................21 3-3-2. PC preparation: For Windows XP (32 bit)....................................................................................................21 3-3-3. Connection with USB 2.0 Cable: for Windows XP......................................................................................22 3-3-4. Network Setting: For Windows XP...............................................................................................................24 3-3-4-1. Assignment of your computer's IP Address..............................................................................................24 3-3-4-2. Assignment of GT-3's IP Address..............................................................................................................27 3-3-4-3. GT-3 Setting on the LAN............................................................................................................................29 3-3-5. Installation of PC for Windows Vista / Windows 7 / Windows 8 (32 bit / 64 bit).........................................36 3-3-6. Connection with USB 2.0 Cable: for Windows Vista / Windows 7 / Windows 8.......................................37 3-3-7. Network Setting: For Windows Vista / Windows 7 / Windows 8 ................................................................38 3-3-7-1. Assignment of your computer's IP address..............................................................................................38 3-3-7-2. Assignment of GT-3's IP Address..............................................................................................................41 3-3-7-3. GT-3 Setting on the LAN............................................................................................................................43 3-3-8. Opening the installed manuals .....................................................................................................................49 3-3-9. Opening the Useful Tools..............................................................................................................................50 3-3-10. How to use Firmware Update Tools...........................................................................................................51
3-4. Setting Up Your Printer..........................................................................................................................................52 3-4-1. Adjusting the Display Contrast......................................................................................................................52 3-4-2. Adjusting the Speaker Volume......................................................................................................................52 3-4-3. Temperature...................................................................................................................................................52 3-4-4. Language.......................................................................................................................................................52

GT-3 Series
4. Printing Directly from Applications................................................................................................................................53 4-1. Basic Printing Procedure ......................................................................................................................................54 4-2. Setting the Applications’ Print Condition...............................................................................................................54
4-2-1. Common Notice for All Applications .............................................................................................................54 4-2-2. Settings for CorelDRAW ...............................................................................................................................56 4-2-3. Settings for Adobe Photoshop......................................................................................................................62 4-2-4. Settings for Adobe Illustrator .........................................................................................................................68 4-2-5. Settings for Adobe Photoshop Elements.....................................................................................................73 4-2-6. Settings for Paint Shop Photo Pro................................................................................................................74 4-2-7. Printing From Other Applications..................................................................................................................74
4-3. Setting the Printer Driver Condition......................................................................................................................75 4-3-1. Selecting Machine Mode...............................................................................................................................76 4-3-2. Entering the Job Comment...........................................................................................................................77 4-3-3. Selecting the Platen Size ..............................................................................................................................77 4-3-4. Setting the Ink.................................................................................................................................................77 4-3-5. Setting the Resolution....................................................................................................................................77 4-3-6. White Settings................................................................................................................................................78 4-3-7. Print with Black Ink on black garment...........................................................................................................79 4-3-8. Making Gray with CMY Inks .........................................................................................................................79 4-3-9. Color Multiple Pass Printing..........................................................................................................................80 4-3-10. Settings for Color Inks .................................................................................................................................80 4-3-11. Settings for White Ink...................................................................................................................................81 4-3-12. Selecting the Color Processing for increasing the Vividness ...................................................................81 4-3-13. Printing the image file on Transparent Layer.............................................................................................82 4-3-14. Setting Print Direction as Uni-Directional ...................................................................................................87 4-3-15. Printing Color Chart .....................................................................................................................................88
4-4. Uninstalling / Installing the Platen.........................................................................................................................89 4-4-1. Uninstalling the Platen...................................................................................................................................89 4-4-2. Installing the Platen........................................................................................................................................90 4-4-3. Lowering the Platen height............................................................................................................................91
4-5. Placing the T-shirt on the Platen...........................................................................................................................93 4-6. Printing ...................................................................................................................................................................96
4-6-1. Applying the Pretreatment.............................................................................................................................96 4-6-2. Making One Print...........................................................................................................................................99 4-6-3. Printing More than One Print Using the Same Print Data ..........................................................................99
4-7. Removing the T-shirt from the Platen...................................................................................................................100 4-8. Curing the Ink onto the T-shirt...............................................................................................................................100
5. Printing AR3 Files..........................................................................................................................................................101 5-1. Making Print Data in AR3 File...............................................................................................................................101 5-2. Reading AR3 Files Saved in a USB flash drive ..................................................................................................103 5-3. Sending AR3 Files from GT-3 File Viewer to your Printer ..................................................................................104
6. Maintenance..................................................................................................................................................................107 6-1. Replacing Consumables ......................................................................................................................................108
6-1-1. Replacing the Ink Cartridge...........................................................................................................................108 6-1-2. Replacing the Wiper Cleaner and Cleaning the Caps / Wipers.................................................................110 6-1-3. Replacing Flushing Plate Sponge and Flushing Plate Felt.........................................................................113 6-1-4. Replacing the Fan Filter ................................................................................................................................113 6-1-5. Replacing the Roller Felts .............................................................................................................................115 6-1-6. Cleaning the inside of the printer and restart................................................................................................115 6-1-7. Cleaning the Encoder Strip ...........................................................................................................................116 6-1-8. Replacing the CMYK Filter............................................................................................................................118

GT-3 Series
6-2. Regular Maintenance............................................................................................................................................121 6-2-1. Daily Cleaning White for replacing dull White Ink (Once a day, before printing) .......................................121 6-2-2. White Agitation to save the waste ...............................................................................................................121 6-2-3. White Tube Cleaning (once a week)............................................................................................................122 6-2-4. Waste Ink Disposal........................................................................................................................................125 6-2-5. Replacing the Platen Sheet ..........................................................................................................................126 6-2-6. Required Maintenance for the Long Storage...............................................................................................127
7. Troubleshooting.............................................................................................................................................................131 7-1. Solving Printer Problems ......................................................................................................................................132 7-2. Solving Print Quality Problems.............................................................................................................................134
7-2-1. Procedure for Solving the Print Quality Problems.......................................................................................136 7-2-2. Cleaning the Print Heads ..............................................................................................................................138 7-2-3. Checking Print Quality with Nozzle Check Pattern .....................................................................................138 7-2-4. Changing the Print Direction.........................................................................................................................141 7-2-5. Changing the Auto Cleaning Setting ............................................................................................................141 7-2-6. Cleaning the Print Head Nozzles..................................................................................................................142 7-2-7. Replacing the Print Head..............................................................................................................................144 7-2-8. Adjustment after the Print Head has been replaced....................................................................................153 7-2-9. Adjusting the CR Speed................................................................................................................................154 7-2-10. Adjusting the Flushing Interval ....................................................................................................................154 7-2-11. Adjusting the Flushing Volume....................................................................................................................155 7-2-12. Adjusting the amount of White Ink in Daily Cleaning White......................................................................156 7-2-13. Copy Log file to USB flash drive.................................................................................................................157
7-3. Solving Application Problems...............................................................................................................................158 7-4. Error Messages.....................................................................................................................................................159
8. Specifications.................................................................................................................................................................167 8-1. Mechanical Specification.......................................................................................................................................167 8-2. Software Specification...........................................................................................................................................167

GT-3 Series
1. Read This First
1
1. Read This First 1-1. Precautions Please observe the following precautions before using your printer.
GT-3 represents the common specifications of GT-381, GT-361 and GT-341 models. The individual specifications are described with each model name.
Please advise the following to your customers who buy your printed materials:
Printed colors may transfer when a printed surface rubs on white or light-colored synthetic leather made of PVC (polyvinyl chloride). When printing CMYK-only garments, the CMYK ink may transfer to the White-only printed garment when they rub against each other. In those cases, clean the stains with a soft cloth or toothbrush with a household cleaner or alcohol.
Wash away the pretreatment halo marks.
The printer is designed to be used within the temperature and humidity levels below. Less humidity may cause ink clogging in Print Head nozzles and higher temperature may cause splashy print result. Use the printer within the range of our recommendation for the best print result.
Do not pull out Ink Cartridge(s) during the operation; it may result in poor print quality or cause damage to your printer.
Do not turn off your printer, or open the Front Cover during the operation; otherwise the printer may be damaged or spoil the print job.
Be careful in handling a printed T-shirt that has not yet fixed by heat. Ink is difficult to wash from stained clothes.
Clean the Caps and Wipers, replace the Wiper Cleaners, Fan Filter, Roller Felts (4), Flushing Plate Sponge (top) and Flushing Plate Felt (bottom) according to our maintenance schedule to maintain good print quality. Those Maintenance Parts are packed together in White, Cyan and Magenta (except 180 cc) ink Cartons. Replace them when you open the new ink cartridge or you see the warning indicated on the display. Print quality may be damaged by insufficient cleaning, e.g. dirty printed materials, mis-firing.
Never use alcohol when you clean Head Caps and Wiper Blade; it will cause damage to the Print Heads. Use Wash Liquid when you clean around the Print Heads.
Install the Ink Cartridges in the correct positions as shown. Confirm both the colors of labels on your printer and the Ink Cartridges.
The printer indicates empty status "Empty XXXX (color)" when the ink cartridge is used up. Replace with a new Ink Cartridge. Make a new Ink Cartridge available when the icon on the Operation Panel starts blinking. A small amount of ink remains to avoid damage to your printer.
New consumables should be stored away from direct sunlight until they are required. Use up the Ink Cartridges, Pretreatment and Maintenance Solution before the expired date, and CMYK inks should be used up within six months after opening the new one.
Temperature Humidity
Keeping your printer 32 °F to 104 °F (0 °C to 40 °C)
20 % to 85 % (no condensation)
Operating your printer 50 °F to 95 °F (10 °C to 35 °C) 45 % to 85 %
(no condensation) For the best print result
64 °F to 86 °F (18 °C to 30 °C)

GT-3 Series
1. Read This First
2
Never refill ink, never reconstruct ink cartridges; ink may cohere inside the cartridge bag, tube or even Print Head and may cause serious damage to your printer. We assume no responsibility for any problem caused by using them. Only genuine new ink cartridges should be used.
The ink cartridges should always be installed; otherwise the needles may be stopped up with ink and your printer may be damaged.
Tubes and Print Heads for White must be cleaned with Maintenance Solution once a week by the menu Tube Cleaning. The Warning "Clean Tube W*" is indicated on the display of the Control Panel after a week passes since the last Tube Cleaning.
If the printer is unused for a period of time there is a possibility that Print Heads and Maintenance Unit may become clogged as ink dries. To avoid this, we recommend that the printer should be turned on at least once a week and press the Head Cleaning Button to clean the Print Head. If you are planning not to use your printer for more than two weeks, follow “6-2-6. Required Maintenance for the Long Storage" to keep printer in good condition.
Shake the White Ink Cartridges once a day before you start printing (30 seconds to 1 minute for each, 1-2 minutes for new one). Hold the cartridge upside down to agitate the pigment in the bottom and shake it horizontally.
If CMYK inks are printed on a Pretreatment applied T-shirt, ink may wash off. Do not apply Pretreatment when you print without using White ink.
The clearance between the Clearance Sensor and the surface of the Print Heads should be app. 2 mm. If the clearance is wider, the ink mist will spread inside the printer and the printing material, and may damage the sensors inside. If you print with wider clearance (more than 2 mm) then check the inside of the printer and keep it clean by referring to "6-1-6. Cleaning the inside of the printer and restart" and "6-1-7. Cleaning the Encoder Strip".
Pretreatment mist may spread out when you use a spray and/or pretreatment applicator. Ventilate your room in operation. Wear a face mask or goggles as necessary.
Pre-treatment on some T-shirts may be seen after applied and cured, wash lightly with water to remove mark. Some dyes may be decolorized by Pretreatment; we recommend you test the garment before printing.
Dispose the used waste ink, pretreatment, maintenance solution (all water-based) or other wastes in accordance with your local regulations. Or make contact to your dealer.
The pretreated area may turn yellow when you apply Pretreatment on a white or light-colored garment. Keep the pretreated garment away from the sunlight and wash the printed T-shirt soon.
<Note> Only for the use in the United States This device complies with Part 15 of the FCC Rules. Operation is subject to the following two conditions: (1) this device may not cause harmful interference, and (2) this device must accept any interference received, including interference that may cause undesired operation.

GT-3 Series
1. Read This First
3
<Note> Product names used in this manual are, in general, trademarks or registered trademarks of their respective developer or manufacture. However, in this manual, the ® marks or TM marks are not used. Brother logo is registered trademark of Brother Industries, Ltd. Microsoft and Windows are either registered trademarks of Microsoft Corporation in the United States and/or other countries. Corel, CorelDRAW and Paint Shop Pro are registered trademarks of Corel Corporation. Adobe, Adobe Photoshop, Adobe Illustrator and Adobe Photoshop Elements are either registered trademarks of Adobe Systems Incorporated in the United States and/or other countries. Other product and company names mentioned herein may be the trademarks or registered trademarks of their respective owners. Screen shots used in this document are in accordance with the guidelines of Microsoft Corporation.

GT-3 Series
1. Read This First
4
<Software> This unit uses software. Agree with the license agreement to use the software.
Software License Agreement
The customer may download and use this software after agreeing with the various terms stipulated in the Software License Agreement (herein referred to as the "Agreement"). This software cannot be used if the customer disagrees with this agreement. 1. Ownership The ownership of this software and any reproductions belongs to Brother Industries (herein referred to as "Company") or its supplier, Wind River KK. This agreement does not transfer this company's software copyright to the customer.
2. License Agreement 2-1. This company hereby grants the customer non-exclusive rights to use this software. 2-2. The customer may not conduct the following.
(1) Modify this software in whole or in part (2) Duplicate this software for purposes other for backup purposes (3) Reverse engineering, reverse assemble, or reverse compile this software (4) Rent or lease this software (5) Leave a computer in a public location where this software can be downloaded
3. No Warranty Except for the expressed and implied warranties set forth herein, this company disclaim all other warranties. This company cannot ensure that this software is not defective, not compatible with specific applications, and the use of this software does not infringe upon third party rights.
4. Restriction of Liability This company shall not be held responsible for any damage, directly or indirectly, caused by problems or any related problems with this software.
5. Third Party Beneficiary Wind River KK. and its suppliers (herein collectively referred to as "supplier") are third party beneficiaries of this software in this Agreement and may have enforceable rights of the various terms in this Agreement.
6. License Termination If the customer violates the conditions stipulated in this Agreement, this company may terminate this Agreement without prior notice.
7. Governing Law This Agreement shall conform to and be interpreted according to Japanese Law.
8. Separate Terms Regarding the use of this software by customers not under this Agreement, this company or the supplier of this software shall provide the customer with separate terms (herein referred to as "separate terms"). If the customer agrees to these separate terms, these terms shall take priority over any terms not covered or infringing upon the provisions within the License Agreement.
Agree to abide by the aforementioned terms.

GT-3 Series
1. Read This First
5
1-2. Unpacking Your Printer <Note> Your printer must be unpacked by a Brother representative or a Brother authorized shipping company.
After unpacking, check that the following parts are included. Contact Brother Customer Service Hot Line if any of these is missing.
GT-3 Printer
Install CD
AC cord
Nozzle Cleaning Kit: 2 for GT-381 and GT-361, 1 for GT-341
Print Heads: 8 for GT-381, 6 for GT-361, 4 for GT-341
One Waste Ink Tank
One Encoder Cleaner
One Maintenance Cartridge for GT-381, GT-361
One Tube Cleaning Bottle for GT-381, GT-361
Flushing Plate (including Flushing Plate Felt and Flushing Plate Sponge)
Print Head Protection Film: 8 for GT-381, 6 for GT-361, 4 for GT-341
Basic Operation Manual
"How to uncrate" Manual <Note> Filter Cartridges (8 for GT-381, 6 for GT-361, 4 for GT-341) are installed in both Ink Cartridge Slots. Keep them since they should be used for maintenance & transport operations. 1-3. Required Condition Please use your printer under the conditions described in this section. 1-3-1. Environment
Temperature Humidity
Keeping your printer 32 °F to 104 °F (0 °C to 40 °C)
20 % to 85 % (no condensation)
Operating your printer 50 °F to 95 °F (10 °C to 35 °C) 45 % to 85 %
(no condensation) For the best print result 64 °F to 86 °F
(18 °C to 30 °C) If your room is dry, we recommend using a humidifier to avoid Print Heads from clogging with dried ink.

GT-3 Series
1. Read This First
6
1-3-2. Electrical Requirements Power: Single-phase 100-240 V, 50/60 Hz Power Consumptions: 0.4 A (average) 1-3-3. Software Information Supported OS: Latest Windows XP (32 bit), Windows Vista, Windows 7, Windows 8 (32bit/64bit) Supported Interface: USB 2.0 Minimum System Requirements: 256 MB RAM (512 MB or more is recommended), 128 MB free disk space (256 MB or more is recommended), 1 GHz CPU (2 GHz or more is recommended.) Recommended Applications for precise output: Adobe Photoshop, Adobe Photoshop Elements, (for BMP editing) Adobe Illustrator, CorelDRAW (for Vector Data editing) Corel Paint Shop Pro 1-3-4. Other Requirements When purchasing optional tools and devices, choose one that meets the following requirements.
USB cable: USB 2.0-compliant device cable (A/B)
<Note> Using other USB 2.0-compliant device cable may result in improper connection.
USB flash memory: Capacity under 32 GB, FAT 32 formatted, Heat Press: Must be able to handle the area of Platen 14 x 16 (355.6 mm x 406.4 mm) and maintain heat production of 356 °F (180 °C) for 35 seconds. Pretreatment must be cured with the heat press instead of oven to keep the surface flat and smooth.
<Note> When you print with White ink, we recommend using oven instead of heat press. (320°F (160 °C), 3 and half minutes with the tunnel 2.4 meter long as a rough indication) Separator sheet: Be sure to use this sheet to make the surface smooth and flat when you cure Pretreatment and Ink. When you cure printed ink, use this for separation. Urethane mat (continuous foam): When you cure the Pretreatment, use this to release the hot air quickly.

GT-3 Series
1. Read This First
7
T-shirt (printed material): Cotton 100% Light-colored polyester-mixed cotton (cotton should be 50% or more) Dark-colored polyester-mixed cotton (cotton should be 70% or more) <Note> • Some manufacturing brands may not work as good as 100% cotton garment.
You need to test prior to your production, especially when you print on something new and unknown materials. • Pretreatment on some T-shirts may be seen after applied and cured. In that case, wash lightly with water to
remove the mark. • The following issues may occur with Pretreatment. Test before you print.
* Some of the dyes used for some manufacturing brands or the models, or even the difference of lots, may be decolorized by Pretreatment; we recommend you test the garment before printing.
* The dye in dark-colored polyester-mixed garment can easily come out, called “dye migration" and may color the White Ink (especially the garment with 70% or less cotton mixed).
1-3-5. Consumable Requirements and Options For ordering new or replacement items please use the codes below.
Consumables Parts Code
Black Ink Cartridge 180 cc 380 cc
GC-30K18 GC-30K38
Magenta Ink Cartridge 180 cc 380 cc
GC-30M18 GC-30M38
Cyan Ink Cartridge 180 cc 380 cc
GC-30C18 GC-30C38
Yellow Ink Cartridge 180 cc 380 cc
GC-30Y18 GC-30Y38
White Ink Cartridge 380 cc x 2 pcs GC-30W38 Maintenance Solution 5 kg GC-50S5K Pretreatment 5 kg
20 kg GC-30P5KA GC-30P20A
Maintenance Cleaning Kit SB3168 Nozzle Cleaning Kit SB3082 Wash Liquid SA6248
Options Parts Code
Middle platen 14x16 SB3105 Platen Sheet SB3035 Youth Platen 10x12 SA6399 Platen Sheet S SA6401 Baby Platen 7x8 SA8213 Platen Sheet SS SA8211 Pretreatment Roller SB1290 Waste Ink Tank SB2582 Maintenance Cartridge W SB3264 Maintenance Cartridge (Color) SB3265 Filter Cartridge W SB2512 Filter Cartridge (Color) SB2508 Capping Cartridge W SB3047
Maintenance/Replacement parts Parts Code
Print Head SB3184 Wiper Cleaner SB3101 Wiper assembly W/Box SB3635 Grease SB3229 K/C Filter (for Black and Cyan) SB3987 M/Y Filter (for Magenta and Yellow) SB3988 W1/W3 Filter (for W1 and W3) SB4061 W2/W4 Filter (for W2 and W4) SB4062

GT-3 Series
2. Identifying Your Printer’s Parts
8
2. Identifying Your Printer’s Parts 2-1. Front
0043Y
No. Name Description
1 Platen Holds the T-shirt to be printed.
2 Platen Sheet Prevents a T-shirt from slipping so that an image is printed on your desired position.
3 T-shirt Tray Keeps parts of T-shirt hanging from the Platen (e.g. sleeves) on this T-shirt Tray.
4 Front Cover Open this to work on the inside of your printer, after you turn OFF the printer. (If you open the Front Cover while operating, the power automatically turns off.)
5 Stop Lever Unlocks the lock of the Front Cover. Keep pushing it to release the lock when you close the Front Cover.
6 Control Panel Indicates the status of the printer. Use this to operate your printer. See “2-7. Control Panel” for the details.
7 Power Switch Turns on/off your printer.
8 Shoulder Bar Adjusts the T-shirt position.
9 USB flash drive Slot Inserts USB flash drive.
10 Ink Cartridge Slots Load the Ink Cartridges of the appropriate color: from the left side W1, W2, W3, W4, Black(K), Magenta (M), Cyan (C), Yellow (Y).
11 Ink Cartridge Storage Stores the new Ink Cartridges.
12 Guard Bar Keeps the loading space of the Platens.
13 Clearance Sensor (Obstruction Sensor)
Cancels an operation for safety, if it detects obstructions on the Platen. When you lower the platen for printing thicker materials, use Platen Button on the Control Panel and check the movement if the material does not hit the flap of the Clearance Sensor. The sensor will not work when the clearance between the print head and the material is too wide (the platen is too low). Confirm the platen height by referring "4-5. Placing the T-shirt on the Platen".
14 Model Plate Indicates the serial number of the product.

GT-3 Series
2. Identifying Your Printer’s Parts
9
2-2. Right
0044Y
No. Name Description
1 Exhaust slot The outlet of the Exhaust Fan. Do not cover; Leave the space of 20 cm or more to release the exhaust air.
2-3. Rear
0045Y
No. Name Description
1 AC cord socket Inserts AC cord.
2 USB port Inserts USB cable to PC.
3 LAN port Inserts LAN cable to PC.
4 Rear Cover Covers the Platen moving area.
5 Waste Ink Tube Drains the waste ink. Adjust the Tube length so that the Tube should go straight down into the tank, without hitting the edge at the bottom.
6 Waste Ink Tank Holds the waste ink. Be aware of the room.

GT-3 Series
2. Identifying Your Printer’s Parts
10
2-4. Inside of the Front Cover
Cancel any operation, restore the Platens and turn off your printer before opening the Front Cover. Lift the Front Cover with both hands until the lock is set when opening. Keep pushing the Stop Lever to release the lock and close the Front Cover with both hands. <Note> If you open the Front Cover while operating, the power automatically turns off.
0047Y
No. Name Description
1 Print Heads (Front) Jets the Color Ink to the platen. From the left black, magenta, cyan, and yellow.
2 Print Heads (Back) Jets the White Ink to the platen. From the left W1, W2, W3 and W4.
3 Filter Cover, Fan Filter, Exhaust Fan
Absorbs ink mist inside the printer. Exchange the Fan Filter inside the Filter Cover at the timing when you exchange Wiper Cleaner. See "6-1-4. Replacing the Fan Filter".
4 Roller Felts Protects the roller by wiping off the surface. Exchange the Fan Filter inside the Filter Cover at the timing when you exchange Wiper Cleaner. See "6-1-5. Replacing the Roller Felts".
5 Carriage Guide Shaft This may be covered with ink mist and dust. Keep Clean to move the Carriage smoothly. See "6-1-6. Cleaning the inside of the printer and restart ".
0046Y

GT-3 Series
2. Identifying Your Printer’s Parts
11
2-5. Upper part of the Maintenance Unit
0048Y
No. Name Description
1 Caps (Front: Color side) Cover the surface of the Print Heads and absorb ink in head cleaning. From the left black, magenta, cyan, and yellow.
2 Caps (Back: White side) Cover the surface of the Print Heads and absorb ink in head cleaning. From the left W1, W2, W3, and W4.
3 Wipers (Color / White) Wipe off the waste ink on the surface of Print Heads. Keep them clean for print quality at the timing when you exchange Wiper Cleaner. See "6-1-2. Replacing the Wiper Cleaner and Cleaning the Caps / Wipers".
4 Wiper Cleaner (Front: Color side)
Removes the waste ink on the Wiper. Exchange regularly and keep them clean for print quality, at the timing when you open the new ink cartridge or when you see the warning on the display of Control Panel. Remove the projections of both sides and lift it up. See "6-1-2. Replacing the Wiper Cleaner and Cleaning the Caps / Wipers".
5 Wiper Cleaner (Back: White side)
6 Flushing Plate Sponge Flushing Plate Felt
Hold the flushed ink for keeping print quality. Exchange them at the timing when you exchange Wiper Cleaner. See "6-1-3. Replacing the Flushing Plate Sponge and Flushing Plate Felt".

GT-3 Series
2. Identifying Your Printer’s Parts
12
2-6. Under the Platen
0049Y
No. Name Description
1 Platen Fixing Lever Fixes the Platen. Tighten/Loosen this lever to install/uninstall the Platen and to adjust the Platen height.
<In case [B] that you cannot rotate Platen Fix Lever (1) by hitting the Platen (3)> Move the Platen Height Adjustment Lever (2) to the A position in the right image and loose the Platen Fixing Lever (1). When you pull out the Lever (1), you can turn it with no load so that move the Lever (1) to easy-to-operate position. Then tighten the Lever (1) to fix the Platen.
2 Platen Height Adjustment Lever
Adjusts the Platen height. Left most position "A" is the normal T-shirt position. Check the exact height with Platen Button on Control Panel when you print on thicker material. The adequate clearance between the Flap Sensor and the printed material is app. 2 mm. See "4-5. Placing the T-shirt on the Platen". Ink mist may spreads inside the printer If you print with wider clearance, the ink mist will spread inside the printer and the printing material, and may damage the sensors.
3 Bush Platen Shaft Fixes and holds the Platen.
4 Platen Positioning Plate
<Note> You can use Lower-the-Platen Assy (option) when you regularly print thicker material, which can lower the platen by 13 mm than the standard height. See "4-4-3. Lowering the Platen height"

GT-3 Series
2. Identifying Your Printer’s Parts
13
2-7. Control Panel
0050Y
No. Name Description
1 Error Lamp OFF: no errors ON: one or more errors have been detected. See "7-4. Error messages".
2 Power Lamp ON: shows the power is ON.
3 Head Cleaning Button
Cleans all the Print Heads with normal cleaning. (the number of cleaning depends on the model).
4 Platen Button Loads / Ejects the Platen. Press this button when you check the adequate height of the Platen after you change the height. See "4-5. Placing the T-shirt on the Platen"
5 Stop Button Cancels printing or Print Head cleaning. Returns to Standby mode.
6 Up Button Selects the previous (upper) item. Increases a numeric value. Opens the Menu display.
7 Down Button Selects the next (lower) item. Decreases a numeric value. Opens the Menu display.
8 OK Button Executes the selected command. Opens the Menu display. Clears the error status.
9 Back Button Returns to the previous display. Opens the Menu display.
10 Display Displays the Job Comment of the print data received, the status of the printer, and the menu items for various settings.
11 Print Button Indicates the print data status and starts the print. OFF: No print data has been received Flashing: Receiving a print data ON: Print data is ready to print.
<Note> On machine initialization these lamps have a 30-second self check time.

GT-3 Series
2. Identifying Your Printer’s Parts
14
2-7-1. Display The following image indicates that GT-3 has received a print data and ready to print. The Display indicates Job, printer status and the information needed for printing operations.
01e0026Y
No. Item Shown Description
1 Job Name Shows the indentified name of the print data, which is automatically set by Printer Driver.
2 Job Comment Shows the 30 characters of the Job Comment set by the operator with Printer Driver.
3 Amount of Ink Required
Shows how much ink (cc) is required for making one print of the received data. Shows warning message(s) if necessary.
4 Platen Size Shows Platen Size set by Printer Driver.
5 Number of Platen Move
Shows the number of the Platen Move (loading/unloading) in printing one print data.
6 Number of Print Shows the number of prints completed of the print data.
7 Printer Status Shows the printer status.
8 Amount of Ink Remained
Shows amount of ink remained in each cartridge, from the left, W1, W2, W3, W4 , Black (K), Magenta (M), Cyan (C) and Yellow (Y). It flashes when ink is low. Prepare the new cartridge(s).
9 Uni-Directional Print Icon
Shows when the printer or the print data is set to uni-directional printing.
10 Number of White Print Head Icon
Shows how many White Print Heads are used in printing one print data.
11 Resolution Icon Shows the resolution of the print data.
<Note> When one or more errors are detected, error message(s) will be displayed instead.

GT-3 Series
2. Identifying Your Printer’s Parts
15
2-7-2. Menu List Push either one of the OK Button, Up Button, Down Button and Back Button to go into the Menu.
Menu Content
Head Cleaning
Executes Head Cleaning of either one by one or of all four Print Heads. See "7-2-2. Cleaning the Print Heads"
Normal: normal mis-firing Powerful: After cleaning the Print Head nozzles, when normal head cleaning does not work.
Test Print
Prints to check mis-firing and print quality. Nozzle Check CMYK / W: shows mis-firing Standard Check CMYK / W: shows general print quality Whiteness: confirms the white quality Head Test CMYK / W: confirms which print head is broken
Daily Cleaning White Flushes the " thinner and white-less" dull White Ink caused by sinking white pigment. See "6-2-1. Daily Cleaning White for replacing dull White Ink".
White Agitation You can save the waste of the White Ink by moving the Carriage with [ White Agitation ] menu. See "6-2-2. White Agitation to save the waste (Firmware ver. 3.00 or higher)".
Print Data Load Reads a print data (AR3 file) in USB flash drive. The inside folder shows with [...].
Print Direction
Sets the print direction. This setting is prior to Printer Driver setting. Auto: Default Bi-directional, Printer Driver setting is available. Always Uni-Directional: always prints uni-directionally. Always Bi-Directional: always prints bi-directionally. See "7-2-4. Changing the Print
Direction".
Maintenance
Goes into the Maintenance submenu. White Tube Cleaning: Cleans the pigment in White Print Heads and Tubes.
See "6-2-3. White Tube Cleaning." Load White: Loads White Ink into the Tubes filled with Maintenance Solution
after White Tube Cleaning. See "6-2-3. White Tube Cleaning" Initial Cleaning: Loads ink into the empty new Tubes and Print Heads. CMYK ink
is loaded directly into Tubes. Maintenance Solution is required before White ink.
Maintenance Parts Exchange: See "6-1-2" to "6-1-7". Reset CMYK Filter: Resets the warning after you replace K/C or M/Y Filter with the new. Nozzle Cleaning: Select this menu when you cannot solve mis-firing. See
"7-2-6. Cleaning the Print Head Nozzles" CR Encoder Strip Cleaning: See "6-1-7. Cleaning the Encoder Strip". Head Replacement: See "7-2-7. Replacing the Print Head" Color Tube Cleaning: See "7-2-7. Replacing the Print Head" Log Copy to USB: See "7-2-13. Copy Log file to USB flash drive"
Printer Setting
Goes into the Printer Setting. LCD Contrast: Adjusts the Display contrast. See "3-4-1. Adjusting the Display Contrast"
Speaker Volume: Adjusts the speaker volume. See "3-4-2. Adjusting the Speaker Volume". Temperature: Sets Fahrenheit / Centigrade. See "3-4-3. Temperature". Auto Cleaning Interval: See "7-2-5. Changing the Auto Cleaning Setting ".
CR Speed Adjustment: Adjusts the increase/decrease of the Carriage speed. See "7-2-9. Adjusting the CR Speed".
(Continued on the next page)

GT-3 Series
2. Identifying Your Printer’s Parts
16
Menu Content
Printer Setting
Flushing Interval: Adjusts the number of lines (interval) to flush ink in printing. See "7-2-10. Adjusting the Flushing Interval"
Flushing Volume: Adjusts the ink volume in flushing. See "7-2-11. Adjusting the Flushing
Volume". Daily Cleaning W Setting: Adjusts the amount of White Ink that is flushed in Daily
Cleaning White. See "7-2-12. Adjusting the amount of White Ink in Daily Cleaning White". Auto Job Delete: Deletes the print data automatically after the print number which
is set with Printer Driver is finished. Default is OFF. GT-341 mode (No White): Sets the printer to stop all the operation of White Heads.
See "6-2-5. Required Maintenance for the Long Storage". Total Print Shows the number of prints. Platen Reset Restores the Platen. Language Sets the language shown on the display. See "3-4-4. Language". Version Shows versions of the firmware.

3. Getting Started
GT-3 Series 17
3. Getting Started Before using your printer, it needs to be correctly setup as described in this chapter.
WARNING Do not handle the power cord with wet hands, otherwise it may cause electric shocks.
Do not set up the printer in a dusty environment. If dust collects inside the printer, it may cause fire or electric shocks or problems with correct operation.
Be sure to connect the ground. If the ground connection is not secure, you run a high risk of receiving a serious electric shock, and problems with correct operation may also occur.
Do not bend the cords excessively or fasten them too hard with staples or anything similar to secure cords, otherwise there is the danger that fire or electric shocks could occur.
CAUTION Setting up and moving of the printer should only be carried out by a qualified technician.
The printer machine weighs approximately 111 kg (245 lb). Transporting and setting up of the printer should be held in proper way. The machine may fall down and cause injury.
The printer must be used on a suitable stable surface, otherwise it may tip over or fall down and cause injury. Furthermore, the table that supports the printer should be at least 137 cm (53.9 inch) in width and 104.5 cm (41.1 inch) in depth, and should be able to bear a weight of 150 kg (330 lb) or more.
Do not set up the printer in a place where it will be affected by vibration. It may become unbalanced and fall down, which cause injury or damage to the printer.
Do not connect the power cord until setup is complete, otherwise the printer may operate if the power switch is turned on by mistake, which could result in injury.
Do not climb onto the printer or place heavy objects on top of it, otherwise it may become unbalanced and tip over or fall down and cause injury.

3. Getting Started
GT-3 Series 18
3-1. Placing Your Printer Uncrate and Setting the printer by following the steps in Uncrate Manual, which is packed with the printer. Locate your printer taking the following into account.
Environmental conditions are suitable. Avoid direct sunlight, dust and extremes of humidity. Never use an extension cable. A working space must be left around the printer.
Minimum space of 100 cm (39.4 inch) on the front and the right. Keep away from the right side of the Exhaust Fan at least by 20 cm (7.9 inch).
Body size is app. 137 cm (53.9 inch) x 104.5 cm (41.1 inch) x 66 cm (26.0 inch) and weighs app. 111 kg (245 lb).
The table that supports the printer should be at least 137 cm (53.9 inch) in width and 104.5 cm (41.1 inch) in depth, and should be able to bear a weight of 150 kg (330 lb) or more. Its tabletop must be level.
Unit:cm
0051Y

3. Getting Started
GT-3 Series 19
3-2. Turning On/Off Your Printer <Note> Before you connect the power cord, make sure: The Ink Cartridges, Wiper Cleaners and Flushing Sponge et al. are adequately installed. Waste ink tube is properly set the Waste Ink Tank*.
(* See "1-3-5. Consumable Requirements and Options" for part code.) The Rear Cover is mounted. Keep the front space approximately 30 cm (12 inches) on the front as the Platen slides out when operating,
and the right space at least 20 cm (7.9 inch) for exhausting air from the Exhaust Fan for exhausting air.
3-2-1. Turning On Your Printer (1) Hold the White Ink Cartridges upside down from the inserting position and shake them back and forth
beforehand (30 seconds to 1 minute for each). (2) Connect the power cord (included) to the AC cord socket of your printer. (3) Connect the power plug to the power outlet.
Ensue the printer is connected to a suitable earth point (4) Press the Power Switch to turn ON your printer.
Your printer turns on, lights up the Error Lamp and the Print Button while initializing. The initialization requires approx. 40 seconds. When it finishes, the machine goes to [standby] mode.

3. Getting Started
GT-3 Series 20
3-2-2. Turning Off Your Printer When you have finished using your printer, follow the instructions below to turn it off. (1) Make sure that your printer is [standby] or [ready] mode. (2) Select [Platen Reset] in Menu to store the Platen in the printer. (3) Press Power Switch to turn OFF your printer. (4) If you are planning not to use your printer for over-two-week periods of time, disconnect the power plug from
the power outlet. <Note> As for GT-381 and GT-361, do not leave the White ink inside the printer. White pigment precipitates and
may cause serious damage to your printer. Before you start your job, shake the cartridges for 30 seconds to 1 minutes and execute [Daily Cleaning White] to flush the white-less White Ink. Clean the tubes once a week with Maintenance Solution. Follow the steps of "6-2-1. Daily Cleaning White for replacing dull White Ink" and “6-2-3. White Tube Cleaning ".
Do not turn off your printer when it is operating. It may cause serious damage to your printer. If you turn off
your printer accidentally during the operation, immediately restart it, and then turn it off correctly following the steps described in this section. If the power supply stops in printing by accident and will not recover soon, then turn OFF the printer and apply the Print Head Protection Films packed in the Print Head to cover the nozzles of the Print Heads so that the Films should protect the nozzles from drying. Wash the surface of the Print Head Protection Films with either the Maintenance Solution or Wash Liquid to protect the Print Head Nozzles from dust. After the power supply is available, remove the Print Head Protection Films and turn ON the printer for initialization and do Head Cleaning.
0052Y
If the printer is unused for a long time we recommend turning on your printer once a week and press the
Head Cleaning Button to protect the Print Heads and Maintenance Unit from drying and clogging. This ensures the ink is kept free flowing. As for White Print Heads, do the powerful cleaning with maintenance solution. If you are planning not to use your printer for more than two weeks, follow “6-2-6. Required Maintenance for the Long Storage" to prevent ink clogging.

3. Getting Started
GT-3 Series 21
3-3. Preparing Your PC This section describes how to install the GT-3 Printer Driver (FileOutput), manuals (Basic Operation Manual/ Instruction Manual), Brother GT-3 File Viewer, and other tools. Make sure the steps because there are some different dialogs shown in Windows XP / Windows Vista / Windows 7 / Windows 8. After those installations are over, install GT-3 Printer Driver (USB) by connecting USB 2.0 cable. Connect with USB 2.0 Cable first and then connect to the LAN by following the steps in this Instruction Manual. 3-3-1. When you already have GT-541/GT-782 You cannot print GT-3 print data (*.ar3) with GT-541/GT-782; the inside format has been changed. Likewise you cannot print GT-541/GT-782 print data (*.arp) with GT-3. 3-3-2. PC preparation: For Windows XP (32 bit) Install File Output Printer Driver "Brother GT-3 FileOutput" first to your PC. Do not connect the printer to the PC at this stage. <Note> You must be logged on with Administrator rights on the PC. (1) Turn on your PC. (2) Close all open applications (3) Insert the Install CD (included) to your PC.
Open the CD-ROM drive and double-click "Setup.exe". (4) The Installer starts installation. Follow the indications of the dialogs. <Note>
When you install to the PC that the printer drivers and tools are already installed, e.g. updating, the message to confirm uninstallation appears. If you click "Yes", uninstallation starts to uninstall the necessary tools but Printer Driver(s) is/are not uninstalled. If uninstallation fails, a dialog box appears “Uninstallation of the former version failed. Do you want to continue installing the new version?”. Click [ No ] and quit the installer. Open "Add or Remove Programs" of Control Panel and remove "Brother GT-3 Tools". Then start the installation from the beginning.
(5) During the installation, the following warning appears. Click "Continue Anyway" and continue.
Windows XP
(6) After installation, your PC will need to restart. Restart your PC. If you are going to use your printer without connecting it to your PC, this will be the end of PC preparation.

3. Getting Started
GT-3 Series 22
3-3-3. Connection with USB 2.0 Cable: for Windows XP (1) Connect the USB 2.0 cable to your printer (power OFF).
<Note> We do not recommend connection via a USB hub to the printer.
(2) Connect the other end of the USB 2.0 Cable to your PC. (3) Turn on your GT-3 printer. The following window appears. Select "No, not this time”, and then click “Next”. (4) Insert the Install CD. The following window appears.

3. Getting Started
GT-3 Series 23
(5) Select “Install the software automatically (Recommended)”, and the click “Next”. The installation starts. When "Hardware installation" dialog (not passed Windows Logo testing, see 3-3-2. (5)) appears during installation, Click "Continue Anyway". The installation continues.
<Note> If you connect the USB 2.0 cable anyway, the dialog to insert the install CD appears. Confirm that the
Install CD is inserted properly, and then click “OK”. If install CD is not in drive [D:], the following window appears. Click “Browse…” to select the CD drive,
select GT-3.gpd in [32bit_OS] the folder and then click “OK”. The installation continues.
(6) Click "Finish" when "Completing the Found New Hardware Wizard" dialog. (7) Open "Printers and Faxes" in "Control Panel". (8) Click either "Brother GT-3" "Brother GT-3 FileOutput" icon and select "Set as Default Printer" on “File” menu.
This will help to do the layout with your application software. The PC setup is now completed.
<Note> for installations of more than one GT-3 printer. To connect another GT-3 to the PC, repeat the steps of 3-3-3. Connection with USB 2.0 Cable: for Windows XP. From the second GT-3, the printer names automatically become “GT-3 (copy X)”. You can change the names as "GT-3 xxx" (e.g. "GT-3 #2") in the “Printer and Faxes” in the “Control Panel” for your workability.

3. Getting Started
GT-3 Series 24
3-3-4. Network Setting: For Windows XP 3-3-4-1. Assignment of your computer’s IP Address <Note> Jump to “3-3-4-2. Assignment of GT-3’s IP Address” if you r PC has already been assigned IP address. (1) Select [ Network and Internet Connection] in the Control Panel.
(2) Select [ Network Connection ].

3. Getting Started
GT-3 Series 25
(3) Select [ Local Area Connection ].
(4) Click the [ Properties ] Button.

3. Getting Started
GT-3 Series 26
(5) Select [ Internet Protocol (TCP/IP) ] and click the [ Properties] Button.
(6) Assign the defined number of IP address, Subnet mask and Default gateway to your PC and click [ OK ] button. (The numbers below are examples.)

3. Getting Started
GT-3 Series 27
3-3-4-2. Assignment of GT-3’s IP Address Assign the GT-3’s IP address after you finish assigning your computer’s IP address. (1) Turn ON the GT-3 with your PC and GT-3 are connected with USB 2.0 cable. Execute the GT-3
Maintenance and select [ IP address Assignment ]. Click the [ Next ] Button.
(2) Assign the defined number of IP address, Subnet mask and Default gateway to GT-3,and click [ OK ] button. (The numbers below are examples.)

3. Getting Started
GT-3 Series 28
(3) IP address is successfully assigned to GT-3.
(4) The error dialog appears if some irregular numbers are assigned as IP address in the step (2), Subset mask or Default gateway. Confirm the numbers and re-enter.

3. Getting Started
GT-3 Series 29
3-3-4-3. GT-3 Setting on the LAN (1) Connect your PC with GT-3 with LAN cable and turn ON the printer.
Select [ Printers and Faxes ] and select [ File ] > [ Add Printer ].
(2) The Wizard starts. Click the [ Next ] Button.

3. Getting Started
GT-3 Series 30
(3) Select the [ Local printer attached to this computer ] and click the [ Next ] Button.
(4) Select [ Create a new port] and [ Standard TCP/IP Port ] as the Type of port.
Click the [ Next ] Button.

3. Getting Started
GT-3 Series 31
(5) The Wizard starts. Click the [ Next ] Button.
(6) Input the IP address that you assigned in the Step (2) of “3-3-4-2. Assignment of GT-3’s IP Address” and
click the [ Next ] Button.

3. Getting Started
GT-3 Series 32
(7) Wait for a while and then the dialog changes to the following [ Add Standard TCP/IP Printer Port Wizard ]. Select [ Custom ] in the Device Type and click the [ Settings… ] Button.
(8) Select [ LRP ] in Protocol, input [ BINARY_P1 ] in Queue Name of LPR Settings, and click the [ OK ] Button.
(9) The Wizard will soon go back to the Step (7). Click the [ Next ] Button.

3. Getting Started
GT-3 Series 33
(10) [ Add Standard TCP/IP Printer Port Wizard ] is finished. Click the [ Finish ] Button.
(11) The dialog goes back to the [ Add Printer Wizard ] and the Install Printer Software starts. Click the [ Have Disk ] Button.

3. Getting Started
GT-3 Series 34
(12) Click the [ Browse… ] Button and select the [ 32bit_OS ] folder in the Installer, and then click the [ OK ] Button. (Only 32 bit OS is available for Windows XP.)
(13) Confirm that [ Brother GT-3 ] should be selected in the Printers, and click the [ Next ] Button.

3. Getting Started
GT-3 Series 35
(14) Select [ Replace existing driver ] and click the [ Next ] Button.
(15) The dialog shows "Set as Default Printer (better to select GT-3 File Output Printer Driver as Default
Printer)", “Share name: Not shared” and “Test Page: No” and click the [ Next ] Button. (16) The final dialog appears to show that GT-3 has successfully added to your PC. Click [ Finish ] Button to
finish the Wizard.

3. Getting Started
GT-3 Series 36
3-3-5. Installation of PC for Windows Vista / Windows 7 / Windows 8 (32 bit / 64 bit) Refer first to "3-3-2. PC preparation: For Windows XP (32 bit)" and confirm the process. Install the file Output Printer Driver "Brother GT-3 FileOutput" first to your PC. Tools and manuals are installed together from Install CD, and PC must be restarted. Then PC is connected to USB 2.0 cable, the printer turned ON, and USB 2.0 cable connected to the printer. Connect with USB 2.0 Cable first and then connect to the LAN by following the steps in this Instruction Manual. Install File Output Printer Driver "Brother GT-3 FileOutput" first to your PC Do not connect the printer to the PC at this stage. <Note> You must be logged on with Administrator rights on the PC. (1) Turn on your PC. (2) Close all open applications (3) Insert the Install CD (included) to your PC.
Open the CD-ROM drive and double-click "Setup.exe". (4) The monitor turns dark and the following dialog appears when User Account Control is ON. Select "Continue".
(5) The Installer starts installation. Follow the indications of the dialogs.

3. Getting Started
GT-3 Series 37
(6) During the installation, the following dialog appears. Click "Install" and continue.
Windows 8
(7) After installation, your PC will need to restart. Remove your Install CD and restart your PC. If you are going to use your printer without connecting it to your PC, this will be the end of PC preparation.
3-3-6. Connection with USB 2.0 Cable: for Windows Vista / Windows 7 / Windows 8 (1) Connect the USB 2.0 cable to your printer (power OFF). (2) Connect the other end of the USB 2.0 Cable to your PC. (3) Turn ON your GT-3 printer. Installation starts automatically. The information appears at the right bottom of the
PC monitor. (4) After installation, open "Printers" in "Control Panel" of PC. (5) Click either "Brother GT-3" or Brother GT-3 FileOutput icon and select "Set as Default Printer" on “File” menu.
This will help to do the layout with your application software. The PC setup is now completed.

3. Getting Started
GT-3 Series 38
3-3-7. Network Setting: For Windows Vista / Windows 7 / Windows 8 3-3-7-1. Assignment of your computer’s IP address <Note> Jump to “3-3-7-2. Assignment of GT-3’s IP Address” if you r PC has already been assigned IP address. (1) When your PC has not been assigned IP address, connect your PC to the Network with LAN cable first and
then select [ Network and Internet ] and select [ Network and Sharing Center ].
(2) Select [ View status ] in the Local Area Connection (Windows 7) where you are going to assign the IP address.
Windows 8 Connection: e.g. Ethernet

3. Getting Started
GT-3 Series 39
(3) Click the [ Properties ] Button.
(4) The following caution appears when [ User Account Control ] is ON. Select [ Continue ] Button to go next.

3. Getting Started
GT-3 Series 40
(5) Select [ Internet Protocol Version 4 (TCP/IPv4) ] and click the [ Properties ] Button.
(6) Assign the defined number of IP address, Subnet mask and Default gateway to your PC and click [ OK ] button. (The numbers below are examples.)

3. Getting Started
GT-3 Series 41
3-3-7-2. Assignment of GT-3’s IP Address Assign the GT-3’s IP address after you finish assigning your computer’s IP address. (1) The following caution appears when [ User Account Control ] is ON. Select [ Allow ] Button to go next.
(2) Turn ON the GT-3 with your PC and GT-3 are connected with USB 2.0 cable. Execute the GT-3 Maintenance and select [ IP address Assignment ]. Click the [ Next ] Button.

3. Getting Started
GT-3 Series 42
(3) Assign the defined number of IP address, Subnet mask and Default gateway to GT-3,and click [ OK ] button. (The numbers below are examples.)
(4) IP address is successfully assigned to GT-3.
(5) The error dialog appears if some irregular numbers are assigned as IP address in the step (3), Subset
mask or Default gateway. Confirm the numbers and re-enter.

3. Getting Started
GT-3 Series 43
3-3-7-3. GT-3 Setting on the LAN (1) Connect your PC with GT-3 with LAN cable and turn ON the printer.
Windows Vista: Select [ Printers ] from the [ Control Panel ]. Windows 7: Select [ Devices and Printers ] from the [ Control Panel ]. Windows 8: Select [ View devices and printers ] from the [ Control Panel ].
Select [ Add a printer ].
(2) Select [ Add a local printer].

3. Getting Started
GT-3 Series 44
(3) Select [ Create a new port ] and [ Standard TCP/IP Port ] as the Type of port. Click the [ Next ] Button.
(4) Input the IP address that you assigned in the Step (3) of “3-3-7-2. Assignment of GT-3’s IP Address”, and turn OFF the check box [ Query the printer and automatically select the driver to use ]. Click the [ Next ] Button.

3. Getting Started
GT-3 Series 45
(5) The following “Detecting TCP/IP Port” dialog appears and then it changes automatically to “Add Printer”.
(6) The message “The device is not found on the network” appears. Select [ Custom ] and click the [ Settings… ] Button.

3. Getting Started
GT-3 Series 46
(7) Select [ LRP ] in Protocol, input [ BINARY_P1 ] in Queue Name of LPR Settings, and click the [ OK ] Button.
(8) The Wizard will soon go back to the Step (6). Click the [ Next ] Button.

3. Getting Started
GT-3 Series 47
(9) The dialog goes back to the [ Add Printer ] and the Install Printer Software starts. Click the [ Have Disk ] Button.
(10) Click the [ Browse… ] Button and select either [ 32bit_OS ] or [ 64bit_OS ] folder in the Installer depending
on your PC, and then click the [ OK ] Button.

3. Getting Started
GT-3 Series 48
(11) Confirm that [ Brother GT-3 ] should be selected in the Printers, and click the [ Next ] Button.
(12) Select [ Replace the current driver ] and click the [ Next ] Button.
(13) The dialog shows “Printer Name”, "Set as Default Printer (better to select GT-3 File Output Printer Driver
as Default Printer)", “Share name: Not shared”. Click the [ Next ] Button.

3. Getting Started
GT-3 Series 49
(14) The final dialog appears to show that GT-3 has successfully added to your PC. Click [ Finish ] Button to finish the Wizard.
3-3-8. Opening the installed manuals (1) Click “All Programs” on “Start” menu. (2) Select "Manuals“ in "Brother GT-3 Tools”.
(3) Click the manual you want to open. The language is the same that is selected in installation. <Note> Only manuals with selected language are installed to your PC. Others PDF files are in the folder "Manual" on Install CD.

3. Getting Started
GT-3 Series 50
3-3-9. Opening the Useful Tools Useful Tools are installed in "Useful Tools“ in "Brother GT-3 Tools”. Color Palettes for Adobe Photoshop, Illustrator and CorelDRAW Color Palettes "GT_Colors_T.aco" for Adobe Photoshop, "GT_Colors_T.ai" for Illustrator, "GT_Colors.cpl" and "GT_Tshirts.cpl" for CorelDRAW are available. The colors are the same in GT Color Chart "ColorChart_1200.ar3" and "ColorChart_600.ar3" in "Test Data“ in "Brother GT-3 Tools". Print Color Chart to check the colors that your Printer actually provides as color formula guide. (CorelDRAW does not allow putting the same colors in one color palette so we provide two different color palettes.) (1) Select [All Programs] on [Start] menu of your PC.. (2) Select "Useful Tools“ in "Brother GT-3 Tools”.
(3) Click the files you want to download as indicated. (4) To use Color Palettes in the applications, see "4-2. Setting the Applications’ Print Condition" or refer to the
Help of the applications. Printing Grid data on the Platen Sheet (1) Select "Useful Tools“ in "Brother GT-3 Tools”. (2) Double-click the Grid print data that fits the Platen size (e.g. Grid14 x 16.ar3) and send it to the printer. (3) Print the data on the Platen directly, with no T-shirt on. Touch the surface with paper or cloth to dry the ink
after printing. <Note> Print on a new Platen Sheet when you exchange to a new one. Photoshop Action Files There are two Action Files available: "SolidWhite.atn" (see "4-2-3. Settings for Adobe Photoshop") to change RGB=255 white to RGB=254 white, and "TransLayer.atn" (see "4-3-13. Printing the image file on Transparent Layer" to get the Transparent Info from the image. These action file s will save your time. See the Photoshop Help for further information. Color Lists (PDF) Color Lists are available as the image data (PDF) along with the print data "ColorChart_1200.ar3" and "ColorChart_600.ar3". Blues, Greens, Oranges, Reds and Color Chart image data are in Useful Tools. You can change the printer driver menus to see how the colors change with the settings. Use PLTN 14 x 16. (1) Select "Useful Tools“ in "Brother GT-3 Tools”. (2) Open or save the files "GT_Blues.pdf"(blue-violet), "GT_Greens.pdf"(green-yellow),
"GT_Oranges.pdf"(orange), "GT_Reds.pdf"(red-purple) or "GT_ColorChart.pdf".

3. Getting Started
GT-3 Series 51
3-3-10. How to use Firmware Update Tools Download the new Firmware program from the Web site when informed. Read the Firmware program with GT-3 Firmware Update Tool in "Brother GT-3 Tools" and update the Firmware program inside the printer. (1) Select "All Programs" on "Start" menu of your PC. (2) Select "GT-3 Firmware Update" in "Brother GT-3 Tools". (3) Read the update program (*.bwf). (4) Update the Firmware program by following the wizard dialog, connecting PC to the printer with USB 2.0
cable.

3. Getting Started
GT-3 Series 52
3-4. Setting Up Your Printer Adjust the display contrast and the speaker volume as required. 3-4-1. Adjusting the Display Contrast (1) Press the OK Button on your printer’s Control Panel to go to the Menu. (2) Use the Up/Down Button to select [ Printer Setting ] > [ LCD Contrast ] and then press the OK Button.
The following display appears.
02e0027Y (3) Use the Up/Down Button to select your desired contrast from 0 to 7, and then press the OK Button. 3-4-2. Adjusting the Speaker Volume (1) Press the OK Button on your printer’s Control Panel to go to the Menu. (2) Use the Up/Down Button to select [ Printer Setting ] > [ Speaker Volume ] and then press the OK Button.
The following display appears.
03e0028Y (3) Use the Up/Down Button to select your desired volume from 0 (silent) to 7, and then press the OK Button. 3-4-3. Temperature (1) Press the OK Button on your printer’s Control Panel to go to the Menu. (2) Use the Up/Down Button to select [ Printer Setting ] > [ Temperature ] and then press the OK Button. (3) Use the Up/Down Button to select from Fahrenheit / Centigrade and then press the OK button. 3-4-4. Language (1) Press the OK Button on your printer’s Control Panel to go to the Menu. (2) Use the Up/Down Button to select “Language”, and then press the OK Button. (3) Use the Up/Down Button to select your desired language from English / Español / Français / Deutsch /
Italiano / Japanese and then press the OK button. .

GT-3 Series
4. Printing Directly from Applications
53
4. Printing Directly from Applications WARNING
If a foreign object gets inside the printer, immediately turn off the power switch and disconnect the power cord, and arrange for a service call to resolve. If you continue to use the printer while there is a foreign object inside, it may result in fire or electric shocks or problems with correct operation.
Do not allow the printer to come into contact with liquids, otherwise it may cause fire or electric shocks or problems with correct operation. If any liquid gets inside the printer, immediately turn off the power switch and disconnect the power cord. Contact Brother to arrange a service call to resolve.
Do not use the printer when smoke or a bad odor coming from the printer, otherwise it may cause fire or electric shocks or problems with correct operation. Immediately turn off the power switch and disconnect the power cord, and arrange for a service call to resolve.
CAUTION This printer should only be used by operators who are appropriately trained in its operation.
Do not move the Platen by hand. The Printer may be seriously damaged by this.
When a problem occurs with the operation of the printer, contact the place of purchase or a qualified technician.

GT-3 Series
4. Printing Directly from Applications
54
4-1. Basic Printing Procedure (1) Set the proper color settings and print conditions of the application. For precise editing and output,
applications such as Adobe Photoshop, Illustrator, CorelDRAW, Paint Shop Photo Pro are recommended, e.g. to deal with higher resolution images (200 dpi or higher). See “4-2. Setting the Applications’ Print Condition” for further details.
(2) Create the artwork using a suitable graphic application. Use RGB=254 (=254, 254, 254) white for white color. RGB=255 (=255, 255, 255) white (paper color) is transparent color with no ink printed.
(3) Select [ File ] > [ Print ] menu of your application an set Printer Driver conditions. See “4-3. Setting the Printer Driver Condition”.
(4) Turn on your printer: See “3-2-1. Turning On Your Printer”.
(5) Execute [ Daily Cleaning White ] to keep the whiteness of White Ink. See "6-2-1. Daily Cleaning White for replacing dull White Ink". Test print for both CMYK and White and check the print quality. See "7-2-3. Checking Print Quality with Nozzle Check Pattern".
(6) Send data to your Printer. Select Printer Driver: either one from the GT-3 Printer Driver (for USB 2.0) or GT-3 Printer Driver (for LAN) for direct print, or GT-3 FileOutput Printer Driver to make print data file (.ar3). As for sending .ar3 file to your Printer, see "5. Printing AR3 Files".
(7) Install the Platen of the size you have selected in step (3) "4-3. Setting the Printer Driver Condition". See “4-4. Uninstalling / Installing the Platen”.
(8) Set the T-shirt (as for dark garments, pretreated. See "4-6-1. Applying the Pretreatment") on the Platen and adjust the Platen height. The operation on the both platens (Left/Right) is the same. See “4-5. Placing the T-shirt on the Platen”.
(9) Press the Print Button on the Control Panel to start printing. See "4-6-2. Making One Print.".
(10) Remove the "printed" T-shirt from the Platen. See “4-7. Removing the T-shirt from the Platen”.
(11) Fix the ink with heat onto the T-shirt. Use a conveyer oven or a heat press to fix the ink onto the T-shirt. See “4-8. Curing the Ink onto the T-shirt”.
(12) Repeat (8) to (11) until all the prints are finished.
(13) See the Chapter 6 for necessary maintenance and for regularly and more-than-2-week storage.
(14) Turn off your printer. See “3-2-2. Turning Off Your Printer”.
4-2. Setting the Applications’ Print Condition This section describes the settings for correct printing of garments. 4-2-1. Common Notice for All Applications Color Mode / Color Space: GT-3 Printer is RGB (Red Green Blue) printer. If you use Adobe, Corel applications, please note that some colors in CMYK (Cyan Magenta Yellow Black) mode cannot be printed as expected because of the color matching process. We strongly recommend that the artwork should be made in RGB mode and working space should be always "sRGB IEC61966-2.1".

GT-3 Series
4. Printing Directly from Applications
55
Print Layout: Your printer has a large print area 14x16 inches (35 x 40 cm). Any application has a rule to do the layout in printing, e.g. Microsoft Internet Explore sets the artwork at the center top, and Microsoft Power Point does at the center middle. The GT-3 Printer does not have Letter or A4 paper size. To avoid this issue, please set the paper size as 14x16 inches (35 x 40 cm) and do the layout manually by yourself. Use GT-3 FileOutput Printer Driver to see the final layout with GT File Viewer. We recommend that GT-3 Printer should be your PC's default printer. See the last section of "3-3-3. Connection with USB 2.0 Cable: for Windows XP" or "3-3-6. Connection with USB 2.0 Cable: for Windows Vista / Windows 7". How to make White data: Printer Driver makes either White-only print data or Color-on-White-mask (under base) print data from one image data. When you print colorful image by selecting "White-only", then the output is monochrome. Set RGB=254 white for white image. RGB-255 (paper color) is transparent with no ink printed. When there are some spots in RGB=255 color in a photo, e.g. those spots will never be printed. Use GT-3 FileOutput Printer Driver to see the final layout with GT File Viewer. As for the operations for each application, refer to the following pages or application help. Print Cancel: Your printer does not start printing until you press the Print Button; The printer memory only holds one print job data at any time. <Important!> Do not use canceling command from “Printer and Faxes (for Windows XP)” / “Printers (for Windows Vista)” / "Devices and Printers (for Windows 7”) / "View devices and printers (for Windows 8)" in “Control Panel”. Doing so causes an error and you may have to restart your printer. Print AR3 files: Use “GT-3 FileOutput” Printer Driver, which saves print data in AR3 format. With this you can see the detailed print conditions and estimated ink cost. See “5. Printing AR3 Files.” for the details. <Important!> Do not use “Print to File” command in the applications’ Print window. File extension may be different.
<Note> You cannot print GT-541/GT-782 print data (ARP files) with GT-3. The settings of printer driver may be applied for one print; it depends on the application. The settings made with Control Panel of your PC sometimes may not be applied to the application. If so, make
the settings again in the menu of printer driver; these are applied to the actual settings.

GT-3 Series
4. Printing Directly from Applications
56
4-2-2. Settings for CorelDRAW Color settings: (1) Select [ Tools ] > [ Color Management ] (2) CorelDRAW 10/11/12: Select “Color Management off” as the style.
CorelDRAW X3/X4: Select RGB radio button. Check the left top menu: it changes [default settings] to [ Custom (Current settings not saved)]. Also click the orange arrow from [ Generic CMYK printer profile ] to [ Generic Profile ]
CorelDRAW 10/11/12
CorelDRAW X3/X4

GT-3 Series
4. Printing Directly from Applications
57
CorelDRAW X5: Select the menu as shown in the below and click OK. Default color settings Color Profiles: RGB: sRGB IEC61966-2.1 CMYK: U.S. Web. Coated (SWOP) v2 Primary color mode: RGB Rendering intent: Relative colorimetric
CorelDRAW X5

GT-3 Series
4. Printing Directly from Applications
58
Print Area: CorelDRAW 10/11/12/X13/X14 (1) Select [ File ] > [ Print Setup ] menu. (2) Select either one from “Brother GT-3 (for USB 2.0)”, “Brother GT-3 (for LAN)”, or "Brother GT-3 FileOutput"
for the printer to be used. Select either one of those as your PC's default printer then the settings will be easier.
(3) Select [ Layout ] > [ Page Setup ] menu.
<Note> These steps can be applied to set an accurate layout for already existing files.
(4) Click "Set From Printer" to preview the created image in the Platen size (14x16 inches, 355.6 x 406.4 mm).
CorelDRAW X5 Follow the settings above; the dialog was slightly updated from the former versions. Use Color Palettes in Useful Tools: (1) See "3-3-9. Opening the Useful Tools " and download CorelDRAW Color Palettes "GT_Colors.cpl,"
"GT_Tshirts.cpl". (2) Select the [ Window ] > [ Color Palette ] > [ Open palette ] menu. (3) Select "GT_Colors.cpl," "GT_Tshirts.cpl". Use them with the Color Chart "ColorChart_1200.ar3" or
ColorChart_600.ar3". See "4-3-15. Printing Color Chart".
<Important!> Do not use HKS, Pantone and other licensed palettes. Those spot Colors are treated "special" for screen-printing Color separation (remember you can print each Color by print menu). GT-3 Printer Driver cannot deal with these information in Color matching.

GT-3 Series
4. Printing Directly from Applications
59
Print: (1) Select [ File ] > [ Print ] menu.
Click "Properties" to do Printer Driver settings. CorelDRAW X5 Open the [Color] tab and make the settings below: Select the radio button "use document color settings" Color conversions performed by: "Brother GT-3 File Output" or "Brother GT-3" Correct colors using color profile: " RGB IEC61966-2.1 Rendering intent: Relative colorimetric
<Important!> Do not check “Print to File" on Print window to make print files. Use GT-3 FileOutput Printer Driver.

GT-3 Series
4. Printing Directly from Applications
60
Convert to Bitmap: (1) Select [ Bitmaps ] > [ Convert to Bitmap... ] menu. (2) CorelDRAW 10/11/12: Make sure that "Color" is RGB and "Apply ICC Profile" is OFF. 200 - 400 dpi is
enough for solid clipart.
CorelDRAW X3/X4: Make sure that "Color mode" is RGB and "Apply ICC Profile" is ON.
CorelDRAW X5: Make sure that "Color mode" as RGB.
CorelDRAW 10/11/12
CorelDRAW X3/X4 If you print the image with White Ink then make the Anti-aliasing OFF.
CorelDRAW X5 If you print the image with White Ink then make the Anti-aliasing OFF.

GT-3 Series
4. Printing Directly from Applications
61
<Important!> The platen size may become 14x16 inches when pressing Set From Printer, even after setting the size of
10x12 inches at "Document Properties" dialog box of Printer Driver. To make print data in platen size of 10x12 inches, set Width : 254 mm (10 inch), Height : 304.8 mm (12 inch).
If the print data file is not saved from the printer driver menu but application menu, the extension of the print data is automatically ".prn" although you added ".ar3". Before you use GT-3 File Viewer to print, change the extension to ".ar3" manually.
There are some cases reported in CorelDRAW 11/12 that outline Colors of curved texts (often by Envelop Effects) are not fully printed. In those cases, convert the text object into Bitmap before you print or check "Rasterize entire page (DPI)" checkbox in [ Misc ] tag of [ Print ] menu. Select the resolution by the type of image and file size.
Change RGB=255 bitmap white to RGB=254: RGB=255 (paper color) white is always transparent with no ink printed. When you print an image like photo, there may be RGB=255 white spots and they will be ink holes. Follow the steps below to change RGB=255 white to RGB=254 white. (1) Select [ Effect ("Image" for CorelDRAW 12 or under)] > [ Adjust ] > [ Replace Colors ] menu. (2) Set RGB=255 white to [ Old color ] and RGB=254 to [ New color ]. Set [ Range ] to [ 1 ] and click "OK".
CorelDRAW X3
(3) RGB=255 white are replaced to RGB=254 white. <Note> Vector objects should be filled with RGB=254.
RGB=254
RGB=255

GT-3 Series
4. Printing Directly from Applications
62
4-2-3. Settings for Adobe Photoshop Color settings: (1) Select [ Edit ] > [ Color Settings ] menu. The Color Settings window appears. (2) Make Color settings as follows, and then click “OK".
Advanced Mode: Check Working Spaces: RGB: sRGB IEC61966-2.1 CMYK: U.S. Web Coated (SWOP) v2 / Europe ISO Coated FOGRA27 Conversion Options/ Intent: Relative Colorimetric
<Important!> GT-3 is an RGB printer. Make the artwork in RGB mode because CMYK artwork is printed, colors e.g. black, yellow and purple turn vague and dull. Convert to RGB in sRGB IEC61966-2.1 profile Color space and improve the Color saturation: select [ Image ] > [ Arrangements ] to select the proper menu. Or use Color Processing in Printer Driver (see "4-3-12. Selecting the Color Processing for increasing the vividness").
Photoshop CS, the dialog is not exactly equal with CS2/CS3/CS4/CS5 but the settings are the same.

GT-3 Series
4. Printing Directly from Applications
63
Print: (1) Select [ File ] > [ Print with Preview Alt + Ctrl + P ] menu (depends on versions).
When the default printer of the PC used is set either "Brother GT-3” or "Brother GT-3 FileOutput", the layout is set in this window.
(2) Settings are different from the versions.
Photoshop 6/7/CS: Make print options as follows, go to "Page Setup..." to do Printer Driver settings, and then click “Print”.
Show More Options: Check Pull-down menu: Color Management Source Space/ Document: sRGB IEC61966-2.1 or Untagged RGB Print Space/ Profile: Printer Color Management
Photoshop CS
(Continued on the next page)

GT-3 Series
4. Printing Directly from Applications
64
Photoshop CS2/CS3 Make print options as follows, go to [Page Setup...] to do Printer Driver settings, and then click “Print”.
More Options: click Pull-down menu: Color Management Print: Document: Profile: sRGB IEC IEC61966-2.1 or untagged Options: Color Handing: Let Printer Determine Colors
Photoshop CS2
(Continued on the next page)

GT-3 Series
4. Printing Directly from Applications
65
Photoshop CS4/CS5 Make print options as follows, go to [Page Setup...] > [Printer Settings] to do Printer Driver settings, and then click “Print”. Color Management: Document Color Handling: Printer Manages Colors Rendering Intent: Relative Colorimetric
Photoshop CS4/CS5
< Note> Do not check “Print to File" on Print window to make print files. Use GT-3 FileOutput Printer Driver. Photoshop CS2 and CS3 use lots of PC memories in executing and it may take more time to make print data
compared with the former versions. Check your PC specifications.

GT-3 Series
4. Printing Directly from Applications
66
Color Swatch in Useful Tools: (1) See "3-3-9. Opening the Useful Tools" and download Photoshop Color Swatch (called palette in
CorelDRAW) "GT_Colors_T.aco". (2) Select [ Window ] and check [ Swatches ] to show. Click the little triangle at the right top of the window (in the
orange circle below) to show the submenu.
Photoshop CS2
(3) Select [ Replace Swatches... ] and select file "GT_Colors_T.aco".
The swatch replaced. Use them with the Color Chart "ColorChart_1200.ar3" or "ColorChart_600.ar3". See "4-3-15. Printing Color Chart".
<Important!> Do not use HKS, Pantone and other licensed palettes. Those spot Colors are treated "special" for screen-printing Color separation (remember you can print each Color by print menu). GT-3 Printer Driver cannot deal with these information in color matching.
RGB=254 white

GT-3 Series
4. Printing Directly from Applications
67
Change RGB=255 bitmap white to RGB=254: RGB=255 (paper color) white is always transparent with no ink printed. When you print an image like photo, there may be RGB=255 white spots and they will be ink holes. Normally you can select RGB=255 white directly with the menu in select and replace to RGB=254 white. If you can not select directly RGB=255 in the image, follow the steps below to change RGB=255 white to RGB=254 white.
(1) Select [ Layer ] > [ New Adjustment Layer ] > [ Selective Color ... ] menu and make a new adjustment layer. Set [Opacity ] as [ 20% ] and click "OK".
Photoshop 7
(2) In Selective Color Options dialog, change [ Colors ] to [ Whites ], move [ Black ] slider to [ 1% ] , make
[ Method ] to [ Absolute ] and then click "OK".
<Note> Photoshop Action file to change RGB=255 to RGB=254 is available in Useful Tools. (See "3-3-9. Opening the Useful Tools"). For further information, refer to the Photoshop help.

GT-3 Series
4. Printing Directly from Applications
68
4-2-4. Settings for Adobe Illustrator <Important!> Set either one from “Brother GT-3 (for USB 2.0)”, “Brother GT-3 (for LAN)”, or "Brother GT-3 FileOutput" as
the default printer before you go on to the following steps, otherwise, an image may be printed incorrectly. Check the print data by the preview by using "Brother GT-3 FileOutput".
GT-3 is an RGB printer. Make the print data in RGB Color mode to get the best Color accuracy. In CMYK color mode artwork may be printed dark and unclear. Transforming it to RGB (“Document Color Mode” on “File” menu) may improve the result, but black, yellow, and purple cannot be printed accurately. We recommend you edit the artwork or use Color Processing (see "4-3-12. Selecting the Color Processing for increasing the vividness").
Color settings: (1) Select [ Edit ] > [ Color Settings ] menu. The Color Settings window appears. (2) Make Color settings as follows, and then click “OK".
Advanced Mode: Check Working Spaces: RGB: sRGB IEC61966-2.1 CMYK: U.S. Web Coated (SWOP) v2 / Europe ISO Coated FOGRA27 Conversion Options/ Intent: Relative Colorimetric (No settings for CS4/C5)
Illustrator CS2

GT-3 Series
4. Printing Directly from Applications
69
Opening the new file: Set the New Document settings as follows:
Width: 14 in (355.6 mm) Height: 16 in (406.4 mm) Orientation: Portrait Color Mode: RGB Color
Printing: (1) Click [ File ] > [ Print ] menu. (2) Illustrator 10/CS: Make sure the following settings.
Source Space is either "sRGB IEC61966-2.1" or "Untagged RGB". Print Space/ Profile: Same As Source
Click "Properties" (Illustrator 10) or "Setup" (Illustrator CS) to do Printer Driver Settings.
Illustrator CS
Illustrator CS2

GT-3 Series
4. Printing Directly from Applications
70
Illustrator CS2/CS3/CS4/CS5: Make sure the following settings.
Document Profile and Printer Profile are either "sRGB IEC61966-2.1" or "Untagged RGB". Color Handling: Let Illustrator determine Colors Rendering Intent: Relative Colorimetric
Click "Setup" to do Printer Driver Settings.
Illustrator CS2/CS3/CS4/CS5

GT-3 Series
4. Printing Directly from Applications
71
Color Swatch in Useful Tools: (1) See "3-3-9. Opening the Useful Tools" and download Illustrator Color swatch "GT_Colors_T.ai". (2) Select [ Window ] and check [ Swatches ] to show. Click the little triangle at the right top of the window (in the
orange circle below) to show the submenu. Select [ Open Swatch Library ] and [ Other Library ... ] at the bottom.
Illustrator CS
(3) Select "GT_Colors_T.ai". The swatch replaced. Use them with the Color Chart "ColorChart_1200.ar3" or "ColorChart_600.ar3". See "4-3-15. Printing Color Chart".
<Important!> In Illustrator 10, if “Use Print Setup” is selected as the Artboard and “Single Full Page” is selected as the View
in “Document Setup” window, proper print image will not be sent to your printer. If you want to use “Use Print Setup”, apply “Tile Full Pages” or “Tile Imageable Areas” as the View, and then select “Use Print Setup”.
The tile print is not available; only the last-received image will be printed. When printing a small image (especially an image smaller than 14 x 16 inches), the Platen Size may be set to
Platen 10 x 12 automatically. Confirm the Platen Size in the Printer Driver window before you print. Do not check “Print to File” on Print window to make print files. Use "Brother GT-3 FileOutput" printer driver.
(Continued on the next page)
RGB=254 white

GT-3 Series
4. Printing Directly from Applications
72
An image that is smaller than 14 x 16 inches (e.g. a letter-size image) may not be printed on proper positions, or may result in errors. If this happens follow the steps below to correct.
(1) Open "Document Setup" on "File" menu. (2) Select "Artboard". (3) Check "Use Print Setup", and then click "Print Setup…".
The Print Setup window appears. If "Platen 14x16" is selected for "Size", temporally change it to "Platen 10x12", and then click “OK”. If "Platen 10x12" is selected for "Size”, temporally change it to "Platen 14x16", and then click “OK”.
(4) Click “OK” on the Document Setup window. (5) Open "Document Setup" in "File" menu again, and select "Artboard". (6) Click "Print Setup…" to open the Print Setup window. (7) Change "Size" back to the original setting, and then click "OK". (8) Click “OK” on the Document Setup window.
Landscape images may not be printed properly. Check the preview on Print window, and if it is not correct, follow the procedure below to solve the problem.
(1) Confirm the Media Size in Print window is “Defined by Driver (it is set as default; do not change it)”. (2) Change the Orientation to portrait.
To change the Platen Size, go on to the next step. If not, skip to step (6). (3) Click “Setup…”. Click “Continue” when the warning window appears. (4) Another Print window appears. Click “Preferences”. (5) Change the Platen Size on Printer Driver window, and then click “OK”. (6) Confirm the preview on the original Print window, and then click “Print”.

GT-3 Series
4. Printing Directly from Applications
73
4-2-5. Settings for Adobe Photoshop Elements Color settings and print settings are required before printing. After the printer driver is installed, set the Colors before editing the document. Color settings: (1) Select "Color Settings..." on "Edit" menu.
The Color Settings window appears. (2) Select "Limited Color management" or "Always Optimize Colors for Computer Screens" and then click “OK”.
Photoshop Elements 3 (English Version)
Photoshop Elements 9

GT-3 Series
4. Printing Directly from Applications
74
Printing Refer to Photoshop page in "4-2-3. Settings for Adobe Photoshop".
(1) Select [ File ] > [ Print... ] menu. The Print Preview window appears.
(2) Do the settings as follows: Show More Options: Check Print Space/ Profile: Printer Color Management
(3) Click "Properties" on Print dialog to do Printer Driver settings.
Color Palette (swatch) in install CD: Color Palette GT_Colors_T.aco is available for Photoshop Element. See "4-2-3 Settings for Adobe Photoshop". 4-2-6. Settings for Paint Shop Photo Pro Color settings: (1) Select [ File ] > [ Preferences ] and [ Color Management]( some versions [ Edit ] > [ Color Management] ). (2) Uncheck "Enable Color Management", and then click “OK”.
Paint Shop Pro 9 (English Version) Printing: Select [ File ] > [ Print ] menu. Click [ Properties ] to do Printer Driver Settings.
<Important!> Leaving the Job Comment blank displays Windows files system name called "PSP PRINT" or "blank" which
indicates the application name on your printer’s display. If you have entered the Job Comment, it will be displayed.
Do not check “Print to File” on Print window to make print files. Use "Brother GT-3 FileOutput" printer driver. 4-2-7. Printing From Other Applications If the application does not have Color Settings, the Color space is sRGB (Windows standard). Just select [ File ] > [ Print ] menu to print.
<Important!> Adjust the Paper size / Page size to the Platen size you are going to use before you go to the Print menu.

GT-3 Series
4. Printing Directly from Applications
75
4-3. Setting the Printer Driver Condition <Important!> RGB-255 (paper color) is transparent with no ink printed. When there are some spots in RGB=255 color in a photo, e.g. those spots will never be printed. Set RGB=254 white for white image. As for the operations for each application, see "4-2. Setting the Applications’ Print Condition" or application help. Set the printer driver condition following the procedure below.
(1) Select [ File ] > [ Print ] menu of the graphic application. The Print window appears.
(2) Select "Brother GT-3 " or "Brother GT-3 FileOutput" for the printer, and then click "Properties ... ". The following window appears: make the necessary settings, and then click “OK”.
The following items can be set in this window. "Rollover help" indicates in the bottom of the dialog. Move the pointer on the menu. The information can be seen with GT File Viewer when you use Brother GT-3 FileOutput Printer Driver to make AR3 file. See the following pages for details.

GT-3 Series
4. Printing Directly from Applications
76
(3) Click "Advanced" button and open the Advanced Menu. Here you can arrange [ White Ink Settings ] [ Color Processing ] [ Transparent Layer Settings ] and [ Uni-Directional Printing ]. See the following sections as for the details.
4-3-1. Selecting Machine Mode GT-3 Printer Driver is common for GT-381 (four White), GT-361 (two White) and GT-341 (no White). Select the Machine Mode first for the printer to be used. The default is GT-381.
<Note> When you sent a print data made for GT-361(Machine Mode: GT-361) to GT-381, then GT-381 prints the print
data with two White Print Heads are used. PC Data Error occurs when you send a GT-381 print data with White Ink data to GT-361, or a GT-381/GT-361
print data with White Ink data to GT-341. Any GT-3 can print a " Color Only" print data.
<Note> If you have GT-341/GT-361 user, preset the Printer Driver settings. Close the application (e.g. Photoshop),
open the [ Printers and Faxes (Windows XP)], [ Printers (Windows Vista)], [ Devices and Printers (Windows 7)] and [ View Devices and Printers (Windows 8)] and select the printer and right-click to select [ Property ]. Change the Machine Mode to either GT-361 or GT-341 and click [ OK ] button. Restart the application. This change is available after you execute the application.

GT-3 Series
4. Printing Directly from Applications
77
4-3-2. Entering the Job Comment You can enter a comment (max 30 characters) to display on your printer’s Control Panel. It is used to advise the operator. 4-3-3. Selecting the Platen Size Select the appropriate Platen size from the pull-down menu. The Print Size: standard Platen (14x16): 355.6 mm x 406.4 mm Baby Platen (7 x 8) : 177.8 mm x 203.2 mm, Youth Platen (10 x 12): 254 mm x 304.8 mm. Baby and Youth Platens are option. 4-3-4. Setting the Ink Select the combination of CMYK Color or White inks. [ Color + White ] prints CMYK Color Inks on the mask White. White Ink Volume is controllable. [ White Only ] prints with no Color inks. A colorful image is printed as monochrome. [ Color Only ] prints with no White ink but CMYK Color inks only. GT-341 is available for [ Color Only ]. When you print on a black T-shirt, you can check OFF [ Print with Black ink ] not to use Black ink but express the black with the body color. In this case both RGB=255 and RGB=0 black are transparent.
<Note> When [ Print with Black ink ] is OFF, you can select the way to print R=G=B grays: with CMY ink composite or
only with White ink. Select [ CMY Gray ] check box. Refer to the following page. PC Data Error occurs when you send a GT-381 print data with White Ink data to GT-361, or a GT-381/GT-361
print data with White Ink data to GT-341. Any GT-3 can print a " Color Only" print data. 4-3-5. Setting the Resolution Select the resolution in printing, either [ 1200 dpi x 1200 dpi ] or[ 600 dpi x 600 dpi ].
<Note> The volume of White Ink printed varies by the settings. The print time of 1200 dpi x 1200 dpi is twice as long
as 600 dpi x 600 dpi.

GT-3 Series
4. Printing Directly from Applications
78
4-3-6. White Settings The following menu appears on when either [ Color + White ] or [ White Only ] is selected. Adjust the volume of White Ink for Highlight (White Ink volume for whitish colors) and Mask (underbase White Ink to cover the print media for CMYK Inks).
Highlight Adjusts the RGB=254 White and whitish colors. GT-381/GT-361 print more than one layer when the White Ink is used more than the volume that is available in one layer. Adjust the White Ink Volume by referring the Print Time and Ink Volume (%), to meet the variation of print media. Color Multiple Pass Printing is ON automatically when more-than-one-layer White Ink is printed.
Mask Adjusts the area of underbase White Ink to cover the color of the T-shirts. [ 3 ] makes the smoothest gradation. When you print on a vivid and deep color T-shirt, adjust the mask to [ 4 ] or [ 5 ]. When you print on a light color T-shirt, select either [ 1 ] or [ 2 ] to make the mask thinner. When [ Print with Black Ink ] is OFF, select [ 3 ] for smooth and accurate colorization. If you make the print image more vivid and bright rather than accurate, select [ 4 ] or [ 5 ].
<Note> [ Print Time ] and [ Whiteness ]
[ Print Time ] and [ Whiteness ] vary when you select [ Machine Mode ], [Highlight ] and/or [ Color Multiple Pass Printing ]. "x1" of [ Print Time ] expresses the time when GT-381 prints one pass in 600 dpi x 600 dpi and "x Number" expresses how many times the print time is. For example, "x4" is four times longer than the print in one-pass 600 dpi x 600 dpi. The 100% expresses the whiteness that one White Print Head prints when the resolution is 600 dpi x 600 dpi.
(Continued on the next page)

GT-3 Series
4. Printing Directly from Applications
79
Print "WhiteVolume_1200.ar3" or "WhiteVolume_600.ar3" to find out the optimal Highlight / Mask. Those data are in [ All Program ] > [ Brother GT-3 Tools ] > [ Test Data ].
How to open the WhiteVolume_600.ar3 and WhiteVolume_1200.ar3
Image of WhiteVolume_1200.ar3 printed on Lavender T-shirt (R=174, G=111, B=255)
4-3-7. Print with Black Ink on black garment You do not have to print for black color on a black T-shirt. When [ Print with Black ink ] is OFF, RGB=0 black is transparent and other dark colors are expressed with the background T-shirt body color. 4-3-8. Making Gray with CMY Inks This menu is valid when [ Print with Black Ink ] is OFF. The monochrome grays are printed only with "less" White Ink when this menu is OFF and grays are printed with CMY composite grays when this menu is ON. Select [ ON ] when you need as much as the same colors with/without Black ink. Select [ OFF ] when you need "clear color" and "White-Ink-Only gradation" on the black T-shirt.

GT-3 Series
4. Printing Directly from Applications
80
4-3-9. Color Multiple Pass Printing Make this menu ON when you see some thin white lines (clearance between the printed lines) with all Print Head Nozzles are firing properly. Multiple Pass Printing is to move the Platen Feed by half for more precise printing so that the print time is doubled but the "regular" clearance will not be seen easily. Color Multiple Pass Printing is ON automatically when more-than-one-layer White Ink is printed.
<Note> You do not have to select Color Multiple Pass Printing simply because White Ink is automatically Multiple Pass Printing when the print data has more than one White layer. 4-3-10. Settings for Color Inks The [ Ink Volume ] in [ Color Settings ] appears on when [ Color Only ] is selected. This function is the same as GT-541/GT-782. Ink Volume To get the best print result, you may need to adjust the amount of ink depending on the fabric of the T-shirt to prevent ink-spreading (blurring). Print “InkVolume_1200.ar3" or “InkVolume_600.ar3" first and select the best ink volume by sliding the Ink Volume tab. It is in [ All Program ] > [ Brother GT-3 Tools ] > [ Test Data ].
Example 1 (50% cotton 50% polyester thin T-shirt)
"7" is the best by the print result of "InkVolume_600.ar3"
Example 2 (100% polyester synthetic leather fabric)
"3" is the best by the print result of "InkVolume_600.ar3"
<Note> The menu "Double Printing" and "Yellow/Black Printing" are eliminated by the improvement of Print Heads.
The following pages indicate the [ Advanced ] menu. See the dialog image in Step 3 (4) in "4-3-13 Printing the image file on Transparent Layer".

GT-3 Series
4. Printing Directly from Applications
81
4-3-11. Settings for White Ink This menu is available only for White ink ([ Color + White ] and [ White Only ]). RGB=255 white (paper color) is always transparent with no ink printed. RGB=0 black is transparent too when [ Print with Black ink ] is checked OFF, when black color is expressed with the background T-shirt body color. Transparent Color You can select one transparent RGB color so that you can use red T-shirt color in the print data by changing R=255 GB=0 red as transparent, instead of printing red colors with Magenta and Yellow ink combination.
(1) Check [ Transparent Color ] checkbox then the pull-down menu in the right will be available. (2) Select one color from the pull-down menu (T-shirt simulation colors) or click [ Custom Color ] button and input
RGB values.
<Note> Only one Custom Color is available at a time. This RGB values will not be added to the list. Tolerance Select the range from the transparent color to the normally-masked color. The gradation range becomes wider when the value is bigger.
<Note> Smooth gradation depends on the original image data. Better to do test print in advance. Choke Width Sometimes the mask White ink can be shown, which depends on the thickness of the T-shirt, humidity of the room, etc. You can choke (cut out) the outline by one dot (1/600 dpi). Select the value. (The "double" dots are cut out when the resolution is 1200 dpi x 1200 dpi.)
<Note> If the value is bigger, some thin lines (in the letters, photos, etc) might disappear. Better to do test print in advance. 4-3-12. Selecting the Color Processing for increasing the Vividness When the image data is well-contrasted, adjust mainly with Saturation. When the image data is plain and dull, adjust mainly with Contrast. [ 0 ] no additional processing around [10 ] no change in tone, a little brighter, good for photos around [20 ] more vivid, for dull photo or RGB images around [30 ] for light CMYK images [40 ] maximum adjustment, for dull and plain CMYK images The bigger value, more adjustment. When the image data is in CMYK mode, change the RGB mode and print with both Saturation and Contrast around [ 30 ]. Sometimes the fine design may be flat with bigger [ Contrast ]. Better to do test print in advance because sometimes the print data is unexpectedly changed.
<Note> This menu is the same as GT-782, advanced Vivid Processing of GT-541. You can arrange the saturation (the strength of the colors) and the contrast separately. GT-541 Vivid Processing is equal to GT-3 Contrast and you can adjust more precisely by 0-40. Vivid Processing 1 is identical to Contrast 10.

GT-3 Series
4. Printing Directly from Applications
82
4-3-13. Printing the image file on Transparent Layer This menu can handle the image on the transparent layer, which was impossible on previous GT models. The image format TIFF, PNG, PSD (Photoshop) can have a information of transparent info as well as RGB info. GT-782 cannot identify and deal with this information but GT-3 can with some additional steps. Use both Photoshop and Microsoft Paint applications and follow the steps below: Step 1: Save the file with transparent info as PNG format file. Step 2: Open the PNG file with transparent info with Microsoft Paint (Windows XP and Vista) and save only
with RGB info. Open the PNG file with transparent info with Photoshop and extract only the transparent info and save as another PNG file.
Step 3: Execute Brother GT-3 FileOutput Printer Driver and read the PNG file with transparent info in [ Transparent Layer ] > [ Create ARTR File ] to create ARTR file.
Step 4: Open the PNG file with RGB info made by Microsoft Paint and print with Brother GT-3 FileOutput Printer Driver, by importing the transparent layer info file (ARTR) with [ Transparent Layer ] > [ Import ARTR File ]. The ar3 file is created with RGB values and transparent info included.
The following process is the detail of each Step. Step 1: Saves the file with transparent info as PNG format file
(1) Open the image with transparent info with Photoshop and check the resolution of the file.
(2) Save the PNG format file with [ File ] > [ Save As ... ]. Select [ Interlace : None ] in PNG Option dialog and click [ OK ].
Original image to print the image with transparent info, white and color gradation included. The original file name is "Test.PNG".
Select [ Image ] > [ Image Size ] and make the memo of the resolution. (The left image shows "200" dpi.)

GT-3 Series
4. Printing Directly from Applications
83
Step 2: Save the RGB info and transparent info to different PNG files. (1) Open the PNG file with Microsoft Paint (Windows XP and Vista) and then the transparent info will be
ignored. Save as another PNG file with [ File ] > [ Save as ... ].
<Note> Do not use Photoshop to extract RGB info. Open the PNG file with Microsoft Paint (Windows XP and Vista). Microsoft Paint on Windows 7 can deal with transparent info like Photoshop so use other application to do
this step. (2) Open the test.PNG with Photoshop again and execute [ Select ] > [ Load Selection ... ]. The image will be
selected as follows (marked with dots).
(3) Next, select [ Select ] > [ Save Selection... ] .
(4) Open the channel window by selecting [ Window ] > [ Channels ] . There the channel named “test” is
available in the (2) and (3) in the previous page.
Transparent info is ignored and the image is indicated as shown in the left. Save as "test_RGB.PNG".
Input the file name to be saved as “test”.
Channel Window

GT-3 Series
4. Printing Directly from Applications
84
(5) Delete the Red, Green and Blue Channels in the Channels. Right-click the channel to be deleted and select [ Delete Channel ] .
(6) The dialog box “Flatten layers?” appears. Click [ OK ].
(7) The only “test” channel is left after you delete the Red, Green and Blue channels.
(8) Change the image to grayscale by selecting the menu [ Image ] > [ Mode ] > [ Grayscale ] in the Tool Bar. (9) Select [ Image ] > [ Mode ] > [ RGB Color ] in the Tool Bar and change the transparent info to RGB values.
The image shows the transparent info as black, opaque info as white.
<Note> The Photoshop action file “TransLayer.atn” including the (2) to (9) of Step 2 is available in the Useful Tools. (see “3-3-9. Opening the Useful Tools"). See the Photoshop help for the details of action file.
(10) Save the file including transparent info as RGB values as PNG file. Select [ File ] > [ Save As ...] and name it as “test_TR.PNG".
Click the "Red" Channel and right-click to select [ Delete Channel ].

GT-3 Series
4. Printing Directly from Applications
85
Step 3: Import the PNG file with transparent info to GT-3 File Output Printer Driver and create ARTR file. (1) Open "test_TR.PNG" file with Photoshop. (successive operation from (10) of Step 2 in the previous page) (2) Select [ File ] > [ Print ] and execute Brother GT-3 FileOutput. Adjust the settings of the print position and the
size, and click [ Page Setup ...] (some versions: Properties) to open the Printer Driver settings.
(3) Click [ Advance ] Button in the main setting of the Brother GT-3 FileOutput Printer Driver. (4) Check the Transparent Layer Checkbox and click the radio button [ Create ARTR File ].
(5) Click [ OK ] Button here and in the Main Setting too and print.
(Continued on the next page)

GT-3 Series
4. Printing Directly from Applications
86
(6) The following dialog appears to save ARTR file. Input the file name (as "test.artr").
Step 4: Apply RGB-info PNG file to transparent-info ARTR file in printing. (1) Open test_RGB.PNG" with Photoshop, made in (1) of Step 1. (2) Microsoft Paint automatically changes the resolution of "test_RGB.PNG" as 72 dpi. Select [ Image ] >
[ Image Size ] and check off the [ Resample Image ] and change the resolution to the previous value that you made memo in (2) of Step 1.
(3) Select [ File ] > [ Print ] and select Brother GT-3 FileOutput and print "test_RGB.PNG". Align the print position
exactly the same as the ARTR file in (2) of Step 3.. Select [ Page Setup ...] (some versions: Properties) and open the Printer Driver settings.
(Continued on the next page)
Saved as "test.artr"
1. Check-OFF
2. apply the original resolution (e.g. 200)

GT-3 Series
4. Printing Directly from Applications
87
(4) Check the Transparent Layer Checkbox and click the radio button [ Import ARTR File ]. Select the ARTR file "test.ARTR" with transparent info that was made in (6) of Step 3.
(5) Click [ OK ] Button here and in the Main Setting too and print. The AR3 file, the combination of RGB info and
transparent info included, is saved.
4-3-14. Setting Print Direction as Uni-Directional This settings is available only When GT-3 printer's [ Print Direction ] menu is [ Auto]. You can set the Print Direction when you make print data so that mis-print may be decreased in print operation.
<Note> If the printer's setting is [ Always Bi- ], the printer does bi-directional print even if the Printer Driver sets in Uni-Directional printing. The printer's setting is prior to the Printer Driver's.
Select "test.artr".
The final preview with File Viewer

GT-3 Series
4. Printing Directly from Applications
88
4-3-15. Printing Color Chart For your information, GT-3 Color Chart "ColorChart_1200.ar3" and "ColorChart_600.ar3" are available to understand Color gamut. Print the T-shirt and Color Chart will work something like Pantone's Color Formula Guide. It is in [ All Program ] > [ Brother GT-3 Tools ] > [ Test Data ]. The colors in this chart correspond to the Color Palettes (Swatches) for CorelDRAW, Adobe Photoshop and Illustrator. See "3-3-9. Opening the Useful Tools".
<Note> The image data (PDF) is in Useful Tools. Print the image data when you want to know how the Printer Driver changes the colors with the settings. See "3-3-9. Opening the Useful Tools".

GT-3 Series
4. Printing Directly from Applications
89
4-4. Uninstalling / Installing the Platen Replace the Platen for your print material. When the option Platen e.g. Youth Platen is used, be sure to set "Platen Size" in Printer Driver menu (see "4-3-3. Selecting the Platen Size"). 4-4-1. Uninstalling the Platen (1) Press the Platen Button to eject the Platen. (2) Set the Platen Height Adjustment Lever at the "A" position. (3) Loosen the Platen Fixing Lever underneath the Platen by 1 to 1.5 turns. (4) Uninstall the Platen by lifting it up straight.
Platen Fixing Lever

GT-3 Series
4. Printing Directly from Applications
90
4-4-2. Installing the Platen (1) Place the Platen.
(2) Tighten the Platen Fixing Lever securely.
<Note> Adjust the Platen Height (see "4-5. Placing the T-shirt on the Platen ").
Platen Fixing Lever

GT-3 Series
4. Printing Directly from Applications
91
4-4-3. Lowering the Platen height The Platen height can be lowered by 13 mm by replacing the Bush Platen Shaft and the Platen Positioning Plate to "Platen Lowering Set" (option). Prepare a hexagon wrench (3 mm). The adjustable height of the Platen (from the left most position "A" of the original to the bottom) Original parts: 1 - 12 mm
Platen Lowering Set (option): 13 - 25 mm
0053Y
(1) Remove the Platen Fixing Lever and uninstall the Platen by lifting it up straight. (2) Loosen the two hexagon head screws that fix Bush Platen Shaft.
Platen Positioning Plate
Platen Lowering Set
Hexagon head screws

GT-3 Series
4. Printing Directly from Applications
92
(3) Replace the Bush Platen Shaft with Platen Height Adjustment Lever assembled and the Platen Positioning Plate to the "Platen Lowering Set" (option).
<Note>
Fix the Platen Positioning Plate by pushing it to the machined surface while the positioning jig is inserted into the Platen Arm.
(4) Install the Platen as it is and fix it. The Platen Height Adjustment Lever is in the lower hole.
Positioning jig
Machined surface Platen height adjustment lever
Bush platen shaft
Platen positioning plate
Original position
After replacing to Platen Lowering Set, the Platen height is lowered by 13 mm.

GT-3 Series
4. Printing Directly from Applications
93
4-5. Placing the T-shirt on the Platen
CAUTION Ensure there is adequate space left for safe working. The Platen moves forward while operating.
Do not handle the platen while printing. If your hand gets caught between the platen or the T-shirt tray and the covers, it may be injured.
Do not move the Platen by hand. The Printer may be mechanically and electrically damaged.
To get the optimum quality print result, you need to adjust the Platen height depending on the thickness of the T-shirt.
<Note> The clearance between the Clearance Sensor and the surface of the Print Heads should be app. 2 mm. If the
clearance is wider, the ink mist will spread inside the printer and the printing material, and may damage the sensors inside. If you print with wider clearance (more than 2 mm) then check the inside of the printer and keep it clean. Replace the Maintenance Parts by referring to "6-1. Replacing Consumables" and clean by "6-1-6. Cleaning the inside of the printer and restart" and "6-1-7. Cleaning the Encoder Strip".
If Platen height is too low, the result may be poor quality (e.g. a straight line becomes double). Adjust it properly by test moving the platen in with Platen Button on the Control Panel. When you have to lower the Platen to avoid any material which is thicker i.e. hems the hems, use Uni-Directional print (see "7-2-4. Changing the Print Direction"). You can set a print data as Uni-Directional by the Printer Driver. See "4-3-14. Setting Print Direction as Uni-Directional".
The Platen height can be lower by 13 mm by replacing the Bush Platen Shaft with Platen Height Adjustment Lever assembled and the Platen Positioning Plate to "Platen Lowering Set" (option). See "4-4-3. Lowering the Platen height".
(1) If the Platen is not ejected, press the Platen Button to eject it. (2) Loose the Platen Fix Lever and adjust the Platen Height to "A" position (leftmost) for T-shirt. Set it to the "C"
position when you print on a sweater or a towel. If the Platen height is too low, the print quality turns worse. Keep the clearance between the Clearance Sensor and the surface of the Print Heads should be app. 2 mm.
<Note> Do not use force when you adjust the levers.
(3) Tighten the Platen Fixing Lever securely.
Platen height adjustment lever
Platen fixing lever

GT-3 Series
4. Printing Directly from Applications
94
(4) Place the T-shirt, with its print side on the top of Platen and the other side underneath the Platen, as shown below. The Pretreatment must be applied first when you print on dark-colored T-shirts with White ink. (See "4-6-1. Applying the Pretreatment".)
<Note> Pay attention to the hems; neck, arm holes, tags, and the bottom.
The side edges may raise and hit the Print Head during printing operation. It is important to ensure the t shirt surface is flat and smooth.
To align a T-shirt easily, you can print a grid on the Platen Sheet. It is in [ All Program ] > [ Brother GT-3 Tools ] > [ Useful Tools ]. Grid14x16.ar3 is for the standard Platen 14x16. (See "3-3-9. Opening the Useful Tools".)
(5) Smooth the surface to remove wrinkles and threads with your hands. Move your hands smoothly and softly
from the center to the edges, to fix the T-shirt and the Platen Sheet together.
<Note> If the surface of T-shirt is not smooth enough, Clearance Sensor may be activated If you stretch the T-shirt by force , the ink may move and/or shrink the fibers while printing and the
position of white ink and colors may be shifted and you will see white lines around the color print. Do not pull, especially thinner materials in setting on the Platen.
When placing a thick fabric such as a sweatshirt, keep its surface as flat as possible.
(6) Keep the sleeves and overflows on the T-shirt Tray to avoid jamming.
Print side
T-shirt tray

GT-3 Series
4. Printing Directly from Applications
95
(7) Press the Platen Button to insert the Platen, and check the clearance between the flap of the Clearance Sensor and the T-shirt. If the Platen height is appropriate, the space is around 2.0 mm, to avoid the fuzzy fibers on the surface. Adjust the Platen Height by moving Platen Height Adjustment Lever.
<Note> Make sure you check the space when the Platen is moving, so that Clearance Sensor works properly.
While the platen stops, it is in upper position. When the surface/back of the Clearance Sensor is dirty, it may damage the printing material when
loading. Wipe off the dirt with a soft wet cloth with water. (See “6-1-2. Replacing the Wiper Cleaner and Cleaning the Caps / Wipers”.)
If the Platen height is too high, the T-shirt, Print Head, or both of them may be damaged when printing. (8) Press the Platen Button to eject the Platen. Adjust the height by repeating the following steps (9)-(12). If the
Platen height is appropriate, you can go to “4-6. Printing” to start printing. If not, go on to the following steps.
(9) Loosen the Platen Fixing Lever. (10) Adjust the Platen height by turning the Platen Height Adjustment Lever. The alphabets are the guide scales. (11) Tighten the Platen Fixing Lever securely. (12) Confirm the height by moving Platen with Platen Button. Repeat steps until the Plate height becomes
appropriate.
Clearance sensor
The clearance should be around 2.0 mm T-shirt

GT-3 Series
4. Printing Directly from Applications
96
4-6. Printing
CAUTION
Ensure there is adequate space left for safe working. The Platen moves forward while operating.
Do not handle the platen while printing. If your hand gets caught between the platen or the T-shirt tray and the covers, injury may result.
Do not move the Platen by hand. The Printer may be mechanically and electrically damaged.
Do not put your hands inside the covers while the printer’s power is turned on, otherwise your hands may touch against moving parts and this may result in injury.
Take care not to let the liquids: Ink, Wash Liquid, Maintenance Solution, Pretreatment or waste liquid come into contact with your eyes or onto your skin, otherwise inflammation can result. In case of contact with eyes, do not rub but immediately rinse the eyes with water.
Furthermore, do not drink the liquids: Ink, Wash Liquid, Maintenance Solution, Pretreatment or waste liquid under any circumstances, as they can cause vomiting and diarrhea.
Keep the liquids out of the reach of children.
4-6-1. Applying the Pretreatment Pretreatment must be applied on a T-shirts to keep the White ink on the surface of a T-shirt. Wear gloves to keep Pretreatment from the skin.
<Note> Use a heat press and "thin and flat" glass cloth sheet or fluorine coated sheet (Teflon Sheet) to cure the
Pretreatment. The surface must be as flat as possible in curing. If you use an oven, the fibers may not lay down flat causing low print quality.
Place glass cloth sheet or fluorine coated sheet (Teflon Sheet) to cover the pressed surface so that the T-shirt can be flat and even.
Water drops on the Pretreatment-cured surface turn stains, because the white ink can sink into the T-shirt fibers. Do not wet the cured surface. Do not leave a Pretreatment-cured T-shirt in a humid space.
Be aware of the temperature of the heat press in curing the Pretreatment. Temperature easily drops by continual curing. If the temperature is low, the Pretreatment can not make ink barrier on the surface of the T-shirt and the White ink may easily sink into the fibers and can not produce enough white.
Better to use an Urethane mat (continuous foam) to release more steam while curing. If CMYK inks are printed on a Pre-treatment applied T-shirt, ink may washed off. Do not apply Pretreatment
when you print without using White ink. Pretreatment on some T-shirts may be seen easier after applied and cured. Wash lightly with water. Some
dyes may be decolorized by Pretreatment, we recommend you test the garment before printing. Pretreatment mist may spread out when you use a spray and/or pretreatment applicator. Ventilate your room
in operation. Wear a face mask or goggles as necessary.

GT-3 Series
4. Printing Directly from Applications
97
How to dilute Pretreatment : You can have some margins to dilute Pretreatment. Select the ratio for your material and purpose. Standard: Pretreatment 1 L + Distilled Water 2 L ( 1:2 volume ratio) thinner mix: Pretreatment 1 kg + Distilled Water 2 kg ( 1:2 weight ratio) rich mix: Pretreatment 1 L + Distilled Water 1 L ( 1:1 volume ratio) <Note> When you dilute Pretreatment in rich condition, white is whiter but halo mark around the pretreated area may be seen easily and the washability may be worse. On the other hand, when you dilute in thinner mix, the halo mark may be improved but the print may be less white, and the of the diluted Pretreatment may not be stable. How much Pretreatment to be applied by the area on thick black T-shirt:
Area The amount of Pretreatment
14x16 30g 10x12 16g
7x8 8g Letter / A4 15g
Pocket (10 x 10 cm) 3g How to apply with the spray: (1) Put the Pretreatment into the spray. Use an spray which can produce fine mists. (2) Put a T-shirt flat and apply by spraying the Pretreatment. Insert some plate so that the Pretreatment will not
go into the back side. Weight the T-shirt before / after then you can see the amount of applied Pretreatment to help you acquaint.
How to spray the Pretreatment <Note>
Pretreatment mist may spread out when you use a spray and/or pretreatment applicator. Ventilate your room in operation. Wear a face mask or goggles as necessary.
(3) Roll a roller on the surface so that the Pretreatment can sink equally. (4) Put the T-shirt on the heat press. Keep the surface flat without wrinkles. Use glass cloth sheet or fluorine
coated sheet (Teflon Sheet) and press with high pressure. Curing condition is the same as ink: 180°C (356°F) in 35 seconds.
(5) Remove the T-shirt from the heat press and cool.

GT-3 Series
4. Printing Directly from Applications
98
How to apply with the roller: (1) Pour the Pretreatment onto the tray. Place the roller into pretreatment and make it absorb enough
pretreatment. Our option Roller is recommended to apply even and smooth. (2) Draw the roller softly and remove unnecessary pretreatment. Roll back and forth smoothly and slowly.
Weight the T-shirt before / after then you can see the amount of applied Pretreatment to help you acquaint.
(3) Put the T-shirt on the heat press. Keep the surface flat without wrinkles. Use glass cloth sheet or fluorine coated sheet (Teflon Sheet) and press with high pressure. Curing condition is the same as ink: 180°C (356°F) in 35 seconds.
(4) Remove the T-shirt from the heat press and cool.

GT-3 Series
4. Printing Directly from Applications
99
4-6-2. Making One Print GT-3 receives the next print data from PC in printing. Just before you press the Print Button, confirm the Job Comment (or file name) and the counter on the display of the Control Panel.
(1) Make sure the Print Button has been turned on, which indicates your printer has received the print data successfully.
(2) Make sure that the Platen is ejected and the printed material is set properly. If not, press the Platen Button. (3) Make sure the Platen Height, The clearance between the Clearance Sensor and the surface of the Print
Heads should be app. 2 mm. Before / after you print on thicker material, use Platen Button to move the Platen to confirm the clearance.
(4) Confirm the Job Comment on the Display shows the correct print job details. Check the counter whether it is 000 (new) or not (previous).
(5) Press the Print Button to start printing operation. When the printing is completed, the Platen is ejected and an audible indication is given. If printing is to be stopped before it is finished, press Stop Button to stop the operation. Then press Platen Button to eject the Platen.
<Note> By pressing the Print Button, your printer automatically starts cleaning the Print Head every 24 prints
(default) or every numbers of prints you have set (see "7-2-5. Changing the Auto Head Cleaning Setting”), or after your printer has not been used for more than two hours. In this case, wait until the cleaning completes (takes about 20 seconds), and then printing will automatically start.
Keep away from the moving platen. If the Platen is not at the appropriate position when the Print Button is pressed, it automatically adjusts the
position to start printing. Press the Print Button again to start printing after the Platen is available Do not open unlock or open the Cover during printing. If you do the power is turned off for safety reasons.
4-6-3. Printing More than One Print Using the Same Print Data After making one print following the procedure in “4-6-2. Making One Print”, you can continue making more prints using the same print data.
(1) Confirm the Platen height and the Print Direction. (2) Press the Print Button to start printing. The counter indicates how many images are printed.

GT-3 Series
4. Printing Directly from Applications
100
4-7. Removing the T-shirt from the Platen (1) Hold the shirt slightly to allow are to get between the shirt and the platen. (2) Hold both shoulders of the T-shirt, and then pull it out straight from the Platen. Hold the T-shirt by the printed
area on your side, which is easier to deal with the wet T-shirt safe.
<Note> Be careful not to get "wet" ink on your hands or printed material. Wash your hands or clothes with soap if stained. You cannot wash away the stained ink on the material because the ink may be absorbed into the fiber.
4-8. Curing the Ink onto the T-shirt To cure the ink onto the T-shirt, a heat press is handy and convenient in time and temperature control. The condition to cure ink is 180°C (356°F) in 35 seconds. When you print with White ink, use release paper. Use conveyor oven (tunnel) for mass production; it takes longer but the washability is a little improved, and the feel of the surface is softer than cured by a heat press. The condition is 160°C (320°F) at the printed surface in 3 minutes and 30 seconds by the conveyor oven shown below. Follow the instruction manual that comes with your Heat Press and conveyor oven, and be sure to confirm the actual conditions (temperature inside and the actual curing test) before you start production.
0018N
<Note> The actual conditions of the heat press and conveyor oven may be far from your expectations. The
temperature in the tunnel part may not be even. To keep the washability, calibrate your conveyor oven and do test print.
The colors may be faded by washing and rubbing when the curing conditions is not appropriate. The hat press and the oven should be used in a well ventilated environment. When curing the White ink, better
to use an oven with much ink on the surface. The surface of an T-shirt by an oven feels more natural and by an heat press more flat and glittering.
After using the Heat Press, always confirm if the ink is completely dry and cured. Make sure the surface of the Heat Press and glass cloth sheet or fluorine coated sheet (Teflon Sheet) are
clean before and after curing the T-shirts. Depending on the material, curing conduction may vary, be sure to test new materials before you use.
Pretreated garment is easier to be burnt than the normal garment. Printed colors may transfer when a printed surface rubs on a white or light-colored synthetic leather made of
PVC (polyvinyl chloride). When printing CMYK-only garments, the CMYK ink may transfer to the White-only printed garment when they rub against each other. In those cases, clean the stains with a soft cloth or toothbrush with a household cleaner or alcohol.
0.7 m
0.9 m 2.4 m
3’ 30’’ in out

GT-3 Series
5. Printing AR3 Files
101
5. Printing AR3 Files When saving a print data in AR3 format file, you can select the printing procedure by either of these two methods
Print an AR3 file with GT-3 File Viewer. You can check the detailed print conditions and ink cost before sending a print data to your printer.
Save AR3 files in a CompactFlash. You can print with Stand-alone printer without using PC.
The procedure of printing AR3 files: (1) Use GT-3 FileOutput Printer Driver and save the print data in AR3 file format.
See “5-1. Making Print Data in AR3 File”. (2) Send the AR3 file to your printer using GT-3 File Viewer or a USB flash drive.
See “5-2. Reading AR3 Files Saved in a USB flash drive” or “5-3. Sending AR3 Files from GT-3 File Viewer to your Printer”.
(3) Place the T-shirt on the Platen, adjust the Platen height and then print. See “4-5. Placing the T-shirt on the Platen”, "4-6. Printing", "4-7. Removing the T-shirt from the Platen" and "4-8. Curing the Ink onto the T-shirt".
5-1. Making Print Data in AR3 File GT-3 cannot print GT-541 / GT-782 print data (*.arp).
<Note> You cannot edit AR3 files; we recommend you save the data in the original format as well.
(1) Create the artwork using a graphic application. See “4-2. Setting the Applications’ Print Condition” for proper settings.
(2) Select [ Print ]on [ File ] menu of the application. Print dialog box appears.
(3) Select “Brother GT-3 FileOutput " Printer Driver and click "Properties" or "Preferences" for Printer Driver settings. (See "4-3. Setting the Printer Driver Condition ".)

GT-3 Series
5. Printing AR3 Files
102
(4) Print with the application's print menu. Wait for a while until the following preview window appears. Click [ Save ] button.
<Important!> Depending on the application, the image size, resolution and PC spec, it may take a few minutes to open the Preview window after clicking “OK” or “Print”. Do not click “Print” or “OK” again.
A print data example with White data
(5) "Save As" dialog appears. Select where to save the data, enter the file name, select “GT Print File (*.ar3)” as
the file type, and then click “Save”. The AR3 file is created and saved in the selected location.

GT-3 Series
5. Printing AR3 Files
103
5-2. Reading AR3 Files Saved in a USB flash drive <Note> Use a USB flash drive: the capacity under 32 GB, FAT 32 formatted. Your printer can only read AR3 files from a USB flash drive. (1) Insert the USB flash drive into the Slot in front of the Operation Panel.
<Note> Do not insert the USB flash drive by force; it may destroy the saved data.
(2) Select [ Print Data Load ] from the menu and press OK button. The information (Job Name or Job Comment,
Ink Consumption, Platen Sizes, etc.) of the AR3 file in the USB flash drive is displayed. The folders in the USB flash drive are indicated with [ ].
(3) Select the file to be printed, and then press the OK Button. Your printer starts reading the USB flash drive and the Print Button on your printer’s Control Panel starts flashing. When the AR3 file finished reading, the printer bells and the Print Button turns on.
<Note> If a file name of the data saved in a USB flash drive cannot read properly, see “7-1. Solving Printer Problems". Do not touch the USB flash drive while the Print Button is flashing; it may destroy the saved data. Reading the USB flash drive may take more than two minutes depending on the stored data sizes.
(4) Pull out the USB flash drive when you have finished printing the data.
USB flash drive Slot

GT-3 Series
5. Printing AR3 Files
104
5-3. Sending AR3 Files from GT-3 File Viewer to your Printer (1) Double-click the AR3 file directly or select the GT-3 File Viewer in your PC's [ All Program ] > [ Brother GT-3
Tools] and click [ Browse… ] to open the AR3 file. (2) The file’s print condition by the Printer Driver and the preview (layout) appear in the following window. The
information in the Advanced Menu of the printer driver can be indicated by clicking the [ Details... ] button. When the White data is included ("Color + White" or "White Only"), the background indicates either black or "Transparent Color". If no White data is included, the background indicates white.
A print data example with White data
A print data example only with Color data

GT-3 Series
5. Printing AR3 Files
105
(3) When the White data is included, you can simulate the print by changing the background color. Click [ Change ] button and select the color. When [ Show White Image ] is checked, White data under the Color data is indicated.
Input the RGB values directly
(Continued on the next page)

GT-3 Series
5. Printing AR3 Files
106
Simulation with the brown background (R=128, G=64, B=64)
(4) Select the print data of the Present Layer so that you can check the individual image of the print data when the print data have multiple loading/unloading of the Platen. [ Total ] shows the preview of all combined print data. Check [ White Data ] then only the White data without Color data is indicated.
(5) Confirm the print conditions and layout, then click “Send to GT Printer”. Also confirm that your printer is connected to PC with USB 2.0 Cable or LAN Cable. The AR3 file has been sent to your printer.
<Note> If more than one GT-3 are installed in your PC, the Select Printer dialog appears. Select the one to send the data to, and then click OK. PC starts sending the print data.

6. Maintenance
GT-3 Series 107
6. Maintenance For optimum product performance regular maintenance is required.
DANGER Wait at least 5 minutes after turning off the power switch and disconnecting the power cord from the
wall outlet before opening the right-side cover of the control unit. Do not touch as high voltage can result in severe injury.
CAUTION
Wait at least 1 minute after turning off the power switch before opening the front cover. Do not touch the head heat sink as it may be HOT and may cause a bum.
Be careful not to get your fingers caught when closing the front cover, otherwise it may result in injury to your fingers.
Do not move the Platen by hand. The Printer may be seriously damaged by this.
Do not disassemble the ink cartridge. Take care not to let the liquids: Ink, Wash Liquid, Maintenance Solution, Pretreatment or waste liquid come into contact with your eyes or onto your skin, otherwise inflammation can result. In case of contact with eyes, do not rub but immediately rinse the eyes with water. Furthermore, do not drink the liquids: Ink, Wash Liquid, Maintenance Solution, Pretreatment or waste liquid under any circumstances, as they can cause vomiting and diarrhea. Keep the liquids out of the reach of children.
Be sure to wear protective goggles and gloves when handling the grease, so that they do not get into your eyes or onto your skin. If the grease gets into your eyes or onto your skin, inflammation can result. Furthermore, do not drink or eat the grease. They may cause diarrhea or vomiting. Keep the grease out of the reach of children.
When replacing parts and installing optional accessories, be sure to use only genuine Brother parts. Brother will not be held responsible for any accidents or problems resulting from the use of non-genuine parts.

6. Maintenance
GT-3 Series 108
6-1. Replacing Consumables This section describes how to replace the consumables and the maintenance of the printer. 6-1-1. Replacing the Ink Cartridge The ink indicator on the Display flashes when the Ink Cartridge is getting low. Prepare the new Ink Cartridge (option*), and replace it when “Empty XXXX (color)” is displayed. (* See "1-3-5. Consumable Requirements and Options" for part code.)
<Note> Use the Ink Cartridges described in “1-3-5. Consumable Requirements and Options”. Be careful not to get ink on your hands or clothing. Wash with soap if stained with ink. You cannot wash away
the stained ink on the material because the ink may be absorbed into the fiber. Do not replace cartridges while printing or head cleaning; is in operation it may cause damage to your printer. Do not disassemble the Ink Cartridge. Replace the Maintenance Parts packed together with Cyan Ink Cartridge (380 cc /180 cc), Magenta Ink
Cartridge (380 cc)and White Ink Cartridge (380 cc) when you open the new one. Clean the Caps and Wipers, replace the Wiper Cleaners, Fan Filter, Roller Felts (4), Flushing Plate Sponge (top) and Flushing Plate Felt (bottom) according to our maintenance schedule to maintain good print quality. Replace them when you see the warning indicated on the display too. Print quality may be reduced by insufficient cleaning, e.g. dirty printed materials, mis-firing. See "6-1-2. Replacing the Wiper Cleaner and Cleaning the Caps / Wipers", "6-1-3. Replacing Flushing Plate Sponge and Flushing Plate Felt", "6-1-4. Replacing the Fan Filter", "6-1-5. Replacing the Roller Felts" and "6-1-7. Cleaning the Encoder Strip".
To keep the best print result, your printer will show empty status for the color cartridge that is empty. To keep print quality, a small amount of ink remains to avoid damage to your printer.
(1) Open the new Ink Cartridge.
<Note> Pigments in the White Ink are sinking little by little all the time. Hold the cartridge with both hands, upside down from the mounted position, and shake it in 1-2 minutes so that the pigments inside can be mixed enough. Do it one by one.
0054Y

6. Maintenance
GT-3 Series 109
(2) Remove the used Ink Cartridge from the slot of the printer. Put your finger to the handle and pull out the Ink Cartridge.
<Note> Leave the used Ink Cartridge installed until just before the replacement. Leaving your printer with no Ink Cartridge installed may cause ink leakage or other serious damages.
0055Y
(3) Confirm the direction and the color of the new Ink Cartridge and put the bottom edge on the base and slide it to the back of the slot.
0056Y.0057Y
<Note> Confirm the color of the ink cartridge. Loading a wrong color causes serious damage to print quality, and could damage to the Print Heads. If you have installed a wrong color, immediately contact Brother or your dealer for a service call.
(4) When you have replaced either one of the White, Cyan or Magenta Ink Cartridge, replace the Maintenance
Parts packed together in the Carton. Clean the Caps and Wipers, replace the Wiper Cleaners, Fan Filter, Roller Felts (4), Flushing Plate Sponge (top) and Flushing Plate Felt (bottom) according to our maintenance schedule to maintain good print quality. See “6-1-2.” and the following pages. This is really important to keep your printer in good condition.
<Note> Do not repeat unnecessary uninstalling / installing the Ink Cartridge. Dispose the used Ink Cartridge in compliance with your local regulations.
Handle

6. Maintenance
GT-3 Series 110
6-1-2. Replacing the Wiper Cleaner and Cleaning the Caps / Wipers The Wiper Cleaner needs to be replaced regularly. Keep the Print Head Cap and Wiper Blade clean when replacing the Wiper Cleaner. If not, the waste ink may drop on a T-shirt in printing or mis-firing may not be easily improved.
(1) Select [ Maintenance ] from the menu by pressing Up/Down Buttons and press OK Button. (2) Select [ Maintenance Parts Exchange ] and press OK Button. The Platen will be loaded and the Wipers will be
moved to the cleaning position. Follow the message and turn off the printer. (3) Open the Front Cover with both hands until it is locked with the stopper.
0046Y (4) Cover your right hand with a plastic bag so that you can hold the used Wiper Cleaner safe and clean. Pick the
right edge of the Wiper Cleaner and move slightly to the right (1-2 mm) by your right hand, the claw in the right will be released.
0058Y
(5) Move the Wiper Cleaner slightly to the left (1-2 mm) to release the claw in the left. Pay attention not to tilt the Wiper Cleaner or the waste ink may drop. Keep flat and move slowly.
<Note> Do not tilt the Wiper Cleaner, ink may get on your hands or clothing.
0059Y

6. Maintenance
GT-3 Series 111
(6) Pick the plastic bag on your right hand with your left hand, and wrap the Wiper Cleaner with the plastic bag.
0060Y (7) Remove the wrapped Wiper Cleaner carefully, not to drop waste ink and dispose of in accordance with local
regulations.
0061Y <Note> Pay attention not to soil the Timing Belt and the other parts with waste ink.
(8) Prepare the Wiper Cleaner, which is in the carton of White, Cyan and Magenta (380 cc only) Ink Cartridge or in the Maintenance Cleaning Kit (option*). ( * See "1-3-5. Consumable Requirements and Options" to get the Code Number.)
0062Y (9) Wear the gloves, and wet both sides of a Clean Stick (green grip) with the Wash Liquid.
<Note> Use only the Wash Liquid included to wet the Clean Stick; using other liquid will cause damage to the Print Heads.

6. Maintenance
GT-3 Series 112
(10) Use the one side of wet Clean Stick to clean the front side of the Wiper Blade. (11) Use the other side of the wet Clean Stick to clean the rear of the Wiper Blade. Do not wipe the White / Color
with the same Clean Stick.
0063Y
0064Y (12) Wet other two Clean Sticks and use them to remove ink or dust from the Print Head Caps.
Use one side of the Clean Stick to clean one Print Head Cap.
<Note> Do not use dry Clean Stick; it cannot clean ink or dust. It may damage the Print Head Caps. Wipe off the dirty ink of Clean Sticks with soft cloth if it is too dirty and wet with Wash Liquid.
0065Y (13) Mount the new Wiper Cleaner by following (6) to (4) in the previous pages.
<Note> Do not give stress to the Timing Belt in mounting the Wiper Cleaner.
If your printer turns on with no errors, replacement of the Wiper Cleaner has been completed successfully. If something irregular occurs, e.g. abnormal noise or error "No Wiper Cleaner (CMYK/White)", turn off your printer, and check if the Wiper Cleaner is correctly mounted.
0066Y

6. Maintenance
GT-3 Series 113
6-1-3. Replacing Flushing Plate Sponge and Flushing Plate Felt (1) After replacing the Wiper Cleaner, replace the Flushing Plate Sponge and Flushing Plate Felt. Remove
the Flushing Plate from the printer by lifting up the right side slightly and pull up to the right direction. (2) Remove the used Flushing Plate Sponge and Flushing Plate Felt from the Flushing Plate and remove the
waste ink inside. Put the new Flushing Plate Sponge (top) and Flushing Plate Felt (bottom) into the Flushing Plate and mount the Flushing Plate as it is to the printer.
<Note> Keep clean the top edge of the Flushing Plate; if it is covered with dust and clogged ink, the Print Heads
may touch the surface and mis-firing may occur. Dispose the used Waste Ink in accordance with your local regulations. Or make contact to your dealer.
0067Y 6-1-4. Replacing the Fan Filter (1) Put the gloves on your both hands, and put your left hand from the space before the Timing Belt to reach the
Filter Cover. (2) Lift up the Lock (1) of the Filter Cover with your left hand and move the Filter Cover to the opposite direction of
the Fan and pull out the Filter Cover by removing the Guide Holes from the projections.
0068Y
<Note> Pay attention not to hit the Filter Cover to the Timing Belt.
(1)
Felt
Sponge Flushing Plate

6. Maintenance
GT-3 Series 114
(3) Pick up the edge of the used Fan Filter mounted in the Filter Cover, and remove the Fan Filter from the Filter Cover. Put it in the plastic bag and dispose of it in accordance with local regulations.
0069Y (4) Align the new Fan Filter to the shape of Filter Cover and mount it in by pushing by hand, with the "rough"
surface to the outside and the "fine" surface to the Exhaust Fan.
0070Y
<Note> Check the surface of the Fan Filter, the rough side faces to the Platen to catch mist, and the fine side faces to the Fan side.
(5) Move the Filter Cover from the front side of the Timing Belt, insert the Guide Holes to the projections and
cover the Fan with the Filter Cover by pushing until the Lock hold the Fan.
<Note> Check if the Fan Filter can fix properly by pulling out to the Platen side.
“Fine” surface
“Rough” surface
Filter Cover
Fan Filter

6. Maintenance
GT-3 Series 115
6-1-5. Replacing the Roller Felts (1) Unscrew two screws and remove the Felt Support.
0071Y (2) Remove the used Felt. (3) Apply the new Felt to the Felt Support. Pay attention not to give damage to the Felt Support. (4) Position the edge of the Felt Support "A" by putting the edge to the Carriage "B" and tighten the screw with a
coin. After fixing, check if the Felt Support is aligned straight.
<Note> Wipe off the ink mist on the surface where the Carriage Rollers move on, with a clean and soft cloth soaked with alcohol.
(5) After all the Maintenance Parts are replaced, See "6-1-6. Cleaning the inside of the printer and restart" and
then clean and confirm the inside of the printer. Push the Stop Lever to release the lock when you close the Front Cover with both hands and then turn ON the printer.
6-1-6. Cleaning the inside of the printer and restart (1) Wipe off the front/back of the Clearance Sensor and around the Platen with a soft wet cloth with water. Use
Wash Liquid to remove the clogged ink.
<Note> The dirt of the Clearance Sensor may stain the T-shirt in loading.
(2) Wipe off the dust on the T-shirt Tray with wet cloth.
(3) Wipe off the ink mist on the surface e.g. where the Carriage Rollers move on, with a clean and soft cloth soaked with alcohol.
(4) Wipe off the ink mist on the Carriage Guide Shaft with a clean and soft cloth soaked with alcohol. Put some specified grease (option) on a soft cloth and apply the Carriage Guide Shaft. After cleaning, adjust the Carriage Speed from the menu. See "7-2-9. Adjusting the CR Speed".
(5) Push the Stop Lever to release the lock when you close the Front Cover with both hands and then turn ON the printer. If something irregular occurs, e.g. abnormal noise or error "No Wiper Cleaner (CMYK/White)", turn off your printer, and check if the Wiper Cleaner is correctly mounted, etc.
Felt
Felt Support
Felt

6. Maintenance
GT-3 Series 116
6-1-7. Cleaning the Encoder Strip There must be some dust and mist covering the Encoder Strip to cause reading error when some error occurs during the printing operation. Clean the Encoder Strip with the attached tool.
(1) Prepare the Encoder Cleaner and ethanol of 95% or higher purity. (2) Select [ Maintenance ] of the menu and press OK Button. (3) Select [CR Encoder Strip Cleaning ] of the menu and press OK Button. The Platen will be loaded and the
Caps move down. Follow the message and turn off the printer. (4) Open the Front Cover with both hands until it is locked with the stopper. (5) Move the Carriage slowly to the rightmost position by hand.
<Note> Ink may stain the Platen and other places while moving the Carriage, the bottom surface may be wet and dirty with ink.
(6) Loosen the four thumbscrews with a coin as shown below.
0072Y
(7) Hold the Encoder Cover F with both hands and lift it up by pulling out to your side. Remove the Encoder
Cover F from the printer.
<Note> Pay attention not to give damage to the Carriage Guide Shaft. Tubes, Harnesses of solenoids and Carriage Motor. Keep the Encoder Cover F in a flat position.
Encoder Cover F
Thumb screws

6. Maintenance
GT-3 Series 117
(8) Apply ethanol to the Felt fully, app. 2 ml, of the Encoder Cleaner.
0073Y
<Note> Use ethanol of 95% or higher purity.
(9) Push the position [A] shown below with your finger to give space between the felts.
0074Y (10) Put the Encoder to the Encoder Strip so that the Encoder Strip should run between the felts straightly, and the
bottom part of the felt should touch the inside of the Encoder Cover. The felts catch the Encoder Strip when you release your finger.
0075Y (11) Wipe the Encoder Cleaner two or three times from the leftmost position to the right. After wiping, push the
position [A] of the Encoder Cleaner to release it from the Encoder Strip.
<Note> Keep the level of the Encoder Cleaner in wiping.
Ethanol
Encoder Strip
Inside of the Encoder Cover

6. Maintenance
GT-3 Series 118
(12) Move the Carriage slowly to the leftmost position by hand.
<Note> Ink may stain the Platen and other places while moving the Carriage, the bottom surface may be wet and dirty with ink.
(13) Wipe the Encoder Cleaner two or three times from the rightmost position to the left, by following the former steps (10) and (11), where the Encoder Cleaner did not reach in step 11.
(14) After wiping, push the position (1) of the Encoder Cleaner to release it from the Encoder Strip. (15) Again, move the Carriage to the rightmost position by hand.
<Note> Ink may stain the Platen and other places while moving the Carriage, the bottom surface may be wet and dirty with ink.
(16) Hold the Encoder Cover F with both hands, avoid the Tubes and insert it to the notch holes on the printer, align the screw positions to the U flutes on the Encoder Cover F and slide it to the back end horizontally. Make sure that the projection on the printer should fit the holes on the Encoder Cover F.
(17) Tighten the four thumbscrews.
<Note> Confirm the Encoder Cover F should lock properly by pulling slightly to your side.
(18) Push the Stop Lever to release the lock when you close the Front Cover with both hands. Watch your fingers not caught in the Front Cover. Turn ON the printer. The cleaning is success when the initialization of the printer is done with no errors indicated.
6-1-8. Replacing the CMYK Filter GT-3 has four filters on the CMYK Print Heads, and the M/Y Filter for Magenta and Yellow needs to be replaced regularly to keep the printer working in good conditions. (You do not have to change regularly the K/C Filters for Black and Cyan.) When the warning appears on the Display [Exchange Filter (M or Y)], follow the instructions packed in the spare parts “M/Y Filter” and replace to the new one and reset the warning message. <Note> Be sure to wear the gloves in operation to keep pretreatment from the skin, as well as to prevent the ink contamination with dust and oil in the Tubes. <Requirements> Some soft and clean cloths (several sheets)
<black /cyan> <magenta/yellow>
10μm

6. Maintenance
GT-3 Series 119
(1) Turn OFF the printer, and open the Front Cover with both hands until it is locked with the stopper. (2) Put on the gloves. Cover the Print Heads and the Carriage with a soft and clean cloth so that the ink may not
make them dirty as well as some parts may not drop inside the printer. (3) Rotate the Tube Connector (small white part over the Print Head) by 90 degrees (left figure), lift it straight up
slowly and remove the Tube from the Print Head (right figure). Remove the Tube Connector. <Note> You can decrease the ink drop coming out of the Tube when you wait about 20 seconds before going to the next step 4. (The following photos show the Yellow as the example.)
(4) Rotate the top of the Filter to the direction of the arrow and remove it from the Tube.
<Note> Cover the Tube with a soft and clean cloth to catch the ink drops coming out of the Tube.
The printed surface on the top
Tube Connector
Tube Connector
Filter
67 mm
77 mm
Cloth or paper
Watch the ink drop

6. Maintenance
GT-3 Series 120
(5) Prepare the new Filter. Insert the Filter to the upper tube and rotate the two joints (upper and the bottom of the Filter) by 30-45 degrees. <Note> Confirm the connection; there may be cause loose (slow) ink introduction or missing nozzles.
(6) Connect the Tube on the Print Head. Insert the Tube Connector to the Tube; insert the Tube slowly and
straight to the Print Head (left figure). Confirm that the edge of the Tube can reach to the Print Head. Rotate the Tube Connector by 90 degrees (right figure) to fix the Tube.
(7) Remove the gloves. (8) Push the Stop Lever to release the lock when you close the Front Cover with both hands and then turn ON
the printer. (9) Reset the warning after you replace the Filter.
(Select [Maintenance] > [Reset CMYK Filter] from the menu, select the color and press the OK Button.) (10) Load the ink inside the Tubes. (Select [Maintenance] > [Initial Cleaning] > [Color] from the menu, select the
color and press the OK Button. It takes approx. 2 minutes for one color.) (11) Print the Nozzle Check Pattern to confirm the print quality. (Refer to “7-2-3. Checking Print Quality with
Nozzle Check Pattern” and “7-2-1. Procedure for solving the Print Quality Problems” in the Instruction Manual. )
<Note> There may be air coming from the joint part of the Filter after you replace and find missing nozzles in operation. Confirm if the Tube is filled with ink with no air, the connection is firmly fixed. Execute the previous steps 10 and 11 to re-load the ink.
Rotate the top and the bottom of the Filter.
Tube Connector Tube Connector

6. Maintenance
GT-3 Series 121
6-2. Regular Maintenance Do not leave the White ink inside the printer. White pigment precipitates and may cause serious damage to your printer. This section describes how to maintain the White Ink. Execute the following menu to keep your printer and print result in good conditions.
Menu Timing Details
Daily Cleaning White Before printing
(once a day) Replaces the white-less White Ink caused by settled pigments.
White Tube Cleaning Once a week Prevents the Tubes from choking with pigments.
<Note> Confirm if there is enough room in Waste Ink Tank before executing the maintenance.
6-2-1. Daily Cleaning White for replacing dull White Ink (Once a day, before printing)
(1) Shake the White Ink Cartridge one by one to keep the whiteness of the White Ink. Pull out one of the White Ink Cartridge, hold the cartridge with both hands, upside down from the mounted position. Shake by moving back and forth to mix up the pigment from the bottom and shake it horizontally, in 30 seconds to 1 minute. (See "6-1-1. Replacing the Ink Cartridge".)
(2) Select [ Daily Cleaning White ] from the menu and press the OK Button. Select "All White" to do in one time or select each Print Head to do one by one. Press OK button to continue.
(3) After replacing the White Ink, print Nozzle Check Pattern from [ Test Print ] menu to check the print quality. Also print Whiteness pattern on the pretreated material so that you can see the whiteness.
6-2-2. White Agitation to save the waste (Firmware ver. 3.00 or higher)
You can save the waste of the White Ink by moving the Carriage with [ White Agitation ] menu when you print a certain volume every day and the printer is suspended (unused) within approx. 18 hours. See the chart below if you can use this menu or just execute Daily Cleaning White to flush the White Ink inside the Tube. Confirm the whiteness before your production.
(1) Shake the White Ink Cartridge one by one for 30 to 60 seconds to keep the whiteness of the White Ink. Refer
to the 6-2-1. (1) of this page or "6-1-1. Replacing the Ink Cartridge". (2) Select [ White Agitation ] from the menu and press the OK Button. The Carriage will move like you print in
approx. 5 minutes, which is a little longer when you print 1200dpi 14x16 Color-Only Print data. (3) After the menu is finished, print Nozzle Check Pattern from [ Test Print ] menu to check the print quality. Also
print Whiteness pattern on the pretreated material so that you can see the whiteness.
After 15 hours
After 16 hours
After 41 hours Print at least 12-16 of “Letter size” designs a day to replace the whole amount of white ink inside the Tubes.

6. Maintenance
GT-3 Series 122
6-2-3. White Tube Cleaning (once a week) This menu washes away the pigments inside the Tubes and Print Heads. When you execute this menu all-in-one time, GT-381 for four Tubes, GT-361 for two Tubes, you can retrieve the White Ink before Tube Cleaning. It takes time but you can save the cost. If you select the Tube one by one then the White Ink will not be retrieved. Follow the indications on the Display and operate with Maintenance Cartridge.
<Note> If you leave GT-3 printer unused for more than two weeks, execute White Tube Cleaning for storage. Insert Capping Cartridges (option) in place of White Ink Cartridge. See "6-2-5. Required Maintenance for the Long Storage".
<Note> Confirm the firmware should be ver. 2.10 or higher. When you execute White/Color Tube Cleaning, be sure to use the clean bottle and fresh Maintenance Solution; follow the steps below when you fill in the bottle. Clean the inside regularly. (1) Throw away the old Maintenance Solution (1) left in the bottle. (2) Pour some fresh Maintenance Solution by 25 ml (about half of the lowest mark).
4725M (3) Rotate the bottle as shown in the image below by three times, to rinse the bottom, the side of the bottle with
the Maintenance Solution. <Note> Do not shake the bottle; the bubbles cannot flush the surface of the bottles easily. Just rotate the bottle slowly to rinse the inside.
4726M
(4) Lift up the bottom of the bottle, and rotate it by three times to rinse the top and the side of the bottle.
4727M
(1)

6. Maintenance
GT-3 Series 123
(5) Throw away the Maintenance Solution from the bottle. (6) Fill the Maintenance Solution into the bottle for Tube Cleaning. Pay attention not to put dust inside the
cleaned bottle. <Note> Keep the 250 ml of Maintenance Solution inside the bottle to execute Tube Cleaning for one print head.
(7) Execute White/Color Tube Cleaning. See the sequence below. (8) After the Tube Cleaning is done, keep the bottle in a clean condition; Cover it with a clean bag (polyester)
from the top.
All Whites Tube Cleaning
Sequence of All Whites Tube Cleaning (firmware ver. 2.10 or higher)
<Note> If you execute Tube Cleaning one by one, then the first "Retrieving White Ink" is skipped. Insert Capping Cartridges (option) in place of White Ink Cartridge when you leave the GT-3 printer unused for more than two weeks. (1) Fill the bottle with Maintenance Solution. Confirm that at least more than 250 ml per one Print Head is in the
bottle. (2) Confirm in advance the amount of the Waste Ink in the Waste Ink Tank (more than 500 ml). (3) Confirm that the printer is either [ Standby ] or [ Ready ]. (4) Select [ Maintenance ] > [ White Tube Cleaning ] from the menu and press OK Button. (5) Select [ All Whites ] then White Ink retrieval starts and the countdown is indicated on the Display. Please wait
until the retrieval finishes (4 minutes). (6) When White Ink retrieval is finished, the message [ Set Maintenance Cartridge ] is indicated on the Display.
Remove the White Ink Cartridge of W1 and insert the Maintenance Cartridge to W1 slot and press OK Button. Confirm that the tube of the Maintenance Cartridge reaches to the bottom of the bottle.
<Note>Insert the tube to the bottom of the bottle.
0076Y
All Whites: Retrieving White Ink
Repeats the steps four times for GT-381(W1-W4), two times for GT-361 (W1, W2)
Set Maintenance Cartridge
Tube
Insert White Ink Cartridge or Capping Cartridge
Load Mainte- nance Solution
Set Filter Cartridge

6. Maintenance
GT-3 Series 124
(7) [ Close Air-in Cap ] is indicated. Confirm that the Air-in Cap is capped (closed) and press OK Button. The
pump starts turning to load the Maintenance Solution.
(8) After 30 seconds, when the peep sounds ring, the message [ Open Air-in Cap ] is indicated on the Control Panel. Uncap (open) the air-in cap and press OK button. The air goes into the tube and washes away the remained White Ink. It takes about 10 minutes to wash one tube.
(9) After washing with air bubbles, when the peep sounds ring, the message [ Insert Filter Cartridge ] is indicated on the Control Panel. Remove the Maintenance Cartridge of the W1 position and insert the Filter Cartridge and press the OK button. The air from the Filter Cartridge flushes the bubbles inside the Tube.
(10) With the peep sounds, the message [ Insert Maintenance Cartridge ] is indicated on the Control Panel. Remove the Filter Cartridge of the W1 and insert the Maintenance Cartridge again and press the OK button. Make sure that the tube from the Maintenance Cartridge can reach the bottom of the bottle with Maintenance Solution.
(11) [ Close Air-in Cap ] is indicated. Confirm that the Air-in Cap is capped (closed) and press OK Button. The pump starts turning to load the Maintenance Solution again.
(12) After refilling the Maintenance Solution, the message to go to W2 is indicated on the Display. Remove the Maintenance Cartridge from W1 slot and mount the Maintenance Cartridge to W2 slot, and install the well-shaken White Ink Cartridge to W1. Tube Cleaning W1 is finished successfully. Repeat the steps for other White Print Head(s).
<Note> Insert White Capping Cartridges (option) in place of White Ink Cartridge when you leave the GT-3 printer unused for more than two weeks. See "6-2-5. Required Maintenance for the Long Storage" and "1-3-5. Consumable Requirements and Options" for Part Code.
0193Y
0194Y
0193Y

6. Maintenance
GT-3 Series 125
Loading White Ink after Tube Cleaning (1) Load the White Ink with full of Maintenance Solution in the Tube, the step (9) in the previous page. Insert the
White Ink Cartridge and select [ Maintenance ] > [ Load White ] from the menu and press OK. (2) Select [ All Whites ] or one from W1-W4 and press OK. White Ink starts loading.
<Note> The menu [ Initial Cleaning ] of the White Ink starts from loading Maintenance Solution, to load White Ink into the Tube smoothly. After Tube Cleaning, when the Tubes are filled with Maintenance Solution, select [ Load White ] to load White Ink.
One-by-one Tube Cleaning (1) Fill the bottle with Maintenance Solution. Confirm that at least more than 250 ml per one Print Head is in the
bottle. (2) Confirm in advance the amount of the Waste Ink in the Waste Ink Tank (more than 500 ml). (3) Confirm that the printer is either [ Standby ] or [ Ready ]. (4) Select [ Maintenance ] > [ White Tube Cleaning ] from the menu and press OK Button. (5) Select [ White-1 (or White-2 to White-4) ] then the message [ Set Maintenance Cartridge ] is indicated.
Remove the White Ink Cartridge of W1 and insert the Maintenance Cartridge to W1 slot. and press OK Button. Confirm that the tube of the Maintenance Cartridge reaches to the bottom of the bottle. [ Close Air-in Cap ] is indicated. Confirm that the Air-in Cap is capped (closed) and press OK Button. <Note> White Ink is retrieved only when [ All Whites ] is selected.
(6) Follow the step 7 – 11 in “All Whites Tube Cleaning” in the previous pages and clean the W1. (7) After refilling the Maintenance Solution, the message of selecting Print Head menu is indicated. Remove the
Maintenance Cartridge from W1 slot and insert well-shaken White Ink Cartridge. Tube Cleaning W1 is finished successfully. Repeat the steps 5 and 7 (this step) to clean other Tubes.
6-2-4. Waste Ink Disposal
Use a polyethylene tank for additional Waste Ink Tank. Confirm in advance the amount of the Waste Ink when you do the maintenance, especially when you execute the maintenance menu of Initial Cleaning and White Tube Cleaning. Deal with care because it is heavy.
(1) Prepare a new polyethylene tank. (2) Pull off the Waste Ink Tube carefully and insert it to the new Waste Ink Tank.
<Note> Make sure that the Waste Ink should flow in the tube without bend.
(3) Remove the full Waste Ink Tank and cap tightly and carefully. (4) Install the new Waste Ink Tank in a proper position.
<Note> Dispose the used waste ink, pretreatment, maintenance solution (all water-based) or other wastes in accordance with your local regulations. Or make contact to your dealer.

6. Maintenance
GT-3 Series 126
6-2-5. Replacing the Platen Sheet
The Platen Sheet gets dirty in operation. Please replace the Platen Sheet to avoid making smudges on a T-shirt. To help align a T-shirt, you can print a grid on the Platen Sheet. It is in [ All Program ] > [ Brother GT-3 Tools ] > [ Useful Tools ]. Grid 14 x 16 .ar3 is for the standard Platen 14 x 16. (See "3-3-9. Opening the Useful Tools".)
(1) Press the Platen Button to eject the Platen. (2) Remove slowly the Platen Sheet and the adhesive tape from the Platen. If you have difficulty, remove the
Platen from the printer for operation.
0077Y (3) Clean the surface of the Platen using a soft cloth damped with mild detergent, and then wipe it using a soft
and dry cloth. If you have difficulty, remove the Platen from the printer for operation. (4) Make sure the surface of the Platen is completely dry, and then put the new Platen Sheet on the Platen. Peel
off the smaller part of the coated paper. Position the Platen Sheet on the Platen without sticking to it. Apply the back position of the Platen Sheet to the Platen and go on little by little by peeling off the bigger part of the coated paper. <Note> Put the Platen Sheet straight against the Platen without making creases.
0078Y

6. Maintenance
GT-3 Series 127
6-2-6. Required Maintenance for the Long Storage There are two types of storage: “A. Only Color Ink is printed with GT-381/GT-361” and “B. In case you do not run the printer at all” and each requires different maintenance. Prepare the storage in the following procedures and keep maintenance once in two weeks to keep your printer in good conditions. Refer to “C. Restart after storage” when you restart the printer.
Preparation before storage Maintenance once in two weeks
A. Only Color Ink is printed with GT-381/GT-361
Color side: - White side: Execute Tube Cleaning, install ‘almost empty but not expired’ White Ink Cartridges on the Slots; Tubes filled with Maintenance Solution.
Color side: - White side:
Execute Tube Cleaning one by one and fill the Tubes with fresh Maintenance Solution. Install ‘almost empty but not expired’ White Ink Cartridges on the Slots.
B. In case you do not run the printer at all
Color side: Clean the Caps and Wipers, inject Wash Liquid into the Caps.
White side: Execute Tube Cleaning. Insert the Capping Cartridges* with Tubes filled with Maintenance Solution.
Color side: Confirm that the Caps and Wipers should be clean. Inject Wash Liquid into the Caps again.
White side: Fill the Tubes with Maintenance Solution and cover the needles with Capping Cartridges*.
<Note> ・The menu [ GT-341 mode ] is for GT-381/GT-361 with no White Print Heads mounted. If you select this menu
with White Print Heads mounted, the White Print Heads will surely get damaged by no maintenance. ・Do not run the printer when you mount Capping Cartridge. The Print Heads may be seriously damaged. ・Keep the Maintenance operation once in every two weeks, even if the printer is under A or B conditions to keep
the printer in good conditions. ・Use Wash Liquid for cleaning GT-3. You can use the one in the Nozzle Cleaning Kit, the Maintenance Cleaning
Kit, or you can purchase one. It is recommended to have one with you.
(The following pages show the details.)
0079Y

6. Maintenance
GT-3 Series 128
A. Only Color Ink is printed with GT-381/GT-361 Preparation before storage Execute White Tube Cleaning; select [ All Whites ] to retrieve White Ink. Refer to “6-2-3. White Tube Cleaning (Once a week)” for more details. After Tube Cleaning is finished, insert ‘almost empty but not expired’ White Ink Cartridges on the Slots, with Tubes filled with Maintenance Solution. <Note> White Ink is fired for maintenance even when you print with only Color Ink. <Note> ・ Do not use the White Ink Cartridges that you have used in storage; the White Ink and Maintenance Solution
are being mixed and the whiteness will be decreased. ・ The menu [ GT-341 mode ] is for GT-381/GT-361 with no White Print Heads mounted. If you select this menu
with White Print Heads mounted, the White Print Heads will surely get damaged by no maintenance. Maintenance once in every two weeks Be sure to execute this maintenance process once in every two weeks. Keep the Tubes filled with fresh Maintenance Solution. (1) Execute Tube Cleaning ONE BY ONE individually, not to retrieve the Maintenance Solution into the
Maintenance Cartridge. Refer to ” 6-2-3. White Tube Cleaning (Once a week)”. <Note> Execute Tube Cleaning ONE BY ONE individually, or the old Maintenance Solution will be retrieved into the Maintenance Cartridge and give serious damage.
(2) Fill the Tubes with fresh Maintenance Solution by repeating the step 1 in the above. (3) After you confirm that the Tubes are full of Maintenance Solution, then install ‘almost empty but not expired’
White Ink Cartridges on the Slots. Restart the White Ink printing Reinstall the White Ink by referring the steps in “C. Restart after 2 weeks’ storage” in this chapter.

6. Maintenance
GT-3 Series 129
B. In case you do not run the printer at all: Preparation before storage (1) Execute White Tube Cleaning by referring to "6-2-3. White Tube Cleaning (Once a week)". Select [ All
Whites ] and wash away the pigments inside the Tubes and Print Heads. Insert Capping Cartridge (option) to the Ink Cartridge Slots with full of Maintenance Solution.
(2) Next, clean the Caps, Wipers and around the Maintenance Unit. Select [ Maintenance ] > [ Maintenance Parts Exchange ] and press OK Button. The Platen is loaded and the Caps move down. Follow the message and turn off the printer, and open the Front Cover with both hands until it is locked with the stopper.
(3) Clean the Caps and Wipers by referring "6-1-2. Replacing the Wiper Cleaner and Cleaning the Caps / Wipers". Replace to new Wiper Cleaners if necessary.
(4) Pour 7 and 8 drops of Wash Liquid to the Print Head Caps of Color side to prevent from ink clogging inside of the Maintenance Unit.
0080Y
<Note> Be careful not to spill the Wash Liquid around the Print Head Caps.
(5) Push the Stop Lever to release the lock when you close the Front Cover with both hands and turn ON the printer.
(6) After the initialization is finished successfully, turn OFF the printer and store. Maintenance once in every two weeks Be sure to execute this maintenance process once in every two weeks. Keep the White Tubes filled with fresh Maintenance Solution. White side (1) Fill the bottle with Maintenance Solution and confirm in advance the amount of the Waste Ink in the Waste
Ink Tank. (2) Insert the Maintenance Cartridge, close the Air-In Cap, and select [ Maintenance ] > [ Load White ] of the
menu to load Maintenance Solution. Confirm the fresh Maintenance Solution fills the Tube and insert the Capping Cartridge. Execute this process to all White Print Heads.
<Note> If you find that the Tubes look white, mixing the Maintenance Solution with remained White Ink, execute the White Tube Cleaning.

6. Maintenance
GT-3 Series 130
Color Side Pour 7 and 8 drops of Wash Liquid to the caps, referring to the steps 4 to 6 in the Preparation before storage above. Restart the White Ink printing Reinstall the White Ink by referring the steps in “C. Restart after 2 weeks’ storage” in this chapter. C. Restart after storage: (1) Turn ON the printer and mount the White Ink Cartridges instead of either the Maintenance Cartridge or
Maintenance Solution-mixed White Ink Cartridge. If the Tubes are filled with Maintenance Solution without air inside, then mount the White Ink Cartridges and load White Ink by referring "Loading White Ink after Tube Cleaning" in "6-2-3. White Tube Cleaning (Once a week)". If some air can be found in the Tubes, insert the Maintenance Cartridge with Maintenance Solution in the bottle (more than 250 ml per Print Head) and select [ Maintenance ] > [ Initial Cleaning ] and load the Maintenance Solution first. Follow the indications on the Display and load the White Ink by replacing to the White Ink Cartridge.
(2) After loading the White Ink, print Nozzle Check Pattern for both Color and White in [ Test Print ] menu to find out the print quality. If the print quality is not good enough, especially Color side, clean the surface of the Print Heads by referring "7-2-6. Cleaning the Print Head Nozzles".
<Note> The Auto Cleaning of Color side will be Powerful Cleaning after you leave the printer unused for more than two weeks.

GT-3 Series
7. Troubleshooting
131
7. Troubleshooting
CAUTION Ensure there is adequate space left for safe working. The Platen moves forward while operating and it
may be injured.
Do not handle the platen while printing. If your hand gets caught between the platen or the T-shirt tray and the covers, it may be injured.
Do not move the Platen by hand. The Printer may be seriously damaged by this.
Do not put your hands inside the covers while the printer’s power is turned on, otherwise your hands may touch against moving parts and this may result in injury.
Wait at least 1 minute after turning off the power switch before opening the front cover. Do not touch the head heat sink as it may be HOT and may cause a bum.
Be careful not to get your fingers caught when closing the front cover, otherwise it may result in injury to your fingers.
Do not disassemble the ink cartridge.
Take care not to let the liquids: Ink, Wash Liquid, Maintenance Solution, Pretreatment or waste liquid come into contact with your eyes or onto your skin, otherwise inflammation can result. In case of contact with eyes, do not rub but immediately rinse the eyes with water. Furthermore, do not drink the liquids: Ink, Wash Liquid, Maintenance Solution, Pretreatment or waste liquid under any circumstances, as they can cause vomiting and diarrhea. Keep the liquids out of the reach of children.

GT-3 Series
7. Troubleshooting
132
7-1. Solving Printer Problems Use the table below to help solve printer problems.
Problem Cause Solution Cannot send print data from the PC.
You have selected the wrong printer.
Confirm the selected printer, and select the correct one.
USB cable not connected Disconnect and re-connect the USB 2.0 cable Your PC and OS do not
satisfy the requirements of GT-3.
See “1-3-3. Software Information" and check your PC properties.
Using an USB cable that does not meet the requirement.
Use the USB cable that meets the requirement. See “1-3-4. Other Requirements".
The USB hub is not working properly.
Connect GT-3 directly to PC with USB 2.0 cable. USB hub is not operationally approved.
Noise is disturbing the communication between GT-3 and the PC.
Disconnect the USB 2.0 cable once, and wait for 5 seconds and connect it again. If this does not solve the problem, turn off GT-3 wait for 5 seconds and restart.
The PC is not working properly.
Restart the PC. Try another inlet of USB port.
Other USB device is connected with your PC.
Remove the other USB device and restart your PC, and check if GT-3 works properly.
Something is wrong with the USB cable.
Try other or shorter USB 2.0 cables.
Pressing the Print Button does not start printing.
GT-3 is indicating an error Solve the cause of the error, and try again.
"Ready" is not indicated on the Display, or some operation is working.
Wait till the operation is over.
Auto Head Cleaning is in process.
Wait until the Head Cleaning finishes.
The room temperature does not meet the requirements.
Adjust the room temperature. See “1-3-1 Environment”.
The printer has not received / read a data, or is now receiving / reading the data. (Print Button is not ON.)
Machine will not print until print job has been received.
The Print Heads are overheated and the message "** Head Temp Rising" appears.
FFC (flat cable) of the Print Head may not be connected firmly and this may cause the rise of Print Head temperature. Turn OFF the printer and confirm the connection of FFC. Wait until the heads cool down.

GT-3 Series
7. Troubleshooting
133
Problem Cause Solution GT-3 does not turn on. There is no power. Check the power cable connections. The Front Cover is open or
not closed properly. Close the Front Cover properly.
An error occurred just after turning on GT-3.
An error occurred. Check the error code with "7-4. Error Messages" and restart GT-3. If the error is not cleared, please contact Brother or your dealer.
GT-3 cannot read data from USB flash drive.
No USB flash drive is inserted in the slot, or it is not inserted properly.
Insert USB flash drive properly.
ARP files are saved. GT-3 cannot print GT-541/GT-782 print data. Make AR3 print data with Brother GT-3 File Output printer driver.
That USB flash drive does not match the specification.
Use a USB flash drive that is FAT32 formatted and its capacity is under 32 GB
The USB flash drive has poor quality.
Confirm that USB flash drive with your PC.
Cannot do Uni-Directional / Bi-Directional Printing.
The setting between the Printer Driver and the Printer does not match.
The printer setting is prior to the Printer Driver. Uni-Directional setting in the Printer Driver is only available when the printer setting is [Auto].

GT-3 Series
7. Troubleshooting
134
7-2. Solving Print Quality Problems Use the table below to solve print quality problems.
Problem Cause Solution Print is faded. The graphic applications’
settings are not appropriate. Maybe CYMK mode is being used for data.
See “4-2 Setting the Applications’ Print Condition" and modify the artwork.
The print condition is not appropriate. (less saturation)
See “4-3. Setting the Printer Driver Condition” and select proper Color Processing to adjust saturation and contrast. Select the resolution 1200 x 1200 dpi and increase the ink amount.
Ink in the Ink Cartridge may be getting low.
See “6-1-1. Replacing the Ink Cartridge”.
Your print has horizontal stripes (banding).
Mis-firing of nozzles: Confirm by printing Nozzle Check Pattern by referring "7-2-3. Checking Print Quality with Nozzle Check Pattern ". The Print Heads need to be cleaned.
Press the Head Cleaning Button to clean the Print Heads. Or select "Head Cleaning" menu. After Head Cleaning, check the nozzles with "Nozzle Check Pattern. If repeating this 5 times does not solve the problem, see “7-2-2. Cleaning the Print Heads”.
The Warning [Exchange Filter (M or Y)] is indicated.
Replace the Filter of the indicated color with the new M/Y Filter. See“6-1-8. Replacing the CMYK Filter”.
Some colors are easy to be seen.
Select "Color Multiple Pass Printing" in the Printer Driver. See "4-3-9. Color Multiple Pass Printing".
Printing on very high absorbent material.
Select "Uni-directional" of Print Direction. See“7-2-4. Changing the Print Direction”.
The Platen is too low. Printing by wider gaps between Print Heads and printed medium.
Adjust the Platen height to make the clearance between the Clearance Sensor and the surface of the Print Heads app. 2 mm. See "4-5. Placing the T-shirt on the Platen". When "Platen Lowering Set (option)" is used, put them back to the original parts or lay something on the Platen.
Firing Adjustment is not adjusted.
Firing Adjustment is necessary after Print Head is replaced or the Platen is replaced. See "7-2-8. Adjustment after the Print Head has been replaced."
The ink runs and blurs on the edge.
Too much ink is used. Using a thin T-shirt that is not made with 100% cotton.
Adjust the Ink Volume. See “4-3-10. Settings for Color Inks".
Something is printed but no data is in the print data.
Waste ink is overflowed from Wiper Cleaner and Print Head Caps and stains around the Print Heads. Some thread or dust attached on the Print Head nozzles.
Clean around the Print Heads and replace Wiper Cleaners. See "6-1-2. Replacing the Wiper Cleaner and Cleaning the Caps / Wipers".

GT-3 Series
7. Troubleshooting
135
Problem Cause Solution
The outlines of printed image are not clear, or texts and outlines are printed doubled.
The Platen height may be wrong with a too large gap.
Adjust the Platen height to make the clearance between the Clearance Sensor and the surface of the Print Heads app. 2 mm. See "4-5. Placing the T-shirt on the Platen". When "Platen Lowering Set (option)" is used, put them back to the original parts or lay something on the Platen.
T-shirt is smudged with ink. Print Heads hit the garment
Keep the surface flat and adjust the height. (esp. both edges). See "4-5. Placing the T-shirt on the Platen".
Flushing Plate Sponge is full of waste ink.
Replace the Flushing Plate Sponge and Flushing Plate Felt. See "6-1-3. Replacing Flushing Plate Sponge and Flushing Plate Felt".
Clearance Sensor is stained. Wipe off the both sides of Clearance Sensor. See “6-1-6. Cleaning the inside of the printer and restart".
The Platen Sheet needs to be replaced and is dirty.
See “6-2-5. Replacing the Platen Sheet".
Pale colors are getting disappeared while printing.
The nozzles f the Print Heads are getting dried under the humid high-temperature condition.
See “7-2-10. Adjusting the Flushing Interval”, "7-2-11. Adjusting the Flushing Volume".
White is uneven. Pretreatment was not applied enough or done unevenly.
Apply evenly. See "4-6-1. Applying the Pretreatment”.
Water drops on the Pretreatment-cured surface cause stains.
Do not wet the cured surface. See "4-6-1. Applying the Pretreatment”.
White is not white enough. Pretreatment was not applied enough.
See "4-6-1. Applying the Pretreatment”.
Poor curing: Temperature was too low and/or the pressure is too low.
Confirm the temperature and increase the pressure of heat press. See "4-6-1. Applying the Pretreatment”.
Mis-firing of nozzles: Confirm by printing Nozzle Check Pattern. by referring "7-2-3. Checking Print Quality with Nozzle Check Pattern ". The Print Heads need to be cleaned.
Press the Head Cleaning Button to clean the Print Heads. Or select "Head Cleaning" menu. After Head Cleaning, check the nozzles with "Nozzle Check Pattern. If repeating this 5 times does not solve the problem, see “7-2-2. Cleaning the Print Heads”.
Daily Cleaning White is not done. White Ink Cartridges were not shaken enough.
Do the steps in "6-2-1. Daily Cleaning White for replacing dull White Ink". Shake the White Ink Cartridges well.

GT-3 Series
7. Troubleshooting
136
7-2-1. Procedure for Solving the Print Quality Problems Follow the procedure (Step 1 to 7) below until the print quality problem is solved. <Note> The following steps are shown with CMYK Print Heads and do the same in case of White Print Heads. Step 1: Confirm the amount of remaining Ink in the Ink Cartridge and execute Normal Cleaning. Head Cleaning, with flushing fresh ink, can solve most of print quality problems. Check the nozzles by test printing of Nozzle Check Pattern (see "7-2-3. Checking Print Quality with Nozzle Check Pattern ") first and execute Normal Cleaning to the Print Head concerned (see “7-2-2. Cleaning the Print Heads / Using the Head Cleaning Button”) Repeat the Normal Cleaning a few times. and check again by printing Nozzle Check Pattern. If the problem is not solved, go on to the next step.
<Note> It is very important the machine is used in an environment as specified. Use a humidifier to keep the humidity
up to 45% to keep print quality. Your printer automatically cleans its Print Heads every 24 prints; however more frequent Print Heads cleaning
may need to be done depending on the environment. In this case, change the Auto Head Cleaning frequency (see “7-2-5. Changing the Auto Cleaning Setting”).
Step 2: Replace Wiper Cleaners and clean around the Print Heads, and replace the M/Y Filter. The Wiper Cleaner absorbs waste ink carried by the Wiper Blade. If Wiper Cleaner cannot absorb waste ink any more, the dirty Wiper Blade wipes the Print Head Nozzles again, and this should cause misfiring or damage the Print Head. Replace the Wiper Cleaner regularly and clean the Wiper Blades and caps. Check if it is too dirty to wipe off the waste ink when you cannot solve mis-firing by Nozzle Cleaning. How to Check: (1) See "6-1-2. Replacing the Wiper Cleaner and Cleaning the Caps / Wipers" and select [Maintenance] >
[Maintenance Parts Exchange] of the menu. If you find the warning [Exchange Filter (M or Y)], exchange the Filter to the new one by referring to “6-1-8. Replacing the CMYK Filter”.
(2) Replace Wiper Cleaners as well as cleaning Wiper Blades and Caps. replace Flushing Plate Sponge and Flushing Plate Felt too because the dirty surface of the Flushing Plate felt may give dame to the Print Head Nozzles. See "6-1-3. Replacing Flushing Plate Sponge and Flushing Plate Felt".
(3) Confirm the inside of the printer and clean if necessary. See "6-1-6.Cleaning the inside of the printer and restart". <Note> Do not tilt the Wiper Cleaner, ink may get on your hands or clothing.
(4) Check the Wiper Cleaner, and if it is heavily soiled, replace it using the Cap Cleaning Kit (see “6-1-2. Replacing the Wiper Cleaner and Cleaning the Caps / Wipers”). If the Wiper Cleaner is not heavily soiled, go on to the next step.
Step 3: Check the ink tubes and execute Powerful Cleaning. Open the Front Cover with both hands until it is locked with the stopper and check the ink tube inside if there is any "empty" air space longer than 5 mm. If so, push the Stop Lever to release the lock when you close the Front Cover with both hands and turn ON the printer, execute Powerful Cleaning to fill the tube with ink. Confirm by turning OFF the printer and open the Front Cover. If not enough or the "empty" air is large, execute Initial Cleaning in [ Maintenance ] menu. to replace the old ink. <Note> As for White Ink, you do not have to load Maintenance Solution, go on the Initial Cleaning with White Ink Cartridge with "Maintenance Cartridge" is indicated on the Display, and press the Stop Button to discontinue the operation after 10 seconds. If the problem is not solved, proceed to the next step.

GT-3 Series
7. Troubleshooting
137
Step 4: Confirm the "conditions" of mis-firing. (1) Print the Nozzle Check Pattern, and check which Print Head has the problem. (See "7-2-3. Checking Print
Quality with Nozzle Check Pattern".) (2) If the missing positions (nozzles) are fixed, then go to Step 5. If the missing position shift every time you print
Nozzle Check Pattern, then maybe some tiny air bubbles are in the Print Head Nozzles. Execute Powerful Cleaning and confirm with Nozzle Check Pattern. (See “7-2-2. Cleaning the Print Heads”.)
<Note> If you have time, leave the printer unused for 15- 20 minutes then the tiny air may be settled. If you find mis-firing when you print rather large image though Nozzle Check Pattern is OK after Normal Cleaning, go to Step 6.
Step 5: Clean the Print Head Nozzles. (1) Clean the Print Head Nozzle using the Nozzle Cleaning Kit (see “7-2-6. Cleaning the Print Head Nozzles”).
<Note> Use new Clean Applicators to clean the Nozzles.
(2) Execute Powerful Cleaning to remove air bubbles inside the Nozzles. Print Nozzle Check Pattern to confirm
the print quality. If the problem is not solved after Head Cleaning and print test, go to Step 6.
<Note> Make sure to execute Powerful (or Initial) Cleaning after Nozzle Cleaning.
If the problem is not solved, go to the next step. Step 6: Contact Brother Customer Service or your dealer. Please tell your service how the issue has started, the present conditions, the troubleshooting that you have done, etc. If you are asked to replace the Print Head by yourself, see “7-2-7. Replacing the Print Head” for the procedure.

GT-3 Series
7. Troubleshooting
138
7-2-2. Cleaning the Print Heads Your printer automatically cleans its Print Heads every 24 prints (you can change the frequency; see “7-2-5. Changing the Auto Cleaning Setting”), or when your printer has not been used for more than two hours. The auto-cleaning starts when you press the Print Button in these situations. However, the auto-cleaning may not be enough and cannot solve print quality problems (e.g. stripes/ banding appears on the printed image). Please do the "manual" head cleaning. Using the Head Cleaning Button (1) Make sure your printer is either [ Standby ] or [ Ready ] mode. (2) Press the Head Cleaning Button. (3) Select either [ All Colors ], [ All Whites ] or [ All Print Heads ] from the menu by Up / Down Button and press
the OK Button. The message [ Head Cleaning…] appears and your printer starts "Normal" Head Cleaning. Press the Stop Button to cancel. The message returns to either [ Stand By ] or [ Ready ] when the Head Cleaning is finished.
Normal / Powerful Cleaning (1) Make sure your printer is either [ Standby ] or [ Ready ] mode. (2) Select [ Head Cleaning ] from the menu and press the OK Button. (3) Press the Up/Down Button to select “Head Cleaning”, and then press the OK Button. Select either [ Normal
Cleaning ] or [ Powerful Cleaning ] by Up/Down Button and press the OK Button. Refer to the steps in "7-2-1. Procedure for Solving the Print Quality Problems". After a long storage, or when you find ink tubes have "empty air" space inside, execute "Initial" Head Cleaning in [ Maintenance ] menu first to replace all the ink inside the tube. Select "Initial Cleaning" in "Maintenance" menu and execute Initial Head Cleaning.
04e0029Y (4) Press the Up/Down Button to select which Print Head (color) to clean (can select “All Colors” for Normal
mode), and then press the OK Button. Select either [ All Colors ] or [ All Whites ] if more than two Print Heads of either CMYK or Whites have mis-firing at the same time. The message “Head Cleaning…” appears and your printer starts cleaning the Print Heads. The message changes to Print Head Selection menu when the head cleaning has been completed.
<Note> Confirm the space in Waste Ink Tank before you execute Initial Cleaning. See “6-2-4. Waste Ink Disposal”.
7-2-3. Checking Print Quality with Nozzle Check Pattern You can identify which Print Head has the problem by using the Nozzle Check Pattern. Print it when some "white" blank lines can be seen in the print data or white is not white enough. <Note> When "Platen Lowering Set (option)" is used, put them back to the original parts or lay something on the
Platen. When you check the White print quality, use colored paper, clear plastic plate, etc. (1) Install the Platen 14 x 16 (see “4-4. Uninstalling / Installing the Platen”). (2) Set the Platen height to the “A” position (see “4-5. Placing the T-shirt on the Platen”).

GT-3 Series
7. Troubleshooting
139
(3) Place a sheet of paper (A4 or letter size) at the right corner of the Platen as shown below. Use adhesive tape to make the paper flat. You can use a T-shirt instead of paper.
0081Y (4) Select [ Test Print ] with the Up/Down Button from the menu and then press the OK Button. (5) Press the Up/Down Button to select either “Nozzle Check CMYK”, or "Nozzle Check White" and then press
the OK Button. The following message appears.
05e0030Y (6) Press the OK Button to start printing the Nozzle Check Pattern. (7) Check the printed pattern to identify which Print Head has the problem.
CMYK: If there is stripes (arrow 1) or line breaks (arrow 2), the Print Head of the color (in the following example: Magenta) has the problem. The Print Heads need to be cleaned (see “7-2-2. Cleaning the Print Heads”).
(Continued on the next page)
1
2
Paper of A4/ Letter size

GT-3 Series
7. Troubleshooting
140
White: Like CMYK shown in the previous page, the Print Heads of W1 W2 (GT-381: one in W1, two in W2) have the problem. The Print Heads need to be cleaned (better to execute [ All Whites] , see “7-2-2. Cleaning the Print Heads”).
<Note> GT-3 has multiple White Heads (4 on GT-381, 2 on GT-361) and mis-firing is not so severe compared with the one with CMYK Print Heads. See the left print result on paper and some of the nozzles are not fired, but the actual print quality on the right print on pretreated T-shirt is enough.
One or two Mis-firing with each Print Head (left) but the normal print (right) is OK.
Execute Head Cleaning if you have the print as shown in the below: Left: Several continuous nozzles are missing like a "band" with GT-381. Right: The same position in the multiple Print Heads are missing (W1 and W3) with GT-381.

GT-3 Series
7. Troubleshooting
141
7-2-4. Changing the Print Direction When there are large gaps between the Print Heads and printed medium, or when printing on very high absorbent material, horizontal stripes and color graining can appear on the printed image. You can solve this problem using one-way "Uni-Directional" print. If you adjust to a larger gap then we recommend this mode is used. Keep the clearance between the Clearance Sensor and the surface of the Print Heads should be app. 2 mm by adjusting the Platen Height. If you already know that a print data will be printed in uni-directional printing before you print, you can set with the Printer Driver. This setting is available when the printer’s setting is [ Auto ]. See “4-3. Setting the Printer Driver Condition” and “4-3-14. Setting Print Direction as Uni-Directional”. (1) Select [ Print Direction ] with Up/Down Button from the menu and press the OK Button. (2) Select [ Always Uni- ] when you print one-way "Uni-Directional" printing. Select [ Always Bi- ] when you print
by-directional even if the Printer Driver setting is Uni-Directional Printing with Up/Down Button and then press OK Button. This setting is always available until you change the setting.
06e0031Y <Note> Uni-Direction Icon is on the Display of the Control Panel. The default setting is "Auto", which follows the Printer Driver setting. (Check-OFF Uni-Directional Printing) The printer setting is prior to the Printer Driver setting. Even if the checkbox "Uni-Directional Printing" is
checked, when the printer setting is "Always Bi-" then the print is Bi-Directional. 7-2-5. Changing the Auto Cleaning Setting GT-3 automatically cleans its Print Heads every 24 prints. However more frequent Print Heads cleaning needs to be done depending on the environment. In this case, change the Auto Head Cleaning frequency as follows. <Note> This setting is available with Color / White separately. (1) Select [ Printer Setting ] with Up/Down Button from the menu and press the OK Button. (2) Select [ Auto Cleaning ] and press the OK Button.
The following display appears.
07e0032Y
(3) Press the Up/Down Button to select the frequency from 1 to 24, and then press the OK Button. The Auto Cleaning will be executed at every number of prints you have set.
<Note> Cleaning the Print Heads frequently may hasten the Wiper Cleaner consumption.

GT-3 Series
7. Troubleshooting
142
7-2-6. Cleaning the Print Head Nozzles Use the Nozzle Cleaning Kit to clean the Head Nozzles (in the red square in the photo below). <Note> Pay careful attention in cleaning the clean Print Head Nozzles, which are both delicate and expensive. The Print Head Nozzle should be cleaned only when it is needed as follows in “7-2-1. Procedure for Solving the Print Quality Problems”. (1) Make sure your printer is in either [ Standby ] or [ Ready ] mode. (2) Select [ Maintenance ] from the menu and press the OK Button. (3) Select [ Nozzle Cleaning ] with the Up/Down Button from the menu and press the OK Button. The Platen will
be loaded and the Carriage and the Wipers will be moved to the cleaning position. The following message appears.
08e0033Y
(4) Turn off your printer. (5) Open the Front Cover with both hands until it is locked with the stopper. (6) Open the Nozzle cleaning Kit. Put on the gloves and wet a Clean Applicator (white grip with round form) with
full of Wash Liquid.
<Note> Nozzle Cleaning Kit is available for CMYK / White inks. Use Clean Applicators in Nozzle Cleaning Kit (white grip with round form), not in Maintenance Cleaning Kit
(green grip with flat form). Wet a Clean Applicator only with Wash Liquid, do not rub the Print Head with other liquid (e.g. water). Print
Head may be seriously damaged.
fully wet with Wash Liquid

GT-3 Series
7. Troubleshooting
143
(7) Wet the surface (nozzle plate) of the Print Head with Wash Liquid. Then rub softly the nozzle plate to remove ink and debris (clogged ink) from the nozzle plate until the nozzle plate is clean. Use a soft, clean and lint-free cloth to loosen and remove the dirty ink and debris from the Clean Applicator to keep its surface clean and wet again with Wash Liquid. Use one Clean Applicator for each color.
<Note> The W3 and W4 Nozzles Plates of GT-381 are hard to be seen from the stop position. Move the Carriage to the left by your hand to the position where you can clean the Nozzles easily.
<Note> Pay attention not to touch or stain the Clearance Sensor in cleaning.
(8) Check and clean around the Caps and Wipers. You can use both Clean Applicator (round form with white
grip) and Clean Stick (flag form with green grip). (See "6-1-2. Replacing the Wiper Cleaner and Cleaning the Caps / Wipers"). Wipe off the front/back of the Clearance Sensor and around the Platen with a soft wet cloth with water.
(9) Push the Stop Lever to release the lock when you close the Front Cover with both hands. (10) Turn ON the printer, and initialization will start and the Carriage will move to the original position (on the
Maintenance Unit). (11) Execute Powerful Cleaning of all the Print Heads to remove the air bubbles in the nozzles. Print Nozzle Check
Pattern to confirm the print quality. (See "7-2-3. Checking Print Quality with Nozzle Check Pattern"). Execute Head Cleaning if necessary.
Clearance Sensor
W3 and W4

GT-3 Series
7. Troubleshooting
144
7-2-7. Replacing the Print Head The print heads can be replaced the following steps. Please make contact to your dealer or Brother for further information.
<Important!> ・ Print Heads are delicate and easy to damage, please handle with care. ・ Do not mount/dismount the Print Heads on the Maintenance Unit; the surface of the Print Heads will hit
the edge of Wiper Cleaner and may cause serious damage. Select the menu from the Operation Panel or move the Carriage over the Flushing Plate (1) by hand.
・ Be sure to remove the Wiper Cleaners (2) and lower the Caps (3) beforehand if you have to operate on the Maintenance Unit.
CMYK Print Head: (1) Turn off the printer and open the Front Cover with both hands until it is locked with the stopper. (2) Open the new Print Head. Put the gloves on your hands not to touch the electronic parts and remove the
fitting and the cover. The fitting on the Print Head (see the arrow below) will be used during operation.
A Fitting

GT-3 Series
7. Troubleshooting
145
(3) Rotate the Tube Connector (the white part over the Print Head) by 90 degrees (left photo), lift it straight up slowly and remove the Tube from the Print Head (right photo), and insert the Fitting that you removed in the step 2 of the previous page. Do not force to pull out the Tube from the Print Head, or the junction may be damaged. Rotate the Tube little by little and move it straight up slowly.
(4) Push the Stop Lever to release the lock when you close the Front Cover with both hands. (5) Turn ON the printer. (6) Select [Head Cleaning] > [Powerful Cleaning] from the menu and execute 3 times to remove the ink inside the
Print Head before you remove it. <Note> Pay attention to the dropped ink when you pack and send the Print Head in the box.
(7) Select [Maintenance] > [Head Replacement] of the menu and press the OK Button. (8) The Carriage moves to the position of the Flushing Plate. Follow the indication of the Display and turn OFF
the printer. (9) Open the Front Cover with both hands until it is locked with the stopper. (10) Take off the gloves and touch some metallic part to dissipate static electricity (e.g. Covers). Better to put on
the Wrist Strap. (11) Remove the plastic cover on the Carriage PCB. Disconnect the white cable (left) and remove the four claws
on the both edges (right).
Tube Connector
Fitting

GT-3 Series
7. Troubleshooting
146
(12) Remove the silicone tubes that are attached the screws under the Carriage PCB (left), and remove the holes of the cover (right), and remove the plastic cover.
(13) Pull out the black tabs at the both edges of Flat Cable of the Print Head to the front side of the printer, and
remove the Flat Cable (the following example: Magenta). (14) Rotate the Lever to your side that fixes the Print Head. Move it to your side.
Lever

GT-3 Series
7. Troubleshooting
147
(15) Lean the Print Head backward to the inside of the Carriage (left), hold the Knob and pull up the Print Head and remove it from the printer (right). Keep the surface of the Print Head (Nozzles) safe, do not touch to other parts or the Print Head may be seriously damaged.
(16) Mount the new Print Head on the printer. Fit the V-shaped groove to the Positioning Pin (right). (17) Hold the knob of the Print Head (left) and push it downward so that the V-shaped groove can fit the
Positioning Pin. Push down the Print Head to fix the corner of the Print Head by the Flat Spring (right).
V-shaped groove
Surface of Print Head (Nozzles)
Positioning Pin
Flat Spring
Print Head
Slide the Print Head into the Flat Spring from the right to the left.
Positioning Pin
(5) (7) Flat Spring
Positioning Pin

GT-3 Series
7. Troubleshooting
148
(18) Rotate the Lever to fix the Print Head. (19) Remove the protection film. (20) Remove the Fitting that inserted in the step (3), connect the Tube to the Print Head and fix the Tube by
rotating the Tube Connector by 90 degrees. (21) Take off the gloves and connect the Flat Cable to the Carriage PCB. Put the Flat Cable with the terminal
(metal) side on the top (left), insert straight into the connector and fix it by pushing the tabs of both sides (right).
<Important!> Do not insert the Flat Cable at an angle. The electric current may not be stable and increase the Print Head temperature, which causes machine errors, mis-firing, and give serious damage to the Print Head. Do not repeat the insertion, or the terminal (metal) may be damaged and cause serious mis-firing.
(22) Mount the Plastic Cover over the Carriage PCB. Put it on the Carriage PCB in curl (left), and make the
Condenser (big black part on the Carriage PCB) go through the hole of the Plastic Cover (right). (23) Put the Plastic Cover so that the fold at the back should cover the metal plate under the Carriage PCB.

GT-3 Series
7. Troubleshooting
149
(24) Put the two screws through the holes on the front side of the Plastic Cover (left), and apply the silicone tubes to the screws that were removed in the step (13).
(25) Put the claws on the Plastic Cover that were removed in the step (12) (left), and connect the Harness. (26) Push the Stop Lever to release the lock when you close the Front Cover with both hands. (27) Turn ON the printer. (28) Select [ Maintenance ] > [ Initial Cleaning ] from the menu and load the ink. (29) Execute the Normal Cleaning for all the Print Heads so that the surface of the Print Head may be dried. (30) Print Nozzle Check Pattern to confirm if the replaced Print Head works OK. (See "7-2-3. Checking Print
Quality with Nozzle Check Pattern"). (31) Print the Standard Check Pattern to check the alignment if the Print Head is placed properly.
<Note> If the Print Heads do not align properly, the printer cannot make correct r colors. See the example below: Cyan Print Head does not align (shifted forward). Check (17) and (18) in former page.
(32) If the quality is OK go on to the next section "7-2-8. Adjustment after the Print Head has been replaced" to
complete the adjustment after the Print Head replacement. If you still see the problem in print quality, contact your Brother dealer for assistance.
Cyan moves up and Yellow and Magenta seems to move down.
Silicone tubes

GT-3 Series
7. Troubleshooting
150
White Print Head:
0083Y (1) Turn off the printer and open the Front Cover with both hands until it is locked with the stopper. (2) Open the new Print Head. Put the gloves on your hands not to touch the electronic parts and remove the
fitting and the cover. The fitting (A) on the Print Head (see the arrow below) will be used during operation. (3) Rotate the Tube Connector (the white part over the Print Head) by 90 degrees (left photo), lift it straight up
slowly and remove the Tube from the Print Head (right photo), and insert the Fitting that you removed in the step (2) above. Do not force to pull out the Tube from the Print Head, or the junction may be damaged. Rotate the Tube little by little and move it straight up slowly.
(4) Push the Stop Lever to release the lock when you close the Front Cover with both hands. (5) Turn ON the printer. (6) Select [Head Cleaning] > [Powerful Cleaning] from the menu and execute 3 times to remove the ink inside the
Print Head before you remove it. <Note> Pay attention to the dropped ink when you pack and send the Print Head in the box.
(7) Select [Maintenance] > [Head Replacement] of the menu and press the OK Button.
<Important!> White Print Heads are in the backside, the opposite side of CMYK Print Heads, confirm the operation by looking form the left side of the printer. Pay attention to the surface of the Print Head (Nozzles) not to hit the other parts in removing / mounting or the Print Head may be seriously damaged.
Tube Connector
Fitting
Fitting

GT-3 Series
7. Troubleshooting
151
(8) The Carriage moves to the position of the Flushing Plate. Follow the indication of the Display and turn OFF the printer.
(9) Open the Front Cover with both hands until it is locked with the stopper. (10) Take off the gloves and touch some metallic part to dissipate static electricity (e.g. Covers). Better to put on
the Wrist Strap. (11) Remove the plastic cover on the Carriage PCB by referring to the step 11 and 12 in the page for Color. (12) Pull out the black tabs at the both edges of Flat Cable of the Print Head to the back side of the printer, and
remove the Flat Cable (the following example:W2). (13) Rotate the Lever to your side that fixes the Print Head. Move it to the direction of the arrow. (14) Lean the Print Head forward to the inside of the Carriage (left), hold the Knob and pull up the Print Head and
remove it from the printer (right). Keep the surface of the Print Head (Nozzles) safe, do not touch to other parts or the Print Head may be seriously damaged.
(15) Mount the new Print Head to the printer. Hold the knob of the Print Head with one hand (left), hold the Tube
with the other hand (middle) and move the Print Head to the mount position (right). Fix the Print Head by following the steps (18) to (20) in Color Print Head operations.
<Note> Move the Print Head by its upper part go through the Tube. It is easier to fix the Print Head on the
Carriage by leaning the Print Head backward and moving it from the upper left. Do not hit the surface of the Print Head to the other parts or it may be seriously damaged.
Do not break or bend the Tubes.
Lever

GT-3 Series
7. Troubleshooting
152
(16) Rotate the Lever to fix the Print Head when you fix it as shown below. (17) Following the steps (19) to (25) in Color Print Head operations to remove the protection film of the Print Head,
connect the Flat Cable to the Carriage PCB and cover the Carriage PCB with the Plastic Cover.
<Important!> Do not insert the Flat Cable at an angle. The electric current may not be stable and increase the Print Head temperature. which causes machine errors, mis-firing, and give serious damage to the Print Head. Do not repeat the insertion, or the terminal (metal) may be damaged and cause serious mis-firing.
(18) Push the Stop Lever to release the lock when you close the Front Cover with both hands. (19) Turn ON the printer. (20) Select [ Maintenance ] > [ Initial Cleaning ] from the menu and select the Print Head. (21) Execute the Normal Cleaning for all the Print Heads so that the surface of the Print Head may be dried. (22) Print Nozzle Check Pattern to confirm if the replaced Print Head works OK. (See "7-2-3. Checking Print
Quality with Nozzle Check Pattern"). (23) Print the Standard Check Pattern to check the alignment if the Print Head is placed properly. If the Print
Heads are not aligned, then you can see the white ink printed around the color print because the white print area should be printed wider than the color area. Confirm the position of four (GT-381) or two (GT-361) White Print Heads.
(24) If the quality is OK go on to the next section "7-2-8. Adjustment after the Print Head has been replaced" to complete the adjustment after the Print Head replacement. If you still see the problem in print quality, contact your Brother dealer for assistance.
If not aligned, the white print should be printed wider than the original print data. (the sample is printed by CMYK ink)

GT-3 Series
7. Troubleshooting
153
7-2-8. Adjustment after the Print Head has been replaced If the printed image is unclear (double lines, grained image, etc.) then the print head timing may need to be adjusted. Not only after the Print Head is replaced, but also after exchanging the Platen Sheet, mounting the modified Platen and so on.
(1) Make sure your printer is connected to your PC with USB 2.0 cable. (2) Prepare some sheets of paper (white and colored paper, or clear plastic plate to confirm the print quality) and
tapes to fix on the Platen and a dark-colored T-shirt (better to be pretreated). (3) Execute [ GT-3 Maintenance ] in [ Brother GT-3 GT-Tools ].
(4) Select [ Firing Adjustment ] and click [ Next ]. Follow the steps indicated in the dialog. After adjustment, select [ White/Color Alignment ] to confirm the alignment.
(5) The dialog goes back to the main menu shown above. Click [ Close ] button to finish.

GT-3 Series
7. Troubleshooting
154
7-2-9. Adjusting the CR Speed Execute this menu after you clean the Carriage Shaft, or you are asked from the technical support. See "6-1-6. Cleaning the inside of the printer and restart". (1) Press either one of the Up / Down / Back / OK Button to enter the Menu. (2) Select [ Printer Setting ] > [ CR Speed Adjustment ] with the Up / Down Button and press the OK Button. The
following message will be indicated.
17e0042Y
(3) Wait until the Carriage stops moving and bells. 7-2-10. Adjusting the Flushing Interval Flushing is very important to keep the print quality. The initial setting is decided on the assumption that the printer works under the environment of 45 % humidity. Use a humidifier to avoid the Print Heads from clogging with dried ink as well as increase the frequency of Flushing (to shorten the interval of Flushing) in printing. You can lower the frequency (to lengthen the interval of Flushing) in more humid environment. Confirm the print quality before production. (1) Press either one of the Up / Down / Back / OK Button to enter the menu. (2) Select [ Printer Setting ] > [ Flushing Interval ] with the Up / Down Button and press the OK Button. The
following message will be indicated.
10e0035Y
(3) The initial setting is [ normal 40 lines ]. Select [ every 20 lines ] in dry environment and [ every 52 lines ]
in humid environment with the Up / Down Button. Confirm the print quality before production.
11e0036Y
<Note> Decrease the Flushing Interval (=increase the number of Flushing) with [ Flushing Interval ] menu when the print quality is not good while printing. On the other hand, increase the Flushing Volume with [ Flushing Volume ] menu when the print quality is not good at the beginning of the print.

GT-3 Series
7. Troubleshooting
155
7-2-11. Adjusting the Flushing Volume Flushing is very important to keep the print quality. The initial setting is decided on the assumption that the printer works under the environment of 45 % humidity. Use a humidifier to avoid the Print Heads from clogging with dried ink as well as increase the volume of Flushing ink. You can decrease the volume of Flushing ink in more humid environment. Confirm the print quality before production. (1) Press either one of the Up / Down / Back / OK Button to enter the menu. (2) Select [ Printer Setting ] > [ Flushing Volume ] with the Up / Down Button and press the OK Button. The
following message will be indicated.
12e0037Y
(3) The initial setting is [ Standard ]. Select [ Much ] in dry environment and [ Less ] in humid environment
with the Up / Down Button. Confirm the print quality before production.
13e0038Y
<Note> Increase the Flushing Volume with [ Flushing Volume ] menu when the print quality is not good at the beginning of the print. On the other hand decrease the Flushing Interval (=increase the number of Flushing) with [ Flushing Interval ] menu when the print quality is not good while printing.

GT-3 Series
7. Troubleshooting
156
7-2-12. Adjusting the amount of White Ink in Daily Cleaning White The function [ Daily Cleaning White ] is very important to print white. The necessary volume of wasting White Ink depends how the printer is used. You can save the White Ink when you use GT-3 every day, and you've confirmed that the whiteness of the White Ink is stable in your production, then decrease the volume. If you find that the White Ink is not white enough, increase the volume so that you can save the total White Ink rather than execute [ Daily Cleaning White ] twice. (1) Press either one of the Up / Down / Back / OK Button to enter the Menu. (2) Select [ Printer Setting ] > [ Daily Cleaning W Setting ] with the Up / Down Button and press the OK Button.
The following message will be indicated.
14e0039Y
(3) The initial setting is [ 100% ]. Select the volume within 50 - 120% with the Up / Down Button. Confirm the
print quality and the whiteness in a few days' operation.
15e0040Y
<Note> Change the setting when you change the way you use. Change the setting to 100% or more after weekend leave (2-3 days unused).

GT-3 Series
7. Troubleshooting
157
7-2-13. Copy Log file to USB flash drive You may be asked from the technical support to get the log data of the GT-3 for troubleshooting. Insert the USB flash diver to save the log data into the file (*.zlg or *.log). (1) Insert the USB flash drive into the Slot in front of the Operation Panel. (2) Press either one of the Up / Down / Back / OK Button to enter the menu. (3) Select [ Maintenance ] > [ Log Copy to USB ] with the Up / Down Button and press the OK Button. The
following message will be indicated.
16e0041Y
(4) The log data is being saved to the USB flash drive while the Print Button is blinking. Wait for a while after the
Print Button stops blinking and the printer bells. (5) Make a copy of the log file saved in the USB flash drive and send it to the technical service.
<Note> Do not touch the USB flash drive while the Print Button is flashing; it may destroy the saved data.

GT-3 Series
7. Troubleshooting
158
7-3. Solving Application Problems See also the pages of each application software in “4. Printing Directly from Applications”.
Problem Cause Solution
The image sent from Adobe Illustrator 10 is printed 90 degree rotated.
The Print Setup or Document Setup is not appropriate.
In Adobe Illustrator 10 follow the instruction below, and then try to send the print data again: (1) Open "Print Setup" in the "File" menu. (2) Select GT-3 as the printer, and then click “OK”. (3) Open "Document Setup" on "File" menu. (4) Check "Use Print Setup". (5) Confirm the "Orientation", "Width" and "Height".
If they are not appropriate, correct them, and then click "OK".
The image sent from Adobe Illustrator CS is printed 90 degree rotated.
The Print Setup or Document Setup is not appropriate.
With Adobe Illustrator CS, landscape image may not be printed properly. Correct the setting following the instruction below, and then try to send the print data again: (1) Open "Print" in the "File" menu. (2) Confirm that the Media Size is “Defined by Driver”. (3) Change the Media Orientation to the portrait. (4) If you are not changing the Platen size, skip to step
(8). If you want to change the Platen Size, click “Setup…”, and then click “Continue”. Print window appears.
(5) Click “Preference”. (6) Change the Platen Size in the Printer Driver Window,
and then click "OK". (7) Click “Print” in the Print window. (8) Confirm the preview, and then click “Print” to send the
data to your printer.
The Platen Size setting changes to Platen 10 x 12 (this happens especially when printing the image smaller than 14 x 16 inches).
―― Check the Platen Size in the Printer Driver window before you send the print data to your printer.
The image sent from Adobe Illustrator cannot be printed on proper position, or it cannot be sent and result in errors.
―― See “4-2-4. Setting for Adobe Illustrator”.
There are some Properties windows shown in Photoshop. When the values of Printing Preferences in Windows are set beforehand and you modified the values from the printer driver Properties window of Photoshop, mismatching information appears among different dialog boxes.
―― The setting in the Properties of the Print window is applied.
The Print Data saved in the file (.ar3) is extremely large. ―― The print data of 1200 dpi x 1200 dpi is four times larger
than the one of 600 dpi x 600 dpi. Confirm the file size.
In CorelDRAW 12 and 11, sometimes outlines of warped artwork cannot be printed.
―― Upgrade CorelDRAW to X3 or higher.

GT-3 Series
7. Troubleshooting
159
7-4. Error Messages Here is a complete list of error messages that GT-3 shows. Make contact to your dealer or Brother when mark ** is in Solution, with the information of Error Code No and the message on the Display.
Error code Message Meaning Solution
1000 (INK LOW Black) Black ink level is too low. Prepare a new Black ink cartridge.
1001 (INK LOW Magenta) Magenta ink level is too low. Prepare a new Magenta ink cartridge.
1002 (INK LOW Cyan) Cyan ink level is too low. Prepare a new Cyan ink cartridge.
1003 (INK LOW Yellow) Yellow ink level is too low. Prepare a new Yellow ink cartridge.
1004 (INK LOW White-1) White-1 ink level is too low.
Prepare a new White ink cartridge. 1005 (INK LOW White-2) White-2 ink level is too low.
1006 (INK LOW White-3) White-3 ink level is too low.
1007 (I INK LOW White-4) White-4 ink level is too low.
1030 K Head Temp Rising Temperature of Black Print Head is increasing.
Wait with the printer unused, to decrease the temperature. Confirm if the Flat Cable of the Print Head is connected properly. Make contact to your dealer or Brother if the issue is not solved.
1031 M Head Temp Rising Temperature of Magenta Print Head is increasing.
1032 C Head Temp Rising Temperature of Cyan Print Head is increasing.
1033 Y Head Temp Rising Temperature of Yellow Print Head is increasing.
1034 W1 Head Temp Rising Temperature of White-1 Print Head is increasing.
1035 W2 Head Temp Rising Temperature of White-2 Print Head is increasing.
1036 W3 Head Temp Rising Temperature of White-3 Print Head is increasing.
1037 W4 Head Temp Rising Temperature of White-4 Print Head is increasing.
1051 CR Motor Life The Carriage Motor is worn. **
1060 Temp Low:
The ambient temperature is below the range that maintains the print quality. “xxx” is the current temperature.
Raise the room temperature.
1061 Temp High:
The ambient temperature is above the range that maintains the print quality. “xxx” is the current temperature.
Drop the room temperature.
1070 Battery Life The battery ran out. **
1080 RTC not Adjusted The internal clock has not been set. **
1100 Pump Tube Life Exchange Pump Tube. **
1111 Clean Tube W1 W1 needs to do Tube Cleaning. Execute Tube Cleaning W1.
1112 Clean Tube W2 W2 needs to do Tube Cleaning. Execute Tube Cleaning W2.
1113 Clean Tube W3 W3 needs to do Tube Cleaning. Execute Tube Cleaning W3.
1114 Clean Tube W4 W4 needs to do Tube Cleaning. Execute Tube Cleaning W4.

GT-3 Series
7. Troubleshooting
160
Error code Message Meaning Solution
1200 Exchange Maintenance Parts Needs to exchange the
Maintenance Parts and to clean the printer.
Exchange the Maintenance Parts and clean the inside of the printer. See "6-1. Replacing Consumables". 1201 Exchange Maintenance
Parts
1210 Exhaust Fan Stop The Fan to exhaust ink mist is stopped. **
1220 Exchange Filter K K/C Filter needs to be replaced. Replace with the new K/C Filter on the K Print Head.
1221 Exchange Filter M M/Y Filter needs to be replaced. Replace with the new M/Y Filter on the M Print Head.
1222 Exchange Filter C K/C Filter needs to be replaced. Replace with the new K/C Filter on the C Print Head.
1223 Exchange Filter Y M/Y Filter needs to be replaced. Replace with the new M/Y Filter on the Y Print Head.
2000 NO INK Black Black Ink Cartridge is not installed. Install a Black Ink Cartridge.
2001 NO INK Magenta Magenta Ink Cartridge is not installed. Install a Magenta Ink Cartridge.
2002 NO INK Cyan Cyan Ink Cartridge is not installed. Install a Cyan Ink Cartridge.
2003 NO INK Yellow Yellow Ink Cartridge is not installed. Install a Yellow Ink Cartridge.
2004 NO INK White-1 White 1 Ink Cartridge is not installed.
Install a White Ink Cartridge. 2005 NO INK White-2 White 2 Ink Cartridge is not
installed.
2006 NO INK White-3 White 3 Ink Cartridge is not installed.
2007 NO INK White-4 White 4 Ink Cartridge is not installed.
2020 EMPTY Black Black Ink Cartridge ran out of ink. Replace to a new Black Cartridge.
2021 EMPTY Magenta Magenta Ink Cartridge ran out of ink. Replace to a new Magenta Cartridge.
2022 EMPTY Cyan Cyan Ink Cartridge ran out of ink. Replace to a new Cyan Cartridge.
2023 EMPTY Yellow Yellow Ink Cartridge ran out of ink. Replace to a new Yellow Cartridge.
2024 EMPTY White-1 White 1 Ink Cartridge ran out of ink.
Replace to a new White Cartridge. 2025 EMPTY White-2 White 2 Ink Cartridge ran out of
ink.
2026 EMPTY White-3 White 3 Ink Cartridge ran out of ink.
2027 EMPTY White-4 White 4 Ink Cartridge ran out of ink.
2041 No Wiper Cleaner (CMYK) The Wiper Cleaner for CMYK is not installed. Install the Wiper Cleaner to the CMYK side.
2042 No Wiper Cleaner (White) The Wiper Cleaner or White is not installed. Install the Wiper Cleaner to the White side
2050 Temp Low The ambient temperature is under the operative temperature rage. Raise the room temperature.
2051 Temp High The ambient temperature is over operative temperature rage. Drop the room temperature.
2070 Obstacle on the Platen The Clearance Sensor detected an obstacle on the Platen (or the media) in loading the Platen.
Remove the obstacle, flat the platen surface and then press OK Button.
2100 USB flash drive Not Ready
USB flash drive is not properly mounted.
Re-mount the USB flash drive. Confirm the spec and type of the USB flash drive. See "7-1. Solving Printer Problems".

GT-3 Series
7. Troubleshooting
161
Error code Message Meaning Solution
2101 Not Enough Area The USB flash drive does not have enough area for saving.
Check the free space of the USB flash drive with PC. Mount a USB flash drive with free area available.
2102 USB flash drive Access Error
The mounted USB flash drive is out of support, or USB flash drive is broken.
Check the spec and type of the USB flash drive. See "7-1. Solving Printer Problems".
2105 No Files No available data in the USB flash drive.
Confirm by connecting the USB Flash Drive to your PC; double-click the saved AR3 file to confirm the data. See "7-1. Solving Printer Problems".
3000 PC Communication Error GT-3 failed to receive the print data from the PC.
Check the connection between the PC and GT-3, and send print data again. If it has no effect, reboot both the PC and GT-3. This error occurs when the USB cable is disconnected during data transmission, or data transmission is canceled on the PC.
3001 PC Communication Error The PC will not receive the data sent from GT-3.
Check the connection between the PC and GT-3, and retry the PC operation with the GT-3 tools. If it has no effect, reboot both the PC and GT-3. This error occurs when the USB cable is disconnected during data transmission, or GT-3 tools are canceled in sending data to the PC.
3002 PC Data Error GT-3 received the data that is not supported.
Check the connection between the PC and GT-3, and send print data again. Or reboot both the PC and GT-3.
3003 PC Data Error No compatibility of version between the PC driver and the GT-3 firmware.
GT-3 Firmware is old though the Printer Driver is upgraded. Confirm the versions and upgrade the firmware.
3004
PC Data Error USB connection error between PC and GT-3
Confirm the data (AR3 file and firmware programs ) are correct. Check the connection between the PC and GT-3, and send print data again. Or reboot both the PC and GT-3. These errors may occur when GT-3 malfunctions in improper environment. You can print if no error is indicated.
3005
3010
3013
3014
3100 PC Data Error (with White)
GT-341 received the print data with White print data included.
Confirm that the Machine Mode is GT-341 by Printer Driver. GT-341 cannot receive the print data with White print data included.
3101 PC Data Error (381 mode) GT-361 received the print data with 4 White Print Head data included.
Confirm that the Machine Mode is GT-361 by Printer Driver. GT-361 cannot receive the print data with four White Print Head data included.
3407 Blank Data
GT-3 received blank data, the print data with no print data included (e.g. 255 white) was made and sent to GT-3, the image was larger than the print area and some blank part was sent to GT-3.
Confirm the print data with GT-3 File Viewer. Confirm the print area and paper size with e.g. Photoshop Print Preview.
3408 PC Data Error (too large) The size of the received print data was too large. **
3410
PC Data Error USB connection error between PC and GT-3
Confirm the data (AR3 file and firmware programs ) are correct. Check the connection between the PC and GT-3, and send print data again. Or reboot both the PC and GT-3. These errors may occur when GT-3 malfunctions in improper environment. You can print if no error is indicated.
3411
3412

GT-3 Series
7. Troubleshooting
162
Error code Message Meaning Solution
4100
USB flash drive Access Error
The file cannot be opened.
Check the contents in the USB flash drive. Re-mount the USB flash drive and retry the operation. Or reboot GT-3. See " 7-1. Solving Printer Problems".
4101 No file can be created.
4102 The file cannot be closed.
4103 Failure in searching file
4104 Failure in reading file
4105 Failure in writing file
4106 Illegal file data
4107 Illegal file size
4108 Failure to get the file size
4109 No Files
Failure in searching file Check the contents in the USB flash drive. Or reboot GT-3. See " 7-1. Solving Printer Problems". 4110 No file is found.
4200
Message data Error Error in selected language data for the Display.
Update firmware again from the beginning if you find this error after you cancel the firmware update. Contact your dealer or Brother.
4201
4202
4300
Font data Error Error in font data for the Display. 4301
4302
4400
Test print data Error Error in the Print Data in the menu for Test Print Data 4401
4402
4500 Machine Error Cannot start the Network Interface Press OK Button to recover. Check the network and contact your Network Administrator. Contact your dealer or Brother with mechanical damage.
4501 Machine Error Detects Illegal IP address and/or Subnet mask.
Press OK Button to recover. Assign the proper IP address and Subnet mask with GT-3 Maintenance Tool.
4502 Machine Error Cannot assign Network Interface Press OK Button to recover. Check the network and contact your Network Administrator. Contact your dealer or Brother with mechanical damage.
4503 Machine Error Detects Illegal Default Gateway Press OK Button to recover. Assign the proper IP address and Subnet mask with GT-3 Maintenance Tool.
5001
Machine Error Communication error inside the firmware. **
5002
5020
5021
5090 Machine Error
Caps were not open. **
5091 Caps were not closed. **

GT-3 Series
7. Troubleshooting
163
Error code Message Meaning Solution
5092 Machine Error
Wipers were not move (outward). **
5093 Wipers were not move (homeward). **
5094
Machine Error
Platen did not load. **
5095 Platen did not unload. **
5096 Platen did not do LF. **
5101 Machine Error Illegal print area of the print data **
5102 Machine Error Failure of unfolding print data **
5200
Machine Error Communication error between Main PCB and Maintenance Unit
Confirm if there is any device around GT-3 that makes strong noise. Move GT-3 from that device. Contact your dealer or Brother when the issue was not solve after you rebooted GT-3.
5201
5230
5231
5232
5233
5260 Maintenance PCB Ver. Error
Illegal version of Maintenance PCB Firmware
Update firmware again from the beginning if you find this error after you cancel the firmware update. Contact your dealer or Brother.
5300
Machine Error Internal error with Maintenance Unit Control ** 5301
5302
5311
Machine Error
W1 Ink Sensor malfunction
Confirm if there is any device around GT-3 that makes strong noise. Move GT-3 from that device. Contact your dealer or Brother when the issue was not solve after you rebooted GT-3.
5312 W2 Ink Sensor malfunction
5313 W3 Ink Sensor malfunction
5314 W4 Ink Sensor malfunction
5315 Black Ink Sensor malfunction
5316 Magenta Ink Sensor malfunction
5317 Cyan Ink Sensor malfunction
5318 Yellow Ink Sensor malfunction
5401
Machine Error Communication error between Main PCB and Maintenance Unit
Confirm if there is any device around GT-3 that makes strong noise. Move GT-3 from that device. Contact your dealer or Brother when the issue was not solve after you rebooted GT-3.
5402
5403
5404
5405

GT-3 Series
7. Troubleshooting
164
Error code Message Meaning Solution
5406
Machine Error Communication error between Main PCB and Maintenance Unit
Confirm if there is any device around GT-3 that makes strong noise. Move GT-3 from that device. Contact your dealer or Brother when the issue was not solve after you rebooted GT-3.
5411
5412
5413
5414
5421 Machine Error Failure of moving Pump in the
Maintenance Unit Contact your dealer or Brother when the issue was not solve after you rebooted GT-3. 5422
5431
Machine Error Failure of moving Caps in the Maintenance Unit
Confirm if the Wiper Cleaners and Wiper Blades are properly mounted in the Maintenance Unit. Confirm that something may prevent the Caps moving up and down. Contact your dealer or Brother when the issue was not solve after you rebooted GT-3.
5432
5433
5434
5435
5441
Machine Error Failure of moving Wipers in the Maintenance Unit
Confirm if the Wiper Cleaners and Wiper Blades are properly mounted in the Maintenance Unit. Confirm that something may prevent the Caps and Wipers moving. Contact your dealer or Brother when the issue was not solve after you rebooted GT-3.
5442
5443
5451
Machine Error Internal error of Maintenance Unit caused by firmware update
Confirm if there is any device around GT-3 that makes strong noise. Move GT-3 from that device. Reboot GT-3 and re-upgrade the firmware. Contact your dealer or Brother when the issue was not solve after you rebooted GT-3.
5452
5453
5454
Machine Error Communication error between Main PCB and the Maintenance Unit caused by firmware update
5455
5456
5457
5458 Machine Error Internal error of Maintenance Unit caused by firmware update
5471
Machine Error Communication error between Maintenance Unit and Ink Sensor PCB
Confirm if there is any device around GT-3 that makes strong noise. Move GT-3 from that device. Contact your dealer or Brother when the issue was not solve after you rebooted GT-3.
5472
5473
5474
5475
5476
5477
5478

GT-3 Series
7. Troubleshooting
165
Error code Message Meaning Solution
5491 Machine Error Internal Error of Maintenance Unit **
6004 Clearance Sensor Failure Malfunction of Clearance Sensor **
6010 Machine Error Failure of writing to EEPROM in Main PCB **
6011 Machine Error Failure of deleting Flash ROM in Main PCB **
6012 Machine Error Failure of writing Flash ROM in Main PCB **
6020 Machine Error Illegal Real Time Clock **
6021 Fail: No Battery Dead Battery of Real Time Clock **
6031 Fail: Panel Button Platen Button may be malfunctioning.
Check it something is on the Control Panel and pushing the button. Contact your dealer or Brother.
6032 Fail: Panel Button Print Button may be malfunctioning.
6033 Fail: Panel Button Stop Button may be malfunctioning.
6034 Fail: Panel Button Back Button may be malfunctioning.
6035 Fail: Panel Button OK Button may be malfunctioning.
6036 Fail: Panel Button Down Button may be malfunctioning.
6037 Fail: Panel Button Up Button may be malfunctioning.
6038 Fail: Panel Button Head Cleaning Button may be malfunctioning.
6040 Machine Error Could not detect Head Memory **
6100 Machine Error Adjust CR
Illegal Carriage Move (Speed Error)
Clean GT-3 by referring ""6-1-7. Cleaning the Encoder Strip" and "6-1-6. Cleaning the inside of the printer and restart". Contact your dealer or Brother if the cleaning has no effect.
6101 Machine Error Carriage move did not complete. Check whether the media is jamming in the Carriage. Clean GT-3 by referring ""6-1-7. Cleaning the Encoder Strip" and "6-1-6. Cleaning the inside of the printer and restart". Contact your dealer or Brother if the cleaning has no effect.
6102 Machine Error Adjust CR
Failure in stopping the Carriage at the proper position 6103
6104 Machine Error CR time-out of the Carriage during printing **
6105 Machine Error CR time-out of the Carriage during flashing **
6106 Machine Error Malfunction of Origin Sensor in CR returning to the origin **
6107 Machine Error
6108 Machine Error Illegal termination of CR returning to the origin **
6109 Machine Error
Illegal adjustment of CR Speed
**
6110 Machine Error **
6111 Machine Error **
6112 Machine Error **
6113 Machine Error **
6114 Machine Error Abnormal decrease of CR Speed **

GT-3 Series
7. Troubleshooting
166
Error code Message Meaning Solution
6120 Machine Error Abnormal temperature of Black Print Head **
6121 Machine Error Abnormal temperature of Magenta Print Head **
6122 Machine Error Abnormal temperature of Cyan Print Head **
6123 Machine Error Abnormal temperature of Yellow Print Head **
6124 Machine Error Abnormal temperature of White-1 Print Head **
6125 Machine Error Abnormal temperature of White-2Print Head **
6126 Machine Error Abnormal temperature of White-3 Print Head **
6127 Machine Error Abnormal temperature of White-4 Print Head **
6134 Machine Error Abnormal Print Head voltage **
6154 Machine Error Illegal circuit of detecting Print Head Temperature **
6160 Machine Error Malfunction of Environmental Temperature Sensor **
7000 Machine Error System Call error **
7013 Machine Error General Program Error **
7014 PC Data Error
Print Data not received with no space in print data buffer **
7015 Print Data nor received because printing is not complete **
7125 Machine Error Internal Program Error (Moving error: too close to move) **
Make contact to your dealer or Brother when some error code which is not in the list above is indicated on the Display, or the solutions indicated on the list have no effort.

GT-3 Series
8. Specifications
167
8. Specifications 8-1. Mechanical Specification
Dimensions 1370 (W) ×1045 (D) × 660 (H) mm (53.9 × 41.1 × 26.0 inch )
Weight (GT-3 including Platen) Approx. 111 Kg (245 lb)
Maximum print area 355.6 mm×406.4 mm (14 x 16 inches)
Print Resolution 1200 dpi x 1200 dpi, 600 dpi x 600 dpi
Power source Single-phase 100-240 V
Power supply frequency 50/60 Hz
Power consumptions 0.4 A (average)
Mechanical noise Lower than 70 dB
Temperature and Humidity
For operation: Temperature: 50 °F to 95 °F (10 °C to 35 °C) Humidity: 45 % to 85 % (no condensation)
For optimum print result: Temperature: 64 °F to 86 °F (18 °C to 30 °C) Humidity: 45 % to 85 % (no condensation)
For storage: Temperature: 32 °F to 104°F (0 °C to 40 °C) Humidity: 20 % to 85 % (no condensation)
8-2. Software Specification
Supported OS Latest Windows XP (32bit) Windows Vista, Windows 7, Windows 8 (32 bit / 64 bit)
Supported interface USB 2.0, USB flash drive
Minimum system requirements 256 MB RAM (512 MB or more is recommended) 128 MB free disk space (256 MB or more is recommended) 1 GHz CPU
Recommended Applications for precise output
Adobe Photoshop, Adobe Photoshop Elements, Adobe Illustrator, CorelDRAW, Paint Shop Photo Pro

INSTRUCTION MANUAL
* Please note that the contents of this manual may differ slightly from the actual product purchased as a result of product improvements.
© 2013 Brother Industries, Ltd. All Rights Reserved. This is the original instructions.
http://www.brother.com/ 1-5, Kitajizoyama, Noda-cho, Kariya 448-0803, Japan.
GT-3 Series SB3151-201 E 2013.05. Z (3)