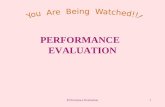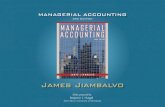Galileo Performance ExplorerTMThis is an agreement for a 60-day trial evaluation of the Galileo...
Transcript of Galileo Performance ExplorerTMThis is an agreement for a 60-day trial evaluation of the Galileo...

Galileo Performance ExplorerTM
Configuration and Quick Start Guide
Release 2021.05.07-01 (May 2021)
This information is intended solely for use by The ATS Group and its customers. Any unauthorized duplication of this document is strictly prohibited.
© Copyright Advanced Technology Services Group 2021.
Publication GN-20210507-01

Contents
Introduction.......................................................................................................................................................1
About This Document.................................................................................................................................1
Who should read this document..................................................................................................................1
Conventions used in this document............................................................................................................1
How to provide your comments..................................................................................................................1
About the Galileo PE Trial Program (If Applicable)........................................................................................2
Terms and Conditions.................................................................................................................................2
Liability Statement......................................................................................................................................2
Termination of Agreement..........................................................................................................................2
Customer Configuration Worksheets................................................................................................................3
ATS Contact Information............................................................................................................................3
General Customer Information...................................................................................................................3
User Credentials Table................................................................................................................................3
Pilot Systems...............................................................................................................................................3
Network Configuration...............................................................................................................................4
Existing Proxy Server Configuration (Optional)........................................................................................4
AIX Module Configuration..............................................................................................................................5
Install and Configure the AIX Host Agent(s).............................................................................................5
Upgrading the AIX Host Agent(s)..............................................................................................................7
Uninstalling the AIX Host Agent(s)............................................................................................................7
Linux Module Configuration............................................................................................................................8
Install and Configure the Linux Host Agent(s)...........................................................................................8
Upgrading the Linux Host Agent(s)..........................................................................................................10
Uninstalling the Linux Host Agent(s).......................................................................................................10
IBM iSeries Module Configuration................................................................................................................11
Install and Configure the IBM iSeries Host Agent(s)................................................................................11
Upgrading the IBM iSeries Host Agent(s)................................................................................................13
Windows Module Configuration....................................................................................................................14

Install and Configure the Windows Host Agent(s)...................................................................................14
Windows Mass Deployment Registration.................................................................................................15
Upgrading the Windows Host Agent(s)....................................................................................................17
VMware Module Configuration.....................................................................................................................18
Install and Configure the VMware Agent(s).............................................................................................18
Upgrading the VMware Agent(s).............................................................................................................20
VMAX Module Configuration.......................................................................................................................21
Install and Configure the VMAX Agent(s)...............................................................................................21
Upgrading the VMAX Agent(s)...............................................................................................................23
VNX Module Configuration...........................................................................................................................24
Install and Configure the VNX Agent(s)..................................................................................................24
Upgrading the VNX Agent(s)...................................................................................................................26
Isilon Module Configuration..........................................................................................................................27
Install and Configure the Isilon Agent(s)..................................................................................................27
Upgrading the Isilon Agent(s)...................................................................................................................29
XtremIO Module Configuration.....................................................................................................................30
Install and Configure the XtremIO Agent(s)............................................................................................30
Upgrading the XtremeIO Agent(s)...........................................................................................................32
Unity Module Configuration..........................................................................................................................33
Install and Configure the Unity Agent(s)..................................................................................................33
Upgrading the Unity Agent(s)...................................................................................................................35
DS8K Module Configuration.........................................................................................................................36
Install and Configure the DS8K Agent(s).................................................................................................36
Upgrading the DS8K Agent(s)..................................................................................................................38
SVC or V7000 Module Configuration...........................................................................................................39
Install and Configure the SVC Agent(s)...................................................................................................39
Upgrading the SVC Agent(s)....................................................................................................................42
FlashSystem 840/900 Module Configuration.................................................................................................43

Install and Configure the Flash Agent(s)..................................................................................................43
Upgrading the FlashSystem 840/900 Agent(s).........................................................................................45
XIV Module Configuration............................................................................................................................46
Install and Configure the XIV Agent(s)....................................................................................................46
Upgrading the XIV Agent(s).....................................................................................................................48
A9000 Module Configuration.........................................................................................................................49
Install and Configure the A9000 Agent(s)................................................................................................49
Upgrading the A9000 Agent(s).................................................................................................................51
SONAS Module Configuration......................................................................................................................52
Install and Configure the SONAS Agent(s)..............................................................................................52
Upgrading the SONAS Agent(s)...............................................................................................................55
Storwize V7000 UNIFIED Module Configuration........................................................................................56
Install and Configure the Unified Agent(s)...............................................................................................56
Upgrading the Unified Agent(s)...............................................................................................................59
Infinibox Module Configuration.....................................................................................................................60
Install and configure the Infinibox Agent(s).............................................................................................60
Upgrading the Infinibox Agent(s).............................................................................................................62
NetApp Module Configuration.......................................................................................................................63
Install and configure the NetApp Agent(s)...............................................................................................63
Upgrading the NetApp Agent(s)...............................................................................................................65
Oracle Module Configuration.........................................................................................................................66
Install and configure the Oracle Agent(s).................................................................................................66
Upgrading the Oracle Agent(s).................................................................................................................69
Oracle Agent Commands..........................................................................................................................70
Pure Storage Module Configuration...............................................................................................................71
Install and Configure the Pure Storage Agent(s)......................................................................................71
Upgrading the Pure Storage Agent(s).......................................................................................................74
Cisco_MDS Module Configuration................................................................................................................75

Install and Configure the Cisco_MDS Agent(s).......................................................................................75
Upgrading the Cisco_MDS Agent(s)........................................................................................................78
Cisco Network Module Configuration...........................................................................................................79
Install and Configure the Cisco Network Agent(s)...................................................................................79
Upgrading the Cisco Network Agent(s)....................................................................................................83
Brocade Module Configuration......................................................................................................................84
Install and Configure the Brocade Agent(s).............................................................................................84
Upgrading the Brocade Agent(s)..............................................................................................................87
GPFS Module Configuration..........................................................................................................................89
SCP Module Configuration (AIX or Linux)...................................................................................................90
Install and configure the SCP Agent........................................................................................................90
Uninstalling the SCP Agent......................................................................................................................91
(Optional) Activate Security Feature – IP Stripping.......................................................................................92
Creating A Site Token To Be Used In The Host Registration Process...........................................................93
Linux or AIX Comm Agent Mass Deployment Registration.........................................................................94

Introduction
About This Document
This document provides a common reference for Customers and ATS technical representatives for the installation of the Galileo Performance ExplorerTM product.
This document is divided into two sections:
Customer Configuration WorksheetsThese worksheets are designed to collect required information for the installation of the GPETM software.
Quick Start InstructionsThese instructions will outline installation requirements and help the Customer with the configuration of the Customer’s web browser and the installation of the GPETM agents.
Who should read this document
This document is intended for Customers and ATS technical representatives that will be installing the Galileo Performance ExplorerTM product. This information should be reviewed by the Customer and will becompleted in tandem with an ATS technical representative.
Conventions used in this document
The following conventions are used throughout this document:
Information that should be typed exactly as shown is displayed in Courier font. Note that all commands are case sensitive.
Interface controls such as check boxes, buttons, fields, and drop-down lists are displayed in boldface type.
Italics are used for book titles, glossary terms, or to call attention to specific information.
How to provide your comments
Your feedback is important in helping to provide the most accurate and highest quality information. If you have any comments about this document (including erroneous information, additions, or other suggestions),please email them to [email protected].
Be sure to include the document title, publication number and, if applicable, any pertinent information suchas a page number or section.
GALILEO PE QUICKSTART GUIDE 1

About the Galileo PE Trial Program (If Applicable)
Welcome to the Galileo Performance Explorer trial program! During your 60-day trial period, you will havefull access to all functions of the Galileo Performance Explorer product. To get you up and running quickly,ATS will assist you with a deployment strategy customized for your environment. This document will help the deployment team to collect required information, install agents, and configure your workstations so thatyou can begin reviewing your performance data immediately.
Terms and Conditions
This is an agreement for a 60-day trial evaluation of the Galileo Performance Explorer product. During the evaluation period, ATS will provide the following:
1. 60-days of unrestricted use of the Galileo PE product (including all agents, access to the database engine, and access to the Galileo PE web interface);
2. Customer access for up to five (5) designated users;
3. Installation assistance for up to five (5) supported devices in your environment (additional devicescan be registered by the Customer during the trial period);
4. Pre-Installation: A 30-minute kickoff meeting/call to review this document and collect Customer configuration information;
5. First Day of Trial: A 1-hour installation meeting/call to verify that the installation was successful, that data is being collected and can be viewed, and to provide general skills transfer for using the product;
6. Within 30 Days: A 1-hour follow-up meeting/call to answer any additional questions and a conducta technical review of 1-2 performance items identified on your systems;
7. End of Trial: A 30-minute wrap-up meeting/call to review the trial and decide on next steps for implementation.
Liability Statement
No party engaging in this trial shall be liable for any indirect, special, incidental, punitive or consequential damages, including but not limited to loss of data, business interruption, or loss of profits, arising out of theinability to use the Galileo PE product.
Termination of Agreement
This 60-day evaluation will automatically terminate at the end of the trial period. Within the 60-day evaluation period, either party without notice may terminate the trial at any time.
Upon termination, ATS will discontinue access to the Galileo PE engine and will discard all data collected from your servers. In the event that you decide to purchase the product, ATS will retain your data for historical purposes.
2 GALILEO PE QUICKSTART GUIDE

Customer Configuration Worksheets
This section contains the Customer Configuration Worksheets, designed to record required information for the installation of the GPETM software.
ATS Contact Information
ATS Account AdvocateThe name, phone number and email address of the ATS point-of-contact for general concerns and account management.
ATS Technical POCThe name, phone number and email address of the ATS point-of-contact for technical issues.
General Customer Information
Customer Site NameThis information can be found in your Galileo welcome email. This is a short, friendly name that will be used to identify your site in the Galileo system.
Physical Installation LocationProvide the physical location of the client servers to be configured.
Customer Technical POCProvide the name, phone number and email address of the Customer’s technical point-of-contact who will act as a liaison for any technical issues.
User Credentials Table
An initial user ID and password has been provided to you in your Galileo welcome email. Additional user IDs can be obtained by contacting your account advocate or technical point of contact. You may use the table below to track your Galileo user IDs.
NOTE: All initial passwords will be set to match your user ID. You will be prompted to change your password upon first logon to the Galileo PE portal.
Galileo ID User’s Full Name Email Address Notify Time Zone
Pilot Systems
In order to familiarize you with the installation of the agents and to test GPETM functionality, ATS will assist you with the installation and configuration of the GPETM agent on up to five (5) systems in your environment. Below, specify the servers that you plan to use for this initial setup.
Hostname IP Address Est. Install Date Maint Window Req?
GALILEO PE QUICKSTART GUIDE 3

Network Configuration
Agent Connectivity TypeAll agent communication with the GPETM remote service is encrypted using HTTPS (port 443). Specify the option that bestmatches your existing network design.
Internet Access via a Local IPServers will forward GPE data using reverse NAT.
Internet Access via an Existing Proxy ServerServers will forward GPE data via the Customer’s existing proxy server.
Internet Access via a Software Proxy ServerServers will forward GPE data via an ATS-supplied and configured proxyserver.
Internet Access via a Public IPServers have direct public IP addresses on the Internet, on the front side of your DMZ.
OtherSelect this if none of the above matches your environment.
Other Connectivity Type (Optional)If you selected “Other” above, please specify what type of connectivity will be used to connect your servers to the Internet.
Existing Proxy Server Configuration (Optional)
Proxy Hostname or IP AddressSpecify the hostname or IP address of your existing proxy server.
Proxy PortSpecify the port used to communicate with the proxy server.
Proxy AuthenticationSpecify the authentication information (user name and password) required to access this server.
4 GALILEO PE QUICKSTART GUIDE

AIX Module Configuration
This section contains information to help you quickly configure the GPETM software for use in your environment. Using this section, you will perform the following tasks:
Install and Configure the Host Agent1. Confirm the Configuration2. Download the Agent Code3. Install the Agent4. Register the HOST5. Validate Connectivity
Install and Configure the AIX Host Agent(s)
The GPETM Agent(s) must be configured on each HOST that you intend to monitor.
Step Task Procedure
1 Confirm Configuration
Note that starting with version 3.0, the gpe-agent-nmon package for AIX has been renamed to gpe-agent-aix.
Supported: IBM AIX 5.3 TL 09 and higher, AIX 6.1 TL 02 and higher, AIX 7.1 and higher (OpenSSL must be installed as prerequisite to gpe-agent-comm)
/opt filesystem with 500 MB free space. More space may be required for hosts with a large number of disks or processes. Filesystem monitoring should be used to ensure /opt/galileo does not fill the filesystem it resides on.
If GPFS is installed on the host system, the /opt filesystem will need 1500 MB of free space. Time synchronization is required for all hosts, using NTP or similar means. Agents must be able to access https://xfer1.galileosuite.com (port 443) and/or
https://xfer2.galileosuite.com (port 443) to send performance data (using the communication method specified in the Network Configuration in the last section)
HMC/IVM , if this HOST is part of a shared environment (not a dedicated LPAR), each LPAR must be updated to allow for performance collection. This can be accomplished via command line by issuing the following command on the HMC or IVM:
chsyscfg -r lpar –m <MGSYS> -i "lpar_id=#1,allow_perf_collection=1"
HMC only, this option can be set via the GUI under the Hardware tab in Partition Properties:
1 LPAR ID – This is the LPAR ID of the partition that you’re configuring for performance collection. This information can be obtained using the "lssyscfg" command:
lssyscfg –r lpar –m <MGSYS> -F "name,lpar_id"
2 Download the Agent(s)
Log in to the GPETM web interface (https://my.galileosuite.com) and download the gpe-agent-aix and gpe-agent-comm install packages (RPMs) under “Agents” in the menu bar.
3 Install the Agent(s)
Transfer the downloaded agent packages to the destination HOST and execute the following commands as the superuser (root):
rpm -ivh gpe-agent-aix-X.Y-Z.ppc.rpmrpm -ivh gpe-agent-comm-X.Y-Z.aix.ppc.rpm
Ex. rpm –ivh gpe-agent-aix-3.1-0.ppc.rpmEx. rpm –ivh gpe-agent-comm-2.6-0.aix.ppc.rpm
4 Register the HOST
Execute the registration script as the superuser (root), providing your site name and user credentials, as well as optional HTTP proxy information. Example output is shown below.
# /opt/galileo/bin/gpe-agent-comm add_service
GALILEO PE QUICKSTART GUIDE 5

Do you require a proxy to connect to this host (y/n)? n
Adding [Galileo_Xfer_Service]
URL https://xfer1.galileosuite.com,https://xfer2.galileosuite.com Proxy Required: n
Correct ? (y/n) y
2017-07-06 05:44:19 EDT [Galileo_Xfer_Service] Service added
Would you like to register this system with [Galileo_Xfer_Service] now (y/n) ? y
What is your site name? <site>1
Username: <username>2
Password: <password>
1 Site - Provide the site name designated in the previous section in the General Customer Information table on page 2.
2 Username - Provide the email address associated with your Galileo username. The password is the token provided to you by your organization's Galileo site admin. Instructions for creating the token are located on the second to last page of this document.
2017-07-06 05:44:25 EDT [Galileo_Xfer_Service : <site>] Registering2017-07-06 05:44:25 EDT [Galileo_Xfer_Service : <site>] Successful registration2017-07-06 05:44:25 EDT [Galileo_Xfer_Service : <site>] Started automatic sending
5 Validate Connectivity
Execute the validation script as the superuser (root) to verify that the communication agent is able to successfully communicate with the remote service. Example output is shown below.
# /opt/galileo/bin/gpe-agent-comm status
-------------------------------------------------- gpe-agent-comm <version>-<release>
Remote Services--------------------------------------------------[Galileo_Xfer_Service] OK (connected from...)
-- <site> -- Registration: OK Automatic Sending: YES Files Queued: 0
6 (OPTIONAL) Configure Agent
By default, the agent will collect process information every five minutes. If this data collection is not desired, it can be disabled. # /opt/galileo/bin/gpe-agent-aix status___________________________________________________
gpe-agent-aix 3.1-5___________________________________________________
aix-process: ENABLED to disable run: gpe-agent-aix disable aix-process
6 GALILEO PE QUICKSTART GUIDE

Upgrading the AIX Host Agent(s)
The Galileo Performance Explorer Agent(s) can be upgraded in place when new versions are released. There is no need to uninstall and re-install. In fact, if you do proceed with uninstalling then reinstalling, you will need to take extra steps to “reschedule” collection and sending of data.
Step Task Procedure
1 Upgrade agent(s) Upgrade the already installed RPMs
rpm -Uvh gpe-agent-aix-X.Y-Z.ppc.rpmrpm -Uvh gpe-agent-comm-X.Y.z.aix.ppc.rpm
2 Validate Verify that all jobs remain active in the root crontab.# crontab -l | grep gpe
# /opt/galileo/bin/gpe-agent-comm status
Uninstalling the AIX Host Agent(s)
The Galileo Performance Explorer Agent(s) must be uninstalled from each HOST individually.
Step Task Procedure
1 Uninstall agent(s) Remove the installed RPMs
rpm –e gpe-agent-aixrpm –e gpe-agent-comm
2 Validate Verify that all jobs have been removed from the root crontab.
crontab –l | grep gpe-agent
3 (OPTIONAL)Remove data and logs
Removing the packages (step 1) does NOT remove data and log files that have already been collected. If you want to remove these as well, you can remove the entire Galileo directory:
rm –rf /opt/galileoNOTE: When doing this, please note that you are removing all references to Galileo. If you choose to re-install at a later date, this host will need to be re-registered and it will not be “connected” to the previous history of data. As such, this step should only be completed if you are sure that you never want to re-install OR if you know exactly what you are doing.
GALILEO PE QUICKSTART GUIDE 7

Linux Module Configuration
This section contains information to help you quickly configure the GPETM software for use in your environment. Using this section, you will perform the following tasks:
Install and Configure the Host Agent1. Confirm the Configuration2. Download the Agent Code3. Install the Agent4. Register the HOST5. Validate Connectivity
Install and Configure the Linux Host Agent(s)
The Galileo Performance Explorer Agent(s) must be configured on each HOST that you intend to monitor.
Step Task Procedure
1 Confirm Configuration
Note that starting with version 3.0, the gpe-agent-nmon package for Linux has been renamed to gpe-agent-linux.
Supported: RHEL 6/7, SLES 11/12 and derivatives. /opt filesystem with 500 MB free space. More space may be required for hosts with a large
number of disks or processes. Filesystem monitoring should be used to ensure /opt/galileodoes not fill the filesystem it resides on.
If GPFS is installed on the host system, the /opt filesystem will need 1500 MB of free space. Time synchronization is required for all hosts, using NTP or similar means. Agents must be able to access https://xfer1.galileosuite.com (port 443) and/or
https://xfer2.galileosuite.com (port 443) to send performance data (using the communication method specified in the Network Configuration in the last section)
2 Download the Agent(s)
Log in to the GPETM web interface (https://my.galileosuite.com) and download the gpe-agent-linux and gpe-agent-comm install packages (RPMs) under “Agents” in the menu bar.
3 Install the Agent(s) Transfer the downloaded agent packages to the destination HOST and execute the following commands as the superuser (root):
rpm -ivh gpe-agent-linux-X.Y-Z.<i386/ppc>.rpmrpm -ivh gpe-agent-comm-X.Y-Z.linux.<i386/ppc>.rpm
Ex. rpm –ivh gpe-agent-linux-3.1-6.i386.rpm Ex. rpm –ivh gpe-agent-comm-2.6-5.linux.i386.rpm
4 Register the HOST Execute the registration script as the superuser (root), providing your site name and user credentials, as well as optional HTTP proxy information. Example output is shown below.
# /opt/galileo/bin/gpe-agent-comm add_service
Do you require a proxy to connect to this host (y/n)? n
Adding [Galileo_Xfer_Service]
URL https://xfer1.galileosuite.com,https://xfer2.galileosuite.com Proxy Required: n
Correct ? (y/n) y
2017-07-06 05:44:19 EDT [Galileo_Xfer_Service] Service added
Would you like to register this system with [Galileo_Xfer_Service] now (y/n)? y
8 GALILEO PE QUICKSTART GUIDE

What is your site name? <site>1
Username: <username>2
Password: <password>
1 Site - Provide the site name designated in the previous section in the General Customer Information table on page 3.
2 Username - Provide the email address associated with your Galileo username. The password is the token provided to you by your organization's Galileo site admin. Instructions for creating the token are located on the second to last page of this document.
2017-07-06 05:44:25 EDT [Galileo_Xfer_Service : <site>] Registering2017-07-06 05:44:25 EDT [Galileo_Xfer_Service : <site>] Successful registration2017-07-06 05:44:25 EDT [Galileo_Xfer_Service : <site>] Started automatic sending
5 Validate Connectivity Execute the validation script as the superuser (root) to verify that the communication agent is able to successfully communicate with the remote service. Example output is shown below.
# /opt/galileo/bin/gpe-agent-comm status
-------------------------------------------------- gpe-agent-comm <version>-<release>
Remote Services--------------------------------------------------[Galileo_Xfer_Service] OK (connected from...)
-- <site> – Registration: OK Automatic Sending: YES Files Queued: 0
--------------------------------------------------
6 (OPTIONAL) Configure Agent
By default, the agent will collect process information every five minutes. If this data collection is not desired, it can be disabled. # /opt/galileo/bin/gpe-agent-linux status___________________________________________________
gpe-agent-linux 3.1-6___________________________________________________
linux-process: ENABLED to disable run: gpe-agent-linux disable linux-process
GALILEO PE QUICKSTART GUIDE 9

Upgrading the Linux Host Agent(s)
The Galileo Performance Explorer Agent(s) can be upgraded in place when new versions are released. There is no need to uninstall and re-install. In fact, if you do proceed with uninstalling then reinstalling, you will need to take extra steps to “reschedule” collection and sending of data.
Step Task Procedure
1 Upgrade agent(s) Upgrade the already installed RPMs
rpm -Uvh gpe-agent-linux-X.Y-Z.<i386/ppc>.rpmrpm -Uvh gpe-agent-comm-X.Y-Z.linux.<i386/ppc>.rpm
2 Validate Verify that all jobs remain active in the root crontab.# crontab -l | grep gpe
# /opt/galileo/bin/gpe-agent-comm status
Uninstalling the Linux Host Agent(s)
The Galileo Performance Explorer Agent(s) must be uninstalled from each HOST individually.
Step Task Procedure
1 Uninstall agent(s) Remove the installed RPMs
rpm –e gpe-agent-linuxrpm –e gpe-agent-comm
2 Validate Verify that all jobs have been removed from the root crontab.
crontab –l | grep gpe-agent
3 (OPTIONAL)Remove data and logs
Removing the packages (step 1) does NOT remove data and log files that have already been collected. If you want to remove these as well, you can remove the entire Galileo directory:
rm –rf /opt/galileo
NOTE: When doing this, please note that you are removing all references to Galileo. If you choose to re-install at a later date, this host will need to be re-registered and it will not be “connected” to the previous history of data. As such, this step should only be completed if you are sure that you never want to re-install OR if you know exactly what you are doing.
10 GALILEO PE QUICKSTART GUIDE

IBM iSeries Module Configuration
This section contains information to help you quickly configure the GPETM software for use in your environment. Using this section, you will perform the following tasks:
Install and Configure the Host Agent1. Confirm the Configuration2. Download the Agent Code3. Install the Agent4. Register the HOST5. Validate Connectivity
Install and Configure the IBM iSeries Host Agent(s)
The GPETM Agent(s) must be configured on each HOST that you intend to monitor.Step Task Procedure
1 Confirm Configuration Supported: IBM iSeries Version 7.1 and higher Sign on to iSeries system with a user ID that has *ALLOBJ authority.
Performance license key may be required for IBMi collection.
openssl is required
Must have performance collection enabled for LPAR.
It is important to monitor the /opt/galileo filesystem to ensure that there is sufficient space available for data collection.
512 MB of available space in /opt/galileo is required to maintain 7 days worth of data.
Agents must be able to access https://xfer1.galileosuite.com and/or https://xfer2.galileosuite.com (port 443) to send performance data
2 Download the Agent(s) The IBMi agent can be downloaded from here:https://my.galileosuite.com/downloads/gpeibmi002GPEIBMI002 (SAVF)
3.1 Fresh Agent Installation Use this section if no other version of the GPE IBMi agent is installed on the system FTP GPEIBMI002 into QGPL on your IBMi System in binary mode Sign on to your system with a user ID that has *ALLOBJ authority Restore the distribution library:
RSTLIB SAVLIB(GPEIBMI) DEV(*SAVF) SAVF(QGPL/GPEIBMI002) Call the main install program:
CALL GPEIBMI/GPEIBMIINS◦ The PCE0200CMD command prompt will automatically appear:
The correct Performance Data Library will be filled in for you. DO NOT change it unless you know what you are doing.Select Restore IFS objects: *YESSelect Start GALILEOPE subsystem: *YESPrevious install UUID: leave this as is (empty)Previous install Date-Time: leave this (empty)
Press ENTER WRKACTJOB SBS(ZGALILEOPE) will automatically appear to show the subsystem
(information) Press ENTER WRKJOBSCDE GALILEOCHK will automatically appear to show the job in the in scheduler
(information) Press ENTER
A 'successful installation' message will appear and pause on your screen briefly.
GALILEO PE QUICKSTART GUIDE 11

3.2 Migrate From Agent Version 1.X-X
Use this section if version 1.X-X of the GPE IBMi agent is installed on the system Collect the necessary information, this will be used later in the migration process, so you will
want to keep it somewhere safe (text file on your desktop)◦ Record the UUID and last run date-time in the GPEIBMI data area by running the
following command:
DSPDTAARA GPEIBMI/GPEIBMICTL
Remove the currently installed agent by running the following commands (this can be completed with little to no impact to the system, no downtime is required):
◦ Remove the scheduled job: RMVJOBSCDE GPEIBMICHK◦ End the subsystem: ENDSBS ZGALILEOPE *IMMED◦ Delete the production library: DLTLIB GPEIBMI◦ Delete the distribution library: DLTLIB GPEIBMIDST◦ Delete the distribution save file from QGPL: DLTF QGPL/GPEIBMIDST◦ Delete the data area from QGPL: DLTDTAARA QGPL/GPEIBMICTL◦ Remove Galileo directory: RMVDIR DIR('/opt/galileo') SUBTREE(*ALL)◦ Delete the user profile: DLTUSRPRF GALILEO
FTP GPEIBMI002 into QGPL on your IBMi System in binary mode Sign on to your system with a user ID that has *ALLOBJ authority Restore the distribution library:
RSTLIB SAVLIB(GPEIBMI) DEV(*SAVF) SAVF(QGPL/GPEIBMI002) Call the main install program:
CALL GPEIBMI/GPEIBMIINS◦ The PCE0200CMD command prompt will automatically appear:
The correct Performance Data Library will be filled in for you. DO NOT change it unless you know what you are doing.Select Restore IFS objects: *YESSelect Start GALILEOPE subsystem: *YESPrevious install UUID: Input your previously saved UUIDPrevious install Date-Time: Input your previously recorded date-time
Press ENTER WRKACTJOB SBS(ZGALILEOPE) will automatically appear to show the subsystem
(information) Press ENTER WRKJOBSCDE GALILEOCHK will automatically appear to show the job in the in scheduler
(information)A 'successful installation' message will appear and pause on your screen briefly.
4 Register the HOST Start the Unix shell to configure the comm agent:
STRQSH
Execute the registration script as the superuser (root), providing your site name anduser credentials, as well as optional HTTP proxy information. Example output is shown below.
# /opt/galileo/bin/gpe-agent-comm add_service
Do you require a proxy to connect to this host (y/n)? n
12 GALILEO PE QUICKSTART GUIDE

Adding [Galileo_Xfer_Service]
URL https://xfer1.galileosuite.com,https://xfer2.galileosuite.com Proxy Required: n
Correct ? (y/n) y2017-07-06 05:44:19 EDT [Galileo_Xfer_Service] Service added
Would you like to register this system with [Galileo_Xfer_Service] now(y/n) ? y
What is your site name? <site>1
Username: <username>2
Password: <password>
1 Site - Provide the site name designated in the previous section in the General Customer Information table on page 3.
2 Username - Provide the email address associated with your Galileo username. The passwordis the token provided to you by your organization's Galileo site admin. Instructions for creating the token are located on the second to last page of this document.
2017-07-06 05:44:25 EDT [Galileo_Xfer_Service : <site>] Registering2017-07-06 05:44:25 EDT [Galileo_Xfer_Service : <site>] Successful registration2017-07-06 05:44:25 EDT [Galileo_Xfer_Service : <site>] Started automatic sending
5 Validate Connectivity Following registeration (previous step 4), validate connectivity by running:
# /opt/galileo/bin/gpe-agent-comm status
Upgrading the IBM iSeries Host Agent(s)
The Galileo Performance Explorer Agent(s) can be upgraded in place when new versions are released. There is no need to uninstall and re-install. In fact, if you do proceed with uninstalling then reinstalling, you will need to take extra steps to “reschedule” collection and sending of data.
Step Task Procedure
1 Upgrade agent(s) The steps to upgrade (or reinstall) are the same as the preceding installation instructions. Follow those instructions to upgrade/reinstall the agent.
GALILEO PE QUICKSTART GUIDE 13

Windows Module Configuration
This section contains information to help you quickly configure the GPETM software for use in your environment. Using this section, you will perform the following tasks:
Install and Configure the Host Agent1. Confirm the Configuration2. Download the Agent Code3. Install the Agent4. Register the HOST
Install and Configure the Windows Host Agent(s)
The Galileo Performance Explorer Agent(s) must be configured on each HOST that you intend to monitor.
Step Task Procedure
1 Confirm Configuration Windows 2008 Server and later Boot drive (C:) must have at least 256 MB of free space For virtualized Windows servers, time synchronization is required among all VMs (NTP) Agents must be able to access https://xfer1.galileosuite.com and/or
https://xfer2.galileosuite.com (port 443) to send performance data
2 Download the Agent(s) Log in to the GPETM web interface (https://my.galileosuite.com) and download the gpe-agent-windows.X.X.X.i386.msi and gpe-agent-comm-X.X.X.windows.i386.msi install packages (MSI) under “Agents” in the menu bar.
3 Install the Agent(s) Unless operating with a central repository server, each Windows server requires both the communication agent and the data agent to be installed.
First, install the data agent by double-clicking on:gpe-agent-windows-X.X.X.i386.msi Next, install the communication agent be double-clicking on:gpe-agent-comm-X.X.X.windows.i386.msi
4 Register the HOST Launch the agent registration wizard appropriate for your platform, GPERemoteServiceRegistration.exe.
IMPORTANT NOTE: For Windows 2008 or Windows 7, be sure to run this application as an administrator by right-clicking on the executable and selecting Run as Administrator.
Note: GPERemoteServiceRegistration.exe can be found on Desktop or:
For 32-Bit WindowsC:\Program Files\Galileo\bin
For 64-Bit WindowsC:\Program Files (x86)\Galileo\bin
14 GALILEO PE QUICKSTART GUIDE

Site - Provide the site name designated in the previous section in the General Customer Information table on page 3.
Username - Provide the email address associated with your Galileo username. The password is the token provided to you by your organization's Galileo site admin. Instructions for creating the token are located on the second to last page of this document.
Proxy Required - If an authenticated proxy is being used, check this box to enter your credentials.
Upon successful registration, you will be presented with a dialog indicating that this agent has been successfully registration.
Windows Mass Deployment Registration
This section provides “silent-mode” registration instructions for mass deployment support.There are two different methods available: - Command line (for basic registration to Galileo Cloud)- Custom Registration via XML file
Step Task Procedure
1 Command Line The utility “GPERemoteServiceRegistration.exe” is used to register Galileo.Note: GPERemoteServiceRegistration.exe can be found on Desktop or:
For 64-Bit WindowsC:\Program Files (x86)\Galileo\bin
GALILEO PE QUICKSTART GUIDE 15

For 32-Bit WindowsC:\Program Files\Galileo\bin
The format for the automatic registration is as follows:GPERemoteServiceRegistration /automatic /site,userid,password
To register with a Proxy (no Proxy authentication):GPERemoteServiceRegistration /automatic /site,userid,password,proxyaddr,proxyport
To register with a Proxy (including Proxy authentication):GPERemoteServiceRegistration /automatic /site,userid,password,proxyaddr,proxyport,proxyuser,proxypassword
Note: This command will not return any output, success or fail. To verify registration, pleaserun GPERemoteServiceRegistration without options. If REGISTRATION WAS SUCCESSFUL, the following notification box will be displayed:
2 Custom Registration using XML file input
The format for the XML file is as follows:<?xml version="1.0" encoding="utf-8" ?>
<RemoteServerRegistration>
<CustomSiteInformation SiteName="Service_Name">
<RemoteSite>
<Location>http://xfer1.galileosuite.com:443</Location>
<Location>http://xfer2.galileosuite.com:443</Location>
</RemoteSite>
</CustomSiteInformation>
<SiteInformation RemoteSiteName="site" UserPassword="password" UserName="username" />
<ProxyInformation ProxyAddress="http://proxy" ProxyPort="65254" ProxyUserName="ProxyUser" ProxyPassword="ProxyPassword" />
</RemoteServerRegistration>
To reference the XML file to register:GPERemoteServiceRegistration /customadd /path\to\file.xml
16 GALILEO PE QUICKSTART GUIDE

3 Remove Registration To Remove a Galileo Service and Registration:GPERemoteServiceRegistration /customremove /Galileo_Xfer_Service
Upgrading the Windows Host Agent(s)
The Windows agent packages are MSI packages that handle the upgrade process gracefully. Simply “install” the upgrade packages by double-clicking and following the prompts. The registration and other settings will be maintained automatically.
GALILEO PE QUICKSTART GUIDE 17

VMware Module Configuration
This section contains information to help you quickly configure the GPETM software for use in your environment. Using this section, you will perform the following tasks:
Install and Configure the Agent1. Confirm the Configuration2. Download the Agent Code3. Install the Agent4. Register the HOST5. Validate Connectivity6. Configure VMware Agent
Install and Configure the VMware Agent(s)
Step Task Procedure
1 Confirm Configuration Supported: RHEL 6/7, SLES 11/12 and derivatives. Note: The GPE VMware agent is only supported on x86 Linux platform. vCenter Server Appliance should be sized appropriately as per VMware
recommendations. Reference below link:
http://kb.vmware.com/selfservice/microsites/search.do?language=en_US&cmd=displayKC&externalId=2005086
It is important to monitor the /opt filesystem to ensure that there is sufficient space available for data collection.
This can be calculated as follows:
(# of VMs * 40 MB) = # of MB required for data collection in /opt
Example: (100 VMs * 40 MB = 4000 MB) = 4000 or 4 GB required to maintain 7 days of data on
collection host (7 days default, adjustable from 1-30 days)
For optimal collection performance, ensure that the network between the collection host where Galileo for VMware is installed and vCenter is sufficient. The optimal configuration is to ensure that the galileo collection host and the vCenter are on the same local area network. Traversing a wide area network can introduce noticeable degradation in collection performance especially for larger environments. For example a network ping between these two hosts should be less than 1 millisecond.
REQUIRED: Agents must be able to access https://xfer1.galileosuite.com and/or https://xfer2.galileosuite.com (port 443) to send performance data
REQUIRED: Must have vCenter installed and configured to manage the VMware hosts REQUIRED: Statistics level on vCenter should be configured for 5 minute intervals at
level 2. REQUIRED: vCenter service account (user) with permissions as follows:
Recommended: Read only access to vCenter with read only access propagated to all children. Limited Access (not recommended): It is possible to limit the view and scope of Galileo to a given Datacenter or cluster by allowing the user:
a) Read only Access to vCenter without propagating to childrenb) And granting read only access to a Cluster or Datacenter with read only access propagated to children.
NOTE: The VMware Agent is NOT installed on the vCenter itself, but on a separate Linux host.
2 Download the Agent(s) Log in to the GPETM web interface (https://my.galileosuite.com) and download the gpe-
18 GALILEO PE QUICKSTART GUIDE

agent-vmware-xxx.linux.x86_64.rpm and gpe-agent-comm-X.X-X.linux.i386.rpm install packages (RPM) under “Agents” in the menu bar.
3 Install the Agent(s) Transfer the downloaded agent packages to the destination HOST and execute the following commands as the superuser (root):rpm -ivh gpe-agent-vmware-X.Y-Z.linux.x86_64.rpmrpm -ivh gpe-agent-comm-X.Y-Z.linux.i386.rpmEx. rpm –ivh gpe-agent-vmware-1.1-15.linux.x86_64.rpm Ex. rpm –ivh gpe-agent-comm-2.6-5.linux.i386.rpm
4 Register the HOST Execute the registration script as the superuser (root), providing your site name and user credentials, as well as optional HTTP proxy information. Example output is shown below.
# /opt/galileo/bin/gpe-agent-comm add_service
Do you require a proxy to connect to this host (y/n)? n
Adding [Galileo_Xfer_Service]
URL https://xfer1.galileosuite.com,https://xfer2.galileosuite.com Proxy Required: n
Correct ? (y/n) y2017-07-06 05:44:19 EDT [Galileo_Xfer_Service] Service added
Would you like to register this system with [Galileo_Xfer_Service] now(y/n) ? y
What is your site name? <site>1
Username: <username>2
Password: <password>
1 Site - Provide the site name designated in the previous section in the General Customer Information table on page 3.
2 Username - Provide the email address associated with your Galileo username. The passwordis the token provided to you by your organization's Galileo site admin. Instructions for creating the token are located on the second to last page of this document.
2017-07-06 05:44:25 EDT [Galileo_Xfer_Service : <site>] Registering2017-07-06 05:44:25 EDT [Galileo_Xfer_Service : <site>] Successful registration2017-07-06 05:44:25 EDT [Galileo_Xfer_Service : <site>] Started automatic sending
5 Validate Connectivity Execute the validation script as the superuser (root) to verify that the communication agent is able to successfully communicate with the remote service. Example output is shown below.
# /opt/galileo/bin/gpe-agent-comm status
-------------------------------------------------- gpe-agent-comm <version>-<release>
Remote Services--------------------------------------------------[Galileo_Xfer_Service] OK (connected from...)
-- <site> – Registration: OK Automatic Sending: YES Files Queued: 0
--------------------------------------------------
GALILEO PE QUICKSTART GUIDE 19

5 Configure VMware Agent Execute the following to add a vCenter to Galileo for collection:
/opt/galileo/bin/gpe-agent-vmware add [name] [name.fqdn]
Wrote gvic/192.168.240.70 to /opt/galileo/etc/gpe-agent-vmware.nodes
Successfully added gvic to collection___________________________________________________
gpe-agent-vmware1.1-15
___________________________________________________
[gvic]
-- Subsystem INFO --name: gvicaddress: 192.168.240.70credentials: /opt/galileo/etc/gpe-agent-vmware.d/gvic.credstatistics status: on
Upgrading the VMware Agent(s)
The Galileo Performance Explorer Agent(s) can be upgraded in place when new versions are released. There is no need to uninstall and re-install. In fact, if you do proceed with uninstalling then reinstalling, you will need to take extra steps to “reschedule” collection and sending of data.
Step Task Procedure
1 Upgrade agent(s) Upgrade the already installed RPMs
rpm -Uvh gpe-agent-vmware-X.Y-Z.linux.x86_64.rpmrpm -Uvh gpe-agent-comm-X.Y-Z.linux.i386.rpm
2 Validate Verify that all jobs remain active in the root crontab.# crontab -l | grep gpe
# /opt/galileo/bin/gpe-agent-comm status
20 GALILEO PE QUICKSTART GUIDE

VMAX Module Configuration
This section contains information to help you quickly configure the GPETM software for use in your environment. Using this section, you will perform the following tasks:
Install and Configure the Agent1. Confirm the Configuration2. Download the Agent Code3. Install the Agent4. Register the HOST5. Validate Connectivity6. Create SMI-S Service Account7. Configure VMAX Agent
Install and Configure the VMAX Agent(s)
Step Task Procedure
1 Confirm Configuration Recommended System Configuration:
64bit x86 Linux: RHEL/CentOS 6/7
8GB of RAM and 4 vCPU
Recommend having a separate /opt filesystem
GPE Comm Agent (Latest)
It is important to monitor the /opt filesystem to ensure that there is sufficient space available for data collection.
For most of our customers, we recommend at least 2GB per subsystem. A rough estimate can be calculated as follows:2MB * (Number of Volumes + Number of Disks)
SMI-S Service Account assigned the administrator role.
2 Download the Agent(s) Log in to the GPETM web interface (https://my.galileosuite.com) and download the gpe-agent-vmax-xxx.linux.x86_64.rpm and gpe-agent-comm-X.X-X.linux.i386.rpm install packages (RPM) under “Agents” in the menu bar.
3 Install the Agent(s) Transfer the downloaded agent packages to the destination HOST and execute the following commands as the superuser (root):rpm -ivh gpe-agent-vmax-X.Y-Z.linux.x86_64.rpmrpm -ivh gpe-agent-comm-X.Y-Z.linux.i386.rpmEx. rpm –ivh gpe-agent-vmax-0.8-18.linux.x86_64.rpm Ex. rpm –ivh gpe-agent-comm-2.6-5.linux.i386.rpm
4 Register the HOST Execute the registration script as the superuser (root), providing your site name and user credentials, as well as optional HTTP proxy information. Example output is shown below.
# /opt/galileo/bin/gpe-agent-comm add_service
Do you require a proxy to connect to this host (y/n)? n
Adding [Galileo_Xfer_Service]
GALILEO PE QUICKSTART GUIDE 21

URL https://xfer1.galileosuite.com,https://xfer2.galileosuite.com Proxy Required: n
Correct ? (y/n) y2017-07-06 05:44:19 EDT [Galileo_Xfer_Service] Service added
Would you like to register this system with [Galileo_Xfer_Service] now(y/n) ? y
What is your site name? <site>1
Username: <username>2
Password: <password>
1 Site - Provide the site name designated in the previous section in the General Customer Information table on page 3.
2 Username - Provide the email address associated with your Galileo username. The passwordis the token provided to you by your organization's Galileo site admin. Instructions for creating the token are located on the second to last page of this document.
2017-07-06 05:44:25 EDT [Galileo_Xfer_Service : <site>] Registering2017-07-06 05:44:25 EDT [Galileo_Xfer_Service : <site>] Successful registration2017-07-06 05:44:25 EDT [Galileo_Xfer_Service : <site>] Started automatic sending
5 Validate Connectivity Execute the validation script as the superuser (root) to verify that the communication agent is able to successfully communicate with the remote service. Example output is shown below.
# /opt/galileo/bin/gpe-agent-comm status
-------------------------------------------------- gpe-agent-comm <version>-<release>
Remote Services--------------------------------------------------[Galileo_Xfer_Service] OK (connected from...)
-- <site> – Registration: OK Automatic Sending: YES Files Queued: 0
--------------------------------------------------
6 Create SMI-S Service Account (if one does not exist)
Login to ECOMM Administration Web Server with administrator account Click the “Add User” link. Input the wanted credentials Assign the new user the administrator role Scope should be set to local Select whether or not you want the password to expire Click the “Add User” button
7 Configure VMAX Agent Execute the following to add a device to Galileo for collection:
/opt/galileo/bin/gpe-agent-vmax add [name] [https://device.address]
note: some customers may need to specify the SMI-S port along with the address:/opt/galileo/bin/gpe-agent-vmax add [name] [https://device.address]:[SMI-S port]
Use the credentials for the SMI-S service account when prompted.
22 GALILEO PE QUICKSTART GUIDE

Example:
/opt/galileo/bin/gpe-agent-vmax add gvic-vmax https://192.168.240.71
Wrote gvic-vmax/192.168.240.71 to /opt/galileo/etc/gpe-agent-vmax.nodes
Successfully added gvic-vmax to collection___________________________________________________
gpe-agent-vmax 1.0-1
___________________________________________________
[gvic-vmax]
-- Subsystem INFO --name: gvic-vmaxaddress: https://192.168.240.71credentials: /opt/galileo/etc/gpe-agent-vmax.d/name.credstatistics status: on
Upgrading the VMAX Agent(s)
The Galileo Performance Explorer Agent(s) can be upgraded in place when new versions are released. There is no need to uninstall and re-install. In fact, if you do proceed with uninstalling then reinstalling, you will need to take extra steps to “reschedule” collection and sending of data.
Step Task Procedure
1 Upgrade agent(s) Upgrade the already installed RPMs
rpm -Uvh gpe-agent-vmax-X.Y-Z.linux.x86_64.rpmrpm -Uvh gpe-agent-comm-X.Y-Z.linux.i386.rpm
2 Validate Verify that all jobs remain active in the root crontab.# crontab -l | grep gpe
# /opt/galileo/bin/gpe-agent-comm status
GALILEO PE QUICKSTART GUIDE 23

VNX Module Configuration
This section contains information to help you quickly configure the GPETM software for use in your environment. Using this section, you will perform the following tasks:
Install and Configure the Agent1. Confirm the Configuration2. Download the Agent Code3. Install the Agent4. Register the HOST5. Validate Connectivity6. Create SMI-S Service Account 7. Configure VNX Agent
Install and Configure the VNX Agent(s)
Step Task Procedure
1 Confirm Configuration Recommended System Configuration:
64bit x86 Linux: RHEL/CentOS 6/7
8GB of RAM and 4 vCPU
Recommend having a separate /opt filesystem
GPE Comm Agent (Latest)
It is important to monitor the /opt filesystem to ensure that there is sufficient space available for data collection.
For most of our customers, we recommend at least 2GB per subsystem. A rough estimate can be calculated as follows:2MB * (Number of Volumes + Number of Disks)
SMI-S Service Account assigned the administrator role.
2 Download the Agent(s) Log in to the GPETM web interface (https://my.galileosuite.com) and download the gpe-agent-vnx-xxx.linux.x86_64.rpm and gpe-agent-comm-X.X-X.linux.i386.rpm install packages (RPM) under “Agents” in the menu bar.
3 Install the Agent(s) Transfer the downloaded agent packages to the destination HOST and execute the following commands as the superuser (root):rpm -ivh gpe-agent-vnx-X.Y-Z.linux.x86_64.rpmrpm -ivh gpe-agent-comm-X.Y-Z.linux.i386.rpmEx. rpm –ivh gpe-agent-vnx-0.8-18.linux.x86_64.rpm Ex. rpm –ivh gpe-agent-comm-2.6-5.linux.i386.rpm
4 Register the HOST Execute the registration script as the superuser (root), providing your site name and user credentials, as well as optional HTTP proxy information. Example output is shown below.
# /opt/galileo/bin/gpe-agent-comm add_service
Do you require a proxy to connect to this host (y/n)? n
Adding [Galileo_Xfer_Service]
24 GALILEO PE QUICKSTART GUIDE

URL https://xfer1.galileosuite.com,https://xfer2.galileosuite.com Proxy Required: n
Correct ? (y/n) y2017-07-06 05:44:19 EDT [Galileo_Xfer_Service] Service added
Would you like to register this system with [Galileo_Xfer_Service] now(y/n) ? y
What is your site name? <site>1
Username: <username>2
Password: <password>
1 Site - Provide the site name designated in the previous section in the General Customer Information table on page 3.
2 Username - Provide the email address associated with your Galileo username. The passwordis the token provided to you by your organization's Galileo site admin. Instructions for creating the token are located on the second to last page of this document.
2017-07-06 05:44:25 EDT [Galileo_Xfer_Service : <site>] Registering2017-07-06 05:44:25 EDT [Galileo_Xfer_Service : <site>] Successful registration2017-07-06 05:44:25 EDT [Galileo_Xfer_Service : <site>] Started automatic sending
5 Validate Connectivity Execute the validation script as the superuser (root) to verify that the communication agent is able to successfully communicate with the remote service. Example output is shown below.
# /opt/galileo/bin/gpe-agent-comm status
-------------------------------------------------- gpe-agent-comm <version>-<release>
Remote Services--------------------------------------------------[Galileo_Xfer_Service] OK (connected from...)
-- <site> – Registration: OK Automatic Sending: YES Files Queued: 0
--------------------------------------------------
6 Create SMI-S Service Account (if one does not exist)
Login to ECOMM Administration Web Server with administrator account Click the “Add User” link. Input the wanted credentials Assign the new user the administrator role Scope should be set to local Select whether or not you want the password to expire Click the “Add User” button
7 Configure VNX Agent Execute the following to add a device to Galileo for collection:
/opt/galileo/bin/gpe-agent-vnx add [name] [name.fqdn]
note: some customers may need to specify the SMI-S port along with the address:/opt/galileo/bin/gpe-agent-vnx add [name] [https://device.address]:[SMI-S port]
Use the credentials for the SMI-S service account when prompted.
Example:
GALILEO PE QUICKSTART GUIDE 25

# /opt/galileo/bin/gpe-agent-vnx add gvic-vnx https://192.168.240.70
Wrote gvic/192.168.240.70 to /opt/galileo/etc/gpe-agent-vnx.nodes
Successfully added gvic-vnx to collection___________________________________________________
gpe-agent-vnx 1.0-1
___________________________________________________
[gvic-vnx]
-- Subsystem INFO --name: gvic-vnxaddress: https://192.168.240.70credentials: /opt/galileo/etc/gpe-agent-vnx.d/name.credstatistics status: on
Upgrading the VNX Agent(s)
The Galileo Performance Explorer Agent(s) can be upgraded in place when new versions are released. There is no need to uninstall and re-install. In fact, if you do proceed with uninstalling then reinstalling, you will need to take extra steps to “reschedule” collection and sending of data.
Step Task Procedure
1 Upgrade agent(s) Upgrade the already installed RPMs
rpm -Uvh gpe-agent-vnx-X.Y-Z.linux.x86_64.rpmrpm -Uvh gpe-agent-comm-X.Y-Z.linux.i386.rpm
2 Validate Verify that all jobs remain active in the root crontab.# crontab -l | grep gpe
# /opt/galileo/bin/gpe-agent-comm status
26 GALILEO PE QUICKSTART GUIDE

Isilon Module Configuration
This section contains information to help you quickly configure the GPETM software for use in your environment. Using this section, you will perform the following tasks:
Install and Configure the Agent1. Confirm the Configuration2. Download the Agent Code3. Install the Agent4. Register the HOST5. Validate Connectivity6. Create Service Account7. Configure Isilon Agent
Install and Configure the Isilon Agent(s)
Step Task Procedure
1 Confirm Configuration Recommended System Configuration:
64bit x86 Linux: RHEL/CentOS 6/7
8GB of RAM and 4 vCPU
Recommend having a separate /opt filesystem
GPE Comm Agent (Latest)
It is important to monitor the /opt filesystem to ensure that there is sufficient space available for data collection.
For most of our customers, we recommend at least 2GB per subsystem. Arough estimate can be calculated as follows:2MB * (Number of Volumes + Number of Disks)
Minimum: OneFS service account with at least the following privileges:◦ PlatformAPI – Read Only◦ Statistics – Read Only
Recommended: OneFS service account using the existing InsightIQ role. In order to collect Zone Config Data, the service account must have the
role of AUTH
2 Download the Agent(s) Log in to the GPETM web interface (https://my.galileosuite.com) and download the gpe-agent-isilon-xxx.linux.x86_64.rpm and gpe-agent-comm-X.X-X.linux.i386.rpm install packages (RPM) under “Agents” in the menu bar.
3 Install the Agent(s) Transfer the downloaded agent packages to the destination HOST and execute the following commands as the superuser (root):rpm -ivh gpe-agent-isilon-X.Y-Z.linux.x86_64.rpmrpm -ivh gpe-agent-comm-X.Y-Z.linux.i386.rpmEx. rpm –ivh gpe-agent-isilon-1.0-4.linux.x86_64.rpm Ex. rpm –ivh gpe-agent-comm-2.6-5.linux.i386.rpm
4 Register the HOST Execute the registration script as the superuser (root), providing your site name and user credentials, as well as optional HTTP proxy information. Example output is shown below.
GALILEO PE QUICKSTART GUIDE 27

# /opt/galileo/bin/gpe-agent-comm add_service
Do you require a proxy to connect to this host (y/n)? n
Adding [Galileo_Xfer_Service]
URL https://xfer1.galileosuite.com,https://xfer2.galileosuite.com Proxy Required: n
Correct ? (y/n) y2017-07-06 05:44:19 EDT [Galileo_Xfer_Service] Service added
Would you like to register this system with [Galileo_Xfer_Service] now(y/n) ? y
What is your site name? <site>1
Username: <username>2
Password: <password>
1 Site - Provide the site name designated in the previous section in the General Customer Information table on page 3.
2 Username - Provide the email address associated with your Galileo username. The password is the token provided to you by your organization's Galileo site admin. Instructions for creating the token are located on the second to last page of this document.
2017-07-06 05:44:25 EDT [Galileo_Xfer_Service : <site>] Registering2017-07-06 05:44:25 EDT [Galileo_Xfer_Service : <site>] Successful registration2017-07-06 05:44:25 EDT [Galileo_Xfer_Service : <site>] Started automatic sending
5 Validate Connectivity Execute the validation script as the superuser (root) to verify that the communication agent is able to successfully communicate with the remote service. Example output is shown below.
# /opt/galileo/bin/gpe-agent-comm status
-------------------------------------------------- gpe-agent-comm <version>-<release>
Remote Services--------------------------------------------------[Galileo_Xfer_Service] OK (connected from...)
-- <site> – Registration: OK Automatic Sending: YES Files Queued: 0
--------------------------------------------------
6 Creating Service Account/Modifying privileges
The following is taken from EMC’s official documentation, which as of 09/04/2018, can be found here: https://www.emc.com/collateral/TechnicalDocument/docu65068.pdf
Creating a User: Log into the EMC OneFS Navigate to “Access” > “Membership & Roles” > “Users” From the “Current Access Zone” list, select an access zone From the “Users” list, select local provider for the zone Click “Create User” Input a username and password in their respective fields. Click “Create”
28 GALILEO PE QUICKSTART GUIDE

Next, you will want to add the user to a group
Modify a Local Group: Log into the EMC OneFS, if not already logged in Click “Access” > “Membership & Roles” > “Groups” From the “Current Access Zone” list, select an access zone From the “Groups” list, select the local provider for the access zone In the list of groups, click “View details” for the local group whose settings you
want to modify For the “Members” setting, click “Edit” Add or remove the users that you want and then click “Save” Click “Close”
7 Configure Isilon Agent Execute the following to add a device to Galileo for collection:
/opt/galileo/bin/gpe-agent-isilon add [name] [address of device]
Example:
/opt/galileo/bin/gpe-agent-isilon add gvic-isilon https://192.168.1.202
Username: galileoPassword:
Wrote gvic-xtrm/192.168.1.202 to /opt/galileo/etc/gpe-agent-isilon.nodes
Successfully added gvic-isilon to collection___________________________________________________
gpe-agent-isilon 1.0-4
___________________________________________________
[gvic-xtrm]
-- Subsystem INFO --name: gvic-isilonaddress: https://192.168.1.202credentials: /opt/galileo/etc/gpe-agent-isilon.d/name.credstatistics status: on
Upgrading the Isilon Agent(s)
The Galileo Performance Explorer Agent(s) can be upgraded in place when new versions are released. There is no need to uninstall and re-install. In fact, if you do proceed with uninstalling then reinstalling, you will need to take extra steps to “reschedule” collection and sending of data.
Step Task Procedure
1 Upgrade agent(s) Upgrade the already installed RPMs
rpm -Uvh gpe-agent-isilon-X.Y-Z.linux.x86_64.rpmrpm -Uvh gpe-agent-comm-X.Y-Z.linux.i386.rpm
2 Validate Verify that all jobs remain active in the root crontab.# crontab -l | grep gpe
# /opt/galileo/bin/gpe-agent-comm status
GALILEO PE QUICKSTART GUIDE 29

XtremIO Module Configuration
This section contains information to help you quickly configure the GPETM software for use in your environment. Using this section, you will perform the following tasks:
Install and Configure the Agent1. Confirm the Configuration2. Download the Agent Code3. Install the Agent4. Register the HOST5. Validate Connectivity6. Create Service Account7. Configure XtremIO Agent
Install and Configure the XtremIO Agent(s)
Step Task Procedure
1 Confirm Configuration Recommended System Configuration:
64bit x86 Linux: RHEL/CentOS 6/7
8GB of RAM and 4 vCPU
Recommend having a separate /opt filesystem
GPE Comm Agent (Latest)
It is important to monitor the /opt filesystem to ensure that there is sufficient space available for data collection.
For most of our customers, we recommend at least 2GB per subsystem. A rough estimate can be calculated as follows:2MB * (Number of Volumes + Number of Disks)
XMS service account with role set as “Operator”.
2 Download the Agent(s) Log in to the GPETM web interface (https://my.galileosuite.com) and download the gpe-agent-xtremio-xxx.linux.x86_64.rpm and gpe-agent-comm-X.X-X.linux.i386.rpm install packages (RPM) under “Agents” in the menu bar.
3 Install the Agent(s) Transfer the downloaded agent packages to the destination HOST and execute the following commands as the superuser (root):rpm -ivh gpe-agent-xtremio-X.Y-Z.linux.x86_64.rpmrpm -ivh gpe-agent-comm-X.Y-Z.linux.i386.rpmEx. rpm –ivh gpe-agent-xtremio-0.1-1.linux.x86_64.rpm Ex. rpm –ivh gpe-agent-comm-2.6-5.linux.i386.rpm
4 Register the HOST Execute the registration script as the superuser (root), providing your site name and user credentials, as well as optional HTTP proxy information. Example output is shown below.
# /opt/galileo/bin/gpe-agent-comm add_service
Do you require a proxy to connect to this host (y/n)? n
Adding [Galileo_Xfer_Service]
30 GALILEO PE QUICKSTART GUIDE

URL https://xfer1.galileosuite.com,https://xfer2.galileosuite.com Proxy Required: n
Correct ? (y/n) y2017-07-06 05:44:19 EDT [Galileo_Xfer_Service] Service added
Would you like to register this system with [Galileo_Xfer_Service] now(y/n) ? y
What is your site name? <site>1
Username: <username>2
Password: <password>
1 Site - Provide the site name designated in the previous section in the General Customer Information table on page 3.
2 Username - Provide the email address associated with your Galileo username. The passwordis the token provided to you by your organization's Galileo site admin. Instructions for creating the token are located on the second to last page of this document.
2017-07-06 05:44:25 EDT [Galileo_Xfer_Service : <site>] Registering2017-07-06 05:44:25 EDT [Galileo_Xfer_Service : <site>] Successful registration2017-07-06 05:44:25 EDT [Galileo_Xfer_Service : <site>] Started automatic sending
5 Validate Connectivity Execute the validation script as the superuser (root) to verify that the communication agent is able to successfully communicate with the remote service. Example output is shown below.
# /opt/galileo/bin/gpe-agent-comm status
-------------------------------------------------- gpe-agent-comm <version>-<release>
Remote Services--------------------------------------------------[Galileo_Xfer_Service] OK (connected from...)
-- <site> – Registration: OK Automatic Sending: YES Files Queued: 0
--------------------------------------------------
6 Create Service Account Log into the EMC XMS Click the “gear” icon (Update System Settings) Navigate to “Users and Groups” > “User Management” Click the plus sign (add a new user) Select “Local User” and click “Next” Input the new username and password (we recommend using ‘galileo’ for the UID).
7 Configure XtremIO Agent Execute the following to add a device to Galileo for collection:
/opt/galileo/bin/gpe-agent-xtremio add [name] [address of device]
Example:
/opt/galileo/bin/gpe-agent-xtremio add gvic-xtrm https://192.168.1.201
Username: galileo
GALILEO PE QUICKSTART GUIDE 31

Password:
Wrote gvic-xtrm/192.168.1.201 to /opt/galileo/etc/gpe-agent-xtremio.nodes
Successfully added gvic-xtrm to collection___________________________________________________
gpe-agent-xtremio 0.1-1
___________________________________________________
[gvic-xtrm]
-- Subsystem INFO --name: gvic-xtrmaddress: https://192.168.1.201credentials: /opt/galileo/etc/gpe-agent-xtremio.d/name.credstatistics status: on
Upgrading the XtremeIO Agent(s)
The Galileo Performance Explorer Agent(s) can be upgraded in place when new versions are released. There is no need to uninstall and re-install. In fact, if you do proceed with uninstalling then reinstalling, you will need to take extra steps to “reschedule” collection and sending of data.
Step Task Procedure
1 Upgrade agent(s) Upgrade the already installed RPMs
rpm -Uvh gpe-agent-xtremio-X.Y-Z.linux.x86_64.rpmrpm -Uvh gpe-agent-comm-X.Y-Z.linux.i386.rpm
2 Validate Verify that all jobs remain active in the root crontab.# crontab -l | grep gpe
# /opt/galileo/bin/gpe-agent-comm status
32 GALILEO PE QUICKSTART GUIDE

Unity Module Configuration
This section contains information to help you quickly configure the GPETM software for use in your environment. Using this section, you will perform the following tasks:
Install and Configure the Agent1. Confirm the Configuration2. Download the Agent Code3. Install the Agent4. Register the HOST5. Validate Connectivity6. Create Service Account7. Configure Unity Agent
Install and Configure the Unity Agent(s)
Step Task Procedure
1 Confirm Configuration Recommended System Configuration:
64bit x86 Linux: RHEL/CentOS 6/7
8GB of RAM and 4 vCPU
Recommend having a separate /opt filesystem
GPE Comm Agent (Latest)
It is important to monitor the /opt filesystem to ensure that there is sufficient space available for data collection.
For most of our customers, we recommend at least 2GB per subsystem. A rough estimate can be calculated as follows:2MB * (Number of Volumes + Number of Disks)
Unisphere service account with role set as “Operator”.
2 Download the Agent(s) Log in to the GPETM web interface (https://my.galileosuite.com) and download the gpe-agent-unity-xxx.linux.x86_64.rpm and gpe-agent-comm-X.X-X.linux.i386.rpm install packages (RPM) under “Agents” in the menu bar.
3 Install the Agent(s) Transfer the downloaded agent packages to the destination HOST and execute the following commands as the superuser (root):rpm -ivh gpe-agent-unity-X.Y-Z.linux.x86_64.rpmrpm -ivh gpe-agent-comm-X.Y-Z.linux.i386.rpmEx. rpm –ivh gpe-agent-unity-0.8-18.linux.x86_64.rpm Ex. rpm –ivh gpe-agent-comm-2.6-5.linux.i386.rpm
4 Register the HOST Execute the registration script as the superuser (root), providing your site name and user credentials, as well as optional HTTP proxy information. Example output is shown below.
# /opt/galileo/bin/gpe-agent-comm add_service
Do you require a proxy to connect to this host (y/n)? n
Adding [Galileo_Xfer_Service]
GALILEO PE QUICKSTART GUIDE 33

URL https://xfer1.galileosuite.com,https://xfer2.galileosuite.com Proxy Required: n
Correct ? (y/n) y2017-07-06 05:44:19 EDT [Galileo_Xfer_Service] Service added
Would you like to register this system with [Galileo_Xfer_Service] now(y/n) ? y
What is your site name? <site>1
Username: <username>2
Password: <password>
1 Site - Provide the site name designated in the previous section in the General Customer Information table on page 3.
2 Username - Provide the email address associated with your Galileo username. The passwordis the token provided to you by your organization's Galileo site admin. Instructions for creating the token are located on the second to last page of this document.
2017-07-06 05:44:25 EDT [Galileo_Xfer_Service : <site>] Registering2017-07-06 05:44:25 EDT [Galileo_Xfer_Service : <site>] Successful registration2017-07-06 05:44:25 EDT [Galileo_Xfer_Service : <site>] Started automatic sending
5 Validate Connectivity Execute the validation script as the superuser (root) to verify that the communication agent is able to successfully communicate with the remote service. Example output is shown below.
# /opt/galileo/bin/gpe-agent-comm status
-------------------------------------------------- gpe-agent-comm <version>-<release>
Remote Services--------------------------------------------------[Galileo_Xfer_Service] OK (connected from...)
-- <site> – Registration: OK Automatic Sending: YES Files Queued: 0
--------------------------------------------------
6 Create Service Account Log into the EMC Unisphere Click the “gear” icon (Update System Settings) Navigate to “Users and Groups” > “User Management” Click the plus sign (add a new user) Select “Local User” and click “Next” Input the new username and password (we recommend using ‘galileo’ for the UID). Under “Role”, you will want to select “Operator”
7 Configure Unity Agent Execute the following to add a device to Galileo for collection:
/opt/galileo/bin/gpe-agent-unity add [name] [address of device]
Example:
/opt/galileo/bin/gpe-agent-unity add gvic-un https://192.168.1.200
34 GALILEO PE QUICKSTART GUIDE

Username: galileoPassword:
Wrote gvic-un/192.168.1.200 to /opt/galileo/etc/gpe-agent-unity.nodes
Successfully added gvic-un to collection___________________________________________________
gpe-agent-unity 1.0-3
___________________________________________________
[gvic-un]
-- Subsystem INFO --name: gvic-unaddress: https://192.168.1.200credentials: /opt/galileo/etc/gpe-agent-unity.d/name.credstatistics status: on
Upgrading the Unity Agent(s)
The Galileo Performance Explorer Agent(s) can be upgraded in place when new versions are released. There is no need to uninstall and re-install. In fact, if you do proceed with uninstalling then reinstalling, you will need to take extra steps to “reschedule” collection and sending of data.
Step Task Procedure
1 Upgrade agent(s) Upgrade the already installed RPMs
rpm -Uvh gpe-agent-unity-X.Y-Z.linux.x86_64.rpmrpm -Uvh gpe-agent-comm-X.Y-Z.linux.i386.rpm
2 Validate Verify that all jobs remain active in the root crontab.# crontab -l | grep gpe
# /opt/galileo/bin/gpe-agent-comm status
GALILEO PE QUICKSTART GUIDE 35

DS8K Module Configuration
This section contains information to help you quickly configure the GPETM software for use in your environment. Using this section, you will perform the following tasks:
Install and Configure the Agent1. Confirm the Configuration2. Download the Agent Code3. Install the Agent4. Add the DS8Ks5. Add the Service6. Validate
Install and Configure the DS8K Agent(s)
Step Task Procedure
1 Confirm Configuration Minimum operating system requirements:
o IBM AIX 5.3, 6.1, 7.1
o Red Hat Enterprise Linux 6 / 7
o SUSE Linux Enterprise Server 11 / 12
/opt filesystem is required to have 250 MB per DS8K monitored instance.
Minimum 4GB RAM
Must be running the GPE comm agent.
- Agents must be able to access https://xfer1.galileosuite.com (port 443) and/or https://xfer2.galileosuite.com (port 443) to send performance data (using the communication method specified in the Network Configuration in the last section).
The DSCLI utility from IBM is required on the system where the DS8K agent is installed.
- Please note that the DS8K agent is supported on AIX, Linux PPC, and Linux x86_64 only. It is not supported on every platform to which DSCLI can be installed.
- See Chapter 2 of the IBM “Command-Line Interface User's Guide”
http://www-01.ibm.com/support/docview.wss?uid=ssg1S7002620&aid=1
Once the DSCLI is installed, create a password file:
- cd /opt/ibm/dscli
- ./dscli managepwfile -action add -mc1 <ip_address> -name <admin> -pw <password>
2 Download the Agent(s) Log in to the GPETM web interface (https://my.galileosuite.com) and download the gpe-agent-ds8k and gpe-agent-comm install packages (RPMS) under “Agents” in the menu bar.
3 Install the Agent(s) Transfer the downloaded agent packages to the destination HOST and execute the following commands as the superuser (root): (OpenSSL must be installed as prerequisite to gpe-agent-comm)
rpm -ivh gpe-agent-ds8k-X.Y-Z.<linux/aix>.<i386/ppc>.rpmrpm -ivh gpe-agent-comm-X.Y-Z.<linux/aix>.<i386/ppc>.rpm
Ex. rpm –ivh gpe-agent-ds8k-1.0-1.linux.i386.rpmEx. rpm –ivh gpe-agent-comm-2.6-5.linux.i386.rpm
4 Add the Service Execute the registration script as the superuser (root), providing your site name and user credentials, as well as optional HTTP proxy information. Example output is shown below.
# /opt/galileo/bin/gpe-agent-comm add_serviceDo you require a proxy to connect to this host (y/n)? n
36 GALILEO PE QUICKSTART GUIDE

Adding [Galileo_Xfer_Service]
URL https://xfer1.galileosuite.com,https://xfer2.galileosuite.com Proxy Required: n
Correct ? (y/n) y
2017-07-06 05:44:19 EDT [Galileo_Xfer_Service] Service added
Would you like to register this system with [Galileo_Xfer_Service] now (y/n) ?y
What is your site name? <site>1
Username: <username>2
Password: <password>
1 Site - Provide the site name designated in the previous section in the General Customer Information table on page 3.
2 Username - Provide the email address associated with your Galileo username. The password is the token provided to you by your organization's Galileo site admin. Instructions for creating the token are located on the second to last page of this document.
2017-07-06 05:44:25 EDT [Galileo_Xfer_Service : <site>] Registering2017-07-06 05:44:25 EDT [Galileo_Xfer_Service : <site>] Successful registration2017-07-06 05:44:25 EDT [Galileo_Xfer_Service : <site>] Started automatic sending
5 Add DS8K To add and schedule the service run the following command:
# /opt/galileo/bin/gpe-agent-ds8k add
Enter the name of this DS8000: name Enter the storage image ID: xyz Enter HMC(s) this will connect to, enter multiple HMC's by entering them comma delimited (hmc1,hmc2): hmc1,hmc2 Enter the user we'll connect as: galileo Enter path to password file we'll use to connect: /tmp/password
To remove and unschedule the service run the following command:
# /opt/galileo/bin/gpe-agent-ds8k remove <ds8k_name>
To start or stop DS8K collection:
# /opt/galileo/bin/gpe-agent-ds8k start# /opt/galileo/bin/gpe-agent-ds8k stop
6 Validate Execute the validation script as the superuser (root) to verify that the communication agent is able
to successfully communicate with the remote service to ensure statistics status is “on”.
# /opt/galileo/bin/gpe-agent-ds8k status
_________________________________________________ gpe-agent-ds8k 1.0-1 ___________________________________________________
[ds8k_name]
-- INFO -- location: xxx.xxx.xxx.xxx available: on
GALILEO PE QUICKSTART GUIDE 37

-- SCHEDULE -- 0,30 * * * * /opt/galileo/bin/gpe-agent-ds8k collect > /dev/null 2>&1
Upgrading the DS8K Agent(s)
The Galileo Performance Explorer Agent(s) can be upgraded in place when new versions are released. There is no need to uninstall and re-install. In fact, if you do proceed with uninstalling then reinstalling, you will need to take extra steps to “reschedule” collection and sending of data.
Step Task Procedure
1 Upgrade agent(s) Upgrade the already installed RPMS
rpm -Uvh gpe-agent-ds8k-X.Y-Z.linux.<i386/ppc>.rpmrpm -Uvh gpe-agent-comm-X.Y-Z.linux.<i386/ppc>.rpm
2 Validate Verify that all jobs remain active in the root crontab.# crontab -l | grep gpe
# /opt/galileo/bin/gpe-agent-comm status
38 GALILEO PE QUICKSTART GUIDE

SVC or V7000 Module Configuration
This section contains information to help you quickly configure the GPETM software for use in your environment. Using this section, you will perform the following tasks:Note: The GPE SVC agent supports the SVC, V5K, V7K, V9K, and V840
Install and Configure the Agent1. Confirm the Configuration2. Download the Agent Code3. Install the Agent4. Add the Service5. Add SVC (note that the term “SVC” will be used generically to represent all supported SVC
technologies)6. Validate
Install and Configure the SVC Agent(s)
Step Task Procedure
1 Confirm Configuration Minimum operating system requirements:
o IBM AIX 5.3, 6.1, 7.1
o Red Hat Enterprise Linux 6 / 7
o SUSE Linux Enterprise Server 11 / 12
/opt filesystem is required to have sufficient space. This can be calculated as follows:
(mdisks + vdisks)2 = # of MB required (minimum of 512 MB)
Example: (50 mdisks + 900 vdisks = 950) , 950 * 2 = 1900 or 1.9 GB required 1900 MB (or 1.9 GB)
required space in /opt filesystem to maintain 7 days of data on node
Agents must be able to access https://xfer1.galileosuite.com (port 443) and/or https://xfer2.galileosuite.com (port 443) to send performance data (using the communication method specified in the Network Configuration in the last section).
SSH keys, in OpenSSH format, must be setup between the host running the GPE SVC agent and your SVC cluster.
Create the public and private key pair on the host where the GPE SVC agent is installed:# ssh-keygen -t rsa
1.This will create two files in /root/.ssh called:
id_rsa
id_rsa.pub
2.The PUBLIC key or id_rsa.pub will be assigned to the designated user on the SVC, which will mean copying the file
(contents) to the workstation where you can access the SVC via the Web interface and assign to this user.
NOTE: We generally recommend creating a user called "galileo".
3.The PRIVATE key or id_rsa will be referenced when we add the SVC to the GPE SVC agent collection.
SVC users require Administrator permissions or higher.
Must be running the GPE comm agent.
It is recommended (but not required) that SVCs be configured to use the "UTC" time zone setting
GALILEO PE QUICKSTART GUIDE 39

in order to avoid missing one hour of data each year due to Daylight Savings Time adjustments.
Time synchronization is required for all SVCs, using NTP or similar means.
To set this, issue the following CLI command:
SVC> svctask settimezone –timezone 522
Then verify:SVC> svcinfo showtimezone
2 Download the Agent(s) Log in to the GPETM web interface (https://my.galileosuite.com) and download the gpe-agent-svc and gpe-agent-comm install packages (RPMS) under “Agents” in the menu bar.
3 Install the Agent(s) Transfer the downloaded agent packages to the destination HOST and execute the following commands as the superuser (root): (OpenSSL must be installed as prerequisite to gpe-agent-comm)
rpm -ivh gpe-agent-svc-X.Y-Z.<linux/aix>.<i386/ppc>.rpmrpm -ivh gpe-agent-comm-X.Y-Z.<linux/aix>.<i386/ppc>.rpm
Ex. rpm –ivh gpe-agent-svc-3.1-2.linux.i386.rpmEx. rpm –ivh gpe-agent-comm-2.6-5.linux.i386.rpm
4 Add the Service Execute the registration script as the superuser (root), providing your site name and user credentials, as well as optional HTTP proxy information. Example output is shown below.
# /opt/galileo/bin/gpe-agent-comm add_service
Do you require a proxy to connect to this host (y/n)? n
Adding [Galileo_Xfer_Service]
URL https://xfer1.galileosuite.com,https://xfer2.galileosuite.com Proxy Required: n
Correct ? (y/n) y
2017-07-06 05:44:19 EDT [Galileo_Xfer_Service] Service added
Would you like to register this system with [Galileo_Xfer_Service] now (y/n) ?y
What is your site name? <site>1
Username: <username>2
Password: <password>
1 Site - Provide the site name designated in the previous section in the General Customer Information table on page 3.
2 Username - Provide the email address associated with your Galileo username. The password is the token provided to you by your organization's Galileo site admin. Instructions for creating the token are located on the second to last page of this document.
2017-07-06 05:44:25 EDT [Galileo_Xfer_Service : <site>] Registering2017-07-06 05:44:25 EDT [Galileo_Xfer_Service : <site>] Successful registration2017-07-06 05:44:25 EDT [Galileo_Xfer_Service : <site>] Started automatic sending
5 Add SVC To add and schedule the service run the following command:
# /opt/galileo/bin/gpe-agent-svc add mycluster xxx.xxx.xxx.xxx ssh_private_key
Creating directory /opt/galileo/var/gpe-agent- svc/cache/mycluster
40 GALILEO PE QUICKSTART GUIDE

[mycluster]
-- CLUSTER INFO --
name: REALCLUSTERNAME key: mycluster.key location: [email protected] statistics status: on statistics frequency: 5 minutes
Cluster 'REALCLUSTERNAME' added to /opt/galileo/etc/gpe-agent- svc.nodes
To remove and unschedule the service run the following command:
# /opt/galileo/bin/gpe-agent-svc remove <mycluster>
# /opt/galileo/bin/gpe-agent-svc remove mycluster Cluster 'mycluster' removed from /opt/galileo/etc/gpe-agent- svc.nodes
Note: Statistics status should be “on” and statistics frequency should be set to the desired granularity. This is recommended to be 5 minute intervals. If they are not, proceed to Step 6: Validate.
6 Validate Change the collection interval of SVC performance data by executing: /opt/galileo/bin/gpe-agent-svc stats 5 <mycluster>
This starts SVC collection on 5 minute intervals
Execute the validation script as the superuser (root) to verify that the communication agent is able to successfully communicate with the remote service to ensure statistics status is “on”.
# /opt/galileo/bin/gpe-agent-svc status
_________________________________________________ gpe-agent-svc
3.1-2 ___________________________________________________
[mycluster]
-- CLUSTER INFO --
name: REALCLUSTERNAME key: mycluster.key location: [email protected] statistics status: on statistics frequency: 5 minutes
GALILEO PE QUICKSTART GUIDE 41

Upgrading the SVC Agent(s)
The Galileo Performance Explorer Agent(s) can be upgraded in place when new versions are released. There is no need to uninstall and re-install. In fact, if you do proceed with uninstalling then reinstalling, you will need to take extra steps to “reschedule” collection and sending of data.
Step Task Procedure
1 Upgrade agent(s) Upgrade the already installed RPMS
rpm -Uvh gpe-agent-svc-X.Y-Z.<linux/aix>.<i386/ppc>.rpmrpm -Uvh gpe-agent-comm-X.Y-Z.linux.<i386/ppc>.rpm
2 Validate Verify that all jobs remain active in the root crontab.# crontab -l | grep gpe
# /opt/galileo/bin/gpe-agent-comm status
42 GALILEO PE QUICKSTART GUIDE

FlashSystem 840/900 Module Configuration
This section contains information to help you quickly configure the GPETM software for use in your environment. Using this section, you will perform the following tasks:
Install and Configure the Agent1. Confirm the Configuration2. Download the Agent Code3. Install the Agent4. Add the Service5. Add Flash 840/9006. Validate
Install and Configure the Flash Agent(s)
Step Task Procedure
1 Confirm Configuration Minimum operating system requirements:
o IBM AIX 5.3, 6.1, 7.1
o Red Hat Enterprise Linux 6 / 7
o SUSE Linux Enterprise Server 11 / 12
/opt filesystem is required to have sufficient space. We recommend 2 GB to maintain 7 days worth of
data by default.
Agents must be able to access https://xfer1.galileosuite.com (port 443) and/or https://xfer2.galileosuite.com (port 443) to send performance data (using the communication method specified in the Network Configuration in the last section).
SSH keys, in OpenSSH format, must be setup between the host running the GPE Flash agent and your FlashSystem.
Create the public and private key pair on the host where the GPE Flash agent is installed:# ssh-keygen -t rsa
1.This will create two files in /root/.ssh called:
id_rsa
id_rsa.pub
2.The PUBLIC key or id_rsa.pub will be assigned to the designated user on the Flash 840/900, which will mean copying
the file (contents) to the workstation where you can access the Flash 840/900 via the Web interface and assign to this
user.
NOTE: We generally recommend creating a user called "galileo".
3.The PRIVATE key or id_rsa will be referenced when we add the Flash 840/900 to the GPE Flash agent collection.
Flash users require Administrator permissions or higher.
Must be running the GPE comm agent.
It is recommended (but not required) that FlashSystems be configured to use the "UTC" time zone setting in order to avoid missing one hour of data each year due to Daylight Savings Time adjustments.
Time synchronization is required for all FlashSystem 840/900s, using NTP or similar means.
2 Download the Agent(s) Log in to the GPETM web interface (https://my.galileosuite.com) and download the gpe-agent-flash and
GALILEO PE QUICKSTART GUIDE 43

gpe-agent-comm install packages (RPMS) under “Agents” in the menu bar.
3 Install the Agent(s) Transfer the downloaded agent packages to the destination HOST and execute the following commands as the superuser (root): (OpenSSL must be installed as prerequisite to gpe-agent-comm)
rpm -ivh gpe-agent-flash-X.Y-Z.<linux/aix>.<i386/ppc>.rpmrpm -ivh gpe-agent-comm-X.Y-Z.<linux/aix>.<i386/ppc>.rpm
Ex. rpm –ivh gpe-agent-flash-1.0-4.linux.i386.rpmEx. rpm –ivh gpe-agent-comm-2.6-5.linux.i386.rpm
4 Add the Service Execute the registration script as the superuser (root), providing your site name and user credentials, as well as optional HTTP proxy information. Example output is shown below.
# /opt/galileo/bin/gpe-agent-comm add_service
Do you require a proxy to connect to this host (y/n)? n
Adding [Galileo_Xfer_Service]
URL https://xfer1.galileosuite.com,https://xfer2.galileosuite.com Proxy Required: n
Correct ? (y/n) y
2017-07-06 05:44:19 EDT [Galileo_Xfer_Service] Service added
Would you like to register this system with [Galileo_Xfer_Service] now (y/n) ?y
What is your site name? <site>1
Username: <username>2
Password: <password>
1 Site - Provide the site name designated in the previous section in the General Customer Information table on page 3.
2 Username - Provide the email address associated with your Galileo username. The password is the token provided to you by your organization's Galileo site admin. Instructions for creating the token are located on the second to last page of this document.
2017-07-06 05:44:25 EDT [Galileo_Xfer_Service : <site>] Registering2017-07-06 05:44:25 EDT [Galileo_Xfer_Service : <site>] Successful registration2017-07-06 05:44:25 EDT [Galileo_Xfer_Service : <site>] Started automatic sending
5 Add FlashSystem To add and schedule the service run the following command:
# gpe-agent-flash add myflash xxx.xxx.xxx.xxx ssh_private_key
-- CLUSTER INFO -- name: myflash key: myflash.key location: [email protected]
Cluster 'myflash' added to /opt/galileo/etc/gpe-agent- flash.nodes
To remove and unschedule the service run the following command:
# gpe-agent-flash remove <myflash>
# /opt/galileo/bin/gpe-agent-flash remove myflash Cluster 'myflash' removed from /opt/galileo/etc/gpe-agent-
44 GALILEO PE QUICKSTART GUIDE

flash.nodes
6 Validate Execute the validation script as the superuser (root) to verify that the communication agent is able to successfully communicate with the remote service to ensure statistics status is “on”.
# /opt/galileo/bin/gpe-agent-flash status
_________________________________________________ gpe-agent-flash
1.0-4 ___________________________________________________
[myflash]
-- CLUSTER INFO --
name: myflash key: myflash.key location: [email protected]
Cluster 'myflash' added to /opt/galileo/etc/gpe-agent- flash.nodes
Upgrading the FlashSystem 840/900 Agent(s)
The Galileo Performance Explorer Agent(s) can be upgraded in place when new versions are released. There is no need to uninstall and re-install. In fact, if you do proceed with uninstalling then reinstalling, you will need to take extra steps to “reschedule” collection and sending of data.
Step Task Procedure
1 Upgrade agent(s) Upgrade the already installed RPMS
rpm -Uvh gpe-agent-flash-X.Y-Z.linux.<i386/ppc>.rpmrpm -Uvh gpe-agent-comm-X.Y-Z.linux.<i386/ppc>.rpm
2 Validate Verify that all jobs remain active in the root crontab.# crontab -l | grep gpe
# /opt/galileo/bin/gpe-agent-comm status
GALILEO PE QUICKSTART GUIDE 45

XIV Module Configuration
This section contains information to help you quickly configure the GPETM software for use in your environment. Using this section, you will perform the following tasks:
Install and Configure the Agent1. Confirm the Configuration2. Download the Agent Code3. Install the Agent4. Add the Service5. Configure the Agent6. Validate Connectivity
Install and Configure the XIV Agent(s)
Step Task Procedure
1 Confirm Configuration Minimum operating system requirements:
o IBM AIX 5.3, 6.1, 7.1
o Red Hat Enterprise Linux 6 / 7
o SUSE Linux Enterprise Server 11 / 12
/opt filesystem is required to have sufficient space. This can be calculated as follows:
(Volumes + Hosts) * 3.5 = # of MB
Example: (600 Volumes + 50 Hosts = 650), 650 * 3.5 = 2,275 MB or 2.3 GB required
Agents must be able to access https://xfer1.galileosuite.com (port 443) and/or https://xfer2.galileosuite.com (port 443) to send performance data (using the communication method specified in the Network Configuration in the last section).
Must be running the GPE comm agent.
Requires IBM XIV Host Attachment Kit 2.0.0 or higher. Portable version can be installed in home directory.
Must have an account with Storage Administrator or higher privileges on the XIV to be monitored. We recommend creating a new account used only by the GPE XIV agent.
2 Download the Agent(s) Log in to the GPETM web interface (https://my.galileosuite.com) and download the gpe-agent-xiv and gpe-agent-comm install packages (RPMS) under “Agents” in the menu bar.
3 Install the Agent(s) Transfer the downloaded agent packages to the destination HOST and execute the following commands as the superuser (root): (OpenSSL must be installed as prerequisite to gpe-agent-comm)
rpm -ivh gpe-agent-xiv-X.Y-Z.<linux/aix>.<i386/ppc>.rpmrpm -ivh gpe-agent-comm-X.Y-Z.<linux/aix>.<i386/ppc>.rpm
Ex. rpm –ivh gpe-agent-xiv-1.0-9.aix.ppc.rpmEx. rpm –ivh gpe-agent-comm-2.6-5.aix.ppc.rpm
4 Add the Service Execute the registration script as the superuser (root), providing your site name and user credentials, as well as optional HTTP proxy information. Example output is shown below.
# /opt/galileo/bin/gpe-agent-comm add_service
Do you require a proxy to connect to this host (y/n)? n
Adding [Galileo_Xfer_Service]
URL https://xfer1.galileosuite.com,https://xfer2.galileosuite.com
46 GALILEO PE QUICKSTART GUIDE

Proxy Required: n
Correct ? (y/n) y
2017-07-06 05:44:19 EDT [Galileo_Xfer_Service] Service added
Would you like to register this system with [Galileo_Xfer_Service] now (y/n) ?y
What is your site name? <site>1
Username: <username>2
Password: <password>
1 Site - Provide the site name designated in the previous section in the General Customer Information table on page 3.
2 Username - Provide the email address associated with your Galileo username. The password is the token provided to you by your organization's Galileo site admin. Instructions for creating the token are located on the second to last page of this document.
2017-07-06 05:44:25 EDT [Galileo_Xfer_Service : <site>] Registering2017-07-06 05:44:25 EDT [Galileo_Xfer_Service : <site>] Successful registration2017-07-06 05:44:25 EDT [Galileo_Xfer_Service : <site>] Started automatic sending
5 Register the XIVNOTE: Ignore this step if Comm service already exists.
To add and schedule the service run the following command as root: # gpe-agent-xiv add <system> <HAK_directory> <IP>
You will be prompted for the username and password of the account you set up on the XIV. Ensure to give the location of the Host Attachment Kit:
# gpe-agent-xiv add xivtest /opt/xiv/HAK_2.1.0.1 xxx.xxx.xxx.xx Username: admin Password: Wrote xivtest/xxx.xxx.xxx.xx to /opt/galileo/etc/gpe- agent-xiv.nodes
Successfully added xivtest to collection
___________________________________________________
gpe-agent-xiv 1.0-9 ___________________________________________________
[xivtest]
-- Subsystem INFO --
name: Company_XIV HAK: /opt/xiv/HAK_2.1.0.1 credentials: /opt/galileo/etc/gpe-agent- xiv.d/xivtest.cred statistics status: on subsystem time: : 2017-07-06 14:50:28 EDT
6 Validate Execute the status check as root using the following command: Check the collection interval of XIV performance data by executing: /opt/galileo/bin/gpe-agent-xiv status <system>
GALILEO PE QUICKSTART GUIDE 47

The command will provide the status of all XIV hosts if a specific system is not provided as input.
# /opt/galileo/bin/gpe-agent-xiv status xivtest
gpe-agent-xiv 1.0-9___________________________________________________
[xivtest]
-- Subsystem INFO --
name: Company_XIV HAK: /opt/xiv/HAK_2.1.0.1 credentials: /opt/galileo/etc/gpe-agent- xiv.d/xivtest.cred statistics status: on subsystem time: : 2017-07-06 14:50:44 EDT
Upgrading the XIV Agent(s)
The Galileo Performance Explorer Agent(s) can be upgraded in place when new versions are released. There is no need to uninstall and re-install. In fact, if you do proceed with uninstalling then reinstalling, you will need to take extra steps to “reschedule” collection and sending of data.
Step Task Procedure
1 Upgrade agent(s) Upgrade the already installed RPMS
rpm -Uvh gpe-agent-xiv-X.Y-Z.<linux/aix>.<i386/ppc>.rpmrpm -Uvh gpe-agent-comm-X.Y-Z.linux.<i386/ppc>.rpm
2 Validate Verify that all jobs remain active in the root crontab.# crontab -l | grep gpe
# /opt/galileo/bin/gpe-agent-comm status
48 GALILEO PE QUICKSTART GUIDE

A9000 Module Configuration
This section contains information to help you quickly configure the GPETM software for use in your environment. Using this section, you will perform the following tasks:
Install and Configure the Agent1. Confirm the Configuration2. Download the Agent code3. Install the Agent4. Add the Service5. Configure the Agent6. Validate Connectivity
Install and Configure the A9000 Agent(s)
Step Task Procedure
1 Confirm Configuration Minimum operating system requirements:
o IBM AIX 5.3, 6.1, 7.1
o Red Hat Enterprise Linux 6 / 7
o SUSE Linux Enterprise Server 11 / 12
/opt filesystem is required to have sufficient space. This can be calculated as follows:
(Volumes + Hosts) * 3.5 = # of MB
Example: (600 Volumes + 50 Hosts = 650), 650 * 3.5 = 2,275 MB or 2.3 GB required
Agents must be able to access https://xfer1.galileosuite.com (port 443) and/or https://xfer2.galileosuite.com (port 443) to send performance data (using the communication method specified in the Network Configuration in the last section).
Must be running the GPE comm agent.
Requires IBM XIV Host Attachment Kit 2.5.0 or higher. Portable version can be installed in home directory.
Must have an account with Storage Administrator or higher privileges on the A9000 to be monitored. We recommend creating a new account used only by the GPE A9000 agent.
2 Download the Agent(s) Log in to the GPETM web interface (https://my.galileosuite.com) and download the gpe-agent-a9000 andgpe-agent-comm install packages (RPMS) under “Agents” in the menu bar.
3 Install the Agent(s) Transfer the downloaded agent packages to the destination HOST and execute the following commands as the superuser (root): (OpenSSL must be installed as prerequisite to gpe-agent-comm)
rpm -ivh gpe-agent-a9000-X.Y-Z.<linux/aix>.<i386/ppc>.rpmrpm -ivh gpe-agent-comm-X.Y-Z.<linux/aix>.<i386/ppc>.rpm
Ex. rpm –ivh gpe-agent-a9000-1.0-9.aix.ppc.rpmEx. rpm –ivh gpe-agent-comm-2.6-5.aix.ppc.rpm
4 Add the Service Execute the registration script as the superuser (root), providing your site name and user credentials, as well as optional HTTP proxy information. Example output is shown below.
# /opt/galileo/bin/gpe-agent-comm add_service
Do you require a proxy to connect to this host (y/n)? n
Adding [Galileo_Xfer_Service]
URL https://xfer1.galileosuite.com,https://xfer2.galileosuite.com
GALILEO PE QUICKSTART GUIDE 49

Proxy Required: n
Correct ? (y/n) y
2017-07-06 05:44:19 EDT [Galileo_Xfer_Service] Service added
Would you like to register this system with [Galileo_Xfer_Service] now (y/n) ?y
What is your site name? <site>1
Username: <username>2
Password: <password>
1 Site - Provide the site name designated in the previous section in the General Customer Information table on page 3.
2 Username - Provide the email address associated with your Galileo username. The password is the token provided to you by your organization's Galileo site admin. Instructions for creating the token are located on the second to last page of this document.
2017-07-06 05:44:25 EDT [Galileo_Xfer_Service : <site>] Registering2017-07-06 05:44:25 EDT [Galileo_Xfer_Service : <site>] Successful registration2017-07-06 05:44:25 EDT [Galileo_Xfer_Service : <site>] Started automatic sending
5 Register the A9000NOTE: Ignore this step if Comm service already exists.
To add and schedule the service run the following command as root: # gpe-agent-a9000 add <system> <HAK_directory> <IP>
You will be prompted for the username and password of the account you set up on the A9000. Ensure to give the location of the Host Attachment Kit:
# gpe-agent-a9000 add a9ktest /opt/xiv/HAK_2.5.0.0 xxx.xxx.xxx.xx Username: admin Password: Wrote a9ktest/xxx.xxx.xxx.xx to /opt/galileo/etc/gpe- agent-a9000.nodes
Successfully added a9ktest to collection
___________________________________________________
gpe-agent-a9000 1.0-9 ___________________________________________________
[a9ktest]
-- Subsystem INFO --
name: Company_A9K HAK: /opt/xiv/HAK_2.5.0.0 credentials: /opt/galileo/etc/gpe-agent- a9000.d/a9ktest.cred statistics status: on subsystem time: : 2017-07-06 14:50:28 EDT
6 Validate Execute the status check as root using the following command: Check the collection interval of A9000 performance data by executing: /opt/galileo/bin/gpe-agent-a9000 status <system>
50 GALILEO PE QUICKSTART GUIDE

The command will provide the status of all A9000 systems if a specific system is not provided as input.
# /opt/galileo/bin/gpe-agent-a9000 status a9ktest
gpe-agent-a9000 1.0-9___________________________________________________
[a9ktest]
-- Subsystem INFO --
name: Company_A9K HAK: /opt/xiv/HAK_2.5.0.0 credentials: /opt/galileo/etc/gpe-agent- a9000.d/a9ktest.cred statistics status: on subsystem time: : 2017-07-06 14:50:44 EDT
Upgrading the A9000 Agent(s)
The Galileo Performance Explorer Agent(s) can be upgraded in place when new versions are released. There is no need to uninstall and re-install. In fact, if you do proceed with uninstalling then reinstalling, you will need to take extra steps to “reschedule” collection and sending of data.
Step Task Procedure
1 Upgrade agent(s) Upgrade the already installed RPMS
rpm -Uvh gpe-agent-a9000-X.Y-Z.<linux/aix>.<i386/ppc>.rpmrpm -Uvh gpe-agent-comm-X.Y-Z.linux.<i386/ppc>.rpm
2 Validate Verify that all jobs remain active in the root crontab.# crontab -l | grep gpe
# /opt/galileo/bin/gpe-agent-comm status
GALILEO PE QUICKSTART GUIDE 51

SONAS Module Configuration
This section contains information to help you quickly configure the GPETM software for use in your environment. Using this section, you will perform the following tasks:
Install and Configure the Agent1. Confirm the Configuration2. Download the Agent Code3. Install the Agent4. Add the Service5. Configure the Agent6. Validate Connectivity
Install and Configure the SONAS Agent(s)
Step Task Procedure
1 Confirm Configuration Minimum operating system requirements:
o IBM AIX 5.3, 6.1, 7.1
o Red Hat Enterprise Linux 6 / 7
o SUSE Linux Enterprise Server 11 / 12
/opt filesystem is required to have sufficient space. This can be calculated as follows:
(storage nodes + interface nodes) * 250 = # of MB required (minimum of 1 GB)
Example: (2 storage nodes + 3 interface nodes = 5) , 5 * 250 = 1250 or 1.2 GB required 1250 MB (or 1.2 GB) required space in /opt filesystem to maintain 7 days of data on node
Agents must be able to access https://xfer1.galileosuite.com (port 443) and/or https://xfer2.galileosuite.com (port 443) to send performance data (using the communication method specified in the Network Configuration in the last section).
SSH keys, in OpenSSH format, must be setup between the host running the GPE SONAS agent and your SONAS cluster.
Reference the following link for instructions: http://pic.dhe.ibm.com/infocenter/sonasic/sonas1ic/index.jsp?topic=%2Fcom.ibm.sonas.doc%2Fmng_ssh_key.html
Must be running the GPE comm agent.
2 Download the Agent(s) Log in to the GPETM web interface (https://my.galileosuite.com) and download the gpe-agent-sonas andgpe-agent-comm install packages (RPMS) under “Agents” in the menu bar.
3 Install the Agent(s) Transfer the downloaded agent packages to the destination HOST and execute the following commands as the superuser (root): (OpenSSL must be installed as prerequisite to gpe-agent-comm)
rpm -ivh gpe-agent-sonas-X.Y-Z .<linux/aix>.<i386/ppc>.rpmrpm -ivh gpe-agent-comm-X.Y-Z.<linux/aix>.<i386/ppc>.rpm
Ex. rpm –ivh gpe-agent-sonas-1.1-1.aix.ppc.rpmEx. rpm –ivh gpe-agent-comm-2.6-5.aix.ppc.rpm
4 Add the Service Execute the registration script as the superuser (root), providing your site name and user credentials, as well as optional HTTP proxy information. Example output is shown below.
# /opt/galileo/bin/gpe-agent-comm add_service
Do you require a proxy to connect to this host (y/n)? n
52 GALILEO PE QUICKSTART GUIDE

Adding [Galileo_Xfer_Service]
URL https://xfer1.galileosuite.com,https://xfer2.galileosuite.com Proxy Required: n
Correct ? (y/n) y
2017-07-06 05:44:19 EDT [Galileo_Xfer_Service] Service added
Would you like to register this system with [Galileo_Xfer_Service] now (y/n) ?y
What is your site name? <site>1
Username: <username>2
Password: <password>
1 Site - Provide the site name designated in the previous section in the General Customer Information table on page 3.
2 Username - Provide the email address associated with your Galileo username. The password is the token provided to you by your organization's Galileo site admin. Instructions for creating the token are located on the second to last page of this document.
2017-07-06 05:44:25 EDT [Galileo_Xfer_Service : <site>] Registering2017-07-06 05:44:25 EDT [Galileo_Xfer_Service : <site>] Successful registration2017-07-06 05:44:25 EDT [Galileo_Xfer_Service : <site>] Started automatic sending
5 Register the SONAS Agent (Note: Ignore if comm agent is installed already)
To add and schedule the service run the following command:
# gpe-agent-sonas add mycluster 'node1_ip;node2_ip' root ssh_private_key
Wrote mycluster / xxx.xxx.xxx.xx;xxx.xxx.xxx.xx to /opt/galileo/etc/gpe-agent-sonas.nodes
___________________________________________________
gpe-agent-sonas 1.1-1___________________________________________________
[mycluster]
-- CLUSTER INFO --
user: root address: xxx.xxx.xxx.xx;xxx.xxx.xxx.xx connectivity: GOOD
-- AGENT SCHEDULE --
# gpe-agent-sonas: added 20170706.183313.GMT0,30 * * * */opt/galileo/bin/gpe-agent-sonas collect 30 > /dev/null
To remove and unschedule the service run the following command:
# gpe-agent-sonas remove <mycluster>
[root@hostname ~] Removed mycluster from /opt/galileo/etc/gpe-agent-
GALILEO PE QUICKSTART GUIDE 53

sonas.nodes
Please Note: ssh_private_key is the one used by the specified user (either Root or Admin) when accessing the SONAS over SSH
6 Validate Execute the validation scripts as the superuser (root) to verify that the communication agent is able
to successfully communicate with the remote service and that the SONAS agent is able to successfully communicate with cluster.
# /opt/galileo/bin/gpe-agent-sonas status mycluster
___________________________________________________
gpe-agent-sonas 1.1-1___________________________________________________
[mycluster]
-- CLUSTER INFO --
user: root address1: xxx.xxx.xxx.xx address2: xxx.xxx.xxx.xx connectivity: GOOD
-- AGENT SCHEDULE --
# gpe-agent-sonas: added 20170706.183313.GMT0,30 * * * */opt/galileo/bin/gpe-agent-sonas collect 30 > /dev/null
# /opt/galileo/bin/gpe-agent-comm status
-------------------------------------------------- gpe-agent-comm <version>-<release>
Remote Services--------------------------------------------------[Galileo_Xfer_Service] OK (connected from...)
-- <site> -- Registration: OK Automatic Sending: YES Files Queued: 0
--------------------------------------------------
54 GALILEO PE QUICKSTART GUIDE

Upgrading the SONAS Agent(s)
The Galileo Performance Explorer Agent(s) can be upgraded in place when new versions are released. There is no need to uninstall and re-install. In fact, if you do proceed with uninstalling then reinstalling, you will need to take extra steps to “reschedule” collection and sending of data.
Step Task Procedure
1 Upgrade agent(s) Upgrade the already installed RPMS
rpm -Uvh gpe-agent-sonas-X.Y-Z.linux.<i386/ppc>.rpmrpm -Uvh gpe-agent-comm-X.Y-Z.linux.<i386/ppc>.rpm
2 Validate Verify that all jobs remain active in the root crontab.# crontab -l | grep gpe
# /opt/galileo/bin/gpe-agent-comm status
GALILEO PE QUICKSTART GUIDE 55

Storwize V7000 UNIFIED Module Configuration
This section contains information to help you quickly configure the GPETM software for use in your environment. Using this section, you will perform the following tasks:
Install and Configure the Agent1. Confirm the Configuration2. Download the Agent Code3. Install the Agent4. Add the Service5. Configure the Agent6. Validate Connectivity
Install and Configure the Unified Agent(s)
Step Task Procedure
1 Confirm Configuration Minimum operating system requirements:
o IBM AIX 5.3, 6.1, 7.1
o Red Hat Enterprise Linux 6 / 7
o SUSE Linux Enterprise Server 11 / 12
/opt filesystem is required to have sufficient space. This can be calculated as follows:
(storage nodes + interface nodes) * 250 = # of MB required (minimum of 1 GB)
Example: (2 storage nodes + 3 interface nodes = 5) , 5 * 250 = 1250 or 1.2 GB required 1250 MB (or 1.2 GB) required space in /opt filesystem to maintain 7 days of data on node
Agents must be able to access https://xfer1.galileosuite.com (port 443) and/or https://xfer2.galileosuite.com (port 443) to send performance data (using the communication method specified in the Network Configuration in the last section).
SSH keys, in OpenSSH format, must be setup between the host running the GPE Unified agent andyour Unified cluster.
Reference the following link for instructions:https://www.ibm.com/support/knowledgecenter/ST5Q4U_1.6.2/com.ibm.storwize.v7000.unified.162.doc/mng_ssh_key.html
Must be running the GPE comm agent.
2 Download the Agent(s) Log in to the GPETM web interface (https://my.galileosuite.com) and download the gpe-agent-unified and gpe-agent-comm install packages (RPMS) under “Agents” in the menu bar.
3 Install the Agent(s) Transfer the downloaded agent packages to the destination HOST and execute the following commands as the superuser (root): (OpenSSL must be installed as prerequisite to gpe-agent-comm)
rpm -ivh gpe-agent-unified-X.Y-Z .<linux/aix>.<i386/ppc>.rpmrpm -ivh gpe-agent-comm-X.Y-Z.<linux/aix>.<i386/ppc>.rpm
Ex. rpm –ivh gpe-agent-unified-1.1-1.aix.ppc.rpmEx. rpm –ivh gpe-agent-comm-2.6-5.aix.ppc.rpm
4 Add the Service Execute the registration script as the superuser (root), providing your site name and user credentials, as well as optional HTTP proxy information. Example output is shown below.
# /opt/galileo/bin/gpe-agent-comm add_service
56 GALILEO PE QUICKSTART GUIDE

Do you require a proxy to connect to this host (y/n)? n
Adding [Galileo_Xfer_Service]
URL https://xfer1.galileosuite.com,https://xfer2.galileosuite.com Proxy Required: n
Correct ? (y/n) y
2017-07-06 05:44:19 EDT [Galileo_Xfer_Service] Service added
Would you like to register this system with [Galileo_Xfer_Service] now (y/n) ?y
What is your site name? <site>1
Username: <username>2
Password: <password>
1 Site - Provide the site name designated in the previous section in the General Customer Information table on page 3.
2 Username - Provide the email address associated with your Galileo username. The password is the token provided to you by your organization's Galileo site admin. Instructions for creating the token are located on the second to last page of this document.
2017-07-06 05:44:25 EDT [Galileo_Xfer_Service : <site>] Registering2017-07-06 05:44:25 EDT [Galileo_Xfer_Service : <site>] Successful registration2017-07-06 05:44:25 EDT [Galileo_Xfer_Service : <site>] Started automatic sending
5 Register the Unified Agent (Note: Ignore if comm agent is installed already)
To add and schedule the service run the following command:
# gpe-agent-unified add mycluster 'node1_ip;node2_ip' root ssh_private_key
Wrote mycluster / xxx.xxx.xxx.xx;xxx.xxx.xxx.xx to /opt/galileo/etc/gpe-agent-unified.nodes
___________________________________________________
gpe-agent-unified 1.1-1___________________________________________________
[mycluster]
-- CLUSTER INFO --
user: root address1: xxx.xxx.xxx.xx address2: xxx.xxx.xxx.xx connectivity: GOOD
-- AGENT SCHEDULE --
# gpe-agent-unified: added 20170706.183313.GMT0,30 * * * */opt/galileo/bin/gpe-agent-unified collect 30 > /dev/null
To remove and unschedule the service run the following command:
# gpe-agent-unified remove <mycluster>
GALILEO PE QUICKSTART GUIDE 57

[root@hostname ~] Removed mycluster from /opt/galileo/etc/gpe-agent-unified.nodes
Please Note: ssh_private_key is the one used by the specified user (either Root or Admin) when accessing the Unified over SSH
6 Validate Execute the validation scripts as the superuser (root) to verify that the communication agent is able
to successfully communicate with the remote service and that the Unified agent is able to successfully communicate with cluster.
# /opt/galileo/bin/gpe-agent-unified status mycluster
___________________________________________________
gpe-agent-unified 1.1-1___________________________________________________
[mycluster]
-- CLUSTER INFO --
user: root address1: xxx.xxx.xxx.xx address2: xxx.xxx.xxx.xx connectivity: GOOD
-- AGENT SCHEDULE --
# gpe-agent-unified: added 20170706.183313.GMT0,30 * * * */opt/galileo/bin/gpe-agent-unified collect 30 > /dev/null
# /opt/galileo/bin/gpe-agent-comm status
-------------------------------------------------- gpe-agent-comm <version>-<release>
Remote Services--------------------------------------------------[Galileo_Xfer_Service] OK (connected from...)
-- <site> -- Registration: OK Automatic Sending: YES Files Queued: 0
--------------------------------------------------
58 GALILEO PE QUICKSTART GUIDE

Upgrading the Unified Agent(s)
The Galileo Performance Explorer Agent(s) can be upgraded in place when new versions are released. There is no need to uninstall and re-install. In fact, if you do proceed with uninstalling then reinstalling, you will need to take extra steps to “reschedule” collection and sending of data.
Step Task Procedure
1 Upgrade agent(s) Upgrade the already installed RPMS
rpm -Uvh gpe-agent-unified-X.Y-Z.linux.<i386/ppc>.rpmrpm -Uvh gpe-agent-comm-X.Y-Z.linux.<i386/ppc>.rpm
2 Validate Verify that all jobs remain active in the root crontab.# crontab -l | grep gpe
# /opt/galileo/bin/gpe-agent-comm status
GALILEO PE QUICKSTART GUIDE 59

Infinibox Module Configuration
This section contains information to help you quickly configure the GPETM software for use in your environment. Using this section, you will perform the following tasks:
Install and Configure the Agent 1. Confirm the Configuration 2. Download the Agent Code 3. Install the Agent 4. Add the Service 5. Configure the Infinibox Agent 6. Validate Connectivity
Install and configure the Infinibox Agent(s)
Step Task Procedure
1 Confirm Configuration Minimum operating system requirements (x86 only):
1. Red Hat Enterprise Linux 6 / 7
2. SUSE Linux Enterprise Server 11 / 12
/opt filesystem is required to have sufficient space. This can be calculated as follows:
(filesystems + volumes) * 200 KB
For example: (100 filesystems + 500 volumes) * 200 KB = 120 MB
Agents must be able to access https://xfer1.galileosuite.com (port 443) and/or https://xfer2.galileosuite.com (port 443) to send performance data (using the communication method specified in the Network Configuration in the last section).
A service account is required on each Infinibox with minimal privileges (ie: “galileo”)
Must be running the GPE comm agent.
2 Download the Agent(s) Log in to the GPETM web interface (https://my.galileosuite.com) and download the gpe-agent-infinibox and gpe-agent-comm install packages (RPMS) under “Agents” in the menu bar.
3 Install the Agent(s) Transfer the downloaded agent packages to the destination HOST and execute the following commands as the superuser (root):
rpm -ivh gpe-agent-infinibox-X.Y-Z.linux.x86_64.rpmrpm -ivh gpe-agent-comm-X.Y-Z.linux.i386.rpm
Ex. rpm –ivh gpe-agent-infinibox-1.2-0.linux.x86_64.rpmEx. rpm –ivh gpe-agent-comm-2.6-5.linux.i386.rpm
4 Add the service Execute the registration script as the superuser (root), providing your site name and user credentials, as well as optional HTTP proxy information. Example output is shown below.
# /opt/galileo/bin/gpe-agent-comm add_service
Do you require a proxy to connect to this host (y/n)? n
Adding [Galileo_Xfer_Service]
URL https://xfer1.galileosuite.com,https://xfer2.galileosuite.com Proxy Required: n
Correct ? (y/n) y
2017-07-06 05:44:19 EDT [Galileo_Xfer_Service] Service added
60 GALILEO PE QUICKSTART GUIDE

Would you like to register this system with [Galileo_Xfer_Service] now (y/n) ?y
What is your site name? <site>1
Username: <username>2
Password: <password>
1 Site - Provide the site name designated in the previous section in the General Customer Information table on page 3.
2 Username - Provide the email address associated with your Galileo username. The password is the token provided to you by your organization's Galileo site admin. Instructions for creating the token are located on the second to last page of this document.
2017-07-06 05:44:25 EDT [Galileo_Xfer_Service : <site>] Registering2017-07-06 05:44:25 EDT [Galileo_Xfer_Service : <site>] Successful registration2017-07-06 05:44:25 EDT [Galileo_Xfer_Service : <site>] Started automatic sending
5 Configure the Infinibox agent
Add and start the Infinibox agent subsystem by executing:/opt/galileo/bin/gpe-agent-infinibox add <name> <location>
Example:sudo /opt/galileo/bin/gpe-agent-infinibox add ibox1234 192.168.2.1
Testing connection...
Wrote ibox1234/192.168.2.1 to /opt/galileo/etc/gpe-agent-infinibox.nodes
Successfully added ibox1234 to collection
___________________________________________________
gpe-agent-infinibox 1.2-0
_______________________________________________
[ibox1234]
-- Subsystem INFO --
name: ibox1234 address: 192.168.2.1 credentials: /opt/galileo/etc/gpe-agent-infinibox.d/ibox1234.cred statistics status: on
6 Validate Connectivity Execute the validation script as the superuser (root) to verify that the communication agent is able to successfully communicate with the remote service. Example output is shown below.
# /opt/galileo/bin/gpe-agent-comm status
-------------------------------------------------- gpe-agent-comm <version>-<release>
GALILEO PE QUICKSTART GUIDE 61

Remote Services--------------------------------------------------[Galileo_Xfer_Service] OK (connected from...)
-- <site> -- Registration: OK Automatic Sending: YES Files Queued: 0
--------------------------------------------------
Upgrading the Infinibox Agent(s)
The Galileo Performance Explorer Agent(s) can be upgraded in place when new versions are released. There is no need to uninstall and re-install. In fact, if you do proceed with uninstalling then reinstalling, you will need to take extra steps to “reschedule” collection and sending of data.
Step Task Procedure
1 Upgrade agent(s) Upgrade the already installed RPMS
rpm -Uvh gpe-agent-infinibox-X.Y-Z.linux.x86_64.rpmrpm -Uvh gpe-agent-comm-X.Y-Z.linux.i386.rpm
2 Validate Verify that all jobs remain active in the root crontab.# crontab -l | grep gpe
# /opt/galileo/bin/gpe-agent-comm status
62 GALILEO PE QUICKSTART GUIDE

NetApp Module Configuration
This section contains information to help you quickly configure the GPETM software for use in your environment. Using this section, you will perform the following tasks:
Install and Configure the Host Agent 1. Confirm the Configuration 2. Download the Agent Code 3. Install the Agent 4. Add the Service 5. Configure the NetApp Agent 6. Validate Connectivity
Install and configure the NetApp Agent(s)
Step Task Procedure
1 Confirm Configuration Our NetApp agent supports 7-Mode and OnTap 9.
Minimum operating system requirements (x86 only):
1. Red Hat Enterprise Linux 6 / 7
2. SUSE Linux Enterprise Server 11 / 12
/opt filesystem is required to have sufficient space. This can be calculated as follows:
2.5MB * (# of volumes + # of aggregates + # of disks + # of luns)
The network requirements can be calculated as follows:
10KB * (# of volumes + # of aggregates + # of disks + # of luns)
Agents must be able to access https://xfer1.galileosuite.com (port 443) and/or https://xfer2.galileosuite.com (port 443) to send performance data (using the communication method specified in the Network Configuration in the last section).
For OnTap9 you must configure a user per cluster
For 7-Mode you must configure a user on each controller to be monitored
Must be running the GPE comm agent.
2 Download the Agent(s) Log in to the GPETM web interface (https://my.galileosuite.com) and download the gpe-agent-netapp and gpe-agent-comm install packages (RPMS) under “Agents” in the menu bar.
3 Install the Agent(s) Transfer the downloaded agent packages to the destination HOST and execute the following commands as the superuser (root):
rpm -ivh gpe-agent-netapp-X.Y-Z.linux.i386.rpmrpm -ivh gpe-agent-comm-X.Y-Z.linux.i386.rpm
Ex. rpm –ivh gpe-agent-netapp-2.4-5.linux.i386.rpmEx. rpm –ivh gpe-agent-comm-2.6-5.linux.i386.rpm
4 Add the service Execute the registration script as the superuser (root), providing your site name and user credentials, as well as optional HTTP proxy information. Example output is shown below.
# /opt/galileo/bin/gpe-agent-comm add_service
Do you require a proxy to connect to this host (y/n)? n
Adding [Galileo_Xfer_Service]
URL https://xfer1.galileosuite.com,https://xfer2.galileosuite.com
GALILEO PE QUICKSTART GUIDE 63

Proxy Required: n
Correct ? (y/n) y
2017-07-06 05:44:19 EDT [Galileo_Xfer_Service] Service added
Would you like to register this system with [Galileo_Xfer_Service] now (y/n) ?y
What is your site name? <site>1
Username: <username>2
Password: <password>
1 Site - Provide the site name designated in the previous section in the General Customer Information table on page 3.
2 Username - Provide the email address associated with your Galileo username. The password is the token provided to you by your organization's Galileo site admin. Instructions for creating the token are located on the second to last page of this document.
2017-07-06 05:44:25 EDT [Galileo_Xfer_Service : <site>] Registering2017-07-06 05:44:25 EDT [Galileo_Xfer_Service : <site>] Successful registration2017-07-06 05:44:25 EDT [Galileo_Xfer_Service : <site>] Started automatic sending
5 If Monitoring 7-Mode, Create a User
Configure a “galileo” user on each controller to be monitored and enable httpd admin
login-http-admin,api-aggr-list-info,api-cf-status,api-cifs-share-list-*,api-clock-get-timezone,api-disk-list-info,api-fcp-adapter-list-info,api-igroup-list-info,api-lun-list-info,api-net-ifconfig-get,api-options-list-info,api-qtree-list-*,api-sis-status,api-system-get-*,api-volume-list-info-*,api-fcp-adapter-stats-list-info,api-perf-object*,api-license-v2-list-info,api-vfiler-get-status,api-vfiler-list-info
6 If Monitoring OnTap9 Cluster, Create a User
Local Account security login create -user galileo -application ontapi -authentication-method password -role
readonlyDomain Account
security login create -user galileo -application ontapi -authentication-method domain -role readonly
7 Configure the NetApp agent
Add and start the NetApp agent subsystem by executing:/opt/galileo/bin/gpe-agent-netapp add <name> <location>
Example:sudo /opt/galileo/bin/gpe-agent-netapp add netapp01 192.168.2.1
Testing connection...
Wrote netapp01/192.168.2.1 to /opt/galileo/etc/gpe-agent-netapp.nodes
Successfully added netapp01 to collection
___________________________________________________
gpe-agent-netapp 2.4-5
_______________________________________________
[netapp01]
64 GALILEO PE QUICKSTART GUIDE

-- Subsystem INFO --
name: netapp01 address: 192.168.2.1 credentials: /opt/galileo/etc/gpe-agent-netapp.d/netapp01.cred statistics status: on
7 Validate Connectivity Execute the validation script as the superuser (root) to verify that the communication agent is able to successfully communicate with the remote service. Example output is shown below.
# /opt/galileo/bin/gpe-agent-comm status
-------------------------------------------------- gpe-agent-comm <version>-<release>
Remote Services--------------------------------------------------[Galileo_Xfer_Service] OK (connected from...)
-- <site> -- Registration: OK Automatic Sending: YES Files Queued: 0
--------------------------------------------------
Upgrading the NetApp Agent(s)
The Galileo Performance Explorer Agent(s) can be upgraded in place when new versions are released. There is no need to uninstall and re-install. In fact, if you do proceed with uninstalling then reinstalling, you will need to take extra steps to “reschedule” collection and sending of data.
Step Task Procedure
1 Upgrade agent(s) Upgrade the already installed RPMS
rpm -Uvh gpe-agent-netapp-X.Y-Z.linux.i386.rpmrpm -Uvh gpe-agent-comm-X.Y-Z.linux.i386.rpm
2 Validate Verify that all jobs remain active in the root crontab.# crontab -l | grep gpe
# /opt/galileo/bin/gpe-agent-comm status
GALILEO PE QUICKSTART GUIDE 65

Oracle Module Configuration
This section contains information to help you quickly configure the GPETM software for use in your environment. Using this section, you will perform the following tasks:
Install and Configure the Oracle Agent 1. Confirm the Configuration 2. Download the Agent Code 3. Install the Oracle Client 4. Install the Agent 5. Add the Service 6. Configure the Oracle Agent 7. Validate Connectivity
Install and configure the Oracle Agent(s)
Step Task Procedure
1 Confirm Configuration Recommended System Configuration:
64bit x86 Linux: RHEL/CentOS 6/7 or SUSE Linux Enterprise Server 11/12
8GB of RAM and 4 vCPU
/opt filesystem with 500MB of space per Oracle instance. Filesystem monitoring should be used to ensure /opt/galileo does not fill the filesystem it resides on.
Oracle Client or Oracle Instant Client(v12.1)http://www.oracle.com/technetwork/topics/linuxx86-64soft-092277.html
Note: The Oracle Instant Client is available from Oracle, not The ATS Group or Galileo.
GPE Comm Agent (latest)
GPE Oracle Agent
A service account on each Oracle database targeted for collection is required. Below is an example for adding the service account:These commands must be run by Oracle DBA as SYS - / as sysdba
CREATE PROFILE GPE_PROF LIMITSESSIONS_PER_USER 50CPU_PER_SESSION DEFAULTCPU_PER_CALL DEFAULTCONNECT_TIME 1200IDLE_TIME 600
66 GALILEO PE QUICKSTART GUIDE

LOGICAL_READS_PER_SESSION DEFAULTLOGICAL_READS_PER_CALL DEFAULTCOMPOSITE_LIMIT DEFAULTPRIVATE_SGA DEFAULTFAILED_LOGIN_ATTEMPTS UNLIMITEDPASSWORD_LIFE_TIME UNLIMITEDPASSWORD_REUSE_TIME 360PASSWORD_REUSE_MAX 15PASSWORD_LOCK_TIME UNLIMITEDPASSWORD_GRACE_TIME UNLIMITEDPASSWORD_VERIFY_FUNCTION NULL;
CREATE USER GPE IDENTIFIED BY GPE123 PROFILE GPE_PROF;
GRANT CREATE SESSION, SELECT_CATALOG_ROLE TO GPE;
Sample user creation code can be found on the GPE collection host in the following file, after the GPE agent is installed:
/opt/galileo/etc/gpe-agent-oracle.sql
Ensure that the databases you are monitoring have the initialization parameter TIMED_STA-TISTICS set to true.
2 Download the Agent(s) Log in to the GPETM web interface (https://my.galileosuite.com) and download gpe-agent-comm and gpe-agent-oracle install packages (RPMS) under “Agents” in the menu bar.
3 Install Oracle Client If not already available download and install the Oracle Client or Oracle Instant client. V12.1. The Oracle Instant Client is a lightweight library that allows the GPE agent to communicate with oracle databases.
# rpm -i oracle-instantclient12.1-basic-12.1.0.2.0-1.x86_64.rpm
4 Install the Agent(s) Transfer the downloaded agent packages to the destination HOST and execute the following commands as the superuser (root):
# rpm -ivh gpe-agent-oracle-X.Y-Z.linux.x86_64.rpm# rpm -ivh gpe-agent-comm-X.Y-Z.linux.i386.rpm
Ex. # rpm –ivh gpe-agent-oracle-1.0-0.linux.x86_64.rpmEx. # rpm –ivh gpe-agent-comm-2.6-5.linux.i386.rpm
5 Add the Service Execute the registration script as the superuser (root), providing your site name and user credentials, as well as optional HTTP proxy information. Example output is shown below.
# /opt/galileo/bin/gpe-agent-comm add_service
Do you require a proxy to connect to this host (y/n)? n
Adding [Galileo_Xfer_Service]
URL https://xfer1.galileosuite.com,https://xfer2.galileosuite.com Proxy Required: n
Correct ? (y/n) y
2017-07-06 05:44:19 EDT [Galileo_Xfer_Service] Service added
Would you like to register this system with [Galileo_Xfer_Service] now (y/n) ?y
What is your site name? <site>1
Username: <username>2
Password: <password>
GALILEO PE QUICKSTART GUIDE 67

1 Site - Provide the site name designated in the previous section in the General Customer Information table on page 3.
2 Username - Provide the email address associated with your Galileo username. The password is the token provided to you by your organization's Galileo site admin. Instructions for creating the token are located on the second to last page of this document.
2017-07-06 05:44:25 EDT [Galileo_Xfer_Service : <site>] Registering2017-07-06 05:44:25 EDT [Galileo_Xfer_Service : <site>] Successful registration2017-07-06 05:44:25 EDT [Galileo_Xfer_Service : <site>] Started automatic sending
6 Configure the Oracle Agent
The GPE Oracle agent connect string can use either the EZCONNECT or the TNS syntax. The TNS alias can be either a VIP or SCAN name for a RAC cluster. The only difference in each being @db pointing to the database directly via TNS and @//host:port/db for EZCONNECT.
EZCONNECT:username/password@//host:port/service_name
Define and start the collection of data from the Oracle Service(s):
# /opt/galileo/bin/gpe-agent-oracle add -c <user>/<pw>@//<host>:<port>/<service>
Example:# /opt/galileo/bin/gpe-agent-oracle add -c gpe/gpe123@//192.168.1.100:1521/oradb2
TNS:username/password@db/service_name
Define and start the collection of data from the Oracle Service(s):
# /opt/galileo/bin/gpe-agent-oracle add -c username/password@db/service_name
Example:# /opt/galileo/bin/gpe-agent-oracle add -c gpe/[email protected]/oradb2
Note: To use the TNS names syntax, you must have a local tnsnames.ora file on the Linux collection server in the directory specified by the Linux environmental variable TNS_ADMIN.
7 Validate Connectivity Execute the validation script as the superuser (root) to verify that the communication agent is able to successfully communicate with the remote service. Example output is shown below.
# /opt/galileo/bin/gpe-agent-comm status
-------------------------------------------------- gpe-agent-comm <version>-<release>
Remote Services--------------------------------------------------[Galileo_Xfer_Service] OK (connected from...)
-- <site> -- Registration: OK Automatic Sending: YES Files Queued: 0
68 GALILEO PE QUICKSTART GUIDE

--------------------------------------------------
Upgrading the Oracle Agent(s)
The Galileo Performance Explorer Agent(s) can be upgraded in place when new versions are released. There is no need to uninstall and re-install. In fact, if you do proceed with uninstalling then reinstalling, you will need to take extra steps to “reschedule” collection and sending of data.
Step Task Procedure
1 Upgrade agent(s) Upgrade the already installed RPMS
rpm -Uvh gpe-agent-oracle-X.Y-Z.linux.x86_64.rpmrpm -Uvh gpe-agent-comm-X.Y-Z.linux.i386.rpm
2 Validate Verify that all jobs remain active in the root crontab.# crontab -l | grep gpe
# /opt/galileo/bin/gpe-agent-comm status
GALILEO PE QUICKSTART GUIDE 69

Oracle Agent Commands
The Galileo Performance Explorer Oracle Agent can be run with several commands.
UsageUse the --help (-h) flag for details on available options for each command:Ex: # /opt/galileo/bin/gpe-agent-oracle collect --help
collect Collects from one or more defined services (--service-name service) already added to the services file. (/opt/galileo/etc/gpe-agent-oracle.services)
add Add one or more Oracle service connect strings to the services file (-c connect_string1 connect_string2...) in the form of:
<user>/<password>@//<host>:<port>/<name>
Ex: gpe/gpe123@//192.168.1.100:1521/oradb2
remove Remove one or more Oracle databases from collection.
status Show all defined services and the current connection status.
schedule Schedule collection via crontab. GPE Oracle is run every 20 minutes of the hour.
unschedule Remove cron entry and disable all collection for all services. Any processes already running are not stopped.
disable Remove a given database from the collection without removing it from the /opt/galileo/etc/gpe-agent-oracle.services file
enable Set a given database for collection
Note: For each command that accepts the parameter --service-name xxx ( or -s xxx) the service-name is expected to be a regular expression.
As examples:
abc matches any service with abc in the name^abc matches any service starting with abcabc$ matches any service ending with abc.* matches all services[125] matches any service name with a 1, 2 or 5 in it.
Full regular expressions are allowed.
If the --service command is excluded, all services are selected with the exception of the remove command where the service is required.
70 GALILEO PE QUICKSTART GUIDE

Pure Storage Module Configuration
This section contains information to help you quickly configure the GPETM software for use in your environment. Using this section, you will perform the following tasks:
Install and Configure the Agent1. Confirm the Configuration2. Download the Agent Code3. Install the Agent(s)4. Register the HOST5. Validate Connectivity6. Create an LDAP Service Account (optional)7. Get API Token For Service Account8. Configure Pure Storage Agent
Install and Configure the Pure Storage Agent(s)
Step Task Procedure
1 Confirm Configuration Recommended System Configuration:
64bit x86 Linux: RHEL/CentOS 6/7 SLES 11/12 8GB of RAM and 4 vCPU GPE Comm Agent (Latest)
Recommend having a separate /opt filesystem
It is important to monitor the /opt filesystem to ensure that there is sufficient space available for data collection.
For most of our customers, we recommend at least 250MB of space per Pure array to be monitored.
Local or LDAP service account.
2 Download the Agent(s) Log in to the GPETM web interface (https://my.galileosuite.com) and download the gpe-agent-pure-xxx.linux.x86_64.rpm and gpe-agent-comm-X.X-X.linux.i386.rpm install packages (RPM) under “Agents” in the menu bar.
3 Install the Agent(s) Transfer the downloaded agent packages to the destination HOST and execute the following commands as the superuser (root):rpm -ivh gpe-agent-pure-X.Y-Z.linux.x86_64.rpmrpm -ivh gpe-agent-comm-X.Y-Z.linux.i386.rpmEx. rpm –ivh gpe-agent-pure-0.0-3.linux.x86_64.rpm Ex. rpm –ivh gpe-agent-comm-2.6-5.linux.i386.rpm
4 Register the HOST Execute the registration script as the superuser (root), providing your site name and user credentials, as well as optional HTTP proxy information. Example output is shown below.
# /opt/galileo/bin/gpe-agent-comm add_service
Do you require a proxy to connect to this host (y/n)? n
Adding [Galileo_Xfer_Service]
URL https://xfer1.galileosuite.com,https://xfer2.galileosuite.com Proxy Required: n
GALILEO PE QUICKSTART GUIDE 71

Correct ? (y/n) y2017-07-06 05:44:19 EDT [Galileo_Xfer_Service] Service added
Would you like to register this system with [Galileo_Xfer_Service] now(y/n) ? y
What is your site name? <site>1
Username: <username>2
Password: <password>
1 Site - Provide the site name designated in the previous section in the General Customer Information table on page 3.
2 Username - Provide the email address associated with your Galileo username. The passwordis the token provided to you by your organization's Galileo site admin. Instructions for creating the token are located on the second to last page of this document.
2017-07-06 05:44:25 EDT [Galileo_Xfer_Service : <site>] Registering2017-07-06 05:44:25 EDT [Galileo_Xfer_Service : <site>] Successful registration2017-07-06 05:44:25 EDT [Galileo_Xfer_Service : <site>] Started automatic sending
5 Validate Connectivity Execute the validation script as the superuser (root) to verify that the communication agent is able to successfully communicate with the remote service. Example output is shown below.
# /opt/galileo/bin/gpe-agent-comm status
-------------------------------------------------- gpe-agent-comm <version>-<release>
Remote Services--------------------------------------------------[Galileo_Xfer_Service] OK (connected from...)
-- <site> – Registration: OK Automatic Sending: YES Files Queued: 0
--------------------------------------------------
6 Create LDAP Service Account (if one does not exist) (Optional)
Create a basic domain user account in Active Directory for the bind user Create a security group for the array admins Add users/groups to the array admins group Note the Distinguished Name (DN) where the array admins group resides Login to the Pure Storage array > System > Configuration > Directory Service Click “Edit” and configure directory service integration Click “Save” and then “Test”
7 Get API Token For Service Account
Login to the Pure Storage Admin Console Click the “SYSTEM” tab Click “Users” Click “API Tokens” Click the “...” to the far right of the service account username Click “Show API Token” Take note of the Token as we will need it later, in the next section
8 Configure Pure Storage Agent
Execute the following to add a device to Galileo for collection:
72 GALILEO PE QUICKSTART GUIDE

/opt/galileo/bin/gpe-agent-pure add <name> <ip_address_or_fqdn>
Token: <input API Token>
Note: The token is requested AFTER running the “add” command
Example:
# /opt/galileo/bin/gpe-agent-pure add pure_sys 192.168.214.232
Token: ae4d601e-8bbd-3be6-d586-7bc630e1acc9
Testing connection...
Wrote pure_sys/192.168.214.232 to /opt/galileo/etc/gpe-agent-pure.nodes
Successfully added pure_sys to collection
___________________________________________________
gpe-agent-pure 0.0-3___________________________________________________
[pure_sys]
-- Subsystem INFO --
name: pure_sys address: 192.168.214.232 credentials: /opt/galileo/etc/gpe-agent-pure.d/pure_sys.cred statistics status: on
Execute the following command to ensure collection is “on”:
# /opt/galileo/bin/gpe-agent-pure status
___________________________________________________
gpe-agent-pure 0.0-3___________________________________________________
[pure_sys]
-- Subsystem INFO --
name: pure_sys address: 192.168.214.232 credentials: /opt/galileo/etc/gpe-agent-pure.d/pure_sys.cred statistics status: on
GALILEO PE QUICKSTART GUIDE 73

Upgrading the Pure Storage Agent(s)
The Galileo Performance Explorer Agent(s) can be upgraded in place when new versions are released. There is no need to uninstall and re-install. In fact, if you do proceed with uninstalling then reinstalling, you will need to take extra steps to “reschedule” collection and sending of data.
Step Task Procedure
1 Upgrade agent(s) Upgrade the already installed RPMs
rpm -Uvh gpe-agent-pure-X.Y-Z.linux.x86_64.rpmrpm -Uvh gpe-agent-comm-X.Y-Z.linux.i386.rpm
2 Validate Verify that all jobs remain active in the root crontab.# crontab -l | grep gpe
# /opt/galileo/bin/gpe-agent-comm status
74 GALILEO PE QUICKSTART GUIDE

Cisco_MDS Module Configuration
This section contains information to help you quickly configure the GPETM software for use in your environment. Using this section, you will perform the following tasks:
Install and Configure the Cisco_MDS Agent1. Confirm the Configuration2. Download the Agent Code3. Install the Agent4. Add the Service5. Configure the Cisco_MDS Agent6. Validate Connectivity
Install and Configure the Cisco_MDS Agent(s)
Step Task Procedure
1 Confirm Configuration Minimum operating system requirements (x86 only):
Red Hat Enterprise Linux 6 / 7
SUSE Linux Enterprise Server 11 / 12
/opt filesystem is required to have sufficient space. This can be calculated as follows:
1 GB per switch
Agents must be able to access https://xfer1.galileosuite.com (port 443) and/or https://xfer2.galileosuite.com (port 443) to send performance data.
Must configure an SNMP user on each switch to be monitored (v3).
Login to the switch to be monitored with admin account.
switch# config t
switch(config)# snmp-server user <user> auth md5 <passphrase> priv <passphrase>
switch(config)# sh snmp user
Example Output:
______________________________________________________________
SNMP USERS
User Auth Priv(enforce) Groups
galileo md5 des(no) network-operator
Note: If using SNMPv3, the user on the switch must be part of the "network-operator" group.
Must be running the GPE Comm Agent.
2 Download the Agent(s) Log in to the GPETM web interface (https://my.galileosuite.com) and download the gpe-agent-cisco_mds and gpe-agent-comm install packages (RPMS) under “Agents” in the menu bar.
3 Install the Agent(s) Transfer the downloaded agent packages to the destination HOST and execute the following commands as the superuser (root):
rpm -ivh gpe-agent-cisco_mds-X.Y-Z.linux.x86_64.rpm
GALILEO PE QUICKSTART GUIDE 75

rpm -ivh gpe-agent-comm-X.Y-Z.linux.i386.rpm
Ex. rpm –ivh gpe-agent-cisco_mds-1.8-1.linux.x86_64.rpmEx. rpm –ivh gpe-agent-comm-2.6-5.linux.i386.rpm
4 Add the Service Execute the registration script as the superuser (root), providing your site name and user credentials, as well as optional HTTP proxy information. Example output is shown below.
# /opt/galileo/bin/gpe-agent-comm add_service
Do you require a proxy to connect to this host (y/n)? n
Adding [Galileo_Xfer_Service]
URL https://xfer1.galileosuite.com,https://xfer2.galileosuite.com Proxy Required: n
Correct ? (y/n) y
2017-07-06 05:44:19 EDT [Galileo_Xfer_Service] Service added
Would you like to register this system with [Galileo_Xfer_Service] now (y/n) ?y
What is your site name? <site>1
Username: <username>2
Password: <password>
1 Site - Provide the site name designated in the previous section in the General Customer Information table on page 3.
2 Username - Provide the email address associated with your Galileo username. The password is the token provided to you by your organization's Galileo site admin. Instructions for creating the token are located on the second to last page of this document.
2017-07-06 05:44:25 EDT [Galileo_Xfer_Service : <site>] Registering2017-07-06 05:44:25 EDT [Galileo_Xfer_Service : <site>] Successful registration2017-07-06 05:44:25 EDT [Galileo_Xfer_Service : <site>] Started automatic sending
76 GALILEO PE QUICKSTART GUIDE

5 Configure the Cisco_MDS agent
Add and start the Cisco_MDS agent subsystem by executing:/opt/galileo/bin/gpe-agent-cisco_mds add <name> <location/IP>
Example:sudo /opt/galileo/bin/gpe-agent-cisco_mds add sw1 192.168.2.1
SNMP Version [3]:Username: galileoAuth Protocol: md5Auth Password: <password>Priv Protocol: desPriv Password: <password>
Testing connection...Wrote sw1/192.168.2.1 to /opt/galileo/etc/gpe-agent-cisco_mds.nodes
Successfully added switch to collection
___________________________________________________
gpe-agent-cisco_mds 1.8-1___________________________________________________
[sw1]
-- Subsystem INFO --
name: sw1 address: 192.168.2.1 credentials: /opt/galileo/etc/gpe-agent-cisco_mds.d/switch.cred statistics status: on
6 Validate Connectivity Execute the validation script as the superuser (root) to verify that the communication agent is able to successfully communicate with the remote service. Example output is shown below.
# /opt/galileo/bin/gpe-agent-comm status
-------------------------------------------------- gpe-agent-comm <version>-<release>
Remote Services--------------------------------------------------[Galileo_Xfer_Service] OK (connected from...)
-- <site> -- Registration: OK Automatic Sending: YES Files Queued: 0--------------------------------------------------
GALILEO PE QUICKSTART GUIDE 77

Upgrading the Cisco_MDS Agent(s)
The Galileo Performance Explorer Agent(s) can be upgraded in place when new versions are released. There is no need to uninstall and re-install. In fact, if you do proceed with uninstalling then reinstalling, you will need to take extra steps to “reschedule” collection and sending of data.
Step Task Procedure
1 Upgrade agent(s) Upgrade the already installed RPMS
rpm -Uvh gpe-agent-cisco_mds-X.Y-Z.linux.x86_64.rpmrpm -Uvh gpe-agent-comm-X.Y-Z.linux.i386.rpm
2 Validate Verify that all jobs remain active in the root crontab.# crontab -l | grep gpe
# /opt/galileo/bin/gpe-agent-comm status
78 GALILEO PE QUICKSTART GUIDE

Cisco Network Module Configuration
This section contains information to help you quickly configure the GPETM software for use in your environment. Using this section, you will perform the following tasks:
Install and Configure the Cisco Network Agent1. Confirm the Configuration2. Download the Agent Code3. Install the Agent4. Add the Service5. Configure SNMP User On Switch6. Configure the Cisco Network Agent7. Validate Connectivity
Install and Configure the Cisco Network Agent(s)
Step Task Procedure
1 Confirm Configuration Minimum operating system requirements (x86 only):
1. Red Hat Enterprise Linux 6 / 7
2. SUSE Linux Enterprise Server 11 / 12
x86 Linux VM or stand-alone server with a minimum of 2 cores and 2 GB of memory
/opt filesystem is required to have sufficient space. This can be calculated as follows:
1 GB per switch (to maintain seven days worth of data by default)
Agents must be able to access https://xfer1.galileosuite.com (port 443) and/or https://xfer2.galileosuite.com (port 443) to send performance data (using the communication method specified in the Network Configuration in the last section).
SNMP v2 or v3 enabled on target switch
Must be running the GPE comm agent.
2 Download the Agent(s) Log in to the GPETM web interface (https://my.galileosuite.com) and download the gpe-agent-cisco_network and gpe-agent-comm install packages (RPMS) under “Agents” in the menu bar.
3 Install the Agent(s) Transfer the downloaded agent packages to the destination HOST and execute the following commands as the superuser (root):
rpm -ivh gpe-agent-cisco_network.linux.x86_64.rpmrpm -ivh gpe-agent-comm-X.Y-Z.linux.i386.rpm
Ex. rpm –ivh gpe-agent-cisco_network-2.0-1.30.linux.x86_64.rpmEx. rpm –ivh gpe-agent-comm-2.6-5.linux.i386.rpm
4 Add the Service Execute the registration script as the superuser (root), providing your site name and user credentials, as well as optional HTTP proxy information. Example output is shown below.
# /opt/galileo/bin/gpe-agent-comm add_service
Do you require a proxy to connect to this host (y/n)? n
Adding [Galileo_Xfer_Service]
URL https://xfer1.galileosuite.com,https://xfer2.galileosuite.com Proxy Required: n
Correct ? (y/n) y
GALILEO PE QUICKSTART GUIDE 79

2017-07-06 05:44:19 EDT [Galileo_Xfer_Service] Service added
Would you like to register this system with [Galileo_Xfer_Service] now (y/n) ?y
What is your site name? <site>1
Username: <username>2
Password: <password>
1 Site - Provide the site name designated in the previous section in the General Customer Information table on page 3.
2 Username - Provide the email address associated with your Galileo username. The password is the token provided to you by your organization's Galileo site admin. Instructions for creating the token are located on the second to last page of this document.
2017-07-06 05:44:25 EDT [Galileo_Xfer_Service : <site>] Registering2017-07-06 05:44:25 EDT [Galileo_Xfer_Service : <site>] Successful registration2017-07-06 05:44:25 EDT [Galileo_Xfer_Service : <site>] Started automatic sending
5 Configure SNMP On The Switch You Want To Monitor
You will need an SNMP user configured on each switch you want to monitor if you want to use SNMP v3.
Enable SNMP on the switch if it is not already
Create a v3 user with the proper authority (we recommend using v3 as v2 sends traffic data in plain text).
Nexus:Note: for Nexus, we will be using the existing network-operator group as it is already configured to have read only
access to the metrics we collect.
switch# config terminal
switch(config)# snmp-server user galileo network-operator auth sha <password>
priv aes-128 <password>
Check to make sure the user was added
switch# show snmp user
______________________________________________________________
SNMP USERS
______________________________________________________________
User Auth Priv(enforce) Groups acl_filter
____ ____ _____________ ______ __________
admin md5 des(no) network-admin
galileo sha aes-128(no) network-operator
______________________________________________________________
NOTIFICATION TARGET USERS (configured for sending V3 Inform)
______________________________________________________________
User Auth Priv
80 GALILEO PE QUICKSTART GUIDE

____ ____ ____
IOS:
switch# config terminalswitch(config)# snmp-server group galileo v3 privswitch(config)# snmp-server user galileo galileo v3 auth sha <password> priv
aes-128 <password>
NOTE: Newer firmware versions might require a different syntax:
switch(config)# snmp-server user galileo galileo v3 auth sha <password> priv
aes 128 <password>
Check to make sure the user and group was added correctly:
switch# show snmp user
User name: galileo
Engine ID: 8000000903000014A8505081
storage-type: nonvolatile active
Authentication Protocol: SHA
Privacy Protocol: AES-128
Group-name: galileo
Additional VLAN Information (when using SNMP v3):
When using SNMP v3, to be able to request data in the context of a VLAN, access must be provided to
the group. In order to grant this access, most switches should allow the user to run one command that
gives access to them all:switch# snmp-server group <group> v3 priv context vlan- match prefix
NOTE: On some older switches, the above command will fail. If this occurs please read the information, below.
Run the following command to get a list of available contexts:
switch# show snmp context
For each vlan-context (prefixed with vlan-), run the following command:
switch# snmp-server group <group> v3 priv context <vlan-context>
Example:
switch# snmp-server group galileo v3 priv context vlan-10
Alternatively, you can use SNMP v2:
Add the community string, galileo – read only access for snmp (standard).Login to the switch via SSH:
switch# config terminalswitch(config)# snmp-server community galileo RO
6 Configure the Cisco Network agent
To configure the Cisco Network agent run the following command:
# /opt/galileo/bin/gpe-agent-cisco_network add <switch-name> <switch-ip>
Example:
GALILEO PE QUICKSTART GUIDE 81

# /opt/galileo/bin/gpe-agent-cisco_network add SWITCH10g 192.168.142.180SNMP Version [2]: 3Username: galileo
Auth Protocol:
Supported Auth Protocols [none, SHA1, MD5]
Auth Protocol: SHA1
Auth Password: **********
Priv Protocol:
Supported Priv Protocols [AES, DES]
Priv Protocol: AES
Priv Password: **********
Testing connection.
Wrote SWITCH10g/192.168.142.180 to /opt/galileo/etc/gpe-agent-cisco_network.nodes
Successfully added SWITCH10g to collection
___________________________________________________
gpe-agent-cisco_network
2.0-1.3___________________________________________________
[SWITCH10g]
-- Subsystem INFO --
name: SWITCH10g
address: 192.168.142.180
credentials:/opt/galileo/etc/gpe-agent-cisco_network.d/SWITCH10g.cred
statistics status: on
7 Validate Connectivity Execute the validation script as the superuser (root) to verify that the communication agent is able to successfully communicate with the remote service. Example output is shown below.
# /opt/galileo/bin/gpe-agent-comm status
82 GALILEO PE QUICKSTART GUIDE

-------------------------------------------------- gpe-agent-comm <version>-<release>
Remote Services--------------------------------------------------[Galileo_Xfer_Service] OK (connected from...)
-- <site> -- Registration: OK Automatic Sending: YES Files Queued: 0
--------------------------------------------------
Upgrading the Cisco Network Agent(s)
The Galileo Performance Explorer Agent(s) can be upgraded in place when new versions are released. There is no need to uninstall and re-install. In fact, if you do proceed with uninstalling then reinstalling, you will need to take extra steps to “reschedule” collection and sending of data.
Step Task Procedure
1 Upgrade agent(s) Upgrade the already installed RPMS
rpm -Uvh gpe-agent-cisco_network-X.Y-Z.linux.x86_64.rpmrpm -Uvh gpe-agent-comm-X.Y-Z.linux.i386.rpm
2 Validate Verify that all jobs remain active in the root crontab.# crontab -l | grep gpe
# /opt/galileo/bin/gpe-agent-comm status
GALILEO PE QUICKSTART GUIDE 83

Brocade Module Configuration
This section contains information to help you quickly configure the GPETM software for use in your environment. Using this section, you will perform the following tasks:
Install and Configure the Brocade Agent1. Confirm the Configuration2. Download the Agent Code3. Install the Agent4. Add the Service5. Configure SMIA6. Configure the Brocade Agent7. Validate Connectivity
Install and Configure the Brocade Agent(s)
Step Task Procedure
1 Confirm Configuration Minimum operating system requirements (x86 only):
1. Red Hat Enterprise Linux 6 / 7
2. SUSE Linux Enterprise Server 11 / 12
x86 Linux VM or stand-alone server with a minimum of 2 cores and 2 GB of memory
Must have access to the Brocade Network Advisor (BNA or INA).
/opt filesystem is required to have sufficient space. This can be calculated as follows:
1 GB per SMI Agent (to maintain seven days worth of data by default)
Agents must be able to access https://xfer1.galileosuite.com (port 443) and/or https://xfer2.galileosuite.com (port 443) to send performance data (using the communication method specified in the Network Configuration in the last section).
Must be running the GPE comm agent.
2 Download the Agent(s) Log in to the GPETM web interface (https://my.galileosuite.com) and download the gpe-agent-brocade and gpe-agent-comm install packages (RPMS) under “Agents” in the menu bar.
3 Install the Agent(s) Transfer the downloaded agent packages to the destination HOST and execute the following commands as the superuser (root):
rpm -ivh gpe-agent-brocade.linux.x86_64.rpmrpm -ivh gpe-agent-comm-X.Y-Z.linux.i386.rpm
Ex. rpm –ivh gpe-agent-brocade-1.2-2.linux.x86_64.rpmEx. rpm –ivh gpe-agent-comm-2.6-5.linux.i386.rpm
4 Add the Service Execute the registration script as the superuser (root), providing your site name and user credentials, as well as optional HTTP proxy information. Example output is shown below.
# /opt/galileo/bin/gpe-agent-comm add_service
Do you require a proxy to connect to this host (y/n)? n
Adding [Galileo_Xfer_Service]
URL https://xfer1.galileosuite.com,https://xfer2.galileosuite.com Proxy Required: n
Correct ? (y/n) y
84 GALILEO PE QUICKSTART GUIDE

2017-07-06 05:44:19 EDT [Galileo_Xfer_Service] Service added
Would you like to register this system with [Galileo_Xfer_Service] now (y/n) ?y
What is your site name? <site>1
Username: <username>2
Password: <password>
1 Site - Provide the site name designated in the previous section in the General Customer Information table on page 3.
2 Username - Provide the email address associated with your Galileo username. The password is the token provided to you by your organization's Galileo site admin. Instructions for creating the token are located on the second to last page of this document.
2017-07-06 05:44:25 EDT [Galileo_Xfer_Service : <site>] Registering2017-07-06 05:44:25 EDT [Galileo_Xfer_Service : <site>] Successful registration2017-07-06 05:44:25 EDT [Galileo_Xfer_Service : <site>] Started automatic sending
5 Configure SMIA We recommend the BNA host have at least 8GB of RAM.
Download the latest BNA release from Brocade's website. This may require registering with their site. Login to https://my.brocade.com In the “Quick Access” panel, click “Software Downloads” On the “Software Downloads & Release Notes” page search for “All Software Products” Scroll down to “Brocade Network Advisor” Download the latest Brocade Network Advisor by clicking it and running through the
compliance check and accepting the licensing agreement.
Run through the setup wizard and be sure to select SMI Agent Only. When installing only the SMI Agent, no license is required.
Recommended:Before the fabrics are added, we recommend setting the CIMOM Java heap size to at least 3GB. This can be accomplished by modifying the ‘set.MAX_HEAP_SIZE’ line in the “cimomsvc.conf” file. The default locations are here:
Windows:C:\Program Files\Network Advisor <VER>\conf\cimomsvc.conf
Linux:/opt/Network_Advisor<VER>/conf/cimomsvc.conf
Instructions for setting the MAX heap size:
Click the “Stop” button under the “Services” tab of the Server Management Console.
Once the services have been stopped (their status will all show “Stopped”), open the ‘cimomsvc.conf’ file with a text editor such as “Notepad” or “VIM” with administrator or root privileges.
Navigate to the line “set.MAX_HEAP_SIZE = “. Change the line to the following:
set.MAX_HEAP_SIZE = 3072m Save the changes.
GALILEO PE QUICKSTART GUIDE 85

Exit the text editor. Click the “Start” button under the “Services” tab in the Server Management Console
to start the services again.
Once the installation and configuration are complete, add the fabrics to the SMIA:
Click on "Configure SMI Agent" -- The default username/password is administrator/password
Click on "Configure SMI Agent":
Finally, add all of your fabrics:
6 Configure the Brocade Add SMI agents (BNA/INA) to the Brocade agent subsystem by executing:
86 GALILEO PE QUICKSTART GUIDE

agent/opt/galileo/bin/gpe-agent-brocade add <SMIA_Name> <https://location:port>
Example:# /opt/galileo/bin/gpe-agent-brocade add SMIA_01 https://10.20.30.40:5989
Successfully added SMIA_01 to collection
___________________________________________________
gpe-agent-brocade 1.2-2
_______________________________________________
[SMIA_01]
-- Subsystem INFO --
name: SMIA_01 address: https://10.20.30.40:5989 credentials: /opt/galileo/etc/gpe-agent-brocade.d/SMIA_01.cred statistics status: on
7 Validate Connectivity Execute the validation script as the superuser (root) to verify that the communication agent is able to successfully communicate with the remote service. Example output is shown below.
# /opt/galileo/bin/gpe-agent-comm status
-------------------------------------------------- gpe-agent-comm <version>-<release>
Remote Services--------------------------------------------------[Galileo_Xfer_Service] OK (connected from...)
-- <site> -- Registration: OK Automatic Sending: YES Files Queued: 0
--------------------------------------------------
Upgrading the Brocade Agent(s)
The Galileo Performance Explorer Agent(s) can be upgraded in place when new versions are released. There is no need to uninstall and re-install. In fact, if you do proceed with uninstalling then reinstalling, you will need to take extra steps to “reschedule” collection and sending of data.
Step Task Procedure
1 Upgrade agent(s) Upgrade the already installed RPMS
rpm -Uvh gpe-agent-brocade-X.Y-Z.linux.x86_64.rpmrpm -Uvh gpe-agent-comm-X.Y-Z.linux.i386.rpm
GALILEO PE QUICKSTART GUIDE 87

2 Validate Verify that all jobs remain active in the root crontab.# crontab -l | grep gpe
# /opt/galileo/bin/gpe-agent-comm status
88 GALILEO PE QUICKSTART GUIDE

GPFS Module Configuration
Please reference the GPFS QuickStart Guide for detailed installation and configuration instructions:https://my.galileosuite.com/docs/gpfs_quickstart.pdf
GALILEO PE QUICKSTART GUIDE 89

SCP Module Configuration (AIX or Linux)
If a Proxy Server is not available, an "SCP" server can be configured to serve as the Galileo communicationnode. This section outlines the steps to install and configure the SCP Module.
Install and Configure the SCP Agent 1. Prerequisites for SCP Server 2. Download the Agents 3. Install the Agents 4. Modify the Config File On SCP Server 5. Validate Configuration
Install and configure the SCP Agent
Step Task Procedure
1 Prerequisites for SCP Server
Supported SCP Server: RHEL 6/7, SLES 11/12, AIX 5.3 or higher Supported SCP Clients: AIX, Linux /opt filesystem with 250 MB minimum free space Time Synchronization is required between all hosts, using NTP or similar means SCP server must be able to access https://xfer1.galileosuite.com (port 443) and/or
https://xfer2.galileosuite.com (port 443) to send performance data (using the communication method specified in the Network Configuration)
SCP clients must have data agents installed (e.g., AIX, SVC, ...) SCP server must be able to SSH to all SCP clients SCP server must have Comm agent installed and registered SCP server contains SSH private key which is NOT encrypted with a password Matching public key is installed on each of the SCP clients for which it will "pull" data
2 Download the Agent(s) Log in to the GPETM web interface (https://my.galileosuite.com) and download the gpe-agent-scp install package (RPM) under “Agents” in the menu bar.
3 Install the Agent(s) Transfer the downloaded agent packages to the destination HOST and execute the following commands as the superuser (root):
rpm -ivh gpe-agent-scp-X.Y-Z.linux.<i386/ppc>.rpm
Ex. rpm –ivh gpe-agent-scp-2.3-3.linux.i386.rpm
4 Modify config file on SCP Server
Modify config file (/opt/galileo/etc/gpe-agent-scp.conf) to define the private key location, remote hosts, transfer direction, etc. The most common configuration is similar to the following:
# DefaultsDEFAULT:user=rootDEFAULT:key=/opt/galileo/etc/gpe-agent-scp.d/gpe_agent_scpDEFAULT:registration=*/*DEFAULT:pull=true
# Per-node overrideshost1:location=host1.site.comhost2:location=host2.site.com
NOTE: Pay special attention to "DEFAULT:key", as that should point to the location of your EXISTING private key. It does NOT need to be in the location listed above -- it can be anywhere, but this setting must point to where it is.
NOTE: The agent is scheduled to run every 10 minutes, but it can also be run manually. The first time it is run, a directory structure is created on EACH SCP CLIENT under
90 GALILEO PE QUICKSTART GUIDE

"/opt/galileo/service" similar to what a normal comm agent service might look like:/opt/galileo/service/gpe-agent-scp/pull_by_SCPSERVER/queue
This allows the SCP CLIENT collection agent to send files to the SCP SERVER via this queue. The SCP SERVER then handles things from there.
5 Validate Configuration Initially, there should not be any files queued up on the SCP CLIENT. Running the SCP status command will display a report, as follows:
SCP_SERVER:/opt/galileo/bin # ./gpe-agent-scp status___________________________________________________
gpe-agent-scp 2.3-3___________________________________________________
[ NODE: gvicaix71-05 ]
user: root location: SCP_CLIENT key: /.ssh/id_rsa registration: */* pull: 0 files queued
[ SCHEDULE ]
# gpe-agent-scp transfer: added Thu Jul 6 18:04:04 EST 2017 0,10,20,30,40,50 * * * * /opt/galileo/bin/gpe-agent-scp transfer > /dev/null
Uninstalling the SCP Agent
Step Task Procedure
1 Uninstall agent Remove the installed SCP agent rpm:
rpm –e gpe-agent-scp
2 Validate Verify that all jobs are removed from the root crontab.# crontab -l | grep gpe
3 (OPTIONAL)Remove queue from clients
Removing the package from the SCP server (step 1) does NOT remove queued data on the SCP clients. To remove queue from SCP clients:
CLIENT: rm –rf /opt/galileo/service/pull_by_<scp_service>
GALILEO PE QUICKSTART GUIDE 91

(Optional) Activate Security Feature – IP Stripping
Galileo offers an additional security feature that allows for post-processing of data. Using this feature, sensitive information can be stripped from the performance data prior to sending.
An example might be to strip IP addresses from the data files before submitting to the cloud for processing. Considering that this is the most common request, Galileo provides a sample post-processing script that when enabled will remove the IP addresses from the data files.
To Activate IP Stripping:
AIX and Linux platforms, ALL agents Rename (Removing the ".example" extension):/opt/galileo/bin/gpe-agent-XXX.d/remove-ip.post.exampleTo:/opt/galileo/bin/gpe-agent-XXX.d/remove-ip.post
Where XXX is aix, linux, xiv, svc, etc.
Windows Rename (Removing the ".example" extension):C:\Program Files (x86)\Galileo\bin\gpe-agent-windows.d\remove-ip.post.exampleTo:C:\Program Files (x86)\Galileo\bin\gpe-agent-windows.d\remove-ip.post
NOTE: 32-bit Windows path is C:\Program Files\Galileo\bin\gpe-agent-windows.d
Custom Post-Processing
AIX and Linux Place custom script(s) in /opt/galileo/bin/gpe-agent-nmon.dThe naming convention must be script.post.
Example:add_user_info.post
Other Agents Place custom script(s) in /opt/galileo/bin/gpe-agent-XXX.d (Where XXX is name of agent)The naming convention must be script.post.
Example:remove_internal_stats.post
Windows Place custom script(s) in C:\Program Files\Galileo\bin\gpe-agent-windows.d
The naming convention must be script.post.bat
Example:add_comments.post.bat
NOTE: 32-bit Windows path is C:\Program Files\Galileo\bin\gpe-agent-windows.d
92 GALILEO PE QUICKSTART GUIDE

Creating A Site Token To Be Used In The Host Registration Process
1. Login to the Galileo UI with a user assigned the admin role2. Navigate to the settings page via the navigation bar, or by going to https://my.galileosuite.com/user/preferences3. Under “Tokens”, locate the “Site” table4. Located just above the “Site” table, click the “+ Add” button5. In the “Add Token” modal, make sure the type is set to “register” and your wanted site is selected6. Set your expiration preferences for this token and add a description if you want*7. Click the “Add” button8. Copy the token and save for later use, you will not be able to view the token again within Galileo
*Note: The expiration date only refers to the amount of time the token will be valid. It does not affect any previous host registration upon token expiration. Any host registered with this token before its expiration will still be able to send data to Galileo.
GALILEO PE QUICKSTART GUIDE 93

Linux or AIX Comm Agent Mass Deployment Registration(Starting With GPE Comm Agent Version 2.6-5)
Once installed, you will see a sample answer file at /opt/galileo/etc/gpe-agent-comm.answer that you can copy / modify for testing. You can use it either with add_service or register (the same contents would work, although the add_service answers/variables would have no effect if you’re only running register. It would look something like this:
/opt/galileo/bin/gpe-agent-comm add_service --file /path/to/answer/file
OR
/opt/galileo/bin/gpe-agent-comm register MYSITE --file /path/to/answer/file
(You can use -f or –file)
Contents of the Answer File:
# This is a sample answer file to be used for automated registration.# Be sure to modify and uncomment the appropriate lines, most typically the# values for _gpe_svc_reg, _username and _password.## This file is then used as follows:## /opt/galileo/bin/gpe-agent-comm add_service --file /path/to/answer/file##_gpe_svc=Galileo_Xfer_Service#_gpe_url=https://xfer1.galileosuite.com,https://xfer2.galileosuite.com#_gpe_proxy=PROXY_HOST:PROXY_PORT#_gpe_proxy_credentials=PROXY_USERNAME:PROXY_PASSWORD#_skip_confirm=y#_gpe_svc_reg=SITE_NAME#_username=USERNAME#_password=PASSWORD
94 GALILEO PE QUICKSTART GUIDE