Galileo Online and Offline Assessment - Boulder Valley School District
Transcript of Galileo Online and Offline Assessment - Boulder Valley School District

Galileo Online and Offline Assessment
Kerridan A. Smith Margaret A. Johnson
Assessment Technology Incorporated 6700 E. Speedway Boulevard
Tucson, AZ 85710 1-800-367-4762
www.ati-online.com
©Assessment Technology Incorporated 2010 All rights reserved. No part of this document may be reproduced or transmitted in any form or by any means,
electronic or mechanical, including photocopy, recording, or any information storage and retrieval system, without permission from the publisher. Printed in the U.S.A

©2010 Assessment Technology Incorporated
Revised as of 1/5/10
Page intentionally left blank

©2010 Assessment Technology Incorporated
Revised as of 1/5/10 i
Galileo Online and Offline Assessment
Table of Contents
Welcome to Galileo Assessment .................................................................. 1
Overview of Assessment Process ................................................................ 1
Accessing Galileo Online ............................................................................. 2
Navigating Around Galileo .......................................................................... 4
Settings ...................................................................................................... 7 Year and Location Tab .................................................................................. 8
To set the program year ............................................................................ 8 To set the term ........................................................................................ 8 To set the location .................................................................................... 8
Menu Tab ................................................................................................... 8 Report Format Tab ...................................................................................... 9
Check Your Roster ..................................................................................... 10 Student Drop-down List ............................................................................. 10 Class Roster Report ................................................................................... 11
Assign the Student a Password ................................................................. 12 Login Name Guidelines ............................................................................... 12 Password Guidelines .................................................................................. 12 Check to see if a password has been assigned .............................................. 12
Assign passwords if needed ..................................................................... 13
Delivery Assessment Options .................................................................... 13
Schedule a Test ......................................................................................... 14 Scheduling Impacts Reports ....................................................................... 14 Bulk Scheduler .......................................................................................... 14 Steps for Scheduling a Test using the Class Calendar ..................................... 15
View, Edit or Delete a Daily Test Schedule ................................................ 17 View a Test Schedule ................................................................................. 17 Edit a Test Schedule .................................................................................. 18 Delete a Test Schedule .............................................................................. 19
Students Take a Test Online ...................................................................... 19
Test Monitoring ......................................................................................... 20
Students Take a Test Offline ..................................................................... 22

©2010 Assessment Technology Incorporated
ii Revised as of 1/5/10
Offline Testing Process ............................................................................... 22
Offline Print Options ................................................................................. 23 Print Test Booklet ...................................................................................... 25 Print Answer Sheets .................................................................................. 26
Plain-Paper Version................................................................................. 27 Hi-Speed Version .................................................................................... 27
Print Worksheets ....................................................................................... 27 Kindergarten Assessments.......................................................................... 27
Scan Completed Offline Tests .................................................................... 28
Students Take a Test using Wireless Responders ...................................... 28 System Requirements ................................................................................ 28 Modes ...................................................................................................... 28
Assessment Results .................................................................................. 29 Scoring Tests ............................................................................................ 29
Question Types ...................................................................................... 29 Result Availability ...................................................................................... 29 Data Parameters ....................................................................................... 30
Participation Rate ................................................................................... 30
View and Score a Test ............................................................................... 31 Steps for Viewing and Scoring a Student ...................................................... 31
Score using the "Show test items with scores" Unchecked ........................... 32 Score using the "Show test items with scores" ........................................... 33
Score All Students at One Time ................................................................... 35 Score Mode ........................................................................................... 36 Letter Mode ........................................................................................... 37
Writing/Work Sample Scores ...................................................................... 37
Data Analysis ............................................................................................ 38

©2010 Assessment Technology Incorporated
Revised as of 1/5/10 1
Welcome to Galileo Assessment
Welcome to Galileo Online testing! Over the course of the school year, your district
will be using Galileo Online to help administer assessments to your students.
Galileo Online will help teachers and administrators in their efforts to rapidly score,
analyze, aggregate, and report assessment results in ways that support student
learning in alignment with local and state standards. This guide provides basic
information to assist you in using Galileo Online to accomplish several of your inter-
related assessment goals including:
Administration of Tests
With Galileo Online users may administer tests to the students online or using
wireless responders. In instances where students cannot take tests online or with
the wireless responder, offline test data may easily be incorporated into the Galileo
system.
Efficient Test Scoring
Galileo automatically scores objective tests for teachers. However, teachers always
have the opportunity to forgo the automatic scoring in favor of manually scoring
each test item. Galileo also make the documentation of subjective scores like essay
and work sample easy and efficient.
Overview of Assessment Process
To administer a test the following steps must be taken:
1. Verify your Galileo Class Roster to ensure that all students are listed.
(Directions found in the Check Your Roster section, page 10.)
2. Determine assessment delivery method. (Delivery options are found in the
Delivery Assessment Options section, page 13.)
3. If administering online, check to ensure that each student has a password.
(Directions found in the Check to see if a password has been assigned
section, page 12.)
4. If administering offline or using student-managed wireless responder
method, print the Test Booklet directly from Galileo. (Directions found in
the Print Test Booklet section, page 25.) Once you have an original,
sufficient copies should be made so that each student taking the assessment
has his or her own Test Booklet.

©2010 Assessment Technology Incorporated
2 Revised as of 1/5/10
5. The assessment must be scheduled for each class that will be administering
the assessment. Scheduling of these assessments is done through Galileo‟s
Class Calendar page or using the Bulk Scheduler tool. (Directions found in
the Schedule a Test section, page 14.)
6. If administering offline using Plain-Paper Scanline, print the Answer Sheets
directly from Galileo. (Directions are found in the Scanline manual.) If
using Hi-Speed Scanline, print the Answer Sheets directly from Scanline.
(Directions are found in the Scanline manual.)
7. Print optional Worksheets directly from Galileo. (Directions found in the
Print Worksheets section, page 27.)
8. Administer the assessment according to your district protocol.
9. If administering offline or using wireless responders, collect the Test Booklet
and, if used, the Answer Sheets.
10. If administering offline, scan the completed Answer Sheets into the
computer with Scanline. (Directions can be found in the Scanline manual.)
11.Manually score items, if necessary. (Refer to the View and Score a Test
section, page 31.)
12.Test scores are immediately available for analysis. (Refer to the
Fundamentals of Galileo K-12 Online: Generating Assessment Reports
manual.)
Accessing Galileo Online
Once you have received your official Galileo password, you will then be able to
access the Galileo application. Galileo may be accessed with your password from
any computer that has an internet connection and a supported browser.
1. Open your web browser.
OR

©2010 Assessment Technology Incorporated
Revised as of 1/5/10 3
2. Type in the Assessment Technology‟s web address: www.ati-online.com.
3. Click on the Galileo K-12 link under User Login in the Assessment
Technology Incorporated website.
4. Log in to Galileo with the User/Login Name and Password that has been
provided to you. You are now ready to begin working in the Galileo
application.

©2010 Assessment Technology Incorporated
4 Revised as of 1/5/10
Please note, the first time you login to Galileo you will be presented with an
Electronic Services Agreement.
Read through this agreement, and if in agreement, click on the Accept
button at the bottom of the page.
5. You now will enter the Galileo application.
Navigating Around Galileo
The first time you login to Galileo Online with the a user name and password, you
are taken to the Settings page. On this setting page you may set your defaults.
One default you may set is which page you wish to land on every time you login to
Galileo.
Once you navigate beyond your default page or the Settings page you will notice
that regardless of where you are in Galileo, you always have access to the following
user options.
Every screen in Galileo will provide you with user options. User options give you
access to seven tools:

©2010 Assessment Technology Incorporated
Revised as of 1/5/10 5
1. Settings – a.) Set the year, term, and location you would like to work; b.)
create a default page on which you will land every time you log into Galileo;
and c.) set your report format so you may print reports as a PDF, in Excel
format or in a Rich Text Format.
2. Dashboard - displays recent activity and upcoming events (e.g., tests and
assignments), and access to frequently used reports.
3. Books – access Instructional Dialog Book View page.
4. Help - access instructions for using the different tools in Galileo.
5. Forum - access ATI‟s Professional Development Forum to sharing experiences
and obtaining assistance and resources.
6. Tech Support –access support documents and downloads.
7. Site Map -is a representation of the architecture of the application.
8. Log out – logs you out of the application and brings you to the ATI homepage
To navigate around Galileo Online the red tabs at the top of the page are used.
Clicking on a red tab at the top of the screen will bring you to the “default page” of
that area in Galileo. For example, the default page in the Assessment area of
Galileo is the Score Tests page.
You may navigate within a particular area of Galileo by placing your mouse over the
gray menu bar that displays the Galileo tools in the area you have selected. For
example, in the Assessment area of Galileo you may access the following tools:
Test Planning, Test Construction, Test Scheduling, Test Administration, Test
Scoring, Test Results and Printing.

©2010 Assessment Technology Incorporated
6 Revised as of 1/5/10
When you place your mouse over a tool you will see:
That the tool is a link and by clicking on this link you will be brought to that
page.
OR
That when placing your mouse over the tool, a list of links associated with
that tool appears. Clicking on a link will bring you to that page.

©2010 Assessment Technology Incorporated
Revised as of 1/5/10 7
Many pages in Galileo will provide you with an Options box at the top right-hand
side of the page. To see the options available click on the (show) link.
A list of options will appear. To close the options box click on the (hide) link.
Settings
As explained in the previous section the first time you login to Galileo you are
immediately brought to the Settings page. You may also access your Settings by
clicking on the link at the top, right-hand side of your screen.
Your settings include a.) Year & Location b.) Menu Tab c.) Report Format

©2010 Assessment Technology Incorporated
8 Revised as of 1/5/10
Year and Location Tab
The default settings allow you to choose where you wish to work in Galileo. Once
you choose your settings, they become defaults. This means that every time you
open Galileo, it will automatically open to the school, class and year that you have
chosen for user settings.
Please note, this school year will stay until you manually come back and reset it to
the desired year. This means that if you select a previous year, you will want to set
it back to the current year before entering any data.
To set the program year
1. Use the down arrow on the School Year drop-down menu to select the
school year you would like to view.
2. Click on the Save School Year and Term button.
To set the term
1. Place a checkmark for the Term(s) you would like to view.
2. Click on the Save School Year and Term button.
To set the location
1. Use the down arrows on the School and Class drop-down menus to set your
preferences.
2. Your default settings will take effect after clicking on the Save Location
button. You can change them at any time simply by repeating this procedure.
Menu Tab
Notice that when you first login to Galileo, you are brought to the Settings page.
By clicking on the tab that reads “Menu Tab” you may select to which area you
would like Galileo to “default.” Once an area is selected the application will always
take you to that area upon logging in. If you leave the default setting to “None,”
then you will always first be brought to this Settings page. Users typically
determine which area or tab of Galileo they will spend the most time and then set
this as the default.

©2010 Assessment Technology Incorporated
Revised as of 1/5/10 9
1. Click on the Menu tab.
2. Click in the radio button of the area you would like to make your default.
3. Click on the Save Menu Tab button.
Report Format Tab
You now have the option of selecting the format of your reports. You may choose
between PDF, Excel, or RTF (Rich Text Format) formats. Please note only some
reports allow for flexibility in format type.
1. Click on the Report Format tab.

©2010 Assessment Technology Incorporated
10 Revised as of 1/5/10
2. Click in the radio button of the report format that you would like to have as a
default.
3. Click on the Save Report Format button.
Check Your Roster
The first step in using Galileo is to check and see if the students who are physically
in your class or classes are indeed in the Galileo system. There are two simple
ways to check the class roster – (a) student drop-down list and (b) the class roster
report.
Student Drop-down List
On the Student Demographics page you may check the Student drop-down list.
1. When you first log in, click on the Student/Family tab in the red menu bar
at the top of the page.
2. Click on the Student link under the Records in the grey menu bar at the top
of your screen.
3. Select your Class.
4. Click on the Student drop-down box to see the list of students in your class.

©2010 Assessment Technology Incorporated
Revised as of 1/5/10 11
Class Roster Report
On the Student Demographics page you may check the Class Roster.
1. When you first log in, click on the Student/Family tab in the red menu bar
at the top of the page.
2. Click on the Student link under the Records tab in the red menu bar at the
top of the page.
3. Select your Class.
4. Click on the Class Roster link under Report Options.
Question: What do I do if the Class Roster is not up-to-date?
Answer: If it is not your responsibility to enter, enroll and drop students then you
will let your administrator know that your Galileo Class Roster must be tended to.
If it is your responsibility to handle student enrollment you will want to follow the
directions found in the A Guide to Lead Staff: Galileo Assessment manual.

©2010 Assessment Technology Incorporated
12 Revised as of 1/5/10
Assign the Student a Password
Once a student is in your class you will want to check and see if the student has
been assigned a password. If he or she hasn‟t yet been assigned a password, you
may assign him or her a password by following the directions listed below.
Login Name Guidelines
A student‟s login name must be at least 5 characters with a maximum of 40
characters. You may use alphanumeric characters for the login name.
Password Guidelines
Passwords must adhere to the following rules:
Must be at least 6 characters.
Cannot match your Login Name.
Cannot match your first or last name.
Cannot contain the characters ', --, *, #, or %.
Cannot be the word „password‟.
Choose a password that contains a mixture of letters and numbers.
Check to see if a password has been assigned
1. When you first log in, click on the Setup tab in the red menu bar at the top
of the page.
2. Click on the Student/Family Accounts link under User Accounts in the grey
menu bar at the top of your screen.
3. Use the down arrow on the Class drop-down menu to select the class.
4. Click on the View Student user accounts link. A list of students and their
usernames and passwords will appear. If the student whom you‟ve just

©2010 Assessment Technology Incorporated
Revised as of 1/5/10 13
entered or enrolled already has a password, you are done. If the student
does not have a password, you will want to assign one now.
Assign passwords if needed
5. Click on the Student Passwords link to go back to the previous screen.
6. Verify the Class in the drop-down menu.
7. Use the down arrow on the Student drop-down menu to select the student.
8. Fill in the requested information.
9. Click on the Save User button.
Delivery Assessment Options
There are three methods for delivering an assessment. They are:
1. Online – Students complete the test on the computer through the K-12
Student/Parent Center.
2. Offline – Students use a Test Booklet and mark their responses on
scannable Answer Sheets.
3. Wireless Responders – Students use Galileo-supported wireless responders
to complete the test. If using the eInstruction wireless responders, the test
can be administered in Teacher-Managed mode or Student-Managed mode.
Teacher-Managed mode is available for the Promethean Activote wireless

©2010 Assessment Technology Incorporated
14 Revised as of 1/5/10
responders and Student-Managed mode is available for the Promethean
ActivExpression responders.
NO MATTER WHICH DELIVERY METHOD IS USED THE TEST MUST BE SCHEDULED. A test can be
scheduled at the District-, School-, and Class-level. The information in this manual
addresses scheduling an assessment at the Class-level.
Schedule a Test
Once you have learned that a test has been published, or once you have published
the test you created, you will want to schedule the test to be taken. Please keep
the following things in mind:
Tests are scheduled by class.
When scheduling a test, you will only want to make it available for the
amount of time that students will have available to take the test. If you
make a test available for longer than that, a student could log into the
system, retake the exam, or change his or her answers.
If your students will be taking the test offline, that is taking the test with
pencil and paper, you will still need to schedule the test for the date and time
that you will manually be distributing the assessment. You will find
directions on how to print copies of an offline test in the Offline Print Options
section, page 23.
Scheduling Impacts Reports
How assessments are scheduled will impact the report results. It is ideal to
schedule assessments only for the classes in which students will take the test.
Limiting who is scheduled for a test will allow for more accurate measuring of
participation.
Bulk Scheduler
It is possible for an administrator to use the special Bulk Scheduler tool (only
available to district- and school-level users) to schedule grade-level tests across the
district, at selected schools and for selected classes as needed. The Bulk Scheduler
tool may be used to schedule an online, offline, and wireless responder
administered assessment. Refer to the A Guide for Galileo K-12 Online Bulk
Scheduler document for further information on this feature.

©2010 Assessment Technology Incorporated
Revised as of 1/5/10 15
Steps for Scheduling a Test using the Class Calendar
Class-level users must be scheduled by class following these directions.
1. When you first log in, click on the Assessment tab in the red menu bar at
the top of the page.
2. Click on the Class Calendar link Test Scheduling in the grey menu bar at
the top of your screen.
3. Click on the Schedule Test link.
4. Use the down arrow on the Class drop-down menu to select the class for
which you wish to schedule a test.
5. Use the down arrow on the Library drop-down menu to select the library
that stores the test you wish to schedule. Notice that the computer has
automatically created a library for each class-level user.

©2010 Assessment Technology Incorporated
16 Revised as of 1/5/10
6. Use the down arrow on the Test drop-down menu to select the test you wish
to schedule.
7. Under Test Availability use the down arrows on the From and To drop-
down menus to select the date and time you would like to schedule the test.
Please note, you will only want to make it available for the amount of time
that students will have available to take the test. If you make a test
available for longer than that, a student could log into the system, retake the
exam, or change his or her answers.
8. Determine if and when you would like to post students' scores in the K-12
Student/Parent Center by checking the appropriate checkbox and
selecting the date and time you'd like to make the scores available to
students.
9. If you are using Galileo‟s electronic gradebook, place a checkmark in
Includes scores in Gradebook and select the Subject.
10.Determine if you would like to Randomize test questions. If yes, click on
the checkbox. The randomize feature only applies to tests taken online. Do
not randomize 1st or 2nd grade assessments.
11.Type in and confirm the password that students will use to access the test
online when they are in the Student/Parent Center. You will provide students
with this password when you are ready to have them take the test. Please

©2010 Assessment Technology Incorporated
Revised as of 1/5/10 17
note, passwords are linked to a class. This means if you have multiple
classes taking the same test, you will need to set-up a password for each
class taking the test.
12.Click on the Save button.
View, Edit or Delete a Daily Test Schedule
View a Test Schedule
Galileo allows you to view all the tests scheduled within any time period you
specify.
1. When you first log in, click on the Assessment tab in the red menu bar at
the top of the page.
2. Click on the Class Calendar link Test Scheduling in the grey menu bar at
the top of your screen.
- OR -
1. When you first log in, click on the Curriculum tab in the red menu bar at the
top of the page.
2. You are automatically brought to the Class Calendar page.

©2010 Assessment Technology Incorporated
18 Revised as of 1/5/10
3. Select the class whose test schedule you would like to see.
4. On the calendar click on the link of the test you wish to view, edit or delete.
Edit a Test Schedule
If a test has not yet been taken by a student you may edit the date, time, posting
instructions, or password. If a test has been taken by students you will be notified
at the top of the screen that you may only edit the posting of test scores. To edit a
test follow steps listed above and then:
5. Make your changes.
6. Click on the Save button at the bottom of the page.

©2010 Assessment Technology Incorporated
Revised as of 1/5/10 19
Delete a Test Schedule
If you ever need to delete a test schedule you may do so by following the steps
listed on the previous pages and then by following the directions listed below.
Please note, you cannot delete a test schedule once the test has been taken by
students.
7. Click on the Delete button. You will receive a pop-up warning that says,
"Delete Schedule? You will not be able to recover the deleted schedule. Any
Answer Sheets printed with this schedule will be unusable."
8. If you're sure, click on the OK button. If you made a mistake, or changed your mind, click on the Cancel button.
Students Take a Test Online
Students may take the test on the computer on the date and at the time that you
specified when you scheduled the test. Students access the test using their student
passwords, by logging into the K-12 Student/Parent Center.

©2010 Assessment Technology Incorporated
20 Revised as of 1/5/10
Once in the K-12 Student/Parent center they will click on the Take Test link.
You will then provide students with the test password that you set up when you
scheduled the test. Students will be able to access the online test for the time
period you specified when you scheduled the test. Please refer to the A Student‟s
Guide for K-12 Student/Parent Center for further details.
Test Monitoring
The Test Monitoring page is a place users can come, to monitor student progress on
a test, while the test is in session. (This page is populated once an assessment‟s
Answer Sheet is scanned into Galileo.) This page will automatically refresh every
ten seconds, providing the users up-to-date information on how students are
answering the questions.

©2010 Assessment Technology Incorporated
Revised as of 1/5/10 21
At the top of the page each student is listed with the following information:
Questions Correct- out of the total number of questions on the test, the
total number of questions that are correct
Questions Incorrect- out of the total number of questions on the test, the
total number of questions that are incorrect.
Unanswered Questions- out of the total number of questions on the test,
the total number of unanswered questions.
At the bottom of the page, the following information is listed about the class:
Please note, for a student to be included in the class total below they must have
answered at least one question on the test.
Questions Correct Total- out of all the questions that can be answered
(total number of currently answered questions on the test X total number
of students in the class taking the test), the total that are correct.
Questions Incorrect Total- out of all the questions that can be answered
(total number of currently answered questions on the test X total number
of students in the class taking the test), the total that are incorrect. This
includes wrong and unanswered questions.
Unanswered Questions Total- out of all the questions that can be
answered (total number of currently answered questions on the test X
total number of students in the class taking the test), the total that are
unanswered.

©2010 Assessment Technology Incorporated
22 Revised as of 1/5/10
1. When you first log in, click on the Assessment tab in the red menu bar at
the top of the page.
2. Click on the Test Monitoring link under Test Results in the gray menu bar at
the top of your screen.
3. If you are a district-level user or a school-level user with access to more than
one school, select the School.
4. Use the drop-down menus to select your Class, Library, and Test.
The page will refresh with the real-time data. The table is automatically
refreshed every 10 seconds, so there is no need to click the Refresh button
on your browser.
Students Take a Test Offline
Offline Testing Process
To administer a test offline the following steps must be taken:
1. Print the Test Booklet directly from Galileo. (Directions found in the Print
Test Booklet section, page 25.) Once you have an original, sufficient copies
should be made so that each student taking the assessment has their own
Test Booklet.

©2010 Assessment Technology Incorporated
Revised as of 1/5/10 23
2. The assessment must be scheduled for each class that will be administering
the assessment. Scheduling of these assessments is done through Galileo‟s
Class Calendar page or using the Bulk Scheduler tool. (Directions found in
the Schedule a Test section, page 14.)
3. If administering offline using Plain-Paper Scanline, print the Answer Sheets
directly from Galileo. (Directions can be found in the Scanline manual.) If
using Hi-Speed Scanline, print the Answer Sheets directly from Scanline.
(Directions found in the Scanline manual.)
4. If administering kindergarten assessment, print Grading Sheets.
(Directions found in the Kindergarten Assessment document.)
5. Print the optional Worksheets directly from Galileo. (Directions found in the
Print Worksheets section, page 27.)
6. Administer the assessment according to your district protocol.
7. Collect the Test Booklet and the Answer Sheets or Grading Sheets.
8. Scan the completed Answer Sheets or Grading Sheets into the computer
with Scanline. (Directions can be found in the Scanline manual.)
9. Manually score items, if necessary. (Refer to the View and Score a Test
section, page 31.)
10.Test scores are immediately available for analysis. (Refer to the
Fundamentals of Galileo K-12 Online: Generating Assessment Reports
manual.)
Offline Print Options
In instances where a student or students cannot take the test online, you may print
out the test online and provide the test to the student or students as a pencil and
paper test. Galileo also provides users with the ability to print out Answer Sheets
on ATI-supported Brother scanner or use their already purchased NCS Galileo-
compatible forms. Once the students have finished the test you will collect the
tests and scan the tests into Galileo using Scanline to be scored automatically and
manually enter the essay and work sample scores into Galileo.

©2010 Assessment Technology Incorporated
24 Revised as of 1/5/10
When giving an offline test, you will need to print the following:
Scanline
Item Required This item
contains… Plain-paper Hi-speed
Steps can be
found in…
Test Booklet Yes The questions and possible
answers
May print to any printer
and copy This manual
Answer Sheets
Yes, for
grades 1-12
The
personalized “bubble sheet” for the
student to complete
Must be printed to an
ATI-supported
printer
May use the Scanline
Preslugger to preslug proprietary
form. Any printer may
be used.
A Guide for
Galileo K-12 Online Print Plain-
Paper Answer
Sheets and Scanline manual
Worksheets No
The
personalized blank paper
for the student to show any
work
Must be printed to an
ATI-supported printer
Not supported;
must use Plain-paper Scanline
A Guide for Galileo K-12
Online Print Plain-
Paper Worksheets and
Scanline manual
Grading Sheets
Yes, for kinder-
garten
The personalized
“bubble sheet” for the
teacher to complete
Must be printed to an ATI-
supported printer
Not supported; must use
Plain-paper Scanline
A Guide for Galileo K-12
Online Print Plain-Paper
Grading Sheets and
Scanline manual
Answer Key No
A teacher‟s
answer key showing correct
answer
May print to any printer
A Guide for
Galileo K-12
Online
Print Plain-
Paper
Grading
Sheets
Kindergarten assessments are handled a little differently than other grades.
Kindergarten teachers receive a Test Booklet, but instead of receiving a Test

©2010 Assessment Technology Incorporated
Revised as of 1/5/10 25
Booklet for each of their students, they receive one Test Booklet for their class.
Additionally, instead of generating Answer Sheets for students, Grading Sheets are
generated. The teacher, not the student, will be marking the Grading Sheet.
Please refer to the Kindergarten Assessment document for further details.
Refer to the Scanline manual for instructions on how to download the Scanline
software, print answer/grade sheets, and scan test results.
Print Test Booklet
1. When you first log in, click on the Assessment tab in the red menu bar at
the top of the page.
2. Click on the Print Test Materials link under Printing in the gray menu bar at
the top of your screen.
3. Click on the Print Test Booklet link.
4. Use the down arrow on the Class drop-down menu to select the class for
which you wish to print a test. As a class-level user your class will
automatically appear in this drop-down box.
5. Use the down arrow on the Library drop-down menu to select the library
from which you wish to print a test.

©2010 Assessment Technology Incorporated
26 Revised as of 1/5/10
6. Use the down arrow on the Test drop-down menu to select the test you wish
to print.
7. (Optional) Uncheck the “Start Item Family stories on new page.” Unchecking
this box may result in a story, poem, etc., appearing on a different page then
the related test question. Leaving this box checked will keep this content
together, but will result in more white space and a test that is more pages.
8. (Optional) If you would like to print a copy of the test with the correct
answer identified check the Show Correct Answer box.
9. (Optional) If you would like to include the Performance Objective for each
question, check this field.
10.Click on the Print/Preview button.
You will distribute the tests and Answer Sheets to students during the time you scheduled.
Print Answer Sheets
Districts administering grades 1-12 assessments have two Scanline options
available to them. If administering Kindergarten assessments, refer to the
Kindergarten Assessments section, page 27.
1. Plain-Paper. The Scanline Plain-Paper option is used by districts who are
using the ATI-supported Brother Scanner to scan test results into Galileo.
2. Hi-Speed. The Scanline Hi-Speed option is used by districts that are using
the NCS scanners onsite to scan test results into Galileo. These scanners
are compatible with the 910-Blue 100 Answer Form 219482 or the 915-
Orange 350 Answer Form 224944.
These scanning units must be connected to a PC with Windows 2000, XP, or Vista
and have Internet access. Only the scanning operation and Scanline application
require the computer; other Galileo K-12 applications are web-based and are
compatible with both Macintosh and Windows operating systems.

©2010 Assessment Technology Incorporated
Revised as of 1/5/10 27
Please note, only programs that have the Scanline component of Galileo Online
testing can scan tests into Galileo to be automatically scored.
Plain-Paper Version
If you are using the Plain-Paper version of Scanline you will want to print the
Answer Sheets from Galileo. Please refer to the A Guide for Galileo K-12 Online
Print Plain-Paper Answer Sheets document or the Scanline manual for directions.
Hi-Speed Version
If you are using the Hi-Speed version of Scanline, you will use NCS proprietary scan
sheets and preslug them using the Scanline Preslugger tool. Please refer to the
Scanline manual for directions.
Print Worksheets
If you are using the plain-paper version of Scanline you may choose to print
worksheets. A worksheet is a piece of paper that, like the Answer Sheet has a
barcode that is link to an individual student who is taking a particular test in a
specific class. If you would like to see and record student‟s work on multiple
choice, yes/no, true/false and short answer questions, you may use this paper for
that purpose. You may also provide these worksheets to students for work sample
and essay questions. Just as with the Answer Sheets, you will scan these
worksheets using the scanners. You may then access student‟s work online.
Please refer to the A Guide for Galileo K-12 Online Print Plain-Paper Worksheets
document or the Scanline manual for printing Worksheet directions.
The hi-speed version of Scanline does not support the printing of worksheets.
Kindergarten Assessments
Kindergarten assessments are handled a little differently than assessments for
other grades. Kindergarten teachers still receive a Test Booklet, but instead of
receiving a Test Booklet for each of their students, they receive one Test Booklet
for their class. The Test Booklet is designed as a flip book; therefore, it is
formatted differently than other Test Booklets.
Additionally, instead of generating Answer Sheets for students, Grading Sheets are
generated. Like the Answer Sheet, the Grading Sheet is personalized for each
student. The teacher, not the student, will be marking the Grading Sheet.
Please refer to the Kindergarten Assessments document for instructions on printing
the kindergarten assessment materials.

©2010 Assessment Technology Incorporated
28 Revised as of 1/5/10
Scan Completed Offline Tests
Once students have taken an offline test, those tests may be scanned into Galileo.
Once tests are scanned into Galileo, Galileo will automatically score the multiple
choice, true/false and yes/no items. If the test was taken online then Galileo will
also score the short answer questions.
Refer to the A Guide for Galileo K-12 Online Using Plain Paper Scanline document or
the Scanline manual for scanning directions.
Students Take a Test using Wireless Responders
Students may complete Benchmark and Formative assessments (as well as Dialogs)
using wireless remotes (e.g., eInstruction or Promethean) and Mercury application.
System Requirements
Before the assessment can be given it is necessary that the user‟s computer have
the necessary software and hardware configured if wireless remotes are used for
online assessments (or Dialogs). Consult the System Requirements under the Tech
Support link.
For Galileo, the eInstruction handsets work in a Windows and Macintosh
environment; Promethean handsets work in a Windows environment.
Modes
Teachers may administer assessments (as well as Dialogs) using one of Mercury‟s
delivery modes:
1. Teacher-Managed Mode. This mode allows teachers to display each test
question individually and allow all students to respond to each question using
the eInstruction CPS RF/IR/Gen2, Promethean Activote or Promethean
ActivExpression wireless remotes. Questions may be projected on the
Teacher-Managed Assessment page of Galileo (accessed through Mercury)
for all students to see. Students input their response into the hand-held
wireless remote. Once the teacher sees that all students have responded, he
or she moves everyone on to the next test question.

©2010 Assessment Technology Incorporated
Revised as of 1/5/10 29
2. Student-Managed Mode. When using the eInstruction CPS wireless
remotes a teacher may also opt to provide students with Test Booklets and
request that students record their answers using the handsets. This mode
provides students the tools needed to independently move through the Test
Booklet.
Refer to the Mercury and CPS, Mercury and Activote, or Mercury and
ActivExpression document for further details about using wireless remotes.
Assessment Results
When an assessment is administered a teacher will have immediate feedback.
Scoring Tests
Teachers may immediately see responses for assessments given online and with
wireless responders. When administering Offline assessments teachers see
feedback once Answer Sheets are scanned.
Question Types
A student taking a benchmark assessment will take multiple choice questions only.
A student taking a formative assessment may encounter the following items:
Multiple Choice – are automatically scored.
True/False – are automatically scored.
Yes/No Questions – are automatically scored.
Short Answer – are automatically scored but a teacher may need to
manually correct the scoring.
Work Sample – are manually scored.
Essay – are manually scored.
A final score is a combination of the automatically scored question and those
questions that were manually scored.
Result Availability
When an assessment is administered, a user can immediately access some of the
data for analysis, such as:

©2010 Assessment Technology Incorporated
30 Revised as of 1/5/10
Assessment Type
Report View Benchmark Formative
Test Monitoring Which answers were selected X X
Item Analysis Report
Which answers were selected X
X
Class Score Grid Performance based on each question and overall class
score
X X
Class Score List
Performance based on total
points earned and overall class score
X X
Development Profile
Achievement level on each standard
X
Formative Results Class Development Profile
Detailed Item Analysis n/a
Class Development Profile and
Detailed Item
Analysis
Benchmark Results Class Development Profile Detailed Item Analysis Risk Level Reports
Class
Development Profile and
Detailed Item
Analysis
n/a
Data Parameters
For Benchmark Assessments, once the data parameters are generated for each
assessment, the student‟s Scale Score, Percentile Rank, and Risk Level are
calculated.
Participation Rate
In order for ATI to begin applying testing parameters to your data, we are looking
for 90 percent or above participation rate. The Testing Activity report allows
administrators to check the progress of testing across each individual school. Your
District Galileo Administrator should contact Assessment Technology (800-367-
4762) if they do not foresee meeting this percentage. ATI will then run the testing
parameters on your district‟s data using the current participation rate.
Call ATI if you see
that you will have
less than 90%
participation rate.

©2010 Assessment Technology Incorporated
Revised as of 1/5/10 31
Once ATI has the necessary participation rate, the testing parameters are applied to
your district‟s data. Districts should allow at least seven business days for
generating these parameters.
View and Score a Test
The Galileo application provides you with the tools to view the automatically scored
test results, and to score test items manually. The following test items will need to
be manually scored:
Short Answer items if the test was taken offline. If the test was taken online
by a student you will still want to double check the student‟s answer. When
the computer corrects short answer items taken online it does a character-
by-character comparison. If the student misspelled his or her answer, failed
to capitalize an answer, or used a synonym, Galileo will mark the answer
wrong. You will learn how to override a scored item later in this section.
Essay Questions if the test was taken either online or offline. If taken online
you may read the student response off of the computer screen.
Work Sample if the test was taken either online or offline.
Please note, if the student hasn‟t taken the test online, or their pencil and paper
tests haven‟t been scanned into Galileo, you will need to select a test Schedule
before you can score a test.
Steps for Viewing and Scoring a Student
1. When you first log in, click on the Assessment tab in the red menu bar at
the top of the page.
2. Click on the Score Tests link under Test Scoring in the gray menu bar at the
top of your screen.
3. Use the down arrow on the School drop-down menu to select the School.
4. Use the down arrow on the Class drop-down menu to select the student‟s
class whose test you wish to view or score.

©2010 Assessment Technology Incorporated
32 Revised as of 1/5/10
5. Use the down arrow on the Library drop-down menu to select the library
that stores the test you wish to view or score.
6. Use the down arrow on the Test drop-down menu to select the test you wish
to view or score.
7. Use the down arrow on the Student drop-down menu to select the student's
whose test you would like to view and/or score.
8. If a student hasn‟t taken the test online or his or her pencil and paper test
hasn‟t been scanned into Galileo, you will need to select a test schedule.
Scores can be recorded using two modes – Score (unchecked) and Letter
(checked).
Score using the "Show test items with scores" Unchecked
You may score the test using the screen that appears here, or you may click on the
"Show test items with scores" textbox. The directions for the latter can be found in
the Score using the "Show test items with scores" section, page 33.

©2010 Assessment Technology Incorporated
Revised as of 1/5/10 33
9. On the left appears the number of each test item. Next appears the Possible
Points for the test question. Then you have the Earned Points for each test
item.
10.To view the test item and the student's response click on the View link.
11.To view scanned worksheets that may be associated with a particular
question click on the worksheet icon at the top of the page.
12.Notice that the multiple choice, yes/no, true/false, and short answer
questions have all been automatically scored if you indicated you wanted this
when you scheduled the test.
13.Click your mouse in the Earned Points textbox, and manually enter the
score for essays and work samples. You may also manually edit any earned
points at this time, for example if you wanted to edit a score for a short
answer response.
14.Click on the Save Scores button to save any changes that you made.
Notice the student‟s updated test score appears at the top of the screen.
Score using the "Show test items with scores"
9. Click on the "Show test items with scores" textbox. Each test item will appear
in its entirety, as well as the earned points which may be edited.

©2010 Assessment Technology Incorporated
34 Revised as of 1/5/10
10.Using the scroll bar on the side of the page, scroll through each question,
and view the answers. Please note, answers highlighted in green were
answered correctly. Answers highlighted in red were answered incorrectly.
11.(Optional) As you scroll down the page, you may manually score any
questions that were not automatically scored such as essays and work
samples. Click your mouse in the Earned Points box, and type the score.
12.(Optional) Attach any relevant work samples to work sample test items.
Please note, whether the work samples themselves need to be scanned or
the digital picture of your work sample downloaded, you must save the
sample on your hard drive in order to attach it electronically. Once this has
been done you may simply click on the Browse button.
Find the location of the file on your hard drive that you wish to attach.
Double click on that file, or click on the open button to attach it.

©2010 Assessment Technology Incorporated
Revised as of 1/5/10 35
13.To view scanned worksheets that may be associated with a particular
question click on the worksheet icon at the top of the page.
14.Click on the Save Scores button to save any changes that you made.
Score All Students at One Time
1. When you first log in, click on the Assessment tab in the red menu bar at
the top of the page.
2. Click on the Score Tests link under Test Scoring in the gray menu bar at the
top of your screen.
3. Use the down arrow on the School drop-down menu to select the School.
4. Use the down arrow on the Class drop-down menu to select the student‟s
class whose test you wish to view or score.
5. Use the down arrow on the Library drop-down menu to select the library
that stores the test you wish to view or score.
6. Use the down arrow on the Test drop-down menu to select the test you wish
to view or score.

©2010 Assessment Technology Incorporated
36 Revised as of 1/5/10
7. Use the down arrow on the Student drop-down menu to select the [All
Students] option.
8. Select the Test Schedule if the students have not taken the test online or
their pencil and paper test have not been scanned into Galileo.
Scores can be recorded using two modes – Score and Letter.
Score Mode
9. Select the Score radio button.
10.Enter the points earned for each question in the grid.
a. For ATI-created tests, it will always be 1 point for a correct answer, 0
points for an incorrect one.
b. You may use the Tab key between fields for quick data entry.
11.Click on the Save Scores button.

©2010 Assessment Technology Incorporated
Revised as of 1/5/10 37
Letter Mode
9. Select the Letter radio button.
10.Enter the letter of the student‟s selected answer in the grid. You may use
the Tab key between fields for quick data entry.
11.Click on the Save Scores button.
Writing/Work Sample Scores
If you have an essay or work sample that measured more than one objective, you
will score each standard or trait separately. Please note, when ATI creates a
writing benchmark assessment the test is often identified as being a trait
assessment. This allows the users to grade each trait separately. It also allows the
user to run the Writing Test Scores report.
You may record test scores for all the students in your class at one time by
selecting the [All Students] option when making your initial Class, Library, Test
and Student selections as described in steps 1-8 under Score All Students at One
Time, page 35.
9. Select the Score radio button.

©2010 Assessment Technology Incorporated
38 Revised as of 1/5/10
10.Enter the points earned for each question in the grid. You may use the Tab
key between fields for quick data entry.
9. Click on the Save Scores button.
Data Analysis
There are various reports that can be generated to help the Galileo user interpret
the assessments results. Please refer to the Reference Guide for each report or the
Fundamentals of Galileo K-12 Online: Generating Assessment Reports manual.


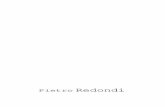
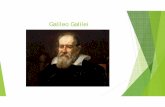





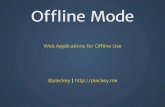
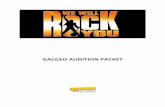
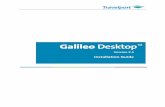

![Galileo - Manuale d'usogalileo-ofrm.ised.it/galileo/Galileo - Manuale utente.pdf · Manuale d’uso [OFR] - Progetto GALILEO - Manuale d’uso Documento di proprietà di ISED S.p.A.](https://static.fdocuments.net/doc/165x107/5b7292867f8b9a95348d2403/galileo-manuale-dusogalileo-ofrmiseditgalileogalileo-manuale-manuale.jpg)





