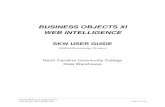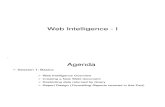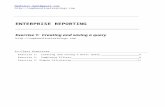Galigeo for WebI Installation Guide - G21.0 - eXperience
Transcript of Galigeo for WebI Installation Guide - G21.0 - eXperience

Copyright © 2021 by Galigeo. All Rights Reserved.
Galigeo for WebIInstallation Guide - G21.0
- eXperience

Galigeo for WebI Installation Guide - G21.0 - eXperience
2 / 28
Table des matières
Introduction ....................................................................................................... 3About this document ....................................................................................... 4
Chapter 1: Pre-requisites ..................................................................................... 51.1 Architecture Schema .................................................................................. 61.2 BOE Server ............................................................................................... 71.3 ArcGIS - Optional ...................................................................................... 9
ArcGIS Server ............................................................................................. 9ArcGIS Online ........................................................................................... 11
1.4 WFS - Optional ........................................................................................ 111.5 Network ................................................................................................. 111.6 Client ..................................................................................................... 13
Chapter 2: Installation of Galigeo web application ................................................. 142.1 Global Overview ...................................................................................... 152.2 Where the installation takes place? ............................................................. 152.3 Deploy the web application ....................................................................... 152.4 Tomcat parameters and special characters .................................................. 162.5 Font installation ....................................................................................... 162.6 Finalize installation ................................................................................... 172.7 Declare the Galigeo service in the CMC ....................................................... 172.8 Enable WebI APIs (BI4.2 SPs and Patches since 2019 September) ................. 192.9 Frontal Web Server .................................................................................. 212.10 Cluster deployment ................................................................................ 21
Chapter 3: Update an existing installation ............................................................ 23Chapter 4: Uninstall Galigeo ............................................................................... 24Chapter 5: Galigeo Manager ............................................................................... 25Chapter 6 : Annexes .......................................................................................... 26
6.1 Backup of Galigeo Home .......................................................................... 276.2 Declare an SSL certificate in SAP JVM - Guidelines ...................................... 27

Galigeo for WebI Installation Guide - G21.0 - eXperience
3 / 28
Introduction
In this chapter:
Public concerned by this guide
Document goal
Reading conventions

Galigeo for WebI Installation Guide - G21.0 - eXperience
4 / 28
About this document
PUBLIC CONCERNED BY THIS GUIDEThis document is aimed at technical persons in charge of the preparation and execution ofthe Galigeo platform installation as well as persons doing the exploitation.
DOCUMENT GOALThis document presents the technical architecture of the Galigeo Solution. It describes thetechnical pre-requisites and the installation steps.
Galigeo application is a web service used as a WebIntelligence Custom element service, anew feature of the SAP BI 4.2 SP3 platform and above.
READING CONVENTIONS
Steps to follow
Notice
Advice
Carefull
Example

Galigeo for WebI Installation Guide - G21.0 - eXperience
5 / 28
Chapter 1: Pre-requisites
In this chapter:
Architecture Schema
BOE Server
Network
Client Machine

Galigeo for WebI Installation Guide - G21.0 - eXperience
6 / 28
1.1 Architecture Schema
GENERAL ARCHITECTURE
Galigeo is designed as an n-tiers, client-server, architecture deployed onIntranet/Internet:
o The top most layer is the “presentation tier” or the user interface. The Galigeouser interface is a thin Internet remote client.
o The “application tier” or the business logic tier consists of the WebIntelligenceBI server, Galigeo server (and optionally ArcGIS Server). This tier controls thedata exchange and connections between the presentation tier and the data tier(described below). Note that the WebIntelligence server also controls theauthentication/access through BusinessObjects security model.
o The last layer is the “data tier” with database servers where information is storedinand retrieved from DBMS.
The complete architecture includes the tools for managing and administering this system:The Galigeo Manager module, BusinessObjects Administration and Designer.
Galigeo webapp is deployed in BOE Tomcat Server.
ARCHITECTURE SCHEMA FOR THE HTML CLIENT

Galigeo for WebI Installation Guide - G21.0 - eXperience
7 / 28
1.2 BOE Server
The Business Objects server delivers the data from the Webi reports that will be visualizedand analyzed in the Galigeo maps. The maps are embedded into the InfoView /WebIntelligence reports.
The BOE Tomcat server hosts the Galigeo webapp.
Item Pre-requisite Notices Check test
OS
(see BOsupported
W2K8operatingsystems)
Windows Server2012, 2016,2019 all editions
RedHat EnterpriseLinux 6, 7
SUSE LinuxEnterprise 12
NA NA
JavaEnvironmen
t
Java DevelopmentKit (JDK)
1.8.0_xx
1st test (basic): in a shellcommand prompt, type : java –version
Example of expected result:java version "1.8.0_72" …
2nd test: in the application serverconfiguration console, checkwhat Java version is used.
Ex Tomcat - Check the parameter« Java Virtual Machine » in the tab« Java » of the configurationconsole:
C:\jdk1.8.0_72\jre\bin\server\jvm.dll
ApplicationsServer
Tomcat 8.0.x (jdk1.8)
Tomcat 8.5.x (jdk1.8)
Tomcat 9.0.x (jdk1.8)
Tomcat is installedby default with theserver productsBOE.
The documentationdescribes theinstallation only forTomcat.
Launch the welcome page of theJ2EE application server. Theversion can usually be displayed:
Ex Tomcat: http://boe-srv:8080
BOE BI 4.2SP3, SP4,SP5, SP6,SP7, SP8,
SP9
BI 4.3 SP1
ServerComponents:Core ServicesWeb IntelligenceServices
CMC access
BI Launchpadaccess
CMC access is usedto declare Galigeoweb service as aWebIntelligenceCustom elementservice.
BI Launchpad isused to design /visualize WebIdocuments with
1st test - Launch the BI LaunchPad url:
Ex:
http://boe-srv:8080/BOE/BI
- The BI Launch Pad loginscreen should appear.
- If a BO account isavailable, Open andrefresh a Webi document

Galigeo for WebI Installation Guide - G21.0 - eXperience
8 / 28
Galigeo Maps
BI 4.3 SP1: thesupport of thisversion is still inBeta because oflimitations in SAP BI4.3 APIs (vs. 4.2).We are collaboratingwith SAP toovercome thoselimitations.
2nd test – CMC available:
Ex:
http://boe-srv:8080/BOE/CMC
BOE UserAccount
A Business Objectsuser account withthe rights ad hoc isnecessary to run thetests.
The BO user musthave the followingrights:
General: Read/writethe objects
Documents WebIntelligence : Refresh report,Refresh prompts,Use prompts, Exportreport data
Universe: Dataaccess
See the first test above: Openand refresh a Webi document.

Galigeo for WebI Installation Guide - G21.0 - eXperience
9 / 28
1.3 ArcGIS - OptionalGaligeo application that embeds its own geographical data is fully independent and does not need any GISserver.However, the Galigeo application is able to use data from ArcGIS Server.
ArcGIS Server
The ArcGIS server can be used as a map service and feature service for the WebI / Galigeodocuments.
Galigeo does not require to install any additional component on the ArcGIS server.
Item Prerequisite Notices Check tests
ESRIProductsArcGISServer
ArcGIS Server10.1x, 10.2x, 10.3x,10.4x, 10.5x, 10.6x,10.7x, 10.8x
With the followingtools:
· ArcMap/ArcGISfor Desktop: forcreating mapprojects
· ArcGIS Managerto publish andmanage mapservices
The ArcSDEversion isindependentwith Galigeo.
1st test – Check ArcGIS Manager -launch its url:
Example:
http://esri-srv:6080/arcgis/manager
- The login screen should display.
- Connect with an arcgismanageraccount and access the mapservices page
MapService
ArcGIS Server Mapservice publishedfrom a MXD or a MSD with in particular theoptions"Export Map" and"Query" (to setduring the publishing)
The ArcGISMapServices used byGaligeo must beavailable via RESTfrom the GaligeoServer machine
The use ofMSD format isrecommended.
FollowingsecuredMapServicesaresupported:
- ArcGISServer: GenerateToken
- Portal &ArcGISOnline: AppLogin
1st test – Open the REST url:
Example:
http://esri-srv:6080/arcgis/rest/services
The list of available mapservices shouldbe displayed.
2nd test – Mapservice access viaREST - click on a mapservice:
Ex of mapservice REST URL:
http://esri-gis:6080/arcgis/rest/services/ggoMapService/MapServer
The mapservice properties and layersdisplays.

Galigeo for WebI Installation Guide - G21.0 - eXperience
10 / 28
GISDatabase
Not important forGaligeo
Galigeo neitheraccesses directly tothe GIS database
All ArcGISsupportedformats
NA
The connection to ArcGIS Server is done both through Galigeo Server and theclient. This means that the application server, e.g. Tomcat, and the client(web browser) must see ArcGIS Server.

Galigeo for WebI Installation Guide - G21.0 - eXperience
11 / 28
ArcGIS Online
Galigeo offers the possibility to connect automatically to ArcGIS Online (AGOL) to use the Drive Timeservice, for example. The credentials are activated as soon as the appropriate license key is declared inGaligeo Administration console.
The connection to ArcGIS Online is done through Galigeo Server, the one thathosts Galigeo cartographic viewer. This means that the application server,e.g. Tomcat, must see arcgis.com without any proxy authentication.
1.4 WFS - Optional
The Open Geospatial Consortium (OGC) Web Feature Service (WFS) Interface Standardprovides an interface allowing requests for geographical features across the web usingplatform-independent calls
The OGC membership defined and maintains the WFS specification. Numerous commercial andopen-source implementations of the WFS interface standard exist, including the open-sourcereference implementations GeoServer and deegree.
The WFS support comes has an extension to the product. Only versions 1.0.0 and 2.0.0 aresupported. The supported output formats are GML3 or GeoJson.
Adding a WFS layer is done through the Galigeo Manager > Catalog tab > Add a layer thenselect an url. The specified url must a WFS request of type GetFeature. The returned entitiesmust use the reference system EPSG:4326. For example:
https://data.gov.au/geoserver/ballarat-heritage-area-gutter-rails/wfs?request=GetFeature&typeName=ballarat-heritage-area-gutter-rails:ckan_04fdff50_c07d_4611_8871_2b4a5787de28&outputFormat=application/json&version=1.0.0
Some WFS servers become unstable when they return a large number of result. The maximumnumber of records can be limited by adding the url the parameter "maxFeatures" for versions1.0.0 or "count" for versions 2.0.0. The parameter WFSmaxRecordCount in<GALIGEO_HOME>/config/gaia.properties defines the default limit of features at a time on themap.
1.5 Network
This table lists the ports used for all the modules involved with Galigeo webapp. The portsmust be available from the calling application, which might in some cases require somefirewall adjustment.
The default port values might be different in the real situation.
Port Protocol Opened on Used by DefaultValue
Firewall rule
BI Tomcatport
(BusinessHTTP(S) BI Server
- BI Server (fromBI server to GGOserver as a WebI
8080 NA

Galigeo for WebI Installation Guide - G21.0 - eXperience
12 / 28
Intelligence)
Custom Element)
- Galigeo Client(from client to BIserver)
HTTP Portused by theArcGIS REST
services
-
Optional
HTTP(S) GIS Server
- Galigeo Manager(from BI server toArcGIS server)
- Galigeo Server toquery ArcGISserver mapservice
(from Galigeoserver to ArcGISserver)
- Galigeo client:
to query ArcGISserver basemaps ifany
6080
Open in thedirection Client àGIS
The BI connectorand Galigeo Servermust have accessto the RESTservices with thesame url as theclient.
Access to
ArcGISOnline
-
Optional
HTTPS arcgis.com
to query ArcGISOnline
(from Galigeoserver to ArcGISOnline)
443Open in thedirection GaligeoServer à AGOL

Galigeo for WebI Installation Guide - G21.0 - eXperience
13 / 28
1.6 Client
The web browser on the client machine is used to access BO InfoView and theWebIntelligence documents / Galigeo maps.
Item Recommended Notices Check tests
OS Windows 8.1, 10 desktop NA NA
HTML5Client
Webbrowser
Microsoft: IE 11, EdgeChromium 93, 94
FireFox: 78 ESR, 91, 92Chrome: 93, 94
Javascript activated
IE compatibility mode isnot supported
Go to web browser Menu> About to know itsversion
For proper operation of Galigeo Application, it is important that the clientbrowser has access to base maps, either on internet or intranet.
Sizing the client machine
· We recommend to use Windows 8.1 or 10 with 4 to 8 Go of RAM

Galigeo for WebI Installation Guide - G21.0 - eXperience
14 / 28
Chapter 2: Installation of Galigeo web application
In this chapter :
Global overview
Where the installation takes place?
Deploy the web application
Tomcat parameters and special characters
Font installation
Finalize installation
Declare the Galigeo service in the CMC
Enable WebI APIs (BI4.2 SPs and Patches since 2019September)
Frontal Web Server
Cluster deployment

Galigeo for WebI Installation Guide - G21.0 - eXperience
15 / 28
2.1 Global Overview
Below find a description of the Galigeo web application.
Web Application Description Notices
Galigeo.warGaligeo HTML5 cartographic viewer +print module + Manager
Installation anddeployment process takesplace at the BOE server.
2.2 Where the installation takes place?
The installation takes place on BOE server.
The installation steps described in this chapter concern a new installation.
If Galigeo is already installed, see chapter Update an existinginstallation.
<GGO_PACKAGE> is Galigeo package root directory.
Example of <GGO_PACKAGE> :
\\fileServer\Galigeo4WebI-bi4_G21-eXperience
<BOE_TOMCAT_HOME> is the root directory of BOE Tomcat Server.
Example of <BOE_TOMCAT_HOME> :
Windows: D:\BOBI42\tomcat
2.3 Deploy the web application
· Stop the BOE Tomcat Service
· Go to <GGO_PACKAGE> directory
· Copy Galigeo.war webapp to
<BOE_TOMCAT_HOME>/webapps
· Restart BOE Tomcat Service.

Galigeo for WebI Installation Guide - G21.0 - eXperience
16 / 28
2.4 Tomcat parameters and special characters
To display and print correctly special characters, you need to apply the following settings.
Once changes are done, you need to restart Tomcat.
Add parameter -Dfile.encoding=UTF-8
Tomcat is installed as a service
o Open the Tomcat configuration console,
o Go to the tab "Java",
o In the area « Java Options » add the two following lines:
-Dfile.encoding=UTF-8
Tomcat starts as a script "startup.bat"
o Edit the file <BOE_TOMCAT_HOME>/bin/catalina.bat
o At the beginning of the script, add the line:
set JAVA_OPTS=%JAVA_OPTS% -Dfile.encoding=UTF-8
Add parameter URIEncoding="UTF-8"
o Edit file <BOE_TOMCAT_HOME>/conf/server.xml,
o Go to tag <Connector port="8080".. corresponding to Tomcat port (by default8080), and modify or add the parameter URIEncoding="UTF-8"
Example:
<Connector port="8080" protocol="HTTP/1.1" connectionTimeout="20000"redirectPort="8443" URIEncoding="UTF-8"/>
2.5 Font installation
Installation of the ESRI fonts (deprecated)
· The ESRI fonts are not used since Galigeo G19.5 and are not provided inthe Galigeo package. It is useless to install them on a virgin platform.They will be replaced by the Galigeo proper SVG symbols.
· The only case when it is necessary to install the ESRI font is thefollowing: the reinstallation of Galigeo on a new server with maptransports that are using the ESRI fonts. The following procedure is to befollowed afterwards.
· When updating a previous version to Galigeo G19.5 or greater, the maps,created with the previous version that are using the ESRI fonts will continueto work in G19.5 or greater. The ESRI font have actually been installed by theprevious version Galigeo.
· Download ESRI fonts at: https://download.galigeo.com/download/fonts/font_esri.zip

Galigeo for WebI Installation Guide - G21.0 - eXperience
17 / 28
· Unzip the zip file font_esri.zip in a folder on the Galigeo server
· On Windows, select all the .ttf file, right click then choose "Install"
· On Unix / Linux the font installation depends on the distribution
Installation of Windows fonts on Unix / Linux for print module
Windows fonts, by default "DejaVu Sans", are used by the HTML5 print module and may bemissing on the Unix / Linux server. They need to be installed. This action can be easilyaccomplished via the native package installer for each Unix / Linux distribution.
For example, for a Red Hat distribution, the package to install is: msttcorefonts-2.5-1.noarch.rpm
2.6 Finalize installation
· The following operation takes place only once. This operation creates a<GALIGEO_HOME> folder that will be used to store the Galigeo resources. BOE Tomcatuser needs to have read/write access to <GALIGEO_HOME> folder.
· In a browser, launch the following URL: http(s)://<BOE_TOMCAT_SERVER>:<BOE_TOMCAT_PORT>/Galigeo/
· Fill the text area with a valid path to <GALIGEO_HOME> folder at BOE Server, outsideTomcat directory. If the folder does not exist, it is created. Example:
C:\Program Files\Galigeo
· Click on [Continue]
2.7 Declare the Galigeo service in the CMC
· Connect to BOE CMC
· Go to Applications > double click on Web Intelligence > Custom Elements
· Add a new service with following parameters:
o Service Name: Galigeo
o Service URL: http(s)://<BOE_TOMCAT_SERVER>:<BOE_TOMCAT_PORT>/Galigeo
· Click on [Test], in "Service Format" keep "text/html"
· [OK] and check the service checkbox in the services list, then [Save]
Since BI 4.2 SP7 Patch7, before declaring Galigeo Service URL in "Customelements" section, you have to declare it in the new CMC section "URL WhiteList", just beneath "Custom Elements" and "Properties" sections.
Notice - SSL Service URL and failed test with message"javax.net.ssl.SSLHandshakeException.." :
If the Tomcat Galigeo Service URL is SSL (https://

Galigeo for WebI Installation Guide - G21.0 - eXperience
18 / 28
<BOE_TOMCAT_SERVER>:<BOE_TOMCAT_PORT>/Galigeo) and the test fails with themessage "javax.net.ssl.SSLHandshakeException...", you need to do perform the followingsetup:
NB: this is a SAP BO setup required for any SSL Custom Element.
· Declare the SSL certificate used to authenticate the connection to BOE Portal in the SAPJVM keystore. This step will probably involves your IT Security expert. To help we givesome guidelines in annex "6.2 Declare an SSL certificate in SAP JVM - Guidelines".
Notice: in case of BOE cluster deployment, the certificate needs to be declared on eachnode of the cluster.
· Restart the TOMCAT BOE service.
Notice: in case of BOE cluster deployment, restart Tomcat service of each Tomcat node ofthe cluster.
· Retstart BOE Service Intelligence Agent (SIA).
Notice: in case of BOE cluster deployment, restart SIA on each node of the cluster.
· Declare the https url when creating Galigeo service as custom element. The test shouldnow be OK.

Galigeo for WebI Installation Guide - G21.0 - eXperience
19 / 28
2.8 Enable WebI APIs (BI4.2 SPs and Patches since 2019 September)
Galigeo for WebI eXeprience relies on BOE APIs in order to display maps inside WebI reports.
Security rules to access the BOE APIs are continuously reinforced by SAP, which leads tochanges in BI 4.2 SPs and/or patches released since 2019 September.
Examples :
· SAP BI 4.2 SP6 patch11 (10/23/2019), patch12 (12/09/2019), etc.
· SAP BI 4.2 SP7 patch5 (09/05/2019), patch6 (10/11/2019), etc.
· SAP BI 4.2 SP8 (02/24/2020), patch1 (04/10/04/2020), etc.
BOE APIs are no more available by default in those SPs and/or patches and need a specificprocedure to get activated.
The procedure steps are given below.
Notice: There is a bug in BOE "Add External Extension" process that leads to a weird errormessage "HTTP Status 500 ....". But it does the job, so don't worry if this weird errormessage appears.
· Connect to BOE CMC
· Go to Users and Groups > right click on Everyone Group > Customization menu >Extensions panel
· Click [Add...] to open "Add External Extension" popup and add "Galigeo Enable WebI APIs"extension, using the following parameters:
o Extension URL: http(s)://<SERVER>:<PORT>/Galigeo/extension/Galigeo/wiapi/wiapi.json
o Leave the other parameters to their default value
Notice: The beginning of the URL (in green) is the one declared in the "Custom elements"section for Galigeo Service. Example:
If Galigeo Custom element URL is:
https://my.organization.com/Galigeo
Then Extension URL is:
https://my.organization.com/Galigeo/extension/Galigeo/wiapi/wiapi.json
· Click [OK] (the weird HTTP Status 500 ...." error message should appear),
· Click [Save] at the bottom right, the "Galigeo Enable WebI APIs" appears in theextensions list
· Check "Galigeo Enable WebI APIs" extension and click [Save], access to BOE APIs is nowgranted to Everyone group.

Galigeo for WebI Installation Guide - G21.0 - eXperience
20 / 28

Galigeo for WebI Installation Guide - G21.0 - eXperience
21 / 28
2.9 Frontal Web Server
If SAP BI Launch Pad portal is accessed from client web browsers trough a frontal webserver, it is then necessary that Galigeo web application is also accessed trough this frontalweb server.If not, some Galigeo features - map print, georeports - could be blocked for cross-domainsecurity reasons.
In such case, Galigeo frontal URL must be declared in Galigeo Manager console > "Proxy"Menu > "External URL" parameter.
For example, if BI Launch Pad client URL is:
http(s)://my.organization.com/BOE/BI
Then Galigeo client URL must be:
http(s)://my.organization.com/Galigeo
that must be declared in Galigeo Manager console > "Proxy" Menu > "ExternalURL" parameter
2.10 Cluster deployment
Galigeo can be deployed in a cluster of BO Tomcat servers that are visible through a uniquefrontal web server in charge of load balancing and fail-over.
The Territory Management tool, that needs a separate license, does notsupport cluster deployment.
In a cluster deployment, there is:· One Galigeo.war webapp per Tomcat Server· A unique <GALIGEO_HOME> directory shared between all Galigeo webapps.
o This can be done, for example, by mounting the same Network Drive, for example"Z:", on each server
o The path to <GALIGEO_HOME> directory must be the same on each server. Example: Z:\applications\Galigeo
Installation / configuration steps are detailed below:
NB: We describe below the sharing of a unique <GALIGEO_HOME> directory between allGaligeo webapps by mounting the same Network Drive on each server. This are other ways todo this sharing by using, for example, symbolic links.
· 0 - Prerequisites: on each Tomcat server there is a mount of the same NetworkDrive, referencing the same network server.
o Example: the network drive "Z:" referencing the same network path, \\<NAS_SERVER>\
· 1 - A standard installation is done on each BOE Tomcat server - see paragraphs 2.2to 2.5 above - with a point of attention when finalizing the installation, seeparagraph "2.5 Finalize installation":
o On each Tomcat server the same <GALIGEO_HOME> directory is defined

Galigeo for WebI Installation Guide - G21.0 - eXperience
22 / 28
using the network Drive.o Example: On each Tomcat server, the path to <GALIGEO_HOME> directory is
defined to "Z:\applications\Galigeo"o Remark: the "real" network path corresponding to the above path is "\
\<NAS_SERVER>\applications\Galigeo"
· 2 - Declare Galigeo Service in BO CMC: the URL of Galigeo Service is the client one,unique entry point accessed through frontal web server. Example:
o Service Name: Galigeoo Service URL: http(s)://my.organization.com/Galigeoo Notice: each BOE Tomcat server and each <SERVER>.AdaptiveProcessingServer
(core and visualization for split APS) must have access to the Galigeo client URLdefined above
· 3 - Declare Galigeo client / frontal URL (ex: http(s)://my.organization.com/Galigeo) inGaligeo Manager: see paragraph "2.7 Frontal Web Server".

Galigeo for WebI Installation Guide - G21.0 - eXperience
23 / 28
Chapter 3: Update an existing installation
The procedure takes place on the BOE server.
A Galigeo webapp is already deployed in the BOE Tomcat dedicated to BI Launchpad.
<BOE_TOMCAT_HOME> is the root directory of BO Tomcat Server.
Example of <BOE_TOMCAT_HOME> :
Windows: D:\BOBI42\tomcat\
· Stop BOE Tomcat service
· Go to <GALIGEO_HOME>/config (ex: D:\products\galigeo\config), and inactivatecurrent config.json file by renaming it config.json.old, for example. The newconfig.json file is automatically generated on the first display of a map. If the old file hasbeen customized (ex: custom basemaps), the customization has to be transferred to thenew file
· Go to <BOE_TOMCAT_HOME>/webapps (ex: D:\BOBI42\Tomcat\webapps\), delete ormove in a backup directory outside tomcat the following elements:
o Galigeo folder
o Galigeo.war file
· Copy the new Galigeo.war webapp to <BOE_TOMCAT_HOME>/webapps
· Empty Tomcat cache: go to <BOE_TOMCAT_HOME>/work/Catalina/localhost/ and remove Galigeo folder
· Restart BOE Tomcat service.

Galigeo for WebI Installation Guide - G21.0 - eXperience
24 / 28
Chapter 4: Uninstall Galigeo
The procedure takes place on Galigeo Sever.
<GALIGEO_HOME> is the Galigeo installation directory.
Example of <GALIGEO_HOME> :
Windows: D:\products\galigeo
Unix / Linux : /products/galigeo
<BOE_TOMCAT_HOME> is the root directory of BO Tomcat Server.
Example of <BOE_TOMCAT_HOME> :
Windows: D:\BOBI42\tomcat\
· Stop BOE Tomcat service
· Backup <GALIGEO_HOME> directory and all its content
· Delete <GALIGEO_HOME> directory
· Go to <BOE_TOMCAT_HOME>/webapps (ex: D:\BOBI42\tomcat\webapps\, delete thefollowing elements:
o Galigeo folder
o Galigeo.war file
· Empty Tomcat cache: remove the directory Galigeo located at<BOE_TOMCAT_HOME>/work/Catalina/localhost
· Restart BOE Tomcat Service
· Delete or uncheck Galigeo service in BOE CMC

Galigeo for WebI Installation Guide - G21.0 - eXperience
25 / 28
Chapter 5: Galigeo Manager
Managing Galigeo application ; users, geographical data catalog, license, etc ; is done inGaligeo Manager web administration console. A full description of these steps is found in"Chapter 2 - Galigeo Manager" of the user guide.
Galigeo Manager URL is the following:
http://<BOE_TOMCAT_SERVER>:<BOE_TOMCAT_PORT>/Galigeo/
http://boe-srv:8080/Galigeo/

Galigeo for WebI Installation Guide - G21.0 - eXperience
26 / 28
Chapter 6 : Annexes
In this chapter:
Backup of Galigeo Home

Galigeo for WebI Installation Guide - G21.0 - eXperience
27 / 28
6.1 Backup of Galigeo Home
The procedure takes place on BOE server.
<GALIGEO_HOME> is the Galigeo installation directory.
Example of <GALIGEO_HOME> :
Windows: D:\products\galigeo
Unix / Linux : /products/galigeo
Tomcat service is stopped and restarted during backup procedure.
· Stop BOE Tomcat service
· Backup <GALIGEO_HOME> directory and all its content
· Restart BOE Tomcat service
6.2 Declare an SSL certificate in SAP JVM - Guidelines
The best way to declare an SSL certificate in the SAP JVM is to involve the security team ofthe organization as they have the knowledge of the different kind of certificates they havegenerated for a given server or domain.To help we give here some guidelines (adapted from https://help.sap.com/viewer/8b89e8119e044fb09357906b154afaf1/8.0/en-US/cb2aca0358bb41899386a3cbe676dea6.html).
Your Security Authority should have provide you an intermediary certificate file usually withthe ".pem" extension (distinct from the one declared in Tomcat).Example : bo4-my.organization.com_CER.pem
In the following guidelines we assume that <SAP_BOE_HOME> is E:\SAP BusinessObjects
· Copy "bo4-my.organization.com_CER.pem" into folder "E:\SAP BusinessObjects\SAP BusinessObjects Enterprise XI 4.0\win64_x64\sapjvm\jre\lib\security"
· Open a DOS Command Prompt window
· Move to "E:\SAP BusinessObjects\SAP BusinessObjects Enterprise XI 4.0\win64_x64\sapjvm\jre\lib\security" :
> cd "E:\SAP BusinessObjects\SAP BusinessObjects Enterprise XI 4.0\win64_x64\sapjvm\jre\lib\security"
· Backup the default JVM keystore cacerts:

Galigeo for WebI Installation Guide - G21.0 - eXperience
28 / 28
> copy cacerts cacerts.original
· Declare the certificate into the JVM keystore:> "E:\SAP BusinessObjects\SAP BusinessObjects Enterprise XI 4.0\win64_x64\sapjvm\jre\bin\keytool" -import -alias <local certificate name> -file <certificate file> -keystore cacertsExample:"E:\SAP BusinessObjects\SAP BusinessObjects Enterprise XI 4.0\win64_x64\sapjvm\jre\bin\keytool" -import -alias my.organization.com_CER -file bo4-my.organization.com_CER.pem -keystore cacerts
You will be prompted for the keystore password. The default password is:changeit
You will be prompted to trust the certificate. Answer is:yes
If adding the certificate is successful, you will get something like:Certificate was added to keystore