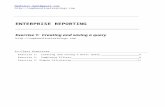WebI - Basics
-
Upload
biswabrata-das -
Category
Documents
-
view
241 -
download
1
Transcript of WebI - Basics
-
8/12/2019 WebI - Basics
1/42
1
Web Intelligence - I
-
8/12/2019 WebI - Basics
2/42
2
Web Intelligence Overview
Creating a New Webi document
Restricting data returned by Query
Report Design (Formatting Reports covered in this Part)
Session 1: Basics
Agenda
-
8/12/2019 WebI - Basics
3/42
3
Session1 - Agenda
Web Intelligence Overview
Creating a New Webi document
Saving a Webi document
Modifying a Query
Restricting Data returned by a Query
Working with tables
Presenting data in free-standing cells
Presenting data in charts
Formatting of Charts
-
8/12/2019 WebI - Basics
4/42
4
Web Intelligence Overview
Web Intelligence provides an easy to use user interface for building and
analyzing reports.
You can access information without much database knowledge.
It allows you to perform the below tasks in a single tool
- Querying
- Reporting
- Analyzing
- Sharing
-
8/12/2019 WebI - Basics
5/42
5
Creating a New Webi document
Click on New in the Infoview Home page
Select Web Intelligence document Select the Universe
Web Intelligence automatically launches the document editor
Select the universeby clicking on it
-
8/12/2019 WebI - Basics
6/42
6
Building a Query Drag the objects from Data tab and drop in Result Objects pane.
-
8/12/2019 WebI - Basics
7/42
7
Running a Query & Viewing the Report
Click on Run Query
View the Report
-
8/12/2019 WebI - Basics
8/42
8
Saving a Webi documentClickon
Save
button
Provide theReport Title
Select theFolder wherethe report isto be saved
Click onOK button
Provide theReport
Description
-
8/12/2019 WebI - Basics
9/42
9
Edit Query Interface Elements
New Document button
Edit Query button
Edit Report button
Run Query button
Purge Data button
User Settings button
Help button
Configure View button
Show/Hide Filter Pane
button
Show/Hide Scope ofAnalysis button
Add Query button
Add Quick Filter button
Add Subquery button
Add Database RankingAdd a Combined Query
View SQL button
-
8/12/2019 WebI - Basics
10/42
10
Modifying a Query
Click on Edit Query
Adding one more object Store
name to the query
Run Query
Query Result
-
8/12/2019 WebI - Basics
11/42
11
Restricting data returned by a Query
Limit the amount of data
Improving the Performance
You can restrict the data by the following
- Query Filters
- Prompts
3 elements of a filter :
an object
an operator
a value(s)
Operators
-
8/12/2019 WebI - Basics
12/42
12
Example for a Query Filter
To see the Sales revenue of California state only
Drag the object from
Data tab to the
Query Filters pane
Select the Operator
Select the required
value from List of
values
Run Query
-
8/12/2019 WebI - Basics
13/42
13
Query Filter Result
Results are displayed for California state only
-
8/12/2019 WebI - Basics
14/42
14
Types of Query Filters
Predefined Query Filters
Single and Multi-value Filters
Prompts
Complex Filters
-
8/12/2019 WebI - Basics
15/42
15
PromptsAllows user to select values while refreshing the document.
Drag and drop the object from data tab to Query filter pane Select prompt from drop down list
Click on the button to set prompt properties
Click on OK buttonafter setting the
prompt properties
-
8/12/2019 WebI - Basics
16/42
16
Prompts Click on Run Query
Double click the required values and click on Run Query
The Prompt
Result
-
8/12/2019 WebI - Basics
17/42
17
Removing Query filters
Drag the filter you want to remove and drop it onto the Universe pane.
Or
Select the filter, right click then press the Remove key.
-
8/12/2019 WebI - Basics
18/42
18
Displaying data in Tables
Vertical Table
Horizontal Table
Form Table
Crosstab
-
8/12/2019 WebI - Basics
19/42
19
Creating Tables
Creating a Vertical Table from the Template
After creating a report, Right click the Report tab
Select Insert Report option
Drag and drop the Vertical Table template from Templates tab to Report Tab
Drag and drop the objects from Data tab over blue column headingReport
tab
Placing the object on Template
-
8/12/2019 WebI - Basics
20/42
20
Creating Horizontal Table Right click the Report tab
Select Insert Report
Drag the Horizontal Table template from Templates tab to Report tab
Drag and drop the objects from the data tab over blue column header
HorizontalTable
-
8/12/2019 WebI - Basics
21/42
21
Creating a Crosstab
Drag the Crosstab Table template from Templates tab to Report tab
Drag and drop the dimension objects from data tab over blue headers
Drag and drop the measure objects from data tab over body cell
Crosstab
-
8/12/2019 WebI - Basics
22/42
22
Creating a Form Table
Drag the Form Table template from Templates tab to Report tab
Drag and drop the objects from data tab over blue header
Form Table
-
8/12/2019 WebI - Basics
23/42
23
Working with Tables
Changing table formats
Duplicating tables
Delete tables, rows or columns
-
8/12/2019 WebI - Basics
24/42
24
To change a Table Format To change from Vertical table to Crosstab, drag the required template from
Templates tab and drop on the Vertical table
-
8/12/2019 WebI - Basics
25/42
25
Duplicating tables
Position the cursor at the edge of table Click on the border
Hold down the CTRL key and drag to an empty area.
Duplicate table
-
8/12/2019 WebI - Basics
26/42
26
Deleting tables, rows or columns
Deleting Table
Deleting Row
Deleting Column
Clearing Cell contents
-
8/12/2019 WebI - Basics
27/42
27
Inserting Blank cell in the Report
Using Last Refresh Date
Presenting data in Free-Standing Cells
Display text in a Blank cellSelect
theblank
cell andtypethe
required text
informula
box
Setting theDate/Time
Format
-
8/12/2019 WebI - Basics
28/42
28
Changing
Background Color
Modifying the default Report Properties
Select the backgroundcolor
Applying Background Image
Select Background Image Property
Specify the Image and click OK button
-
8/12/2019 WebI - Basics
29/42
29
Modifying the default Table Properties
Select the table
Select the Properties tab Changing Header cells Format
Specify CourierNew as Font
Name and changebackground colorto (153,51,102)
Click on +
sign to
expand the
Properties
-
8/12/2019 WebI - Basics
30/42
30
Modifying the default Cell Properties
Select the Column from table
Select the Properties tab
Changing body Cells format
Applying
yellow
color
Applying
Padding
Adjusting
Cell
Height
-
8/12/2019 WebI - Basics
31/42
31
Changing the Column Header Text
Select the Column Header
Select the Formula Toolbar
Type the required Text
Press Enter
Delete the default Textand provide the required
Text in the box
-
8/12/2019 WebI - Basics
32/42
32
Presenting data in Charts
Bar Chart
Line ChartArea Chart
Pie Chart
Radar Chart
Chart Types
-
8/12/2019 WebI - Basics
33/42
33
Bar Charts2D Bar Chart
3D Bar Chart
-
8/12/2019 WebI - Basics
34/42
34
Creating a Chart Drag the chart template from Templates tab onto the empty area of the document
Place the dimensions on X-axis and measure objects on Y-axis from data tab
Click the View Results button
BarGraph
-
8/12/2019 WebI - Basics
35/42
35
Creating a Chart from a Table
Select the Table and Right click Select the required chart format
Click
on OKbutton
Click on Turn To option
ResultantPie Chart
-
8/12/2019 WebI - Basics
36/42
36
To change back chart into a Table
Select the Chart and Right clickSelect the required Table format
Clickon OKbutton
Click on Turn To option
ResultantVerticaltable
-
8/12/2019 WebI - Basics
37/42
37
Formatting a Pie Chart
Showing Data Values
Showing DataValues as
Percentage
-
8/12/2019 WebI - Basics
38/42
38
Formatting a Bar Chart
Showing Legend
Changing the X-axis LabelOrienting the Y-Axis values
-
8/12/2019 WebI - Basics
39/42
39
Palette Editor
Click on Palette option in Data tab
Click on Edit palette Select each color box and modify to
required color
Palettes can be customized by
changing each color in Palette editor
f
-
8/12/2019 WebI - Basics
40/42
40
References Click on the following link
http://support.businessobjects.com/documentation/product_guides/default.asp
SelectWeb
Intelligence from
drop down
list
Click onthe
items to
download
D l d d PDF f R f 1
http://support.businessobjects.com/documentation/product_guides/default.asphttp://support.businessobjects.com/documentation/product_guides/default.asp -
8/12/2019 WebI - Basics
41/42
41
Dowloaded PDF format Reference1
D l d d PDF f t R f 2
-
8/12/2019 WebI - Basics
42/42
Dowloaded PDF format Reference 2