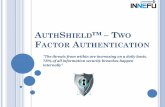G5 Two Factor Authentication · When will Two Factor Authentication be implemented? • Two Factor...
Transcript of G5 Two Factor Authentication · When will Two Factor Authentication be implemented? • Two Factor...

G5
Two Factor Authentication
April 11, 2016
1

Agenda
What is Two Factor Authentication
When will Two factor Authentication be implemented
Log into G5 using Two Factor Authentication for the first time
Download Authenticator Application
Activating Your Smart Device
Logging into G5 with Authenticator App
Receive Voice Call-Back
Receive SMS text message
Remove Device
Online Training
FAQ’S
G5 Hotline
2

What is Two Factor Authentication?
The U.S. Office of Management and Budget has mandated that all federal agencies implement increased cybersecurity capabilities to prevent unauthorized access to government systems. In keeping with the OMB mandate, the U.S. Department of Education will be implementing a more secure means for users of the G5 Grants Administration System to gain access, referred to as Two Factor Authentication. All G5 external users will be required to enter a second piece of identification in addition to their password when logging in. Two Factor Authentications (TFA) is a security process in which the user provides two means of identification from separate categories of credentials; one is typically something that you know, such as a password; and the other is something that you have, such as a security code you download from your mobile device. The combination of these two security factors makes it more difficult for someone to access government systems. Once both the first and second factors are validated, users are allowed into the G5 system.
3

When will Two Factor Authentication be
implemented?
• Two Factor Authentication will be rolled out to G5 users in
groups starting in mid-April 2016 through the end of June
2016.
• Each group of users will be notified via an email a week
before they are required to begin logging into G5 using Two
Factor Authentication.
4

Logging into G5 using Two Factor for the First Time
1. Navigate to the G5 Home page and enter your Email ID and G5
password. Then click login.
2. You will be prompted with a new screen requesting that you verify
existing phone numbers in G5, enter additional phone numbers
(preferably one that is a mobile number), and answer two additional
security questions.
3. You will then be directed to the Two Factor Authentication screen
where you will have one of three ways to retrieve the unique code
needed to complete the G5 log-in process. Use only one of the three
options below to retrieve the unique code necessary to log into G5.
– App: Use an authenticator application on your smart device
– Voice: Receive Voice Call-Back
– Text: Receive SMS Text
5

Enter First Factor to Begin Log In
6
1. Navigate to the G5 Home page and enter your Email ID and G5
password.
2. Click Yes to Accept the Terms and then click Login. You will be
directed to the Profile page.

Verify and Enter Information
7
1. Verify existing
phone number and
add additional
one
2. Answer all
security questions
3. Click Continue

Click Continue to proceed
8

Download Authenticator Application
Instructions for downloading the Authenticator app for each of the recommended
mobile platforms can be found on the G5 App page as shown below. Click on the
hyperlink for your specific mobile device to get detailed instructions.
• Android (2.1 or later)
• Apple IOS (5.0 or later)
• Windows
9

Activate Your Smart Device
Once the Authenticator application is downloaded to your smart device, you will need to
follow the steps below to activate it:
1. Scan the QR code that appears on the G5 Two Factor Authentication page or manually type
the activation code on the G5 page into the key field on the authenticator application
2. Enter the 6 digit code generated into the Passcode field in G5
3. Click Verify Code and Activate
10
Note: The Authenticator Passcode for the App tab is only valid for 30 seconds
1. QR Code
2. Enter code here

Log into G5 with Authenticator App
11
1. Open the Authenticator Application on your smart device (i.e. mobile) to
generate the unique code.
2. Enter the code that is generated on your smart device into the Passcode filed on
the G5 Two Factor Authentication page.
3. Click on “Verify Code.” The code is valid for 30 seconds. If you do not enter
the code in time, you will need to enter the next code that appears.

The Voice Call-Back tab provides the capability for an authorized user to request a
passcode via an automated call to their selected landline or mobile phone registered in
G5. Users must have a phone number registered on their profile page in G5.
1. Click the radio button next to one of the phone numbers that you wish to receive an
automated call providing a passcode
2. Click on Request Passcode
3. On the next screen that appears, enter the passcode sent via the automated call into
the Passcode field in G5.
4. Click Verify Code.
Receive Voice Call-Back
12
Note: The Authenticator Passcode for Voice Call-Back is only valid for 60 seconds

The Text message tab provides an authorized user the choice to receive a passcode via
text message. Users must have a valid mobile phone number registered in the
mobile field of their User profile in G5 .
1. Click the radio button next to mobile number you wish to request a passcode
2. Click on Request Passcode
3. On the next screen that appears, enter the passcode retrieved from your mobile
phone into the Passcode field in G5.
4. Click Verify Code.
Note : The Authenticator Passcode for the text message is only valid for 60 seconds
Receive SMS Text Message
13

The Remove Device tab provides the user the ability to remove a device connected
to the Authenticator Application from the user’s profile in case the user loses or
replaces the device.
Remove Device
14

Online Training
15
Online training can be found at www.G5.gov. You do not need to be a registered user to
access training materials. Go to the Help menu> Online Training option under Main.
Look for the topic “Two Factor Authentication.”

Frequently Asked Questions
16
Q: A secretary or operator answers my phone and transfers the call to me. Can I use that number to retrieve a passcode for
the App, Text or Voice method?
A: No. You must be able to hear the automated voice giving the passcode (voice option) or read the passcode on a text (text option)
and enter it into G5 within 60 seconds.
Q: Am I required to download an authenticator application?
A: No, you can choose to receive the passcode via text message to you or a phone call to your mobile or landline phone.
Q: I cannot use a smart device at my work and cannot receive phone calls or text messages. How can I retrieve the passcode?
A: Contact the G5 Hotline at 888-336-8930 to discuss alternatives.
Q: I am logging into G5 for my boss. How can I retrieve the passcode?
A: Under no circumstances is someone else permitted to log into another person’s G5 account. Your boss must log into G5 or you
must open your own account.
Q: The “text” tab is greyed out and I cannot use it. Why?
A: If you do not have a phone number entered in the “mobile number” field in your G5 profile, you cannot use this option for
retrieving a passcode. Go to Main>My Profile and enter a valid mobile number into the correct field.
Q: I have several G5 accounts – can I use the same authenticator application and phone numbers for each of them?
A: Yes, as long as the phone numbers you enter are yours.

G5 Hotline
If you have any questions, please contact the G5 Hotline using
one of the options below:
1. Phone number: 1-888-336-8930
2. Email: [email protected]
3. Go to the self-help portal at edcaps.force.com to submit a
ticket.
17