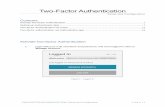Two-Factor Authentication Guide
Transcript of Two-Factor Authentication Guide

Page 1 of 11
National Immunization Management System (NIMS)
Copyright 2021 © National Database and Registration Authority
NIMS Two-Factor Authentication Guide
VERSION 1.4

Page 2 of 11
National Immunization Management System (NIMS)
Copyright 2021 © National Database and Registration Authority
Two-Factor Authentication Guide
About this document This document describes the step by step guidelines to use two factor authentication to login NIMS web.
Considering the nature of this document, the intended audience for this document are officials at Ministry
of Health, Govt. of Pakistan.
Requirements Smart Phones
Supported Platforms Android/IOS
Before you Log In First you will have to install TOTP (Time Based One Time Password) client application on
your smart phone. For example, we will be using Google Authenticator in this guide as our
TOTP client for two factor authentication purpose.
You have been provided user credentials by the Administrator to log in into the NIMS
application.
Getting Started
STEP-1 Access NIMS website by entering “ https://nims.nadra.gov.pk/mis/ ”
o You will land on the HOME page of the NIMS website.

Page 3 of 11
National Immunization Management System (NIMS)
Copyright 2021 © National Database and Registration Authority
STEP-2: Provide details for login.
o Enter Username/Email Address and Password provided by administrator.
o Also enter the correct answer in captcha for successful login.
o Click on Login button.
STEP-2: Scanning QR Code.
o By clicking on Login button, the following screen appears.
1
2
1
2
3
3

Page 4 of 11
National Immunization Management System (NIMS)
Copyright 2021 © National Database and Registration Authority
o To scan QR Code, open TOTP client application on your smartphone. In our case we
are using Google Authenticator as TOTP client.
o Open Google authenticator, the following screen will appear.
o Click on + button.
4
4
5
5

Page 5 of 11
National Immunization Management System (NIMS)
Copyright 2021 © National Database and Registration Authority
o The following screen will appear by clicking on “+” button
o Click on “Scan a QR Code” button
6
6

Page 6 of 11
National Immunization Management System (NIMS)
Copyright 2021 © National Database and Registration Authority
o Scan the QR code displayed on your screen using your smartphone.
7
7

Page 7 of 11
National Immunization Management System (NIMS)
Copyright 2021 © National Database and Registration Authority
o Once the QR code is scanned, the smartphone application automatically generates
verification code.
o To add the account to your smartphone application permanently, click on ADD
ACCOUNT button.
8
9
8
9

Page 8 of 11
National Immunization Management System (NIMS)
Copyright 2021 © National Database and Registration Authority
o Once the account is added, the NIMS account information and code is displayed in
smartphone application.
10
10

Page 9 of 11
National Immunization Management System (NIMS)
Copyright 2021 © National Database and Registration Authority
o Provide Verification Code displayed in smartphone application on the following
screen.
o Press VERIFY button.
o Once the verification code is verified, the following screen is displayed.
11
12
11
12
13

Page 10 of 11
National Immunization Management System (NIMS)
Copyright 2021 © National Database and Registration Authority
Note:
o If you don’t have your phone with you, you can use “Enter two-factor backup code”
feature.
o By clicking on “Enter two-factor backup code” button following screen appears.
o Enter the backup code
o Click on “Verify” to login.
13
14
15
14
15

Page 11 of 11
National Immunization Management System (NIMS)
Copyright 2021 © National Database and Registration Authority
o The user can download the backup code once he has logged in the application.
o Backup code can be used to login the application. Five backup codes are provided at a
time.
o One backup code can only be used once.