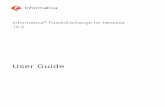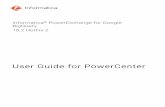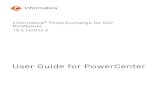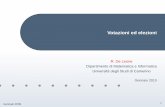G u i d e E n t e r p r i s e D a t a L a k ... - Informatica · Table of Contents P r e f a c e...
Transcript of G u i d e E n t e r p r i s e D a t a L a k ... - Informatica · Table of Contents P r e f a c e...

Informatica®
10.2.2
Enterprise Data Lake User Guide

Informatica Enterprise Data Lake User Guide10.2.2February 2019
© Copyright Informatica LLC 2016, 2019
This software and documentation are provided only under a separate license agreement containing restrictions on use and disclosure. No part of this document may be reproduced or transmitted in any form, by any means (electronic, photocopying, recording or otherwise) without prior consent of Informatica LLC.
U.S. GOVERNMENT RIGHTS Programs, software, databases, and related documentation and technical data delivered to U.S. Government customers are "commercial computer software" or "commercial technical data" pursuant to the applicable Federal Acquisition Regulation and agency-specific supplemental regulations. As such, the use, duplication, disclosure, modification, and adaptation is subject to the restrictions and license terms set forth in the applicable Government contract, and, to the extent applicable by the terms of the Government contract, the additional rights set forth in FAR 52.227-19, Commercial Computer Software License.
Informatica, the Informatica logo, Intelligent Data Lake, and Enterprise Information Catalog are trademarks or registered trademarks of Informatica LLC in the United States and many jurisdictions throughout the world. A current list of Informatica trademarks is available on the web at https://www.informatica.com/trademarks.html. Other company and product names may be trade names or trademarks of their respective owners.
Portions of this software and/or documentation are subject to copyright held by third parties. Required third party notices are included with the product.
The information in this documentation is subject to change without notice. If you find any problems in this documentation, report them to us at [email protected].
Informatica products are warranted according to the terms and conditions of the agreements under which they are provided. INFORMATICA PROVIDES THE INFORMATION IN THIS DOCUMENT "AS IS" WITHOUT WARRANTY OF ANY KIND, EXPRESS OR IMPLIED, INCLUDING WITHOUT ANY WARRANTIES OF MERCHANTABILITY, FITNESS FOR A PARTICULAR PURPOSE AND ANY WARRANTY OR CONDITION OF NON-INFRINGEMENT.
Publication Date: 2019-09-03

Table of Contents
Preface . . . . . . . . . . . . . . . . . . . . . . . . . . . . . . . . . . . . . . . . . . . . . . . . . . . . . . . . . . . . . . . . . . . . . . 6Informatica Resources. . . . . . . . . . . . . . . . . . . . . . . . . . . . . . . . . . . . . . . . . . . . . . . . . . . 6
Informatica Network. . . . . . . . . . . . . . . . . . . . . . . . . . . . . . . . . . . . . . . . . . . . . . . . . 6
Informatica Knowledge Base. . . . . . . . . . . . . . . . . . . . . . . . . . . . . . . . . . . . . . . . . . . . 6
Informatica Documentation. . . . . . . . . . . . . . . . . . . . . . . . . . . . . . . . . . . . . . . . . . . . . 6
Informatica Product Availability Matrices. . . . . . . . . . . . . . . . . . . . . . . . . . . . . . . . . . . . 7
Informatica Velocity. . . . . . . . . . . . . . . . . . . . . . . . . . . . . . . . . . . . . . . . . . . . . . . . . . 7
Informatica Marketplace. . . . . . . . . . . . . . . . . . . . . . . . . . . . . . . . . . . . . . . . . . . . . . . 7
Informatica Global Customer Support. . . . . . . . . . . . . . . . . . . . . . . . . . . . . . . . . . . . . . 7
Chapter 1: Introduction to Enterprise Data Lake. . . . . . . . . . . . . . . . . . . . . . . . . . . . . . . 8Enterprise Data Lake Overview . . . . . . . . . . . . . . . . . . . . . . . . . . . . . . . . . . . . . . . . . . . . . . 8
Enterprise Data Lake Concepts. . . . . . . . . . . . . . . . . . . . . . . . . . . . . . . . . . . . . . . . . . . . . . 9
Data Lake. . . . . . . . . . . . . . . . . . . . . . . . . . . . . . . . . . . . . . . . . . . . . . . . . . . . . . . . 9
Data Asset. . . . . . . . . . . . . . . . . . . . . . . . . . . . . . . . . . . . . . . . . . . . . . . . . . . . . . . . 9
Projects, Worksheets and Recipes. . . . . . . . . . . . . . . . . . . . . . . . . . . . . . . . . . . . . . . . 10
Data Publication. . . . . . . . . . . . . . . . . . . . . . . . . . . . . . . . . . . . . . . . . . . . . . . . . . . 10
Data Visualization. . . . . . . . . . . . . . . . . . . . . . . . . . . . . . . . . . . . . . . . . . . . . . . . . . 10
User Interface. . . . . . . . . . . . . . . . . . . . . . . . . . . . . . . . . . . . . . . . . . . . . . . . . . . . . . . . 10
Home View. . . . . . . . . . . . . . . . . . . . . . . . . . . . . . . . . . . . . . . . . . . . . . . . . . . . . . . 11
Search Results View. . . . . . . . . . . . . . . . . . . . . . . . . . . . . . . . . . . . . . . . . . . . . . . . . 11
My Activities View. . . . . . . . . . . . . . . . . . . . . . . . . . . . . . . . . . . . . . . . . . . . . . . . . . 12
Projects View. . . . . . . . . . . . . . . . . . . . . . . . . . . . . . . . . . . . . . . . . . . . . . . . . . . . . 13
Data Discovery and Analysis Process. . . . . . . . . . . . . . . . . . . . . . . . . . . . . . . . . . . . . . . . . 14
Chapter 2: Search for Data Assets. . . . . . . . . . . . . . . . . . . . . . . . . . . . . . . . . . . . . . . . . . . 16Overview. . . . . . . . . . . . . . . . . . . . . . . . . . . . . . . . . . . . . . . . . . . . . . . . . . . . . . . . . . . 16
Search Strings. . . . . . . . . . . . . . . . . . . . . . . . . . . . . . . . . . . . . . . . . . . . . . . . . . . . . . . . 17
Search Results. . . . . . . . . . . . . . . . . . . . . . . . . . . . . . . . . . . . . . . . . . . . . . . . . . . . . . . 17
Sort Search Results. . . . . . . . . . . . . . . . . . . . . . . . . . . . . . . . . . . . . . . . . . . . . . . . . . . . 18
Chapter 3: Discover Data. . . . . . . . . . . . . . . . . . . . . . . . . . . . . . . . . . . . . . . . . . . . . . . . . . . . 19Data Discovery Overview. . . . . . . . . . . . . . . . . . . . . . . . . . . . . . . . . . . . . . . . . . . . . . . . . 19
Data Asset Views. . . . . . . . . . . . . . . . . . . . . . . . . . . . . . . . . . . . . . . . . . . . . . . . . . . . . . 19
Asset View. . . . . . . . . . . . . . . . . . . . . . . . . . . . . . . . . . . . . . . . . . . . . . . . . . . . . . . 20
Data Preview View. . . . . . . . . . . . . . . . . . . . . . . . . . . . . . . . . . . . . . . . . . . . . . . . . . 21
Lineage View. . . . . . . . . . . . . . . . . . . . . . . . . . . . . . . . . . . . . . . . . . . . . . . . . . . . . 22
Relationship View. . . . . . . . . . . . . . . . . . . . . . . . . . . . . . . . . . . . . . . . . . . . . . . . . . 22
Copying a Data Asset. . . . . . . . . . . . . . . . . . . . . . . . . . . . . . . . . . . . . . . . . . . . . . . . . . . 23
Deleting a Data Asset. . . . . . . . . . . . . . . . . . . . . . . . . . . . . . . . . . . . . . . . . . . . . . . . . . . 24
Table of Contents 3

Access to Data. . . . . . . . . . . . . . . . . . . . . . . . . . . . . . . . . . . . . . . . . . . . . . . . . . . . . . . 24
Chapter 4: Import, Export, and Upload Data. . . . . . . . . . . . . . . . . . . . . . . . . . . . . . . . . . 25Overview. . . . . . . . . . . . . . . . . . . . . . . . . . . . . . . . . . . . . . . . . . . . . . . . . . . . . . . . . . . 25
Importing a Data Asset into the Data Lake. . . . . . . . . . . . . . . . . . . . . . . . . . . . . . . . . . . . . . 26
Exporting a Data Asset from the Data Lake. . . . . . . . . . . . . . . . . . . . . . . . . . . . . . . . . . . . . 27
Uploading Data to the Data Lake. . . . . . . . . . . . . . . . . . . . . . . . . . . . . . . . . . . . . . . . . . . . 28
Chapter 5: Create and Manage Projects. . . . . . . . . . . . . . . . . . . . . . . . . . . . . . . . . . . . . . 30Overview. . . . . . . . . . . . . . . . . . . . . . . . . . . . . . . . . . . . . . . . . . . . . . . . . . . . . . . . . . . 30
Creating a Project. . . . . . . . . . . . . . . . . . . . . . . . . . . . . . . . . . . . . . . . . . . . . . . . . . . . . 31
Adding a Data Asset to a Project. . . . . . . . . . . . . . . . . . . . . . . . . . . . . . . . . . . . . . . . . . . . 31
Recommendations. . . . . . . . . . . . . . . . . . . . . . . . . . . . . . . . . . . . . . . . . . . . . . . . . . . . . 31
Editing a Project. . . . . . . . . . . . . . . . . . . . . . . . . . . . . . . . . . . . . . . . . . . . . . . . . . . . . . 32
Viewing Project Flows. . . . . . . . . . . . . . . . . . . . . . . . . . . . . . . . . . . . . . . . . . . . . . . . . . . 32
Viewing Project History. . . . . . . . . . . . . . . . . . . . . . . . . . . . . . . . . . . . . . . . . . . . . . . . . . 33
Sharing a Project. . . . . . . . . . . . . . . . . . . . . . . . . . . . . . . . . . . . . . . . . . . . . . . . . . . . . . 33
Changing the Project Owner. . . . . . . . . . . . . . . . . . . . . . . . . . . . . . . . . . . . . . . . . . . . . . . 34
Locked Projects. . . . . . . . . . . . . . . . . . . . . . . . . . . . . . . . . . . . . . . . . . . . . . . . . . . . . . 34
Deleting a Worksheet. . . . . . . . . . . . . . . . . . . . . . . . . . . . . . . . . . . . . . . . . . . . . . . . . . . 34
Deleting a Project. . . . . . . . . . . . . . . . . . . . . . . . . . . . . . . . . . . . . . . . . . . . . . . . . . . . . 35
Chapter 6: Prepare Data. . . . . . . . . . . . . . . . . . . . . . . . . . . . . . . . . . . . . . . . . . . . . . . . . . . . . 36Overview. . . . . . . . . . . . . . . . . . . . . . . . . . . . . . . . . . . . . . . . . . . . . . . . . . . . . . . . . . . 36
Data Preparation Features. . . . . . . . . . . . . . . . . . . . . . . . . . . . . . . . . . . . . . . . . . . . . 37
Data Masking. . . . . . . . . . . . . . . . . . . . . . . . . . . . . . . . . . . . . . . . . . . . . . . . . . . . . 38
Sampling Data. . . . . . . . . . . . . . . . . . . . . . . . . . . . . . . . . . . . . . . . . . . . . . . . . . . . . . . 39
Sampling Table Data. . . . . . . . . . . . . . . . . . . . . . . . . . . . . . . . . . . . . . . . . . . . . . . . 39
Sampling Delimited Files. . . . . . . . . . . . . . . . . . . . . . . . . . . . . . . . . . . . . . . . . . . . . . 40
Sampling JSON Data. . . . . . . . . . . . . . . . . . . . . . . . . . . . . . . . . . . . . . . . . . . . . . . . 40
Limitations and Constraints. . . . . . . . . . . . . . . . . . . . . . . . . . . . . . . . . . . . . . . . . . . . 43
Working with Worksheets. . . . . . . . . . . . . . . . . . . . . . . . . . . . . . . . . . . . . . . . . . . . . . . . 44
Converting a Column Data Type. . . . . . . . . . . . . . . . . . . . . . . . . . . . . . . . . . . . . . . . . 46
Reverting an Inferred Data Type. . . . . . . . . . . . . . . . . . . . . . . . . . . . . . . . . . . . . . . . . 48
Viewing Column Data Sources. . . . . . . . . . . . . . . . . . . . . . . . . . . . . . . . . . . . . . . . . . 48
Using Recipes. . . . . . . . . . . . . . . . . . . . . . . . . . . . . . . . . . . . . . . . . . . . . . . . . . . . . . . . 49
Reviewing and Troubleshooting Recipe Steps. . . . . . . . . . . . . . . . . . . . . . . . . . . . . . . . . 49
Reusing Recipes. . . . . . . . . . . . . . . . . . . . . . . . . . . . . . . . . . . . . . . . . . . . . . . . . . . 49
Using Formulas. . . . . . . . . . . . . . . . . . . . . . . . . . . . . . . . . . . . . . . . . . . . . . . . . . . . . . . 51
Applying a Formula. . . . . . . . . . . . . . . . . . . . . . . . . . . . . . . . . . . . . . . . . . . . . . . . . 53
Limitations and Constraints. . . . . . . . . . . . . . . . . . . . . . . . . . . . . . . . . . . . . . . . . . . . 53
Using Window Functions. . . . . . . . . . . . . . . . . . . . . . . . . . . . . . . . . . . . . . . . . . . . . . . . . 54
Window Configuration. . . . . . . . . . . . . . . . . . . . . . . . . . . . . . . . . . . . . . . . . . . . . . . . 54
4 Table of Contents

Supported Window Functions. . . . . . . . . . . . . . . . . . . . . . . . . . . . . . . . . . . . . . . . . . . 57
Applying Window Functions. . . . . . . . . . . . . . . . . . . . . . . . . . . . . . . . . . . . . . . . . . . . 64
Using Rules. . . . . . . . . . . . . . . . . . . . . . . . . . . . . . . . . . . . . . . . . . . . . . . . . . . . . . . . . 65
Using Passive Rules. . . . . . . . . . . . . . . . . . . . . . . . . . . . . . . . . . . . . . . . . . . . . . . . . 66
Using Active Rules. . . . . . . . . . . . . . . . . . . . . . . . . . . . . . . . . . . . . . . . . . . . . . . . . . 66
Valid Rule Inputs. . . . . . . . . . . . . . . . . . . . . . . . . . . . . . . . . . . . . . . . . . . . . . . . . . . 67
Blending Data. . . . . . . . . . . . . . . . . . . . . . . . . . . . . . . . . . . . . . . . . . . . . . . . . . . . . . . . 67
Joining Worksheets. . . . . . . . . . . . . . . . . . . . . . . . . . . . . . . . . . . . . . . . . . . . . . . . . 68
Merging Worksheets. . . . . . . . . . . . . . . . . . . . . . . . . . . . . . . . . . . . . . . . . . . . . . . . . 71
Using Lookup. . . . . . . . . . . . . . . . . . . . . . . . . . . . . . . . . . . . . . . . . . . . . . . . . . . . . 75
Categorizing Column Data. . . . . . . . . . . . . . . . . . . . . . . . . . . . . . . . . . . . . . . . . . . . . 77
Clustering and Categorizing Column Data . . . . . . . . . . . . . . . . . . . . . . . . . . . . . . . . . . . 79
Summarizing Data. . . . . . . . . . . . . . . . . . . . . . . . . . . . . . . . . . . . . . . . . . . . . . . . . . . . . 80
Aggregating Data. . . . . . . . . . . . . . . . . . . . . . . . . . . . . . . . . . . . . . . . . . . . . . . . . . . 80
Pivoting Data. . . . . . . . . . . . . . . . . . . . . . . . . . . . . . . . . . . . . . . . . . . . . . . . . . . . . 83
Unpivoting Data. . . . . . . . . . . . . . . . . . . . . . . . . . . . . . . . . . . . . . . . . . . . . . . . . . . . 86
One Hot Encoding. . . . . . . . . . . . . . . . . . . . . . . . . . . . . . . . . . . . . . . . . . . . . . . . . . . . . 88
Using One Hot Encoding. . . . . . . . . . . . . . . . . . . . . . . . . . . . . . . . . . . . . . . . . . . . . . 90
Chapter 7: Publish Data. . . . . . . . . . . . . . . . . . . . . . . . . . . . . . . . . . . . . . . . . . . . . . . . . . . . . 91Data Publication Overview. . . . . . . . . . . . . . . . . . . . . . . . . . . . . . . . . . . . . . . . . . . . . . . . 91
Publishing Prepared Data to the Data Lake. . . . . . . . . . . . . . . . . . . . . . . . . . . . . . . . . . . . . 92
Saving a Recipe as a Mapping. . . . . . . . . . . . . . . . . . . . . . . . . . . . . . . . . . . . . . . . . . . . . 93
Downloading a Data Asset. . . . . . . . . . . . . . . . . . . . . . . . . . . . . . . . . . . . . . . . . . . . . . . . 93
Operationalize Mappings. . . . . . . . . . . . . . . . . . . . . . . . . . . . . . . . . . . . . . . . . . . . . . . . . 93
Chapter 8: Visualize and Assess Published Data. . . . . . . . . . . . . . . . . . . . . . . . . . . . . 94Overview. . . . . . . . . . . . . . . . . . . . . . . . . . . . . . . . . . . . . . . . . . . . . . . . . . . . . . . . . . . 94
Prerequisites. . . . . . . . . . . . . . . . . . . . . . . . . . . . . . . . . . . . . . . . . . . . . . . . . . . . . . . . 95
Visualizing Published Data. . . . . . . . . . . . . . . . . . . . . . . . . . . . . . . . . . . . . . . . . . . . . . . . 95
Sharing the Notebook. . . . . . . . . . . . . . . . . . . . . . . . . . . . . . . . . . . . . . . . . . . . . . . . . . . 96
Smart Suggestions. . . . . . . . . . . . . . . . . . . . . . . . . . . . . . . . . . . . . . . . . . . . . . . . . . . . . 96
Chapter 9: Schedule Export, Import and Publish Activities. . . . . . . . . . . . . . . . . . . 97Scheduling Overview. . . . . . . . . . . . . . . . . . . . . . . . . . . . . . . . . . . . . . . . . . . . . . . . . . . 97
Creating a Schedule. . . . . . . . . . . . . . . . . . . . . . . . . . . . . . . . . . . . . . . . . . . . . . . . . . . . 97
Managing Scheduled Activities. . . . . . . . . . . . . . . . . . . . . . . . . . . . . . . . . . . . . . . . . . . . . 98
Managing Schedules. . . . . . . . . . . . . . . . . . . . . . . . . . . . . . . . . . . . . . . . . . . . . . . . . . . 99
Appendix A: Glossary. . . . . . . . . . . . . . . . . . . . . . . . . . . . . . . . . . . . . . . . . . . . . . . . . . . . . . 100
Index. . . . . . . . . . . . . . . . . . . . . . . . . . . . . . . . . . . . . . . . . . . . . . . . . . . . . . . . . . . 102
Table of Contents 5

PrefaceThe Enterprise Data Lake User Guide contains information for analysts about using the Enterprise Data Lake application to search for, discover, and prepare data for analysis. This book assumes that you know your data requirements and are familiar with applications such as Excel.
Informatica ResourcesInformatica provides you with a range of product resources through the Informatica Network and other online portals. Use the resources to get the most from your Informatica products and solutions and to learn from other Informatica users and subject matter experts.
Informatica NetworkThe Informatica Network is the gateway to many resources, including the Informatica Knowledge Base and Informatica Global Customer Support. To enter the Informatica Network, visit https://network.informatica.com.
As an Informatica Network member, you have the following options:
• Search the Knowledge Base for product resources.
• View product availability information.
• Create and review your support cases.
• Find your local Informatica User Group Network and collaborate with your peers.
Informatica Knowledge BaseUse the Informatica Knowledge Base to find product resources such as how-to articles, best practices, video tutorials, and answers to frequently asked questions.
To search the Knowledge Base, visit https://search.informatica.com. If you have questions, comments, or ideas about the Knowledge Base, contact the Informatica Knowledge Base team at [email protected].
Informatica DocumentationUse the Informatica Documentation Portal to explore an extensive library of documentation for current and recent product releases. To explore the Documentation Portal, visit https://docs.informatica.com.
6

Informatica maintains documentation for many products on the Informatica Knowledge Base in addition to the Documentation Portal. If you cannot find documentation for your product or product version on the Documentation Portal, search the Knowledge Base at https://search.informatica.com.
If you have questions, comments, or ideas about the product documentation, contact the Informatica Documentation team at [email protected].
Informatica Product Availability MatricesProduct Availability Matrices (PAMs) indicate the versions of the operating systems, databases, and types of data sources and targets that a product release supports. You can browse the Informatica PAMs at https://network.informatica.com/community/informatica-network/product-availability-matrices.
Informatica VelocityInformatica Velocity is a collection of tips and best practices developed by Informatica Professional Services and based on real-world experiences from hundreds of data management projects. Informatica Velocity represents the collective knowledge of Informatica consultants who work with organizations around the world to plan, develop, deploy, and maintain successful data management solutions.
You can find Informatica Velocity resources at http://velocity.informatica.com. If you have questions, comments, or ideas about Informatica Velocity, contact Informatica Professional Services at [email protected].
Informatica MarketplaceThe Informatica Marketplace is a forum where you can find solutions that extend and enhance your Informatica implementations. Leverage any of the hundreds of solutions from Informatica developers and partners on the Marketplace to improve your productivity and speed up time to implementation on your projects. You can find the Informatica Marketplace at https://marketplace.informatica.com.
Informatica Global Customer SupportYou can contact a Global Support Center by telephone or through the Informatica Network.
To find your local Informatica Global Customer Support telephone number, visit the Informatica website at the following link: https://www.informatica.com/services-and-training/customer-success-services/contact-us.html.
To find online support resources on the Informatica Network, visit https://network.informatica.com and select the eSupport option.
About the Enterprise Data Lake User Guide 7

C h a p t e r 1
Introduction to Enterprise Data Lake
This chapter includes the following topics:
• Enterprise Data Lake Overview , 8
• Enterprise Data Lake Concepts, 9
• User Interface, 10
• Data Discovery and Analysis Process, 14
Enterprise Data Lake OverviewWith the advent of big data technologies, many organizations are adopting a new information storage model called data lake to solve data management challenges. The data lake model is being adopted for diverse use cases, such as business intelligence, analytics, regulatory compliance, and fraud detection.
A data lake is a shared repository of raw and enterprise data from a variety of sources. It is often built over a distributed Hadoop cluster, which provides an economical and scalable persistence and compute layer. Hadoop makes it possible to store large volumes of structured and unstructured data from various enterprise systems within and outside the organization. Data in the lake can include raw and refined data, master data and transactional data, log files, and machine data.
Enterprise Data Lake helps you derive more value from your Hadoop-based data lake and make data available to all users in the organization.
Organizations are looking to provide ways for different kinds of users to access and work with all of the data in the enterprise, within the Hadoop data lake as well data outside the data lake. They want data analysts and data scientists to be able to use the data lake for ad-hoc self-service analytics to drive business innovation, without exposing the complexity of underlying technologies or the need for coding skills. IT and data governance staff want to monitor data related user activities in the enterprise. Without strong data management and governance foundation enabled by intelligence, data lakes can turn into data swamps.
Enterprise Data Lake is a collaborative self-service big data discovery and preparation solution for data analysts and data scientists. It enables analysts to rapidly discover and turn raw data into insight and allows IT to ensure quality, visibility, and governance. With Enterprise Data Lake, analysts to spend more time on analysis and less time on finding and preparing data.
8

Enterprise Data Lake provides the following benefits:
• Data analysts can quickly and easily find and explore trusted data assets within the data lake and outside the data lake using semantic search and smart recommendations.
• Data analysts can transform, cleanse, and enrich data in the data lake using an Excel-like spreadsheet interface in a self-service manner without the need for coding skills.
• Data analysts can publish data and share knowledge with the rest of the community and analyze the data using their choice of BI or analytic tools.
• IT and governance staff can monitor user activity related to data usage in the lake.
• IT can track data lineage to verify that data is coming from the right sources and going to the right targets.
• IT can enforce appropriate security and governance on the data lake
• IT can operationalize the work done by data analysts into a data delivery process that can be repeated and scheduled.
Enterprise Data Lake ConceptsTo successfully use Enterprise Data Lake, you must understand the concepts that are used in the tool.
Data LakeThe data lake used by Enterprise Data Lake is a centralized repository of large volumes of structured and unstructured data. A data lake can contain different types of data, including raw data, refined data, master data, transactional data, log file data, and machine data.
The data lake can be deployed on-premise or in the cloud. The data lake utilizes Hive, the Spark engine, and a Hadoop-compatible file system. The data lake must be collocated with the Informatica application services associated with Enterprise Data Lake. For example, if the data lake is deployed in Amazon EMR, you must also deploy Enterprise Data Lake, Enterprise Data Catalog, and the Informatica services in Amazon EMR.
Enterprise Data Lake works with the security mechanism used by the cluster, including Kerberos, Apache Ranger, and Apache Sentry, to securely access data in the data lake.
You can upload assets such as comma-separated value files as Hive tables in the data lake using Enterprise Data Lake.
You can also ingest data from external sources outside the data lake using Hadoop tools or Informatica Mass Ingestion.
You can prepare a Hive or file-based asset that exists in Enterprise Data Catalog. When you a prepare file-based asset, Enterprise Data Lake creates an external temporary table in the Hive schema specified in the Enterprise Data Lake Service.
When you publish prepared data, Enterprise Data Lake writes the transformed input source to a Hive table in the data lake.
Data AssetA data asset is source data that you work with as a unit. A data asset can include items such as a flat file, a table, or a table view. A data asset can include data stored in or outside the data lake, such as in external databases.
Enterprise Data Lake Concepts 9

You use Enterprise Data Lake to search for assets described in the Enterprise Data Catalog, which serves as a centralized repository that stores the metadata for assets extracted from various external sources. Enterprise Data Catalog contains metadata such as profile statistics, asset ratings, data domains, and data relationships for each asset. When you search for assets in Enterprise Data Lake, you actually search the metadata in Enterprise Data Catalog.
After you find the data asset you are interested in, you can add the data asset to a project and begin preparing the data for analysis.
Projects, Worksheets and RecipesA project is a container that stores data assets and worksheets.
When you add a data asset to a project, Enterprise Data Lake creates a corresponding worksheet that contains a sample of the data in a spreadsheet-like presentation. You use the worksheet to preview the data and to prepare it for publication. You do not directly change the data in the input source.
When you publish the prepared data, Enterprise Data Lake applies the recipe to the data in the input source and creates a new data asset.
Enterprise Data Lake captures each step you complete in the worksheet in the recipe for the worksheet. When you publish the prepared data, Enterprise Data Lake applies the recipe to transform the data.
Data PublicationData publication is the process of making data that you prepared in a worksheet available in the data lake.
When you publish prepared data, Enterprise Data Lake writes the transformed input source to a Hive table in the data lake. Other analysts can add the published data to their projects and create new data assets, or use a third-party business intelligence or advanced analytic tool to run reports to further analyze the published data.
Data VisualizationData visualization is the process of assessing and validating published data using ad-hoc queries on the data to generate charts, tables, and other visual formats.
You can run queries and use dynamic forms to view the data in the form of graphs, charts, and other visual formats to assess its relevance for your business purposes. You can only run visualization on worksheets that are prepared and published. Collaborators on the project can access the notebook of the worksheet. You can share the notebook so that all users with the required permissions can view the visualization of the worksheet.
User InterfaceThe Enterprise Data Lake application provides you with a web-based user interface that you use to search for, discover, and prepare data assets that you publish to the data lake.
10 Chapter 1: Introduction to Enterprise Data Lake

Home ViewThe Home view displays your recent projects, uploads, and publications. Use the Home view to get a quick picture of your activities in the Enterprise Data Lake application.
The following image shows the Home view:
Let's explore what you can do in the Home view:
• View and create projects. The Recent Projects panel displays projects with the latest projects on top. To see a list of projects, click the Switch to List View icon. If you want to see all projects, click All Projects. To create a new project, click New Project.
• View recent activities. The Recent Activities panel shows the activities that you recently performed. You can click Upload Data to upload a data asset into the data lake. Click All Activities to get a complete list of all activities that you performed.
Search Results ViewThe Search Results view displays the results of your Enterprise Data Catalog search.
The application displays the total number of data assets in the catalog along with the number of resources that match the search.
User Interface 11

The following image shows the Search Results View:
My Activities ViewThe My Activities view displays all activities that you have completed. Activities can include uploading and publishing data assets.
The following image shows the My Activities view:
Let's explore what you can do in the My Activities view:
• Click the name of a data asset to view its details. The data asset opens in the Open Asset view.
• Upload a data asset. Click Upload Data to upload a data asset to the data lake.
• View your data assets on which an activity have been performed. The My Activities view displays all the data assets on which you performed any of the following activities - copying, deleting, downloading, exporting, importing, publishing, and uploading.
12 Chapter 1: Introduction to Enterprise Data Lake

• Filter your list of data assets. Click the filter icon to filter data assets by type of activity, time frame and status.
- Select Type to filter by all, copy, delete, download, export, import, publish, and upload types of activities.
- Select Updated On to filter by all, last 24 hours, last week, or last month. You can also select a custom date range.
- Select Status to filter by all, completed, completed (with warnings), in progress, or failed.
• Sort your list of data assets. Click the sort icon to sort data assets.
- Select Type to sort by all, copy, delete, download, export, import, publish, and upload types of activities.
- Select Updated On to sort by the time when they were last updated.
- Select Name to sort the data asset names alphabetically.
• Search for a data asset. Use the search box to search for a data asset on which any of these activities have been performed.
You can manage the schedules used to import, export, or publish data assets on a recurring basis from the My Activities view. For more information about scheduling import, export, or publish activities, see Chapter 7, “Publish Data” on page 91.
• Click My Scheduled Activities page to delete or suspend a scheduled activity, or to select a new schedule to use for an activity.
• Click Manage Schedules to edit, delete or suspend schedules that you own. You can also create a new schedule from the page.
Projects ViewThe Projects view displays all projects that you have created or that you are a collaborator on.
The following image shows the Projects view:
Let's explore what you can do on the Projects view:
• Create a project. Click New Project to create a project.
• Switch the views on a project. By default, the Enterprise Data Lake application displays each project in a card view. Click the Switch to List View icon to switch to a list view. To return to card view, click the Switch to Card View icon.
User Interface 13

• Search for a project. Use the search box to search for a project.
• View all projects. To view all projects, click All Pojects.
• Click the name of a project to view details about the project. The project opens in a different view. You can perform the following tasks in this view:
- Edit the name and description of the project. Click the Edit Properties icon in the Overview panel to edit these project properties.
- Change the collaborators on the project. Click Add a Collaborator in the Collaborators panel to change the users who can collaborate on the project.
- View or edit a worksheet in the project. Each project displays a worksheet for each data asset in the project. In the Worksheets panel, click Prepare to load all worksheets in the project You can also select a worksheet in a project and click the Publish icon to publish the worksheet. You can also view logs by clicking the Publish icon.
- View recommendations. View recommendations for data assets used in different projects by trusted people in the organization on the Recommendations panel.
• Upload a data asset. Click Upload Data to upload a data asset to the data lake.
Data Discovery and Analysis ProcessUse the Enterprise Data Lake application to discover and prepare data.
The following image shows the high-level tasks that you complete to prepare data for analysis using the Enterprise Data Lake application:
Complete the following high-level activities in the Enterprise Data Lake application to prepare data.
14 Chapter 1: Introduction to Enterprise Data Lake

Search for data assets.
Search Enterprise Data Catalog and the data lake for data assets you can use. Data assets can include items such as delimited files, tables and views, JSON Lines files, and more.
For more information, see Chapter 2, “Search for Data Assets” on page 16.
You can also move data from outside sources such as external databases into the data lake. If you find data outside the data lake that you want to work with, ask your administrator to add the data to the data lake.
For more information, see “Importing a Data Asset into the Data Lake” on page 26.
Examine each asset and understand how it relates to other assets.
After you discover an asset in Enterprise Data Catalog, view details about the data within the asset, the end-to-end data flow for the asset, and relationships between the asset and other data assets in the catalog.
For more information, see Chapter 3, “Discover Data” on page 19.
Add the data asset to a project.
Add the discovered data assets to a project, which is a container for organizing the worksheets and input sources that you use to prepare the data.
For more information, see Chapter 5, “Create and Manage Projects” on page 30.
Prepare the data for analysis.
Prepare the data by combining, cleansing, transforming, and structuring the data so that it is ready for analysis. Enterprise Data Lake provides you with numerous options for preparing data.
For more information, see Chapter 6, “Prepare Data” on page 36.
Publish the prepared data to the data lake.
After you finish preparing the data in the asset, you publish the prepared data to the data lake, where analysts and other users can access it.
For more information, see Chapter 7, “Publish Data” on page 91.
You can schedule publication of the prepared data to regularly update the asset in the data lake on a recurring basis.
For more information, see Chapter 9, “Schedule Export, Import and Publish Activities” on page 97.
Assess the quality of the published data.
After you publish the data to the data lake, you can visualize the data to ensure the content and quality are sufficient for use by analysts and other users. If you determine that the data is not ready for use, you can modify the data preparation steps and republish the data.
For more information, see Chapter 8, “Visualize and Assess Published Data” on page 94.
Note: Activities and operations you perform in Enterprise Data Lake do not support high precision mode.
Data Discovery and Analysis Process 15

C h a p t e r 2
Search for Data AssetsThis chapter includes the following topics:
• Overview, 16
• Search Strings, 17
• Search Results, 17
• Sort Search Results, 18
OverviewYou can search for and discover any data asset described in Enterprise Data Catalog. Data assets can include items such as a flat file, table, or view.
You can search for a data asset by name, use a wildcard character in your search, and Enterprise Data Lake displays probable matches as you type the name of a required data asset. You can also search for assets such as users and data domains.
You can sort search results, filter search results, and see more information about data assets. After finding the data asset that you need, you can annotate and enrich it with custom attributes.
After you find the data asset that you're looking for, you can view the profiling details and the lineage of the data asset. You can see the relationship between the data asset and other data assets. You can also add the data asset to a project.
16

Search StringsYou can use search strings to search for data assets. You can use wildcard characters in search strings. Enterprise Data Lake also lists search suggestions when you enter a search string.
Wildcard Search
You can use the asterisk character (*) and the question mark character (?) to perform a wildcard search.
• Asterisk character (*). If you enter * in the Search box and click the Search icon, Enterprise Data Lake lists all the data assets in the catalog. You can also use the asterisk with parts of a data asset name. For example, to search for all the data assets that end with the string "_name," enter *_name in the Search box. Enterprise Data Lake lists all of the data assets that match the search criteria, for example, Associate_Name, party_name, and cust_name.
• Question mark character (?). Use the ? character to substitute individual characters in the name of an asset. For example, if the data asset that you want to search for begins with the letters HR, is followed by two numbers that denote the year, and ends with REPORT, enter the following string in the Search box: HR??REPORT. Enterprise Data Lake lists all of the data assets that match the search criteria, for example, HR12REPORT, HR13REPORT, and HR14REPORT.
If you know the name of a column in a table, you can enter the column name and search for the table. The search results display all tables that have data or columns with the name as your search string.
Search Suggestions
When you type the first few letters of an asset name into the Search box, Enterprise Data Lake suggests matching data asset names.
If you type the name of a data asset incorrectly, Enterprise Data Lake compares the typed letters with names of existing data assets in the catalog. The probable matches then appear as search suggestions. For example, if you typed sela to search for the data asset named salary, Enterprise Data Lake suggests salary as a probable match.
Note: The suggestions include all custom attributes that are of type string. Data assets or custom attribute names that include special characters do not get listed.
Search ResultsSearch results can include data assets stored in and outside the data lake. If you select a data asset to add to a project, the data asset must be stored in the data lake. Search results can also include a user asset that lists the owner of the found data asset.
You can interpret the search results in the following ways:
• The search results show a summary of the details of the data asset.
• The search results show assets that are in the lake and assets that are not yet in the lake. You can identify the assets within the lake with presence of a blue dot at the top left corner of the asset icon.
• The number in parentheses under the Filter by panel sections indicates the number of matching results found for the searched data asset under those categories.
• Data assets within the lake appear with a blue dot in the icon. Thus, you can distinguish between data assets in the lake and data assets that are not in the lake.
Search Strings 17

Sort Search ResultsYou can sort the displayed data assets based on the name of the listed data assets or the relevance of the data asset.
• To sort data assets based on the name, click the sort icon and select Name.
• To sort data assets based on the relevance to the search, click the sort icon and select Relevance.
Note: If you sort the data assets based on name, the sort options list displays an up arrow or a down arrow before the sort criteria selected. An up arrow indicates that the data assets are sorted in the ascending order based on the selected criteria and a down arrow indicates that the data assets are sorted in the descending order.
18 Chapter 2: Search for Data Assets

C h a p t e r 3
Discover DataThis chapter includes the following topics:
• Data Discovery Overview, 19
• Data Asset Views, 19
• Copying a Data Asset, 23
• Deleting a Data Asset, 24
• Access to Data, 24
Data Discovery OverviewAfter you search for data assets in the catalog, click a data asset to discover the data. During data discovery, you can view details about the data asset, lineage for the data asset, and relationships between the selected data asset and other data assets in the catalog. You can also import data assets into the lake and export data assets from the lake.
You can add an asset that is in the data lake to a project. For more information on adding a data asset to a project, see “Adding a Data Asset to a Project” on page 31.
To prepare a data asset that is not stored in the data lake, you must import the asset into the data lake. For information about importing data assets into the data lake, see “Importing a Data Asset into the Data Lake” on page 26.
Data Asset ViewsUse the data asset views to get more information about the data asset by viewing the data asset details, previewing the data, and looking at the data relationship and lineage diagrams.
The Enterprise Data Lake application displays additional details about the selected data asset in the following views:
• Overview. Displays the details about the data asset. Details include the type of the data asset, the last time the data asset was updated, and the data source, along with other details.
• Data Preview. Displays a sample of the data in the data source.
• Lineage and Impact. Displays the lineage for the data asset selected. The lineage diagram shows the end-to-end data flow for the selected data asset.
19

• Relationships. Displays the relationships between the selected data asset and other data assets in the catalog.
• Columns or Fields. Displays details about the columns in the data asset, including the column data types and the percentage on distinct and non-distinct values. The tab displayed depends on the data asset type.
Asset ViewWhen you select a data asset from the My Activities or Projects view, each data asset opens in an asset view labeled with the data asset name.
The following image shows the Overview view:
Let's explore what you can do in the Overview view:
• Click Add to Project to add the data asset to a project.
• Click the Manage Data Assets icon to edit data asset properties, copy the data asset, export the data asset, download the data asset as a CSV file or TDE file, or delete the data asset.
• View data asset details in the Overview tab.
• Preview data on the Data Preview tab.
• Discover the lineage for the flow of data for the data asset on the Lineage and Impact tab.
• Discover the relationships between the open data asset with other data assets on the Relationships tab.
• Add questions you have about the asset on the Questions tab.
• View details on the data in the asset on the Columns or Fields tab. The tab displayed depends on the data asset type.
• Read reviews of the asset from other users or add your own review on the Reviews tab.
• For assets that are published to the data lake, you can click the Visualize tab to visualize the data before you operationalize the recipes created during publishing.
20 Chapter 3: Discover Data

Associating a Business Term with an AssetYou can associate a business term with any asset in the catalog that is not a business glossary asset. You can associate one business term with a data asset.
When you associate a business term with a data asset, Enterprise Data Lake displays the business term with the asset in the following places:
• In the search results next to the asset name.
• In the Asset Details view next to the asset name.
• In the Lineage and Impact diagram above the asset name when you show business terms in the diagram.
Complete the following steps to associate a business term with a data asset.
1. In the Asset Details view for the asset, click Associate a Business Term.
Alternatively, you can click the Edit Properties icon for the asset in the search results.
2. In the Edit Properties dialog box, click Business Terms.
3. The options to associate a term vary based on whether the asset has inferred terms:
• If one or more data domains with an associated business term are assigned to the asset, the inferred terms appear in the Recommended Business Terms section. To accept an inferred term, click the check mark icon next to the term.
• If the asset has no inferred terms or you want to associate a different term with the asset, select the business glossary from the Glossary list. Then, select the term that you want to associate from the list of terms.
If the list of terms is long, you can search for a term in the list by entering the first few characters of the term name in the search field.
4. Click OK.
Data Preview ViewThe Data Preview view displays the first 500 rows of a data asset. The Data Preview is also available for data assets that are not in the data lake.
You can view data from tables and views on the Data Preview view. Each page shows 20 rows of data. You can use pagination options to navigate if a table or view contains more than 20 rows of data.
To preview data assets that are not in the lake, you must connect to the data source. Contact your Administrator for the connection details to the required source.
If the data asset preview does not show any data, click Select Connection. The Connections dialog box appears. Select the connection from the list. Click OK.
You can also filter the data during data preview for better assessment of data assets. You can add filters for multiple fields and apply combinations of such filters. Filter conditions depend on the data types. If available, you can view column value frequencies found during profiling for string values. If no value frequencies are available, you can use the free form text filtering options. Click the filter icon and select a column to filter the data asset. The filter results show the data from the entire data asset and not just the 500 rows displayed in the preview.
If Enterprise Data Lake does not support the data type of a column of the data source, the column will appear as a blank column.
Data Asset Views 21

Lineage ViewThe Lineage and Impact view shows the start point of the data, describes the path, and shows how the data asset arrives at the end point. The lineage diagram shows the end-to-end data flow for the selected data asset.
You can use the following icons to view the lineage diagram based on your requirements:
• Use the Zoom in icon to increase the magnification and the Zoom out icon to decrease the magnification.
• Click View Adjacent Assets to toggle between displaying and hiding the immediate neighboring data assets.
• Click the Reset icon to reset the lineage diagram back to the initial view size.
Expanded Lineage View
The Expand Lineage Path icon in the lineage diagram indicates that there are more objects in the data flow. You can place your pointer on any data asset toward the origin or end point in the data flow to view the expanded path.
Click the number with a plus sign (+) in the origin or the end point to view all the data assets included.
Click any of the data assets listed on the lineage diagram to view a summary of the details for that data asset.
You can also view lineage of individual columns in a table. Activities including copy, import, export, publication, and upload will add column-level lineage information in the Catalog. You can also view column-level lineage details for data preparation operations that you perform such as transformations, join, lookup, union, and aggregate. Expand the data asset and select a column to view its lineage details.
Relationship ViewThe Relationship view displays the relationship in a diagram that shows how the selected data asset is related to the other assets. You can view the relationships between the selected data asset and other data assets in the catalog.
The following image shows the Relationship view:
22 Chapter 3: Discover Data

Based on the type of data asset, you can use the following icons to view the relationship between the selected data asset and other data assets:
• Use the Zoom in icon to increase the magnification and the Zoom out icon to decrease the magnification.
• Click the Show option to toggle between displaying and hiding the related data assets. This option changes based on the data asset that you selected.For example, if you selected a view that has related tables, you get the option Tables to show the tables related to that view. If you selected a table that has related views, you get the option Views to view all the views associated with the selected table. Or, if you selected a table that has related users, you get the option Users to view all the users for the selected table.
• Click the Reset icon to reset the relationship diagram back to the initial view size.
Click a related data asset to view a summary of the details for that data asset.
The number at the top of a related asset in the diagram represents the number of related asset types included in the selected data asset. Click this number to display all the related asset types included in the data asset. The following image shows the impact of clicking the number 4 above Tables:
Click Show All to view all the related data assets included in the selected data asset.
Copying a Data AssetYou can copy a data asset stored in the data lake to another Hive table in the data lake.
1. On any data asset view, click the Manage Data Assets icon and then click Copy.
The Copy dialog box appears.
2. Use one of the following options to copy the data asset:
• New. Selected by default. Use this option if the table is completely new for the selected schema.
Copying a Data Asset 23

• Append. Use this option if the entered table name is same as the existing table name in the schema and if the schema of this table is same as the existing table schema and if the table structure is the same.
• Overwrite. Use this option if the entered table name is same as the existing table name. It drops the table and re-creates the table with the data from the copying table.
3. Select the Hive database.
The Hive database menu shows the data lake name.
4. Optionally, enter a name for the Hive table
By default, Enterprise Data Lake appends the string "copy" to the name of the data asset.
5. Click OK. Check the progress of the copy activity on My Activities page. You can see if the copy activity is in progress, completed, or if it has failed.
Deleting a Data AssetYou can delete a data asset stored in the lake. You need to check before deleting data assets as they can be used by other users, projects, and publications.
1. On any data asset view, click the Manage Data Assets icon and then click Delete.
The Delete dialog box appears.
2. If the data asset is not part of any project, you can click OK to delete the project. If the data asset is in a project, the following message appears:
This data asset is being used in 1 projects. It is recommended to go to Object Overview page to see details of which project it is used in. Click OK to delete anyway.
3. Click Cancel if you want to view the details of the project. If the project needs to be deleted, go to My Projects page and delete the project.
Note: You need to check before deleting data assets and projects. Data assets can be shared by different users, projects, and publications. Check with the collaborators before deleting a data asset in a shared project.
4. Click OK to delete the project. Check the progress of the delete activity on My Activities page. You can see if the deletion is in progress, completed, or if it has failed.
Access to DataBased on your organization's security policies, you might not have access to a data asset stored in the data lake.
If you find a data asset in the search results but find that you cannot view the data asset details, you might not have the permission to view the data asset. You must contact your administrator to request access to the data asset
24 Chapter 3: Discover Data

C h a p t e r 4
Import, Export, and Upload DataThis chapter includes the following topics:
• Overview, 25
• Importing a Data Asset into the Data Lake, 26
• Exporting a Data Asset from the Data Lake, 27
• Uploading Data to the Data Lake, 28
OverviewYou can import, export, and upload data assets.
You can import data from tables in external sources outside the data lake. A source from which you import data must already be cataloged in Enterprise Data Catalog.
You can import data from the following sources:
• Amazon Redshift
• Microsoft Azure SQL Database
• Microsoft SQL Server
• Oracle
• Teradata
When you import data, Enterprise Data Lake creates an import activity. Once the import activity is completed successfully, a Hive table is created and registered in the catalog. You can also check the lineage of the table.
If the asset already exists in the data lake, you can append the updated data to the asset, or overwrite the asset with the new data.
You can also export a data asset to external targets outside of the data lake. Once the export activity completes, you can verify the exported data on the external target system.
If the target already exists, you can append the updated data to the target, or overwrite the target with the new data.
You can choose to schedule import and export activities. Scheduling an activity enables you to import or export updated data assets on a recurring basis. For more information about scheduling activities, see Chapter 9, “Schedule Export, Import and Publish Activities” on page 97.
You can also upload a delimited text file from your local drive to the data lake. Enterprise Data Lake stores the uploaded data as a Hive table in the data lake.
25

Importing a Data Asset into the Data LakeYou can import a data asset from an external source such as an Oracle database or a Teradata database into the data lake.
You can choose to import an asset immediately, or you can schedule the import activity. Scheduling an import activity enables you to import updated data assets on a recurring basis.
For more information about scheduling an import activity by creating a schedule or using an existing schedule, see Chapter 9, “Schedule Export, Import and Publish Activities” on page 97.
1. Click Search, and then search for an asset you want to import into the data lake.
2. Select the asset in the search results.
3. On the Overview page for the selected asset, click Import to Lake.
The Import dialog box appears.
4. Select the connection to use to connect to the external source, and then click Next.
You must have Read and Execute permissions for the database connection you use to import a data asset.
5. Select the schema into which to import the asset from the drop down list.
6. Enter the name of the table to import. The name of the table must be in lower case. The name can include letters, numbers, and the underscore character. The first character of the name cannot be an underscore or a number.
7. If a table with the same name already exists in the data lake, choose whether to append the data to the table, or to overwrite the table.
• Select Append to append the data to the existing table. Make sure the column names, the data types of the columns, the precision and scale of the columns, and the sequence of the columns are identical in both the imported table and the existing table.
• Select Overwrite to overwrite the existing table. Enterprise Data Lake drops the table and re-creates the table with the data from the imported table.
8. Choose whether to import the asset now, or to schedule the import activity.
• Select Import Now to start the import activity.
• Select Schedule Import to schedule the import activity.If you decide to schedule the activity, specify what to do if the asset already exists in the data lake.
- Select Append to append the data to an existing table.
- Select Overwrite to overwrite the existing table.
9. Click OK.
You can monitor the progress of the import activity on the My Activities page in Enterprise Data Lake.
26 Chapter 4: Import, Export, and Upload Data

Exporting a Data Asset from the Data LakeYou can export a data asset or a publication from the data lake to external targets.
You can choose to export the asset immediately, or you can schedule the export activity. Scheduling an export activity enables you to export updated data assets on a recurring basis. For more information about scheduling activities, see Chapter 9, “Schedule Export, Import and Publish Activities” on page 97.
1. Click Search, and then search for the asset you want to export.
2. Click the asset in the search results.
3. On the Overview page for the data asset, click the Manage Data Assets icon, and then click Export.
The following image shows the Export option selected from the Manage Data Assets icon:
The Export dialog box appears.
4. Select the connection to use to connect to the target, and then click Next.
You must have Read and Execute permissions for the connection you use to export a data asset.
5. Enter the name of the schema to which to export the asset.
6. Enter the name of the table to create in the target. The name can include letters, numbers, and the underscore character. The first character of the name cannot be an underscore or a number.
7. If a table with the same name already exists in the target, choose whether to append the data to the table, or to overwrite the table.
• Select Append to append the data to the existing table.
• Select Overwrite to overwrite the existing table.
Choose to overwrite the table if the source table has a different schema structure than the exported table. Enterprise Data Lake drops the table and re-creates the table with the data from the exported table.
8. Choose whether to export the asset now, or to schedule the export activity.
• Select Export Now to start the export activity.
• Select Schedule Export to schedule the export activity.If you decide to schedule the activity, specify what to do if the asset already exists in the target.
- Select Append to append the data to an existing table.
- Select Overwrite to overwrite the existing table.
9. Click OK.
You can monitor the progress of the export activity on the My Activities page in Enterprise Data Lake.
Exporting a Data Asset from the Data Lake 27

Uploading Data to the Data LakeYou can upload a delimited text file from your local drive to the data lake. Enterprise Data Lake stores the uploaded data as a Hive table in the data lake.
Note: You cannot upload numeric data with a precision of more than 15 digits.
1. In the Projects view, click Upload Data.
The Upload Data dialog box appears.
2. Browse for a file or drag a file into the dialog box.
The name of the selected file appears on the window.
3. Click Next.
4. On the Upload Data (Step 2) page, specify that code page and format of the file.
The following table describes the file properties that you specify:
Property Description
Code Page Character encoding used in the file. The default code page is UTF-8.
Delimiters Character used to separate columns of data in the file. You can use multiple delimiters in the file.The default delimiter is a comma.
Text Qualifier Character used to specify the start and end of a text string. If you select single quotes, the Enterprise Data Lake Service ignores delimiters within pairs of single quotes. If you select double quotes, the service ignores delimiters within pairs of double quotes.
Start import at row Row number at which Enterprise Data Lake Service starts the import.The default starting import row is 1.
Import field names from first row
Select this option to use the values in the first row as names of the imported columns.
The page also displays a preview of the rows and columns to be created from the file. The page displays 100 records even if the number of records exceeds 100.
5. Click Next.
6. On the Upload Data (Step 3) page, optionally click a column to configure column attributes.
The following table describes the column properties that you specify for the columns:
Property Description
Column Name Name of the column. The column name cannot exceed 120 characters.
Column Type Data type of the column.
Precision If the column has a numeric data type, set the precision. The value of the precision must be larger than the value of the scale.
28 Chapter 4: Import, Export, and Upload Data

Property Description
Scale If the column has a numeric data type, set the scale. The value of the scale must be smaller than the value of the precision.
Format If the column has a data type of DateTime, set the format.
7. Click Next.
8. On the Upload Data (Step 4) page, specify Hive schema and table properties.
The following table describes the Hive schema and table properties that you specify:
Property Description
Hive Schema Name of the hive schema in which to upload the file.
Hive Table Name of the table in the Hive schema in which to upload the file. The name of the table must be in lower case. The name can include letters, numbers, and the underscore character. The first character of the name cannot be an underscore or a number.
Action on Table Action that the Enterprise Data Lake Service can perform during the import process.- To create a Hive table, select Create.- To append to an existing Hive table, select Append. You cannot append to a
partitioned table.- To overwrite an existing Hive table, select Overwrite. The Enterprise Data Lake
Service drops the existing table and creates a new table for the uploaded data. You cannot overwrite a partitioned table.
9. Click Upload.
Uploading Data to the Data Lake 29

C h a p t e r 5
Create and Manage ProjectsThis chapter includes the following topics:
• Overview, 30
• Creating a Project, 31
• Adding a Data Asset to a Project, 31
• Recommendations, 31
• Editing a Project, 32
• Viewing Project Flows, 32
• Viewing Project History, 33
• Sharing a Project, 33
• Changing the Project Owner, 34
• Locked Projects, 34
• Deleting a Worksheet, 34
• Deleting a Project, 35
OverviewA project is a container for organizing the worksheets and input sources that you use to prepare data. You can add data assets that are stored in the data lake as Hive tables to a project.
You can import a data asset from external sources into the data lake such as Oracle and Teradata databases. Once the import activity is completed successfully, a Hive table is created in the data lake that you can add to a project. After you publish a data asset to the data lake, the publication appears in the project.
Enterprise Data Lake adds data assets to projects as worksheets. Projects are private and can only be viewed by the user who creates the project. However, you can share projects with other analysts to collaborate on activities related to the project.
You can also edit a project to change the project properties or delete a redundant project. When you edit a shared project, the project is locked for editing by the user who edits the project. In a project, you can also get recommendations for data assets based on the data assets added to the project.
You can access projects from the Home view or the My Projects view. The projects in the Projects Overview section appear as cards by default.
30

Creating a ProjectCreate a project to organize the worksheets and input sources that you use to prepare data. You can add data assets that are stored in the data lake to any project.
1. You can create a project in the following ways:
• On the Home page, click New Project.
• On the My Projects page, click New Project.
• To create a project from the Search Results or Open Assets view, select a data asset and click Add to Project. Then click New Project.
The Add to Project dialog box appears.
2. Enter a name and an optional description.
3. Click Finish.
Adding a Data Asset to a ProjectAdd a data asset to a project to prepare the data asset. Enterprise Data Lake adds the data asset as a worksheet to the project to prepare the data asset.
When you view the details of a data asset, you can add the data asset to a project. On the Search Results view or the Open Assets view, click the name of a data asset.
1. On the data asset view, click the Add to Project icon. You can also add a data asset by clicking Search for asset on the project page.
The Add to Project dialog box appears.
2. Add the data asset to an existing project or to a new project.
• To add to an existing project, select a project under Recent Projects or All Projects.
• To add to a new project, click Create New and enter a name and optional description for the project.
3. Click OK.
The data asset appears as a worksheet in the selected project.
RecommendationsEnterprise Data Lake provides recommendations on additional data assets to add to a project, based on the data assets added to the project.
You can view recommendations for data assets used in different projects by trusted people in your organization or for data assets that share similar columns. Enterprise Data Lake makes the following types of recommendations:Additional recommendations.
Data assets that are used in similar projects by other users.
Alternate recommendations.
Data assets that share similar columns with assets in the project.
Creating a Project 31

Hover over the Why? text in a recommendation card for details on why Enterprise Data Lake recommends that you add the data asset to the project.
Editing a ProjectEdit a project to change the name and description of the project.
To edit a project, you must have edit permissions.
1. In the Projects view, select a project.
2. Click the Manage Projects icon and select Edit Properties.
The Edit Project dialog box appears.
3. Edit the name or description.
4. Click Save.
Viewing Project FlowsYou can view a flow diagram that shows you how worksheets in a project are related and how they are derived. The diagram is especially useful when you work on a complex project that contains numerous worksheets and includes numerous assets.
The following image shows the flow diagram for a project:
1. In the Projects view, select a project.
2. Click the View Project Flow icon.
The project flow view displays the assets in the project and the relationships between assets.
3. Click an icon in the diagram to view details for the corresponding asset.
32 Chapter 5: Create and Manage Projects

Viewing Project HistoryYou can review the activities performed within a project to gain insights into the project, or to perform root cause analysis to uncover issues with a project.
You can review the following activities:
• All activities within the project.
• Activities performed on worksheets within the project.
• Publication activities for assets within the project.
Perform the following steps to view the history for a project:
1. In the Projects view, select a project.
2. Select View Project History from the Manage Projects menu.
Sharing a ProjectShare a project with other users to collaborate on the data assets in the project. When you share a project with a user, you can also assign a role to the user.
1. In the Projects view, select a project.
2. On the Project Details page, you can perform one of the following operations:
• On the Collaborators panel, click the add icon.
• Click the manage projects icon and select Share Project.
The Share Project dialog box appears.
3. Enter the full name of the user that you want to add as a collaborator on the project. If you enter the login name, the search will not yield any results.
Enterprise Data Lake displays a list of names that match the name you enter.
4. Select the user name from the list.
5. In the list, choose to assign a permission to the user to enable the user to view, edit, or become a project co-owner:
• Assign the View permission to enable the user to view the project. The user can view the project and cannot edit, share, publish, or prepare the worksheet.
• Assign the Edit permission to enable the user to view and edit the project. The user can edit the properties, view data assets, prepare data assets, and publish data assets.
• Assign the Co-owner permission to enable the user to view, edit, and add data assets or work on the worksheets in the project. The user can also edit properties, share the project, prepare, and publish. Co-owners can share projects with other users and give view and edit permissions to other users. Co-owners cannot assign the co-owner permission to other users.
Collaborators cannot change the owner of the project, add another co-owner to the project, or delete the project. The owner of the project can perform all these operations. However, the owner cannot unlock a project. Domain administrators and users with administrator privileges can perform all the operations in projects including unlocking the projects.
6. Click OK.
Viewing Project History 33

Changing the Project OwnerChange the project ownership from one user to another user. Project owners, administrators, and users with administrator privileges can change the project ownership.
1. In the Projects view, select a project.
2. Click the manage projects icon, and then select Change Owner.
The Change Owner dialog box appears.
3. Enter the full name of the new owner. If you enter the login name, the search will not yield any results.
Enterprise Data Lake displays a list of names that match the name you enter.
4. Select the user name from the list.
5. Click OK.
Locked ProjectsWhen you edit shared projects, the projects are locked automatically for editing. Locks on shared projects are automatically released when you sign out of Enterprise Data Lake.
A project is locked when a user performs any of the following tasks:
• Edits a project.
• Shares a project.
• Prepares a project.
• Publishes a project.
• Changes the project owner.
• Deletes the project.
When other users try to access this project, a project locked icon appears. They cannot perform any of these tasks when a project is locked. To view the name of the user who is working on a project, hover the mouse over the locked icon.
If a user is performing tasks other than preparing and publishing, other users can access the project and view the data assets in the worksheet. However, if a user has a worksheet open in view mode, other users cannot access the worksheet.
Administrators and users with administrator privileges can unlock projects.
Deleting a WorksheetYou can delete a worksheet from a project that you own. You cannot delete a worksheet if it has dependent worksheets.
1. In the Projects view, select a project.
2. In the project page, select a worksheet.
34 Chapter 5: Create and Manage Projects

3. Click the Manage Worksheets icon, and then select Delete Worksheet.
The Delete Worksheet dialog box appears.
4. Click Yes.
Deleting a ProjectYou can delete projects that you own from Enterprise Data Lake.
1. In the Projects view, select a project.
2. Click the manage projects icon and select Delete.
The Delete Project dialog box appears.
3. Click Yes.
Deleting a Project 35

C h a p t e r 6
Prepare DataThis chapter includes the following topics:
• Overview, 36
• Sampling Data, 39
• Working with Worksheets, 44
• Using Recipes, 49
• Using Formulas, 51
• Using Window Functions, 54
• Using Rules, 65
• Blending Data, 67
• Summarizing Data, 80
• One Hot Encoding, 88
OverviewData preparation is the process of combining, cleansing, transforming, and structuring data from one or more data assets so that it is ready for analysis.
When you add a data asset to a project, Enterprise Data Lake creates a corresponding worksheet in the project. A worksheet has an interactive data-driven spreadsheet like interface. The worksheet contains the data and a recipe that tracks the changes you make to the data as you prepare it. Enterprise Data Lake loads sample data into the worksheet depending on your sampling and filtering selection when you open a worksheet.
When you prepare data, you use the sample data loaded in the worksheet. You perform all data preparation operations on this sample data. You do not directly change the data in the input source. When you publish the prepared data, Enterprise Data Lake applies the recipe to the data in the input source and creates a new data asset.
You can prepare data from the following sources:
• Amazon S3
• MapR-FS
• Microsoft Azure Data Lake Storage
• Microsoft Windows Azure Storage Blob
36

Data Preparation FeaturesEnterprise Data Lake provides a number of features you can use to prepare data in a worksheet.
Let's explore the data preparation tasks that you can perform in a worksheet:
Filter data
Use the Filter icon to filter the data on any column in the worksheet. You can choose to add a filter or modify a filter condition. You can also clear all filters. When you filter your data, you select a column to filter and choose to search for a value in a column or create a custom filter and select your filter conditions. Different filters are available for String, Date, and Number columns depending on the column selected. You can filter using the top menu or you can use the filter panel available at the bottom or the window.
Edit a worksheet and its columns
Use the Edit menu to edit the columns in a worksheet. You can choose to delete blank columns or columns with one value, or hide or unhide columns in the worksheet.
You can also delete duplicate rows within a selected column. When delete duplicate rows, you can choose to ignore case as well as leading or trailing whitespace in rows containing Text values. To delete duplicate rows, select a column, and then select Delete > Duplicate rows from the Edit menu.
Note: You can only delete duplicate rows from a worksheet that contains a maximum of 100 columns.
You can right-click the worksheet tab to rename, delete, or copy the worksheet. You can perform operations to change the case of the column data, trim the column data, and split the column data. You can also right-click the columns to perform these operations on column data.
You can hide and unhide columns in a worksheet. You can also easily find and navigate to specific columns using the Columns panel, which also shows you the percentage of unique versus duplicate values a column contains. These features are especially useful when you prepare large data sets with dozens of columns.
View suggestions for improving the data
Enterprise Data Lake provides an overview of the data in the worksheet and of the values in each column. The application also offers suggestions on how you can manipulate or improve the data.
Refresh the data in a worksheet
Use the Refresh icon to update the data in the worksheet after you perform your data preparation tasks or import a new data asset . If you refresh a worksheet, the data from the Hive table or storage is refreshed. If you refresh a joined, merged, or aggregated worksheet, the data is refreshed from the parent worksheets if there is any change in the parent worksheets.
• Use the revert icon to revert the data to its previous state before making the refresh.
• Click Highlight Changes to view the changes that are made during the refresh.
• Click Refresh Summary to view the description of the changes made as part of the refresh in the form of instructions.
Blend data
Use the Blend icon to combine worksheets. You can perform operations such as inner join, left join, and right join on the worksheets. You can merge worksheets into one worksheet, or you can add columns from another sheet into your current sheet based on a common lookup key.
You can also group similar values in a column to into categories to make analysis easier.
Summarize data
Use the Summarize icon to aggregate or summarize data in the worksheet. You can aggregate the data on one or more columns and perform mathematical operations like sum or average on aggregated columns.
Overview 37

You can pivot columns to reshape the data into a pivot table format for analysis. You can also unpivot columns in a worksheet into rows containing the column data in key value format.
Apply formulas, rules and window functions to data
Use the Functions icon to formulas, rules and window functions to worksheets.
You can apply formulas to columns using the Text, Numeric, Date, and other functions available. You can also create your own formulas.
You can apply rules to data in a worksheet to help you cleanse, transform, or validate the data. You can apply passive rules, which operate on columns in the current worksheet; or active rules, which operate on one more columns in one or more worksheets within the project.
You can use window functions in Enterprise Data Lake to perform operations on a small subset of a larger data set. A window function operates on a group of rows in a worksheet, and calculates a return value for every input row.
View and manage your data preparation steps in the worksheet recipe
Use the recipe icon to view and manage the steps you take to prepare the data in the worksheet.
You can edit a step in a recipe, or insert a new step. You can also reuse recipe steps. After you modify a recipe, you can use the back in time mode to review the impact of each recipe step on the data in the worksheet.
Data MaskingEnterprise Data Lake integrates with Informatica Dynamic Data Masking, a data security product, to enable masking of sensitive data in data assets. When you view or perform operations on columns containing masked data, the actual data is fully or partially obfuscated based on the masking rules applied.
Data masking can be applied to data in the following scenarios:
When previewing data.
When you preview a data asset that is in the data lake or in an external database, data is masked according to the masking rules defined on the source data.
When importing data from an external database.
When you import data from an external database, data masking rules are applied to the data in the Hive table created for the asset.
When preparing data.
During data preparation, columns in worksheets are populated with masked data according to the masking policies defined on the source data. When you perform a blending operation such as a join or lookup, data in masked columns cannot be blended with unmasked columns.
When exporting or downloading data to an external database or file.
When you export data from the data lake to an external database, or downloads data to a file, data is written to the database or file in masked format.
When publishing data.
When you publish prepared data, data in columns that were masked during data preview, data sampling, and data preparation is written to the Hive table in masked format.
38 Chapter 6: Prepare Data

Sampling DataYou must sample the data for each asset you add to a project before you can begin preparing the data. You perform data preparation operations using the sample data in the worksheet created for the asset.
The sampling preview page in the Enterprise Data Lake application displays the sample data to load based on the sampling selection settings specified for the asset. You can edit the sampling settings to meet your needs.
Sampling Table DataYou must sample the data in each database table you add to your project as the first step in data preparation. Enterprise Data Lake presents the data in a worksheet that you use to sample the data.
The sampling preview page displays the sample data to load based on the current sampling selection settings. You can edit the settings to meet your needs. If you do not need to change the settings, click Load to load the sample data.
1. On the project page, click Prepare.
The Sampling Preview panel appears along with the worksheet.
2. To edit the current sampling selection settings, click the edit icon in the Current Sampling Selection panel.
3. In the Columns tab, select the columns that you want to work with. To search for a column, enter the column name in the Search text box. You can search for multiple columns by entering a comma-separated list.
Note that if columns are added to the source data after you complete sampling the data, and you want to sample the data again, you must select the new columns in the Columns tab.
4. Click the Filters tab.
a. Click New Filter.
b. In the Create filter with text box, enter the name of the column to use for filtering.
c. From the select drop down list, click one of the following options for string columns:
• Equals. Select to filter and display rows with the column value equal to this entered value. You can enter multiple values in this field, separated by a comma. If you enter multiple values, rows that match each value are filtered. Only the first value is considered and the other entries are ignored.
• Contains. Select to filter and display data containing the entered value. You can enter multiple values in this field, separated by a comma. If you enter multiple values, rows that match each value are filtered.
• Starts with. Select to filter and display rows with the column value that start with the entered value. You can enter multiple values in this field, separated by a comma. If you enter multiple values, rows that match each value are filtered.
• Ends with. Select to filter and display rows with the column value that end with the entered value. You can enter multiple values in this field, separated by a comma. If you enter multiple values, rows that match each value are filtered.
For date or numeric columns, select Equals, Less than, or Greater than.
d. Enter the value to use to filter the column.
e. Click Save.
Note: Filters are not available when you try to configure sampling for worksheets created for HDFS files.
Sampling Data 39

5. Click the Sampling tab.
6. Select the Sampling type:
• Random Rows. Select to view the rows at random from the entire data asset. The number of rows displayed may be less than or equal to the sample size.
• First Rows. Select to view consecutive rows starting with the first row in the file.
Note: Random sampling is not available when you try to configure sampling for worksheets created for HDFS files.
7. Enter the number of rows to sample. The Informatica administrator can set the maximum number of rows in the Administrator tool.
8. Click Save to save your changes.
9. Click Load to load the sample data.
Sampling Delimited FilesYou must sample the data in each delimited file you add to your project as the first step in data preparation. Enterprise Data Lake presents the data in a worksheet that you use to sample the data.
The sampling preview page displays the sample data to load based on the current sampling selection settings. You can edit the settings to meet your needs. If you do not need to change the settings, click Load to load the sample data.
Note that if columns are added to the source data after you complete sampling the data, and you want to sample the data again, you must select the new columns in the Columns tab. Columns that have changed in the source data but are used in a recipe step are included in the sample data by default.
1. On the project page, click Prepare.
The Sampling Preview panel appears along with the worksheets.
2. To edit the current sampling selection settings, click the edit icon in the Current Sampling Selection panel.
3. In the Format tab, enter the code page, delimiter and text qualifier format details for the flat file.
a. Start at row. Enter the row number from which you want to start the sampling.
b. Column Names. Select Get column names from the specified Start at Row if the first row contains column names.
4. In the Columns tab, select the columns that you want to work with. To search for a column, enter the column name in the Search text box. You can search for multiple columns by entering a comma-separated list.
5. In the Sampling tab, enter the number of rows to sample.
The Informatica administrator can set the maximum number of rows in the Administrator tool.
6. Click Save to save your changes.
7. Click Load to load the sample data.
Sampling JSON DataYou can sample files in the JSON Lines (JSONL) format, which is also called newline-delimited JSON. Enterprise Data Lake flattens the data in the JSON Lines file into a flat structure and presents the data in a worksheet that you use to sample the data.
The Sampling Preview panel displays the JSON file structure as a tree. Each node in the tree represents a key that exists in one or more lines within the JSON file.
40 Chapter 6: Prepare Data

Enterprise Data Lake creates columns in the worksheet for the keys you include in the sample data. The values corresponding to the keys within each line in the file are displayed in rows in the worksheet.
The nodes for top-level keys, such as a string, number, or boolean, are selected in the tree by default. To select a nested key, you can either select the key to include all of the keys below it, or expand the key and select each key to include.
When you select key that is an array, Enterprise Data Lake explodes the values in the array into rows in the worksheet. Rows are created for each array element in each line in the JSON file. A file that contains numerous arrays might result in a large number of rows added to the worksheet, up to the maximum number of rows specified in the sampling settings.
If a line in the file does not contain a particular key or array, the cell in the corresponding column is empty.
The following image shows the contents of a JSON Lines file. The file contains a key with nested keys and two arrays.
The following image shows the keys to sample selected in the tree. Note that the width and height keys within the dimensions key are selected.
Sampling Data 41

The following image shows the worksheet created for the JSON file. The width and depth keys within the dimensions key are added as columns to the worksheet. The sizes and variants arrays are exploded into rows.
Because line 1 in the JSON file does not contain the discount or dimensions keys, the cells in the corresponding rows are empty.
Sampling a JSON FileYou must sample the hierarchal data in each JavaScript key Notation Lines (JSONL) file you add to your project as the first step in data preparation.
The sampling preview page displays the sample data to load based on the current sampling selection settings. You can edit the settings to meet your needs. If you do not need to change the settings, click Load to load the sample data.
Note that if columns are added to the source data after you complete sampling the data, and you want to sample the data again, you must select the new columns in the Columns tab. Columns that have changed in the source data but are used in a recipe step are included in the sample data by default.
1. On the project page, click Prepare.
The Sampling Preview panel displays the JSON key hierarchy in a tree structure.
2. To edit the current sampling selection settings, click the edit icon in the Current Sampling Selection panel.
3. In the Columns tab, select or deselect each node to add the corresponding key as a column in the worksheet.
The nodes for primitive keys, such as strings and numbers, are selected and displayed as columns in the worksheet by default.
To select an array or a key that contains other primitive keys, you can either select the node to include all of the keys below, or expand the node and then select each key to include. Note that if a key within a top level key contains a control character, whitespace, or any punctuation other than an underscore, you cannot select the key.
4. In the Sampling tab, enter the number of rows to sample.
42 Chapter 6: Prepare Data

The Informatica administrator can set the maximum number of rows in the Administrator tool.
5. Click Save to save your changes.
6. Click Load to load the sample data.
JSON Data Preparation ErrorsYou might encounter an error when you attempt to load sample data from a JSONL file. The most common causes of errors that might occur include the following:
• The file is not in JSON Lines format.
• The file and the file schema do not match.
• The file is corrupted.
• A column name in the file exceeds 128 characters.
Data preview of a JSON file that contains a column name that includes double quotes fails. For example, the following column causes data preview to fail:
{"id": 2,"\"first_name\"": "Bonnie","\"last_name\"":"Cruz","Salary": 8489}
Limitations and ConstraintsWhen there is a change in the source data, note the following constraints before you try to edit the sampling settings.
• Missing columns used in the recipe. You can't edit the sample if one or more columns used in the recipe are missing in the source. Restore the missing columns, or remove the columns from the sample.
• Missing columns used in sampling filter criteria. If one or more columns used to filter the sample are missing in the source, the filters will be automatically removed when you edit the sample. Restore the missing columns, or remove the columns from the sample.
• Missing columns selected for sampling. If you selected all columns during sampling, a warning will appear if some of the columns are missing in the source. Restore the missing columns, or remove the columns from the sample.
• Data type of a column has changed. If the data type of one or more columns used to filter the sample changes in the source, the filters are automatically removed when you edit the sample. Revert the data types for these columns before editing, or select different filters.
Sampling Data 43

Working with WorksheetsWhen you use a worksheet to prepare your data, Enterprise Data Lake provides an overview of the data in the worksheet and of the values in each column. The application also offers suggestions on how you can manipulate or improve the data.
When you open a worksheet, Enterprise Data Lake provides you with an overview of the data within the worksheet, as shown in the following image.
The Datatypes Overview panel shows you how many columns in the worksheet are of each type or data domain. You can select one or more types to filter in the worksheet.
The Suggestions panel offers suggestions on how you might improve the worksheet. When you hover over a suggestion, the application updates the worksheet with a preview of the impact of accepting the suggestion.
The following image shows the impact of accepting the suggestion to delete a column that contains only one distinct value has on the worksheet, and may not add any value when you publish the asset to the data lake:
44 Chapter 6: Prepare Data

When you select a column in the worksheet, the application analyzes the data and makes suggestions on how you can improve or manipulate the data. Enterprise Data Lake displays the data analysis and suggestions in panels at the bottom of the worksheet, as shown in the following image:
The Overview panel provides a summary of the column data, including column type and the source of the data.
The Type property indicates the column type. When you prepare a worksheet, Enterprise Data Lake infers types or data domains for string values in each column based on the data types or data domains assigned to data in similar assets. For example, if all of the values in a column contain digits, Enterprise Data Lake infers that the column is a Number type. If values in the column contain digits in the format of U.S. postal codes, Enterprise Data Lake might infer that the column values belong to the US 9 Digit Zip Code data domain.
You can choose to accept the inferred type or data domain for a column, or you can revert the column back to the source data type. You can also convert some types to another type, such as Date to Text. For more information, see “Reverting an Inferred Data Type” on page 48.
The Source property indicates the source of the data displayed in the column. For more information, see “Viewing Column Data Sources” on page 48.
The Value frequencies panel displays the occurrence of each distinct value in the column. You can select one or more values to filter in the worksheet.
Suggestions panel offers suggestions on how you might manipulate the column data. When you hover over a suggestion, the application shows you a preview of the impact of accepting the suggestion.
Working with Worksheets 45

The following image shows a preview of the columns that selecting the Split by suggestion adds to the worksheet:
If a project contains multiple worksheets, you can reorder the worksheets in the data preparation page by moving a worksheet to a different position. For example, you might want to move the second worksheet displayed in the page to the third position.
To move a worksheet, select the worksheet tab, and then select Move Worksheet. You can then click the icon indicating the position you want to move the worksheet to, as shown in the following image:
Converting a Column Data TypeYou can convert column data to a different type.
You can convert the following data types:
• Number to Text
• Date to Text
46 Chapter 6: Prepare Data

• Text to Number
• Text to Date
The conversion options available depend on the column data type.
The application adds a new column containing the converted data to the worksheet. You can specify
1. Select the column containing the data to convert.
2. Right-click the column, and then select the operation to perform:
• Select Convert to Text to convert values in a Date or Number column to Text format.
• Select Convert to Number to convert values in a Text column to numerical values.Enter a name for the column that contains the converted data, and then select the separator to use for thousand or decimal values.
• Select Convert to Date to convert values in a Text column to Date format.Enter a name for the column that contains the converted data, and then select the Date format to apply to the data.
You can also specify a custom format. Custom formats are not case sensitive. The following table describes supported custom Date formats:
Time period Format
Year - YYYY: four digit year- YY: last two digits of year
Month - MONTH: full name of month- MON: abbreviated name of month (Jan-Dec)- MM: numeric designation of the month (01-12)
Day - DD: day of month (1-31)- DY: abbreviated name of day (Sun-Sat)- DAY: full name of day
Hour - HH24: hour of day (0-23)- HH12: hour of day (1-12)- HH: hour of day (1-12)
Minute MI
Second SS
Millisecond MS
A.M./P.M. AM, PM
You can use the following delimiters with custom Date formats:
comma, dash, forward slash, space
You can also use a colon to separate formats in a timestamp, such as in the following example:
HH24:MI:SS
Working with Worksheets 47

Reverting an Inferred Data TypeYou can revert inferred types and data domains back to the source type. You might want to revert an inferred type or data domain back to the source type if you want to use the column data in a formula.
String values that appear to be text, numbers or dates might be inferred as being of the Text, Number, or Date type. You can convert the inferred type to another type. For example, you might want to convert a string inferred as the Date type to the Text type.
String column values that appear to match a data domain might be inferred as being of that data domain type. You can revert the inferred data domain type to the source type.
When you create a derived worksheet through an aggregate, join, or union operation, the types and data domains inferred for columns in the source worksheet are applied to the corresponding columns in the derived worksheet. If you change a data type in a source worksheet, you must refresh all of the corresponding derived worksheets.
You cannot revert the type or data domain assigned to a column if the column is included in a step in a recipe.
After you revert or convert a column type, you can revert the column back to the inferred type if needed.
1. On the project page, click Prepare.
The Sampling Preview panel appears along with the worksheet.
2. Select a string column in a worksheet.
The inferred type or data domain for the column appears in the Type attribute in the Overview panel.
3. Hover over the Change type icon, and then select the operation to perform:
• Select Revert column data to <type> to revert a column inferred as belonging to a data domain to the source type.The column reverts to the source type.
• Select Convert column data to <type> to convert an inferred type to another type.The column converts to the selected type, and the action is added as a step to the worksheet recipe.
• Select Re-infer column type to revert the column back to the inferred type.The column reverts back to the inferred type, and the action is added as a step to the worksheet recipe.
Viewing Column Data SourcesYou can view the source of the data for a selected column in the Source property in the Overview panel. You might want to view the source of the data in a column to help you troubleshoot an issue.
Columns added by importing source data into a worksheet.
Displays the source type, the source name, and the name of the column from which the column data is derived.
Columns added through operations such as join, lookup, or aggregate.
Displays the names of the worksheet and column from which the column data is derived.
Columns added by a union operation.
Displays the names of each of the worksheets and columns from which the concatenated column data is derived, separated by a comma.
Columns added by operations such as split, concatenate, or extract.
Displays the step in the recipe that generated the column data. Open the Recipe panel and mouse over the Source property to highlight the step in the recipe.
48 Chapter 6: Prepare Data

Columns added by applying a formula or a rule to a column.
Displays the step in the recipe that generated the column data. Because the formula or rule modifies the source data, Enterprise Data Lake cannot display the actual source. Open the Recipe panel and mouse over the Source property to highlight the step in the recipe.
Using RecipesA recipe defines the steps Enterprise Data Lake follows to combine, cleanse, transform, and structure the data in a worksheet. Each operation you perform in a worksheet during data preparation is added as a step to the recipe.
You can edit or delete a step in a recipe. You can also apply a filter to the columns used in a step.
You can insert a new step below an existing step in a recipe. You can insert a step below any step except the last step in the recipe. If filters are applied on the step above the inserted step, Enterprise Data Lake applies the filters to the inserted step. You cannot perform some operations when you insert a step in a recipe, including aggregate, join, or union operations.
To insert a step, select Insert Step from the menu in the existing step. The application adds a placeholder step below the selected step. Select the column you want to perform an operation on, and then select the operation to perform.
You can add or edit comment in a recipe step. Use comments to improve collaboration with other users, or to provide details to comply with auditing requirements.
Reviewing and Troubleshooting Recipe StepsYou can use the back in time mode to review the impact of each recipe step in the worksheet. The back in time mode is useful for enabling collaborators on a project to see what has been done thus far, or if you are troubleshooting issues discovered in a worksheet.
To view a step's impact, select the step in the recipe, and then select Review steps back in time from the menu. The worksheet updates based on the impact of the selected step.
You can edit or delete a step in back in time mode. Enterprise Data Lake recalculates the subsequent steps in the recipe based on your changes. You can also apply a temporary filter to a step to preview the impact of adding a filter, although you must create and apply the filter in the regular editing mode.
Reusing RecipesYou can reuse recipe steps created in a worksheet, including steps that contain complex formulas or rule definitions. You can reuse recipe steps within the same worksheet or in a different worksheet, including a worksheet in another project. You can copy and reuse selected steps from a recipe, or you can reuse the entire recipe.
When you copy a recipe step, Enterprise Data Lake includes all input columns used in the step, including the column name and type. When you insert a copied step into the recipe in the target worksheet, the application prompts you to map each column in the step to a column of the same type in the target worksheet. The target worksheet must contain columns of the same type as the columns included in each copied recipe step.
Using Recipes 49

If a column with the same name and type exists in the worksheet, Enterprise Data Lake populates the column name. The application notes the number of columns modified in or added to the worksheet as a result of inserting the copied recipe steps.
Filters applied in the source worksheet to columns used in copied steps are also copied with the steps. You can choose to apply or ignore the filters when you insert the copied steps into the worksheet.
Input parameters used in formulas or rules are included with the copied recipe steps. You can modify the inputs inserted with a formula or rule after the copied steps are saved in the worksheet.
You can insert copied steps below any step in a recipe, except above any step that is followed by a Synchronize Columns step. The copied steps remain available for insertion into a recipe until you copy any other content in Enterprise Data Lake or your session ends.
You can reuse recipe steps in a worksheet in a different project. If you copy a lookup step into a worksheet in another project, you must select a worksheet in the project that contains a lookup key and added columns with the same names and types as those in the worksheet used in the lookup operation. If a matching worksheet does not exist in the project, you might need to add the data asset used in the lookup operation as a worksheet to the project.
Click the image below to view a video about copying recipe steps:
Copying a Single Recipe StepYou can copy and reuse a single step from a recipe. Filters applied to columns in the step are copied by default.
1. On the project page, click Prepare.
The Sampling Preview panel appears.
2. Select the worksheet containing the recipe step you want to reuse.
3. Click the Recipe icon.
4. Select the recipe step you want to copy.
5. Select Actions > Copy Step.
6. Open the worksheet in which you want to reuse the step.
7. Select the recipe step below which you want to add the copied step.
8. Select Actions > Insert Copied Steps.
9. To use filters included with the copied step, click Apply filters from <source sheet>.
10. Map the column in the step to a corresponding column of the same type in the worksheet.
50 Chapter 6: Prepare Data

11. Click Done.
Enterprise Data Lake updates the worksheet based on the step, and displays the number of columns modified in or added to the worksheet as a result of inserting the copied recipe steps.
Copying Multiple Recipe StepsYou can copy and reuse selected steps from a recipe, or you can reuse the entire recipe.
You must select contiguous steps to copy. For example, if you want to copy the second and fourth steps in the recipe, you must select the second, third, and fourth steps. Filters applied to columns in a step are copied by default.
1. On the project page, click Prepare.
The Sampling Preview panel appears.
2. Select the worksheet containing the recipe step you want to reuse.
3. Click the Recipe icon.
4. Select the steps you want to copy.
• To copy all of steps in the recipe, click the Copy Recipe Steps icon and select Copy All Steps.
• To copy multiple contiguous steps in the recipe, use Shift + Click to select the steps, and then click the Copy Recipe Steps icon and select Copy Selected Steps.
5. Open the worksheet in which you want to reuse the steps.
6. Select the recipe step below which you want to insert the copied steps.
7. Select Actions > Insert Copied Steps.
8. To use filters included with the copied steps, click Apply filters from <source sheet>.
9. Map each column in the step to a column of the same type in the worksheet.
10. Click Done.
Enterprise Data Lake updates the worksheet based on the step, and displays the number of columns modified in or added to the worksheet as a result of inserting the copied recipe steps.
Using FormulasYou can use formulas to perform calculations and return values in a worksheet. Enterprise Data Lake adds a column containing the formula results to the worksheet.
The application provides a variety of functions that you can use in formulas. To help you find the function you need, functions are organized into groups, such as Date and Time functions.
Using Formulas 51

Click the image below to view a video about using formulas:
Example
The following example uses the AVG aggregate function to calculate the average of the values in the unit_price column. The results are displayed in the average column, as shown in the following image:
52 Chapter 6: Prepare Data

You can also create your own formulas. The following example adds the total day, evening and night call charges and provides the results in the sum_daily_charges column:
Applying a FormulaSelect one or more functions to use in a formula, or create your own formula.
1. On the project page, click Prepare.
2. Select the worksheet to which you want to apply the formula.
3. Click the Functions icon, and then select New formula.
4. Enter the name of the column containing the formula results to add to the worksheet.
5. Select a function to use in the formula from the list, or type a custom formula in the Formula field.
To add a column to the formula, start typing the name of the column, and then select the column name from the list.
6. Click Done to apply the formula.
Limitations and ConstraintsEnterprise Data Lake uses lenient parsing of input values in the DATE and DATETIME formulas. If you specify a value for a DATE or DATETIME formula that contains a value that is out of range, the application returns a value within the preceding or following unit of time.
For example, if you specify DATE(2018, 13, 30), the application returns 01/30/2019, because 13 is outside of the valid range for the month argument.
In addition, you cannot use nested aggregate functions in a worksheet. For example, the following nested aggregate function is not valid:
SUM(AVG(quantity) + AVG(unit_price))
Using Formulas 53

Using Window FunctionsYou can apply window functions in Enterprise Data Lake to groups of rows within a worksheet.
The group of rows on which a function operates is called a window. A window function calculates a return value for every input row within a window.
You can use window functions to perform the following tasks:
• Retrieve data from a previous row or a subsequent row.
• Calculate a sum or an average based on a group of rows.
• Assign a sequential row number to each row in a group of rows.
• Replace null values in rows with the preceding non-null value within a group of rows.
• Generate session identifiers you can use to group rows based on a specific time period, such as web site visits recorded in a log file.
You can apply multiple window functions to a worksheet. For example, you might apply a function to calculate the sum of values for each row preceding or following the current row within a window, and apply another function to calculate the average of the same values. Enterprise Data Lake adds a column containing the results of each function you apply to the worksheet.
Click the image below to view a video about applying window functions:
Window ConfigurationWhen you use a window function, you configure the windowing properties associated with the function. Windowing properties define the frame, partitioning, and ordering boundaries associated with a particular input row.
Windowing properties define the following:
• A frame that defines the boundaries associated with a particular input row. You can define a frame if you apply a SUM or AVG function to a worksheet.
• Partition by columns containing the categorical values to use to group rows into windows.
• Order by columns that define the order of rows in each window.
54 Chapter 6: Prepare Data

FrameThe frame definition determines which rows are included in the calculation for the current input row, based on the relative position of the rows to the current row.
You can configure frames when you use the SUM and AVG functions. The application ignores frame definitions when you use all other functions.
The start offset defines the number of rows before or after the current row at which to begin the calculation. The end offset describes the number of rows after the current input row at which to end the calculation. For example, a start offset of -1 and an end offset of 2 describes a frame including the row before the current row, the current input row, and the two rows after the current row.
The following image shows a frame with a start offset of -1 and an end offset of 2:
You can also specify a frame that does not include the current input row. For example, a start offset of 2 and an end offset of 4 describes a frame that includes three rows, from the second to the fourth row after the current row.
Note: The start offset must be less than or equal to the end offset.
Offsets of All Rows Preceding and All Rows Following represent the first row of the partition and the last row of the partition. For example, if the start offset is All Rows Preceding and the end offset is -1, the frame includes one row before the current row, and all rows before it.
Using Window Functions 55

The following image shows a frame with a start offset of 0, indicating that the start offset is the current row, and an end offset of All Rows Following:
Partition By and Order By ColumnsYou use partition by columns to group rows into windows, and use order columns to define the order or sequence of rows within each window.
Partition by columns
Partition by columns define window boundaries, based on categorical values within the columns. A window function operates across the rows that fall into the same window as the current row.
Partition by columns are optional for all functions. If you do not specify partition by columns, the function treats the entire data set as a window. You must select columns containing categorical values as partition by columns.
You can select multiple partition by columns to apply to a window function. The application creates a window based on each unique combination of categorical values in the selected columns.
Order by columns
Order by columns determine the order of the rows within a window.
Order by columns are required for all functions except AVG and SUM. For the AVG and SUM functions, specifying order by columns is optional when you select All Rows Preceding and All Rows Following as the offsets in the frame definition.
You can select multiple order by columns to apply to a window function. The application orders rows based on precedence of the order by columns selected.
When you apply an order by column to a function, you choose to arrange the data in ascending or descending order.
Example
In this example, you want to calculate the revenue for coffee and tea products.
56 Chapter 6: Prepare Data

The following image shows a table listing the product types, the corresponding product categories, and the revenue from each product:
Select the Type column, which contains categorical values, as the partition by column. You select the Revenue column as the order by column, and choose to order the data by descending revenue.
The following image shows the data grouped into two windows based on the values in the Type column. Within each window, the revenue data is displayed in descending order:
Supported Window Functions
AVGThe AVG function calculates the average of the values preceding or following the current row within the specified window.
You can apply the function to Number columns in a worksheet. The function adds a column containing the calculation results to the worksheet.
Using Window Functions 57

You must specify the Start Offset and End Offset properties in a window frame definition to define the rows preceding or following the current row to include in the calculation. The function iterates through each row within the window, performing the calculation based on the offset values specified.
For example, if you set Start Offset to 2 and End Offset to 4, the function calculates the average of the values in the second, third, and fourth rows after the current row.
To set the current row as the start offset, enter 0 as the value for the Start Offset property. To set a row before the current row as the start offset, enter a negative number.
For example, if you set Start Offset to -2 and End Offset to 4, the function calculates the average of the values in the current row, the two rows before the current row, and the four rows after the current row.
Partition by columns are optional. Specifying order by columns is optional when you select All Rows Preceding and All Rows Following as the offsets in the frame definition; otherwise, you must specify order by columns.
SyntaxAVG (Column)
The following table describes the function arguments:
Argument Required/Optional Description
Column Required The name of the column containing the values to include in the calculation.The column must be of the Number type.
Example
The following example calculates the average sales per channel for the current, previous, and following quarters. To include the rows for the previous and following quarters, set the offset values to -1 and 1.
Enter the following function arguments:
• Column: sales
Enter the following window properties:
• Start Offset: -1
• End Offset: 1
58 Chapter 6: Prepare Data

• Partition By column: sales
• Order By columns: year, quarter
FILLThe FILL function replaces null values in rows in the specified column with the preceding non-null value within a window, based on the partition by and order by columns specified. You must specify at least one order by column.
SyntaxFILL (Column)
The following table describes the function arguments:
Argument Required/Optional Description
Column Required The name of the column name within which to replace null values.
LAGThe LAG function returns the value from the specified column at the specified offset before the current row.
Use the LAG function to compare the values in the current row with the values in a preceding row. You must specify at least one order by column.
Use the offset parameter to specify the number of rows before the current row for which to return the value. For example, set the offset parameter to 3 to return the value of the row that is three rows before the current row.
SyntaxLAG (Column, Offset, [Default])
The following table describes the function arguments:
Argument Required/Optional
Description
Column Required The name of the column name containing the value to retrieve.
Offset Required The number of rows preceding the current row from which to retrieve the data. The value must be a positive number.
Default Optional The default value to return if a row does not exist at the specified offset value.If you apply the function to a Date column, enter the parameter value in the in the following formats:'mm/dd/yyyy' or'mm/dd/yyyy hh24:mi:ss'If you apply the value to a Text column, the value must be enclosed in quotes. For example:'Annual'If you do not specify a value, the default value is null.Remove this argument from the function if it is not needed.
Using Window Functions 59

Example
The following example compares sales per product channel for each quarter with sales for the same quarter in the previous year. Enter 0 as the default value to return for rows that are not within the specified offset value.
Enter the following function arguments:
• Column: sales
• Offset: 4
• Default: 0
Enter the following window properties:
• Partition By column: sales
• Order By columns: year, quarter
LEADThe LEAD function returns the value from the specified column at the specified offset after the current row.
Use the LEAD function to compare the values in the current row with the values in a following row. You must specify at least one order by column.
Use the offset parameter to specify the number of rows after the current row for which to return the value. For example, set the offset parameter to 3 to return the value of the row that is three rows after the current row.
SyntaxLEAD (Column, Offset, [Default])
60 Chapter 6: Prepare Data

The following table describes the function arguments:
Argument Required/Optional
Description
Column Required The name of the column name containing the value to retrieve.
Offset Required The number of rows preceding the current row from which to retrieve the data. The value must be a positive number.
Default Optional The default value to return if a row does not exist at the specified offset value.If you apply the function to a Date column, enter the parameter value in the in the following formats:'mm/dd/yyyy' or'mm/dd/yyyy hh24:mi:ss'If you apply the value to a Text column, the value must be enclosed in quotes. For example:'Annual'If you do not specify a value, the default value is null.Remove this argument from the function if it is not needed.
Example
The following example compares sales per product channel for each quarter with sales for the same quarter in the following year. Remove the default argument from the function to return null values for rows that are not within the specified offset value.
Enter the following function arguments:
• Column: sales
• Offset: 4
• Default: remove this argument from the function
Enter the following window properties:
• Partition By column: sales
• Order By columns: year, quarter
Using Window Functions 61

ROWNUMBERThe ROWNUMBER function assigns a sequential row number, starting at 1, to each row within a window.
The function adds a column containing the row identifiers to the worksheet.
When the function reaches the end of a window, it assigns identifiers to the rows in the next window, starting at 1.
SyntaxROWNUMBER ()
The function does not take any arguments.
SESSIONIZEThe SESSIONIZE function generates session identifiers based on the Date column and the period of time specified. You can use the generated session identifiers to group rows based on a specific time period, such as web site visits recorded in a log file.
You can apply the function to Date columns in a worksheet. The function adds a column containing the session identifiers to the worksheet.
When you configure the function properties, you must select the name of the Date column you use in the function as the first order by column. You must also configure the order by column to list rows in ascending order.
SyntaxSESSIONIZE (Column name, Duration, Unit of time)
The following table describes the function arguments:
Argument Required/Optional Description
Column Required The column to which to apply the function. The column must be of the Date type.You must select the same column as the value of the Order By property.
Duration Required The time period by which to group rows included in a session.The value must be greater than 0. You can specify fractional values, such as 1.5.
Unit of time Required The unit of time to apply to the time interval value. Valid values are:- 'ms': milliseconds- 'ss': seconds- 'mi': minutes- 'hh': hours- 'dd': daysEnclose values in quotes.
62 Chapter 6: Prepare Data

Example
The following example groups user visits to a particular web site recorded in a log file based on the date and time noted in the date_visited column. The function generates a new session identifier when the date_visited column value is greater than the previous value plus the specified time period.
Enter the following function arguments:
• Column: date_time
• Time Interval: 60
• Unit of time: 'mi'
Enter the following window properties. Note that you must set the value specified in the Column argument as the value for the first Order By column. You must also set the Order By column to list results in ascending order:
• Partition By column: column_user
• Order By columns: date_time
SUMThe SUM function calculates the sum of values preceding or following the current row within the specified window.
You can apply the function to Number columns in a worksheet. The function adds a column containing the calculation results to the worksheet.
You must specify the Start Offset and End Offset properties in the window frame definition to define the rows preceding or following the current row to include in the calculation. The function iterates through each row within the window, performing the calculation based on the offset values specified.
For example, if you set Start Offset to 2 and End Offset to 4, the function calculates the sum of the values in the second, third, and fourth rows after the current row.
To set the current row as the start offset, enter 0 as the value for the Start Offset property. To set a row before the current row as the start offset, enter a negative number.
For example, if you set Start Offset to -2 and End Offset to 4, the function calculates the sum of the values in the current row, the two rows before the current row, and the four rows after the current row.
Using Window Functions 63

Partition by columns are optional. Specifying order by columns is optional when you select All Rows Preceding and All Rows Following as the offsets in the frame definition; otherwise, you must specify order by columns.
SyntaxSUM (Column)
The following table describes the function arguments:
Argument Required/Optional Description
Column Required The name of the column containing the values to include in the calculation.The column must be of the Number type.
Example
The following example calculates the total sales per channel for the current, previous, and following quarters. To include the rows for the previous and following quarters, set the offset values to -1 and 1.
Enter the following function arguments:
• Column: sales
Enter the following window properties:
• Start Offset: -1
• End Offset: 1
• Partition By column: sales
• Order By columns: year, quarter
Applying Window FunctionsYou can apply one or more window functions to a worksheet.
For each function, optionally select one or more partition by columns to create windows from groups of rows. Select one or more order by columns to specify the order or sequence of rows within each window.
64 Chapter 6: Prepare Data

If you apply an AVG function or a SUM function, you must specify the rows preceding and following the current row to include in the frame within which to perform the calculation. The application ignores frame definitions for all other window functions.
If you select All Rows Preceding and All Rows Following in the frame definition for an AVG function or a SUM function, you do not need to select an order by column.
1. On the project page, click Prepare.
2. Select the worksheet to which you want to apply the functions.
3. Click the Functions icon, and then select Apply window functions.
4. Click Add.
5. Click or type the name of the function you want to apply.
6. Click each function argument to enter a value. To specify a column value, start typing the name of the column, and then select the column name from the list.
7. Click Done.
Enter the window properties in the Define Window panel.
8. If you apply an AVG function or a SUM function, enter the number of rows before or after the current row at which to begin the calculation from the Start Offset menu.
To begin the calculation at a row before the current row, enter a negative number.
To include all rows before the current row in the calculation, select All Rows Preceding.
9. If you apply an AVG function or a SUM function, select the number of rows following the current row to include in the calculation from the End Offset menu.
To include all rows following the current row in the calculation, select All Rows Following.
10. Select a column to use as a partition key from the Partition By menu.
The window function operates across the rows that fall into the same group as the current row.
11. Select a column to use to specify how rows in the group or partition are ordered in the function results from the Order By menu.
If you do not select an order by column, the rows have no particular order.
12. Select whether to order rows in the output column in ascending or descending order.
13. Click Preview to preview the function results in the worksheet.
14. Click Done to apply the function.
Using RulesYou can apply rules during data preparation to help you cleanse, transform, or validate data. Rules provide you with consistent, complex logic for transforming data that can be reused across projects.
Enterprise Data Lake provides hundreds of rules that you can apply to data. Rules can also be created by developers using the Administrator tool, or by analysts using the Analyst tool. To use rules, your Informatica administrator must deploy rules-related services and content in your Informatica installation. Your Informatica administrator must also give you privileges to access rules.
You can apply two types of rules: passive rules and active rules.
Using Rules 65

Passive Rules
A passive rule operates on columns in the current worksheet. The application adds columns containing the rule output to the current worksheet.
Active Rules
An active rule uses all rows within a data set as input. You can select multiple worksheets containing data to use as inputs to the rule. The application adds a worksheet containing the rule output to the project.
An active rule contains one or more input groups. For each input group, you select a worksheet that contains the data that you want to use in the rule. You can select the same worksheet for multiple input groups, or you can select a different worksheet for each group.
You map inputs in the input group to columns in the worksheet that contain the data you want to pass to the rule. You can also specify a constant value as an input, instead of a column name.
An active rule might also include parameters that are passed to the rule at runtime. Each parameter has a default value that you can modify.
An active rule contains one or more output groups. Each output group contains the names of columns containing the rule results that are added to the generated worksheet. You can select a single output group to use in an active rule.
Using Passive RulesA passive rule operates on columns in the current worksheet. The application adds columns containing the rule output to the current worksheet.
When you apply a rule, Enterprise Data Lake adds the rule as a step to the worksheet recipe. You can edit the rule in the recipe, or remove it from the recipe.
1. On the project page, click Prepare.
2. Select the worksheet to which you want to apply the rule.
3. Click the Functions icon, and then select Apply rule.
4. Select a rule from the menu.
To find the rule you want to use, start typing the name of the rule.
5. Start typing the name of a column to which you want to apply the rule.
6. Select the name of the column to add to the worksheet containing the rule output.
7. Click Apply.
Using Active RulesAn active rule uses all of the rows within a data set as input. You can select multiple worksheets to use as input sources. Enterprise Data Lake adds a worksheet containing the output columns chosen from the output group to the project.
When you apply a rule, the application adds the rule as a step to the worksheet recipe. You can edit the step created for the rule in the recipe, or you can remove the step from the recipe.
You can configure and run one active rule at a time.
1. On the project page, click Prepare.
2. Click the Functions icon, and then select Apply rule.
3. Select an active rule from the list.
66 Chapter 6: Prepare Data

To find the rule you want to use, start typing the name of the rule.
4. Select a worksheet to use as an input source.
The input group displays the columns in the worksheet that contain values you can use as inputs to the rule.
5. Provide the inputs to the rule. You can select the names of columns in the worksheet, or enter constant values.
• To use a column in the worksheet as an input for a field, select the column name from the menu. Select at least one column in each input group.
• To use a constant value as an input for a field, select Enter a Constant Value from the menu, and then enter the value. For more information about valid values, see “Valid Rule Inputs” on page 67.
6. If the rule contains parameters, the data type and default value of each parameter applied in the rule definition appear. To change a parameter value, click the edit icon next to the parameter.
7. Expand an output group.
The output group displays the columns that you can include in the generated worksheet containing the rule results. If the rule contains multiple output groups, select only one output group.
8. Select the output column associated with each input. You must select an output column for each input you include in the rule.
9. Click Run.
Enterprise Data Lake runs the rule and adds a worksheet containing the rule output to the project.
Valid Rule InputsYou can use the name of a column in the worksheet as a rule input in a worksheet. You can also use strings, dates and numbers as constant value inputs.
The following table describes the valid formats for values you can use as rule inputs:
Value Type Valid Format
Number Up to 19 numeric characters and a single decimal point. For example, 3.15 is valid; 3.1.5 is not valid.
String No restrictions.
Blending DataYou can create blended data sets by combining, importing, or merging data in worksheets within a project. Enterprise Data Lake provides you with several methods for blending data.
You can use the join operation to combine data from two different worksheets based on a common column containing identical distinct values. Similarly, you can perform a lookup to import selected columns from another worksheet into your current worksheet based on a common column in both worksheets that contains identical distinct values.
You can use the union operation to merge data from one worksheet into another worksheet. When you perform a union, you match the columns in both worksheets that contain similar data.
Blending Data 67

You can categorize or group similar values in a column to make analysis easier. For example, you might want to group values in a column containing the color of various item according to the corresponding primary color, such as red, blue or yellow.
Joining WorksheetsYou can use the join operation to combine data from two different worksheets within a project. The operation adds a new worksheet containing the combined data to the project.
When you perform a join, you specify columns to use in each worksheet that contain the same distinct values. Both worksheets must contain at least one column with identical distinct values. For example, if both worksheets contain a column with a customer identifier, you can use these columns to combine columns containing data associated with each customer identifier in a single worksheet.
Click the image below to view a video about the join operation:
Example
The following image shows a worksheet selected to use in a join:
68 Chapter 6: Prepare Data

Enterprise Data Lake suggests columns to use as join keys. The application adds a worksheet containing the combined data as a preview, as shown in the following image:
Enterprise Data Lake performs a FULL OUTER JOIN by default, which combines all rows containing matching data in the selected columns in both worksheets. You can change the selections in the Join Type column to determine which join type best meets your needs. You can also see the number of rows each join type adds to the worksheet.
You can click Join to perform the join using the selected key pair, or you can view all of the suggested key pairs.
The following image shows all of the suggested key pairs:
If you know that the worksheets contain other columns that also contain matching data, you can choose your own join key pairs from the list of columns in both worksheets. Select a column in each worksheet, and then click Add. You must select columns of the same type.
Blending Data 69

The following image shows how you can select your own join keys:
Joining Data in WorksheetsA project must contain at least two worksheets to perform a join operation. You can modify the suggested columns to use as join keys.
1. On the project page, click Prepare.
2. Click the Blending icon, and then select Join worksheets.
3. In the Join Worksheets dialog box, select the worksheet that you want to join with the current worksheet.
4. Select the worksheet in the project containing the data you want to join with the current worksheet.
The application adds a worksheet containing the joined columns to the project. Matching columns that occur in both worksheets are displayed in green. Columns that occur in the current worksheet only are shown in yellow. Columns that occur only in the worksheet selected for the join are shown in blue.
5. Enter a name for the worksheet.
6. Review the suggested key pair. You can view the occurrence of identical distinct values in both columns in the Approximate Overlap % column.
Decide which keys to use to join the worksheets:
• Use the suggested keys.
• Click View all of the suggested keys to choose from the complete list of selected join keys. Select a row containing the keys to use, and then click Continue.
• Click Select your own keys to choose one or more join key pairs from all possible keys in the worksheets. Click a key in each worksheet, and then click Add. You must select columns of the same type to use as join keys. Click Continue when you finish selecting the columns.
7. Select the type of join to perform in the Join Type column. Enterprise Data Lake updates the worksheet based on your selection.
• Select INNER to join the matching rows in both the worksheets.
• Select LEFT to join all of the rows from the first worksheet and the rows with matching values from the second worksheet.
70 Chapter 6: Prepare Data

• Select RIGHT to join all of the rows from the second worksheet and the with matching values from the first worksheet.
• Select RIGHT and LEFT to perform a FULL OUTER JOIN of all rows containing matching distinct values in the selected columns in both worksheets.
8. Click Join to join the worksheets using the join keys you select.
Enterprise Data Lake adds the join worksheet to the project.
Editing JoinsOn a joined worksheet, you can edit the join and choose different join keys. You cannot edit joins if any non-key columns used in the recipe are missing from the source sheets. You cannot edit joins created in an earlier version of Enterprise Data Lake.
1. Select the joined worksheet.
2. Select the join step in the recipe.
3. Click the Edit icon to edit the join.
4. Review the suggested selected key. You can view the approximate overlap percentage and results.
5. Click Change Key to select another join key.
Note: If the join key is not present, you can select a new join key.
6. From the Results displayed, select or deselect to modify the type of join: inner join, left join, or right join.
7. Click Done. To undo the edits to the join, click Cancel.
Merging WorksheetsYou can use the union operation to merge data from another worksheet into the current worksheet. The operation adds a new worksheet containing the merged data to the project.
Click the image below to view a video about the union operation:
When you perform a union, you match columns in both worksheets that contain similar data. Enterprise Data Lake suggests matching columns of the same type to include in the union. Enterprise Data Lake merges the data in a matched column in the other worksheet into the corresponding matched column in the current worksheet.
You can modify the suggested matching columns by removing a column from a matched pair. You can also select columns in the other worksheet to match with columns in the current worksheet. The columns you select must be of the same type.
Blending Data 71

Example
To perform a union, you select the worksheet you want to merge with the current worksheet, as shown in the following image:
Enterprise Data Lake updates the worksheet with a preview of the union operation results. Matched columns are displayed in green. Columns in the tests worksheet that Enterprise Data Lake does not match with columns in the problemlist worksheet are shown in blue.
Click View in each panel to review the matched column pairs, as shown in the following image:
72 Chapter 6: Prepare Data

You realize that the data in the PName column in the tests worksheet does not match the EDate column in the problemlist worksheet. Click the Change button in the Matched Columns panel, and then click EDate to remove it from the panel, as shown in the following image:
Select Text in each panel to display only values of the same type. You know that the data in the Desc column in the problemlist worksheet is a good match with the PName column. Click the empty field next to PName, and then click Desc in the Remaining Columns panel to select it as the column to match with the PName column, as shown in the following image:
Blending Data 73

When you are satisfied that the matched column pairs are correct, click Done in the Matched Columns panel, and then click Union to complete the union. Enterprise Data Lake adds the union worksheet to the project, as shown in the following image:
Merging Columns in WorksheetsA project must contain at least two worksheets to perform a union operation. You can modify the suggested matched columns. Columns matched together must be of the same type.
1. Open the worksheet you want to union with another worksheet.
2. Click the Blend icon, and then select Union worksheets.
3. Select the worksheet in the project containing the data you want to merge into the current worksheet.
The application adds a worksheet containing the merged data to the project. Matching columns that occur in both worksheets are displayed in green. Columns that occur in the current worksheet only are shown in blue. Columns that occur only in the worksheet selected for the union are shown in yellow.
4. The Matched Columns panel contains the matching column pairs found in both worksheets. Columns are matched based on type. The Remaining Columns panel contains columns for which a matching column cannot be found.
Click View in each panel to view the columns. Click Back when finished.
5. Click Change in the Matched Columns panel to modify the matched column pairs.
a. If a matched column pair is not correct in the Matched Columns panel, click the column to the right to remove it from the panel.
b. To match a column in the Remaining Columns panel with a column in the Matched Columns panel, click the entry field for the corresponding column in the Matched Columns panel, then click a column of the same type in the Remaining Columns panel.
6. Click Done when you finish making changes to the matching columns.
7. Click Union.
Enterprise Data Lake adds the union worksheet to the project.
74 Chapter 6: Prepare Data

Using LookupYou can use the lookup operation to import selected columns from another worksheet into the current worksheet.
When you perform a lookup, you select a column in the current worksheet and a column in another worksheet that contain similar distinct values to use as lookup keys. For example, if both worksheets contain a column with a customer e-mail address, you can select these columns to use as lookup keys. You then select columns in the other worksheet that contain data associated with each customer email address, and import the columns into the current worksheet.
Click the image below to view a video about the lookup operation:
Example
After you select the lookup worksheet, which is the worksheet containing the data to import, you select the columns to use as lookup keys in both the current worksheet and in the lookup worksheet. You then select columns in the lookup worksheet that you want to import into the current worksheet.
Enterprise Data Lake suggests columns that contain a high frequency of identical distinct values to use as lookup keys, as indicated in the Approximate Overlap % property.
Blending Data 75

Enterprise Data Lake adds the imported columns to the current worksheet as a preview, as shown in the following image:
You can also select other columns to use as lookup keys. You must select columns of the same type.
The following image shows the selected lookup keys:
76 Chapter 6: Prepare Data

Performing a Lookup on WorksheetsA project must contain at least two worksheets to perform a lookup operation. You can modify the suggested columns to use as lookup keys. Both worksheets must exist in the same project.
You cannot perform a lookup on derived columns, worksheets derived from other, or sheets with filter options applied.
1. On the project page, click Prepare.
2. Click the Blending icon, and then select Lookup.
3. Select the worksheet containing the data you want to import from the list of worksheets.
4. Enterprise Data Lake displays the columns with the highest amount of overlap as suggested keys as indicated in the Approximate Overlap % column. Select the columns to use as lookup keys:
• Select a suggested key pair.
• Click Select your own keys to choose a column in each worksheet to use as a lookup key. You must select columns of the same type.
5. Select the columns to add to the current worksheet.
6. Click Done.
General Limitations for LookupThe following limitations apply to the lookup operation.
• Duplicate keys. You cannot perform a lookup on a worksheet that contains duplicate keys.
• Derived worksheets. You can perform a lookup only on existing worksheets within a project. You cannot perform lookup on worksheets derived from other worksheets using operations such as union, aggregate, or join. However, you can perform a lookup on copied worksheets.
• Filtered worksheets. Publication is disabled for lookup worksheets that use column filters. A lookup worksheet is the worksheet created by a lookup operation.
• Source filters. Publication is disabled for lookup worksheets that use source filters.
• New columns. You can perform a lookup only on existing columns. You cannot perform a lookup on new columns added to a worksheet, such as columns derived after performing operations on existing columns.
• Existing columns. You cannot perform a lookup on columns on which any operation has been performed.
• Data type mismatch. You cannot perform a lookup on two columns with different data types such as decimal and double data types.
• Duplicate rows removed. You cannot perform a lookup on a worksheet from which duplicate rows were removed.
Categorizing Column DataYou can categorize similar values in a column to make analysis easier.
To categorize data, you map a category value to each value in a column. The category values are displayed in a new column you add to the worksheet.
Blending Data 77

Click the image below to view a video about categorizing column data:
The following example shows each country in a worksheet categorized by sales region. The corresponding category value for each country is shown in a new column named region that is added to the worksheet.
The following image shows the categorized data:
The number next to each value in the Original Value column indicates the occurrence of the value in the asset. An occurrence value of 0 indicates that the value is no longer available in the asset.
1. On the project page, click Prepare.
The Sampling Preview panel appears along with the worksheet.
2. Select the column in the worksheet containing the data that you want to categorize.
3. Click the Blending icon and select Categorize.
4. Enter the name of the new column that contains the category values.
5. For each value in the Original Value column, enter the corresponding category value in the New Value column.
If you do not enter a new column name, each value you enter in the New Value column overwrites the values in the Original Value column.
78 Chapter 6: Prepare Data

6. Click Done.
Clustering and Categorizing Column DataYou can cluster similar Text values in a column, and then categorize the values using values suggested by Enterprise Data Lake. The application uses a phonetic algorithm to identify similar values, and then suggests that you replace the less frequently occurring values with the most frequently occurring value.
Click the image below to view a video about clustering similar values in a column:
For example, if the string "USA" occurs 17 times in a column, and the strings "U.S.A" and "US" each occur fewer times, the application suggests that you replace the less frequently occurring values with "USA", as shown in the following example:
The features is also useful for replacing misspelled values. For example, the application might suggest that you replace "northdakota" or "North Dakkotta' with the more frequently occurring "North Dakota".
Note that updates are made to the sample data only. Values in rows not included in the sample data are published as is.
1. On the project page, click Prepare.
The Sampling Preview panel appears along with the worksheet.
2. Select the column in the worksheet containing the data that you want to categorize.
3. Click the Blending icon and select Cluster and Categorize.
Blending Data 79

4. Enter the name of the new column that contains the category values.
If you do not enter a column name, the application updates the values in the selected column.
5. For each value in the Original Value column, the application displays suggested values in the New Value column, with the most commonly occurring similar value shown first.
You can modify a suggested value to suit your needs.
6. Click Done.
Summarizing DataWhen you prepare your data, you can summarize the data to make analysis easier. Enterprise Data Lake offers you several options for summarizing data.
You can aggregate data in a worksheet by grouping selected columns together, and then performing calculations on columns containing number values to summarize the data.
You can reorganize and summarize data in selected columns in a worksheet using a pivot table. For example, you might want to summarize home sales data to analyze the average price of single family homes sold in each city by month.
You can also transform columns in a worksheet into rows containing the column data in key value format. For example, if a worksheet includes columns containing price and supplier data for various products, you might want to summarize the data using products as the key, and price and supplier data as the values.
Aggregating DataYou can aggregate data in a worksheet by grouping selected columns together, and then performing calculations on columns containing number values to summarize the data.
The aggregate operation adds a worksheet with a copy of the data in the original worksheet. The Suggested columns panel displays columns that Enterprise Data Lake suggests you group together. Enterprise Data Lake updates the worksheet with the columns you select.
Click the image below to view a video about the aggregate operation:
80 Chapter 6: Prepare Data

Example
The following image shows an aggregation worksheet created in a project. Enterprise Data Lake suggests that you include the city and month columns in the grouping.
Enterprise Data Lake displays the rows in the selected columns grouped by distinct values. The application adds a Count column indicating the occurrence of each value combination in the source data to the worksheet, as shown in the following image:.
Select a column you want to include in the aggregation, and then select the calculation to apply to the column data. If you select an IF calculation, you can set conditions to restrict the calculation to a range of values. Use AND and OR logic to apply more than one condition.
• Use AND with all operators to include more than one column in a condition.
• Use OR with the IS, IS NOT and IS BETWEEN operators to include more than one value within a column in a condition.
Summarizing Data 81

The following example calculates the average price of single family homes sold for less than $500,000 in each city for first three months of the year. Use AND to include the single_family and month columns in the calculation, and then use OR to include specific values in the month column, as shown in the following image:
Enterprise Data Lake aggregates the values in the calculated columns, as shown in the following image:
Aggregating Columns in a Worksheet1. Open the worksheet containing the columns you want to aggregate.
2. Click the Summarize icon, and then select Aggregate.
The application adds a worksheet with a copy of the data to the project.
3. The Suggested columns field displays columns that Enterprise Data Lake suggests you group together. Click each column you want to include in the grouping.
Click Select your own columns to select other columns to include in the grouping.
4. Click Continue. Enterprise Data Lake displays the rows in the selected columns grouped by distinct value pairs.
5. Enter a name for the worksheet.
82 Chapter 6: Prepare Data

6. The application adds a Count column indicating the occurrence of each value combination in the source data to the worksheet. Clear the Count checkbox if you do not want to include the column in the aggregation.
7. Select the columns on which to perform an aggregate calculation from the Add Column menu, and then select the calculation to perform.
8. You can set an IF condition on certain calculations to limit the calculation to a range of values.
a. Select a calculation containing IF in the calculation title.
b. Enter the variables to use in the IF statement.
c. Click AND or OR to add another condition.
d. Click Apply.
9. Click Update Preview to update the worksheet with the calculation results.
If you want to change the columns included in the operation, click Change Grouping.
10. Click Aggregate.
Enterprise Data Lake adds the worksheet to the project.
Pivoting DataYou can use the pivot operation to reshape the data in selected columns in a worksheet into a summarized format for analysis.
The pivot operation generates a pivot table in a new worksheet added to the project. To perform a pivot operation, you select one or more columns in the worksheet containing the values you want to group into rows in the pivot table. You also select one or more columns containing distinct values to pivot into new columns added to the pivot table.
To summarize the data, you select the columns on which to perform a calculation, such as Sum or Average. Enterprise Data Lake displays the calculation results for each row in the corresponding column.
Click the image below to view a video about the union operation:
Summarizing Data 83

Example
The following example generates a pivot table summarizing the average price of single family homes sold in each city for the first six months of the year. The worksheet contains sale price data for single family homes and town homes sold in each city by month, as shown in the following image:
To pivot the data:
• Select the city column as the group by row.
• Select the month column as the pivot column.
• Select single_family as the calculated column, and then select Average as the calculation to perform on the column values.
The following image shows the selected columns to pivot:
Note that the Group by Rows panel and the Pivot Columns panel display the number of distinct values in each column, and the percentage of total values they comprise. You can use this information to determine the best columns to select.
84 Chapter 6: Prepare Data

The following image displays the resulting pivot table with the summarized data:
The name of each output column is derived from the pivot column value and the calculated data. Special characters in pivot column values are replaced with an underscore in the output column name. Examples of special characters include @,#,*,-, and %. To avoid underscores in column names, remove any special characters from pivot columns before performing a pivot operation.
The pivot operation is performed on the sampled data. To accommodate distinct values beyond the number of rows to load specified in the sampling criteria for the source worksheet, the operation adds a placeholder column named other_<calculationName> to the pivot worksheet. The placeholder column enables the additional values to be added to the Hive table when the asset is published.
Pivoting Columns in a Worksheet1. Open the worksheet containing the columns you want to pivot.
2. Click the Summarize icon, and then select Pivot.
The application adds a new worksheet containing a pivot table to the project.
3. Select the columns containing the keys to group into rows in the Group By Rows panel.
4. Click Apply Selection.
The application groups the selected columns into rows in the pivot table.
5. Select the columns to pivot into new columns in the Pivot Columns panel.
The operation creates a column in the pivot table for each distinct value in the selected columns. By default, the operation adds a maximum of 500 columns to the table. To limit the number of columns created in the pivot table to a manageable level, select columns that have lower distinct value counts. You can view the distinct value count for each column in the DISTINCT_VALUES column in the panel.
6. Click Apply Selection.
The application adds a pivot column for each value in the selected columns to the pivot table.
7. Select each column on which to perform an aggregate calculation, and then select the calculation to perform in the Calculated Columns panel.
The calculated values are displayed in the pivot columns in the worksheet. Note that columns used as group by or pivot columns cannot be selected as calculation columns.
8. Click Pivot.
Enterprise Data Lake generates the pivot table.
Summarizing Data 85

Unpivoting DataYou can use the unpivot operation to transform columns in a worksheet into rows containing the column data in key value format. The unpivot operation is useful when you want to visualize and organize data based on keys and corresponding values.
The unpivot operation adds a worksheet containing key and value columns to the project. The key column contains the name of each column included in the operation. The value column contains the corresponding column values.
Click the image below to view a video about the union operation:
Example
The following example shows how related columns can be transformed into key value format. The following image shows a worksheet containing supplier and price data for various products:
Enterprise Data Lake suggests that all number columns be included in the unpivot operation by default, and adds the columns in the Unpivot Columns panel. Columns not suggested for inclusion are displayed in the Remaining Columns panel. You can remove columns you do not want to include in the operation from the Unpivot Columns panel, or add columns in the Remaining Columns panel to the operation. All columns that you include in the operation must be of the same type.
86 Chapter 6: Prepare Data

The following image shows the worksheet with the selected columns to unpivot:
Because the price and supplier columns are related, you can link the columns in the Unpivot Columns panel. Note that if you link one column in the Unpivot Columns panel with a related column, you must link all of the columns in the panel with related columns.
The following image shows the linked unpivot columns:
Summarizing Data 87

When you apply the unpivot operation, the price and supplier column names are concatenated into keys. The corresponding column values appear in each row, as shown in the following image:
Unpivoting Columns in a Worksheet1. Open the worksheet containing the columns to unpivot.
2. Click the Summarize icon, and then select Unpivot.
The application adds a worksheet containing the suggested key and value columns to the project. The Unpivot Columns panel contains the suggested columns to unpivot. The Remaining Columns panel contains the columns not included in the operation.
3. Click Change in the Unpivot Columns panel to add or remove columns.
Select each column to add in the Remaining Columns panel. Each column you add must be of the same type as the columns displayed in the Unpivot Columns panel.
To link two related columns, click the + symbol next to a column in the Unpivot Columns panel, and then click the related column in the Remaining Columns panel.
4. Click Done when you finish selecting the columns to use in the operation.
5. Click Unpivot.
Enterprise Data Lake transforms the unpivoted columns into key value format in the worksheet.
One Hot EncodingYou can use the one hot encoding operation to determine the existence of a string value in a selected column within each row in a worksheet. You might use the one hot encoding operation to convert categorical values in a worksheet to numeric values required by machine learning algorithms.
The operation creates output columns in the worksheet for the 500 most frequently occurring distinct values in the selected column. The output column for each value contains either a 1 indicating that the value exists in the row, or a 0 indicating that the value does not exist.
88 Chapter 6: Prepare Data

The existence of additional distinct values not included in the 500 most frequently occurring distinct values is indicated in an output column named Is_otherValue_<column_name>. A value of 1 in the Is_otherValue_<column_name> column indicates that additional distinct values exist in the selected column.
Output columns for NULL values are named Is_BLANK_<columnName>.
If you apply one hot encoding to a column with values that contain special characters, the special characters are replaced with an underscore in the output column names. Examples of special characters include @,#,*,-, and %. To avoid underscores in column names, remove any special characters from the columns.
You can copy a recipe step that includes a one hot encoding operation into a worksheet. Map the column in the copied step to a column in the worksheet that contains the same data as the column in the source worksheet. When you insert the copied step into a worksheet, the output columns created in the source worksheet are copied into the worksheet.
When you refresh the data in a worksheet that uses one hot encoding, the output columns for values removed from or added to the source worksheet are persisted in the worksheet.
Click the image below to view a video about the one hot encoding operation:
Example
The following example shows the one hot encoding operation applied to the opt column in the worksheet. The existence of each value in the selected column is indicated in output columns added to the worksheet. Each output column is named Is_<valueName>_<columnName>.
One Hot Encoding 89

The following image shows the one hot encoding operation applied to the worksheet:
Using One Hot Encoding1. Open the worksheet in which you want to apply one hot encoding.
2. Select the column on which you want perform the one hot encoding operation.
3. Click the Edit icon, and then select Apply one hot encoding.
Enterprise Data Lake adds an output column for each distinct value in the selected column to the worksheet.
90 Chapter 6: Prepare Data

C h a p t e r 7
Publish DataThis chapter includes the following topics:
• Data Publication Overview, 91
• Publishing Prepared Data to the Data Lake, 92
• Saving a Recipe as a Mapping, 93
• Downloading a Data Asset, 93
• Operationalize Mappings, 93
Data Publication OverviewData publication is the process of making prepared data available.
When you publish prepared data, Enterprise Data Lake applies the recipe to the data in the input source. Enterprise Data Lake writes the transformed input source to a Hive table in the data lake. You can use a third-party business intelligence or advanced analytic tool to run reports to further analyze the published data. Other analysts can add the published data to their projects and create new data assets.
You can schedule publication of data assets. Scheduling publication activities enables you to publish updated data assets on a recurring basis. For more information about scheduling publication activities, see Chapter 9, “Schedule Export, Import and Publish Activities” on page 97.
You can also choose to save a recipe as a mapping that developers can modify and operationalize using Informatica Developer (the Developer tool). You can save the mapping to the Model repository associated with the Enterprise Data Lake Service, or you can save the mapping to an .xml file and import it into a different Model repository.
91

Publishing Prepared Data to the Data LakeAfter you prepare your data in the worksheet, you can publish the data asset and write it as a Hive table to the data lake.
Click the image below to view a video about the publish operation:
1. In the Projects view, select the worksheet that you want to publish.
2. Click the Publish icon.
The Publish dialog appears.
3. Select the Hive schema in the data lake in which to publish the data.
4. Enter a name for the Hive table.
5. If sampling filters are set on columns in the worksheet, the Apply sampling filter on publication option is selected by default. Clear this option if you do not want to apply the filters shown in the dialog when publishing the data asset.
6. Select Enable Full Profiling if you want to apply full profiling to the asset.
Note that the checkbox is not enabled if profiling is disabled on the Hive resource. Contact your Enterprise Data Catalog administrator to enable profiling on the resource.
7. Click Next.
8. Specify when you want to publish the worksheet.
• Select Publish Now to publish the asset now.
• Select Schedule Publication to schedule the publish activity.If you decide to schedule the publish activity, specify what to do if the asset already exists in the data lake.
- Select Append to append the data to an existing table. Verify that the column names, the data types of the columns, the precision and scale of columns, and sequence of columns is the same in the importing table and the existing table. The import will fail if any of these do not match.
- Select Overwrite to overwrite the existing table. The application drops the table and re-creates the table with the data from the importing table.
For more information about scheduling a publish activity by creating a schedule or using an existing schedule, see “Scheduling Overview” on page 97.
9. Click OK.
Check the status of the publish activity on My Activities page.
92 Chapter 7: Publish Data

Saving a Recipe as a MappingYou can save a recipe as a mapping that developers can modify and operationalize using the Developer tool.
You can save the mapping to the Model repository associated with the Enterprise Data Lake Service. You must specify the Hive schema and the Hive table defined in the mapping output. The Data Integration Service writes the data to the specified schema and table when it runs the mapping.
You can also choose to save the mapping as an .xml file. Developers can import the file to another Model repository.
1. In the Projects view, select the worksheet containing the recipe that you want to save as a mapping.
2. Click the Manage Worksheets icon, and then select Save As Mapping.
The Save As Mapping dialog box appears.
3. Choose how you want to save the mapping.
• Click Model Repository to save the mapping to the Model repository associated with the Enterprise Data Lake Service.Specify the Hive schema and the Hive table to which the mapping writes data. The application adds the table and schema names to the target definition in the mapping.
• Click Local File to save the mapping as an .xml file.
4. If sampling filters are set on columns in the worksheet, the Apply sampling filter on publication option is selected by default. Clear this option if you do not want to apply the filters shown in the dialog when saving the data asset.
5. Click Save.
Downloading a Data AssetDownload a data asset or a publication as a comma-separated value (.csv) file or a Tableau Data Extract (.tde) file. You can use the file with a third-party application to run reports on the data.
1. Open the project containing the asset or publication you want to download.
2. In the Worksheets panel, click the name of a data asset in the Input Sources column, or of a publication in the Publications column.
3. On the Overview page, select the Manage Data Assets icon, and then click Download CSV or Download TDE.
Enterprise Data Lake downloads the data asset or publication as a CSV file or TDE file.
Operationalize MappingsYou can work with your Informatica administrator to operationalize your data preparation steps so that your prepared data is uploaded to the data lake on a regular basis.
When you publish your prepared data to the data lake. Enterprise Data Lake generates a mapping from the worksheet recipe. The administrator can deploy the mapping and run it in the Hadoop environment to load the prepared data back into the data lake on a regular basis.
Saving a Recipe as a Mapping 93

C h a p t e r 8
Visualize and Assess Published Data
This chapter includes the following topics:
• Overview, 94
• Prerequisites, 95
• Visualizing Published Data, 95
• Sharing the Notebook, 96
• Smart Suggestions, 96
OverviewYou can assess a published asset visually to make sure that the data is appropriate for analysis from content and quality perspectives. You can then choose to fix the recipe and republish the worksheet.
Enterprise Data Lake uses Apache Zeppelin to view the worksheets in the form of a notebook that contains graphs and charts. You can assess and validate data by performing the following activities:
• View summary statistics. You can view summary statistics for the newly created data assets and assess the completeness, conformity, consistency, integrity, timeliness, and uniqueness of the data. You can view summary statistics at table level and at column level. You can also view statistics for multiple columns.
• View relationships between different columns. You can view the relationships between different columns in the form of pie charts, graphs, and histograms.
• Validate the recipes. You can view the data in the form of graphics to identify any anomalies and correct them.
• Create multiple charts and graphs. You can run new queries on the existing columns to create new charts and graphs to validate the data.
When you click the visualize icon for a published worksheet in a project, Enterprise Data Lake creates a Zeppelin notebook for the data asset. You can continue to work on the notebook and share it with other Enterprise Data Lake users.
You can view the Zeppelin notebook from the project page or from the data assets page. You cannot make changes to the notebook when you view it from the Visualization tab of the data assets page.
94

The following image shows a visualized graph in a visualization notebook:
PrerequisitesYou must be able to access Zeppelin to prepare and view notebooks.
• Make sure that Zeppelin is configured by the Enterprise Data Lake administrator on Spark. For more information about Zeppelin configuration, see Apache Zeppelin documentation.
• Make sure the administrator has configured users to the Zeppelin configuration.
• Make sure you collect the Zeppelin login credentials from the Administrator and use them to log in to the notebook. You can log in to Zeppelin from Enterprise Data Lake.
Visualizing Published DataAfter preparing data and publishing the worksheet, you can visualize the data before you operationalize the recipes created during publishing.
1. In the Projects view, select the worksheet that you want to visualize.
2. Click the visualize icon corresponding to the worksheet.
Note: The Visualize icon will be enabled only if Zeppelin is configured in Informatica Administrator and the successfully published assets are allowed to be visualized.
3. Enter the username and password to access the Visualization page. You can collect these details from the Administrator.
4. Run queries on the notebook page for the worksheet to validate the data. You can run a query on an entire table, single column, or multiple columns in a table. You can also create queries establishing relationship between different columns in the worksheet.
You can delete the Zeppelin notebook if you don't need it for analysis and validation. On the Visualization page, click the menu and select Delete. Your assessment notebook associated with the data asset will also be deleted along with this Zeppelin notebook.
Prerequisites 95

Sharing the NotebookYou can share the notebooks with other users of the lake. Other users can access the assessment notebook from the Visualization tab of the published data asset. Unless you share the notebook, only the collaborators of the project can view the notebook.
To share the notebook with all users who have permissions to access the data asset, click Share. Make sure you click Share every time you update the notebook by adding a graph or running a new query.
Click Unshare to avoid letting other users access the notebook. Only the collaborators of the project will be able to view and edit the worksheet, depending on their roles. If the visualization notebook is not shared from the project, a warning message appears indicating that you need to create and share the notebook for others to access it.
Smart SuggestionsWhen you open the notebook of a publication, you can see some smart recommendations.
When you open the notebook for the first time after it is published, you can see histogram visualizations of derived numeric columns. You can see a maximum of four derived numeric columns. If the publication does not contain any derived numerical columns, you can see a select * from table query in the first paragraph of the notebook.
96 Chapter 8: Visualize and Assess Published Data

C h a p t e r 9
Schedule Export, Import and Publish Activities
This chapter includes the following topics:
• Scheduling Overview, 97
• Creating a Schedule, 97
• Managing Scheduled Activities, 98
• Managing Schedules, 99
Scheduling OverviewWhen you import, export, or publish a data asset, you can choose to complete the activity at that time, or you can choose to schedule the activity. Scheduling an activity enables you to import, export or publish updated data assets on a recurring basis.
If you decide to schedule an activity, you can create a new schedule, or you can select an existing schedule. Other users can use schedules that you create, and you can use schedules created by other users. If you use a schedule owned by another user, changes the owner makes to the schedule might impact your scheduled activity.
When you schedule an activity, you can specify what to do if an asset with the same name as the asset you are importing, exporting, or publishing already exists. You can choose to overwrite the asset, or you can append the new data to the asset.
The Scheduler Service must be running to create or use a schedule. Contact your Informatica administrator if you encounter an error indicating that the Scheduler Service is not available.
Creating a ScheduleYou can create a new schedule when you import, export or publish a data asset. You can also create a new schedule from the Manage My Schedules page.
Contact your Informatica administrator if you do not have the privileges required to create a schedule.
1. To create a new schedule:
97

• Select Create New Schedule in the import, export or publish wizard.
• On the Enterprise Data Lake home page, select My Activities. Click the Manage My Schedules tab, and then click New Schedule.
2. Provide the schedule details.
The following table describes the schedule detail properties:
Property Description
Schedule Name The required schedule name. The name can contain alphanumeric characters and any of the following special characters: _, ., -. or $.
Description An optional description that might help other users decide whether to use your schedule.
Starts The date and time the schedule takes effect.
Time Zone The time zone the schedule is based on.
Frequency The frequency at which to run the activity.The options displayed are based on the frequency value you select. If you select Weekly, you can select multiple days on which to run the activity.
Repeat Options The time period for which to repeat the activity.
3. Click Save.
The schedule is added to the repository used by the Scheduler Service and can be selected by other users.
Managing Scheduled ActivitiesUse the My Scheduled Activities page to delete or suspend a scheduled activity, or to select a new schedule to use for an activity.
1. On the Enterprise Data Lake home page, click My Activities, and then click the My Scheduled Activities tab.
2. Highlight the scheduled activity you want to modify.
• Click the Edit icon to select a new schedule to use.
• Click the Delete icon to delete all occurrences of the scheduled activity.
• Click the Suspend icon to suspend all occurrences of the scheduled activity. You can resume the scheduled activity at a later time.
98 Chapter 9: Schedule Export, Import and Publish Activities

Managing SchedulesUse the Manage My Schedules page to modify, delete or suspend schedules that you own.
Modifications that you make to a schedule impact all activities that use the schedule. When you delete or suspend a schedule, the schedule is unavailable to all activities owned by other users, and the activities fail to run. Data Integration Service jobs and other service jobs that use the schedule also fail to run.
You can only manage schedules that you own. Users with administrator privileges can manage any schedule.
1. On the Enterprise Data Lake home page, click My Activities, and then click the Manage My Schedules tab.
2. Select the schedule you want to modify in the All Schedules panel.
The details for the selected schedule load in the page.
3. Before you modify the schedule, compare the values shown for the Total Activities and Only My Activities properties to determine if activities owned by other users use the schedule.
4. Select the action you want to take from the Actions menu.
• Select Edit Schedule to modify the schedule settings.
• Select Delete Schedule to delete the schedule and all activities that use the schedule from the domain.
• Select Suspend Schedule to suspend the schedule and all activities that use the schedule.
Managing Schedules 99

A p p e n d i x A
Glossaryasset
An information object that is described in the catalog. Assets can include items such as a database table, report, folder, user account, or business glossary definition.
catalog
An indexed inventory of the assets in an enterprise. The assets can come from different types of enterprise systems. The catalog contains metadata about each asset, including profile statistics, asset ratings, data domains, and data relationships.
data asset
Data that you work with as a unit. A data asset is one type of asset described in the catalog. Data assets can include items such as a flat file, table, or view. A data asset can include data stored in or outside the data lake. You can add data assets that are stored in the data lake as Hive tables to a project.
data lake
A centralized repository of large volumes of structured and unstructured data. A data lake can contain different types of data, including raw data, refined data, master data, transactional data, log file data, and machine data.
In most cases, a data lake is a Hadoop cluster used for big data initiatives. When different types of data are stored in one repository, data analysts can more easily combine and transform the data to create new insights.
data preparation
The process of combining, cleansing, transforming, and structuring data from one or more data assets so that it is ready for analysis.
In Enterprise Data Lake, you use worksheets in a project to create data preparation recipes.
data publication
The process of making prepared data available in the data lake.
When you publish prepared data, Enterprise Data Lake applies the recipe to the data in the input source. Enterprise Data Lake writes the transformed input source to a Hive table in the data lake. You can use a third-party business intelligence or advanced analytic tool to run reports to further analyze the published data. Other analysts can add the published data to their projects and create new data assets.

data upload
The process of adding data to the data lake from a local drive. When you upload data, you create a new data asset that you can add to a project and prepare for analysis.
You can upload delimited text files to the data lake. Enterprise Data Lake writes the uploaded data to a Hive table in the data lake.
input source
The data source for a worksheet in a project. An input source can be a Hive table in the data lake.
project
A container used to organize the worksheets and input sources that you use to prepare data.
You can add data assets that are stored in the data lake as Hive tables to a project. By definition, projects are private and can only be viewed by the user who creates the project. You can share projects with other analysts to collaborate on activities related to the project.
recipe
The list of input sources and the steps taken to prepare data in a worksheet.
When you publish prepared data, Enterprise Data Lake applies the recipe to the data in the input source. Enterprise Data Lake converts the recipe into an Informatica mapping and stores the mapping in the Model repository.
worksheet
The component within a project where you prepare data. When you add a data asset to a project, Enterprise Data Lake creates a corresponding worksheet in the project.
A worksheet has an interactive data-driven spreadsheet interface. The worksheet contains the data that you prepare and a recipe that tracks the changes you make to the data as you prepare it. Depending on the size of the input source, Enterprise Data Lake loads sample data or all data into the worksheet. When you prepare data, you use the data loaded in the worksheet. You do not directly change the data in the input source. When you publish the prepared data, Enterprise Data Lake applies the recipe to the data in the input source and creates a new data asset.
Appendix A: Glossary 101

I n d e x
Aasset views
data preview view 21lineage view 22relationship view 22
assets associating a business term 21
Bback in time mode 49
Ccategorizing column data 77clustering and categorizing column data 79column data
converting 46reverting an inferred type 48viewing data source 48
Ddata asset
copying 23deleting 24
data discovery access to data 24asset views 19copying a data asset 23deleting a data asset 24overview 19
data masking 38data preparation
data aggregation 80data blending 67formulas 51recipes 49rules 65suggestions, previews 44
data publication download 93operationalize mappings 93publishing 92save as a mapping 93
data upload uploading data 28
data visualization visualizing 95
EEnterprise Data Lake application
data discovery 19data preparation 36data publication 91projects 30search 16views 11–13, 20
example partition and order keys 56
export data to external sources 25
Iimport data from external sources 25
Jjoining worksheets 68
Llookup operation 75
Mmerging worksheets 71
Oone hot encoding 88
Ppivoting data 83projects
changing project owner 34creating 31, 32deleting 34, 35locking 34recommendations 31sharing 33
Rrecipe
back in time mode 49overview 49
102

recipe (continued)reusing 49
Ssampling data
delimited files 40JSONL files 40table data 39
schedules creating 97managing scheduled activities 98overview 97
search search results 17, 18search strings 17
search strings search suggestions 17wildcard search 17
Uunion operation 71unpivoting data 86upload delimited files 25
Vviews
Home view 11
views (continued)My Activities view 12Open Assets view 20Projects view 13Search view 11
visualizing data 94
Wwindow functions
FILL 59LAG 59LEAD 60ROWNUMBER 62
windowi functions frame 55
windowing properties order 56partition 56
worksheet data aggregation 80data blending 67formulas 51recipes 49rules 65suggestions, previews 44
Index 103