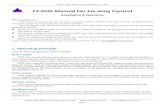FY-GCS SET-UP PROCEDURE - FYETECHshop.fyetech.com/dl/gcsprocedure.pdf · 1 FY-GCS SET-UP PROCEDURE...
Transcript of FY-GCS SET-UP PROCEDURE - FYETECHshop.fyetech.com/dl/gcsprocedure.pdf · 1 FY-GCS SET-UP PROCEDURE...

1
FY-GCS SET-UP PROCEDURE • For first time users of FY-GCS, this procedure will help you set up the system with the
least hair pulling incident as possible. • The set up procedure is the same for both the FY21AP and FY3ZT GCS systems. • Please read through this entire document and download all the necessary software for
FYETECH website before doing this step by step installation. Thank you!
1. INTALL AND RUN FY-GCS a. Download the FYGCS from Fyetech website. After saving this gcs.exe file you should see this icon on your desktop:
b. Double click on the icon and install via Install Shield Wizard. After completion of installation, this icon will appear:
c. Test the programme and ensure it has loaded correctly. You should see this on your
entire screen:
d. Close the programme and proceed with the USB-TTL Driver download.
FYETECH
www.fyetech.com

2
2. TTL-USB driver: a. Download the TTL UBS driver from Fyetech website. This icon will appear:
b. Double click the above icon. Then double click the tl232 folder:
c. The tl232 folder contains the following files:
d. Select PI2303**.exe and use your mouse to move it to your Desktop. You should see this icon:
e. Rename the file to PI2303 (remove the two characters before .exe):
f. Double click on the icon to run the program via windows Install Shield Wizard. Follow through any instructions given.
g. You have just installed the UBS-TTL Driver.
www.fyetech.com

3
3. Download Electronic Map a. Download the test electronic map from Fyetech website titled xybig.rar. You should see
this icon upon download completion:
b. Open this folder, and you should see these files.
c. Select all 3 files and transfer them to your desktop:
Desktop icons:
d. Leave the 3 files on your desktop. You will need them later on. Important Note: The 3 files are examples of Electronic Maps, and are strictly used as an example to set up the system. In the future, you will either be making your own Electronic Map or use our Google Earth GCS to obtain such a Map.
e. Now go to FYETECH Website and download LOGCON.txt file. Save the file on your desktop. You will use this file later for GCS “Connection”:
www.fyetech.com

4
4. FY3ZT Remote Adapter Set Up a. Set up the FY3ZT Remote Adapter as show below. Ensure connection to RC Receiver,
power supply and Data Radio are correct. Remember to remove the red wire from the UBS-TTL interface plug. Ensure there is connection between your RC Transmitter and the RC Receiver connected to the FY3ZT remote adapter. Refer Manual for more details.
b. Connect the USB Interface to any free USB port on your computer. You should see both the Data Radio and FY3ZT red LEDs light up (arrows):
c. Your computer should indicate “Found New Hardware”, followed by “Your new Hardware is ready for use”. If installation fails, re-install the USB-TTL Driver.
www.fyetech.com

5
d. After the device is successfully installed,
open your computer Control Panel:
e. Double click the System icon:
Under System Properties, go to Hardware:
f. Click on Device Manager:
g. In Device Manager, look for “Prolific USB-to-Serial Comm Port (COM __ ) (Arrow). Write down the number for the COM Port. In this example, it is COM7. Close System Properties.
www.fyetech.com

6
5. FY-GCS MAP AND LAYER LOADING
a. Activate the FYGCS (click icon twice):
b. You will see this on your screen:
c. Click on Map:
d. Click Open map
e. Click on xybig.gst that you saved on your Desktop:
www.fyetech.com

7
f. You will see a Map appear on your GCS Screen. You can play around with the Zoom In or Out button to make sure the map is present.
g. Now Load layer by again go to Map:
h. Click on Load Layer:
i. A load layer folder will appear. Select xybig.TAB.
j. A confirmatory successful layer loading will appear. Click OK:
You have just successfully completed the loading of an Electronic Map onto the FYGC, including GPS layers.
www.fyetech.com

8
6. CONNECTING FY3ZT REMOTE ADAPTER AND ON-BOARD SYSTEM a. After the Map and Layer has been uploaded
onto your GCS, make sure your Ground Station Hardware is installed as shown previously:
b. And that the FY3ZT Remote Adapter and Radio Modem red LED lights are both flashing ON:
c. Activate your Radio Transmitter. Make sure there is connection between your RC Transmitter and the RC Receiver on the ground.
d. For testing purposes, set up an ‘on-board system as shown below. Note that no Receiver is installed in this test ‘on-board’ system. The servo will be controlled via the Data Modem after GCS connection:
e. Power up the above systems. Make sure the GCS hardware is already connected to
your computer.
f. You should immediately see that Blue LED on both the “on-board” system and GCS Data Modem will light up and start flashing: • This indicates there is communication between the two Data Modems.
www.fyetech.com

9
g. Now go to your FY-GCS Screen:
h. Check the Communications settings:
Ensure the USB Port is Correct (Refer No. 4. g., page 5): And set the Baud Rate at 19200:
i. You are now ready to connect. Press “Connect” now:
j. The programme will ask you to
select a file in which to save your track logs. Go to your desktop and select the LOGCON.txt file that you downloaded from FYETECH website earlier:
www.fyetech.com

10
k. After selection of the LOGCON file, you will see that connection is immediately established. This is shown by the Switch indicators turning green:
l. The GCS Screen should also show Autopilot telemetry data display, examples as below: Position of Stabilizer, Ele, Ail and Rud position, Altitude, GPS Speed, etc. :
m. Before proceeding further, adjust the following Communications settings: Telemetry Data rate: Select 2 HZ:
Before connection: After connection:
www.fyetech.com

11
RC Data Rate: Select 30 Hz:
n. To test direct servo control via Data Radio, go to the “Fly” folder and click:
o. The top display will change to this. The large tab “RC Remote Control” indicates the aircraft is under your RC Transmitter Control. : To change control to Data Modem control, click this tab.
www.fyetech.com

12
p. The tab now displays “Data Radio Remote Control”. This indicates the on-board system is now fully controlled via Data Radio. Even without an RC Receiver onboard your aircraft, control surfaces can be moved via your [RC Transmitter – FY3ZT Adapter System – Radio Data] System.
q. For the FY21AP system, clicking the Click Point Icon will make the aircraft fly to the designated area on the GCS map and auto circle that point at a radius of 120 meters.
r. To regain RC Control, just click on the Data Radio Remote Control Tab again, and the control will be returned to your RC Transmitter:
END OF GCS DRAFT PROCEDURE
27th September 2010
Fyetech Team
www.fyetech.com