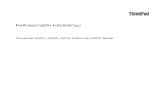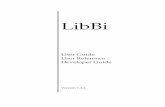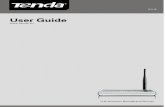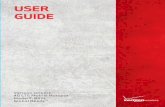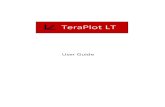[AWSKRUG&JAWS-UG Meetup #1] 태양광발전소 원격 감시 시스템의 대량데이터 해석【株式会社fusic】
Fusic User Guide
-
Upload
steve-gurney -
Category
Documents
-
view
218 -
download
0
Transcript of Fusic User Guide
-
7/31/2019 Fusic User Guide
1/191
-
7/31/2019 Fusic User Guide
2/191
-
7/31/2019 Fusic User Guide
3/191
-
7/31/2019 Fusic User Guide
4/191
-
7/31/2019 Fusic User Guide
5/191
-
7/31/2019 Fusic User Guide
6/191
-
7/31/2019 Fusic User Guide
7/191
-
7/31/2019 Fusic User Guide
8/191
-
7/31/2019 Fusic User Guide
9/191
-
7/31/2019 Fusic User Guide
10/191
-
7/31/2019 Fusic User Guide
11/191
-
7/31/2019 Fusic User Guide
12/191
-
7/31/2019 Fusic User Guide
13/191
-
7/31/2019 Fusic User Guide
14/191
-
7/31/2019 Fusic User Guide
15/191
-
7/31/2019 Fusic User Guide
16/191
-
7/31/2019 Fusic User Guide
17/191
-
7/31/2019 Fusic User Guide
18/191
-
7/31/2019 Fusic User Guide
19/191
-
7/31/2019 Fusic User Guide
20/191
-
7/31/2019 Fusic User Guide
21/191
-
7/31/2019 Fusic User Guide
22/191
-
7/31/2019 Fusic User Guide
23/191
-
7/31/2019 Fusic User Guide
24/191
-
7/31/2019 Fusic User Guide
25/191
-
7/31/2019 Fusic User Guide
26/191
-
7/31/2019 Fusic User Guide
27/191
-
7/31/2019 Fusic User Guide
28/191
-
7/31/2019 Fusic User Guide
29/191
-
7/31/2019 Fusic User Guide
30/191
-
7/31/2019 Fusic User Guide
31/191
-
7/31/2019 Fusic User Guide
32/191
-
7/31/2019 Fusic User Guide
33/191
-
7/31/2019 Fusic User Guide
34/191
-
7/31/2019 Fusic User Guide
35/191
-
7/31/2019 Fusic User Guide
36/191
-
7/31/2019 Fusic User Guide
37/191
-
7/31/2019 Fusic User Guide
38/191
-
7/31/2019 Fusic User Guide
39/191
-
7/31/2019 Fusic User Guide
40/191
-
7/31/2019 Fusic User Guide
41/191
-
7/31/2019 Fusic User Guide
42/191
-
7/31/2019 Fusic User Guide
43/191
-
7/31/2019 Fusic User Guide
44/191
-
7/31/2019 Fusic User Guide
45/191
-
7/31/2019 Fusic User Guide
46/191
-
7/31/2019 Fusic User Guide
47/191
-
7/31/2019 Fusic User Guide
48/191
-
7/31/2019 Fusic User Guide
49/191
-
7/31/2019 Fusic User Guide
50/191
-
7/31/2019 Fusic User Guide
51/191
-
7/31/2019 Fusic User Guide
52/191
-
7/31/2019 Fusic User Guide
53/191
-
7/31/2019 Fusic User Guide
54/191
-
7/31/2019 Fusic User Guide
55/191
-
7/31/2019 Fusic User Guide
56/191
-
7/31/2019 Fusic User Guide
57/191
-
7/31/2019 Fusic User Guide
58/191
-
7/31/2019 Fusic User Guide
59/191
-
7/31/2019 Fusic User Guide
60/191
-
7/31/2019 Fusic User Guide
61/191
-
7/31/2019 Fusic User Guide
62/191
-
7/31/2019 Fusic User Guide
63/191
-
7/31/2019 Fusic User Guide
64/191
-
7/31/2019 Fusic User Guide
65/191
-
7/31/2019 Fusic User Guide
66/191
-
7/31/2019 Fusic User Guide
67/191
-
7/31/2019 Fusic User Guide
68/191
-
7/31/2019 Fusic User Guide
69/191
-
7/31/2019 Fusic User Guide
70/191
-
7/31/2019 Fusic User Guide
71/191
-
7/31/2019 Fusic User Guide
72/191
-
7/31/2019 Fusic User Guide
73/191
-
7/31/2019 Fusic User Guide
74/191
-
7/31/2019 Fusic User Guide
75/191
-
7/31/2019 Fusic User Guide
76/191
-
7/31/2019 Fusic User Guide
77/191
-
7/31/2019 Fusic User Guide
78/191
-
7/31/2019 Fusic User Guide
79/191
-
7/31/2019 Fusic User Guide
80/191
-
7/31/2019 Fusic User Guide
81/191
-
7/31/2019 Fusic User Guide
82/191
-
7/31/2019 Fusic User Guide
83/191
-
7/31/2019 Fusic User Guide
84/191
-
7/31/2019 Fusic User Guide
85/191
-
7/31/2019 Fusic User Guide
86/191
-
7/31/2019 Fusic User Guide
87/191
-
7/31/2019 Fusic User Guide
88/191
-
7/31/2019 Fusic User Guide
89/191
-
7/31/2019 Fusic User Guide
90/191
-
7/31/2019 Fusic User Guide
91/191
-
7/31/2019 Fusic User Guide
92/191
-
7/31/2019 Fusic User Guide
93/191
-
7/31/2019 Fusic User Guide
94/191
-
7/31/2019 Fusic User Guide
95/191
-
7/31/2019 Fusic User Guide
96/191
-
7/31/2019 Fusic User Guide
97/191
-
7/31/2019 Fusic User Guide
98/191
-
7/31/2019 Fusic User Guide
99/191
-
7/31/2019 Fusic User Guide
100/191
-
7/31/2019 Fusic User Guide
101/191
-
7/31/2019 Fusic User Guide
102/191
-
7/31/2019 Fusic User Guide
103/191
-
7/31/2019 Fusic User Guide
104/191
-
7/31/2019 Fusic User Guide
105/191
-
7/31/2019 Fusic User Guide
106/191
-
7/31/2019 Fusic User Guide
107/191
-
7/31/2019 Fusic User Guide
108/191
-
7/31/2019 Fusic User Guide
109/191
-
7/31/2019 Fusic User Guide
110/191
-
7/31/2019 Fusic User Guide
111/191
-
7/31/2019 Fusic User Guide
112/191
-
7/31/2019 Fusic User Guide
113/191
-
7/31/2019 Fusic User Guide
114/191
-
7/31/2019 Fusic User Guide
115/191
-
7/31/2019 Fusic User Guide
116/191
-
7/31/2019 Fusic User Guide
117/191
-
7/31/2019 Fusic User Guide
118/191
-
7/31/2019 Fusic User Guide
119/191
-
7/31/2019 Fusic User Guide
120/191
-
7/31/2019 Fusic User Guide
121/191
-
7/31/2019 Fusic User Guide
122/191
-
7/31/2019 Fusic User Guide
123/191
-
7/31/2019 Fusic User Guide
124/191
-
7/31/2019 Fusic User Guide
125/191
-
7/31/2019 Fusic User Guide
126/191
-
7/31/2019 Fusic User Guide
127/191
-
7/31/2019 Fusic User Guide
128/191
-
7/31/2019 Fusic User Guide
129/191
-
7/31/2019 Fusic User Guide
130/191
-
7/31/2019 Fusic User Guide
131/191
-
7/31/2019 Fusic User Guide
132/191
Section 2K: Using Your Phones Built-in Camera 119
Viewing Your Cameras Status Area Display
C am er a
Zoom Level
OptionSelectedCamera
Options
-
7/31/2019 Fusic User Guide
133/191
120 Section 2K: Using Your Phones Built-in Camera
Storing Pictures
Your phones picture storage area is called My Albums. Thereare three types of folders that can be used separatelyaccording to your needs:
In PhoneMemory CardOnline Album
In Phone FolderOnce a picture is taken, it is automatically saved to the InPhone folder (unless you have a microSD card inserted, inwhich case the picture will be automatically saved to yourmemory card instead). From the In Phone Folder, you can viewall of the pictures you have taken, store selected images in yourphone, send pictures to the SprintPCS Picture Mail Web site(www.sprint.com/picturemail ), delete images, and accessadditional picture options.To review your stored pictures in the In Phone folder:
1. Select Menu > Pictures > My Albums > In Phone.
2. Use your navigation key to view and scroll through thepictures.
In Phone Folder OptionsWhen you are viewing the In Phone folder, press Options (rightsoftkey) to display the following options:
Playto play the video that was just recorded (if applicable).Send to send an image to another user using picture mail.
-
7/31/2019 Fusic User Guide
134/191
Section 2K: Using Your Phones Built-in Camera 121
Upload to upload pictures from the In Phone folderto the Sprint PCS Picture Mail Web site(www.sprint.com/picturemail ). Depending on your settings,
you may be prompted to accept a Sprint PCS Visionconnection. Choose from the following options:
Upload Selection to upload the selected pictures.Press to select a picture. (The check box on thelower rightcorner will be marked.)Upload Allto upload all pictures in the In Phonefolder.
Note: If this is the first time you have accessed the SprintPCS Picture Mailaccount, you will be prompted to create your SprintPCS Picture Mailpassword.
Print to print an image by mail or at a retail outlet.Post to Service to send the image to a number of popularthird-party Web image services.Assign
Picture IDto display the currently highlighted picturefor incoming calls from a specific Contacts entry.Select the desired entry and press .Screen Saver to display the currently highlightedpicture as a screen saver.Incoming Callsto display the picture for all incomingcalls.
Note: Pictures assigned as Picture ID or Screen Savers will automatically becopied to the In Phone folder.
Delete to delete pictures in the In Phone Folder. SelectDelete selection or Delete all.
C am er a
-
7/31/2019 Fusic User Guide
135/191
122 Section 2K: Using Your Phones Built-in Camera
Note: Deleting pictures from the In Phone folder will free up memory spacein your phone to enable you to take more pictures. Once deleted, picturescannotbe uploaded to your online SprintPCS Picture Mail accountor
assigned to phone tasks.
Copy/Move to copy or move the image from the In Phonememory to the installed memory card.Detail/Edit to display the following options:
TextCaption to edit the selected pictures caption.Media Info to display information such as thepictures Caption, Model, Taken, Resolution, File size,Quality, and Uploaded.
Media Filter to display the following options:Allto display all media.PicturesOnly to display only pictures.VideosOnly to display only videos.
AlbumListto display the My Album list.
Camera/Camcorder Mode to activate Camera/Camcordermode.
When you are viewing the In Phone folder, press Expand (leftsoftkey) to display the following option:
Expand/Thumbnail to switch the display from expandedview to thumbnail view (up to four pictures per screen).
-
7/31/2019 Fusic User Guide
136/191
Section 2K: Using Your Phones Built-in Camera 123
Memory CardWhen no memory card is present the pictures will beautomatically saved in the In Phone folder.
To review your stored pictures in the Memory Card:
1. Select Menu > Pictures > Settings & Info > Memory Card.
2. Use your navigation key to view and scroll through thepictures.
Memory Card Options
When viewing the pictures in your memory card, pressOptions (right softkey) to display picture options. (TheMemory Card options are identical to the In PhoneFolder options; please see In Phone Folder Optionsonpage 120 for details.)
Online AlbumsIn the event that there is no space available either in theIn Phone Folder or the Memory Card, a pop-up menu willappear asking if you would like to save to an Online Album.
To save your pictures to online albums:
1. Select Yeswhen prompted to save to an online album.(The Sprint PCS Picture Mail Web site will start.)
Note: If this is the first time you have accessed the SprintPCS Picture Mailaccount, you will be prompted to create your SprintPCS Picture Mailpassword.
2. Select Upload and then select Uploads or an album titleto save your picture(s) to your online albums.
C am er a
-
7/31/2019 Fusic User Guide
137/191
124 Section 2K: Using Your Phones Built-in Camera
To review your online albums:
1. Select Menu > Pictures > My Albums > Online Albums.(TheUploads folder and your albums appear.)
2. Select Uploads or an album title and press to display your saved images.
Online Album OptionsWhen you are viewing images in your online albums, pressOptions (right softkey) to display the following options:
Send to send an image to another user using picture mail.Assignto download the selected picture and assign it to aphone task. (See In Phone Folder Optionson page 120.)Delete to delete pictures from the currentonline album.Select Delete selection or Delete all.Print to print an image by mail or at a retail outlet.Post to Service to send the image to a number of popular
third-party Web image services.Save Toto download the image to your phones In PhoneFolder or Memory Card.Copy/Move to copy or move the image from the onlinealbum to the In Phone Folder or the Memory Card.Detail/Edit to display the following options:
TextCaption to edit the selected pictures caption.Media Info to display information such as thepictures Caption, Model, Taken, Resolution, File size,Quality, and Uploaded.
Media Filter to display the following options:Allto display all media.PicturesOnly to display only pictures.VideosOnly to display only videos.
-
7/31/2019 Fusic User Guide
138/191
Section 2K: Using Your Phones Built-in Camera 125
AlbumListto display the My Album list.
Recording VideosIn addition to taking pictures, you can also record, view, andsend videos to your friends and family with your phonesbuilt-in video camera.
To record a video:
1. Select Menu > Pictures > Camcorder > Video MailorLong Videoto activate video mode. Video Mail or LongVideo Option is available in Video Length.(Additionalvideo options are available through the video modeOptions menu. See Video Mode Optionson page 127for more information.)
2. Using the phones main LCD as a viewfinder, aim thecamera lens at your subject.
3. Press Record(left softkey), , , or the side camerakey to begin recording. (The maximum recording timeis 30 seconds.)
4. Press Done (left softkey) or the side camera key to stoprecording. (The video will automatically be saved to theIn Phone Folder if you do not have a microSD cardinserted. If you have a microSD card in the phone thenthe video will be automatically saved to your memorycard instead. To change this option go to the Picturesmenu, select Settings & Info , and then select the Auto-Save to option. Select Memory Card or In Phone.)
C am er a
-
7/31/2019 Fusic User Guide
139/191
126 Section 2K: Using Your Phones Built-in Camera
5. Press Options (right softkey) for more options:Playto play the video thatwas just captured.Send to send the video.Upload to upload videos from the In Phone Folder tothe Sprint PCS Picture Mail Web site(www.sprint.com/picturemail ). Depending on yoursettings, you may be prompted to accept aSprint PCS Vision connection. Choose from thefollowing options:
Upload Selection to upload the selected videos.
Press to select a video. (The check box in thelower rightcorner will be marked.)Upload Allto upload all videos in the In Phonefolder.
Assignto assign the video as an animated screensaver or ringer.
Screen Saver to display the currently highlighted
picture as a screen saver.Ringers to display the picture for all incomingcalls.
Delete to delete videos in the In Phone folder.Post to Service to send the image to a number of popular third-party Web image services.Review/Send Media to display the videos saved in the
In Phone folder or to send videos.Take New Videoto return to camcorder mode.
-
7/31/2019 Fusic User Guide
140/191
Section 2K: Using Your Phones Built-in Camera 127
Video Mode OptionsWhen the phone is open and in camcorder mode, pressOptions (right softkey) to display additional camera options:
Video Lightto activate the video light.Color Tone: Press the navigation key rightor left to selectNormal,Black & White,Negative , orSepia. (The defaultsetting is Normal.)Image Controls to select from the following options:
Brightness to select Auto or Manual brightness
control. If you select Manual , press the navigationkey right (increase) or left (decrease) to select asetting and press to apply the selected setting.White Balance to adjustwhite balance based onchanging conditions. Select from Auto, Tungsten,Fluorescent,Sunny, Cloudy, orManual -5~5.
Settings to select Cue Soundor Video Length. (SeeSelecting Video Settingsbelow for details.)Review/Send Media to display the videos saved in the InPhone folder or to send the videos.Camera Mode to switch to Camera mode. (See TakingPictureson page 114 for details.)
Selecting Video SettingsTo selectyour video settings:
1. From camcorder mode, select Options > Settings .
2. Select one of the following options and press :Cue Sound to select a cue sound ( Cue 1~3,or Off ).Video Length to select Video Mail/ Long Video.
C am er a
-
7/31/2019 Fusic User Guide
141/191
128 Section 2K: Using Your Phones Built-in Camera
StoringVideos
Your phones video storage area is called My Albums. There arethree types of folders in the My Albums menu that can beused separately according to your needs:
In Phone (See In Phone Folderon page 120.)Memory Card (See Memory Cardon page 123.)Online Albums (See Online Albumson page 123.)
Settings and InfoThe settings and info menu allows you to configure wherepictures or videos are saved, view your account information,or switch the formatbetween portrait or landscape mode.
To access the settings and info menu:
1. Select Menu >Pictures >Settings & Info
2. Select one of the following options and press .Auto save to to selectwhere to save pictures andvideos. The available options are Memory Card andIn Phone.Account Info to display your current Sprint accountsettings via an online connection.
-
7/31/2019 Fusic User Guide
142/191
Section 2L: Using Bluetooth 129
Section 2L
Using Bluetooth
In This Section
Turning Bluetooth On and Off (page 130)
Using the Bluetooth Settings Menu (page 131)Bluetooth Profiles (page 133)
Pairing Bluetooth Devices (page 135)
Your phone features built-in Bluetooth technology, allowing
you to share information more easily than ever before.Bluetooth is a short-range communications technologythatallows you to connect wirelessly to a number of Bluetooth devices, such as headsets, hands-free car kits,and Bluetooth-enabled handhelds, PCs, printers, andwireless phones. The Bluetooth communication range isusually up to approximately 10 meters (30 feet).This section details how to set up and make the most of your phones Bluetooth capabilities.
U s i n g B l u e t o o t h
-
7/31/2019 Fusic User Guide
143/191
130 Section 2L: Using Bluetooth
Turning Bluetooth On and Off
By default, your devices Bluetooth functionality isturned off. Turning Bluetooth on makes your phoneavailableby other in-range Bluetooth devices.
To turn Bluetooth on:
1. Select Menu > Settings > Bluetooth > On/Off .
2. Press the navigation key up or down to selectOnand press to enable Bluetooth.
To turn Bluetooth off:
1. Select Menu > Settings > Bluetooth > On/Off .
2. Press the navigation key up or down to selectOff and press to disable Bluetooth.
Bluetooth Status Indicators
The following icons show your Bluetooth connection status ata glance:
indicates Bluetooth is enabled.indicates Bluetooth headset or hands-free device isconnected.indicates PC or PDA is now under Dial-upNetworking.
-
7/31/2019 Fusic User Guide
144/191
Section 2L: Using Bluetooth 131
Using the Bluetooth Settings Menu
TheBluetooth Settings menu allows you to set up many of thecharacteristics of your phones Bluetooth service, including:Entering or changing the name your phone uses forBluetooth communication.Setting your phones visibility (or discoverability) forother Bluetooth devices.Displaying your phones Bluetooth address.
To access the Bluetooth Settings menu:
1. Select Menu > Settings > Bluetooth .
2. Use the navigation key to select VisibilityorBluetooth Info , and press .
Bluetooth Settings: My Bluetooth Name
TheMy Bluetooth Name section of the Bluetooth Settingsmenu allows you to select a Bluetooth name for your phone.Your phones Bluetooth name will appear to other in-rangeBluetooth devices, depending on your visibility settings.
To seta Bluetooth name for your phone:
1. Select Menu > Settings > Bluetooth > Bluetooth Info .
2. Select Rename (leftsoftkey).
3. Press to clear the currentname.
4. Use your keypad to enter a new name and press tosave and exit.
U s i n g B l u e t o o t h
-
7/31/2019 Fusic User Guide
145/191
132 Section 2L: Using Bluetooth
Bluetooth Settings: VisibilityTheVisibilitysection of the Bluetooth Settings menu allows you to manage your phone's availability to other Bluetoothdevices.
To configure your phones visibility (discoverability) to otherBluetooth devices:
1. Select Menu > Settings > Bluetooth > Visibility .
2. Select your desired visibility setting and press :Hidden to preventother Bluetooth devices fromdetecting and identifying your phone.Visible for 3 Minto allow Bluetooth devices to detectand identify your phone for three minutes.AlwaysVisibleto allow Bluetooth devices to detectand identify your phone at any time it is withinrange.
Note: Any changes you make to your Bluetooth settings will be saved to thecurrentprofile when you exit the Bluetooth Settings menu.
Bluetooth Settings: My Bluetooth AddressTo display your phones Bluetooth address:
Select Menu > Settings > Bluetooth > Bluetooth Info .
-
7/31/2019 Fusic User Guide
146/191
Section 2L: Using Bluetooth 133
Bluetooth ProfilesDifferent profiles can be used for specific Bluetooth functions.
HeadsetProfile(HSP) This profile functions as a wirelessear jack. When an incoming call is received, the ringer canbe heard through the headset and a built-in alert tone canbe heard through the phone. The call can then be receivedby pushing a button. While using the phone, you can usethe headset instead of the phone by pushing a button onthe headset, the same as inserting a jack into the phone.
Increase or decrease the volume by using the volume keyon the side of the phone.Hands-Free Profile(HFP) This profile functions as awireless car-kit. Incoming calls ring to the hands-freeheadset or device. Calls can be received by pressing abutton on the headsetor device. For dialing, fourfunctions are supported: recent call dial, voice dial, speed
dial, and number dial. Increase or decrease the volume byusing the volume key on the side of the phone.Dial-Up Network Profile(DUN) This profile functions as awireless data cable, connecting a PC or PDA to a networkthrough your phone.ObjectPush Profile(OPP) You can send a Contactor aCalendar in your phone to other Bluetooth-enabled
devices. The menu for Sending Contact via Bluetoothisunder Contacts>Find/Add Entry .The menu for SendingCalendar via Bluetoothis under Tools>Scheduler >Options .
U s i n g B l u e t o o t h
-
7/31/2019 Fusic User Guide
147/191
134 Section 2L: Using Bluetooth
Advanced Audio Distribution Profile / Audio / Video RemoteProfile(A2DP / AVRCP) The A2DP profile allows you toconnect other A2DP-compatible accessories including
Bluetooth stereo headsets.* The AVRCP profile enables you to rewind, fast forward, pause, and resume mediaplayback with other AVRCP-compatible accessoriesincluding Bluetooth stereo headsets.When a call is received during playback, the playback isautomatically suspended. After the call is complete,simply resume playback from either the accessoryheadset or from the handset.Supported media formats: AAC, WMA, and MP3.Unsupported media formats: M3U, streaming media,and MP4.* When using a Bluetooth headset, the headset volume can
be controlled only by the headset volume control the phones volume control will not affect the headset.
Basic Printing Profile(BPP)You can print pictures on yourphone directly to a printer, without the need for a PC. Thisfunction works with BPP-profileenabled printers. Thisoption can be found under Pictures > My Albums > (SelectAlbum) > Options > Print> BluetoothorTools > Bluetooth >Trusted Devices > (Select Printer Device) > Print.File Transfer Profile(FTP)With an FTP connection, you canmove or copy files from your PC to your phone. However,
you cannot transfer files from your phone to your PC. Bydefault, FTP transfers take place in your Exchange Folder,but you may also designate the files to be senteither tothe DCIM or Media folders, where they can be assigned orused by your phone.To access the Exchange Folder:Select Menu > Tools > Bluetooth > ExchangeFolder.
-
7/31/2019 Fusic User Guide
148/191
Section 2L: Using Bluetooth 135
Pairing Bluetooth Devices
Add DeviceThe Bluetooth pairing process allows you to establish trustedconnections between your phone and another Bluetoothdevice. When devices are paired, a passcode is sharedbetween devices.(Passcodes are typically four digits. Pleaserefer to your device user guide for further passcodeinstructions, as passcodes may be device-specific or user-defined.)
To pair your phone with another Bluetooth device:
1. Select Menu > Tools > Bluetooth > Add Device > .(Your phone will display a list of discovered in-rangeBluetooth devices.)
2. Select the device you wish to pair with and press .3. Enter the passcode and press .
Trusted DevicesAfter you have setup a Bluetooth wireless connectionbetween your phone and another Bluetooth-enabled device, you may want to set up additional trusted devices. When yourphone recognizes a trusted device, it automatically acceptscommunication, bypassing the discovery and andauthentication process.
To create a trusted pair:Select Add Deviceand press . The phone starts adevice search. Scroll to the device you want to pair withand press .Exchange passcodes. The device is added to the Paireddevices list.
U s i n g B l u e t o o t h
-
7/31/2019 Fusic User Guide
149/191
136 Section 2L: Using Bluetooth
To cancel pairing: Scroll to the device whose pairing youwant to cancel and press .If you are currently connected to a device, and delete thepairing with thatdevice, the pairing is removed and thedevice connection is terminated, but the Bluetoothfunction remains active on the phone.
Note: The phone supports Bluetooth specification version 1.1.
Exchange FolderWhen your phone has a FTP connection, you may transportfiles from your PC to the handset. However, you may nottransport files from your handset to your PC.
To access the Exchange Folder:
1. Select Menu > Tools > Bluetooth >Exchange Folder
2. Select one of the following options:General (In Phone/Memory Card) : Upload any typeof file.Pictures (In Phone / Memory Card): Allows you toupload picture and video files.(You can also check this inMenu>Pictures>MyAlbums>In Phone / Memory Card.)Media (Memory Card only): Upload music files.(You can also select this option from Menu>MediaPlayer>MemoryCard .)
Using the Bluetooth transfer audio function during a call1. Check thata Bluetooth headsetis connected to your phone.
2. During the call, transfer the phone's sound output fromthe phone to the headset (select Transfer to Bluetooth );or from the headset to the phone (select Transfer toPhone).
-
7/31/2019 Fusic User Guide
150/191
Sprint PCS Service Features
Section 3
-
7/31/2019 Fusic User Guide
151/191
138 Section 3A: Sprint PCS Service Features The Basics
Section 3A
Sprint PCS Service Features:The Basics
In This Section
Using Voicemail(page 139)Using SMS TextMessaging(page 147)
Using SMS Voice Messaging(page 150)
Using Caller ID(page 152)
Responding to Call Waiting (page 153)
Making a Three-Way Call(page 154)
Using Call Forwarding(page 155)
Now thatyouve mastered your phones fundamentals,its time to explore the calling features thatenhance your
SprintPCS Service.This section outlines your basic SprintPCSService features.
-
7/31/2019 Fusic User Guide
152/191
Section 3A: Sprint PCS Service Features The Basics 139
Using Voicemail
Setting UpYour VoicemailAll unanswered calls to your phone are automaticallytransferred to your voicemail, even if your phone is in use orturned off. Therefore, you will want to set up your Sprint PCSVoicemail and personal greeting as soon as your phone isactivated.
To setup your voicemail:
1. Press and hold .
2. Follow the system prompts to:Create your passcode.Record your name announcement.Record your greeting.Choose whether or not to activate One-Touch
Message Access (a feature that lets you accessmessages simply by pressing and holding ,bypassing the need for you to enter your passcode).
Voicemail PasscodeIf you are concerned aboutunauthorized access to your voicemail account,Sprint recommends you enable your voicemail passcode.
S pr i n t P C S S er vi c e
-
7/31/2019 Fusic User Guide
153/191
140 Section 3A: Sprint PCS Service Features The Basics
Voicemail NotificationThere are several ways your phone alerts you to a newmessage:
By displaying a message on the screen.By sounding the assigned ringer type.By the LED blinking red.By displaying at the top of your screen.
New Voicemail Message AlertsWhen you receive a new voice message, your phone alerts youand prompts you to call your voicemail.
To call your voicemail:
Press and hold .
To display your Missed Log:
Press Detail (rightsoftkey).Note: When you are roaming off the Nationwide SprintPCS Network, youmay notreceive notification of new voicemail messages. Itis recommendedthatyou periodically check your voicemail by dialing 1 + area code + yourwireless phone number. When your voicemail answers, press ( *) and enter your passcode. You will be charged roaming rates when accessing voicemailwhile roaming off the Nationwide SprintPCS Network.
Note: Your phone accepts messages even when it is turned off. However, you are only notified of new messages when your phone is turned on and you are in a SprintPCS Service Area.
-
7/31/2019 Fusic User Guide
154/191
Section 3A: Sprint PCS Service Features The Basics 141
RetrievingYour Voicemail MessagesYou can review your messages directly from your phone orfrom any other touch-tone phone. To dial from your phone, youcan either speed dial your voicemail or use the menu keys.
Using One-Touch Message Access
Press and hold . (Your phone will dial yourvoicemail box.)
Using the Menu Keys on Your Phone to Access Your
Messages1. Select Menu > Messaging > Voicemail .
2. Press to listen to your messages.
Note: You are charged for airtime minutes when you are accessing yourvoicemail from your phone
Using a Phone Other Than Your Phone to Access Messages1. Dial your wireless phone number.
2. When your voicemail answers, press .
3. Enter your passcode.
Tip:When you call into voicemail, you firsthear the header information(date, time, and sender information) for the message. To skip directly to themessage, press 4 during the header.
S pr i n t P C S S er vi c e
-
7/31/2019 Fusic User Guide
155/191
142 Section 3A: Sprint PCS Service Features The Basics
Voicemail Button GuideHeres a quick guide to your keypad functions while listeningto voicemail messages. For further details and menu options,see Voicemail Menu Keyon page 146.
Date/Time Send Reply Advance
Replay Rewind Forward
Erase Call Back Save
Cancel Help Skip
Voicemail OptionsYour phone offers several options for organizing andaccessing your voicemail.
Using ExpertModeUsing the Expert Mode setting for your personal voicemailbox helps you navigate through the voicemail system morequickly by shortening the voice prompts you hear at eachlevel.
To turn ExpertMode on or off:
1. Press and hold to access your voicemail. (If yourvoicemail box contains any new or saved messages,press to access the main voicemail menu.)
2. Press to change your Personal Options, followingthe system prompts.
-
7/31/2019 Fusic User Guide
156/191
Section 3A: Sprint PCS Service Features The Basics 143
3. Press for Expert Mode.
4. Press to turn Expert Mode on or off.
Setting Up Group Distribution ListsCreate up to 20 separate group lists, each with up to 20customers.
1. Press and hold to access your voicemail. (If yourvoicemail box contains any new or saved messages,press to access the main voicemail menu.)
2. Press to change your Personal Options, followingthe system prompts.
3. Press for Administrative Options.
4. Press for Group Distribution Lists.
5. Follow the voice prompts to create, edit, rename, ordelete group lists.
SprintPCS CallbackReturn a call after listening to a message withoutdisconnecting from voicemail.
Press after listening to a message. (Once the call iscompleted, youre returned to the voicemail mainmenu.)
Voicemail-to-Voicemail MessageRecord and send a voice message to other Sprint PCS Voicemailusers.
1. From the main voicemail menu, press to send amessage.
2. Follow the voice prompts to enter the phone number.
S pr i n t P C S S er vi c e
-
7/31/2019 Fusic User Guide
157/191
144 Section 3A: Sprint PCS Service Features The Basics
3. Follow the voice prompts to record and send your voicemessage.
Voicemail-to-Voicemail Message ReplyReply to a voice message received from any other Sprint PCSVoicemail user.
1. After listening to a voice message, press .
2. Follow the voice prompts to record and send your reply.
Voicemail-to-Voicemail Message Forwarding
Forward a voice message, except those marked Private,toother Sprint PCS Voicemail users.
1. After listening to a message, press .
2. Follow the voice prompts to enter the phone number.
3. Follow the voice prompts to record your introductionand forward the voice message.
Voicemail-to-Voicemail Receipt RequestReceive confirmation thatyour voice message has beenlistened to when you send, forward, or reply to otherSprint PCS users.
1. After you have recorded a message, press toindicate you are satisfied with the message you
recorded.2. Press to mark receipt requested.
3. Press to send your voicemail message.
-
7/31/2019 Fusic User Guide
158/191
Section 3A: Sprint PCS Service Features The Basics 145
Continue RecordingWhen leaving a voice message, you can choose to continuerecording even after youve stopped.
Before pressing to indicate that you are satisfiedwith the message you recorded, press to continuerecording.
Extended Absence GreetingWhen your phone is turned off or you are off the Nationwide
Sprint PCS Network for an extended period, this greeting canbe played instead of your normal personal greeting.
1. From the main voicemail menu, press for PersonalOptions.
2. Press for Greetings.
3. Press to record an Extended Absence Greeting.
Clearing the Message IconYour phone may temporarily continue to display the messageicon after you have checked your voice and text messages.
To clear the icon from the display screen:
1. Select Menu > Messaging > Voicemail > Clear Icon.
2. Select Clear Allor Clear Iconand press .
S pr i n t P C S S er vi c e
-
7/31/2019 Fusic User Guide
159/191
146 Section 3A: Sprint PCS Service Features The Basics
Voicemail Menu KeyFollowing the prompts on the voicemail system, you can use your keypad to navigate through the voicemail menu. Thefollowing list outlines your phones voicemail menu structure.
ListenEnvelope InformationReplyAdvance 8 SecondsReplay
RewindForward MessageEraseCallbackSaveOptions
Send a Message
Personal OptionsNotification Options
Phone NotificationNumeric Paging to a PhoneReturn to Personal Options Menu
Administrative Options
Skip PasscodeAutoplayMessage Date & Time On/Off Change PasscodeGroup Distribution ListReturn to Personal Options Menu
Greetings
-
7/31/2019 Fusic User Guide
160/191
Section 3A: Sprint PCS Service Features The Basics 147
Personal GreetingsName AnnouncementExtended Absence GreetingReturn to Personal Options Menu
ExpertMode (On/Off)
Place a Call
Disconnect
Using SMS TextMessaging
With SMS Text Messaging, you can use other people's wirelessphone numbers to send instant text messages from yourphone to their messaging-ready phones and they can sendmessages to you. When you receive a new message, it willautomatically be displayed on your phones screen.In addition, SMS TextMessaging includes a variety of preset
messages, such as Im running late, Im on my way,that makecomposing messages fast and easy. You can also customize your own preset messages (up to 160 characters) from yourphone or at www.sprint.com .
Composing SMS TextMessagesTo compose an SMS Textmessage:
1. Select Menu > Messaging > Send Message > TextMessageand select the entry method you prefer:Mobile to use the keypad to enter the wireless phonenumber of the person to whom you wish to send amessage.Emailto enter the recipients email address.
S pr i n t P C S S er vi c e
-
7/31/2019 Fusic User Guide
161/191
148 Section 3A: Sprint PCS Service Features The Basics
From Contacts to selecta recipientfrom your internalContacts (Qualifying Contacts entries mustcontain awireless phone number or an email address.)
RecentListto select a recipient from your recentmessages.
2. Press to save the recipient. (To include additionalrecipients, input a new phone number or email address.You may include up to 25 recipients per message.)
3. Press Next (left softkey ) when you have finishedselecting/entering recipients, and compose a messageor use the preset messages or smileys (emoticons) andpress .
To type a message, use your keypad to enter yourmessage. Use the rightsoftkey to select a characterinputmode. (See Entering Texton page 35.)To use a preset message or a smiley, press the rightsoftkey, select Presetmessages or Smileys, and thenhighlight your desired message or emoticon andpress .
Note: For more information aboutusing and managing preset messages,see Managing PresetMessageson page 55.
4. Scroll toPriority and press your navigation key right orleft to set the message priority ( Normal or Urgent ).
5. If you wish to change your callback number, scroll to it
and press , then select None,My Phone Number , orOther , and press . (If you select Other, enter thedesired number and press .)
6. Press Send (left softkey ) to send the message.
-
7/31/2019 Fusic User Guide
162/191
-
7/31/2019 Fusic User Guide
163/191
150 Section 3A: Sprint PCS Service Features The Basics
Using PresetMessagesPresetmessages make sending textmessages to your friends,family, and coworkers easier than ever.
To add or editpresetmessages:
1. Select Menu > Settings > Messaging > PresetMessages >. or Highlight a message you wish to edit and press ,select Editor Delete .
2. Enter your new message or changes and press .(See Entering Texton page 35.)
Note: You may also add or editpresetmessages in the My Online Toolsarea at www.sprint.com .
Using SMS Voice MessagingIn addition to sending and receiving SMS Text messages, yourphone is enabled with SMS Voice Messaging. With SMS VoiceMessaging, you can quickly and easily send a voice message toother SMS-enabled phones or working email addresseswithout making a phone call. Just record a message and sendit directly to the recipients phone messaging inbox.
Activating SMS Voice MessagingTo use SMS Voice Messaging capabilities, you will first need toregister your phone. Once you have registered, incoming SMSVoice messages will be automatically downloaded to yourphone.
-
7/31/2019 Fusic User Guide
164/191
Section 3A: Sprint PCS Service Features The Basics 151
To activate SMS Voice Messaging:
1. When you turn on your phone, you will be prompted toregister your phone to receive SMS Voice messages.
2. Select Yes. (When activation is complete, an activationconfirmation screen appears).
Note: If you select Noduring step 2 above, you will see an alertmessage. If you select Noafter reading the message, incoming SMS Voice messages willnotbe downloaded to your phone.
Playing an SMS Voice MessageTo play an SMS Voice message from the main menu:
1. Select Menu > Messaging > Voice SMS. ( indicates anunplayed message.)
2. Select the message you want to play.
3. Press to play the message. (To display the message
options, press Options [right softkey].)
Composing SMS Voice MessagesTo compose an SMS Voice message:
1. Select Menu > Messaging > Send Message > Voice SMS.
2. Select Mobile, Email, From Contacts, or RecentListto entera recipients wireless phone number or email addressdirectly.
3. Select From Contacts.
4. Selectyour desired list and press to select therecipient.
5. Press Next (left softkey) when you have finishedselecting and entering recipients.
S pr i n t P C S S er vi c e
-
7/31/2019 Fusic User Guide
165/191
152 Section 3A: Sprint PCS Service Features The Basics
6. Start recording after the beep. (You can record up totwo minutes.)
7. To finish recording, press Done (left softkey).
8. Press Send (left softkey) to send the voice message.
Accessing SMS Voice MessagesTo play an SMS Voice message:
When you receive a voice message, a pop-up notificationwill automatically appear on your phones main display
screen. Select Yesto access the SMS Voice Message.To reply to an SMS Voice message:
1. From the SMS Voice inbox, pressReply(left softkey).
2. Record your reply, then press Send (left softkey).
Using Caller ID
Caller ID allows people to identify a caller before answeringthe phone by displaying the number of the incoming call. If you do not wantyour number displayed when you make a call, just follow these easy steps.
To block your phone number from being displayed for a specificoutgoing call:
1. Press .2. Enter the number you want to call.
3. Press .To permanently block your number, call Sprint CustomerService.
-
7/31/2019 Fusic User Guide
166/191
Section 3A: Sprint PCS Service Features The Basics 153
Responding to Call Waiting
When youre on a call, Call Waiting alerts you to incoming callsby sounding two beeps. Your phones screen informs you thatanother call is coming in and displays the callers phonenumber (if it is available and you are in digital mode).
To respond to an incoming call while youre on a call:
Press . (This puts the first caller on hold andanswers the second call.)
To switch back to the firstcaller:
Press again.
Tip:For those calls where you dontwantto be interrupted, you cantemporarily disable Call Waiting by pressing *7 0 before placing your call.Call Waiting is automatically reactivated once you end the call.
S pr i n t P C S S er vi c e
-
7/31/2019 Fusic User Guide
167/191
154 Section 3A: Sprint PCS Service Features The Basics
Making a Three-Way Call
With Three-Way Calling, you can talk to two people at thesame time. When using this feature, the normal airtime rateswill be charged for each of the two calls.To make a Three-Way Call:
1. Enter a number you wish to call and press .
2. Once you have established the connection, enter thesecond number you wish to call and press . (Thisputs the first caller on hold and dials the secondnumber.)
3. When youre connected to the second party, pressagain to begin your three-way call.
If one of the people you called hangs up during your call, youand the remaining caller stay connected. If you initiated thecall and are the first to hang up, all other callers aredisconnected.
Note: Call Waiting and Three-Way Calling are not available while roamingoff the Nationwide SprintPCS Network.
-
7/31/2019 Fusic User Guide
168/191
Section 3A: Sprint PCS Service Features The Basics 155
Using Call Forwarding
Call Forwarding lets you forward all your incoming calls toanother phone number even when your phone is turned off.You can continue to make calls from your phone when CallForwarding is activated.
To activate Call Forwarding:
1. Press .2. Enter the area code and phone number to which your
future calls should be forwarded.
3. Press . (You will see a message and hear a tone toconfirm the activation of Call Forwarding.)
To deactivate Call Forwarding:
1. Press .2. Press . (You will see a message and hear a tone to
confirm the deactivation.)
Note: You are charged a higher rate for calls you have forwarded.
S pr i n t P C S S er vi c e
-
7/31/2019 Fusic User Guide
169/191
156 Section 3B: Sprint PCS Voice Command
Section 3B
Sprint PCS Voice Command
In This Section
Getting Started With SprintPCS Voice Command (page 157)
Creating Your Own Address Book(page 158)Making a Call With SprintPCS Voice Command(page 159)
Accessing Information Using SprintPCSVoice Command (page 160)
With SprintPCS Voice Command, reaching your friends,family, and coworkers has never been easier especiallywhen youre on the go. You can even listen to Web-basedinformation, such as news, weather, and sports. Your voicedoes it all with SprintPCS Voice Command.
This section outlines the Sprint PCS Voice Command service.
-
7/31/2019 Fusic User Guide
170/191
Section 3B: Sprint PCS Voice Command 157
Getting Started With SprintPCSVoice Command
With SprintPCS Voice Command:You can store all your contactsphone numbers, so you cansimply say the name of the person you want to call.Theres no need to punch in a lot of numbers, memorizevoicemail passwords, or try to dial while youre driving.You can call anyone in your address book even if youdont remember their phone number.You dontneed to worry about losing your contacts oraddress book. This advanced service is network-based, soif you switch or happen to lose your phone, you wont lose your contacts or address book.
Its Easy to GetStarted
There are two easy ways to sign up for Sprint PCS VoiceCommand:
Sign up when you purchase and activate your phone.
Just dial from your phone to contactSprint Customer Service and sign up.
There is a monthly charge for Sprint PCS Voice Command.
V oi c e C omm an d
-
7/31/2019 Fusic User Guide
171/191
158 Section 3B: Sprint PCS Voice Command
Creating Your Own Address Book
You can program up to 500 names into your personal addressbook, with each name having up to five phone numbers.Thats 2500 phone numbers, and with the advancedtechnology of Sprint PCS Voice Command, you can haveinstant access to all of them.
There are four ways to update your address book:On the Web. Go to www.talk.sprintpcs.com and sign on with
your phone number and password to access a fullyfunctional Web-based address book to create and update your contacts.Use an Existing Address Book.Automatically merge addressbooks from desktop software applications with SprintSyncSM Services for no additional charge. Simply click on theClick to synchronizebutton within your SprintPCS VoiceCommand personal address book atwww.talk.sprintpcs.com .Use Voice Recordings.Simply dial and say, Addname.You will then be asked to say the name andnumber you want to add to your personal address book.Your address book can store up to 20 voice recorded namesatonce.Call Sprint411. If you donthave a computer or Internetaccess handy, you can have Sprint411 look up phonenumbers for you and automatically add them to youraddress book. Just dial and say Call operatorand well add two names and all the numbers associatedwith those names to your address book for our standarddirectory assistance charge.
-
7/31/2019 Fusic User Guide
172/191
Section 3B: Sprint PCS Voice Command 159
Making a CallWith SprintPCSVoice Command
To make a call with SprintPCS Voice Command:
1. Press and youll hear the Readyprompt.
2. After the Readyprompt, simply say, in a natural voice,Calland the name of the person or the number youdlike to call. (For example, you can say, Call Jane Smith atwork,Call John Baker on the mobile phone,Call 555-1234,or Call Bob Miller.)
3. Your request will be repeated and you will be asked toverify. Say Yesto call the number or person. (Thenumber will automatically be dialed.) Say Noif youwish to cancel.
Tip:Keep in mind thatSprintPCS Voice Command recognizes notonly yourvoice, butany voice, so thatothers can experience the same convenience if they use your phone.
For more helpful hints on SprintPCS Voice Command, including alist of recognized commands and an interactive tutorial, visitwww.talk.sprintpcs.com .
V oi c e C omm an d
-
7/31/2019 Fusic User Guide
173/191
160 Section 3B: Sprint PCS Voice Command
Accessing InformationUsingSprint PCS Voice Command
To access information using Sprint PCS Voice Command:
1. Press .
2. Say Call the Weband choose from a listing of information categories like news, weather, and sports. or
Simply say Call news room,Call the weather,CallSports Central,etc.
Note: SprintPCS Voice Command is notavailable while roaming off theNationwide SprintPCS Network.
-
7/31/2019 Fusic User Guide
174/191
Safety and WarrantyInformation
Section 4
-
7/31/2019 Fusic User Guide
175/191
162 Section 4A: Important Safety Information
Section 4A
Important Safety Information
In This Section
General Precautions (page 163)
Maintaining Safe Use of and Access to Your Phone (page 163)Using Your Phone With a Hearing Aid Device(page 166)
Caring for the Battery (page 167)
Radiofrequency (RF) Energy(page 168)
Owners Record(page 170)
Phone Guide Proprietary Notice (page 170)
This phone guide contains importantoperational and safetyinformation thatwill help you safely use your phone. Failureto read and follow the information provided in this phoneguide may result in serious bodily injury, death, or propertydamage.
-
7/31/2019 Fusic User Guide
176/191
Section 4A: Important Safety Information 163
General Precautions
There are several simple guidelines to operating your phone properly andmaintaining safe, satisfactory service.
Hold the phone with the antenna raised, fully extended, and over yourshoulder.
Try not to hold, bend, or twist the phones antenna.
Dontuse the phone if the antenna is damaged.
Speak directly into the mouthpiece.
Avoid exposing your phone and accessories to rain or liquid spills. If
your phone does get wet, immediately turn the power off and removethe battery.
Although your phone is quite sturdy, it is a complex piece of equipmentand can be broken. Avoid dropping, hitting, bending, or sitting on it.
Any changes or modifications to your phone notexpressly approved inthis documentcould void your warranty for this equipmentand void your authority to operate this equipment.
Note: For the bestcare of your phone, only Sprintauthorized personnel should service your phone and accessories. Failure to do so may be dangerous and void your warranty.
Maintaining Safe Use of and Access toYour Phone
Do NotRely on Your Phone for Emergency CallsMobile phones operate using radio signals, which cannot guaranteeconnection in all conditions. Therefore you should never rely solely uponany mobile phone for essential communication (e.g., medicalemergencies). Emergency calls may not be possible on all cellular networksor when certain network services and/or mobile phone features are in use.Check with your local service provider for details.
I m p or t an t S af e t yI nf or m a t i on
-
7/31/2019 Fusic User Guide
177/191
164 Section 4A: Important Safety Information
Using Your Phone While DrivingTalking on your phone while driving (or operating the phone without ahands-free device) is prohibited in some jurisdictions. Laws vary as tospecific restrictions. Remember that safety always comes first.
Tip:Purchase an optional hands-free accessory atyour local SprintStore, or callthe SprintPCS Accessory HotlineSM at1-800-974-2221 or by dialing # 2 2 2on yourphone.
Following Safety GuidelinesTo operate your phone safely and efficiently, always follow any specialregulations in a given area. Turn your phone off in areas where use isforbidden or when it may cause interference or danger.
Using Your Phone Near Other Electronic DevicesMost modern electronic equipment is shielded from radiofrequency (RF)signals. However, RF signals from wireless phones may affect inadequatelyshielded electronic equipment.
RF signals may affect improperly installed or inadequately shieldedelectronic operating systems and/or entertainment systems in motorvehicles. Check with the manufacturer or their representative to determineif these systems are adequately shielded from external RF signals. Also
check with the manufacturer regarding any equipment that has beenadded to your vehicle.
Consult the manufacturer of any personal medical devices, such aspacemakers and hearing aids, to determine if they are adequately shieldedfrom external RF signals.
Note: Always turn off the phone in health-care facilities and requestpermission beforeusing the phone near medical equipment.
Turning Off Your Phone Before FlyingTurn off your phone before boarding any aircraft. To prevent possibleinterference with aircraft systems, the U.S. Federal Aviation Administration(FAA) regulations require you to have permission from a crew member touse your phone while the plane is on the ground. To preventany risk of interference, FCC regulations prohibit using your phone while the plane isin the air.
-
7/31/2019 Fusic User Guide
178/191
Section 4A: Important Safety Information 165
Turning Off Your Phone in Dangerous AreasTo avoid interfering with blasting operations, turn your phone off when in ablasting area or in other areas with signs indicating two-way radios shouldbe turned off. Construction crews often use remote-control RF devices toset off explosives.
Turn your phone off when youre in any area that has a potentially explosiveatmosphere. Although its rare, your phone and accessories could generatesparks. Sparks can cause an explosion or fire, resulting in bodily injury oreven death. These areas are often, but not always, clearly marked. Theyinclude:
Fueling areas such as gas stations.
Below deck on boats.
Fuel or chemical transfer or storage facilities.
Areas where the air contains chemicals or particles such as grain, dust,or metal powders.
Any other area where you would normally be advised to turn off yourvehicles engine.
Note: Never transportor store flammable gas, flammable liquid, or explosives in thecompartmentof your vehicle thatcontains your phone or accessories.
Restricting Childrens Access to Your PhoneYour phone is nota toy. Do not allow children to play with it as they couldhurt themselves and others, damage the phone or make calls that increase your Sprint PCS Invoice.
I m p or t an t S af e t yI nf or m a t i on
-
7/31/2019 Fusic User Guide
179/191
166 Section 4A: Important Safety Information
Using Your Phone With a Hearing AidDevice
Your phone has been tested for hearing aid device compatibility. When somewireless phones are used near some hearing devices (hearing aids andcochlear implants), users may detect a buzzing, humming, or whining noise.Some hearing devices are more immune than others to this interferencenoise, and phones also vary in the amountof interference they generate.
The wireless telephone industry has developed ratings for some of theirmobile phones, to assisthearing device users in finding phones that may becompatible with their hearing devices. Not all phones have been rated.
Phones thatare rated will have the rating on the box. Your Fusic has anM3 rating .
Note: Phones rated M3 or M4 meetFCC requirements and may generate lessinterference to hearing devices than phones that are not labeled. M4 is thebetter/higher of the two ratings.
The M3/M4 ratings do not guarantee successful interoperation between your phone and hearing aid device. Results will vary depending on the levelof immunity of your hearing device and degree of your hearing loss.
The more immune your hearing aid device is, the less likely you are toexperience interference noise from your wireless phone. Hearing aiddevices should have ratings similar to phones. Ask your hearing healthcareprofessional for the rating of your aids. Mostnew hearing aids have at leastan M2 immunity level. Add the Mratings of your hearing aid and yourphone to determine probable usability:
Any combined rating equal to or greater than six offers bestuse.
Any combined rating equal to five is considered normal use.
Any combined rating equal to four is considred usable.Thus, if you pair an M3 hearing aid with an M3 phone, you will have acombined rating of six for best use.
Sprint further suggests you experiment with multiple phones (even thosenot labeled M3 or M4) while in the store to find the one thatworks best with your hearing aid device. Should you experience interference afterpurchasing your phone, promptly return it to the store. With the Sprint14 Day Risk Free Guarantee you may return the phone within 14 days of purchase for a full refund.
-
7/31/2019 Fusic User Guide
180/191
Section 4A: Important Safety Information 167
Getting the Best Hearing Device ExperienceWith Your Fusic
One way to minimize interference is to set the phone's Display and Keypadbacklight settings to ensure the minimum time interval.
To ensure the minimum interference for your Main Display's backlight,follow these steps:
1. Select Menu > Settings > Display > Backlight> Display.2. Scroll and select the minimum time interval setting (8 Seconds).
To ensure the minimum interference for the Keypad backlight, followthese steps:
1. Select Menu > Settings > Display > Backlight> Keypad.
2. Scroll and select the minimum time interval setting (8 seconds).
Caring for the BatteryProtecting Your BatteryThe guidelines listed below help you get the mostout of your batterysperformance.
Recently there have been some public reports of wireless phonebatteries overheating, catching fire or exploding. It appears thatmany,if not all, of these reports involve counterfeit or inexpensive,aftermarket-brand batteries with unknown or questionablemanufacturing standards. Sprint is not aware of similar problems withSprint PCS phones resulting from the proper use of batteries andaccessories approved by Sprint or the manufacturer of your phone. Useonly Sprint- or manufacturer-approved batteries and accessories foundat Sprint Stores or through your phones manufacturer, or call 1-866-343-1114 to order. Theyre also available at www.sprint.com click theWireless link under Personal, and then click Accessories.
Buying the right batteries and accessories is the bestway to ensure theyregenuine and safe.
In order to avoid damage, charge the battery only in temperatures thatrange from 32 F to 113 F (0 C to 45 C).
Dontuse the battery charger in direct sunlightor in high humidityareas, such as the bathroom.
I m p or t an t S af e t yI nf or m a t i on
-
7/31/2019 Fusic User Guide
181/191
168 Section 4A: Important Safety Information
Never dispose of the battery by incineration.
Keep the metal contacts on top of the battery clean.
Dont attempt to disassemble or short-circuit the battery.
The battery may need recharging if it has not been used for a long periodof time.
Its best to replace the battery when it no longer provides acceptableperformance. It can be recharged hundreds of times before itneedsreplacing.
Dont store the battery in high temperature areas for long periods of time. Its best to follow these storage rules:
Less than one month:-4 F to 140 F (-20 C to 60 C)More than one month:-4 F to 113 F (-20 C to 45 C)
Disposal of Lithium Polymer BatteriesDo not handle a damaged or leaking Lithium Polymer battery as you can beburned.
For safe disposal options of your Lithium Polymer batteries, contact your
nearestSprint authorized service center.Special Note: Be sure to dispose of your battery properly. In some areas,the disposal of batteries in household or business trash may be prohibited.
Radiofrequency (RF) EnergyUnderstanding How Your Phone OperatesYour phone is basically a radio transmitter and receiver. When its turnedon, it receives and transmits radiofrequency (RF) signals. When you use
your phone, the system handling your call controls the power level. Thispower can range from 0.006 watts to 0.2 watts in digital mode.
Knowing Radiofrequency SafetyThe design of your phone complies with updated NCRP standards describedbelow.
In 1991-92, the Institute of Electrical and Electronics Engineers (IEEE) andthe American National Standards Institute (ANSI) joined in updating ANSIs1982 standard for safety levels with respect to human exposure to RFsignals. More than 120 scientists, engineers and physicians from
-
7/31/2019 Fusic User Guide
182/191
Section 4A: Important Safety Information 169
universities, governmenthealth agencies and industries developed thisupdated standard after reviewing the available body of research. In 1993,the Federal Communications Commission (FCC) adopted this updatedstandard in a regulation. In August 1996, the FCC adopted hybrid standardconsisting of the existing ANSI/IEEE standard and the guidelines publishedby the National Council of Radiation Protection and Measurements (NCRP).
Body-Worn OperationTo maintain compliance with FCC RF exposure guidelines, if you wear ahandset on your body, use the Sprint supplied or approved carrying case,holster or other body-worn accessory. If you do not use a body-wornaccessory, ensure the antenna is at least 7/16 inch (1.5 centimeters) from your body when transmitting. Use of non-Sprintapproved accessories mayviolate FCC RF exposure guidelines.
For more information about RF exposure, visit the FCC Web site atwww.fcc.gov .
Specific Absorption Rate (SAR) for Wireless PhonesThe SAR is a value thatcorresponds to the relative amountof RF energyabsorbed in the head of a user of a wireless handset.
The SAR value of a phone is the result of an extensive testing, measuringand calculation process. It does notrepresenthow much RF the phoneemits. All phone models are tested at their highest value in strict laboratorysettings. But when in operation, the SAR of a phone can be substantiallyless than the level reported to the FCC. This is because of a variety of factorsincluding its proximity to a base station antenna, phone design and otherfactors. What is important to remember is that each phone meets strictfederal guidelines. Variations in SARs do not representa variation in safety.
All phones must meet the federal standard, which incorporates asubstantial margin of safety. As stated above, variations in SAR valuesbetween different model phones do not mean variations in safety. SARvalues ator below the federal standard of 1.6 W/kg are considered safe foruse by the public.
The highest reported SAR values of the Fusicare:AMPS mode (Part22):Head: 1.24 W/kg; Body-worn: 1.12W/kgPCS mode (Part24):Head: 0.748 W/kg; Body-worn: 0.807 W/kg
I m p or t an t S af e t yI nf or m a t i on
-
7/31/2019 Fusic User Guide
183/191
170 Section 4A: Important Safety Information
FCC Radiofrequency EmissionThis phone meets the FCC Radiofrequency Emission Guidelines.FCC ID number:BEJLX550. More information on the phones SAR can be
found from the following FCC Web site: http:/ /www.fcc.gov /oet /fccid .
Owners RecordThe model number, regulatory number and serial number are located on anameplate inside the battery compartment. Record the serial number inthe space provided below. This will be helpful if you need to contact usabout your phone in the future.
Model: Fusic by LGSerial No.:
Phone Guide Proprietary NoticeCDMA Technology is licensed by QUALCOMM Incorporated under one ormore of the following patents:
4,901,307 5,109,390 5,267,262 5,416,797
5,506,865 5,544,196 5,657,420 5,101,501
5,267,261 5,414,796 5,504,773 5,535,239
5,600,754 5,778,338 5,228,054 5,337,338
5,710,784 5,056,109 5,568,483 5,659,569
5,490,165 5,511,073
T9 Text Input is licensed by Tegic Communications and is covered by U.S. Pat.5,818,437, U.S. Pat. 5,953,541, U.S. Pat. 6,011,554 and other patents
pending.Phone Guide template version 5A (September 2005)
-
7/31/2019 Fusic User Guide
184/191
Section 4B: Warranty 171
Section 4B
Manufacturers Warranty
In This Section
Manufacturers Warranty (page 172)
Your phone has been designed to provide you with reliable,worry-free service. If for any reason you have a problem with your equipment, please refer to the manufacturerswarranty in this section.
For information regarding the terms and conditions of service for your phone, please visit
http:/ /www.sprintpcs.com/common/popups/popLegalTermsPrivacy.html or call SprintCustomer Service at1-888-211-4PCS .
W ar r an t y
-
7/31/2019 Fusic User Guide
185/191
-
7/31/2019 Fusic User Guide
186/191
Section 4B: Warranty 173
(3)Breakage or damage to antennas unless caused directly by defects inmaterial or workmanship.
(4)Alleged defects or malfunctions of the product if the Customer Service
Departmentat LG was not notified by the consumer during theapplicable limited warranty period.
(5)Products which have had the serial number removed or made illegible.
(6)This limited warranty is in lieu of all other warranties, express or impliedeither in fact or by operations of law, statutory or otherwise, includingbut not limited to any implied warranty of marketabilitymerchantability or fitness for a particular use.
(7)Damage resulting from use of non-LG approved accessories.
(8)All plastic surfaces and all other externally exposed parts that arescratched or damaged due to normal customer use.
(9)Products operated outside published maximum ratings.
(10) Products used or obtained in a rental program.
(11) Consumables (such as fuses).
3. STATE LAW RIGHTS:No other express warranty is applicable to this product. THE DURATION OF
ANY IMPLIED WARRANTIES, INCLUDING THE IMPLIED WARRANTY OFMARKETABILITY OR MERCHANTABILITY, IS LIMITED TO THE DURATION OFTHE EXPRESS WARRANTY HEREIN. LGE MobileComm USA Inc. SHALL NOT BELIABLE FOR THE LOSS OF THE USE OF THE PRODUCT, INCONVENIENCE, LOSSOR ANY OTHER DAMAGES, DIRECT OR CONSEQUENTIAL, ARISING OUT OFTHE USE OF, OR INABILITY TO USE, THIS PRODUCT OR FOR ANY BREACH OFANY EXPRESS OR IMPLIED WARRANTY, INCLUDING THE IMPLIEDWARRANTY OF MARKETABILITY OR MERCHANTABILITY APPLICABLE TO THISPRODUCT.
Some states do notallow the exclusion of limitation of incidental orconsequential damages or limitations on how long an implied warrantylasts; so these limitations or exclusions may not apply to you. This warrantygives you specific legal rights and you may also have other rights, whichvary from state to state.
W ar r an t y
-
7/31/2019 Fusic User Guide
187/191
174 Section 4B: Warranty
4. HOW TO GET WARRANTY SERVICE:To obtain warranty service, please call the following telephone numberfrom anywhere in the continental United States:
LG Electronics Service201 James Record Road
Huntsville, AL 35824
Tel. 1-800-793-8896 Email: http:/ /us.lgservice.com
Please call or write for the location of the LGE authorized service centernearestyou and the procedures for obtaining warranty claims.
-
7/31/2019 Fusic User Guide
188/191
Index 175
IndexA
Airplane Mode 56Alarm Clock 96Answering Calls 25
BBattery 19-39
Capacity 19Charging 21Installing 20
Bluetooth 129-136Bluetooth Profiles 133Bluetooth Settings Menu
131Pairing Bluetooth Devices
135Turning Bluetooth On and
Off 130
CCalculator 98Calendar 93-96Call Forwarding 155Call History 76-81
Erasing 81Making a Call From 79Prepending a Phone
Number 80Saving a Phone Number
From 79Call Waiting 153Caller ID 152
Camera 113-128Composing Melody 110Contacts 82
Adding 83Finding 84
DDialing Options 24Display Screen 14Display Settings 46
EEntering Text 35-39
ABC Mode 38Emoticons 39Numbers 39PresetMessages 39Selecting Mode 35Symbols 39T9 Text Input 36
EZ Tips 98
KKey Functions 12
LLocation Settings 52Lock Code
Changing 64Locking Your Phone 63 I n d ex
-
7/31/2019 Fusic User Guide
189/191
176 Index
MMaking Calls 23Menu iii
Messaging Settings 53microSD Card 104-108Folders 108Removing 105Settings 107Using 105Using the microSD
Adapter 106Music Transmitter 112NNotepad 97
PPhone (Illus.) 11Phone Book
Erasing 65Phone Number
Displaying 23Finding 31Saving 30
Phone Setup Options 59Plus (+) Code Dialing 33
RResetting Your Phone 67Restricting Your Phone 66
SSaving a Phone Number 30Security 62-68
Security Menu 63SMS TextMessaging147-150
SMS Voice Messaging150-152
Sound Settings 43Special Numbers 65SprintCustomer Service 6
SprintPCS ServiceAccountPasswords 5Operator Services 8Setting Up 2-8
Storing Pictures 120
TT9 Text Input 36
Taking Pictures 114-128Camera Mode Options116-118
Three-Way Call 154Turning Your Phone On and
Off 18
UUnlocking Your Phone 63USB Flash Drive 99
-
7/31/2019 Fusic User Guide
190/191
Index 177
VVideos 125-128
Recording 125-127
Settings and Info 128Storing 128Video Mode Options 127
Voice Command 156Accessing Information
160Creating Your Own
Address Book 158
Making a Call 159Voice Memos 101-102Voice Services 103Voicemail
Menu Key 146Options 142Retrieving 141Setting Up 4, 139
WWarranty 172Welcome iWorld Clock 99
I n d ex
-
7/31/2019 Fusic User Guide
191/191
Notes
________________________________________________________
________________________________________________________
________________________________________________________
________________________________________________________
________________________________________________________

![[AWSKRUG&JAWS-UG Meetup #1] 태양광발전소 원격 감시 시스템의 대량데이터 해석【株式会社fusic】](https://static.fdocuments.net/doc/165x107/5882d0dd1a28abf8388b5d41/awskrugjaws-ug-meetup-1--5914496a8402b.jpg)






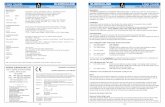



![User Guide...User. {{]}]} {}]}](https://static.fdocuments.net/doc/165x107/60918ca14327954d24291644/-user-guide-user-.jpg)