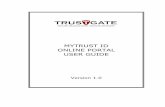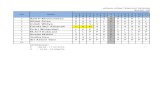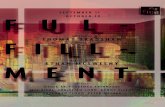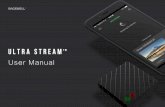FULFILLMENT - s3.amazonaws.com · 4 SUPPORTED OPERATING SYSTEMS Supported operating systems for...
Transcript of FULFILLMENT - s3.amazonaws.com · 4 SUPPORTED OPERATING SYSTEMS Supported operating systems for...

FULFILLM
ENT
Fulfillment User Guide

2
TABLE OF CONTENTS
I. System RequirementsII. Logging InIII. Launchpad
a. Homeb. Profilec. Settings
IV. Dashboard Tab
a. Actionable Insightsb. Open Orders
V. Transactions Tab
a. Performing a Searchb. Viewing Search Resultsc. Saving a Searchd. Create New
VI. Preferences Tab
a. Auto Sourcingb. Email Notificationsc. Insight Customizationd. Access Permissionse. Document Tagsf. GS1 Prefix
4567778
88
11
1112161617
182121222426
What this section helps you do: See summary level information about your account and quickly take action if necessary.
What this section helps you do: Search for documents and create documents not tied to a source document.
What this section helps you do: Set default information to automatically source into documents, customize email notifications, manage permissions, and edit Tags.

3
TABLE OF CONTENTS
VII. Item Sourcing Tab
a. Setting Your Key Item IDb. Importing an Items Listc. Validation and Errorsd. Maintaining Item Datae. Items and Auto Sourcingf. Item Attribute Guide
VIII. Order Fulfillment
a. Open and View a Documentb. Create a Return Documentc. Quick Entry vs. Full Form Entryd. Filling Out a Documente. Check for Errorsf. Save or Send a Document
IX. Icon Glossary
29
29303132333436
36384041434445
What this section helps you do: Create and manage your items list within Fulfillment.
What this section helps you do: Open, create and send documents to your Trading Partners.

4
SUPPORTED OPERATING SYSTEMS
Supported operating systems for Fulfillment are Mac OSX and above and Windows 7 and above.
SUPPORTED BROWSERS
Supported browsers are Chrome, Mozilla Firefox, Safari, Internet Explorer 11 and Edge.
System Requirements

5
You will receive an email invitation to register for Fulfillment when your setup is completed by the SPS Commerce consultant responsible for your implementation.
Your login information is your company registered email address and the password you set.
When you log in, you are brought to the SPS Commerce Launchpad.
Logging in
commerce.spscommerce.com
Your NameTitle

6
The blue navigation bar, located across the top of the page, is available at all times when you are signed into your account.
Launchpad
Click your User Profile to sign out of your account or change
organizations if you are attached to more than one.
Click the Products icon to see a clickable menu of all products and services you have access to within Launchpad.
Click SPS Commerce to return to the Launchpad.
Click the Training Center icon to be brought to the SPS Commerce Training Center. To login or request an account, click Log In To Training Center. Training Center is an on-demand learning environment where you can learn about SPS Commerce products and your trading partnerships.
Click the Support Center icon to be brought to the SPS Commerce Support Center. The Support Center allows you to get your questions answered, share your ideas and feedback, and give back by helping others.

7
Home – All SPS Commerce products and services that you have access to on the Launchpad are displayed in tile view.
Profile – Your profile contains basic information. By clicking Edit Profile you can edit your profile, upload a picture, or link a form of social media.
To access Fulfillment, click the Fulfillment tile from the Launchpad Home or select it from the Product menu.
Settings – There are two tabs within Settings: Preferences and Password. Preferences allows you to select your preferred date and time format, time zone, and language for your account. Password allows you to change your password.
The Launchpad navigation bar is located below the blue navigation bar at the top of the page and is available only while in the Launchpad.
Within the Fulfillment navigation bar there are four tabs: Dashboard, Transactions, Preferences and Item Sourcing.

8
Dashboard Tab
The Dashboard tab displays an overview of your account that includes Actionable Insights and a list of all Open or New Purchase Orders.
Actionable Insights
Actionable Insights are preconfigured searches that provide updated information about different kinds of order statuses and Workflow progressions.
You will always see NEW ORDERS, ERRORS, and PENDING PARTNER RECEIPT. You can choose to display additional insights by clicking the Customize Insights icon to the right of your current selections.
Clicking the Filter Insight Dates icon to the right of Actionable Insights gives you the option to select a specific time range for insight analysis.
Open Orders - Displays a list of all Purchase Orders that are in the status of New or Open. Additional
information is provided: Date, Document ID, Trading
Partner, Status, and Alerts.
Actionable Insights - Preconfigured searches that provide updated information about different kinds of order statuses and Workflow progressions.
Trading Partner 1
Trading Partner 3
Trading Partner 2
Trading Partner 4
ABC123
2334
1112
12312

9
Use the Toggle button to the right of each Actionable Insight to activate or deactivate it.
You can also navigate to the Preferences tab in the Fulfillment navigation bar and then to Insight Customization to make changes to your insights.
To filter out specific Trading Partners within an Actionable Insight, click the Edit icon to the right to select which partners you would like to exclude, then click Apply.
Partner 1 Partner 2

10
The MORE INSIGHTS icon will be available if you have elected to view more than five Actionable Insights.
Clicking NEW ORDERS brings you to the Transactions tab and runs a search to find all Purchase Orders, within the date range specified, with a status of New. These are Purchase Orders that have not yet been viewed within your Fulfillment account.
Clicking ERRORS brings you to the Transactions tab and runs a search to find all documents, within the date range specified, with a status of Not Accepted or Error. These documents either failed to process or were rejected by your Trading Partner. It will be important for you to address documents in these statuses in a timely manner.
Clicking PENDING PARTNER RECEIPT brings you to the Transactions tab and runs a search to find all documents, within the date range specified, that have been in the status of In Transit for more than 24 hours. For any documents in Pending Partner Receipt, reach out to SPS Commerce to determine why your Trading Partner has not acknowledged receipt of the document in question.
Trading Partner 1
Pending Partner Receipt
Trading Partner 1

11
The Transactions tab is where you search for documents and take actions on those results.
Performing a SearchClick Advanced Search to see the full list of available search criteria.
Search here for a document – Search by document identifiers such as the Purchase Order number.
Custom Date Range – Search for a specific date range.
Transaction Dates Occurring – Search a pre-selected date range, such as the last 90 days.
Partner – Search by one or more Trading Partners.
Document Type – Search by one or more document types.
Status – Search by one or more document statuses.
Workflows Ready For – Search for Orders that are ready for a certain step in the Workflow. For example, Orders ready for an Invoice. Also returns any saved documents that relate to that step, such as saved Invoices.
Document Direction – Used to specify the document direction. Inbound shows documents you have received. Outbound shows documents you have sent. All shows both.
Archived Documents – Include, exclude, or search only for documents that have been Archived. Favorite Documents – Include,
exclude, or search only for documents that have been Favorited.
Document Tags – Search for customized tags that have been attached to documents.
Transactions Tab

12
You can toggle between Detail View and List View using the Transactions View Mode icon.
The Column Settings icon will allow you to select what information you wish to display when viewing your search results. Use the Select icon to select the information you wish to see displayed.
The Edit Search button will expand the Advanced Search Window to edit your search criteria.
When viewing search results in List View, sort results by clicking on the column header you wish to sort by.
Viewing Search Results
When viewing search results, there are two options available: Detail View and List View.
Transactions View ModeColumn Settings
Trading Partner 2 Trading Partner 2Company A

13
Detail View provides you with the following information/options for each document.
Detail View
The Select icon allows you to select multiple documents. Selecting multiple documents allows you to use the Actions Panel at the bottom of the screen to perform one of the following actions on all selected documents: Favorites star, Edit pencil-alt, Print Shipping Documents truck, Download CSV cloud, and clicking the ellipsis displays other options, including Send Document, Print, Edit Tags, or Delete. Please note that, depending on the type of documents selected, not all action options listed above may appear, or may be grayed out and unable to select.
The Favorite icon allows you to mark the document as a Favorite. This is for internal reference only. Your Trading Partner will not receive a notification that the document has been Favorited.
The Show Related Documents icon allows you to expand the related Workflow for the document. This section will include all mandatory documents in a Workflow, no matter their status.
• To create a return document from this view, click Create… from the list of documents. • To view a document that has been already created, click on the corresponding Document ID.• The Expand plus-circle icon changes to a Minimize after you click it. To minimize related documents, click the minus sign.
The Status icon allows you to determine the status of the document within your Fulfillment account. Hover over the icon to see the status.
The Document Identifier and Document Type. To view a document, click on the Document Identifier.
The Trading Partner and Originator. The Originator is the entity that initiated the Workflow. Most often, the Trading Partner and the Originator will be the same.

14
The Source ID will display the original document, off of which a return document is sourced. For example, if you are displaying Advanced Ship Notices that have been sourced off of Purchase Orders, the Purchase Order ID will display in the Source ID column.
Document Tags displays the customized keywords that you have attached to a document. To attach a tag to a document in the Transactions tab, click the Actions icon and select Edit Tags. Select an existing document tag or create a new tag Click Apply. To remove a tag, follow the same steps and click the x to the right of the tag you would like to remove. Note: This will only remove the tag from the selected document, not delete it from Fulfillment. There is a 30-character limit for tag names.
The Date and Time displays the date and time the document posted to your account for an inbound document, or the date and time a document was last saved or sent for an outbound document.
The Show Alerts icon will display if there are errors or alerts associated with the document. Alerts are clickable to receive additional information related to the Alert.
The Actions icon allows you to perform an action on one document. Click to take the following actions: Archive, Close Workflow, Create New, Delete, Download CSV, Edit Tags, Edit, Mark As Favorite, Print, Send Document. Please note that, depending on the type of documents selected, not all action options listed above may appear.
List View provides you with the following information/options below for each document.
List View
Trading Partner 1
Trading Partner 2
Trading Partner 3
Trading Partner 4
Trading Partner 5
Trading Partner 1
Trading Partner 2
Trading Partner 3
Trading Partner 4
Trading Partner 5
Company A
Company A
Company A
Company A
Company A

15
The Select icon allows you to select multiple documents. Selecting multiple documents allows you to usethe Actions Panel at the bottom of the screen to perform one of the following actions on all selected documents: Favorites star, Edit pencil-alt, Print Shipping Documents truck, Download CSV cloud, and clicking the ellipsis displays other options, including Send Document, Print, Edit Tags, or Delete. Please note that, depending on the type of documents selected, not all action options listed above may appear, or are grayed out and unable to select.
The Favorite icon allows you to mark the document as a Favorite. This is for internal reference only. Your Trading Partner will not receive a notification that the document has been Favorited.
The Document Identifier and Document Type. To view a document, click on the Document Identifier.
The Status, Sender, Receiver, and Originator are located to the right of the Document Identifier.
Document Tags displays the customized keywords that you have attached to a document. To attach a tag to a document in the Transactions tab, click the Actions icon and select Edit Tags. Select an existing document tag or create a new tag. Click Apply. To remove a tag, follow the same steps and click the x to the right of the tag you would like to remove. Note: This will only remove the tag from the selected document, not delete it from Fulfillment. There is a 30-character limit for tag names.
The Source ID will display the original document off of which a return document is sourced. For example, if you are displaying Advanced Ship Notices that have been sourced off of Purchase Orders, the Purchase Order ID will display in the Source ID column.
The Date and Time displays the date and time the document posted to your account for an inbound document, or the date and time a document was last saved or sent for an outbound document.
The Show Alerts icon will display if there are errors or alerts associated with the document. Alerts are clickable to receive additional information related to the Alert.
The Actions icon allows you to perform an action on one document. Click to take the following actions: Archive, Close Workflow, Create New, Delete, Download CSV, Edit Tags, Edit, Mark As Favorite, Print, Send Document. Please note that, depending on the type of documents selected, not all action options listed above may appear.

16
If you wish to save a search, click Save Search. Saving searches can be a great way to save time if you are going to be frequently performing the same search. After you have saved a search, it can be accessed, managed, or deleted using Load a Saved Search in the upper, right-hand corner of Advanced Search.
Saving a Search
Clicking Create New within the Transactions tab gives you the ability to create a new document, either free form or from a source document in your Fulfillment account.
To create a free form document, follow the instructions listed below:
1. Click Create New. 2. Select your Trading Partner from the Select a Partner menu. Click Continue.3. For a free form document, check the box next to I don’t have a source document. 4. Select the document you would like to create. Click Continue. 5. Choose whether or not you want to use a template. Click Continue.
To create a document from a source document, follow the instructions listed below:
1. Click Create New.2. Select your Trading Partner from the Select a Partner menu. Click Continue.3. Select the document you wish to create. Click Continue. 4. Choose your source document from the documents listed, or use the search bar to find the
document you would like to work with. Click Continue.5. Select how you would like to complete the document, Quick Entry or Full Form Entry.
Click Continue.
Create New

17
Use Auto Sourcing to set default information
to automatically populate into
documents you create and send to your
Trading Partner(s).
To add additional email addresses, use a comma and a space.
You can choose which Actionable Insights you would like to see across the top of your Dashboard tab. See
the Dashboard section for more information on Actionable Insights.
Access Permissions allows the Admin User
of an account to manage user access, by document,
for each of your Trading Partners.
Open Preferences to access settings related to Auto Sourcing, Email Notifications, Insight Customization, Access Permissions, Document Tags and GS1 Prefix.
Preferences Tab
Document TagsDocument Tags
allow you to create, organize and
search through a list of customized
keywords that you can attach to
documents.
Trading Partner 2
Trading Partner 1
The GS1 Prefixis a unique
identification number that GS1 US® issues to your company that is part of every barcode,
UPC, and identification number that is created.

18
Use Auto Sourcing to set default information to automatically populate into documents you create and send to your Trading Partner(s).
Before utilizing Auto Sourcing we recommend creating the document in question using Full Form Entry and identifying the fields you wish to default. Remember to only default fields that will not change from document to document.
When you have identified the fields you wish to default, locate the document and Trading Partner by scrolling through the list or using the Search here for a document type field on top to search. Click on the Document Type to load the page to enter your default values.
Each document has two tabs, Basic and Rules.
Basic
The Basic tab provides you with the ability to input data that will source in that form each time you load it.
Use the Expand icon on the left to expand each section down to the values you would like to default. Fields will appear in the same order as they do when you create the document using Full Form Entry. Required fields for the form are marked with a star to the left of the field name.
Once you have entered all values you would like to default, click Save at the top of the Auto Sourcing page and then click the Toggle button to the right of Activated? to activate the defaults.
Auto Sourcing

19
Rules
The Rules tab provides you with the ability to input a value for a field triggered off a value in another field.
Click Add a New Rule and complete the WHEN THEN statement.
Example 1: You have two warehouses that you ship from, each uses a different carrier and you want the SCAC Code to source in based on which Warehouse Name you enter. You can set up a rule that indicates when Warehouse #1 is entered in the Ship From Name field, the corresponding SCAC Code sources in automatically. Required fields are marked with a star to the left of the field name.
Once you have entered all values you would like to default, click Save at the top of the Auto Sourcing page and then click the Toggle button to the right of Activated? to activate the defaults.
Advance Ship Notice

20
Example 2: You have two warehouses that you ship from and you want the full address to source in based on which Warehouse Name you enter. You can set up a rule that indicates when you enter the Warehouse Name, the rest of the Ship From address sources in automatically. Select [Ship From] “Name” as the Target Condition, and select [Ship From] as the assigned value to show all fields in that section of the form. Required fields are marked with a star to the left of the field name.
Once you have entered all values you would like to default, click Save at the top of the Auto Sourcing page and then click the Toggle button to the right of Activated? to activate the defaults.

21
Email Notifications
Email Notifications is where to add email addresses that will receive a notification when a document has been posted to your Fulfillment account. Additional email addresses can be added using a comma and a space. There is a 150 - character limit in the field. If you have more email addresses than that, we recommend creating a distribution list.
In the New Document Notification Format there are two options: Aggregate and One Per Partner. Aggregate will send an email if a document has been posted to your account within the last 10 minutes. One Per Partner will send an email per document per Trading Partner that is posted to your account.
Insight Customization
You can choose which Actionable Insights you would like to see across the top of your Dashboard tab. See the Dashboard section for more information on Actionable Insights.

22
Access Permissions
Access Permissions allows the Administrative User to manage permissions for other users within their organization.
There are three permission levels within Fulfillment. Please note that these permissions can be applied at the Trading Partner or document level:
• None – Prevents users from viewing documents, Trading Partners, or creating return documents.
• View – Allows users to view documents or return documents for Trading Partners.
• Full – Allows users to view documents for Trading Partners and create and edit return documents.
To manage permissions for your users, follow the steps listed below:
1. Click Access Permissions within the Preferences tab. The summary page will display a list of all Fulfillment users within your organization.
2. Click the Customization icon for an individual user to view and edit their Trading Partner and document permissions.

23
3. The resulting screen shows all usernames on the left and the selected users expanded information, by Trading Partner, on the right. The purple circle is a summary of that user’s access for each Trading Partner.
• To set permissions for a user across all Trading Partners, check the box next to All Partners and click Actions to select the desired permission.
Trading Partner 1
Trading Partner 2
Trading Partner 3
Trading Partner 4
• To set permissions for a user across all documents for a specific Trading Partner, check the box next to the Trading Partner, then click Actions to select the desired permission.
Trading Partner 1
Trading Partner 1
Trading Partner 2

24
• To set a user’s permissions for a Trading Partner by document, click the Expand icon next to the Trading Partner. Click the circle associated with the desired permission for each document.
Remember to click the Save Changes button at the top of the screen after setting or updating permissions.
Trading Partner 1
Document Tags
Document Tags allow you to create, organize, and search through a list of customized keywords that you can attach to documents. You can attach tags to single documents or multiple documents at one time.
Any and all pre-existing tags will be displayed. To search for a pre-existing tag, use the Search here to find a Tag field to perform a full or partial search.

25
To create a Document Tag, complete the steps below:
1. Click Create Tag in the upper, right-hand corner. 2. Type the word or phrase you would like to use in the Tag Name field. There
is a maximum limit of 30 characters. 3. Click Save in the lower, right-hand corner.
To edit a Document Tag, click the Edit icon. NOTE: Renaming or editing a tag will change the name of that tag on all document to which it is currently applied.
To delete a Document Tag, click the Delete icon. To delete multiple documents at once, use the Select icon and then click Remove All.
NOTE: Performing a deletion is permanent and cannot be undone. It will remove the tag from all documents that currently have that tag attached.
To learn how to attach tags within the Transactions tab, see the Transactions Tab section of this guide.
1
2
3

26
The GS1 Prefix is a unique identification number that GS1 US® issues to your company that is part of every barcode, UPC, and identification number that is created. Fulfillment uses this prefix as the default company identifier when generating shipping label barcodes for your trading partners.
The valid GS1 Prefix or vendor number error is triggered to ensure that SPS Commerce has the correct GS1 Prefix for your organization. The GS1 Prefix aids in the transmission of data and the generation of shipping labels.
If you encounter this error, complete the steps below:
1. Select Update on the error message or navigate to the Preferences tab and click GS1 Prefix.
2. Enter your GS1 Prefix.3. Click Save in the lower, right-hand corner.
GS1 Prefix
1
2 3

27
Finding your GS1 Prefix
If you are unsure of your organization’s GS1 Prefix there are a variety of ways to locate it:
• Navigate to GS1 US (https://www.gs1us.org/tools/gs1-company-database-gepir) to look up your organization’s GS1 Prefix.
• Look at a UPC for an item. The GS1 Prefix can be found in the first six digits. • The GS1 Prefix can be found on barcode labels (highlighted in yellow below).
If you have several trading partners or operate on behalf of different legal entities, you may have more than one ID to be sent to different partners. In some cases, trading partners issue their own ID (Vendor Number) and you will need to use it instead of GS1. Partner overrides allow you to designate a company identifier, such as your vendor number, that can be used for a specific trading partner’s shipping label barcode sequence. Partner overrides are used as the prefix for only that partner in place of your default GS1 Prefix.
Partner Specific Override

28
To create a partner specific override, complete the steps below:
1. Click Add Partner Override in the upper, right-hand corner. 2. Select the Partner(s) you would like to add. 3. Type the override GS1 or Vendor Number for the partner(s). 4. Click Create in the lower, right-hand corner.
To edit a partner specific override, complete the steps below:
1. Click the Edit pencil-alt icon. 2. Type the partner specific override for that trading partner. 3. Click Save in the lower, right-hand corner.
1
2
3
4
1
2
3
Trading Partner 1
Trading Partner 1 Trading Partner 1
Trading Partner 1

29
The Items list within Fulfillment allows you to upload and manage your item catalog for use in conjunction with Auto Sourcing. This will help improve efficiency when filling out documents, commonly including the Inventory Advice (846) and Free Form documents (e.g. creating an Invoice without a Purchase Order received within Fulfillment).
To access your Item List, click on Item Sourcing in the Fulfillment navigation bar.
Setting your Key Item ID
Before importing your items, you will need to set your Key Item ID. The Key Item ID is a part number that must be unique per item and will be used as your primary item identifier. You will need to choose one (or a combination) of the following: UPC, EAN, GTIN, ISBN, and Vendor Partner Number.
Key Item IDs are unique item identifiers and will need to be included for all item management within Fulfillment.
Key Item IDs can only be defined by the Admin User of your account. When you first click into the Item Sourcing tab, click Choose a Key Item ID.
Item Sourcing Tab
Dashboard

30
Select your Key Item ID from the list of options. Please note that you can also choose to concatenate your Key Item ID by selecting two or more identifiers to be used in conjunction to indicate uniqueness of an item.
After a Key Item ID is selected, it will be displayed in the upper right-hand corner.
Importing an Items List
There are two ways to import your item data:
1. Download and utilize the template provided by SPS Commerce.• Access the template by navigating into Item Imports and clicking Download
Template. Do not add or delete any columns as this will cause errors in the upload and validation process.
2. Adding items individually from the Item List page.• Save a copy of your Item List so you can quickly edit the same template as future
updates are needed.
Regardless of which method you choose, make sure that each item contains the part number you selected as your Key Item ID. For example, if you choose UPC as your Key Item ID, all items you upload must have a unique UPC entered on the spreadsheet. If a duplicate key is present, the original item will be overwritten with the new data.
Navigate to Item Imports. Drag and drop your file or click browse for a file to select a file to import. Your file will be validated for size, type, and accuracy of item data. Valid items will then be imported into your Item List.

31
Validation and Errors
There are three sections within Item Imports that you can use to track your imports: IN PROGRESS, COMPLETED, and FAILED.
IN PROGRESS – Allows you to track your item import as it passes through the various phases of validation.
COMPLETED – Displays a list of successful file uploads. Please note that just because a file imported successfully it does not mean all items imported successfully.
If applicable, click on Errors to see a full report of errors within your file import. This report will list the Row Number, Column Name, Error Type, and a Correction Tip. Correct any errors in your .XLSX and re-import the file.
FAILED – Displays a list of unsuccessful file imports. Failed also shows at which stage during the validation process the import failed. Common errors include the wrong file type and file size. NOTE: .XLSX is the only appropriate file type and your file must be less than 15 MB.

32
Maintaining Item Data
After your items have been successfully imported, you can view your items on the Item List. There are a variety of actions you can perform within the Item List.
Search for an item by utilizing the Search here for an item field. Select the item identifier you wish to search by on the left-hand side. You can search for multiple items, separated by spaces.
Adjust the width of the columns displayed and sort by any of the columns by clicking on the column header.
Adjust display columns by clicking the Column Settings icon and selecting the columns you wish to display.
Click Add Item to add a single line item or import a new spreadsheet. Check the boxes on the left-hand side
to select multiple items. Click the Actions button in the upper right-hand corner to Export Items or Delete Items.
Click the Actions icon to Update, Export, or Delete a
single item.
05042827847
05042827847

33
Items and Auto Sourcing
In order to leverage your Item List within Fulfillment when creating documents outside of a Workflow, such as the Inventory Advice, you will need to use Auto Sourcing.
To use Auto Sourcing in conjunction with Items, follow the steps listed below.
1. After you have imported your Item List into Fulfillment, navigate to Auto Sourcing within the Preferences tab.
2. Search for the Trading Partner and select the specific document, for example the Inventory Advice.
3. Under the Detail tab click Add Repeatable Group.
4. Click Add a Line Item and then select Import via Items List.
5. You will then see your list of items from the Items tab. Use the Select icon to select the items you would like and click Add in the lower, right-hand corner.
6. Click Done in the upper, right-hand corner. 7. Click Save and make sure the Toggle button to the right of Activate? is toggled to
blue. 8. When creating documents outside of a Workflow, you will need to click Add a Line Item to
select the desired items from Auto Sourcing.
Any changes made to line items within the Item Sourcing tab will not be reflected in Auto Sourcing. You will need to go into Auto Sourcing and re-add items.
Information entered into the Item Sourcing tab is not automatically sent to your Trading Partners. You will need to use the Items tab in conjunction with Auto Sourcing to create and send your documents.

34
Item Attribute Guide
Listed below are the attribute definitions and specifications you will need to be aware of if utilizing the .XLSX template provided by SPS Commerce.
UPCUniversal Product Code is a globally unique 12-digit number used to identify an item. Max length of 12.
GTIN GTIN is a globally unique 14-digit number used to identify an item. Max length of 14.
EANEuropean Article Number (EAN) is a globally unique number used to identify an item. The most common EAN standard is the EAN – 13, which consists of 13-digits. Max length of 13.
ISBNInternal Standard Book Number is a 10 or 13-digit number used to identify a book or book-like product. Max length of 13.
VENDOR PART NUMBERUnique series of numbers and letters, designated by the vendor, to identify an item. Max length of 48 characters.
VENDOR PART DESCRIPTIONFree form description of an item as designated by the vendor. (ex. Women’s Tank Top) Max length of 80 characters.
PRODUCT COLOR DESCRIPTIONFree form description of an item’s color as designated by the vendor. (ex. Navy Blue) Max length of 80 characters.
PRODUCT SIZE DESCRIPTIONFree form description of an item’s size as designated by the vendor. (ex. Medium) Max length of 80 characters.

35
RETAIL PRICEPrice at which an item is sold by a retailer. Max length of 17. The use of decimals is allowed to four places of precision. (ex. 0.6556)
UNIT PRICEPrice per individual unit of an item based on the selected unit of measure, such as liters or cases. Max length of 17. The use of decimals is allowed to four places of precision. (ex. 0.4567)
QUANTITY PER CARTONNumber of items per carton. Max length of 10. The use of decimals is allowed to four places of precision. (ex. 12.0738)
QTY CODETwo letter code used to identify the quantity type. (ex. EA for eaches)
NRF COLOR CODENational Retail Federation 3-character color code.
NRF SIZE CODENational Retail Federation 5-character size code.
PRODUCT TYPECategory in which an item belongs as designated by the vendor. (ex. Women’s Clothing) Max length of 80 characters.

36
Open and View a Document
To view a document, click on the Document Identifier. This will open the document style sheet. You will see a readable copy of the information that SPS Commerce received from your Trading Partner or a document you created, depending on the document type you are opening.
In the upper, right-hand corner of the style sheet there are several icons that you can click to take different actions on the document. Depending on your Trading Partner relationship and the document you are viewing, you may or may not see all of these icons:
Order Fulfillment
Trading Partner 2 Trading Partner 3
Trading Partner 2 Trading Partner 3

37
The Store View toggle button is available if your Trading Partner ordered goods intended for more than one store. If you would like to view the breakdown of goods by store, toggle this option to change views.
Print the style sheet.
Download the style sheet information to a CSV file.
Archive the document.
Close the Workflow. This will move the status of the Purchase Order from Open to Complete. If you choose to close the Workflow, you will be prompted with a message alerting you that all related documents in the Workflow will be considered complete. To close the Workflow, click Yes, please close. If you don’t want to close the Workflow, click Cancel.
Closing the Workflow means that the Order will not show up as a transaction Ready for Acknowledgement, Ready for Shipment, or Ready for any document that is required for that Trading Partner.
Load a Pick List. This displays the date and time, Trading Partner, order number, and line items from the Purchase Order. The pick list can be useful to your warehouse staff who are packing the items.
Create a return document from the document you are viewing. If there are no return document options available from the document you are viewing, you will receive a pop-up that states: There are no document types available for creation.
Edit the document.
Delete the document.
Send the document.
pencil-alt

38
The Tags section is located in the upper, right-hand corner. Document Tags allow you to create, organize and search through a list of customized keywords that you can attach to documents. To add or remove a tag in this view, click Edit Tags.
Create a Return Document
Within Fulfillment there are multiple ways to create a return document.
• Within the Transactions tab you can use Create New by utilizing the Actions Panel at the bottom of the screen or using the Create New option within the Actions menu on a particular document.
• When viewing a Purchase Order you can use the Create New icon, located at the top of the Purchase Order or the Workflow.

39
The Workflow is located on the right-hand side of a style sheet. This displays all documents to be exchanged for each Trading Partner.
If you are viewing the style sheet of a free-form document, the Workflow will not show any documents.
The Workflow is broken out by different icons and titles representing the steps to completing all documents for a Trading Partner. You will also see any return documents that have been created and saved and/or sent to your Trading Partner.
To create a return document, click New under the document type.

40
Quick Entry vs. Full Form Entry
Each time you create a document you will be prompted to choose how you want to complete it – Quick Entry or Full Form Entry.
Full Form Entry
Full Form Entry will apply all default values you have added within Auto Sourcing and will also source in information from the Purchase Order. It will then pull up the entire document to edit with all editable fields.
Quick Entry
Quick Entry will apply all default values you have added within Auto Sourcing and will source in information from the Purchase Order. Once the document has been created, you can either choose Not Now or View Documents.
If you click Not Now you can locate the document within the Transactions tab, edit it, and send it at a later time. If you click View Documents the quick edit screen will appear, containing all mandatory fields that are left to be completed.

41
To view all form fields while in the Quick Entry screen, click the Actions icon ellipsis-h and select Edit in Full Form.
After updating any necessary fields, click Save, then click Back to Quick Entry.
New updates are now displayed in the Quick Entry screen.
Filling Out a Document
Once you have loaded a document, mandatory fields are designated by a star to the left of the field name.
Mandatory fields that source in from the source document and are non-editable are dimmed.
If you have any questions about a field on a document, check the box next to Show tips within the FORM SYNTAX HELP section on the right under Workflow. This will activate blue question mark symbols on the right side of each field. Click on each blue question mark to learn about the field requirements.

42
If you have multiple line items on the tab containing items, the columns can be sorted by clicking on the column header.
At the top of the document there are several tabs that need to be completed. Click on all tabs and ensure all mandatory fields are complete prior to sending a document.
When you see the Nested Table icon for a field, you can click into that field to add the relevant information. Click Add a Line Item in the upper left-hand corner and input the information.

43
Check for Errors
To ensure you have filled out all mandatory fields, click Check for Errors in the upper left-hand corner of the form. The Validation Summary window advises you if there are any errors that need to be fixed.
If there are errors, you can click Fix This to the right of the error and you will be directed to that field in the form.

44
Save or Send a Document
Save a Draft
Save is located in the upper right-hand corner of the form. This will save all information you have completed thus far. You can access saved documents by searching in Transactions by a Document Status of Saved. You can also access drafts from the Workflow to the right of a document.
Send a document to your Trading Partner
Send is also located in the upper right-hand corner of the form. When you have completed all mandatory fields and you are ready to send the document to your Trading Partner, click Send. Once a document is sent, you will see it in the Transactions view. You will also see it in the Workflow.

45
Fulfillment utilizes a variety of icons to represent different document statuses in your Fulfillment account. See the list of icons below to learn more. Please note that several of the icons have multiple meanings.
When viewing documents in Detail View within the Transactions Tab:
Icon Glossary
Trading Partner 2
Indicates a new document, usually a Purchase Order, that has not been viewed.
Indicates that a document has been opened. A Purchase Order will remain in this status until all required return documents have been sent or the Workflow is closed.
Indicates that a document has been saved but not yet sent. Saved documents can be edited before sending.
Indicates that a document was successfully sent and received by your Trading Partner. Also indicates an accepted Purchase Order Change or completed Purchase Order.
Indicates an errored document or rejection by your Trading Partner. Reach out to SPS Commerce Customer Support or your Trading Partner to resolve.
Indicates that a document was sent and errored, then edited and re -sent. When the new document is received by your Trading Partner, the icon will turn green. Also indicates an original Purchase Order with an accepted Purchase Order Change.
Indicates that a document has been cancelled by your Trading Partner. Also indicates a rejected Purchase Order Change.

46
When viewing documents within the Workflow on the right-hand side of a document:
Indicates that a document has been saved but not yet sent. Saved documents can be edited before sending.
Indicates that a document has been sent, and SPS Commerce is awaiting confirmation that your Trading Partner successfully received it.
Indicates that a document was successfully sent and received by your Trading Partner. This icon can also indicate an accepted Purchase Order Change or completed Purchase Order.
Indicates an errored document or rejection by your Trading Partner. Reach out to SPS Commerce Customer Support or your Trading Partner to resolve.
Indicates that a document was sent and errored, then edited and re-sent. When the new document is received by your Trading Partner, the icon will turn green. Original Purchase Orders that have had an accepted Purchase Order Change will display this icon.
Indicates that a document has been cancelled by your Trading Partner. Rejected Purchase Orders Changes will also display this icon.