front and back matter final - Rogue Community College...The Geometer’s Sketchpad Learning Guide 1...
Transcript of front and back matter final - Rogue Community College...The Geometer’s Sketchpad Learning Guide 1...

Learning Guide

The Geometer’s Sketchpad
Dynamic Geometry Software for Exploring MathematicsVersion 4.0, Fall 2001
Sketchpad Design: Nicholas Jackiw
Software Implementation: Nicholas Jackiw and Scott Steketee
Support: Keith Dean, Jill Binker, Matt Litwin
Learning Guide Author: Steven Chanan
Production: Jill Binker, Deborah Cogan, Diana Jean Parks,Caroline Ayres
The Geometer’s Sketchpad project began as a collaboration betweenthe Visual Geometry Project at Swarthmore College and KeyCurriculum Press. The Visual Geometry Project was directed by Drs.Eugene Klotz and Doris Schattschneider. Portions of this material arebased upon work supported by the National Science Foundation underawards to KCP Technologies, Inc. Any opinions, findings, andconclusions or recommendations expressed in this publication arethose of the authors and do not necessarily reflect the views of theNational Science Foundation.
2001 KCP Technologies, Inc. All rights reserved. No part of thispublication may be reproduced or transmitted in any form or by anymeans without permission in writing from the publisher.
The Geometer’s Sketchpad, Dynamic Geometry, and KeyCurriculum Press are registered trademarks of Key Curriculum Press.Sketchpad and JavaSketchpad are trademarks of Key Curriculum Press.All other brand names and product names are trademarks or registeredtrademarks of their respective holders.
Key Curriculum Press1150 65th StreetEmeryville, CA 94608 USA
http://www.keypress.com/[email protected]
Printed in the United States of America10 9 8 7 6 5 4 04 03ISBN 1-55953-530-X

The Geometer’s Sketchpad Learning Guide iii
Contents
Introduction 1
What Is The Geometer’s Sketchpad? ............................................... 1What Can You Do with Sketchpad? .................................................. 2About This Book ................................................................................. 5
Installing Sketchpad 7
The Basics 9
What You Should Know about Your Computer ................................. 9What You Should Know about Sketchpad ..................................... 10
Tours 1–4: An Introduction to Sketchpad 15
Tour 1: Constructing a Square 16
Free Play .......................................................................................... 16Getting Serious ................................................................................ 17Constructing Perpendicular and Parallel Lines .............................. 19
Completing the Construction and Doing the “Drag Test” .............. 20
Tour 2: A Theorem about Quadrilaterals 21
Constructing a General Quadrilateral ............................................. 22Constructing the Inscribed Quadrilateral ........................................ 22Dragging and Measuring to Confirm Your Conjecture ................... 23Creating a Caption and Using the Text Palette .............................. 23
Tour 3: String Art 25
Selecting and Tracing ...................................................................... 26Making an Animation Action Button ................................................ 28All the Colors of the Rainbow: Parametric Color ............................ 29
Tour 4: A Bestiary of Quadrilaterals 31
Navigating a Multi-page Document ................................................ 32Exploring the Constructions ............................................................ 32Showing Hidden Objects and Exploring an Object’s Properties ... 33Adding a Page to the Document ..................................................... 34Making Your Square into a Custom Tool ....................................... 35

iv The Geometer’s Sketchpad Learning Guide
Tours 5–6: Transformations 37
Tour 5: Reflection + Reflection = ? 38
Introduction ....................................................................................... 39Constructing the Mirrors and the Polygon Interior .......................... 40Marking Mirrors and Reflecting over Them ..................................... 40Marking, Rotating, and Measuring .................................................. 41Rotating by a Marked Calculation ................................................... 43
Tour 6: Building a Kaleidoscope 44
Defining and Using a New Custom Tool ......................................... 45Experimenting with the Mirror Angle ............................................... 47Dilating .............................................................................................. 48Animating and Merging .................................................................... 49
Tour 7: Algebra Potpourri 51
A Simple Plot in the Coordinate (x-y) Plane ................................... 51Plotting a Family of Curves with Parameters .................................. 52Functions in a Circle ........................................................................ 54
Tour 8: Constructing a Snowflake—Iteration 56
Understanding the Koch Curve ....................................................... 57Laying the Groundwork .................................................................... 58Iterating ............................................................................................. 59
Iteration Depth, Background Color, and “Full Orbit” Iteration ........ 61The Koch Snowflake ........................................................................ 62
Appendix: Quick Command Reference 63
File Menu .......................................................................................... 63Edit Menu ......................................................................................... 64Display Menu .................................................................................... 65Construct Menu ................................................................................ 66Transform Menu ............................................................................... 68Measure Menu ................................................................................. 69Graph Menu ...................................................................................... 71Window Menu ................................................................................... 73Help Menu ........................................................................................ 73

The Geometer’s Sketchpad Learning Guide 1
IntroductionWelcome to The Geometer’s Sketchpad! Whether you are new toSketchpad or an experienced user, this Guide is designed to help youlearn about this dynamic math visualization tool in a practical, fun way.
What Is The Geometer’s Sketchpad?For millennia, drawing andvisualization have been importantparts of mathematics. A primaryskill taught in geometry classes haslong been compass and straightedgeconstruction; in algebra, it’s beenfunction plotting. Paper-and-pencilwork will always have an importantplace in math classrooms, but it has twomajor drawbacks: It’s time-consuming(or sloppy), and the finished productsare static. It’s easy to see how a computer program like The Geometer’sSketchpad can solve the time problem: Commands such as Angle Bisector
and Reflect instantly perform tasks that would take a much longer timewith pencil and paper, allowing you to construct and explore manymore—and much more complex—figures in a given amount of time.
Dynamic Mathematics
To truly understand the power ofSketchpad, however, you have tounderstand the second “problem”—that paper-and-pencil constructions andplots are static (as are figures in books,blackboard drawings, and most graphingcalculator plots). Some things that mayseem true about a construction (that certain angles are congruent,perhaps) are in fact mathematically true. But other things may justappear to be true due to choices made during the construction. It’s verydifficult to distinguish what’s sometimes true from what’s always truewithout going back and doing more constructions. Similarly, it’sdifficult to draw conclusions about a family of curves, such asy = mx + b, without plotting many such curves.
GSP 4.0
A “hypercube” (4-dimensionalcube) created in Sketchpad
If you have yet toinstall the program,you may want to skipahead to InstallingSketchpad ( page 7 )and do that now.

Introduction
2 The Geometer’s Sketchpad Learning Guide
r r
CA
B
C A
B
Ray r is an angle bisector of angle ABC. Some things that may appear to be truein the figure on the left, such as the angle bisector possibly bisecting the oppositeside, are easily seen to be not true once point B is dragged.
The real beauty of constructions made in Sketchpad is that they aredynamic. Sketchpad constructions can always be dragged, squeezed,stretched, or otherwise changed while keeping all mathematicalproperties intact. As a figure is manipulated, relationships defined bythe construction (that one segment is perpendicular to another, forexample) continue to hold, and the only properties that change arethose not strictly determined by the construction. So, by manipulatinga Sketchpad figure, you can explore many of the possible forms it cantake given a certain set of conditions. This makes it easy to distinguishbetween properties that are sometimes true and those that are alwaystrue. Similarly, by animating parameters m and b in y = mx + b, forexample, you can explore an entire family of curves in just one sketch.
What Can You Do with Sketchpad?The Geometer’s Sketchpad is anamazingly flexible tool, so thepossibilities for how you can use itare limited only by your imagination.Here’s a small sampling of thingsyou can do with Sketchpad.
Explore and Teach Theoremsfrom Geometry
Geometry textbooks are filled withdefinitions, postulates, theorems,corollaries, and lemmas. Many of these are hard to understand, andeven when understood, don’t always sink in easily. A great way to figureout these tough theorems—or to teach them in class—is to modelthem in Sketchpad. (An example of this can be seen in Tour 2: ATheorem about Quadrilaterals.)
In addition to usingit in his teaching andtutoring, the authorof this Guide hasused Sketchpadto design quiltingpatterns for afriend and toarrange furniturein his living room!

Introduction
The Geometer’s Sketchpad Learning Guide 3
Make Classroom PresentationsA presentation sketch is a Sketchpad document designed for presentation(or distribution) to a group of people, such as your students, classmates,or teacher. Presentation sketches usually have striking graphics andoften involve animation, action buttons, and several pages of content.Teachers can use Sketchpad as an effective teaching tool—even if theydon’t have daily access to a computer lab—by showing and workingwith presentation sketches on a single classroom computer hooked upto an overhead projector. Students can also use presentation sketchesto make classroom presentations or to create reports or portfolios.
Study Figures from a Textbook
When you become proficientusing Sketchpad, you’ll findthat it can take less time toconstruct a figure on thecomputer than it does tocopy it accurately by hand.Besides, once the figure isconstructed in Sketchpad,you gain the advantage ofhaving a dynamic figure tomanipulate and explore. So, consider using Sketchpad to construct andstudy textbook figures for your nightly homework (or for classroomdiscussion the next day if you’re a teacher).
Use Sketchpad in All Your Math Courses
You’ll find that Sketchpad is an indispensable tool for all your mathcourses, whether you’re a student or a teacher. In algebra, you can useSketchpad to investigate slopes and equations of lines, properties ofparabolas, and many other important topics (see Tour 7: AlgebraPotpourri). Advanced algebra and pre-calculus students and teacherscan investigate dynamic families of functions using features from theGraph menu. Use Sketchpad in trigonometry courses to investigatethe connections betweenright triangles and thetrigonometric functions.Calculus students andteachers can investigatederivatives using sketches
a b
gf
e
d c
C A
M
P
page 274, #44
3 0 °120°
6 0 °
4 5 °
Several books aboutusing Sketchpad indifferent math subjectareas are availablefrom Key CurriculumPress, and manyother resources areavailable online.The SketchpadResource Center atwww.keypress.comcan point you towardmany such resources.
+1
-1

Introduction
4 The Geometer’s Sketchpad Learning Guide
of tangents to functions and the Derivative command; or they canexplore integrals using sketches of areas under curves. Collegemathematics majors will continue to find Sketchpad useful as theystudy non-Euclidean geometry and other advanced mathematics topics.
Construct FractalsFractals are striking geometric forms that arefound in nature and that serve as the basisof many computer graphics programs.A fractal is a geometric figure that isself-similar: It looks the same at anyviewing magnification. Constructinga fractal involves making a simpleconstruction, then applying thatconstruction to smaller andsmaller parts of the figure. Sketchpad’s Iterate command makes this typeof construction possible, as well as other types of constructions thatinvolve repeated processes.
Create Perspective Drawings and Other Geometric Art
Want to create a unique greeting card or afunky background design for your web page?With Sketchpad’s transformational tools,combined with features from the Display menuand elsewhere, you can create some amazingartistic images.
Check out Tour 8:Constructing aSnowflake to see justhow easy it is toconstruct a strikingfractal image: theKoch Snowflake.

Introduction
The Geometer’s Sketchpad Learning Guide 5
About This BookThe guided tours in this book providea step-by-step introduction to all ofSketchpad’s major features and manyadvanced applications. If you’re anewcomer to Sketchpad, you shouldstart at Tour 1 and work your waythrough at least the first four toursfor starters. If you’re an experienceduser, you should glance through theearly tours with an eye out for a helpfultip here or there. When you reach apoint where most of the informationis new, follow along from there.
Guided ToursHere’s an overview of the eight tours:
Tour 1: Constructing a Square
Here you will construct your firstSketchpad figure: a square. You’ll learnhow to use the Segment and Compass tools,as well as the Intersection, Parallel Line, andPerpendicular Line commands. You’ll alsolearn how to test your constructions usingthe “drag test.”
Tour 2: A Theorem about Quadrilaterals
You’ll construct a simple figure (using some new commands from theConstruct and Measure menus) and use it to investigate a theorem fromgeometry. You’ll see how dynamic geometry enables you to generalizeabout a whole class of figures from a single construction. You’ll alsolearn how to create captions for your sketch using the Text tool.
Tour 3: String Art
Using the Trace command and both the Animation command andan Animation action button, you’ll create beautiful “string art”in Sketchpad.
There’s nothingpreventing you fromdoing all eight toursat once, or in afew sittings, but itprobably would helpto spend some timeexploring on yourown between tours.
Tours 1– 4 forma group calledAn Introductionto Sketchpad.These tours serve asa basic introductionto Sketchpad, eachfocusing in some wayon quadrilaterals.

Introduction
6 The Geometer’s Sketchpad Learning Guide
Tour 4: A Bestiary of QuadrilateralsThis tour introduces multi-pagedocuments with a pre-madecollection of quadrilaterals. You’lllearn to navigate the pages of thisdocument, explore a constructionusing its Object Properties panel,and turn an existing constructioninto a custom tool that can be usedto repeat the construction automatically.
Tour 5: Reflection + Reflection = ?What transformation results from thecomposition of two reflections? As youexplore this question from transformationalgeometry, you’ll be introduced to severalcommands from the Transform menu, aswell as Sketchpad’s Calculator.
Tour 6: Building a Kaleidoscope
Building upon the figure from Tour 5, you’ll define your own customtransformation tool, then use it to further explore transformationsand symmetry in Sketchpad. You’ll then use animation and the Merge
command to create a beautiful, yet simple, kaleidoscope.
Tour 7: Algebra PotpourriOne tour is hardly enough to cover the possibilities for algebra withSketchpad, so this tour gives you a taste of several differentapplications, including function plotting, plotting a family of curvesusing parameters, and exploring a function involving circles.
Tour 8: Constructing a Snowflake—IterationHere you’ll use the Iterate command to constructa fractal called the Koch curve. You’ll turn yourconstruction into a custom tool and use that toolto make a Koch Snowflake.
PM = 4.25 cmOP = 8.15 cmNO = 4.25 cm
MN = 8.15 cm
m∠OPM = 127.9°m∠NOP = 52.1°
m∠PMN = 52.1°m∠MNO = 127.9°
parallelogramP
M N
O
Tours 5–6 forma pair calledTransformations.
Reflection

The Geometer’s Sketchpad Learning Guide 7
Installing SketchpadThe following two sections describe how to install The Geometer’sSketchpad for Windows® and Macintosh®, respectively.
Windows InstallationInsert the CD in your CD-ROM drive and follow the instructions onthe screen. If the setup program does not run automatically, followthese steps:
1. Display the files on the Sketchpad CD.
2. Run the program named “Setup Sketchpad.exe.”
3. Follow the onscreen instructions.
Macintosh Installation1. Insert the CD in your CD-ROM drive.
2. Double-click the icon labeled “Install.”
3. Follow the onscreen instructions.

8 The Geometer’s Sketchpad Learning Guide
A tessellation of parallelograms, or a stacking of cubes?

Quick Command Reference—The Window and Help Menus
9 The Geometer’s Sketchpad Learning Guide
The BasicsThis section describes the fundamental computer skills you will need touse Sketchpad and the basics of Sketchpad itself. If you are relativelynew to Windows or Macintosh, read this entire chapter. Otherwise,browse the chapter, focusing on the Toolbox section and later, or justskip ahead to the Tours.
What You Should Know about Your ComputerIf you are entirely new to Windows or Macintosh, start by reading themanuals that came with your computer. Be sure that you are familiarwith the following terms describing mouse activities:
Point Move the mouse until the tip of the current tool is overthe desired object.
Click Press and release the mouse button quickly. ( Use the leftmouse button in Windows unless instructed otherwise.)
Double-click Click the mouse button twice in rapid succession.( Use the left mouse button in Windows.)
Drag Point at the object you wish to drag, then press and holddown the mouse button (the left mouse button inWindows). Move the mouse to drag the object, thenrelease the mouse button.

10 The Geometer’s Sketchpad Learning Guide
What You Should Know about Sketchpad
Document Window ( Windows)
Document Window ( Macintosh)
Close box
Title bar
Page tabs
Document window
Tab divider Scroll bars Resize area
Page number
Sketch
Minimize andmaximize boxesWindow border
Collapse box
Title bar
Page tabs
Document window
Tab divider Scroll bars Resize area
Page number
Sketch
Zoom boxClose box

The Basics
The Geometer’s Sketchpad Learning Guide 11
The figures on the previous page show the document window as seenon typical Windows and Macintosh computers. The following controlsare common to both platforms:
Title bar: Drag to reposition the window on the screen.
Close box: Click to close the window.
Page tabs: Click to change pages (only present if your document hasmore than one page).
Tab divider: Drag to provide more or less space for page tabs (onlypresent if your document has more than one page).
Scroll bars: Click or drag to scroll the window.
Resize area: Drag to change the window’s size.
Several of the controls depend on which type of computer you have.If you’re using a Windows computer:
Window border: Drag any border of the window to change its size.
Maximize box: Click to expand the window to the largest possible size.
Minimize box: Click to shrink the window to an icon.
If you’re using a Macintosh computer:
Zoom box: Click to expand or contract the window.
Collapse box: Click to shrink the window to its title bar only.
Using Menus
Choosing a Command from a Menu
(Note: The graphics for these steps are on the top of the next page.)
1. Point the cursor at the name of the menu containing thecommand you wish to use.
2. Click on the menu name. (On some computers, you may need topress and hold down the mouse button.)The menu drops down to display the commands. Each command ishighlighted as you move the cursor over it. If a command is dimmed,it’s not currently available.
3. Move the pointer down the menu until what you want ishighlighted, then click (or release) the mouse button.
Because some sketchobjects, like lines andrays, extend beyondthe normal scrollablearea, you can alwayspress a scroll bar’sbuttons even whenthe scroll bar itself isat its limit.

12 The Geometer’s Sketchpad Learning Guide
Choosing a command from the Display menu ( Mac)
Why Are Some Menu Commands Dimmed?
When you look at a menu (such as the one above), you may notice thatsome commands appear in dim, gray text (Show All Hidden, Erase Traces,and Animate above). These commands are not available at the momentbecause they require some special condition to be met. For example,Show All Hidden is only available if you’ve previously hidden at least oneobject in the active sketch. This Guide will explain when commands areavailable and why.
Choosing Menu Commands with Keystrokes
In the menu shown above, the Trace Point command has a symbol to theright of it: ÔT (Ctrl +T on a Windows machine). This indicates analternate way to access the command other than choosing it from themenu: a keyboard shortcut. On a Windows machine, hold down theCtrl key and press T to access this command from the keyboard. On aMacintosh, hold down the Ô key (the “command” key) and press T.
Choosing a Command from a Submenu
Note in the Display menu above that the first several commands havetriangles next to their names. This means that each of these commandshas a submenu of choices. To choose a command from a submenu:
1. Display the menu and move the cursor to the command you want.The submenu appears.

The Basics
The Geometer’s Sketchpad Learning Guide 13
2. Move the cursor over the triangle and down the submenu to thecommand you want.
3. Click (or release) the mouse button.
Choosing an item from a submenu ( Windows)
Dialog BoxesDialog boxes allow you to supplyadditional information required bysome commands. For example,when you choose the Translate
command from the Transformmenu, the dialog box to theright appears. When you havechosen the desired options andentered the proper information,click Translate to proceed. ClickCancel if you decide you don’twant to perform the commandat all. Click on the question mark( Mac) or Help button ( Windows)to bring up online reference materialon the current dialog box. ( In Windows, you can also press the F1 key.)
Menu commandsending in anellipsis (…) will bringup a dialog box askingfor additionalinformation.
Translate dialog box ( Mac OS X)

14 The Geometer’s Sketchpad Learning Guide
The ToolboxThe Toolbox (initially located along the left side of the sketch window)contains tools for selecting, dragging, creating, and labeling objects, aswell as for accessing custom tools.
Selection Arrow tools Selects and drags objects. There are actually threeSelection Arrow tools (see Choosing a Tool from aPalette, below). The individual tools translate,rotate, and dilate objects, respectively.
Point tool Creates points.Compass tool Creates circles.Straightedge tools Creates segments, rays, and lines. There are three
Straightedge tools, one for each type of straightobject.
Text tool Creates and manipulates labels and creates captionboxes.
Custom Tools menu Contains a list of available custom tools andcommands for creating and working withcustom tools.
Choosing a Tool from the Toolbox
Click on the tool you wish to use. The tool remains active until youchoose another tool.Choosing a Tool from a Palette
The Selection Arrow tools and the Straightedge tools are actually palettesof tools.
To choose a tool from either of these palettes:
1. Position the cursor over the current Selection Arrow tool orStraightedge tool in the Toolbox.
2. Hold down the mouse button to display the entire palette.
3. Drag to the right until the tool you wish to use is highlighted, thenrelease the mouse button.
Translate Rotate Dilate
Selection Arrow tools
Segment Ray Line
Straightedge tools

The Geometer’s Sketchpad Learning Guide 15
Tours 1–4: An Introduction toSketchpadIn this series of tours focusing on quadrilaterals, you’ll learn many ofSketchpad’s fundamental features. You’ll construct, manipulate, andexamine quadrilaterals, create artwork based on quadrilaterals, andexplore a theorem from geometry about quadrilaterals. When you’vecompleted all four tours—in addition to perhaps being a bit tired ofquadrilaterals!—you’ll be an adept Sketchpad user with a goodunderstanding of the software’s basic operations.
Along the way, feel free to experiment as much as you want. By tryingthings out on your own, you’ll learn in the way that’s best suited to you.Besides, one of Sketchpad’s best features is its unlimited undo. Thismeans that by repeatedly choosing Undo from the Edit menu (orpressing Ctrl+Z on Windows or Ô+Z on Mac), you can backtrack asmany steps as you’d like, all the way back to the beginning of yourcurrent session! So . . . Experiment. Fiddle. Play. You can always getback to where you were and rejoin the tour from there.

16 The Geometer’s Sketchpad Learning Guide
Tour 1: Constructing a SquareIn this tour, you’ll play around with Sketchpad’s basic tools and get afirst taste of constructing a geometric figure—a square.
What You Will Learn
• How to use the Undo command to backtrack through your actions.
• How to construct segments and circles.
• How to select and drag objects.
• How to construct lines that are perpendicular or parallel toother lines.
• How to construct points at the intersection of two objects.
• How to save Sketchpad documents.
Free Play
If this is your first experience with Sketchpad, you may find it hard toresist playing with the tools and menu commands. We’ll start this tourby encouraging you to do just that, giving you just a little guidance.
1. Start Sketchpad if it isn’t already runningor choose New Sketch from the File menu.A new, blank sketch window appears.
GSP 4.0

Constructing a Square
The Geometer’s Sketchpad Learning Guide 17
2. Try each of the following:
• The Point, Compass, and Segment tools (shown topto bottom at right as they appear in the Toolbox)are known as the freehand tools. Use these toolsto draw objects in the sketch plane (the main partof the window). Click on a tool in the Toolbox tochoose it. Then click in the sketch to constructobjects. Click once with the Point tool to draw apoint. Click twice ( in different locations) with theCompass and Segment tools to draw circles and segments. Tryclicking in different places—sometimes in blank space andother times on objects you’ve already constructed ( points,circles, and segments).
• Once your sketch is “well-populated,” choosethe Selection Arrow tool from the Toolbox. Thistool is used for selecting and dragging objects.Practice dragging; in particular, drag objectsthat are attached to other objects. To deselectall objects, click in blank space.
• Click on objects with the Text tool to show orhide labels. Double-click objects or labels tochange a label. Double-click (or press-drag - r e l e a s e ) in blank space to start typing a caption.
• Using the Arrow tool again, select one or a small number ofobjects. See what commands are available in the menus andtry some out. You’ll find that some commands are availablefor most types of selections, whereas others require specificselections in order to be available.
Getting Serious3. When you’re ready to move on, do the following: Choose Undo
from the Edit menu—or better yet press Ctrl+Z on Windowsor Ô+Z on Mac—to backtrack through your work.Note: Holding down either keyboard combination causes Sketchpadto undo repeatedly. Hold down the Shift key while choosing Undo
to Undo All in one step. To redo undone steps, choose Redo from theEdit menu (Ctrl +R on Windows or Ô +R on Mac).
You’ll learn moreabout each of thesetools throughoutthe tours.

Guided Tour 1
18 The Geometer’s Sketchpad Learning Guide
4. You should now be working in a blank sketch.Choose the Segment tool from the Toolbox.
5. Construct a horizontal segment to be the bottomside of your square. Hold down the Shift key whiledoing this to help keep the segment horizontal.
6. Choose the Compass tool from the Toolbox.Why do you think you’ll need a compass—a device fordrawing circles—in order to construct a square?
7. Position the Compass tool over the right endpoint ofthe segment.The point is highlighted, indicating that it will be the center of thecircle you’re about to construct.
8. With the right endpoint highlighted, clickthe mouse button. Move the Compass tooltoward the other endpoint ( you’ll see thecircle you’re constructing as you drag themouse). Click a second time when the leftendpoint is highlighted.A circle is constructed, centered at theright endpoint and passing through theleft endpoint.
9. Using the Selection Arrow tool, drag each ofthe two points in the sketch to be certain that thecircle is attached to the segment. If it’s not, and there are actuallymore than two points in the sketch, choose Undo from the Editmenu until the circle disappears. Repeat steps 6–8, taking care thatthe Compass tool is positioned over the right endpoint first andover the left endpoint second. ( Each endpoint should behighlighted when clicking.)
10. Click with the Arrow in blank space to deselect all objects.It’s important to deselect objects (by clicking in blank space) beforemaking new selections. Otherwise, you may end up selecting moreobjects than you intended.
If the Straightedge
tool looks differentfrom the onepictured, press andhold the mousebutton over thecurrent Straightedge
tool and choose theSegment tool from thepalette that appears.
After step 5
Note: If you get stuckat any point in thistour, just openTour1_StepByStep.gsp
in the Tours folder(which is inside theSamples folder next tothe application itself ).There are StepByStepsketches for mosttours.
After step 8
Remember: TheArrow tool is usedfor selecting anddragging objects.

Constructing a Square
The Geometer’s Sketchpad Learning Guide 19
Constructing Perpendicular and Parallel Lines
Next you’ll construct a line through the center of the circle andperpendicular to the segment. Notice that we had to state boththings—“through the center of the circle” and “perpendicular to thesegment”—to be clear which line we meant. Similarly, Sketchpad needstwo items selected—a point and a straight object—to construct aperpendicular (or parallel ) line.
11. Select the segment and its right endpointby clicking on them with the Arrow.Choose Perpendicular Line from theConstruct menu.A line is constructed through the selectedpoint perpendicular to the selected segment.
12. With the line still selected, select the circleas well. Then choose Intersections from theConstruct menu.Points appear where the line and circle intersect.
13. Deselect all objects by clicking in blank space. Select the topmostpoint just created and the original segment. Then choose Parallel
Line from the Construct menu.Another line is constructed.
14. Use either Perpendicular Line or Parallel Line
to construct a vertical line through theleft endpoint of the original segment.Use the same technique you used in step 11or step 13.
15. Deselect all objects. Select the two linesfrom the last two steps and chooseIntersection from the Construct menu.
After step 12
To construct aparallel line,Sketchpad needs tobe given a straightobject to be parallelto and a point to passthrough ( just as withperpendicular lines).
After step 15

Guided Tour 1
20 The Geometer’s Sketchpad Learning Guide
Completing the Construction and Doingthe “Drag Test”There’s still a little “polishing” to be done, but you now have the fourpoints defining your square. Take a moment to drag various parts ofthe sketch around. As an object is dragged, Sketchpad moves relatedobjects to preserve the mathematical relationships used to define thefigure. For example, no matter how things are dragged, the line youconstructed through the center of the circle is always perpendicular tothe original segment. Why? Because that’s how you defined it in step 11!
16. Select everything except the four corners of the square and theoriginal segment. You’ll know that you’ve selected the rightnumber of objects if the Status Line says “Selected: 5 Objects.”The Status Line is the informational text that appears in the bottomright (Mac) or bottom left (Windows) corner of the sketch window.
17. Choose Hide Objects from the Display menu.You should see only the four corners and bottom sideof the square. If you hid the wrong objects, just chooseUndo Hide Objects from the Edit menu and try again.
18. Using the Segment tool, construct the remainingthree sides of the square.
Voilà! You have now made your first Sketchpad construction!
19. Use the Selection Arrow tool to once again drag different parts ofyour square.
20. Choose Save from the File menu. Give your sketch a descriptivename, such as Square, and click Save.Remember where you saved this sketch because you’ll need it in alater tour.
Further Challenge
Before going on, you may want to try some constructions on yourown. Using the techniques you’ve learned so far, try constructing aparallelogram, a rectangle, or a rhombus. Don’t forget to test yourconstructions using the drag test. Don’t worry if you can’t figure all ofthese out—the techniques covered in the upcoming chapters will buildon what you’ve learned here.
There are manyreasons for dragging;exploring relatedcases, comparingmeasurements, andcreating visualpatterns are a few.But when the purposeis to test whether aconstruction “holdstogether,” we callthat the drag test.
After step 17
Is your figure a squareno matter how youdrag its parts? If not,it’s not a trueSketchpad square.This is the essenceof the “drag test.”

The Geometer’s Sketchpad Learning Guide 21
Tour 2: A Theorem about QuadrilateralsSometimes in math, you’ll run across a theorem that doesn’t make a lotof sense, doesn’t jibe with your intuition, or just doesn’t make enoughof an impression to stick in your brain. A great way to deal with thistype of situation is to explore the theorem in Sketchpad. In this tour,we’ll present a geometry theorem in the form of a challenge. As yousolve the challenge, you’ll learn many new Sketchpad features.
What You Will Learn
• How to construct a polygon using the Segment tool.
• How to show an object’s label.
• How to measure lengths and angles.
• How to create a caption.
• How to apply formatting options to text.
When the midpoints of the sides of a quadrilateral areconnected, the resulting shape is always a ______________.
This theorem from geometry has a key word left blank. Our goal is touse Sketchpad to discover what word fills the blank. Don’t worry if thistheorem seems a bit beyond you now or, on the other hand, if it’s toosimple. The point is to learn about how to use Sketchpad for makingand testing conjectures.

Guided Tour 2
22 The Geometer’s Sketchpad Learning Guide
Constructing a General Quadrilateral1. Start Sketchpad if it isn’t already running. If it is
running, choose New Sketch from the File menu.
2. Use the Segment tool to draw a segment.
3. Construct a second segment that shares oneendpoint with the first.The shared endpoint will highlight before you clickon it if the tool is in the proper spot.
4. Construct two more segments to completethe quadrilateral.
5. Using the Arrow tool, drag some of the points andsegments to make sure the figure holds together.This is once again the “drag test.” If your quadrilateraldoesn’t stick together, undo several steps and draw newsegments, taking care to connect the endpoints.
Constructing the Inscribed Quadrilateral
Now that you have a quadrilateral, recall the theorem you’re exploring.It starts out: “When the midpoints of the sides of a quadrilateral areconnected . . .” You will continue by constructing the four midpointsand then connecting them.
6. Deselect all objects by clicking in blank space. Select the four sidesof the quadrilateral in clockwise or counterclockwise order.
7. Choose Midpoints from the Construct menu.
8. With the four midpoints still selected, chooseShow Labels from the Display menu.
9. With the four midpoints still selected, chooseSegments from the Construct menu.The inscribed quadrilateral is constructed.
A “generalquadrilateral” is aquadrilateral with nospecial properties,such as congruentsides or right angles.
After step 3
After step 5
Since four segmentswere selected, all fourmidpoints will beconstructed at once. A B
CDAfter step 9

A Theorem about Quadrilaterals
The Geometer’s Sketchpad Learning Guide 23
Dragging and Measuring to ConfirmYour Conjecture
You may already have a hypothesis about what kind of quadrilateral theinner figure is. Be careful, though, because it may be that shape only fora particular shape of the outer quadrilateral. You need to convinceyourself that your conjecture holds no matter what shape the outerquadrilateral is. This requires dragging. To gain even more confidencein your answer, you’ll take measurements as well.
10. Drag various parts of the original quadrilateral around, keeping aneye on the inscribed figure.
11. Now, select the four inner segments andchoose Length from the Measure menu.Four length measurements appear.
12. Deselect all objects. Then select threeconsecutive midpoints and choose Angle
from the Measure menu.An angle measurement appears beneath the length measurements.Notice that the vertex of the angle measured was the second of thethree points you selected.
13. Select three consecutive midpoints again, with a differentmidpoint as the second selected point (vertex), and choose Angle.Repeat this step two more times, making sure a different midpointis the second point selected each time.You should now have four angle measurements: one for each of thefour angles of the inscribed quadrilateral.
14. Drag various parts of the original quadrilateral, making it wide,skinny, concave, and so on. What happens to the measurements?What changes and what stays the same? Are you more confidentof your conjecture now? (As confident as you may feel, do youthink you’ve proven the theorem?)
Creating a Caption and Using the Text Palette
To finish things off, let’s create a caption for this sketchso that others who see it will know what’s going on.
15. Choose the Text tool from the Toolbox.
Hypothesis andconjecture arefancy words for“educated guess.”
m s sssAB = 2 .53 cm
m∠∠∠∠ABC = 8 4 . 6 1 ˚
The answer to ourchallenge—theword that fills inthe blank—is in theillustration at theend of this tour.

Guided Tour 2
24 The Geometer’s Sketchpad Learning Guide
16. Press-drag-release (or double-click) in a blank part of the sketchplane to start a new caption.
17. Use your keyboard to type the caption, perhaps stating yourconjecture about the inner quadrilateral. Click outside the captionto close it. Drag the lower-right corner of the caption to adjustits margins.
You may have noticed a new set of tools when working with captions(or other text objects). This is called the Text Palette. You can use theText Palette to apply formatting options—such as italics, font size,font color, and more advanced mathematical formatting—to text.( You can manually show or hide the Text Palette using Show Text Palette
or Hide Text Palette in the Display menu.)
The Text Palette ( Windows)
18. Use the Text Palette to change the font, text color, and otheravailable settings of the caption. Changes will affect the entirecaption because it’s currently highlighted. Using the Text tool, clickand drag within the caption to highlight a range of text and applychanges just to that text.
19. When you’re ready, save your sketch.
To learn moreabout the variousparts of the TextPalette, see theReference Manualor Sketchpad’shelp system.
While you’reexploring the TextPalette, you may alsowant to experimentwith math notation.Click on the buttonon the far right ofthe Text Palette toshow the mathnotation tools.
Conjecture: When the midpoints of thesides of a quadrilateral are connected,the resulting shape is always a . . .drumroll please . . . parallelogram.

The Geometer’s Sketchpad Learning Guide 25
Tour 3: String ArtThe first two tours dealt with topics from traditional geometry. In latertours, you’ll see that Sketchpad is just as useful in algebra, fractalgeometry, and other areas. But some of the coolest things you can dowith Sketchpad use mathematics in less traditional ways. In this tour,you’ll learn about tracing and animation as you create some niftySketchpad versions of “string art.”
What You Will Learn
• How to start a simple animation.
• How to use the Motion Controller to control an animation.
• How to trace an object.
• How to use the Context menu to access certain commands.
• How to create an Animation action button.

Guided Tour 3
26 The Geometer’s Sketchpad Learning Guide
Selecting and Tracing1. Open the sketch String Art.gsp from the Tours folder.
You’ll see two points constructed on a rectangle and connected by ayellow segment. The segment represents a piece of string. But insteadof constructing more yellow segments to represent more pieces of string,you’ll put the segment in motion and view its “traces.”
2. Select the yellow segment by clicking on it with the Arrow tool.
3. Choose Animate from the Display menu.The segment begins moving around the rectangle. Also, the MotionController appears.
4. Try out the buttons on the Motion Controller. In particular, pressthe Increase Speed and Decrease Speed buttons and the ReverseDirection button. When you’re ready, set the speed to a moderatelevel—about 3 or 4.
5. If the yellow segment is still selected, go on to the next step. Ifnot, select it as follows: Press Pause on the Motion Controller;click in blank space in the sketch window to deselect all objects;select the yellow segment; then press Pause again to unpause.
6. Choose Trace Segment from the Display menu.You’ll now see traces of the segment as it travels around the rectangle.
7. Let’s see how things look with different colors. Choose a colorfrom the Color submenu of the Display menu. ( Bright colorswork best against the dark background.)The segment’s color changes, and as a result so does the color of itstraces. Try out different colors until you find one you like.
You’ll find the Tours
folder inside theSamples folder, whichis in the same folderas the Sketchpadapplication itself.
Note: The MacMotion Controllerlooks a little bitdifferent fromthe one at right.
Target pane
Increase Speed buttonDecrease Speed button
Stop button
Reverse Direction button
Pause button
Animate button
Speed pane

String Art
The Geometer’s Sketchpad Learning Guide 27
8. Experiment with the animation. Here are a few suggestions:
• Compare the animation when the two endpoints are closetogether with when they are far apart. You’ll probably have topress the Pause button, drag an endpoint, then press Pauseagain to resume the animation.
• Have one point movefaster than the other.To target the MotionController’s actions to aparticular moving point,press the Target pane andhold down the mouse button as you drag and release over thedesired point, as shown above right. Now a change in speedwill affect only the targeted point.
• Drag the rectangle’s vertices to experiment with differentshapes.
• Have the points move in opposite directions of each other.(Hint: Target only one point and reverse its direction using theReverse Direction button.)
You’ve probably noticed that the traces gradually fade as the segmentmoves around the rectangle, allowing you to see the changing patternswithout the screen getting too cluttered. But what if the traces arefading too slowly or quickly, or if you’d rather they not fade at all?
9. Choose Preferences
from the Edit menu.Go to the Colorpanel by clicking onits tab near the topof the dialog box.The Fade Traces OverTime checkbox controlswhether or not tracesfade. The slider to itsright—available onlywhen traces are set tofade—controls howquickly they fade.
You’ll see that thisisn’t a true Sketchpadrectangle in that itfails the drag test! Inthis case, though,that’s the way wewanted it to allowgreater flexibility.
Color Preferences panel ( Windows)
The two checkboxesat the bottom of thedialog box controlwhether changesapply to the currentsketch or to all futuresketches (or both). Bydefault, only ThisSketch is checked.

Guided Tour 3
28 The Geometer’s Sketchpad Learning Guide
10. Experiment with having traces fade faster or slower or not at all.Here are a couple of tips:
• Try using the Context menu to get back into Preferences. InWindows, right-click over blank space to bring up the Contextmenu. On a Mac, hold down the Control key as you click inblank space.
• With traces set not to fade, you’ll probably find that yourrectangle quickly fills with color. Choose Erase Traces from theDisplay menu occasionally to start afresh.
Making an Animation Action ButtonUsing the Animate command or the Animate button on the MotionController are the easiest ways to start animations. But if there areparticular patterns you like, with particular sets of speeds and directionsettings, Animation action buttons give you more control.
11. Click in blank space to target all motions, then press the Stopbutton on the Motion Controller.
12. Deselect all objects, then select the “string” segment. ChooseAnimation from the Action Buttons submenu of the Edit menu.The Animate Properties dialog box appears.
Let’s take a brief detourand ask, What if youdidn’t know what todo in a dialog box suchas this one, or if youwanted to learn moreabout a topic?Sketchpad’s help systemto the rescue . . .
13. Click the Helpbutton ( “Help” inWindows, “?” inMacintosh) to access the help topic for this command.
Your default browser—Netscape or Explorer probably—launchesand takes you to an appropriate page of Sketchpad’s help system,which contains an electronic version of the complete ReferenceManual. Spend a few moments navigating the help files to becomeacquainted with what’s available.
The keyboardshortcut forErase Traces isCtrl+B ( Windows)or Ô+B ( Mac).
Animate Properties dialog box ( Mac OS X)You can also accessthe help system bychoosing any of thecommands in theHelp menu.

String Art
The Geometer’s Sketchpad Learning Guide 29
14. Return to Sketchpad ( by choosing Sketchpad from theApplication menu in the upper-right corner in Macintosh or fromthe Task Bar at the bottom of the screen in Windows). TheAnimate Properties dialog box will still be open. Choose Speedand Direction settings for points A and B —the two points thatdefine the selected segment. When the settings are to your liking,click OK.An Animation button appears. Press the button to start theanimation. Press it again to stop the animation.
15. Go ahead and make more Animation buttons with other settings.Or, to make changes to the existing button, select it ( by clickingon the black band along its left edge) and choose Properties fromthe Edit menu.
All the Colors of the Rainbow:Parametric Color
Note: In this final section, we show you how to use one of Sketchpad’s advancedfeatures to add a rainbow of colors to your animation. If you’d rather stick to thebasics, feel free to jump ahead to the next tour—we promise you won’t missanything essential!
If you’ve seen real string art, you know that one of the things that reallyadds to the effect is using a variety of colors. Here you’ll use parametriccolor to color your segment according to its length. It’s like coloring bynumbers—as the number ( length) changes, the color changes too.
16. If the segment is currently in motion, press the Pause button onthe Motion Controller.
17. Deselect all objects, then select the “string” segment. ChooseLength from the Measure menu. With the measurement stillselected, choose a bright color from the Color submenu of theDisplay menu.
For more informationon the various Speedand Directionsettings, see theReference Manualor Sketchpad’shelp system.
You can also get tothe Properties dialogbox of any objectby right-clicking onit ( Windows) orclicking on it whilepressing the Controlkey ( Mac).
You need to give themeasurement a brightcolor so it doesn’tdisappear against theblack background!

Guided Tour 3
30 The Geometer’s Sketchpad Learning Guide
18. Select both the length measurement and the segment that it’smeasuring. Choose Parametric from the Color submenu.The Parametric Color dialog box appears.
Parametric Color dialog box ( Mac)
19. Set the Parameter Domain to go from 0 to 2 and click OK.
20. Drag one endpoint of the segment so that its length gets longerand shorter. Its color changes! Notice that from a length of 0 to2 units the segment takes on all of the colors in the rainbow.
21. Unpause the animation, press one of your animation buttons, orstart a new animation.
22. Save your sketch. Take a break or just plow on ahead toTour 4: A Bestiary of Quadrilaterals.
Animations in whichthe two points aregoing at differentspeeds work bestwith this particularcolorization.

The Geometer’s Sketchpad Learning Guide 31
Tour 4: A Bestiary of QuadrilateralsWhen working in Sketchpad, you’ll sometimes create your ownsketches from scratch as you did in the first two tours. Other timesyou’ll work with sketches—called pre-made sketches—someone elsehas put together, as in Tour 3. In this tour, you’ll combine these twotypes of experience as you explore a pre-made sketch—a multi-pagedocument in fact—and then add your own construction to it. To topthings off, you’ll learn how to turn constructions into easy-to-use tools.
What You Will Learn
• How to navigate through a multi-page document.
• How to show hidden objects (and hide them again).
• How to explore a construction using the Object Propertiesdialog box.
• How to add pages to a multi-page document.
• How to turn a construction into a custom tool, and how to thenuse that tool.
m∠KLI = 128.1°
m∠JKL = 128.1°
m∠LIJ = 51.9°
LI = 3.32 cm
KL = 3.77 cm
m∠IJK = 51.9°JK = 3.32 cm
IJ = 7.87 cm
isosceles trapezoidL
I J
K
A bestiary is“a collection ofdescriptions ofreal or imaginaryanimals.” Obviously,we’re using theterm a bit loosely!

Guided Tour 4
32 The Geometer’s Sketchpad Learning Guide
Navigating a Multi-page Document1. Start Sketchpad ( if it isn’t already running ) and choose Open from
the File menu.
2. Find the Tours folder and open the sketch Quadrilaterals.gsp.
This document is called a multi-page document because it containsseveral “pages,” just as many web sites contain many related pages.Think of it as a sketchbook for collecting several related sketches.
3. Practice navigating through the sketchbookusing both the link buttons, such as thoseat right, and the page tabs at the bottom ofthe window.To press a button, click on it with the Arrow tool.
Exploring the Constructions
Try the following:
4. Go to the Isosceles Trapezoid page and drag point L.What is the relationship between points L and K ? What makes thistrapezoid isosceles? Which measurements show that it’s isosceles?
5. On the Rectangle page, drag points E, H, andG on the rectangle (one at a time).How does the rectangle behave when each ofthese points is dragged?
6. On the Parallelogram page, drag segmentsMN and NO (one at a time), keeping an eyeon the measurements underneath.What do you notice about angles and lengths in a parallelogram?
7. Experiment with dragging other points and segments. If any pagebecomes too “messy,” just Undo repeatedly.
So, why do the quadrilaterals in our bestiary behave the way they do?What holds the rectangle together? Why do points L and M mirroreach other the way they do? The techniques you’ll use to explorethese questions can be used to investigate other people’s sketchesin the future or to navigate your own constructions as they becomemore complicated.
If you’re connectedto the Internet, youmay also want to trypressing the buttonat the bottom ofthe TOC (table ofcontents)—it linksto Sketchpad’shome page on theWorld Wide Web!
next page
previous page
back to TOC
E
F
H
G

A Bestiary of Quadrilaterals
The Geometer’s Sketchpad Learning Guide 33
Showing Hidden Objects and Exploring anObject’s Properties
8. Go to the Isosceles Trapezoid page.Choose Show All Hidden from theDisplay menu.You now see a couple of objects—currently selected—that weren’tvisible before.
9. Click in a blank part of the sketch todeselect all objects.
10. Drag the various parts of the sketch around.How do the objects in this sketch relate to line m? Where is point Xlocated along segment IJ?
11. Deselect all objects, then select line m by clicking on it. ChooseProperties from the Edit menu.If you see something different from what’s shown below, try clicking onthe Object tab near the top of the dialog box.
Object Properties panel ( Windows)
Take a few moments to read the description of line m. This line wasevidently constructed using the Perpendicular Line command with segmentIJ and point X selected. Notice too that the Hidden checkbox isunchecked, meaning that line m is currently showing. You could hide itby checking this box. Similarly, line m is arrow selectable—meaningthat clicking on it with the Arrow tool selects it.
m
I J
K
X
L

Guided Tour 4
34 The Geometer’s Sketchpad Learning Guide
12. Move the Properties dialog box (drag it by its title bar) until youcan see all of the objects in the sketch below.
13. Press on the Parents pop-up menu and highlight one and then theother choice (don’t release the mouse button yet).The listed objects highlight in the sketch when they’re highlighted inthis menu. Note that the two objects listed in the Parents menu are thesame two from the object description.
14. Release the mouse button over one of line m’s two parents.The Object panel switches to describe the chosen point.
15. Continue “navigating the family tree.” See if you can get to everyobject’s Object panel, including those of the measurements. Payattention to each object’s description and think about why it hasthe parents and children it does and why the construction works.You’ll need to use the Children pop-up menu here as well.
16. When you’re ready to move on, click OK.
Adding a Page to the Document
These next two sections are about laziness . . . uh . . . make thatresourcefulness. You constructed a square in a previous tour, and whileit may be in your best interest to practice making more squares, you’llnow learn how to get the most mileage out of that one effort.
Notice first that our sketchbook calls itself a “Bestiary ofQuadrilaterals” and yet it doesn’t even contain the most perfectquadrilateral of all—the square! We’ll fix that now.
17. If your sketch from Tour 1 ( probably called Square.gsp) is stillopen, skip to the next step. Otherwise, choose Open from the Filemenu, navigate until this file is highlighted, and click Open.
18. Click somewhere in Quadrilaterals.gsp to make it the activedocument once again.
An object’s parentsare what define theobject—the objectsits construction wasbased on. Its childrenare those thingsthat are definedby the object.
You can also changean object’s label, andwhether or not thelabel is showing, inthe Label panel. Justclick the Label tabnear the top of thedialog box. Otherpanels may appear inProperties for othertypes of objects.

A Bestiary of Quadrilaterals
The Geometer’s Sketchpad Learning Guide 35
19. Choose Document Options from the File menu.The Document Options dialog box appears.
Document Options dialog box ( Mac)
20. Add Square.gsp to the sketchbook by choosing it from theAdd Page pop-up menu, as shown above. Then click OK.Open the new page by clicking on its tab at the bottom of the sketchwindow. If you don’t see this particular tab, press the arrows to theright and left of the tabs to scroll through all of the page tabs.
Making Your Square into a Custom Tool
If you needed to construct several more squares, it might get a littletedious doing the same steps over and over. Wouldn’t it be nice ifthere were a special tool just for constructing squares? In fact, you canturn almost any of your constructions into a custom tool—availableright from the Toolbox—that re-creates the construction in just a fewclicks. Here’s how.
21. On the Square page, makesure the Arrow tool is chosen.Now choose Select All fromthe Edit menu.
22. Choose Create New Tool from theCustom Tools menu in theToolbox. Enter the nameSquare and click OK.The new tool will now be listedat the bottom of the Custom Toolsmenu, as shown at right.
You can change theorder of pages inthe document bydragging them in theDocument Pages list.You can also renamepages in the PageName field or removepages using theRemove Page button.
Step 22
After step 22

Guided Tour 4
36 The Geometer’s Sketchpad Learning Guide
23. Click on the Custom Tools icon in the Toolbox to choose themost recently created tool—in this case Square.The cursor becomes a white arrow with a point at its tip.
24. Click the mouse button anywhere in the sketch plane to constructone corner of the square. Now move the tool to where you’d likethe second corner to be and click again.Your tool constructs a square defined by the two points created whereyou clicked. The Square tool is still active, ready to keep constructingsquares until you choose a different tool.
25. Practice using the tool to construct squares. Notice that thedirection in which the square is constructed depends on therelative locations of the two clicks. Try each of the following:
• Construct a square by clicking from left to right.
• Construct a square by clicking from right to left.
• Hold down the Shift key while you use the tool. This limitssegment slopes to 15° increments, making it easy to constructperfectly horizontal or vertical segments.
• Experiment with Undo. ( Notice that it undoes the tool’s entireconstruction.)
• By clicking on existing points or other objects, you canconstruct squares that are “attached” to these objects. Tryusing your Square tool (and nothing else) to construct the figurebelow. See what other patterns you can create!

The Geometer’s Sketchpad Learning Guide 37
Tours 5–6: TransformationsTransformational geometry explores how figures can be turned,flipped, slid, stretched, or squeezed. In this pair of tours, you’ll exploresome of these transformations using Sketchpad’s Transform menu.You’ll start by investigating a fundamental problem having to do withreflections and rotations. Then you’ll create a simple kaleidoscope.Along the way, you’ll learn a little more about the Measure menu andcustom tools.

38 The Geometer’s Sketchpad Learning Guide
Tour 5: Reflection + Reflection = ?In this tour, you’ll investigate a topic from transformational geometryand see how Sketchpad can really make it come alive.
What You Will Learn
• How to quickly construct a general polygon interior.
• How to reflect objects across “mirror lines.”
• How to use Sketchpad’s Calculator.
• How to rotate an object around a marked point and by a markedangle or calculation.

Reflection + Reflection = ?
The Geometer’s Sketchpad Learning Guide 39
Introduction
Sketchpad’s Transform menu has commands for the following fourbasic transformations:
ReflectionDilation
RotationTranslation
Are any of these four transformations more basic than the others? Inother words, can any of them be accomplished by combining others?For example, can multiple translations result in a rotation? The answeris no because a rotation turns an object, whereas translations do notinvolve turning. Can multiple rotations result in a dilation? Again, theanswer is no because a dilation involves a size change, whereas rotationspreserve size. But can multiple reflections, across different lines, resultin a rotation? This does seem possible, and in this tour you’ll explorethat possibility.
Actually, in somespecial cases dilationsand rotations areequivalent. Forexample, a dilationby a scale factor of–1 is equivalent toa rotation of 180°.

Guided Tour 5
40 The Geometer’s Sketchpad Learning Guide
Constructing the Mirrors and thePolygon InteriorYou’ll start by constructing the two segments that will serve as the“mirrors” and the polygon interior that will be reflected over them.
1. In a new sketch, use the Segment tool todraw a segment.
2. Draw a second segment that shares oneendpoint with the first.We’ll refer to this figure as “the V.”
A “general polygon” is a polygon with nospecial properties, such as congruent sidesor right angles. You’ll see how easy it is toquickly construct one in the next two steps.
3. Choose the Point tool and click insidethe V to draw a point. Holddown the Shift key and draw fourmore points nearby.You should now have five points,all selected, inside the V.
4. Choose Pentagon Interior from theConstruct menu.If your polygon folds over itself,drag the vertex points until itappears whole, as shown at right.
Marking Mirrors and Reflecting over Them
Now, to explore the question we began with, you’ll reflect theinterior over one of the V’s segments, then reflect the result overthe other segment.
5. Select the lower segment and choose Mark Mirror from theTransform menu.A brief animation indicates that the segment has been marked as amirror for subsequent reflections.
Remember: If you getstuck at any point inthis tour, just openTour5_StepByStep.gsp
in the Tours folder(which is inside theSamples folder next tothe application itself ).There are StepByStepsketches for mosttours. After step 2
Holding downthe Shift key tellsSketchpad tokeep previouslyconstructed objectsselected.
Step 4: Drag thepoint as indicated toget a single, well-defined polygon.
Note that whenconstructing apolygon interior,you don’t select thesides of the polygon,just the vertices.

Reflection + Reflection = ?
The Geometer’s Sketchpad Learning Guide 41
6. Select the polygon interior ( by clicking on the shape itself ) andchoose Reflect from the Transform menu.The reflected image of the interior appears across the mirror.
7. With the reflected interior still selected, choose a different colorfrom the Color submenu of the Display menu. Then double-clickthe upper segment to mark it as the new mirror.This is an alternate way to mark a mirror.
8. Choose Reflect again to reflect the selectedpentagon interior over the newly markedmirror. Give this second reflected imagea different color.
9. Drag a point on the original interior andobserve the effect on the mirror images.Drag other objects in the sketch as well.
Take a moment to examine your sketch. Howdoes the third polygon appear to relate to theoriginal polygon?
You may have noticed that the third polygon appears to be a rotationof the original polygon. To test this conjecture, you’ll now rotate theoriginal polygon until it is on top of the third polygon. Then you’llinvestigate further using measurements.
Marking, Rotating, and Measuring
10. Choose the Segment tool. Construct a third segment, just outsidethe V, that shares the same vertex point, as shown below.
11. With the segment selected, chooseDashed from the Line Width submenuof the Display menu.The dashed line width distinguishes thenew segment from the original two.
12. Using the Text tool, click on the foursegment endpoints in the (alphabetical )order shown at right.
The goal in the next several steps is to rotate the original interior thesame amount as the larger angle just created (∠ ABD ). You’ll start bymarking this angle, just as you previously marked a mirror.
Things will lookbest in this tourand the next if youuse light colors.
After step 8
BA
CD
After step 12

Guided Tour 5
42 The Geometer’s Sketchpad Learning Guide
13. Deselect all objects. Then select the three points defining the newlarger angle in the following order: point A first, point B second,and point D third.
14. With these three points selected, choose Mark Angle from theTransform menu.A brief animation indicates that the angle has been marked forsubsequent rotations.
15. Select the common endpoint of the segments ( point B ),and choose Mark Center from the Transform menu.A brief animation indicates that the point has been marked asa center for subsequent rotations (or dilations).
16. Select the original interiorand choose Rotate from theTransform menu. Make surethe By Marked Angle optionis chosen, then click Rotate.A rotated image appears, rotatedby the measure of the angle youmarked in the previous step.
17. Drag point D until the newinterior and the second reflected image coincide.
How does the angle between the mirror lines (the original V , ∠ ABC )compare to the angle of rotation for the newest interior (the larger V , ∠ ABD )? Make a conjecture before proceeding.
18. Measure the V angle (∠ABC ). To dothis, select the three points definingthe angle and choose Angle from theMeasure menu. Make sure to selectthe vertex ( point B ) second.The angle measurement appears.
19. Use the same technique to measure thelarger angle, ∠ABD .
Does your conjecture appear to be correct?Drag points to explore related cases.
Note that whenmarking angles, aswith measuring them,you select the vertexpoint second. Themarked angle isdirected from thefirst point, aroundthe vertex (secondpoint), toward thethird point.
Rotate dialog box ( Mac OS X)The new interiormoves as you dragpoint D. Why?Because this changesthe marked angle thatdefined that rotation.
m∠ABD = 61.39°m∠ABC = 45.52°
BA
C
D
After step 19

Reflection + Reflection = ?
The Geometer’s Sketchpad Learning Guide 43
Rotating by a Marked Calculation
You probably found that the larger angle is twice the smaller when thetwo interiors coincide. You could just pack your bags and move on.But to be more certain of your conclusion—and to get an introductionto Sketchpad’s Calculator—you’ll continue by rotating the originalinterior by an amount calculated to be exactly twice the angle of the V.
20. Select point D and press the Delete key ( Mac) or Backspace key( Windows).The point disappears and so do its children (the objects defined by it):the dashed segment, the newest interior, and the second anglemeasurement.
21. Calculate twice the anglemeasurement of the V. To dothis, choose Calculate from theMeasure menu. Then type a 2,click on the angle measurementin the sketch, and click OK.
22. With the new calculation stillselected, choose Mark Angle.A brief animation indicates thatthe angle calculation has beenmarked for subsequent rotations.
23. Rotate the original interior bythe marked, calculated angle.See step 16 if you need a reminder how to do this.
The newly rotated interior lands right on top of the doubly-reflectedinterior. This demonstrates that a rotation can be thought of as acomposition of two reflections over intersecting lines. Such a rotationis centered at the point of intersection of the two mirror lines and theangle of rotation is twice the angle between them.
Finally, you’ll prepare your sketch for the next tour.
24. Select the calculation ( 2·m ∠ ABC = . . . ) and press the Delete key( Mac) or Backspace key ( Windows).
25. If you’re planning to take a break before moving on to the nexttour, make sure to save the current sketch in a convenient placebecause you’ll need it to build your kaleidoscope in Tour 6.
You may need to dragthe New Calculationdialog box out of theway to see and clickon the measurement.
The Calculator ( Windows)
Earlier in this tour,you used Mark Angle
with three pointsselected. You canalso mark an anglecalculation ormeasurement, asyou do here.

44 The Geometer’s Sketchpad Learning Guide
Tour 6: Building a KaleidoscopeIn the previous tour, you reflected a polygon interior across twosegments. What if you did the same thing to the final image—reflectedit across the same two segments—and then kept on doing this over andover to each new result? What patterns would emerge? How wouldthey relate to the angle between the segments? You’ll start this tour bybuilding a custom tool to explore this question. Then comes the funpart—building a kaleidoscope. You’ll learn about dilating and mergingpoints to paths as you turn your figure into an animated kaleidoscopelike the one below.
What You Will Learn
• How to create a custom tool that defines a multi-steptransformation.
• How to dilate objects about a marked center.
• How to merge independent points to paths.

Building a Kaleidoscope
The Geometer’s Sketchpad Learning Guide 45
Defining and Using a New Custom Tool
In Tour 4, you turned an earlier square construction into a tool forquickly constructing new squares. Here you’ll create a more sophisticatedtool, one that reflects any given object across two given straight objects,resulting in two reflected images.
A custom tool, as you’ve seen, provides a way to apply an existingconstruction to new objects. To define a custom tool, you start bycreating the construction itself. Then you select the givens of theconstruction (the objects the construction is based on) and the results(the objects you wish the construction to produce). In this case, thegivens are the original interior and the two mirror lines. The results ofyour tool are the two interiors that resulted from reflecting the giveninterior over the two given mirror lines.
1. If it isn’t still open, open your sketchfrom the previous tour.
2. Drag one of the endpoints of the Vuntil the angle measures close to 45°.
3. Select your desired givens(first the original interior, thensegment AB, then segment BC )and then your desired results(the two reflected interiors).You should have five objects selected.
4. Choose Create New Tool fromthe Custom Tools menu inthe Toolbox. Enter the nameDouble Reflection andclick OK.The new custom tool will nowbe listed at the bottom of theCustom Tools menu, as shownat right.
For a more completedescription ofcustom tools, see theReference Manualor Sketchpad’shelp system.
m∠ABC = 44.99°
BA
C
After step 2
The order you selectgivens when defininga tool determines theorder you’ll clickobjects when usingthe tool (as you’ll doin step 5 ). The orderyou select resultsdoesn’t matter.
Step 4

Guided Tour 6
46 The Geometer’s Sketchpad Learning Guide
5. Click on the Custom Tools icon in the Toolbox to choose themost recently created tool—in this case Double Reflection. Click onthe upper-left polygon interior, then the lower segment, then theupper segment.Two more interiors appear. Notice that what was done to the originalinterior—being reflected over the two segments—has now been doneto the clicked-on interior.
6. The custom tool is still active.Click this time on the lastinterior constructed by thetool (the one that’s the samecolor as what we’ve beencalling the upper-left interior)and again on the two segments.You now should have sevenpolygons, as shown at right.
7. Choose Undo from the Editmenu twice. Notice that oneentire Double Reflection is undoneeach time. Now choose Redo twice to return to the previous state.
8. Drag one of the vertices of the original polygon to see the effecton the six other polygons.
9. Locate the interior that’s directly across from what we’ve calledthe upper-left interior. Keep an eye on it as you drag point C tomake the angle something less “round” than 45° (such as 48° or83°). Keep using the Double Reflection tool until there are 25–30interiors. Start by clicking on the interior you had your eye on,then segment AB, then segment BC. In each case, after one ofthese three-click cycles, continue by clicking on the most recentlyconstructed interior (it will be highlighted).This is a very tricky step. If you get stuck, remember that you cango to the “after step 9” page of Tour6_StepByStep (located in theSketchpad | Samples | Tours folder) and proceed from there.
m∠ABC = 44.99°
BA
C
After step 6
You’ll knowyou’re about tomatch an interiorwhen its perimeterhighlights.

Building a Kaleidoscope
The Geometer’s Sketchpad Learning Guide 47
Experimenting with the Mirror Angle10. Play with the mirror angle. Note that for certain angles, many of
the interiors are coincident (right on top of each other). Try 60°,36°, 30°, and 90° to see some examples.
Can you state a conjecture as to why certain angles have this specialproperty? Can you predict how many interiors there will appear to befor a given one of these special angles? ( The answers are at the end ofthis tour.)
m∠ABC = 35.03°
BA
C
m∠ABC = 36.01°
BA
C
Step 10 for two different angles
When you’ve finished exploring this question, you’ll continue with yourkaleidoscope.
11. Using the keyboard shortcut forUndo (Ctrl+Z or Ô+Z ), undoback to the point at which therewere just seven interiors.
12. Drag so that the V angle is asclose to 60° as you can make it.
13. Use the Hide command from theDisplay menu to hide the originalinterior. The easiest way to selectthis interior (since it’s “beneath”another at the moment) is to selectone of its vertex points and chooseSelect Children from the Edit menu.
To control the mirrorangle precisely, dragthe mirror endpointfar away from thevertex point; then usethe arrow keys onyour keyboard to dragone pixel at a time.
m∠ABC = 59.95°
BA
C
After step 13

Guided Tour 6
48 The Geometer’s Sketchpad Learning Guide
Dilating
The Dilate command shrinks objects toward or stretches them awayfrom a marked center by a specified scale factor. A negative scalefactor will dilate the object right through the center point and outthe other side!
P1
2
12
– 12
P1 dilated about point A by a factor of:
A
14. Double-click point B to mark it as a center for subsequenttransformations.
15. Select three interiors with thesame color and choose Dilate
from the Transform menu.The Dilate dialog box appears.
16. Enter –1/2 for the scalefactor, as shown at right,and click Dilate.Three dilated imagesappear, each 1/2 the size ofits pre-image. Also, becauseof the negative scale factor,each image is on the side of the center point opposite its pre-image.
17. With the three new interiors selected, choose a new color from theColor submenu of the Display menu.
18. With the three interiors still selected, choose Dilate again. ClickDilate to use the same scale factor. Give the three newest interiorsa different color.
Real-life kaleido-scopes don’t involvedilations, but you’lldilate here to giveyour kaleidoscopeextra flair.
Dilate dialog box ( Windows)

Building a Kaleidoscope
The Geometer’s Sketchpad Learning Guide 49
19. Select the other three of theoriginal six interiors (the threeyou didn’t select in step 15) andrepeat steps 15–18.When you’re done, you should have18 interiors—3 each of 6 differentcolors—as shown at right.
20. Drag one or more of the verticesof the original interior to see howeverything else in the sketchchanges accordingly.
Animating and Merging
21. Select any interior in the sketch and choose Animate from theDisplay menu.
The points that define the interior you selected—the five verticesof the original polygon—are independent points. ( This means thatthey were drawn in blank space instead of constructed on an objector defined in some other way.) Independent points—and objectsdescended from them—animate randomly in the plane, as you can see.You can gain more control over these animating points by first mergingthem to existing and newly created paths.
22. Click the Stop button in the Motion Controller (or chooseStop Animation from the Display menu).
23. Select one of the vertex points and one of the segments andchoose Merge Point To Segment from the Edit menu.The point attaches itself to the segment. Try dragging it and you’ll seethat it can now move only along its new segment path.
24. Use the same technique to mergea second vertex point to the othersegment.
25. Use the Compass tool to create threecircles of any size anywhere in yoursketch. ( Make sure to click only inblank space—don’t attach the circlesto any existing objects.)
m∠ABC = 59.95°
BA
C
After step 19
There are many moreuses for the Merge
command than whatis covered here. Youcan, for example,merge measurementsand captions. Also,in some situationsMerge becomes Split.Among other things,you can use Split tosplit points from theirpaths and make themindependent points.
BA
C
After step 25

Guided Tour 6
50 The Geometer’s Sketchpad Learning Guide
26. Now merge, one by one, the remaining three vertex points to thethree circles.Each vertex point should now be attached to a different segment orcircular path.
27. Select any interior and choose Animate.Each vertex starts animating along its path.
28. Use the Motion Controller to fine tune your kaleidoscope.Remember that you can target individual points by pressing on theTarget pane near the top of the Motion Controller. Try changingthe speeds and directions of several of the points. You can alsodrag points to change the size and location of the path objects inthe sketch.
29. When you’re pleased with your kaleidoscope, hide everything butthe interiors. Here’s a quick way to do that:
• Deselect all objects.
• Choose the Point tool, then choose Select All Points from theEdit menu.
• Choose Hide Points from the Display menu.
• Repeat the last two sub-steps, first with the Compass tool, thenwith the Segment tool.
Answers to questions from step 10: Interiors will “line up” for mirrorangles that are factors of 360°. The number of apparent interiors willbe 360° divided by the mirror angle (or a multiple of this). For example,for a mirror angle of 36°, there appear to be 10 ( 360° ÷ 36°) interiors.

The Geometer’s Sketchpad Learning Guide 51
Tour 7: Algebra PotpourriDon’t let the name of the program—The Geometer’s Sketchpad—foolyou. Sketchpad has a host of tools for exploring algebra, trigonometry,and calculus, both symbolically (with equations) and graphically. In thistour, you’ll sample several of Sketchpad’s algebra features.
What You Will Learn
• How to create an x -y coordinate system and measure thecoordinates of a point.
• How to define and plot functions.
• How to plot two measurements as an (x, y ) point in the plane.
• How to construct a locus.
2
4
6
f x(((( )))) = M⋅⋅⋅⋅x+B
B = 3.28
M = 1.66
A Simple Plot in the Coordinate (x-y ) Plane
At the heart of “visual” algebra is the x-y plane, also know as theCartesian plane or the coordinate plane. In this section, you’ll definea coordinate plane, measure a point’s coordinates on it, and plot asimple function.
1. Open a new sketch and choose Define Coordinate System from theGraph menu.A standard coordinate system is created—a square x-y grid with itsorigin in the center of the sketch window.
2. Using the Point tool, create a point somewhere other than onan axis.

Guided Tour 7
52 The Geometer’s Sketchpad Learning Guide
3. With the point still selected, choose Coordinates from theMeasure menu.The point is labeled A and its coordinates are displayed. Drag thepoint around to change its coordinates.
Now that there’s a coordinate system, let’s plot a simple equationon it: y = x.
4. Choose Plot New Function from the Graph menu.The New Function dialog box appears.
5. Click x on the dialog box keypad(or type x from your keyboard ).Click OK.The function equation f (x) = xappears along with a plot of itsgraph, y = x.
6. Select the plot you just created andthe independent point (whosecoordinates you measured ). Thenchoose Merge Point To Function Plot.The point attaches itself to thefunction plot. Drag the pointalong the plot and observeits coordinates—the x- andy-coordinates always equal eachother (not surprising for the plot of “y equals x”!).
7. Drag any tick-mark number or the unit point at (1, 0 ) to the rightand left; observe how the coordinate system scale changes.The axis numbers and the grid itself update automatically.
8. Move the unit point back so that the x-axis goes from around –10to 10.
Plotting a Family of Curves with Parameters
Plotting one particular equation, y = x, is all well and good. But thereal power of Sketchpad comes when you plot families of equations,such as the family of lines of the form y = mx + b. You’ll start bydefining parameters m and b and editing the existing function equationto include the new parameters. Then you’ll animate the parameters tosee a dynamic representation of this family of lines.
You can plot afunction without firstcreating a coordinatesystem. Sketchpadcreates coordinatesystems automaticallywhenever needed.
New Function dialog box( Windows)
You may notice whenchanging the scale instep 7 that the plot’sdomain is restricted.If you’d like tochange the domain,either drag the arrowsat either end or selectthe plot, chooseProperties, andchange the domainon the Plot panel.

Algebra Potpourri
The Geometer’s Sketchpad Learning Guide 53
9. Choose New Parameter fromthe Graph menu. Enter m forName and 2 for Value andclick OK.
10. Use the same technique tocreate a parameter b withthe value –1.
11. Select the function equationf (x ) = x (select the equation itself, not its plot) and chooseEdit Function from the Edit menu.The Edit Function dialog box appears.
12. Edit the function to be f (x ) = m ⋅x + b. (Click on the parametersm and b in the sketch to enter them. Use * ( Shift+8 ) formultiplication.) Click OK.The function equation and its associated plot both update. The plotyou see is y = 2x – 1, which is y = mx + b for m = 2 and b = –1.
13. Change m and b ( by double-clicking them) to explore severaldifferent graphs in the form y = mx + b, such as y = 5x + 2,y = –1x – 7, and y = 0.5x.Hint: To plot y = 0.5x, set b to 0.
You can learn a lot by changing the parameters manually, as you did inthe previous step. But it can be especially revealing to watch the plot asits parameters change smoothly or in steps.
14. Deselect all objects. Then select the parameter equation for m andchoose Animate Parameter from the Display menu.The value for m begins increasing (“animating”) and the plotted linechanges accordingly. Also, the Motion Controller appears. Use theMotion Controller to change the speed and “direction” m changes.(See page 26 to review the Motion Controller buttons.)
New Parameter dialog box ( Mac OS X)
As you can see, aparameter is a typeof variable that takeson a fixed value.
Edit Function appearsas Edit Calculation, Edit
Parameter, or Edit
Plotted Point when oneof those types ofobjects is selected.Double-clicking afunction equation,calculation, orparameter brings upthe same dialog box,as does using thekeyboard shortcutÔ+E ( Mac) orCtrl+E ( Windows).

Guided Tour 7
54 The Geometer’s Sketchpad Learning Guide
15. Press the Stop buttonto stop the animation.
16. Select m and chooseProperties from theEdit menu. Go to theParameter panel andchange the settings sothey resemble thoseat right. Click OK.
17. Again chooseAnimate Parameter.How does this parameter animation compare with the previous one?
18. Continue experimenting with parameter animation. You might try,among other things, animating both parameters simultaneously ortracing the line as it moves in the plane.
Functions in a Circle
How does the radius of a circle relate to its circumference? To its area?These are examples of geometric relationships that can also be thoughtof as functions and studied algebraically.
You’ll start by constructing a circle whose radius adjusts continuouslyalong a straight path.
19. In a new sketch, use the Ray tool to construct a horizontal ray.Holding down the Shift key helps keep the ray horizontal.
20. With the ray still selected, choose Point On Ray from theConstruct menu.A point is constructed somewhere on the ray, just as if you had clickedon that spot with the Point tool.
21. With the Arrow tool, click in blankspace to deselect all objects. Then select,in order, the ray’s endpoint and the pointconstructed in step 20. Choose Circle By
Center+Point from the Construct menu.A circle appears, centered at the firstselected point and passing through thesecond. (Note that steps 20 and 21could also have been accomplished using the Compass tool.)
The Parameter Properties dialog box( Windows)
To choose theRay tool, press thecurrent Straightedge
tool in the Toolboxand select it from thepalette that appears.
Step 21

Algebra Potpourri
The Geometer’s Sketchpad Learning Guide 55
22. Measure the circle’s radius, circumference, and area.
23. Drag the circle’s radius point and watch the measurements change.Can you describe how the circumference and area measurementschange? What’s different about the way they change? You’ll nowexplore these questions by plotting.
24. Select, in order, the radius measurement and the circumferencemeasurement. Choose Plot As (x, y) from the Graph menu.A coordinate system is created and a point is plotted. If you can’t seethe point yet, it’s most likely plotted off the screen.
25. Choose Rectangular Grid from the Graph | Grid Form submenu.Drag the new unit point at ( 0, 1 ) down until you can see theplotted point from step 24.Notice that the point’s x-coordinate is the radius of the circle and itsy-coordinate is the circumference. This is because of how the point wasconstructed in step 24.
26. Select the plotted point and choose Trace Plotted Point from theDisplay menu. Drag the radius point and observe the trace.
In situations such as this (where you trace something as a point movesalong a path) you can often get a smoother picture by creating a locus.
27. Select the plotted point and the radius point; then choose Locus
from the Construct menu.A locus is plotted—the set of all possible locations of the plotted pointas the radius point moves along its path.
28. Repeat steps 24 and 27, exceptthis time explore the relationshipbetween the radius and areameasurements.You should now have two loci,one for the radius-circumferencerelationship and one for theradius-area relationship. Howdo these curves compare? Forwhat radius does a circle’scircumference equal its area?
This is just a small sampling of Sketchpad’s algebra capabilities.To learn more, check out the Reference Manual ( particularly theGraph menu chapter) or Sketchpad’s help system.
In each case, usethe Arrow tool toselect the circle(and nothing else),then choose theappropriate commandin the Measure menu.
In a rectangulargrid, the x- andy-axes can be scaledindependently.
Choose Erase Traces
from the Displaymenu to erase thistrace at any time.
More accurately, aSketchpad locus isa sample of possiblelocations of theselected object. Tochange the numberof samples plotted,select the locus,choose Properties
from the Edit menu,and go to the Plotpanel.

56 The Geometer’s Sketchpad Learning Guide
Tour 8: Constructing aSnowflake—IterationIteration allows you to apply constructions, transformations, or otheroperations over and over again. It can be used not only to save time onconstructions that involve repeated steps, but also to create figures suchas intricate fractals. (A fractal, roughly speaking, is a figure that looksthe same when viewed at different magnifications. The parts, in otherwords, are scale copies of the whole.)
In this tour, you’ll start with a construction involving dilation androtation. You’ll then use the Iterate command to apply the sameconstruction to smaller parts of the figure. The result of this process isa fractal called the Koch curve. Once you’ve constructed the Kochcurve, you’ll do a second iteration to construct the interior of the curve.You’ll then turn the entire figure into a custom tool that you’ll apply tothe three vertices of an equilateral triangle, creating a beautiful shapecalled a Koch snowflake.
What You Will Learn
• How to use Sketchpad’s Iterate command.
• How to change the appearance of iterated images.
• How to change the number of iterations in an iterated image.
• How to change the background color of a sketch.
Note: Iteration is arich mathematicalsubject, so don’tworry if you don’tunderstand all thefiner points thefirst time through.We hope that uponcompleting the touryou’ll be inspiredto experiment,read further, andbecome more andmore comfortablewith this feature.

Constructing a Snowflake—Iteration
The Geometer’s Sketchpad Learning Guide 57
Understanding the Koch Curve
Before getting started, it’s worth understanding what the Koch curveis and how it’s formed. It was first described by Helge von Koch in1904, long before there was a branch of mathematics called “fractalgeometry.” Koch studied the curve that came to bear his name to showthat a curve that fits in a finite region of space can be infinitely long.Here’s how it works:
• Start with two points.
• Connect these points with a segmentand divide the segment into thirds.
• Remove the middle third and constructthe top two sides of an equilateraltriangle above the missing section.
• Do the same thing to each of the foursmaller segments formed.
• Keep performing the constructionon smaller and smaller segments(to infinity, in theory).
So, how does the result of this process show that a curve fitting in afinite region can be infinitely long? Well, at each stage of theconstruction, the curve is longer than at the previous stage. (Can yousee by how much?) If the process were carried out infinitely manytimes, you’d end up with an infinitely long curve that fits in a finite area!
Of course, Sketchpad can’t carry out an iteration infinitely many times,but it can iterate enough times to reveal the structure of the Koch curveand other fractals. In this tour, you’ll experiment with different depthsof iteration, and you’ll see that it doesn’t take too many to get a veryfinely detailed approximation of the Koch curve.
The mathematicalterm for “do thesame thing” is iterate.The fourth figureat right is the firstiteration of theprevious operation.

Guided Tour 8
58 The Geometer’s Sketchpad Learning Guide
Laying the GroundworkThe first step in any iteration is to actually do the basic operations youwish to later repeat by iterating. In this case, that means “dividing” asegment in three and building an equilateral triangle over the middlethird, as described on the previous page.
1. In a new sketch, choose Preferences from the Edit menu. On theText page, choose For All New Points and click OK.Points will now be automatically labeled as you create them.
2. Use the Segment tool to construct ahorizontal segment from left to rightin the sketch window. Hold downthe Shift key while constructing thesegment to keep it horizontal.
3. Select point B and choose Mark Center
from the Transform menu.
4. Select point A and chooseDilate from the Transformmenu. Leave the numerator ofthe Scale Factor 1 and enter 3for its denominator, as shownat right. Click OK.A point is constructed 1/3 of theway from point B to point A.
5. Repeat steps 3 and 4, exceptthis time dilate point B 1/3of its distance from point A.
6. Double-click point B′ to mark itas a center.
7. Select point A′ and chooseRotate from the Transform menu.Enter 60 for the angle, as shownat right, and click Rotate.A point appears above the others.
8. Hide the original segmentconnecting the left and right points.
A B
After step 2
Dilate dialog box ( Mac OS X)
A'B'A B
After step 5
Rotate dialog box ( Mac OS X)

Constructing a Snowflake—Iteration
The Geometer’s Sketchpad Learning Guide 59
9. Use the Segment tool to connect the fivepoints with segments, as shown below right.
10. Relabel the three middle points to match thefigure at right. To change a label, double-clickthe label itself with the Arrow or Text tool.
Iterating
Think for a moment about what you’ve “done” to points A and B :Initially there was a segment between them, but then you did sometransformations and hid that original segment. Now imagine doing thesame things to points A and C —doing the same transformations onthem and then hiding the segment between them. Imagine also doingthese things to points C and D, D and E , and E and B. This is preciselywhat you’ll do in the next several steps. Thinking about it in this wayshould help you understand what’s going on.
11. Select points A and B and choose Iterate from theTransform menu.The Iterate dialog box appears, prompting you to match A and B.
Step 12: Clicking on point A to map it to itself
12. You want to do to points A and C what you did to points Aand B. So click on point A in the sketch to map point A to itself, asshown above. Then click on point C to map point B to point C .
You should see A and C under First Image in the Iterate dialog box.
D
ECA B
After step 10

Guided Tour 8
60 The Geometer’s Sketchpad Learning Guide
13. Choose Add New Map from the Structure pop-up menu in the Iteratedialog box.A second map appears, prompting you to once again map A and B tonew points.
14. This time, click on points C and D to do to points C and D whatyou did to points A and B.
15. Repeat steps 13 and 14 once for points D and E and again forpoints E and B.
You’re almost ready to click Iterate, but notice in the preview in thesketch that the larger segments weren’t hidden from iteration level toiteration level. The next step will fix this. ( If you’re not sure what we’retalking about here, just do the next step and observe the effect this hason the sketch.)
16. Choose Final Iteration Only from the Display submenu of the Iteratedialog box.
17. Your Iterate dialog box should look like the one below. Ifit does, click Iterate. If it doesn’t, highlight any boxes that aredifferent and click on the proper points.
18. Hide the four original segments.
Congratulations! You’ve constructed a fractal—the Koch curve (or,more precisely, an iterated approximation of this curve). Drag points Aand B to get a better idea of how it’s constructed.
The keyboardshortcut for Add New
Map is Ô+A ( Mac) orCtrl+A ( Windows).

Constructing a Snowflake—Iteration
The Geometer’s Sketchpad Learning Guide 61
Iteration Depth, Background Color, and“Full Orbit” IterationBy default, Sketchpad repeated the iteration three times. You canchange the number—or “depth”—of iteration to change the curve.Here’s how:
19. Select any part of the iterated image and press the + and – keyson your keyboard.This increases and decreases the number of iterations.
20. Return to iteration depth 3. The easiest way to do this is to pressthe – key over and over until nothing changes—this is depth 1.Now press the + key twice to get to depth 3.
We promised that you’d be creating a snowflake, so it only makes senseto work against a blue background.
21. Open the Preferences dialog box and go to the Color panel. Clickon the Background color swatch. Use the controls to get a niceshade of sky blue. Click OK twice.
Now you’ll create a second iterated image of white polygon interiorsthat will form the snowflake itself.
22. Select points C, D, and E andchoose Triangle Interior from theConstruct menu.
23. With the new interior selected,choose Display | Color | Other. Usethe controls there to producewhite and click OK.
24. Repeat steps 11–15. ( Don’t choose Final Iteration Only, as in step 16:You do want to see the “full orbit” here.) Click Iterate.
25. Try increasing or decreasing the iteration depth of both iterations(the curve and the interiors) simultaneously. To do this, selecteverything and use the + and – keys as in step 19.
26. Hide points C, D, and E.
You can use the+ or – keys on yourstandard keyboardor those on yournumeric keypad ( ifyou have one).
D
ECA B
Step 22

Guided Tour 8
62 The Geometer’s Sketchpad Learning Guide
The Koch Snowflake
From here it’s not too hard to construct the beautiful figure knownas the Koch snowflake. First you’ll create a new custom tool to repeateverything you’ve done so far. Then you’ll construct an equilateraltriangle and apply your new custom tool to its other two sides.
27. Select everything in the sketch by choosing Select All from theEdit menu.
28. Choose Create New Tool from the Custom Tools menu inthe Toolbox. Enter the name Snowflake Edge and click OK.
29. Rotate point A by 60° around point B. To do this, double-clickpoint B to mark it as a center. Then select point A and chooseRotate from the Transform menu. The value for Angle shouldalready be set to 60, so click Rotate.
30. Construct the triangle interior defined by the three points inyour sketch.See step 22 if you need a reminder how to do this.
31. Apply the Snowflake Edge tool to the other two sides of the newinterior. To do this, choose Snowflake Edge from the Custom Toolsmenu. Click on B and A ′ to make one side and then on A ′ and Ato make the other.
32. Hide all points in the sketch, save it (for posterity), then kick upyour heels and relax—you’ve completed the introductory tours!
You may need toscroll down orincrease the sizeof your sketchwindow to see therotated point.
What would happenif you clicked onpoints in the orderopposite to thatdescribed in step 31?Try it and see.

The Geometer’s Sketchpad Learning Guide 63
Appendix: Quick Command ReferenceThis is a menu-by-menu listing of all of Sketchpad’s commands with abrief description of each. See the Online Reference Manual (accessedthrough the Help menu) or the Reference Manual for more detailedinformation.
File Menu
New Sketch Opens a new, blank document.
Open Opens one or more previously saved documents.
Save Saves changes made to the active document since thelast time it was saved.
Save As Names and saves the active document in a locationthat you specify.
Close Closes the current document window.
Document Options Manages the pages and custom tools contained in adocument.
Page Setup Sets up the page size, orientation, and other printingoptions for your document.
Print Preview Displays a preview of your document as it will appearwhen printed.
Print Prints the current page of the active document.
Quit Closes all open documents and exits Sketchpad.

Quick Command Reference—The Edit Menu
64 The Geometer’s Sketchpad Learning Guide
Edit Menu
Undo Undoes the most recently performed action.
Redo Redoes an action you have previously undone.
Cut Removes selected objects, along with any objects thatdepend on them. Objects are placed on the clipboardto be pasted into a sketch or another application.
Copy Places a copy of selected objects on the clipboard tobe pasted into a sketch or another application.
Paste Pastes the contents of the clipboard into the activesketch.
Clear Removes selected objects, along with any objects thatdepend on them.
Action Buttons Creates one of several types of action buttons.(Action buttons are sketch objects that, when pressed,perform a previously defined action, such as startingan animation or hiding a group of objects.)
Select All Selects all objects if a Selection Arrow or Custom tool isactive, or all objects that match any other active tool.
Select Parents Selects the parents of each selected object. ( Theparents of an object are those objects upon which theobject directly depends.)
Select Children Selects the children of each selected object. ( Thechildren of an object are those objects that directlydepend on the object.)
Split /
Merge
Allows you to alter relationships among objects bysplitting points from their parents, merging pointswith other points or onto paths, and by mergingseveral text objects into one.
Edit Definition
(Edit Calculation,
Edit Function,
Edit Parameter, or
Edit Plotted Point)
Allows you to edit the definition of the selectedcalculation, function, numeric parameters, or plottedpoints.
Properties Allows you to change a variety of properties of asingle selected object.
Preferences Allows you to change a variety of settings thatdetermine how Sketchpad works.

Quick Command Reference—The Display Menu
The Geometer’s Sketchpad Learning Guide 65
Display Menu
Line Width Sets the line width of each selected object todashed, thin, or thick.
Color Sets the color of each selected object.
Text Sets the font used—or increases or decreasesthe font size—for the selected objects.
Hide Objects Hides selected objects from view withoutchanging their geometric role in the sketch.
Show All Hidden Displays and selects all objects previouslyhidden in a sketch.
Show / Hide Labels Shows or hides the labels of selected objects.
Label Objects Assigns labels for the selected objects.Trace Turns tracing on or off for selected objects.
Erase Traces Removes all visible traces from the screen.
Animate Puts each selected geometric object intomotion.
Increase Speed
Decrease Speed
Increases or decreases the speed of selectedanimating objects (or of all animating objectsif nothing is selected ).
Stop Animation /
Stop All Motions
Stops the motion of selected animatingobjects (or of all animating objects if nothingis selected ).
Show/Hide Text Palette Shows or hides the Text Palette.
Show/Hide Motion
Controller
Shows or hides the Motion Controller.
Show/Hide Toolbox Shows or hides Sketchpad’s Toolbox.

Quick Command Reference—The Construct Menu
66 The Geometer’s Sketchpad Learning Guide
Construct Menu
Point On Object Selection prerequisites: One or more path objects.
Constructs a point on each selected path object.
Midpoint Selection prerequisites: One or more segments.
Constructs a point at the midpoint of eachselected segment.
Intersection Selection prerequisites: Two intersecting objects.
Constructs a point at each intersection of thetwo selected objects.
Segment
Ray
Line
Selection prerequisites: Two or more points.
Constructs a segment, ray, or line through theselected points. ( The Ray command constructs aray from the first point through the second.) Ifmore than two points are selected, constructsthe same number of objects as the number ofselected points.
Parallel Line Selection prerequisites: A straight object and one ormore points; or a point and one or more straight objects.
Constructs a line through each selected pointparallel to each selected straight object.
Perpendicular Line Selection prerequisites: A straight object and one ormore points; or a point and one or more straight objects.
Constructs a line through each selected pointperpendicular to each selected straight object.
Angle Bisector Selection prerequisites: Three points, with the vertexpoint selected second.
Constructs a ray that bisects the angle formedby the three selected points.
Circle By Center+Point Selection prerequisites: Two points.
Constructs a circle with its center at the firstselected point and its circumference passingthrough the second selected point.

Quick Command Reference—The Construct Menu
The Geometer’s Sketchpad Learning Guide 67
Construct Menu (continued)
Circle By Center+Radius Selection prerequisites: A point and one or moresegments and/or distance measurements; or a segment ordistance measurement and one or more points.
Constructs one or more circles centered at eachselected point and with the radius determined byeach selected segment or distance measurement.
Arc On Circle Selection prerequisites: A circle and two points on thatcircle; or a center point and two other points equallydistant from the center point.
Constructs an arc on the given circle or with thegiven center, bounded by the selectedcircumference points.
Arc Through 3 Points Selection prerequisites: Three noncollinear points; thatis, three points that do not lie on the same line.
Constructs an arc through the three selectedpoints. The arc starts at the first selected point,passes through the second, and ends at the third.
Interior
(Polygon Interior,
Circle Interior,
Arc Sector Interior, or
Arc Segment Interior)
Selection prerequisites: Three or more points; one ormore circles; or one or more arcs.
Constructs a polygon interior with the selectedpoints as vertices, or a circle interior for eachselected circle, or an arc sector or arc segmentinterior for each selected arc.
Locus Selection prerequisites: The object whose locus you wishto construct (the driven object) and a point (the driver)that determines the position of that object.
Constructs the locus of the selected object asthe driver point moves along its path.

Quick Command Reference—The Transform Menu
68 The Geometer’s Sketchpad Learning Guide
Transform Menu
Mark Center Marks the most recently selected point as the centerabout which future rotations and dilations will occur.
Mark Mirror Marks the most recently selected straight object as themirror across which future reflections will occur.
Mark Angle Selection prerequisites: Three points or an angle measurement.Marks the most recently selected angle or anglemeasurement as the angle to be used for future rotationsand polar translations.
Mark Ratio /
Mark Segment
Ratio /
Scale Factor
Selection prerequisites: Three collinear points, two segments, or aunitless measurement.Marks the most recently selected ratio or scale factor asthe ratio for future dilations.
Mark Vector Marks for future translations the vector determined bythe two most recently selected points.
Mark Distance Marks the one or two most recently selected distancemeasurement(s) for future polar and rectangulartranslations.
Translate Constructs a translated image of the selected geometricobject(s).
Rotate Constructs a rotated image of the selected object(s).Dilate Constructs a dilated image of the selected object(s).
Reflect Constructs a mirror image of the selected object(s)across a marked mirror.
Iterate Selection prerequisites: One or more independent (pre-image)points or parameters that define one or more dependent (image)points or calculations.Constructs the iterated images of a set of related geometricobjects according to an iteration rule that you define.

Quick Command Reference—The Measure Menu
The Geometer’s Sketchpad Learning Guide 69
Measure Menu
Length Selection prerequisites: One or more segments.
Measures the lengths of the selected segments.
Distance Selection prerequisites: Two points, or one point and onestraight object.
Measures the distance between two points, or thedistance from a point to a straight object.
Perimeter Selection prerequisites: One or more polygons, arc sectors, orarc segment interiors.
Measures the perimeter of each selected polygon orarc interior.
Circumference Selection prerequisites: One or more circles or circleinteriors.
Measures the circumference of each selected circleor circle interior.
Angle Selection prerequisites: Three points.
Measures the angle defined by the three selectedpoints (the second selected point is the vertex).
Area Selection prerequisites: One or more interiors or circles.
Measures the area of each selected polygoninterior, circle, circle interior, arc segment interior,or arc sector interior
Arc Angle Selection prerequisites: One or more arcs, or a circle andtwo or three points on the circle.
Measures the angle of each selected arc.Arc Length Selection prerequisites: One or more arcs, or a circle and
two or three points on the circle.
Measures the length of each selected arc.Radius Selection prerequisites: One or more circles, circle interiors,
arcs, or arc interiors.
Measures the radius of each selected circle, circleinterior, arc, arc sector interior, or arc segmentinterior.
Ratio Selection prerequisites: Two segments or three collinearpoints.
Measures the ratio of the lengths of the segments.

Quick Command Reference—The Measure Menu
70 The Geometer’s Sketchpad Learning Guide
Measure Menu (continued)
Calculate Opens Sketchpad’s Calculator.
Coordinates Selection prerequisites: One or more points.
Measures the coordinates of each selected pointwith respect to the marked coordinate system.
Abscissa (x) Selection prerequisites: One or more points.
Measures the abscissa (x-value) of each selectedpoint with respect to the marked coordinatesystem.
Ordinate (y) Selection prerequisites: One or more points.
Measures the ordinate ( y -value) of each selectedpoint with respect to the marked coordinatesystem.
Coordinate Distance Selection prerequisites: Two points.
Measures the distance between the two pointsbased on the marked coordinate system.
Slope Selection prerequisites: One or more straight objects.
Measures the slope of each selected line withrespect to the marked coordinate system.
Equation Selection prerequisites: One or more lines or circles.
Measures the equation of each selected object withrespect to the marked coordinate system.

Quick Command Reference—The Graph Menu
The Geometer’s Sketchpad Learning Guide 71
Graph Menu
Define Coordinate System /
Define Origin /
Define Unit Circle /
Define Unit Distance /
Define Unit Distances
Selection prerequisites: One point, one circle, onedefining distance, one point and one definingdistance, two defining distances, one point and twodefining distances, or nothing. ( A defining distancecan be a segment or a distance measurement.)Creates and marks a new coordinate system.The type and scale of the coordinate systemdepend on what is selected.
Mark Coordinate System Selection prerequisites: A coordinate system’s axis,origin point, unit point, unit circle, or grid.Marks the coordinate system associated withthe selected object as the coordinate systemon which to measure or plot new objects.
Grid Form Changes the grid appearance and scaling ofthe marked coordinate system. Choices aresquare, rectangular, and polar.
Show/Hide Grid Shows or hides the grid lines of the markedcoordinate system.
Snap Points Turns on or off point snapping, which causesindependent points to snap to nearbylocations when you create or drag them.
Plot Points /
Plot As (x, y) /
Plot As (r, theta) /
Plot Table Data
With nothing selected, plots one or morepoints on the marked coordinate system.With two measurements selected, plots apoint at the coordinates given by thosemeasurements’ values. With a single tableselected, plots points at coordinates given bythat table’s data. In all cases, the Grid Formsetting determines whether coordinate pairsare plotted as (x, y ) or (r, theta ).
New Parameter Creates a new parameter. ( A parameter is anumber that can easily be changed.)
New Function Opens the function calculator and allows youto create a new function.
Plot Function /
Plot New Function
Plots one or more selected functions, orcreates and plots a new function if no objectsare selected.

Quick Command Reference—The Graph menu
Derivative Creates a new function that is the derivativeof the selected function with respect to thatfunction’s independent variable.
Tabulate Creates a table of values for the selectedmeasurement(s).
Add Table Data Adds a row to the selected table, or startsautomatic data collection for the selected table.
Remove Table Data Deletes the last row or all rows from theselected table.

Quick Command Reference—The Window and Help Menus
73 The Geometer’s Sketchpad Learning Guide
Window Menu (Microsoft Windows andMacintosh OS X only)The Window menu presents a list of all open documents and givesoptions for arranging document windows.
Help MenuChoosing any command in the Help menu launches your web browserand opens Sketchpad’s help system to the appropriate page.





![Impact Of Geometer’s Sketchpad On [1] Faculty of Education ... · The software Geometer’s Sketchpad not only allows user to make constructions but is also able to solve problems](https://static.fdocuments.net/doc/165x107/5e55608410a91d715d104a5e/impact-of-geometeras-sketchpad-on-1-faculty-of-education-the-software-geometeras.jpg)


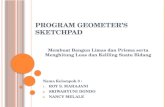









![Simulating the Spirograph Works by the Geometer’s Sketchpadhe Geometer’s Sketchpad 5.0: From Primer to Master. Sun Yat-Sen University Press [2] Wang, C. (2008). A Course in the](https://static.fdocuments.net/doc/165x107/609b717bd2929f32f974b1a7/simulating-the-spirograph-works-by-the-geometeras-sketchpad-he-geometeras-sketchpad.jpg)
