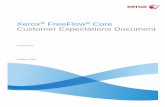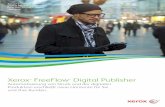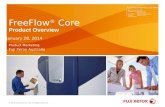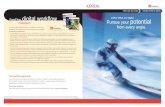FreeFlow Web Services Customer Release Notes
Transcript of FreeFlow Web Services Customer Release Notes

Version: 9.0.3.0 January 2014
FreeFlow Web Services
Customer Release Notes

©2014 Xerox Corporation. All rights reserved. XEROX® and XEROX and Design®, FreeFlow®, FreeFlow Makeready®, FreeFlow Process Manager® and FreeFlow Output Manager® are trademarks of the Xerox Corporation in the United States and/or other countries.
Other company trademarks are also acknowledged.
While every care has been taken in the preparation of this material, no liability will be accepted by Xerox Corporation arising out of any inaccuracies or omissions.
Printed in the United States of America.
Changes are periodically made to this document. Changes, technical inaccuracies, and typographical errors will be corrected in subsequent editions.
Document Version 1.0: (January 2014).

Release Notes iii
Table of Contents
1: Introduction 1
2: New Features 3
Microsoft Windows Server 2012 .............................................................................................. 3
Microsoft Office 2013 32 bit ..................................................................................................... 3
Microsoft Internet Explorer 10 ................................................................................................. 3
New Selective Upload Tool ...................................................................................................... 3
Print Driver compatibility with Windows 7 / 64bit .................................................................. 5
Track Jobs Usability Enhancement ........................................................................................ 5
Joblet Translation ..................................................................................................................... 6
Job Ticket in the Delivery Queue ............................................................................................ 9
Free Flow Process Manager Keywords in the PDF ............................................................... 9
Minimum Level of Inventory .................................................................................................... 9
Clean Up System Jobs ............................................................................................................. 9
Clean Up Scheduler ................................................................................................................ 11
Adding info in the DBWIN32 log when using RMS integration ........................................... 11
Superstore Catalog query alphabetical sort ........................................................................ 11
Mobile to Print Application .................................................................................................... 11
Delivery Queue Enhancements ............................................................................................. 12
FedEx and UPS Shipping Changes ....................................................................................... 13
Online Shipping Enhancements ............................................................................................ 13
Multiple Credit Card Vendor Options per Account .............................................................. 14
Additional Credit Card Vendor .............................................................................................. 14
Customized Fields per Account ............................................................................................ 14
Multiple Language Support .................................................................................................... 14
Localized Customized Fields .............................................................................................................................14
Localized Ordering Sequence ...........................................................................................................................15
Localized Credit Card Display Name ................................................................................................................15
Outgoing Emails Localized per User .................................................................................................................16

iv FreeFlow Web Services
Book Assembly Upload to Super Store Catalog .................................................................. 16
Inventory Information added to Super Store Catalogs ....................................................... 16
Additional Printers .................................................................................................................. 16
Paper Stock Display Name ..................................................................................................... 17
Additional Excel Pricing Parameters .................................................................................... 17
CSR Separation ....................................................................................................................... 17
HTML Quote and Order Documents ...................................................................................... 18
Concise HTML Job Tickets .................................................................................................... 18
Customized HTML Documents .............................................................................................. 18
Document Templates ........................................................................................................................................19
Editing the Document Template ........................................................................................................................19
Integrating Content and Code ...........................................................................................................................20
Document Generator Tester ..............................................................................................................................22
3: Fixed Bugs 25
4: Tips and Known Issues 33
Book Assembly ....................................................................................................................... 33
Catalog ..................................................................................................................................... 33
Credit Card .............................................................................................................................. 34
File Report ............................................................................................................................... 35
File Upload ............................................................................................................................... 35
Fonts ........................................................................................................................................ 36
Form Editor .............................................................................................................................. 36
FreeFlow Integrations ............................................................................................................. 37
General ..................................................................................................................................... 37
Imposition ................................................................................................................................ 38
Inventory .................................................................................................................................. 39
Joblets ..................................................................................................................................... 39
Layout Maker ........................................................................................................................... 40
Mobile to Print ......................................................................................................................... 40
Multiple Currencies ................................................................................................................. 41
Others ...................................................................................................................................... 41
Output Device .......................................................................................................................... 42
Paper Size/Stock ..................................................................................................................... 42
Preview .................................................................................................................................... 43

Release Notes v
Pricing & Billing ...................................................................................................................... 44
Print Buyer User Types .......................................................................................................... 45
Print Driver .............................................................................................................................. 45
Print Service Provider User Types ........................................................................................ 45
Regional Settings .................................................................................................................... 46
Shipping ................................................................................................................................... 46
Site Customization .................................................................................................................. 46
Special Characters .................................................................................................................. 47
Trim and Bleed ........................................................................................................................ 47
VI Template .............................................................................................................................. 48
Web Services Order Center ................................................................................................... 49
Quotes and Orders ............................................................................................................................................49
Activities .............................................................................................................................................................49
Billing .................................................................................................................................................................49
Artwork ...............................................................................................................................................................50
Commercial ........................................................................................................................................................50
Production Pricing .............................................................................................................................................50
Account Group ...................................................................................................................................................51
XMPie Integration .................................................................................................................... 51
5: Integrations 53
XMPie PersonalEffect 6.x ....................................................................................................... 53
DirectSmile VDP Studio Integration ...................................................................................... 53
FreeFlow Integrations ............................................................................................................. 53
6: FreeFlow Web Services Client Software Requirements 55
Print Service Provider Client Software Requirements ........................................................ 55
Print Buyer Client Software Requirements .......................................................................... 55
7: System Operating Ranges 57
8: Backing up and Restoring Web Services 59
Automatic Backup .................................................................................................................. 59
Manual Backup ........................................................................................................................ 60
Restoring a Backup ................................................................................................................ 61

vi FreeFlow Web Services

Release Notes vii


Release Notes 1
1 Introduction
These Release Notes provide the most up to date information about FreeFlow Web Services version 9.0.3.0
Only FreeFlow Web Services 9.0.2.7 can be upgraded to FreeFlow Web Services 9.0.3.0. Previous versions of FreeFlow Web Services need to upgraded to 9.0.2.7 first.
NOTE:
This version of Web Services can be used for:
NEW INSTALLATION on a server running Windows Server 2012. Refer to the FreeFlow Web Services 9.0 Customer Expectations Document (CED) for system prerequisites.
MIGRATION from a server running FreeFlow Web Services 9.0 or higher on Windows Server 2008 (32 or 64 bit) to a server running Windows Server 2012. The migration is done first from Web Services 9.0 to Web Services 9.0.2.0 on Windows Server 2012, and only then upgrade to Web Services 9.0.3.0
NEW INSTALLATION on a server running Windows Server 2008 R2 (64 bit).
UPGRADE: Web Services 9.0 -> 9.0.2.0 or 9.0.2.x -> 9.0.2.7 -> 9.0.3.0
UPGRADE on a server running FreeFlow Web Services 8.0 or higher AND running Windows Server 2008 (32 or 64 bit).
MIGRATION from a server running FreeFlow Web Services 8.0.4.x on Windows Server 2003 or Windows Server 2008 (32 bit) to a server running Windows Server 2008 R2 (64 bit). The migration is done first from Web Services 9.0 to Web Services 9.0.2.0 on Windows Server 2008 R2, and only then upgrade to Web Services 9.0.3.0

Introduction
2 FreeFlow Web Services

Release Notes 3
2 New Features/Enhancements
The following new features/Enhancements are included in FreeFlow Web Services 9.0.3.0:
Microsoft Windows Server 2012
FreeFlow Web Services supports Microsoft Windows Server 2012 for new installs and upgrades. Refer to the FreeFlow Web Services 9.0 Customer Expectations Document (CED) for system prerequisites.
Microsoft Office 2013 - 32 bit FreeFlow Web Services supports Microsoft Office 2013 (32 bit) Home, Business and Professional Editions on Server (Print Service Provider) and Client (Print Buyer) systems.
The following new features/Enhancements are included in FreeFlow Web Services 9.0.2.4
Microsoft Internet Explorer 10 Internet Explorer 10 is supported for Print Service Providers and Print Buyers on Windows 7 (64 bit) in Desktop mode only. E10RT Metro Mode is not supported.
NOTE: Clients using Internet Explorer 10 must use the DNS name of the FreeFlow Web
Services server in order to access it. The IP-address cannot be used due to a known Microsoft limitation in Internet Explorer 10.
The following new features/Enhancements are included in FreeFlow Web Services 9.0.2.0
New Selective Upload Tool The Selective Upload feature is used to identify all of the text strings and images that are to be converted into variable data fields. With the new Selective upload tool users can mark existing PDF content (Text and images) as well as vector graphics on top of a PDF file and replace this marked content with new content of their choice. The user experience is purely browser-based with no 3rd party application required for VDP template creation. This means the user will no longer be required to obtain Acrobat full version or download and install any software on their computer. We do support backward compatibility. Supported web browser:
Firefox 14 & up IE 9 IE10 Safari 5.1 and up 32 bit & 64 bit on PC

New Features/Enhancements
4 FreeFlow Web Services
NOTE:
Modify PDF is not included in the new tool. Acrobat is not needed with the new tool, customer can then check the option:
“Use old selective upload tool using Acrobat 9.x” IE8 is not supported with the new tool Changes in the Selective Upload Tool do not impact the iForm Editor
Creating VI Fields
1 Create a new template or modify existing template. 2 Click on the Variable Information tab. 3 From the drop-down menu, choose one of the two VI workflow options:
PERSONALIZE (SINGLE RECORD ORDERING) - for ordering jobs with one variable data record. VDP (DATABASE UPLOAD/EDITING) - for ordering jobs with multiple variable data records.
4 When you choose any of the two options, the Selective Upload and Form Editor buttons become enabled. These buttons are used for creating and defining variable fields.
5 Click the Selective Upload button.
6 From the left side menu select one of the three options on the toolbar:
Click on Text button to enable selecting text fields. Click on the cursor button to activate it then select the text on the template. OR
Click on Image button to enable selecting image fields. Click on the button to activate the image selection.
Click on Vector Graphics button to enable selecting vector images on the template. Click on the button to activate the image selection.
7 The SELECTED FIELDS dialog box appears on the left. Selected fields appear in the left panel and represent the created variable fields
8 Rename the created field name by selecting items in the list and by typing new names in the text box at the bottom of the dialog box.
9 The new created fields will be created as variable fields in the iForm Editor. VI jobs can now be ordered based on this template, and personal information can be entered manually or uploaded to the prepared fields.
10 Using the navigation buttons to move to between pages of the template and repeat the steps above, if required.
11 Click OK to close the browser. 12 The font window will open to detect the PDF fonts click ok. 13 The iForm window will open for adding rules to the VI template.
NOTE: When the variable fields are chosen using the Selective Upload tool, the application examines all of the fonts that are used in these fields and verifies that a matching font exists on the server. The user can choose a replacement font, whether a matching font has been found or not.

Release Notes 5
Print Driver compatibility with Windows 7 / 64 bit Print Driver is a client-side application that allows users to submit supported file formats into FFWS. Currently, out-of-the-box FFWS supports user uploads of the following file formats: PDF, PS, EPS, Office files (docx, pptx, xlsx). Upon upload, the Print Driver application opens the FFWS application in the exact step in which the customer is able to order his “printed” job.
FreeFlow Web Services 9.0.2 supports Print Driver installation on Windows 7/ 64 bit.
NOTE:
In order for the print driver to work, the client must install
.Net4 full package
Microsoft Visual C++ 2010 Redistributable Package. The packages can be found at: http://www.microsoft.com/en-us/download/details.aspx?id=5555 http://www.microsoft.com/en-us/download/details.aspx?id=17851
Workflow:
1. Navigate to Software Downloads
2. New options were added to the print driver window.
Track Jobs Usability Enhancement
In Track jobs, Column selection, Sort by groups, Search, Advanced search and Excel Report options values are now displayed in categories and in an alphabetical order by groups.
NOTE: If Custom fields were activated and default value was change by the PP, they will not be sorted
alphabetically in the track Jobs column selection.
Excel report will be represented from this version only as zip file.

New Features/Enhancements
6 FreeFlow Web Services
Joblet Translation The Joblets parameters can now be translated; this is an extension to the Ordering Sequence localization feature.
This feature differentiates between system level entities and account level entities; it does so by outputting 2 different excel files: 1. The system level excel file (accessible through System Setup Basic Region and Languages) includes JBF attributes of the Joblet Library and Job Type Library. 2. The Account Level Excel file (accessible through Accounts Account Setup Preferences) includes JBF attributes of the Templates level. The Excel Files contain the following columns: Entity Type, Field Name, Default Value, Language name. Entity type for this new feature can be one of the following:
1. Joblet Name – (System Level Excel) 2. Joblet Description – (System Level Excel) 3. Property Name – (System Level Excel) 4. Value Name – (System Level Excel) 5. Job Type Name – (System Level Excel) 6. Job Type Description – (System Level Excel) 7. Job Type Subject – (System Level Excel) 8. Note To Customer – (System Level Excel) 9. Step Name – (System Level Excel) 10. Step Description – (System Level Excel) 11. Stock Name – (System Level Excel) 12. Template Name – (Account Level Excel) 13. Template Description – (Account Level Excel) 14. Template subject – (Account Level Excel) 15. Note To Customer – (Account Level Excel) 16. Step Name – (Account Level Excel) 17. Step Description – (Account Level Excel) 18. Stock Name – (Account Level Excel)
Field Name has the following value: 19. Joblet Name: System Joblet Name 20. Joblet Description: System Joblet Name 21. Property Name: System Joblet Name – System Property Name 22. Value Name: System Joblet Name – System Value Name 23. Job Type Name: Job Type Name 24. Job Type Description: Job Type Name 25. Job Type Subject: Job Type Name 26. Note To Customer: Job Type Name 27. Step Name: Job Type Name – System Joblet Name 28. Step Description: Job Type Name – System Joblet Name 29. Stock Name: Job Type Name 30. Template Name: Template Name 31. Template Description: Template Name 32. Template Subject: Template Name 33. Note To Customer: Template Name

Release Notes 7
34. Step Name: Template Name – System Joblet Name 35. Step Description: Template Name – System Joblet Name 36. Stock Name: Template Name
Example of the System level Excel File (covering the Lamination Intent):
Table 1 -Sample System Level Excel
Entity Type Field Name Default Value Dutch
Joblet Name Lamination Choose lamination type Kies lamineren soort
Joblet Description Lamination Select from our free coating options and give your job a lasting shine
U kunt kiezen uit onze gratis coating-opties en geef uw werk een blijvende glans
Property Name Lamination - Sides
Lamination Sides ……
Value Name Lamination - Both sides
Laminate Both Sides ……
Value Name Lamination - Front only
Laminate Front Only ……
Value Name Lamination -Back
Laminate Back Only ……
Property Name Lamination -Lamination
Lamination Type ……
Value Name Lamination - No Lamination
No Lamination ……
Value Name Lamination - Matte
Matte ……
Value Name Lamination -Gloss Gloss ……
Value Name Lamination -Antique
Antique ……
Value Name Lamination -Stipple
Stipple ……
Value Name Lamination -Calendared
Calendared ……
Value Name Lamination -Grain
Grain ……
Value Name Lamination -Velum
Velum ……
Value Name Lamination -Custom 1
Pumpkin ……
Job Type Name Marvel Posters Marvel Posters ……
Job Type Description Marvel Posters Stand out in the crowd with high quality posters Available with adhesive back and UV coating
……
Note To Customer Marvel Posters Please buy our posters ……
Step Name Marvel Posters - Lamination
Type of lamination ……

New Features/Enhancements
8 FreeFlow Web Services
Example of an Account level Excel file:
Table 2 - Sample Account Level Excel
Entity Type Field Name Default Value Dutch
Template Name Health Care BC1
Health Care BC1 ……
Template Description Health Care BC1
Health Care Business Card ……
Template Subject Health Care BC1
Health Care ……
Note To Customer Health Care BC1
Step Name Health Care BC1- Lamination
Type of lamination ……
Step Description Health Care BC1- Lamination
Our Laminates ensure long life protection for your graphics.
……
Stock Name Health Care BC1
150gsm Gloss Paper (Default) ……
NOTE: Default Value holds the string before translation
Language Name holds the string after translation
To Translate Joblets and Job Types parameters: 14 Browse to System Setup Basic Region and Languages or to Accounts Account Setup
Preferences 15 Click Export Translation Files
A zip file is created containing an Excel file for each enabled language. The Excel files contain the name, default value and current translation of each Field. One file per language is created no matter how many Regions are enabled that use that language.
16 In the Language name column type the translated strings. 17 Create a zip file archive with all the updated translated Excel files. 18 Click on Import Translation Files.
The files are checked for errors (such as empty translated fields) and then imported into Web Services. If an error is detected in any of the Excel files then none of the files are imported.
NOTE: Translated Column should be completed fulfilled (no blank cells) then create a zip without changing *xls filenames, else Import will failed

Job Ticket in the Delivery Queue
Release Notes 9
Job Ticket in the Delivery Queue The Job ticket can now be viewed and download from the Delivery queue (TASK -> DELIVERY -> JOB TICKET).
Free Flow Process Manager Keywords in the PDF Process Manager has the ability make selections based upon PDF property keywords. WS can now keep the proper key words within the PDF so it can be consumed by the Free Flow Process Manager.
Minimum Level of Inventory Minimum level of inventory search criteria is now added into inventory search capabilities what enables the PSP to retrieve and create informative reports on the print house inventory level.
(STORE ASSET -> INVENTORY -> COLUMN SELECTION).
Clean Up System Jobs
NOTE:
MSMQ Verification before System Clean Up running:
In Windows server 2008 R2 64 bit > Go to Server Manager > Features > Verify that MSMQ is installed, if not add this feature and restart the system.
After you set System Clean Up New Feature > and run for the 1st time the System Clean Up task the MSMQ will add sub feature: cleanupmailqueue
System Clean Up is disabled by default.
By default the clean-up scheduler execute at 23:00 PM. This setting can be changing from the file system, please contact the support for more information.
To avoid bulk submission of emails at first run of the System Clean-up, it is recommended to apply the Clean-up settings in two phases. At first phase choose deletion policy for a period that is no longer relevant to you or your customer (e.g. 60 days) and choose to not send email notifications. At second phase choose a deletion policy that you want your print house to work with.
The Cleanup feature enables automatic deletion of jobs. To enable it auto deletion of jobs browse to: System Setup -> Advanced -> System Clean Up
System clean-up applies to three categories: 1. Pre-order jobs that did not yet transform into an order in the system.
Jobs in shopping cart
Saved jobs
Jobs on hold
Jobs pending approval
Rejected jobs
2. Post fulfillment jobs that were shipped and no longer interest the print provider. Jobs Shipped
Jobs Received
3. Temporary jobs Jobs cluttered in the system from unfinished processes.
NOTE: The first two categories can be set by the print user to periodically clean the system
The third category cleans-up automatically without the print user involvement.

New Features/Enhancements
10 FreeFlow Web Services
Clean Up Scheduler
Clean up scheduler is a service responsible to periodically run an entire system clean-up that deletes pre-order, post-fulfilment and temporary jobs from the file system and DB. 1. Clean-up Scheduler is setup to run once a day, at a time defined in a configuration file Default time is 23:00pm.
2. At execution Scheduler processes all jobs in relevant status, filters out jobs according to creation date, as defined in clean-up settings page and performs the described relevant action.
3. While the creation date setting is defined in units of days, the calculation is done using units of 24 hours.
4. For each job that has to be cleaned, the Scheduler preforms one of these actions:
Delete from file system and DB (Pre-order Jobs, Temporary Jobs).
Delete from file system and mark as deleted in DB (Shipped Jobs).
Issue a warning notification (Pre-order Jobs, Shipped Jobs).
5. When the performed action is to send a Warning notification, the scheduler will send emails according to the settings in the system emails and customer emails settings.
6. Scheduled deletion date is saved (displayed later at print buyer side) 7. Once a user is notified on deletion, he will not receive a notification again (unless notification
settings are changed, or job changes status) 8. Each run of the scheduler deletes all temporary jobs that are older than 48 hours regardless of the
Clean Up settings. In the Track jobs page, the following fields were added to the lists (column selection, excel report,
search box, advanced search modal): Previous Status. Deletion date.
GUI Changes
1 An Icon on the template preview will show that a warning notification was sent and that a specific job is scheduled for clean-up. The icon will have a tool tip displaying the message: “This Job is scheduled for deletion on <deletion date>”.
2 Email Notification page (both system and customer) – change names of the previous email events to ‘Clean Up Pre-ordered Jobs’ and ‘Clean Up Shipped Jobs’.
3 Info Center page – remove link for cleaning up temporary jobs. 4 Job Properties pages – remove Expiration date field

Clean Up System Jobs
Release Notes 11
NOTE:
The ability to manually delete jobs is still available in the GUI and function without any changes.
System Clean Up email notification arrive corrupted for new non-supported languages Workaround: PSP needs to replace following file:
NewEdition\IPanel\DocumentTemplates\<Language#>\customer_jobwillexpire.htm with the English new version from NewEdition\IPanel\DocumentTemplates\customer_jobwillexpire.htm put it under NewEdition\IPanel\DocumentTemplates\<Language#>\customer_jobwillexpire.htm And re-translate.
Adding info in the DBWIN32 log when using RMS integration
Add better logging options to our DBWIN32 output when using Docushare and RMS integration.
Superstore Catalog query alphabetical sort Customers who are using queries in the superstore catalogue can now sort it alphabetically. Query will automatically fill a category in the catalogue with many templates. Those templates will be sorted by name. It will benefit the Print Buyer to better select the desired template.
This solution is for sorting queries only. i.e. the templates order of a catalog that is made from queries AND templates that are inserted manually will not be sorted!
Sorting is done on the result of the query, according to the order defined in the combo box.
GUI Changes 1. New functionality was added to PSP while building a query in Super Store Catalog (ACCOUNTS -> STORE SETUP -> CATALOGS)
2. Choose the desired catalog, Click on Add Query
Mobile to Print Application The Web Services Mobile to Print application is a browser-based solution for smartphones and tablets, which enables registered Print Buyers to log into Web Services and order reprint jobs (templates). The application supports globalization, and has a responsive design that is correctly displayed on smartphones and automatically scales to any tablet size.
NOTE: This feature requires the Data Export license.
Workflow: 1. Use a smartphone or tablet to open the Web Services mobile application by browsing to:
http://[Web Services]/mobile Where [Web Services] is the DNS name or IP Address of the Web Services server.
2. Login using a valid Print Buyer name and password. 3. Select a template from the store. 4. Set the Variable Information parameters (if a VI Template was selected). All VI information will
appear on a single page. 5. Set the Job Specification parameters (if needed, according to the template configuration).

New Features/Enhancements
12 FreeFlow Web Services
6. Preview the Job. 7. Checkout and place the order. 8. Order Confirmation.
NOTE:
Static, Integrated, Inventory and VI template jobs can be ordered. Book Assembly and Archive jobs are not supported.
Credit Cards are not supported.
The application has been tested on IOS devices (iPhone, iPad) and on Android devices (Samsung Tab).
The application supports all Operating System and device combinations that support JQuery Mobile framework version 1.1.
Delivery Queue Enhancements The Delivery Queue (TASKS -> DELIVERY) has been enhanced with a new feature that allows Print Service Providers to bundle multiple Jobs into a single package.
GUI Changes The Batch Order and Shipped Deliveries tables have been modified to include Package Number and
Delivery Label columns. The Create Delivery Labels button has been replaced with a Create Delivery Package button. The Shipping Calculator link has been removed (pricing calculation is now part of the Create Delivery
Package process).
To bundle multiple Jobs into a single package: 1 Select all the Jobs to bundle together while holding down the CTRL key.
NOTE: All Jobs selected must belong to the same Batch Order.
Shipping method must be the same for all Jobs selected.
Shipping address must be the same for all Jobs selected.
2 Click the Create Delivery Package button. The Create Delivery Package dialog box opens. 3 Select the LABEL OPTION.
The 'Get a delivery label by placing a shipment request with an online carrier' option is only available for UPS or FedEx online Shipping Methods.
The 'Create a generic delivery label' option works as in previous versions - Web Services creates a word document.
Update the WEIGHT if necessary, enter the CARTON SIZE and then click Estimate Price. (Optional) Override the Actual Cost by selecting the checkbox and entering the new cost in the
text box. Click Create Delivery. The dialog box closes, the deliveries are combined into a single shipment, and the Job information is
updated in the Delivery Queue with an automatically generated Package Number, and a Tracking Number and Delivery Label (when applicable).

FedEx and UPS Shipping Changes
Release Notes 13
FedEx and UPS Shipping Changes Due to updates in the APIs of FedEx and UPS, Web Services has also been updated to support these changes. These changes have the effect of adding additional required fields to the Shipping Method configuration for FedEx and UPS (PRINT SETTINGS -> SHIPPING -> SHIPPING METHODS).
Credentials now required for UPS: Account (shipper) number Access key Username Password
Credentials now required for FedEx: Key Password Account number Meter number
Online Shipping Enhancements The UPS and FedEx Online Shipping enhancements are intended to provide a connection point between Web Services’s shipping methods and the online shipping gateways to automate the process of creating a delivery shipment, creating a delivery label and inserting a tracking number.
The enhancements add the following capabilities to the UPS and FedEx online shipping method options: Create an online shipment request with a gateway. Retrieve an online shipping rate from the gateway. Retrieve an online tracking number from the gateway. Retrieve an online delivery note label from the gateway.
Workflow: 1 The Print Service Provider adds online Shipping Methods for FedEx and UPS (PRINT SETTINGS -> SHIPPING
-> SHIPPING METHODS), selecting UPS or FedEx as the Carrier and Online as the Pricing Model. 2 The Print Buyer orders a Job and selects the online shipping method (UPS or FedEx). 3 The Job is printed and arrives in the Delivery Queue (TASKS -> DELIVERY). 4 The Print Service Provider selects the Job and clicks Create Delivery Package. The Create Delivery
Package dialog box opens. 5 The Print Service Provider sets the LABEL OPTION to 'Get a delivery label by placing a shipment request
with an online carrier' (the 'Create a generic delivery label' option works as in previous versions - Web Services creates a word document).
6 The Print Service Provider updates the WEIGHT if necessary, enters the CARTON SIZE and then clicks Estimate Price.
7 The Print Service Provider clicks Create Delivery. 8 The dialog box closes, and the Job information is updated in the Delivery Queue with an automatically
generated Package Number, and a Tracking Number and Delivery Label supplied by the online gateway (the Tracking Number links directly to the tracking information at the online gateway's site and the Delivery Label links to the created document).

New Features/Enhancements
14 FreeFlow Web Services
Multiple Credit Card Vendor Options per Account The Credit Card feature has been enhanced to enable the use of multiple Credit Card vendors and to be configurable on the Account level.
NOTE: This feature requires the Web Services Credit Card license.
Workflow: 1 Print Service Provider integrates with each Credit Card vendor that will be supported, and then enables
and configures the Credit Card settings (SYSTEM SETUP -> INTEGRATIONS -> CREDIT CARD). 2 Print Service Provider enables the Credit Card options for each Account (ACCOUNTS -> ACCOUNT SETUP ->
PREFERENCES -> [SELECT ACCOUNT] -> PAYMENT METHOD CHECKBOXES). Only enabled Credit Card vendors are displayed.
The Print Buyer checkout process is identical to the standard flow, except that the Print Buyer can now select a payment option from all the enabled options for that account.
Additional Credit Card Vendor An additional Credit Card vendor has been added to the list of supported vendors - Atos. It is now possible to integrate with the Atos Credit Card vendor (SYSTEM SETUP -> INTEGRATIONS -> CREDIT CARD).
NOTE: Citelis has been removed from the list of supported Credit Card vendors.
Customized Fields per Account Customized Fields can now be changed on a per Account basis (ACCOUNTS -> ACCOUNT SETUP -> CUSTOMIZED FIELDS). Any changes made to a Customized Field on the Account level will override the Customized field on the System level for that particular Account.
Multiple Language Support Multiple language support is a new feature that has been added to Web Services to allow Print Service Providers to support Print Buyers logging in to Web Services in their own language. This allows Print Service Providers to provide better service to their Print Buyers and correspond with their customers in their preferred language.
Multiple language support is currently supported as follows: Localized Customized Fields (on page 14) Localized Ordering Sequence (on page 15) Localized Credit Card Display Name (on page 15) Outgoing Emails Localized per User (on page 16)
Localized Customized Fields Any changes to the default values of Customized Fields can also be localized.
Workflow: 1 Print Service Provider Enables Customized Fields (SYSTEM SETUP -> ADVANCED -> CUSTOMIZED FIELDS) and
then makes changes to the various Field Captions and/or Field Types.
NOTE: Only make changes to System Customized Fields when logged in with the Default System language.

Multiple Language Support
Release Notes 15
2 The Print Service Provider Exports the Translation Files (SYSTEM SETUP -> BASIC -> REGION AND LANGUAGES). A zip file is created containing an Excel file for each enabled language. The Excel files contain the name, default value and current translation of each Customized Field. One file per language is created no matter how many Regions are enabled that use that language.
3 The files are translated as needed by the Print Service Provider into the target language(s) and saved (only the last column in each excel file is editable).
4 The Print Service Provider creates a zip file archive with all the updated translated Excel files. 5 The Print Service Provider Imports the Translation Files (SYSTEM SETUP -> BASIC -> REGION AND
LANGUAGES). The files are checked for errors (such as empty translated fields) and then imported into Web Services. If an error is detected in any of the Excel files then none of the files are imported.
NOTE:
Customized Fields can also be localized per ACCOUNT. The workflow is identical to the above, except:
The Account level Customized Fields are located at ACCOUNTS -> ACCOUNT SETUP -> CUSTOMIZED FIELDS.
The Export and Import links are located at ACCOUNTS -> ACCOUNT SETUP -> PREFERENCES.
Refer to Translation Files for full listing of user defined fields that can be localized
Localized Ordering Sequence Any changes to the default values of the Ordering Sequence names and the text messages in the Print Buyer Ordering Sequence wizard can also be localized. The Ordering Sequence wizard consists of up to 6 steps: Upload File Job Specification File Report Preview Summary Job Details
The Ordering Sequence names are defined at the system level for Job Types (PRINT SETTINGS -> JOB BUSINESS FLOW -> JOB TYPE LIBRARY) and at the account level for Templates (ACCOUNTS -> STORE SETUP -> TEMPLATES).
Workflow: The workflow is identical to the workflow for Localized Customized Fields (on page 14) and uses the same exported Excel file, except that 8 fields are added to the exported Excel file per Job Type / Template as follows: The 6 Order Sequence field names. File Report Message (default text: I want the Print Provider to resolve these problems). Preview Message (default text: I have reviewed the proof and accept it).
NOTE:
All 8 fields are added PER Job Type / Template. For example, if there are currently 10 Job Types defined in the system, the exported Excel file will contain an additional 80 fields - 8 fields for each Job Type.
The Job Type / Template name is added to the field names in the exported Excel file for reference. For example, Brochure - Upload File, Brochure - File Report, etc.
Localized Credit Card Display Name Any changes to the default values of the Credit Card vendor names can now also be localized. The text entered in the Caption field is displayed to the Print Buyer as the payment option at checkout.
To configure Credit Card vendors with a Caption, navigate to SYSTEM SETUP -> INTEGRATIONS -> CREDIT CARD.

New Features/Enhancements
16 FreeFlow Web Services
NOTE: This feature requires the Web Services Credit Card license.
Workflow: The workflow is identical to the workflow for Localized Customized Fields (on page 14) and uses the same exported Excel file, with the addition of: The Caption field for each payment option. The PO (Purchase Order) field (localization of this field is only implemented on the Print Buyer side).
Outgoing Emails Localized per User Outgoing Emails can now be localized on a per user basis instead of always being sent in the system default language. Users created in the system (ACCOUNTS -> ACCOUNT SETUP -> USERS) have an extra field in their contact
information called Preferred Language. Any Emails sent to this user will use this language setting. If Guest Workflow is enabled (ACCOUNTS -> ACCOUNT SETUP -> PREFERENCES) the anonymous users logging
in to Web Services will receive Emails in the same language as they placed their order in. Email events can be individually enabled and the CONTACTS: properties can be edited for each event.
Emails are sent according to the User's Preferred Language setting, and the OTHER EMAIL property now has a Preferred Language field also. The CONTACTS: properties apply to the Email events in the following locations:
ACCOUNTS -> ACCOUNT SETUP -> EMAIL SYSTEM SETUP -> ADVANCED -> EMAIL
The Administrator's Email field (ACCOUNTS -> ACCOUNT SETUP -> COST CENTERS) has a Preferred Language field also.
NOTE: Only system enabled languages (SYSTEM SETUP -> BASIC -> REGION AND LANGUAGES) appear as options when selecting a Preferred Language.
Book Assembly Upload to Super Store Catalog Book Assembly jobs can now be added to Super Store catalogs, and the ability to upload files has been included in the order flow. Any Book Assembly Binding Styles that are defined on the Print Service Provider side are also available for selection as part of the Print Buyer order flow.
To add Book Assembly jobs to a Super Store catalog: 1 Navigate to ACCOUNT -> STORE SETUP -> CATALOG and select a catalog from the list. 2 Click Add Products... 3 Select the Book Assembly Job Type and click the Add To List right-arrow icon. 4 Click OK.
NOTE: This enhancement to Web Services eliminates the need for the Launch Pad.
Inventory Information added to Super Store Catalogs Inventory information (the number of copies remaining in inventory) now appears underneath the Job's name in Super Store Catalogs, and in the Summary panel on the preview screen.
Additional Printers Support for the following printer has been added to Web Services: Xerox iGen 150

Paper Stock Display Name
Release Notes 17
In addition, the following printer names have been updated: Xerox 4590 Copier / Printer (previously: Xerox 4590 EPS) Xerox 4595 EPS (previously: Xerox 4595 Copier / Printer)
Paper Stock Display Name Print Providers now have the option of defining a Display Name for paper used in a specific Job Type. The Display name is what the Print Buyer will see instead of the more "technical" name of the paper. For example, instead of the Print Buyer seeing the following 2 options for paper type - Bond & Writing, white stock and Book Text, 80lbs, white stock, the Display Names can be set to something like - Economy Card and Standard Card.
To set Display Names for paper stock used in a specific Job Type, navigate to PRINT SETTINGS -> JOB BUSINESS FLOW -> JOB TYPE LIBRARY -> [SELECT THE JOB TYPE] -> EDIT -> INTENT -> SELECT STOCK -> EDIT.
NOTE:
The original "Technical" name is still displayed in the following locations:
All Print Service Provider screens
On the Job Ticket
In the Manage Template -> Intent list on the Print Buyer side
In the Template / Job Type order flow using Web Services Order Center
Additional Excel Pricing Parameters Two more parameters have been added to the Excel calculation sheet (ACCOUNTS -> ACCOUNT SETUP -> PREFERENCES -> PRICING -> EXCEL FILE): SameJobTypeShoppingCartCopies: The total number of copies, from all the jobs based on the same job
type, currently in the Shopping Cart. SameTemplateShoppingCartCopies: The total number of copies, from all the jobs based on the same
template, currently in the Shopping Cart.
This will now allow Print Providers to set a discount on the job price or change the unit price according to the total number of copies in the Shopping Cart.
NOTE:
Print Service Providers upgrading from a previous version that already use the Excel calculation sheet will need to manually add the new fields to their current Excel File. Download the new default Excel file for reference.
Last Output excel files are now saved for each new job ordered, and not overwritten as before. The files are no longer available in the Account Preferences screen (ACCOUNTS -> ACCOUNT SETUP -> PREFERENCES -> PRICING -> EXCEL FILE) and can be found in the following location: TASKS -> TRACK JOBS -> [SELECT JOB] -> JOB PRICING -> [CLICK THE DOWNLOAD ICON]
CSR Separation The CSR Separation feature is an enhancement to Web Services Order Center that allows the Print Service Provider to assign CSRs to an Account Group that only contains the accounts that CSR will handle, thus isolating that CSR from accounts handled by other CSRs, and limiting the CSRs ability to modify other account information.
NOTE: This feature requires the Web Services Order Center license.
To manage account groups, navigate to SYSTEM SETUP -> ADVANCED -> ACCOUNT GROUPS: Create an Account Group for each CSR that you plan on adding as a system user. Accounts can be included in more than one Account Group if necessary.
To assign a CSR to an Account Group, navigate to SYSTEM SETUP -> USERS: Assign each CSR to an Account Group. The CSR will only have privileges to accounts that are members of
this Account Group. The default setting is All Accounts.
The linked image cannot be display ed. The file may hav e been mov ed, renamed, or deleted. V erify that the link points to the correct file a

New Features/Enhancements
18 FreeFlow Web Services
The Account Group field only displays for Manager and Manager Advanced user types (System Admin and Operator user types have full access to all accounts).
HTML Quote and Order Documents The default format for generating Quotes and Orders has been changed from Word to HTML format (for clean installations only – for upgrades the default will still be Word). The HTML documents include all the relevant information and can also be customized (on page 18).
NOTE: This feature requires the Web Services Order Center license.
The format to use for generating Quotes and Orders is configurable and the Quotes and Orders can still be generated as Word documents.
To configure which document format Web Services should use: 1 Navigate to SYSTEM SETUP -> INTEGRATIONS -> EXTENSION MODULES. 2 In the DOCUMENT EXTENSIONS frame, select either Word or HTML for Quotes/Orders. 3 Click Save.
Concise HTML Job Tickets The default format for generating Job Tickets has been changed to a concise HTML document (for clean installations only – for upgrades the default will still be Word). Only relevant information is included in the HTML Job Ticket and pricing information is no longer included. Furthermore, the HTML documents can also be customized (on page 18).
The format to use for generating Job Tickets is configurable and the Job Tickets can still be generated as Word documents (as in previous versions of Web Services).
To configure which document format Web Services should use: 1 Navigate to SYSTEM SETUP -> INTEGRATIONS -> EXTENSION MODULES. 2 In the DOCUMENT EXTENSIONS frame, select either Word or HTML for Job Tickets. 3 Click Save.
Customized HTML Documents FreeFlow Web Services now supports customizing the templates for the following HTML documents: Job Tickets Quotes Orders
The document generation process consists of matching a document template with data received from Web Services to generate an HTML document.
Document Template + Web Services Data = HTML Document
The document template can be edited in the following ways: 1 Changing Style definitions (font, size, etc.) 2 Changing the document Layout by moving elements around. 3 Adding or removing elements and controlling which information is displayed or not. 4 Performing data manipulations by adding code.

Customized HTML Documents
Release Notes 19
Document Templates Document templates are stored as CSHTML files and samples of the various template files are located in the following folder:
{drive}:\NewEdition\IPanel\HTMLTemplates\Samples\
To customize one of the document templates: 1 Open the sample template you want to change with any text editor (e.g. notepad++). The following
template files can be customized: Order.cshtml Quote.cshtml JobTicket.cshtml GangedJobTicket.cshtml BookJobTicket.cshtml NonPrintableJobTicket.cshtml
2 Edit the template file. 3 Save the template file to the following folder: {drive}:\NewEdition\IPanel\HTMLTemplates\
Make sure to use the original file name when saving (do not change the name).
NOTE:
This folder is the "Override" folder, and Web Services will check this folder before generating the document.
If a template file is not found in this folder, Web Services will use a default template for generating the document.
The sample files are copies of the Web Services default document templates.
Editing the Document Template The document template files combine static and dynamic content: Static HTML code that includes style definitions, layout elements and any other standard HTML tags -
inserted "as is" into the final generated document. Dynamic placeholder variables - replaced at runtime with actual data values that are inserted into the
final generated document..
The document template can be completely customized within the following limitations: 1 No external files, like Javascript or CSS files, can be included. 2 There are 3 lines of code that must appear at the start of the template. The first 2 lines are:
@using RazorDocumentEngine.Extentions; @using Pageflex.API.iWay.iWayAPIServiceRef;
The 3rd line depends on the template being edited: For the QUOTE and ORDER templates:
@model QuoteDocumentDto For the JOBTICKET and NONPRINTABLEJOBTICKET templates:
@model JobTicketDocumentDto For the GANGE JOBSTICKET template:
@model GangedJobTicketDocumentDto For the BOOKJOBTICKET template:
@model BookJobTicketDocumentDto

New Features/Enhancements
20 FreeFlow Web Services
Integrating Content and Code Web Services uses the Razor document engine to parse the template file and integrate the code blocks with the static content in order to create the final HTML file. A code block in Razor is written in C# and denoted with the @ character at the beginning.
For example:
<p>Date: @DateTime.Now</p>
would result in the following HTML inserted in the HTML file at runtime:
<p>Date: 7/6/2012 11:52:44 PM</p>
The Data Model The data for each document type is bundled together in a hierarchical data object. The MODEL is the container for all the data and is broken down into sub-nodes (which may also be container nodes), and so on. Referencing a specific value in the data object is done by giving its location within the data 'tree'.
For example, the following placeholder will be replaced with the actual Order date at runtime:
@Model.DocumentOrderInfo.OrderDto.OrderDate
NOTE: The Document Generator Tester (on page 24) is a useful tool for examining the data object.
The Job Ticket and NonPrintable Job Ticket MODEL node (JobTicketDocumentDto) contains the following container nodes: PrintProviderDto - contains the Print Providers information such as address and contact details. DocumentAccountInfo - contains information about the Account that ordered the job, such as address
and contact details. DocumentJobInfo - contains all the information on the job ordered. DocumentOrderInfo - contains all the information on the order, production details and delivery.
The Ganged Job Ticket MODEL node (GangedJobTicketDocumentDto) contains the following container nodes: JobTicketDto - contains information on the ganged Jobs using the same data structure as the Job Ticket
node (see above). JobTickets - contains information specific to each of the Jobs ganged using the same data structure as
the Job Ticket node (see above).
The Book Assembly Job Ticket MODEL node (BookJobTicketDocumentDto) contains the following container nodes: CompositeJobDto - contains information on the Book Assembly Job. JobTicketDto - contains information on the Book Assembly Job using the same data structure as the Job
Ticket node (see above)
The Quote / Order MODEL node (QuoteDocumentDto) contains the following container nodes: CSRAddressDto - contains the CSR's address. CSRDto - contains the CSR's contact details and user information. ContactPersonAddressDto - contains the Contact Person's address. ContactPersonDto - contains the Contact Person's contact details and user information. PrintProviderDto - contains the Print Providers information such as address and contact details. JobInfoDto - contains the Job(s) information. PricingDto - contains the pricing information for the job(s).

Customized HTML Documents
Release Notes 21
QuoteDto - contains the quote / order and delivery information.
NOTE: Some of the nodes in the various data objects may contain a variable number of sub nodes, as is the case with the number of jobs in an order and the information specific to each of them. This information is stored in an array node, and the information should be extracted from within a C# loop.
HTML.Partial The HTML templates can be constructed in such a way that common functionality (or code) to all the templates can be single-sourced and stored in other cshtml files. These cshtml files are then 'called' where appropriate within the document template by using the HTML.Partial() function.
For example, style definitions are stored in the file called _styles.cshtml. This file is then 'called' from within the other templates by using the HTML.Partial() function, and the resulting HTML is inserted in the final generated HTML document.
Syntax: @Html.Partial(file name, dataobject)
where: file name is the name of the file to call (without the file extension), written within inverted commas (e.g.
"_styles"). dataobject is the data object the file needs to reference. The type of data to send will vary depending on
the file called. To check what type of data object the file needs, open the file in a text editor and check the 3rd line of text that begins with @model. This is the type of data object to include in the HTML.Partial() call. If this line is omitted (in the _styles.cshtml file for example) then send Modal as the dataobject value.
NOTE:
The 'partial' cshtml files provided in the sample folder can also be customized - make the change to the file and then save a copy of the new partial file to the 'override' folder: {drive}:\NewEdition\IPanel\HTMLTemplates\
You can create your own 'partial' files that can then be called from within the template using the HTML.Partial() function. These partial cshtml files must also be stored in the 'override' folder.
For example: @Html.Partial("_JobGeneralInfo", Model)
would result in the _JobGeneralInfo.cshtml code inserted in the HTML file at runtime.
HTML.Translate Take advantage of the Web Services translation Engine, by using the HTML.Translate() function to localize any text strings. The function works by string comparison with the text in the Web Services translation memory files. In the case of no match, the original text string is used.
Syntax: @Html.Translate(string)
where string is the text string to localize.
For example: <b>@Html.Translate("Job")#:</b> @Model.DocumentJobInfo.JobInfoDto.JobId
could result in the following HTML code inserted in the HTML file at runtime:
<b>Job#:</b> 251

New Features/Enhancements
22 FreeFlow Web Services
HTML.Format Use the HTML.Format() function to correctly format the data. The function also uses the Web Services localization engine when returning the formatted data. The function accepts 2 arguments, the data to be formatted and the format to use.
Syntax: @Html.Format(data, argument)
where: data is the data to format. argument is the format to use.
Arguments: The following table shows the possible arguments and gives example outputs.
Format Argument Syntax Output
Currency "c" @Html.Format(0.111111111,"c") $0.11
Date (localized) "d" @Html.Format(6/4/2012,"d") 6/4/2012
Date (formatted)* "MMM d, yyyy" @Html.Format(6/4/2012, "MMM d, yyyy") Jun 4, 2012
Weight (localized) "w" @Html.Format(0.111111111,"w") 0.11 lb
Size (localized) "s" @Html.Format(0.111111111,"s") 0.11
Size with units (localized) "su" @Html.Format(0.111111111,"su") 0.11 In
Percent "p" @Html.Format(0.111111111,"p") 0.11 %
*any standard date format can be used as an argument
For example: <b>Height:</b> @Html.Format(Model.DocumentJobInfo.MediaDto.pageFlatSizeDto.height, "su")
could result in the following HTML code inserted in the HTML file at runtime:
<b>Height:</b> 1.5 In
Document Generator Tester The Document Generator Tester is a troubleshooting and debugging tool for editing the template files. The tool can be used to: Display the generated HTML page from combining the template with the data object associated with a
specified ID number. Display the data object itself as an expandable/collapsible 'tree' of nodes. The tree displays the name,
type and value of all the nodes in the tree, with any sub-nodes containing no data highlighted in pink.
To access the tool, enter the following URL in your browser:
http://[Web Services server name]/iwDocuments Using the tool: 1 Enter a valid Username and Password to authenticate with Web Services, and select a language from the
list of AvailableLocales. 2 Enter a valid ID number in one of the DOCUMENT text boxes provided (JobId, GangedJobId, BookJobId,
NonPrintableJobId, QuoteId or OrderId). The number used must correspond to an existing ID number already in the system.
3 To view the:

Customized HTML Documents
Release Notes 23
Generated HTML page: click the button corresponding to the type of ID number entered: JobTicket, GangedJobTicket, BookJobTicket, NonPrintableJobTicket, Quote, or Order.
Data object tree: click the DATA button corresponding to the type of ID number entered: JobTicketData, GangedJobTicketData, BookJobTicketData, NonPrintableJobTicketData, QuoteData, or OrderData.


Release Notes 25
3 Fixed Bugs
The following table lists the bugs that were corrected for version 9.0.3.0
Case Spar/WS # Description
IWE-16273 PayPal is expanding the number of IP addresses
00053405 65046 Selective Upload (New Tool) shows the first page and cannot switch to following pages
00053007 940672389 standard users cannot view public address book addresses during checkout
00051497 040710751 Imposition problem not indicated in production job list
49294 218092687 User created Manual_Impose OD cannot be deleted/renamed
00047933 645409226 VI Preview Cursor out of sync when used with Positional Links
50217 276743596 Edit properties label on track jobs for submitted jobs isn’t clickable
The following table lists the bugs that were corrected for version 9.0.2.7
Case Spar/WS # Description
52605 132854789 The billing and shipping customer name is not importing into Avanti from the XML. The addressname of only LDAP users is blank in OrderExport xml
52447 705520522 Approval email setting intent is overwritten by persistent data
52150 028806209 Self-Registration confirmation email Sent From self if no registration approval is required
51046 410335682 Template corrupted upon JobType update that deselects paper size linked to the template
48801 113966514 Typing in the Country selection resets the State in New Address window
50217 276743596 Edit properties label on track jobs for submitted jobs isn’t clickable
The following table lists the bugs that were corrected for version 9.0.2.6
Case Spar/WS # Description
51307 931337250 Timeout error when exporting Language files (logged via German)
49145 100000845 Ordered XMPie template does not preview VI updates unless PDF preview is forced
50634 092321004 Using approval workflow causing jobs to show in dual status

Fixed Bugs
26 FreeFlow Web Services
Case Spar/WS # Description
52382 978832063 Approver email sting is appended with CRLF upon Save
The following table lists the bugs that were corrected for version 9.0.2.5
Case Spar/WS # Description
51385 469446444 Page size mismatch error in production queue, despite correct job settings
52381 352356917 Unable to handle extended job type description
51271 163158905 Error message displayed when tried to crate word format job ticket in layout jobs.
51874 192761405 Cannot outsource Layout jobs when Job Ticket is set as Word
The following table lists the bugs that were corrected for version 9.0.2.4
Case Spar/WS # Description
51267,
WSV-2833 717380826, 884200510
Order from HTML Catalog via Template view errors out
50978 335369085 Preview Pane issue within Job Specification Ordering Step for non PDF uploads
50767 348225388 VI fields not editable during order if template created from job and modified in Form Editor
50216 149147824 LDAP sync updates the "country" field as default United States when no valued is input for country
The following table lists the bugs that were corrected for version 9.0.2.3
Case Spar/WS # Description
49826 263449272 unused stock cannot be deleted
49301 246971046 Authorization exploit: in Address book, user can gain access and modify all of the account's users
48021 299747995 Cannot impose a job with a PDF (trim box) size exactly as the paper size (C5) which used for that job by the output device.
Using IE10 Desktop (only on Windows7 64 bit) on PB site
The following table lists the bugs that were corrected for version 9.0.2.2
Case Spar/WS # Description
46857 757265654 Shipping to Multi address not display costs correctly when viewed under track jobs area
50506 198033323 Cannot save copied and edited Joblet
51182 416036847 Paper Stock cannot be re-added once removed from Job Type - template

Fixed Bugs
Release Notes 27
Case Spar/WS # Description attached
50261 211751264 Periodically confirmation emails are not being generated
51136 093026056 Paper Stock cannot be removed from Job Type - template Unattached.
The following table lists the bugs that were corrected for version 9.0.2.1
Case Spar/WS # Description
48458 149548056 Approval Email Settings for User Privilege not available for Shared Catalogs
48621 189062690 Imposition synchronized with duplicated Binding Styles
48623 757564895 Approval Email settings netting script errors with emails that contain apostrophe
49010 854254168 Customer Notes field changes <> characters to XNL/HTML code
49557 942228915 Unable to delete Print Settings | Book Assembly | Binding Styles - French OS
49808 528853133 Ref Code longer than 51 characters errors out
48762 498550148 Manual Impose OD shows as manual_impose_5
49792 296034728 System timeout errors occur when trying to edit different Joblets inside job types
*There were no Bug fixes in version 9.0.2.0
The following table lists the bugs that were corrected for version 9.0.1.0
Case Spar/WS # Description
38047 709751369; 776391432
Job expiration date is not changed to the "Shipped Jobs Expiration" after i have approved the shipping. in the track jobs
37602 17145966 Empty Alerts Bar for non-printable jobs in the production queue
13301, 45891,
13245 22631197 "No production file" error on production queue
38262 25040166 changes to variable data records post csv upload corrupting database records
47525 44435388 Wrong quantity and price on the "Billing Details" step, if "Shipping Details" step is disabled through the checkout process.
38371 106416763 Login into FFWS via LDAP fails when changing localization
38046, 48691 127040494
Cross-Sale Templates not visible/available across Accounts:
** Cross-sale is created per account and can only contain items of the same account (or parent accounts). A catalog cannot cross-sale items from other accounts ** 1. catalog page: a. cross-sale list is filtered to the cross-sale that belong to the account (or parent accounts) b. old invalid cross sale items will be still selected as the catalog's cross-sale, but cannot be selected anymore (as the will not be visible in

Fixed Bugs
28 FreeFlow Web Services
Case Spar/WS # Description the cross sale list)
45537 175441172 When ordering a job and specifying the page size, "Custom" size is not translated in Dutch (Or any other language).
38214 238200383 Unexpected delivery date given to a ganged job (layout maker)
37738 279237223 Manager->Quote : Billing Address is not updated in the GUI after changing Contact Person
37483 293498247 Error received while ordering products from the super store catalog which have shopping cart showing up on every page of the catalog.
46402 293784656 Shipping and Billing tabs are not separated clearly in the HTML catalog.
47874 296698387 Branded site display blank page in the Upload from the Job Type selection page, when language selection is not default.
37484 325574915 VI Template with more than large amount of images in the resources (drop down selection) gives time out.
47422 359208127 Book Assembly: watermark on production files
37603 393403455 Job Type duplication does not inherit Step Name of Order Sequence
45938 417068765 VDP template generates Field Input error without clear conflict trigger/icon
13535 424140081
Some problems if Work start or Work End time selected is with half of hours (20:30). ***we fixed it by adding a message box: warning message when clicking the save button, if the total working hours (work End - Work Start) is not a whole number. Warning Text: Please mind that the Working Hours you have set will not apply to the Urgency Fees. To correct this please set total working hours to be a whole number
49345 450975636 Preorder Job Expiration and Shipped Job Expiration notification e-mail are not being sent
46314 459960828 spaces in the password for the application (i.e. ' '. or ASCII decimal 32, hex 0x20) are not supported
45935 462028563 When a job is created based on a template that has been later deleted, the job cannot be saved as a template; the template link within the properties shows an error.
38264 488194004 Option to select shipping date disabled but hovering over the calendar icon in checkout pops up a "Click To Edit Date" message
38215 524584113 Carrier name is not shown in Order Shipping Notification email if tracking number not entered
38246 719222710 Multiple shipping addresses possible with the option turned off
13753 741375755 When clicking calendar (choosing shipping date) during order flow, getting "Action cannot be performed"
45565 791563710 Can't delete an account which imported from a CSV file any value for branding
38249 792586502 Dropdown list linked to centralized database generates broken image links in PDF
12375, 12372, 13185
798153028 When attempting to create excel reports with many records the report never completes -Script timeout
38258 804858677 stock library: column selection not working
46190 836233058 Cannot move XMPie job back to production from Track jobs > Ready for shipping

Fixed Bugs
Release Notes 29
Case Spar/WS # Description
38250 865500028 Error on attempt to split composite job copies between multiple delivery locations
38212 868587830 Search criteria keyword reset; Add Product to Catalog window
38247 891590521 Production queue: batch job approval - reference code gets copied from one job to another
47498 901268657 The job expiration purge function is not working properly, you can re order the job
48475 945646403 Not possible to edit the variable data of a saved VDP job, the field names dropdown window is distorted and records list pane is not presented
37494 949685611 iForm - Non-Editable VI field defaults to White if member of Color Style Selection Group
10601, 45943
956805929, 873423403
Changing the imposition on a job in the production queue generates an email for the setting "Job enters production queue"
48453 270301924 FFWS 9 Upgrade Fails if upgrading from 8.0.4.0
47668 215066761; 353959271
Input 'ä ö ü Ä Ö Ü' like characters into 'Job Details' screen results in HTML code translation when hitting 'OK'.
38047 709751369; 776391432
Job expiration date is not changed to the "Shipped Jobs Expiration" after i have approved the shipping. in the track jobs
WSV-2822 The jobs cannot be searched by Buyer Customer with the right of [View Jobs of other Users](IBG-6040)
WSV-2826 Manager: can't convert quote to committed order- script error appear and quote doesn’t became as an order
WSV-2825 Un translated / un localized text in System Clean Up.
WSV-2291 "Templates Title: " is translated to Template Title
WSV-2359 5.0.30820.R: The Job Expiration is not correct when the job in [Shopping Cart] and [Printing] queue(IBG-5324) – please pay attention to the new feature: System Clean Up addressing this issue.
WSV-2759 7.000000000000001 will be displayed as discount in the component's pricing(IBG-5962)
WSV-2776 Book template that is uploaded to super store has incorrect creation date
WSV-2787 The error will happen in Delivery after adding the multiple shipping address(IBG-5971)
WSV-2797 Manager: Un translated text for missing estimator settings in result matrix
WSV-2798 stock library: column selection not working
WSV-2800 Apostrophes are HTML-encoded in job tickets and the "Notes To the Print Provider" dialog box
WSV-2802 Un translated text in External Systems -> Direct Smile Image Generator
WSV-2805 Cannot get the Quote mail information after system admin got the reply mail.(IBG-5984)
WSV-2809 Cross-site scripting vulnerability in Note From The Customer (FX9763)
WSV-2810 Wrong Japanese translation for the Cancel Receipt button (FX9766)
WSV-2812 Home page Customization>GUI Link Settings>Customize -change are not saved.
WSV-2813 JPG preview initially fails with "A-OTF Midashi Min MA31 Pro MA31" in Form Editor (FX9771)

Fixed Bugs
30 FreeFlow Web Services
Case Spar/WS # Description
WSV-2815 Sensitive information is visible without authentication per Document Generator Tester (FX-9803)
WSV-2816 Translation: The name of "Taiwan, Province of China" must be "Taiwan, Republic of China".
The following table lists the bugs that were corrected for version 9.0.0.1.
Case Spar/WS # Description
WSV-2785 The second job of the layout job's preview always same as the first job in Job Ticket(IBG-5969)
WSV-2808 Excel Report creation is stuck and Search for jobs causes to Server Error in case of any of Account Information Custom Fields column was selected to display in Result table
WSV-2778 Split book assembly jobs fail to output to network path
IWE- 15879 Wrong weight unit is being sent to the UPS online carrier while creating a delivery label
IWE- 15901 Generating a delivery label using UPS Online, displays the word "SAMPLE" in the barcode.
The following table lists the bugs that were corrected for 9.0.0.0.
Case Spar/WS # Description
WSV-2786 Translated link is displayed after adding the multiple shipping address (IBG-5970).
WSV-2789
Wrong Japanese translation for LCLZ_Manager_Mails_creditnote and LCLZ_Manager_Mails_regularreceipt (FX-9655) [was: FFWS 9.0.48625 Manager: Wrong Japanese translation for LCLZ_Manager_Mails_creditnote].
13753 554842678 JS Config.bat error: "Could not load file or assembly" on Task: "Compiling WCF Proxy/Stub Layer".
13704 658608903 AH Indonesian currency name is incorrect.
13505 380250331, JC Cross Sale gap on web page layout in super store catalog gets larger with each additional category/sub-category.
45560 645100554 Excel report only dates visible, time is missing
46433 278979442, 883608395 Catalog subcategory tree not shown correctly in IE9
46123 901731869 Production Queue - Imposition does not change the Refresh icon
13753 554842678 config.bat script failing at compiling WCF proxy stub step
37514 906273403 JS "Job Shipped" e-mail template contains incorrect values in Dutch.
37510 326959044 JS German spelling for Switzerland is incorrect, when logging into GUI in German.

Fixed Bugs
Release Notes 31
Case Spar/WS # Description
13600 697782790 JS Value of the Creation Date in the Excel Report is not in the correct format, when Excel 2010 is installed on the Web Services server.
12,615 275637544 JC Send Approval Email button is located in the saved jobs queue.
13,332 696451359 JS Shipping Carrier Suomen Posti, no longer works as a valid shipping carrier for tracking.
13,700 25109069 JS Add record via csv with line breaks inside the spreadsheet's cells causing data corruption.
12,569 100000827 JS Cross site scripting - HTML code allowed in fields (XSS)
WSV-2784 Script error will display if we change the shipping address in Delivery information (IBG-5968)
WSV-2779 Invoice Printing window is blank (FX-9732)
WSV-2774 A link to the package list is not translated.
WSV-2773 A warning message of job labeling is not translated.
WSV-2772 A default value of weight in Create Delivery Package is not correct.
WSV-2771 [Package Information] is not translated in the Create Delivery Package window.
WSV-2762 Untranslated Text: Yugoslavia, Wrong Japanese Text for "Reunion"
WSV-2788 The delivery address is always displayed as the Admin address in Job Ticket (IBG-5972)


Release Notes 33
4 Tips and Known Issues
The following tables list known issues as well as useful tips and hints for this version, organized by category.
NOTE: Newly added items are indicated with an asterisk (*).
Book Assembly
Description
* Word Book Assembly Job Tickets can contain up to 10 components. This limitation does not apply to HTML Book Assembly Job Tickets.
When a client using the launch pad default view, adds a Book Assembly template with one of the Workflow Policies enabled to the shopping cart, the client is navigated back to the launch pad.
The Mark for Production action is not supported for Book Assembly jobs.
Workflow Policy doesn't apply to Book Assembly jobs ordered via the SuperStore Catalog, using the Hold button.
For the Saddle Stitch and Perfect Bind settings, the system will always complete the imposition to the next multiple of 4, although the preview shows the original number of pages.
The splitting option in Book Assembly can be used for Simplex Book Assembly jobs, Duplex uploads, or Book Assembly templates that have mixed pages (B&W and color on the same page).
Stock front and back coating for Book Assembly overrides the finishing defined in Binding styles of the job type. This is reflected in the JDF.
JDF is not supported for Split Book Assembly jobs.
Page exceptions for Book Assembly are supported only when using the Do not impose Output device setting.
Only PDF image uploads are supported for each of the preview images (e.g. External Spine Image, External Front Cover Image) in the Binding style Page Size Edit Preview link (PRINT SETTINGS -> BOOK ASSEMBLY -> BINDING STYLES -> PAGE SIZE TAB).
If you request B&W processing while uploading a color PDF, the preview shows the file in color instead of black and white (however, it does print in black and white as requested).
The page breakdown thumbnails under Book Assembly component definitions will always be displayed as the first thumbnails.
Single Front or back Cover in Book Assembly is not supported.
Catalog
Description * HTML CATALOGS DO NOT ALLOW LDAP LOGINS * TEMPLATE ATTRIBUTE KEYWORDS - IN SUPERS STORE THE AND QUERY IS NOT WORKING.
WORKAROUND: PP chooses "LIKE" instead of "=".

Tips and Known Issues
34 FreeFlow Web Services
Description SUPER STORE CATALOGS support up to 1000 templates per account, and no more than 100 templates in each
template bank folder. When working with this volume of templates, it’s recommended to use queries in the Super Store.
Archive and Add Records options are not supported for HTML CATALOG or MAILTOPRINT.
The recommended SUPER STORE CATALOG SALES TIP image size is 280 x 500 pix. Larger images will be trimmed (the image is aligned to the top, left corner of the SALES TIP window).
Export HTML support has been removed from the MailToPrint link in the following locations:
Print Service Provider side: ACCOUNT -> STORE SETUP -> TEMPLATES.
Print Buyer (Admin) side: MANAGE TEMPLATES -> TEMPLATES. However, Export HTML is still supported from the following locations:
Print Service Provider side: ACCOUNTS -> STORE SETUP -> CATALOGS.
Print Buyer (Admin) side: MANAGE TEMPLATES -> CATALOG LIBRARY. Backgrounds for categories, products, or cross sale items in a Super Store are stretched, if necessary, to fit the
Item size. Therefore, if you are preparing the background with no specific layout in mind, it is recommended that you use background images with a width and height greater than 1 pixel.
Approval Email Settings for User Privilege is not supported when using HTML Catalog Template view. Access: ACCOUNTS -> ACCOUNT SETUP -> PREFERENCES; GUI section.
Urgency price is not supported for HTML catalogs. Maximum number of copies allowed per order is not enforced for templates in an HTML catalog.
The option of querying a Parent Account from a Child catalog is disabled. When creating a query in a Child catalog and selecting Parent Account, the selected folder content is brought to the Child catalog. Access: ACCOUNTS -> STORE SETUP -> CATALOGS; Content tab of the Super Store catalog–Add Query button; Account field in the Query Detail dialog box.
Credit Card
Description The DemoOnlinePayment option in SYSTEM SETUP -> INTEGRATIONS -> CREDIT CARD is a restricted tool intended
for training purposes only. It is not fully certified, and its use may result in unexpected errors.
When setting MONERIS as the Credit Card vendor, to ensure successful integration, access Moneris configuration and add the following path to the Approved URL and Declined URL fields: http://<dns name>/Newsway/Versions/250/Site/IWay/App/Payment/Moneris/status.asp
When setting PAYPAL as the Credit Card vendor, to ensure successful integration, access PayPal configuration and add the following path to the Approved URL and Declined URL fields: http://<dns name>/Newsway/Versions/250/Site/IWay/App/Payment/PayPal/status.asp
U.S. dollars (USD) are the only supported currency for U.S.-based merchants when Authorize.Net is the selected Payment Service for Credit Card.

Tips and Known Issues
Release Notes 35
File Report Description In order to enable the Print Buyer to order a job or template when problems are encountered, the notification
that forces the Print Buyer to confirm that they are aware of the problem can be set as follows: 1 Select the ORDER SEQUENCE tab in the job or template definition wizard. 2 Select FILE REPORT and click Edit. 3 Select the Enable user to continue ordering when problems are encountered check box. 4 In the FORCE USER TO CONFIRM FOLLOWING MESSAGE IF CONTINUE WITH PROBLEMS text box, insert the
notification message that will be displayed to the Print Buyer (the notification message is free text and therefore it is not localized).
5 To ensure that the File Report is displayed even if no mismatch is found and no Trim or Bleed box was previously defined in the uploaded file, the Print Service Provider should make sure that the Do not display any file report (skips file report step even if a mismatch was found) checkbox is NOT selected.
File Upload
Description
* FTP upload is not supported when using FireFox or Safari browsers.
IF a Print Buyer uploads any RGB and/or low-res images in his order, the alert in the Print Service Provider's production queue shows the wrong images.
In a multi-page PDF upload, all page sizes must be uniform. Different page sizes are not supported.
Embedded links are not supported for Microsoft Office uploads. To turn off automatic update for links, open the MS Office application on the server, select FILE -> OPTIONS -> ADVANCED -> GENERAL and clear the Update automatic links at open checkbox.
When uploading a Microsoft Excel file, for a job or template, the number of pages will only be recognized after the application performs the preflight.
When you upload a JPEG image as the job content and the PRINTED SIZE is set to Preserve Image Size (under the printing option tab), you must validate the Paper size value and orientation under the Job Specification step.
When uploading a PDF file that contains PDF Comments & Markup, the comments will not be displayed in the file preview and will not be printed.
The option for working with Adobe Creative Suite files (indd, ai, psd) has been removed. When working with such files, you must convert them to PDF before uploading them.
In Mac OS, to ensure that CSV files uploaded by the Print Buyer are analyzed properly, the CSV files should be saved from Excel as "Windows comma delimited (*.csv)" instead of "comma delimited (.csv)".
The image resolution for uploaded Office files (for example, Word, Excel and PowerPoint) are set to 220 dots per inch (DPI). If a higher resolution is needed, the user must convert the file to PDF format and upload it.
The Adobe Acrobat Stamps tool options are not supported when uploading a PDF.
The stamp image is not visible in PDF previews or in the final PDF for print. Uploading a job with mixed paper sizes is not supported.
Tiff files with the following characteristics are not supported for file upload:
Tiff files with JPEG compression (use other types of compression when creating Tiff files).
Tiff files with a PHOTOMETRIC-type color space (such as PHOTOMETRIC_MASK, PHOTOMETRIC_YCBCR, PHOTOMETRIC_CIELAB, PHOTOMETRIC_PALLETE) (use other types of color space when creating Tiff files).

Tips and Known Issues
36 FreeFlow Web Services
Description
Protected Office files are not supported for file upload (in Upload, Book Assembly upload, and Template creation flows).
Macros are not supported for Microsoft Office 2007 uploads.
Fonts
Description Ensure that the Arial font is installed on the FreeFlow Web Services server in the WINDOWS\FONTS folder. PDF
preview and production files might not be created if the Arial font is not installed on the FreeFlow Web Services server.
During the PDF upload, the application analyzes the uploaded file via Preflight. A summary report is generated to list any possible concerns. If the listed fonts are not embedded within the file, a warning message (not an error) indicates that the application needs the fonts to be installed on the server. Additionally, the fonts showing in the JPG preview will be the best match from: Times New Roman, Helvetica, Arial and Courier. If the required fonts are subsequently loaded on the server, Form Editor will recognize them and assign them as specified.
Form Editor
Description
* Rotated/Vertical text in uploaded files is not fully supported when working with Selective Upload/Modify PDF tools.
* The Image Editor supports the JPG format only.
* The PDF Bounding boxes (i.e. Trim Box) will not be recognized when uploading the PDF file as an image
When creating Groups for Style Selection (Font, Font size, Color) in FORM EDITOR ADVANCED OPTIONS, to ensure that composite fields will be affected by the Style Selection Group during Print Buyer ordering, all child sub-selections must be added to the composite group as well.
Field Format options in Form Editor are not enforced when uploading a CSV file to a template.
Text selection does not work on text that was rotated in a PDF before being uploaded to FreeFlow Web Services.
The vertical check box is not supported when selecting the field type to be Multi Line in Form Editor.
Child fields in Paragraphs cannot be moveable although this option is enabled in Variable Data Form.
Copy/Paste is not recommended inside the Form Editor. Text can be replaced by its HTML tag translation when copy/paste is used, typically when using international characters.
Right to left documents are not supported for selective upload and Form Editor.
If you split a composite child field between two pages using SPLIT STEPS BY PAGES, you will break the order of the fields created by Arrange Fields.
The Gallery Slider is not supported when the Image Upload field in Form Editor, is set to: "Use access to the public Image Library". Workaround: To upload an image and use the Gallery Slider, select one of the following options in the IMAGE UPLOAD field: "Allow image upload to the Job folder", "Allow image upload to the selected folder" or "Allow image upload to the personal folder".
Masked images are not supported.
* Removing the file background from one of the PDF pages will remove it from the whole PDF.

Tips and Known Issues
Release Notes 37
FreeFlow Integrations
Description To enable FreeFlow Process Manager and a Manifest-driven Hot Folder:
1 Define the Hot Folder and Manifest folder in FreeFlow Process Manager. 2 Create the output device in FreeFlow Web Services, and select the workflows that are enabled for it from
the DEVICE SUPPORTS MULTI-QUEUE SYSTEM link. 3 Select Manifest-driven Hot Folder from the MANIFEST-DRIVEN HOT FOLDER link
HTTPS connections for PRINT FROM DOCUSHARE are not supported.
Job preview cannot be viewed upon ordering a job from the DocuShare server.
Repository templates imported from SharePoint or DocuShare do not show watermarks.
Process Manager/Manifest - Approved order to FreeFlow Process Manager Output device via manifest doesn't get to Workflow Job Manager.
When importing a document with a Japanese name from DocuShare, the client regional settings need to be set to Japanese.
General
Description
* The following folders should be excluded from antivirus program scan: \NewEdition\IPanel\IWayFlow \NewEdition\ControlPanel\Resources
*
System Clean Up email notification arrive corrupted for new non-supported languages Workaround: PSP needs to replace following file: NewEdition\IPanel\DocumentTemplates\<Language#>\customer_jobwillexpire.htm with the English new version from NewEdition\IPanel\DocumentTemplates\customer_jobwillexpire.htm put it under NewEdition\IPanel\DocumentTemplates\<Language#>\customer_jobwillexpire.htm And re-translate.
* Typo in the installation guide: Office macro setting: instead of the step “Disable all macros with notification” the setting selection should be: “Disable all macros without notification”
*
File names within the exported translation zip file (SYSTEM SETUP -> BASIC -> REGION AND LANGUAGES -> EXPORT TRANSLATION FILE) are corrupted when logged in to Web Services with a unicode language (e.g. Japanese). This is a Windows Explorer limitation only - opening the exported zip file with a compression tool (e.g. WinZip) displays the correct file names.
* Numbering prefixes (SYSTEM SETUP -> ADVANCED -> NUMBERING) are NOT case sensitive (e.g. INV is the same as inv). Changing only the case of a prefix and then resetting the numbering could result in errors.
* The globalization features of FFWS8.0.3.0 and onward standardized the numbering schema for Print Buyer and Print Provider users to two decimal places.
Workaround: If they are pricing currently .0024 per 1 press sheet, they can use .24 per 100 press sheets to get the result they looking for.
* if Default system language was changed, the job must be ordered with new language or re-imposed in order new Shipping date format will be presented in Imposition-layout preview

Tips and Known Issues
38 FreeFlow Web Services
Description Integration with Microsoft SharePoint 2007/2010 (32 or 64-bit versions) is not supported on Windows Server
2008 R2 (64-bit).
The top ribbon icons might be cut if the Print Service Provider user’s first name and last name have more than 19 characters.
In CONTROL PANEL -> ADD OR REMOVE PROGRAMS, FreeFlow Web Services may be listed multiple times. Do not try to uninstall the old instances, it will corrupt the application.
After the FreeFlow Web Services server is restarted, the Toolbox may not appear although the service and system is already running.
FreeFlow Web Services will not start if the server password has been changed after the installation of the application. Workaround: 1 Stop FreeFlow Web Services 2 Close all applications 3 Run: <Default Drive>\Newsway\Installs\config.bat to run the developer installer (Note: The default drive
is D). Dynamic IP for FreeFlow Web Services is not supported.
Using add-ons (Skype, Google, etc.) may cause problems in the client GUI (for example, on links that are activated). It is recommended that you do not use such add-ons when using FreeFlow Web Services.
Using the browser’s Back and Forward buttons is not supported. Use the application’s Back and Continue buttons to navigate.
Order Buttons may become inactive while using Internet Explorer 8. Workaround: Reset Internet Explorer 8 settings (TOOLS -> INTERNET OPTIONS -> ADVANCED TAB -> RESET button, select the check box and press Reset).
For FreeFlow Web Services to work smoothly and appropriately, the following URLs should not be blocked by a firewall or any other security application (such as: anti-virus):
http://exchange.printiway.com/iwaynet/village/siteupdaterequest.asp
http://exchange1.printiway.com/iwaynet/village/siteupdaterequest.asp
http://exchange2.printiway.com/iwaynet/village/siteupdaterequest.asp
http://exchange3.printiway.com/iwaynet/village/siteupdaterequest.asp
http://exchange4.printiway.com/iwaynet/village/siteupdaterequest.asp Minimum required screen resolution is: 1280 x 1024 and higher.
Due to a change in Internet Explorer functionality when uploading files via FTP using Internet Explorer 7 & 8, page configuration must be defined. (Internet Explorer 7/8 -> Page -> Open FTP Site in Windows Explorer)
For eastern languages users to see tooltips (such as Japanese), the language must be installed on the client that reads the tooltips.
Imposition
Description * Upload and Imposition error when uploaded large TIFF (100 x 80 inches) take memory space of more than
2G and the limit in pdflib libraries is 2G.
When defining gutters, access the Gutters and Bleed tab of the Device and Imposition dialog box as follows:
To define system default gutters: Navigate to PRINT SETTINGS -> PRODUCTION -> OUTPUT DEVICES -> IMPOSITION TAB and click the Imposition Settings button.
To define gutters for a specific job type or template: Navigate to the JOB TYPE or TEMPLATE DEFINITION wizard -> PRICING TAB, select the specific device and click the Edit button.

Tips and Known Issues
Release Notes 39
Description To impose a job with a press sheet size of A3, 12X18, Tabloid, or larger, set the ORIENTATION parameter to
landscape.
For DIGITAL printers, only use the following imposition settings:
Simplex (only for Same up).
Perfecting (Top Bottom) – for Same up, OR Multiple up + Saddle Stitch, Multiple up + Perfect Bound.
Work and Back (Top Top) – for Same up, OR Multiple up + Saddle Stitch, Multiple up + Perfect Bound. For OFFSET printers, only use the following imposition settings:
Work and Tumble
Work and Turn. There is no imposition for the PPML output format.
ICC profile assigned in the DEVICE AND IMPOSITION settings screen cannot be used with PDF files that contain RGB TIFF images.
Inventory
Description An Inventory template can only be priced at the template level (INVENTORY TEMPLATE -> EDIT PROPERTIES ->
SETTINGS -> PRICING) - the Use Job Type Settings option is unavailable.
When PRINTING TO INVENTORY a Non-Printable or Auto Approve template, the job will be placed in the Delivery queue and the Print Service Provider will need to update the customer’s inventory copies manually.
When outsourcing an Inventory template, the number of Customer Copies will not be updated automatically and the Print Service Provider will have to update this number manually.
In order to set up printing for a template from inventory without charging an extra fee, template pricing should be defined as 0: 1 Navigate to INVENTORY TEMPLATE -> EDIT PROPERTIES -> SETTINGS -> PRICING. 2 Enable the Order Form Inventory Line Item and set the PRICE to 0.
Joblets
Description In the POSITION settings for the BINDING Joblet, the Stapling Saddle style is not supported (PRINT SETTINGS ->
JOB BUSINESS FLOW -> JOBLET LIBRARY -> BINDING -> STAPLING). The Thickness value in the LAMINATION joblet is expressed in Micron units, and only whole numbers are
supported.
Edits or changes to Joblet values in the Joblet library, Job Type library, or a specific template take effect only after the Print Service Provider clicks Save.
When a color Joblet with three or fewer CMYK color separations is defined, you must delete the relevant separations in the DFE to avoid unnecessary click charges, as all channels are sent, even if not all of them are in use.

Tips and Known Issues
40 FreeFlow Web Services
Layout Maker Description * In the Word job ticket there is a limitation for 10 jobs in the layout. More than 10 jobs cause to timeout and
server error.
Layout Maker lets you gang jobs that use different paper weights, if the paper size is the same.
When creating Layout jobs in the PRODUCTION QUEUE, refresh is not automatic. To view the new Layout click the Refresh button.
Mobile to Print Description
* The store supports all Template and Super Store Catalog Views. HTML Catalog View is not supported.
* For VI jobs, variables requiring an image upload are not supported.
* Book Assembly and Archive jobs are not supported
* Online Payments are not supported
* The Application has been tested on IOS devices and on Android devices
* Fields that are applied and not applied in the iForm Editor:
Field Type Definitions that are applied Definitions that are not applied
Text
Word Wrap Up/Down
Non-Editable
Do Not Print Field Field input
Advanced Options:
Empty Fields
Suffix
Identical Input Fields
Position Links
Centering
Advanced Options:
Style selection
Composite Field:
First Line Indent
Composite Field:
Leading
Composite Field Spacing
Pinned Fields View by
User Login Driven Composite field with child fields
Horizontal Scale Field Format
Rotate
Alignment
Image
Word Wrap Up/Down Field input
Non-Editable View by
Pinned Fields Composite field with child fields
Rotate
Alignment
Image Keep Proportions/Image Fit To Box
Do Not Print Field

Tips and Known Issues
Release Notes 41
Advanced Options:
Empty Fields
Suffix
Identical Input Fields
Position Links
Centering
Advanced Options:
Style selection
Composite Field:
First Line Indent
Composite Field:
Leading Composite Field Spacing
Multiple Currencies
Description Multiple Currencies are not supported for HTML Catalogs.
Use Currency Abbreviations (USD, EUR, etc.) to filter a job search (TASKS -> TRACK JOBS) - do not use Currency Symbols ($, €, etc.).
Jobs that were created before upgrading to this version of FreeFlow Web Services will display empty User Currency and Currency Rate columns (TASKS -> TRACK JOBS).
Budget information is displayed in the default system currency for both Print Buyers and Print Service Providers.
The Demo online payment method is not displaying the currency correctly when multiple currencies are enabled.
Others
Description
* Group packaging is not supported
* The steps visible in the checkout process can be customized (ACCOUNTS -> ACCOUNT SETUP -> CHECKOUT) with the following exception: The steps Choose The Shipping Date and Choose The Shipping Method are always visible - checking the Visibility checkbox allows the default values displayed to be edited.
* "Permission Denied" Script Error may appear when using Internet Explorer with the debugger enabled. You can continue by clicking on "No" in the Script Error pop up. To disable the IE debugger, navigate to TOOLS -> INTERNET OPTIONS -> ADVANCED and enable the "Disable script debugging" checkbox.
When opening a Job ticket in the Production queue (TASKS -> PRODUCTION), a client with a Windows 7 OS is prompted with a Windows Security Credentials popup. Click Cancel to continue.
The Reference code field, on the Print Buyer and Print Service Provider side, is limited to 50 characters.
The On Hold queue can contain up to 25 jobs.
A Non-Printable Job cannot be ordered from a job type with all the Ordering Sequence options unchecked. Workaround: enable one of the options in the Ordering Sequence options.
When exporting .csv or .txt files - column names are always in English.
When using the search feature to find all jobs designated with the deleted status, any deleted job that was not ordered and had no tax package defined will not be displayed in this search result.

Tips and Known Issues
42 FreeFlow Web Services
Description
When working time is set to start from xx:30 to yy:00 or xx:00 to yy:30 the urgency fee will not be calculated properly (SYSTEM SETUP -> BASIC -> GENERAL).
In the orderexport.xml file NoteFromCustomer is the same as Note For Print Provider that appears in the GUI.
Do not delete default values that come with the system (for example, default job types, default accounts), or the database might become corrupted.
Supported formats for transparent images are PostScript and PDF. However, PDF is recommended.
Workflow policy functionality is available from the Ordering Sequence tab of the template definition wizard. Access Workflow Policy fields as follows: 1 Navigate to ACCOUNTS -> STORE SETUP -> TEMPLATES and click the Edit Properties button. 2 Select the ORDERING SEQUENCE tab. 3 Select the relevant line item and click the Edit button (for Preview policies, select the Preview line item;
for ref code, cost center and job name policies, select the Job Details line item). A dialog box opens, allowing you to define the Workflow policy for that item.
The TERMS AND CONDITIONS confirmation check box currently appears in two locations—the Place Order and the Shopping Cart windows. They may be disabled as follows:
To remove Terms and Conditions from the Place Order window: Navigate to ACCOUNTS -> ACCOUNT SETUP -> CHECKOUT and clear the Terms and Conditions check box.
To remove one Terms and Conditions from the Shopping Cart window: Navigate to ACCOUNTS -> ACCOUNT SETUP -> PREFERENCES and clear the Force Terms and Conditions confirmation before ordering check box in the UTILITIES section.
If a user checks the Mandatory checkbox for Address data fields (e.g. City, State, Zip) in the General Customized Fields window (SYSTEM SETUP -> ADVANCED -> CUSTOMIZED FIELDS), users must also fill in the default address for the Print Buyer in the account customized fields (ACCOUNTS -> ACCOUNT SETUP -> CUSTOMIZED FIELDS). Otherwise, the Print Buyer will be able to finish the job ordering flow without any address data, and will have to manually add the address (ORDER JOBS -> CHECKOUT -> SHIPPING DETAILS: Edit button in the SHIP TO THIS ADDRESS field).
Output Device
Description
* The multi-queue folder selection is ignored for non-xerox output devices, and the files always go to the root folder.
When a new output device is added, a warning icon appears near the device name in the device list window. To remove the icon, click Refresh.
Paper Size/Stock
Description
*
List of Paper Sizes limited to 900. Microsoft Security Update KB2656356 / MS11-100 (released Dec 29th, 2011) created a limit to the number of elements in an ASP form, effectively limiting the list of Paper Sizes to approximately 900 paper sizes. To add more than this number of paper sizes please contact Web Services support.
Stock items cannot be deleted if they are associated with deleted templates or job types.
When adding a new page size, specify the name of the page size in English.

Tips and Known Issues
Release Notes 43
Description When creating a new paper size (PRINT SETTINGS -> PRODUCTION -> PAPER SIZES), you must still add it to the
page size joblet in the joblet library to make it available to Joblets: 1 Navigate to PRINT SETTINGS -> JOB BUSINESS FLOW -> JOBLET LIBRARY. 2 Select the PAGE SIZE joblet and click Edit. 3 Click Edit Page Size List. 4 Click New Size and add the new size. 5 Click Save.
When the INTENT step of a Job Type is configured as not visible to the Print Buyer during ordering, only the default page size option is taken from the job type; other options will appear as a mismatch in the File Report.
The ADD PAPER PRICE check box is not supported for Book Assembly jobs and has been removed. Therefore, the price for each paper size selected for the BINDING style should be entered manually. This applies to both Intent Pricing and Production Pricing (if Web Services Order Center is installed).
Preview
Description
* In order for a Print Buyer to get a preview of an an imported file from a Docushare repository when ordering a template, the file must first be previewed on the Print Provider Side after importing the template from docushare.
* Clients using the SELECTIVE UPLOAD and MODIFY PDF plug-ins should not have any other PDF reader software installed on their computer as this could result in conflicts with pdf previews.
* JPEG format does not support transparency. Transparent objects will not be shown in JPEG images, but the PDF preview (proof) will show them.
Clicking Save within a pdf preview window results in Internet Explorer 9 hanging (this is an adobe issue and only affects IE9).
PDF preview is not supported for Print Buyers using INTERNET EXPLORER 64 BIT. JPG preview is still supported for these Print Buyers.
When the FOLDING option is changed, the preview will only be updated on the next step (after clicking Continue) or after updating the job price (clicking on Update Price).
A high resolution preview will be created for the Print Buyer when the uploaded file is a transparent or masked PDF.
When a converted JPG with a thin horizontal line is rescaled, it may not show the thin line when the Print Buyer uses JPG preview.
A font size bigger than 600pt will not be displayed correctly on JPG preview.
The policy of converting the PDF to low res is as follows:
When a job contains an image/s with up to 150 DPI, the low res preview will be the same as the original – image resolution will not be changed.
When a job contains an image/s with more than 150 DPI, the application will downgrade its resolution to 96 DPI.

Tips and Known Issues
44 FreeFlow Web Services
Pricing & Billing Description There are 2 types of pricing:
1 Job pricing, composed of Line Items related to jobs. 2 Order pricing, composed of Line Items related to the order. Total Price, as appearing in TASKS -> TRACK JOBS, is calculated from job pricing alone, as follows:
Total Price = Job Price + Urgency + Discount + Tax (all components related to jobs)
Editing a Line Item related to a job and part of the above formula, will be reflected in the Total Price.
Adding a Line Item related to an order will not be reflected in the Total Price. To check that order pricing is updated navigate to ACCOUNTS -> BILLING.
When opening a Book Assembly job pricing window, the Change Planning and Pricing setup link is not supported.
When the Ordered Job intent is changed, in the case that some of the changes affect pricing, the pricing will only be updated after clicking the Calculate button under the PRICING tab of this job.
The quantity of Book Assembly Job copies can be changed by the Print Service Provider from the following locations:
Job Pricing, under Track Jobs.
Order Pricing, under Track Jobs. Negative discount is not supported.
To hide the decimal point on the Print Buyer side when prices are rounded off, the Print Service Provider should set the value of the Price decimal places (Print Buyer side only) field (in PRINT SETTINGS -> PRICING -> BUSINESS) to 0. This will hide the decimal place when prices are rounded off, in the following displays:
Catalog - Shopping Cart - "Total Price"
Job Specification/Edit properties
Shopping cart
Billing Details
Order confirmation Production Pricing can be activated only when the Web Services Order Center module is enabled on the
license.
The first shipping address from a multiple shipment order will be displayed in the vendor payment screen.
Excel files used for Excel Pricing cannot contain macros.
The job price value may appear as N/A (not available). For example, in the event that the job type page size values do not match the paper size list as defined for the selected output device. To troubleshoot the issue: 1 On the Print Service Provider side, select TASKS -> TRACK JOBS -> READY TO ORDER. 2 Select the job, and click Job Pricing. To correct the problem, either change the job type default page size, or change the page size of the Output Device, so that there is no longer a mismatch.
The Job Price Changes email event will only be sent to the recipient when defined according the following configurations: 1 Job Price has changed through the Job Pricing or Order pricing dialog box opened from Track Jobs. 2 The total price of the Job was changed. 3 The application will only compare the total price of the job when using the Close button. Closing the Job
Pricing or Order Pricing dialog box from the X is not supported.

Tips and Known Issues
Release Notes 45
Print Buyer User Types Description Upload job content privilege is not enforced if the user is utilizing the Super Store Catalog.
User Access Properties of a Template (ACCOUNTS -> STORE SETUP -> TEMPLATES) are not enforced in the following cases:
If the user who is ordering has Manage Template privileges (this overrides the User Access definition).
For templates that appear in Super Store catalogs. Workaround: Create a new (duplicate) Super Store catalog and remove the templates from it. Assign this catalog to the users who should not have access to the templates.
A user privilege of Edit Job Properties is always granted in the job specification tab and enabled in the Ordering Sequence.
Users with Manage Template privileges can access the Form Editor even if they do not have Use Form Editor privilege.
Print Driver
Description There are known issues with the Windows printer spooler that may require restarting the printer spooler or
installing a Microsoft fix. (http://windows.microsoft.com/en-US/windows-vista/Troubleshoot-printer-problems#EOD http://windows.microsoft.com/en-US/windows-vista/Troubleshoot-printer-problems#EOD)
The Print Driver language is set by default to “Use System Default” (of the Client Operating System) and can be changed in PRINTER SETTINGS.
Print Buyers need Administrator access on their computers in order to use the Print Driver.
Before downloading and installing a new version of the Print Driver from the FreeFlow Web Services server on a Mac OS, do the following: 1 In the Finder, select MAC VERSION# -> LIBRARY FOLDER and delete the Print Driver folder. 2 In the RECEIPTS folder, delete the pkg file and every instance of the Print driver. 3 Verify through Finder that no Print Driver pkg or instance can be found. 4 Delete the pkg instance of the Print Driver from the desktop. 5 In SYSTEM PREFERENCES -> PRINTER & FAX, delete the old Print Driver. 6 Empty trash. 7 Restart
With Microsoft Windows XP, Print Driver support is limited to XP SP3.
When using Print driver flow, a username and password are mandatory; if no password exists, the login to FreeFlow Web Services will fail.
Print Service Provider User Types
Description Manager Advanced user type appears for all FreeFlow Web Services Print Service Provider users. It only works
and should only appear if Web Services Order Center is licensed (Manager Advanced user type provides the same privileges as the Manager user type, but also allows the user to create and edit credit notes and cancel receipts).

Tips and Known Issues
46 FreeFlow Web Services
Description * Print Provider User Type of Operator has ability to affect Pricing
Print Service Provider users with non-Admin permissions can access and change job properties, including pricing.
Regional Settings
Description The Horizontal Scale % field in the Form Editor will always appear with a decimal separator, without
consideration of the locale selected.
Shipping
Description
* Shipping different job types or the same job type with different page orientations, to the same address causes shipping price calculation issues.
Only the following UPS shipping methods are supported in Europe:
UPS Ground
UPS Worldwide Express(SM)
UPS Standard
UPS Next Day Air(R) Early A.M.(R)
UPS Worldwide Express Plus(SM) To ensure accurate shipping, verify that the same time zone is set in FreeFlow Web Services and on the Server
(SYSTEM SETUP -> BASIC -> TIME ZONE).
When deleting a Shipping Method Group, another Shipping Method Group must be selected as the default for the account, or Print Buyer account users will not be able to order (ACCOUNTS -> GENERAL INFO -> SHIPPING METHOD GROUPS).
When enabling any shipping methods for an account, its shipping price must be defined in order to avoid a price n/a for the Print Buyer.
Shipping price is not calculated for non-printable jobs.
Multiple shipping supports up to 20 addresses.
The email for Delivery confirmation is determined by the Print Service Provider session’s localization and not per the Print Buyer’s original localization during job ordering.
Site Customization Description
*
The Background color set in the skin properties doesn't show up on the Job Specification page in the ordering flow. Workaround: The Job Specification background is still taken from the NewsWay folder so you can modify the source file directly. D:\NewsWay\Resources\SidePanel\SidePanel.gif

Tips and Known Issues
Release Notes 47
Description
*
.mht files must use a simple !DOCTYPE tag in the header as follows: <!DOCTYPE html> Any extra text in the tag can cause problems when importing the file to Web Services. For example, if the tag appears as <!DOCTYPE html PUBLIC "-//W3C//DTD XHTML 1.0 Transitional//EN" "http://www.w3.org/TR/xhtml1/DTD/xhtml1-transitional.dtd"> delete the extra text so that the tag appears as <!DOCTYPE html>.
* To use the self-registration and/or guest access functions on a branded login page, you will need to use the Guest Access Path, and not the standard Branding Access Path
Changes to the links in the GUI LINK SETTINGS section are currently not functional, except for the Customize link which is functional. To access this on the Print Service Providers side, navigate to SYSTEM SETUP -> HOME PAGE CUSTOMIZATION.
System provided skins contain a logo with a default size of 70 x 160, which is different to the home page customization logo size of 45 x 140. To prevent image distortion verify that the original logo box of 70 x160 is replaced with box size 45 x140. The System Standard Skin cannot be edited. When using this skin the image will be slightly distorted.
When creating Site Customization skins, all images must be embedded in the .mht file.
Disabling the main menu in the top bar while using external links also disables navigation back to the shopping cart.
Special Characters
Description
* Do not use special characters (such as: "@", "%", "$", or "’") for naming folders in the Image Library (Accounts -> Store Setup -> Image Library).
Do not use special characters (such as: "@", "%", "$", or "’") for the print driver password and in the Variable template’s input fields or any other input fields such as: Account name, user name, or customized fields.
Do not use the apostrophe (‘) character in the USER NAME field when you log on.
If the customer is using the PDF spool and the job name contains a double quote ("), the job will not clear the Printing Queue.
Space code (%20) and special characters are not supported in application-editable fields (for example, input fields of ordered templates).
Selective upload will not recognize the apostrophe sign (‘) and it will be missing from the default field text.
The underscore sign (_) cannot be used in a field name in Form Editor and list management.
An apostrophe (‘) cannot be used in the Super Store Catalog name.
When creating Site Customization Skins, ensure that the folder path of the HTML file does not contain special characters or spaces. A .mht file created in violation of this specification will not integrate with FreeFlow Web Services correctly.
Trim and Bleed Description
When changes are made through the Trim and Bleed tool for an uploaded job (either from Job Properties in Track Jobs, or in the Production queue (via the Job Properties icon, the Mismatch icon, or the Modify Crop and Bleed icon) in order to see the changes take effect, the job needs to be re-imposed. This can be done from the Device & Imposition icon in the PRODUCTION QUEUE.

Tips and Known Issues
48 FreeFlow Web Services
Description
Using the Trim and Bleed tool for changing job orientation doesn't resolve the mismatch alert in the FILE REPORT step.
VI Template Description When ordering a VI job and uploading a .csv file, and then mapping an image field to a column which
contains image names, you need to verify the following settings in Form Editor, otherwise the image will not be displayed for all records: 1 Verify that you have defined the default image and folder (SELECT FOLDER AND DEFAULT IMAGE link). 2 Under the IMAGE UPLOAD FIELD, one of the following 2 options must be selected: Do not allow image
upload or Allow image upload to selected folder. Editing of DeviceN color space is not supported.
* If Image upload is granted for the template the Default image must reside in the same location as what is defined via <Image Upload> option; Template and the default image must use the same image bank. Example: 'Allow image upload to the Job Folder' will not work as Job Folder image bank will be created during job processing and cannot be predefined on the template level. 'Allow image upload to the personal folder' will not work as the personal folder as the image bank for the default image cannot be selected during template configuration. Workaround: Use 'Allow image upload to the selected folder'
An image with more than one layer cannot be selected with the SELECTIVE UPLOAD tool. Workaround: 1 Upload the PDF with all elements except the photo. 2 Define personalized fields, including the frame, using Selective Upload. 3 In Form Editor, define a new image field. 4 Define the x and y coordinates so that the field will be located inside the frame. 5 In Form Editor, set the layers accordingly (frame on top of the image, so that you always see the frame
around any uploaded image).
When defining an image as part of a template using SELECTIVE UPLOAD, the image is assigned to a specific layer other than layer 0. When using a clipping path (image inside a shape) or any other graphic element that is partially hidden by another template element, you must assign it to "Layer 0". You can do this as follows: 1 In the Form Editor, in the FIELD NAME list, select the relevant field. 2 In the IMAGE ALIGNMENT AND BOUNDARIES pane, in the LAYER option, click Send Backward until the layer is
set to 0. When a Print Buyer selects a VI or Archived template, and the instruction message incorrectly requests the
Print Buyer to click on Add to Cart or Add to Cart and Checkout, the Print Buyer should instead click on Continue (the Print Buyer can add to the cart later in the ordering sequence).
Access to Modify PDF is enabled only when creating or editing a template using the Selective Upload button in the VARIABLE INFORMATION tab.
In SYSTEM SETUP -> ADVANCED -> USER TYPES The Use Variable Data and Use Variable Data Archive options have been removed from the list of options. This functionality is now available at the template level.
When saving a VI job as a template, the new template will not contain the uploaded images if the IMAGE UPLOAD field in the original template was set to Allow image to be uploaded to the Job folder or Allow image to be uploaded to the Personal folder.
When using a VDP ordering flow, the Print Buyer can preview only the first ten records, not all records.
Selective Upload, Modify PDF, Form Editor and moveable fields are not currently supported when using FireFox.
Rotated fields are not supported when submitted via PPML.

Tips and Known Issues
Release Notes 49
Description VI fields with spot colors appear as black when you preview the PDF or JPEG file.
When a Print Buyer orders a VI template and uploads RGB and/or low resolution images, the default images of the template will be shown instead of the new ones in the file report and in the alert in the Print Service Provider PRODUCTION QUEUE.
Web Services Order Center
Quotes and Orders Description Protected files cannot be uploaded to a Quote or Order.
Reusing quotes: Converting a committed quote to an order for the second time (or more) can only be done from the Quotes screen (ACCOUNTS -> SALES -> QUOTES).
Changing the contact person does not automatically change the Billing address; change the address manually by clicking on the Billing Address on the QUOTES -> GENERAL tab.
Templates of a Parent Account are not displayed when ordering a job via Web Services Order Center.
When requesting a Third Party Quote, the job ticket that is sent will include pricing information.
When editing Web Services orders via Web Services Order Center, the source of the order will be changed to Web Services Order Center.
When editing a Book Assembly or Inventory template job inside the quote, the intent tab is displayed although it is irrelevant.
When deleting the database file of an archive template in a Quote or Order, the job Variable Information tab will have an error.
When a job is sent to the Artwork Queue, the relevant order history tab displays the message that the job was sent to the Production Queue.
Printer logo disappears from the quote document after it is edited.
The order link in the Production Queue, the Artwork Queue and at the quote level, displays the order details for information only. To make changes to the order, navigate to ACCOUNT -> SALES -> ORDERS.
If a CSR wishes to change the job quantity in a quote or order, it must only be done from the job's Pricing tab and not from the result matrix.
Activities Description Sorting the Activities table by Type or Quotes/Orders is not working (ACCOUNTS -> ACTIVITIES).
When creating an Account Activity and not changing the default contact person, the contact person column will appear empty under the account Activities table.
Billing Description The disabled Billing option "Allow Issuing an Invoice for parent Account" works as if enabled (SYSTEM SETUP ->
ADVANCED -> BILLING).
Canceling an invoice is only supported from the ACCOUNT -> BILLING -> INVOICES screen (and not from the

Tips and Known Issues
50 FreeFlow Web Services
Description Billing Manager).
When a CSR with Manager privileges searches for the Billing documents of an Account that actually has no Billing documents, an error message will be displayed instead of a No Results message.
Generating a report or searching per Account Group will always return 0 results (REPORTS -> BILLING or TASKS -> BILLING MANAGER).
Searching for accounts with unpaid invoices will also display accounts without unpaid invoice (TASKS -> BILLING MANAGER).
Viewing the Canceled Document from TASKS -> BILLING MANAGER doesn't show the cancelation reason and cancelation details.
Under the Details tab of a receipt the selected invoice table includes a Tax column; this will always be 0 since no Tax can be defined for a receipt.
When creating a receipt and searching for an invoice that does not exist, nothing will happen.
When selecting an invoice while creating a receipt, the paid amount for the invoice will include the Deposit amount that was set for the orders in this invoice plus the Credit Note amount that was set for this invoice.
Artwork Description The maximum file size allowed for the attachment to the Soft Proof Email is 10 M. If the error message "The
size of the selected files exceeds the size permitted…" appears when sending an attachment that is less than 10 M, install the following Windows HotFix:
HF NDP40-KB2183292-x64.exe for Windows 2008 R2 64 bit.
HF NDP40-KB2183292-x86.exe for Windows 2008 and 2003 32 bit. Soft Proof status will not display in the Artwork queue, but will be displayed on the Job Order History Tab –
when sending a soft proof there is only an indication that the soft proof was sent, but if it was approved or rejected it will not be displayed in the Artwork queue.
Preflight error indication will not be displayed in the Artwork queue's Job Details right hand panel.
When approving a job from the Artwork queue it is moved to the Production queue without any warning in the case that a Soft Proof is not approved, an activity is not completed, or the job has no production file.
After setting a file as "Mark for Production", the preflight icon and thumbnails are not automatically refreshed.
Layout Jobs are not supported in the Artwork queue.
Commercial Description Changing activity status will not be reflected in the Commercial Queue unless it is manually refreshed.
Production Pricing Description Wide format pricing will not add the additional cost and price to the Production Pricing calculations.
When the Print Service Provider changes a job price to manual, and Production Pricing is enabled in the application, manual and Production Pricing will be displayed in the job matrix breakdown and the price will be the sum of the 2 models. The Print Service Provider needs to manually delete the line items related to the Production Pricing so that the price will be calculated from the manual lines only.
The press setup time price and/or the setup labor price line items (defined in the output device) are not added to the job price calculation.

Tips and Known Issues
Release Notes 51
Account Group Description When resetting the search for an Account Group it will reset to the last changes that were done for the group
(like Revert).
Account Group description is limited to 50 characters.
XMPie Integration Description * Communication between FreeFlow Web Services and XMPie PersonalEffect when requesting a proof is
accomplished via a query string uniform resource locator (URL) that sends the form data from Web Services to XMPie uProduce. Microsoft Internet Explorer has a maximum URL length of 2,083 characters and a maximum path length of 2,048 characters. Consequently, the number of characters supported for any variable text field input is limited to a maximum of 2,048 characters, minus the number of characters in the actual path. Exceeding this limit will result in an incorrect preview being displayed
The user name and password that is defined in FreeFlow Web Services under Integrations must match the user login details of the XMPie user (who creates campaigns and uploads cpkg files), not the XMPie administrator (who manages users and preferences, for example).
In Track Jobs, when doing a PDF Preview, a "job in process" message is issued. To see the preview, you must click "abort process."
VI Fields that do not apply to XMPie template are not disabled in the Form Editor. The table below lists the fields for which the XMPie template definitions you change using Form Editor will apply, as well as fields for which the XMPie template changes that you make will not be applied.
Field Type Definitions that are applied Definitions that are not applied
Text
Field Type - Login Driven is the only valid value Pinned
Default Text User moveable
Field Input Do not print this field
View by Text Alignment and Boundaries fields.
Field Format Font Properties fields Advanced Options.
Image
Use Image Generator Pinned
View By User moveable
Image Upload Non-Editable
Image Selection GUI
Advanced Options Select Folder and Default Image
Field Input
Fields that you want to define as Pinned must be defined as such in the XMPie template and not in Form Editor.
FreeFlow Web Services does not impose XMPie jobs. This is done in XMPie.
FreeFlow Web Services does not generate press sheet calculations in the imposition section in the Job Info panel in the Production queue.
VI templates cannot download the Print Buyer’s database that was uploaded in the order (there is no import/export database capability).

Tips and Known Issues
52 FreeFlow Web Services
Description XMPie VI fields behave like Form Editor VI fields. Uploading a file that is unsupported through the Form Editor
will not work.
When outsourcing an XMPie job, only the job ticket will be attached to the outsource email.
The Auto approve feature is not supported for XMPie Jobs.

Release Notes 53
5 Integrations
XMPie PersonalEffect 6.x Upon purchasing the XMPie integration, contact Xerox support to receive the relevant API files. To test the API:
1 Browse to http://<server IP>/api/GetOutputFormatList.asp 2 Verify that you receive the following XML:.
" <?xml version="1.0" encoding="utf-8" ?> - <result> <err>-3</err> <src>GetOutputFormatList</src> <descr>Required Parameter [cn] Missing</descr> </result>"
If the results are different to the XML above, contact Xerox support.
NOTE: FreeFlow Web Services 9.0 and higher supports integration with XMPie
PersonalEffect Server Edition version 6.0.1 and later. To integrate Web Services with the latest version(s) of PersonalEffect, a software patch must be installed on the PersonalEffect Server. Contact Xerox support for more information.
DirectSmile VDP Studio Integration DirectSmile 4.2.675
FreeFlow Integrations FreeFlow Print Manager 9.0.x FreeFlow Process Manager 9.0.x FreeFlow Output Manager 9.0.x JMF Services 9.0.x DocuShare 6.6.1

Integrations
54 FreeFlow Web Services

Release Notes 55
6 FreeFlow Web Services Client Software Requirements
Print Service Provider Client Software Requirements The following table lists the software requirements for a Print Service Provider User’s computer. This User will be browsing to the server as a client and never as localhost as it is not supported.
Parameter Required
Operating System Windows Vista with Service Pack 2 Windows 7 with Service Pack 1
PDF Software (optional)
Adobe Acrobat X/XI Reader (for preview purposes only) Note: If the Print Buyer is using the old ‘Selective Upload’ and ‘Modify PDF’ plug-ins, they must use Adobe Acrobat 8.2.2, 9.4.2 or 9.5.x Standard Edition (including Acrobat Distiller)
Office Software
Microsoft Office 2013 (32 bit) Home, Business or Professional Edition
Microsoft Office 2010 (32 bit) Home, Business, Standard or Professional Edition
Compression Software WinZip
Web Browsers
Internet Explorer 9.0 or 10.0 Note: The 64 bit version is not supported when using the ‘Selective Upload’ and ‘Modify PDF’ plug-ins, and the PDF file cannot be previewed within the browser, only downloaded
Print Buyer Client Software Requirements The following table lists the software requirements for the Print Buyer clients of FreeFlow Web Services.
Parameter Required
Operating System
Windows XP Pro with Service Pack 3
Windows Vista Business with Service Pack 2
Windows 7 with Service Pack 1
Mac OS version 10.8 Note: Mac OS 10.8 is not supported when using the ‘Selective Upload’ and ‘Modify PDF’ plug-ins, and the PDFfile cannot be previewed within the browser, only downloaded
PDF Software
Adobe Acrobat Reader X/XI (for preview purposes only) Note: If the Print Buyer is using the old ‘Selective Upload’ and ‘Modify PDF’ plug-ins, they must use Adobe Acrobat 8.2.2, 9.4.2 or 9.5.x Standard Edition (including Acrobat Distiller)

FreeFlow Web Services Client Software Requirements
56 FreeFlow Web Services
Parameter Required
Web Browsers
Firefox 6.0 or higher
Safari 6.1
Note: Safari 6.1 is not supported when using the ‘Selective Upload’ and ‘Modify PDF’ plug-ins, and the PDF file cannot be previewed within the browser, only downloaded.
Internet Explorer 9.0 10 Note: The 64 bit version is not supported when using the ‘Selective Upload’ and ‘Modify PDF’ plug-ins, and the PDF file cannot be previewed within the browser, only downloaded.
Office Software Microsoft Office 2013 (32 bit) Home, Business or Professional Edition
Microsoft Office 2010 (32 bit) Home, Business, Standard or Professional Edition

Release Notes 57
7 System Operating Ranges
The system is optimized to perform according to the operating ranges listed in the tables below:
Reliability and Load
Load parameters:
50 concurrent users
50 jobs per hour Stress parameters:
Max job types – 100
Generic Joblets – 50
Jobs in Printing queue – 200
Jobs in Production queue – 200 Scheduled maintenance:
Weekly maintenance window
Backup the Database and NewEdition.
File Upload
File size: 400 MB Page size: 100x100 inch VI file upload:
VI Data: 30 columns, 15 active columns x 10,000 records
Total file size: 5MB
Import Data
Stock item import - 1000 items Customer import - 1000 customers User import - 1000 users

System Operating Ranges
58 FreeFlow Web Services

Release Notes 59
8 Backing up and Restoring Web Services
It is important to backup FreeFlow Web Services data regularly. Much of this data is held within the Windows File System and the Microsoft SQL Server database. If the Print Service Provider receives a large, daily load of new Jobs through FreeFlow Web Services, the recommendation is to schedule a complete backup once a day (e.g. at 3:00 AM). It is also recommended to perform an additional complete backup, once a week, at any time that the system is not in production. The backup can be saved on a tape or to a file, but if using a file, it should not be kept on the FreeFlow Web Services server itself to avoid filling up needed disk space. The files should be kept on a separate, safe disk.
Backup for the FreeFlow Web Services files can be carried out using any available backup software. If no software is available, the files can be copied to a safe disk as a backup procedure; however, it is highly recommended to use reliable ‘Advanced Open File’ backup software.
This section contains the information needed to correctly Backup and Restore FreeFlow Web Services 9.0 or higher. The procedures include steps for performing automated and manual backups.
NOTE:
FreeFlow Web Services must be shut down prior to performing a backup, and restarted when the backup is complete. Failure to shut down Web Services will result in incomplete and/or useless backups.
Windows Server has a built-in backup module that can be used for this purpose. The module can be accessed from START -> PROGRAMS -> ACCESSORIES -> SYSTEM TOOLS -> WINDOWS SERVER BACKUP. See Microsoft’s Help for instruction on using the module.
The Removable Storage service must be running for the backup module to function correctly. Removable Storage runs by default but if it has been disabled, it can be re-enabled through START -> PROGRAMS -> ADMINISTRATIVE TOOLS -> SERVICES.
Automatic Backup A script is included with Web Services that can be used to automate your system backup. The file needs to be customized to your Web Services server environment and can then be scheduled to run anytime that is convenient (with Windows Task Scheduler for example).
The BACKUP_EXAMPLE.CMD file is located in the following folder: {DRIVE}:\NEWSWAY\INSTALLS\
Steps the script automates: 1 Backs up the SQL Database. 2 Detaches the SQL Database. 3 Stops the FreeFlow Web Services system and its Services. 4 Copies the NewEdition folder along with the SQL Database backup to a target location with a unique
folder name that includes the current time and date. 5 Attaches the SQL Database. 6 Starts the FreeFlow Web Services system and its Services. 7 Compresses the target location and removes the uncompressed folder.
The script also creates a log file per backup event.
To customize the file to your server environment: 1 Open the file in any text editor (e.g. Notepad++). 2 Check the parameters SET at the beginning of the file, and update them where necessary (see table
below).

Backing up and Restoring Web Services
60 FreeFlow Web Services
3 3 options are given for a compression tool, which is stored in the Comp parameter. The Comp parameter is initially set with WinRar as the default tool, and the 2 lines for the other tools are commented out. To set the compression tool to use (WinZip, WinRar or 7-Zip), and the directory where it is located:
For WINRAR: i Leave the line that sets the Comp parameter with WinRar as is: set Comp="C:\Program Files\winrar\winrar.exe" a -afzip -r %BACKUPDIR%.zip %BACKUPDIR%\*.* ii Update the correct location of WinRar if necessary.
For 7-ZIP: i Comment out the line that sets the Comp parameter with WinRar: :: set Comp="C:\Program Files\winrar\winrar.exe" a -afzip -r %BACKUPDIR%.zip %BACKUPDIR%\*.* ii Uncomment the line that sets the Comp parameter with 7-Zip, and update the default location if
necessary. set Comp="C:\Program Files\7-Zip\7z.exe" a -tzip %BACKUPDIR% %BACKUPDIR%
For WINZIP (must include the WinZip Command Line add-on): i Comment out the line that sets the Comp parameter with WinRar: :: set Comp="C:\Program Files\winrar\winrar.exe" a -afzip -r %BACKUPDIR%.zip %BACKUPDIR%\*.* ii Uncomment the line that sets the Comp parameter with WinZip, and update the default location
if necessary. set Comp="C:\Program Files\WinZip\wzzip.exe" -P -r %BACKUPDIR%.zip %BACKUPDIR%
4 Save the file. 5 Use any Task Scheduler tool to run the file automatically at a time of your choice.
Parameters Example Value Description
NewEditionLocation D:\NewEdition The location of the NewEdition folder on the server.
BackupLocation E:\Backups The location of the folder to save the backups.
DBServer localhost The name of the Database server.
DBName IWDBSQL The name of the Database.
SQLBackupName SQLBackup.bak The name of the backup file.
Manual Backup To correctly backup FreeFlow Web Services, you must first safely detach and backup the SQL Database and then back up the NEWEDITION folder. This folder holds all of the Job data and all of the Print Service Provider settings. The sub-folders of importance within this folder are IPanel/JobTemplates and IPanel/Profiles.
NOTE: The Database is located within the NewEdition folder, and although backing up the Database as part of the file folder copy may work, the safer and approved method is through the proper backing up and restoring of the Database separately, to assure a corruption free Database.
To perform a manual backup: 1 Stop FreeFlow Web Services using the Toolbox. 2 Run Microsoft SQL Server Management Studio, connect to the local server (.\IWDBSQL) and login with
windows authentication. 3 Navigate to the DATABASES folder and select the iWayDbSql database. 4 Right-click on the Web Services database instance name and select Tasks -> Back Up... The Back Up
Database - iWayDBSql window appears. 5 Under SOURCE, set the BACKUP TYPE to Full. 6 Under BACKUP SET:
i Enter a file NAME to back up the file.

Restoring a Backup
Release Notes 61
ii Set the BACKUP SET WILL EXPIRE time. You can enter a value between 0 to 99999 days, with 0 indicating that the backup set will never expire.
iii Under DESTINATION, select a BACK UP TO device and click Add… The Select Backup Destination window appears:
i Click … and select the path for the backup file. ii Click OK to save and close the window. iii Under SELECT A PAGE, click Options. iv Select the Verify backup when finished checkbox and then click OK. v Right click on the iWayDbSql database and select Tasks -> Detach. vi Check all the checkboxes (Drop Connections, Update Statistics and Keep Full Text Catalogs). vii Click OK. viii A warning message appears about the database not being available - click OK. ix Navigate to START -> ADMINISTRATIVE TOOLS -> SERVICES. x Right click on SQL SERVER (IWDBSQL) and select Stop xi Right click on IIS ADMIN SERVICE and select Stop.
7 Backup FreeFlow Web Services by copying the NEWEDITION folder to a new location. It is recommended that you change the newly copied folder name to NewEdition_<current date>.
8 Navigate to START -> ADMINISTRATIVE TOOLS -> SERVICES. 9 Right click on SQL SERVER (IWDBSQL) and select Start. 10 Right click on IIS ADMIN SERVICE and select Start. 11 Run Microsoft SQL Server Management Studio Express, connect to the local server (.\IWDBSQL) and
login with windows authentication. 12 Navigate to the DATABASES folder, right click and select Attach. 13 Click Add, browse to the iWayDbSql database (\NewEdition\IPanel\DB\iWayDBSQL.mdf) and 14 Click OK. 15 Click OK. 16 Start FreeFlow Web Services using the Toolbox.
Restoring a Backup
NOTE:
The following procedure is valid only when restoring a backup of the current version. If FreeFlow Web Services was upgraded since the most recent backup, perform a rollback first. For more information about performing a rollback, contact Technical Support.
It is strongly recommended to create a backup of the current data before restoring a previous backup.
To restore data for the current version of Web Services: 1 Stop Web Services using the Toolbox. 2 Run Microsoft SQL Server Management Studio, connect to the local server (.\IWDBSQL) and login with
windows authentication. 3 Navigate to the DATABASES folder and select the iWayDbSql database. 4 Right click on the iWayDbSql database and select Tasks -> Detach. 5 Check all the checkboxes (Drop Connections, Update Statistics and Keep Full Text Catalogs). 6 Click OK. 7 If a warning message appears about the database not being available - click OK. 8 Navigate to START -> ADMINISTRATIVE TOOLS -> SERVICES. 9 Right click on SQL SERVER (IWDBSQL) and select Stop. 10 Right click on IIS ADMIN SERVICE and select Stop.

Backing up and Restoring Web Services
62 FreeFlow Web Services
11 Select the NEWEDITION folder on the local drive where Web Services is installed and change the Newedition folder name (e.g. by appending the date and software version number to the folder name).
12 Copy the NEWEDITION folder from the backup location (e.g. Newedition_<backup date>_9.0.3.x) to the Web Services local drive and rename the folder to "Newedition".
13 Navigate to START -> ADMINISTRATIVE TOOLS -> SERVICES. 14 Right click on SQL SERVER (IWDBSQL) and select Start. 15 Right click on IIS ADMIN SERVICE and select Start. 16 Run Microsoft SQL Server Management Studio, connect to the local server (.\IWDBSQL) and login with
windows authentication. 17 Navigate to the DATABASES folder. 18 Right click and select Restore Database. 19 Select the GENERAL page. 20 Select iWayDbSql as the DESTINATION FOR RESTORE. 21 Select From device as the SOURCE FOR RESTORE, click the ellipsis (...) to specify the backup location, click
the Add button and then browse to the location of the database backup file and click OK. 22 Click on the Restore checkbox matching the set to be restored. 23 Select the OPTIONS page. 24 Select the Restore option OVERWRITE THE EXISTING DATABASE (WITH REPLACE) and click OK. 25 Run SetPermissions.bat from the \NEWSWAY\INSTALLS folder. 26 Run Config.bat from the \NEWSWAY\INSTALLS folder. 27 Start FreeFlow Web Services using the Toolbox.

Release Notes 63