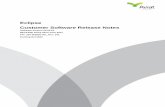Customer Release Notes - help.efi.com
Transcript of Customer Release Notes - help.efi.com

Customer Release NotesFiery PostScript Driver for Windows
This document contains important information about Fiery Driver installation. Be sure to provide this informationto all users before proceeding with the installation.Fiery Driver v6.5 includes user interface (UI) support for high-resolution monitors.
Installation
Install the Fiery PS Driver
After you download the printer driver from the Download Center, you can install it and configure it for the installedoptions on the printer.The printer drivers are supported on the following OS versions:
• Windows 11/Server 2022
• Windows Server 2019
• Windows 10/Server 2016
• Windows 8.1 with Updates/Server 2012 R2 with Updates
• Windows 7 with Updates/Server 2008 R2 with Updates
When you install the printer driver and complete the print connection, you are automatically creating a local printer(Port 9100). You can modify the port connection later, according to your network type.
Note: For the printer driver to work correctly, it is required that the Windows system the printer driver is beinginstalled on has all the updates from Microsoft for the given operating system. This includes Windows 7, WindowsServer 2008 R2, Windows 8.1, and Windows Server 2012 R2. If this is not done, there might be securityvulnerabilities on the Windows system and the printer driver software might not work as expected.The Windows updates that should be installed are as follows:
• Windows 7 and Windows Server 2008 R2 – KB4467107 or later
• Windows 8.1 and Windows Server 2012 R2 – KB4467697 or later
1 Double-click the .zip file.
2 Double-click PRNTDVR.exe application to begin the installation process.
3 Click Run in the Open File - Security Warning window.
© 2021 Electronics For Imaging, Inc.
6 October 2021
45222723
*45222723*

4 In the Fiery Driver Installer dialog box, select the printer driver language and click Next.The Fiery Driver Installer - InstallShield Wizard appears.
5 Click Next in the Welcome to the InstallShield Wizard for Fiery Driver Installer dialog box.
6 Read the license agreement, click I accept the terms of the license agreement and click Next.
7 For these Windows operating systems, do one of the following:
• Windows 11/Server 2022: Click The printer that I want isn’t listed.
• Windows 10/Server 2016/Server 2019: Click The printer that I want isn’t listed.
• Windows 8.1/Server 2012 R2: Click The printer that I want isn’t listed.
8 To add a local printer on the network, do one of the following:
• Windows 11/Server 2022: Select Add a local printer or network printer with manual settings.
• Windows 10/Server 2016/Server 2019: Select Add a local printer or network printer with manual settings.
• Windows 8.1/Server 2012 R2: Select Add a local printer or network printer with manual settings.
• Windows 7/Server 2008 R2: Select Add a local printer.
9 Select Create a new port, select Standard TCP/IP Port from the Type of port menu, and then click Next.
Note: The WSD port is supported on Windows 7 or later.
10 Do one of the following:
• Windows 11/Server 2022: Type the host name or IP address of the Fiery server. Select the Query the printerand automatically select the driver to use check box. Click Next.
• Windows 10/Server 2016/Server 2019: Type the host name or IP address of the Fiery server. Select the Querythe printer and automatically select the driver to use check box. Click Next.
• Windows 8.1/Server 2012 R2: Type the host name or IP address of the Fiery server. Select the Query the printerand automatically select the driver to use check box. Click Next.
• Windows 7/Server 2008 R2: Type the host name or IP address of the Fiery server, and then click Next.
11 In the Printers box, select your printer and click Next.
Note: Select the printer driver with “US” or without "EU" for North America (the default Document Size isLetter) or without “US” or with "EU" for International (the default Document Size is A4).
12 Type a name for the Fiery server in the Printer name field, and click Next.This name is used in the Devices and Printers (or Printers and Faxes or Printers) folder and the queues window.
13 Follow the on-screen instructions.Indicate whether you want to make it the default printer. Do not share the printer and do not print a Test Page atthis time.Continue with the printer driver installation and at the last screen, click Finish.The necessary files are installed on your hard disk drive.
14 Configure the installable options.For more information, see Printing in the documentation that accompanies your Fiery server.
Customer Release Notes
Fiery PostScript Driver for Windows
2

15 To set up a connection other than Port 9100, see Printing in the documentation that accompanies your Fieryserver.
16 To use the printer driver, you must select the following options on the Advanced tab of the printer driver:
• Spool print documents so program finishes printing faster
• Start printing immediately
• Print spooled documents first
17 Click Apply in the Fiery server Properties dialog box, and then click OK.
Uninstall
Uninstall printer drivers from Windows client computers
The Printer Delete Utility is installed and used locally to uninstall printer drivers from a Windows client computer.You do not need to connect to the Fiery server before you use the software.1 Click Start, select Programs or All Programs, and then select Fiery.
2 Select Printer Delete Utility.Any Fiery server printer drivers found on your computer are listed.
Note: All printer drivers installed on your computer are listed.
3 In the Printer Delete Utility dialog box, do one of the following:
• To delete a printer, select the check box next to the printer name and click Delete the Selected Printers.
• To delete all of the installed printer drivers, select the Delete All Printer Drivers check box, and click OK.
4 When you finish deleting printer drivers, click Exit.
Fiery Driver launch time improvementThe Fiery Driver launch time has improved greatly in Fiery Driver v6.5 and the printer driver user interface isdisplayed in three seconds or less in most cases.
Known limitations for Fiery Driver v6.5
1 When the Fiery server becomes disconnected or is restarting, the following user interface changes can beobserved since the required data for the user interface components cannot be retrieved for the display when theFiery server is disconnected or is just restarted:
a RGB source, CMYK source, Grayscale source, and Output profile drop-down list boxes might be blank.
b Fiery ImageViewer edit option user interface may be blank.
c Fiery ImageViewer curves edit option may show a file name such as FTMP92b6.file instead of the actualdisplay name.
Customer Release Notes
Fiery PostScript Driver for Windows
3

2 Depending on the number of paper catalog entries to be displayed in the user interface, there may be a delayobserved when you click the Paper Catalog user interface control from the Media tab, Mixed media (for example,Define cover, New page-range, or New insert), Slip sheet, and Booklet.
3 LoadLibrary.exe error can be observed and the printer driver user interface may not launch correctly under thefollowing conditions. This is due to a mismatch in the harmony DLLs between certain components of FieryCommand WorkStation and Fiery Driver.
a From Fiery Command WorkStation v6.2 running on a 32-bit Windows client, start the print driver userinterface from Preflight report.
b From Fiery Hot Folders Print Summary user interface, start the printer driver user interface.
c From Control Panel, open the Printer Preferences user interface first from Fiery Driver v5.0 and then open thePrinter Preferences user interface from a Fiery Driver v6.5.
4 When Set Defaults is applied from Fiery Command WorkStation, the following can be observed:
a When the Same as job size print option is locked from Set Defaults, the locked state or setting is ignored.
5 When the Fiery Driver user interface is opened with Two-Way Communications turned on, it initially displaysdefaults for all controls. When user interface controls such as Paper Catalog, FreeForm, and Control Bar areclicked, the settings for these conrols will be populated.
6 There will be a delay for the Paper Catalog control to be populated that is dependent on the number of papercatalog entries to be displayed. A message box will be displayed notifying you of the delay while the Paper Catalogcontrol is being populated.
7 In Fiery Driver v6.5, the user experience will be improved by showing what is available in the job. When you clickthe drop-down selection of the Fiery ImageViewer user interface control, it will be blank and then you can selectone of the available Fiery ImageViewer curves. If you do not select an available curve, the job settings for the FieryImageViewer curve will be retained.
Note: This theory is applicable for all bi-directional controls that need on-demand fetching (for example PaperCatalog, Output profile, Control Bar, Variable Data Printing (VDP) (Master, Variable), RGB, CMYK, Grayscalesource, Fiery ImageViewer curves, Server Presets, and Use spot group).
Customer Release Notes
Fiery PostScript Driver for Windows
4

Notes de mise à jour client :Pilote Fiery PostScript pour Windows
Ce document contient des informations importantes à propos de l’installation du pilote Fiery. Distribuez-le à tous lesutilisateurs avant de procéder à l’installation.Fiery Driver v6.5 comprend la prise en charge de l’interface utilisateur (IU) pour les moniteurs haute résolution.
Installation
Installer le pilote Fiery PS
Après avoir téléchargé le pilote d’imprimante à partir du Centre de téléchargement, vous pouvez l’installer et leconfigurer selon les options installées sur l’imprimante.Les pilotes d’imprimante sont pris en charge sur les versions de système d’exploitation suivantes :
• Windows 11/Server 2022
• Windows Server 2019
• Windows 10/Server 2016
• Windows 8.1 avec mises à jour/Windows Server 2012 R2 avec mises à jour
• Windows 7 avec mises à jour/Windows Server 2008 R2 avec mises à jour
Lorsque vous installez le pilote d’imprimante et finalisez la connexion d’impression, vous créez automatiquementune imprimante locale (Port 9 100). Vous pourrez changer le port de connexion plus tard, en fonction de votre typede réseau.
Remarque : Pour que le pilote d’imprimante fonctionne correctement, il est nécessaire que le système Windows surlequel le pilote d’imprimante est installé possède toutes les mises à jour de Microsoft pour le système d’exploitationdonné. Cela s’applique à Windows 7, Windows Server 2008 R2, Windows 8.1 et Windows Server 2012 R2. Faute dequoi, il pourrait y avoir des failles de sécurité sur le système Windows et le logiciel de pilote d’imprimante pourraitne pas fonctionner comme prévu.Les mises à jour de Windows qui doivent être installées sont les suivantes :
• Windows 7 et Windows Server 2008 R2 - KB4467107 ou une version ultérieure
• Windows 8.1 et Windows Server 2012 R2 - KB4467697 ou une version ultérieure
1 Double-cliquez sur le fichier .zip.
2 Double-cliquez sur l'application PRNTDVR.exe pour lancer le processus d’installation.

3 Cliquez sur Exécuter dans la fenêtre Ouvrir le fichier - Avertissement de sécurité.
4 Dans la boîte de dialogue Fiery Driver Installer, sélectionnez la langue du pilote d’imprimante et cliquez surSuivant.L’assistant InstallShield de Fiery Driver Installer s’affiche.
5 Cliquez sur Suivant dans la boîte de dialogue Bienvenue dans l’Assistant InstallShield du programmed’installation du pilote Fiery.
6 Lisez le contrat de licence, cliquez sur J’accepte les termes du contrat de licence, puis sur Suivant.
7 Avec les systèmes d’exploitation Windows suivants, effectuez l'une des opérations suivantes :
• Windows 11/Server 2022 : cliquez sur Je ne trouve pas l’imprimante recherchée dans la liste.
• Windows 10/Server 2016/Server 2019 : cliquez sur Je ne trouve pas l’imprimante recherchée dans la liste.
• Windows 8.1/Server 2012 R2 : cliquez sur Je ne trouve pas l’imprimante recherchée dans la liste.
8 Pour ajouter une imprimante locale sur le réseau, effectuez l’une des opérations suivantes :
• Windows 11/Server 2022 : sélectionnez Ajouter une imprimante locale ou réseau avec des paramètresmanuels.
• Windows 10/Server 2016/Server 2019 : sélectionnez Ajouter une imprimante locale ou réseau avec desparamètres manuels.
• Windows 8.1/Server 2012 R2 : sélectionnez Ajouter une imprimante locale ou réseau avec des paramètresréglages manuels.
• Windows 7/Server 2008 R2 : sélectionnez Ajouter une imprimante locale.
9 Sélectionnez Créer un nouveau port et choisissez Port TCP/IP Standard dans la liste déroulante Type de port.Cliquez ensuite sur Suivant.
Remarque : Le port WSD est pris en charge à partir de Windows 7 et des versions ultérieures.
10 Effectuez l’une des opérations suivantes :
• Windows 11/Server 2022 : saisissez le nom d'hôte ou l'adresse IP de l'Fiery server. Sélectionnez la caseInterroger l’imprimante et sélectionner automatiquement le pilote à utiliser. Cliquez sur Suivant.
• Windows 10/Server 2016/Server 2019 : saisissez le nom d'hôte ou l'adresse IP de l'Fiery server. Sélectionnez lacase Interroger l’imprimante et sélectionner automatiquement le pilote à utiliser. Cliquez sur Suivant.
• Windows 8.1/Server 2012 R2 : saisissez le nom d'hôte ou l'adresse IP de l'Fiery server. Sélectionnez la caseInterroger l’imprimante et sélectionner automatiquement le pilote à utiliser. Cliquez sur Suivant.
• Windows 7/Server 2008 R2 : saisissez le nom d'hôte ou l'adresse IP de l'Fiery server, puis cliquez sur Suivant.
11 Dans la section Imprimantes, sélectionnez votre imprimante et cliquez sur Suivant.
Remarque : Sélectionnez le pilote d’imprimante portant la mention « US » ou sans la mention « UE » pourl’Amérique du Nord (le format de document par défaut sera Lettre US) ou sans cette mention et portant lamention « UE » pour les autres pays (le format de document par défaut sera A4).
12 Saisissez le nom du Fiery server dans le champ Nom de l'imprimante et cliquez sur Suivant.C’est ce nom qui sera utilisé dans le dossier Périphériques et imprimantes (ou Imprimantes et télécopieurs ouImprimantes) et dans la fenêtre des queues d’impression.
Notes de mise à jour client :
Pilote Fiery PostScript pour Windows
6

13 Suivez les instructions à l’écran.Indiquez si vous souhaitez l’utiliser comme imprimante par défaut. Choisissez de ne pas partager cetteimprimante et de ne pas imprimer une page de test pour l’instant.Poursuivez l’installation du pilote d’imprimante et, dans le dernier écran, cliquez sur Terminer.Les fichiers nécessaires sont installés sur votre disque dur.
14 Configurez les options disponibles.Pour plus d'informations, voir Impression dans la documentation fournie avec votre Fiery server.
15 Pour configurer une connexion autre que Port 9100, voir Impression dans la documentation fournie avec votreFiery server.
16 Pour utiliser le pilote d’imprimante, vous devez sélectionner les options suivantes dans son onglet Avancé :
• Spouler l’impression des documents pour qu’elle se termine immédiatement
• Commencer l’impression immédiatement
• Imprimer d’abord les documents présents dans le spouleur d’impression
17 Cliquez sur Appliquer dans la boîte de dialogue Fiery server Propriétés, puis cliquez sur OK.
Désinstaller
Désinstaller les pilotes d’imprimante sur les ordinateurs clients Windows
Printer Delete Utility est installé et utilisé localement pour désinstaller les pilotes d’imprimante sur un ordinateurclient Windows. Il est inutile de se connecter à l'Fiery server avant d'utiliser le logiciel.1 Cliquez sur Démarrer et choisissez Programmes ou Tous les programmes, puis sélectionnez Fiery.
2 Sélectionnez Printer Delete Utility.Les pilotes d’imprimante Fiery server trouvés sur votre ordinateur sont affichés.
Remarque : Tous les pilotes d’imprimante installés sur votre ordinateur sont affichés.
3 Dans la boîte de dialogue Printer Delete Utility, effectuez l’une des opérations suivantes :
• Pour supprimer une imprimante, cochez la case située à côté de son nom, puis cliquez sur Supprimer lesimprimantes sélectionnées.
• Pour supprimer tous les pilotes d’imprimante installés, cochez la case Supprimer tous les pilotes d’imprimante,puis cliquez sur OK.
4 Lorsque vous avez fini de supprimer les pilotes, cliquez sur Quitter.
Amélioration du temps de lancement de Fiery DriverLe temps de lancement de Fiery Driver s'est considérablement amélioré dans Fiery Driver v6.5 et l'interfaceutilisateur du pilote d'imprimante est affichée en trois secondes ou moins dans la plupart des cas.
Notes de mise à jour client :
Pilote Fiery PostScript pour Windows
7

Limitation connues de Fiery Driver v6.5
1 Lorsque Fiery server est déconnecté ou est en cours de rédémarrage, les modifications d'interface utilisateursuivantes peuvent être observées puisque les données requises pour les composants de l'interface utilisateur nepeuvent pas être récupérées pour l'affichage lorsque Fiery server est déconnecté ou simplement redémarré :
a La source RGB, la source CMYK, la source de niveaux de gris et les zones de liste déroulantes du profil desortie peuvent être vides.
b L'interface utilisateur de l'option de modification Fiery ImageViewer peut être vide.
c L'option de modification des courbes de Fiery ImageViewerpeut afficher un nom de fichier tel queFTMP92b6.file au lieu du nom d'affichage réel.
2 Selon le nombre d'entrées de catalogue papier à afficher dans l'interface utilisateur, vous pouvez observer unretard lorsque vous cliquez sur le contrôle de l'interface utilisateur Catalogue papier à partir de l'onglet Médias,Médias mixtes (par exemple, Définir la couverture, Nouvelle plage de pages ou Nouvel insert), Intercalaire etBrochure.
3 L'erreur LoadLibrary.exe peut être observée et l'interface utilisateur du pilote d'imprimante peut ne pas êtrelancée correctement dans les conditions suivantes. Cela est dû à une absence de correspondance dans les DLLd'harmonie entre certains composants de Fiery Command WorkStation et Fiery Driver.
a À partir de Fiery Command WorkStation v6.2 fonctionnant sur un client Windows 32 bits, démarrezl'interface utilisateur du pilote d'impression à partir du rapport Preflight.
b À partir de l'interface utilisateur Récapitulatif de l'impression de Fiery Hot Folders, démarrez l'interfaceutilisateur du pilote d'imprimante.
c À partir du panneau de configuration, ouvrez d’abord l’interface utilisateur Préférences d’imprimante à partirde Fiery Driver version 5.0, puis ouvrez l’interface utilisateur Préférences d’imprimante à partir de Fiery Driverv 6.5.
4 Lorsque Définir les valeurs par défaut est appliqué à partir de Fiery Command WorkStation, ce qui suit peut êtreobservé :
a Lorsque l'option d'impression Identique à la taille de la tâche est verrouillée à partir de Définir les valeurs pardéfaut, l'état ou le paramètre verrouillé est ignoré.
5 Lorsque l'interface utilisateur Fiery Driver est ouverte avec des communications bidirectionnelles activées, elleaffiche initialement les valeurs par défaut de tous les contrôles. Lorsque vous cliquez sur des contrôles d'interfaceutilisateur tels que Catalogue papier, FreeForm et Barre de contôle, les paramètres de ces contrôles sontrenseignés.
6 Il y a un délai pour que le contrôle du catalogue papier soit renseigné, qui dépend du nombre d'entrées decatalogue papier à afficher. Une boîte de message est affichée pour vous informer du retard pendant que lecontrôle du catalogue papier est en cours de remplissage.
7 Dans Fiery Driver v6.5, l'expérience utilisateur est améliorée puisqu'il montre ce qui est disponible dans la tâche.Lorsque vous cliquez sur la sélection déroulante du contrôle de l'interface utilisateur Fiery ImageViewer, celle-ciest vide et vous pouvez sélectionner l'une des courbes Fiery ImageViewer disponibles. Si vous ne sélectionnez pasune courbe disponible, les paramètres de travail de la courbe Fiery ImageViewer sont conservés.
Remarque : Ce principe s'applique à tous les contrôles bidirectionnels qui nécessitent des récupérations à lademande (par exemple Catalogue papier, Profil de sortie, Barre de contrôle, Impression de données variables(VDP) (Master, Variable), RVB, CMYK, Source de niveaux de gris, Courbes Fiery ImageViewer, Préréglagesserveur, et Utiliser le groupe spot).
Notes de mise à jour client :
Pilote Fiery PostScript pour Windows
8

Note di release per l'utenteDriver Fiery PostScript per Windows
Questo documento contiene importanti informazioni sull'installazione dei driver Fiery. Distribuire una copia diquesto documento a tutti gli utenti prima di procedere con l'installazione.Fiery Driverv6.5 include il supporto dell'interfaccia utente (interfaccia utente) per monitor ad alta risoluzione.
Installazione
Installare il driver Fiery PS
Dopo aver scaricato il driver di stampa dal Download Center, è possibile installarlo e configurarlo per le opzioniinstallate sulla stampante.I driver di stampa sono supportati dalle seguenti versioni OS:
• Windows 11/server 2022
• Windows Server 2019
• Windows 10/Server 2016
• Windows 8.1 con Aggiornamenti/Server 2012 R2 con Aggiornamenti
• Windows 7 con Aggiornamenti/Server 2008 R2 con Aggiornamenti
Quando si installa il driver di stampa e si completa il collegamento di stampa, si crea automaticamente unastampante locale (Port 9100). È possibile modificare il collegamento in un secondo momento, a seconda del tipo direte utilizzato.
Nota: Affinché il driver della stampante funzioni correttamente, è necessario che sul sistema Windows in cui verràinstallato il driver di stampa siano presenti tutti gli aggiornamenti di Microsoft per il sistema operativo specificato.Ciò include Windows 7, Windows Server 2008 R2, Windows 8.1 e Windows Server 2012 R2. Se ciò non viene fatto,potrebbero verificarsi problemi di protezione sul sistema operativo Windows e il software del driver di stampapotrebbe non funzionare nel modo previsto.Gli aggiornamenti di Windows che devono essere installati sono i seguenti:
• Windows 7 e Windows Server 2008 R2 – KB4467107 o versioni successive
• Windows 8.1 e Windows Server 2012 R2 – KB4467697 o versioni successive
1 Fare doppio clic sul file .zip.
2 Fare doppio clic sul file dell'applicazione PRNTDVR.exe per avviare il processo di installazione.

3 Fare clic su Esegui nella finestra Apri file - Avviso di sicurezza.
4 Nella finestra di dialogo Programma di installazione Fiery Driver, selezionare la lingua desiderata per il driver distampa e fare clic su Avanti.Appare la finestra Fiery Driver Installer - InstallShield Wizard.
5 Fare clic su Avanti nella finestra di dialogo Installazione guidata InstallShield per il programma di installazione diFiery Driver.
6 Leggere il contratto di licenza, fare clic su Accetto i termini del contratto di licenza, quindi fare clic su Avanti.
7 Per questi sistemi operativi Windows, procedere in uno dei seguenti modi:
• Windows 11/Server 2022: fare clic su La stampante desiderata non è nell'elenco.
• Windows 10/Server 2016/Server 2019: fare clic su La stampante desiderata non è nell'elenco.
• Windows 8.1/Server 2012 R2: fare clic su La stampante desiderata non è nell'elenco.
8 Per aggiungere una stampante locale in rete, procedere in uno dei seguenti modi:
• Windows 11/Server 2022: selezionare Aggiungi stampante locale o di rete con impostazioni manuali.
• Windows 10/Server 2016/Server 2019: selezionare Aggiungi stampante locale o di rete con impostazionimanuali.
• Windows 8.1/Server 2012 R2: selezionare Aggiungi stampante locale o di rete con impostazioni manuali.
• Windows 7/Server 2008 R2: selezionare Aggiungi stampante locale.
9 Selezionare Crea una nuova porta, selezionare Porta TCP/IP standard dal menu Tipo di porta, quindi fare clic su°Avanti.
Nota: La porta WSD è supportata su Windows 7 e versioni successive.
10 Procedere in uno dei seguenti modi:
• Windows 11/Server 2022: digitare il nome host o l'indirizzo IP di Fiery server. Selezionare la casella Interroga lastampante e seleziona automaticamente il driver da utilizzare. Fare clic su Avanti.
• Windows 10/Server 2016/Server 2019: digitare il nome host o l'indirizzo IP di Fiery server. Selezionare lacasella Interroga la stampante e seleziona automaticamente il driver da utilizzare. Fare clic su Avanti.
• Windows 8.1/Server 2012 R2: digitare il nome host o l'indirizzo IP di Fiery server. Selezionare la casellaInterroga la stampante e seleziona automaticamente il driver da utilizzare. Fare clic su Avanti.
• Windows 7/Server 2008 R2: digitare il nome host o l'indirizzo IP di Fiery server, quindi fare clic su Avanti.
11 Dall'elenco Stampanti, selezionare la stampante e fare clic su Avanti.
Nota: Selezionare il driver di stampa contrassegnato con “US” o senza "EU" per il Nord America (il formatodocumento predefinito è Lettera) oppure senza “US” o con "EU" per tutti gli altri paesi (il formato documentopredefinito è A4).
12 Digitare un nome per Fiery server nel campo Nome stampante e fare clic su Avanti.Questo nome è usato nella cartella Dispositivi e stampanti (o Stampanti e fax o Stampanti) e nella finestra dellecode.
Note di release per l'utente
Driver Fiery PostScript per Windows
10

13 Seguire le istruzioni visualizzate sullo schermo.Indicare se si desidera impostarla come predefinita. Non condividere la stampante e non stampare la pagina testin questa fase.Continuare con l'installazione del driver di stampa e all'ultimo schermo fare clic su Fine.I file necessari vengono installati sull'unità disco fisso.
14 Configurare le opzioni installabili.Per ulteriori informazioni, vedere Stampa nella documentazione fornita con Fiery server.
15 Per configurare un collegamento diverso da Port 9100, vedere Stampa nella documentazione fornita con Fieryserver.
16 Per usare il driver di stampa, è necessario selezionare le seguenti opzioni dalla scheda Avanzate del driver distampa:
• Utilizza lo spooler in modo da accelerare il processo di stampa
• Inizia a stampare immediatamente
• Stampa prima i documenti nello spooler
17 Fare clic su Applica nella finestra di dialogo Proprietà di Fiery server, quindi fare clic su OK.
Disinstallazione
Disinstallare i driver di stampa da computer client Windows
Printer Delete Utility viene installato e usato in locale per disinstallare i driver di stampa da un computer clientWindows. Non è necessario collegarsi a Fiery server prima di utilizzare il software.1 Fare clic su Start, selezionare Programmi o Tutti i programmi, quindi selezionare Fiery.
2 Selezionare Printer Delete Utility
Viene elencato qualsiasi driver di stampa di Fiery server trovato sul computer.
Nota: Viene elencato qualsiasi driver di stampa di installato sul computer.
3 Nella finestra di dialogo Fiery Printer Delete Utility, procedere in uno dei seguenti modi:
• Per eliminare una stampante, selezionare la casella accanto al nome della stampante e fare clic su Elimina lestampanti selezionate.
• Per eliminare tutti i driver di stampa installati, selezionare la casella Elimina tutti i driver di stampa e fare clic suOK.
4 Dopo aver eliminato i driver di stampa, fare clic su Esci.
Miglioramento del tempo di lancio per Fiery DriverIl Fiery Driver tempo di avvio è notevolmente migliorato in Fiery Driver v6.5 e l'interfaccia utente del driver dellastampante viene visualizzata in tre secondi o meno nella maggior parte dei casi.
Note di release per l'utente
Driver Fiery PostScript per Windows
11

Limitazioni note per Fiery Driver v6.5
1 Quando Fiery server viene disconnesso o viene riavviato, è possibile osservare le seguenti modifiche all'interfacciautente poiché i dati necessari per i componenti dell'interfaccia utente non possono essere recuperati per lavisualizzazione quando Fiery server viene disconnesso o è stato appena riavviato:
a Le caselle di riepilogo a discesa di Origine RGB, Origine CMYK, Origine gradazione di grigi e Profilo di outputpotrebbero essere vuote.
b L'interfaccia utente dell'opzione di modifica di Fiery ImageViewer potrebbe essere vuota.
c L'opzione di modifica curve di Fiery ImageViewer può mostrare un nome di file come FTMP92b6.file anzichél'effettivo nome visualizzato.
2 A seconda del numero di voci del catalogo carta da visualizzare nell'interfaccia utente, potrebbe verificarsi unritardo quando si fa clic sul controllo dell'interfaccia utente del Catalogo carta dalla scheda Supporti, dalla schedaSupporti misti (ad esempio, Definisci copertina, Nuovo intervallo pagineo Nuovo inserimento), dalla schedaFoglio di separazionee da Booklet.
3 È possibile che si verifichi un errore su LoadLibrary.exe e che l'interfaccia utente del driver della stampante nonvenga avviata correttamente nelle seguenti condizioni. Ciò è dovuto a una mancata corrispondenza nelle armoniedi DLL tra certi componenti di Fiery Command WorkStation e Fiery Driver.
a Dalla Fiery Command WorkStation versione 6.2 in esecuzione su un client Windows a 32 bit, avviarel'interfaccia utente del driver di stampa dal rapporto di preflight.
b Dall'interfaccia utente di Stampa riepilogo di Fiery Hot Folders, avviare l'interfaccia utente del driver dellastampante.
c Dal Pannello di controllo, aprire l'interfaccia utente Preferenze stampante prima da Fiery Driver versione 5.0 equindi aprire l'interfaccia utente di Preferenze stampante da un Fiery Driver versione 6.5.
4 Quando Imposta valori predefiniti viene applicato da Fiery Command WorkStation, è possibile osservare quantosegue:
a Quando l'opzione di stampa Uguale a formato lavoro è bloccata da Imposta valori predefiniti, lo stato ol'impostazione bloccata viene ignorata.
5 Quando l'interfaccia utente di Fiery Driver viene aperta con le comunicazioni bidirezionali attivate, inizialmentevengono visualizzate le impostazioni predefinite per tutti i controlli. Quando si fa clic sui controlli dell'interfacciautente, ad esempio Catalogo carta, FreeForm e Barra di controllo, verranno popolate le impostazioni per questicontrolli.
6 Il controllo del Catalogo carta da popolare verrà ritardato a seconda del numero di voci di catalogo carta davisualizzare. Mentre il controllo del Catalogo carta viene popolato, verrà visualizzata una finestra di messaggioche informa del ritardo.
7 In Fiery Driver v6.5, l'esperienza utente verrà migliorata mostrando ciò che è disponibile nel lavoro. Quando si faclic sulla selezione a discesa del controllo dell'interfaccia utente di Fiery ImageViewer, dapprima sarà vuota e poisarà possibile selezionare una delle curve Fiery ImageViewer disponibili. Se non si seleziona una curvadisponibile, le impostazioni del lavoro per la curva di Fiery ImageViewer verranno mantenute.
Nota: Questa teoria è applicabile a tutti i controlli bidirezionali che necessitano di recupero su richiesta (adesempio Catalogo carta, Profilo di output, Barra di controllo, Stampa dati variabili (VDP) (Master, Variabile),RGB, CMYK, Origine scala di grigi, curve di Fiery ImageViewer, preimpostazioni server e Usa gruppo tintepiatte).
Note di release per l'utente
Driver Fiery PostScript per Windows
12

Release-InformationenFiery PostScript-Treiber für Windows
Dieses Dokument enthält wichtige Hinweise zur Installation des Fiery Driver. Stellen Sie diese Informationen allenBenutzern zur Verfügung, bevor Sie mit der Installation fortfahren.Fiery Driver V6.5 Unterstützung für Benutzeroberflächen für hochauflösende Monitore.
Installation
Fiery PS-Treiber installieren
Nachdem Sie den Druckertreiber aus dem Download Center heruntergeladen haben, können Sie ihn installieren undfür die installierten Optionen auf dem Drucker konfigurieren.Die Druckertreiber werden auf folgenden Betriebssystemversionen unterstützt:
• Windows 11/Server 2022
• Windows Server 2019
• Windows 10/Server 2016
• Windows 8.1 mit Updates / Server 2012 R2 mit Updates
• Windows 7 mit Updates / Server 2008 R2 mit Updates
Beim Installieren des Druckertreibers und dem anschließenden Einrichten der Druckverbindung wird automatischein lokaler Drucker (Port 9100) installiert. Sie können die Portverbindung später an Ihren Netzwerktyp anpassen.
Hinweis: Damit der Druckertreiber ordnungsgemäß funktioniert, muss das Windows-System, auf dem derDruckertreiber installiert wird, über alle Updates von Microsoft für das Betriebssystem verfügen. Dies umfasstWindows 7, Windows Server 2008 R2, Windows 8.1 und Windows Server 2012 R2. Falls dies nicht gegeben ist, sindmöglicherweise Sicherheitslücken im Windows-System vorhanden oder die Druckertreiber-Software funktioniertmöglicherweise nicht wie erwartet.Folgende Windows-Updates sollten installiert werden:
• Windows 7 und Windows Server 2008 R2 – KB4467107 oder höher
• Windows 8.1 und Windows Server 2012 R2 – KB4467697 oder höher
1 Klicken Sie doppelt auf die ZIP-Datei.
2 Klicken Sie doppelt auf die Anwendung PRNTDVR.exe, um die Installation zu starten.

3 Klicken Sie im Fenster Datei öffnen - Sicherheitswarnung auf Ausführen.
4 Wählen Sie im Fenster Fiery Driver Installer die Sprache, in der der Druckertreiber ausgeführt und angezeigtwerden soll, und klicken Sie auf Weiter.Daraufhin wird das Fenster Fiery Driver Installer – InstallShield Wizard angezeigt.
5 Klicken Sie auf der Begrüßungsseite des InstallShield-Assistenten für den Fiery Driver Installer auf Weiter.
6 Lesen Sie die Lizenzvereinbarung und erklären Sie Ihr Einverständnis mit deren Bestimmungen, indem Sie aufIch bin mit den Bedingungen der Lizenzvereinbarung einverstanden klicken. Klicken Sie anschließend aufWeiter.
7 Führen Sie die folgenden Schritte aus, wenn Sie eine der unten genannten Versionen des Windows-Betriebssystems verwenden:
• Windows 11/Server 2022: Klicken Sie auf Der gewünschte Drucker ist nicht aufgeführt.
• Windows 10/Server 2016/Server 2019: Klicken Sie auf Der gewünschte Drucker ist nicht aufgeführt.
• Windows 8.1/Server 2012 R2: Klicken Sie auf Der gewünschte Drucker ist nicht aufgeführt.
8 Führen Sie einen der folgenden Schritte aus, um einen lokalen Drucker hinzuzufügen:
• Windows 11/Server 2022: Wählen Sie Einen lokalen Drucker oder einen Netzwerkdrucker mit manuellenEinstellungen hinzufügen aus.
• Windows 10/Server 2016/Server 2019: Wählen Sie Einen lokalen Drucker oder einen Netzwerkdrucker mitmanuellen Einstellungen hinzufügen aus.
• Windows 8.1/Server 2012 R2: Wählen Sie Einen lokalen Drucker oder einen Netzwerkdrucker mit manuellenEinstellungen hinzufügen aus.
• Windows 7/Server 2008 R2: Wählen Sie Einen lokalen Drucker hinzufügen aus.
9 Aktivieren Sie die Option Neuen Anschluss erstellen, wählen Sie Standard TCP/IP Port in der Liste Anschlusstypund klicken Sie auf Weiter.
Hinweis: Die Funktion „WSD“ wird erst ab Windows 7 unterstützt.
10 Führen Sie einen der folgenden Schritte aus:
• Windows 11/Server 2022: Geben Sie die Host-Namen oder die IP-Adresse des Fiery server ein. Aktivieren Siedie Option Den Drucker abfragen und den zu verwendenden Treiber automatisch auswählen. Klicken Sie aufWeiter.
• Windows 10/Server 2016/Server 2019: Geben Sie den Host-Namen oder die IP-Adresse des Fiery server ein.Aktivieren Sie die Option Den Drucker abfragen und den zu verwendenden Treiber automatisch auswählen.Klicken Sie auf Weiter.
• Windows 8.1/Server 2012 R2: Geben Sie den Host-Namen oder die IP-Adresse vom Fiery server ein.Aktivieren Sie die Option Den Drucker abfragen und den zu verwendenden Treiber automatisch auswählen.Klicken Sie auf Weiter.
• Windows 7/Server 2008 R2: Geben Sie den Host-Namen oder die IP-Adresse des Fiery server und klicken Siedann auf Weiter.
Release-Informationen
Fiery PostScript-Treiber für Windows
14

11 Markieren Sie in der Liste Drucker den gewünschten Drucker und klicken Sie auf Weiter.
Hinweis: Der Druckertreiber mit dem Suffix „US“ oder ohne „EU“ ist für Nordamerika konzipiert. (Bei diesemTreiber ist „US Brief / Letter“ als Standarddokumentgröße definiert.) Der Druckertreiber ohne das Suffix „US“oder mit „EU“ ist für den internationalen Markt konzipiert. (Bei diesem Treiber ist „A4“ dieStandarddokumentgröße.)
12 Geben Sie in das Feld Druckername einen Namen für den Fiery server ein. Klicken Sie auf Weiter.Unter diesem Namen wird der Drucker im Ordner Drucker, Drucker und Faxgeräte bzw. Geräte und Drucker undim Warteschlangenfenster angezeigt.
13 Folgen Sie den angezeigten Anweisungen.Geben Sie an, ob der Drucker als Ihr Standarddrucker fungieren soll. Geben Sie den Drucker nicht für diegemeinsame Nutzung frei und drucken Sie keine Testseite.Fahren Sie mit der Installation des Druckertreibers fort und klicken Sie im abschließenden Bildschirm auf Fertigstellen.Die benötigen Dateien werden nun auf der Festplatte Ihres Computers installiert.
14 Konfigurieren Sie die Optionen für das installierte Zubehör.Weitere Hinweise finden Sie unter Drucken in der Dokumentation zu Ihrem Fiery server.
15 Lesen Sie den Abschnitt Drucken in der Dokumentation zu Ihrem Fiery server, um eine Verbindung über einenanderen Port als 9100 einzurichten.
16 Aktivieren Sie, damit Sie den Druckertreiber verwenden können, auf der Registerkarte Erweitert unbedingt diefolgenden Optionen:
• Über Spooler drucken, um Druckvorgänge schneller abzuschließen
• Drucken sofort beginnen
• Druckaufträge im Spooler zuerst drucken
17 Klicken Sie im Fenster Eigenschaften des Fiery server auf Übernehmen und anschließend auf OK.
Deinstallieren
Deinstallieren der Druckertreiberdateien unter Windows
Auf einem Clientcomputer unter Windows können Sie einen Druckertreiber mit dem Dienstprogramm PrinterDelete Utility deinstallieren. Dieses Programm wird lokal installiert und ausgeführt. Sie müssen keine Verbindungmit Fiery server herstellen, bevor Sie die Software verwenden.1 Klicken Sie auf Start, wählen Sie Programme bzw. Alle Programme und dann Fiery aus.
2 Klicken Sie auf Printer Delete Utility.Alle auf dem Computer installierten Fiery server-Druckertreiber werden angezeigt.
Hinweis: Alle auf dem Computer installierten Druckertreiber werden angezeigt.
Release-Informationen
Fiery PostScript-Treiber für Windows
15

3 Führen Sie im Dialogfeld Printer Delete Utility einen der folgenden Schritte aus:
• Aktivieren Sie das Kontrollkästchen neben dem Namen des Druckers, den Sie löschen möchten, und klickenSie auf Markierte(n) Drucker löschen.
• Aktivieren Sie das Kontrollkästchen Alle Druckertreiber löschen, wenn alle installierten Druckertreibergelöscht werden sollen, und klicken Sie auf OK.
4 Klicken Sie auf Beenden, nachdem Sie alle gewünschten Druckertreiber gelöscht haben.
Fiery Driver StartzeitverbesserungDie Fiery Driver Startzeit ist in Fiery Driver v6.5 erheblich verbessert worden und die Benutzeroberfläche desDruckertreibers wird in den meisten Fällen in drei Sekunden oder weniger angezeigt.
Bekannte Einschränkungen für Fiery Driver v6.5
1 Wenn die Verbindung des Fiery server getrennt oder neu gestartet wird, können die folgenden Änderungen ander Benutzeroberfläche beobachtet werden, da die erforderlichen Daten für dieBenutzeroberflächenkomponenten nicht für die Anzeige abgerufen werden können, wenn die Verbindung desFiery server getrennt oder gerade neu gestartet wird:
a Die Listenfelder für die RGB-Quelle, CMYK-Quelle, Graustufenquelle sowie die Ausgabeprofil-Dropdown-Listenfelder sind möglicherweise leer.
b Die Bearbeitungsoption für die Fiery ImageViewerBenutzeroberfläche ist möglicherweise leer.
c Die Option „Kurvenbearbeiten“ von Fiery ImageViewer kann einen Dateinamen wie FTMP92b6.file anstelledes tatsächlichen Anzeigenamens anzeigen.
2 Abhängig von der Anzahl der Papierkatalogeinträge, die in der Benutzeroberfläche angezeigt werden sollen, kannes zu einer Verzögerung kommen, wenn Sie auf das Steuerelement der Benutzeroberfläche des Papierkatalogsüber die Registerkarte Medien, Gemischte Medien (z. B. auf Abdeckung definieren, Neuer SeitenbereichoderNeue Einfügung), Trennblatt und Broschüre klicken.
3 Der Fehler LoadLibrary.exe kann auftreten und die Benutzeroberfläche des Druckertreibers wird unter denfolgenden Bedingungen möglicherweise nicht ordnungsgemäß gestartet. Dies ist auf eine Abweichung in derHarmonie-DLLs zwischen bestimmten Komponenten von Fiery Command WorkStation und FieryDriverzurückzuführen.
a Starten Sie über die Fiery Command WorkStation v6.2 aus, der auf einem 32-Bit-Windows-Client ausgeführtwird, die Benutzeroberfläche des Druckertreibers im Preflight-Bericht.
b Starten Sie über die Benutzeroberfläche der Fiery Hot Folders Druckzusammenfassung die Benutzeroberflächedes Druckertreibers.
c Öffnen Sie in der Systemsteuerung zuerst die Benutzeroberfläche der Druckereinstellungen über Fiery Driverv5.0 und öffnen Sie dann die Benutzeroberfläche der Druckereinstellungen über Fiery Driver v6.5.
4 Wenn Standardeinstellungen festlegen über die Fiery Command WorkStation angewendet wird, kann Folgendesbeobachtet werden:
a Wenn die Druckoption Wie Auftragsgröße von Standardeinstellungen festgelegt gesperrt ist, wird dergesperrte Status oder die Einstellung ignoriert.
Release-Informationen
Fiery PostScript-Treiber für Windows
16

5 Wenn die Benutzeroberfläche des Fiery Driver geöffnet wird und die Bidirektionale Kommunikation aktiviert ist,werden zunächst Standardwerte für alle Steuerelemente angezeigt. Wenn auf der Benutzeroberfläche aufSteuerelemente wie Papierkatalog, FreeForm und Kontrollstreifen geklickt wird, werden die Einstellungen fürdiese Steuerelemente ausgefüllt.
6 Es kommt zu einer Verzögerung bis das Steuerelement Papierkatalog ausgefüllt wird, die von der Anzahl deranzuzeigenden Papierkatalogeinträge abhängt. Es wird ein Meldungsfeld angezeigt, das Sie über die Verzögerunginformiert, während das Steuerelement Papierkatalog ausgefüllt wird.
7 In Fiery Driver6.5v wird die Benutzererfahrung verbessert, indem angezeigt wird, was im Auftrag verfügbar ist.Wenn Sie auf die Dropdown-Auswahl des Steuerelements für die Fiery ImageViewer Benutzeroberfläche klicken,ist es leer, und Sie können dann eine in Fiery ImageViewer verfügbare Kurve auswählen. Wenn Sie keineverfügbare Kurve auswählen, werden die ursprünglichen Auftragseinstellungen für die Fiery ImageViewer Kurvebeibehalten.
Hinweis: Diese Theorie gilt für alle bidirektionalen Steuerelemente, die auf Anforderung abgerufen werdenmüssen (z. B. Papierkatalog, Ausgabeprofil, Kontrollstreifen, Druck variabler Daten (VDP), (Vorlage, Variabel),RGB, CMYK, Graustufenquelle, Fiery ImageViewer Kurven, Servervorgabe und Spot-Farbgruppe verwenden).
Release-Informationen
Fiery PostScript-Treiber für Windows
17

Notas de la versión para el clienteFiery PostScript Driver para Windows
Este documento contiene información importante acerca de la instalación del controlador Fiery. Asegúrese deproporcionar esta información a todos los usuarios antes de continuar con la instalación.Fiery Driver 6.5 ofrece una interfaz de usuario compatible con monitores de alta resolución.
Instalación
Instalación de Fiery PS Driver
Tras descargar el controlador de impresora del Centro de descargas, puede instalarlo y configurarlo para las opcionesinstaladas en la impresora.Los controladores de la impresora son compatibles con las versiones de sistema operativo siguientes:
• Windows 11/Server 2022
• Windows Server 2019
• Windows 10/Server 2016
• Windows 8.1 con actualizaciones/Server 2012 R2 con actualizaciones
• Windows 7 con actualizaciones/Server 2008 R2 con actualizaciones
Cuando instala el controlador de impresora y establece la conexión de impresión, crea automáticamente unaimpresora local (puerto 9100). Puede modificar la conexión de puerto más adelante, en función del tipo de red queutilice.
Nota: Para que el controlador de impresora funcione correctamente, es necesario que el sistema Windows en el quese instala el controlador de impresora tenga todas las actualizaciones de Microsoft para el sistema operativoconcreto. Eso incluye Windows 7, Windows Server 2008 R2, Windows 8.1 y Windows Server 2012 R2. Si no seactualiza, puede haber vulnerabilidades en el sistema Windows y el software del controlador de la impresora podríafuncionar de manera imprevista.Las actualizaciones de Windows que deben instalarse son las siguientes:
• Windows 7 y Windows Server 2008 R2: KB4467107 o posterior
• Windows 8.1 y Windows Server 2012 R2: KB4467697 o posterior
1 Haga doble clic en el archivo zip.
2 Haga doble clic en la aplicación PRNTDVR.exe para iniciar el proceso de instalación.

3 Haga clic en Ejecutar en la ventana Abrir archivo: advertencia de seguridad.
4 En el cuadro de diálogo Instalador de Fiery Driver, seleccione el idioma del controlador de impresora y haga clicen Siguiente.Aparece el asistente de instalación Fiery Driver Installer - Asistente de InstallShield.
5 Haga clic en Siguiente en el cuadro de diálogo Bienvenido al Asistente de InstallShield para Fiery Driver Installer.
6 Lea el acuerdo de licencia, haga clic en Acepto los términos del acuerdo de licencia y haga clic en Siguiente.
7 Para estos sistemas operativos Windows, siga uno de estos pasos:
• Windows 11/Server 2022: haga clic en La impresora que deseo no está en la lista.
• Windows 10/Server 2016/Server 2019: haga clic en La impresora que deseo no está en la lista.
• Windows 8.1/Server 2012 R2: haga clic en La impresora que deseo no está en la lista.
8 Para agregar una impresora en la red, realice una de las operaciones siguientes:
• Windows 11/Server 2022: seleccione Agregar una impresora local o de red con configuración manual.
• Windows 10/Server 2016/Server 2019: seleccione Agregar una impresora local o de red con configuraciónmanual.
• Windows 8.1/Server 2012 R2: seleccione Agregar una impresora local o de red con configuración manual.
• Windows 7/Server 2008 R2: seleccione Agregar una impresora local.
9 Seleccione Crear nuevo puerto y seleccione Puerto TCP/IP estándar en el menú Tipo de puerto y haga clic enSiguiente.
Nota: El puerto WSD solo se admite en Windows 7 o posterior.
10 Realice una de las siguientes acciones:
• Windows 11/Server 2022: escriba el nombre de host o la dirección IP del Fiery server. Seleccione la casilla deverificación Consultar la impresora y seleccionar automáticamente el controlador de impresora que se debeusar. Haga clic en Siguiente.
• Windows 10/Server 2016/Server 2019: introduzca el nombre de host o la dirección IP de Fiery server.Seleccione la casilla de verificación Consultar la impresora y seleccionar automáticamente el controlador deimpresora que se debe usar. Haga clic en Siguiente.
• Windows 8.1/Server 2012/Server 2012 R2: introduzca el nombre de host o la dirección IP de Fiery server.Seleccione la casilla de verificación Consultar la impresora y seleccionar automáticamente el controlador deimpresora que se debe usar. Haga clic en Siguiente.
• Windows 7/Server 2008 R2: introduzca el nombre de host o la dirección IP de Fiery server y, a continuación,haga clic en Siguiente.
11 En el cuadro Impresoras, seleccione su impresora y haga clic en Siguiente.
Nota: Seleccione el controlador de impresora "EE. UU." o sin "UE" para Norteamérica (el Tamaño de documentopor defecto es Carta) o sin "EE. UU." o con "UE" para el resto de países (el Tamaño de documento por defecto esA4).
12 Escriba un nombre para el Fiery server en el campo Nombre de impresora y haga clic en Siguiente.Este nombre se utiliza en la carpeta Dispositivos e impresoras (o Impresoras y faxes o Impresoras) y en la ventanade las colas.
Notas de la versión para el cliente
Fiery PostScript Driver para Windows
19

13 Siga las instrucciones que aparecen en la pantalla.Indique si desea que sea la impresora por defecto. No comparta la impresora ni imprima ninguna página deprueba en este momento.Siga con la instalación del controlador de impresora y en la última pantalla, haga clic en Terminar.Los archivos necesarios se instalan en la unidad de disco duro.
14 Configure las opciones instalables.Para obtener más información, consulte Impresión en la documentación que se suministra con su Fiery server.
15 Para configurar una conexión que no sea el puerto 9100, consulte Impresión en la documentación que sesuministra con su Fiery server.
16 Para utilizar el controlador de impresora, debe seleccionar las siguientes opciones en la sección Avanzadas delcontrolador de impresora:
• Imprimir utilizando la cola para que el programa termine de imprimir más rápido
• Empezar a imprimir de inmediato
• Imprimir primero los documentos de la cola de impresión
17 Haga clic en Aplicar en el cuadro de diálogo Propiedades del Fiery server y, a continuación, haga clic en Aceptar.
Desinstalar
Desinstalación de controladores de impresora de ordenadores cliente Windows
La Printer Delete Utility se instala y utiliza localmente para desinstalar los controladores de impresora desde unordenador cliente Windows. No es necesario conectarse al Fiery server antes de usar el software.1 Haga clic en Inicio, seleccione Programas o Todos los programas y, a continuación, seleccione Fiery.
2 Seleccione Printer Delete Utility.Se enumeran todos los controladores de impresora del Fiery server que se encontraron en su ordenador.
Nota: Se enumeran todos los controladores de impresora instalados en el ordenador.
3 En el cuadro de diálogo Printer Delete Utility, realice una de las operaciones siguientes:
• Para eliminar una impresora, active la casilla de verificación junto al nombre de impresora y haga clic enEliminar las impresoras seleccionadas.
• Para eliminar todos los controladores de impresora instalados, active la casilla de verificación Eliminar todoslos controladores de impresora y haga clic en Aceptar.
4 Cuando haya terminado de eliminar los controladores de impresora, haga clic en Salir.
Mejora del tiempo de inicio de Fiery DriverEl tiempo de inicio de Fiery Driver ha memorado considerablemente en Fiery Driver 6.5 y la interfaz de usuario delcontrolador de impresora se muestra en tres segundos o menos en la mayoría de los casos.
Notas de la versión para el cliente
Fiery PostScript Driver para Windows
20

Limitaciones conocidas para Fiery Driver v6.5
1 Cuando Fiery server se desconecta o se reinicia, se pueden observar los siguientes cambios en la interfaz deusuario, ya que los datos necesarios para los componentes de la interfaz de usuario no se pueden recuperar parala pantalla cuando Fiery server se desconecta o simplemente se reinicia:
a Los cuadros de lista desplegable Origen RGB, Origen CMYK, Origen de escala de grises y Perfil de salidapueden estar en blanco.
b La interfaz de usuario de la opción de edición de Fiery ImageViewer puede estar en blanco.
c La opción de edición de curvas de Fiery ImageViewer puede mostrar un nombre de archivo comoFTMP92b6.file en lugar del nombre real.
2 Dependiendo del número de entradas del catálogo de papel que se mostrarán en la interfaz de usuario, puedeobservarse un retraso al hacer clic en el control de interfaz de usuario de Paper Catalog desde la pestaña Papel,Papeles mezclados (por ejemplo, Definición de portadas, Nuevo rango de páginas o Nuevo inserto), Hojaintercaladay Folleto.
3 Se puede observar el error LoadLibrary.exe y es posible que la interfaz de usuario del controlador de impresora nose inicie correctamente en las siguientes condiciones. Esto se debe a un desajuste en los DLL de armonía entredeterminados componentes de Fiery Command WorkStation y Fiery Driver.
a En Fiery Command WorkStation 6.2 ejecutándose en un cliente de Windows de 32 bits, inicie la interfaz deusuario del controlador de impresión desde el informe Preflight.
b En la interfaz de usuario Resumen de impresión de Fiery Hot Folders, inicie la interfaz de usuario delcontrolador de impresora.
c En el Panel de control, abra la interfaz de usuario de Preferencias de impresora primero desde Fiery Driver 5.0y, a continuación, abra la interfaz de usuario de Preferencias de impresora desde un Fiery Driver 6.5.
4 Cuando se aplica Definir valores por defecto desde Fiery Command WorkStation, puede observar lo siguiente:
a Cuando la opción de impresión Tamaño igual que el trabajo está bloqueada por Definir valores por defecto, seomite el estado o la configuración bloqueada.
5 Cuando la interfaz de usuario de Fiery Driver se abre con la opción Comunicaciones bidireccionales activada,muestra inicialmente los valores predeterminados de todos los controles. Cuando se hace clic en los controles dela interfaz de usuario como Paper Catalog, FreeForm y Barra de control, se rellenará la configuración de estosconroles.
6 Se producirá una demora en el rellenado del control Paper Catalog que depende del número de entradas delcatálogo de papel que se mostrarán. Aparecerá un cuadro de mensaje que le notificará el retraso mientras serellenan los controles de Paper Catalog.
7 En Fiery Driver 6.5 , la experiencia del usuario mejorará al mostrar lo que está disponible en el trabajo. Al hacerclic en la selección desplegable del control de la interfaz de usuario de Fiery ImageViewer, estará en blanco y, acontinuación, podrá seleccionar una de las curvas disponibles de Fiery ImageViewer. Si no selecciona una curvadisponible, se conservarán los valores del trabajo de la curva de Fiery ImageViewer.
Nota: Esta teoría es aplicable a todos los controles bidireccionales que necesitan obtención bajo demanda (porejemplo, Paper Catalog, Perfil de salida, Barra de control, Impresión de datos variables (VDP) (maestros,variables), RGB, CMYK, Origen de escala de grises, curvas de Fiery ImageViewer, Valores predefinidos delservidor y Usar grupo de colores planos).
Notas de la versión para el cliente
Fiery PostScript Driver para Windows
21

Notas de versão do clienteFiery PostScript Driver para Windows
Este documento contém informações importantes sobre a instalação do Fiery Driver. Verifique se todos os usuáriosreceberam essas informações antes de realizar a instalação.A Fiery Driverv6.5 inclui suporte à interface do usuário (IU) para monitores de alta resolução.
Instalação
Instalação do driver do Fiery PS
Após fazer o download do driver de impressora do Download Center, é possível instalá-lo e configurá-lo para asopções instaladas na impressora.Os drivers de impressora são suportados nas seguintes versões do OS:
• Windows 11/Server 2022
• Windows Server 2019
• Windows 10/Server 2016
• Windows 8.1 com atualizações/Server 2012 R2 com atualizações
• Windows 7 com atualizações/Server 2008 R2 com atualizações
Quando você instalar o driver de impressora e concluir a conexão de impressão, estará criando automaticamenteuma impressora local (porta 9100). É possível modificar a conexão da porta posteriormente, de acordo com o tipo darede.
Nota: Para que o driver da impressora funcione corretamente, é necessário que o sistema Windows no qual o driverde impressora está sendo instalado tenha todas as atualizações da Microsoft para o determinado sistema operacional.Isso inclui o Windows 7, Windows Server 2008 R2, Windows 8.1 e Windows Server 2012 R2. Se isso não for feito,pode haver vulnerabilidades de segurança no sistema do Windows e o software do driver da impressora pode nãofuncionar conforme o esperado.As atualizações do Windows que devem estar instaladas são as seguintes:
• Windows 7 e Windows Server 2008 R2 – KB4467107 ou posterior
• Windows 8.1 e Windows Server 2012 R2 – KB4467697 ou posterior
1 Clique duas vezes no arquivo .zip.
2 Clique duas vezes no aplicativo PRNTDVR.exe para iniciar o processo de instalação.

3 Clique em Executar na janela Abrir arquivo - aviso de segurança.
4 Na caixa de diálogo Fiery Driver Installer, selecione o idioma do driver de impressora e clique em Próximo.O Fiery Driver Installer - InstallShield Wizard é exibido.
5 Clique em Próximo na caixa de diálogo Bem-vindo ao InstallShield Wizard do Fiery Driver Installer.
6 Leia o contrato de licença, clique em Aceito os termos do contrato de licença e clique em Próximo.
7 Para esses sistemas operacionais Windows, siga uma das seguintes opções:
• Windows 11/Server 2022: clique em A impressora que desejo não está listada.
• Windows 10/Server 2016/Server 2019: clique em A impressora que desejo não está listada.
• Windows 8.1/Server 2012 R2: clique em A impressora que desejo não está listada.
8 Para procurar uma impressora local na rede, execute um dos seguintes procedimentos:
• Windows 11/Server 2022: selecione Adicionar uma impressora local ou de rede com configurações manuais.
• Windows 10/Server 2016/Server 2019: selecione Adicionar uma impressora local ou de rede com configuraçõesmanuais.
• Windows 8.1/Server 2012 R2: selecione Adicionar uma impressora local ou rede com configurações manuais.
• Windows 7/Server 2008 R2: selecione Adicionar uma impressora local.
9 Selecione Criar uma nova porta, selecione Porta TCP/IP padrão no menu Tipo de porta e, em seguida, clique emPróximo.
Nota: A porta WSD é compatível com Windows 7 ou posterior.
10 Execute uma das seguintes etapas:
• Windows 11/Server 2022: digite o nome do host ou o endereço IP do Fiery server. Marque a caixa de seleçãoConsulte a impressora e selecione automaticamente o driver a ser usado. Clique em Avançar.
• Windows 10/Server 2016/Server 2019: digite o nome do host ou o endereço IP do Fiery server. Marque a caixade seleção Consulte a impressora e selecione automaticamente o driver a ser usado. Clique em Próximo.
• Windows 8.1/Server 2012 R2: digite o nome do host ou o endereço IP do Fiery server. Marque a caixa deseleção Consulte a impressora e selecione automaticamente o driver a ser usado. Clique em Próximo.
• Windows 7/Server 2008 R2: digite o nome do host ou o endereço IP do Fiery server e, em seguida, clique emAvançar.
11 Na caixa Impressoras, selecione a impressora e clique em Próximo.
Nota: Selecione o driver de impressora com “US” para a América do Norte (o tamanho do documento padrão éCarta) ou sem “US” ou com “EU” para Internacional (o tamanho do documento padrão é A4).
12 Digite um nome para o Fiery server no campo Nome da impressora e clique em Próximo.Esse nome é usado na pasta Dispositivos e impressoras (ou Impressoras e aparelhos de fax ou Impressoras) e najanela de filas.
Notas de versão do cliente
Fiery PostScript Driver para Windows
23

13 Siga as instruções na tela.Indique se deseja torná-la a impressora padrão. Não compartilhe a impressora e não imprima uma página de testedesta vez.Prossiga com a instalação do driver de impressora e, na última tela, clique em Concluir.Os arquivos necessários são instalados em seu disco rígido.
14 Configure as opções instaláveis.Para obter mais informações, consulte Impressão na documentação que acompanha o Fiery server.
15 Para configurar uma conexão diferente da porta 9100, consulte Impressão na documentação que acompanha oFiery server.
16 Para usar o driver de impressora, é preciso selecionar as seguintes opções na guia Avançado do driver deimpressora:
• Colocar documentos em spool para que o programa conclua a impressão de forma mais rápida
• Iniciar a impressão imediatamente
• Imprimir primeiro os documentos no spool
17 Clique em Aplicar na caixa de diálogo Fiery server Propriedades e, em seguida, clique em OK.
Desinstalar
Desinstalar drivers de impressora de computadores clientes com Windows
O Printer Delete Utility é instalado e usado localmente para desinstalar drivers de impressora de um computadorcliente com Windows. Não é necessário se conectar ao Fiery server para usar o software.1 Clique em Iniciar, selecione Programas ou Todos os programas e selecione Fiery.
2 Selecione Printer Delete Utility.Todos os drivers de impressora do Fiery server encontrados no computador estão relacionados.
Nota: Todos os drivers de impressora instalados no computador estão relacionados.
3 Na caixa de diálogo Printer Delete Utility, siga um destes procedimentos:
• Para excluir uma impressora, marque a caixa de seleção ao lado do nome da impressora e clique em Excluir asimpressoras selecionadas.
• Para excluir todos os drivers de impressora instalados, marque a caixa de seleção Excluir todos os drivers deimpressora e clique em OK.
4 Depois de concluir a exclusão dos drivers de impressora, clique em Sair.
Melhoria no tempo de inicialização do Fiery DriverO tempo de inicialização do Fiery Driver melhorou muito na Fiery Driver v6.5 e a interface de usuário do driver deimpressora é exibida em três segundos ou menos na maioria dos casos.
Notas de versão do cliente
Fiery PostScript Driver para Windows
24

Limitações conhecidas da Fiery Driver v6.5
1 Quando a Fiery server se desconectar ou estiver reiniciando, as seguintes alterações na interface do usuáriopodem ser observadas, uma vez que os dados necessários para os componentes da interface do usuário nãopodem ser recuperados para a exibição quando a Fiery server estiver desconectada ou acabar de ser reiniciada:
a A fonte RGB, a fonte CMYK, a fonte de escala de cinza e as caixas da lista suspensa do perfil de saída podemestar em branco.
b A opção editar na interface do usuário do Fiery ImageViewer pode estar em branco.
c A opção editar curvas do Fiery ImageViewer pode mostrar um nome de arquivo FTMP92b6. File em vez donome de exibição real.
2 Dependendo do número de entradas do catálogo de papéis que serão exibidas na interface do usuário, pode haverum atraso ao clicar no controle da interface do usuário do Paper Catalog na guia Mídia, Mídia mista (por exemplo,Definir capa, Novo intervalo de página ou Nova inserção), Folha de separaçãoe Livreto.
3 Pode ocorrer o erro LoadLibrary.exe e a interface do usuário do driver de impressora pode não iniciarcorretamente nas seguintes condições. Isso ocorre devido a uma incompatibilidade na harmonia DLLs entredeterminados componentes do Fiery Command WorkStation e do Fiery Driver.
a Na Fiery Command WorkStation v6.2 executada em um cliente Windows de 32 bits, inicie a interface dousuário do driver de impressora no relatório Preflight.
b Na interface do usuário Resumo de impressão do Fiery Hot Folders, inicie a interface do usuário do driver deimpressora.
c No Painel de controle, primeiro abra a interface do usuário Preferências da impressora na Fiery Driver v5.0 eabra a interface do usuário Preferências da impressora na Fiery Driver v6.5.
4 Quando a opção Definir padrões é aplicada no Fiery Command WorkStation, o seguinte pode ser observado:
a Quando a opção de impressão Igual ao tamanho da tarefa estiver bloqueada em Definir padrões, o estadobloqueado ou definição é ignorada.
5 Quando a interface do usuário do Fiery Driver é aberta com a comunicação bidirecional ativada, ela inicialmenteexibe padrões para todos os controles. Ao clicar em controles da interface do usuário, como Paper Catalog,FreeForm e Barra de controle, as configurações desses controles serão preenchidas.
6 Haverá um atraso para o controle do Paper Catalog que será preenchido que é dependente do número deentradas de catálogo de papel que será exibido. Uma caixa de mensagem será exibida notificando sobre o atrasoenquanto o controle do Paper Catalog está sendo preenchido.
7 Na Fiery Driver v6.5, a experiência do usuário será aprimorada mostrando o que está disponível na tarefa. Aoclicar na seleção suspensa do controle da interface do usuário do Fiery ImageViewer, ela estará em branco e vocêpoderá selecionar uma das curvas do Fiery ImageViewer disponíveis. Se você não selecionar uma curvadisponível, as configurações da tarefa da curva do Fiery ImageViewer serão mantidas.
Nota: Essa teoria é aplicável para todos os controles bidirecionais que precisam de busca por demanda (porexemplo, Paper Catalog, Perfil de saída, Barra de controle, Impressão de dados variáveis (VDP) (Mestre, variável),RGB, CMYK, fonte de escala de cinza, curvas do Fiery ImageViewer, Predefinições do servidor e Uso de grupo decores especiais).
Notas de versão do cliente
Fiery PostScript Driver para Windows
25

Versienotities voor de klantFiery PostScript Driver voor Windows
Dit document bevat belangrijke informatie over de installatie van Fiery Driver. Zorg dat deze informatie bij allegebruikers bekend is voordat u doorgaat met de installatie.Fiery Driverv6.5 ondersteunt user interface (Gebruikersinterface) voor monitoren met een hoge resolutie.
Installatie
De Fiery PS Driver installeren
Nadat u het printerstuurprogramma bij het Downloadcentrum hebt gedownload, kunt u het installeren enconfigureren voor de geïnstalleerde opties op de printer.De printer drivers worden ondersteund op de volgende OS-versies:
• Windows 11/server 2022
• Windows Server 2019
• Windows 10/Server 2016
• Windows 8.1 met updates/Server 2012 R2 met updates
• Windows 7 met updates/Server 2008 R2 met updates
Wanneer u het printerstuurprogramma installeert en de afdrukverbinding voltooit, maakt u automatisch een lokaleprinter aan (Poort 9100). Afhankelijk van het netwerktype dat u gebruikt, kunt u de poortverbinding later wijzigen.
Opmerking: Om ervoor te zorgen dat het printerstuurprogramma correct werkt, moet het Windows-systeemwaarop het printerstuurprogramma wordt geïnstalleerd beschikken over alle updates van Microsoft voor hetbetreffende besturingssysteem. Dit omvat Windows 7, Windows Server 2008 R2, Windows 8.1 en Windows Server2012 R2. Als dit niet zo is, zijn er mogelijk beveiligingsrisico's in het Windows-systeem en werkt hetprinterstuurprogramma mogelijk niet zoals verwacht.De volgende Windows-updates moeten zijn geïnstalleerd:
• Windows 7 en Windows Server 2008 R2 - KB4467107 of hoger
• Windows 8.1 en Windows Server 2012 R2-KB4467697 of hoger
1 Dubbelklik op het .zip-bestand.
2 Dubbelklik op de toepassing PRNTDVR.exe om het installatieproces te starten.

3 Klik op Uitvoeren in het venster Bestand openen - Beveiligingswaarschuwing.
4 Selecteer de taal voor het printerstuurprogramma in het dialoogvenster Fiery Driver Installer en klik op Volgende.De Fiery Driver Installer - InstallShield Wizard wordt weergegeven.
5 Klik op Volgende in het dialoogvenster Welkom bij de InstallShield Wizard voor Fiery Driver Installer.
6 Lees de licentieovereenkomst, klik op Ik accepteer de voorwaarden van de licentieovereenkomst en klik opVolgende.
7 Voer een van de volgende handelingen uit voor deze Windows-besturingssystemen:
• Windows 11/Server 2022: Klik op De printer die ik wil, wordt niet vermeld.
• Windows 10/Server 2016/Server 2019: Klik op De printer die ik wil, wordt niet vermeld.
• Windows 8.1/Server 2012 R2: Klik op De printer die ik wil, wordt niet vermeld.
8 U kunt op een van de volgende manieren een lokale printer toevoegen aan het netwerk:
• Windows 11/Server 2022: Selecteer Een lokale printer of netwerkprinter met handmatige instellingentoevoegen.
• Windows 10/Server 2016/Server 2019: Selecteer Een lokale printer of netwerkprinter met handmatigeinstellingen toevoegen.
• Windows 8.1/Server 2012 R2: Selecteer Een lokale printer of netwerkprinter met handmatige instellingentoevoegen.
• Windows 7/Server 2008 R2: Selecteer Een lokale printer toevoegen.
9 Selecteer Een nieuwe poort maken, selecteer Standaard TCP/IP-poort in de vervolgkeuzelijst Type poort en klik opVolgende.
Opmerking: De WSD-poort wordt ondersteund in Windows 7 of hoger.
10 Kies een van de volgende mogelijkheden:
• Windows 11/Server 2022: Typ de hostnaam of het IP-adres van de Fiery server. Schakel het selectievakje Queryop printer uitvoeren en printerstuurprogramma automatisch selecteren in. Klik op Volgende.
• Windows 10/Server 2016/Server 2019: Typ de hostnaam of IP-adres van de Fiery server. Schakel hetselectievakje Query op printer uitvoeren en printerstuurprogramma automatisch selecteren in. Klik opVolgende.
• Windows 8.1/Server 2012 R2: Typ de hostnaam of het IP-adres van de Fiery server. Schakel het selectievakjeQuery op printer uitvoeren en printerstuurprogramma automatisch selecteren in. Klik op Volgende.
• Windows 7/Server 2008 R2: Typ de hostnaam of het IP-adres van de Fiery server en klik op Volgende.
11 Selecteer uw printer in het lijstvak Printers en klik op Volgende.
Opmerking: Selecteer het printerstuurprogramma met "US" of zonder "EU" voor Noord-Amerika(standaarddocumentformaat is Letter) of zonder "US" of met "EU" voor Internationaal(standaarddocumentformaat is A4).
12 Typ een naam voor Fiery server in het veld printernaam en klik op Volgende.Deze naam wordt gebruikt in de map Apparaten en printers (of Printers en faxapparaten of Printers) en in hetwachtrijvenster.
Versienotities voor de klant
Fiery PostScript Driver voor Windows
27

13 Volg de instructies op het scherm.Geef aan of u de printer als standaardprinter wilt instellen. Deel de printer niet en druk geen testpagina af op datmoment.Ga door met de installatie van het printerstuurprogramma en klik in het laatste scherm op Voltooien.De benodigde bestanden worden op uw vaste schijf geïnstalleerd.
14 Configureer de installeerbare opties.Raadpleeg voor meer informatie Printen in de documentatie bij uw Fiery server.
15 Raadpleeg Printen in de documentatie bij uw Fiery server om een verbinding via een andere poort dan Poort 9100in te stellen.
16 Als u het printerstuurprogramma wilt gebruiken, moet u de volgende opties selecteren op het tabbladGeavanceerd van het printerstuurprogramma:
• Afdrukdocumenten in een wachtrij plaatsen zodat afdrukken sneller is voltooid
• Onmiddellijk beginnen met afdrukken
• Documenten uit de wachtrij eerst afdrukken
17 Klik op Toepassen in het dialoogvenster Eigenschappen van de Fiery server en klik vervolgens op OK.
Verwijderen
Printerstuurprogramma’s van Windows-clientcomputers verwijderen
De Printer Delete Utility wordt lokaal geïnstalleerd en gebruikt om printerstuurprogramma’s van een Windows-clientcomputer te verwijderen. Het is niet nodig verbinding te maken met de Fiery server voordat u de software gaatgebruiken.1 Klik op Start, selecteer Programma’s of Alle programma’s en selecteer vervolgens Fiery.
2 Selecteer Printer Delete Utility.Alle printerstuurprogramma’s van Fiery server die op uw computer zijn gevonden worden weergegeven.
Opmerking: Alle printerstuurprogramma's die op uw computer zijn gevonden worden weergegeven.
3 In het dialoogvenster Printer Delete Utility voert u een van de volgende handelingen uit:
• U kunt een printer verwijderen door het selectievakje naast de printernaam in te schakelen en opGeselecteerde printers verwijderen te klikken.
• Als u alle geïnstalleerde printerstuurprogramma’s wilt verwijderen, schakelt u het selectievakje Alleprinterstuurprogramma’s verwijderen in en klikt u op OK.
4 Wanneer u klaar bent met het verwijderen van printer drivers, klikt u op Afsluiten.
Verbetering van de opstarttijd van Fiery DriverDe opstarttijd van Fiery Driver is sterk verbeterd in Fiery Driver v6.5 en de gebruikersinterface van hetprinterstuurprogramma wordt in de meeste gevallen binnen drie seconden of minder weergegeven.
Versienotities voor de klant
Fiery PostScript Driver voor Windows
28

Bekende beperkingen van Fiery Driver v6.5
1 Wanneer de verbinding van de Fiery server wordt verbroken of opnieuw wordt opgestart, kunnen de volgendewijzigingen in de gebruikersinterface worden waargenomen, omdat de vereiste gegevens voor degebruikersinterfaceonderdelen niet kunnen worden opgehaald voor weergave wanneer de verbinding van de Fieryserver is verbroken of net opnieuw wordt opgestart:
a De vervolgkeuzelijsten RGB-bron, CMYK-bron, Grijswaardenbron en Uitvoerprofiel zijn mogelijk leeg.
b De gebruikersinterface van de optie Bewerken van de Fiery ImageViewer is mogelijk leeg.
c De optie Curvebewerking van de Fiery ImageViewer geeft mogelijk een bestandsnaam weer, zoals FTMP92b6,in plaats van de werkelijke weergavenaam.
2 Afhankelijk van het aantal Paper Catalog-items dat in de gebruikersinterface moet worden weergegeven, kan ereen vertraging optreden wanneer u op de gebruikersinterface van de Paper Catalog klikt vanaf het tabblad Media ,Gemengde media (bijvoorbeeld Omslag definiëren , Nieuw paginabereik of Nieuw tussenvel), Achtervel enBoekje.
3 Onder de volgende omstandigheden wordt mogelijk een LoadLibrary.exe-fout waargenomen en wordt degebruikersinterface van het printerstuurprogramma mogelijk niet correct gestart. Dit komt door een verkeerdecombinatie in de harmony-dll's van bepaalde onderdelen van Fiery Command WorkStation en Fiery Driver.
a U start de gebruikersinterface van het printerstuurprogramma vanuit Preflight-rapport op Fiery CommandWorkStation v 6.2 die op een 32-bits Windows-client wordt uitgevoerd.
b U start de gebruikersinterface van het printerstuurprogramma vanaf de gebruikersinterface van het Fiery HotFolders-afdrukoverzicht.
c In het configuratiescherm opent u de gebruikersinterface van de Printervoorkeuren eerst vanaf Fiery Driverv5.0 en vervolgens opent u de gebruikersinterface van de Printervoorkeuren vanaf een Fiery Driver v6.5.
4 Wanneer Standaardwaarden instellen wordt uitgevoerd vanaf Fiery Command WorkStation, kan het volgendeworden waargenomen:
a Wanneer de afdrukoptie Gelijk aan taakgrootte is vergrendeld vanuit de standaardwaarden, wordt devergrendelde status of instelling genegeerd.
5 Wanneer de Fiery Driver-gebruikersinterface wordt geopend met Tweerichtingscommunicatie ingeschakeld,worden in eerste instantie de standaardinstellingen voor alle besturingselementen weergegeven. Wanneer op debesturingselementen van de gebruikersinterface, zoals Paper Catalog, FreeForm en Bedieningsbalk wordt geklikt,worden de instellingen voor deze elementen ingevuld.
6 Er treedt een vertraging op bij de invulling van het Paper Catalog-besturingselement, afhankelijk van het aantalpapiercatalogus-vermeldingen dat moet worden weergegeven. Er wordt een berichtvenster weergegeven met demelding van de vertraging terwijl het Paper Catalog-besturingselement wordt ingevuld.
7 In Fiery Driver v6.5 is de gebruikerservaring verbeterd doordat wordt weergegeven wat er in de taak beschikbaaris. Wanneer u op de vervolgkeuzelijst van de Fiery ImageViewer-gebruikersinterface klikt, is deze leeg en kunt ueen van de beschikbare Fiery ImageViewer-curven selecteren. Als u geen beschikbare curve selecteert, worden detaakinstellingen voor de Fiery ImageViewer-curve aangehouden.
Opmerking: Deze theorie is van toepassing op alle bidirectionele besturingselementen die op verzoek moetenworden opgehaald (bijvoorbeeld Paper Catalog, Uitvoerprofiel, Bedieningsbalk, Variable Data Printing (VDP)(Master, Variabel), RGB, CMYK, Grijswaardenbron, Fiery ImageViewer-curven, Servervoorkeuzen enSteunkleurgroep gebruiken).
Versienotities voor de klant
Fiery PostScript Driver voor Windows
29

客户发布说明适用于 Windows 的 Fiery PostScript Driver
本文档包含有关 Fiery Driver 安装的重要信息。请确保为所有用户提供这些信息,然后再继续安装。
Fiery Driver v6.5 包括高分辨率显示器用户界面 (UI) 支持。
安装
安装 Fiery PS Driver
在您从“下载中心”下载打印机驱动程序后,可在打印机上安装该程序并针对已安装选项进行配置。
以下 OS 版本支持打印机驱动程序:
• Windows 11/Server 2022
• Windows Server 2019
• Windows 10/Server 2016
• Windows 8.1 与更新/Server 2012 R2 与更新
• Windows 7 与更新/Server 2008 R2 与更新
当您安装打印机驱动程序并完成打印连接时,即表示您在自动创建本地打印机(端口 9100)。稍后您可以根据网络类型修改端口连接。
注释:为使打印机驱动程序正常工作,正在安装打印机驱动程序的 Windows 系统必须安装 Microsoft 针对给定操作系统的所有更新。这包括 Windows 7、Windows Server 2008 R2、Windows 8.1 和 Windows Server2012 R2。如果不这样做,那么 Windows 系统可能会存在安全漏洞,并且打印机驱动程序软件可能无法像预期的那样发挥作用。
应安装 Windows 更新如下:
• Windows 7 和 Windows Server 2008 R2 – KB4467107 或更高版本
• Windows 8.1、 Windows Server 2012 R2 – KB4467697 或更高版本
1 双击 .zip 文件。
2 双击 PRNTDVR.exe 应用程序,开始安装过程。
3 单击打开文件-安全警告窗口中的运行。

4 在 Fiery Driver Installer 对话框中选择打印机驱动程序语言,然后单击下一步。
此时会显示 Fiery Driver Installer - InstallShield 向导。
5 单击欢迎进入 Fiery Driver Installer 的 InstallShield 向导对话框中的下一步。
6 要阅读许可协议,单击我接受许可协议的条款,然后单击下一步。
7 对于这些 Windows 操作系统,请执行下列操作之一:
• Windows 11/Server 2022:单击我想要的打印机未列出。
• Windows 10/Server 2016/Server 2019:单击我需要的打印机不在列表中。
• Windows 8.1/Server 2012 R2: 单击 我需要的打印机不在列表中。
8 要在网络上添加本地打印机,请执行以下操作之一:
• Windows 11/Server 2022:选择使用手动设置添加本地打印机或网络打印机。
• Windows 10/Server 2016/Server 2019:选择通过手动设置添加本地打印机或网络打印机。
• Windows 8.1/Server 2012 R2: 选择 通过手动设置添加本地打印机或网络打印机。
• Windows 7/Server 2008 R2:选择添加本地打印机。
9 选择创建新端口,从端口类型菜单中选择标准 TCP/IP 端口,然后单击下一步。
注释:WSD 端口支持 Windows 7 或更高版本。
10 执行以下操作之一:
• Windows 11/Server 2022:键入 Fiery server 的主机名称或 IP 地址。选中查询打印机,并自动选择要使用的驱动程序复选框。请单击下一步。
• Windows 10/Server 2016/Server 2019:输入 Fiery server 的主机名称或 IP 地址。选中查询打印机,并自动选择要使用的驱动程序复选框。单击下一步。
• Windows 8.1/Server 2012 R2: 输入 Fiery server 的主机名称或 IP 地址。选中查询打印机,并自动选择要使用的驱动程序复选框。单击下一步。
• Windows 7/Server 2008 R2:输入 Fiery server 的主机名称或 IP 地址,然后单击下一步。
11 在打印机对话框中,选择打印机,然后单击下一步。
注释:为北美洲用户选择带有“US”或不带有“EU”的打印机驱动程序(默认“文档大小”为 Letter),为国际用户选择不带有“US”或带有“EU”的打印机驱动程序(默认“文档大小”为 A4)。
12 在打印机名称字段中输入 Fiery server 的名称,然后单击下一步。
此名称用于设备和打印机(或打印机和传真或打印机)文件夹和队列窗口中。
13 按照屏幕说明进行操作。
指定您是否要将其作为默认的打印机。不要共享打印机,并且不要在此时打印“测试页”。
继续打印机驱动程序安装,并在最后一个屏幕中,单击完成。
此时您的硬盘驱动器已安装必要的文件。
14 配置可安装的选项。
有关详细信息,请参阅随 Fiery server 提供的文档中的《“打印”》部分。
15 若要设置端口 9100 之外的连接,请参阅随您的 Fiery server 提供的文档中的《“打印”》部分。
客户发布说明
适用于 Windows 的 Fiery PostScript Driver
31

16 要使用打印机驱动程序,您必须从该打印机驱动程序的高级选项卡中选择以下选项:
• 假脱机打印文档,这样程序可更为快速地完成打印
• 立即开始打印
• 首先打印假脱机文档
17 单击 Fiery server 属性对话框中的应用,然后单击确定。
卸载
卸载 Windows 客户端计算机中的打印机驱动程序
Printer Delete Utility 已安装并本地用于卸载 Windows 客户端计算机中的打印机驱动程序。在使用该软件之前,无需连接到 Fiery server。
1 单击开始,选择程序或所有程序,再选择 Fiery。
2 选择 Printer Delete Utility。
列出在您的计算机上找到的所有 Fiery server 打印机驱动程序。
注释:列出在您的计算机上安装的所有打印机驱动程序。
3 在 Printer Delete Utility 对话框中,执行以下操作之一:
• 要删除打印机,选中打印机名称旁的复选框,然后单击删除选定的打印机。
• 要删除所有已安装的打印机驱动程序,选中删除所有打印机驱动程序复选框,然后单击确定。
4 删除打印机驱动程序后,单击退出。
Fiery Driver 启动时间缩短
Fiery Driver 版本 6.5 中 Fiery Driver 的启动时间已大大缩短,在大多数情况下,打印机驱动程序用户界面在三秒内即可显示。
Fiery Driver 版本 6.5 的已知限制
1 当 Fiery server 断开连接或重新启动时,可以观察到以下用户界面更改,因为当 Fiery server 断开连接或刚刚重新启动时,无法为显示获取用户界面组件所需的数据:
a RGB 源、CMYK 源、灰度源和输出配置文件下拉列表框可能为空。
b Fiery ImageViewer 编辑选项用户界面可能为空。
c Fiery ImageViewer 曲线编辑选项可能会显示文件名,如 FTMP92b6.file,而不是实际显示名称。
2 根据用户界面中显示的纸张目录条目数,当您从媒体标签,混合媒体单击纸张目录用户界面控件时,可能会观察到延迟(例如,定义封面、新建页面范围或新建插入、分割纸和小册子。
客户发布说明
适用于 Windows 的 Fiery PostScript Driver
32

3 在以下情况下,可以观察到 LoadLibrary.exe 错误,并且打印机驱动程序用户界面可能无法正确启动。这是因为 Fiery Command WorkStation 和 Fiery Driver 的某些组件之间的融合 DLL 不匹配。
a 从在 32 位 Windows 客户端上运行的 Fiery Command WorkStation 版本 6.2 ,从预检报告启动打印驱动程序用户界面。
b 从 Fiery Hot Folders“打印摘要”用户界面启动打印机驱动程序用户界面。
c 在“控制面板”中,首先从 Fiery Driver 5.0 版本打开打印机预置用户界面,然后从 Fiery Driver6.5 版本打开打印机预置用户界面。
4 当从 Fiery Command WorkStation 中应用设置默认值时,可以观察到以下情况:
a 当与作业大小相同打印选项从“设置默认值”锁定时,将忽略锁定状态或设置。
5 打开“双向通信”后打开 Fiery Driver 用户界面时,它最初将显示所有控件的默认值。单击用户界面控件(如“纸张目录”、“FreeForm”)和控制栏时,将填充这些控件的设置。
6 将延迟填充“纸张目录”控件,具体取决于要显示的纸张目录条目数。在填充“纸张目录”控件时,将显示一个消息框,通知您延迟。
7 在 Fiery Driver 版本 6.5 中,通过显示作业中可用的内容,将改善用户体验。单击 Fiery ImageViewer用户界面控件的下拉选项时,它将为空,然后您可以选择一个可用的 Fiery ImageViewer 曲线。如果未选择可用的曲线,则会保留该 Fiery ImageViewer 曲线的作业设定。
注释:此理论适用于所有需要按需提取的双向控件(例如纸张目录、输出特性档、控制栏、可变数据打印(VDP)(主文页、变量)、RGB、CMYK、灰度源、Fiery ImageViewer 曲线、服务器预设和使用点组)。
客户发布说明
适用于 Windows 的 Fiery PostScript Driver
33

使用上の注意Windows 向け Fiery PostScript ドライバー
本書には、Fiery Driver のインストールに関する重要な情報が含まれています。インストールを進める前に、すべてのユーザーにこの情報を提供してください。
Fiery Driver v6.5 のユーザーインターフェイス(UI)では、高解像度モニターをサポートしています。
インストール
Fiery PS ドライバーのインストール
Download Center からプリンタードライバーをダウンロードすると、プリンターにインストールされているオプション向けにインストールおよび設定できます。
プリンタードライバーは、次の OS バージョンでサポートされています。
• Windows 11/Server 2022
• Windows Server 2019
• Windows 10/Server 2016
• アップデート対応 Windows 8.1/アップデート対応 Server 2012 R2
• アップデート対応 Windows 7/アップデート対応 Server 2008 R2
プリンタードライバーをインストールしてプリント接続を確立すると、ローカルプリンター(ポート 9100)が自動的に作成されます。ネットワークタイプに応じて、後でポート接続を変更することができます。
メモ:プリンタードライバーが正しく動作するには、プリンタードライバーのインストール先の Windows システムに、そのオペレーティングシステム用の Microsoft 提供の更新プログラムがすべてインストールされている必要があります。対象となるオペレーティングシステムには、Windows 7、Windows Server 2008 R2、Windows 8.1、Windows Server 2012 R2 が含まれます。この条件を満たしていない場合は、Windows システムにセキュリティの脆弱性が存在する可能性があり、プリンタードライバーソフトウェアが正常に動作しない可能性があります。
インストールする必要がある Windows 更新プログラムは次のとおりです。
• Windows 7 および Windows Server 2008 R2 – KB4467107 以降
• Windows 8.1 および Windows Server 2012 R2 – KB4467697 以降
1 .zip ファイルをダブルクリックします。
2 PRNTDVR.exe アプリケーションをダブルクリックして、インストールプロセスを開始します。

3 ファイルを開く - セキュリティ警告ウィンドウで実行をクリックします。
4 Fiery Driver Installer ダイアログボックスでプリンタードライバーの言語を選択し、次へをクリックします。
Fiery Driver Installer - InstallShield ウィザードが表示されます。
5 Fiery Driver Installer セットアップへようこそダイアログボックスの次へをクリックします。
6 使用許諾契約を読み、使用許諾契約の全条項に同意しますをクリックして次へをクリックします。
7 以下の Windows オペレーティングシステムでは、次のいずれかの操作を行います。
• Windows 11/Server 2022:プリンターが一覧にない場合をクリックします。
• Windows 10/Server 2016/Server 2019:プリンターが一覧にない場合をクリックします。
• Windows 8.1/Server 2012 R2:プリンターが一覧にない場合をクリックします。
8 ネットワーク上のローカルプリンターを追加するには、次のいずれかを行います。
• Windows 11/Server 2022:ローカルプリンターまたはネットワークプリンターを手動設定で追加するを選択します。
• Windows 10/Server 2016/Server 2019:ローカルプリンターまたはネットワークプリンターを手動設定で追加するを選択します。
• Windows 8.1/Server 2012 R2:ローカルプリンターまたはネットワークプリンターを手動設定で追加するを選択します。
• Windows 7/Server 2008 R2:ローカルプリンターを追加するを選択します。
9 新しいポートの作成を選択し、ポートの種類メニューで標準 TCP/IP ポートを選択して、次へをクリックします。
メモ:WSD ポートは Windows 7 以降でサポートされています。
10 次のいずれかを行います。
• Windows 11/Server 2022:Fiery server のホスト名または IP アドレスを入力します。プリンターを照会して、使用するプリンタードライバーを自動的に選択するチェックボックスを選択します。次へをクリックします。
• Windows 10/Server 2016/Server 2019:Fiery server のホスト名または IP アドレスを入力します。プリンターを照会して、使用するプリンタードライバーを自動的に選択するチェックボックスを選択します。次へをクリックします。
• Windows 8.1/Server 2012 R2:Fiery server のホスト名または IP アドレスを入力します。プリンターを照会して、使用するプリンタードライバーを自動的に選択するチェックボックスを選択します。次へをクリックします。
• Windows 7/Server 2008 R2:Fiery server のホスト名または IP アドレスを入力し、次へをクリックします。
11 プリンター一覧で、プリンターを選択し、次へをクリックします。
メモ:プリンタードライバーにアメリカ式を選択すると、デフォルトの書類サイズがレターになり、日本式を選択すると A4 になります。
12 プリンター名フィールドに Fiery server の名前を入力し、次へをクリックします。
この名前はデバイスとプリンター(またはプリンターと FAX あるいはプリンター)フォルダーおよび「キュー」ウィンドウに表示されます。
使用上の注意Windows 向け Fiery PostScript ドライバー
35

13 画面の指示に従います。
デフォルトのプリンターにするかどうかを指定します。このプリンターを共有しないを選択し、テストページを印刷しない選択をします。
プリンタードライバーのインストールを続行し、最後の画面で完了をクリックします。
必要なファイルが HDD にインストールされました。
14 インストール可能なオプションを設定します。
詳しくは、使用している Fiery server に付属する取扱説明書の『印刷』の項目を参照してください。
15 ポート 9100 以外の接続の設定を行う場合は、使用している Fiery server に付属する取扱説明書の『印刷』の項目を参照してください。
16 プリンタードライバーを使用するには、プリンタードライバーの詳細設定タブで次のオプションを選択する必要があります。
• 印刷ドキュメントをスプールし、プログラムの印刷処理を高速に行う
• すぐに印刷データをプリンターに送る
• スプールされたドキュメントを最初に印刷する
17 Fiery server のプロパティダイアログボックスで適用をクリックして、OK をクリックします。
アンインストール
Windows クライアントコンピューターからのプリンタードライバーのアンインストール
Printer Delete Utility をローカルの HDD にインストールして使用し、Windows クライアントコンピューターからプリンタードライバーをアンインストールします。ソフトウェアを使用する前に Fiery server に接続する必要はありません。
1 スタートボタンをクリックし、プログラムまたはすべてのプログラムを選択し、Fiery を選択します。
2 Printer Delete Utility を選択します。
コンピューター上のすべての Fiery server プリンタードライバーが表示されます。
メモ:コンピューター上にインストールされているすべてのプリンタードライバーが表示されます。
3 Printer Delete Utility ダイアログボックスで、次のいずれかを行います。
• プリンターを削除するには、削除するプリンター名の横にあるチェックボックスを選択して選択プリンターを削除をクリックします。
• インストールされているすべてのプリンタードライバーを削除するには、すべてのプリンタードライバーを削除チェックボックスを選択して OK をクリックします。
4 プリンタードライバーを削除したら、終了をクリックします。
Fiery Driver 起動時間の改善Fiery Driver 起動時間が Fiery Driver v6.5 で大幅に改善されたため、ほとんどの場合、プリンタードライバーのユーザーインターフェイスは 3 秒以内に表示されます。
使用上の注意Windows 向け Fiery PostScript ドライバー
36

Fiery Driver v6.5 の既知の制限1 Fiery server が切断されたり、再起動されたりすると、次のユーザーインターフェイスが変更されます。Fiery
server が切断や再起動されたときには、ユーザーインターフェイスのコンポーネントに必要なデータをディスプレイで表示するために取得できないので、この変更が生じます。
a RGB ソース、CMYK ソース、グレースケールソースおよび出力プロファイルドロップダウンリストボックスがブランクになっている可能性があります。
b Fiery ImageViewer 編集オプションのユーザーインターフェイスがブランクになっている可能性があります。
c Fiery ImageViewer 曲線編集オプションでは、実際の表示名の代わりに FTMP92b6.file などのファイル名を表示できます。
2 ユーザーインターフェイスに表示される用紙カタログエントリの数によっては、用紙タブの Paper Catalogユーザーインターフェイスコントロール、混合メディア(カバーの定義、新しいページ範囲または新しい挿入など)、スリップシートおよびブックレットをクリックすると、遅れが生じることがあります。
3 LoadLibrary.exe エラーが発生することがあります。また、次の条件では、プリンタードライバーのユーザーインターフェイスが正しく起動しない場合があります。これは、Fiery Command WorkStation と FieryDriver の特定のコンポーネントで調和 DLL が一致しないことにより生じます。
a 32 ビット Windows クライアントで実行されている Fiery Command WorkStation v6.2 で、プリフライトレポートから印刷ドライバーのユーザーインターフェイスを起動します。
b Fiery Hot Folders 印刷サマリーユーザーインターフェイスから、プリンタードライバーのユーザーインターフェイスを起動します。
c コントロールパネルで、Fiery Driver v5.0 からプリンターの環境設定ユーザーインターフェイスを開き、次に Fiery Driver v6.5 からプリンターの環境設定ユーザーインターフェイスを開きます。
4 既定値を設定を Fiery Command WorkStation から適用すると、次のことが確認できます。
a ジョブサイズと同じ印刷オプションがデフォルトの設定でロックされている場合、ロックされた状態またはその設定は無視されます。
5 双方向通信がオンの状態のまま Fiery Driver ユーザーインターフェイスを開いている場合、最初にすべてのコントロールのデフォルトが表示されます。Paper Catalog、FreeForm、コントロールバーなどのユーザーインターフェイスコントロールをクリックすると、これらのコンロールの設定が行われます。
6 表示される用紙カタログエントリの数によっては、設定される Paper Catalog コントロールで遅れが生じます。Paper Catalog コントロールが設定されている間、遅延を通知するメッセージボックスが表示されます。
7 Fiery Driver v6.5 では、ジョブで行えることが表示されるため、ユーザーエクスペリエンスが改善されます。Fiery ImageViewer ユーザーインターフェイスコントロールのドロップダウンオプションをクリックすると、ブランクになり、その後使用可能な Fiery ImageViewer 曲線のいずれかを選択できます。使用可能な曲線を選択しない場合、Fiery ImageViewer 曲線のジョブ設定は保持されます。
メモ:この理論は、オンデマンドで取得する必要があるすべての双方向コントロール(例えば、PaperCatalog、出力プロファイル、コントロールバー、VDP(マスター、変数)、RGB、CMYK、グレースケールソース、Fiery ImageViewer 曲線、サーバープリセットおよびスポットグループの使用など)に適用されます。
使用上の注意Windows 向け Fiery PostScript ドライバー
37

고객 릴리스 정보Windows 용 Fiery PostScript 드라이버
본 문서에는 Fiery 드라이버 설치에 관한 중요 정보가 포함되어 있습니다. 설치를 계속하기 전에 이 정보를모든 사용자에게 제공하십시오.
Fiery Driver v6.5 고해상도 모니터에 대한 사용자 인터페이스(UI) 지원이 포함되어 있습니다.
설치
Fiery PS 드라이버 설치
다운로드 센터에서 프린터 드라이버를 다운로드한 후에는 이를 설치하고 프린터에 설치된 옵션에 맞게 구성할 수 있습니다.
프린터 드라이버가 지원되는 OS 버전은 다음과 같습니다.
• Windows 11/Server 2022
• Windows Server 2019
• Windows 10/Server 2016
• Windows 8.1(업데이트 포함)/Server 2012 R2(업데이트 포함)
• Windows 7(업데이트 포함)/Server 2008 R2(업데이트 포함)
프린터 드라이버를 설치하고 인쇄 연결을 완료하면 로컬 프린터(포트 9100)가 자동으로 생성됩니다. 네트워크 유형에 따라 나중에 포트 연결을 수정할 수 있습니다.
참고: 프린터 드라이버가 올바르게 작동하려면 프린터 드라이버가 설치되고 있는 Windows 시스템에 해당운영 체제용 Microsoft의 업데이트가 모두 완료되어 있어야 합니다. 여기에는 Windows 7, Windows Server2008 R2, Windows 8.1, Windows Server 2012 R2가 포함됩니다. 이렇게 하지 않으면 Windows 시스템에보안 취약성 문제가 있을 수 있으며 프린터 드라이버 소프트웨어가 예상대로 작동하지 않을 수 있습니다.
설치해야 하는 Windows 업데이트는 다음과 같습니다.
• Windows 7 및 Windows Server 2008 R2 – KB4467107 이상
• Windows 8.1 및 Windows Server 2012 R2 – KB4467697 이상
1 .zip 파일을 두 번 클릭합니다.
2 PRNTDVR.exe 어플리케이션을 두 번 클릭하여 설치 프로세스를 시작합니다.
3 파일 열기-보안 경고 창에서 실행을 클릭합니다.

4 Fiery 드라이버 설치 관리자 대화 상자에서 프린터 드라이버 언어를 선택하고 다음을 클릭합니다.
Fiery Driver Installer - InstallShield 마법사가 나타납니다.
5 Fiery 드라이버 설치 관리자의 InstallShield 마법사 시작 대화 상자에서 다음을 클릭합니다.
6 사용권 계약서을 읽고 동의함을 클릭한 후 다음을 클릭합니다.
7 Windows 운영 체제의 경우 다음을 수행합니다.
• Windows 11/Server 2022: 원하는 프린터가 목록에 없습니다를 클릭합니다.
• Windows 10/Server 2016/Server 2019: 원하는 프린터가 목록에 없습니다를 클릭합니다.
• Windows 8.1/Server 2012 R2: 원하는 프린터가 목록에 없습니다를 클릭합니다.
8 네트워크에 있는 로컬 프린터를 추가하려면 다음 중 하나를 수행합니다.
• Windows 11/Server 2022: 수동 설정으로 로컬 프린터 또는 네트워크 프린터 추가를 선택합니다.
• Windows 10/Server 2016/Server 2019: 수동 설정으로 로컬 프린터 또는 네트워크 프린터 추가를 선택합니다.
• Windows 8.1/Server 2012 R2: 수동 설정으로 로컬 프린터 또는 네트워크 프린터 추가를 선택합니다.
• Windows 7/Server 2008 R2:로컬 프린터 추가를 선택합니다.
9 새 포트 만들기를 선택하고 포트 종류 메뉴에서 표준 TCP/IP 포트를 선택한 후 다음을 클릭합니다.
참고: WSD 포트는 Windows 7 이상에서 지원됩니다.
10 다음 중 하나를 수행합니다.
• Windows 11/Server 2022: Fiery server의 호스트 이름 또는 IP 주소를 입력합니다. 프린터를 검색하고 사용할 드라이버를 자동으로 선택 확인란을 선택합니다. 다음을 클릭합니다.
• Windows 10/Server 2016/Server 2019: Fiery server의 호스트 이름 또는 IP 주소를 입력합니다. 프린터를 검색하고 사용할 드라이버를 자동으로 선택 확인란을 선택합니다. 다음을 클릭합니다.
• Windows 8.1/Server 2012 R2: Fiery server의 호스트 이름 또는 IP 주소를 입력합니다. 프린터를 검색하고 사용할 드라이버를 자동으로 선택 확인란을 선택합니다. 다음을 클릭합니다.
• Windows 7/Server 2008 R2: Fiery server의 호스트 이름 또는 IP 주소를 입력하고 다음을 클릭합니다.
11 프린터 상자에서 프린터를 선택하고 다음을 클릭합니다.
참고: 북미(기본 문서 크기가 Letter)의 경우 "US"가 있거나 "EU"가 없는 프린터 드라이버를 선택하고 다른 국가(기본 문서 크기가 A4)의 경우 "US"가 없거나 "EU"가 있는 프린터 드라이버를 선택합니다.
12 프린터 이름필드에 Fiery server의 이름을 입력하고 다음을 클릭합니다.
이 이름이 장치 및 프린터(또는 프린터 및 팩스 또는 프린터) 폴더와 대기열 창에 사용됩니다.
13 화면상의 지침을 따릅니다.
이 프린터를 기본 프린터로 설정할지 여부를 지정합니다. 이 시점에는 프린터를 공유하거나 테스트 페이지를 인쇄하지 마십시오.
프린터 드라이버 설치를 계속하고 마지막 화면에서 마침을 클릭합니다.
필요한 파일이 하드 디스크 드라이브에 설치됩니다.
고객 릴리스 정보
Windows 용 Fiery PostScript 드라이버
39

14 설치 가능 옵션을 구성합니다.
자세한 내용은 Fiery server와 함께 제공된 설명서의 [인쇄]를 참조하십시오.
15 포트 9100 이외의 연결을 설정하려면 Fiery server와 함께 제공된 설명서의 [인쇄]를 참조하십시오.
16 프린터 드라이버를 사용하려면 프린터 드라이버의 고급 탭에서 다음 옵션을 선택해야 합니다.
• 인쇄를 빨리 끝낼 수 있도록 문서 스풀
• 바로 인쇄 시작
• 스풀링된 문서를 먼저 인쇄
17 Fiery server의 속성 대화 상자에서 적용을 클릭한 다음 확인을 클릭합니다.
제거
Windows 클라이언트 컴퓨터에서 프린터 드라이버 제거
Windows 클라이언트 컴퓨터에서 프린터 드라이버를 제거하기 위해 로컬에 Printer Delete Utility가 설치되고 사용됩니다. 소프트웨어를 사용하기 전에 Fiery server에 연결할 필요가 없습니다.
1 시작을 클릭하고 프로그램 또는 모든 프로그램을 선택한 다음 Fiery를 선택합니다.
2 Printer Delete Utility를 선택합니다.
컴퓨터에서 찾은 모든 Fiery server 프린터 드라이버가 나열됩니다.
참고: 컴퓨터에 설치된 모든 프린터 드라이버가 나열됩니다.
3 프린터 삭제 유틸리티 대화 상자에서 다음 중 하나를 수행 합니다.
• 프린터를 삭제하려면 프린터 이름 옆에 있는 확인란을 선택하고 선택된 프린터 삭제를 클릭합니다.
• 설치된 프린터 드라이버를 모두 삭제하려면 모든 프린터 드라이버 삭제 확인란을 선택하고 확인을 클릭합니다.
4 프린터 드라이버 삭제를 마쳤으면 끝내기를 클릭합니다.
Fiery Driver 실행 시간 향상
Fiery Driver 실행 시간이 Fiery Driver v6.5에서 크게 향상되었으며 대부분의 경우 프린터 드라이버 사용자인터페이스가 3초 이내에 표시됩니다.
고객 릴리스 정보
Windows 용 Fiery PostScript 드라이버
40

Fiery Driver v6.5의 알려진 제한
1 Fiery server가 연결이 끊어지거나 다시 시작되면 Fiery server가 연결이 끊어지거나 다시 시작될 때 사용자 인터페이스 구성 요소 표시에 필요한 데이터를 검색할 수 없으므로 다음과 같이 사용자 인터페이스가 변경될 수 있습니다.
a RGB 소스, CMYK 소스, 그레이스케일 소스 및 출력 프로필 드롭다운 목록 상자가 비어 있을 수 있습니다.
b Fiery ImageViewer 편집 옵션 사용자 인터페이스가 비어 있을 수 있습니다.
c Fiery ImageViewer 곡선 편집 옵션이 실제 표시 이름 대신 FTMP92b6.file과 같은 파일 이름을 표시할 수 있습니다.
2 사용자 인터페이스에 표시할 용지 카탈로그 항목의 수에 따라 용지 탭, 혼합 용지(예: 표지 정의), 새 페이지 범위 또는 새 삽입), 간지 및 소책자에서 Paper Catalog 사용자 인터페이스 컨트롤을 클릭하면 시간이지연될 수 있습니다.
3 LoadLibrary.exe 오류가 발생하면 프린터 드라이버 사용자 인터페이스가 다음 조건에서 올바르게 실행되지 않을 수 있습니다. 이유는 Fiery Command WorkStation 및 Fiery Driver의 특정 구성 요소 간의harmony DLL 불일치 때문입니다.
a 32비트 Windows 클라이언트에서 실행되는 Fiery Command WorkStation v6.2를 통해 Preflight 보고서에서 인쇄 드라이버 사용자 인터페이스를 시작합니다.
b Fiery Hot Folders 인쇄 요약 사용자 인터페이스에서 프린터 드라이버 사용자 인터페이스를 시작합니다.
c 제어판을 통해 Fiery Driver v5.0에서 프린터 환경 설정 사용자 인터페이스를 먼저 열고 Fiery Driverv6.5에서 프린터 환경 설정 사용자 인터페이스를 엽니다.
4 Fiery Command WorkStation에서 기본값 설정을 적용하면 다음의 현상이 나타날 수 있습니다.
a 작업 크기와 동일 인쇄 옵션이 기본값 설정에서 잠겨 있으면 잠긴 상태 또는 설정이 무시됩니다.
5 양방향 통신이 켜져 있는 Fiery Driver 사용자 인터페이스를 열면 처음에는 모든 컨트롤에 대해 기본값이표시됩니다. Paper Catalog, FreeForm 및 컨트롤 바와 같은 사용자 인터페이스 컨트롤을 클릭하면 이러한 컨트롤에 대한 설정이 채워집니다.
6 표시할 용지 카탈로그 항목 수에 따라 Paper Catalog 컨트롤이 채워지는 시간이 지연될 수 있습니다.Paper Catalog 컨트롤이 채워지는 동안 지연을 알리는 메시지 상자가 표시됩니다.
7 Fiery Driver v6.5는 작업에서 사용할 수 있는 사항을 표시함으로써 사용자 경험을 개선합니다. FieryImageViewer 사용자 인터페이스 컨트롤의 드롭다운 선택을 클릭하면 이 공간이 비게 되고 사용 가능한Fiery ImageViewer 곡선 중 하나를 선택할 수 있습니다. 사용 가능한 곡선을 선택하지 않으면 FieryImageViewer 곡선의 작업 설정이 유지됩니다.
참고: 이 이론은 주문형 가져오기가 필요한 모든 양방향 컨트롤(예: Paper Catalog, 출력 프로필, 컨트롤바, VDP (Variable Data Printing) (마스터, 가변), RGB, CMYK, 그레이스케일 소스, FieryImageViewer 곡선, 서버 프리셋 및 별색 그룹 사용)에 적용 가능합니다.
고객 릴리스 정보
Windows 용 Fiery PostScript 드라이버
41

客戶版本資訊適用於 Windows 的 Fiery PostScript Driver
本文件包含有關 Fiery Driver 安裝的重要資訊。在繼續安裝之前,請務必將這項資訊提供給所有使用者。
Fiery Driverv6.5 中包含使用者介面 (UI) 支援高解析度顯示器。
安裝
安裝 Fiery PS 驅動程式
從下載中心下載印表機驅動程式後,就可進行安裝並為印表機的已安裝選項進行設定。
以下 OS 版本支援印表機驅動程式:
• Windows 11/Server 2022
• Windows Server 2019
• Windows 10/Server 2016
• Windows 8.1 與更新版/伺服器 2012 R2 與更新版
• Windows 7 與更新版/伺服器 2008 R2 與更新版
在安裝印表機驅動程式及完成列印連線時,會自動建立本機印表機 (連接埠 9100)。您可以在稍後根據網路類型修改連接埠連線。
附註:要使印表機驅動程式正常運作,安裝印表機驅動程式的 Windows 系統必須擁有 Microsoft 針對特定作業系統的所有更新。這包括 Windows 7、Windows Server 2008 R2、Windows 8.1 和 Windows Server 2012R2。如果無法完成,則 Windows 系統上則可能存在安全漏洞,且印表機驅動程式軟體可能無法按預期方式運作。
應安裝 Windows 更新如下所示:
• Windows 7 和 Windows Server 2008 R2 – KB4467107 或更新版本
• Windows 8.1 和 Windows Server 2012 R2 – KB4467697 或更新版本
1 按兩下.zip 檔案。
2 按兩下 PRNTDVR.exe 應用程式以開始安裝過程。
3 在開啟檔案-安全性警告視窗中,按一下運行。

4 在 Fiery Driver Installer 對話方塊中選取印表機驅動程式語言,然後按下一步。
Fiery Driver Installer - InstallShield Wizard 隨即出現。
5 在歡迎使用 InstallShield Wizard for Fiery Driver Installer 對話方塊中按下一步。
6 閱讀授權合約,按一下我接受授權合約中的條款,然後按下一步。
7 對於以下 Windows 作業系統,請執行下列任一動作:
• Windows 11/Server 2022: 按一下我要使用的印表機未列出。
• Windows 10/Server 2016/Server 2019:按一下我要使用的印表機未列出。
• Windows 8.1/Server 2012 R2:按一下我想要的印表機未列出。
8 若要新增網路上的本機印表機,請執行以下其中一個動作:
• Windows 11/Server 2022:選取以手動設定新增本機印表機或網路印表機。
• Windows10/Server 2016/Server 2019:選取以手動設定新增本機印表機或網路印表機。
• Windows 8.1/Server 2012 R2:選取以手動設定新增本機印表機或網路印表機。
• Windows 7/Server 2008 R2:選取新增本機印表機。
9 選取建立新的連接埠、從連接埠類型功能表選取標準 TCP/IP 連接埠,然後按 下一步。
附註:Windows 7 和更新版本支援 WSD 連接埠。
10 執行下列其中一個動作:
• Windows 11/Server 2022:輸入 Fiery server 的主機名稱或 IP 位址。選取查詢印表機並自動選取要使用的驅動程式核取方塊。按下一步。
• Windows 10/Server 2016/Server 2019:輸入 Fiery server 的主機名稱或 IP 位址。選取查詢印表機並自動選取要使用的驅動程式核取方塊。按下一步。
• Windows 8.1/Server 2012 R2:輸入 Fiery server 的主機名稱或 IP 位址。選取查詢印表機並自動選取要使用的驅動程式核取方塊。按下一步。
• Windows 7/Server 2008 R2:輸入 Fiery server 的主機名稱或 IP 位址,然後按下一步。
11 在印表機對話方塊中選取印表機,然後按下一步。
附註:選取含「US」或是不含「EU」(適用於北美洲) 的印表機驅動程式 (預設文件尺寸為 Letter),或不含「US」但是包含「EU」(適用於國際地區) 的印表機驅動程式 (預設文件尺寸為 A4)。
12 在印表機名稱欄位中輸入 Fiery server 的名稱,然後按下一步。
此名稱用於裝置和印表機 (或印表機和傳真或印表機) 資料夾和佇列視窗內。
13 請依照螢幕指示進行。
指定是否要讓它成為預設印表機。此時請勿共用印表機,也請勿列印「測試頁」。
繼續進行印表機驅動程式安裝,並在最後一個畫面中按一下完成。
您已將必要的檔案安裝在硬碟機中。
14 設定可安裝選項。
如需更多資訊,請參閱 Fiery server 隨附的文件中的《列印》。
客戶版本資訊適用於 Windows 的 Fiery PostScript Driver
43

15 若要設定非連接埠 9100 的連線,請參閱 Fiery server 隨附的文件中的《列印》。
16 若要使用印表機驅動程式,您必須在印表機驅動程式的進階標籤中選取以下選項:
• 使用多工緩衝處理來列印檔案,讓程式在更短的時間內完成列印
• 立即開始列印
• 優先列印已多工緩衝處理的文件
17 在 Fiery server 屬性對話方塊中按一下套用,然後按一下確定。
解除安裝
將印表機驅動程式從 Windows 用戶端電腦解除安裝
Windows 用戶端電腦上已安裝 Printer Delete Utility,並已用來解除安裝印表機驅動程式。使用軟體前無需連線至 Fiery server。
1 按一下開始,選取程式集或所有程式,然後選取 Fiery。
2 選取 Printer Delete Utility。
在您的電腦中找到的任何 Fiery server 印表機驅動程式將一併列出。
附註:在您的電腦中找到的所有已安裝印表機驅動程式將一併列出。
3 在 Printer Delete Utility 對話方塊中,執行以下其中一項操作:
• 若要刪除印表機,請選取印表機名稱旁的核取方塊,然後按一下刪除選取的印表機。
• 若要刪除所有已安裝的印表機驅動程式,請選取刪除所有印表機驅動程式核取方塊,然後按一下確定。
4 當您完成刪除印表機驅動程式時,請按一下結束。
Fiery Driver 啟動時間改善Fiery Driver 啟動時間在 Fiery Driver v6.5 中已大幅改善,而且在大部分情形下,印表機驅動程式使用者介面可在三秒或以內的時間顯示。
Fiery Driver v6.5 已知限制1 由於當 Fiery server 中斷連線或剛重新啟動時,無法擷取使用者介面元件所需的資料以供顯示,因此當
Fiery server 中斷連線或正在重新啟動時,可以注意到以下使用者介面變化:
a RGB 來源、CMYK 來源、灰階來源及輸出設定檔下拉式清單方塊可能都空白。
b Fiery ImageViewer 編輯選項使用者介面可能為空白。
c Fiery ImageViewer 曲線編輯選項可能會顯示 FTMP92b6.file 之類的檔案名稱,而不是實際顯示名稱。
2 根據要在使用者介面中顯示的紙張型錄項目數,從底材索引標籤、混合底材 (例如,定義封面、新增頁面範圍或新插頁)、隔頁紙及手冊,按一下 Paper Catalog 使用者介面控制項時,可能會注意到出現延遲的情形。
客戶版本資訊適用於 Windows 的 Fiery PostScript Driver
44

3 在以下情況下,可以看到 LoadLibrary.exe 錯誤,而且印表機驅動程式使用者介面可能無法正確啟動。這是因為 Fiery Command WorkStation 和 Fiery Driver 的某些元件之間的 Harmony DLL 不符。
a 從 32 位 Windows 用戶端上執行的 Fiery Command WorkStationv6.2,從 Preflight 報告啟動列印驅動程式使用者介面。
b 從 Fiery Hot Folders 列印摘要使用者介面啟動印表機驅動程式使用者介面。
c 在控制台中,先從 Fiery Driver 5.0 版開啟印表機喜好設定使用者介面,再從 Fiery Driver 6.5 版開
啟印表機喜好設定使用者介面。
4 從 Fiery Command WorkStation 套用設定默認值時,可以注意到以下情況:
a 當從「設定默認值」鎖定與工作大小相同列印選項時,會忽略鎖定狀態或設定。
5 在開啟雙向通訊的情況下,開啟 Fiery Driver 使用者介面時,一開始會顯示所有控制項的預設值。按一下Paper Catalog、FreeForm 及控制列等使用者介面控制項時,隨即填入這些控制項的設定。
6 填入 Paper Catalog 控制項時的延遲情形,取決於要顯示的紙張型錄項目數。在填入 Paper Catalog 控制項時會顯示訊息方塊,通知您延遲的情形。
7 在 Fiery Driver v6.5 中,透過顯示工作中可用的內容來改善使用者體驗。按一下 Fiery ImageViewer 使用者介面控制項的下拉式選擇清單時,它會是空白,然後您可以選擇其中一個可用的 Fiery ImageViewer曲線。如果您未選擇可用的曲線,則會保留 Fiery ImageViewer 曲線的工作設定。
附註:此理論適用於所有需要隨選取得的雙向控制項 (例如 Paper Catalog、輸出設定檔、控制列、可變資料列印 (VDP) (主要文件、可變)、RGB、CMYK、灰階來源、Fiery ImageViewer 曲線、伺服器預設值和使用特別色群組)。
客戶版本資訊適用於 Windows 的 Fiery PostScript Driver
45

Примечания к выпуску для заказчикаДрайвер Fiery PostScript для Windows
Этот документ содержит важную информацию об установке драйвера Fiery Driver. Обязательно сообщите этуинформацию всем пользователям перед началом установки.Fiery Driver v6.5 поддерживает интерфейс пользователя для мониторов с выскоим разрешением.
Установка
Установка драйвера Fiery PS
После загрузки драйвера принтера из Центра загрузок можно установить его и настроить для установленныхкомпонентов принтера.Следующие версии ОС поддерживают драйверы принтера.
• Windows 11 и Server 2022
• Windows Server 2019
• Windows 10 и Server 2016
• Windows 8.1 с обновлениями и Server 2012 R2 с обновлениями
• Windows 7 с обновлениями и Server 2008 R2 с обновлениями
При установке драйвера принтера и завершении подключения для печати автоматически создаетсялокальный принтер (порт 9100). Позднее можно изменить подключение через этот порт в соответствии стипом используемой сети.
Примечание: Для правильной работы драйвера принтера требуется, чтобы в системе Windows, в которой онустанавливается, были установлены все предназначенные для нее обновления от Microsoft. Это относится и кWindows 7, Windows Server 2008 R2, Windows 8.1 и Windows Server 2012 R2. Если это требование невыполнено, система Windows может быть уязвима перед вредоносными программами и хакерскими атаками,а программное обеспечение драйвера принтера может работать неправильно.Обновления Windows, которые должны быть установлены, перечислены ниже.
• Windows 7 и Windows Server 2008 R2 — KB4467107 или более поздней версии.
• Windows 8.1 и Windows Server 2012 R2 — KB4467697 или более поздней версии.
1 Дважды нажмите файл .zip.
2 Чтобы начать установку, дважды нажмите PRNTDVR.exe.

3 Нажмите кнопку Запустить в окне Открыть файл — предупреждение системы безопасности.
4 В диалоговом окне Fiery Driver Installer выберите язык драйвера принтера и нажмите кнопку Далее.Откроется окно мастера Fiery Driver Installer — InstallShield Wizard.
5 Нажмите кнопку Далее в диалоговом окне Вас приветствует программа InstallShield Wizard для Fiery DriverInstaller.
6 Ознакомьтесь с текстом лицензионного соглашения, нажмите Я принимаю условия лицензионногосоглашения, затем нажмите кнопку Далее.
7 Выполните одно из следующих действий в зависимости от указанной операционной системы Windows.
• Windows 11 и Server 2022: нажмите Нужный принтер отсутствует в списке.
• Windows 10, Server 2016 и Server 2019: нажмите Нужный принтер отсутствует в списке.
• Windows 8.1/Server 2012 R2: нажмите Нужный принтер отсутствует в списке.
8 Чтобы подключиться к локальному принтеру в сети, выполните одно из следующих действий.
• Windows 11 и Server 2022: выберите Добавить локальный или сетевой принтер с параметрами,заданными вручную.
• Windows 10, Server 2016 и Server 2019: выберите Добавить локальный или сетевой принтер спараметрами, заданными вручную.
• Windows 8.1/Server 2012 R2: выберите Добавить локальный или сетевой принтер с параметрами,заданными вручную.
• Windows 7 и Server 2008 R2: выберите Добавить локальный принтер.
9 Выберите Создать новый порт, затем выберите Стандартный порт TCP/IP в меню Тип порта, после чегонажмите кнопку Далее.
Примечание: Порт WSD поддерживается в Windows 7 или более поздней версии.
10 Выполните одно из следующих действий.
• Windows 11 и Server 2022: введите имя узла или IP-адрес Fiery server. Установите флажок Опроситьпринтер и выбрать драйвер автоматически. Нажмите Далее.
• Windows 10, Server 2016 и Server 2019: введите имя узла или IP-адрес Fiery server. Установите флажокОпросить принтер и выбрать драйвер автоматически. Нажмите Далее.
• Windows 8.1/Server 2012 R2: введите имя узла или IP-адрес Fiery server. Установите флажок Опроситьпринтер и выбрать драйвер автоматически. Нажмите Далее.
• Windows 7 и Server 2008 R2: введите имя узла или IP-адрес Fiery server и нажмите кнопку Далее.
11 В поле Принтеры выберите принтер и нажмите Далее.
Примечание: Выберите драйвер принтера с пометкой US или драйвер без пометки EU для СевернойАмерики (формат документа по умолчанию — Letter). Либо выберите драйвер принтера без пометки USили драйвер с пометкой EU для других регионов (формат документа по умолчанию — A4).
12 Введите имя Fiery server в поле Имя принтера и нажмите Далее.Это имя используется в папке Устройства и принтеры (или Принтеры и факсы, или Принтеры), а также вокне очереди.
Примечания к выпуску для заказчика
Драйвер Fiery PostScript для Windows
47

13 Следуйте инструкциям на экране.Укажите, требуется ли использовать этот принтер по умолчанию. Не открывайте общий доступ кпринтеру и не печатайте тестовую страницу на этом этапе.Продолжите установку драйвера принтера и на последнем экране нажмите кнопку Готово.Необходимые файлы установлены на жесткий диск.
14 Настройте дополнительные устанавливаемые устройства.Подробные сведения см. в разделе Печать в сопроводительной документации к Fiery server.
15 Чтобы настроить подключение через другой порт (не 9100), см. раздел Печать в сопроводительнойдокументации к Fiery server.
16 Для использования драйвера принтера необходимо выбрать следующие параметры на вкладкеДополнительно в драйвере принтера.
• Использовать очередь печати (ускорение работы приложений).
• Начинать печать немедленно.
• Первыми печатать документы из очереди.
17 Нажмите сначала кнопку Применить в диалоговом окне Свойства Fiery server, затем — кнопку ОК.
Удалить
Удаление драйверов принтера с клиентских компьютеров с ОС Windows
Служебная программа Printer Delete Utility устанавливается и используется локально для удаления драйверовпринтера с клиентского компьютера Windows. Для использования программы подключаться к Fiery server ненужно.1 Нажмите кнопку Пуск, выберите Программы или Все программы, затем выберите Fiery.
2 Выберите Printer Delete Utility.Отображается список всех драйверов принтеров Fiery server, найденных на компьютере.
Примечание: Отобразится список всех драйверов принтеров, установленных на компьютере.
3 В диалоговом окне Printer Delete Utility выполните одно из следующих действий.
• Чтобы удалить принтер, установите флажок рядом с именем принтера и нажмите Удалить выбранныепринтеры.
• Чтобы удалить все установленные драйверы принтеров, установите флажок Удалить все драйверыпринтеров и нажмите кнопку OK.
4 Завершив удаление драйверов принтера, нажмите кнопку Выход.
Улучшение времени запуска Fiery DriverВремя запуска Fiery Driver значительно улучшилось в версии Fiery Driver v6.5. Пользовательский интерфейсдрайвера принтера в большинстве случаев отображается в течение трех секунд или менее.
Примечания к выпуску для заказчика
Драйвер Fiery PostScript для Windows
48

Известные ограничения для Fiery Driver v6.5
1 При отключении или перезапуске сервера Fiery server необходимые данные для компонентовпользовательского интерфейса не могут быть получены. Поэтому когда выполняется отключение илиперезапуск сервера Fiery server, могут наблюдаться следующие изменения пользовательского интерфейса.
a Раскрывающиеся списки "Источник RGB", "Источник CMYK", "Источник оттенков серого" и "Выходнойпрофиль" могут быть пусты.
b Пользовательский интерфейс режима редактирования Fiery ImageViewer может быть пустым.
c Параметр редактирования кривых Fiery ImageViewer может отображать имя файла, напримерFTMP92b6.file, вместо фактического имени.
2 В зависимости от количества записей в каталоге бумаги, отображаемых в пользовательском интерфейсе,может наблюдаться задержка после нажатия элемента управления Paper Catalog на вкладке Материал дляпечати, Смешанные материалы для печати (например, Задание обложки, Диапазон новых страниц илиНовая вставка), Прокладочный лист и Брошюра.
3 При возникновении следующих условий можно наблюдать ошибку LoadLibrary.exe и пользовательскийинтерфейс драйвера принтера может запускаться неправильно. Это связано с несоответствием вбиблиотеках DLL некоторых компонентов Fiery Command WorkStation и Fiery Driver.
a На клиентском компьютере с 32-разрядной версией Windows в Fiery Command WorkStation v6.2перейдите в отчет Preflight и запустите пользовательский интерфейс драйвера печати.
b Из пользовательского интерфейса Печать сводки Fiery Hot Folders запустите пользовательскийинтерфейс драйвера принтера.
c На панели управления сначала откройте пользовательский интерфейс Предпочтения принтера издрайвера Fiery Driver v5.0, а затем откройте пользовательский интерфейс Предпочтения принтера издрайвера Fiery Driver v6.5.
4 Если в Fiery Command WorkStation применить функцию Задать значения по умолчанию, можно наблюдатьследующее.
a Если параметр печати Совпадает с размером задания заблокирован по умолчанию, заблокированноесостояние или настройка игнорируется.
5 При открытии пользовательского интерфейса Fiery Driver с включенной двусторонней связью сначалаотображаются значения по умолчанию для всех элементов управления. Если нажать элементы управленияпользовательского интерфейса, такие как Paper Catalog, FreeForm и панель управления, параметры этихэлементов управления будут заполнены.
6 При заполнении элемента управления Paper Catalog действует задержка, зависящая от количестваотображаемых записей каталога бумаги. Во время заполнения элемента управления Paper Catalogпоявится окно с уведомлением о задержке.
7 В Fiery Driver v6.5 будет улучшен пользовательский интерфейс, который будет отображать, что доступно взадании. Если нажать раскрывающийся список элемента управления пользовательского интерфейса FieryImageViewer, он будет пустым, а затем можно выбрать одну из доступных кривых Fiery ImageViewer. Еслине выбрать доступную кривую, настройки задания для кривой Fiery ImageViewer будут сохранены.
Примечание: Эта подход применим для всех двунаправленных элементов управления, требующихвыборки по требованию (например, Paper Catalog, Выходной профиль, Контрольная шкала, Печатьпеременных данных (VDP) (мастер-документ, переменные), Источник RGB, Источник CMYK, Источникоттенков серого, Кривые Fiery ImageViewer, Шаблоны заданий на сервере и Использовать группуплашечных цветов).
Примечания к выпуску для заказчика
Драйвер Fiery PostScript для Windows
49

Informacje o wersji dla klientówFiery PostScript Driver dla systemu Windows
Niniejszy dokument zawiera ważne informacje dotyczące instalacji programu Fiery Driver. Informacje te należykoniecznie przekazać wszystkim użytkownikom przed kontynuowaniem instalacji.Fiery Driverv6.5 zawiera interfejs użytkownika (UI) przeznaczony do korzystania na monitorach o wysokiejrozdzielczości.
Podłączanie
Instalacja sterownika PS Fiery
Po pobraniu sterownika drukarki z Centrum pobierania można go zainstalować i skonfigurować w sposóbodpowiadający opcjom zainstalowanym dla drukarki.Sterowniki drukarki są obsługiwane przez następujące wersje systemu operacyjnego:
• Windows 11/Server 2022
• Windows Server 2019
• Windows 10/Server 2016
• Windows 8.1 z aktualizacjami/Server 2012 R2 z aktualizacjami
• Windows 7 z aktualizacjami/Server 2008 R2 z aktualizacjami
Po zainstalowaniu sterownika drukarki i skonfigurowaniu połączenia drukowania automatycznie tworzona jestdrukarka lokalna (port 9100). Później można zmienić połączenie z portem zgodnie z typem używanej sieci.
Uwaga: Dla poprawnej pracy sterownika drukarki wymagane jest, aby system Windows, w którym instalowany jeststerownik, miał wszystkie aktualizacje firmy Microsoft dla danego systemu operacyjnego. Dotyczy to systemuWindows 7, Windows Server 2008 R2, Windows 8.1 i Windows Server 2012 R2. W przeciwnym razie mogąwystępować luki zabezpieczeń w systemie Windows i oprogramowanie sterownika drukarki może nie działaćzgodnie z oczekiwaniami.Aktualizacje systemu Windows, które muszą zostać zainstalowane, to:
• Windows 7 i Windows Server 2008 R2 – KB4467107 lub nowsza
• Windows 8.1 i Windows Server 2012 R2 – KB4467697 lub nowsza
1 Kliknij dwukrotnie plik .zip.
2 Kliknij dwukrotnie aplikację PRNTDVR.exe, aby rozpocząć proces instalacji.

3 Kliknij przycisk Uruchom w oknie Otwórz plik - ostrzeżenie o zabezpieczeniach.
4 W oknie dialogowym Fiery Driver Installer wybierz wersję językową sterownika drukarki i kliknij przycisk Dalej.Zostanie wyświetlone okno Fiery Driver Installer - Kreator InstallShield.
5 Kliknij przycisk Dalej w oknie dialogowym Kreator InstallShield produktu Fiery Driver Installer — Zapraszamy.
6 Przeczytaj umowę licencyjną, kliknij opcję Akceptuję warunki umowy licencyjnej, a następnie kliknij przyciskDalej.
7 W tych systemach operacyjnych Windows należy wykonać następujące czynności:
• Windows 11/Server 2022: Kliknij opcję Drukarki, której szukam, nie ma na liście.
• Windows 10/Server 2016/Server 2019: Kliknij opcję Drukarki, której szukam, nie ma na liście.
• Windows 8.1/Server 2012 R2: Kliknij opcję Drukarki, której szukam, nie ma na liście.
8 Aby dodać lokalną drukarkę w sieci, należy wykonać jedną z następujących czynności:
• Windows 11/Server 2022: Wybierz opcję Dodaj drukarkę lokalną lub sieciową z ustawieniami ręcznymi.
• Windows 10/Server 2016/Server 2019: Wybierz opcję Dodaj drukarkę lokalną lub sieciową z ustawieniamiręcznymi.
• Windows 8.1/Server 2012 R2: Wybierz opcję Dodaj drukarkę lokalną lub sieciową z ustawieniami ręcznymi.
• Windows 7/Server 2008 R2: Wybierz opcję Dodaj drukarkę lokalną.
9 Wybierz opcję Utwórz nowy port, wybierz pozycję Standardowy port TCP/IP z menu Typ portu, a następnie kliknijprzycisk Dalej.
Uwaga: Port WSD jest obsługiwany w systemach Windows 7 i nowszych.
10 Wykonaj jedną z następujących czynności:
• Windows 11/Server 2022: Wpisz nazwę hosta lub adres IP serwera druku Fiery server. Zaznacz pole wyboruSprawdź drukarkę i automatycznie wybierz sterownik do użycia. Kliknij przycisk Dalej.
• Windows 10/Server 2016/Server 2019: Wpisz nazwę hosta lub adres IP serwera druku Fiery server. Zaznaczpole wyboru Sprawdź drukarkę i automatycznie wybierz sterownik do użycia. Kliknij przycisk Dalej.
• Windows 8.1/Server 2012 R2: Wpisz nazwę hosta lub adres IP serwera druku Fiery server. Zaznacz polewyboru Sprawdź drukarkę i automatycznie wybierz sterownik do użycia. Kliknij przycisk Dalej.
• Windows 7/Server 2008 R2: Wpisz nazwę hosta lub adres IP serwera druku Fiery server, a następnie kliknijprzycisk Dalej.
11 W polu Drukarki wybierz drukarkę i kliknij przycisk Dalej.
Uwaga: Wybierz sterownik drukarki z literami „US” lub bez liter „EU” w przypadku Ameryki Północnej(domyślne ustawienie opcji Rozmiar dokumentu to Letter) bądź bez liter „US” lub z literami „EU” w przypadkukrajów z innych części świata (domyślne ustawienie opcji Rozmiar dokumentu to A4).
12 Wpisz nazwę serwera druku Fiery server w polu Nazwa drukarki i kliknij przycisk Dalej.Ta nazwa jest używana w folderze Urządzenia i drukarki (albo Drukarki i faksy lub Drukarki) i oknach kolejek.
Informacje o wersji dla klientów
Fiery PostScript Driver dla systemu Windows
51

13 Postępuj zgodnie z instrukcjami wyświetlanymi na ekranie.Określ, czy urządzenie ma być drukarką domyślną. Nie należy w tym momencie udostępniać drukarki anidrukować strony testowej.Kontynuuj instalację sterownika drukarki i na ostatnim ekranie kliknij przycisk Zakończ.Niezbędne pliki zostaną zainstalowane na dysku twardym.
14 Skonfiguruj opcje do zainstalowania.Aby uzyskać więcej informacji, należy zapoznać się z sekcją Drukowanie w dokumentacji dostarczonej z Fieryserver.
15 Aby skonfigurować połączenie z portem innym niż 9100, zobacz Drukowanie w dokumentacji dostarczonej zFiery server.
16 Aby korzystać ze sterownika drukarki, należy wybrać następujące opcje na karcie Zaawansowane sterownikadrukarki:
• Buforuj dokumenty tak, aby program szybciej skończył drukowanie
• Rozpocznij drukowanie natychmiast
• Jako pierwsze drukuj dokumenty buforowane
17 Kliknij przycisk Zastosuj w oknie Właściwości serwera druku Fiery server, a następnie kliknij przycisk OK.
Odinstaluj
Odinstalowywanie sterowników drukarki z komputerów klienckich z systemem Windows
Program Printer Delete Utility jest instalowany i używany lokalnie do odinstalowywania sterowników drukarki zkomputera klienckiego z systemem Windows. W celu skorzystania z tego oprogramowania nie jest konieczneustanawianie połączenia z serwerem druku Fiery server.1 Kliknij przycisk Start, wybierz polecenie Programy lub Wszystkie programy, a następnie wybierz opcję Fiery.
2 Wybierz opcję Printer Delete Utility.Zostanie wyświetlona lista sterowników drukarki serwera Fiery server znalezionych na komputerze.
Uwaga: Zostanie wyświetlona lista wszystkich sterowników drukarki zainstalowanych na komputerze.
3 W oknie dialogowym Printer Delete Utility wykonaj jedną z poniższych czynności:
• Aby usunąć drukarkę, zaznacz pole wyboru obok nazwy drukarki i kliknij przycisk Usuń wybrane drukarki.
• Aby usunąć wszystkie zainstalowane sterowniki drukarki, zaznacz pole wyboru Usuń wszystkie sterownikidrukarki i kliknij przycisk OK.
4 Po zakończeniu usuwania sterowników drukarki kliknij przycisk Zakończ.
Poprawa czasu uruchomienia Fiery DriverCzas uruchamiania Fiery Driver znacznie się poprawił dla Fiery Driver w wersji 6.5, a interfejs użytkownikasterownika drukarki jest w większości przypadków wyświetlany w ciągu trzech sekund lub mniej.
Informacje o wersji dla klientów
Fiery PostScript Driver dla systemu Windows
52

Znane ograniczenia Fiery Driver w wersji 6.5
1 Po odłączeniu lub ponownym uruchomieniu Fiery server można zaobserwować następujące zmiany interfejsuużytkownika, ponieważ nie ma możliwości pobrania wymaganych danych dla składników interfejsu użytkownikadla ekranu, gdy Fiery server jest odłączony lub został ponownie uruchomiony:
a Pola list rozwijanych źródła RGB, źródła CMYK, źródła skali szarości i profilu wyjściowego mogą być puste.
b Opcja edycji interfejsu użytkownika Fiery ImageViewer może być pusta.
c Opcja edycji krzywych Fiery ImageViewer może zamiast rzeczywistej nazwy wyświetlanej pokazywać nazwępliku, taką jak FTMP92b6.file.
2 W zależności od liczby wpisów w wykazie papieru, które mają być wyświetlane w interfejsie użytkownika, możewystąpić opóźnienie po kliknięciu formantu interfejsu użytkownika wykazu papieru na karcie Media, nośnikówmieszanych (takich jak Definiowanie okładki, Nowy zakres stron lub Nowy nośnik w podajniku), Przekładka czyBroszura.
3 W takich warunkach występuje błąd LoadLibrary.exe, a interfejs użytkownika sterownika drukarki może niezostać uruchomiony poprawnie. Wynika to z niezgodności w bibliotekach DLL Harmony między niektórymiskładnikami Fiery Command WorkStation oraz Fiery Driver.
a Oprogramowanie Fiery Command WorkStation od wersji 6.2 działającej na 32-bitowym kliencie systemuWindows interfejs użytkownika sterownika druku należy uruchamiać z poziomu Raportu dotyczącegoprzebiegu wstępnego.
b Uruchom interfejs użytkownika sterownika drukarki z poziomu interfejsu podsumowania wydruku Fiery HotFolders.
c W Panelu sterowania otwórz interfejs użytkownika Preferencje drukarki najpierw dla Fiery Driver w wersji 5.0,a następnie otwórz interfejs użytkownika Preferencje drukarki dla Fiery Driver w wersji 6.5.
4 Po zastosowaniu opcji Ustaw domyślne w programie Fiery Command WorkStation można zauważyć, że:
a Jeśli opcja Taki sam jak rozmiar zadania jest zablokowana w ustawieniach domyślnych, blokada lub ustawieniejest ignorowane.
5 Po otwarciu interfejsu użytkownika Fiery Driver z włączoną komunikacją dwukierunkową początkowowyświetlane są wartości domyślne dla wszystkich kontrolek. Po kliknięciu kontrolek interfejsu użytkownika,takich jak Wykaz papieru, FreeForm czy Pasek kontrolny, ich ustawienia zostaną wypełnione.
6 Wystąpi opóźnienie w wypełnieniu formantu Wykaz papieru, który jest zależny od liczby wpisów w Wykaziepapieru, które mają być wyświetlane. Zostanie wyświetlone okno komunikatu powiadamiające o opóźnieniupodczas wypełniania formantu Wykaz papieru.
7 W Fiery Driver w wersji 6.5 doświadczenia użytkownika są poprawione dzięki pokazaniu, co jest dostępne wzadaniu. Po kliknięciu listy rozwijanej kontrolki interfejsu użytkownika Fiery ImageViewer będzie ona pusta, anastępnie można wybrać jedną z dostępnych krzywych Fiery ImageViewer. Jeżeli nie wybrano dostępnej krzywej,zostaną zachowane ustawienia zadania dla krzywej Fiery ImageViewer.
Uwaga: Teoria ta ma zastosowanie do wszystkich kontrolek dwukierunkowych, które wymagają pobierania nażądanie (takich jak Wykaz papieru, Profil wyjściowy, Pasek kontrolny, Drukowanie zmiennych danych (VDP)(wzorzec, zmienna), Źródło RGB, Źródło CMYK, Źródło skali szarości, krzywe Fiery ImageViewer, Ustawieniawstępne serwera oraz Użyj grupy kolorów dodatkowych).
Informacje o wersji dla klientów
Fiery PostScript Driver dla systemu Windows
53

Müşteri Sürüm NotlarıWindows için Fiery PostScript Driver
Bu belge, Fiery sürücüsünü yükleme hakkında önemli bilgiler içermektedir. Yükleme işlemine devam etmeden öncetüm kullanıcılara bu bilgileri sağladığınızdan emin olun.Fiery Driver v6.5, yüksek çözünürlüklü monitörler için kullanıcı arabirimi desteği içerir.
Yükleme
Fiery PS sürücüsünü yükleme
Yazıcı sürücüsünü Download Center’dan indirdikten sonra yükleyebilir ve yazıcıda yüklü olan seçenekler içinyapılandırabilirsiniz.Yazıcı sürücüleri aşağıdaki işletim sistemi sürümlerinde desteklenir:
• Windows 11/Server 2022
• Windows Server 2019
• Windows 10/Server 2016
• Güncellenmiş Windows 8.1/Güncellenmiş Server 2012 R2
• Güncellenmiş Windows 7/Güncellenmiş Server 2008 R2
Yazıcı sürücüsünü yükleyip yazdırma bağlantısını tamamladığınızda otomatik olarak bir yerel yazıcı oluşturmuşolursunuz (Bağlantı noktası 9100). Daha sonra ağ tipinize göre bağlantı noktası bağlantısını değiştirebilirsiniz.
Not: Yazıcı sürücüsünün doğru bir şekilde çalışması için yükleneceği Windows sistemde Microsoft'un ilgili işletimsistemi için yayınladığı tüm güncelleştirmelerin yüklü olması gerekir. Windows 7, Windows Server 2008 R2,Windows 8.1 ve Windows Server 2012 R2 bu kapsamdadır. Bu işlem yapılmazsa Windows sisteminde güvenlikaçıkları olabilir ve yazıcı sürücüsü yazılımı beklenen şekilde çalışmayabilir.Yüklenmesi gereken Windows güncellemeleri aşağıdaki gibidir:
• Windows 7 ve Windows Server 2008 R2 – KB4467107 veya sonrası
• Windows 8.1 ve Windows Server 2012 R2 – KB4467697 veya sonrası
1 .zip dosyasını çift tıklayın.
2 PRNTDVR.exe uygulamasını çift tıklayarak yükleme işlemine başlayın.
3 Dosya Aç - Güvenlik Uyarısı penceresinde Çalıştır'ı tıklayın.

4 Fiery Driver Installer iletişim kutusunda yazıcı sürücüsü dilini seçin ve İleri'ye tıklayın.Fiery Driver Installer - InstallShield sihirbazı görüntülenir.
5 Fiery Driver Installer için InstallShield sihirbazı'na hoş geldiniz iletişim kutusunda İleri'ye tıklayın.
6 Lisans anlaşmasını okuyun, Lisans anlaşmasındaki şartları kabul ediyorum. seçeneğini ve sonra İleri öğesinetıklayın.
7 Şu Windows işletim sistemleri için aşağıdakilerden birini yapın:
• Windows 11/Server 2022: İstediğim yazıcı listede yok seçeneğine tıklayın.
• Windows 10/Server 2016/Server 2019: İstediğim yazıcı listede yok seçeneğine tıklayın.
• Windows 8.1 / Server 2012 R2: tıklayın istediğim yazıcı listede yok.
8 Ağ üzerine bir yerel yazıcı eklemek için aşağıdakilerden birini yapın:
• Windows 11/Server 2022: El ile yapılan ayarlarla bir yerel yazıcı veya ağ yazıcısı ekle'yi seçin.
• Windows 10/Server 2016/Server 2019: El ile yapılan ayarlarla bir yerel yazıcı veya ağ yazıcısı ekle'yi seçin.
• Windows 8.1 / Server 2012 R2: seçin yerel baskı makineleri veya ağ baskı makineleri el ile yapılan ayarlarlaekleyin.
• Windows 7/Server 2008 R2: Yerel yazıcı ekle'yi seçin.
9 Yeni bağlantı noktası oluştur seçeneğini belirleyin, Bağlantı noktası türü menüsünden Standart TCP/IP BağlantıNoktası seçeneğini belirleyin ve İleri'yi tıklayın.
Not: WSD bağlantı noktası, Windows 7 veya sonrasında desteklenir.
10 Şunlardan birini yapın:
• Windows 11/Server 2022: Fiery server ögesinin ana bilgisayar adını veya IP adresini yazın. Yazıcıyı sorgulayınve kullanılacak sürücüyü otomatik olarak seçin onay kutusunu seçin. İleri'ye tıklayın.
• Windows 10/Server 2016/Server 2019: Ana bilgisayar adını veya IP adresini yazın Fiery server. Yazıcıyısorgulayın ve kullanılacak sürücüyü otomatik olarak seçin onay kutusunu seçin. İleri'yi tıklayın.
• Windows 8.1 / Server 2012 R2: ana bilgisayar adını veya IP adresini yazın Fiery server. Yazıcıyı sorgulayın vekullanılacak sürücüyü otomatik olarak seçin onay kutusunu seçin. İleri'yi tıklayın.
• Windows 7/Server 2008 R2: Ana bilgisayar adını veya IP adresini yazın Fiery serverve ardından ileritıklayın.
11 Yazıcılar kutusunda yazıcınızı seçin ve İleri'yi tıklayın.
Not: Kuzey Amerika (varsayılan Belge boyutu Letter) için "ABD" nitelikli veya "AB" niteliği taşımayan ya daUluslararası (varsayılan Belge boyutu A4) için "ABD" niteliği taşımayan veya "AB" nitelikli yazıcı sürücüsünüseçin.
12 Yazıcı adı alanına Fiery server için bir ad yazıp İleri'yi tıklayın.Bu ad, Cihazlar ve yazıcılar (veya Yazıcılar ve fakslar ya da Yazıcılar) klasöründe ve kuyruklar penceresindekullanılır.
Müşteri Sürüm Notları
Windows için Fiery PostScript Driver
55

13 Ekrandaki talimatları izleyin.Bunu varsayılan yazıcınız yapmak isteyip istemediğinizi belirtin. Bu aşamada yazıcıyı paylaşmayın ve Test sayfasıyazdırmayın.Yazıcı sürücüsü yüklemesine devam edin ve son ekranda Sonlandır öğesine tıklayın.Gerekli dosyalar sabit disk sürücünüze yüklenir.
14 Kurulabilir seçenekleri yapılandırın.Daha fazla bilgi için Fiery server ile birlikte gelen belgede Yazdırma bölümüne bakın.
15 Bağlantı noktası 9100 dışında bir bağlantı kurmak için Fiery server ile sağlanan belgede Yazdırma bölümünebakın.
16 Yazıcı sürücüsünü kullanmak için yazıcı sürücüsünün Gelişmiş sekmesinde aşağıdaki seçenekleri belirleyin:
• Programın yazdırma işlemini daha hızlı tamamlaması için yazdırma belgelerini beklet
• Hemen yazdırmayı başlat
• Önce bekletilen belgeleri yazdır
17 Özellikler iletişim kutusunda Fiery server Uygulaʼyı tıklatın ve ardından Tamamʼı tıklatın.
Kaldırma
Windows istemci bilgisayarlardan yazıcı sürücülerini kaldırma
Printer Delete Utility kuruludur ve bir istemci Windows bilgisayarından yazıcı sürücülerini kaldırmak için yerelolarak kullanılır. Yazılımı kullanmadan önce Fiery server ögesine bağlanmanız gerekmez.1 Başlat'a tıklayın, Programlar veya Tüm Programlar'ı seçin ve ardından Fiery seçeneğini belirleyin.
2 Printer Delete Utility öğesini seçin.Bilgisayarınızda bulunan tüm Fiery server yazıcı sürücüleri listelenir.
Not: Bilgisayarınızda yüklü tüm yazıcı sürücüleri listelenir.
3 Printer Delete Utility iletişim kutusunda aşağıdakilerden birini yapın:
• Bir yazıcıyı silmek için yazıcı adının yanındaki onay kutusunu işaretleyin ve Seçilen yazıcıları sil'e tıklayın.
• Kurulu tüm yazıcı sürücülerini silmek için Tüm yazıcı sürücülerini sil onay kutusunu işaretleyin ve Tamam'atıklayın.
4 Yazıcı sürücülerini silme işlemini tamamladığınızda Çıkış'a tıklayın.
Fiery Driver başlatma süresi iyileştirmesiFiery Driver başlatma süresi Fiery Driver v6.5'de büyük ölçüde iyileştirildi ve yazıcı sürücüsü kullanıcı arabirimi çoğudurumda üç saniye veya daha kısa sürede görüntülenir hale getirildi.
Müşteri Sürüm Notları
Windows için Fiery PostScript Driver
56

Fiery Driver v6.5 için bilinen sınırlamalar
1 Fiery server bağlantısı kesildiğinde veya yeniden başlatıldığında, Fiery server bağlantısı kesildiğinde veya yenidenbaşlatıldığında görüntüleme için gerekli olan kullanıcı arabirimi bileşenleri için gerekli olan verileralınamadığından aşağıdaki kullanıcı arabirimi değişiklikleri gözlenebilir:
a RGB kaynağı, CMYK kaynağı, Gri tonlama kaynağı ve Çıktı profili açılır liste kutuları boş olabilir.
b Fiery ImageViewer düzenle seçeneği kullanıcı arabirimi boş olabilir.
c Fiery ImageViewer eğrileri düzenle seçeneği, gerçek ekran adı yerine FTMP92b6.file gibi bir dosya adıgösterebilir.
2 Kullanıcı arabiriminde görüntülenecek kağıt kataloğu girişleri sayısına bağlı olarak Ortam sekmesinden, Karmaortam'dan (örneğin Kapak tanımlama, Yeni sayfa aralığı veya Yeni ek), Kaydırma yaprağı'ndan ve Kitapçık'tanPaper Catalog ögesine tıklandığında bir gecikme gözlenebilir.
3 LoadLibrary.exe hatası gözlenebilir ve yazıcı sürücüsü kullanıcı arabirimi aşağıdaki koşullarda doğrubaşlatılamayabilir. Bu, Fiery Command WorkStation ve Fiery Driver ögelerinin belirli bileşenleri arasında DLLuyuşmazlığından kaynaklanmaktadır
a 32 bit Windows istemcisinde çalışan Fiery Command WorkStation v6.2'de Preflight raporundan yazıcısürücüsü kullanıcı arabirimini başlatın.
b Fiery Hot Folders Baskı özeti kullanıcı arabiriminden yazıcı sürücüsü kullanıcı arabirimini başlatın.
c Kontrol paneli'nden önce Fiery Driver 5.0 sürümünden Yazıcı tercihleri kullanıcı arabirimini açın ve sonra birFiery Driver 6.5 sürümünden Yazıcı tercihleri kullanıcı arabirimini açın.
4 Varsayılanları ayarla Fiery Command WorkStation ögesinden uygulandığında aşağıdakiler gözlemlenebilir:
a İş boyutu ile aynı yazdırma seçeneği Varsayılanları ayarla'da kilitlendiğinde, kilitli olma durumu veya ayarı yoksayılır.
5 Fiery Driver kullanıcı arabirimi Çift yönlü iletişim açıkken açıldığında başlangıçta tüm kontroller içinvarsayılanları görüntüler. Paper Catalog, FreeForm ve Denetim çubuğu gibi kullanıcı arabirimi kontrolleritıklatıldığında, bu kontroller için olan ayarlar doldurulacaktır.
6 Paper Catalog kontrolünde, görüntülenecek kağıt kataloğu girişleri sayısına bağlı olarak doldurulmasında birgecikme olacaktır. Paper Catalog kontrolü doldurulurken gecikmeyi bildiren bir mesaj kutusu görüntülenecektir.
7 Fiery Driver v6.5'de, iş içinde bulunanları göstererek kullanıcı deneyimi iyileştirilecektir. Fiery ImageViewerkullanıcı arabirimi kontrolünün açılır seçimini tıklattığınızda bu boş görünecektir ve kullanılabilir FieryImageViewer eğrilerden birini seçebilirsiniz. Kullanılabilir bir eğri seçmezseniz Fiery ImageViewer eğrisi işayarları korunacaktır.
Not: Bu teori, isteğe bağlı alma gerektiren tüm çift yönlü kontroller için geçerlidir (örneğin Paper Catalog, Çıktıprofili, Denetim çubuğu, Değişken veri baskısı (VDP) (Ana kopya, Değişken), RGB, CMYK, Gri tonlama kaynağı,Fiery ImageViewer eğrileri, Sunucu ön ayarları ve Nokta grubu kullanma).
Müşteri Sürüm Notları
Windows için Fiery PostScript Driver
57

Poznámky k verzi pro zákazníkyOvladač Fiery PostScript pro systém Windows
Tento dokument obsahuje důležité informace o instalaci ovladače Fiery Driver. Než budete pokračovat v instalaci,nezapomeňte tyto informace poskytnout všem uživatelům.Fiery Driverv6.5 zahrnuje podporu uživatelského rozhraní (UI) pro monitory s vysokým rozlišením.
Instalace
Nainstalujte ovladač Fiery PS
Po stažení ovladače tiskárny z centra stahování jej můžete nainstalovat a konfigurovat pro nainstalované možnosti vtiskárně.Ovladače tiskárny jsou podporovány na následujících verzích softwaru OS:
• Windows 11/Server 2022
• Windows Server 2019
• Windows 10 / Server 2016
• Windows 8.1 s aktualizacemi / Server 2012 R2 s aktualizacemi
• Windows 7 s aktualizacemi / Server 208 R2 s aktualizacemi
Po dokončení instalace ovladače tiskárny a tiskového připojení se automaticky vytvoří místní tiskárna (port 9100).Připojení portu můžete změnit později, v závislosti na typu sítě.
Poznámka: Aby tiskové ovladače fungovaly správně, je nutné, aby systém Windows, na který probíhá instalaceovladače tiskárny, obsahoval všechny aktualizace od společnosti Microsoft pro daný operační systém. To zahrnujesystémy Windows 7, Windows Server 2008 R2, Windows 8.1 a Windows Server 2012 R2. Pokud toto neníprovedeno, mohou v systému Windows existovat zranitelná místa z hlediska bezpečnosti a ovladač tiskárny nemusífungovat dle očekávání.Aktualizace systému Windows, které by měly být nainstalovány, jsou následující:
• Windows 7 a Windows Server 2008 R2 – KB4467107 nebo novější
• Windows 8.1 a Windows Server 2012 R2 – KB4467697 nebo novější
1 Dvakrát klikněte na soubor .zip.
2 Dvakrát klikněte na aplikaci PRNTDVR.exe a zahajte proces instalace.

3 Klikněte na tlačítko Spustit v okně Otevřít soubor – upozornění zabezpečení.
4 V dialogovém okně Fiery Driver Installer vyberte jazyk ovladače tiskárny a klikněte na tlačítko Další.Zobrazí se okno Fiery Driver Installer – průvodce InstallShield.
5 Klikněte na tlačítko Další v okně Vítá vás průvodce InstallShield pro Fiery Driver Installer.
6 Přečtěte si licenční smlouvu, klikněte na položku Přijímám podmínky licenční smlouvy a pak klikněte na tlačítkoDalší.
7 V případě uvedených operačních systémů Windows proveďte jednu z následujících akcí:
• Windows 11/Server 2022: Klikněte na tlačítko Požadovaná tiskárna není v seznamu.
• Windows 10/Server 2016/Server 2019: Klikněte na položku Požadovaná tiskárna není v seznamu.
• Windows 8.1/Server 2012 R2: Klikněte na tlačítko Požadovaná tiskárna není v seznamu.
8 Chcete-li přidat místní tiskárnu v síti, proveďte jednu z následujících akcí:
• Windows 11/Server 2022: Vyberte možnost Přidat místní nebo síťovou tiskárnu pomocí ručního nastavení.
• Windows 10/Server 2016/Server 2019: Vyberte možnost Přidat místní nebo síťovou tiskárnu pomocí ručníhonastavení.
• Windows 8.1/Server 2012 R2: Vyberte možnost Přidat místní tiskárnu nebo síťovou tiskárnu pomocí ručníhonastavení.
• Windows 7/Server 2008 R2: Vyberte možnost Přidat místní tiskárnu.
9 Vyberte možnost Vytvořit nový port, v nabídce Typ portu vyberte možnost Standardní port protokolu TCP/IP apak klikněte na tlačítko Další.
Poznámka: Port WSD je podporován v systémech Windows 7 a novějších.
10 Proveďte jednu z těchto akcí:
• Windows 11/Server 2022: Zadejte název nebo IP adresu hostitele Fiery server. Zaškrtněte políčko Pomocídotazu vyhledejte tiskárnu a automaticky vyberte ovladač, který se má použít. Klikněte na tlačítko Další.
• Windows 10/Server 2016/Server 2019: Zadejte název hostitele nebo IP adresu zařízení Fiery server. Zaškrtnětepolíčko Pomocí dotazu vyhledejte tiskárnu a automaticky vyberte ovladač, který se má použít. Klikněte natlačítko Další.
• Windows 8.1 / Server 2012 R2: Zadejte název nebo IP adresu hostitele Fiery server. Zaškrtněte políčko Pomocídotazu vyhledejte tiskárnu a automaticky vyberte ovladač, který se má použít. Klikněte na tlačítko Další.
• Windows 7/Server 2008 R2: Zadejte název nebo IP adresu hostitele serveru Fiery servera pak klikněte natlačítko Další.
11 V poli Tiskárny vyberte tiskárnu a klikněte na tlačítko Další.
Poznámka: Vyberete ovladač tiskárny s označením US nebo bez označení EU pro Severní Ameriku (výchozívelikostí dokumentu je formát Letter) nebo mezinárodní ovladač bez označení US nebo s označením EU (výchozívelikostí dokumentu je formát A4).
12 Do pole Název tiskárny zadejte název produktu Fiery server a pak klikněte na tlačítko Další.Tento název se používá ve složce Zařízení a tiskárny (nebo Tiskárny a faxy či Tiskárny) a v okně front.
Poznámky k verzi pro zákazníky
Ovladač Fiery PostScript pro systém Windows
59

13 Postupujte podle pokynů na obrazovce.Uveďte, zda má být tato tiskárna nastavena jako výchozí. Nyní tiskárnu nesdílejte a netiskněte zkušební stránku.Pokračujte v instalaci ovladače tiskárny a v posledním okně klikněte na tlačítko Dokončit.Na pevný disk se nainstalují potřebné soubory.
14 Nakonfigurujte instalovatelné možnosti.Další informace najdete v dokumentaci dodávané se serverem Fiery server v části Tisk.
15 Chcete-li nastavit jiné připojení než port 9100, projděte si kapitolu Tisk v dokumentaci doprovázející váš serverFiery server.
16 Chcete-li použít tento ovladač tiskárny, musíte na kartě Upřesnit tohoto ovladače tiskárny vybrat následujícímožnosti:
• Řadit dokumenty do fronty a umožnit tím tisk ukončit rychleji
• Zahájit tisk okamžitě
• Zařazené dokumenty vytisknout nejdříve
17 V dialogovém okně Vlastnosti produktu Fiery server klikněte na tlačítko Použít a pak klikněte na tlačítko OK.
Odinstalovat
Odinstalace ovladačů tiskáren z klientských počítačů se systémem Windows
Nástroj Printer Delete Utility je instalován a lokálně využíván k odinstalaci ovladačů tiskáren z klientského počítačese systémem Windows. Před použitím tohoto softwaru není nutné se připojovat k serveru Fiery server.1 Klikněte na tlačítko Start, vyberte možnost Programy nebo Všechny programy a pak vyberte položku Fiery.
2 Vyberte možnost Printer Delete Utility.Zobrazí se všechny ovladače tiskárny produktu Fiery server, které jsou v počítači nalezeny.
Poznámka: Zobrazí se všechny ovladače tiskárny, které jsou v počítači nainstalovány.
3 V dialogovém okně nástroje Printer Delete Utility proveďte jeden z následujících akcí:
• Chcete-li odstranit tiskárnu, zaškrtněte políčko vedle jejího názvu a pak klikněte na tlačítko Odstranit vybranétiskárny.
• Chcete-li odstranit všechny nainstalované ovladače tiskáren, zaškrtněte políčko Odstranit všechny ovladačetiskárny a klikněte na tlačítko OK.
4 Po odstranění požadovaných ovladačů tiskáren klikněte na tlačítko Konec.
Zlepšení doby spuštění Fiery DriverVe Fiery Driver v6.5 se doba spuštění Fiery Driver výrazně zkrátila a uživatelské rozhraní ovladače tiskárny se vevětšině případů zobrazí do tří sekund.
Poznámky k verzi pro zákazníky
Ovladač Fiery PostScript pro systém Windows
60

Známá omezení pro Fiery Driver v6.5
1 Když se server Fiery server odpojí nebo restartuje, může docházet k následujícím změnám uživatelského rozhraní,protože po odpojení nebo restartování serveru Fiery server nelze načíst požadovaná data pro součástiuživatelského rozhraní:
a Rozbalovací seznamy Zdroj RGB, Zdroj CMYK, Zdroj ve stupních šedé a Výstupní profil mohou být prázdné.
b Uživatelské rozhraní možnosti Upravit v nástroji Fiery ImageViewer může být prázdné.
c Možnost Úpravy křivek v nástroji Fiery ImageViewer může zobrazit název souboru, například FTMP92b6.file,namísto skutečného zobrazovaného názvu.
2 V závislosti na počtu položek katalogu papíru zobrazených v uživatelském rozhraní může dojít ke zpoždění přikliknutí na ovládací prvek uživatelského rozhraní Katalogu papíru z karty Média, Smíšená média (napříkladDefinice obálky, Nový rozsah stránek nebo Nový vložený list), Prokladový arch a Brožura.
3 Může být pozorována chyba LoadLibrary.exe a uživatelské rozhraní ovladače tiskárny se nemusí spustit správněza následujících podmínek. Je to způsobeno neshodou v knihovnách DLL programu Harmony mezi určitýmikomponentami Fiery Command WorkStation a Fiery Driver.
a Z aplikace Fiery Command WorkStation verze 6.2 spuštěné na klientském počítači s 32bitovou verzí systémuWindows spusťte uživatelské rozhraní ovladače tisku ze sestavy Předtisková kontrola.
b V uživatelském prostředí Fiery Hot Folders v části Shrnutí tisku spusťte uživatelské rozhraní ovladače tiskárny.
c Nejprve v Ovládacích panelech otevřete uživatelské rozhraní Předvoleb tiskárny z Fiery Driver v5.0 a potéotevřete uživatelské rozhraní Předvoleb tiskárny z Fiery Driver v6.5.
4 Když se v aplikaci Fiery Command WorkStation použije možnost Nastavit výchozí, stane se následující:
a Je-li možnost tisku Stejná jako velikost v úloze uzamčena z možnosti Nastavit výchozí, uzamčený stav nebonastavení se ignoruje.
5 Po otevření uživatelského rozhraní Fiery Driver se zapnutou možností Obousměrná komunikace se nejprvezobrazí výchozí hodnoty pro všechny ovládací prvky. Po kliknutí na uživatelské rozhraní ovládacích prvků,například Katalog papíru, FreeForm nebo Kontrolního proužek, se zobrazí nastavení těchto ovládacích prvků.
6 Dojde k prodlevě při vyplnění ovládacího prvku Katalogu papíru, která závisí na počtu položek Katalogu papíru,které se mají zobrazit. Zobrazí se okno s upozorněním na zpoždění při vyplňování ovládacího prvku Katalogupapíru.
7 V aplikaci Fiery Driver v6.5 bude vylepšen uživatelský komfort díky zobrazení, co je dostupné v úloze. Kdyžkliknete na rozbalovací nabídku ovládacího prvku uživatelského rozhraní nástroje Fiery ImageViewer, budeprázdný. Poté můžete vybrat jednu z dostupných křivek Fiery ImageViewer. Pokud nevyberete dostupnou křivku,bude zachováno nastavení úlohy pro křivku nástroje Fiery ImageViewer.
Poznámka: Tato teorie platí pro všechny obousměrné ovládací prvky, které vyžadují načítání na vyžádání(například Katalog papíru, Výstupní profil, Kontrolní proužek, Tisk proměnných dat (VDP) (předloha,proměnná), RGB, CMYK, Zdroj stupňů šedé, křivky nástroje Fiery ImageViewer, Předvolby serveru a Použítskupinu přímých barev).
Poznámky k verzi pro zákazníky
Ovladač Fiery PostScript pro systém Windows
61

KundeproduktbemærkningerFiery PostScript Driver til Windows
Dette dokument indeholder vigtige oplysninger om installationen af Fiery Driver. Sørg for at give disse oplysningertil alle brugere, før du fortsætter installationen.Fiery Driverv6.5 omfatter brugergrænseflade (UI)-støtte til skærme med høj opløsning .
Installation
Installer Fiery PS-driveren
Når du har downloadet printerdriveren fra downloadcentret, kan du installere og konfigurere den i forhold til deinstallerede valgmuligheder på printeren.Printerdriverne understøttes på følgende OS-versioner:
• Windows 11/Server 2022
• Windows Server 2019
• Windows 10/Server 2016
• Windows 8.1 med opdateringer/Server 2012 R2 med opdateringer
• Windows 7 med opdateringer/Server 2008 R2 med opdateringer
Når du installerer printerdriveren og gennemfører printerforbindelsen, opretter du automatisk en lokal printer (Port9100). Du kan ændre portforbindelsen senere efter din netværks type.
Bemærk: For at printerdriveren skal kunne fungere korrekt, er det påkrævet, at det Windows-system,printerdriveren installeres på, har alle opdateringer fra Microsoft til det givne operativsystem. Herunder Windows 7,Windows Server 2008 R2, Windows 8.1 og Windows Server 2012 R2. Hvis dette ikke er gjort, kan der væresikkerhedsproblemer på Windows-systemet, og printerdriversoftwaren fungerer muligvis ikke som forventet.De Windows-opdateringer der skal installeres, er som følger:
• Windows 7 og Windows Server 2008 R2 – KB4467107 eller senere
• Windows 8.1 og Windows Server 2012 R2 – KB4467697 eller senere
1 Dobbeltklik på .zip filen.
2 Dobbeltklik PRNTDVR.exe programmet for at starte installationsprocessen.
3 Klik Køri Åbn fil - Sikkerhedsadvarsel vinduet.

4 I Fiery Driver Installer dialogboksen, vælg printerdriverens sprog og klik Næste.Fiery Driver Installer - InstallShield Wizard vises.
5 Klik Næste i Velkommen til InstallShield Wizard for Fiery Driver Installer dialogboksen.
6 Læs licensaftalen, klik på Jeg accepterer vilkårene i licensaftalen, og klik Næste.
7 For disse Windows-operativsystemer, skal du gøre et af følgende:
• Windows 11/Server 2022: Klik Den printer, jeg ønsker, er ikke angivet.
• Windows 10/Server 2016/Server 2019: Klik Den printer, jeg ønsker, er ikke angivet.
• Windows 8.1/ Server 2012 R2:Klik på Den printer, jeg ønsker, er ikke angivet.
8 Gør et af følgende for at tilføje en lokal printer på netværket:
• Windows 11/Server 2022: Vælg Tilføj en lokal printer eller netværksprinter med manuelle indstillinger.
• Windows 10/Server 2016/Server 2019: Vælg Tilføj en lokal printer eller netværksprinter med manuelleindstillinger.
• Windows 8.1/Server 2012 R2:Vælg Tilføj en lokal printer eller netværksprinter med manuelle indstillinger.
• Windows 7/Server 2008 R2:Vælg Tilføj en lokal printer.
9 Vælg Opret en ny port , vælg Standard TCP/IP Port fra Type af portmenuen, og klik derefter på Næste.
Bemærk: WSD-porten understøttes på Windows 7 eller senere.
10 Gør et af følgende:
• Windows 101Server 2022: Indtast værtsnavnet eller IP-adressen til Fiery server. Vælg Forespørg printeren ogvælg automatisk driveren, der skal bruges afkrydsningsfeltetet. Klik Næste.
• Windows 10/Server 2016/Server 2019: Indtast værtsnavnet eller IP-adressen på Fiery server. Vælg Forespørgprinteren og vælg automatisk driveren, der skal bruges afkrydsningsfeltetet. Klik Næste.
• Windows 8.1/Server 2012 R2: Indtast værtsnavnet eller IP-adressen på Fiery server. Vælg Forespørg printerenog vælg automatisk driveren, der skal bruges afkrydsningsfeltetet. Klik Næste.
• Windows 7/Server 2008 R2: Indtast værtsnavnet eller IP-adressen til Fiery server, og klik derefter på Næste.
11 I Printere boksen, vælg din printer og klik Næste.
Bemærk: Vælg printerdriveren med "US" eller uden "EU" for Nordamerika (standard dokumentstørrelse erLetter) eller uden "US" eller "EU" for International (standard dokumentstørrelse er A4).
12 Indtast et navn til Fiery serveri feltet Printernavn og klik Næste.Dette navn bruges i mappen Enheder og Printere (eller Printere og Faxer eller Printere ) og printkøvinduet.
13 Følg anvisningerne på skærmen.Angiv, om du vil gøre den til standardprinteren. Del ikke printeren, og udskriv ikke en testside på nuværendetidspunkt.Fortsæt med installationen af printerdriveren, og klik Afslut på det sidste skærmbillede.De nødvendige filer er installeret på din harddisk.
14 Konfigurér de installerbare muligheder.For mere information, seUdskrivning i dokumentationen, der følger med din Fiery server.
Kundeproduktbemærkninger
Fiery PostScript Driver til Windows
63

15 For at oprette en anden forbindelse end Port 9100, se Printning i dokumentationen, der følger med din Fieryserver.
16 For at bruge printerdriveren skal du vælge følgende indstillinger på Avanceret fanen i printerdriveren:
• Sæt dokumenter i kø, så programmet afslutter udskrivning hurtigere
• Start udskrivning med det samme
• Udskriv dokumenter i jobkø først
17 Klik Anvendi Fiery server Egenskaber dialogboksen, og klik derefter på OK.
Afinstaller
Afinstallér printerdrivere fra Windows-klientcomputere
Printer Delete Utility installeres og bruges lokalt til at afinstallere printerdrivere fra en Windows-klientcomputer. Dubehøver ikke at oprette forbindelse til Fiery server før du bruger softwaren.1 Klik på Start, vælg Programmer eller Alle programmer, og vælg Fiery.
2 Vælg Printer Delete Utility.Her vises de Fiery server printerdrivere, der er blevet fundet på din computer.
Bemærk: De printerdrivere, der er installeret på din computer, vises her.
3 Benyt en af følgende fremgangsmåder i dialogboksen Printer Delete Utility:
• En printer slettes ved at markere afkrydsningsfeltet ud for printernavnet og klikke på Delete the SelectedPrinters (Slet de valgte printere).
• Alle de installerede printerdrivere slettes ved at markere afkrydsningsfeltet Delete All Printer Drivers (Slet alleprinterdrivere) og klikke på OK.
4 Klik på Exit (Afslut), når du er færdig med at slette printerdrivere.
Fiery Driver starttidsforbedringFiery Driver-starttiden er forbedret meget i Fiery Driver v6.5, og printerdriverens brugergrænseflade vises i de flestetilfælde i tre sekunder eller mindre.
Kendte begrænsninger for Fiery Driver v6.5
1 Fiery server Når forbindelsen afbrydes eller genstartes, kan følgende ændringer i brugergrænsefladen observeres,da de påkrævede data for brugergrænsefladens komponenter ikke kan hentes til visningen, når forbindelsen tilFiery server afbrydes eller bare genstartes:
a Rullelister med RGB-kilde, CMYK-kilde, gråtonekilde og outputprofil kan være tomme.
b Redigeringsindstilling for Fiery ImageViewer-brugergrænseflade kan være tom.
c Redigeringsindstilling for Fiery ImageViewer-kurver kan vise et filnavn som FTMP92b6.file i stedet for detfaktiske viste navn.
Kundeproduktbemærkninger
Fiery PostScript Driver til Windows
64

2 Afhængigt af antallet af papirkatalogposter, der skal vises i brugergrænsefladen, kan der forekomme enforsinkelse når du klikker på kontrolelementet til brugergrænsefladen i Paper Catalog fra fanen Medier, Blandedemedier (f. eks. Definer Cover , Nyt sideudsnit eller Ny indsats), Indlæg og Brochure.
3 LoadLibrary.exe-fejl kan observeres, og printerdriverens brugergrænseflade kan muligvis ikke startes korrektunder følgende betingelser. Dette skyldes en uoverensstemmelse i Harmony-DLL'erne mellem visse komponenteri Fiery Command WorkStation og Fiery Driver.
a Start printerdriverens brugergrænseflade fra Preflight-rapporten fra Fiery Command WorkStation v 6.2 derkører på en 32-bit Windows-klient.
b Start Fiery Hot Folders brugergrænsefladen til printerdriveren fra brugergrænsefladen til udskriftsoversigt.
c Åbn kontrolpanelet, og åbn så printerindstillinger til Fiery Driver version 5.0. Åbn derefter printerindstillingertil Fiery Driverversion6.5.
4 Når der anvendes standardindstillinger fra Fiery Command WorkStation, kan følgende iagttages:
a Når udskriftindstillingen samme som jobstørrelse er låst fra standardindstillinger, ignoreres den låste tilstandeller indstilling.
5 Når brugergrænsefladen for Fiery Driver åbnes med tovejskommunikation slået til, vises der i første omgangstandardindstillinger for alle kontrolelementer. Når der klikkes på kontrolelementer for brugergrænseflade såsom Paper Catalog, FreeForm og kontrolpanel, vil indstillingerne for disse kontrolelementer blive udfyldt.
6 Der vil være en forsinkelse for at kontrolelementet til papirkataloget kan udfyldes, og det afhænger af antallet afposter i papirkataloget, der skal vises. Der vises en meddelelsesboks som giver dig besked om forsinkelsen, menskontrolelementet til papirkataloget udfyldes.
7 I Fiery Driver v6.5 vil brugeroplevelsen blive forbedret ved at vise, hvad der er tilgængeligt i jobbet. Når du klikkerpå rullemenuen for kontrolelementet til Fiery ImageViewer-brugergrænsefladen, vil den være tom, og derefterkan du vælge en af de tilgængelige Fiery ImageViewer-kurver. Hvis du ikke vælger en tilgængelig kurve, bevaresjobindstillingerne for Fiery ImageViewer-kurven.
Bemærk: Denne teori gælder for alle tovejskontrolelementer, der kræver hentning efter behov (f. eks.papirkatalog, outputprofil, kontrolpanel, variabel dataudskrivning (VDP) (Master, variabel), RGB-, CMYK- oggråtonekilde, Fiery ImageViewer-kurver, forudindstillinger for server og anvend spotgruppe).
Kundeproduktbemærkninger
Fiery PostScript Driver til Windows
65

Asiakkaan julkaisutiedotFiery PostScript -ohjain Windowsille
Tämä dokumentti sisältää tärkeitä tietoja Fiery-ohjaimen asentamisesta. Anna nämä tiedot kaikille käyttäjille ennenasennuksen jatkamista.Fiery Driverv6.5 sisältää käyttöliittymätuen korkean erotuskyvyn näytöille.
Asennus
Asenna Fiery PS -ohjain
Kun olet ladannut tulostinohjaimen Download Centeristä, voit asentaa sen ja määrittää sen tulostimeen asennettujenominaisuuksien mukaisesti.Seuraavat käyttöjärjestelmäversiot tukevat tulostinohjaimia:
• Windows 11 / Server 2022
• Windows Server 2019
• Windows 10 / Server 2016
• Päivitetty Windows 8.1 / päivitetty Server 2012 R2
• Päivitetty Windows 7 / päivitetty Server 2008 R2
Kun asennat tulostinohjaimen ja muodostat tulostusyhteyden, luot automaattisesti paikallisen tulostimen (portti9100). Voit muokata porttiyhteyttä myöhemmin verkkosi tyypin mukaan.
Huomaa: Jotta tulostinohjain toimisi oikein, Windows-järjestelmässä, johon tulostinohjain asennetaan, on oltavakaikki Microsoftin päivitykset kyseiselle käyttöjärjestelmälle. Tähän sisältyvät Windows 7, Windows Server 2008 R2,Windows 8.1 ja Windows Server 2012 R2. Jos näin ei ole, Windows-järjestelmässä saattaa olla turvallisuusongelmia,eikä tulostinohjainohjelmisto tällöin ehkä toimi odotetulla tavalla.Asennettavat Windows-päivitykset ovat seuraavat:
• Windows 7 ja Windows Server 2008 R2 – KB4467107 tai uudempi
• Windows 8.1 ja Windows Server 2012 R2 – KB4467697 tai uudempi
1 Kaksoisnapsauta .zip-tiedostoa.
2 Aloita asennus kaksoisnapsauttamalla PRNTDVR.exe-sovellusta.
3 Valitse Suorita Tiedoston avaaminen - turvallisuusvaroitus-ikkunassa.

4 Valitse Fiery Driver -asennusohjelman valintaikkunasta tulostinohjaimen kieli ja valitse Seuraava.Fiery Driver -asennusohjelman ohjattu InstallShield-toiminto tulee näkyviin.
5 Valitse SeuraavaTervetuloa Fiery Driver -asennusohjelman ohjattuun InstallShield-toimintoon -valintaikkunassa.
6 Lue käyttöoikeussopimus, valitse Hyväksyn käyttöoikeussopimuksen ehdot ja valitse Seuraava.
7 Toimi Windows-käyttöjärjestelmän mukaan seuraavasti:
• Windows 11 / Server 2022: Valitse Haluamani tulostin ei ole luettelossa.
• Windows 10 / Server 2016 / Server 2019: Valitse The printer that I want isn’t listed (Haluamani tulostin ei oleluettelossa).
• Windows 8.1 /Server 2012 R2: Valitse The printer that I want isn’t listed (Haluamani tulostin ei ole luettelossa).
8 Jos haluat lisätä paikallisen tulostimen verkkoon, toimi käyttöjärjestelmän mukaan seuraavasti:
• Windows 11 / Server 2022: Valitse Add a local printer or network printer with manual settings (Lisääpaikallinen tulostin tai verkkotulostin käyttäen manuaalisia asetuksia).
• Windows 10 / Server 2016 / Server 2019: Valitse Add a local printer or network printer with manual settings(Lisää paikallinen tulostin tai verkkotulostin manuaalisesti).
• Windows 8.1 / Server 2012 R2: Valitse Add a local printer or network printer with manual settings (Lisääpaikallinen tulostin tai verkkotulostin manuaalisesti).
• Windows 7 / Server 2008 R2: Valitse Add a local printer (Lisää paikallinen tulostin).
9 Valitse Create a new port (Luo uusi portti), valitse Standard TCP/IP Port (TCP/IP-vakioportti) Type of port (Portintyyppi) -valikosta ja valitse sitten Next (Seuraava).
Huomaa: WSD-porttia tuetaan Windows 7:ssä ja uudemmassa.
10 Toimi seuraavasti:
• Windows 11 / Server 2022: Kirjoita isännän nimi tai kohteen Fiery server IP-osoite. Valitse Query the printerand automatically select the driver to use (Kysy tulostimesta ja valitse käytetävä ohjain automaattisesti) -valintaruutu. Valitse Next (Seuraava).
• Windows 10 / Server 2016 / Server 2019: Kirjoita isännän nimi tai kohteen Fiery server IP-osoite. Valitse Querythe printer and automatically select the driver to use (Kysy tulostimesta ja valitse käytetävä ohjainautomaattisesti) -valintaruutu. Valitse Next (Seuraava).
• Windows 8.1 / Server 2012 R2: Kirjoita isännän nimi tai kohteen Fiery server IP-osoite. Valitse Query theprinter and automatically select the driver to use (Kysy tulostimesta ja valitse käytetävä ohjain automaattisesti)-valintaruutu. Valitse Next (Seuraava).
• Windows 7 / Server 2008 R2: Kirjoita isännän nimi tai kohteen Fiery server IP-osoite ja valitse sitten Next(Seuraava).
11 Valitse tulostimesi Printers (Tulostimet) -ruudusta ja valitse Next (Seuraava).
Huomaa: Valitse tulostinohjain, jossa lukee ”US” tai ei lue ”EU”, jos olet Pohjois-Amerikassa (asiakirjanoletuskoko on Letter), tai tulostinohjain, jossa ei lue ”US” tai lukee ”EU”, jos olet muissa maissa (asiakirjanoletuskoko on A4).
12 Nimeä Fiery server kirjoittamalla nimi Printer name (Tulostimen nimi) -kenttään ja valitse Next (Seuraava).Tätä nimeä käytetään Devices and Printers (Laitteet ja tulostimet) (tai Printers and Faxes (Tulostimet ja faksit) taiPrinters (Tulostimet)) -kansiossa ja jonoikkunassa.
Asiakkaan julkaisutiedot
Fiery PostScript -ohjain Windowsille
67

13 Noudata näytöllä esitettyjä ohjeita.Valitse, tehdäänkö tulostimesta oletustulostin. Älä jaa tulostinta tai tulosta testisivua tässä vaiheessa.Jatka tulostinohjaimen asennusta ja valitse viimeisessä näytössä Finish (Valmis).Tarvittavat tiedostot asennetaan kiintolevylle.
14 Määritä asennettavat valinnat.Lisätietoja on kohdassa Printing (Tulostaminen) tuotteen Fiery server mukana tulevissa asiakirjoissa.
15 Jos haluat määrittää muun kuin portin 9100 yhteyden, katso kohta Printing (Tulostaminen) tuotteen Fiery servermukana tulevissa asiakirjoissa.
16 Voit käyttää tulostinohjainta valitsemalla seuraavat vaihtoehdot tulostinohjaimen Advanced (Lisäasetukset) -välilehdestä:
• Spool print documents so program finishes printing faster (Taustatulosta asiakirjat, jotta ohjelma saatulostuksen valmiiksi nopeammin)
• Start printing immediately (Aloita tulostus välittömästi)
• Print spooled documents first (Tulosta ensin taustatulostetut asiakirjat)
17 Valitse Apply (Käytä) Fiery server Properties (Ominaisuudet) -valintaikkunassa ja valitse sitten OK.
Poista asennus
Tulostinohjainten poistaminen Windows-asiakastietokoneista
Windows-asiakastietokoneeseen asennetaan Printer Delete Utility -apuohjelma, jolla tulostinohjaimet poistetaanasiakastietokoneesta manuaalisesti. Fiery server -palvelimeen ei tarvitse muodostaa yhteyttä ennen ohjelmistonkäyttöä.1 Valitse Start (Käynnistä), valitse Programs (Ohjelmat) tai All Programs (Kaikki ohjelmat) ja valitse sitten Fiery.
2 Valitse Printer Delete Utility.Luettelossa näytetään kaikki tietokoneessa olevat Fiery server -tulostinohjaimet.
Huomaa: Luettelossa näytetään kaikki tietokoneessa olevat tulostinohjaimet.
3 Tee Printer Delete Utility -valintaikkunassa jokin seuraavista:
• Jos haluat poistaa tulostimen, valitse tulostimen nimen vieressä oleva valintaruutu ja valitse Delete the SelectedPrinters (Poista valitut tulostimet).
• Jos haluat poistaa kaikki asennetut tulostinohjaimet, valitse Delete All Printer Drivers (Poista kaikkitulostinohjaimet) -valintaruutu ja valitse sitten OK.
4 Kun lopetat tulostinohjainten poistamisen, valitse Close (Sulje).
Fiery Driver -käynnistysajan parannusFiery Driver -käynnistysaika on parantunut huomattavasti Fiery Driver -versiossa 6.5, ja tulostinohjaimenkäyttöliittymä tulee useimmissa tapauksissa näkyville kolmessa sekunnissa tai nopeammin.
Asiakkaan julkaisutiedot
Fiery PostScript -ohjain Windowsille
68

Tunnetut rajoitukset Fiery Driver -versiolle 6.5
1 Kun Fiery server -yhteys katkeaa tai käynnistyy uudelleen, voidaan havaita seuraavia käyttöliittymän muutoksia,sillä käyttöliittymän komponentteja varten vaadittavia tietoja ei voida hakea näyttöön, kun Fiery server -yhteys onkatkennut tai juuri käynnistetty uudelleen:
a RGB-lähteen, CMYK-lähteen, harmaasävyn lähteen ja tulostusprofiilin avattavan luettelon ruudut voivat ollatyhjiä.
b Fiery ImageViewer -muokkausvaihtoehdon käyttöliittymä voi olla tyhjä.
c Fiery ImageViewer -käyrien muokkausvaihtoehdossa saattaa näkyä tiedostonimi, kuten FTMP92b6.file,varsinaisen näyttönimen sijasta.
2 Käyttöliittymässä näytettävien paperiluettelotietojen määrästä riippuen saatetaan havaita viive, kun valitset PaperCatalog -käyttöliittymäkomponenttia Materiaali-välilehdeltä Sekamateriaali (esimerkiksi Määritä kansi, Uusisivualue tai Uusi insertti), Väliarkki ja Vihko.
3 LoadLibrary.exe-virhe voidaan havaita ja tulostinohjaimen käyttöliittymä ei välttämättä käynnisty oikeinseuraavissa olosuhteissa. Tämä johtuu ristiriidasta harmony DLL -tiedostoissa tiettyjen Fiery CommandWorkStation- ja Fiery Driver -komponenttien välillä.
a Käynnistä tulostinohjaimen käyttöliittymä Preflight-raportista Fiery Command WorkStation -versiosta 6.2,joka on käynnissä 32-bittisessä Windows-asiakasjärjestelmässä.
b Käynnistä tulostinohjaimen käyttöliittymä Fiery Hot Folders -tulostusyhteenvedon käyttöliittymästä.
c Avaa ohjauspaneelista Tulostimen asetukset -käyttöliittymä ensin Fiery Driver -versiosta 5.0 ja avaa sittenTulostimen asetukset -käyttöliittymä Fiery Driver -versiosta 6.5.
4 Kun Aseta oletusarvot on otettu käyttöön kohteesta Fiery Command WorkStation, seuraavia voidaan havaita:
a Kun tulostusasetus Sama kuin työn koko on lukittu kohdasta Aseta oletusarvot, lukittu tila tai asetus ohitetaan.
5 Kun Fiery Driver -käyttöliittymä avataan kaksisuuntaisen tiedonsiirron ollessa käytössä, se näyttää aluksi kaikkienkomponenttien oletusarvot. Kun valitaan käyttöliittymäkomponentti, kuten Paper Catalog, FreeForm jaohjauspalkki, näiden komponenttien asetukset täytetään.
6 Paper Catalog -komponentin täyttämisessä on viive, joka riippuu näytettävien paperiluettelotietojen määrästä.Näyttöön tulee viiveestä kertova ilmoitusruutu, kun Paper Catalog -komponenttia täytetään.
7 Fiery Driver -versiossa 6.5 käyttäjäkokemusta parannetaan näyttämällä, mitä työssä on käytettävissä. Kun valitsetFiery ImageViewer -käyttöliittymäkomponentin avattavan valinnan, se on tyhjä ja voit valita jonkin käytettävissäolevista Fiery ImageViewer -käyristä. Jos et valitse käytettävissä olevaa käyrää, Fiery ImageViewer -käyräntyöasetukset säilytetään.
Huomaa: Tämä teoria koskee kaikkia kaksisuuntaisia komponentteja, jotka tarvitsevat tarvittaessa tapahtuvaahakemista (esimerkiksi Paper Catalog, tulostusprofiili, ohjauspalkki, Variable Data Printing (VDP) (master,muuttuva), RGB, CMYK, harmaasävyn lähde, Fiery ImageViewer -käyrät, palvelimen esiasetukset ja käytä spottia-ryhmä).
Asiakkaan julkaisutiedot
Fiery PostScript -ohjain Windowsille
69

Produktmerknader for kundeFiery PostScript-driver for Windows
Dette dokumentet inneholder viktig informasjon om installasjon av Fiery Driver. Pass på at du leser denneinformasjonen før du fortsetter installasjonen.Fiery Driver v 6.5 inkluderer støtte for brukergrensesnitt (UI) for skjermer med høy oppløsning.
Installering
Installer Fiery PS-driveren
Når du har lastet ned skriverdriveren fra Download Center, kan du installere den og konfigurere den for deinstallerte alternativene på skriveren.Skriverdriverne støttes på følgende OS-versjoner:
• Windows 11/ Server 2022
• Windows Server 2019
• Windows 10/Server 2016
• Windows 8.1 med oppdateringer/Server 2012 R2 med oppdateringer
• Windows 7 med oppdateringer/Server 2008 R2 med oppdateringer
Når du installerer skriverdriveren og fullfører utskriftstilkoblingen, oppretter du automatisk en lokal skriver (port9100). Du kan endre porttilkoblingen senere i henhold til nettverkstypen.
Merk: For at skriverdriveren skal fungere riktig, kreves det at Windows-systemet som skriverdriveren installeres på,har alle oppdateringene fra Microsoft for det angitte operativsystemet. Dette inkluderer Windows 7, WindowsServer 2008 R2, Windows 8.1 og Windows Server 2012 R2. Hvis dette ikke gjøres, kan det være sikkerhetsproblemerpå Windows-systemet, og det kan hende at skriverdriverprogramvaren ikke fungerer som forventet.Windows-oppdateringene som skal installeres, er som følger:
• Windows 7 og Windows Server 2008 R2 – KB4467107 eller senere
• Windows 8.1 og Windows Server 2012 R2 – KB4467697 eller senere
1 Dobbeltklikk .zip filen.
2 Dobbeltklikk PRNTDVR.exe-programmet for å starte installasjonsprosessen.
3 Klikk på Kjør i vinduet Åpne fil - Sikkerhetsadvarsel.

4 I dialogboksen Fiery Driver Installer velger du skriverdriverspråket og klikker Neste.Veiviseren Fiery Driver Installer - InstallShield vises.
5 Klikk Neste i dialogboksen Velkommen til InstallShield-veiviseren for installasjon av Fiery Driver.
6 Les lisensavtalen, klikk Jeg godtar vilkårene i lisensavtalen, og klikk Neste.
7 Gjør ett av følgende for disse Windows-operativsystemene:
• Windows 11 / Server 2022: Klikk Skriveren jeg vil bruke, finnes ikke i listen.
• Windows 10/Server 2016/Server 2019: Klikk Skriveren jeg vil bruke, finnes ikke i listen.
• Windows 8.1/Server 2012 R2: Klikk Skriveren jeg vil bruke, finnes ikke i listen.
8 Hvis du vil legge til en lokal skriver på nettverket, gjør du ett av følgende:
• Windows 11/Server 2022: Velg Legg til en lokal skriver eller nettverksskriver med manuelle innstillinger.
• Windows 10/Server 2016/Server 2019: Velg Legg til en lokal skriver eller nettverksskriver med manuelleinnstillinger.
• Windows 8.1/Server 2012 R2: Velg Legg til en lokal skriver eller nettverksskriver med manuelle innstillinger.
• Windows 7/Server 2008 R2: Velg Legg til en lokal skriver.
9 Velg Opprett en ny port, velg Standard TCP/IP-port på Porttype -menyen, og klikk deretter Neste.
Merk: WSD-porten støttes på Windows 7 eller senere.
10 Gjør ett av følgende:
• Windows 11/Server 2022: Skriv inn vertsnavnet eller IP-adressen til Fiery server. Merk av for Spør skriveren, ogmerk automatisk av for driveren som skal brukes. Klikk Neste.
• Windows 10/Server 2016/Server 2019: Skriv inn vertsnavnet eller IP-adressen til Fiery server. Merk av for Spørskriveren, og merk automatisk av for driveren som skal brukes. Klikk Neste.
• Windows 8.1/Server 2012 R2: Skriv inn vertsnavnet eller IP-adressen til Fiery server. Merk av for Spørskriveren, og merk automatisk av for driveren som skal brukes. Klikk Neste.
• Windows 7/Server 2008 R2: Skriv inn vertsnavnet eller IP-adressen til Fiery server, og klikk deretter Neste.
11 Velg skriveren i boksen Skrivere, og klikk Neste.
Merk: Velg skriverdriveren med "US" eller uten "EU" for Nord-Amerika (standard dokumentstørrelse er Letter)eller uten "US" eller med "EU" for Internasjonal (standard dokumentstørrelse er A4).
12 Skriv inn et navn på Fiery server i Skrivernavn -feltet, og klikk Neste.Navnet brukes i mappene Enheter og skrivere(eller Skrivere og telefakser eller Skrivere) og i skriverkøen.
13 Følg instruksjonene på skjermen.Angi om du vil gjøre den til standardskriver. Ikke del skriveren, og ikke skriv ut en testside nå.Fortsett med installasjonen av skriverdriveren, og klikk Fullførpå siste skjermbilde.De nødvendige filene installeres på harddisken.
14 Konfigurer de installerbare alternativene.Hvis du vil ha mer informasjon, se Skrive ut i dokumentasjonen som følger med Fiery server.
Produktmerknader for kunde
Fiery PostScript-driver for Windows
71

15 Hvis du vil konfigurere en annen tilkobling enn Port 9100, se Skrive ut i dokumentasjonen som følger med Fieryserver.
16 Hvis du vil bruke skriverdriveren, må du velge følgende alternativer i kategorien Avansert i skriverdriveren:
• Legge utskriftsdokumenter i utskriftskøen slik at programmet fullfører utskriften raskere
• Begynn å skrive ut umiddelbart
• Skriv ut dokumenter i utskriftskøen først
17 Klikk Bruk i dialogboksen Fiery server Egenskaper, og klikk deretter OK.
Avinstallere
Avinstallere skriverdrivere fra Windows-klientdatamaskiner
Verktøyet for skriversletting installeres og brukes lokalt til å avinstallere skriverdrivere fra en Windows-klientdatamaskin. Du trenger ikke å koble til Fiery server før du bruker programvaren.1 Klikk Start, velg Programmer eller Alle programmer, og velg deretter Fiery.
2 Velg Printer Delete Utility.Alle Fiery server skriverdrivere som finnes på datamaskinen, vises.
Merk: Alle installerte skriverdrivere vises.
3 Gjør ett av følgende i dialogboksen Printer Delete Utility :
• Hvis du vil slette en skriver, merker du av i avmerkingsboksen ved siden av skrivernavnet og klikker Slett devalgte skriverne.
• Hvis du vil slette alle installerte skriverdrivere, merker du av for Slett alle skriverdrivere og klikker OK.
4 Når du er ferdig med å slette skriverdrivere, klikker du Avslutt.
Forbedret oppstartstid for Fiery DriverOppstartstiden for Fiery Driver er betydelig forbedret i Fiery Driver v6.5, og skriverdriverens brukergrensesnitt vil ide fleste tilfeller vises i løpet av tre sekunder eller mindre.
Kjente begrensninger for Fiery Driver v6.5
1 Når Fiery server blir frakoblet eller starter på nytt, kan følgende endringer i brukergrensesnittet observeres sidende nødvendige dataene for brukergrensesnittkomponentene ikke kan hentes for visningen når Fiery server erfrakoblet eller bare startes på nytt:
a RGB-kilde, CMYK-kilde, gråtonekilde og rullegardinlistene til Utdataprofil kan være tomme.
b Fiery ImageViewer redigeringsalternativets brukergrensesnitt kan være tomt.
c Fiery ImageViewer alternativet for redigering av kurver kan vise et filnavn, for eksempel FTMP92b6.file, istedet for det faktiske visningsnavnet.
Produktmerknader for kunde
Fiery PostScript-driver for Windows
72

2 Avhengig av hvor mange papirkatalogoppføringer som skal vises i brukergrensesnittet, kan det oppstå enforsinkelse når du klikker brukergrensesnittkontrollen Papirkatalog i kategorien Medier, Blandede medier (foreksempel Definer omslag, Nytt sideområdeeller Ny innsetting), Bilagsarkog Hefte.
3 LoadLibrary.exe feilen kan observeres, og brukergrensesnittet for skriverdriveren starter kanskje ikke riktig underfølgende forhold. Dette skyldes manglende samsvar i harmoni-DLLene mellom bestemte komponenter i FieryCommand WorkStation og Fiery Driver.
a Start Fiery Command WorkStation brukergrensesnittet for skriverdriveren fra Preflight-rapporten fra v6.2 somkjører på en 32-biters Windows-klient.
b Start Fiery Hot Folders brukergrensesnittet for skriverdriveren fra brukergrensesnittet Skriversammendrag.
c Åpne brukergrensesnittet Skriverinnstillinger først fra v5.0 i Kontrollpanel, Fiery Driver og åpne deretterbrukergrensesnittet Skriverinnstillinger fra en Fiery Driver v6.5.
4 Når Angi standarder brukes fra, kan følgende Fiery Command WorkStation observeres:
a Når alternativet Samme som utskrift av jobbstørrelse er låst fra Angi standarder, ignoreres den låste tilstandeneller innstillingen.
5 Når Fiery Driver brukergrensesnittet åpnes med Toveiskommunikasjon aktivert, vises standardinnstillingene foralle kontroller. Når brukergrensesnittkontroller som Papirkatalog, Frihåndsform og Kontrollinjen klikkes, fyllesinnstillingene for disse kontrollene ut.
6 Det vil være en forsinkelse for papirkatalogkontrollen som skal fylles ut, avhengig av antallpapirkatalogoppføringer som skal vises. Det vises en meldingsboks som varsler deg om forsinkelsen menspapirkatalogkontrollen fylles ut.
7 I Fiery Driver v6.5 forbedres brukeropplevelsen ved å vise hva som er tilgjengelig i jobben. Når du klikkerrullegardinvalget for Fiery ImageViewer brukergrensesnittkontrollen, vil den være tom, og deretter kan du velgeen av de tilgjengelige Fiery ImageViewer kurvene. Hvis du ikke velger en tilgjengelig kurve, beholdesjobbinnstillingene for Fiery ImageViewer kurven.
Merk: Denne teorien gjelder for alle toveiskontroller som trenger behov for henting på forespørsel (for eksempelpapirkatalog, utdataprofil, kontrollinjen, variabel datautskrift (VDP) (master, variabel), RGB, CMYK,gråtonekilde, Fiery ImageViewer kurver, serverforhåndsinnstillinger og bruk spotgruppe).
Produktmerknader for kunde
Fiery PostScript-driver for Windows
73

KundinformationFiery PostScript Driver för Windows
Det här dokumentet innehåller viktig information om installation av Fiery-drivrutinen. Skicka den här informationentill alla användare innan du går vidare med installationen.Fiery Driver v6.5 innefattar användargränssnitt (UI) med stöd för högupplösta skärmar.
Installation
Installera Fiery PS Driver
När du har hämtat skrivardrivrutinen från hämtningscentralen, kan du installera och konfigurera den för deinstallerade alternativen på skrivaren.Skrivardrivrutinerna stöds av följande OS-versioner:
• Windows 11/Server 2022
• Windows Server 2019
• Windows 10/Server 2016
• Windows 8.1 med uppdateringar/Server 2012 R2 med uppdateringar
• Windows 7 med uppdateringar/Server 2008 R2 med uppdateringar
När du installerar skrivardrivrutinen och utför utskriftsanslutning, skapar du automatiskt en lokal skrivare (Port9100). Du kan ändra portanslutningen senare i enlighet med din nätverkstyp.
Obs: Windows-systemet som skrivardrivrutinen installeras på måste ha alla uppdateringar från Microsoft föroperativsystemet i fråga för att skrivardrivrutinen ska kunna fungera korrekt. Det innefattar Windows 7, WindowsServer 2008 R2, Windows 8.1 och Windows Server 2012 R2. Om systemet inte är uppdaterat kan det finnassäkerhetsproblem i Windows-systemet och skrivardrivrutinen kanske inte fungerar som förväntat.Windows-uppdateringar som ska installeras är följande:
• Windows 7 och Windows Server 2008 R2 – KB4467107 eller senare
• Windows 8.1 och Windows Server 2012 R2 – KB4467697 eller senare
1 Dubbelklicka på .zip-filen.
2 Dubbelklicka på PRNTDVR.exe för att inleda installationsprocessen.
3 Klicka på Kör i fönstret Öppna fil – Säkerhetsvarning.

4 I dialogrutan Installationsprogram för Fiery Driver väljer du språk och trycker på Nästa.Installationsprogram för Fiery Driver – Guiden InstallShield visas.
5 Klicka på Nästa i dialogrutan Välkommen till guiden InstallShield för installationsprogram för Fiery Driver .
6 Läs licensavtalet, klicka på Jag godkänner villkoren i licensavtalet och klicka på Next (Nästa).
7 Gör något av följande för dessa Windows-operativsystem:
• Windows 11/Server 2022: Klicka på Skrivaren som jag vill ha finns inte på listan.
• Windows 10/Server 2016/Server 2019: Klicka på Skrivaren som jag vill ha finns inte på listan.
• Windows 8.1/Server 2012 R2: Klicka på Skrivaren som jag vill ha finns inte på listan.
8 Gör något av följande för att lägga till en lokal skrivare i nätverket:
• Windows 11/Server 2022: Välj Lägg till en lokal skrivare eller nätverksskrivare med manuella inställningar.
• Windows 10/Server 2016/Server 2019: Välj Lägg till en lokal skrivare eller nätverksskrivare med manuellainställningar.
• Windows 8.1/Server 2012 R2: Välj Lägg till en lokal skrivare eller nätverksskrivare med manuella inställningar.
• Windows 7/Server 2008 R2: Välj Lägg till en lokal skrivare.
9 Välj Skapa en ny port, välj Standard TCP/IP-port i menyn Porttyp och klicka sedan på Nästa.
Obs: WSD-porten stöds på Windows 7 och senare.
10 Gör något av följande:
• Windows 11/Server 2022: Ange värdnamnet eller IP-adressen för Fiery server. Markera kryssrutan Kontrolleraenheten och välj drivrutin automatiskt. Klicka på Nästa.
• Windows 10/Server 2016/Server 2019: Skriv in värdnamnet eller IP-adressen för Fiery server. Markerakryssrutan Kontrollera enheten och välj drivrutin automatiskt. Klicka på Nästa.
• Windows 8.1/Server 2012 R2: Ange värdnamnet eller IP-adressen för Fiery server. Markera kryssrutanKontrollera enheten och välj drivrutin automatiskt. Klicka på Nästa.
• Windows 7/Server 2008 R2: Skriv in värdnamnet eller IP-adressen för Fiery server och klicka sedan på Nästa.
11 Välj din skrivare i rutan Skrivare och klicka på Nästa.
Obs: Välj skrivardrivrutinen med ”US” eller utan ”EU” för Nordamerika (standarddokumentstorleken är Letter),eller utan ”US” eller med ”EU” för andra länder (standarddokumentstorleken är A4).
12 Ange ett namn för Fiery server i fältet Skrivarnamn och klicka på Nästa.Namnet används i mappen Enheter och skrivare (eller Skrivare och fax eller Skrivare) och i köfönstret.
13 Följ anvisningarna på skärmen.Ange om du vill att den ska vara standardskrivare. Dela inte skrivaren och skriv inte ut en testsida vid den härtidpunkten.Fortsätt med installationen av skrivardrivrutinen. Klicka på Slutför på den sista skärmen.De filer som krävs installeras då på hårddisken.
14 Konfigurera installerbara alternativ.Mer information finns i Skriva ut i dokumentationen som följer med Fiery server.
Kundinformation
Fiery PostScript Driver för Windows
75

15 Information om att ställa in en annan anslutning än port 9100 finns i Skriva ut i dokumentationen som följer medFiery server.
16 För att använda skrivardrivrutinen måste du välja följande alternativ på fliken Avancerat i skrivardrivrutinen:
• Buffra utskriftsjobb så att programmet avslutar utskriften snabbare
• Starta utskriften direkt
• Skriv ut buffrade dokument först
17 Klicka på Tillämpa i dialogrutan Egenskaper för Fiery server och klicka sedan på OK.
Avinstallera
Avinstallera skrivardrivrutiner från Windows-klientdatorer
Printer Delete Utility installeras och används lokalt för att avinstallera skrivardrivrutiner från en Windows-klientdator. Du behöver inte ansluta till denFiery server innan du använder programvaran.1 Klicka på Start, välj Programs (Program) eller All Programs (Alla program) och välj sedan Fiery.
2 Välj Printer Delete Utility
Alla Fiery serverskrivardrivrutiner som finns på din dator listas.
Obs: Alla skrivardrivrutiner som är installerade på datorn finns med i listan.
3 Gör något av följande i dialogrutan Printer Delete Utility:
• Om du vill ta bort en skrivare markerar du kryssrutan bredvid skrivarnamnet och klickar på Delete theSelected Printers (Radera valda skrivare).
• Om du vill radera alla installerade skrivardrivrutiner markerar du kryssrutan Delete all Printer Drivers (Raderaalla skrivardrivrutiner) och klickar på OK.
4 Klicka på Exit (Avsluta) när du har tagit bort skrivardrivrutinerna.
Fiery Driver – bättre starttidStarttiden för Fiery Driver har förbättrats avsevärt i Fiery Driver v6.5 och i de flesta fall visas skrivardrivrutinensanvändargränssnitt efter högst tre sekunder.
Kända begränsningar för Fiery Driver v6.5
1 När Fiery server kopplas från eller startar om, kan följande ändringar i användargränssnittet observeras eftersomnödvändiga data för komponenterna i användargränssnittet inte kan hämtas för displayen när Fiery serverkopplas från eller bara startas om:
a Rullgardinslistorna RGB-källa, CMYK-källa, Gråskalekälla och Utskriftsprofil kan vara tomma.
b Användargränssnittet för Fiery ImageViewer-redigeringsalternativet kan vara tomt.
c Redigeringsalternativet för kurvor i Fiery ImageViewer kan visa ett filnamn som FTMP92b6.file i stället för detfaktiska visningsnamnet.
Kundinformation
Fiery PostScript Driver för Windows
76

2 Beroende på hur många Paper Catalog-poster som ska visas i användargränssnittet kan det uppstå en fördröjningnär du klickar på Paper Catalog-kontrollen i användargränssnittet på fliken Media, Mixed Media (blandademedia) (till exempel Define Cover (definiera omslag), Nytt sidintervall eller Ny infogning), Slip sheet (skiljeark) ochBooklet (broschyr).
3 LoadLibrary.exe-fel kan observeras och utskriftsdrivrutinens användargränssnitt kanske inte startar korrektunder följande förhållanden. Detta beror på en felaktig matchning i harmony DLL-filerna mellan vissakomponenter i Fiery Command WorkStation och Fiery Driver.
a Från Fiery Command WorkStation v 6.2 som körs på en 32-bitars Windows-klient startar duutskriftsdrivrutinens användargränssnitt från Preflight-rapporten.
b Från användargränssnittet för Fiery Hot Folders Skriv ut sammanfattning startar du utskriftsdrivrutinensanvändargränssnitt.
c Från kontrollpanelen öppnar du användargränssnittet Skrivarinställningar först från Fiery Driver v5.0 ochöppnar sedan användargränssnittet Skrivarinställningar från ett Fiery Driver v6.5.
4 När Angivna standardvärden tillämpas från Fiery Command WorkStation kan följande observeras:
a När utskriftsalternativet Samma som jobbstorlek är låst från Angivna standardvärden ignoreras det låstatillståndet eller inställningen.
5 När Fiery Driver-användargränssnittet öppnas med Dubbelriktad kommunikation aktiverad, visas förststandardvärden för alla kontroller. När du klickar på kontroller som Paper Catalog, FreeForm och Control Bar(kontrollfält) i användargränssnittet kommer inställningarna för dessa kontroller att fyllas i.
6 En fördröjning uppstår när kontrollen Paper Catalog fylls i, vilket beror på hur många Paper Catalog-poster somska visas. En meddelanderuta med information om fördröjningen visas när Paper Catalog-kontrollen fylls i.
7 I Fiery Driver v6.5 visas vad som finns i jobbet, vilket förbättrar användarens upplevelse. När du klickar i listrutani Fiery ImageViewer-kontrollen i användargränssnittet kommer den att vara tom, och sedan kan du välja en av detillgängliga Fiery ImageViewer-kurvorna. Om du inte väljer en tillgänglig kurva kommer jobbinställningarna förFiery ImageViewer-kurvan att behållas.
Obs: Denna teori gäller för alla dubbelriktade kontroller som behöver hämtas på begäran (till exempel PaperCatalog, Output profile (utskriftsprofil), Control Bar (kontrollfält), Variable Data Printing (VDP) (Huvudmall,Variabel), RGB, CMYK, Gråskalekälla, Fiery ImageViewer-kurvor, Serverförinställningar och Använd spot-grupp).
Kundinformation
Fiery PostScript Driver för Windows
77