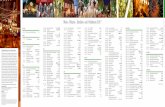Franchisee Training - Winzer€¦ · Pepperi Essentials Creating and Modifying ^Ship To Addresses...
Transcript of Franchisee Training - Winzer€¦ · Pepperi Essentials Creating and Modifying ^Ship To Addresses...

WINZER USA | PLANO, TX
Franchisee Training PEPPERI TRAINING – MOBILE APPLICATION
Creating and Modifying “Ship To” Addresses
– MOBIL APPLICATION

Pepperi Essentials Creating and Modifying “Ship To” Addresses Page 1 of 10
Creating and Modifying “Ship To” Addresses Agenda
• Creating a New “Ship To” Address
• Modifying a “Ship To” Address
• Applying a Default Purchase Order Number to a Ship To Address
Overview When you first create a new account, you also create the first (default) “Ship To” address. Any future
changes to this Ship To address are handled by editing the account details.
When customers have more than one “Ship To” location, you will need to create a new “Ship To”
address from the Activities dashboard. All edits to the additional “Ship To” addresses must be
conducted from the Activities dashboard.
Additionally, If you change the “Ship To” address information during a sales order, the location entered
will only be for that one sales order. Any information entered on a new “Ship To” address during a
sales order will not be retained in the system.
Creating a New Ship To Address To create a new “Ship To” address, follow the steps listed below:
1. From the Pepperi Home Page, tap on the “Accounts” button as shown in Figure 3.0.
Figure 3.0
This displays an alphabetical listing of your accounts.
2. Tap on the “Account Card” for the customer you want to update, as illustrated in Figure 3.1.
Figure 3.1

Pepperi Essentials Creating and Modifying “Ship To” Addresses Page 2 of 10
This displays the “Account Dashboard” as seen on Figure 3.2. This dashboard displays the seven
different activities that can be performed from the Account Dashboard.
3. As shown in Figure 3.2 below, tap on the “Create/Update ShipTo” icon .
Figure 3.2
This displays the fields for creating or updating a “Ship To” address (Figure 3.3).
4. Enter the information on the new “Ship To” location. Remember that all fields with a red
asterisk are mandatory fields.
5. Tap the “Submit” button at the top right of the screen
Figure 3.3
You have completed the steps to add a new “Ship To” address.
(Continued on next page)

Pepperi Essentials Creating and Modifying “Ship To” Addresses Page 3 of 10
Modifying the Original Ship To Address 1. To modify the original default, “Ship To” Address, follow the steps listed below:
From the Pepperi Home Page, tap on the “Accounts” button as shown in Figure 3.4.
Figure 3.4
2. As shown in Figure 3.5, tap on the three dots at the top corner of the customer card you want
to update and select “Info” .
Figure 3.5
3. This displays the Account Details for the account you selected. Tap on the “Edit” button, as
illustrated in Figure 3.6.
Figure 3.6
(Continued on next page)

Pepperi Essentials Creating and Modifying “Ship To” Addresses Page 4 of 10
4. This opens the editable fields in the Account Details. Edit the “Ship To” information and tap on
“Update Account”, as illustrated in Figure 3.7.
Figure 3.7
When you have completed these steps, the original “Ship To” address that was setup when the
account was first created has now been properly changed.
Modifying any Additional “Ship To” Addresses To create or modify an existing “Ship To” address, follow the steps listed below:
1. From the Pepperi Home Page, tap on the “Accounts” button as shown in Figure 3.7.
Figure 3.7
(Continued on next page)

Pepperi Essentials Creating and Modifying “Ship To” Addresses Page 5 of 10
This displays a list of your accounts.
2. Tap on the “Account” you want to update as shown in Figure 3.8.
Figure 3.8
This brings up the Account Dashboard (Figure 3.9).
3. Tap on the “Create/Update ShipTo” icon .
Figure 3.9
(Continued on next page)

Pepperi Essentials Creating and Modifying “Ship To” Addresses Page 6 of 10
4. Using the drop-down menu, select the location you wish to update and tap on “Done” as
shown in Figure 3.10. The “Ship To” details will auto-populate.
Figure 3.10
5. Modify the information in the “Ship To” details.
6. Tap the “Submit” button on the top right of your screen to complete the process of editing one
of the additional “Ship To” addresses for the account.
Applying a Default Purchase Order Number to a Ship To Address In the August Release 2020, a new feature has been added that will allow you to define a blanket
Default Purchase Order number for each of your customer’s “Ship To” locations. This is in addition to
the account-level default Purchase Order which can be set up in the Account Details.
When selecting a Ship To location in a sales order, Pepperi will apply that location’s Default Purchase
Order to the sales order, if one exists. If there is not a location-specific default purchase order, then the
Default Purchase Order for the account will be applied if one exists.
When you submit a sales order, Pepperi will alert if you there have been any purchase order changes.
This gives you the opportunity to validate the default purchase order prior to completing your sales
order.
(Continued on next page)

Pepperi Essentials Creating and Modifying “Ship To” Addresses Page 7 of 10
Follow the steps listed below, to create a default purchase order for a specific “Ship To” address.
1. From the Pepperi Homepage, tap on “Accounts”, as shown in Figure 3.10.
Figure 3.10
2. From the list of Customer Accounts, select the “Account” that you want to apply the default
purchase order to, as shown in Figure 3.11.
Figure 3.11
(Continued on next page)

Pepperi Essentials Creating and Modifying “Ship To” Addresses Page 8 of 10
This opens and displays the Activities Dashboard for the account.
3. Tap on the “Create/Update Ship To”, as shown in Figure 3.12.
Figure 3.12
This opens and displays the “Update Ship To” page, as shown in Figure 3.13.
4. Use the drop-down menu to select the “Update Ship To” address you want to apply the default
purchase order number.
5. Tap on “Done”.
Figure 3.13
(Continued on next page)

Pepperi Essentials Creating and Modifying “Ship To” Addresses Page 9 of 10
This will populate the Ship To address information that you selected.
6. Scroll down and enter the “Default Purchase Order” for this “Ship To” address. See Figure 3.14.
7. Tap on “Submit” and the Default Purchase Order will be applied to the Ship To address
selected.
When you create a sales order and select the above Ship To location, the default PO number will be
applied to the sales order.
----------------------------------------------------End of “ Creating and Modifying a Ship to Address”--------------------------------------------

Pepperi Essentials Creating and Modifying “Ship To” Addresses Page 10 of 10
Document Control Document Details
Document Title Pepperi Essentials – Creating and Modifying “Ship To” Addresses
Comments Version – v.1.0.0_04.08.2020
Intended Audience
Franchise Partners
Author(s) David Carneal
File Location SharePoint (Word) and FreshService Support Portal (PDF)
Document # FP-IT-PE-003 Revision # 2 Effective Date 04.30.2020 *Note – Version Control will be based on a three-field format, using a v.X.Y.Z format where:
• X = Major changes, such as process changes, capability changes, updated versions or software, or change in permission levels.
• Y = Minor changes, such editorial changes, new sections, or updating general information.
• Z = Grammar, punctuation, spelling, adding new author, approver changes, and format changes.
Approvals
Organization Approver Signature Date
IT David Carneal David Carneal 04.30.2020
Version Control
# Version Description of Changes Effective Date
1 v.1.0.0 Initial Draft 04.08.2020
2 v.1.1.0 Clarified steps to modify the default ship to address 04.30.2020