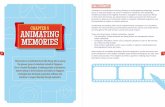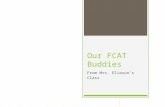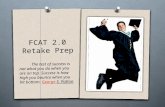Frame Capture Analysis Tool — FCAT -...
Transcript of Frame Capture Analysis Tool — FCAT -...
N V I D I A C O N F I D E N T I A L - E m b a r g o e d U n t i l 3 / 2 7 @ 6 A M P S T 2
TABLE OF CONTENTS
Introducing FCAT .................................................................................................................. 4
The Measurement of Game Frames .............................................................................................. 4
What is included with FCAT ....................................................................................................................... 4
Capturing Displayed Frames ........................................................................................................ 5
The DataPath VisionDVI-DL Capture Card .................................................................................................. 5
GPUs & Displays Run at Different Rates ..................................................................................................... 6
Dropped & Runt Frames .............................................................................................................. 7
Dropped Frames....................................................................................................................................... 9
Runt Frames ............................................................................................................................................ 9
The Systems | Two are Needed .......................................................................................... 11
The Gaming System ................................................................................................................. 11
The Capture System ................................................................................................................. 11
Chipset & CPU ........................................................................................................................................ 11
SSD RAID Array ..................................................................................................................................... 11
Regarding SSD RAID Arrrays ................................................................................................................... 11
The DVI Splitter ....................................................................................................................... 12
Gefen DVI DL Splitter ............................................................................................................................. 12
NVIDIA Clone Mode ................................................................................................................................ 13
Installing the VisionDVI-DL Capture Card .................................................................................... 13
Installing the Vision Driver ...................................................................................................................... 13
Installing the Vision Software .................................................................................................................. 14
Vision Configure ..................................................................................................................................... 14
Vision Window ....................................................................................................................................... 16
Supported Resolutions .............................................................................................................. 16
Overlay | Color Bars for Games........................................................................................... 17
Running Overlay ....................................................................................................................... 17
Overlay & Fraps ..................................................................................................................................... 18
Capturing Game Playback & Benchmarks ........................................................................... 19
Use VirtualDub ......................................................................................................................... 19
Configuring VirtualDub .............................................................................................................. 19
N V I D I A C O N F I D E N T I A L - E m b a r g o e d U n t i l 3 / 2 7 @ 6 A M P S T 3
General Settings ..................................................................................................................................... 19
Capture AVI Settings .............................................................................................................................. 20
Resolution Settings ................................................................................................................................. 21
Capturing Video ....................................................................................................................... 22
Video Playback & Testing .......................................................................................................... 24
Extractor | Post Video processing ....................................................................................... 26
Extractor Analysis Tool .............................................................................................................. 26
Load Video File....................................................................................................................................... 27
Postprocessing ....................................................................................................................................... 27
Column to Analyze ................................................................................................................................. 27
FCAT Scripts | Creating Tables & Charts ............................................................................. 28
Strawberry Perl and GNU Plot .................................................................................................... 28
Using the FCAT Scripts .............................................................................................................. 28
STEP 1 | Unpack the FCAT Tools ............................................................................................................. 29
STEP 2 | FCAT Directory Structure ........................................................................................................... 29
STEP 4 | run_doall.bat ............................................................................................................................ 29
Customizing the Data ................................................................................................................ 30
STEP 3 | Captures .................................................................................................................................. 29
STEP 4 | Run the run_doall.bat files ........................................................................................................ 31
STEP 5 | Run the run_fcat.bat file. .......................................................................................................... 32
Using the FCAT Data ................................................................................................................ 33
The PIVOT Table ...................................................................................................................... 37
NVIDIA Contact Information .............................................................................................. 42
NVIDIA North/Latin America Public Relations .............................................................................. 42
Frame Capture Analysis Tool — FCAT INTRODUCING FCAT
N V I D I A C O N F I D E N T I A L - E m b a r g o e d U n t i l 3 / 2 7 @ 6 A M P S T 4
INTRODUCING FCAT
FCAT stands for Frame Capture Analysis Tool
FCAT allows for the analysis of individual frames captured from single- and multi-GPU configurations.
NVIDIA has been developing and using FCAT internally over the last two years to analyze and improve
the single card and SLI experience that we deliver to our GeForce GTX customers. We have made this
tool available to help press and editors to fully understand how game frames are processed and
delivered, especially in multi-GPU configurations. FCAT is freely modifiable and redistributable, and we
expect third-parties to replicate and ultimately replace FCAT tools with their own.
The Measurement of Game Frames The goal of FCAT is to analyze the way frames are seen by gamers
Currently, software is used to measure the game frames that the GPU delivers. This is typically
characterized as frames per second (FPS). However, software-only methods have problems because
they only measure the frames that the game engine generates. Software cannot measure the frames
that are actually delivered to the display, which affects the overall gaming experience.
FCAT is a method for measuring actual frames that have been delivered to the display; the frames that
you actually see. FCAT works in concert with a high-speed capture card to capture a color overlay that
is painted on every frame that is drawn to the display. Included are tools take the color bar
information, measure the size of them, and determine if any of the color bars are missing. Perl scripts
are then used to analyze that data, and turn the data into graphs and charts.
What is included with FCAT Overlay
o DXFrameOverlay.dll + Enable Overlay.exe Overlays a fixed color sequence over the game while it’s running
Extractor
o Extractor.exe Output = CSV of overlay colors and scanlines
Analysis Tools
o run_doall.bat run_nv.bat run_amd.bat These are batch files that expedite the use of the PERL script files below.
o fcat.pl PERL script that combines bars and identifies runts and drops
Frame Capture Analysis Tool — FCAT INTRODUCING FCAT
N V I D I A C O N F I D E N T I A L - E m b a r g o e d U n t i l 3 / 2 7 @ 6 A M P S T 5
Output = CSV of HW frametimes (similar to Fraps), and CSV of Original FPS, New FPS, Runts, drops
o gen_percentiles.pl PERL script that generates the 95 and 99th frametime percentile calculations.
o pivot.pl PERL script that generates a summary CSV file (good for a pivot table).
o doall.pl PERL helper script to generate a big batch file.
Capturing Displayed Frames Capturing displayed frames is very difficult. If you control the driver, it can be done with software. But
drivers can be written to hide effects like dropped and runt fames. What is required is a method that
measures the actual output from the DVI connector before it’s delivered to the monitor.
We have found that placing a high-speed capture card in a special “capture system” that captures the
game system’s DVI portoutput can be used to accurately measure frames. If the captured data is saved
as a movie, and overlay software is used to draw color bars on the left-hand side of every frame, you
then have some useful data. All that’s needed at this point is a software extractor that looks at the
captured movie, and extracts the timing of those color bars. Visually, you can step through the
captured video data and see problems based on the expected color bar sequence and individual color
bar length (to be described in more detail below).
We have written this overlay software, and we have created the extractor that simply generates an
Excel file off the bar lengths. Simple Perl software is then used to process the bar-length data across all
of your GPUs and all of your games, with the result being some very interesting graphs.
The DataPath VisionDVI-DL Capture Card The DataPath Limited VisionDVI-DL capture card is
used to capture frames from the gaming system. This
is done at full resolution at 60 frames per second to
match the 60Hz speed of typical displays.
A tremendous amount of data is generated, and high-
speed storage is required to keep up with the high
650MB/sec data rates, especially when capturing at
resolutions of 2560x1440.
Frame Capture Analysis Tool — FCAT INTRODUCING FCAT
N V I D I A C O N F I D E N T I A L - E m b a r g o e d U n t i l 3 / 2 7 @ 6 A M P S T 6
GPUs & Displays Run at Different Rates
The truth is that GPUs and displays actually run at different rates
Figure 1: Frames are rendered as fast as the GPU can make them, and are sent to the display where they are
shown at a fixed frequency.
GPUs run as fast as they can to produce frames. When GPUs produce frames at 90, 43, 20, or even 12
frames per second, it does this independently of the refresh rate of the display; because GPUs process
frames of varying graphics complexity, running at different frequencies depending on load. Displays,
on the other hand, run at a fixed rate. Displays refresh every 16ms, which is 60Hz, and this rate never
changes. Clearly, there can be a rate synchronization problem here.
Figure 2: GPUs and displays run at different rates. A capture card called the DataPath VisionDVI-DL is used to grab the actual displayed image from the game system, matching the actual image timing.
Frame Capture Analysis Tool — FCAT INTRODUCING FCAT
N V I D I A C O N F I D E N T I A L - E m b a r g o e d U n t i l 3 / 2 7 @ 6 A M P S T 7
Software tools, like Fraps, actually capture frames from the frame buffer off the GPU. However, this
data is not what you see: it is not representative of everything that is seen on the display. There is
actually a process called scan out, and that is the difference. What FCAT is measuring is what is
happening right at the display, as opposed to what is in the frame buffer.
Figure 3: Software like Fraps is measuring the wrong part of the graphics pipeline for measuring FPS as perceived by users.
Fraps actually captures calls that occur between the game and DirectX, before graphics commands and
data are actually sent to the GPU for rendering. The area that Fraps measures contains graphics
abstraction layers, the mappings of DirectX calls to the GPU hardware that is actually doing the display
rendering and display. All of these operations can take a variable amount of time per frame based on
scene complexity, with frames generated quickly or slowly by the GPU, and all of it can affect what is
happening on the display. This is why measuring what is actually drawn to the display can provide very
different results than measuring the input to the GPU rendering pipeline.
Dropped & Runt Frames For smooth game animation to work perfectly, the game frames should be displayed at an even rate,
and each frame should be of equal size to the frame that came before it. Such exact frame-to-frame
timing rarely happens in reality.
Frame Capture Analysis Tool — FCAT INTRODUCING FCAT
N V I D I A C O N F I D E N T I A L - E m b a r g o e d U n t i l 3 / 2 7 @ 6 A M P S T 8
Figure 4: Frames in order, with each game frame being evenly spaced and sized.
Leading up to the creation of FCAT, we concluded that software-only based
methods for frametime measurements miss key effects. Since software such as
Fraps only measures frames that are transferred from the game to DirectX—
instead of the frames that are actually processed by the GPU and shown on the
display, it misses two very important effects – dropped frames and runt frames.
Figure 5: Fully formed frames. You can see that the color bars correctly follow each
other: Purple, Oilve, Gray, and then Fuchsia.
1. White
2. Lime
3. Blue
4. Red
5. Teal
6. Navy
7. Green
8. Aqua
9. Maroon
10. Silver
11. Purple
12. Olive
13. Gray
14. Fuchsia
15. Yellow
16. Orange
Frame Capture Analysis Tool — FCAT INTRODUCING FCAT
N V I D I A C O N F I D E N T I A L - E m b a r g o e d U n t i l 3 / 2 7 @ 6 A M P S T 9
If every frame were given one of sixteen consecutive colors, they should each display a color in order
without any of those color-sequenced frames missing (denoting a dropped frame), and without any of
those color bars being too short (denoting a runt frame). This is why we developed as part of FCAT, an
overlay tool where color coded bars are mapped to each frame and then measured.
Dropped Frames A drop frame occurs when the game rendered a frame, but something went wrong, and that frame never actually got drawn on the screen. Or the graphics hardware and driver may purposefully drop frames because they can’t keep up with game timing. Fraps would never know that the frame was dropped in the graphics pipeline and never seen. Fraps says the game sent the frame, so it must be great, even though the frame was never completely rendered and displayed. As such, Fraps counts them as fully rendered and displayed frames, artificially and incorrectly inflating the overall FPS score.
Figure 6: A dropped frame. Frame 2 was never displayed; it should have been an Olive frame in-between the
Purple and Gray frames.
Runt Frames
Runt frames occur when one of the graphics chips in a multi-GPU configuration draws a frame that is
only displayed for 1-4 milliseconds. This makes the runt frame a very, very short frame. In fact, it’s so
short, it cannot be perceived by the human eye.
By default, runt frames are frames that are 20 scan lines or less. On a typical 1920x1080 display, a
runt is 1 to 20 of those 1080 vertical lines of screen data. So small, it cannot be seen from a perpetual
perspective. And, these runts become smaller when even larger displays with 1440 and 1600 vertical
scan lines are used. However, these runt frames are counted as fully rendered and displayed frames by
Frame Capture Analysis Tool — FCAT INTRODUCING FCAT
N V I D I A C O N F I D E N T I A L - E m b a r g o e d U n t i l 3 / 2 7 @ 6 A M P S T 10
Fraps. In some cases, the performance difference between what users see and Fraps reports is quite
large.
Figure 7: A runt frame. The Olive frame is a sliver of color in-between the Purple and Gray color frames.
If a runt were shown with color bars as in the chart
above, it would be barely noticeable; just a line of
color in-between two long bars.
Typically, a large tear in screen display occurs with
the runt, but again, since the frame is displayed for
such a short period of time, the human eye does not
see the tear, but it’s there as the image to the right
clearly shows.
Frame Capture Analysis Tool — FCAT THE SYSTEMS | TWO ARE NEEDED
N V I D I A C O N F I D E N T I A L - E m b a r g o e d U n t i l 3 / 2 7 @ 6 A M P S T 11
THE SYSTEMS | TWO ARE NEEDED
Two systems are required: a gaming system and a capture system.
The Gaming System Any system can be used to play the games. If you have existing game/benchmark systems, then we
recommend using those. Games can be captured from single or multiple GPU configurations.
The Capture System The capture system is the system that has the VisionDVI-DL capture card in it. We have found that
seating the VisionDVI-DL capture card in a x16 slot works best.
Chipset & CPU The capture system can be any type of configuration. An Ivybridge CPU with Z77 is the recommended
configuration. The CPU speed is not important, and running an overclocked capture system is not
necessary nor recommended (for stability reasons).
NOTE: The VisionDVI-DL capture card seems to have resource issues when used with an Intel X79
motherboard. Ensure the latest firmware is used. Hardware features such as USB3, secondary
Ethernet, etc. may need to be disabled in the system BIOS before the capture card will work properly.
This was not experienced with non-Intel X79 motherboards.
SSD RAID Array It is recommended that an SSD RAID be set up for capturing. A tremendous amount of I/O bandwidth
is required (upwards of 650MB/sec) when capturing at 60FPS at the highest resolutions such as
5760x1440. For this reason, a storage array with sufficient bandwidth is needed.
Recommended storage solutions:
1. 3-4 SSD hard drives configured in a RAID 0 striped array.
2. A Thunderbolt motherboard and enclosure. The Promise Pegasus r4 Thunderbolt enclosure
works well when used with four SSDs.
3. PCIe storage drives from OCZ and Intel.
Regarding SSD RAID Arrrays Do not install the Windows OS onto the RAID array. Install it on a separate single SSD so that Windows
writes do not interfere with captures, leading to unwanted inserted/dropped frames.
Frame Capture Analysis Tool — FCAT THE SYSTEMS | TWO ARE NEEDED
N V I D I A C O N F I D E N T I A L - E m b a r g o e d U n t i l 3 / 2 7 @ 6 A M P S T 12
Make sure that all four SSD drives used in the RAID array are connected to the Intel SATA connectors
on the motherboard. Do not use third-party SATA controllers such as ASMEDIA, as they have been
shown to induce inserted frames in captures. However, the ASMEDIA SATA connectors can be used for
the Windows SSD (freeing up the Intel SATA connectors for RAID array).
The DVI Splitter A DVI splitter is required to capture from non-NVIDIA configurations that use more than one GPU.
NVIDIA allows for the cloning of screens across two DVI connectors in SLI mode, whereas CrossFire
does not.
Gefen DVI DL Splitter The DVI splitter contains three DVI ports; the input port, and two output ports labeled A and B.
The Gefen DVI DL Splitter allows a computer with a Dual Link DVI output to be connected to two or
more Dual Link DVI displays at the same time. The DVI DL Splitter is connected with a Dual Link DVI
cable from the gaming computer to the DVI DL Splitter input. There are two DVI outputs. DVI output 1
is the primary connection and is connected to the gaming display, and DVI output 2 is connected to the
VisionDVI-DL capture card.
Figure 8: DVI DL Splitter connection diagram
Connect three dual-link DVI cables as follows:
1. Connect DVI In port to the main GPU DVI connector on the gaming system.
Frame Capture Analysis Tool — FCAT THE SYSTEMS | TWO ARE NEEDED
N V I D I A C O N F I D E N T I A L - E m b a r g o e d U n t i l 3 / 2 7 @ 6 A M P S T 13
2. Connect DVI output 1 to the DVI connector on the display connected to the gaming system.
3. Connect DVI output 2 to the Vision capture card DVI connector in the capture system.
4. Also make sure that the GPU DVI connector on the capture system is connected to the display
on the capture system.
NVIDIA Clone Mode NVIDIA allows for the cloning of screens across two DVI connectors in SLI mode, whereas AMD
CrossFire does not. This means a DVI splitter is not required for capturing NVIDIA single- and multi-
GPU configurations.
Refer to the SLI Multi-Monitor Configuration Tool at GeForce.com to determine how to connect the
displays from the gaming and capture systems:
http://www.geforce.com/hardware/technology/sli/system-requirements
And then follow the instructions below in the NVIDIA Control Panel for enabling clone mode:
Step 1: Open NVIDIA Control Panel, and then select Set
up multiple displays. Make sure both displays are selected.
Step 2: Right-click on
displays and select Clone with.
Step 3: Done.
Installing the VisionDVI-DL Capture Card There are two separate downloads for the VisionDVI-DL capture card: the driver install and the
software install.
http://www.datapath.co.uk/products/video-capture-cards/visiondvi-dl
Installing the Vision Driver Here is a direct link for the Vision driver:
http://www.datapath.co.uk/images/stories/filedownloader/imgdriverinstall.zip
Frame Capture Analysis Tool — FCAT THE SYSTEMS | TWO ARE NEEDED
N V I D I A C O N F I D E N T I A L - E m b a r g o e d U n t i l 3 / 2 7 @ 6 A M P S T 14
The driver can be downloaded from the DataPath website (http://www.datapath.co.uk).
Note: The DataPath Vision driver must be installed with
Windows in Safe Mode.
Figure 9: Attempting to install the driver in Windows will result in this error message.
Once the driver is installed, reboot into Windows to continue the installation process. Typically, a few
Windows runtime files will need to be installed when Windows loads. Also, the firmware on the capture
card may need to be updated as well. Allow the update process to finish, and then shut down and re-
power the system as specified.
Installing the Vision Software Here is the direct link for the Vision software:
http://www.datapath.co.uk/images/stories/filedownloader/vision_setup.exe
The Vision software does not require Safe Mode for installation. During the installation process, a
number of settings are available. Click through the screens keeping the default values.
The software will create a Vision folder in Program Files. Inside are two important applications: Vision
Configure and Vision Windows.
Vision Configure Vision Configure is used to set the resolution and EDID values of the monitor that you are capturing
from.
Frame Capture Analysis Tool — FCAT THE SYSTEMS | TWO ARE NEEDED
N V I D I A C O N F I D E N T I A L - E m b a r g o e d U n t i l 3 / 2 7 @ 6 A M P S T 15
Figure 10: Click the Configure button to open the timings settings.
Figure 11: Make sure refresh settings match the resolution to be used on the gaming system. Make
sure the Vertical Refresh is set to 60Hz.
Figure 12: A second Additional Timing tab is available to add other resolutions. Make sure the
Vertical Refresh is set to 60Hz.
Frame Capture Analysis Tool — FCAT THE SYSTEMS | TWO ARE NEEDED
N V I D I A C O N F I D E N T I A L - E m b a r g o e d U n t i l 3 / 2 7 @ 6 A M P S T 16
After using the Configure button to access/change the additional timings, you will need to reboot the
target machine for the new EDID to take effect.
Vision Window Make sure capture is working by pulling up the Vision window (listed in you program tabs under
Vision). You should see a version of the game PC display. Make sure you close it before opening and
capturing video using VirtualDub software (VirtualDub is described below).
Figure 13: The Vision Window allows you to quickly check if the video capture settings are working with the VisionDVI-DL capture card.
Supported Resolutions The Vision capture card only appears to have the internal bandwidth to support resolutions of
1920x1080, 1920x1200, and 2560x1440. Unfortunately, larger resolutions including 5760x1600 and
7640x1600 require more bandwidth than the VisionDVI-DL capture card can handle.
NVIDIA Surround and AMD Eyefinity resolutions of 5760x1080 can be captured by hooking DVI Port A
of the DVI splitter to the GPU DVI connector that drives the far left monitor of the Surround or
Eyefinity array. You will essentially be capturing just the output of the 1920x1080 monitor that contains
the Overlay bars. If this is done, ensure that the Vision Config and VirtualDub applications are properly
configured for a 1920x1080 resolution.
Frame Capture Analysis Tool — FCAT OVERLAY | COLOR BARS FOR
GAMES
N V I D I A C O N F I D E N T I A L - E m b a r g o e d U n t i l 3 / 2 7 @ 6 A M P S T 17
OVERLAY | COLOR BARS FOR GAMES
The Overlay is a tool that runs on the game system. It generates the
color bars that correspond with the game frames generated by the GPU
and/or GPUs. Every frame is assigned a different color bar. The colors of
these bars and the order of how they are displayed are important, as this
information ultimately determines the accuracy of the game frames being
generated and shown on the screen.
A total of sixteen color bars are generated. These sixteen colors are then
reused. If a specific color is not seen in the expected location of the
sequence, then that frame can be considered dropped. If the color bar is
too short, then that frame could be a runt frame. The visual experience
between a runt and a drop is about the same; it is super small to
imperceptible. If you show movies with runts, what is delivered is an
experience as if those frames were never rendered.
Running Overlay When launched, the overlay opens a window on the desktop, but it
actually runs in the background. This window can be minimized and
placed out of the way on the desktop.
1. White
2. Lime
3. Blue
4. Red
5. Teal
6. Navy
7. Green
8. Aqua
9. Maroon
10. Silver
11. Purple
12. Olive
13. Gray
14. Fuchsia
15. Yellow
16. Orange
Frame Capture Analysis Tool — FCAT OVERLAY | COLOR BARS FOR
GAMES
N V I D I A C O N F I D E N T I A L - E m b a r g o e d U n t i l 3 / 2 7 @ 6 A M P S T 18
Overlay & Fraps The Overlay may not always work with Fraps running in the background. If you would like Fraps data
to run on the screen during the game or benchmark recording process, it is recommended that Fraps
be run FIRST and Overlay second.
Typically, games can be run with both with no issues when Windows 7 is used, but users have
experienced issues with Fraps and Overlay running concurrently with Windows 8.
Frame Capture Analysis Tool — FCAT CAPTURING GAME PLAYBACK & BENCHMARKS
N V I D I A C O N F I D E N T I A L - E m b a r g o e d U n t i l 3 / 2 7 @ 6 A M P S T 19
CAPTURING GAME PLAYBACK & BENCHMARKS
Use VirtualDub VirtualDub is an open-source video capture application that is licensed under the GNU General Public
License (GPL).
http://virtualdub.sourceforge.net/
Configuring VirtualDub We recommend completely configuring VirtualDub, and then saving your settings processing settings to
a vdscript file. Once saved, you can easily load your processing settings by hitting Ctrl+L.
General Settings
Step 1: Under the Audio menu, make sure
No audio is selected.
Step 2: Under the Options menu, select
Performance. We recommend increasing the AVI
Output buffering setting to match your memory
setting. Reduce both wave input buffering and
audio buffering sliders to the lowest setting (far
left).
Frame Capture Analysis Tool — FCAT CAPTURING GAME PLAYBACK & BENCHMARKS
N V I D I A C O N F I D E N T I A L - E m b a r g o e d U n t i l 3 / 2 7 @ 6 A M P S T 20
Capture AVI Settings VirtualDub will move into a different window/mode once Capture AVI is selected. There are a number of settings located in the Capture AVI mode window.
Step 3: Next, go to the File menu and
select Capture AVI. This will put
VirtualDub into a new window and will
enable capturing mode.
Step 4: Under the Device menu, select the Datapath
VisionDVI-DL Video 01 (DirectShow) device. Once
this is selected, you should see the desktop from the
gaming system show up inside the VirtualDub
window.
Step 5: Under the Capture menu, select Disk I/O,
and change Chunk size to 8MB, and Chunks in buffer
to 140. Make sure Windows write buffering is
disabled.
Step 6: Under the Capture menu, select Settings and set Frame rate to 60.0.
Frame Capture Analysis Tool — FCAT CAPTURING GAME PLAYBACK & BENCHMARKS
N V I D I A C O N F I D E N T I A L - E m b a r g o e d U n t i l 3 / 2 7 @ 6 A M P S T 21
Step 7: Under the Capture menu, select Timing. Make sure Drop frames and Insert null frames under
the General options at the top of the Timing Options are CHECKED. Enabling these options will allow
you to see when frames are being dropped during the capture.
Resolution Settings Make sure the resolution settings in VirtualDub are correctly to set the resolution of the gaming
system. This is very important.
Step 8: Under the Video menu, select Capture
Pin to open up the Pin Properties. Make sure
the Default size is correctly set, or at least
ensure the Custom Size is set to the resolution
of the game display.
Step 9: Under the Video menu, select Set
Custom Format. Ensure the custom size properly
matches the gaming system resolution you will be
capturing.
Step 10: Lastly, check the framerate (FPS) for the capture in the bottom-right corner of the Capture
AVI window. Select the FPS number and a window will pop up. Make sure Integral 60.00 fps is
correctly set.
Frame Capture Analysis Tool — FCAT CAPTURING GAME PLAYBACK & BENCHMARKS
N V I D I A C O N F I D E N T I A L - E m b a r g o e d U n t i l 3 / 2 7 @ 6 A M P S T 22
Capturing Video Once all of the settings above are done, you are ready to capture video.
Follow the steps below to begin the capture process.
Step 1: Turn off the overlay (and we
mean the overlay in VirtualDub,not the
overlay tool that generates color bars)
before you begin a capture. The preview
uses additional capture resource the will
comprise the data rate of the capture.
Step 2: Under the File menu, select
Set capture file to name your captured
video. Make sure to place it on your
SSD RAID array or other high-speed
capture hardware.
Step 3: F7 starts a test capture, which means the capture is NOT saving any data to the drive(s). If
you see no issues with a test capture by viewing a statistics window on the right side of screen and see
that there are no dropped frames or no inserted frames, then try a real capture by pressing F5. If you
see problems on real captures, but not in test captures, then it is likely that the datarate is higher than
your drive(s) can support.
Frame Capture Analysis Tool — FCAT CAPTURING GAME PLAYBACK & BENCHMARKS
N V I D I A C O N F I D E N T I A L - E m b a r g o e d U n t i l 3 / 2 7 @ 6 A M P S T 23
Step 4: Once you are capturing, look to the real-time data information displayed on the right side of
the Capture AVI window.
NOTE: Make sure that the Overlay software that generates color bars is running on the game system
BEFORE launching a game and capturing the video.
Frame Capture Analysis Tool — FCAT CAPTURING GAME PLAYBACK & BENCHMARKS
N V I D I A C O N F I D E N T I A L - E m b a r g o e d U n t i l 3 / 2 7 @ 6 A M P S T 24
Before video capture begins
Video is capturing without
dropped/inserted frames.
Both dropped and inserted
frames are shown above.
Step 5: If you see any inserted or dropped frames, then the capture is most likely bad as the data will
include information that is not inherent in the game experience. Make sure you are capturing to an SSD
RAID array or other high-speed storage device to try to overcome these issues, or try capturing at a
lower resolution if still getting dropped or inserted frames.
Video Playback & Testing It’s always a good idea to open your captured game video in VirtualDub to look for dropped and
inserted frames.
STEP 1: You will need to Exit Capture Mode first. Do this under the File menu.
STEP 2: Once back in the main screen, select Open video file, and browse to the captured video.
Frame Capture Analysis Tool — FCAT CAPTURING GAME PLAYBACK & BENCHMARKS
N V I D I A C O N F I D E N T I A L - E m b a r g o e d U n t i l 3 / 2 7 @ 6 A M P S T 25
STEP 3: Once open, you can step through the video using the controls at the bottom-left.
STEP 4: If you look closely at the bottom right of the tools, you will see this: [K].
This denotes a Key Frame. This is what you want. Dropped frames will have [D], and they will
invalidate your capture.
STEP 5: Under the Go menu, you can quickly find dropped frames by selecting Next drop frame.
Frame Capture Analysis Tool — FCAT EXTRACTOR | POST VIDEO PROCESSING
N V I D I A C O N F I D E N T I A L - E m b a r g o e d U n t i l 3 / 2 7 @ 6 A M P S T 26
EXTRACTOR | POST VIDEO PROCESSING
Extractor Analysis Tool The Extractor tool will play back the video, analyzing the overlay colors to determine how the game
frames were delivered to the screen during the capture. That data will be saved into an Excel file
(.XLS), and can then be used with the FCAT scripts to generate the stats and charts.
Figure 14: The Extractor tool.
Figure 15: Extractor settings.
Frame Capture Analysis Tool — FCAT EXTRACTOR | POST VIDEO PROCESSING
N V I D I A C O N F I D E N T I A L - E m b a r g o e d U n t i l 3 / 2 7 @ 6 A M P S T 27
There are three settings in the Extractor application.
Load Video File Click this button to browse to the video file that was created. One this is selected, click OK and the
video will be played.
When processing is complete, a dialog box will pop up. Enter a filename for the data that was
generated and save it to the hard drive.
TROUBLESHOOTING: If for some reason you get an error when you try to open a video, make sure
that the video is good. Open the video inside VirtualDub and make sure it can play. Also, make sure
the video was recorded with the Overlay enabled.
Postprocessing Use the No postprocessing option. We will be using PERL scripts to post-process the data that is
generated.
Column to Analyze Use this to adjust the width of the columns being measured. This can be used when capturing
Surround displays where the Field of View makes the color overlay skewed (wider).
Frame Capture Analysis Tool — FCAT FCAT SCRIPTS | CREATING TABLES & CHARTS
N V I D I A C O N F I D E N T I A L - E m b a r g o e d U n t i l 3 / 2 7 @ 6 A M P S T 28
FCAT SCRIPTS | CREATING TABLES & CHARTS
The FCAT scripts are written with PERL. As such, a few applications including Strawberry Perl and GNU
Plot are needed.
Strawberry Perl and GNU Plot Using Perl and the software that’s required for the scripts
Install strawberry perl “http://strawberryperl.com/”
Install gnuplot “http://sourceforge.net/projects/gnuplot/files/”
Figure 16: Strawberry Perl
Using the FCAT Scripts run_doall.bat, run_nv.bat, run_amd.bat
These are batch files that expedite the use of the PERL script files below.
fcat.pl PERL script that combines bars and identifies runts and drops Output = CSV of HW frametimes (similar to Fraps), and CSV of Original FPS, New FPS, Runts, drops
gen_percentiles.pl PERL script that generates the 95 and 99th frametime percentile calculations.
pivot.pl PERL script that generates a summary CSV file (good for a pivot table).
doall.pl PERL helper script to generate a big batch file.
Frame Capture Analysis Tool — FCAT FCAT SCRIPTS | CREATING TABLES & CHARTS
N V I D I A C O N F I D E N T I A L - E m b a r g o e d U n t i l 3 / 2 7 @ 6 A M P S T 29
STEP 1 | Unpack the FCAT Tools The FCAT Tools will be delivered in a ZIP file. Uncompress this ZIP
file to your C:\ drive, creating the directory C:\FCAT.
STEP 2 | FCAT Directory Structure The C:\FCAT directory should contain three subdirectories: Analysis,
Extractor, and Overlay. This structure is important because it will be
called by batch files (run_doall.bat) for the scripts.
Figure 17: Make your FCAT Tools directory structure look like this.
STEP 4 | run_doall.bat Edit the run_doall.bat file located in the C:\FCAT\Analysis directory.
It will look something like this:
Figure 18: Additional parameters including --gpu, --game, and --opt will be
discussed later in this section.
Make sure the --tooldir parameter points to the FCAT directory and
the --indir parameter points to the Captures directory on your RAID
array. The --outdir directory is NV in the example above, which
STEP 3 | Captures We suggest making a
Captures folder, with a
Data subdirectory, then
directories for GPUs, and
then games.
Figure 20: Make a Captures
folder on the high-speed array/drive(s). Save your
captures there using the directory structure above.
Frame Capture Analysis Tool — FCAT FCAT SCRIPTS | CREATING TABLES & CHARTS
N V I D I A C O N F I D E N T I A L - E m b a r g o e d U n t i l 3 / 2 7 @ 6 A M P S T 30
means an NV folder will be created here when run:
C:\FCAT\Analysis\NV
The --outdir directory is where the charts and analysis data will be
created.
Customizing the Data The run_doall.bat file can be customized by using different
parameters.
Figure 19: Parameters including --gpu, --game, and --opt can also be used.
Table 1: Parameters for the run_doall.bat file.
--gpu This parameter allows you to ONLY analyze data for a given GPU. Include these lines for all of your GPUs, or remove them to analyze data for all GPUs.
Make sure that your GPU directory names match the names used here.
--game This parameter allows you to ONLY analyze data for a given game. Make sure that your game directory names match the names used here.
--opt The “--fps 0” will generate Frame Time information for the Percentile chart.
The “--fps 1” will generate FPS information for the Percentile chart.
Frame Capture Analysis Tool — FCAT FCAT SCRIPTS | CREATING TABLES & CHARTS
N V I D I A C O N F I D E N T I A L - E m b a r g o e d U n t i l 3 / 2 7 @ 6 A M P S T 31
STEP 4 | Run the run_doall.bat files
Figure 21: Run the run_doall.bat file from a DOS prompt.
Figure 22: This is what the output of the run_doall.bat file looks like. It creates the run_fcat.bat file.
Frame Capture Analysis Tool — FCAT FCAT SCRIPTS | CREATING TABLES & CHARTS
N V I D I A C O N F I D E N T I A L - E m b a r g o e d U n t i l 3 / 2 7 @ 6 A M P S T 32
STEP 5 | Run the run_fcat.bat file.
Figure 23: The run_fcat.bat files is located in the C:\FCAT\Analysis\NV directory.
Figure 24: If you edit the run_fcat.bat file, you will see that it contains a bunch of DOS-based commands for analyzing and creating the final data.
Figure 25: Next, run the run_fcat.bat batch file.
Frame Capture Analysis Tool — FCAT FCAT SCRIPTS | CREATING TABLES & CHARTS
N V I D I A C O N F I D E N T I A L - E m b a r g o e d U n t i l 3 / 2 7 @ 6 A M P S T 33
Figure 26: Output from the run_fcat.bat file when it is run.
Using the FCAT Data Once the batch files have been run, the data can be analyzed.
Figure 27: This is what the directory structure looks like after the batch files are run.
Frame Capture Analysis Tool — FCAT FCAT SCRIPTS | CREATING TABLES & CHARTS
N V I D I A C O N F I D E N T I A L - E m b a r g o e d U n t i l 3 / 2 7 @ 6 A M P S T 34
Figure 28: Two important charts are created in each of the game directories. They contain data for all of the
graphics cards that were included in the D:\Captures\Data directory.
Figure 29: The PLOT.png file contains the frametime data.
Frame Capture Analysis Tool — FCAT FCAT SCRIPTS | CREATING TABLES & CHARTS
N V I D I A C O N F I D E N T I A L - E m b a r g o e d U n t i l 3 / 2 7 @ 6 A M P S T 35
Figure 30: The PER.png file contains the percentage data.
Figure 31: Inside each of the game folders, a bunch of additional data is created.
Frame Capture Analysis Tool — FCAT FCAT SCRIPTS | CREATING TABLES & CHARTS
N V I D I A C O N F I D E N T I A L - E m b a r g o e d U n t i l 3 / 2 7 @ 6 A M P S T 36
Figure 32: This is what the run.stats.png file looks like inside each individual GPU folder.
The two most important lines in the chart are the Fraps line and the FPS
line. The Fraps line is the performance overall measured performance if all
frames being delivered are treated as fully formed, evenly spaced, and
equally displayed. The FPS blue line is the computed performance after
dropped frames and runted frames are taken into account.
Dropped frames are any frame that is sent from a game to the graphics
pipeline, is counted by Fraps, but for any reason is NOT displayed on the
users display.
Frame Capture Analysis Tool — FCAT FCAT SCRIPTS | CREATING TABLES & CHARTS
N V I D I A C O N F I D E N T I A L - E m b a r g o e d U n t i l 3 / 2 7 @ 6 A M P S T 37
Figure 33: When charted, the Runt frame is shown in orange.
Runt frames are any frame that is sent from a game to the graphics pipeline, counted by Fraps, but for
any reason is shown on the screen for an extremely short period of time – So short that the viewer
effectively can’t see it.
The PIVOT Table Also created is a PIVOT.csv file. This file can be used to generate a bar chart that shows the data from
all included games. Pivot tables make using large amounts of data easier.
Figure 34: The PIVOT.csv file is located in the C:\FCAT\Analysis\NV folder.
Frame Capture Analysis Tool — FCAT FCAT SCRIPTS | CREATING TABLES & CHARTS
N V I D I A C O N F I D E N T I A L - E m b a r g o e d U n t i l 3 / 2 7 @ 6 A M P S T 38
Figure 35: Open the PIVOT.csv file, select the upper-left GAME cell, and hit Ctrl+A to select all of the data.
Figure 36: Once the data is selected, go to the Insert menu, and select PivotTable.
Frame Capture Analysis Tool — FCAT FCAT SCRIPTS | CREATING TABLES & CHARTS
N V I D I A C O N F I D E N T I A L - E m b a r g o e d U n t i l 3 / 2 7 @ 6 A M P S T 39
Figure 37: Click OK.
Figure 38: Select the GAME, GPU, OFPS, and NFPS fields to the right.
Frame Capture Analysis Tool — FCAT FCAT SCRIPTS | CREATING TABLES & CHARTS
N V I D I A C O N F I D E N T I A L - E m b a r g o e d U n t i l 3 / 2 7 @ 6 A M P S T 40
Figure 39: Select the Row Labels cell, hit Ctrl+A to select the data, and then go to the Insert menu and select
Column charts.
Figure 40: You now have a fully configurable Pivot chart based on all of your game data.
Frame Capture Analysis Tool — FCAT FCAT SCRIPTS | CREATING TABLES & CHARTS
N V I D I A C O N F I D E N T I A L - E m b a r g o e d U n t i l 3 / 2 7 @ 6 A M P S T 41
Figure 41: You can also select 95Per and 99Per to chart the 95th percentile and 99th percentile data.
Frame Capture Analysis Tool — FCAT NVIDIA CONTACT INFORMATION
N V I D I A C O N F I D E N T I A L - E m b a r g o e d U n t i l 3 / 2 7 @ 6 A M P S T 42
NVIDIA CONTACT INFORMATION
NVIDIA North/Latin America Public Relations
Sean Cleveland
Senior Technical Marketing Manager SLI / Games / Surround
Office: 408 562 7555 Lab Phone: 408 486 4115 Cell: 831 402 0145 [email protected]
Tom “TAP” Petersen
Director of Marketing
Office: 408 486-2416 Cell: 415-722-3776 [email protected]
Bryan "BDR" Del Rizzo Senior PR Manager GeForce / 3D Vision / Surround
Office: 408 486 2772 Cell: 510 331 8824 [email protected]
Brandon Bell Senior Technical Marketing Manager – Desktop GeForce GPUs
Office: 512 401 4589 Cell: 512 363 6698 [email protected]
Nick Stam
Director, Technical Marketing
Office: 215 504 0321 Cell: 215 514 0400 [email protected]
Solange Consens
Corp. Comms & Product PR, Latin America
Office: +54 911 6629 0309 [email protected]
Leo De Biase
Corp. Comms & Product PR, Brazil
Office: +55 11 5501 2037 [email protected]
Frame Capture Analysis Tool — FCAT NVIDIA CONTACT INFORMATION
N V I D I A C O N F I D E N T I A L - E m b a r g o e d U n t i l 3 / 2 7 @ 6 A M P S T 43
NVIDIA Europe Public Relations
Lars Weinand
Senior Technical Marketing Manager, Europe
Office: +49 89 6283 50013 Cell: +49 173 7311540
NVIDIA GmbH - Rosenheimerstr.145b 81671 München EMEA
Luciano Alibrandi
Director of Public Relations EMEAI
Office: 33.1.55.63.84.92
Cell: 33.6.07.40.54.98
Le Colisée - Bâtiment B - 6ème étage
12, avenue de l’Arche - 92 400 Courbevoie FRANCE
Susanna Tatár
PR Manager Central Europe
Office : + 49 89 6283 50029
Cell : +49 162 2075110
NVIDIA GmbH
Rosenheimerstr.145f-g
81671 München
GERMANY
Jen Andersson
PR Manager Northern Europe
1310 Arlington Business Park, 2/F
Theale, RG7 4SA, UK
Mobile: +44 (0)7799 483 329
Office: +44 (0)118 903 3047
Stephane Quentin
Product PR Manager, France and Belgium
Office : +33 155 638 493 Cell: +33 614 308 655
NVIDIA FRANCE Le Colisée - Bâtiment B - 6ème étage 12, avenue de l’Arche – 92 400 Courbevoie FRANCE
Benjamin Berraondo
Senior EMEAI PR Manager - GeForce
Office: +44 118 903 3078 Cell: +44 7979 384482
NVIDIA Ltd 1310 Arlington Business Park Theale, Berkshire RG7 4SA UNITED KINGDOM
David Koblizek
Product PR Manager Central Eastern Europe
Cell: +420 777 099 375
NVIDIA
Videnska 63
639 00 Brno
Czech Republic
Sebastien Januario
Product Public Relations
Portugal / Spain
Office: +33 (0) 1 55 63 16 51 Cell: +336 73 98 73 23
NVIDIA FRANCE Le Colisée - Bâtiment B - 6ème étage 12, avenue de l’Arche – 92 400 Courbevoie FRANCE
Frame Capture Analysis Tool — FCAT NVIDIA CONTACT INFORMATION
N V I D I A C O N F I D E N T I A L - E m b a r g o e d U n t i l 3 / 2 7 @ 6 A M P S T 44
Denis Kozlov Technical Marketing Manager, Russia / CIS
Office : +7 495 981 0300 extra 10738
Cell : +7 916 196 6495 [email protected]
Irina Shekhovtsova PR Manager, Russia & CIS
Office: +7 495 981 03 00 Cell: +7 916 161 97 10
NVIDIA Ltd Arbat, 10, 7th floor 119002 Moscow RUSSIA
Luciano Ballerano
PR Manager- Italy, Greece & Israel
Office: +39 0200618577
Frame Capture Analysis Tool — FCAT NVIDIA CONTACT INFORMATION
N V I D I A C O N F I D E N T I A L - E m b a r g o e d U n t i l 3 / 2 7 @ 6 A M P S T 45
NVIDIA Asia/Pacific Public Relations
Jeff Yen
Senior Technical Marketing Manager, APAC
Office : +886 987 263 193
NVIDIA 8, Kee Hu Road, Neihu Taipei 114 TAIWAN
Melody Tu
Senior PR / Marketing Manager, APAC
Office: +886 2 6605 5856
NVIDIA TASA (TW/AU/SEA) 8, Kee Hu Road, Neihu Taipei 114 TAIWAN
Kyle Kim
Technical Marketing Manager, Korea
Office: +82 2 6001 7186
NVIDIA Korea
#2101, COEX Trade Tower, 159-1
Samsung-dong, Kangnam-gu, Seoul 135-729 KOREA
Sunny Lee
Marketing Manger, Korea
Office: +82 2 6001 7123
NVIDIA Korea #2101, COEX Trade Tower, 159-1
Samsung-dong Kangnam-gu, Seoul 135-729 KOREA
Searching Shi
Technical Marketing Manager, China
Office: +86-10 5866 1500
NVIDIA Corp. Unit 2901-2904, China World Tower 1 N0.1 Jian Guo Men Wai Avenue Beijing, P. R. CHINA
Steven Jin
PR Manager, China
Office: +86-10 5866 1500
NVIDIA Corp. Unit 2901-2904, China World Tower 1 N0.1 Jian Guo Men Wai Avenue Beijing, P. R. CHINA
Kaori Nakamura
PR/Marketing Manager, Japan
Office : +81 3 6743 8712
ATT New Tower 13F 2-11-7 Akasaka,Minato-ku, Tokyo 107-0052
JAPAN
Alex Chang
Technical Marketing Analyst, TASA
Office : +886 2 6605 5055
NVIDIA
8, Kee Hu Road, Neihu
Taipei 114
TAIWAN
Frame Capture Analysis Tool — FCAT NVIDIA CONTACT INFORMATION
N V I D I A C O N F I D E N T I A L - E m b a r g o e d U n t i l 3 / 2 7 @ 6 A M P S T 46
NOTICE
ALL INFORMATION PROVIDED IN THIS WHITE PAPER, INCLUDING COMMENTARY, OPINION, NVIDIA
DESIGN SPECIFICATIONS, REFERENCE BOARDS, FILES, DRAWINGS, DIAGNOSTICS, LISTS, AND
OTHER DOCUMENTS (TOGETHER AND SEPARATELY, “MATERIALS”) ARE BEING PROVIDED “AS IS.”
NVIDIA MAKES NO WARRANTIES, EXPRESSED, IMPLIED, STATUTORY, OR OTHERWISE WITH RESPECT
TO MATERIALS, AND EXPRESSLY DISCLAIMS ALL IMPLIED WARRANTIES OF NONINFRINGEMENT,
MERCHANTABILITY, AND FITNESS FOR A PARTICULAR PURPOSE.
Information furnished is believed to be accurate and reliable. However, NVIDIA Corporation assumes
no responsibility for the consequences of use of such information or for any infringement of patents or
other rights of third parties that may result from its use. No license is granted by implication or
otherwise under any patent or patent rights of NVIDIA Corporation. Specifications mentioned in this
publication are subject to change without notice. This publication supersedes and replaces all
information previously supplied. NVIDIA Corporation products are not authorized for use as critical
components in life support devices or systems without express written approval of NVIDIA Corporation.
Trademarks
NVIDIA, the NVIDIA logo, and GeForce are trademarks or registered trademarks of NVIDIA Corporation
in the United States and other countries. Other company and product names may be trademarks of the
respective companies with which they are associated.
Copyright
© 2013 NVIDIA Corporation. All rights reserved.