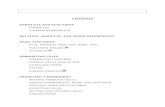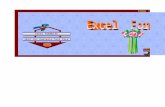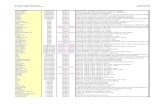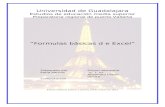Formulas in Microsoft Excel - jamesgafford.comjamesgafford.com/docs/Excel...
Transcript of Formulas in Microsoft Excel - jamesgafford.comjamesgafford.com/docs/Excel...

©Copyright 2012 by James D. Gafford Version 2.2
Formulas in Microsoft Excel An Introduction to Creating and Managing Formulas
in Microsoft® Excel For Microsoft® Excel 2010, 2007, and 2003
by James D. Gafford 2012, March 25

March 25, 2012 Formulas in Microsoft Excel
ii ©2012 by James D. Gafford
Table of Contents Formulas in Microsoft Excel ........................................................................................ 1
Data Types ............................................................................................................... 1 Which Data Type Is It?.............................................................................................. 1 Formatting Numbers and Text .................................................................................. 2 Formula Syntax ........................................................................................................ 2
Arithmetic ............................................................................................................. 2 Single Cell References ........................................................................................... 3 Cell Range References ........................................................................................... 4
Problems with Formulas ........................................................................................... 5 The Divide By Zero Error ....................................................................................... 5 The “Circular Reference” Tar Pit ............................................................................ 6
Functions—Building Blocks for Formulas .................................................................... 8 Cell Range References Redux .................................................................................... 8 The SUM Function .................................................................................................... 9 The AutoSum Button ................................................................................................ 9 AutoSum Options ................................................................................................... 10 The Insert Function Dialog ..................................................................................... 11 Cell References Redux—Absolute vs. Relative Cell Referencing ............................... 12
Excel Formula Examples ........................................................................................... 13 Doing Simple Arithmetic—The Dutch Treat Calculator ........................................... 13 Making Decisions—The Dutch Treat Calculator, Version 2 ..................................... 13 Using Absolute Cell References—The Sales Commission Calculator ........................ 13 Using Financial Functions—Estimating a Mortgage Payment .................................. 13
Appendix I: The Excel 2010 Function Catalog ............................................................ 14 Financial ................................................................................................................ 14 Date and Time ........................................................................................................ 14 Mathematics and Trigonometry .............................................................................. 14 Statistical ............................................................................................................... 14 Lookup and Reference ............................................................................................ 14 Text ........................................................................................................................ 14 Logical .................................................................................................................... 14 Information ............................................................................................................. 14 Engineering ............................................................................................................ 14

Formulas in Microsoft Excel (Continued) March 25, 2012
©2012 by James D. Gafford iii
List of Figures Fig. 1—Formula with Single Cell References ................................................................ 4 Fig. 2—Formula with Cell References Being Entered or Edited ..................................... 4 Fig. 3—Formula Using a Cell Range Reference ............................................................. 5 Fig. 4—Formula Referencing a Blank Cell Causes a Divide-by-Zero Error .................... 5 Fig. 5—A Circular Reference In The Making ................................................................. 6 Fig. 6 — Excel’s Circular Reference Warning ................................................................ 6 Fig. 7 — Circular Reference Error in a Reference Chain ............................................... 7 Fig. 8 — The SUM Function At Work ........................................................................... 9 Fig. 9 — The AutoSum Button ..................................................................................... 9 Fig. 10 — AutoSum At Work ...................................................................................... 10 Fig. 11 — Other AutoSum Function Choices — The AutoSum Menu.......................... 10 Fig. 12 — Use The Average Function From The AutoSum Menu ................................ 11 Fig. 13—The Insert Function Dialog—Category List ................................................... 11 Fig. 14—The Insert Function Dialog—Detailed Function Help .................................... 12
List of Tables Table 1—Arithmetic Operators in Excel—and on Paper ................................................ 2 Table 2—Examples of Simple Arithmetic Formulas ...................................................... 3 Table 3 — Structural Elements of Functions ................................................................ 8

March 25, 2012 Formulas in Microsoft Excel
iv ©2012 by James D. Gafford

©2012 by James D. Gafford
Formulas in Microsoft Excel Formulas are the main reason for wanting to learn to use Microsoft Excel. This
monograph is an introduction to the basic concepts underlying the use of formulas. It is prepared as a handout for the class “Excel 2010 Basics” taught at Tamalpais High School in Mill Valley, California, through the Tamalpais Union High School District Adult and Community Education Department.
This monograph deals specifically with Excel 2010, but the concepts discussed do apply to earlier versions. Diagrams and screen shots used as illustrations show, when necessary, separate images for Excel 2010 (and 2007) on the left and Excel 2003 (and earlier versions) on the right. Where the appearance of the newer and older versions and their behavior are sufficiently similar, only the Excel 2010 illustration is used.
Data Types A cell on an Excel spreadsheet can contain a great deal of information. Its contents
consist, in essence, of a string of readable, printable characters, all of which are avail-able on the computer keyboard. In principle, any cell’s contents could be entered strictly from the keyboard, but in practice we use various methods (menu commands, toolbar/ribbon buttons, keyboard shortcuts, and mouse operations) to automate por-tions of the process of entering contents, especially formulas, into a cell.
Regardless, however, of what a cell contains, whatever its keystroke-typed contents may be, for each and every cell those contents always fall into exactly one of a limited set of possible “kinds” of information (a computer programmer would say “data types”):
Number (Note: this includes Date, Time, and Boolean values) Text Formula
Two other cell content “types” exist, but for the purposes of entering valid, syntac-tically correct formulas, they play (with two exceptions) no immediate role:
Error Blank Cell
Which Data Type Is It? Excel makes a decision about what “data type” category a cell’s contents fit into at
the moment editing of the cell’s contents concludes. Here are the rules it uses:
Rule 1: Examine the first character typed into the cell. If it is the equals sign (“=”), then the cell contains a formula. End of discussion.
Once Excel determines a cell is a formula, a considerable amount of processing can (and usually does) ensue depending on the complexity of the formula, including whether or not the formula as written leads to an error. But the decision about data type is made, and the remaining data-type-decision rules are ignored. Note, however, that for purposes of referring to the formula’s result in another formula somewhere else on the sheet (and assuming the formula does not lead to an error) the result of the formula will in turn carry either a Number or a Text data type.
Rule 2: If the cell does not contain a formula, then examine the entire string to see if each character can somehow be interpreted as part of a number, or a nu-meric expression. If a single character is encountered that cannot be part of a number, then the cell’s contents are Text. End of discussion.

Formulas in Microsoft Excel (Continued) March 25, 2012
Page 2 ©2012 by James D. Gafford
Valid numeric characters include the decimal digits (“0” to “9”), the decimal point (“.”), the plus and minus signs (“+” and “-”), and several characters used as valid for-matting indicators (examples: “$” for a number to indicate a currency value; “/” to in-dicate parts of a standard date format).
Rule 3: If the cell’s contents made it through rules 1) and 2), then by defini-tion it consists exclusively of numeric (or numeric-interpretable) characters, and is therefore a Number. End of discussion.
Formatting Numbers and Text How Numbers and Text are displayed in their cells is a complete discussion in it-
self, one we will skip here inasmuch as we want to concentrate on formulas. Suffice for the moment to say that all we care about when referencing a cell that contains a Number or a Text item is how that referenced value plays into the result generated by the formula that contains the reference.
There is one caveat here. By typing a Date, Time, or Boolean value directly into a cell, you can do so in a way that conforms to convention (for example, typing “3/12/2012” to insert a Date value of March 12th, 2012 into a cell) and Excel will dis-play it as typed while still considering it a numeric (e.g., Date) data type. More about Dates and Times later.
Formula Syntax “Syntax” means, essentially, grammar. Formulas in Excel have explicit and strict
rules that must be followed to construct them so that they will lead to the results you’re looking for, so that they are logically and arithmetically correct, and so that they do not produce errors.
Every formula starts with the equals sign (“=”), which, per the data type decision rules (above), is what makes it a formula. The remaining contents of a formula consist, in general, of a collection of operands (think “things,” or “nouns”) tied together by op-erators (think “instructions,” or “verbs”), all of which eventually boil down to a single result that the cell (the one that contains he formula) can display.
Arithmetic The simplest Excel formula operators are the same ones you are familiar with for
doing ordinary arithmetic:
Standard Operator(s) Description Arithmetic Operation Symbol(s) “(” and “)” Left and Right Parentheses Used to group operations ( and ) “^” Caret (or Hat—Shift-6) *Exponentiation 72 “*” Asterisk (or Star—Shift-8) Multiplication × “/” Forward Slash Division ÷ “+” Plus Sign (Shift-“=”) Addition + “-” Hyphen (or Minus Sign) Subtraction −
Table 1—Arithmetic Operators in Excel—and on Paper
* In standard arithmetic notation, exponentiation has no explicit operator symbol—it is indicated by writ-ing the exponent as a superscript, as in the example (72). Editing the character sequence in a cell contain-ing a formula does not really allow for superscripting, so an explicit exponentiation symbol is needed, hence the use of the “^” character. If exponentiation is not a term you grasp, or if you never do any expo-nential arithmetic, then you may safely ignore this footnote.

March 25, 2012 Formulas in Microsoft Excel (Continued)
©2012 by James D. Gafford Page 3
The “+”, “-”, “*”, and “/” (add, subtract, multiply, and divide) characters appear both on the main keyboard and on the numeric keypad to the right of the keyboard. It does not matter which key you use to type these symbols.
Arithmetic expressions in Excel formulas are written pretty much the way you’d write them on a sheet of paper, and operations are done pretty much in the order you write them. Here are some examples of formulas carrying out simple arithmetic opera-tions and their results:
Formula Result Displayed in the Cell =1+2 3 =19.2/7 2.742857143 =(14.2+8)*3.5 77.7
Table 2—Examples of Simple Arithmetic Formulas
Note that the third example uses left and right (or “opening” and “closing”) paren-theses to group the addition ahead of the multiplication. If the parentheses were not there the multiplication (8 × 3.5) would happen first, and its result, 28, would be add-ed to 14.2, yielding 42.2 instead of 77.7 (oops!).
There is a classic mnemonic “rule of thumb” for recalling the order of arithmetic operations: “Please Excuse My Dear Aunt Sally” (Parentheses, Exponentiation, Multi-plication and Division, Addition and Subtraction). The mnemonic tells you what order to do things in as you read an arithmetic expression from left to right.
Parentheses indicate grouping of operations. Parenthetical groups can be nested inside one another. For each set (if any) of opening and closing parentheses (every opening parenthesis must be matched somewhere by a closing parenthesis), work your way out from the innermost group.
Starting with the innermost matched pair of parentheses (if there are any), perform all of the following steps as indicated.
Do all exponentiations (“^”) indicated, and do them in the order (left-to-right) that you find them.
With the results of exponentiations (if there are any), do all multiplications (“*”) or divisions (“/”), and do them in the order (left-to-right) that you find them. Multiplica-tion and division have equal status in the hierarchy.
With the results (if any) of multiplications and divisions, do any additions or sub-tractions, and do them in the order (left-to-right) that you find them. Addition and subtraction have equal status in the hierarchy.
If you have more outer sets of parentheses, repeat this procedure until everything boils down to a single result. This is exactly the procedure Excel uses to evaluate for-mulas consisting of nested groups of parentheses, numeric operands, and arithmetic operators.
Single Cell References Arithmetic is well and good, but formulas like the ones illustrated above could be
done much faster, and with no less precision using a pencil, a sheet of paper, and a pocket calculator. The first major advantage formulas in Excel provide is the ability to use references to individual cells as operands, instead of literal numbers.
A cell reference is a cell’s column letter* followed by its row number. Every cell on an Excel spreadsheet is identified uniquely by just such a cell reference. In a formula,
* Excel columns start with the letter A and extend to the two-letter sequence IV (the three-letter sequence XFD in Excel 2007/2010 “.xlsx”-format workbooks), a total of 256 columns (16,384 columns in the Excel 2007/2010 format).

Formulas in Microsoft Excel (Continued) March 25, 2012
Page 4 ©2012 by James D. Gafford
any sequence of characters that appears where the formula interpreter expects to find an operand and that is a valid cell reference makes Excel look up the current contents of the referenced cell and insert that value into the formula in place of the cell refer-ence before continuing with the calculation.
Here’s an example of a cell containing a formula that in turn references three other cells, each of which contains a number:
Fig. 1—Formula with Single Cell References
Cells D1, D2, and D3 contain, respectively, the numbers 14.2, 8, and 3.5. Cell D4 contains the formula =(D1+D2)*D3 (note that the contents of cell D4—the actual for-mula—is displayed on the Formula Bar, while the formula’s result is displayed in the cell). D4 displays the same result as the third example in Table 2 (above), 77.7. It per-forms the same arithmetic operations in the same grouped order. What’s different is that if we want to carry out a similar calculation with, as a minimum, one of the oper-ands changed, all we have to do is edit the corresponding cell (D1, D2, or D3) to reflect the new value we want to use. The result of the formula is immediately updated. In the earlier example we would have had to edit the formula itself, and we would not have had as flexible or general purpose a tool.
When we’re in the process of entering a formula into a cell (or perhaps, editing it later on), Excel displays cell references in the formula and their corresponding cell borders in a color-coded fashion like this:
Fig. 2—Formula with Cell References Being Entered or Edited
So. Anywhere in a formula that you can, in principle, insert a number, you can al-so alternatively (and preferably) insert a reference to a cell that contains a number. Even better, you can insert a reference to a cell that contains a formula that itself gen-erates a numeric result.
Cell Range References The logical syntactic extension of a single cell reference is a means whereby a sin-
gle operand can refer to a range of cells occupying a contiguous area on the sheet. We do this by taking the cell references of the upper left and lower right corners of the range of cells we’re interested in and separating them with a colon (“:”) character. In

March 25, 2012 Formulas in Microsoft Excel (Continued)
©2012 by James D. Gafford Page 5
the example below, the formula in cell C4 refers to the range of cells starting at cell A2 and extending down and to the right, to and including cell C3 (a total of 6 cells). The cell range reference is the argument to a SUM function (more about which later), that in turn performs an addition operation on all its arguments, yielding the displayed re-sult, 44.7.
Fig. 3—Formula Using a Cell Range Reference
Problems with Formulas The Divide By Zero Error
The rules of arithmetic allow us to take any two numbers and combine them using any of the arithmetic operators listed in Table 1 (pg. 2, above). We can take any two numbers and add them together, subtract one from the other, multiply them together, divide one by the other, or use one of them as an exponent for the other. The one and only arithmetic operation we are not allowed to do is to divide any number by zero.
The reason for this is that to a mathematician, dividing any finite number by zero is equivalent to specifying infinity. Whether or not you’re party to the philosophical debate, the fact remains that computers (at least the ones we mortals use) simply do not know how to cope with infinities. So any time an Excel formula attempts to carry out a division operation where the divisor (denominator) is zero, an error indicator will appear in the formula’s cell, as well as in any cells with formulas that, in turn, depend on the cell that has the divide-by-zero error.
Having the character sequence “/0” somewhere in a formula, or having a cell refer-ence that points to a cell with the number 0 in it, are both pretty easy to spot and fix. Where most Excel users run afoul of divide-by-zero is in a formula that references an-other cell that is blank. Here’s an example:
Fig. 4—Formula Referencing a Blank Cell Causes a Divide-by-Zero Error
Note that cell B1 is a blank cell. When the formula in cell B2 (the “=A1/B1” visible in the Formula Bar) attempts to divide A1’s value (12.5) by B1’s value, the blank in cell B1 supplies a numeric value of 0, and the divide-by-zero error happens. The fix is to make sure that B1 is not blank, and that its value is any number other than zero.

Formulas in Microsoft Excel (Continued) March 25, 2012
Page 6 ©2012 by James D. Gafford
The “Circular Reference” Tar Pit An Excel spreadsheet that is more than trivially complex will, typically, have many
instances of cells with formulas that refer to other cells, which in turn contain formu-las that refer to other cells, which in turn contain formulas that refer to other cells, which in turn…you get the idea. In every instance, this “reference chain” has at least one beginning point (there may be more), and one or more ending points. Whenever the content of a cell anywhere in a reference chain is altered, Excel immediately recal-culates all of the formulas in the chain that depend upon the changed cell (i.e., that are closer to the end of a chain). In general, Excel starts calculating at the beginning point(s) of the chain, and then follows the chain one reference step at a time, perform-ing each calculation in the order the reference chain dictates until it reaches the end point(s).
A serious (but subtle) class of problem arises any time a cell’s formula refers to it-self. In the example shown in Fig. 5, below, the formula being entered into cell B2 (“=B2*2”) contains a reference to cell B2. When the [Enter] key is pressed (or the “” button on the Formula Bar is clicked), Excel will attempt to multiply the value in cell B2 by two, and then display the result in cell. But wait a minute…how can cell B2 be multiplied by 2, then displayed in cell B2 without having to be multiplied by two again, and so on…?
Fig. 5—A Circular Reference In The Making
Computer programmers call this sort of thing an “infinite loop” or an “infinite re-cursion,” and they avoid it like the plague. Excel immediately detects the attempt to create what it refers to as a Circular Reference, and displays a dialog box with an error message:
Excel 2010 (and 2007) Excel 2003 (and Earlier)
Fig. 6 — Excel’s Circular Reference Warning

March 25, 2012 Formulas in Microsoft Excel (Continued)
©2012 by James D. Gafford Page 7
Regardless which button you click, Excel will display a zero value in cell B2. Click-ing the [OK] button opens a window with help information about finding and resolving Circular References. If you do nothing else and enter any other formulas that refer to cell B2, you’ll find the zero value propagating as though it were the valid result of the formula in cell B2.
Seeing a circular reference in a single cell is not difficult—just pay attention to the warning message when it appears. What’s harder to see (and what is much more likely to be the cause of a circular reference error) is the case where a chain of formula refer-ences starting at one cell works its way around the spreadsheet until eventually a for-mula in a different cell winds up depending upon (referring to) the cell at the start of the chain. This will also generate a circular reference error, as illustrated in Fig. 7, be-low. Note that even though cell B2 does not contain a reference to itself (it does not contain a cell reference to “B2”), the chain of references built up (B2 refers to C2, C2 refers to D2, and D2 refers back to B2) ultimately causes a Circular Reference error.
Step 1: Cell B2 refers to C2 Step 2: Cell C2 refers to D2
Step 3: Cell D2 refers to B2, and… …this causes a Circular Reference Error
Fig. 7 — Circular Reference Error in a Reference Chain
Get into the habit of always resolving circular references immediately when they occur. The risk in waiting is that you’ll forget, and then the spreadsheet you’ve worked so long and hard on will have a fatal defect buried in its middle somewhere, and you’ll have the devil’s own time rooting it out.

Formulas in Microsoft Excel (Continued) March 25, 2012
Page 8 ©2012 by James D. Gafford
Functions—Building Blocks for Formulas The next puzzle piece we encounter in Excel formulas is the Function. Functions
are a means to write what would otherwise be much more elaborate (and usually harder to understand) formulas in a more concise fashion.
A function is a building block that can be inserted into a formula anywhere you would use an operand. Functions by themselves do not constitute formulas; you need as a bare minimum that “=” in front of a function name for the whole works to qualify as a formula.
Every function contains of the following elements in the following order: Element Description Example Name The function’s name (in all CAPS) SUM ( Opening parenthesis (required in all cases) … Arguments (depends on the particular function – if more than one, they are separated by commas – some functions have no arguments at all!) ) Closing parenthesis (required in all cases)
Table 3 — Structural Elements of Functions
Arguments are themselves operands, just like (and including as possible examples) the numbers and cell references we’ve seen so far. Most function definitions call for one or more (usually not more than a few) arguments. The function library includes help information about the required data type for each of a function’s arguments, and what the function is supposed to compute. Note that the opening and closing paren-theses are not optional. They are included in a function’s definition even if the particu-lar function uses no arguments (there are a few such functions).
Out of the box, Excel includes over 400 pre-defined functions (see Appendix I: The Excel 2010 Function Catalog on page 14). No two of them have the same name, nor use precisely the same set of arguments (if any), nor do precisely the same kinds of calculations. Most functions return numeric results. Some return text results. Some return so-called Boolean (yes-or-no) values that can in turn be used within a formula to make decisions about what else to calculate.
But with every function you put into a formula, there is a name, there are opening and closing parentheses, and there may or may not be (but usually are) one or more arguments.
Cell Range References Redux More often than not, arguments to functions (the things inside the functions’ pa-
rentheses) are cell range references. Cell range references can sometimes be used as direct operands in formulas, but in practice this is relatively rare. Inside a function’s parentheses, a cell range reference behaves as though it were a series of comma-delimited arguments, each of which were a reference to one of the individual cells in the range. In Fig. 8, below, the cell range reference “B1:B3” (in the SUM function in cell B4) behaves as though it were written “B1, B2, B3”. The result displayed in cell B4 is the arithmetic sum of the numeric values in the range of cells beginning at B1 down to and including cell B3 (as the example shows, 2.9 – 12.97 + 44.2 = 34.13).

March 25, 2012 Formulas in Microsoft Excel (Continued)
©2012 by James D. Gafford Page 9
The SUM Function The single most commonly used function in Excel is the SUM function. Its defini-
tion calls for its arguments all to be numeric values. There must be at least one argu-ment. If there are multiple arguments, they are separated by commas. An argument to the SUM function can be a literal number, it can be a single cell reference, or it can be a cell range reference (see below). Here’s a typical example that (as discussed in the previous section) uses a cell range reference as its only argument:
Fig. 8 — The SUM Function At Work
The AutoSum Button If you have a range of cells with numbers in them, or formulas that compute nu-
meric results, Excel provides an easy shortcut to insert a formula that computes their arithmetic sum: the AutoSum button.
Excel 2010 (and 2007) Excel 2003 (and Earlier) Home Tab, Editing Group, AutoSum Button Standard Toolbar, AutoSum Button
Fig. 9 — The AutoSum Button
(As an aside, note that the tooltip displayed by Excel 2010 leaves the one displayed by Excel 2003 in the dust!)
The AutoSum button’s icon is the capital Greek letter sigma (“Σ”), which mathema-ticians use to indicate summation. The procedure is simple. Either select the range of cells you wish to sum (making sure ahead of time that the cell immediately below

Formulas in Microsoft Excel (Continued) March 25, 2012
Page 10 ©2012 by James D. Gafford
them is blank, or simply position the active cell indicator on the blank cell at the bot-tom of the range. Then click the AutoSum button:
AutoSum — Before Enter AutoSum — After Enter
Fig. 10 — AutoSum At Work
AutoSum will go into Excel’s data entry mode and construct a formula using the SUM function. If you pre-selected the range of cells you wanted to be summed, the job is complete. If you simply highlighted the cell where you wanted the formula with the SUM function to appear, AutoSum will pause after constructing its proposed formula and give you an opportunity to alter the cell range reference argument before you fin-ish entering the formula. The example above (Fig. 10) follows the latter sequence.
AutoSum Options To review, the AutoSum button, when clicked, produces a formula with the SUM
function operating on either a pre-selected range of cells, or on a contiguous range of cells adjacent to the cell that was active when the AutoSum button was clicked. But is a formula with a SUM function the only thing that can be created this way? The an-swer (pretty obviously, since I bothered to ask) is no. The AutoSum button in both its Excel 2010/2007 and 2003-and-earlier incarnations has a small downward-pointing triangle next to it that, if clicked, shows a menu of function choices other than the SUM function. (The [More Functions…] menu item activates the Insert Function dialog box, more about which later.)
Fig. 11 — Other AutoSum Function Choices — The AutoSum Menu
With the scenario in Fig. 10, selecting [Average] from the AutoSum menu instead of just clicking the AutoSum button will yield a result like this:

March 25, 2012 Formulas in Microsoft Excel (Continued)
©2012 by James D. Gafford Page 11
Average (via AutoSum) — Before Enter Average (via AutoSum) — After Enter
Fig. 12 — Use The Average Function From The AutoSum Menu
Comparable results can be obtained if instead of summing or averaging a list of numbers, you’d like to count how many of them there are ([Count numbers]), deter-mine which is largest ([Max]), or determine which is the smallest ([Min]).
The Insert Function Dialog The Average, Count, Max, and Min choices on the AutoSum Menu, expand the
possibilities away from just computing sums. To explore the limits of what Excel pro-vides, however, you must make use of the Insert Function dialog.
The Insert Function dialog can be activated at any time, editing the contents of a cell or navigating about a spreadsheet, by clicking the “ƒx” symbol at the left edge of the Formula Bar.
The Insert Function dialog presents a list of all 415 functions available in Excel. You may constrict the list of function names somewhat by choosing an option from the “Select a Category” drop-down list:
Fig. 13—The Insert Function Dialog—Category List
When you highlight a particular function name in the [Select a function] portion of the Insert Function dialog, you’re shown an abbreviated example of the function’s syn-tax and a brief description of what the function does. There’s also a hot link at the bot-

Formulas in Microsoft Excel (Continued) March 25, 2012
Page 12 ©2012 by James D. Gafford
tom left of the dialog labeled [Help on this function]—click the link, and Excel opens its help system and takes you to a detailed description of the function.
Fig. 14—The Insert Function Dialog—Detailed Function Help
Cell References Redux—Absolute vs. Relative Cell Referencing

March 25, 2012 Formulas in Microsoft Excel (Continued)
©2012 by James D. Gafford Page 13
Excel Formula Examples The following examples illustrate basic principles underlying Excel formulas as dis-
cussed in this monograph. Each example highlights some specific features of Excel formulas, and as you progress through them they will become more complex.
Doing Simple Arithmetic—The Dutch Treat Calculator
Making Decisions—The Dutch Treat Calculator, Version 2
Using Absolute Cell References—The Sales Commission Calculator
Using Financial Functions—Estimating a Mortgage Payment

Formulas in Microsoft Excel (Continued) March 25, 2012
Page 14 ©2012 by James D. Gafford
Appendix I: The Excel 2010 Function Catalog Excel 2010 includes 415 functions that can be used to build formulas (the list was
a little shorter with Excel 2003). This appendix lists some of the more commonly used functions, grouped in the manner Excel itself uses on the Insert Function dialog.
Financial
Date and Time
Mathematics and Trigonometry
Statistical
Lookup and Reference
Text
Logical
Information
Engineering