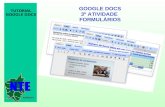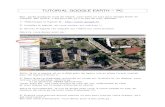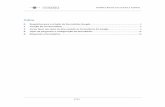Formulários Google - Tutorial
-
Upload
carlos-pinheiro -
Category
Education
-
view
8.921 -
download
2
Transcript of Formulários Google - Tutorial

Carlos Pinheiro, 2015

Carlos Pinheiro, 2015
2
Índice Criar formulários ....................................................................................................................... 3
Temas do formulário ................................................................................................................. 9
Partilhar o formulário ............................................................................................................... 9
Suplementos ........................................................................................................................... 10
Gerir respostas ....................................................................................................................... 11
Suplementos da Folha de Cálculo ............................................................................................ 12

Carlos Pinheiro, 2015
3
─ Abra o Google Drive, clique em Novo e depois em Formulários do Google.
─ Atribua um título e uma descrição:
─ Comece a preencher o formulário, adicionando diferentes questões:
1
2
3
Escreva a aqui a pergunta
Escolha aqui o tipo de pergunta
Defina se é ou não uma
pergunta obrigatória

Carlos Pinheiro, 2015
4
Tipos de perguntas
A opção «Tipo de pergunta» dá acesso a várias tipologias de questões:
Tipologia Texto
Adequada para uma pequena quantidade de texto, por exemplo, para
identificar o utilizador:
Tipologia Texto de parágrafo
Adequada para respostas extensas:

Carlos Pinheiro, 2015
5
Tipologia Escolha múltipla
Adequada para selecionar uma opção entre várias alternativas:
Tipologia Caixas de verificação
Adequada para selecionar várias opções entre várias alternativas:
Tipologia Selecionar a partir de uma lista
Semelhante à escolha múltipla, mas em formato de lista pendente:

Carlos Pinheiro, 2015
6
Tipologia Escala
Permite uma gradação da resposta:
Tipologia Grelha
Permite cruzar respostas de linhas com colunas:
Em qualquer momento pode editar, duplicar ou eliminar a pergunta:
Editar a pergunta clicando aqui
Duplicar a pergunta
clicando aqui
Eliminar a pergunta
clicando aqui

Carlos Pinheiro, 2015
7
Nas perguntas de escolha múltipla é possível adicionar a opção «Outra», que permite
escrever uma resposta curta:
O resultado final fica assim:

Carlos Pinheiro, 2015
8
─ Opções de esquema
Além de perguntas, é possível adicionar Cabeçalho de Secção (elemento de texto para
identificar uma secção do formulário), Quebra de página (para dividir o formulário por
mais de uma página), Imagem (carregar imagens, usar imagens do Drive ou de um
URL, pesquisar imagens) e Vídeos do Youtube.
─ Opções de confirmação. São oferecidas três opções para o que acontece
quando o formulário é submetido.
Escolher o tipo de opção pretendido para finalizar a criação do formulário.
4
5

Carlos Pinheiro, 2015
9
É possível escolher entre vários temas que definem o aspeto que vai tomar o formulário
quando é respondido. Para isso, clicar em Alterar tema e depois, no menu do lado direito,
escolher o tema pretendido:
Depois de concluída a elaboração do formulário, segue-se a sua partilha pelos utilizadores.
Para isso, clicar em Enviar formulário
São oferecidas várias opções de partilha:
Link para partilhar – Cria um link que pode ser publicamente partilhado.
Incorporar – Gera um código HTML para incorporar num blogue ou numa página web.
Partilhar link através de – Para partilhar o link nas principais redes sociais.
Enviar formulário por email – Indicar endereços de email dos destinatários do formulário.

Carlos Pinheiro, 2015
10
A Google disponibiliza vários suplementos para os seus formulários, que automatizam e
expandem algumas das suas funcionalidades. Para obter instalar suplementos, clicar em
Suplementos e depois em Obter suplementos.
Estes são dois dos suplementos mais populares:
1. Form Notifications: Permite receber uma notificação por email sempre que um formulário é
submetido. Permite também configurar uma mensagem que é automaticamente enviada a
quem submete o formulário.
2. g(Math) for Forms – Permite adicionar fórmulas matemáticas e gráficos às perguntas do
formulário.

Carlos Pinheiro, 2015
11
Por predefinição, as respostas são recolhidas e registadas numa folha de cálculo Google Drive.
Clicando em Respostas e depois em Resumo das Respostas, é possível ver um resumo das
respostas ao formulário, com a criação automática de gráficos nos casos em que tal é possível:
Clicando em Aceitar repostas, é fechado o acesso o acesso ao formulário, que deixa, a partir
desse momento, de aceitar respostas. Clicando de novo, reativa-se o formulário.
Ao clicar em Ver respostas, abre-se a folha de cálculo associada ao questionário:
A primeira coluna (Carimbo de data/hora) regista automaticamente a data/hora a que o
formulário foi submetido. Todas as restantes células correspondem às respostas dadas.
A partir daqui é possível tratar os dados com operações de folha de cálculo.

Carlos Pinheiro, 2015
12
Tal como os Formulários, também a folha de cálculo oferece vários suplementos, alguns deles
bastante úteis. Um dos mais interessantes é o Flubaroo:
O Flubaroo permite corrigir automaticamente as respostas dadas no formulário e enviar aos
alunos a classificação obtida.
Depois de instalar o Flubaroo, lança-se o suplemento e o primeiro passo (Grading Step 1) é
atribuir pontuação a cada pergunta e/ou excluir perguntas da classificação:
De seguida (Grading Step 2), deve-se selecionar a
resposta que vai funcionar como Answer Key, isto
é, como modelo que servirá para corrigir as
restantes respostas (habitualmente, a resposta
do professor).

Carlos Pinheiro, 2015
13
Após este processo, é criado um novo separador na folha de respostas com a correção
automática das mesmas.
Os resultados podem depois ser enviados por email aos alunos.