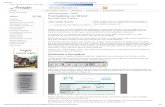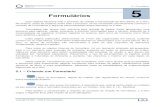Formulários do Google forms€¦ · FORMULÁRIOS DO GOOGLE FORMS 3/14 b) Nas Google Apps _...
Transcript of Formulários do Google forms€¦ · FORMULÁRIOS DO GOOGLE FORMS 3/14 b) Nas Google Apps _...
FORMULÁRIOS DO GOOGLE FORMS
1/14
Índice 0. Requisitos para a criação de formulários Google ................................................................ 2
1. Criação de um formulário ..................................................................................................... 2
2. Como fazer um teste on-line usando os Formulários do Google ........................................ 5
3. Tipos de perguntas e configuração de formulários ........................................................... 13
4. Respostas a formulários ..................................................................................................... 14
FORMULÁRIOS DO GOOGLE FORMS
2/14
0. Requisitos para a criação de formulários Google
Para a criação de testes Google terá que possuir uma conta Google. Se ainda não tem uma conta Google aceda a https://accounts.google.com/signup e introduza a informação solicitada.
1. Criação de um formulário
a) Aceda à sua conta Google em https://accounts.google.com .
FORMULÁRIOS DO GOOGLE FORMS
3/14
b) Nas “Google Apps” disponíveis, selecione a aplicação “Drive”.
c) No menu lateral esquerdo da aplicação “Drive” selecione o botão “+ Novo”.
FORMULÁRIOS DO GOOGLE FORMS
4/14
d) No Menu de opções que surge, selecione “Mais >” e escolha “Formulários do Google”.
e) Irá aparecer um formulário vazio e sem título.
FORMULÁRIOS DO GOOGLE FORMS
5/14
2. Como fazer um teste on-line usando os Formulários do
a) De seguida é ilustrado um teste com 4 perguntas (As 2 primeiras são de identificação do aluno):
• Nome do aluno. Pergunta de resposta obrigatória;
• Número do aluno. Pergunta de resposta obrigatória;
• Pergunta de escolha múltipla com apenas uma resposta correta;
• Pergunta de caixas de verificação com várias respostas correta.
b) Passo 1: Adicione o título e a descrição do formulário.
c) Passo 2: Adicionar a primeira pergunta “Nome do aluno”.
Pergunta do tipo “Resposta Curta” e de resposta obrigatória:
• Carregue no botão “+” para adicionar uma nova pergunta ao formulário.
• Selecione o tipo de pergunta “Resposta curta” , introduza o texto da pergunta, e clique no lado direito do botão “Obrigatório”, para indicar que esta pergunta é de resposta obrigatória
FORMULÁRIOS DO GOOGLE FORMS
6/14
d) Passo 3: Adicionar a pergunta “Número de aluno”.
Pergunta do tipo “Resposta Curta”, com validação “É número”, e de resposta obrigatória.
• Carregue no botão “+” para adicionar uma nova pergunta ao formulário;
• Selecione o tipo de pergunta “Resposta curta”, introduza o texto da pergunta, e clique no lado direito do botão “Obrigatório”, para indicar que esta pergunta é de resposta obrigatória;
• No canto inferior direito clique no botão com os 3 pontos na vertical, e no menu
“Mostrar” selecione “Validação da resposta”;
• No menu de condições (Seta para baixo) escolha “Número inteiro” para garantir que a resposta é um número inteiro (só são aceites dígitos);
FORMULÁRIOS DO GOOGLE FORMS
7/14
e) Passo 4: Adicionar a pergunta “Um sistema de webmail permite:”.
Pergunta do tipo “Escolha múltipla”. Pergunta em que são dadas 3 opções de resposta mas só uma (a segunda) é que está correta.
• Carregue no botão “+” para adicionar uma nova pergunta ao formulário;
• Defina o texto da pergunta, escolha o tipo de pergunta “Escolha múltipla”, posicione o cursor por cima do texto “Opção 1” e introduza o texto “navegar mais facilmente na Internet”;
• Posicione o cursor por cima do texto “Adicionar opção” e introduza o texto “aceder
a uma caixa de correio com recurso a um navegador (Browser)”;
FORMULÁRIOS DO GOOGLE FORMS
8/14
• Repita o processo para inserir mais uma opção: “aceder a uma caixa de correio com recurso ao Outlook”.
f) Passo 5: Adicionar a pergunta “Em relação ao endereço http://www.abc.pt/pag/nomes/index.html, pode dizer-se que:”.
Pergunta do tipo “Caixas de verificação”. Pergunta em que são dadas 6 opções de resposta. O aluno deverá indicar todas as respostas corretas (“O nome do servidor é www.abc.pt” e “A diretoria nomes está imediatamente abaixo da diretoria pag”).
• Carregue no botão “+” para adicionar uma nova pergunta ao formulário;
• Defina o texto da pergunta, escolha o tipo de pergunta “Caixas de verificação”, posicione o cursor por cima do texto “Opção 1” e introduza o texto “O nome do servidor é http://www.abc.pt/pag”;
FORMULÁRIOS DO GOOGLE FORMS
9/14
• No canto inferior direito clique no botão com os 3 pontos na vertical, e no menu “Mostrar” selecione “Descrição”;
• No campo “Descrição”, logo abaixo ao texto da pergunta, adicione a descrição “(indique todas as opções corretas)”;
• O processo para adicionar mais opções de resposta é igual ao da pergunta anterior. Adicione as 5 opções restantes (“O nome do servidor é www.abc.pt”, “O ficheiro índex.html está localizado na directoria pag”, “A diretoria nomes está imediatamente abaixo da diretoria pag”, “O protocolo utilizado é HyperText Transformation Program”, “O domínio de topo do servidor é www”). O resultado final está apresentado na imagem abaixo.
FORMULÁRIOS DO GOOGLE FORMS
10/14
g) Passo 6: Finalização do questionário:
• Não permitir que os estudantes respondam mais do que uma vez ao teste;
• Pré-visualização;
• Obtenção do link/URL do questionário para fornecer aos estudantes;
• Não permitir que os estudantes respondam mais do que uma vez ao teste.
Esta opção obriga os estudantes a fazerem login na sua conta do Google/gmail. Clique em “Definições” e de seguida selecione a “check box” “Limitar a uma resposta”. Clique em “Guardar”.
FORMULÁRIOS DO GOOGLE FORMS
11/14
• Pré-visualização do questionário.
Para visualizar como o Teste on-line vai ser apresentado aos estudantes clique no botão “Pré- Visualizar”, no cabeçalho do questionário;
• Para sair do modo de pré-visualização e voltar à edição do questionário, carregue no botão “Editar este formulário”;
FORMULÁRIOS DO GOOGLE FORMS
12/14
• Obtenção do link/URL do teste para fornecer aos estudantes.
Clique em “Enviar”, escolha “Link”, selecione “Abreviar URL” e clique em “Copiar”. O link copiado poderá ser fornecido aos estudantes durante uma sessão “ZOOM”.
FORMULÁRIOS DO GOOGLE FORMS
13/14
3. Tipos de perguntas e configuração de formulários
a) Deverá atribuir um título ao questionário e pode também inserir uma descrição.
b) Os formulários do Google permitem os seguintes tipos de perguntas:
• Resposta curta;
• Parágrafo;
• Escolha Múltipla;
• Caixas de verificação;
• Pendente;
• Carregar ficheiro;
• Escala linear;
• Grelha de escolha múltipla;
• Grelha de caixas de verificação;
• Data e Hora.
c) As perguntas podem ser de resposta obrigatória ou não;
d) No seguinte “link” está disponível um formulário, com o título “Tipos de perguntas no Google Forms”, a exemplificar todos os tipos de perguntas que poderão ser inseridas em formulários https://forms.gle/c1Jn3SALhrSv2kHHA;
e) É possível dividir o formulário em seções, aparecendo botões “Anterior” e “Seguinte” para permitir navegar nas diversas seções de perguntas;
f) O Google Forms permite a inclusão de imagens nas perguntas a apresentação de vídeos do
Youtube;
g) Os formulários podem ser configurados de forma a permitir a classificação automática,
atribuindo cotações a perguntas.
FORMULÁRIOS DO GOOGLE FORMS
14/14
4. Respostas a formulários
a) O dono do formulário pode escolher ser notificado por mail sempre que houver uma nova resposta;
b) As respostas são guardadas num ficheiro em formato Excel (Google Sheets) na “Drive” do dono do formulário;
c) As respostas podem ser exportadas para um ficheiro csv (valores separados por vírgulas) e posteriormente ser aberto pelo Excel;
d) O Google Forms permite visualizar um resumo de todas as respostas, apresentando: estatísticas, as perguntas erradas frequentemente, classificações e gráficos com as respostas a cada pergunta;
e) O dono do formulário pode também visualizar as respostas pergunta a pergunta e as respostas uma a uma.