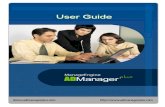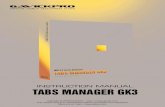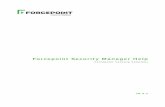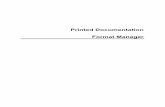Format Manager Online Help En
-
Upload
derzsi-elthes-andras -
Category
Documents
-
view
226 -
download
0
Transcript of Format Manager Online Help En
-
8/22/2019 Format Manager Online Help En
1/65
Printed Documentation
Format Manager
-
8/22/2019 Format Manager Online Help En
2/65
-
8/22/2019 Format Manager Online Help En
3/65
Table Of ContentsQuick Tour I: Creating a Report Style Output.............................................................................................................. 3
QT1 - Lesson 1: Creating the Header and Footer.......................................................................................................4
QT1 - Lesson 2: Creating the Data Block titles ...........................................................................................................8
QT1 - Lesson 3: Creating the Export Formatstring output......................................................................................... 10
Views ........................................................................................................................................................................ 19
Window Commands..................................................................................................................................................24
The View main menu ................................................................................................................................................ 25
What is a Format file? ............................................................................................................................................... 27
Create a new Format file...........................................................................................................................................28
Open a Format file ....................................................................................................................................................29
Close a Format file....................................................................................................................................................30
Save a Format file.....................................................................................................................................................31
Export Preview.......................................................................................................................................................... 32
View Format file Properties.......................................................................................................................................33
Views ........................................................................................................................................................................ 34
Format templates......................................................................................................................................................39
Instrument Classes ...................................................................................................................................................40
Export Formatstrings.................................................................................................................................................41
Data Export data block: Header ............................................................................................................................ 41
Data Export data block: Export Formatstrings.......................................................................................................42
Logfiles data block (System 1200) ........................................................................................................................43
Export Variables & Settings ......................................................................................................................................44Insert export variable(s)......................................................................................................................................... 44
Edit an export variable........................................................................................................................................... 45
Delete export variable(s) .......................................................................................................................................46
Assign application(s) ............................................................................................................................................. 47
Formatting options & Settings ............................................................................................................................... 48
Formatting Options for Export Variables............................................................................................................48
Formatting Options for Export Variables: General .............................................................................................49
Formatting Options for Export Variables: Flags ................................................................................................. 52
Settings Options ................................................................................................................................................ 54
Concept of String Pool .............................................................................................................................................. 57
Load a defined Exportstring from the String Pool...................................................................................................... 58
Save a defined Exportstring to the String Pool..........................................................................................................59
Delete a defined Exportstring from the String Pool ................................................................................................... 60
View the Properties of Exportstrings in the String Pool .............................................................................................61
iii
-
8/22/2019 Format Manager Online Help En
4/65
-
8/22/2019 Format Manager Online Help En
5/65
What is the Format Manager?
Format Manager is the software that is used to create format files. It is automatically installed onto your PC whenyou install LGO. You do not require a software protection key (dongle) to use the Format Manager.
The Format Manager screen is divided into four sections - the Tree-View, the Edit-View, the Format StringPreview and the Variables in Data-block view.
The size of each section can be adjusted by clicking and dragging the Section Separators.
The Menu options and Toolbarare used to navigate through the software.
1
-
8/22/2019 Format Manager Online Help En
6/65
-
8/22/2019 Format Manager Online Help En
7/65
Tutorial
Quick Tour I: Creating a Report Style Output
This Quick Tour is a step-by-step tutorial to create a format file that will output data in a "report style" format.
The following output is required:
This format file has the following sections:
Headerinformation appearing only once at the head of the report.
Data Block titles appear once over the actual surveyed data output.
Export Formatstrings (the surveyed data) arranged in tab delimited columns.
Footerinformation appearing only once at the end of the report.
Note:
A format file does not always have to include a Header, Block Titles or a Footer.
Note also the following characteristics of this format file:
All the Export Formatstrings are left aligned.
The Coordinate values are output to 3 decimal places but the CQ values are output to 2 decimal places.
There are two blank lines between the Headerand the Data Block titles and two blank lines between theExport Formatstrings and the Footer.
Point TP306 was not coded when it was surveyed. In the output above, it is given a "default value" ofNULL.
Continue with Lesson 1: Creating the Header and Footer.
3
-
8/22/2019 Format Manager Online Help En
8/65
Printed Documentation Format Manager
QT1 - Lesson 1: Creating the Header and Footer
In Lesson One you will learn how to create the header and footer for the format file.
Start-up the Format Manager:
1. Start LGO and from the Tools main menu select Format Manageror press (Format Manager) fromthe Tools List Bar.
2. From the File main menu select New or click on the toolbar button
The Format file type... dialog appears. In this dialog:
3. Select System 1200 as Instrument Class. The Format file typeSystem 1200_Office supports allvariables, whereas System 1200_Fieldonly supports the instrument variables.
Example:
4. Select System 1200_Office and click OK to create a System 1200 new format file.
The main Format Manager window appears:
4
-
8/22/2019 Format Manager Online Help En
9/65
Tutorial
5. In the Tree-View open the Data Export folder and then the Headersub-folder.
6. Select the General File Header for Data Export page.
Example:
7. Click in the Edit-View and enter the text for the first line of the header:
Type the words Company Name and then press the Tab key on your keyboard 7 times.Then type the words Company Address and then press Enter.
Underline the words 'Company Name' and 'Company Address' using = to underline the text. Press Enterafter entering the last =.
Enter the rest of the header text. Enter 4 tabs before the words RTK Survey Report to centre this text.Press Enterafter the last =.
Press Enter2 more times. This will put two empty lines before the text which will follow.
Example:
5
-
8/22/2019 Format Manager Online Help En
10/65
Printed Documentation Format Manager
Note:
As you enter text in the Edit-View, the same text can be seen in the Formatstring-Preview section.Remember, you cannot enter text in this section - it is a preview screen of what is currently shown in theEdit-View.
You have now completed the header for this format file. We will now enter the footer details.
8. Select the General File Footer for Data Export page.
Example:
Note how the General File Header page has become grey to show that there is data entered for this page.
9. Click in the Edit-View and enter the text for the footer:
Press Entertwice. This will put two empty lines after the data that will be output and before the footertext.
Enter 4 tabs and then type the words End of Data.
Example:
6
-
8/22/2019 Format Manager Online Help En
11/65
Tutorial
You have completed the footer for this format file. We will now create the Data Block titles.
Continue with Lesson 2: Creating the Data Block titles.
7
-
8/22/2019 Format Manager Online Help En
12/65
Printed Documentation Format Manager
QT1 - Lesson 2: Creating the Data Block titles
A Data Block title is text that will appear as a "title" above any surveyed data that will be output as ExportFormatstrings.
1. In the Tree-View open the Data Blocks folder and then select the Points page.
Example:
2. Click in the Edit-View and enter the text for the Data Block title.
Enter the text as shown in the example below and then press Enter. Use the - to underline the text.
Press Enterat the end of the last -. This will ensure the Export Formatstrings are output on a new line.
Example:
Note:
8
-
8/22/2019 Format Manager Online Help En
13/65
Tutorial
There are two tabs between ID and Easting, Easting and Northing and Height and Code. This is tospace the output data correctly.
You have completed the data block titles for this format file. We will now create the Export Formatstrings output.
Continue with Lesson3: Creating the Export Formatstring output.
9
-
8/22/2019 Format Manager Online Help En
14/65
Printed Documentation Format Manager
QT1 - Lesson 3: Creating the Export Formatstring output
The Export Formatstrings are the actual surveyed data values that are required to output. For this format file weneed to output the following export variables:
Point ID
Coordinates - Easting, Northing and Orthometric height
Code ID
3D Coordinate Quality
Note:
An Export Formatstring can consist of both variables and text.
1. In the Tree-View open the Data Blocks sub-folder in the Export Formatstrings folder. In the Data
Blocks sub-folder open the Points folder.
2. Select the Points Exportstring .Example:
Note:
When you select an Exportstring the Variables in data-block View becomes filled with the export variablesavailable for that Exportstring. This allows the different variables you need for a format file to be chosen.
The first variable needed in this format file is the Point ID variable.
3. In the Variables in data-block View scroll to find the Point ID variable. Select this variable either bydouble-clicking on it, or by highlighting it and then dragging and dropping it into the Edit-View.
Alternatively: Right-click on it and select Insert from the context menu.
10
-
8/22/2019 Format Manager Online Help En
15/65
Tutorial
The Point ID variable will appear in the Edit-View. Export Variables that have been selected are shown in the Edit-View with brackets.
In the Format String Preview screen you can see how this variable will look when the format file is used (FormatManager uses a dummy point ID value).
For this format file, we require 10 characters for the Point ID to be output. (No Point ID in our surveyed data hasmore than 10 characters). We also require the Point ID data to be left aligned.
4. Double click on the Point ID export variable in the Edit-View. The Formatting options for selected variabledialog box will appear. In this dialog:
Select the Alignment to be Left.
Choose the Length to be 10 and the Precision to be 10.
Click OK.
Example:
Note:
Because Point ID is a String (text) variable, the Representation and Sign options are grey. Thesesettings only apply to Floating Point (numerical) variables such as grid or geodetic coordinates.
The example Point ID in the Format String Preview screen will now appear as left aligned with 10 characters.
We now need to enter the coordinate variables.
5. Click in the Edit-View to put the cursor behind the variable.
6. Enter a tab which will separate the export variable from the Easting export variable.
Example:
11
-
8/22/2019 Format Manager Online Help En
16/65
Printed Documentation Format Manager
Before entering the coordinate variables, we should consider something.
Previously, after we had entered the variable we then had to set the alignment and the length andprecision by using the Formatting options for selected variable dialog box.
This was because the default settings for alignment, length and precision were not as we required.
It is possible to set the default settings for a newly selected variable. This would then mean we do not have to setthe format settings individually for each of the coordinate export variables.
7. From the Options main menu select Formatting Defaults... or press the Formatting defaults buttonfrom the toolbar.
The dialog, which appears, shows the current output settings that will be applied to any variable which is selected.
However, the next three variables we will enter will be Easting, Northing and Height. For these 3 variables werequire the same format settings: Alignment to be left, the length to be 12 and the precision to be 3.
8. Edit the formatting defaults to those shown below:
12
-
8/22/2019 Format Manager Online Help En
17/65
Tutorial
Note: If you require these settings also to be applied to subsequently created format files, select the Usefor every new format option.
9. Ensure the Use for every new format option is selected .
10. Click OK.
We can now enter the Easting, Northing and Height export variables.
11. From the Variables in Data-block View insert Easting.Enter a tab.
12. From the Variables in Data-block View insert Northing. Enter a tab.
13. From the Variables in Data-block View insert Ortho Height. Enter a tab.
Note: For this format file we need the local orthometric height. This is because the sample data we willuse with this format file has local orthometric heights, not ellipsoidal heights. To output a localellipsoidal height in a format file, use the Local Ellipsoidal Height export variable.
If you select a wrong export variable, put the cursor to the right of that export variable by clicking just behind it andpress Backspace. This will delete that export variable.
You should now see the following:
13
-
8/22/2019 Format Manager Online Help En
18/65
Printed Documentation Format Manager
Double-click on, for example, Ortho Height. The Formatting options for selected variabledialog box will show the formatting defaults you have previously set to be the default. ClickCancel.
We now need to choose the Point Code export variable. This is also stored in the Points data block type.
14. Put the cursor behind the Ortho Height export variable and the tab by clicking in the Edit-View.
15. From the Variables in Data-block View insert Point Code. Enter a tab.
The format settings for the Point Code export variable are however again different to those we have previously setto be default. Thus we need to edit the formatting options for the Point Code export variable.
16. Double click on the Point Code to activate the Formatting options for selected variable dialog box.
17. Select the Alignment to be Left.18. Choose the Length to be 4 and the Precision to be 4.
19. Click OK.
You should now see the following:
14
-
8/22/2019 Format Manager Online Help En
19/65
Tutorial
It is of course possible to use this format file with surveyed points that were not coded. For these points, a defaultvalue would be assigned to these points. To edit the default value proceed as follows:
It is possible to edit the default values that are assigned to points that do not contain data for the export variablesthat are being used.
From the Options menu or from the Toolbar select Settings .
The following dialog box will appear. Select the Default values tab. This shows the current default settings.
Change the String default value to be NULL.
This means that when this format file is used, any point surveyed without a code will be given the value NULL.
Click OK.
It is also possible to change the default values forFloating-Point variables (such as coordinate values) andIntegervariables (such as angular values). Refer to Settings Options for a complete description of the use of theSettings dialog box.
The final export variable to enter is the 3D Coordinate Quality. This is also stored in the Points data block type.
20. From the Variables in Data-block View insert 3D Coordinate Quality. Press Enter.
Note: Because this is the final export variable we need to enter a carriage return at the end of the line.This will ensure the information for each point will start on a new line.
The format settings are again different to those we have previously set to be default and need to be changed for
the 3D Coordinate Quality.
21. Double click on the 3D Coordinate Quality to activate the Formatting options for selected variabledialog box.
22. Ensure the Alignment is set to be Left.
23. Change the Length to be 5 and the Precision to be 2.
24. Click OK.
You should now see the following:
15
-
8/22/2019 Format Manager Online Help En
20/65
Printed Documentation Format Manager
The exportstring and the format file is now complete and needs to be saved.
25. From the File menu choose Save as...
26. Choose the directory where you wish to save this format file. Give the format file a file name and click OK.The *.frt extension is automatically added.
Congratulations! You have created a Report Style format file that can be used with either LGO or on board theSystem 1200 instruments.
You may use the sample data provided with your LGO installation to test this format file. Import the sample datainto LGO and then export the data using this format file.
If you are not sure how to use the format file in LGO, please refer to the Online Tutorials: Quick Tour I in the LGOOnline Help.
When you export the RealTime sample data using this format file, you should see the following output. If you donot, check the format file to identify the problem.
Note: The best way to test a format file is to use any sample data and inspect the output. The format file can thenbe edited until you are satisfied with the output.
16
-
8/22/2019 Format Manager Online Help En
21/65
Tutorial
17
-
8/22/2019 Format Manager Online Help En
22/65
-
8/22/2019 Format Manager Online Help En
23/65
User Interface
Views
Each Format fie window is divided into four sections - the Tree-View, the Edit-View, the Format String Previewand the Variables in Data-block view.
Tree-View:
The Tree-View provides an overview of all the Data Export and Logfiles data blocks in an expandable hierachy of
books and pages .
Double click on an item or click to expand it.
If an item is open, double click on it or click to close it.
If you click on any of the Exportstrings the Tree-View changes to display a short explanation of the respectiveExportstring in its lower section. You will get information on which kind of data and how the data will be exportedfor that Exportstring.
If a Headerdata block, an Export Formatstring or a Logfile data block contains data then the page is shown
thus: .
Example:
Tree-View of a System 1200_Field template:
19
-
8/22/2019 Format Manager Online Help En
24/65
Printed Documentation Format Manager
Tree-View of a System 1200_Field template:
20
-
8/22/2019 Format Manager Online Help En
25/65
User Interface
Edit-View:
After selecting a Data Export data block or a Logfile data block from the Tree-View, the data to be exported forthose data blocks has to be entered in the Edit-View.
The Edit-View is basically similar to any text editor. Any text that is required to be included in the output file needsto be entered here.
If an Export Formatstring page or a Logfile page for one of the applications (COGO, Stakeout etc.) is selectedfrom the Tree-View then the Variables in Data-block View is filled with the format string variables available for
each specific Exportstring. This allows any variables that are to be exported to be chosen.
The chosen variables may be separated by the following delimiters:
= Space: a single space will be inserted between two variables in the output.
= Tabulator: 8 spaces will be inserted between two variables in the output.
The beginning and the end of a single variable is denoted by: A carriage return is not indicated by any visual representation in the Edit-View. When you press Return the cursormoves to the next line.
In the Format string Preview you may control the effect that the inserted delimiter has on the output.
21
-
8/22/2019 Format Manager Online Help En
26/65
Printed Documentation Format Manager
Variables in data-block View:
The Variables in Data-block View shows the Exportstring specific variables for each Exportstring. It allows anyvariables that are possible with a specific Exportstring to be chosen for Export.
Select a variable from the list and drag and drop it into the Edit-View. Alternatively, double click it to insert it
into the Edit-View or right-click onto a specific variable and select Insert from the context menu.When you select a variable the Variables in data block View changes to display a short explanatory definition of therespective Variable in its lower section.
Format String Preview:
The Format String Preview section is simply a preview screen. It allows you to see how the text and exportvariables will look when the format file is used. No data can be entered in this screen.
The exemplary values of the inserted export variables displayed in the preview pane are predefined in the formattemplate and cannot be edited.
While the Format String Preview offers you a preview of how a single Exportstring will appear in the output file youmight also want to see a preview of how the Exportstrings defined in the format file will appear altogether. To get a
preview on all Exportstrings as defined in the current format file click on Preview from the toolbar.
Example of how the Views may look whilst working in the Format Manager with a System 1200_Fieldtemplate:
22
-
8/22/2019 Format Manager Online Help En
27/65
User Interface
23
-
8/22/2019 Format Manager Online Help En
28/65
Printed Documentation Format Manager
Window Commands
Format Manager is a fully multitasking software environment allowing you to run different tasks at the same time.E.g. several Format file Windows can be open simultaneously. The Window Commands enable you to arrange theWindows in the way you want.
The Window Commands are available from the Window main menu. All open windows are listed in the Windowmain menu. To jump to another open window select it from the list.
New Window:Opens a new window with the same contents as the active window contains so that you can view differentparts of a Format file at the same time.
That the "new" window isjust a copy of another active format file (and not the window of a new formatfile!) is indicated in the caption bar by the naming convention [Filename x:1] (for the original) and [Filenamex:2] (for the copy). When you close the copy the file name of the original will be set back to [Filename x]
Cascade and Tile:Both commands offer special ways of arranging open windows thus that all are visible in the main FormatManager pane.
Arrange icons:
All minimized format file windows are arranged from left to right across the bottom of the main FormatManager window.
24
-
8/22/2019 Format Manager Online Help En
29/65
User Interface
The View main menu
The View main menu contains the following items:
Toolbar
Displays or hides the Format Manager Toolbar. A beside the menu item indicates that the toolbar isdisplayed as part of the Format Manager main window.
StatusbarDisplays or hides the Format Manager Statusbar. A beside the menu item indicates that the statusbar isdisplayed as part of the Format Manager main window.
The main information given in the statusbar is to indicate the template of the current Format file.
25
-
8/22/2019 Format Manager Online Help En
30/65
-
8/22/2019 Format Manager Online Help En
31/65
Format Files
What is a Format file?
A format file is quite simply a "mask" or "filter" which allows surveyed data and logfiles written in the field to beexported in any format as an ASCII text file. Format files can be written both, for use with LGO and with the fieldinstruments.
For example, one user may wish to export data from LGO in a standard Leica GSI16 format. A second user wishesto export data from the instrument in a "Report Style" format.
Using the appropriate format file, the export of any data from the instrument and LGO into both these formats ispossible. It is thus easily possible to build up a library of many different output formats.
Since not all of the Exportstrings and the variables they contain are available with each instrument, format files areinstrument specific and bound to a specific format template. The number and type of Exportstrings available witheach format template vary for the different instrument classes and LGO.
In general, format files are defined by the following data block sub-categories forData Export:
Header: in your format file you may include general header information and headers for the single datablocks by simply typing the appropriate text into the Edit View.
Export Formatstrings: select the appropriate variables from the Variables in Data-block View to exportJob information, surveyed data codes etc. in a structured ASCII text file.
For detailed information on the Data Export categories and the Logfiles category (System1200) see:
Data Export data block: Header
Data Export data block: Export Formatstrings
Logfiles data block (System 1200)
27
-
8/22/2019 Format Manager Online Help En
32/65
Printed Documentation Format Manager
Create a new Format file
To create a new Format file proceed like follows:
1. From the toolbar click New format or select New from the File main menu.Alternatively, press Ctrl+N on the keyboard. The Format file type... dialog opens.
2. In the Format File type... dialog select the Instrument class for which you want to create a format file. Ifthere exists more than one Format file type (template) for the selected instrument class select the one youneed from the list. For most of the supported instruments a Basic or Field template plus a Standard orOffice template exists.
3. Click Ok to open the new Format file orCancel to abort the function.Alternatively, double-click the format template underFormat file type to open the format file.
Note:
In a newly created format file all Exportstrings are empty . The Settings options are set to default values.
See also:
Save a Format file
Close a Format file
Open a Format file
28
-
8/22/2019 Format Manager Online Help En
33/65
Format Files
Open a Format file
To open a format file proceed like follows:
1. From the File main menu select Open... or click Open format fromthe toolbar.Alternatively, press Ctrl+O on the keyboard. The Open File dialog appears.
2. UnderFiles of type make sure that the focus is set to Formats (*.frt).3. UnderLook in select the directory where your format files (*.frt) are stored.
4. Select the file you want to open from the list.
5. Click Open to open the format file orCancel to abort the function.
See also:
Close a Format file
Create a new Format file
29
-
8/22/2019 Format Manager Online Help En
34/65
Printed Documentation Format Manager
Close a Format file
To close a format file:
Select Close from the File main menu or double-click onto in the top left-hand corner of the formatwindow.
Note:
In case your format file contains unsaved changes, you will be prompted by the system to save the filebefore closing.
See also:
Open a Format file
Create a new Format file
30
-
8/22/2019 Format Manager Online Help En
35/65
Format Files
Save a Format file
To save a new, unnamed Format file proceed as follows:
1. Click Save .from the toolbar or from the File main menu.Alternatively, press Ctrl+S on the keyboard.
2. The Save as dialog pops up. UnderSave in select the directory to which you want to save the format file.3. In the File name edit field enter a name for the new format file.
4. From the Save as type combo box select the right a file type (Formats (*.frt)).
5. Click Save to save orCancel to abort function.
See also:
Create a new Format file
31
-
8/22/2019 Format Manager Online Help En
36/65
Printed Documentation Format Manager
Export Preview
Before you actually use a format file to export data you might want to check how the result will look like, i.e. howthe single Exportstrings fit together, if headers and footers are placed correctly etc.
Click Preview from the toolbar to see how the output file will look like. The Export Preview is displayedin a stand-alone window.
Alternatively, select Export Preview... from the Format main menu or from the context-menu in the Tree-View or Edit-View.
When the Preview window is active the main menu and toolbar of the Format Manager change to offer a minimumof functionality:
Click Close fromthe toolbar to close the Export Preview window.
Click Print from the toolbar to print the sample output of the format file.
Note:
To reflect adaptions you make in a format file close the Preview window and re-open it after you've madeyour changes.
32
-
8/22/2019 Format Manager Online Help En
37/65
Format Files
View Format file Properties
To view the Properties of the current Format file:
Click Properties from the toolbar or select Properties from the Format main menu.
In the Properties of current format dialog the following format file properties are displayed:
Name
Version
Author(editable)
Company (editable)
Creation date
Instrument class
Format type
Comment (editable)
Click OK after viewing the properties orCancel to abort the function.
33
-
8/22/2019 Format Manager Online Help En
38/65
Printed Documentation Format Manager
Views
Each Format fie window is divided into four sections - the Tree-View, the Edit-View, the Format String Previewand the Variables in Data-block view.
Tree-View:
The Tree-View provides an overview of all the Data Export and Logfiles data blocks in an expandable hierachy of
books and pages .
Double click on an item or click to expand it.
If an item is open, double click on it or click to close it.
If you click on any of the Exportstrings the Tree-View changes to display a short explanation of the respectiveExportstring in its lower section. You will get information on which kind of data and how the data will be exportedfor that Exportstring.
If a Headerdata block, an Export Formatstring or a Logfile data block contains data then the page is shown
thus: .
Example:Tree-View of a System 1200_Field template:
34
-
8/22/2019 Format Manager Online Help En
39/65
Format Files
Tree-View of a System 1200_Field template:
35
-
8/22/2019 Format Manager Online Help En
40/65
Printed Documentation Format Manager
Edit-View:
After selecting a Data Export data block or a Logfile data block from the Tree-View, the data to be exported forthose data blocks has to be entered in the Edit-View.
The Edit-View is basically similar to any text editor. Any text that is required to be included in the output file needsto be entered here.
If an Export Formatstring page or a Logfile page for one of the applications (COGO, Stakeout etc.) is selectedfrom the Tree-View then the Variables in Data-block View is filled with the format string variables available for
each specific Exportstring. This allows any variables that are to be exported to be chosen.
The chosen variables may be separated by the following delimiters:
= Space: a single space will be inserted between two variables in the output.
= Tabulator: 8 spaces will be inserted between two variables in the output.
The beginning and the end of a single variable is denoted by: A carriage return is not indicated by any visual representation in the Edit-View. When you press Return the cursormoves to the next line.
In the Format string Preview you may control the effect that the inserted delimiter has on the output.
36
-
8/22/2019 Format Manager Online Help En
41/65
Format Files
Variables in data-block View:
The Variables in Data-block View shows the Exportstring specific variables for each Exportstring. It allows anyvariables that are possible with a specific Exportstring to be chosen for Export.
Select a variable from the list and drag and drop it into the Edit-View. Alternatively, double click it to insert it
into the Edit-View or right-click onto a specific variable and select Insert from the context menu.When you select a variable the Variables in data block View changes to display a short explanatory definition of therespective Variable in its lower section.
Format String Preview:
The Format String Preview section is simply a preview screen. It allows you to see how the text and exportvariables will look when the format file is used. No data can be entered in this screen.
The exemplary values of the inserted export variables displayed in the preview pane are predefined in the formattemplate and cannot be edited.
While the Format String Preview offers you a preview of how a single Exportstring will appear in the output file youmight also want to see a preview of how the Exportstrings defined in the format file will appear altogether. To get a
preview on all Exportstrings as defined in the current format file click on Preview from the toolbar.
Example of how the Views may look whilst working in the Format Manager with a System 1200_Fieldtemplate:
37
-
8/22/2019 Format Manager Online Help En
42/65
Printed Documentation Format Manager
38
-
8/22/2019 Format Manager Online Help En
43/65
Format Files
Format templates
Each instrument class has specific output capabilities and, therefore, requires a specific type offormat file. TheExportstrings definable for the single instrument classes are listed in the corresponding format templates.
For each Instrument class you have the choice between Field (Basic) and Office (Standard)Format templates toproduce Format files of eithertypeField (Basic) orOffice (Standard). The format template defines whichExportstrings are available. In general the field instruments support different Exportstrings than the more complexOffice software. For the DNA instruments the Fieldand Office templates are identical. Thus only DNA_StandardFormat file types can be produced with Format Manager.
When you create a new format file you have to decide on the Instrument class and Format file type you want tocreate the format file for. The new format file will be linked to its specific template and can only be used with thechosen instrument class.
The Format template defines:
which Exportstrings are available in the single Format file types.
which Export variables are available with the single Exportstrings.
the Header properties.
the Exportstring properties.
the exemplary values of the inserted export variables displayed in the Export Formatstring Preview.
The following Format Templates are available:
Instrumentclass
Format file type
DNA DNA_Standard
GPS 500 GPS500_Field
GPS500_Standard
System 1200 System 1200_Field
System 1200_Office
TPS 300 TPS300_Basic
TPS300_Standard
TPS 700 TPS700_Basic
TPS700_Standard
39
-
8/22/2019 Format Manager Online Help En
44/65
Printed Documentation Format Manager
Instrument Classes
Depending on which Leica instrument the Format File is to be used, it may vary slightly. Currently the followinginstrument classes are supported:
DNA
GPS 500
System 1200
TPS 300
TPS 700
For each Instrument class you have the choice between Field (Basic) and Office (Standard)Format templates toproduce Format files of eithertypeField (Basic) orOffice (Standard). The format template defines whichExportstrings are available. In general the field instruments support different Exportstrings than the more complexOffice software.
40
-
8/22/2019 Format Manager Online Help En
45/65
Format Files
Export Formatstrings
Data Export data block: Header
The Data Export sub-category Headerallows you to define:
General Format file Headers and Footers: General Header and Footer information appears only once atthe beginning and the end of the output file.
Applications: only available for DNA and TPS instruments. Headings for the applications that havebeen run in the field and are to be exported can be defined. Not for GPS 500 orSystem 1200.
(Data) Blocks: the data blocks listed here correspond to the data blocks listed under ExportFormatstrings. Headings for the single data blocks to be exported can be defined.
No export variables are available for the Headersection in the Variables in Data-block View. Enter the text(headers/ footers) to be written into the output file in the Edit-View. See a preview of how the text will appear in theoutput in the Format String Preview.
To create a Header:
1. Open the Headersection in the Tree-View and select whether you want to create a general header orfooter, application headings or data-block headings for Data Export.
2. Open the corresponding sub-section ( General, Applications or (Data) Blocks)
3. To define a general header/ footer or a heading for one of the applications or data blocks to be exported,
click the corresponding and type the text that shall appear as the section heading into the Edit View.A working example is given in Quick Tour I: Creating a Report Style Output.
4. Save your changes. See how the Header page turns to signalizing that the string contains data.
41
-
8/22/2019 Format Manager Online Help En
46/65
Printed Documentation Format Manager
Data Export data block: Export Formatstrings
The Data Export sub-category Export Formatstrings allows you to define which of the instrument specific(Data) Blocks shall be exported and how the output shall look like (see Formatting Options and Settings Options).
To define an Export Formatstring:
1. Open the Export Formatstring section in the Tree-View and select the (Data) Block for which you
want to define an export mask. Click on to open the (Data) Block.
2. Click on Exportstring to define the variables to be exported.
3. From the Variables in Data-block View select the information (variables) to be exported. Click on any of thevariables and drag & drop it into the Edit View. Explanatory text can be added if you like.
4. In the Edit View arrange the variables (and texts) as required for the special output format you need. Makeuse of the pre-defined delimiters and formatting options.
5. Keep control of the output appearance in the Formatstring Preview.
6. When you have finished defining an Exportstring proceed to the next (Data) Block. See how theExportstring page turns to signalizing that the string contains defined variables.
7. Save your changes.
The Variables in Data-block View contains for each Exportstring all the variables which are possible with therespective Exportstring. They may be inserted into the Edit View in whichever sequence you need for your output.
When selected from the list their format corresponds to the defined Formattingdefaults. Thus it may benecessary to adapt the formatting for single variables. Global Settings can be defined, too.
Note:
For DNA and TPS300/ 700 instruments at least one application must be assigned to a definedExportstring. The defined Exportstring is used to format data generated by the assigned application. Thepre-defined Default Exportstring is used to format data generated by non-assigned application(s).
The names of the single Exportstring (Data) blocks correspond to the names of the single (Data)Blockheaders. This makes it easy for you to identify the data blocks and the corresponding headings youhave defined for each block.
For some data blocks in the DNA or TPS standard templates (e.g. for the DNA Application Results or
the TPS 300 Measurement TPS) more than one Exportstring may be defined
42
-
8/22/2019 Format Manager Online Help En
47/65
Format Files
Logfiles data block (System 1200)
The category Logfiles is only available for the System 1200_Field template. It allows you to define the outputformat for the system specific application logfiles which are written while measuring in the field.
The available applications for system 1200 are:
COGO
Reference Line
Set of Angles
Stakeout
TPS Check & Adjust
TPS Station Setup
For System 1200 you can define a General File Header and Footer forLogfiles independently and separately ofthe General File Header and Footer forData Export.
Go to Logfiles -Headerto define the General File Header and Footer for Logfiles.
Like with the general headers/ footers you define in the Data Export section there are no export variables availablefor General Logfile headers/ footers. Enter the text (headers/ footers) to be written into the output file in the Edit-View. See a preview of how the text will appear in the output in the Format String Preview.
The headings for System 1200 applications are defined within each of the Logfiles - Application (e.g. COGO)
sections. With each Application listed under Logfiles goes a Header for ... string for which you mayeither enter an individual application heading or pick variables from the Variables in Data-block View to be filledwith application inherent information like e.g. Application Name and Version Number.
To define a Logfile output format:
1. Open the Logfile section in the Tree-View.
2. Open the Headersection and define a General File Header and Footer for Logfiles if needed/desired.
3. Select one or more of the following applications to be output. Open the Application and select any of
the Exportstrings.
4. From the Variables in Data-block View select the information (variables) to be exported. Click on any of thevariables and drag & drop it into the Edit View.
5. Keep control of the output appearance in the Formatstring Preview.
6. When you have finished defining an exportstring proceed to the next. See how the exportstring page turnsto signalizing that the string contains defined variables.
7. Save your changes.
The Variables in Data-block View contains for each Application exportstring all the variables which are possiblewith the respective exportstring. They may be inserted into the Edit View in whichever sequence you need for your
output. When selected from the list their format corresponds to the defined Formattingdefaults. Thus it maybe necessary to adapt the formatting for single variables. Global Settings can be defined, too.
43
-
8/22/2019 Format Manager Online Help En
48/65
Printed Documentation Format Manager
Export Variables & Settings
Insert export variable(s)
Export variables are available for:
all Data Export Formatstrings
all Application Exportstrings and the application specific Headers for... (under Logfiles for System1200)
The export variables represent specific data items which are available on the instrument or in the Office softwareand might be of interest for export to ASCII.
To insert an export variable into the Edit-View for a specific Exportstring proceed as follows:
1. In the Tree-View expand the (Data) Block for which you want to define an Exportstring.
2. Select the Exportstring and go to the Exportstring specific Variables in data-block View to select thevariables for which you want data to be output. Only one variable can be inserted at a time.
3. Select a variable from the list and drag and drop it into the Edit-View. Alternatively, double-click it toinsert it into the Edit-View or right-click onto a specific variable and select Insert from the context menu.
The chosen variables may be separated by the following delimiters:
= Space: a single space will be inserted between two variables in the output.
= Tabulator: 8 spaces will be inserted between two variables in the output.
The beginning and the end of a single variable is denoted by: A carriage return is not indicated by any visual representation in the Edit-View. When you press Returnthe cursor moves to the next line.
In the Format string Preview you may control the effect that the inserted delimiter has on the output.
4. If needed or desired enter explanatory text in between the variables for an Exportstring.
Example:
Example for a Points Exportstring as defined in the Edit View:
5. See how the Exportstring page turns to once you have inserted variables. Save the format file.
Note:
The Default Formatting Options and predefined Settings are applied automatically to every newly
inserted export variable. The Formatting Options and Settings can be viewed and edited.
See also:
Edit an export variable
Delete export variable(s)
44
-
8/22/2019 Format Manager Online Help En
49/65
Format Files
Edit an export variable
When an export variable is inserted from the Variables in data-block View to the Edit View it inherits the
Default Formatting Options and predefined Settings.
Edit the Formatting options by either defining new Formattingdefaults or by changing the Formattingoptions for a specific variable.
Edit the global Settings for Scales, Unites and Default Values.
Learn more on how to proceed when you want to:
Define new Default Formatting Options
Define new Formatting options for specific variables
Define new global Settings
45
-
8/22/2019 Format Manager Online Help En
50/65
Printed Documentation Format Manager
Delete export variable(s)
To delete individual export variables from defined Exportstrings proceed as follows:
In the Edit View place the cursor either in front of the export variable to be deleted and press Delete on thekeyboard or place the cursor behind the export variable to be deleted and press the Backspace key.
When all variables and text is removed from an Exportstring its icon turns to again.
See also:
Insert export variable(s)
Edit an export variable
46
-
8/22/2019 Format Manager Online Help En
51/65
Format Files
Assign application(s)
At least one application must be assigned to each defined (non-empty) Exportstring. When you upload theformat file to the instrument to export data to an ASCII file then the Exportstring(s) with assigned application(s)
is/are used to generate the formatted output of the data produced by the specific application(s). The predefinedDefault Exportstrings are used to format data of applications that are not assigned to the Exportstring.
Note: Applications can only be assigned common Exportstrings but neverto Default Exportstrings.
To assign or view application(s) assigned to a defined export string proceed as follows:
1. In the Tree-View expand the (Data) Block containing the defined Exportstring ( ) to which you wantto assign the application(s).
2. Select the Exportstring and from the context menu or from the Format main menu select AssignApplication....
The Assign application dialog pops up. In this dialog:
3. Ensure the correct Exportstring is selected in the Formatstring combobox.
4. From the Available applications list box pick one or more of the applications which can be assigned tothe defined Exportstring.
- Select one of the applications and double-click it or press to move the application to the Assignedto this format string box.
- Press to move all applications at once to the Assigned to this format string box.
If you want to remove applications from the Assigned to this format string box:
- Select one of the applications and double-click it or press to remove the application from theAssigned to this format string box.
- Press to remove all applications at once from the Assigned to this format string box.
5. Click OK to assign the selected applications to the Exportstring orCancel to abort function.
See how in the Tree-View the icon of the Exportstring to which the application(s) has been assigned turns to
.
Note:
If you want to save a Format file containing defined Exportstrings without applications assigned anerror message prompts you to assign at least one application to each defined Exportstring.
47
-
8/22/2019 Format Manager Online Help En
52/65
Printed Documentation Format Manager
Formatting options & Settings
Formatting Options for Export Variables
Formatting options may be defined for individual export variables or as default settings that will be applied to everysubsequently selected export variable for that particular format file. Additionally, you may select those default
options to also be applied and used in every subsequent format file you create. To modify the format of an individual export variable double click on any export variable and change the
settings in the Formatting options for selected variable dialog.
To set the default formatting options for export variables select Formatting defaults... from the Options
main menu or click the Formatting defaults button from the toolbar. In the Formatting defaultsdialog make your changes.
The use of the options within these dialogs allows a large number of different output formats to be created.
If you want to modify an individual export variable it depends on the type of variable which options are available.Only if the selected export variable is a Floating point export variable are all format options available. This type ofvariable normally contains a decimal point and a decimal value. An example of such an export variable isCoordinate (Easting).
If the export variable is a String (text) variable or an Integervariable then not all format options are available. Anexample of a String variable is a Point ID. An example of an Integer variable is the degree part of the Latitude ofa point.
To learn more about the single General settings and Flags which may be set see the following topics:
Formatting Options for Export Variables: General
Formatting Options for Export Variables: Flags
In the detailed descriptions of each format option it is stated if that option is applicable to String and/orIntegerexport variables.
See also:
Settings Options
48
-
8/22/2019 Format Manager Online Help En
53/65
Format Files
Formatting Options for Export Variables: General
Variable Name:Only available in the Formatting options for selected variable dialog to indicate the name of a singlevariable that has been chosen to be formatted.
Alignment:The alignment defines the orientation of the string within the defined string length (left orright alignment).
Applies also to String and Integerexport variables.
Representation:The representation allows a decimal or an exponential representation to be chosen. Does not apply toString and Integer export variables.
Example:
Example (using Easting of609.173):
Normal: 609.173
Exp. basis e: 6.092e+02
Exp. basis E: 6.092E+02
Sign:The sign controls if a sign (+ or-) will be output with the export variable. Does not apply to String exportvariables.
Example:
Example 1 (using Easting of123456.123):
Only negative: 123456.123
Always: +123456.123
Example 2 (using Easting of-123456.123):
Only negative: -123456.123
Always: -123456.123
Length:Defines the minimum length of the output. This length includes the sign (if selected to use) and the decimalpoint. Applies also to String and Integerexport variables.
Length 0 is not allowed. Maximum length is 20.
See below in the description ofPrecision for examples of using the length.
Precision:This has different meaning for String and Integer variables and Floating point variables.
String and Integer variables: Precision defines the maximum length of the output.
In the examples below, the output is shown for both using truncation and not using truncation is shown anduses 0 as the fill character.
Examples:
Examples (using Point ID of12345678):
Length Precision Truncation Output
49
-
8/22/2019 Format Manager Online Help En
54/65
Printed Documentation Format Manager
5 0 No 12345678
5 0 Yes 45678
5 3 No 00123
5 3 Yes 00123
5 5 No 12345
5 5 Yes 12345
5 7 No 1234567
5 7 Yes 34567
It can be seen that using the correct length, precision and the truncation flag, any output can beachieved.
Note how a precision of 0 does not set the maximum length - the whole string is output (truncated if thetruncation flag is set).
If the length is greater than the precision, the remaining spaces are filled with the fill character.
Floating point variables: Precision defines the number of decimal places of the output. The examplesbelow use a fill character of0.
Examples:
Examples (using Easting of123456.12345):
Length Precision Output
15 3 00000123456.123
15 6 00123456.123450
Note that the length of 15 includes the decimal point.
Fill Character:Fill characters are used to "fill" variables that have fewer characters than the defined length for thatvariable. Applies also to String and Integerexport variables.
Eitherspaces or0 can be used as the fill character.
In the example below, the output is right aligned and has a length of 7.
Examples:
Examples (using Point ID of12345):
0 as fill character: 0012345
Space as fill character: 12345
Note: The Space fill character is automatically selected if a variable is left aligned.
Unit:Only available in the Formatting options for selected variable dialog.
50
-
8/22/2019 Format Manager Online Help En
55/65
Format Files
The unit type as to how the data will be output for each variable can be defined. This setting will overideany unit setting in LGO or on the sensor. Does not apply to String export variables.
Linear variables (such as coordinates, baseline lengths) can be set to Meters, US feet, orInt. feet.
Angular variables (such as convergence angle) can be set to Radians, Gons, Degrees (sexagesimal),Degrees (decimal) orMils.
Tick the Use instrument units checkbox to read the instrument settings regardless of the FormatManager settings for that variable.
Validity:In the Formatting defaults dialog decide on the range of validity for the new default settings:
Tick the Use for every new format checkbox to make the formatting options also be applied and usedin every subsequent format file you create.
51
-
8/22/2019 Format Manager Online Help En
56/65
Printed Documentation Format Manager
Formatting Options for Export Variables: Flags
Flags are special "attributes" that can be set to export variables to increase the flexibility of the output format.
Some flags are not applicable to String and Integerexport variable types. For each flag it is stated in the followingdescriptions if that flag is applicable to these export variable types.
Allow scaling:If this option is selected, variables will be multiplied by the entered scaling factor. Does not apply to Stringand Integer variables.
In the examples below, the linear scale is set to 1000.
Example:
Example (using Easting of123456.789):
Flag Enabled (use scaling): 123456789.000
Flag Disabled (do not scale): 123456.789
Note: The scaling factors themselves are entered in the Settings dialog box.
Suppress rounding:If this option is selected, the true value will be truncated (instead of rounded) at the specified precision.Does not apply to String and Integer variables.
In the examples below, the Precision is set to 2.
Example:
Example (using Easting of123456.789):
Flag Enabled (rounding suppressed):123456.78
Flag Disabled (rounding not suppressed): 123456.79
Truncate value:If this option is selected, variable values will be truncated to reach the desired string length. Applies also toString and Integer variables.
In the examples below, the Length is set to 7.
Example:
Example (using Easting of123456.789):
Flag Enabled (truncate): 456.789
Flag Disabled (do not truncate): 123456.789
ForFloating Point variables the truncation is always from the left. ForString and Integeronly variables,the text can be truncated from the left or rightdepending on the Length and Precision settings.
Export nothing if variable is empty:If this option is selected, export variables which are empty will not be filled with the default value defined inthe Settings dialog but remain just empty in the output.
Example:
For example, a simple format file is created which will output point ID, coordinates and code.
However, during the survey, not every point is coded.
52
-
8/22/2019 Format Manager Online Help En
57/65
Format Files
As Default value the string '----' has been defined in the Settings dialog. Thus, the code variable should befilled with '----' for the points without codes.
If you set the Export nothingif variable is empty flag, though, the defined default value will be overriddenand an empty string will be exported instead.
Repeat only once:Only applicable for line and area specific export variables.
If this option is selected, the variable will only be output once for the whole line/ area object.
Validity:In the Formatting defaults dialog decide on the range of validity for the new default settings:
Tick the Use for every new format checkbox to make the formatting options also be applied and usedin every subsequent format file you create.
53
-
8/22/2019 Format Manager Online Help En
58/65
Printed Documentation Format Manager
Settings Options
The use of the options within the Settings dialog allow the Units, Scaling factors and the export variable Defaultvalues to be set.
From the Options main menu select Settings... or click the Settings button from the toolbar to makeyour changes.
Scales:
Scales can be defined for all export variable types. All export variables will then be mutiplied by the specific scalefactor.
Example:
Example (using Easting of123456.12345):
In the example below, the linear scale is set to 1000.
Output: 123456123.45
Note:
If you wish to use scaling for an export variable, remember to set theAllow scaling flag for that exportvariable.
If you wish the scaling values also to be used in every subsequent format file you create, you should selectthe Use for every new format option.
Units:
The Units for angular, linear, temperature and pressure units can be selected. The output will then be convertedinto the selected units.
Note: If you wish the unit settings also to be used in every subsequent format file you create, you should tick the
Use for every new format option.
If you wish the units which are currently chosen on the instrument or in LGO to be output, you should selectthe Use instrument units option.
Default values:
This allows the Default values to be defined that will be output forFloating Point, Integerand String exportvariables.
Examples ofFloating Point variables are coordinate or baseline length variables. They are variables whichcould contain a decimal point in their output.
An example of an Integervariable is the degree part of the WGS84 coordinates. They are variables whichdo not contain a decimal point in their output.
Examples ofString variables are Point ID or Code ID. They are purely text variables.
The default value you enter will be output when that variable type (floating point, integer or string) is output but noactual data for that particular variable is available.
For example, a simple format file is created which will output point ID, coordinates and code. However, during thesurvey, not every point is coded. When the format file is used with this survey data, the code ID that will be seen inthe output for the points that have not been coded will be the default value.
54
-
8/22/2019 Format Manager Online Help En
59/65
Format Files
Note:
If you wish the unit settings also to be used in every subsequent format file you create, you should tick theUse for every new format option.
55
-
8/22/2019 Format Manager Online Help En
60/65
-
8/22/2019 Format Manager Online Help En
61/65
String Pool
Concept of String Pool
The Format Manager provides you with a useful feature called String Pool. The String Pool corresponds to anExportstring library. Whenever you have defined complex Exportstrings or Exportstrings which you know you
will reuse in another format file it might be recommendable to save the Exportstring to the String Pool.The Exportstrings stored in the String Pool are identified by names and do not have any link back to theformats files in which they have been created first. The Exportstrings in the String Pool can be loaded to emptyExportstrings of similar data block types.
Click below to learn more about how you can:
Save a defined format string to String Pool
Load a defined format string from String Pool
57
-
8/22/2019 Format Manager Online Help En
62/65
Printed Documentation Format Manager
Load a defined Exportstring from the String Pool
To load a defined Exportstring from the String Pool proceed as follows:
1. In the tree-view select the undefined Exportstring to which you want to load a definition out of theString Pool.
2. Click Load from pool from the toolbar or right-click and select String Pool - Load... from thecontext menu.Alternatively, select String Pool - Load... from the Format main menu.
The Format string pool - Export formatstrings dialog pops up. In this dialog:
3. Set the Selection filter. The pool is Template and Data block type specific. Thus select the Templateand Data block type from which you want to load a defined Exportstring. In the Pool content list boxall predefined strings available for that Template and Data block type are listed.
Remember: The Data block type of the selected pool content should match the Data block type of theundefined string to which you want to load a definition. If you try to load an Exportstring whose typedoes not match the undefined string a Warning message is issued!
4. From the Pool content list box select the Exportstring you want to load.
5. Click Load to load its definition orClose to abort function. The loaded Exportstring will be displayedon the Edit-view.
See also:
Save a defined Exportstring to the String Pool
Delete a defined Exportstring from the String Pool
58
-
8/22/2019 Format Manager Online Help En
63/65
String Pool
Save a defined Exportstring to the String Pool
To save a defined format string to the String Pool proceed as follows:
1. In the tree-view select the defined Exportstring that you want to save to the String Pool.
2. Click Save to pool from the toolbar or right-click and select String Pool - Save... from the contextmenu.Alternatively, select String Pool - Save... from the Format main menu.
The Format string pool - Export formatstrings dialog pops up. In this dialog:
3. In the String name edit field give the Exportstring to be saved a name.
4. In the Pool content list box see all the strings which have already been saved to the pool. The pool isTemplate and Data block type specific. Select any string in the pool content and click Info... to viewthe Exportstring properties.
5. Click Save to add the string to the pool orClose to abort the function.
See also:
Load a defined Exportstring from the String Poo
Delete a defined Exportstring from the String Pool
59
-
8/22/2019 Format Manager Online Help En
64/65
Printed Documentation Format Manager
Delete a defined Exportstring from the String Pool
To keep your String Pool clean of Exportstring definitions which are outdated it might become necessary toremove strings again from the pool.
1. In the tree-view select any defined or yet undefined Exportstring.
2. Click Save to pool orLoad from pool from the toolbar to open the Format string pool -Export formatstrings dialog.
In this dialog:
3. Select the Pool content to be deleted.Note: The pool is Template and Data block type specific.
4. Click Remove to delete the selected string definition from the pool.
60
-
8/22/2019 Format Manager Online Help En
65/65
String Pool
View the Properties of Exportstrings in the String Pool
To view the properties of Exportstrings in the String Pool:
Select any string in the Pool content list box of the Format string pool - Export formatstringsdialog and press Info....
The Formatstring properties dialog pops up to display the following information:: Name and Length of the Formatstring
the Template and Data block type for which it has been defined (Context)
its Author(editable), Comments (editable) and Creation date