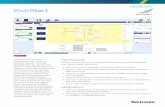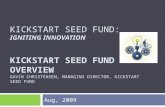Project KickStart Help File in PDF format
Transcript of Project KickStart Help File in PDF format

1
copy Experience In Software Inc 1995 - 2006
2
copy Experience In Software Inc 1995 - 2006
3
copy Experience In Software Inc 1995 - 2006
Table of Contents
Start Here Welcome to Project KickStart 6 Introduction 7 Welcome to Project KickStart 7 Use Project KickStart to 8 Use the Planning Wizard 9 Navigating Project KickStart 10 Whats New in Project KickStart Pro 5 11 Whats New in Project KickStart Pro 5 (Pro Users) 12 Compatibility with earlier versions 13 Activating Trial Version 14 Licenses and Support 16 End User License Agreement 16 Customer Support 20 Reporting Technical Issues 21 Register Project KickStart 22Planning Projects 23 Name Your Project 23 Phases - Step 1 of 2 24 Phases - Step 2 of 2 25 Goals - Step 1 of 3 26 Goals - Step 2 of 2 27 Goals - Step 3 of 3 28 Similar Projects - Step 1 of 2 29 Similar Projects - Step 2 of 2 30 People - Step 1 of 3 31 People - Step 2 of 3 32 People - Step 3 of 3 33 Obstacles - Step 1 of 3 34 Obstacles - Step 2 of 3 35 Obstacles - Step 3 of 3 36Assigning People 37 Assign Tasks to People 37 Remove People from a Task 38 Add a New Person or Resource 39 Edit or Substitute People 40Organizing the Project Plan 41 About Organizing Tasks 41 Change the Appearance of the Task List 43 Show or Hide Tasks in the Task List 44 Move Tasks within the Task List 45 Outdent and Indent Tasks 46 Add a Task or Subtask 47 Edit Tasks 48 Add Task Notes and Attachments 49 Add or Change Task Assignments 51 Add or Change Task Details 52 Check Spelling 53Scheduling Tasks in the Gantt Chart 54 Scheduling Overview 55 About Scheduling Tasks 55
4
copy Experience In Software Inc 1995 - 2006
About the Gantt Chart 57 Autolink tasks (Pro Users) 58 About Linking Tasks (Pro Users) 59 Change the Display of the Schedule 61 Use the Gantt Chart Toolbar 63 Use the Gantt Chart Toolbar (Pro Users) 65 Understand Task Data View 66 Additional Features in Task Data View (Pro Users) 68 Understand Chart View 69 Additional Tools in Chart View (Pro Users) 71 Change Task Dates 73 Phase Dates Cannot Be Edited 75 Quick Tour of Working with Linked Tasks (Pro Users) 76 Link and Unlink Tasks (Pro Users) 78 Create a Milestone 79 Change Task Details 80 Change Details for Linked Tasks (Pro Users) 81 Reorganize Tasks in Task Data View 83 Change the Timescale of the Schedule 84 Specify Working Days 85 Change the Color of Taskbars 86 Make Tasks Overlap (Pro Users) 87 Manage Changes in Your Schedule (Pro Users) 88Managing Libraries 89 Use a Library 89 Manage a Library 90 Manage the People Library 91 Import ACT Contacts and Users to the People Library 92 Import Outlook Contacts to the People Library 94 Import Outlook Contacts via CSV to the People Library (Pro Users) 96Printing Reports 97 Printing Dashboards 98 Print Reports 98 Print Dashboard Reports 99 Page Setup 100 Save As 101 Printing Task Reports 102 Print Task Reports 102 Print Preview 105 Printer Setup 106 Page Setup 107 Email Task Reports 108 Save As HTML 109 Save As RTF 110 Printing Gantt Chart Reports 111 Print a Gantt Chart 111 Print Preview a Gantt Chart 115 Page Setup 116 Printing to an Adobe PDF file 117 Save Gantt Chart Images 118Export Project Data 119 Export to ACT 120 Export to ACT 7 and Later 120
5
copy Experience In Software Inc 1995 - 2006
Export to ACT 6 122 Export to Microsoft Outlook 123 Export to Microsoft Word 125 Export to Word Processors (Other than Word) 127 Export to Microsoft Excel 128 Export to Microsoft PowerPoint 130 Export to Microsoft Project 132 Export to SureTrak Project Manager 133 Export to FastTrack Schedule 134 Export to Milestones Professional 135 Export to Mindjet MindManager 136 Export to WBS Chart Pro 137 Export MPX Files 138Reference 139 Menus 140 File Menu 140 Edit Menu 141 View Menu 142 Tools Menu 143 Options 144 Data Menu 145 Timescale Menu 146 Help Menu 147 Shortcuts 148 Share Project KickStart data 150 Open a Project 151 Dedication 152 Credits and Trademarks 153 Uninstalling the software 154 Using Past Projects 155
6
copy Experience In Software Inc 1995 - 2006
Start Here Welcome to Project KickStart
7
copy Experience In Software Inc 1995 - 2006
Introduction
Welcome to Project KickStart
Whether yoursquore a novice or seasoned pro yoursquoll be amazed at how quickly you can create a thoughtfulcomprehensive task list and project schedule Using Project KickStart you can go from raw idea to aproject task list in 30 minutes You do not need any special project management training to use ProjectKickStart
The first thing youll want to do is
Open a project Click to open one of our sample projects
Start a new project Click to begin planning your own project
Open your last project If youve already created a project click this option to open your most recentproject
After that let Project KickStart show you the way Itrsquos easy to navigate Project KickStart with its intuitivegraphical interface--it feels like a coach is guiding you through each step
Next StepsProject KickStart guides you through the process of planning and scheduling your project On the top ofeach Project KickStart window are instructions explaining what to do Read the instructions enter your dataand then click the Next button in the lower-right corner of the window Additional help is always availablefrom the onscreen Advisor and Project KickStart Help
Sample ProjectsThe sample projects are completed projects that let you get a feel for Project KickStart If you find onesimilar to the project you want to create open it save it with a new name and then customize it to meetyour needs
-o-
8
copy Experience In Software Inc 1995 - 2006
Use Project KickStart to
Project KickStart is organized into three sections planning scheduling and exporting to other programs
Plan The Project KickStart graphical interface acts as a Planning Wizard guiding you through eightsteps for planning your project Some planning steps involve brainstorming to identify tasks that youmight otherwise overlook
Schedule The Project KickStart Gantt chart makes scheduling tasks fast and easy You can printtaskbars in color and save Gantt charts reports as images so you can email them to colleagues orinclude them in a report
Export Communicate your projects in a variety of ways by exporting project data to other applicationsincluding Microsoft Outlook With one mouse click you can include Project KickStart plans in aMicrosoft Word document Excel spreadsheet PowerPoint slide presentation and more
People are using Project KickStart to
Create process templates project reports to-do lists and more
Communicate project details to others through reports email and Gantt chart schedules
Ensure project buy-in by including the needs of team members in your plan
Consider project goals and obstacles in the planning process and prevent surprises later
-o-
9
copy Experience In Software Inc 1995 - 2006
Use the Planning Wizard
Project KickStart uses a Planning Wizard that guides you through eight steps for planning your project Tostep through the wizard click each icon on the Steps bar (on the left side of the Project KickStart window) inorder On each window t ips and advice are always available by clicking the Advisor button You click theNext button to continue
Name Each project has a name To start planning your project give it ashort descriptive name
Phases Consider how your project will break down into major activitiesor phases Start by listing your phases and then list the tasks thatbelong in each phase
Goals Goals are what you hope to accomplish in your project Enter orselect the goals for your project Then you can list any new tasks toachieve each goal
Similar Projects often have tasks in common In this step you canborrow tasks from past projects to help you plan this project Then youcan add any new tasks from a similar project to the phases of yourcurrent project
People List the people groups or things that might provide resourcesfor your project including yourself Then identify any new tasks thesepeople might do or suggest for your project
Obstacles Each project has obstacles you can overcome if youanticipate them List the obstacles you will face in your project and thenidentify any new tasks needed to avoid the obstacles
Assign Assign tasks to people and other resources
Tasks Change the order of your tasks add and delete tasks andcreate subtasks You can also edit tasks change assignments and addnotes
Schedule Schedule the tasks in your project To make schedulingeasier new projects open with a starter schedule beginning todaywhich you can customize to fit your project
-o-
10
copy Experience In Software Inc 1995 - 2006
Navigating Project KickStart
When you use the Planning Wizard you work with a step window similar to the following illustration
Steps bar Click a step button to perform a step in the Planning Wizard The selected button shows yourcurrent step
Name of your project Shows the name entered in the Name step
Menu bar Select options from the menu bar to work with your projects
Toolbar Click buttons to perform common tasks such as saving your project
Step instructions Indicate how to perform the current step
Library button Click to open a library for the current step For example click the Goals Library button toopen a library listing typical project goals
Back and Next buttons Click a button to return to the previous step or continue to the next step in thePlanning Wizard
Advisor button Click to see instructions tips and notes for completing the current step
-o-
11
copy Experience In Software Inc 1995 - 2006
Whats New in Project KickStart Pro 5
The following table outlines whatrsquos new in Project KickStart Pro 5
If you own a previous version of Project KickStart yoursquoll notice the new Pro version has a new look and feelAs you begin to check it out yoursquoll soon discover Project KickStart Version 5 is a lot more powerful thanprevious versions and comes with some great new features
FEATURE DESCRIPTION IMPROVED
NEW
Dashboard Reporting
Quickly assess what is due TodayNext Week or Next Month
X
Import Contacts Import from a comma separatedvalue (CSV) file
X
Templates Use as is or customize X
Gantt Chart Greater stability and functionality X
User Interface Contemporary look and colorscheme
X
Preferences Customize look and feel andprogram defaults
X
Productivity Pack Project template Word docs fornewbies
X
Exports Improved Outlook MindManager and ACTimproved data exchange
X
-o-
12
copy Experience In Software Inc 1995 - 2006
Whats New in Project KickStart Pro 5 (Pro Users)
This feature is available only in Project KickStart Professional
The following table outlines whatrsquos new in Project KickStart Pro 5
FEATURE DESCRIPTION IMPROVED NEW
Gantt Chart Task dependencies in Gantt chart X
Link tasks Show task dependencies X
Unlink tasks Remove task dependencies X
Add predecessors Add task predecessors X
Add successors Add task successors X
Project Coordination Link to GoToMeeting for onlinemeetings on projects
X
Project KickStart Pro now includes dependencies on the Gantt chart This sophisticated scheduling andproject management tool is new to Project KickStart Pro and is designed to make complex projectscheduling easy and straightforward
Use dependencies to handle scheduling demands delays and surprises without modifying every task inyour project Dependencies let you make adjustments as events change giving you a more robust scheduleand the opportunity to conduct what-if analysis
Suppose you are managing a landscaping project involving subcontractors and dozens of tasks One ofyour first tasks is to pave a path with flagstones but the shipment of flagstones is two days late Usingdependencies you can delay the path-paving task in a couple of clicks and Project KickStart Proautomatically updates the schedule for the remaining tasks
Although dependencies meet your advanced scheduling needs the Project KickStart Pro approach todependencies keeps them as simple as possible If you want to link a couple of tasks which are dependenton one another you can simply highlight the tasks and click the link icon
If you select the option of Autolinking tasks then when you display the Gantt chart the first time all tasksare pre-linked allowing you to adjust durations schedules of individual tasks and time between taskswhich is called Lead Time in Project KickStart Pro
Unlike other project management programs such as Microsoft Project Project KickStart Pro does notburden you with complicated error messages and various types of dependencies It provides only one typeof dependency finish-to-start which is the most common type This means you can fine-tune your scheduleas soon as you open the Gantt chartmdashwithout having to learn technical terms or advanced projectmanagement techniques
The Project Coordination functionality that we are providing is through GoToMeeting and is a chargedservice
Note
These features are in addition to those listed on the Whatrsquos New in Project KickStart 5 page
-o-
13
copy Experience In Software Inc 1995 - 2006
Compatibility with earlier versions
Project KickStart 5 can open and save projects in Project KickStart 4 prx file format (Same as ProjectKickStart 5)
Project KickStart 5 can open and convert projects saved in Project KickStart 3 prj file format You need tohave a licensed copy of Project KickStart 3 on your system to make the conversion
To open a prj project in Project KickStart 5
1 Click the Open Project button on the toolbar or click File on the menu bar and then click OpenProject
2 In the Open Project File dialog box click the Files of type list arrow and then click prj file type3 Navigate to the folder that contains the prj file Generally prj files are stored in cprogram filesProject
KickStart 34 Double-click the name of the file
Tips
The tasks in the converted Project KickStart 5 file will have the same start and finish dates and samedurations as they had in Project KickStart 3
Summary tasks such as Phases in Project KickStart 5 derive their start finish and duration from thetasks within them and so may be different from in Project KickStart 3
Because Project KickStart 3 has weekends as working days they show up in Project KickStart 5 thesame way (ie as working days) To have weekends as non working days click the Change WorkingSchedule button on the Gantt chart toolbar and mark weekends as non working
Note
Project KickStart 5 does not open and convert prj files from Project KickStart 1 or 2
-o-
14
copy Experience In Software Inc 1995 - 2006
Activating trial version
You may have obtained a FREE 20-day trial version of Project KickStart 5 from our website or from areseller
To convert your Trial Version to a Full Version youll need to purchase a License Key and to activate thesoftware
To activate Project KickStart 5 trial1 Start the Project KickStart trial
2 If you have not purchased your License Key yet click the Buy button to purchase online3 If you have purchased a License Key click the Activate button and copy and paste the License Key
that you received when you purchased Project KickStart as well as your name and email
15
copy Experience In Software Inc 1995 - 2006
4 You must be connected to the Internet and you must tell your Firewall to allow communication forPKS5Kickstartexe
Tip
Your License Key allows 2 activations per user One is for your primary computer and one is for asecond computer you use such as your laptop or home computer
-o-
16
copy Experience In Software Inc 1995 - 2006
Licenses and Support
End User License Agreement
EXPERIENCE IN SOFTWARE INC END USER LICENSE AGREEMENT AND WARRANTYDISCLAIMER
PROJECT KICKSTARTtrade STANDARD 5 AND PRO 5 EDITIONS
NOTICE This is a legally binding contract between you the end user and EXPERIENCE IN SOFTWAREINC
EXPERIENCE IN SOFTWARE INC (EIS or LICENSOR) LICENSES THE ENCLOSED SOFTWARETO YOU (USER or LICENSEE) ONLY UPON THE CONDITION THAT YOU ACCEPT ALL OF THETERMS CONTAINED IN THIS LICENSE AGREEMENT PLEASE READ THE TERMS CAREFULLY BYOPENING THIS PACKAGE BREAKING THE SEAL CLICKING ON THE ldquoAGREErdquo OR ldquoYESrdquo BUTTONOR OTHERWISE INDICATING ASSENT ELECTRONICALLY OR LOADING THE SOFTWARE YOUAGREE TO THE TERMS AND CONDITIONS OF THIS AGREEMENT IF YOU DO NOT AGREE TOTHESE TERMS AND CONDITIONS CLICK ON THE ldquoI DO NOT AGREErdquo ldquoNOrdquo BUTTON OR MAKE NOFURTHER USE OF THE SOFTWARE IF YOU DO NOT AGREE TO THESE TERMS THEN EIS ISUN-WILLING TO LICENSE THE SOFTWARE TO YOU IN WHICH EVENT YOU SHOULD RETURN THEFULL PURCHASED PRODUCT WITH PROOF OF PURCHASE TO LICENSOR OR THE DEALER FROMWHOM IT WAS ACQUIRED WITHIN 15 DAYS OF PURCHASE AND YOUR MONEY WILL BEREFUNDED
LICENSE AND WARRANTY
The software that accompanies this license (Software) is the property of EIS and is protected by copyrightand other intellectual property law Although EIS at all times owns the Software you will have certain rightsto use the Software after your acceptance of this license Except as may be modified by an addendumwhich may accompany or be added to this license your rights and obligations with respect to the use of thisSoftware are as follows
You may
(i) install and use one copy of the specified edition of Software and documentation on a single computerand only by one user (ldquoPrimary Userrdquo) If you have purchased multiple licenses for the Software asindicated as Quantity or Number of Licenses on the Invoice or electronic confirmation issued by EIS orits Resellers then at any time you may have as many copies of the Software in use as you have licenses The Software is ldquoin userdquo on a computer when it is loaded into the temporary memory (ie RAM) or installedinto the permanent memory (eg hard disk CD-ROM or other storage device) of that computer
(ii) install and use a second copy of the Software on a second computer for the limited and exclusive use ofthe Primary User
(iii) use the Software on a network provided that Licensee has a licensed copy of the Software for eachnamed user that can access the Software over that network
(iv) make one copy of the Software for archival purposes or copy the Software onto the hard disk of yourcomputer and retain the original for archival purposes
(v) after written notice to EIS transfer the Software on a permanent basis to another person or entityprovided that you retain no copies of the Software and the transferee agrees to the terms of this agreement
You may not
(i) rent lease copy distribute license or otherwise transfer the Software or its documentation to any otherparty Licensee may make a reasonable number of back-up copies for archival purposes only TheSoftware contains copyrighted material trade secrets and other proprietary material If Licensee has theright to duplicate the Software for multiple Users then Licensee must reproduce on all such copies of theSoftware the copyright notices and any other proprietary legends that were on the original copy of theSoftware or
(ii) decompile reverse engineer disassemble translate make any attempt to discover the source code ofthe Software or otherwise reduce the Software to a human perceivable form or modify network or create
17
copy Experience In Software Inc 1995 - 2006
derivative works based upon the Software or the documentation in whole or in part nor permit any otherparty to do so
Notwithstanding anything herein if the Software is lawfully acquired outside of the United States within ajurisdiction which is a member of the European Union subject to the EEC Council Directive 91250EEC ofMay 14 1991 Licensee agrees that within that jurisdiction it shall not and shall not allow any party onLicensees behalf to attempt to reverse engineer or decompile the Software into another computerlanguage except as expressly and specifically provided in the EEC Council Directive 91250EEC of May14 1991 Any and all information obtained during such lawful reverse engineering andor decompilingactivities including but not limited to the organization logic algorithms and processes of the Softwareshall be deemed to be the confidential and proprietary information of EIS
Licensee shall not make copies of the copyrighted Software documentation without the prior writtenpermission of EIS provided that for electronic transactions Licensee may make one (1) hard copy of suchdocumentation for each User
Intellectual Property and Duplication of Software
The Software contains copyrighted material trade secrets and other proprietary material If Licensee hasthe right to duplicate the Software for multiple Users then Licensee must reproduce on all such copies ofthe Software the copyright notices and any other proprietary legends that were on the original copy of theSoftware
Upgrades
To use a Product identified as an upgrade you must first be licensed for the product identified by EIS aseligible for the upgrade After upgrading you may no longer transfer the product that formed the basis foryour upgrade eligibility to another person or entity
Technical Support
Licensee must register the Software in order to be eligible for free technical support (including installationand registration of the product) during the first 90 days after purchase
Thirty Day Money Back Guarantee
If you are the original Licensee of this copy of the Software and are dissatisfied with it for any reason youmay return the complete product together with your receipt to EIS or an authorized dealer postageprepaid for a full refund at any time during the thirty-day period following the delivery to you of thePurchased Software
Export Law Assurances
You are responsible for complying with all trade regulations and laws both foreign and domestic Youacknowledge that none of the Software or underlying information or technology may be downloaded orotherwise exported or re-exported (i) into Afghanistan (Taliban-controlled areas) Cuba Iran Iraq LibyaNorth Korea Serbia (except Kosovo) Sudan and Syria or any other country subject to a US embargo or(ii) to anyone on the US Treasury Departments list of Specially Designated Nationals or the USCommerce Departments Denied Parties List or Entity List By using the Software you are agreeing to theforegoing and are representing and warranting that (i) no US federal agency has suspended revoked ordenied you export privileges (ii) you are not located in or under the control of a national or resident of anysuch country or on any such list and (iii) you will not export or re-export the Software to any prohibitedcounty or to any prohibited person entity or end-user as specified by US export controls as defined byEAR 15 CFR Parts 730-774 and BXA (httpwwwbxadocgov)
Data Collection and Privacy Policy
You acknowledge and agree that EIS may collect and retain information about you such as your nameaddress and e-mail address You also understand that EIS may employ other companies to performfunctions on our behalf such as fulfilling orders delivering packages sending postal mail and e-mailproviding marketing assistance and processing credit card payments These companies may have accessto personal information needed to perform their functions and may not use such information for otherpurposes By assenting to this agreement you agree that you have read and understand our Privacy PolicyFor more detailed information httpwwwprojectkickstartcomhtmlprivacy_statementhtm
Termination
This License is effective until terminated Licensee may terminate this License at any time by destroying allcopies of the Software and its documentation This License will terminate immediately without notice from
18
copy Experience In Software Inc 1995 - 2006
EIS if Licensee fails to comply with any provision of this License Upon termination Licensee must destroyall copies of the Software and its documentation and cease and desist from any further use of the Software
Limited Warranty
EIS warrants that the media on which the Software is distributed will be free from defects and that theSoftware shall perform substantially as described in its documentation for a period of sixty (60) days frompurchase Your sole remedy in the event of a breach of this warranty will be that EIS will replace anydefective media returned to EIS within the warranty period EIS does not warrant that the Software willmeet your requirements or that operation of the Software will be uninterrupted or that the Software will beerror-free
THE ABOVE WARRANTY IS EXCLUSIVE AND IN LIEU OF ALL OTHER WARRANTIES WHETHEREXPRESS OR IMPLIED INCLUDING THE IMPLIED WARRANTIES OF MERCHANTABILITY FITNESSFOR A PARTICULAR PURPOSE AND NONINFRINGEMENT OF INTELLECTUAL PROPERTY RIGHTSTHIS WARRANTY GIVES YOU SPECIFIC LEGAL RIGHTS YOU MAY HAVE OTHER RIGHTS WHICHVARY FROM STATE TO STATE AND COUNTRY TO COUNTRY
Disclaimer of Damages
REGARDLESS OF WHETHER ANY REMEDY SET FORTH HEREIN FAILS OF ITS ESSENTIALPURPOSE IN NO EVENT WILL EIS OR ITS RESELLERS BE LIABLE TO YOU FOR ANY SPECIALCONSEQUENTIAL INDIRECT OR SIMILAR DAMAGES INCLUDING BUT NOT LIMITED TO ANY LOSTPROFITS OR LOST DATA ARISING OUT OF THE USE OR INABILITY TO USE THE SOFTWARE EVENIF EIS HAS BEEN ADVISED OF THE POSSIBILTIY OF SUCH DAMAGES SOME STATES DO NOTALLOW THE LIMITATION OR EXCLUSION OF LIABILITY FOR INCIDENTAL OR CONSEQUENTIALDAMAGES SO THE ABOVE LIMITATION OR EXCLUSION MAY NOT APPLY TO YOU IN NO CASESHALL EISS ITrsquoS RESELLERrsquoS LIABILITY EXCEED THE PURCHASE PRICE FOR THE SOFTWARE
SOME STATES AND COUNTRIES INCLUDING MEMBER COUNTRIES OF THE EUROPEANECONOMIC AREA DO NOT ALLOW THE LIMITATION OR EXCLUSION OF LIABILITY FORINCIDENTAL OR CONSEQUENTIAL DAMAGES SO THE ABOVE LIMITATION OR EXCLUSION MAYNOT APPLY TO YOU
The disclaimers and limitations set forth above will apply regardless of whether you accept the Software
US Government Restricted Rights
DISTRIBUTION TO THE US GOVERNMENT This Software is commercial software developedexclusively at private expense This Software and the documentation are provided with RESTRICTEDRIGHTS applicable to private and public licenses alike Use duplication or disclosure by civilian agenciesof the US Government shall be in accordance with the Commercial Computer Software-Restricted Rightsclause at FAR 52227-19 Use duplication or disclosure by Department of Defense agencies is subjectsolely to the terms of this software licensing agreement pursuant to DFARS 2277202Contractormanufacturer of the Software is EXPERIENCE IN SOFTWARE INC 2029 Durant AveBerkeley CA 94704 USA
General
This Agreement shall be governed by the laws of the State of California without giving effect to principles ofconflict of laws You hereby consent to the exclusive jurisdiction and venue of the state courts sitting in SanFrancisco County California or the federal courts in the Northern District of California to resolve anydisputes arising under this Agreement This Agreement contains the complete understanding between theparties with respect to the subject matter hereof and supersedes all prior or contemporaneous Agreementsor understandings whether oral or written You agree that any varying or additional terms contained in anypurchase order or other written notification or document issued by you in relation to the Software licensedhereunder shall be of no effect No provision hereof shall be deemed waived or modified except in writing No EIS dealer agent or employee is authorized to make any amendment to this Agreement
The intellectual property protections the disclaimers of warranties and the limitation of damages shallsurvive termination The failure or delay of EIS to exercise any of its rights under this Agreement or uponany breach of this Agreement shall not be deemed a waiver of those rights or of the breach If any provisionof this Agreement is held invalid the remainder of this Agreement will remain in full force and effect
Should you have any questions concerning this Agreement or if you desire to contact EIS for any reasonplease write to EXPERIENCE IN SOFTWARE INC 2029 Durant Ave Berkeley CA 94704 USA
-o-
19
copy Experience In Software Inc 1995 - 2006
20
copy Experience In Software Inc 1995 - 2006
Customer Support
When you need help in solving a problem with the software Experience In Software is available to assistyou First check this help file for information on the part of the program you are having a problem withAlso take a look at the Web site for late-breaking technical support information wwwprojectkickstartcomsupporttechnical_supportcfm If you are a regustered user you can obtain support in the following ways
Web httpwwwprojectkickstartcomsupportemail_supportcfm E-mail supportprojectkickstartcom
Hours 900 am to 500 pm Pacific time Monday - Friday
To make the support process more efficient have the following information ready for the support staff
Provide your name phone number and email address
Describe the problem including any error messages
If reporting a potential bug describe what you did immediately before seeing the bug
Provide the Project KickStart version number and Build Date (Click Help on the menu bar and thenclick About Project KickStart)
Identify the version of Windows (Windows Vista etc) you are using
Notes
Our policy is to respond to support email within two business days If you have not received aresponse please double check that spam filters are blocking our messages to you If you maintain anincoming whitelist please allow all messages from the projectkickstartcom domain
Support is available in English only If you purchased a translated version please contact your localreseller for help in other languages
See Also
Reporting Technical Issues
-o-
21
copy Experience In Software Inc 1995 - 2006
Reporting Technical Issues
If Project KickStart 5 detects an error it will write a log of technical issues and then create a temporarymenu to the right of the Help menu which says Send Log to Technical Support You should immediatelyclick the menu and then click Yes to send the error log to us
Please fill in your email address so that we can get back to you with any questions about what caused theerror
Tip
If you have an Internet Security Program such as Norton Internet Security please allowPKS5Kickstartexe to communicate with the Internet to report the error
-o-
22
copy Experience In Software Inc 1995 - 2006
Register Project KickStart
To print this page click the Print button on the Help window toolbar
Register Project KickStart 5 for technical support upgrade information and software discounts You canregister by completing printing and then sending or faxing this form to Experience In Software You canalso register online at httpwwwprojectkickstartcomsupportregiscfm
Name _______________________________________________________
Title _______________________________________________________
Company _______________________________________________________
Address _______________________________________________________
CityStateZip ______________________________________________________
Country _______________________________________________________
Day Phone _______________________________________________________
Fax _______________________________________________________
E-mail _______________________________________________________
Purchased from __ Experience In Software __ Other ____________________
Number of people in company _ 1 to 25 _ 26 to 100 _ 101 to 1000 _ Over 1000
Which industry do you work in ______________________________________
Interested in a project management workshop for your company __ Yes __ No
Comments _______________________________________________________
_________________________________________________________________
_________________________________________________________________
Experience In Software 2029 Durant Ave Berkeley CA 94704
Send or FAX to (510) 644-3823
-o-
23
copy Experience In Software Inc 1995 - 2006
Planning Projects
Name Your Project
Before you start thinking about the tasks in your project yoursquoll want to give your project an appropriate titleIf you open an existing project you might want to edit or change the name of your project
To name your project1 In the Type a name for your project text box enter a name2 Click the Next button
Tips
You can enter up to 58 characters and more than one
Use short descriptive project names such as ldquoCompany Web Siterdquo
Avoid vague project names such as ldquoDatabase Projectrdquo or ldquoCDP-7rdquo especially if you plan to circulatereports to others
Enter your project title using uppercase letters if you want the title to stand out in reports
One way to reuse your projects is to open an existing project and then change its name in this stepAfter saving the project with a different name you can modify details to customize the project
See Also
Use the Planning Wizard
-o-
24
copy Experience In Software Inc 1995 - 2006
Phases - Step 1 of 2
After naming your project the next step in the Planning Wizard is to identify the major activities in yourproject Using phases helps organize tasks so that an obviously early task such as ldquoOrganize materialsrdquoappears before a later task such as ldquoReview final draftrdquo
To enter phases1 Type each phase one per line
OrClick the Phases Library button The Phases Library contains typical phases that many organizationsuse in the early middle and late stages of their projects Drag an entry from the Phases Library to thelist and then click the OK button to close the Phases Library
2 To insert a phase in the middle of the phases list click where you want to insert a new blank line andthen press the Insert keyTo edit the phase text double-click the phase
Tips
Start each phase name with an action verb as in ldquoBuild systemrdquo or ldquoWrite reportrdquo
Use actions that have clearly defined beginnings middles and ends For example you can scheduletasks like ldquoTest prototyperdquo more easily than tasks like ldquoPurchase high-quality partsrdquo
Note
Youll have the opportunity to edit phases later in the Tasks step For now continue planning thephases in your project
See Also
Use the Planning Wizard
Use a Library
Move Tasks within the Task List
-o-
25
copy Experience In Software Inc 1995 - 2006
Phases - Step 2 of 2
For each phase list all of the tasks that could be performed during that phase You can refine and organizethe tasks later in the Tasks stepClick the following illustration to see tips for using this window
To enter the tasks for each phase1 Type the tasks associated with the phase displayed in the Tasks for phase text box one per line
OrIf you have stored tasks in the Tasks Library click the Tasks Library button and then drag a task fromthe library to the list
2 To enter tasks for the next phase in your project click the Next button If you prefer to work out oforder click the Tasks for phase list arrow and then click the phase you want
3 When you are finished entering tasks for the last phase in your project click the Next button to continuein the Planning Wizard
Tips
Avoid listing tasks that require too much or too little time Generally break down tasks that take morethan six weeks into shorter tasks so that you can measure progress easily
But donrsquot break down tasks too finely Two-hour tasks are unrealistic because you canrsquot control mostprojects that closely
Use an action verb to begin each task name such as ldquoOutline reportrdquo or ldquoContact three suppliersrdquo
Write the tasks roughly in the order that you will complete them You can reorganize the tasks later inthe Tasks step
See Also
Use a Library
Move Tasks within the Task List
-o-
26
copy Experience In Software Inc 1995 - 2006
Goals - Step 1 of 3
Enter the goals for your project the objectives you hope to accomplish Then you can brainstorm anyadditional tasks that will help you meet these goals
To enter goals1 Type each goal one per line
OrThe Goals Library contains typical sample goals that you can customize Drag an entry from the GoalsLibrary to the list and then click the OK button to close the Goals Library
2 To insert a goal in the middle of the goals list click where you want to insert a new blank line and thenpress the Insert keyTo edit the goal text double-click the goal
3 Click the Next button
Tips
List goals that apply to the entire project such as Develop a high-quality system A goal such as Getthe contract signed applies only to an early phase
Write goals as actions you can measure For example Complete the project for $75000 or less ismore concrete and specific than Complete the project within budget Numbers make goal statementsreal
If youre not sure how to measure a goal use a range as in About 15 - 25 people will use the results ofthe project
See Also
Use the Planning Wizard
Use a Library
-o-
27
copy Experience In Software Inc 1995 - 2006
Goals - Step 2 of 3
For each goal list any new tasks needed to accomplish that goal You can refine and organize the taskslater in the Tasks stepClick the following illustration to see tips for using this window
To enter the tasks for each goal1 Type the tasks for accomplishing the goal displayed in the For the goal text box one per line
OrIf you have stored tasks in the Tasks Library click the Tasks Library button and then drag a task fromthe library to the list
2 To enter tasks for the next goal in your project click the Next button If you prefer to work out of orderclick the For the goal list arrow and then click the goal you want
3 When you are finished entering tasks for the last goal in your project click the Next button to continuein the Planning Wizard
Tips
Avoid listing tasks that require too much or too little time Generally break down tasks that take morethan six weeks into shorter tasks so that you can measure progress easily
But donrsquot break down tasks too finely Two-hour tasks are unrealistic because you canrsquot control mostprojects that closely
Use an action verb to begin each task name such as ldquoOutline reportrdquo or ldquoContact three suppliersrdquo
Write the tasks roughly in the order that you will complete them You can reorganize the tasks later inthe Tasks step
See Also
Use a Library
Move Tasks within the Task List
-o-
28
copy Experience In Software Inc 1995 - 2006
Goals - Step 3 of 3
After you identify new tasks for your project assign each new task to an appropriate phase
To assign new tasks to phases1 Click a task in the New tasks to achieve goals list (on the left)2 Click one or more phases in the Assign them to Phases list (on the right) to which the task belongs A
checkmark appears next to tasks youve assigned
If a task does not belong in any phase you can assign the task to a new phase or you can leave itunassigned To assign the selected task to a new phase click ltNew Phasegt and then type a name forthe new phase Project KickStart assigns the selected task to the new phase
To unassign a task
To unassign a task click the task and then click the highlighted phase from which you want to removethe task You can assign that task to a different phase if necessary
Note
If you want to revise a task assign it to a phase here You can edit the task later in the Tasks step
See Also
Edit Tasks
-o-
29
copy Experience In Software Inc 1995 - 2006
Similar Projects - Step 1 of 2
Projects often have tasks in common The Similar Projects step makes it easy for you to borrow tasks fromother projects and add them to your current project
By default this step shows the Project KickStart (PRX) projects stored in the same folder as the currentproject including sample projects and those you already created
To select similar projects1 Review the projects in the list To sort the project names alphabetically click the Project Name header
Click the Project Name header again to sort the names in reverse order2 Click one or more projects in the list that contain tasks you want to use in the current project A
checkmark appears next to the projects you selected3 To list projects stored in a different folder on your system click the Browse button and then navigate to
the folder you want4 Click the Next button
If no projects seem related to your current project skip this step for now
Tips
The Similar Projects step becomes more helpful the more you use Project KickStart Every time yousave a project it becomes available for future use
Many projects share the same phases and tasks such as those for setting up a contract or purchasingequipment You can use Project KickStart to create these mini-projects or templates and then importtheir tasks into a new project during the Similar Projects step
-o-
30
copy Experience In Software Inc 1995 - 2006
Similar Projects - Step 2 of 2
After you select one or more projects containing tasks you might want to use assign those borrowed tasksto a phase in this project
To assign borrowed tasks to phases1 Click a task in the list on the left If a task includes subtasks click the plus icon to expand the list Click
the minus icon if you want to hide the subtasks To select two or more adjacent tasks hold down the Shift key and then click the tasks To select two ormore nonadjacent tasks hold down the Ctrl key and then click the tasks
2 Click one or more phases in the Assign tasks to phase(s) of your project list (on the right) to whichthe task belongs A checkmark appears next to tasks youve assigned
3 To assign one or more tasks to a new phase select the tasks click ltNew Phasegt in the Assign tasksto Phases of your project list and then type a name for the new phase
4 To select tasks from another project you selected as similar click the Tasks from Similar Projects listarrow click the project you want and then assign the tasks to phases
Tip
If you want to revise a task assign it to a phase here You can edit the task later in the Tasks step
See Also Edit Tasks
-o-
31
copy Experience In Software Inc 1995 - 2006
People - Step 1 of 3
Enter the names or descriptions of the people involved in your project Include key decision makers suchas executives or customers who must approve or consult with you about the project These are yourprojects resources In the next People step youll identify new tasks associated with these resources
To enter people1 Type each name or description one per line
OrIf you have stored information about people and other resources in the People Library click the PeopleLibrary button drag an entry from the library to the list and then click the OK button to close thePeople Library
2 To edit the people text double-click the name or description3 Click the Next button
Tips
Be consistent with the resource names in your projects For instance avoid using Richard in oneproject and Dick in another project when referring to the same person
Include names for people teams (such as Quality control team) departments (such as Manufacturing)companies (such as Acme Widgets Corp) or even equipment (such as wheat thrasher)
Note
Add people and other resource information to the People Library so that you can quickly drag resourcesfrom the library to any project You can even import people from your Outlook and ACT address books
See Also
Manage the People Library
Import ACT Contacts and Users to the People Library
-o-
32
copy Experience In Software Inc 1995 - 2006
People - Step 2 of 3
Now that you have defined the people needed to complete your project list any new tasks that eachresource might suggest or require
To enter new tasks for each person1 Type the new tasks associated with the person displayed in the Tasks For text box one per line
OrIf you have stored tasks in the Tasks Library click the Tasks Library button and then drag a task fromthe library to the list
2 To enter new tasks for the next person in your project click the Next button If you prefer to work out oforder click the Tasks For list arrow and then click the person you want
3 When you are finished entering new tasks for the last person in your project click the Next button tocontinue in the Planning Wizard
Tips
This step provides a good opportunity to get input from your resources directly and make sure theproject plan reflects the views of everyone on the team
Avoid listing tasks that require too much or too little time Generally break down tasks that take morethan six weeks into shorter tasks so that you can measure progress easily
But donrsquot break down tasks too finely Two-hour tasks are unrealistic because you canrsquot control mostprojects that closely
Use an action verb to begin each task name such as ldquoOutline reportrdquo or ldquoContact three suppliersrdquo Write the tasks roughly in the order that you will complete them You can reorganize the tasks later in
the Tasks step
Note
You assign people to tasks in the Assign Tasks and Schedule steps
See Also
Use a Library
Move Tasks within the Task List
Assign Tasks to People
-o-
33
copy Experience In Software Inc 1995 - 2006
People - Step 3 of 3
After you identify new tasks associated with the people in your project assign each new task to anappropriate phase
To assign new tasks to phases1 Click a task in the New tasks suggested by people list (on the left)2 Click one or more phases in the Assign them to phase(s) list (on the right) to which the task belongs
A checkmark appears next to tasks youve assignedIf a task does not belong in any phase you can assign the task to a new phase or you can leave itunassigned To assign the selected task to a new phase click ltNew Phasegt and then type a name forthe new phase Project KickStart assigns the selected task to the new phase
To unassign a task
To unassign a task click the task and then click the highlighted phase from which you want to removethe task You can assign that task to a different phase if necessary
Tip
If you want to revise a task assign it to a phase here You can edit the task later in the Tasks step
See Also
Edit Tasks
-o-
34
copy Experience In Software Inc 1995 - 2006
Obstacles - Step 1 of 3
Every project has obstacles and risks that can affect its success List the major obstacles you face incompleting your project Then you can brainstorm any additional tasks that can help you overcome orminimize these problems
To enter obstacles1 Type each obstacle one per line
OrThe Obstacles Library contains typical sample obstacles that you can customize Drag an entry fromthe Obstacles Library to the list and then click the OK button to close the Obstacles Library
2 To insert an obstacle in the middle of the obstacles list click where you want to insert a new blank lineand then press the Insert key
3 To edit the obstacle text double-click the obstacle4 Click the Next button
Tips
Be creative when thinking of obstacles Highly imaginative obstacles can suggest realistic tasks Forexample Project manager kidnapped by aliens can lead to Project manager out of town forconference In Obstacles step 2 of 3 you can add the realistic activities as tasks You can delete theunrealistic obstacles later by returning to Obstacles step 1 of 3
Avoid listing too many obstacles even if they are realistic Hard core pessimists find it hard to getanything done
Edit and update the Obstacles Library so that you can quickly drag obstacles from the library to anyproject in your organization
See Also
Use a Library
-o-
35
copy Experience In Software Inc 1995 - 2006
Obstacles - Step 2 of 3
After identifying the obstacles to completing your project determine how you can avoid these stumblingblocks List any new tasks you need to overcome or avoid each obstacle In this way you are developing acontingency plan for your project
To enter new tasks for each obstacle1 Type the new tasks associated with the obstacle displayed in the Obstacle text box one per line
OrIf you have stored tasks in the Tasks Library click the Tasks Library button and then drag a task fromthe library to the list
2 To enter new tasks for the next obstacle in your project click the Next button If you prefer to work outof order click the Obstacle list arrow and then click the obstacle you want
3 When you are finished entering new tasks for the last obstacle in your project click the Next button tocontinue in the Planning Wizard
Tips
Avoid listing tasks that require too much or too little time Generally break down tasks that take morethan six weeks into shorter tasks so that you can measure progress easily
But donrsquot break down tasks too finely Two-hour tasks are unrealistic because you canrsquot control mostprojects that closely
Use an action verb to begin each task name such as ldquoOutline reportrdquo or ldquoContact three suppliersrdquo
You can reorganize the tasks and add notes later in the Tasks step
See Also
Use a Library
Move Tasks within the Task List
Add Task Notes and Attachments
-o-
36
copy Experience In Software Inc 1995 - 2006
Obstacles - Step 3 of 3
After you identify new tasks for overcoming the obstacles to completing project assign each new task to anappropriate phase
To assign new tasks to phases1 Click a task in the New tasks suggested by obstacles list (on the left)2 Click one or more phases in the Assign them to phase(s) list (on the right) to which the task belongs
A checkmark appears next to tasks youve assignedIf a task does not belong in any phase you can assign the task to a new phase or you can leave itunassigned To assign the selected task to a new phase click ltNew Phasegt and then type a name forthe new phase Project KickStart assigns the selected task to the new phase
3 Click the Next button
To unassign a task
To unassign a task click the task and then click the highlighted phase from which you want to removethe task You can assign that task to a different phase if necessary
Tip
If you want to revise a task assign it to a phase here You can edit the task later in the Tasks step
See Also
Edit Tasks
-o-
37
copy Experience In Software Inc 1995 - 2006
Assigning People
Assign Tasks to People
After youve identified people working on your project you can assign tasks to each person or otherresource
To assign tasks to people1 Click a phase or task in the For each phase or tasks list (on the left)
To select two or more adjacent tasks hold down the Shift key and then click the tasks To select two ormore nonadjacent tasks hold down the Ctrl key and then click the tasks
2 Click one or more people in the Assign some people list (on the right) who will perform the task Acheckmark appears next to tasks youve assigned
3 To assign a selected task to all of the people in your project click the All button4 To assign one or more tasks to a new person select the tasks click ltNew Persongt in the Assign
some people list and then type a name for the new person
To unassign a task
To unassign a task click the task and then click the highlighted person from which you want to removethe task You can assign that task to a different person if necessary You can also click the All buttonto remove a task from all of its assignments at the same time
Tip
Some users like to skip to the Tasks step before performing the Assign step That way they can edittheir list of tasks before assigning people and resources This helps them focus the project and givesthem a clearer idea of what must be done before committing resources
Notes
You can also assign tasks to people in the Tasks step and the Schedule step
You can assign tasks to non-personnel resources such as equipment (a CAD system or back hoe)facilities (a classroom or hotel) services (lab work or insurance) or materials (lumber or officesupplies) just as you assign tasks to people Click ltNew Persongt to add a new resource to the list
See Also
Remove People from a Task
Add a New Person or Resource
Edit or Substitute People
Add or Change Task Assignments
-o-
38
copy Experience In Software Inc 1995 - 2006
Remove People from a Task
After assigning tasks you might need to remove people from a task or unassign them
To remove people from a task (unassigning)1 Click a phase or task in the For each phase or tasks list (on the left)
The people assigned to that phase or task are highlighted in the Assign some people list (on theright)
2 Click a highlighted person to remove or unassign that person from the taskWhen the person is no longer highlighted they are not assigned to the selected task
See Also
Assign Tasks to People
Add a New Person or Resource
Edit or Substitute People
Add or Change Task Assignments
-o-
39
copy Experience In Software Inc 1995 - 2006
Add a New Person or Resource
If you realize that you want to assign some tasks to a person not included in the Assign some people listyou can add that person and assign tasks in the same step You can also add non-personnel resourcessuch as such as equipment (a CAD system or back hoe) facilities (a classroom or hotel) services (lab workor insurance) or materials (lumber or office supplies)
To add a new person or resource1 Select one or more phases or tasks in the For each phase or tasks list (on the left) 2 Click ltNew Persongt in the Assign some people list and then type a name for the new person or
resourceThis adds the new person or resource to the list and assigns the selected tasks to them
See Also
Assign Tasks to People
Remove People from a Task
Edit or Substitute People
Add or Change Task Assignments
-o-
40
copy Experience In Software Inc 1995 - 2006
Edit or Substitute People
If the people or resources in your project change you can replace them or edit their names anddescriptions
To edit or substitute people1 Click the People icon
You return to People step 1 of 32 In the list of people defined for the project double-click the person you want to edit or replace or click
the name and press F23 Edit the name or description of the person
When you return to the Assign step the name of the person appears as you changed it
See Also
Assign Tasks to People
Remove People from a Task
Add a New Person or Resource
Add or Change Task Assignments
-o-
41
copy Experience In Software Inc 1995 - 2006
Organizing the Project Plan
About Organizing Tasks
In the Tasks step you work with an outline of your project plan Here you can easily edit and reorganizetasks spell check and even add notes and attachmentsClick the following illustration to see tips for using this window
Edit the Task List to Consolidate and delete tasks Add subtasks Add or change task assignments Add follow-up notes to tasks Add or change attachments Review the order of the tasks in each phase and move tasks up or down so that they progress
sequentially Review task descriptions to make sure they are clear and that all the team members will understand
them Convert vague tasks such as reminders and open issues to task notes
Notes
Some users like to revise their Task List before they assign resources You can go to the Task List atany time while you are using Project KickStart
Each project created with Project KickStart can contain up to 1000 tasks
See Also
Change the Appearance of the Task List
Move Tasks within the Task List
Outdent and Indent Tasks
Add a Task or Subtask
Edit Tasks
Add Task Notes and Attachments
Add or Change Task Assignments
Add or Change Task Details
-o-
42
copy Experience In Software Inc 1995 - 2006
43
copy Experience In Software Inc 1995 - 2006
Change the Appearance of the Task List
You can change the appearance of the Task List so you can work with it more effectively
To add a column
Right-click a column heading to open a shortcut menu and then click the column you want to add Inthe shortcut menu a checkmark appears next to columns that are displayed in the Task ListBy default the Task List shows the Task Name Assignments and Notes columns You can also showCost and Done columns
To hide a column
Right-click a column heading and then click a column name that appears with a checkmark in theshortcut menu
To move a column
Drag a column heading to a new position in the Task List
To change the column width
Drag a splitter bar in the column heading rowOr
Double-click a splitter bar to change the column width so that it accommodates the longest entry in thecolumn
See Also
Show or Hide Tasks in the Task List
-o-
44
copy Experience In Software Inc 1995 - 2006
Show or Hide Tasks in the Task List
To hide tasks or subtasks
To hide the subtasks for a task click the minus icon next to the task
To hide all the tasks in the Task List and show only phases click all the minus icons next to thephases
To show tasks or subtasks
To show the subtasks for a task click the plus icon next to the task
To show the tasks for a phase click the plus icon next to the phase
See Also
Change the Appearance of the Task List
-o-
45
copy Experience In Software Inc 1995 - 2006
Move Tasks within the Task List
In the Tasks step you can reorganize the tasks in your project so that they better represent the work youand your team plan to do In particular you should review the order of the tasks in each phase and move tasks up and down so thattasks follow in a sequential order Use the Up and Down Arrow buttons to move the tasks
To reorder tasks1 Click a task or phase to select it
To select two or more adjacent tasks hold down the Shift key and then click the tasks The tasks youmove must be next to each other
2 Click the Up Arrow button to move a task up one rowOrClick the Down Arrow button to move a task down one row
Note
When you move a bolded phase you move the phase and all of its tasks at the same time
See Also
Outdent and Indent Tasks
-o-
46
copy Experience In Software Inc 1995 - 2006
Outdent and Indent Tasks
Subtasks are smaller parts of tasks Use subtasks when you need to break tasks down into moremanageable parts In the Task List you can turn a task into a subtask by indenting it You can also add anew subtask to the Task ListIf your Task List contains subtasks you can turn a subtask into a task by outdenting itUse the Outdent and Indent buttons to promote (outdent) and demote (indent) tasks
To promote and demote tasks1 Click a phase task or subtask to select it
To select two or more adjacent tasks hold down the Shift key and then click the tasks The tasks youpromote or demote must be next to each other
2 Click the Outdent button to promote the selected tasksOrClick the Indent button to demote the selected tasksYou can also right-click an item in the Task List and then click Outdent or Indent on the shortcut menu
Tips
When you promote (outdent) a task it becomes a phase and its subtasks become tasks When youpromote a subtask it becomes a task
When you demote (indent) a phase it becomes a task and its tasks become subtasks When youdemote a task it becomes a subtask
Notes
You can have up to 10 levels of subtasks in your project
Use Task Notes instead of subtasks for task comments or additions that are not actually work items
See Also
Move Tasks with the Task List
Add a Task or Subtask
-o-
47
copy Experience In Software Inc 1995 - 2006
Add a Task or Subtask
If you realize you want to add another task to the Task List use the Add Task button A subtask is a smaller part of a task Use subtasks when you need to break tasks down into moremanageable partsTo add a subtask use the Add Subtask button
To add a task1 Click a task and then click the Add Task button right-click a task and then click Add Task on the
shortcut menu or press the Insert key Project KickStart inserts a new blank row above the task you selected
2 Enter the text of the new taskProject KickStart numbers the new task in the proper sequence
To add a subtask1 Click a task and then click the Add Subtask button right-click a task and then click Add Task on the
shortcut menu or press the Insert keyProject KickStart inserts a new blank row below the task you selected and indents the new row toindicate its a subtask
2 Enter the text of the new subtask3 Project KickStart numbers the new subtask in the proper sequenceNote
To add a new phase click a phase and then click the Add Task button
See Also
Outdent and Indent Tasks
-o-
48
copy Experience In Software Inc 1995 - 2006
Edit Tasks
Edit tasks in the Task List to fine tune your project You can edit the names of the phases tasks andsubtasks delete tasks and cut copy and paste task information
To edit task names1 Click the phase task or subtask you want to edit and then press the F2 key2 Type to edit the text3 To undo an edit click the Undo button
To delete a task
Click the task you want to delete and then press the Delete key or click the Delete button Or
Right-click a task and then click Delete Row on the shortcut menu
To cut copy and paste tasks1 Select the tasks you want to cut or copy Use Shift-click or Ctrl-click to select more than one task
2 Click the Cut button (Ctrl-X) or click the Copy button (Ctrl-C )
3 Click where you want to insert the tasks and then click the Paste button (Ctrl-V)
Tip
If your project includes some of the same tasks repeated in different phases save time by copying rowsof tasks and pasting them to another phase
Notes
You can also edit task names using the Task Information dialog box To open this dialog boxdouble-click a task or click a task and then click the Edit Task Information button
If you delete a phase you also delete its tasks and subtasks If you delete a task you also delete itssubtasks Project KickStart warns you before deleting tasks or subtasks and gives you a chance tocancel the deletion
See Also
Add Task Notes and Attachments
Add or Change Task Assignments
-o-
49
copy Experience In Software Inc 1995 - 2006
Add Task Notes and Attachments
You might find that some of your tasks are actually more notes than tasks For example Remember tocheck Daves specifications might work better as a note than a task especially if it could take several daysto catch up with Dave but only a few minutes to review his specs By using notes you clarify your projectand increase your chances for success An attachment is a document graphic or any other type of file related to a task For example to a tasksuch as Review proposal you can attach the proposal document Or you can attach a hyperlink to a pageon a web site
To add a note or attachment to a task1 Double-click the Notes column next to the task The Task Information dialog box opens to the Notes
and Attachments tab2 In the Enter a Note box type in or edit the task note (Press Enter to insert line break)3 To attach a file click the Add Files button In the Select File to Attach dialog box navigate to the file
you want and then click the Open button The filename appears in the Add Attachments box with apaperclip icon
4 To insert a hyperlink click the Add URL button In the Insert Hyperlink dialog box type in the URL youwould like to link to The URL appears in the Add Attachments box with a paperclip icon
5 Click the OK button
To open or remove an attachment1 Open the Notes and Attachments tab in the Task Information dialog box2 To open an attachment double-click the filename in the Add Attachments box3 To delete an attachment click the attachment in the Add Attachments box and then click the Remove
button
To change a task into a task note1 Copy (Ctrl-C) the text of the task you want to change into a note2 Double-click the task to which you want to add the note3 In the Task Information dialog box click the Notes and Attachments tab and add paste the text in the
Enter a Note box Close the Task Information dialog box4 In the Task Name column delete the original task that how appears as a note for a different task
Tips
Use notes to keep track of the operational details of a project the little nagging details that are criticalto success
Although the Task List provides plenty of room for notes it is best to keep your notes concise
Some tasks might benefit from instructional notes those that explain what to do in a task or how tosuccessfully complete a task
You can also include a hyperlink in a note by typing httpxxx (where xxx is an e-mail or Web address)In Outlook Word Excel or your browser the hyperlink will be active You can click the link to godirectly to that site or to send an e-mail to that address
Note
You can also open the Notes and Attachments tab in the Task Information dialog box by clicking atask and then clicking the Edit Notes and Attachments button or by double-clicking a task to openthe Task Information dialog box and then clicking the Notes and Attachments tab
See Also
Edit Tasks
Add or Change Task Assignments
Change Task Details in the Gantt chart
50
copy Experience In Software Inc 1995 - 2006
-o-
51
copy Experience In Software Inc 1995 - 2006
Add or Change Task Assignments
The Assignments column in the Task List shows the people and other resources assigned to each task
To add or change a task assignment1 Double-click the Assignments column next to the task The Task Information dialog box opens to the
Assignments tabThe Assignments tab lists all of the people and resources in your project If this task is already assignedto people they are highlighted on the Assignments tab
2 To assign this task to another person or resource click the resource name in the Assignments list3 To remove (unassign) this task from a person or resource click a highlighted name in the Assignments
list4 To add a person and assign the task at the same time click ltNew Persongt in the Assignments list
and then enter the name of the new person5 Click the OK button
Note You can also open the Task Information dialog box by clicking a task and then clicking the Edit Task
Information button to or by double-clicking a task
-o-
52
copy Experience In Software Inc 1995 - 2006
Add or Change Task Details
Besides task names notes and assignments you can include cost and done details about tasks In theSchedule step you can also include start and finish dates and durations
To add task details
1 Click a task and then click the Edit Task Information button or double-click the task you wantThe Task Information dialog box opens
2 Enter Cost or Done informationCost Enter the cost associated with this task For example you could enter $150 as the cost for a tasknamed Purchase photo CD Done Click the list arrow to select 0 25 50 75 or 100 or enter the percentage you want such as33
3 Click the OK button
To show or hide task details
Right-click a column heading to open a shortcut menu and then click Cost or Done In the shortcutmenu a checkmark appears next to columns that are displayed in the Task List
To edit task details
Open the Task Information dialog box (click a task and then click the Edit Task Information button or double-click the task you want)
Or
Double-click the Cost or the Done entry to update these details directly in the Task List
Notes
The Cost amount appears with the currency symbol set for your system (in the Regional and LanguageOptions dialog box of the Windows Control Panel)
Project KickStart calculates the running totals for the tasks within a phase and displays this total in theCost column for the phase When you create and print Task reports the total costs for the entire projectappear at the end of the Cost column
See Also
Edit Tasks
Print Task Reports
-o-
53
copy Experience In Software Inc 1995 - 2006
Check Spelling
Spell check your tasks and notes before you print reports or export to other software
To check the spelling of tasks and notes
Click the Check Spelling button on the Project KickStart toolbarOr
Click Tools on the menu bar and then click Spelling
Notes
Spell checking updates entries on the Task List and the Gantt chart (the Schedule step) It can alsocheck the spelling of intermediate entries such as goals and tasks to accomplish goals if you spellcheck during those steps
Spell checking does not check the names of people on the People List or the contents of the PeopleLibrary
-o-
54
copy Experience In Software Inc 1995 - 2006
Scheduling Tasks in the Gantt Chart
55
copy Experience In Software Inc 1995 - 2006
Scheduling Overview
About Scheduling Tasks
In the Schedule step you work in the Gantt chart to set start and finish dates for your tasks and refine yourproject plan To make scheduling easy and quick Project KickStart provides a starter schedule for newprojects by setting today as the start date and assigning a one-day duration to each task This creates awaterfall or cascade pattern with one task following the other
You work with the Gantt chart using the familiar Task Data view in the left pane or the graphical Chart viewin the right pane To adjust the schedule to fit your project set the project start date in the toolbar moveand resize the taskbars in the Chart view or change the start and finish dates or durations of individualtasks in the Task Data view
Click the following illustration to see general tips for using the Gantt chart See About the Gantt Chart formore details
In the Schedule step you can
Change a start date for the project Set start and finish dates or durations for tasks Change the timescale of the schedule Change the working schedule to specify which days are nonworking days such as weekends and
holidays Fine-tune the organization of the phases tasks and subtasks Color-code tasks to identify assignments critical deadlines or other information at a glance Insert milestones to indicate events that mark a moment in time such as the approval of a design Review and edit task details including task name assignments notes and attachments Hide or show task data columns in the left pane Export project data to other software applications
Tip
56
copy Experience In Software Inc 1995 - 2006
To save time you can reuse projects such as one for a trade show and create an updated scheduleby changing the project start date in the Schedule step
See Also
About the Gantt Chart
Understand Task Data View
Understand Chart View
-o-
57
copy Experience In Software Inc 1995 - 2006
About the Gantt Chart
The Gantt chart provides two views of your project schedule The Task Data view in the left pane lists thesame task information as in the Tasks step but now includes durations and start and finish dates TheChart view in the right pane displays taskbars and symbols to represent the same information You canchange the schedule information by working directly in the Task Data view and Chart view or by using theGantt Chart toolbarClick the following illustration to see general tips for using this window
-o-
58
copy Experience In Software Inc 1995 - 2006
Autolink tasks (Pro Users)
This feature is available only in Project KickStart ProfessionalIn many projects before you can start working on some tasks you need to complete others For examplebefore you can build the second story of a house you need to build the first floor To represent these typesof related tasks you link them in the Gantt chartLinks show which tasks depend on others to start or finish even if you schedule them for the same startingdate You can also set the lead time for linked tasks That means you need to wait a certain amount of timeafter completing one task before you can start the next one For example after applying the first coat ofpaint you might need to wait a few hours before applying the second coatProject KickStart Pro does not assume that you want to link all of the tasks in a serial manner (one after theother) when you get to the Gantt chart Indeed many users want that behavior and many do notTo accomodate both types of users you can set whether you want the program to Autolink tasks In theTools menu select Autolink tasks Thereafter in all your projects when you get to the Gantt chart for thefirst time the tasks will be linked in a serial mannor
-o-
59
copy Experience In Software Inc 1995 - 2006
About Linking Tasks
This feature is available only in Project KickStart ProfessionalIn many projects before you can start working on some tasks you need to complete others For examplebefore you can build the second story of a house you need to build the first floor To represent these typesof related tasks you link them in the Gantt chartLinks show which tasks depend on others to start or finish even if you schedule them for the same startingdate You can also set the lead time for linked tasks That means you need to wait a certain amount of timeafter completing one task before you can start the next one For example after applying the first coat ofpaint you might need to wait a few hours before applying the second coatWhen you link tasks the Gantt chart shows additional information about the tasks Click the followingillustration to see general tips for using linked tasks
Task Data view Chart view Description
Predecessor tasksA predecessor task is onethat you must completebefore you can start thenext task For exampleTask 2 - Prepare soil isthe predecessor to Task3 - Plant shrubs becauseyou need to prepare thesoil before you can plantthe shrubs
Successor tasksWhen you finish onelinked task you can moveonto the next onemdashthesuccessor task Forexample the successorfor Task 2 ndash Prepare soilis Task 3 ndash Plant shrubsand the successor forTask 3 is Task 4 ndash MulchLink linesThe first task isscheduled for one dayand the second one forthe next day In additionthe link line and arrowshow that the first taskmust end before thesecond one can start
These linked tasks arescheduled for the sametime
60
copy Experience In Software Inc 1995 - 2006
These tasks which aredependent on earliertasks and the last twotasks are also scheduledfor the same time
See Also
About the Gantt Chart
Autolink tasks
Make tasks overlap
-o-
-o-
61
copy Experience In Software Inc 1995 - 2006
Change the Display of the Schedule
You can change the onscreen appearance of the schedule so you can work with it more effectively Thefollowing illustration shows the Schedule window with the Steps bar closed and only the task number taskname and duration displayed in the Task Data view This provides more room to display the Gantt chart
To show or hide the Step bar or Project KickStart toolbar
Click View on the menu bar and then click Steps Bar to show or hide the vertical Steps bar on the leftof the Project KickStart window
Click View on the menu bar and then click Tool Bar to show or hide the Project KickStart toolbarwhich appears just below the menu bar In the View menu a checkmark appears next to the items displayed in the Project KickStart window
To display more or less of the Task Data view or Chart view
Drag the splitter bar between the Task Data view and the Chart view
To change the timescale in the chart
Click the Change timescale list arrow and then click Days Weeks Months Quarters or Years
To add a column to the Task Data view
Right-click a column heading to open a shortcut menu and then click the column you want to add Inthe shortcut menu a checkmark appears next to columns that are displayed in the Task Data viewBy default the Task Data view shows the Info Task Name Days Start and Finish columns Youcan also show Done Cost and Assignments columns
To hide a column in the Task Data view
Right-click a column heading and then click a column name that appears with a checkmark in theshortcut menu
62
copy Experience In Software Inc 1995 - 2006
To change the column width in the Task Data view
Drag a splitter bar in the column heading rowOr
Double-click a splitter bar to change the column width so that it accommodates the longest entry in thecolumn
See Also
Understand Task Data View
Understand Chart View
-o-
63
copy Experience In Software Inc 1995 - 2006
Use the Gantt Chart Toolbar
Use the Gantt chart toolbar to work with the tasks in the Task Data view and adjust the scheduleinformation in the Chart view
Up and Down arrowsReorder your project tasksOutdent and Indent arrowsDemote tasks to subtasks or phases to tasksPromote subtasks to tasks or tasks to phasesAdd Task Insert a task above the current rowAdd SubtaskInsert a subtask below the current rowDeleteRemove a row of dataEdit Task InformationOpen the Task Information dialog box to changegeneral task information assignments andnotes and attachments In the Schedule stepyou can also change date information includingdurations and start and finish datesEdit Notes and AttachmentsAdd or edit a note or attachmentsColorChange the color of a taskbarChange Working ScheduleSpecify which days are nonworking days suchas weekends and holidaysChange TimescaleChange the timescale to display the Chart viewin days weeks months quarters or yearsChange Project StartChange the start date for the entire project thischanges dates throughout the scheduleProject FinishView the project finish date (This is calculatedby Project KickStart and cannot be edited)
-o-
64
copy Experience In Software Inc 1995 - 2006
65
copy Experience In Software Inc 1995 - 2006
Use the Gantt Chart Toolbar
Some features in this topic are available only in Project KickStart Professional
Use the Gantt chart toolbar to work with the tasks in the Task Data view and adjust the scheduleinformation in the Chart view In Project KickStart Professional you also use the Gantt chart toolbar to linkand unlink tasks
Up and Down arrowsReorder your project tasksOutdent and Indent arrowsDemote tasks to subtasks or phases to tasksPromote subtasks to tasks or tasks to phasesAdd Task Insert a task above the current rowAdd SubtaskInsert a subtask below the current rowDeleteRemove a row of dataEdit Task InformationOpen the Task Information dialog box to changegeneral task information assignments andnotes and attachments In the Schedule stepyou can also change date information includingdurations and start and finish datesEdit Notes and AttachmentsAdd or edit a note or attachmentsColorChange the color of a taskbarChange Working ScheduleSpecify which days are nonworking days suchas weekends and holidaysLink Tasks (Pro Users)Link the selected tasksUnlink Tasks (Pro Users)Unlink the selected tasksChange TimescaleChange the timescale to display the Chart viewin days weeks months quarters or yearsChange Project StartChange the start date for the entire project thischanges dates throughout the scheduleProject FinishView the project finish date (This is calculatedby Project KickStart and cannot be edited)
See Also
Use the Gantt Chart Toolbar
-o-
66
copy Experience In Software Inc 1995 - 2006
Understand Task Data View
The following illustration shows all the columns of information you can display in Task Data view
The Task data columns are the same as in the Tasks step but also include date information
Row number
Info Shows an icon if a note attachment or both are associated with the task Double-click anicon to view or edit the associated information
Task Name Name of the phases tasks and subtasks Double-click a task name to edit it directly
Days The amount of time it takes to complete the task If you change the number of days for a taskProject KickStart changes the Finish date accordingly
Start Date this task starts Double-click a Start date and then click the list arrow to open a calendar andselect a different date This also changes the Finish date
Finish Date this task ends Double-click a Finish date and then click the list arrow to open a calendar andselect a different date This changes the task duration shown in the Days column
Done Percentage of the phase task or subtask completed Show progress for any task by entering apercent of up to 100
$ Cost Cost for each task summed in the appropriate phase row Reports include total costs for theproject when you select the Cost column in the Create and Print Task Reports dialog box or the Createand Print Gantt Chart Report dialog box The Cost appears with the currency symbol set for your system(in the Regional and Language Options dialog box of the Windows Control Panel)
Assignments People and other resources assigned to the task Double-click an assignment to open theTask Information dialog box to the Assignments tab where you can add and change assignments
Tip
A task with a duration of zero (0) days is a milestone See Create a Milestone for more information
Notes
By default Task Data view displays all the columns the Info Task Name Days Start and Finish Done Cost and Assignments columns Some of these columns might be hidden by the Gantt chartview To hide columns right-click a column heading to open a shortcut menu and then click the columnyou want to hide In the shortcut menu no checkmark appears next to columns that are hidden
To change the width of a column drag a splitter bar in the column heading row or double-click a splitterbar to have the column accommodate its longest entry
As in the Tasks step expand phases and tasks by clicking the plus icon and collapse phases andtasks by clicking the minus icon
See Also
67
copy Experience In Software Inc 1995 - 2006
Understand Chart View
Change Task Dates
-o-
68
copy Experience In Software Inc 1995 - 2006
Additional Features in Task Data View
These features are available only in Project KickStart Professional
In Project KickStart Pro you can view two columns of information in addition to the nine columns availablein the Project KickStart Standard These two additional columns are labeled Pred (for Predecessor) andSucc (for Successor) The following illustration shows a typical Task Data view with these additionalcolumns
Besides the nine columns of information shown in Task Data view in Project KickStart Standard you canalso show the following information in the Professional version
Pred Indicates which task is the predecessor to the current task Double-click a task number in the Predcolumn to change it
Succ Indicates which task is the successor to the current task Double-click a task number in the Succcolumn to change it
Notes
When you link tasks Project KickStart assigns predecessors and successors according to their order inthe Task Data view
When you move a linked task in the Task Data view the predecessor and successor do not changeFor example in the above illustration if you move Task 3 ndash Plan design so it becomes Task 2 itspredecessor remains Land survey and its successor remains Engineering You can change these bydouble-clicking the task number in the Pred or Succ column and then entering a new number
See Also
Understand Task Data View
-o-
69
copy Experience In Software Inc 1995 - 2006
Understand Chart View
The following illustration shows a daily schedule in Chart view Point to the illustration to display text thatdefines the chart elements
Summary bar Summarizes the tasks below it and extends from the earliest start date(where the first triangle in the summary bar appears) to the latest finish date (where the last triangleappears) If a phase has tasks the summary bar appears in the phase row to summarize the tasks If atask has subtasks the summary bar appears in the task row to summarize the subtasks
To reschedule a phase and all of its tasks (or a task and all of its subtasks) click the summary bar and dragit to the left or right until it spans your desired set of dates This changes the earliest start date and latestfinish date in that phase and keeps the same duration And all the tasks move with the change of thephase
Taskbar Shows the length and scheduled dates for a task To change the duration of a taskresize the taskbar click the taskbar and then drag its left edge to schedule a different start date or drag itsright edge to schedule a different finish date
To reschedule a task without changing the duration drag the taskbar to a different date in the chart
Taskbar with percent done If you enter a Done amount in the Task Data view a progress barin the taskbar indicates the amount of the task completed
Red vertical line Indicates todays date
Milestone Indicates a task with a zero duration Milestones mark an event that must be reflected inyour project plan such as the approval of a design or an assembly line startup You can drag the left edgeof a milestone icon to stretch it into a taskbar The milestone becomes a task with a start and finish date
Notes
Because a summary bar summarizes the tasks below it you cannot resize a summary bar
To scroll the schedule use the vertical and horizontal scroll bars or the green drag bar at the top of theChart view
The shaded days in the Chart view indicate nonworking days To set which days are working andnonworking see Specify Working Days
70
copy Experience In Software Inc 1995 - 2006
-o-
71
copy Experience In Software Inc 1995 - 2006
Additional Tools in Chart View
These features are available only in Project KickStart Professional
If you use Project KickStart Pro the Chart view displays lines and arrows to show linked tasks The linklines and arrows show the relationships dependencies between one linked task and another
Besides the summary bar taskbar and other information provided in Project KickStart Standard Chart viewin the Professional version also provides the following information
The first task is scheduled for one day and the second one for the next day In addition the link line andarrow show that the first task must end before the second one can start
These linked tasks are scheduled for the same time However the first task must end before the secondone can start
The first two tasks are scheduled for the same time and must be completed before the third task can start
These linked tasks are scheduled for the same time However the second task must end before the firstone can start
Notes
Changes you make to linked tasks in the Task Data view are reflected in the link lines and otherinformation in the Chart view
As you move and resize taskbars in Chart view the link lines and arrows change accordingly
See Also
Understand Chart View
-o-
72
copy Experience In Software Inc 1995 - 2006
73
copy Experience In Software Inc 1995 - 2006
Change Task Dates
You can revise a project schedule by changing task dates in the Task Data view or the Chart view You canalso reschedule an entire project by changing the projects start date
To change the project start date1 Click the Project Start list arrow to open a calendar
The calendar highlights the selected date and outlines todays date2 Find the date you want using the left and right scroll arrows to view a different month and then click the
date
To change task dates in Task Data view1 Double-click the Start or Finish date for a task
2 Then edit the date (you can edit the day month or year) OrClick the list arrow to open a calendarThe calendar highlights the selected date and outlines todays date
3 Find the date you want using the left and right scroll arrows to view a different month and then click thedateProject KickStart changes the Start and Finish dates according to your selection updates the durationof the task in the Days column and adjusts the taskbar in the Chart view
To change task dates by changing the duration in Task Data view
Double-click the Days column for a task and then enter the number of days it will take to complete thetaskProject KickStart changes the Finish date of the task and adjusts the taskbar in the Chart view
To change task dates in Chart view
Resize a taskbar click the taskbar and then drag its left edge to schedule a different start date or dragits right edge to schedule a different finish dateProject KickStart updates the summary bar in Chart view and the task dates and duration in the TaskData view
To reschedule a task without changing the duration drag the taskbar to a different date You can alsodrag a summary bar to reschedule a phase and all of its tasks (or a task and all of its subtasks) so itspans a different set of datesProject KickStart updates the task dates and duration as necessary in the Task Data view
To change task dates in the Task Information dialog box1 Open the Task Information dialog box (Right-click a task and then click Task Information or click a
task and then click the Edit Task Information button )2 Click the General tab3 In the Dates section change the following information as necessary
Start Click the Start list arrow to open a calendar and then click the appropriate start dateFinish Click the Finish list arrow to open a calendar and then click the appropriate finish dateDays Enter a number or click the spin arrows to set the task durationMilestone Select the Milestone check box if you want this task to be a milestone (A milestone is atask with a zero duration and marks an event such as the approval of a design)
Notes
You cannot delete the Start or Finish date of a task If you want to specify that a task has no durationconvert it to a milestone
When working with a calendar to schedule a start or finish date click the Today date text (where date
74
copy Experience In Software Inc 1995 - 2006
is todays date) to select todays date
See Also
Understand Task Data View
Understand Chart View
Create a Milestone
-o-
75
copy Experience In Software Inc 1995 - 2006
Phase Dates Cannot Be Edited
You cannot change the bold phase dates in the Task Data view of the Gantt chart They are a summary ofthe task dates for a particular phase and are view only You can revise phase dates by changing task dateswithin the phase
To change phase dates in Chart view
You cannot directly resize a summary bar You can extend or move the blue task barswithin a phase on the chart and Project KickStart updates the summary bar
To reschedule a phase on the chart drag the summary bar to a new date and all of its tasks (or a taskand all of its subtasks) will move with it
-o-
76
copy Experience In Software Inc 1995 - 2006
Quick Tour of Working with Linked Tasks
This feature is available only in Project KickStart ProfessionalIn the Schedule step you work in the Gantt chart to set start and finish dates for your tasks and refine yourproject plan To make scheduling easy and quick Project KickStart provides a starter schedule for newprojects by setting today as the start date and assigning a one-day duration to each task This creates awaterfall or cascade pattern with one task following the otherIn addition Project KickStart Pro links the tasks for you so when you open the Gantt chart you see a linkedwaterfall similar to the one shown below Besides providing a schedule that starts in a cascade with eachtask lasting one day each task is linked to the next task
You work with the Gantt chart either using the Task Data view in the left pane or the graphical Chart view inthe right pane To adjust the schedule to fit your project set the project start date in the toolbar move andresize the taskbars in the Chart view or change the start and finish dates or durations of individual tasks inthe Task Data view See About Scheduling Tasks for detailsNext fine-tune the dependencies in your project by you can linking and unlinking tasks changing theirpredecessors and successors and setting lead times For example if one task is not dependent onanother you can unlink the tasks If another task canrsquot start until two other tasks are finished you can add apredecessor to that task in which case the two tasks will be linked
To link tasks1 In the Task Data view select the tasks you want to link
To select two or more adjacent tasks hold down the Shift key and then click the tasks To select two ormore nonadjacent tasks hold down the Ctrl key and then click the tasks
2 Click the Link button on the Gantt chart toolbarThe tasks are linked so that the first task is the predecessor to the second task the second task is thepredecessor to the third task and so on
To unlink tasks1 In the Task Data view select tasks you want to unlink
To select two or more adjacent tasks hold down the Shift key and then click the tasks To select two ormore nonadjacent tasks hold down the Ctrl key and then click the tasks
2 Click the Unlink button on the Gantt chart toolbarThe tasks are no longer linked
To fine-tune the linked tasks To change the scheduled start and end dates of linked tasks move and resize taskbars in the Chart
view or change the number of days or the Start date in the Task Data view To display predecessor and successor information in the Task Data view right-click any column
heading and then click Pred or Succ To change the predecessor for a task double-click the number in the Pred column for the task and
then enter the number of a different task To change the successor for a task double-click the number in the Succ column for the task and then
77
copy Experience In Software Inc 1995 - 2006
enter the number of a different task To add another predecessor or successor to a task click in the appropriate column for the task and
then enter the number of another task To change the details of a linked task open its Task Information dialog box To do so right-click the
task and then click Task Information on the shortcut menu or click a task and then click the Edit TaskInformation button See Change Details for Linked Tasks
In the Task Information dialog you can also specify the predecessor(s) of a task and lead time(s) of thetasks
Notes
Changes you make to linked tasks in the Task Data view are reflected in the link lines and otherinformation in the Chart view
As you move and resize taskbars in Chart view the link lines and arrows change accordingly
See Also
About Scheduling Tasks
About Linking Tasks (Pro Users)
Use the Gantt Chart Toolbar (Pro Users)
Manage Changes in Your Schedule (Pro Users)
-o-
-o-
78
copy Experience In Software Inc 1995 - 2006
Link and Unlink Tasks
These features are available only in Project KickStart Professional
To link tasks1 In the Task Data view select the tasks you want to link
To select two or more adjacent tasks hold down the Shift key and then click the tasks To select two ormore nonadjacent tasks hold down the Ctrl key and then click the tasks
2 Click the Link button on the Gantt chart toolbarThe tasks are linked so that the first task is the predecessor to the second task the second task is thepredecessor to the third task and so on
To unlink tasks1 In the Task Data view select tasks you want to unlink
To select two or more adjacent tasks hold down the Shift key and then click the tasks To select two ormore nonadjacent tasks hold down the Ctrl key and then click the tasks
2 Click the Unlink button on the Gantt chart toolbarThe tasks are no longer linked
See Also
About Linking Tasks
Quick Tour of Working with Linked Tasks
-o-
79
copy Experience In Software Inc 1995 - 2006
Create a Milestone
A milestone Indicates a task with a zero duration Milestones mark an event that must be reflected in yourproject plan such as the approval of a design or an assembly line startup
To create a milestone in the Task Data view
Double-click the Days number for a task and then enter 0 (zero)Or
Open the Task Information dialog box click the General tab and then click to insert a checkmark inthe Milestone check box
In the Chart view Project KickStart changes the taskbar to a milestone icon To create a milestone in Chart view
Click a taskbar and then drag to shrink the taskbar to a milestone icon In the Task Data view Project KickStart changes the Days for this task to 0 (zero)
Notes
To change a milestone into a task you change its duration or start and finish dates See Change TaskDates for instructions
To move a milestone in Chart view click the milestone icon on the upper left corner of the milestoneicon With the left mouse down move the icon to another date and release the mouse
To move a milestone in the Task Data view change the start date or the finish date and the milestonewill move
-o-
80
copy Experience In Software Inc 1995 - 2006
Change Task Details
You can use the Task Information dialog box to change the following task details in Task Data view
Task properties including the task name cost for completing the task and the percent completed
Dates including the start and finish dates duration and whether to convert the task to a milestone
Assignments
Notes and attachmentsYou can also edit the task name days dates costs and Done directly by clicking items in the task datacolumns
To change task details using the Task Information dialog box1 Right-click a task and then click Task Information on the shortcut menu or click a task and then click
the Edit Task Information button 2 Click the appropriate tab and then change the task details
General tab Change the task name and enter or change the cost associated with the task To changethe amount of the task completed click the Done list arrow and then select a value or type a value inthe Done text box Enter or change date information as described in Change Task Dates Assignments tab People assigned to this task are highlighted in the list To assign this task to anotherperson or resource click the name in the Assignments list To remove (unassign) this task from aperson or resource click a highlighted name in the Assignments list See Add or Change TaskAssignments for more detailsNotes and Attachments tab Type or edit a task note (Press Enter for a line break) To add anattachment click the Add button In the Select File to Attach dialog box navigate to the file you wantand then click the Open button The filename appears with a paper clip icon See Add Task Notes andAttachments for more details
To change task details directly in Task Data view
To modify the task name press F2 or double-click a task and then edit or replace the text
To change date information see Change Task Dates
To change the amount of the task completed double-click in the Done column and then enter a newvalue
To change the cost associated with the task double-click in the Cost column and then enter a newvalue
Notes
When you enter costs for tasks the total appears in the phase row for those tasks Reports include thetotal costs of all tasks in the project when you select the Cost column in the Create and Print TaskReports dialog box or the Create and Print Gantt Chart Report dialog box
You cannot change the cost of a phase because it represents the total costs for the tasks in that phaseInstead change the costs associated with the tasks in the phase
When you enter a Done for a task the corresponding taskbar in the Chart view includes a blackprogress bar
-o-
81
copy Experience In Software Inc 1995 - 2006
Change Details for Linked Tasks
This feature is available only in Project KickStart ProfessionalIf you are using Project KickStart Pro you can use the Task Information dialog box to change the followingtask details
Predecessor for a linked task
Lead time for a linked task
To change task details using the Task Information dialog box1 Right-click a task and then click Task Information on the shortcut menu or click a task and then click
the Edit Task Information button
2 Click the Predecessors tab and then change the task details about predecessors and lead timePredecessors tab The Task Properties section shows the name of the selected task which you canchange The Predecessor (Finish-to-Start) section shows the tasks that are predecessors to theselected task A predecessor task must be finished before you start the current task You can change the ID name or lead time of the predecessor task Also you can also add additionalother predecessorsThe lead time is the amount of time you need to wait after finishing the predecessor task before so youcan start the current task Lead time can be positive or negative
Note
In some programs the is time shift is called ldquolag timerdquo But we think that the term ldquolead timerdquo is moreaccurate and descriptive since itrsquos the amount of time you want to allow before you start a task
See Also
Change Task Details
82
copy Experience In Software Inc 1995 - 2006
-o-
-o-
83
copy Experience In Software Inc 1995 - 2006
Reorganize Tasks in Task Data View
Although your project should be fairly well organized by the time you start the Schedule step you canfine-tune the organization in the Task Data view using the same techniques you use in the Tasks stepTo reorder tasks
Right-click a task and then click Move Task Up or Move Task Down on the shortcut menu Or
Click a task or phase to select it and then click the Up Arrow button or the Down Arrow button on theGantt chart toolbar
To promote and demote tasks
Right-click a task and then click Outdent or Indent on the shortcut menu Or
Click a phase task or subtask to select it and then click the Outdent button or the Indent button onthe Gantt chart toolbar
To add a task1 Right-click a task and then click Add Task on the shortcut menu click a task and then click the Add
Task button on the Gantt chart toolbar or press the Insert key Project KickStart inserts a new blank row above the task you selected
2 Enter the text of the new taskTo add a subtask1 Right-click a task and then click Add Task on the shortcut menu click a task and then click the Add
Subtask button on the Gantt chart toolbar or press the Insert keyProject KickStart inserts a new blank row below the task you selected and indents the new row toindicate its a subtask
2 Enter the text of the new subtaskTo delete a task
Right-click a task and then click Delete Row on the shortcut menuOr
Click the task you want to delete and then click the Delete button
To delete a row click the Task row number and press the Delete button
See Also
Move Tasks within the Task List
Outdent and Indent Tasks
Add a Task or Subtask
Edit Tasks
-o-
84
copy Experience In Software Inc 1995 - 2006
Change the Timescale of the Schedule
You can display the Gantt chart schedule in the Chart view using days weeks months quarters or yearsas the timescale Changing from days to weeks for example displays a longer period of time but lessdetail
Days timescale Weeks timescale
To change the timescale in the Chart view
Click the Change timescale list arrow and then click Days Weeks Months Quarters or Years Youcan also change the timescale by clicking Timescale on the menu bar and then clicking the option youwant
Notes
When you print a Gantt chart your current timescale is used by default However you can change it inthe Print Options dialog For example even though you were viewing your Gantt chart by weeks youcan choose to print the Gantt chart by months
If your mouse comes with a wheel you can adjust Project KickStarts timescale by rolling the wheelforward or backward The Timescale list box must be selected first
-o-
85
copy Experience In Software Inc 1995 - 2006
Specify Working Days
You can select which days are working days and which days are nonworking days for scheduling purposesBy default Monday - Friday are working days and Saturday and Sunday are nonworking days You can addto and change these settings to specify holidays for example
To set working and nonworking days
1 Click the Change Working Schedule button on the Gantt chart toolbar The Change Working Schedule for this Project dialog box opens Nonworking days are shaded in grayWorking days are unshaded
2 To change a single date (from working to nonworking or from nonworking to working) click the date3 To change one day of the week for the entire project such as all Fridays double-click any Friday4 To display schedules for other months click the left and right arrows5 Click OK
Note
Project KickStart maintains separate calendars for each project
If you typically work weekends create a simple template with weekends displayed as Working daysSave as your starter template Use the starter template when you start a new project and then save theproject with a different name Weekends will be displayed as Working days in your projects
-o-
86
copy Experience In Software Inc 1995 - 2006
Change the Color of Taskbars
You can change the color of the taskbars in the Chart view to call attention to particular tasks For exampleyou can change the colors of all tasks in a particular phase resource or deadline to make them stand outin a report
To change the color of a taskbar1 Right-click a taskbar and then click Color on the shortcut menu or click a taskbar and then click the
Color button on the Gantt chart toolbar The Color dialog box opens
2 Click the color you want to assign to the taskbarTips
Avoid changing the taskbar color to black because it obscures the Done progress bar (The Doneprogress bar is a black bar displayed within a taskbar)
Also avoid changing the taskbar color to white because it will not appear in the white rows of the Chartview
-o-
87
copy Experience In Software Inc 1995 - 2006
Make Tasks Overlap
This feature is available only in Project KickStart ProfessionalIn Project KickStart Pro the schedule starts in a cascade with each task lasting one day and each tasklinked to the following taskHowever it is very unlikely that your entire schedule matches such a cascade so you can adjust theschedule Start by estimating the duration of tasksmdashthe number of days that each task will take Generallyit is best to estimate how many days will elapse before the task is done You might also want some tasks to occur at the same time To do so you can overlap the tasks To make tasks overlap like this
You can do this in three ways Set the same predecessor for both tasks
Or Set the second task as the successor of the first task and then then move the second task into a
position when it starts on the same day as the first taskOr
Set the second task as the successor of the first task and then assign a lead time of ndash3 days (the number of days scheduled for the task)
To make tasks overlap like this
Set the second task as the predecessor of the first task and then assign a lead time of ndash2 days(one less than the number of days scheduled for the task)
-o-
88
copy Experience In Software Inc 1995 - 2006
Manage Changes in Your Schedule
This feature is available only in Project KickStart ProfessionalIn Project KickStart Pro when you schedule with dependencies you can adapt to changes on the fly andcreate what-if scenarios to forecast how one change affects the overall project schedule A commonscenario is dealing with delays You can reschedule an entire project or only selected tasks When you doProject KickStart Pro updates the schedule for you
To delay an entire project Click in the Project Start text box and then edit the date to match your new start date (You can edit
the day month or year)Or
1 Click the Project Start list arrow to display the calendar The calendar highlights the selected date andoutlines todays date
2 Find the date you want using the left and right scroll arrows to view a different month and then click thedate Project KickStart changes the Start and Finish dates for all tasks according to your selection
To delay a task In Task Data view double-click the Days column for the task and then edit the number of days it will
take to complete the taskProject KickStart changes the Finish date of the task adjusts the taskbar in the Chart view andchanges the Start and Finish dates for all tasks linked to this taskOr
In Chart view resize a taskbar by clicking the taskbar and then dragging its left edge to schedule adifferent start date or dragging its right edge to schedule a different finish date Project KickStart updates the summary bar in Chart view the task dates and duration in the Task Dataview and reschedules all tasks linked to this task
To reschedule a task without changing the duration in Chart view drag the taskbar to a different date Project KickStart updates the task dates and duration as necessary in the Task Data view andreschedules all tasks linked to this task
Note
Project KickStart Pro does not include a critical path
-o-
89
copy Experience In Software Inc 1995 - 2006
Managing Libraries
Use a Library
Project KickStart has five libraries that contain lists of useful phases tasks goals people and obstaclesAll libraries expect the People Library contain sample entries that you can use in your projects Yougenerally build your own People Library from the resources that are available to you
To use a library1 In the Phases Tasks Goals People or Obstacles step of the Planning Wizard click the Library button
to open the appropriate library2 Select one or more items in a library and then drag them to your list3 Close the Library window
Tips
Feel free to add (or delete) items to the libraries to make them richer and more pertinent to yourprojects
Keeping libraries small makes them easier to use
Widen the library window to see the full text of long entries
Note
After adding a library entry to a list you can double-click the entry to edit it
See Also
Manage a Library
-o-
90
copy Experience In Software Inc 1995 - 2006
Manage a Library
Customize the libraries by adding and changing entries and reorganizing them so you can use the librariesefficiently The Phases Tasks Goals People and Obstacles Libraries include a single column ofinformation while the People Library provides additional columns (See Manage the People Library)
To edit a library1 Open the library by clicking the appropriate Library button2 To edit an entry double-click it
3 To add an entry to the library press Insert or click the Add a row button You can also select oneor more items in the list and then drag them to the library
4 To delete an entry select the entry and then press Delete or click the Delete a row button 5 To move an item up or down select the item and then click the Up Arrow or the Down Arrow button
6 Click the OK button to save your changes and close the Library windowTips
Widen the Library window to add a long entry
Libraries can serve as ldquoKnowledge Librariesrdquo By including typical company-specific terms in yourLibraries you create a quick reference for yourself and colleagues now and in the future To do so adda new line in the Library enter the name of your company (or department) as a heading in capitalletters and then list your personal terms under the heading
If you use Project KickStart on more than one computer such as at home and work you can transportchanges you make in your Libraries from one computer to another The data in all the Libraries isstored in one file pks5libxdat so you can copy that file on one computer and paste it into the ProjectKickStart 5 folder on the other computer
Keeping Libraries small makes them easier to use Project KickStarts Libraries are fairly rich out of thebox If some of the terms don rsquot apply to your type projects delete them
See Also
Manage the People Library
-o-
91
copy Experience In Software Inc 1995 - 2006
Manage the People Library
The People Library is like the other libraries but with a few important extra features
You can store contact data such as Company Email Phone and Job Title
You can import names from ACT or from Outlook if you use either of those programsTo use the People Library1 In the People step of the Planning Wizard click the People Library button2 Select one or more names in the People Library and then drag them to your list (This adds only the
names of people not their contact data) If the People Library contains company names but not contactnames you can drag the company name to your list
3 Close the Library windowTo organize the People Library
To show or hide a column right-click a column heading to open a shortcut menu and then click acolumn name In the shortcut menu a checkmark appears next to columns that are displayed in thePeople Library
To sort the people in the People Library click a column heading For example click the Name columnheading to sort the people alphabetically by name To reverse the sort click the column heading again
To move a person up or down select the person and then click the Up Arrow or the Down Arrowbutton
Click the OK button to save your changes and close the People LibraryTo edit the People Library
To edit a persons name and contact data double-click the entry
To add a person to the People Library click the first blank row press Insert or click the Add a rowbutton Then type to enter the persons name and contact information You can also select one ormore items in the list and then drag them to the People Library
To delete an entry select the entry and then press Delete or click the Delete a row button
Click the OK button to save your changes and close the People LibraryTips
Use the People Library to store names for people teams (such as Quality control team) departments(such as Manufacturing) companies (such as Acme Widgets Corp) or even equipment (such as wheatthrasher)
Widen the People Library window to add a long entry
Resize the columns by dragging or double-clicking a splitter barNotes
After adding a person or resource to your list you can double-click the name to edit it
You can import contact information stored in an Outlook or ACT (version 6 7 or later) address book toyour People Library
See Also
Import ACT Contacts and Users to the People Library
Import Outlook Contacts to the People Library
-o-
92
copy Experience In Software Inc 1995 - 2006
Import ACT Contacts and Users to the People Library
If you use ACT 7 or later (200520062007) or if you use ACT 6 you can import contacts and users to thePeople Library This speeds up your work by letting you use ACT information in your Project KickStartplans If you export a plan to ACT 7 or later it recognizes the people and other resources you entered inProject KickStart
To import ACT contacts and users1 In People - Step 1 of 3 click the People Library button to open the People Library2 Click the Import list arrow and then click ACT 7 or later or ACT 6 Click the Import button3 Click the Select ACT Database button and select the ACT 7 or later database (pad) containing the
people information you want to import The ACT 7 and later databases are usually stored in MyDocumentsACTACT for Win 7Databases (If you use ACT 6 your data is stored in a dbf database) If you select a multi-user ACT database you must enter your user name and password for the ACTdatabase
4 In the Import to People Library dialog box the names of Contacts and Users are listed on the left Clickthe Users tab select one or more users and then click Add to move the user names to the Import listClick the Contacts tab to select contact names the same way Click the Add All button to select allusers or contacts for import Note You can sort the contacts alphabetically by name or by company name by clicking theappropriate column heading
5 Click the Import button to add the names and related information from the selected ACT database tothe People Library
Notes
Importing contacts and users to the People Library does not remove them from the ACT database
If you try to import the same ACT contact or user twice it appears only once in the People Library
-o-
93
copy Experience In Software Inc 1995 - 2006
94
copy Experience In Software Inc 1995 - 2006
Import Outlook Contacts to the People Library
If you use Microsoft Outlook to maintain your contacts you can import selected contacts to the PeopleLibrary ThisThis speeds up your work by letting you use Outlook information in your Project KickStartplans If you export a plan to Outlook it recognizes the people and other resources you entered in ProjectKickStart
To import Outlook contacts1 In People - Step 1 of 3 click the People Library button to open the People Library2 Click the Import list arrow and then click Outlook Click the Import buttonA dialog box opens informing you that Project KickStart is trying to access your Outlook data
3 Allow access for 1 minute and then click the Yes button4 If Outlook asks you to choose your profile please do so5 The Import to People Library dialog box opens listing Outlook Contacts on the left Select one or more
contacts and then click Add to move the contact names to the Import list Click the Add All button toselect all contacts for import
6 Click the Import button to add the contact names to the People Library
Notes
Importing contacts and users to the People Library does not remove them from Outlook If you try to import the same Outlook contact twice it appears only once in the People Library
95
copy Experience In Software Inc 1995 - 2006
You can import Contacts from the Outlook Business Contact Manager
See Also
Import Outlook Contacts via CSV to the People Library (Pro Users)
-o-
96
copy Experience In Software Inc 1995 - 2006
Import Outlook Contacts via CSV to the People Library (ProUsers)
This feature is available only in Project KickStart Professional
If you use Microsoft Outlook to maintain your contacts and many of the people on your project are not inyour personal contacts folder in Outlook you can use our new utility to import these Outlook contacts viaCSV to the People Library
To export Outlook contacts to a CSV file1 In Outlook - Click File Import and Export Export to A File and click Next2 Select Comma Separated Values (Windows) and click Next3 Select the Contacts folder to export and click Next4 Save Exported File As with the default being your My Documents folder5 Click Next
To import Outlook contacts to the People Library
1 Be sure that you exit Project KickStart before running the Import Utility
2 Run ImportCSVToPKSexe which is located in the Project KickStart application folder
3 Browse or type the Contacts CSV file (the path is My DocumentsProject KickStart Projects folder bydefault)
4 Browse or type the pks5libxdat file (default is the Project KickStart application folder)
5 Click on Import
Note
Importing contacts and users to the People Library does not remove them from Outlook
-o-
97
copy Experience In Software Inc 1995 - 2006
Printing Reports
98
copy Experience In Software Inc 1995 - 2006
Printing Dashboards
Print Reports
You can print reports from anywhere in Project KickStart through a new Reports Step
You will see Reports divided into three areas
Dashboard
Task Reports
Gantt Chart Reports
-o-
99
copy Experience In Software Inc 1995 - 2006
Print Dashboard Reports
You can print dashboard reports from anywhere in Project KickStart though it makes the most sense toprint them after you have developed your tasks and arranged them in a sensible order
To print a dashboard report
1 Click File on the menu bar and then click Print Reports and then click Dashboard Reports or clickthe Print Reports button
2 In the left column select one of these dashboard reports Whats Due Today Whats Due NextWeek Whats Due Next Month
3 Change the page setup as necessary or Save As a file (See Page Setup and Save As)
4 Click the Print button
Tip
You can see the number of tasks in each dashboard report from the dashboard menu
-o-
100
copy Experience In Software Inc 1995 - 2006
Page Setup
Before you print a report you can change the following page settingsPaper sizePrinterOrientation (portrait or landscape)MarginsHeader text and fontFooter text and font
To change the page setup1 Click the Print Preview button and then click the Page Setup button2 In the Page Setup dialog box change the page settingsTips
By default Project KickStart includes the name of the project such as Creating a Presentation in theheader You can change this header by editing the text between angle brackets lt gt
Project KickStart includes the current date on the left and the page number on the right of the footerYou can specify the custom text you want to print in the footer in the center of the page by editing thetext between angle brackets lt gt
See Also
Print Dashboard Reports
Printer Setup
-o-
101
copy Experience In Software Inc 1995 - 2006
Save as HTML or RTF
You can dashboard reports to a Hypertext Markup Language (HTML) format for viewing with an Internetbrowser such as Microsoft Internet Explorer or Mozilla FireFox or to an RTF format for viewing in MicrosoftWord
To save a dashboard report as an HTML file1 Click the Save As button The Save Report dialog box opens2 The default location to save Report files is in the My DocumentsProject KickStart ProjectsReports
folder Click the Save in list arrow if you want to change the folder where you will store the HTML file3 In the File name text box change the name of the file if necessary4 Click the Save as type list arrow and then click Web page (htm html) if necessary5 Click the Save button
To save a report as an RTF file1 Click the Save As button The Save Report dialog box opens2 The default location to save Report files is in the My DocumentsProject KickStart ProjectsReports
folder Click the Save in list arrow if you want to change the folder where you will store the RTF file3 In the File name text box change the name of the file if necessary4 Click the Save as type list arrow and then click Rich Text Form (rtf)5 Click the Save buttonTips
You can transfer the HTML document to the Web (or your intranet) using FTP protocol
In the HTML document indents show the hierarchy of tasks
See Also
Save as RTF
-o-
102
copy Experience In Software Inc 1995 - 2006
Printing Task Reports
Print Task Reports
You can print task reports from anywhere in Project KickStart though it makes the most sense to print themafter you have developed your tasks and arranged them in a sensible orderBefore you print task reports you might want to widen the Task Name column in the Task List to make sureyou print the complete task information (Drag the splitter bar next to the Task Name column heading)
To print a task report
1 Click File on the menu bar and then click Print Task Reports In the Tasks step you can click thePrint Reports button instead
The Create and Print Task Reports dialog box opens
2 Click the list arrow and then click Task Report Individual Assignments or Phases Goals People ampObstacles
3 Select the information you want to include in the report as described below
4 Preview the report and change the page setup as necessary (See Print Preview and Page Setup)
5 Click the Print button
Task Report
The Task report covers the entire project and includes the Task Name and other details you select
1 Select the data columns you want to display in the report
Click to insert or remove a checkmark from the box for each detail
2 Select the date range for the report
103
copy Experience In Software Inc 1995 - 2006
By default the report prints the entire range of tasks Click the Start or Finish list arrow to display acalendar you can use to select a different start or finish date
3 Choose which tasks to display in the report
By default the report prints all tasks Click the Incomplete Tasks or Completed Tasks option button tofocus on one type of task
4 Click the Preview button (See Print Preview for details)
Individual Assignments
The Individual Assignments report covers the entire project and lists the tasks assigned to each resourceThe report includes the Task Name and other details you select
1 Select the data columns you want to display in the report
Click to insert or remove a checkmark from the box for each detail
2 Select the date range for the report
By default the report prints the entire range of tasks Click the Start or Finish list arrow to display acalendar you can use to select a different start or finish date
3 Choose which tasks to include in the report
Click the All Tasks Incomplete Tasks or Completed Tasks option button
4 Choose which people to include The report lists tasks assigned to the people you select
Click to insert or remove a checkmark from the box for each person
5 Click the Preview button (See Print Preview for details)
Phases Goals People amp Obstacles
This report includes the phases goals people and obstacles in your project You can include some or all ofthese items in the report
104
copy Experience In Software Inc 1995 - 2006
1 Select the data columns you want to display in the report
Click to insert or remove a checkmark from the box for each detail
2 Click the Preview button (See Print Preview for details)
Tip
If you have many long notes for the tasks of your project it may be hard to read them if you select everycolumn in the Task Reports You should consider selecting a report with only columns for Tasks andNotes
See Also
Print Gantt Chart Reports
-o-
105
copy Experience In Software Inc 1995 - 2006
Print Preview
Before printing a report preview its pages so you know how the report will look when printed
To preview a task report1 Click the Preview button on the Create and Print Task Reports dialog box
The Print Preview window opens to display your report Point to the following illustration to see tips forusing this window
15 Indicates the current page number and the number of pages in the report
Return to the first page in the reportPreview the previous page in the reportPreview the next page in the reportGo to the last page in the reportZoom from 79 to 100 or from 100 to 79Zoom to the whole page page width two pages thumbnail or 150 100 75 50 or 25
viewPrint the report
You can also click the Page Setup button to change margins and other settings or click the Closebutton to close the Print Preview window
2 If the report appears the way you want click the Print button to print the report To change thecontents of the report click the Close button and then change the settings on the Create and PrintTask Reports dialog box
Note
Print Preview is for viewing only--you cannot edit the contents of a report
See Also
Print Task Reports
Printer Setup
Page Setup
-o-
106
copy Experience In Software Inc 1995 - 2006
Printer Setup
Before you print a report you can change the following printer settings
Printer name (and other properties) Paper size Number of copies
To change the printer setup1 Click the Printer button on the Project KickStart toolbar or the Print Preview toolbar2 In the Print dialog box change the printer settings
See Also
Print Task Reports
Print Preview
Page Setup
-o-
107
copy Experience In Software Inc 1995 - 2006
Page Setup
Before you print a report you can change the following page settingsPaper sizePrinterOrientation (portrait or landscape)MarginsHeader text and fontFooter text and font
To change the page setup1 Click the Print Preview button and then click the Page Setup button2 In the Page Setup dialog box change the page settingsTips
By default Project KickStart includes the name of the project such as Creating a Presentation in theheader You can change this header by editing the text between angle brackets lt gt
Project KickStart includes the current date on the left and the page number on the right of the footerYou can specify the custom text you want to print in the footer in the center of the page by editing thetext between angle brackets lt gt
See Also
Print Task Reports
Print Preview
Printer Setup
-o-
108
copy Experience In Software Inc 1995 - 2006
Email Task Reports
After creating and previewing a task report you can distribute it to others via email
To email a task report1 In the Create and Print Task Reports dialog box select a report and then click the Email Report
button Project KickStart creates the report opens a new message in your email software and attaches thereport as an HTML file to the message
2 Insert one or more email addresses include the message text and then send the message the way youusually do
Tip
To send a task report to each person in your project with the appropriate assignments select theIndividual assignments report select one person to receive the report and then click the Email Reportbutton Enter the email address of the recipient and send the message Do this for each person in yourproject
-o-
109
copy Experience In Software Inc 1995 - 2006
Save as HTML
You can export tasks assignments days and notes to a Hypertext Markup Language (HTML) format forviewing with an Internet browser such as Microsoft Internet Explorer or Mozilla FireFox
To save a report as an HTML file1 In the Create and Print Task Reports dialog box select a report and then click the Save As button
The Save Report dialog box opens2 The default location to save Report files is in the My DocumentsProject KickStart ProjectsReports
folder Click the Save in list arrow if you want to change the folder where you will store the HTML file3 In the File name text box change the name of the file if necessary4 Click the Save as type list arrow and then click Web page (htm html) if necessary5 Click the Save buttonTips
You can transfer the HTML document to the Web (or your intranet) using FTP protocol
In the HTML document indents show the hierarchy of tasks
See Also
Save as RTF
-o-
110
copy Experience In Software Inc 1995 - 2006
Save as RTF
You can export tasks assignments durations and notes to a Rich Text Format (RTF) for editing inMicrosoft Word
To save a report as an RTF file1 In the Create and Print Task Reports dialog box select a report and then click the Save As button
The Save Report dialog box opens2 The default location to save Report files is in the My DocumentsProject KickStart ProjectsReports
folder Click the Save in list arrow if you want to change the folder where you will store the RTF file3 In the File name text box change the name of the file if necessary4 Click the Save as type list arrow and then click Rich Text Form (rtf)5 Click the Save buttonTips
You can open an RTF file in a word processor such as Microsoft Word
To send an RTF document to each person in your project with the appropriate assignments select theIndividual Assignments report select one person to receive the report and then save the report asRTF Do this for each person in your project
See Also
Save as HTML
-o-
111
copy Experience In Software Inc 1995 - 2006
Printing Gantt Chart Reports
Print a Gantt Chart
Once you create your schedule you can print a Gantt chart from anywhere in Project KickStart
Before you print a Gantt chart you might want to widen the Task Name column in the Task pane to makesure you print the complete task information (Drag the splitter bar next to the Task Name column heading)
To print a Gantt chart1 Click File on the menu bar and then click Reports and then select Gantt Chart Reports In the
Schedule step you can click the Print Reports button insteadThe Create and Print Gantt Chart Report dialog box opens
2 Click the Format list arrow and then click Wall chart Fit to smallest size or Repeat tasks on everypage (for handouts)
3 Select the information you want to include in the report as described below4 Preview the report and change the page setup as necessary (See Print Preview a Gantt Chart and
Page Setup)5 Click the Print button
Wall Chart The wall chart prints the Gantt chart information spread across many pages which you can tape together tocreate a wall chart On the left side of the report the wall chart includes the task data columns you selectThe right side of the report includes the graphical view shown in the Gantt chart pane on the right
1 Select the task data columns you want to display for the task information on the left side of the wallchartClick to insert or remove a checkmark from the box for each detail
2 Select the date range for the wall chart
112
copy Experience In Software Inc 1995 - 2006
By default the wall chart prints the entire range of tasks Click the Start or Finish list arrow to display acalendar you can use to select a different start or finish date
3 Choose the timescale for the Gantt chart view on the right side of the wall chartBy default the wall chart prints the timescale you were using in the Gantt chart Click the SetTimescale list arrow to change the timescale to Weeks Months Quarters or Years
4 Select the orientation for the wall chartClick the Portrait option button to print the wall chart on a vertical format Click the Landscape buttonto print the wall chart on a horizontal format
5 Click the Preview button (See Print Preview a Gantt Chart for details)
Fit to Smallest Size When you select the Fit to smallest size format Project KickStart reduces the size of the entire Gantt chartincluding the information in the Task pane on the left and the graphical view shown in the Gantt chart paneon the right so it fits as well as possible in the smallest number of pages
1 Select the data columns you want to display for the task information on the left side of the reportClick to insert or remove a checkmark from the box for each detail
2 Select the date range for the reportBy default the report prints the entire range of tasks Click the Start or Finish list arrow to display acalendar you can use to select a different start or finish date
3 The timescale for the Gantt chart view on the right side of the report is determined by the length of yourproject and may not be changed
4 Select the orientation for the reportClick the Portrait option button to print the wall chart on a vertical format Click the Landscape buttonto print the wall chart on a horizontal format
5 The number of pages of the report is shown here (The Fit to smallest scale report will print up to 78rows of tasks per page)
6 Click the Preview button (See Print Preview a Gantt Chart for details)
Standard (for Handouts) This report lists the data columns you specify on the left side of the first page and can repeat the tasknumber task name or assignments on every interior page of the report which is especially useful for
113
copy Experience In Software Inc 1995 - 2006
handouts
1 Select the data columns you want to print on the left side of the first page and the data columns youwant to print on every page of the reportClick to insert or remove a checkmark from the box for each detail
2 Select the date range for the reportBy default the report prints the entire range of tasks Click the Start or Finish list arrow to display acalendar you can use to select a different start or finish date
3 Choose the timescale for the Gantt chart view on the right side of the reportBy default the report prints a daily view of the tasks Click the Set Timescale list arrow to change thetimescale to Weeks Months Quarters or Years
4 Select the orientation for the reportClick the Portrait option button to print the wall chart on a vertical format Click the Landscape buttonto print the wall chart on a horizontal format
5 Click the Preview button (See Print Preview a Gantt Chart for details)
Tips
Print Preview shows how many pages the Gantt chart will take to print If there are too many pagesconsider changing the timescale or the date range You can also choose to show fewer columns of taskdata
If possible use paper that is larger than 85 x 11 inches You can select the paper size in Print Previewusing the Page Setup dialog box
If you change the timescale from Days to Weeks or Months this can make tasks with short durations (1to 5 days) difficult to see
If you have trouble printing the Gantt chart report try changing the dpi from 600 to 300 (draft mode) Ifyou continue to have problems contact your printer manufacturer and see if it supports PCL (PrinterCommand Language) technology which is included in most printers today
If you have trouble printing the Gantt chart report on a PDF printer you can try to scale the printing tographics setting to 50
114
copy Experience In Software Inc 1995 - 2006
See Also
Save Gantt Chart Images
Print Task Reports
Printer Setup
Page Setup
-o-
115
copy Experience In Software Inc 1995 - 2006
Print Preview a Gantt Chart
Before printing a Gantt chart preview its pages so you know how the report will look when printed
To preview a Gantt chart1 Click the Preview button on the Create and Print Gantt Chart Report dialog box
The Print Preview window opens to display your report Point to the following illustration to see tips forusing this window
15 Indicates the current page number and the number of pages in the report
Return to the first page in the reportPreview the previous page in the reportPreview the next page in the reportGo to the last page in the reportZoom from the current zoom percentage to 100 or from 100 to the current zoom percentageZoom to the whole page page width two pages thumbnail or 150 100 75 50 or 25 viewChange printer settings and then print the reportYou can also click the Page Setup button to set margins select paper size and enter headers andfooters or click the Close button to close the Print Preview window
2 If the Gantt chart appears the way you want click the Print button to print the report To change thecontents of the report click the Close button and then change the settings on the Create and PrintGantt Chart Report dialog box
Notes
Print Preview is for viewing only--you cannot edit the contents of a report
If you want to print a wider task column return to the Gantt chart widen the Tasks Name column andthen print
To change print settings such as the printer selection and number of copies click the Print button to open the Print dialog box You can save the Gantt chart in a PDF file by clicking the Print button andthen clicking the PDF printer selection (such as Adobe PDF or PDF-XChange ) You can then distributethe Gantt chart electronically as a PDF file
See Also
Print a Gantt Chart
Page Setup
-o-
116
copy Experience In Software Inc 1995 - 2006
Page Setup
Before you print a Gantt chart you can change the following page settingsPaper sizePrinterOrientation (portrait or landscape)MarginsHeader text and fontFooter text and font
To change the page setup1 Click the Print Preview button and then click the Page Setup button2 In the Page Setup dialog box change the page settingsTips
By default Project KickStart includes the name of the project such as Creating a Presentation in theheader You can change this header by editing the text between angle brackets lt gt
Project KickStart includes the current date on the left and the page number on the right of the footerYou can specify the custom text you want to print in the footer in the center of the page by editing thetext between angle brackets lt gt
See Also
Print a Gantt Chart
Print Preview a Gantt Chart
-o-
117
copy Experience In Software Inc 1995 - 2006
Printing to an Adobe PDF file
To print a Gantt chart to an Adobe PDF file you may have to make some adjustments to your settings
To preview a Gantt chart1 Select Adobe PDF as the name of the printer2 Click Properties button3 Click the PaperQuality tab4 Click Advanced button5 In the Graphic Section lower the setting on Print Quality6 Also in the Graphic Section change the Scaling from 100 to 50
-o-
118
copy Experience In Software Inc 1995 - 2006
Save Gantt Chart Images
You can save a Gantt chart as a series of graphic files in the Meta File (emf) format which you can theninsert in a file such as a Microsoft Word document or PowerPoint presentation The number of graphic filescreated depends on the report type and options you choose in the Create and Print Gantt Chart Reportdialog box By default Project KickStart saves the files in a folder named for your project
To save Gantt chart images1 In the Create and Print Gantt Chart Report dialog box click the Save Image button
The Save Image dialog box opens2 Change the location where you want to save the image files or change the part of the file name that
includes the project name and report type if necessary3 Click the Save buttonNotes
Project KickStart saves the image files in the PKSGanttImagesproject name folder stored in the MyDocumentsProject KickStart Projects folder (where project name is the name of your project)
Each graphic file name includes the name of the project report type date you created the report andnumber in the series of images as in CreateaWinningPresentation_Wall chart_09112008_1emf toCreateaWinningPresentation_Wall chart_09112008_20emf
To email the Gantt chart images attach the images in the PKSGanttImagesproject name folder storedin the My DocumentsProject KickStart Projects folder (where project name is the name of your project)If the image files are large zip or compress the files first
If you have installed PDF as a printer selection you can print the Gantt chart to a PDF file and thenattach the PDF file to an e-mail message PDF files are often easier to read than image files See thenotes in Print Preview a Gantt Chart for instructions on printing to a PDF file
-o-
119
copy Experience In Software Inc 1995 - 2006
Export Project Data
120
copy Experience In Software Inc 1995 - 2006
Export to ACT
Export to ACT 7 or Later
If you use ACT 7 or later (20052006200720082009) you can export your plan from Project KickStart toan ACT database with just one click After you export your plan you see your tasks in the ACT Groupview grouped under the name of your project
To export to ACT 7 or later
1 In the Schedule step click the Export to list arrow below the Gantt chart click ACT 7 and later andthen click the Go button You can also click File on the menu bar point to Export to and then clickACT 7 and later
2 The first time you export to ACT the Open ACT Database dialog box opens Select the ACTdatabase (pad file) to which you want to transfer your Project KickStart tasks and then click the Openbutton The Export to ACT dialog box opens
Each time you export the Export to ACT dialog box opens so you can select which tasks you want toexport
3 Click an option button to export All Tasks Uncompleted Tasks or Completed Tasks
4 Click Start (This works best if ACT is already open )
5 If you are exporting to a multi-user ACT database enter your ACT User Name and Password
To view each project separately in ACT Group Details
1 In ACT click the Group List icon
2 Double-click the Project Name in the Group Name column The Group Detail appears for the projectyou selected
3 Click the Contacts tab to see Contacts and click the Activities tab to see tasks for that project
4 You should press Ctrl-F5 to refresh the view Also you might have to adjust the Filter in ACT so thatDates to show is set to All Dates
Task names are listed in the Regarding column Assignments are listed in the Scheduled With columnPhases are shown in red and tasks and subtasks are shown in blue
To view tasks from multiple projects sorted by date in Task List or Calendar
In ACT click the Task List icon
The Task names are listed in the Regarding Column Assignments are listed in the Scheduled Withcolumn Project names are in the Associate With column You might have to adjust the Filter in ACT sothat Dates to show is set to All Dates
You can also view tasks from multiple projects in your Monthly Calendar Weekly Calendar or DailyCalendar Tasks are set as timeless (Duration of 0 minutes) so the transferred tasks dont fill up thecalendar
121
copy Experience In Software Inc 1995 - 2006
Tips
Import ACT Contacts and Users to the Project KickStart People Library first Linking to ACT worksbest if the people in Project KickStart are the same as your Contacts and Users in ACT When youexport tasks to ACT it recognizes your people as Contacts or Users
The ACT 7 and later export is smart enough to update your existing tasks from the same project If youexport the same Project KickStart project two or more times ACT recognizes the project and asks ifyou want to update the project information in ACT You do not lose your task history or notes in ACT
Tasks that are unassigned in Project KickStart are listed as Scheduled With Unassigned PKS
You can filter by Selected Users in the Task List and in Groups
See Also
Import ACT Contacts and Users to the People Library
-o-
122
copy Experience In Software Inc 1995 - 2006
Export to ACT 6
If you use ACT 6 ACT 2000 or ACT 5 you can transfer a Project KickStart plan into an ACT databasewith just one click After you export your plan you see your tasks in the ACT Group view grouped underthe name of your project
To export to ACT 61 In the Schedule step click the Export to list arrow below the Gantt chart click ACT 6 and then click
the Go button You can also click File on the menu bar point to Export to and then click ACT 6
2 The first time you export to ACT the Open ACT Database dialog box opens Select the ACTdatabase (dbf file) to which you want to transfer your Project KickStart tasks and then click the Openbutton The Export to ACT dialog box opensEach time you export the Export to ACT dialog box opens so you can select which tasks you want toexport
3 Click an option button to export All Tasks Uncompleted Tasks or Completed Tasks4 Click Start (This works best if ACT is already open )5 If you are exporting to a multi-user ACT database enter your ACT user name and passwordTo view each project separately in ACT1 In ACT click the Groups icon 2 Click the Project Name listed under All Groups on the left3 On the lower-right part of the window click the Activities tab to see tasks for that project
Task names are listed in the Regarding column Assignments are listed in the Scheduled With column 4 You might have to adjust the Filter in ACT so that Dates to show is set to All Dates Also you might
have to press Ctrl-F5 to refresh the view5 To view task details click the button next to the task column on the leftTo view tasks from multiple projects sorted by date1 In ACT click the Task List icon
The Task names are listed in the Regarding Column Assignments are listed in the Scheduled Withcolumn You might have to adjust the Filter in ACT so that Dates to show is set to All Dates
2 If the Group column is not showing add it by clicking ViewAdd Columns and then double-clickingGroupThe tasks are identified by group (project name)
3 To view task details click the button next to the task column on the leftTips
Import ACT Contacts and Users to the Project KickStart People Library first Linking to ACT worksbest if the people in Project KickStart are the same as your Contacts and Users in ACT When youexport tasks to ACT it recognizes your people as Contacts or Users
You can also view tasks from multiple projects in your Monthly Calendar Weekly Calendar or DailyCalendar as well as in the Task List
You can filter by Selected Users in the Task List and in Groups
After exporting your tasks to ACT you can import them to your Palm Pilot using the ACT Link
See Also
Import ACT Contacts and Users to the People Library
-o-
123
copy Experience In Software Inc 1995 - 2006
Export to Microsoft Outlook
If you use Microsoft Outlook you can export your plan from Project KickStart to Outlook in a click of abutton After you export your plan you see your tasks in the Outlook Tasks view grouped under a categorynamed for your project In Outlook you can track your tasks and email tasks to team members
To export to Microsoft Outlook1 In the Schedule step click the Export to list arrow below the Gantt chart click Microsoft Outlook and
then click the Go button You can also click File on the menu bar point to Export to and then clickMicrosoft Outlook The Export to Outlook dialog box opens
2 Click an option button to export All tasks Uncompleted tasks or Completed tasks3 If you want to display the tasks you export on your Outlook Calendar click the check box4 Click the Start button A dialog box opens informing you that Project KickStart is trying to access your
Outlook data
5 Allow access for 1 minute and then click the Yes buttonTo view your tasks in Microsoft Outlook1 Click the Outlook Tasks button2 Depending on the version of Outlook you are using set to view the tasks by category In Outlook 2003
click the By Category option button in the Current View list You can also click View on the menu barpoint to Arrange By and then click CategoriesYour project is listed by its project name in the Categories list
3 Click an expand icon to see the complete list of tasks and subtasks
124
copy Experience In Software Inc 1995 - 2006
4 To view task details double-click the task nameTips
The export to Outlook works best if Outlook is already open
In Outlook you can set priorities set reminders and schedule by the hour
If you export to your Outlook Calendar a reminder appears on the due date of each task
After you export tasks to Outlook you can synchronize with your Palm Pilot Windows CE device orother handheld computer
Note
You can export only to Microsoft Office Outlook not Outlook Express
See Also
Import Outlook Contacts to the People Library
-o-
125
copy Experience In Software Inc 1995 - 2006
Export to Microsoft Word
If you use Microsoft Word you can export your plan from Project KickStart to Word in a click of a buttonYour project appears in a Word table in a doc file You can cut and paste change column widths deletecolumns and print from Word
To export to Microsoft Word
1 In the Schedule step click the Export to list arrow below the Gantt chart click Microsoft Word andthen click the Go button You can also click File on the menu bar point to Export to and then clickMicrosoft Word
Your tasks days start and finish dates done costs assignments and notes (excludingattachments) appear in a Word document in a doc format
2 When youre finished use Save As to save the Word file with a new name such as ltnamegtdoc Forconvenience you can save the file using the same name as your Project KickStart project name
Benefits of using Project KickStart and Word
Communicate projects flexibly After exporting to Word you can communicate your project details ina variety of text formats You can also enhance your document by adding color logos clip art orhyperlinks
Distribute plans to others You can send doc files to other Microsoft Word users via email andrequest comments using Words Send To and Comments features
Tip
Include your strategic plan in documents letters and web pages in a doc or html file
Note
The image of the Gantt chart does not import into Word automatically You can manually import theGantt chart image into a Word document In Word select Insert on the menu bar point to Pictureclick From File and then browse to the folder containing the Gantt chart images you saved By defaultthis is cMy DocumentsProject KickStart ProjectsPKSGanttImages in a folder named for your project
See Also
Export to Word Processors (Other than Word)
Save Gantt Chart Images
126
copy Experience In Software Inc 1995 - 2006
-o-
127
copy Experience In Software Inc 1995 - 2006
Export to Word Processors (Other than Word)
If you are using a word processor other than Microsoft Word you can export your Project KickStart taskreport by first saving it as an HTML or RTF file
To export to word processors other than Microsoft Word
1 Save a Project KickStart task report using HTML or RTF format using the Save As button in the Createand Print Task Reports dialog box
2 Open the file with your word processor
3 Save the file using the Save As command using a different name
See Also
Print Task Reports
Save as HTML
Save as RTF
-o-
128
copy Experience In Software Inc 1995 - 2006
Export to Microsoft Excel
If you use Microsoft Excel you can export your plan from Project KickStart to Excel in a click of a buttonYour project appears in an Excel worksheet in a xls file You can add task details perform calculationsand share your project data with other Excel users
To export to Microsoft Excel1 In the Schedule step click the Export to list arrow below the Gantt chart click Microsoft Excel and
then click the Go button You can also click File on the menu bar point to Export to and then clickMicrosoft Excel Your tasks days start and finish dates done costs assignments and notes (excludingattachments) appear in an Excel worksheet in an xls format
2 When youre done select FileSave As to save the Excel file under a new name For convenience youmight want to save it under the same name as your Project KickStart project name
To manually import Gantt chart images into Microsoft Excel1 In Excel click Sheet2 and select ToolsOptions on the menu bar and unclick the box for Gridlines2 Then select Insert on the menu bar point to Picture click From File and then browse to the folder
containing the Gantt chart images you saved By default this is cMy DocumentsProject KickStartProjectsPKSGanttImages in a folder named for your project
3 Select one Gantt chart image at a time to bring it in 4 You can manipulate the size of the image in Excel
Benefits of using Project KickStart and ExcelProject KickStart is very good at scoping out a schedule but there are a few reasons why you might want touse both programs
Data sharing A Project KickStart user might want to share the information with other Excel users whodont have Project KickStart They could change enhance or redistribute their portions of the schedule
129
copy Experience In Software Inc 1995 - 2006
Add more task details Excel users can add new columns of task data that cant be added in ProjectKickStart
Sort task lists For example you could show your projects tasks sorted by each resources namethen see each resources tasks sorted by the tasks start date
Filter tasks Excel can show tasks that meet certain criteria For instance show tasks with the wordtesting in the task name
See Also
Save Gantt Chart Images
-o-
130
copy Experience In Software Inc 1995 - 2006
Export to Microsoft PowerPoint
If you use Microsoft PowerPoint you can export your plan from Project KickStart to PowerPoint in a click ofa button Your project appears as a formatted PowerPoint presentation in a ppt file
To export to Microsoft PowerPoint
1 In the Schedule step click the Export to list arrow below the Gantt chart click Microsoft PowerPointand then click the Go button You can also click File on the menu bar point to Export to and thenclick Microsoft PointPoint
The Export to PowerPoint dialog box opens where you can choose a PowerPoint design template ifyou like
2 Click the Start button
Your tasks days start and finish dates and costs appear in a PowerPoint presentation with an imageof the Gantt chart in one or more slides at the end of your slide show
Once you have created a PowerPoint presentation you can enhance your slides in several ways
Delete slides that are not appropriate for your presentation
131
copy Experience In Software Inc 1995 - 2006
Rearrange the order of the slides
Add colors for emphasis
Add graphics such as company logo clip art and colors
Shorten any long task titles
Benefits of using Project KickStart and PowerPoint
Save time You can dramatically save time in creating a PowerPoint presentation on your project
Present projects to others Present project details in webinars presentations and corporatemeetings Create template presentations or how tos for implementing an installation productintroduction or corporate policy for example
Communicate plans Email project plans in ppt format to colleagues and presentors
Tips
If you use a PowerPoint design template choose one that has a white or light background for maximumlegibility of the Gantt chart in the presentation
The Gantt chart image in the PowerPoint presentation is generated ldquoon the flyrdquo Change the Timescalesettings of the Gantt chart considering how it will be reflected in the number of images of the Ganttchart For example the Day view results in more Gantt chart images than the Months view
-o-
132
copy Experience In Software Inc 1995 - 2006
Export to Microsoft Project
If you use Microsoft Project 98 2000 2002 or 2003 you can export your plan from Project KickStart toProject in a click of a button
To export to Microsoft Project
In the Schedule step click the Export to list arrow below the Gantt chart click Microsoft Project andthen click the Go button You can also click File on the menu bar point to Export to and then clickMicrosoft Project Your tasks assignments days start and finish dates costs done and notes (excluding attachments) appearin a Microsoft Project file
Benefits of using Project KickStart and Microsoft Project
Share data with others Send a project to a colleague or client that expects to see your schedule in anMicrosoft Project format
Schedule tasks with more flexibility Schedule tasks in different durations particularly in less than aday
Track resources Track resource usage and resource leveling and to have greater flexibility in sortingfiltering and reporting project information
Notes
Project KickStart tasks transfer to Microsoft Project as tasks with a Constraint type of Start No EarlierThan This keeps the dates the same as in the Project KickStart schedule
The settings in Project KickStart Working Days Calendar also transfer to Microsoft Project
Exporting to Microsoft Project allows you to take advantage of the advanced tracking and schedulingfeatures that large projects often require
You can also save your Project KickStart projects as an mpx file which you can open in MicrosoftProject and send to other Microsoft Project users Click File on the Project KickStart menu bar clickSave As and then choose mpx as the file type After you save the file click File on the MicrosoftProject menu bar click Open and open your mpx file
-o-
133
copy Experience In Software Inc 1995 - 2006
Export to SureTrak Project Manager
If you use SureTrak Project Manager you can export your plan from Project KickStart to SureTrak ProjectManager
To export to SureTrak Project Manager
1 Click File on the Project KickStart menu bar click Save As and save your project as an mpx file
2 In SureTrak click File on the menu bar click Import and then select mpx as the file type3 Browse to and then click your Project KickStart mpx file Your Project KickStart data will appear in
SureTrak
You will see your tasks and assignments (but not the notes) appear in a SureTrak file The file is shownin outline view
Benefits of using Project KickStart and SureTrak
Add new information to tasks such as how they are linked
Track progress particularly for comparing plans verses actual results
Have greater flexibility in sorting filtering and reporting project information
Notes
Task notes are not included in the transfer
A version of Project KickStart called the Project KickStart Wizard is included in SureTrak 2 andSureTrak 3 You can use it within SureTrak
See Also
Export MPX Files
-o-
134
copy Experience In Software Inc 1995 - 2006
Export to FastTrack Schedule
If you use FastTrack Schedule you can save your Project KickStart project as an mpx file and import it intoFastTrack ScheduleTo export to FastTrack Schedule1 Click File on the Project KickStart menu bar click Save As and save your project as an mpx file2 In FastTrack Schedule click File on the menu bar click Import and then select mpx as the file type3 Browse to and then click your Project KickStart mpx file Your Project KickStart data will appear in
FastTrack ScheduleBenefits of using Project KickStart and FastTrack Schedule
Add more task details FastTrack Schedule provides the features and tools needed in many largeprojects
Multiproject reporting Consolidate multiple projects into a master project file
See Also
Export MPX Files
-o-
135
copy Experience In Software Inc 1995 - 2006
Export to Milestones Professional
If you use Milestone Professional you can export your plan from Project KickStart to MilestonesProfessional in a click of a button
To export to Milestone Professional
In the Schedule step click the Export to list arrow below the Gantt chart click MilestonesProfessional and then click the Go button You can also click File on the menu bar point to Export to and then click Milestones Professional
Your tasks assignments start and finish dates and notes (excluding attachments) appear in aMilestones file
Tips
After you export your tasks to Milestones Professional you can create taskbars add titles and performother tasks to produce a presentation-quality schedule You can also use Milestones to track your tasksby showing task durations and percent completions Make scheduling changes by dragging the taskdates
If you have an earlier version of Milestones (eg version 45 or 5) you can save Project KickStart dataas an mpx file and then open the mpx file in Milestones
-o-
136
copy Experience In Software Inc 1995 - 2006
Export to Mindjet MindManager
If you use Mindjet MindManager 7 or later you can export your project plan from Project KickStart in a clickof a button Or you can develop a rough plan in MindManager and export your mind map to ProjectKickStart for enhanced planning It works both ways
To export from Project KickStart to MindManager
In the Schedule step click the Export to list arrow below the Gantt chart click MindManager and thenclick the Go button You can also click File on the menu bar point to Export to and then clickMindManager
Your tasks assignments start and finish dates durations costs Done and notes (excludingattachments) appear in a MindManager file
To export from MindManager to Project KickStart
In MindManager click File on the menu bar point to Send To and then click Project KickStart Thenclick the OK button to start the export
You can also click the Project KickStart icon at the bottom of the MindManager window
Benefits of using Project KickStart and MindManager together
Visualize your plan in two ways Brainstorm plan and communicate your project details in both agraphical and linear style
Develop a graphical plan and then fine-tune the details MindManager uses mindmappingtechniques to develop a high-level plan in a graphical format Export to Project KickStart to enhanceyour plan details by focusing on your projects goals obstacles and resource needs You can alsocreate a Gantt chart schedule
Communicate concepts Project KickStart users can display their plans in a highly graphicalmindmapping format in MindManager The maps make it easier to communicate complex processesand visually identify important tasks issues and relationships
Tip
If you dont already use MindManager you can purchase it in our Thinking Tools Store
-o-
137
copy Experience In Software Inc 1995 - 2006
Export to WBS Chart Pro
If you use WBS Chart Pro you can export your plan from Project KickStart to WBS Chart Pro in a click of abutton
To export to WBS Chart Pro
In the Schedule step click the Export to list arrow below the Gantt chart click WBS Chart Pro andthen click the Go button You can also click File on the menu bar point to Export to and then clickWBS Chart ProYour project is displayed under the project name Each phase in the project is shown in a box with ashadow Each lower level task in a phase is displayed under their respective phase box groupedtogether with the other tasks in that phase
Benefits of using Project KickStart and WBS Chart
Visualize tasks Work with tasks in a tree-style chart called a Work Breakdown Structure (WBS)chart
Communicate your project plan with others WBS Chart uses the outline you create in ProjectKickStart to create a top-down picture of your plan This picture is similar to an Organization chart Butinstead of displaying the structure of your company a WBS chart displays the structure of your projectplan
Notes
WBS Chart refers to the phases in the project as Summary Tasks and the detail for each phase asTasks
The export only works if WBS Chart is not currently running You must close WBS Chart before you cancreate another chart
See Also
Export MPX Files
-o-
138
copy Experience In Software Inc 1995 - 2006
Export MPX Files
The MPX file format is an ASCII format created by Microsoft Project or another program and is used tosend data to and from project management software programs
The following programs can create and open MPX files
FastTrack Schedule
Microsoft Project (95 or 98)
Project KickStart 5
Project KickStart 32
RiskyProject
SureTrak Project Manager
WBS Chart
In these programs you save a project as an MPX file using the Save As command on the File menu Youcan then open an MPX file by using the Open command on the File menu and then specifying the file typeas mpx
For example if you want to move a project from Project KickStart 5 to Project KickStart 32 you can savethe project as an mpx file and then open it in Project KickStart 32
In Microsoft Visio you can create a Visio project time line from Project KickStart To do so you first mustsave your file in Project KickStart as an MPX file Then
1 Start Visio
2 Click File on the menu bar point to New click Business Diagram and then click Project TimelinesWizard
3 Click Next
4 On the second window click Import MPX File to import the Project KickStart mpx file
5 Enter the file location and name or click Browse to locate the file
6 Follow the instructions in the Visio Project Timelines Wizard windows
Tip
If you have difficulty importing the mpx file remove any commas from task names
-o-
139
copy Experience In Software Inc 1995 - 2006
Reference
140
copy Experience In Software Inc 1995 - 2006
Menus
File Menu
Command Keyboard Shortcut Description
New Project Ctrl+N Creates and names a new project fileOpen Project Ctrl+O Opens a previously saved Project KickStart 4 or 5 file
(prx) Project KickStart 3 file (prj) or mpx fileClose Ctrl+W Closes an open Project KickStart fileSave Ctrl+S Saves a project file (prx) in which you made changes Save As Saves a project file with a different file name or different
file format such as MPXPrint Task Reports
Ctrl+T Generates and prints a report letting you preview thecontents
Print Gantt ChartReports
Ctrl+G In the Gantt chart (Schedule step) generates andprints the Gantt chart in the current timescale
Export To Sends the project to another program such asMicrosoft Outlook or ACT 7
Recent file list Lists the last three files opened in Project KickStartExit
Alt+F4 Exits the program
-o-
141
copy Experience In Software Inc 1995 - 2006
Edit Menu
Command Keyboard Shortcut Description
UndoRedo Ctrl+Z Undoes or repeats the last operationCut
Ctrl+X Deletes the currently selected information placing it on theclipboard so you can paste it elsewhere
Copy
Ctrl+C Places a copy of selected information on the Clipboard so youcan paste it elsewhere
Paste
Ctrl+V Places information from the Clipboard to the currently selectedlocation
Select all Ctrl+A Selects all the content in the windowAdd a line Adds a new row where you can enter text
-o-
142
copy Experience In Software Inc 1995 - 2006
View Menu
Command Description
Tool Bar Shows or hides the toolbar (a checkmark indicates thetoolbar is displayed)
Steps Bar Shows or hides the Steps bar (a checkmark indicates the Steps bar is displayed)
Name Go to the Name your project stepPhases Go to Phases stepGoals Go to Goals stepSimilar Projects Go to Similar projects stepPeople Go to People stepObstacles Go to Obstacles stepAssign Go to Assign tasks to people stepTasks Go to Tasks stepSchedule Go to Schedule step
-o-
143
copy Experience In Software Inc 1995 - 2006
Tools Menu
Command Keyboard Shortcut Description
Spelling
F7 Checks spelling of project dataexcept for names of people
Collaboration To access or find out aboutGoToMeeting
Options Select options for running thesoftware
-o-
144
copy Experience In Software Inc 1995 - 2006
Options
-o-
145
copy Experience In Software Inc 1995 - 2006
Data Menu
The Data menu is available in the Tasks and Schedule steps for manipulating tasks and creating ascheduleCommand Description
Move Up Moves the selected task item upMove Down Moves the selected task item downOutdent Moves the selected task item to the leftIndent Moves the selected task item to the rightInsert Task Insert task in row aboveInsert SubTask Insert subtask below current rowDelete Task Delete current taskEdit Task Properties Brings you to an edit screen where you can edit task
name change assignments and edit task notesEdit Notes Brings you to an edit screen for editing task notesColor Taskbars Change the color of selected tasks (in Schedule)Change Working Days Select which days are working and which are
nonworking (in Schedule)Link Tasks Link tasks in Gantt chart (Pro Users)Unlink Tasks Unlink tasks in Gantt chart (Pro Users)
-o-
146
copy Experience In Software Inc 1995 - 2006
Timescale Menu
The Timescale menu is available in the Schedule step so you can change the display of the Gantt chartschedule
Command Description
Days Displays a daily schedule in theGantt chart
Weeks Displays a weekly schedule inthe Gantt chart
Months Displays a monthly schedule inthe Gantt chart
Quarters Displays a quarterly schedule inthe Gantt chart
Years Displays a yearly schedule inthe Gantt chart
-o-
147
copy Experience In Software Inc 1995 - 2006
Help Menu
Command Description
Project KickStart Help Help for Project KickStart including a Table ofContents and index of terms
Online Tutorials View several Getting Started Tutorials to getyou started with Project KickStart whether youare a new or experienced user
Keyboard Shortcuts Shortcuts for programTechnical Support How to obtain Technical Support for Project
KickStart via web form and email[Send Log to Technical Support] If the program detects an error it writes a log
of technical issues Click Send Log toTechnical Support to send the error log to us
ProjectKickStartcom Visit the Project KickStart Web siteGet Latest Version See what the latest published version is and
download it if you need itAbout Project KickStart Shows Project KickStart version number build
date copyright and system information
-o-
148
copy Experience In Software Inc 1995 - 2006
Shortcuts
Use the following keyboard shortcuts to move quickly around in Project KickStart
Navigation
Move forward to the next window Alt+NMove back to the previous window Alt+BSteps
Go to Name step Alt+MGo to Phases step Alt+SGo to Goals step Alt+GGo to Similar step Alt+RGo to People step Alt+PGo to Obstacles step Alt+OGo to Assign step Alt+IGo to Tasks step Alt+KGo to Library (Phases Tasks GoalsPeople Obstacles)
Alt+L
Menus
File menu Alt+FEdit menu Alt+EView menu Alt+VShow menu (Tasks step) Alt+WOutline menu (Tasks step) Alt+UTimescale (Schedule step) Alt+CHelp menu Alt+H F1Other
Edit tasks assignments amp notes (Tasks step)F3Save Ctrl+SPrint Task Report Ctrl+PPrint Gantt Chart (Schedule step) Ctrl+GCut Ctrl+XCopy Ctrl+CPaste Ctrl+VInsert Row InsertDelete Row DeleteInsert Line Break (in Notes in Task List andSchdule steps)
Enter
Spell Check
Ignore Alt+IIgnore All Alt+GChange Alt+CChange All Alt+HHelp
149
copy Experience In Software Inc 1995 - 2006
Contents in Help Alt+CIndex Alt+IBack in Help Alt+BClose Help Alt+LHelp about the current step Alt+H
-o-
150
copy Experience In Software Inc 1995 - 2006
Share Project KickStart Data
Project KickStart makes it easy to share data with other people involved with a project You can share yourProject KickStart data in the following ways
Send a printed report Make a PowerPoint presentation Send a file (prx html rtf mpx) Post an HTML file to a Web site and access it with your web browser Export to other programs such as Microsoft Word or Excel and send data in a format the recipient can
access (such as doc xls or mpx)
Note
You can also collaborate with a colleague by conducting an online meeting using GoToMeeting (Prousers)
-o-
151
copy Experience In Software Inc 1995 - 2006
Open a Project
After you create a project and save it in a prx prj or mpx file using Project KickStart or other softwareyou can open the project in Project KickStartTo open a project in Project KickStart 5
1 Click the Open Project button on the toolbar or click File on the menu bar and then click OpenProject
2 In the Open Project File dialog box click the Files of type list arrow and then click a file type (prxprj or mpx)
3 Navigate to the folder that contains the file4 Double-click the name of the file
Opening a Project KickStart 3 prj file converts it to a prx file
Generally prj files are stored in cprogram filesProject KickStart 3
The tasks in the converted Project KickStart 5 file will have the same start and finish dates anddurations as they had in Project KickStart 3
Summary tasks such as Phases in Project KickStart 5 derive their start finish and duration from thetasks within them and so may be different from in Project KickStart 3
Because Project KickStart 3 has weekends as working days they show up in Project KickStart 5 thesame way To have weekends as non working days open the working days calendar and markweekends as non working
Opening a mpx file converts it to a prx file
The tasks in each project have the same start and finish dates and durations
-o-
152
copy Experience In Software Inc 1995 - 2006
Dedication
I dedicate this software program to my new colleague
Kevin Ahlvin
Roy A Nierenberg President
-o-
153
copy Experience In Software Inc 1995 - 2006
Credits and Trademarks
Credits
Missak Koumoudjian Program Architect and Chief Programmer
Kevin Ahlvin Interface DesignAnn Kawamoto Quality AssuranceAlexander Setzepfandt Quality AssuranceJackie LeungJeffrey Chow
Programming Interns
Kevin Ahlvin Product Supervisor and CoordinatorJoseph Fusco Project Management Consultant and content
providerLisa RuffoloJoseph Fusco
Help System
Roy A Nierenberg President
Trademark
Project KickStart and Project KickStart Wizard are trademarks of Experience In Software Inc in the UnitedStates andor in other countries All rights reserved All other trademarks mentioned herein are the propertyof their respective owners
-o-
154
copy Experience In Software Inc 1995 - 2006
Uninstalling
You can uninstall Project KickStart 5 through the Control Panel AddRemove Programs Select ProjectKickStart 5 This starts the InstallShield Maintenance Program You should then remove all of theprogram files that were installed It will not erase your Project KickStart prx data files
If that does not work you can delete the Project KickStart files manually
Note
If you purchased Project KickStart and you want to return it for a refund follow the instructions forDe-activating the software at httpwwwprojectkickstartcomcontactreturnscfm
-o-
155
copy Experience In Software Inc 1995 - 2006
Using Past Projects
You can use past projects in two ways
If you have projects that are similar you can use a past project as a template for a new project In theWelcome window select Open a Project Open that project and Save As under a different name Nowyou can open up the renamed project and modify it for the current project
You can draw from several projects in the Similar Projects step First select projects that are similarand click Next Then select tasks from those projects and decide where they would fit into your currentproject
See Also
Opening a project Compatibility with earlier versions
-o-
156
copy Experience In Software Inc 1995 - 2006
Index
- - Change Working Schedule 85
- -prj file format 13
- A -About Linking Tasks (Pro Users) 59About Scheduling Tasks 55About the Gantt Chart 57ACT 120 92 122ACT 6 92 122ACT 7 or later 92 120Activate 14Activating Trial Version 14Add a New Person or Resource 39add a subtask 83add a task 83Add a Task or Subtask 47Add or Change Task Assignments 51Add or Change Task Details 52Add Subtask 63Add Task 63Add URL 49Additional Features in Task Data View (Pro Users) 68Additional Tools in Chart View (Pro Users) 71Adobe PDF 117Assignments tab 80Attachments 49Autolink tasks (Pro Users) 58
- B -Back 10borrow tasks 29
- C -Change Details for Linked Tasks (Pro Users) 81Change Project Start 63Change Task Dates 73Change Task Details 80Change the Appearance of the Task List 43Change the Display of the Schedule 61Change Timescale 63Change Working Schedule 63Chart view 57
157
copy Experience In Software Inc 1995 - 2006
Cloning projects 155Color 63 86Compatibility 13Compatibility with earlier versions 13convert projects 13Coordination 12Create and Print Task Reports 102Credits 153Credits and Trademarks 153critical path 88CSV 96Customer support 20Customer Support 20Customizing Project KickStart
- D -Dashboard 99Data Menu 145Dedication 152Delete 63delete a task 83demote 46dependencies 12 76
- E -Edit Menu 141Edit Notes and Attachments 63Edit or Substitute People 40Edit Task Information 63Email Task Reports 108End User License Agreement 16error 21Error Messages 21export from MindManager 136Export MPX Files 138Export to ACT 6 122Export to ACT 7 and Later 120Export to FastTrack Schedule 134Export to Microsoft Excel 128Export to Microsoft Outlook 123Export to Microsoft PowerPoint 130Export to Microsoft Project 132Export to Microsoft Word 125Export to Milestones Professional 135Export to Mindjet MindManager 136Export to SureTrak Project Manager 133Export to WBS Chart Pro 137
- F -FastTrack Schedule 134File Menu 140Fit to page 111Fit to Smallest Size 111
158
copy Experience In Software Inc 1995 - 2006
- G -Gantt chart 55 57General tab 80Goal 26Goal statements 26Goals 26Goals - Step 1 of 3 26Goals - Step 2 of 3 27Goals - Step 3 of 3 28goals library 26 89Goalsadd 26Goalsdelete 26Goalsedit 26Goalstasks for 27GoToMeeting 150 12
- H -Handouts 111Help Menu 147hyperlink 49
- I -Import ACT 92import contacts and users 92import Outlook contacts 94Import Outlook Contacts via CSV to the People Library (Pro Users) 96ImportCSVToPKSexe 96Indent 46Individual Assignments 102Introduction 7Introduction 7
- K -Knowledge Libraries 90
- L -lag time 81lead time 59 81library 89License Key 14link 59Link lines 59Link tasks 12 65linked tasks 59
- M -major activities 24Make Tasks Overlap (Pro Users) 87Manage a Library 90
159
copy Experience In Software Inc 1995 - 2006
Menu 140Microsoft Excel 128Microsoft Outlook 123Microsoft PowerPoint 130Microsoft Project 132Microsoft Project (95 or 98) 138Microsoft Visio 138Microsoft Word 125Milestone 69 79Milestones Professional 135Mindjet MindManager 136MindManager 136
- N -Name 23Name Your Project 23Navigating Project KickStart 10Next 10Notes and Attachments tab 80
- O -Objectives 26Obstacles 34Obstacles - Step 3 of 3 36Obstacles Library 89Open a Project 151Options 144Outdent 46Outdent and Indent arrows 63Outlook Calendar 123Overview
- P -Page Setup 107 116 100PDF 117people 31People - Step 3 of 3 28People Library 91phase 24phase dates 75Phase Dates Cannot Be Edited 75phases 24Phases - Step 1 of 2 24Phases - Step 2 of 2 25Phases Library 89Phases Goals People amp Obstacles 102PowerPoint presentation 130Pred 68Predecessor 68Predecessor tasks 59predecessors 76Print a Gantt Chart 111Print Dashboard Reports 99Print Preview 105Print Preview a Gantt Chart 115Print Reports 98Print Task Reports 102
160
copy Experience In Software Inc 1995 - 2006
Printer Setup 106Printing to an Adobe PDF file 117prj 13Pro 145Pro Edition 145Product support 20Project 23Project KickStart 3 prj file 151Project KickStart for Windows 7project name 23project start date 73project template 155project title 23promote 46promote and demote tasks 83
- Q -Quick Tour of Working with Linked Tasks (Pro Users) 76
- R -Red vertical line 69Redo 11Register Project KickStart 22Registering Project KickStart 22remove people 38Remove People from a Task 38reorder tasks 83Reorganize Tasks in Task Data View 83Repeat tasks on every page (for handouts) 111Reporting Technical Issues 21resource 31resources 31restore 34return 154risks 34RiskyProject 138
- S -Save As 101Save as HTML 109Save as RTF 110Save Gantt Chart Images 118Schedule 55Send Error Report 21similar projects 29spelling 53starter schedule 55Steps 7subtask 47Subtasks 46Succ 68Successor 68Successor tasks 59successors 76Summary bar 69Support 20SureTrak Project Manager 133
161
copy Experience In Software Inc 1995 - 2006
- T -Task Data view 57task dates 73Task Report 102Taskbar 69Taskbar with percent done 69Tasks 25Tasks in Phases 25Tasks Library 89team 31Technical support 20timescale 84Timescale Menu 146Tools Menu 143Trademark 153trademarks 153Trial 14
- U -unassigning 38Understand Chart View 69Understand Task Data View 66Undo 11UndoRedo Buttons 11uninstallUninstalling 154Unlink tasks 12 65Up and Down arrows 63Use Project KickStart to 8Use the Gantt Chart Toolbar 63Use the Planning Wizard 9Uses 8Using Past Projects 29 155
- V -Version View Menu 142Visio 138
- W -Wall chart 111WBS Chart Pro 137Welcome to Project KickStart 7Whats Due Next Month 99Whats Due Next Week 99Whats Due Today 99Whats New in Project KickStart Pro 5 11Windows Vista 20
162
copy Experience In Software Inc 1995 - 2006
copy Experience In Software 2008w w w projectkickstartcom
- Table of Contents
- Start Here Welcome to Project KickStart
-
- Introduction
-
- Welcome to Project KickStart
- Use Project KickStart to
- Use the Planning Wizard
- Navigating Project KickStart
- Whats New in Project KickStart Pro 5
- Whats New in Project KickStart Pro 5 (Pro Users)
- Compatibility with earlier versions
- Activating Trial Version
-
- Licenses and Support
-
- End User License Agreement
- Customer Support
- Reporting Technical Issues
- Register Project KickStart
-
- Planning Projects
-
- Name Your Project
- Phases - Step 1 of 2
- Phases - Step 2 of 2
- Goals - Step 1 of 3
- Goals - Step 2 of 2
- Goals - Step 3 of 3
- Similar Projects - Step 1 of 2
- Similar Projects - Step 2 of 2
- People - Step 1 of 3
- People - Step 2 of 3
- People - Step 3 of 3
- Obstacles - Step 1 of 3
- Obstacles - Step 2 of 3
- Obstacles - Step 3 of 3
-
- Assigning People
-
- Assign Tasks to People
- Remove People from a Task
- Add a New Person or Resource
- Edit or Substitute People
-
- Organizing the Project Plan
-
- About Organizing Tasks
- Change the Appearance of the Task List
- Show or Hide Tasks in the Task List
- Move Tasks within the Task List
- Outdent and Indent Tasks
- Add a Task or Subtask
- Edit Tasks
- Add Task Notes and Attachments
- Add or Change Task Assignments
- Add or Change Task Details
- Check Spelling
-
- Scheduling Tasks in the Gantt Chart
-
- Scheduling Overview
-
- About Scheduling Tasks
- About the Gantt Chart
- Autolink tasks (Pro Users)
- About Linking Tasks (Pro Users)
- Change the Display of the Schedule
- Use the Gantt Chart Toolbar
- Use the Gantt Chart Toolbar (Pro Users)
- Understand Task Data View
- Additional Features in Task Data View (Pro Users)
- Understand Chart View
- Additional Tools in Chart View (Pro Users)
-
- Change Task Dates
- Phase Dates Cannot Be Edited
- Quick Tour of Working with Linked Tasks (Pro Users)
- Link and Unlink Tasks (Pro Users)
- Create a Milestone
- Change Task Details
- Change Details for Linked Tasks (Pro Users)
- Reorganize Tasks in Task Data View
- Change the Timescale of the Schedule
- Specify Working Days
- Change the Color of Taskbars
- Make Tasks Overlap (Pro Users)
- Manage Changes in Your Schedule (Pro Users)
-
- Managing Libraries
-
- Use a Library
- Manage a Library
- Manage the People Library
- Import ACT Contacts and Users to the People Library
- Import Outlook Contacts to the People Library
- Import Outlook Contacts via CSV to the People Library (Pro Users)
-
- Printing Reports
-
- Printing Dashboards
-
- Print Reports
- Print Dashboard Reports
- Page Setup
- Save As
-
- Printing Task Reports
-
- Print Task Reports
- Print Preview
- Printer Setup
- Page Setup
- Email Task Reports
- Save As HTML
- Save As RTF
-
- Printing Gantt Chart Reports
-
- Print a Gantt Chart
- Print Preview a Gantt Chart
- Page Setup
- Printing to an Adobe PDF file
- Save Gantt Chart Images
-
- Export Project Data
-
- Export to ACT
-
- Export to ACT 7 and Later
- Export to ACT 6
-
- Export to Microsoft Outlook
- Export to Microsoft Word
- Export to Word Processors (Other than Word)
- Export to Microsoft Excel
- Export to Microsoft PowerPoint
- Export to Microsoft Project
- Export to SureTrak Project Manager
- Export to FastTrack Schedule
- Export to Milestones Professional
- Export to Mindjet MindManager
- Export to WBS Chart Pro
- Export MPX Files
-
- Reference
-
- Menus
-
- File Menu
- Edit Menu
- View Menu
- Tools Menu
- Options
- Data Menu
- Timescale Menu
- Help Menu
-
- Shortcuts
- Share Project KickStart data
- Open a Project
- Dedication
- Credits and Trademarks
- Uninstalling the software
- Using Past Projects
-

2
copy Experience In Software Inc 1995 - 2006
3
copy Experience In Software Inc 1995 - 2006
Table of Contents
Start Here Welcome to Project KickStart 6 Introduction 7 Welcome to Project KickStart 7 Use Project KickStart to 8 Use the Planning Wizard 9 Navigating Project KickStart 10 Whats New in Project KickStart Pro 5 11 Whats New in Project KickStart Pro 5 (Pro Users) 12 Compatibility with earlier versions 13 Activating Trial Version 14 Licenses and Support 16 End User License Agreement 16 Customer Support 20 Reporting Technical Issues 21 Register Project KickStart 22Planning Projects 23 Name Your Project 23 Phases - Step 1 of 2 24 Phases - Step 2 of 2 25 Goals - Step 1 of 3 26 Goals - Step 2 of 2 27 Goals - Step 3 of 3 28 Similar Projects - Step 1 of 2 29 Similar Projects - Step 2 of 2 30 People - Step 1 of 3 31 People - Step 2 of 3 32 People - Step 3 of 3 33 Obstacles - Step 1 of 3 34 Obstacles - Step 2 of 3 35 Obstacles - Step 3 of 3 36Assigning People 37 Assign Tasks to People 37 Remove People from a Task 38 Add a New Person or Resource 39 Edit or Substitute People 40Organizing the Project Plan 41 About Organizing Tasks 41 Change the Appearance of the Task List 43 Show or Hide Tasks in the Task List 44 Move Tasks within the Task List 45 Outdent and Indent Tasks 46 Add a Task or Subtask 47 Edit Tasks 48 Add Task Notes and Attachments 49 Add or Change Task Assignments 51 Add or Change Task Details 52 Check Spelling 53Scheduling Tasks in the Gantt Chart 54 Scheduling Overview 55 About Scheduling Tasks 55
4
copy Experience In Software Inc 1995 - 2006
About the Gantt Chart 57 Autolink tasks (Pro Users) 58 About Linking Tasks (Pro Users) 59 Change the Display of the Schedule 61 Use the Gantt Chart Toolbar 63 Use the Gantt Chart Toolbar (Pro Users) 65 Understand Task Data View 66 Additional Features in Task Data View (Pro Users) 68 Understand Chart View 69 Additional Tools in Chart View (Pro Users) 71 Change Task Dates 73 Phase Dates Cannot Be Edited 75 Quick Tour of Working with Linked Tasks (Pro Users) 76 Link and Unlink Tasks (Pro Users) 78 Create a Milestone 79 Change Task Details 80 Change Details for Linked Tasks (Pro Users) 81 Reorganize Tasks in Task Data View 83 Change the Timescale of the Schedule 84 Specify Working Days 85 Change the Color of Taskbars 86 Make Tasks Overlap (Pro Users) 87 Manage Changes in Your Schedule (Pro Users) 88Managing Libraries 89 Use a Library 89 Manage a Library 90 Manage the People Library 91 Import ACT Contacts and Users to the People Library 92 Import Outlook Contacts to the People Library 94 Import Outlook Contacts via CSV to the People Library (Pro Users) 96Printing Reports 97 Printing Dashboards 98 Print Reports 98 Print Dashboard Reports 99 Page Setup 100 Save As 101 Printing Task Reports 102 Print Task Reports 102 Print Preview 105 Printer Setup 106 Page Setup 107 Email Task Reports 108 Save As HTML 109 Save As RTF 110 Printing Gantt Chart Reports 111 Print a Gantt Chart 111 Print Preview a Gantt Chart 115 Page Setup 116 Printing to an Adobe PDF file 117 Save Gantt Chart Images 118Export Project Data 119 Export to ACT 120 Export to ACT 7 and Later 120
5
copy Experience In Software Inc 1995 - 2006
Export to ACT 6 122 Export to Microsoft Outlook 123 Export to Microsoft Word 125 Export to Word Processors (Other than Word) 127 Export to Microsoft Excel 128 Export to Microsoft PowerPoint 130 Export to Microsoft Project 132 Export to SureTrak Project Manager 133 Export to FastTrack Schedule 134 Export to Milestones Professional 135 Export to Mindjet MindManager 136 Export to WBS Chart Pro 137 Export MPX Files 138Reference 139 Menus 140 File Menu 140 Edit Menu 141 View Menu 142 Tools Menu 143 Options 144 Data Menu 145 Timescale Menu 146 Help Menu 147 Shortcuts 148 Share Project KickStart data 150 Open a Project 151 Dedication 152 Credits and Trademarks 153 Uninstalling the software 154 Using Past Projects 155
6
copy Experience In Software Inc 1995 - 2006
Start Here Welcome to Project KickStart
7
copy Experience In Software Inc 1995 - 2006
Introduction
Welcome to Project KickStart
Whether yoursquore a novice or seasoned pro yoursquoll be amazed at how quickly you can create a thoughtfulcomprehensive task list and project schedule Using Project KickStart you can go from raw idea to aproject task list in 30 minutes You do not need any special project management training to use ProjectKickStart
The first thing youll want to do is
Open a project Click to open one of our sample projects
Start a new project Click to begin planning your own project
Open your last project If youve already created a project click this option to open your most recentproject
After that let Project KickStart show you the way Itrsquos easy to navigate Project KickStart with its intuitivegraphical interface--it feels like a coach is guiding you through each step
Next StepsProject KickStart guides you through the process of planning and scheduling your project On the top ofeach Project KickStart window are instructions explaining what to do Read the instructions enter your dataand then click the Next button in the lower-right corner of the window Additional help is always availablefrom the onscreen Advisor and Project KickStart Help
Sample ProjectsThe sample projects are completed projects that let you get a feel for Project KickStart If you find onesimilar to the project you want to create open it save it with a new name and then customize it to meetyour needs
-o-
8
copy Experience In Software Inc 1995 - 2006
Use Project KickStart to
Project KickStart is organized into three sections planning scheduling and exporting to other programs
Plan The Project KickStart graphical interface acts as a Planning Wizard guiding you through eightsteps for planning your project Some planning steps involve brainstorming to identify tasks that youmight otherwise overlook
Schedule The Project KickStart Gantt chart makes scheduling tasks fast and easy You can printtaskbars in color and save Gantt charts reports as images so you can email them to colleagues orinclude them in a report
Export Communicate your projects in a variety of ways by exporting project data to other applicationsincluding Microsoft Outlook With one mouse click you can include Project KickStart plans in aMicrosoft Word document Excel spreadsheet PowerPoint slide presentation and more
People are using Project KickStart to
Create process templates project reports to-do lists and more
Communicate project details to others through reports email and Gantt chart schedules
Ensure project buy-in by including the needs of team members in your plan
Consider project goals and obstacles in the planning process and prevent surprises later
-o-
9
copy Experience In Software Inc 1995 - 2006
Use the Planning Wizard
Project KickStart uses a Planning Wizard that guides you through eight steps for planning your project Tostep through the wizard click each icon on the Steps bar (on the left side of the Project KickStart window) inorder On each window t ips and advice are always available by clicking the Advisor button You click theNext button to continue
Name Each project has a name To start planning your project give it ashort descriptive name
Phases Consider how your project will break down into major activitiesor phases Start by listing your phases and then list the tasks thatbelong in each phase
Goals Goals are what you hope to accomplish in your project Enter orselect the goals for your project Then you can list any new tasks toachieve each goal
Similar Projects often have tasks in common In this step you canborrow tasks from past projects to help you plan this project Then youcan add any new tasks from a similar project to the phases of yourcurrent project
People List the people groups or things that might provide resourcesfor your project including yourself Then identify any new tasks thesepeople might do or suggest for your project
Obstacles Each project has obstacles you can overcome if youanticipate them List the obstacles you will face in your project and thenidentify any new tasks needed to avoid the obstacles
Assign Assign tasks to people and other resources
Tasks Change the order of your tasks add and delete tasks andcreate subtasks You can also edit tasks change assignments and addnotes
Schedule Schedule the tasks in your project To make schedulingeasier new projects open with a starter schedule beginning todaywhich you can customize to fit your project
-o-
10
copy Experience In Software Inc 1995 - 2006
Navigating Project KickStart
When you use the Planning Wizard you work with a step window similar to the following illustration
Steps bar Click a step button to perform a step in the Planning Wizard The selected button shows yourcurrent step
Name of your project Shows the name entered in the Name step
Menu bar Select options from the menu bar to work with your projects
Toolbar Click buttons to perform common tasks such as saving your project
Step instructions Indicate how to perform the current step
Library button Click to open a library for the current step For example click the Goals Library button toopen a library listing typical project goals
Back and Next buttons Click a button to return to the previous step or continue to the next step in thePlanning Wizard
Advisor button Click to see instructions tips and notes for completing the current step
-o-
11
copy Experience In Software Inc 1995 - 2006
Whats New in Project KickStart Pro 5
The following table outlines whatrsquos new in Project KickStart Pro 5
If you own a previous version of Project KickStart yoursquoll notice the new Pro version has a new look and feelAs you begin to check it out yoursquoll soon discover Project KickStart Version 5 is a lot more powerful thanprevious versions and comes with some great new features
FEATURE DESCRIPTION IMPROVED
NEW
Dashboard Reporting
Quickly assess what is due TodayNext Week or Next Month
X
Import Contacts Import from a comma separatedvalue (CSV) file
X
Templates Use as is or customize X
Gantt Chart Greater stability and functionality X
User Interface Contemporary look and colorscheme
X
Preferences Customize look and feel andprogram defaults
X
Productivity Pack Project template Word docs fornewbies
X
Exports Improved Outlook MindManager and ACTimproved data exchange
X
-o-
12
copy Experience In Software Inc 1995 - 2006
Whats New in Project KickStart Pro 5 (Pro Users)
This feature is available only in Project KickStart Professional
The following table outlines whatrsquos new in Project KickStart Pro 5
FEATURE DESCRIPTION IMPROVED NEW
Gantt Chart Task dependencies in Gantt chart X
Link tasks Show task dependencies X
Unlink tasks Remove task dependencies X
Add predecessors Add task predecessors X
Add successors Add task successors X
Project Coordination Link to GoToMeeting for onlinemeetings on projects
X
Project KickStart Pro now includes dependencies on the Gantt chart This sophisticated scheduling andproject management tool is new to Project KickStart Pro and is designed to make complex projectscheduling easy and straightforward
Use dependencies to handle scheduling demands delays and surprises without modifying every task inyour project Dependencies let you make adjustments as events change giving you a more robust scheduleand the opportunity to conduct what-if analysis
Suppose you are managing a landscaping project involving subcontractors and dozens of tasks One ofyour first tasks is to pave a path with flagstones but the shipment of flagstones is two days late Usingdependencies you can delay the path-paving task in a couple of clicks and Project KickStart Proautomatically updates the schedule for the remaining tasks
Although dependencies meet your advanced scheduling needs the Project KickStart Pro approach todependencies keeps them as simple as possible If you want to link a couple of tasks which are dependenton one another you can simply highlight the tasks and click the link icon
If you select the option of Autolinking tasks then when you display the Gantt chart the first time all tasksare pre-linked allowing you to adjust durations schedules of individual tasks and time between taskswhich is called Lead Time in Project KickStart Pro
Unlike other project management programs such as Microsoft Project Project KickStart Pro does notburden you with complicated error messages and various types of dependencies It provides only one typeof dependency finish-to-start which is the most common type This means you can fine-tune your scheduleas soon as you open the Gantt chartmdashwithout having to learn technical terms or advanced projectmanagement techniques
The Project Coordination functionality that we are providing is through GoToMeeting and is a chargedservice
Note
These features are in addition to those listed on the Whatrsquos New in Project KickStart 5 page
-o-
13
copy Experience In Software Inc 1995 - 2006
Compatibility with earlier versions
Project KickStart 5 can open and save projects in Project KickStart 4 prx file format (Same as ProjectKickStart 5)
Project KickStart 5 can open and convert projects saved in Project KickStart 3 prj file format You need tohave a licensed copy of Project KickStart 3 on your system to make the conversion
To open a prj project in Project KickStart 5
1 Click the Open Project button on the toolbar or click File on the menu bar and then click OpenProject
2 In the Open Project File dialog box click the Files of type list arrow and then click prj file type3 Navigate to the folder that contains the prj file Generally prj files are stored in cprogram filesProject
KickStart 34 Double-click the name of the file
Tips
The tasks in the converted Project KickStart 5 file will have the same start and finish dates and samedurations as they had in Project KickStart 3
Summary tasks such as Phases in Project KickStart 5 derive their start finish and duration from thetasks within them and so may be different from in Project KickStart 3
Because Project KickStart 3 has weekends as working days they show up in Project KickStart 5 thesame way (ie as working days) To have weekends as non working days click the Change WorkingSchedule button on the Gantt chart toolbar and mark weekends as non working
Note
Project KickStart 5 does not open and convert prj files from Project KickStart 1 or 2
-o-
14
copy Experience In Software Inc 1995 - 2006
Activating trial version
You may have obtained a FREE 20-day trial version of Project KickStart 5 from our website or from areseller
To convert your Trial Version to a Full Version youll need to purchase a License Key and to activate thesoftware
To activate Project KickStart 5 trial1 Start the Project KickStart trial
2 If you have not purchased your License Key yet click the Buy button to purchase online3 If you have purchased a License Key click the Activate button and copy and paste the License Key
that you received when you purchased Project KickStart as well as your name and email
15
copy Experience In Software Inc 1995 - 2006
4 You must be connected to the Internet and you must tell your Firewall to allow communication forPKS5Kickstartexe
Tip
Your License Key allows 2 activations per user One is for your primary computer and one is for asecond computer you use such as your laptop or home computer
-o-
16
copy Experience In Software Inc 1995 - 2006
Licenses and Support
End User License Agreement
EXPERIENCE IN SOFTWARE INC END USER LICENSE AGREEMENT AND WARRANTYDISCLAIMER
PROJECT KICKSTARTtrade STANDARD 5 AND PRO 5 EDITIONS
NOTICE This is a legally binding contract between you the end user and EXPERIENCE IN SOFTWAREINC
EXPERIENCE IN SOFTWARE INC (EIS or LICENSOR) LICENSES THE ENCLOSED SOFTWARETO YOU (USER or LICENSEE) ONLY UPON THE CONDITION THAT YOU ACCEPT ALL OF THETERMS CONTAINED IN THIS LICENSE AGREEMENT PLEASE READ THE TERMS CAREFULLY BYOPENING THIS PACKAGE BREAKING THE SEAL CLICKING ON THE ldquoAGREErdquo OR ldquoYESrdquo BUTTONOR OTHERWISE INDICATING ASSENT ELECTRONICALLY OR LOADING THE SOFTWARE YOUAGREE TO THE TERMS AND CONDITIONS OF THIS AGREEMENT IF YOU DO NOT AGREE TOTHESE TERMS AND CONDITIONS CLICK ON THE ldquoI DO NOT AGREErdquo ldquoNOrdquo BUTTON OR MAKE NOFURTHER USE OF THE SOFTWARE IF YOU DO NOT AGREE TO THESE TERMS THEN EIS ISUN-WILLING TO LICENSE THE SOFTWARE TO YOU IN WHICH EVENT YOU SHOULD RETURN THEFULL PURCHASED PRODUCT WITH PROOF OF PURCHASE TO LICENSOR OR THE DEALER FROMWHOM IT WAS ACQUIRED WITHIN 15 DAYS OF PURCHASE AND YOUR MONEY WILL BEREFUNDED
LICENSE AND WARRANTY
The software that accompanies this license (Software) is the property of EIS and is protected by copyrightand other intellectual property law Although EIS at all times owns the Software you will have certain rightsto use the Software after your acceptance of this license Except as may be modified by an addendumwhich may accompany or be added to this license your rights and obligations with respect to the use of thisSoftware are as follows
You may
(i) install and use one copy of the specified edition of Software and documentation on a single computerand only by one user (ldquoPrimary Userrdquo) If you have purchased multiple licenses for the Software asindicated as Quantity or Number of Licenses on the Invoice or electronic confirmation issued by EIS orits Resellers then at any time you may have as many copies of the Software in use as you have licenses The Software is ldquoin userdquo on a computer when it is loaded into the temporary memory (ie RAM) or installedinto the permanent memory (eg hard disk CD-ROM or other storage device) of that computer
(ii) install and use a second copy of the Software on a second computer for the limited and exclusive use ofthe Primary User
(iii) use the Software on a network provided that Licensee has a licensed copy of the Software for eachnamed user that can access the Software over that network
(iv) make one copy of the Software for archival purposes or copy the Software onto the hard disk of yourcomputer and retain the original for archival purposes
(v) after written notice to EIS transfer the Software on a permanent basis to another person or entityprovided that you retain no copies of the Software and the transferee agrees to the terms of this agreement
You may not
(i) rent lease copy distribute license or otherwise transfer the Software or its documentation to any otherparty Licensee may make a reasonable number of back-up copies for archival purposes only TheSoftware contains copyrighted material trade secrets and other proprietary material If Licensee has theright to duplicate the Software for multiple Users then Licensee must reproduce on all such copies of theSoftware the copyright notices and any other proprietary legends that were on the original copy of theSoftware or
(ii) decompile reverse engineer disassemble translate make any attempt to discover the source code ofthe Software or otherwise reduce the Software to a human perceivable form or modify network or create
17
copy Experience In Software Inc 1995 - 2006
derivative works based upon the Software or the documentation in whole or in part nor permit any otherparty to do so
Notwithstanding anything herein if the Software is lawfully acquired outside of the United States within ajurisdiction which is a member of the European Union subject to the EEC Council Directive 91250EEC ofMay 14 1991 Licensee agrees that within that jurisdiction it shall not and shall not allow any party onLicensees behalf to attempt to reverse engineer or decompile the Software into another computerlanguage except as expressly and specifically provided in the EEC Council Directive 91250EEC of May14 1991 Any and all information obtained during such lawful reverse engineering andor decompilingactivities including but not limited to the organization logic algorithms and processes of the Softwareshall be deemed to be the confidential and proprietary information of EIS
Licensee shall not make copies of the copyrighted Software documentation without the prior writtenpermission of EIS provided that for electronic transactions Licensee may make one (1) hard copy of suchdocumentation for each User
Intellectual Property and Duplication of Software
The Software contains copyrighted material trade secrets and other proprietary material If Licensee hasthe right to duplicate the Software for multiple Users then Licensee must reproduce on all such copies ofthe Software the copyright notices and any other proprietary legends that were on the original copy of theSoftware
Upgrades
To use a Product identified as an upgrade you must first be licensed for the product identified by EIS aseligible for the upgrade After upgrading you may no longer transfer the product that formed the basis foryour upgrade eligibility to another person or entity
Technical Support
Licensee must register the Software in order to be eligible for free technical support (including installationand registration of the product) during the first 90 days after purchase
Thirty Day Money Back Guarantee
If you are the original Licensee of this copy of the Software and are dissatisfied with it for any reason youmay return the complete product together with your receipt to EIS or an authorized dealer postageprepaid for a full refund at any time during the thirty-day period following the delivery to you of thePurchased Software
Export Law Assurances
You are responsible for complying with all trade regulations and laws both foreign and domestic Youacknowledge that none of the Software or underlying information or technology may be downloaded orotherwise exported or re-exported (i) into Afghanistan (Taliban-controlled areas) Cuba Iran Iraq LibyaNorth Korea Serbia (except Kosovo) Sudan and Syria or any other country subject to a US embargo or(ii) to anyone on the US Treasury Departments list of Specially Designated Nationals or the USCommerce Departments Denied Parties List or Entity List By using the Software you are agreeing to theforegoing and are representing and warranting that (i) no US federal agency has suspended revoked ordenied you export privileges (ii) you are not located in or under the control of a national or resident of anysuch country or on any such list and (iii) you will not export or re-export the Software to any prohibitedcounty or to any prohibited person entity or end-user as specified by US export controls as defined byEAR 15 CFR Parts 730-774 and BXA (httpwwwbxadocgov)
Data Collection and Privacy Policy
You acknowledge and agree that EIS may collect and retain information about you such as your nameaddress and e-mail address You also understand that EIS may employ other companies to performfunctions on our behalf such as fulfilling orders delivering packages sending postal mail and e-mailproviding marketing assistance and processing credit card payments These companies may have accessto personal information needed to perform their functions and may not use such information for otherpurposes By assenting to this agreement you agree that you have read and understand our Privacy PolicyFor more detailed information httpwwwprojectkickstartcomhtmlprivacy_statementhtm
Termination
This License is effective until terminated Licensee may terminate this License at any time by destroying allcopies of the Software and its documentation This License will terminate immediately without notice from
18
copy Experience In Software Inc 1995 - 2006
EIS if Licensee fails to comply with any provision of this License Upon termination Licensee must destroyall copies of the Software and its documentation and cease and desist from any further use of the Software
Limited Warranty
EIS warrants that the media on which the Software is distributed will be free from defects and that theSoftware shall perform substantially as described in its documentation for a period of sixty (60) days frompurchase Your sole remedy in the event of a breach of this warranty will be that EIS will replace anydefective media returned to EIS within the warranty period EIS does not warrant that the Software willmeet your requirements or that operation of the Software will be uninterrupted or that the Software will beerror-free
THE ABOVE WARRANTY IS EXCLUSIVE AND IN LIEU OF ALL OTHER WARRANTIES WHETHEREXPRESS OR IMPLIED INCLUDING THE IMPLIED WARRANTIES OF MERCHANTABILITY FITNESSFOR A PARTICULAR PURPOSE AND NONINFRINGEMENT OF INTELLECTUAL PROPERTY RIGHTSTHIS WARRANTY GIVES YOU SPECIFIC LEGAL RIGHTS YOU MAY HAVE OTHER RIGHTS WHICHVARY FROM STATE TO STATE AND COUNTRY TO COUNTRY
Disclaimer of Damages
REGARDLESS OF WHETHER ANY REMEDY SET FORTH HEREIN FAILS OF ITS ESSENTIALPURPOSE IN NO EVENT WILL EIS OR ITS RESELLERS BE LIABLE TO YOU FOR ANY SPECIALCONSEQUENTIAL INDIRECT OR SIMILAR DAMAGES INCLUDING BUT NOT LIMITED TO ANY LOSTPROFITS OR LOST DATA ARISING OUT OF THE USE OR INABILITY TO USE THE SOFTWARE EVENIF EIS HAS BEEN ADVISED OF THE POSSIBILTIY OF SUCH DAMAGES SOME STATES DO NOTALLOW THE LIMITATION OR EXCLUSION OF LIABILITY FOR INCIDENTAL OR CONSEQUENTIALDAMAGES SO THE ABOVE LIMITATION OR EXCLUSION MAY NOT APPLY TO YOU IN NO CASESHALL EISS ITrsquoS RESELLERrsquoS LIABILITY EXCEED THE PURCHASE PRICE FOR THE SOFTWARE
SOME STATES AND COUNTRIES INCLUDING MEMBER COUNTRIES OF THE EUROPEANECONOMIC AREA DO NOT ALLOW THE LIMITATION OR EXCLUSION OF LIABILITY FORINCIDENTAL OR CONSEQUENTIAL DAMAGES SO THE ABOVE LIMITATION OR EXCLUSION MAYNOT APPLY TO YOU
The disclaimers and limitations set forth above will apply regardless of whether you accept the Software
US Government Restricted Rights
DISTRIBUTION TO THE US GOVERNMENT This Software is commercial software developedexclusively at private expense This Software and the documentation are provided with RESTRICTEDRIGHTS applicable to private and public licenses alike Use duplication or disclosure by civilian agenciesof the US Government shall be in accordance with the Commercial Computer Software-Restricted Rightsclause at FAR 52227-19 Use duplication or disclosure by Department of Defense agencies is subjectsolely to the terms of this software licensing agreement pursuant to DFARS 2277202Contractormanufacturer of the Software is EXPERIENCE IN SOFTWARE INC 2029 Durant AveBerkeley CA 94704 USA
General
This Agreement shall be governed by the laws of the State of California without giving effect to principles ofconflict of laws You hereby consent to the exclusive jurisdiction and venue of the state courts sitting in SanFrancisco County California or the federal courts in the Northern District of California to resolve anydisputes arising under this Agreement This Agreement contains the complete understanding between theparties with respect to the subject matter hereof and supersedes all prior or contemporaneous Agreementsor understandings whether oral or written You agree that any varying or additional terms contained in anypurchase order or other written notification or document issued by you in relation to the Software licensedhereunder shall be of no effect No provision hereof shall be deemed waived or modified except in writing No EIS dealer agent or employee is authorized to make any amendment to this Agreement
The intellectual property protections the disclaimers of warranties and the limitation of damages shallsurvive termination The failure or delay of EIS to exercise any of its rights under this Agreement or uponany breach of this Agreement shall not be deemed a waiver of those rights or of the breach If any provisionof this Agreement is held invalid the remainder of this Agreement will remain in full force and effect
Should you have any questions concerning this Agreement or if you desire to contact EIS for any reasonplease write to EXPERIENCE IN SOFTWARE INC 2029 Durant Ave Berkeley CA 94704 USA
-o-
19
copy Experience In Software Inc 1995 - 2006
20
copy Experience In Software Inc 1995 - 2006
Customer Support
When you need help in solving a problem with the software Experience In Software is available to assistyou First check this help file for information on the part of the program you are having a problem withAlso take a look at the Web site for late-breaking technical support information wwwprojectkickstartcomsupporttechnical_supportcfm If you are a regustered user you can obtain support in the following ways
Web httpwwwprojectkickstartcomsupportemail_supportcfm E-mail supportprojectkickstartcom
Hours 900 am to 500 pm Pacific time Monday - Friday
To make the support process more efficient have the following information ready for the support staff
Provide your name phone number and email address
Describe the problem including any error messages
If reporting a potential bug describe what you did immediately before seeing the bug
Provide the Project KickStart version number and Build Date (Click Help on the menu bar and thenclick About Project KickStart)
Identify the version of Windows (Windows Vista etc) you are using
Notes
Our policy is to respond to support email within two business days If you have not received aresponse please double check that spam filters are blocking our messages to you If you maintain anincoming whitelist please allow all messages from the projectkickstartcom domain
Support is available in English only If you purchased a translated version please contact your localreseller for help in other languages
See Also
Reporting Technical Issues
-o-
21
copy Experience In Software Inc 1995 - 2006
Reporting Technical Issues
If Project KickStart 5 detects an error it will write a log of technical issues and then create a temporarymenu to the right of the Help menu which says Send Log to Technical Support You should immediatelyclick the menu and then click Yes to send the error log to us
Please fill in your email address so that we can get back to you with any questions about what caused theerror
Tip
If you have an Internet Security Program such as Norton Internet Security please allowPKS5Kickstartexe to communicate with the Internet to report the error
-o-
22
copy Experience In Software Inc 1995 - 2006
Register Project KickStart
To print this page click the Print button on the Help window toolbar
Register Project KickStart 5 for technical support upgrade information and software discounts You canregister by completing printing and then sending or faxing this form to Experience In Software You canalso register online at httpwwwprojectkickstartcomsupportregiscfm
Name _______________________________________________________
Title _______________________________________________________
Company _______________________________________________________
Address _______________________________________________________
CityStateZip ______________________________________________________
Country _______________________________________________________
Day Phone _______________________________________________________
Fax _______________________________________________________
E-mail _______________________________________________________
Purchased from __ Experience In Software __ Other ____________________
Number of people in company _ 1 to 25 _ 26 to 100 _ 101 to 1000 _ Over 1000
Which industry do you work in ______________________________________
Interested in a project management workshop for your company __ Yes __ No
Comments _______________________________________________________
_________________________________________________________________
_________________________________________________________________
Experience In Software 2029 Durant Ave Berkeley CA 94704
Send or FAX to (510) 644-3823
-o-
23
copy Experience In Software Inc 1995 - 2006
Planning Projects
Name Your Project
Before you start thinking about the tasks in your project yoursquoll want to give your project an appropriate titleIf you open an existing project you might want to edit or change the name of your project
To name your project1 In the Type a name for your project text box enter a name2 Click the Next button
Tips
You can enter up to 58 characters and more than one
Use short descriptive project names such as ldquoCompany Web Siterdquo
Avoid vague project names such as ldquoDatabase Projectrdquo or ldquoCDP-7rdquo especially if you plan to circulatereports to others
Enter your project title using uppercase letters if you want the title to stand out in reports
One way to reuse your projects is to open an existing project and then change its name in this stepAfter saving the project with a different name you can modify details to customize the project
See Also
Use the Planning Wizard
-o-
24
copy Experience In Software Inc 1995 - 2006
Phases - Step 1 of 2
After naming your project the next step in the Planning Wizard is to identify the major activities in yourproject Using phases helps organize tasks so that an obviously early task such as ldquoOrganize materialsrdquoappears before a later task such as ldquoReview final draftrdquo
To enter phases1 Type each phase one per line
OrClick the Phases Library button The Phases Library contains typical phases that many organizationsuse in the early middle and late stages of their projects Drag an entry from the Phases Library to thelist and then click the OK button to close the Phases Library
2 To insert a phase in the middle of the phases list click where you want to insert a new blank line andthen press the Insert keyTo edit the phase text double-click the phase
Tips
Start each phase name with an action verb as in ldquoBuild systemrdquo or ldquoWrite reportrdquo
Use actions that have clearly defined beginnings middles and ends For example you can scheduletasks like ldquoTest prototyperdquo more easily than tasks like ldquoPurchase high-quality partsrdquo
Note
Youll have the opportunity to edit phases later in the Tasks step For now continue planning thephases in your project
See Also
Use the Planning Wizard
Use a Library
Move Tasks within the Task List
-o-
25
copy Experience In Software Inc 1995 - 2006
Phases - Step 2 of 2
For each phase list all of the tasks that could be performed during that phase You can refine and organizethe tasks later in the Tasks stepClick the following illustration to see tips for using this window
To enter the tasks for each phase1 Type the tasks associated with the phase displayed in the Tasks for phase text box one per line
OrIf you have stored tasks in the Tasks Library click the Tasks Library button and then drag a task fromthe library to the list
2 To enter tasks for the next phase in your project click the Next button If you prefer to work out oforder click the Tasks for phase list arrow and then click the phase you want
3 When you are finished entering tasks for the last phase in your project click the Next button to continuein the Planning Wizard
Tips
Avoid listing tasks that require too much or too little time Generally break down tasks that take morethan six weeks into shorter tasks so that you can measure progress easily
But donrsquot break down tasks too finely Two-hour tasks are unrealistic because you canrsquot control mostprojects that closely
Use an action verb to begin each task name such as ldquoOutline reportrdquo or ldquoContact three suppliersrdquo
Write the tasks roughly in the order that you will complete them You can reorganize the tasks later inthe Tasks step
See Also
Use a Library
Move Tasks within the Task List
-o-
26
copy Experience In Software Inc 1995 - 2006
Goals - Step 1 of 3
Enter the goals for your project the objectives you hope to accomplish Then you can brainstorm anyadditional tasks that will help you meet these goals
To enter goals1 Type each goal one per line
OrThe Goals Library contains typical sample goals that you can customize Drag an entry from the GoalsLibrary to the list and then click the OK button to close the Goals Library
2 To insert a goal in the middle of the goals list click where you want to insert a new blank line and thenpress the Insert keyTo edit the goal text double-click the goal
3 Click the Next button
Tips
List goals that apply to the entire project such as Develop a high-quality system A goal such as Getthe contract signed applies only to an early phase
Write goals as actions you can measure For example Complete the project for $75000 or less ismore concrete and specific than Complete the project within budget Numbers make goal statementsreal
If youre not sure how to measure a goal use a range as in About 15 - 25 people will use the results ofthe project
See Also
Use the Planning Wizard
Use a Library
-o-
27
copy Experience In Software Inc 1995 - 2006
Goals - Step 2 of 3
For each goal list any new tasks needed to accomplish that goal You can refine and organize the taskslater in the Tasks stepClick the following illustration to see tips for using this window
To enter the tasks for each goal1 Type the tasks for accomplishing the goal displayed in the For the goal text box one per line
OrIf you have stored tasks in the Tasks Library click the Tasks Library button and then drag a task fromthe library to the list
2 To enter tasks for the next goal in your project click the Next button If you prefer to work out of orderclick the For the goal list arrow and then click the goal you want
3 When you are finished entering tasks for the last goal in your project click the Next button to continuein the Planning Wizard
Tips
Avoid listing tasks that require too much or too little time Generally break down tasks that take morethan six weeks into shorter tasks so that you can measure progress easily
But donrsquot break down tasks too finely Two-hour tasks are unrealistic because you canrsquot control mostprojects that closely
Use an action verb to begin each task name such as ldquoOutline reportrdquo or ldquoContact three suppliersrdquo
Write the tasks roughly in the order that you will complete them You can reorganize the tasks later inthe Tasks step
See Also
Use a Library
Move Tasks within the Task List
-o-
28
copy Experience In Software Inc 1995 - 2006
Goals - Step 3 of 3
After you identify new tasks for your project assign each new task to an appropriate phase
To assign new tasks to phases1 Click a task in the New tasks to achieve goals list (on the left)2 Click one or more phases in the Assign them to Phases list (on the right) to which the task belongs A
checkmark appears next to tasks youve assigned
If a task does not belong in any phase you can assign the task to a new phase or you can leave itunassigned To assign the selected task to a new phase click ltNew Phasegt and then type a name forthe new phase Project KickStart assigns the selected task to the new phase
To unassign a task
To unassign a task click the task and then click the highlighted phase from which you want to removethe task You can assign that task to a different phase if necessary
Note
If you want to revise a task assign it to a phase here You can edit the task later in the Tasks step
See Also
Edit Tasks
-o-
29
copy Experience In Software Inc 1995 - 2006
Similar Projects - Step 1 of 2
Projects often have tasks in common The Similar Projects step makes it easy for you to borrow tasks fromother projects and add them to your current project
By default this step shows the Project KickStart (PRX) projects stored in the same folder as the currentproject including sample projects and those you already created
To select similar projects1 Review the projects in the list To sort the project names alphabetically click the Project Name header
Click the Project Name header again to sort the names in reverse order2 Click one or more projects in the list that contain tasks you want to use in the current project A
checkmark appears next to the projects you selected3 To list projects stored in a different folder on your system click the Browse button and then navigate to
the folder you want4 Click the Next button
If no projects seem related to your current project skip this step for now
Tips
The Similar Projects step becomes more helpful the more you use Project KickStart Every time yousave a project it becomes available for future use
Many projects share the same phases and tasks such as those for setting up a contract or purchasingequipment You can use Project KickStart to create these mini-projects or templates and then importtheir tasks into a new project during the Similar Projects step
-o-
30
copy Experience In Software Inc 1995 - 2006
Similar Projects - Step 2 of 2
After you select one or more projects containing tasks you might want to use assign those borrowed tasksto a phase in this project
To assign borrowed tasks to phases1 Click a task in the list on the left If a task includes subtasks click the plus icon to expand the list Click
the minus icon if you want to hide the subtasks To select two or more adjacent tasks hold down the Shift key and then click the tasks To select two ormore nonadjacent tasks hold down the Ctrl key and then click the tasks
2 Click one or more phases in the Assign tasks to phase(s) of your project list (on the right) to whichthe task belongs A checkmark appears next to tasks youve assigned
3 To assign one or more tasks to a new phase select the tasks click ltNew Phasegt in the Assign tasksto Phases of your project list and then type a name for the new phase
4 To select tasks from another project you selected as similar click the Tasks from Similar Projects listarrow click the project you want and then assign the tasks to phases
Tip
If you want to revise a task assign it to a phase here You can edit the task later in the Tasks step
See Also Edit Tasks
-o-
31
copy Experience In Software Inc 1995 - 2006
People - Step 1 of 3
Enter the names or descriptions of the people involved in your project Include key decision makers suchas executives or customers who must approve or consult with you about the project These are yourprojects resources In the next People step youll identify new tasks associated with these resources
To enter people1 Type each name or description one per line
OrIf you have stored information about people and other resources in the People Library click the PeopleLibrary button drag an entry from the library to the list and then click the OK button to close thePeople Library
2 To edit the people text double-click the name or description3 Click the Next button
Tips
Be consistent with the resource names in your projects For instance avoid using Richard in oneproject and Dick in another project when referring to the same person
Include names for people teams (such as Quality control team) departments (such as Manufacturing)companies (such as Acme Widgets Corp) or even equipment (such as wheat thrasher)
Note
Add people and other resource information to the People Library so that you can quickly drag resourcesfrom the library to any project You can even import people from your Outlook and ACT address books
See Also
Manage the People Library
Import ACT Contacts and Users to the People Library
-o-
32
copy Experience In Software Inc 1995 - 2006
People - Step 2 of 3
Now that you have defined the people needed to complete your project list any new tasks that eachresource might suggest or require
To enter new tasks for each person1 Type the new tasks associated with the person displayed in the Tasks For text box one per line
OrIf you have stored tasks in the Tasks Library click the Tasks Library button and then drag a task fromthe library to the list
2 To enter new tasks for the next person in your project click the Next button If you prefer to work out oforder click the Tasks For list arrow and then click the person you want
3 When you are finished entering new tasks for the last person in your project click the Next button tocontinue in the Planning Wizard
Tips
This step provides a good opportunity to get input from your resources directly and make sure theproject plan reflects the views of everyone on the team
Avoid listing tasks that require too much or too little time Generally break down tasks that take morethan six weeks into shorter tasks so that you can measure progress easily
But donrsquot break down tasks too finely Two-hour tasks are unrealistic because you canrsquot control mostprojects that closely
Use an action verb to begin each task name such as ldquoOutline reportrdquo or ldquoContact three suppliersrdquo Write the tasks roughly in the order that you will complete them You can reorganize the tasks later in
the Tasks step
Note
You assign people to tasks in the Assign Tasks and Schedule steps
See Also
Use a Library
Move Tasks within the Task List
Assign Tasks to People
-o-
33
copy Experience In Software Inc 1995 - 2006
People - Step 3 of 3
After you identify new tasks associated with the people in your project assign each new task to anappropriate phase
To assign new tasks to phases1 Click a task in the New tasks suggested by people list (on the left)2 Click one or more phases in the Assign them to phase(s) list (on the right) to which the task belongs
A checkmark appears next to tasks youve assignedIf a task does not belong in any phase you can assign the task to a new phase or you can leave itunassigned To assign the selected task to a new phase click ltNew Phasegt and then type a name forthe new phase Project KickStart assigns the selected task to the new phase
To unassign a task
To unassign a task click the task and then click the highlighted phase from which you want to removethe task You can assign that task to a different phase if necessary
Tip
If you want to revise a task assign it to a phase here You can edit the task later in the Tasks step
See Also
Edit Tasks
-o-
34
copy Experience In Software Inc 1995 - 2006
Obstacles - Step 1 of 3
Every project has obstacles and risks that can affect its success List the major obstacles you face incompleting your project Then you can brainstorm any additional tasks that can help you overcome orminimize these problems
To enter obstacles1 Type each obstacle one per line
OrThe Obstacles Library contains typical sample obstacles that you can customize Drag an entry fromthe Obstacles Library to the list and then click the OK button to close the Obstacles Library
2 To insert an obstacle in the middle of the obstacles list click where you want to insert a new blank lineand then press the Insert key
3 To edit the obstacle text double-click the obstacle4 Click the Next button
Tips
Be creative when thinking of obstacles Highly imaginative obstacles can suggest realistic tasks Forexample Project manager kidnapped by aliens can lead to Project manager out of town forconference In Obstacles step 2 of 3 you can add the realistic activities as tasks You can delete theunrealistic obstacles later by returning to Obstacles step 1 of 3
Avoid listing too many obstacles even if they are realistic Hard core pessimists find it hard to getanything done
Edit and update the Obstacles Library so that you can quickly drag obstacles from the library to anyproject in your organization
See Also
Use a Library
-o-
35
copy Experience In Software Inc 1995 - 2006
Obstacles - Step 2 of 3
After identifying the obstacles to completing your project determine how you can avoid these stumblingblocks List any new tasks you need to overcome or avoid each obstacle In this way you are developing acontingency plan for your project
To enter new tasks for each obstacle1 Type the new tasks associated with the obstacle displayed in the Obstacle text box one per line
OrIf you have stored tasks in the Tasks Library click the Tasks Library button and then drag a task fromthe library to the list
2 To enter new tasks for the next obstacle in your project click the Next button If you prefer to work outof order click the Obstacle list arrow and then click the obstacle you want
3 When you are finished entering new tasks for the last obstacle in your project click the Next button tocontinue in the Planning Wizard
Tips
Avoid listing tasks that require too much or too little time Generally break down tasks that take morethan six weeks into shorter tasks so that you can measure progress easily
But donrsquot break down tasks too finely Two-hour tasks are unrealistic because you canrsquot control mostprojects that closely
Use an action verb to begin each task name such as ldquoOutline reportrdquo or ldquoContact three suppliersrdquo
You can reorganize the tasks and add notes later in the Tasks step
See Also
Use a Library
Move Tasks within the Task List
Add Task Notes and Attachments
-o-
36
copy Experience In Software Inc 1995 - 2006
Obstacles - Step 3 of 3
After you identify new tasks for overcoming the obstacles to completing project assign each new task to anappropriate phase
To assign new tasks to phases1 Click a task in the New tasks suggested by obstacles list (on the left)2 Click one or more phases in the Assign them to phase(s) list (on the right) to which the task belongs
A checkmark appears next to tasks youve assignedIf a task does not belong in any phase you can assign the task to a new phase or you can leave itunassigned To assign the selected task to a new phase click ltNew Phasegt and then type a name forthe new phase Project KickStart assigns the selected task to the new phase
3 Click the Next button
To unassign a task
To unassign a task click the task and then click the highlighted phase from which you want to removethe task You can assign that task to a different phase if necessary
Tip
If you want to revise a task assign it to a phase here You can edit the task later in the Tasks step
See Also
Edit Tasks
-o-
37
copy Experience In Software Inc 1995 - 2006
Assigning People
Assign Tasks to People
After youve identified people working on your project you can assign tasks to each person or otherresource
To assign tasks to people1 Click a phase or task in the For each phase or tasks list (on the left)
To select two or more adjacent tasks hold down the Shift key and then click the tasks To select two ormore nonadjacent tasks hold down the Ctrl key and then click the tasks
2 Click one or more people in the Assign some people list (on the right) who will perform the task Acheckmark appears next to tasks youve assigned
3 To assign a selected task to all of the people in your project click the All button4 To assign one or more tasks to a new person select the tasks click ltNew Persongt in the Assign
some people list and then type a name for the new person
To unassign a task
To unassign a task click the task and then click the highlighted person from which you want to removethe task You can assign that task to a different person if necessary You can also click the All buttonto remove a task from all of its assignments at the same time
Tip
Some users like to skip to the Tasks step before performing the Assign step That way they can edittheir list of tasks before assigning people and resources This helps them focus the project and givesthem a clearer idea of what must be done before committing resources
Notes
You can also assign tasks to people in the Tasks step and the Schedule step
You can assign tasks to non-personnel resources such as equipment (a CAD system or back hoe)facilities (a classroom or hotel) services (lab work or insurance) or materials (lumber or officesupplies) just as you assign tasks to people Click ltNew Persongt to add a new resource to the list
See Also
Remove People from a Task
Add a New Person or Resource
Edit or Substitute People
Add or Change Task Assignments
-o-
38
copy Experience In Software Inc 1995 - 2006
Remove People from a Task
After assigning tasks you might need to remove people from a task or unassign them
To remove people from a task (unassigning)1 Click a phase or task in the For each phase or tasks list (on the left)
The people assigned to that phase or task are highlighted in the Assign some people list (on theright)
2 Click a highlighted person to remove or unassign that person from the taskWhen the person is no longer highlighted they are not assigned to the selected task
See Also
Assign Tasks to People
Add a New Person or Resource
Edit or Substitute People
Add or Change Task Assignments
-o-
39
copy Experience In Software Inc 1995 - 2006
Add a New Person or Resource
If you realize that you want to assign some tasks to a person not included in the Assign some people listyou can add that person and assign tasks in the same step You can also add non-personnel resourcessuch as such as equipment (a CAD system or back hoe) facilities (a classroom or hotel) services (lab workor insurance) or materials (lumber or office supplies)
To add a new person or resource1 Select one or more phases or tasks in the For each phase or tasks list (on the left) 2 Click ltNew Persongt in the Assign some people list and then type a name for the new person or
resourceThis adds the new person or resource to the list and assigns the selected tasks to them
See Also
Assign Tasks to People
Remove People from a Task
Edit or Substitute People
Add or Change Task Assignments
-o-
40
copy Experience In Software Inc 1995 - 2006
Edit or Substitute People
If the people or resources in your project change you can replace them or edit their names anddescriptions
To edit or substitute people1 Click the People icon
You return to People step 1 of 32 In the list of people defined for the project double-click the person you want to edit or replace or click
the name and press F23 Edit the name or description of the person
When you return to the Assign step the name of the person appears as you changed it
See Also
Assign Tasks to People
Remove People from a Task
Add a New Person or Resource
Add or Change Task Assignments
-o-
41
copy Experience In Software Inc 1995 - 2006
Organizing the Project Plan
About Organizing Tasks
In the Tasks step you work with an outline of your project plan Here you can easily edit and reorganizetasks spell check and even add notes and attachmentsClick the following illustration to see tips for using this window
Edit the Task List to Consolidate and delete tasks Add subtasks Add or change task assignments Add follow-up notes to tasks Add or change attachments Review the order of the tasks in each phase and move tasks up or down so that they progress
sequentially Review task descriptions to make sure they are clear and that all the team members will understand
them Convert vague tasks such as reminders and open issues to task notes
Notes
Some users like to revise their Task List before they assign resources You can go to the Task List atany time while you are using Project KickStart
Each project created with Project KickStart can contain up to 1000 tasks
See Also
Change the Appearance of the Task List
Move Tasks within the Task List
Outdent and Indent Tasks
Add a Task or Subtask
Edit Tasks
Add Task Notes and Attachments
Add or Change Task Assignments
Add or Change Task Details
-o-
42
copy Experience In Software Inc 1995 - 2006
43
copy Experience In Software Inc 1995 - 2006
Change the Appearance of the Task List
You can change the appearance of the Task List so you can work with it more effectively
To add a column
Right-click a column heading to open a shortcut menu and then click the column you want to add Inthe shortcut menu a checkmark appears next to columns that are displayed in the Task ListBy default the Task List shows the Task Name Assignments and Notes columns You can also showCost and Done columns
To hide a column
Right-click a column heading and then click a column name that appears with a checkmark in theshortcut menu
To move a column
Drag a column heading to a new position in the Task List
To change the column width
Drag a splitter bar in the column heading rowOr
Double-click a splitter bar to change the column width so that it accommodates the longest entry in thecolumn
See Also
Show or Hide Tasks in the Task List
-o-
44
copy Experience In Software Inc 1995 - 2006
Show or Hide Tasks in the Task List
To hide tasks or subtasks
To hide the subtasks for a task click the minus icon next to the task
To hide all the tasks in the Task List and show only phases click all the minus icons next to thephases
To show tasks or subtasks
To show the subtasks for a task click the plus icon next to the task
To show the tasks for a phase click the plus icon next to the phase
See Also
Change the Appearance of the Task List
-o-
45
copy Experience In Software Inc 1995 - 2006
Move Tasks within the Task List
In the Tasks step you can reorganize the tasks in your project so that they better represent the work youand your team plan to do In particular you should review the order of the tasks in each phase and move tasks up and down so thattasks follow in a sequential order Use the Up and Down Arrow buttons to move the tasks
To reorder tasks1 Click a task or phase to select it
To select two or more adjacent tasks hold down the Shift key and then click the tasks The tasks youmove must be next to each other
2 Click the Up Arrow button to move a task up one rowOrClick the Down Arrow button to move a task down one row
Note
When you move a bolded phase you move the phase and all of its tasks at the same time
See Also
Outdent and Indent Tasks
-o-
46
copy Experience In Software Inc 1995 - 2006
Outdent and Indent Tasks
Subtasks are smaller parts of tasks Use subtasks when you need to break tasks down into moremanageable parts In the Task List you can turn a task into a subtask by indenting it You can also add anew subtask to the Task ListIf your Task List contains subtasks you can turn a subtask into a task by outdenting itUse the Outdent and Indent buttons to promote (outdent) and demote (indent) tasks
To promote and demote tasks1 Click a phase task or subtask to select it
To select two or more adjacent tasks hold down the Shift key and then click the tasks The tasks youpromote or demote must be next to each other
2 Click the Outdent button to promote the selected tasksOrClick the Indent button to demote the selected tasksYou can also right-click an item in the Task List and then click Outdent or Indent on the shortcut menu
Tips
When you promote (outdent) a task it becomes a phase and its subtasks become tasks When youpromote a subtask it becomes a task
When you demote (indent) a phase it becomes a task and its tasks become subtasks When youdemote a task it becomes a subtask
Notes
You can have up to 10 levels of subtasks in your project
Use Task Notes instead of subtasks for task comments or additions that are not actually work items
See Also
Move Tasks with the Task List
Add a Task or Subtask
-o-
47
copy Experience In Software Inc 1995 - 2006
Add a Task or Subtask
If you realize you want to add another task to the Task List use the Add Task button A subtask is a smaller part of a task Use subtasks when you need to break tasks down into moremanageable partsTo add a subtask use the Add Subtask button
To add a task1 Click a task and then click the Add Task button right-click a task and then click Add Task on the
shortcut menu or press the Insert key Project KickStart inserts a new blank row above the task you selected
2 Enter the text of the new taskProject KickStart numbers the new task in the proper sequence
To add a subtask1 Click a task and then click the Add Subtask button right-click a task and then click Add Task on the
shortcut menu or press the Insert keyProject KickStart inserts a new blank row below the task you selected and indents the new row toindicate its a subtask
2 Enter the text of the new subtask3 Project KickStart numbers the new subtask in the proper sequenceNote
To add a new phase click a phase and then click the Add Task button
See Also
Outdent and Indent Tasks
-o-
48
copy Experience In Software Inc 1995 - 2006
Edit Tasks
Edit tasks in the Task List to fine tune your project You can edit the names of the phases tasks andsubtasks delete tasks and cut copy and paste task information
To edit task names1 Click the phase task or subtask you want to edit and then press the F2 key2 Type to edit the text3 To undo an edit click the Undo button
To delete a task
Click the task you want to delete and then press the Delete key or click the Delete button Or
Right-click a task and then click Delete Row on the shortcut menu
To cut copy and paste tasks1 Select the tasks you want to cut or copy Use Shift-click or Ctrl-click to select more than one task
2 Click the Cut button (Ctrl-X) or click the Copy button (Ctrl-C )
3 Click where you want to insert the tasks and then click the Paste button (Ctrl-V)
Tip
If your project includes some of the same tasks repeated in different phases save time by copying rowsof tasks and pasting them to another phase
Notes
You can also edit task names using the Task Information dialog box To open this dialog boxdouble-click a task or click a task and then click the Edit Task Information button
If you delete a phase you also delete its tasks and subtasks If you delete a task you also delete itssubtasks Project KickStart warns you before deleting tasks or subtasks and gives you a chance tocancel the deletion
See Also
Add Task Notes and Attachments
Add or Change Task Assignments
-o-
49
copy Experience In Software Inc 1995 - 2006
Add Task Notes and Attachments
You might find that some of your tasks are actually more notes than tasks For example Remember tocheck Daves specifications might work better as a note than a task especially if it could take several daysto catch up with Dave but only a few minutes to review his specs By using notes you clarify your projectand increase your chances for success An attachment is a document graphic or any other type of file related to a task For example to a tasksuch as Review proposal you can attach the proposal document Or you can attach a hyperlink to a pageon a web site
To add a note or attachment to a task1 Double-click the Notes column next to the task The Task Information dialog box opens to the Notes
and Attachments tab2 In the Enter a Note box type in or edit the task note (Press Enter to insert line break)3 To attach a file click the Add Files button In the Select File to Attach dialog box navigate to the file
you want and then click the Open button The filename appears in the Add Attachments box with apaperclip icon
4 To insert a hyperlink click the Add URL button In the Insert Hyperlink dialog box type in the URL youwould like to link to The URL appears in the Add Attachments box with a paperclip icon
5 Click the OK button
To open or remove an attachment1 Open the Notes and Attachments tab in the Task Information dialog box2 To open an attachment double-click the filename in the Add Attachments box3 To delete an attachment click the attachment in the Add Attachments box and then click the Remove
button
To change a task into a task note1 Copy (Ctrl-C) the text of the task you want to change into a note2 Double-click the task to which you want to add the note3 In the Task Information dialog box click the Notes and Attachments tab and add paste the text in the
Enter a Note box Close the Task Information dialog box4 In the Task Name column delete the original task that how appears as a note for a different task
Tips
Use notes to keep track of the operational details of a project the little nagging details that are criticalto success
Although the Task List provides plenty of room for notes it is best to keep your notes concise
Some tasks might benefit from instructional notes those that explain what to do in a task or how tosuccessfully complete a task
You can also include a hyperlink in a note by typing httpxxx (where xxx is an e-mail or Web address)In Outlook Word Excel or your browser the hyperlink will be active You can click the link to godirectly to that site or to send an e-mail to that address
Note
You can also open the Notes and Attachments tab in the Task Information dialog box by clicking atask and then clicking the Edit Notes and Attachments button or by double-clicking a task to openthe Task Information dialog box and then clicking the Notes and Attachments tab
See Also
Edit Tasks
Add or Change Task Assignments
Change Task Details in the Gantt chart
50
copy Experience In Software Inc 1995 - 2006
-o-
51
copy Experience In Software Inc 1995 - 2006
Add or Change Task Assignments
The Assignments column in the Task List shows the people and other resources assigned to each task
To add or change a task assignment1 Double-click the Assignments column next to the task The Task Information dialog box opens to the
Assignments tabThe Assignments tab lists all of the people and resources in your project If this task is already assignedto people they are highlighted on the Assignments tab
2 To assign this task to another person or resource click the resource name in the Assignments list3 To remove (unassign) this task from a person or resource click a highlighted name in the Assignments
list4 To add a person and assign the task at the same time click ltNew Persongt in the Assignments list
and then enter the name of the new person5 Click the OK button
Note You can also open the Task Information dialog box by clicking a task and then clicking the Edit Task
Information button to or by double-clicking a task
-o-
52
copy Experience In Software Inc 1995 - 2006
Add or Change Task Details
Besides task names notes and assignments you can include cost and done details about tasks In theSchedule step you can also include start and finish dates and durations
To add task details
1 Click a task and then click the Edit Task Information button or double-click the task you wantThe Task Information dialog box opens
2 Enter Cost or Done informationCost Enter the cost associated with this task For example you could enter $150 as the cost for a tasknamed Purchase photo CD Done Click the list arrow to select 0 25 50 75 or 100 or enter the percentage you want such as33
3 Click the OK button
To show or hide task details
Right-click a column heading to open a shortcut menu and then click Cost or Done In the shortcutmenu a checkmark appears next to columns that are displayed in the Task List
To edit task details
Open the Task Information dialog box (click a task and then click the Edit Task Information button or double-click the task you want)
Or
Double-click the Cost or the Done entry to update these details directly in the Task List
Notes
The Cost amount appears with the currency symbol set for your system (in the Regional and LanguageOptions dialog box of the Windows Control Panel)
Project KickStart calculates the running totals for the tasks within a phase and displays this total in theCost column for the phase When you create and print Task reports the total costs for the entire projectappear at the end of the Cost column
See Also
Edit Tasks
Print Task Reports
-o-
53
copy Experience In Software Inc 1995 - 2006
Check Spelling
Spell check your tasks and notes before you print reports or export to other software
To check the spelling of tasks and notes
Click the Check Spelling button on the Project KickStart toolbarOr
Click Tools on the menu bar and then click Spelling
Notes
Spell checking updates entries on the Task List and the Gantt chart (the Schedule step) It can alsocheck the spelling of intermediate entries such as goals and tasks to accomplish goals if you spellcheck during those steps
Spell checking does not check the names of people on the People List or the contents of the PeopleLibrary
-o-
54
copy Experience In Software Inc 1995 - 2006
Scheduling Tasks in the Gantt Chart
55
copy Experience In Software Inc 1995 - 2006
Scheduling Overview
About Scheduling Tasks
In the Schedule step you work in the Gantt chart to set start and finish dates for your tasks and refine yourproject plan To make scheduling easy and quick Project KickStart provides a starter schedule for newprojects by setting today as the start date and assigning a one-day duration to each task This creates awaterfall or cascade pattern with one task following the other
You work with the Gantt chart using the familiar Task Data view in the left pane or the graphical Chart viewin the right pane To adjust the schedule to fit your project set the project start date in the toolbar moveand resize the taskbars in the Chart view or change the start and finish dates or durations of individualtasks in the Task Data view
Click the following illustration to see general tips for using the Gantt chart See About the Gantt Chart formore details
In the Schedule step you can
Change a start date for the project Set start and finish dates or durations for tasks Change the timescale of the schedule Change the working schedule to specify which days are nonworking days such as weekends and
holidays Fine-tune the organization of the phases tasks and subtasks Color-code tasks to identify assignments critical deadlines or other information at a glance Insert milestones to indicate events that mark a moment in time such as the approval of a design Review and edit task details including task name assignments notes and attachments Hide or show task data columns in the left pane Export project data to other software applications
Tip
56
copy Experience In Software Inc 1995 - 2006
To save time you can reuse projects such as one for a trade show and create an updated scheduleby changing the project start date in the Schedule step
See Also
About the Gantt Chart
Understand Task Data View
Understand Chart View
-o-
57
copy Experience In Software Inc 1995 - 2006
About the Gantt Chart
The Gantt chart provides two views of your project schedule The Task Data view in the left pane lists thesame task information as in the Tasks step but now includes durations and start and finish dates TheChart view in the right pane displays taskbars and symbols to represent the same information You canchange the schedule information by working directly in the Task Data view and Chart view or by using theGantt Chart toolbarClick the following illustration to see general tips for using this window
-o-
58
copy Experience In Software Inc 1995 - 2006
Autolink tasks (Pro Users)
This feature is available only in Project KickStart ProfessionalIn many projects before you can start working on some tasks you need to complete others For examplebefore you can build the second story of a house you need to build the first floor To represent these typesof related tasks you link them in the Gantt chartLinks show which tasks depend on others to start or finish even if you schedule them for the same startingdate You can also set the lead time for linked tasks That means you need to wait a certain amount of timeafter completing one task before you can start the next one For example after applying the first coat ofpaint you might need to wait a few hours before applying the second coatProject KickStart Pro does not assume that you want to link all of the tasks in a serial manner (one after theother) when you get to the Gantt chart Indeed many users want that behavior and many do notTo accomodate both types of users you can set whether you want the program to Autolink tasks In theTools menu select Autolink tasks Thereafter in all your projects when you get to the Gantt chart for thefirst time the tasks will be linked in a serial mannor
-o-
59
copy Experience In Software Inc 1995 - 2006
About Linking Tasks
This feature is available only in Project KickStart ProfessionalIn many projects before you can start working on some tasks you need to complete others For examplebefore you can build the second story of a house you need to build the first floor To represent these typesof related tasks you link them in the Gantt chartLinks show which tasks depend on others to start or finish even if you schedule them for the same startingdate You can also set the lead time for linked tasks That means you need to wait a certain amount of timeafter completing one task before you can start the next one For example after applying the first coat ofpaint you might need to wait a few hours before applying the second coatWhen you link tasks the Gantt chart shows additional information about the tasks Click the followingillustration to see general tips for using linked tasks
Task Data view Chart view Description
Predecessor tasksA predecessor task is onethat you must completebefore you can start thenext task For exampleTask 2 - Prepare soil isthe predecessor to Task3 - Plant shrubs becauseyou need to prepare thesoil before you can plantthe shrubs
Successor tasksWhen you finish onelinked task you can moveonto the next onemdashthesuccessor task Forexample the successorfor Task 2 ndash Prepare soilis Task 3 ndash Plant shrubsand the successor forTask 3 is Task 4 ndash MulchLink linesThe first task isscheduled for one dayand the second one forthe next day In additionthe link line and arrowshow that the first taskmust end before thesecond one can start
These linked tasks arescheduled for the sametime
60
copy Experience In Software Inc 1995 - 2006
These tasks which aredependent on earliertasks and the last twotasks are also scheduledfor the same time
See Also
About the Gantt Chart
Autolink tasks
Make tasks overlap
-o-
-o-
61
copy Experience In Software Inc 1995 - 2006
Change the Display of the Schedule
You can change the onscreen appearance of the schedule so you can work with it more effectively Thefollowing illustration shows the Schedule window with the Steps bar closed and only the task number taskname and duration displayed in the Task Data view This provides more room to display the Gantt chart
To show or hide the Step bar or Project KickStart toolbar
Click View on the menu bar and then click Steps Bar to show or hide the vertical Steps bar on the leftof the Project KickStart window
Click View on the menu bar and then click Tool Bar to show or hide the Project KickStart toolbarwhich appears just below the menu bar In the View menu a checkmark appears next to the items displayed in the Project KickStart window
To display more or less of the Task Data view or Chart view
Drag the splitter bar between the Task Data view and the Chart view
To change the timescale in the chart
Click the Change timescale list arrow and then click Days Weeks Months Quarters or Years
To add a column to the Task Data view
Right-click a column heading to open a shortcut menu and then click the column you want to add Inthe shortcut menu a checkmark appears next to columns that are displayed in the Task Data viewBy default the Task Data view shows the Info Task Name Days Start and Finish columns Youcan also show Done Cost and Assignments columns
To hide a column in the Task Data view
Right-click a column heading and then click a column name that appears with a checkmark in theshortcut menu
62
copy Experience In Software Inc 1995 - 2006
To change the column width in the Task Data view
Drag a splitter bar in the column heading rowOr
Double-click a splitter bar to change the column width so that it accommodates the longest entry in thecolumn
See Also
Understand Task Data View
Understand Chart View
-o-
63
copy Experience In Software Inc 1995 - 2006
Use the Gantt Chart Toolbar
Use the Gantt chart toolbar to work with the tasks in the Task Data view and adjust the scheduleinformation in the Chart view
Up and Down arrowsReorder your project tasksOutdent and Indent arrowsDemote tasks to subtasks or phases to tasksPromote subtasks to tasks or tasks to phasesAdd Task Insert a task above the current rowAdd SubtaskInsert a subtask below the current rowDeleteRemove a row of dataEdit Task InformationOpen the Task Information dialog box to changegeneral task information assignments andnotes and attachments In the Schedule stepyou can also change date information includingdurations and start and finish datesEdit Notes and AttachmentsAdd or edit a note or attachmentsColorChange the color of a taskbarChange Working ScheduleSpecify which days are nonworking days suchas weekends and holidaysChange TimescaleChange the timescale to display the Chart viewin days weeks months quarters or yearsChange Project StartChange the start date for the entire project thischanges dates throughout the scheduleProject FinishView the project finish date (This is calculatedby Project KickStart and cannot be edited)
-o-
64
copy Experience In Software Inc 1995 - 2006
65
copy Experience In Software Inc 1995 - 2006
Use the Gantt Chart Toolbar
Some features in this topic are available only in Project KickStart Professional
Use the Gantt chart toolbar to work with the tasks in the Task Data view and adjust the scheduleinformation in the Chart view In Project KickStart Professional you also use the Gantt chart toolbar to linkand unlink tasks
Up and Down arrowsReorder your project tasksOutdent and Indent arrowsDemote tasks to subtasks or phases to tasksPromote subtasks to tasks or tasks to phasesAdd Task Insert a task above the current rowAdd SubtaskInsert a subtask below the current rowDeleteRemove a row of dataEdit Task InformationOpen the Task Information dialog box to changegeneral task information assignments andnotes and attachments In the Schedule stepyou can also change date information includingdurations and start and finish datesEdit Notes and AttachmentsAdd or edit a note or attachmentsColorChange the color of a taskbarChange Working ScheduleSpecify which days are nonworking days suchas weekends and holidaysLink Tasks (Pro Users)Link the selected tasksUnlink Tasks (Pro Users)Unlink the selected tasksChange TimescaleChange the timescale to display the Chart viewin days weeks months quarters or yearsChange Project StartChange the start date for the entire project thischanges dates throughout the scheduleProject FinishView the project finish date (This is calculatedby Project KickStart and cannot be edited)
See Also
Use the Gantt Chart Toolbar
-o-
66
copy Experience In Software Inc 1995 - 2006
Understand Task Data View
The following illustration shows all the columns of information you can display in Task Data view
The Task data columns are the same as in the Tasks step but also include date information
Row number
Info Shows an icon if a note attachment or both are associated with the task Double-click anicon to view or edit the associated information
Task Name Name of the phases tasks and subtasks Double-click a task name to edit it directly
Days The amount of time it takes to complete the task If you change the number of days for a taskProject KickStart changes the Finish date accordingly
Start Date this task starts Double-click a Start date and then click the list arrow to open a calendar andselect a different date This also changes the Finish date
Finish Date this task ends Double-click a Finish date and then click the list arrow to open a calendar andselect a different date This changes the task duration shown in the Days column
Done Percentage of the phase task or subtask completed Show progress for any task by entering apercent of up to 100
$ Cost Cost for each task summed in the appropriate phase row Reports include total costs for theproject when you select the Cost column in the Create and Print Task Reports dialog box or the Createand Print Gantt Chart Report dialog box The Cost appears with the currency symbol set for your system(in the Regional and Language Options dialog box of the Windows Control Panel)
Assignments People and other resources assigned to the task Double-click an assignment to open theTask Information dialog box to the Assignments tab where you can add and change assignments
Tip
A task with a duration of zero (0) days is a milestone See Create a Milestone for more information
Notes
By default Task Data view displays all the columns the Info Task Name Days Start and Finish Done Cost and Assignments columns Some of these columns might be hidden by the Gantt chartview To hide columns right-click a column heading to open a shortcut menu and then click the columnyou want to hide In the shortcut menu no checkmark appears next to columns that are hidden
To change the width of a column drag a splitter bar in the column heading row or double-click a splitterbar to have the column accommodate its longest entry
As in the Tasks step expand phases and tasks by clicking the plus icon and collapse phases andtasks by clicking the minus icon
See Also
67
copy Experience In Software Inc 1995 - 2006
Understand Chart View
Change Task Dates
-o-
68
copy Experience In Software Inc 1995 - 2006
Additional Features in Task Data View
These features are available only in Project KickStart Professional
In Project KickStart Pro you can view two columns of information in addition to the nine columns availablein the Project KickStart Standard These two additional columns are labeled Pred (for Predecessor) andSucc (for Successor) The following illustration shows a typical Task Data view with these additionalcolumns
Besides the nine columns of information shown in Task Data view in Project KickStart Standard you canalso show the following information in the Professional version
Pred Indicates which task is the predecessor to the current task Double-click a task number in the Predcolumn to change it
Succ Indicates which task is the successor to the current task Double-click a task number in the Succcolumn to change it
Notes
When you link tasks Project KickStart assigns predecessors and successors according to their order inthe Task Data view
When you move a linked task in the Task Data view the predecessor and successor do not changeFor example in the above illustration if you move Task 3 ndash Plan design so it becomes Task 2 itspredecessor remains Land survey and its successor remains Engineering You can change these bydouble-clicking the task number in the Pred or Succ column and then entering a new number
See Also
Understand Task Data View
-o-
69
copy Experience In Software Inc 1995 - 2006
Understand Chart View
The following illustration shows a daily schedule in Chart view Point to the illustration to display text thatdefines the chart elements
Summary bar Summarizes the tasks below it and extends from the earliest start date(where the first triangle in the summary bar appears) to the latest finish date (where the last triangleappears) If a phase has tasks the summary bar appears in the phase row to summarize the tasks If atask has subtasks the summary bar appears in the task row to summarize the subtasks
To reschedule a phase and all of its tasks (or a task and all of its subtasks) click the summary bar and dragit to the left or right until it spans your desired set of dates This changes the earliest start date and latestfinish date in that phase and keeps the same duration And all the tasks move with the change of thephase
Taskbar Shows the length and scheduled dates for a task To change the duration of a taskresize the taskbar click the taskbar and then drag its left edge to schedule a different start date or drag itsright edge to schedule a different finish date
To reschedule a task without changing the duration drag the taskbar to a different date in the chart
Taskbar with percent done If you enter a Done amount in the Task Data view a progress barin the taskbar indicates the amount of the task completed
Red vertical line Indicates todays date
Milestone Indicates a task with a zero duration Milestones mark an event that must be reflected inyour project plan such as the approval of a design or an assembly line startup You can drag the left edgeof a milestone icon to stretch it into a taskbar The milestone becomes a task with a start and finish date
Notes
Because a summary bar summarizes the tasks below it you cannot resize a summary bar
To scroll the schedule use the vertical and horizontal scroll bars or the green drag bar at the top of theChart view
The shaded days in the Chart view indicate nonworking days To set which days are working andnonworking see Specify Working Days
70
copy Experience In Software Inc 1995 - 2006
-o-
71
copy Experience In Software Inc 1995 - 2006
Additional Tools in Chart View
These features are available only in Project KickStart Professional
If you use Project KickStart Pro the Chart view displays lines and arrows to show linked tasks The linklines and arrows show the relationships dependencies between one linked task and another
Besides the summary bar taskbar and other information provided in Project KickStart Standard Chart viewin the Professional version also provides the following information
The first task is scheduled for one day and the second one for the next day In addition the link line andarrow show that the first task must end before the second one can start
These linked tasks are scheduled for the same time However the first task must end before the secondone can start
The first two tasks are scheduled for the same time and must be completed before the third task can start
These linked tasks are scheduled for the same time However the second task must end before the firstone can start
Notes
Changes you make to linked tasks in the Task Data view are reflected in the link lines and otherinformation in the Chart view
As you move and resize taskbars in Chart view the link lines and arrows change accordingly
See Also
Understand Chart View
-o-
72
copy Experience In Software Inc 1995 - 2006
73
copy Experience In Software Inc 1995 - 2006
Change Task Dates
You can revise a project schedule by changing task dates in the Task Data view or the Chart view You canalso reschedule an entire project by changing the projects start date
To change the project start date1 Click the Project Start list arrow to open a calendar
The calendar highlights the selected date and outlines todays date2 Find the date you want using the left and right scroll arrows to view a different month and then click the
date
To change task dates in Task Data view1 Double-click the Start or Finish date for a task
2 Then edit the date (you can edit the day month or year) OrClick the list arrow to open a calendarThe calendar highlights the selected date and outlines todays date
3 Find the date you want using the left and right scroll arrows to view a different month and then click thedateProject KickStart changes the Start and Finish dates according to your selection updates the durationof the task in the Days column and adjusts the taskbar in the Chart view
To change task dates by changing the duration in Task Data view
Double-click the Days column for a task and then enter the number of days it will take to complete thetaskProject KickStart changes the Finish date of the task and adjusts the taskbar in the Chart view
To change task dates in Chart view
Resize a taskbar click the taskbar and then drag its left edge to schedule a different start date or dragits right edge to schedule a different finish dateProject KickStart updates the summary bar in Chart view and the task dates and duration in the TaskData view
To reschedule a task without changing the duration drag the taskbar to a different date You can alsodrag a summary bar to reschedule a phase and all of its tasks (or a task and all of its subtasks) so itspans a different set of datesProject KickStart updates the task dates and duration as necessary in the Task Data view
To change task dates in the Task Information dialog box1 Open the Task Information dialog box (Right-click a task and then click Task Information or click a
task and then click the Edit Task Information button )2 Click the General tab3 In the Dates section change the following information as necessary
Start Click the Start list arrow to open a calendar and then click the appropriate start dateFinish Click the Finish list arrow to open a calendar and then click the appropriate finish dateDays Enter a number or click the spin arrows to set the task durationMilestone Select the Milestone check box if you want this task to be a milestone (A milestone is atask with a zero duration and marks an event such as the approval of a design)
Notes
You cannot delete the Start or Finish date of a task If you want to specify that a task has no durationconvert it to a milestone
When working with a calendar to schedule a start or finish date click the Today date text (where date
74
copy Experience In Software Inc 1995 - 2006
is todays date) to select todays date
See Also
Understand Task Data View
Understand Chart View
Create a Milestone
-o-
75
copy Experience In Software Inc 1995 - 2006
Phase Dates Cannot Be Edited
You cannot change the bold phase dates in the Task Data view of the Gantt chart They are a summary ofthe task dates for a particular phase and are view only You can revise phase dates by changing task dateswithin the phase
To change phase dates in Chart view
You cannot directly resize a summary bar You can extend or move the blue task barswithin a phase on the chart and Project KickStart updates the summary bar
To reschedule a phase on the chart drag the summary bar to a new date and all of its tasks (or a taskand all of its subtasks) will move with it
-o-
76
copy Experience In Software Inc 1995 - 2006
Quick Tour of Working with Linked Tasks
This feature is available only in Project KickStart ProfessionalIn the Schedule step you work in the Gantt chart to set start and finish dates for your tasks and refine yourproject plan To make scheduling easy and quick Project KickStart provides a starter schedule for newprojects by setting today as the start date and assigning a one-day duration to each task This creates awaterfall or cascade pattern with one task following the otherIn addition Project KickStart Pro links the tasks for you so when you open the Gantt chart you see a linkedwaterfall similar to the one shown below Besides providing a schedule that starts in a cascade with eachtask lasting one day each task is linked to the next task
You work with the Gantt chart either using the Task Data view in the left pane or the graphical Chart view inthe right pane To adjust the schedule to fit your project set the project start date in the toolbar move andresize the taskbars in the Chart view or change the start and finish dates or durations of individual tasks inthe Task Data view See About Scheduling Tasks for detailsNext fine-tune the dependencies in your project by you can linking and unlinking tasks changing theirpredecessors and successors and setting lead times For example if one task is not dependent onanother you can unlink the tasks If another task canrsquot start until two other tasks are finished you can add apredecessor to that task in which case the two tasks will be linked
To link tasks1 In the Task Data view select the tasks you want to link
To select two or more adjacent tasks hold down the Shift key and then click the tasks To select two ormore nonadjacent tasks hold down the Ctrl key and then click the tasks
2 Click the Link button on the Gantt chart toolbarThe tasks are linked so that the first task is the predecessor to the second task the second task is thepredecessor to the third task and so on
To unlink tasks1 In the Task Data view select tasks you want to unlink
To select two or more adjacent tasks hold down the Shift key and then click the tasks To select two ormore nonadjacent tasks hold down the Ctrl key and then click the tasks
2 Click the Unlink button on the Gantt chart toolbarThe tasks are no longer linked
To fine-tune the linked tasks To change the scheduled start and end dates of linked tasks move and resize taskbars in the Chart
view or change the number of days or the Start date in the Task Data view To display predecessor and successor information in the Task Data view right-click any column
heading and then click Pred or Succ To change the predecessor for a task double-click the number in the Pred column for the task and
then enter the number of a different task To change the successor for a task double-click the number in the Succ column for the task and then
77
copy Experience In Software Inc 1995 - 2006
enter the number of a different task To add another predecessor or successor to a task click in the appropriate column for the task and
then enter the number of another task To change the details of a linked task open its Task Information dialog box To do so right-click the
task and then click Task Information on the shortcut menu or click a task and then click the Edit TaskInformation button See Change Details for Linked Tasks
In the Task Information dialog you can also specify the predecessor(s) of a task and lead time(s) of thetasks
Notes
Changes you make to linked tasks in the Task Data view are reflected in the link lines and otherinformation in the Chart view
As you move and resize taskbars in Chart view the link lines and arrows change accordingly
See Also
About Scheduling Tasks
About Linking Tasks (Pro Users)
Use the Gantt Chart Toolbar (Pro Users)
Manage Changes in Your Schedule (Pro Users)
-o-
-o-
78
copy Experience In Software Inc 1995 - 2006
Link and Unlink Tasks
These features are available only in Project KickStart Professional
To link tasks1 In the Task Data view select the tasks you want to link
To select two or more adjacent tasks hold down the Shift key and then click the tasks To select two ormore nonadjacent tasks hold down the Ctrl key and then click the tasks
2 Click the Link button on the Gantt chart toolbarThe tasks are linked so that the first task is the predecessor to the second task the second task is thepredecessor to the third task and so on
To unlink tasks1 In the Task Data view select tasks you want to unlink
To select two or more adjacent tasks hold down the Shift key and then click the tasks To select two ormore nonadjacent tasks hold down the Ctrl key and then click the tasks
2 Click the Unlink button on the Gantt chart toolbarThe tasks are no longer linked
See Also
About Linking Tasks
Quick Tour of Working with Linked Tasks
-o-
79
copy Experience In Software Inc 1995 - 2006
Create a Milestone
A milestone Indicates a task with a zero duration Milestones mark an event that must be reflected in yourproject plan such as the approval of a design or an assembly line startup
To create a milestone in the Task Data view
Double-click the Days number for a task and then enter 0 (zero)Or
Open the Task Information dialog box click the General tab and then click to insert a checkmark inthe Milestone check box
In the Chart view Project KickStart changes the taskbar to a milestone icon To create a milestone in Chart view
Click a taskbar and then drag to shrink the taskbar to a milestone icon In the Task Data view Project KickStart changes the Days for this task to 0 (zero)
Notes
To change a milestone into a task you change its duration or start and finish dates See Change TaskDates for instructions
To move a milestone in Chart view click the milestone icon on the upper left corner of the milestoneicon With the left mouse down move the icon to another date and release the mouse
To move a milestone in the Task Data view change the start date or the finish date and the milestonewill move
-o-
80
copy Experience In Software Inc 1995 - 2006
Change Task Details
You can use the Task Information dialog box to change the following task details in Task Data view
Task properties including the task name cost for completing the task and the percent completed
Dates including the start and finish dates duration and whether to convert the task to a milestone
Assignments
Notes and attachmentsYou can also edit the task name days dates costs and Done directly by clicking items in the task datacolumns
To change task details using the Task Information dialog box1 Right-click a task and then click Task Information on the shortcut menu or click a task and then click
the Edit Task Information button 2 Click the appropriate tab and then change the task details
General tab Change the task name and enter or change the cost associated with the task To changethe amount of the task completed click the Done list arrow and then select a value or type a value inthe Done text box Enter or change date information as described in Change Task Dates Assignments tab People assigned to this task are highlighted in the list To assign this task to anotherperson or resource click the name in the Assignments list To remove (unassign) this task from aperson or resource click a highlighted name in the Assignments list See Add or Change TaskAssignments for more detailsNotes and Attachments tab Type or edit a task note (Press Enter for a line break) To add anattachment click the Add button In the Select File to Attach dialog box navigate to the file you wantand then click the Open button The filename appears with a paper clip icon See Add Task Notes andAttachments for more details
To change task details directly in Task Data view
To modify the task name press F2 or double-click a task and then edit or replace the text
To change date information see Change Task Dates
To change the amount of the task completed double-click in the Done column and then enter a newvalue
To change the cost associated with the task double-click in the Cost column and then enter a newvalue
Notes
When you enter costs for tasks the total appears in the phase row for those tasks Reports include thetotal costs of all tasks in the project when you select the Cost column in the Create and Print TaskReports dialog box or the Create and Print Gantt Chart Report dialog box
You cannot change the cost of a phase because it represents the total costs for the tasks in that phaseInstead change the costs associated with the tasks in the phase
When you enter a Done for a task the corresponding taskbar in the Chart view includes a blackprogress bar
-o-
81
copy Experience In Software Inc 1995 - 2006
Change Details for Linked Tasks
This feature is available only in Project KickStart ProfessionalIf you are using Project KickStart Pro you can use the Task Information dialog box to change the followingtask details
Predecessor for a linked task
Lead time for a linked task
To change task details using the Task Information dialog box1 Right-click a task and then click Task Information on the shortcut menu or click a task and then click
the Edit Task Information button
2 Click the Predecessors tab and then change the task details about predecessors and lead timePredecessors tab The Task Properties section shows the name of the selected task which you canchange The Predecessor (Finish-to-Start) section shows the tasks that are predecessors to theselected task A predecessor task must be finished before you start the current task You can change the ID name or lead time of the predecessor task Also you can also add additionalother predecessorsThe lead time is the amount of time you need to wait after finishing the predecessor task before so youcan start the current task Lead time can be positive or negative
Note
In some programs the is time shift is called ldquolag timerdquo But we think that the term ldquolead timerdquo is moreaccurate and descriptive since itrsquos the amount of time you want to allow before you start a task
See Also
Change Task Details
82
copy Experience In Software Inc 1995 - 2006
-o-
-o-
83
copy Experience In Software Inc 1995 - 2006
Reorganize Tasks in Task Data View
Although your project should be fairly well organized by the time you start the Schedule step you canfine-tune the organization in the Task Data view using the same techniques you use in the Tasks stepTo reorder tasks
Right-click a task and then click Move Task Up or Move Task Down on the shortcut menu Or
Click a task or phase to select it and then click the Up Arrow button or the Down Arrow button on theGantt chart toolbar
To promote and demote tasks
Right-click a task and then click Outdent or Indent on the shortcut menu Or
Click a phase task or subtask to select it and then click the Outdent button or the Indent button onthe Gantt chart toolbar
To add a task1 Right-click a task and then click Add Task on the shortcut menu click a task and then click the Add
Task button on the Gantt chart toolbar or press the Insert key Project KickStart inserts a new blank row above the task you selected
2 Enter the text of the new taskTo add a subtask1 Right-click a task and then click Add Task on the shortcut menu click a task and then click the Add
Subtask button on the Gantt chart toolbar or press the Insert keyProject KickStart inserts a new blank row below the task you selected and indents the new row toindicate its a subtask
2 Enter the text of the new subtaskTo delete a task
Right-click a task and then click Delete Row on the shortcut menuOr
Click the task you want to delete and then click the Delete button
To delete a row click the Task row number and press the Delete button
See Also
Move Tasks within the Task List
Outdent and Indent Tasks
Add a Task or Subtask
Edit Tasks
-o-
84
copy Experience In Software Inc 1995 - 2006
Change the Timescale of the Schedule
You can display the Gantt chart schedule in the Chart view using days weeks months quarters or yearsas the timescale Changing from days to weeks for example displays a longer period of time but lessdetail
Days timescale Weeks timescale
To change the timescale in the Chart view
Click the Change timescale list arrow and then click Days Weeks Months Quarters or Years Youcan also change the timescale by clicking Timescale on the menu bar and then clicking the option youwant
Notes
When you print a Gantt chart your current timescale is used by default However you can change it inthe Print Options dialog For example even though you were viewing your Gantt chart by weeks youcan choose to print the Gantt chart by months
If your mouse comes with a wheel you can adjust Project KickStarts timescale by rolling the wheelforward or backward The Timescale list box must be selected first
-o-
85
copy Experience In Software Inc 1995 - 2006
Specify Working Days
You can select which days are working days and which days are nonworking days for scheduling purposesBy default Monday - Friday are working days and Saturday and Sunday are nonworking days You can addto and change these settings to specify holidays for example
To set working and nonworking days
1 Click the Change Working Schedule button on the Gantt chart toolbar The Change Working Schedule for this Project dialog box opens Nonworking days are shaded in grayWorking days are unshaded
2 To change a single date (from working to nonworking or from nonworking to working) click the date3 To change one day of the week for the entire project such as all Fridays double-click any Friday4 To display schedules for other months click the left and right arrows5 Click OK
Note
Project KickStart maintains separate calendars for each project
If you typically work weekends create a simple template with weekends displayed as Working daysSave as your starter template Use the starter template when you start a new project and then save theproject with a different name Weekends will be displayed as Working days in your projects
-o-
86
copy Experience In Software Inc 1995 - 2006
Change the Color of Taskbars
You can change the color of the taskbars in the Chart view to call attention to particular tasks For exampleyou can change the colors of all tasks in a particular phase resource or deadline to make them stand outin a report
To change the color of a taskbar1 Right-click a taskbar and then click Color on the shortcut menu or click a taskbar and then click the
Color button on the Gantt chart toolbar The Color dialog box opens
2 Click the color you want to assign to the taskbarTips
Avoid changing the taskbar color to black because it obscures the Done progress bar (The Doneprogress bar is a black bar displayed within a taskbar)
Also avoid changing the taskbar color to white because it will not appear in the white rows of the Chartview
-o-
87
copy Experience In Software Inc 1995 - 2006
Make Tasks Overlap
This feature is available only in Project KickStart ProfessionalIn Project KickStart Pro the schedule starts in a cascade with each task lasting one day and each tasklinked to the following taskHowever it is very unlikely that your entire schedule matches such a cascade so you can adjust theschedule Start by estimating the duration of tasksmdashthe number of days that each task will take Generallyit is best to estimate how many days will elapse before the task is done You might also want some tasks to occur at the same time To do so you can overlap the tasks To make tasks overlap like this
You can do this in three ways Set the same predecessor for both tasks
Or Set the second task as the successor of the first task and then then move the second task into a
position when it starts on the same day as the first taskOr
Set the second task as the successor of the first task and then assign a lead time of ndash3 days (the number of days scheduled for the task)
To make tasks overlap like this
Set the second task as the predecessor of the first task and then assign a lead time of ndash2 days(one less than the number of days scheduled for the task)
-o-
88
copy Experience In Software Inc 1995 - 2006
Manage Changes in Your Schedule
This feature is available only in Project KickStart ProfessionalIn Project KickStart Pro when you schedule with dependencies you can adapt to changes on the fly andcreate what-if scenarios to forecast how one change affects the overall project schedule A commonscenario is dealing with delays You can reschedule an entire project or only selected tasks When you doProject KickStart Pro updates the schedule for you
To delay an entire project Click in the Project Start text box and then edit the date to match your new start date (You can edit
the day month or year)Or
1 Click the Project Start list arrow to display the calendar The calendar highlights the selected date andoutlines todays date
2 Find the date you want using the left and right scroll arrows to view a different month and then click thedate Project KickStart changes the Start and Finish dates for all tasks according to your selection
To delay a task In Task Data view double-click the Days column for the task and then edit the number of days it will
take to complete the taskProject KickStart changes the Finish date of the task adjusts the taskbar in the Chart view andchanges the Start and Finish dates for all tasks linked to this taskOr
In Chart view resize a taskbar by clicking the taskbar and then dragging its left edge to schedule adifferent start date or dragging its right edge to schedule a different finish date Project KickStart updates the summary bar in Chart view the task dates and duration in the Task Dataview and reschedules all tasks linked to this task
To reschedule a task without changing the duration in Chart view drag the taskbar to a different date Project KickStart updates the task dates and duration as necessary in the Task Data view andreschedules all tasks linked to this task
Note
Project KickStart Pro does not include a critical path
-o-
89
copy Experience In Software Inc 1995 - 2006
Managing Libraries
Use a Library
Project KickStart has five libraries that contain lists of useful phases tasks goals people and obstaclesAll libraries expect the People Library contain sample entries that you can use in your projects Yougenerally build your own People Library from the resources that are available to you
To use a library1 In the Phases Tasks Goals People or Obstacles step of the Planning Wizard click the Library button
to open the appropriate library2 Select one or more items in a library and then drag them to your list3 Close the Library window
Tips
Feel free to add (or delete) items to the libraries to make them richer and more pertinent to yourprojects
Keeping libraries small makes them easier to use
Widen the library window to see the full text of long entries
Note
After adding a library entry to a list you can double-click the entry to edit it
See Also
Manage a Library
-o-
90
copy Experience In Software Inc 1995 - 2006
Manage a Library
Customize the libraries by adding and changing entries and reorganizing them so you can use the librariesefficiently The Phases Tasks Goals People and Obstacles Libraries include a single column ofinformation while the People Library provides additional columns (See Manage the People Library)
To edit a library1 Open the library by clicking the appropriate Library button2 To edit an entry double-click it
3 To add an entry to the library press Insert or click the Add a row button You can also select oneor more items in the list and then drag them to the library
4 To delete an entry select the entry and then press Delete or click the Delete a row button 5 To move an item up or down select the item and then click the Up Arrow or the Down Arrow button
6 Click the OK button to save your changes and close the Library windowTips
Widen the Library window to add a long entry
Libraries can serve as ldquoKnowledge Librariesrdquo By including typical company-specific terms in yourLibraries you create a quick reference for yourself and colleagues now and in the future To do so adda new line in the Library enter the name of your company (or department) as a heading in capitalletters and then list your personal terms under the heading
If you use Project KickStart on more than one computer such as at home and work you can transportchanges you make in your Libraries from one computer to another The data in all the Libraries isstored in one file pks5libxdat so you can copy that file on one computer and paste it into the ProjectKickStart 5 folder on the other computer
Keeping Libraries small makes them easier to use Project KickStarts Libraries are fairly rich out of thebox If some of the terms don rsquot apply to your type projects delete them
See Also
Manage the People Library
-o-
91
copy Experience In Software Inc 1995 - 2006
Manage the People Library
The People Library is like the other libraries but with a few important extra features
You can store contact data such as Company Email Phone and Job Title
You can import names from ACT or from Outlook if you use either of those programsTo use the People Library1 In the People step of the Planning Wizard click the People Library button2 Select one or more names in the People Library and then drag them to your list (This adds only the
names of people not their contact data) If the People Library contains company names but not contactnames you can drag the company name to your list
3 Close the Library windowTo organize the People Library
To show or hide a column right-click a column heading to open a shortcut menu and then click acolumn name In the shortcut menu a checkmark appears next to columns that are displayed in thePeople Library
To sort the people in the People Library click a column heading For example click the Name columnheading to sort the people alphabetically by name To reverse the sort click the column heading again
To move a person up or down select the person and then click the Up Arrow or the Down Arrowbutton
Click the OK button to save your changes and close the People LibraryTo edit the People Library
To edit a persons name and contact data double-click the entry
To add a person to the People Library click the first blank row press Insert or click the Add a rowbutton Then type to enter the persons name and contact information You can also select one ormore items in the list and then drag them to the People Library
To delete an entry select the entry and then press Delete or click the Delete a row button
Click the OK button to save your changes and close the People LibraryTips
Use the People Library to store names for people teams (such as Quality control team) departments(such as Manufacturing) companies (such as Acme Widgets Corp) or even equipment (such as wheatthrasher)
Widen the People Library window to add a long entry
Resize the columns by dragging or double-clicking a splitter barNotes
After adding a person or resource to your list you can double-click the name to edit it
You can import contact information stored in an Outlook or ACT (version 6 7 or later) address book toyour People Library
See Also
Import ACT Contacts and Users to the People Library
Import Outlook Contacts to the People Library
-o-
92
copy Experience In Software Inc 1995 - 2006
Import ACT Contacts and Users to the People Library
If you use ACT 7 or later (200520062007) or if you use ACT 6 you can import contacts and users to thePeople Library This speeds up your work by letting you use ACT information in your Project KickStartplans If you export a plan to ACT 7 or later it recognizes the people and other resources you entered inProject KickStart
To import ACT contacts and users1 In People - Step 1 of 3 click the People Library button to open the People Library2 Click the Import list arrow and then click ACT 7 or later or ACT 6 Click the Import button3 Click the Select ACT Database button and select the ACT 7 or later database (pad) containing the
people information you want to import The ACT 7 and later databases are usually stored in MyDocumentsACTACT for Win 7Databases (If you use ACT 6 your data is stored in a dbf database) If you select a multi-user ACT database you must enter your user name and password for the ACTdatabase
4 In the Import to People Library dialog box the names of Contacts and Users are listed on the left Clickthe Users tab select one or more users and then click Add to move the user names to the Import listClick the Contacts tab to select contact names the same way Click the Add All button to select allusers or contacts for import Note You can sort the contacts alphabetically by name or by company name by clicking theappropriate column heading
5 Click the Import button to add the names and related information from the selected ACT database tothe People Library
Notes
Importing contacts and users to the People Library does not remove them from the ACT database
If you try to import the same ACT contact or user twice it appears only once in the People Library
-o-
93
copy Experience In Software Inc 1995 - 2006
94
copy Experience In Software Inc 1995 - 2006
Import Outlook Contacts to the People Library
If you use Microsoft Outlook to maintain your contacts you can import selected contacts to the PeopleLibrary ThisThis speeds up your work by letting you use Outlook information in your Project KickStartplans If you export a plan to Outlook it recognizes the people and other resources you entered in ProjectKickStart
To import Outlook contacts1 In People - Step 1 of 3 click the People Library button to open the People Library2 Click the Import list arrow and then click Outlook Click the Import buttonA dialog box opens informing you that Project KickStart is trying to access your Outlook data
3 Allow access for 1 minute and then click the Yes button4 If Outlook asks you to choose your profile please do so5 The Import to People Library dialog box opens listing Outlook Contacts on the left Select one or more
contacts and then click Add to move the contact names to the Import list Click the Add All button toselect all contacts for import
6 Click the Import button to add the contact names to the People Library
Notes
Importing contacts and users to the People Library does not remove them from Outlook If you try to import the same Outlook contact twice it appears only once in the People Library
95
copy Experience In Software Inc 1995 - 2006
You can import Contacts from the Outlook Business Contact Manager
See Also
Import Outlook Contacts via CSV to the People Library (Pro Users)
-o-
96
copy Experience In Software Inc 1995 - 2006
Import Outlook Contacts via CSV to the People Library (ProUsers)
This feature is available only in Project KickStart Professional
If you use Microsoft Outlook to maintain your contacts and many of the people on your project are not inyour personal contacts folder in Outlook you can use our new utility to import these Outlook contacts viaCSV to the People Library
To export Outlook contacts to a CSV file1 In Outlook - Click File Import and Export Export to A File and click Next2 Select Comma Separated Values (Windows) and click Next3 Select the Contacts folder to export and click Next4 Save Exported File As with the default being your My Documents folder5 Click Next
To import Outlook contacts to the People Library
1 Be sure that you exit Project KickStart before running the Import Utility
2 Run ImportCSVToPKSexe which is located in the Project KickStart application folder
3 Browse or type the Contacts CSV file (the path is My DocumentsProject KickStart Projects folder bydefault)
4 Browse or type the pks5libxdat file (default is the Project KickStart application folder)
5 Click on Import
Note
Importing contacts and users to the People Library does not remove them from Outlook
-o-
97
copy Experience In Software Inc 1995 - 2006
Printing Reports
98
copy Experience In Software Inc 1995 - 2006
Printing Dashboards
Print Reports
You can print reports from anywhere in Project KickStart through a new Reports Step
You will see Reports divided into three areas
Dashboard
Task Reports
Gantt Chart Reports
-o-
99
copy Experience In Software Inc 1995 - 2006
Print Dashboard Reports
You can print dashboard reports from anywhere in Project KickStart though it makes the most sense toprint them after you have developed your tasks and arranged them in a sensible order
To print a dashboard report
1 Click File on the menu bar and then click Print Reports and then click Dashboard Reports or clickthe Print Reports button
2 In the left column select one of these dashboard reports Whats Due Today Whats Due NextWeek Whats Due Next Month
3 Change the page setup as necessary or Save As a file (See Page Setup and Save As)
4 Click the Print button
Tip
You can see the number of tasks in each dashboard report from the dashboard menu
-o-
100
copy Experience In Software Inc 1995 - 2006
Page Setup
Before you print a report you can change the following page settingsPaper sizePrinterOrientation (portrait or landscape)MarginsHeader text and fontFooter text and font
To change the page setup1 Click the Print Preview button and then click the Page Setup button2 In the Page Setup dialog box change the page settingsTips
By default Project KickStart includes the name of the project such as Creating a Presentation in theheader You can change this header by editing the text between angle brackets lt gt
Project KickStart includes the current date on the left and the page number on the right of the footerYou can specify the custom text you want to print in the footer in the center of the page by editing thetext between angle brackets lt gt
See Also
Print Dashboard Reports
Printer Setup
-o-
101
copy Experience In Software Inc 1995 - 2006
Save as HTML or RTF
You can dashboard reports to a Hypertext Markup Language (HTML) format for viewing with an Internetbrowser such as Microsoft Internet Explorer or Mozilla FireFox or to an RTF format for viewing in MicrosoftWord
To save a dashboard report as an HTML file1 Click the Save As button The Save Report dialog box opens2 The default location to save Report files is in the My DocumentsProject KickStart ProjectsReports
folder Click the Save in list arrow if you want to change the folder where you will store the HTML file3 In the File name text box change the name of the file if necessary4 Click the Save as type list arrow and then click Web page (htm html) if necessary5 Click the Save button
To save a report as an RTF file1 Click the Save As button The Save Report dialog box opens2 The default location to save Report files is in the My DocumentsProject KickStart ProjectsReports
folder Click the Save in list arrow if you want to change the folder where you will store the RTF file3 In the File name text box change the name of the file if necessary4 Click the Save as type list arrow and then click Rich Text Form (rtf)5 Click the Save buttonTips
You can transfer the HTML document to the Web (or your intranet) using FTP protocol
In the HTML document indents show the hierarchy of tasks
See Also
Save as RTF
-o-
102
copy Experience In Software Inc 1995 - 2006
Printing Task Reports
Print Task Reports
You can print task reports from anywhere in Project KickStart though it makes the most sense to print themafter you have developed your tasks and arranged them in a sensible orderBefore you print task reports you might want to widen the Task Name column in the Task List to make sureyou print the complete task information (Drag the splitter bar next to the Task Name column heading)
To print a task report
1 Click File on the menu bar and then click Print Task Reports In the Tasks step you can click thePrint Reports button instead
The Create and Print Task Reports dialog box opens
2 Click the list arrow and then click Task Report Individual Assignments or Phases Goals People ampObstacles
3 Select the information you want to include in the report as described below
4 Preview the report and change the page setup as necessary (See Print Preview and Page Setup)
5 Click the Print button
Task Report
The Task report covers the entire project and includes the Task Name and other details you select
1 Select the data columns you want to display in the report
Click to insert or remove a checkmark from the box for each detail
2 Select the date range for the report
103
copy Experience In Software Inc 1995 - 2006
By default the report prints the entire range of tasks Click the Start or Finish list arrow to display acalendar you can use to select a different start or finish date
3 Choose which tasks to display in the report
By default the report prints all tasks Click the Incomplete Tasks or Completed Tasks option button tofocus on one type of task
4 Click the Preview button (See Print Preview for details)
Individual Assignments
The Individual Assignments report covers the entire project and lists the tasks assigned to each resourceThe report includes the Task Name and other details you select
1 Select the data columns you want to display in the report
Click to insert or remove a checkmark from the box for each detail
2 Select the date range for the report
By default the report prints the entire range of tasks Click the Start or Finish list arrow to display acalendar you can use to select a different start or finish date
3 Choose which tasks to include in the report
Click the All Tasks Incomplete Tasks or Completed Tasks option button
4 Choose which people to include The report lists tasks assigned to the people you select
Click to insert or remove a checkmark from the box for each person
5 Click the Preview button (See Print Preview for details)
Phases Goals People amp Obstacles
This report includes the phases goals people and obstacles in your project You can include some or all ofthese items in the report
104
copy Experience In Software Inc 1995 - 2006
1 Select the data columns you want to display in the report
Click to insert or remove a checkmark from the box for each detail
2 Click the Preview button (See Print Preview for details)
Tip
If you have many long notes for the tasks of your project it may be hard to read them if you select everycolumn in the Task Reports You should consider selecting a report with only columns for Tasks andNotes
See Also
Print Gantt Chart Reports
-o-
105
copy Experience In Software Inc 1995 - 2006
Print Preview
Before printing a report preview its pages so you know how the report will look when printed
To preview a task report1 Click the Preview button on the Create and Print Task Reports dialog box
The Print Preview window opens to display your report Point to the following illustration to see tips forusing this window
15 Indicates the current page number and the number of pages in the report
Return to the first page in the reportPreview the previous page in the reportPreview the next page in the reportGo to the last page in the reportZoom from 79 to 100 or from 100 to 79Zoom to the whole page page width two pages thumbnail or 150 100 75 50 or 25
viewPrint the report
You can also click the Page Setup button to change margins and other settings or click the Closebutton to close the Print Preview window
2 If the report appears the way you want click the Print button to print the report To change thecontents of the report click the Close button and then change the settings on the Create and PrintTask Reports dialog box
Note
Print Preview is for viewing only--you cannot edit the contents of a report
See Also
Print Task Reports
Printer Setup
Page Setup
-o-
106
copy Experience In Software Inc 1995 - 2006
Printer Setup
Before you print a report you can change the following printer settings
Printer name (and other properties) Paper size Number of copies
To change the printer setup1 Click the Printer button on the Project KickStart toolbar or the Print Preview toolbar2 In the Print dialog box change the printer settings
See Also
Print Task Reports
Print Preview
Page Setup
-o-
107
copy Experience In Software Inc 1995 - 2006
Page Setup
Before you print a report you can change the following page settingsPaper sizePrinterOrientation (portrait or landscape)MarginsHeader text and fontFooter text and font
To change the page setup1 Click the Print Preview button and then click the Page Setup button2 In the Page Setup dialog box change the page settingsTips
By default Project KickStart includes the name of the project such as Creating a Presentation in theheader You can change this header by editing the text between angle brackets lt gt
Project KickStart includes the current date on the left and the page number on the right of the footerYou can specify the custom text you want to print in the footer in the center of the page by editing thetext between angle brackets lt gt
See Also
Print Task Reports
Print Preview
Printer Setup
-o-
108
copy Experience In Software Inc 1995 - 2006
Email Task Reports
After creating and previewing a task report you can distribute it to others via email
To email a task report1 In the Create and Print Task Reports dialog box select a report and then click the Email Report
button Project KickStart creates the report opens a new message in your email software and attaches thereport as an HTML file to the message
2 Insert one or more email addresses include the message text and then send the message the way youusually do
Tip
To send a task report to each person in your project with the appropriate assignments select theIndividual assignments report select one person to receive the report and then click the Email Reportbutton Enter the email address of the recipient and send the message Do this for each person in yourproject
-o-
109
copy Experience In Software Inc 1995 - 2006
Save as HTML
You can export tasks assignments days and notes to a Hypertext Markup Language (HTML) format forviewing with an Internet browser such as Microsoft Internet Explorer or Mozilla FireFox
To save a report as an HTML file1 In the Create and Print Task Reports dialog box select a report and then click the Save As button
The Save Report dialog box opens2 The default location to save Report files is in the My DocumentsProject KickStart ProjectsReports
folder Click the Save in list arrow if you want to change the folder where you will store the HTML file3 In the File name text box change the name of the file if necessary4 Click the Save as type list arrow and then click Web page (htm html) if necessary5 Click the Save buttonTips
You can transfer the HTML document to the Web (or your intranet) using FTP protocol
In the HTML document indents show the hierarchy of tasks
See Also
Save as RTF
-o-
110
copy Experience In Software Inc 1995 - 2006
Save as RTF
You can export tasks assignments durations and notes to a Rich Text Format (RTF) for editing inMicrosoft Word
To save a report as an RTF file1 In the Create and Print Task Reports dialog box select a report and then click the Save As button
The Save Report dialog box opens2 The default location to save Report files is in the My DocumentsProject KickStart ProjectsReports
folder Click the Save in list arrow if you want to change the folder where you will store the RTF file3 In the File name text box change the name of the file if necessary4 Click the Save as type list arrow and then click Rich Text Form (rtf)5 Click the Save buttonTips
You can open an RTF file in a word processor such as Microsoft Word
To send an RTF document to each person in your project with the appropriate assignments select theIndividual Assignments report select one person to receive the report and then save the report asRTF Do this for each person in your project
See Also
Save as HTML
-o-
111
copy Experience In Software Inc 1995 - 2006
Printing Gantt Chart Reports
Print a Gantt Chart
Once you create your schedule you can print a Gantt chart from anywhere in Project KickStart
Before you print a Gantt chart you might want to widen the Task Name column in the Task pane to makesure you print the complete task information (Drag the splitter bar next to the Task Name column heading)
To print a Gantt chart1 Click File on the menu bar and then click Reports and then select Gantt Chart Reports In the
Schedule step you can click the Print Reports button insteadThe Create and Print Gantt Chart Report dialog box opens
2 Click the Format list arrow and then click Wall chart Fit to smallest size or Repeat tasks on everypage (for handouts)
3 Select the information you want to include in the report as described below4 Preview the report and change the page setup as necessary (See Print Preview a Gantt Chart and
Page Setup)5 Click the Print button
Wall Chart The wall chart prints the Gantt chart information spread across many pages which you can tape together tocreate a wall chart On the left side of the report the wall chart includes the task data columns you selectThe right side of the report includes the graphical view shown in the Gantt chart pane on the right
1 Select the task data columns you want to display for the task information on the left side of the wallchartClick to insert or remove a checkmark from the box for each detail
2 Select the date range for the wall chart
112
copy Experience In Software Inc 1995 - 2006
By default the wall chart prints the entire range of tasks Click the Start or Finish list arrow to display acalendar you can use to select a different start or finish date
3 Choose the timescale for the Gantt chart view on the right side of the wall chartBy default the wall chart prints the timescale you were using in the Gantt chart Click the SetTimescale list arrow to change the timescale to Weeks Months Quarters or Years
4 Select the orientation for the wall chartClick the Portrait option button to print the wall chart on a vertical format Click the Landscape buttonto print the wall chart on a horizontal format
5 Click the Preview button (See Print Preview a Gantt Chart for details)
Fit to Smallest Size When you select the Fit to smallest size format Project KickStart reduces the size of the entire Gantt chartincluding the information in the Task pane on the left and the graphical view shown in the Gantt chart paneon the right so it fits as well as possible in the smallest number of pages
1 Select the data columns you want to display for the task information on the left side of the reportClick to insert or remove a checkmark from the box for each detail
2 Select the date range for the reportBy default the report prints the entire range of tasks Click the Start or Finish list arrow to display acalendar you can use to select a different start or finish date
3 The timescale for the Gantt chart view on the right side of the report is determined by the length of yourproject and may not be changed
4 Select the orientation for the reportClick the Portrait option button to print the wall chart on a vertical format Click the Landscape buttonto print the wall chart on a horizontal format
5 The number of pages of the report is shown here (The Fit to smallest scale report will print up to 78rows of tasks per page)
6 Click the Preview button (See Print Preview a Gantt Chart for details)
Standard (for Handouts) This report lists the data columns you specify on the left side of the first page and can repeat the tasknumber task name or assignments on every interior page of the report which is especially useful for
113
copy Experience In Software Inc 1995 - 2006
handouts
1 Select the data columns you want to print on the left side of the first page and the data columns youwant to print on every page of the reportClick to insert or remove a checkmark from the box for each detail
2 Select the date range for the reportBy default the report prints the entire range of tasks Click the Start or Finish list arrow to display acalendar you can use to select a different start or finish date
3 Choose the timescale for the Gantt chart view on the right side of the reportBy default the report prints a daily view of the tasks Click the Set Timescale list arrow to change thetimescale to Weeks Months Quarters or Years
4 Select the orientation for the reportClick the Portrait option button to print the wall chart on a vertical format Click the Landscape buttonto print the wall chart on a horizontal format
5 Click the Preview button (See Print Preview a Gantt Chart for details)
Tips
Print Preview shows how many pages the Gantt chart will take to print If there are too many pagesconsider changing the timescale or the date range You can also choose to show fewer columns of taskdata
If possible use paper that is larger than 85 x 11 inches You can select the paper size in Print Previewusing the Page Setup dialog box
If you change the timescale from Days to Weeks or Months this can make tasks with short durations (1to 5 days) difficult to see
If you have trouble printing the Gantt chart report try changing the dpi from 600 to 300 (draft mode) Ifyou continue to have problems contact your printer manufacturer and see if it supports PCL (PrinterCommand Language) technology which is included in most printers today
If you have trouble printing the Gantt chart report on a PDF printer you can try to scale the printing tographics setting to 50
114
copy Experience In Software Inc 1995 - 2006
See Also
Save Gantt Chart Images
Print Task Reports
Printer Setup
Page Setup
-o-
115
copy Experience In Software Inc 1995 - 2006
Print Preview a Gantt Chart
Before printing a Gantt chart preview its pages so you know how the report will look when printed
To preview a Gantt chart1 Click the Preview button on the Create and Print Gantt Chart Report dialog box
The Print Preview window opens to display your report Point to the following illustration to see tips forusing this window
15 Indicates the current page number and the number of pages in the report
Return to the first page in the reportPreview the previous page in the reportPreview the next page in the reportGo to the last page in the reportZoom from the current zoom percentage to 100 or from 100 to the current zoom percentageZoom to the whole page page width two pages thumbnail or 150 100 75 50 or 25 viewChange printer settings and then print the reportYou can also click the Page Setup button to set margins select paper size and enter headers andfooters or click the Close button to close the Print Preview window
2 If the Gantt chart appears the way you want click the Print button to print the report To change thecontents of the report click the Close button and then change the settings on the Create and PrintGantt Chart Report dialog box
Notes
Print Preview is for viewing only--you cannot edit the contents of a report
If you want to print a wider task column return to the Gantt chart widen the Tasks Name column andthen print
To change print settings such as the printer selection and number of copies click the Print button to open the Print dialog box You can save the Gantt chart in a PDF file by clicking the Print button andthen clicking the PDF printer selection (such as Adobe PDF or PDF-XChange ) You can then distributethe Gantt chart electronically as a PDF file
See Also
Print a Gantt Chart
Page Setup
-o-
116
copy Experience In Software Inc 1995 - 2006
Page Setup
Before you print a Gantt chart you can change the following page settingsPaper sizePrinterOrientation (portrait or landscape)MarginsHeader text and fontFooter text and font
To change the page setup1 Click the Print Preview button and then click the Page Setup button2 In the Page Setup dialog box change the page settingsTips
By default Project KickStart includes the name of the project such as Creating a Presentation in theheader You can change this header by editing the text between angle brackets lt gt
Project KickStart includes the current date on the left and the page number on the right of the footerYou can specify the custom text you want to print in the footer in the center of the page by editing thetext between angle brackets lt gt
See Also
Print a Gantt Chart
Print Preview a Gantt Chart
-o-
117
copy Experience In Software Inc 1995 - 2006
Printing to an Adobe PDF file
To print a Gantt chart to an Adobe PDF file you may have to make some adjustments to your settings
To preview a Gantt chart1 Select Adobe PDF as the name of the printer2 Click Properties button3 Click the PaperQuality tab4 Click Advanced button5 In the Graphic Section lower the setting on Print Quality6 Also in the Graphic Section change the Scaling from 100 to 50
-o-
118
copy Experience In Software Inc 1995 - 2006
Save Gantt Chart Images
You can save a Gantt chart as a series of graphic files in the Meta File (emf) format which you can theninsert in a file such as a Microsoft Word document or PowerPoint presentation The number of graphic filescreated depends on the report type and options you choose in the Create and Print Gantt Chart Reportdialog box By default Project KickStart saves the files in a folder named for your project
To save Gantt chart images1 In the Create and Print Gantt Chart Report dialog box click the Save Image button
The Save Image dialog box opens2 Change the location where you want to save the image files or change the part of the file name that
includes the project name and report type if necessary3 Click the Save buttonNotes
Project KickStart saves the image files in the PKSGanttImagesproject name folder stored in the MyDocumentsProject KickStart Projects folder (where project name is the name of your project)
Each graphic file name includes the name of the project report type date you created the report andnumber in the series of images as in CreateaWinningPresentation_Wall chart_09112008_1emf toCreateaWinningPresentation_Wall chart_09112008_20emf
To email the Gantt chart images attach the images in the PKSGanttImagesproject name folder storedin the My DocumentsProject KickStart Projects folder (where project name is the name of your project)If the image files are large zip or compress the files first
If you have installed PDF as a printer selection you can print the Gantt chart to a PDF file and thenattach the PDF file to an e-mail message PDF files are often easier to read than image files See thenotes in Print Preview a Gantt Chart for instructions on printing to a PDF file
-o-
119
copy Experience In Software Inc 1995 - 2006
Export Project Data
120
copy Experience In Software Inc 1995 - 2006
Export to ACT
Export to ACT 7 or Later
If you use ACT 7 or later (20052006200720082009) you can export your plan from Project KickStart toan ACT database with just one click After you export your plan you see your tasks in the ACT Groupview grouped under the name of your project
To export to ACT 7 or later
1 In the Schedule step click the Export to list arrow below the Gantt chart click ACT 7 and later andthen click the Go button You can also click File on the menu bar point to Export to and then clickACT 7 and later
2 The first time you export to ACT the Open ACT Database dialog box opens Select the ACTdatabase (pad file) to which you want to transfer your Project KickStart tasks and then click the Openbutton The Export to ACT dialog box opens
Each time you export the Export to ACT dialog box opens so you can select which tasks you want toexport
3 Click an option button to export All Tasks Uncompleted Tasks or Completed Tasks
4 Click Start (This works best if ACT is already open )
5 If you are exporting to a multi-user ACT database enter your ACT User Name and Password
To view each project separately in ACT Group Details
1 In ACT click the Group List icon
2 Double-click the Project Name in the Group Name column The Group Detail appears for the projectyou selected
3 Click the Contacts tab to see Contacts and click the Activities tab to see tasks for that project
4 You should press Ctrl-F5 to refresh the view Also you might have to adjust the Filter in ACT so thatDates to show is set to All Dates
Task names are listed in the Regarding column Assignments are listed in the Scheduled With columnPhases are shown in red and tasks and subtasks are shown in blue
To view tasks from multiple projects sorted by date in Task List or Calendar
In ACT click the Task List icon
The Task names are listed in the Regarding Column Assignments are listed in the Scheduled Withcolumn Project names are in the Associate With column You might have to adjust the Filter in ACT sothat Dates to show is set to All Dates
You can also view tasks from multiple projects in your Monthly Calendar Weekly Calendar or DailyCalendar Tasks are set as timeless (Duration of 0 minutes) so the transferred tasks dont fill up thecalendar
121
copy Experience In Software Inc 1995 - 2006
Tips
Import ACT Contacts and Users to the Project KickStart People Library first Linking to ACT worksbest if the people in Project KickStart are the same as your Contacts and Users in ACT When youexport tasks to ACT it recognizes your people as Contacts or Users
The ACT 7 and later export is smart enough to update your existing tasks from the same project If youexport the same Project KickStart project two or more times ACT recognizes the project and asks ifyou want to update the project information in ACT You do not lose your task history or notes in ACT
Tasks that are unassigned in Project KickStart are listed as Scheduled With Unassigned PKS
You can filter by Selected Users in the Task List and in Groups
See Also
Import ACT Contacts and Users to the People Library
-o-
122
copy Experience In Software Inc 1995 - 2006
Export to ACT 6
If you use ACT 6 ACT 2000 or ACT 5 you can transfer a Project KickStart plan into an ACT databasewith just one click After you export your plan you see your tasks in the ACT Group view grouped underthe name of your project
To export to ACT 61 In the Schedule step click the Export to list arrow below the Gantt chart click ACT 6 and then click
the Go button You can also click File on the menu bar point to Export to and then click ACT 6
2 The first time you export to ACT the Open ACT Database dialog box opens Select the ACTdatabase (dbf file) to which you want to transfer your Project KickStart tasks and then click the Openbutton The Export to ACT dialog box opensEach time you export the Export to ACT dialog box opens so you can select which tasks you want toexport
3 Click an option button to export All Tasks Uncompleted Tasks or Completed Tasks4 Click Start (This works best if ACT is already open )5 If you are exporting to a multi-user ACT database enter your ACT user name and passwordTo view each project separately in ACT1 In ACT click the Groups icon 2 Click the Project Name listed under All Groups on the left3 On the lower-right part of the window click the Activities tab to see tasks for that project
Task names are listed in the Regarding column Assignments are listed in the Scheduled With column 4 You might have to adjust the Filter in ACT so that Dates to show is set to All Dates Also you might
have to press Ctrl-F5 to refresh the view5 To view task details click the button next to the task column on the leftTo view tasks from multiple projects sorted by date1 In ACT click the Task List icon
The Task names are listed in the Regarding Column Assignments are listed in the Scheduled Withcolumn You might have to adjust the Filter in ACT so that Dates to show is set to All Dates
2 If the Group column is not showing add it by clicking ViewAdd Columns and then double-clickingGroupThe tasks are identified by group (project name)
3 To view task details click the button next to the task column on the leftTips
Import ACT Contacts and Users to the Project KickStart People Library first Linking to ACT worksbest if the people in Project KickStart are the same as your Contacts and Users in ACT When youexport tasks to ACT it recognizes your people as Contacts or Users
You can also view tasks from multiple projects in your Monthly Calendar Weekly Calendar or DailyCalendar as well as in the Task List
You can filter by Selected Users in the Task List and in Groups
After exporting your tasks to ACT you can import them to your Palm Pilot using the ACT Link
See Also
Import ACT Contacts and Users to the People Library
-o-
123
copy Experience In Software Inc 1995 - 2006
Export to Microsoft Outlook
If you use Microsoft Outlook you can export your plan from Project KickStart to Outlook in a click of abutton After you export your plan you see your tasks in the Outlook Tasks view grouped under a categorynamed for your project In Outlook you can track your tasks and email tasks to team members
To export to Microsoft Outlook1 In the Schedule step click the Export to list arrow below the Gantt chart click Microsoft Outlook and
then click the Go button You can also click File on the menu bar point to Export to and then clickMicrosoft Outlook The Export to Outlook dialog box opens
2 Click an option button to export All tasks Uncompleted tasks or Completed tasks3 If you want to display the tasks you export on your Outlook Calendar click the check box4 Click the Start button A dialog box opens informing you that Project KickStart is trying to access your
Outlook data
5 Allow access for 1 minute and then click the Yes buttonTo view your tasks in Microsoft Outlook1 Click the Outlook Tasks button2 Depending on the version of Outlook you are using set to view the tasks by category In Outlook 2003
click the By Category option button in the Current View list You can also click View on the menu barpoint to Arrange By and then click CategoriesYour project is listed by its project name in the Categories list
3 Click an expand icon to see the complete list of tasks and subtasks
124
copy Experience In Software Inc 1995 - 2006
4 To view task details double-click the task nameTips
The export to Outlook works best if Outlook is already open
In Outlook you can set priorities set reminders and schedule by the hour
If you export to your Outlook Calendar a reminder appears on the due date of each task
After you export tasks to Outlook you can synchronize with your Palm Pilot Windows CE device orother handheld computer
Note
You can export only to Microsoft Office Outlook not Outlook Express
See Also
Import Outlook Contacts to the People Library
-o-
125
copy Experience In Software Inc 1995 - 2006
Export to Microsoft Word
If you use Microsoft Word you can export your plan from Project KickStart to Word in a click of a buttonYour project appears in a Word table in a doc file You can cut and paste change column widths deletecolumns and print from Word
To export to Microsoft Word
1 In the Schedule step click the Export to list arrow below the Gantt chart click Microsoft Word andthen click the Go button You can also click File on the menu bar point to Export to and then clickMicrosoft Word
Your tasks days start and finish dates done costs assignments and notes (excludingattachments) appear in a Word document in a doc format
2 When youre finished use Save As to save the Word file with a new name such as ltnamegtdoc Forconvenience you can save the file using the same name as your Project KickStart project name
Benefits of using Project KickStart and Word
Communicate projects flexibly After exporting to Word you can communicate your project details ina variety of text formats You can also enhance your document by adding color logos clip art orhyperlinks
Distribute plans to others You can send doc files to other Microsoft Word users via email andrequest comments using Words Send To and Comments features
Tip
Include your strategic plan in documents letters and web pages in a doc or html file
Note
The image of the Gantt chart does not import into Word automatically You can manually import theGantt chart image into a Word document In Word select Insert on the menu bar point to Pictureclick From File and then browse to the folder containing the Gantt chart images you saved By defaultthis is cMy DocumentsProject KickStart ProjectsPKSGanttImages in a folder named for your project
See Also
Export to Word Processors (Other than Word)
Save Gantt Chart Images
126
copy Experience In Software Inc 1995 - 2006
-o-
127
copy Experience In Software Inc 1995 - 2006
Export to Word Processors (Other than Word)
If you are using a word processor other than Microsoft Word you can export your Project KickStart taskreport by first saving it as an HTML or RTF file
To export to word processors other than Microsoft Word
1 Save a Project KickStart task report using HTML or RTF format using the Save As button in the Createand Print Task Reports dialog box
2 Open the file with your word processor
3 Save the file using the Save As command using a different name
See Also
Print Task Reports
Save as HTML
Save as RTF
-o-
128
copy Experience In Software Inc 1995 - 2006
Export to Microsoft Excel
If you use Microsoft Excel you can export your plan from Project KickStart to Excel in a click of a buttonYour project appears in an Excel worksheet in a xls file You can add task details perform calculationsand share your project data with other Excel users
To export to Microsoft Excel1 In the Schedule step click the Export to list arrow below the Gantt chart click Microsoft Excel and
then click the Go button You can also click File on the menu bar point to Export to and then clickMicrosoft Excel Your tasks days start and finish dates done costs assignments and notes (excludingattachments) appear in an Excel worksheet in an xls format
2 When youre done select FileSave As to save the Excel file under a new name For convenience youmight want to save it under the same name as your Project KickStart project name
To manually import Gantt chart images into Microsoft Excel1 In Excel click Sheet2 and select ToolsOptions on the menu bar and unclick the box for Gridlines2 Then select Insert on the menu bar point to Picture click From File and then browse to the folder
containing the Gantt chart images you saved By default this is cMy DocumentsProject KickStartProjectsPKSGanttImages in a folder named for your project
3 Select one Gantt chart image at a time to bring it in 4 You can manipulate the size of the image in Excel
Benefits of using Project KickStart and ExcelProject KickStart is very good at scoping out a schedule but there are a few reasons why you might want touse both programs
Data sharing A Project KickStart user might want to share the information with other Excel users whodont have Project KickStart They could change enhance or redistribute their portions of the schedule
129
copy Experience In Software Inc 1995 - 2006
Add more task details Excel users can add new columns of task data that cant be added in ProjectKickStart
Sort task lists For example you could show your projects tasks sorted by each resources namethen see each resources tasks sorted by the tasks start date
Filter tasks Excel can show tasks that meet certain criteria For instance show tasks with the wordtesting in the task name
See Also
Save Gantt Chart Images
-o-
130
copy Experience In Software Inc 1995 - 2006
Export to Microsoft PowerPoint
If you use Microsoft PowerPoint you can export your plan from Project KickStart to PowerPoint in a click ofa button Your project appears as a formatted PowerPoint presentation in a ppt file
To export to Microsoft PowerPoint
1 In the Schedule step click the Export to list arrow below the Gantt chart click Microsoft PowerPointand then click the Go button You can also click File on the menu bar point to Export to and thenclick Microsoft PointPoint
The Export to PowerPoint dialog box opens where you can choose a PowerPoint design template ifyou like
2 Click the Start button
Your tasks days start and finish dates and costs appear in a PowerPoint presentation with an imageof the Gantt chart in one or more slides at the end of your slide show
Once you have created a PowerPoint presentation you can enhance your slides in several ways
Delete slides that are not appropriate for your presentation
131
copy Experience In Software Inc 1995 - 2006
Rearrange the order of the slides
Add colors for emphasis
Add graphics such as company logo clip art and colors
Shorten any long task titles
Benefits of using Project KickStart and PowerPoint
Save time You can dramatically save time in creating a PowerPoint presentation on your project
Present projects to others Present project details in webinars presentations and corporatemeetings Create template presentations or how tos for implementing an installation productintroduction or corporate policy for example
Communicate plans Email project plans in ppt format to colleagues and presentors
Tips
If you use a PowerPoint design template choose one that has a white or light background for maximumlegibility of the Gantt chart in the presentation
The Gantt chart image in the PowerPoint presentation is generated ldquoon the flyrdquo Change the Timescalesettings of the Gantt chart considering how it will be reflected in the number of images of the Ganttchart For example the Day view results in more Gantt chart images than the Months view
-o-
132
copy Experience In Software Inc 1995 - 2006
Export to Microsoft Project
If you use Microsoft Project 98 2000 2002 or 2003 you can export your plan from Project KickStart toProject in a click of a button
To export to Microsoft Project
In the Schedule step click the Export to list arrow below the Gantt chart click Microsoft Project andthen click the Go button You can also click File on the menu bar point to Export to and then clickMicrosoft Project Your tasks assignments days start and finish dates costs done and notes (excluding attachments) appearin a Microsoft Project file
Benefits of using Project KickStart and Microsoft Project
Share data with others Send a project to a colleague or client that expects to see your schedule in anMicrosoft Project format
Schedule tasks with more flexibility Schedule tasks in different durations particularly in less than aday
Track resources Track resource usage and resource leveling and to have greater flexibility in sortingfiltering and reporting project information
Notes
Project KickStart tasks transfer to Microsoft Project as tasks with a Constraint type of Start No EarlierThan This keeps the dates the same as in the Project KickStart schedule
The settings in Project KickStart Working Days Calendar also transfer to Microsoft Project
Exporting to Microsoft Project allows you to take advantage of the advanced tracking and schedulingfeatures that large projects often require
You can also save your Project KickStart projects as an mpx file which you can open in MicrosoftProject and send to other Microsoft Project users Click File on the Project KickStart menu bar clickSave As and then choose mpx as the file type After you save the file click File on the MicrosoftProject menu bar click Open and open your mpx file
-o-
133
copy Experience In Software Inc 1995 - 2006
Export to SureTrak Project Manager
If you use SureTrak Project Manager you can export your plan from Project KickStart to SureTrak ProjectManager
To export to SureTrak Project Manager
1 Click File on the Project KickStart menu bar click Save As and save your project as an mpx file
2 In SureTrak click File on the menu bar click Import and then select mpx as the file type3 Browse to and then click your Project KickStart mpx file Your Project KickStart data will appear in
SureTrak
You will see your tasks and assignments (but not the notes) appear in a SureTrak file The file is shownin outline view
Benefits of using Project KickStart and SureTrak
Add new information to tasks such as how they are linked
Track progress particularly for comparing plans verses actual results
Have greater flexibility in sorting filtering and reporting project information
Notes
Task notes are not included in the transfer
A version of Project KickStart called the Project KickStart Wizard is included in SureTrak 2 andSureTrak 3 You can use it within SureTrak
See Also
Export MPX Files
-o-
134
copy Experience In Software Inc 1995 - 2006
Export to FastTrack Schedule
If you use FastTrack Schedule you can save your Project KickStart project as an mpx file and import it intoFastTrack ScheduleTo export to FastTrack Schedule1 Click File on the Project KickStart menu bar click Save As and save your project as an mpx file2 In FastTrack Schedule click File on the menu bar click Import and then select mpx as the file type3 Browse to and then click your Project KickStart mpx file Your Project KickStart data will appear in
FastTrack ScheduleBenefits of using Project KickStart and FastTrack Schedule
Add more task details FastTrack Schedule provides the features and tools needed in many largeprojects
Multiproject reporting Consolidate multiple projects into a master project file
See Also
Export MPX Files
-o-
135
copy Experience In Software Inc 1995 - 2006
Export to Milestones Professional
If you use Milestone Professional you can export your plan from Project KickStart to MilestonesProfessional in a click of a button
To export to Milestone Professional
In the Schedule step click the Export to list arrow below the Gantt chart click MilestonesProfessional and then click the Go button You can also click File on the menu bar point to Export to and then click Milestones Professional
Your tasks assignments start and finish dates and notes (excluding attachments) appear in aMilestones file
Tips
After you export your tasks to Milestones Professional you can create taskbars add titles and performother tasks to produce a presentation-quality schedule You can also use Milestones to track your tasksby showing task durations and percent completions Make scheduling changes by dragging the taskdates
If you have an earlier version of Milestones (eg version 45 or 5) you can save Project KickStart dataas an mpx file and then open the mpx file in Milestones
-o-
136
copy Experience In Software Inc 1995 - 2006
Export to Mindjet MindManager
If you use Mindjet MindManager 7 or later you can export your project plan from Project KickStart in a clickof a button Or you can develop a rough plan in MindManager and export your mind map to ProjectKickStart for enhanced planning It works both ways
To export from Project KickStart to MindManager
In the Schedule step click the Export to list arrow below the Gantt chart click MindManager and thenclick the Go button You can also click File on the menu bar point to Export to and then clickMindManager
Your tasks assignments start and finish dates durations costs Done and notes (excludingattachments) appear in a MindManager file
To export from MindManager to Project KickStart
In MindManager click File on the menu bar point to Send To and then click Project KickStart Thenclick the OK button to start the export
You can also click the Project KickStart icon at the bottom of the MindManager window
Benefits of using Project KickStart and MindManager together
Visualize your plan in two ways Brainstorm plan and communicate your project details in both agraphical and linear style
Develop a graphical plan and then fine-tune the details MindManager uses mindmappingtechniques to develop a high-level plan in a graphical format Export to Project KickStart to enhanceyour plan details by focusing on your projects goals obstacles and resource needs You can alsocreate a Gantt chart schedule
Communicate concepts Project KickStart users can display their plans in a highly graphicalmindmapping format in MindManager The maps make it easier to communicate complex processesand visually identify important tasks issues and relationships
Tip
If you dont already use MindManager you can purchase it in our Thinking Tools Store
-o-
137
copy Experience In Software Inc 1995 - 2006
Export to WBS Chart Pro
If you use WBS Chart Pro you can export your plan from Project KickStart to WBS Chart Pro in a click of abutton
To export to WBS Chart Pro
In the Schedule step click the Export to list arrow below the Gantt chart click WBS Chart Pro andthen click the Go button You can also click File on the menu bar point to Export to and then clickWBS Chart ProYour project is displayed under the project name Each phase in the project is shown in a box with ashadow Each lower level task in a phase is displayed under their respective phase box groupedtogether with the other tasks in that phase
Benefits of using Project KickStart and WBS Chart
Visualize tasks Work with tasks in a tree-style chart called a Work Breakdown Structure (WBS)chart
Communicate your project plan with others WBS Chart uses the outline you create in ProjectKickStart to create a top-down picture of your plan This picture is similar to an Organization chart Butinstead of displaying the structure of your company a WBS chart displays the structure of your projectplan
Notes
WBS Chart refers to the phases in the project as Summary Tasks and the detail for each phase asTasks
The export only works if WBS Chart is not currently running You must close WBS Chart before you cancreate another chart
See Also
Export MPX Files
-o-
138
copy Experience In Software Inc 1995 - 2006
Export MPX Files
The MPX file format is an ASCII format created by Microsoft Project or another program and is used tosend data to and from project management software programs
The following programs can create and open MPX files
FastTrack Schedule
Microsoft Project (95 or 98)
Project KickStart 5
Project KickStart 32
RiskyProject
SureTrak Project Manager
WBS Chart
In these programs you save a project as an MPX file using the Save As command on the File menu Youcan then open an MPX file by using the Open command on the File menu and then specifying the file typeas mpx
For example if you want to move a project from Project KickStart 5 to Project KickStart 32 you can savethe project as an mpx file and then open it in Project KickStart 32
In Microsoft Visio you can create a Visio project time line from Project KickStart To do so you first mustsave your file in Project KickStart as an MPX file Then
1 Start Visio
2 Click File on the menu bar point to New click Business Diagram and then click Project TimelinesWizard
3 Click Next
4 On the second window click Import MPX File to import the Project KickStart mpx file
5 Enter the file location and name or click Browse to locate the file
6 Follow the instructions in the Visio Project Timelines Wizard windows
Tip
If you have difficulty importing the mpx file remove any commas from task names
-o-
139
copy Experience In Software Inc 1995 - 2006
Reference
140
copy Experience In Software Inc 1995 - 2006
Menus
File Menu
Command Keyboard Shortcut Description
New Project Ctrl+N Creates and names a new project fileOpen Project Ctrl+O Opens a previously saved Project KickStart 4 or 5 file
(prx) Project KickStart 3 file (prj) or mpx fileClose Ctrl+W Closes an open Project KickStart fileSave Ctrl+S Saves a project file (prx) in which you made changes Save As Saves a project file with a different file name or different
file format such as MPXPrint Task Reports
Ctrl+T Generates and prints a report letting you preview thecontents
Print Gantt ChartReports
Ctrl+G In the Gantt chart (Schedule step) generates andprints the Gantt chart in the current timescale
Export To Sends the project to another program such asMicrosoft Outlook or ACT 7
Recent file list Lists the last three files opened in Project KickStartExit
Alt+F4 Exits the program
-o-
141
copy Experience In Software Inc 1995 - 2006
Edit Menu
Command Keyboard Shortcut Description
UndoRedo Ctrl+Z Undoes or repeats the last operationCut
Ctrl+X Deletes the currently selected information placing it on theclipboard so you can paste it elsewhere
Copy
Ctrl+C Places a copy of selected information on the Clipboard so youcan paste it elsewhere
Paste
Ctrl+V Places information from the Clipboard to the currently selectedlocation
Select all Ctrl+A Selects all the content in the windowAdd a line Adds a new row where you can enter text
-o-
142
copy Experience In Software Inc 1995 - 2006
View Menu
Command Description
Tool Bar Shows or hides the toolbar (a checkmark indicates thetoolbar is displayed)
Steps Bar Shows or hides the Steps bar (a checkmark indicates the Steps bar is displayed)
Name Go to the Name your project stepPhases Go to Phases stepGoals Go to Goals stepSimilar Projects Go to Similar projects stepPeople Go to People stepObstacles Go to Obstacles stepAssign Go to Assign tasks to people stepTasks Go to Tasks stepSchedule Go to Schedule step
-o-
143
copy Experience In Software Inc 1995 - 2006
Tools Menu
Command Keyboard Shortcut Description
Spelling
F7 Checks spelling of project dataexcept for names of people
Collaboration To access or find out aboutGoToMeeting
Options Select options for running thesoftware
-o-
144
copy Experience In Software Inc 1995 - 2006
Options
-o-
145
copy Experience In Software Inc 1995 - 2006
Data Menu
The Data menu is available in the Tasks and Schedule steps for manipulating tasks and creating ascheduleCommand Description
Move Up Moves the selected task item upMove Down Moves the selected task item downOutdent Moves the selected task item to the leftIndent Moves the selected task item to the rightInsert Task Insert task in row aboveInsert SubTask Insert subtask below current rowDelete Task Delete current taskEdit Task Properties Brings you to an edit screen where you can edit task
name change assignments and edit task notesEdit Notes Brings you to an edit screen for editing task notesColor Taskbars Change the color of selected tasks (in Schedule)Change Working Days Select which days are working and which are
nonworking (in Schedule)Link Tasks Link tasks in Gantt chart (Pro Users)Unlink Tasks Unlink tasks in Gantt chart (Pro Users)
-o-
146
copy Experience In Software Inc 1995 - 2006
Timescale Menu
The Timescale menu is available in the Schedule step so you can change the display of the Gantt chartschedule
Command Description
Days Displays a daily schedule in theGantt chart
Weeks Displays a weekly schedule inthe Gantt chart
Months Displays a monthly schedule inthe Gantt chart
Quarters Displays a quarterly schedule inthe Gantt chart
Years Displays a yearly schedule inthe Gantt chart
-o-
147
copy Experience In Software Inc 1995 - 2006
Help Menu
Command Description
Project KickStart Help Help for Project KickStart including a Table ofContents and index of terms
Online Tutorials View several Getting Started Tutorials to getyou started with Project KickStart whether youare a new or experienced user
Keyboard Shortcuts Shortcuts for programTechnical Support How to obtain Technical Support for Project
KickStart via web form and email[Send Log to Technical Support] If the program detects an error it writes a log
of technical issues Click Send Log toTechnical Support to send the error log to us
ProjectKickStartcom Visit the Project KickStart Web siteGet Latest Version See what the latest published version is and
download it if you need itAbout Project KickStart Shows Project KickStart version number build
date copyright and system information
-o-
148
copy Experience In Software Inc 1995 - 2006
Shortcuts
Use the following keyboard shortcuts to move quickly around in Project KickStart
Navigation
Move forward to the next window Alt+NMove back to the previous window Alt+BSteps
Go to Name step Alt+MGo to Phases step Alt+SGo to Goals step Alt+GGo to Similar step Alt+RGo to People step Alt+PGo to Obstacles step Alt+OGo to Assign step Alt+IGo to Tasks step Alt+KGo to Library (Phases Tasks GoalsPeople Obstacles)
Alt+L
Menus
File menu Alt+FEdit menu Alt+EView menu Alt+VShow menu (Tasks step) Alt+WOutline menu (Tasks step) Alt+UTimescale (Schedule step) Alt+CHelp menu Alt+H F1Other
Edit tasks assignments amp notes (Tasks step)F3Save Ctrl+SPrint Task Report Ctrl+PPrint Gantt Chart (Schedule step) Ctrl+GCut Ctrl+XCopy Ctrl+CPaste Ctrl+VInsert Row InsertDelete Row DeleteInsert Line Break (in Notes in Task List andSchdule steps)
Enter
Spell Check
Ignore Alt+IIgnore All Alt+GChange Alt+CChange All Alt+HHelp
149
copy Experience In Software Inc 1995 - 2006
Contents in Help Alt+CIndex Alt+IBack in Help Alt+BClose Help Alt+LHelp about the current step Alt+H
-o-
150
copy Experience In Software Inc 1995 - 2006
Share Project KickStart Data
Project KickStart makes it easy to share data with other people involved with a project You can share yourProject KickStart data in the following ways
Send a printed report Make a PowerPoint presentation Send a file (prx html rtf mpx) Post an HTML file to a Web site and access it with your web browser Export to other programs such as Microsoft Word or Excel and send data in a format the recipient can
access (such as doc xls or mpx)
Note
You can also collaborate with a colleague by conducting an online meeting using GoToMeeting (Prousers)
-o-
151
copy Experience In Software Inc 1995 - 2006
Open a Project
After you create a project and save it in a prx prj or mpx file using Project KickStart or other softwareyou can open the project in Project KickStartTo open a project in Project KickStart 5
1 Click the Open Project button on the toolbar or click File on the menu bar and then click OpenProject
2 In the Open Project File dialog box click the Files of type list arrow and then click a file type (prxprj or mpx)
3 Navigate to the folder that contains the file4 Double-click the name of the file
Opening a Project KickStart 3 prj file converts it to a prx file
Generally prj files are stored in cprogram filesProject KickStart 3
The tasks in the converted Project KickStart 5 file will have the same start and finish dates anddurations as they had in Project KickStart 3
Summary tasks such as Phases in Project KickStart 5 derive their start finish and duration from thetasks within them and so may be different from in Project KickStart 3
Because Project KickStart 3 has weekends as working days they show up in Project KickStart 5 thesame way To have weekends as non working days open the working days calendar and markweekends as non working
Opening a mpx file converts it to a prx file
The tasks in each project have the same start and finish dates and durations
-o-
152
copy Experience In Software Inc 1995 - 2006
Dedication
I dedicate this software program to my new colleague
Kevin Ahlvin
Roy A Nierenberg President
-o-
153
copy Experience In Software Inc 1995 - 2006
Credits and Trademarks
Credits
Missak Koumoudjian Program Architect and Chief Programmer
Kevin Ahlvin Interface DesignAnn Kawamoto Quality AssuranceAlexander Setzepfandt Quality AssuranceJackie LeungJeffrey Chow
Programming Interns
Kevin Ahlvin Product Supervisor and CoordinatorJoseph Fusco Project Management Consultant and content
providerLisa RuffoloJoseph Fusco
Help System
Roy A Nierenberg President
Trademark
Project KickStart and Project KickStart Wizard are trademarks of Experience In Software Inc in the UnitedStates andor in other countries All rights reserved All other trademarks mentioned herein are the propertyof their respective owners
-o-
154
copy Experience In Software Inc 1995 - 2006
Uninstalling
You can uninstall Project KickStart 5 through the Control Panel AddRemove Programs Select ProjectKickStart 5 This starts the InstallShield Maintenance Program You should then remove all of theprogram files that were installed It will not erase your Project KickStart prx data files
If that does not work you can delete the Project KickStart files manually
Note
If you purchased Project KickStart and you want to return it for a refund follow the instructions forDe-activating the software at httpwwwprojectkickstartcomcontactreturnscfm
-o-
155
copy Experience In Software Inc 1995 - 2006
Using Past Projects
You can use past projects in two ways
If you have projects that are similar you can use a past project as a template for a new project In theWelcome window select Open a Project Open that project and Save As under a different name Nowyou can open up the renamed project and modify it for the current project
You can draw from several projects in the Similar Projects step First select projects that are similarand click Next Then select tasks from those projects and decide where they would fit into your currentproject
See Also
Opening a project Compatibility with earlier versions
-o-
156
copy Experience In Software Inc 1995 - 2006
Index
- - Change Working Schedule 85
- -prj file format 13
- A -About Linking Tasks (Pro Users) 59About Scheduling Tasks 55About the Gantt Chart 57ACT 120 92 122ACT 6 92 122ACT 7 or later 92 120Activate 14Activating Trial Version 14Add a New Person or Resource 39add a subtask 83add a task 83Add a Task or Subtask 47Add or Change Task Assignments 51Add or Change Task Details 52Add Subtask 63Add Task 63Add URL 49Additional Features in Task Data View (Pro Users) 68Additional Tools in Chart View (Pro Users) 71Adobe PDF 117Assignments tab 80Attachments 49Autolink tasks (Pro Users) 58
- B -Back 10borrow tasks 29
- C -Change Details for Linked Tasks (Pro Users) 81Change Project Start 63Change Task Dates 73Change Task Details 80Change the Appearance of the Task List 43Change the Display of the Schedule 61Change Timescale 63Change Working Schedule 63Chart view 57
157
copy Experience In Software Inc 1995 - 2006
Cloning projects 155Color 63 86Compatibility 13Compatibility with earlier versions 13convert projects 13Coordination 12Create and Print Task Reports 102Credits 153Credits and Trademarks 153critical path 88CSV 96Customer support 20Customer Support 20Customizing Project KickStart
- D -Dashboard 99Data Menu 145Dedication 152Delete 63delete a task 83demote 46dependencies 12 76
- E -Edit Menu 141Edit Notes and Attachments 63Edit or Substitute People 40Edit Task Information 63Email Task Reports 108End User License Agreement 16error 21Error Messages 21export from MindManager 136Export MPX Files 138Export to ACT 6 122Export to ACT 7 and Later 120Export to FastTrack Schedule 134Export to Microsoft Excel 128Export to Microsoft Outlook 123Export to Microsoft PowerPoint 130Export to Microsoft Project 132Export to Microsoft Word 125Export to Milestones Professional 135Export to Mindjet MindManager 136Export to SureTrak Project Manager 133Export to WBS Chart Pro 137
- F -FastTrack Schedule 134File Menu 140Fit to page 111Fit to Smallest Size 111
158
copy Experience In Software Inc 1995 - 2006
- G -Gantt chart 55 57General tab 80Goal 26Goal statements 26Goals 26Goals - Step 1 of 3 26Goals - Step 2 of 3 27Goals - Step 3 of 3 28goals library 26 89Goalsadd 26Goalsdelete 26Goalsedit 26Goalstasks for 27GoToMeeting 150 12
- H -Handouts 111Help Menu 147hyperlink 49
- I -Import ACT 92import contacts and users 92import Outlook contacts 94Import Outlook Contacts via CSV to the People Library (Pro Users) 96ImportCSVToPKSexe 96Indent 46Individual Assignments 102Introduction 7Introduction 7
- K -Knowledge Libraries 90
- L -lag time 81lead time 59 81library 89License Key 14link 59Link lines 59Link tasks 12 65linked tasks 59
- M -major activities 24Make Tasks Overlap (Pro Users) 87Manage a Library 90
159
copy Experience In Software Inc 1995 - 2006
Menu 140Microsoft Excel 128Microsoft Outlook 123Microsoft PowerPoint 130Microsoft Project 132Microsoft Project (95 or 98) 138Microsoft Visio 138Microsoft Word 125Milestone 69 79Milestones Professional 135Mindjet MindManager 136MindManager 136
- N -Name 23Name Your Project 23Navigating Project KickStart 10Next 10Notes and Attachments tab 80
- O -Objectives 26Obstacles 34Obstacles - Step 3 of 3 36Obstacles Library 89Open a Project 151Options 144Outdent 46Outdent and Indent arrows 63Outlook Calendar 123Overview
- P -Page Setup 107 116 100PDF 117people 31People - Step 3 of 3 28People Library 91phase 24phase dates 75Phase Dates Cannot Be Edited 75phases 24Phases - Step 1 of 2 24Phases - Step 2 of 2 25Phases Library 89Phases Goals People amp Obstacles 102PowerPoint presentation 130Pred 68Predecessor 68Predecessor tasks 59predecessors 76Print a Gantt Chart 111Print Dashboard Reports 99Print Preview 105Print Preview a Gantt Chart 115Print Reports 98Print Task Reports 102
160
copy Experience In Software Inc 1995 - 2006
Printer Setup 106Printing to an Adobe PDF file 117prj 13Pro 145Pro Edition 145Product support 20Project 23Project KickStart 3 prj file 151Project KickStart for Windows 7project name 23project start date 73project template 155project title 23promote 46promote and demote tasks 83
- Q -Quick Tour of Working with Linked Tasks (Pro Users) 76
- R -Red vertical line 69Redo 11Register Project KickStart 22Registering Project KickStart 22remove people 38Remove People from a Task 38reorder tasks 83Reorganize Tasks in Task Data View 83Repeat tasks on every page (for handouts) 111Reporting Technical Issues 21resource 31resources 31restore 34return 154risks 34RiskyProject 138
- S -Save As 101Save as HTML 109Save as RTF 110Save Gantt Chart Images 118Schedule 55Send Error Report 21similar projects 29spelling 53starter schedule 55Steps 7subtask 47Subtasks 46Succ 68Successor 68Successor tasks 59successors 76Summary bar 69Support 20SureTrak Project Manager 133
161
copy Experience In Software Inc 1995 - 2006
- T -Task Data view 57task dates 73Task Report 102Taskbar 69Taskbar with percent done 69Tasks 25Tasks in Phases 25Tasks Library 89team 31Technical support 20timescale 84Timescale Menu 146Tools Menu 143Trademark 153trademarks 153Trial 14
- U -unassigning 38Understand Chart View 69Understand Task Data View 66Undo 11UndoRedo Buttons 11uninstallUninstalling 154Unlink tasks 12 65Up and Down arrows 63Use Project KickStart to 8Use the Gantt Chart Toolbar 63Use the Planning Wizard 9Uses 8Using Past Projects 29 155
- V -Version View Menu 142Visio 138
- W -Wall chart 111WBS Chart Pro 137Welcome to Project KickStart 7Whats Due Next Month 99Whats Due Next Week 99Whats Due Today 99Whats New in Project KickStart Pro 5 11Windows Vista 20
162
copy Experience In Software Inc 1995 - 2006
copy Experience In Software 2008w w w projectkickstartcom
- Table of Contents
- Start Here Welcome to Project KickStart
-
- Introduction
-
- Welcome to Project KickStart
- Use Project KickStart to
- Use the Planning Wizard
- Navigating Project KickStart
- Whats New in Project KickStart Pro 5
- Whats New in Project KickStart Pro 5 (Pro Users)
- Compatibility with earlier versions
- Activating Trial Version
-
- Licenses and Support
-
- End User License Agreement
- Customer Support
- Reporting Technical Issues
- Register Project KickStart
-
- Planning Projects
-
- Name Your Project
- Phases - Step 1 of 2
- Phases - Step 2 of 2
- Goals - Step 1 of 3
- Goals - Step 2 of 2
- Goals - Step 3 of 3
- Similar Projects - Step 1 of 2
- Similar Projects - Step 2 of 2
- People - Step 1 of 3
- People - Step 2 of 3
- People - Step 3 of 3
- Obstacles - Step 1 of 3
- Obstacles - Step 2 of 3
- Obstacles - Step 3 of 3
-
- Assigning People
-
- Assign Tasks to People
- Remove People from a Task
- Add a New Person or Resource
- Edit or Substitute People
-
- Organizing the Project Plan
-
- About Organizing Tasks
- Change the Appearance of the Task List
- Show or Hide Tasks in the Task List
- Move Tasks within the Task List
- Outdent and Indent Tasks
- Add a Task or Subtask
- Edit Tasks
- Add Task Notes and Attachments
- Add or Change Task Assignments
- Add or Change Task Details
- Check Spelling
-
- Scheduling Tasks in the Gantt Chart
-
- Scheduling Overview
-
- About Scheduling Tasks
- About the Gantt Chart
- Autolink tasks (Pro Users)
- About Linking Tasks (Pro Users)
- Change the Display of the Schedule
- Use the Gantt Chart Toolbar
- Use the Gantt Chart Toolbar (Pro Users)
- Understand Task Data View
- Additional Features in Task Data View (Pro Users)
- Understand Chart View
- Additional Tools in Chart View (Pro Users)
-
- Change Task Dates
- Phase Dates Cannot Be Edited
- Quick Tour of Working with Linked Tasks (Pro Users)
- Link and Unlink Tasks (Pro Users)
- Create a Milestone
- Change Task Details
- Change Details for Linked Tasks (Pro Users)
- Reorganize Tasks in Task Data View
- Change the Timescale of the Schedule
- Specify Working Days
- Change the Color of Taskbars
- Make Tasks Overlap (Pro Users)
- Manage Changes in Your Schedule (Pro Users)
-
- Managing Libraries
-
- Use a Library
- Manage a Library
- Manage the People Library
- Import ACT Contacts and Users to the People Library
- Import Outlook Contacts to the People Library
- Import Outlook Contacts via CSV to the People Library (Pro Users)
-
- Printing Reports
-
- Printing Dashboards
-
- Print Reports
- Print Dashboard Reports
- Page Setup
- Save As
-
- Printing Task Reports
-
- Print Task Reports
- Print Preview
- Printer Setup
- Page Setup
- Email Task Reports
- Save As HTML
- Save As RTF
-
- Printing Gantt Chart Reports
-
- Print a Gantt Chart
- Print Preview a Gantt Chart
- Page Setup
- Printing to an Adobe PDF file
- Save Gantt Chart Images
-
- Export Project Data
-
- Export to ACT
-
- Export to ACT 7 and Later
- Export to ACT 6
-
- Export to Microsoft Outlook
- Export to Microsoft Word
- Export to Word Processors (Other than Word)
- Export to Microsoft Excel
- Export to Microsoft PowerPoint
- Export to Microsoft Project
- Export to SureTrak Project Manager
- Export to FastTrack Schedule
- Export to Milestones Professional
- Export to Mindjet MindManager
- Export to WBS Chart Pro
- Export MPX Files
-
- Reference
-
- Menus
-
- File Menu
- Edit Menu
- View Menu
- Tools Menu
- Options
- Data Menu
- Timescale Menu
- Help Menu
-
- Shortcuts
- Share Project KickStart data
- Open a Project
- Dedication
- Credits and Trademarks
- Uninstalling the software
- Using Past Projects
-

3
copy Experience In Software Inc 1995 - 2006
Table of Contents
Start Here Welcome to Project KickStart 6 Introduction 7 Welcome to Project KickStart 7 Use Project KickStart to 8 Use the Planning Wizard 9 Navigating Project KickStart 10 Whats New in Project KickStart Pro 5 11 Whats New in Project KickStart Pro 5 (Pro Users) 12 Compatibility with earlier versions 13 Activating Trial Version 14 Licenses and Support 16 End User License Agreement 16 Customer Support 20 Reporting Technical Issues 21 Register Project KickStart 22Planning Projects 23 Name Your Project 23 Phases - Step 1 of 2 24 Phases - Step 2 of 2 25 Goals - Step 1 of 3 26 Goals - Step 2 of 2 27 Goals - Step 3 of 3 28 Similar Projects - Step 1 of 2 29 Similar Projects - Step 2 of 2 30 People - Step 1 of 3 31 People - Step 2 of 3 32 People - Step 3 of 3 33 Obstacles - Step 1 of 3 34 Obstacles - Step 2 of 3 35 Obstacles - Step 3 of 3 36Assigning People 37 Assign Tasks to People 37 Remove People from a Task 38 Add a New Person or Resource 39 Edit or Substitute People 40Organizing the Project Plan 41 About Organizing Tasks 41 Change the Appearance of the Task List 43 Show or Hide Tasks in the Task List 44 Move Tasks within the Task List 45 Outdent and Indent Tasks 46 Add a Task or Subtask 47 Edit Tasks 48 Add Task Notes and Attachments 49 Add or Change Task Assignments 51 Add or Change Task Details 52 Check Spelling 53Scheduling Tasks in the Gantt Chart 54 Scheduling Overview 55 About Scheduling Tasks 55
4
copy Experience In Software Inc 1995 - 2006
About the Gantt Chart 57 Autolink tasks (Pro Users) 58 About Linking Tasks (Pro Users) 59 Change the Display of the Schedule 61 Use the Gantt Chart Toolbar 63 Use the Gantt Chart Toolbar (Pro Users) 65 Understand Task Data View 66 Additional Features in Task Data View (Pro Users) 68 Understand Chart View 69 Additional Tools in Chart View (Pro Users) 71 Change Task Dates 73 Phase Dates Cannot Be Edited 75 Quick Tour of Working with Linked Tasks (Pro Users) 76 Link and Unlink Tasks (Pro Users) 78 Create a Milestone 79 Change Task Details 80 Change Details for Linked Tasks (Pro Users) 81 Reorganize Tasks in Task Data View 83 Change the Timescale of the Schedule 84 Specify Working Days 85 Change the Color of Taskbars 86 Make Tasks Overlap (Pro Users) 87 Manage Changes in Your Schedule (Pro Users) 88Managing Libraries 89 Use a Library 89 Manage a Library 90 Manage the People Library 91 Import ACT Contacts and Users to the People Library 92 Import Outlook Contacts to the People Library 94 Import Outlook Contacts via CSV to the People Library (Pro Users) 96Printing Reports 97 Printing Dashboards 98 Print Reports 98 Print Dashboard Reports 99 Page Setup 100 Save As 101 Printing Task Reports 102 Print Task Reports 102 Print Preview 105 Printer Setup 106 Page Setup 107 Email Task Reports 108 Save As HTML 109 Save As RTF 110 Printing Gantt Chart Reports 111 Print a Gantt Chart 111 Print Preview a Gantt Chart 115 Page Setup 116 Printing to an Adobe PDF file 117 Save Gantt Chart Images 118Export Project Data 119 Export to ACT 120 Export to ACT 7 and Later 120
5
copy Experience In Software Inc 1995 - 2006
Export to ACT 6 122 Export to Microsoft Outlook 123 Export to Microsoft Word 125 Export to Word Processors (Other than Word) 127 Export to Microsoft Excel 128 Export to Microsoft PowerPoint 130 Export to Microsoft Project 132 Export to SureTrak Project Manager 133 Export to FastTrack Schedule 134 Export to Milestones Professional 135 Export to Mindjet MindManager 136 Export to WBS Chart Pro 137 Export MPX Files 138Reference 139 Menus 140 File Menu 140 Edit Menu 141 View Menu 142 Tools Menu 143 Options 144 Data Menu 145 Timescale Menu 146 Help Menu 147 Shortcuts 148 Share Project KickStart data 150 Open a Project 151 Dedication 152 Credits and Trademarks 153 Uninstalling the software 154 Using Past Projects 155
6
copy Experience In Software Inc 1995 - 2006
Start Here Welcome to Project KickStart
7
copy Experience In Software Inc 1995 - 2006
Introduction
Welcome to Project KickStart
Whether yoursquore a novice or seasoned pro yoursquoll be amazed at how quickly you can create a thoughtfulcomprehensive task list and project schedule Using Project KickStart you can go from raw idea to aproject task list in 30 minutes You do not need any special project management training to use ProjectKickStart
The first thing youll want to do is
Open a project Click to open one of our sample projects
Start a new project Click to begin planning your own project
Open your last project If youve already created a project click this option to open your most recentproject
After that let Project KickStart show you the way Itrsquos easy to navigate Project KickStart with its intuitivegraphical interface--it feels like a coach is guiding you through each step
Next StepsProject KickStart guides you through the process of planning and scheduling your project On the top ofeach Project KickStart window are instructions explaining what to do Read the instructions enter your dataand then click the Next button in the lower-right corner of the window Additional help is always availablefrom the onscreen Advisor and Project KickStart Help
Sample ProjectsThe sample projects are completed projects that let you get a feel for Project KickStart If you find onesimilar to the project you want to create open it save it with a new name and then customize it to meetyour needs
-o-
8
copy Experience In Software Inc 1995 - 2006
Use Project KickStart to
Project KickStart is organized into three sections planning scheduling and exporting to other programs
Plan The Project KickStart graphical interface acts as a Planning Wizard guiding you through eightsteps for planning your project Some planning steps involve brainstorming to identify tasks that youmight otherwise overlook
Schedule The Project KickStart Gantt chart makes scheduling tasks fast and easy You can printtaskbars in color and save Gantt charts reports as images so you can email them to colleagues orinclude them in a report
Export Communicate your projects in a variety of ways by exporting project data to other applicationsincluding Microsoft Outlook With one mouse click you can include Project KickStart plans in aMicrosoft Word document Excel spreadsheet PowerPoint slide presentation and more
People are using Project KickStart to
Create process templates project reports to-do lists and more
Communicate project details to others through reports email and Gantt chart schedules
Ensure project buy-in by including the needs of team members in your plan
Consider project goals and obstacles in the planning process and prevent surprises later
-o-
9
copy Experience In Software Inc 1995 - 2006
Use the Planning Wizard
Project KickStart uses a Planning Wizard that guides you through eight steps for planning your project Tostep through the wizard click each icon on the Steps bar (on the left side of the Project KickStart window) inorder On each window t ips and advice are always available by clicking the Advisor button You click theNext button to continue
Name Each project has a name To start planning your project give it ashort descriptive name
Phases Consider how your project will break down into major activitiesor phases Start by listing your phases and then list the tasks thatbelong in each phase
Goals Goals are what you hope to accomplish in your project Enter orselect the goals for your project Then you can list any new tasks toachieve each goal
Similar Projects often have tasks in common In this step you canborrow tasks from past projects to help you plan this project Then youcan add any new tasks from a similar project to the phases of yourcurrent project
People List the people groups or things that might provide resourcesfor your project including yourself Then identify any new tasks thesepeople might do or suggest for your project
Obstacles Each project has obstacles you can overcome if youanticipate them List the obstacles you will face in your project and thenidentify any new tasks needed to avoid the obstacles
Assign Assign tasks to people and other resources
Tasks Change the order of your tasks add and delete tasks andcreate subtasks You can also edit tasks change assignments and addnotes
Schedule Schedule the tasks in your project To make schedulingeasier new projects open with a starter schedule beginning todaywhich you can customize to fit your project
-o-
10
copy Experience In Software Inc 1995 - 2006
Navigating Project KickStart
When you use the Planning Wizard you work with a step window similar to the following illustration
Steps bar Click a step button to perform a step in the Planning Wizard The selected button shows yourcurrent step
Name of your project Shows the name entered in the Name step
Menu bar Select options from the menu bar to work with your projects
Toolbar Click buttons to perform common tasks such as saving your project
Step instructions Indicate how to perform the current step
Library button Click to open a library for the current step For example click the Goals Library button toopen a library listing typical project goals
Back and Next buttons Click a button to return to the previous step or continue to the next step in thePlanning Wizard
Advisor button Click to see instructions tips and notes for completing the current step
-o-
11
copy Experience In Software Inc 1995 - 2006
Whats New in Project KickStart Pro 5
The following table outlines whatrsquos new in Project KickStart Pro 5
If you own a previous version of Project KickStart yoursquoll notice the new Pro version has a new look and feelAs you begin to check it out yoursquoll soon discover Project KickStart Version 5 is a lot more powerful thanprevious versions and comes with some great new features
FEATURE DESCRIPTION IMPROVED
NEW
Dashboard Reporting
Quickly assess what is due TodayNext Week or Next Month
X
Import Contacts Import from a comma separatedvalue (CSV) file
X
Templates Use as is or customize X
Gantt Chart Greater stability and functionality X
User Interface Contemporary look and colorscheme
X
Preferences Customize look and feel andprogram defaults
X
Productivity Pack Project template Word docs fornewbies
X
Exports Improved Outlook MindManager and ACTimproved data exchange
X
-o-
12
copy Experience In Software Inc 1995 - 2006
Whats New in Project KickStart Pro 5 (Pro Users)
This feature is available only in Project KickStart Professional
The following table outlines whatrsquos new in Project KickStart Pro 5
FEATURE DESCRIPTION IMPROVED NEW
Gantt Chart Task dependencies in Gantt chart X
Link tasks Show task dependencies X
Unlink tasks Remove task dependencies X
Add predecessors Add task predecessors X
Add successors Add task successors X
Project Coordination Link to GoToMeeting for onlinemeetings on projects
X
Project KickStart Pro now includes dependencies on the Gantt chart This sophisticated scheduling andproject management tool is new to Project KickStart Pro and is designed to make complex projectscheduling easy and straightforward
Use dependencies to handle scheduling demands delays and surprises without modifying every task inyour project Dependencies let you make adjustments as events change giving you a more robust scheduleand the opportunity to conduct what-if analysis
Suppose you are managing a landscaping project involving subcontractors and dozens of tasks One ofyour first tasks is to pave a path with flagstones but the shipment of flagstones is two days late Usingdependencies you can delay the path-paving task in a couple of clicks and Project KickStart Proautomatically updates the schedule for the remaining tasks
Although dependencies meet your advanced scheduling needs the Project KickStart Pro approach todependencies keeps them as simple as possible If you want to link a couple of tasks which are dependenton one another you can simply highlight the tasks and click the link icon
If you select the option of Autolinking tasks then when you display the Gantt chart the first time all tasksare pre-linked allowing you to adjust durations schedules of individual tasks and time between taskswhich is called Lead Time in Project KickStart Pro
Unlike other project management programs such as Microsoft Project Project KickStart Pro does notburden you with complicated error messages and various types of dependencies It provides only one typeof dependency finish-to-start which is the most common type This means you can fine-tune your scheduleas soon as you open the Gantt chartmdashwithout having to learn technical terms or advanced projectmanagement techniques
The Project Coordination functionality that we are providing is through GoToMeeting and is a chargedservice
Note
These features are in addition to those listed on the Whatrsquos New in Project KickStart 5 page
-o-
13
copy Experience In Software Inc 1995 - 2006
Compatibility with earlier versions
Project KickStart 5 can open and save projects in Project KickStart 4 prx file format (Same as ProjectKickStart 5)
Project KickStart 5 can open and convert projects saved in Project KickStart 3 prj file format You need tohave a licensed copy of Project KickStart 3 on your system to make the conversion
To open a prj project in Project KickStart 5
1 Click the Open Project button on the toolbar or click File on the menu bar and then click OpenProject
2 In the Open Project File dialog box click the Files of type list arrow and then click prj file type3 Navigate to the folder that contains the prj file Generally prj files are stored in cprogram filesProject
KickStart 34 Double-click the name of the file
Tips
The tasks in the converted Project KickStart 5 file will have the same start and finish dates and samedurations as they had in Project KickStart 3
Summary tasks such as Phases in Project KickStart 5 derive their start finish and duration from thetasks within them and so may be different from in Project KickStart 3
Because Project KickStart 3 has weekends as working days they show up in Project KickStart 5 thesame way (ie as working days) To have weekends as non working days click the Change WorkingSchedule button on the Gantt chart toolbar and mark weekends as non working
Note
Project KickStart 5 does not open and convert prj files from Project KickStart 1 or 2
-o-
14
copy Experience In Software Inc 1995 - 2006
Activating trial version
You may have obtained a FREE 20-day trial version of Project KickStart 5 from our website or from areseller
To convert your Trial Version to a Full Version youll need to purchase a License Key and to activate thesoftware
To activate Project KickStart 5 trial1 Start the Project KickStart trial
2 If you have not purchased your License Key yet click the Buy button to purchase online3 If you have purchased a License Key click the Activate button and copy and paste the License Key
that you received when you purchased Project KickStart as well as your name and email
15
copy Experience In Software Inc 1995 - 2006
4 You must be connected to the Internet and you must tell your Firewall to allow communication forPKS5Kickstartexe
Tip
Your License Key allows 2 activations per user One is for your primary computer and one is for asecond computer you use such as your laptop or home computer
-o-
16
copy Experience In Software Inc 1995 - 2006
Licenses and Support
End User License Agreement
EXPERIENCE IN SOFTWARE INC END USER LICENSE AGREEMENT AND WARRANTYDISCLAIMER
PROJECT KICKSTARTtrade STANDARD 5 AND PRO 5 EDITIONS
NOTICE This is a legally binding contract between you the end user and EXPERIENCE IN SOFTWAREINC
EXPERIENCE IN SOFTWARE INC (EIS or LICENSOR) LICENSES THE ENCLOSED SOFTWARETO YOU (USER or LICENSEE) ONLY UPON THE CONDITION THAT YOU ACCEPT ALL OF THETERMS CONTAINED IN THIS LICENSE AGREEMENT PLEASE READ THE TERMS CAREFULLY BYOPENING THIS PACKAGE BREAKING THE SEAL CLICKING ON THE ldquoAGREErdquo OR ldquoYESrdquo BUTTONOR OTHERWISE INDICATING ASSENT ELECTRONICALLY OR LOADING THE SOFTWARE YOUAGREE TO THE TERMS AND CONDITIONS OF THIS AGREEMENT IF YOU DO NOT AGREE TOTHESE TERMS AND CONDITIONS CLICK ON THE ldquoI DO NOT AGREErdquo ldquoNOrdquo BUTTON OR MAKE NOFURTHER USE OF THE SOFTWARE IF YOU DO NOT AGREE TO THESE TERMS THEN EIS ISUN-WILLING TO LICENSE THE SOFTWARE TO YOU IN WHICH EVENT YOU SHOULD RETURN THEFULL PURCHASED PRODUCT WITH PROOF OF PURCHASE TO LICENSOR OR THE DEALER FROMWHOM IT WAS ACQUIRED WITHIN 15 DAYS OF PURCHASE AND YOUR MONEY WILL BEREFUNDED
LICENSE AND WARRANTY
The software that accompanies this license (Software) is the property of EIS and is protected by copyrightand other intellectual property law Although EIS at all times owns the Software you will have certain rightsto use the Software after your acceptance of this license Except as may be modified by an addendumwhich may accompany or be added to this license your rights and obligations with respect to the use of thisSoftware are as follows
You may
(i) install and use one copy of the specified edition of Software and documentation on a single computerand only by one user (ldquoPrimary Userrdquo) If you have purchased multiple licenses for the Software asindicated as Quantity or Number of Licenses on the Invoice or electronic confirmation issued by EIS orits Resellers then at any time you may have as many copies of the Software in use as you have licenses The Software is ldquoin userdquo on a computer when it is loaded into the temporary memory (ie RAM) or installedinto the permanent memory (eg hard disk CD-ROM or other storage device) of that computer
(ii) install and use a second copy of the Software on a second computer for the limited and exclusive use ofthe Primary User
(iii) use the Software on a network provided that Licensee has a licensed copy of the Software for eachnamed user that can access the Software over that network
(iv) make one copy of the Software for archival purposes or copy the Software onto the hard disk of yourcomputer and retain the original for archival purposes
(v) after written notice to EIS transfer the Software on a permanent basis to another person or entityprovided that you retain no copies of the Software and the transferee agrees to the terms of this agreement
You may not
(i) rent lease copy distribute license or otherwise transfer the Software or its documentation to any otherparty Licensee may make a reasonable number of back-up copies for archival purposes only TheSoftware contains copyrighted material trade secrets and other proprietary material If Licensee has theright to duplicate the Software for multiple Users then Licensee must reproduce on all such copies of theSoftware the copyright notices and any other proprietary legends that were on the original copy of theSoftware or
(ii) decompile reverse engineer disassemble translate make any attempt to discover the source code ofthe Software or otherwise reduce the Software to a human perceivable form or modify network or create
17
copy Experience In Software Inc 1995 - 2006
derivative works based upon the Software or the documentation in whole or in part nor permit any otherparty to do so
Notwithstanding anything herein if the Software is lawfully acquired outside of the United States within ajurisdiction which is a member of the European Union subject to the EEC Council Directive 91250EEC ofMay 14 1991 Licensee agrees that within that jurisdiction it shall not and shall not allow any party onLicensees behalf to attempt to reverse engineer or decompile the Software into another computerlanguage except as expressly and specifically provided in the EEC Council Directive 91250EEC of May14 1991 Any and all information obtained during such lawful reverse engineering andor decompilingactivities including but not limited to the organization logic algorithms and processes of the Softwareshall be deemed to be the confidential and proprietary information of EIS
Licensee shall not make copies of the copyrighted Software documentation without the prior writtenpermission of EIS provided that for electronic transactions Licensee may make one (1) hard copy of suchdocumentation for each User
Intellectual Property and Duplication of Software
The Software contains copyrighted material trade secrets and other proprietary material If Licensee hasthe right to duplicate the Software for multiple Users then Licensee must reproduce on all such copies ofthe Software the copyright notices and any other proprietary legends that were on the original copy of theSoftware
Upgrades
To use a Product identified as an upgrade you must first be licensed for the product identified by EIS aseligible for the upgrade After upgrading you may no longer transfer the product that formed the basis foryour upgrade eligibility to another person or entity
Technical Support
Licensee must register the Software in order to be eligible for free technical support (including installationand registration of the product) during the first 90 days after purchase
Thirty Day Money Back Guarantee
If you are the original Licensee of this copy of the Software and are dissatisfied with it for any reason youmay return the complete product together with your receipt to EIS or an authorized dealer postageprepaid for a full refund at any time during the thirty-day period following the delivery to you of thePurchased Software
Export Law Assurances
You are responsible for complying with all trade regulations and laws both foreign and domestic Youacknowledge that none of the Software or underlying information or technology may be downloaded orotherwise exported or re-exported (i) into Afghanistan (Taliban-controlled areas) Cuba Iran Iraq LibyaNorth Korea Serbia (except Kosovo) Sudan and Syria or any other country subject to a US embargo or(ii) to anyone on the US Treasury Departments list of Specially Designated Nationals or the USCommerce Departments Denied Parties List or Entity List By using the Software you are agreeing to theforegoing and are representing and warranting that (i) no US federal agency has suspended revoked ordenied you export privileges (ii) you are not located in or under the control of a national or resident of anysuch country or on any such list and (iii) you will not export or re-export the Software to any prohibitedcounty or to any prohibited person entity or end-user as specified by US export controls as defined byEAR 15 CFR Parts 730-774 and BXA (httpwwwbxadocgov)
Data Collection and Privacy Policy
You acknowledge and agree that EIS may collect and retain information about you such as your nameaddress and e-mail address You also understand that EIS may employ other companies to performfunctions on our behalf such as fulfilling orders delivering packages sending postal mail and e-mailproviding marketing assistance and processing credit card payments These companies may have accessto personal information needed to perform their functions and may not use such information for otherpurposes By assenting to this agreement you agree that you have read and understand our Privacy PolicyFor more detailed information httpwwwprojectkickstartcomhtmlprivacy_statementhtm
Termination
This License is effective until terminated Licensee may terminate this License at any time by destroying allcopies of the Software and its documentation This License will terminate immediately without notice from
18
copy Experience In Software Inc 1995 - 2006
EIS if Licensee fails to comply with any provision of this License Upon termination Licensee must destroyall copies of the Software and its documentation and cease and desist from any further use of the Software
Limited Warranty
EIS warrants that the media on which the Software is distributed will be free from defects and that theSoftware shall perform substantially as described in its documentation for a period of sixty (60) days frompurchase Your sole remedy in the event of a breach of this warranty will be that EIS will replace anydefective media returned to EIS within the warranty period EIS does not warrant that the Software willmeet your requirements or that operation of the Software will be uninterrupted or that the Software will beerror-free
THE ABOVE WARRANTY IS EXCLUSIVE AND IN LIEU OF ALL OTHER WARRANTIES WHETHEREXPRESS OR IMPLIED INCLUDING THE IMPLIED WARRANTIES OF MERCHANTABILITY FITNESSFOR A PARTICULAR PURPOSE AND NONINFRINGEMENT OF INTELLECTUAL PROPERTY RIGHTSTHIS WARRANTY GIVES YOU SPECIFIC LEGAL RIGHTS YOU MAY HAVE OTHER RIGHTS WHICHVARY FROM STATE TO STATE AND COUNTRY TO COUNTRY
Disclaimer of Damages
REGARDLESS OF WHETHER ANY REMEDY SET FORTH HEREIN FAILS OF ITS ESSENTIALPURPOSE IN NO EVENT WILL EIS OR ITS RESELLERS BE LIABLE TO YOU FOR ANY SPECIALCONSEQUENTIAL INDIRECT OR SIMILAR DAMAGES INCLUDING BUT NOT LIMITED TO ANY LOSTPROFITS OR LOST DATA ARISING OUT OF THE USE OR INABILITY TO USE THE SOFTWARE EVENIF EIS HAS BEEN ADVISED OF THE POSSIBILTIY OF SUCH DAMAGES SOME STATES DO NOTALLOW THE LIMITATION OR EXCLUSION OF LIABILITY FOR INCIDENTAL OR CONSEQUENTIALDAMAGES SO THE ABOVE LIMITATION OR EXCLUSION MAY NOT APPLY TO YOU IN NO CASESHALL EISS ITrsquoS RESELLERrsquoS LIABILITY EXCEED THE PURCHASE PRICE FOR THE SOFTWARE
SOME STATES AND COUNTRIES INCLUDING MEMBER COUNTRIES OF THE EUROPEANECONOMIC AREA DO NOT ALLOW THE LIMITATION OR EXCLUSION OF LIABILITY FORINCIDENTAL OR CONSEQUENTIAL DAMAGES SO THE ABOVE LIMITATION OR EXCLUSION MAYNOT APPLY TO YOU
The disclaimers and limitations set forth above will apply regardless of whether you accept the Software
US Government Restricted Rights
DISTRIBUTION TO THE US GOVERNMENT This Software is commercial software developedexclusively at private expense This Software and the documentation are provided with RESTRICTEDRIGHTS applicable to private and public licenses alike Use duplication or disclosure by civilian agenciesof the US Government shall be in accordance with the Commercial Computer Software-Restricted Rightsclause at FAR 52227-19 Use duplication or disclosure by Department of Defense agencies is subjectsolely to the terms of this software licensing agreement pursuant to DFARS 2277202Contractormanufacturer of the Software is EXPERIENCE IN SOFTWARE INC 2029 Durant AveBerkeley CA 94704 USA
General
This Agreement shall be governed by the laws of the State of California without giving effect to principles ofconflict of laws You hereby consent to the exclusive jurisdiction and venue of the state courts sitting in SanFrancisco County California or the federal courts in the Northern District of California to resolve anydisputes arising under this Agreement This Agreement contains the complete understanding between theparties with respect to the subject matter hereof and supersedes all prior or contemporaneous Agreementsor understandings whether oral or written You agree that any varying or additional terms contained in anypurchase order or other written notification or document issued by you in relation to the Software licensedhereunder shall be of no effect No provision hereof shall be deemed waived or modified except in writing No EIS dealer agent or employee is authorized to make any amendment to this Agreement
The intellectual property protections the disclaimers of warranties and the limitation of damages shallsurvive termination The failure or delay of EIS to exercise any of its rights under this Agreement or uponany breach of this Agreement shall not be deemed a waiver of those rights or of the breach If any provisionof this Agreement is held invalid the remainder of this Agreement will remain in full force and effect
Should you have any questions concerning this Agreement or if you desire to contact EIS for any reasonplease write to EXPERIENCE IN SOFTWARE INC 2029 Durant Ave Berkeley CA 94704 USA
-o-
19
copy Experience In Software Inc 1995 - 2006
20
copy Experience In Software Inc 1995 - 2006
Customer Support
When you need help in solving a problem with the software Experience In Software is available to assistyou First check this help file for information on the part of the program you are having a problem withAlso take a look at the Web site for late-breaking technical support information wwwprojectkickstartcomsupporttechnical_supportcfm If you are a regustered user you can obtain support in the following ways
Web httpwwwprojectkickstartcomsupportemail_supportcfm E-mail supportprojectkickstartcom
Hours 900 am to 500 pm Pacific time Monday - Friday
To make the support process more efficient have the following information ready for the support staff
Provide your name phone number and email address
Describe the problem including any error messages
If reporting a potential bug describe what you did immediately before seeing the bug
Provide the Project KickStart version number and Build Date (Click Help on the menu bar and thenclick About Project KickStart)
Identify the version of Windows (Windows Vista etc) you are using
Notes
Our policy is to respond to support email within two business days If you have not received aresponse please double check that spam filters are blocking our messages to you If you maintain anincoming whitelist please allow all messages from the projectkickstartcom domain
Support is available in English only If you purchased a translated version please contact your localreseller for help in other languages
See Also
Reporting Technical Issues
-o-
21
copy Experience In Software Inc 1995 - 2006
Reporting Technical Issues
If Project KickStart 5 detects an error it will write a log of technical issues and then create a temporarymenu to the right of the Help menu which says Send Log to Technical Support You should immediatelyclick the menu and then click Yes to send the error log to us
Please fill in your email address so that we can get back to you with any questions about what caused theerror
Tip
If you have an Internet Security Program such as Norton Internet Security please allowPKS5Kickstartexe to communicate with the Internet to report the error
-o-
22
copy Experience In Software Inc 1995 - 2006
Register Project KickStart
To print this page click the Print button on the Help window toolbar
Register Project KickStart 5 for technical support upgrade information and software discounts You canregister by completing printing and then sending or faxing this form to Experience In Software You canalso register online at httpwwwprojectkickstartcomsupportregiscfm
Name _______________________________________________________
Title _______________________________________________________
Company _______________________________________________________
Address _______________________________________________________
CityStateZip ______________________________________________________
Country _______________________________________________________
Day Phone _______________________________________________________
Fax _______________________________________________________
E-mail _______________________________________________________
Purchased from __ Experience In Software __ Other ____________________
Number of people in company _ 1 to 25 _ 26 to 100 _ 101 to 1000 _ Over 1000
Which industry do you work in ______________________________________
Interested in a project management workshop for your company __ Yes __ No
Comments _______________________________________________________
_________________________________________________________________
_________________________________________________________________
Experience In Software 2029 Durant Ave Berkeley CA 94704
Send or FAX to (510) 644-3823
-o-
23
copy Experience In Software Inc 1995 - 2006
Planning Projects
Name Your Project
Before you start thinking about the tasks in your project yoursquoll want to give your project an appropriate titleIf you open an existing project you might want to edit or change the name of your project
To name your project1 In the Type a name for your project text box enter a name2 Click the Next button
Tips
You can enter up to 58 characters and more than one
Use short descriptive project names such as ldquoCompany Web Siterdquo
Avoid vague project names such as ldquoDatabase Projectrdquo or ldquoCDP-7rdquo especially if you plan to circulatereports to others
Enter your project title using uppercase letters if you want the title to stand out in reports
One way to reuse your projects is to open an existing project and then change its name in this stepAfter saving the project with a different name you can modify details to customize the project
See Also
Use the Planning Wizard
-o-
24
copy Experience In Software Inc 1995 - 2006
Phases - Step 1 of 2
After naming your project the next step in the Planning Wizard is to identify the major activities in yourproject Using phases helps organize tasks so that an obviously early task such as ldquoOrganize materialsrdquoappears before a later task such as ldquoReview final draftrdquo
To enter phases1 Type each phase one per line
OrClick the Phases Library button The Phases Library contains typical phases that many organizationsuse in the early middle and late stages of their projects Drag an entry from the Phases Library to thelist and then click the OK button to close the Phases Library
2 To insert a phase in the middle of the phases list click where you want to insert a new blank line andthen press the Insert keyTo edit the phase text double-click the phase
Tips
Start each phase name with an action verb as in ldquoBuild systemrdquo or ldquoWrite reportrdquo
Use actions that have clearly defined beginnings middles and ends For example you can scheduletasks like ldquoTest prototyperdquo more easily than tasks like ldquoPurchase high-quality partsrdquo
Note
Youll have the opportunity to edit phases later in the Tasks step For now continue planning thephases in your project
See Also
Use the Planning Wizard
Use a Library
Move Tasks within the Task List
-o-
25
copy Experience In Software Inc 1995 - 2006
Phases - Step 2 of 2
For each phase list all of the tasks that could be performed during that phase You can refine and organizethe tasks later in the Tasks stepClick the following illustration to see tips for using this window
To enter the tasks for each phase1 Type the tasks associated with the phase displayed in the Tasks for phase text box one per line
OrIf you have stored tasks in the Tasks Library click the Tasks Library button and then drag a task fromthe library to the list
2 To enter tasks for the next phase in your project click the Next button If you prefer to work out oforder click the Tasks for phase list arrow and then click the phase you want
3 When you are finished entering tasks for the last phase in your project click the Next button to continuein the Planning Wizard
Tips
Avoid listing tasks that require too much or too little time Generally break down tasks that take morethan six weeks into shorter tasks so that you can measure progress easily
But donrsquot break down tasks too finely Two-hour tasks are unrealistic because you canrsquot control mostprojects that closely
Use an action verb to begin each task name such as ldquoOutline reportrdquo or ldquoContact three suppliersrdquo
Write the tasks roughly in the order that you will complete them You can reorganize the tasks later inthe Tasks step
See Also
Use a Library
Move Tasks within the Task List
-o-
26
copy Experience In Software Inc 1995 - 2006
Goals - Step 1 of 3
Enter the goals for your project the objectives you hope to accomplish Then you can brainstorm anyadditional tasks that will help you meet these goals
To enter goals1 Type each goal one per line
OrThe Goals Library contains typical sample goals that you can customize Drag an entry from the GoalsLibrary to the list and then click the OK button to close the Goals Library
2 To insert a goal in the middle of the goals list click where you want to insert a new blank line and thenpress the Insert keyTo edit the goal text double-click the goal
3 Click the Next button
Tips
List goals that apply to the entire project such as Develop a high-quality system A goal such as Getthe contract signed applies only to an early phase
Write goals as actions you can measure For example Complete the project for $75000 or less ismore concrete and specific than Complete the project within budget Numbers make goal statementsreal
If youre not sure how to measure a goal use a range as in About 15 - 25 people will use the results ofthe project
See Also
Use the Planning Wizard
Use a Library
-o-
27
copy Experience In Software Inc 1995 - 2006
Goals - Step 2 of 3
For each goal list any new tasks needed to accomplish that goal You can refine and organize the taskslater in the Tasks stepClick the following illustration to see tips for using this window
To enter the tasks for each goal1 Type the tasks for accomplishing the goal displayed in the For the goal text box one per line
OrIf you have stored tasks in the Tasks Library click the Tasks Library button and then drag a task fromthe library to the list
2 To enter tasks for the next goal in your project click the Next button If you prefer to work out of orderclick the For the goal list arrow and then click the goal you want
3 When you are finished entering tasks for the last goal in your project click the Next button to continuein the Planning Wizard
Tips
Avoid listing tasks that require too much or too little time Generally break down tasks that take morethan six weeks into shorter tasks so that you can measure progress easily
But donrsquot break down tasks too finely Two-hour tasks are unrealistic because you canrsquot control mostprojects that closely
Use an action verb to begin each task name such as ldquoOutline reportrdquo or ldquoContact three suppliersrdquo
Write the tasks roughly in the order that you will complete them You can reorganize the tasks later inthe Tasks step
See Also
Use a Library
Move Tasks within the Task List
-o-
28
copy Experience In Software Inc 1995 - 2006
Goals - Step 3 of 3
After you identify new tasks for your project assign each new task to an appropriate phase
To assign new tasks to phases1 Click a task in the New tasks to achieve goals list (on the left)2 Click one or more phases in the Assign them to Phases list (on the right) to which the task belongs A
checkmark appears next to tasks youve assigned
If a task does not belong in any phase you can assign the task to a new phase or you can leave itunassigned To assign the selected task to a new phase click ltNew Phasegt and then type a name forthe new phase Project KickStart assigns the selected task to the new phase
To unassign a task
To unassign a task click the task and then click the highlighted phase from which you want to removethe task You can assign that task to a different phase if necessary
Note
If you want to revise a task assign it to a phase here You can edit the task later in the Tasks step
See Also
Edit Tasks
-o-
29
copy Experience In Software Inc 1995 - 2006
Similar Projects - Step 1 of 2
Projects often have tasks in common The Similar Projects step makes it easy for you to borrow tasks fromother projects and add them to your current project
By default this step shows the Project KickStart (PRX) projects stored in the same folder as the currentproject including sample projects and those you already created
To select similar projects1 Review the projects in the list To sort the project names alphabetically click the Project Name header
Click the Project Name header again to sort the names in reverse order2 Click one or more projects in the list that contain tasks you want to use in the current project A
checkmark appears next to the projects you selected3 To list projects stored in a different folder on your system click the Browse button and then navigate to
the folder you want4 Click the Next button
If no projects seem related to your current project skip this step for now
Tips
The Similar Projects step becomes more helpful the more you use Project KickStart Every time yousave a project it becomes available for future use
Many projects share the same phases and tasks such as those for setting up a contract or purchasingequipment You can use Project KickStart to create these mini-projects or templates and then importtheir tasks into a new project during the Similar Projects step
-o-
30
copy Experience In Software Inc 1995 - 2006
Similar Projects - Step 2 of 2
After you select one or more projects containing tasks you might want to use assign those borrowed tasksto a phase in this project
To assign borrowed tasks to phases1 Click a task in the list on the left If a task includes subtasks click the plus icon to expand the list Click
the minus icon if you want to hide the subtasks To select two or more adjacent tasks hold down the Shift key and then click the tasks To select two ormore nonadjacent tasks hold down the Ctrl key and then click the tasks
2 Click one or more phases in the Assign tasks to phase(s) of your project list (on the right) to whichthe task belongs A checkmark appears next to tasks youve assigned
3 To assign one or more tasks to a new phase select the tasks click ltNew Phasegt in the Assign tasksto Phases of your project list and then type a name for the new phase
4 To select tasks from another project you selected as similar click the Tasks from Similar Projects listarrow click the project you want and then assign the tasks to phases
Tip
If you want to revise a task assign it to a phase here You can edit the task later in the Tasks step
See Also Edit Tasks
-o-
31
copy Experience In Software Inc 1995 - 2006
People - Step 1 of 3
Enter the names or descriptions of the people involved in your project Include key decision makers suchas executives or customers who must approve or consult with you about the project These are yourprojects resources In the next People step youll identify new tasks associated with these resources
To enter people1 Type each name or description one per line
OrIf you have stored information about people and other resources in the People Library click the PeopleLibrary button drag an entry from the library to the list and then click the OK button to close thePeople Library
2 To edit the people text double-click the name or description3 Click the Next button
Tips
Be consistent with the resource names in your projects For instance avoid using Richard in oneproject and Dick in another project when referring to the same person
Include names for people teams (such as Quality control team) departments (such as Manufacturing)companies (such as Acme Widgets Corp) or even equipment (such as wheat thrasher)
Note
Add people and other resource information to the People Library so that you can quickly drag resourcesfrom the library to any project You can even import people from your Outlook and ACT address books
See Also
Manage the People Library
Import ACT Contacts and Users to the People Library
-o-
32
copy Experience In Software Inc 1995 - 2006
People - Step 2 of 3
Now that you have defined the people needed to complete your project list any new tasks that eachresource might suggest or require
To enter new tasks for each person1 Type the new tasks associated with the person displayed in the Tasks For text box one per line
OrIf you have stored tasks in the Tasks Library click the Tasks Library button and then drag a task fromthe library to the list
2 To enter new tasks for the next person in your project click the Next button If you prefer to work out oforder click the Tasks For list arrow and then click the person you want
3 When you are finished entering new tasks for the last person in your project click the Next button tocontinue in the Planning Wizard
Tips
This step provides a good opportunity to get input from your resources directly and make sure theproject plan reflects the views of everyone on the team
Avoid listing tasks that require too much or too little time Generally break down tasks that take morethan six weeks into shorter tasks so that you can measure progress easily
But donrsquot break down tasks too finely Two-hour tasks are unrealistic because you canrsquot control mostprojects that closely
Use an action verb to begin each task name such as ldquoOutline reportrdquo or ldquoContact three suppliersrdquo Write the tasks roughly in the order that you will complete them You can reorganize the tasks later in
the Tasks step
Note
You assign people to tasks in the Assign Tasks and Schedule steps
See Also
Use a Library
Move Tasks within the Task List
Assign Tasks to People
-o-
33
copy Experience In Software Inc 1995 - 2006
People - Step 3 of 3
After you identify new tasks associated with the people in your project assign each new task to anappropriate phase
To assign new tasks to phases1 Click a task in the New tasks suggested by people list (on the left)2 Click one or more phases in the Assign them to phase(s) list (on the right) to which the task belongs
A checkmark appears next to tasks youve assignedIf a task does not belong in any phase you can assign the task to a new phase or you can leave itunassigned To assign the selected task to a new phase click ltNew Phasegt and then type a name forthe new phase Project KickStart assigns the selected task to the new phase
To unassign a task
To unassign a task click the task and then click the highlighted phase from which you want to removethe task You can assign that task to a different phase if necessary
Tip
If you want to revise a task assign it to a phase here You can edit the task later in the Tasks step
See Also
Edit Tasks
-o-
34
copy Experience In Software Inc 1995 - 2006
Obstacles - Step 1 of 3
Every project has obstacles and risks that can affect its success List the major obstacles you face incompleting your project Then you can brainstorm any additional tasks that can help you overcome orminimize these problems
To enter obstacles1 Type each obstacle one per line
OrThe Obstacles Library contains typical sample obstacles that you can customize Drag an entry fromthe Obstacles Library to the list and then click the OK button to close the Obstacles Library
2 To insert an obstacle in the middle of the obstacles list click where you want to insert a new blank lineand then press the Insert key
3 To edit the obstacle text double-click the obstacle4 Click the Next button
Tips
Be creative when thinking of obstacles Highly imaginative obstacles can suggest realistic tasks Forexample Project manager kidnapped by aliens can lead to Project manager out of town forconference In Obstacles step 2 of 3 you can add the realistic activities as tasks You can delete theunrealistic obstacles later by returning to Obstacles step 1 of 3
Avoid listing too many obstacles even if they are realistic Hard core pessimists find it hard to getanything done
Edit and update the Obstacles Library so that you can quickly drag obstacles from the library to anyproject in your organization
See Also
Use a Library
-o-
35
copy Experience In Software Inc 1995 - 2006
Obstacles - Step 2 of 3
After identifying the obstacles to completing your project determine how you can avoid these stumblingblocks List any new tasks you need to overcome or avoid each obstacle In this way you are developing acontingency plan for your project
To enter new tasks for each obstacle1 Type the new tasks associated with the obstacle displayed in the Obstacle text box one per line
OrIf you have stored tasks in the Tasks Library click the Tasks Library button and then drag a task fromthe library to the list
2 To enter new tasks for the next obstacle in your project click the Next button If you prefer to work outof order click the Obstacle list arrow and then click the obstacle you want
3 When you are finished entering new tasks for the last obstacle in your project click the Next button tocontinue in the Planning Wizard
Tips
Avoid listing tasks that require too much or too little time Generally break down tasks that take morethan six weeks into shorter tasks so that you can measure progress easily
But donrsquot break down tasks too finely Two-hour tasks are unrealistic because you canrsquot control mostprojects that closely
Use an action verb to begin each task name such as ldquoOutline reportrdquo or ldquoContact three suppliersrdquo
You can reorganize the tasks and add notes later in the Tasks step
See Also
Use a Library
Move Tasks within the Task List
Add Task Notes and Attachments
-o-
36
copy Experience In Software Inc 1995 - 2006
Obstacles - Step 3 of 3
After you identify new tasks for overcoming the obstacles to completing project assign each new task to anappropriate phase
To assign new tasks to phases1 Click a task in the New tasks suggested by obstacles list (on the left)2 Click one or more phases in the Assign them to phase(s) list (on the right) to which the task belongs
A checkmark appears next to tasks youve assignedIf a task does not belong in any phase you can assign the task to a new phase or you can leave itunassigned To assign the selected task to a new phase click ltNew Phasegt and then type a name forthe new phase Project KickStart assigns the selected task to the new phase
3 Click the Next button
To unassign a task
To unassign a task click the task and then click the highlighted phase from which you want to removethe task You can assign that task to a different phase if necessary
Tip
If you want to revise a task assign it to a phase here You can edit the task later in the Tasks step
See Also
Edit Tasks
-o-
37
copy Experience In Software Inc 1995 - 2006
Assigning People
Assign Tasks to People
After youve identified people working on your project you can assign tasks to each person or otherresource
To assign tasks to people1 Click a phase or task in the For each phase or tasks list (on the left)
To select two or more adjacent tasks hold down the Shift key and then click the tasks To select two ormore nonadjacent tasks hold down the Ctrl key and then click the tasks
2 Click one or more people in the Assign some people list (on the right) who will perform the task Acheckmark appears next to tasks youve assigned
3 To assign a selected task to all of the people in your project click the All button4 To assign one or more tasks to a new person select the tasks click ltNew Persongt in the Assign
some people list and then type a name for the new person
To unassign a task
To unassign a task click the task and then click the highlighted person from which you want to removethe task You can assign that task to a different person if necessary You can also click the All buttonto remove a task from all of its assignments at the same time
Tip
Some users like to skip to the Tasks step before performing the Assign step That way they can edittheir list of tasks before assigning people and resources This helps them focus the project and givesthem a clearer idea of what must be done before committing resources
Notes
You can also assign tasks to people in the Tasks step and the Schedule step
You can assign tasks to non-personnel resources such as equipment (a CAD system or back hoe)facilities (a classroom or hotel) services (lab work or insurance) or materials (lumber or officesupplies) just as you assign tasks to people Click ltNew Persongt to add a new resource to the list
See Also
Remove People from a Task
Add a New Person or Resource
Edit or Substitute People
Add or Change Task Assignments
-o-
38
copy Experience In Software Inc 1995 - 2006
Remove People from a Task
After assigning tasks you might need to remove people from a task or unassign them
To remove people from a task (unassigning)1 Click a phase or task in the For each phase or tasks list (on the left)
The people assigned to that phase or task are highlighted in the Assign some people list (on theright)
2 Click a highlighted person to remove or unassign that person from the taskWhen the person is no longer highlighted they are not assigned to the selected task
See Also
Assign Tasks to People
Add a New Person or Resource
Edit or Substitute People
Add or Change Task Assignments
-o-
39
copy Experience In Software Inc 1995 - 2006
Add a New Person or Resource
If you realize that you want to assign some tasks to a person not included in the Assign some people listyou can add that person and assign tasks in the same step You can also add non-personnel resourcessuch as such as equipment (a CAD system or back hoe) facilities (a classroom or hotel) services (lab workor insurance) or materials (lumber or office supplies)
To add a new person or resource1 Select one or more phases or tasks in the For each phase or tasks list (on the left) 2 Click ltNew Persongt in the Assign some people list and then type a name for the new person or
resourceThis adds the new person or resource to the list and assigns the selected tasks to them
See Also
Assign Tasks to People
Remove People from a Task
Edit or Substitute People
Add or Change Task Assignments
-o-
40
copy Experience In Software Inc 1995 - 2006
Edit or Substitute People
If the people or resources in your project change you can replace them or edit their names anddescriptions
To edit or substitute people1 Click the People icon
You return to People step 1 of 32 In the list of people defined for the project double-click the person you want to edit or replace or click
the name and press F23 Edit the name or description of the person
When you return to the Assign step the name of the person appears as you changed it
See Also
Assign Tasks to People
Remove People from a Task
Add a New Person or Resource
Add or Change Task Assignments
-o-
41
copy Experience In Software Inc 1995 - 2006
Organizing the Project Plan
About Organizing Tasks
In the Tasks step you work with an outline of your project plan Here you can easily edit and reorganizetasks spell check and even add notes and attachmentsClick the following illustration to see tips for using this window
Edit the Task List to Consolidate and delete tasks Add subtasks Add or change task assignments Add follow-up notes to tasks Add or change attachments Review the order of the tasks in each phase and move tasks up or down so that they progress
sequentially Review task descriptions to make sure they are clear and that all the team members will understand
them Convert vague tasks such as reminders and open issues to task notes
Notes
Some users like to revise their Task List before they assign resources You can go to the Task List atany time while you are using Project KickStart
Each project created with Project KickStart can contain up to 1000 tasks
See Also
Change the Appearance of the Task List
Move Tasks within the Task List
Outdent and Indent Tasks
Add a Task or Subtask
Edit Tasks
Add Task Notes and Attachments
Add or Change Task Assignments
Add or Change Task Details
-o-
42
copy Experience In Software Inc 1995 - 2006
43
copy Experience In Software Inc 1995 - 2006
Change the Appearance of the Task List
You can change the appearance of the Task List so you can work with it more effectively
To add a column
Right-click a column heading to open a shortcut menu and then click the column you want to add Inthe shortcut menu a checkmark appears next to columns that are displayed in the Task ListBy default the Task List shows the Task Name Assignments and Notes columns You can also showCost and Done columns
To hide a column
Right-click a column heading and then click a column name that appears with a checkmark in theshortcut menu
To move a column
Drag a column heading to a new position in the Task List
To change the column width
Drag a splitter bar in the column heading rowOr
Double-click a splitter bar to change the column width so that it accommodates the longest entry in thecolumn
See Also
Show or Hide Tasks in the Task List
-o-
44
copy Experience In Software Inc 1995 - 2006
Show or Hide Tasks in the Task List
To hide tasks or subtasks
To hide the subtasks for a task click the minus icon next to the task
To hide all the tasks in the Task List and show only phases click all the minus icons next to thephases
To show tasks or subtasks
To show the subtasks for a task click the plus icon next to the task
To show the tasks for a phase click the plus icon next to the phase
See Also
Change the Appearance of the Task List
-o-
45
copy Experience In Software Inc 1995 - 2006
Move Tasks within the Task List
In the Tasks step you can reorganize the tasks in your project so that they better represent the work youand your team plan to do In particular you should review the order of the tasks in each phase and move tasks up and down so thattasks follow in a sequential order Use the Up and Down Arrow buttons to move the tasks
To reorder tasks1 Click a task or phase to select it
To select two or more adjacent tasks hold down the Shift key and then click the tasks The tasks youmove must be next to each other
2 Click the Up Arrow button to move a task up one rowOrClick the Down Arrow button to move a task down one row
Note
When you move a bolded phase you move the phase and all of its tasks at the same time
See Also
Outdent and Indent Tasks
-o-
46
copy Experience In Software Inc 1995 - 2006
Outdent and Indent Tasks
Subtasks are smaller parts of tasks Use subtasks when you need to break tasks down into moremanageable parts In the Task List you can turn a task into a subtask by indenting it You can also add anew subtask to the Task ListIf your Task List contains subtasks you can turn a subtask into a task by outdenting itUse the Outdent and Indent buttons to promote (outdent) and demote (indent) tasks
To promote and demote tasks1 Click a phase task or subtask to select it
To select two or more adjacent tasks hold down the Shift key and then click the tasks The tasks youpromote or demote must be next to each other
2 Click the Outdent button to promote the selected tasksOrClick the Indent button to demote the selected tasksYou can also right-click an item in the Task List and then click Outdent or Indent on the shortcut menu
Tips
When you promote (outdent) a task it becomes a phase and its subtasks become tasks When youpromote a subtask it becomes a task
When you demote (indent) a phase it becomes a task and its tasks become subtasks When youdemote a task it becomes a subtask
Notes
You can have up to 10 levels of subtasks in your project
Use Task Notes instead of subtasks for task comments or additions that are not actually work items
See Also
Move Tasks with the Task List
Add a Task or Subtask
-o-
47
copy Experience In Software Inc 1995 - 2006
Add a Task or Subtask
If you realize you want to add another task to the Task List use the Add Task button A subtask is a smaller part of a task Use subtasks when you need to break tasks down into moremanageable partsTo add a subtask use the Add Subtask button
To add a task1 Click a task and then click the Add Task button right-click a task and then click Add Task on the
shortcut menu or press the Insert key Project KickStart inserts a new blank row above the task you selected
2 Enter the text of the new taskProject KickStart numbers the new task in the proper sequence
To add a subtask1 Click a task and then click the Add Subtask button right-click a task and then click Add Task on the
shortcut menu or press the Insert keyProject KickStart inserts a new blank row below the task you selected and indents the new row toindicate its a subtask
2 Enter the text of the new subtask3 Project KickStart numbers the new subtask in the proper sequenceNote
To add a new phase click a phase and then click the Add Task button
See Also
Outdent and Indent Tasks
-o-
48
copy Experience In Software Inc 1995 - 2006
Edit Tasks
Edit tasks in the Task List to fine tune your project You can edit the names of the phases tasks andsubtasks delete tasks and cut copy and paste task information
To edit task names1 Click the phase task or subtask you want to edit and then press the F2 key2 Type to edit the text3 To undo an edit click the Undo button
To delete a task
Click the task you want to delete and then press the Delete key or click the Delete button Or
Right-click a task and then click Delete Row on the shortcut menu
To cut copy and paste tasks1 Select the tasks you want to cut or copy Use Shift-click or Ctrl-click to select more than one task
2 Click the Cut button (Ctrl-X) or click the Copy button (Ctrl-C )
3 Click where you want to insert the tasks and then click the Paste button (Ctrl-V)
Tip
If your project includes some of the same tasks repeated in different phases save time by copying rowsof tasks and pasting them to another phase
Notes
You can also edit task names using the Task Information dialog box To open this dialog boxdouble-click a task or click a task and then click the Edit Task Information button
If you delete a phase you also delete its tasks and subtasks If you delete a task you also delete itssubtasks Project KickStart warns you before deleting tasks or subtasks and gives you a chance tocancel the deletion
See Also
Add Task Notes and Attachments
Add or Change Task Assignments
-o-
49
copy Experience In Software Inc 1995 - 2006
Add Task Notes and Attachments
You might find that some of your tasks are actually more notes than tasks For example Remember tocheck Daves specifications might work better as a note than a task especially if it could take several daysto catch up with Dave but only a few minutes to review his specs By using notes you clarify your projectand increase your chances for success An attachment is a document graphic or any other type of file related to a task For example to a tasksuch as Review proposal you can attach the proposal document Or you can attach a hyperlink to a pageon a web site
To add a note or attachment to a task1 Double-click the Notes column next to the task The Task Information dialog box opens to the Notes
and Attachments tab2 In the Enter a Note box type in or edit the task note (Press Enter to insert line break)3 To attach a file click the Add Files button In the Select File to Attach dialog box navigate to the file
you want and then click the Open button The filename appears in the Add Attachments box with apaperclip icon
4 To insert a hyperlink click the Add URL button In the Insert Hyperlink dialog box type in the URL youwould like to link to The URL appears in the Add Attachments box with a paperclip icon
5 Click the OK button
To open or remove an attachment1 Open the Notes and Attachments tab in the Task Information dialog box2 To open an attachment double-click the filename in the Add Attachments box3 To delete an attachment click the attachment in the Add Attachments box and then click the Remove
button
To change a task into a task note1 Copy (Ctrl-C) the text of the task you want to change into a note2 Double-click the task to which you want to add the note3 In the Task Information dialog box click the Notes and Attachments tab and add paste the text in the
Enter a Note box Close the Task Information dialog box4 In the Task Name column delete the original task that how appears as a note for a different task
Tips
Use notes to keep track of the operational details of a project the little nagging details that are criticalto success
Although the Task List provides plenty of room for notes it is best to keep your notes concise
Some tasks might benefit from instructional notes those that explain what to do in a task or how tosuccessfully complete a task
You can also include a hyperlink in a note by typing httpxxx (where xxx is an e-mail or Web address)In Outlook Word Excel or your browser the hyperlink will be active You can click the link to godirectly to that site or to send an e-mail to that address
Note
You can also open the Notes and Attachments tab in the Task Information dialog box by clicking atask and then clicking the Edit Notes and Attachments button or by double-clicking a task to openthe Task Information dialog box and then clicking the Notes and Attachments tab
See Also
Edit Tasks
Add or Change Task Assignments
Change Task Details in the Gantt chart
50
copy Experience In Software Inc 1995 - 2006
-o-
51
copy Experience In Software Inc 1995 - 2006
Add or Change Task Assignments
The Assignments column in the Task List shows the people and other resources assigned to each task
To add or change a task assignment1 Double-click the Assignments column next to the task The Task Information dialog box opens to the
Assignments tabThe Assignments tab lists all of the people and resources in your project If this task is already assignedto people they are highlighted on the Assignments tab
2 To assign this task to another person or resource click the resource name in the Assignments list3 To remove (unassign) this task from a person or resource click a highlighted name in the Assignments
list4 To add a person and assign the task at the same time click ltNew Persongt in the Assignments list
and then enter the name of the new person5 Click the OK button
Note You can also open the Task Information dialog box by clicking a task and then clicking the Edit Task
Information button to or by double-clicking a task
-o-
52
copy Experience In Software Inc 1995 - 2006
Add or Change Task Details
Besides task names notes and assignments you can include cost and done details about tasks In theSchedule step you can also include start and finish dates and durations
To add task details
1 Click a task and then click the Edit Task Information button or double-click the task you wantThe Task Information dialog box opens
2 Enter Cost or Done informationCost Enter the cost associated with this task For example you could enter $150 as the cost for a tasknamed Purchase photo CD Done Click the list arrow to select 0 25 50 75 or 100 or enter the percentage you want such as33
3 Click the OK button
To show or hide task details
Right-click a column heading to open a shortcut menu and then click Cost or Done In the shortcutmenu a checkmark appears next to columns that are displayed in the Task List
To edit task details
Open the Task Information dialog box (click a task and then click the Edit Task Information button or double-click the task you want)
Or
Double-click the Cost or the Done entry to update these details directly in the Task List
Notes
The Cost amount appears with the currency symbol set for your system (in the Regional and LanguageOptions dialog box of the Windows Control Panel)
Project KickStart calculates the running totals for the tasks within a phase and displays this total in theCost column for the phase When you create and print Task reports the total costs for the entire projectappear at the end of the Cost column
See Also
Edit Tasks
Print Task Reports
-o-
53
copy Experience In Software Inc 1995 - 2006
Check Spelling
Spell check your tasks and notes before you print reports or export to other software
To check the spelling of tasks and notes
Click the Check Spelling button on the Project KickStart toolbarOr
Click Tools on the menu bar and then click Spelling
Notes
Spell checking updates entries on the Task List and the Gantt chart (the Schedule step) It can alsocheck the spelling of intermediate entries such as goals and tasks to accomplish goals if you spellcheck during those steps
Spell checking does not check the names of people on the People List or the contents of the PeopleLibrary
-o-
54
copy Experience In Software Inc 1995 - 2006
Scheduling Tasks in the Gantt Chart
55
copy Experience In Software Inc 1995 - 2006
Scheduling Overview
About Scheduling Tasks
In the Schedule step you work in the Gantt chart to set start and finish dates for your tasks and refine yourproject plan To make scheduling easy and quick Project KickStart provides a starter schedule for newprojects by setting today as the start date and assigning a one-day duration to each task This creates awaterfall or cascade pattern with one task following the other
You work with the Gantt chart using the familiar Task Data view in the left pane or the graphical Chart viewin the right pane To adjust the schedule to fit your project set the project start date in the toolbar moveand resize the taskbars in the Chart view or change the start and finish dates or durations of individualtasks in the Task Data view
Click the following illustration to see general tips for using the Gantt chart See About the Gantt Chart formore details
In the Schedule step you can
Change a start date for the project Set start and finish dates or durations for tasks Change the timescale of the schedule Change the working schedule to specify which days are nonworking days such as weekends and
holidays Fine-tune the organization of the phases tasks and subtasks Color-code tasks to identify assignments critical deadlines or other information at a glance Insert milestones to indicate events that mark a moment in time such as the approval of a design Review and edit task details including task name assignments notes and attachments Hide or show task data columns in the left pane Export project data to other software applications
Tip
56
copy Experience In Software Inc 1995 - 2006
To save time you can reuse projects such as one for a trade show and create an updated scheduleby changing the project start date in the Schedule step
See Also
About the Gantt Chart
Understand Task Data View
Understand Chart View
-o-
57
copy Experience In Software Inc 1995 - 2006
About the Gantt Chart
The Gantt chart provides two views of your project schedule The Task Data view in the left pane lists thesame task information as in the Tasks step but now includes durations and start and finish dates TheChart view in the right pane displays taskbars and symbols to represent the same information You canchange the schedule information by working directly in the Task Data view and Chart view or by using theGantt Chart toolbarClick the following illustration to see general tips for using this window
-o-
58
copy Experience In Software Inc 1995 - 2006
Autolink tasks (Pro Users)
This feature is available only in Project KickStart ProfessionalIn many projects before you can start working on some tasks you need to complete others For examplebefore you can build the second story of a house you need to build the first floor To represent these typesof related tasks you link them in the Gantt chartLinks show which tasks depend on others to start or finish even if you schedule them for the same startingdate You can also set the lead time for linked tasks That means you need to wait a certain amount of timeafter completing one task before you can start the next one For example after applying the first coat ofpaint you might need to wait a few hours before applying the second coatProject KickStart Pro does not assume that you want to link all of the tasks in a serial manner (one after theother) when you get to the Gantt chart Indeed many users want that behavior and many do notTo accomodate both types of users you can set whether you want the program to Autolink tasks In theTools menu select Autolink tasks Thereafter in all your projects when you get to the Gantt chart for thefirst time the tasks will be linked in a serial mannor
-o-
59
copy Experience In Software Inc 1995 - 2006
About Linking Tasks
This feature is available only in Project KickStart ProfessionalIn many projects before you can start working on some tasks you need to complete others For examplebefore you can build the second story of a house you need to build the first floor To represent these typesof related tasks you link them in the Gantt chartLinks show which tasks depend on others to start or finish even if you schedule them for the same startingdate You can also set the lead time for linked tasks That means you need to wait a certain amount of timeafter completing one task before you can start the next one For example after applying the first coat ofpaint you might need to wait a few hours before applying the second coatWhen you link tasks the Gantt chart shows additional information about the tasks Click the followingillustration to see general tips for using linked tasks
Task Data view Chart view Description
Predecessor tasksA predecessor task is onethat you must completebefore you can start thenext task For exampleTask 2 - Prepare soil isthe predecessor to Task3 - Plant shrubs becauseyou need to prepare thesoil before you can plantthe shrubs
Successor tasksWhen you finish onelinked task you can moveonto the next onemdashthesuccessor task Forexample the successorfor Task 2 ndash Prepare soilis Task 3 ndash Plant shrubsand the successor forTask 3 is Task 4 ndash MulchLink linesThe first task isscheduled for one dayand the second one forthe next day In additionthe link line and arrowshow that the first taskmust end before thesecond one can start
These linked tasks arescheduled for the sametime
60
copy Experience In Software Inc 1995 - 2006
These tasks which aredependent on earliertasks and the last twotasks are also scheduledfor the same time
See Also
About the Gantt Chart
Autolink tasks
Make tasks overlap
-o-
-o-
61
copy Experience In Software Inc 1995 - 2006
Change the Display of the Schedule
You can change the onscreen appearance of the schedule so you can work with it more effectively Thefollowing illustration shows the Schedule window with the Steps bar closed and only the task number taskname and duration displayed in the Task Data view This provides more room to display the Gantt chart
To show or hide the Step bar or Project KickStart toolbar
Click View on the menu bar and then click Steps Bar to show or hide the vertical Steps bar on the leftof the Project KickStart window
Click View on the menu bar and then click Tool Bar to show or hide the Project KickStart toolbarwhich appears just below the menu bar In the View menu a checkmark appears next to the items displayed in the Project KickStart window
To display more or less of the Task Data view or Chart view
Drag the splitter bar between the Task Data view and the Chart view
To change the timescale in the chart
Click the Change timescale list arrow and then click Days Weeks Months Quarters or Years
To add a column to the Task Data view
Right-click a column heading to open a shortcut menu and then click the column you want to add Inthe shortcut menu a checkmark appears next to columns that are displayed in the Task Data viewBy default the Task Data view shows the Info Task Name Days Start and Finish columns Youcan also show Done Cost and Assignments columns
To hide a column in the Task Data view
Right-click a column heading and then click a column name that appears with a checkmark in theshortcut menu
62
copy Experience In Software Inc 1995 - 2006
To change the column width in the Task Data view
Drag a splitter bar in the column heading rowOr
Double-click a splitter bar to change the column width so that it accommodates the longest entry in thecolumn
See Also
Understand Task Data View
Understand Chart View
-o-
63
copy Experience In Software Inc 1995 - 2006
Use the Gantt Chart Toolbar
Use the Gantt chart toolbar to work with the tasks in the Task Data view and adjust the scheduleinformation in the Chart view
Up and Down arrowsReorder your project tasksOutdent and Indent arrowsDemote tasks to subtasks or phases to tasksPromote subtasks to tasks or tasks to phasesAdd Task Insert a task above the current rowAdd SubtaskInsert a subtask below the current rowDeleteRemove a row of dataEdit Task InformationOpen the Task Information dialog box to changegeneral task information assignments andnotes and attachments In the Schedule stepyou can also change date information includingdurations and start and finish datesEdit Notes and AttachmentsAdd or edit a note or attachmentsColorChange the color of a taskbarChange Working ScheduleSpecify which days are nonworking days suchas weekends and holidaysChange TimescaleChange the timescale to display the Chart viewin days weeks months quarters or yearsChange Project StartChange the start date for the entire project thischanges dates throughout the scheduleProject FinishView the project finish date (This is calculatedby Project KickStart and cannot be edited)
-o-
64
copy Experience In Software Inc 1995 - 2006
65
copy Experience In Software Inc 1995 - 2006
Use the Gantt Chart Toolbar
Some features in this topic are available only in Project KickStart Professional
Use the Gantt chart toolbar to work with the tasks in the Task Data view and adjust the scheduleinformation in the Chart view In Project KickStart Professional you also use the Gantt chart toolbar to linkand unlink tasks
Up and Down arrowsReorder your project tasksOutdent and Indent arrowsDemote tasks to subtasks or phases to tasksPromote subtasks to tasks or tasks to phasesAdd Task Insert a task above the current rowAdd SubtaskInsert a subtask below the current rowDeleteRemove a row of dataEdit Task InformationOpen the Task Information dialog box to changegeneral task information assignments andnotes and attachments In the Schedule stepyou can also change date information includingdurations and start and finish datesEdit Notes and AttachmentsAdd or edit a note or attachmentsColorChange the color of a taskbarChange Working ScheduleSpecify which days are nonworking days suchas weekends and holidaysLink Tasks (Pro Users)Link the selected tasksUnlink Tasks (Pro Users)Unlink the selected tasksChange TimescaleChange the timescale to display the Chart viewin days weeks months quarters or yearsChange Project StartChange the start date for the entire project thischanges dates throughout the scheduleProject FinishView the project finish date (This is calculatedby Project KickStart and cannot be edited)
See Also
Use the Gantt Chart Toolbar
-o-
66
copy Experience In Software Inc 1995 - 2006
Understand Task Data View
The following illustration shows all the columns of information you can display in Task Data view
The Task data columns are the same as in the Tasks step but also include date information
Row number
Info Shows an icon if a note attachment or both are associated with the task Double-click anicon to view or edit the associated information
Task Name Name of the phases tasks and subtasks Double-click a task name to edit it directly
Days The amount of time it takes to complete the task If you change the number of days for a taskProject KickStart changes the Finish date accordingly
Start Date this task starts Double-click a Start date and then click the list arrow to open a calendar andselect a different date This also changes the Finish date
Finish Date this task ends Double-click a Finish date and then click the list arrow to open a calendar andselect a different date This changes the task duration shown in the Days column
Done Percentage of the phase task or subtask completed Show progress for any task by entering apercent of up to 100
$ Cost Cost for each task summed in the appropriate phase row Reports include total costs for theproject when you select the Cost column in the Create and Print Task Reports dialog box or the Createand Print Gantt Chart Report dialog box The Cost appears with the currency symbol set for your system(in the Regional and Language Options dialog box of the Windows Control Panel)
Assignments People and other resources assigned to the task Double-click an assignment to open theTask Information dialog box to the Assignments tab where you can add and change assignments
Tip
A task with a duration of zero (0) days is a milestone See Create a Milestone for more information
Notes
By default Task Data view displays all the columns the Info Task Name Days Start and Finish Done Cost and Assignments columns Some of these columns might be hidden by the Gantt chartview To hide columns right-click a column heading to open a shortcut menu and then click the columnyou want to hide In the shortcut menu no checkmark appears next to columns that are hidden
To change the width of a column drag a splitter bar in the column heading row or double-click a splitterbar to have the column accommodate its longest entry
As in the Tasks step expand phases and tasks by clicking the plus icon and collapse phases andtasks by clicking the minus icon
See Also
67
copy Experience In Software Inc 1995 - 2006
Understand Chart View
Change Task Dates
-o-
68
copy Experience In Software Inc 1995 - 2006
Additional Features in Task Data View
These features are available only in Project KickStart Professional
In Project KickStart Pro you can view two columns of information in addition to the nine columns availablein the Project KickStart Standard These two additional columns are labeled Pred (for Predecessor) andSucc (for Successor) The following illustration shows a typical Task Data view with these additionalcolumns
Besides the nine columns of information shown in Task Data view in Project KickStart Standard you canalso show the following information in the Professional version
Pred Indicates which task is the predecessor to the current task Double-click a task number in the Predcolumn to change it
Succ Indicates which task is the successor to the current task Double-click a task number in the Succcolumn to change it
Notes
When you link tasks Project KickStart assigns predecessors and successors according to their order inthe Task Data view
When you move a linked task in the Task Data view the predecessor and successor do not changeFor example in the above illustration if you move Task 3 ndash Plan design so it becomes Task 2 itspredecessor remains Land survey and its successor remains Engineering You can change these bydouble-clicking the task number in the Pred or Succ column and then entering a new number
See Also
Understand Task Data View
-o-
69
copy Experience In Software Inc 1995 - 2006
Understand Chart View
The following illustration shows a daily schedule in Chart view Point to the illustration to display text thatdefines the chart elements
Summary bar Summarizes the tasks below it and extends from the earliest start date(where the first triangle in the summary bar appears) to the latest finish date (where the last triangleappears) If a phase has tasks the summary bar appears in the phase row to summarize the tasks If atask has subtasks the summary bar appears in the task row to summarize the subtasks
To reschedule a phase and all of its tasks (or a task and all of its subtasks) click the summary bar and dragit to the left or right until it spans your desired set of dates This changes the earliest start date and latestfinish date in that phase and keeps the same duration And all the tasks move with the change of thephase
Taskbar Shows the length and scheduled dates for a task To change the duration of a taskresize the taskbar click the taskbar and then drag its left edge to schedule a different start date or drag itsright edge to schedule a different finish date
To reschedule a task without changing the duration drag the taskbar to a different date in the chart
Taskbar with percent done If you enter a Done amount in the Task Data view a progress barin the taskbar indicates the amount of the task completed
Red vertical line Indicates todays date
Milestone Indicates a task with a zero duration Milestones mark an event that must be reflected inyour project plan such as the approval of a design or an assembly line startup You can drag the left edgeof a milestone icon to stretch it into a taskbar The milestone becomes a task with a start and finish date
Notes
Because a summary bar summarizes the tasks below it you cannot resize a summary bar
To scroll the schedule use the vertical and horizontal scroll bars or the green drag bar at the top of theChart view
The shaded days in the Chart view indicate nonworking days To set which days are working andnonworking see Specify Working Days
70
copy Experience In Software Inc 1995 - 2006
-o-
71
copy Experience In Software Inc 1995 - 2006
Additional Tools in Chart View
These features are available only in Project KickStart Professional
If you use Project KickStart Pro the Chart view displays lines and arrows to show linked tasks The linklines and arrows show the relationships dependencies between one linked task and another
Besides the summary bar taskbar and other information provided in Project KickStart Standard Chart viewin the Professional version also provides the following information
The first task is scheduled for one day and the second one for the next day In addition the link line andarrow show that the first task must end before the second one can start
These linked tasks are scheduled for the same time However the first task must end before the secondone can start
The first two tasks are scheduled for the same time and must be completed before the third task can start
These linked tasks are scheduled for the same time However the second task must end before the firstone can start
Notes
Changes you make to linked tasks in the Task Data view are reflected in the link lines and otherinformation in the Chart view
As you move and resize taskbars in Chart view the link lines and arrows change accordingly
See Also
Understand Chart View
-o-
72
copy Experience In Software Inc 1995 - 2006
73
copy Experience In Software Inc 1995 - 2006
Change Task Dates
You can revise a project schedule by changing task dates in the Task Data view or the Chart view You canalso reschedule an entire project by changing the projects start date
To change the project start date1 Click the Project Start list arrow to open a calendar
The calendar highlights the selected date and outlines todays date2 Find the date you want using the left and right scroll arrows to view a different month and then click the
date
To change task dates in Task Data view1 Double-click the Start or Finish date for a task
2 Then edit the date (you can edit the day month or year) OrClick the list arrow to open a calendarThe calendar highlights the selected date and outlines todays date
3 Find the date you want using the left and right scroll arrows to view a different month and then click thedateProject KickStart changes the Start and Finish dates according to your selection updates the durationof the task in the Days column and adjusts the taskbar in the Chart view
To change task dates by changing the duration in Task Data view
Double-click the Days column for a task and then enter the number of days it will take to complete thetaskProject KickStart changes the Finish date of the task and adjusts the taskbar in the Chart view
To change task dates in Chart view
Resize a taskbar click the taskbar and then drag its left edge to schedule a different start date or dragits right edge to schedule a different finish dateProject KickStart updates the summary bar in Chart view and the task dates and duration in the TaskData view
To reschedule a task without changing the duration drag the taskbar to a different date You can alsodrag a summary bar to reschedule a phase and all of its tasks (or a task and all of its subtasks) so itspans a different set of datesProject KickStart updates the task dates and duration as necessary in the Task Data view
To change task dates in the Task Information dialog box1 Open the Task Information dialog box (Right-click a task and then click Task Information or click a
task and then click the Edit Task Information button )2 Click the General tab3 In the Dates section change the following information as necessary
Start Click the Start list arrow to open a calendar and then click the appropriate start dateFinish Click the Finish list arrow to open a calendar and then click the appropriate finish dateDays Enter a number or click the spin arrows to set the task durationMilestone Select the Milestone check box if you want this task to be a milestone (A milestone is atask with a zero duration and marks an event such as the approval of a design)
Notes
You cannot delete the Start or Finish date of a task If you want to specify that a task has no durationconvert it to a milestone
When working with a calendar to schedule a start or finish date click the Today date text (where date
74
copy Experience In Software Inc 1995 - 2006
is todays date) to select todays date
See Also
Understand Task Data View
Understand Chart View
Create a Milestone
-o-
75
copy Experience In Software Inc 1995 - 2006
Phase Dates Cannot Be Edited
You cannot change the bold phase dates in the Task Data view of the Gantt chart They are a summary ofthe task dates for a particular phase and are view only You can revise phase dates by changing task dateswithin the phase
To change phase dates in Chart view
You cannot directly resize a summary bar You can extend or move the blue task barswithin a phase on the chart and Project KickStart updates the summary bar
To reschedule a phase on the chart drag the summary bar to a new date and all of its tasks (or a taskand all of its subtasks) will move with it
-o-
76
copy Experience In Software Inc 1995 - 2006
Quick Tour of Working with Linked Tasks
This feature is available only in Project KickStart ProfessionalIn the Schedule step you work in the Gantt chart to set start and finish dates for your tasks and refine yourproject plan To make scheduling easy and quick Project KickStart provides a starter schedule for newprojects by setting today as the start date and assigning a one-day duration to each task This creates awaterfall or cascade pattern with one task following the otherIn addition Project KickStart Pro links the tasks for you so when you open the Gantt chart you see a linkedwaterfall similar to the one shown below Besides providing a schedule that starts in a cascade with eachtask lasting one day each task is linked to the next task
You work with the Gantt chart either using the Task Data view in the left pane or the graphical Chart view inthe right pane To adjust the schedule to fit your project set the project start date in the toolbar move andresize the taskbars in the Chart view or change the start and finish dates or durations of individual tasks inthe Task Data view See About Scheduling Tasks for detailsNext fine-tune the dependencies in your project by you can linking and unlinking tasks changing theirpredecessors and successors and setting lead times For example if one task is not dependent onanother you can unlink the tasks If another task canrsquot start until two other tasks are finished you can add apredecessor to that task in which case the two tasks will be linked
To link tasks1 In the Task Data view select the tasks you want to link
To select two or more adjacent tasks hold down the Shift key and then click the tasks To select two ormore nonadjacent tasks hold down the Ctrl key and then click the tasks
2 Click the Link button on the Gantt chart toolbarThe tasks are linked so that the first task is the predecessor to the second task the second task is thepredecessor to the third task and so on
To unlink tasks1 In the Task Data view select tasks you want to unlink
To select two or more adjacent tasks hold down the Shift key and then click the tasks To select two ormore nonadjacent tasks hold down the Ctrl key and then click the tasks
2 Click the Unlink button on the Gantt chart toolbarThe tasks are no longer linked
To fine-tune the linked tasks To change the scheduled start and end dates of linked tasks move and resize taskbars in the Chart
view or change the number of days or the Start date in the Task Data view To display predecessor and successor information in the Task Data view right-click any column
heading and then click Pred or Succ To change the predecessor for a task double-click the number in the Pred column for the task and
then enter the number of a different task To change the successor for a task double-click the number in the Succ column for the task and then
77
copy Experience In Software Inc 1995 - 2006
enter the number of a different task To add another predecessor or successor to a task click in the appropriate column for the task and
then enter the number of another task To change the details of a linked task open its Task Information dialog box To do so right-click the
task and then click Task Information on the shortcut menu or click a task and then click the Edit TaskInformation button See Change Details for Linked Tasks
In the Task Information dialog you can also specify the predecessor(s) of a task and lead time(s) of thetasks
Notes
Changes you make to linked tasks in the Task Data view are reflected in the link lines and otherinformation in the Chart view
As you move and resize taskbars in Chart view the link lines and arrows change accordingly
See Also
About Scheduling Tasks
About Linking Tasks (Pro Users)
Use the Gantt Chart Toolbar (Pro Users)
Manage Changes in Your Schedule (Pro Users)
-o-
-o-
78
copy Experience In Software Inc 1995 - 2006
Link and Unlink Tasks
These features are available only in Project KickStart Professional
To link tasks1 In the Task Data view select the tasks you want to link
To select two or more adjacent tasks hold down the Shift key and then click the tasks To select two ormore nonadjacent tasks hold down the Ctrl key and then click the tasks
2 Click the Link button on the Gantt chart toolbarThe tasks are linked so that the first task is the predecessor to the second task the second task is thepredecessor to the third task and so on
To unlink tasks1 In the Task Data view select tasks you want to unlink
To select two or more adjacent tasks hold down the Shift key and then click the tasks To select two ormore nonadjacent tasks hold down the Ctrl key and then click the tasks
2 Click the Unlink button on the Gantt chart toolbarThe tasks are no longer linked
See Also
About Linking Tasks
Quick Tour of Working with Linked Tasks
-o-
79
copy Experience In Software Inc 1995 - 2006
Create a Milestone
A milestone Indicates a task with a zero duration Milestones mark an event that must be reflected in yourproject plan such as the approval of a design or an assembly line startup
To create a milestone in the Task Data view
Double-click the Days number for a task and then enter 0 (zero)Or
Open the Task Information dialog box click the General tab and then click to insert a checkmark inthe Milestone check box
In the Chart view Project KickStart changes the taskbar to a milestone icon To create a milestone in Chart view
Click a taskbar and then drag to shrink the taskbar to a milestone icon In the Task Data view Project KickStart changes the Days for this task to 0 (zero)
Notes
To change a milestone into a task you change its duration or start and finish dates See Change TaskDates for instructions
To move a milestone in Chart view click the milestone icon on the upper left corner of the milestoneicon With the left mouse down move the icon to another date and release the mouse
To move a milestone in the Task Data view change the start date or the finish date and the milestonewill move
-o-
80
copy Experience In Software Inc 1995 - 2006
Change Task Details
You can use the Task Information dialog box to change the following task details in Task Data view
Task properties including the task name cost for completing the task and the percent completed
Dates including the start and finish dates duration and whether to convert the task to a milestone
Assignments
Notes and attachmentsYou can also edit the task name days dates costs and Done directly by clicking items in the task datacolumns
To change task details using the Task Information dialog box1 Right-click a task and then click Task Information on the shortcut menu or click a task and then click
the Edit Task Information button 2 Click the appropriate tab and then change the task details
General tab Change the task name and enter or change the cost associated with the task To changethe amount of the task completed click the Done list arrow and then select a value or type a value inthe Done text box Enter or change date information as described in Change Task Dates Assignments tab People assigned to this task are highlighted in the list To assign this task to anotherperson or resource click the name in the Assignments list To remove (unassign) this task from aperson or resource click a highlighted name in the Assignments list See Add or Change TaskAssignments for more detailsNotes and Attachments tab Type or edit a task note (Press Enter for a line break) To add anattachment click the Add button In the Select File to Attach dialog box navigate to the file you wantand then click the Open button The filename appears with a paper clip icon See Add Task Notes andAttachments for more details
To change task details directly in Task Data view
To modify the task name press F2 or double-click a task and then edit or replace the text
To change date information see Change Task Dates
To change the amount of the task completed double-click in the Done column and then enter a newvalue
To change the cost associated with the task double-click in the Cost column and then enter a newvalue
Notes
When you enter costs for tasks the total appears in the phase row for those tasks Reports include thetotal costs of all tasks in the project when you select the Cost column in the Create and Print TaskReports dialog box or the Create and Print Gantt Chart Report dialog box
You cannot change the cost of a phase because it represents the total costs for the tasks in that phaseInstead change the costs associated with the tasks in the phase
When you enter a Done for a task the corresponding taskbar in the Chart view includes a blackprogress bar
-o-
81
copy Experience In Software Inc 1995 - 2006
Change Details for Linked Tasks
This feature is available only in Project KickStart ProfessionalIf you are using Project KickStart Pro you can use the Task Information dialog box to change the followingtask details
Predecessor for a linked task
Lead time for a linked task
To change task details using the Task Information dialog box1 Right-click a task and then click Task Information on the shortcut menu or click a task and then click
the Edit Task Information button
2 Click the Predecessors tab and then change the task details about predecessors and lead timePredecessors tab The Task Properties section shows the name of the selected task which you canchange The Predecessor (Finish-to-Start) section shows the tasks that are predecessors to theselected task A predecessor task must be finished before you start the current task You can change the ID name or lead time of the predecessor task Also you can also add additionalother predecessorsThe lead time is the amount of time you need to wait after finishing the predecessor task before so youcan start the current task Lead time can be positive or negative
Note
In some programs the is time shift is called ldquolag timerdquo But we think that the term ldquolead timerdquo is moreaccurate and descriptive since itrsquos the amount of time you want to allow before you start a task
See Also
Change Task Details
82
copy Experience In Software Inc 1995 - 2006
-o-
-o-
83
copy Experience In Software Inc 1995 - 2006
Reorganize Tasks in Task Data View
Although your project should be fairly well organized by the time you start the Schedule step you canfine-tune the organization in the Task Data view using the same techniques you use in the Tasks stepTo reorder tasks
Right-click a task and then click Move Task Up or Move Task Down on the shortcut menu Or
Click a task or phase to select it and then click the Up Arrow button or the Down Arrow button on theGantt chart toolbar
To promote and demote tasks
Right-click a task and then click Outdent or Indent on the shortcut menu Or
Click a phase task or subtask to select it and then click the Outdent button or the Indent button onthe Gantt chart toolbar
To add a task1 Right-click a task and then click Add Task on the shortcut menu click a task and then click the Add
Task button on the Gantt chart toolbar or press the Insert key Project KickStart inserts a new blank row above the task you selected
2 Enter the text of the new taskTo add a subtask1 Right-click a task and then click Add Task on the shortcut menu click a task and then click the Add
Subtask button on the Gantt chart toolbar or press the Insert keyProject KickStart inserts a new blank row below the task you selected and indents the new row toindicate its a subtask
2 Enter the text of the new subtaskTo delete a task
Right-click a task and then click Delete Row on the shortcut menuOr
Click the task you want to delete and then click the Delete button
To delete a row click the Task row number and press the Delete button
See Also
Move Tasks within the Task List
Outdent and Indent Tasks
Add a Task or Subtask
Edit Tasks
-o-
84
copy Experience In Software Inc 1995 - 2006
Change the Timescale of the Schedule
You can display the Gantt chart schedule in the Chart view using days weeks months quarters or yearsas the timescale Changing from days to weeks for example displays a longer period of time but lessdetail
Days timescale Weeks timescale
To change the timescale in the Chart view
Click the Change timescale list arrow and then click Days Weeks Months Quarters or Years Youcan also change the timescale by clicking Timescale on the menu bar and then clicking the option youwant
Notes
When you print a Gantt chart your current timescale is used by default However you can change it inthe Print Options dialog For example even though you were viewing your Gantt chart by weeks youcan choose to print the Gantt chart by months
If your mouse comes with a wheel you can adjust Project KickStarts timescale by rolling the wheelforward or backward The Timescale list box must be selected first
-o-
85
copy Experience In Software Inc 1995 - 2006
Specify Working Days
You can select which days are working days and which days are nonworking days for scheduling purposesBy default Monday - Friday are working days and Saturday and Sunday are nonworking days You can addto and change these settings to specify holidays for example
To set working and nonworking days
1 Click the Change Working Schedule button on the Gantt chart toolbar The Change Working Schedule for this Project dialog box opens Nonworking days are shaded in grayWorking days are unshaded
2 To change a single date (from working to nonworking or from nonworking to working) click the date3 To change one day of the week for the entire project such as all Fridays double-click any Friday4 To display schedules for other months click the left and right arrows5 Click OK
Note
Project KickStart maintains separate calendars for each project
If you typically work weekends create a simple template with weekends displayed as Working daysSave as your starter template Use the starter template when you start a new project and then save theproject with a different name Weekends will be displayed as Working days in your projects
-o-
86
copy Experience In Software Inc 1995 - 2006
Change the Color of Taskbars
You can change the color of the taskbars in the Chart view to call attention to particular tasks For exampleyou can change the colors of all tasks in a particular phase resource or deadline to make them stand outin a report
To change the color of a taskbar1 Right-click a taskbar and then click Color on the shortcut menu or click a taskbar and then click the
Color button on the Gantt chart toolbar The Color dialog box opens
2 Click the color you want to assign to the taskbarTips
Avoid changing the taskbar color to black because it obscures the Done progress bar (The Doneprogress bar is a black bar displayed within a taskbar)
Also avoid changing the taskbar color to white because it will not appear in the white rows of the Chartview
-o-
87
copy Experience In Software Inc 1995 - 2006
Make Tasks Overlap
This feature is available only in Project KickStart ProfessionalIn Project KickStart Pro the schedule starts in a cascade with each task lasting one day and each tasklinked to the following taskHowever it is very unlikely that your entire schedule matches such a cascade so you can adjust theschedule Start by estimating the duration of tasksmdashthe number of days that each task will take Generallyit is best to estimate how many days will elapse before the task is done You might also want some tasks to occur at the same time To do so you can overlap the tasks To make tasks overlap like this
You can do this in three ways Set the same predecessor for both tasks
Or Set the second task as the successor of the first task and then then move the second task into a
position when it starts on the same day as the first taskOr
Set the second task as the successor of the first task and then assign a lead time of ndash3 days (the number of days scheduled for the task)
To make tasks overlap like this
Set the second task as the predecessor of the first task and then assign a lead time of ndash2 days(one less than the number of days scheduled for the task)
-o-
88
copy Experience In Software Inc 1995 - 2006
Manage Changes in Your Schedule
This feature is available only in Project KickStart ProfessionalIn Project KickStart Pro when you schedule with dependencies you can adapt to changes on the fly andcreate what-if scenarios to forecast how one change affects the overall project schedule A commonscenario is dealing with delays You can reschedule an entire project or only selected tasks When you doProject KickStart Pro updates the schedule for you
To delay an entire project Click in the Project Start text box and then edit the date to match your new start date (You can edit
the day month or year)Or
1 Click the Project Start list arrow to display the calendar The calendar highlights the selected date andoutlines todays date
2 Find the date you want using the left and right scroll arrows to view a different month and then click thedate Project KickStart changes the Start and Finish dates for all tasks according to your selection
To delay a task In Task Data view double-click the Days column for the task and then edit the number of days it will
take to complete the taskProject KickStart changes the Finish date of the task adjusts the taskbar in the Chart view andchanges the Start and Finish dates for all tasks linked to this taskOr
In Chart view resize a taskbar by clicking the taskbar and then dragging its left edge to schedule adifferent start date or dragging its right edge to schedule a different finish date Project KickStart updates the summary bar in Chart view the task dates and duration in the Task Dataview and reschedules all tasks linked to this task
To reschedule a task without changing the duration in Chart view drag the taskbar to a different date Project KickStart updates the task dates and duration as necessary in the Task Data view andreschedules all tasks linked to this task
Note
Project KickStart Pro does not include a critical path
-o-
89
copy Experience In Software Inc 1995 - 2006
Managing Libraries
Use a Library
Project KickStart has five libraries that contain lists of useful phases tasks goals people and obstaclesAll libraries expect the People Library contain sample entries that you can use in your projects Yougenerally build your own People Library from the resources that are available to you
To use a library1 In the Phases Tasks Goals People or Obstacles step of the Planning Wizard click the Library button
to open the appropriate library2 Select one or more items in a library and then drag them to your list3 Close the Library window
Tips
Feel free to add (or delete) items to the libraries to make them richer and more pertinent to yourprojects
Keeping libraries small makes them easier to use
Widen the library window to see the full text of long entries
Note
After adding a library entry to a list you can double-click the entry to edit it
See Also
Manage a Library
-o-
90
copy Experience In Software Inc 1995 - 2006
Manage a Library
Customize the libraries by adding and changing entries and reorganizing them so you can use the librariesefficiently The Phases Tasks Goals People and Obstacles Libraries include a single column ofinformation while the People Library provides additional columns (See Manage the People Library)
To edit a library1 Open the library by clicking the appropriate Library button2 To edit an entry double-click it
3 To add an entry to the library press Insert or click the Add a row button You can also select oneor more items in the list and then drag them to the library
4 To delete an entry select the entry and then press Delete or click the Delete a row button 5 To move an item up or down select the item and then click the Up Arrow or the Down Arrow button
6 Click the OK button to save your changes and close the Library windowTips
Widen the Library window to add a long entry
Libraries can serve as ldquoKnowledge Librariesrdquo By including typical company-specific terms in yourLibraries you create a quick reference for yourself and colleagues now and in the future To do so adda new line in the Library enter the name of your company (or department) as a heading in capitalletters and then list your personal terms under the heading
If you use Project KickStart on more than one computer such as at home and work you can transportchanges you make in your Libraries from one computer to another The data in all the Libraries isstored in one file pks5libxdat so you can copy that file on one computer and paste it into the ProjectKickStart 5 folder on the other computer
Keeping Libraries small makes them easier to use Project KickStarts Libraries are fairly rich out of thebox If some of the terms don rsquot apply to your type projects delete them
See Also
Manage the People Library
-o-
91
copy Experience In Software Inc 1995 - 2006
Manage the People Library
The People Library is like the other libraries but with a few important extra features
You can store contact data such as Company Email Phone and Job Title
You can import names from ACT or from Outlook if you use either of those programsTo use the People Library1 In the People step of the Planning Wizard click the People Library button2 Select one or more names in the People Library and then drag them to your list (This adds only the
names of people not their contact data) If the People Library contains company names but not contactnames you can drag the company name to your list
3 Close the Library windowTo organize the People Library
To show or hide a column right-click a column heading to open a shortcut menu and then click acolumn name In the shortcut menu a checkmark appears next to columns that are displayed in thePeople Library
To sort the people in the People Library click a column heading For example click the Name columnheading to sort the people alphabetically by name To reverse the sort click the column heading again
To move a person up or down select the person and then click the Up Arrow or the Down Arrowbutton
Click the OK button to save your changes and close the People LibraryTo edit the People Library
To edit a persons name and contact data double-click the entry
To add a person to the People Library click the first blank row press Insert or click the Add a rowbutton Then type to enter the persons name and contact information You can also select one ormore items in the list and then drag them to the People Library
To delete an entry select the entry and then press Delete or click the Delete a row button
Click the OK button to save your changes and close the People LibraryTips
Use the People Library to store names for people teams (such as Quality control team) departments(such as Manufacturing) companies (such as Acme Widgets Corp) or even equipment (such as wheatthrasher)
Widen the People Library window to add a long entry
Resize the columns by dragging or double-clicking a splitter barNotes
After adding a person or resource to your list you can double-click the name to edit it
You can import contact information stored in an Outlook or ACT (version 6 7 or later) address book toyour People Library
See Also
Import ACT Contacts and Users to the People Library
Import Outlook Contacts to the People Library
-o-
92
copy Experience In Software Inc 1995 - 2006
Import ACT Contacts and Users to the People Library
If you use ACT 7 or later (200520062007) or if you use ACT 6 you can import contacts and users to thePeople Library This speeds up your work by letting you use ACT information in your Project KickStartplans If you export a plan to ACT 7 or later it recognizes the people and other resources you entered inProject KickStart
To import ACT contacts and users1 In People - Step 1 of 3 click the People Library button to open the People Library2 Click the Import list arrow and then click ACT 7 or later or ACT 6 Click the Import button3 Click the Select ACT Database button and select the ACT 7 or later database (pad) containing the
people information you want to import The ACT 7 and later databases are usually stored in MyDocumentsACTACT for Win 7Databases (If you use ACT 6 your data is stored in a dbf database) If you select a multi-user ACT database you must enter your user name and password for the ACTdatabase
4 In the Import to People Library dialog box the names of Contacts and Users are listed on the left Clickthe Users tab select one or more users and then click Add to move the user names to the Import listClick the Contacts tab to select contact names the same way Click the Add All button to select allusers or contacts for import Note You can sort the contacts alphabetically by name or by company name by clicking theappropriate column heading
5 Click the Import button to add the names and related information from the selected ACT database tothe People Library
Notes
Importing contacts and users to the People Library does not remove them from the ACT database
If you try to import the same ACT contact or user twice it appears only once in the People Library
-o-
93
copy Experience In Software Inc 1995 - 2006
94
copy Experience In Software Inc 1995 - 2006
Import Outlook Contacts to the People Library
If you use Microsoft Outlook to maintain your contacts you can import selected contacts to the PeopleLibrary ThisThis speeds up your work by letting you use Outlook information in your Project KickStartplans If you export a plan to Outlook it recognizes the people and other resources you entered in ProjectKickStart
To import Outlook contacts1 In People - Step 1 of 3 click the People Library button to open the People Library2 Click the Import list arrow and then click Outlook Click the Import buttonA dialog box opens informing you that Project KickStart is trying to access your Outlook data
3 Allow access for 1 minute and then click the Yes button4 If Outlook asks you to choose your profile please do so5 The Import to People Library dialog box opens listing Outlook Contacts on the left Select one or more
contacts and then click Add to move the contact names to the Import list Click the Add All button toselect all contacts for import
6 Click the Import button to add the contact names to the People Library
Notes
Importing contacts and users to the People Library does not remove them from Outlook If you try to import the same Outlook contact twice it appears only once in the People Library
95
copy Experience In Software Inc 1995 - 2006
You can import Contacts from the Outlook Business Contact Manager
See Also
Import Outlook Contacts via CSV to the People Library (Pro Users)
-o-
96
copy Experience In Software Inc 1995 - 2006
Import Outlook Contacts via CSV to the People Library (ProUsers)
This feature is available only in Project KickStart Professional
If you use Microsoft Outlook to maintain your contacts and many of the people on your project are not inyour personal contacts folder in Outlook you can use our new utility to import these Outlook contacts viaCSV to the People Library
To export Outlook contacts to a CSV file1 In Outlook - Click File Import and Export Export to A File and click Next2 Select Comma Separated Values (Windows) and click Next3 Select the Contacts folder to export and click Next4 Save Exported File As with the default being your My Documents folder5 Click Next
To import Outlook contacts to the People Library
1 Be sure that you exit Project KickStart before running the Import Utility
2 Run ImportCSVToPKSexe which is located in the Project KickStart application folder
3 Browse or type the Contacts CSV file (the path is My DocumentsProject KickStart Projects folder bydefault)
4 Browse or type the pks5libxdat file (default is the Project KickStart application folder)
5 Click on Import
Note
Importing contacts and users to the People Library does not remove them from Outlook
-o-
97
copy Experience In Software Inc 1995 - 2006
Printing Reports
98
copy Experience In Software Inc 1995 - 2006
Printing Dashboards
Print Reports
You can print reports from anywhere in Project KickStart through a new Reports Step
You will see Reports divided into three areas
Dashboard
Task Reports
Gantt Chart Reports
-o-
99
copy Experience In Software Inc 1995 - 2006
Print Dashboard Reports
You can print dashboard reports from anywhere in Project KickStart though it makes the most sense toprint them after you have developed your tasks and arranged them in a sensible order
To print a dashboard report
1 Click File on the menu bar and then click Print Reports and then click Dashboard Reports or clickthe Print Reports button
2 In the left column select one of these dashboard reports Whats Due Today Whats Due NextWeek Whats Due Next Month
3 Change the page setup as necessary or Save As a file (See Page Setup and Save As)
4 Click the Print button
Tip
You can see the number of tasks in each dashboard report from the dashboard menu
-o-
100
copy Experience In Software Inc 1995 - 2006
Page Setup
Before you print a report you can change the following page settingsPaper sizePrinterOrientation (portrait or landscape)MarginsHeader text and fontFooter text and font
To change the page setup1 Click the Print Preview button and then click the Page Setup button2 In the Page Setup dialog box change the page settingsTips
By default Project KickStart includes the name of the project such as Creating a Presentation in theheader You can change this header by editing the text between angle brackets lt gt
Project KickStart includes the current date on the left and the page number on the right of the footerYou can specify the custom text you want to print in the footer in the center of the page by editing thetext between angle brackets lt gt
See Also
Print Dashboard Reports
Printer Setup
-o-
101
copy Experience In Software Inc 1995 - 2006
Save as HTML or RTF
You can dashboard reports to a Hypertext Markup Language (HTML) format for viewing with an Internetbrowser such as Microsoft Internet Explorer or Mozilla FireFox or to an RTF format for viewing in MicrosoftWord
To save a dashboard report as an HTML file1 Click the Save As button The Save Report dialog box opens2 The default location to save Report files is in the My DocumentsProject KickStart ProjectsReports
folder Click the Save in list arrow if you want to change the folder where you will store the HTML file3 In the File name text box change the name of the file if necessary4 Click the Save as type list arrow and then click Web page (htm html) if necessary5 Click the Save button
To save a report as an RTF file1 Click the Save As button The Save Report dialog box opens2 The default location to save Report files is in the My DocumentsProject KickStart ProjectsReports
folder Click the Save in list arrow if you want to change the folder where you will store the RTF file3 In the File name text box change the name of the file if necessary4 Click the Save as type list arrow and then click Rich Text Form (rtf)5 Click the Save buttonTips
You can transfer the HTML document to the Web (or your intranet) using FTP protocol
In the HTML document indents show the hierarchy of tasks
See Also
Save as RTF
-o-
102
copy Experience In Software Inc 1995 - 2006
Printing Task Reports
Print Task Reports
You can print task reports from anywhere in Project KickStart though it makes the most sense to print themafter you have developed your tasks and arranged them in a sensible orderBefore you print task reports you might want to widen the Task Name column in the Task List to make sureyou print the complete task information (Drag the splitter bar next to the Task Name column heading)
To print a task report
1 Click File on the menu bar and then click Print Task Reports In the Tasks step you can click thePrint Reports button instead
The Create and Print Task Reports dialog box opens
2 Click the list arrow and then click Task Report Individual Assignments or Phases Goals People ampObstacles
3 Select the information you want to include in the report as described below
4 Preview the report and change the page setup as necessary (See Print Preview and Page Setup)
5 Click the Print button
Task Report
The Task report covers the entire project and includes the Task Name and other details you select
1 Select the data columns you want to display in the report
Click to insert or remove a checkmark from the box for each detail
2 Select the date range for the report
103
copy Experience In Software Inc 1995 - 2006
By default the report prints the entire range of tasks Click the Start or Finish list arrow to display acalendar you can use to select a different start or finish date
3 Choose which tasks to display in the report
By default the report prints all tasks Click the Incomplete Tasks or Completed Tasks option button tofocus on one type of task
4 Click the Preview button (See Print Preview for details)
Individual Assignments
The Individual Assignments report covers the entire project and lists the tasks assigned to each resourceThe report includes the Task Name and other details you select
1 Select the data columns you want to display in the report
Click to insert or remove a checkmark from the box for each detail
2 Select the date range for the report
By default the report prints the entire range of tasks Click the Start or Finish list arrow to display acalendar you can use to select a different start or finish date
3 Choose which tasks to include in the report
Click the All Tasks Incomplete Tasks or Completed Tasks option button
4 Choose which people to include The report lists tasks assigned to the people you select
Click to insert or remove a checkmark from the box for each person
5 Click the Preview button (See Print Preview for details)
Phases Goals People amp Obstacles
This report includes the phases goals people and obstacles in your project You can include some or all ofthese items in the report
104
copy Experience In Software Inc 1995 - 2006
1 Select the data columns you want to display in the report
Click to insert or remove a checkmark from the box for each detail
2 Click the Preview button (See Print Preview for details)
Tip
If you have many long notes for the tasks of your project it may be hard to read them if you select everycolumn in the Task Reports You should consider selecting a report with only columns for Tasks andNotes
See Also
Print Gantt Chart Reports
-o-
105
copy Experience In Software Inc 1995 - 2006
Print Preview
Before printing a report preview its pages so you know how the report will look when printed
To preview a task report1 Click the Preview button on the Create and Print Task Reports dialog box
The Print Preview window opens to display your report Point to the following illustration to see tips forusing this window
15 Indicates the current page number and the number of pages in the report
Return to the first page in the reportPreview the previous page in the reportPreview the next page in the reportGo to the last page in the reportZoom from 79 to 100 or from 100 to 79Zoom to the whole page page width two pages thumbnail or 150 100 75 50 or 25
viewPrint the report
You can also click the Page Setup button to change margins and other settings or click the Closebutton to close the Print Preview window
2 If the report appears the way you want click the Print button to print the report To change thecontents of the report click the Close button and then change the settings on the Create and PrintTask Reports dialog box
Note
Print Preview is for viewing only--you cannot edit the contents of a report
See Also
Print Task Reports
Printer Setup
Page Setup
-o-
106
copy Experience In Software Inc 1995 - 2006
Printer Setup
Before you print a report you can change the following printer settings
Printer name (and other properties) Paper size Number of copies
To change the printer setup1 Click the Printer button on the Project KickStart toolbar or the Print Preview toolbar2 In the Print dialog box change the printer settings
See Also
Print Task Reports
Print Preview
Page Setup
-o-
107
copy Experience In Software Inc 1995 - 2006
Page Setup
Before you print a report you can change the following page settingsPaper sizePrinterOrientation (portrait or landscape)MarginsHeader text and fontFooter text and font
To change the page setup1 Click the Print Preview button and then click the Page Setup button2 In the Page Setup dialog box change the page settingsTips
By default Project KickStart includes the name of the project such as Creating a Presentation in theheader You can change this header by editing the text between angle brackets lt gt
Project KickStart includes the current date on the left and the page number on the right of the footerYou can specify the custom text you want to print in the footer in the center of the page by editing thetext between angle brackets lt gt
See Also
Print Task Reports
Print Preview
Printer Setup
-o-
108
copy Experience In Software Inc 1995 - 2006
Email Task Reports
After creating and previewing a task report you can distribute it to others via email
To email a task report1 In the Create and Print Task Reports dialog box select a report and then click the Email Report
button Project KickStart creates the report opens a new message in your email software and attaches thereport as an HTML file to the message
2 Insert one or more email addresses include the message text and then send the message the way youusually do
Tip
To send a task report to each person in your project with the appropriate assignments select theIndividual assignments report select one person to receive the report and then click the Email Reportbutton Enter the email address of the recipient and send the message Do this for each person in yourproject
-o-
109
copy Experience In Software Inc 1995 - 2006
Save as HTML
You can export tasks assignments days and notes to a Hypertext Markup Language (HTML) format forviewing with an Internet browser such as Microsoft Internet Explorer or Mozilla FireFox
To save a report as an HTML file1 In the Create and Print Task Reports dialog box select a report and then click the Save As button
The Save Report dialog box opens2 The default location to save Report files is in the My DocumentsProject KickStart ProjectsReports
folder Click the Save in list arrow if you want to change the folder where you will store the HTML file3 In the File name text box change the name of the file if necessary4 Click the Save as type list arrow and then click Web page (htm html) if necessary5 Click the Save buttonTips
You can transfer the HTML document to the Web (or your intranet) using FTP protocol
In the HTML document indents show the hierarchy of tasks
See Also
Save as RTF
-o-
110
copy Experience In Software Inc 1995 - 2006
Save as RTF
You can export tasks assignments durations and notes to a Rich Text Format (RTF) for editing inMicrosoft Word
To save a report as an RTF file1 In the Create and Print Task Reports dialog box select a report and then click the Save As button
The Save Report dialog box opens2 The default location to save Report files is in the My DocumentsProject KickStart ProjectsReports
folder Click the Save in list arrow if you want to change the folder where you will store the RTF file3 In the File name text box change the name of the file if necessary4 Click the Save as type list arrow and then click Rich Text Form (rtf)5 Click the Save buttonTips
You can open an RTF file in a word processor such as Microsoft Word
To send an RTF document to each person in your project with the appropriate assignments select theIndividual Assignments report select one person to receive the report and then save the report asRTF Do this for each person in your project
See Also
Save as HTML
-o-
111
copy Experience In Software Inc 1995 - 2006
Printing Gantt Chart Reports
Print a Gantt Chart
Once you create your schedule you can print a Gantt chart from anywhere in Project KickStart
Before you print a Gantt chart you might want to widen the Task Name column in the Task pane to makesure you print the complete task information (Drag the splitter bar next to the Task Name column heading)
To print a Gantt chart1 Click File on the menu bar and then click Reports and then select Gantt Chart Reports In the
Schedule step you can click the Print Reports button insteadThe Create and Print Gantt Chart Report dialog box opens
2 Click the Format list arrow and then click Wall chart Fit to smallest size or Repeat tasks on everypage (for handouts)
3 Select the information you want to include in the report as described below4 Preview the report and change the page setup as necessary (See Print Preview a Gantt Chart and
Page Setup)5 Click the Print button
Wall Chart The wall chart prints the Gantt chart information spread across many pages which you can tape together tocreate a wall chart On the left side of the report the wall chart includes the task data columns you selectThe right side of the report includes the graphical view shown in the Gantt chart pane on the right
1 Select the task data columns you want to display for the task information on the left side of the wallchartClick to insert or remove a checkmark from the box for each detail
2 Select the date range for the wall chart
112
copy Experience In Software Inc 1995 - 2006
By default the wall chart prints the entire range of tasks Click the Start or Finish list arrow to display acalendar you can use to select a different start or finish date
3 Choose the timescale for the Gantt chart view on the right side of the wall chartBy default the wall chart prints the timescale you were using in the Gantt chart Click the SetTimescale list arrow to change the timescale to Weeks Months Quarters or Years
4 Select the orientation for the wall chartClick the Portrait option button to print the wall chart on a vertical format Click the Landscape buttonto print the wall chart on a horizontal format
5 Click the Preview button (See Print Preview a Gantt Chart for details)
Fit to Smallest Size When you select the Fit to smallest size format Project KickStart reduces the size of the entire Gantt chartincluding the information in the Task pane on the left and the graphical view shown in the Gantt chart paneon the right so it fits as well as possible in the smallest number of pages
1 Select the data columns you want to display for the task information on the left side of the reportClick to insert or remove a checkmark from the box for each detail
2 Select the date range for the reportBy default the report prints the entire range of tasks Click the Start or Finish list arrow to display acalendar you can use to select a different start or finish date
3 The timescale for the Gantt chart view on the right side of the report is determined by the length of yourproject and may not be changed
4 Select the orientation for the reportClick the Portrait option button to print the wall chart on a vertical format Click the Landscape buttonto print the wall chart on a horizontal format
5 The number of pages of the report is shown here (The Fit to smallest scale report will print up to 78rows of tasks per page)
6 Click the Preview button (See Print Preview a Gantt Chart for details)
Standard (for Handouts) This report lists the data columns you specify on the left side of the first page and can repeat the tasknumber task name or assignments on every interior page of the report which is especially useful for
113
copy Experience In Software Inc 1995 - 2006
handouts
1 Select the data columns you want to print on the left side of the first page and the data columns youwant to print on every page of the reportClick to insert or remove a checkmark from the box for each detail
2 Select the date range for the reportBy default the report prints the entire range of tasks Click the Start or Finish list arrow to display acalendar you can use to select a different start or finish date
3 Choose the timescale for the Gantt chart view on the right side of the reportBy default the report prints a daily view of the tasks Click the Set Timescale list arrow to change thetimescale to Weeks Months Quarters or Years
4 Select the orientation for the reportClick the Portrait option button to print the wall chart on a vertical format Click the Landscape buttonto print the wall chart on a horizontal format
5 Click the Preview button (See Print Preview a Gantt Chart for details)
Tips
Print Preview shows how many pages the Gantt chart will take to print If there are too many pagesconsider changing the timescale or the date range You can also choose to show fewer columns of taskdata
If possible use paper that is larger than 85 x 11 inches You can select the paper size in Print Previewusing the Page Setup dialog box
If you change the timescale from Days to Weeks or Months this can make tasks with short durations (1to 5 days) difficult to see
If you have trouble printing the Gantt chart report try changing the dpi from 600 to 300 (draft mode) Ifyou continue to have problems contact your printer manufacturer and see if it supports PCL (PrinterCommand Language) technology which is included in most printers today
If you have trouble printing the Gantt chart report on a PDF printer you can try to scale the printing tographics setting to 50
114
copy Experience In Software Inc 1995 - 2006
See Also
Save Gantt Chart Images
Print Task Reports
Printer Setup
Page Setup
-o-
115
copy Experience In Software Inc 1995 - 2006
Print Preview a Gantt Chart
Before printing a Gantt chart preview its pages so you know how the report will look when printed
To preview a Gantt chart1 Click the Preview button on the Create and Print Gantt Chart Report dialog box
The Print Preview window opens to display your report Point to the following illustration to see tips forusing this window
15 Indicates the current page number and the number of pages in the report
Return to the first page in the reportPreview the previous page in the reportPreview the next page in the reportGo to the last page in the reportZoom from the current zoom percentage to 100 or from 100 to the current zoom percentageZoom to the whole page page width two pages thumbnail or 150 100 75 50 or 25 viewChange printer settings and then print the reportYou can also click the Page Setup button to set margins select paper size and enter headers andfooters or click the Close button to close the Print Preview window
2 If the Gantt chart appears the way you want click the Print button to print the report To change thecontents of the report click the Close button and then change the settings on the Create and PrintGantt Chart Report dialog box
Notes
Print Preview is for viewing only--you cannot edit the contents of a report
If you want to print a wider task column return to the Gantt chart widen the Tasks Name column andthen print
To change print settings such as the printer selection and number of copies click the Print button to open the Print dialog box You can save the Gantt chart in a PDF file by clicking the Print button andthen clicking the PDF printer selection (such as Adobe PDF or PDF-XChange ) You can then distributethe Gantt chart electronically as a PDF file
See Also
Print a Gantt Chart
Page Setup
-o-
116
copy Experience In Software Inc 1995 - 2006
Page Setup
Before you print a Gantt chart you can change the following page settingsPaper sizePrinterOrientation (portrait or landscape)MarginsHeader text and fontFooter text and font
To change the page setup1 Click the Print Preview button and then click the Page Setup button2 In the Page Setup dialog box change the page settingsTips
By default Project KickStart includes the name of the project such as Creating a Presentation in theheader You can change this header by editing the text between angle brackets lt gt
Project KickStart includes the current date on the left and the page number on the right of the footerYou can specify the custom text you want to print in the footer in the center of the page by editing thetext between angle brackets lt gt
See Also
Print a Gantt Chart
Print Preview a Gantt Chart
-o-
117
copy Experience In Software Inc 1995 - 2006
Printing to an Adobe PDF file
To print a Gantt chart to an Adobe PDF file you may have to make some adjustments to your settings
To preview a Gantt chart1 Select Adobe PDF as the name of the printer2 Click Properties button3 Click the PaperQuality tab4 Click Advanced button5 In the Graphic Section lower the setting on Print Quality6 Also in the Graphic Section change the Scaling from 100 to 50
-o-
118
copy Experience In Software Inc 1995 - 2006
Save Gantt Chart Images
You can save a Gantt chart as a series of graphic files in the Meta File (emf) format which you can theninsert in a file such as a Microsoft Word document or PowerPoint presentation The number of graphic filescreated depends on the report type and options you choose in the Create and Print Gantt Chart Reportdialog box By default Project KickStart saves the files in a folder named for your project
To save Gantt chart images1 In the Create and Print Gantt Chart Report dialog box click the Save Image button
The Save Image dialog box opens2 Change the location where you want to save the image files or change the part of the file name that
includes the project name and report type if necessary3 Click the Save buttonNotes
Project KickStart saves the image files in the PKSGanttImagesproject name folder stored in the MyDocumentsProject KickStart Projects folder (where project name is the name of your project)
Each graphic file name includes the name of the project report type date you created the report andnumber in the series of images as in CreateaWinningPresentation_Wall chart_09112008_1emf toCreateaWinningPresentation_Wall chart_09112008_20emf
To email the Gantt chart images attach the images in the PKSGanttImagesproject name folder storedin the My DocumentsProject KickStart Projects folder (where project name is the name of your project)If the image files are large zip or compress the files first
If you have installed PDF as a printer selection you can print the Gantt chart to a PDF file and thenattach the PDF file to an e-mail message PDF files are often easier to read than image files See thenotes in Print Preview a Gantt Chart for instructions on printing to a PDF file
-o-
119
copy Experience In Software Inc 1995 - 2006
Export Project Data
120
copy Experience In Software Inc 1995 - 2006
Export to ACT
Export to ACT 7 or Later
If you use ACT 7 or later (20052006200720082009) you can export your plan from Project KickStart toan ACT database with just one click After you export your plan you see your tasks in the ACT Groupview grouped under the name of your project
To export to ACT 7 or later
1 In the Schedule step click the Export to list arrow below the Gantt chart click ACT 7 and later andthen click the Go button You can also click File on the menu bar point to Export to and then clickACT 7 and later
2 The first time you export to ACT the Open ACT Database dialog box opens Select the ACTdatabase (pad file) to which you want to transfer your Project KickStart tasks and then click the Openbutton The Export to ACT dialog box opens
Each time you export the Export to ACT dialog box opens so you can select which tasks you want toexport
3 Click an option button to export All Tasks Uncompleted Tasks or Completed Tasks
4 Click Start (This works best if ACT is already open )
5 If you are exporting to a multi-user ACT database enter your ACT User Name and Password
To view each project separately in ACT Group Details
1 In ACT click the Group List icon
2 Double-click the Project Name in the Group Name column The Group Detail appears for the projectyou selected
3 Click the Contacts tab to see Contacts and click the Activities tab to see tasks for that project
4 You should press Ctrl-F5 to refresh the view Also you might have to adjust the Filter in ACT so thatDates to show is set to All Dates
Task names are listed in the Regarding column Assignments are listed in the Scheduled With columnPhases are shown in red and tasks and subtasks are shown in blue
To view tasks from multiple projects sorted by date in Task List or Calendar
In ACT click the Task List icon
The Task names are listed in the Regarding Column Assignments are listed in the Scheduled Withcolumn Project names are in the Associate With column You might have to adjust the Filter in ACT sothat Dates to show is set to All Dates
You can also view tasks from multiple projects in your Monthly Calendar Weekly Calendar or DailyCalendar Tasks are set as timeless (Duration of 0 minutes) so the transferred tasks dont fill up thecalendar
121
copy Experience In Software Inc 1995 - 2006
Tips
Import ACT Contacts and Users to the Project KickStart People Library first Linking to ACT worksbest if the people in Project KickStart are the same as your Contacts and Users in ACT When youexport tasks to ACT it recognizes your people as Contacts or Users
The ACT 7 and later export is smart enough to update your existing tasks from the same project If youexport the same Project KickStart project two or more times ACT recognizes the project and asks ifyou want to update the project information in ACT You do not lose your task history or notes in ACT
Tasks that are unassigned in Project KickStart are listed as Scheduled With Unassigned PKS
You can filter by Selected Users in the Task List and in Groups
See Also
Import ACT Contacts and Users to the People Library
-o-
122
copy Experience In Software Inc 1995 - 2006
Export to ACT 6
If you use ACT 6 ACT 2000 or ACT 5 you can transfer a Project KickStart plan into an ACT databasewith just one click After you export your plan you see your tasks in the ACT Group view grouped underthe name of your project
To export to ACT 61 In the Schedule step click the Export to list arrow below the Gantt chart click ACT 6 and then click
the Go button You can also click File on the menu bar point to Export to and then click ACT 6
2 The first time you export to ACT the Open ACT Database dialog box opens Select the ACTdatabase (dbf file) to which you want to transfer your Project KickStart tasks and then click the Openbutton The Export to ACT dialog box opensEach time you export the Export to ACT dialog box opens so you can select which tasks you want toexport
3 Click an option button to export All Tasks Uncompleted Tasks or Completed Tasks4 Click Start (This works best if ACT is already open )5 If you are exporting to a multi-user ACT database enter your ACT user name and passwordTo view each project separately in ACT1 In ACT click the Groups icon 2 Click the Project Name listed under All Groups on the left3 On the lower-right part of the window click the Activities tab to see tasks for that project
Task names are listed in the Regarding column Assignments are listed in the Scheduled With column 4 You might have to adjust the Filter in ACT so that Dates to show is set to All Dates Also you might
have to press Ctrl-F5 to refresh the view5 To view task details click the button next to the task column on the leftTo view tasks from multiple projects sorted by date1 In ACT click the Task List icon
The Task names are listed in the Regarding Column Assignments are listed in the Scheduled Withcolumn You might have to adjust the Filter in ACT so that Dates to show is set to All Dates
2 If the Group column is not showing add it by clicking ViewAdd Columns and then double-clickingGroupThe tasks are identified by group (project name)
3 To view task details click the button next to the task column on the leftTips
Import ACT Contacts and Users to the Project KickStart People Library first Linking to ACT worksbest if the people in Project KickStart are the same as your Contacts and Users in ACT When youexport tasks to ACT it recognizes your people as Contacts or Users
You can also view tasks from multiple projects in your Monthly Calendar Weekly Calendar or DailyCalendar as well as in the Task List
You can filter by Selected Users in the Task List and in Groups
After exporting your tasks to ACT you can import them to your Palm Pilot using the ACT Link
See Also
Import ACT Contacts and Users to the People Library
-o-
123
copy Experience In Software Inc 1995 - 2006
Export to Microsoft Outlook
If you use Microsoft Outlook you can export your plan from Project KickStart to Outlook in a click of abutton After you export your plan you see your tasks in the Outlook Tasks view grouped under a categorynamed for your project In Outlook you can track your tasks and email tasks to team members
To export to Microsoft Outlook1 In the Schedule step click the Export to list arrow below the Gantt chart click Microsoft Outlook and
then click the Go button You can also click File on the menu bar point to Export to and then clickMicrosoft Outlook The Export to Outlook dialog box opens
2 Click an option button to export All tasks Uncompleted tasks or Completed tasks3 If you want to display the tasks you export on your Outlook Calendar click the check box4 Click the Start button A dialog box opens informing you that Project KickStart is trying to access your
Outlook data
5 Allow access for 1 minute and then click the Yes buttonTo view your tasks in Microsoft Outlook1 Click the Outlook Tasks button2 Depending on the version of Outlook you are using set to view the tasks by category In Outlook 2003
click the By Category option button in the Current View list You can also click View on the menu barpoint to Arrange By and then click CategoriesYour project is listed by its project name in the Categories list
3 Click an expand icon to see the complete list of tasks and subtasks
124
copy Experience In Software Inc 1995 - 2006
4 To view task details double-click the task nameTips
The export to Outlook works best if Outlook is already open
In Outlook you can set priorities set reminders and schedule by the hour
If you export to your Outlook Calendar a reminder appears on the due date of each task
After you export tasks to Outlook you can synchronize with your Palm Pilot Windows CE device orother handheld computer
Note
You can export only to Microsoft Office Outlook not Outlook Express
See Also
Import Outlook Contacts to the People Library
-o-
125
copy Experience In Software Inc 1995 - 2006
Export to Microsoft Word
If you use Microsoft Word you can export your plan from Project KickStart to Word in a click of a buttonYour project appears in a Word table in a doc file You can cut and paste change column widths deletecolumns and print from Word
To export to Microsoft Word
1 In the Schedule step click the Export to list arrow below the Gantt chart click Microsoft Word andthen click the Go button You can also click File on the menu bar point to Export to and then clickMicrosoft Word
Your tasks days start and finish dates done costs assignments and notes (excludingattachments) appear in a Word document in a doc format
2 When youre finished use Save As to save the Word file with a new name such as ltnamegtdoc Forconvenience you can save the file using the same name as your Project KickStart project name
Benefits of using Project KickStart and Word
Communicate projects flexibly After exporting to Word you can communicate your project details ina variety of text formats You can also enhance your document by adding color logos clip art orhyperlinks
Distribute plans to others You can send doc files to other Microsoft Word users via email andrequest comments using Words Send To and Comments features
Tip
Include your strategic plan in documents letters and web pages in a doc or html file
Note
The image of the Gantt chart does not import into Word automatically You can manually import theGantt chart image into a Word document In Word select Insert on the menu bar point to Pictureclick From File and then browse to the folder containing the Gantt chart images you saved By defaultthis is cMy DocumentsProject KickStart ProjectsPKSGanttImages in a folder named for your project
See Also
Export to Word Processors (Other than Word)
Save Gantt Chart Images
126
copy Experience In Software Inc 1995 - 2006
-o-
127
copy Experience In Software Inc 1995 - 2006
Export to Word Processors (Other than Word)
If you are using a word processor other than Microsoft Word you can export your Project KickStart taskreport by first saving it as an HTML or RTF file
To export to word processors other than Microsoft Word
1 Save a Project KickStart task report using HTML or RTF format using the Save As button in the Createand Print Task Reports dialog box
2 Open the file with your word processor
3 Save the file using the Save As command using a different name
See Also
Print Task Reports
Save as HTML
Save as RTF
-o-
128
copy Experience In Software Inc 1995 - 2006
Export to Microsoft Excel
If you use Microsoft Excel you can export your plan from Project KickStart to Excel in a click of a buttonYour project appears in an Excel worksheet in a xls file You can add task details perform calculationsand share your project data with other Excel users
To export to Microsoft Excel1 In the Schedule step click the Export to list arrow below the Gantt chart click Microsoft Excel and
then click the Go button You can also click File on the menu bar point to Export to and then clickMicrosoft Excel Your tasks days start and finish dates done costs assignments and notes (excludingattachments) appear in an Excel worksheet in an xls format
2 When youre done select FileSave As to save the Excel file under a new name For convenience youmight want to save it under the same name as your Project KickStart project name
To manually import Gantt chart images into Microsoft Excel1 In Excel click Sheet2 and select ToolsOptions on the menu bar and unclick the box for Gridlines2 Then select Insert on the menu bar point to Picture click From File and then browse to the folder
containing the Gantt chart images you saved By default this is cMy DocumentsProject KickStartProjectsPKSGanttImages in a folder named for your project
3 Select one Gantt chart image at a time to bring it in 4 You can manipulate the size of the image in Excel
Benefits of using Project KickStart and ExcelProject KickStart is very good at scoping out a schedule but there are a few reasons why you might want touse both programs
Data sharing A Project KickStart user might want to share the information with other Excel users whodont have Project KickStart They could change enhance or redistribute their portions of the schedule
129
copy Experience In Software Inc 1995 - 2006
Add more task details Excel users can add new columns of task data that cant be added in ProjectKickStart
Sort task lists For example you could show your projects tasks sorted by each resources namethen see each resources tasks sorted by the tasks start date
Filter tasks Excel can show tasks that meet certain criteria For instance show tasks with the wordtesting in the task name
See Also
Save Gantt Chart Images
-o-
130
copy Experience In Software Inc 1995 - 2006
Export to Microsoft PowerPoint
If you use Microsoft PowerPoint you can export your plan from Project KickStart to PowerPoint in a click ofa button Your project appears as a formatted PowerPoint presentation in a ppt file
To export to Microsoft PowerPoint
1 In the Schedule step click the Export to list arrow below the Gantt chart click Microsoft PowerPointand then click the Go button You can also click File on the menu bar point to Export to and thenclick Microsoft PointPoint
The Export to PowerPoint dialog box opens where you can choose a PowerPoint design template ifyou like
2 Click the Start button
Your tasks days start and finish dates and costs appear in a PowerPoint presentation with an imageof the Gantt chart in one or more slides at the end of your slide show
Once you have created a PowerPoint presentation you can enhance your slides in several ways
Delete slides that are not appropriate for your presentation
131
copy Experience In Software Inc 1995 - 2006
Rearrange the order of the slides
Add colors for emphasis
Add graphics such as company logo clip art and colors
Shorten any long task titles
Benefits of using Project KickStart and PowerPoint
Save time You can dramatically save time in creating a PowerPoint presentation on your project
Present projects to others Present project details in webinars presentations and corporatemeetings Create template presentations or how tos for implementing an installation productintroduction or corporate policy for example
Communicate plans Email project plans in ppt format to colleagues and presentors
Tips
If you use a PowerPoint design template choose one that has a white or light background for maximumlegibility of the Gantt chart in the presentation
The Gantt chart image in the PowerPoint presentation is generated ldquoon the flyrdquo Change the Timescalesettings of the Gantt chart considering how it will be reflected in the number of images of the Ganttchart For example the Day view results in more Gantt chart images than the Months view
-o-
132
copy Experience In Software Inc 1995 - 2006
Export to Microsoft Project
If you use Microsoft Project 98 2000 2002 or 2003 you can export your plan from Project KickStart toProject in a click of a button
To export to Microsoft Project
In the Schedule step click the Export to list arrow below the Gantt chart click Microsoft Project andthen click the Go button You can also click File on the menu bar point to Export to and then clickMicrosoft Project Your tasks assignments days start and finish dates costs done and notes (excluding attachments) appearin a Microsoft Project file
Benefits of using Project KickStart and Microsoft Project
Share data with others Send a project to a colleague or client that expects to see your schedule in anMicrosoft Project format
Schedule tasks with more flexibility Schedule tasks in different durations particularly in less than aday
Track resources Track resource usage and resource leveling and to have greater flexibility in sortingfiltering and reporting project information
Notes
Project KickStart tasks transfer to Microsoft Project as tasks with a Constraint type of Start No EarlierThan This keeps the dates the same as in the Project KickStart schedule
The settings in Project KickStart Working Days Calendar also transfer to Microsoft Project
Exporting to Microsoft Project allows you to take advantage of the advanced tracking and schedulingfeatures that large projects often require
You can also save your Project KickStart projects as an mpx file which you can open in MicrosoftProject and send to other Microsoft Project users Click File on the Project KickStart menu bar clickSave As and then choose mpx as the file type After you save the file click File on the MicrosoftProject menu bar click Open and open your mpx file
-o-
133
copy Experience In Software Inc 1995 - 2006
Export to SureTrak Project Manager
If you use SureTrak Project Manager you can export your plan from Project KickStart to SureTrak ProjectManager
To export to SureTrak Project Manager
1 Click File on the Project KickStart menu bar click Save As and save your project as an mpx file
2 In SureTrak click File on the menu bar click Import and then select mpx as the file type3 Browse to and then click your Project KickStart mpx file Your Project KickStart data will appear in
SureTrak
You will see your tasks and assignments (but not the notes) appear in a SureTrak file The file is shownin outline view
Benefits of using Project KickStart and SureTrak
Add new information to tasks such as how they are linked
Track progress particularly for comparing plans verses actual results
Have greater flexibility in sorting filtering and reporting project information
Notes
Task notes are not included in the transfer
A version of Project KickStart called the Project KickStart Wizard is included in SureTrak 2 andSureTrak 3 You can use it within SureTrak
See Also
Export MPX Files
-o-
134
copy Experience In Software Inc 1995 - 2006
Export to FastTrack Schedule
If you use FastTrack Schedule you can save your Project KickStart project as an mpx file and import it intoFastTrack ScheduleTo export to FastTrack Schedule1 Click File on the Project KickStart menu bar click Save As and save your project as an mpx file2 In FastTrack Schedule click File on the menu bar click Import and then select mpx as the file type3 Browse to and then click your Project KickStart mpx file Your Project KickStart data will appear in
FastTrack ScheduleBenefits of using Project KickStart and FastTrack Schedule
Add more task details FastTrack Schedule provides the features and tools needed in many largeprojects
Multiproject reporting Consolidate multiple projects into a master project file
See Also
Export MPX Files
-o-
135
copy Experience In Software Inc 1995 - 2006
Export to Milestones Professional
If you use Milestone Professional you can export your plan from Project KickStart to MilestonesProfessional in a click of a button
To export to Milestone Professional
In the Schedule step click the Export to list arrow below the Gantt chart click MilestonesProfessional and then click the Go button You can also click File on the menu bar point to Export to and then click Milestones Professional
Your tasks assignments start and finish dates and notes (excluding attachments) appear in aMilestones file
Tips
After you export your tasks to Milestones Professional you can create taskbars add titles and performother tasks to produce a presentation-quality schedule You can also use Milestones to track your tasksby showing task durations and percent completions Make scheduling changes by dragging the taskdates
If you have an earlier version of Milestones (eg version 45 or 5) you can save Project KickStart dataas an mpx file and then open the mpx file in Milestones
-o-
136
copy Experience In Software Inc 1995 - 2006
Export to Mindjet MindManager
If you use Mindjet MindManager 7 or later you can export your project plan from Project KickStart in a clickof a button Or you can develop a rough plan in MindManager and export your mind map to ProjectKickStart for enhanced planning It works both ways
To export from Project KickStart to MindManager
In the Schedule step click the Export to list arrow below the Gantt chart click MindManager and thenclick the Go button You can also click File on the menu bar point to Export to and then clickMindManager
Your tasks assignments start and finish dates durations costs Done and notes (excludingattachments) appear in a MindManager file
To export from MindManager to Project KickStart
In MindManager click File on the menu bar point to Send To and then click Project KickStart Thenclick the OK button to start the export
You can also click the Project KickStart icon at the bottom of the MindManager window
Benefits of using Project KickStart and MindManager together
Visualize your plan in two ways Brainstorm plan and communicate your project details in both agraphical and linear style
Develop a graphical plan and then fine-tune the details MindManager uses mindmappingtechniques to develop a high-level plan in a graphical format Export to Project KickStart to enhanceyour plan details by focusing on your projects goals obstacles and resource needs You can alsocreate a Gantt chart schedule
Communicate concepts Project KickStart users can display their plans in a highly graphicalmindmapping format in MindManager The maps make it easier to communicate complex processesand visually identify important tasks issues and relationships
Tip
If you dont already use MindManager you can purchase it in our Thinking Tools Store
-o-
137
copy Experience In Software Inc 1995 - 2006
Export to WBS Chart Pro
If you use WBS Chart Pro you can export your plan from Project KickStart to WBS Chart Pro in a click of abutton
To export to WBS Chart Pro
In the Schedule step click the Export to list arrow below the Gantt chart click WBS Chart Pro andthen click the Go button You can also click File on the menu bar point to Export to and then clickWBS Chart ProYour project is displayed under the project name Each phase in the project is shown in a box with ashadow Each lower level task in a phase is displayed under their respective phase box groupedtogether with the other tasks in that phase
Benefits of using Project KickStart and WBS Chart
Visualize tasks Work with tasks in a tree-style chart called a Work Breakdown Structure (WBS)chart
Communicate your project plan with others WBS Chart uses the outline you create in ProjectKickStart to create a top-down picture of your plan This picture is similar to an Organization chart Butinstead of displaying the structure of your company a WBS chart displays the structure of your projectplan
Notes
WBS Chart refers to the phases in the project as Summary Tasks and the detail for each phase asTasks
The export only works if WBS Chart is not currently running You must close WBS Chart before you cancreate another chart
See Also
Export MPX Files
-o-
138
copy Experience In Software Inc 1995 - 2006
Export MPX Files
The MPX file format is an ASCII format created by Microsoft Project or another program and is used tosend data to and from project management software programs
The following programs can create and open MPX files
FastTrack Schedule
Microsoft Project (95 or 98)
Project KickStart 5
Project KickStart 32
RiskyProject
SureTrak Project Manager
WBS Chart
In these programs you save a project as an MPX file using the Save As command on the File menu Youcan then open an MPX file by using the Open command on the File menu and then specifying the file typeas mpx
For example if you want to move a project from Project KickStart 5 to Project KickStart 32 you can savethe project as an mpx file and then open it in Project KickStart 32
In Microsoft Visio you can create a Visio project time line from Project KickStart To do so you first mustsave your file in Project KickStart as an MPX file Then
1 Start Visio
2 Click File on the menu bar point to New click Business Diagram and then click Project TimelinesWizard
3 Click Next
4 On the second window click Import MPX File to import the Project KickStart mpx file
5 Enter the file location and name or click Browse to locate the file
6 Follow the instructions in the Visio Project Timelines Wizard windows
Tip
If you have difficulty importing the mpx file remove any commas from task names
-o-
139
copy Experience In Software Inc 1995 - 2006
Reference
140
copy Experience In Software Inc 1995 - 2006
Menus
File Menu
Command Keyboard Shortcut Description
New Project Ctrl+N Creates and names a new project fileOpen Project Ctrl+O Opens a previously saved Project KickStart 4 or 5 file
(prx) Project KickStart 3 file (prj) or mpx fileClose Ctrl+W Closes an open Project KickStart fileSave Ctrl+S Saves a project file (prx) in which you made changes Save As Saves a project file with a different file name or different
file format such as MPXPrint Task Reports
Ctrl+T Generates and prints a report letting you preview thecontents
Print Gantt ChartReports
Ctrl+G In the Gantt chart (Schedule step) generates andprints the Gantt chart in the current timescale
Export To Sends the project to another program such asMicrosoft Outlook or ACT 7
Recent file list Lists the last three files opened in Project KickStartExit
Alt+F4 Exits the program
-o-
141
copy Experience In Software Inc 1995 - 2006
Edit Menu
Command Keyboard Shortcut Description
UndoRedo Ctrl+Z Undoes or repeats the last operationCut
Ctrl+X Deletes the currently selected information placing it on theclipboard so you can paste it elsewhere
Copy
Ctrl+C Places a copy of selected information on the Clipboard so youcan paste it elsewhere
Paste
Ctrl+V Places information from the Clipboard to the currently selectedlocation
Select all Ctrl+A Selects all the content in the windowAdd a line Adds a new row where you can enter text
-o-
142
copy Experience In Software Inc 1995 - 2006
View Menu
Command Description
Tool Bar Shows or hides the toolbar (a checkmark indicates thetoolbar is displayed)
Steps Bar Shows or hides the Steps bar (a checkmark indicates the Steps bar is displayed)
Name Go to the Name your project stepPhases Go to Phases stepGoals Go to Goals stepSimilar Projects Go to Similar projects stepPeople Go to People stepObstacles Go to Obstacles stepAssign Go to Assign tasks to people stepTasks Go to Tasks stepSchedule Go to Schedule step
-o-
143
copy Experience In Software Inc 1995 - 2006
Tools Menu
Command Keyboard Shortcut Description
Spelling
F7 Checks spelling of project dataexcept for names of people
Collaboration To access or find out aboutGoToMeeting
Options Select options for running thesoftware
-o-
144
copy Experience In Software Inc 1995 - 2006
Options
-o-
145
copy Experience In Software Inc 1995 - 2006
Data Menu
The Data menu is available in the Tasks and Schedule steps for manipulating tasks and creating ascheduleCommand Description
Move Up Moves the selected task item upMove Down Moves the selected task item downOutdent Moves the selected task item to the leftIndent Moves the selected task item to the rightInsert Task Insert task in row aboveInsert SubTask Insert subtask below current rowDelete Task Delete current taskEdit Task Properties Brings you to an edit screen where you can edit task
name change assignments and edit task notesEdit Notes Brings you to an edit screen for editing task notesColor Taskbars Change the color of selected tasks (in Schedule)Change Working Days Select which days are working and which are
nonworking (in Schedule)Link Tasks Link tasks in Gantt chart (Pro Users)Unlink Tasks Unlink tasks in Gantt chart (Pro Users)
-o-
146
copy Experience In Software Inc 1995 - 2006
Timescale Menu
The Timescale menu is available in the Schedule step so you can change the display of the Gantt chartschedule
Command Description
Days Displays a daily schedule in theGantt chart
Weeks Displays a weekly schedule inthe Gantt chart
Months Displays a monthly schedule inthe Gantt chart
Quarters Displays a quarterly schedule inthe Gantt chart
Years Displays a yearly schedule inthe Gantt chart
-o-
147
copy Experience In Software Inc 1995 - 2006
Help Menu
Command Description
Project KickStart Help Help for Project KickStart including a Table ofContents and index of terms
Online Tutorials View several Getting Started Tutorials to getyou started with Project KickStart whether youare a new or experienced user
Keyboard Shortcuts Shortcuts for programTechnical Support How to obtain Technical Support for Project
KickStart via web form and email[Send Log to Technical Support] If the program detects an error it writes a log
of technical issues Click Send Log toTechnical Support to send the error log to us
ProjectKickStartcom Visit the Project KickStart Web siteGet Latest Version See what the latest published version is and
download it if you need itAbout Project KickStart Shows Project KickStart version number build
date copyright and system information
-o-
148
copy Experience In Software Inc 1995 - 2006
Shortcuts
Use the following keyboard shortcuts to move quickly around in Project KickStart
Navigation
Move forward to the next window Alt+NMove back to the previous window Alt+BSteps
Go to Name step Alt+MGo to Phases step Alt+SGo to Goals step Alt+GGo to Similar step Alt+RGo to People step Alt+PGo to Obstacles step Alt+OGo to Assign step Alt+IGo to Tasks step Alt+KGo to Library (Phases Tasks GoalsPeople Obstacles)
Alt+L
Menus
File menu Alt+FEdit menu Alt+EView menu Alt+VShow menu (Tasks step) Alt+WOutline menu (Tasks step) Alt+UTimescale (Schedule step) Alt+CHelp menu Alt+H F1Other
Edit tasks assignments amp notes (Tasks step)F3Save Ctrl+SPrint Task Report Ctrl+PPrint Gantt Chart (Schedule step) Ctrl+GCut Ctrl+XCopy Ctrl+CPaste Ctrl+VInsert Row InsertDelete Row DeleteInsert Line Break (in Notes in Task List andSchdule steps)
Enter
Spell Check
Ignore Alt+IIgnore All Alt+GChange Alt+CChange All Alt+HHelp
149
copy Experience In Software Inc 1995 - 2006
Contents in Help Alt+CIndex Alt+IBack in Help Alt+BClose Help Alt+LHelp about the current step Alt+H
-o-
150
copy Experience In Software Inc 1995 - 2006
Share Project KickStart Data
Project KickStart makes it easy to share data with other people involved with a project You can share yourProject KickStart data in the following ways
Send a printed report Make a PowerPoint presentation Send a file (prx html rtf mpx) Post an HTML file to a Web site and access it with your web browser Export to other programs such as Microsoft Word or Excel and send data in a format the recipient can
access (such as doc xls or mpx)
Note
You can also collaborate with a colleague by conducting an online meeting using GoToMeeting (Prousers)
-o-
151
copy Experience In Software Inc 1995 - 2006
Open a Project
After you create a project and save it in a prx prj or mpx file using Project KickStart or other softwareyou can open the project in Project KickStartTo open a project in Project KickStart 5
1 Click the Open Project button on the toolbar or click File on the menu bar and then click OpenProject
2 In the Open Project File dialog box click the Files of type list arrow and then click a file type (prxprj or mpx)
3 Navigate to the folder that contains the file4 Double-click the name of the file
Opening a Project KickStart 3 prj file converts it to a prx file
Generally prj files are stored in cprogram filesProject KickStart 3
The tasks in the converted Project KickStart 5 file will have the same start and finish dates anddurations as they had in Project KickStart 3
Summary tasks such as Phases in Project KickStart 5 derive their start finish and duration from thetasks within them and so may be different from in Project KickStart 3
Because Project KickStart 3 has weekends as working days they show up in Project KickStart 5 thesame way To have weekends as non working days open the working days calendar and markweekends as non working
Opening a mpx file converts it to a prx file
The tasks in each project have the same start and finish dates and durations
-o-
152
copy Experience In Software Inc 1995 - 2006
Dedication
I dedicate this software program to my new colleague
Kevin Ahlvin
Roy A Nierenberg President
-o-
153
copy Experience In Software Inc 1995 - 2006
Credits and Trademarks
Credits
Missak Koumoudjian Program Architect and Chief Programmer
Kevin Ahlvin Interface DesignAnn Kawamoto Quality AssuranceAlexander Setzepfandt Quality AssuranceJackie LeungJeffrey Chow
Programming Interns
Kevin Ahlvin Product Supervisor and CoordinatorJoseph Fusco Project Management Consultant and content
providerLisa RuffoloJoseph Fusco
Help System
Roy A Nierenberg President
Trademark
Project KickStart and Project KickStart Wizard are trademarks of Experience In Software Inc in the UnitedStates andor in other countries All rights reserved All other trademarks mentioned herein are the propertyof their respective owners
-o-
154
copy Experience In Software Inc 1995 - 2006
Uninstalling
You can uninstall Project KickStart 5 through the Control Panel AddRemove Programs Select ProjectKickStart 5 This starts the InstallShield Maintenance Program You should then remove all of theprogram files that were installed It will not erase your Project KickStart prx data files
If that does not work you can delete the Project KickStart files manually
Note
If you purchased Project KickStart and you want to return it for a refund follow the instructions forDe-activating the software at httpwwwprojectkickstartcomcontactreturnscfm
-o-
155
copy Experience In Software Inc 1995 - 2006
Using Past Projects
You can use past projects in two ways
If you have projects that are similar you can use a past project as a template for a new project In theWelcome window select Open a Project Open that project and Save As under a different name Nowyou can open up the renamed project and modify it for the current project
You can draw from several projects in the Similar Projects step First select projects that are similarand click Next Then select tasks from those projects and decide where they would fit into your currentproject
See Also
Opening a project Compatibility with earlier versions
-o-
156
copy Experience In Software Inc 1995 - 2006
Index
- - Change Working Schedule 85
- -prj file format 13
- A -About Linking Tasks (Pro Users) 59About Scheduling Tasks 55About the Gantt Chart 57ACT 120 92 122ACT 6 92 122ACT 7 or later 92 120Activate 14Activating Trial Version 14Add a New Person or Resource 39add a subtask 83add a task 83Add a Task or Subtask 47Add or Change Task Assignments 51Add or Change Task Details 52Add Subtask 63Add Task 63Add URL 49Additional Features in Task Data View (Pro Users) 68Additional Tools in Chart View (Pro Users) 71Adobe PDF 117Assignments tab 80Attachments 49Autolink tasks (Pro Users) 58
- B -Back 10borrow tasks 29
- C -Change Details for Linked Tasks (Pro Users) 81Change Project Start 63Change Task Dates 73Change Task Details 80Change the Appearance of the Task List 43Change the Display of the Schedule 61Change Timescale 63Change Working Schedule 63Chart view 57
157
copy Experience In Software Inc 1995 - 2006
Cloning projects 155Color 63 86Compatibility 13Compatibility with earlier versions 13convert projects 13Coordination 12Create and Print Task Reports 102Credits 153Credits and Trademarks 153critical path 88CSV 96Customer support 20Customer Support 20Customizing Project KickStart
- D -Dashboard 99Data Menu 145Dedication 152Delete 63delete a task 83demote 46dependencies 12 76
- E -Edit Menu 141Edit Notes and Attachments 63Edit or Substitute People 40Edit Task Information 63Email Task Reports 108End User License Agreement 16error 21Error Messages 21export from MindManager 136Export MPX Files 138Export to ACT 6 122Export to ACT 7 and Later 120Export to FastTrack Schedule 134Export to Microsoft Excel 128Export to Microsoft Outlook 123Export to Microsoft PowerPoint 130Export to Microsoft Project 132Export to Microsoft Word 125Export to Milestones Professional 135Export to Mindjet MindManager 136Export to SureTrak Project Manager 133Export to WBS Chart Pro 137
- F -FastTrack Schedule 134File Menu 140Fit to page 111Fit to Smallest Size 111
158
copy Experience In Software Inc 1995 - 2006
- G -Gantt chart 55 57General tab 80Goal 26Goal statements 26Goals 26Goals - Step 1 of 3 26Goals - Step 2 of 3 27Goals - Step 3 of 3 28goals library 26 89Goalsadd 26Goalsdelete 26Goalsedit 26Goalstasks for 27GoToMeeting 150 12
- H -Handouts 111Help Menu 147hyperlink 49
- I -Import ACT 92import contacts and users 92import Outlook contacts 94Import Outlook Contacts via CSV to the People Library (Pro Users) 96ImportCSVToPKSexe 96Indent 46Individual Assignments 102Introduction 7Introduction 7
- K -Knowledge Libraries 90
- L -lag time 81lead time 59 81library 89License Key 14link 59Link lines 59Link tasks 12 65linked tasks 59
- M -major activities 24Make Tasks Overlap (Pro Users) 87Manage a Library 90
159
copy Experience In Software Inc 1995 - 2006
Menu 140Microsoft Excel 128Microsoft Outlook 123Microsoft PowerPoint 130Microsoft Project 132Microsoft Project (95 or 98) 138Microsoft Visio 138Microsoft Word 125Milestone 69 79Milestones Professional 135Mindjet MindManager 136MindManager 136
- N -Name 23Name Your Project 23Navigating Project KickStart 10Next 10Notes and Attachments tab 80
- O -Objectives 26Obstacles 34Obstacles - Step 3 of 3 36Obstacles Library 89Open a Project 151Options 144Outdent 46Outdent and Indent arrows 63Outlook Calendar 123Overview
- P -Page Setup 107 116 100PDF 117people 31People - Step 3 of 3 28People Library 91phase 24phase dates 75Phase Dates Cannot Be Edited 75phases 24Phases - Step 1 of 2 24Phases - Step 2 of 2 25Phases Library 89Phases Goals People amp Obstacles 102PowerPoint presentation 130Pred 68Predecessor 68Predecessor tasks 59predecessors 76Print a Gantt Chart 111Print Dashboard Reports 99Print Preview 105Print Preview a Gantt Chart 115Print Reports 98Print Task Reports 102
160
copy Experience In Software Inc 1995 - 2006
Printer Setup 106Printing to an Adobe PDF file 117prj 13Pro 145Pro Edition 145Product support 20Project 23Project KickStart 3 prj file 151Project KickStart for Windows 7project name 23project start date 73project template 155project title 23promote 46promote and demote tasks 83
- Q -Quick Tour of Working with Linked Tasks (Pro Users) 76
- R -Red vertical line 69Redo 11Register Project KickStart 22Registering Project KickStart 22remove people 38Remove People from a Task 38reorder tasks 83Reorganize Tasks in Task Data View 83Repeat tasks on every page (for handouts) 111Reporting Technical Issues 21resource 31resources 31restore 34return 154risks 34RiskyProject 138
- S -Save As 101Save as HTML 109Save as RTF 110Save Gantt Chart Images 118Schedule 55Send Error Report 21similar projects 29spelling 53starter schedule 55Steps 7subtask 47Subtasks 46Succ 68Successor 68Successor tasks 59successors 76Summary bar 69Support 20SureTrak Project Manager 133
161
copy Experience In Software Inc 1995 - 2006
- T -Task Data view 57task dates 73Task Report 102Taskbar 69Taskbar with percent done 69Tasks 25Tasks in Phases 25Tasks Library 89team 31Technical support 20timescale 84Timescale Menu 146Tools Menu 143Trademark 153trademarks 153Trial 14
- U -unassigning 38Understand Chart View 69Understand Task Data View 66Undo 11UndoRedo Buttons 11uninstallUninstalling 154Unlink tasks 12 65Up and Down arrows 63Use Project KickStart to 8Use the Gantt Chart Toolbar 63Use the Planning Wizard 9Uses 8Using Past Projects 29 155
- V -Version View Menu 142Visio 138
- W -Wall chart 111WBS Chart Pro 137Welcome to Project KickStart 7Whats Due Next Month 99Whats Due Next Week 99Whats Due Today 99Whats New in Project KickStart Pro 5 11Windows Vista 20
162
copy Experience In Software Inc 1995 - 2006
copy Experience In Software 2008w w w projectkickstartcom
- Table of Contents
- Start Here Welcome to Project KickStart
-
- Introduction
-
- Welcome to Project KickStart
- Use Project KickStart to
- Use the Planning Wizard
- Navigating Project KickStart
- Whats New in Project KickStart Pro 5
- Whats New in Project KickStart Pro 5 (Pro Users)
- Compatibility with earlier versions
- Activating Trial Version
-
- Licenses and Support
-
- End User License Agreement
- Customer Support
- Reporting Technical Issues
- Register Project KickStart
-
- Planning Projects
-
- Name Your Project
- Phases - Step 1 of 2
- Phases - Step 2 of 2
- Goals - Step 1 of 3
- Goals - Step 2 of 2
- Goals - Step 3 of 3
- Similar Projects - Step 1 of 2
- Similar Projects - Step 2 of 2
- People - Step 1 of 3
- People - Step 2 of 3
- People - Step 3 of 3
- Obstacles - Step 1 of 3
- Obstacles - Step 2 of 3
- Obstacles - Step 3 of 3
-
- Assigning People
-
- Assign Tasks to People
- Remove People from a Task
- Add a New Person or Resource
- Edit or Substitute People
-
- Organizing the Project Plan
-
- About Organizing Tasks
- Change the Appearance of the Task List
- Show or Hide Tasks in the Task List
- Move Tasks within the Task List
- Outdent and Indent Tasks
- Add a Task or Subtask
- Edit Tasks
- Add Task Notes and Attachments
- Add or Change Task Assignments
- Add or Change Task Details
- Check Spelling
-
- Scheduling Tasks in the Gantt Chart
-
- Scheduling Overview
-
- About Scheduling Tasks
- About the Gantt Chart
- Autolink tasks (Pro Users)
- About Linking Tasks (Pro Users)
- Change the Display of the Schedule
- Use the Gantt Chart Toolbar
- Use the Gantt Chart Toolbar (Pro Users)
- Understand Task Data View
- Additional Features in Task Data View (Pro Users)
- Understand Chart View
- Additional Tools in Chart View (Pro Users)
-
- Change Task Dates
- Phase Dates Cannot Be Edited
- Quick Tour of Working with Linked Tasks (Pro Users)
- Link and Unlink Tasks (Pro Users)
- Create a Milestone
- Change Task Details
- Change Details for Linked Tasks (Pro Users)
- Reorganize Tasks in Task Data View
- Change the Timescale of the Schedule
- Specify Working Days
- Change the Color of Taskbars
- Make Tasks Overlap (Pro Users)
- Manage Changes in Your Schedule (Pro Users)
-
- Managing Libraries
-
- Use a Library
- Manage a Library
- Manage the People Library
- Import ACT Contacts and Users to the People Library
- Import Outlook Contacts to the People Library
- Import Outlook Contacts via CSV to the People Library (Pro Users)
-
- Printing Reports
-
- Printing Dashboards
-
- Print Reports
- Print Dashboard Reports
- Page Setup
- Save As
-
- Printing Task Reports
-
- Print Task Reports
- Print Preview
- Printer Setup
- Page Setup
- Email Task Reports
- Save As HTML
- Save As RTF
-
- Printing Gantt Chart Reports
-
- Print a Gantt Chart
- Print Preview a Gantt Chart
- Page Setup
- Printing to an Adobe PDF file
- Save Gantt Chart Images
-
- Export Project Data
-
- Export to ACT
-
- Export to ACT 7 and Later
- Export to ACT 6
-
- Export to Microsoft Outlook
- Export to Microsoft Word
- Export to Word Processors (Other than Word)
- Export to Microsoft Excel
- Export to Microsoft PowerPoint
- Export to Microsoft Project
- Export to SureTrak Project Manager
- Export to FastTrack Schedule
- Export to Milestones Professional
- Export to Mindjet MindManager
- Export to WBS Chart Pro
- Export MPX Files
-
- Reference
-
- Menus
-
- File Menu
- Edit Menu
- View Menu
- Tools Menu
- Options
- Data Menu
- Timescale Menu
- Help Menu
-
- Shortcuts
- Share Project KickStart data
- Open a Project
- Dedication
- Credits and Trademarks
- Uninstalling the software
- Using Past Projects
-

4
copy Experience In Software Inc 1995 - 2006
About the Gantt Chart 57 Autolink tasks (Pro Users) 58 About Linking Tasks (Pro Users) 59 Change the Display of the Schedule 61 Use the Gantt Chart Toolbar 63 Use the Gantt Chart Toolbar (Pro Users) 65 Understand Task Data View 66 Additional Features in Task Data View (Pro Users) 68 Understand Chart View 69 Additional Tools in Chart View (Pro Users) 71 Change Task Dates 73 Phase Dates Cannot Be Edited 75 Quick Tour of Working with Linked Tasks (Pro Users) 76 Link and Unlink Tasks (Pro Users) 78 Create a Milestone 79 Change Task Details 80 Change Details for Linked Tasks (Pro Users) 81 Reorganize Tasks in Task Data View 83 Change the Timescale of the Schedule 84 Specify Working Days 85 Change the Color of Taskbars 86 Make Tasks Overlap (Pro Users) 87 Manage Changes in Your Schedule (Pro Users) 88Managing Libraries 89 Use a Library 89 Manage a Library 90 Manage the People Library 91 Import ACT Contacts and Users to the People Library 92 Import Outlook Contacts to the People Library 94 Import Outlook Contacts via CSV to the People Library (Pro Users) 96Printing Reports 97 Printing Dashboards 98 Print Reports 98 Print Dashboard Reports 99 Page Setup 100 Save As 101 Printing Task Reports 102 Print Task Reports 102 Print Preview 105 Printer Setup 106 Page Setup 107 Email Task Reports 108 Save As HTML 109 Save As RTF 110 Printing Gantt Chart Reports 111 Print a Gantt Chart 111 Print Preview a Gantt Chart 115 Page Setup 116 Printing to an Adobe PDF file 117 Save Gantt Chart Images 118Export Project Data 119 Export to ACT 120 Export to ACT 7 and Later 120
5
copy Experience In Software Inc 1995 - 2006
Export to ACT 6 122 Export to Microsoft Outlook 123 Export to Microsoft Word 125 Export to Word Processors (Other than Word) 127 Export to Microsoft Excel 128 Export to Microsoft PowerPoint 130 Export to Microsoft Project 132 Export to SureTrak Project Manager 133 Export to FastTrack Schedule 134 Export to Milestones Professional 135 Export to Mindjet MindManager 136 Export to WBS Chart Pro 137 Export MPX Files 138Reference 139 Menus 140 File Menu 140 Edit Menu 141 View Menu 142 Tools Menu 143 Options 144 Data Menu 145 Timescale Menu 146 Help Menu 147 Shortcuts 148 Share Project KickStart data 150 Open a Project 151 Dedication 152 Credits and Trademarks 153 Uninstalling the software 154 Using Past Projects 155
6
copy Experience In Software Inc 1995 - 2006
Start Here Welcome to Project KickStart
7
copy Experience In Software Inc 1995 - 2006
Introduction
Welcome to Project KickStart
Whether yoursquore a novice or seasoned pro yoursquoll be amazed at how quickly you can create a thoughtfulcomprehensive task list and project schedule Using Project KickStart you can go from raw idea to aproject task list in 30 minutes You do not need any special project management training to use ProjectKickStart
The first thing youll want to do is
Open a project Click to open one of our sample projects
Start a new project Click to begin planning your own project
Open your last project If youve already created a project click this option to open your most recentproject
After that let Project KickStart show you the way Itrsquos easy to navigate Project KickStart with its intuitivegraphical interface--it feels like a coach is guiding you through each step
Next StepsProject KickStart guides you through the process of planning and scheduling your project On the top ofeach Project KickStart window are instructions explaining what to do Read the instructions enter your dataand then click the Next button in the lower-right corner of the window Additional help is always availablefrom the onscreen Advisor and Project KickStart Help
Sample ProjectsThe sample projects are completed projects that let you get a feel for Project KickStart If you find onesimilar to the project you want to create open it save it with a new name and then customize it to meetyour needs
-o-
8
copy Experience In Software Inc 1995 - 2006
Use Project KickStart to
Project KickStart is organized into three sections planning scheduling and exporting to other programs
Plan The Project KickStart graphical interface acts as a Planning Wizard guiding you through eightsteps for planning your project Some planning steps involve brainstorming to identify tasks that youmight otherwise overlook
Schedule The Project KickStart Gantt chart makes scheduling tasks fast and easy You can printtaskbars in color and save Gantt charts reports as images so you can email them to colleagues orinclude them in a report
Export Communicate your projects in a variety of ways by exporting project data to other applicationsincluding Microsoft Outlook With one mouse click you can include Project KickStart plans in aMicrosoft Word document Excel spreadsheet PowerPoint slide presentation and more
People are using Project KickStart to
Create process templates project reports to-do lists and more
Communicate project details to others through reports email and Gantt chart schedules
Ensure project buy-in by including the needs of team members in your plan
Consider project goals and obstacles in the planning process and prevent surprises later
-o-
9
copy Experience In Software Inc 1995 - 2006
Use the Planning Wizard
Project KickStart uses a Planning Wizard that guides you through eight steps for planning your project Tostep through the wizard click each icon on the Steps bar (on the left side of the Project KickStart window) inorder On each window t ips and advice are always available by clicking the Advisor button You click theNext button to continue
Name Each project has a name To start planning your project give it ashort descriptive name
Phases Consider how your project will break down into major activitiesor phases Start by listing your phases and then list the tasks thatbelong in each phase
Goals Goals are what you hope to accomplish in your project Enter orselect the goals for your project Then you can list any new tasks toachieve each goal
Similar Projects often have tasks in common In this step you canborrow tasks from past projects to help you plan this project Then youcan add any new tasks from a similar project to the phases of yourcurrent project
People List the people groups or things that might provide resourcesfor your project including yourself Then identify any new tasks thesepeople might do or suggest for your project
Obstacles Each project has obstacles you can overcome if youanticipate them List the obstacles you will face in your project and thenidentify any new tasks needed to avoid the obstacles
Assign Assign tasks to people and other resources
Tasks Change the order of your tasks add and delete tasks andcreate subtasks You can also edit tasks change assignments and addnotes
Schedule Schedule the tasks in your project To make schedulingeasier new projects open with a starter schedule beginning todaywhich you can customize to fit your project
-o-
10
copy Experience In Software Inc 1995 - 2006
Navigating Project KickStart
When you use the Planning Wizard you work with a step window similar to the following illustration
Steps bar Click a step button to perform a step in the Planning Wizard The selected button shows yourcurrent step
Name of your project Shows the name entered in the Name step
Menu bar Select options from the menu bar to work with your projects
Toolbar Click buttons to perform common tasks such as saving your project
Step instructions Indicate how to perform the current step
Library button Click to open a library for the current step For example click the Goals Library button toopen a library listing typical project goals
Back and Next buttons Click a button to return to the previous step or continue to the next step in thePlanning Wizard
Advisor button Click to see instructions tips and notes for completing the current step
-o-
11
copy Experience In Software Inc 1995 - 2006
Whats New in Project KickStart Pro 5
The following table outlines whatrsquos new in Project KickStart Pro 5
If you own a previous version of Project KickStart yoursquoll notice the new Pro version has a new look and feelAs you begin to check it out yoursquoll soon discover Project KickStart Version 5 is a lot more powerful thanprevious versions and comes with some great new features
FEATURE DESCRIPTION IMPROVED
NEW
Dashboard Reporting
Quickly assess what is due TodayNext Week or Next Month
X
Import Contacts Import from a comma separatedvalue (CSV) file
X
Templates Use as is or customize X
Gantt Chart Greater stability and functionality X
User Interface Contemporary look and colorscheme
X
Preferences Customize look and feel andprogram defaults
X
Productivity Pack Project template Word docs fornewbies
X
Exports Improved Outlook MindManager and ACTimproved data exchange
X
-o-
12
copy Experience In Software Inc 1995 - 2006
Whats New in Project KickStart Pro 5 (Pro Users)
This feature is available only in Project KickStart Professional
The following table outlines whatrsquos new in Project KickStart Pro 5
FEATURE DESCRIPTION IMPROVED NEW
Gantt Chart Task dependencies in Gantt chart X
Link tasks Show task dependencies X
Unlink tasks Remove task dependencies X
Add predecessors Add task predecessors X
Add successors Add task successors X
Project Coordination Link to GoToMeeting for onlinemeetings on projects
X
Project KickStart Pro now includes dependencies on the Gantt chart This sophisticated scheduling andproject management tool is new to Project KickStart Pro and is designed to make complex projectscheduling easy and straightforward
Use dependencies to handle scheduling demands delays and surprises without modifying every task inyour project Dependencies let you make adjustments as events change giving you a more robust scheduleand the opportunity to conduct what-if analysis
Suppose you are managing a landscaping project involving subcontractors and dozens of tasks One ofyour first tasks is to pave a path with flagstones but the shipment of flagstones is two days late Usingdependencies you can delay the path-paving task in a couple of clicks and Project KickStart Proautomatically updates the schedule for the remaining tasks
Although dependencies meet your advanced scheduling needs the Project KickStart Pro approach todependencies keeps them as simple as possible If you want to link a couple of tasks which are dependenton one another you can simply highlight the tasks and click the link icon
If you select the option of Autolinking tasks then when you display the Gantt chart the first time all tasksare pre-linked allowing you to adjust durations schedules of individual tasks and time between taskswhich is called Lead Time in Project KickStart Pro
Unlike other project management programs such as Microsoft Project Project KickStart Pro does notburden you with complicated error messages and various types of dependencies It provides only one typeof dependency finish-to-start which is the most common type This means you can fine-tune your scheduleas soon as you open the Gantt chartmdashwithout having to learn technical terms or advanced projectmanagement techniques
The Project Coordination functionality that we are providing is through GoToMeeting and is a chargedservice
Note
These features are in addition to those listed on the Whatrsquos New in Project KickStart 5 page
-o-
13
copy Experience In Software Inc 1995 - 2006
Compatibility with earlier versions
Project KickStart 5 can open and save projects in Project KickStart 4 prx file format (Same as ProjectKickStart 5)
Project KickStart 5 can open and convert projects saved in Project KickStart 3 prj file format You need tohave a licensed copy of Project KickStart 3 on your system to make the conversion
To open a prj project in Project KickStart 5
1 Click the Open Project button on the toolbar or click File on the menu bar and then click OpenProject
2 In the Open Project File dialog box click the Files of type list arrow and then click prj file type3 Navigate to the folder that contains the prj file Generally prj files are stored in cprogram filesProject
KickStart 34 Double-click the name of the file
Tips
The tasks in the converted Project KickStart 5 file will have the same start and finish dates and samedurations as they had in Project KickStart 3
Summary tasks such as Phases in Project KickStart 5 derive their start finish and duration from thetasks within them and so may be different from in Project KickStart 3
Because Project KickStart 3 has weekends as working days they show up in Project KickStart 5 thesame way (ie as working days) To have weekends as non working days click the Change WorkingSchedule button on the Gantt chart toolbar and mark weekends as non working
Note
Project KickStart 5 does not open and convert prj files from Project KickStart 1 or 2
-o-
14
copy Experience In Software Inc 1995 - 2006
Activating trial version
You may have obtained a FREE 20-day trial version of Project KickStart 5 from our website or from areseller
To convert your Trial Version to a Full Version youll need to purchase a License Key and to activate thesoftware
To activate Project KickStart 5 trial1 Start the Project KickStart trial
2 If you have not purchased your License Key yet click the Buy button to purchase online3 If you have purchased a License Key click the Activate button and copy and paste the License Key
that you received when you purchased Project KickStart as well as your name and email
15
copy Experience In Software Inc 1995 - 2006
4 You must be connected to the Internet and you must tell your Firewall to allow communication forPKS5Kickstartexe
Tip
Your License Key allows 2 activations per user One is for your primary computer and one is for asecond computer you use such as your laptop or home computer
-o-
16
copy Experience In Software Inc 1995 - 2006
Licenses and Support
End User License Agreement
EXPERIENCE IN SOFTWARE INC END USER LICENSE AGREEMENT AND WARRANTYDISCLAIMER
PROJECT KICKSTARTtrade STANDARD 5 AND PRO 5 EDITIONS
NOTICE This is a legally binding contract between you the end user and EXPERIENCE IN SOFTWAREINC
EXPERIENCE IN SOFTWARE INC (EIS or LICENSOR) LICENSES THE ENCLOSED SOFTWARETO YOU (USER or LICENSEE) ONLY UPON THE CONDITION THAT YOU ACCEPT ALL OF THETERMS CONTAINED IN THIS LICENSE AGREEMENT PLEASE READ THE TERMS CAREFULLY BYOPENING THIS PACKAGE BREAKING THE SEAL CLICKING ON THE ldquoAGREErdquo OR ldquoYESrdquo BUTTONOR OTHERWISE INDICATING ASSENT ELECTRONICALLY OR LOADING THE SOFTWARE YOUAGREE TO THE TERMS AND CONDITIONS OF THIS AGREEMENT IF YOU DO NOT AGREE TOTHESE TERMS AND CONDITIONS CLICK ON THE ldquoI DO NOT AGREErdquo ldquoNOrdquo BUTTON OR MAKE NOFURTHER USE OF THE SOFTWARE IF YOU DO NOT AGREE TO THESE TERMS THEN EIS ISUN-WILLING TO LICENSE THE SOFTWARE TO YOU IN WHICH EVENT YOU SHOULD RETURN THEFULL PURCHASED PRODUCT WITH PROOF OF PURCHASE TO LICENSOR OR THE DEALER FROMWHOM IT WAS ACQUIRED WITHIN 15 DAYS OF PURCHASE AND YOUR MONEY WILL BEREFUNDED
LICENSE AND WARRANTY
The software that accompanies this license (Software) is the property of EIS and is protected by copyrightand other intellectual property law Although EIS at all times owns the Software you will have certain rightsto use the Software after your acceptance of this license Except as may be modified by an addendumwhich may accompany or be added to this license your rights and obligations with respect to the use of thisSoftware are as follows
You may
(i) install and use one copy of the specified edition of Software and documentation on a single computerand only by one user (ldquoPrimary Userrdquo) If you have purchased multiple licenses for the Software asindicated as Quantity or Number of Licenses on the Invoice or electronic confirmation issued by EIS orits Resellers then at any time you may have as many copies of the Software in use as you have licenses The Software is ldquoin userdquo on a computer when it is loaded into the temporary memory (ie RAM) or installedinto the permanent memory (eg hard disk CD-ROM or other storage device) of that computer
(ii) install and use a second copy of the Software on a second computer for the limited and exclusive use ofthe Primary User
(iii) use the Software on a network provided that Licensee has a licensed copy of the Software for eachnamed user that can access the Software over that network
(iv) make one copy of the Software for archival purposes or copy the Software onto the hard disk of yourcomputer and retain the original for archival purposes
(v) after written notice to EIS transfer the Software on a permanent basis to another person or entityprovided that you retain no copies of the Software and the transferee agrees to the terms of this agreement
You may not
(i) rent lease copy distribute license or otherwise transfer the Software or its documentation to any otherparty Licensee may make a reasonable number of back-up copies for archival purposes only TheSoftware contains copyrighted material trade secrets and other proprietary material If Licensee has theright to duplicate the Software for multiple Users then Licensee must reproduce on all such copies of theSoftware the copyright notices and any other proprietary legends that were on the original copy of theSoftware or
(ii) decompile reverse engineer disassemble translate make any attempt to discover the source code ofthe Software or otherwise reduce the Software to a human perceivable form or modify network or create
17
copy Experience In Software Inc 1995 - 2006
derivative works based upon the Software or the documentation in whole or in part nor permit any otherparty to do so
Notwithstanding anything herein if the Software is lawfully acquired outside of the United States within ajurisdiction which is a member of the European Union subject to the EEC Council Directive 91250EEC ofMay 14 1991 Licensee agrees that within that jurisdiction it shall not and shall not allow any party onLicensees behalf to attempt to reverse engineer or decompile the Software into another computerlanguage except as expressly and specifically provided in the EEC Council Directive 91250EEC of May14 1991 Any and all information obtained during such lawful reverse engineering andor decompilingactivities including but not limited to the organization logic algorithms and processes of the Softwareshall be deemed to be the confidential and proprietary information of EIS
Licensee shall not make copies of the copyrighted Software documentation without the prior writtenpermission of EIS provided that for electronic transactions Licensee may make one (1) hard copy of suchdocumentation for each User
Intellectual Property and Duplication of Software
The Software contains copyrighted material trade secrets and other proprietary material If Licensee hasthe right to duplicate the Software for multiple Users then Licensee must reproduce on all such copies ofthe Software the copyright notices and any other proprietary legends that were on the original copy of theSoftware
Upgrades
To use a Product identified as an upgrade you must first be licensed for the product identified by EIS aseligible for the upgrade After upgrading you may no longer transfer the product that formed the basis foryour upgrade eligibility to another person or entity
Technical Support
Licensee must register the Software in order to be eligible for free technical support (including installationand registration of the product) during the first 90 days after purchase
Thirty Day Money Back Guarantee
If you are the original Licensee of this copy of the Software and are dissatisfied with it for any reason youmay return the complete product together with your receipt to EIS or an authorized dealer postageprepaid for a full refund at any time during the thirty-day period following the delivery to you of thePurchased Software
Export Law Assurances
You are responsible for complying with all trade regulations and laws both foreign and domestic Youacknowledge that none of the Software or underlying information or technology may be downloaded orotherwise exported or re-exported (i) into Afghanistan (Taliban-controlled areas) Cuba Iran Iraq LibyaNorth Korea Serbia (except Kosovo) Sudan and Syria or any other country subject to a US embargo or(ii) to anyone on the US Treasury Departments list of Specially Designated Nationals or the USCommerce Departments Denied Parties List or Entity List By using the Software you are agreeing to theforegoing and are representing and warranting that (i) no US federal agency has suspended revoked ordenied you export privileges (ii) you are not located in or under the control of a national or resident of anysuch country or on any such list and (iii) you will not export or re-export the Software to any prohibitedcounty or to any prohibited person entity or end-user as specified by US export controls as defined byEAR 15 CFR Parts 730-774 and BXA (httpwwwbxadocgov)
Data Collection and Privacy Policy
You acknowledge and agree that EIS may collect and retain information about you such as your nameaddress and e-mail address You also understand that EIS may employ other companies to performfunctions on our behalf such as fulfilling orders delivering packages sending postal mail and e-mailproviding marketing assistance and processing credit card payments These companies may have accessto personal information needed to perform their functions and may not use such information for otherpurposes By assenting to this agreement you agree that you have read and understand our Privacy PolicyFor more detailed information httpwwwprojectkickstartcomhtmlprivacy_statementhtm
Termination
This License is effective until terminated Licensee may terminate this License at any time by destroying allcopies of the Software and its documentation This License will terminate immediately without notice from
18
copy Experience In Software Inc 1995 - 2006
EIS if Licensee fails to comply with any provision of this License Upon termination Licensee must destroyall copies of the Software and its documentation and cease and desist from any further use of the Software
Limited Warranty
EIS warrants that the media on which the Software is distributed will be free from defects and that theSoftware shall perform substantially as described in its documentation for a period of sixty (60) days frompurchase Your sole remedy in the event of a breach of this warranty will be that EIS will replace anydefective media returned to EIS within the warranty period EIS does not warrant that the Software willmeet your requirements or that operation of the Software will be uninterrupted or that the Software will beerror-free
THE ABOVE WARRANTY IS EXCLUSIVE AND IN LIEU OF ALL OTHER WARRANTIES WHETHEREXPRESS OR IMPLIED INCLUDING THE IMPLIED WARRANTIES OF MERCHANTABILITY FITNESSFOR A PARTICULAR PURPOSE AND NONINFRINGEMENT OF INTELLECTUAL PROPERTY RIGHTSTHIS WARRANTY GIVES YOU SPECIFIC LEGAL RIGHTS YOU MAY HAVE OTHER RIGHTS WHICHVARY FROM STATE TO STATE AND COUNTRY TO COUNTRY
Disclaimer of Damages
REGARDLESS OF WHETHER ANY REMEDY SET FORTH HEREIN FAILS OF ITS ESSENTIALPURPOSE IN NO EVENT WILL EIS OR ITS RESELLERS BE LIABLE TO YOU FOR ANY SPECIALCONSEQUENTIAL INDIRECT OR SIMILAR DAMAGES INCLUDING BUT NOT LIMITED TO ANY LOSTPROFITS OR LOST DATA ARISING OUT OF THE USE OR INABILITY TO USE THE SOFTWARE EVENIF EIS HAS BEEN ADVISED OF THE POSSIBILTIY OF SUCH DAMAGES SOME STATES DO NOTALLOW THE LIMITATION OR EXCLUSION OF LIABILITY FOR INCIDENTAL OR CONSEQUENTIALDAMAGES SO THE ABOVE LIMITATION OR EXCLUSION MAY NOT APPLY TO YOU IN NO CASESHALL EISS ITrsquoS RESELLERrsquoS LIABILITY EXCEED THE PURCHASE PRICE FOR THE SOFTWARE
SOME STATES AND COUNTRIES INCLUDING MEMBER COUNTRIES OF THE EUROPEANECONOMIC AREA DO NOT ALLOW THE LIMITATION OR EXCLUSION OF LIABILITY FORINCIDENTAL OR CONSEQUENTIAL DAMAGES SO THE ABOVE LIMITATION OR EXCLUSION MAYNOT APPLY TO YOU
The disclaimers and limitations set forth above will apply regardless of whether you accept the Software
US Government Restricted Rights
DISTRIBUTION TO THE US GOVERNMENT This Software is commercial software developedexclusively at private expense This Software and the documentation are provided with RESTRICTEDRIGHTS applicable to private and public licenses alike Use duplication or disclosure by civilian agenciesof the US Government shall be in accordance with the Commercial Computer Software-Restricted Rightsclause at FAR 52227-19 Use duplication or disclosure by Department of Defense agencies is subjectsolely to the terms of this software licensing agreement pursuant to DFARS 2277202Contractormanufacturer of the Software is EXPERIENCE IN SOFTWARE INC 2029 Durant AveBerkeley CA 94704 USA
General
This Agreement shall be governed by the laws of the State of California without giving effect to principles ofconflict of laws You hereby consent to the exclusive jurisdiction and venue of the state courts sitting in SanFrancisco County California or the federal courts in the Northern District of California to resolve anydisputes arising under this Agreement This Agreement contains the complete understanding between theparties with respect to the subject matter hereof and supersedes all prior or contemporaneous Agreementsor understandings whether oral or written You agree that any varying or additional terms contained in anypurchase order or other written notification or document issued by you in relation to the Software licensedhereunder shall be of no effect No provision hereof shall be deemed waived or modified except in writing No EIS dealer agent or employee is authorized to make any amendment to this Agreement
The intellectual property protections the disclaimers of warranties and the limitation of damages shallsurvive termination The failure or delay of EIS to exercise any of its rights under this Agreement or uponany breach of this Agreement shall not be deemed a waiver of those rights or of the breach If any provisionof this Agreement is held invalid the remainder of this Agreement will remain in full force and effect
Should you have any questions concerning this Agreement or if you desire to contact EIS for any reasonplease write to EXPERIENCE IN SOFTWARE INC 2029 Durant Ave Berkeley CA 94704 USA
-o-
19
copy Experience In Software Inc 1995 - 2006
20
copy Experience In Software Inc 1995 - 2006
Customer Support
When you need help in solving a problem with the software Experience In Software is available to assistyou First check this help file for information on the part of the program you are having a problem withAlso take a look at the Web site for late-breaking technical support information wwwprojectkickstartcomsupporttechnical_supportcfm If you are a regustered user you can obtain support in the following ways
Web httpwwwprojectkickstartcomsupportemail_supportcfm E-mail supportprojectkickstartcom
Hours 900 am to 500 pm Pacific time Monday - Friday
To make the support process more efficient have the following information ready for the support staff
Provide your name phone number and email address
Describe the problem including any error messages
If reporting a potential bug describe what you did immediately before seeing the bug
Provide the Project KickStart version number and Build Date (Click Help on the menu bar and thenclick About Project KickStart)
Identify the version of Windows (Windows Vista etc) you are using
Notes
Our policy is to respond to support email within two business days If you have not received aresponse please double check that spam filters are blocking our messages to you If you maintain anincoming whitelist please allow all messages from the projectkickstartcom domain
Support is available in English only If you purchased a translated version please contact your localreseller for help in other languages
See Also
Reporting Technical Issues
-o-
21
copy Experience In Software Inc 1995 - 2006
Reporting Technical Issues
If Project KickStart 5 detects an error it will write a log of technical issues and then create a temporarymenu to the right of the Help menu which says Send Log to Technical Support You should immediatelyclick the menu and then click Yes to send the error log to us
Please fill in your email address so that we can get back to you with any questions about what caused theerror
Tip
If you have an Internet Security Program such as Norton Internet Security please allowPKS5Kickstartexe to communicate with the Internet to report the error
-o-
22
copy Experience In Software Inc 1995 - 2006
Register Project KickStart
To print this page click the Print button on the Help window toolbar
Register Project KickStart 5 for technical support upgrade information and software discounts You canregister by completing printing and then sending or faxing this form to Experience In Software You canalso register online at httpwwwprojectkickstartcomsupportregiscfm
Name _______________________________________________________
Title _______________________________________________________
Company _______________________________________________________
Address _______________________________________________________
CityStateZip ______________________________________________________
Country _______________________________________________________
Day Phone _______________________________________________________
Fax _______________________________________________________
E-mail _______________________________________________________
Purchased from __ Experience In Software __ Other ____________________
Number of people in company _ 1 to 25 _ 26 to 100 _ 101 to 1000 _ Over 1000
Which industry do you work in ______________________________________
Interested in a project management workshop for your company __ Yes __ No
Comments _______________________________________________________
_________________________________________________________________
_________________________________________________________________
Experience In Software 2029 Durant Ave Berkeley CA 94704
Send or FAX to (510) 644-3823
-o-
23
copy Experience In Software Inc 1995 - 2006
Planning Projects
Name Your Project
Before you start thinking about the tasks in your project yoursquoll want to give your project an appropriate titleIf you open an existing project you might want to edit or change the name of your project
To name your project1 In the Type a name for your project text box enter a name2 Click the Next button
Tips
You can enter up to 58 characters and more than one
Use short descriptive project names such as ldquoCompany Web Siterdquo
Avoid vague project names such as ldquoDatabase Projectrdquo or ldquoCDP-7rdquo especially if you plan to circulatereports to others
Enter your project title using uppercase letters if you want the title to stand out in reports
One way to reuse your projects is to open an existing project and then change its name in this stepAfter saving the project with a different name you can modify details to customize the project
See Also
Use the Planning Wizard
-o-
24
copy Experience In Software Inc 1995 - 2006
Phases - Step 1 of 2
After naming your project the next step in the Planning Wizard is to identify the major activities in yourproject Using phases helps organize tasks so that an obviously early task such as ldquoOrganize materialsrdquoappears before a later task such as ldquoReview final draftrdquo
To enter phases1 Type each phase one per line
OrClick the Phases Library button The Phases Library contains typical phases that many organizationsuse in the early middle and late stages of their projects Drag an entry from the Phases Library to thelist and then click the OK button to close the Phases Library
2 To insert a phase in the middle of the phases list click where you want to insert a new blank line andthen press the Insert keyTo edit the phase text double-click the phase
Tips
Start each phase name with an action verb as in ldquoBuild systemrdquo or ldquoWrite reportrdquo
Use actions that have clearly defined beginnings middles and ends For example you can scheduletasks like ldquoTest prototyperdquo more easily than tasks like ldquoPurchase high-quality partsrdquo
Note
Youll have the opportunity to edit phases later in the Tasks step For now continue planning thephases in your project
See Also
Use the Planning Wizard
Use a Library
Move Tasks within the Task List
-o-
25
copy Experience In Software Inc 1995 - 2006
Phases - Step 2 of 2
For each phase list all of the tasks that could be performed during that phase You can refine and organizethe tasks later in the Tasks stepClick the following illustration to see tips for using this window
To enter the tasks for each phase1 Type the tasks associated with the phase displayed in the Tasks for phase text box one per line
OrIf you have stored tasks in the Tasks Library click the Tasks Library button and then drag a task fromthe library to the list
2 To enter tasks for the next phase in your project click the Next button If you prefer to work out oforder click the Tasks for phase list arrow and then click the phase you want
3 When you are finished entering tasks for the last phase in your project click the Next button to continuein the Planning Wizard
Tips
Avoid listing tasks that require too much or too little time Generally break down tasks that take morethan six weeks into shorter tasks so that you can measure progress easily
But donrsquot break down tasks too finely Two-hour tasks are unrealistic because you canrsquot control mostprojects that closely
Use an action verb to begin each task name such as ldquoOutline reportrdquo or ldquoContact three suppliersrdquo
Write the tasks roughly in the order that you will complete them You can reorganize the tasks later inthe Tasks step
See Also
Use a Library
Move Tasks within the Task List
-o-
26
copy Experience In Software Inc 1995 - 2006
Goals - Step 1 of 3
Enter the goals for your project the objectives you hope to accomplish Then you can brainstorm anyadditional tasks that will help you meet these goals
To enter goals1 Type each goal one per line
OrThe Goals Library contains typical sample goals that you can customize Drag an entry from the GoalsLibrary to the list and then click the OK button to close the Goals Library
2 To insert a goal in the middle of the goals list click where you want to insert a new blank line and thenpress the Insert keyTo edit the goal text double-click the goal
3 Click the Next button
Tips
List goals that apply to the entire project such as Develop a high-quality system A goal such as Getthe contract signed applies only to an early phase
Write goals as actions you can measure For example Complete the project for $75000 or less ismore concrete and specific than Complete the project within budget Numbers make goal statementsreal
If youre not sure how to measure a goal use a range as in About 15 - 25 people will use the results ofthe project
See Also
Use the Planning Wizard
Use a Library
-o-
27
copy Experience In Software Inc 1995 - 2006
Goals - Step 2 of 3
For each goal list any new tasks needed to accomplish that goal You can refine and organize the taskslater in the Tasks stepClick the following illustration to see tips for using this window
To enter the tasks for each goal1 Type the tasks for accomplishing the goal displayed in the For the goal text box one per line
OrIf you have stored tasks in the Tasks Library click the Tasks Library button and then drag a task fromthe library to the list
2 To enter tasks for the next goal in your project click the Next button If you prefer to work out of orderclick the For the goal list arrow and then click the goal you want
3 When you are finished entering tasks for the last goal in your project click the Next button to continuein the Planning Wizard
Tips
Avoid listing tasks that require too much or too little time Generally break down tasks that take morethan six weeks into shorter tasks so that you can measure progress easily
But donrsquot break down tasks too finely Two-hour tasks are unrealistic because you canrsquot control mostprojects that closely
Use an action verb to begin each task name such as ldquoOutline reportrdquo or ldquoContact three suppliersrdquo
Write the tasks roughly in the order that you will complete them You can reorganize the tasks later inthe Tasks step
See Also
Use a Library
Move Tasks within the Task List
-o-
28
copy Experience In Software Inc 1995 - 2006
Goals - Step 3 of 3
After you identify new tasks for your project assign each new task to an appropriate phase
To assign new tasks to phases1 Click a task in the New tasks to achieve goals list (on the left)2 Click one or more phases in the Assign them to Phases list (on the right) to which the task belongs A
checkmark appears next to tasks youve assigned
If a task does not belong in any phase you can assign the task to a new phase or you can leave itunassigned To assign the selected task to a new phase click ltNew Phasegt and then type a name forthe new phase Project KickStart assigns the selected task to the new phase
To unassign a task
To unassign a task click the task and then click the highlighted phase from which you want to removethe task You can assign that task to a different phase if necessary
Note
If you want to revise a task assign it to a phase here You can edit the task later in the Tasks step
See Also
Edit Tasks
-o-
29
copy Experience In Software Inc 1995 - 2006
Similar Projects - Step 1 of 2
Projects often have tasks in common The Similar Projects step makes it easy for you to borrow tasks fromother projects and add them to your current project
By default this step shows the Project KickStart (PRX) projects stored in the same folder as the currentproject including sample projects and those you already created
To select similar projects1 Review the projects in the list To sort the project names alphabetically click the Project Name header
Click the Project Name header again to sort the names in reverse order2 Click one or more projects in the list that contain tasks you want to use in the current project A
checkmark appears next to the projects you selected3 To list projects stored in a different folder on your system click the Browse button and then navigate to
the folder you want4 Click the Next button
If no projects seem related to your current project skip this step for now
Tips
The Similar Projects step becomes more helpful the more you use Project KickStart Every time yousave a project it becomes available for future use
Many projects share the same phases and tasks such as those for setting up a contract or purchasingequipment You can use Project KickStart to create these mini-projects or templates and then importtheir tasks into a new project during the Similar Projects step
-o-
30
copy Experience In Software Inc 1995 - 2006
Similar Projects - Step 2 of 2
After you select one or more projects containing tasks you might want to use assign those borrowed tasksto a phase in this project
To assign borrowed tasks to phases1 Click a task in the list on the left If a task includes subtasks click the plus icon to expand the list Click
the minus icon if you want to hide the subtasks To select two or more adjacent tasks hold down the Shift key and then click the tasks To select two ormore nonadjacent tasks hold down the Ctrl key and then click the tasks
2 Click one or more phases in the Assign tasks to phase(s) of your project list (on the right) to whichthe task belongs A checkmark appears next to tasks youve assigned
3 To assign one or more tasks to a new phase select the tasks click ltNew Phasegt in the Assign tasksto Phases of your project list and then type a name for the new phase
4 To select tasks from another project you selected as similar click the Tasks from Similar Projects listarrow click the project you want and then assign the tasks to phases
Tip
If you want to revise a task assign it to a phase here You can edit the task later in the Tasks step
See Also Edit Tasks
-o-
31
copy Experience In Software Inc 1995 - 2006
People - Step 1 of 3
Enter the names or descriptions of the people involved in your project Include key decision makers suchas executives or customers who must approve or consult with you about the project These are yourprojects resources In the next People step youll identify new tasks associated with these resources
To enter people1 Type each name or description one per line
OrIf you have stored information about people and other resources in the People Library click the PeopleLibrary button drag an entry from the library to the list and then click the OK button to close thePeople Library
2 To edit the people text double-click the name or description3 Click the Next button
Tips
Be consistent with the resource names in your projects For instance avoid using Richard in oneproject and Dick in another project when referring to the same person
Include names for people teams (such as Quality control team) departments (such as Manufacturing)companies (such as Acme Widgets Corp) or even equipment (such as wheat thrasher)
Note
Add people and other resource information to the People Library so that you can quickly drag resourcesfrom the library to any project You can even import people from your Outlook and ACT address books
See Also
Manage the People Library
Import ACT Contacts and Users to the People Library
-o-
32
copy Experience In Software Inc 1995 - 2006
People - Step 2 of 3
Now that you have defined the people needed to complete your project list any new tasks that eachresource might suggest or require
To enter new tasks for each person1 Type the new tasks associated with the person displayed in the Tasks For text box one per line
OrIf you have stored tasks in the Tasks Library click the Tasks Library button and then drag a task fromthe library to the list
2 To enter new tasks for the next person in your project click the Next button If you prefer to work out oforder click the Tasks For list arrow and then click the person you want
3 When you are finished entering new tasks for the last person in your project click the Next button tocontinue in the Planning Wizard
Tips
This step provides a good opportunity to get input from your resources directly and make sure theproject plan reflects the views of everyone on the team
Avoid listing tasks that require too much or too little time Generally break down tasks that take morethan six weeks into shorter tasks so that you can measure progress easily
But donrsquot break down tasks too finely Two-hour tasks are unrealistic because you canrsquot control mostprojects that closely
Use an action verb to begin each task name such as ldquoOutline reportrdquo or ldquoContact three suppliersrdquo Write the tasks roughly in the order that you will complete them You can reorganize the tasks later in
the Tasks step
Note
You assign people to tasks in the Assign Tasks and Schedule steps
See Also
Use a Library
Move Tasks within the Task List
Assign Tasks to People
-o-
33
copy Experience In Software Inc 1995 - 2006
People - Step 3 of 3
After you identify new tasks associated with the people in your project assign each new task to anappropriate phase
To assign new tasks to phases1 Click a task in the New tasks suggested by people list (on the left)2 Click one or more phases in the Assign them to phase(s) list (on the right) to which the task belongs
A checkmark appears next to tasks youve assignedIf a task does not belong in any phase you can assign the task to a new phase or you can leave itunassigned To assign the selected task to a new phase click ltNew Phasegt and then type a name forthe new phase Project KickStart assigns the selected task to the new phase
To unassign a task
To unassign a task click the task and then click the highlighted phase from which you want to removethe task You can assign that task to a different phase if necessary
Tip
If you want to revise a task assign it to a phase here You can edit the task later in the Tasks step
See Also
Edit Tasks
-o-
34
copy Experience In Software Inc 1995 - 2006
Obstacles - Step 1 of 3
Every project has obstacles and risks that can affect its success List the major obstacles you face incompleting your project Then you can brainstorm any additional tasks that can help you overcome orminimize these problems
To enter obstacles1 Type each obstacle one per line
OrThe Obstacles Library contains typical sample obstacles that you can customize Drag an entry fromthe Obstacles Library to the list and then click the OK button to close the Obstacles Library
2 To insert an obstacle in the middle of the obstacles list click where you want to insert a new blank lineand then press the Insert key
3 To edit the obstacle text double-click the obstacle4 Click the Next button
Tips
Be creative when thinking of obstacles Highly imaginative obstacles can suggest realistic tasks Forexample Project manager kidnapped by aliens can lead to Project manager out of town forconference In Obstacles step 2 of 3 you can add the realistic activities as tasks You can delete theunrealistic obstacles later by returning to Obstacles step 1 of 3
Avoid listing too many obstacles even if they are realistic Hard core pessimists find it hard to getanything done
Edit and update the Obstacles Library so that you can quickly drag obstacles from the library to anyproject in your organization
See Also
Use a Library
-o-
35
copy Experience In Software Inc 1995 - 2006
Obstacles - Step 2 of 3
After identifying the obstacles to completing your project determine how you can avoid these stumblingblocks List any new tasks you need to overcome or avoid each obstacle In this way you are developing acontingency plan for your project
To enter new tasks for each obstacle1 Type the new tasks associated with the obstacle displayed in the Obstacle text box one per line
OrIf you have stored tasks in the Tasks Library click the Tasks Library button and then drag a task fromthe library to the list
2 To enter new tasks for the next obstacle in your project click the Next button If you prefer to work outof order click the Obstacle list arrow and then click the obstacle you want
3 When you are finished entering new tasks for the last obstacle in your project click the Next button tocontinue in the Planning Wizard
Tips
Avoid listing tasks that require too much or too little time Generally break down tasks that take morethan six weeks into shorter tasks so that you can measure progress easily
But donrsquot break down tasks too finely Two-hour tasks are unrealistic because you canrsquot control mostprojects that closely
Use an action verb to begin each task name such as ldquoOutline reportrdquo or ldquoContact three suppliersrdquo
You can reorganize the tasks and add notes later in the Tasks step
See Also
Use a Library
Move Tasks within the Task List
Add Task Notes and Attachments
-o-
36
copy Experience In Software Inc 1995 - 2006
Obstacles - Step 3 of 3
After you identify new tasks for overcoming the obstacles to completing project assign each new task to anappropriate phase
To assign new tasks to phases1 Click a task in the New tasks suggested by obstacles list (on the left)2 Click one or more phases in the Assign them to phase(s) list (on the right) to which the task belongs
A checkmark appears next to tasks youve assignedIf a task does not belong in any phase you can assign the task to a new phase or you can leave itunassigned To assign the selected task to a new phase click ltNew Phasegt and then type a name forthe new phase Project KickStart assigns the selected task to the new phase
3 Click the Next button
To unassign a task
To unassign a task click the task and then click the highlighted phase from which you want to removethe task You can assign that task to a different phase if necessary
Tip
If you want to revise a task assign it to a phase here You can edit the task later in the Tasks step
See Also
Edit Tasks
-o-
37
copy Experience In Software Inc 1995 - 2006
Assigning People
Assign Tasks to People
After youve identified people working on your project you can assign tasks to each person or otherresource
To assign tasks to people1 Click a phase or task in the For each phase or tasks list (on the left)
To select two or more adjacent tasks hold down the Shift key and then click the tasks To select two ormore nonadjacent tasks hold down the Ctrl key and then click the tasks
2 Click one or more people in the Assign some people list (on the right) who will perform the task Acheckmark appears next to tasks youve assigned
3 To assign a selected task to all of the people in your project click the All button4 To assign one or more tasks to a new person select the tasks click ltNew Persongt in the Assign
some people list and then type a name for the new person
To unassign a task
To unassign a task click the task and then click the highlighted person from which you want to removethe task You can assign that task to a different person if necessary You can also click the All buttonto remove a task from all of its assignments at the same time
Tip
Some users like to skip to the Tasks step before performing the Assign step That way they can edittheir list of tasks before assigning people and resources This helps them focus the project and givesthem a clearer idea of what must be done before committing resources
Notes
You can also assign tasks to people in the Tasks step and the Schedule step
You can assign tasks to non-personnel resources such as equipment (a CAD system or back hoe)facilities (a classroom or hotel) services (lab work or insurance) or materials (lumber or officesupplies) just as you assign tasks to people Click ltNew Persongt to add a new resource to the list
See Also
Remove People from a Task
Add a New Person or Resource
Edit or Substitute People
Add or Change Task Assignments
-o-
38
copy Experience In Software Inc 1995 - 2006
Remove People from a Task
After assigning tasks you might need to remove people from a task or unassign them
To remove people from a task (unassigning)1 Click a phase or task in the For each phase or tasks list (on the left)
The people assigned to that phase or task are highlighted in the Assign some people list (on theright)
2 Click a highlighted person to remove or unassign that person from the taskWhen the person is no longer highlighted they are not assigned to the selected task
See Also
Assign Tasks to People
Add a New Person or Resource
Edit or Substitute People
Add or Change Task Assignments
-o-
39
copy Experience In Software Inc 1995 - 2006
Add a New Person or Resource
If you realize that you want to assign some tasks to a person not included in the Assign some people listyou can add that person and assign tasks in the same step You can also add non-personnel resourcessuch as such as equipment (a CAD system or back hoe) facilities (a classroom or hotel) services (lab workor insurance) or materials (lumber or office supplies)
To add a new person or resource1 Select one or more phases or tasks in the For each phase or tasks list (on the left) 2 Click ltNew Persongt in the Assign some people list and then type a name for the new person or
resourceThis adds the new person or resource to the list and assigns the selected tasks to them
See Also
Assign Tasks to People
Remove People from a Task
Edit or Substitute People
Add or Change Task Assignments
-o-
40
copy Experience In Software Inc 1995 - 2006
Edit or Substitute People
If the people or resources in your project change you can replace them or edit their names anddescriptions
To edit or substitute people1 Click the People icon
You return to People step 1 of 32 In the list of people defined for the project double-click the person you want to edit or replace or click
the name and press F23 Edit the name or description of the person
When you return to the Assign step the name of the person appears as you changed it
See Also
Assign Tasks to People
Remove People from a Task
Add a New Person or Resource
Add or Change Task Assignments
-o-
41
copy Experience In Software Inc 1995 - 2006
Organizing the Project Plan
About Organizing Tasks
In the Tasks step you work with an outline of your project plan Here you can easily edit and reorganizetasks spell check and even add notes and attachmentsClick the following illustration to see tips for using this window
Edit the Task List to Consolidate and delete tasks Add subtasks Add or change task assignments Add follow-up notes to tasks Add or change attachments Review the order of the tasks in each phase and move tasks up or down so that they progress
sequentially Review task descriptions to make sure they are clear and that all the team members will understand
them Convert vague tasks such as reminders and open issues to task notes
Notes
Some users like to revise their Task List before they assign resources You can go to the Task List atany time while you are using Project KickStart
Each project created with Project KickStart can contain up to 1000 tasks
See Also
Change the Appearance of the Task List
Move Tasks within the Task List
Outdent and Indent Tasks
Add a Task or Subtask
Edit Tasks
Add Task Notes and Attachments
Add or Change Task Assignments
Add or Change Task Details
-o-
42
copy Experience In Software Inc 1995 - 2006
43
copy Experience In Software Inc 1995 - 2006
Change the Appearance of the Task List
You can change the appearance of the Task List so you can work with it more effectively
To add a column
Right-click a column heading to open a shortcut menu and then click the column you want to add Inthe shortcut menu a checkmark appears next to columns that are displayed in the Task ListBy default the Task List shows the Task Name Assignments and Notes columns You can also showCost and Done columns
To hide a column
Right-click a column heading and then click a column name that appears with a checkmark in theshortcut menu
To move a column
Drag a column heading to a new position in the Task List
To change the column width
Drag a splitter bar in the column heading rowOr
Double-click a splitter bar to change the column width so that it accommodates the longest entry in thecolumn
See Also
Show or Hide Tasks in the Task List
-o-
44
copy Experience In Software Inc 1995 - 2006
Show or Hide Tasks in the Task List
To hide tasks or subtasks
To hide the subtasks for a task click the minus icon next to the task
To hide all the tasks in the Task List and show only phases click all the minus icons next to thephases
To show tasks or subtasks
To show the subtasks for a task click the plus icon next to the task
To show the tasks for a phase click the plus icon next to the phase
See Also
Change the Appearance of the Task List
-o-
45
copy Experience In Software Inc 1995 - 2006
Move Tasks within the Task List
In the Tasks step you can reorganize the tasks in your project so that they better represent the work youand your team plan to do In particular you should review the order of the tasks in each phase and move tasks up and down so thattasks follow in a sequential order Use the Up and Down Arrow buttons to move the tasks
To reorder tasks1 Click a task or phase to select it
To select two or more adjacent tasks hold down the Shift key and then click the tasks The tasks youmove must be next to each other
2 Click the Up Arrow button to move a task up one rowOrClick the Down Arrow button to move a task down one row
Note
When you move a bolded phase you move the phase and all of its tasks at the same time
See Also
Outdent and Indent Tasks
-o-
46
copy Experience In Software Inc 1995 - 2006
Outdent and Indent Tasks
Subtasks are smaller parts of tasks Use subtasks when you need to break tasks down into moremanageable parts In the Task List you can turn a task into a subtask by indenting it You can also add anew subtask to the Task ListIf your Task List contains subtasks you can turn a subtask into a task by outdenting itUse the Outdent and Indent buttons to promote (outdent) and demote (indent) tasks
To promote and demote tasks1 Click a phase task or subtask to select it
To select two or more adjacent tasks hold down the Shift key and then click the tasks The tasks youpromote or demote must be next to each other
2 Click the Outdent button to promote the selected tasksOrClick the Indent button to demote the selected tasksYou can also right-click an item in the Task List and then click Outdent or Indent on the shortcut menu
Tips
When you promote (outdent) a task it becomes a phase and its subtasks become tasks When youpromote a subtask it becomes a task
When you demote (indent) a phase it becomes a task and its tasks become subtasks When youdemote a task it becomes a subtask
Notes
You can have up to 10 levels of subtasks in your project
Use Task Notes instead of subtasks for task comments or additions that are not actually work items
See Also
Move Tasks with the Task List
Add a Task or Subtask
-o-
47
copy Experience In Software Inc 1995 - 2006
Add a Task or Subtask
If you realize you want to add another task to the Task List use the Add Task button A subtask is a smaller part of a task Use subtasks when you need to break tasks down into moremanageable partsTo add a subtask use the Add Subtask button
To add a task1 Click a task and then click the Add Task button right-click a task and then click Add Task on the
shortcut menu or press the Insert key Project KickStart inserts a new blank row above the task you selected
2 Enter the text of the new taskProject KickStart numbers the new task in the proper sequence
To add a subtask1 Click a task and then click the Add Subtask button right-click a task and then click Add Task on the
shortcut menu or press the Insert keyProject KickStart inserts a new blank row below the task you selected and indents the new row toindicate its a subtask
2 Enter the text of the new subtask3 Project KickStart numbers the new subtask in the proper sequenceNote
To add a new phase click a phase and then click the Add Task button
See Also
Outdent and Indent Tasks
-o-
48
copy Experience In Software Inc 1995 - 2006
Edit Tasks
Edit tasks in the Task List to fine tune your project You can edit the names of the phases tasks andsubtasks delete tasks and cut copy and paste task information
To edit task names1 Click the phase task or subtask you want to edit and then press the F2 key2 Type to edit the text3 To undo an edit click the Undo button
To delete a task
Click the task you want to delete and then press the Delete key or click the Delete button Or
Right-click a task and then click Delete Row on the shortcut menu
To cut copy and paste tasks1 Select the tasks you want to cut or copy Use Shift-click or Ctrl-click to select more than one task
2 Click the Cut button (Ctrl-X) or click the Copy button (Ctrl-C )
3 Click where you want to insert the tasks and then click the Paste button (Ctrl-V)
Tip
If your project includes some of the same tasks repeated in different phases save time by copying rowsof tasks and pasting them to another phase
Notes
You can also edit task names using the Task Information dialog box To open this dialog boxdouble-click a task or click a task and then click the Edit Task Information button
If you delete a phase you also delete its tasks and subtasks If you delete a task you also delete itssubtasks Project KickStart warns you before deleting tasks or subtasks and gives you a chance tocancel the deletion
See Also
Add Task Notes and Attachments
Add or Change Task Assignments
-o-
49
copy Experience In Software Inc 1995 - 2006
Add Task Notes and Attachments
You might find that some of your tasks are actually more notes than tasks For example Remember tocheck Daves specifications might work better as a note than a task especially if it could take several daysto catch up with Dave but only a few minutes to review his specs By using notes you clarify your projectand increase your chances for success An attachment is a document graphic or any other type of file related to a task For example to a tasksuch as Review proposal you can attach the proposal document Or you can attach a hyperlink to a pageon a web site
To add a note or attachment to a task1 Double-click the Notes column next to the task The Task Information dialog box opens to the Notes
and Attachments tab2 In the Enter a Note box type in or edit the task note (Press Enter to insert line break)3 To attach a file click the Add Files button In the Select File to Attach dialog box navigate to the file
you want and then click the Open button The filename appears in the Add Attachments box with apaperclip icon
4 To insert a hyperlink click the Add URL button In the Insert Hyperlink dialog box type in the URL youwould like to link to The URL appears in the Add Attachments box with a paperclip icon
5 Click the OK button
To open or remove an attachment1 Open the Notes and Attachments tab in the Task Information dialog box2 To open an attachment double-click the filename in the Add Attachments box3 To delete an attachment click the attachment in the Add Attachments box and then click the Remove
button
To change a task into a task note1 Copy (Ctrl-C) the text of the task you want to change into a note2 Double-click the task to which you want to add the note3 In the Task Information dialog box click the Notes and Attachments tab and add paste the text in the
Enter a Note box Close the Task Information dialog box4 In the Task Name column delete the original task that how appears as a note for a different task
Tips
Use notes to keep track of the operational details of a project the little nagging details that are criticalto success
Although the Task List provides plenty of room for notes it is best to keep your notes concise
Some tasks might benefit from instructional notes those that explain what to do in a task or how tosuccessfully complete a task
You can also include a hyperlink in a note by typing httpxxx (where xxx is an e-mail or Web address)In Outlook Word Excel or your browser the hyperlink will be active You can click the link to godirectly to that site or to send an e-mail to that address
Note
You can also open the Notes and Attachments tab in the Task Information dialog box by clicking atask and then clicking the Edit Notes and Attachments button or by double-clicking a task to openthe Task Information dialog box and then clicking the Notes and Attachments tab
See Also
Edit Tasks
Add or Change Task Assignments
Change Task Details in the Gantt chart
50
copy Experience In Software Inc 1995 - 2006
-o-
51
copy Experience In Software Inc 1995 - 2006
Add or Change Task Assignments
The Assignments column in the Task List shows the people and other resources assigned to each task
To add or change a task assignment1 Double-click the Assignments column next to the task The Task Information dialog box opens to the
Assignments tabThe Assignments tab lists all of the people and resources in your project If this task is already assignedto people they are highlighted on the Assignments tab
2 To assign this task to another person or resource click the resource name in the Assignments list3 To remove (unassign) this task from a person or resource click a highlighted name in the Assignments
list4 To add a person and assign the task at the same time click ltNew Persongt in the Assignments list
and then enter the name of the new person5 Click the OK button
Note You can also open the Task Information dialog box by clicking a task and then clicking the Edit Task
Information button to or by double-clicking a task
-o-
52
copy Experience In Software Inc 1995 - 2006
Add or Change Task Details
Besides task names notes and assignments you can include cost and done details about tasks In theSchedule step you can also include start and finish dates and durations
To add task details
1 Click a task and then click the Edit Task Information button or double-click the task you wantThe Task Information dialog box opens
2 Enter Cost or Done informationCost Enter the cost associated with this task For example you could enter $150 as the cost for a tasknamed Purchase photo CD Done Click the list arrow to select 0 25 50 75 or 100 or enter the percentage you want such as33
3 Click the OK button
To show or hide task details
Right-click a column heading to open a shortcut menu and then click Cost or Done In the shortcutmenu a checkmark appears next to columns that are displayed in the Task List
To edit task details
Open the Task Information dialog box (click a task and then click the Edit Task Information button or double-click the task you want)
Or
Double-click the Cost or the Done entry to update these details directly in the Task List
Notes
The Cost amount appears with the currency symbol set for your system (in the Regional and LanguageOptions dialog box of the Windows Control Panel)
Project KickStart calculates the running totals for the tasks within a phase and displays this total in theCost column for the phase When you create and print Task reports the total costs for the entire projectappear at the end of the Cost column
See Also
Edit Tasks
Print Task Reports
-o-
53
copy Experience In Software Inc 1995 - 2006
Check Spelling
Spell check your tasks and notes before you print reports or export to other software
To check the spelling of tasks and notes
Click the Check Spelling button on the Project KickStart toolbarOr
Click Tools on the menu bar and then click Spelling
Notes
Spell checking updates entries on the Task List and the Gantt chart (the Schedule step) It can alsocheck the spelling of intermediate entries such as goals and tasks to accomplish goals if you spellcheck during those steps
Spell checking does not check the names of people on the People List or the contents of the PeopleLibrary
-o-
54
copy Experience In Software Inc 1995 - 2006
Scheduling Tasks in the Gantt Chart
55
copy Experience In Software Inc 1995 - 2006
Scheduling Overview
About Scheduling Tasks
In the Schedule step you work in the Gantt chart to set start and finish dates for your tasks and refine yourproject plan To make scheduling easy and quick Project KickStart provides a starter schedule for newprojects by setting today as the start date and assigning a one-day duration to each task This creates awaterfall or cascade pattern with one task following the other
You work with the Gantt chart using the familiar Task Data view in the left pane or the graphical Chart viewin the right pane To adjust the schedule to fit your project set the project start date in the toolbar moveand resize the taskbars in the Chart view or change the start and finish dates or durations of individualtasks in the Task Data view
Click the following illustration to see general tips for using the Gantt chart See About the Gantt Chart formore details
In the Schedule step you can
Change a start date for the project Set start and finish dates or durations for tasks Change the timescale of the schedule Change the working schedule to specify which days are nonworking days such as weekends and
holidays Fine-tune the organization of the phases tasks and subtasks Color-code tasks to identify assignments critical deadlines or other information at a glance Insert milestones to indicate events that mark a moment in time such as the approval of a design Review and edit task details including task name assignments notes and attachments Hide or show task data columns in the left pane Export project data to other software applications
Tip
56
copy Experience In Software Inc 1995 - 2006
To save time you can reuse projects such as one for a trade show and create an updated scheduleby changing the project start date in the Schedule step
See Also
About the Gantt Chart
Understand Task Data View
Understand Chart View
-o-
57
copy Experience In Software Inc 1995 - 2006
About the Gantt Chart
The Gantt chart provides two views of your project schedule The Task Data view in the left pane lists thesame task information as in the Tasks step but now includes durations and start and finish dates TheChart view in the right pane displays taskbars and symbols to represent the same information You canchange the schedule information by working directly in the Task Data view and Chart view or by using theGantt Chart toolbarClick the following illustration to see general tips for using this window
-o-
58
copy Experience In Software Inc 1995 - 2006
Autolink tasks (Pro Users)
This feature is available only in Project KickStart ProfessionalIn many projects before you can start working on some tasks you need to complete others For examplebefore you can build the second story of a house you need to build the first floor To represent these typesof related tasks you link them in the Gantt chartLinks show which tasks depend on others to start or finish even if you schedule them for the same startingdate You can also set the lead time for linked tasks That means you need to wait a certain amount of timeafter completing one task before you can start the next one For example after applying the first coat ofpaint you might need to wait a few hours before applying the second coatProject KickStart Pro does not assume that you want to link all of the tasks in a serial manner (one after theother) when you get to the Gantt chart Indeed many users want that behavior and many do notTo accomodate both types of users you can set whether you want the program to Autolink tasks In theTools menu select Autolink tasks Thereafter in all your projects when you get to the Gantt chart for thefirst time the tasks will be linked in a serial mannor
-o-
59
copy Experience In Software Inc 1995 - 2006
About Linking Tasks
This feature is available only in Project KickStart ProfessionalIn many projects before you can start working on some tasks you need to complete others For examplebefore you can build the second story of a house you need to build the first floor To represent these typesof related tasks you link them in the Gantt chartLinks show which tasks depend on others to start or finish even if you schedule them for the same startingdate You can also set the lead time for linked tasks That means you need to wait a certain amount of timeafter completing one task before you can start the next one For example after applying the first coat ofpaint you might need to wait a few hours before applying the second coatWhen you link tasks the Gantt chart shows additional information about the tasks Click the followingillustration to see general tips for using linked tasks
Task Data view Chart view Description
Predecessor tasksA predecessor task is onethat you must completebefore you can start thenext task For exampleTask 2 - Prepare soil isthe predecessor to Task3 - Plant shrubs becauseyou need to prepare thesoil before you can plantthe shrubs
Successor tasksWhen you finish onelinked task you can moveonto the next onemdashthesuccessor task Forexample the successorfor Task 2 ndash Prepare soilis Task 3 ndash Plant shrubsand the successor forTask 3 is Task 4 ndash MulchLink linesThe first task isscheduled for one dayand the second one forthe next day In additionthe link line and arrowshow that the first taskmust end before thesecond one can start
These linked tasks arescheduled for the sametime
60
copy Experience In Software Inc 1995 - 2006
These tasks which aredependent on earliertasks and the last twotasks are also scheduledfor the same time
See Also
About the Gantt Chart
Autolink tasks
Make tasks overlap
-o-
-o-
61
copy Experience In Software Inc 1995 - 2006
Change the Display of the Schedule
You can change the onscreen appearance of the schedule so you can work with it more effectively Thefollowing illustration shows the Schedule window with the Steps bar closed and only the task number taskname and duration displayed in the Task Data view This provides more room to display the Gantt chart
To show or hide the Step bar or Project KickStart toolbar
Click View on the menu bar and then click Steps Bar to show or hide the vertical Steps bar on the leftof the Project KickStart window
Click View on the menu bar and then click Tool Bar to show or hide the Project KickStart toolbarwhich appears just below the menu bar In the View menu a checkmark appears next to the items displayed in the Project KickStart window
To display more or less of the Task Data view or Chart view
Drag the splitter bar between the Task Data view and the Chart view
To change the timescale in the chart
Click the Change timescale list arrow and then click Days Weeks Months Quarters or Years
To add a column to the Task Data view
Right-click a column heading to open a shortcut menu and then click the column you want to add Inthe shortcut menu a checkmark appears next to columns that are displayed in the Task Data viewBy default the Task Data view shows the Info Task Name Days Start and Finish columns Youcan also show Done Cost and Assignments columns
To hide a column in the Task Data view
Right-click a column heading and then click a column name that appears with a checkmark in theshortcut menu
62
copy Experience In Software Inc 1995 - 2006
To change the column width in the Task Data view
Drag a splitter bar in the column heading rowOr
Double-click a splitter bar to change the column width so that it accommodates the longest entry in thecolumn
See Also
Understand Task Data View
Understand Chart View
-o-
63
copy Experience In Software Inc 1995 - 2006
Use the Gantt Chart Toolbar
Use the Gantt chart toolbar to work with the tasks in the Task Data view and adjust the scheduleinformation in the Chart view
Up and Down arrowsReorder your project tasksOutdent and Indent arrowsDemote tasks to subtasks or phases to tasksPromote subtasks to tasks or tasks to phasesAdd Task Insert a task above the current rowAdd SubtaskInsert a subtask below the current rowDeleteRemove a row of dataEdit Task InformationOpen the Task Information dialog box to changegeneral task information assignments andnotes and attachments In the Schedule stepyou can also change date information includingdurations and start and finish datesEdit Notes and AttachmentsAdd or edit a note or attachmentsColorChange the color of a taskbarChange Working ScheduleSpecify which days are nonworking days suchas weekends and holidaysChange TimescaleChange the timescale to display the Chart viewin days weeks months quarters or yearsChange Project StartChange the start date for the entire project thischanges dates throughout the scheduleProject FinishView the project finish date (This is calculatedby Project KickStart and cannot be edited)
-o-
64
copy Experience In Software Inc 1995 - 2006
65
copy Experience In Software Inc 1995 - 2006
Use the Gantt Chart Toolbar
Some features in this topic are available only in Project KickStart Professional
Use the Gantt chart toolbar to work with the tasks in the Task Data view and adjust the scheduleinformation in the Chart view In Project KickStart Professional you also use the Gantt chart toolbar to linkand unlink tasks
Up and Down arrowsReorder your project tasksOutdent and Indent arrowsDemote tasks to subtasks or phases to tasksPromote subtasks to tasks or tasks to phasesAdd Task Insert a task above the current rowAdd SubtaskInsert a subtask below the current rowDeleteRemove a row of dataEdit Task InformationOpen the Task Information dialog box to changegeneral task information assignments andnotes and attachments In the Schedule stepyou can also change date information includingdurations and start and finish datesEdit Notes and AttachmentsAdd or edit a note or attachmentsColorChange the color of a taskbarChange Working ScheduleSpecify which days are nonworking days suchas weekends and holidaysLink Tasks (Pro Users)Link the selected tasksUnlink Tasks (Pro Users)Unlink the selected tasksChange TimescaleChange the timescale to display the Chart viewin days weeks months quarters or yearsChange Project StartChange the start date for the entire project thischanges dates throughout the scheduleProject FinishView the project finish date (This is calculatedby Project KickStart and cannot be edited)
See Also
Use the Gantt Chart Toolbar
-o-
66
copy Experience In Software Inc 1995 - 2006
Understand Task Data View
The following illustration shows all the columns of information you can display in Task Data view
The Task data columns are the same as in the Tasks step but also include date information
Row number
Info Shows an icon if a note attachment or both are associated with the task Double-click anicon to view or edit the associated information
Task Name Name of the phases tasks and subtasks Double-click a task name to edit it directly
Days The amount of time it takes to complete the task If you change the number of days for a taskProject KickStart changes the Finish date accordingly
Start Date this task starts Double-click a Start date and then click the list arrow to open a calendar andselect a different date This also changes the Finish date
Finish Date this task ends Double-click a Finish date and then click the list arrow to open a calendar andselect a different date This changes the task duration shown in the Days column
Done Percentage of the phase task or subtask completed Show progress for any task by entering apercent of up to 100
$ Cost Cost for each task summed in the appropriate phase row Reports include total costs for theproject when you select the Cost column in the Create and Print Task Reports dialog box or the Createand Print Gantt Chart Report dialog box The Cost appears with the currency symbol set for your system(in the Regional and Language Options dialog box of the Windows Control Panel)
Assignments People and other resources assigned to the task Double-click an assignment to open theTask Information dialog box to the Assignments tab where you can add and change assignments
Tip
A task with a duration of zero (0) days is a milestone See Create a Milestone for more information
Notes
By default Task Data view displays all the columns the Info Task Name Days Start and Finish Done Cost and Assignments columns Some of these columns might be hidden by the Gantt chartview To hide columns right-click a column heading to open a shortcut menu and then click the columnyou want to hide In the shortcut menu no checkmark appears next to columns that are hidden
To change the width of a column drag a splitter bar in the column heading row or double-click a splitterbar to have the column accommodate its longest entry
As in the Tasks step expand phases and tasks by clicking the plus icon and collapse phases andtasks by clicking the minus icon
See Also
67
copy Experience In Software Inc 1995 - 2006
Understand Chart View
Change Task Dates
-o-
68
copy Experience In Software Inc 1995 - 2006
Additional Features in Task Data View
These features are available only in Project KickStart Professional
In Project KickStart Pro you can view two columns of information in addition to the nine columns availablein the Project KickStart Standard These two additional columns are labeled Pred (for Predecessor) andSucc (for Successor) The following illustration shows a typical Task Data view with these additionalcolumns
Besides the nine columns of information shown in Task Data view in Project KickStart Standard you canalso show the following information in the Professional version
Pred Indicates which task is the predecessor to the current task Double-click a task number in the Predcolumn to change it
Succ Indicates which task is the successor to the current task Double-click a task number in the Succcolumn to change it
Notes
When you link tasks Project KickStart assigns predecessors and successors according to their order inthe Task Data view
When you move a linked task in the Task Data view the predecessor and successor do not changeFor example in the above illustration if you move Task 3 ndash Plan design so it becomes Task 2 itspredecessor remains Land survey and its successor remains Engineering You can change these bydouble-clicking the task number in the Pred or Succ column and then entering a new number
See Also
Understand Task Data View
-o-
69
copy Experience In Software Inc 1995 - 2006
Understand Chart View
The following illustration shows a daily schedule in Chart view Point to the illustration to display text thatdefines the chart elements
Summary bar Summarizes the tasks below it and extends from the earliest start date(where the first triangle in the summary bar appears) to the latest finish date (where the last triangleappears) If a phase has tasks the summary bar appears in the phase row to summarize the tasks If atask has subtasks the summary bar appears in the task row to summarize the subtasks
To reschedule a phase and all of its tasks (or a task and all of its subtasks) click the summary bar and dragit to the left or right until it spans your desired set of dates This changes the earliest start date and latestfinish date in that phase and keeps the same duration And all the tasks move with the change of thephase
Taskbar Shows the length and scheduled dates for a task To change the duration of a taskresize the taskbar click the taskbar and then drag its left edge to schedule a different start date or drag itsright edge to schedule a different finish date
To reschedule a task without changing the duration drag the taskbar to a different date in the chart
Taskbar with percent done If you enter a Done amount in the Task Data view a progress barin the taskbar indicates the amount of the task completed
Red vertical line Indicates todays date
Milestone Indicates a task with a zero duration Milestones mark an event that must be reflected inyour project plan such as the approval of a design or an assembly line startup You can drag the left edgeof a milestone icon to stretch it into a taskbar The milestone becomes a task with a start and finish date
Notes
Because a summary bar summarizes the tasks below it you cannot resize a summary bar
To scroll the schedule use the vertical and horizontal scroll bars or the green drag bar at the top of theChart view
The shaded days in the Chart view indicate nonworking days To set which days are working andnonworking see Specify Working Days
70
copy Experience In Software Inc 1995 - 2006
-o-
71
copy Experience In Software Inc 1995 - 2006
Additional Tools in Chart View
These features are available only in Project KickStart Professional
If you use Project KickStart Pro the Chart view displays lines and arrows to show linked tasks The linklines and arrows show the relationships dependencies between one linked task and another
Besides the summary bar taskbar and other information provided in Project KickStart Standard Chart viewin the Professional version also provides the following information
The first task is scheduled for one day and the second one for the next day In addition the link line andarrow show that the first task must end before the second one can start
These linked tasks are scheduled for the same time However the first task must end before the secondone can start
The first two tasks are scheduled for the same time and must be completed before the third task can start
These linked tasks are scheduled for the same time However the second task must end before the firstone can start
Notes
Changes you make to linked tasks in the Task Data view are reflected in the link lines and otherinformation in the Chart view
As you move and resize taskbars in Chart view the link lines and arrows change accordingly
See Also
Understand Chart View
-o-
72
copy Experience In Software Inc 1995 - 2006
73
copy Experience In Software Inc 1995 - 2006
Change Task Dates
You can revise a project schedule by changing task dates in the Task Data view or the Chart view You canalso reschedule an entire project by changing the projects start date
To change the project start date1 Click the Project Start list arrow to open a calendar
The calendar highlights the selected date and outlines todays date2 Find the date you want using the left and right scroll arrows to view a different month and then click the
date
To change task dates in Task Data view1 Double-click the Start or Finish date for a task
2 Then edit the date (you can edit the day month or year) OrClick the list arrow to open a calendarThe calendar highlights the selected date and outlines todays date
3 Find the date you want using the left and right scroll arrows to view a different month and then click thedateProject KickStart changes the Start and Finish dates according to your selection updates the durationof the task in the Days column and adjusts the taskbar in the Chart view
To change task dates by changing the duration in Task Data view
Double-click the Days column for a task and then enter the number of days it will take to complete thetaskProject KickStart changes the Finish date of the task and adjusts the taskbar in the Chart view
To change task dates in Chart view
Resize a taskbar click the taskbar and then drag its left edge to schedule a different start date or dragits right edge to schedule a different finish dateProject KickStart updates the summary bar in Chart view and the task dates and duration in the TaskData view
To reschedule a task without changing the duration drag the taskbar to a different date You can alsodrag a summary bar to reschedule a phase and all of its tasks (or a task and all of its subtasks) so itspans a different set of datesProject KickStart updates the task dates and duration as necessary in the Task Data view
To change task dates in the Task Information dialog box1 Open the Task Information dialog box (Right-click a task and then click Task Information or click a
task and then click the Edit Task Information button )2 Click the General tab3 In the Dates section change the following information as necessary
Start Click the Start list arrow to open a calendar and then click the appropriate start dateFinish Click the Finish list arrow to open a calendar and then click the appropriate finish dateDays Enter a number or click the spin arrows to set the task durationMilestone Select the Milestone check box if you want this task to be a milestone (A milestone is atask with a zero duration and marks an event such as the approval of a design)
Notes
You cannot delete the Start or Finish date of a task If you want to specify that a task has no durationconvert it to a milestone
When working with a calendar to schedule a start or finish date click the Today date text (where date
74
copy Experience In Software Inc 1995 - 2006
is todays date) to select todays date
See Also
Understand Task Data View
Understand Chart View
Create a Milestone
-o-
75
copy Experience In Software Inc 1995 - 2006
Phase Dates Cannot Be Edited
You cannot change the bold phase dates in the Task Data view of the Gantt chart They are a summary ofthe task dates for a particular phase and are view only You can revise phase dates by changing task dateswithin the phase
To change phase dates in Chart view
You cannot directly resize a summary bar You can extend or move the blue task barswithin a phase on the chart and Project KickStart updates the summary bar
To reschedule a phase on the chart drag the summary bar to a new date and all of its tasks (or a taskand all of its subtasks) will move with it
-o-
76
copy Experience In Software Inc 1995 - 2006
Quick Tour of Working with Linked Tasks
This feature is available only in Project KickStart ProfessionalIn the Schedule step you work in the Gantt chart to set start and finish dates for your tasks and refine yourproject plan To make scheduling easy and quick Project KickStart provides a starter schedule for newprojects by setting today as the start date and assigning a one-day duration to each task This creates awaterfall or cascade pattern with one task following the otherIn addition Project KickStart Pro links the tasks for you so when you open the Gantt chart you see a linkedwaterfall similar to the one shown below Besides providing a schedule that starts in a cascade with eachtask lasting one day each task is linked to the next task
You work with the Gantt chart either using the Task Data view in the left pane or the graphical Chart view inthe right pane To adjust the schedule to fit your project set the project start date in the toolbar move andresize the taskbars in the Chart view or change the start and finish dates or durations of individual tasks inthe Task Data view See About Scheduling Tasks for detailsNext fine-tune the dependencies in your project by you can linking and unlinking tasks changing theirpredecessors and successors and setting lead times For example if one task is not dependent onanother you can unlink the tasks If another task canrsquot start until two other tasks are finished you can add apredecessor to that task in which case the two tasks will be linked
To link tasks1 In the Task Data view select the tasks you want to link
To select two or more adjacent tasks hold down the Shift key and then click the tasks To select two ormore nonadjacent tasks hold down the Ctrl key and then click the tasks
2 Click the Link button on the Gantt chart toolbarThe tasks are linked so that the first task is the predecessor to the second task the second task is thepredecessor to the third task and so on
To unlink tasks1 In the Task Data view select tasks you want to unlink
To select two or more adjacent tasks hold down the Shift key and then click the tasks To select two ormore nonadjacent tasks hold down the Ctrl key and then click the tasks
2 Click the Unlink button on the Gantt chart toolbarThe tasks are no longer linked
To fine-tune the linked tasks To change the scheduled start and end dates of linked tasks move and resize taskbars in the Chart
view or change the number of days or the Start date in the Task Data view To display predecessor and successor information in the Task Data view right-click any column
heading and then click Pred or Succ To change the predecessor for a task double-click the number in the Pred column for the task and
then enter the number of a different task To change the successor for a task double-click the number in the Succ column for the task and then
77
copy Experience In Software Inc 1995 - 2006
enter the number of a different task To add another predecessor or successor to a task click in the appropriate column for the task and
then enter the number of another task To change the details of a linked task open its Task Information dialog box To do so right-click the
task and then click Task Information on the shortcut menu or click a task and then click the Edit TaskInformation button See Change Details for Linked Tasks
In the Task Information dialog you can also specify the predecessor(s) of a task and lead time(s) of thetasks
Notes
Changes you make to linked tasks in the Task Data view are reflected in the link lines and otherinformation in the Chart view
As you move and resize taskbars in Chart view the link lines and arrows change accordingly
See Also
About Scheduling Tasks
About Linking Tasks (Pro Users)
Use the Gantt Chart Toolbar (Pro Users)
Manage Changes in Your Schedule (Pro Users)
-o-
-o-
78
copy Experience In Software Inc 1995 - 2006
Link and Unlink Tasks
These features are available only in Project KickStart Professional
To link tasks1 In the Task Data view select the tasks you want to link
To select two or more adjacent tasks hold down the Shift key and then click the tasks To select two ormore nonadjacent tasks hold down the Ctrl key and then click the tasks
2 Click the Link button on the Gantt chart toolbarThe tasks are linked so that the first task is the predecessor to the second task the second task is thepredecessor to the third task and so on
To unlink tasks1 In the Task Data view select tasks you want to unlink
To select two or more adjacent tasks hold down the Shift key and then click the tasks To select two ormore nonadjacent tasks hold down the Ctrl key and then click the tasks
2 Click the Unlink button on the Gantt chart toolbarThe tasks are no longer linked
See Also
About Linking Tasks
Quick Tour of Working with Linked Tasks
-o-
79
copy Experience In Software Inc 1995 - 2006
Create a Milestone
A milestone Indicates a task with a zero duration Milestones mark an event that must be reflected in yourproject plan such as the approval of a design or an assembly line startup
To create a milestone in the Task Data view
Double-click the Days number for a task and then enter 0 (zero)Or
Open the Task Information dialog box click the General tab and then click to insert a checkmark inthe Milestone check box
In the Chart view Project KickStart changes the taskbar to a milestone icon To create a milestone in Chart view
Click a taskbar and then drag to shrink the taskbar to a milestone icon In the Task Data view Project KickStart changes the Days for this task to 0 (zero)
Notes
To change a milestone into a task you change its duration or start and finish dates See Change TaskDates for instructions
To move a milestone in Chart view click the milestone icon on the upper left corner of the milestoneicon With the left mouse down move the icon to another date and release the mouse
To move a milestone in the Task Data view change the start date or the finish date and the milestonewill move
-o-
80
copy Experience In Software Inc 1995 - 2006
Change Task Details
You can use the Task Information dialog box to change the following task details in Task Data view
Task properties including the task name cost for completing the task and the percent completed
Dates including the start and finish dates duration and whether to convert the task to a milestone
Assignments
Notes and attachmentsYou can also edit the task name days dates costs and Done directly by clicking items in the task datacolumns
To change task details using the Task Information dialog box1 Right-click a task and then click Task Information on the shortcut menu or click a task and then click
the Edit Task Information button 2 Click the appropriate tab and then change the task details
General tab Change the task name and enter or change the cost associated with the task To changethe amount of the task completed click the Done list arrow and then select a value or type a value inthe Done text box Enter or change date information as described in Change Task Dates Assignments tab People assigned to this task are highlighted in the list To assign this task to anotherperson or resource click the name in the Assignments list To remove (unassign) this task from aperson or resource click a highlighted name in the Assignments list See Add or Change TaskAssignments for more detailsNotes and Attachments tab Type or edit a task note (Press Enter for a line break) To add anattachment click the Add button In the Select File to Attach dialog box navigate to the file you wantand then click the Open button The filename appears with a paper clip icon See Add Task Notes andAttachments for more details
To change task details directly in Task Data view
To modify the task name press F2 or double-click a task and then edit or replace the text
To change date information see Change Task Dates
To change the amount of the task completed double-click in the Done column and then enter a newvalue
To change the cost associated with the task double-click in the Cost column and then enter a newvalue
Notes
When you enter costs for tasks the total appears in the phase row for those tasks Reports include thetotal costs of all tasks in the project when you select the Cost column in the Create and Print TaskReports dialog box or the Create and Print Gantt Chart Report dialog box
You cannot change the cost of a phase because it represents the total costs for the tasks in that phaseInstead change the costs associated with the tasks in the phase
When you enter a Done for a task the corresponding taskbar in the Chart view includes a blackprogress bar
-o-
81
copy Experience In Software Inc 1995 - 2006
Change Details for Linked Tasks
This feature is available only in Project KickStart ProfessionalIf you are using Project KickStart Pro you can use the Task Information dialog box to change the followingtask details
Predecessor for a linked task
Lead time for a linked task
To change task details using the Task Information dialog box1 Right-click a task and then click Task Information on the shortcut menu or click a task and then click
the Edit Task Information button
2 Click the Predecessors tab and then change the task details about predecessors and lead timePredecessors tab The Task Properties section shows the name of the selected task which you canchange The Predecessor (Finish-to-Start) section shows the tasks that are predecessors to theselected task A predecessor task must be finished before you start the current task You can change the ID name or lead time of the predecessor task Also you can also add additionalother predecessorsThe lead time is the amount of time you need to wait after finishing the predecessor task before so youcan start the current task Lead time can be positive or negative
Note
In some programs the is time shift is called ldquolag timerdquo But we think that the term ldquolead timerdquo is moreaccurate and descriptive since itrsquos the amount of time you want to allow before you start a task
See Also
Change Task Details
82
copy Experience In Software Inc 1995 - 2006
-o-
-o-
83
copy Experience In Software Inc 1995 - 2006
Reorganize Tasks in Task Data View
Although your project should be fairly well organized by the time you start the Schedule step you canfine-tune the organization in the Task Data view using the same techniques you use in the Tasks stepTo reorder tasks
Right-click a task and then click Move Task Up or Move Task Down on the shortcut menu Or
Click a task or phase to select it and then click the Up Arrow button or the Down Arrow button on theGantt chart toolbar
To promote and demote tasks
Right-click a task and then click Outdent or Indent on the shortcut menu Or
Click a phase task or subtask to select it and then click the Outdent button or the Indent button onthe Gantt chart toolbar
To add a task1 Right-click a task and then click Add Task on the shortcut menu click a task and then click the Add
Task button on the Gantt chart toolbar or press the Insert key Project KickStart inserts a new blank row above the task you selected
2 Enter the text of the new taskTo add a subtask1 Right-click a task and then click Add Task on the shortcut menu click a task and then click the Add
Subtask button on the Gantt chart toolbar or press the Insert keyProject KickStart inserts a new blank row below the task you selected and indents the new row toindicate its a subtask
2 Enter the text of the new subtaskTo delete a task
Right-click a task and then click Delete Row on the shortcut menuOr
Click the task you want to delete and then click the Delete button
To delete a row click the Task row number and press the Delete button
See Also
Move Tasks within the Task List
Outdent and Indent Tasks
Add a Task or Subtask
Edit Tasks
-o-
84
copy Experience In Software Inc 1995 - 2006
Change the Timescale of the Schedule
You can display the Gantt chart schedule in the Chart view using days weeks months quarters or yearsas the timescale Changing from days to weeks for example displays a longer period of time but lessdetail
Days timescale Weeks timescale
To change the timescale in the Chart view
Click the Change timescale list arrow and then click Days Weeks Months Quarters or Years Youcan also change the timescale by clicking Timescale on the menu bar and then clicking the option youwant
Notes
When you print a Gantt chart your current timescale is used by default However you can change it inthe Print Options dialog For example even though you were viewing your Gantt chart by weeks youcan choose to print the Gantt chart by months
If your mouse comes with a wheel you can adjust Project KickStarts timescale by rolling the wheelforward or backward The Timescale list box must be selected first
-o-
85
copy Experience In Software Inc 1995 - 2006
Specify Working Days
You can select which days are working days and which days are nonworking days for scheduling purposesBy default Monday - Friday are working days and Saturday and Sunday are nonworking days You can addto and change these settings to specify holidays for example
To set working and nonworking days
1 Click the Change Working Schedule button on the Gantt chart toolbar The Change Working Schedule for this Project dialog box opens Nonworking days are shaded in grayWorking days are unshaded
2 To change a single date (from working to nonworking or from nonworking to working) click the date3 To change one day of the week for the entire project such as all Fridays double-click any Friday4 To display schedules for other months click the left and right arrows5 Click OK
Note
Project KickStart maintains separate calendars for each project
If you typically work weekends create a simple template with weekends displayed as Working daysSave as your starter template Use the starter template when you start a new project and then save theproject with a different name Weekends will be displayed as Working days in your projects
-o-
86
copy Experience In Software Inc 1995 - 2006
Change the Color of Taskbars
You can change the color of the taskbars in the Chart view to call attention to particular tasks For exampleyou can change the colors of all tasks in a particular phase resource or deadline to make them stand outin a report
To change the color of a taskbar1 Right-click a taskbar and then click Color on the shortcut menu or click a taskbar and then click the
Color button on the Gantt chart toolbar The Color dialog box opens
2 Click the color you want to assign to the taskbarTips
Avoid changing the taskbar color to black because it obscures the Done progress bar (The Doneprogress bar is a black bar displayed within a taskbar)
Also avoid changing the taskbar color to white because it will not appear in the white rows of the Chartview
-o-
87
copy Experience In Software Inc 1995 - 2006
Make Tasks Overlap
This feature is available only in Project KickStart ProfessionalIn Project KickStart Pro the schedule starts in a cascade with each task lasting one day and each tasklinked to the following taskHowever it is very unlikely that your entire schedule matches such a cascade so you can adjust theschedule Start by estimating the duration of tasksmdashthe number of days that each task will take Generallyit is best to estimate how many days will elapse before the task is done You might also want some tasks to occur at the same time To do so you can overlap the tasks To make tasks overlap like this
You can do this in three ways Set the same predecessor for both tasks
Or Set the second task as the successor of the first task and then then move the second task into a
position when it starts on the same day as the first taskOr
Set the second task as the successor of the first task and then assign a lead time of ndash3 days (the number of days scheduled for the task)
To make tasks overlap like this
Set the second task as the predecessor of the first task and then assign a lead time of ndash2 days(one less than the number of days scheduled for the task)
-o-
88
copy Experience In Software Inc 1995 - 2006
Manage Changes in Your Schedule
This feature is available only in Project KickStart ProfessionalIn Project KickStart Pro when you schedule with dependencies you can adapt to changes on the fly andcreate what-if scenarios to forecast how one change affects the overall project schedule A commonscenario is dealing with delays You can reschedule an entire project or only selected tasks When you doProject KickStart Pro updates the schedule for you
To delay an entire project Click in the Project Start text box and then edit the date to match your new start date (You can edit
the day month or year)Or
1 Click the Project Start list arrow to display the calendar The calendar highlights the selected date andoutlines todays date
2 Find the date you want using the left and right scroll arrows to view a different month and then click thedate Project KickStart changes the Start and Finish dates for all tasks according to your selection
To delay a task In Task Data view double-click the Days column for the task and then edit the number of days it will
take to complete the taskProject KickStart changes the Finish date of the task adjusts the taskbar in the Chart view andchanges the Start and Finish dates for all tasks linked to this taskOr
In Chart view resize a taskbar by clicking the taskbar and then dragging its left edge to schedule adifferent start date or dragging its right edge to schedule a different finish date Project KickStart updates the summary bar in Chart view the task dates and duration in the Task Dataview and reschedules all tasks linked to this task
To reschedule a task without changing the duration in Chart view drag the taskbar to a different date Project KickStart updates the task dates and duration as necessary in the Task Data view andreschedules all tasks linked to this task
Note
Project KickStart Pro does not include a critical path
-o-
89
copy Experience In Software Inc 1995 - 2006
Managing Libraries
Use a Library
Project KickStart has five libraries that contain lists of useful phases tasks goals people and obstaclesAll libraries expect the People Library contain sample entries that you can use in your projects Yougenerally build your own People Library from the resources that are available to you
To use a library1 In the Phases Tasks Goals People or Obstacles step of the Planning Wizard click the Library button
to open the appropriate library2 Select one or more items in a library and then drag them to your list3 Close the Library window
Tips
Feel free to add (or delete) items to the libraries to make them richer and more pertinent to yourprojects
Keeping libraries small makes them easier to use
Widen the library window to see the full text of long entries
Note
After adding a library entry to a list you can double-click the entry to edit it
See Also
Manage a Library
-o-
90
copy Experience In Software Inc 1995 - 2006
Manage a Library
Customize the libraries by adding and changing entries and reorganizing them so you can use the librariesefficiently The Phases Tasks Goals People and Obstacles Libraries include a single column ofinformation while the People Library provides additional columns (See Manage the People Library)
To edit a library1 Open the library by clicking the appropriate Library button2 To edit an entry double-click it
3 To add an entry to the library press Insert or click the Add a row button You can also select oneor more items in the list and then drag them to the library
4 To delete an entry select the entry and then press Delete or click the Delete a row button 5 To move an item up or down select the item and then click the Up Arrow or the Down Arrow button
6 Click the OK button to save your changes and close the Library windowTips
Widen the Library window to add a long entry
Libraries can serve as ldquoKnowledge Librariesrdquo By including typical company-specific terms in yourLibraries you create a quick reference for yourself and colleagues now and in the future To do so adda new line in the Library enter the name of your company (or department) as a heading in capitalletters and then list your personal terms under the heading
If you use Project KickStart on more than one computer such as at home and work you can transportchanges you make in your Libraries from one computer to another The data in all the Libraries isstored in one file pks5libxdat so you can copy that file on one computer and paste it into the ProjectKickStart 5 folder on the other computer
Keeping Libraries small makes them easier to use Project KickStarts Libraries are fairly rich out of thebox If some of the terms don rsquot apply to your type projects delete them
See Also
Manage the People Library
-o-
91
copy Experience In Software Inc 1995 - 2006
Manage the People Library
The People Library is like the other libraries but with a few important extra features
You can store contact data such as Company Email Phone and Job Title
You can import names from ACT or from Outlook if you use either of those programsTo use the People Library1 In the People step of the Planning Wizard click the People Library button2 Select one or more names in the People Library and then drag them to your list (This adds only the
names of people not their contact data) If the People Library contains company names but not contactnames you can drag the company name to your list
3 Close the Library windowTo organize the People Library
To show or hide a column right-click a column heading to open a shortcut menu and then click acolumn name In the shortcut menu a checkmark appears next to columns that are displayed in thePeople Library
To sort the people in the People Library click a column heading For example click the Name columnheading to sort the people alphabetically by name To reverse the sort click the column heading again
To move a person up or down select the person and then click the Up Arrow or the Down Arrowbutton
Click the OK button to save your changes and close the People LibraryTo edit the People Library
To edit a persons name and contact data double-click the entry
To add a person to the People Library click the first blank row press Insert or click the Add a rowbutton Then type to enter the persons name and contact information You can also select one ormore items in the list and then drag them to the People Library
To delete an entry select the entry and then press Delete or click the Delete a row button
Click the OK button to save your changes and close the People LibraryTips
Use the People Library to store names for people teams (such as Quality control team) departments(such as Manufacturing) companies (such as Acme Widgets Corp) or even equipment (such as wheatthrasher)
Widen the People Library window to add a long entry
Resize the columns by dragging or double-clicking a splitter barNotes
After adding a person or resource to your list you can double-click the name to edit it
You can import contact information stored in an Outlook or ACT (version 6 7 or later) address book toyour People Library
See Also
Import ACT Contacts and Users to the People Library
Import Outlook Contacts to the People Library
-o-
92
copy Experience In Software Inc 1995 - 2006
Import ACT Contacts and Users to the People Library
If you use ACT 7 or later (200520062007) or if you use ACT 6 you can import contacts and users to thePeople Library This speeds up your work by letting you use ACT information in your Project KickStartplans If you export a plan to ACT 7 or later it recognizes the people and other resources you entered inProject KickStart
To import ACT contacts and users1 In People - Step 1 of 3 click the People Library button to open the People Library2 Click the Import list arrow and then click ACT 7 or later or ACT 6 Click the Import button3 Click the Select ACT Database button and select the ACT 7 or later database (pad) containing the
people information you want to import The ACT 7 and later databases are usually stored in MyDocumentsACTACT for Win 7Databases (If you use ACT 6 your data is stored in a dbf database) If you select a multi-user ACT database you must enter your user name and password for the ACTdatabase
4 In the Import to People Library dialog box the names of Contacts and Users are listed on the left Clickthe Users tab select one or more users and then click Add to move the user names to the Import listClick the Contacts tab to select contact names the same way Click the Add All button to select allusers or contacts for import Note You can sort the contacts alphabetically by name or by company name by clicking theappropriate column heading
5 Click the Import button to add the names and related information from the selected ACT database tothe People Library
Notes
Importing contacts and users to the People Library does not remove them from the ACT database
If you try to import the same ACT contact or user twice it appears only once in the People Library
-o-
93
copy Experience In Software Inc 1995 - 2006
94
copy Experience In Software Inc 1995 - 2006
Import Outlook Contacts to the People Library
If you use Microsoft Outlook to maintain your contacts you can import selected contacts to the PeopleLibrary ThisThis speeds up your work by letting you use Outlook information in your Project KickStartplans If you export a plan to Outlook it recognizes the people and other resources you entered in ProjectKickStart
To import Outlook contacts1 In People - Step 1 of 3 click the People Library button to open the People Library2 Click the Import list arrow and then click Outlook Click the Import buttonA dialog box opens informing you that Project KickStart is trying to access your Outlook data
3 Allow access for 1 minute and then click the Yes button4 If Outlook asks you to choose your profile please do so5 The Import to People Library dialog box opens listing Outlook Contacts on the left Select one or more
contacts and then click Add to move the contact names to the Import list Click the Add All button toselect all contacts for import
6 Click the Import button to add the contact names to the People Library
Notes
Importing contacts and users to the People Library does not remove them from Outlook If you try to import the same Outlook contact twice it appears only once in the People Library
95
copy Experience In Software Inc 1995 - 2006
You can import Contacts from the Outlook Business Contact Manager
See Also
Import Outlook Contacts via CSV to the People Library (Pro Users)
-o-
96
copy Experience In Software Inc 1995 - 2006
Import Outlook Contacts via CSV to the People Library (ProUsers)
This feature is available only in Project KickStart Professional
If you use Microsoft Outlook to maintain your contacts and many of the people on your project are not inyour personal contacts folder in Outlook you can use our new utility to import these Outlook contacts viaCSV to the People Library
To export Outlook contacts to a CSV file1 In Outlook - Click File Import and Export Export to A File and click Next2 Select Comma Separated Values (Windows) and click Next3 Select the Contacts folder to export and click Next4 Save Exported File As with the default being your My Documents folder5 Click Next
To import Outlook contacts to the People Library
1 Be sure that you exit Project KickStart before running the Import Utility
2 Run ImportCSVToPKSexe which is located in the Project KickStart application folder
3 Browse or type the Contacts CSV file (the path is My DocumentsProject KickStart Projects folder bydefault)
4 Browse or type the pks5libxdat file (default is the Project KickStart application folder)
5 Click on Import
Note
Importing contacts and users to the People Library does not remove them from Outlook
-o-
97
copy Experience In Software Inc 1995 - 2006
Printing Reports
98
copy Experience In Software Inc 1995 - 2006
Printing Dashboards
Print Reports
You can print reports from anywhere in Project KickStart through a new Reports Step
You will see Reports divided into three areas
Dashboard
Task Reports
Gantt Chart Reports
-o-
99
copy Experience In Software Inc 1995 - 2006
Print Dashboard Reports
You can print dashboard reports from anywhere in Project KickStart though it makes the most sense toprint them after you have developed your tasks and arranged them in a sensible order
To print a dashboard report
1 Click File on the menu bar and then click Print Reports and then click Dashboard Reports or clickthe Print Reports button
2 In the left column select one of these dashboard reports Whats Due Today Whats Due NextWeek Whats Due Next Month
3 Change the page setup as necessary or Save As a file (See Page Setup and Save As)
4 Click the Print button
Tip
You can see the number of tasks in each dashboard report from the dashboard menu
-o-
100
copy Experience In Software Inc 1995 - 2006
Page Setup
Before you print a report you can change the following page settingsPaper sizePrinterOrientation (portrait or landscape)MarginsHeader text and fontFooter text and font
To change the page setup1 Click the Print Preview button and then click the Page Setup button2 In the Page Setup dialog box change the page settingsTips
By default Project KickStart includes the name of the project such as Creating a Presentation in theheader You can change this header by editing the text between angle brackets lt gt
Project KickStart includes the current date on the left and the page number on the right of the footerYou can specify the custom text you want to print in the footer in the center of the page by editing thetext between angle brackets lt gt
See Also
Print Dashboard Reports
Printer Setup
-o-
101
copy Experience In Software Inc 1995 - 2006
Save as HTML or RTF
You can dashboard reports to a Hypertext Markup Language (HTML) format for viewing with an Internetbrowser such as Microsoft Internet Explorer or Mozilla FireFox or to an RTF format for viewing in MicrosoftWord
To save a dashboard report as an HTML file1 Click the Save As button The Save Report dialog box opens2 The default location to save Report files is in the My DocumentsProject KickStart ProjectsReports
folder Click the Save in list arrow if you want to change the folder where you will store the HTML file3 In the File name text box change the name of the file if necessary4 Click the Save as type list arrow and then click Web page (htm html) if necessary5 Click the Save button
To save a report as an RTF file1 Click the Save As button The Save Report dialog box opens2 The default location to save Report files is in the My DocumentsProject KickStart ProjectsReports
folder Click the Save in list arrow if you want to change the folder where you will store the RTF file3 In the File name text box change the name of the file if necessary4 Click the Save as type list arrow and then click Rich Text Form (rtf)5 Click the Save buttonTips
You can transfer the HTML document to the Web (or your intranet) using FTP protocol
In the HTML document indents show the hierarchy of tasks
See Also
Save as RTF
-o-
102
copy Experience In Software Inc 1995 - 2006
Printing Task Reports
Print Task Reports
You can print task reports from anywhere in Project KickStart though it makes the most sense to print themafter you have developed your tasks and arranged them in a sensible orderBefore you print task reports you might want to widen the Task Name column in the Task List to make sureyou print the complete task information (Drag the splitter bar next to the Task Name column heading)
To print a task report
1 Click File on the menu bar and then click Print Task Reports In the Tasks step you can click thePrint Reports button instead
The Create and Print Task Reports dialog box opens
2 Click the list arrow and then click Task Report Individual Assignments or Phases Goals People ampObstacles
3 Select the information you want to include in the report as described below
4 Preview the report and change the page setup as necessary (See Print Preview and Page Setup)
5 Click the Print button
Task Report
The Task report covers the entire project and includes the Task Name and other details you select
1 Select the data columns you want to display in the report
Click to insert or remove a checkmark from the box for each detail
2 Select the date range for the report
103
copy Experience In Software Inc 1995 - 2006
By default the report prints the entire range of tasks Click the Start or Finish list arrow to display acalendar you can use to select a different start or finish date
3 Choose which tasks to display in the report
By default the report prints all tasks Click the Incomplete Tasks or Completed Tasks option button tofocus on one type of task
4 Click the Preview button (See Print Preview for details)
Individual Assignments
The Individual Assignments report covers the entire project and lists the tasks assigned to each resourceThe report includes the Task Name and other details you select
1 Select the data columns you want to display in the report
Click to insert or remove a checkmark from the box for each detail
2 Select the date range for the report
By default the report prints the entire range of tasks Click the Start or Finish list arrow to display acalendar you can use to select a different start or finish date
3 Choose which tasks to include in the report
Click the All Tasks Incomplete Tasks or Completed Tasks option button
4 Choose which people to include The report lists tasks assigned to the people you select
Click to insert or remove a checkmark from the box for each person
5 Click the Preview button (See Print Preview for details)
Phases Goals People amp Obstacles
This report includes the phases goals people and obstacles in your project You can include some or all ofthese items in the report
104
copy Experience In Software Inc 1995 - 2006
1 Select the data columns you want to display in the report
Click to insert or remove a checkmark from the box for each detail
2 Click the Preview button (See Print Preview for details)
Tip
If you have many long notes for the tasks of your project it may be hard to read them if you select everycolumn in the Task Reports You should consider selecting a report with only columns for Tasks andNotes
See Also
Print Gantt Chart Reports
-o-
105
copy Experience In Software Inc 1995 - 2006
Print Preview
Before printing a report preview its pages so you know how the report will look when printed
To preview a task report1 Click the Preview button on the Create and Print Task Reports dialog box
The Print Preview window opens to display your report Point to the following illustration to see tips forusing this window
15 Indicates the current page number and the number of pages in the report
Return to the first page in the reportPreview the previous page in the reportPreview the next page in the reportGo to the last page in the reportZoom from 79 to 100 or from 100 to 79Zoom to the whole page page width two pages thumbnail or 150 100 75 50 or 25
viewPrint the report
You can also click the Page Setup button to change margins and other settings or click the Closebutton to close the Print Preview window
2 If the report appears the way you want click the Print button to print the report To change thecontents of the report click the Close button and then change the settings on the Create and PrintTask Reports dialog box
Note
Print Preview is for viewing only--you cannot edit the contents of a report
See Also
Print Task Reports
Printer Setup
Page Setup
-o-
106
copy Experience In Software Inc 1995 - 2006
Printer Setup
Before you print a report you can change the following printer settings
Printer name (and other properties) Paper size Number of copies
To change the printer setup1 Click the Printer button on the Project KickStart toolbar or the Print Preview toolbar2 In the Print dialog box change the printer settings
See Also
Print Task Reports
Print Preview
Page Setup
-o-
107
copy Experience In Software Inc 1995 - 2006
Page Setup
Before you print a report you can change the following page settingsPaper sizePrinterOrientation (portrait or landscape)MarginsHeader text and fontFooter text and font
To change the page setup1 Click the Print Preview button and then click the Page Setup button2 In the Page Setup dialog box change the page settingsTips
By default Project KickStart includes the name of the project such as Creating a Presentation in theheader You can change this header by editing the text between angle brackets lt gt
Project KickStart includes the current date on the left and the page number on the right of the footerYou can specify the custom text you want to print in the footer in the center of the page by editing thetext between angle brackets lt gt
See Also
Print Task Reports
Print Preview
Printer Setup
-o-
108
copy Experience In Software Inc 1995 - 2006
Email Task Reports
After creating and previewing a task report you can distribute it to others via email
To email a task report1 In the Create and Print Task Reports dialog box select a report and then click the Email Report
button Project KickStart creates the report opens a new message in your email software and attaches thereport as an HTML file to the message
2 Insert one or more email addresses include the message text and then send the message the way youusually do
Tip
To send a task report to each person in your project with the appropriate assignments select theIndividual assignments report select one person to receive the report and then click the Email Reportbutton Enter the email address of the recipient and send the message Do this for each person in yourproject
-o-
109
copy Experience In Software Inc 1995 - 2006
Save as HTML
You can export tasks assignments days and notes to a Hypertext Markup Language (HTML) format forviewing with an Internet browser such as Microsoft Internet Explorer or Mozilla FireFox
To save a report as an HTML file1 In the Create and Print Task Reports dialog box select a report and then click the Save As button
The Save Report dialog box opens2 The default location to save Report files is in the My DocumentsProject KickStart ProjectsReports
folder Click the Save in list arrow if you want to change the folder where you will store the HTML file3 In the File name text box change the name of the file if necessary4 Click the Save as type list arrow and then click Web page (htm html) if necessary5 Click the Save buttonTips
You can transfer the HTML document to the Web (or your intranet) using FTP protocol
In the HTML document indents show the hierarchy of tasks
See Also
Save as RTF
-o-
110
copy Experience In Software Inc 1995 - 2006
Save as RTF
You can export tasks assignments durations and notes to a Rich Text Format (RTF) for editing inMicrosoft Word
To save a report as an RTF file1 In the Create and Print Task Reports dialog box select a report and then click the Save As button
The Save Report dialog box opens2 The default location to save Report files is in the My DocumentsProject KickStart ProjectsReports
folder Click the Save in list arrow if you want to change the folder where you will store the RTF file3 In the File name text box change the name of the file if necessary4 Click the Save as type list arrow and then click Rich Text Form (rtf)5 Click the Save buttonTips
You can open an RTF file in a word processor such as Microsoft Word
To send an RTF document to each person in your project with the appropriate assignments select theIndividual Assignments report select one person to receive the report and then save the report asRTF Do this for each person in your project
See Also
Save as HTML
-o-
111
copy Experience In Software Inc 1995 - 2006
Printing Gantt Chart Reports
Print a Gantt Chart
Once you create your schedule you can print a Gantt chart from anywhere in Project KickStart
Before you print a Gantt chart you might want to widen the Task Name column in the Task pane to makesure you print the complete task information (Drag the splitter bar next to the Task Name column heading)
To print a Gantt chart1 Click File on the menu bar and then click Reports and then select Gantt Chart Reports In the
Schedule step you can click the Print Reports button insteadThe Create and Print Gantt Chart Report dialog box opens
2 Click the Format list arrow and then click Wall chart Fit to smallest size or Repeat tasks on everypage (for handouts)
3 Select the information you want to include in the report as described below4 Preview the report and change the page setup as necessary (See Print Preview a Gantt Chart and
Page Setup)5 Click the Print button
Wall Chart The wall chart prints the Gantt chart information spread across many pages which you can tape together tocreate a wall chart On the left side of the report the wall chart includes the task data columns you selectThe right side of the report includes the graphical view shown in the Gantt chart pane on the right
1 Select the task data columns you want to display for the task information on the left side of the wallchartClick to insert or remove a checkmark from the box for each detail
2 Select the date range for the wall chart
112
copy Experience In Software Inc 1995 - 2006
By default the wall chart prints the entire range of tasks Click the Start or Finish list arrow to display acalendar you can use to select a different start or finish date
3 Choose the timescale for the Gantt chart view on the right side of the wall chartBy default the wall chart prints the timescale you were using in the Gantt chart Click the SetTimescale list arrow to change the timescale to Weeks Months Quarters or Years
4 Select the orientation for the wall chartClick the Portrait option button to print the wall chart on a vertical format Click the Landscape buttonto print the wall chart on a horizontal format
5 Click the Preview button (See Print Preview a Gantt Chart for details)
Fit to Smallest Size When you select the Fit to smallest size format Project KickStart reduces the size of the entire Gantt chartincluding the information in the Task pane on the left and the graphical view shown in the Gantt chart paneon the right so it fits as well as possible in the smallest number of pages
1 Select the data columns you want to display for the task information on the left side of the reportClick to insert or remove a checkmark from the box for each detail
2 Select the date range for the reportBy default the report prints the entire range of tasks Click the Start or Finish list arrow to display acalendar you can use to select a different start or finish date
3 The timescale for the Gantt chart view on the right side of the report is determined by the length of yourproject and may not be changed
4 Select the orientation for the reportClick the Portrait option button to print the wall chart on a vertical format Click the Landscape buttonto print the wall chart on a horizontal format
5 The number of pages of the report is shown here (The Fit to smallest scale report will print up to 78rows of tasks per page)
6 Click the Preview button (See Print Preview a Gantt Chart for details)
Standard (for Handouts) This report lists the data columns you specify on the left side of the first page and can repeat the tasknumber task name or assignments on every interior page of the report which is especially useful for
113
copy Experience In Software Inc 1995 - 2006
handouts
1 Select the data columns you want to print on the left side of the first page and the data columns youwant to print on every page of the reportClick to insert or remove a checkmark from the box for each detail
2 Select the date range for the reportBy default the report prints the entire range of tasks Click the Start or Finish list arrow to display acalendar you can use to select a different start or finish date
3 Choose the timescale for the Gantt chart view on the right side of the reportBy default the report prints a daily view of the tasks Click the Set Timescale list arrow to change thetimescale to Weeks Months Quarters or Years
4 Select the orientation for the reportClick the Portrait option button to print the wall chart on a vertical format Click the Landscape buttonto print the wall chart on a horizontal format
5 Click the Preview button (See Print Preview a Gantt Chart for details)
Tips
Print Preview shows how many pages the Gantt chart will take to print If there are too many pagesconsider changing the timescale or the date range You can also choose to show fewer columns of taskdata
If possible use paper that is larger than 85 x 11 inches You can select the paper size in Print Previewusing the Page Setup dialog box
If you change the timescale from Days to Weeks or Months this can make tasks with short durations (1to 5 days) difficult to see
If you have trouble printing the Gantt chart report try changing the dpi from 600 to 300 (draft mode) Ifyou continue to have problems contact your printer manufacturer and see if it supports PCL (PrinterCommand Language) technology which is included in most printers today
If you have trouble printing the Gantt chart report on a PDF printer you can try to scale the printing tographics setting to 50
114
copy Experience In Software Inc 1995 - 2006
See Also
Save Gantt Chart Images
Print Task Reports
Printer Setup
Page Setup
-o-
115
copy Experience In Software Inc 1995 - 2006
Print Preview a Gantt Chart
Before printing a Gantt chart preview its pages so you know how the report will look when printed
To preview a Gantt chart1 Click the Preview button on the Create and Print Gantt Chart Report dialog box
The Print Preview window opens to display your report Point to the following illustration to see tips forusing this window
15 Indicates the current page number and the number of pages in the report
Return to the first page in the reportPreview the previous page in the reportPreview the next page in the reportGo to the last page in the reportZoom from the current zoom percentage to 100 or from 100 to the current zoom percentageZoom to the whole page page width two pages thumbnail or 150 100 75 50 or 25 viewChange printer settings and then print the reportYou can also click the Page Setup button to set margins select paper size and enter headers andfooters or click the Close button to close the Print Preview window
2 If the Gantt chart appears the way you want click the Print button to print the report To change thecontents of the report click the Close button and then change the settings on the Create and PrintGantt Chart Report dialog box
Notes
Print Preview is for viewing only--you cannot edit the contents of a report
If you want to print a wider task column return to the Gantt chart widen the Tasks Name column andthen print
To change print settings such as the printer selection and number of copies click the Print button to open the Print dialog box You can save the Gantt chart in a PDF file by clicking the Print button andthen clicking the PDF printer selection (such as Adobe PDF or PDF-XChange ) You can then distributethe Gantt chart electronically as a PDF file
See Also
Print a Gantt Chart
Page Setup
-o-
116
copy Experience In Software Inc 1995 - 2006
Page Setup
Before you print a Gantt chart you can change the following page settingsPaper sizePrinterOrientation (portrait or landscape)MarginsHeader text and fontFooter text and font
To change the page setup1 Click the Print Preview button and then click the Page Setup button2 In the Page Setup dialog box change the page settingsTips
By default Project KickStart includes the name of the project such as Creating a Presentation in theheader You can change this header by editing the text between angle brackets lt gt
Project KickStart includes the current date on the left and the page number on the right of the footerYou can specify the custom text you want to print in the footer in the center of the page by editing thetext between angle brackets lt gt
See Also
Print a Gantt Chart
Print Preview a Gantt Chart
-o-
117
copy Experience In Software Inc 1995 - 2006
Printing to an Adobe PDF file
To print a Gantt chart to an Adobe PDF file you may have to make some adjustments to your settings
To preview a Gantt chart1 Select Adobe PDF as the name of the printer2 Click Properties button3 Click the PaperQuality tab4 Click Advanced button5 In the Graphic Section lower the setting on Print Quality6 Also in the Graphic Section change the Scaling from 100 to 50
-o-
118
copy Experience In Software Inc 1995 - 2006
Save Gantt Chart Images
You can save a Gantt chart as a series of graphic files in the Meta File (emf) format which you can theninsert in a file such as a Microsoft Word document or PowerPoint presentation The number of graphic filescreated depends on the report type and options you choose in the Create and Print Gantt Chart Reportdialog box By default Project KickStart saves the files in a folder named for your project
To save Gantt chart images1 In the Create and Print Gantt Chart Report dialog box click the Save Image button
The Save Image dialog box opens2 Change the location where you want to save the image files or change the part of the file name that
includes the project name and report type if necessary3 Click the Save buttonNotes
Project KickStart saves the image files in the PKSGanttImagesproject name folder stored in the MyDocumentsProject KickStart Projects folder (where project name is the name of your project)
Each graphic file name includes the name of the project report type date you created the report andnumber in the series of images as in CreateaWinningPresentation_Wall chart_09112008_1emf toCreateaWinningPresentation_Wall chart_09112008_20emf
To email the Gantt chart images attach the images in the PKSGanttImagesproject name folder storedin the My DocumentsProject KickStart Projects folder (where project name is the name of your project)If the image files are large zip or compress the files first
If you have installed PDF as a printer selection you can print the Gantt chart to a PDF file and thenattach the PDF file to an e-mail message PDF files are often easier to read than image files See thenotes in Print Preview a Gantt Chart for instructions on printing to a PDF file
-o-
119
copy Experience In Software Inc 1995 - 2006
Export Project Data
120
copy Experience In Software Inc 1995 - 2006
Export to ACT
Export to ACT 7 or Later
If you use ACT 7 or later (20052006200720082009) you can export your plan from Project KickStart toan ACT database with just one click After you export your plan you see your tasks in the ACT Groupview grouped under the name of your project
To export to ACT 7 or later
1 In the Schedule step click the Export to list arrow below the Gantt chart click ACT 7 and later andthen click the Go button You can also click File on the menu bar point to Export to and then clickACT 7 and later
2 The first time you export to ACT the Open ACT Database dialog box opens Select the ACTdatabase (pad file) to which you want to transfer your Project KickStart tasks and then click the Openbutton The Export to ACT dialog box opens
Each time you export the Export to ACT dialog box opens so you can select which tasks you want toexport
3 Click an option button to export All Tasks Uncompleted Tasks or Completed Tasks
4 Click Start (This works best if ACT is already open )
5 If you are exporting to a multi-user ACT database enter your ACT User Name and Password
To view each project separately in ACT Group Details
1 In ACT click the Group List icon
2 Double-click the Project Name in the Group Name column The Group Detail appears for the projectyou selected
3 Click the Contacts tab to see Contacts and click the Activities tab to see tasks for that project
4 You should press Ctrl-F5 to refresh the view Also you might have to adjust the Filter in ACT so thatDates to show is set to All Dates
Task names are listed in the Regarding column Assignments are listed in the Scheduled With columnPhases are shown in red and tasks and subtasks are shown in blue
To view tasks from multiple projects sorted by date in Task List or Calendar
In ACT click the Task List icon
The Task names are listed in the Regarding Column Assignments are listed in the Scheduled Withcolumn Project names are in the Associate With column You might have to adjust the Filter in ACT sothat Dates to show is set to All Dates
You can also view tasks from multiple projects in your Monthly Calendar Weekly Calendar or DailyCalendar Tasks are set as timeless (Duration of 0 minutes) so the transferred tasks dont fill up thecalendar
121
copy Experience In Software Inc 1995 - 2006
Tips
Import ACT Contacts and Users to the Project KickStart People Library first Linking to ACT worksbest if the people in Project KickStart are the same as your Contacts and Users in ACT When youexport tasks to ACT it recognizes your people as Contacts or Users
The ACT 7 and later export is smart enough to update your existing tasks from the same project If youexport the same Project KickStart project two or more times ACT recognizes the project and asks ifyou want to update the project information in ACT You do not lose your task history or notes in ACT
Tasks that are unassigned in Project KickStart are listed as Scheduled With Unassigned PKS
You can filter by Selected Users in the Task List and in Groups
See Also
Import ACT Contacts and Users to the People Library
-o-
122
copy Experience In Software Inc 1995 - 2006
Export to ACT 6
If you use ACT 6 ACT 2000 or ACT 5 you can transfer a Project KickStart plan into an ACT databasewith just one click After you export your plan you see your tasks in the ACT Group view grouped underthe name of your project
To export to ACT 61 In the Schedule step click the Export to list arrow below the Gantt chart click ACT 6 and then click
the Go button You can also click File on the menu bar point to Export to and then click ACT 6
2 The first time you export to ACT the Open ACT Database dialog box opens Select the ACTdatabase (dbf file) to which you want to transfer your Project KickStart tasks and then click the Openbutton The Export to ACT dialog box opensEach time you export the Export to ACT dialog box opens so you can select which tasks you want toexport
3 Click an option button to export All Tasks Uncompleted Tasks or Completed Tasks4 Click Start (This works best if ACT is already open )5 If you are exporting to a multi-user ACT database enter your ACT user name and passwordTo view each project separately in ACT1 In ACT click the Groups icon 2 Click the Project Name listed under All Groups on the left3 On the lower-right part of the window click the Activities tab to see tasks for that project
Task names are listed in the Regarding column Assignments are listed in the Scheduled With column 4 You might have to adjust the Filter in ACT so that Dates to show is set to All Dates Also you might
have to press Ctrl-F5 to refresh the view5 To view task details click the button next to the task column on the leftTo view tasks from multiple projects sorted by date1 In ACT click the Task List icon
The Task names are listed in the Regarding Column Assignments are listed in the Scheduled Withcolumn You might have to adjust the Filter in ACT so that Dates to show is set to All Dates
2 If the Group column is not showing add it by clicking ViewAdd Columns and then double-clickingGroupThe tasks are identified by group (project name)
3 To view task details click the button next to the task column on the leftTips
Import ACT Contacts and Users to the Project KickStart People Library first Linking to ACT worksbest if the people in Project KickStart are the same as your Contacts and Users in ACT When youexport tasks to ACT it recognizes your people as Contacts or Users
You can also view tasks from multiple projects in your Monthly Calendar Weekly Calendar or DailyCalendar as well as in the Task List
You can filter by Selected Users in the Task List and in Groups
After exporting your tasks to ACT you can import them to your Palm Pilot using the ACT Link
See Also
Import ACT Contacts and Users to the People Library
-o-
123
copy Experience In Software Inc 1995 - 2006
Export to Microsoft Outlook
If you use Microsoft Outlook you can export your plan from Project KickStart to Outlook in a click of abutton After you export your plan you see your tasks in the Outlook Tasks view grouped under a categorynamed for your project In Outlook you can track your tasks and email tasks to team members
To export to Microsoft Outlook1 In the Schedule step click the Export to list arrow below the Gantt chart click Microsoft Outlook and
then click the Go button You can also click File on the menu bar point to Export to and then clickMicrosoft Outlook The Export to Outlook dialog box opens
2 Click an option button to export All tasks Uncompleted tasks or Completed tasks3 If you want to display the tasks you export on your Outlook Calendar click the check box4 Click the Start button A dialog box opens informing you that Project KickStart is trying to access your
Outlook data
5 Allow access for 1 minute and then click the Yes buttonTo view your tasks in Microsoft Outlook1 Click the Outlook Tasks button2 Depending on the version of Outlook you are using set to view the tasks by category In Outlook 2003
click the By Category option button in the Current View list You can also click View on the menu barpoint to Arrange By and then click CategoriesYour project is listed by its project name in the Categories list
3 Click an expand icon to see the complete list of tasks and subtasks
124
copy Experience In Software Inc 1995 - 2006
4 To view task details double-click the task nameTips
The export to Outlook works best if Outlook is already open
In Outlook you can set priorities set reminders and schedule by the hour
If you export to your Outlook Calendar a reminder appears on the due date of each task
After you export tasks to Outlook you can synchronize with your Palm Pilot Windows CE device orother handheld computer
Note
You can export only to Microsoft Office Outlook not Outlook Express
See Also
Import Outlook Contacts to the People Library
-o-
125
copy Experience In Software Inc 1995 - 2006
Export to Microsoft Word
If you use Microsoft Word you can export your plan from Project KickStart to Word in a click of a buttonYour project appears in a Word table in a doc file You can cut and paste change column widths deletecolumns and print from Word
To export to Microsoft Word
1 In the Schedule step click the Export to list arrow below the Gantt chart click Microsoft Word andthen click the Go button You can also click File on the menu bar point to Export to and then clickMicrosoft Word
Your tasks days start and finish dates done costs assignments and notes (excludingattachments) appear in a Word document in a doc format
2 When youre finished use Save As to save the Word file with a new name such as ltnamegtdoc Forconvenience you can save the file using the same name as your Project KickStart project name
Benefits of using Project KickStart and Word
Communicate projects flexibly After exporting to Word you can communicate your project details ina variety of text formats You can also enhance your document by adding color logos clip art orhyperlinks
Distribute plans to others You can send doc files to other Microsoft Word users via email andrequest comments using Words Send To and Comments features
Tip
Include your strategic plan in documents letters and web pages in a doc or html file
Note
The image of the Gantt chart does not import into Word automatically You can manually import theGantt chart image into a Word document In Word select Insert on the menu bar point to Pictureclick From File and then browse to the folder containing the Gantt chart images you saved By defaultthis is cMy DocumentsProject KickStart ProjectsPKSGanttImages in a folder named for your project
See Also
Export to Word Processors (Other than Word)
Save Gantt Chart Images
126
copy Experience In Software Inc 1995 - 2006
-o-
127
copy Experience In Software Inc 1995 - 2006
Export to Word Processors (Other than Word)
If you are using a word processor other than Microsoft Word you can export your Project KickStart taskreport by first saving it as an HTML or RTF file
To export to word processors other than Microsoft Word
1 Save a Project KickStart task report using HTML or RTF format using the Save As button in the Createand Print Task Reports dialog box
2 Open the file with your word processor
3 Save the file using the Save As command using a different name
See Also
Print Task Reports
Save as HTML
Save as RTF
-o-
128
copy Experience In Software Inc 1995 - 2006
Export to Microsoft Excel
If you use Microsoft Excel you can export your plan from Project KickStart to Excel in a click of a buttonYour project appears in an Excel worksheet in a xls file You can add task details perform calculationsand share your project data with other Excel users
To export to Microsoft Excel1 In the Schedule step click the Export to list arrow below the Gantt chart click Microsoft Excel and
then click the Go button You can also click File on the menu bar point to Export to and then clickMicrosoft Excel Your tasks days start and finish dates done costs assignments and notes (excludingattachments) appear in an Excel worksheet in an xls format
2 When youre done select FileSave As to save the Excel file under a new name For convenience youmight want to save it under the same name as your Project KickStart project name
To manually import Gantt chart images into Microsoft Excel1 In Excel click Sheet2 and select ToolsOptions on the menu bar and unclick the box for Gridlines2 Then select Insert on the menu bar point to Picture click From File and then browse to the folder
containing the Gantt chart images you saved By default this is cMy DocumentsProject KickStartProjectsPKSGanttImages in a folder named for your project
3 Select one Gantt chart image at a time to bring it in 4 You can manipulate the size of the image in Excel
Benefits of using Project KickStart and ExcelProject KickStart is very good at scoping out a schedule but there are a few reasons why you might want touse both programs
Data sharing A Project KickStart user might want to share the information with other Excel users whodont have Project KickStart They could change enhance or redistribute their portions of the schedule
129
copy Experience In Software Inc 1995 - 2006
Add more task details Excel users can add new columns of task data that cant be added in ProjectKickStart
Sort task lists For example you could show your projects tasks sorted by each resources namethen see each resources tasks sorted by the tasks start date
Filter tasks Excel can show tasks that meet certain criteria For instance show tasks with the wordtesting in the task name
See Also
Save Gantt Chart Images
-o-
130
copy Experience In Software Inc 1995 - 2006
Export to Microsoft PowerPoint
If you use Microsoft PowerPoint you can export your plan from Project KickStart to PowerPoint in a click ofa button Your project appears as a formatted PowerPoint presentation in a ppt file
To export to Microsoft PowerPoint
1 In the Schedule step click the Export to list arrow below the Gantt chart click Microsoft PowerPointand then click the Go button You can also click File on the menu bar point to Export to and thenclick Microsoft PointPoint
The Export to PowerPoint dialog box opens where you can choose a PowerPoint design template ifyou like
2 Click the Start button
Your tasks days start and finish dates and costs appear in a PowerPoint presentation with an imageof the Gantt chart in one or more slides at the end of your slide show
Once you have created a PowerPoint presentation you can enhance your slides in several ways
Delete slides that are not appropriate for your presentation
131
copy Experience In Software Inc 1995 - 2006
Rearrange the order of the slides
Add colors for emphasis
Add graphics such as company logo clip art and colors
Shorten any long task titles
Benefits of using Project KickStart and PowerPoint
Save time You can dramatically save time in creating a PowerPoint presentation on your project
Present projects to others Present project details in webinars presentations and corporatemeetings Create template presentations or how tos for implementing an installation productintroduction or corporate policy for example
Communicate plans Email project plans in ppt format to colleagues and presentors
Tips
If you use a PowerPoint design template choose one that has a white or light background for maximumlegibility of the Gantt chart in the presentation
The Gantt chart image in the PowerPoint presentation is generated ldquoon the flyrdquo Change the Timescalesettings of the Gantt chart considering how it will be reflected in the number of images of the Ganttchart For example the Day view results in more Gantt chart images than the Months view
-o-
132
copy Experience In Software Inc 1995 - 2006
Export to Microsoft Project
If you use Microsoft Project 98 2000 2002 or 2003 you can export your plan from Project KickStart toProject in a click of a button
To export to Microsoft Project
In the Schedule step click the Export to list arrow below the Gantt chart click Microsoft Project andthen click the Go button You can also click File on the menu bar point to Export to and then clickMicrosoft Project Your tasks assignments days start and finish dates costs done and notes (excluding attachments) appearin a Microsoft Project file
Benefits of using Project KickStart and Microsoft Project
Share data with others Send a project to a colleague or client that expects to see your schedule in anMicrosoft Project format
Schedule tasks with more flexibility Schedule tasks in different durations particularly in less than aday
Track resources Track resource usage and resource leveling and to have greater flexibility in sortingfiltering and reporting project information
Notes
Project KickStart tasks transfer to Microsoft Project as tasks with a Constraint type of Start No EarlierThan This keeps the dates the same as in the Project KickStart schedule
The settings in Project KickStart Working Days Calendar also transfer to Microsoft Project
Exporting to Microsoft Project allows you to take advantage of the advanced tracking and schedulingfeatures that large projects often require
You can also save your Project KickStart projects as an mpx file which you can open in MicrosoftProject and send to other Microsoft Project users Click File on the Project KickStart menu bar clickSave As and then choose mpx as the file type After you save the file click File on the MicrosoftProject menu bar click Open and open your mpx file
-o-
133
copy Experience In Software Inc 1995 - 2006
Export to SureTrak Project Manager
If you use SureTrak Project Manager you can export your plan from Project KickStart to SureTrak ProjectManager
To export to SureTrak Project Manager
1 Click File on the Project KickStart menu bar click Save As and save your project as an mpx file
2 In SureTrak click File on the menu bar click Import and then select mpx as the file type3 Browse to and then click your Project KickStart mpx file Your Project KickStart data will appear in
SureTrak
You will see your tasks and assignments (but not the notes) appear in a SureTrak file The file is shownin outline view
Benefits of using Project KickStart and SureTrak
Add new information to tasks such as how they are linked
Track progress particularly for comparing plans verses actual results
Have greater flexibility in sorting filtering and reporting project information
Notes
Task notes are not included in the transfer
A version of Project KickStart called the Project KickStart Wizard is included in SureTrak 2 andSureTrak 3 You can use it within SureTrak
See Also
Export MPX Files
-o-
134
copy Experience In Software Inc 1995 - 2006
Export to FastTrack Schedule
If you use FastTrack Schedule you can save your Project KickStart project as an mpx file and import it intoFastTrack ScheduleTo export to FastTrack Schedule1 Click File on the Project KickStart menu bar click Save As and save your project as an mpx file2 In FastTrack Schedule click File on the menu bar click Import and then select mpx as the file type3 Browse to and then click your Project KickStart mpx file Your Project KickStart data will appear in
FastTrack ScheduleBenefits of using Project KickStart and FastTrack Schedule
Add more task details FastTrack Schedule provides the features and tools needed in many largeprojects
Multiproject reporting Consolidate multiple projects into a master project file
See Also
Export MPX Files
-o-
135
copy Experience In Software Inc 1995 - 2006
Export to Milestones Professional
If you use Milestone Professional you can export your plan from Project KickStart to MilestonesProfessional in a click of a button
To export to Milestone Professional
In the Schedule step click the Export to list arrow below the Gantt chart click MilestonesProfessional and then click the Go button You can also click File on the menu bar point to Export to and then click Milestones Professional
Your tasks assignments start and finish dates and notes (excluding attachments) appear in aMilestones file
Tips
After you export your tasks to Milestones Professional you can create taskbars add titles and performother tasks to produce a presentation-quality schedule You can also use Milestones to track your tasksby showing task durations and percent completions Make scheduling changes by dragging the taskdates
If you have an earlier version of Milestones (eg version 45 or 5) you can save Project KickStart dataas an mpx file and then open the mpx file in Milestones
-o-
136
copy Experience In Software Inc 1995 - 2006
Export to Mindjet MindManager
If you use Mindjet MindManager 7 or later you can export your project plan from Project KickStart in a clickof a button Or you can develop a rough plan in MindManager and export your mind map to ProjectKickStart for enhanced planning It works both ways
To export from Project KickStart to MindManager
In the Schedule step click the Export to list arrow below the Gantt chart click MindManager and thenclick the Go button You can also click File on the menu bar point to Export to and then clickMindManager
Your tasks assignments start and finish dates durations costs Done and notes (excludingattachments) appear in a MindManager file
To export from MindManager to Project KickStart
In MindManager click File on the menu bar point to Send To and then click Project KickStart Thenclick the OK button to start the export
You can also click the Project KickStart icon at the bottom of the MindManager window
Benefits of using Project KickStart and MindManager together
Visualize your plan in two ways Brainstorm plan and communicate your project details in both agraphical and linear style
Develop a graphical plan and then fine-tune the details MindManager uses mindmappingtechniques to develop a high-level plan in a graphical format Export to Project KickStart to enhanceyour plan details by focusing on your projects goals obstacles and resource needs You can alsocreate a Gantt chart schedule
Communicate concepts Project KickStart users can display their plans in a highly graphicalmindmapping format in MindManager The maps make it easier to communicate complex processesand visually identify important tasks issues and relationships
Tip
If you dont already use MindManager you can purchase it in our Thinking Tools Store
-o-
137
copy Experience In Software Inc 1995 - 2006
Export to WBS Chart Pro
If you use WBS Chart Pro you can export your plan from Project KickStart to WBS Chart Pro in a click of abutton
To export to WBS Chart Pro
In the Schedule step click the Export to list arrow below the Gantt chart click WBS Chart Pro andthen click the Go button You can also click File on the menu bar point to Export to and then clickWBS Chart ProYour project is displayed under the project name Each phase in the project is shown in a box with ashadow Each lower level task in a phase is displayed under their respective phase box groupedtogether with the other tasks in that phase
Benefits of using Project KickStart and WBS Chart
Visualize tasks Work with tasks in a tree-style chart called a Work Breakdown Structure (WBS)chart
Communicate your project plan with others WBS Chart uses the outline you create in ProjectKickStart to create a top-down picture of your plan This picture is similar to an Organization chart Butinstead of displaying the structure of your company a WBS chart displays the structure of your projectplan
Notes
WBS Chart refers to the phases in the project as Summary Tasks and the detail for each phase asTasks
The export only works if WBS Chart is not currently running You must close WBS Chart before you cancreate another chart
See Also
Export MPX Files
-o-
138
copy Experience In Software Inc 1995 - 2006
Export MPX Files
The MPX file format is an ASCII format created by Microsoft Project or another program and is used tosend data to and from project management software programs
The following programs can create and open MPX files
FastTrack Schedule
Microsoft Project (95 or 98)
Project KickStart 5
Project KickStart 32
RiskyProject
SureTrak Project Manager
WBS Chart
In these programs you save a project as an MPX file using the Save As command on the File menu Youcan then open an MPX file by using the Open command on the File menu and then specifying the file typeas mpx
For example if you want to move a project from Project KickStart 5 to Project KickStart 32 you can savethe project as an mpx file and then open it in Project KickStart 32
In Microsoft Visio you can create a Visio project time line from Project KickStart To do so you first mustsave your file in Project KickStart as an MPX file Then
1 Start Visio
2 Click File on the menu bar point to New click Business Diagram and then click Project TimelinesWizard
3 Click Next
4 On the second window click Import MPX File to import the Project KickStart mpx file
5 Enter the file location and name or click Browse to locate the file
6 Follow the instructions in the Visio Project Timelines Wizard windows
Tip
If you have difficulty importing the mpx file remove any commas from task names
-o-
139
copy Experience In Software Inc 1995 - 2006
Reference
140
copy Experience In Software Inc 1995 - 2006
Menus
File Menu
Command Keyboard Shortcut Description
New Project Ctrl+N Creates and names a new project fileOpen Project Ctrl+O Opens a previously saved Project KickStart 4 or 5 file
(prx) Project KickStart 3 file (prj) or mpx fileClose Ctrl+W Closes an open Project KickStart fileSave Ctrl+S Saves a project file (prx) in which you made changes Save As Saves a project file with a different file name or different
file format such as MPXPrint Task Reports
Ctrl+T Generates and prints a report letting you preview thecontents
Print Gantt ChartReports
Ctrl+G In the Gantt chart (Schedule step) generates andprints the Gantt chart in the current timescale
Export To Sends the project to another program such asMicrosoft Outlook or ACT 7
Recent file list Lists the last three files opened in Project KickStartExit
Alt+F4 Exits the program
-o-
141
copy Experience In Software Inc 1995 - 2006
Edit Menu
Command Keyboard Shortcut Description
UndoRedo Ctrl+Z Undoes or repeats the last operationCut
Ctrl+X Deletes the currently selected information placing it on theclipboard so you can paste it elsewhere
Copy
Ctrl+C Places a copy of selected information on the Clipboard so youcan paste it elsewhere
Paste
Ctrl+V Places information from the Clipboard to the currently selectedlocation
Select all Ctrl+A Selects all the content in the windowAdd a line Adds a new row where you can enter text
-o-
142
copy Experience In Software Inc 1995 - 2006
View Menu
Command Description
Tool Bar Shows or hides the toolbar (a checkmark indicates thetoolbar is displayed)
Steps Bar Shows or hides the Steps bar (a checkmark indicates the Steps bar is displayed)
Name Go to the Name your project stepPhases Go to Phases stepGoals Go to Goals stepSimilar Projects Go to Similar projects stepPeople Go to People stepObstacles Go to Obstacles stepAssign Go to Assign tasks to people stepTasks Go to Tasks stepSchedule Go to Schedule step
-o-
143
copy Experience In Software Inc 1995 - 2006
Tools Menu
Command Keyboard Shortcut Description
Spelling
F7 Checks spelling of project dataexcept for names of people
Collaboration To access or find out aboutGoToMeeting
Options Select options for running thesoftware
-o-
144
copy Experience In Software Inc 1995 - 2006
Options
-o-
145
copy Experience In Software Inc 1995 - 2006
Data Menu
The Data menu is available in the Tasks and Schedule steps for manipulating tasks and creating ascheduleCommand Description
Move Up Moves the selected task item upMove Down Moves the selected task item downOutdent Moves the selected task item to the leftIndent Moves the selected task item to the rightInsert Task Insert task in row aboveInsert SubTask Insert subtask below current rowDelete Task Delete current taskEdit Task Properties Brings you to an edit screen where you can edit task
name change assignments and edit task notesEdit Notes Brings you to an edit screen for editing task notesColor Taskbars Change the color of selected tasks (in Schedule)Change Working Days Select which days are working and which are
nonworking (in Schedule)Link Tasks Link tasks in Gantt chart (Pro Users)Unlink Tasks Unlink tasks in Gantt chart (Pro Users)
-o-
146
copy Experience In Software Inc 1995 - 2006
Timescale Menu
The Timescale menu is available in the Schedule step so you can change the display of the Gantt chartschedule
Command Description
Days Displays a daily schedule in theGantt chart
Weeks Displays a weekly schedule inthe Gantt chart
Months Displays a monthly schedule inthe Gantt chart
Quarters Displays a quarterly schedule inthe Gantt chart
Years Displays a yearly schedule inthe Gantt chart
-o-
147
copy Experience In Software Inc 1995 - 2006
Help Menu
Command Description
Project KickStart Help Help for Project KickStart including a Table ofContents and index of terms
Online Tutorials View several Getting Started Tutorials to getyou started with Project KickStart whether youare a new or experienced user
Keyboard Shortcuts Shortcuts for programTechnical Support How to obtain Technical Support for Project
KickStart via web form and email[Send Log to Technical Support] If the program detects an error it writes a log
of technical issues Click Send Log toTechnical Support to send the error log to us
ProjectKickStartcom Visit the Project KickStart Web siteGet Latest Version See what the latest published version is and
download it if you need itAbout Project KickStart Shows Project KickStart version number build
date copyright and system information
-o-
148
copy Experience In Software Inc 1995 - 2006
Shortcuts
Use the following keyboard shortcuts to move quickly around in Project KickStart
Navigation
Move forward to the next window Alt+NMove back to the previous window Alt+BSteps
Go to Name step Alt+MGo to Phases step Alt+SGo to Goals step Alt+GGo to Similar step Alt+RGo to People step Alt+PGo to Obstacles step Alt+OGo to Assign step Alt+IGo to Tasks step Alt+KGo to Library (Phases Tasks GoalsPeople Obstacles)
Alt+L
Menus
File menu Alt+FEdit menu Alt+EView menu Alt+VShow menu (Tasks step) Alt+WOutline menu (Tasks step) Alt+UTimescale (Schedule step) Alt+CHelp menu Alt+H F1Other
Edit tasks assignments amp notes (Tasks step)F3Save Ctrl+SPrint Task Report Ctrl+PPrint Gantt Chart (Schedule step) Ctrl+GCut Ctrl+XCopy Ctrl+CPaste Ctrl+VInsert Row InsertDelete Row DeleteInsert Line Break (in Notes in Task List andSchdule steps)
Enter
Spell Check
Ignore Alt+IIgnore All Alt+GChange Alt+CChange All Alt+HHelp
149
copy Experience In Software Inc 1995 - 2006
Contents in Help Alt+CIndex Alt+IBack in Help Alt+BClose Help Alt+LHelp about the current step Alt+H
-o-
150
copy Experience In Software Inc 1995 - 2006
Share Project KickStart Data
Project KickStart makes it easy to share data with other people involved with a project You can share yourProject KickStart data in the following ways
Send a printed report Make a PowerPoint presentation Send a file (prx html rtf mpx) Post an HTML file to a Web site and access it with your web browser Export to other programs such as Microsoft Word or Excel and send data in a format the recipient can
access (such as doc xls or mpx)
Note
You can also collaborate with a colleague by conducting an online meeting using GoToMeeting (Prousers)
-o-
151
copy Experience In Software Inc 1995 - 2006
Open a Project
After you create a project and save it in a prx prj or mpx file using Project KickStart or other softwareyou can open the project in Project KickStartTo open a project in Project KickStart 5
1 Click the Open Project button on the toolbar or click File on the menu bar and then click OpenProject
2 In the Open Project File dialog box click the Files of type list arrow and then click a file type (prxprj or mpx)
3 Navigate to the folder that contains the file4 Double-click the name of the file
Opening a Project KickStart 3 prj file converts it to a prx file
Generally prj files are stored in cprogram filesProject KickStart 3
The tasks in the converted Project KickStart 5 file will have the same start and finish dates anddurations as they had in Project KickStart 3
Summary tasks such as Phases in Project KickStart 5 derive their start finish and duration from thetasks within them and so may be different from in Project KickStart 3
Because Project KickStart 3 has weekends as working days they show up in Project KickStart 5 thesame way To have weekends as non working days open the working days calendar and markweekends as non working
Opening a mpx file converts it to a prx file
The tasks in each project have the same start and finish dates and durations
-o-
152
copy Experience In Software Inc 1995 - 2006
Dedication
I dedicate this software program to my new colleague
Kevin Ahlvin
Roy A Nierenberg President
-o-
153
copy Experience In Software Inc 1995 - 2006
Credits and Trademarks
Credits
Missak Koumoudjian Program Architect and Chief Programmer
Kevin Ahlvin Interface DesignAnn Kawamoto Quality AssuranceAlexander Setzepfandt Quality AssuranceJackie LeungJeffrey Chow
Programming Interns
Kevin Ahlvin Product Supervisor and CoordinatorJoseph Fusco Project Management Consultant and content
providerLisa RuffoloJoseph Fusco
Help System
Roy A Nierenberg President
Trademark
Project KickStart and Project KickStart Wizard are trademarks of Experience In Software Inc in the UnitedStates andor in other countries All rights reserved All other trademarks mentioned herein are the propertyof their respective owners
-o-
154
copy Experience In Software Inc 1995 - 2006
Uninstalling
You can uninstall Project KickStart 5 through the Control Panel AddRemove Programs Select ProjectKickStart 5 This starts the InstallShield Maintenance Program You should then remove all of theprogram files that were installed It will not erase your Project KickStart prx data files
If that does not work you can delete the Project KickStart files manually
Note
If you purchased Project KickStart and you want to return it for a refund follow the instructions forDe-activating the software at httpwwwprojectkickstartcomcontactreturnscfm
-o-
155
copy Experience In Software Inc 1995 - 2006
Using Past Projects
You can use past projects in two ways
If you have projects that are similar you can use a past project as a template for a new project In theWelcome window select Open a Project Open that project and Save As under a different name Nowyou can open up the renamed project and modify it for the current project
You can draw from several projects in the Similar Projects step First select projects that are similarand click Next Then select tasks from those projects and decide where they would fit into your currentproject
See Also
Opening a project Compatibility with earlier versions
-o-
156
copy Experience In Software Inc 1995 - 2006
Index
- - Change Working Schedule 85
- -prj file format 13
- A -About Linking Tasks (Pro Users) 59About Scheduling Tasks 55About the Gantt Chart 57ACT 120 92 122ACT 6 92 122ACT 7 or later 92 120Activate 14Activating Trial Version 14Add a New Person or Resource 39add a subtask 83add a task 83Add a Task or Subtask 47Add or Change Task Assignments 51Add or Change Task Details 52Add Subtask 63Add Task 63Add URL 49Additional Features in Task Data View (Pro Users) 68Additional Tools in Chart View (Pro Users) 71Adobe PDF 117Assignments tab 80Attachments 49Autolink tasks (Pro Users) 58
- B -Back 10borrow tasks 29
- C -Change Details for Linked Tasks (Pro Users) 81Change Project Start 63Change Task Dates 73Change Task Details 80Change the Appearance of the Task List 43Change the Display of the Schedule 61Change Timescale 63Change Working Schedule 63Chart view 57
157
copy Experience In Software Inc 1995 - 2006
Cloning projects 155Color 63 86Compatibility 13Compatibility with earlier versions 13convert projects 13Coordination 12Create and Print Task Reports 102Credits 153Credits and Trademarks 153critical path 88CSV 96Customer support 20Customer Support 20Customizing Project KickStart
- D -Dashboard 99Data Menu 145Dedication 152Delete 63delete a task 83demote 46dependencies 12 76
- E -Edit Menu 141Edit Notes and Attachments 63Edit or Substitute People 40Edit Task Information 63Email Task Reports 108End User License Agreement 16error 21Error Messages 21export from MindManager 136Export MPX Files 138Export to ACT 6 122Export to ACT 7 and Later 120Export to FastTrack Schedule 134Export to Microsoft Excel 128Export to Microsoft Outlook 123Export to Microsoft PowerPoint 130Export to Microsoft Project 132Export to Microsoft Word 125Export to Milestones Professional 135Export to Mindjet MindManager 136Export to SureTrak Project Manager 133Export to WBS Chart Pro 137
- F -FastTrack Schedule 134File Menu 140Fit to page 111Fit to Smallest Size 111
158
copy Experience In Software Inc 1995 - 2006
- G -Gantt chart 55 57General tab 80Goal 26Goal statements 26Goals 26Goals - Step 1 of 3 26Goals - Step 2 of 3 27Goals - Step 3 of 3 28goals library 26 89Goalsadd 26Goalsdelete 26Goalsedit 26Goalstasks for 27GoToMeeting 150 12
- H -Handouts 111Help Menu 147hyperlink 49
- I -Import ACT 92import contacts and users 92import Outlook contacts 94Import Outlook Contacts via CSV to the People Library (Pro Users) 96ImportCSVToPKSexe 96Indent 46Individual Assignments 102Introduction 7Introduction 7
- K -Knowledge Libraries 90
- L -lag time 81lead time 59 81library 89License Key 14link 59Link lines 59Link tasks 12 65linked tasks 59
- M -major activities 24Make Tasks Overlap (Pro Users) 87Manage a Library 90
159
copy Experience In Software Inc 1995 - 2006
Menu 140Microsoft Excel 128Microsoft Outlook 123Microsoft PowerPoint 130Microsoft Project 132Microsoft Project (95 or 98) 138Microsoft Visio 138Microsoft Word 125Milestone 69 79Milestones Professional 135Mindjet MindManager 136MindManager 136
- N -Name 23Name Your Project 23Navigating Project KickStart 10Next 10Notes and Attachments tab 80
- O -Objectives 26Obstacles 34Obstacles - Step 3 of 3 36Obstacles Library 89Open a Project 151Options 144Outdent 46Outdent and Indent arrows 63Outlook Calendar 123Overview
- P -Page Setup 107 116 100PDF 117people 31People - Step 3 of 3 28People Library 91phase 24phase dates 75Phase Dates Cannot Be Edited 75phases 24Phases - Step 1 of 2 24Phases - Step 2 of 2 25Phases Library 89Phases Goals People amp Obstacles 102PowerPoint presentation 130Pred 68Predecessor 68Predecessor tasks 59predecessors 76Print a Gantt Chart 111Print Dashboard Reports 99Print Preview 105Print Preview a Gantt Chart 115Print Reports 98Print Task Reports 102
160
copy Experience In Software Inc 1995 - 2006
Printer Setup 106Printing to an Adobe PDF file 117prj 13Pro 145Pro Edition 145Product support 20Project 23Project KickStart 3 prj file 151Project KickStart for Windows 7project name 23project start date 73project template 155project title 23promote 46promote and demote tasks 83
- Q -Quick Tour of Working with Linked Tasks (Pro Users) 76
- R -Red vertical line 69Redo 11Register Project KickStart 22Registering Project KickStart 22remove people 38Remove People from a Task 38reorder tasks 83Reorganize Tasks in Task Data View 83Repeat tasks on every page (for handouts) 111Reporting Technical Issues 21resource 31resources 31restore 34return 154risks 34RiskyProject 138
- S -Save As 101Save as HTML 109Save as RTF 110Save Gantt Chart Images 118Schedule 55Send Error Report 21similar projects 29spelling 53starter schedule 55Steps 7subtask 47Subtasks 46Succ 68Successor 68Successor tasks 59successors 76Summary bar 69Support 20SureTrak Project Manager 133
161
copy Experience In Software Inc 1995 - 2006
- T -Task Data view 57task dates 73Task Report 102Taskbar 69Taskbar with percent done 69Tasks 25Tasks in Phases 25Tasks Library 89team 31Technical support 20timescale 84Timescale Menu 146Tools Menu 143Trademark 153trademarks 153Trial 14
- U -unassigning 38Understand Chart View 69Understand Task Data View 66Undo 11UndoRedo Buttons 11uninstallUninstalling 154Unlink tasks 12 65Up and Down arrows 63Use Project KickStart to 8Use the Gantt Chart Toolbar 63Use the Planning Wizard 9Uses 8Using Past Projects 29 155
- V -Version View Menu 142Visio 138
- W -Wall chart 111WBS Chart Pro 137Welcome to Project KickStart 7Whats Due Next Month 99Whats Due Next Week 99Whats Due Today 99Whats New in Project KickStart Pro 5 11Windows Vista 20
162
copy Experience In Software Inc 1995 - 2006
copy Experience In Software 2008w w w projectkickstartcom
- Table of Contents
- Start Here Welcome to Project KickStart
-
- Introduction
-
- Welcome to Project KickStart
- Use Project KickStart to
- Use the Planning Wizard
- Navigating Project KickStart
- Whats New in Project KickStart Pro 5
- Whats New in Project KickStart Pro 5 (Pro Users)
- Compatibility with earlier versions
- Activating Trial Version
-
- Licenses and Support
-
- End User License Agreement
- Customer Support
- Reporting Technical Issues
- Register Project KickStart
-
- Planning Projects
-
- Name Your Project
- Phases - Step 1 of 2
- Phases - Step 2 of 2
- Goals - Step 1 of 3
- Goals - Step 2 of 2
- Goals - Step 3 of 3
- Similar Projects - Step 1 of 2
- Similar Projects - Step 2 of 2
- People - Step 1 of 3
- People - Step 2 of 3
- People - Step 3 of 3
- Obstacles - Step 1 of 3
- Obstacles - Step 2 of 3
- Obstacles - Step 3 of 3
-
- Assigning People
-
- Assign Tasks to People
- Remove People from a Task
- Add a New Person or Resource
- Edit or Substitute People
-
- Organizing the Project Plan
-
- About Organizing Tasks
- Change the Appearance of the Task List
- Show or Hide Tasks in the Task List
- Move Tasks within the Task List
- Outdent and Indent Tasks
- Add a Task or Subtask
- Edit Tasks
- Add Task Notes and Attachments
- Add or Change Task Assignments
- Add or Change Task Details
- Check Spelling
-
- Scheduling Tasks in the Gantt Chart
-
- Scheduling Overview
-
- About Scheduling Tasks
- About the Gantt Chart
- Autolink tasks (Pro Users)
- About Linking Tasks (Pro Users)
- Change the Display of the Schedule
- Use the Gantt Chart Toolbar
- Use the Gantt Chart Toolbar (Pro Users)
- Understand Task Data View
- Additional Features in Task Data View (Pro Users)
- Understand Chart View
- Additional Tools in Chart View (Pro Users)
-
- Change Task Dates
- Phase Dates Cannot Be Edited
- Quick Tour of Working with Linked Tasks (Pro Users)
- Link and Unlink Tasks (Pro Users)
- Create a Milestone
- Change Task Details
- Change Details for Linked Tasks (Pro Users)
- Reorganize Tasks in Task Data View
- Change the Timescale of the Schedule
- Specify Working Days
- Change the Color of Taskbars
- Make Tasks Overlap (Pro Users)
- Manage Changes in Your Schedule (Pro Users)
-
- Managing Libraries
-
- Use a Library
- Manage a Library
- Manage the People Library
- Import ACT Contacts and Users to the People Library
- Import Outlook Contacts to the People Library
- Import Outlook Contacts via CSV to the People Library (Pro Users)
-
- Printing Reports
-
- Printing Dashboards
-
- Print Reports
- Print Dashboard Reports
- Page Setup
- Save As
-
- Printing Task Reports
-
- Print Task Reports
- Print Preview
- Printer Setup
- Page Setup
- Email Task Reports
- Save As HTML
- Save As RTF
-
- Printing Gantt Chart Reports
-
- Print a Gantt Chart
- Print Preview a Gantt Chart
- Page Setup
- Printing to an Adobe PDF file
- Save Gantt Chart Images
-
- Export Project Data
-
- Export to ACT
-
- Export to ACT 7 and Later
- Export to ACT 6
-
- Export to Microsoft Outlook
- Export to Microsoft Word
- Export to Word Processors (Other than Word)
- Export to Microsoft Excel
- Export to Microsoft PowerPoint
- Export to Microsoft Project
- Export to SureTrak Project Manager
- Export to FastTrack Schedule
- Export to Milestones Professional
- Export to Mindjet MindManager
- Export to WBS Chart Pro
- Export MPX Files
-
- Reference
-
- Menus
-
- File Menu
- Edit Menu
- View Menu
- Tools Menu
- Options
- Data Menu
- Timescale Menu
- Help Menu
-
- Shortcuts
- Share Project KickStart data
- Open a Project
- Dedication
- Credits and Trademarks
- Uninstalling the software
- Using Past Projects
-

5
copy Experience In Software Inc 1995 - 2006
Export to ACT 6 122 Export to Microsoft Outlook 123 Export to Microsoft Word 125 Export to Word Processors (Other than Word) 127 Export to Microsoft Excel 128 Export to Microsoft PowerPoint 130 Export to Microsoft Project 132 Export to SureTrak Project Manager 133 Export to FastTrack Schedule 134 Export to Milestones Professional 135 Export to Mindjet MindManager 136 Export to WBS Chart Pro 137 Export MPX Files 138Reference 139 Menus 140 File Menu 140 Edit Menu 141 View Menu 142 Tools Menu 143 Options 144 Data Menu 145 Timescale Menu 146 Help Menu 147 Shortcuts 148 Share Project KickStart data 150 Open a Project 151 Dedication 152 Credits and Trademarks 153 Uninstalling the software 154 Using Past Projects 155
6
copy Experience In Software Inc 1995 - 2006
Start Here Welcome to Project KickStart
7
copy Experience In Software Inc 1995 - 2006
Introduction
Welcome to Project KickStart
Whether yoursquore a novice or seasoned pro yoursquoll be amazed at how quickly you can create a thoughtfulcomprehensive task list and project schedule Using Project KickStart you can go from raw idea to aproject task list in 30 minutes You do not need any special project management training to use ProjectKickStart
The first thing youll want to do is
Open a project Click to open one of our sample projects
Start a new project Click to begin planning your own project
Open your last project If youve already created a project click this option to open your most recentproject
After that let Project KickStart show you the way Itrsquos easy to navigate Project KickStart with its intuitivegraphical interface--it feels like a coach is guiding you through each step
Next StepsProject KickStart guides you through the process of planning and scheduling your project On the top ofeach Project KickStart window are instructions explaining what to do Read the instructions enter your dataand then click the Next button in the lower-right corner of the window Additional help is always availablefrom the onscreen Advisor and Project KickStart Help
Sample ProjectsThe sample projects are completed projects that let you get a feel for Project KickStart If you find onesimilar to the project you want to create open it save it with a new name and then customize it to meetyour needs
-o-
8
copy Experience In Software Inc 1995 - 2006
Use Project KickStart to
Project KickStart is organized into three sections planning scheduling and exporting to other programs
Plan The Project KickStart graphical interface acts as a Planning Wizard guiding you through eightsteps for planning your project Some planning steps involve brainstorming to identify tasks that youmight otherwise overlook
Schedule The Project KickStart Gantt chart makes scheduling tasks fast and easy You can printtaskbars in color and save Gantt charts reports as images so you can email them to colleagues orinclude them in a report
Export Communicate your projects in a variety of ways by exporting project data to other applicationsincluding Microsoft Outlook With one mouse click you can include Project KickStart plans in aMicrosoft Word document Excel spreadsheet PowerPoint slide presentation and more
People are using Project KickStart to
Create process templates project reports to-do lists and more
Communicate project details to others through reports email and Gantt chart schedules
Ensure project buy-in by including the needs of team members in your plan
Consider project goals and obstacles in the planning process and prevent surprises later
-o-
9
copy Experience In Software Inc 1995 - 2006
Use the Planning Wizard
Project KickStart uses a Planning Wizard that guides you through eight steps for planning your project Tostep through the wizard click each icon on the Steps bar (on the left side of the Project KickStart window) inorder On each window t ips and advice are always available by clicking the Advisor button You click theNext button to continue
Name Each project has a name To start planning your project give it ashort descriptive name
Phases Consider how your project will break down into major activitiesor phases Start by listing your phases and then list the tasks thatbelong in each phase
Goals Goals are what you hope to accomplish in your project Enter orselect the goals for your project Then you can list any new tasks toachieve each goal
Similar Projects often have tasks in common In this step you canborrow tasks from past projects to help you plan this project Then youcan add any new tasks from a similar project to the phases of yourcurrent project
People List the people groups or things that might provide resourcesfor your project including yourself Then identify any new tasks thesepeople might do or suggest for your project
Obstacles Each project has obstacles you can overcome if youanticipate them List the obstacles you will face in your project and thenidentify any new tasks needed to avoid the obstacles
Assign Assign tasks to people and other resources
Tasks Change the order of your tasks add and delete tasks andcreate subtasks You can also edit tasks change assignments and addnotes
Schedule Schedule the tasks in your project To make schedulingeasier new projects open with a starter schedule beginning todaywhich you can customize to fit your project
-o-
10
copy Experience In Software Inc 1995 - 2006
Navigating Project KickStart
When you use the Planning Wizard you work with a step window similar to the following illustration
Steps bar Click a step button to perform a step in the Planning Wizard The selected button shows yourcurrent step
Name of your project Shows the name entered in the Name step
Menu bar Select options from the menu bar to work with your projects
Toolbar Click buttons to perform common tasks such as saving your project
Step instructions Indicate how to perform the current step
Library button Click to open a library for the current step For example click the Goals Library button toopen a library listing typical project goals
Back and Next buttons Click a button to return to the previous step or continue to the next step in thePlanning Wizard
Advisor button Click to see instructions tips and notes for completing the current step
-o-
11
copy Experience In Software Inc 1995 - 2006
Whats New in Project KickStart Pro 5
The following table outlines whatrsquos new in Project KickStart Pro 5
If you own a previous version of Project KickStart yoursquoll notice the new Pro version has a new look and feelAs you begin to check it out yoursquoll soon discover Project KickStart Version 5 is a lot more powerful thanprevious versions and comes with some great new features
FEATURE DESCRIPTION IMPROVED
NEW
Dashboard Reporting
Quickly assess what is due TodayNext Week or Next Month
X
Import Contacts Import from a comma separatedvalue (CSV) file
X
Templates Use as is or customize X
Gantt Chart Greater stability and functionality X
User Interface Contemporary look and colorscheme
X
Preferences Customize look and feel andprogram defaults
X
Productivity Pack Project template Word docs fornewbies
X
Exports Improved Outlook MindManager and ACTimproved data exchange
X
-o-
12
copy Experience In Software Inc 1995 - 2006
Whats New in Project KickStart Pro 5 (Pro Users)
This feature is available only in Project KickStart Professional
The following table outlines whatrsquos new in Project KickStart Pro 5
FEATURE DESCRIPTION IMPROVED NEW
Gantt Chart Task dependencies in Gantt chart X
Link tasks Show task dependencies X
Unlink tasks Remove task dependencies X
Add predecessors Add task predecessors X
Add successors Add task successors X
Project Coordination Link to GoToMeeting for onlinemeetings on projects
X
Project KickStart Pro now includes dependencies on the Gantt chart This sophisticated scheduling andproject management tool is new to Project KickStart Pro and is designed to make complex projectscheduling easy and straightforward
Use dependencies to handle scheduling demands delays and surprises without modifying every task inyour project Dependencies let you make adjustments as events change giving you a more robust scheduleand the opportunity to conduct what-if analysis
Suppose you are managing a landscaping project involving subcontractors and dozens of tasks One ofyour first tasks is to pave a path with flagstones but the shipment of flagstones is two days late Usingdependencies you can delay the path-paving task in a couple of clicks and Project KickStart Proautomatically updates the schedule for the remaining tasks
Although dependencies meet your advanced scheduling needs the Project KickStart Pro approach todependencies keeps them as simple as possible If you want to link a couple of tasks which are dependenton one another you can simply highlight the tasks and click the link icon
If you select the option of Autolinking tasks then when you display the Gantt chart the first time all tasksare pre-linked allowing you to adjust durations schedules of individual tasks and time between taskswhich is called Lead Time in Project KickStart Pro
Unlike other project management programs such as Microsoft Project Project KickStart Pro does notburden you with complicated error messages and various types of dependencies It provides only one typeof dependency finish-to-start which is the most common type This means you can fine-tune your scheduleas soon as you open the Gantt chartmdashwithout having to learn technical terms or advanced projectmanagement techniques
The Project Coordination functionality that we are providing is through GoToMeeting and is a chargedservice
Note
These features are in addition to those listed on the Whatrsquos New in Project KickStart 5 page
-o-
13
copy Experience In Software Inc 1995 - 2006
Compatibility with earlier versions
Project KickStart 5 can open and save projects in Project KickStart 4 prx file format (Same as ProjectKickStart 5)
Project KickStart 5 can open and convert projects saved in Project KickStart 3 prj file format You need tohave a licensed copy of Project KickStart 3 on your system to make the conversion
To open a prj project in Project KickStart 5
1 Click the Open Project button on the toolbar or click File on the menu bar and then click OpenProject
2 In the Open Project File dialog box click the Files of type list arrow and then click prj file type3 Navigate to the folder that contains the prj file Generally prj files are stored in cprogram filesProject
KickStart 34 Double-click the name of the file
Tips
The tasks in the converted Project KickStart 5 file will have the same start and finish dates and samedurations as they had in Project KickStart 3
Summary tasks such as Phases in Project KickStart 5 derive their start finish and duration from thetasks within them and so may be different from in Project KickStart 3
Because Project KickStart 3 has weekends as working days they show up in Project KickStart 5 thesame way (ie as working days) To have weekends as non working days click the Change WorkingSchedule button on the Gantt chart toolbar and mark weekends as non working
Note
Project KickStart 5 does not open and convert prj files from Project KickStart 1 or 2
-o-
14
copy Experience In Software Inc 1995 - 2006
Activating trial version
You may have obtained a FREE 20-day trial version of Project KickStart 5 from our website or from areseller
To convert your Trial Version to a Full Version youll need to purchase a License Key and to activate thesoftware
To activate Project KickStart 5 trial1 Start the Project KickStart trial
2 If you have not purchased your License Key yet click the Buy button to purchase online3 If you have purchased a License Key click the Activate button and copy and paste the License Key
that you received when you purchased Project KickStart as well as your name and email
15
copy Experience In Software Inc 1995 - 2006
4 You must be connected to the Internet and you must tell your Firewall to allow communication forPKS5Kickstartexe
Tip
Your License Key allows 2 activations per user One is for your primary computer and one is for asecond computer you use such as your laptop or home computer
-o-
16
copy Experience In Software Inc 1995 - 2006
Licenses and Support
End User License Agreement
EXPERIENCE IN SOFTWARE INC END USER LICENSE AGREEMENT AND WARRANTYDISCLAIMER
PROJECT KICKSTARTtrade STANDARD 5 AND PRO 5 EDITIONS
NOTICE This is a legally binding contract between you the end user and EXPERIENCE IN SOFTWAREINC
EXPERIENCE IN SOFTWARE INC (EIS or LICENSOR) LICENSES THE ENCLOSED SOFTWARETO YOU (USER or LICENSEE) ONLY UPON THE CONDITION THAT YOU ACCEPT ALL OF THETERMS CONTAINED IN THIS LICENSE AGREEMENT PLEASE READ THE TERMS CAREFULLY BYOPENING THIS PACKAGE BREAKING THE SEAL CLICKING ON THE ldquoAGREErdquo OR ldquoYESrdquo BUTTONOR OTHERWISE INDICATING ASSENT ELECTRONICALLY OR LOADING THE SOFTWARE YOUAGREE TO THE TERMS AND CONDITIONS OF THIS AGREEMENT IF YOU DO NOT AGREE TOTHESE TERMS AND CONDITIONS CLICK ON THE ldquoI DO NOT AGREErdquo ldquoNOrdquo BUTTON OR MAKE NOFURTHER USE OF THE SOFTWARE IF YOU DO NOT AGREE TO THESE TERMS THEN EIS ISUN-WILLING TO LICENSE THE SOFTWARE TO YOU IN WHICH EVENT YOU SHOULD RETURN THEFULL PURCHASED PRODUCT WITH PROOF OF PURCHASE TO LICENSOR OR THE DEALER FROMWHOM IT WAS ACQUIRED WITHIN 15 DAYS OF PURCHASE AND YOUR MONEY WILL BEREFUNDED
LICENSE AND WARRANTY
The software that accompanies this license (Software) is the property of EIS and is protected by copyrightand other intellectual property law Although EIS at all times owns the Software you will have certain rightsto use the Software after your acceptance of this license Except as may be modified by an addendumwhich may accompany or be added to this license your rights and obligations with respect to the use of thisSoftware are as follows
You may
(i) install and use one copy of the specified edition of Software and documentation on a single computerand only by one user (ldquoPrimary Userrdquo) If you have purchased multiple licenses for the Software asindicated as Quantity or Number of Licenses on the Invoice or electronic confirmation issued by EIS orits Resellers then at any time you may have as many copies of the Software in use as you have licenses The Software is ldquoin userdquo on a computer when it is loaded into the temporary memory (ie RAM) or installedinto the permanent memory (eg hard disk CD-ROM or other storage device) of that computer
(ii) install and use a second copy of the Software on a second computer for the limited and exclusive use ofthe Primary User
(iii) use the Software on a network provided that Licensee has a licensed copy of the Software for eachnamed user that can access the Software over that network
(iv) make one copy of the Software for archival purposes or copy the Software onto the hard disk of yourcomputer and retain the original for archival purposes
(v) after written notice to EIS transfer the Software on a permanent basis to another person or entityprovided that you retain no copies of the Software and the transferee agrees to the terms of this agreement
You may not
(i) rent lease copy distribute license or otherwise transfer the Software or its documentation to any otherparty Licensee may make a reasonable number of back-up copies for archival purposes only TheSoftware contains copyrighted material trade secrets and other proprietary material If Licensee has theright to duplicate the Software for multiple Users then Licensee must reproduce on all such copies of theSoftware the copyright notices and any other proprietary legends that were on the original copy of theSoftware or
(ii) decompile reverse engineer disassemble translate make any attempt to discover the source code ofthe Software or otherwise reduce the Software to a human perceivable form or modify network or create
17
copy Experience In Software Inc 1995 - 2006
derivative works based upon the Software or the documentation in whole or in part nor permit any otherparty to do so
Notwithstanding anything herein if the Software is lawfully acquired outside of the United States within ajurisdiction which is a member of the European Union subject to the EEC Council Directive 91250EEC ofMay 14 1991 Licensee agrees that within that jurisdiction it shall not and shall not allow any party onLicensees behalf to attempt to reverse engineer or decompile the Software into another computerlanguage except as expressly and specifically provided in the EEC Council Directive 91250EEC of May14 1991 Any and all information obtained during such lawful reverse engineering andor decompilingactivities including but not limited to the organization logic algorithms and processes of the Softwareshall be deemed to be the confidential and proprietary information of EIS
Licensee shall not make copies of the copyrighted Software documentation without the prior writtenpermission of EIS provided that for electronic transactions Licensee may make one (1) hard copy of suchdocumentation for each User
Intellectual Property and Duplication of Software
The Software contains copyrighted material trade secrets and other proprietary material If Licensee hasthe right to duplicate the Software for multiple Users then Licensee must reproduce on all such copies ofthe Software the copyright notices and any other proprietary legends that were on the original copy of theSoftware
Upgrades
To use a Product identified as an upgrade you must first be licensed for the product identified by EIS aseligible for the upgrade After upgrading you may no longer transfer the product that formed the basis foryour upgrade eligibility to another person or entity
Technical Support
Licensee must register the Software in order to be eligible for free technical support (including installationand registration of the product) during the first 90 days after purchase
Thirty Day Money Back Guarantee
If you are the original Licensee of this copy of the Software and are dissatisfied with it for any reason youmay return the complete product together with your receipt to EIS or an authorized dealer postageprepaid for a full refund at any time during the thirty-day period following the delivery to you of thePurchased Software
Export Law Assurances
You are responsible for complying with all trade regulations and laws both foreign and domestic Youacknowledge that none of the Software or underlying information or technology may be downloaded orotherwise exported or re-exported (i) into Afghanistan (Taliban-controlled areas) Cuba Iran Iraq LibyaNorth Korea Serbia (except Kosovo) Sudan and Syria or any other country subject to a US embargo or(ii) to anyone on the US Treasury Departments list of Specially Designated Nationals or the USCommerce Departments Denied Parties List or Entity List By using the Software you are agreeing to theforegoing and are representing and warranting that (i) no US federal agency has suspended revoked ordenied you export privileges (ii) you are not located in or under the control of a national or resident of anysuch country or on any such list and (iii) you will not export or re-export the Software to any prohibitedcounty or to any prohibited person entity or end-user as specified by US export controls as defined byEAR 15 CFR Parts 730-774 and BXA (httpwwwbxadocgov)
Data Collection and Privacy Policy
You acknowledge and agree that EIS may collect and retain information about you such as your nameaddress and e-mail address You also understand that EIS may employ other companies to performfunctions on our behalf such as fulfilling orders delivering packages sending postal mail and e-mailproviding marketing assistance and processing credit card payments These companies may have accessto personal information needed to perform their functions and may not use such information for otherpurposes By assenting to this agreement you agree that you have read and understand our Privacy PolicyFor more detailed information httpwwwprojectkickstartcomhtmlprivacy_statementhtm
Termination
This License is effective until terminated Licensee may terminate this License at any time by destroying allcopies of the Software and its documentation This License will terminate immediately without notice from
18
copy Experience In Software Inc 1995 - 2006
EIS if Licensee fails to comply with any provision of this License Upon termination Licensee must destroyall copies of the Software and its documentation and cease and desist from any further use of the Software
Limited Warranty
EIS warrants that the media on which the Software is distributed will be free from defects and that theSoftware shall perform substantially as described in its documentation for a period of sixty (60) days frompurchase Your sole remedy in the event of a breach of this warranty will be that EIS will replace anydefective media returned to EIS within the warranty period EIS does not warrant that the Software willmeet your requirements or that operation of the Software will be uninterrupted or that the Software will beerror-free
THE ABOVE WARRANTY IS EXCLUSIVE AND IN LIEU OF ALL OTHER WARRANTIES WHETHEREXPRESS OR IMPLIED INCLUDING THE IMPLIED WARRANTIES OF MERCHANTABILITY FITNESSFOR A PARTICULAR PURPOSE AND NONINFRINGEMENT OF INTELLECTUAL PROPERTY RIGHTSTHIS WARRANTY GIVES YOU SPECIFIC LEGAL RIGHTS YOU MAY HAVE OTHER RIGHTS WHICHVARY FROM STATE TO STATE AND COUNTRY TO COUNTRY
Disclaimer of Damages
REGARDLESS OF WHETHER ANY REMEDY SET FORTH HEREIN FAILS OF ITS ESSENTIALPURPOSE IN NO EVENT WILL EIS OR ITS RESELLERS BE LIABLE TO YOU FOR ANY SPECIALCONSEQUENTIAL INDIRECT OR SIMILAR DAMAGES INCLUDING BUT NOT LIMITED TO ANY LOSTPROFITS OR LOST DATA ARISING OUT OF THE USE OR INABILITY TO USE THE SOFTWARE EVENIF EIS HAS BEEN ADVISED OF THE POSSIBILTIY OF SUCH DAMAGES SOME STATES DO NOTALLOW THE LIMITATION OR EXCLUSION OF LIABILITY FOR INCIDENTAL OR CONSEQUENTIALDAMAGES SO THE ABOVE LIMITATION OR EXCLUSION MAY NOT APPLY TO YOU IN NO CASESHALL EISS ITrsquoS RESELLERrsquoS LIABILITY EXCEED THE PURCHASE PRICE FOR THE SOFTWARE
SOME STATES AND COUNTRIES INCLUDING MEMBER COUNTRIES OF THE EUROPEANECONOMIC AREA DO NOT ALLOW THE LIMITATION OR EXCLUSION OF LIABILITY FORINCIDENTAL OR CONSEQUENTIAL DAMAGES SO THE ABOVE LIMITATION OR EXCLUSION MAYNOT APPLY TO YOU
The disclaimers and limitations set forth above will apply regardless of whether you accept the Software
US Government Restricted Rights
DISTRIBUTION TO THE US GOVERNMENT This Software is commercial software developedexclusively at private expense This Software and the documentation are provided with RESTRICTEDRIGHTS applicable to private and public licenses alike Use duplication or disclosure by civilian agenciesof the US Government shall be in accordance with the Commercial Computer Software-Restricted Rightsclause at FAR 52227-19 Use duplication or disclosure by Department of Defense agencies is subjectsolely to the terms of this software licensing agreement pursuant to DFARS 2277202Contractormanufacturer of the Software is EXPERIENCE IN SOFTWARE INC 2029 Durant AveBerkeley CA 94704 USA
General
This Agreement shall be governed by the laws of the State of California without giving effect to principles ofconflict of laws You hereby consent to the exclusive jurisdiction and venue of the state courts sitting in SanFrancisco County California or the federal courts in the Northern District of California to resolve anydisputes arising under this Agreement This Agreement contains the complete understanding between theparties with respect to the subject matter hereof and supersedes all prior or contemporaneous Agreementsor understandings whether oral or written You agree that any varying or additional terms contained in anypurchase order or other written notification or document issued by you in relation to the Software licensedhereunder shall be of no effect No provision hereof shall be deemed waived or modified except in writing No EIS dealer agent or employee is authorized to make any amendment to this Agreement
The intellectual property protections the disclaimers of warranties and the limitation of damages shallsurvive termination The failure or delay of EIS to exercise any of its rights under this Agreement or uponany breach of this Agreement shall not be deemed a waiver of those rights or of the breach If any provisionof this Agreement is held invalid the remainder of this Agreement will remain in full force and effect
Should you have any questions concerning this Agreement or if you desire to contact EIS for any reasonplease write to EXPERIENCE IN SOFTWARE INC 2029 Durant Ave Berkeley CA 94704 USA
-o-
19
copy Experience In Software Inc 1995 - 2006
20
copy Experience In Software Inc 1995 - 2006
Customer Support
When you need help in solving a problem with the software Experience In Software is available to assistyou First check this help file for information on the part of the program you are having a problem withAlso take a look at the Web site for late-breaking technical support information wwwprojectkickstartcomsupporttechnical_supportcfm If you are a regustered user you can obtain support in the following ways
Web httpwwwprojectkickstartcomsupportemail_supportcfm E-mail supportprojectkickstartcom
Hours 900 am to 500 pm Pacific time Monday - Friday
To make the support process more efficient have the following information ready for the support staff
Provide your name phone number and email address
Describe the problem including any error messages
If reporting a potential bug describe what you did immediately before seeing the bug
Provide the Project KickStart version number and Build Date (Click Help on the menu bar and thenclick About Project KickStart)
Identify the version of Windows (Windows Vista etc) you are using
Notes
Our policy is to respond to support email within two business days If you have not received aresponse please double check that spam filters are blocking our messages to you If you maintain anincoming whitelist please allow all messages from the projectkickstartcom domain
Support is available in English only If you purchased a translated version please contact your localreseller for help in other languages
See Also
Reporting Technical Issues
-o-
21
copy Experience In Software Inc 1995 - 2006
Reporting Technical Issues
If Project KickStart 5 detects an error it will write a log of technical issues and then create a temporarymenu to the right of the Help menu which says Send Log to Technical Support You should immediatelyclick the menu and then click Yes to send the error log to us
Please fill in your email address so that we can get back to you with any questions about what caused theerror
Tip
If you have an Internet Security Program such as Norton Internet Security please allowPKS5Kickstartexe to communicate with the Internet to report the error
-o-
22
copy Experience In Software Inc 1995 - 2006
Register Project KickStart
To print this page click the Print button on the Help window toolbar
Register Project KickStart 5 for technical support upgrade information and software discounts You canregister by completing printing and then sending or faxing this form to Experience In Software You canalso register online at httpwwwprojectkickstartcomsupportregiscfm
Name _______________________________________________________
Title _______________________________________________________
Company _______________________________________________________
Address _______________________________________________________
CityStateZip ______________________________________________________
Country _______________________________________________________
Day Phone _______________________________________________________
Fax _______________________________________________________
E-mail _______________________________________________________
Purchased from __ Experience In Software __ Other ____________________
Number of people in company _ 1 to 25 _ 26 to 100 _ 101 to 1000 _ Over 1000
Which industry do you work in ______________________________________
Interested in a project management workshop for your company __ Yes __ No
Comments _______________________________________________________
_________________________________________________________________
_________________________________________________________________
Experience In Software 2029 Durant Ave Berkeley CA 94704
Send or FAX to (510) 644-3823
-o-
23
copy Experience In Software Inc 1995 - 2006
Planning Projects
Name Your Project
Before you start thinking about the tasks in your project yoursquoll want to give your project an appropriate titleIf you open an existing project you might want to edit or change the name of your project
To name your project1 In the Type a name for your project text box enter a name2 Click the Next button
Tips
You can enter up to 58 characters and more than one
Use short descriptive project names such as ldquoCompany Web Siterdquo
Avoid vague project names such as ldquoDatabase Projectrdquo or ldquoCDP-7rdquo especially if you plan to circulatereports to others
Enter your project title using uppercase letters if you want the title to stand out in reports
One way to reuse your projects is to open an existing project and then change its name in this stepAfter saving the project with a different name you can modify details to customize the project
See Also
Use the Planning Wizard
-o-
24
copy Experience In Software Inc 1995 - 2006
Phases - Step 1 of 2
After naming your project the next step in the Planning Wizard is to identify the major activities in yourproject Using phases helps organize tasks so that an obviously early task such as ldquoOrganize materialsrdquoappears before a later task such as ldquoReview final draftrdquo
To enter phases1 Type each phase one per line
OrClick the Phases Library button The Phases Library contains typical phases that many organizationsuse in the early middle and late stages of their projects Drag an entry from the Phases Library to thelist and then click the OK button to close the Phases Library
2 To insert a phase in the middle of the phases list click where you want to insert a new blank line andthen press the Insert keyTo edit the phase text double-click the phase
Tips
Start each phase name with an action verb as in ldquoBuild systemrdquo or ldquoWrite reportrdquo
Use actions that have clearly defined beginnings middles and ends For example you can scheduletasks like ldquoTest prototyperdquo more easily than tasks like ldquoPurchase high-quality partsrdquo
Note
Youll have the opportunity to edit phases later in the Tasks step For now continue planning thephases in your project
See Also
Use the Planning Wizard
Use a Library
Move Tasks within the Task List
-o-
25
copy Experience In Software Inc 1995 - 2006
Phases - Step 2 of 2
For each phase list all of the tasks that could be performed during that phase You can refine and organizethe tasks later in the Tasks stepClick the following illustration to see tips for using this window
To enter the tasks for each phase1 Type the tasks associated with the phase displayed in the Tasks for phase text box one per line
OrIf you have stored tasks in the Tasks Library click the Tasks Library button and then drag a task fromthe library to the list
2 To enter tasks for the next phase in your project click the Next button If you prefer to work out oforder click the Tasks for phase list arrow and then click the phase you want
3 When you are finished entering tasks for the last phase in your project click the Next button to continuein the Planning Wizard
Tips
Avoid listing tasks that require too much or too little time Generally break down tasks that take morethan six weeks into shorter tasks so that you can measure progress easily
But donrsquot break down tasks too finely Two-hour tasks are unrealistic because you canrsquot control mostprojects that closely
Use an action verb to begin each task name such as ldquoOutline reportrdquo or ldquoContact three suppliersrdquo
Write the tasks roughly in the order that you will complete them You can reorganize the tasks later inthe Tasks step
See Also
Use a Library
Move Tasks within the Task List
-o-
26
copy Experience In Software Inc 1995 - 2006
Goals - Step 1 of 3
Enter the goals for your project the objectives you hope to accomplish Then you can brainstorm anyadditional tasks that will help you meet these goals
To enter goals1 Type each goal one per line
OrThe Goals Library contains typical sample goals that you can customize Drag an entry from the GoalsLibrary to the list and then click the OK button to close the Goals Library
2 To insert a goal in the middle of the goals list click where you want to insert a new blank line and thenpress the Insert keyTo edit the goal text double-click the goal
3 Click the Next button
Tips
List goals that apply to the entire project such as Develop a high-quality system A goal such as Getthe contract signed applies only to an early phase
Write goals as actions you can measure For example Complete the project for $75000 or less ismore concrete and specific than Complete the project within budget Numbers make goal statementsreal
If youre not sure how to measure a goal use a range as in About 15 - 25 people will use the results ofthe project
See Also
Use the Planning Wizard
Use a Library
-o-
27
copy Experience In Software Inc 1995 - 2006
Goals - Step 2 of 3
For each goal list any new tasks needed to accomplish that goal You can refine and organize the taskslater in the Tasks stepClick the following illustration to see tips for using this window
To enter the tasks for each goal1 Type the tasks for accomplishing the goal displayed in the For the goal text box one per line
OrIf you have stored tasks in the Tasks Library click the Tasks Library button and then drag a task fromthe library to the list
2 To enter tasks for the next goal in your project click the Next button If you prefer to work out of orderclick the For the goal list arrow and then click the goal you want
3 When you are finished entering tasks for the last goal in your project click the Next button to continuein the Planning Wizard
Tips
Avoid listing tasks that require too much or too little time Generally break down tasks that take morethan six weeks into shorter tasks so that you can measure progress easily
But donrsquot break down tasks too finely Two-hour tasks are unrealistic because you canrsquot control mostprojects that closely
Use an action verb to begin each task name such as ldquoOutline reportrdquo or ldquoContact three suppliersrdquo
Write the tasks roughly in the order that you will complete them You can reorganize the tasks later inthe Tasks step
See Also
Use a Library
Move Tasks within the Task List
-o-
28
copy Experience In Software Inc 1995 - 2006
Goals - Step 3 of 3
After you identify new tasks for your project assign each new task to an appropriate phase
To assign new tasks to phases1 Click a task in the New tasks to achieve goals list (on the left)2 Click one or more phases in the Assign them to Phases list (on the right) to which the task belongs A
checkmark appears next to tasks youve assigned
If a task does not belong in any phase you can assign the task to a new phase or you can leave itunassigned To assign the selected task to a new phase click ltNew Phasegt and then type a name forthe new phase Project KickStart assigns the selected task to the new phase
To unassign a task
To unassign a task click the task and then click the highlighted phase from which you want to removethe task You can assign that task to a different phase if necessary
Note
If you want to revise a task assign it to a phase here You can edit the task later in the Tasks step
See Also
Edit Tasks
-o-
29
copy Experience In Software Inc 1995 - 2006
Similar Projects - Step 1 of 2
Projects often have tasks in common The Similar Projects step makes it easy for you to borrow tasks fromother projects and add them to your current project
By default this step shows the Project KickStart (PRX) projects stored in the same folder as the currentproject including sample projects and those you already created
To select similar projects1 Review the projects in the list To sort the project names alphabetically click the Project Name header
Click the Project Name header again to sort the names in reverse order2 Click one or more projects in the list that contain tasks you want to use in the current project A
checkmark appears next to the projects you selected3 To list projects stored in a different folder on your system click the Browse button and then navigate to
the folder you want4 Click the Next button
If no projects seem related to your current project skip this step for now
Tips
The Similar Projects step becomes more helpful the more you use Project KickStart Every time yousave a project it becomes available for future use
Many projects share the same phases and tasks such as those for setting up a contract or purchasingequipment You can use Project KickStart to create these mini-projects or templates and then importtheir tasks into a new project during the Similar Projects step
-o-
30
copy Experience In Software Inc 1995 - 2006
Similar Projects - Step 2 of 2
After you select one or more projects containing tasks you might want to use assign those borrowed tasksto a phase in this project
To assign borrowed tasks to phases1 Click a task in the list on the left If a task includes subtasks click the plus icon to expand the list Click
the minus icon if you want to hide the subtasks To select two or more adjacent tasks hold down the Shift key and then click the tasks To select two ormore nonadjacent tasks hold down the Ctrl key and then click the tasks
2 Click one or more phases in the Assign tasks to phase(s) of your project list (on the right) to whichthe task belongs A checkmark appears next to tasks youve assigned
3 To assign one or more tasks to a new phase select the tasks click ltNew Phasegt in the Assign tasksto Phases of your project list and then type a name for the new phase
4 To select tasks from another project you selected as similar click the Tasks from Similar Projects listarrow click the project you want and then assign the tasks to phases
Tip
If you want to revise a task assign it to a phase here You can edit the task later in the Tasks step
See Also Edit Tasks
-o-
31
copy Experience In Software Inc 1995 - 2006
People - Step 1 of 3
Enter the names or descriptions of the people involved in your project Include key decision makers suchas executives or customers who must approve or consult with you about the project These are yourprojects resources In the next People step youll identify new tasks associated with these resources
To enter people1 Type each name or description one per line
OrIf you have stored information about people and other resources in the People Library click the PeopleLibrary button drag an entry from the library to the list and then click the OK button to close thePeople Library
2 To edit the people text double-click the name or description3 Click the Next button
Tips
Be consistent with the resource names in your projects For instance avoid using Richard in oneproject and Dick in another project when referring to the same person
Include names for people teams (such as Quality control team) departments (such as Manufacturing)companies (such as Acme Widgets Corp) or even equipment (such as wheat thrasher)
Note
Add people and other resource information to the People Library so that you can quickly drag resourcesfrom the library to any project You can even import people from your Outlook and ACT address books
See Also
Manage the People Library
Import ACT Contacts and Users to the People Library
-o-
32
copy Experience In Software Inc 1995 - 2006
People - Step 2 of 3
Now that you have defined the people needed to complete your project list any new tasks that eachresource might suggest or require
To enter new tasks for each person1 Type the new tasks associated with the person displayed in the Tasks For text box one per line
OrIf you have stored tasks in the Tasks Library click the Tasks Library button and then drag a task fromthe library to the list
2 To enter new tasks for the next person in your project click the Next button If you prefer to work out oforder click the Tasks For list arrow and then click the person you want
3 When you are finished entering new tasks for the last person in your project click the Next button tocontinue in the Planning Wizard
Tips
This step provides a good opportunity to get input from your resources directly and make sure theproject plan reflects the views of everyone on the team
Avoid listing tasks that require too much or too little time Generally break down tasks that take morethan six weeks into shorter tasks so that you can measure progress easily
But donrsquot break down tasks too finely Two-hour tasks are unrealistic because you canrsquot control mostprojects that closely
Use an action verb to begin each task name such as ldquoOutline reportrdquo or ldquoContact three suppliersrdquo Write the tasks roughly in the order that you will complete them You can reorganize the tasks later in
the Tasks step
Note
You assign people to tasks in the Assign Tasks and Schedule steps
See Also
Use a Library
Move Tasks within the Task List
Assign Tasks to People
-o-
33
copy Experience In Software Inc 1995 - 2006
People - Step 3 of 3
After you identify new tasks associated with the people in your project assign each new task to anappropriate phase
To assign new tasks to phases1 Click a task in the New tasks suggested by people list (on the left)2 Click one or more phases in the Assign them to phase(s) list (on the right) to which the task belongs
A checkmark appears next to tasks youve assignedIf a task does not belong in any phase you can assign the task to a new phase or you can leave itunassigned To assign the selected task to a new phase click ltNew Phasegt and then type a name forthe new phase Project KickStart assigns the selected task to the new phase
To unassign a task
To unassign a task click the task and then click the highlighted phase from which you want to removethe task You can assign that task to a different phase if necessary
Tip
If you want to revise a task assign it to a phase here You can edit the task later in the Tasks step
See Also
Edit Tasks
-o-
34
copy Experience In Software Inc 1995 - 2006
Obstacles - Step 1 of 3
Every project has obstacles and risks that can affect its success List the major obstacles you face incompleting your project Then you can brainstorm any additional tasks that can help you overcome orminimize these problems
To enter obstacles1 Type each obstacle one per line
OrThe Obstacles Library contains typical sample obstacles that you can customize Drag an entry fromthe Obstacles Library to the list and then click the OK button to close the Obstacles Library
2 To insert an obstacle in the middle of the obstacles list click where you want to insert a new blank lineand then press the Insert key
3 To edit the obstacle text double-click the obstacle4 Click the Next button
Tips
Be creative when thinking of obstacles Highly imaginative obstacles can suggest realistic tasks Forexample Project manager kidnapped by aliens can lead to Project manager out of town forconference In Obstacles step 2 of 3 you can add the realistic activities as tasks You can delete theunrealistic obstacles later by returning to Obstacles step 1 of 3
Avoid listing too many obstacles even if they are realistic Hard core pessimists find it hard to getanything done
Edit and update the Obstacles Library so that you can quickly drag obstacles from the library to anyproject in your organization
See Also
Use a Library
-o-
35
copy Experience In Software Inc 1995 - 2006
Obstacles - Step 2 of 3
After identifying the obstacles to completing your project determine how you can avoid these stumblingblocks List any new tasks you need to overcome or avoid each obstacle In this way you are developing acontingency plan for your project
To enter new tasks for each obstacle1 Type the new tasks associated with the obstacle displayed in the Obstacle text box one per line
OrIf you have stored tasks in the Tasks Library click the Tasks Library button and then drag a task fromthe library to the list
2 To enter new tasks for the next obstacle in your project click the Next button If you prefer to work outof order click the Obstacle list arrow and then click the obstacle you want
3 When you are finished entering new tasks for the last obstacle in your project click the Next button tocontinue in the Planning Wizard
Tips
Avoid listing tasks that require too much or too little time Generally break down tasks that take morethan six weeks into shorter tasks so that you can measure progress easily
But donrsquot break down tasks too finely Two-hour tasks are unrealistic because you canrsquot control mostprojects that closely
Use an action verb to begin each task name such as ldquoOutline reportrdquo or ldquoContact three suppliersrdquo
You can reorganize the tasks and add notes later in the Tasks step
See Also
Use a Library
Move Tasks within the Task List
Add Task Notes and Attachments
-o-
36
copy Experience In Software Inc 1995 - 2006
Obstacles - Step 3 of 3
After you identify new tasks for overcoming the obstacles to completing project assign each new task to anappropriate phase
To assign new tasks to phases1 Click a task in the New tasks suggested by obstacles list (on the left)2 Click one or more phases in the Assign them to phase(s) list (on the right) to which the task belongs
A checkmark appears next to tasks youve assignedIf a task does not belong in any phase you can assign the task to a new phase or you can leave itunassigned To assign the selected task to a new phase click ltNew Phasegt and then type a name forthe new phase Project KickStart assigns the selected task to the new phase
3 Click the Next button
To unassign a task
To unassign a task click the task and then click the highlighted phase from which you want to removethe task You can assign that task to a different phase if necessary
Tip
If you want to revise a task assign it to a phase here You can edit the task later in the Tasks step
See Also
Edit Tasks
-o-
37
copy Experience In Software Inc 1995 - 2006
Assigning People
Assign Tasks to People
After youve identified people working on your project you can assign tasks to each person or otherresource
To assign tasks to people1 Click a phase or task in the For each phase or tasks list (on the left)
To select two or more adjacent tasks hold down the Shift key and then click the tasks To select two ormore nonadjacent tasks hold down the Ctrl key and then click the tasks
2 Click one or more people in the Assign some people list (on the right) who will perform the task Acheckmark appears next to tasks youve assigned
3 To assign a selected task to all of the people in your project click the All button4 To assign one or more tasks to a new person select the tasks click ltNew Persongt in the Assign
some people list and then type a name for the new person
To unassign a task
To unassign a task click the task and then click the highlighted person from which you want to removethe task You can assign that task to a different person if necessary You can also click the All buttonto remove a task from all of its assignments at the same time
Tip
Some users like to skip to the Tasks step before performing the Assign step That way they can edittheir list of tasks before assigning people and resources This helps them focus the project and givesthem a clearer idea of what must be done before committing resources
Notes
You can also assign tasks to people in the Tasks step and the Schedule step
You can assign tasks to non-personnel resources such as equipment (a CAD system or back hoe)facilities (a classroom or hotel) services (lab work or insurance) or materials (lumber or officesupplies) just as you assign tasks to people Click ltNew Persongt to add a new resource to the list
See Also
Remove People from a Task
Add a New Person or Resource
Edit or Substitute People
Add or Change Task Assignments
-o-
38
copy Experience In Software Inc 1995 - 2006
Remove People from a Task
After assigning tasks you might need to remove people from a task or unassign them
To remove people from a task (unassigning)1 Click a phase or task in the For each phase or tasks list (on the left)
The people assigned to that phase or task are highlighted in the Assign some people list (on theright)
2 Click a highlighted person to remove or unassign that person from the taskWhen the person is no longer highlighted they are not assigned to the selected task
See Also
Assign Tasks to People
Add a New Person or Resource
Edit or Substitute People
Add or Change Task Assignments
-o-
39
copy Experience In Software Inc 1995 - 2006
Add a New Person or Resource
If you realize that you want to assign some tasks to a person not included in the Assign some people listyou can add that person and assign tasks in the same step You can also add non-personnel resourcessuch as such as equipment (a CAD system or back hoe) facilities (a classroom or hotel) services (lab workor insurance) or materials (lumber or office supplies)
To add a new person or resource1 Select one or more phases or tasks in the For each phase or tasks list (on the left) 2 Click ltNew Persongt in the Assign some people list and then type a name for the new person or
resourceThis adds the new person or resource to the list and assigns the selected tasks to them
See Also
Assign Tasks to People
Remove People from a Task
Edit or Substitute People
Add or Change Task Assignments
-o-
40
copy Experience In Software Inc 1995 - 2006
Edit or Substitute People
If the people or resources in your project change you can replace them or edit their names anddescriptions
To edit or substitute people1 Click the People icon
You return to People step 1 of 32 In the list of people defined for the project double-click the person you want to edit or replace or click
the name and press F23 Edit the name or description of the person
When you return to the Assign step the name of the person appears as you changed it
See Also
Assign Tasks to People
Remove People from a Task
Add a New Person or Resource
Add or Change Task Assignments
-o-
41
copy Experience In Software Inc 1995 - 2006
Organizing the Project Plan
About Organizing Tasks
In the Tasks step you work with an outline of your project plan Here you can easily edit and reorganizetasks spell check and even add notes and attachmentsClick the following illustration to see tips for using this window
Edit the Task List to Consolidate and delete tasks Add subtasks Add or change task assignments Add follow-up notes to tasks Add or change attachments Review the order of the tasks in each phase and move tasks up or down so that they progress
sequentially Review task descriptions to make sure they are clear and that all the team members will understand
them Convert vague tasks such as reminders and open issues to task notes
Notes
Some users like to revise their Task List before they assign resources You can go to the Task List atany time while you are using Project KickStart
Each project created with Project KickStart can contain up to 1000 tasks
See Also
Change the Appearance of the Task List
Move Tasks within the Task List
Outdent and Indent Tasks
Add a Task or Subtask
Edit Tasks
Add Task Notes and Attachments
Add or Change Task Assignments
Add or Change Task Details
-o-
42
copy Experience In Software Inc 1995 - 2006
43
copy Experience In Software Inc 1995 - 2006
Change the Appearance of the Task List
You can change the appearance of the Task List so you can work with it more effectively
To add a column
Right-click a column heading to open a shortcut menu and then click the column you want to add Inthe shortcut menu a checkmark appears next to columns that are displayed in the Task ListBy default the Task List shows the Task Name Assignments and Notes columns You can also showCost and Done columns
To hide a column
Right-click a column heading and then click a column name that appears with a checkmark in theshortcut menu
To move a column
Drag a column heading to a new position in the Task List
To change the column width
Drag a splitter bar in the column heading rowOr
Double-click a splitter bar to change the column width so that it accommodates the longest entry in thecolumn
See Also
Show or Hide Tasks in the Task List
-o-
44
copy Experience In Software Inc 1995 - 2006
Show or Hide Tasks in the Task List
To hide tasks or subtasks
To hide the subtasks for a task click the minus icon next to the task
To hide all the tasks in the Task List and show only phases click all the minus icons next to thephases
To show tasks or subtasks
To show the subtasks for a task click the plus icon next to the task
To show the tasks for a phase click the plus icon next to the phase
See Also
Change the Appearance of the Task List
-o-
45
copy Experience In Software Inc 1995 - 2006
Move Tasks within the Task List
In the Tasks step you can reorganize the tasks in your project so that they better represent the work youand your team plan to do In particular you should review the order of the tasks in each phase and move tasks up and down so thattasks follow in a sequential order Use the Up and Down Arrow buttons to move the tasks
To reorder tasks1 Click a task or phase to select it
To select two or more adjacent tasks hold down the Shift key and then click the tasks The tasks youmove must be next to each other
2 Click the Up Arrow button to move a task up one rowOrClick the Down Arrow button to move a task down one row
Note
When you move a bolded phase you move the phase and all of its tasks at the same time
See Also
Outdent and Indent Tasks
-o-
46
copy Experience In Software Inc 1995 - 2006
Outdent and Indent Tasks
Subtasks are smaller parts of tasks Use subtasks when you need to break tasks down into moremanageable parts In the Task List you can turn a task into a subtask by indenting it You can also add anew subtask to the Task ListIf your Task List contains subtasks you can turn a subtask into a task by outdenting itUse the Outdent and Indent buttons to promote (outdent) and demote (indent) tasks
To promote and demote tasks1 Click a phase task or subtask to select it
To select two or more adjacent tasks hold down the Shift key and then click the tasks The tasks youpromote or demote must be next to each other
2 Click the Outdent button to promote the selected tasksOrClick the Indent button to demote the selected tasksYou can also right-click an item in the Task List and then click Outdent or Indent on the shortcut menu
Tips
When you promote (outdent) a task it becomes a phase and its subtasks become tasks When youpromote a subtask it becomes a task
When you demote (indent) a phase it becomes a task and its tasks become subtasks When youdemote a task it becomes a subtask
Notes
You can have up to 10 levels of subtasks in your project
Use Task Notes instead of subtasks for task comments or additions that are not actually work items
See Also
Move Tasks with the Task List
Add a Task or Subtask
-o-
47
copy Experience In Software Inc 1995 - 2006
Add a Task or Subtask
If you realize you want to add another task to the Task List use the Add Task button A subtask is a smaller part of a task Use subtasks when you need to break tasks down into moremanageable partsTo add a subtask use the Add Subtask button
To add a task1 Click a task and then click the Add Task button right-click a task and then click Add Task on the
shortcut menu or press the Insert key Project KickStart inserts a new blank row above the task you selected
2 Enter the text of the new taskProject KickStart numbers the new task in the proper sequence
To add a subtask1 Click a task and then click the Add Subtask button right-click a task and then click Add Task on the
shortcut menu or press the Insert keyProject KickStart inserts a new blank row below the task you selected and indents the new row toindicate its a subtask
2 Enter the text of the new subtask3 Project KickStart numbers the new subtask in the proper sequenceNote
To add a new phase click a phase and then click the Add Task button
See Also
Outdent and Indent Tasks
-o-
48
copy Experience In Software Inc 1995 - 2006
Edit Tasks
Edit tasks in the Task List to fine tune your project You can edit the names of the phases tasks andsubtasks delete tasks and cut copy and paste task information
To edit task names1 Click the phase task or subtask you want to edit and then press the F2 key2 Type to edit the text3 To undo an edit click the Undo button
To delete a task
Click the task you want to delete and then press the Delete key or click the Delete button Or
Right-click a task and then click Delete Row on the shortcut menu
To cut copy and paste tasks1 Select the tasks you want to cut or copy Use Shift-click or Ctrl-click to select more than one task
2 Click the Cut button (Ctrl-X) or click the Copy button (Ctrl-C )
3 Click where you want to insert the tasks and then click the Paste button (Ctrl-V)
Tip
If your project includes some of the same tasks repeated in different phases save time by copying rowsof tasks and pasting them to another phase
Notes
You can also edit task names using the Task Information dialog box To open this dialog boxdouble-click a task or click a task and then click the Edit Task Information button
If you delete a phase you also delete its tasks and subtasks If you delete a task you also delete itssubtasks Project KickStart warns you before deleting tasks or subtasks and gives you a chance tocancel the deletion
See Also
Add Task Notes and Attachments
Add or Change Task Assignments
-o-
49
copy Experience In Software Inc 1995 - 2006
Add Task Notes and Attachments
You might find that some of your tasks are actually more notes than tasks For example Remember tocheck Daves specifications might work better as a note than a task especially if it could take several daysto catch up with Dave but only a few minutes to review his specs By using notes you clarify your projectand increase your chances for success An attachment is a document graphic or any other type of file related to a task For example to a tasksuch as Review proposal you can attach the proposal document Or you can attach a hyperlink to a pageon a web site
To add a note or attachment to a task1 Double-click the Notes column next to the task The Task Information dialog box opens to the Notes
and Attachments tab2 In the Enter a Note box type in or edit the task note (Press Enter to insert line break)3 To attach a file click the Add Files button In the Select File to Attach dialog box navigate to the file
you want and then click the Open button The filename appears in the Add Attachments box with apaperclip icon
4 To insert a hyperlink click the Add URL button In the Insert Hyperlink dialog box type in the URL youwould like to link to The URL appears in the Add Attachments box with a paperclip icon
5 Click the OK button
To open or remove an attachment1 Open the Notes and Attachments tab in the Task Information dialog box2 To open an attachment double-click the filename in the Add Attachments box3 To delete an attachment click the attachment in the Add Attachments box and then click the Remove
button
To change a task into a task note1 Copy (Ctrl-C) the text of the task you want to change into a note2 Double-click the task to which you want to add the note3 In the Task Information dialog box click the Notes and Attachments tab and add paste the text in the
Enter a Note box Close the Task Information dialog box4 In the Task Name column delete the original task that how appears as a note for a different task
Tips
Use notes to keep track of the operational details of a project the little nagging details that are criticalto success
Although the Task List provides plenty of room for notes it is best to keep your notes concise
Some tasks might benefit from instructional notes those that explain what to do in a task or how tosuccessfully complete a task
You can also include a hyperlink in a note by typing httpxxx (where xxx is an e-mail or Web address)In Outlook Word Excel or your browser the hyperlink will be active You can click the link to godirectly to that site or to send an e-mail to that address
Note
You can also open the Notes and Attachments tab in the Task Information dialog box by clicking atask and then clicking the Edit Notes and Attachments button or by double-clicking a task to openthe Task Information dialog box and then clicking the Notes and Attachments tab
See Also
Edit Tasks
Add or Change Task Assignments
Change Task Details in the Gantt chart
50
copy Experience In Software Inc 1995 - 2006
-o-
51
copy Experience In Software Inc 1995 - 2006
Add or Change Task Assignments
The Assignments column in the Task List shows the people and other resources assigned to each task
To add or change a task assignment1 Double-click the Assignments column next to the task The Task Information dialog box opens to the
Assignments tabThe Assignments tab lists all of the people and resources in your project If this task is already assignedto people they are highlighted on the Assignments tab
2 To assign this task to another person or resource click the resource name in the Assignments list3 To remove (unassign) this task from a person or resource click a highlighted name in the Assignments
list4 To add a person and assign the task at the same time click ltNew Persongt in the Assignments list
and then enter the name of the new person5 Click the OK button
Note You can also open the Task Information dialog box by clicking a task and then clicking the Edit Task
Information button to or by double-clicking a task
-o-
52
copy Experience In Software Inc 1995 - 2006
Add or Change Task Details
Besides task names notes and assignments you can include cost and done details about tasks In theSchedule step you can also include start and finish dates and durations
To add task details
1 Click a task and then click the Edit Task Information button or double-click the task you wantThe Task Information dialog box opens
2 Enter Cost or Done informationCost Enter the cost associated with this task For example you could enter $150 as the cost for a tasknamed Purchase photo CD Done Click the list arrow to select 0 25 50 75 or 100 or enter the percentage you want such as33
3 Click the OK button
To show or hide task details
Right-click a column heading to open a shortcut menu and then click Cost or Done In the shortcutmenu a checkmark appears next to columns that are displayed in the Task List
To edit task details
Open the Task Information dialog box (click a task and then click the Edit Task Information button or double-click the task you want)
Or
Double-click the Cost or the Done entry to update these details directly in the Task List
Notes
The Cost amount appears with the currency symbol set for your system (in the Regional and LanguageOptions dialog box of the Windows Control Panel)
Project KickStart calculates the running totals for the tasks within a phase and displays this total in theCost column for the phase When you create and print Task reports the total costs for the entire projectappear at the end of the Cost column
See Also
Edit Tasks
Print Task Reports
-o-
53
copy Experience In Software Inc 1995 - 2006
Check Spelling
Spell check your tasks and notes before you print reports or export to other software
To check the spelling of tasks and notes
Click the Check Spelling button on the Project KickStart toolbarOr
Click Tools on the menu bar and then click Spelling
Notes
Spell checking updates entries on the Task List and the Gantt chart (the Schedule step) It can alsocheck the spelling of intermediate entries such as goals and tasks to accomplish goals if you spellcheck during those steps
Spell checking does not check the names of people on the People List or the contents of the PeopleLibrary
-o-
54
copy Experience In Software Inc 1995 - 2006
Scheduling Tasks in the Gantt Chart
55
copy Experience In Software Inc 1995 - 2006
Scheduling Overview
About Scheduling Tasks
In the Schedule step you work in the Gantt chart to set start and finish dates for your tasks and refine yourproject plan To make scheduling easy and quick Project KickStart provides a starter schedule for newprojects by setting today as the start date and assigning a one-day duration to each task This creates awaterfall or cascade pattern with one task following the other
You work with the Gantt chart using the familiar Task Data view in the left pane or the graphical Chart viewin the right pane To adjust the schedule to fit your project set the project start date in the toolbar moveand resize the taskbars in the Chart view or change the start and finish dates or durations of individualtasks in the Task Data view
Click the following illustration to see general tips for using the Gantt chart See About the Gantt Chart formore details
In the Schedule step you can
Change a start date for the project Set start and finish dates or durations for tasks Change the timescale of the schedule Change the working schedule to specify which days are nonworking days such as weekends and
holidays Fine-tune the organization of the phases tasks and subtasks Color-code tasks to identify assignments critical deadlines or other information at a glance Insert milestones to indicate events that mark a moment in time such as the approval of a design Review and edit task details including task name assignments notes and attachments Hide or show task data columns in the left pane Export project data to other software applications
Tip
56
copy Experience In Software Inc 1995 - 2006
To save time you can reuse projects such as one for a trade show and create an updated scheduleby changing the project start date in the Schedule step
See Also
About the Gantt Chart
Understand Task Data View
Understand Chart View
-o-
57
copy Experience In Software Inc 1995 - 2006
About the Gantt Chart
The Gantt chart provides two views of your project schedule The Task Data view in the left pane lists thesame task information as in the Tasks step but now includes durations and start and finish dates TheChart view in the right pane displays taskbars and symbols to represent the same information You canchange the schedule information by working directly in the Task Data view and Chart view or by using theGantt Chart toolbarClick the following illustration to see general tips for using this window
-o-
58
copy Experience In Software Inc 1995 - 2006
Autolink tasks (Pro Users)
This feature is available only in Project KickStart ProfessionalIn many projects before you can start working on some tasks you need to complete others For examplebefore you can build the second story of a house you need to build the first floor To represent these typesof related tasks you link them in the Gantt chartLinks show which tasks depend on others to start or finish even if you schedule them for the same startingdate You can also set the lead time for linked tasks That means you need to wait a certain amount of timeafter completing one task before you can start the next one For example after applying the first coat ofpaint you might need to wait a few hours before applying the second coatProject KickStart Pro does not assume that you want to link all of the tasks in a serial manner (one after theother) when you get to the Gantt chart Indeed many users want that behavior and many do notTo accomodate both types of users you can set whether you want the program to Autolink tasks In theTools menu select Autolink tasks Thereafter in all your projects when you get to the Gantt chart for thefirst time the tasks will be linked in a serial mannor
-o-
59
copy Experience In Software Inc 1995 - 2006
About Linking Tasks
This feature is available only in Project KickStart ProfessionalIn many projects before you can start working on some tasks you need to complete others For examplebefore you can build the second story of a house you need to build the first floor To represent these typesof related tasks you link them in the Gantt chartLinks show which tasks depend on others to start or finish even if you schedule them for the same startingdate You can also set the lead time for linked tasks That means you need to wait a certain amount of timeafter completing one task before you can start the next one For example after applying the first coat ofpaint you might need to wait a few hours before applying the second coatWhen you link tasks the Gantt chart shows additional information about the tasks Click the followingillustration to see general tips for using linked tasks
Task Data view Chart view Description
Predecessor tasksA predecessor task is onethat you must completebefore you can start thenext task For exampleTask 2 - Prepare soil isthe predecessor to Task3 - Plant shrubs becauseyou need to prepare thesoil before you can plantthe shrubs
Successor tasksWhen you finish onelinked task you can moveonto the next onemdashthesuccessor task Forexample the successorfor Task 2 ndash Prepare soilis Task 3 ndash Plant shrubsand the successor forTask 3 is Task 4 ndash MulchLink linesThe first task isscheduled for one dayand the second one forthe next day In additionthe link line and arrowshow that the first taskmust end before thesecond one can start
These linked tasks arescheduled for the sametime
60
copy Experience In Software Inc 1995 - 2006
These tasks which aredependent on earliertasks and the last twotasks are also scheduledfor the same time
See Also
About the Gantt Chart
Autolink tasks
Make tasks overlap
-o-
-o-
61
copy Experience In Software Inc 1995 - 2006
Change the Display of the Schedule
You can change the onscreen appearance of the schedule so you can work with it more effectively Thefollowing illustration shows the Schedule window with the Steps bar closed and only the task number taskname and duration displayed in the Task Data view This provides more room to display the Gantt chart
To show or hide the Step bar or Project KickStart toolbar
Click View on the menu bar and then click Steps Bar to show or hide the vertical Steps bar on the leftof the Project KickStart window
Click View on the menu bar and then click Tool Bar to show or hide the Project KickStart toolbarwhich appears just below the menu bar In the View menu a checkmark appears next to the items displayed in the Project KickStart window
To display more or less of the Task Data view or Chart view
Drag the splitter bar between the Task Data view and the Chart view
To change the timescale in the chart
Click the Change timescale list arrow and then click Days Weeks Months Quarters or Years
To add a column to the Task Data view
Right-click a column heading to open a shortcut menu and then click the column you want to add Inthe shortcut menu a checkmark appears next to columns that are displayed in the Task Data viewBy default the Task Data view shows the Info Task Name Days Start and Finish columns Youcan also show Done Cost and Assignments columns
To hide a column in the Task Data view
Right-click a column heading and then click a column name that appears with a checkmark in theshortcut menu
62
copy Experience In Software Inc 1995 - 2006
To change the column width in the Task Data view
Drag a splitter bar in the column heading rowOr
Double-click a splitter bar to change the column width so that it accommodates the longest entry in thecolumn
See Also
Understand Task Data View
Understand Chart View
-o-
63
copy Experience In Software Inc 1995 - 2006
Use the Gantt Chart Toolbar
Use the Gantt chart toolbar to work with the tasks in the Task Data view and adjust the scheduleinformation in the Chart view
Up and Down arrowsReorder your project tasksOutdent and Indent arrowsDemote tasks to subtasks or phases to tasksPromote subtasks to tasks or tasks to phasesAdd Task Insert a task above the current rowAdd SubtaskInsert a subtask below the current rowDeleteRemove a row of dataEdit Task InformationOpen the Task Information dialog box to changegeneral task information assignments andnotes and attachments In the Schedule stepyou can also change date information includingdurations and start and finish datesEdit Notes and AttachmentsAdd or edit a note or attachmentsColorChange the color of a taskbarChange Working ScheduleSpecify which days are nonworking days suchas weekends and holidaysChange TimescaleChange the timescale to display the Chart viewin days weeks months quarters or yearsChange Project StartChange the start date for the entire project thischanges dates throughout the scheduleProject FinishView the project finish date (This is calculatedby Project KickStart and cannot be edited)
-o-
64
copy Experience In Software Inc 1995 - 2006
65
copy Experience In Software Inc 1995 - 2006
Use the Gantt Chart Toolbar
Some features in this topic are available only in Project KickStart Professional
Use the Gantt chart toolbar to work with the tasks in the Task Data view and adjust the scheduleinformation in the Chart view In Project KickStart Professional you also use the Gantt chart toolbar to linkand unlink tasks
Up and Down arrowsReorder your project tasksOutdent and Indent arrowsDemote tasks to subtasks or phases to tasksPromote subtasks to tasks or tasks to phasesAdd Task Insert a task above the current rowAdd SubtaskInsert a subtask below the current rowDeleteRemove a row of dataEdit Task InformationOpen the Task Information dialog box to changegeneral task information assignments andnotes and attachments In the Schedule stepyou can also change date information includingdurations and start and finish datesEdit Notes and AttachmentsAdd or edit a note or attachmentsColorChange the color of a taskbarChange Working ScheduleSpecify which days are nonworking days suchas weekends and holidaysLink Tasks (Pro Users)Link the selected tasksUnlink Tasks (Pro Users)Unlink the selected tasksChange TimescaleChange the timescale to display the Chart viewin days weeks months quarters or yearsChange Project StartChange the start date for the entire project thischanges dates throughout the scheduleProject FinishView the project finish date (This is calculatedby Project KickStart and cannot be edited)
See Also
Use the Gantt Chart Toolbar
-o-
66
copy Experience In Software Inc 1995 - 2006
Understand Task Data View
The following illustration shows all the columns of information you can display in Task Data view
The Task data columns are the same as in the Tasks step but also include date information
Row number
Info Shows an icon if a note attachment or both are associated with the task Double-click anicon to view or edit the associated information
Task Name Name of the phases tasks and subtasks Double-click a task name to edit it directly
Days The amount of time it takes to complete the task If you change the number of days for a taskProject KickStart changes the Finish date accordingly
Start Date this task starts Double-click a Start date and then click the list arrow to open a calendar andselect a different date This also changes the Finish date
Finish Date this task ends Double-click a Finish date and then click the list arrow to open a calendar andselect a different date This changes the task duration shown in the Days column
Done Percentage of the phase task or subtask completed Show progress for any task by entering apercent of up to 100
$ Cost Cost for each task summed in the appropriate phase row Reports include total costs for theproject when you select the Cost column in the Create and Print Task Reports dialog box or the Createand Print Gantt Chart Report dialog box The Cost appears with the currency symbol set for your system(in the Regional and Language Options dialog box of the Windows Control Panel)
Assignments People and other resources assigned to the task Double-click an assignment to open theTask Information dialog box to the Assignments tab where you can add and change assignments
Tip
A task with a duration of zero (0) days is a milestone See Create a Milestone for more information
Notes
By default Task Data view displays all the columns the Info Task Name Days Start and Finish Done Cost and Assignments columns Some of these columns might be hidden by the Gantt chartview To hide columns right-click a column heading to open a shortcut menu and then click the columnyou want to hide In the shortcut menu no checkmark appears next to columns that are hidden
To change the width of a column drag a splitter bar in the column heading row or double-click a splitterbar to have the column accommodate its longest entry
As in the Tasks step expand phases and tasks by clicking the plus icon and collapse phases andtasks by clicking the minus icon
See Also
67
copy Experience In Software Inc 1995 - 2006
Understand Chart View
Change Task Dates
-o-
68
copy Experience In Software Inc 1995 - 2006
Additional Features in Task Data View
These features are available only in Project KickStart Professional
In Project KickStart Pro you can view two columns of information in addition to the nine columns availablein the Project KickStart Standard These two additional columns are labeled Pred (for Predecessor) andSucc (for Successor) The following illustration shows a typical Task Data view with these additionalcolumns
Besides the nine columns of information shown in Task Data view in Project KickStart Standard you canalso show the following information in the Professional version
Pred Indicates which task is the predecessor to the current task Double-click a task number in the Predcolumn to change it
Succ Indicates which task is the successor to the current task Double-click a task number in the Succcolumn to change it
Notes
When you link tasks Project KickStart assigns predecessors and successors according to their order inthe Task Data view
When you move a linked task in the Task Data view the predecessor and successor do not changeFor example in the above illustration if you move Task 3 ndash Plan design so it becomes Task 2 itspredecessor remains Land survey and its successor remains Engineering You can change these bydouble-clicking the task number in the Pred or Succ column and then entering a new number
See Also
Understand Task Data View
-o-
69
copy Experience In Software Inc 1995 - 2006
Understand Chart View
The following illustration shows a daily schedule in Chart view Point to the illustration to display text thatdefines the chart elements
Summary bar Summarizes the tasks below it and extends from the earliest start date(where the first triangle in the summary bar appears) to the latest finish date (where the last triangleappears) If a phase has tasks the summary bar appears in the phase row to summarize the tasks If atask has subtasks the summary bar appears in the task row to summarize the subtasks
To reschedule a phase and all of its tasks (or a task and all of its subtasks) click the summary bar and dragit to the left or right until it spans your desired set of dates This changes the earliest start date and latestfinish date in that phase and keeps the same duration And all the tasks move with the change of thephase
Taskbar Shows the length and scheduled dates for a task To change the duration of a taskresize the taskbar click the taskbar and then drag its left edge to schedule a different start date or drag itsright edge to schedule a different finish date
To reschedule a task without changing the duration drag the taskbar to a different date in the chart
Taskbar with percent done If you enter a Done amount in the Task Data view a progress barin the taskbar indicates the amount of the task completed
Red vertical line Indicates todays date
Milestone Indicates a task with a zero duration Milestones mark an event that must be reflected inyour project plan such as the approval of a design or an assembly line startup You can drag the left edgeof a milestone icon to stretch it into a taskbar The milestone becomes a task with a start and finish date
Notes
Because a summary bar summarizes the tasks below it you cannot resize a summary bar
To scroll the schedule use the vertical and horizontal scroll bars or the green drag bar at the top of theChart view
The shaded days in the Chart view indicate nonworking days To set which days are working andnonworking see Specify Working Days
70
copy Experience In Software Inc 1995 - 2006
-o-
71
copy Experience In Software Inc 1995 - 2006
Additional Tools in Chart View
These features are available only in Project KickStart Professional
If you use Project KickStart Pro the Chart view displays lines and arrows to show linked tasks The linklines and arrows show the relationships dependencies between one linked task and another
Besides the summary bar taskbar and other information provided in Project KickStart Standard Chart viewin the Professional version also provides the following information
The first task is scheduled for one day and the second one for the next day In addition the link line andarrow show that the first task must end before the second one can start
These linked tasks are scheduled for the same time However the first task must end before the secondone can start
The first two tasks are scheduled for the same time and must be completed before the third task can start
These linked tasks are scheduled for the same time However the second task must end before the firstone can start
Notes
Changes you make to linked tasks in the Task Data view are reflected in the link lines and otherinformation in the Chart view
As you move and resize taskbars in Chart view the link lines and arrows change accordingly
See Also
Understand Chart View
-o-
72
copy Experience In Software Inc 1995 - 2006
73
copy Experience In Software Inc 1995 - 2006
Change Task Dates
You can revise a project schedule by changing task dates in the Task Data view or the Chart view You canalso reschedule an entire project by changing the projects start date
To change the project start date1 Click the Project Start list arrow to open a calendar
The calendar highlights the selected date and outlines todays date2 Find the date you want using the left and right scroll arrows to view a different month and then click the
date
To change task dates in Task Data view1 Double-click the Start or Finish date for a task
2 Then edit the date (you can edit the day month or year) OrClick the list arrow to open a calendarThe calendar highlights the selected date and outlines todays date
3 Find the date you want using the left and right scroll arrows to view a different month and then click thedateProject KickStart changes the Start and Finish dates according to your selection updates the durationof the task in the Days column and adjusts the taskbar in the Chart view
To change task dates by changing the duration in Task Data view
Double-click the Days column for a task and then enter the number of days it will take to complete thetaskProject KickStart changes the Finish date of the task and adjusts the taskbar in the Chart view
To change task dates in Chart view
Resize a taskbar click the taskbar and then drag its left edge to schedule a different start date or dragits right edge to schedule a different finish dateProject KickStart updates the summary bar in Chart view and the task dates and duration in the TaskData view
To reschedule a task without changing the duration drag the taskbar to a different date You can alsodrag a summary bar to reschedule a phase and all of its tasks (or a task and all of its subtasks) so itspans a different set of datesProject KickStart updates the task dates and duration as necessary in the Task Data view
To change task dates in the Task Information dialog box1 Open the Task Information dialog box (Right-click a task and then click Task Information or click a
task and then click the Edit Task Information button )2 Click the General tab3 In the Dates section change the following information as necessary
Start Click the Start list arrow to open a calendar and then click the appropriate start dateFinish Click the Finish list arrow to open a calendar and then click the appropriate finish dateDays Enter a number or click the spin arrows to set the task durationMilestone Select the Milestone check box if you want this task to be a milestone (A milestone is atask with a zero duration and marks an event such as the approval of a design)
Notes
You cannot delete the Start or Finish date of a task If you want to specify that a task has no durationconvert it to a milestone
When working with a calendar to schedule a start or finish date click the Today date text (where date
74
copy Experience In Software Inc 1995 - 2006
is todays date) to select todays date
See Also
Understand Task Data View
Understand Chart View
Create a Milestone
-o-
75
copy Experience In Software Inc 1995 - 2006
Phase Dates Cannot Be Edited
You cannot change the bold phase dates in the Task Data view of the Gantt chart They are a summary ofthe task dates for a particular phase and are view only You can revise phase dates by changing task dateswithin the phase
To change phase dates in Chart view
You cannot directly resize a summary bar You can extend or move the blue task barswithin a phase on the chart and Project KickStart updates the summary bar
To reschedule a phase on the chart drag the summary bar to a new date and all of its tasks (or a taskand all of its subtasks) will move with it
-o-
76
copy Experience In Software Inc 1995 - 2006
Quick Tour of Working with Linked Tasks
This feature is available only in Project KickStart ProfessionalIn the Schedule step you work in the Gantt chart to set start and finish dates for your tasks and refine yourproject plan To make scheduling easy and quick Project KickStart provides a starter schedule for newprojects by setting today as the start date and assigning a one-day duration to each task This creates awaterfall or cascade pattern with one task following the otherIn addition Project KickStart Pro links the tasks for you so when you open the Gantt chart you see a linkedwaterfall similar to the one shown below Besides providing a schedule that starts in a cascade with eachtask lasting one day each task is linked to the next task
You work with the Gantt chart either using the Task Data view in the left pane or the graphical Chart view inthe right pane To adjust the schedule to fit your project set the project start date in the toolbar move andresize the taskbars in the Chart view or change the start and finish dates or durations of individual tasks inthe Task Data view See About Scheduling Tasks for detailsNext fine-tune the dependencies in your project by you can linking and unlinking tasks changing theirpredecessors and successors and setting lead times For example if one task is not dependent onanother you can unlink the tasks If another task canrsquot start until two other tasks are finished you can add apredecessor to that task in which case the two tasks will be linked
To link tasks1 In the Task Data view select the tasks you want to link
To select two or more adjacent tasks hold down the Shift key and then click the tasks To select two ormore nonadjacent tasks hold down the Ctrl key and then click the tasks
2 Click the Link button on the Gantt chart toolbarThe tasks are linked so that the first task is the predecessor to the second task the second task is thepredecessor to the third task and so on
To unlink tasks1 In the Task Data view select tasks you want to unlink
To select two or more adjacent tasks hold down the Shift key and then click the tasks To select two ormore nonadjacent tasks hold down the Ctrl key and then click the tasks
2 Click the Unlink button on the Gantt chart toolbarThe tasks are no longer linked
To fine-tune the linked tasks To change the scheduled start and end dates of linked tasks move and resize taskbars in the Chart
view or change the number of days or the Start date in the Task Data view To display predecessor and successor information in the Task Data view right-click any column
heading and then click Pred or Succ To change the predecessor for a task double-click the number in the Pred column for the task and
then enter the number of a different task To change the successor for a task double-click the number in the Succ column for the task and then
77
copy Experience In Software Inc 1995 - 2006
enter the number of a different task To add another predecessor or successor to a task click in the appropriate column for the task and
then enter the number of another task To change the details of a linked task open its Task Information dialog box To do so right-click the
task and then click Task Information on the shortcut menu or click a task and then click the Edit TaskInformation button See Change Details for Linked Tasks
In the Task Information dialog you can also specify the predecessor(s) of a task and lead time(s) of thetasks
Notes
Changes you make to linked tasks in the Task Data view are reflected in the link lines and otherinformation in the Chart view
As you move and resize taskbars in Chart view the link lines and arrows change accordingly
See Also
About Scheduling Tasks
About Linking Tasks (Pro Users)
Use the Gantt Chart Toolbar (Pro Users)
Manage Changes in Your Schedule (Pro Users)
-o-
-o-
78
copy Experience In Software Inc 1995 - 2006
Link and Unlink Tasks
These features are available only in Project KickStart Professional
To link tasks1 In the Task Data view select the tasks you want to link
To select two or more adjacent tasks hold down the Shift key and then click the tasks To select two ormore nonadjacent tasks hold down the Ctrl key and then click the tasks
2 Click the Link button on the Gantt chart toolbarThe tasks are linked so that the first task is the predecessor to the second task the second task is thepredecessor to the third task and so on
To unlink tasks1 In the Task Data view select tasks you want to unlink
To select two or more adjacent tasks hold down the Shift key and then click the tasks To select two ormore nonadjacent tasks hold down the Ctrl key and then click the tasks
2 Click the Unlink button on the Gantt chart toolbarThe tasks are no longer linked
See Also
About Linking Tasks
Quick Tour of Working with Linked Tasks
-o-
79
copy Experience In Software Inc 1995 - 2006
Create a Milestone
A milestone Indicates a task with a zero duration Milestones mark an event that must be reflected in yourproject plan such as the approval of a design or an assembly line startup
To create a milestone in the Task Data view
Double-click the Days number for a task and then enter 0 (zero)Or
Open the Task Information dialog box click the General tab and then click to insert a checkmark inthe Milestone check box
In the Chart view Project KickStart changes the taskbar to a milestone icon To create a milestone in Chart view
Click a taskbar and then drag to shrink the taskbar to a milestone icon In the Task Data view Project KickStart changes the Days for this task to 0 (zero)
Notes
To change a milestone into a task you change its duration or start and finish dates See Change TaskDates for instructions
To move a milestone in Chart view click the milestone icon on the upper left corner of the milestoneicon With the left mouse down move the icon to another date and release the mouse
To move a milestone in the Task Data view change the start date or the finish date and the milestonewill move
-o-
80
copy Experience In Software Inc 1995 - 2006
Change Task Details
You can use the Task Information dialog box to change the following task details in Task Data view
Task properties including the task name cost for completing the task and the percent completed
Dates including the start and finish dates duration and whether to convert the task to a milestone
Assignments
Notes and attachmentsYou can also edit the task name days dates costs and Done directly by clicking items in the task datacolumns
To change task details using the Task Information dialog box1 Right-click a task and then click Task Information on the shortcut menu or click a task and then click
the Edit Task Information button 2 Click the appropriate tab and then change the task details
General tab Change the task name and enter or change the cost associated with the task To changethe amount of the task completed click the Done list arrow and then select a value or type a value inthe Done text box Enter or change date information as described in Change Task Dates Assignments tab People assigned to this task are highlighted in the list To assign this task to anotherperson or resource click the name in the Assignments list To remove (unassign) this task from aperson or resource click a highlighted name in the Assignments list See Add or Change TaskAssignments for more detailsNotes and Attachments tab Type or edit a task note (Press Enter for a line break) To add anattachment click the Add button In the Select File to Attach dialog box navigate to the file you wantand then click the Open button The filename appears with a paper clip icon See Add Task Notes andAttachments for more details
To change task details directly in Task Data view
To modify the task name press F2 or double-click a task and then edit or replace the text
To change date information see Change Task Dates
To change the amount of the task completed double-click in the Done column and then enter a newvalue
To change the cost associated with the task double-click in the Cost column and then enter a newvalue
Notes
When you enter costs for tasks the total appears in the phase row for those tasks Reports include thetotal costs of all tasks in the project when you select the Cost column in the Create and Print TaskReports dialog box or the Create and Print Gantt Chart Report dialog box
You cannot change the cost of a phase because it represents the total costs for the tasks in that phaseInstead change the costs associated with the tasks in the phase
When you enter a Done for a task the corresponding taskbar in the Chart view includes a blackprogress bar
-o-
81
copy Experience In Software Inc 1995 - 2006
Change Details for Linked Tasks
This feature is available only in Project KickStart ProfessionalIf you are using Project KickStart Pro you can use the Task Information dialog box to change the followingtask details
Predecessor for a linked task
Lead time for a linked task
To change task details using the Task Information dialog box1 Right-click a task and then click Task Information on the shortcut menu or click a task and then click
the Edit Task Information button
2 Click the Predecessors tab and then change the task details about predecessors and lead timePredecessors tab The Task Properties section shows the name of the selected task which you canchange The Predecessor (Finish-to-Start) section shows the tasks that are predecessors to theselected task A predecessor task must be finished before you start the current task You can change the ID name or lead time of the predecessor task Also you can also add additionalother predecessorsThe lead time is the amount of time you need to wait after finishing the predecessor task before so youcan start the current task Lead time can be positive or negative
Note
In some programs the is time shift is called ldquolag timerdquo But we think that the term ldquolead timerdquo is moreaccurate and descriptive since itrsquos the amount of time you want to allow before you start a task
See Also
Change Task Details
82
copy Experience In Software Inc 1995 - 2006
-o-
-o-
83
copy Experience In Software Inc 1995 - 2006
Reorganize Tasks in Task Data View
Although your project should be fairly well organized by the time you start the Schedule step you canfine-tune the organization in the Task Data view using the same techniques you use in the Tasks stepTo reorder tasks
Right-click a task and then click Move Task Up or Move Task Down on the shortcut menu Or
Click a task or phase to select it and then click the Up Arrow button or the Down Arrow button on theGantt chart toolbar
To promote and demote tasks
Right-click a task and then click Outdent or Indent on the shortcut menu Or
Click a phase task or subtask to select it and then click the Outdent button or the Indent button onthe Gantt chart toolbar
To add a task1 Right-click a task and then click Add Task on the shortcut menu click a task and then click the Add
Task button on the Gantt chart toolbar or press the Insert key Project KickStart inserts a new blank row above the task you selected
2 Enter the text of the new taskTo add a subtask1 Right-click a task and then click Add Task on the shortcut menu click a task and then click the Add
Subtask button on the Gantt chart toolbar or press the Insert keyProject KickStart inserts a new blank row below the task you selected and indents the new row toindicate its a subtask
2 Enter the text of the new subtaskTo delete a task
Right-click a task and then click Delete Row on the shortcut menuOr
Click the task you want to delete and then click the Delete button
To delete a row click the Task row number and press the Delete button
See Also
Move Tasks within the Task List
Outdent and Indent Tasks
Add a Task or Subtask
Edit Tasks
-o-
84
copy Experience In Software Inc 1995 - 2006
Change the Timescale of the Schedule
You can display the Gantt chart schedule in the Chart view using days weeks months quarters or yearsas the timescale Changing from days to weeks for example displays a longer period of time but lessdetail
Days timescale Weeks timescale
To change the timescale in the Chart view
Click the Change timescale list arrow and then click Days Weeks Months Quarters or Years Youcan also change the timescale by clicking Timescale on the menu bar and then clicking the option youwant
Notes
When you print a Gantt chart your current timescale is used by default However you can change it inthe Print Options dialog For example even though you were viewing your Gantt chart by weeks youcan choose to print the Gantt chart by months
If your mouse comes with a wheel you can adjust Project KickStarts timescale by rolling the wheelforward or backward The Timescale list box must be selected first
-o-
85
copy Experience In Software Inc 1995 - 2006
Specify Working Days
You can select which days are working days and which days are nonworking days for scheduling purposesBy default Monday - Friday are working days and Saturday and Sunday are nonworking days You can addto and change these settings to specify holidays for example
To set working and nonworking days
1 Click the Change Working Schedule button on the Gantt chart toolbar The Change Working Schedule for this Project dialog box opens Nonworking days are shaded in grayWorking days are unshaded
2 To change a single date (from working to nonworking or from nonworking to working) click the date3 To change one day of the week for the entire project such as all Fridays double-click any Friday4 To display schedules for other months click the left and right arrows5 Click OK
Note
Project KickStart maintains separate calendars for each project
If you typically work weekends create a simple template with weekends displayed as Working daysSave as your starter template Use the starter template when you start a new project and then save theproject with a different name Weekends will be displayed as Working days in your projects
-o-
86
copy Experience In Software Inc 1995 - 2006
Change the Color of Taskbars
You can change the color of the taskbars in the Chart view to call attention to particular tasks For exampleyou can change the colors of all tasks in a particular phase resource or deadline to make them stand outin a report
To change the color of a taskbar1 Right-click a taskbar and then click Color on the shortcut menu or click a taskbar and then click the
Color button on the Gantt chart toolbar The Color dialog box opens
2 Click the color you want to assign to the taskbarTips
Avoid changing the taskbar color to black because it obscures the Done progress bar (The Doneprogress bar is a black bar displayed within a taskbar)
Also avoid changing the taskbar color to white because it will not appear in the white rows of the Chartview
-o-
87
copy Experience In Software Inc 1995 - 2006
Make Tasks Overlap
This feature is available only in Project KickStart ProfessionalIn Project KickStart Pro the schedule starts in a cascade with each task lasting one day and each tasklinked to the following taskHowever it is very unlikely that your entire schedule matches such a cascade so you can adjust theschedule Start by estimating the duration of tasksmdashthe number of days that each task will take Generallyit is best to estimate how many days will elapse before the task is done You might also want some tasks to occur at the same time To do so you can overlap the tasks To make tasks overlap like this
You can do this in three ways Set the same predecessor for both tasks
Or Set the second task as the successor of the first task and then then move the second task into a
position when it starts on the same day as the first taskOr
Set the second task as the successor of the first task and then assign a lead time of ndash3 days (the number of days scheduled for the task)
To make tasks overlap like this
Set the second task as the predecessor of the first task and then assign a lead time of ndash2 days(one less than the number of days scheduled for the task)
-o-
88
copy Experience In Software Inc 1995 - 2006
Manage Changes in Your Schedule
This feature is available only in Project KickStart ProfessionalIn Project KickStart Pro when you schedule with dependencies you can adapt to changes on the fly andcreate what-if scenarios to forecast how one change affects the overall project schedule A commonscenario is dealing with delays You can reschedule an entire project or only selected tasks When you doProject KickStart Pro updates the schedule for you
To delay an entire project Click in the Project Start text box and then edit the date to match your new start date (You can edit
the day month or year)Or
1 Click the Project Start list arrow to display the calendar The calendar highlights the selected date andoutlines todays date
2 Find the date you want using the left and right scroll arrows to view a different month and then click thedate Project KickStart changes the Start and Finish dates for all tasks according to your selection
To delay a task In Task Data view double-click the Days column for the task and then edit the number of days it will
take to complete the taskProject KickStart changes the Finish date of the task adjusts the taskbar in the Chart view andchanges the Start and Finish dates for all tasks linked to this taskOr
In Chart view resize a taskbar by clicking the taskbar and then dragging its left edge to schedule adifferent start date or dragging its right edge to schedule a different finish date Project KickStart updates the summary bar in Chart view the task dates and duration in the Task Dataview and reschedules all tasks linked to this task
To reschedule a task without changing the duration in Chart view drag the taskbar to a different date Project KickStart updates the task dates and duration as necessary in the Task Data view andreschedules all tasks linked to this task
Note
Project KickStart Pro does not include a critical path
-o-
89
copy Experience In Software Inc 1995 - 2006
Managing Libraries
Use a Library
Project KickStart has five libraries that contain lists of useful phases tasks goals people and obstaclesAll libraries expect the People Library contain sample entries that you can use in your projects Yougenerally build your own People Library from the resources that are available to you
To use a library1 In the Phases Tasks Goals People or Obstacles step of the Planning Wizard click the Library button
to open the appropriate library2 Select one or more items in a library and then drag them to your list3 Close the Library window
Tips
Feel free to add (or delete) items to the libraries to make them richer and more pertinent to yourprojects
Keeping libraries small makes them easier to use
Widen the library window to see the full text of long entries
Note
After adding a library entry to a list you can double-click the entry to edit it
See Also
Manage a Library
-o-
90
copy Experience In Software Inc 1995 - 2006
Manage a Library
Customize the libraries by adding and changing entries and reorganizing them so you can use the librariesefficiently The Phases Tasks Goals People and Obstacles Libraries include a single column ofinformation while the People Library provides additional columns (See Manage the People Library)
To edit a library1 Open the library by clicking the appropriate Library button2 To edit an entry double-click it
3 To add an entry to the library press Insert or click the Add a row button You can also select oneor more items in the list and then drag them to the library
4 To delete an entry select the entry and then press Delete or click the Delete a row button 5 To move an item up or down select the item and then click the Up Arrow or the Down Arrow button
6 Click the OK button to save your changes and close the Library windowTips
Widen the Library window to add a long entry
Libraries can serve as ldquoKnowledge Librariesrdquo By including typical company-specific terms in yourLibraries you create a quick reference for yourself and colleagues now and in the future To do so adda new line in the Library enter the name of your company (or department) as a heading in capitalletters and then list your personal terms under the heading
If you use Project KickStart on more than one computer such as at home and work you can transportchanges you make in your Libraries from one computer to another The data in all the Libraries isstored in one file pks5libxdat so you can copy that file on one computer and paste it into the ProjectKickStart 5 folder on the other computer
Keeping Libraries small makes them easier to use Project KickStarts Libraries are fairly rich out of thebox If some of the terms don rsquot apply to your type projects delete them
See Also
Manage the People Library
-o-
91
copy Experience In Software Inc 1995 - 2006
Manage the People Library
The People Library is like the other libraries but with a few important extra features
You can store contact data such as Company Email Phone and Job Title
You can import names from ACT or from Outlook if you use either of those programsTo use the People Library1 In the People step of the Planning Wizard click the People Library button2 Select one or more names in the People Library and then drag them to your list (This adds only the
names of people not their contact data) If the People Library contains company names but not contactnames you can drag the company name to your list
3 Close the Library windowTo organize the People Library
To show or hide a column right-click a column heading to open a shortcut menu and then click acolumn name In the shortcut menu a checkmark appears next to columns that are displayed in thePeople Library
To sort the people in the People Library click a column heading For example click the Name columnheading to sort the people alphabetically by name To reverse the sort click the column heading again
To move a person up or down select the person and then click the Up Arrow or the Down Arrowbutton
Click the OK button to save your changes and close the People LibraryTo edit the People Library
To edit a persons name and contact data double-click the entry
To add a person to the People Library click the first blank row press Insert or click the Add a rowbutton Then type to enter the persons name and contact information You can also select one ormore items in the list and then drag them to the People Library
To delete an entry select the entry and then press Delete or click the Delete a row button
Click the OK button to save your changes and close the People LibraryTips
Use the People Library to store names for people teams (such as Quality control team) departments(such as Manufacturing) companies (such as Acme Widgets Corp) or even equipment (such as wheatthrasher)
Widen the People Library window to add a long entry
Resize the columns by dragging or double-clicking a splitter barNotes
After adding a person or resource to your list you can double-click the name to edit it
You can import contact information stored in an Outlook or ACT (version 6 7 or later) address book toyour People Library
See Also
Import ACT Contacts and Users to the People Library
Import Outlook Contacts to the People Library
-o-
92
copy Experience In Software Inc 1995 - 2006
Import ACT Contacts and Users to the People Library
If you use ACT 7 or later (200520062007) or if you use ACT 6 you can import contacts and users to thePeople Library This speeds up your work by letting you use ACT information in your Project KickStartplans If you export a plan to ACT 7 or later it recognizes the people and other resources you entered inProject KickStart
To import ACT contacts and users1 In People - Step 1 of 3 click the People Library button to open the People Library2 Click the Import list arrow and then click ACT 7 or later or ACT 6 Click the Import button3 Click the Select ACT Database button and select the ACT 7 or later database (pad) containing the
people information you want to import The ACT 7 and later databases are usually stored in MyDocumentsACTACT for Win 7Databases (If you use ACT 6 your data is stored in a dbf database) If you select a multi-user ACT database you must enter your user name and password for the ACTdatabase
4 In the Import to People Library dialog box the names of Contacts and Users are listed on the left Clickthe Users tab select one or more users and then click Add to move the user names to the Import listClick the Contacts tab to select contact names the same way Click the Add All button to select allusers or contacts for import Note You can sort the contacts alphabetically by name or by company name by clicking theappropriate column heading
5 Click the Import button to add the names and related information from the selected ACT database tothe People Library
Notes
Importing contacts and users to the People Library does not remove them from the ACT database
If you try to import the same ACT contact or user twice it appears only once in the People Library
-o-
93
copy Experience In Software Inc 1995 - 2006
94
copy Experience In Software Inc 1995 - 2006
Import Outlook Contacts to the People Library
If you use Microsoft Outlook to maintain your contacts you can import selected contacts to the PeopleLibrary ThisThis speeds up your work by letting you use Outlook information in your Project KickStartplans If you export a plan to Outlook it recognizes the people and other resources you entered in ProjectKickStart
To import Outlook contacts1 In People - Step 1 of 3 click the People Library button to open the People Library2 Click the Import list arrow and then click Outlook Click the Import buttonA dialog box opens informing you that Project KickStart is trying to access your Outlook data
3 Allow access for 1 minute and then click the Yes button4 If Outlook asks you to choose your profile please do so5 The Import to People Library dialog box opens listing Outlook Contacts on the left Select one or more
contacts and then click Add to move the contact names to the Import list Click the Add All button toselect all contacts for import
6 Click the Import button to add the contact names to the People Library
Notes
Importing contacts and users to the People Library does not remove them from Outlook If you try to import the same Outlook contact twice it appears only once in the People Library
95
copy Experience In Software Inc 1995 - 2006
You can import Contacts from the Outlook Business Contact Manager
See Also
Import Outlook Contacts via CSV to the People Library (Pro Users)
-o-
96
copy Experience In Software Inc 1995 - 2006
Import Outlook Contacts via CSV to the People Library (ProUsers)
This feature is available only in Project KickStart Professional
If you use Microsoft Outlook to maintain your contacts and many of the people on your project are not inyour personal contacts folder in Outlook you can use our new utility to import these Outlook contacts viaCSV to the People Library
To export Outlook contacts to a CSV file1 In Outlook - Click File Import and Export Export to A File and click Next2 Select Comma Separated Values (Windows) and click Next3 Select the Contacts folder to export and click Next4 Save Exported File As with the default being your My Documents folder5 Click Next
To import Outlook contacts to the People Library
1 Be sure that you exit Project KickStart before running the Import Utility
2 Run ImportCSVToPKSexe which is located in the Project KickStart application folder
3 Browse or type the Contacts CSV file (the path is My DocumentsProject KickStart Projects folder bydefault)
4 Browse or type the pks5libxdat file (default is the Project KickStart application folder)
5 Click on Import
Note
Importing contacts and users to the People Library does not remove them from Outlook
-o-
97
copy Experience In Software Inc 1995 - 2006
Printing Reports
98
copy Experience In Software Inc 1995 - 2006
Printing Dashboards
Print Reports
You can print reports from anywhere in Project KickStart through a new Reports Step
You will see Reports divided into three areas
Dashboard
Task Reports
Gantt Chart Reports
-o-
99
copy Experience In Software Inc 1995 - 2006
Print Dashboard Reports
You can print dashboard reports from anywhere in Project KickStart though it makes the most sense toprint them after you have developed your tasks and arranged them in a sensible order
To print a dashboard report
1 Click File on the menu bar and then click Print Reports and then click Dashboard Reports or clickthe Print Reports button
2 In the left column select one of these dashboard reports Whats Due Today Whats Due NextWeek Whats Due Next Month
3 Change the page setup as necessary or Save As a file (See Page Setup and Save As)
4 Click the Print button
Tip
You can see the number of tasks in each dashboard report from the dashboard menu
-o-
100
copy Experience In Software Inc 1995 - 2006
Page Setup
Before you print a report you can change the following page settingsPaper sizePrinterOrientation (portrait or landscape)MarginsHeader text and fontFooter text and font
To change the page setup1 Click the Print Preview button and then click the Page Setup button2 In the Page Setup dialog box change the page settingsTips
By default Project KickStart includes the name of the project such as Creating a Presentation in theheader You can change this header by editing the text between angle brackets lt gt
Project KickStart includes the current date on the left and the page number on the right of the footerYou can specify the custom text you want to print in the footer in the center of the page by editing thetext between angle brackets lt gt
See Also
Print Dashboard Reports
Printer Setup
-o-
101
copy Experience In Software Inc 1995 - 2006
Save as HTML or RTF
You can dashboard reports to a Hypertext Markup Language (HTML) format for viewing with an Internetbrowser such as Microsoft Internet Explorer or Mozilla FireFox or to an RTF format for viewing in MicrosoftWord
To save a dashboard report as an HTML file1 Click the Save As button The Save Report dialog box opens2 The default location to save Report files is in the My DocumentsProject KickStart ProjectsReports
folder Click the Save in list arrow if you want to change the folder where you will store the HTML file3 In the File name text box change the name of the file if necessary4 Click the Save as type list arrow and then click Web page (htm html) if necessary5 Click the Save button
To save a report as an RTF file1 Click the Save As button The Save Report dialog box opens2 The default location to save Report files is in the My DocumentsProject KickStart ProjectsReports
folder Click the Save in list arrow if you want to change the folder where you will store the RTF file3 In the File name text box change the name of the file if necessary4 Click the Save as type list arrow and then click Rich Text Form (rtf)5 Click the Save buttonTips
You can transfer the HTML document to the Web (or your intranet) using FTP protocol
In the HTML document indents show the hierarchy of tasks
See Also
Save as RTF
-o-
102
copy Experience In Software Inc 1995 - 2006
Printing Task Reports
Print Task Reports
You can print task reports from anywhere in Project KickStart though it makes the most sense to print themafter you have developed your tasks and arranged them in a sensible orderBefore you print task reports you might want to widen the Task Name column in the Task List to make sureyou print the complete task information (Drag the splitter bar next to the Task Name column heading)
To print a task report
1 Click File on the menu bar and then click Print Task Reports In the Tasks step you can click thePrint Reports button instead
The Create and Print Task Reports dialog box opens
2 Click the list arrow and then click Task Report Individual Assignments or Phases Goals People ampObstacles
3 Select the information you want to include in the report as described below
4 Preview the report and change the page setup as necessary (See Print Preview and Page Setup)
5 Click the Print button
Task Report
The Task report covers the entire project and includes the Task Name and other details you select
1 Select the data columns you want to display in the report
Click to insert or remove a checkmark from the box for each detail
2 Select the date range for the report
103
copy Experience In Software Inc 1995 - 2006
By default the report prints the entire range of tasks Click the Start or Finish list arrow to display acalendar you can use to select a different start or finish date
3 Choose which tasks to display in the report
By default the report prints all tasks Click the Incomplete Tasks or Completed Tasks option button tofocus on one type of task
4 Click the Preview button (See Print Preview for details)
Individual Assignments
The Individual Assignments report covers the entire project and lists the tasks assigned to each resourceThe report includes the Task Name and other details you select
1 Select the data columns you want to display in the report
Click to insert or remove a checkmark from the box for each detail
2 Select the date range for the report
By default the report prints the entire range of tasks Click the Start or Finish list arrow to display acalendar you can use to select a different start or finish date
3 Choose which tasks to include in the report
Click the All Tasks Incomplete Tasks or Completed Tasks option button
4 Choose which people to include The report lists tasks assigned to the people you select
Click to insert or remove a checkmark from the box for each person
5 Click the Preview button (See Print Preview for details)
Phases Goals People amp Obstacles
This report includes the phases goals people and obstacles in your project You can include some or all ofthese items in the report
104
copy Experience In Software Inc 1995 - 2006
1 Select the data columns you want to display in the report
Click to insert or remove a checkmark from the box for each detail
2 Click the Preview button (See Print Preview for details)
Tip
If you have many long notes for the tasks of your project it may be hard to read them if you select everycolumn in the Task Reports You should consider selecting a report with only columns for Tasks andNotes
See Also
Print Gantt Chart Reports
-o-
105
copy Experience In Software Inc 1995 - 2006
Print Preview
Before printing a report preview its pages so you know how the report will look when printed
To preview a task report1 Click the Preview button on the Create and Print Task Reports dialog box
The Print Preview window opens to display your report Point to the following illustration to see tips forusing this window
15 Indicates the current page number and the number of pages in the report
Return to the first page in the reportPreview the previous page in the reportPreview the next page in the reportGo to the last page in the reportZoom from 79 to 100 or from 100 to 79Zoom to the whole page page width two pages thumbnail or 150 100 75 50 or 25
viewPrint the report
You can also click the Page Setup button to change margins and other settings or click the Closebutton to close the Print Preview window
2 If the report appears the way you want click the Print button to print the report To change thecontents of the report click the Close button and then change the settings on the Create and PrintTask Reports dialog box
Note
Print Preview is for viewing only--you cannot edit the contents of a report
See Also
Print Task Reports
Printer Setup
Page Setup
-o-
106
copy Experience In Software Inc 1995 - 2006
Printer Setup
Before you print a report you can change the following printer settings
Printer name (and other properties) Paper size Number of copies
To change the printer setup1 Click the Printer button on the Project KickStart toolbar or the Print Preview toolbar2 In the Print dialog box change the printer settings
See Also
Print Task Reports
Print Preview
Page Setup
-o-
107
copy Experience In Software Inc 1995 - 2006
Page Setup
Before you print a report you can change the following page settingsPaper sizePrinterOrientation (portrait or landscape)MarginsHeader text and fontFooter text and font
To change the page setup1 Click the Print Preview button and then click the Page Setup button2 In the Page Setup dialog box change the page settingsTips
By default Project KickStart includes the name of the project such as Creating a Presentation in theheader You can change this header by editing the text between angle brackets lt gt
Project KickStart includes the current date on the left and the page number on the right of the footerYou can specify the custom text you want to print in the footer in the center of the page by editing thetext between angle brackets lt gt
See Also
Print Task Reports
Print Preview
Printer Setup
-o-
108
copy Experience In Software Inc 1995 - 2006
Email Task Reports
After creating and previewing a task report you can distribute it to others via email
To email a task report1 In the Create and Print Task Reports dialog box select a report and then click the Email Report
button Project KickStart creates the report opens a new message in your email software and attaches thereport as an HTML file to the message
2 Insert one or more email addresses include the message text and then send the message the way youusually do
Tip
To send a task report to each person in your project with the appropriate assignments select theIndividual assignments report select one person to receive the report and then click the Email Reportbutton Enter the email address of the recipient and send the message Do this for each person in yourproject
-o-
109
copy Experience In Software Inc 1995 - 2006
Save as HTML
You can export tasks assignments days and notes to a Hypertext Markup Language (HTML) format forviewing with an Internet browser such as Microsoft Internet Explorer or Mozilla FireFox
To save a report as an HTML file1 In the Create and Print Task Reports dialog box select a report and then click the Save As button
The Save Report dialog box opens2 The default location to save Report files is in the My DocumentsProject KickStart ProjectsReports
folder Click the Save in list arrow if you want to change the folder where you will store the HTML file3 In the File name text box change the name of the file if necessary4 Click the Save as type list arrow and then click Web page (htm html) if necessary5 Click the Save buttonTips
You can transfer the HTML document to the Web (or your intranet) using FTP protocol
In the HTML document indents show the hierarchy of tasks
See Also
Save as RTF
-o-
110
copy Experience In Software Inc 1995 - 2006
Save as RTF
You can export tasks assignments durations and notes to a Rich Text Format (RTF) for editing inMicrosoft Word
To save a report as an RTF file1 In the Create and Print Task Reports dialog box select a report and then click the Save As button
The Save Report dialog box opens2 The default location to save Report files is in the My DocumentsProject KickStart ProjectsReports
folder Click the Save in list arrow if you want to change the folder where you will store the RTF file3 In the File name text box change the name of the file if necessary4 Click the Save as type list arrow and then click Rich Text Form (rtf)5 Click the Save buttonTips
You can open an RTF file in a word processor such as Microsoft Word
To send an RTF document to each person in your project with the appropriate assignments select theIndividual Assignments report select one person to receive the report and then save the report asRTF Do this for each person in your project
See Also
Save as HTML
-o-
111
copy Experience In Software Inc 1995 - 2006
Printing Gantt Chart Reports
Print a Gantt Chart
Once you create your schedule you can print a Gantt chart from anywhere in Project KickStart
Before you print a Gantt chart you might want to widen the Task Name column in the Task pane to makesure you print the complete task information (Drag the splitter bar next to the Task Name column heading)
To print a Gantt chart1 Click File on the menu bar and then click Reports and then select Gantt Chart Reports In the
Schedule step you can click the Print Reports button insteadThe Create and Print Gantt Chart Report dialog box opens
2 Click the Format list arrow and then click Wall chart Fit to smallest size or Repeat tasks on everypage (for handouts)
3 Select the information you want to include in the report as described below4 Preview the report and change the page setup as necessary (See Print Preview a Gantt Chart and
Page Setup)5 Click the Print button
Wall Chart The wall chart prints the Gantt chart information spread across many pages which you can tape together tocreate a wall chart On the left side of the report the wall chart includes the task data columns you selectThe right side of the report includes the graphical view shown in the Gantt chart pane on the right
1 Select the task data columns you want to display for the task information on the left side of the wallchartClick to insert or remove a checkmark from the box for each detail
2 Select the date range for the wall chart
112
copy Experience In Software Inc 1995 - 2006
By default the wall chart prints the entire range of tasks Click the Start or Finish list arrow to display acalendar you can use to select a different start or finish date
3 Choose the timescale for the Gantt chart view on the right side of the wall chartBy default the wall chart prints the timescale you were using in the Gantt chart Click the SetTimescale list arrow to change the timescale to Weeks Months Quarters or Years
4 Select the orientation for the wall chartClick the Portrait option button to print the wall chart on a vertical format Click the Landscape buttonto print the wall chart on a horizontal format
5 Click the Preview button (See Print Preview a Gantt Chart for details)
Fit to Smallest Size When you select the Fit to smallest size format Project KickStart reduces the size of the entire Gantt chartincluding the information in the Task pane on the left and the graphical view shown in the Gantt chart paneon the right so it fits as well as possible in the smallest number of pages
1 Select the data columns you want to display for the task information on the left side of the reportClick to insert or remove a checkmark from the box for each detail
2 Select the date range for the reportBy default the report prints the entire range of tasks Click the Start or Finish list arrow to display acalendar you can use to select a different start or finish date
3 The timescale for the Gantt chart view on the right side of the report is determined by the length of yourproject and may not be changed
4 Select the orientation for the reportClick the Portrait option button to print the wall chart on a vertical format Click the Landscape buttonto print the wall chart on a horizontal format
5 The number of pages of the report is shown here (The Fit to smallest scale report will print up to 78rows of tasks per page)
6 Click the Preview button (See Print Preview a Gantt Chart for details)
Standard (for Handouts) This report lists the data columns you specify on the left side of the first page and can repeat the tasknumber task name or assignments on every interior page of the report which is especially useful for
113
copy Experience In Software Inc 1995 - 2006
handouts
1 Select the data columns you want to print on the left side of the first page and the data columns youwant to print on every page of the reportClick to insert or remove a checkmark from the box for each detail
2 Select the date range for the reportBy default the report prints the entire range of tasks Click the Start or Finish list arrow to display acalendar you can use to select a different start or finish date
3 Choose the timescale for the Gantt chart view on the right side of the reportBy default the report prints a daily view of the tasks Click the Set Timescale list arrow to change thetimescale to Weeks Months Quarters or Years
4 Select the orientation for the reportClick the Portrait option button to print the wall chart on a vertical format Click the Landscape buttonto print the wall chart on a horizontal format
5 Click the Preview button (See Print Preview a Gantt Chart for details)
Tips
Print Preview shows how many pages the Gantt chart will take to print If there are too many pagesconsider changing the timescale or the date range You can also choose to show fewer columns of taskdata
If possible use paper that is larger than 85 x 11 inches You can select the paper size in Print Previewusing the Page Setup dialog box
If you change the timescale from Days to Weeks or Months this can make tasks with short durations (1to 5 days) difficult to see
If you have trouble printing the Gantt chart report try changing the dpi from 600 to 300 (draft mode) Ifyou continue to have problems contact your printer manufacturer and see if it supports PCL (PrinterCommand Language) technology which is included in most printers today
If you have trouble printing the Gantt chart report on a PDF printer you can try to scale the printing tographics setting to 50
114
copy Experience In Software Inc 1995 - 2006
See Also
Save Gantt Chart Images
Print Task Reports
Printer Setup
Page Setup
-o-
115
copy Experience In Software Inc 1995 - 2006
Print Preview a Gantt Chart
Before printing a Gantt chart preview its pages so you know how the report will look when printed
To preview a Gantt chart1 Click the Preview button on the Create and Print Gantt Chart Report dialog box
The Print Preview window opens to display your report Point to the following illustration to see tips forusing this window
15 Indicates the current page number and the number of pages in the report
Return to the first page in the reportPreview the previous page in the reportPreview the next page in the reportGo to the last page in the reportZoom from the current zoom percentage to 100 or from 100 to the current zoom percentageZoom to the whole page page width two pages thumbnail or 150 100 75 50 or 25 viewChange printer settings and then print the reportYou can also click the Page Setup button to set margins select paper size and enter headers andfooters or click the Close button to close the Print Preview window
2 If the Gantt chart appears the way you want click the Print button to print the report To change thecontents of the report click the Close button and then change the settings on the Create and PrintGantt Chart Report dialog box
Notes
Print Preview is for viewing only--you cannot edit the contents of a report
If you want to print a wider task column return to the Gantt chart widen the Tasks Name column andthen print
To change print settings such as the printer selection and number of copies click the Print button to open the Print dialog box You can save the Gantt chart in a PDF file by clicking the Print button andthen clicking the PDF printer selection (such as Adobe PDF or PDF-XChange ) You can then distributethe Gantt chart electronically as a PDF file
See Also
Print a Gantt Chart
Page Setup
-o-
116
copy Experience In Software Inc 1995 - 2006
Page Setup
Before you print a Gantt chart you can change the following page settingsPaper sizePrinterOrientation (portrait or landscape)MarginsHeader text and fontFooter text and font
To change the page setup1 Click the Print Preview button and then click the Page Setup button2 In the Page Setup dialog box change the page settingsTips
By default Project KickStart includes the name of the project such as Creating a Presentation in theheader You can change this header by editing the text between angle brackets lt gt
Project KickStart includes the current date on the left and the page number on the right of the footerYou can specify the custom text you want to print in the footer in the center of the page by editing thetext between angle brackets lt gt
See Also
Print a Gantt Chart
Print Preview a Gantt Chart
-o-
117
copy Experience In Software Inc 1995 - 2006
Printing to an Adobe PDF file
To print a Gantt chart to an Adobe PDF file you may have to make some adjustments to your settings
To preview a Gantt chart1 Select Adobe PDF as the name of the printer2 Click Properties button3 Click the PaperQuality tab4 Click Advanced button5 In the Graphic Section lower the setting on Print Quality6 Also in the Graphic Section change the Scaling from 100 to 50
-o-
118
copy Experience In Software Inc 1995 - 2006
Save Gantt Chart Images
You can save a Gantt chart as a series of graphic files in the Meta File (emf) format which you can theninsert in a file such as a Microsoft Word document or PowerPoint presentation The number of graphic filescreated depends on the report type and options you choose in the Create and Print Gantt Chart Reportdialog box By default Project KickStart saves the files in a folder named for your project
To save Gantt chart images1 In the Create and Print Gantt Chart Report dialog box click the Save Image button
The Save Image dialog box opens2 Change the location where you want to save the image files or change the part of the file name that
includes the project name and report type if necessary3 Click the Save buttonNotes
Project KickStart saves the image files in the PKSGanttImagesproject name folder stored in the MyDocumentsProject KickStart Projects folder (where project name is the name of your project)
Each graphic file name includes the name of the project report type date you created the report andnumber in the series of images as in CreateaWinningPresentation_Wall chart_09112008_1emf toCreateaWinningPresentation_Wall chart_09112008_20emf
To email the Gantt chart images attach the images in the PKSGanttImagesproject name folder storedin the My DocumentsProject KickStart Projects folder (where project name is the name of your project)If the image files are large zip or compress the files first
If you have installed PDF as a printer selection you can print the Gantt chart to a PDF file and thenattach the PDF file to an e-mail message PDF files are often easier to read than image files See thenotes in Print Preview a Gantt Chart for instructions on printing to a PDF file
-o-
119
copy Experience In Software Inc 1995 - 2006
Export Project Data
120
copy Experience In Software Inc 1995 - 2006
Export to ACT
Export to ACT 7 or Later
If you use ACT 7 or later (20052006200720082009) you can export your plan from Project KickStart toan ACT database with just one click After you export your plan you see your tasks in the ACT Groupview grouped under the name of your project
To export to ACT 7 or later
1 In the Schedule step click the Export to list arrow below the Gantt chart click ACT 7 and later andthen click the Go button You can also click File on the menu bar point to Export to and then clickACT 7 and later
2 The first time you export to ACT the Open ACT Database dialog box opens Select the ACTdatabase (pad file) to which you want to transfer your Project KickStart tasks and then click the Openbutton The Export to ACT dialog box opens
Each time you export the Export to ACT dialog box opens so you can select which tasks you want toexport
3 Click an option button to export All Tasks Uncompleted Tasks or Completed Tasks
4 Click Start (This works best if ACT is already open )
5 If you are exporting to a multi-user ACT database enter your ACT User Name and Password
To view each project separately in ACT Group Details
1 In ACT click the Group List icon
2 Double-click the Project Name in the Group Name column The Group Detail appears for the projectyou selected
3 Click the Contacts tab to see Contacts and click the Activities tab to see tasks for that project
4 You should press Ctrl-F5 to refresh the view Also you might have to adjust the Filter in ACT so thatDates to show is set to All Dates
Task names are listed in the Regarding column Assignments are listed in the Scheduled With columnPhases are shown in red and tasks and subtasks are shown in blue
To view tasks from multiple projects sorted by date in Task List or Calendar
In ACT click the Task List icon
The Task names are listed in the Regarding Column Assignments are listed in the Scheduled Withcolumn Project names are in the Associate With column You might have to adjust the Filter in ACT sothat Dates to show is set to All Dates
You can also view tasks from multiple projects in your Monthly Calendar Weekly Calendar or DailyCalendar Tasks are set as timeless (Duration of 0 minutes) so the transferred tasks dont fill up thecalendar
121
copy Experience In Software Inc 1995 - 2006
Tips
Import ACT Contacts and Users to the Project KickStart People Library first Linking to ACT worksbest if the people in Project KickStart are the same as your Contacts and Users in ACT When youexport tasks to ACT it recognizes your people as Contacts or Users
The ACT 7 and later export is smart enough to update your existing tasks from the same project If youexport the same Project KickStart project two or more times ACT recognizes the project and asks ifyou want to update the project information in ACT You do not lose your task history or notes in ACT
Tasks that are unassigned in Project KickStart are listed as Scheduled With Unassigned PKS
You can filter by Selected Users in the Task List and in Groups
See Also
Import ACT Contacts and Users to the People Library
-o-
122
copy Experience In Software Inc 1995 - 2006
Export to ACT 6
If you use ACT 6 ACT 2000 or ACT 5 you can transfer a Project KickStart plan into an ACT databasewith just one click After you export your plan you see your tasks in the ACT Group view grouped underthe name of your project
To export to ACT 61 In the Schedule step click the Export to list arrow below the Gantt chart click ACT 6 and then click
the Go button You can also click File on the menu bar point to Export to and then click ACT 6
2 The first time you export to ACT the Open ACT Database dialog box opens Select the ACTdatabase (dbf file) to which you want to transfer your Project KickStart tasks and then click the Openbutton The Export to ACT dialog box opensEach time you export the Export to ACT dialog box opens so you can select which tasks you want toexport
3 Click an option button to export All Tasks Uncompleted Tasks or Completed Tasks4 Click Start (This works best if ACT is already open )5 If you are exporting to a multi-user ACT database enter your ACT user name and passwordTo view each project separately in ACT1 In ACT click the Groups icon 2 Click the Project Name listed under All Groups on the left3 On the lower-right part of the window click the Activities tab to see tasks for that project
Task names are listed in the Regarding column Assignments are listed in the Scheduled With column 4 You might have to adjust the Filter in ACT so that Dates to show is set to All Dates Also you might
have to press Ctrl-F5 to refresh the view5 To view task details click the button next to the task column on the leftTo view tasks from multiple projects sorted by date1 In ACT click the Task List icon
The Task names are listed in the Regarding Column Assignments are listed in the Scheduled Withcolumn You might have to adjust the Filter in ACT so that Dates to show is set to All Dates
2 If the Group column is not showing add it by clicking ViewAdd Columns and then double-clickingGroupThe tasks are identified by group (project name)
3 To view task details click the button next to the task column on the leftTips
Import ACT Contacts and Users to the Project KickStart People Library first Linking to ACT worksbest if the people in Project KickStart are the same as your Contacts and Users in ACT When youexport tasks to ACT it recognizes your people as Contacts or Users
You can also view tasks from multiple projects in your Monthly Calendar Weekly Calendar or DailyCalendar as well as in the Task List
You can filter by Selected Users in the Task List and in Groups
After exporting your tasks to ACT you can import them to your Palm Pilot using the ACT Link
See Also
Import ACT Contacts and Users to the People Library
-o-
123
copy Experience In Software Inc 1995 - 2006
Export to Microsoft Outlook
If you use Microsoft Outlook you can export your plan from Project KickStart to Outlook in a click of abutton After you export your plan you see your tasks in the Outlook Tasks view grouped under a categorynamed for your project In Outlook you can track your tasks and email tasks to team members
To export to Microsoft Outlook1 In the Schedule step click the Export to list arrow below the Gantt chart click Microsoft Outlook and
then click the Go button You can also click File on the menu bar point to Export to and then clickMicrosoft Outlook The Export to Outlook dialog box opens
2 Click an option button to export All tasks Uncompleted tasks or Completed tasks3 If you want to display the tasks you export on your Outlook Calendar click the check box4 Click the Start button A dialog box opens informing you that Project KickStart is trying to access your
Outlook data
5 Allow access for 1 minute and then click the Yes buttonTo view your tasks in Microsoft Outlook1 Click the Outlook Tasks button2 Depending on the version of Outlook you are using set to view the tasks by category In Outlook 2003
click the By Category option button in the Current View list You can also click View on the menu barpoint to Arrange By and then click CategoriesYour project is listed by its project name in the Categories list
3 Click an expand icon to see the complete list of tasks and subtasks
124
copy Experience In Software Inc 1995 - 2006
4 To view task details double-click the task nameTips
The export to Outlook works best if Outlook is already open
In Outlook you can set priorities set reminders and schedule by the hour
If you export to your Outlook Calendar a reminder appears on the due date of each task
After you export tasks to Outlook you can synchronize with your Palm Pilot Windows CE device orother handheld computer
Note
You can export only to Microsoft Office Outlook not Outlook Express
See Also
Import Outlook Contacts to the People Library
-o-
125
copy Experience In Software Inc 1995 - 2006
Export to Microsoft Word
If you use Microsoft Word you can export your plan from Project KickStart to Word in a click of a buttonYour project appears in a Word table in a doc file You can cut and paste change column widths deletecolumns and print from Word
To export to Microsoft Word
1 In the Schedule step click the Export to list arrow below the Gantt chart click Microsoft Word andthen click the Go button You can also click File on the menu bar point to Export to and then clickMicrosoft Word
Your tasks days start and finish dates done costs assignments and notes (excludingattachments) appear in a Word document in a doc format
2 When youre finished use Save As to save the Word file with a new name such as ltnamegtdoc Forconvenience you can save the file using the same name as your Project KickStart project name
Benefits of using Project KickStart and Word
Communicate projects flexibly After exporting to Word you can communicate your project details ina variety of text formats You can also enhance your document by adding color logos clip art orhyperlinks
Distribute plans to others You can send doc files to other Microsoft Word users via email andrequest comments using Words Send To and Comments features
Tip
Include your strategic plan in documents letters and web pages in a doc or html file
Note
The image of the Gantt chart does not import into Word automatically You can manually import theGantt chart image into a Word document In Word select Insert on the menu bar point to Pictureclick From File and then browse to the folder containing the Gantt chart images you saved By defaultthis is cMy DocumentsProject KickStart ProjectsPKSGanttImages in a folder named for your project
See Also
Export to Word Processors (Other than Word)
Save Gantt Chart Images
126
copy Experience In Software Inc 1995 - 2006
-o-
127
copy Experience In Software Inc 1995 - 2006
Export to Word Processors (Other than Word)
If you are using a word processor other than Microsoft Word you can export your Project KickStart taskreport by first saving it as an HTML or RTF file
To export to word processors other than Microsoft Word
1 Save a Project KickStart task report using HTML or RTF format using the Save As button in the Createand Print Task Reports dialog box
2 Open the file with your word processor
3 Save the file using the Save As command using a different name
See Also
Print Task Reports
Save as HTML
Save as RTF
-o-
128
copy Experience In Software Inc 1995 - 2006
Export to Microsoft Excel
If you use Microsoft Excel you can export your plan from Project KickStart to Excel in a click of a buttonYour project appears in an Excel worksheet in a xls file You can add task details perform calculationsand share your project data with other Excel users
To export to Microsoft Excel1 In the Schedule step click the Export to list arrow below the Gantt chart click Microsoft Excel and
then click the Go button You can also click File on the menu bar point to Export to and then clickMicrosoft Excel Your tasks days start and finish dates done costs assignments and notes (excludingattachments) appear in an Excel worksheet in an xls format
2 When youre done select FileSave As to save the Excel file under a new name For convenience youmight want to save it under the same name as your Project KickStart project name
To manually import Gantt chart images into Microsoft Excel1 In Excel click Sheet2 and select ToolsOptions on the menu bar and unclick the box for Gridlines2 Then select Insert on the menu bar point to Picture click From File and then browse to the folder
containing the Gantt chart images you saved By default this is cMy DocumentsProject KickStartProjectsPKSGanttImages in a folder named for your project
3 Select one Gantt chart image at a time to bring it in 4 You can manipulate the size of the image in Excel
Benefits of using Project KickStart and ExcelProject KickStart is very good at scoping out a schedule but there are a few reasons why you might want touse both programs
Data sharing A Project KickStart user might want to share the information with other Excel users whodont have Project KickStart They could change enhance or redistribute their portions of the schedule
129
copy Experience In Software Inc 1995 - 2006
Add more task details Excel users can add new columns of task data that cant be added in ProjectKickStart
Sort task lists For example you could show your projects tasks sorted by each resources namethen see each resources tasks sorted by the tasks start date
Filter tasks Excel can show tasks that meet certain criteria For instance show tasks with the wordtesting in the task name
See Also
Save Gantt Chart Images
-o-
130
copy Experience In Software Inc 1995 - 2006
Export to Microsoft PowerPoint
If you use Microsoft PowerPoint you can export your plan from Project KickStart to PowerPoint in a click ofa button Your project appears as a formatted PowerPoint presentation in a ppt file
To export to Microsoft PowerPoint
1 In the Schedule step click the Export to list arrow below the Gantt chart click Microsoft PowerPointand then click the Go button You can also click File on the menu bar point to Export to and thenclick Microsoft PointPoint
The Export to PowerPoint dialog box opens where you can choose a PowerPoint design template ifyou like
2 Click the Start button
Your tasks days start and finish dates and costs appear in a PowerPoint presentation with an imageof the Gantt chart in one or more slides at the end of your slide show
Once you have created a PowerPoint presentation you can enhance your slides in several ways
Delete slides that are not appropriate for your presentation
131
copy Experience In Software Inc 1995 - 2006
Rearrange the order of the slides
Add colors for emphasis
Add graphics such as company logo clip art and colors
Shorten any long task titles
Benefits of using Project KickStart and PowerPoint
Save time You can dramatically save time in creating a PowerPoint presentation on your project
Present projects to others Present project details in webinars presentations and corporatemeetings Create template presentations or how tos for implementing an installation productintroduction or corporate policy for example
Communicate plans Email project plans in ppt format to colleagues and presentors
Tips
If you use a PowerPoint design template choose one that has a white or light background for maximumlegibility of the Gantt chart in the presentation
The Gantt chart image in the PowerPoint presentation is generated ldquoon the flyrdquo Change the Timescalesettings of the Gantt chart considering how it will be reflected in the number of images of the Ganttchart For example the Day view results in more Gantt chart images than the Months view
-o-
132
copy Experience In Software Inc 1995 - 2006
Export to Microsoft Project
If you use Microsoft Project 98 2000 2002 or 2003 you can export your plan from Project KickStart toProject in a click of a button
To export to Microsoft Project
In the Schedule step click the Export to list arrow below the Gantt chart click Microsoft Project andthen click the Go button You can also click File on the menu bar point to Export to and then clickMicrosoft Project Your tasks assignments days start and finish dates costs done and notes (excluding attachments) appearin a Microsoft Project file
Benefits of using Project KickStart and Microsoft Project
Share data with others Send a project to a colleague or client that expects to see your schedule in anMicrosoft Project format
Schedule tasks with more flexibility Schedule tasks in different durations particularly in less than aday
Track resources Track resource usage and resource leveling and to have greater flexibility in sortingfiltering and reporting project information
Notes
Project KickStart tasks transfer to Microsoft Project as tasks with a Constraint type of Start No EarlierThan This keeps the dates the same as in the Project KickStart schedule
The settings in Project KickStart Working Days Calendar also transfer to Microsoft Project
Exporting to Microsoft Project allows you to take advantage of the advanced tracking and schedulingfeatures that large projects often require
You can also save your Project KickStart projects as an mpx file which you can open in MicrosoftProject and send to other Microsoft Project users Click File on the Project KickStart menu bar clickSave As and then choose mpx as the file type After you save the file click File on the MicrosoftProject menu bar click Open and open your mpx file
-o-
133
copy Experience In Software Inc 1995 - 2006
Export to SureTrak Project Manager
If you use SureTrak Project Manager you can export your plan from Project KickStart to SureTrak ProjectManager
To export to SureTrak Project Manager
1 Click File on the Project KickStart menu bar click Save As and save your project as an mpx file
2 In SureTrak click File on the menu bar click Import and then select mpx as the file type3 Browse to and then click your Project KickStart mpx file Your Project KickStart data will appear in
SureTrak
You will see your tasks and assignments (but not the notes) appear in a SureTrak file The file is shownin outline view
Benefits of using Project KickStart and SureTrak
Add new information to tasks such as how they are linked
Track progress particularly for comparing plans verses actual results
Have greater flexibility in sorting filtering and reporting project information
Notes
Task notes are not included in the transfer
A version of Project KickStart called the Project KickStart Wizard is included in SureTrak 2 andSureTrak 3 You can use it within SureTrak
See Also
Export MPX Files
-o-
134
copy Experience In Software Inc 1995 - 2006
Export to FastTrack Schedule
If you use FastTrack Schedule you can save your Project KickStart project as an mpx file and import it intoFastTrack ScheduleTo export to FastTrack Schedule1 Click File on the Project KickStart menu bar click Save As and save your project as an mpx file2 In FastTrack Schedule click File on the menu bar click Import and then select mpx as the file type3 Browse to and then click your Project KickStart mpx file Your Project KickStart data will appear in
FastTrack ScheduleBenefits of using Project KickStart and FastTrack Schedule
Add more task details FastTrack Schedule provides the features and tools needed in many largeprojects
Multiproject reporting Consolidate multiple projects into a master project file
See Also
Export MPX Files
-o-
135
copy Experience In Software Inc 1995 - 2006
Export to Milestones Professional
If you use Milestone Professional you can export your plan from Project KickStart to MilestonesProfessional in a click of a button
To export to Milestone Professional
In the Schedule step click the Export to list arrow below the Gantt chart click MilestonesProfessional and then click the Go button You can also click File on the menu bar point to Export to and then click Milestones Professional
Your tasks assignments start and finish dates and notes (excluding attachments) appear in aMilestones file
Tips
After you export your tasks to Milestones Professional you can create taskbars add titles and performother tasks to produce a presentation-quality schedule You can also use Milestones to track your tasksby showing task durations and percent completions Make scheduling changes by dragging the taskdates
If you have an earlier version of Milestones (eg version 45 or 5) you can save Project KickStart dataas an mpx file and then open the mpx file in Milestones
-o-
136
copy Experience In Software Inc 1995 - 2006
Export to Mindjet MindManager
If you use Mindjet MindManager 7 or later you can export your project plan from Project KickStart in a clickof a button Or you can develop a rough plan in MindManager and export your mind map to ProjectKickStart for enhanced planning It works both ways
To export from Project KickStart to MindManager
In the Schedule step click the Export to list arrow below the Gantt chart click MindManager and thenclick the Go button You can also click File on the menu bar point to Export to and then clickMindManager
Your tasks assignments start and finish dates durations costs Done and notes (excludingattachments) appear in a MindManager file
To export from MindManager to Project KickStart
In MindManager click File on the menu bar point to Send To and then click Project KickStart Thenclick the OK button to start the export
You can also click the Project KickStart icon at the bottom of the MindManager window
Benefits of using Project KickStart and MindManager together
Visualize your plan in two ways Brainstorm plan and communicate your project details in both agraphical and linear style
Develop a graphical plan and then fine-tune the details MindManager uses mindmappingtechniques to develop a high-level plan in a graphical format Export to Project KickStart to enhanceyour plan details by focusing on your projects goals obstacles and resource needs You can alsocreate a Gantt chart schedule
Communicate concepts Project KickStart users can display their plans in a highly graphicalmindmapping format in MindManager The maps make it easier to communicate complex processesand visually identify important tasks issues and relationships
Tip
If you dont already use MindManager you can purchase it in our Thinking Tools Store
-o-
137
copy Experience In Software Inc 1995 - 2006
Export to WBS Chart Pro
If you use WBS Chart Pro you can export your plan from Project KickStart to WBS Chart Pro in a click of abutton
To export to WBS Chart Pro
In the Schedule step click the Export to list arrow below the Gantt chart click WBS Chart Pro andthen click the Go button You can also click File on the menu bar point to Export to and then clickWBS Chart ProYour project is displayed under the project name Each phase in the project is shown in a box with ashadow Each lower level task in a phase is displayed under their respective phase box groupedtogether with the other tasks in that phase
Benefits of using Project KickStart and WBS Chart
Visualize tasks Work with tasks in a tree-style chart called a Work Breakdown Structure (WBS)chart
Communicate your project plan with others WBS Chart uses the outline you create in ProjectKickStart to create a top-down picture of your plan This picture is similar to an Organization chart Butinstead of displaying the structure of your company a WBS chart displays the structure of your projectplan
Notes
WBS Chart refers to the phases in the project as Summary Tasks and the detail for each phase asTasks
The export only works if WBS Chart is not currently running You must close WBS Chart before you cancreate another chart
See Also
Export MPX Files
-o-
138
copy Experience In Software Inc 1995 - 2006
Export MPX Files
The MPX file format is an ASCII format created by Microsoft Project or another program and is used tosend data to and from project management software programs
The following programs can create and open MPX files
FastTrack Schedule
Microsoft Project (95 or 98)
Project KickStart 5
Project KickStart 32
RiskyProject
SureTrak Project Manager
WBS Chart
In these programs you save a project as an MPX file using the Save As command on the File menu Youcan then open an MPX file by using the Open command on the File menu and then specifying the file typeas mpx
For example if you want to move a project from Project KickStart 5 to Project KickStart 32 you can savethe project as an mpx file and then open it in Project KickStart 32
In Microsoft Visio you can create a Visio project time line from Project KickStart To do so you first mustsave your file in Project KickStart as an MPX file Then
1 Start Visio
2 Click File on the menu bar point to New click Business Diagram and then click Project TimelinesWizard
3 Click Next
4 On the second window click Import MPX File to import the Project KickStart mpx file
5 Enter the file location and name or click Browse to locate the file
6 Follow the instructions in the Visio Project Timelines Wizard windows
Tip
If you have difficulty importing the mpx file remove any commas from task names
-o-
139
copy Experience In Software Inc 1995 - 2006
Reference
140
copy Experience In Software Inc 1995 - 2006
Menus
File Menu
Command Keyboard Shortcut Description
New Project Ctrl+N Creates and names a new project fileOpen Project Ctrl+O Opens a previously saved Project KickStart 4 or 5 file
(prx) Project KickStart 3 file (prj) or mpx fileClose Ctrl+W Closes an open Project KickStart fileSave Ctrl+S Saves a project file (prx) in which you made changes Save As Saves a project file with a different file name or different
file format such as MPXPrint Task Reports
Ctrl+T Generates and prints a report letting you preview thecontents
Print Gantt ChartReports
Ctrl+G In the Gantt chart (Schedule step) generates andprints the Gantt chart in the current timescale
Export To Sends the project to another program such asMicrosoft Outlook or ACT 7
Recent file list Lists the last three files opened in Project KickStartExit
Alt+F4 Exits the program
-o-
141
copy Experience In Software Inc 1995 - 2006
Edit Menu
Command Keyboard Shortcut Description
UndoRedo Ctrl+Z Undoes or repeats the last operationCut
Ctrl+X Deletes the currently selected information placing it on theclipboard so you can paste it elsewhere
Copy
Ctrl+C Places a copy of selected information on the Clipboard so youcan paste it elsewhere
Paste
Ctrl+V Places information from the Clipboard to the currently selectedlocation
Select all Ctrl+A Selects all the content in the windowAdd a line Adds a new row where you can enter text
-o-
142
copy Experience In Software Inc 1995 - 2006
View Menu
Command Description
Tool Bar Shows or hides the toolbar (a checkmark indicates thetoolbar is displayed)
Steps Bar Shows or hides the Steps bar (a checkmark indicates the Steps bar is displayed)
Name Go to the Name your project stepPhases Go to Phases stepGoals Go to Goals stepSimilar Projects Go to Similar projects stepPeople Go to People stepObstacles Go to Obstacles stepAssign Go to Assign tasks to people stepTasks Go to Tasks stepSchedule Go to Schedule step
-o-
143
copy Experience In Software Inc 1995 - 2006
Tools Menu
Command Keyboard Shortcut Description
Spelling
F7 Checks spelling of project dataexcept for names of people
Collaboration To access or find out aboutGoToMeeting
Options Select options for running thesoftware
-o-
144
copy Experience In Software Inc 1995 - 2006
Options
-o-
145
copy Experience In Software Inc 1995 - 2006
Data Menu
The Data menu is available in the Tasks and Schedule steps for manipulating tasks and creating ascheduleCommand Description
Move Up Moves the selected task item upMove Down Moves the selected task item downOutdent Moves the selected task item to the leftIndent Moves the selected task item to the rightInsert Task Insert task in row aboveInsert SubTask Insert subtask below current rowDelete Task Delete current taskEdit Task Properties Brings you to an edit screen where you can edit task
name change assignments and edit task notesEdit Notes Brings you to an edit screen for editing task notesColor Taskbars Change the color of selected tasks (in Schedule)Change Working Days Select which days are working and which are
nonworking (in Schedule)Link Tasks Link tasks in Gantt chart (Pro Users)Unlink Tasks Unlink tasks in Gantt chart (Pro Users)
-o-
146
copy Experience In Software Inc 1995 - 2006
Timescale Menu
The Timescale menu is available in the Schedule step so you can change the display of the Gantt chartschedule
Command Description
Days Displays a daily schedule in theGantt chart
Weeks Displays a weekly schedule inthe Gantt chart
Months Displays a monthly schedule inthe Gantt chart
Quarters Displays a quarterly schedule inthe Gantt chart
Years Displays a yearly schedule inthe Gantt chart
-o-
147
copy Experience In Software Inc 1995 - 2006
Help Menu
Command Description
Project KickStart Help Help for Project KickStart including a Table ofContents and index of terms
Online Tutorials View several Getting Started Tutorials to getyou started with Project KickStart whether youare a new or experienced user
Keyboard Shortcuts Shortcuts for programTechnical Support How to obtain Technical Support for Project
KickStart via web form and email[Send Log to Technical Support] If the program detects an error it writes a log
of technical issues Click Send Log toTechnical Support to send the error log to us
ProjectKickStartcom Visit the Project KickStart Web siteGet Latest Version See what the latest published version is and
download it if you need itAbout Project KickStart Shows Project KickStart version number build
date copyright and system information
-o-
148
copy Experience In Software Inc 1995 - 2006
Shortcuts
Use the following keyboard shortcuts to move quickly around in Project KickStart
Navigation
Move forward to the next window Alt+NMove back to the previous window Alt+BSteps
Go to Name step Alt+MGo to Phases step Alt+SGo to Goals step Alt+GGo to Similar step Alt+RGo to People step Alt+PGo to Obstacles step Alt+OGo to Assign step Alt+IGo to Tasks step Alt+KGo to Library (Phases Tasks GoalsPeople Obstacles)
Alt+L
Menus
File menu Alt+FEdit menu Alt+EView menu Alt+VShow menu (Tasks step) Alt+WOutline menu (Tasks step) Alt+UTimescale (Schedule step) Alt+CHelp menu Alt+H F1Other
Edit tasks assignments amp notes (Tasks step)F3Save Ctrl+SPrint Task Report Ctrl+PPrint Gantt Chart (Schedule step) Ctrl+GCut Ctrl+XCopy Ctrl+CPaste Ctrl+VInsert Row InsertDelete Row DeleteInsert Line Break (in Notes in Task List andSchdule steps)
Enter
Spell Check
Ignore Alt+IIgnore All Alt+GChange Alt+CChange All Alt+HHelp
149
copy Experience In Software Inc 1995 - 2006
Contents in Help Alt+CIndex Alt+IBack in Help Alt+BClose Help Alt+LHelp about the current step Alt+H
-o-
150
copy Experience In Software Inc 1995 - 2006
Share Project KickStart Data
Project KickStart makes it easy to share data with other people involved with a project You can share yourProject KickStart data in the following ways
Send a printed report Make a PowerPoint presentation Send a file (prx html rtf mpx) Post an HTML file to a Web site and access it with your web browser Export to other programs such as Microsoft Word or Excel and send data in a format the recipient can
access (such as doc xls or mpx)
Note
You can also collaborate with a colleague by conducting an online meeting using GoToMeeting (Prousers)
-o-
151
copy Experience In Software Inc 1995 - 2006
Open a Project
After you create a project and save it in a prx prj or mpx file using Project KickStart or other softwareyou can open the project in Project KickStartTo open a project in Project KickStart 5
1 Click the Open Project button on the toolbar or click File on the menu bar and then click OpenProject
2 In the Open Project File dialog box click the Files of type list arrow and then click a file type (prxprj or mpx)
3 Navigate to the folder that contains the file4 Double-click the name of the file
Opening a Project KickStart 3 prj file converts it to a prx file
Generally prj files are stored in cprogram filesProject KickStart 3
The tasks in the converted Project KickStart 5 file will have the same start and finish dates anddurations as they had in Project KickStart 3
Summary tasks such as Phases in Project KickStart 5 derive their start finish and duration from thetasks within them and so may be different from in Project KickStart 3
Because Project KickStart 3 has weekends as working days they show up in Project KickStart 5 thesame way To have weekends as non working days open the working days calendar and markweekends as non working
Opening a mpx file converts it to a prx file
The tasks in each project have the same start and finish dates and durations
-o-
152
copy Experience In Software Inc 1995 - 2006
Dedication
I dedicate this software program to my new colleague
Kevin Ahlvin
Roy A Nierenberg President
-o-
153
copy Experience In Software Inc 1995 - 2006
Credits and Trademarks
Credits
Missak Koumoudjian Program Architect and Chief Programmer
Kevin Ahlvin Interface DesignAnn Kawamoto Quality AssuranceAlexander Setzepfandt Quality AssuranceJackie LeungJeffrey Chow
Programming Interns
Kevin Ahlvin Product Supervisor and CoordinatorJoseph Fusco Project Management Consultant and content
providerLisa RuffoloJoseph Fusco
Help System
Roy A Nierenberg President
Trademark
Project KickStart and Project KickStart Wizard are trademarks of Experience In Software Inc in the UnitedStates andor in other countries All rights reserved All other trademarks mentioned herein are the propertyof their respective owners
-o-
154
copy Experience In Software Inc 1995 - 2006
Uninstalling
You can uninstall Project KickStart 5 through the Control Panel AddRemove Programs Select ProjectKickStart 5 This starts the InstallShield Maintenance Program You should then remove all of theprogram files that were installed It will not erase your Project KickStart prx data files
If that does not work you can delete the Project KickStart files manually
Note
If you purchased Project KickStart and you want to return it for a refund follow the instructions forDe-activating the software at httpwwwprojectkickstartcomcontactreturnscfm
-o-
155
copy Experience In Software Inc 1995 - 2006
Using Past Projects
You can use past projects in two ways
If you have projects that are similar you can use a past project as a template for a new project In theWelcome window select Open a Project Open that project and Save As under a different name Nowyou can open up the renamed project and modify it for the current project
You can draw from several projects in the Similar Projects step First select projects that are similarand click Next Then select tasks from those projects and decide where they would fit into your currentproject
See Also
Opening a project Compatibility with earlier versions
-o-
156
copy Experience In Software Inc 1995 - 2006
Index
- - Change Working Schedule 85
- -prj file format 13
- A -About Linking Tasks (Pro Users) 59About Scheduling Tasks 55About the Gantt Chart 57ACT 120 92 122ACT 6 92 122ACT 7 or later 92 120Activate 14Activating Trial Version 14Add a New Person or Resource 39add a subtask 83add a task 83Add a Task or Subtask 47Add or Change Task Assignments 51Add or Change Task Details 52Add Subtask 63Add Task 63Add URL 49Additional Features in Task Data View (Pro Users) 68Additional Tools in Chart View (Pro Users) 71Adobe PDF 117Assignments tab 80Attachments 49Autolink tasks (Pro Users) 58
- B -Back 10borrow tasks 29
- C -Change Details for Linked Tasks (Pro Users) 81Change Project Start 63Change Task Dates 73Change Task Details 80Change the Appearance of the Task List 43Change the Display of the Schedule 61Change Timescale 63Change Working Schedule 63Chart view 57
157
copy Experience In Software Inc 1995 - 2006
Cloning projects 155Color 63 86Compatibility 13Compatibility with earlier versions 13convert projects 13Coordination 12Create and Print Task Reports 102Credits 153Credits and Trademarks 153critical path 88CSV 96Customer support 20Customer Support 20Customizing Project KickStart
- D -Dashboard 99Data Menu 145Dedication 152Delete 63delete a task 83demote 46dependencies 12 76
- E -Edit Menu 141Edit Notes and Attachments 63Edit or Substitute People 40Edit Task Information 63Email Task Reports 108End User License Agreement 16error 21Error Messages 21export from MindManager 136Export MPX Files 138Export to ACT 6 122Export to ACT 7 and Later 120Export to FastTrack Schedule 134Export to Microsoft Excel 128Export to Microsoft Outlook 123Export to Microsoft PowerPoint 130Export to Microsoft Project 132Export to Microsoft Word 125Export to Milestones Professional 135Export to Mindjet MindManager 136Export to SureTrak Project Manager 133Export to WBS Chart Pro 137
- F -FastTrack Schedule 134File Menu 140Fit to page 111Fit to Smallest Size 111
158
copy Experience In Software Inc 1995 - 2006
- G -Gantt chart 55 57General tab 80Goal 26Goal statements 26Goals 26Goals - Step 1 of 3 26Goals - Step 2 of 3 27Goals - Step 3 of 3 28goals library 26 89Goalsadd 26Goalsdelete 26Goalsedit 26Goalstasks for 27GoToMeeting 150 12
- H -Handouts 111Help Menu 147hyperlink 49
- I -Import ACT 92import contacts and users 92import Outlook contacts 94Import Outlook Contacts via CSV to the People Library (Pro Users) 96ImportCSVToPKSexe 96Indent 46Individual Assignments 102Introduction 7Introduction 7
- K -Knowledge Libraries 90
- L -lag time 81lead time 59 81library 89License Key 14link 59Link lines 59Link tasks 12 65linked tasks 59
- M -major activities 24Make Tasks Overlap (Pro Users) 87Manage a Library 90
159
copy Experience In Software Inc 1995 - 2006
Menu 140Microsoft Excel 128Microsoft Outlook 123Microsoft PowerPoint 130Microsoft Project 132Microsoft Project (95 or 98) 138Microsoft Visio 138Microsoft Word 125Milestone 69 79Milestones Professional 135Mindjet MindManager 136MindManager 136
- N -Name 23Name Your Project 23Navigating Project KickStart 10Next 10Notes and Attachments tab 80
- O -Objectives 26Obstacles 34Obstacles - Step 3 of 3 36Obstacles Library 89Open a Project 151Options 144Outdent 46Outdent and Indent arrows 63Outlook Calendar 123Overview
- P -Page Setup 107 116 100PDF 117people 31People - Step 3 of 3 28People Library 91phase 24phase dates 75Phase Dates Cannot Be Edited 75phases 24Phases - Step 1 of 2 24Phases - Step 2 of 2 25Phases Library 89Phases Goals People amp Obstacles 102PowerPoint presentation 130Pred 68Predecessor 68Predecessor tasks 59predecessors 76Print a Gantt Chart 111Print Dashboard Reports 99Print Preview 105Print Preview a Gantt Chart 115Print Reports 98Print Task Reports 102
160
copy Experience In Software Inc 1995 - 2006
Printer Setup 106Printing to an Adobe PDF file 117prj 13Pro 145Pro Edition 145Product support 20Project 23Project KickStart 3 prj file 151Project KickStart for Windows 7project name 23project start date 73project template 155project title 23promote 46promote and demote tasks 83
- Q -Quick Tour of Working with Linked Tasks (Pro Users) 76
- R -Red vertical line 69Redo 11Register Project KickStart 22Registering Project KickStart 22remove people 38Remove People from a Task 38reorder tasks 83Reorganize Tasks in Task Data View 83Repeat tasks on every page (for handouts) 111Reporting Technical Issues 21resource 31resources 31restore 34return 154risks 34RiskyProject 138
- S -Save As 101Save as HTML 109Save as RTF 110Save Gantt Chart Images 118Schedule 55Send Error Report 21similar projects 29spelling 53starter schedule 55Steps 7subtask 47Subtasks 46Succ 68Successor 68Successor tasks 59successors 76Summary bar 69Support 20SureTrak Project Manager 133
161
copy Experience In Software Inc 1995 - 2006
- T -Task Data view 57task dates 73Task Report 102Taskbar 69Taskbar with percent done 69Tasks 25Tasks in Phases 25Tasks Library 89team 31Technical support 20timescale 84Timescale Menu 146Tools Menu 143Trademark 153trademarks 153Trial 14
- U -unassigning 38Understand Chart View 69Understand Task Data View 66Undo 11UndoRedo Buttons 11uninstallUninstalling 154Unlink tasks 12 65Up and Down arrows 63Use Project KickStart to 8Use the Gantt Chart Toolbar 63Use the Planning Wizard 9Uses 8Using Past Projects 29 155
- V -Version View Menu 142Visio 138
- W -Wall chart 111WBS Chart Pro 137Welcome to Project KickStart 7Whats Due Next Month 99Whats Due Next Week 99Whats Due Today 99Whats New in Project KickStart Pro 5 11Windows Vista 20
162
copy Experience In Software Inc 1995 - 2006
copy Experience In Software 2008w w w projectkickstartcom
- Table of Contents
- Start Here Welcome to Project KickStart
-
- Introduction
-
- Welcome to Project KickStart
- Use Project KickStart to
- Use the Planning Wizard
- Navigating Project KickStart
- Whats New in Project KickStart Pro 5
- Whats New in Project KickStart Pro 5 (Pro Users)
- Compatibility with earlier versions
- Activating Trial Version
-
- Licenses and Support
-
- End User License Agreement
- Customer Support
- Reporting Technical Issues
- Register Project KickStart
-
- Planning Projects
-
- Name Your Project
- Phases - Step 1 of 2
- Phases - Step 2 of 2
- Goals - Step 1 of 3
- Goals - Step 2 of 2
- Goals - Step 3 of 3
- Similar Projects - Step 1 of 2
- Similar Projects - Step 2 of 2
- People - Step 1 of 3
- People - Step 2 of 3
- People - Step 3 of 3
- Obstacles - Step 1 of 3
- Obstacles - Step 2 of 3
- Obstacles - Step 3 of 3
-
- Assigning People
-
- Assign Tasks to People
- Remove People from a Task
- Add a New Person or Resource
- Edit or Substitute People
-
- Organizing the Project Plan
-
- About Organizing Tasks
- Change the Appearance of the Task List
- Show or Hide Tasks in the Task List
- Move Tasks within the Task List
- Outdent and Indent Tasks
- Add a Task or Subtask
- Edit Tasks
- Add Task Notes and Attachments
- Add or Change Task Assignments
- Add or Change Task Details
- Check Spelling
-
- Scheduling Tasks in the Gantt Chart
-
- Scheduling Overview
-
- About Scheduling Tasks
- About the Gantt Chart
- Autolink tasks (Pro Users)
- About Linking Tasks (Pro Users)
- Change the Display of the Schedule
- Use the Gantt Chart Toolbar
- Use the Gantt Chart Toolbar (Pro Users)
- Understand Task Data View
- Additional Features in Task Data View (Pro Users)
- Understand Chart View
- Additional Tools in Chart View (Pro Users)
-
- Change Task Dates
- Phase Dates Cannot Be Edited
- Quick Tour of Working with Linked Tasks (Pro Users)
- Link and Unlink Tasks (Pro Users)
- Create a Milestone
- Change Task Details
- Change Details for Linked Tasks (Pro Users)
- Reorganize Tasks in Task Data View
- Change the Timescale of the Schedule
- Specify Working Days
- Change the Color of Taskbars
- Make Tasks Overlap (Pro Users)
- Manage Changes in Your Schedule (Pro Users)
-
- Managing Libraries
-
- Use a Library
- Manage a Library
- Manage the People Library
- Import ACT Contacts and Users to the People Library
- Import Outlook Contacts to the People Library
- Import Outlook Contacts via CSV to the People Library (Pro Users)
-
- Printing Reports
-
- Printing Dashboards
-
- Print Reports
- Print Dashboard Reports
- Page Setup
- Save As
-
- Printing Task Reports
-
- Print Task Reports
- Print Preview
- Printer Setup
- Page Setup
- Email Task Reports
- Save As HTML
- Save As RTF
-
- Printing Gantt Chart Reports
-
- Print a Gantt Chart
- Print Preview a Gantt Chart
- Page Setup
- Printing to an Adobe PDF file
- Save Gantt Chart Images
-
- Export Project Data
-
- Export to ACT
-
- Export to ACT 7 and Later
- Export to ACT 6
-
- Export to Microsoft Outlook
- Export to Microsoft Word
- Export to Word Processors (Other than Word)
- Export to Microsoft Excel
- Export to Microsoft PowerPoint
- Export to Microsoft Project
- Export to SureTrak Project Manager
- Export to FastTrack Schedule
- Export to Milestones Professional
- Export to Mindjet MindManager
- Export to WBS Chart Pro
- Export MPX Files
-
- Reference
-
- Menus
-
- File Menu
- Edit Menu
- View Menu
- Tools Menu
- Options
- Data Menu
- Timescale Menu
- Help Menu
-
- Shortcuts
- Share Project KickStart data
- Open a Project
- Dedication
- Credits and Trademarks
- Uninstalling the software
- Using Past Projects
-

6
copy Experience In Software Inc 1995 - 2006
Start Here Welcome to Project KickStart
7
copy Experience In Software Inc 1995 - 2006
Introduction
Welcome to Project KickStart
Whether yoursquore a novice or seasoned pro yoursquoll be amazed at how quickly you can create a thoughtfulcomprehensive task list and project schedule Using Project KickStart you can go from raw idea to aproject task list in 30 minutes You do not need any special project management training to use ProjectKickStart
The first thing youll want to do is
Open a project Click to open one of our sample projects
Start a new project Click to begin planning your own project
Open your last project If youve already created a project click this option to open your most recentproject
After that let Project KickStart show you the way Itrsquos easy to navigate Project KickStart with its intuitivegraphical interface--it feels like a coach is guiding you through each step
Next StepsProject KickStart guides you through the process of planning and scheduling your project On the top ofeach Project KickStart window are instructions explaining what to do Read the instructions enter your dataand then click the Next button in the lower-right corner of the window Additional help is always availablefrom the onscreen Advisor and Project KickStart Help
Sample ProjectsThe sample projects are completed projects that let you get a feel for Project KickStart If you find onesimilar to the project you want to create open it save it with a new name and then customize it to meetyour needs
-o-
8
copy Experience In Software Inc 1995 - 2006
Use Project KickStart to
Project KickStart is organized into three sections planning scheduling and exporting to other programs
Plan The Project KickStart graphical interface acts as a Planning Wizard guiding you through eightsteps for planning your project Some planning steps involve brainstorming to identify tasks that youmight otherwise overlook
Schedule The Project KickStart Gantt chart makes scheduling tasks fast and easy You can printtaskbars in color and save Gantt charts reports as images so you can email them to colleagues orinclude them in a report
Export Communicate your projects in a variety of ways by exporting project data to other applicationsincluding Microsoft Outlook With one mouse click you can include Project KickStart plans in aMicrosoft Word document Excel spreadsheet PowerPoint slide presentation and more
People are using Project KickStart to
Create process templates project reports to-do lists and more
Communicate project details to others through reports email and Gantt chart schedules
Ensure project buy-in by including the needs of team members in your plan
Consider project goals and obstacles in the planning process and prevent surprises later
-o-
9
copy Experience In Software Inc 1995 - 2006
Use the Planning Wizard
Project KickStart uses a Planning Wizard that guides you through eight steps for planning your project Tostep through the wizard click each icon on the Steps bar (on the left side of the Project KickStart window) inorder On each window t ips and advice are always available by clicking the Advisor button You click theNext button to continue
Name Each project has a name To start planning your project give it ashort descriptive name
Phases Consider how your project will break down into major activitiesor phases Start by listing your phases and then list the tasks thatbelong in each phase
Goals Goals are what you hope to accomplish in your project Enter orselect the goals for your project Then you can list any new tasks toachieve each goal
Similar Projects often have tasks in common In this step you canborrow tasks from past projects to help you plan this project Then youcan add any new tasks from a similar project to the phases of yourcurrent project
People List the people groups or things that might provide resourcesfor your project including yourself Then identify any new tasks thesepeople might do or suggest for your project
Obstacles Each project has obstacles you can overcome if youanticipate them List the obstacles you will face in your project and thenidentify any new tasks needed to avoid the obstacles
Assign Assign tasks to people and other resources
Tasks Change the order of your tasks add and delete tasks andcreate subtasks You can also edit tasks change assignments and addnotes
Schedule Schedule the tasks in your project To make schedulingeasier new projects open with a starter schedule beginning todaywhich you can customize to fit your project
-o-
10
copy Experience In Software Inc 1995 - 2006
Navigating Project KickStart
When you use the Planning Wizard you work with a step window similar to the following illustration
Steps bar Click a step button to perform a step in the Planning Wizard The selected button shows yourcurrent step
Name of your project Shows the name entered in the Name step
Menu bar Select options from the menu bar to work with your projects
Toolbar Click buttons to perform common tasks such as saving your project
Step instructions Indicate how to perform the current step
Library button Click to open a library for the current step For example click the Goals Library button toopen a library listing typical project goals
Back and Next buttons Click a button to return to the previous step or continue to the next step in thePlanning Wizard
Advisor button Click to see instructions tips and notes for completing the current step
-o-
11
copy Experience In Software Inc 1995 - 2006
Whats New in Project KickStart Pro 5
The following table outlines whatrsquos new in Project KickStart Pro 5
If you own a previous version of Project KickStart yoursquoll notice the new Pro version has a new look and feelAs you begin to check it out yoursquoll soon discover Project KickStart Version 5 is a lot more powerful thanprevious versions and comes with some great new features
FEATURE DESCRIPTION IMPROVED
NEW
Dashboard Reporting
Quickly assess what is due TodayNext Week or Next Month
X
Import Contacts Import from a comma separatedvalue (CSV) file
X
Templates Use as is or customize X
Gantt Chart Greater stability and functionality X
User Interface Contemporary look and colorscheme
X
Preferences Customize look and feel andprogram defaults
X
Productivity Pack Project template Word docs fornewbies
X
Exports Improved Outlook MindManager and ACTimproved data exchange
X
-o-
12
copy Experience In Software Inc 1995 - 2006
Whats New in Project KickStart Pro 5 (Pro Users)
This feature is available only in Project KickStart Professional
The following table outlines whatrsquos new in Project KickStart Pro 5
FEATURE DESCRIPTION IMPROVED NEW
Gantt Chart Task dependencies in Gantt chart X
Link tasks Show task dependencies X
Unlink tasks Remove task dependencies X
Add predecessors Add task predecessors X
Add successors Add task successors X
Project Coordination Link to GoToMeeting for onlinemeetings on projects
X
Project KickStart Pro now includes dependencies on the Gantt chart This sophisticated scheduling andproject management tool is new to Project KickStart Pro and is designed to make complex projectscheduling easy and straightforward
Use dependencies to handle scheduling demands delays and surprises without modifying every task inyour project Dependencies let you make adjustments as events change giving you a more robust scheduleand the opportunity to conduct what-if analysis
Suppose you are managing a landscaping project involving subcontractors and dozens of tasks One ofyour first tasks is to pave a path with flagstones but the shipment of flagstones is two days late Usingdependencies you can delay the path-paving task in a couple of clicks and Project KickStart Proautomatically updates the schedule for the remaining tasks
Although dependencies meet your advanced scheduling needs the Project KickStart Pro approach todependencies keeps them as simple as possible If you want to link a couple of tasks which are dependenton one another you can simply highlight the tasks and click the link icon
If you select the option of Autolinking tasks then when you display the Gantt chart the first time all tasksare pre-linked allowing you to adjust durations schedules of individual tasks and time between taskswhich is called Lead Time in Project KickStart Pro
Unlike other project management programs such as Microsoft Project Project KickStart Pro does notburden you with complicated error messages and various types of dependencies It provides only one typeof dependency finish-to-start which is the most common type This means you can fine-tune your scheduleas soon as you open the Gantt chartmdashwithout having to learn technical terms or advanced projectmanagement techniques
The Project Coordination functionality that we are providing is through GoToMeeting and is a chargedservice
Note
These features are in addition to those listed on the Whatrsquos New in Project KickStart 5 page
-o-
13
copy Experience In Software Inc 1995 - 2006
Compatibility with earlier versions
Project KickStart 5 can open and save projects in Project KickStart 4 prx file format (Same as ProjectKickStart 5)
Project KickStart 5 can open and convert projects saved in Project KickStart 3 prj file format You need tohave a licensed copy of Project KickStart 3 on your system to make the conversion
To open a prj project in Project KickStart 5
1 Click the Open Project button on the toolbar or click File on the menu bar and then click OpenProject
2 In the Open Project File dialog box click the Files of type list arrow and then click prj file type3 Navigate to the folder that contains the prj file Generally prj files are stored in cprogram filesProject
KickStart 34 Double-click the name of the file
Tips
The tasks in the converted Project KickStart 5 file will have the same start and finish dates and samedurations as they had in Project KickStart 3
Summary tasks such as Phases in Project KickStart 5 derive their start finish and duration from thetasks within them and so may be different from in Project KickStart 3
Because Project KickStart 3 has weekends as working days they show up in Project KickStart 5 thesame way (ie as working days) To have weekends as non working days click the Change WorkingSchedule button on the Gantt chart toolbar and mark weekends as non working
Note
Project KickStart 5 does not open and convert prj files from Project KickStart 1 or 2
-o-
14
copy Experience In Software Inc 1995 - 2006
Activating trial version
You may have obtained a FREE 20-day trial version of Project KickStart 5 from our website or from areseller
To convert your Trial Version to a Full Version youll need to purchase a License Key and to activate thesoftware
To activate Project KickStart 5 trial1 Start the Project KickStart trial
2 If you have not purchased your License Key yet click the Buy button to purchase online3 If you have purchased a License Key click the Activate button and copy and paste the License Key
that you received when you purchased Project KickStart as well as your name and email
15
copy Experience In Software Inc 1995 - 2006
4 You must be connected to the Internet and you must tell your Firewall to allow communication forPKS5Kickstartexe
Tip
Your License Key allows 2 activations per user One is for your primary computer and one is for asecond computer you use such as your laptop or home computer
-o-
16
copy Experience In Software Inc 1995 - 2006
Licenses and Support
End User License Agreement
EXPERIENCE IN SOFTWARE INC END USER LICENSE AGREEMENT AND WARRANTYDISCLAIMER
PROJECT KICKSTARTtrade STANDARD 5 AND PRO 5 EDITIONS
NOTICE This is a legally binding contract between you the end user and EXPERIENCE IN SOFTWAREINC
EXPERIENCE IN SOFTWARE INC (EIS or LICENSOR) LICENSES THE ENCLOSED SOFTWARETO YOU (USER or LICENSEE) ONLY UPON THE CONDITION THAT YOU ACCEPT ALL OF THETERMS CONTAINED IN THIS LICENSE AGREEMENT PLEASE READ THE TERMS CAREFULLY BYOPENING THIS PACKAGE BREAKING THE SEAL CLICKING ON THE ldquoAGREErdquo OR ldquoYESrdquo BUTTONOR OTHERWISE INDICATING ASSENT ELECTRONICALLY OR LOADING THE SOFTWARE YOUAGREE TO THE TERMS AND CONDITIONS OF THIS AGREEMENT IF YOU DO NOT AGREE TOTHESE TERMS AND CONDITIONS CLICK ON THE ldquoI DO NOT AGREErdquo ldquoNOrdquo BUTTON OR MAKE NOFURTHER USE OF THE SOFTWARE IF YOU DO NOT AGREE TO THESE TERMS THEN EIS ISUN-WILLING TO LICENSE THE SOFTWARE TO YOU IN WHICH EVENT YOU SHOULD RETURN THEFULL PURCHASED PRODUCT WITH PROOF OF PURCHASE TO LICENSOR OR THE DEALER FROMWHOM IT WAS ACQUIRED WITHIN 15 DAYS OF PURCHASE AND YOUR MONEY WILL BEREFUNDED
LICENSE AND WARRANTY
The software that accompanies this license (Software) is the property of EIS and is protected by copyrightand other intellectual property law Although EIS at all times owns the Software you will have certain rightsto use the Software after your acceptance of this license Except as may be modified by an addendumwhich may accompany or be added to this license your rights and obligations with respect to the use of thisSoftware are as follows
You may
(i) install and use one copy of the specified edition of Software and documentation on a single computerand only by one user (ldquoPrimary Userrdquo) If you have purchased multiple licenses for the Software asindicated as Quantity or Number of Licenses on the Invoice or electronic confirmation issued by EIS orits Resellers then at any time you may have as many copies of the Software in use as you have licenses The Software is ldquoin userdquo on a computer when it is loaded into the temporary memory (ie RAM) or installedinto the permanent memory (eg hard disk CD-ROM or other storage device) of that computer
(ii) install and use a second copy of the Software on a second computer for the limited and exclusive use ofthe Primary User
(iii) use the Software on a network provided that Licensee has a licensed copy of the Software for eachnamed user that can access the Software over that network
(iv) make one copy of the Software for archival purposes or copy the Software onto the hard disk of yourcomputer and retain the original for archival purposes
(v) after written notice to EIS transfer the Software on a permanent basis to another person or entityprovided that you retain no copies of the Software and the transferee agrees to the terms of this agreement
You may not
(i) rent lease copy distribute license or otherwise transfer the Software or its documentation to any otherparty Licensee may make a reasonable number of back-up copies for archival purposes only TheSoftware contains copyrighted material trade secrets and other proprietary material If Licensee has theright to duplicate the Software for multiple Users then Licensee must reproduce on all such copies of theSoftware the copyright notices and any other proprietary legends that were on the original copy of theSoftware or
(ii) decompile reverse engineer disassemble translate make any attempt to discover the source code ofthe Software or otherwise reduce the Software to a human perceivable form or modify network or create
17
copy Experience In Software Inc 1995 - 2006
derivative works based upon the Software or the documentation in whole or in part nor permit any otherparty to do so
Notwithstanding anything herein if the Software is lawfully acquired outside of the United States within ajurisdiction which is a member of the European Union subject to the EEC Council Directive 91250EEC ofMay 14 1991 Licensee agrees that within that jurisdiction it shall not and shall not allow any party onLicensees behalf to attempt to reverse engineer or decompile the Software into another computerlanguage except as expressly and specifically provided in the EEC Council Directive 91250EEC of May14 1991 Any and all information obtained during such lawful reverse engineering andor decompilingactivities including but not limited to the organization logic algorithms and processes of the Softwareshall be deemed to be the confidential and proprietary information of EIS
Licensee shall not make copies of the copyrighted Software documentation without the prior writtenpermission of EIS provided that for electronic transactions Licensee may make one (1) hard copy of suchdocumentation for each User
Intellectual Property and Duplication of Software
The Software contains copyrighted material trade secrets and other proprietary material If Licensee hasthe right to duplicate the Software for multiple Users then Licensee must reproduce on all such copies ofthe Software the copyright notices and any other proprietary legends that were on the original copy of theSoftware
Upgrades
To use a Product identified as an upgrade you must first be licensed for the product identified by EIS aseligible for the upgrade After upgrading you may no longer transfer the product that formed the basis foryour upgrade eligibility to another person or entity
Technical Support
Licensee must register the Software in order to be eligible for free technical support (including installationand registration of the product) during the first 90 days after purchase
Thirty Day Money Back Guarantee
If you are the original Licensee of this copy of the Software and are dissatisfied with it for any reason youmay return the complete product together with your receipt to EIS or an authorized dealer postageprepaid for a full refund at any time during the thirty-day period following the delivery to you of thePurchased Software
Export Law Assurances
You are responsible for complying with all trade regulations and laws both foreign and domestic Youacknowledge that none of the Software or underlying information or technology may be downloaded orotherwise exported or re-exported (i) into Afghanistan (Taliban-controlled areas) Cuba Iran Iraq LibyaNorth Korea Serbia (except Kosovo) Sudan and Syria or any other country subject to a US embargo or(ii) to anyone on the US Treasury Departments list of Specially Designated Nationals or the USCommerce Departments Denied Parties List or Entity List By using the Software you are agreeing to theforegoing and are representing and warranting that (i) no US federal agency has suspended revoked ordenied you export privileges (ii) you are not located in or under the control of a national or resident of anysuch country or on any such list and (iii) you will not export or re-export the Software to any prohibitedcounty or to any prohibited person entity or end-user as specified by US export controls as defined byEAR 15 CFR Parts 730-774 and BXA (httpwwwbxadocgov)
Data Collection and Privacy Policy
You acknowledge and agree that EIS may collect and retain information about you such as your nameaddress and e-mail address You also understand that EIS may employ other companies to performfunctions on our behalf such as fulfilling orders delivering packages sending postal mail and e-mailproviding marketing assistance and processing credit card payments These companies may have accessto personal information needed to perform their functions and may not use such information for otherpurposes By assenting to this agreement you agree that you have read and understand our Privacy PolicyFor more detailed information httpwwwprojectkickstartcomhtmlprivacy_statementhtm
Termination
This License is effective until terminated Licensee may terminate this License at any time by destroying allcopies of the Software and its documentation This License will terminate immediately without notice from
18
copy Experience In Software Inc 1995 - 2006
EIS if Licensee fails to comply with any provision of this License Upon termination Licensee must destroyall copies of the Software and its documentation and cease and desist from any further use of the Software
Limited Warranty
EIS warrants that the media on which the Software is distributed will be free from defects and that theSoftware shall perform substantially as described in its documentation for a period of sixty (60) days frompurchase Your sole remedy in the event of a breach of this warranty will be that EIS will replace anydefective media returned to EIS within the warranty period EIS does not warrant that the Software willmeet your requirements or that operation of the Software will be uninterrupted or that the Software will beerror-free
THE ABOVE WARRANTY IS EXCLUSIVE AND IN LIEU OF ALL OTHER WARRANTIES WHETHEREXPRESS OR IMPLIED INCLUDING THE IMPLIED WARRANTIES OF MERCHANTABILITY FITNESSFOR A PARTICULAR PURPOSE AND NONINFRINGEMENT OF INTELLECTUAL PROPERTY RIGHTSTHIS WARRANTY GIVES YOU SPECIFIC LEGAL RIGHTS YOU MAY HAVE OTHER RIGHTS WHICHVARY FROM STATE TO STATE AND COUNTRY TO COUNTRY
Disclaimer of Damages
REGARDLESS OF WHETHER ANY REMEDY SET FORTH HEREIN FAILS OF ITS ESSENTIALPURPOSE IN NO EVENT WILL EIS OR ITS RESELLERS BE LIABLE TO YOU FOR ANY SPECIALCONSEQUENTIAL INDIRECT OR SIMILAR DAMAGES INCLUDING BUT NOT LIMITED TO ANY LOSTPROFITS OR LOST DATA ARISING OUT OF THE USE OR INABILITY TO USE THE SOFTWARE EVENIF EIS HAS BEEN ADVISED OF THE POSSIBILTIY OF SUCH DAMAGES SOME STATES DO NOTALLOW THE LIMITATION OR EXCLUSION OF LIABILITY FOR INCIDENTAL OR CONSEQUENTIALDAMAGES SO THE ABOVE LIMITATION OR EXCLUSION MAY NOT APPLY TO YOU IN NO CASESHALL EISS ITrsquoS RESELLERrsquoS LIABILITY EXCEED THE PURCHASE PRICE FOR THE SOFTWARE
SOME STATES AND COUNTRIES INCLUDING MEMBER COUNTRIES OF THE EUROPEANECONOMIC AREA DO NOT ALLOW THE LIMITATION OR EXCLUSION OF LIABILITY FORINCIDENTAL OR CONSEQUENTIAL DAMAGES SO THE ABOVE LIMITATION OR EXCLUSION MAYNOT APPLY TO YOU
The disclaimers and limitations set forth above will apply regardless of whether you accept the Software
US Government Restricted Rights
DISTRIBUTION TO THE US GOVERNMENT This Software is commercial software developedexclusively at private expense This Software and the documentation are provided with RESTRICTEDRIGHTS applicable to private and public licenses alike Use duplication or disclosure by civilian agenciesof the US Government shall be in accordance with the Commercial Computer Software-Restricted Rightsclause at FAR 52227-19 Use duplication or disclosure by Department of Defense agencies is subjectsolely to the terms of this software licensing agreement pursuant to DFARS 2277202Contractormanufacturer of the Software is EXPERIENCE IN SOFTWARE INC 2029 Durant AveBerkeley CA 94704 USA
General
This Agreement shall be governed by the laws of the State of California without giving effect to principles ofconflict of laws You hereby consent to the exclusive jurisdiction and venue of the state courts sitting in SanFrancisco County California or the federal courts in the Northern District of California to resolve anydisputes arising under this Agreement This Agreement contains the complete understanding between theparties with respect to the subject matter hereof and supersedes all prior or contemporaneous Agreementsor understandings whether oral or written You agree that any varying or additional terms contained in anypurchase order or other written notification or document issued by you in relation to the Software licensedhereunder shall be of no effect No provision hereof shall be deemed waived or modified except in writing No EIS dealer agent or employee is authorized to make any amendment to this Agreement
The intellectual property protections the disclaimers of warranties and the limitation of damages shallsurvive termination The failure or delay of EIS to exercise any of its rights under this Agreement or uponany breach of this Agreement shall not be deemed a waiver of those rights or of the breach If any provisionof this Agreement is held invalid the remainder of this Agreement will remain in full force and effect
Should you have any questions concerning this Agreement or if you desire to contact EIS for any reasonplease write to EXPERIENCE IN SOFTWARE INC 2029 Durant Ave Berkeley CA 94704 USA
-o-
19
copy Experience In Software Inc 1995 - 2006
20
copy Experience In Software Inc 1995 - 2006
Customer Support
When you need help in solving a problem with the software Experience In Software is available to assistyou First check this help file for information on the part of the program you are having a problem withAlso take a look at the Web site for late-breaking technical support information wwwprojectkickstartcomsupporttechnical_supportcfm If you are a regustered user you can obtain support in the following ways
Web httpwwwprojectkickstartcomsupportemail_supportcfm E-mail supportprojectkickstartcom
Hours 900 am to 500 pm Pacific time Monday - Friday
To make the support process more efficient have the following information ready for the support staff
Provide your name phone number and email address
Describe the problem including any error messages
If reporting a potential bug describe what you did immediately before seeing the bug
Provide the Project KickStart version number and Build Date (Click Help on the menu bar and thenclick About Project KickStart)
Identify the version of Windows (Windows Vista etc) you are using
Notes
Our policy is to respond to support email within two business days If you have not received aresponse please double check that spam filters are blocking our messages to you If you maintain anincoming whitelist please allow all messages from the projectkickstartcom domain
Support is available in English only If you purchased a translated version please contact your localreseller for help in other languages
See Also
Reporting Technical Issues
-o-
21
copy Experience In Software Inc 1995 - 2006
Reporting Technical Issues
If Project KickStart 5 detects an error it will write a log of technical issues and then create a temporarymenu to the right of the Help menu which says Send Log to Technical Support You should immediatelyclick the menu and then click Yes to send the error log to us
Please fill in your email address so that we can get back to you with any questions about what caused theerror
Tip
If you have an Internet Security Program such as Norton Internet Security please allowPKS5Kickstartexe to communicate with the Internet to report the error
-o-
22
copy Experience In Software Inc 1995 - 2006
Register Project KickStart
To print this page click the Print button on the Help window toolbar
Register Project KickStart 5 for technical support upgrade information and software discounts You canregister by completing printing and then sending or faxing this form to Experience In Software You canalso register online at httpwwwprojectkickstartcomsupportregiscfm
Name _______________________________________________________
Title _______________________________________________________
Company _______________________________________________________
Address _______________________________________________________
CityStateZip ______________________________________________________
Country _______________________________________________________
Day Phone _______________________________________________________
Fax _______________________________________________________
E-mail _______________________________________________________
Purchased from __ Experience In Software __ Other ____________________
Number of people in company _ 1 to 25 _ 26 to 100 _ 101 to 1000 _ Over 1000
Which industry do you work in ______________________________________
Interested in a project management workshop for your company __ Yes __ No
Comments _______________________________________________________
_________________________________________________________________
_________________________________________________________________
Experience In Software 2029 Durant Ave Berkeley CA 94704
Send or FAX to (510) 644-3823
-o-
23
copy Experience In Software Inc 1995 - 2006
Planning Projects
Name Your Project
Before you start thinking about the tasks in your project yoursquoll want to give your project an appropriate titleIf you open an existing project you might want to edit or change the name of your project
To name your project1 In the Type a name for your project text box enter a name2 Click the Next button
Tips
You can enter up to 58 characters and more than one
Use short descriptive project names such as ldquoCompany Web Siterdquo
Avoid vague project names such as ldquoDatabase Projectrdquo or ldquoCDP-7rdquo especially if you plan to circulatereports to others
Enter your project title using uppercase letters if you want the title to stand out in reports
One way to reuse your projects is to open an existing project and then change its name in this stepAfter saving the project with a different name you can modify details to customize the project
See Also
Use the Planning Wizard
-o-
24
copy Experience In Software Inc 1995 - 2006
Phases - Step 1 of 2
After naming your project the next step in the Planning Wizard is to identify the major activities in yourproject Using phases helps organize tasks so that an obviously early task such as ldquoOrganize materialsrdquoappears before a later task such as ldquoReview final draftrdquo
To enter phases1 Type each phase one per line
OrClick the Phases Library button The Phases Library contains typical phases that many organizationsuse in the early middle and late stages of their projects Drag an entry from the Phases Library to thelist and then click the OK button to close the Phases Library
2 To insert a phase in the middle of the phases list click where you want to insert a new blank line andthen press the Insert keyTo edit the phase text double-click the phase
Tips
Start each phase name with an action verb as in ldquoBuild systemrdquo or ldquoWrite reportrdquo
Use actions that have clearly defined beginnings middles and ends For example you can scheduletasks like ldquoTest prototyperdquo more easily than tasks like ldquoPurchase high-quality partsrdquo
Note
Youll have the opportunity to edit phases later in the Tasks step For now continue planning thephases in your project
See Also
Use the Planning Wizard
Use a Library
Move Tasks within the Task List
-o-
25
copy Experience In Software Inc 1995 - 2006
Phases - Step 2 of 2
For each phase list all of the tasks that could be performed during that phase You can refine and organizethe tasks later in the Tasks stepClick the following illustration to see tips for using this window
To enter the tasks for each phase1 Type the tasks associated with the phase displayed in the Tasks for phase text box one per line
OrIf you have stored tasks in the Tasks Library click the Tasks Library button and then drag a task fromthe library to the list
2 To enter tasks for the next phase in your project click the Next button If you prefer to work out oforder click the Tasks for phase list arrow and then click the phase you want
3 When you are finished entering tasks for the last phase in your project click the Next button to continuein the Planning Wizard
Tips
Avoid listing tasks that require too much or too little time Generally break down tasks that take morethan six weeks into shorter tasks so that you can measure progress easily
But donrsquot break down tasks too finely Two-hour tasks are unrealistic because you canrsquot control mostprojects that closely
Use an action verb to begin each task name such as ldquoOutline reportrdquo or ldquoContact three suppliersrdquo
Write the tasks roughly in the order that you will complete them You can reorganize the tasks later inthe Tasks step
See Also
Use a Library
Move Tasks within the Task List
-o-
26
copy Experience In Software Inc 1995 - 2006
Goals - Step 1 of 3
Enter the goals for your project the objectives you hope to accomplish Then you can brainstorm anyadditional tasks that will help you meet these goals
To enter goals1 Type each goal one per line
OrThe Goals Library contains typical sample goals that you can customize Drag an entry from the GoalsLibrary to the list and then click the OK button to close the Goals Library
2 To insert a goal in the middle of the goals list click where you want to insert a new blank line and thenpress the Insert keyTo edit the goal text double-click the goal
3 Click the Next button
Tips
List goals that apply to the entire project such as Develop a high-quality system A goal such as Getthe contract signed applies only to an early phase
Write goals as actions you can measure For example Complete the project for $75000 or less ismore concrete and specific than Complete the project within budget Numbers make goal statementsreal
If youre not sure how to measure a goal use a range as in About 15 - 25 people will use the results ofthe project
See Also
Use the Planning Wizard
Use a Library
-o-
27
copy Experience In Software Inc 1995 - 2006
Goals - Step 2 of 3
For each goal list any new tasks needed to accomplish that goal You can refine and organize the taskslater in the Tasks stepClick the following illustration to see tips for using this window
To enter the tasks for each goal1 Type the tasks for accomplishing the goal displayed in the For the goal text box one per line
OrIf you have stored tasks in the Tasks Library click the Tasks Library button and then drag a task fromthe library to the list
2 To enter tasks for the next goal in your project click the Next button If you prefer to work out of orderclick the For the goal list arrow and then click the goal you want
3 When you are finished entering tasks for the last goal in your project click the Next button to continuein the Planning Wizard
Tips
Avoid listing tasks that require too much or too little time Generally break down tasks that take morethan six weeks into shorter tasks so that you can measure progress easily
But donrsquot break down tasks too finely Two-hour tasks are unrealistic because you canrsquot control mostprojects that closely
Use an action verb to begin each task name such as ldquoOutline reportrdquo or ldquoContact three suppliersrdquo
Write the tasks roughly in the order that you will complete them You can reorganize the tasks later inthe Tasks step
See Also
Use a Library
Move Tasks within the Task List
-o-
28
copy Experience In Software Inc 1995 - 2006
Goals - Step 3 of 3
After you identify new tasks for your project assign each new task to an appropriate phase
To assign new tasks to phases1 Click a task in the New tasks to achieve goals list (on the left)2 Click one or more phases in the Assign them to Phases list (on the right) to which the task belongs A
checkmark appears next to tasks youve assigned
If a task does not belong in any phase you can assign the task to a new phase or you can leave itunassigned To assign the selected task to a new phase click ltNew Phasegt and then type a name forthe new phase Project KickStart assigns the selected task to the new phase
To unassign a task
To unassign a task click the task and then click the highlighted phase from which you want to removethe task You can assign that task to a different phase if necessary
Note
If you want to revise a task assign it to a phase here You can edit the task later in the Tasks step
See Also
Edit Tasks
-o-
29
copy Experience In Software Inc 1995 - 2006
Similar Projects - Step 1 of 2
Projects often have tasks in common The Similar Projects step makes it easy for you to borrow tasks fromother projects and add them to your current project
By default this step shows the Project KickStart (PRX) projects stored in the same folder as the currentproject including sample projects and those you already created
To select similar projects1 Review the projects in the list To sort the project names alphabetically click the Project Name header
Click the Project Name header again to sort the names in reverse order2 Click one or more projects in the list that contain tasks you want to use in the current project A
checkmark appears next to the projects you selected3 To list projects stored in a different folder on your system click the Browse button and then navigate to
the folder you want4 Click the Next button
If no projects seem related to your current project skip this step for now
Tips
The Similar Projects step becomes more helpful the more you use Project KickStart Every time yousave a project it becomes available for future use
Many projects share the same phases and tasks such as those for setting up a contract or purchasingequipment You can use Project KickStart to create these mini-projects or templates and then importtheir tasks into a new project during the Similar Projects step
-o-
30
copy Experience In Software Inc 1995 - 2006
Similar Projects - Step 2 of 2
After you select one or more projects containing tasks you might want to use assign those borrowed tasksto a phase in this project
To assign borrowed tasks to phases1 Click a task in the list on the left If a task includes subtasks click the plus icon to expand the list Click
the minus icon if you want to hide the subtasks To select two or more adjacent tasks hold down the Shift key and then click the tasks To select two ormore nonadjacent tasks hold down the Ctrl key and then click the tasks
2 Click one or more phases in the Assign tasks to phase(s) of your project list (on the right) to whichthe task belongs A checkmark appears next to tasks youve assigned
3 To assign one or more tasks to a new phase select the tasks click ltNew Phasegt in the Assign tasksto Phases of your project list and then type a name for the new phase
4 To select tasks from another project you selected as similar click the Tasks from Similar Projects listarrow click the project you want and then assign the tasks to phases
Tip
If you want to revise a task assign it to a phase here You can edit the task later in the Tasks step
See Also Edit Tasks
-o-
31
copy Experience In Software Inc 1995 - 2006
People - Step 1 of 3
Enter the names or descriptions of the people involved in your project Include key decision makers suchas executives or customers who must approve or consult with you about the project These are yourprojects resources In the next People step youll identify new tasks associated with these resources
To enter people1 Type each name or description one per line
OrIf you have stored information about people and other resources in the People Library click the PeopleLibrary button drag an entry from the library to the list and then click the OK button to close thePeople Library
2 To edit the people text double-click the name or description3 Click the Next button
Tips
Be consistent with the resource names in your projects For instance avoid using Richard in oneproject and Dick in another project when referring to the same person
Include names for people teams (such as Quality control team) departments (such as Manufacturing)companies (such as Acme Widgets Corp) or even equipment (such as wheat thrasher)
Note
Add people and other resource information to the People Library so that you can quickly drag resourcesfrom the library to any project You can even import people from your Outlook and ACT address books
See Also
Manage the People Library
Import ACT Contacts and Users to the People Library
-o-
32
copy Experience In Software Inc 1995 - 2006
People - Step 2 of 3
Now that you have defined the people needed to complete your project list any new tasks that eachresource might suggest or require
To enter new tasks for each person1 Type the new tasks associated with the person displayed in the Tasks For text box one per line
OrIf you have stored tasks in the Tasks Library click the Tasks Library button and then drag a task fromthe library to the list
2 To enter new tasks for the next person in your project click the Next button If you prefer to work out oforder click the Tasks For list arrow and then click the person you want
3 When you are finished entering new tasks for the last person in your project click the Next button tocontinue in the Planning Wizard
Tips
This step provides a good opportunity to get input from your resources directly and make sure theproject plan reflects the views of everyone on the team
Avoid listing tasks that require too much or too little time Generally break down tasks that take morethan six weeks into shorter tasks so that you can measure progress easily
But donrsquot break down tasks too finely Two-hour tasks are unrealistic because you canrsquot control mostprojects that closely
Use an action verb to begin each task name such as ldquoOutline reportrdquo or ldquoContact three suppliersrdquo Write the tasks roughly in the order that you will complete them You can reorganize the tasks later in
the Tasks step
Note
You assign people to tasks in the Assign Tasks and Schedule steps
See Also
Use a Library
Move Tasks within the Task List
Assign Tasks to People
-o-
33
copy Experience In Software Inc 1995 - 2006
People - Step 3 of 3
After you identify new tasks associated with the people in your project assign each new task to anappropriate phase
To assign new tasks to phases1 Click a task in the New tasks suggested by people list (on the left)2 Click one or more phases in the Assign them to phase(s) list (on the right) to which the task belongs
A checkmark appears next to tasks youve assignedIf a task does not belong in any phase you can assign the task to a new phase or you can leave itunassigned To assign the selected task to a new phase click ltNew Phasegt and then type a name forthe new phase Project KickStart assigns the selected task to the new phase
To unassign a task
To unassign a task click the task and then click the highlighted phase from which you want to removethe task You can assign that task to a different phase if necessary
Tip
If you want to revise a task assign it to a phase here You can edit the task later in the Tasks step
See Also
Edit Tasks
-o-
34
copy Experience In Software Inc 1995 - 2006
Obstacles - Step 1 of 3
Every project has obstacles and risks that can affect its success List the major obstacles you face incompleting your project Then you can brainstorm any additional tasks that can help you overcome orminimize these problems
To enter obstacles1 Type each obstacle one per line
OrThe Obstacles Library contains typical sample obstacles that you can customize Drag an entry fromthe Obstacles Library to the list and then click the OK button to close the Obstacles Library
2 To insert an obstacle in the middle of the obstacles list click where you want to insert a new blank lineand then press the Insert key
3 To edit the obstacle text double-click the obstacle4 Click the Next button
Tips
Be creative when thinking of obstacles Highly imaginative obstacles can suggest realistic tasks Forexample Project manager kidnapped by aliens can lead to Project manager out of town forconference In Obstacles step 2 of 3 you can add the realistic activities as tasks You can delete theunrealistic obstacles later by returning to Obstacles step 1 of 3
Avoid listing too many obstacles even if they are realistic Hard core pessimists find it hard to getanything done
Edit and update the Obstacles Library so that you can quickly drag obstacles from the library to anyproject in your organization
See Also
Use a Library
-o-
35
copy Experience In Software Inc 1995 - 2006
Obstacles - Step 2 of 3
After identifying the obstacles to completing your project determine how you can avoid these stumblingblocks List any new tasks you need to overcome or avoid each obstacle In this way you are developing acontingency plan for your project
To enter new tasks for each obstacle1 Type the new tasks associated with the obstacle displayed in the Obstacle text box one per line
OrIf you have stored tasks in the Tasks Library click the Tasks Library button and then drag a task fromthe library to the list
2 To enter new tasks for the next obstacle in your project click the Next button If you prefer to work outof order click the Obstacle list arrow and then click the obstacle you want
3 When you are finished entering new tasks for the last obstacle in your project click the Next button tocontinue in the Planning Wizard
Tips
Avoid listing tasks that require too much or too little time Generally break down tasks that take morethan six weeks into shorter tasks so that you can measure progress easily
But donrsquot break down tasks too finely Two-hour tasks are unrealistic because you canrsquot control mostprojects that closely
Use an action verb to begin each task name such as ldquoOutline reportrdquo or ldquoContact three suppliersrdquo
You can reorganize the tasks and add notes later in the Tasks step
See Also
Use a Library
Move Tasks within the Task List
Add Task Notes and Attachments
-o-
36
copy Experience In Software Inc 1995 - 2006
Obstacles - Step 3 of 3
After you identify new tasks for overcoming the obstacles to completing project assign each new task to anappropriate phase
To assign new tasks to phases1 Click a task in the New tasks suggested by obstacles list (on the left)2 Click one or more phases in the Assign them to phase(s) list (on the right) to which the task belongs
A checkmark appears next to tasks youve assignedIf a task does not belong in any phase you can assign the task to a new phase or you can leave itunassigned To assign the selected task to a new phase click ltNew Phasegt and then type a name forthe new phase Project KickStart assigns the selected task to the new phase
3 Click the Next button
To unassign a task
To unassign a task click the task and then click the highlighted phase from which you want to removethe task You can assign that task to a different phase if necessary
Tip
If you want to revise a task assign it to a phase here You can edit the task later in the Tasks step
See Also
Edit Tasks
-o-
37
copy Experience In Software Inc 1995 - 2006
Assigning People
Assign Tasks to People
After youve identified people working on your project you can assign tasks to each person or otherresource
To assign tasks to people1 Click a phase or task in the For each phase or tasks list (on the left)
To select two or more adjacent tasks hold down the Shift key and then click the tasks To select two ormore nonadjacent tasks hold down the Ctrl key and then click the tasks
2 Click one or more people in the Assign some people list (on the right) who will perform the task Acheckmark appears next to tasks youve assigned
3 To assign a selected task to all of the people in your project click the All button4 To assign one or more tasks to a new person select the tasks click ltNew Persongt in the Assign
some people list and then type a name for the new person
To unassign a task
To unassign a task click the task and then click the highlighted person from which you want to removethe task You can assign that task to a different person if necessary You can also click the All buttonto remove a task from all of its assignments at the same time
Tip
Some users like to skip to the Tasks step before performing the Assign step That way they can edittheir list of tasks before assigning people and resources This helps them focus the project and givesthem a clearer idea of what must be done before committing resources
Notes
You can also assign tasks to people in the Tasks step and the Schedule step
You can assign tasks to non-personnel resources such as equipment (a CAD system or back hoe)facilities (a classroom or hotel) services (lab work or insurance) or materials (lumber or officesupplies) just as you assign tasks to people Click ltNew Persongt to add a new resource to the list
See Also
Remove People from a Task
Add a New Person or Resource
Edit or Substitute People
Add or Change Task Assignments
-o-
38
copy Experience In Software Inc 1995 - 2006
Remove People from a Task
After assigning tasks you might need to remove people from a task or unassign them
To remove people from a task (unassigning)1 Click a phase or task in the For each phase or tasks list (on the left)
The people assigned to that phase or task are highlighted in the Assign some people list (on theright)
2 Click a highlighted person to remove or unassign that person from the taskWhen the person is no longer highlighted they are not assigned to the selected task
See Also
Assign Tasks to People
Add a New Person or Resource
Edit or Substitute People
Add or Change Task Assignments
-o-
39
copy Experience In Software Inc 1995 - 2006
Add a New Person or Resource
If you realize that you want to assign some tasks to a person not included in the Assign some people listyou can add that person and assign tasks in the same step You can also add non-personnel resourcessuch as such as equipment (a CAD system or back hoe) facilities (a classroom or hotel) services (lab workor insurance) or materials (lumber or office supplies)
To add a new person or resource1 Select one or more phases or tasks in the For each phase or tasks list (on the left) 2 Click ltNew Persongt in the Assign some people list and then type a name for the new person or
resourceThis adds the new person or resource to the list and assigns the selected tasks to them
See Also
Assign Tasks to People
Remove People from a Task
Edit or Substitute People
Add or Change Task Assignments
-o-
40
copy Experience In Software Inc 1995 - 2006
Edit or Substitute People
If the people or resources in your project change you can replace them or edit their names anddescriptions
To edit or substitute people1 Click the People icon
You return to People step 1 of 32 In the list of people defined for the project double-click the person you want to edit or replace or click
the name and press F23 Edit the name or description of the person
When you return to the Assign step the name of the person appears as you changed it
See Also
Assign Tasks to People
Remove People from a Task
Add a New Person or Resource
Add or Change Task Assignments
-o-
41
copy Experience In Software Inc 1995 - 2006
Organizing the Project Plan
About Organizing Tasks
In the Tasks step you work with an outline of your project plan Here you can easily edit and reorganizetasks spell check and even add notes and attachmentsClick the following illustration to see tips for using this window
Edit the Task List to Consolidate and delete tasks Add subtasks Add or change task assignments Add follow-up notes to tasks Add or change attachments Review the order of the tasks in each phase and move tasks up or down so that they progress
sequentially Review task descriptions to make sure they are clear and that all the team members will understand
them Convert vague tasks such as reminders and open issues to task notes
Notes
Some users like to revise their Task List before they assign resources You can go to the Task List atany time while you are using Project KickStart
Each project created with Project KickStart can contain up to 1000 tasks
See Also
Change the Appearance of the Task List
Move Tasks within the Task List
Outdent and Indent Tasks
Add a Task or Subtask
Edit Tasks
Add Task Notes and Attachments
Add or Change Task Assignments
Add or Change Task Details
-o-
42
copy Experience In Software Inc 1995 - 2006
43
copy Experience In Software Inc 1995 - 2006
Change the Appearance of the Task List
You can change the appearance of the Task List so you can work with it more effectively
To add a column
Right-click a column heading to open a shortcut menu and then click the column you want to add Inthe shortcut menu a checkmark appears next to columns that are displayed in the Task ListBy default the Task List shows the Task Name Assignments and Notes columns You can also showCost and Done columns
To hide a column
Right-click a column heading and then click a column name that appears with a checkmark in theshortcut menu
To move a column
Drag a column heading to a new position in the Task List
To change the column width
Drag a splitter bar in the column heading rowOr
Double-click a splitter bar to change the column width so that it accommodates the longest entry in thecolumn
See Also
Show or Hide Tasks in the Task List
-o-
44
copy Experience In Software Inc 1995 - 2006
Show or Hide Tasks in the Task List
To hide tasks or subtasks
To hide the subtasks for a task click the minus icon next to the task
To hide all the tasks in the Task List and show only phases click all the minus icons next to thephases
To show tasks or subtasks
To show the subtasks for a task click the plus icon next to the task
To show the tasks for a phase click the plus icon next to the phase
See Also
Change the Appearance of the Task List
-o-
45
copy Experience In Software Inc 1995 - 2006
Move Tasks within the Task List
In the Tasks step you can reorganize the tasks in your project so that they better represent the work youand your team plan to do In particular you should review the order of the tasks in each phase and move tasks up and down so thattasks follow in a sequential order Use the Up and Down Arrow buttons to move the tasks
To reorder tasks1 Click a task or phase to select it
To select two or more adjacent tasks hold down the Shift key and then click the tasks The tasks youmove must be next to each other
2 Click the Up Arrow button to move a task up one rowOrClick the Down Arrow button to move a task down one row
Note
When you move a bolded phase you move the phase and all of its tasks at the same time
See Also
Outdent and Indent Tasks
-o-
46
copy Experience In Software Inc 1995 - 2006
Outdent and Indent Tasks
Subtasks are smaller parts of tasks Use subtasks when you need to break tasks down into moremanageable parts In the Task List you can turn a task into a subtask by indenting it You can also add anew subtask to the Task ListIf your Task List contains subtasks you can turn a subtask into a task by outdenting itUse the Outdent and Indent buttons to promote (outdent) and demote (indent) tasks
To promote and demote tasks1 Click a phase task or subtask to select it
To select two or more adjacent tasks hold down the Shift key and then click the tasks The tasks youpromote or demote must be next to each other
2 Click the Outdent button to promote the selected tasksOrClick the Indent button to demote the selected tasksYou can also right-click an item in the Task List and then click Outdent or Indent on the shortcut menu
Tips
When you promote (outdent) a task it becomes a phase and its subtasks become tasks When youpromote a subtask it becomes a task
When you demote (indent) a phase it becomes a task and its tasks become subtasks When youdemote a task it becomes a subtask
Notes
You can have up to 10 levels of subtasks in your project
Use Task Notes instead of subtasks for task comments or additions that are not actually work items
See Also
Move Tasks with the Task List
Add a Task or Subtask
-o-
47
copy Experience In Software Inc 1995 - 2006
Add a Task or Subtask
If you realize you want to add another task to the Task List use the Add Task button A subtask is a smaller part of a task Use subtasks when you need to break tasks down into moremanageable partsTo add a subtask use the Add Subtask button
To add a task1 Click a task and then click the Add Task button right-click a task and then click Add Task on the
shortcut menu or press the Insert key Project KickStart inserts a new blank row above the task you selected
2 Enter the text of the new taskProject KickStart numbers the new task in the proper sequence
To add a subtask1 Click a task and then click the Add Subtask button right-click a task and then click Add Task on the
shortcut menu or press the Insert keyProject KickStart inserts a new blank row below the task you selected and indents the new row toindicate its a subtask
2 Enter the text of the new subtask3 Project KickStart numbers the new subtask in the proper sequenceNote
To add a new phase click a phase and then click the Add Task button
See Also
Outdent and Indent Tasks
-o-
48
copy Experience In Software Inc 1995 - 2006
Edit Tasks
Edit tasks in the Task List to fine tune your project You can edit the names of the phases tasks andsubtasks delete tasks and cut copy and paste task information
To edit task names1 Click the phase task or subtask you want to edit and then press the F2 key2 Type to edit the text3 To undo an edit click the Undo button
To delete a task
Click the task you want to delete and then press the Delete key or click the Delete button Or
Right-click a task and then click Delete Row on the shortcut menu
To cut copy and paste tasks1 Select the tasks you want to cut or copy Use Shift-click or Ctrl-click to select more than one task
2 Click the Cut button (Ctrl-X) or click the Copy button (Ctrl-C )
3 Click where you want to insert the tasks and then click the Paste button (Ctrl-V)
Tip
If your project includes some of the same tasks repeated in different phases save time by copying rowsof tasks and pasting them to another phase
Notes
You can also edit task names using the Task Information dialog box To open this dialog boxdouble-click a task or click a task and then click the Edit Task Information button
If you delete a phase you also delete its tasks and subtasks If you delete a task you also delete itssubtasks Project KickStart warns you before deleting tasks or subtasks and gives you a chance tocancel the deletion
See Also
Add Task Notes and Attachments
Add or Change Task Assignments
-o-
49
copy Experience In Software Inc 1995 - 2006
Add Task Notes and Attachments
You might find that some of your tasks are actually more notes than tasks For example Remember tocheck Daves specifications might work better as a note than a task especially if it could take several daysto catch up with Dave but only a few minutes to review his specs By using notes you clarify your projectand increase your chances for success An attachment is a document graphic or any other type of file related to a task For example to a tasksuch as Review proposal you can attach the proposal document Or you can attach a hyperlink to a pageon a web site
To add a note or attachment to a task1 Double-click the Notes column next to the task The Task Information dialog box opens to the Notes
and Attachments tab2 In the Enter a Note box type in or edit the task note (Press Enter to insert line break)3 To attach a file click the Add Files button In the Select File to Attach dialog box navigate to the file
you want and then click the Open button The filename appears in the Add Attachments box with apaperclip icon
4 To insert a hyperlink click the Add URL button In the Insert Hyperlink dialog box type in the URL youwould like to link to The URL appears in the Add Attachments box with a paperclip icon
5 Click the OK button
To open or remove an attachment1 Open the Notes and Attachments tab in the Task Information dialog box2 To open an attachment double-click the filename in the Add Attachments box3 To delete an attachment click the attachment in the Add Attachments box and then click the Remove
button
To change a task into a task note1 Copy (Ctrl-C) the text of the task you want to change into a note2 Double-click the task to which you want to add the note3 In the Task Information dialog box click the Notes and Attachments tab and add paste the text in the
Enter a Note box Close the Task Information dialog box4 In the Task Name column delete the original task that how appears as a note for a different task
Tips
Use notes to keep track of the operational details of a project the little nagging details that are criticalto success
Although the Task List provides plenty of room for notes it is best to keep your notes concise
Some tasks might benefit from instructional notes those that explain what to do in a task or how tosuccessfully complete a task
You can also include a hyperlink in a note by typing httpxxx (where xxx is an e-mail or Web address)In Outlook Word Excel or your browser the hyperlink will be active You can click the link to godirectly to that site or to send an e-mail to that address
Note
You can also open the Notes and Attachments tab in the Task Information dialog box by clicking atask and then clicking the Edit Notes and Attachments button or by double-clicking a task to openthe Task Information dialog box and then clicking the Notes and Attachments tab
See Also
Edit Tasks
Add or Change Task Assignments
Change Task Details in the Gantt chart
50
copy Experience In Software Inc 1995 - 2006
-o-
51
copy Experience In Software Inc 1995 - 2006
Add or Change Task Assignments
The Assignments column in the Task List shows the people and other resources assigned to each task
To add or change a task assignment1 Double-click the Assignments column next to the task The Task Information dialog box opens to the
Assignments tabThe Assignments tab lists all of the people and resources in your project If this task is already assignedto people they are highlighted on the Assignments tab
2 To assign this task to another person or resource click the resource name in the Assignments list3 To remove (unassign) this task from a person or resource click a highlighted name in the Assignments
list4 To add a person and assign the task at the same time click ltNew Persongt in the Assignments list
and then enter the name of the new person5 Click the OK button
Note You can also open the Task Information dialog box by clicking a task and then clicking the Edit Task
Information button to or by double-clicking a task
-o-
52
copy Experience In Software Inc 1995 - 2006
Add or Change Task Details
Besides task names notes and assignments you can include cost and done details about tasks In theSchedule step you can also include start and finish dates and durations
To add task details
1 Click a task and then click the Edit Task Information button or double-click the task you wantThe Task Information dialog box opens
2 Enter Cost or Done informationCost Enter the cost associated with this task For example you could enter $150 as the cost for a tasknamed Purchase photo CD Done Click the list arrow to select 0 25 50 75 or 100 or enter the percentage you want such as33
3 Click the OK button
To show or hide task details
Right-click a column heading to open a shortcut menu and then click Cost or Done In the shortcutmenu a checkmark appears next to columns that are displayed in the Task List
To edit task details
Open the Task Information dialog box (click a task and then click the Edit Task Information button or double-click the task you want)
Or
Double-click the Cost or the Done entry to update these details directly in the Task List
Notes
The Cost amount appears with the currency symbol set for your system (in the Regional and LanguageOptions dialog box of the Windows Control Panel)
Project KickStart calculates the running totals for the tasks within a phase and displays this total in theCost column for the phase When you create and print Task reports the total costs for the entire projectappear at the end of the Cost column
See Also
Edit Tasks
Print Task Reports
-o-
53
copy Experience In Software Inc 1995 - 2006
Check Spelling
Spell check your tasks and notes before you print reports or export to other software
To check the spelling of tasks and notes
Click the Check Spelling button on the Project KickStart toolbarOr
Click Tools on the menu bar and then click Spelling
Notes
Spell checking updates entries on the Task List and the Gantt chart (the Schedule step) It can alsocheck the spelling of intermediate entries such as goals and tasks to accomplish goals if you spellcheck during those steps
Spell checking does not check the names of people on the People List or the contents of the PeopleLibrary
-o-
54
copy Experience In Software Inc 1995 - 2006
Scheduling Tasks in the Gantt Chart
55
copy Experience In Software Inc 1995 - 2006
Scheduling Overview
About Scheduling Tasks
In the Schedule step you work in the Gantt chart to set start and finish dates for your tasks and refine yourproject plan To make scheduling easy and quick Project KickStart provides a starter schedule for newprojects by setting today as the start date and assigning a one-day duration to each task This creates awaterfall or cascade pattern with one task following the other
You work with the Gantt chart using the familiar Task Data view in the left pane or the graphical Chart viewin the right pane To adjust the schedule to fit your project set the project start date in the toolbar moveand resize the taskbars in the Chart view or change the start and finish dates or durations of individualtasks in the Task Data view
Click the following illustration to see general tips for using the Gantt chart See About the Gantt Chart formore details
In the Schedule step you can
Change a start date for the project Set start and finish dates or durations for tasks Change the timescale of the schedule Change the working schedule to specify which days are nonworking days such as weekends and
holidays Fine-tune the organization of the phases tasks and subtasks Color-code tasks to identify assignments critical deadlines or other information at a glance Insert milestones to indicate events that mark a moment in time such as the approval of a design Review and edit task details including task name assignments notes and attachments Hide or show task data columns in the left pane Export project data to other software applications
Tip
56
copy Experience In Software Inc 1995 - 2006
To save time you can reuse projects such as one for a trade show and create an updated scheduleby changing the project start date in the Schedule step
See Also
About the Gantt Chart
Understand Task Data View
Understand Chart View
-o-
57
copy Experience In Software Inc 1995 - 2006
About the Gantt Chart
The Gantt chart provides two views of your project schedule The Task Data view in the left pane lists thesame task information as in the Tasks step but now includes durations and start and finish dates TheChart view in the right pane displays taskbars and symbols to represent the same information You canchange the schedule information by working directly in the Task Data view and Chart view or by using theGantt Chart toolbarClick the following illustration to see general tips for using this window
-o-
58
copy Experience In Software Inc 1995 - 2006
Autolink tasks (Pro Users)
This feature is available only in Project KickStart ProfessionalIn many projects before you can start working on some tasks you need to complete others For examplebefore you can build the second story of a house you need to build the first floor To represent these typesof related tasks you link them in the Gantt chartLinks show which tasks depend on others to start or finish even if you schedule them for the same startingdate You can also set the lead time for linked tasks That means you need to wait a certain amount of timeafter completing one task before you can start the next one For example after applying the first coat ofpaint you might need to wait a few hours before applying the second coatProject KickStart Pro does not assume that you want to link all of the tasks in a serial manner (one after theother) when you get to the Gantt chart Indeed many users want that behavior and many do notTo accomodate both types of users you can set whether you want the program to Autolink tasks In theTools menu select Autolink tasks Thereafter in all your projects when you get to the Gantt chart for thefirst time the tasks will be linked in a serial mannor
-o-
59
copy Experience In Software Inc 1995 - 2006
About Linking Tasks
This feature is available only in Project KickStart ProfessionalIn many projects before you can start working on some tasks you need to complete others For examplebefore you can build the second story of a house you need to build the first floor To represent these typesof related tasks you link them in the Gantt chartLinks show which tasks depend on others to start or finish even if you schedule them for the same startingdate You can also set the lead time for linked tasks That means you need to wait a certain amount of timeafter completing one task before you can start the next one For example after applying the first coat ofpaint you might need to wait a few hours before applying the second coatWhen you link tasks the Gantt chart shows additional information about the tasks Click the followingillustration to see general tips for using linked tasks
Task Data view Chart view Description
Predecessor tasksA predecessor task is onethat you must completebefore you can start thenext task For exampleTask 2 - Prepare soil isthe predecessor to Task3 - Plant shrubs becauseyou need to prepare thesoil before you can plantthe shrubs
Successor tasksWhen you finish onelinked task you can moveonto the next onemdashthesuccessor task Forexample the successorfor Task 2 ndash Prepare soilis Task 3 ndash Plant shrubsand the successor forTask 3 is Task 4 ndash MulchLink linesThe first task isscheduled for one dayand the second one forthe next day In additionthe link line and arrowshow that the first taskmust end before thesecond one can start
These linked tasks arescheduled for the sametime
60
copy Experience In Software Inc 1995 - 2006
These tasks which aredependent on earliertasks and the last twotasks are also scheduledfor the same time
See Also
About the Gantt Chart
Autolink tasks
Make tasks overlap
-o-
-o-
61
copy Experience In Software Inc 1995 - 2006
Change the Display of the Schedule
You can change the onscreen appearance of the schedule so you can work with it more effectively Thefollowing illustration shows the Schedule window with the Steps bar closed and only the task number taskname and duration displayed in the Task Data view This provides more room to display the Gantt chart
To show or hide the Step bar or Project KickStart toolbar
Click View on the menu bar and then click Steps Bar to show or hide the vertical Steps bar on the leftof the Project KickStart window
Click View on the menu bar and then click Tool Bar to show or hide the Project KickStart toolbarwhich appears just below the menu bar In the View menu a checkmark appears next to the items displayed in the Project KickStart window
To display more or less of the Task Data view or Chart view
Drag the splitter bar between the Task Data view and the Chart view
To change the timescale in the chart
Click the Change timescale list arrow and then click Days Weeks Months Quarters or Years
To add a column to the Task Data view
Right-click a column heading to open a shortcut menu and then click the column you want to add Inthe shortcut menu a checkmark appears next to columns that are displayed in the Task Data viewBy default the Task Data view shows the Info Task Name Days Start and Finish columns Youcan also show Done Cost and Assignments columns
To hide a column in the Task Data view
Right-click a column heading and then click a column name that appears with a checkmark in theshortcut menu
62
copy Experience In Software Inc 1995 - 2006
To change the column width in the Task Data view
Drag a splitter bar in the column heading rowOr
Double-click a splitter bar to change the column width so that it accommodates the longest entry in thecolumn
See Also
Understand Task Data View
Understand Chart View
-o-
63
copy Experience In Software Inc 1995 - 2006
Use the Gantt Chart Toolbar
Use the Gantt chart toolbar to work with the tasks in the Task Data view and adjust the scheduleinformation in the Chart view
Up and Down arrowsReorder your project tasksOutdent and Indent arrowsDemote tasks to subtasks or phases to tasksPromote subtasks to tasks or tasks to phasesAdd Task Insert a task above the current rowAdd SubtaskInsert a subtask below the current rowDeleteRemove a row of dataEdit Task InformationOpen the Task Information dialog box to changegeneral task information assignments andnotes and attachments In the Schedule stepyou can also change date information includingdurations and start and finish datesEdit Notes and AttachmentsAdd or edit a note or attachmentsColorChange the color of a taskbarChange Working ScheduleSpecify which days are nonworking days suchas weekends and holidaysChange TimescaleChange the timescale to display the Chart viewin days weeks months quarters or yearsChange Project StartChange the start date for the entire project thischanges dates throughout the scheduleProject FinishView the project finish date (This is calculatedby Project KickStart and cannot be edited)
-o-
64
copy Experience In Software Inc 1995 - 2006
65
copy Experience In Software Inc 1995 - 2006
Use the Gantt Chart Toolbar
Some features in this topic are available only in Project KickStart Professional
Use the Gantt chart toolbar to work with the tasks in the Task Data view and adjust the scheduleinformation in the Chart view In Project KickStart Professional you also use the Gantt chart toolbar to linkand unlink tasks
Up and Down arrowsReorder your project tasksOutdent and Indent arrowsDemote tasks to subtasks or phases to tasksPromote subtasks to tasks or tasks to phasesAdd Task Insert a task above the current rowAdd SubtaskInsert a subtask below the current rowDeleteRemove a row of dataEdit Task InformationOpen the Task Information dialog box to changegeneral task information assignments andnotes and attachments In the Schedule stepyou can also change date information includingdurations and start and finish datesEdit Notes and AttachmentsAdd or edit a note or attachmentsColorChange the color of a taskbarChange Working ScheduleSpecify which days are nonworking days suchas weekends and holidaysLink Tasks (Pro Users)Link the selected tasksUnlink Tasks (Pro Users)Unlink the selected tasksChange TimescaleChange the timescale to display the Chart viewin days weeks months quarters or yearsChange Project StartChange the start date for the entire project thischanges dates throughout the scheduleProject FinishView the project finish date (This is calculatedby Project KickStart and cannot be edited)
See Also
Use the Gantt Chart Toolbar
-o-
66
copy Experience In Software Inc 1995 - 2006
Understand Task Data View
The following illustration shows all the columns of information you can display in Task Data view
The Task data columns are the same as in the Tasks step but also include date information
Row number
Info Shows an icon if a note attachment or both are associated with the task Double-click anicon to view or edit the associated information
Task Name Name of the phases tasks and subtasks Double-click a task name to edit it directly
Days The amount of time it takes to complete the task If you change the number of days for a taskProject KickStart changes the Finish date accordingly
Start Date this task starts Double-click a Start date and then click the list arrow to open a calendar andselect a different date This also changes the Finish date
Finish Date this task ends Double-click a Finish date and then click the list arrow to open a calendar andselect a different date This changes the task duration shown in the Days column
Done Percentage of the phase task or subtask completed Show progress for any task by entering apercent of up to 100
$ Cost Cost for each task summed in the appropriate phase row Reports include total costs for theproject when you select the Cost column in the Create and Print Task Reports dialog box or the Createand Print Gantt Chart Report dialog box The Cost appears with the currency symbol set for your system(in the Regional and Language Options dialog box of the Windows Control Panel)
Assignments People and other resources assigned to the task Double-click an assignment to open theTask Information dialog box to the Assignments tab where you can add and change assignments
Tip
A task with a duration of zero (0) days is a milestone See Create a Milestone for more information
Notes
By default Task Data view displays all the columns the Info Task Name Days Start and Finish Done Cost and Assignments columns Some of these columns might be hidden by the Gantt chartview To hide columns right-click a column heading to open a shortcut menu and then click the columnyou want to hide In the shortcut menu no checkmark appears next to columns that are hidden
To change the width of a column drag a splitter bar in the column heading row or double-click a splitterbar to have the column accommodate its longest entry
As in the Tasks step expand phases and tasks by clicking the plus icon and collapse phases andtasks by clicking the minus icon
See Also
67
copy Experience In Software Inc 1995 - 2006
Understand Chart View
Change Task Dates
-o-
68
copy Experience In Software Inc 1995 - 2006
Additional Features in Task Data View
These features are available only in Project KickStart Professional
In Project KickStart Pro you can view two columns of information in addition to the nine columns availablein the Project KickStart Standard These two additional columns are labeled Pred (for Predecessor) andSucc (for Successor) The following illustration shows a typical Task Data view with these additionalcolumns
Besides the nine columns of information shown in Task Data view in Project KickStart Standard you canalso show the following information in the Professional version
Pred Indicates which task is the predecessor to the current task Double-click a task number in the Predcolumn to change it
Succ Indicates which task is the successor to the current task Double-click a task number in the Succcolumn to change it
Notes
When you link tasks Project KickStart assigns predecessors and successors according to their order inthe Task Data view
When you move a linked task in the Task Data view the predecessor and successor do not changeFor example in the above illustration if you move Task 3 ndash Plan design so it becomes Task 2 itspredecessor remains Land survey and its successor remains Engineering You can change these bydouble-clicking the task number in the Pred or Succ column and then entering a new number
See Also
Understand Task Data View
-o-
69
copy Experience In Software Inc 1995 - 2006
Understand Chart View
The following illustration shows a daily schedule in Chart view Point to the illustration to display text thatdefines the chart elements
Summary bar Summarizes the tasks below it and extends from the earliest start date(where the first triangle in the summary bar appears) to the latest finish date (where the last triangleappears) If a phase has tasks the summary bar appears in the phase row to summarize the tasks If atask has subtasks the summary bar appears in the task row to summarize the subtasks
To reschedule a phase and all of its tasks (or a task and all of its subtasks) click the summary bar and dragit to the left or right until it spans your desired set of dates This changes the earliest start date and latestfinish date in that phase and keeps the same duration And all the tasks move with the change of thephase
Taskbar Shows the length and scheduled dates for a task To change the duration of a taskresize the taskbar click the taskbar and then drag its left edge to schedule a different start date or drag itsright edge to schedule a different finish date
To reschedule a task without changing the duration drag the taskbar to a different date in the chart
Taskbar with percent done If you enter a Done amount in the Task Data view a progress barin the taskbar indicates the amount of the task completed
Red vertical line Indicates todays date
Milestone Indicates a task with a zero duration Milestones mark an event that must be reflected inyour project plan such as the approval of a design or an assembly line startup You can drag the left edgeof a milestone icon to stretch it into a taskbar The milestone becomes a task with a start and finish date
Notes
Because a summary bar summarizes the tasks below it you cannot resize a summary bar
To scroll the schedule use the vertical and horizontal scroll bars or the green drag bar at the top of theChart view
The shaded days in the Chart view indicate nonworking days To set which days are working andnonworking see Specify Working Days
70
copy Experience In Software Inc 1995 - 2006
-o-
71
copy Experience In Software Inc 1995 - 2006
Additional Tools in Chart View
These features are available only in Project KickStart Professional
If you use Project KickStart Pro the Chart view displays lines and arrows to show linked tasks The linklines and arrows show the relationships dependencies between one linked task and another
Besides the summary bar taskbar and other information provided in Project KickStart Standard Chart viewin the Professional version also provides the following information
The first task is scheduled for one day and the second one for the next day In addition the link line andarrow show that the first task must end before the second one can start
These linked tasks are scheduled for the same time However the first task must end before the secondone can start
The first two tasks are scheduled for the same time and must be completed before the third task can start
These linked tasks are scheduled for the same time However the second task must end before the firstone can start
Notes
Changes you make to linked tasks in the Task Data view are reflected in the link lines and otherinformation in the Chart view
As you move and resize taskbars in Chart view the link lines and arrows change accordingly
See Also
Understand Chart View
-o-
72
copy Experience In Software Inc 1995 - 2006
73
copy Experience In Software Inc 1995 - 2006
Change Task Dates
You can revise a project schedule by changing task dates in the Task Data view or the Chart view You canalso reschedule an entire project by changing the projects start date
To change the project start date1 Click the Project Start list arrow to open a calendar
The calendar highlights the selected date and outlines todays date2 Find the date you want using the left and right scroll arrows to view a different month and then click the
date
To change task dates in Task Data view1 Double-click the Start or Finish date for a task
2 Then edit the date (you can edit the day month or year) OrClick the list arrow to open a calendarThe calendar highlights the selected date and outlines todays date
3 Find the date you want using the left and right scroll arrows to view a different month and then click thedateProject KickStart changes the Start and Finish dates according to your selection updates the durationof the task in the Days column and adjusts the taskbar in the Chart view
To change task dates by changing the duration in Task Data view
Double-click the Days column for a task and then enter the number of days it will take to complete thetaskProject KickStart changes the Finish date of the task and adjusts the taskbar in the Chart view
To change task dates in Chart view
Resize a taskbar click the taskbar and then drag its left edge to schedule a different start date or dragits right edge to schedule a different finish dateProject KickStart updates the summary bar in Chart view and the task dates and duration in the TaskData view
To reschedule a task without changing the duration drag the taskbar to a different date You can alsodrag a summary bar to reschedule a phase and all of its tasks (or a task and all of its subtasks) so itspans a different set of datesProject KickStart updates the task dates and duration as necessary in the Task Data view
To change task dates in the Task Information dialog box1 Open the Task Information dialog box (Right-click a task and then click Task Information or click a
task and then click the Edit Task Information button )2 Click the General tab3 In the Dates section change the following information as necessary
Start Click the Start list arrow to open a calendar and then click the appropriate start dateFinish Click the Finish list arrow to open a calendar and then click the appropriate finish dateDays Enter a number or click the spin arrows to set the task durationMilestone Select the Milestone check box if you want this task to be a milestone (A milestone is atask with a zero duration and marks an event such as the approval of a design)
Notes
You cannot delete the Start or Finish date of a task If you want to specify that a task has no durationconvert it to a milestone
When working with a calendar to schedule a start or finish date click the Today date text (where date
74
copy Experience In Software Inc 1995 - 2006
is todays date) to select todays date
See Also
Understand Task Data View
Understand Chart View
Create a Milestone
-o-
75
copy Experience In Software Inc 1995 - 2006
Phase Dates Cannot Be Edited
You cannot change the bold phase dates in the Task Data view of the Gantt chart They are a summary ofthe task dates for a particular phase and are view only You can revise phase dates by changing task dateswithin the phase
To change phase dates in Chart view
You cannot directly resize a summary bar You can extend or move the blue task barswithin a phase on the chart and Project KickStart updates the summary bar
To reschedule a phase on the chart drag the summary bar to a new date and all of its tasks (or a taskand all of its subtasks) will move with it
-o-
76
copy Experience In Software Inc 1995 - 2006
Quick Tour of Working with Linked Tasks
This feature is available only in Project KickStart ProfessionalIn the Schedule step you work in the Gantt chart to set start and finish dates for your tasks and refine yourproject plan To make scheduling easy and quick Project KickStart provides a starter schedule for newprojects by setting today as the start date and assigning a one-day duration to each task This creates awaterfall or cascade pattern with one task following the otherIn addition Project KickStart Pro links the tasks for you so when you open the Gantt chart you see a linkedwaterfall similar to the one shown below Besides providing a schedule that starts in a cascade with eachtask lasting one day each task is linked to the next task
You work with the Gantt chart either using the Task Data view in the left pane or the graphical Chart view inthe right pane To adjust the schedule to fit your project set the project start date in the toolbar move andresize the taskbars in the Chart view or change the start and finish dates or durations of individual tasks inthe Task Data view See About Scheduling Tasks for detailsNext fine-tune the dependencies in your project by you can linking and unlinking tasks changing theirpredecessors and successors and setting lead times For example if one task is not dependent onanother you can unlink the tasks If another task canrsquot start until two other tasks are finished you can add apredecessor to that task in which case the two tasks will be linked
To link tasks1 In the Task Data view select the tasks you want to link
To select two or more adjacent tasks hold down the Shift key and then click the tasks To select two ormore nonadjacent tasks hold down the Ctrl key and then click the tasks
2 Click the Link button on the Gantt chart toolbarThe tasks are linked so that the first task is the predecessor to the second task the second task is thepredecessor to the third task and so on
To unlink tasks1 In the Task Data view select tasks you want to unlink
To select two or more adjacent tasks hold down the Shift key and then click the tasks To select two ormore nonadjacent tasks hold down the Ctrl key and then click the tasks
2 Click the Unlink button on the Gantt chart toolbarThe tasks are no longer linked
To fine-tune the linked tasks To change the scheduled start and end dates of linked tasks move and resize taskbars in the Chart
view or change the number of days or the Start date in the Task Data view To display predecessor and successor information in the Task Data view right-click any column
heading and then click Pred or Succ To change the predecessor for a task double-click the number in the Pred column for the task and
then enter the number of a different task To change the successor for a task double-click the number in the Succ column for the task and then
77
copy Experience In Software Inc 1995 - 2006
enter the number of a different task To add another predecessor or successor to a task click in the appropriate column for the task and
then enter the number of another task To change the details of a linked task open its Task Information dialog box To do so right-click the
task and then click Task Information on the shortcut menu or click a task and then click the Edit TaskInformation button See Change Details for Linked Tasks
In the Task Information dialog you can also specify the predecessor(s) of a task and lead time(s) of thetasks
Notes
Changes you make to linked tasks in the Task Data view are reflected in the link lines and otherinformation in the Chart view
As you move and resize taskbars in Chart view the link lines and arrows change accordingly
See Also
About Scheduling Tasks
About Linking Tasks (Pro Users)
Use the Gantt Chart Toolbar (Pro Users)
Manage Changes in Your Schedule (Pro Users)
-o-
-o-
78
copy Experience In Software Inc 1995 - 2006
Link and Unlink Tasks
These features are available only in Project KickStart Professional
To link tasks1 In the Task Data view select the tasks you want to link
To select two or more adjacent tasks hold down the Shift key and then click the tasks To select two ormore nonadjacent tasks hold down the Ctrl key and then click the tasks
2 Click the Link button on the Gantt chart toolbarThe tasks are linked so that the first task is the predecessor to the second task the second task is thepredecessor to the third task and so on
To unlink tasks1 In the Task Data view select tasks you want to unlink
To select two or more adjacent tasks hold down the Shift key and then click the tasks To select two ormore nonadjacent tasks hold down the Ctrl key and then click the tasks
2 Click the Unlink button on the Gantt chart toolbarThe tasks are no longer linked
See Also
About Linking Tasks
Quick Tour of Working with Linked Tasks
-o-
79
copy Experience In Software Inc 1995 - 2006
Create a Milestone
A milestone Indicates a task with a zero duration Milestones mark an event that must be reflected in yourproject plan such as the approval of a design or an assembly line startup
To create a milestone in the Task Data view
Double-click the Days number for a task and then enter 0 (zero)Or
Open the Task Information dialog box click the General tab and then click to insert a checkmark inthe Milestone check box
In the Chart view Project KickStart changes the taskbar to a milestone icon To create a milestone in Chart view
Click a taskbar and then drag to shrink the taskbar to a milestone icon In the Task Data view Project KickStart changes the Days for this task to 0 (zero)
Notes
To change a milestone into a task you change its duration or start and finish dates See Change TaskDates for instructions
To move a milestone in Chart view click the milestone icon on the upper left corner of the milestoneicon With the left mouse down move the icon to another date and release the mouse
To move a milestone in the Task Data view change the start date or the finish date and the milestonewill move
-o-
80
copy Experience In Software Inc 1995 - 2006
Change Task Details
You can use the Task Information dialog box to change the following task details in Task Data view
Task properties including the task name cost for completing the task and the percent completed
Dates including the start and finish dates duration and whether to convert the task to a milestone
Assignments
Notes and attachmentsYou can also edit the task name days dates costs and Done directly by clicking items in the task datacolumns
To change task details using the Task Information dialog box1 Right-click a task and then click Task Information on the shortcut menu or click a task and then click
the Edit Task Information button 2 Click the appropriate tab and then change the task details
General tab Change the task name and enter or change the cost associated with the task To changethe amount of the task completed click the Done list arrow and then select a value or type a value inthe Done text box Enter or change date information as described in Change Task Dates Assignments tab People assigned to this task are highlighted in the list To assign this task to anotherperson or resource click the name in the Assignments list To remove (unassign) this task from aperson or resource click a highlighted name in the Assignments list See Add or Change TaskAssignments for more detailsNotes and Attachments tab Type or edit a task note (Press Enter for a line break) To add anattachment click the Add button In the Select File to Attach dialog box navigate to the file you wantand then click the Open button The filename appears with a paper clip icon See Add Task Notes andAttachments for more details
To change task details directly in Task Data view
To modify the task name press F2 or double-click a task and then edit or replace the text
To change date information see Change Task Dates
To change the amount of the task completed double-click in the Done column and then enter a newvalue
To change the cost associated with the task double-click in the Cost column and then enter a newvalue
Notes
When you enter costs for tasks the total appears in the phase row for those tasks Reports include thetotal costs of all tasks in the project when you select the Cost column in the Create and Print TaskReports dialog box or the Create and Print Gantt Chart Report dialog box
You cannot change the cost of a phase because it represents the total costs for the tasks in that phaseInstead change the costs associated with the tasks in the phase
When you enter a Done for a task the corresponding taskbar in the Chart view includes a blackprogress bar
-o-
81
copy Experience In Software Inc 1995 - 2006
Change Details for Linked Tasks
This feature is available only in Project KickStart ProfessionalIf you are using Project KickStart Pro you can use the Task Information dialog box to change the followingtask details
Predecessor for a linked task
Lead time for a linked task
To change task details using the Task Information dialog box1 Right-click a task and then click Task Information on the shortcut menu or click a task and then click
the Edit Task Information button
2 Click the Predecessors tab and then change the task details about predecessors and lead timePredecessors tab The Task Properties section shows the name of the selected task which you canchange The Predecessor (Finish-to-Start) section shows the tasks that are predecessors to theselected task A predecessor task must be finished before you start the current task You can change the ID name or lead time of the predecessor task Also you can also add additionalother predecessorsThe lead time is the amount of time you need to wait after finishing the predecessor task before so youcan start the current task Lead time can be positive or negative
Note
In some programs the is time shift is called ldquolag timerdquo But we think that the term ldquolead timerdquo is moreaccurate and descriptive since itrsquos the amount of time you want to allow before you start a task
See Also
Change Task Details
82
copy Experience In Software Inc 1995 - 2006
-o-
-o-
83
copy Experience In Software Inc 1995 - 2006
Reorganize Tasks in Task Data View
Although your project should be fairly well organized by the time you start the Schedule step you canfine-tune the organization in the Task Data view using the same techniques you use in the Tasks stepTo reorder tasks
Right-click a task and then click Move Task Up or Move Task Down on the shortcut menu Or
Click a task or phase to select it and then click the Up Arrow button or the Down Arrow button on theGantt chart toolbar
To promote and demote tasks
Right-click a task and then click Outdent or Indent on the shortcut menu Or
Click a phase task or subtask to select it and then click the Outdent button or the Indent button onthe Gantt chart toolbar
To add a task1 Right-click a task and then click Add Task on the shortcut menu click a task and then click the Add
Task button on the Gantt chart toolbar or press the Insert key Project KickStart inserts a new blank row above the task you selected
2 Enter the text of the new taskTo add a subtask1 Right-click a task and then click Add Task on the shortcut menu click a task and then click the Add
Subtask button on the Gantt chart toolbar or press the Insert keyProject KickStart inserts a new blank row below the task you selected and indents the new row toindicate its a subtask
2 Enter the text of the new subtaskTo delete a task
Right-click a task and then click Delete Row on the shortcut menuOr
Click the task you want to delete and then click the Delete button
To delete a row click the Task row number and press the Delete button
See Also
Move Tasks within the Task List
Outdent and Indent Tasks
Add a Task or Subtask
Edit Tasks
-o-
84
copy Experience In Software Inc 1995 - 2006
Change the Timescale of the Schedule
You can display the Gantt chart schedule in the Chart view using days weeks months quarters or yearsas the timescale Changing from days to weeks for example displays a longer period of time but lessdetail
Days timescale Weeks timescale
To change the timescale in the Chart view
Click the Change timescale list arrow and then click Days Weeks Months Quarters or Years Youcan also change the timescale by clicking Timescale on the menu bar and then clicking the option youwant
Notes
When you print a Gantt chart your current timescale is used by default However you can change it inthe Print Options dialog For example even though you were viewing your Gantt chart by weeks youcan choose to print the Gantt chart by months
If your mouse comes with a wheel you can adjust Project KickStarts timescale by rolling the wheelforward or backward The Timescale list box must be selected first
-o-
85
copy Experience In Software Inc 1995 - 2006
Specify Working Days
You can select which days are working days and which days are nonworking days for scheduling purposesBy default Monday - Friday are working days and Saturday and Sunday are nonworking days You can addto and change these settings to specify holidays for example
To set working and nonworking days
1 Click the Change Working Schedule button on the Gantt chart toolbar The Change Working Schedule for this Project dialog box opens Nonworking days are shaded in grayWorking days are unshaded
2 To change a single date (from working to nonworking or from nonworking to working) click the date3 To change one day of the week for the entire project such as all Fridays double-click any Friday4 To display schedules for other months click the left and right arrows5 Click OK
Note
Project KickStart maintains separate calendars for each project
If you typically work weekends create a simple template with weekends displayed as Working daysSave as your starter template Use the starter template when you start a new project and then save theproject with a different name Weekends will be displayed as Working days in your projects
-o-
86
copy Experience In Software Inc 1995 - 2006
Change the Color of Taskbars
You can change the color of the taskbars in the Chart view to call attention to particular tasks For exampleyou can change the colors of all tasks in a particular phase resource or deadline to make them stand outin a report
To change the color of a taskbar1 Right-click a taskbar and then click Color on the shortcut menu or click a taskbar and then click the
Color button on the Gantt chart toolbar The Color dialog box opens
2 Click the color you want to assign to the taskbarTips
Avoid changing the taskbar color to black because it obscures the Done progress bar (The Doneprogress bar is a black bar displayed within a taskbar)
Also avoid changing the taskbar color to white because it will not appear in the white rows of the Chartview
-o-
87
copy Experience In Software Inc 1995 - 2006
Make Tasks Overlap
This feature is available only in Project KickStart ProfessionalIn Project KickStart Pro the schedule starts in a cascade with each task lasting one day and each tasklinked to the following taskHowever it is very unlikely that your entire schedule matches such a cascade so you can adjust theschedule Start by estimating the duration of tasksmdashthe number of days that each task will take Generallyit is best to estimate how many days will elapse before the task is done You might also want some tasks to occur at the same time To do so you can overlap the tasks To make tasks overlap like this
You can do this in three ways Set the same predecessor for both tasks
Or Set the second task as the successor of the first task and then then move the second task into a
position when it starts on the same day as the first taskOr
Set the second task as the successor of the first task and then assign a lead time of ndash3 days (the number of days scheduled for the task)
To make tasks overlap like this
Set the second task as the predecessor of the first task and then assign a lead time of ndash2 days(one less than the number of days scheduled for the task)
-o-
88
copy Experience In Software Inc 1995 - 2006
Manage Changes in Your Schedule
This feature is available only in Project KickStart ProfessionalIn Project KickStart Pro when you schedule with dependencies you can adapt to changes on the fly andcreate what-if scenarios to forecast how one change affects the overall project schedule A commonscenario is dealing with delays You can reschedule an entire project or only selected tasks When you doProject KickStart Pro updates the schedule for you
To delay an entire project Click in the Project Start text box and then edit the date to match your new start date (You can edit
the day month or year)Or
1 Click the Project Start list arrow to display the calendar The calendar highlights the selected date andoutlines todays date
2 Find the date you want using the left and right scroll arrows to view a different month and then click thedate Project KickStart changes the Start and Finish dates for all tasks according to your selection
To delay a task In Task Data view double-click the Days column for the task and then edit the number of days it will
take to complete the taskProject KickStart changes the Finish date of the task adjusts the taskbar in the Chart view andchanges the Start and Finish dates for all tasks linked to this taskOr
In Chart view resize a taskbar by clicking the taskbar and then dragging its left edge to schedule adifferent start date or dragging its right edge to schedule a different finish date Project KickStart updates the summary bar in Chart view the task dates and duration in the Task Dataview and reschedules all tasks linked to this task
To reschedule a task without changing the duration in Chart view drag the taskbar to a different date Project KickStart updates the task dates and duration as necessary in the Task Data view andreschedules all tasks linked to this task
Note
Project KickStart Pro does not include a critical path
-o-
89
copy Experience In Software Inc 1995 - 2006
Managing Libraries
Use a Library
Project KickStart has five libraries that contain lists of useful phases tasks goals people and obstaclesAll libraries expect the People Library contain sample entries that you can use in your projects Yougenerally build your own People Library from the resources that are available to you
To use a library1 In the Phases Tasks Goals People or Obstacles step of the Planning Wizard click the Library button
to open the appropriate library2 Select one or more items in a library and then drag them to your list3 Close the Library window
Tips
Feel free to add (or delete) items to the libraries to make them richer and more pertinent to yourprojects
Keeping libraries small makes them easier to use
Widen the library window to see the full text of long entries
Note
After adding a library entry to a list you can double-click the entry to edit it
See Also
Manage a Library
-o-
90
copy Experience In Software Inc 1995 - 2006
Manage a Library
Customize the libraries by adding and changing entries and reorganizing them so you can use the librariesefficiently The Phases Tasks Goals People and Obstacles Libraries include a single column ofinformation while the People Library provides additional columns (See Manage the People Library)
To edit a library1 Open the library by clicking the appropriate Library button2 To edit an entry double-click it
3 To add an entry to the library press Insert or click the Add a row button You can also select oneor more items in the list and then drag them to the library
4 To delete an entry select the entry and then press Delete or click the Delete a row button 5 To move an item up or down select the item and then click the Up Arrow or the Down Arrow button
6 Click the OK button to save your changes and close the Library windowTips
Widen the Library window to add a long entry
Libraries can serve as ldquoKnowledge Librariesrdquo By including typical company-specific terms in yourLibraries you create a quick reference for yourself and colleagues now and in the future To do so adda new line in the Library enter the name of your company (or department) as a heading in capitalletters and then list your personal terms under the heading
If you use Project KickStart on more than one computer such as at home and work you can transportchanges you make in your Libraries from one computer to another The data in all the Libraries isstored in one file pks5libxdat so you can copy that file on one computer and paste it into the ProjectKickStart 5 folder on the other computer
Keeping Libraries small makes them easier to use Project KickStarts Libraries are fairly rich out of thebox If some of the terms don rsquot apply to your type projects delete them
See Also
Manage the People Library
-o-
91
copy Experience In Software Inc 1995 - 2006
Manage the People Library
The People Library is like the other libraries but with a few important extra features
You can store contact data such as Company Email Phone and Job Title
You can import names from ACT or from Outlook if you use either of those programsTo use the People Library1 In the People step of the Planning Wizard click the People Library button2 Select one or more names in the People Library and then drag them to your list (This adds only the
names of people not their contact data) If the People Library contains company names but not contactnames you can drag the company name to your list
3 Close the Library windowTo organize the People Library
To show or hide a column right-click a column heading to open a shortcut menu and then click acolumn name In the shortcut menu a checkmark appears next to columns that are displayed in thePeople Library
To sort the people in the People Library click a column heading For example click the Name columnheading to sort the people alphabetically by name To reverse the sort click the column heading again
To move a person up or down select the person and then click the Up Arrow or the Down Arrowbutton
Click the OK button to save your changes and close the People LibraryTo edit the People Library
To edit a persons name and contact data double-click the entry
To add a person to the People Library click the first blank row press Insert or click the Add a rowbutton Then type to enter the persons name and contact information You can also select one ormore items in the list and then drag them to the People Library
To delete an entry select the entry and then press Delete or click the Delete a row button
Click the OK button to save your changes and close the People LibraryTips
Use the People Library to store names for people teams (such as Quality control team) departments(such as Manufacturing) companies (such as Acme Widgets Corp) or even equipment (such as wheatthrasher)
Widen the People Library window to add a long entry
Resize the columns by dragging or double-clicking a splitter barNotes
After adding a person or resource to your list you can double-click the name to edit it
You can import contact information stored in an Outlook or ACT (version 6 7 or later) address book toyour People Library
See Also
Import ACT Contacts and Users to the People Library
Import Outlook Contacts to the People Library
-o-
92
copy Experience In Software Inc 1995 - 2006
Import ACT Contacts and Users to the People Library
If you use ACT 7 or later (200520062007) or if you use ACT 6 you can import contacts and users to thePeople Library This speeds up your work by letting you use ACT information in your Project KickStartplans If you export a plan to ACT 7 or later it recognizes the people and other resources you entered inProject KickStart
To import ACT contacts and users1 In People - Step 1 of 3 click the People Library button to open the People Library2 Click the Import list arrow and then click ACT 7 or later or ACT 6 Click the Import button3 Click the Select ACT Database button and select the ACT 7 or later database (pad) containing the
people information you want to import The ACT 7 and later databases are usually stored in MyDocumentsACTACT for Win 7Databases (If you use ACT 6 your data is stored in a dbf database) If you select a multi-user ACT database you must enter your user name and password for the ACTdatabase
4 In the Import to People Library dialog box the names of Contacts and Users are listed on the left Clickthe Users tab select one or more users and then click Add to move the user names to the Import listClick the Contacts tab to select contact names the same way Click the Add All button to select allusers or contacts for import Note You can sort the contacts alphabetically by name or by company name by clicking theappropriate column heading
5 Click the Import button to add the names and related information from the selected ACT database tothe People Library
Notes
Importing contacts and users to the People Library does not remove them from the ACT database
If you try to import the same ACT contact or user twice it appears only once in the People Library
-o-
93
copy Experience In Software Inc 1995 - 2006
94
copy Experience In Software Inc 1995 - 2006
Import Outlook Contacts to the People Library
If you use Microsoft Outlook to maintain your contacts you can import selected contacts to the PeopleLibrary ThisThis speeds up your work by letting you use Outlook information in your Project KickStartplans If you export a plan to Outlook it recognizes the people and other resources you entered in ProjectKickStart
To import Outlook contacts1 In People - Step 1 of 3 click the People Library button to open the People Library2 Click the Import list arrow and then click Outlook Click the Import buttonA dialog box opens informing you that Project KickStart is trying to access your Outlook data
3 Allow access for 1 minute and then click the Yes button4 If Outlook asks you to choose your profile please do so5 The Import to People Library dialog box opens listing Outlook Contacts on the left Select one or more
contacts and then click Add to move the contact names to the Import list Click the Add All button toselect all contacts for import
6 Click the Import button to add the contact names to the People Library
Notes
Importing contacts and users to the People Library does not remove them from Outlook If you try to import the same Outlook contact twice it appears only once in the People Library
95
copy Experience In Software Inc 1995 - 2006
You can import Contacts from the Outlook Business Contact Manager
See Also
Import Outlook Contacts via CSV to the People Library (Pro Users)
-o-
96
copy Experience In Software Inc 1995 - 2006
Import Outlook Contacts via CSV to the People Library (ProUsers)
This feature is available only in Project KickStart Professional
If you use Microsoft Outlook to maintain your contacts and many of the people on your project are not inyour personal contacts folder in Outlook you can use our new utility to import these Outlook contacts viaCSV to the People Library
To export Outlook contacts to a CSV file1 In Outlook - Click File Import and Export Export to A File and click Next2 Select Comma Separated Values (Windows) and click Next3 Select the Contacts folder to export and click Next4 Save Exported File As with the default being your My Documents folder5 Click Next
To import Outlook contacts to the People Library
1 Be sure that you exit Project KickStart before running the Import Utility
2 Run ImportCSVToPKSexe which is located in the Project KickStart application folder
3 Browse or type the Contacts CSV file (the path is My DocumentsProject KickStart Projects folder bydefault)
4 Browse or type the pks5libxdat file (default is the Project KickStart application folder)
5 Click on Import
Note
Importing contacts and users to the People Library does not remove them from Outlook
-o-
97
copy Experience In Software Inc 1995 - 2006
Printing Reports
98
copy Experience In Software Inc 1995 - 2006
Printing Dashboards
Print Reports
You can print reports from anywhere in Project KickStart through a new Reports Step
You will see Reports divided into three areas
Dashboard
Task Reports
Gantt Chart Reports
-o-
99
copy Experience In Software Inc 1995 - 2006
Print Dashboard Reports
You can print dashboard reports from anywhere in Project KickStart though it makes the most sense toprint them after you have developed your tasks and arranged them in a sensible order
To print a dashboard report
1 Click File on the menu bar and then click Print Reports and then click Dashboard Reports or clickthe Print Reports button
2 In the left column select one of these dashboard reports Whats Due Today Whats Due NextWeek Whats Due Next Month
3 Change the page setup as necessary or Save As a file (See Page Setup and Save As)
4 Click the Print button
Tip
You can see the number of tasks in each dashboard report from the dashboard menu
-o-
100
copy Experience In Software Inc 1995 - 2006
Page Setup
Before you print a report you can change the following page settingsPaper sizePrinterOrientation (portrait or landscape)MarginsHeader text and fontFooter text and font
To change the page setup1 Click the Print Preview button and then click the Page Setup button2 In the Page Setup dialog box change the page settingsTips
By default Project KickStart includes the name of the project such as Creating a Presentation in theheader You can change this header by editing the text between angle brackets lt gt
Project KickStart includes the current date on the left and the page number on the right of the footerYou can specify the custom text you want to print in the footer in the center of the page by editing thetext between angle brackets lt gt
See Also
Print Dashboard Reports
Printer Setup
-o-
101
copy Experience In Software Inc 1995 - 2006
Save as HTML or RTF
You can dashboard reports to a Hypertext Markup Language (HTML) format for viewing with an Internetbrowser such as Microsoft Internet Explorer or Mozilla FireFox or to an RTF format for viewing in MicrosoftWord
To save a dashboard report as an HTML file1 Click the Save As button The Save Report dialog box opens2 The default location to save Report files is in the My DocumentsProject KickStart ProjectsReports
folder Click the Save in list arrow if you want to change the folder where you will store the HTML file3 In the File name text box change the name of the file if necessary4 Click the Save as type list arrow and then click Web page (htm html) if necessary5 Click the Save button
To save a report as an RTF file1 Click the Save As button The Save Report dialog box opens2 The default location to save Report files is in the My DocumentsProject KickStart ProjectsReports
folder Click the Save in list arrow if you want to change the folder where you will store the RTF file3 In the File name text box change the name of the file if necessary4 Click the Save as type list arrow and then click Rich Text Form (rtf)5 Click the Save buttonTips
You can transfer the HTML document to the Web (or your intranet) using FTP protocol
In the HTML document indents show the hierarchy of tasks
See Also
Save as RTF
-o-
102
copy Experience In Software Inc 1995 - 2006
Printing Task Reports
Print Task Reports
You can print task reports from anywhere in Project KickStart though it makes the most sense to print themafter you have developed your tasks and arranged them in a sensible orderBefore you print task reports you might want to widen the Task Name column in the Task List to make sureyou print the complete task information (Drag the splitter bar next to the Task Name column heading)
To print a task report
1 Click File on the menu bar and then click Print Task Reports In the Tasks step you can click thePrint Reports button instead
The Create and Print Task Reports dialog box opens
2 Click the list arrow and then click Task Report Individual Assignments or Phases Goals People ampObstacles
3 Select the information you want to include in the report as described below
4 Preview the report and change the page setup as necessary (See Print Preview and Page Setup)
5 Click the Print button
Task Report
The Task report covers the entire project and includes the Task Name and other details you select
1 Select the data columns you want to display in the report
Click to insert or remove a checkmark from the box for each detail
2 Select the date range for the report
103
copy Experience In Software Inc 1995 - 2006
By default the report prints the entire range of tasks Click the Start or Finish list arrow to display acalendar you can use to select a different start or finish date
3 Choose which tasks to display in the report
By default the report prints all tasks Click the Incomplete Tasks or Completed Tasks option button tofocus on one type of task
4 Click the Preview button (See Print Preview for details)
Individual Assignments
The Individual Assignments report covers the entire project and lists the tasks assigned to each resourceThe report includes the Task Name and other details you select
1 Select the data columns you want to display in the report
Click to insert or remove a checkmark from the box for each detail
2 Select the date range for the report
By default the report prints the entire range of tasks Click the Start or Finish list arrow to display acalendar you can use to select a different start or finish date
3 Choose which tasks to include in the report
Click the All Tasks Incomplete Tasks or Completed Tasks option button
4 Choose which people to include The report lists tasks assigned to the people you select
Click to insert or remove a checkmark from the box for each person
5 Click the Preview button (See Print Preview for details)
Phases Goals People amp Obstacles
This report includes the phases goals people and obstacles in your project You can include some or all ofthese items in the report
104
copy Experience In Software Inc 1995 - 2006
1 Select the data columns you want to display in the report
Click to insert or remove a checkmark from the box for each detail
2 Click the Preview button (See Print Preview for details)
Tip
If you have many long notes for the tasks of your project it may be hard to read them if you select everycolumn in the Task Reports You should consider selecting a report with only columns for Tasks andNotes
See Also
Print Gantt Chart Reports
-o-
105
copy Experience In Software Inc 1995 - 2006
Print Preview
Before printing a report preview its pages so you know how the report will look when printed
To preview a task report1 Click the Preview button on the Create and Print Task Reports dialog box
The Print Preview window opens to display your report Point to the following illustration to see tips forusing this window
15 Indicates the current page number and the number of pages in the report
Return to the first page in the reportPreview the previous page in the reportPreview the next page in the reportGo to the last page in the reportZoom from 79 to 100 or from 100 to 79Zoom to the whole page page width two pages thumbnail or 150 100 75 50 or 25
viewPrint the report
You can also click the Page Setup button to change margins and other settings or click the Closebutton to close the Print Preview window
2 If the report appears the way you want click the Print button to print the report To change thecontents of the report click the Close button and then change the settings on the Create and PrintTask Reports dialog box
Note
Print Preview is for viewing only--you cannot edit the contents of a report
See Also
Print Task Reports
Printer Setup
Page Setup
-o-
106
copy Experience In Software Inc 1995 - 2006
Printer Setup
Before you print a report you can change the following printer settings
Printer name (and other properties) Paper size Number of copies
To change the printer setup1 Click the Printer button on the Project KickStart toolbar or the Print Preview toolbar2 In the Print dialog box change the printer settings
See Also
Print Task Reports
Print Preview
Page Setup
-o-
107
copy Experience In Software Inc 1995 - 2006
Page Setup
Before you print a report you can change the following page settingsPaper sizePrinterOrientation (portrait or landscape)MarginsHeader text and fontFooter text and font
To change the page setup1 Click the Print Preview button and then click the Page Setup button2 In the Page Setup dialog box change the page settingsTips
By default Project KickStart includes the name of the project such as Creating a Presentation in theheader You can change this header by editing the text between angle brackets lt gt
Project KickStart includes the current date on the left and the page number on the right of the footerYou can specify the custom text you want to print in the footer in the center of the page by editing thetext between angle brackets lt gt
See Also
Print Task Reports
Print Preview
Printer Setup
-o-
108
copy Experience In Software Inc 1995 - 2006
Email Task Reports
After creating and previewing a task report you can distribute it to others via email
To email a task report1 In the Create and Print Task Reports dialog box select a report and then click the Email Report
button Project KickStart creates the report opens a new message in your email software and attaches thereport as an HTML file to the message
2 Insert one or more email addresses include the message text and then send the message the way youusually do
Tip
To send a task report to each person in your project with the appropriate assignments select theIndividual assignments report select one person to receive the report and then click the Email Reportbutton Enter the email address of the recipient and send the message Do this for each person in yourproject
-o-
109
copy Experience In Software Inc 1995 - 2006
Save as HTML
You can export tasks assignments days and notes to a Hypertext Markup Language (HTML) format forviewing with an Internet browser such as Microsoft Internet Explorer or Mozilla FireFox
To save a report as an HTML file1 In the Create and Print Task Reports dialog box select a report and then click the Save As button
The Save Report dialog box opens2 The default location to save Report files is in the My DocumentsProject KickStart ProjectsReports
folder Click the Save in list arrow if you want to change the folder where you will store the HTML file3 In the File name text box change the name of the file if necessary4 Click the Save as type list arrow and then click Web page (htm html) if necessary5 Click the Save buttonTips
You can transfer the HTML document to the Web (or your intranet) using FTP protocol
In the HTML document indents show the hierarchy of tasks
See Also
Save as RTF
-o-
110
copy Experience In Software Inc 1995 - 2006
Save as RTF
You can export tasks assignments durations and notes to a Rich Text Format (RTF) for editing inMicrosoft Word
To save a report as an RTF file1 In the Create and Print Task Reports dialog box select a report and then click the Save As button
The Save Report dialog box opens2 The default location to save Report files is in the My DocumentsProject KickStart ProjectsReports
folder Click the Save in list arrow if you want to change the folder where you will store the RTF file3 In the File name text box change the name of the file if necessary4 Click the Save as type list arrow and then click Rich Text Form (rtf)5 Click the Save buttonTips
You can open an RTF file in a word processor such as Microsoft Word
To send an RTF document to each person in your project with the appropriate assignments select theIndividual Assignments report select one person to receive the report and then save the report asRTF Do this for each person in your project
See Also
Save as HTML
-o-
111
copy Experience In Software Inc 1995 - 2006
Printing Gantt Chart Reports
Print a Gantt Chart
Once you create your schedule you can print a Gantt chart from anywhere in Project KickStart
Before you print a Gantt chart you might want to widen the Task Name column in the Task pane to makesure you print the complete task information (Drag the splitter bar next to the Task Name column heading)
To print a Gantt chart1 Click File on the menu bar and then click Reports and then select Gantt Chart Reports In the
Schedule step you can click the Print Reports button insteadThe Create and Print Gantt Chart Report dialog box opens
2 Click the Format list arrow and then click Wall chart Fit to smallest size or Repeat tasks on everypage (for handouts)
3 Select the information you want to include in the report as described below4 Preview the report and change the page setup as necessary (See Print Preview a Gantt Chart and
Page Setup)5 Click the Print button
Wall Chart The wall chart prints the Gantt chart information spread across many pages which you can tape together tocreate a wall chart On the left side of the report the wall chart includes the task data columns you selectThe right side of the report includes the graphical view shown in the Gantt chart pane on the right
1 Select the task data columns you want to display for the task information on the left side of the wallchartClick to insert or remove a checkmark from the box for each detail
2 Select the date range for the wall chart
112
copy Experience In Software Inc 1995 - 2006
By default the wall chart prints the entire range of tasks Click the Start or Finish list arrow to display acalendar you can use to select a different start or finish date
3 Choose the timescale for the Gantt chart view on the right side of the wall chartBy default the wall chart prints the timescale you were using in the Gantt chart Click the SetTimescale list arrow to change the timescale to Weeks Months Quarters or Years
4 Select the orientation for the wall chartClick the Portrait option button to print the wall chart on a vertical format Click the Landscape buttonto print the wall chart on a horizontal format
5 Click the Preview button (See Print Preview a Gantt Chart for details)
Fit to Smallest Size When you select the Fit to smallest size format Project KickStart reduces the size of the entire Gantt chartincluding the information in the Task pane on the left and the graphical view shown in the Gantt chart paneon the right so it fits as well as possible in the smallest number of pages
1 Select the data columns you want to display for the task information on the left side of the reportClick to insert or remove a checkmark from the box for each detail
2 Select the date range for the reportBy default the report prints the entire range of tasks Click the Start or Finish list arrow to display acalendar you can use to select a different start or finish date
3 The timescale for the Gantt chart view on the right side of the report is determined by the length of yourproject and may not be changed
4 Select the orientation for the reportClick the Portrait option button to print the wall chart on a vertical format Click the Landscape buttonto print the wall chart on a horizontal format
5 The number of pages of the report is shown here (The Fit to smallest scale report will print up to 78rows of tasks per page)
6 Click the Preview button (See Print Preview a Gantt Chart for details)
Standard (for Handouts) This report lists the data columns you specify on the left side of the first page and can repeat the tasknumber task name or assignments on every interior page of the report which is especially useful for
113
copy Experience In Software Inc 1995 - 2006
handouts
1 Select the data columns you want to print on the left side of the first page and the data columns youwant to print on every page of the reportClick to insert or remove a checkmark from the box for each detail
2 Select the date range for the reportBy default the report prints the entire range of tasks Click the Start or Finish list arrow to display acalendar you can use to select a different start or finish date
3 Choose the timescale for the Gantt chart view on the right side of the reportBy default the report prints a daily view of the tasks Click the Set Timescale list arrow to change thetimescale to Weeks Months Quarters or Years
4 Select the orientation for the reportClick the Portrait option button to print the wall chart on a vertical format Click the Landscape buttonto print the wall chart on a horizontal format
5 Click the Preview button (See Print Preview a Gantt Chart for details)
Tips
Print Preview shows how many pages the Gantt chart will take to print If there are too many pagesconsider changing the timescale or the date range You can also choose to show fewer columns of taskdata
If possible use paper that is larger than 85 x 11 inches You can select the paper size in Print Previewusing the Page Setup dialog box
If you change the timescale from Days to Weeks or Months this can make tasks with short durations (1to 5 days) difficult to see
If you have trouble printing the Gantt chart report try changing the dpi from 600 to 300 (draft mode) Ifyou continue to have problems contact your printer manufacturer and see if it supports PCL (PrinterCommand Language) technology which is included in most printers today
If you have trouble printing the Gantt chart report on a PDF printer you can try to scale the printing tographics setting to 50
114
copy Experience In Software Inc 1995 - 2006
See Also
Save Gantt Chart Images
Print Task Reports
Printer Setup
Page Setup
-o-
115
copy Experience In Software Inc 1995 - 2006
Print Preview a Gantt Chart
Before printing a Gantt chart preview its pages so you know how the report will look when printed
To preview a Gantt chart1 Click the Preview button on the Create and Print Gantt Chart Report dialog box
The Print Preview window opens to display your report Point to the following illustration to see tips forusing this window
15 Indicates the current page number and the number of pages in the report
Return to the first page in the reportPreview the previous page in the reportPreview the next page in the reportGo to the last page in the reportZoom from the current zoom percentage to 100 or from 100 to the current zoom percentageZoom to the whole page page width two pages thumbnail or 150 100 75 50 or 25 viewChange printer settings and then print the reportYou can also click the Page Setup button to set margins select paper size and enter headers andfooters or click the Close button to close the Print Preview window
2 If the Gantt chart appears the way you want click the Print button to print the report To change thecontents of the report click the Close button and then change the settings on the Create and PrintGantt Chart Report dialog box
Notes
Print Preview is for viewing only--you cannot edit the contents of a report
If you want to print a wider task column return to the Gantt chart widen the Tasks Name column andthen print
To change print settings such as the printer selection and number of copies click the Print button to open the Print dialog box You can save the Gantt chart in a PDF file by clicking the Print button andthen clicking the PDF printer selection (such as Adobe PDF or PDF-XChange ) You can then distributethe Gantt chart electronically as a PDF file
See Also
Print a Gantt Chart
Page Setup
-o-
116
copy Experience In Software Inc 1995 - 2006
Page Setup
Before you print a Gantt chart you can change the following page settingsPaper sizePrinterOrientation (portrait or landscape)MarginsHeader text and fontFooter text and font
To change the page setup1 Click the Print Preview button and then click the Page Setup button2 In the Page Setup dialog box change the page settingsTips
By default Project KickStart includes the name of the project such as Creating a Presentation in theheader You can change this header by editing the text between angle brackets lt gt
Project KickStart includes the current date on the left and the page number on the right of the footerYou can specify the custom text you want to print in the footer in the center of the page by editing thetext between angle brackets lt gt
See Also
Print a Gantt Chart
Print Preview a Gantt Chart
-o-
117
copy Experience In Software Inc 1995 - 2006
Printing to an Adobe PDF file
To print a Gantt chart to an Adobe PDF file you may have to make some adjustments to your settings
To preview a Gantt chart1 Select Adobe PDF as the name of the printer2 Click Properties button3 Click the PaperQuality tab4 Click Advanced button5 In the Graphic Section lower the setting on Print Quality6 Also in the Graphic Section change the Scaling from 100 to 50
-o-
118
copy Experience In Software Inc 1995 - 2006
Save Gantt Chart Images
You can save a Gantt chart as a series of graphic files in the Meta File (emf) format which you can theninsert in a file such as a Microsoft Word document or PowerPoint presentation The number of graphic filescreated depends on the report type and options you choose in the Create and Print Gantt Chart Reportdialog box By default Project KickStart saves the files in a folder named for your project
To save Gantt chart images1 In the Create and Print Gantt Chart Report dialog box click the Save Image button
The Save Image dialog box opens2 Change the location where you want to save the image files or change the part of the file name that
includes the project name and report type if necessary3 Click the Save buttonNotes
Project KickStart saves the image files in the PKSGanttImagesproject name folder stored in the MyDocumentsProject KickStart Projects folder (where project name is the name of your project)
Each graphic file name includes the name of the project report type date you created the report andnumber in the series of images as in CreateaWinningPresentation_Wall chart_09112008_1emf toCreateaWinningPresentation_Wall chart_09112008_20emf
To email the Gantt chart images attach the images in the PKSGanttImagesproject name folder storedin the My DocumentsProject KickStart Projects folder (where project name is the name of your project)If the image files are large zip or compress the files first
If you have installed PDF as a printer selection you can print the Gantt chart to a PDF file and thenattach the PDF file to an e-mail message PDF files are often easier to read than image files See thenotes in Print Preview a Gantt Chart for instructions on printing to a PDF file
-o-
119
copy Experience In Software Inc 1995 - 2006
Export Project Data
120
copy Experience In Software Inc 1995 - 2006
Export to ACT
Export to ACT 7 or Later
If you use ACT 7 or later (20052006200720082009) you can export your plan from Project KickStart toan ACT database with just one click After you export your plan you see your tasks in the ACT Groupview grouped under the name of your project
To export to ACT 7 or later
1 In the Schedule step click the Export to list arrow below the Gantt chart click ACT 7 and later andthen click the Go button You can also click File on the menu bar point to Export to and then clickACT 7 and later
2 The first time you export to ACT the Open ACT Database dialog box opens Select the ACTdatabase (pad file) to which you want to transfer your Project KickStart tasks and then click the Openbutton The Export to ACT dialog box opens
Each time you export the Export to ACT dialog box opens so you can select which tasks you want toexport
3 Click an option button to export All Tasks Uncompleted Tasks or Completed Tasks
4 Click Start (This works best if ACT is already open )
5 If you are exporting to a multi-user ACT database enter your ACT User Name and Password
To view each project separately in ACT Group Details
1 In ACT click the Group List icon
2 Double-click the Project Name in the Group Name column The Group Detail appears for the projectyou selected
3 Click the Contacts tab to see Contacts and click the Activities tab to see tasks for that project
4 You should press Ctrl-F5 to refresh the view Also you might have to adjust the Filter in ACT so thatDates to show is set to All Dates
Task names are listed in the Regarding column Assignments are listed in the Scheduled With columnPhases are shown in red and tasks and subtasks are shown in blue
To view tasks from multiple projects sorted by date in Task List or Calendar
In ACT click the Task List icon
The Task names are listed in the Regarding Column Assignments are listed in the Scheduled Withcolumn Project names are in the Associate With column You might have to adjust the Filter in ACT sothat Dates to show is set to All Dates
You can also view tasks from multiple projects in your Monthly Calendar Weekly Calendar or DailyCalendar Tasks are set as timeless (Duration of 0 minutes) so the transferred tasks dont fill up thecalendar
121
copy Experience In Software Inc 1995 - 2006
Tips
Import ACT Contacts and Users to the Project KickStart People Library first Linking to ACT worksbest if the people in Project KickStart are the same as your Contacts and Users in ACT When youexport tasks to ACT it recognizes your people as Contacts or Users
The ACT 7 and later export is smart enough to update your existing tasks from the same project If youexport the same Project KickStart project two or more times ACT recognizes the project and asks ifyou want to update the project information in ACT You do not lose your task history or notes in ACT
Tasks that are unassigned in Project KickStart are listed as Scheduled With Unassigned PKS
You can filter by Selected Users in the Task List and in Groups
See Also
Import ACT Contacts and Users to the People Library
-o-
122
copy Experience In Software Inc 1995 - 2006
Export to ACT 6
If you use ACT 6 ACT 2000 or ACT 5 you can transfer a Project KickStart plan into an ACT databasewith just one click After you export your plan you see your tasks in the ACT Group view grouped underthe name of your project
To export to ACT 61 In the Schedule step click the Export to list arrow below the Gantt chart click ACT 6 and then click
the Go button You can also click File on the menu bar point to Export to and then click ACT 6
2 The first time you export to ACT the Open ACT Database dialog box opens Select the ACTdatabase (dbf file) to which you want to transfer your Project KickStart tasks and then click the Openbutton The Export to ACT dialog box opensEach time you export the Export to ACT dialog box opens so you can select which tasks you want toexport
3 Click an option button to export All Tasks Uncompleted Tasks or Completed Tasks4 Click Start (This works best if ACT is already open )5 If you are exporting to a multi-user ACT database enter your ACT user name and passwordTo view each project separately in ACT1 In ACT click the Groups icon 2 Click the Project Name listed under All Groups on the left3 On the lower-right part of the window click the Activities tab to see tasks for that project
Task names are listed in the Regarding column Assignments are listed in the Scheduled With column 4 You might have to adjust the Filter in ACT so that Dates to show is set to All Dates Also you might
have to press Ctrl-F5 to refresh the view5 To view task details click the button next to the task column on the leftTo view tasks from multiple projects sorted by date1 In ACT click the Task List icon
The Task names are listed in the Regarding Column Assignments are listed in the Scheduled Withcolumn You might have to adjust the Filter in ACT so that Dates to show is set to All Dates
2 If the Group column is not showing add it by clicking ViewAdd Columns and then double-clickingGroupThe tasks are identified by group (project name)
3 To view task details click the button next to the task column on the leftTips
Import ACT Contacts and Users to the Project KickStart People Library first Linking to ACT worksbest if the people in Project KickStart are the same as your Contacts and Users in ACT When youexport tasks to ACT it recognizes your people as Contacts or Users
You can also view tasks from multiple projects in your Monthly Calendar Weekly Calendar or DailyCalendar as well as in the Task List
You can filter by Selected Users in the Task List and in Groups
After exporting your tasks to ACT you can import them to your Palm Pilot using the ACT Link
See Also
Import ACT Contacts and Users to the People Library
-o-
123
copy Experience In Software Inc 1995 - 2006
Export to Microsoft Outlook
If you use Microsoft Outlook you can export your plan from Project KickStart to Outlook in a click of abutton After you export your plan you see your tasks in the Outlook Tasks view grouped under a categorynamed for your project In Outlook you can track your tasks and email tasks to team members
To export to Microsoft Outlook1 In the Schedule step click the Export to list arrow below the Gantt chart click Microsoft Outlook and
then click the Go button You can also click File on the menu bar point to Export to and then clickMicrosoft Outlook The Export to Outlook dialog box opens
2 Click an option button to export All tasks Uncompleted tasks or Completed tasks3 If you want to display the tasks you export on your Outlook Calendar click the check box4 Click the Start button A dialog box opens informing you that Project KickStart is trying to access your
Outlook data
5 Allow access for 1 minute and then click the Yes buttonTo view your tasks in Microsoft Outlook1 Click the Outlook Tasks button2 Depending on the version of Outlook you are using set to view the tasks by category In Outlook 2003
click the By Category option button in the Current View list You can also click View on the menu barpoint to Arrange By and then click CategoriesYour project is listed by its project name in the Categories list
3 Click an expand icon to see the complete list of tasks and subtasks
124
copy Experience In Software Inc 1995 - 2006
4 To view task details double-click the task nameTips
The export to Outlook works best if Outlook is already open
In Outlook you can set priorities set reminders and schedule by the hour
If you export to your Outlook Calendar a reminder appears on the due date of each task
After you export tasks to Outlook you can synchronize with your Palm Pilot Windows CE device orother handheld computer
Note
You can export only to Microsoft Office Outlook not Outlook Express
See Also
Import Outlook Contacts to the People Library
-o-
125
copy Experience In Software Inc 1995 - 2006
Export to Microsoft Word
If you use Microsoft Word you can export your plan from Project KickStart to Word in a click of a buttonYour project appears in a Word table in a doc file You can cut and paste change column widths deletecolumns and print from Word
To export to Microsoft Word
1 In the Schedule step click the Export to list arrow below the Gantt chart click Microsoft Word andthen click the Go button You can also click File on the menu bar point to Export to and then clickMicrosoft Word
Your tasks days start and finish dates done costs assignments and notes (excludingattachments) appear in a Word document in a doc format
2 When youre finished use Save As to save the Word file with a new name such as ltnamegtdoc Forconvenience you can save the file using the same name as your Project KickStart project name
Benefits of using Project KickStart and Word
Communicate projects flexibly After exporting to Word you can communicate your project details ina variety of text formats You can also enhance your document by adding color logos clip art orhyperlinks
Distribute plans to others You can send doc files to other Microsoft Word users via email andrequest comments using Words Send To and Comments features
Tip
Include your strategic plan in documents letters and web pages in a doc or html file
Note
The image of the Gantt chart does not import into Word automatically You can manually import theGantt chart image into a Word document In Word select Insert on the menu bar point to Pictureclick From File and then browse to the folder containing the Gantt chart images you saved By defaultthis is cMy DocumentsProject KickStart ProjectsPKSGanttImages in a folder named for your project
See Also
Export to Word Processors (Other than Word)
Save Gantt Chart Images
126
copy Experience In Software Inc 1995 - 2006
-o-
127
copy Experience In Software Inc 1995 - 2006
Export to Word Processors (Other than Word)
If you are using a word processor other than Microsoft Word you can export your Project KickStart taskreport by first saving it as an HTML or RTF file
To export to word processors other than Microsoft Word
1 Save a Project KickStart task report using HTML or RTF format using the Save As button in the Createand Print Task Reports dialog box
2 Open the file with your word processor
3 Save the file using the Save As command using a different name
See Also
Print Task Reports
Save as HTML
Save as RTF
-o-
128
copy Experience In Software Inc 1995 - 2006
Export to Microsoft Excel
If you use Microsoft Excel you can export your plan from Project KickStart to Excel in a click of a buttonYour project appears in an Excel worksheet in a xls file You can add task details perform calculationsand share your project data with other Excel users
To export to Microsoft Excel1 In the Schedule step click the Export to list arrow below the Gantt chart click Microsoft Excel and
then click the Go button You can also click File on the menu bar point to Export to and then clickMicrosoft Excel Your tasks days start and finish dates done costs assignments and notes (excludingattachments) appear in an Excel worksheet in an xls format
2 When youre done select FileSave As to save the Excel file under a new name For convenience youmight want to save it under the same name as your Project KickStart project name
To manually import Gantt chart images into Microsoft Excel1 In Excel click Sheet2 and select ToolsOptions on the menu bar and unclick the box for Gridlines2 Then select Insert on the menu bar point to Picture click From File and then browse to the folder
containing the Gantt chart images you saved By default this is cMy DocumentsProject KickStartProjectsPKSGanttImages in a folder named for your project
3 Select one Gantt chart image at a time to bring it in 4 You can manipulate the size of the image in Excel
Benefits of using Project KickStart and ExcelProject KickStart is very good at scoping out a schedule but there are a few reasons why you might want touse both programs
Data sharing A Project KickStart user might want to share the information with other Excel users whodont have Project KickStart They could change enhance or redistribute their portions of the schedule
129
copy Experience In Software Inc 1995 - 2006
Add more task details Excel users can add new columns of task data that cant be added in ProjectKickStart
Sort task lists For example you could show your projects tasks sorted by each resources namethen see each resources tasks sorted by the tasks start date
Filter tasks Excel can show tasks that meet certain criteria For instance show tasks with the wordtesting in the task name
See Also
Save Gantt Chart Images
-o-
130
copy Experience In Software Inc 1995 - 2006
Export to Microsoft PowerPoint
If you use Microsoft PowerPoint you can export your plan from Project KickStart to PowerPoint in a click ofa button Your project appears as a formatted PowerPoint presentation in a ppt file
To export to Microsoft PowerPoint
1 In the Schedule step click the Export to list arrow below the Gantt chart click Microsoft PowerPointand then click the Go button You can also click File on the menu bar point to Export to and thenclick Microsoft PointPoint
The Export to PowerPoint dialog box opens where you can choose a PowerPoint design template ifyou like
2 Click the Start button
Your tasks days start and finish dates and costs appear in a PowerPoint presentation with an imageof the Gantt chart in one or more slides at the end of your slide show
Once you have created a PowerPoint presentation you can enhance your slides in several ways
Delete slides that are not appropriate for your presentation
131
copy Experience In Software Inc 1995 - 2006
Rearrange the order of the slides
Add colors for emphasis
Add graphics such as company logo clip art and colors
Shorten any long task titles
Benefits of using Project KickStart and PowerPoint
Save time You can dramatically save time in creating a PowerPoint presentation on your project
Present projects to others Present project details in webinars presentations and corporatemeetings Create template presentations or how tos for implementing an installation productintroduction or corporate policy for example
Communicate plans Email project plans in ppt format to colleagues and presentors
Tips
If you use a PowerPoint design template choose one that has a white or light background for maximumlegibility of the Gantt chart in the presentation
The Gantt chart image in the PowerPoint presentation is generated ldquoon the flyrdquo Change the Timescalesettings of the Gantt chart considering how it will be reflected in the number of images of the Ganttchart For example the Day view results in more Gantt chart images than the Months view
-o-
132
copy Experience In Software Inc 1995 - 2006
Export to Microsoft Project
If you use Microsoft Project 98 2000 2002 or 2003 you can export your plan from Project KickStart toProject in a click of a button
To export to Microsoft Project
In the Schedule step click the Export to list arrow below the Gantt chart click Microsoft Project andthen click the Go button You can also click File on the menu bar point to Export to and then clickMicrosoft Project Your tasks assignments days start and finish dates costs done and notes (excluding attachments) appearin a Microsoft Project file
Benefits of using Project KickStart and Microsoft Project
Share data with others Send a project to a colleague or client that expects to see your schedule in anMicrosoft Project format
Schedule tasks with more flexibility Schedule tasks in different durations particularly in less than aday
Track resources Track resource usage and resource leveling and to have greater flexibility in sortingfiltering and reporting project information
Notes
Project KickStart tasks transfer to Microsoft Project as tasks with a Constraint type of Start No EarlierThan This keeps the dates the same as in the Project KickStart schedule
The settings in Project KickStart Working Days Calendar also transfer to Microsoft Project
Exporting to Microsoft Project allows you to take advantage of the advanced tracking and schedulingfeatures that large projects often require
You can also save your Project KickStart projects as an mpx file which you can open in MicrosoftProject and send to other Microsoft Project users Click File on the Project KickStart menu bar clickSave As and then choose mpx as the file type After you save the file click File on the MicrosoftProject menu bar click Open and open your mpx file
-o-
133
copy Experience In Software Inc 1995 - 2006
Export to SureTrak Project Manager
If you use SureTrak Project Manager you can export your plan from Project KickStart to SureTrak ProjectManager
To export to SureTrak Project Manager
1 Click File on the Project KickStart menu bar click Save As and save your project as an mpx file
2 In SureTrak click File on the menu bar click Import and then select mpx as the file type3 Browse to and then click your Project KickStart mpx file Your Project KickStart data will appear in
SureTrak
You will see your tasks and assignments (but not the notes) appear in a SureTrak file The file is shownin outline view
Benefits of using Project KickStart and SureTrak
Add new information to tasks such as how they are linked
Track progress particularly for comparing plans verses actual results
Have greater flexibility in sorting filtering and reporting project information
Notes
Task notes are not included in the transfer
A version of Project KickStart called the Project KickStart Wizard is included in SureTrak 2 andSureTrak 3 You can use it within SureTrak
See Also
Export MPX Files
-o-
134
copy Experience In Software Inc 1995 - 2006
Export to FastTrack Schedule
If you use FastTrack Schedule you can save your Project KickStart project as an mpx file and import it intoFastTrack ScheduleTo export to FastTrack Schedule1 Click File on the Project KickStart menu bar click Save As and save your project as an mpx file2 In FastTrack Schedule click File on the menu bar click Import and then select mpx as the file type3 Browse to and then click your Project KickStart mpx file Your Project KickStart data will appear in
FastTrack ScheduleBenefits of using Project KickStart and FastTrack Schedule
Add more task details FastTrack Schedule provides the features and tools needed in many largeprojects
Multiproject reporting Consolidate multiple projects into a master project file
See Also
Export MPX Files
-o-
135
copy Experience In Software Inc 1995 - 2006
Export to Milestones Professional
If you use Milestone Professional you can export your plan from Project KickStart to MilestonesProfessional in a click of a button
To export to Milestone Professional
In the Schedule step click the Export to list arrow below the Gantt chart click MilestonesProfessional and then click the Go button You can also click File on the menu bar point to Export to and then click Milestones Professional
Your tasks assignments start and finish dates and notes (excluding attachments) appear in aMilestones file
Tips
After you export your tasks to Milestones Professional you can create taskbars add titles and performother tasks to produce a presentation-quality schedule You can also use Milestones to track your tasksby showing task durations and percent completions Make scheduling changes by dragging the taskdates
If you have an earlier version of Milestones (eg version 45 or 5) you can save Project KickStart dataas an mpx file and then open the mpx file in Milestones
-o-
136
copy Experience In Software Inc 1995 - 2006
Export to Mindjet MindManager
If you use Mindjet MindManager 7 or later you can export your project plan from Project KickStart in a clickof a button Or you can develop a rough plan in MindManager and export your mind map to ProjectKickStart for enhanced planning It works both ways
To export from Project KickStart to MindManager
In the Schedule step click the Export to list arrow below the Gantt chart click MindManager and thenclick the Go button You can also click File on the menu bar point to Export to and then clickMindManager
Your tasks assignments start and finish dates durations costs Done and notes (excludingattachments) appear in a MindManager file
To export from MindManager to Project KickStart
In MindManager click File on the menu bar point to Send To and then click Project KickStart Thenclick the OK button to start the export
You can also click the Project KickStart icon at the bottom of the MindManager window
Benefits of using Project KickStart and MindManager together
Visualize your plan in two ways Brainstorm plan and communicate your project details in both agraphical and linear style
Develop a graphical plan and then fine-tune the details MindManager uses mindmappingtechniques to develop a high-level plan in a graphical format Export to Project KickStart to enhanceyour plan details by focusing on your projects goals obstacles and resource needs You can alsocreate a Gantt chart schedule
Communicate concepts Project KickStart users can display their plans in a highly graphicalmindmapping format in MindManager The maps make it easier to communicate complex processesand visually identify important tasks issues and relationships
Tip
If you dont already use MindManager you can purchase it in our Thinking Tools Store
-o-
137
copy Experience In Software Inc 1995 - 2006
Export to WBS Chart Pro
If you use WBS Chart Pro you can export your plan from Project KickStart to WBS Chart Pro in a click of abutton
To export to WBS Chart Pro
In the Schedule step click the Export to list arrow below the Gantt chart click WBS Chart Pro andthen click the Go button You can also click File on the menu bar point to Export to and then clickWBS Chart ProYour project is displayed under the project name Each phase in the project is shown in a box with ashadow Each lower level task in a phase is displayed under their respective phase box groupedtogether with the other tasks in that phase
Benefits of using Project KickStart and WBS Chart
Visualize tasks Work with tasks in a tree-style chart called a Work Breakdown Structure (WBS)chart
Communicate your project plan with others WBS Chart uses the outline you create in ProjectKickStart to create a top-down picture of your plan This picture is similar to an Organization chart Butinstead of displaying the structure of your company a WBS chart displays the structure of your projectplan
Notes
WBS Chart refers to the phases in the project as Summary Tasks and the detail for each phase asTasks
The export only works if WBS Chart is not currently running You must close WBS Chart before you cancreate another chart
See Also
Export MPX Files
-o-
138
copy Experience In Software Inc 1995 - 2006
Export MPX Files
The MPX file format is an ASCII format created by Microsoft Project or another program and is used tosend data to and from project management software programs
The following programs can create and open MPX files
FastTrack Schedule
Microsoft Project (95 or 98)
Project KickStart 5
Project KickStart 32
RiskyProject
SureTrak Project Manager
WBS Chart
In these programs you save a project as an MPX file using the Save As command on the File menu Youcan then open an MPX file by using the Open command on the File menu and then specifying the file typeas mpx
For example if you want to move a project from Project KickStart 5 to Project KickStart 32 you can savethe project as an mpx file and then open it in Project KickStart 32
In Microsoft Visio you can create a Visio project time line from Project KickStart To do so you first mustsave your file in Project KickStart as an MPX file Then
1 Start Visio
2 Click File on the menu bar point to New click Business Diagram and then click Project TimelinesWizard
3 Click Next
4 On the second window click Import MPX File to import the Project KickStart mpx file
5 Enter the file location and name or click Browse to locate the file
6 Follow the instructions in the Visio Project Timelines Wizard windows
Tip
If you have difficulty importing the mpx file remove any commas from task names
-o-
139
copy Experience In Software Inc 1995 - 2006
Reference
140
copy Experience In Software Inc 1995 - 2006
Menus
File Menu
Command Keyboard Shortcut Description
New Project Ctrl+N Creates and names a new project fileOpen Project Ctrl+O Opens a previously saved Project KickStart 4 or 5 file
(prx) Project KickStart 3 file (prj) or mpx fileClose Ctrl+W Closes an open Project KickStart fileSave Ctrl+S Saves a project file (prx) in which you made changes Save As Saves a project file with a different file name or different
file format such as MPXPrint Task Reports
Ctrl+T Generates and prints a report letting you preview thecontents
Print Gantt ChartReports
Ctrl+G In the Gantt chart (Schedule step) generates andprints the Gantt chart in the current timescale
Export To Sends the project to another program such asMicrosoft Outlook or ACT 7
Recent file list Lists the last three files opened in Project KickStartExit
Alt+F4 Exits the program
-o-
141
copy Experience In Software Inc 1995 - 2006
Edit Menu
Command Keyboard Shortcut Description
UndoRedo Ctrl+Z Undoes or repeats the last operationCut
Ctrl+X Deletes the currently selected information placing it on theclipboard so you can paste it elsewhere
Copy
Ctrl+C Places a copy of selected information on the Clipboard so youcan paste it elsewhere
Paste
Ctrl+V Places information from the Clipboard to the currently selectedlocation
Select all Ctrl+A Selects all the content in the windowAdd a line Adds a new row where you can enter text
-o-
142
copy Experience In Software Inc 1995 - 2006
View Menu
Command Description
Tool Bar Shows or hides the toolbar (a checkmark indicates thetoolbar is displayed)
Steps Bar Shows or hides the Steps bar (a checkmark indicates the Steps bar is displayed)
Name Go to the Name your project stepPhases Go to Phases stepGoals Go to Goals stepSimilar Projects Go to Similar projects stepPeople Go to People stepObstacles Go to Obstacles stepAssign Go to Assign tasks to people stepTasks Go to Tasks stepSchedule Go to Schedule step
-o-
143
copy Experience In Software Inc 1995 - 2006
Tools Menu
Command Keyboard Shortcut Description
Spelling
F7 Checks spelling of project dataexcept for names of people
Collaboration To access or find out aboutGoToMeeting
Options Select options for running thesoftware
-o-
144
copy Experience In Software Inc 1995 - 2006
Options
-o-
145
copy Experience In Software Inc 1995 - 2006
Data Menu
The Data menu is available in the Tasks and Schedule steps for manipulating tasks and creating ascheduleCommand Description
Move Up Moves the selected task item upMove Down Moves the selected task item downOutdent Moves the selected task item to the leftIndent Moves the selected task item to the rightInsert Task Insert task in row aboveInsert SubTask Insert subtask below current rowDelete Task Delete current taskEdit Task Properties Brings you to an edit screen where you can edit task
name change assignments and edit task notesEdit Notes Brings you to an edit screen for editing task notesColor Taskbars Change the color of selected tasks (in Schedule)Change Working Days Select which days are working and which are
nonworking (in Schedule)Link Tasks Link tasks in Gantt chart (Pro Users)Unlink Tasks Unlink tasks in Gantt chart (Pro Users)
-o-
146
copy Experience In Software Inc 1995 - 2006
Timescale Menu
The Timescale menu is available in the Schedule step so you can change the display of the Gantt chartschedule
Command Description
Days Displays a daily schedule in theGantt chart
Weeks Displays a weekly schedule inthe Gantt chart
Months Displays a monthly schedule inthe Gantt chart
Quarters Displays a quarterly schedule inthe Gantt chart
Years Displays a yearly schedule inthe Gantt chart
-o-
147
copy Experience In Software Inc 1995 - 2006
Help Menu
Command Description
Project KickStart Help Help for Project KickStart including a Table ofContents and index of terms
Online Tutorials View several Getting Started Tutorials to getyou started with Project KickStart whether youare a new or experienced user
Keyboard Shortcuts Shortcuts for programTechnical Support How to obtain Technical Support for Project
KickStart via web form and email[Send Log to Technical Support] If the program detects an error it writes a log
of technical issues Click Send Log toTechnical Support to send the error log to us
ProjectKickStartcom Visit the Project KickStart Web siteGet Latest Version See what the latest published version is and
download it if you need itAbout Project KickStart Shows Project KickStart version number build
date copyright and system information
-o-
148
copy Experience In Software Inc 1995 - 2006
Shortcuts
Use the following keyboard shortcuts to move quickly around in Project KickStart
Navigation
Move forward to the next window Alt+NMove back to the previous window Alt+BSteps
Go to Name step Alt+MGo to Phases step Alt+SGo to Goals step Alt+GGo to Similar step Alt+RGo to People step Alt+PGo to Obstacles step Alt+OGo to Assign step Alt+IGo to Tasks step Alt+KGo to Library (Phases Tasks GoalsPeople Obstacles)
Alt+L
Menus
File menu Alt+FEdit menu Alt+EView menu Alt+VShow menu (Tasks step) Alt+WOutline menu (Tasks step) Alt+UTimescale (Schedule step) Alt+CHelp menu Alt+H F1Other
Edit tasks assignments amp notes (Tasks step)F3Save Ctrl+SPrint Task Report Ctrl+PPrint Gantt Chart (Schedule step) Ctrl+GCut Ctrl+XCopy Ctrl+CPaste Ctrl+VInsert Row InsertDelete Row DeleteInsert Line Break (in Notes in Task List andSchdule steps)
Enter
Spell Check
Ignore Alt+IIgnore All Alt+GChange Alt+CChange All Alt+HHelp
149
copy Experience In Software Inc 1995 - 2006
Contents in Help Alt+CIndex Alt+IBack in Help Alt+BClose Help Alt+LHelp about the current step Alt+H
-o-
150
copy Experience In Software Inc 1995 - 2006
Share Project KickStart Data
Project KickStart makes it easy to share data with other people involved with a project You can share yourProject KickStart data in the following ways
Send a printed report Make a PowerPoint presentation Send a file (prx html rtf mpx) Post an HTML file to a Web site and access it with your web browser Export to other programs such as Microsoft Word or Excel and send data in a format the recipient can
access (such as doc xls or mpx)
Note
You can also collaborate with a colleague by conducting an online meeting using GoToMeeting (Prousers)
-o-
151
copy Experience In Software Inc 1995 - 2006
Open a Project
After you create a project and save it in a prx prj or mpx file using Project KickStart or other softwareyou can open the project in Project KickStartTo open a project in Project KickStart 5
1 Click the Open Project button on the toolbar or click File on the menu bar and then click OpenProject
2 In the Open Project File dialog box click the Files of type list arrow and then click a file type (prxprj or mpx)
3 Navigate to the folder that contains the file4 Double-click the name of the file
Opening a Project KickStart 3 prj file converts it to a prx file
Generally prj files are stored in cprogram filesProject KickStart 3
The tasks in the converted Project KickStart 5 file will have the same start and finish dates anddurations as they had in Project KickStart 3
Summary tasks such as Phases in Project KickStart 5 derive their start finish and duration from thetasks within them and so may be different from in Project KickStart 3
Because Project KickStart 3 has weekends as working days they show up in Project KickStart 5 thesame way To have weekends as non working days open the working days calendar and markweekends as non working
Opening a mpx file converts it to a prx file
The tasks in each project have the same start and finish dates and durations
-o-
152
copy Experience In Software Inc 1995 - 2006
Dedication
I dedicate this software program to my new colleague
Kevin Ahlvin
Roy A Nierenberg President
-o-
153
copy Experience In Software Inc 1995 - 2006
Credits and Trademarks
Credits
Missak Koumoudjian Program Architect and Chief Programmer
Kevin Ahlvin Interface DesignAnn Kawamoto Quality AssuranceAlexander Setzepfandt Quality AssuranceJackie LeungJeffrey Chow
Programming Interns
Kevin Ahlvin Product Supervisor and CoordinatorJoseph Fusco Project Management Consultant and content
providerLisa RuffoloJoseph Fusco
Help System
Roy A Nierenberg President
Trademark
Project KickStart and Project KickStart Wizard are trademarks of Experience In Software Inc in the UnitedStates andor in other countries All rights reserved All other trademarks mentioned herein are the propertyof their respective owners
-o-
154
copy Experience In Software Inc 1995 - 2006
Uninstalling
You can uninstall Project KickStart 5 through the Control Panel AddRemove Programs Select ProjectKickStart 5 This starts the InstallShield Maintenance Program You should then remove all of theprogram files that were installed It will not erase your Project KickStart prx data files
If that does not work you can delete the Project KickStart files manually
Note
If you purchased Project KickStart and you want to return it for a refund follow the instructions forDe-activating the software at httpwwwprojectkickstartcomcontactreturnscfm
-o-
155
copy Experience In Software Inc 1995 - 2006
Using Past Projects
You can use past projects in two ways
If you have projects that are similar you can use a past project as a template for a new project In theWelcome window select Open a Project Open that project and Save As under a different name Nowyou can open up the renamed project and modify it for the current project
You can draw from several projects in the Similar Projects step First select projects that are similarand click Next Then select tasks from those projects and decide where they would fit into your currentproject
See Also
Opening a project Compatibility with earlier versions
-o-
156
copy Experience In Software Inc 1995 - 2006
Index
- - Change Working Schedule 85
- -prj file format 13
- A -About Linking Tasks (Pro Users) 59About Scheduling Tasks 55About the Gantt Chart 57ACT 120 92 122ACT 6 92 122ACT 7 or later 92 120Activate 14Activating Trial Version 14Add a New Person or Resource 39add a subtask 83add a task 83Add a Task or Subtask 47Add or Change Task Assignments 51Add or Change Task Details 52Add Subtask 63Add Task 63Add URL 49Additional Features in Task Data View (Pro Users) 68Additional Tools in Chart View (Pro Users) 71Adobe PDF 117Assignments tab 80Attachments 49Autolink tasks (Pro Users) 58
- B -Back 10borrow tasks 29
- C -Change Details for Linked Tasks (Pro Users) 81Change Project Start 63Change Task Dates 73Change Task Details 80Change the Appearance of the Task List 43Change the Display of the Schedule 61Change Timescale 63Change Working Schedule 63Chart view 57
157
copy Experience In Software Inc 1995 - 2006
Cloning projects 155Color 63 86Compatibility 13Compatibility with earlier versions 13convert projects 13Coordination 12Create and Print Task Reports 102Credits 153Credits and Trademarks 153critical path 88CSV 96Customer support 20Customer Support 20Customizing Project KickStart
- D -Dashboard 99Data Menu 145Dedication 152Delete 63delete a task 83demote 46dependencies 12 76
- E -Edit Menu 141Edit Notes and Attachments 63Edit or Substitute People 40Edit Task Information 63Email Task Reports 108End User License Agreement 16error 21Error Messages 21export from MindManager 136Export MPX Files 138Export to ACT 6 122Export to ACT 7 and Later 120Export to FastTrack Schedule 134Export to Microsoft Excel 128Export to Microsoft Outlook 123Export to Microsoft PowerPoint 130Export to Microsoft Project 132Export to Microsoft Word 125Export to Milestones Professional 135Export to Mindjet MindManager 136Export to SureTrak Project Manager 133Export to WBS Chart Pro 137
- F -FastTrack Schedule 134File Menu 140Fit to page 111Fit to Smallest Size 111
158
copy Experience In Software Inc 1995 - 2006
- G -Gantt chart 55 57General tab 80Goal 26Goal statements 26Goals 26Goals - Step 1 of 3 26Goals - Step 2 of 3 27Goals - Step 3 of 3 28goals library 26 89Goalsadd 26Goalsdelete 26Goalsedit 26Goalstasks for 27GoToMeeting 150 12
- H -Handouts 111Help Menu 147hyperlink 49
- I -Import ACT 92import contacts and users 92import Outlook contacts 94Import Outlook Contacts via CSV to the People Library (Pro Users) 96ImportCSVToPKSexe 96Indent 46Individual Assignments 102Introduction 7Introduction 7
- K -Knowledge Libraries 90
- L -lag time 81lead time 59 81library 89License Key 14link 59Link lines 59Link tasks 12 65linked tasks 59
- M -major activities 24Make Tasks Overlap (Pro Users) 87Manage a Library 90
159
copy Experience In Software Inc 1995 - 2006
Menu 140Microsoft Excel 128Microsoft Outlook 123Microsoft PowerPoint 130Microsoft Project 132Microsoft Project (95 or 98) 138Microsoft Visio 138Microsoft Word 125Milestone 69 79Milestones Professional 135Mindjet MindManager 136MindManager 136
- N -Name 23Name Your Project 23Navigating Project KickStart 10Next 10Notes and Attachments tab 80
- O -Objectives 26Obstacles 34Obstacles - Step 3 of 3 36Obstacles Library 89Open a Project 151Options 144Outdent 46Outdent and Indent arrows 63Outlook Calendar 123Overview
- P -Page Setup 107 116 100PDF 117people 31People - Step 3 of 3 28People Library 91phase 24phase dates 75Phase Dates Cannot Be Edited 75phases 24Phases - Step 1 of 2 24Phases - Step 2 of 2 25Phases Library 89Phases Goals People amp Obstacles 102PowerPoint presentation 130Pred 68Predecessor 68Predecessor tasks 59predecessors 76Print a Gantt Chart 111Print Dashboard Reports 99Print Preview 105Print Preview a Gantt Chart 115Print Reports 98Print Task Reports 102
160
copy Experience In Software Inc 1995 - 2006
Printer Setup 106Printing to an Adobe PDF file 117prj 13Pro 145Pro Edition 145Product support 20Project 23Project KickStart 3 prj file 151Project KickStart for Windows 7project name 23project start date 73project template 155project title 23promote 46promote and demote tasks 83
- Q -Quick Tour of Working with Linked Tasks (Pro Users) 76
- R -Red vertical line 69Redo 11Register Project KickStart 22Registering Project KickStart 22remove people 38Remove People from a Task 38reorder tasks 83Reorganize Tasks in Task Data View 83Repeat tasks on every page (for handouts) 111Reporting Technical Issues 21resource 31resources 31restore 34return 154risks 34RiskyProject 138
- S -Save As 101Save as HTML 109Save as RTF 110Save Gantt Chart Images 118Schedule 55Send Error Report 21similar projects 29spelling 53starter schedule 55Steps 7subtask 47Subtasks 46Succ 68Successor 68Successor tasks 59successors 76Summary bar 69Support 20SureTrak Project Manager 133
161
copy Experience In Software Inc 1995 - 2006
- T -Task Data view 57task dates 73Task Report 102Taskbar 69Taskbar with percent done 69Tasks 25Tasks in Phases 25Tasks Library 89team 31Technical support 20timescale 84Timescale Menu 146Tools Menu 143Trademark 153trademarks 153Trial 14
- U -unassigning 38Understand Chart View 69Understand Task Data View 66Undo 11UndoRedo Buttons 11uninstallUninstalling 154Unlink tasks 12 65Up and Down arrows 63Use Project KickStart to 8Use the Gantt Chart Toolbar 63Use the Planning Wizard 9Uses 8Using Past Projects 29 155
- V -Version View Menu 142Visio 138
- W -Wall chart 111WBS Chart Pro 137Welcome to Project KickStart 7Whats Due Next Month 99Whats Due Next Week 99Whats Due Today 99Whats New in Project KickStart Pro 5 11Windows Vista 20
162
copy Experience In Software Inc 1995 - 2006
copy Experience In Software 2008w w w projectkickstartcom
- Table of Contents
- Start Here Welcome to Project KickStart
-
- Introduction
-
- Welcome to Project KickStart
- Use Project KickStart to
- Use the Planning Wizard
- Navigating Project KickStart
- Whats New in Project KickStart Pro 5
- Whats New in Project KickStart Pro 5 (Pro Users)
- Compatibility with earlier versions
- Activating Trial Version
-
- Licenses and Support
-
- End User License Agreement
- Customer Support
- Reporting Technical Issues
- Register Project KickStart
-
- Planning Projects
-
- Name Your Project
- Phases - Step 1 of 2
- Phases - Step 2 of 2
- Goals - Step 1 of 3
- Goals - Step 2 of 2
- Goals - Step 3 of 3
- Similar Projects - Step 1 of 2
- Similar Projects - Step 2 of 2
- People - Step 1 of 3
- People - Step 2 of 3
- People - Step 3 of 3
- Obstacles - Step 1 of 3
- Obstacles - Step 2 of 3
- Obstacles - Step 3 of 3
-
- Assigning People
-
- Assign Tasks to People
- Remove People from a Task
- Add a New Person or Resource
- Edit or Substitute People
-
- Organizing the Project Plan
-
- About Organizing Tasks
- Change the Appearance of the Task List
- Show or Hide Tasks in the Task List
- Move Tasks within the Task List
- Outdent and Indent Tasks
- Add a Task or Subtask
- Edit Tasks
- Add Task Notes and Attachments
- Add or Change Task Assignments
- Add or Change Task Details
- Check Spelling
-
- Scheduling Tasks in the Gantt Chart
-
- Scheduling Overview
-
- About Scheduling Tasks
- About the Gantt Chart
- Autolink tasks (Pro Users)
- About Linking Tasks (Pro Users)
- Change the Display of the Schedule
- Use the Gantt Chart Toolbar
- Use the Gantt Chart Toolbar (Pro Users)
- Understand Task Data View
- Additional Features in Task Data View (Pro Users)
- Understand Chart View
- Additional Tools in Chart View (Pro Users)
-
- Change Task Dates
- Phase Dates Cannot Be Edited
- Quick Tour of Working with Linked Tasks (Pro Users)
- Link and Unlink Tasks (Pro Users)
- Create a Milestone
- Change Task Details
- Change Details for Linked Tasks (Pro Users)
- Reorganize Tasks in Task Data View
- Change the Timescale of the Schedule
- Specify Working Days
- Change the Color of Taskbars
- Make Tasks Overlap (Pro Users)
- Manage Changes in Your Schedule (Pro Users)
-
- Managing Libraries
-
- Use a Library
- Manage a Library
- Manage the People Library
- Import ACT Contacts and Users to the People Library
- Import Outlook Contacts to the People Library
- Import Outlook Contacts via CSV to the People Library (Pro Users)
-
- Printing Reports
-
- Printing Dashboards
-
- Print Reports
- Print Dashboard Reports
- Page Setup
- Save As
-
- Printing Task Reports
-
- Print Task Reports
- Print Preview
- Printer Setup
- Page Setup
- Email Task Reports
- Save As HTML
- Save As RTF
-
- Printing Gantt Chart Reports
-
- Print a Gantt Chart
- Print Preview a Gantt Chart
- Page Setup
- Printing to an Adobe PDF file
- Save Gantt Chart Images
-
- Export Project Data
-
- Export to ACT
-
- Export to ACT 7 and Later
- Export to ACT 6
-
- Export to Microsoft Outlook
- Export to Microsoft Word
- Export to Word Processors (Other than Word)
- Export to Microsoft Excel
- Export to Microsoft PowerPoint
- Export to Microsoft Project
- Export to SureTrak Project Manager
- Export to FastTrack Schedule
- Export to Milestones Professional
- Export to Mindjet MindManager
- Export to WBS Chart Pro
- Export MPX Files
-
- Reference
-
- Menus
-
- File Menu
- Edit Menu
- View Menu
- Tools Menu
- Options
- Data Menu
- Timescale Menu
- Help Menu
-
- Shortcuts
- Share Project KickStart data
- Open a Project
- Dedication
- Credits and Trademarks
- Uninstalling the software
- Using Past Projects
-

7
copy Experience In Software Inc 1995 - 2006
Introduction
Welcome to Project KickStart
Whether yoursquore a novice or seasoned pro yoursquoll be amazed at how quickly you can create a thoughtfulcomprehensive task list and project schedule Using Project KickStart you can go from raw idea to aproject task list in 30 minutes You do not need any special project management training to use ProjectKickStart
The first thing youll want to do is
Open a project Click to open one of our sample projects
Start a new project Click to begin planning your own project
Open your last project If youve already created a project click this option to open your most recentproject
After that let Project KickStart show you the way Itrsquos easy to navigate Project KickStart with its intuitivegraphical interface--it feels like a coach is guiding you through each step
Next StepsProject KickStart guides you through the process of planning and scheduling your project On the top ofeach Project KickStart window are instructions explaining what to do Read the instructions enter your dataand then click the Next button in the lower-right corner of the window Additional help is always availablefrom the onscreen Advisor and Project KickStart Help
Sample ProjectsThe sample projects are completed projects that let you get a feel for Project KickStart If you find onesimilar to the project you want to create open it save it with a new name and then customize it to meetyour needs
-o-
8
copy Experience In Software Inc 1995 - 2006
Use Project KickStart to
Project KickStart is organized into three sections planning scheduling and exporting to other programs
Plan The Project KickStart graphical interface acts as a Planning Wizard guiding you through eightsteps for planning your project Some planning steps involve brainstorming to identify tasks that youmight otherwise overlook
Schedule The Project KickStart Gantt chart makes scheduling tasks fast and easy You can printtaskbars in color and save Gantt charts reports as images so you can email them to colleagues orinclude them in a report
Export Communicate your projects in a variety of ways by exporting project data to other applicationsincluding Microsoft Outlook With one mouse click you can include Project KickStart plans in aMicrosoft Word document Excel spreadsheet PowerPoint slide presentation and more
People are using Project KickStart to
Create process templates project reports to-do lists and more
Communicate project details to others through reports email and Gantt chart schedules
Ensure project buy-in by including the needs of team members in your plan
Consider project goals and obstacles in the planning process and prevent surprises later
-o-
9
copy Experience In Software Inc 1995 - 2006
Use the Planning Wizard
Project KickStart uses a Planning Wizard that guides you through eight steps for planning your project Tostep through the wizard click each icon on the Steps bar (on the left side of the Project KickStart window) inorder On each window t ips and advice are always available by clicking the Advisor button You click theNext button to continue
Name Each project has a name To start planning your project give it ashort descriptive name
Phases Consider how your project will break down into major activitiesor phases Start by listing your phases and then list the tasks thatbelong in each phase
Goals Goals are what you hope to accomplish in your project Enter orselect the goals for your project Then you can list any new tasks toachieve each goal
Similar Projects often have tasks in common In this step you canborrow tasks from past projects to help you plan this project Then youcan add any new tasks from a similar project to the phases of yourcurrent project
People List the people groups or things that might provide resourcesfor your project including yourself Then identify any new tasks thesepeople might do or suggest for your project
Obstacles Each project has obstacles you can overcome if youanticipate them List the obstacles you will face in your project and thenidentify any new tasks needed to avoid the obstacles
Assign Assign tasks to people and other resources
Tasks Change the order of your tasks add and delete tasks andcreate subtasks You can also edit tasks change assignments and addnotes
Schedule Schedule the tasks in your project To make schedulingeasier new projects open with a starter schedule beginning todaywhich you can customize to fit your project
-o-
10
copy Experience In Software Inc 1995 - 2006
Navigating Project KickStart
When you use the Planning Wizard you work with a step window similar to the following illustration
Steps bar Click a step button to perform a step in the Planning Wizard The selected button shows yourcurrent step
Name of your project Shows the name entered in the Name step
Menu bar Select options from the menu bar to work with your projects
Toolbar Click buttons to perform common tasks such as saving your project
Step instructions Indicate how to perform the current step
Library button Click to open a library for the current step For example click the Goals Library button toopen a library listing typical project goals
Back and Next buttons Click a button to return to the previous step or continue to the next step in thePlanning Wizard
Advisor button Click to see instructions tips and notes for completing the current step
-o-
11
copy Experience In Software Inc 1995 - 2006
Whats New in Project KickStart Pro 5
The following table outlines whatrsquos new in Project KickStart Pro 5
If you own a previous version of Project KickStart yoursquoll notice the new Pro version has a new look and feelAs you begin to check it out yoursquoll soon discover Project KickStart Version 5 is a lot more powerful thanprevious versions and comes with some great new features
FEATURE DESCRIPTION IMPROVED
NEW
Dashboard Reporting
Quickly assess what is due TodayNext Week or Next Month
X
Import Contacts Import from a comma separatedvalue (CSV) file
X
Templates Use as is or customize X
Gantt Chart Greater stability and functionality X
User Interface Contemporary look and colorscheme
X
Preferences Customize look and feel andprogram defaults
X
Productivity Pack Project template Word docs fornewbies
X
Exports Improved Outlook MindManager and ACTimproved data exchange
X
-o-
12
copy Experience In Software Inc 1995 - 2006
Whats New in Project KickStart Pro 5 (Pro Users)
This feature is available only in Project KickStart Professional
The following table outlines whatrsquos new in Project KickStart Pro 5
FEATURE DESCRIPTION IMPROVED NEW
Gantt Chart Task dependencies in Gantt chart X
Link tasks Show task dependencies X
Unlink tasks Remove task dependencies X
Add predecessors Add task predecessors X
Add successors Add task successors X
Project Coordination Link to GoToMeeting for onlinemeetings on projects
X
Project KickStart Pro now includes dependencies on the Gantt chart This sophisticated scheduling andproject management tool is new to Project KickStart Pro and is designed to make complex projectscheduling easy and straightforward
Use dependencies to handle scheduling demands delays and surprises without modifying every task inyour project Dependencies let you make adjustments as events change giving you a more robust scheduleand the opportunity to conduct what-if analysis
Suppose you are managing a landscaping project involving subcontractors and dozens of tasks One ofyour first tasks is to pave a path with flagstones but the shipment of flagstones is two days late Usingdependencies you can delay the path-paving task in a couple of clicks and Project KickStart Proautomatically updates the schedule for the remaining tasks
Although dependencies meet your advanced scheduling needs the Project KickStart Pro approach todependencies keeps them as simple as possible If you want to link a couple of tasks which are dependenton one another you can simply highlight the tasks and click the link icon
If you select the option of Autolinking tasks then when you display the Gantt chart the first time all tasksare pre-linked allowing you to adjust durations schedules of individual tasks and time between taskswhich is called Lead Time in Project KickStart Pro
Unlike other project management programs such as Microsoft Project Project KickStart Pro does notburden you with complicated error messages and various types of dependencies It provides only one typeof dependency finish-to-start which is the most common type This means you can fine-tune your scheduleas soon as you open the Gantt chartmdashwithout having to learn technical terms or advanced projectmanagement techniques
The Project Coordination functionality that we are providing is through GoToMeeting and is a chargedservice
Note
These features are in addition to those listed on the Whatrsquos New in Project KickStart 5 page
-o-
13
copy Experience In Software Inc 1995 - 2006
Compatibility with earlier versions
Project KickStart 5 can open and save projects in Project KickStart 4 prx file format (Same as ProjectKickStart 5)
Project KickStart 5 can open and convert projects saved in Project KickStart 3 prj file format You need tohave a licensed copy of Project KickStart 3 on your system to make the conversion
To open a prj project in Project KickStart 5
1 Click the Open Project button on the toolbar or click File on the menu bar and then click OpenProject
2 In the Open Project File dialog box click the Files of type list arrow and then click prj file type3 Navigate to the folder that contains the prj file Generally prj files are stored in cprogram filesProject
KickStart 34 Double-click the name of the file
Tips
The tasks in the converted Project KickStart 5 file will have the same start and finish dates and samedurations as they had in Project KickStart 3
Summary tasks such as Phases in Project KickStart 5 derive their start finish and duration from thetasks within them and so may be different from in Project KickStart 3
Because Project KickStart 3 has weekends as working days they show up in Project KickStart 5 thesame way (ie as working days) To have weekends as non working days click the Change WorkingSchedule button on the Gantt chart toolbar and mark weekends as non working
Note
Project KickStart 5 does not open and convert prj files from Project KickStart 1 or 2
-o-
14
copy Experience In Software Inc 1995 - 2006
Activating trial version
You may have obtained a FREE 20-day trial version of Project KickStart 5 from our website or from areseller
To convert your Trial Version to a Full Version youll need to purchase a License Key and to activate thesoftware
To activate Project KickStart 5 trial1 Start the Project KickStart trial
2 If you have not purchased your License Key yet click the Buy button to purchase online3 If you have purchased a License Key click the Activate button and copy and paste the License Key
that you received when you purchased Project KickStart as well as your name and email
15
copy Experience In Software Inc 1995 - 2006
4 You must be connected to the Internet and you must tell your Firewall to allow communication forPKS5Kickstartexe
Tip
Your License Key allows 2 activations per user One is for your primary computer and one is for asecond computer you use such as your laptop or home computer
-o-
16
copy Experience In Software Inc 1995 - 2006
Licenses and Support
End User License Agreement
EXPERIENCE IN SOFTWARE INC END USER LICENSE AGREEMENT AND WARRANTYDISCLAIMER
PROJECT KICKSTARTtrade STANDARD 5 AND PRO 5 EDITIONS
NOTICE This is a legally binding contract between you the end user and EXPERIENCE IN SOFTWAREINC
EXPERIENCE IN SOFTWARE INC (EIS or LICENSOR) LICENSES THE ENCLOSED SOFTWARETO YOU (USER or LICENSEE) ONLY UPON THE CONDITION THAT YOU ACCEPT ALL OF THETERMS CONTAINED IN THIS LICENSE AGREEMENT PLEASE READ THE TERMS CAREFULLY BYOPENING THIS PACKAGE BREAKING THE SEAL CLICKING ON THE ldquoAGREErdquo OR ldquoYESrdquo BUTTONOR OTHERWISE INDICATING ASSENT ELECTRONICALLY OR LOADING THE SOFTWARE YOUAGREE TO THE TERMS AND CONDITIONS OF THIS AGREEMENT IF YOU DO NOT AGREE TOTHESE TERMS AND CONDITIONS CLICK ON THE ldquoI DO NOT AGREErdquo ldquoNOrdquo BUTTON OR MAKE NOFURTHER USE OF THE SOFTWARE IF YOU DO NOT AGREE TO THESE TERMS THEN EIS ISUN-WILLING TO LICENSE THE SOFTWARE TO YOU IN WHICH EVENT YOU SHOULD RETURN THEFULL PURCHASED PRODUCT WITH PROOF OF PURCHASE TO LICENSOR OR THE DEALER FROMWHOM IT WAS ACQUIRED WITHIN 15 DAYS OF PURCHASE AND YOUR MONEY WILL BEREFUNDED
LICENSE AND WARRANTY
The software that accompanies this license (Software) is the property of EIS and is protected by copyrightand other intellectual property law Although EIS at all times owns the Software you will have certain rightsto use the Software after your acceptance of this license Except as may be modified by an addendumwhich may accompany or be added to this license your rights and obligations with respect to the use of thisSoftware are as follows
You may
(i) install and use one copy of the specified edition of Software and documentation on a single computerand only by one user (ldquoPrimary Userrdquo) If you have purchased multiple licenses for the Software asindicated as Quantity or Number of Licenses on the Invoice or electronic confirmation issued by EIS orits Resellers then at any time you may have as many copies of the Software in use as you have licenses The Software is ldquoin userdquo on a computer when it is loaded into the temporary memory (ie RAM) or installedinto the permanent memory (eg hard disk CD-ROM or other storage device) of that computer
(ii) install and use a second copy of the Software on a second computer for the limited and exclusive use ofthe Primary User
(iii) use the Software on a network provided that Licensee has a licensed copy of the Software for eachnamed user that can access the Software over that network
(iv) make one copy of the Software for archival purposes or copy the Software onto the hard disk of yourcomputer and retain the original for archival purposes
(v) after written notice to EIS transfer the Software on a permanent basis to another person or entityprovided that you retain no copies of the Software and the transferee agrees to the terms of this agreement
You may not
(i) rent lease copy distribute license or otherwise transfer the Software or its documentation to any otherparty Licensee may make a reasonable number of back-up copies for archival purposes only TheSoftware contains copyrighted material trade secrets and other proprietary material If Licensee has theright to duplicate the Software for multiple Users then Licensee must reproduce on all such copies of theSoftware the copyright notices and any other proprietary legends that were on the original copy of theSoftware or
(ii) decompile reverse engineer disassemble translate make any attempt to discover the source code ofthe Software or otherwise reduce the Software to a human perceivable form or modify network or create
17
copy Experience In Software Inc 1995 - 2006
derivative works based upon the Software or the documentation in whole or in part nor permit any otherparty to do so
Notwithstanding anything herein if the Software is lawfully acquired outside of the United States within ajurisdiction which is a member of the European Union subject to the EEC Council Directive 91250EEC ofMay 14 1991 Licensee agrees that within that jurisdiction it shall not and shall not allow any party onLicensees behalf to attempt to reverse engineer or decompile the Software into another computerlanguage except as expressly and specifically provided in the EEC Council Directive 91250EEC of May14 1991 Any and all information obtained during such lawful reverse engineering andor decompilingactivities including but not limited to the organization logic algorithms and processes of the Softwareshall be deemed to be the confidential and proprietary information of EIS
Licensee shall not make copies of the copyrighted Software documentation without the prior writtenpermission of EIS provided that for electronic transactions Licensee may make one (1) hard copy of suchdocumentation for each User
Intellectual Property and Duplication of Software
The Software contains copyrighted material trade secrets and other proprietary material If Licensee hasthe right to duplicate the Software for multiple Users then Licensee must reproduce on all such copies ofthe Software the copyright notices and any other proprietary legends that were on the original copy of theSoftware
Upgrades
To use a Product identified as an upgrade you must first be licensed for the product identified by EIS aseligible for the upgrade After upgrading you may no longer transfer the product that formed the basis foryour upgrade eligibility to another person or entity
Technical Support
Licensee must register the Software in order to be eligible for free technical support (including installationand registration of the product) during the first 90 days after purchase
Thirty Day Money Back Guarantee
If you are the original Licensee of this copy of the Software and are dissatisfied with it for any reason youmay return the complete product together with your receipt to EIS or an authorized dealer postageprepaid for a full refund at any time during the thirty-day period following the delivery to you of thePurchased Software
Export Law Assurances
You are responsible for complying with all trade regulations and laws both foreign and domestic Youacknowledge that none of the Software or underlying information or technology may be downloaded orotherwise exported or re-exported (i) into Afghanistan (Taliban-controlled areas) Cuba Iran Iraq LibyaNorth Korea Serbia (except Kosovo) Sudan and Syria or any other country subject to a US embargo or(ii) to anyone on the US Treasury Departments list of Specially Designated Nationals or the USCommerce Departments Denied Parties List or Entity List By using the Software you are agreeing to theforegoing and are representing and warranting that (i) no US federal agency has suspended revoked ordenied you export privileges (ii) you are not located in or under the control of a national or resident of anysuch country or on any such list and (iii) you will not export or re-export the Software to any prohibitedcounty or to any prohibited person entity or end-user as specified by US export controls as defined byEAR 15 CFR Parts 730-774 and BXA (httpwwwbxadocgov)
Data Collection and Privacy Policy
You acknowledge and agree that EIS may collect and retain information about you such as your nameaddress and e-mail address You also understand that EIS may employ other companies to performfunctions on our behalf such as fulfilling orders delivering packages sending postal mail and e-mailproviding marketing assistance and processing credit card payments These companies may have accessto personal information needed to perform their functions and may not use such information for otherpurposes By assenting to this agreement you agree that you have read and understand our Privacy PolicyFor more detailed information httpwwwprojectkickstartcomhtmlprivacy_statementhtm
Termination
This License is effective until terminated Licensee may terminate this License at any time by destroying allcopies of the Software and its documentation This License will terminate immediately without notice from
18
copy Experience In Software Inc 1995 - 2006
EIS if Licensee fails to comply with any provision of this License Upon termination Licensee must destroyall copies of the Software and its documentation and cease and desist from any further use of the Software
Limited Warranty
EIS warrants that the media on which the Software is distributed will be free from defects and that theSoftware shall perform substantially as described in its documentation for a period of sixty (60) days frompurchase Your sole remedy in the event of a breach of this warranty will be that EIS will replace anydefective media returned to EIS within the warranty period EIS does not warrant that the Software willmeet your requirements or that operation of the Software will be uninterrupted or that the Software will beerror-free
THE ABOVE WARRANTY IS EXCLUSIVE AND IN LIEU OF ALL OTHER WARRANTIES WHETHEREXPRESS OR IMPLIED INCLUDING THE IMPLIED WARRANTIES OF MERCHANTABILITY FITNESSFOR A PARTICULAR PURPOSE AND NONINFRINGEMENT OF INTELLECTUAL PROPERTY RIGHTSTHIS WARRANTY GIVES YOU SPECIFIC LEGAL RIGHTS YOU MAY HAVE OTHER RIGHTS WHICHVARY FROM STATE TO STATE AND COUNTRY TO COUNTRY
Disclaimer of Damages
REGARDLESS OF WHETHER ANY REMEDY SET FORTH HEREIN FAILS OF ITS ESSENTIALPURPOSE IN NO EVENT WILL EIS OR ITS RESELLERS BE LIABLE TO YOU FOR ANY SPECIALCONSEQUENTIAL INDIRECT OR SIMILAR DAMAGES INCLUDING BUT NOT LIMITED TO ANY LOSTPROFITS OR LOST DATA ARISING OUT OF THE USE OR INABILITY TO USE THE SOFTWARE EVENIF EIS HAS BEEN ADVISED OF THE POSSIBILTIY OF SUCH DAMAGES SOME STATES DO NOTALLOW THE LIMITATION OR EXCLUSION OF LIABILITY FOR INCIDENTAL OR CONSEQUENTIALDAMAGES SO THE ABOVE LIMITATION OR EXCLUSION MAY NOT APPLY TO YOU IN NO CASESHALL EISS ITrsquoS RESELLERrsquoS LIABILITY EXCEED THE PURCHASE PRICE FOR THE SOFTWARE
SOME STATES AND COUNTRIES INCLUDING MEMBER COUNTRIES OF THE EUROPEANECONOMIC AREA DO NOT ALLOW THE LIMITATION OR EXCLUSION OF LIABILITY FORINCIDENTAL OR CONSEQUENTIAL DAMAGES SO THE ABOVE LIMITATION OR EXCLUSION MAYNOT APPLY TO YOU
The disclaimers and limitations set forth above will apply regardless of whether you accept the Software
US Government Restricted Rights
DISTRIBUTION TO THE US GOVERNMENT This Software is commercial software developedexclusively at private expense This Software and the documentation are provided with RESTRICTEDRIGHTS applicable to private and public licenses alike Use duplication or disclosure by civilian agenciesof the US Government shall be in accordance with the Commercial Computer Software-Restricted Rightsclause at FAR 52227-19 Use duplication or disclosure by Department of Defense agencies is subjectsolely to the terms of this software licensing agreement pursuant to DFARS 2277202Contractormanufacturer of the Software is EXPERIENCE IN SOFTWARE INC 2029 Durant AveBerkeley CA 94704 USA
General
This Agreement shall be governed by the laws of the State of California without giving effect to principles ofconflict of laws You hereby consent to the exclusive jurisdiction and venue of the state courts sitting in SanFrancisco County California or the federal courts in the Northern District of California to resolve anydisputes arising under this Agreement This Agreement contains the complete understanding between theparties with respect to the subject matter hereof and supersedes all prior or contemporaneous Agreementsor understandings whether oral or written You agree that any varying or additional terms contained in anypurchase order or other written notification or document issued by you in relation to the Software licensedhereunder shall be of no effect No provision hereof shall be deemed waived or modified except in writing No EIS dealer agent or employee is authorized to make any amendment to this Agreement
The intellectual property protections the disclaimers of warranties and the limitation of damages shallsurvive termination The failure or delay of EIS to exercise any of its rights under this Agreement or uponany breach of this Agreement shall not be deemed a waiver of those rights or of the breach If any provisionof this Agreement is held invalid the remainder of this Agreement will remain in full force and effect
Should you have any questions concerning this Agreement or if you desire to contact EIS for any reasonplease write to EXPERIENCE IN SOFTWARE INC 2029 Durant Ave Berkeley CA 94704 USA
-o-
19
copy Experience In Software Inc 1995 - 2006
20
copy Experience In Software Inc 1995 - 2006
Customer Support
When you need help in solving a problem with the software Experience In Software is available to assistyou First check this help file for information on the part of the program you are having a problem withAlso take a look at the Web site for late-breaking technical support information wwwprojectkickstartcomsupporttechnical_supportcfm If you are a regustered user you can obtain support in the following ways
Web httpwwwprojectkickstartcomsupportemail_supportcfm E-mail supportprojectkickstartcom
Hours 900 am to 500 pm Pacific time Monday - Friday
To make the support process more efficient have the following information ready for the support staff
Provide your name phone number and email address
Describe the problem including any error messages
If reporting a potential bug describe what you did immediately before seeing the bug
Provide the Project KickStart version number and Build Date (Click Help on the menu bar and thenclick About Project KickStart)
Identify the version of Windows (Windows Vista etc) you are using
Notes
Our policy is to respond to support email within two business days If you have not received aresponse please double check that spam filters are blocking our messages to you If you maintain anincoming whitelist please allow all messages from the projectkickstartcom domain
Support is available in English only If you purchased a translated version please contact your localreseller for help in other languages
See Also
Reporting Technical Issues
-o-
21
copy Experience In Software Inc 1995 - 2006
Reporting Technical Issues
If Project KickStart 5 detects an error it will write a log of technical issues and then create a temporarymenu to the right of the Help menu which says Send Log to Technical Support You should immediatelyclick the menu and then click Yes to send the error log to us
Please fill in your email address so that we can get back to you with any questions about what caused theerror
Tip
If you have an Internet Security Program such as Norton Internet Security please allowPKS5Kickstartexe to communicate with the Internet to report the error
-o-
22
copy Experience In Software Inc 1995 - 2006
Register Project KickStart
To print this page click the Print button on the Help window toolbar
Register Project KickStart 5 for technical support upgrade information and software discounts You canregister by completing printing and then sending or faxing this form to Experience In Software You canalso register online at httpwwwprojectkickstartcomsupportregiscfm
Name _______________________________________________________
Title _______________________________________________________
Company _______________________________________________________
Address _______________________________________________________
CityStateZip ______________________________________________________
Country _______________________________________________________
Day Phone _______________________________________________________
Fax _______________________________________________________
E-mail _______________________________________________________
Purchased from __ Experience In Software __ Other ____________________
Number of people in company _ 1 to 25 _ 26 to 100 _ 101 to 1000 _ Over 1000
Which industry do you work in ______________________________________
Interested in a project management workshop for your company __ Yes __ No
Comments _______________________________________________________
_________________________________________________________________
_________________________________________________________________
Experience In Software 2029 Durant Ave Berkeley CA 94704
Send or FAX to (510) 644-3823
-o-
23
copy Experience In Software Inc 1995 - 2006
Planning Projects
Name Your Project
Before you start thinking about the tasks in your project yoursquoll want to give your project an appropriate titleIf you open an existing project you might want to edit or change the name of your project
To name your project1 In the Type a name for your project text box enter a name2 Click the Next button
Tips
You can enter up to 58 characters and more than one
Use short descriptive project names such as ldquoCompany Web Siterdquo
Avoid vague project names such as ldquoDatabase Projectrdquo or ldquoCDP-7rdquo especially if you plan to circulatereports to others
Enter your project title using uppercase letters if you want the title to stand out in reports
One way to reuse your projects is to open an existing project and then change its name in this stepAfter saving the project with a different name you can modify details to customize the project
See Also
Use the Planning Wizard
-o-
24
copy Experience In Software Inc 1995 - 2006
Phases - Step 1 of 2
After naming your project the next step in the Planning Wizard is to identify the major activities in yourproject Using phases helps organize tasks so that an obviously early task such as ldquoOrganize materialsrdquoappears before a later task such as ldquoReview final draftrdquo
To enter phases1 Type each phase one per line
OrClick the Phases Library button The Phases Library contains typical phases that many organizationsuse in the early middle and late stages of their projects Drag an entry from the Phases Library to thelist and then click the OK button to close the Phases Library
2 To insert a phase in the middle of the phases list click where you want to insert a new blank line andthen press the Insert keyTo edit the phase text double-click the phase
Tips
Start each phase name with an action verb as in ldquoBuild systemrdquo or ldquoWrite reportrdquo
Use actions that have clearly defined beginnings middles and ends For example you can scheduletasks like ldquoTest prototyperdquo more easily than tasks like ldquoPurchase high-quality partsrdquo
Note
Youll have the opportunity to edit phases later in the Tasks step For now continue planning thephases in your project
See Also
Use the Planning Wizard
Use a Library
Move Tasks within the Task List
-o-
25
copy Experience In Software Inc 1995 - 2006
Phases - Step 2 of 2
For each phase list all of the tasks that could be performed during that phase You can refine and organizethe tasks later in the Tasks stepClick the following illustration to see tips for using this window
To enter the tasks for each phase1 Type the tasks associated with the phase displayed in the Tasks for phase text box one per line
OrIf you have stored tasks in the Tasks Library click the Tasks Library button and then drag a task fromthe library to the list
2 To enter tasks for the next phase in your project click the Next button If you prefer to work out oforder click the Tasks for phase list arrow and then click the phase you want
3 When you are finished entering tasks for the last phase in your project click the Next button to continuein the Planning Wizard
Tips
Avoid listing tasks that require too much or too little time Generally break down tasks that take morethan six weeks into shorter tasks so that you can measure progress easily
But donrsquot break down tasks too finely Two-hour tasks are unrealistic because you canrsquot control mostprojects that closely
Use an action verb to begin each task name such as ldquoOutline reportrdquo or ldquoContact three suppliersrdquo
Write the tasks roughly in the order that you will complete them You can reorganize the tasks later inthe Tasks step
See Also
Use a Library
Move Tasks within the Task List
-o-
26
copy Experience In Software Inc 1995 - 2006
Goals - Step 1 of 3
Enter the goals for your project the objectives you hope to accomplish Then you can brainstorm anyadditional tasks that will help you meet these goals
To enter goals1 Type each goal one per line
OrThe Goals Library contains typical sample goals that you can customize Drag an entry from the GoalsLibrary to the list and then click the OK button to close the Goals Library
2 To insert a goal in the middle of the goals list click where you want to insert a new blank line and thenpress the Insert keyTo edit the goal text double-click the goal
3 Click the Next button
Tips
List goals that apply to the entire project such as Develop a high-quality system A goal such as Getthe contract signed applies only to an early phase
Write goals as actions you can measure For example Complete the project for $75000 or less ismore concrete and specific than Complete the project within budget Numbers make goal statementsreal
If youre not sure how to measure a goal use a range as in About 15 - 25 people will use the results ofthe project
See Also
Use the Planning Wizard
Use a Library
-o-
27
copy Experience In Software Inc 1995 - 2006
Goals - Step 2 of 3
For each goal list any new tasks needed to accomplish that goal You can refine and organize the taskslater in the Tasks stepClick the following illustration to see tips for using this window
To enter the tasks for each goal1 Type the tasks for accomplishing the goal displayed in the For the goal text box one per line
OrIf you have stored tasks in the Tasks Library click the Tasks Library button and then drag a task fromthe library to the list
2 To enter tasks for the next goal in your project click the Next button If you prefer to work out of orderclick the For the goal list arrow and then click the goal you want
3 When you are finished entering tasks for the last goal in your project click the Next button to continuein the Planning Wizard
Tips
Avoid listing tasks that require too much or too little time Generally break down tasks that take morethan six weeks into shorter tasks so that you can measure progress easily
But donrsquot break down tasks too finely Two-hour tasks are unrealistic because you canrsquot control mostprojects that closely
Use an action verb to begin each task name such as ldquoOutline reportrdquo or ldquoContact three suppliersrdquo
Write the tasks roughly in the order that you will complete them You can reorganize the tasks later inthe Tasks step
See Also
Use a Library
Move Tasks within the Task List
-o-
28
copy Experience In Software Inc 1995 - 2006
Goals - Step 3 of 3
After you identify new tasks for your project assign each new task to an appropriate phase
To assign new tasks to phases1 Click a task in the New tasks to achieve goals list (on the left)2 Click one or more phases in the Assign them to Phases list (on the right) to which the task belongs A
checkmark appears next to tasks youve assigned
If a task does not belong in any phase you can assign the task to a new phase or you can leave itunassigned To assign the selected task to a new phase click ltNew Phasegt and then type a name forthe new phase Project KickStart assigns the selected task to the new phase
To unassign a task
To unassign a task click the task and then click the highlighted phase from which you want to removethe task You can assign that task to a different phase if necessary
Note
If you want to revise a task assign it to a phase here You can edit the task later in the Tasks step
See Also
Edit Tasks
-o-
29
copy Experience In Software Inc 1995 - 2006
Similar Projects - Step 1 of 2
Projects often have tasks in common The Similar Projects step makes it easy for you to borrow tasks fromother projects and add them to your current project
By default this step shows the Project KickStart (PRX) projects stored in the same folder as the currentproject including sample projects and those you already created
To select similar projects1 Review the projects in the list To sort the project names alphabetically click the Project Name header
Click the Project Name header again to sort the names in reverse order2 Click one or more projects in the list that contain tasks you want to use in the current project A
checkmark appears next to the projects you selected3 To list projects stored in a different folder on your system click the Browse button and then navigate to
the folder you want4 Click the Next button
If no projects seem related to your current project skip this step for now
Tips
The Similar Projects step becomes more helpful the more you use Project KickStart Every time yousave a project it becomes available for future use
Many projects share the same phases and tasks such as those for setting up a contract or purchasingequipment You can use Project KickStart to create these mini-projects or templates and then importtheir tasks into a new project during the Similar Projects step
-o-
30
copy Experience In Software Inc 1995 - 2006
Similar Projects - Step 2 of 2
After you select one or more projects containing tasks you might want to use assign those borrowed tasksto a phase in this project
To assign borrowed tasks to phases1 Click a task in the list on the left If a task includes subtasks click the plus icon to expand the list Click
the minus icon if you want to hide the subtasks To select two or more adjacent tasks hold down the Shift key and then click the tasks To select two ormore nonadjacent tasks hold down the Ctrl key and then click the tasks
2 Click one or more phases in the Assign tasks to phase(s) of your project list (on the right) to whichthe task belongs A checkmark appears next to tasks youve assigned
3 To assign one or more tasks to a new phase select the tasks click ltNew Phasegt in the Assign tasksto Phases of your project list and then type a name for the new phase
4 To select tasks from another project you selected as similar click the Tasks from Similar Projects listarrow click the project you want and then assign the tasks to phases
Tip
If you want to revise a task assign it to a phase here You can edit the task later in the Tasks step
See Also Edit Tasks
-o-
31
copy Experience In Software Inc 1995 - 2006
People - Step 1 of 3
Enter the names or descriptions of the people involved in your project Include key decision makers suchas executives or customers who must approve or consult with you about the project These are yourprojects resources In the next People step youll identify new tasks associated with these resources
To enter people1 Type each name or description one per line
OrIf you have stored information about people and other resources in the People Library click the PeopleLibrary button drag an entry from the library to the list and then click the OK button to close thePeople Library
2 To edit the people text double-click the name or description3 Click the Next button
Tips
Be consistent with the resource names in your projects For instance avoid using Richard in oneproject and Dick in another project when referring to the same person
Include names for people teams (such as Quality control team) departments (such as Manufacturing)companies (such as Acme Widgets Corp) or even equipment (such as wheat thrasher)
Note
Add people and other resource information to the People Library so that you can quickly drag resourcesfrom the library to any project You can even import people from your Outlook and ACT address books
See Also
Manage the People Library
Import ACT Contacts and Users to the People Library
-o-
32
copy Experience In Software Inc 1995 - 2006
People - Step 2 of 3
Now that you have defined the people needed to complete your project list any new tasks that eachresource might suggest or require
To enter new tasks for each person1 Type the new tasks associated with the person displayed in the Tasks For text box one per line
OrIf you have stored tasks in the Tasks Library click the Tasks Library button and then drag a task fromthe library to the list
2 To enter new tasks for the next person in your project click the Next button If you prefer to work out oforder click the Tasks For list arrow and then click the person you want
3 When you are finished entering new tasks for the last person in your project click the Next button tocontinue in the Planning Wizard
Tips
This step provides a good opportunity to get input from your resources directly and make sure theproject plan reflects the views of everyone on the team
Avoid listing tasks that require too much or too little time Generally break down tasks that take morethan six weeks into shorter tasks so that you can measure progress easily
But donrsquot break down tasks too finely Two-hour tasks are unrealistic because you canrsquot control mostprojects that closely
Use an action verb to begin each task name such as ldquoOutline reportrdquo or ldquoContact three suppliersrdquo Write the tasks roughly in the order that you will complete them You can reorganize the tasks later in
the Tasks step
Note
You assign people to tasks in the Assign Tasks and Schedule steps
See Also
Use a Library
Move Tasks within the Task List
Assign Tasks to People
-o-
33
copy Experience In Software Inc 1995 - 2006
People - Step 3 of 3
After you identify new tasks associated with the people in your project assign each new task to anappropriate phase
To assign new tasks to phases1 Click a task in the New tasks suggested by people list (on the left)2 Click one or more phases in the Assign them to phase(s) list (on the right) to which the task belongs
A checkmark appears next to tasks youve assignedIf a task does not belong in any phase you can assign the task to a new phase or you can leave itunassigned To assign the selected task to a new phase click ltNew Phasegt and then type a name forthe new phase Project KickStart assigns the selected task to the new phase
To unassign a task
To unassign a task click the task and then click the highlighted phase from which you want to removethe task You can assign that task to a different phase if necessary
Tip
If you want to revise a task assign it to a phase here You can edit the task later in the Tasks step
See Also
Edit Tasks
-o-
34
copy Experience In Software Inc 1995 - 2006
Obstacles - Step 1 of 3
Every project has obstacles and risks that can affect its success List the major obstacles you face incompleting your project Then you can brainstorm any additional tasks that can help you overcome orminimize these problems
To enter obstacles1 Type each obstacle one per line
OrThe Obstacles Library contains typical sample obstacles that you can customize Drag an entry fromthe Obstacles Library to the list and then click the OK button to close the Obstacles Library
2 To insert an obstacle in the middle of the obstacles list click where you want to insert a new blank lineand then press the Insert key
3 To edit the obstacle text double-click the obstacle4 Click the Next button
Tips
Be creative when thinking of obstacles Highly imaginative obstacles can suggest realistic tasks Forexample Project manager kidnapped by aliens can lead to Project manager out of town forconference In Obstacles step 2 of 3 you can add the realistic activities as tasks You can delete theunrealistic obstacles later by returning to Obstacles step 1 of 3
Avoid listing too many obstacles even if they are realistic Hard core pessimists find it hard to getanything done
Edit and update the Obstacles Library so that you can quickly drag obstacles from the library to anyproject in your organization
See Also
Use a Library
-o-
35
copy Experience In Software Inc 1995 - 2006
Obstacles - Step 2 of 3
After identifying the obstacles to completing your project determine how you can avoid these stumblingblocks List any new tasks you need to overcome or avoid each obstacle In this way you are developing acontingency plan for your project
To enter new tasks for each obstacle1 Type the new tasks associated with the obstacle displayed in the Obstacle text box one per line
OrIf you have stored tasks in the Tasks Library click the Tasks Library button and then drag a task fromthe library to the list
2 To enter new tasks for the next obstacle in your project click the Next button If you prefer to work outof order click the Obstacle list arrow and then click the obstacle you want
3 When you are finished entering new tasks for the last obstacle in your project click the Next button tocontinue in the Planning Wizard
Tips
Avoid listing tasks that require too much or too little time Generally break down tasks that take morethan six weeks into shorter tasks so that you can measure progress easily
But donrsquot break down tasks too finely Two-hour tasks are unrealistic because you canrsquot control mostprojects that closely
Use an action verb to begin each task name such as ldquoOutline reportrdquo or ldquoContact three suppliersrdquo
You can reorganize the tasks and add notes later in the Tasks step
See Also
Use a Library
Move Tasks within the Task List
Add Task Notes and Attachments
-o-
36
copy Experience In Software Inc 1995 - 2006
Obstacles - Step 3 of 3
After you identify new tasks for overcoming the obstacles to completing project assign each new task to anappropriate phase
To assign new tasks to phases1 Click a task in the New tasks suggested by obstacles list (on the left)2 Click one or more phases in the Assign them to phase(s) list (on the right) to which the task belongs
A checkmark appears next to tasks youve assignedIf a task does not belong in any phase you can assign the task to a new phase or you can leave itunassigned To assign the selected task to a new phase click ltNew Phasegt and then type a name forthe new phase Project KickStart assigns the selected task to the new phase
3 Click the Next button
To unassign a task
To unassign a task click the task and then click the highlighted phase from which you want to removethe task You can assign that task to a different phase if necessary
Tip
If you want to revise a task assign it to a phase here You can edit the task later in the Tasks step
See Also
Edit Tasks
-o-
37
copy Experience In Software Inc 1995 - 2006
Assigning People
Assign Tasks to People
After youve identified people working on your project you can assign tasks to each person or otherresource
To assign tasks to people1 Click a phase or task in the For each phase or tasks list (on the left)
To select two or more adjacent tasks hold down the Shift key and then click the tasks To select two ormore nonadjacent tasks hold down the Ctrl key and then click the tasks
2 Click one or more people in the Assign some people list (on the right) who will perform the task Acheckmark appears next to tasks youve assigned
3 To assign a selected task to all of the people in your project click the All button4 To assign one or more tasks to a new person select the tasks click ltNew Persongt in the Assign
some people list and then type a name for the new person
To unassign a task
To unassign a task click the task and then click the highlighted person from which you want to removethe task You can assign that task to a different person if necessary You can also click the All buttonto remove a task from all of its assignments at the same time
Tip
Some users like to skip to the Tasks step before performing the Assign step That way they can edittheir list of tasks before assigning people and resources This helps them focus the project and givesthem a clearer idea of what must be done before committing resources
Notes
You can also assign tasks to people in the Tasks step and the Schedule step
You can assign tasks to non-personnel resources such as equipment (a CAD system or back hoe)facilities (a classroom or hotel) services (lab work or insurance) or materials (lumber or officesupplies) just as you assign tasks to people Click ltNew Persongt to add a new resource to the list
See Also
Remove People from a Task
Add a New Person or Resource
Edit or Substitute People
Add or Change Task Assignments
-o-
38
copy Experience In Software Inc 1995 - 2006
Remove People from a Task
After assigning tasks you might need to remove people from a task or unassign them
To remove people from a task (unassigning)1 Click a phase or task in the For each phase or tasks list (on the left)
The people assigned to that phase or task are highlighted in the Assign some people list (on theright)
2 Click a highlighted person to remove or unassign that person from the taskWhen the person is no longer highlighted they are not assigned to the selected task
See Also
Assign Tasks to People
Add a New Person or Resource
Edit or Substitute People
Add or Change Task Assignments
-o-
39
copy Experience In Software Inc 1995 - 2006
Add a New Person or Resource
If you realize that you want to assign some tasks to a person not included in the Assign some people listyou can add that person and assign tasks in the same step You can also add non-personnel resourcessuch as such as equipment (a CAD system or back hoe) facilities (a classroom or hotel) services (lab workor insurance) or materials (lumber or office supplies)
To add a new person or resource1 Select one or more phases or tasks in the For each phase or tasks list (on the left) 2 Click ltNew Persongt in the Assign some people list and then type a name for the new person or
resourceThis adds the new person or resource to the list and assigns the selected tasks to them
See Also
Assign Tasks to People
Remove People from a Task
Edit or Substitute People
Add or Change Task Assignments
-o-
40
copy Experience In Software Inc 1995 - 2006
Edit or Substitute People
If the people or resources in your project change you can replace them or edit their names anddescriptions
To edit or substitute people1 Click the People icon
You return to People step 1 of 32 In the list of people defined for the project double-click the person you want to edit or replace or click
the name and press F23 Edit the name or description of the person
When you return to the Assign step the name of the person appears as you changed it
See Also
Assign Tasks to People
Remove People from a Task
Add a New Person or Resource
Add or Change Task Assignments
-o-
41
copy Experience In Software Inc 1995 - 2006
Organizing the Project Plan
About Organizing Tasks
In the Tasks step you work with an outline of your project plan Here you can easily edit and reorganizetasks spell check and even add notes and attachmentsClick the following illustration to see tips for using this window
Edit the Task List to Consolidate and delete tasks Add subtasks Add or change task assignments Add follow-up notes to tasks Add or change attachments Review the order of the tasks in each phase and move tasks up or down so that they progress
sequentially Review task descriptions to make sure they are clear and that all the team members will understand
them Convert vague tasks such as reminders and open issues to task notes
Notes
Some users like to revise their Task List before they assign resources You can go to the Task List atany time while you are using Project KickStart
Each project created with Project KickStart can contain up to 1000 tasks
See Also
Change the Appearance of the Task List
Move Tasks within the Task List
Outdent and Indent Tasks
Add a Task or Subtask
Edit Tasks
Add Task Notes and Attachments
Add or Change Task Assignments
Add or Change Task Details
-o-
42
copy Experience In Software Inc 1995 - 2006
43
copy Experience In Software Inc 1995 - 2006
Change the Appearance of the Task List
You can change the appearance of the Task List so you can work with it more effectively
To add a column
Right-click a column heading to open a shortcut menu and then click the column you want to add Inthe shortcut menu a checkmark appears next to columns that are displayed in the Task ListBy default the Task List shows the Task Name Assignments and Notes columns You can also showCost and Done columns
To hide a column
Right-click a column heading and then click a column name that appears with a checkmark in theshortcut menu
To move a column
Drag a column heading to a new position in the Task List
To change the column width
Drag a splitter bar in the column heading rowOr
Double-click a splitter bar to change the column width so that it accommodates the longest entry in thecolumn
See Also
Show or Hide Tasks in the Task List
-o-
44
copy Experience In Software Inc 1995 - 2006
Show or Hide Tasks in the Task List
To hide tasks or subtasks
To hide the subtasks for a task click the minus icon next to the task
To hide all the tasks in the Task List and show only phases click all the minus icons next to thephases
To show tasks or subtasks
To show the subtasks for a task click the plus icon next to the task
To show the tasks for a phase click the plus icon next to the phase
See Also
Change the Appearance of the Task List
-o-
45
copy Experience In Software Inc 1995 - 2006
Move Tasks within the Task List
In the Tasks step you can reorganize the tasks in your project so that they better represent the work youand your team plan to do In particular you should review the order of the tasks in each phase and move tasks up and down so thattasks follow in a sequential order Use the Up and Down Arrow buttons to move the tasks
To reorder tasks1 Click a task or phase to select it
To select two or more adjacent tasks hold down the Shift key and then click the tasks The tasks youmove must be next to each other
2 Click the Up Arrow button to move a task up one rowOrClick the Down Arrow button to move a task down one row
Note
When you move a bolded phase you move the phase and all of its tasks at the same time
See Also
Outdent and Indent Tasks
-o-
46
copy Experience In Software Inc 1995 - 2006
Outdent and Indent Tasks
Subtasks are smaller parts of tasks Use subtasks when you need to break tasks down into moremanageable parts In the Task List you can turn a task into a subtask by indenting it You can also add anew subtask to the Task ListIf your Task List contains subtasks you can turn a subtask into a task by outdenting itUse the Outdent and Indent buttons to promote (outdent) and demote (indent) tasks
To promote and demote tasks1 Click a phase task or subtask to select it
To select two or more adjacent tasks hold down the Shift key and then click the tasks The tasks youpromote or demote must be next to each other
2 Click the Outdent button to promote the selected tasksOrClick the Indent button to demote the selected tasksYou can also right-click an item in the Task List and then click Outdent or Indent on the shortcut menu
Tips
When you promote (outdent) a task it becomes a phase and its subtasks become tasks When youpromote a subtask it becomes a task
When you demote (indent) a phase it becomes a task and its tasks become subtasks When youdemote a task it becomes a subtask
Notes
You can have up to 10 levels of subtasks in your project
Use Task Notes instead of subtasks for task comments or additions that are not actually work items
See Also
Move Tasks with the Task List
Add a Task or Subtask
-o-
47
copy Experience In Software Inc 1995 - 2006
Add a Task or Subtask
If you realize you want to add another task to the Task List use the Add Task button A subtask is a smaller part of a task Use subtasks when you need to break tasks down into moremanageable partsTo add a subtask use the Add Subtask button
To add a task1 Click a task and then click the Add Task button right-click a task and then click Add Task on the
shortcut menu or press the Insert key Project KickStart inserts a new blank row above the task you selected
2 Enter the text of the new taskProject KickStart numbers the new task in the proper sequence
To add a subtask1 Click a task and then click the Add Subtask button right-click a task and then click Add Task on the
shortcut menu or press the Insert keyProject KickStart inserts a new blank row below the task you selected and indents the new row toindicate its a subtask
2 Enter the text of the new subtask3 Project KickStart numbers the new subtask in the proper sequenceNote
To add a new phase click a phase and then click the Add Task button
See Also
Outdent and Indent Tasks
-o-
48
copy Experience In Software Inc 1995 - 2006
Edit Tasks
Edit tasks in the Task List to fine tune your project You can edit the names of the phases tasks andsubtasks delete tasks and cut copy and paste task information
To edit task names1 Click the phase task or subtask you want to edit and then press the F2 key2 Type to edit the text3 To undo an edit click the Undo button
To delete a task
Click the task you want to delete and then press the Delete key or click the Delete button Or
Right-click a task and then click Delete Row on the shortcut menu
To cut copy and paste tasks1 Select the tasks you want to cut or copy Use Shift-click or Ctrl-click to select more than one task
2 Click the Cut button (Ctrl-X) or click the Copy button (Ctrl-C )
3 Click where you want to insert the tasks and then click the Paste button (Ctrl-V)
Tip
If your project includes some of the same tasks repeated in different phases save time by copying rowsof tasks and pasting them to another phase
Notes
You can also edit task names using the Task Information dialog box To open this dialog boxdouble-click a task or click a task and then click the Edit Task Information button
If you delete a phase you also delete its tasks and subtasks If you delete a task you also delete itssubtasks Project KickStart warns you before deleting tasks or subtasks and gives you a chance tocancel the deletion
See Also
Add Task Notes and Attachments
Add or Change Task Assignments
-o-
49
copy Experience In Software Inc 1995 - 2006
Add Task Notes and Attachments
You might find that some of your tasks are actually more notes than tasks For example Remember tocheck Daves specifications might work better as a note than a task especially if it could take several daysto catch up with Dave but only a few minutes to review his specs By using notes you clarify your projectand increase your chances for success An attachment is a document graphic or any other type of file related to a task For example to a tasksuch as Review proposal you can attach the proposal document Or you can attach a hyperlink to a pageon a web site
To add a note or attachment to a task1 Double-click the Notes column next to the task The Task Information dialog box opens to the Notes
and Attachments tab2 In the Enter a Note box type in or edit the task note (Press Enter to insert line break)3 To attach a file click the Add Files button In the Select File to Attach dialog box navigate to the file
you want and then click the Open button The filename appears in the Add Attachments box with apaperclip icon
4 To insert a hyperlink click the Add URL button In the Insert Hyperlink dialog box type in the URL youwould like to link to The URL appears in the Add Attachments box with a paperclip icon
5 Click the OK button
To open or remove an attachment1 Open the Notes and Attachments tab in the Task Information dialog box2 To open an attachment double-click the filename in the Add Attachments box3 To delete an attachment click the attachment in the Add Attachments box and then click the Remove
button
To change a task into a task note1 Copy (Ctrl-C) the text of the task you want to change into a note2 Double-click the task to which you want to add the note3 In the Task Information dialog box click the Notes and Attachments tab and add paste the text in the
Enter a Note box Close the Task Information dialog box4 In the Task Name column delete the original task that how appears as a note for a different task
Tips
Use notes to keep track of the operational details of a project the little nagging details that are criticalto success
Although the Task List provides plenty of room for notes it is best to keep your notes concise
Some tasks might benefit from instructional notes those that explain what to do in a task or how tosuccessfully complete a task
You can also include a hyperlink in a note by typing httpxxx (where xxx is an e-mail or Web address)In Outlook Word Excel or your browser the hyperlink will be active You can click the link to godirectly to that site or to send an e-mail to that address
Note
You can also open the Notes and Attachments tab in the Task Information dialog box by clicking atask and then clicking the Edit Notes and Attachments button or by double-clicking a task to openthe Task Information dialog box and then clicking the Notes and Attachments tab
See Also
Edit Tasks
Add or Change Task Assignments
Change Task Details in the Gantt chart
50
copy Experience In Software Inc 1995 - 2006
-o-
51
copy Experience In Software Inc 1995 - 2006
Add or Change Task Assignments
The Assignments column in the Task List shows the people and other resources assigned to each task
To add or change a task assignment1 Double-click the Assignments column next to the task The Task Information dialog box opens to the
Assignments tabThe Assignments tab lists all of the people and resources in your project If this task is already assignedto people they are highlighted on the Assignments tab
2 To assign this task to another person or resource click the resource name in the Assignments list3 To remove (unassign) this task from a person or resource click a highlighted name in the Assignments
list4 To add a person and assign the task at the same time click ltNew Persongt in the Assignments list
and then enter the name of the new person5 Click the OK button
Note You can also open the Task Information dialog box by clicking a task and then clicking the Edit Task
Information button to or by double-clicking a task
-o-
52
copy Experience In Software Inc 1995 - 2006
Add or Change Task Details
Besides task names notes and assignments you can include cost and done details about tasks In theSchedule step you can also include start and finish dates and durations
To add task details
1 Click a task and then click the Edit Task Information button or double-click the task you wantThe Task Information dialog box opens
2 Enter Cost or Done informationCost Enter the cost associated with this task For example you could enter $150 as the cost for a tasknamed Purchase photo CD Done Click the list arrow to select 0 25 50 75 or 100 or enter the percentage you want such as33
3 Click the OK button
To show or hide task details
Right-click a column heading to open a shortcut menu and then click Cost or Done In the shortcutmenu a checkmark appears next to columns that are displayed in the Task List
To edit task details
Open the Task Information dialog box (click a task and then click the Edit Task Information button or double-click the task you want)
Or
Double-click the Cost or the Done entry to update these details directly in the Task List
Notes
The Cost amount appears with the currency symbol set for your system (in the Regional and LanguageOptions dialog box of the Windows Control Panel)
Project KickStart calculates the running totals for the tasks within a phase and displays this total in theCost column for the phase When you create and print Task reports the total costs for the entire projectappear at the end of the Cost column
See Also
Edit Tasks
Print Task Reports
-o-
53
copy Experience In Software Inc 1995 - 2006
Check Spelling
Spell check your tasks and notes before you print reports or export to other software
To check the spelling of tasks and notes
Click the Check Spelling button on the Project KickStart toolbarOr
Click Tools on the menu bar and then click Spelling
Notes
Spell checking updates entries on the Task List and the Gantt chart (the Schedule step) It can alsocheck the spelling of intermediate entries such as goals and tasks to accomplish goals if you spellcheck during those steps
Spell checking does not check the names of people on the People List or the contents of the PeopleLibrary
-o-
54
copy Experience In Software Inc 1995 - 2006
Scheduling Tasks in the Gantt Chart
55
copy Experience In Software Inc 1995 - 2006
Scheduling Overview
About Scheduling Tasks
In the Schedule step you work in the Gantt chart to set start and finish dates for your tasks and refine yourproject plan To make scheduling easy and quick Project KickStart provides a starter schedule for newprojects by setting today as the start date and assigning a one-day duration to each task This creates awaterfall or cascade pattern with one task following the other
You work with the Gantt chart using the familiar Task Data view in the left pane or the graphical Chart viewin the right pane To adjust the schedule to fit your project set the project start date in the toolbar moveand resize the taskbars in the Chart view or change the start and finish dates or durations of individualtasks in the Task Data view
Click the following illustration to see general tips for using the Gantt chart See About the Gantt Chart formore details
In the Schedule step you can
Change a start date for the project Set start and finish dates or durations for tasks Change the timescale of the schedule Change the working schedule to specify which days are nonworking days such as weekends and
holidays Fine-tune the organization of the phases tasks and subtasks Color-code tasks to identify assignments critical deadlines or other information at a glance Insert milestones to indicate events that mark a moment in time such as the approval of a design Review and edit task details including task name assignments notes and attachments Hide or show task data columns in the left pane Export project data to other software applications
Tip
56
copy Experience In Software Inc 1995 - 2006
To save time you can reuse projects such as one for a trade show and create an updated scheduleby changing the project start date in the Schedule step
See Also
About the Gantt Chart
Understand Task Data View
Understand Chart View
-o-
57
copy Experience In Software Inc 1995 - 2006
About the Gantt Chart
The Gantt chart provides two views of your project schedule The Task Data view in the left pane lists thesame task information as in the Tasks step but now includes durations and start and finish dates TheChart view in the right pane displays taskbars and symbols to represent the same information You canchange the schedule information by working directly in the Task Data view and Chart view or by using theGantt Chart toolbarClick the following illustration to see general tips for using this window
-o-
58
copy Experience In Software Inc 1995 - 2006
Autolink tasks (Pro Users)
This feature is available only in Project KickStart ProfessionalIn many projects before you can start working on some tasks you need to complete others For examplebefore you can build the second story of a house you need to build the first floor To represent these typesof related tasks you link them in the Gantt chartLinks show which tasks depend on others to start or finish even if you schedule them for the same startingdate You can also set the lead time for linked tasks That means you need to wait a certain amount of timeafter completing one task before you can start the next one For example after applying the first coat ofpaint you might need to wait a few hours before applying the second coatProject KickStart Pro does not assume that you want to link all of the tasks in a serial manner (one after theother) when you get to the Gantt chart Indeed many users want that behavior and many do notTo accomodate both types of users you can set whether you want the program to Autolink tasks In theTools menu select Autolink tasks Thereafter in all your projects when you get to the Gantt chart for thefirst time the tasks will be linked in a serial mannor
-o-
59
copy Experience In Software Inc 1995 - 2006
About Linking Tasks
This feature is available only in Project KickStart ProfessionalIn many projects before you can start working on some tasks you need to complete others For examplebefore you can build the second story of a house you need to build the first floor To represent these typesof related tasks you link them in the Gantt chartLinks show which tasks depend on others to start or finish even if you schedule them for the same startingdate You can also set the lead time for linked tasks That means you need to wait a certain amount of timeafter completing one task before you can start the next one For example after applying the first coat ofpaint you might need to wait a few hours before applying the second coatWhen you link tasks the Gantt chart shows additional information about the tasks Click the followingillustration to see general tips for using linked tasks
Task Data view Chart view Description
Predecessor tasksA predecessor task is onethat you must completebefore you can start thenext task For exampleTask 2 - Prepare soil isthe predecessor to Task3 - Plant shrubs becauseyou need to prepare thesoil before you can plantthe shrubs
Successor tasksWhen you finish onelinked task you can moveonto the next onemdashthesuccessor task Forexample the successorfor Task 2 ndash Prepare soilis Task 3 ndash Plant shrubsand the successor forTask 3 is Task 4 ndash MulchLink linesThe first task isscheduled for one dayand the second one forthe next day In additionthe link line and arrowshow that the first taskmust end before thesecond one can start
These linked tasks arescheduled for the sametime
60
copy Experience In Software Inc 1995 - 2006
These tasks which aredependent on earliertasks and the last twotasks are also scheduledfor the same time
See Also
About the Gantt Chart
Autolink tasks
Make tasks overlap
-o-
-o-
61
copy Experience In Software Inc 1995 - 2006
Change the Display of the Schedule
You can change the onscreen appearance of the schedule so you can work with it more effectively Thefollowing illustration shows the Schedule window with the Steps bar closed and only the task number taskname and duration displayed in the Task Data view This provides more room to display the Gantt chart
To show or hide the Step bar or Project KickStart toolbar
Click View on the menu bar and then click Steps Bar to show or hide the vertical Steps bar on the leftof the Project KickStart window
Click View on the menu bar and then click Tool Bar to show or hide the Project KickStart toolbarwhich appears just below the menu bar In the View menu a checkmark appears next to the items displayed in the Project KickStart window
To display more or less of the Task Data view or Chart view
Drag the splitter bar between the Task Data view and the Chart view
To change the timescale in the chart
Click the Change timescale list arrow and then click Days Weeks Months Quarters or Years
To add a column to the Task Data view
Right-click a column heading to open a shortcut menu and then click the column you want to add Inthe shortcut menu a checkmark appears next to columns that are displayed in the Task Data viewBy default the Task Data view shows the Info Task Name Days Start and Finish columns Youcan also show Done Cost and Assignments columns
To hide a column in the Task Data view
Right-click a column heading and then click a column name that appears with a checkmark in theshortcut menu
62
copy Experience In Software Inc 1995 - 2006
To change the column width in the Task Data view
Drag a splitter bar in the column heading rowOr
Double-click a splitter bar to change the column width so that it accommodates the longest entry in thecolumn
See Also
Understand Task Data View
Understand Chart View
-o-
63
copy Experience In Software Inc 1995 - 2006
Use the Gantt Chart Toolbar
Use the Gantt chart toolbar to work with the tasks in the Task Data view and adjust the scheduleinformation in the Chart view
Up and Down arrowsReorder your project tasksOutdent and Indent arrowsDemote tasks to subtasks or phases to tasksPromote subtasks to tasks or tasks to phasesAdd Task Insert a task above the current rowAdd SubtaskInsert a subtask below the current rowDeleteRemove a row of dataEdit Task InformationOpen the Task Information dialog box to changegeneral task information assignments andnotes and attachments In the Schedule stepyou can also change date information includingdurations and start and finish datesEdit Notes and AttachmentsAdd or edit a note or attachmentsColorChange the color of a taskbarChange Working ScheduleSpecify which days are nonworking days suchas weekends and holidaysChange TimescaleChange the timescale to display the Chart viewin days weeks months quarters or yearsChange Project StartChange the start date for the entire project thischanges dates throughout the scheduleProject FinishView the project finish date (This is calculatedby Project KickStart and cannot be edited)
-o-
64
copy Experience In Software Inc 1995 - 2006
65
copy Experience In Software Inc 1995 - 2006
Use the Gantt Chart Toolbar
Some features in this topic are available only in Project KickStart Professional
Use the Gantt chart toolbar to work with the tasks in the Task Data view and adjust the scheduleinformation in the Chart view In Project KickStart Professional you also use the Gantt chart toolbar to linkand unlink tasks
Up and Down arrowsReorder your project tasksOutdent and Indent arrowsDemote tasks to subtasks or phases to tasksPromote subtasks to tasks or tasks to phasesAdd Task Insert a task above the current rowAdd SubtaskInsert a subtask below the current rowDeleteRemove a row of dataEdit Task InformationOpen the Task Information dialog box to changegeneral task information assignments andnotes and attachments In the Schedule stepyou can also change date information includingdurations and start and finish datesEdit Notes and AttachmentsAdd or edit a note or attachmentsColorChange the color of a taskbarChange Working ScheduleSpecify which days are nonworking days suchas weekends and holidaysLink Tasks (Pro Users)Link the selected tasksUnlink Tasks (Pro Users)Unlink the selected tasksChange TimescaleChange the timescale to display the Chart viewin days weeks months quarters or yearsChange Project StartChange the start date for the entire project thischanges dates throughout the scheduleProject FinishView the project finish date (This is calculatedby Project KickStart and cannot be edited)
See Also
Use the Gantt Chart Toolbar
-o-
66
copy Experience In Software Inc 1995 - 2006
Understand Task Data View
The following illustration shows all the columns of information you can display in Task Data view
The Task data columns are the same as in the Tasks step but also include date information
Row number
Info Shows an icon if a note attachment or both are associated with the task Double-click anicon to view or edit the associated information
Task Name Name of the phases tasks and subtasks Double-click a task name to edit it directly
Days The amount of time it takes to complete the task If you change the number of days for a taskProject KickStart changes the Finish date accordingly
Start Date this task starts Double-click a Start date and then click the list arrow to open a calendar andselect a different date This also changes the Finish date
Finish Date this task ends Double-click a Finish date and then click the list arrow to open a calendar andselect a different date This changes the task duration shown in the Days column
Done Percentage of the phase task or subtask completed Show progress for any task by entering apercent of up to 100
$ Cost Cost for each task summed in the appropriate phase row Reports include total costs for theproject when you select the Cost column in the Create and Print Task Reports dialog box or the Createand Print Gantt Chart Report dialog box The Cost appears with the currency symbol set for your system(in the Regional and Language Options dialog box of the Windows Control Panel)
Assignments People and other resources assigned to the task Double-click an assignment to open theTask Information dialog box to the Assignments tab where you can add and change assignments
Tip
A task with a duration of zero (0) days is a milestone See Create a Milestone for more information
Notes
By default Task Data view displays all the columns the Info Task Name Days Start and Finish Done Cost and Assignments columns Some of these columns might be hidden by the Gantt chartview To hide columns right-click a column heading to open a shortcut menu and then click the columnyou want to hide In the shortcut menu no checkmark appears next to columns that are hidden
To change the width of a column drag a splitter bar in the column heading row or double-click a splitterbar to have the column accommodate its longest entry
As in the Tasks step expand phases and tasks by clicking the plus icon and collapse phases andtasks by clicking the minus icon
See Also
67
copy Experience In Software Inc 1995 - 2006
Understand Chart View
Change Task Dates
-o-
68
copy Experience In Software Inc 1995 - 2006
Additional Features in Task Data View
These features are available only in Project KickStart Professional
In Project KickStart Pro you can view two columns of information in addition to the nine columns availablein the Project KickStart Standard These two additional columns are labeled Pred (for Predecessor) andSucc (for Successor) The following illustration shows a typical Task Data view with these additionalcolumns
Besides the nine columns of information shown in Task Data view in Project KickStart Standard you canalso show the following information in the Professional version
Pred Indicates which task is the predecessor to the current task Double-click a task number in the Predcolumn to change it
Succ Indicates which task is the successor to the current task Double-click a task number in the Succcolumn to change it
Notes
When you link tasks Project KickStart assigns predecessors and successors according to their order inthe Task Data view
When you move a linked task in the Task Data view the predecessor and successor do not changeFor example in the above illustration if you move Task 3 ndash Plan design so it becomes Task 2 itspredecessor remains Land survey and its successor remains Engineering You can change these bydouble-clicking the task number in the Pred or Succ column and then entering a new number
See Also
Understand Task Data View
-o-
69
copy Experience In Software Inc 1995 - 2006
Understand Chart View
The following illustration shows a daily schedule in Chart view Point to the illustration to display text thatdefines the chart elements
Summary bar Summarizes the tasks below it and extends from the earliest start date(where the first triangle in the summary bar appears) to the latest finish date (where the last triangleappears) If a phase has tasks the summary bar appears in the phase row to summarize the tasks If atask has subtasks the summary bar appears in the task row to summarize the subtasks
To reschedule a phase and all of its tasks (or a task and all of its subtasks) click the summary bar and dragit to the left or right until it spans your desired set of dates This changes the earliest start date and latestfinish date in that phase and keeps the same duration And all the tasks move with the change of thephase
Taskbar Shows the length and scheduled dates for a task To change the duration of a taskresize the taskbar click the taskbar and then drag its left edge to schedule a different start date or drag itsright edge to schedule a different finish date
To reschedule a task without changing the duration drag the taskbar to a different date in the chart
Taskbar with percent done If you enter a Done amount in the Task Data view a progress barin the taskbar indicates the amount of the task completed
Red vertical line Indicates todays date
Milestone Indicates a task with a zero duration Milestones mark an event that must be reflected inyour project plan such as the approval of a design or an assembly line startup You can drag the left edgeof a milestone icon to stretch it into a taskbar The milestone becomes a task with a start and finish date
Notes
Because a summary bar summarizes the tasks below it you cannot resize a summary bar
To scroll the schedule use the vertical and horizontal scroll bars or the green drag bar at the top of theChart view
The shaded days in the Chart view indicate nonworking days To set which days are working andnonworking see Specify Working Days
70
copy Experience In Software Inc 1995 - 2006
-o-
71
copy Experience In Software Inc 1995 - 2006
Additional Tools in Chart View
These features are available only in Project KickStart Professional
If you use Project KickStart Pro the Chart view displays lines and arrows to show linked tasks The linklines and arrows show the relationships dependencies between one linked task and another
Besides the summary bar taskbar and other information provided in Project KickStart Standard Chart viewin the Professional version also provides the following information
The first task is scheduled for one day and the second one for the next day In addition the link line andarrow show that the first task must end before the second one can start
These linked tasks are scheduled for the same time However the first task must end before the secondone can start
The first two tasks are scheduled for the same time and must be completed before the third task can start
These linked tasks are scheduled for the same time However the second task must end before the firstone can start
Notes
Changes you make to linked tasks in the Task Data view are reflected in the link lines and otherinformation in the Chart view
As you move and resize taskbars in Chart view the link lines and arrows change accordingly
See Also
Understand Chart View
-o-
72
copy Experience In Software Inc 1995 - 2006
73
copy Experience In Software Inc 1995 - 2006
Change Task Dates
You can revise a project schedule by changing task dates in the Task Data view or the Chart view You canalso reschedule an entire project by changing the projects start date
To change the project start date1 Click the Project Start list arrow to open a calendar
The calendar highlights the selected date and outlines todays date2 Find the date you want using the left and right scroll arrows to view a different month and then click the
date
To change task dates in Task Data view1 Double-click the Start or Finish date for a task
2 Then edit the date (you can edit the day month or year) OrClick the list arrow to open a calendarThe calendar highlights the selected date and outlines todays date
3 Find the date you want using the left and right scroll arrows to view a different month and then click thedateProject KickStart changes the Start and Finish dates according to your selection updates the durationof the task in the Days column and adjusts the taskbar in the Chart view
To change task dates by changing the duration in Task Data view
Double-click the Days column for a task and then enter the number of days it will take to complete thetaskProject KickStart changes the Finish date of the task and adjusts the taskbar in the Chart view
To change task dates in Chart view
Resize a taskbar click the taskbar and then drag its left edge to schedule a different start date or dragits right edge to schedule a different finish dateProject KickStart updates the summary bar in Chart view and the task dates and duration in the TaskData view
To reschedule a task without changing the duration drag the taskbar to a different date You can alsodrag a summary bar to reschedule a phase and all of its tasks (or a task and all of its subtasks) so itspans a different set of datesProject KickStart updates the task dates and duration as necessary in the Task Data view
To change task dates in the Task Information dialog box1 Open the Task Information dialog box (Right-click a task and then click Task Information or click a
task and then click the Edit Task Information button )2 Click the General tab3 In the Dates section change the following information as necessary
Start Click the Start list arrow to open a calendar and then click the appropriate start dateFinish Click the Finish list arrow to open a calendar and then click the appropriate finish dateDays Enter a number or click the spin arrows to set the task durationMilestone Select the Milestone check box if you want this task to be a milestone (A milestone is atask with a zero duration and marks an event such as the approval of a design)
Notes
You cannot delete the Start or Finish date of a task If you want to specify that a task has no durationconvert it to a milestone
When working with a calendar to schedule a start or finish date click the Today date text (where date
74
copy Experience In Software Inc 1995 - 2006
is todays date) to select todays date
See Also
Understand Task Data View
Understand Chart View
Create a Milestone
-o-
75
copy Experience In Software Inc 1995 - 2006
Phase Dates Cannot Be Edited
You cannot change the bold phase dates in the Task Data view of the Gantt chart They are a summary ofthe task dates for a particular phase and are view only You can revise phase dates by changing task dateswithin the phase
To change phase dates in Chart view
You cannot directly resize a summary bar You can extend or move the blue task barswithin a phase on the chart and Project KickStart updates the summary bar
To reschedule a phase on the chart drag the summary bar to a new date and all of its tasks (or a taskand all of its subtasks) will move with it
-o-
76
copy Experience In Software Inc 1995 - 2006
Quick Tour of Working with Linked Tasks
This feature is available only in Project KickStart ProfessionalIn the Schedule step you work in the Gantt chart to set start and finish dates for your tasks and refine yourproject plan To make scheduling easy and quick Project KickStart provides a starter schedule for newprojects by setting today as the start date and assigning a one-day duration to each task This creates awaterfall or cascade pattern with one task following the otherIn addition Project KickStart Pro links the tasks for you so when you open the Gantt chart you see a linkedwaterfall similar to the one shown below Besides providing a schedule that starts in a cascade with eachtask lasting one day each task is linked to the next task
You work with the Gantt chart either using the Task Data view in the left pane or the graphical Chart view inthe right pane To adjust the schedule to fit your project set the project start date in the toolbar move andresize the taskbars in the Chart view or change the start and finish dates or durations of individual tasks inthe Task Data view See About Scheduling Tasks for detailsNext fine-tune the dependencies in your project by you can linking and unlinking tasks changing theirpredecessors and successors and setting lead times For example if one task is not dependent onanother you can unlink the tasks If another task canrsquot start until two other tasks are finished you can add apredecessor to that task in which case the two tasks will be linked
To link tasks1 In the Task Data view select the tasks you want to link
To select two or more adjacent tasks hold down the Shift key and then click the tasks To select two ormore nonadjacent tasks hold down the Ctrl key and then click the tasks
2 Click the Link button on the Gantt chart toolbarThe tasks are linked so that the first task is the predecessor to the second task the second task is thepredecessor to the third task and so on
To unlink tasks1 In the Task Data view select tasks you want to unlink
To select two or more adjacent tasks hold down the Shift key and then click the tasks To select two ormore nonadjacent tasks hold down the Ctrl key and then click the tasks
2 Click the Unlink button on the Gantt chart toolbarThe tasks are no longer linked
To fine-tune the linked tasks To change the scheduled start and end dates of linked tasks move and resize taskbars in the Chart
view or change the number of days or the Start date in the Task Data view To display predecessor and successor information in the Task Data view right-click any column
heading and then click Pred or Succ To change the predecessor for a task double-click the number in the Pred column for the task and
then enter the number of a different task To change the successor for a task double-click the number in the Succ column for the task and then
77
copy Experience In Software Inc 1995 - 2006
enter the number of a different task To add another predecessor or successor to a task click in the appropriate column for the task and
then enter the number of another task To change the details of a linked task open its Task Information dialog box To do so right-click the
task and then click Task Information on the shortcut menu or click a task and then click the Edit TaskInformation button See Change Details for Linked Tasks
In the Task Information dialog you can also specify the predecessor(s) of a task and lead time(s) of thetasks
Notes
Changes you make to linked tasks in the Task Data view are reflected in the link lines and otherinformation in the Chart view
As you move and resize taskbars in Chart view the link lines and arrows change accordingly
See Also
About Scheduling Tasks
About Linking Tasks (Pro Users)
Use the Gantt Chart Toolbar (Pro Users)
Manage Changes in Your Schedule (Pro Users)
-o-
-o-
78
copy Experience In Software Inc 1995 - 2006
Link and Unlink Tasks
These features are available only in Project KickStart Professional
To link tasks1 In the Task Data view select the tasks you want to link
To select two or more adjacent tasks hold down the Shift key and then click the tasks To select two ormore nonadjacent tasks hold down the Ctrl key and then click the tasks
2 Click the Link button on the Gantt chart toolbarThe tasks are linked so that the first task is the predecessor to the second task the second task is thepredecessor to the third task and so on
To unlink tasks1 In the Task Data view select tasks you want to unlink
To select two or more adjacent tasks hold down the Shift key and then click the tasks To select two ormore nonadjacent tasks hold down the Ctrl key and then click the tasks
2 Click the Unlink button on the Gantt chart toolbarThe tasks are no longer linked
See Also
About Linking Tasks
Quick Tour of Working with Linked Tasks
-o-
79
copy Experience In Software Inc 1995 - 2006
Create a Milestone
A milestone Indicates a task with a zero duration Milestones mark an event that must be reflected in yourproject plan such as the approval of a design or an assembly line startup
To create a milestone in the Task Data view
Double-click the Days number for a task and then enter 0 (zero)Or
Open the Task Information dialog box click the General tab and then click to insert a checkmark inthe Milestone check box
In the Chart view Project KickStart changes the taskbar to a milestone icon To create a milestone in Chart view
Click a taskbar and then drag to shrink the taskbar to a milestone icon In the Task Data view Project KickStart changes the Days for this task to 0 (zero)
Notes
To change a milestone into a task you change its duration or start and finish dates See Change TaskDates for instructions
To move a milestone in Chart view click the milestone icon on the upper left corner of the milestoneicon With the left mouse down move the icon to another date and release the mouse
To move a milestone in the Task Data view change the start date or the finish date and the milestonewill move
-o-
80
copy Experience In Software Inc 1995 - 2006
Change Task Details
You can use the Task Information dialog box to change the following task details in Task Data view
Task properties including the task name cost for completing the task and the percent completed
Dates including the start and finish dates duration and whether to convert the task to a milestone
Assignments
Notes and attachmentsYou can also edit the task name days dates costs and Done directly by clicking items in the task datacolumns
To change task details using the Task Information dialog box1 Right-click a task and then click Task Information on the shortcut menu or click a task and then click
the Edit Task Information button 2 Click the appropriate tab and then change the task details
General tab Change the task name and enter or change the cost associated with the task To changethe amount of the task completed click the Done list arrow and then select a value or type a value inthe Done text box Enter or change date information as described in Change Task Dates Assignments tab People assigned to this task are highlighted in the list To assign this task to anotherperson or resource click the name in the Assignments list To remove (unassign) this task from aperson or resource click a highlighted name in the Assignments list See Add or Change TaskAssignments for more detailsNotes and Attachments tab Type or edit a task note (Press Enter for a line break) To add anattachment click the Add button In the Select File to Attach dialog box navigate to the file you wantand then click the Open button The filename appears with a paper clip icon See Add Task Notes andAttachments for more details
To change task details directly in Task Data view
To modify the task name press F2 or double-click a task and then edit or replace the text
To change date information see Change Task Dates
To change the amount of the task completed double-click in the Done column and then enter a newvalue
To change the cost associated with the task double-click in the Cost column and then enter a newvalue
Notes
When you enter costs for tasks the total appears in the phase row for those tasks Reports include thetotal costs of all tasks in the project when you select the Cost column in the Create and Print TaskReports dialog box or the Create and Print Gantt Chart Report dialog box
You cannot change the cost of a phase because it represents the total costs for the tasks in that phaseInstead change the costs associated with the tasks in the phase
When you enter a Done for a task the corresponding taskbar in the Chart view includes a blackprogress bar
-o-
81
copy Experience In Software Inc 1995 - 2006
Change Details for Linked Tasks
This feature is available only in Project KickStart ProfessionalIf you are using Project KickStart Pro you can use the Task Information dialog box to change the followingtask details
Predecessor for a linked task
Lead time for a linked task
To change task details using the Task Information dialog box1 Right-click a task and then click Task Information on the shortcut menu or click a task and then click
the Edit Task Information button
2 Click the Predecessors tab and then change the task details about predecessors and lead timePredecessors tab The Task Properties section shows the name of the selected task which you canchange The Predecessor (Finish-to-Start) section shows the tasks that are predecessors to theselected task A predecessor task must be finished before you start the current task You can change the ID name or lead time of the predecessor task Also you can also add additionalother predecessorsThe lead time is the amount of time you need to wait after finishing the predecessor task before so youcan start the current task Lead time can be positive or negative
Note
In some programs the is time shift is called ldquolag timerdquo But we think that the term ldquolead timerdquo is moreaccurate and descriptive since itrsquos the amount of time you want to allow before you start a task
See Also
Change Task Details
82
copy Experience In Software Inc 1995 - 2006
-o-
-o-
83
copy Experience In Software Inc 1995 - 2006
Reorganize Tasks in Task Data View
Although your project should be fairly well organized by the time you start the Schedule step you canfine-tune the organization in the Task Data view using the same techniques you use in the Tasks stepTo reorder tasks
Right-click a task and then click Move Task Up or Move Task Down on the shortcut menu Or
Click a task or phase to select it and then click the Up Arrow button or the Down Arrow button on theGantt chart toolbar
To promote and demote tasks
Right-click a task and then click Outdent or Indent on the shortcut menu Or
Click a phase task or subtask to select it and then click the Outdent button or the Indent button onthe Gantt chart toolbar
To add a task1 Right-click a task and then click Add Task on the shortcut menu click a task and then click the Add
Task button on the Gantt chart toolbar or press the Insert key Project KickStart inserts a new blank row above the task you selected
2 Enter the text of the new taskTo add a subtask1 Right-click a task and then click Add Task on the shortcut menu click a task and then click the Add
Subtask button on the Gantt chart toolbar or press the Insert keyProject KickStart inserts a new blank row below the task you selected and indents the new row toindicate its a subtask
2 Enter the text of the new subtaskTo delete a task
Right-click a task and then click Delete Row on the shortcut menuOr
Click the task you want to delete and then click the Delete button
To delete a row click the Task row number and press the Delete button
See Also
Move Tasks within the Task List
Outdent and Indent Tasks
Add a Task or Subtask
Edit Tasks
-o-
84
copy Experience In Software Inc 1995 - 2006
Change the Timescale of the Schedule
You can display the Gantt chart schedule in the Chart view using days weeks months quarters or yearsas the timescale Changing from days to weeks for example displays a longer period of time but lessdetail
Days timescale Weeks timescale
To change the timescale in the Chart view
Click the Change timescale list arrow and then click Days Weeks Months Quarters or Years Youcan also change the timescale by clicking Timescale on the menu bar and then clicking the option youwant
Notes
When you print a Gantt chart your current timescale is used by default However you can change it inthe Print Options dialog For example even though you were viewing your Gantt chart by weeks youcan choose to print the Gantt chart by months
If your mouse comes with a wheel you can adjust Project KickStarts timescale by rolling the wheelforward or backward The Timescale list box must be selected first
-o-
85
copy Experience In Software Inc 1995 - 2006
Specify Working Days
You can select which days are working days and which days are nonworking days for scheduling purposesBy default Monday - Friday are working days and Saturday and Sunday are nonworking days You can addto and change these settings to specify holidays for example
To set working and nonworking days
1 Click the Change Working Schedule button on the Gantt chart toolbar The Change Working Schedule for this Project dialog box opens Nonworking days are shaded in grayWorking days are unshaded
2 To change a single date (from working to nonworking or from nonworking to working) click the date3 To change one day of the week for the entire project such as all Fridays double-click any Friday4 To display schedules for other months click the left and right arrows5 Click OK
Note
Project KickStart maintains separate calendars for each project
If you typically work weekends create a simple template with weekends displayed as Working daysSave as your starter template Use the starter template when you start a new project and then save theproject with a different name Weekends will be displayed as Working days in your projects
-o-
86
copy Experience In Software Inc 1995 - 2006
Change the Color of Taskbars
You can change the color of the taskbars in the Chart view to call attention to particular tasks For exampleyou can change the colors of all tasks in a particular phase resource or deadline to make them stand outin a report
To change the color of a taskbar1 Right-click a taskbar and then click Color on the shortcut menu or click a taskbar and then click the
Color button on the Gantt chart toolbar The Color dialog box opens
2 Click the color you want to assign to the taskbarTips
Avoid changing the taskbar color to black because it obscures the Done progress bar (The Doneprogress bar is a black bar displayed within a taskbar)
Also avoid changing the taskbar color to white because it will not appear in the white rows of the Chartview
-o-
87
copy Experience In Software Inc 1995 - 2006
Make Tasks Overlap
This feature is available only in Project KickStart ProfessionalIn Project KickStart Pro the schedule starts in a cascade with each task lasting one day and each tasklinked to the following taskHowever it is very unlikely that your entire schedule matches such a cascade so you can adjust theschedule Start by estimating the duration of tasksmdashthe number of days that each task will take Generallyit is best to estimate how many days will elapse before the task is done You might also want some tasks to occur at the same time To do so you can overlap the tasks To make tasks overlap like this
You can do this in three ways Set the same predecessor for both tasks
Or Set the second task as the successor of the first task and then then move the second task into a
position when it starts on the same day as the first taskOr
Set the second task as the successor of the first task and then assign a lead time of ndash3 days (the number of days scheduled for the task)
To make tasks overlap like this
Set the second task as the predecessor of the first task and then assign a lead time of ndash2 days(one less than the number of days scheduled for the task)
-o-
88
copy Experience In Software Inc 1995 - 2006
Manage Changes in Your Schedule
This feature is available only in Project KickStart ProfessionalIn Project KickStart Pro when you schedule with dependencies you can adapt to changes on the fly andcreate what-if scenarios to forecast how one change affects the overall project schedule A commonscenario is dealing with delays You can reschedule an entire project or only selected tasks When you doProject KickStart Pro updates the schedule for you
To delay an entire project Click in the Project Start text box and then edit the date to match your new start date (You can edit
the day month or year)Or
1 Click the Project Start list arrow to display the calendar The calendar highlights the selected date andoutlines todays date
2 Find the date you want using the left and right scroll arrows to view a different month and then click thedate Project KickStart changes the Start and Finish dates for all tasks according to your selection
To delay a task In Task Data view double-click the Days column for the task and then edit the number of days it will
take to complete the taskProject KickStart changes the Finish date of the task adjusts the taskbar in the Chart view andchanges the Start and Finish dates for all tasks linked to this taskOr
In Chart view resize a taskbar by clicking the taskbar and then dragging its left edge to schedule adifferent start date or dragging its right edge to schedule a different finish date Project KickStart updates the summary bar in Chart view the task dates and duration in the Task Dataview and reschedules all tasks linked to this task
To reschedule a task without changing the duration in Chart view drag the taskbar to a different date Project KickStart updates the task dates and duration as necessary in the Task Data view andreschedules all tasks linked to this task
Note
Project KickStart Pro does not include a critical path
-o-
89
copy Experience In Software Inc 1995 - 2006
Managing Libraries
Use a Library
Project KickStart has five libraries that contain lists of useful phases tasks goals people and obstaclesAll libraries expect the People Library contain sample entries that you can use in your projects Yougenerally build your own People Library from the resources that are available to you
To use a library1 In the Phases Tasks Goals People or Obstacles step of the Planning Wizard click the Library button
to open the appropriate library2 Select one or more items in a library and then drag them to your list3 Close the Library window
Tips
Feel free to add (or delete) items to the libraries to make them richer and more pertinent to yourprojects
Keeping libraries small makes them easier to use
Widen the library window to see the full text of long entries
Note
After adding a library entry to a list you can double-click the entry to edit it
See Also
Manage a Library
-o-
90
copy Experience In Software Inc 1995 - 2006
Manage a Library
Customize the libraries by adding and changing entries and reorganizing them so you can use the librariesefficiently The Phases Tasks Goals People and Obstacles Libraries include a single column ofinformation while the People Library provides additional columns (See Manage the People Library)
To edit a library1 Open the library by clicking the appropriate Library button2 To edit an entry double-click it
3 To add an entry to the library press Insert or click the Add a row button You can also select oneor more items in the list and then drag them to the library
4 To delete an entry select the entry and then press Delete or click the Delete a row button 5 To move an item up or down select the item and then click the Up Arrow or the Down Arrow button
6 Click the OK button to save your changes and close the Library windowTips
Widen the Library window to add a long entry
Libraries can serve as ldquoKnowledge Librariesrdquo By including typical company-specific terms in yourLibraries you create a quick reference for yourself and colleagues now and in the future To do so adda new line in the Library enter the name of your company (or department) as a heading in capitalletters and then list your personal terms under the heading
If you use Project KickStart on more than one computer such as at home and work you can transportchanges you make in your Libraries from one computer to another The data in all the Libraries isstored in one file pks5libxdat so you can copy that file on one computer and paste it into the ProjectKickStart 5 folder on the other computer
Keeping Libraries small makes them easier to use Project KickStarts Libraries are fairly rich out of thebox If some of the terms don rsquot apply to your type projects delete them
See Also
Manage the People Library
-o-
91
copy Experience In Software Inc 1995 - 2006
Manage the People Library
The People Library is like the other libraries but with a few important extra features
You can store contact data such as Company Email Phone and Job Title
You can import names from ACT or from Outlook if you use either of those programsTo use the People Library1 In the People step of the Planning Wizard click the People Library button2 Select one or more names in the People Library and then drag them to your list (This adds only the
names of people not their contact data) If the People Library contains company names but not contactnames you can drag the company name to your list
3 Close the Library windowTo organize the People Library
To show or hide a column right-click a column heading to open a shortcut menu and then click acolumn name In the shortcut menu a checkmark appears next to columns that are displayed in thePeople Library
To sort the people in the People Library click a column heading For example click the Name columnheading to sort the people alphabetically by name To reverse the sort click the column heading again
To move a person up or down select the person and then click the Up Arrow or the Down Arrowbutton
Click the OK button to save your changes and close the People LibraryTo edit the People Library
To edit a persons name and contact data double-click the entry
To add a person to the People Library click the first blank row press Insert or click the Add a rowbutton Then type to enter the persons name and contact information You can also select one ormore items in the list and then drag them to the People Library
To delete an entry select the entry and then press Delete or click the Delete a row button
Click the OK button to save your changes and close the People LibraryTips
Use the People Library to store names for people teams (such as Quality control team) departments(such as Manufacturing) companies (such as Acme Widgets Corp) or even equipment (such as wheatthrasher)
Widen the People Library window to add a long entry
Resize the columns by dragging or double-clicking a splitter barNotes
After adding a person or resource to your list you can double-click the name to edit it
You can import contact information stored in an Outlook or ACT (version 6 7 or later) address book toyour People Library
See Also
Import ACT Contacts and Users to the People Library
Import Outlook Contacts to the People Library
-o-
92
copy Experience In Software Inc 1995 - 2006
Import ACT Contacts and Users to the People Library
If you use ACT 7 or later (200520062007) or if you use ACT 6 you can import contacts and users to thePeople Library This speeds up your work by letting you use ACT information in your Project KickStartplans If you export a plan to ACT 7 or later it recognizes the people and other resources you entered inProject KickStart
To import ACT contacts and users1 In People - Step 1 of 3 click the People Library button to open the People Library2 Click the Import list arrow and then click ACT 7 or later or ACT 6 Click the Import button3 Click the Select ACT Database button and select the ACT 7 or later database (pad) containing the
people information you want to import The ACT 7 and later databases are usually stored in MyDocumentsACTACT for Win 7Databases (If you use ACT 6 your data is stored in a dbf database) If you select a multi-user ACT database you must enter your user name and password for the ACTdatabase
4 In the Import to People Library dialog box the names of Contacts and Users are listed on the left Clickthe Users tab select one or more users and then click Add to move the user names to the Import listClick the Contacts tab to select contact names the same way Click the Add All button to select allusers or contacts for import Note You can sort the contacts alphabetically by name or by company name by clicking theappropriate column heading
5 Click the Import button to add the names and related information from the selected ACT database tothe People Library
Notes
Importing contacts and users to the People Library does not remove them from the ACT database
If you try to import the same ACT contact or user twice it appears only once in the People Library
-o-
93
copy Experience In Software Inc 1995 - 2006
94
copy Experience In Software Inc 1995 - 2006
Import Outlook Contacts to the People Library
If you use Microsoft Outlook to maintain your contacts you can import selected contacts to the PeopleLibrary ThisThis speeds up your work by letting you use Outlook information in your Project KickStartplans If you export a plan to Outlook it recognizes the people and other resources you entered in ProjectKickStart
To import Outlook contacts1 In People - Step 1 of 3 click the People Library button to open the People Library2 Click the Import list arrow and then click Outlook Click the Import buttonA dialog box opens informing you that Project KickStart is trying to access your Outlook data
3 Allow access for 1 minute and then click the Yes button4 If Outlook asks you to choose your profile please do so5 The Import to People Library dialog box opens listing Outlook Contacts on the left Select one or more
contacts and then click Add to move the contact names to the Import list Click the Add All button toselect all contacts for import
6 Click the Import button to add the contact names to the People Library
Notes
Importing contacts and users to the People Library does not remove them from Outlook If you try to import the same Outlook contact twice it appears only once in the People Library
95
copy Experience In Software Inc 1995 - 2006
You can import Contacts from the Outlook Business Contact Manager
See Also
Import Outlook Contacts via CSV to the People Library (Pro Users)
-o-
96
copy Experience In Software Inc 1995 - 2006
Import Outlook Contacts via CSV to the People Library (ProUsers)
This feature is available only in Project KickStart Professional
If you use Microsoft Outlook to maintain your contacts and many of the people on your project are not inyour personal contacts folder in Outlook you can use our new utility to import these Outlook contacts viaCSV to the People Library
To export Outlook contacts to a CSV file1 In Outlook - Click File Import and Export Export to A File and click Next2 Select Comma Separated Values (Windows) and click Next3 Select the Contacts folder to export and click Next4 Save Exported File As with the default being your My Documents folder5 Click Next
To import Outlook contacts to the People Library
1 Be sure that you exit Project KickStart before running the Import Utility
2 Run ImportCSVToPKSexe which is located in the Project KickStart application folder
3 Browse or type the Contacts CSV file (the path is My DocumentsProject KickStart Projects folder bydefault)
4 Browse or type the pks5libxdat file (default is the Project KickStart application folder)
5 Click on Import
Note
Importing contacts and users to the People Library does not remove them from Outlook
-o-
97
copy Experience In Software Inc 1995 - 2006
Printing Reports
98
copy Experience In Software Inc 1995 - 2006
Printing Dashboards
Print Reports
You can print reports from anywhere in Project KickStart through a new Reports Step
You will see Reports divided into three areas
Dashboard
Task Reports
Gantt Chart Reports
-o-
99
copy Experience In Software Inc 1995 - 2006
Print Dashboard Reports
You can print dashboard reports from anywhere in Project KickStart though it makes the most sense toprint them after you have developed your tasks and arranged them in a sensible order
To print a dashboard report
1 Click File on the menu bar and then click Print Reports and then click Dashboard Reports or clickthe Print Reports button
2 In the left column select one of these dashboard reports Whats Due Today Whats Due NextWeek Whats Due Next Month
3 Change the page setup as necessary or Save As a file (See Page Setup and Save As)
4 Click the Print button
Tip
You can see the number of tasks in each dashboard report from the dashboard menu
-o-
100
copy Experience In Software Inc 1995 - 2006
Page Setup
Before you print a report you can change the following page settingsPaper sizePrinterOrientation (portrait or landscape)MarginsHeader text and fontFooter text and font
To change the page setup1 Click the Print Preview button and then click the Page Setup button2 In the Page Setup dialog box change the page settingsTips
By default Project KickStart includes the name of the project such as Creating a Presentation in theheader You can change this header by editing the text between angle brackets lt gt
Project KickStart includes the current date on the left and the page number on the right of the footerYou can specify the custom text you want to print in the footer in the center of the page by editing thetext between angle brackets lt gt
See Also
Print Dashboard Reports
Printer Setup
-o-
101
copy Experience In Software Inc 1995 - 2006
Save as HTML or RTF
You can dashboard reports to a Hypertext Markup Language (HTML) format for viewing with an Internetbrowser such as Microsoft Internet Explorer or Mozilla FireFox or to an RTF format for viewing in MicrosoftWord
To save a dashboard report as an HTML file1 Click the Save As button The Save Report dialog box opens2 The default location to save Report files is in the My DocumentsProject KickStart ProjectsReports
folder Click the Save in list arrow if you want to change the folder where you will store the HTML file3 In the File name text box change the name of the file if necessary4 Click the Save as type list arrow and then click Web page (htm html) if necessary5 Click the Save button
To save a report as an RTF file1 Click the Save As button The Save Report dialog box opens2 The default location to save Report files is in the My DocumentsProject KickStart ProjectsReports
folder Click the Save in list arrow if you want to change the folder where you will store the RTF file3 In the File name text box change the name of the file if necessary4 Click the Save as type list arrow and then click Rich Text Form (rtf)5 Click the Save buttonTips
You can transfer the HTML document to the Web (or your intranet) using FTP protocol
In the HTML document indents show the hierarchy of tasks
See Also
Save as RTF
-o-
102
copy Experience In Software Inc 1995 - 2006
Printing Task Reports
Print Task Reports
You can print task reports from anywhere in Project KickStart though it makes the most sense to print themafter you have developed your tasks and arranged them in a sensible orderBefore you print task reports you might want to widen the Task Name column in the Task List to make sureyou print the complete task information (Drag the splitter bar next to the Task Name column heading)
To print a task report
1 Click File on the menu bar and then click Print Task Reports In the Tasks step you can click thePrint Reports button instead
The Create and Print Task Reports dialog box opens
2 Click the list arrow and then click Task Report Individual Assignments or Phases Goals People ampObstacles
3 Select the information you want to include in the report as described below
4 Preview the report and change the page setup as necessary (See Print Preview and Page Setup)
5 Click the Print button
Task Report
The Task report covers the entire project and includes the Task Name and other details you select
1 Select the data columns you want to display in the report
Click to insert or remove a checkmark from the box for each detail
2 Select the date range for the report
103
copy Experience In Software Inc 1995 - 2006
By default the report prints the entire range of tasks Click the Start or Finish list arrow to display acalendar you can use to select a different start or finish date
3 Choose which tasks to display in the report
By default the report prints all tasks Click the Incomplete Tasks or Completed Tasks option button tofocus on one type of task
4 Click the Preview button (See Print Preview for details)
Individual Assignments
The Individual Assignments report covers the entire project and lists the tasks assigned to each resourceThe report includes the Task Name and other details you select
1 Select the data columns you want to display in the report
Click to insert or remove a checkmark from the box for each detail
2 Select the date range for the report
By default the report prints the entire range of tasks Click the Start or Finish list arrow to display acalendar you can use to select a different start or finish date
3 Choose which tasks to include in the report
Click the All Tasks Incomplete Tasks or Completed Tasks option button
4 Choose which people to include The report lists tasks assigned to the people you select
Click to insert or remove a checkmark from the box for each person
5 Click the Preview button (See Print Preview for details)
Phases Goals People amp Obstacles
This report includes the phases goals people and obstacles in your project You can include some or all ofthese items in the report
104
copy Experience In Software Inc 1995 - 2006
1 Select the data columns you want to display in the report
Click to insert or remove a checkmark from the box for each detail
2 Click the Preview button (See Print Preview for details)
Tip
If you have many long notes for the tasks of your project it may be hard to read them if you select everycolumn in the Task Reports You should consider selecting a report with only columns for Tasks andNotes
See Also
Print Gantt Chart Reports
-o-
105
copy Experience In Software Inc 1995 - 2006
Print Preview
Before printing a report preview its pages so you know how the report will look when printed
To preview a task report1 Click the Preview button on the Create and Print Task Reports dialog box
The Print Preview window opens to display your report Point to the following illustration to see tips forusing this window
15 Indicates the current page number and the number of pages in the report
Return to the first page in the reportPreview the previous page in the reportPreview the next page in the reportGo to the last page in the reportZoom from 79 to 100 or from 100 to 79Zoom to the whole page page width two pages thumbnail or 150 100 75 50 or 25
viewPrint the report
You can also click the Page Setup button to change margins and other settings or click the Closebutton to close the Print Preview window
2 If the report appears the way you want click the Print button to print the report To change thecontents of the report click the Close button and then change the settings on the Create and PrintTask Reports dialog box
Note
Print Preview is for viewing only--you cannot edit the contents of a report
See Also
Print Task Reports
Printer Setup
Page Setup
-o-
106
copy Experience In Software Inc 1995 - 2006
Printer Setup
Before you print a report you can change the following printer settings
Printer name (and other properties) Paper size Number of copies
To change the printer setup1 Click the Printer button on the Project KickStart toolbar or the Print Preview toolbar2 In the Print dialog box change the printer settings
See Also
Print Task Reports
Print Preview
Page Setup
-o-
107
copy Experience In Software Inc 1995 - 2006
Page Setup
Before you print a report you can change the following page settingsPaper sizePrinterOrientation (portrait or landscape)MarginsHeader text and fontFooter text and font
To change the page setup1 Click the Print Preview button and then click the Page Setup button2 In the Page Setup dialog box change the page settingsTips
By default Project KickStart includes the name of the project such as Creating a Presentation in theheader You can change this header by editing the text between angle brackets lt gt
Project KickStart includes the current date on the left and the page number on the right of the footerYou can specify the custom text you want to print in the footer in the center of the page by editing thetext between angle brackets lt gt
See Also
Print Task Reports
Print Preview
Printer Setup
-o-
108
copy Experience In Software Inc 1995 - 2006
Email Task Reports
After creating and previewing a task report you can distribute it to others via email
To email a task report1 In the Create and Print Task Reports dialog box select a report and then click the Email Report
button Project KickStart creates the report opens a new message in your email software and attaches thereport as an HTML file to the message
2 Insert one or more email addresses include the message text and then send the message the way youusually do
Tip
To send a task report to each person in your project with the appropriate assignments select theIndividual assignments report select one person to receive the report and then click the Email Reportbutton Enter the email address of the recipient and send the message Do this for each person in yourproject
-o-
109
copy Experience In Software Inc 1995 - 2006
Save as HTML
You can export tasks assignments days and notes to a Hypertext Markup Language (HTML) format forviewing with an Internet browser such as Microsoft Internet Explorer or Mozilla FireFox
To save a report as an HTML file1 In the Create and Print Task Reports dialog box select a report and then click the Save As button
The Save Report dialog box opens2 The default location to save Report files is in the My DocumentsProject KickStart ProjectsReports
folder Click the Save in list arrow if you want to change the folder where you will store the HTML file3 In the File name text box change the name of the file if necessary4 Click the Save as type list arrow and then click Web page (htm html) if necessary5 Click the Save buttonTips
You can transfer the HTML document to the Web (or your intranet) using FTP protocol
In the HTML document indents show the hierarchy of tasks
See Also
Save as RTF
-o-
110
copy Experience In Software Inc 1995 - 2006
Save as RTF
You can export tasks assignments durations and notes to a Rich Text Format (RTF) for editing inMicrosoft Word
To save a report as an RTF file1 In the Create and Print Task Reports dialog box select a report and then click the Save As button
The Save Report dialog box opens2 The default location to save Report files is in the My DocumentsProject KickStart ProjectsReports
folder Click the Save in list arrow if you want to change the folder where you will store the RTF file3 In the File name text box change the name of the file if necessary4 Click the Save as type list arrow and then click Rich Text Form (rtf)5 Click the Save buttonTips
You can open an RTF file in a word processor such as Microsoft Word
To send an RTF document to each person in your project with the appropriate assignments select theIndividual Assignments report select one person to receive the report and then save the report asRTF Do this for each person in your project
See Also
Save as HTML
-o-
111
copy Experience In Software Inc 1995 - 2006
Printing Gantt Chart Reports
Print a Gantt Chart
Once you create your schedule you can print a Gantt chart from anywhere in Project KickStart
Before you print a Gantt chart you might want to widen the Task Name column in the Task pane to makesure you print the complete task information (Drag the splitter bar next to the Task Name column heading)
To print a Gantt chart1 Click File on the menu bar and then click Reports and then select Gantt Chart Reports In the
Schedule step you can click the Print Reports button insteadThe Create and Print Gantt Chart Report dialog box opens
2 Click the Format list arrow and then click Wall chart Fit to smallest size or Repeat tasks on everypage (for handouts)
3 Select the information you want to include in the report as described below4 Preview the report and change the page setup as necessary (See Print Preview a Gantt Chart and
Page Setup)5 Click the Print button
Wall Chart The wall chart prints the Gantt chart information spread across many pages which you can tape together tocreate a wall chart On the left side of the report the wall chart includes the task data columns you selectThe right side of the report includes the graphical view shown in the Gantt chart pane on the right
1 Select the task data columns you want to display for the task information on the left side of the wallchartClick to insert or remove a checkmark from the box for each detail
2 Select the date range for the wall chart
112
copy Experience In Software Inc 1995 - 2006
By default the wall chart prints the entire range of tasks Click the Start or Finish list arrow to display acalendar you can use to select a different start or finish date
3 Choose the timescale for the Gantt chart view on the right side of the wall chartBy default the wall chart prints the timescale you were using in the Gantt chart Click the SetTimescale list arrow to change the timescale to Weeks Months Quarters or Years
4 Select the orientation for the wall chartClick the Portrait option button to print the wall chart on a vertical format Click the Landscape buttonto print the wall chart on a horizontal format
5 Click the Preview button (See Print Preview a Gantt Chart for details)
Fit to Smallest Size When you select the Fit to smallest size format Project KickStart reduces the size of the entire Gantt chartincluding the information in the Task pane on the left and the graphical view shown in the Gantt chart paneon the right so it fits as well as possible in the smallest number of pages
1 Select the data columns you want to display for the task information on the left side of the reportClick to insert or remove a checkmark from the box for each detail
2 Select the date range for the reportBy default the report prints the entire range of tasks Click the Start or Finish list arrow to display acalendar you can use to select a different start or finish date
3 The timescale for the Gantt chart view on the right side of the report is determined by the length of yourproject and may not be changed
4 Select the orientation for the reportClick the Portrait option button to print the wall chart on a vertical format Click the Landscape buttonto print the wall chart on a horizontal format
5 The number of pages of the report is shown here (The Fit to smallest scale report will print up to 78rows of tasks per page)
6 Click the Preview button (See Print Preview a Gantt Chart for details)
Standard (for Handouts) This report lists the data columns you specify on the left side of the first page and can repeat the tasknumber task name or assignments on every interior page of the report which is especially useful for
113
copy Experience In Software Inc 1995 - 2006
handouts
1 Select the data columns you want to print on the left side of the first page and the data columns youwant to print on every page of the reportClick to insert or remove a checkmark from the box for each detail
2 Select the date range for the reportBy default the report prints the entire range of tasks Click the Start or Finish list arrow to display acalendar you can use to select a different start or finish date
3 Choose the timescale for the Gantt chart view on the right side of the reportBy default the report prints a daily view of the tasks Click the Set Timescale list arrow to change thetimescale to Weeks Months Quarters or Years
4 Select the orientation for the reportClick the Portrait option button to print the wall chart on a vertical format Click the Landscape buttonto print the wall chart on a horizontal format
5 Click the Preview button (See Print Preview a Gantt Chart for details)
Tips
Print Preview shows how many pages the Gantt chart will take to print If there are too many pagesconsider changing the timescale or the date range You can also choose to show fewer columns of taskdata
If possible use paper that is larger than 85 x 11 inches You can select the paper size in Print Previewusing the Page Setup dialog box
If you change the timescale from Days to Weeks or Months this can make tasks with short durations (1to 5 days) difficult to see
If you have trouble printing the Gantt chart report try changing the dpi from 600 to 300 (draft mode) Ifyou continue to have problems contact your printer manufacturer and see if it supports PCL (PrinterCommand Language) technology which is included in most printers today
If you have trouble printing the Gantt chart report on a PDF printer you can try to scale the printing tographics setting to 50
114
copy Experience In Software Inc 1995 - 2006
See Also
Save Gantt Chart Images
Print Task Reports
Printer Setup
Page Setup
-o-
115
copy Experience In Software Inc 1995 - 2006
Print Preview a Gantt Chart
Before printing a Gantt chart preview its pages so you know how the report will look when printed
To preview a Gantt chart1 Click the Preview button on the Create and Print Gantt Chart Report dialog box
The Print Preview window opens to display your report Point to the following illustration to see tips forusing this window
15 Indicates the current page number and the number of pages in the report
Return to the first page in the reportPreview the previous page in the reportPreview the next page in the reportGo to the last page in the reportZoom from the current zoom percentage to 100 or from 100 to the current zoom percentageZoom to the whole page page width two pages thumbnail or 150 100 75 50 or 25 viewChange printer settings and then print the reportYou can also click the Page Setup button to set margins select paper size and enter headers andfooters or click the Close button to close the Print Preview window
2 If the Gantt chart appears the way you want click the Print button to print the report To change thecontents of the report click the Close button and then change the settings on the Create and PrintGantt Chart Report dialog box
Notes
Print Preview is for viewing only--you cannot edit the contents of a report
If you want to print a wider task column return to the Gantt chart widen the Tasks Name column andthen print
To change print settings such as the printer selection and number of copies click the Print button to open the Print dialog box You can save the Gantt chart in a PDF file by clicking the Print button andthen clicking the PDF printer selection (such as Adobe PDF or PDF-XChange ) You can then distributethe Gantt chart electronically as a PDF file
See Also
Print a Gantt Chart
Page Setup
-o-
116
copy Experience In Software Inc 1995 - 2006
Page Setup
Before you print a Gantt chart you can change the following page settingsPaper sizePrinterOrientation (portrait or landscape)MarginsHeader text and fontFooter text and font
To change the page setup1 Click the Print Preview button and then click the Page Setup button2 In the Page Setup dialog box change the page settingsTips
By default Project KickStart includes the name of the project such as Creating a Presentation in theheader You can change this header by editing the text between angle brackets lt gt
Project KickStart includes the current date on the left and the page number on the right of the footerYou can specify the custom text you want to print in the footer in the center of the page by editing thetext between angle brackets lt gt
See Also
Print a Gantt Chart
Print Preview a Gantt Chart
-o-
117
copy Experience In Software Inc 1995 - 2006
Printing to an Adobe PDF file
To print a Gantt chart to an Adobe PDF file you may have to make some adjustments to your settings
To preview a Gantt chart1 Select Adobe PDF as the name of the printer2 Click Properties button3 Click the PaperQuality tab4 Click Advanced button5 In the Graphic Section lower the setting on Print Quality6 Also in the Graphic Section change the Scaling from 100 to 50
-o-
118
copy Experience In Software Inc 1995 - 2006
Save Gantt Chart Images
You can save a Gantt chart as a series of graphic files in the Meta File (emf) format which you can theninsert in a file such as a Microsoft Word document or PowerPoint presentation The number of graphic filescreated depends on the report type and options you choose in the Create and Print Gantt Chart Reportdialog box By default Project KickStart saves the files in a folder named for your project
To save Gantt chart images1 In the Create and Print Gantt Chart Report dialog box click the Save Image button
The Save Image dialog box opens2 Change the location where you want to save the image files or change the part of the file name that
includes the project name and report type if necessary3 Click the Save buttonNotes
Project KickStart saves the image files in the PKSGanttImagesproject name folder stored in the MyDocumentsProject KickStart Projects folder (where project name is the name of your project)
Each graphic file name includes the name of the project report type date you created the report andnumber in the series of images as in CreateaWinningPresentation_Wall chart_09112008_1emf toCreateaWinningPresentation_Wall chart_09112008_20emf
To email the Gantt chart images attach the images in the PKSGanttImagesproject name folder storedin the My DocumentsProject KickStart Projects folder (where project name is the name of your project)If the image files are large zip or compress the files first
If you have installed PDF as a printer selection you can print the Gantt chart to a PDF file and thenattach the PDF file to an e-mail message PDF files are often easier to read than image files See thenotes in Print Preview a Gantt Chart for instructions on printing to a PDF file
-o-
119
copy Experience In Software Inc 1995 - 2006
Export Project Data
120
copy Experience In Software Inc 1995 - 2006
Export to ACT
Export to ACT 7 or Later
If you use ACT 7 or later (20052006200720082009) you can export your plan from Project KickStart toan ACT database with just one click After you export your plan you see your tasks in the ACT Groupview grouped under the name of your project
To export to ACT 7 or later
1 In the Schedule step click the Export to list arrow below the Gantt chart click ACT 7 and later andthen click the Go button You can also click File on the menu bar point to Export to and then clickACT 7 and later
2 The first time you export to ACT the Open ACT Database dialog box opens Select the ACTdatabase (pad file) to which you want to transfer your Project KickStart tasks and then click the Openbutton The Export to ACT dialog box opens
Each time you export the Export to ACT dialog box opens so you can select which tasks you want toexport
3 Click an option button to export All Tasks Uncompleted Tasks or Completed Tasks
4 Click Start (This works best if ACT is already open )
5 If you are exporting to a multi-user ACT database enter your ACT User Name and Password
To view each project separately in ACT Group Details
1 In ACT click the Group List icon
2 Double-click the Project Name in the Group Name column The Group Detail appears for the projectyou selected
3 Click the Contacts tab to see Contacts and click the Activities tab to see tasks for that project
4 You should press Ctrl-F5 to refresh the view Also you might have to adjust the Filter in ACT so thatDates to show is set to All Dates
Task names are listed in the Regarding column Assignments are listed in the Scheduled With columnPhases are shown in red and tasks and subtasks are shown in blue
To view tasks from multiple projects sorted by date in Task List or Calendar
In ACT click the Task List icon
The Task names are listed in the Regarding Column Assignments are listed in the Scheduled Withcolumn Project names are in the Associate With column You might have to adjust the Filter in ACT sothat Dates to show is set to All Dates
You can also view tasks from multiple projects in your Monthly Calendar Weekly Calendar or DailyCalendar Tasks are set as timeless (Duration of 0 minutes) so the transferred tasks dont fill up thecalendar
121
copy Experience In Software Inc 1995 - 2006
Tips
Import ACT Contacts and Users to the Project KickStart People Library first Linking to ACT worksbest if the people in Project KickStart are the same as your Contacts and Users in ACT When youexport tasks to ACT it recognizes your people as Contacts or Users
The ACT 7 and later export is smart enough to update your existing tasks from the same project If youexport the same Project KickStart project two or more times ACT recognizes the project and asks ifyou want to update the project information in ACT You do not lose your task history or notes in ACT
Tasks that are unassigned in Project KickStart are listed as Scheduled With Unassigned PKS
You can filter by Selected Users in the Task List and in Groups
See Also
Import ACT Contacts and Users to the People Library
-o-
122
copy Experience In Software Inc 1995 - 2006
Export to ACT 6
If you use ACT 6 ACT 2000 or ACT 5 you can transfer a Project KickStart plan into an ACT databasewith just one click After you export your plan you see your tasks in the ACT Group view grouped underthe name of your project
To export to ACT 61 In the Schedule step click the Export to list arrow below the Gantt chart click ACT 6 and then click
the Go button You can also click File on the menu bar point to Export to and then click ACT 6
2 The first time you export to ACT the Open ACT Database dialog box opens Select the ACTdatabase (dbf file) to which you want to transfer your Project KickStart tasks and then click the Openbutton The Export to ACT dialog box opensEach time you export the Export to ACT dialog box opens so you can select which tasks you want toexport
3 Click an option button to export All Tasks Uncompleted Tasks or Completed Tasks4 Click Start (This works best if ACT is already open )5 If you are exporting to a multi-user ACT database enter your ACT user name and passwordTo view each project separately in ACT1 In ACT click the Groups icon 2 Click the Project Name listed under All Groups on the left3 On the lower-right part of the window click the Activities tab to see tasks for that project
Task names are listed in the Regarding column Assignments are listed in the Scheduled With column 4 You might have to adjust the Filter in ACT so that Dates to show is set to All Dates Also you might
have to press Ctrl-F5 to refresh the view5 To view task details click the button next to the task column on the leftTo view tasks from multiple projects sorted by date1 In ACT click the Task List icon
The Task names are listed in the Regarding Column Assignments are listed in the Scheduled Withcolumn You might have to adjust the Filter in ACT so that Dates to show is set to All Dates
2 If the Group column is not showing add it by clicking ViewAdd Columns and then double-clickingGroupThe tasks are identified by group (project name)
3 To view task details click the button next to the task column on the leftTips
Import ACT Contacts and Users to the Project KickStart People Library first Linking to ACT worksbest if the people in Project KickStart are the same as your Contacts and Users in ACT When youexport tasks to ACT it recognizes your people as Contacts or Users
You can also view tasks from multiple projects in your Monthly Calendar Weekly Calendar or DailyCalendar as well as in the Task List
You can filter by Selected Users in the Task List and in Groups
After exporting your tasks to ACT you can import them to your Palm Pilot using the ACT Link
See Also
Import ACT Contacts and Users to the People Library
-o-
123
copy Experience In Software Inc 1995 - 2006
Export to Microsoft Outlook
If you use Microsoft Outlook you can export your plan from Project KickStart to Outlook in a click of abutton After you export your plan you see your tasks in the Outlook Tasks view grouped under a categorynamed for your project In Outlook you can track your tasks and email tasks to team members
To export to Microsoft Outlook1 In the Schedule step click the Export to list arrow below the Gantt chart click Microsoft Outlook and
then click the Go button You can also click File on the menu bar point to Export to and then clickMicrosoft Outlook The Export to Outlook dialog box opens
2 Click an option button to export All tasks Uncompleted tasks or Completed tasks3 If you want to display the tasks you export on your Outlook Calendar click the check box4 Click the Start button A dialog box opens informing you that Project KickStart is trying to access your
Outlook data
5 Allow access for 1 minute and then click the Yes buttonTo view your tasks in Microsoft Outlook1 Click the Outlook Tasks button2 Depending on the version of Outlook you are using set to view the tasks by category In Outlook 2003
click the By Category option button in the Current View list You can also click View on the menu barpoint to Arrange By and then click CategoriesYour project is listed by its project name in the Categories list
3 Click an expand icon to see the complete list of tasks and subtasks
124
copy Experience In Software Inc 1995 - 2006
4 To view task details double-click the task nameTips
The export to Outlook works best if Outlook is already open
In Outlook you can set priorities set reminders and schedule by the hour
If you export to your Outlook Calendar a reminder appears on the due date of each task
After you export tasks to Outlook you can synchronize with your Palm Pilot Windows CE device orother handheld computer
Note
You can export only to Microsoft Office Outlook not Outlook Express
See Also
Import Outlook Contacts to the People Library
-o-
125
copy Experience In Software Inc 1995 - 2006
Export to Microsoft Word
If you use Microsoft Word you can export your plan from Project KickStart to Word in a click of a buttonYour project appears in a Word table in a doc file You can cut and paste change column widths deletecolumns and print from Word
To export to Microsoft Word
1 In the Schedule step click the Export to list arrow below the Gantt chart click Microsoft Word andthen click the Go button You can also click File on the menu bar point to Export to and then clickMicrosoft Word
Your tasks days start and finish dates done costs assignments and notes (excludingattachments) appear in a Word document in a doc format
2 When youre finished use Save As to save the Word file with a new name such as ltnamegtdoc Forconvenience you can save the file using the same name as your Project KickStart project name
Benefits of using Project KickStart and Word
Communicate projects flexibly After exporting to Word you can communicate your project details ina variety of text formats You can also enhance your document by adding color logos clip art orhyperlinks
Distribute plans to others You can send doc files to other Microsoft Word users via email andrequest comments using Words Send To and Comments features
Tip
Include your strategic plan in documents letters and web pages in a doc or html file
Note
The image of the Gantt chart does not import into Word automatically You can manually import theGantt chart image into a Word document In Word select Insert on the menu bar point to Pictureclick From File and then browse to the folder containing the Gantt chart images you saved By defaultthis is cMy DocumentsProject KickStart ProjectsPKSGanttImages in a folder named for your project
See Also
Export to Word Processors (Other than Word)
Save Gantt Chart Images
126
copy Experience In Software Inc 1995 - 2006
-o-
127
copy Experience In Software Inc 1995 - 2006
Export to Word Processors (Other than Word)
If you are using a word processor other than Microsoft Word you can export your Project KickStart taskreport by first saving it as an HTML or RTF file
To export to word processors other than Microsoft Word
1 Save a Project KickStart task report using HTML or RTF format using the Save As button in the Createand Print Task Reports dialog box
2 Open the file with your word processor
3 Save the file using the Save As command using a different name
See Also
Print Task Reports
Save as HTML
Save as RTF
-o-
128
copy Experience In Software Inc 1995 - 2006
Export to Microsoft Excel
If you use Microsoft Excel you can export your plan from Project KickStart to Excel in a click of a buttonYour project appears in an Excel worksheet in a xls file You can add task details perform calculationsand share your project data with other Excel users
To export to Microsoft Excel1 In the Schedule step click the Export to list arrow below the Gantt chart click Microsoft Excel and
then click the Go button You can also click File on the menu bar point to Export to and then clickMicrosoft Excel Your tasks days start and finish dates done costs assignments and notes (excludingattachments) appear in an Excel worksheet in an xls format
2 When youre done select FileSave As to save the Excel file under a new name For convenience youmight want to save it under the same name as your Project KickStart project name
To manually import Gantt chart images into Microsoft Excel1 In Excel click Sheet2 and select ToolsOptions on the menu bar and unclick the box for Gridlines2 Then select Insert on the menu bar point to Picture click From File and then browse to the folder
containing the Gantt chart images you saved By default this is cMy DocumentsProject KickStartProjectsPKSGanttImages in a folder named for your project
3 Select one Gantt chart image at a time to bring it in 4 You can manipulate the size of the image in Excel
Benefits of using Project KickStart and ExcelProject KickStart is very good at scoping out a schedule but there are a few reasons why you might want touse both programs
Data sharing A Project KickStart user might want to share the information with other Excel users whodont have Project KickStart They could change enhance or redistribute their portions of the schedule
129
copy Experience In Software Inc 1995 - 2006
Add more task details Excel users can add new columns of task data that cant be added in ProjectKickStart
Sort task lists For example you could show your projects tasks sorted by each resources namethen see each resources tasks sorted by the tasks start date
Filter tasks Excel can show tasks that meet certain criteria For instance show tasks with the wordtesting in the task name
See Also
Save Gantt Chart Images
-o-
130
copy Experience In Software Inc 1995 - 2006
Export to Microsoft PowerPoint
If you use Microsoft PowerPoint you can export your plan from Project KickStart to PowerPoint in a click ofa button Your project appears as a formatted PowerPoint presentation in a ppt file
To export to Microsoft PowerPoint
1 In the Schedule step click the Export to list arrow below the Gantt chart click Microsoft PowerPointand then click the Go button You can also click File on the menu bar point to Export to and thenclick Microsoft PointPoint
The Export to PowerPoint dialog box opens where you can choose a PowerPoint design template ifyou like
2 Click the Start button
Your tasks days start and finish dates and costs appear in a PowerPoint presentation with an imageof the Gantt chart in one or more slides at the end of your slide show
Once you have created a PowerPoint presentation you can enhance your slides in several ways
Delete slides that are not appropriate for your presentation
131
copy Experience In Software Inc 1995 - 2006
Rearrange the order of the slides
Add colors for emphasis
Add graphics such as company logo clip art and colors
Shorten any long task titles
Benefits of using Project KickStart and PowerPoint
Save time You can dramatically save time in creating a PowerPoint presentation on your project
Present projects to others Present project details in webinars presentations and corporatemeetings Create template presentations or how tos for implementing an installation productintroduction or corporate policy for example
Communicate plans Email project plans in ppt format to colleagues and presentors
Tips
If you use a PowerPoint design template choose one that has a white or light background for maximumlegibility of the Gantt chart in the presentation
The Gantt chart image in the PowerPoint presentation is generated ldquoon the flyrdquo Change the Timescalesettings of the Gantt chart considering how it will be reflected in the number of images of the Ganttchart For example the Day view results in more Gantt chart images than the Months view
-o-
132
copy Experience In Software Inc 1995 - 2006
Export to Microsoft Project
If you use Microsoft Project 98 2000 2002 or 2003 you can export your plan from Project KickStart toProject in a click of a button
To export to Microsoft Project
In the Schedule step click the Export to list arrow below the Gantt chart click Microsoft Project andthen click the Go button You can also click File on the menu bar point to Export to and then clickMicrosoft Project Your tasks assignments days start and finish dates costs done and notes (excluding attachments) appearin a Microsoft Project file
Benefits of using Project KickStart and Microsoft Project
Share data with others Send a project to a colleague or client that expects to see your schedule in anMicrosoft Project format
Schedule tasks with more flexibility Schedule tasks in different durations particularly in less than aday
Track resources Track resource usage and resource leveling and to have greater flexibility in sortingfiltering and reporting project information
Notes
Project KickStart tasks transfer to Microsoft Project as tasks with a Constraint type of Start No EarlierThan This keeps the dates the same as in the Project KickStart schedule
The settings in Project KickStart Working Days Calendar also transfer to Microsoft Project
Exporting to Microsoft Project allows you to take advantage of the advanced tracking and schedulingfeatures that large projects often require
You can also save your Project KickStart projects as an mpx file which you can open in MicrosoftProject and send to other Microsoft Project users Click File on the Project KickStart menu bar clickSave As and then choose mpx as the file type After you save the file click File on the MicrosoftProject menu bar click Open and open your mpx file
-o-
133
copy Experience In Software Inc 1995 - 2006
Export to SureTrak Project Manager
If you use SureTrak Project Manager you can export your plan from Project KickStart to SureTrak ProjectManager
To export to SureTrak Project Manager
1 Click File on the Project KickStart menu bar click Save As and save your project as an mpx file
2 In SureTrak click File on the menu bar click Import and then select mpx as the file type3 Browse to and then click your Project KickStart mpx file Your Project KickStart data will appear in
SureTrak
You will see your tasks and assignments (but not the notes) appear in a SureTrak file The file is shownin outline view
Benefits of using Project KickStart and SureTrak
Add new information to tasks such as how they are linked
Track progress particularly for comparing plans verses actual results
Have greater flexibility in sorting filtering and reporting project information
Notes
Task notes are not included in the transfer
A version of Project KickStart called the Project KickStart Wizard is included in SureTrak 2 andSureTrak 3 You can use it within SureTrak
See Also
Export MPX Files
-o-
134
copy Experience In Software Inc 1995 - 2006
Export to FastTrack Schedule
If you use FastTrack Schedule you can save your Project KickStart project as an mpx file and import it intoFastTrack ScheduleTo export to FastTrack Schedule1 Click File on the Project KickStart menu bar click Save As and save your project as an mpx file2 In FastTrack Schedule click File on the menu bar click Import and then select mpx as the file type3 Browse to and then click your Project KickStart mpx file Your Project KickStart data will appear in
FastTrack ScheduleBenefits of using Project KickStart and FastTrack Schedule
Add more task details FastTrack Schedule provides the features and tools needed in many largeprojects
Multiproject reporting Consolidate multiple projects into a master project file
See Also
Export MPX Files
-o-
135
copy Experience In Software Inc 1995 - 2006
Export to Milestones Professional
If you use Milestone Professional you can export your plan from Project KickStart to MilestonesProfessional in a click of a button
To export to Milestone Professional
In the Schedule step click the Export to list arrow below the Gantt chart click MilestonesProfessional and then click the Go button You can also click File on the menu bar point to Export to and then click Milestones Professional
Your tasks assignments start and finish dates and notes (excluding attachments) appear in aMilestones file
Tips
After you export your tasks to Milestones Professional you can create taskbars add titles and performother tasks to produce a presentation-quality schedule You can also use Milestones to track your tasksby showing task durations and percent completions Make scheduling changes by dragging the taskdates
If you have an earlier version of Milestones (eg version 45 or 5) you can save Project KickStart dataas an mpx file and then open the mpx file in Milestones
-o-
136
copy Experience In Software Inc 1995 - 2006
Export to Mindjet MindManager
If you use Mindjet MindManager 7 or later you can export your project plan from Project KickStart in a clickof a button Or you can develop a rough plan in MindManager and export your mind map to ProjectKickStart for enhanced planning It works both ways
To export from Project KickStart to MindManager
In the Schedule step click the Export to list arrow below the Gantt chart click MindManager and thenclick the Go button You can also click File on the menu bar point to Export to and then clickMindManager
Your tasks assignments start and finish dates durations costs Done and notes (excludingattachments) appear in a MindManager file
To export from MindManager to Project KickStart
In MindManager click File on the menu bar point to Send To and then click Project KickStart Thenclick the OK button to start the export
You can also click the Project KickStart icon at the bottom of the MindManager window
Benefits of using Project KickStart and MindManager together
Visualize your plan in two ways Brainstorm plan and communicate your project details in both agraphical and linear style
Develop a graphical plan and then fine-tune the details MindManager uses mindmappingtechniques to develop a high-level plan in a graphical format Export to Project KickStart to enhanceyour plan details by focusing on your projects goals obstacles and resource needs You can alsocreate a Gantt chart schedule
Communicate concepts Project KickStart users can display their plans in a highly graphicalmindmapping format in MindManager The maps make it easier to communicate complex processesand visually identify important tasks issues and relationships
Tip
If you dont already use MindManager you can purchase it in our Thinking Tools Store
-o-
137
copy Experience In Software Inc 1995 - 2006
Export to WBS Chart Pro
If you use WBS Chart Pro you can export your plan from Project KickStart to WBS Chart Pro in a click of abutton
To export to WBS Chart Pro
In the Schedule step click the Export to list arrow below the Gantt chart click WBS Chart Pro andthen click the Go button You can also click File on the menu bar point to Export to and then clickWBS Chart ProYour project is displayed under the project name Each phase in the project is shown in a box with ashadow Each lower level task in a phase is displayed under their respective phase box groupedtogether with the other tasks in that phase
Benefits of using Project KickStart and WBS Chart
Visualize tasks Work with tasks in a tree-style chart called a Work Breakdown Structure (WBS)chart
Communicate your project plan with others WBS Chart uses the outline you create in ProjectKickStart to create a top-down picture of your plan This picture is similar to an Organization chart Butinstead of displaying the structure of your company a WBS chart displays the structure of your projectplan
Notes
WBS Chart refers to the phases in the project as Summary Tasks and the detail for each phase asTasks
The export only works if WBS Chart is not currently running You must close WBS Chart before you cancreate another chart
See Also
Export MPX Files
-o-
138
copy Experience In Software Inc 1995 - 2006
Export MPX Files
The MPX file format is an ASCII format created by Microsoft Project or another program and is used tosend data to and from project management software programs
The following programs can create and open MPX files
FastTrack Schedule
Microsoft Project (95 or 98)
Project KickStart 5
Project KickStart 32
RiskyProject
SureTrak Project Manager
WBS Chart
In these programs you save a project as an MPX file using the Save As command on the File menu Youcan then open an MPX file by using the Open command on the File menu and then specifying the file typeas mpx
For example if you want to move a project from Project KickStart 5 to Project KickStart 32 you can savethe project as an mpx file and then open it in Project KickStart 32
In Microsoft Visio you can create a Visio project time line from Project KickStart To do so you first mustsave your file in Project KickStart as an MPX file Then
1 Start Visio
2 Click File on the menu bar point to New click Business Diagram and then click Project TimelinesWizard
3 Click Next
4 On the second window click Import MPX File to import the Project KickStart mpx file
5 Enter the file location and name or click Browse to locate the file
6 Follow the instructions in the Visio Project Timelines Wizard windows
Tip
If you have difficulty importing the mpx file remove any commas from task names
-o-
139
copy Experience In Software Inc 1995 - 2006
Reference
140
copy Experience In Software Inc 1995 - 2006
Menus
File Menu
Command Keyboard Shortcut Description
New Project Ctrl+N Creates and names a new project fileOpen Project Ctrl+O Opens a previously saved Project KickStart 4 or 5 file
(prx) Project KickStart 3 file (prj) or mpx fileClose Ctrl+W Closes an open Project KickStart fileSave Ctrl+S Saves a project file (prx) in which you made changes Save As Saves a project file with a different file name or different
file format such as MPXPrint Task Reports
Ctrl+T Generates and prints a report letting you preview thecontents
Print Gantt ChartReports
Ctrl+G In the Gantt chart (Schedule step) generates andprints the Gantt chart in the current timescale
Export To Sends the project to another program such asMicrosoft Outlook or ACT 7
Recent file list Lists the last three files opened in Project KickStartExit
Alt+F4 Exits the program
-o-
141
copy Experience In Software Inc 1995 - 2006
Edit Menu
Command Keyboard Shortcut Description
UndoRedo Ctrl+Z Undoes or repeats the last operationCut
Ctrl+X Deletes the currently selected information placing it on theclipboard so you can paste it elsewhere
Copy
Ctrl+C Places a copy of selected information on the Clipboard so youcan paste it elsewhere
Paste
Ctrl+V Places information from the Clipboard to the currently selectedlocation
Select all Ctrl+A Selects all the content in the windowAdd a line Adds a new row where you can enter text
-o-
142
copy Experience In Software Inc 1995 - 2006
View Menu
Command Description
Tool Bar Shows or hides the toolbar (a checkmark indicates thetoolbar is displayed)
Steps Bar Shows or hides the Steps bar (a checkmark indicates the Steps bar is displayed)
Name Go to the Name your project stepPhases Go to Phases stepGoals Go to Goals stepSimilar Projects Go to Similar projects stepPeople Go to People stepObstacles Go to Obstacles stepAssign Go to Assign tasks to people stepTasks Go to Tasks stepSchedule Go to Schedule step
-o-
143
copy Experience In Software Inc 1995 - 2006
Tools Menu
Command Keyboard Shortcut Description
Spelling
F7 Checks spelling of project dataexcept for names of people
Collaboration To access or find out aboutGoToMeeting
Options Select options for running thesoftware
-o-
144
copy Experience In Software Inc 1995 - 2006
Options
-o-
145
copy Experience In Software Inc 1995 - 2006
Data Menu
The Data menu is available in the Tasks and Schedule steps for manipulating tasks and creating ascheduleCommand Description
Move Up Moves the selected task item upMove Down Moves the selected task item downOutdent Moves the selected task item to the leftIndent Moves the selected task item to the rightInsert Task Insert task in row aboveInsert SubTask Insert subtask below current rowDelete Task Delete current taskEdit Task Properties Brings you to an edit screen where you can edit task
name change assignments and edit task notesEdit Notes Brings you to an edit screen for editing task notesColor Taskbars Change the color of selected tasks (in Schedule)Change Working Days Select which days are working and which are
nonworking (in Schedule)Link Tasks Link tasks in Gantt chart (Pro Users)Unlink Tasks Unlink tasks in Gantt chart (Pro Users)
-o-
146
copy Experience In Software Inc 1995 - 2006
Timescale Menu
The Timescale menu is available in the Schedule step so you can change the display of the Gantt chartschedule
Command Description
Days Displays a daily schedule in theGantt chart
Weeks Displays a weekly schedule inthe Gantt chart
Months Displays a monthly schedule inthe Gantt chart
Quarters Displays a quarterly schedule inthe Gantt chart
Years Displays a yearly schedule inthe Gantt chart
-o-
147
copy Experience In Software Inc 1995 - 2006
Help Menu
Command Description
Project KickStart Help Help for Project KickStart including a Table ofContents and index of terms
Online Tutorials View several Getting Started Tutorials to getyou started with Project KickStart whether youare a new or experienced user
Keyboard Shortcuts Shortcuts for programTechnical Support How to obtain Technical Support for Project
KickStart via web form and email[Send Log to Technical Support] If the program detects an error it writes a log
of technical issues Click Send Log toTechnical Support to send the error log to us
ProjectKickStartcom Visit the Project KickStart Web siteGet Latest Version See what the latest published version is and
download it if you need itAbout Project KickStart Shows Project KickStart version number build
date copyright and system information
-o-
148
copy Experience In Software Inc 1995 - 2006
Shortcuts
Use the following keyboard shortcuts to move quickly around in Project KickStart
Navigation
Move forward to the next window Alt+NMove back to the previous window Alt+BSteps
Go to Name step Alt+MGo to Phases step Alt+SGo to Goals step Alt+GGo to Similar step Alt+RGo to People step Alt+PGo to Obstacles step Alt+OGo to Assign step Alt+IGo to Tasks step Alt+KGo to Library (Phases Tasks GoalsPeople Obstacles)
Alt+L
Menus
File menu Alt+FEdit menu Alt+EView menu Alt+VShow menu (Tasks step) Alt+WOutline menu (Tasks step) Alt+UTimescale (Schedule step) Alt+CHelp menu Alt+H F1Other
Edit tasks assignments amp notes (Tasks step)F3Save Ctrl+SPrint Task Report Ctrl+PPrint Gantt Chart (Schedule step) Ctrl+GCut Ctrl+XCopy Ctrl+CPaste Ctrl+VInsert Row InsertDelete Row DeleteInsert Line Break (in Notes in Task List andSchdule steps)
Enter
Spell Check
Ignore Alt+IIgnore All Alt+GChange Alt+CChange All Alt+HHelp
149
copy Experience In Software Inc 1995 - 2006
Contents in Help Alt+CIndex Alt+IBack in Help Alt+BClose Help Alt+LHelp about the current step Alt+H
-o-
150
copy Experience In Software Inc 1995 - 2006
Share Project KickStart Data
Project KickStart makes it easy to share data with other people involved with a project You can share yourProject KickStart data in the following ways
Send a printed report Make a PowerPoint presentation Send a file (prx html rtf mpx) Post an HTML file to a Web site and access it with your web browser Export to other programs such as Microsoft Word or Excel and send data in a format the recipient can
access (such as doc xls or mpx)
Note
You can also collaborate with a colleague by conducting an online meeting using GoToMeeting (Prousers)
-o-
151
copy Experience In Software Inc 1995 - 2006
Open a Project
After you create a project and save it in a prx prj or mpx file using Project KickStart or other softwareyou can open the project in Project KickStartTo open a project in Project KickStart 5
1 Click the Open Project button on the toolbar or click File on the menu bar and then click OpenProject
2 In the Open Project File dialog box click the Files of type list arrow and then click a file type (prxprj or mpx)
3 Navigate to the folder that contains the file4 Double-click the name of the file
Opening a Project KickStart 3 prj file converts it to a prx file
Generally prj files are stored in cprogram filesProject KickStart 3
The tasks in the converted Project KickStart 5 file will have the same start and finish dates anddurations as they had in Project KickStart 3
Summary tasks such as Phases in Project KickStart 5 derive their start finish and duration from thetasks within them and so may be different from in Project KickStart 3
Because Project KickStart 3 has weekends as working days they show up in Project KickStart 5 thesame way To have weekends as non working days open the working days calendar and markweekends as non working
Opening a mpx file converts it to a prx file
The tasks in each project have the same start and finish dates and durations
-o-
152
copy Experience In Software Inc 1995 - 2006
Dedication
I dedicate this software program to my new colleague
Kevin Ahlvin
Roy A Nierenberg President
-o-
153
copy Experience In Software Inc 1995 - 2006
Credits and Trademarks
Credits
Missak Koumoudjian Program Architect and Chief Programmer
Kevin Ahlvin Interface DesignAnn Kawamoto Quality AssuranceAlexander Setzepfandt Quality AssuranceJackie LeungJeffrey Chow
Programming Interns
Kevin Ahlvin Product Supervisor and CoordinatorJoseph Fusco Project Management Consultant and content
providerLisa RuffoloJoseph Fusco
Help System
Roy A Nierenberg President
Trademark
Project KickStart and Project KickStart Wizard are trademarks of Experience In Software Inc in the UnitedStates andor in other countries All rights reserved All other trademarks mentioned herein are the propertyof their respective owners
-o-
154
copy Experience In Software Inc 1995 - 2006
Uninstalling
You can uninstall Project KickStart 5 through the Control Panel AddRemove Programs Select ProjectKickStart 5 This starts the InstallShield Maintenance Program You should then remove all of theprogram files that were installed It will not erase your Project KickStart prx data files
If that does not work you can delete the Project KickStart files manually
Note
If you purchased Project KickStart and you want to return it for a refund follow the instructions forDe-activating the software at httpwwwprojectkickstartcomcontactreturnscfm
-o-
155
copy Experience In Software Inc 1995 - 2006
Using Past Projects
You can use past projects in two ways
If you have projects that are similar you can use a past project as a template for a new project In theWelcome window select Open a Project Open that project and Save As under a different name Nowyou can open up the renamed project and modify it for the current project
You can draw from several projects in the Similar Projects step First select projects that are similarand click Next Then select tasks from those projects and decide where they would fit into your currentproject
See Also
Opening a project Compatibility with earlier versions
-o-
156
copy Experience In Software Inc 1995 - 2006
Index
- - Change Working Schedule 85
- -prj file format 13
- A -About Linking Tasks (Pro Users) 59About Scheduling Tasks 55About the Gantt Chart 57ACT 120 92 122ACT 6 92 122ACT 7 or later 92 120Activate 14Activating Trial Version 14Add a New Person or Resource 39add a subtask 83add a task 83Add a Task or Subtask 47Add or Change Task Assignments 51Add or Change Task Details 52Add Subtask 63Add Task 63Add URL 49Additional Features in Task Data View (Pro Users) 68Additional Tools in Chart View (Pro Users) 71Adobe PDF 117Assignments tab 80Attachments 49Autolink tasks (Pro Users) 58
- B -Back 10borrow tasks 29
- C -Change Details for Linked Tasks (Pro Users) 81Change Project Start 63Change Task Dates 73Change Task Details 80Change the Appearance of the Task List 43Change the Display of the Schedule 61Change Timescale 63Change Working Schedule 63Chart view 57
157
copy Experience In Software Inc 1995 - 2006
Cloning projects 155Color 63 86Compatibility 13Compatibility with earlier versions 13convert projects 13Coordination 12Create and Print Task Reports 102Credits 153Credits and Trademarks 153critical path 88CSV 96Customer support 20Customer Support 20Customizing Project KickStart
- D -Dashboard 99Data Menu 145Dedication 152Delete 63delete a task 83demote 46dependencies 12 76
- E -Edit Menu 141Edit Notes and Attachments 63Edit or Substitute People 40Edit Task Information 63Email Task Reports 108End User License Agreement 16error 21Error Messages 21export from MindManager 136Export MPX Files 138Export to ACT 6 122Export to ACT 7 and Later 120Export to FastTrack Schedule 134Export to Microsoft Excel 128Export to Microsoft Outlook 123Export to Microsoft PowerPoint 130Export to Microsoft Project 132Export to Microsoft Word 125Export to Milestones Professional 135Export to Mindjet MindManager 136Export to SureTrak Project Manager 133Export to WBS Chart Pro 137
- F -FastTrack Schedule 134File Menu 140Fit to page 111Fit to Smallest Size 111
158
copy Experience In Software Inc 1995 - 2006
- G -Gantt chart 55 57General tab 80Goal 26Goal statements 26Goals 26Goals - Step 1 of 3 26Goals - Step 2 of 3 27Goals - Step 3 of 3 28goals library 26 89Goalsadd 26Goalsdelete 26Goalsedit 26Goalstasks for 27GoToMeeting 150 12
- H -Handouts 111Help Menu 147hyperlink 49
- I -Import ACT 92import contacts and users 92import Outlook contacts 94Import Outlook Contacts via CSV to the People Library (Pro Users) 96ImportCSVToPKSexe 96Indent 46Individual Assignments 102Introduction 7Introduction 7
- K -Knowledge Libraries 90
- L -lag time 81lead time 59 81library 89License Key 14link 59Link lines 59Link tasks 12 65linked tasks 59
- M -major activities 24Make Tasks Overlap (Pro Users) 87Manage a Library 90
159
copy Experience In Software Inc 1995 - 2006
Menu 140Microsoft Excel 128Microsoft Outlook 123Microsoft PowerPoint 130Microsoft Project 132Microsoft Project (95 or 98) 138Microsoft Visio 138Microsoft Word 125Milestone 69 79Milestones Professional 135Mindjet MindManager 136MindManager 136
- N -Name 23Name Your Project 23Navigating Project KickStart 10Next 10Notes and Attachments tab 80
- O -Objectives 26Obstacles 34Obstacles - Step 3 of 3 36Obstacles Library 89Open a Project 151Options 144Outdent 46Outdent and Indent arrows 63Outlook Calendar 123Overview
- P -Page Setup 107 116 100PDF 117people 31People - Step 3 of 3 28People Library 91phase 24phase dates 75Phase Dates Cannot Be Edited 75phases 24Phases - Step 1 of 2 24Phases - Step 2 of 2 25Phases Library 89Phases Goals People amp Obstacles 102PowerPoint presentation 130Pred 68Predecessor 68Predecessor tasks 59predecessors 76Print a Gantt Chart 111Print Dashboard Reports 99Print Preview 105Print Preview a Gantt Chart 115Print Reports 98Print Task Reports 102
160
copy Experience In Software Inc 1995 - 2006
Printer Setup 106Printing to an Adobe PDF file 117prj 13Pro 145Pro Edition 145Product support 20Project 23Project KickStart 3 prj file 151Project KickStart for Windows 7project name 23project start date 73project template 155project title 23promote 46promote and demote tasks 83
- Q -Quick Tour of Working with Linked Tasks (Pro Users) 76
- R -Red vertical line 69Redo 11Register Project KickStart 22Registering Project KickStart 22remove people 38Remove People from a Task 38reorder tasks 83Reorganize Tasks in Task Data View 83Repeat tasks on every page (for handouts) 111Reporting Technical Issues 21resource 31resources 31restore 34return 154risks 34RiskyProject 138
- S -Save As 101Save as HTML 109Save as RTF 110Save Gantt Chart Images 118Schedule 55Send Error Report 21similar projects 29spelling 53starter schedule 55Steps 7subtask 47Subtasks 46Succ 68Successor 68Successor tasks 59successors 76Summary bar 69Support 20SureTrak Project Manager 133
161
copy Experience In Software Inc 1995 - 2006
- T -Task Data view 57task dates 73Task Report 102Taskbar 69Taskbar with percent done 69Tasks 25Tasks in Phases 25Tasks Library 89team 31Technical support 20timescale 84Timescale Menu 146Tools Menu 143Trademark 153trademarks 153Trial 14
- U -unassigning 38Understand Chart View 69Understand Task Data View 66Undo 11UndoRedo Buttons 11uninstallUninstalling 154Unlink tasks 12 65Up and Down arrows 63Use Project KickStart to 8Use the Gantt Chart Toolbar 63Use the Planning Wizard 9Uses 8Using Past Projects 29 155
- V -Version View Menu 142Visio 138
- W -Wall chart 111WBS Chart Pro 137Welcome to Project KickStart 7Whats Due Next Month 99Whats Due Next Week 99Whats Due Today 99Whats New in Project KickStart Pro 5 11Windows Vista 20
162
copy Experience In Software Inc 1995 - 2006
copy Experience In Software 2008w w w projectkickstartcom
- Table of Contents
- Start Here Welcome to Project KickStart
-
- Introduction
-
- Welcome to Project KickStart
- Use Project KickStart to
- Use the Planning Wizard
- Navigating Project KickStart
- Whats New in Project KickStart Pro 5
- Whats New in Project KickStart Pro 5 (Pro Users)
- Compatibility with earlier versions
- Activating Trial Version
-
- Licenses and Support
-
- End User License Agreement
- Customer Support
- Reporting Technical Issues
- Register Project KickStart
-
- Planning Projects
-
- Name Your Project
- Phases - Step 1 of 2
- Phases - Step 2 of 2
- Goals - Step 1 of 3
- Goals - Step 2 of 2
- Goals - Step 3 of 3
- Similar Projects - Step 1 of 2
- Similar Projects - Step 2 of 2
- People - Step 1 of 3
- People - Step 2 of 3
- People - Step 3 of 3
- Obstacles - Step 1 of 3
- Obstacles - Step 2 of 3
- Obstacles - Step 3 of 3
-
- Assigning People
-
- Assign Tasks to People
- Remove People from a Task
- Add a New Person or Resource
- Edit or Substitute People
-
- Organizing the Project Plan
-
- About Organizing Tasks
- Change the Appearance of the Task List
- Show or Hide Tasks in the Task List
- Move Tasks within the Task List
- Outdent and Indent Tasks
- Add a Task or Subtask
- Edit Tasks
- Add Task Notes and Attachments
- Add or Change Task Assignments
- Add or Change Task Details
- Check Spelling
-
- Scheduling Tasks in the Gantt Chart
-
- Scheduling Overview
-
- About Scheduling Tasks
- About the Gantt Chart
- Autolink tasks (Pro Users)
- About Linking Tasks (Pro Users)
- Change the Display of the Schedule
- Use the Gantt Chart Toolbar
- Use the Gantt Chart Toolbar (Pro Users)
- Understand Task Data View
- Additional Features in Task Data View (Pro Users)
- Understand Chart View
- Additional Tools in Chart View (Pro Users)
-
- Change Task Dates
- Phase Dates Cannot Be Edited
- Quick Tour of Working with Linked Tasks (Pro Users)
- Link and Unlink Tasks (Pro Users)
- Create a Milestone
- Change Task Details
- Change Details for Linked Tasks (Pro Users)
- Reorganize Tasks in Task Data View
- Change the Timescale of the Schedule
- Specify Working Days
- Change the Color of Taskbars
- Make Tasks Overlap (Pro Users)
- Manage Changes in Your Schedule (Pro Users)
-
- Managing Libraries
-
- Use a Library
- Manage a Library
- Manage the People Library
- Import ACT Contacts and Users to the People Library
- Import Outlook Contacts to the People Library
- Import Outlook Contacts via CSV to the People Library (Pro Users)
-
- Printing Reports
-
- Printing Dashboards
-
- Print Reports
- Print Dashboard Reports
- Page Setup
- Save As
-
- Printing Task Reports
-
- Print Task Reports
- Print Preview
- Printer Setup
- Page Setup
- Email Task Reports
- Save As HTML
- Save As RTF
-
- Printing Gantt Chart Reports
-
- Print a Gantt Chart
- Print Preview a Gantt Chart
- Page Setup
- Printing to an Adobe PDF file
- Save Gantt Chart Images
-
- Export Project Data
-
- Export to ACT
-
- Export to ACT 7 and Later
- Export to ACT 6
-
- Export to Microsoft Outlook
- Export to Microsoft Word
- Export to Word Processors (Other than Word)
- Export to Microsoft Excel
- Export to Microsoft PowerPoint
- Export to Microsoft Project
- Export to SureTrak Project Manager
- Export to FastTrack Schedule
- Export to Milestones Professional
- Export to Mindjet MindManager
- Export to WBS Chart Pro
- Export MPX Files
-
- Reference
-
- Menus
-
- File Menu
- Edit Menu
- View Menu
- Tools Menu
- Options
- Data Menu
- Timescale Menu
- Help Menu
-
- Shortcuts
- Share Project KickStart data
- Open a Project
- Dedication
- Credits and Trademarks
- Uninstalling the software
- Using Past Projects
-

8
copy Experience In Software Inc 1995 - 2006
Use Project KickStart to
Project KickStart is organized into three sections planning scheduling and exporting to other programs
Plan The Project KickStart graphical interface acts as a Planning Wizard guiding you through eightsteps for planning your project Some planning steps involve brainstorming to identify tasks that youmight otherwise overlook
Schedule The Project KickStart Gantt chart makes scheduling tasks fast and easy You can printtaskbars in color and save Gantt charts reports as images so you can email them to colleagues orinclude them in a report
Export Communicate your projects in a variety of ways by exporting project data to other applicationsincluding Microsoft Outlook With one mouse click you can include Project KickStart plans in aMicrosoft Word document Excel spreadsheet PowerPoint slide presentation and more
People are using Project KickStart to
Create process templates project reports to-do lists and more
Communicate project details to others through reports email and Gantt chart schedules
Ensure project buy-in by including the needs of team members in your plan
Consider project goals and obstacles in the planning process and prevent surprises later
-o-
9
copy Experience In Software Inc 1995 - 2006
Use the Planning Wizard
Project KickStart uses a Planning Wizard that guides you through eight steps for planning your project Tostep through the wizard click each icon on the Steps bar (on the left side of the Project KickStart window) inorder On each window t ips and advice are always available by clicking the Advisor button You click theNext button to continue
Name Each project has a name To start planning your project give it ashort descriptive name
Phases Consider how your project will break down into major activitiesor phases Start by listing your phases and then list the tasks thatbelong in each phase
Goals Goals are what you hope to accomplish in your project Enter orselect the goals for your project Then you can list any new tasks toachieve each goal
Similar Projects often have tasks in common In this step you canborrow tasks from past projects to help you plan this project Then youcan add any new tasks from a similar project to the phases of yourcurrent project
People List the people groups or things that might provide resourcesfor your project including yourself Then identify any new tasks thesepeople might do or suggest for your project
Obstacles Each project has obstacles you can overcome if youanticipate them List the obstacles you will face in your project and thenidentify any new tasks needed to avoid the obstacles
Assign Assign tasks to people and other resources
Tasks Change the order of your tasks add and delete tasks andcreate subtasks You can also edit tasks change assignments and addnotes
Schedule Schedule the tasks in your project To make schedulingeasier new projects open with a starter schedule beginning todaywhich you can customize to fit your project
-o-
10
copy Experience In Software Inc 1995 - 2006
Navigating Project KickStart
When you use the Planning Wizard you work with a step window similar to the following illustration
Steps bar Click a step button to perform a step in the Planning Wizard The selected button shows yourcurrent step
Name of your project Shows the name entered in the Name step
Menu bar Select options from the menu bar to work with your projects
Toolbar Click buttons to perform common tasks such as saving your project
Step instructions Indicate how to perform the current step
Library button Click to open a library for the current step For example click the Goals Library button toopen a library listing typical project goals
Back and Next buttons Click a button to return to the previous step or continue to the next step in thePlanning Wizard
Advisor button Click to see instructions tips and notes for completing the current step
-o-
11
copy Experience In Software Inc 1995 - 2006
Whats New in Project KickStart Pro 5
The following table outlines whatrsquos new in Project KickStart Pro 5
If you own a previous version of Project KickStart yoursquoll notice the new Pro version has a new look and feelAs you begin to check it out yoursquoll soon discover Project KickStart Version 5 is a lot more powerful thanprevious versions and comes with some great new features
FEATURE DESCRIPTION IMPROVED
NEW
Dashboard Reporting
Quickly assess what is due TodayNext Week or Next Month
X
Import Contacts Import from a comma separatedvalue (CSV) file
X
Templates Use as is or customize X
Gantt Chart Greater stability and functionality X
User Interface Contemporary look and colorscheme
X
Preferences Customize look and feel andprogram defaults
X
Productivity Pack Project template Word docs fornewbies
X
Exports Improved Outlook MindManager and ACTimproved data exchange
X
-o-
12
copy Experience In Software Inc 1995 - 2006
Whats New in Project KickStart Pro 5 (Pro Users)
This feature is available only in Project KickStart Professional
The following table outlines whatrsquos new in Project KickStart Pro 5
FEATURE DESCRIPTION IMPROVED NEW
Gantt Chart Task dependencies in Gantt chart X
Link tasks Show task dependencies X
Unlink tasks Remove task dependencies X
Add predecessors Add task predecessors X
Add successors Add task successors X
Project Coordination Link to GoToMeeting for onlinemeetings on projects
X
Project KickStart Pro now includes dependencies on the Gantt chart This sophisticated scheduling andproject management tool is new to Project KickStart Pro and is designed to make complex projectscheduling easy and straightforward
Use dependencies to handle scheduling demands delays and surprises without modifying every task inyour project Dependencies let you make adjustments as events change giving you a more robust scheduleand the opportunity to conduct what-if analysis
Suppose you are managing a landscaping project involving subcontractors and dozens of tasks One ofyour first tasks is to pave a path with flagstones but the shipment of flagstones is two days late Usingdependencies you can delay the path-paving task in a couple of clicks and Project KickStart Proautomatically updates the schedule for the remaining tasks
Although dependencies meet your advanced scheduling needs the Project KickStart Pro approach todependencies keeps them as simple as possible If you want to link a couple of tasks which are dependenton one another you can simply highlight the tasks and click the link icon
If you select the option of Autolinking tasks then when you display the Gantt chart the first time all tasksare pre-linked allowing you to adjust durations schedules of individual tasks and time between taskswhich is called Lead Time in Project KickStart Pro
Unlike other project management programs such as Microsoft Project Project KickStart Pro does notburden you with complicated error messages and various types of dependencies It provides only one typeof dependency finish-to-start which is the most common type This means you can fine-tune your scheduleas soon as you open the Gantt chartmdashwithout having to learn technical terms or advanced projectmanagement techniques
The Project Coordination functionality that we are providing is through GoToMeeting and is a chargedservice
Note
These features are in addition to those listed on the Whatrsquos New in Project KickStart 5 page
-o-
13
copy Experience In Software Inc 1995 - 2006
Compatibility with earlier versions
Project KickStart 5 can open and save projects in Project KickStart 4 prx file format (Same as ProjectKickStart 5)
Project KickStart 5 can open and convert projects saved in Project KickStart 3 prj file format You need tohave a licensed copy of Project KickStart 3 on your system to make the conversion
To open a prj project in Project KickStart 5
1 Click the Open Project button on the toolbar or click File on the menu bar and then click OpenProject
2 In the Open Project File dialog box click the Files of type list arrow and then click prj file type3 Navigate to the folder that contains the prj file Generally prj files are stored in cprogram filesProject
KickStart 34 Double-click the name of the file
Tips
The tasks in the converted Project KickStart 5 file will have the same start and finish dates and samedurations as they had in Project KickStart 3
Summary tasks such as Phases in Project KickStart 5 derive their start finish and duration from thetasks within them and so may be different from in Project KickStart 3
Because Project KickStart 3 has weekends as working days they show up in Project KickStart 5 thesame way (ie as working days) To have weekends as non working days click the Change WorkingSchedule button on the Gantt chart toolbar and mark weekends as non working
Note
Project KickStart 5 does not open and convert prj files from Project KickStart 1 or 2
-o-
14
copy Experience In Software Inc 1995 - 2006
Activating trial version
You may have obtained a FREE 20-day trial version of Project KickStart 5 from our website or from areseller
To convert your Trial Version to a Full Version youll need to purchase a License Key and to activate thesoftware
To activate Project KickStart 5 trial1 Start the Project KickStart trial
2 If you have not purchased your License Key yet click the Buy button to purchase online3 If you have purchased a License Key click the Activate button and copy and paste the License Key
that you received when you purchased Project KickStart as well as your name and email
15
copy Experience In Software Inc 1995 - 2006
4 You must be connected to the Internet and you must tell your Firewall to allow communication forPKS5Kickstartexe
Tip
Your License Key allows 2 activations per user One is for your primary computer and one is for asecond computer you use such as your laptop or home computer
-o-
16
copy Experience In Software Inc 1995 - 2006
Licenses and Support
End User License Agreement
EXPERIENCE IN SOFTWARE INC END USER LICENSE AGREEMENT AND WARRANTYDISCLAIMER
PROJECT KICKSTARTtrade STANDARD 5 AND PRO 5 EDITIONS
NOTICE This is a legally binding contract between you the end user and EXPERIENCE IN SOFTWAREINC
EXPERIENCE IN SOFTWARE INC (EIS or LICENSOR) LICENSES THE ENCLOSED SOFTWARETO YOU (USER or LICENSEE) ONLY UPON THE CONDITION THAT YOU ACCEPT ALL OF THETERMS CONTAINED IN THIS LICENSE AGREEMENT PLEASE READ THE TERMS CAREFULLY BYOPENING THIS PACKAGE BREAKING THE SEAL CLICKING ON THE ldquoAGREErdquo OR ldquoYESrdquo BUTTONOR OTHERWISE INDICATING ASSENT ELECTRONICALLY OR LOADING THE SOFTWARE YOUAGREE TO THE TERMS AND CONDITIONS OF THIS AGREEMENT IF YOU DO NOT AGREE TOTHESE TERMS AND CONDITIONS CLICK ON THE ldquoI DO NOT AGREErdquo ldquoNOrdquo BUTTON OR MAKE NOFURTHER USE OF THE SOFTWARE IF YOU DO NOT AGREE TO THESE TERMS THEN EIS ISUN-WILLING TO LICENSE THE SOFTWARE TO YOU IN WHICH EVENT YOU SHOULD RETURN THEFULL PURCHASED PRODUCT WITH PROOF OF PURCHASE TO LICENSOR OR THE DEALER FROMWHOM IT WAS ACQUIRED WITHIN 15 DAYS OF PURCHASE AND YOUR MONEY WILL BEREFUNDED
LICENSE AND WARRANTY
The software that accompanies this license (Software) is the property of EIS and is protected by copyrightand other intellectual property law Although EIS at all times owns the Software you will have certain rightsto use the Software after your acceptance of this license Except as may be modified by an addendumwhich may accompany or be added to this license your rights and obligations with respect to the use of thisSoftware are as follows
You may
(i) install and use one copy of the specified edition of Software and documentation on a single computerand only by one user (ldquoPrimary Userrdquo) If you have purchased multiple licenses for the Software asindicated as Quantity or Number of Licenses on the Invoice or electronic confirmation issued by EIS orits Resellers then at any time you may have as many copies of the Software in use as you have licenses The Software is ldquoin userdquo on a computer when it is loaded into the temporary memory (ie RAM) or installedinto the permanent memory (eg hard disk CD-ROM or other storage device) of that computer
(ii) install and use a second copy of the Software on a second computer for the limited and exclusive use ofthe Primary User
(iii) use the Software on a network provided that Licensee has a licensed copy of the Software for eachnamed user that can access the Software over that network
(iv) make one copy of the Software for archival purposes or copy the Software onto the hard disk of yourcomputer and retain the original for archival purposes
(v) after written notice to EIS transfer the Software on a permanent basis to another person or entityprovided that you retain no copies of the Software and the transferee agrees to the terms of this agreement
You may not
(i) rent lease copy distribute license or otherwise transfer the Software or its documentation to any otherparty Licensee may make a reasonable number of back-up copies for archival purposes only TheSoftware contains copyrighted material trade secrets and other proprietary material If Licensee has theright to duplicate the Software for multiple Users then Licensee must reproduce on all such copies of theSoftware the copyright notices and any other proprietary legends that were on the original copy of theSoftware or
(ii) decompile reverse engineer disassemble translate make any attempt to discover the source code ofthe Software or otherwise reduce the Software to a human perceivable form or modify network or create
17
copy Experience In Software Inc 1995 - 2006
derivative works based upon the Software or the documentation in whole or in part nor permit any otherparty to do so
Notwithstanding anything herein if the Software is lawfully acquired outside of the United States within ajurisdiction which is a member of the European Union subject to the EEC Council Directive 91250EEC ofMay 14 1991 Licensee agrees that within that jurisdiction it shall not and shall not allow any party onLicensees behalf to attempt to reverse engineer or decompile the Software into another computerlanguage except as expressly and specifically provided in the EEC Council Directive 91250EEC of May14 1991 Any and all information obtained during such lawful reverse engineering andor decompilingactivities including but not limited to the organization logic algorithms and processes of the Softwareshall be deemed to be the confidential and proprietary information of EIS
Licensee shall not make copies of the copyrighted Software documentation without the prior writtenpermission of EIS provided that for electronic transactions Licensee may make one (1) hard copy of suchdocumentation for each User
Intellectual Property and Duplication of Software
The Software contains copyrighted material trade secrets and other proprietary material If Licensee hasthe right to duplicate the Software for multiple Users then Licensee must reproduce on all such copies ofthe Software the copyright notices and any other proprietary legends that were on the original copy of theSoftware
Upgrades
To use a Product identified as an upgrade you must first be licensed for the product identified by EIS aseligible for the upgrade After upgrading you may no longer transfer the product that formed the basis foryour upgrade eligibility to another person or entity
Technical Support
Licensee must register the Software in order to be eligible for free technical support (including installationand registration of the product) during the first 90 days after purchase
Thirty Day Money Back Guarantee
If you are the original Licensee of this copy of the Software and are dissatisfied with it for any reason youmay return the complete product together with your receipt to EIS or an authorized dealer postageprepaid for a full refund at any time during the thirty-day period following the delivery to you of thePurchased Software
Export Law Assurances
You are responsible for complying with all trade regulations and laws both foreign and domestic Youacknowledge that none of the Software or underlying information or technology may be downloaded orotherwise exported or re-exported (i) into Afghanistan (Taliban-controlled areas) Cuba Iran Iraq LibyaNorth Korea Serbia (except Kosovo) Sudan and Syria or any other country subject to a US embargo or(ii) to anyone on the US Treasury Departments list of Specially Designated Nationals or the USCommerce Departments Denied Parties List or Entity List By using the Software you are agreeing to theforegoing and are representing and warranting that (i) no US federal agency has suspended revoked ordenied you export privileges (ii) you are not located in or under the control of a national or resident of anysuch country or on any such list and (iii) you will not export or re-export the Software to any prohibitedcounty or to any prohibited person entity or end-user as specified by US export controls as defined byEAR 15 CFR Parts 730-774 and BXA (httpwwwbxadocgov)
Data Collection and Privacy Policy
You acknowledge and agree that EIS may collect and retain information about you such as your nameaddress and e-mail address You also understand that EIS may employ other companies to performfunctions on our behalf such as fulfilling orders delivering packages sending postal mail and e-mailproviding marketing assistance and processing credit card payments These companies may have accessto personal information needed to perform their functions and may not use such information for otherpurposes By assenting to this agreement you agree that you have read and understand our Privacy PolicyFor more detailed information httpwwwprojectkickstartcomhtmlprivacy_statementhtm
Termination
This License is effective until terminated Licensee may terminate this License at any time by destroying allcopies of the Software and its documentation This License will terminate immediately without notice from
18
copy Experience In Software Inc 1995 - 2006
EIS if Licensee fails to comply with any provision of this License Upon termination Licensee must destroyall copies of the Software and its documentation and cease and desist from any further use of the Software
Limited Warranty
EIS warrants that the media on which the Software is distributed will be free from defects and that theSoftware shall perform substantially as described in its documentation for a period of sixty (60) days frompurchase Your sole remedy in the event of a breach of this warranty will be that EIS will replace anydefective media returned to EIS within the warranty period EIS does not warrant that the Software willmeet your requirements or that operation of the Software will be uninterrupted or that the Software will beerror-free
THE ABOVE WARRANTY IS EXCLUSIVE AND IN LIEU OF ALL OTHER WARRANTIES WHETHEREXPRESS OR IMPLIED INCLUDING THE IMPLIED WARRANTIES OF MERCHANTABILITY FITNESSFOR A PARTICULAR PURPOSE AND NONINFRINGEMENT OF INTELLECTUAL PROPERTY RIGHTSTHIS WARRANTY GIVES YOU SPECIFIC LEGAL RIGHTS YOU MAY HAVE OTHER RIGHTS WHICHVARY FROM STATE TO STATE AND COUNTRY TO COUNTRY
Disclaimer of Damages
REGARDLESS OF WHETHER ANY REMEDY SET FORTH HEREIN FAILS OF ITS ESSENTIALPURPOSE IN NO EVENT WILL EIS OR ITS RESELLERS BE LIABLE TO YOU FOR ANY SPECIALCONSEQUENTIAL INDIRECT OR SIMILAR DAMAGES INCLUDING BUT NOT LIMITED TO ANY LOSTPROFITS OR LOST DATA ARISING OUT OF THE USE OR INABILITY TO USE THE SOFTWARE EVENIF EIS HAS BEEN ADVISED OF THE POSSIBILTIY OF SUCH DAMAGES SOME STATES DO NOTALLOW THE LIMITATION OR EXCLUSION OF LIABILITY FOR INCIDENTAL OR CONSEQUENTIALDAMAGES SO THE ABOVE LIMITATION OR EXCLUSION MAY NOT APPLY TO YOU IN NO CASESHALL EISS ITrsquoS RESELLERrsquoS LIABILITY EXCEED THE PURCHASE PRICE FOR THE SOFTWARE
SOME STATES AND COUNTRIES INCLUDING MEMBER COUNTRIES OF THE EUROPEANECONOMIC AREA DO NOT ALLOW THE LIMITATION OR EXCLUSION OF LIABILITY FORINCIDENTAL OR CONSEQUENTIAL DAMAGES SO THE ABOVE LIMITATION OR EXCLUSION MAYNOT APPLY TO YOU
The disclaimers and limitations set forth above will apply regardless of whether you accept the Software
US Government Restricted Rights
DISTRIBUTION TO THE US GOVERNMENT This Software is commercial software developedexclusively at private expense This Software and the documentation are provided with RESTRICTEDRIGHTS applicable to private and public licenses alike Use duplication or disclosure by civilian agenciesof the US Government shall be in accordance with the Commercial Computer Software-Restricted Rightsclause at FAR 52227-19 Use duplication or disclosure by Department of Defense agencies is subjectsolely to the terms of this software licensing agreement pursuant to DFARS 2277202Contractormanufacturer of the Software is EXPERIENCE IN SOFTWARE INC 2029 Durant AveBerkeley CA 94704 USA
General
This Agreement shall be governed by the laws of the State of California without giving effect to principles ofconflict of laws You hereby consent to the exclusive jurisdiction and venue of the state courts sitting in SanFrancisco County California or the federal courts in the Northern District of California to resolve anydisputes arising under this Agreement This Agreement contains the complete understanding between theparties with respect to the subject matter hereof and supersedes all prior or contemporaneous Agreementsor understandings whether oral or written You agree that any varying or additional terms contained in anypurchase order or other written notification or document issued by you in relation to the Software licensedhereunder shall be of no effect No provision hereof shall be deemed waived or modified except in writing No EIS dealer agent or employee is authorized to make any amendment to this Agreement
The intellectual property protections the disclaimers of warranties and the limitation of damages shallsurvive termination The failure or delay of EIS to exercise any of its rights under this Agreement or uponany breach of this Agreement shall not be deemed a waiver of those rights or of the breach If any provisionof this Agreement is held invalid the remainder of this Agreement will remain in full force and effect
Should you have any questions concerning this Agreement or if you desire to contact EIS for any reasonplease write to EXPERIENCE IN SOFTWARE INC 2029 Durant Ave Berkeley CA 94704 USA
-o-
19
copy Experience In Software Inc 1995 - 2006
20
copy Experience In Software Inc 1995 - 2006
Customer Support
When you need help in solving a problem with the software Experience In Software is available to assistyou First check this help file for information on the part of the program you are having a problem withAlso take a look at the Web site for late-breaking technical support information wwwprojectkickstartcomsupporttechnical_supportcfm If you are a regustered user you can obtain support in the following ways
Web httpwwwprojectkickstartcomsupportemail_supportcfm E-mail supportprojectkickstartcom
Hours 900 am to 500 pm Pacific time Monday - Friday
To make the support process more efficient have the following information ready for the support staff
Provide your name phone number and email address
Describe the problem including any error messages
If reporting a potential bug describe what you did immediately before seeing the bug
Provide the Project KickStart version number and Build Date (Click Help on the menu bar and thenclick About Project KickStart)
Identify the version of Windows (Windows Vista etc) you are using
Notes
Our policy is to respond to support email within two business days If you have not received aresponse please double check that spam filters are blocking our messages to you If you maintain anincoming whitelist please allow all messages from the projectkickstartcom domain
Support is available in English only If you purchased a translated version please contact your localreseller for help in other languages
See Also
Reporting Technical Issues
-o-
21
copy Experience In Software Inc 1995 - 2006
Reporting Technical Issues
If Project KickStart 5 detects an error it will write a log of technical issues and then create a temporarymenu to the right of the Help menu which says Send Log to Technical Support You should immediatelyclick the menu and then click Yes to send the error log to us
Please fill in your email address so that we can get back to you with any questions about what caused theerror
Tip
If you have an Internet Security Program such as Norton Internet Security please allowPKS5Kickstartexe to communicate with the Internet to report the error
-o-
22
copy Experience In Software Inc 1995 - 2006
Register Project KickStart
To print this page click the Print button on the Help window toolbar
Register Project KickStart 5 for technical support upgrade information and software discounts You canregister by completing printing and then sending or faxing this form to Experience In Software You canalso register online at httpwwwprojectkickstartcomsupportregiscfm
Name _______________________________________________________
Title _______________________________________________________
Company _______________________________________________________
Address _______________________________________________________
CityStateZip ______________________________________________________
Country _______________________________________________________
Day Phone _______________________________________________________
Fax _______________________________________________________
E-mail _______________________________________________________
Purchased from __ Experience In Software __ Other ____________________
Number of people in company _ 1 to 25 _ 26 to 100 _ 101 to 1000 _ Over 1000
Which industry do you work in ______________________________________
Interested in a project management workshop for your company __ Yes __ No
Comments _______________________________________________________
_________________________________________________________________
_________________________________________________________________
Experience In Software 2029 Durant Ave Berkeley CA 94704
Send or FAX to (510) 644-3823
-o-
23
copy Experience In Software Inc 1995 - 2006
Planning Projects
Name Your Project
Before you start thinking about the tasks in your project yoursquoll want to give your project an appropriate titleIf you open an existing project you might want to edit or change the name of your project
To name your project1 In the Type a name for your project text box enter a name2 Click the Next button
Tips
You can enter up to 58 characters and more than one
Use short descriptive project names such as ldquoCompany Web Siterdquo
Avoid vague project names such as ldquoDatabase Projectrdquo or ldquoCDP-7rdquo especially if you plan to circulatereports to others
Enter your project title using uppercase letters if you want the title to stand out in reports
One way to reuse your projects is to open an existing project and then change its name in this stepAfter saving the project with a different name you can modify details to customize the project
See Also
Use the Planning Wizard
-o-
24
copy Experience In Software Inc 1995 - 2006
Phases - Step 1 of 2
After naming your project the next step in the Planning Wizard is to identify the major activities in yourproject Using phases helps organize tasks so that an obviously early task such as ldquoOrganize materialsrdquoappears before a later task such as ldquoReview final draftrdquo
To enter phases1 Type each phase one per line
OrClick the Phases Library button The Phases Library contains typical phases that many organizationsuse in the early middle and late stages of their projects Drag an entry from the Phases Library to thelist and then click the OK button to close the Phases Library
2 To insert a phase in the middle of the phases list click where you want to insert a new blank line andthen press the Insert keyTo edit the phase text double-click the phase
Tips
Start each phase name with an action verb as in ldquoBuild systemrdquo or ldquoWrite reportrdquo
Use actions that have clearly defined beginnings middles and ends For example you can scheduletasks like ldquoTest prototyperdquo more easily than tasks like ldquoPurchase high-quality partsrdquo
Note
Youll have the opportunity to edit phases later in the Tasks step For now continue planning thephases in your project
See Also
Use the Planning Wizard
Use a Library
Move Tasks within the Task List
-o-
25
copy Experience In Software Inc 1995 - 2006
Phases - Step 2 of 2
For each phase list all of the tasks that could be performed during that phase You can refine and organizethe tasks later in the Tasks stepClick the following illustration to see tips for using this window
To enter the tasks for each phase1 Type the tasks associated with the phase displayed in the Tasks for phase text box one per line
OrIf you have stored tasks in the Tasks Library click the Tasks Library button and then drag a task fromthe library to the list
2 To enter tasks for the next phase in your project click the Next button If you prefer to work out oforder click the Tasks for phase list arrow and then click the phase you want
3 When you are finished entering tasks for the last phase in your project click the Next button to continuein the Planning Wizard
Tips
Avoid listing tasks that require too much or too little time Generally break down tasks that take morethan six weeks into shorter tasks so that you can measure progress easily
But donrsquot break down tasks too finely Two-hour tasks are unrealistic because you canrsquot control mostprojects that closely
Use an action verb to begin each task name such as ldquoOutline reportrdquo or ldquoContact three suppliersrdquo
Write the tasks roughly in the order that you will complete them You can reorganize the tasks later inthe Tasks step
See Also
Use a Library
Move Tasks within the Task List
-o-
26
copy Experience In Software Inc 1995 - 2006
Goals - Step 1 of 3
Enter the goals for your project the objectives you hope to accomplish Then you can brainstorm anyadditional tasks that will help you meet these goals
To enter goals1 Type each goal one per line
OrThe Goals Library contains typical sample goals that you can customize Drag an entry from the GoalsLibrary to the list and then click the OK button to close the Goals Library
2 To insert a goal in the middle of the goals list click where you want to insert a new blank line and thenpress the Insert keyTo edit the goal text double-click the goal
3 Click the Next button
Tips
List goals that apply to the entire project such as Develop a high-quality system A goal such as Getthe contract signed applies only to an early phase
Write goals as actions you can measure For example Complete the project for $75000 or less ismore concrete and specific than Complete the project within budget Numbers make goal statementsreal
If youre not sure how to measure a goal use a range as in About 15 - 25 people will use the results ofthe project
See Also
Use the Planning Wizard
Use a Library
-o-
27
copy Experience In Software Inc 1995 - 2006
Goals - Step 2 of 3
For each goal list any new tasks needed to accomplish that goal You can refine and organize the taskslater in the Tasks stepClick the following illustration to see tips for using this window
To enter the tasks for each goal1 Type the tasks for accomplishing the goal displayed in the For the goal text box one per line
OrIf you have stored tasks in the Tasks Library click the Tasks Library button and then drag a task fromthe library to the list
2 To enter tasks for the next goal in your project click the Next button If you prefer to work out of orderclick the For the goal list arrow and then click the goal you want
3 When you are finished entering tasks for the last goal in your project click the Next button to continuein the Planning Wizard
Tips
Avoid listing tasks that require too much or too little time Generally break down tasks that take morethan six weeks into shorter tasks so that you can measure progress easily
But donrsquot break down tasks too finely Two-hour tasks are unrealistic because you canrsquot control mostprojects that closely
Use an action verb to begin each task name such as ldquoOutline reportrdquo or ldquoContact three suppliersrdquo
Write the tasks roughly in the order that you will complete them You can reorganize the tasks later inthe Tasks step
See Also
Use a Library
Move Tasks within the Task List
-o-
28
copy Experience In Software Inc 1995 - 2006
Goals - Step 3 of 3
After you identify new tasks for your project assign each new task to an appropriate phase
To assign new tasks to phases1 Click a task in the New tasks to achieve goals list (on the left)2 Click one or more phases in the Assign them to Phases list (on the right) to which the task belongs A
checkmark appears next to tasks youve assigned
If a task does not belong in any phase you can assign the task to a new phase or you can leave itunassigned To assign the selected task to a new phase click ltNew Phasegt and then type a name forthe new phase Project KickStart assigns the selected task to the new phase
To unassign a task
To unassign a task click the task and then click the highlighted phase from which you want to removethe task You can assign that task to a different phase if necessary
Note
If you want to revise a task assign it to a phase here You can edit the task later in the Tasks step
See Also
Edit Tasks
-o-
29
copy Experience In Software Inc 1995 - 2006
Similar Projects - Step 1 of 2
Projects often have tasks in common The Similar Projects step makes it easy for you to borrow tasks fromother projects and add them to your current project
By default this step shows the Project KickStart (PRX) projects stored in the same folder as the currentproject including sample projects and those you already created
To select similar projects1 Review the projects in the list To sort the project names alphabetically click the Project Name header
Click the Project Name header again to sort the names in reverse order2 Click one or more projects in the list that contain tasks you want to use in the current project A
checkmark appears next to the projects you selected3 To list projects stored in a different folder on your system click the Browse button and then navigate to
the folder you want4 Click the Next button
If no projects seem related to your current project skip this step for now
Tips
The Similar Projects step becomes more helpful the more you use Project KickStart Every time yousave a project it becomes available for future use
Many projects share the same phases and tasks such as those for setting up a contract or purchasingequipment You can use Project KickStart to create these mini-projects or templates and then importtheir tasks into a new project during the Similar Projects step
-o-
30
copy Experience In Software Inc 1995 - 2006
Similar Projects - Step 2 of 2
After you select one or more projects containing tasks you might want to use assign those borrowed tasksto a phase in this project
To assign borrowed tasks to phases1 Click a task in the list on the left If a task includes subtasks click the plus icon to expand the list Click
the minus icon if you want to hide the subtasks To select two or more adjacent tasks hold down the Shift key and then click the tasks To select two ormore nonadjacent tasks hold down the Ctrl key and then click the tasks
2 Click one or more phases in the Assign tasks to phase(s) of your project list (on the right) to whichthe task belongs A checkmark appears next to tasks youve assigned
3 To assign one or more tasks to a new phase select the tasks click ltNew Phasegt in the Assign tasksto Phases of your project list and then type a name for the new phase
4 To select tasks from another project you selected as similar click the Tasks from Similar Projects listarrow click the project you want and then assign the tasks to phases
Tip
If you want to revise a task assign it to a phase here You can edit the task later in the Tasks step
See Also Edit Tasks
-o-
31
copy Experience In Software Inc 1995 - 2006
People - Step 1 of 3
Enter the names or descriptions of the people involved in your project Include key decision makers suchas executives or customers who must approve or consult with you about the project These are yourprojects resources In the next People step youll identify new tasks associated with these resources
To enter people1 Type each name or description one per line
OrIf you have stored information about people and other resources in the People Library click the PeopleLibrary button drag an entry from the library to the list and then click the OK button to close thePeople Library
2 To edit the people text double-click the name or description3 Click the Next button
Tips
Be consistent with the resource names in your projects For instance avoid using Richard in oneproject and Dick in another project when referring to the same person
Include names for people teams (such as Quality control team) departments (such as Manufacturing)companies (such as Acme Widgets Corp) or even equipment (such as wheat thrasher)
Note
Add people and other resource information to the People Library so that you can quickly drag resourcesfrom the library to any project You can even import people from your Outlook and ACT address books
See Also
Manage the People Library
Import ACT Contacts and Users to the People Library
-o-
32
copy Experience In Software Inc 1995 - 2006
People - Step 2 of 3
Now that you have defined the people needed to complete your project list any new tasks that eachresource might suggest or require
To enter new tasks for each person1 Type the new tasks associated with the person displayed in the Tasks For text box one per line
OrIf you have stored tasks in the Tasks Library click the Tasks Library button and then drag a task fromthe library to the list
2 To enter new tasks for the next person in your project click the Next button If you prefer to work out oforder click the Tasks For list arrow and then click the person you want
3 When you are finished entering new tasks for the last person in your project click the Next button tocontinue in the Planning Wizard
Tips
This step provides a good opportunity to get input from your resources directly and make sure theproject plan reflects the views of everyone on the team
Avoid listing tasks that require too much or too little time Generally break down tasks that take morethan six weeks into shorter tasks so that you can measure progress easily
But donrsquot break down tasks too finely Two-hour tasks are unrealistic because you canrsquot control mostprojects that closely
Use an action verb to begin each task name such as ldquoOutline reportrdquo or ldquoContact three suppliersrdquo Write the tasks roughly in the order that you will complete them You can reorganize the tasks later in
the Tasks step
Note
You assign people to tasks in the Assign Tasks and Schedule steps
See Also
Use a Library
Move Tasks within the Task List
Assign Tasks to People
-o-
33
copy Experience In Software Inc 1995 - 2006
People - Step 3 of 3
After you identify new tasks associated with the people in your project assign each new task to anappropriate phase
To assign new tasks to phases1 Click a task in the New tasks suggested by people list (on the left)2 Click one or more phases in the Assign them to phase(s) list (on the right) to which the task belongs
A checkmark appears next to tasks youve assignedIf a task does not belong in any phase you can assign the task to a new phase or you can leave itunassigned To assign the selected task to a new phase click ltNew Phasegt and then type a name forthe new phase Project KickStart assigns the selected task to the new phase
To unassign a task
To unassign a task click the task and then click the highlighted phase from which you want to removethe task You can assign that task to a different phase if necessary
Tip
If you want to revise a task assign it to a phase here You can edit the task later in the Tasks step
See Also
Edit Tasks
-o-
34
copy Experience In Software Inc 1995 - 2006
Obstacles - Step 1 of 3
Every project has obstacles and risks that can affect its success List the major obstacles you face incompleting your project Then you can brainstorm any additional tasks that can help you overcome orminimize these problems
To enter obstacles1 Type each obstacle one per line
OrThe Obstacles Library contains typical sample obstacles that you can customize Drag an entry fromthe Obstacles Library to the list and then click the OK button to close the Obstacles Library
2 To insert an obstacle in the middle of the obstacles list click where you want to insert a new blank lineand then press the Insert key
3 To edit the obstacle text double-click the obstacle4 Click the Next button
Tips
Be creative when thinking of obstacles Highly imaginative obstacles can suggest realistic tasks Forexample Project manager kidnapped by aliens can lead to Project manager out of town forconference In Obstacles step 2 of 3 you can add the realistic activities as tasks You can delete theunrealistic obstacles later by returning to Obstacles step 1 of 3
Avoid listing too many obstacles even if they are realistic Hard core pessimists find it hard to getanything done
Edit and update the Obstacles Library so that you can quickly drag obstacles from the library to anyproject in your organization
See Also
Use a Library
-o-
35
copy Experience In Software Inc 1995 - 2006
Obstacles - Step 2 of 3
After identifying the obstacles to completing your project determine how you can avoid these stumblingblocks List any new tasks you need to overcome or avoid each obstacle In this way you are developing acontingency plan for your project
To enter new tasks for each obstacle1 Type the new tasks associated with the obstacle displayed in the Obstacle text box one per line
OrIf you have stored tasks in the Tasks Library click the Tasks Library button and then drag a task fromthe library to the list
2 To enter new tasks for the next obstacle in your project click the Next button If you prefer to work outof order click the Obstacle list arrow and then click the obstacle you want
3 When you are finished entering new tasks for the last obstacle in your project click the Next button tocontinue in the Planning Wizard
Tips
Avoid listing tasks that require too much or too little time Generally break down tasks that take morethan six weeks into shorter tasks so that you can measure progress easily
But donrsquot break down tasks too finely Two-hour tasks are unrealistic because you canrsquot control mostprojects that closely
Use an action verb to begin each task name such as ldquoOutline reportrdquo or ldquoContact three suppliersrdquo
You can reorganize the tasks and add notes later in the Tasks step
See Also
Use a Library
Move Tasks within the Task List
Add Task Notes and Attachments
-o-
36
copy Experience In Software Inc 1995 - 2006
Obstacles - Step 3 of 3
After you identify new tasks for overcoming the obstacles to completing project assign each new task to anappropriate phase
To assign new tasks to phases1 Click a task in the New tasks suggested by obstacles list (on the left)2 Click one or more phases in the Assign them to phase(s) list (on the right) to which the task belongs
A checkmark appears next to tasks youve assignedIf a task does not belong in any phase you can assign the task to a new phase or you can leave itunassigned To assign the selected task to a new phase click ltNew Phasegt and then type a name forthe new phase Project KickStart assigns the selected task to the new phase
3 Click the Next button
To unassign a task
To unassign a task click the task and then click the highlighted phase from which you want to removethe task You can assign that task to a different phase if necessary
Tip
If you want to revise a task assign it to a phase here You can edit the task later in the Tasks step
See Also
Edit Tasks
-o-
37
copy Experience In Software Inc 1995 - 2006
Assigning People
Assign Tasks to People
After youve identified people working on your project you can assign tasks to each person or otherresource
To assign tasks to people1 Click a phase or task in the For each phase or tasks list (on the left)
To select two or more adjacent tasks hold down the Shift key and then click the tasks To select two ormore nonadjacent tasks hold down the Ctrl key and then click the tasks
2 Click one or more people in the Assign some people list (on the right) who will perform the task Acheckmark appears next to tasks youve assigned
3 To assign a selected task to all of the people in your project click the All button4 To assign one or more tasks to a new person select the tasks click ltNew Persongt in the Assign
some people list and then type a name for the new person
To unassign a task
To unassign a task click the task and then click the highlighted person from which you want to removethe task You can assign that task to a different person if necessary You can also click the All buttonto remove a task from all of its assignments at the same time
Tip
Some users like to skip to the Tasks step before performing the Assign step That way they can edittheir list of tasks before assigning people and resources This helps them focus the project and givesthem a clearer idea of what must be done before committing resources
Notes
You can also assign tasks to people in the Tasks step and the Schedule step
You can assign tasks to non-personnel resources such as equipment (a CAD system or back hoe)facilities (a classroom or hotel) services (lab work or insurance) or materials (lumber or officesupplies) just as you assign tasks to people Click ltNew Persongt to add a new resource to the list
See Also
Remove People from a Task
Add a New Person or Resource
Edit or Substitute People
Add or Change Task Assignments
-o-
38
copy Experience In Software Inc 1995 - 2006
Remove People from a Task
After assigning tasks you might need to remove people from a task or unassign them
To remove people from a task (unassigning)1 Click a phase or task in the For each phase or tasks list (on the left)
The people assigned to that phase or task are highlighted in the Assign some people list (on theright)
2 Click a highlighted person to remove or unassign that person from the taskWhen the person is no longer highlighted they are not assigned to the selected task
See Also
Assign Tasks to People
Add a New Person or Resource
Edit or Substitute People
Add or Change Task Assignments
-o-
39
copy Experience In Software Inc 1995 - 2006
Add a New Person or Resource
If you realize that you want to assign some tasks to a person not included in the Assign some people listyou can add that person and assign tasks in the same step You can also add non-personnel resourcessuch as such as equipment (a CAD system or back hoe) facilities (a classroom or hotel) services (lab workor insurance) or materials (lumber or office supplies)
To add a new person or resource1 Select one or more phases or tasks in the For each phase or tasks list (on the left) 2 Click ltNew Persongt in the Assign some people list and then type a name for the new person or
resourceThis adds the new person or resource to the list and assigns the selected tasks to them
See Also
Assign Tasks to People
Remove People from a Task
Edit or Substitute People
Add or Change Task Assignments
-o-
40
copy Experience In Software Inc 1995 - 2006
Edit or Substitute People
If the people or resources in your project change you can replace them or edit their names anddescriptions
To edit or substitute people1 Click the People icon
You return to People step 1 of 32 In the list of people defined for the project double-click the person you want to edit or replace or click
the name and press F23 Edit the name or description of the person
When you return to the Assign step the name of the person appears as you changed it
See Also
Assign Tasks to People
Remove People from a Task
Add a New Person or Resource
Add or Change Task Assignments
-o-
41
copy Experience In Software Inc 1995 - 2006
Organizing the Project Plan
About Organizing Tasks
In the Tasks step you work with an outline of your project plan Here you can easily edit and reorganizetasks spell check and even add notes and attachmentsClick the following illustration to see tips for using this window
Edit the Task List to Consolidate and delete tasks Add subtasks Add or change task assignments Add follow-up notes to tasks Add or change attachments Review the order of the tasks in each phase and move tasks up or down so that they progress
sequentially Review task descriptions to make sure they are clear and that all the team members will understand
them Convert vague tasks such as reminders and open issues to task notes
Notes
Some users like to revise their Task List before they assign resources You can go to the Task List atany time while you are using Project KickStart
Each project created with Project KickStart can contain up to 1000 tasks
See Also
Change the Appearance of the Task List
Move Tasks within the Task List
Outdent and Indent Tasks
Add a Task or Subtask
Edit Tasks
Add Task Notes and Attachments
Add or Change Task Assignments
Add or Change Task Details
-o-
42
copy Experience In Software Inc 1995 - 2006
43
copy Experience In Software Inc 1995 - 2006
Change the Appearance of the Task List
You can change the appearance of the Task List so you can work with it more effectively
To add a column
Right-click a column heading to open a shortcut menu and then click the column you want to add Inthe shortcut menu a checkmark appears next to columns that are displayed in the Task ListBy default the Task List shows the Task Name Assignments and Notes columns You can also showCost and Done columns
To hide a column
Right-click a column heading and then click a column name that appears with a checkmark in theshortcut menu
To move a column
Drag a column heading to a new position in the Task List
To change the column width
Drag a splitter bar in the column heading rowOr
Double-click a splitter bar to change the column width so that it accommodates the longest entry in thecolumn
See Also
Show or Hide Tasks in the Task List
-o-
44
copy Experience In Software Inc 1995 - 2006
Show or Hide Tasks in the Task List
To hide tasks or subtasks
To hide the subtasks for a task click the minus icon next to the task
To hide all the tasks in the Task List and show only phases click all the minus icons next to thephases
To show tasks or subtasks
To show the subtasks for a task click the plus icon next to the task
To show the tasks for a phase click the plus icon next to the phase
See Also
Change the Appearance of the Task List
-o-
45
copy Experience In Software Inc 1995 - 2006
Move Tasks within the Task List
In the Tasks step you can reorganize the tasks in your project so that they better represent the work youand your team plan to do In particular you should review the order of the tasks in each phase and move tasks up and down so thattasks follow in a sequential order Use the Up and Down Arrow buttons to move the tasks
To reorder tasks1 Click a task or phase to select it
To select two or more adjacent tasks hold down the Shift key and then click the tasks The tasks youmove must be next to each other
2 Click the Up Arrow button to move a task up one rowOrClick the Down Arrow button to move a task down one row
Note
When you move a bolded phase you move the phase and all of its tasks at the same time
See Also
Outdent and Indent Tasks
-o-
46
copy Experience In Software Inc 1995 - 2006
Outdent and Indent Tasks
Subtasks are smaller parts of tasks Use subtasks when you need to break tasks down into moremanageable parts In the Task List you can turn a task into a subtask by indenting it You can also add anew subtask to the Task ListIf your Task List contains subtasks you can turn a subtask into a task by outdenting itUse the Outdent and Indent buttons to promote (outdent) and demote (indent) tasks
To promote and demote tasks1 Click a phase task or subtask to select it
To select two or more adjacent tasks hold down the Shift key and then click the tasks The tasks youpromote or demote must be next to each other
2 Click the Outdent button to promote the selected tasksOrClick the Indent button to demote the selected tasksYou can also right-click an item in the Task List and then click Outdent or Indent on the shortcut menu
Tips
When you promote (outdent) a task it becomes a phase and its subtasks become tasks When youpromote a subtask it becomes a task
When you demote (indent) a phase it becomes a task and its tasks become subtasks When youdemote a task it becomes a subtask
Notes
You can have up to 10 levels of subtasks in your project
Use Task Notes instead of subtasks for task comments or additions that are not actually work items
See Also
Move Tasks with the Task List
Add a Task or Subtask
-o-
47
copy Experience In Software Inc 1995 - 2006
Add a Task or Subtask
If you realize you want to add another task to the Task List use the Add Task button A subtask is a smaller part of a task Use subtasks when you need to break tasks down into moremanageable partsTo add a subtask use the Add Subtask button
To add a task1 Click a task and then click the Add Task button right-click a task and then click Add Task on the
shortcut menu or press the Insert key Project KickStart inserts a new blank row above the task you selected
2 Enter the text of the new taskProject KickStart numbers the new task in the proper sequence
To add a subtask1 Click a task and then click the Add Subtask button right-click a task and then click Add Task on the
shortcut menu or press the Insert keyProject KickStart inserts a new blank row below the task you selected and indents the new row toindicate its a subtask
2 Enter the text of the new subtask3 Project KickStart numbers the new subtask in the proper sequenceNote
To add a new phase click a phase and then click the Add Task button
See Also
Outdent and Indent Tasks
-o-
48
copy Experience In Software Inc 1995 - 2006
Edit Tasks
Edit tasks in the Task List to fine tune your project You can edit the names of the phases tasks andsubtasks delete tasks and cut copy and paste task information
To edit task names1 Click the phase task or subtask you want to edit and then press the F2 key2 Type to edit the text3 To undo an edit click the Undo button
To delete a task
Click the task you want to delete and then press the Delete key or click the Delete button Or
Right-click a task and then click Delete Row on the shortcut menu
To cut copy and paste tasks1 Select the tasks you want to cut or copy Use Shift-click or Ctrl-click to select more than one task
2 Click the Cut button (Ctrl-X) or click the Copy button (Ctrl-C )
3 Click where you want to insert the tasks and then click the Paste button (Ctrl-V)
Tip
If your project includes some of the same tasks repeated in different phases save time by copying rowsof tasks and pasting them to another phase
Notes
You can also edit task names using the Task Information dialog box To open this dialog boxdouble-click a task or click a task and then click the Edit Task Information button
If you delete a phase you also delete its tasks and subtasks If you delete a task you also delete itssubtasks Project KickStart warns you before deleting tasks or subtasks and gives you a chance tocancel the deletion
See Also
Add Task Notes and Attachments
Add or Change Task Assignments
-o-
49
copy Experience In Software Inc 1995 - 2006
Add Task Notes and Attachments
You might find that some of your tasks are actually more notes than tasks For example Remember tocheck Daves specifications might work better as a note than a task especially if it could take several daysto catch up with Dave but only a few minutes to review his specs By using notes you clarify your projectand increase your chances for success An attachment is a document graphic or any other type of file related to a task For example to a tasksuch as Review proposal you can attach the proposal document Or you can attach a hyperlink to a pageon a web site
To add a note or attachment to a task1 Double-click the Notes column next to the task The Task Information dialog box opens to the Notes
and Attachments tab2 In the Enter a Note box type in or edit the task note (Press Enter to insert line break)3 To attach a file click the Add Files button In the Select File to Attach dialog box navigate to the file
you want and then click the Open button The filename appears in the Add Attachments box with apaperclip icon
4 To insert a hyperlink click the Add URL button In the Insert Hyperlink dialog box type in the URL youwould like to link to The URL appears in the Add Attachments box with a paperclip icon
5 Click the OK button
To open or remove an attachment1 Open the Notes and Attachments tab in the Task Information dialog box2 To open an attachment double-click the filename in the Add Attachments box3 To delete an attachment click the attachment in the Add Attachments box and then click the Remove
button
To change a task into a task note1 Copy (Ctrl-C) the text of the task you want to change into a note2 Double-click the task to which you want to add the note3 In the Task Information dialog box click the Notes and Attachments tab and add paste the text in the
Enter a Note box Close the Task Information dialog box4 In the Task Name column delete the original task that how appears as a note for a different task
Tips
Use notes to keep track of the operational details of a project the little nagging details that are criticalto success
Although the Task List provides plenty of room for notes it is best to keep your notes concise
Some tasks might benefit from instructional notes those that explain what to do in a task or how tosuccessfully complete a task
You can also include a hyperlink in a note by typing httpxxx (where xxx is an e-mail or Web address)In Outlook Word Excel or your browser the hyperlink will be active You can click the link to godirectly to that site or to send an e-mail to that address
Note
You can also open the Notes and Attachments tab in the Task Information dialog box by clicking atask and then clicking the Edit Notes and Attachments button or by double-clicking a task to openthe Task Information dialog box and then clicking the Notes and Attachments tab
See Also
Edit Tasks
Add or Change Task Assignments
Change Task Details in the Gantt chart
50
copy Experience In Software Inc 1995 - 2006
-o-
51
copy Experience In Software Inc 1995 - 2006
Add or Change Task Assignments
The Assignments column in the Task List shows the people and other resources assigned to each task
To add or change a task assignment1 Double-click the Assignments column next to the task The Task Information dialog box opens to the
Assignments tabThe Assignments tab lists all of the people and resources in your project If this task is already assignedto people they are highlighted on the Assignments tab
2 To assign this task to another person or resource click the resource name in the Assignments list3 To remove (unassign) this task from a person or resource click a highlighted name in the Assignments
list4 To add a person and assign the task at the same time click ltNew Persongt in the Assignments list
and then enter the name of the new person5 Click the OK button
Note You can also open the Task Information dialog box by clicking a task and then clicking the Edit Task
Information button to or by double-clicking a task
-o-
52
copy Experience In Software Inc 1995 - 2006
Add or Change Task Details
Besides task names notes and assignments you can include cost and done details about tasks In theSchedule step you can also include start and finish dates and durations
To add task details
1 Click a task and then click the Edit Task Information button or double-click the task you wantThe Task Information dialog box opens
2 Enter Cost or Done informationCost Enter the cost associated with this task For example you could enter $150 as the cost for a tasknamed Purchase photo CD Done Click the list arrow to select 0 25 50 75 or 100 or enter the percentage you want such as33
3 Click the OK button
To show or hide task details
Right-click a column heading to open a shortcut menu and then click Cost or Done In the shortcutmenu a checkmark appears next to columns that are displayed in the Task List
To edit task details
Open the Task Information dialog box (click a task and then click the Edit Task Information button or double-click the task you want)
Or
Double-click the Cost or the Done entry to update these details directly in the Task List
Notes
The Cost amount appears with the currency symbol set for your system (in the Regional and LanguageOptions dialog box of the Windows Control Panel)
Project KickStart calculates the running totals for the tasks within a phase and displays this total in theCost column for the phase When you create and print Task reports the total costs for the entire projectappear at the end of the Cost column
See Also
Edit Tasks
Print Task Reports
-o-
53
copy Experience In Software Inc 1995 - 2006
Check Spelling
Spell check your tasks and notes before you print reports or export to other software
To check the spelling of tasks and notes
Click the Check Spelling button on the Project KickStart toolbarOr
Click Tools on the menu bar and then click Spelling
Notes
Spell checking updates entries on the Task List and the Gantt chart (the Schedule step) It can alsocheck the spelling of intermediate entries such as goals and tasks to accomplish goals if you spellcheck during those steps
Spell checking does not check the names of people on the People List or the contents of the PeopleLibrary
-o-
54
copy Experience In Software Inc 1995 - 2006
Scheduling Tasks in the Gantt Chart
55
copy Experience In Software Inc 1995 - 2006
Scheduling Overview
About Scheduling Tasks
In the Schedule step you work in the Gantt chart to set start and finish dates for your tasks and refine yourproject plan To make scheduling easy and quick Project KickStart provides a starter schedule for newprojects by setting today as the start date and assigning a one-day duration to each task This creates awaterfall or cascade pattern with one task following the other
You work with the Gantt chart using the familiar Task Data view in the left pane or the graphical Chart viewin the right pane To adjust the schedule to fit your project set the project start date in the toolbar moveand resize the taskbars in the Chart view or change the start and finish dates or durations of individualtasks in the Task Data view
Click the following illustration to see general tips for using the Gantt chart See About the Gantt Chart formore details
In the Schedule step you can
Change a start date for the project Set start and finish dates or durations for tasks Change the timescale of the schedule Change the working schedule to specify which days are nonworking days such as weekends and
holidays Fine-tune the organization of the phases tasks and subtasks Color-code tasks to identify assignments critical deadlines or other information at a glance Insert milestones to indicate events that mark a moment in time such as the approval of a design Review and edit task details including task name assignments notes and attachments Hide or show task data columns in the left pane Export project data to other software applications
Tip
56
copy Experience In Software Inc 1995 - 2006
To save time you can reuse projects such as one for a trade show and create an updated scheduleby changing the project start date in the Schedule step
See Also
About the Gantt Chart
Understand Task Data View
Understand Chart View
-o-
57
copy Experience In Software Inc 1995 - 2006
About the Gantt Chart
The Gantt chart provides two views of your project schedule The Task Data view in the left pane lists thesame task information as in the Tasks step but now includes durations and start and finish dates TheChart view in the right pane displays taskbars and symbols to represent the same information You canchange the schedule information by working directly in the Task Data view and Chart view or by using theGantt Chart toolbarClick the following illustration to see general tips for using this window
-o-
58
copy Experience In Software Inc 1995 - 2006
Autolink tasks (Pro Users)
This feature is available only in Project KickStart ProfessionalIn many projects before you can start working on some tasks you need to complete others For examplebefore you can build the second story of a house you need to build the first floor To represent these typesof related tasks you link them in the Gantt chartLinks show which tasks depend on others to start or finish even if you schedule them for the same startingdate You can also set the lead time for linked tasks That means you need to wait a certain amount of timeafter completing one task before you can start the next one For example after applying the first coat ofpaint you might need to wait a few hours before applying the second coatProject KickStart Pro does not assume that you want to link all of the tasks in a serial manner (one after theother) when you get to the Gantt chart Indeed many users want that behavior and many do notTo accomodate both types of users you can set whether you want the program to Autolink tasks In theTools menu select Autolink tasks Thereafter in all your projects when you get to the Gantt chart for thefirst time the tasks will be linked in a serial mannor
-o-
59
copy Experience In Software Inc 1995 - 2006
About Linking Tasks
This feature is available only in Project KickStart ProfessionalIn many projects before you can start working on some tasks you need to complete others For examplebefore you can build the second story of a house you need to build the first floor To represent these typesof related tasks you link them in the Gantt chartLinks show which tasks depend on others to start or finish even if you schedule them for the same startingdate You can also set the lead time for linked tasks That means you need to wait a certain amount of timeafter completing one task before you can start the next one For example after applying the first coat ofpaint you might need to wait a few hours before applying the second coatWhen you link tasks the Gantt chart shows additional information about the tasks Click the followingillustration to see general tips for using linked tasks
Task Data view Chart view Description
Predecessor tasksA predecessor task is onethat you must completebefore you can start thenext task For exampleTask 2 - Prepare soil isthe predecessor to Task3 - Plant shrubs becauseyou need to prepare thesoil before you can plantthe shrubs
Successor tasksWhen you finish onelinked task you can moveonto the next onemdashthesuccessor task Forexample the successorfor Task 2 ndash Prepare soilis Task 3 ndash Plant shrubsand the successor forTask 3 is Task 4 ndash MulchLink linesThe first task isscheduled for one dayand the second one forthe next day In additionthe link line and arrowshow that the first taskmust end before thesecond one can start
These linked tasks arescheduled for the sametime
60
copy Experience In Software Inc 1995 - 2006
These tasks which aredependent on earliertasks and the last twotasks are also scheduledfor the same time
See Also
About the Gantt Chart
Autolink tasks
Make tasks overlap
-o-
-o-
61
copy Experience In Software Inc 1995 - 2006
Change the Display of the Schedule
You can change the onscreen appearance of the schedule so you can work with it more effectively Thefollowing illustration shows the Schedule window with the Steps bar closed and only the task number taskname and duration displayed in the Task Data view This provides more room to display the Gantt chart
To show or hide the Step bar or Project KickStart toolbar
Click View on the menu bar and then click Steps Bar to show or hide the vertical Steps bar on the leftof the Project KickStart window
Click View on the menu bar and then click Tool Bar to show or hide the Project KickStart toolbarwhich appears just below the menu bar In the View menu a checkmark appears next to the items displayed in the Project KickStart window
To display more or less of the Task Data view or Chart view
Drag the splitter bar between the Task Data view and the Chart view
To change the timescale in the chart
Click the Change timescale list arrow and then click Days Weeks Months Quarters or Years
To add a column to the Task Data view
Right-click a column heading to open a shortcut menu and then click the column you want to add Inthe shortcut menu a checkmark appears next to columns that are displayed in the Task Data viewBy default the Task Data view shows the Info Task Name Days Start and Finish columns Youcan also show Done Cost and Assignments columns
To hide a column in the Task Data view
Right-click a column heading and then click a column name that appears with a checkmark in theshortcut menu
62
copy Experience In Software Inc 1995 - 2006
To change the column width in the Task Data view
Drag a splitter bar in the column heading rowOr
Double-click a splitter bar to change the column width so that it accommodates the longest entry in thecolumn
See Also
Understand Task Data View
Understand Chart View
-o-
63
copy Experience In Software Inc 1995 - 2006
Use the Gantt Chart Toolbar
Use the Gantt chart toolbar to work with the tasks in the Task Data view and adjust the scheduleinformation in the Chart view
Up and Down arrowsReorder your project tasksOutdent and Indent arrowsDemote tasks to subtasks or phases to tasksPromote subtasks to tasks or tasks to phasesAdd Task Insert a task above the current rowAdd SubtaskInsert a subtask below the current rowDeleteRemove a row of dataEdit Task InformationOpen the Task Information dialog box to changegeneral task information assignments andnotes and attachments In the Schedule stepyou can also change date information includingdurations and start and finish datesEdit Notes and AttachmentsAdd or edit a note or attachmentsColorChange the color of a taskbarChange Working ScheduleSpecify which days are nonworking days suchas weekends and holidaysChange TimescaleChange the timescale to display the Chart viewin days weeks months quarters or yearsChange Project StartChange the start date for the entire project thischanges dates throughout the scheduleProject FinishView the project finish date (This is calculatedby Project KickStart and cannot be edited)
-o-
64
copy Experience In Software Inc 1995 - 2006
65
copy Experience In Software Inc 1995 - 2006
Use the Gantt Chart Toolbar
Some features in this topic are available only in Project KickStart Professional
Use the Gantt chart toolbar to work with the tasks in the Task Data view and adjust the scheduleinformation in the Chart view In Project KickStart Professional you also use the Gantt chart toolbar to linkand unlink tasks
Up and Down arrowsReorder your project tasksOutdent and Indent arrowsDemote tasks to subtasks or phases to tasksPromote subtasks to tasks or tasks to phasesAdd Task Insert a task above the current rowAdd SubtaskInsert a subtask below the current rowDeleteRemove a row of dataEdit Task InformationOpen the Task Information dialog box to changegeneral task information assignments andnotes and attachments In the Schedule stepyou can also change date information includingdurations and start and finish datesEdit Notes and AttachmentsAdd or edit a note or attachmentsColorChange the color of a taskbarChange Working ScheduleSpecify which days are nonworking days suchas weekends and holidaysLink Tasks (Pro Users)Link the selected tasksUnlink Tasks (Pro Users)Unlink the selected tasksChange TimescaleChange the timescale to display the Chart viewin days weeks months quarters or yearsChange Project StartChange the start date for the entire project thischanges dates throughout the scheduleProject FinishView the project finish date (This is calculatedby Project KickStart and cannot be edited)
See Also
Use the Gantt Chart Toolbar
-o-
66
copy Experience In Software Inc 1995 - 2006
Understand Task Data View
The following illustration shows all the columns of information you can display in Task Data view
The Task data columns are the same as in the Tasks step but also include date information
Row number
Info Shows an icon if a note attachment or both are associated with the task Double-click anicon to view or edit the associated information
Task Name Name of the phases tasks and subtasks Double-click a task name to edit it directly
Days The amount of time it takes to complete the task If you change the number of days for a taskProject KickStart changes the Finish date accordingly
Start Date this task starts Double-click a Start date and then click the list arrow to open a calendar andselect a different date This also changes the Finish date
Finish Date this task ends Double-click a Finish date and then click the list arrow to open a calendar andselect a different date This changes the task duration shown in the Days column
Done Percentage of the phase task or subtask completed Show progress for any task by entering apercent of up to 100
$ Cost Cost for each task summed in the appropriate phase row Reports include total costs for theproject when you select the Cost column in the Create and Print Task Reports dialog box or the Createand Print Gantt Chart Report dialog box The Cost appears with the currency symbol set for your system(in the Regional and Language Options dialog box of the Windows Control Panel)
Assignments People and other resources assigned to the task Double-click an assignment to open theTask Information dialog box to the Assignments tab where you can add and change assignments
Tip
A task with a duration of zero (0) days is a milestone See Create a Milestone for more information
Notes
By default Task Data view displays all the columns the Info Task Name Days Start and Finish Done Cost and Assignments columns Some of these columns might be hidden by the Gantt chartview To hide columns right-click a column heading to open a shortcut menu and then click the columnyou want to hide In the shortcut menu no checkmark appears next to columns that are hidden
To change the width of a column drag a splitter bar in the column heading row or double-click a splitterbar to have the column accommodate its longest entry
As in the Tasks step expand phases and tasks by clicking the plus icon and collapse phases andtasks by clicking the minus icon
See Also
67
copy Experience In Software Inc 1995 - 2006
Understand Chart View
Change Task Dates
-o-
68
copy Experience In Software Inc 1995 - 2006
Additional Features in Task Data View
These features are available only in Project KickStart Professional
In Project KickStart Pro you can view two columns of information in addition to the nine columns availablein the Project KickStart Standard These two additional columns are labeled Pred (for Predecessor) andSucc (for Successor) The following illustration shows a typical Task Data view with these additionalcolumns
Besides the nine columns of information shown in Task Data view in Project KickStart Standard you canalso show the following information in the Professional version
Pred Indicates which task is the predecessor to the current task Double-click a task number in the Predcolumn to change it
Succ Indicates which task is the successor to the current task Double-click a task number in the Succcolumn to change it
Notes
When you link tasks Project KickStart assigns predecessors and successors according to their order inthe Task Data view
When you move a linked task in the Task Data view the predecessor and successor do not changeFor example in the above illustration if you move Task 3 ndash Plan design so it becomes Task 2 itspredecessor remains Land survey and its successor remains Engineering You can change these bydouble-clicking the task number in the Pred or Succ column and then entering a new number
See Also
Understand Task Data View
-o-
69
copy Experience In Software Inc 1995 - 2006
Understand Chart View
The following illustration shows a daily schedule in Chart view Point to the illustration to display text thatdefines the chart elements
Summary bar Summarizes the tasks below it and extends from the earliest start date(where the first triangle in the summary bar appears) to the latest finish date (where the last triangleappears) If a phase has tasks the summary bar appears in the phase row to summarize the tasks If atask has subtasks the summary bar appears in the task row to summarize the subtasks
To reschedule a phase and all of its tasks (or a task and all of its subtasks) click the summary bar and dragit to the left or right until it spans your desired set of dates This changes the earliest start date and latestfinish date in that phase and keeps the same duration And all the tasks move with the change of thephase
Taskbar Shows the length and scheduled dates for a task To change the duration of a taskresize the taskbar click the taskbar and then drag its left edge to schedule a different start date or drag itsright edge to schedule a different finish date
To reschedule a task without changing the duration drag the taskbar to a different date in the chart
Taskbar with percent done If you enter a Done amount in the Task Data view a progress barin the taskbar indicates the amount of the task completed
Red vertical line Indicates todays date
Milestone Indicates a task with a zero duration Milestones mark an event that must be reflected inyour project plan such as the approval of a design or an assembly line startup You can drag the left edgeof a milestone icon to stretch it into a taskbar The milestone becomes a task with a start and finish date
Notes
Because a summary bar summarizes the tasks below it you cannot resize a summary bar
To scroll the schedule use the vertical and horizontal scroll bars or the green drag bar at the top of theChart view
The shaded days in the Chart view indicate nonworking days To set which days are working andnonworking see Specify Working Days
70
copy Experience In Software Inc 1995 - 2006
-o-
71
copy Experience In Software Inc 1995 - 2006
Additional Tools in Chart View
These features are available only in Project KickStart Professional
If you use Project KickStart Pro the Chart view displays lines and arrows to show linked tasks The linklines and arrows show the relationships dependencies between one linked task and another
Besides the summary bar taskbar and other information provided in Project KickStart Standard Chart viewin the Professional version also provides the following information
The first task is scheduled for one day and the second one for the next day In addition the link line andarrow show that the first task must end before the second one can start
These linked tasks are scheduled for the same time However the first task must end before the secondone can start
The first two tasks are scheduled for the same time and must be completed before the third task can start
These linked tasks are scheduled for the same time However the second task must end before the firstone can start
Notes
Changes you make to linked tasks in the Task Data view are reflected in the link lines and otherinformation in the Chart view
As you move and resize taskbars in Chart view the link lines and arrows change accordingly
See Also
Understand Chart View
-o-
72
copy Experience In Software Inc 1995 - 2006
73
copy Experience In Software Inc 1995 - 2006
Change Task Dates
You can revise a project schedule by changing task dates in the Task Data view or the Chart view You canalso reschedule an entire project by changing the projects start date
To change the project start date1 Click the Project Start list arrow to open a calendar
The calendar highlights the selected date and outlines todays date2 Find the date you want using the left and right scroll arrows to view a different month and then click the
date
To change task dates in Task Data view1 Double-click the Start or Finish date for a task
2 Then edit the date (you can edit the day month or year) OrClick the list arrow to open a calendarThe calendar highlights the selected date and outlines todays date
3 Find the date you want using the left and right scroll arrows to view a different month and then click thedateProject KickStart changes the Start and Finish dates according to your selection updates the durationof the task in the Days column and adjusts the taskbar in the Chart view
To change task dates by changing the duration in Task Data view
Double-click the Days column for a task and then enter the number of days it will take to complete thetaskProject KickStart changes the Finish date of the task and adjusts the taskbar in the Chart view
To change task dates in Chart view
Resize a taskbar click the taskbar and then drag its left edge to schedule a different start date or dragits right edge to schedule a different finish dateProject KickStart updates the summary bar in Chart view and the task dates and duration in the TaskData view
To reschedule a task without changing the duration drag the taskbar to a different date You can alsodrag a summary bar to reschedule a phase and all of its tasks (or a task and all of its subtasks) so itspans a different set of datesProject KickStart updates the task dates and duration as necessary in the Task Data view
To change task dates in the Task Information dialog box1 Open the Task Information dialog box (Right-click a task and then click Task Information or click a
task and then click the Edit Task Information button )2 Click the General tab3 In the Dates section change the following information as necessary
Start Click the Start list arrow to open a calendar and then click the appropriate start dateFinish Click the Finish list arrow to open a calendar and then click the appropriate finish dateDays Enter a number or click the spin arrows to set the task durationMilestone Select the Milestone check box if you want this task to be a milestone (A milestone is atask with a zero duration and marks an event such as the approval of a design)
Notes
You cannot delete the Start or Finish date of a task If you want to specify that a task has no durationconvert it to a milestone
When working with a calendar to schedule a start or finish date click the Today date text (where date
74
copy Experience In Software Inc 1995 - 2006
is todays date) to select todays date
See Also
Understand Task Data View
Understand Chart View
Create a Milestone
-o-
75
copy Experience In Software Inc 1995 - 2006
Phase Dates Cannot Be Edited
You cannot change the bold phase dates in the Task Data view of the Gantt chart They are a summary ofthe task dates for a particular phase and are view only You can revise phase dates by changing task dateswithin the phase
To change phase dates in Chart view
You cannot directly resize a summary bar You can extend or move the blue task barswithin a phase on the chart and Project KickStart updates the summary bar
To reschedule a phase on the chart drag the summary bar to a new date and all of its tasks (or a taskand all of its subtasks) will move with it
-o-
76
copy Experience In Software Inc 1995 - 2006
Quick Tour of Working with Linked Tasks
This feature is available only in Project KickStart ProfessionalIn the Schedule step you work in the Gantt chart to set start and finish dates for your tasks and refine yourproject plan To make scheduling easy and quick Project KickStart provides a starter schedule for newprojects by setting today as the start date and assigning a one-day duration to each task This creates awaterfall or cascade pattern with one task following the otherIn addition Project KickStart Pro links the tasks for you so when you open the Gantt chart you see a linkedwaterfall similar to the one shown below Besides providing a schedule that starts in a cascade with eachtask lasting one day each task is linked to the next task
You work with the Gantt chart either using the Task Data view in the left pane or the graphical Chart view inthe right pane To adjust the schedule to fit your project set the project start date in the toolbar move andresize the taskbars in the Chart view or change the start and finish dates or durations of individual tasks inthe Task Data view See About Scheduling Tasks for detailsNext fine-tune the dependencies in your project by you can linking and unlinking tasks changing theirpredecessors and successors and setting lead times For example if one task is not dependent onanother you can unlink the tasks If another task canrsquot start until two other tasks are finished you can add apredecessor to that task in which case the two tasks will be linked
To link tasks1 In the Task Data view select the tasks you want to link
To select two or more adjacent tasks hold down the Shift key and then click the tasks To select two ormore nonadjacent tasks hold down the Ctrl key and then click the tasks
2 Click the Link button on the Gantt chart toolbarThe tasks are linked so that the first task is the predecessor to the second task the second task is thepredecessor to the third task and so on
To unlink tasks1 In the Task Data view select tasks you want to unlink
To select two or more adjacent tasks hold down the Shift key and then click the tasks To select two ormore nonadjacent tasks hold down the Ctrl key and then click the tasks
2 Click the Unlink button on the Gantt chart toolbarThe tasks are no longer linked
To fine-tune the linked tasks To change the scheduled start and end dates of linked tasks move and resize taskbars in the Chart
view or change the number of days or the Start date in the Task Data view To display predecessor and successor information in the Task Data view right-click any column
heading and then click Pred or Succ To change the predecessor for a task double-click the number in the Pred column for the task and
then enter the number of a different task To change the successor for a task double-click the number in the Succ column for the task and then
77
copy Experience In Software Inc 1995 - 2006
enter the number of a different task To add another predecessor or successor to a task click in the appropriate column for the task and
then enter the number of another task To change the details of a linked task open its Task Information dialog box To do so right-click the
task and then click Task Information on the shortcut menu or click a task and then click the Edit TaskInformation button See Change Details for Linked Tasks
In the Task Information dialog you can also specify the predecessor(s) of a task and lead time(s) of thetasks
Notes
Changes you make to linked tasks in the Task Data view are reflected in the link lines and otherinformation in the Chart view
As you move and resize taskbars in Chart view the link lines and arrows change accordingly
See Also
About Scheduling Tasks
About Linking Tasks (Pro Users)
Use the Gantt Chart Toolbar (Pro Users)
Manage Changes in Your Schedule (Pro Users)
-o-
-o-
78
copy Experience In Software Inc 1995 - 2006
Link and Unlink Tasks
These features are available only in Project KickStart Professional
To link tasks1 In the Task Data view select the tasks you want to link
To select two or more adjacent tasks hold down the Shift key and then click the tasks To select two ormore nonadjacent tasks hold down the Ctrl key and then click the tasks
2 Click the Link button on the Gantt chart toolbarThe tasks are linked so that the first task is the predecessor to the second task the second task is thepredecessor to the third task and so on
To unlink tasks1 In the Task Data view select tasks you want to unlink
To select two or more adjacent tasks hold down the Shift key and then click the tasks To select two ormore nonadjacent tasks hold down the Ctrl key and then click the tasks
2 Click the Unlink button on the Gantt chart toolbarThe tasks are no longer linked
See Also
About Linking Tasks
Quick Tour of Working with Linked Tasks
-o-
79
copy Experience In Software Inc 1995 - 2006
Create a Milestone
A milestone Indicates a task with a zero duration Milestones mark an event that must be reflected in yourproject plan such as the approval of a design or an assembly line startup
To create a milestone in the Task Data view
Double-click the Days number for a task and then enter 0 (zero)Or
Open the Task Information dialog box click the General tab and then click to insert a checkmark inthe Milestone check box
In the Chart view Project KickStart changes the taskbar to a milestone icon To create a milestone in Chart view
Click a taskbar and then drag to shrink the taskbar to a milestone icon In the Task Data view Project KickStart changes the Days for this task to 0 (zero)
Notes
To change a milestone into a task you change its duration or start and finish dates See Change TaskDates for instructions
To move a milestone in Chart view click the milestone icon on the upper left corner of the milestoneicon With the left mouse down move the icon to another date and release the mouse
To move a milestone in the Task Data view change the start date or the finish date and the milestonewill move
-o-
80
copy Experience In Software Inc 1995 - 2006
Change Task Details
You can use the Task Information dialog box to change the following task details in Task Data view
Task properties including the task name cost for completing the task and the percent completed
Dates including the start and finish dates duration and whether to convert the task to a milestone
Assignments
Notes and attachmentsYou can also edit the task name days dates costs and Done directly by clicking items in the task datacolumns
To change task details using the Task Information dialog box1 Right-click a task and then click Task Information on the shortcut menu or click a task and then click
the Edit Task Information button 2 Click the appropriate tab and then change the task details
General tab Change the task name and enter or change the cost associated with the task To changethe amount of the task completed click the Done list arrow and then select a value or type a value inthe Done text box Enter or change date information as described in Change Task Dates Assignments tab People assigned to this task are highlighted in the list To assign this task to anotherperson or resource click the name in the Assignments list To remove (unassign) this task from aperson or resource click a highlighted name in the Assignments list See Add or Change TaskAssignments for more detailsNotes and Attachments tab Type or edit a task note (Press Enter for a line break) To add anattachment click the Add button In the Select File to Attach dialog box navigate to the file you wantand then click the Open button The filename appears with a paper clip icon See Add Task Notes andAttachments for more details
To change task details directly in Task Data view
To modify the task name press F2 or double-click a task and then edit or replace the text
To change date information see Change Task Dates
To change the amount of the task completed double-click in the Done column and then enter a newvalue
To change the cost associated with the task double-click in the Cost column and then enter a newvalue
Notes
When you enter costs for tasks the total appears in the phase row for those tasks Reports include thetotal costs of all tasks in the project when you select the Cost column in the Create and Print TaskReports dialog box or the Create and Print Gantt Chart Report dialog box
You cannot change the cost of a phase because it represents the total costs for the tasks in that phaseInstead change the costs associated with the tasks in the phase
When you enter a Done for a task the corresponding taskbar in the Chart view includes a blackprogress bar
-o-
81
copy Experience In Software Inc 1995 - 2006
Change Details for Linked Tasks
This feature is available only in Project KickStart ProfessionalIf you are using Project KickStart Pro you can use the Task Information dialog box to change the followingtask details
Predecessor for a linked task
Lead time for a linked task
To change task details using the Task Information dialog box1 Right-click a task and then click Task Information on the shortcut menu or click a task and then click
the Edit Task Information button
2 Click the Predecessors tab and then change the task details about predecessors and lead timePredecessors tab The Task Properties section shows the name of the selected task which you canchange The Predecessor (Finish-to-Start) section shows the tasks that are predecessors to theselected task A predecessor task must be finished before you start the current task You can change the ID name or lead time of the predecessor task Also you can also add additionalother predecessorsThe lead time is the amount of time you need to wait after finishing the predecessor task before so youcan start the current task Lead time can be positive or negative
Note
In some programs the is time shift is called ldquolag timerdquo But we think that the term ldquolead timerdquo is moreaccurate and descriptive since itrsquos the amount of time you want to allow before you start a task
See Also
Change Task Details
82
copy Experience In Software Inc 1995 - 2006
-o-
-o-
83
copy Experience In Software Inc 1995 - 2006
Reorganize Tasks in Task Data View
Although your project should be fairly well organized by the time you start the Schedule step you canfine-tune the organization in the Task Data view using the same techniques you use in the Tasks stepTo reorder tasks
Right-click a task and then click Move Task Up or Move Task Down on the shortcut menu Or
Click a task or phase to select it and then click the Up Arrow button or the Down Arrow button on theGantt chart toolbar
To promote and demote tasks
Right-click a task and then click Outdent or Indent on the shortcut menu Or
Click a phase task or subtask to select it and then click the Outdent button or the Indent button onthe Gantt chart toolbar
To add a task1 Right-click a task and then click Add Task on the shortcut menu click a task and then click the Add
Task button on the Gantt chart toolbar or press the Insert key Project KickStart inserts a new blank row above the task you selected
2 Enter the text of the new taskTo add a subtask1 Right-click a task and then click Add Task on the shortcut menu click a task and then click the Add
Subtask button on the Gantt chart toolbar or press the Insert keyProject KickStart inserts a new blank row below the task you selected and indents the new row toindicate its a subtask
2 Enter the text of the new subtaskTo delete a task
Right-click a task and then click Delete Row on the shortcut menuOr
Click the task you want to delete and then click the Delete button
To delete a row click the Task row number and press the Delete button
See Also
Move Tasks within the Task List
Outdent and Indent Tasks
Add a Task or Subtask
Edit Tasks
-o-
84
copy Experience In Software Inc 1995 - 2006
Change the Timescale of the Schedule
You can display the Gantt chart schedule in the Chart view using days weeks months quarters or yearsas the timescale Changing from days to weeks for example displays a longer period of time but lessdetail
Days timescale Weeks timescale
To change the timescale in the Chart view
Click the Change timescale list arrow and then click Days Weeks Months Quarters or Years Youcan also change the timescale by clicking Timescale on the menu bar and then clicking the option youwant
Notes
When you print a Gantt chart your current timescale is used by default However you can change it inthe Print Options dialog For example even though you were viewing your Gantt chart by weeks youcan choose to print the Gantt chart by months
If your mouse comes with a wheel you can adjust Project KickStarts timescale by rolling the wheelforward or backward The Timescale list box must be selected first
-o-
85
copy Experience In Software Inc 1995 - 2006
Specify Working Days
You can select which days are working days and which days are nonworking days for scheduling purposesBy default Monday - Friday are working days and Saturday and Sunday are nonworking days You can addto and change these settings to specify holidays for example
To set working and nonworking days
1 Click the Change Working Schedule button on the Gantt chart toolbar The Change Working Schedule for this Project dialog box opens Nonworking days are shaded in grayWorking days are unshaded
2 To change a single date (from working to nonworking or from nonworking to working) click the date3 To change one day of the week for the entire project such as all Fridays double-click any Friday4 To display schedules for other months click the left and right arrows5 Click OK
Note
Project KickStart maintains separate calendars for each project
If you typically work weekends create a simple template with weekends displayed as Working daysSave as your starter template Use the starter template when you start a new project and then save theproject with a different name Weekends will be displayed as Working days in your projects
-o-
86
copy Experience In Software Inc 1995 - 2006
Change the Color of Taskbars
You can change the color of the taskbars in the Chart view to call attention to particular tasks For exampleyou can change the colors of all tasks in a particular phase resource or deadline to make them stand outin a report
To change the color of a taskbar1 Right-click a taskbar and then click Color on the shortcut menu or click a taskbar and then click the
Color button on the Gantt chart toolbar The Color dialog box opens
2 Click the color you want to assign to the taskbarTips
Avoid changing the taskbar color to black because it obscures the Done progress bar (The Doneprogress bar is a black bar displayed within a taskbar)
Also avoid changing the taskbar color to white because it will not appear in the white rows of the Chartview
-o-
87
copy Experience In Software Inc 1995 - 2006
Make Tasks Overlap
This feature is available only in Project KickStart ProfessionalIn Project KickStart Pro the schedule starts in a cascade with each task lasting one day and each tasklinked to the following taskHowever it is very unlikely that your entire schedule matches such a cascade so you can adjust theschedule Start by estimating the duration of tasksmdashthe number of days that each task will take Generallyit is best to estimate how many days will elapse before the task is done You might also want some tasks to occur at the same time To do so you can overlap the tasks To make tasks overlap like this
You can do this in three ways Set the same predecessor for both tasks
Or Set the second task as the successor of the first task and then then move the second task into a
position when it starts on the same day as the first taskOr
Set the second task as the successor of the first task and then assign a lead time of ndash3 days (the number of days scheduled for the task)
To make tasks overlap like this
Set the second task as the predecessor of the first task and then assign a lead time of ndash2 days(one less than the number of days scheduled for the task)
-o-
88
copy Experience In Software Inc 1995 - 2006
Manage Changes in Your Schedule
This feature is available only in Project KickStart ProfessionalIn Project KickStart Pro when you schedule with dependencies you can adapt to changes on the fly andcreate what-if scenarios to forecast how one change affects the overall project schedule A commonscenario is dealing with delays You can reschedule an entire project or only selected tasks When you doProject KickStart Pro updates the schedule for you
To delay an entire project Click in the Project Start text box and then edit the date to match your new start date (You can edit
the day month or year)Or
1 Click the Project Start list arrow to display the calendar The calendar highlights the selected date andoutlines todays date
2 Find the date you want using the left and right scroll arrows to view a different month and then click thedate Project KickStart changes the Start and Finish dates for all tasks according to your selection
To delay a task In Task Data view double-click the Days column for the task and then edit the number of days it will
take to complete the taskProject KickStart changes the Finish date of the task adjusts the taskbar in the Chart view andchanges the Start and Finish dates for all tasks linked to this taskOr
In Chart view resize a taskbar by clicking the taskbar and then dragging its left edge to schedule adifferent start date or dragging its right edge to schedule a different finish date Project KickStart updates the summary bar in Chart view the task dates and duration in the Task Dataview and reschedules all tasks linked to this task
To reschedule a task without changing the duration in Chart view drag the taskbar to a different date Project KickStart updates the task dates and duration as necessary in the Task Data view andreschedules all tasks linked to this task
Note
Project KickStart Pro does not include a critical path
-o-
89
copy Experience In Software Inc 1995 - 2006
Managing Libraries
Use a Library
Project KickStart has five libraries that contain lists of useful phases tasks goals people and obstaclesAll libraries expect the People Library contain sample entries that you can use in your projects Yougenerally build your own People Library from the resources that are available to you
To use a library1 In the Phases Tasks Goals People or Obstacles step of the Planning Wizard click the Library button
to open the appropriate library2 Select one or more items in a library and then drag them to your list3 Close the Library window
Tips
Feel free to add (or delete) items to the libraries to make them richer and more pertinent to yourprojects
Keeping libraries small makes them easier to use
Widen the library window to see the full text of long entries
Note
After adding a library entry to a list you can double-click the entry to edit it
See Also
Manage a Library
-o-
90
copy Experience In Software Inc 1995 - 2006
Manage a Library
Customize the libraries by adding and changing entries and reorganizing them so you can use the librariesefficiently The Phases Tasks Goals People and Obstacles Libraries include a single column ofinformation while the People Library provides additional columns (See Manage the People Library)
To edit a library1 Open the library by clicking the appropriate Library button2 To edit an entry double-click it
3 To add an entry to the library press Insert or click the Add a row button You can also select oneor more items in the list and then drag them to the library
4 To delete an entry select the entry and then press Delete or click the Delete a row button 5 To move an item up or down select the item and then click the Up Arrow or the Down Arrow button
6 Click the OK button to save your changes and close the Library windowTips
Widen the Library window to add a long entry
Libraries can serve as ldquoKnowledge Librariesrdquo By including typical company-specific terms in yourLibraries you create a quick reference for yourself and colleagues now and in the future To do so adda new line in the Library enter the name of your company (or department) as a heading in capitalletters and then list your personal terms under the heading
If you use Project KickStart on more than one computer such as at home and work you can transportchanges you make in your Libraries from one computer to another The data in all the Libraries isstored in one file pks5libxdat so you can copy that file on one computer and paste it into the ProjectKickStart 5 folder on the other computer
Keeping Libraries small makes them easier to use Project KickStarts Libraries are fairly rich out of thebox If some of the terms don rsquot apply to your type projects delete them
See Also
Manage the People Library
-o-
91
copy Experience In Software Inc 1995 - 2006
Manage the People Library
The People Library is like the other libraries but with a few important extra features
You can store contact data such as Company Email Phone and Job Title
You can import names from ACT or from Outlook if you use either of those programsTo use the People Library1 In the People step of the Planning Wizard click the People Library button2 Select one or more names in the People Library and then drag them to your list (This adds only the
names of people not their contact data) If the People Library contains company names but not contactnames you can drag the company name to your list
3 Close the Library windowTo organize the People Library
To show or hide a column right-click a column heading to open a shortcut menu and then click acolumn name In the shortcut menu a checkmark appears next to columns that are displayed in thePeople Library
To sort the people in the People Library click a column heading For example click the Name columnheading to sort the people alphabetically by name To reverse the sort click the column heading again
To move a person up or down select the person and then click the Up Arrow or the Down Arrowbutton
Click the OK button to save your changes and close the People LibraryTo edit the People Library
To edit a persons name and contact data double-click the entry
To add a person to the People Library click the first blank row press Insert or click the Add a rowbutton Then type to enter the persons name and contact information You can also select one ormore items in the list and then drag them to the People Library
To delete an entry select the entry and then press Delete or click the Delete a row button
Click the OK button to save your changes and close the People LibraryTips
Use the People Library to store names for people teams (such as Quality control team) departments(such as Manufacturing) companies (such as Acme Widgets Corp) or even equipment (such as wheatthrasher)
Widen the People Library window to add a long entry
Resize the columns by dragging or double-clicking a splitter barNotes
After adding a person or resource to your list you can double-click the name to edit it
You can import contact information stored in an Outlook or ACT (version 6 7 or later) address book toyour People Library
See Also
Import ACT Contacts and Users to the People Library
Import Outlook Contacts to the People Library
-o-
92
copy Experience In Software Inc 1995 - 2006
Import ACT Contacts and Users to the People Library
If you use ACT 7 or later (200520062007) or if you use ACT 6 you can import contacts and users to thePeople Library This speeds up your work by letting you use ACT information in your Project KickStartplans If you export a plan to ACT 7 or later it recognizes the people and other resources you entered inProject KickStart
To import ACT contacts and users1 In People - Step 1 of 3 click the People Library button to open the People Library2 Click the Import list arrow and then click ACT 7 or later or ACT 6 Click the Import button3 Click the Select ACT Database button and select the ACT 7 or later database (pad) containing the
people information you want to import The ACT 7 and later databases are usually stored in MyDocumentsACTACT for Win 7Databases (If you use ACT 6 your data is stored in a dbf database) If you select a multi-user ACT database you must enter your user name and password for the ACTdatabase
4 In the Import to People Library dialog box the names of Contacts and Users are listed on the left Clickthe Users tab select one or more users and then click Add to move the user names to the Import listClick the Contacts tab to select contact names the same way Click the Add All button to select allusers or contacts for import Note You can sort the contacts alphabetically by name or by company name by clicking theappropriate column heading
5 Click the Import button to add the names and related information from the selected ACT database tothe People Library
Notes
Importing contacts and users to the People Library does not remove them from the ACT database
If you try to import the same ACT contact or user twice it appears only once in the People Library
-o-
93
copy Experience In Software Inc 1995 - 2006
94
copy Experience In Software Inc 1995 - 2006
Import Outlook Contacts to the People Library
If you use Microsoft Outlook to maintain your contacts you can import selected contacts to the PeopleLibrary ThisThis speeds up your work by letting you use Outlook information in your Project KickStartplans If you export a plan to Outlook it recognizes the people and other resources you entered in ProjectKickStart
To import Outlook contacts1 In People - Step 1 of 3 click the People Library button to open the People Library2 Click the Import list arrow and then click Outlook Click the Import buttonA dialog box opens informing you that Project KickStart is trying to access your Outlook data
3 Allow access for 1 minute and then click the Yes button4 If Outlook asks you to choose your profile please do so5 The Import to People Library dialog box opens listing Outlook Contacts on the left Select one or more
contacts and then click Add to move the contact names to the Import list Click the Add All button toselect all contacts for import
6 Click the Import button to add the contact names to the People Library
Notes
Importing contacts and users to the People Library does not remove them from Outlook If you try to import the same Outlook contact twice it appears only once in the People Library
95
copy Experience In Software Inc 1995 - 2006
You can import Contacts from the Outlook Business Contact Manager
See Also
Import Outlook Contacts via CSV to the People Library (Pro Users)
-o-
96
copy Experience In Software Inc 1995 - 2006
Import Outlook Contacts via CSV to the People Library (ProUsers)
This feature is available only in Project KickStart Professional
If you use Microsoft Outlook to maintain your contacts and many of the people on your project are not inyour personal contacts folder in Outlook you can use our new utility to import these Outlook contacts viaCSV to the People Library
To export Outlook contacts to a CSV file1 In Outlook - Click File Import and Export Export to A File and click Next2 Select Comma Separated Values (Windows) and click Next3 Select the Contacts folder to export and click Next4 Save Exported File As with the default being your My Documents folder5 Click Next
To import Outlook contacts to the People Library
1 Be sure that you exit Project KickStart before running the Import Utility
2 Run ImportCSVToPKSexe which is located in the Project KickStart application folder
3 Browse or type the Contacts CSV file (the path is My DocumentsProject KickStart Projects folder bydefault)
4 Browse or type the pks5libxdat file (default is the Project KickStart application folder)
5 Click on Import
Note
Importing contacts and users to the People Library does not remove them from Outlook
-o-
97
copy Experience In Software Inc 1995 - 2006
Printing Reports
98
copy Experience In Software Inc 1995 - 2006
Printing Dashboards
Print Reports
You can print reports from anywhere in Project KickStart through a new Reports Step
You will see Reports divided into three areas
Dashboard
Task Reports
Gantt Chart Reports
-o-
99
copy Experience In Software Inc 1995 - 2006
Print Dashboard Reports
You can print dashboard reports from anywhere in Project KickStart though it makes the most sense toprint them after you have developed your tasks and arranged them in a sensible order
To print a dashboard report
1 Click File on the menu bar and then click Print Reports and then click Dashboard Reports or clickthe Print Reports button
2 In the left column select one of these dashboard reports Whats Due Today Whats Due NextWeek Whats Due Next Month
3 Change the page setup as necessary or Save As a file (See Page Setup and Save As)
4 Click the Print button
Tip
You can see the number of tasks in each dashboard report from the dashboard menu
-o-
100
copy Experience In Software Inc 1995 - 2006
Page Setup
Before you print a report you can change the following page settingsPaper sizePrinterOrientation (portrait or landscape)MarginsHeader text and fontFooter text and font
To change the page setup1 Click the Print Preview button and then click the Page Setup button2 In the Page Setup dialog box change the page settingsTips
By default Project KickStart includes the name of the project such as Creating a Presentation in theheader You can change this header by editing the text between angle brackets lt gt
Project KickStart includes the current date on the left and the page number on the right of the footerYou can specify the custom text you want to print in the footer in the center of the page by editing thetext between angle brackets lt gt
See Also
Print Dashboard Reports
Printer Setup
-o-
101
copy Experience In Software Inc 1995 - 2006
Save as HTML or RTF
You can dashboard reports to a Hypertext Markup Language (HTML) format for viewing with an Internetbrowser such as Microsoft Internet Explorer or Mozilla FireFox or to an RTF format for viewing in MicrosoftWord
To save a dashboard report as an HTML file1 Click the Save As button The Save Report dialog box opens2 The default location to save Report files is in the My DocumentsProject KickStart ProjectsReports
folder Click the Save in list arrow if you want to change the folder where you will store the HTML file3 In the File name text box change the name of the file if necessary4 Click the Save as type list arrow and then click Web page (htm html) if necessary5 Click the Save button
To save a report as an RTF file1 Click the Save As button The Save Report dialog box opens2 The default location to save Report files is in the My DocumentsProject KickStart ProjectsReports
folder Click the Save in list arrow if you want to change the folder where you will store the RTF file3 In the File name text box change the name of the file if necessary4 Click the Save as type list arrow and then click Rich Text Form (rtf)5 Click the Save buttonTips
You can transfer the HTML document to the Web (or your intranet) using FTP protocol
In the HTML document indents show the hierarchy of tasks
See Also
Save as RTF
-o-
102
copy Experience In Software Inc 1995 - 2006
Printing Task Reports
Print Task Reports
You can print task reports from anywhere in Project KickStart though it makes the most sense to print themafter you have developed your tasks and arranged them in a sensible orderBefore you print task reports you might want to widen the Task Name column in the Task List to make sureyou print the complete task information (Drag the splitter bar next to the Task Name column heading)
To print a task report
1 Click File on the menu bar and then click Print Task Reports In the Tasks step you can click thePrint Reports button instead
The Create and Print Task Reports dialog box opens
2 Click the list arrow and then click Task Report Individual Assignments or Phases Goals People ampObstacles
3 Select the information you want to include in the report as described below
4 Preview the report and change the page setup as necessary (See Print Preview and Page Setup)
5 Click the Print button
Task Report
The Task report covers the entire project and includes the Task Name and other details you select
1 Select the data columns you want to display in the report
Click to insert or remove a checkmark from the box for each detail
2 Select the date range for the report
103
copy Experience In Software Inc 1995 - 2006
By default the report prints the entire range of tasks Click the Start or Finish list arrow to display acalendar you can use to select a different start or finish date
3 Choose which tasks to display in the report
By default the report prints all tasks Click the Incomplete Tasks or Completed Tasks option button tofocus on one type of task
4 Click the Preview button (See Print Preview for details)
Individual Assignments
The Individual Assignments report covers the entire project and lists the tasks assigned to each resourceThe report includes the Task Name and other details you select
1 Select the data columns you want to display in the report
Click to insert or remove a checkmark from the box for each detail
2 Select the date range for the report
By default the report prints the entire range of tasks Click the Start or Finish list arrow to display acalendar you can use to select a different start or finish date
3 Choose which tasks to include in the report
Click the All Tasks Incomplete Tasks or Completed Tasks option button
4 Choose which people to include The report lists tasks assigned to the people you select
Click to insert or remove a checkmark from the box for each person
5 Click the Preview button (See Print Preview for details)
Phases Goals People amp Obstacles
This report includes the phases goals people and obstacles in your project You can include some or all ofthese items in the report
104
copy Experience In Software Inc 1995 - 2006
1 Select the data columns you want to display in the report
Click to insert or remove a checkmark from the box for each detail
2 Click the Preview button (See Print Preview for details)
Tip
If you have many long notes for the tasks of your project it may be hard to read them if you select everycolumn in the Task Reports You should consider selecting a report with only columns for Tasks andNotes
See Also
Print Gantt Chart Reports
-o-
105
copy Experience In Software Inc 1995 - 2006
Print Preview
Before printing a report preview its pages so you know how the report will look when printed
To preview a task report1 Click the Preview button on the Create and Print Task Reports dialog box
The Print Preview window opens to display your report Point to the following illustration to see tips forusing this window
15 Indicates the current page number and the number of pages in the report
Return to the first page in the reportPreview the previous page in the reportPreview the next page in the reportGo to the last page in the reportZoom from 79 to 100 or from 100 to 79Zoom to the whole page page width two pages thumbnail or 150 100 75 50 or 25
viewPrint the report
You can also click the Page Setup button to change margins and other settings or click the Closebutton to close the Print Preview window
2 If the report appears the way you want click the Print button to print the report To change thecontents of the report click the Close button and then change the settings on the Create and PrintTask Reports dialog box
Note
Print Preview is for viewing only--you cannot edit the contents of a report
See Also
Print Task Reports
Printer Setup
Page Setup
-o-
106
copy Experience In Software Inc 1995 - 2006
Printer Setup
Before you print a report you can change the following printer settings
Printer name (and other properties) Paper size Number of copies
To change the printer setup1 Click the Printer button on the Project KickStart toolbar or the Print Preview toolbar2 In the Print dialog box change the printer settings
See Also
Print Task Reports
Print Preview
Page Setup
-o-
107
copy Experience In Software Inc 1995 - 2006
Page Setup
Before you print a report you can change the following page settingsPaper sizePrinterOrientation (portrait or landscape)MarginsHeader text and fontFooter text and font
To change the page setup1 Click the Print Preview button and then click the Page Setup button2 In the Page Setup dialog box change the page settingsTips
By default Project KickStart includes the name of the project such as Creating a Presentation in theheader You can change this header by editing the text between angle brackets lt gt
Project KickStart includes the current date on the left and the page number on the right of the footerYou can specify the custom text you want to print in the footer in the center of the page by editing thetext between angle brackets lt gt
See Also
Print Task Reports
Print Preview
Printer Setup
-o-
108
copy Experience In Software Inc 1995 - 2006
Email Task Reports
After creating and previewing a task report you can distribute it to others via email
To email a task report1 In the Create and Print Task Reports dialog box select a report and then click the Email Report
button Project KickStart creates the report opens a new message in your email software and attaches thereport as an HTML file to the message
2 Insert one or more email addresses include the message text and then send the message the way youusually do
Tip
To send a task report to each person in your project with the appropriate assignments select theIndividual assignments report select one person to receive the report and then click the Email Reportbutton Enter the email address of the recipient and send the message Do this for each person in yourproject
-o-
109
copy Experience In Software Inc 1995 - 2006
Save as HTML
You can export tasks assignments days and notes to a Hypertext Markup Language (HTML) format forviewing with an Internet browser such as Microsoft Internet Explorer or Mozilla FireFox
To save a report as an HTML file1 In the Create and Print Task Reports dialog box select a report and then click the Save As button
The Save Report dialog box opens2 The default location to save Report files is in the My DocumentsProject KickStart ProjectsReports
folder Click the Save in list arrow if you want to change the folder where you will store the HTML file3 In the File name text box change the name of the file if necessary4 Click the Save as type list arrow and then click Web page (htm html) if necessary5 Click the Save buttonTips
You can transfer the HTML document to the Web (or your intranet) using FTP protocol
In the HTML document indents show the hierarchy of tasks
See Also
Save as RTF
-o-
110
copy Experience In Software Inc 1995 - 2006
Save as RTF
You can export tasks assignments durations and notes to a Rich Text Format (RTF) for editing inMicrosoft Word
To save a report as an RTF file1 In the Create and Print Task Reports dialog box select a report and then click the Save As button
The Save Report dialog box opens2 The default location to save Report files is in the My DocumentsProject KickStart ProjectsReports
folder Click the Save in list arrow if you want to change the folder where you will store the RTF file3 In the File name text box change the name of the file if necessary4 Click the Save as type list arrow and then click Rich Text Form (rtf)5 Click the Save buttonTips
You can open an RTF file in a word processor such as Microsoft Word
To send an RTF document to each person in your project with the appropriate assignments select theIndividual Assignments report select one person to receive the report and then save the report asRTF Do this for each person in your project
See Also
Save as HTML
-o-
111
copy Experience In Software Inc 1995 - 2006
Printing Gantt Chart Reports
Print a Gantt Chart
Once you create your schedule you can print a Gantt chart from anywhere in Project KickStart
Before you print a Gantt chart you might want to widen the Task Name column in the Task pane to makesure you print the complete task information (Drag the splitter bar next to the Task Name column heading)
To print a Gantt chart1 Click File on the menu bar and then click Reports and then select Gantt Chart Reports In the
Schedule step you can click the Print Reports button insteadThe Create and Print Gantt Chart Report dialog box opens
2 Click the Format list arrow and then click Wall chart Fit to smallest size or Repeat tasks on everypage (for handouts)
3 Select the information you want to include in the report as described below4 Preview the report and change the page setup as necessary (See Print Preview a Gantt Chart and
Page Setup)5 Click the Print button
Wall Chart The wall chart prints the Gantt chart information spread across many pages which you can tape together tocreate a wall chart On the left side of the report the wall chart includes the task data columns you selectThe right side of the report includes the graphical view shown in the Gantt chart pane on the right
1 Select the task data columns you want to display for the task information on the left side of the wallchartClick to insert or remove a checkmark from the box for each detail
2 Select the date range for the wall chart
112
copy Experience In Software Inc 1995 - 2006
By default the wall chart prints the entire range of tasks Click the Start or Finish list arrow to display acalendar you can use to select a different start or finish date
3 Choose the timescale for the Gantt chart view on the right side of the wall chartBy default the wall chart prints the timescale you were using in the Gantt chart Click the SetTimescale list arrow to change the timescale to Weeks Months Quarters or Years
4 Select the orientation for the wall chartClick the Portrait option button to print the wall chart on a vertical format Click the Landscape buttonto print the wall chart on a horizontal format
5 Click the Preview button (See Print Preview a Gantt Chart for details)
Fit to Smallest Size When you select the Fit to smallest size format Project KickStart reduces the size of the entire Gantt chartincluding the information in the Task pane on the left and the graphical view shown in the Gantt chart paneon the right so it fits as well as possible in the smallest number of pages
1 Select the data columns you want to display for the task information on the left side of the reportClick to insert or remove a checkmark from the box for each detail
2 Select the date range for the reportBy default the report prints the entire range of tasks Click the Start or Finish list arrow to display acalendar you can use to select a different start or finish date
3 The timescale for the Gantt chart view on the right side of the report is determined by the length of yourproject and may not be changed
4 Select the orientation for the reportClick the Portrait option button to print the wall chart on a vertical format Click the Landscape buttonto print the wall chart on a horizontal format
5 The number of pages of the report is shown here (The Fit to smallest scale report will print up to 78rows of tasks per page)
6 Click the Preview button (See Print Preview a Gantt Chart for details)
Standard (for Handouts) This report lists the data columns you specify on the left side of the first page and can repeat the tasknumber task name or assignments on every interior page of the report which is especially useful for
113
copy Experience In Software Inc 1995 - 2006
handouts
1 Select the data columns you want to print on the left side of the first page and the data columns youwant to print on every page of the reportClick to insert or remove a checkmark from the box for each detail
2 Select the date range for the reportBy default the report prints the entire range of tasks Click the Start or Finish list arrow to display acalendar you can use to select a different start or finish date
3 Choose the timescale for the Gantt chart view on the right side of the reportBy default the report prints a daily view of the tasks Click the Set Timescale list arrow to change thetimescale to Weeks Months Quarters or Years
4 Select the orientation for the reportClick the Portrait option button to print the wall chart on a vertical format Click the Landscape buttonto print the wall chart on a horizontal format
5 Click the Preview button (See Print Preview a Gantt Chart for details)
Tips
Print Preview shows how many pages the Gantt chart will take to print If there are too many pagesconsider changing the timescale or the date range You can also choose to show fewer columns of taskdata
If possible use paper that is larger than 85 x 11 inches You can select the paper size in Print Previewusing the Page Setup dialog box
If you change the timescale from Days to Weeks or Months this can make tasks with short durations (1to 5 days) difficult to see
If you have trouble printing the Gantt chart report try changing the dpi from 600 to 300 (draft mode) Ifyou continue to have problems contact your printer manufacturer and see if it supports PCL (PrinterCommand Language) technology which is included in most printers today
If you have trouble printing the Gantt chart report on a PDF printer you can try to scale the printing tographics setting to 50
114
copy Experience In Software Inc 1995 - 2006
See Also
Save Gantt Chart Images
Print Task Reports
Printer Setup
Page Setup
-o-
115
copy Experience In Software Inc 1995 - 2006
Print Preview a Gantt Chart
Before printing a Gantt chart preview its pages so you know how the report will look when printed
To preview a Gantt chart1 Click the Preview button on the Create and Print Gantt Chart Report dialog box
The Print Preview window opens to display your report Point to the following illustration to see tips forusing this window
15 Indicates the current page number and the number of pages in the report
Return to the first page in the reportPreview the previous page in the reportPreview the next page in the reportGo to the last page in the reportZoom from the current zoom percentage to 100 or from 100 to the current zoom percentageZoom to the whole page page width two pages thumbnail or 150 100 75 50 or 25 viewChange printer settings and then print the reportYou can also click the Page Setup button to set margins select paper size and enter headers andfooters or click the Close button to close the Print Preview window
2 If the Gantt chart appears the way you want click the Print button to print the report To change thecontents of the report click the Close button and then change the settings on the Create and PrintGantt Chart Report dialog box
Notes
Print Preview is for viewing only--you cannot edit the contents of a report
If you want to print a wider task column return to the Gantt chart widen the Tasks Name column andthen print
To change print settings such as the printer selection and number of copies click the Print button to open the Print dialog box You can save the Gantt chart in a PDF file by clicking the Print button andthen clicking the PDF printer selection (such as Adobe PDF or PDF-XChange ) You can then distributethe Gantt chart electronically as a PDF file
See Also
Print a Gantt Chart
Page Setup
-o-
116
copy Experience In Software Inc 1995 - 2006
Page Setup
Before you print a Gantt chart you can change the following page settingsPaper sizePrinterOrientation (portrait or landscape)MarginsHeader text and fontFooter text and font
To change the page setup1 Click the Print Preview button and then click the Page Setup button2 In the Page Setup dialog box change the page settingsTips
By default Project KickStart includes the name of the project such as Creating a Presentation in theheader You can change this header by editing the text between angle brackets lt gt
Project KickStart includes the current date on the left and the page number on the right of the footerYou can specify the custom text you want to print in the footer in the center of the page by editing thetext between angle brackets lt gt
See Also
Print a Gantt Chart
Print Preview a Gantt Chart
-o-
117
copy Experience In Software Inc 1995 - 2006
Printing to an Adobe PDF file
To print a Gantt chart to an Adobe PDF file you may have to make some adjustments to your settings
To preview a Gantt chart1 Select Adobe PDF as the name of the printer2 Click Properties button3 Click the PaperQuality tab4 Click Advanced button5 In the Graphic Section lower the setting on Print Quality6 Also in the Graphic Section change the Scaling from 100 to 50
-o-
118
copy Experience In Software Inc 1995 - 2006
Save Gantt Chart Images
You can save a Gantt chart as a series of graphic files in the Meta File (emf) format which you can theninsert in a file such as a Microsoft Word document or PowerPoint presentation The number of graphic filescreated depends on the report type and options you choose in the Create and Print Gantt Chart Reportdialog box By default Project KickStart saves the files in a folder named for your project
To save Gantt chart images1 In the Create and Print Gantt Chart Report dialog box click the Save Image button
The Save Image dialog box opens2 Change the location where you want to save the image files or change the part of the file name that
includes the project name and report type if necessary3 Click the Save buttonNotes
Project KickStart saves the image files in the PKSGanttImagesproject name folder stored in the MyDocumentsProject KickStart Projects folder (where project name is the name of your project)
Each graphic file name includes the name of the project report type date you created the report andnumber in the series of images as in CreateaWinningPresentation_Wall chart_09112008_1emf toCreateaWinningPresentation_Wall chart_09112008_20emf
To email the Gantt chart images attach the images in the PKSGanttImagesproject name folder storedin the My DocumentsProject KickStart Projects folder (where project name is the name of your project)If the image files are large zip or compress the files first
If you have installed PDF as a printer selection you can print the Gantt chart to a PDF file and thenattach the PDF file to an e-mail message PDF files are often easier to read than image files See thenotes in Print Preview a Gantt Chart for instructions on printing to a PDF file
-o-
119
copy Experience In Software Inc 1995 - 2006
Export Project Data
120
copy Experience In Software Inc 1995 - 2006
Export to ACT
Export to ACT 7 or Later
If you use ACT 7 or later (20052006200720082009) you can export your plan from Project KickStart toan ACT database with just one click After you export your plan you see your tasks in the ACT Groupview grouped under the name of your project
To export to ACT 7 or later
1 In the Schedule step click the Export to list arrow below the Gantt chart click ACT 7 and later andthen click the Go button You can also click File on the menu bar point to Export to and then clickACT 7 and later
2 The first time you export to ACT the Open ACT Database dialog box opens Select the ACTdatabase (pad file) to which you want to transfer your Project KickStart tasks and then click the Openbutton The Export to ACT dialog box opens
Each time you export the Export to ACT dialog box opens so you can select which tasks you want toexport
3 Click an option button to export All Tasks Uncompleted Tasks or Completed Tasks
4 Click Start (This works best if ACT is already open )
5 If you are exporting to a multi-user ACT database enter your ACT User Name and Password
To view each project separately in ACT Group Details
1 In ACT click the Group List icon
2 Double-click the Project Name in the Group Name column The Group Detail appears for the projectyou selected
3 Click the Contacts tab to see Contacts and click the Activities tab to see tasks for that project
4 You should press Ctrl-F5 to refresh the view Also you might have to adjust the Filter in ACT so thatDates to show is set to All Dates
Task names are listed in the Regarding column Assignments are listed in the Scheduled With columnPhases are shown in red and tasks and subtasks are shown in blue
To view tasks from multiple projects sorted by date in Task List or Calendar
In ACT click the Task List icon
The Task names are listed in the Regarding Column Assignments are listed in the Scheduled Withcolumn Project names are in the Associate With column You might have to adjust the Filter in ACT sothat Dates to show is set to All Dates
You can also view tasks from multiple projects in your Monthly Calendar Weekly Calendar or DailyCalendar Tasks are set as timeless (Duration of 0 minutes) so the transferred tasks dont fill up thecalendar
121
copy Experience In Software Inc 1995 - 2006
Tips
Import ACT Contacts and Users to the Project KickStart People Library first Linking to ACT worksbest if the people in Project KickStart are the same as your Contacts and Users in ACT When youexport tasks to ACT it recognizes your people as Contacts or Users
The ACT 7 and later export is smart enough to update your existing tasks from the same project If youexport the same Project KickStart project two or more times ACT recognizes the project and asks ifyou want to update the project information in ACT You do not lose your task history or notes in ACT
Tasks that are unassigned in Project KickStart are listed as Scheduled With Unassigned PKS
You can filter by Selected Users in the Task List and in Groups
See Also
Import ACT Contacts and Users to the People Library
-o-
122
copy Experience In Software Inc 1995 - 2006
Export to ACT 6
If you use ACT 6 ACT 2000 or ACT 5 you can transfer a Project KickStart plan into an ACT databasewith just one click After you export your plan you see your tasks in the ACT Group view grouped underthe name of your project
To export to ACT 61 In the Schedule step click the Export to list arrow below the Gantt chart click ACT 6 and then click
the Go button You can also click File on the menu bar point to Export to and then click ACT 6
2 The first time you export to ACT the Open ACT Database dialog box opens Select the ACTdatabase (dbf file) to which you want to transfer your Project KickStart tasks and then click the Openbutton The Export to ACT dialog box opensEach time you export the Export to ACT dialog box opens so you can select which tasks you want toexport
3 Click an option button to export All Tasks Uncompleted Tasks or Completed Tasks4 Click Start (This works best if ACT is already open )5 If you are exporting to a multi-user ACT database enter your ACT user name and passwordTo view each project separately in ACT1 In ACT click the Groups icon 2 Click the Project Name listed under All Groups on the left3 On the lower-right part of the window click the Activities tab to see tasks for that project
Task names are listed in the Regarding column Assignments are listed in the Scheduled With column 4 You might have to adjust the Filter in ACT so that Dates to show is set to All Dates Also you might
have to press Ctrl-F5 to refresh the view5 To view task details click the button next to the task column on the leftTo view tasks from multiple projects sorted by date1 In ACT click the Task List icon
The Task names are listed in the Regarding Column Assignments are listed in the Scheduled Withcolumn You might have to adjust the Filter in ACT so that Dates to show is set to All Dates
2 If the Group column is not showing add it by clicking ViewAdd Columns and then double-clickingGroupThe tasks are identified by group (project name)
3 To view task details click the button next to the task column on the leftTips
Import ACT Contacts and Users to the Project KickStart People Library first Linking to ACT worksbest if the people in Project KickStart are the same as your Contacts and Users in ACT When youexport tasks to ACT it recognizes your people as Contacts or Users
You can also view tasks from multiple projects in your Monthly Calendar Weekly Calendar or DailyCalendar as well as in the Task List
You can filter by Selected Users in the Task List and in Groups
After exporting your tasks to ACT you can import them to your Palm Pilot using the ACT Link
See Also
Import ACT Contacts and Users to the People Library
-o-
123
copy Experience In Software Inc 1995 - 2006
Export to Microsoft Outlook
If you use Microsoft Outlook you can export your plan from Project KickStart to Outlook in a click of abutton After you export your plan you see your tasks in the Outlook Tasks view grouped under a categorynamed for your project In Outlook you can track your tasks and email tasks to team members
To export to Microsoft Outlook1 In the Schedule step click the Export to list arrow below the Gantt chart click Microsoft Outlook and
then click the Go button You can also click File on the menu bar point to Export to and then clickMicrosoft Outlook The Export to Outlook dialog box opens
2 Click an option button to export All tasks Uncompleted tasks or Completed tasks3 If you want to display the tasks you export on your Outlook Calendar click the check box4 Click the Start button A dialog box opens informing you that Project KickStart is trying to access your
Outlook data
5 Allow access for 1 minute and then click the Yes buttonTo view your tasks in Microsoft Outlook1 Click the Outlook Tasks button2 Depending on the version of Outlook you are using set to view the tasks by category In Outlook 2003
click the By Category option button in the Current View list You can also click View on the menu barpoint to Arrange By and then click CategoriesYour project is listed by its project name in the Categories list
3 Click an expand icon to see the complete list of tasks and subtasks
124
copy Experience In Software Inc 1995 - 2006
4 To view task details double-click the task nameTips
The export to Outlook works best if Outlook is already open
In Outlook you can set priorities set reminders and schedule by the hour
If you export to your Outlook Calendar a reminder appears on the due date of each task
After you export tasks to Outlook you can synchronize with your Palm Pilot Windows CE device orother handheld computer
Note
You can export only to Microsoft Office Outlook not Outlook Express
See Also
Import Outlook Contacts to the People Library
-o-
125
copy Experience In Software Inc 1995 - 2006
Export to Microsoft Word
If you use Microsoft Word you can export your plan from Project KickStart to Word in a click of a buttonYour project appears in a Word table in a doc file You can cut and paste change column widths deletecolumns and print from Word
To export to Microsoft Word
1 In the Schedule step click the Export to list arrow below the Gantt chart click Microsoft Word andthen click the Go button You can also click File on the menu bar point to Export to and then clickMicrosoft Word
Your tasks days start and finish dates done costs assignments and notes (excludingattachments) appear in a Word document in a doc format
2 When youre finished use Save As to save the Word file with a new name such as ltnamegtdoc Forconvenience you can save the file using the same name as your Project KickStart project name
Benefits of using Project KickStart and Word
Communicate projects flexibly After exporting to Word you can communicate your project details ina variety of text formats You can also enhance your document by adding color logos clip art orhyperlinks
Distribute plans to others You can send doc files to other Microsoft Word users via email andrequest comments using Words Send To and Comments features
Tip
Include your strategic plan in documents letters and web pages in a doc or html file
Note
The image of the Gantt chart does not import into Word automatically You can manually import theGantt chart image into a Word document In Word select Insert on the menu bar point to Pictureclick From File and then browse to the folder containing the Gantt chart images you saved By defaultthis is cMy DocumentsProject KickStart ProjectsPKSGanttImages in a folder named for your project
See Also
Export to Word Processors (Other than Word)
Save Gantt Chart Images
126
copy Experience In Software Inc 1995 - 2006
-o-
127
copy Experience In Software Inc 1995 - 2006
Export to Word Processors (Other than Word)
If you are using a word processor other than Microsoft Word you can export your Project KickStart taskreport by first saving it as an HTML or RTF file
To export to word processors other than Microsoft Word
1 Save a Project KickStart task report using HTML or RTF format using the Save As button in the Createand Print Task Reports dialog box
2 Open the file with your word processor
3 Save the file using the Save As command using a different name
See Also
Print Task Reports
Save as HTML
Save as RTF
-o-
128
copy Experience In Software Inc 1995 - 2006
Export to Microsoft Excel
If you use Microsoft Excel you can export your plan from Project KickStart to Excel in a click of a buttonYour project appears in an Excel worksheet in a xls file You can add task details perform calculationsand share your project data with other Excel users
To export to Microsoft Excel1 In the Schedule step click the Export to list arrow below the Gantt chart click Microsoft Excel and
then click the Go button You can also click File on the menu bar point to Export to and then clickMicrosoft Excel Your tasks days start and finish dates done costs assignments and notes (excludingattachments) appear in an Excel worksheet in an xls format
2 When youre done select FileSave As to save the Excel file under a new name For convenience youmight want to save it under the same name as your Project KickStart project name
To manually import Gantt chart images into Microsoft Excel1 In Excel click Sheet2 and select ToolsOptions on the menu bar and unclick the box for Gridlines2 Then select Insert on the menu bar point to Picture click From File and then browse to the folder
containing the Gantt chart images you saved By default this is cMy DocumentsProject KickStartProjectsPKSGanttImages in a folder named for your project
3 Select one Gantt chart image at a time to bring it in 4 You can manipulate the size of the image in Excel
Benefits of using Project KickStart and ExcelProject KickStart is very good at scoping out a schedule but there are a few reasons why you might want touse both programs
Data sharing A Project KickStart user might want to share the information with other Excel users whodont have Project KickStart They could change enhance or redistribute their portions of the schedule
129
copy Experience In Software Inc 1995 - 2006
Add more task details Excel users can add new columns of task data that cant be added in ProjectKickStart
Sort task lists For example you could show your projects tasks sorted by each resources namethen see each resources tasks sorted by the tasks start date
Filter tasks Excel can show tasks that meet certain criteria For instance show tasks with the wordtesting in the task name
See Also
Save Gantt Chart Images
-o-
130
copy Experience In Software Inc 1995 - 2006
Export to Microsoft PowerPoint
If you use Microsoft PowerPoint you can export your plan from Project KickStart to PowerPoint in a click ofa button Your project appears as a formatted PowerPoint presentation in a ppt file
To export to Microsoft PowerPoint
1 In the Schedule step click the Export to list arrow below the Gantt chart click Microsoft PowerPointand then click the Go button You can also click File on the menu bar point to Export to and thenclick Microsoft PointPoint
The Export to PowerPoint dialog box opens where you can choose a PowerPoint design template ifyou like
2 Click the Start button
Your tasks days start and finish dates and costs appear in a PowerPoint presentation with an imageof the Gantt chart in one or more slides at the end of your slide show
Once you have created a PowerPoint presentation you can enhance your slides in several ways
Delete slides that are not appropriate for your presentation
131
copy Experience In Software Inc 1995 - 2006
Rearrange the order of the slides
Add colors for emphasis
Add graphics such as company logo clip art and colors
Shorten any long task titles
Benefits of using Project KickStart and PowerPoint
Save time You can dramatically save time in creating a PowerPoint presentation on your project
Present projects to others Present project details in webinars presentations and corporatemeetings Create template presentations or how tos for implementing an installation productintroduction or corporate policy for example
Communicate plans Email project plans in ppt format to colleagues and presentors
Tips
If you use a PowerPoint design template choose one that has a white or light background for maximumlegibility of the Gantt chart in the presentation
The Gantt chart image in the PowerPoint presentation is generated ldquoon the flyrdquo Change the Timescalesettings of the Gantt chart considering how it will be reflected in the number of images of the Ganttchart For example the Day view results in more Gantt chart images than the Months view
-o-
132
copy Experience In Software Inc 1995 - 2006
Export to Microsoft Project
If you use Microsoft Project 98 2000 2002 or 2003 you can export your plan from Project KickStart toProject in a click of a button
To export to Microsoft Project
In the Schedule step click the Export to list arrow below the Gantt chart click Microsoft Project andthen click the Go button You can also click File on the menu bar point to Export to and then clickMicrosoft Project Your tasks assignments days start and finish dates costs done and notes (excluding attachments) appearin a Microsoft Project file
Benefits of using Project KickStart and Microsoft Project
Share data with others Send a project to a colleague or client that expects to see your schedule in anMicrosoft Project format
Schedule tasks with more flexibility Schedule tasks in different durations particularly in less than aday
Track resources Track resource usage and resource leveling and to have greater flexibility in sortingfiltering and reporting project information
Notes
Project KickStart tasks transfer to Microsoft Project as tasks with a Constraint type of Start No EarlierThan This keeps the dates the same as in the Project KickStart schedule
The settings in Project KickStart Working Days Calendar also transfer to Microsoft Project
Exporting to Microsoft Project allows you to take advantage of the advanced tracking and schedulingfeatures that large projects often require
You can also save your Project KickStart projects as an mpx file which you can open in MicrosoftProject and send to other Microsoft Project users Click File on the Project KickStart menu bar clickSave As and then choose mpx as the file type After you save the file click File on the MicrosoftProject menu bar click Open and open your mpx file
-o-
133
copy Experience In Software Inc 1995 - 2006
Export to SureTrak Project Manager
If you use SureTrak Project Manager you can export your plan from Project KickStart to SureTrak ProjectManager
To export to SureTrak Project Manager
1 Click File on the Project KickStart menu bar click Save As and save your project as an mpx file
2 In SureTrak click File on the menu bar click Import and then select mpx as the file type3 Browse to and then click your Project KickStart mpx file Your Project KickStart data will appear in
SureTrak
You will see your tasks and assignments (but not the notes) appear in a SureTrak file The file is shownin outline view
Benefits of using Project KickStart and SureTrak
Add new information to tasks such as how they are linked
Track progress particularly for comparing plans verses actual results
Have greater flexibility in sorting filtering and reporting project information
Notes
Task notes are not included in the transfer
A version of Project KickStart called the Project KickStart Wizard is included in SureTrak 2 andSureTrak 3 You can use it within SureTrak
See Also
Export MPX Files
-o-
134
copy Experience In Software Inc 1995 - 2006
Export to FastTrack Schedule
If you use FastTrack Schedule you can save your Project KickStart project as an mpx file and import it intoFastTrack ScheduleTo export to FastTrack Schedule1 Click File on the Project KickStart menu bar click Save As and save your project as an mpx file2 In FastTrack Schedule click File on the menu bar click Import and then select mpx as the file type3 Browse to and then click your Project KickStart mpx file Your Project KickStart data will appear in
FastTrack ScheduleBenefits of using Project KickStart and FastTrack Schedule
Add more task details FastTrack Schedule provides the features and tools needed in many largeprojects
Multiproject reporting Consolidate multiple projects into a master project file
See Also
Export MPX Files
-o-
135
copy Experience In Software Inc 1995 - 2006
Export to Milestones Professional
If you use Milestone Professional you can export your plan from Project KickStart to MilestonesProfessional in a click of a button
To export to Milestone Professional
In the Schedule step click the Export to list arrow below the Gantt chart click MilestonesProfessional and then click the Go button You can also click File on the menu bar point to Export to and then click Milestones Professional
Your tasks assignments start and finish dates and notes (excluding attachments) appear in aMilestones file
Tips
After you export your tasks to Milestones Professional you can create taskbars add titles and performother tasks to produce a presentation-quality schedule You can also use Milestones to track your tasksby showing task durations and percent completions Make scheduling changes by dragging the taskdates
If you have an earlier version of Milestones (eg version 45 or 5) you can save Project KickStart dataas an mpx file and then open the mpx file in Milestones
-o-
136
copy Experience In Software Inc 1995 - 2006
Export to Mindjet MindManager
If you use Mindjet MindManager 7 or later you can export your project plan from Project KickStart in a clickof a button Or you can develop a rough plan in MindManager and export your mind map to ProjectKickStart for enhanced planning It works both ways
To export from Project KickStart to MindManager
In the Schedule step click the Export to list arrow below the Gantt chart click MindManager and thenclick the Go button You can also click File on the menu bar point to Export to and then clickMindManager
Your tasks assignments start and finish dates durations costs Done and notes (excludingattachments) appear in a MindManager file
To export from MindManager to Project KickStart
In MindManager click File on the menu bar point to Send To and then click Project KickStart Thenclick the OK button to start the export
You can also click the Project KickStart icon at the bottom of the MindManager window
Benefits of using Project KickStart and MindManager together
Visualize your plan in two ways Brainstorm plan and communicate your project details in both agraphical and linear style
Develop a graphical plan and then fine-tune the details MindManager uses mindmappingtechniques to develop a high-level plan in a graphical format Export to Project KickStart to enhanceyour plan details by focusing on your projects goals obstacles and resource needs You can alsocreate a Gantt chart schedule
Communicate concepts Project KickStart users can display their plans in a highly graphicalmindmapping format in MindManager The maps make it easier to communicate complex processesand visually identify important tasks issues and relationships
Tip
If you dont already use MindManager you can purchase it in our Thinking Tools Store
-o-
137
copy Experience In Software Inc 1995 - 2006
Export to WBS Chart Pro
If you use WBS Chart Pro you can export your plan from Project KickStart to WBS Chart Pro in a click of abutton
To export to WBS Chart Pro
In the Schedule step click the Export to list arrow below the Gantt chart click WBS Chart Pro andthen click the Go button You can also click File on the menu bar point to Export to and then clickWBS Chart ProYour project is displayed under the project name Each phase in the project is shown in a box with ashadow Each lower level task in a phase is displayed under their respective phase box groupedtogether with the other tasks in that phase
Benefits of using Project KickStart and WBS Chart
Visualize tasks Work with tasks in a tree-style chart called a Work Breakdown Structure (WBS)chart
Communicate your project plan with others WBS Chart uses the outline you create in ProjectKickStart to create a top-down picture of your plan This picture is similar to an Organization chart Butinstead of displaying the structure of your company a WBS chart displays the structure of your projectplan
Notes
WBS Chart refers to the phases in the project as Summary Tasks and the detail for each phase asTasks
The export only works if WBS Chart is not currently running You must close WBS Chart before you cancreate another chart
See Also
Export MPX Files
-o-
138
copy Experience In Software Inc 1995 - 2006
Export MPX Files
The MPX file format is an ASCII format created by Microsoft Project or another program and is used tosend data to and from project management software programs
The following programs can create and open MPX files
FastTrack Schedule
Microsoft Project (95 or 98)
Project KickStart 5
Project KickStart 32
RiskyProject
SureTrak Project Manager
WBS Chart
In these programs you save a project as an MPX file using the Save As command on the File menu Youcan then open an MPX file by using the Open command on the File menu and then specifying the file typeas mpx
For example if you want to move a project from Project KickStart 5 to Project KickStart 32 you can savethe project as an mpx file and then open it in Project KickStart 32
In Microsoft Visio you can create a Visio project time line from Project KickStart To do so you first mustsave your file in Project KickStart as an MPX file Then
1 Start Visio
2 Click File on the menu bar point to New click Business Diagram and then click Project TimelinesWizard
3 Click Next
4 On the second window click Import MPX File to import the Project KickStart mpx file
5 Enter the file location and name or click Browse to locate the file
6 Follow the instructions in the Visio Project Timelines Wizard windows
Tip
If you have difficulty importing the mpx file remove any commas from task names
-o-
139
copy Experience In Software Inc 1995 - 2006
Reference
140
copy Experience In Software Inc 1995 - 2006
Menus
File Menu
Command Keyboard Shortcut Description
New Project Ctrl+N Creates and names a new project fileOpen Project Ctrl+O Opens a previously saved Project KickStart 4 or 5 file
(prx) Project KickStart 3 file (prj) or mpx fileClose Ctrl+W Closes an open Project KickStart fileSave Ctrl+S Saves a project file (prx) in which you made changes Save As Saves a project file with a different file name or different
file format such as MPXPrint Task Reports
Ctrl+T Generates and prints a report letting you preview thecontents
Print Gantt ChartReports
Ctrl+G In the Gantt chart (Schedule step) generates andprints the Gantt chart in the current timescale
Export To Sends the project to another program such asMicrosoft Outlook or ACT 7
Recent file list Lists the last three files opened in Project KickStartExit
Alt+F4 Exits the program
-o-
141
copy Experience In Software Inc 1995 - 2006
Edit Menu
Command Keyboard Shortcut Description
UndoRedo Ctrl+Z Undoes or repeats the last operationCut
Ctrl+X Deletes the currently selected information placing it on theclipboard so you can paste it elsewhere
Copy
Ctrl+C Places a copy of selected information on the Clipboard so youcan paste it elsewhere
Paste
Ctrl+V Places information from the Clipboard to the currently selectedlocation
Select all Ctrl+A Selects all the content in the windowAdd a line Adds a new row where you can enter text
-o-
142
copy Experience In Software Inc 1995 - 2006
View Menu
Command Description
Tool Bar Shows or hides the toolbar (a checkmark indicates thetoolbar is displayed)
Steps Bar Shows or hides the Steps bar (a checkmark indicates the Steps bar is displayed)
Name Go to the Name your project stepPhases Go to Phases stepGoals Go to Goals stepSimilar Projects Go to Similar projects stepPeople Go to People stepObstacles Go to Obstacles stepAssign Go to Assign tasks to people stepTasks Go to Tasks stepSchedule Go to Schedule step
-o-
143
copy Experience In Software Inc 1995 - 2006
Tools Menu
Command Keyboard Shortcut Description
Spelling
F7 Checks spelling of project dataexcept for names of people
Collaboration To access or find out aboutGoToMeeting
Options Select options for running thesoftware
-o-
144
copy Experience In Software Inc 1995 - 2006
Options
-o-
145
copy Experience In Software Inc 1995 - 2006
Data Menu
The Data menu is available in the Tasks and Schedule steps for manipulating tasks and creating ascheduleCommand Description
Move Up Moves the selected task item upMove Down Moves the selected task item downOutdent Moves the selected task item to the leftIndent Moves the selected task item to the rightInsert Task Insert task in row aboveInsert SubTask Insert subtask below current rowDelete Task Delete current taskEdit Task Properties Brings you to an edit screen where you can edit task
name change assignments and edit task notesEdit Notes Brings you to an edit screen for editing task notesColor Taskbars Change the color of selected tasks (in Schedule)Change Working Days Select which days are working and which are
nonworking (in Schedule)Link Tasks Link tasks in Gantt chart (Pro Users)Unlink Tasks Unlink tasks in Gantt chart (Pro Users)
-o-
146
copy Experience In Software Inc 1995 - 2006
Timescale Menu
The Timescale menu is available in the Schedule step so you can change the display of the Gantt chartschedule
Command Description
Days Displays a daily schedule in theGantt chart
Weeks Displays a weekly schedule inthe Gantt chart
Months Displays a monthly schedule inthe Gantt chart
Quarters Displays a quarterly schedule inthe Gantt chart
Years Displays a yearly schedule inthe Gantt chart
-o-
147
copy Experience In Software Inc 1995 - 2006
Help Menu
Command Description
Project KickStart Help Help for Project KickStart including a Table ofContents and index of terms
Online Tutorials View several Getting Started Tutorials to getyou started with Project KickStart whether youare a new or experienced user
Keyboard Shortcuts Shortcuts for programTechnical Support How to obtain Technical Support for Project
KickStart via web form and email[Send Log to Technical Support] If the program detects an error it writes a log
of technical issues Click Send Log toTechnical Support to send the error log to us
ProjectKickStartcom Visit the Project KickStart Web siteGet Latest Version See what the latest published version is and
download it if you need itAbout Project KickStart Shows Project KickStart version number build
date copyright and system information
-o-
148
copy Experience In Software Inc 1995 - 2006
Shortcuts
Use the following keyboard shortcuts to move quickly around in Project KickStart
Navigation
Move forward to the next window Alt+NMove back to the previous window Alt+BSteps
Go to Name step Alt+MGo to Phases step Alt+SGo to Goals step Alt+GGo to Similar step Alt+RGo to People step Alt+PGo to Obstacles step Alt+OGo to Assign step Alt+IGo to Tasks step Alt+KGo to Library (Phases Tasks GoalsPeople Obstacles)
Alt+L
Menus
File menu Alt+FEdit menu Alt+EView menu Alt+VShow menu (Tasks step) Alt+WOutline menu (Tasks step) Alt+UTimescale (Schedule step) Alt+CHelp menu Alt+H F1Other
Edit tasks assignments amp notes (Tasks step)F3Save Ctrl+SPrint Task Report Ctrl+PPrint Gantt Chart (Schedule step) Ctrl+GCut Ctrl+XCopy Ctrl+CPaste Ctrl+VInsert Row InsertDelete Row DeleteInsert Line Break (in Notes in Task List andSchdule steps)
Enter
Spell Check
Ignore Alt+IIgnore All Alt+GChange Alt+CChange All Alt+HHelp
149
copy Experience In Software Inc 1995 - 2006
Contents in Help Alt+CIndex Alt+IBack in Help Alt+BClose Help Alt+LHelp about the current step Alt+H
-o-
150
copy Experience In Software Inc 1995 - 2006
Share Project KickStart Data
Project KickStart makes it easy to share data with other people involved with a project You can share yourProject KickStart data in the following ways
Send a printed report Make a PowerPoint presentation Send a file (prx html rtf mpx) Post an HTML file to a Web site and access it with your web browser Export to other programs such as Microsoft Word or Excel and send data in a format the recipient can
access (such as doc xls or mpx)
Note
You can also collaborate with a colleague by conducting an online meeting using GoToMeeting (Prousers)
-o-
151
copy Experience In Software Inc 1995 - 2006
Open a Project
After you create a project and save it in a prx prj or mpx file using Project KickStart or other softwareyou can open the project in Project KickStartTo open a project in Project KickStart 5
1 Click the Open Project button on the toolbar or click File on the menu bar and then click OpenProject
2 In the Open Project File dialog box click the Files of type list arrow and then click a file type (prxprj or mpx)
3 Navigate to the folder that contains the file4 Double-click the name of the file
Opening a Project KickStart 3 prj file converts it to a prx file
Generally prj files are stored in cprogram filesProject KickStart 3
The tasks in the converted Project KickStart 5 file will have the same start and finish dates anddurations as they had in Project KickStart 3
Summary tasks such as Phases in Project KickStart 5 derive their start finish and duration from thetasks within them and so may be different from in Project KickStart 3
Because Project KickStart 3 has weekends as working days they show up in Project KickStart 5 thesame way To have weekends as non working days open the working days calendar and markweekends as non working
Opening a mpx file converts it to a prx file
The tasks in each project have the same start and finish dates and durations
-o-
152
copy Experience In Software Inc 1995 - 2006
Dedication
I dedicate this software program to my new colleague
Kevin Ahlvin
Roy A Nierenberg President
-o-
153
copy Experience In Software Inc 1995 - 2006
Credits and Trademarks
Credits
Missak Koumoudjian Program Architect and Chief Programmer
Kevin Ahlvin Interface DesignAnn Kawamoto Quality AssuranceAlexander Setzepfandt Quality AssuranceJackie LeungJeffrey Chow
Programming Interns
Kevin Ahlvin Product Supervisor and CoordinatorJoseph Fusco Project Management Consultant and content
providerLisa RuffoloJoseph Fusco
Help System
Roy A Nierenberg President
Trademark
Project KickStart and Project KickStart Wizard are trademarks of Experience In Software Inc in the UnitedStates andor in other countries All rights reserved All other trademarks mentioned herein are the propertyof their respective owners
-o-
154
copy Experience In Software Inc 1995 - 2006
Uninstalling
You can uninstall Project KickStart 5 through the Control Panel AddRemove Programs Select ProjectKickStart 5 This starts the InstallShield Maintenance Program You should then remove all of theprogram files that were installed It will not erase your Project KickStart prx data files
If that does not work you can delete the Project KickStart files manually
Note
If you purchased Project KickStart and you want to return it for a refund follow the instructions forDe-activating the software at httpwwwprojectkickstartcomcontactreturnscfm
-o-
155
copy Experience In Software Inc 1995 - 2006
Using Past Projects
You can use past projects in two ways
If you have projects that are similar you can use a past project as a template for a new project In theWelcome window select Open a Project Open that project and Save As under a different name Nowyou can open up the renamed project and modify it for the current project
You can draw from several projects in the Similar Projects step First select projects that are similarand click Next Then select tasks from those projects and decide where they would fit into your currentproject
See Also
Opening a project Compatibility with earlier versions
-o-
156
copy Experience In Software Inc 1995 - 2006
Index
- - Change Working Schedule 85
- -prj file format 13
- A -About Linking Tasks (Pro Users) 59About Scheduling Tasks 55About the Gantt Chart 57ACT 120 92 122ACT 6 92 122ACT 7 or later 92 120Activate 14Activating Trial Version 14Add a New Person or Resource 39add a subtask 83add a task 83Add a Task or Subtask 47Add or Change Task Assignments 51Add or Change Task Details 52Add Subtask 63Add Task 63Add URL 49Additional Features in Task Data View (Pro Users) 68Additional Tools in Chart View (Pro Users) 71Adobe PDF 117Assignments tab 80Attachments 49Autolink tasks (Pro Users) 58
- B -Back 10borrow tasks 29
- C -Change Details for Linked Tasks (Pro Users) 81Change Project Start 63Change Task Dates 73Change Task Details 80Change the Appearance of the Task List 43Change the Display of the Schedule 61Change Timescale 63Change Working Schedule 63Chart view 57
157
copy Experience In Software Inc 1995 - 2006
Cloning projects 155Color 63 86Compatibility 13Compatibility with earlier versions 13convert projects 13Coordination 12Create and Print Task Reports 102Credits 153Credits and Trademarks 153critical path 88CSV 96Customer support 20Customer Support 20Customizing Project KickStart
- D -Dashboard 99Data Menu 145Dedication 152Delete 63delete a task 83demote 46dependencies 12 76
- E -Edit Menu 141Edit Notes and Attachments 63Edit or Substitute People 40Edit Task Information 63Email Task Reports 108End User License Agreement 16error 21Error Messages 21export from MindManager 136Export MPX Files 138Export to ACT 6 122Export to ACT 7 and Later 120Export to FastTrack Schedule 134Export to Microsoft Excel 128Export to Microsoft Outlook 123Export to Microsoft PowerPoint 130Export to Microsoft Project 132Export to Microsoft Word 125Export to Milestones Professional 135Export to Mindjet MindManager 136Export to SureTrak Project Manager 133Export to WBS Chart Pro 137
- F -FastTrack Schedule 134File Menu 140Fit to page 111Fit to Smallest Size 111
158
copy Experience In Software Inc 1995 - 2006
- G -Gantt chart 55 57General tab 80Goal 26Goal statements 26Goals 26Goals - Step 1 of 3 26Goals - Step 2 of 3 27Goals - Step 3 of 3 28goals library 26 89Goalsadd 26Goalsdelete 26Goalsedit 26Goalstasks for 27GoToMeeting 150 12
- H -Handouts 111Help Menu 147hyperlink 49
- I -Import ACT 92import contacts and users 92import Outlook contacts 94Import Outlook Contacts via CSV to the People Library (Pro Users) 96ImportCSVToPKSexe 96Indent 46Individual Assignments 102Introduction 7Introduction 7
- K -Knowledge Libraries 90
- L -lag time 81lead time 59 81library 89License Key 14link 59Link lines 59Link tasks 12 65linked tasks 59
- M -major activities 24Make Tasks Overlap (Pro Users) 87Manage a Library 90
159
copy Experience In Software Inc 1995 - 2006
Menu 140Microsoft Excel 128Microsoft Outlook 123Microsoft PowerPoint 130Microsoft Project 132Microsoft Project (95 or 98) 138Microsoft Visio 138Microsoft Word 125Milestone 69 79Milestones Professional 135Mindjet MindManager 136MindManager 136
- N -Name 23Name Your Project 23Navigating Project KickStart 10Next 10Notes and Attachments tab 80
- O -Objectives 26Obstacles 34Obstacles - Step 3 of 3 36Obstacles Library 89Open a Project 151Options 144Outdent 46Outdent and Indent arrows 63Outlook Calendar 123Overview
- P -Page Setup 107 116 100PDF 117people 31People - Step 3 of 3 28People Library 91phase 24phase dates 75Phase Dates Cannot Be Edited 75phases 24Phases - Step 1 of 2 24Phases - Step 2 of 2 25Phases Library 89Phases Goals People amp Obstacles 102PowerPoint presentation 130Pred 68Predecessor 68Predecessor tasks 59predecessors 76Print a Gantt Chart 111Print Dashboard Reports 99Print Preview 105Print Preview a Gantt Chart 115Print Reports 98Print Task Reports 102
160
copy Experience In Software Inc 1995 - 2006
Printer Setup 106Printing to an Adobe PDF file 117prj 13Pro 145Pro Edition 145Product support 20Project 23Project KickStart 3 prj file 151Project KickStart for Windows 7project name 23project start date 73project template 155project title 23promote 46promote and demote tasks 83
- Q -Quick Tour of Working with Linked Tasks (Pro Users) 76
- R -Red vertical line 69Redo 11Register Project KickStart 22Registering Project KickStart 22remove people 38Remove People from a Task 38reorder tasks 83Reorganize Tasks in Task Data View 83Repeat tasks on every page (for handouts) 111Reporting Technical Issues 21resource 31resources 31restore 34return 154risks 34RiskyProject 138
- S -Save As 101Save as HTML 109Save as RTF 110Save Gantt Chart Images 118Schedule 55Send Error Report 21similar projects 29spelling 53starter schedule 55Steps 7subtask 47Subtasks 46Succ 68Successor 68Successor tasks 59successors 76Summary bar 69Support 20SureTrak Project Manager 133
161
copy Experience In Software Inc 1995 - 2006
- T -Task Data view 57task dates 73Task Report 102Taskbar 69Taskbar with percent done 69Tasks 25Tasks in Phases 25Tasks Library 89team 31Technical support 20timescale 84Timescale Menu 146Tools Menu 143Trademark 153trademarks 153Trial 14
- U -unassigning 38Understand Chart View 69Understand Task Data View 66Undo 11UndoRedo Buttons 11uninstallUninstalling 154Unlink tasks 12 65Up and Down arrows 63Use Project KickStart to 8Use the Gantt Chart Toolbar 63Use the Planning Wizard 9Uses 8Using Past Projects 29 155
- V -Version View Menu 142Visio 138
- W -Wall chart 111WBS Chart Pro 137Welcome to Project KickStart 7Whats Due Next Month 99Whats Due Next Week 99Whats Due Today 99Whats New in Project KickStart Pro 5 11Windows Vista 20
162
copy Experience In Software Inc 1995 - 2006
copy Experience In Software 2008w w w projectkickstartcom
- Table of Contents
- Start Here Welcome to Project KickStart
-
- Introduction
-
- Welcome to Project KickStart
- Use Project KickStart to
- Use the Planning Wizard
- Navigating Project KickStart
- Whats New in Project KickStart Pro 5
- Whats New in Project KickStart Pro 5 (Pro Users)
- Compatibility with earlier versions
- Activating Trial Version
-
- Licenses and Support
-
- End User License Agreement
- Customer Support
- Reporting Technical Issues
- Register Project KickStart
-
- Planning Projects
-
- Name Your Project
- Phases - Step 1 of 2
- Phases - Step 2 of 2
- Goals - Step 1 of 3
- Goals - Step 2 of 2
- Goals - Step 3 of 3
- Similar Projects - Step 1 of 2
- Similar Projects - Step 2 of 2
- People - Step 1 of 3
- People - Step 2 of 3
- People - Step 3 of 3
- Obstacles - Step 1 of 3
- Obstacles - Step 2 of 3
- Obstacles - Step 3 of 3
-
- Assigning People
-
- Assign Tasks to People
- Remove People from a Task
- Add a New Person or Resource
- Edit or Substitute People
-
- Organizing the Project Plan
-
- About Organizing Tasks
- Change the Appearance of the Task List
- Show or Hide Tasks in the Task List
- Move Tasks within the Task List
- Outdent and Indent Tasks
- Add a Task or Subtask
- Edit Tasks
- Add Task Notes and Attachments
- Add or Change Task Assignments
- Add or Change Task Details
- Check Spelling
-
- Scheduling Tasks in the Gantt Chart
-
- Scheduling Overview
-
- About Scheduling Tasks
- About the Gantt Chart
- Autolink tasks (Pro Users)
- About Linking Tasks (Pro Users)
- Change the Display of the Schedule
- Use the Gantt Chart Toolbar
- Use the Gantt Chart Toolbar (Pro Users)
- Understand Task Data View
- Additional Features in Task Data View (Pro Users)
- Understand Chart View
- Additional Tools in Chart View (Pro Users)
-
- Change Task Dates
- Phase Dates Cannot Be Edited
- Quick Tour of Working with Linked Tasks (Pro Users)
- Link and Unlink Tasks (Pro Users)
- Create a Milestone
- Change Task Details
- Change Details for Linked Tasks (Pro Users)
- Reorganize Tasks in Task Data View
- Change the Timescale of the Schedule
- Specify Working Days
- Change the Color of Taskbars
- Make Tasks Overlap (Pro Users)
- Manage Changes in Your Schedule (Pro Users)
-
- Managing Libraries
-
- Use a Library
- Manage a Library
- Manage the People Library
- Import ACT Contacts and Users to the People Library
- Import Outlook Contacts to the People Library
- Import Outlook Contacts via CSV to the People Library (Pro Users)
-
- Printing Reports
-
- Printing Dashboards
-
- Print Reports
- Print Dashboard Reports
- Page Setup
- Save As
-
- Printing Task Reports
-
- Print Task Reports
- Print Preview
- Printer Setup
- Page Setup
- Email Task Reports
- Save As HTML
- Save As RTF
-
- Printing Gantt Chart Reports
-
- Print a Gantt Chart
- Print Preview a Gantt Chart
- Page Setup
- Printing to an Adobe PDF file
- Save Gantt Chart Images
-
- Export Project Data
-
- Export to ACT
-
- Export to ACT 7 and Later
- Export to ACT 6
-
- Export to Microsoft Outlook
- Export to Microsoft Word
- Export to Word Processors (Other than Word)
- Export to Microsoft Excel
- Export to Microsoft PowerPoint
- Export to Microsoft Project
- Export to SureTrak Project Manager
- Export to FastTrack Schedule
- Export to Milestones Professional
- Export to Mindjet MindManager
- Export to WBS Chart Pro
- Export MPX Files
-
- Reference
-
- Menus
-
- File Menu
- Edit Menu
- View Menu
- Tools Menu
- Options
- Data Menu
- Timescale Menu
- Help Menu
-
- Shortcuts
- Share Project KickStart data
- Open a Project
- Dedication
- Credits and Trademarks
- Uninstalling the software
- Using Past Projects
-

9
copy Experience In Software Inc 1995 - 2006
Use the Planning Wizard
Project KickStart uses a Planning Wizard that guides you through eight steps for planning your project Tostep through the wizard click each icon on the Steps bar (on the left side of the Project KickStart window) inorder On each window t ips and advice are always available by clicking the Advisor button You click theNext button to continue
Name Each project has a name To start planning your project give it ashort descriptive name
Phases Consider how your project will break down into major activitiesor phases Start by listing your phases and then list the tasks thatbelong in each phase
Goals Goals are what you hope to accomplish in your project Enter orselect the goals for your project Then you can list any new tasks toachieve each goal
Similar Projects often have tasks in common In this step you canborrow tasks from past projects to help you plan this project Then youcan add any new tasks from a similar project to the phases of yourcurrent project
People List the people groups or things that might provide resourcesfor your project including yourself Then identify any new tasks thesepeople might do or suggest for your project
Obstacles Each project has obstacles you can overcome if youanticipate them List the obstacles you will face in your project and thenidentify any new tasks needed to avoid the obstacles
Assign Assign tasks to people and other resources
Tasks Change the order of your tasks add and delete tasks andcreate subtasks You can also edit tasks change assignments and addnotes
Schedule Schedule the tasks in your project To make schedulingeasier new projects open with a starter schedule beginning todaywhich you can customize to fit your project
-o-
10
copy Experience In Software Inc 1995 - 2006
Navigating Project KickStart
When you use the Planning Wizard you work with a step window similar to the following illustration
Steps bar Click a step button to perform a step in the Planning Wizard The selected button shows yourcurrent step
Name of your project Shows the name entered in the Name step
Menu bar Select options from the menu bar to work with your projects
Toolbar Click buttons to perform common tasks such as saving your project
Step instructions Indicate how to perform the current step
Library button Click to open a library for the current step For example click the Goals Library button toopen a library listing typical project goals
Back and Next buttons Click a button to return to the previous step or continue to the next step in thePlanning Wizard
Advisor button Click to see instructions tips and notes for completing the current step
-o-
11
copy Experience In Software Inc 1995 - 2006
Whats New in Project KickStart Pro 5
The following table outlines whatrsquos new in Project KickStart Pro 5
If you own a previous version of Project KickStart yoursquoll notice the new Pro version has a new look and feelAs you begin to check it out yoursquoll soon discover Project KickStart Version 5 is a lot more powerful thanprevious versions and comes with some great new features
FEATURE DESCRIPTION IMPROVED
NEW
Dashboard Reporting
Quickly assess what is due TodayNext Week or Next Month
X
Import Contacts Import from a comma separatedvalue (CSV) file
X
Templates Use as is or customize X
Gantt Chart Greater stability and functionality X
User Interface Contemporary look and colorscheme
X
Preferences Customize look and feel andprogram defaults
X
Productivity Pack Project template Word docs fornewbies
X
Exports Improved Outlook MindManager and ACTimproved data exchange
X
-o-
12
copy Experience In Software Inc 1995 - 2006
Whats New in Project KickStart Pro 5 (Pro Users)
This feature is available only in Project KickStart Professional
The following table outlines whatrsquos new in Project KickStart Pro 5
FEATURE DESCRIPTION IMPROVED NEW
Gantt Chart Task dependencies in Gantt chart X
Link tasks Show task dependencies X
Unlink tasks Remove task dependencies X
Add predecessors Add task predecessors X
Add successors Add task successors X
Project Coordination Link to GoToMeeting for onlinemeetings on projects
X
Project KickStart Pro now includes dependencies on the Gantt chart This sophisticated scheduling andproject management tool is new to Project KickStart Pro and is designed to make complex projectscheduling easy and straightforward
Use dependencies to handle scheduling demands delays and surprises without modifying every task inyour project Dependencies let you make adjustments as events change giving you a more robust scheduleand the opportunity to conduct what-if analysis
Suppose you are managing a landscaping project involving subcontractors and dozens of tasks One ofyour first tasks is to pave a path with flagstones but the shipment of flagstones is two days late Usingdependencies you can delay the path-paving task in a couple of clicks and Project KickStart Proautomatically updates the schedule for the remaining tasks
Although dependencies meet your advanced scheduling needs the Project KickStart Pro approach todependencies keeps them as simple as possible If you want to link a couple of tasks which are dependenton one another you can simply highlight the tasks and click the link icon
If you select the option of Autolinking tasks then when you display the Gantt chart the first time all tasksare pre-linked allowing you to adjust durations schedules of individual tasks and time between taskswhich is called Lead Time in Project KickStart Pro
Unlike other project management programs such as Microsoft Project Project KickStart Pro does notburden you with complicated error messages and various types of dependencies It provides only one typeof dependency finish-to-start which is the most common type This means you can fine-tune your scheduleas soon as you open the Gantt chartmdashwithout having to learn technical terms or advanced projectmanagement techniques
The Project Coordination functionality that we are providing is through GoToMeeting and is a chargedservice
Note
These features are in addition to those listed on the Whatrsquos New in Project KickStart 5 page
-o-
13
copy Experience In Software Inc 1995 - 2006
Compatibility with earlier versions
Project KickStart 5 can open and save projects in Project KickStart 4 prx file format (Same as ProjectKickStart 5)
Project KickStart 5 can open and convert projects saved in Project KickStart 3 prj file format You need tohave a licensed copy of Project KickStart 3 on your system to make the conversion
To open a prj project in Project KickStart 5
1 Click the Open Project button on the toolbar or click File on the menu bar and then click OpenProject
2 In the Open Project File dialog box click the Files of type list arrow and then click prj file type3 Navigate to the folder that contains the prj file Generally prj files are stored in cprogram filesProject
KickStart 34 Double-click the name of the file
Tips
The tasks in the converted Project KickStart 5 file will have the same start and finish dates and samedurations as they had in Project KickStart 3
Summary tasks such as Phases in Project KickStart 5 derive their start finish and duration from thetasks within them and so may be different from in Project KickStart 3
Because Project KickStart 3 has weekends as working days they show up in Project KickStart 5 thesame way (ie as working days) To have weekends as non working days click the Change WorkingSchedule button on the Gantt chart toolbar and mark weekends as non working
Note
Project KickStart 5 does not open and convert prj files from Project KickStart 1 or 2
-o-
14
copy Experience In Software Inc 1995 - 2006
Activating trial version
You may have obtained a FREE 20-day trial version of Project KickStart 5 from our website or from areseller
To convert your Trial Version to a Full Version youll need to purchase a License Key and to activate thesoftware
To activate Project KickStart 5 trial1 Start the Project KickStart trial
2 If you have not purchased your License Key yet click the Buy button to purchase online3 If you have purchased a License Key click the Activate button and copy and paste the License Key
that you received when you purchased Project KickStart as well as your name and email
15
copy Experience In Software Inc 1995 - 2006
4 You must be connected to the Internet and you must tell your Firewall to allow communication forPKS5Kickstartexe
Tip
Your License Key allows 2 activations per user One is for your primary computer and one is for asecond computer you use such as your laptop or home computer
-o-
16
copy Experience In Software Inc 1995 - 2006
Licenses and Support
End User License Agreement
EXPERIENCE IN SOFTWARE INC END USER LICENSE AGREEMENT AND WARRANTYDISCLAIMER
PROJECT KICKSTARTtrade STANDARD 5 AND PRO 5 EDITIONS
NOTICE This is a legally binding contract between you the end user and EXPERIENCE IN SOFTWAREINC
EXPERIENCE IN SOFTWARE INC (EIS or LICENSOR) LICENSES THE ENCLOSED SOFTWARETO YOU (USER or LICENSEE) ONLY UPON THE CONDITION THAT YOU ACCEPT ALL OF THETERMS CONTAINED IN THIS LICENSE AGREEMENT PLEASE READ THE TERMS CAREFULLY BYOPENING THIS PACKAGE BREAKING THE SEAL CLICKING ON THE ldquoAGREErdquo OR ldquoYESrdquo BUTTONOR OTHERWISE INDICATING ASSENT ELECTRONICALLY OR LOADING THE SOFTWARE YOUAGREE TO THE TERMS AND CONDITIONS OF THIS AGREEMENT IF YOU DO NOT AGREE TOTHESE TERMS AND CONDITIONS CLICK ON THE ldquoI DO NOT AGREErdquo ldquoNOrdquo BUTTON OR MAKE NOFURTHER USE OF THE SOFTWARE IF YOU DO NOT AGREE TO THESE TERMS THEN EIS ISUN-WILLING TO LICENSE THE SOFTWARE TO YOU IN WHICH EVENT YOU SHOULD RETURN THEFULL PURCHASED PRODUCT WITH PROOF OF PURCHASE TO LICENSOR OR THE DEALER FROMWHOM IT WAS ACQUIRED WITHIN 15 DAYS OF PURCHASE AND YOUR MONEY WILL BEREFUNDED
LICENSE AND WARRANTY
The software that accompanies this license (Software) is the property of EIS and is protected by copyrightand other intellectual property law Although EIS at all times owns the Software you will have certain rightsto use the Software after your acceptance of this license Except as may be modified by an addendumwhich may accompany or be added to this license your rights and obligations with respect to the use of thisSoftware are as follows
You may
(i) install and use one copy of the specified edition of Software and documentation on a single computerand only by one user (ldquoPrimary Userrdquo) If you have purchased multiple licenses for the Software asindicated as Quantity or Number of Licenses on the Invoice or electronic confirmation issued by EIS orits Resellers then at any time you may have as many copies of the Software in use as you have licenses The Software is ldquoin userdquo on a computer when it is loaded into the temporary memory (ie RAM) or installedinto the permanent memory (eg hard disk CD-ROM or other storage device) of that computer
(ii) install and use a second copy of the Software on a second computer for the limited and exclusive use ofthe Primary User
(iii) use the Software on a network provided that Licensee has a licensed copy of the Software for eachnamed user that can access the Software over that network
(iv) make one copy of the Software for archival purposes or copy the Software onto the hard disk of yourcomputer and retain the original for archival purposes
(v) after written notice to EIS transfer the Software on a permanent basis to another person or entityprovided that you retain no copies of the Software and the transferee agrees to the terms of this agreement
You may not
(i) rent lease copy distribute license or otherwise transfer the Software or its documentation to any otherparty Licensee may make a reasonable number of back-up copies for archival purposes only TheSoftware contains copyrighted material trade secrets and other proprietary material If Licensee has theright to duplicate the Software for multiple Users then Licensee must reproduce on all such copies of theSoftware the copyright notices and any other proprietary legends that were on the original copy of theSoftware or
(ii) decompile reverse engineer disassemble translate make any attempt to discover the source code ofthe Software or otherwise reduce the Software to a human perceivable form or modify network or create
17
copy Experience In Software Inc 1995 - 2006
derivative works based upon the Software or the documentation in whole or in part nor permit any otherparty to do so
Notwithstanding anything herein if the Software is lawfully acquired outside of the United States within ajurisdiction which is a member of the European Union subject to the EEC Council Directive 91250EEC ofMay 14 1991 Licensee agrees that within that jurisdiction it shall not and shall not allow any party onLicensees behalf to attempt to reverse engineer or decompile the Software into another computerlanguage except as expressly and specifically provided in the EEC Council Directive 91250EEC of May14 1991 Any and all information obtained during such lawful reverse engineering andor decompilingactivities including but not limited to the organization logic algorithms and processes of the Softwareshall be deemed to be the confidential and proprietary information of EIS
Licensee shall not make copies of the copyrighted Software documentation without the prior writtenpermission of EIS provided that for electronic transactions Licensee may make one (1) hard copy of suchdocumentation for each User
Intellectual Property and Duplication of Software
The Software contains copyrighted material trade secrets and other proprietary material If Licensee hasthe right to duplicate the Software for multiple Users then Licensee must reproduce on all such copies ofthe Software the copyright notices and any other proprietary legends that were on the original copy of theSoftware
Upgrades
To use a Product identified as an upgrade you must first be licensed for the product identified by EIS aseligible for the upgrade After upgrading you may no longer transfer the product that formed the basis foryour upgrade eligibility to another person or entity
Technical Support
Licensee must register the Software in order to be eligible for free technical support (including installationand registration of the product) during the first 90 days after purchase
Thirty Day Money Back Guarantee
If you are the original Licensee of this copy of the Software and are dissatisfied with it for any reason youmay return the complete product together with your receipt to EIS or an authorized dealer postageprepaid for a full refund at any time during the thirty-day period following the delivery to you of thePurchased Software
Export Law Assurances
You are responsible for complying with all trade regulations and laws both foreign and domestic Youacknowledge that none of the Software or underlying information or technology may be downloaded orotherwise exported or re-exported (i) into Afghanistan (Taliban-controlled areas) Cuba Iran Iraq LibyaNorth Korea Serbia (except Kosovo) Sudan and Syria or any other country subject to a US embargo or(ii) to anyone on the US Treasury Departments list of Specially Designated Nationals or the USCommerce Departments Denied Parties List or Entity List By using the Software you are agreeing to theforegoing and are representing and warranting that (i) no US federal agency has suspended revoked ordenied you export privileges (ii) you are not located in or under the control of a national or resident of anysuch country or on any such list and (iii) you will not export or re-export the Software to any prohibitedcounty or to any prohibited person entity or end-user as specified by US export controls as defined byEAR 15 CFR Parts 730-774 and BXA (httpwwwbxadocgov)
Data Collection and Privacy Policy
You acknowledge and agree that EIS may collect and retain information about you such as your nameaddress and e-mail address You also understand that EIS may employ other companies to performfunctions on our behalf such as fulfilling orders delivering packages sending postal mail and e-mailproviding marketing assistance and processing credit card payments These companies may have accessto personal information needed to perform their functions and may not use such information for otherpurposes By assenting to this agreement you agree that you have read and understand our Privacy PolicyFor more detailed information httpwwwprojectkickstartcomhtmlprivacy_statementhtm
Termination
This License is effective until terminated Licensee may terminate this License at any time by destroying allcopies of the Software and its documentation This License will terminate immediately without notice from
18
copy Experience In Software Inc 1995 - 2006
EIS if Licensee fails to comply with any provision of this License Upon termination Licensee must destroyall copies of the Software and its documentation and cease and desist from any further use of the Software
Limited Warranty
EIS warrants that the media on which the Software is distributed will be free from defects and that theSoftware shall perform substantially as described in its documentation for a period of sixty (60) days frompurchase Your sole remedy in the event of a breach of this warranty will be that EIS will replace anydefective media returned to EIS within the warranty period EIS does not warrant that the Software willmeet your requirements or that operation of the Software will be uninterrupted or that the Software will beerror-free
THE ABOVE WARRANTY IS EXCLUSIVE AND IN LIEU OF ALL OTHER WARRANTIES WHETHEREXPRESS OR IMPLIED INCLUDING THE IMPLIED WARRANTIES OF MERCHANTABILITY FITNESSFOR A PARTICULAR PURPOSE AND NONINFRINGEMENT OF INTELLECTUAL PROPERTY RIGHTSTHIS WARRANTY GIVES YOU SPECIFIC LEGAL RIGHTS YOU MAY HAVE OTHER RIGHTS WHICHVARY FROM STATE TO STATE AND COUNTRY TO COUNTRY
Disclaimer of Damages
REGARDLESS OF WHETHER ANY REMEDY SET FORTH HEREIN FAILS OF ITS ESSENTIALPURPOSE IN NO EVENT WILL EIS OR ITS RESELLERS BE LIABLE TO YOU FOR ANY SPECIALCONSEQUENTIAL INDIRECT OR SIMILAR DAMAGES INCLUDING BUT NOT LIMITED TO ANY LOSTPROFITS OR LOST DATA ARISING OUT OF THE USE OR INABILITY TO USE THE SOFTWARE EVENIF EIS HAS BEEN ADVISED OF THE POSSIBILTIY OF SUCH DAMAGES SOME STATES DO NOTALLOW THE LIMITATION OR EXCLUSION OF LIABILITY FOR INCIDENTAL OR CONSEQUENTIALDAMAGES SO THE ABOVE LIMITATION OR EXCLUSION MAY NOT APPLY TO YOU IN NO CASESHALL EISS ITrsquoS RESELLERrsquoS LIABILITY EXCEED THE PURCHASE PRICE FOR THE SOFTWARE
SOME STATES AND COUNTRIES INCLUDING MEMBER COUNTRIES OF THE EUROPEANECONOMIC AREA DO NOT ALLOW THE LIMITATION OR EXCLUSION OF LIABILITY FORINCIDENTAL OR CONSEQUENTIAL DAMAGES SO THE ABOVE LIMITATION OR EXCLUSION MAYNOT APPLY TO YOU
The disclaimers and limitations set forth above will apply regardless of whether you accept the Software
US Government Restricted Rights
DISTRIBUTION TO THE US GOVERNMENT This Software is commercial software developedexclusively at private expense This Software and the documentation are provided with RESTRICTEDRIGHTS applicable to private and public licenses alike Use duplication or disclosure by civilian agenciesof the US Government shall be in accordance with the Commercial Computer Software-Restricted Rightsclause at FAR 52227-19 Use duplication or disclosure by Department of Defense agencies is subjectsolely to the terms of this software licensing agreement pursuant to DFARS 2277202Contractormanufacturer of the Software is EXPERIENCE IN SOFTWARE INC 2029 Durant AveBerkeley CA 94704 USA
General
This Agreement shall be governed by the laws of the State of California without giving effect to principles ofconflict of laws You hereby consent to the exclusive jurisdiction and venue of the state courts sitting in SanFrancisco County California or the federal courts in the Northern District of California to resolve anydisputes arising under this Agreement This Agreement contains the complete understanding between theparties with respect to the subject matter hereof and supersedes all prior or contemporaneous Agreementsor understandings whether oral or written You agree that any varying or additional terms contained in anypurchase order or other written notification or document issued by you in relation to the Software licensedhereunder shall be of no effect No provision hereof shall be deemed waived or modified except in writing No EIS dealer agent or employee is authorized to make any amendment to this Agreement
The intellectual property protections the disclaimers of warranties and the limitation of damages shallsurvive termination The failure or delay of EIS to exercise any of its rights under this Agreement or uponany breach of this Agreement shall not be deemed a waiver of those rights or of the breach If any provisionof this Agreement is held invalid the remainder of this Agreement will remain in full force and effect
Should you have any questions concerning this Agreement or if you desire to contact EIS for any reasonplease write to EXPERIENCE IN SOFTWARE INC 2029 Durant Ave Berkeley CA 94704 USA
-o-
19
copy Experience In Software Inc 1995 - 2006
20
copy Experience In Software Inc 1995 - 2006
Customer Support
When you need help in solving a problem with the software Experience In Software is available to assistyou First check this help file for information on the part of the program you are having a problem withAlso take a look at the Web site for late-breaking technical support information wwwprojectkickstartcomsupporttechnical_supportcfm If you are a regustered user you can obtain support in the following ways
Web httpwwwprojectkickstartcomsupportemail_supportcfm E-mail supportprojectkickstartcom
Hours 900 am to 500 pm Pacific time Monday - Friday
To make the support process more efficient have the following information ready for the support staff
Provide your name phone number and email address
Describe the problem including any error messages
If reporting a potential bug describe what you did immediately before seeing the bug
Provide the Project KickStart version number and Build Date (Click Help on the menu bar and thenclick About Project KickStart)
Identify the version of Windows (Windows Vista etc) you are using
Notes
Our policy is to respond to support email within two business days If you have not received aresponse please double check that spam filters are blocking our messages to you If you maintain anincoming whitelist please allow all messages from the projectkickstartcom domain
Support is available in English only If you purchased a translated version please contact your localreseller for help in other languages
See Also
Reporting Technical Issues
-o-
21
copy Experience In Software Inc 1995 - 2006
Reporting Technical Issues
If Project KickStart 5 detects an error it will write a log of technical issues and then create a temporarymenu to the right of the Help menu which says Send Log to Technical Support You should immediatelyclick the menu and then click Yes to send the error log to us
Please fill in your email address so that we can get back to you with any questions about what caused theerror
Tip
If you have an Internet Security Program such as Norton Internet Security please allowPKS5Kickstartexe to communicate with the Internet to report the error
-o-
22
copy Experience In Software Inc 1995 - 2006
Register Project KickStart
To print this page click the Print button on the Help window toolbar
Register Project KickStart 5 for technical support upgrade information and software discounts You canregister by completing printing and then sending or faxing this form to Experience In Software You canalso register online at httpwwwprojectkickstartcomsupportregiscfm
Name _______________________________________________________
Title _______________________________________________________
Company _______________________________________________________
Address _______________________________________________________
CityStateZip ______________________________________________________
Country _______________________________________________________
Day Phone _______________________________________________________
Fax _______________________________________________________
E-mail _______________________________________________________
Purchased from __ Experience In Software __ Other ____________________
Number of people in company _ 1 to 25 _ 26 to 100 _ 101 to 1000 _ Over 1000
Which industry do you work in ______________________________________
Interested in a project management workshop for your company __ Yes __ No
Comments _______________________________________________________
_________________________________________________________________
_________________________________________________________________
Experience In Software 2029 Durant Ave Berkeley CA 94704
Send or FAX to (510) 644-3823
-o-
23
copy Experience In Software Inc 1995 - 2006
Planning Projects
Name Your Project
Before you start thinking about the tasks in your project yoursquoll want to give your project an appropriate titleIf you open an existing project you might want to edit or change the name of your project
To name your project1 In the Type a name for your project text box enter a name2 Click the Next button
Tips
You can enter up to 58 characters and more than one
Use short descriptive project names such as ldquoCompany Web Siterdquo
Avoid vague project names such as ldquoDatabase Projectrdquo or ldquoCDP-7rdquo especially if you plan to circulatereports to others
Enter your project title using uppercase letters if you want the title to stand out in reports
One way to reuse your projects is to open an existing project and then change its name in this stepAfter saving the project with a different name you can modify details to customize the project
See Also
Use the Planning Wizard
-o-
24
copy Experience In Software Inc 1995 - 2006
Phases - Step 1 of 2
After naming your project the next step in the Planning Wizard is to identify the major activities in yourproject Using phases helps organize tasks so that an obviously early task such as ldquoOrganize materialsrdquoappears before a later task such as ldquoReview final draftrdquo
To enter phases1 Type each phase one per line
OrClick the Phases Library button The Phases Library contains typical phases that many organizationsuse in the early middle and late stages of their projects Drag an entry from the Phases Library to thelist and then click the OK button to close the Phases Library
2 To insert a phase in the middle of the phases list click where you want to insert a new blank line andthen press the Insert keyTo edit the phase text double-click the phase
Tips
Start each phase name with an action verb as in ldquoBuild systemrdquo or ldquoWrite reportrdquo
Use actions that have clearly defined beginnings middles and ends For example you can scheduletasks like ldquoTest prototyperdquo more easily than tasks like ldquoPurchase high-quality partsrdquo
Note
Youll have the opportunity to edit phases later in the Tasks step For now continue planning thephases in your project
See Also
Use the Planning Wizard
Use a Library
Move Tasks within the Task List
-o-
25
copy Experience In Software Inc 1995 - 2006
Phases - Step 2 of 2
For each phase list all of the tasks that could be performed during that phase You can refine and organizethe tasks later in the Tasks stepClick the following illustration to see tips for using this window
To enter the tasks for each phase1 Type the tasks associated with the phase displayed in the Tasks for phase text box one per line
OrIf you have stored tasks in the Tasks Library click the Tasks Library button and then drag a task fromthe library to the list
2 To enter tasks for the next phase in your project click the Next button If you prefer to work out oforder click the Tasks for phase list arrow and then click the phase you want
3 When you are finished entering tasks for the last phase in your project click the Next button to continuein the Planning Wizard
Tips
Avoid listing tasks that require too much or too little time Generally break down tasks that take morethan six weeks into shorter tasks so that you can measure progress easily
But donrsquot break down tasks too finely Two-hour tasks are unrealistic because you canrsquot control mostprojects that closely
Use an action verb to begin each task name such as ldquoOutline reportrdquo or ldquoContact three suppliersrdquo
Write the tasks roughly in the order that you will complete them You can reorganize the tasks later inthe Tasks step
See Also
Use a Library
Move Tasks within the Task List
-o-
26
copy Experience In Software Inc 1995 - 2006
Goals - Step 1 of 3
Enter the goals for your project the objectives you hope to accomplish Then you can brainstorm anyadditional tasks that will help you meet these goals
To enter goals1 Type each goal one per line
OrThe Goals Library contains typical sample goals that you can customize Drag an entry from the GoalsLibrary to the list and then click the OK button to close the Goals Library
2 To insert a goal in the middle of the goals list click where you want to insert a new blank line and thenpress the Insert keyTo edit the goal text double-click the goal
3 Click the Next button
Tips
List goals that apply to the entire project such as Develop a high-quality system A goal such as Getthe contract signed applies only to an early phase
Write goals as actions you can measure For example Complete the project for $75000 or less ismore concrete and specific than Complete the project within budget Numbers make goal statementsreal
If youre not sure how to measure a goal use a range as in About 15 - 25 people will use the results ofthe project
See Also
Use the Planning Wizard
Use a Library
-o-
27
copy Experience In Software Inc 1995 - 2006
Goals - Step 2 of 3
For each goal list any new tasks needed to accomplish that goal You can refine and organize the taskslater in the Tasks stepClick the following illustration to see tips for using this window
To enter the tasks for each goal1 Type the tasks for accomplishing the goal displayed in the For the goal text box one per line
OrIf you have stored tasks in the Tasks Library click the Tasks Library button and then drag a task fromthe library to the list
2 To enter tasks for the next goal in your project click the Next button If you prefer to work out of orderclick the For the goal list arrow and then click the goal you want
3 When you are finished entering tasks for the last goal in your project click the Next button to continuein the Planning Wizard
Tips
Avoid listing tasks that require too much or too little time Generally break down tasks that take morethan six weeks into shorter tasks so that you can measure progress easily
But donrsquot break down tasks too finely Two-hour tasks are unrealistic because you canrsquot control mostprojects that closely
Use an action verb to begin each task name such as ldquoOutline reportrdquo or ldquoContact three suppliersrdquo
Write the tasks roughly in the order that you will complete them You can reorganize the tasks later inthe Tasks step
See Also
Use a Library
Move Tasks within the Task List
-o-
28
copy Experience In Software Inc 1995 - 2006
Goals - Step 3 of 3
After you identify new tasks for your project assign each new task to an appropriate phase
To assign new tasks to phases1 Click a task in the New tasks to achieve goals list (on the left)2 Click one or more phases in the Assign them to Phases list (on the right) to which the task belongs A
checkmark appears next to tasks youve assigned
If a task does not belong in any phase you can assign the task to a new phase or you can leave itunassigned To assign the selected task to a new phase click ltNew Phasegt and then type a name forthe new phase Project KickStart assigns the selected task to the new phase
To unassign a task
To unassign a task click the task and then click the highlighted phase from which you want to removethe task You can assign that task to a different phase if necessary
Note
If you want to revise a task assign it to a phase here You can edit the task later in the Tasks step
See Also
Edit Tasks
-o-
29
copy Experience In Software Inc 1995 - 2006
Similar Projects - Step 1 of 2
Projects often have tasks in common The Similar Projects step makes it easy for you to borrow tasks fromother projects and add them to your current project
By default this step shows the Project KickStart (PRX) projects stored in the same folder as the currentproject including sample projects and those you already created
To select similar projects1 Review the projects in the list To sort the project names alphabetically click the Project Name header
Click the Project Name header again to sort the names in reverse order2 Click one or more projects in the list that contain tasks you want to use in the current project A
checkmark appears next to the projects you selected3 To list projects stored in a different folder on your system click the Browse button and then navigate to
the folder you want4 Click the Next button
If no projects seem related to your current project skip this step for now
Tips
The Similar Projects step becomes more helpful the more you use Project KickStart Every time yousave a project it becomes available for future use
Many projects share the same phases and tasks such as those for setting up a contract or purchasingequipment You can use Project KickStart to create these mini-projects or templates and then importtheir tasks into a new project during the Similar Projects step
-o-
30
copy Experience In Software Inc 1995 - 2006
Similar Projects - Step 2 of 2
After you select one or more projects containing tasks you might want to use assign those borrowed tasksto a phase in this project
To assign borrowed tasks to phases1 Click a task in the list on the left If a task includes subtasks click the plus icon to expand the list Click
the minus icon if you want to hide the subtasks To select two or more adjacent tasks hold down the Shift key and then click the tasks To select two ormore nonadjacent tasks hold down the Ctrl key and then click the tasks
2 Click one or more phases in the Assign tasks to phase(s) of your project list (on the right) to whichthe task belongs A checkmark appears next to tasks youve assigned
3 To assign one or more tasks to a new phase select the tasks click ltNew Phasegt in the Assign tasksto Phases of your project list and then type a name for the new phase
4 To select tasks from another project you selected as similar click the Tasks from Similar Projects listarrow click the project you want and then assign the tasks to phases
Tip
If you want to revise a task assign it to a phase here You can edit the task later in the Tasks step
See Also Edit Tasks
-o-
31
copy Experience In Software Inc 1995 - 2006
People - Step 1 of 3
Enter the names or descriptions of the people involved in your project Include key decision makers suchas executives or customers who must approve or consult with you about the project These are yourprojects resources In the next People step youll identify new tasks associated with these resources
To enter people1 Type each name or description one per line
OrIf you have stored information about people and other resources in the People Library click the PeopleLibrary button drag an entry from the library to the list and then click the OK button to close thePeople Library
2 To edit the people text double-click the name or description3 Click the Next button
Tips
Be consistent with the resource names in your projects For instance avoid using Richard in oneproject and Dick in another project when referring to the same person
Include names for people teams (such as Quality control team) departments (such as Manufacturing)companies (such as Acme Widgets Corp) or even equipment (such as wheat thrasher)
Note
Add people and other resource information to the People Library so that you can quickly drag resourcesfrom the library to any project You can even import people from your Outlook and ACT address books
See Also
Manage the People Library
Import ACT Contacts and Users to the People Library
-o-
32
copy Experience In Software Inc 1995 - 2006
People - Step 2 of 3
Now that you have defined the people needed to complete your project list any new tasks that eachresource might suggest or require
To enter new tasks for each person1 Type the new tasks associated with the person displayed in the Tasks For text box one per line
OrIf you have stored tasks in the Tasks Library click the Tasks Library button and then drag a task fromthe library to the list
2 To enter new tasks for the next person in your project click the Next button If you prefer to work out oforder click the Tasks For list arrow and then click the person you want
3 When you are finished entering new tasks for the last person in your project click the Next button tocontinue in the Planning Wizard
Tips
This step provides a good opportunity to get input from your resources directly and make sure theproject plan reflects the views of everyone on the team
Avoid listing tasks that require too much or too little time Generally break down tasks that take morethan six weeks into shorter tasks so that you can measure progress easily
But donrsquot break down tasks too finely Two-hour tasks are unrealistic because you canrsquot control mostprojects that closely
Use an action verb to begin each task name such as ldquoOutline reportrdquo or ldquoContact three suppliersrdquo Write the tasks roughly in the order that you will complete them You can reorganize the tasks later in
the Tasks step
Note
You assign people to tasks in the Assign Tasks and Schedule steps
See Also
Use a Library
Move Tasks within the Task List
Assign Tasks to People
-o-
33
copy Experience In Software Inc 1995 - 2006
People - Step 3 of 3
After you identify new tasks associated with the people in your project assign each new task to anappropriate phase
To assign new tasks to phases1 Click a task in the New tasks suggested by people list (on the left)2 Click one or more phases in the Assign them to phase(s) list (on the right) to which the task belongs
A checkmark appears next to tasks youve assignedIf a task does not belong in any phase you can assign the task to a new phase or you can leave itunassigned To assign the selected task to a new phase click ltNew Phasegt and then type a name forthe new phase Project KickStart assigns the selected task to the new phase
To unassign a task
To unassign a task click the task and then click the highlighted phase from which you want to removethe task You can assign that task to a different phase if necessary
Tip
If you want to revise a task assign it to a phase here You can edit the task later in the Tasks step
See Also
Edit Tasks
-o-
34
copy Experience In Software Inc 1995 - 2006
Obstacles - Step 1 of 3
Every project has obstacles and risks that can affect its success List the major obstacles you face incompleting your project Then you can brainstorm any additional tasks that can help you overcome orminimize these problems
To enter obstacles1 Type each obstacle one per line
OrThe Obstacles Library contains typical sample obstacles that you can customize Drag an entry fromthe Obstacles Library to the list and then click the OK button to close the Obstacles Library
2 To insert an obstacle in the middle of the obstacles list click where you want to insert a new blank lineand then press the Insert key
3 To edit the obstacle text double-click the obstacle4 Click the Next button
Tips
Be creative when thinking of obstacles Highly imaginative obstacles can suggest realistic tasks Forexample Project manager kidnapped by aliens can lead to Project manager out of town forconference In Obstacles step 2 of 3 you can add the realistic activities as tasks You can delete theunrealistic obstacles later by returning to Obstacles step 1 of 3
Avoid listing too many obstacles even if they are realistic Hard core pessimists find it hard to getanything done
Edit and update the Obstacles Library so that you can quickly drag obstacles from the library to anyproject in your organization
See Also
Use a Library
-o-
35
copy Experience In Software Inc 1995 - 2006
Obstacles - Step 2 of 3
After identifying the obstacles to completing your project determine how you can avoid these stumblingblocks List any new tasks you need to overcome or avoid each obstacle In this way you are developing acontingency plan for your project
To enter new tasks for each obstacle1 Type the new tasks associated with the obstacle displayed in the Obstacle text box one per line
OrIf you have stored tasks in the Tasks Library click the Tasks Library button and then drag a task fromthe library to the list
2 To enter new tasks for the next obstacle in your project click the Next button If you prefer to work outof order click the Obstacle list arrow and then click the obstacle you want
3 When you are finished entering new tasks for the last obstacle in your project click the Next button tocontinue in the Planning Wizard
Tips
Avoid listing tasks that require too much or too little time Generally break down tasks that take morethan six weeks into shorter tasks so that you can measure progress easily
But donrsquot break down tasks too finely Two-hour tasks are unrealistic because you canrsquot control mostprojects that closely
Use an action verb to begin each task name such as ldquoOutline reportrdquo or ldquoContact three suppliersrdquo
You can reorganize the tasks and add notes later in the Tasks step
See Also
Use a Library
Move Tasks within the Task List
Add Task Notes and Attachments
-o-
36
copy Experience In Software Inc 1995 - 2006
Obstacles - Step 3 of 3
After you identify new tasks for overcoming the obstacles to completing project assign each new task to anappropriate phase
To assign new tasks to phases1 Click a task in the New tasks suggested by obstacles list (on the left)2 Click one or more phases in the Assign them to phase(s) list (on the right) to which the task belongs
A checkmark appears next to tasks youve assignedIf a task does not belong in any phase you can assign the task to a new phase or you can leave itunassigned To assign the selected task to a new phase click ltNew Phasegt and then type a name forthe new phase Project KickStart assigns the selected task to the new phase
3 Click the Next button
To unassign a task
To unassign a task click the task and then click the highlighted phase from which you want to removethe task You can assign that task to a different phase if necessary
Tip
If you want to revise a task assign it to a phase here You can edit the task later in the Tasks step
See Also
Edit Tasks
-o-
37
copy Experience In Software Inc 1995 - 2006
Assigning People
Assign Tasks to People
After youve identified people working on your project you can assign tasks to each person or otherresource
To assign tasks to people1 Click a phase or task in the For each phase or tasks list (on the left)
To select two or more adjacent tasks hold down the Shift key and then click the tasks To select two ormore nonadjacent tasks hold down the Ctrl key and then click the tasks
2 Click one or more people in the Assign some people list (on the right) who will perform the task Acheckmark appears next to tasks youve assigned
3 To assign a selected task to all of the people in your project click the All button4 To assign one or more tasks to a new person select the tasks click ltNew Persongt in the Assign
some people list and then type a name for the new person
To unassign a task
To unassign a task click the task and then click the highlighted person from which you want to removethe task You can assign that task to a different person if necessary You can also click the All buttonto remove a task from all of its assignments at the same time
Tip
Some users like to skip to the Tasks step before performing the Assign step That way they can edittheir list of tasks before assigning people and resources This helps them focus the project and givesthem a clearer idea of what must be done before committing resources
Notes
You can also assign tasks to people in the Tasks step and the Schedule step
You can assign tasks to non-personnel resources such as equipment (a CAD system or back hoe)facilities (a classroom or hotel) services (lab work or insurance) or materials (lumber or officesupplies) just as you assign tasks to people Click ltNew Persongt to add a new resource to the list
See Also
Remove People from a Task
Add a New Person or Resource
Edit or Substitute People
Add or Change Task Assignments
-o-
38
copy Experience In Software Inc 1995 - 2006
Remove People from a Task
After assigning tasks you might need to remove people from a task or unassign them
To remove people from a task (unassigning)1 Click a phase or task in the For each phase or tasks list (on the left)
The people assigned to that phase or task are highlighted in the Assign some people list (on theright)
2 Click a highlighted person to remove or unassign that person from the taskWhen the person is no longer highlighted they are not assigned to the selected task
See Also
Assign Tasks to People
Add a New Person or Resource
Edit or Substitute People
Add or Change Task Assignments
-o-
39
copy Experience In Software Inc 1995 - 2006
Add a New Person or Resource
If you realize that you want to assign some tasks to a person not included in the Assign some people listyou can add that person and assign tasks in the same step You can also add non-personnel resourcessuch as such as equipment (a CAD system or back hoe) facilities (a classroom or hotel) services (lab workor insurance) or materials (lumber or office supplies)
To add a new person or resource1 Select one or more phases or tasks in the For each phase or tasks list (on the left) 2 Click ltNew Persongt in the Assign some people list and then type a name for the new person or
resourceThis adds the new person or resource to the list and assigns the selected tasks to them
See Also
Assign Tasks to People
Remove People from a Task
Edit or Substitute People
Add or Change Task Assignments
-o-
40
copy Experience In Software Inc 1995 - 2006
Edit or Substitute People
If the people or resources in your project change you can replace them or edit their names anddescriptions
To edit or substitute people1 Click the People icon
You return to People step 1 of 32 In the list of people defined for the project double-click the person you want to edit or replace or click
the name and press F23 Edit the name or description of the person
When you return to the Assign step the name of the person appears as you changed it
See Also
Assign Tasks to People
Remove People from a Task
Add a New Person or Resource
Add or Change Task Assignments
-o-
41
copy Experience In Software Inc 1995 - 2006
Organizing the Project Plan
About Organizing Tasks
In the Tasks step you work with an outline of your project plan Here you can easily edit and reorganizetasks spell check and even add notes and attachmentsClick the following illustration to see tips for using this window
Edit the Task List to Consolidate and delete tasks Add subtasks Add or change task assignments Add follow-up notes to tasks Add or change attachments Review the order of the tasks in each phase and move tasks up or down so that they progress
sequentially Review task descriptions to make sure they are clear and that all the team members will understand
them Convert vague tasks such as reminders and open issues to task notes
Notes
Some users like to revise their Task List before they assign resources You can go to the Task List atany time while you are using Project KickStart
Each project created with Project KickStart can contain up to 1000 tasks
See Also
Change the Appearance of the Task List
Move Tasks within the Task List
Outdent and Indent Tasks
Add a Task or Subtask
Edit Tasks
Add Task Notes and Attachments
Add or Change Task Assignments
Add or Change Task Details
-o-
42
copy Experience In Software Inc 1995 - 2006
43
copy Experience In Software Inc 1995 - 2006
Change the Appearance of the Task List
You can change the appearance of the Task List so you can work with it more effectively
To add a column
Right-click a column heading to open a shortcut menu and then click the column you want to add Inthe shortcut menu a checkmark appears next to columns that are displayed in the Task ListBy default the Task List shows the Task Name Assignments and Notes columns You can also showCost and Done columns
To hide a column
Right-click a column heading and then click a column name that appears with a checkmark in theshortcut menu
To move a column
Drag a column heading to a new position in the Task List
To change the column width
Drag a splitter bar in the column heading rowOr
Double-click a splitter bar to change the column width so that it accommodates the longest entry in thecolumn
See Also
Show or Hide Tasks in the Task List
-o-
44
copy Experience In Software Inc 1995 - 2006
Show or Hide Tasks in the Task List
To hide tasks or subtasks
To hide the subtasks for a task click the minus icon next to the task
To hide all the tasks in the Task List and show only phases click all the minus icons next to thephases
To show tasks or subtasks
To show the subtasks for a task click the plus icon next to the task
To show the tasks for a phase click the plus icon next to the phase
See Also
Change the Appearance of the Task List
-o-
45
copy Experience In Software Inc 1995 - 2006
Move Tasks within the Task List
In the Tasks step you can reorganize the tasks in your project so that they better represent the work youand your team plan to do In particular you should review the order of the tasks in each phase and move tasks up and down so thattasks follow in a sequential order Use the Up and Down Arrow buttons to move the tasks
To reorder tasks1 Click a task or phase to select it
To select two or more adjacent tasks hold down the Shift key and then click the tasks The tasks youmove must be next to each other
2 Click the Up Arrow button to move a task up one rowOrClick the Down Arrow button to move a task down one row
Note
When you move a bolded phase you move the phase and all of its tasks at the same time
See Also
Outdent and Indent Tasks
-o-
46
copy Experience In Software Inc 1995 - 2006
Outdent and Indent Tasks
Subtasks are smaller parts of tasks Use subtasks when you need to break tasks down into moremanageable parts In the Task List you can turn a task into a subtask by indenting it You can also add anew subtask to the Task ListIf your Task List contains subtasks you can turn a subtask into a task by outdenting itUse the Outdent and Indent buttons to promote (outdent) and demote (indent) tasks
To promote and demote tasks1 Click a phase task or subtask to select it
To select two or more adjacent tasks hold down the Shift key and then click the tasks The tasks youpromote or demote must be next to each other
2 Click the Outdent button to promote the selected tasksOrClick the Indent button to demote the selected tasksYou can also right-click an item in the Task List and then click Outdent or Indent on the shortcut menu
Tips
When you promote (outdent) a task it becomes a phase and its subtasks become tasks When youpromote a subtask it becomes a task
When you demote (indent) a phase it becomes a task and its tasks become subtasks When youdemote a task it becomes a subtask
Notes
You can have up to 10 levels of subtasks in your project
Use Task Notes instead of subtasks for task comments or additions that are not actually work items
See Also
Move Tasks with the Task List
Add a Task or Subtask
-o-
47
copy Experience In Software Inc 1995 - 2006
Add a Task or Subtask
If you realize you want to add another task to the Task List use the Add Task button A subtask is a smaller part of a task Use subtasks when you need to break tasks down into moremanageable partsTo add a subtask use the Add Subtask button
To add a task1 Click a task and then click the Add Task button right-click a task and then click Add Task on the
shortcut menu or press the Insert key Project KickStart inserts a new blank row above the task you selected
2 Enter the text of the new taskProject KickStart numbers the new task in the proper sequence
To add a subtask1 Click a task and then click the Add Subtask button right-click a task and then click Add Task on the
shortcut menu or press the Insert keyProject KickStart inserts a new blank row below the task you selected and indents the new row toindicate its a subtask
2 Enter the text of the new subtask3 Project KickStart numbers the new subtask in the proper sequenceNote
To add a new phase click a phase and then click the Add Task button
See Also
Outdent and Indent Tasks
-o-
48
copy Experience In Software Inc 1995 - 2006
Edit Tasks
Edit tasks in the Task List to fine tune your project You can edit the names of the phases tasks andsubtasks delete tasks and cut copy and paste task information
To edit task names1 Click the phase task or subtask you want to edit and then press the F2 key2 Type to edit the text3 To undo an edit click the Undo button
To delete a task
Click the task you want to delete and then press the Delete key or click the Delete button Or
Right-click a task and then click Delete Row on the shortcut menu
To cut copy and paste tasks1 Select the tasks you want to cut or copy Use Shift-click or Ctrl-click to select more than one task
2 Click the Cut button (Ctrl-X) or click the Copy button (Ctrl-C )
3 Click where you want to insert the tasks and then click the Paste button (Ctrl-V)
Tip
If your project includes some of the same tasks repeated in different phases save time by copying rowsof tasks and pasting them to another phase
Notes
You can also edit task names using the Task Information dialog box To open this dialog boxdouble-click a task or click a task and then click the Edit Task Information button
If you delete a phase you also delete its tasks and subtasks If you delete a task you also delete itssubtasks Project KickStart warns you before deleting tasks or subtasks and gives you a chance tocancel the deletion
See Also
Add Task Notes and Attachments
Add or Change Task Assignments
-o-
49
copy Experience In Software Inc 1995 - 2006
Add Task Notes and Attachments
You might find that some of your tasks are actually more notes than tasks For example Remember tocheck Daves specifications might work better as a note than a task especially if it could take several daysto catch up with Dave but only a few minutes to review his specs By using notes you clarify your projectand increase your chances for success An attachment is a document graphic or any other type of file related to a task For example to a tasksuch as Review proposal you can attach the proposal document Or you can attach a hyperlink to a pageon a web site
To add a note or attachment to a task1 Double-click the Notes column next to the task The Task Information dialog box opens to the Notes
and Attachments tab2 In the Enter a Note box type in or edit the task note (Press Enter to insert line break)3 To attach a file click the Add Files button In the Select File to Attach dialog box navigate to the file
you want and then click the Open button The filename appears in the Add Attachments box with apaperclip icon
4 To insert a hyperlink click the Add URL button In the Insert Hyperlink dialog box type in the URL youwould like to link to The URL appears in the Add Attachments box with a paperclip icon
5 Click the OK button
To open or remove an attachment1 Open the Notes and Attachments tab in the Task Information dialog box2 To open an attachment double-click the filename in the Add Attachments box3 To delete an attachment click the attachment in the Add Attachments box and then click the Remove
button
To change a task into a task note1 Copy (Ctrl-C) the text of the task you want to change into a note2 Double-click the task to which you want to add the note3 In the Task Information dialog box click the Notes and Attachments tab and add paste the text in the
Enter a Note box Close the Task Information dialog box4 In the Task Name column delete the original task that how appears as a note for a different task
Tips
Use notes to keep track of the operational details of a project the little nagging details that are criticalto success
Although the Task List provides plenty of room for notes it is best to keep your notes concise
Some tasks might benefit from instructional notes those that explain what to do in a task or how tosuccessfully complete a task
You can also include a hyperlink in a note by typing httpxxx (where xxx is an e-mail or Web address)In Outlook Word Excel or your browser the hyperlink will be active You can click the link to godirectly to that site or to send an e-mail to that address
Note
You can also open the Notes and Attachments tab in the Task Information dialog box by clicking atask and then clicking the Edit Notes and Attachments button or by double-clicking a task to openthe Task Information dialog box and then clicking the Notes and Attachments tab
See Also
Edit Tasks
Add or Change Task Assignments
Change Task Details in the Gantt chart
50
copy Experience In Software Inc 1995 - 2006
-o-
51
copy Experience In Software Inc 1995 - 2006
Add or Change Task Assignments
The Assignments column in the Task List shows the people and other resources assigned to each task
To add or change a task assignment1 Double-click the Assignments column next to the task The Task Information dialog box opens to the
Assignments tabThe Assignments tab lists all of the people and resources in your project If this task is already assignedto people they are highlighted on the Assignments tab
2 To assign this task to another person or resource click the resource name in the Assignments list3 To remove (unassign) this task from a person or resource click a highlighted name in the Assignments
list4 To add a person and assign the task at the same time click ltNew Persongt in the Assignments list
and then enter the name of the new person5 Click the OK button
Note You can also open the Task Information dialog box by clicking a task and then clicking the Edit Task
Information button to or by double-clicking a task
-o-
52
copy Experience In Software Inc 1995 - 2006
Add or Change Task Details
Besides task names notes and assignments you can include cost and done details about tasks In theSchedule step you can also include start and finish dates and durations
To add task details
1 Click a task and then click the Edit Task Information button or double-click the task you wantThe Task Information dialog box opens
2 Enter Cost or Done informationCost Enter the cost associated with this task For example you could enter $150 as the cost for a tasknamed Purchase photo CD Done Click the list arrow to select 0 25 50 75 or 100 or enter the percentage you want such as33
3 Click the OK button
To show or hide task details
Right-click a column heading to open a shortcut menu and then click Cost or Done In the shortcutmenu a checkmark appears next to columns that are displayed in the Task List
To edit task details
Open the Task Information dialog box (click a task and then click the Edit Task Information button or double-click the task you want)
Or
Double-click the Cost or the Done entry to update these details directly in the Task List
Notes
The Cost amount appears with the currency symbol set for your system (in the Regional and LanguageOptions dialog box of the Windows Control Panel)
Project KickStart calculates the running totals for the tasks within a phase and displays this total in theCost column for the phase When you create and print Task reports the total costs for the entire projectappear at the end of the Cost column
See Also
Edit Tasks
Print Task Reports
-o-
53
copy Experience In Software Inc 1995 - 2006
Check Spelling
Spell check your tasks and notes before you print reports or export to other software
To check the spelling of tasks and notes
Click the Check Spelling button on the Project KickStart toolbarOr
Click Tools on the menu bar and then click Spelling
Notes
Spell checking updates entries on the Task List and the Gantt chart (the Schedule step) It can alsocheck the spelling of intermediate entries such as goals and tasks to accomplish goals if you spellcheck during those steps
Spell checking does not check the names of people on the People List or the contents of the PeopleLibrary
-o-
54
copy Experience In Software Inc 1995 - 2006
Scheduling Tasks in the Gantt Chart
55
copy Experience In Software Inc 1995 - 2006
Scheduling Overview
About Scheduling Tasks
In the Schedule step you work in the Gantt chart to set start and finish dates for your tasks and refine yourproject plan To make scheduling easy and quick Project KickStart provides a starter schedule for newprojects by setting today as the start date and assigning a one-day duration to each task This creates awaterfall or cascade pattern with one task following the other
You work with the Gantt chart using the familiar Task Data view in the left pane or the graphical Chart viewin the right pane To adjust the schedule to fit your project set the project start date in the toolbar moveand resize the taskbars in the Chart view or change the start and finish dates or durations of individualtasks in the Task Data view
Click the following illustration to see general tips for using the Gantt chart See About the Gantt Chart formore details
In the Schedule step you can
Change a start date for the project Set start and finish dates or durations for tasks Change the timescale of the schedule Change the working schedule to specify which days are nonworking days such as weekends and
holidays Fine-tune the organization of the phases tasks and subtasks Color-code tasks to identify assignments critical deadlines or other information at a glance Insert milestones to indicate events that mark a moment in time such as the approval of a design Review and edit task details including task name assignments notes and attachments Hide or show task data columns in the left pane Export project data to other software applications
Tip
56
copy Experience In Software Inc 1995 - 2006
To save time you can reuse projects such as one for a trade show and create an updated scheduleby changing the project start date in the Schedule step
See Also
About the Gantt Chart
Understand Task Data View
Understand Chart View
-o-
57
copy Experience In Software Inc 1995 - 2006
About the Gantt Chart
The Gantt chart provides two views of your project schedule The Task Data view in the left pane lists thesame task information as in the Tasks step but now includes durations and start and finish dates TheChart view in the right pane displays taskbars and symbols to represent the same information You canchange the schedule information by working directly in the Task Data view and Chart view or by using theGantt Chart toolbarClick the following illustration to see general tips for using this window
-o-
58
copy Experience In Software Inc 1995 - 2006
Autolink tasks (Pro Users)
This feature is available only in Project KickStart ProfessionalIn many projects before you can start working on some tasks you need to complete others For examplebefore you can build the second story of a house you need to build the first floor To represent these typesof related tasks you link them in the Gantt chartLinks show which tasks depend on others to start or finish even if you schedule them for the same startingdate You can also set the lead time for linked tasks That means you need to wait a certain amount of timeafter completing one task before you can start the next one For example after applying the first coat ofpaint you might need to wait a few hours before applying the second coatProject KickStart Pro does not assume that you want to link all of the tasks in a serial manner (one after theother) when you get to the Gantt chart Indeed many users want that behavior and many do notTo accomodate both types of users you can set whether you want the program to Autolink tasks In theTools menu select Autolink tasks Thereafter in all your projects when you get to the Gantt chart for thefirst time the tasks will be linked in a serial mannor
-o-
59
copy Experience In Software Inc 1995 - 2006
About Linking Tasks
This feature is available only in Project KickStart ProfessionalIn many projects before you can start working on some tasks you need to complete others For examplebefore you can build the second story of a house you need to build the first floor To represent these typesof related tasks you link them in the Gantt chartLinks show which tasks depend on others to start or finish even if you schedule them for the same startingdate You can also set the lead time for linked tasks That means you need to wait a certain amount of timeafter completing one task before you can start the next one For example after applying the first coat ofpaint you might need to wait a few hours before applying the second coatWhen you link tasks the Gantt chart shows additional information about the tasks Click the followingillustration to see general tips for using linked tasks
Task Data view Chart view Description
Predecessor tasksA predecessor task is onethat you must completebefore you can start thenext task For exampleTask 2 - Prepare soil isthe predecessor to Task3 - Plant shrubs becauseyou need to prepare thesoil before you can plantthe shrubs
Successor tasksWhen you finish onelinked task you can moveonto the next onemdashthesuccessor task Forexample the successorfor Task 2 ndash Prepare soilis Task 3 ndash Plant shrubsand the successor forTask 3 is Task 4 ndash MulchLink linesThe first task isscheduled for one dayand the second one forthe next day In additionthe link line and arrowshow that the first taskmust end before thesecond one can start
These linked tasks arescheduled for the sametime
60
copy Experience In Software Inc 1995 - 2006
These tasks which aredependent on earliertasks and the last twotasks are also scheduledfor the same time
See Also
About the Gantt Chart
Autolink tasks
Make tasks overlap
-o-
-o-
61
copy Experience In Software Inc 1995 - 2006
Change the Display of the Schedule
You can change the onscreen appearance of the schedule so you can work with it more effectively Thefollowing illustration shows the Schedule window with the Steps bar closed and only the task number taskname and duration displayed in the Task Data view This provides more room to display the Gantt chart
To show or hide the Step bar or Project KickStart toolbar
Click View on the menu bar and then click Steps Bar to show or hide the vertical Steps bar on the leftof the Project KickStart window
Click View on the menu bar and then click Tool Bar to show or hide the Project KickStart toolbarwhich appears just below the menu bar In the View menu a checkmark appears next to the items displayed in the Project KickStart window
To display more or less of the Task Data view or Chart view
Drag the splitter bar between the Task Data view and the Chart view
To change the timescale in the chart
Click the Change timescale list arrow and then click Days Weeks Months Quarters or Years
To add a column to the Task Data view
Right-click a column heading to open a shortcut menu and then click the column you want to add Inthe shortcut menu a checkmark appears next to columns that are displayed in the Task Data viewBy default the Task Data view shows the Info Task Name Days Start and Finish columns Youcan also show Done Cost and Assignments columns
To hide a column in the Task Data view
Right-click a column heading and then click a column name that appears with a checkmark in theshortcut menu
62
copy Experience In Software Inc 1995 - 2006
To change the column width in the Task Data view
Drag a splitter bar in the column heading rowOr
Double-click a splitter bar to change the column width so that it accommodates the longest entry in thecolumn
See Also
Understand Task Data View
Understand Chart View
-o-
63
copy Experience In Software Inc 1995 - 2006
Use the Gantt Chart Toolbar
Use the Gantt chart toolbar to work with the tasks in the Task Data view and adjust the scheduleinformation in the Chart view
Up and Down arrowsReorder your project tasksOutdent and Indent arrowsDemote tasks to subtasks or phases to tasksPromote subtasks to tasks or tasks to phasesAdd Task Insert a task above the current rowAdd SubtaskInsert a subtask below the current rowDeleteRemove a row of dataEdit Task InformationOpen the Task Information dialog box to changegeneral task information assignments andnotes and attachments In the Schedule stepyou can also change date information includingdurations and start and finish datesEdit Notes and AttachmentsAdd or edit a note or attachmentsColorChange the color of a taskbarChange Working ScheduleSpecify which days are nonworking days suchas weekends and holidaysChange TimescaleChange the timescale to display the Chart viewin days weeks months quarters or yearsChange Project StartChange the start date for the entire project thischanges dates throughout the scheduleProject FinishView the project finish date (This is calculatedby Project KickStart and cannot be edited)
-o-
64
copy Experience In Software Inc 1995 - 2006
65
copy Experience In Software Inc 1995 - 2006
Use the Gantt Chart Toolbar
Some features in this topic are available only in Project KickStart Professional
Use the Gantt chart toolbar to work with the tasks in the Task Data view and adjust the scheduleinformation in the Chart view In Project KickStart Professional you also use the Gantt chart toolbar to linkand unlink tasks
Up and Down arrowsReorder your project tasksOutdent and Indent arrowsDemote tasks to subtasks or phases to tasksPromote subtasks to tasks or tasks to phasesAdd Task Insert a task above the current rowAdd SubtaskInsert a subtask below the current rowDeleteRemove a row of dataEdit Task InformationOpen the Task Information dialog box to changegeneral task information assignments andnotes and attachments In the Schedule stepyou can also change date information includingdurations and start and finish datesEdit Notes and AttachmentsAdd or edit a note or attachmentsColorChange the color of a taskbarChange Working ScheduleSpecify which days are nonworking days suchas weekends and holidaysLink Tasks (Pro Users)Link the selected tasksUnlink Tasks (Pro Users)Unlink the selected tasksChange TimescaleChange the timescale to display the Chart viewin days weeks months quarters or yearsChange Project StartChange the start date for the entire project thischanges dates throughout the scheduleProject FinishView the project finish date (This is calculatedby Project KickStart and cannot be edited)
See Also
Use the Gantt Chart Toolbar
-o-
66
copy Experience In Software Inc 1995 - 2006
Understand Task Data View
The following illustration shows all the columns of information you can display in Task Data view
The Task data columns are the same as in the Tasks step but also include date information
Row number
Info Shows an icon if a note attachment or both are associated with the task Double-click anicon to view or edit the associated information
Task Name Name of the phases tasks and subtasks Double-click a task name to edit it directly
Days The amount of time it takes to complete the task If you change the number of days for a taskProject KickStart changes the Finish date accordingly
Start Date this task starts Double-click a Start date and then click the list arrow to open a calendar andselect a different date This also changes the Finish date
Finish Date this task ends Double-click a Finish date and then click the list arrow to open a calendar andselect a different date This changes the task duration shown in the Days column
Done Percentage of the phase task or subtask completed Show progress for any task by entering apercent of up to 100
$ Cost Cost for each task summed in the appropriate phase row Reports include total costs for theproject when you select the Cost column in the Create and Print Task Reports dialog box or the Createand Print Gantt Chart Report dialog box The Cost appears with the currency symbol set for your system(in the Regional and Language Options dialog box of the Windows Control Panel)
Assignments People and other resources assigned to the task Double-click an assignment to open theTask Information dialog box to the Assignments tab where you can add and change assignments
Tip
A task with a duration of zero (0) days is a milestone See Create a Milestone for more information
Notes
By default Task Data view displays all the columns the Info Task Name Days Start and Finish Done Cost and Assignments columns Some of these columns might be hidden by the Gantt chartview To hide columns right-click a column heading to open a shortcut menu and then click the columnyou want to hide In the shortcut menu no checkmark appears next to columns that are hidden
To change the width of a column drag a splitter bar in the column heading row or double-click a splitterbar to have the column accommodate its longest entry
As in the Tasks step expand phases and tasks by clicking the plus icon and collapse phases andtasks by clicking the minus icon
See Also
67
copy Experience In Software Inc 1995 - 2006
Understand Chart View
Change Task Dates
-o-
68
copy Experience In Software Inc 1995 - 2006
Additional Features in Task Data View
These features are available only in Project KickStart Professional
In Project KickStart Pro you can view two columns of information in addition to the nine columns availablein the Project KickStart Standard These two additional columns are labeled Pred (for Predecessor) andSucc (for Successor) The following illustration shows a typical Task Data view with these additionalcolumns
Besides the nine columns of information shown in Task Data view in Project KickStart Standard you canalso show the following information in the Professional version
Pred Indicates which task is the predecessor to the current task Double-click a task number in the Predcolumn to change it
Succ Indicates which task is the successor to the current task Double-click a task number in the Succcolumn to change it
Notes
When you link tasks Project KickStart assigns predecessors and successors according to their order inthe Task Data view
When you move a linked task in the Task Data view the predecessor and successor do not changeFor example in the above illustration if you move Task 3 ndash Plan design so it becomes Task 2 itspredecessor remains Land survey and its successor remains Engineering You can change these bydouble-clicking the task number in the Pred or Succ column and then entering a new number
See Also
Understand Task Data View
-o-
69
copy Experience In Software Inc 1995 - 2006
Understand Chart View
The following illustration shows a daily schedule in Chart view Point to the illustration to display text thatdefines the chart elements
Summary bar Summarizes the tasks below it and extends from the earliest start date(where the first triangle in the summary bar appears) to the latest finish date (where the last triangleappears) If a phase has tasks the summary bar appears in the phase row to summarize the tasks If atask has subtasks the summary bar appears in the task row to summarize the subtasks
To reschedule a phase and all of its tasks (or a task and all of its subtasks) click the summary bar and dragit to the left or right until it spans your desired set of dates This changes the earliest start date and latestfinish date in that phase and keeps the same duration And all the tasks move with the change of thephase
Taskbar Shows the length and scheduled dates for a task To change the duration of a taskresize the taskbar click the taskbar and then drag its left edge to schedule a different start date or drag itsright edge to schedule a different finish date
To reschedule a task without changing the duration drag the taskbar to a different date in the chart
Taskbar with percent done If you enter a Done amount in the Task Data view a progress barin the taskbar indicates the amount of the task completed
Red vertical line Indicates todays date
Milestone Indicates a task with a zero duration Milestones mark an event that must be reflected inyour project plan such as the approval of a design or an assembly line startup You can drag the left edgeof a milestone icon to stretch it into a taskbar The milestone becomes a task with a start and finish date
Notes
Because a summary bar summarizes the tasks below it you cannot resize a summary bar
To scroll the schedule use the vertical and horizontal scroll bars or the green drag bar at the top of theChart view
The shaded days in the Chart view indicate nonworking days To set which days are working andnonworking see Specify Working Days
70
copy Experience In Software Inc 1995 - 2006
-o-
71
copy Experience In Software Inc 1995 - 2006
Additional Tools in Chart View
These features are available only in Project KickStart Professional
If you use Project KickStart Pro the Chart view displays lines and arrows to show linked tasks The linklines and arrows show the relationships dependencies between one linked task and another
Besides the summary bar taskbar and other information provided in Project KickStart Standard Chart viewin the Professional version also provides the following information
The first task is scheduled for one day and the second one for the next day In addition the link line andarrow show that the first task must end before the second one can start
These linked tasks are scheduled for the same time However the first task must end before the secondone can start
The first two tasks are scheduled for the same time and must be completed before the third task can start
These linked tasks are scheduled for the same time However the second task must end before the firstone can start
Notes
Changes you make to linked tasks in the Task Data view are reflected in the link lines and otherinformation in the Chart view
As you move and resize taskbars in Chart view the link lines and arrows change accordingly
See Also
Understand Chart View
-o-
72
copy Experience In Software Inc 1995 - 2006
73
copy Experience In Software Inc 1995 - 2006
Change Task Dates
You can revise a project schedule by changing task dates in the Task Data view or the Chart view You canalso reschedule an entire project by changing the projects start date
To change the project start date1 Click the Project Start list arrow to open a calendar
The calendar highlights the selected date and outlines todays date2 Find the date you want using the left and right scroll arrows to view a different month and then click the
date
To change task dates in Task Data view1 Double-click the Start or Finish date for a task
2 Then edit the date (you can edit the day month or year) OrClick the list arrow to open a calendarThe calendar highlights the selected date and outlines todays date
3 Find the date you want using the left and right scroll arrows to view a different month and then click thedateProject KickStart changes the Start and Finish dates according to your selection updates the durationof the task in the Days column and adjusts the taskbar in the Chart view
To change task dates by changing the duration in Task Data view
Double-click the Days column for a task and then enter the number of days it will take to complete thetaskProject KickStart changes the Finish date of the task and adjusts the taskbar in the Chart view
To change task dates in Chart view
Resize a taskbar click the taskbar and then drag its left edge to schedule a different start date or dragits right edge to schedule a different finish dateProject KickStart updates the summary bar in Chart view and the task dates and duration in the TaskData view
To reschedule a task without changing the duration drag the taskbar to a different date You can alsodrag a summary bar to reschedule a phase and all of its tasks (or a task and all of its subtasks) so itspans a different set of datesProject KickStart updates the task dates and duration as necessary in the Task Data view
To change task dates in the Task Information dialog box1 Open the Task Information dialog box (Right-click a task and then click Task Information or click a
task and then click the Edit Task Information button )2 Click the General tab3 In the Dates section change the following information as necessary
Start Click the Start list arrow to open a calendar and then click the appropriate start dateFinish Click the Finish list arrow to open a calendar and then click the appropriate finish dateDays Enter a number or click the spin arrows to set the task durationMilestone Select the Milestone check box if you want this task to be a milestone (A milestone is atask with a zero duration and marks an event such as the approval of a design)
Notes
You cannot delete the Start or Finish date of a task If you want to specify that a task has no durationconvert it to a milestone
When working with a calendar to schedule a start or finish date click the Today date text (where date
74
copy Experience In Software Inc 1995 - 2006
is todays date) to select todays date
See Also
Understand Task Data View
Understand Chart View
Create a Milestone
-o-
75
copy Experience In Software Inc 1995 - 2006
Phase Dates Cannot Be Edited
You cannot change the bold phase dates in the Task Data view of the Gantt chart They are a summary ofthe task dates for a particular phase and are view only You can revise phase dates by changing task dateswithin the phase
To change phase dates in Chart view
You cannot directly resize a summary bar You can extend or move the blue task barswithin a phase on the chart and Project KickStart updates the summary bar
To reschedule a phase on the chart drag the summary bar to a new date and all of its tasks (or a taskand all of its subtasks) will move with it
-o-
76
copy Experience In Software Inc 1995 - 2006
Quick Tour of Working with Linked Tasks
This feature is available only in Project KickStart ProfessionalIn the Schedule step you work in the Gantt chart to set start and finish dates for your tasks and refine yourproject plan To make scheduling easy and quick Project KickStart provides a starter schedule for newprojects by setting today as the start date and assigning a one-day duration to each task This creates awaterfall or cascade pattern with one task following the otherIn addition Project KickStart Pro links the tasks for you so when you open the Gantt chart you see a linkedwaterfall similar to the one shown below Besides providing a schedule that starts in a cascade with eachtask lasting one day each task is linked to the next task
You work with the Gantt chart either using the Task Data view in the left pane or the graphical Chart view inthe right pane To adjust the schedule to fit your project set the project start date in the toolbar move andresize the taskbars in the Chart view or change the start and finish dates or durations of individual tasks inthe Task Data view See About Scheduling Tasks for detailsNext fine-tune the dependencies in your project by you can linking and unlinking tasks changing theirpredecessors and successors and setting lead times For example if one task is not dependent onanother you can unlink the tasks If another task canrsquot start until two other tasks are finished you can add apredecessor to that task in which case the two tasks will be linked
To link tasks1 In the Task Data view select the tasks you want to link
To select two or more adjacent tasks hold down the Shift key and then click the tasks To select two ormore nonadjacent tasks hold down the Ctrl key and then click the tasks
2 Click the Link button on the Gantt chart toolbarThe tasks are linked so that the first task is the predecessor to the second task the second task is thepredecessor to the third task and so on
To unlink tasks1 In the Task Data view select tasks you want to unlink
To select two or more adjacent tasks hold down the Shift key and then click the tasks To select two ormore nonadjacent tasks hold down the Ctrl key and then click the tasks
2 Click the Unlink button on the Gantt chart toolbarThe tasks are no longer linked
To fine-tune the linked tasks To change the scheduled start and end dates of linked tasks move and resize taskbars in the Chart
view or change the number of days or the Start date in the Task Data view To display predecessor and successor information in the Task Data view right-click any column
heading and then click Pred or Succ To change the predecessor for a task double-click the number in the Pred column for the task and
then enter the number of a different task To change the successor for a task double-click the number in the Succ column for the task and then
77
copy Experience In Software Inc 1995 - 2006
enter the number of a different task To add another predecessor or successor to a task click in the appropriate column for the task and
then enter the number of another task To change the details of a linked task open its Task Information dialog box To do so right-click the
task and then click Task Information on the shortcut menu or click a task and then click the Edit TaskInformation button See Change Details for Linked Tasks
In the Task Information dialog you can also specify the predecessor(s) of a task and lead time(s) of thetasks
Notes
Changes you make to linked tasks in the Task Data view are reflected in the link lines and otherinformation in the Chart view
As you move and resize taskbars in Chart view the link lines and arrows change accordingly
See Also
About Scheduling Tasks
About Linking Tasks (Pro Users)
Use the Gantt Chart Toolbar (Pro Users)
Manage Changes in Your Schedule (Pro Users)
-o-
-o-
78
copy Experience In Software Inc 1995 - 2006
Link and Unlink Tasks
These features are available only in Project KickStart Professional
To link tasks1 In the Task Data view select the tasks you want to link
To select two or more adjacent tasks hold down the Shift key and then click the tasks To select two ormore nonadjacent tasks hold down the Ctrl key and then click the tasks
2 Click the Link button on the Gantt chart toolbarThe tasks are linked so that the first task is the predecessor to the second task the second task is thepredecessor to the third task and so on
To unlink tasks1 In the Task Data view select tasks you want to unlink
To select two or more adjacent tasks hold down the Shift key and then click the tasks To select two ormore nonadjacent tasks hold down the Ctrl key and then click the tasks
2 Click the Unlink button on the Gantt chart toolbarThe tasks are no longer linked
See Also
About Linking Tasks
Quick Tour of Working with Linked Tasks
-o-
79
copy Experience In Software Inc 1995 - 2006
Create a Milestone
A milestone Indicates a task with a zero duration Milestones mark an event that must be reflected in yourproject plan such as the approval of a design or an assembly line startup
To create a milestone in the Task Data view
Double-click the Days number for a task and then enter 0 (zero)Or
Open the Task Information dialog box click the General tab and then click to insert a checkmark inthe Milestone check box
In the Chart view Project KickStart changes the taskbar to a milestone icon To create a milestone in Chart view
Click a taskbar and then drag to shrink the taskbar to a milestone icon In the Task Data view Project KickStart changes the Days for this task to 0 (zero)
Notes
To change a milestone into a task you change its duration or start and finish dates See Change TaskDates for instructions
To move a milestone in Chart view click the milestone icon on the upper left corner of the milestoneicon With the left mouse down move the icon to another date and release the mouse
To move a milestone in the Task Data view change the start date or the finish date and the milestonewill move
-o-
80
copy Experience In Software Inc 1995 - 2006
Change Task Details
You can use the Task Information dialog box to change the following task details in Task Data view
Task properties including the task name cost for completing the task and the percent completed
Dates including the start and finish dates duration and whether to convert the task to a milestone
Assignments
Notes and attachmentsYou can also edit the task name days dates costs and Done directly by clicking items in the task datacolumns
To change task details using the Task Information dialog box1 Right-click a task and then click Task Information on the shortcut menu or click a task and then click
the Edit Task Information button 2 Click the appropriate tab and then change the task details
General tab Change the task name and enter or change the cost associated with the task To changethe amount of the task completed click the Done list arrow and then select a value or type a value inthe Done text box Enter or change date information as described in Change Task Dates Assignments tab People assigned to this task are highlighted in the list To assign this task to anotherperson or resource click the name in the Assignments list To remove (unassign) this task from aperson or resource click a highlighted name in the Assignments list See Add or Change TaskAssignments for more detailsNotes and Attachments tab Type or edit a task note (Press Enter for a line break) To add anattachment click the Add button In the Select File to Attach dialog box navigate to the file you wantand then click the Open button The filename appears with a paper clip icon See Add Task Notes andAttachments for more details
To change task details directly in Task Data view
To modify the task name press F2 or double-click a task and then edit or replace the text
To change date information see Change Task Dates
To change the amount of the task completed double-click in the Done column and then enter a newvalue
To change the cost associated with the task double-click in the Cost column and then enter a newvalue
Notes
When you enter costs for tasks the total appears in the phase row for those tasks Reports include thetotal costs of all tasks in the project when you select the Cost column in the Create and Print TaskReports dialog box or the Create and Print Gantt Chart Report dialog box
You cannot change the cost of a phase because it represents the total costs for the tasks in that phaseInstead change the costs associated with the tasks in the phase
When you enter a Done for a task the corresponding taskbar in the Chart view includes a blackprogress bar
-o-
81
copy Experience In Software Inc 1995 - 2006
Change Details for Linked Tasks
This feature is available only in Project KickStart ProfessionalIf you are using Project KickStart Pro you can use the Task Information dialog box to change the followingtask details
Predecessor for a linked task
Lead time for a linked task
To change task details using the Task Information dialog box1 Right-click a task and then click Task Information on the shortcut menu or click a task and then click
the Edit Task Information button
2 Click the Predecessors tab and then change the task details about predecessors and lead timePredecessors tab The Task Properties section shows the name of the selected task which you canchange The Predecessor (Finish-to-Start) section shows the tasks that are predecessors to theselected task A predecessor task must be finished before you start the current task You can change the ID name or lead time of the predecessor task Also you can also add additionalother predecessorsThe lead time is the amount of time you need to wait after finishing the predecessor task before so youcan start the current task Lead time can be positive or negative
Note
In some programs the is time shift is called ldquolag timerdquo But we think that the term ldquolead timerdquo is moreaccurate and descriptive since itrsquos the amount of time you want to allow before you start a task
See Also
Change Task Details
82
copy Experience In Software Inc 1995 - 2006
-o-
-o-
83
copy Experience In Software Inc 1995 - 2006
Reorganize Tasks in Task Data View
Although your project should be fairly well organized by the time you start the Schedule step you canfine-tune the organization in the Task Data view using the same techniques you use in the Tasks stepTo reorder tasks
Right-click a task and then click Move Task Up or Move Task Down on the shortcut menu Or
Click a task or phase to select it and then click the Up Arrow button or the Down Arrow button on theGantt chart toolbar
To promote and demote tasks
Right-click a task and then click Outdent or Indent on the shortcut menu Or
Click a phase task or subtask to select it and then click the Outdent button or the Indent button onthe Gantt chart toolbar
To add a task1 Right-click a task and then click Add Task on the shortcut menu click a task and then click the Add
Task button on the Gantt chart toolbar or press the Insert key Project KickStart inserts a new blank row above the task you selected
2 Enter the text of the new taskTo add a subtask1 Right-click a task and then click Add Task on the shortcut menu click a task and then click the Add
Subtask button on the Gantt chart toolbar or press the Insert keyProject KickStart inserts a new blank row below the task you selected and indents the new row toindicate its a subtask
2 Enter the text of the new subtaskTo delete a task
Right-click a task and then click Delete Row on the shortcut menuOr
Click the task you want to delete and then click the Delete button
To delete a row click the Task row number and press the Delete button
See Also
Move Tasks within the Task List
Outdent and Indent Tasks
Add a Task or Subtask
Edit Tasks
-o-
84
copy Experience In Software Inc 1995 - 2006
Change the Timescale of the Schedule
You can display the Gantt chart schedule in the Chart view using days weeks months quarters or yearsas the timescale Changing from days to weeks for example displays a longer period of time but lessdetail
Days timescale Weeks timescale
To change the timescale in the Chart view
Click the Change timescale list arrow and then click Days Weeks Months Quarters or Years Youcan also change the timescale by clicking Timescale on the menu bar and then clicking the option youwant
Notes
When you print a Gantt chart your current timescale is used by default However you can change it inthe Print Options dialog For example even though you were viewing your Gantt chart by weeks youcan choose to print the Gantt chart by months
If your mouse comes with a wheel you can adjust Project KickStarts timescale by rolling the wheelforward or backward The Timescale list box must be selected first
-o-
85
copy Experience In Software Inc 1995 - 2006
Specify Working Days
You can select which days are working days and which days are nonworking days for scheduling purposesBy default Monday - Friday are working days and Saturday and Sunday are nonworking days You can addto and change these settings to specify holidays for example
To set working and nonworking days
1 Click the Change Working Schedule button on the Gantt chart toolbar The Change Working Schedule for this Project dialog box opens Nonworking days are shaded in grayWorking days are unshaded
2 To change a single date (from working to nonworking or from nonworking to working) click the date3 To change one day of the week for the entire project such as all Fridays double-click any Friday4 To display schedules for other months click the left and right arrows5 Click OK
Note
Project KickStart maintains separate calendars for each project
If you typically work weekends create a simple template with weekends displayed as Working daysSave as your starter template Use the starter template when you start a new project and then save theproject with a different name Weekends will be displayed as Working days in your projects
-o-
86
copy Experience In Software Inc 1995 - 2006
Change the Color of Taskbars
You can change the color of the taskbars in the Chart view to call attention to particular tasks For exampleyou can change the colors of all tasks in a particular phase resource or deadline to make them stand outin a report
To change the color of a taskbar1 Right-click a taskbar and then click Color on the shortcut menu or click a taskbar and then click the
Color button on the Gantt chart toolbar The Color dialog box opens
2 Click the color you want to assign to the taskbarTips
Avoid changing the taskbar color to black because it obscures the Done progress bar (The Doneprogress bar is a black bar displayed within a taskbar)
Also avoid changing the taskbar color to white because it will not appear in the white rows of the Chartview
-o-
87
copy Experience In Software Inc 1995 - 2006
Make Tasks Overlap
This feature is available only in Project KickStart ProfessionalIn Project KickStart Pro the schedule starts in a cascade with each task lasting one day and each tasklinked to the following taskHowever it is very unlikely that your entire schedule matches such a cascade so you can adjust theschedule Start by estimating the duration of tasksmdashthe number of days that each task will take Generallyit is best to estimate how many days will elapse before the task is done You might also want some tasks to occur at the same time To do so you can overlap the tasks To make tasks overlap like this
You can do this in three ways Set the same predecessor for both tasks
Or Set the second task as the successor of the first task and then then move the second task into a
position when it starts on the same day as the first taskOr
Set the second task as the successor of the first task and then assign a lead time of ndash3 days (the number of days scheduled for the task)
To make tasks overlap like this
Set the second task as the predecessor of the first task and then assign a lead time of ndash2 days(one less than the number of days scheduled for the task)
-o-
88
copy Experience In Software Inc 1995 - 2006
Manage Changes in Your Schedule
This feature is available only in Project KickStart ProfessionalIn Project KickStart Pro when you schedule with dependencies you can adapt to changes on the fly andcreate what-if scenarios to forecast how one change affects the overall project schedule A commonscenario is dealing with delays You can reschedule an entire project or only selected tasks When you doProject KickStart Pro updates the schedule for you
To delay an entire project Click in the Project Start text box and then edit the date to match your new start date (You can edit
the day month or year)Or
1 Click the Project Start list arrow to display the calendar The calendar highlights the selected date andoutlines todays date
2 Find the date you want using the left and right scroll arrows to view a different month and then click thedate Project KickStart changes the Start and Finish dates for all tasks according to your selection
To delay a task In Task Data view double-click the Days column for the task and then edit the number of days it will
take to complete the taskProject KickStart changes the Finish date of the task adjusts the taskbar in the Chart view andchanges the Start and Finish dates for all tasks linked to this taskOr
In Chart view resize a taskbar by clicking the taskbar and then dragging its left edge to schedule adifferent start date or dragging its right edge to schedule a different finish date Project KickStart updates the summary bar in Chart view the task dates and duration in the Task Dataview and reschedules all tasks linked to this task
To reschedule a task without changing the duration in Chart view drag the taskbar to a different date Project KickStart updates the task dates and duration as necessary in the Task Data view andreschedules all tasks linked to this task
Note
Project KickStart Pro does not include a critical path
-o-
89
copy Experience In Software Inc 1995 - 2006
Managing Libraries
Use a Library
Project KickStart has five libraries that contain lists of useful phases tasks goals people and obstaclesAll libraries expect the People Library contain sample entries that you can use in your projects Yougenerally build your own People Library from the resources that are available to you
To use a library1 In the Phases Tasks Goals People or Obstacles step of the Planning Wizard click the Library button
to open the appropriate library2 Select one or more items in a library and then drag them to your list3 Close the Library window
Tips
Feel free to add (or delete) items to the libraries to make them richer and more pertinent to yourprojects
Keeping libraries small makes them easier to use
Widen the library window to see the full text of long entries
Note
After adding a library entry to a list you can double-click the entry to edit it
See Also
Manage a Library
-o-
90
copy Experience In Software Inc 1995 - 2006
Manage a Library
Customize the libraries by adding and changing entries and reorganizing them so you can use the librariesefficiently The Phases Tasks Goals People and Obstacles Libraries include a single column ofinformation while the People Library provides additional columns (See Manage the People Library)
To edit a library1 Open the library by clicking the appropriate Library button2 To edit an entry double-click it
3 To add an entry to the library press Insert or click the Add a row button You can also select oneor more items in the list and then drag them to the library
4 To delete an entry select the entry and then press Delete or click the Delete a row button 5 To move an item up or down select the item and then click the Up Arrow or the Down Arrow button
6 Click the OK button to save your changes and close the Library windowTips
Widen the Library window to add a long entry
Libraries can serve as ldquoKnowledge Librariesrdquo By including typical company-specific terms in yourLibraries you create a quick reference for yourself and colleagues now and in the future To do so adda new line in the Library enter the name of your company (or department) as a heading in capitalletters and then list your personal terms under the heading
If you use Project KickStart on more than one computer such as at home and work you can transportchanges you make in your Libraries from one computer to another The data in all the Libraries isstored in one file pks5libxdat so you can copy that file on one computer and paste it into the ProjectKickStart 5 folder on the other computer
Keeping Libraries small makes them easier to use Project KickStarts Libraries are fairly rich out of thebox If some of the terms don rsquot apply to your type projects delete them
See Also
Manage the People Library
-o-
91
copy Experience In Software Inc 1995 - 2006
Manage the People Library
The People Library is like the other libraries but with a few important extra features
You can store contact data such as Company Email Phone and Job Title
You can import names from ACT or from Outlook if you use either of those programsTo use the People Library1 In the People step of the Planning Wizard click the People Library button2 Select one or more names in the People Library and then drag them to your list (This adds only the
names of people not their contact data) If the People Library contains company names but not contactnames you can drag the company name to your list
3 Close the Library windowTo organize the People Library
To show or hide a column right-click a column heading to open a shortcut menu and then click acolumn name In the shortcut menu a checkmark appears next to columns that are displayed in thePeople Library
To sort the people in the People Library click a column heading For example click the Name columnheading to sort the people alphabetically by name To reverse the sort click the column heading again
To move a person up or down select the person and then click the Up Arrow or the Down Arrowbutton
Click the OK button to save your changes and close the People LibraryTo edit the People Library
To edit a persons name and contact data double-click the entry
To add a person to the People Library click the first blank row press Insert or click the Add a rowbutton Then type to enter the persons name and contact information You can also select one ormore items in the list and then drag them to the People Library
To delete an entry select the entry and then press Delete or click the Delete a row button
Click the OK button to save your changes and close the People LibraryTips
Use the People Library to store names for people teams (such as Quality control team) departments(such as Manufacturing) companies (such as Acme Widgets Corp) or even equipment (such as wheatthrasher)
Widen the People Library window to add a long entry
Resize the columns by dragging or double-clicking a splitter barNotes
After adding a person or resource to your list you can double-click the name to edit it
You can import contact information stored in an Outlook or ACT (version 6 7 or later) address book toyour People Library
See Also
Import ACT Contacts and Users to the People Library
Import Outlook Contacts to the People Library
-o-
92
copy Experience In Software Inc 1995 - 2006
Import ACT Contacts and Users to the People Library
If you use ACT 7 or later (200520062007) or if you use ACT 6 you can import contacts and users to thePeople Library This speeds up your work by letting you use ACT information in your Project KickStartplans If you export a plan to ACT 7 or later it recognizes the people and other resources you entered inProject KickStart
To import ACT contacts and users1 In People - Step 1 of 3 click the People Library button to open the People Library2 Click the Import list arrow and then click ACT 7 or later or ACT 6 Click the Import button3 Click the Select ACT Database button and select the ACT 7 or later database (pad) containing the
people information you want to import The ACT 7 and later databases are usually stored in MyDocumentsACTACT for Win 7Databases (If you use ACT 6 your data is stored in a dbf database) If you select a multi-user ACT database you must enter your user name and password for the ACTdatabase
4 In the Import to People Library dialog box the names of Contacts and Users are listed on the left Clickthe Users tab select one or more users and then click Add to move the user names to the Import listClick the Contacts tab to select contact names the same way Click the Add All button to select allusers or contacts for import Note You can sort the contacts alphabetically by name or by company name by clicking theappropriate column heading
5 Click the Import button to add the names and related information from the selected ACT database tothe People Library
Notes
Importing contacts and users to the People Library does not remove them from the ACT database
If you try to import the same ACT contact or user twice it appears only once in the People Library
-o-
93
copy Experience In Software Inc 1995 - 2006
94
copy Experience In Software Inc 1995 - 2006
Import Outlook Contacts to the People Library
If you use Microsoft Outlook to maintain your contacts you can import selected contacts to the PeopleLibrary ThisThis speeds up your work by letting you use Outlook information in your Project KickStartplans If you export a plan to Outlook it recognizes the people and other resources you entered in ProjectKickStart
To import Outlook contacts1 In People - Step 1 of 3 click the People Library button to open the People Library2 Click the Import list arrow and then click Outlook Click the Import buttonA dialog box opens informing you that Project KickStart is trying to access your Outlook data
3 Allow access for 1 minute and then click the Yes button4 If Outlook asks you to choose your profile please do so5 The Import to People Library dialog box opens listing Outlook Contacts on the left Select one or more
contacts and then click Add to move the contact names to the Import list Click the Add All button toselect all contacts for import
6 Click the Import button to add the contact names to the People Library
Notes
Importing contacts and users to the People Library does not remove them from Outlook If you try to import the same Outlook contact twice it appears only once in the People Library
95
copy Experience In Software Inc 1995 - 2006
You can import Contacts from the Outlook Business Contact Manager
See Also
Import Outlook Contacts via CSV to the People Library (Pro Users)
-o-
96
copy Experience In Software Inc 1995 - 2006
Import Outlook Contacts via CSV to the People Library (ProUsers)
This feature is available only in Project KickStart Professional
If you use Microsoft Outlook to maintain your contacts and many of the people on your project are not inyour personal contacts folder in Outlook you can use our new utility to import these Outlook contacts viaCSV to the People Library
To export Outlook contacts to a CSV file1 In Outlook - Click File Import and Export Export to A File and click Next2 Select Comma Separated Values (Windows) and click Next3 Select the Contacts folder to export and click Next4 Save Exported File As with the default being your My Documents folder5 Click Next
To import Outlook contacts to the People Library
1 Be sure that you exit Project KickStart before running the Import Utility
2 Run ImportCSVToPKSexe which is located in the Project KickStart application folder
3 Browse or type the Contacts CSV file (the path is My DocumentsProject KickStart Projects folder bydefault)
4 Browse or type the pks5libxdat file (default is the Project KickStart application folder)
5 Click on Import
Note
Importing contacts and users to the People Library does not remove them from Outlook
-o-
97
copy Experience In Software Inc 1995 - 2006
Printing Reports
98
copy Experience In Software Inc 1995 - 2006
Printing Dashboards
Print Reports
You can print reports from anywhere in Project KickStart through a new Reports Step
You will see Reports divided into three areas
Dashboard
Task Reports
Gantt Chart Reports
-o-
99
copy Experience In Software Inc 1995 - 2006
Print Dashboard Reports
You can print dashboard reports from anywhere in Project KickStart though it makes the most sense toprint them after you have developed your tasks and arranged them in a sensible order
To print a dashboard report
1 Click File on the menu bar and then click Print Reports and then click Dashboard Reports or clickthe Print Reports button
2 In the left column select one of these dashboard reports Whats Due Today Whats Due NextWeek Whats Due Next Month
3 Change the page setup as necessary or Save As a file (See Page Setup and Save As)
4 Click the Print button
Tip
You can see the number of tasks in each dashboard report from the dashboard menu
-o-
100
copy Experience In Software Inc 1995 - 2006
Page Setup
Before you print a report you can change the following page settingsPaper sizePrinterOrientation (portrait or landscape)MarginsHeader text and fontFooter text and font
To change the page setup1 Click the Print Preview button and then click the Page Setup button2 In the Page Setup dialog box change the page settingsTips
By default Project KickStart includes the name of the project such as Creating a Presentation in theheader You can change this header by editing the text between angle brackets lt gt
Project KickStart includes the current date on the left and the page number on the right of the footerYou can specify the custom text you want to print in the footer in the center of the page by editing thetext between angle brackets lt gt
See Also
Print Dashboard Reports
Printer Setup
-o-
101
copy Experience In Software Inc 1995 - 2006
Save as HTML or RTF
You can dashboard reports to a Hypertext Markup Language (HTML) format for viewing with an Internetbrowser such as Microsoft Internet Explorer or Mozilla FireFox or to an RTF format for viewing in MicrosoftWord
To save a dashboard report as an HTML file1 Click the Save As button The Save Report dialog box opens2 The default location to save Report files is in the My DocumentsProject KickStart ProjectsReports
folder Click the Save in list arrow if you want to change the folder where you will store the HTML file3 In the File name text box change the name of the file if necessary4 Click the Save as type list arrow and then click Web page (htm html) if necessary5 Click the Save button
To save a report as an RTF file1 Click the Save As button The Save Report dialog box opens2 The default location to save Report files is in the My DocumentsProject KickStart ProjectsReports
folder Click the Save in list arrow if you want to change the folder where you will store the RTF file3 In the File name text box change the name of the file if necessary4 Click the Save as type list arrow and then click Rich Text Form (rtf)5 Click the Save buttonTips
You can transfer the HTML document to the Web (or your intranet) using FTP protocol
In the HTML document indents show the hierarchy of tasks
See Also
Save as RTF
-o-
102
copy Experience In Software Inc 1995 - 2006
Printing Task Reports
Print Task Reports
You can print task reports from anywhere in Project KickStart though it makes the most sense to print themafter you have developed your tasks and arranged them in a sensible orderBefore you print task reports you might want to widen the Task Name column in the Task List to make sureyou print the complete task information (Drag the splitter bar next to the Task Name column heading)
To print a task report
1 Click File on the menu bar and then click Print Task Reports In the Tasks step you can click thePrint Reports button instead
The Create and Print Task Reports dialog box opens
2 Click the list arrow and then click Task Report Individual Assignments or Phases Goals People ampObstacles
3 Select the information you want to include in the report as described below
4 Preview the report and change the page setup as necessary (See Print Preview and Page Setup)
5 Click the Print button
Task Report
The Task report covers the entire project and includes the Task Name and other details you select
1 Select the data columns you want to display in the report
Click to insert or remove a checkmark from the box for each detail
2 Select the date range for the report
103
copy Experience In Software Inc 1995 - 2006
By default the report prints the entire range of tasks Click the Start or Finish list arrow to display acalendar you can use to select a different start or finish date
3 Choose which tasks to display in the report
By default the report prints all tasks Click the Incomplete Tasks or Completed Tasks option button tofocus on one type of task
4 Click the Preview button (See Print Preview for details)
Individual Assignments
The Individual Assignments report covers the entire project and lists the tasks assigned to each resourceThe report includes the Task Name and other details you select
1 Select the data columns you want to display in the report
Click to insert or remove a checkmark from the box for each detail
2 Select the date range for the report
By default the report prints the entire range of tasks Click the Start or Finish list arrow to display acalendar you can use to select a different start or finish date
3 Choose which tasks to include in the report
Click the All Tasks Incomplete Tasks or Completed Tasks option button
4 Choose which people to include The report lists tasks assigned to the people you select
Click to insert or remove a checkmark from the box for each person
5 Click the Preview button (See Print Preview for details)
Phases Goals People amp Obstacles
This report includes the phases goals people and obstacles in your project You can include some or all ofthese items in the report
104
copy Experience In Software Inc 1995 - 2006
1 Select the data columns you want to display in the report
Click to insert or remove a checkmark from the box for each detail
2 Click the Preview button (See Print Preview for details)
Tip
If you have many long notes for the tasks of your project it may be hard to read them if you select everycolumn in the Task Reports You should consider selecting a report with only columns for Tasks andNotes
See Also
Print Gantt Chart Reports
-o-
105
copy Experience In Software Inc 1995 - 2006
Print Preview
Before printing a report preview its pages so you know how the report will look when printed
To preview a task report1 Click the Preview button on the Create and Print Task Reports dialog box
The Print Preview window opens to display your report Point to the following illustration to see tips forusing this window
15 Indicates the current page number and the number of pages in the report
Return to the first page in the reportPreview the previous page in the reportPreview the next page in the reportGo to the last page in the reportZoom from 79 to 100 or from 100 to 79Zoom to the whole page page width two pages thumbnail or 150 100 75 50 or 25
viewPrint the report
You can also click the Page Setup button to change margins and other settings or click the Closebutton to close the Print Preview window
2 If the report appears the way you want click the Print button to print the report To change thecontents of the report click the Close button and then change the settings on the Create and PrintTask Reports dialog box
Note
Print Preview is for viewing only--you cannot edit the contents of a report
See Also
Print Task Reports
Printer Setup
Page Setup
-o-
106
copy Experience In Software Inc 1995 - 2006
Printer Setup
Before you print a report you can change the following printer settings
Printer name (and other properties) Paper size Number of copies
To change the printer setup1 Click the Printer button on the Project KickStart toolbar or the Print Preview toolbar2 In the Print dialog box change the printer settings
See Also
Print Task Reports
Print Preview
Page Setup
-o-
107
copy Experience In Software Inc 1995 - 2006
Page Setup
Before you print a report you can change the following page settingsPaper sizePrinterOrientation (portrait or landscape)MarginsHeader text and fontFooter text and font
To change the page setup1 Click the Print Preview button and then click the Page Setup button2 In the Page Setup dialog box change the page settingsTips
By default Project KickStart includes the name of the project such as Creating a Presentation in theheader You can change this header by editing the text between angle brackets lt gt
Project KickStart includes the current date on the left and the page number on the right of the footerYou can specify the custom text you want to print in the footer in the center of the page by editing thetext between angle brackets lt gt
See Also
Print Task Reports
Print Preview
Printer Setup
-o-
108
copy Experience In Software Inc 1995 - 2006
Email Task Reports
After creating and previewing a task report you can distribute it to others via email
To email a task report1 In the Create and Print Task Reports dialog box select a report and then click the Email Report
button Project KickStart creates the report opens a new message in your email software and attaches thereport as an HTML file to the message
2 Insert one or more email addresses include the message text and then send the message the way youusually do
Tip
To send a task report to each person in your project with the appropriate assignments select theIndividual assignments report select one person to receive the report and then click the Email Reportbutton Enter the email address of the recipient and send the message Do this for each person in yourproject
-o-
109
copy Experience In Software Inc 1995 - 2006
Save as HTML
You can export tasks assignments days and notes to a Hypertext Markup Language (HTML) format forviewing with an Internet browser such as Microsoft Internet Explorer or Mozilla FireFox
To save a report as an HTML file1 In the Create and Print Task Reports dialog box select a report and then click the Save As button
The Save Report dialog box opens2 The default location to save Report files is in the My DocumentsProject KickStart ProjectsReports
folder Click the Save in list arrow if you want to change the folder where you will store the HTML file3 In the File name text box change the name of the file if necessary4 Click the Save as type list arrow and then click Web page (htm html) if necessary5 Click the Save buttonTips
You can transfer the HTML document to the Web (or your intranet) using FTP protocol
In the HTML document indents show the hierarchy of tasks
See Also
Save as RTF
-o-
110
copy Experience In Software Inc 1995 - 2006
Save as RTF
You can export tasks assignments durations and notes to a Rich Text Format (RTF) for editing inMicrosoft Word
To save a report as an RTF file1 In the Create and Print Task Reports dialog box select a report and then click the Save As button
The Save Report dialog box opens2 The default location to save Report files is in the My DocumentsProject KickStart ProjectsReports
folder Click the Save in list arrow if you want to change the folder where you will store the RTF file3 In the File name text box change the name of the file if necessary4 Click the Save as type list arrow and then click Rich Text Form (rtf)5 Click the Save buttonTips
You can open an RTF file in a word processor such as Microsoft Word
To send an RTF document to each person in your project with the appropriate assignments select theIndividual Assignments report select one person to receive the report and then save the report asRTF Do this for each person in your project
See Also
Save as HTML
-o-
111
copy Experience In Software Inc 1995 - 2006
Printing Gantt Chart Reports
Print a Gantt Chart
Once you create your schedule you can print a Gantt chart from anywhere in Project KickStart
Before you print a Gantt chart you might want to widen the Task Name column in the Task pane to makesure you print the complete task information (Drag the splitter bar next to the Task Name column heading)
To print a Gantt chart1 Click File on the menu bar and then click Reports and then select Gantt Chart Reports In the
Schedule step you can click the Print Reports button insteadThe Create and Print Gantt Chart Report dialog box opens
2 Click the Format list arrow and then click Wall chart Fit to smallest size or Repeat tasks on everypage (for handouts)
3 Select the information you want to include in the report as described below4 Preview the report and change the page setup as necessary (See Print Preview a Gantt Chart and
Page Setup)5 Click the Print button
Wall Chart The wall chart prints the Gantt chart information spread across many pages which you can tape together tocreate a wall chart On the left side of the report the wall chart includes the task data columns you selectThe right side of the report includes the graphical view shown in the Gantt chart pane on the right
1 Select the task data columns you want to display for the task information on the left side of the wallchartClick to insert or remove a checkmark from the box for each detail
2 Select the date range for the wall chart
112
copy Experience In Software Inc 1995 - 2006
By default the wall chart prints the entire range of tasks Click the Start or Finish list arrow to display acalendar you can use to select a different start or finish date
3 Choose the timescale for the Gantt chart view on the right side of the wall chartBy default the wall chart prints the timescale you were using in the Gantt chart Click the SetTimescale list arrow to change the timescale to Weeks Months Quarters or Years
4 Select the orientation for the wall chartClick the Portrait option button to print the wall chart on a vertical format Click the Landscape buttonto print the wall chart on a horizontal format
5 Click the Preview button (See Print Preview a Gantt Chart for details)
Fit to Smallest Size When you select the Fit to smallest size format Project KickStart reduces the size of the entire Gantt chartincluding the information in the Task pane on the left and the graphical view shown in the Gantt chart paneon the right so it fits as well as possible in the smallest number of pages
1 Select the data columns you want to display for the task information on the left side of the reportClick to insert or remove a checkmark from the box for each detail
2 Select the date range for the reportBy default the report prints the entire range of tasks Click the Start or Finish list arrow to display acalendar you can use to select a different start or finish date
3 The timescale for the Gantt chart view on the right side of the report is determined by the length of yourproject and may not be changed
4 Select the orientation for the reportClick the Portrait option button to print the wall chart on a vertical format Click the Landscape buttonto print the wall chart on a horizontal format
5 The number of pages of the report is shown here (The Fit to smallest scale report will print up to 78rows of tasks per page)
6 Click the Preview button (See Print Preview a Gantt Chart for details)
Standard (for Handouts) This report lists the data columns you specify on the left side of the first page and can repeat the tasknumber task name or assignments on every interior page of the report which is especially useful for
113
copy Experience In Software Inc 1995 - 2006
handouts
1 Select the data columns you want to print on the left side of the first page and the data columns youwant to print on every page of the reportClick to insert or remove a checkmark from the box for each detail
2 Select the date range for the reportBy default the report prints the entire range of tasks Click the Start or Finish list arrow to display acalendar you can use to select a different start or finish date
3 Choose the timescale for the Gantt chart view on the right side of the reportBy default the report prints a daily view of the tasks Click the Set Timescale list arrow to change thetimescale to Weeks Months Quarters or Years
4 Select the orientation for the reportClick the Portrait option button to print the wall chart on a vertical format Click the Landscape buttonto print the wall chart on a horizontal format
5 Click the Preview button (See Print Preview a Gantt Chart for details)
Tips
Print Preview shows how many pages the Gantt chart will take to print If there are too many pagesconsider changing the timescale or the date range You can also choose to show fewer columns of taskdata
If possible use paper that is larger than 85 x 11 inches You can select the paper size in Print Previewusing the Page Setup dialog box
If you change the timescale from Days to Weeks or Months this can make tasks with short durations (1to 5 days) difficult to see
If you have trouble printing the Gantt chart report try changing the dpi from 600 to 300 (draft mode) Ifyou continue to have problems contact your printer manufacturer and see if it supports PCL (PrinterCommand Language) technology which is included in most printers today
If you have trouble printing the Gantt chart report on a PDF printer you can try to scale the printing tographics setting to 50
114
copy Experience In Software Inc 1995 - 2006
See Also
Save Gantt Chart Images
Print Task Reports
Printer Setup
Page Setup
-o-
115
copy Experience In Software Inc 1995 - 2006
Print Preview a Gantt Chart
Before printing a Gantt chart preview its pages so you know how the report will look when printed
To preview a Gantt chart1 Click the Preview button on the Create and Print Gantt Chart Report dialog box
The Print Preview window opens to display your report Point to the following illustration to see tips forusing this window
15 Indicates the current page number and the number of pages in the report
Return to the first page in the reportPreview the previous page in the reportPreview the next page in the reportGo to the last page in the reportZoom from the current zoom percentage to 100 or from 100 to the current zoom percentageZoom to the whole page page width two pages thumbnail or 150 100 75 50 or 25 viewChange printer settings and then print the reportYou can also click the Page Setup button to set margins select paper size and enter headers andfooters or click the Close button to close the Print Preview window
2 If the Gantt chart appears the way you want click the Print button to print the report To change thecontents of the report click the Close button and then change the settings on the Create and PrintGantt Chart Report dialog box
Notes
Print Preview is for viewing only--you cannot edit the contents of a report
If you want to print a wider task column return to the Gantt chart widen the Tasks Name column andthen print
To change print settings such as the printer selection and number of copies click the Print button to open the Print dialog box You can save the Gantt chart in a PDF file by clicking the Print button andthen clicking the PDF printer selection (such as Adobe PDF or PDF-XChange ) You can then distributethe Gantt chart electronically as a PDF file
See Also
Print a Gantt Chart
Page Setup
-o-
116
copy Experience In Software Inc 1995 - 2006
Page Setup
Before you print a Gantt chart you can change the following page settingsPaper sizePrinterOrientation (portrait or landscape)MarginsHeader text and fontFooter text and font
To change the page setup1 Click the Print Preview button and then click the Page Setup button2 In the Page Setup dialog box change the page settingsTips
By default Project KickStart includes the name of the project such as Creating a Presentation in theheader You can change this header by editing the text between angle brackets lt gt
Project KickStart includes the current date on the left and the page number on the right of the footerYou can specify the custom text you want to print in the footer in the center of the page by editing thetext between angle brackets lt gt
See Also
Print a Gantt Chart
Print Preview a Gantt Chart
-o-
117
copy Experience In Software Inc 1995 - 2006
Printing to an Adobe PDF file
To print a Gantt chart to an Adobe PDF file you may have to make some adjustments to your settings
To preview a Gantt chart1 Select Adobe PDF as the name of the printer2 Click Properties button3 Click the PaperQuality tab4 Click Advanced button5 In the Graphic Section lower the setting on Print Quality6 Also in the Graphic Section change the Scaling from 100 to 50
-o-
118
copy Experience In Software Inc 1995 - 2006
Save Gantt Chart Images
You can save a Gantt chart as a series of graphic files in the Meta File (emf) format which you can theninsert in a file such as a Microsoft Word document or PowerPoint presentation The number of graphic filescreated depends on the report type and options you choose in the Create and Print Gantt Chart Reportdialog box By default Project KickStart saves the files in a folder named for your project
To save Gantt chart images1 In the Create and Print Gantt Chart Report dialog box click the Save Image button
The Save Image dialog box opens2 Change the location where you want to save the image files or change the part of the file name that
includes the project name and report type if necessary3 Click the Save buttonNotes
Project KickStart saves the image files in the PKSGanttImagesproject name folder stored in the MyDocumentsProject KickStart Projects folder (where project name is the name of your project)
Each graphic file name includes the name of the project report type date you created the report andnumber in the series of images as in CreateaWinningPresentation_Wall chart_09112008_1emf toCreateaWinningPresentation_Wall chart_09112008_20emf
To email the Gantt chart images attach the images in the PKSGanttImagesproject name folder storedin the My DocumentsProject KickStart Projects folder (where project name is the name of your project)If the image files are large zip or compress the files first
If you have installed PDF as a printer selection you can print the Gantt chart to a PDF file and thenattach the PDF file to an e-mail message PDF files are often easier to read than image files See thenotes in Print Preview a Gantt Chart for instructions on printing to a PDF file
-o-
119
copy Experience In Software Inc 1995 - 2006
Export Project Data
120
copy Experience In Software Inc 1995 - 2006
Export to ACT
Export to ACT 7 or Later
If you use ACT 7 or later (20052006200720082009) you can export your plan from Project KickStart toan ACT database with just one click After you export your plan you see your tasks in the ACT Groupview grouped under the name of your project
To export to ACT 7 or later
1 In the Schedule step click the Export to list arrow below the Gantt chart click ACT 7 and later andthen click the Go button You can also click File on the menu bar point to Export to and then clickACT 7 and later
2 The first time you export to ACT the Open ACT Database dialog box opens Select the ACTdatabase (pad file) to which you want to transfer your Project KickStart tasks and then click the Openbutton The Export to ACT dialog box opens
Each time you export the Export to ACT dialog box opens so you can select which tasks you want toexport
3 Click an option button to export All Tasks Uncompleted Tasks or Completed Tasks
4 Click Start (This works best if ACT is already open )
5 If you are exporting to a multi-user ACT database enter your ACT User Name and Password
To view each project separately in ACT Group Details
1 In ACT click the Group List icon
2 Double-click the Project Name in the Group Name column The Group Detail appears for the projectyou selected
3 Click the Contacts tab to see Contacts and click the Activities tab to see tasks for that project
4 You should press Ctrl-F5 to refresh the view Also you might have to adjust the Filter in ACT so thatDates to show is set to All Dates
Task names are listed in the Regarding column Assignments are listed in the Scheduled With columnPhases are shown in red and tasks and subtasks are shown in blue
To view tasks from multiple projects sorted by date in Task List or Calendar
In ACT click the Task List icon
The Task names are listed in the Regarding Column Assignments are listed in the Scheduled Withcolumn Project names are in the Associate With column You might have to adjust the Filter in ACT sothat Dates to show is set to All Dates
You can also view tasks from multiple projects in your Monthly Calendar Weekly Calendar or DailyCalendar Tasks are set as timeless (Duration of 0 minutes) so the transferred tasks dont fill up thecalendar
121
copy Experience In Software Inc 1995 - 2006
Tips
Import ACT Contacts and Users to the Project KickStart People Library first Linking to ACT worksbest if the people in Project KickStart are the same as your Contacts and Users in ACT When youexport tasks to ACT it recognizes your people as Contacts or Users
The ACT 7 and later export is smart enough to update your existing tasks from the same project If youexport the same Project KickStart project two or more times ACT recognizes the project and asks ifyou want to update the project information in ACT You do not lose your task history or notes in ACT
Tasks that are unassigned in Project KickStart are listed as Scheduled With Unassigned PKS
You can filter by Selected Users in the Task List and in Groups
See Also
Import ACT Contacts and Users to the People Library
-o-
122
copy Experience In Software Inc 1995 - 2006
Export to ACT 6
If you use ACT 6 ACT 2000 or ACT 5 you can transfer a Project KickStart plan into an ACT databasewith just one click After you export your plan you see your tasks in the ACT Group view grouped underthe name of your project
To export to ACT 61 In the Schedule step click the Export to list arrow below the Gantt chart click ACT 6 and then click
the Go button You can also click File on the menu bar point to Export to and then click ACT 6
2 The first time you export to ACT the Open ACT Database dialog box opens Select the ACTdatabase (dbf file) to which you want to transfer your Project KickStart tasks and then click the Openbutton The Export to ACT dialog box opensEach time you export the Export to ACT dialog box opens so you can select which tasks you want toexport
3 Click an option button to export All Tasks Uncompleted Tasks or Completed Tasks4 Click Start (This works best if ACT is already open )5 If you are exporting to a multi-user ACT database enter your ACT user name and passwordTo view each project separately in ACT1 In ACT click the Groups icon 2 Click the Project Name listed under All Groups on the left3 On the lower-right part of the window click the Activities tab to see tasks for that project
Task names are listed in the Regarding column Assignments are listed in the Scheduled With column 4 You might have to adjust the Filter in ACT so that Dates to show is set to All Dates Also you might
have to press Ctrl-F5 to refresh the view5 To view task details click the button next to the task column on the leftTo view tasks from multiple projects sorted by date1 In ACT click the Task List icon
The Task names are listed in the Regarding Column Assignments are listed in the Scheduled Withcolumn You might have to adjust the Filter in ACT so that Dates to show is set to All Dates
2 If the Group column is not showing add it by clicking ViewAdd Columns and then double-clickingGroupThe tasks are identified by group (project name)
3 To view task details click the button next to the task column on the leftTips
Import ACT Contacts and Users to the Project KickStart People Library first Linking to ACT worksbest if the people in Project KickStart are the same as your Contacts and Users in ACT When youexport tasks to ACT it recognizes your people as Contacts or Users
You can also view tasks from multiple projects in your Monthly Calendar Weekly Calendar or DailyCalendar as well as in the Task List
You can filter by Selected Users in the Task List and in Groups
After exporting your tasks to ACT you can import them to your Palm Pilot using the ACT Link
See Also
Import ACT Contacts and Users to the People Library
-o-
123
copy Experience In Software Inc 1995 - 2006
Export to Microsoft Outlook
If you use Microsoft Outlook you can export your plan from Project KickStart to Outlook in a click of abutton After you export your plan you see your tasks in the Outlook Tasks view grouped under a categorynamed for your project In Outlook you can track your tasks and email tasks to team members
To export to Microsoft Outlook1 In the Schedule step click the Export to list arrow below the Gantt chart click Microsoft Outlook and
then click the Go button You can also click File on the menu bar point to Export to and then clickMicrosoft Outlook The Export to Outlook dialog box opens
2 Click an option button to export All tasks Uncompleted tasks or Completed tasks3 If you want to display the tasks you export on your Outlook Calendar click the check box4 Click the Start button A dialog box opens informing you that Project KickStart is trying to access your
Outlook data
5 Allow access for 1 minute and then click the Yes buttonTo view your tasks in Microsoft Outlook1 Click the Outlook Tasks button2 Depending on the version of Outlook you are using set to view the tasks by category In Outlook 2003
click the By Category option button in the Current View list You can also click View on the menu barpoint to Arrange By and then click CategoriesYour project is listed by its project name in the Categories list
3 Click an expand icon to see the complete list of tasks and subtasks
124
copy Experience In Software Inc 1995 - 2006
4 To view task details double-click the task nameTips
The export to Outlook works best if Outlook is already open
In Outlook you can set priorities set reminders and schedule by the hour
If you export to your Outlook Calendar a reminder appears on the due date of each task
After you export tasks to Outlook you can synchronize with your Palm Pilot Windows CE device orother handheld computer
Note
You can export only to Microsoft Office Outlook not Outlook Express
See Also
Import Outlook Contacts to the People Library
-o-
125
copy Experience In Software Inc 1995 - 2006
Export to Microsoft Word
If you use Microsoft Word you can export your plan from Project KickStart to Word in a click of a buttonYour project appears in a Word table in a doc file You can cut and paste change column widths deletecolumns and print from Word
To export to Microsoft Word
1 In the Schedule step click the Export to list arrow below the Gantt chart click Microsoft Word andthen click the Go button You can also click File on the menu bar point to Export to and then clickMicrosoft Word
Your tasks days start and finish dates done costs assignments and notes (excludingattachments) appear in a Word document in a doc format
2 When youre finished use Save As to save the Word file with a new name such as ltnamegtdoc Forconvenience you can save the file using the same name as your Project KickStart project name
Benefits of using Project KickStart and Word
Communicate projects flexibly After exporting to Word you can communicate your project details ina variety of text formats You can also enhance your document by adding color logos clip art orhyperlinks
Distribute plans to others You can send doc files to other Microsoft Word users via email andrequest comments using Words Send To and Comments features
Tip
Include your strategic plan in documents letters and web pages in a doc or html file
Note
The image of the Gantt chart does not import into Word automatically You can manually import theGantt chart image into a Word document In Word select Insert on the menu bar point to Pictureclick From File and then browse to the folder containing the Gantt chart images you saved By defaultthis is cMy DocumentsProject KickStart ProjectsPKSGanttImages in a folder named for your project
See Also
Export to Word Processors (Other than Word)
Save Gantt Chart Images
126
copy Experience In Software Inc 1995 - 2006
-o-
127
copy Experience In Software Inc 1995 - 2006
Export to Word Processors (Other than Word)
If you are using a word processor other than Microsoft Word you can export your Project KickStart taskreport by first saving it as an HTML or RTF file
To export to word processors other than Microsoft Word
1 Save a Project KickStart task report using HTML or RTF format using the Save As button in the Createand Print Task Reports dialog box
2 Open the file with your word processor
3 Save the file using the Save As command using a different name
See Also
Print Task Reports
Save as HTML
Save as RTF
-o-
128
copy Experience In Software Inc 1995 - 2006
Export to Microsoft Excel
If you use Microsoft Excel you can export your plan from Project KickStart to Excel in a click of a buttonYour project appears in an Excel worksheet in a xls file You can add task details perform calculationsand share your project data with other Excel users
To export to Microsoft Excel1 In the Schedule step click the Export to list arrow below the Gantt chart click Microsoft Excel and
then click the Go button You can also click File on the menu bar point to Export to and then clickMicrosoft Excel Your tasks days start and finish dates done costs assignments and notes (excludingattachments) appear in an Excel worksheet in an xls format
2 When youre done select FileSave As to save the Excel file under a new name For convenience youmight want to save it under the same name as your Project KickStart project name
To manually import Gantt chart images into Microsoft Excel1 In Excel click Sheet2 and select ToolsOptions on the menu bar and unclick the box for Gridlines2 Then select Insert on the menu bar point to Picture click From File and then browse to the folder
containing the Gantt chart images you saved By default this is cMy DocumentsProject KickStartProjectsPKSGanttImages in a folder named for your project
3 Select one Gantt chart image at a time to bring it in 4 You can manipulate the size of the image in Excel
Benefits of using Project KickStart and ExcelProject KickStart is very good at scoping out a schedule but there are a few reasons why you might want touse both programs
Data sharing A Project KickStart user might want to share the information with other Excel users whodont have Project KickStart They could change enhance or redistribute their portions of the schedule
129
copy Experience In Software Inc 1995 - 2006
Add more task details Excel users can add new columns of task data that cant be added in ProjectKickStart
Sort task lists For example you could show your projects tasks sorted by each resources namethen see each resources tasks sorted by the tasks start date
Filter tasks Excel can show tasks that meet certain criteria For instance show tasks with the wordtesting in the task name
See Also
Save Gantt Chart Images
-o-
130
copy Experience In Software Inc 1995 - 2006
Export to Microsoft PowerPoint
If you use Microsoft PowerPoint you can export your plan from Project KickStart to PowerPoint in a click ofa button Your project appears as a formatted PowerPoint presentation in a ppt file
To export to Microsoft PowerPoint
1 In the Schedule step click the Export to list arrow below the Gantt chart click Microsoft PowerPointand then click the Go button You can also click File on the menu bar point to Export to and thenclick Microsoft PointPoint
The Export to PowerPoint dialog box opens where you can choose a PowerPoint design template ifyou like
2 Click the Start button
Your tasks days start and finish dates and costs appear in a PowerPoint presentation with an imageof the Gantt chart in one or more slides at the end of your slide show
Once you have created a PowerPoint presentation you can enhance your slides in several ways
Delete slides that are not appropriate for your presentation
131
copy Experience In Software Inc 1995 - 2006
Rearrange the order of the slides
Add colors for emphasis
Add graphics such as company logo clip art and colors
Shorten any long task titles
Benefits of using Project KickStart and PowerPoint
Save time You can dramatically save time in creating a PowerPoint presentation on your project
Present projects to others Present project details in webinars presentations and corporatemeetings Create template presentations or how tos for implementing an installation productintroduction or corporate policy for example
Communicate plans Email project plans in ppt format to colleagues and presentors
Tips
If you use a PowerPoint design template choose one that has a white or light background for maximumlegibility of the Gantt chart in the presentation
The Gantt chart image in the PowerPoint presentation is generated ldquoon the flyrdquo Change the Timescalesettings of the Gantt chart considering how it will be reflected in the number of images of the Ganttchart For example the Day view results in more Gantt chart images than the Months view
-o-
132
copy Experience In Software Inc 1995 - 2006
Export to Microsoft Project
If you use Microsoft Project 98 2000 2002 or 2003 you can export your plan from Project KickStart toProject in a click of a button
To export to Microsoft Project
In the Schedule step click the Export to list arrow below the Gantt chart click Microsoft Project andthen click the Go button You can also click File on the menu bar point to Export to and then clickMicrosoft Project Your tasks assignments days start and finish dates costs done and notes (excluding attachments) appearin a Microsoft Project file
Benefits of using Project KickStart and Microsoft Project
Share data with others Send a project to a colleague or client that expects to see your schedule in anMicrosoft Project format
Schedule tasks with more flexibility Schedule tasks in different durations particularly in less than aday
Track resources Track resource usage and resource leveling and to have greater flexibility in sortingfiltering and reporting project information
Notes
Project KickStart tasks transfer to Microsoft Project as tasks with a Constraint type of Start No EarlierThan This keeps the dates the same as in the Project KickStart schedule
The settings in Project KickStart Working Days Calendar also transfer to Microsoft Project
Exporting to Microsoft Project allows you to take advantage of the advanced tracking and schedulingfeatures that large projects often require
You can also save your Project KickStart projects as an mpx file which you can open in MicrosoftProject and send to other Microsoft Project users Click File on the Project KickStart menu bar clickSave As and then choose mpx as the file type After you save the file click File on the MicrosoftProject menu bar click Open and open your mpx file
-o-
133
copy Experience In Software Inc 1995 - 2006
Export to SureTrak Project Manager
If you use SureTrak Project Manager you can export your plan from Project KickStart to SureTrak ProjectManager
To export to SureTrak Project Manager
1 Click File on the Project KickStart menu bar click Save As and save your project as an mpx file
2 In SureTrak click File on the menu bar click Import and then select mpx as the file type3 Browse to and then click your Project KickStart mpx file Your Project KickStart data will appear in
SureTrak
You will see your tasks and assignments (but not the notes) appear in a SureTrak file The file is shownin outline view
Benefits of using Project KickStart and SureTrak
Add new information to tasks such as how they are linked
Track progress particularly for comparing plans verses actual results
Have greater flexibility in sorting filtering and reporting project information
Notes
Task notes are not included in the transfer
A version of Project KickStart called the Project KickStart Wizard is included in SureTrak 2 andSureTrak 3 You can use it within SureTrak
See Also
Export MPX Files
-o-
134
copy Experience In Software Inc 1995 - 2006
Export to FastTrack Schedule
If you use FastTrack Schedule you can save your Project KickStart project as an mpx file and import it intoFastTrack ScheduleTo export to FastTrack Schedule1 Click File on the Project KickStart menu bar click Save As and save your project as an mpx file2 In FastTrack Schedule click File on the menu bar click Import and then select mpx as the file type3 Browse to and then click your Project KickStart mpx file Your Project KickStart data will appear in
FastTrack ScheduleBenefits of using Project KickStart and FastTrack Schedule
Add more task details FastTrack Schedule provides the features and tools needed in many largeprojects
Multiproject reporting Consolidate multiple projects into a master project file
See Also
Export MPX Files
-o-
135
copy Experience In Software Inc 1995 - 2006
Export to Milestones Professional
If you use Milestone Professional you can export your plan from Project KickStart to MilestonesProfessional in a click of a button
To export to Milestone Professional
In the Schedule step click the Export to list arrow below the Gantt chart click MilestonesProfessional and then click the Go button You can also click File on the menu bar point to Export to and then click Milestones Professional
Your tasks assignments start and finish dates and notes (excluding attachments) appear in aMilestones file
Tips
After you export your tasks to Milestones Professional you can create taskbars add titles and performother tasks to produce a presentation-quality schedule You can also use Milestones to track your tasksby showing task durations and percent completions Make scheduling changes by dragging the taskdates
If you have an earlier version of Milestones (eg version 45 or 5) you can save Project KickStart dataas an mpx file and then open the mpx file in Milestones
-o-
136
copy Experience In Software Inc 1995 - 2006
Export to Mindjet MindManager
If you use Mindjet MindManager 7 or later you can export your project plan from Project KickStart in a clickof a button Or you can develop a rough plan in MindManager and export your mind map to ProjectKickStart for enhanced planning It works both ways
To export from Project KickStart to MindManager
In the Schedule step click the Export to list arrow below the Gantt chart click MindManager and thenclick the Go button You can also click File on the menu bar point to Export to and then clickMindManager
Your tasks assignments start and finish dates durations costs Done and notes (excludingattachments) appear in a MindManager file
To export from MindManager to Project KickStart
In MindManager click File on the menu bar point to Send To and then click Project KickStart Thenclick the OK button to start the export
You can also click the Project KickStart icon at the bottom of the MindManager window
Benefits of using Project KickStart and MindManager together
Visualize your plan in two ways Brainstorm plan and communicate your project details in both agraphical and linear style
Develop a graphical plan and then fine-tune the details MindManager uses mindmappingtechniques to develop a high-level plan in a graphical format Export to Project KickStart to enhanceyour plan details by focusing on your projects goals obstacles and resource needs You can alsocreate a Gantt chart schedule
Communicate concepts Project KickStart users can display their plans in a highly graphicalmindmapping format in MindManager The maps make it easier to communicate complex processesand visually identify important tasks issues and relationships
Tip
If you dont already use MindManager you can purchase it in our Thinking Tools Store
-o-
137
copy Experience In Software Inc 1995 - 2006
Export to WBS Chart Pro
If you use WBS Chart Pro you can export your plan from Project KickStart to WBS Chart Pro in a click of abutton
To export to WBS Chart Pro
In the Schedule step click the Export to list arrow below the Gantt chart click WBS Chart Pro andthen click the Go button You can also click File on the menu bar point to Export to and then clickWBS Chart ProYour project is displayed under the project name Each phase in the project is shown in a box with ashadow Each lower level task in a phase is displayed under their respective phase box groupedtogether with the other tasks in that phase
Benefits of using Project KickStart and WBS Chart
Visualize tasks Work with tasks in a tree-style chart called a Work Breakdown Structure (WBS)chart
Communicate your project plan with others WBS Chart uses the outline you create in ProjectKickStart to create a top-down picture of your plan This picture is similar to an Organization chart Butinstead of displaying the structure of your company a WBS chart displays the structure of your projectplan
Notes
WBS Chart refers to the phases in the project as Summary Tasks and the detail for each phase asTasks
The export only works if WBS Chart is not currently running You must close WBS Chart before you cancreate another chart
See Also
Export MPX Files
-o-
138
copy Experience In Software Inc 1995 - 2006
Export MPX Files
The MPX file format is an ASCII format created by Microsoft Project or another program and is used tosend data to and from project management software programs
The following programs can create and open MPX files
FastTrack Schedule
Microsoft Project (95 or 98)
Project KickStart 5
Project KickStart 32
RiskyProject
SureTrak Project Manager
WBS Chart
In these programs you save a project as an MPX file using the Save As command on the File menu Youcan then open an MPX file by using the Open command on the File menu and then specifying the file typeas mpx
For example if you want to move a project from Project KickStart 5 to Project KickStart 32 you can savethe project as an mpx file and then open it in Project KickStart 32
In Microsoft Visio you can create a Visio project time line from Project KickStart To do so you first mustsave your file in Project KickStart as an MPX file Then
1 Start Visio
2 Click File on the menu bar point to New click Business Diagram and then click Project TimelinesWizard
3 Click Next
4 On the second window click Import MPX File to import the Project KickStart mpx file
5 Enter the file location and name or click Browse to locate the file
6 Follow the instructions in the Visio Project Timelines Wizard windows
Tip
If you have difficulty importing the mpx file remove any commas from task names
-o-
139
copy Experience In Software Inc 1995 - 2006
Reference
140
copy Experience In Software Inc 1995 - 2006
Menus
File Menu
Command Keyboard Shortcut Description
New Project Ctrl+N Creates and names a new project fileOpen Project Ctrl+O Opens a previously saved Project KickStart 4 or 5 file
(prx) Project KickStart 3 file (prj) or mpx fileClose Ctrl+W Closes an open Project KickStart fileSave Ctrl+S Saves a project file (prx) in which you made changes Save As Saves a project file with a different file name or different
file format such as MPXPrint Task Reports
Ctrl+T Generates and prints a report letting you preview thecontents
Print Gantt ChartReports
Ctrl+G In the Gantt chart (Schedule step) generates andprints the Gantt chart in the current timescale
Export To Sends the project to another program such asMicrosoft Outlook or ACT 7
Recent file list Lists the last three files opened in Project KickStartExit
Alt+F4 Exits the program
-o-
141
copy Experience In Software Inc 1995 - 2006
Edit Menu
Command Keyboard Shortcut Description
UndoRedo Ctrl+Z Undoes or repeats the last operationCut
Ctrl+X Deletes the currently selected information placing it on theclipboard so you can paste it elsewhere
Copy
Ctrl+C Places a copy of selected information on the Clipboard so youcan paste it elsewhere
Paste
Ctrl+V Places information from the Clipboard to the currently selectedlocation
Select all Ctrl+A Selects all the content in the windowAdd a line Adds a new row where you can enter text
-o-
142
copy Experience In Software Inc 1995 - 2006
View Menu
Command Description
Tool Bar Shows or hides the toolbar (a checkmark indicates thetoolbar is displayed)
Steps Bar Shows or hides the Steps bar (a checkmark indicates the Steps bar is displayed)
Name Go to the Name your project stepPhases Go to Phases stepGoals Go to Goals stepSimilar Projects Go to Similar projects stepPeople Go to People stepObstacles Go to Obstacles stepAssign Go to Assign tasks to people stepTasks Go to Tasks stepSchedule Go to Schedule step
-o-
143
copy Experience In Software Inc 1995 - 2006
Tools Menu
Command Keyboard Shortcut Description
Spelling
F7 Checks spelling of project dataexcept for names of people
Collaboration To access or find out aboutGoToMeeting
Options Select options for running thesoftware
-o-
144
copy Experience In Software Inc 1995 - 2006
Options
-o-
145
copy Experience In Software Inc 1995 - 2006
Data Menu
The Data menu is available in the Tasks and Schedule steps for manipulating tasks and creating ascheduleCommand Description
Move Up Moves the selected task item upMove Down Moves the selected task item downOutdent Moves the selected task item to the leftIndent Moves the selected task item to the rightInsert Task Insert task in row aboveInsert SubTask Insert subtask below current rowDelete Task Delete current taskEdit Task Properties Brings you to an edit screen where you can edit task
name change assignments and edit task notesEdit Notes Brings you to an edit screen for editing task notesColor Taskbars Change the color of selected tasks (in Schedule)Change Working Days Select which days are working and which are
nonworking (in Schedule)Link Tasks Link tasks in Gantt chart (Pro Users)Unlink Tasks Unlink tasks in Gantt chart (Pro Users)
-o-
146
copy Experience In Software Inc 1995 - 2006
Timescale Menu
The Timescale menu is available in the Schedule step so you can change the display of the Gantt chartschedule
Command Description
Days Displays a daily schedule in theGantt chart
Weeks Displays a weekly schedule inthe Gantt chart
Months Displays a monthly schedule inthe Gantt chart
Quarters Displays a quarterly schedule inthe Gantt chart
Years Displays a yearly schedule inthe Gantt chart
-o-
147
copy Experience In Software Inc 1995 - 2006
Help Menu
Command Description
Project KickStart Help Help for Project KickStart including a Table ofContents and index of terms
Online Tutorials View several Getting Started Tutorials to getyou started with Project KickStart whether youare a new or experienced user
Keyboard Shortcuts Shortcuts for programTechnical Support How to obtain Technical Support for Project
KickStart via web form and email[Send Log to Technical Support] If the program detects an error it writes a log
of technical issues Click Send Log toTechnical Support to send the error log to us
ProjectKickStartcom Visit the Project KickStart Web siteGet Latest Version See what the latest published version is and
download it if you need itAbout Project KickStart Shows Project KickStart version number build
date copyright and system information
-o-
148
copy Experience In Software Inc 1995 - 2006
Shortcuts
Use the following keyboard shortcuts to move quickly around in Project KickStart
Navigation
Move forward to the next window Alt+NMove back to the previous window Alt+BSteps
Go to Name step Alt+MGo to Phases step Alt+SGo to Goals step Alt+GGo to Similar step Alt+RGo to People step Alt+PGo to Obstacles step Alt+OGo to Assign step Alt+IGo to Tasks step Alt+KGo to Library (Phases Tasks GoalsPeople Obstacles)
Alt+L
Menus
File menu Alt+FEdit menu Alt+EView menu Alt+VShow menu (Tasks step) Alt+WOutline menu (Tasks step) Alt+UTimescale (Schedule step) Alt+CHelp menu Alt+H F1Other
Edit tasks assignments amp notes (Tasks step)F3Save Ctrl+SPrint Task Report Ctrl+PPrint Gantt Chart (Schedule step) Ctrl+GCut Ctrl+XCopy Ctrl+CPaste Ctrl+VInsert Row InsertDelete Row DeleteInsert Line Break (in Notes in Task List andSchdule steps)
Enter
Spell Check
Ignore Alt+IIgnore All Alt+GChange Alt+CChange All Alt+HHelp
149
copy Experience In Software Inc 1995 - 2006
Contents in Help Alt+CIndex Alt+IBack in Help Alt+BClose Help Alt+LHelp about the current step Alt+H
-o-
150
copy Experience In Software Inc 1995 - 2006
Share Project KickStart Data
Project KickStart makes it easy to share data with other people involved with a project You can share yourProject KickStart data in the following ways
Send a printed report Make a PowerPoint presentation Send a file (prx html rtf mpx) Post an HTML file to a Web site and access it with your web browser Export to other programs such as Microsoft Word or Excel and send data in a format the recipient can
access (such as doc xls or mpx)
Note
You can also collaborate with a colleague by conducting an online meeting using GoToMeeting (Prousers)
-o-
151
copy Experience In Software Inc 1995 - 2006
Open a Project
After you create a project and save it in a prx prj or mpx file using Project KickStart or other softwareyou can open the project in Project KickStartTo open a project in Project KickStart 5
1 Click the Open Project button on the toolbar or click File on the menu bar and then click OpenProject
2 In the Open Project File dialog box click the Files of type list arrow and then click a file type (prxprj or mpx)
3 Navigate to the folder that contains the file4 Double-click the name of the file
Opening a Project KickStart 3 prj file converts it to a prx file
Generally prj files are stored in cprogram filesProject KickStart 3
The tasks in the converted Project KickStart 5 file will have the same start and finish dates anddurations as they had in Project KickStart 3
Summary tasks such as Phases in Project KickStart 5 derive their start finish and duration from thetasks within them and so may be different from in Project KickStart 3
Because Project KickStart 3 has weekends as working days they show up in Project KickStart 5 thesame way To have weekends as non working days open the working days calendar and markweekends as non working
Opening a mpx file converts it to a prx file
The tasks in each project have the same start and finish dates and durations
-o-
152
copy Experience In Software Inc 1995 - 2006
Dedication
I dedicate this software program to my new colleague
Kevin Ahlvin
Roy A Nierenberg President
-o-
153
copy Experience In Software Inc 1995 - 2006
Credits and Trademarks
Credits
Missak Koumoudjian Program Architect and Chief Programmer
Kevin Ahlvin Interface DesignAnn Kawamoto Quality AssuranceAlexander Setzepfandt Quality AssuranceJackie LeungJeffrey Chow
Programming Interns
Kevin Ahlvin Product Supervisor and CoordinatorJoseph Fusco Project Management Consultant and content
providerLisa RuffoloJoseph Fusco
Help System
Roy A Nierenberg President
Trademark
Project KickStart and Project KickStart Wizard are trademarks of Experience In Software Inc in the UnitedStates andor in other countries All rights reserved All other trademarks mentioned herein are the propertyof their respective owners
-o-
154
copy Experience In Software Inc 1995 - 2006
Uninstalling
You can uninstall Project KickStart 5 through the Control Panel AddRemove Programs Select ProjectKickStart 5 This starts the InstallShield Maintenance Program You should then remove all of theprogram files that were installed It will not erase your Project KickStart prx data files
If that does not work you can delete the Project KickStart files manually
Note
If you purchased Project KickStart and you want to return it for a refund follow the instructions forDe-activating the software at httpwwwprojectkickstartcomcontactreturnscfm
-o-
155
copy Experience In Software Inc 1995 - 2006
Using Past Projects
You can use past projects in two ways
If you have projects that are similar you can use a past project as a template for a new project In theWelcome window select Open a Project Open that project and Save As under a different name Nowyou can open up the renamed project and modify it for the current project
You can draw from several projects in the Similar Projects step First select projects that are similarand click Next Then select tasks from those projects and decide where they would fit into your currentproject
See Also
Opening a project Compatibility with earlier versions
-o-
156
copy Experience In Software Inc 1995 - 2006
Index
- - Change Working Schedule 85
- -prj file format 13
- A -About Linking Tasks (Pro Users) 59About Scheduling Tasks 55About the Gantt Chart 57ACT 120 92 122ACT 6 92 122ACT 7 or later 92 120Activate 14Activating Trial Version 14Add a New Person or Resource 39add a subtask 83add a task 83Add a Task or Subtask 47Add or Change Task Assignments 51Add or Change Task Details 52Add Subtask 63Add Task 63Add URL 49Additional Features in Task Data View (Pro Users) 68Additional Tools in Chart View (Pro Users) 71Adobe PDF 117Assignments tab 80Attachments 49Autolink tasks (Pro Users) 58
- B -Back 10borrow tasks 29
- C -Change Details for Linked Tasks (Pro Users) 81Change Project Start 63Change Task Dates 73Change Task Details 80Change the Appearance of the Task List 43Change the Display of the Schedule 61Change Timescale 63Change Working Schedule 63Chart view 57
157
copy Experience In Software Inc 1995 - 2006
Cloning projects 155Color 63 86Compatibility 13Compatibility with earlier versions 13convert projects 13Coordination 12Create and Print Task Reports 102Credits 153Credits and Trademarks 153critical path 88CSV 96Customer support 20Customer Support 20Customizing Project KickStart
- D -Dashboard 99Data Menu 145Dedication 152Delete 63delete a task 83demote 46dependencies 12 76
- E -Edit Menu 141Edit Notes and Attachments 63Edit or Substitute People 40Edit Task Information 63Email Task Reports 108End User License Agreement 16error 21Error Messages 21export from MindManager 136Export MPX Files 138Export to ACT 6 122Export to ACT 7 and Later 120Export to FastTrack Schedule 134Export to Microsoft Excel 128Export to Microsoft Outlook 123Export to Microsoft PowerPoint 130Export to Microsoft Project 132Export to Microsoft Word 125Export to Milestones Professional 135Export to Mindjet MindManager 136Export to SureTrak Project Manager 133Export to WBS Chart Pro 137
- F -FastTrack Schedule 134File Menu 140Fit to page 111Fit to Smallest Size 111
158
copy Experience In Software Inc 1995 - 2006
- G -Gantt chart 55 57General tab 80Goal 26Goal statements 26Goals 26Goals - Step 1 of 3 26Goals - Step 2 of 3 27Goals - Step 3 of 3 28goals library 26 89Goalsadd 26Goalsdelete 26Goalsedit 26Goalstasks for 27GoToMeeting 150 12
- H -Handouts 111Help Menu 147hyperlink 49
- I -Import ACT 92import contacts and users 92import Outlook contacts 94Import Outlook Contacts via CSV to the People Library (Pro Users) 96ImportCSVToPKSexe 96Indent 46Individual Assignments 102Introduction 7Introduction 7
- K -Knowledge Libraries 90
- L -lag time 81lead time 59 81library 89License Key 14link 59Link lines 59Link tasks 12 65linked tasks 59
- M -major activities 24Make Tasks Overlap (Pro Users) 87Manage a Library 90
159
copy Experience In Software Inc 1995 - 2006
Menu 140Microsoft Excel 128Microsoft Outlook 123Microsoft PowerPoint 130Microsoft Project 132Microsoft Project (95 or 98) 138Microsoft Visio 138Microsoft Word 125Milestone 69 79Milestones Professional 135Mindjet MindManager 136MindManager 136
- N -Name 23Name Your Project 23Navigating Project KickStart 10Next 10Notes and Attachments tab 80
- O -Objectives 26Obstacles 34Obstacles - Step 3 of 3 36Obstacles Library 89Open a Project 151Options 144Outdent 46Outdent and Indent arrows 63Outlook Calendar 123Overview
- P -Page Setup 107 116 100PDF 117people 31People - Step 3 of 3 28People Library 91phase 24phase dates 75Phase Dates Cannot Be Edited 75phases 24Phases - Step 1 of 2 24Phases - Step 2 of 2 25Phases Library 89Phases Goals People amp Obstacles 102PowerPoint presentation 130Pred 68Predecessor 68Predecessor tasks 59predecessors 76Print a Gantt Chart 111Print Dashboard Reports 99Print Preview 105Print Preview a Gantt Chart 115Print Reports 98Print Task Reports 102
160
copy Experience In Software Inc 1995 - 2006
Printer Setup 106Printing to an Adobe PDF file 117prj 13Pro 145Pro Edition 145Product support 20Project 23Project KickStart 3 prj file 151Project KickStart for Windows 7project name 23project start date 73project template 155project title 23promote 46promote and demote tasks 83
- Q -Quick Tour of Working with Linked Tasks (Pro Users) 76
- R -Red vertical line 69Redo 11Register Project KickStart 22Registering Project KickStart 22remove people 38Remove People from a Task 38reorder tasks 83Reorganize Tasks in Task Data View 83Repeat tasks on every page (for handouts) 111Reporting Technical Issues 21resource 31resources 31restore 34return 154risks 34RiskyProject 138
- S -Save As 101Save as HTML 109Save as RTF 110Save Gantt Chart Images 118Schedule 55Send Error Report 21similar projects 29spelling 53starter schedule 55Steps 7subtask 47Subtasks 46Succ 68Successor 68Successor tasks 59successors 76Summary bar 69Support 20SureTrak Project Manager 133
161
copy Experience In Software Inc 1995 - 2006
- T -Task Data view 57task dates 73Task Report 102Taskbar 69Taskbar with percent done 69Tasks 25Tasks in Phases 25Tasks Library 89team 31Technical support 20timescale 84Timescale Menu 146Tools Menu 143Trademark 153trademarks 153Trial 14
- U -unassigning 38Understand Chart View 69Understand Task Data View 66Undo 11UndoRedo Buttons 11uninstallUninstalling 154Unlink tasks 12 65Up and Down arrows 63Use Project KickStart to 8Use the Gantt Chart Toolbar 63Use the Planning Wizard 9Uses 8Using Past Projects 29 155
- V -Version View Menu 142Visio 138
- W -Wall chart 111WBS Chart Pro 137Welcome to Project KickStart 7Whats Due Next Month 99Whats Due Next Week 99Whats Due Today 99Whats New in Project KickStart Pro 5 11Windows Vista 20
162
copy Experience In Software Inc 1995 - 2006
copy Experience In Software 2008w w w projectkickstartcom
- Table of Contents
- Start Here Welcome to Project KickStart
-
- Introduction
-
- Welcome to Project KickStart
- Use Project KickStart to
- Use the Planning Wizard
- Navigating Project KickStart
- Whats New in Project KickStart Pro 5
- Whats New in Project KickStart Pro 5 (Pro Users)
- Compatibility with earlier versions
- Activating Trial Version
-
- Licenses and Support
-
- End User License Agreement
- Customer Support
- Reporting Technical Issues
- Register Project KickStart
-
- Planning Projects
-
- Name Your Project
- Phases - Step 1 of 2
- Phases - Step 2 of 2
- Goals - Step 1 of 3
- Goals - Step 2 of 2
- Goals - Step 3 of 3
- Similar Projects - Step 1 of 2
- Similar Projects - Step 2 of 2
- People - Step 1 of 3
- People - Step 2 of 3
- People - Step 3 of 3
- Obstacles - Step 1 of 3
- Obstacles - Step 2 of 3
- Obstacles - Step 3 of 3
-
- Assigning People
-
- Assign Tasks to People
- Remove People from a Task
- Add a New Person or Resource
- Edit or Substitute People
-
- Organizing the Project Plan
-
- About Organizing Tasks
- Change the Appearance of the Task List
- Show or Hide Tasks in the Task List
- Move Tasks within the Task List
- Outdent and Indent Tasks
- Add a Task or Subtask
- Edit Tasks
- Add Task Notes and Attachments
- Add or Change Task Assignments
- Add or Change Task Details
- Check Spelling
-
- Scheduling Tasks in the Gantt Chart
-
- Scheduling Overview
-
- About Scheduling Tasks
- About the Gantt Chart
- Autolink tasks (Pro Users)
- About Linking Tasks (Pro Users)
- Change the Display of the Schedule
- Use the Gantt Chart Toolbar
- Use the Gantt Chart Toolbar (Pro Users)
- Understand Task Data View
- Additional Features in Task Data View (Pro Users)
- Understand Chart View
- Additional Tools in Chart View (Pro Users)
-
- Change Task Dates
- Phase Dates Cannot Be Edited
- Quick Tour of Working with Linked Tasks (Pro Users)
- Link and Unlink Tasks (Pro Users)
- Create a Milestone
- Change Task Details
- Change Details for Linked Tasks (Pro Users)
- Reorganize Tasks in Task Data View
- Change the Timescale of the Schedule
- Specify Working Days
- Change the Color of Taskbars
- Make Tasks Overlap (Pro Users)
- Manage Changes in Your Schedule (Pro Users)
-
- Managing Libraries
-
- Use a Library
- Manage a Library
- Manage the People Library
- Import ACT Contacts and Users to the People Library
- Import Outlook Contacts to the People Library
- Import Outlook Contacts via CSV to the People Library (Pro Users)
-
- Printing Reports
-
- Printing Dashboards
-
- Print Reports
- Print Dashboard Reports
- Page Setup
- Save As
-
- Printing Task Reports
-
- Print Task Reports
- Print Preview
- Printer Setup
- Page Setup
- Email Task Reports
- Save As HTML
- Save As RTF
-
- Printing Gantt Chart Reports
-
- Print a Gantt Chart
- Print Preview a Gantt Chart
- Page Setup
- Printing to an Adobe PDF file
- Save Gantt Chart Images
-
- Export Project Data
-
- Export to ACT
-
- Export to ACT 7 and Later
- Export to ACT 6
-
- Export to Microsoft Outlook
- Export to Microsoft Word
- Export to Word Processors (Other than Word)
- Export to Microsoft Excel
- Export to Microsoft PowerPoint
- Export to Microsoft Project
- Export to SureTrak Project Manager
- Export to FastTrack Schedule
- Export to Milestones Professional
- Export to Mindjet MindManager
- Export to WBS Chart Pro
- Export MPX Files
-
- Reference
-
- Menus
-
- File Menu
- Edit Menu
- View Menu
- Tools Menu
- Options
- Data Menu
- Timescale Menu
- Help Menu
-
- Shortcuts
- Share Project KickStart data
- Open a Project
- Dedication
- Credits and Trademarks
- Uninstalling the software
- Using Past Projects
-

10
copy Experience In Software Inc 1995 - 2006
Navigating Project KickStart
When you use the Planning Wizard you work with a step window similar to the following illustration
Steps bar Click a step button to perform a step in the Planning Wizard The selected button shows yourcurrent step
Name of your project Shows the name entered in the Name step
Menu bar Select options from the menu bar to work with your projects
Toolbar Click buttons to perform common tasks such as saving your project
Step instructions Indicate how to perform the current step
Library button Click to open a library for the current step For example click the Goals Library button toopen a library listing typical project goals
Back and Next buttons Click a button to return to the previous step or continue to the next step in thePlanning Wizard
Advisor button Click to see instructions tips and notes for completing the current step
-o-
11
copy Experience In Software Inc 1995 - 2006
Whats New in Project KickStart Pro 5
The following table outlines whatrsquos new in Project KickStart Pro 5
If you own a previous version of Project KickStart yoursquoll notice the new Pro version has a new look and feelAs you begin to check it out yoursquoll soon discover Project KickStart Version 5 is a lot more powerful thanprevious versions and comes with some great new features
FEATURE DESCRIPTION IMPROVED
NEW
Dashboard Reporting
Quickly assess what is due TodayNext Week or Next Month
X
Import Contacts Import from a comma separatedvalue (CSV) file
X
Templates Use as is or customize X
Gantt Chart Greater stability and functionality X
User Interface Contemporary look and colorscheme
X
Preferences Customize look and feel andprogram defaults
X
Productivity Pack Project template Word docs fornewbies
X
Exports Improved Outlook MindManager and ACTimproved data exchange
X
-o-
12
copy Experience In Software Inc 1995 - 2006
Whats New in Project KickStart Pro 5 (Pro Users)
This feature is available only in Project KickStart Professional
The following table outlines whatrsquos new in Project KickStart Pro 5
FEATURE DESCRIPTION IMPROVED NEW
Gantt Chart Task dependencies in Gantt chart X
Link tasks Show task dependencies X
Unlink tasks Remove task dependencies X
Add predecessors Add task predecessors X
Add successors Add task successors X
Project Coordination Link to GoToMeeting for onlinemeetings on projects
X
Project KickStart Pro now includes dependencies on the Gantt chart This sophisticated scheduling andproject management tool is new to Project KickStart Pro and is designed to make complex projectscheduling easy and straightforward
Use dependencies to handle scheduling demands delays and surprises without modifying every task inyour project Dependencies let you make adjustments as events change giving you a more robust scheduleand the opportunity to conduct what-if analysis
Suppose you are managing a landscaping project involving subcontractors and dozens of tasks One ofyour first tasks is to pave a path with flagstones but the shipment of flagstones is two days late Usingdependencies you can delay the path-paving task in a couple of clicks and Project KickStart Proautomatically updates the schedule for the remaining tasks
Although dependencies meet your advanced scheduling needs the Project KickStart Pro approach todependencies keeps them as simple as possible If you want to link a couple of tasks which are dependenton one another you can simply highlight the tasks and click the link icon
If you select the option of Autolinking tasks then when you display the Gantt chart the first time all tasksare pre-linked allowing you to adjust durations schedules of individual tasks and time between taskswhich is called Lead Time in Project KickStart Pro
Unlike other project management programs such as Microsoft Project Project KickStart Pro does notburden you with complicated error messages and various types of dependencies It provides only one typeof dependency finish-to-start which is the most common type This means you can fine-tune your scheduleas soon as you open the Gantt chartmdashwithout having to learn technical terms or advanced projectmanagement techniques
The Project Coordination functionality that we are providing is through GoToMeeting and is a chargedservice
Note
These features are in addition to those listed on the Whatrsquos New in Project KickStart 5 page
-o-
13
copy Experience In Software Inc 1995 - 2006
Compatibility with earlier versions
Project KickStart 5 can open and save projects in Project KickStart 4 prx file format (Same as ProjectKickStart 5)
Project KickStart 5 can open and convert projects saved in Project KickStart 3 prj file format You need tohave a licensed copy of Project KickStart 3 on your system to make the conversion
To open a prj project in Project KickStart 5
1 Click the Open Project button on the toolbar or click File on the menu bar and then click OpenProject
2 In the Open Project File dialog box click the Files of type list arrow and then click prj file type3 Navigate to the folder that contains the prj file Generally prj files are stored in cprogram filesProject
KickStart 34 Double-click the name of the file
Tips
The tasks in the converted Project KickStart 5 file will have the same start and finish dates and samedurations as they had in Project KickStart 3
Summary tasks such as Phases in Project KickStart 5 derive their start finish and duration from thetasks within them and so may be different from in Project KickStart 3
Because Project KickStart 3 has weekends as working days they show up in Project KickStart 5 thesame way (ie as working days) To have weekends as non working days click the Change WorkingSchedule button on the Gantt chart toolbar and mark weekends as non working
Note
Project KickStart 5 does not open and convert prj files from Project KickStart 1 or 2
-o-
14
copy Experience In Software Inc 1995 - 2006
Activating trial version
You may have obtained a FREE 20-day trial version of Project KickStart 5 from our website or from areseller
To convert your Trial Version to a Full Version youll need to purchase a License Key and to activate thesoftware
To activate Project KickStart 5 trial1 Start the Project KickStart trial
2 If you have not purchased your License Key yet click the Buy button to purchase online3 If you have purchased a License Key click the Activate button and copy and paste the License Key
that you received when you purchased Project KickStart as well as your name and email
15
copy Experience In Software Inc 1995 - 2006
4 You must be connected to the Internet and you must tell your Firewall to allow communication forPKS5Kickstartexe
Tip
Your License Key allows 2 activations per user One is for your primary computer and one is for asecond computer you use such as your laptop or home computer
-o-
16
copy Experience In Software Inc 1995 - 2006
Licenses and Support
End User License Agreement
EXPERIENCE IN SOFTWARE INC END USER LICENSE AGREEMENT AND WARRANTYDISCLAIMER
PROJECT KICKSTARTtrade STANDARD 5 AND PRO 5 EDITIONS
NOTICE This is a legally binding contract between you the end user and EXPERIENCE IN SOFTWAREINC
EXPERIENCE IN SOFTWARE INC (EIS or LICENSOR) LICENSES THE ENCLOSED SOFTWARETO YOU (USER or LICENSEE) ONLY UPON THE CONDITION THAT YOU ACCEPT ALL OF THETERMS CONTAINED IN THIS LICENSE AGREEMENT PLEASE READ THE TERMS CAREFULLY BYOPENING THIS PACKAGE BREAKING THE SEAL CLICKING ON THE ldquoAGREErdquo OR ldquoYESrdquo BUTTONOR OTHERWISE INDICATING ASSENT ELECTRONICALLY OR LOADING THE SOFTWARE YOUAGREE TO THE TERMS AND CONDITIONS OF THIS AGREEMENT IF YOU DO NOT AGREE TOTHESE TERMS AND CONDITIONS CLICK ON THE ldquoI DO NOT AGREErdquo ldquoNOrdquo BUTTON OR MAKE NOFURTHER USE OF THE SOFTWARE IF YOU DO NOT AGREE TO THESE TERMS THEN EIS ISUN-WILLING TO LICENSE THE SOFTWARE TO YOU IN WHICH EVENT YOU SHOULD RETURN THEFULL PURCHASED PRODUCT WITH PROOF OF PURCHASE TO LICENSOR OR THE DEALER FROMWHOM IT WAS ACQUIRED WITHIN 15 DAYS OF PURCHASE AND YOUR MONEY WILL BEREFUNDED
LICENSE AND WARRANTY
The software that accompanies this license (Software) is the property of EIS and is protected by copyrightand other intellectual property law Although EIS at all times owns the Software you will have certain rightsto use the Software after your acceptance of this license Except as may be modified by an addendumwhich may accompany or be added to this license your rights and obligations with respect to the use of thisSoftware are as follows
You may
(i) install and use one copy of the specified edition of Software and documentation on a single computerand only by one user (ldquoPrimary Userrdquo) If you have purchased multiple licenses for the Software asindicated as Quantity or Number of Licenses on the Invoice or electronic confirmation issued by EIS orits Resellers then at any time you may have as many copies of the Software in use as you have licenses The Software is ldquoin userdquo on a computer when it is loaded into the temporary memory (ie RAM) or installedinto the permanent memory (eg hard disk CD-ROM or other storage device) of that computer
(ii) install and use a second copy of the Software on a second computer for the limited and exclusive use ofthe Primary User
(iii) use the Software on a network provided that Licensee has a licensed copy of the Software for eachnamed user that can access the Software over that network
(iv) make one copy of the Software for archival purposes or copy the Software onto the hard disk of yourcomputer and retain the original for archival purposes
(v) after written notice to EIS transfer the Software on a permanent basis to another person or entityprovided that you retain no copies of the Software and the transferee agrees to the terms of this agreement
You may not
(i) rent lease copy distribute license or otherwise transfer the Software or its documentation to any otherparty Licensee may make a reasonable number of back-up copies for archival purposes only TheSoftware contains copyrighted material trade secrets and other proprietary material If Licensee has theright to duplicate the Software for multiple Users then Licensee must reproduce on all such copies of theSoftware the copyright notices and any other proprietary legends that were on the original copy of theSoftware or
(ii) decompile reverse engineer disassemble translate make any attempt to discover the source code ofthe Software or otherwise reduce the Software to a human perceivable form or modify network or create
17
copy Experience In Software Inc 1995 - 2006
derivative works based upon the Software or the documentation in whole or in part nor permit any otherparty to do so
Notwithstanding anything herein if the Software is lawfully acquired outside of the United States within ajurisdiction which is a member of the European Union subject to the EEC Council Directive 91250EEC ofMay 14 1991 Licensee agrees that within that jurisdiction it shall not and shall not allow any party onLicensees behalf to attempt to reverse engineer or decompile the Software into another computerlanguage except as expressly and specifically provided in the EEC Council Directive 91250EEC of May14 1991 Any and all information obtained during such lawful reverse engineering andor decompilingactivities including but not limited to the organization logic algorithms and processes of the Softwareshall be deemed to be the confidential and proprietary information of EIS
Licensee shall not make copies of the copyrighted Software documentation without the prior writtenpermission of EIS provided that for electronic transactions Licensee may make one (1) hard copy of suchdocumentation for each User
Intellectual Property and Duplication of Software
The Software contains copyrighted material trade secrets and other proprietary material If Licensee hasthe right to duplicate the Software for multiple Users then Licensee must reproduce on all such copies ofthe Software the copyright notices and any other proprietary legends that were on the original copy of theSoftware
Upgrades
To use a Product identified as an upgrade you must first be licensed for the product identified by EIS aseligible for the upgrade After upgrading you may no longer transfer the product that formed the basis foryour upgrade eligibility to another person or entity
Technical Support
Licensee must register the Software in order to be eligible for free technical support (including installationand registration of the product) during the first 90 days after purchase
Thirty Day Money Back Guarantee
If you are the original Licensee of this copy of the Software and are dissatisfied with it for any reason youmay return the complete product together with your receipt to EIS or an authorized dealer postageprepaid for a full refund at any time during the thirty-day period following the delivery to you of thePurchased Software
Export Law Assurances
You are responsible for complying with all trade regulations and laws both foreign and domestic Youacknowledge that none of the Software or underlying information or technology may be downloaded orotherwise exported or re-exported (i) into Afghanistan (Taliban-controlled areas) Cuba Iran Iraq LibyaNorth Korea Serbia (except Kosovo) Sudan and Syria or any other country subject to a US embargo or(ii) to anyone on the US Treasury Departments list of Specially Designated Nationals or the USCommerce Departments Denied Parties List or Entity List By using the Software you are agreeing to theforegoing and are representing and warranting that (i) no US federal agency has suspended revoked ordenied you export privileges (ii) you are not located in or under the control of a national or resident of anysuch country or on any such list and (iii) you will not export or re-export the Software to any prohibitedcounty or to any prohibited person entity or end-user as specified by US export controls as defined byEAR 15 CFR Parts 730-774 and BXA (httpwwwbxadocgov)
Data Collection and Privacy Policy
You acknowledge and agree that EIS may collect and retain information about you such as your nameaddress and e-mail address You also understand that EIS may employ other companies to performfunctions on our behalf such as fulfilling orders delivering packages sending postal mail and e-mailproviding marketing assistance and processing credit card payments These companies may have accessto personal information needed to perform their functions and may not use such information for otherpurposes By assenting to this agreement you agree that you have read and understand our Privacy PolicyFor more detailed information httpwwwprojectkickstartcomhtmlprivacy_statementhtm
Termination
This License is effective until terminated Licensee may terminate this License at any time by destroying allcopies of the Software and its documentation This License will terminate immediately without notice from
18
copy Experience In Software Inc 1995 - 2006
EIS if Licensee fails to comply with any provision of this License Upon termination Licensee must destroyall copies of the Software and its documentation and cease and desist from any further use of the Software
Limited Warranty
EIS warrants that the media on which the Software is distributed will be free from defects and that theSoftware shall perform substantially as described in its documentation for a period of sixty (60) days frompurchase Your sole remedy in the event of a breach of this warranty will be that EIS will replace anydefective media returned to EIS within the warranty period EIS does not warrant that the Software willmeet your requirements or that operation of the Software will be uninterrupted or that the Software will beerror-free
THE ABOVE WARRANTY IS EXCLUSIVE AND IN LIEU OF ALL OTHER WARRANTIES WHETHEREXPRESS OR IMPLIED INCLUDING THE IMPLIED WARRANTIES OF MERCHANTABILITY FITNESSFOR A PARTICULAR PURPOSE AND NONINFRINGEMENT OF INTELLECTUAL PROPERTY RIGHTSTHIS WARRANTY GIVES YOU SPECIFIC LEGAL RIGHTS YOU MAY HAVE OTHER RIGHTS WHICHVARY FROM STATE TO STATE AND COUNTRY TO COUNTRY
Disclaimer of Damages
REGARDLESS OF WHETHER ANY REMEDY SET FORTH HEREIN FAILS OF ITS ESSENTIALPURPOSE IN NO EVENT WILL EIS OR ITS RESELLERS BE LIABLE TO YOU FOR ANY SPECIALCONSEQUENTIAL INDIRECT OR SIMILAR DAMAGES INCLUDING BUT NOT LIMITED TO ANY LOSTPROFITS OR LOST DATA ARISING OUT OF THE USE OR INABILITY TO USE THE SOFTWARE EVENIF EIS HAS BEEN ADVISED OF THE POSSIBILTIY OF SUCH DAMAGES SOME STATES DO NOTALLOW THE LIMITATION OR EXCLUSION OF LIABILITY FOR INCIDENTAL OR CONSEQUENTIALDAMAGES SO THE ABOVE LIMITATION OR EXCLUSION MAY NOT APPLY TO YOU IN NO CASESHALL EISS ITrsquoS RESELLERrsquoS LIABILITY EXCEED THE PURCHASE PRICE FOR THE SOFTWARE
SOME STATES AND COUNTRIES INCLUDING MEMBER COUNTRIES OF THE EUROPEANECONOMIC AREA DO NOT ALLOW THE LIMITATION OR EXCLUSION OF LIABILITY FORINCIDENTAL OR CONSEQUENTIAL DAMAGES SO THE ABOVE LIMITATION OR EXCLUSION MAYNOT APPLY TO YOU
The disclaimers and limitations set forth above will apply regardless of whether you accept the Software
US Government Restricted Rights
DISTRIBUTION TO THE US GOVERNMENT This Software is commercial software developedexclusively at private expense This Software and the documentation are provided with RESTRICTEDRIGHTS applicable to private and public licenses alike Use duplication or disclosure by civilian agenciesof the US Government shall be in accordance with the Commercial Computer Software-Restricted Rightsclause at FAR 52227-19 Use duplication or disclosure by Department of Defense agencies is subjectsolely to the terms of this software licensing agreement pursuant to DFARS 2277202Contractormanufacturer of the Software is EXPERIENCE IN SOFTWARE INC 2029 Durant AveBerkeley CA 94704 USA
General
This Agreement shall be governed by the laws of the State of California without giving effect to principles ofconflict of laws You hereby consent to the exclusive jurisdiction and venue of the state courts sitting in SanFrancisco County California or the federal courts in the Northern District of California to resolve anydisputes arising under this Agreement This Agreement contains the complete understanding between theparties with respect to the subject matter hereof and supersedes all prior or contemporaneous Agreementsor understandings whether oral or written You agree that any varying or additional terms contained in anypurchase order or other written notification or document issued by you in relation to the Software licensedhereunder shall be of no effect No provision hereof shall be deemed waived or modified except in writing No EIS dealer agent or employee is authorized to make any amendment to this Agreement
The intellectual property protections the disclaimers of warranties and the limitation of damages shallsurvive termination The failure or delay of EIS to exercise any of its rights under this Agreement or uponany breach of this Agreement shall not be deemed a waiver of those rights or of the breach If any provisionof this Agreement is held invalid the remainder of this Agreement will remain in full force and effect
Should you have any questions concerning this Agreement or if you desire to contact EIS for any reasonplease write to EXPERIENCE IN SOFTWARE INC 2029 Durant Ave Berkeley CA 94704 USA
-o-
19
copy Experience In Software Inc 1995 - 2006
20
copy Experience In Software Inc 1995 - 2006
Customer Support
When you need help in solving a problem with the software Experience In Software is available to assistyou First check this help file for information on the part of the program you are having a problem withAlso take a look at the Web site for late-breaking technical support information wwwprojectkickstartcomsupporttechnical_supportcfm If you are a regustered user you can obtain support in the following ways
Web httpwwwprojectkickstartcomsupportemail_supportcfm E-mail supportprojectkickstartcom
Hours 900 am to 500 pm Pacific time Monday - Friday
To make the support process more efficient have the following information ready for the support staff
Provide your name phone number and email address
Describe the problem including any error messages
If reporting a potential bug describe what you did immediately before seeing the bug
Provide the Project KickStart version number and Build Date (Click Help on the menu bar and thenclick About Project KickStart)
Identify the version of Windows (Windows Vista etc) you are using
Notes
Our policy is to respond to support email within two business days If you have not received aresponse please double check that spam filters are blocking our messages to you If you maintain anincoming whitelist please allow all messages from the projectkickstartcom domain
Support is available in English only If you purchased a translated version please contact your localreseller for help in other languages
See Also
Reporting Technical Issues
-o-
21
copy Experience In Software Inc 1995 - 2006
Reporting Technical Issues
If Project KickStart 5 detects an error it will write a log of technical issues and then create a temporarymenu to the right of the Help menu which says Send Log to Technical Support You should immediatelyclick the menu and then click Yes to send the error log to us
Please fill in your email address so that we can get back to you with any questions about what caused theerror
Tip
If you have an Internet Security Program such as Norton Internet Security please allowPKS5Kickstartexe to communicate with the Internet to report the error
-o-
22
copy Experience In Software Inc 1995 - 2006
Register Project KickStart
To print this page click the Print button on the Help window toolbar
Register Project KickStart 5 for technical support upgrade information and software discounts You canregister by completing printing and then sending or faxing this form to Experience In Software You canalso register online at httpwwwprojectkickstartcomsupportregiscfm
Name _______________________________________________________
Title _______________________________________________________
Company _______________________________________________________
Address _______________________________________________________
CityStateZip ______________________________________________________
Country _______________________________________________________
Day Phone _______________________________________________________
Fax _______________________________________________________
E-mail _______________________________________________________
Purchased from __ Experience In Software __ Other ____________________
Number of people in company _ 1 to 25 _ 26 to 100 _ 101 to 1000 _ Over 1000
Which industry do you work in ______________________________________
Interested in a project management workshop for your company __ Yes __ No
Comments _______________________________________________________
_________________________________________________________________
_________________________________________________________________
Experience In Software 2029 Durant Ave Berkeley CA 94704
Send or FAX to (510) 644-3823
-o-
23
copy Experience In Software Inc 1995 - 2006
Planning Projects
Name Your Project
Before you start thinking about the tasks in your project yoursquoll want to give your project an appropriate titleIf you open an existing project you might want to edit or change the name of your project
To name your project1 In the Type a name for your project text box enter a name2 Click the Next button
Tips
You can enter up to 58 characters and more than one
Use short descriptive project names such as ldquoCompany Web Siterdquo
Avoid vague project names such as ldquoDatabase Projectrdquo or ldquoCDP-7rdquo especially if you plan to circulatereports to others
Enter your project title using uppercase letters if you want the title to stand out in reports
One way to reuse your projects is to open an existing project and then change its name in this stepAfter saving the project with a different name you can modify details to customize the project
See Also
Use the Planning Wizard
-o-
24
copy Experience In Software Inc 1995 - 2006
Phases - Step 1 of 2
After naming your project the next step in the Planning Wizard is to identify the major activities in yourproject Using phases helps organize tasks so that an obviously early task such as ldquoOrganize materialsrdquoappears before a later task such as ldquoReview final draftrdquo
To enter phases1 Type each phase one per line
OrClick the Phases Library button The Phases Library contains typical phases that many organizationsuse in the early middle and late stages of their projects Drag an entry from the Phases Library to thelist and then click the OK button to close the Phases Library
2 To insert a phase in the middle of the phases list click where you want to insert a new blank line andthen press the Insert keyTo edit the phase text double-click the phase
Tips
Start each phase name with an action verb as in ldquoBuild systemrdquo or ldquoWrite reportrdquo
Use actions that have clearly defined beginnings middles and ends For example you can scheduletasks like ldquoTest prototyperdquo more easily than tasks like ldquoPurchase high-quality partsrdquo
Note
Youll have the opportunity to edit phases later in the Tasks step For now continue planning thephases in your project
See Also
Use the Planning Wizard
Use a Library
Move Tasks within the Task List
-o-
25
copy Experience In Software Inc 1995 - 2006
Phases - Step 2 of 2
For each phase list all of the tasks that could be performed during that phase You can refine and organizethe tasks later in the Tasks stepClick the following illustration to see tips for using this window
To enter the tasks for each phase1 Type the tasks associated with the phase displayed in the Tasks for phase text box one per line
OrIf you have stored tasks in the Tasks Library click the Tasks Library button and then drag a task fromthe library to the list
2 To enter tasks for the next phase in your project click the Next button If you prefer to work out oforder click the Tasks for phase list arrow and then click the phase you want
3 When you are finished entering tasks for the last phase in your project click the Next button to continuein the Planning Wizard
Tips
Avoid listing tasks that require too much or too little time Generally break down tasks that take morethan six weeks into shorter tasks so that you can measure progress easily
But donrsquot break down tasks too finely Two-hour tasks are unrealistic because you canrsquot control mostprojects that closely
Use an action verb to begin each task name such as ldquoOutline reportrdquo or ldquoContact three suppliersrdquo
Write the tasks roughly in the order that you will complete them You can reorganize the tasks later inthe Tasks step
See Also
Use a Library
Move Tasks within the Task List
-o-
26
copy Experience In Software Inc 1995 - 2006
Goals - Step 1 of 3
Enter the goals for your project the objectives you hope to accomplish Then you can brainstorm anyadditional tasks that will help you meet these goals
To enter goals1 Type each goal one per line
OrThe Goals Library contains typical sample goals that you can customize Drag an entry from the GoalsLibrary to the list and then click the OK button to close the Goals Library
2 To insert a goal in the middle of the goals list click where you want to insert a new blank line and thenpress the Insert keyTo edit the goal text double-click the goal
3 Click the Next button
Tips
List goals that apply to the entire project such as Develop a high-quality system A goal such as Getthe contract signed applies only to an early phase
Write goals as actions you can measure For example Complete the project for $75000 or less ismore concrete and specific than Complete the project within budget Numbers make goal statementsreal
If youre not sure how to measure a goal use a range as in About 15 - 25 people will use the results ofthe project
See Also
Use the Planning Wizard
Use a Library
-o-
27
copy Experience In Software Inc 1995 - 2006
Goals - Step 2 of 3
For each goal list any new tasks needed to accomplish that goal You can refine and organize the taskslater in the Tasks stepClick the following illustration to see tips for using this window
To enter the tasks for each goal1 Type the tasks for accomplishing the goal displayed in the For the goal text box one per line
OrIf you have stored tasks in the Tasks Library click the Tasks Library button and then drag a task fromthe library to the list
2 To enter tasks for the next goal in your project click the Next button If you prefer to work out of orderclick the For the goal list arrow and then click the goal you want
3 When you are finished entering tasks for the last goal in your project click the Next button to continuein the Planning Wizard
Tips
Avoid listing tasks that require too much or too little time Generally break down tasks that take morethan six weeks into shorter tasks so that you can measure progress easily
But donrsquot break down tasks too finely Two-hour tasks are unrealistic because you canrsquot control mostprojects that closely
Use an action verb to begin each task name such as ldquoOutline reportrdquo or ldquoContact three suppliersrdquo
Write the tasks roughly in the order that you will complete them You can reorganize the tasks later inthe Tasks step
See Also
Use a Library
Move Tasks within the Task List
-o-
28
copy Experience In Software Inc 1995 - 2006
Goals - Step 3 of 3
After you identify new tasks for your project assign each new task to an appropriate phase
To assign new tasks to phases1 Click a task in the New tasks to achieve goals list (on the left)2 Click one or more phases in the Assign them to Phases list (on the right) to which the task belongs A
checkmark appears next to tasks youve assigned
If a task does not belong in any phase you can assign the task to a new phase or you can leave itunassigned To assign the selected task to a new phase click ltNew Phasegt and then type a name forthe new phase Project KickStart assigns the selected task to the new phase
To unassign a task
To unassign a task click the task and then click the highlighted phase from which you want to removethe task You can assign that task to a different phase if necessary
Note
If you want to revise a task assign it to a phase here You can edit the task later in the Tasks step
See Also
Edit Tasks
-o-
29
copy Experience In Software Inc 1995 - 2006
Similar Projects - Step 1 of 2
Projects often have tasks in common The Similar Projects step makes it easy for you to borrow tasks fromother projects and add them to your current project
By default this step shows the Project KickStart (PRX) projects stored in the same folder as the currentproject including sample projects and those you already created
To select similar projects1 Review the projects in the list To sort the project names alphabetically click the Project Name header
Click the Project Name header again to sort the names in reverse order2 Click one or more projects in the list that contain tasks you want to use in the current project A
checkmark appears next to the projects you selected3 To list projects stored in a different folder on your system click the Browse button and then navigate to
the folder you want4 Click the Next button
If no projects seem related to your current project skip this step for now
Tips
The Similar Projects step becomes more helpful the more you use Project KickStart Every time yousave a project it becomes available for future use
Many projects share the same phases and tasks such as those for setting up a contract or purchasingequipment You can use Project KickStart to create these mini-projects or templates and then importtheir tasks into a new project during the Similar Projects step
-o-
30
copy Experience In Software Inc 1995 - 2006
Similar Projects - Step 2 of 2
After you select one or more projects containing tasks you might want to use assign those borrowed tasksto a phase in this project
To assign borrowed tasks to phases1 Click a task in the list on the left If a task includes subtasks click the plus icon to expand the list Click
the minus icon if you want to hide the subtasks To select two or more adjacent tasks hold down the Shift key and then click the tasks To select two ormore nonadjacent tasks hold down the Ctrl key and then click the tasks
2 Click one or more phases in the Assign tasks to phase(s) of your project list (on the right) to whichthe task belongs A checkmark appears next to tasks youve assigned
3 To assign one or more tasks to a new phase select the tasks click ltNew Phasegt in the Assign tasksto Phases of your project list and then type a name for the new phase
4 To select tasks from another project you selected as similar click the Tasks from Similar Projects listarrow click the project you want and then assign the tasks to phases
Tip
If you want to revise a task assign it to a phase here You can edit the task later in the Tasks step
See Also Edit Tasks
-o-
31
copy Experience In Software Inc 1995 - 2006
People - Step 1 of 3
Enter the names or descriptions of the people involved in your project Include key decision makers suchas executives or customers who must approve or consult with you about the project These are yourprojects resources In the next People step youll identify new tasks associated with these resources
To enter people1 Type each name or description one per line
OrIf you have stored information about people and other resources in the People Library click the PeopleLibrary button drag an entry from the library to the list and then click the OK button to close thePeople Library
2 To edit the people text double-click the name or description3 Click the Next button
Tips
Be consistent with the resource names in your projects For instance avoid using Richard in oneproject and Dick in another project when referring to the same person
Include names for people teams (such as Quality control team) departments (such as Manufacturing)companies (such as Acme Widgets Corp) or even equipment (such as wheat thrasher)
Note
Add people and other resource information to the People Library so that you can quickly drag resourcesfrom the library to any project You can even import people from your Outlook and ACT address books
See Also
Manage the People Library
Import ACT Contacts and Users to the People Library
-o-
32
copy Experience In Software Inc 1995 - 2006
People - Step 2 of 3
Now that you have defined the people needed to complete your project list any new tasks that eachresource might suggest or require
To enter new tasks for each person1 Type the new tasks associated with the person displayed in the Tasks For text box one per line
OrIf you have stored tasks in the Tasks Library click the Tasks Library button and then drag a task fromthe library to the list
2 To enter new tasks for the next person in your project click the Next button If you prefer to work out oforder click the Tasks For list arrow and then click the person you want
3 When you are finished entering new tasks for the last person in your project click the Next button tocontinue in the Planning Wizard
Tips
This step provides a good opportunity to get input from your resources directly and make sure theproject plan reflects the views of everyone on the team
Avoid listing tasks that require too much or too little time Generally break down tasks that take morethan six weeks into shorter tasks so that you can measure progress easily
But donrsquot break down tasks too finely Two-hour tasks are unrealistic because you canrsquot control mostprojects that closely
Use an action verb to begin each task name such as ldquoOutline reportrdquo or ldquoContact three suppliersrdquo Write the tasks roughly in the order that you will complete them You can reorganize the tasks later in
the Tasks step
Note
You assign people to tasks in the Assign Tasks and Schedule steps
See Also
Use a Library
Move Tasks within the Task List
Assign Tasks to People
-o-
33
copy Experience In Software Inc 1995 - 2006
People - Step 3 of 3
After you identify new tasks associated with the people in your project assign each new task to anappropriate phase
To assign new tasks to phases1 Click a task in the New tasks suggested by people list (on the left)2 Click one or more phases in the Assign them to phase(s) list (on the right) to which the task belongs
A checkmark appears next to tasks youve assignedIf a task does not belong in any phase you can assign the task to a new phase or you can leave itunassigned To assign the selected task to a new phase click ltNew Phasegt and then type a name forthe new phase Project KickStart assigns the selected task to the new phase
To unassign a task
To unassign a task click the task and then click the highlighted phase from which you want to removethe task You can assign that task to a different phase if necessary
Tip
If you want to revise a task assign it to a phase here You can edit the task later in the Tasks step
See Also
Edit Tasks
-o-
34
copy Experience In Software Inc 1995 - 2006
Obstacles - Step 1 of 3
Every project has obstacles and risks that can affect its success List the major obstacles you face incompleting your project Then you can brainstorm any additional tasks that can help you overcome orminimize these problems
To enter obstacles1 Type each obstacle one per line
OrThe Obstacles Library contains typical sample obstacles that you can customize Drag an entry fromthe Obstacles Library to the list and then click the OK button to close the Obstacles Library
2 To insert an obstacle in the middle of the obstacles list click where you want to insert a new blank lineand then press the Insert key
3 To edit the obstacle text double-click the obstacle4 Click the Next button
Tips
Be creative when thinking of obstacles Highly imaginative obstacles can suggest realistic tasks Forexample Project manager kidnapped by aliens can lead to Project manager out of town forconference In Obstacles step 2 of 3 you can add the realistic activities as tasks You can delete theunrealistic obstacles later by returning to Obstacles step 1 of 3
Avoid listing too many obstacles even if they are realistic Hard core pessimists find it hard to getanything done
Edit and update the Obstacles Library so that you can quickly drag obstacles from the library to anyproject in your organization
See Also
Use a Library
-o-
35
copy Experience In Software Inc 1995 - 2006
Obstacles - Step 2 of 3
After identifying the obstacles to completing your project determine how you can avoid these stumblingblocks List any new tasks you need to overcome or avoid each obstacle In this way you are developing acontingency plan for your project
To enter new tasks for each obstacle1 Type the new tasks associated with the obstacle displayed in the Obstacle text box one per line
OrIf you have stored tasks in the Tasks Library click the Tasks Library button and then drag a task fromthe library to the list
2 To enter new tasks for the next obstacle in your project click the Next button If you prefer to work outof order click the Obstacle list arrow and then click the obstacle you want
3 When you are finished entering new tasks for the last obstacle in your project click the Next button tocontinue in the Planning Wizard
Tips
Avoid listing tasks that require too much or too little time Generally break down tasks that take morethan six weeks into shorter tasks so that you can measure progress easily
But donrsquot break down tasks too finely Two-hour tasks are unrealistic because you canrsquot control mostprojects that closely
Use an action verb to begin each task name such as ldquoOutline reportrdquo or ldquoContact three suppliersrdquo
You can reorganize the tasks and add notes later in the Tasks step
See Also
Use a Library
Move Tasks within the Task List
Add Task Notes and Attachments
-o-
36
copy Experience In Software Inc 1995 - 2006
Obstacles - Step 3 of 3
After you identify new tasks for overcoming the obstacles to completing project assign each new task to anappropriate phase
To assign new tasks to phases1 Click a task in the New tasks suggested by obstacles list (on the left)2 Click one or more phases in the Assign them to phase(s) list (on the right) to which the task belongs
A checkmark appears next to tasks youve assignedIf a task does not belong in any phase you can assign the task to a new phase or you can leave itunassigned To assign the selected task to a new phase click ltNew Phasegt and then type a name forthe new phase Project KickStart assigns the selected task to the new phase
3 Click the Next button
To unassign a task
To unassign a task click the task and then click the highlighted phase from which you want to removethe task You can assign that task to a different phase if necessary
Tip
If you want to revise a task assign it to a phase here You can edit the task later in the Tasks step
See Also
Edit Tasks
-o-
37
copy Experience In Software Inc 1995 - 2006
Assigning People
Assign Tasks to People
After youve identified people working on your project you can assign tasks to each person or otherresource
To assign tasks to people1 Click a phase or task in the For each phase or tasks list (on the left)
To select two or more adjacent tasks hold down the Shift key and then click the tasks To select two ormore nonadjacent tasks hold down the Ctrl key and then click the tasks
2 Click one or more people in the Assign some people list (on the right) who will perform the task Acheckmark appears next to tasks youve assigned
3 To assign a selected task to all of the people in your project click the All button4 To assign one or more tasks to a new person select the tasks click ltNew Persongt in the Assign
some people list and then type a name for the new person
To unassign a task
To unassign a task click the task and then click the highlighted person from which you want to removethe task You can assign that task to a different person if necessary You can also click the All buttonto remove a task from all of its assignments at the same time
Tip
Some users like to skip to the Tasks step before performing the Assign step That way they can edittheir list of tasks before assigning people and resources This helps them focus the project and givesthem a clearer idea of what must be done before committing resources
Notes
You can also assign tasks to people in the Tasks step and the Schedule step
You can assign tasks to non-personnel resources such as equipment (a CAD system or back hoe)facilities (a classroom or hotel) services (lab work or insurance) or materials (lumber or officesupplies) just as you assign tasks to people Click ltNew Persongt to add a new resource to the list
See Also
Remove People from a Task
Add a New Person or Resource
Edit or Substitute People
Add or Change Task Assignments
-o-
38
copy Experience In Software Inc 1995 - 2006
Remove People from a Task
After assigning tasks you might need to remove people from a task or unassign them
To remove people from a task (unassigning)1 Click a phase or task in the For each phase or tasks list (on the left)
The people assigned to that phase or task are highlighted in the Assign some people list (on theright)
2 Click a highlighted person to remove or unassign that person from the taskWhen the person is no longer highlighted they are not assigned to the selected task
See Also
Assign Tasks to People
Add a New Person or Resource
Edit or Substitute People
Add or Change Task Assignments
-o-
39
copy Experience In Software Inc 1995 - 2006
Add a New Person or Resource
If you realize that you want to assign some tasks to a person not included in the Assign some people listyou can add that person and assign tasks in the same step You can also add non-personnel resourcessuch as such as equipment (a CAD system or back hoe) facilities (a classroom or hotel) services (lab workor insurance) or materials (lumber or office supplies)
To add a new person or resource1 Select one or more phases or tasks in the For each phase or tasks list (on the left) 2 Click ltNew Persongt in the Assign some people list and then type a name for the new person or
resourceThis adds the new person or resource to the list and assigns the selected tasks to them
See Also
Assign Tasks to People
Remove People from a Task
Edit or Substitute People
Add or Change Task Assignments
-o-
40
copy Experience In Software Inc 1995 - 2006
Edit or Substitute People
If the people or resources in your project change you can replace them or edit their names anddescriptions
To edit or substitute people1 Click the People icon
You return to People step 1 of 32 In the list of people defined for the project double-click the person you want to edit or replace or click
the name and press F23 Edit the name or description of the person
When you return to the Assign step the name of the person appears as you changed it
See Also
Assign Tasks to People
Remove People from a Task
Add a New Person or Resource
Add or Change Task Assignments
-o-
41
copy Experience In Software Inc 1995 - 2006
Organizing the Project Plan
About Organizing Tasks
In the Tasks step you work with an outline of your project plan Here you can easily edit and reorganizetasks spell check and even add notes and attachmentsClick the following illustration to see tips for using this window
Edit the Task List to Consolidate and delete tasks Add subtasks Add or change task assignments Add follow-up notes to tasks Add or change attachments Review the order of the tasks in each phase and move tasks up or down so that they progress
sequentially Review task descriptions to make sure they are clear and that all the team members will understand
them Convert vague tasks such as reminders and open issues to task notes
Notes
Some users like to revise their Task List before they assign resources You can go to the Task List atany time while you are using Project KickStart
Each project created with Project KickStart can contain up to 1000 tasks
See Also
Change the Appearance of the Task List
Move Tasks within the Task List
Outdent and Indent Tasks
Add a Task or Subtask
Edit Tasks
Add Task Notes and Attachments
Add or Change Task Assignments
Add or Change Task Details
-o-
42
copy Experience In Software Inc 1995 - 2006
43
copy Experience In Software Inc 1995 - 2006
Change the Appearance of the Task List
You can change the appearance of the Task List so you can work with it more effectively
To add a column
Right-click a column heading to open a shortcut menu and then click the column you want to add Inthe shortcut menu a checkmark appears next to columns that are displayed in the Task ListBy default the Task List shows the Task Name Assignments and Notes columns You can also showCost and Done columns
To hide a column
Right-click a column heading and then click a column name that appears with a checkmark in theshortcut menu
To move a column
Drag a column heading to a new position in the Task List
To change the column width
Drag a splitter bar in the column heading rowOr
Double-click a splitter bar to change the column width so that it accommodates the longest entry in thecolumn
See Also
Show or Hide Tasks in the Task List
-o-
44
copy Experience In Software Inc 1995 - 2006
Show or Hide Tasks in the Task List
To hide tasks or subtasks
To hide the subtasks for a task click the minus icon next to the task
To hide all the tasks in the Task List and show only phases click all the minus icons next to thephases
To show tasks or subtasks
To show the subtasks for a task click the plus icon next to the task
To show the tasks for a phase click the plus icon next to the phase
See Also
Change the Appearance of the Task List
-o-
45
copy Experience In Software Inc 1995 - 2006
Move Tasks within the Task List
In the Tasks step you can reorganize the tasks in your project so that they better represent the work youand your team plan to do In particular you should review the order of the tasks in each phase and move tasks up and down so thattasks follow in a sequential order Use the Up and Down Arrow buttons to move the tasks
To reorder tasks1 Click a task or phase to select it
To select two or more adjacent tasks hold down the Shift key and then click the tasks The tasks youmove must be next to each other
2 Click the Up Arrow button to move a task up one rowOrClick the Down Arrow button to move a task down one row
Note
When you move a bolded phase you move the phase and all of its tasks at the same time
See Also
Outdent and Indent Tasks
-o-
46
copy Experience In Software Inc 1995 - 2006
Outdent and Indent Tasks
Subtasks are smaller parts of tasks Use subtasks when you need to break tasks down into moremanageable parts In the Task List you can turn a task into a subtask by indenting it You can also add anew subtask to the Task ListIf your Task List contains subtasks you can turn a subtask into a task by outdenting itUse the Outdent and Indent buttons to promote (outdent) and demote (indent) tasks
To promote and demote tasks1 Click a phase task or subtask to select it
To select two or more adjacent tasks hold down the Shift key and then click the tasks The tasks youpromote or demote must be next to each other
2 Click the Outdent button to promote the selected tasksOrClick the Indent button to demote the selected tasksYou can also right-click an item in the Task List and then click Outdent or Indent on the shortcut menu
Tips
When you promote (outdent) a task it becomes a phase and its subtasks become tasks When youpromote a subtask it becomes a task
When you demote (indent) a phase it becomes a task and its tasks become subtasks When youdemote a task it becomes a subtask
Notes
You can have up to 10 levels of subtasks in your project
Use Task Notes instead of subtasks for task comments or additions that are not actually work items
See Also
Move Tasks with the Task List
Add a Task or Subtask
-o-
47
copy Experience In Software Inc 1995 - 2006
Add a Task or Subtask
If you realize you want to add another task to the Task List use the Add Task button A subtask is a smaller part of a task Use subtasks when you need to break tasks down into moremanageable partsTo add a subtask use the Add Subtask button
To add a task1 Click a task and then click the Add Task button right-click a task and then click Add Task on the
shortcut menu or press the Insert key Project KickStart inserts a new blank row above the task you selected
2 Enter the text of the new taskProject KickStart numbers the new task in the proper sequence
To add a subtask1 Click a task and then click the Add Subtask button right-click a task and then click Add Task on the
shortcut menu or press the Insert keyProject KickStart inserts a new blank row below the task you selected and indents the new row toindicate its a subtask
2 Enter the text of the new subtask3 Project KickStart numbers the new subtask in the proper sequenceNote
To add a new phase click a phase and then click the Add Task button
See Also
Outdent and Indent Tasks
-o-
48
copy Experience In Software Inc 1995 - 2006
Edit Tasks
Edit tasks in the Task List to fine tune your project You can edit the names of the phases tasks andsubtasks delete tasks and cut copy and paste task information
To edit task names1 Click the phase task or subtask you want to edit and then press the F2 key2 Type to edit the text3 To undo an edit click the Undo button
To delete a task
Click the task you want to delete and then press the Delete key or click the Delete button Or
Right-click a task and then click Delete Row on the shortcut menu
To cut copy and paste tasks1 Select the tasks you want to cut or copy Use Shift-click or Ctrl-click to select more than one task
2 Click the Cut button (Ctrl-X) or click the Copy button (Ctrl-C )
3 Click where you want to insert the tasks and then click the Paste button (Ctrl-V)
Tip
If your project includes some of the same tasks repeated in different phases save time by copying rowsof tasks and pasting them to another phase
Notes
You can also edit task names using the Task Information dialog box To open this dialog boxdouble-click a task or click a task and then click the Edit Task Information button
If you delete a phase you also delete its tasks and subtasks If you delete a task you also delete itssubtasks Project KickStart warns you before deleting tasks or subtasks and gives you a chance tocancel the deletion
See Also
Add Task Notes and Attachments
Add or Change Task Assignments
-o-
49
copy Experience In Software Inc 1995 - 2006
Add Task Notes and Attachments
You might find that some of your tasks are actually more notes than tasks For example Remember tocheck Daves specifications might work better as a note than a task especially if it could take several daysto catch up with Dave but only a few minutes to review his specs By using notes you clarify your projectand increase your chances for success An attachment is a document graphic or any other type of file related to a task For example to a tasksuch as Review proposal you can attach the proposal document Or you can attach a hyperlink to a pageon a web site
To add a note or attachment to a task1 Double-click the Notes column next to the task The Task Information dialog box opens to the Notes
and Attachments tab2 In the Enter a Note box type in or edit the task note (Press Enter to insert line break)3 To attach a file click the Add Files button In the Select File to Attach dialog box navigate to the file
you want and then click the Open button The filename appears in the Add Attachments box with apaperclip icon
4 To insert a hyperlink click the Add URL button In the Insert Hyperlink dialog box type in the URL youwould like to link to The URL appears in the Add Attachments box with a paperclip icon
5 Click the OK button
To open or remove an attachment1 Open the Notes and Attachments tab in the Task Information dialog box2 To open an attachment double-click the filename in the Add Attachments box3 To delete an attachment click the attachment in the Add Attachments box and then click the Remove
button
To change a task into a task note1 Copy (Ctrl-C) the text of the task you want to change into a note2 Double-click the task to which you want to add the note3 In the Task Information dialog box click the Notes and Attachments tab and add paste the text in the
Enter a Note box Close the Task Information dialog box4 In the Task Name column delete the original task that how appears as a note for a different task
Tips
Use notes to keep track of the operational details of a project the little nagging details that are criticalto success
Although the Task List provides plenty of room for notes it is best to keep your notes concise
Some tasks might benefit from instructional notes those that explain what to do in a task or how tosuccessfully complete a task
You can also include a hyperlink in a note by typing httpxxx (where xxx is an e-mail or Web address)In Outlook Word Excel or your browser the hyperlink will be active You can click the link to godirectly to that site or to send an e-mail to that address
Note
You can also open the Notes and Attachments tab in the Task Information dialog box by clicking atask and then clicking the Edit Notes and Attachments button or by double-clicking a task to openthe Task Information dialog box and then clicking the Notes and Attachments tab
See Also
Edit Tasks
Add or Change Task Assignments
Change Task Details in the Gantt chart
50
copy Experience In Software Inc 1995 - 2006
-o-
51
copy Experience In Software Inc 1995 - 2006
Add or Change Task Assignments
The Assignments column in the Task List shows the people and other resources assigned to each task
To add or change a task assignment1 Double-click the Assignments column next to the task The Task Information dialog box opens to the
Assignments tabThe Assignments tab lists all of the people and resources in your project If this task is already assignedto people they are highlighted on the Assignments tab
2 To assign this task to another person or resource click the resource name in the Assignments list3 To remove (unassign) this task from a person or resource click a highlighted name in the Assignments
list4 To add a person and assign the task at the same time click ltNew Persongt in the Assignments list
and then enter the name of the new person5 Click the OK button
Note You can also open the Task Information dialog box by clicking a task and then clicking the Edit Task
Information button to or by double-clicking a task
-o-
52
copy Experience In Software Inc 1995 - 2006
Add or Change Task Details
Besides task names notes and assignments you can include cost and done details about tasks In theSchedule step you can also include start and finish dates and durations
To add task details
1 Click a task and then click the Edit Task Information button or double-click the task you wantThe Task Information dialog box opens
2 Enter Cost or Done informationCost Enter the cost associated with this task For example you could enter $150 as the cost for a tasknamed Purchase photo CD Done Click the list arrow to select 0 25 50 75 or 100 or enter the percentage you want such as33
3 Click the OK button
To show or hide task details
Right-click a column heading to open a shortcut menu and then click Cost or Done In the shortcutmenu a checkmark appears next to columns that are displayed in the Task List
To edit task details
Open the Task Information dialog box (click a task and then click the Edit Task Information button or double-click the task you want)
Or
Double-click the Cost or the Done entry to update these details directly in the Task List
Notes
The Cost amount appears with the currency symbol set for your system (in the Regional and LanguageOptions dialog box of the Windows Control Panel)
Project KickStart calculates the running totals for the tasks within a phase and displays this total in theCost column for the phase When you create and print Task reports the total costs for the entire projectappear at the end of the Cost column
See Also
Edit Tasks
Print Task Reports
-o-
53
copy Experience In Software Inc 1995 - 2006
Check Spelling
Spell check your tasks and notes before you print reports or export to other software
To check the spelling of tasks and notes
Click the Check Spelling button on the Project KickStart toolbarOr
Click Tools on the menu bar and then click Spelling
Notes
Spell checking updates entries on the Task List and the Gantt chart (the Schedule step) It can alsocheck the spelling of intermediate entries such as goals and tasks to accomplish goals if you spellcheck during those steps
Spell checking does not check the names of people on the People List or the contents of the PeopleLibrary
-o-
54
copy Experience In Software Inc 1995 - 2006
Scheduling Tasks in the Gantt Chart
55
copy Experience In Software Inc 1995 - 2006
Scheduling Overview
About Scheduling Tasks
In the Schedule step you work in the Gantt chart to set start and finish dates for your tasks and refine yourproject plan To make scheduling easy and quick Project KickStart provides a starter schedule for newprojects by setting today as the start date and assigning a one-day duration to each task This creates awaterfall or cascade pattern with one task following the other
You work with the Gantt chart using the familiar Task Data view in the left pane or the graphical Chart viewin the right pane To adjust the schedule to fit your project set the project start date in the toolbar moveand resize the taskbars in the Chart view or change the start and finish dates or durations of individualtasks in the Task Data view
Click the following illustration to see general tips for using the Gantt chart See About the Gantt Chart formore details
In the Schedule step you can
Change a start date for the project Set start and finish dates or durations for tasks Change the timescale of the schedule Change the working schedule to specify which days are nonworking days such as weekends and
holidays Fine-tune the organization of the phases tasks and subtasks Color-code tasks to identify assignments critical deadlines or other information at a glance Insert milestones to indicate events that mark a moment in time such as the approval of a design Review and edit task details including task name assignments notes and attachments Hide or show task data columns in the left pane Export project data to other software applications
Tip
56
copy Experience In Software Inc 1995 - 2006
To save time you can reuse projects such as one for a trade show and create an updated scheduleby changing the project start date in the Schedule step
See Also
About the Gantt Chart
Understand Task Data View
Understand Chart View
-o-
57
copy Experience In Software Inc 1995 - 2006
About the Gantt Chart
The Gantt chart provides two views of your project schedule The Task Data view in the left pane lists thesame task information as in the Tasks step but now includes durations and start and finish dates TheChart view in the right pane displays taskbars and symbols to represent the same information You canchange the schedule information by working directly in the Task Data view and Chart view or by using theGantt Chart toolbarClick the following illustration to see general tips for using this window
-o-
58
copy Experience In Software Inc 1995 - 2006
Autolink tasks (Pro Users)
This feature is available only in Project KickStart ProfessionalIn many projects before you can start working on some tasks you need to complete others For examplebefore you can build the second story of a house you need to build the first floor To represent these typesof related tasks you link them in the Gantt chartLinks show which tasks depend on others to start or finish even if you schedule them for the same startingdate You can also set the lead time for linked tasks That means you need to wait a certain amount of timeafter completing one task before you can start the next one For example after applying the first coat ofpaint you might need to wait a few hours before applying the second coatProject KickStart Pro does not assume that you want to link all of the tasks in a serial manner (one after theother) when you get to the Gantt chart Indeed many users want that behavior and many do notTo accomodate both types of users you can set whether you want the program to Autolink tasks In theTools menu select Autolink tasks Thereafter in all your projects when you get to the Gantt chart for thefirst time the tasks will be linked in a serial mannor
-o-
59
copy Experience In Software Inc 1995 - 2006
About Linking Tasks
This feature is available only in Project KickStart ProfessionalIn many projects before you can start working on some tasks you need to complete others For examplebefore you can build the second story of a house you need to build the first floor To represent these typesof related tasks you link them in the Gantt chartLinks show which tasks depend on others to start or finish even if you schedule them for the same startingdate You can also set the lead time for linked tasks That means you need to wait a certain amount of timeafter completing one task before you can start the next one For example after applying the first coat ofpaint you might need to wait a few hours before applying the second coatWhen you link tasks the Gantt chart shows additional information about the tasks Click the followingillustration to see general tips for using linked tasks
Task Data view Chart view Description
Predecessor tasksA predecessor task is onethat you must completebefore you can start thenext task For exampleTask 2 - Prepare soil isthe predecessor to Task3 - Plant shrubs becauseyou need to prepare thesoil before you can plantthe shrubs
Successor tasksWhen you finish onelinked task you can moveonto the next onemdashthesuccessor task Forexample the successorfor Task 2 ndash Prepare soilis Task 3 ndash Plant shrubsand the successor forTask 3 is Task 4 ndash MulchLink linesThe first task isscheduled for one dayand the second one forthe next day In additionthe link line and arrowshow that the first taskmust end before thesecond one can start
These linked tasks arescheduled for the sametime
60
copy Experience In Software Inc 1995 - 2006
These tasks which aredependent on earliertasks and the last twotasks are also scheduledfor the same time
See Also
About the Gantt Chart
Autolink tasks
Make tasks overlap
-o-
-o-
61
copy Experience In Software Inc 1995 - 2006
Change the Display of the Schedule
You can change the onscreen appearance of the schedule so you can work with it more effectively Thefollowing illustration shows the Schedule window with the Steps bar closed and only the task number taskname and duration displayed in the Task Data view This provides more room to display the Gantt chart
To show or hide the Step bar or Project KickStart toolbar
Click View on the menu bar and then click Steps Bar to show or hide the vertical Steps bar on the leftof the Project KickStart window
Click View on the menu bar and then click Tool Bar to show or hide the Project KickStart toolbarwhich appears just below the menu bar In the View menu a checkmark appears next to the items displayed in the Project KickStart window
To display more or less of the Task Data view or Chart view
Drag the splitter bar between the Task Data view and the Chart view
To change the timescale in the chart
Click the Change timescale list arrow and then click Days Weeks Months Quarters or Years
To add a column to the Task Data view
Right-click a column heading to open a shortcut menu and then click the column you want to add Inthe shortcut menu a checkmark appears next to columns that are displayed in the Task Data viewBy default the Task Data view shows the Info Task Name Days Start and Finish columns Youcan also show Done Cost and Assignments columns
To hide a column in the Task Data view
Right-click a column heading and then click a column name that appears with a checkmark in theshortcut menu
62
copy Experience In Software Inc 1995 - 2006
To change the column width in the Task Data view
Drag a splitter bar in the column heading rowOr
Double-click a splitter bar to change the column width so that it accommodates the longest entry in thecolumn
See Also
Understand Task Data View
Understand Chart View
-o-
63
copy Experience In Software Inc 1995 - 2006
Use the Gantt Chart Toolbar
Use the Gantt chart toolbar to work with the tasks in the Task Data view and adjust the scheduleinformation in the Chart view
Up and Down arrowsReorder your project tasksOutdent and Indent arrowsDemote tasks to subtasks or phases to tasksPromote subtasks to tasks or tasks to phasesAdd Task Insert a task above the current rowAdd SubtaskInsert a subtask below the current rowDeleteRemove a row of dataEdit Task InformationOpen the Task Information dialog box to changegeneral task information assignments andnotes and attachments In the Schedule stepyou can also change date information includingdurations and start and finish datesEdit Notes and AttachmentsAdd or edit a note or attachmentsColorChange the color of a taskbarChange Working ScheduleSpecify which days are nonworking days suchas weekends and holidaysChange TimescaleChange the timescale to display the Chart viewin days weeks months quarters or yearsChange Project StartChange the start date for the entire project thischanges dates throughout the scheduleProject FinishView the project finish date (This is calculatedby Project KickStart and cannot be edited)
-o-
64
copy Experience In Software Inc 1995 - 2006
65
copy Experience In Software Inc 1995 - 2006
Use the Gantt Chart Toolbar
Some features in this topic are available only in Project KickStart Professional
Use the Gantt chart toolbar to work with the tasks in the Task Data view and adjust the scheduleinformation in the Chart view In Project KickStart Professional you also use the Gantt chart toolbar to linkand unlink tasks
Up and Down arrowsReorder your project tasksOutdent and Indent arrowsDemote tasks to subtasks or phases to tasksPromote subtasks to tasks or tasks to phasesAdd Task Insert a task above the current rowAdd SubtaskInsert a subtask below the current rowDeleteRemove a row of dataEdit Task InformationOpen the Task Information dialog box to changegeneral task information assignments andnotes and attachments In the Schedule stepyou can also change date information includingdurations and start and finish datesEdit Notes and AttachmentsAdd or edit a note or attachmentsColorChange the color of a taskbarChange Working ScheduleSpecify which days are nonworking days suchas weekends and holidaysLink Tasks (Pro Users)Link the selected tasksUnlink Tasks (Pro Users)Unlink the selected tasksChange TimescaleChange the timescale to display the Chart viewin days weeks months quarters or yearsChange Project StartChange the start date for the entire project thischanges dates throughout the scheduleProject FinishView the project finish date (This is calculatedby Project KickStart and cannot be edited)
See Also
Use the Gantt Chart Toolbar
-o-
66
copy Experience In Software Inc 1995 - 2006
Understand Task Data View
The following illustration shows all the columns of information you can display in Task Data view
The Task data columns are the same as in the Tasks step but also include date information
Row number
Info Shows an icon if a note attachment or both are associated with the task Double-click anicon to view or edit the associated information
Task Name Name of the phases tasks and subtasks Double-click a task name to edit it directly
Days The amount of time it takes to complete the task If you change the number of days for a taskProject KickStart changes the Finish date accordingly
Start Date this task starts Double-click a Start date and then click the list arrow to open a calendar andselect a different date This also changes the Finish date
Finish Date this task ends Double-click a Finish date and then click the list arrow to open a calendar andselect a different date This changes the task duration shown in the Days column
Done Percentage of the phase task or subtask completed Show progress for any task by entering apercent of up to 100
$ Cost Cost for each task summed in the appropriate phase row Reports include total costs for theproject when you select the Cost column in the Create and Print Task Reports dialog box or the Createand Print Gantt Chart Report dialog box The Cost appears with the currency symbol set for your system(in the Regional and Language Options dialog box of the Windows Control Panel)
Assignments People and other resources assigned to the task Double-click an assignment to open theTask Information dialog box to the Assignments tab where you can add and change assignments
Tip
A task with a duration of zero (0) days is a milestone See Create a Milestone for more information
Notes
By default Task Data view displays all the columns the Info Task Name Days Start and Finish Done Cost and Assignments columns Some of these columns might be hidden by the Gantt chartview To hide columns right-click a column heading to open a shortcut menu and then click the columnyou want to hide In the shortcut menu no checkmark appears next to columns that are hidden
To change the width of a column drag a splitter bar in the column heading row or double-click a splitterbar to have the column accommodate its longest entry
As in the Tasks step expand phases and tasks by clicking the plus icon and collapse phases andtasks by clicking the minus icon
See Also
67
copy Experience In Software Inc 1995 - 2006
Understand Chart View
Change Task Dates
-o-
68
copy Experience In Software Inc 1995 - 2006
Additional Features in Task Data View
These features are available only in Project KickStart Professional
In Project KickStart Pro you can view two columns of information in addition to the nine columns availablein the Project KickStart Standard These two additional columns are labeled Pred (for Predecessor) andSucc (for Successor) The following illustration shows a typical Task Data view with these additionalcolumns
Besides the nine columns of information shown in Task Data view in Project KickStart Standard you canalso show the following information in the Professional version
Pred Indicates which task is the predecessor to the current task Double-click a task number in the Predcolumn to change it
Succ Indicates which task is the successor to the current task Double-click a task number in the Succcolumn to change it
Notes
When you link tasks Project KickStart assigns predecessors and successors according to their order inthe Task Data view
When you move a linked task in the Task Data view the predecessor and successor do not changeFor example in the above illustration if you move Task 3 ndash Plan design so it becomes Task 2 itspredecessor remains Land survey and its successor remains Engineering You can change these bydouble-clicking the task number in the Pred or Succ column and then entering a new number
See Also
Understand Task Data View
-o-
69
copy Experience In Software Inc 1995 - 2006
Understand Chart View
The following illustration shows a daily schedule in Chart view Point to the illustration to display text thatdefines the chart elements
Summary bar Summarizes the tasks below it and extends from the earliest start date(where the first triangle in the summary bar appears) to the latest finish date (where the last triangleappears) If a phase has tasks the summary bar appears in the phase row to summarize the tasks If atask has subtasks the summary bar appears in the task row to summarize the subtasks
To reschedule a phase and all of its tasks (or a task and all of its subtasks) click the summary bar and dragit to the left or right until it spans your desired set of dates This changes the earliest start date and latestfinish date in that phase and keeps the same duration And all the tasks move with the change of thephase
Taskbar Shows the length and scheduled dates for a task To change the duration of a taskresize the taskbar click the taskbar and then drag its left edge to schedule a different start date or drag itsright edge to schedule a different finish date
To reschedule a task without changing the duration drag the taskbar to a different date in the chart
Taskbar with percent done If you enter a Done amount in the Task Data view a progress barin the taskbar indicates the amount of the task completed
Red vertical line Indicates todays date
Milestone Indicates a task with a zero duration Milestones mark an event that must be reflected inyour project plan such as the approval of a design or an assembly line startup You can drag the left edgeof a milestone icon to stretch it into a taskbar The milestone becomes a task with a start and finish date
Notes
Because a summary bar summarizes the tasks below it you cannot resize a summary bar
To scroll the schedule use the vertical and horizontal scroll bars or the green drag bar at the top of theChart view
The shaded days in the Chart view indicate nonworking days To set which days are working andnonworking see Specify Working Days
70
copy Experience In Software Inc 1995 - 2006
-o-
71
copy Experience In Software Inc 1995 - 2006
Additional Tools in Chart View
These features are available only in Project KickStart Professional
If you use Project KickStart Pro the Chart view displays lines and arrows to show linked tasks The linklines and arrows show the relationships dependencies between one linked task and another
Besides the summary bar taskbar and other information provided in Project KickStart Standard Chart viewin the Professional version also provides the following information
The first task is scheduled for one day and the second one for the next day In addition the link line andarrow show that the first task must end before the second one can start
These linked tasks are scheduled for the same time However the first task must end before the secondone can start
The first two tasks are scheduled for the same time and must be completed before the third task can start
These linked tasks are scheduled for the same time However the second task must end before the firstone can start
Notes
Changes you make to linked tasks in the Task Data view are reflected in the link lines and otherinformation in the Chart view
As you move and resize taskbars in Chart view the link lines and arrows change accordingly
See Also
Understand Chart View
-o-
72
copy Experience In Software Inc 1995 - 2006
73
copy Experience In Software Inc 1995 - 2006
Change Task Dates
You can revise a project schedule by changing task dates in the Task Data view or the Chart view You canalso reschedule an entire project by changing the projects start date
To change the project start date1 Click the Project Start list arrow to open a calendar
The calendar highlights the selected date and outlines todays date2 Find the date you want using the left and right scroll arrows to view a different month and then click the
date
To change task dates in Task Data view1 Double-click the Start or Finish date for a task
2 Then edit the date (you can edit the day month or year) OrClick the list arrow to open a calendarThe calendar highlights the selected date and outlines todays date
3 Find the date you want using the left and right scroll arrows to view a different month and then click thedateProject KickStart changes the Start and Finish dates according to your selection updates the durationof the task in the Days column and adjusts the taskbar in the Chart view
To change task dates by changing the duration in Task Data view
Double-click the Days column for a task and then enter the number of days it will take to complete thetaskProject KickStart changes the Finish date of the task and adjusts the taskbar in the Chart view
To change task dates in Chart view
Resize a taskbar click the taskbar and then drag its left edge to schedule a different start date or dragits right edge to schedule a different finish dateProject KickStart updates the summary bar in Chart view and the task dates and duration in the TaskData view
To reschedule a task without changing the duration drag the taskbar to a different date You can alsodrag a summary bar to reschedule a phase and all of its tasks (or a task and all of its subtasks) so itspans a different set of datesProject KickStart updates the task dates and duration as necessary in the Task Data view
To change task dates in the Task Information dialog box1 Open the Task Information dialog box (Right-click a task and then click Task Information or click a
task and then click the Edit Task Information button )2 Click the General tab3 In the Dates section change the following information as necessary
Start Click the Start list arrow to open a calendar and then click the appropriate start dateFinish Click the Finish list arrow to open a calendar and then click the appropriate finish dateDays Enter a number or click the spin arrows to set the task durationMilestone Select the Milestone check box if you want this task to be a milestone (A milestone is atask with a zero duration and marks an event such as the approval of a design)
Notes
You cannot delete the Start or Finish date of a task If you want to specify that a task has no durationconvert it to a milestone
When working with a calendar to schedule a start or finish date click the Today date text (where date
74
copy Experience In Software Inc 1995 - 2006
is todays date) to select todays date
See Also
Understand Task Data View
Understand Chart View
Create a Milestone
-o-
75
copy Experience In Software Inc 1995 - 2006
Phase Dates Cannot Be Edited
You cannot change the bold phase dates in the Task Data view of the Gantt chart They are a summary ofthe task dates for a particular phase and are view only You can revise phase dates by changing task dateswithin the phase
To change phase dates in Chart view
You cannot directly resize a summary bar You can extend or move the blue task barswithin a phase on the chart and Project KickStart updates the summary bar
To reschedule a phase on the chart drag the summary bar to a new date and all of its tasks (or a taskand all of its subtasks) will move with it
-o-
76
copy Experience In Software Inc 1995 - 2006
Quick Tour of Working with Linked Tasks
This feature is available only in Project KickStart ProfessionalIn the Schedule step you work in the Gantt chart to set start and finish dates for your tasks and refine yourproject plan To make scheduling easy and quick Project KickStart provides a starter schedule for newprojects by setting today as the start date and assigning a one-day duration to each task This creates awaterfall or cascade pattern with one task following the otherIn addition Project KickStart Pro links the tasks for you so when you open the Gantt chart you see a linkedwaterfall similar to the one shown below Besides providing a schedule that starts in a cascade with eachtask lasting one day each task is linked to the next task
You work with the Gantt chart either using the Task Data view in the left pane or the graphical Chart view inthe right pane To adjust the schedule to fit your project set the project start date in the toolbar move andresize the taskbars in the Chart view or change the start and finish dates or durations of individual tasks inthe Task Data view See About Scheduling Tasks for detailsNext fine-tune the dependencies in your project by you can linking and unlinking tasks changing theirpredecessors and successors and setting lead times For example if one task is not dependent onanother you can unlink the tasks If another task canrsquot start until two other tasks are finished you can add apredecessor to that task in which case the two tasks will be linked
To link tasks1 In the Task Data view select the tasks you want to link
To select two or more adjacent tasks hold down the Shift key and then click the tasks To select two ormore nonadjacent tasks hold down the Ctrl key and then click the tasks
2 Click the Link button on the Gantt chart toolbarThe tasks are linked so that the first task is the predecessor to the second task the second task is thepredecessor to the third task and so on
To unlink tasks1 In the Task Data view select tasks you want to unlink
To select two or more adjacent tasks hold down the Shift key and then click the tasks To select two ormore nonadjacent tasks hold down the Ctrl key and then click the tasks
2 Click the Unlink button on the Gantt chart toolbarThe tasks are no longer linked
To fine-tune the linked tasks To change the scheduled start and end dates of linked tasks move and resize taskbars in the Chart
view or change the number of days or the Start date in the Task Data view To display predecessor and successor information in the Task Data view right-click any column
heading and then click Pred or Succ To change the predecessor for a task double-click the number in the Pred column for the task and
then enter the number of a different task To change the successor for a task double-click the number in the Succ column for the task and then
77
copy Experience In Software Inc 1995 - 2006
enter the number of a different task To add another predecessor or successor to a task click in the appropriate column for the task and
then enter the number of another task To change the details of a linked task open its Task Information dialog box To do so right-click the
task and then click Task Information on the shortcut menu or click a task and then click the Edit TaskInformation button See Change Details for Linked Tasks
In the Task Information dialog you can also specify the predecessor(s) of a task and lead time(s) of thetasks
Notes
Changes you make to linked tasks in the Task Data view are reflected in the link lines and otherinformation in the Chart view
As you move and resize taskbars in Chart view the link lines and arrows change accordingly
See Also
About Scheduling Tasks
About Linking Tasks (Pro Users)
Use the Gantt Chart Toolbar (Pro Users)
Manage Changes in Your Schedule (Pro Users)
-o-
-o-
78
copy Experience In Software Inc 1995 - 2006
Link and Unlink Tasks
These features are available only in Project KickStart Professional
To link tasks1 In the Task Data view select the tasks you want to link
To select two or more adjacent tasks hold down the Shift key and then click the tasks To select two ormore nonadjacent tasks hold down the Ctrl key and then click the tasks
2 Click the Link button on the Gantt chart toolbarThe tasks are linked so that the first task is the predecessor to the second task the second task is thepredecessor to the third task and so on
To unlink tasks1 In the Task Data view select tasks you want to unlink
To select two or more adjacent tasks hold down the Shift key and then click the tasks To select two ormore nonadjacent tasks hold down the Ctrl key and then click the tasks
2 Click the Unlink button on the Gantt chart toolbarThe tasks are no longer linked
See Also
About Linking Tasks
Quick Tour of Working with Linked Tasks
-o-
79
copy Experience In Software Inc 1995 - 2006
Create a Milestone
A milestone Indicates a task with a zero duration Milestones mark an event that must be reflected in yourproject plan such as the approval of a design or an assembly line startup
To create a milestone in the Task Data view
Double-click the Days number for a task and then enter 0 (zero)Or
Open the Task Information dialog box click the General tab and then click to insert a checkmark inthe Milestone check box
In the Chart view Project KickStart changes the taskbar to a milestone icon To create a milestone in Chart view
Click a taskbar and then drag to shrink the taskbar to a milestone icon In the Task Data view Project KickStart changes the Days for this task to 0 (zero)
Notes
To change a milestone into a task you change its duration or start and finish dates See Change TaskDates for instructions
To move a milestone in Chart view click the milestone icon on the upper left corner of the milestoneicon With the left mouse down move the icon to another date and release the mouse
To move a milestone in the Task Data view change the start date or the finish date and the milestonewill move
-o-
80
copy Experience In Software Inc 1995 - 2006
Change Task Details
You can use the Task Information dialog box to change the following task details in Task Data view
Task properties including the task name cost for completing the task and the percent completed
Dates including the start and finish dates duration and whether to convert the task to a milestone
Assignments
Notes and attachmentsYou can also edit the task name days dates costs and Done directly by clicking items in the task datacolumns
To change task details using the Task Information dialog box1 Right-click a task and then click Task Information on the shortcut menu or click a task and then click
the Edit Task Information button 2 Click the appropriate tab and then change the task details
General tab Change the task name and enter or change the cost associated with the task To changethe amount of the task completed click the Done list arrow and then select a value or type a value inthe Done text box Enter or change date information as described in Change Task Dates Assignments tab People assigned to this task are highlighted in the list To assign this task to anotherperson or resource click the name in the Assignments list To remove (unassign) this task from aperson or resource click a highlighted name in the Assignments list See Add or Change TaskAssignments for more detailsNotes and Attachments tab Type or edit a task note (Press Enter for a line break) To add anattachment click the Add button In the Select File to Attach dialog box navigate to the file you wantand then click the Open button The filename appears with a paper clip icon See Add Task Notes andAttachments for more details
To change task details directly in Task Data view
To modify the task name press F2 or double-click a task and then edit or replace the text
To change date information see Change Task Dates
To change the amount of the task completed double-click in the Done column and then enter a newvalue
To change the cost associated with the task double-click in the Cost column and then enter a newvalue
Notes
When you enter costs for tasks the total appears in the phase row for those tasks Reports include thetotal costs of all tasks in the project when you select the Cost column in the Create and Print TaskReports dialog box or the Create and Print Gantt Chart Report dialog box
You cannot change the cost of a phase because it represents the total costs for the tasks in that phaseInstead change the costs associated with the tasks in the phase
When you enter a Done for a task the corresponding taskbar in the Chart view includes a blackprogress bar
-o-
81
copy Experience In Software Inc 1995 - 2006
Change Details for Linked Tasks
This feature is available only in Project KickStart ProfessionalIf you are using Project KickStart Pro you can use the Task Information dialog box to change the followingtask details
Predecessor for a linked task
Lead time for a linked task
To change task details using the Task Information dialog box1 Right-click a task and then click Task Information on the shortcut menu or click a task and then click
the Edit Task Information button
2 Click the Predecessors tab and then change the task details about predecessors and lead timePredecessors tab The Task Properties section shows the name of the selected task which you canchange The Predecessor (Finish-to-Start) section shows the tasks that are predecessors to theselected task A predecessor task must be finished before you start the current task You can change the ID name or lead time of the predecessor task Also you can also add additionalother predecessorsThe lead time is the amount of time you need to wait after finishing the predecessor task before so youcan start the current task Lead time can be positive or negative
Note
In some programs the is time shift is called ldquolag timerdquo But we think that the term ldquolead timerdquo is moreaccurate and descriptive since itrsquos the amount of time you want to allow before you start a task
See Also
Change Task Details
82
copy Experience In Software Inc 1995 - 2006
-o-
-o-
83
copy Experience In Software Inc 1995 - 2006
Reorganize Tasks in Task Data View
Although your project should be fairly well organized by the time you start the Schedule step you canfine-tune the organization in the Task Data view using the same techniques you use in the Tasks stepTo reorder tasks
Right-click a task and then click Move Task Up or Move Task Down on the shortcut menu Or
Click a task or phase to select it and then click the Up Arrow button or the Down Arrow button on theGantt chart toolbar
To promote and demote tasks
Right-click a task and then click Outdent or Indent on the shortcut menu Or
Click a phase task or subtask to select it and then click the Outdent button or the Indent button onthe Gantt chart toolbar
To add a task1 Right-click a task and then click Add Task on the shortcut menu click a task and then click the Add
Task button on the Gantt chart toolbar or press the Insert key Project KickStart inserts a new blank row above the task you selected
2 Enter the text of the new taskTo add a subtask1 Right-click a task and then click Add Task on the shortcut menu click a task and then click the Add
Subtask button on the Gantt chart toolbar or press the Insert keyProject KickStart inserts a new blank row below the task you selected and indents the new row toindicate its a subtask
2 Enter the text of the new subtaskTo delete a task
Right-click a task and then click Delete Row on the shortcut menuOr
Click the task you want to delete and then click the Delete button
To delete a row click the Task row number and press the Delete button
See Also
Move Tasks within the Task List
Outdent and Indent Tasks
Add a Task or Subtask
Edit Tasks
-o-
84
copy Experience In Software Inc 1995 - 2006
Change the Timescale of the Schedule
You can display the Gantt chart schedule in the Chart view using days weeks months quarters or yearsas the timescale Changing from days to weeks for example displays a longer period of time but lessdetail
Days timescale Weeks timescale
To change the timescale in the Chart view
Click the Change timescale list arrow and then click Days Weeks Months Quarters or Years Youcan also change the timescale by clicking Timescale on the menu bar and then clicking the option youwant
Notes
When you print a Gantt chart your current timescale is used by default However you can change it inthe Print Options dialog For example even though you were viewing your Gantt chart by weeks youcan choose to print the Gantt chart by months
If your mouse comes with a wheel you can adjust Project KickStarts timescale by rolling the wheelforward or backward The Timescale list box must be selected first
-o-
85
copy Experience In Software Inc 1995 - 2006
Specify Working Days
You can select which days are working days and which days are nonworking days for scheduling purposesBy default Monday - Friday are working days and Saturday and Sunday are nonworking days You can addto and change these settings to specify holidays for example
To set working and nonworking days
1 Click the Change Working Schedule button on the Gantt chart toolbar The Change Working Schedule for this Project dialog box opens Nonworking days are shaded in grayWorking days are unshaded
2 To change a single date (from working to nonworking or from nonworking to working) click the date3 To change one day of the week for the entire project such as all Fridays double-click any Friday4 To display schedules for other months click the left and right arrows5 Click OK
Note
Project KickStart maintains separate calendars for each project
If you typically work weekends create a simple template with weekends displayed as Working daysSave as your starter template Use the starter template when you start a new project and then save theproject with a different name Weekends will be displayed as Working days in your projects
-o-
86
copy Experience In Software Inc 1995 - 2006
Change the Color of Taskbars
You can change the color of the taskbars in the Chart view to call attention to particular tasks For exampleyou can change the colors of all tasks in a particular phase resource or deadline to make them stand outin a report
To change the color of a taskbar1 Right-click a taskbar and then click Color on the shortcut menu or click a taskbar and then click the
Color button on the Gantt chart toolbar The Color dialog box opens
2 Click the color you want to assign to the taskbarTips
Avoid changing the taskbar color to black because it obscures the Done progress bar (The Doneprogress bar is a black bar displayed within a taskbar)
Also avoid changing the taskbar color to white because it will not appear in the white rows of the Chartview
-o-
87
copy Experience In Software Inc 1995 - 2006
Make Tasks Overlap
This feature is available only in Project KickStart ProfessionalIn Project KickStart Pro the schedule starts in a cascade with each task lasting one day and each tasklinked to the following taskHowever it is very unlikely that your entire schedule matches such a cascade so you can adjust theschedule Start by estimating the duration of tasksmdashthe number of days that each task will take Generallyit is best to estimate how many days will elapse before the task is done You might also want some tasks to occur at the same time To do so you can overlap the tasks To make tasks overlap like this
You can do this in three ways Set the same predecessor for both tasks
Or Set the second task as the successor of the first task and then then move the second task into a
position when it starts on the same day as the first taskOr
Set the second task as the successor of the first task and then assign a lead time of ndash3 days (the number of days scheduled for the task)
To make tasks overlap like this
Set the second task as the predecessor of the first task and then assign a lead time of ndash2 days(one less than the number of days scheduled for the task)
-o-
88
copy Experience In Software Inc 1995 - 2006
Manage Changes in Your Schedule
This feature is available only in Project KickStart ProfessionalIn Project KickStart Pro when you schedule with dependencies you can adapt to changes on the fly andcreate what-if scenarios to forecast how one change affects the overall project schedule A commonscenario is dealing with delays You can reschedule an entire project or only selected tasks When you doProject KickStart Pro updates the schedule for you
To delay an entire project Click in the Project Start text box and then edit the date to match your new start date (You can edit
the day month or year)Or
1 Click the Project Start list arrow to display the calendar The calendar highlights the selected date andoutlines todays date
2 Find the date you want using the left and right scroll arrows to view a different month and then click thedate Project KickStart changes the Start and Finish dates for all tasks according to your selection
To delay a task In Task Data view double-click the Days column for the task and then edit the number of days it will
take to complete the taskProject KickStart changes the Finish date of the task adjusts the taskbar in the Chart view andchanges the Start and Finish dates for all tasks linked to this taskOr
In Chart view resize a taskbar by clicking the taskbar and then dragging its left edge to schedule adifferent start date or dragging its right edge to schedule a different finish date Project KickStart updates the summary bar in Chart view the task dates and duration in the Task Dataview and reschedules all tasks linked to this task
To reschedule a task without changing the duration in Chart view drag the taskbar to a different date Project KickStart updates the task dates and duration as necessary in the Task Data view andreschedules all tasks linked to this task
Note
Project KickStart Pro does not include a critical path
-o-
89
copy Experience In Software Inc 1995 - 2006
Managing Libraries
Use a Library
Project KickStart has five libraries that contain lists of useful phases tasks goals people and obstaclesAll libraries expect the People Library contain sample entries that you can use in your projects Yougenerally build your own People Library from the resources that are available to you
To use a library1 In the Phases Tasks Goals People or Obstacles step of the Planning Wizard click the Library button
to open the appropriate library2 Select one or more items in a library and then drag them to your list3 Close the Library window
Tips
Feel free to add (or delete) items to the libraries to make them richer and more pertinent to yourprojects
Keeping libraries small makes them easier to use
Widen the library window to see the full text of long entries
Note
After adding a library entry to a list you can double-click the entry to edit it
See Also
Manage a Library
-o-
90
copy Experience In Software Inc 1995 - 2006
Manage a Library
Customize the libraries by adding and changing entries and reorganizing them so you can use the librariesefficiently The Phases Tasks Goals People and Obstacles Libraries include a single column ofinformation while the People Library provides additional columns (See Manage the People Library)
To edit a library1 Open the library by clicking the appropriate Library button2 To edit an entry double-click it
3 To add an entry to the library press Insert or click the Add a row button You can also select oneor more items in the list and then drag them to the library
4 To delete an entry select the entry and then press Delete or click the Delete a row button 5 To move an item up or down select the item and then click the Up Arrow or the Down Arrow button
6 Click the OK button to save your changes and close the Library windowTips
Widen the Library window to add a long entry
Libraries can serve as ldquoKnowledge Librariesrdquo By including typical company-specific terms in yourLibraries you create a quick reference for yourself and colleagues now and in the future To do so adda new line in the Library enter the name of your company (or department) as a heading in capitalletters and then list your personal terms under the heading
If you use Project KickStart on more than one computer such as at home and work you can transportchanges you make in your Libraries from one computer to another The data in all the Libraries isstored in one file pks5libxdat so you can copy that file on one computer and paste it into the ProjectKickStart 5 folder on the other computer
Keeping Libraries small makes them easier to use Project KickStarts Libraries are fairly rich out of thebox If some of the terms don rsquot apply to your type projects delete them
See Also
Manage the People Library
-o-
91
copy Experience In Software Inc 1995 - 2006
Manage the People Library
The People Library is like the other libraries but with a few important extra features
You can store contact data such as Company Email Phone and Job Title
You can import names from ACT or from Outlook if you use either of those programsTo use the People Library1 In the People step of the Planning Wizard click the People Library button2 Select one or more names in the People Library and then drag them to your list (This adds only the
names of people not their contact data) If the People Library contains company names but not contactnames you can drag the company name to your list
3 Close the Library windowTo organize the People Library
To show or hide a column right-click a column heading to open a shortcut menu and then click acolumn name In the shortcut menu a checkmark appears next to columns that are displayed in thePeople Library
To sort the people in the People Library click a column heading For example click the Name columnheading to sort the people alphabetically by name To reverse the sort click the column heading again
To move a person up or down select the person and then click the Up Arrow or the Down Arrowbutton
Click the OK button to save your changes and close the People LibraryTo edit the People Library
To edit a persons name and contact data double-click the entry
To add a person to the People Library click the first blank row press Insert or click the Add a rowbutton Then type to enter the persons name and contact information You can also select one ormore items in the list and then drag them to the People Library
To delete an entry select the entry and then press Delete or click the Delete a row button
Click the OK button to save your changes and close the People LibraryTips
Use the People Library to store names for people teams (such as Quality control team) departments(such as Manufacturing) companies (such as Acme Widgets Corp) or even equipment (such as wheatthrasher)
Widen the People Library window to add a long entry
Resize the columns by dragging or double-clicking a splitter barNotes
After adding a person or resource to your list you can double-click the name to edit it
You can import contact information stored in an Outlook or ACT (version 6 7 or later) address book toyour People Library
See Also
Import ACT Contacts and Users to the People Library
Import Outlook Contacts to the People Library
-o-
92
copy Experience In Software Inc 1995 - 2006
Import ACT Contacts and Users to the People Library
If you use ACT 7 or later (200520062007) or if you use ACT 6 you can import contacts and users to thePeople Library This speeds up your work by letting you use ACT information in your Project KickStartplans If you export a plan to ACT 7 or later it recognizes the people and other resources you entered inProject KickStart
To import ACT contacts and users1 In People - Step 1 of 3 click the People Library button to open the People Library2 Click the Import list arrow and then click ACT 7 or later or ACT 6 Click the Import button3 Click the Select ACT Database button and select the ACT 7 or later database (pad) containing the
people information you want to import The ACT 7 and later databases are usually stored in MyDocumentsACTACT for Win 7Databases (If you use ACT 6 your data is stored in a dbf database) If you select a multi-user ACT database you must enter your user name and password for the ACTdatabase
4 In the Import to People Library dialog box the names of Contacts and Users are listed on the left Clickthe Users tab select one or more users and then click Add to move the user names to the Import listClick the Contacts tab to select contact names the same way Click the Add All button to select allusers or contacts for import Note You can sort the contacts alphabetically by name or by company name by clicking theappropriate column heading
5 Click the Import button to add the names and related information from the selected ACT database tothe People Library
Notes
Importing contacts and users to the People Library does not remove them from the ACT database
If you try to import the same ACT contact or user twice it appears only once in the People Library
-o-
93
copy Experience In Software Inc 1995 - 2006
94
copy Experience In Software Inc 1995 - 2006
Import Outlook Contacts to the People Library
If you use Microsoft Outlook to maintain your contacts you can import selected contacts to the PeopleLibrary ThisThis speeds up your work by letting you use Outlook information in your Project KickStartplans If you export a plan to Outlook it recognizes the people and other resources you entered in ProjectKickStart
To import Outlook contacts1 In People - Step 1 of 3 click the People Library button to open the People Library2 Click the Import list arrow and then click Outlook Click the Import buttonA dialog box opens informing you that Project KickStart is trying to access your Outlook data
3 Allow access for 1 minute and then click the Yes button4 If Outlook asks you to choose your profile please do so5 The Import to People Library dialog box opens listing Outlook Contacts on the left Select one or more
contacts and then click Add to move the contact names to the Import list Click the Add All button toselect all contacts for import
6 Click the Import button to add the contact names to the People Library
Notes
Importing contacts and users to the People Library does not remove them from Outlook If you try to import the same Outlook contact twice it appears only once in the People Library
95
copy Experience In Software Inc 1995 - 2006
You can import Contacts from the Outlook Business Contact Manager
See Also
Import Outlook Contacts via CSV to the People Library (Pro Users)
-o-
96
copy Experience In Software Inc 1995 - 2006
Import Outlook Contacts via CSV to the People Library (ProUsers)
This feature is available only in Project KickStart Professional
If you use Microsoft Outlook to maintain your contacts and many of the people on your project are not inyour personal contacts folder in Outlook you can use our new utility to import these Outlook contacts viaCSV to the People Library
To export Outlook contacts to a CSV file1 In Outlook - Click File Import and Export Export to A File and click Next2 Select Comma Separated Values (Windows) and click Next3 Select the Contacts folder to export and click Next4 Save Exported File As with the default being your My Documents folder5 Click Next
To import Outlook contacts to the People Library
1 Be sure that you exit Project KickStart before running the Import Utility
2 Run ImportCSVToPKSexe which is located in the Project KickStart application folder
3 Browse or type the Contacts CSV file (the path is My DocumentsProject KickStart Projects folder bydefault)
4 Browse or type the pks5libxdat file (default is the Project KickStart application folder)
5 Click on Import
Note
Importing contacts and users to the People Library does not remove them from Outlook
-o-
97
copy Experience In Software Inc 1995 - 2006
Printing Reports
98
copy Experience In Software Inc 1995 - 2006
Printing Dashboards
Print Reports
You can print reports from anywhere in Project KickStart through a new Reports Step
You will see Reports divided into three areas
Dashboard
Task Reports
Gantt Chart Reports
-o-
99
copy Experience In Software Inc 1995 - 2006
Print Dashboard Reports
You can print dashboard reports from anywhere in Project KickStart though it makes the most sense toprint them after you have developed your tasks and arranged them in a sensible order
To print a dashboard report
1 Click File on the menu bar and then click Print Reports and then click Dashboard Reports or clickthe Print Reports button
2 In the left column select one of these dashboard reports Whats Due Today Whats Due NextWeek Whats Due Next Month
3 Change the page setup as necessary or Save As a file (See Page Setup and Save As)
4 Click the Print button
Tip
You can see the number of tasks in each dashboard report from the dashboard menu
-o-
100
copy Experience In Software Inc 1995 - 2006
Page Setup
Before you print a report you can change the following page settingsPaper sizePrinterOrientation (portrait or landscape)MarginsHeader text and fontFooter text and font
To change the page setup1 Click the Print Preview button and then click the Page Setup button2 In the Page Setup dialog box change the page settingsTips
By default Project KickStart includes the name of the project such as Creating a Presentation in theheader You can change this header by editing the text between angle brackets lt gt
Project KickStart includes the current date on the left and the page number on the right of the footerYou can specify the custom text you want to print in the footer in the center of the page by editing thetext between angle brackets lt gt
See Also
Print Dashboard Reports
Printer Setup
-o-
101
copy Experience In Software Inc 1995 - 2006
Save as HTML or RTF
You can dashboard reports to a Hypertext Markup Language (HTML) format for viewing with an Internetbrowser such as Microsoft Internet Explorer or Mozilla FireFox or to an RTF format for viewing in MicrosoftWord
To save a dashboard report as an HTML file1 Click the Save As button The Save Report dialog box opens2 The default location to save Report files is in the My DocumentsProject KickStart ProjectsReports
folder Click the Save in list arrow if you want to change the folder where you will store the HTML file3 In the File name text box change the name of the file if necessary4 Click the Save as type list arrow and then click Web page (htm html) if necessary5 Click the Save button
To save a report as an RTF file1 Click the Save As button The Save Report dialog box opens2 The default location to save Report files is in the My DocumentsProject KickStart ProjectsReports
folder Click the Save in list arrow if you want to change the folder where you will store the RTF file3 In the File name text box change the name of the file if necessary4 Click the Save as type list arrow and then click Rich Text Form (rtf)5 Click the Save buttonTips
You can transfer the HTML document to the Web (or your intranet) using FTP protocol
In the HTML document indents show the hierarchy of tasks
See Also
Save as RTF
-o-
102
copy Experience In Software Inc 1995 - 2006
Printing Task Reports
Print Task Reports
You can print task reports from anywhere in Project KickStart though it makes the most sense to print themafter you have developed your tasks and arranged them in a sensible orderBefore you print task reports you might want to widen the Task Name column in the Task List to make sureyou print the complete task information (Drag the splitter bar next to the Task Name column heading)
To print a task report
1 Click File on the menu bar and then click Print Task Reports In the Tasks step you can click thePrint Reports button instead
The Create and Print Task Reports dialog box opens
2 Click the list arrow and then click Task Report Individual Assignments or Phases Goals People ampObstacles
3 Select the information you want to include in the report as described below
4 Preview the report and change the page setup as necessary (See Print Preview and Page Setup)
5 Click the Print button
Task Report
The Task report covers the entire project and includes the Task Name and other details you select
1 Select the data columns you want to display in the report
Click to insert or remove a checkmark from the box for each detail
2 Select the date range for the report
103
copy Experience In Software Inc 1995 - 2006
By default the report prints the entire range of tasks Click the Start or Finish list arrow to display acalendar you can use to select a different start or finish date
3 Choose which tasks to display in the report
By default the report prints all tasks Click the Incomplete Tasks or Completed Tasks option button tofocus on one type of task
4 Click the Preview button (See Print Preview for details)
Individual Assignments
The Individual Assignments report covers the entire project and lists the tasks assigned to each resourceThe report includes the Task Name and other details you select
1 Select the data columns you want to display in the report
Click to insert or remove a checkmark from the box for each detail
2 Select the date range for the report
By default the report prints the entire range of tasks Click the Start or Finish list arrow to display acalendar you can use to select a different start or finish date
3 Choose which tasks to include in the report
Click the All Tasks Incomplete Tasks or Completed Tasks option button
4 Choose which people to include The report lists tasks assigned to the people you select
Click to insert or remove a checkmark from the box for each person
5 Click the Preview button (See Print Preview for details)
Phases Goals People amp Obstacles
This report includes the phases goals people and obstacles in your project You can include some or all ofthese items in the report
104
copy Experience In Software Inc 1995 - 2006
1 Select the data columns you want to display in the report
Click to insert or remove a checkmark from the box for each detail
2 Click the Preview button (See Print Preview for details)
Tip
If you have many long notes for the tasks of your project it may be hard to read them if you select everycolumn in the Task Reports You should consider selecting a report with only columns for Tasks andNotes
See Also
Print Gantt Chart Reports
-o-
105
copy Experience In Software Inc 1995 - 2006
Print Preview
Before printing a report preview its pages so you know how the report will look when printed
To preview a task report1 Click the Preview button on the Create and Print Task Reports dialog box
The Print Preview window opens to display your report Point to the following illustration to see tips forusing this window
15 Indicates the current page number and the number of pages in the report
Return to the first page in the reportPreview the previous page in the reportPreview the next page in the reportGo to the last page in the reportZoom from 79 to 100 or from 100 to 79Zoom to the whole page page width two pages thumbnail or 150 100 75 50 or 25
viewPrint the report
You can also click the Page Setup button to change margins and other settings or click the Closebutton to close the Print Preview window
2 If the report appears the way you want click the Print button to print the report To change thecontents of the report click the Close button and then change the settings on the Create and PrintTask Reports dialog box
Note
Print Preview is for viewing only--you cannot edit the contents of a report
See Also
Print Task Reports
Printer Setup
Page Setup
-o-
106
copy Experience In Software Inc 1995 - 2006
Printer Setup
Before you print a report you can change the following printer settings
Printer name (and other properties) Paper size Number of copies
To change the printer setup1 Click the Printer button on the Project KickStart toolbar or the Print Preview toolbar2 In the Print dialog box change the printer settings
See Also
Print Task Reports
Print Preview
Page Setup
-o-
107
copy Experience In Software Inc 1995 - 2006
Page Setup
Before you print a report you can change the following page settingsPaper sizePrinterOrientation (portrait or landscape)MarginsHeader text and fontFooter text and font
To change the page setup1 Click the Print Preview button and then click the Page Setup button2 In the Page Setup dialog box change the page settingsTips
By default Project KickStart includes the name of the project such as Creating a Presentation in theheader You can change this header by editing the text between angle brackets lt gt
Project KickStart includes the current date on the left and the page number on the right of the footerYou can specify the custom text you want to print in the footer in the center of the page by editing thetext between angle brackets lt gt
See Also
Print Task Reports
Print Preview
Printer Setup
-o-
108
copy Experience In Software Inc 1995 - 2006
Email Task Reports
After creating and previewing a task report you can distribute it to others via email
To email a task report1 In the Create and Print Task Reports dialog box select a report and then click the Email Report
button Project KickStart creates the report opens a new message in your email software and attaches thereport as an HTML file to the message
2 Insert one or more email addresses include the message text and then send the message the way youusually do
Tip
To send a task report to each person in your project with the appropriate assignments select theIndividual assignments report select one person to receive the report and then click the Email Reportbutton Enter the email address of the recipient and send the message Do this for each person in yourproject
-o-
109
copy Experience In Software Inc 1995 - 2006
Save as HTML
You can export tasks assignments days and notes to a Hypertext Markup Language (HTML) format forviewing with an Internet browser such as Microsoft Internet Explorer or Mozilla FireFox
To save a report as an HTML file1 In the Create and Print Task Reports dialog box select a report and then click the Save As button
The Save Report dialog box opens2 The default location to save Report files is in the My DocumentsProject KickStart ProjectsReports
folder Click the Save in list arrow if you want to change the folder where you will store the HTML file3 In the File name text box change the name of the file if necessary4 Click the Save as type list arrow and then click Web page (htm html) if necessary5 Click the Save buttonTips
You can transfer the HTML document to the Web (or your intranet) using FTP protocol
In the HTML document indents show the hierarchy of tasks
See Also
Save as RTF
-o-
110
copy Experience In Software Inc 1995 - 2006
Save as RTF
You can export tasks assignments durations and notes to a Rich Text Format (RTF) for editing inMicrosoft Word
To save a report as an RTF file1 In the Create and Print Task Reports dialog box select a report and then click the Save As button
The Save Report dialog box opens2 The default location to save Report files is in the My DocumentsProject KickStart ProjectsReports
folder Click the Save in list arrow if you want to change the folder where you will store the RTF file3 In the File name text box change the name of the file if necessary4 Click the Save as type list arrow and then click Rich Text Form (rtf)5 Click the Save buttonTips
You can open an RTF file in a word processor such as Microsoft Word
To send an RTF document to each person in your project with the appropriate assignments select theIndividual Assignments report select one person to receive the report and then save the report asRTF Do this for each person in your project
See Also
Save as HTML
-o-
111
copy Experience In Software Inc 1995 - 2006
Printing Gantt Chart Reports
Print a Gantt Chart
Once you create your schedule you can print a Gantt chart from anywhere in Project KickStart
Before you print a Gantt chart you might want to widen the Task Name column in the Task pane to makesure you print the complete task information (Drag the splitter bar next to the Task Name column heading)
To print a Gantt chart1 Click File on the menu bar and then click Reports and then select Gantt Chart Reports In the
Schedule step you can click the Print Reports button insteadThe Create and Print Gantt Chart Report dialog box opens
2 Click the Format list arrow and then click Wall chart Fit to smallest size or Repeat tasks on everypage (for handouts)
3 Select the information you want to include in the report as described below4 Preview the report and change the page setup as necessary (See Print Preview a Gantt Chart and
Page Setup)5 Click the Print button
Wall Chart The wall chart prints the Gantt chart information spread across many pages which you can tape together tocreate a wall chart On the left side of the report the wall chart includes the task data columns you selectThe right side of the report includes the graphical view shown in the Gantt chart pane on the right
1 Select the task data columns you want to display for the task information on the left side of the wallchartClick to insert or remove a checkmark from the box for each detail
2 Select the date range for the wall chart
112
copy Experience In Software Inc 1995 - 2006
By default the wall chart prints the entire range of tasks Click the Start or Finish list arrow to display acalendar you can use to select a different start or finish date
3 Choose the timescale for the Gantt chart view on the right side of the wall chartBy default the wall chart prints the timescale you were using in the Gantt chart Click the SetTimescale list arrow to change the timescale to Weeks Months Quarters or Years
4 Select the orientation for the wall chartClick the Portrait option button to print the wall chart on a vertical format Click the Landscape buttonto print the wall chart on a horizontal format
5 Click the Preview button (See Print Preview a Gantt Chart for details)
Fit to Smallest Size When you select the Fit to smallest size format Project KickStart reduces the size of the entire Gantt chartincluding the information in the Task pane on the left and the graphical view shown in the Gantt chart paneon the right so it fits as well as possible in the smallest number of pages
1 Select the data columns you want to display for the task information on the left side of the reportClick to insert or remove a checkmark from the box for each detail
2 Select the date range for the reportBy default the report prints the entire range of tasks Click the Start or Finish list arrow to display acalendar you can use to select a different start or finish date
3 The timescale for the Gantt chart view on the right side of the report is determined by the length of yourproject and may not be changed
4 Select the orientation for the reportClick the Portrait option button to print the wall chart on a vertical format Click the Landscape buttonto print the wall chart on a horizontal format
5 The number of pages of the report is shown here (The Fit to smallest scale report will print up to 78rows of tasks per page)
6 Click the Preview button (See Print Preview a Gantt Chart for details)
Standard (for Handouts) This report lists the data columns you specify on the left side of the first page and can repeat the tasknumber task name or assignments on every interior page of the report which is especially useful for
113
copy Experience In Software Inc 1995 - 2006
handouts
1 Select the data columns you want to print on the left side of the first page and the data columns youwant to print on every page of the reportClick to insert or remove a checkmark from the box for each detail
2 Select the date range for the reportBy default the report prints the entire range of tasks Click the Start or Finish list arrow to display acalendar you can use to select a different start or finish date
3 Choose the timescale for the Gantt chart view on the right side of the reportBy default the report prints a daily view of the tasks Click the Set Timescale list arrow to change thetimescale to Weeks Months Quarters or Years
4 Select the orientation for the reportClick the Portrait option button to print the wall chart on a vertical format Click the Landscape buttonto print the wall chart on a horizontal format
5 Click the Preview button (See Print Preview a Gantt Chart for details)
Tips
Print Preview shows how many pages the Gantt chart will take to print If there are too many pagesconsider changing the timescale or the date range You can also choose to show fewer columns of taskdata
If possible use paper that is larger than 85 x 11 inches You can select the paper size in Print Previewusing the Page Setup dialog box
If you change the timescale from Days to Weeks or Months this can make tasks with short durations (1to 5 days) difficult to see
If you have trouble printing the Gantt chart report try changing the dpi from 600 to 300 (draft mode) Ifyou continue to have problems contact your printer manufacturer and see if it supports PCL (PrinterCommand Language) technology which is included in most printers today
If you have trouble printing the Gantt chart report on a PDF printer you can try to scale the printing tographics setting to 50
114
copy Experience In Software Inc 1995 - 2006
See Also
Save Gantt Chart Images
Print Task Reports
Printer Setup
Page Setup
-o-
115
copy Experience In Software Inc 1995 - 2006
Print Preview a Gantt Chart
Before printing a Gantt chart preview its pages so you know how the report will look when printed
To preview a Gantt chart1 Click the Preview button on the Create and Print Gantt Chart Report dialog box
The Print Preview window opens to display your report Point to the following illustration to see tips forusing this window
15 Indicates the current page number and the number of pages in the report
Return to the first page in the reportPreview the previous page in the reportPreview the next page in the reportGo to the last page in the reportZoom from the current zoom percentage to 100 or from 100 to the current zoom percentageZoom to the whole page page width two pages thumbnail or 150 100 75 50 or 25 viewChange printer settings and then print the reportYou can also click the Page Setup button to set margins select paper size and enter headers andfooters or click the Close button to close the Print Preview window
2 If the Gantt chart appears the way you want click the Print button to print the report To change thecontents of the report click the Close button and then change the settings on the Create and PrintGantt Chart Report dialog box
Notes
Print Preview is for viewing only--you cannot edit the contents of a report
If you want to print a wider task column return to the Gantt chart widen the Tasks Name column andthen print
To change print settings such as the printer selection and number of copies click the Print button to open the Print dialog box You can save the Gantt chart in a PDF file by clicking the Print button andthen clicking the PDF printer selection (such as Adobe PDF or PDF-XChange ) You can then distributethe Gantt chart electronically as a PDF file
See Also
Print a Gantt Chart
Page Setup
-o-
116
copy Experience In Software Inc 1995 - 2006
Page Setup
Before you print a Gantt chart you can change the following page settingsPaper sizePrinterOrientation (portrait or landscape)MarginsHeader text and fontFooter text and font
To change the page setup1 Click the Print Preview button and then click the Page Setup button2 In the Page Setup dialog box change the page settingsTips
By default Project KickStart includes the name of the project such as Creating a Presentation in theheader You can change this header by editing the text between angle brackets lt gt
Project KickStart includes the current date on the left and the page number on the right of the footerYou can specify the custom text you want to print in the footer in the center of the page by editing thetext between angle brackets lt gt
See Also
Print a Gantt Chart
Print Preview a Gantt Chart
-o-
117
copy Experience In Software Inc 1995 - 2006
Printing to an Adobe PDF file
To print a Gantt chart to an Adobe PDF file you may have to make some adjustments to your settings
To preview a Gantt chart1 Select Adobe PDF as the name of the printer2 Click Properties button3 Click the PaperQuality tab4 Click Advanced button5 In the Graphic Section lower the setting on Print Quality6 Also in the Graphic Section change the Scaling from 100 to 50
-o-
118
copy Experience In Software Inc 1995 - 2006
Save Gantt Chart Images
You can save a Gantt chart as a series of graphic files in the Meta File (emf) format which you can theninsert in a file such as a Microsoft Word document or PowerPoint presentation The number of graphic filescreated depends on the report type and options you choose in the Create and Print Gantt Chart Reportdialog box By default Project KickStart saves the files in a folder named for your project
To save Gantt chart images1 In the Create and Print Gantt Chart Report dialog box click the Save Image button
The Save Image dialog box opens2 Change the location where you want to save the image files or change the part of the file name that
includes the project name and report type if necessary3 Click the Save buttonNotes
Project KickStart saves the image files in the PKSGanttImagesproject name folder stored in the MyDocumentsProject KickStart Projects folder (where project name is the name of your project)
Each graphic file name includes the name of the project report type date you created the report andnumber in the series of images as in CreateaWinningPresentation_Wall chart_09112008_1emf toCreateaWinningPresentation_Wall chart_09112008_20emf
To email the Gantt chart images attach the images in the PKSGanttImagesproject name folder storedin the My DocumentsProject KickStart Projects folder (where project name is the name of your project)If the image files are large zip or compress the files first
If you have installed PDF as a printer selection you can print the Gantt chart to a PDF file and thenattach the PDF file to an e-mail message PDF files are often easier to read than image files See thenotes in Print Preview a Gantt Chart for instructions on printing to a PDF file
-o-
119
copy Experience In Software Inc 1995 - 2006
Export Project Data
120
copy Experience In Software Inc 1995 - 2006
Export to ACT
Export to ACT 7 or Later
If you use ACT 7 or later (20052006200720082009) you can export your plan from Project KickStart toan ACT database with just one click After you export your plan you see your tasks in the ACT Groupview grouped under the name of your project
To export to ACT 7 or later
1 In the Schedule step click the Export to list arrow below the Gantt chart click ACT 7 and later andthen click the Go button You can also click File on the menu bar point to Export to and then clickACT 7 and later
2 The first time you export to ACT the Open ACT Database dialog box opens Select the ACTdatabase (pad file) to which you want to transfer your Project KickStart tasks and then click the Openbutton The Export to ACT dialog box opens
Each time you export the Export to ACT dialog box opens so you can select which tasks you want toexport
3 Click an option button to export All Tasks Uncompleted Tasks or Completed Tasks
4 Click Start (This works best if ACT is already open )
5 If you are exporting to a multi-user ACT database enter your ACT User Name and Password
To view each project separately in ACT Group Details
1 In ACT click the Group List icon
2 Double-click the Project Name in the Group Name column The Group Detail appears for the projectyou selected
3 Click the Contacts tab to see Contacts and click the Activities tab to see tasks for that project
4 You should press Ctrl-F5 to refresh the view Also you might have to adjust the Filter in ACT so thatDates to show is set to All Dates
Task names are listed in the Regarding column Assignments are listed in the Scheduled With columnPhases are shown in red and tasks and subtasks are shown in blue
To view tasks from multiple projects sorted by date in Task List or Calendar
In ACT click the Task List icon
The Task names are listed in the Regarding Column Assignments are listed in the Scheduled Withcolumn Project names are in the Associate With column You might have to adjust the Filter in ACT sothat Dates to show is set to All Dates
You can also view tasks from multiple projects in your Monthly Calendar Weekly Calendar or DailyCalendar Tasks are set as timeless (Duration of 0 minutes) so the transferred tasks dont fill up thecalendar
121
copy Experience In Software Inc 1995 - 2006
Tips
Import ACT Contacts and Users to the Project KickStart People Library first Linking to ACT worksbest if the people in Project KickStart are the same as your Contacts and Users in ACT When youexport tasks to ACT it recognizes your people as Contacts or Users
The ACT 7 and later export is smart enough to update your existing tasks from the same project If youexport the same Project KickStart project two or more times ACT recognizes the project and asks ifyou want to update the project information in ACT You do not lose your task history or notes in ACT
Tasks that are unassigned in Project KickStart are listed as Scheduled With Unassigned PKS
You can filter by Selected Users in the Task List and in Groups
See Also
Import ACT Contacts and Users to the People Library
-o-
122
copy Experience In Software Inc 1995 - 2006
Export to ACT 6
If you use ACT 6 ACT 2000 or ACT 5 you can transfer a Project KickStart plan into an ACT databasewith just one click After you export your plan you see your tasks in the ACT Group view grouped underthe name of your project
To export to ACT 61 In the Schedule step click the Export to list arrow below the Gantt chart click ACT 6 and then click
the Go button You can also click File on the menu bar point to Export to and then click ACT 6
2 The first time you export to ACT the Open ACT Database dialog box opens Select the ACTdatabase (dbf file) to which you want to transfer your Project KickStart tasks and then click the Openbutton The Export to ACT dialog box opensEach time you export the Export to ACT dialog box opens so you can select which tasks you want toexport
3 Click an option button to export All Tasks Uncompleted Tasks or Completed Tasks4 Click Start (This works best if ACT is already open )5 If you are exporting to a multi-user ACT database enter your ACT user name and passwordTo view each project separately in ACT1 In ACT click the Groups icon 2 Click the Project Name listed under All Groups on the left3 On the lower-right part of the window click the Activities tab to see tasks for that project
Task names are listed in the Regarding column Assignments are listed in the Scheduled With column 4 You might have to adjust the Filter in ACT so that Dates to show is set to All Dates Also you might
have to press Ctrl-F5 to refresh the view5 To view task details click the button next to the task column on the leftTo view tasks from multiple projects sorted by date1 In ACT click the Task List icon
The Task names are listed in the Regarding Column Assignments are listed in the Scheduled Withcolumn You might have to adjust the Filter in ACT so that Dates to show is set to All Dates
2 If the Group column is not showing add it by clicking ViewAdd Columns and then double-clickingGroupThe tasks are identified by group (project name)
3 To view task details click the button next to the task column on the leftTips
Import ACT Contacts and Users to the Project KickStart People Library first Linking to ACT worksbest if the people in Project KickStart are the same as your Contacts and Users in ACT When youexport tasks to ACT it recognizes your people as Contacts or Users
You can also view tasks from multiple projects in your Monthly Calendar Weekly Calendar or DailyCalendar as well as in the Task List
You can filter by Selected Users in the Task List and in Groups
After exporting your tasks to ACT you can import them to your Palm Pilot using the ACT Link
See Also
Import ACT Contacts and Users to the People Library
-o-
123
copy Experience In Software Inc 1995 - 2006
Export to Microsoft Outlook
If you use Microsoft Outlook you can export your plan from Project KickStart to Outlook in a click of abutton After you export your plan you see your tasks in the Outlook Tasks view grouped under a categorynamed for your project In Outlook you can track your tasks and email tasks to team members
To export to Microsoft Outlook1 In the Schedule step click the Export to list arrow below the Gantt chart click Microsoft Outlook and
then click the Go button You can also click File on the menu bar point to Export to and then clickMicrosoft Outlook The Export to Outlook dialog box opens
2 Click an option button to export All tasks Uncompleted tasks or Completed tasks3 If you want to display the tasks you export on your Outlook Calendar click the check box4 Click the Start button A dialog box opens informing you that Project KickStart is trying to access your
Outlook data
5 Allow access for 1 minute and then click the Yes buttonTo view your tasks in Microsoft Outlook1 Click the Outlook Tasks button2 Depending on the version of Outlook you are using set to view the tasks by category In Outlook 2003
click the By Category option button in the Current View list You can also click View on the menu barpoint to Arrange By and then click CategoriesYour project is listed by its project name in the Categories list
3 Click an expand icon to see the complete list of tasks and subtasks
124
copy Experience In Software Inc 1995 - 2006
4 To view task details double-click the task nameTips
The export to Outlook works best if Outlook is already open
In Outlook you can set priorities set reminders and schedule by the hour
If you export to your Outlook Calendar a reminder appears on the due date of each task
After you export tasks to Outlook you can synchronize with your Palm Pilot Windows CE device orother handheld computer
Note
You can export only to Microsoft Office Outlook not Outlook Express
See Also
Import Outlook Contacts to the People Library
-o-
125
copy Experience In Software Inc 1995 - 2006
Export to Microsoft Word
If you use Microsoft Word you can export your plan from Project KickStart to Word in a click of a buttonYour project appears in a Word table in a doc file You can cut and paste change column widths deletecolumns and print from Word
To export to Microsoft Word
1 In the Schedule step click the Export to list arrow below the Gantt chart click Microsoft Word andthen click the Go button You can also click File on the menu bar point to Export to and then clickMicrosoft Word
Your tasks days start and finish dates done costs assignments and notes (excludingattachments) appear in a Word document in a doc format
2 When youre finished use Save As to save the Word file with a new name such as ltnamegtdoc Forconvenience you can save the file using the same name as your Project KickStart project name
Benefits of using Project KickStart and Word
Communicate projects flexibly After exporting to Word you can communicate your project details ina variety of text formats You can also enhance your document by adding color logos clip art orhyperlinks
Distribute plans to others You can send doc files to other Microsoft Word users via email andrequest comments using Words Send To and Comments features
Tip
Include your strategic plan in documents letters and web pages in a doc or html file
Note
The image of the Gantt chart does not import into Word automatically You can manually import theGantt chart image into a Word document In Word select Insert on the menu bar point to Pictureclick From File and then browse to the folder containing the Gantt chart images you saved By defaultthis is cMy DocumentsProject KickStart ProjectsPKSGanttImages in a folder named for your project
See Also
Export to Word Processors (Other than Word)
Save Gantt Chart Images
126
copy Experience In Software Inc 1995 - 2006
-o-
127
copy Experience In Software Inc 1995 - 2006
Export to Word Processors (Other than Word)
If you are using a word processor other than Microsoft Word you can export your Project KickStart taskreport by first saving it as an HTML or RTF file
To export to word processors other than Microsoft Word
1 Save a Project KickStart task report using HTML or RTF format using the Save As button in the Createand Print Task Reports dialog box
2 Open the file with your word processor
3 Save the file using the Save As command using a different name
See Also
Print Task Reports
Save as HTML
Save as RTF
-o-
128
copy Experience In Software Inc 1995 - 2006
Export to Microsoft Excel
If you use Microsoft Excel you can export your plan from Project KickStart to Excel in a click of a buttonYour project appears in an Excel worksheet in a xls file You can add task details perform calculationsand share your project data with other Excel users
To export to Microsoft Excel1 In the Schedule step click the Export to list arrow below the Gantt chart click Microsoft Excel and
then click the Go button You can also click File on the menu bar point to Export to and then clickMicrosoft Excel Your tasks days start and finish dates done costs assignments and notes (excludingattachments) appear in an Excel worksheet in an xls format
2 When youre done select FileSave As to save the Excel file under a new name For convenience youmight want to save it under the same name as your Project KickStart project name
To manually import Gantt chart images into Microsoft Excel1 In Excel click Sheet2 and select ToolsOptions on the menu bar and unclick the box for Gridlines2 Then select Insert on the menu bar point to Picture click From File and then browse to the folder
containing the Gantt chart images you saved By default this is cMy DocumentsProject KickStartProjectsPKSGanttImages in a folder named for your project
3 Select one Gantt chart image at a time to bring it in 4 You can manipulate the size of the image in Excel
Benefits of using Project KickStart and ExcelProject KickStart is very good at scoping out a schedule but there are a few reasons why you might want touse both programs
Data sharing A Project KickStart user might want to share the information with other Excel users whodont have Project KickStart They could change enhance or redistribute their portions of the schedule
129
copy Experience In Software Inc 1995 - 2006
Add more task details Excel users can add new columns of task data that cant be added in ProjectKickStart
Sort task lists For example you could show your projects tasks sorted by each resources namethen see each resources tasks sorted by the tasks start date
Filter tasks Excel can show tasks that meet certain criteria For instance show tasks with the wordtesting in the task name
See Also
Save Gantt Chart Images
-o-
130
copy Experience In Software Inc 1995 - 2006
Export to Microsoft PowerPoint
If you use Microsoft PowerPoint you can export your plan from Project KickStart to PowerPoint in a click ofa button Your project appears as a formatted PowerPoint presentation in a ppt file
To export to Microsoft PowerPoint
1 In the Schedule step click the Export to list arrow below the Gantt chart click Microsoft PowerPointand then click the Go button You can also click File on the menu bar point to Export to and thenclick Microsoft PointPoint
The Export to PowerPoint dialog box opens where you can choose a PowerPoint design template ifyou like
2 Click the Start button
Your tasks days start and finish dates and costs appear in a PowerPoint presentation with an imageof the Gantt chart in one or more slides at the end of your slide show
Once you have created a PowerPoint presentation you can enhance your slides in several ways
Delete slides that are not appropriate for your presentation
131
copy Experience In Software Inc 1995 - 2006
Rearrange the order of the slides
Add colors for emphasis
Add graphics such as company logo clip art and colors
Shorten any long task titles
Benefits of using Project KickStart and PowerPoint
Save time You can dramatically save time in creating a PowerPoint presentation on your project
Present projects to others Present project details in webinars presentations and corporatemeetings Create template presentations or how tos for implementing an installation productintroduction or corporate policy for example
Communicate plans Email project plans in ppt format to colleagues and presentors
Tips
If you use a PowerPoint design template choose one that has a white or light background for maximumlegibility of the Gantt chart in the presentation
The Gantt chart image in the PowerPoint presentation is generated ldquoon the flyrdquo Change the Timescalesettings of the Gantt chart considering how it will be reflected in the number of images of the Ganttchart For example the Day view results in more Gantt chart images than the Months view
-o-
132
copy Experience In Software Inc 1995 - 2006
Export to Microsoft Project
If you use Microsoft Project 98 2000 2002 or 2003 you can export your plan from Project KickStart toProject in a click of a button
To export to Microsoft Project
In the Schedule step click the Export to list arrow below the Gantt chart click Microsoft Project andthen click the Go button You can also click File on the menu bar point to Export to and then clickMicrosoft Project Your tasks assignments days start and finish dates costs done and notes (excluding attachments) appearin a Microsoft Project file
Benefits of using Project KickStart and Microsoft Project
Share data with others Send a project to a colleague or client that expects to see your schedule in anMicrosoft Project format
Schedule tasks with more flexibility Schedule tasks in different durations particularly in less than aday
Track resources Track resource usage and resource leveling and to have greater flexibility in sortingfiltering and reporting project information
Notes
Project KickStart tasks transfer to Microsoft Project as tasks with a Constraint type of Start No EarlierThan This keeps the dates the same as in the Project KickStart schedule
The settings in Project KickStart Working Days Calendar also transfer to Microsoft Project
Exporting to Microsoft Project allows you to take advantage of the advanced tracking and schedulingfeatures that large projects often require
You can also save your Project KickStart projects as an mpx file which you can open in MicrosoftProject and send to other Microsoft Project users Click File on the Project KickStart menu bar clickSave As and then choose mpx as the file type After you save the file click File on the MicrosoftProject menu bar click Open and open your mpx file
-o-
133
copy Experience In Software Inc 1995 - 2006
Export to SureTrak Project Manager
If you use SureTrak Project Manager you can export your plan from Project KickStart to SureTrak ProjectManager
To export to SureTrak Project Manager
1 Click File on the Project KickStart menu bar click Save As and save your project as an mpx file
2 In SureTrak click File on the menu bar click Import and then select mpx as the file type3 Browse to and then click your Project KickStart mpx file Your Project KickStart data will appear in
SureTrak
You will see your tasks and assignments (but not the notes) appear in a SureTrak file The file is shownin outline view
Benefits of using Project KickStart and SureTrak
Add new information to tasks such as how they are linked
Track progress particularly for comparing plans verses actual results
Have greater flexibility in sorting filtering and reporting project information
Notes
Task notes are not included in the transfer
A version of Project KickStart called the Project KickStart Wizard is included in SureTrak 2 andSureTrak 3 You can use it within SureTrak
See Also
Export MPX Files
-o-
134
copy Experience In Software Inc 1995 - 2006
Export to FastTrack Schedule
If you use FastTrack Schedule you can save your Project KickStart project as an mpx file and import it intoFastTrack ScheduleTo export to FastTrack Schedule1 Click File on the Project KickStart menu bar click Save As and save your project as an mpx file2 In FastTrack Schedule click File on the menu bar click Import and then select mpx as the file type3 Browse to and then click your Project KickStart mpx file Your Project KickStart data will appear in
FastTrack ScheduleBenefits of using Project KickStart and FastTrack Schedule
Add more task details FastTrack Schedule provides the features and tools needed in many largeprojects
Multiproject reporting Consolidate multiple projects into a master project file
See Also
Export MPX Files
-o-
135
copy Experience In Software Inc 1995 - 2006
Export to Milestones Professional
If you use Milestone Professional you can export your plan from Project KickStart to MilestonesProfessional in a click of a button
To export to Milestone Professional
In the Schedule step click the Export to list arrow below the Gantt chart click MilestonesProfessional and then click the Go button You can also click File on the menu bar point to Export to and then click Milestones Professional
Your tasks assignments start and finish dates and notes (excluding attachments) appear in aMilestones file
Tips
After you export your tasks to Milestones Professional you can create taskbars add titles and performother tasks to produce a presentation-quality schedule You can also use Milestones to track your tasksby showing task durations and percent completions Make scheduling changes by dragging the taskdates
If you have an earlier version of Milestones (eg version 45 or 5) you can save Project KickStart dataas an mpx file and then open the mpx file in Milestones
-o-
136
copy Experience In Software Inc 1995 - 2006
Export to Mindjet MindManager
If you use Mindjet MindManager 7 or later you can export your project plan from Project KickStart in a clickof a button Or you can develop a rough plan in MindManager and export your mind map to ProjectKickStart for enhanced planning It works both ways
To export from Project KickStart to MindManager
In the Schedule step click the Export to list arrow below the Gantt chart click MindManager and thenclick the Go button You can also click File on the menu bar point to Export to and then clickMindManager
Your tasks assignments start and finish dates durations costs Done and notes (excludingattachments) appear in a MindManager file
To export from MindManager to Project KickStart
In MindManager click File on the menu bar point to Send To and then click Project KickStart Thenclick the OK button to start the export
You can also click the Project KickStart icon at the bottom of the MindManager window
Benefits of using Project KickStart and MindManager together
Visualize your plan in two ways Brainstorm plan and communicate your project details in both agraphical and linear style
Develop a graphical plan and then fine-tune the details MindManager uses mindmappingtechniques to develop a high-level plan in a graphical format Export to Project KickStart to enhanceyour plan details by focusing on your projects goals obstacles and resource needs You can alsocreate a Gantt chart schedule
Communicate concepts Project KickStart users can display their plans in a highly graphicalmindmapping format in MindManager The maps make it easier to communicate complex processesand visually identify important tasks issues and relationships
Tip
If you dont already use MindManager you can purchase it in our Thinking Tools Store
-o-
137
copy Experience In Software Inc 1995 - 2006
Export to WBS Chart Pro
If you use WBS Chart Pro you can export your plan from Project KickStart to WBS Chart Pro in a click of abutton
To export to WBS Chart Pro
In the Schedule step click the Export to list arrow below the Gantt chart click WBS Chart Pro andthen click the Go button You can also click File on the menu bar point to Export to and then clickWBS Chart ProYour project is displayed under the project name Each phase in the project is shown in a box with ashadow Each lower level task in a phase is displayed under their respective phase box groupedtogether with the other tasks in that phase
Benefits of using Project KickStart and WBS Chart
Visualize tasks Work with tasks in a tree-style chart called a Work Breakdown Structure (WBS)chart
Communicate your project plan with others WBS Chart uses the outline you create in ProjectKickStart to create a top-down picture of your plan This picture is similar to an Organization chart Butinstead of displaying the structure of your company a WBS chart displays the structure of your projectplan
Notes
WBS Chart refers to the phases in the project as Summary Tasks and the detail for each phase asTasks
The export only works if WBS Chart is not currently running You must close WBS Chart before you cancreate another chart
See Also
Export MPX Files
-o-
138
copy Experience In Software Inc 1995 - 2006
Export MPX Files
The MPX file format is an ASCII format created by Microsoft Project or another program and is used tosend data to and from project management software programs
The following programs can create and open MPX files
FastTrack Schedule
Microsoft Project (95 or 98)
Project KickStart 5
Project KickStart 32
RiskyProject
SureTrak Project Manager
WBS Chart
In these programs you save a project as an MPX file using the Save As command on the File menu Youcan then open an MPX file by using the Open command on the File menu and then specifying the file typeas mpx
For example if you want to move a project from Project KickStart 5 to Project KickStart 32 you can savethe project as an mpx file and then open it in Project KickStart 32
In Microsoft Visio you can create a Visio project time line from Project KickStart To do so you first mustsave your file in Project KickStart as an MPX file Then
1 Start Visio
2 Click File on the menu bar point to New click Business Diagram and then click Project TimelinesWizard
3 Click Next
4 On the second window click Import MPX File to import the Project KickStart mpx file
5 Enter the file location and name or click Browse to locate the file
6 Follow the instructions in the Visio Project Timelines Wizard windows
Tip
If you have difficulty importing the mpx file remove any commas from task names
-o-
139
copy Experience In Software Inc 1995 - 2006
Reference
140
copy Experience In Software Inc 1995 - 2006
Menus
File Menu
Command Keyboard Shortcut Description
New Project Ctrl+N Creates and names a new project fileOpen Project Ctrl+O Opens a previously saved Project KickStart 4 or 5 file
(prx) Project KickStart 3 file (prj) or mpx fileClose Ctrl+W Closes an open Project KickStart fileSave Ctrl+S Saves a project file (prx) in which you made changes Save As Saves a project file with a different file name or different
file format such as MPXPrint Task Reports
Ctrl+T Generates and prints a report letting you preview thecontents
Print Gantt ChartReports
Ctrl+G In the Gantt chart (Schedule step) generates andprints the Gantt chart in the current timescale
Export To Sends the project to another program such asMicrosoft Outlook or ACT 7
Recent file list Lists the last three files opened in Project KickStartExit
Alt+F4 Exits the program
-o-
141
copy Experience In Software Inc 1995 - 2006
Edit Menu
Command Keyboard Shortcut Description
UndoRedo Ctrl+Z Undoes or repeats the last operationCut
Ctrl+X Deletes the currently selected information placing it on theclipboard so you can paste it elsewhere
Copy
Ctrl+C Places a copy of selected information on the Clipboard so youcan paste it elsewhere
Paste
Ctrl+V Places information from the Clipboard to the currently selectedlocation
Select all Ctrl+A Selects all the content in the windowAdd a line Adds a new row where you can enter text
-o-
142
copy Experience In Software Inc 1995 - 2006
View Menu
Command Description
Tool Bar Shows or hides the toolbar (a checkmark indicates thetoolbar is displayed)
Steps Bar Shows or hides the Steps bar (a checkmark indicates the Steps bar is displayed)
Name Go to the Name your project stepPhases Go to Phases stepGoals Go to Goals stepSimilar Projects Go to Similar projects stepPeople Go to People stepObstacles Go to Obstacles stepAssign Go to Assign tasks to people stepTasks Go to Tasks stepSchedule Go to Schedule step
-o-
143
copy Experience In Software Inc 1995 - 2006
Tools Menu
Command Keyboard Shortcut Description
Spelling
F7 Checks spelling of project dataexcept for names of people
Collaboration To access or find out aboutGoToMeeting
Options Select options for running thesoftware
-o-
144
copy Experience In Software Inc 1995 - 2006
Options
-o-
145
copy Experience In Software Inc 1995 - 2006
Data Menu
The Data menu is available in the Tasks and Schedule steps for manipulating tasks and creating ascheduleCommand Description
Move Up Moves the selected task item upMove Down Moves the selected task item downOutdent Moves the selected task item to the leftIndent Moves the selected task item to the rightInsert Task Insert task in row aboveInsert SubTask Insert subtask below current rowDelete Task Delete current taskEdit Task Properties Brings you to an edit screen where you can edit task
name change assignments and edit task notesEdit Notes Brings you to an edit screen for editing task notesColor Taskbars Change the color of selected tasks (in Schedule)Change Working Days Select which days are working and which are
nonworking (in Schedule)Link Tasks Link tasks in Gantt chart (Pro Users)Unlink Tasks Unlink tasks in Gantt chart (Pro Users)
-o-
146
copy Experience In Software Inc 1995 - 2006
Timescale Menu
The Timescale menu is available in the Schedule step so you can change the display of the Gantt chartschedule
Command Description
Days Displays a daily schedule in theGantt chart
Weeks Displays a weekly schedule inthe Gantt chart
Months Displays a monthly schedule inthe Gantt chart
Quarters Displays a quarterly schedule inthe Gantt chart
Years Displays a yearly schedule inthe Gantt chart
-o-
147
copy Experience In Software Inc 1995 - 2006
Help Menu
Command Description
Project KickStart Help Help for Project KickStart including a Table ofContents and index of terms
Online Tutorials View several Getting Started Tutorials to getyou started with Project KickStart whether youare a new or experienced user
Keyboard Shortcuts Shortcuts for programTechnical Support How to obtain Technical Support for Project
KickStart via web form and email[Send Log to Technical Support] If the program detects an error it writes a log
of technical issues Click Send Log toTechnical Support to send the error log to us
ProjectKickStartcom Visit the Project KickStart Web siteGet Latest Version See what the latest published version is and
download it if you need itAbout Project KickStart Shows Project KickStart version number build
date copyright and system information
-o-
148
copy Experience In Software Inc 1995 - 2006
Shortcuts
Use the following keyboard shortcuts to move quickly around in Project KickStart
Navigation
Move forward to the next window Alt+NMove back to the previous window Alt+BSteps
Go to Name step Alt+MGo to Phases step Alt+SGo to Goals step Alt+GGo to Similar step Alt+RGo to People step Alt+PGo to Obstacles step Alt+OGo to Assign step Alt+IGo to Tasks step Alt+KGo to Library (Phases Tasks GoalsPeople Obstacles)
Alt+L
Menus
File menu Alt+FEdit menu Alt+EView menu Alt+VShow menu (Tasks step) Alt+WOutline menu (Tasks step) Alt+UTimescale (Schedule step) Alt+CHelp menu Alt+H F1Other
Edit tasks assignments amp notes (Tasks step)F3Save Ctrl+SPrint Task Report Ctrl+PPrint Gantt Chart (Schedule step) Ctrl+GCut Ctrl+XCopy Ctrl+CPaste Ctrl+VInsert Row InsertDelete Row DeleteInsert Line Break (in Notes in Task List andSchdule steps)
Enter
Spell Check
Ignore Alt+IIgnore All Alt+GChange Alt+CChange All Alt+HHelp
149
copy Experience In Software Inc 1995 - 2006
Contents in Help Alt+CIndex Alt+IBack in Help Alt+BClose Help Alt+LHelp about the current step Alt+H
-o-
150
copy Experience In Software Inc 1995 - 2006
Share Project KickStart Data
Project KickStart makes it easy to share data with other people involved with a project You can share yourProject KickStart data in the following ways
Send a printed report Make a PowerPoint presentation Send a file (prx html rtf mpx) Post an HTML file to a Web site and access it with your web browser Export to other programs such as Microsoft Word or Excel and send data in a format the recipient can
access (such as doc xls or mpx)
Note
You can also collaborate with a colleague by conducting an online meeting using GoToMeeting (Prousers)
-o-
151
copy Experience In Software Inc 1995 - 2006
Open a Project
After you create a project and save it in a prx prj or mpx file using Project KickStart or other softwareyou can open the project in Project KickStartTo open a project in Project KickStart 5
1 Click the Open Project button on the toolbar or click File on the menu bar and then click OpenProject
2 In the Open Project File dialog box click the Files of type list arrow and then click a file type (prxprj or mpx)
3 Navigate to the folder that contains the file4 Double-click the name of the file
Opening a Project KickStart 3 prj file converts it to a prx file
Generally prj files are stored in cprogram filesProject KickStart 3
The tasks in the converted Project KickStart 5 file will have the same start and finish dates anddurations as they had in Project KickStart 3
Summary tasks such as Phases in Project KickStart 5 derive their start finish and duration from thetasks within them and so may be different from in Project KickStart 3
Because Project KickStart 3 has weekends as working days they show up in Project KickStart 5 thesame way To have weekends as non working days open the working days calendar and markweekends as non working
Opening a mpx file converts it to a prx file
The tasks in each project have the same start and finish dates and durations
-o-
152
copy Experience In Software Inc 1995 - 2006
Dedication
I dedicate this software program to my new colleague
Kevin Ahlvin
Roy A Nierenberg President
-o-
153
copy Experience In Software Inc 1995 - 2006
Credits and Trademarks
Credits
Missak Koumoudjian Program Architect and Chief Programmer
Kevin Ahlvin Interface DesignAnn Kawamoto Quality AssuranceAlexander Setzepfandt Quality AssuranceJackie LeungJeffrey Chow
Programming Interns
Kevin Ahlvin Product Supervisor and CoordinatorJoseph Fusco Project Management Consultant and content
providerLisa RuffoloJoseph Fusco
Help System
Roy A Nierenberg President
Trademark
Project KickStart and Project KickStart Wizard are trademarks of Experience In Software Inc in the UnitedStates andor in other countries All rights reserved All other trademarks mentioned herein are the propertyof their respective owners
-o-
154
copy Experience In Software Inc 1995 - 2006
Uninstalling
You can uninstall Project KickStart 5 through the Control Panel AddRemove Programs Select ProjectKickStart 5 This starts the InstallShield Maintenance Program You should then remove all of theprogram files that were installed It will not erase your Project KickStart prx data files
If that does not work you can delete the Project KickStart files manually
Note
If you purchased Project KickStart and you want to return it for a refund follow the instructions forDe-activating the software at httpwwwprojectkickstartcomcontactreturnscfm
-o-
155
copy Experience In Software Inc 1995 - 2006
Using Past Projects
You can use past projects in two ways
If you have projects that are similar you can use a past project as a template for a new project In theWelcome window select Open a Project Open that project and Save As under a different name Nowyou can open up the renamed project and modify it for the current project
You can draw from several projects in the Similar Projects step First select projects that are similarand click Next Then select tasks from those projects and decide where they would fit into your currentproject
See Also
Opening a project Compatibility with earlier versions
-o-
156
copy Experience In Software Inc 1995 - 2006
Index
- - Change Working Schedule 85
- -prj file format 13
- A -About Linking Tasks (Pro Users) 59About Scheduling Tasks 55About the Gantt Chart 57ACT 120 92 122ACT 6 92 122ACT 7 or later 92 120Activate 14Activating Trial Version 14Add a New Person or Resource 39add a subtask 83add a task 83Add a Task or Subtask 47Add or Change Task Assignments 51Add or Change Task Details 52Add Subtask 63Add Task 63Add URL 49Additional Features in Task Data View (Pro Users) 68Additional Tools in Chart View (Pro Users) 71Adobe PDF 117Assignments tab 80Attachments 49Autolink tasks (Pro Users) 58
- B -Back 10borrow tasks 29
- C -Change Details for Linked Tasks (Pro Users) 81Change Project Start 63Change Task Dates 73Change Task Details 80Change the Appearance of the Task List 43Change the Display of the Schedule 61Change Timescale 63Change Working Schedule 63Chart view 57
157
copy Experience In Software Inc 1995 - 2006
Cloning projects 155Color 63 86Compatibility 13Compatibility with earlier versions 13convert projects 13Coordination 12Create and Print Task Reports 102Credits 153Credits and Trademarks 153critical path 88CSV 96Customer support 20Customer Support 20Customizing Project KickStart
- D -Dashboard 99Data Menu 145Dedication 152Delete 63delete a task 83demote 46dependencies 12 76
- E -Edit Menu 141Edit Notes and Attachments 63Edit or Substitute People 40Edit Task Information 63Email Task Reports 108End User License Agreement 16error 21Error Messages 21export from MindManager 136Export MPX Files 138Export to ACT 6 122Export to ACT 7 and Later 120Export to FastTrack Schedule 134Export to Microsoft Excel 128Export to Microsoft Outlook 123Export to Microsoft PowerPoint 130Export to Microsoft Project 132Export to Microsoft Word 125Export to Milestones Professional 135Export to Mindjet MindManager 136Export to SureTrak Project Manager 133Export to WBS Chart Pro 137
- F -FastTrack Schedule 134File Menu 140Fit to page 111Fit to Smallest Size 111
158
copy Experience In Software Inc 1995 - 2006
- G -Gantt chart 55 57General tab 80Goal 26Goal statements 26Goals 26Goals - Step 1 of 3 26Goals - Step 2 of 3 27Goals - Step 3 of 3 28goals library 26 89Goalsadd 26Goalsdelete 26Goalsedit 26Goalstasks for 27GoToMeeting 150 12
- H -Handouts 111Help Menu 147hyperlink 49
- I -Import ACT 92import contacts and users 92import Outlook contacts 94Import Outlook Contacts via CSV to the People Library (Pro Users) 96ImportCSVToPKSexe 96Indent 46Individual Assignments 102Introduction 7Introduction 7
- K -Knowledge Libraries 90
- L -lag time 81lead time 59 81library 89License Key 14link 59Link lines 59Link tasks 12 65linked tasks 59
- M -major activities 24Make Tasks Overlap (Pro Users) 87Manage a Library 90
159
copy Experience In Software Inc 1995 - 2006
Menu 140Microsoft Excel 128Microsoft Outlook 123Microsoft PowerPoint 130Microsoft Project 132Microsoft Project (95 or 98) 138Microsoft Visio 138Microsoft Word 125Milestone 69 79Milestones Professional 135Mindjet MindManager 136MindManager 136
- N -Name 23Name Your Project 23Navigating Project KickStart 10Next 10Notes and Attachments tab 80
- O -Objectives 26Obstacles 34Obstacles - Step 3 of 3 36Obstacles Library 89Open a Project 151Options 144Outdent 46Outdent and Indent arrows 63Outlook Calendar 123Overview
- P -Page Setup 107 116 100PDF 117people 31People - Step 3 of 3 28People Library 91phase 24phase dates 75Phase Dates Cannot Be Edited 75phases 24Phases - Step 1 of 2 24Phases - Step 2 of 2 25Phases Library 89Phases Goals People amp Obstacles 102PowerPoint presentation 130Pred 68Predecessor 68Predecessor tasks 59predecessors 76Print a Gantt Chart 111Print Dashboard Reports 99Print Preview 105Print Preview a Gantt Chart 115Print Reports 98Print Task Reports 102
160
copy Experience In Software Inc 1995 - 2006
Printer Setup 106Printing to an Adobe PDF file 117prj 13Pro 145Pro Edition 145Product support 20Project 23Project KickStart 3 prj file 151Project KickStart for Windows 7project name 23project start date 73project template 155project title 23promote 46promote and demote tasks 83
- Q -Quick Tour of Working with Linked Tasks (Pro Users) 76
- R -Red vertical line 69Redo 11Register Project KickStart 22Registering Project KickStart 22remove people 38Remove People from a Task 38reorder tasks 83Reorganize Tasks in Task Data View 83Repeat tasks on every page (for handouts) 111Reporting Technical Issues 21resource 31resources 31restore 34return 154risks 34RiskyProject 138
- S -Save As 101Save as HTML 109Save as RTF 110Save Gantt Chart Images 118Schedule 55Send Error Report 21similar projects 29spelling 53starter schedule 55Steps 7subtask 47Subtasks 46Succ 68Successor 68Successor tasks 59successors 76Summary bar 69Support 20SureTrak Project Manager 133
161
copy Experience In Software Inc 1995 - 2006
- T -Task Data view 57task dates 73Task Report 102Taskbar 69Taskbar with percent done 69Tasks 25Tasks in Phases 25Tasks Library 89team 31Technical support 20timescale 84Timescale Menu 146Tools Menu 143Trademark 153trademarks 153Trial 14
- U -unassigning 38Understand Chart View 69Understand Task Data View 66Undo 11UndoRedo Buttons 11uninstallUninstalling 154Unlink tasks 12 65Up and Down arrows 63Use Project KickStart to 8Use the Gantt Chart Toolbar 63Use the Planning Wizard 9Uses 8Using Past Projects 29 155
- V -Version View Menu 142Visio 138
- W -Wall chart 111WBS Chart Pro 137Welcome to Project KickStart 7Whats Due Next Month 99Whats Due Next Week 99Whats Due Today 99Whats New in Project KickStart Pro 5 11Windows Vista 20
162
copy Experience In Software Inc 1995 - 2006
copy Experience In Software 2008w w w projectkickstartcom
- Table of Contents
- Start Here Welcome to Project KickStart
-
- Introduction
-
- Welcome to Project KickStart
- Use Project KickStart to
- Use the Planning Wizard
- Navigating Project KickStart
- Whats New in Project KickStart Pro 5
- Whats New in Project KickStart Pro 5 (Pro Users)
- Compatibility with earlier versions
- Activating Trial Version
-
- Licenses and Support
-
- End User License Agreement
- Customer Support
- Reporting Technical Issues
- Register Project KickStart
-
- Planning Projects
-
- Name Your Project
- Phases - Step 1 of 2
- Phases - Step 2 of 2
- Goals - Step 1 of 3
- Goals - Step 2 of 2
- Goals - Step 3 of 3
- Similar Projects - Step 1 of 2
- Similar Projects - Step 2 of 2
- People - Step 1 of 3
- People - Step 2 of 3
- People - Step 3 of 3
- Obstacles - Step 1 of 3
- Obstacles - Step 2 of 3
- Obstacles - Step 3 of 3
-
- Assigning People
-
- Assign Tasks to People
- Remove People from a Task
- Add a New Person or Resource
- Edit or Substitute People
-
- Organizing the Project Plan
-
- About Organizing Tasks
- Change the Appearance of the Task List
- Show or Hide Tasks in the Task List
- Move Tasks within the Task List
- Outdent and Indent Tasks
- Add a Task or Subtask
- Edit Tasks
- Add Task Notes and Attachments
- Add or Change Task Assignments
- Add or Change Task Details
- Check Spelling
-
- Scheduling Tasks in the Gantt Chart
-
- Scheduling Overview
-
- About Scheduling Tasks
- About the Gantt Chart
- Autolink tasks (Pro Users)
- About Linking Tasks (Pro Users)
- Change the Display of the Schedule
- Use the Gantt Chart Toolbar
- Use the Gantt Chart Toolbar (Pro Users)
- Understand Task Data View
- Additional Features in Task Data View (Pro Users)
- Understand Chart View
- Additional Tools in Chart View (Pro Users)
-
- Change Task Dates
- Phase Dates Cannot Be Edited
- Quick Tour of Working with Linked Tasks (Pro Users)
- Link and Unlink Tasks (Pro Users)
- Create a Milestone
- Change Task Details
- Change Details for Linked Tasks (Pro Users)
- Reorganize Tasks in Task Data View
- Change the Timescale of the Schedule
- Specify Working Days
- Change the Color of Taskbars
- Make Tasks Overlap (Pro Users)
- Manage Changes in Your Schedule (Pro Users)
-
- Managing Libraries
-
- Use a Library
- Manage a Library
- Manage the People Library
- Import ACT Contacts and Users to the People Library
- Import Outlook Contacts to the People Library
- Import Outlook Contacts via CSV to the People Library (Pro Users)
-
- Printing Reports
-
- Printing Dashboards
-
- Print Reports
- Print Dashboard Reports
- Page Setup
- Save As
-
- Printing Task Reports
-
- Print Task Reports
- Print Preview
- Printer Setup
- Page Setup
- Email Task Reports
- Save As HTML
- Save As RTF
-
- Printing Gantt Chart Reports
-
- Print a Gantt Chart
- Print Preview a Gantt Chart
- Page Setup
- Printing to an Adobe PDF file
- Save Gantt Chart Images
-
- Export Project Data
-
- Export to ACT
-
- Export to ACT 7 and Later
- Export to ACT 6
-
- Export to Microsoft Outlook
- Export to Microsoft Word
- Export to Word Processors (Other than Word)
- Export to Microsoft Excel
- Export to Microsoft PowerPoint
- Export to Microsoft Project
- Export to SureTrak Project Manager
- Export to FastTrack Schedule
- Export to Milestones Professional
- Export to Mindjet MindManager
- Export to WBS Chart Pro
- Export MPX Files
-
- Reference
-
- Menus
-
- File Menu
- Edit Menu
- View Menu
- Tools Menu
- Options
- Data Menu
- Timescale Menu
- Help Menu
-
- Shortcuts
- Share Project KickStart data
- Open a Project
- Dedication
- Credits and Trademarks
- Uninstalling the software
- Using Past Projects
-

11
copy Experience In Software Inc 1995 - 2006
Whats New in Project KickStart Pro 5
The following table outlines whatrsquos new in Project KickStart Pro 5
If you own a previous version of Project KickStart yoursquoll notice the new Pro version has a new look and feelAs you begin to check it out yoursquoll soon discover Project KickStart Version 5 is a lot more powerful thanprevious versions and comes with some great new features
FEATURE DESCRIPTION IMPROVED
NEW
Dashboard Reporting
Quickly assess what is due TodayNext Week or Next Month
X
Import Contacts Import from a comma separatedvalue (CSV) file
X
Templates Use as is or customize X
Gantt Chart Greater stability and functionality X
User Interface Contemporary look and colorscheme
X
Preferences Customize look and feel andprogram defaults
X
Productivity Pack Project template Word docs fornewbies
X
Exports Improved Outlook MindManager and ACTimproved data exchange
X
-o-
12
copy Experience In Software Inc 1995 - 2006
Whats New in Project KickStart Pro 5 (Pro Users)
This feature is available only in Project KickStart Professional
The following table outlines whatrsquos new in Project KickStart Pro 5
FEATURE DESCRIPTION IMPROVED NEW
Gantt Chart Task dependencies in Gantt chart X
Link tasks Show task dependencies X
Unlink tasks Remove task dependencies X
Add predecessors Add task predecessors X
Add successors Add task successors X
Project Coordination Link to GoToMeeting for onlinemeetings on projects
X
Project KickStart Pro now includes dependencies on the Gantt chart This sophisticated scheduling andproject management tool is new to Project KickStart Pro and is designed to make complex projectscheduling easy and straightforward
Use dependencies to handle scheduling demands delays and surprises without modifying every task inyour project Dependencies let you make adjustments as events change giving you a more robust scheduleand the opportunity to conduct what-if analysis
Suppose you are managing a landscaping project involving subcontractors and dozens of tasks One ofyour first tasks is to pave a path with flagstones but the shipment of flagstones is two days late Usingdependencies you can delay the path-paving task in a couple of clicks and Project KickStart Proautomatically updates the schedule for the remaining tasks
Although dependencies meet your advanced scheduling needs the Project KickStart Pro approach todependencies keeps them as simple as possible If you want to link a couple of tasks which are dependenton one another you can simply highlight the tasks and click the link icon
If you select the option of Autolinking tasks then when you display the Gantt chart the first time all tasksare pre-linked allowing you to adjust durations schedules of individual tasks and time between taskswhich is called Lead Time in Project KickStart Pro
Unlike other project management programs such as Microsoft Project Project KickStart Pro does notburden you with complicated error messages and various types of dependencies It provides only one typeof dependency finish-to-start which is the most common type This means you can fine-tune your scheduleas soon as you open the Gantt chartmdashwithout having to learn technical terms or advanced projectmanagement techniques
The Project Coordination functionality that we are providing is through GoToMeeting and is a chargedservice
Note
These features are in addition to those listed on the Whatrsquos New in Project KickStart 5 page
-o-
13
copy Experience In Software Inc 1995 - 2006
Compatibility with earlier versions
Project KickStart 5 can open and save projects in Project KickStart 4 prx file format (Same as ProjectKickStart 5)
Project KickStart 5 can open and convert projects saved in Project KickStart 3 prj file format You need tohave a licensed copy of Project KickStart 3 on your system to make the conversion
To open a prj project in Project KickStart 5
1 Click the Open Project button on the toolbar or click File on the menu bar and then click OpenProject
2 In the Open Project File dialog box click the Files of type list arrow and then click prj file type3 Navigate to the folder that contains the prj file Generally prj files are stored in cprogram filesProject
KickStart 34 Double-click the name of the file
Tips
The tasks in the converted Project KickStart 5 file will have the same start and finish dates and samedurations as they had in Project KickStart 3
Summary tasks such as Phases in Project KickStart 5 derive their start finish and duration from thetasks within them and so may be different from in Project KickStart 3
Because Project KickStart 3 has weekends as working days they show up in Project KickStart 5 thesame way (ie as working days) To have weekends as non working days click the Change WorkingSchedule button on the Gantt chart toolbar and mark weekends as non working
Note
Project KickStart 5 does not open and convert prj files from Project KickStart 1 or 2
-o-
14
copy Experience In Software Inc 1995 - 2006
Activating trial version
You may have obtained a FREE 20-day trial version of Project KickStart 5 from our website or from areseller
To convert your Trial Version to a Full Version youll need to purchase a License Key and to activate thesoftware
To activate Project KickStart 5 trial1 Start the Project KickStart trial
2 If you have not purchased your License Key yet click the Buy button to purchase online3 If you have purchased a License Key click the Activate button and copy and paste the License Key
that you received when you purchased Project KickStart as well as your name and email
15
copy Experience In Software Inc 1995 - 2006
4 You must be connected to the Internet and you must tell your Firewall to allow communication forPKS5Kickstartexe
Tip
Your License Key allows 2 activations per user One is for your primary computer and one is for asecond computer you use such as your laptop or home computer
-o-
16
copy Experience In Software Inc 1995 - 2006
Licenses and Support
End User License Agreement
EXPERIENCE IN SOFTWARE INC END USER LICENSE AGREEMENT AND WARRANTYDISCLAIMER
PROJECT KICKSTARTtrade STANDARD 5 AND PRO 5 EDITIONS
NOTICE This is a legally binding contract between you the end user and EXPERIENCE IN SOFTWAREINC
EXPERIENCE IN SOFTWARE INC (EIS or LICENSOR) LICENSES THE ENCLOSED SOFTWARETO YOU (USER or LICENSEE) ONLY UPON THE CONDITION THAT YOU ACCEPT ALL OF THETERMS CONTAINED IN THIS LICENSE AGREEMENT PLEASE READ THE TERMS CAREFULLY BYOPENING THIS PACKAGE BREAKING THE SEAL CLICKING ON THE ldquoAGREErdquo OR ldquoYESrdquo BUTTONOR OTHERWISE INDICATING ASSENT ELECTRONICALLY OR LOADING THE SOFTWARE YOUAGREE TO THE TERMS AND CONDITIONS OF THIS AGREEMENT IF YOU DO NOT AGREE TOTHESE TERMS AND CONDITIONS CLICK ON THE ldquoI DO NOT AGREErdquo ldquoNOrdquo BUTTON OR MAKE NOFURTHER USE OF THE SOFTWARE IF YOU DO NOT AGREE TO THESE TERMS THEN EIS ISUN-WILLING TO LICENSE THE SOFTWARE TO YOU IN WHICH EVENT YOU SHOULD RETURN THEFULL PURCHASED PRODUCT WITH PROOF OF PURCHASE TO LICENSOR OR THE DEALER FROMWHOM IT WAS ACQUIRED WITHIN 15 DAYS OF PURCHASE AND YOUR MONEY WILL BEREFUNDED
LICENSE AND WARRANTY
The software that accompanies this license (Software) is the property of EIS and is protected by copyrightand other intellectual property law Although EIS at all times owns the Software you will have certain rightsto use the Software after your acceptance of this license Except as may be modified by an addendumwhich may accompany or be added to this license your rights and obligations with respect to the use of thisSoftware are as follows
You may
(i) install and use one copy of the specified edition of Software and documentation on a single computerand only by one user (ldquoPrimary Userrdquo) If you have purchased multiple licenses for the Software asindicated as Quantity or Number of Licenses on the Invoice or electronic confirmation issued by EIS orits Resellers then at any time you may have as many copies of the Software in use as you have licenses The Software is ldquoin userdquo on a computer when it is loaded into the temporary memory (ie RAM) or installedinto the permanent memory (eg hard disk CD-ROM or other storage device) of that computer
(ii) install and use a second copy of the Software on a second computer for the limited and exclusive use ofthe Primary User
(iii) use the Software on a network provided that Licensee has a licensed copy of the Software for eachnamed user that can access the Software over that network
(iv) make one copy of the Software for archival purposes or copy the Software onto the hard disk of yourcomputer and retain the original for archival purposes
(v) after written notice to EIS transfer the Software on a permanent basis to another person or entityprovided that you retain no copies of the Software and the transferee agrees to the terms of this agreement
You may not
(i) rent lease copy distribute license or otherwise transfer the Software or its documentation to any otherparty Licensee may make a reasonable number of back-up copies for archival purposes only TheSoftware contains copyrighted material trade secrets and other proprietary material If Licensee has theright to duplicate the Software for multiple Users then Licensee must reproduce on all such copies of theSoftware the copyright notices and any other proprietary legends that were on the original copy of theSoftware or
(ii) decompile reverse engineer disassemble translate make any attempt to discover the source code ofthe Software or otherwise reduce the Software to a human perceivable form or modify network or create
17
copy Experience In Software Inc 1995 - 2006
derivative works based upon the Software or the documentation in whole or in part nor permit any otherparty to do so
Notwithstanding anything herein if the Software is lawfully acquired outside of the United States within ajurisdiction which is a member of the European Union subject to the EEC Council Directive 91250EEC ofMay 14 1991 Licensee agrees that within that jurisdiction it shall not and shall not allow any party onLicensees behalf to attempt to reverse engineer or decompile the Software into another computerlanguage except as expressly and specifically provided in the EEC Council Directive 91250EEC of May14 1991 Any and all information obtained during such lawful reverse engineering andor decompilingactivities including but not limited to the organization logic algorithms and processes of the Softwareshall be deemed to be the confidential and proprietary information of EIS
Licensee shall not make copies of the copyrighted Software documentation without the prior writtenpermission of EIS provided that for electronic transactions Licensee may make one (1) hard copy of suchdocumentation for each User
Intellectual Property and Duplication of Software
The Software contains copyrighted material trade secrets and other proprietary material If Licensee hasthe right to duplicate the Software for multiple Users then Licensee must reproduce on all such copies ofthe Software the copyright notices and any other proprietary legends that were on the original copy of theSoftware
Upgrades
To use a Product identified as an upgrade you must first be licensed for the product identified by EIS aseligible for the upgrade After upgrading you may no longer transfer the product that formed the basis foryour upgrade eligibility to another person or entity
Technical Support
Licensee must register the Software in order to be eligible for free technical support (including installationand registration of the product) during the first 90 days after purchase
Thirty Day Money Back Guarantee
If you are the original Licensee of this copy of the Software and are dissatisfied with it for any reason youmay return the complete product together with your receipt to EIS or an authorized dealer postageprepaid for a full refund at any time during the thirty-day period following the delivery to you of thePurchased Software
Export Law Assurances
You are responsible for complying with all trade regulations and laws both foreign and domestic Youacknowledge that none of the Software or underlying information or technology may be downloaded orotherwise exported or re-exported (i) into Afghanistan (Taliban-controlled areas) Cuba Iran Iraq LibyaNorth Korea Serbia (except Kosovo) Sudan and Syria or any other country subject to a US embargo or(ii) to anyone on the US Treasury Departments list of Specially Designated Nationals or the USCommerce Departments Denied Parties List or Entity List By using the Software you are agreeing to theforegoing and are representing and warranting that (i) no US federal agency has suspended revoked ordenied you export privileges (ii) you are not located in or under the control of a national or resident of anysuch country or on any such list and (iii) you will not export or re-export the Software to any prohibitedcounty or to any prohibited person entity or end-user as specified by US export controls as defined byEAR 15 CFR Parts 730-774 and BXA (httpwwwbxadocgov)
Data Collection and Privacy Policy
You acknowledge and agree that EIS may collect and retain information about you such as your nameaddress and e-mail address You also understand that EIS may employ other companies to performfunctions on our behalf such as fulfilling orders delivering packages sending postal mail and e-mailproviding marketing assistance and processing credit card payments These companies may have accessto personal information needed to perform their functions and may not use such information for otherpurposes By assenting to this agreement you agree that you have read and understand our Privacy PolicyFor more detailed information httpwwwprojectkickstartcomhtmlprivacy_statementhtm
Termination
This License is effective until terminated Licensee may terminate this License at any time by destroying allcopies of the Software and its documentation This License will terminate immediately without notice from
18
copy Experience In Software Inc 1995 - 2006
EIS if Licensee fails to comply with any provision of this License Upon termination Licensee must destroyall copies of the Software and its documentation and cease and desist from any further use of the Software
Limited Warranty
EIS warrants that the media on which the Software is distributed will be free from defects and that theSoftware shall perform substantially as described in its documentation for a period of sixty (60) days frompurchase Your sole remedy in the event of a breach of this warranty will be that EIS will replace anydefective media returned to EIS within the warranty period EIS does not warrant that the Software willmeet your requirements or that operation of the Software will be uninterrupted or that the Software will beerror-free
THE ABOVE WARRANTY IS EXCLUSIVE AND IN LIEU OF ALL OTHER WARRANTIES WHETHEREXPRESS OR IMPLIED INCLUDING THE IMPLIED WARRANTIES OF MERCHANTABILITY FITNESSFOR A PARTICULAR PURPOSE AND NONINFRINGEMENT OF INTELLECTUAL PROPERTY RIGHTSTHIS WARRANTY GIVES YOU SPECIFIC LEGAL RIGHTS YOU MAY HAVE OTHER RIGHTS WHICHVARY FROM STATE TO STATE AND COUNTRY TO COUNTRY
Disclaimer of Damages
REGARDLESS OF WHETHER ANY REMEDY SET FORTH HEREIN FAILS OF ITS ESSENTIALPURPOSE IN NO EVENT WILL EIS OR ITS RESELLERS BE LIABLE TO YOU FOR ANY SPECIALCONSEQUENTIAL INDIRECT OR SIMILAR DAMAGES INCLUDING BUT NOT LIMITED TO ANY LOSTPROFITS OR LOST DATA ARISING OUT OF THE USE OR INABILITY TO USE THE SOFTWARE EVENIF EIS HAS BEEN ADVISED OF THE POSSIBILTIY OF SUCH DAMAGES SOME STATES DO NOTALLOW THE LIMITATION OR EXCLUSION OF LIABILITY FOR INCIDENTAL OR CONSEQUENTIALDAMAGES SO THE ABOVE LIMITATION OR EXCLUSION MAY NOT APPLY TO YOU IN NO CASESHALL EISS ITrsquoS RESELLERrsquoS LIABILITY EXCEED THE PURCHASE PRICE FOR THE SOFTWARE
SOME STATES AND COUNTRIES INCLUDING MEMBER COUNTRIES OF THE EUROPEANECONOMIC AREA DO NOT ALLOW THE LIMITATION OR EXCLUSION OF LIABILITY FORINCIDENTAL OR CONSEQUENTIAL DAMAGES SO THE ABOVE LIMITATION OR EXCLUSION MAYNOT APPLY TO YOU
The disclaimers and limitations set forth above will apply regardless of whether you accept the Software
US Government Restricted Rights
DISTRIBUTION TO THE US GOVERNMENT This Software is commercial software developedexclusively at private expense This Software and the documentation are provided with RESTRICTEDRIGHTS applicable to private and public licenses alike Use duplication or disclosure by civilian agenciesof the US Government shall be in accordance with the Commercial Computer Software-Restricted Rightsclause at FAR 52227-19 Use duplication or disclosure by Department of Defense agencies is subjectsolely to the terms of this software licensing agreement pursuant to DFARS 2277202Contractormanufacturer of the Software is EXPERIENCE IN SOFTWARE INC 2029 Durant AveBerkeley CA 94704 USA
General
This Agreement shall be governed by the laws of the State of California without giving effect to principles ofconflict of laws You hereby consent to the exclusive jurisdiction and venue of the state courts sitting in SanFrancisco County California or the federal courts in the Northern District of California to resolve anydisputes arising under this Agreement This Agreement contains the complete understanding between theparties with respect to the subject matter hereof and supersedes all prior or contemporaneous Agreementsor understandings whether oral or written You agree that any varying or additional terms contained in anypurchase order or other written notification or document issued by you in relation to the Software licensedhereunder shall be of no effect No provision hereof shall be deemed waived or modified except in writing No EIS dealer agent or employee is authorized to make any amendment to this Agreement
The intellectual property protections the disclaimers of warranties and the limitation of damages shallsurvive termination The failure or delay of EIS to exercise any of its rights under this Agreement or uponany breach of this Agreement shall not be deemed a waiver of those rights or of the breach If any provisionof this Agreement is held invalid the remainder of this Agreement will remain in full force and effect
Should you have any questions concerning this Agreement or if you desire to contact EIS for any reasonplease write to EXPERIENCE IN SOFTWARE INC 2029 Durant Ave Berkeley CA 94704 USA
-o-
19
copy Experience In Software Inc 1995 - 2006
20
copy Experience In Software Inc 1995 - 2006
Customer Support
When you need help in solving a problem with the software Experience In Software is available to assistyou First check this help file for information on the part of the program you are having a problem withAlso take a look at the Web site for late-breaking technical support information wwwprojectkickstartcomsupporttechnical_supportcfm If you are a regustered user you can obtain support in the following ways
Web httpwwwprojectkickstartcomsupportemail_supportcfm E-mail supportprojectkickstartcom
Hours 900 am to 500 pm Pacific time Monday - Friday
To make the support process more efficient have the following information ready for the support staff
Provide your name phone number and email address
Describe the problem including any error messages
If reporting a potential bug describe what you did immediately before seeing the bug
Provide the Project KickStart version number and Build Date (Click Help on the menu bar and thenclick About Project KickStart)
Identify the version of Windows (Windows Vista etc) you are using
Notes
Our policy is to respond to support email within two business days If you have not received aresponse please double check that spam filters are blocking our messages to you If you maintain anincoming whitelist please allow all messages from the projectkickstartcom domain
Support is available in English only If you purchased a translated version please contact your localreseller for help in other languages
See Also
Reporting Technical Issues
-o-
21
copy Experience In Software Inc 1995 - 2006
Reporting Technical Issues
If Project KickStart 5 detects an error it will write a log of technical issues and then create a temporarymenu to the right of the Help menu which says Send Log to Technical Support You should immediatelyclick the menu and then click Yes to send the error log to us
Please fill in your email address so that we can get back to you with any questions about what caused theerror
Tip
If you have an Internet Security Program such as Norton Internet Security please allowPKS5Kickstartexe to communicate with the Internet to report the error
-o-
22
copy Experience In Software Inc 1995 - 2006
Register Project KickStart
To print this page click the Print button on the Help window toolbar
Register Project KickStart 5 for technical support upgrade information and software discounts You canregister by completing printing and then sending or faxing this form to Experience In Software You canalso register online at httpwwwprojectkickstartcomsupportregiscfm
Name _______________________________________________________
Title _______________________________________________________
Company _______________________________________________________
Address _______________________________________________________
CityStateZip ______________________________________________________
Country _______________________________________________________
Day Phone _______________________________________________________
Fax _______________________________________________________
E-mail _______________________________________________________
Purchased from __ Experience In Software __ Other ____________________
Number of people in company _ 1 to 25 _ 26 to 100 _ 101 to 1000 _ Over 1000
Which industry do you work in ______________________________________
Interested in a project management workshop for your company __ Yes __ No
Comments _______________________________________________________
_________________________________________________________________
_________________________________________________________________
Experience In Software 2029 Durant Ave Berkeley CA 94704
Send or FAX to (510) 644-3823
-o-
23
copy Experience In Software Inc 1995 - 2006
Planning Projects
Name Your Project
Before you start thinking about the tasks in your project yoursquoll want to give your project an appropriate titleIf you open an existing project you might want to edit or change the name of your project
To name your project1 In the Type a name for your project text box enter a name2 Click the Next button
Tips
You can enter up to 58 characters and more than one
Use short descriptive project names such as ldquoCompany Web Siterdquo
Avoid vague project names such as ldquoDatabase Projectrdquo or ldquoCDP-7rdquo especially if you plan to circulatereports to others
Enter your project title using uppercase letters if you want the title to stand out in reports
One way to reuse your projects is to open an existing project and then change its name in this stepAfter saving the project with a different name you can modify details to customize the project
See Also
Use the Planning Wizard
-o-
24
copy Experience In Software Inc 1995 - 2006
Phases - Step 1 of 2
After naming your project the next step in the Planning Wizard is to identify the major activities in yourproject Using phases helps organize tasks so that an obviously early task such as ldquoOrganize materialsrdquoappears before a later task such as ldquoReview final draftrdquo
To enter phases1 Type each phase one per line
OrClick the Phases Library button The Phases Library contains typical phases that many organizationsuse in the early middle and late stages of their projects Drag an entry from the Phases Library to thelist and then click the OK button to close the Phases Library
2 To insert a phase in the middle of the phases list click where you want to insert a new blank line andthen press the Insert keyTo edit the phase text double-click the phase
Tips
Start each phase name with an action verb as in ldquoBuild systemrdquo or ldquoWrite reportrdquo
Use actions that have clearly defined beginnings middles and ends For example you can scheduletasks like ldquoTest prototyperdquo more easily than tasks like ldquoPurchase high-quality partsrdquo
Note
Youll have the opportunity to edit phases later in the Tasks step For now continue planning thephases in your project
See Also
Use the Planning Wizard
Use a Library
Move Tasks within the Task List
-o-
25
copy Experience In Software Inc 1995 - 2006
Phases - Step 2 of 2
For each phase list all of the tasks that could be performed during that phase You can refine and organizethe tasks later in the Tasks stepClick the following illustration to see tips for using this window
To enter the tasks for each phase1 Type the tasks associated with the phase displayed in the Tasks for phase text box one per line
OrIf you have stored tasks in the Tasks Library click the Tasks Library button and then drag a task fromthe library to the list
2 To enter tasks for the next phase in your project click the Next button If you prefer to work out oforder click the Tasks for phase list arrow and then click the phase you want
3 When you are finished entering tasks for the last phase in your project click the Next button to continuein the Planning Wizard
Tips
Avoid listing tasks that require too much or too little time Generally break down tasks that take morethan six weeks into shorter tasks so that you can measure progress easily
But donrsquot break down tasks too finely Two-hour tasks are unrealistic because you canrsquot control mostprojects that closely
Use an action verb to begin each task name such as ldquoOutline reportrdquo or ldquoContact three suppliersrdquo
Write the tasks roughly in the order that you will complete them You can reorganize the tasks later inthe Tasks step
See Also
Use a Library
Move Tasks within the Task List
-o-
26
copy Experience In Software Inc 1995 - 2006
Goals - Step 1 of 3
Enter the goals for your project the objectives you hope to accomplish Then you can brainstorm anyadditional tasks that will help you meet these goals
To enter goals1 Type each goal one per line
OrThe Goals Library contains typical sample goals that you can customize Drag an entry from the GoalsLibrary to the list and then click the OK button to close the Goals Library
2 To insert a goal in the middle of the goals list click where you want to insert a new blank line and thenpress the Insert keyTo edit the goal text double-click the goal
3 Click the Next button
Tips
List goals that apply to the entire project such as Develop a high-quality system A goal such as Getthe contract signed applies only to an early phase
Write goals as actions you can measure For example Complete the project for $75000 or less ismore concrete and specific than Complete the project within budget Numbers make goal statementsreal
If youre not sure how to measure a goal use a range as in About 15 - 25 people will use the results ofthe project
See Also
Use the Planning Wizard
Use a Library
-o-
27
copy Experience In Software Inc 1995 - 2006
Goals - Step 2 of 3
For each goal list any new tasks needed to accomplish that goal You can refine and organize the taskslater in the Tasks stepClick the following illustration to see tips for using this window
To enter the tasks for each goal1 Type the tasks for accomplishing the goal displayed in the For the goal text box one per line
OrIf you have stored tasks in the Tasks Library click the Tasks Library button and then drag a task fromthe library to the list
2 To enter tasks for the next goal in your project click the Next button If you prefer to work out of orderclick the For the goal list arrow and then click the goal you want
3 When you are finished entering tasks for the last goal in your project click the Next button to continuein the Planning Wizard
Tips
Avoid listing tasks that require too much or too little time Generally break down tasks that take morethan six weeks into shorter tasks so that you can measure progress easily
But donrsquot break down tasks too finely Two-hour tasks are unrealistic because you canrsquot control mostprojects that closely
Use an action verb to begin each task name such as ldquoOutline reportrdquo or ldquoContact three suppliersrdquo
Write the tasks roughly in the order that you will complete them You can reorganize the tasks later inthe Tasks step
See Also
Use a Library
Move Tasks within the Task List
-o-
28
copy Experience In Software Inc 1995 - 2006
Goals - Step 3 of 3
After you identify new tasks for your project assign each new task to an appropriate phase
To assign new tasks to phases1 Click a task in the New tasks to achieve goals list (on the left)2 Click one or more phases in the Assign them to Phases list (on the right) to which the task belongs A
checkmark appears next to tasks youve assigned
If a task does not belong in any phase you can assign the task to a new phase or you can leave itunassigned To assign the selected task to a new phase click ltNew Phasegt and then type a name forthe new phase Project KickStart assigns the selected task to the new phase
To unassign a task
To unassign a task click the task and then click the highlighted phase from which you want to removethe task You can assign that task to a different phase if necessary
Note
If you want to revise a task assign it to a phase here You can edit the task later in the Tasks step
See Also
Edit Tasks
-o-
29
copy Experience In Software Inc 1995 - 2006
Similar Projects - Step 1 of 2
Projects often have tasks in common The Similar Projects step makes it easy for you to borrow tasks fromother projects and add them to your current project
By default this step shows the Project KickStart (PRX) projects stored in the same folder as the currentproject including sample projects and those you already created
To select similar projects1 Review the projects in the list To sort the project names alphabetically click the Project Name header
Click the Project Name header again to sort the names in reverse order2 Click one or more projects in the list that contain tasks you want to use in the current project A
checkmark appears next to the projects you selected3 To list projects stored in a different folder on your system click the Browse button and then navigate to
the folder you want4 Click the Next button
If no projects seem related to your current project skip this step for now
Tips
The Similar Projects step becomes more helpful the more you use Project KickStart Every time yousave a project it becomes available for future use
Many projects share the same phases and tasks such as those for setting up a contract or purchasingequipment You can use Project KickStart to create these mini-projects or templates and then importtheir tasks into a new project during the Similar Projects step
-o-
30
copy Experience In Software Inc 1995 - 2006
Similar Projects - Step 2 of 2
After you select one or more projects containing tasks you might want to use assign those borrowed tasksto a phase in this project
To assign borrowed tasks to phases1 Click a task in the list on the left If a task includes subtasks click the plus icon to expand the list Click
the minus icon if you want to hide the subtasks To select two or more adjacent tasks hold down the Shift key and then click the tasks To select two ormore nonadjacent tasks hold down the Ctrl key and then click the tasks
2 Click one or more phases in the Assign tasks to phase(s) of your project list (on the right) to whichthe task belongs A checkmark appears next to tasks youve assigned
3 To assign one or more tasks to a new phase select the tasks click ltNew Phasegt in the Assign tasksto Phases of your project list and then type a name for the new phase
4 To select tasks from another project you selected as similar click the Tasks from Similar Projects listarrow click the project you want and then assign the tasks to phases
Tip
If you want to revise a task assign it to a phase here You can edit the task later in the Tasks step
See Also Edit Tasks
-o-
31
copy Experience In Software Inc 1995 - 2006
People - Step 1 of 3
Enter the names or descriptions of the people involved in your project Include key decision makers suchas executives or customers who must approve or consult with you about the project These are yourprojects resources In the next People step youll identify new tasks associated with these resources
To enter people1 Type each name or description one per line
OrIf you have stored information about people and other resources in the People Library click the PeopleLibrary button drag an entry from the library to the list and then click the OK button to close thePeople Library
2 To edit the people text double-click the name or description3 Click the Next button
Tips
Be consistent with the resource names in your projects For instance avoid using Richard in oneproject and Dick in another project when referring to the same person
Include names for people teams (such as Quality control team) departments (such as Manufacturing)companies (such as Acme Widgets Corp) or even equipment (such as wheat thrasher)
Note
Add people and other resource information to the People Library so that you can quickly drag resourcesfrom the library to any project You can even import people from your Outlook and ACT address books
See Also
Manage the People Library
Import ACT Contacts and Users to the People Library
-o-
32
copy Experience In Software Inc 1995 - 2006
People - Step 2 of 3
Now that you have defined the people needed to complete your project list any new tasks that eachresource might suggest or require
To enter new tasks for each person1 Type the new tasks associated with the person displayed in the Tasks For text box one per line
OrIf you have stored tasks in the Tasks Library click the Tasks Library button and then drag a task fromthe library to the list
2 To enter new tasks for the next person in your project click the Next button If you prefer to work out oforder click the Tasks For list arrow and then click the person you want
3 When you are finished entering new tasks for the last person in your project click the Next button tocontinue in the Planning Wizard
Tips
This step provides a good opportunity to get input from your resources directly and make sure theproject plan reflects the views of everyone on the team
Avoid listing tasks that require too much or too little time Generally break down tasks that take morethan six weeks into shorter tasks so that you can measure progress easily
But donrsquot break down tasks too finely Two-hour tasks are unrealistic because you canrsquot control mostprojects that closely
Use an action verb to begin each task name such as ldquoOutline reportrdquo or ldquoContact three suppliersrdquo Write the tasks roughly in the order that you will complete them You can reorganize the tasks later in
the Tasks step
Note
You assign people to tasks in the Assign Tasks and Schedule steps
See Also
Use a Library
Move Tasks within the Task List
Assign Tasks to People
-o-
33
copy Experience In Software Inc 1995 - 2006
People - Step 3 of 3
After you identify new tasks associated with the people in your project assign each new task to anappropriate phase
To assign new tasks to phases1 Click a task in the New tasks suggested by people list (on the left)2 Click one or more phases in the Assign them to phase(s) list (on the right) to which the task belongs
A checkmark appears next to tasks youve assignedIf a task does not belong in any phase you can assign the task to a new phase or you can leave itunassigned To assign the selected task to a new phase click ltNew Phasegt and then type a name forthe new phase Project KickStart assigns the selected task to the new phase
To unassign a task
To unassign a task click the task and then click the highlighted phase from which you want to removethe task You can assign that task to a different phase if necessary
Tip
If you want to revise a task assign it to a phase here You can edit the task later in the Tasks step
See Also
Edit Tasks
-o-
34
copy Experience In Software Inc 1995 - 2006
Obstacles - Step 1 of 3
Every project has obstacles and risks that can affect its success List the major obstacles you face incompleting your project Then you can brainstorm any additional tasks that can help you overcome orminimize these problems
To enter obstacles1 Type each obstacle one per line
OrThe Obstacles Library contains typical sample obstacles that you can customize Drag an entry fromthe Obstacles Library to the list and then click the OK button to close the Obstacles Library
2 To insert an obstacle in the middle of the obstacles list click where you want to insert a new blank lineand then press the Insert key
3 To edit the obstacle text double-click the obstacle4 Click the Next button
Tips
Be creative when thinking of obstacles Highly imaginative obstacles can suggest realistic tasks Forexample Project manager kidnapped by aliens can lead to Project manager out of town forconference In Obstacles step 2 of 3 you can add the realistic activities as tasks You can delete theunrealistic obstacles later by returning to Obstacles step 1 of 3
Avoid listing too many obstacles even if they are realistic Hard core pessimists find it hard to getanything done
Edit and update the Obstacles Library so that you can quickly drag obstacles from the library to anyproject in your organization
See Also
Use a Library
-o-
35
copy Experience In Software Inc 1995 - 2006
Obstacles - Step 2 of 3
After identifying the obstacles to completing your project determine how you can avoid these stumblingblocks List any new tasks you need to overcome or avoid each obstacle In this way you are developing acontingency plan for your project
To enter new tasks for each obstacle1 Type the new tasks associated with the obstacle displayed in the Obstacle text box one per line
OrIf you have stored tasks in the Tasks Library click the Tasks Library button and then drag a task fromthe library to the list
2 To enter new tasks for the next obstacle in your project click the Next button If you prefer to work outof order click the Obstacle list arrow and then click the obstacle you want
3 When you are finished entering new tasks for the last obstacle in your project click the Next button tocontinue in the Planning Wizard
Tips
Avoid listing tasks that require too much or too little time Generally break down tasks that take morethan six weeks into shorter tasks so that you can measure progress easily
But donrsquot break down tasks too finely Two-hour tasks are unrealistic because you canrsquot control mostprojects that closely
Use an action verb to begin each task name such as ldquoOutline reportrdquo or ldquoContact three suppliersrdquo
You can reorganize the tasks and add notes later in the Tasks step
See Also
Use a Library
Move Tasks within the Task List
Add Task Notes and Attachments
-o-
36
copy Experience In Software Inc 1995 - 2006
Obstacles - Step 3 of 3
After you identify new tasks for overcoming the obstacles to completing project assign each new task to anappropriate phase
To assign new tasks to phases1 Click a task in the New tasks suggested by obstacles list (on the left)2 Click one or more phases in the Assign them to phase(s) list (on the right) to which the task belongs
A checkmark appears next to tasks youve assignedIf a task does not belong in any phase you can assign the task to a new phase or you can leave itunassigned To assign the selected task to a new phase click ltNew Phasegt and then type a name forthe new phase Project KickStart assigns the selected task to the new phase
3 Click the Next button
To unassign a task
To unassign a task click the task and then click the highlighted phase from which you want to removethe task You can assign that task to a different phase if necessary
Tip
If you want to revise a task assign it to a phase here You can edit the task later in the Tasks step
See Also
Edit Tasks
-o-
37
copy Experience In Software Inc 1995 - 2006
Assigning People
Assign Tasks to People
After youve identified people working on your project you can assign tasks to each person or otherresource
To assign tasks to people1 Click a phase or task in the For each phase or tasks list (on the left)
To select two or more adjacent tasks hold down the Shift key and then click the tasks To select two ormore nonadjacent tasks hold down the Ctrl key and then click the tasks
2 Click one or more people in the Assign some people list (on the right) who will perform the task Acheckmark appears next to tasks youve assigned
3 To assign a selected task to all of the people in your project click the All button4 To assign one or more tasks to a new person select the tasks click ltNew Persongt in the Assign
some people list and then type a name for the new person
To unassign a task
To unassign a task click the task and then click the highlighted person from which you want to removethe task You can assign that task to a different person if necessary You can also click the All buttonto remove a task from all of its assignments at the same time
Tip
Some users like to skip to the Tasks step before performing the Assign step That way they can edittheir list of tasks before assigning people and resources This helps them focus the project and givesthem a clearer idea of what must be done before committing resources
Notes
You can also assign tasks to people in the Tasks step and the Schedule step
You can assign tasks to non-personnel resources such as equipment (a CAD system or back hoe)facilities (a classroom or hotel) services (lab work or insurance) or materials (lumber or officesupplies) just as you assign tasks to people Click ltNew Persongt to add a new resource to the list
See Also
Remove People from a Task
Add a New Person or Resource
Edit or Substitute People
Add or Change Task Assignments
-o-
38
copy Experience In Software Inc 1995 - 2006
Remove People from a Task
After assigning tasks you might need to remove people from a task or unassign them
To remove people from a task (unassigning)1 Click a phase or task in the For each phase or tasks list (on the left)
The people assigned to that phase or task are highlighted in the Assign some people list (on theright)
2 Click a highlighted person to remove or unassign that person from the taskWhen the person is no longer highlighted they are not assigned to the selected task
See Also
Assign Tasks to People
Add a New Person or Resource
Edit or Substitute People
Add or Change Task Assignments
-o-
39
copy Experience In Software Inc 1995 - 2006
Add a New Person or Resource
If you realize that you want to assign some tasks to a person not included in the Assign some people listyou can add that person and assign tasks in the same step You can also add non-personnel resourcessuch as such as equipment (a CAD system or back hoe) facilities (a classroom or hotel) services (lab workor insurance) or materials (lumber or office supplies)
To add a new person or resource1 Select one or more phases or tasks in the For each phase or tasks list (on the left) 2 Click ltNew Persongt in the Assign some people list and then type a name for the new person or
resourceThis adds the new person or resource to the list and assigns the selected tasks to them
See Also
Assign Tasks to People
Remove People from a Task
Edit or Substitute People
Add or Change Task Assignments
-o-
40
copy Experience In Software Inc 1995 - 2006
Edit or Substitute People
If the people or resources in your project change you can replace them or edit their names anddescriptions
To edit or substitute people1 Click the People icon
You return to People step 1 of 32 In the list of people defined for the project double-click the person you want to edit or replace or click
the name and press F23 Edit the name or description of the person
When you return to the Assign step the name of the person appears as you changed it
See Also
Assign Tasks to People
Remove People from a Task
Add a New Person or Resource
Add or Change Task Assignments
-o-
41
copy Experience In Software Inc 1995 - 2006
Organizing the Project Plan
About Organizing Tasks
In the Tasks step you work with an outline of your project plan Here you can easily edit and reorganizetasks spell check and even add notes and attachmentsClick the following illustration to see tips for using this window
Edit the Task List to Consolidate and delete tasks Add subtasks Add or change task assignments Add follow-up notes to tasks Add or change attachments Review the order of the tasks in each phase and move tasks up or down so that they progress
sequentially Review task descriptions to make sure they are clear and that all the team members will understand
them Convert vague tasks such as reminders and open issues to task notes
Notes
Some users like to revise their Task List before they assign resources You can go to the Task List atany time while you are using Project KickStart
Each project created with Project KickStart can contain up to 1000 tasks
See Also
Change the Appearance of the Task List
Move Tasks within the Task List
Outdent and Indent Tasks
Add a Task or Subtask
Edit Tasks
Add Task Notes and Attachments
Add or Change Task Assignments
Add or Change Task Details
-o-
42
copy Experience In Software Inc 1995 - 2006
43
copy Experience In Software Inc 1995 - 2006
Change the Appearance of the Task List
You can change the appearance of the Task List so you can work with it more effectively
To add a column
Right-click a column heading to open a shortcut menu and then click the column you want to add Inthe shortcut menu a checkmark appears next to columns that are displayed in the Task ListBy default the Task List shows the Task Name Assignments and Notes columns You can also showCost and Done columns
To hide a column
Right-click a column heading and then click a column name that appears with a checkmark in theshortcut menu
To move a column
Drag a column heading to a new position in the Task List
To change the column width
Drag a splitter bar in the column heading rowOr
Double-click a splitter bar to change the column width so that it accommodates the longest entry in thecolumn
See Also
Show or Hide Tasks in the Task List
-o-
44
copy Experience In Software Inc 1995 - 2006
Show or Hide Tasks in the Task List
To hide tasks or subtasks
To hide the subtasks for a task click the minus icon next to the task
To hide all the tasks in the Task List and show only phases click all the minus icons next to thephases
To show tasks or subtasks
To show the subtasks for a task click the plus icon next to the task
To show the tasks for a phase click the plus icon next to the phase
See Also
Change the Appearance of the Task List
-o-
45
copy Experience In Software Inc 1995 - 2006
Move Tasks within the Task List
In the Tasks step you can reorganize the tasks in your project so that they better represent the work youand your team plan to do In particular you should review the order of the tasks in each phase and move tasks up and down so thattasks follow in a sequential order Use the Up and Down Arrow buttons to move the tasks
To reorder tasks1 Click a task or phase to select it
To select two or more adjacent tasks hold down the Shift key and then click the tasks The tasks youmove must be next to each other
2 Click the Up Arrow button to move a task up one rowOrClick the Down Arrow button to move a task down one row
Note
When you move a bolded phase you move the phase and all of its tasks at the same time
See Also
Outdent and Indent Tasks
-o-
46
copy Experience In Software Inc 1995 - 2006
Outdent and Indent Tasks
Subtasks are smaller parts of tasks Use subtasks when you need to break tasks down into moremanageable parts In the Task List you can turn a task into a subtask by indenting it You can also add anew subtask to the Task ListIf your Task List contains subtasks you can turn a subtask into a task by outdenting itUse the Outdent and Indent buttons to promote (outdent) and demote (indent) tasks
To promote and demote tasks1 Click a phase task or subtask to select it
To select two or more adjacent tasks hold down the Shift key and then click the tasks The tasks youpromote or demote must be next to each other
2 Click the Outdent button to promote the selected tasksOrClick the Indent button to demote the selected tasksYou can also right-click an item in the Task List and then click Outdent or Indent on the shortcut menu
Tips
When you promote (outdent) a task it becomes a phase and its subtasks become tasks When youpromote a subtask it becomes a task
When you demote (indent) a phase it becomes a task and its tasks become subtasks When youdemote a task it becomes a subtask
Notes
You can have up to 10 levels of subtasks in your project
Use Task Notes instead of subtasks for task comments or additions that are not actually work items
See Also
Move Tasks with the Task List
Add a Task or Subtask
-o-
47
copy Experience In Software Inc 1995 - 2006
Add a Task or Subtask
If you realize you want to add another task to the Task List use the Add Task button A subtask is a smaller part of a task Use subtasks when you need to break tasks down into moremanageable partsTo add a subtask use the Add Subtask button
To add a task1 Click a task and then click the Add Task button right-click a task and then click Add Task on the
shortcut menu or press the Insert key Project KickStart inserts a new blank row above the task you selected
2 Enter the text of the new taskProject KickStart numbers the new task in the proper sequence
To add a subtask1 Click a task and then click the Add Subtask button right-click a task and then click Add Task on the
shortcut menu or press the Insert keyProject KickStart inserts a new blank row below the task you selected and indents the new row toindicate its a subtask
2 Enter the text of the new subtask3 Project KickStart numbers the new subtask in the proper sequenceNote
To add a new phase click a phase and then click the Add Task button
See Also
Outdent and Indent Tasks
-o-
48
copy Experience In Software Inc 1995 - 2006
Edit Tasks
Edit tasks in the Task List to fine tune your project You can edit the names of the phases tasks andsubtasks delete tasks and cut copy and paste task information
To edit task names1 Click the phase task or subtask you want to edit and then press the F2 key2 Type to edit the text3 To undo an edit click the Undo button
To delete a task
Click the task you want to delete and then press the Delete key or click the Delete button Or
Right-click a task and then click Delete Row on the shortcut menu
To cut copy and paste tasks1 Select the tasks you want to cut or copy Use Shift-click or Ctrl-click to select more than one task
2 Click the Cut button (Ctrl-X) or click the Copy button (Ctrl-C )
3 Click where you want to insert the tasks and then click the Paste button (Ctrl-V)
Tip
If your project includes some of the same tasks repeated in different phases save time by copying rowsof tasks and pasting them to another phase
Notes
You can also edit task names using the Task Information dialog box To open this dialog boxdouble-click a task or click a task and then click the Edit Task Information button
If you delete a phase you also delete its tasks and subtasks If you delete a task you also delete itssubtasks Project KickStart warns you before deleting tasks or subtasks and gives you a chance tocancel the deletion
See Also
Add Task Notes and Attachments
Add or Change Task Assignments
-o-
49
copy Experience In Software Inc 1995 - 2006
Add Task Notes and Attachments
You might find that some of your tasks are actually more notes than tasks For example Remember tocheck Daves specifications might work better as a note than a task especially if it could take several daysto catch up with Dave but only a few minutes to review his specs By using notes you clarify your projectand increase your chances for success An attachment is a document graphic or any other type of file related to a task For example to a tasksuch as Review proposal you can attach the proposal document Or you can attach a hyperlink to a pageon a web site
To add a note or attachment to a task1 Double-click the Notes column next to the task The Task Information dialog box opens to the Notes
and Attachments tab2 In the Enter a Note box type in or edit the task note (Press Enter to insert line break)3 To attach a file click the Add Files button In the Select File to Attach dialog box navigate to the file
you want and then click the Open button The filename appears in the Add Attachments box with apaperclip icon
4 To insert a hyperlink click the Add URL button In the Insert Hyperlink dialog box type in the URL youwould like to link to The URL appears in the Add Attachments box with a paperclip icon
5 Click the OK button
To open or remove an attachment1 Open the Notes and Attachments tab in the Task Information dialog box2 To open an attachment double-click the filename in the Add Attachments box3 To delete an attachment click the attachment in the Add Attachments box and then click the Remove
button
To change a task into a task note1 Copy (Ctrl-C) the text of the task you want to change into a note2 Double-click the task to which you want to add the note3 In the Task Information dialog box click the Notes and Attachments tab and add paste the text in the
Enter a Note box Close the Task Information dialog box4 In the Task Name column delete the original task that how appears as a note for a different task
Tips
Use notes to keep track of the operational details of a project the little nagging details that are criticalto success
Although the Task List provides plenty of room for notes it is best to keep your notes concise
Some tasks might benefit from instructional notes those that explain what to do in a task or how tosuccessfully complete a task
You can also include a hyperlink in a note by typing httpxxx (where xxx is an e-mail or Web address)In Outlook Word Excel or your browser the hyperlink will be active You can click the link to godirectly to that site or to send an e-mail to that address
Note
You can also open the Notes and Attachments tab in the Task Information dialog box by clicking atask and then clicking the Edit Notes and Attachments button or by double-clicking a task to openthe Task Information dialog box and then clicking the Notes and Attachments tab
See Also
Edit Tasks
Add or Change Task Assignments
Change Task Details in the Gantt chart
50
copy Experience In Software Inc 1995 - 2006
-o-
51
copy Experience In Software Inc 1995 - 2006
Add or Change Task Assignments
The Assignments column in the Task List shows the people and other resources assigned to each task
To add or change a task assignment1 Double-click the Assignments column next to the task The Task Information dialog box opens to the
Assignments tabThe Assignments tab lists all of the people and resources in your project If this task is already assignedto people they are highlighted on the Assignments tab
2 To assign this task to another person or resource click the resource name in the Assignments list3 To remove (unassign) this task from a person or resource click a highlighted name in the Assignments
list4 To add a person and assign the task at the same time click ltNew Persongt in the Assignments list
and then enter the name of the new person5 Click the OK button
Note You can also open the Task Information dialog box by clicking a task and then clicking the Edit Task
Information button to or by double-clicking a task
-o-
52
copy Experience In Software Inc 1995 - 2006
Add or Change Task Details
Besides task names notes and assignments you can include cost and done details about tasks In theSchedule step you can also include start and finish dates and durations
To add task details
1 Click a task and then click the Edit Task Information button or double-click the task you wantThe Task Information dialog box opens
2 Enter Cost or Done informationCost Enter the cost associated with this task For example you could enter $150 as the cost for a tasknamed Purchase photo CD Done Click the list arrow to select 0 25 50 75 or 100 or enter the percentage you want such as33
3 Click the OK button
To show or hide task details
Right-click a column heading to open a shortcut menu and then click Cost or Done In the shortcutmenu a checkmark appears next to columns that are displayed in the Task List
To edit task details
Open the Task Information dialog box (click a task and then click the Edit Task Information button or double-click the task you want)
Or
Double-click the Cost or the Done entry to update these details directly in the Task List
Notes
The Cost amount appears with the currency symbol set for your system (in the Regional and LanguageOptions dialog box of the Windows Control Panel)
Project KickStart calculates the running totals for the tasks within a phase and displays this total in theCost column for the phase When you create and print Task reports the total costs for the entire projectappear at the end of the Cost column
See Also
Edit Tasks
Print Task Reports
-o-
53
copy Experience In Software Inc 1995 - 2006
Check Spelling
Spell check your tasks and notes before you print reports or export to other software
To check the spelling of tasks and notes
Click the Check Spelling button on the Project KickStart toolbarOr
Click Tools on the menu bar and then click Spelling
Notes
Spell checking updates entries on the Task List and the Gantt chart (the Schedule step) It can alsocheck the spelling of intermediate entries such as goals and tasks to accomplish goals if you spellcheck during those steps
Spell checking does not check the names of people on the People List or the contents of the PeopleLibrary
-o-
54
copy Experience In Software Inc 1995 - 2006
Scheduling Tasks in the Gantt Chart
55
copy Experience In Software Inc 1995 - 2006
Scheduling Overview
About Scheduling Tasks
In the Schedule step you work in the Gantt chart to set start and finish dates for your tasks and refine yourproject plan To make scheduling easy and quick Project KickStart provides a starter schedule for newprojects by setting today as the start date and assigning a one-day duration to each task This creates awaterfall or cascade pattern with one task following the other
You work with the Gantt chart using the familiar Task Data view in the left pane or the graphical Chart viewin the right pane To adjust the schedule to fit your project set the project start date in the toolbar moveand resize the taskbars in the Chart view or change the start and finish dates or durations of individualtasks in the Task Data view
Click the following illustration to see general tips for using the Gantt chart See About the Gantt Chart formore details
In the Schedule step you can
Change a start date for the project Set start and finish dates or durations for tasks Change the timescale of the schedule Change the working schedule to specify which days are nonworking days such as weekends and
holidays Fine-tune the organization of the phases tasks and subtasks Color-code tasks to identify assignments critical deadlines or other information at a glance Insert milestones to indicate events that mark a moment in time such as the approval of a design Review and edit task details including task name assignments notes and attachments Hide or show task data columns in the left pane Export project data to other software applications
Tip
56
copy Experience In Software Inc 1995 - 2006
To save time you can reuse projects such as one for a trade show and create an updated scheduleby changing the project start date in the Schedule step
See Also
About the Gantt Chart
Understand Task Data View
Understand Chart View
-o-
57
copy Experience In Software Inc 1995 - 2006
About the Gantt Chart
The Gantt chart provides two views of your project schedule The Task Data view in the left pane lists thesame task information as in the Tasks step but now includes durations and start and finish dates TheChart view in the right pane displays taskbars and symbols to represent the same information You canchange the schedule information by working directly in the Task Data view and Chart view or by using theGantt Chart toolbarClick the following illustration to see general tips for using this window
-o-
58
copy Experience In Software Inc 1995 - 2006
Autolink tasks (Pro Users)
This feature is available only in Project KickStart ProfessionalIn many projects before you can start working on some tasks you need to complete others For examplebefore you can build the second story of a house you need to build the first floor To represent these typesof related tasks you link them in the Gantt chartLinks show which tasks depend on others to start or finish even if you schedule them for the same startingdate You can also set the lead time for linked tasks That means you need to wait a certain amount of timeafter completing one task before you can start the next one For example after applying the first coat ofpaint you might need to wait a few hours before applying the second coatProject KickStart Pro does not assume that you want to link all of the tasks in a serial manner (one after theother) when you get to the Gantt chart Indeed many users want that behavior and many do notTo accomodate both types of users you can set whether you want the program to Autolink tasks In theTools menu select Autolink tasks Thereafter in all your projects when you get to the Gantt chart for thefirst time the tasks will be linked in a serial mannor
-o-
59
copy Experience In Software Inc 1995 - 2006
About Linking Tasks
This feature is available only in Project KickStart ProfessionalIn many projects before you can start working on some tasks you need to complete others For examplebefore you can build the second story of a house you need to build the first floor To represent these typesof related tasks you link them in the Gantt chartLinks show which tasks depend on others to start or finish even if you schedule them for the same startingdate You can also set the lead time for linked tasks That means you need to wait a certain amount of timeafter completing one task before you can start the next one For example after applying the first coat ofpaint you might need to wait a few hours before applying the second coatWhen you link tasks the Gantt chart shows additional information about the tasks Click the followingillustration to see general tips for using linked tasks
Task Data view Chart view Description
Predecessor tasksA predecessor task is onethat you must completebefore you can start thenext task For exampleTask 2 - Prepare soil isthe predecessor to Task3 - Plant shrubs becauseyou need to prepare thesoil before you can plantthe shrubs
Successor tasksWhen you finish onelinked task you can moveonto the next onemdashthesuccessor task Forexample the successorfor Task 2 ndash Prepare soilis Task 3 ndash Plant shrubsand the successor forTask 3 is Task 4 ndash MulchLink linesThe first task isscheduled for one dayand the second one forthe next day In additionthe link line and arrowshow that the first taskmust end before thesecond one can start
These linked tasks arescheduled for the sametime
60
copy Experience In Software Inc 1995 - 2006
These tasks which aredependent on earliertasks and the last twotasks are also scheduledfor the same time
See Also
About the Gantt Chart
Autolink tasks
Make tasks overlap
-o-
-o-
61
copy Experience In Software Inc 1995 - 2006
Change the Display of the Schedule
You can change the onscreen appearance of the schedule so you can work with it more effectively Thefollowing illustration shows the Schedule window with the Steps bar closed and only the task number taskname and duration displayed in the Task Data view This provides more room to display the Gantt chart
To show or hide the Step bar or Project KickStart toolbar
Click View on the menu bar and then click Steps Bar to show or hide the vertical Steps bar on the leftof the Project KickStart window
Click View on the menu bar and then click Tool Bar to show or hide the Project KickStart toolbarwhich appears just below the menu bar In the View menu a checkmark appears next to the items displayed in the Project KickStart window
To display more or less of the Task Data view or Chart view
Drag the splitter bar between the Task Data view and the Chart view
To change the timescale in the chart
Click the Change timescale list arrow and then click Days Weeks Months Quarters or Years
To add a column to the Task Data view
Right-click a column heading to open a shortcut menu and then click the column you want to add Inthe shortcut menu a checkmark appears next to columns that are displayed in the Task Data viewBy default the Task Data view shows the Info Task Name Days Start and Finish columns Youcan also show Done Cost and Assignments columns
To hide a column in the Task Data view
Right-click a column heading and then click a column name that appears with a checkmark in theshortcut menu
62
copy Experience In Software Inc 1995 - 2006
To change the column width in the Task Data view
Drag a splitter bar in the column heading rowOr
Double-click a splitter bar to change the column width so that it accommodates the longest entry in thecolumn
See Also
Understand Task Data View
Understand Chart View
-o-
63
copy Experience In Software Inc 1995 - 2006
Use the Gantt Chart Toolbar
Use the Gantt chart toolbar to work with the tasks in the Task Data view and adjust the scheduleinformation in the Chart view
Up and Down arrowsReorder your project tasksOutdent and Indent arrowsDemote tasks to subtasks or phases to tasksPromote subtasks to tasks or tasks to phasesAdd Task Insert a task above the current rowAdd SubtaskInsert a subtask below the current rowDeleteRemove a row of dataEdit Task InformationOpen the Task Information dialog box to changegeneral task information assignments andnotes and attachments In the Schedule stepyou can also change date information includingdurations and start and finish datesEdit Notes and AttachmentsAdd or edit a note or attachmentsColorChange the color of a taskbarChange Working ScheduleSpecify which days are nonworking days suchas weekends and holidaysChange TimescaleChange the timescale to display the Chart viewin days weeks months quarters or yearsChange Project StartChange the start date for the entire project thischanges dates throughout the scheduleProject FinishView the project finish date (This is calculatedby Project KickStart and cannot be edited)
-o-
64
copy Experience In Software Inc 1995 - 2006
65
copy Experience In Software Inc 1995 - 2006
Use the Gantt Chart Toolbar
Some features in this topic are available only in Project KickStart Professional
Use the Gantt chart toolbar to work with the tasks in the Task Data view and adjust the scheduleinformation in the Chart view In Project KickStart Professional you also use the Gantt chart toolbar to linkand unlink tasks
Up and Down arrowsReorder your project tasksOutdent and Indent arrowsDemote tasks to subtasks or phases to tasksPromote subtasks to tasks or tasks to phasesAdd Task Insert a task above the current rowAdd SubtaskInsert a subtask below the current rowDeleteRemove a row of dataEdit Task InformationOpen the Task Information dialog box to changegeneral task information assignments andnotes and attachments In the Schedule stepyou can also change date information includingdurations and start and finish datesEdit Notes and AttachmentsAdd or edit a note or attachmentsColorChange the color of a taskbarChange Working ScheduleSpecify which days are nonworking days suchas weekends and holidaysLink Tasks (Pro Users)Link the selected tasksUnlink Tasks (Pro Users)Unlink the selected tasksChange TimescaleChange the timescale to display the Chart viewin days weeks months quarters or yearsChange Project StartChange the start date for the entire project thischanges dates throughout the scheduleProject FinishView the project finish date (This is calculatedby Project KickStart and cannot be edited)
See Also
Use the Gantt Chart Toolbar
-o-
66
copy Experience In Software Inc 1995 - 2006
Understand Task Data View
The following illustration shows all the columns of information you can display in Task Data view
The Task data columns are the same as in the Tasks step but also include date information
Row number
Info Shows an icon if a note attachment or both are associated with the task Double-click anicon to view or edit the associated information
Task Name Name of the phases tasks and subtasks Double-click a task name to edit it directly
Days The amount of time it takes to complete the task If you change the number of days for a taskProject KickStart changes the Finish date accordingly
Start Date this task starts Double-click a Start date and then click the list arrow to open a calendar andselect a different date This also changes the Finish date
Finish Date this task ends Double-click a Finish date and then click the list arrow to open a calendar andselect a different date This changes the task duration shown in the Days column
Done Percentage of the phase task or subtask completed Show progress for any task by entering apercent of up to 100
$ Cost Cost for each task summed in the appropriate phase row Reports include total costs for theproject when you select the Cost column in the Create and Print Task Reports dialog box or the Createand Print Gantt Chart Report dialog box The Cost appears with the currency symbol set for your system(in the Regional and Language Options dialog box of the Windows Control Panel)
Assignments People and other resources assigned to the task Double-click an assignment to open theTask Information dialog box to the Assignments tab where you can add and change assignments
Tip
A task with a duration of zero (0) days is a milestone See Create a Milestone for more information
Notes
By default Task Data view displays all the columns the Info Task Name Days Start and Finish Done Cost and Assignments columns Some of these columns might be hidden by the Gantt chartview To hide columns right-click a column heading to open a shortcut menu and then click the columnyou want to hide In the shortcut menu no checkmark appears next to columns that are hidden
To change the width of a column drag a splitter bar in the column heading row or double-click a splitterbar to have the column accommodate its longest entry
As in the Tasks step expand phases and tasks by clicking the plus icon and collapse phases andtasks by clicking the minus icon
See Also
67
copy Experience In Software Inc 1995 - 2006
Understand Chart View
Change Task Dates
-o-
68
copy Experience In Software Inc 1995 - 2006
Additional Features in Task Data View
These features are available only in Project KickStart Professional
In Project KickStart Pro you can view two columns of information in addition to the nine columns availablein the Project KickStart Standard These two additional columns are labeled Pred (for Predecessor) andSucc (for Successor) The following illustration shows a typical Task Data view with these additionalcolumns
Besides the nine columns of information shown in Task Data view in Project KickStart Standard you canalso show the following information in the Professional version
Pred Indicates which task is the predecessor to the current task Double-click a task number in the Predcolumn to change it
Succ Indicates which task is the successor to the current task Double-click a task number in the Succcolumn to change it
Notes
When you link tasks Project KickStart assigns predecessors and successors according to their order inthe Task Data view
When you move a linked task in the Task Data view the predecessor and successor do not changeFor example in the above illustration if you move Task 3 ndash Plan design so it becomes Task 2 itspredecessor remains Land survey and its successor remains Engineering You can change these bydouble-clicking the task number in the Pred or Succ column and then entering a new number
See Also
Understand Task Data View
-o-
69
copy Experience In Software Inc 1995 - 2006
Understand Chart View
The following illustration shows a daily schedule in Chart view Point to the illustration to display text thatdefines the chart elements
Summary bar Summarizes the tasks below it and extends from the earliest start date(where the first triangle in the summary bar appears) to the latest finish date (where the last triangleappears) If a phase has tasks the summary bar appears in the phase row to summarize the tasks If atask has subtasks the summary bar appears in the task row to summarize the subtasks
To reschedule a phase and all of its tasks (or a task and all of its subtasks) click the summary bar and dragit to the left or right until it spans your desired set of dates This changes the earliest start date and latestfinish date in that phase and keeps the same duration And all the tasks move with the change of thephase
Taskbar Shows the length and scheduled dates for a task To change the duration of a taskresize the taskbar click the taskbar and then drag its left edge to schedule a different start date or drag itsright edge to schedule a different finish date
To reschedule a task without changing the duration drag the taskbar to a different date in the chart
Taskbar with percent done If you enter a Done amount in the Task Data view a progress barin the taskbar indicates the amount of the task completed
Red vertical line Indicates todays date
Milestone Indicates a task with a zero duration Milestones mark an event that must be reflected inyour project plan such as the approval of a design or an assembly line startup You can drag the left edgeof a milestone icon to stretch it into a taskbar The milestone becomes a task with a start and finish date
Notes
Because a summary bar summarizes the tasks below it you cannot resize a summary bar
To scroll the schedule use the vertical and horizontal scroll bars or the green drag bar at the top of theChart view
The shaded days in the Chart view indicate nonworking days To set which days are working andnonworking see Specify Working Days
70
copy Experience In Software Inc 1995 - 2006
-o-
71
copy Experience In Software Inc 1995 - 2006
Additional Tools in Chart View
These features are available only in Project KickStart Professional
If you use Project KickStart Pro the Chart view displays lines and arrows to show linked tasks The linklines and arrows show the relationships dependencies between one linked task and another
Besides the summary bar taskbar and other information provided in Project KickStart Standard Chart viewin the Professional version also provides the following information
The first task is scheduled for one day and the second one for the next day In addition the link line andarrow show that the first task must end before the second one can start
These linked tasks are scheduled for the same time However the first task must end before the secondone can start
The first two tasks are scheduled for the same time and must be completed before the third task can start
These linked tasks are scheduled for the same time However the second task must end before the firstone can start
Notes
Changes you make to linked tasks in the Task Data view are reflected in the link lines and otherinformation in the Chart view
As you move and resize taskbars in Chart view the link lines and arrows change accordingly
See Also
Understand Chart View
-o-
72
copy Experience In Software Inc 1995 - 2006
73
copy Experience In Software Inc 1995 - 2006
Change Task Dates
You can revise a project schedule by changing task dates in the Task Data view or the Chart view You canalso reschedule an entire project by changing the projects start date
To change the project start date1 Click the Project Start list arrow to open a calendar
The calendar highlights the selected date and outlines todays date2 Find the date you want using the left and right scroll arrows to view a different month and then click the
date
To change task dates in Task Data view1 Double-click the Start or Finish date for a task
2 Then edit the date (you can edit the day month or year) OrClick the list arrow to open a calendarThe calendar highlights the selected date and outlines todays date
3 Find the date you want using the left and right scroll arrows to view a different month and then click thedateProject KickStart changes the Start and Finish dates according to your selection updates the durationof the task in the Days column and adjusts the taskbar in the Chart view
To change task dates by changing the duration in Task Data view
Double-click the Days column for a task and then enter the number of days it will take to complete thetaskProject KickStart changes the Finish date of the task and adjusts the taskbar in the Chart view
To change task dates in Chart view
Resize a taskbar click the taskbar and then drag its left edge to schedule a different start date or dragits right edge to schedule a different finish dateProject KickStart updates the summary bar in Chart view and the task dates and duration in the TaskData view
To reschedule a task without changing the duration drag the taskbar to a different date You can alsodrag a summary bar to reschedule a phase and all of its tasks (or a task and all of its subtasks) so itspans a different set of datesProject KickStart updates the task dates and duration as necessary in the Task Data view
To change task dates in the Task Information dialog box1 Open the Task Information dialog box (Right-click a task and then click Task Information or click a
task and then click the Edit Task Information button )2 Click the General tab3 In the Dates section change the following information as necessary
Start Click the Start list arrow to open a calendar and then click the appropriate start dateFinish Click the Finish list arrow to open a calendar and then click the appropriate finish dateDays Enter a number or click the spin arrows to set the task durationMilestone Select the Milestone check box if you want this task to be a milestone (A milestone is atask with a zero duration and marks an event such as the approval of a design)
Notes
You cannot delete the Start or Finish date of a task If you want to specify that a task has no durationconvert it to a milestone
When working with a calendar to schedule a start or finish date click the Today date text (where date
74
copy Experience In Software Inc 1995 - 2006
is todays date) to select todays date
See Also
Understand Task Data View
Understand Chart View
Create a Milestone
-o-
75
copy Experience In Software Inc 1995 - 2006
Phase Dates Cannot Be Edited
You cannot change the bold phase dates in the Task Data view of the Gantt chart They are a summary ofthe task dates for a particular phase and are view only You can revise phase dates by changing task dateswithin the phase
To change phase dates in Chart view
You cannot directly resize a summary bar You can extend or move the blue task barswithin a phase on the chart and Project KickStart updates the summary bar
To reschedule a phase on the chart drag the summary bar to a new date and all of its tasks (or a taskand all of its subtasks) will move with it
-o-
76
copy Experience In Software Inc 1995 - 2006
Quick Tour of Working with Linked Tasks
This feature is available only in Project KickStart ProfessionalIn the Schedule step you work in the Gantt chart to set start and finish dates for your tasks and refine yourproject plan To make scheduling easy and quick Project KickStart provides a starter schedule for newprojects by setting today as the start date and assigning a one-day duration to each task This creates awaterfall or cascade pattern with one task following the otherIn addition Project KickStart Pro links the tasks for you so when you open the Gantt chart you see a linkedwaterfall similar to the one shown below Besides providing a schedule that starts in a cascade with eachtask lasting one day each task is linked to the next task
You work with the Gantt chart either using the Task Data view in the left pane or the graphical Chart view inthe right pane To adjust the schedule to fit your project set the project start date in the toolbar move andresize the taskbars in the Chart view or change the start and finish dates or durations of individual tasks inthe Task Data view See About Scheduling Tasks for detailsNext fine-tune the dependencies in your project by you can linking and unlinking tasks changing theirpredecessors and successors and setting lead times For example if one task is not dependent onanother you can unlink the tasks If another task canrsquot start until two other tasks are finished you can add apredecessor to that task in which case the two tasks will be linked
To link tasks1 In the Task Data view select the tasks you want to link
To select two or more adjacent tasks hold down the Shift key and then click the tasks To select two ormore nonadjacent tasks hold down the Ctrl key and then click the tasks
2 Click the Link button on the Gantt chart toolbarThe tasks are linked so that the first task is the predecessor to the second task the second task is thepredecessor to the third task and so on
To unlink tasks1 In the Task Data view select tasks you want to unlink
To select two or more adjacent tasks hold down the Shift key and then click the tasks To select two ormore nonadjacent tasks hold down the Ctrl key and then click the tasks
2 Click the Unlink button on the Gantt chart toolbarThe tasks are no longer linked
To fine-tune the linked tasks To change the scheduled start and end dates of linked tasks move and resize taskbars in the Chart
view or change the number of days or the Start date in the Task Data view To display predecessor and successor information in the Task Data view right-click any column
heading and then click Pred or Succ To change the predecessor for a task double-click the number in the Pred column for the task and
then enter the number of a different task To change the successor for a task double-click the number in the Succ column for the task and then
77
copy Experience In Software Inc 1995 - 2006
enter the number of a different task To add another predecessor or successor to a task click in the appropriate column for the task and
then enter the number of another task To change the details of a linked task open its Task Information dialog box To do so right-click the
task and then click Task Information on the shortcut menu or click a task and then click the Edit TaskInformation button See Change Details for Linked Tasks
In the Task Information dialog you can also specify the predecessor(s) of a task and lead time(s) of thetasks
Notes
Changes you make to linked tasks in the Task Data view are reflected in the link lines and otherinformation in the Chart view
As you move and resize taskbars in Chart view the link lines and arrows change accordingly
See Also
About Scheduling Tasks
About Linking Tasks (Pro Users)
Use the Gantt Chart Toolbar (Pro Users)
Manage Changes in Your Schedule (Pro Users)
-o-
-o-
78
copy Experience In Software Inc 1995 - 2006
Link and Unlink Tasks
These features are available only in Project KickStart Professional
To link tasks1 In the Task Data view select the tasks you want to link
To select two or more adjacent tasks hold down the Shift key and then click the tasks To select two ormore nonadjacent tasks hold down the Ctrl key and then click the tasks
2 Click the Link button on the Gantt chart toolbarThe tasks are linked so that the first task is the predecessor to the second task the second task is thepredecessor to the third task and so on
To unlink tasks1 In the Task Data view select tasks you want to unlink
To select two or more adjacent tasks hold down the Shift key and then click the tasks To select two ormore nonadjacent tasks hold down the Ctrl key and then click the tasks
2 Click the Unlink button on the Gantt chart toolbarThe tasks are no longer linked
See Also
About Linking Tasks
Quick Tour of Working with Linked Tasks
-o-
79
copy Experience In Software Inc 1995 - 2006
Create a Milestone
A milestone Indicates a task with a zero duration Milestones mark an event that must be reflected in yourproject plan such as the approval of a design or an assembly line startup
To create a milestone in the Task Data view
Double-click the Days number for a task and then enter 0 (zero)Or
Open the Task Information dialog box click the General tab and then click to insert a checkmark inthe Milestone check box
In the Chart view Project KickStart changes the taskbar to a milestone icon To create a milestone in Chart view
Click a taskbar and then drag to shrink the taskbar to a milestone icon In the Task Data view Project KickStart changes the Days for this task to 0 (zero)
Notes
To change a milestone into a task you change its duration or start and finish dates See Change TaskDates for instructions
To move a milestone in Chart view click the milestone icon on the upper left corner of the milestoneicon With the left mouse down move the icon to another date and release the mouse
To move a milestone in the Task Data view change the start date or the finish date and the milestonewill move
-o-
80
copy Experience In Software Inc 1995 - 2006
Change Task Details
You can use the Task Information dialog box to change the following task details in Task Data view
Task properties including the task name cost for completing the task and the percent completed
Dates including the start and finish dates duration and whether to convert the task to a milestone
Assignments
Notes and attachmentsYou can also edit the task name days dates costs and Done directly by clicking items in the task datacolumns
To change task details using the Task Information dialog box1 Right-click a task and then click Task Information on the shortcut menu or click a task and then click
the Edit Task Information button 2 Click the appropriate tab and then change the task details
General tab Change the task name and enter or change the cost associated with the task To changethe amount of the task completed click the Done list arrow and then select a value or type a value inthe Done text box Enter or change date information as described in Change Task Dates Assignments tab People assigned to this task are highlighted in the list To assign this task to anotherperson or resource click the name in the Assignments list To remove (unassign) this task from aperson or resource click a highlighted name in the Assignments list See Add or Change TaskAssignments for more detailsNotes and Attachments tab Type or edit a task note (Press Enter for a line break) To add anattachment click the Add button In the Select File to Attach dialog box navigate to the file you wantand then click the Open button The filename appears with a paper clip icon See Add Task Notes andAttachments for more details
To change task details directly in Task Data view
To modify the task name press F2 or double-click a task and then edit or replace the text
To change date information see Change Task Dates
To change the amount of the task completed double-click in the Done column and then enter a newvalue
To change the cost associated with the task double-click in the Cost column and then enter a newvalue
Notes
When you enter costs for tasks the total appears in the phase row for those tasks Reports include thetotal costs of all tasks in the project when you select the Cost column in the Create and Print TaskReports dialog box or the Create and Print Gantt Chart Report dialog box
You cannot change the cost of a phase because it represents the total costs for the tasks in that phaseInstead change the costs associated with the tasks in the phase
When you enter a Done for a task the corresponding taskbar in the Chart view includes a blackprogress bar
-o-
81
copy Experience In Software Inc 1995 - 2006
Change Details for Linked Tasks
This feature is available only in Project KickStart ProfessionalIf you are using Project KickStart Pro you can use the Task Information dialog box to change the followingtask details
Predecessor for a linked task
Lead time for a linked task
To change task details using the Task Information dialog box1 Right-click a task and then click Task Information on the shortcut menu or click a task and then click
the Edit Task Information button
2 Click the Predecessors tab and then change the task details about predecessors and lead timePredecessors tab The Task Properties section shows the name of the selected task which you canchange The Predecessor (Finish-to-Start) section shows the tasks that are predecessors to theselected task A predecessor task must be finished before you start the current task You can change the ID name or lead time of the predecessor task Also you can also add additionalother predecessorsThe lead time is the amount of time you need to wait after finishing the predecessor task before so youcan start the current task Lead time can be positive or negative
Note
In some programs the is time shift is called ldquolag timerdquo But we think that the term ldquolead timerdquo is moreaccurate and descriptive since itrsquos the amount of time you want to allow before you start a task
See Also
Change Task Details
82
copy Experience In Software Inc 1995 - 2006
-o-
-o-
83
copy Experience In Software Inc 1995 - 2006
Reorganize Tasks in Task Data View
Although your project should be fairly well organized by the time you start the Schedule step you canfine-tune the organization in the Task Data view using the same techniques you use in the Tasks stepTo reorder tasks
Right-click a task and then click Move Task Up or Move Task Down on the shortcut menu Or
Click a task or phase to select it and then click the Up Arrow button or the Down Arrow button on theGantt chart toolbar
To promote and demote tasks
Right-click a task and then click Outdent or Indent on the shortcut menu Or
Click a phase task or subtask to select it and then click the Outdent button or the Indent button onthe Gantt chart toolbar
To add a task1 Right-click a task and then click Add Task on the shortcut menu click a task and then click the Add
Task button on the Gantt chart toolbar or press the Insert key Project KickStart inserts a new blank row above the task you selected
2 Enter the text of the new taskTo add a subtask1 Right-click a task and then click Add Task on the shortcut menu click a task and then click the Add
Subtask button on the Gantt chart toolbar or press the Insert keyProject KickStart inserts a new blank row below the task you selected and indents the new row toindicate its a subtask
2 Enter the text of the new subtaskTo delete a task
Right-click a task and then click Delete Row on the shortcut menuOr
Click the task you want to delete and then click the Delete button
To delete a row click the Task row number and press the Delete button
See Also
Move Tasks within the Task List
Outdent and Indent Tasks
Add a Task or Subtask
Edit Tasks
-o-
84
copy Experience In Software Inc 1995 - 2006
Change the Timescale of the Schedule
You can display the Gantt chart schedule in the Chart view using days weeks months quarters or yearsas the timescale Changing from days to weeks for example displays a longer period of time but lessdetail
Days timescale Weeks timescale
To change the timescale in the Chart view
Click the Change timescale list arrow and then click Days Weeks Months Quarters or Years Youcan also change the timescale by clicking Timescale on the menu bar and then clicking the option youwant
Notes
When you print a Gantt chart your current timescale is used by default However you can change it inthe Print Options dialog For example even though you were viewing your Gantt chart by weeks youcan choose to print the Gantt chart by months
If your mouse comes with a wheel you can adjust Project KickStarts timescale by rolling the wheelforward or backward The Timescale list box must be selected first
-o-
85
copy Experience In Software Inc 1995 - 2006
Specify Working Days
You can select which days are working days and which days are nonworking days for scheduling purposesBy default Monday - Friday are working days and Saturday and Sunday are nonworking days You can addto and change these settings to specify holidays for example
To set working and nonworking days
1 Click the Change Working Schedule button on the Gantt chart toolbar The Change Working Schedule for this Project dialog box opens Nonworking days are shaded in grayWorking days are unshaded
2 To change a single date (from working to nonworking or from nonworking to working) click the date3 To change one day of the week for the entire project such as all Fridays double-click any Friday4 To display schedules for other months click the left and right arrows5 Click OK
Note
Project KickStart maintains separate calendars for each project
If you typically work weekends create a simple template with weekends displayed as Working daysSave as your starter template Use the starter template when you start a new project and then save theproject with a different name Weekends will be displayed as Working days in your projects
-o-
86
copy Experience In Software Inc 1995 - 2006
Change the Color of Taskbars
You can change the color of the taskbars in the Chart view to call attention to particular tasks For exampleyou can change the colors of all tasks in a particular phase resource or deadline to make them stand outin a report
To change the color of a taskbar1 Right-click a taskbar and then click Color on the shortcut menu or click a taskbar and then click the
Color button on the Gantt chart toolbar The Color dialog box opens
2 Click the color you want to assign to the taskbarTips
Avoid changing the taskbar color to black because it obscures the Done progress bar (The Doneprogress bar is a black bar displayed within a taskbar)
Also avoid changing the taskbar color to white because it will not appear in the white rows of the Chartview
-o-
87
copy Experience In Software Inc 1995 - 2006
Make Tasks Overlap
This feature is available only in Project KickStart ProfessionalIn Project KickStart Pro the schedule starts in a cascade with each task lasting one day and each tasklinked to the following taskHowever it is very unlikely that your entire schedule matches such a cascade so you can adjust theschedule Start by estimating the duration of tasksmdashthe number of days that each task will take Generallyit is best to estimate how many days will elapse before the task is done You might also want some tasks to occur at the same time To do so you can overlap the tasks To make tasks overlap like this
You can do this in three ways Set the same predecessor for both tasks
Or Set the second task as the successor of the first task and then then move the second task into a
position when it starts on the same day as the first taskOr
Set the second task as the successor of the first task and then assign a lead time of ndash3 days (the number of days scheduled for the task)
To make tasks overlap like this
Set the second task as the predecessor of the first task and then assign a lead time of ndash2 days(one less than the number of days scheduled for the task)
-o-
88
copy Experience In Software Inc 1995 - 2006
Manage Changes in Your Schedule
This feature is available only in Project KickStart ProfessionalIn Project KickStart Pro when you schedule with dependencies you can adapt to changes on the fly andcreate what-if scenarios to forecast how one change affects the overall project schedule A commonscenario is dealing with delays You can reschedule an entire project or only selected tasks When you doProject KickStart Pro updates the schedule for you
To delay an entire project Click in the Project Start text box and then edit the date to match your new start date (You can edit
the day month or year)Or
1 Click the Project Start list arrow to display the calendar The calendar highlights the selected date andoutlines todays date
2 Find the date you want using the left and right scroll arrows to view a different month and then click thedate Project KickStart changes the Start and Finish dates for all tasks according to your selection
To delay a task In Task Data view double-click the Days column for the task and then edit the number of days it will
take to complete the taskProject KickStart changes the Finish date of the task adjusts the taskbar in the Chart view andchanges the Start and Finish dates for all tasks linked to this taskOr
In Chart view resize a taskbar by clicking the taskbar and then dragging its left edge to schedule adifferent start date or dragging its right edge to schedule a different finish date Project KickStart updates the summary bar in Chart view the task dates and duration in the Task Dataview and reschedules all tasks linked to this task
To reschedule a task without changing the duration in Chart view drag the taskbar to a different date Project KickStart updates the task dates and duration as necessary in the Task Data view andreschedules all tasks linked to this task
Note
Project KickStart Pro does not include a critical path
-o-
89
copy Experience In Software Inc 1995 - 2006
Managing Libraries
Use a Library
Project KickStart has five libraries that contain lists of useful phases tasks goals people and obstaclesAll libraries expect the People Library contain sample entries that you can use in your projects Yougenerally build your own People Library from the resources that are available to you
To use a library1 In the Phases Tasks Goals People or Obstacles step of the Planning Wizard click the Library button
to open the appropriate library2 Select one or more items in a library and then drag them to your list3 Close the Library window
Tips
Feel free to add (or delete) items to the libraries to make them richer and more pertinent to yourprojects
Keeping libraries small makes them easier to use
Widen the library window to see the full text of long entries
Note
After adding a library entry to a list you can double-click the entry to edit it
See Also
Manage a Library
-o-
90
copy Experience In Software Inc 1995 - 2006
Manage a Library
Customize the libraries by adding and changing entries and reorganizing them so you can use the librariesefficiently The Phases Tasks Goals People and Obstacles Libraries include a single column ofinformation while the People Library provides additional columns (See Manage the People Library)
To edit a library1 Open the library by clicking the appropriate Library button2 To edit an entry double-click it
3 To add an entry to the library press Insert or click the Add a row button You can also select oneor more items in the list and then drag them to the library
4 To delete an entry select the entry and then press Delete or click the Delete a row button 5 To move an item up or down select the item and then click the Up Arrow or the Down Arrow button
6 Click the OK button to save your changes and close the Library windowTips
Widen the Library window to add a long entry
Libraries can serve as ldquoKnowledge Librariesrdquo By including typical company-specific terms in yourLibraries you create a quick reference for yourself and colleagues now and in the future To do so adda new line in the Library enter the name of your company (or department) as a heading in capitalletters and then list your personal terms under the heading
If you use Project KickStart on more than one computer such as at home and work you can transportchanges you make in your Libraries from one computer to another The data in all the Libraries isstored in one file pks5libxdat so you can copy that file on one computer and paste it into the ProjectKickStart 5 folder on the other computer
Keeping Libraries small makes them easier to use Project KickStarts Libraries are fairly rich out of thebox If some of the terms don rsquot apply to your type projects delete them
See Also
Manage the People Library
-o-
91
copy Experience In Software Inc 1995 - 2006
Manage the People Library
The People Library is like the other libraries but with a few important extra features
You can store contact data such as Company Email Phone and Job Title
You can import names from ACT or from Outlook if you use either of those programsTo use the People Library1 In the People step of the Planning Wizard click the People Library button2 Select one or more names in the People Library and then drag them to your list (This adds only the
names of people not their contact data) If the People Library contains company names but not contactnames you can drag the company name to your list
3 Close the Library windowTo organize the People Library
To show or hide a column right-click a column heading to open a shortcut menu and then click acolumn name In the shortcut menu a checkmark appears next to columns that are displayed in thePeople Library
To sort the people in the People Library click a column heading For example click the Name columnheading to sort the people alphabetically by name To reverse the sort click the column heading again
To move a person up or down select the person and then click the Up Arrow or the Down Arrowbutton
Click the OK button to save your changes and close the People LibraryTo edit the People Library
To edit a persons name and contact data double-click the entry
To add a person to the People Library click the first blank row press Insert or click the Add a rowbutton Then type to enter the persons name and contact information You can also select one ormore items in the list and then drag them to the People Library
To delete an entry select the entry and then press Delete or click the Delete a row button
Click the OK button to save your changes and close the People LibraryTips
Use the People Library to store names for people teams (such as Quality control team) departments(such as Manufacturing) companies (such as Acme Widgets Corp) or even equipment (such as wheatthrasher)
Widen the People Library window to add a long entry
Resize the columns by dragging or double-clicking a splitter barNotes
After adding a person or resource to your list you can double-click the name to edit it
You can import contact information stored in an Outlook or ACT (version 6 7 or later) address book toyour People Library
See Also
Import ACT Contacts and Users to the People Library
Import Outlook Contacts to the People Library
-o-
92
copy Experience In Software Inc 1995 - 2006
Import ACT Contacts and Users to the People Library
If you use ACT 7 or later (200520062007) or if you use ACT 6 you can import contacts and users to thePeople Library This speeds up your work by letting you use ACT information in your Project KickStartplans If you export a plan to ACT 7 or later it recognizes the people and other resources you entered inProject KickStart
To import ACT contacts and users1 In People - Step 1 of 3 click the People Library button to open the People Library2 Click the Import list arrow and then click ACT 7 or later or ACT 6 Click the Import button3 Click the Select ACT Database button and select the ACT 7 or later database (pad) containing the
people information you want to import The ACT 7 and later databases are usually stored in MyDocumentsACTACT for Win 7Databases (If you use ACT 6 your data is stored in a dbf database) If you select a multi-user ACT database you must enter your user name and password for the ACTdatabase
4 In the Import to People Library dialog box the names of Contacts and Users are listed on the left Clickthe Users tab select one or more users and then click Add to move the user names to the Import listClick the Contacts tab to select contact names the same way Click the Add All button to select allusers or contacts for import Note You can sort the contacts alphabetically by name or by company name by clicking theappropriate column heading
5 Click the Import button to add the names and related information from the selected ACT database tothe People Library
Notes
Importing contacts and users to the People Library does not remove them from the ACT database
If you try to import the same ACT contact or user twice it appears only once in the People Library
-o-
93
copy Experience In Software Inc 1995 - 2006
94
copy Experience In Software Inc 1995 - 2006
Import Outlook Contacts to the People Library
If you use Microsoft Outlook to maintain your contacts you can import selected contacts to the PeopleLibrary ThisThis speeds up your work by letting you use Outlook information in your Project KickStartplans If you export a plan to Outlook it recognizes the people and other resources you entered in ProjectKickStart
To import Outlook contacts1 In People - Step 1 of 3 click the People Library button to open the People Library2 Click the Import list arrow and then click Outlook Click the Import buttonA dialog box opens informing you that Project KickStart is trying to access your Outlook data
3 Allow access for 1 minute and then click the Yes button4 If Outlook asks you to choose your profile please do so5 The Import to People Library dialog box opens listing Outlook Contacts on the left Select one or more
contacts and then click Add to move the contact names to the Import list Click the Add All button toselect all contacts for import
6 Click the Import button to add the contact names to the People Library
Notes
Importing contacts and users to the People Library does not remove them from Outlook If you try to import the same Outlook contact twice it appears only once in the People Library
95
copy Experience In Software Inc 1995 - 2006
You can import Contacts from the Outlook Business Contact Manager
See Also
Import Outlook Contacts via CSV to the People Library (Pro Users)
-o-
96
copy Experience In Software Inc 1995 - 2006
Import Outlook Contacts via CSV to the People Library (ProUsers)
This feature is available only in Project KickStart Professional
If you use Microsoft Outlook to maintain your contacts and many of the people on your project are not inyour personal contacts folder in Outlook you can use our new utility to import these Outlook contacts viaCSV to the People Library
To export Outlook contacts to a CSV file1 In Outlook - Click File Import and Export Export to A File and click Next2 Select Comma Separated Values (Windows) and click Next3 Select the Contacts folder to export and click Next4 Save Exported File As with the default being your My Documents folder5 Click Next
To import Outlook contacts to the People Library
1 Be sure that you exit Project KickStart before running the Import Utility
2 Run ImportCSVToPKSexe which is located in the Project KickStart application folder
3 Browse or type the Contacts CSV file (the path is My DocumentsProject KickStart Projects folder bydefault)
4 Browse or type the pks5libxdat file (default is the Project KickStart application folder)
5 Click on Import
Note
Importing contacts and users to the People Library does not remove them from Outlook
-o-
97
copy Experience In Software Inc 1995 - 2006
Printing Reports
98
copy Experience In Software Inc 1995 - 2006
Printing Dashboards
Print Reports
You can print reports from anywhere in Project KickStart through a new Reports Step
You will see Reports divided into three areas
Dashboard
Task Reports
Gantt Chart Reports
-o-
99
copy Experience In Software Inc 1995 - 2006
Print Dashboard Reports
You can print dashboard reports from anywhere in Project KickStart though it makes the most sense toprint them after you have developed your tasks and arranged them in a sensible order
To print a dashboard report
1 Click File on the menu bar and then click Print Reports and then click Dashboard Reports or clickthe Print Reports button
2 In the left column select one of these dashboard reports Whats Due Today Whats Due NextWeek Whats Due Next Month
3 Change the page setup as necessary or Save As a file (See Page Setup and Save As)
4 Click the Print button
Tip
You can see the number of tasks in each dashboard report from the dashboard menu
-o-
100
copy Experience In Software Inc 1995 - 2006
Page Setup
Before you print a report you can change the following page settingsPaper sizePrinterOrientation (portrait or landscape)MarginsHeader text and fontFooter text and font
To change the page setup1 Click the Print Preview button and then click the Page Setup button2 In the Page Setup dialog box change the page settingsTips
By default Project KickStart includes the name of the project such as Creating a Presentation in theheader You can change this header by editing the text between angle brackets lt gt
Project KickStart includes the current date on the left and the page number on the right of the footerYou can specify the custom text you want to print in the footer in the center of the page by editing thetext between angle brackets lt gt
See Also
Print Dashboard Reports
Printer Setup
-o-
101
copy Experience In Software Inc 1995 - 2006
Save as HTML or RTF
You can dashboard reports to a Hypertext Markup Language (HTML) format for viewing with an Internetbrowser such as Microsoft Internet Explorer or Mozilla FireFox or to an RTF format for viewing in MicrosoftWord
To save a dashboard report as an HTML file1 Click the Save As button The Save Report dialog box opens2 The default location to save Report files is in the My DocumentsProject KickStart ProjectsReports
folder Click the Save in list arrow if you want to change the folder where you will store the HTML file3 In the File name text box change the name of the file if necessary4 Click the Save as type list arrow and then click Web page (htm html) if necessary5 Click the Save button
To save a report as an RTF file1 Click the Save As button The Save Report dialog box opens2 The default location to save Report files is in the My DocumentsProject KickStart ProjectsReports
folder Click the Save in list arrow if you want to change the folder where you will store the RTF file3 In the File name text box change the name of the file if necessary4 Click the Save as type list arrow and then click Rich Text Form (rtf)5 Click the Save buttonTips
You can transfer the HTML document to the Web (or your intranet) using FTP protocol
In the HTML document indents show the hierarchy of tasks
See Also
Save as RTF
-o-
102
copy Experience In Software Inc 1995 - 2006
Printing Task Reports
Print Task Reports
You can print task reports from anywhere in Project KickStart though it makes the most sense to print themafter you have developed your tasks and arranged them in a sensible orderBefore you print task reports you might want to widen the Task Name column in the Task List to make sureyou print the complete task information (Drag the splitter bar next to the Task Name column heading)
To print a task report
1 Click File on the menu bar and then click Print Task Reports In the Tasks step you can click thePrint Reports button instead
The Create and Print Task Reports dialog box opens
2 Click the list arrow and then click Task Report Individual Assignments or Phases Goals People ampObstacles
3 Select the information you want to include in the report as described below
4 Preview the report and change the page setup as necessary (See Print Preview and Page Setup)
5 Click the Print button
Task Report
The Task report covers the entire project and includes the Task Name and other details you select
1 Select the data columns you want to display in the report
Click to insert or remove a checkmark from the box for each detail
2 Select the date range for the report
103
copy Experience In Software Inc 1995 - 2006
By default the report prints the entire range of tasks Click the Start or Finish list arrow to display acalendar you can use to select a different start or finish date
3 Choose which tasks to display in the report
By default the report prints all tasks Click the Incomplete Tasks or Completed Tasks option button tofocus on one type of task
4 Click the Preview button (See Print Preview for details)
Individual Assignments
The Individual Assignments report covers the entire project and lists the tasks assigned to each resourceThe report includes the Task Name and other details you select
1 Select the data columns you want to display in the report
Click to insert or remove a checkmark from the box for each detail
2 Select the date range for the report
By default the report prints the entire range of tasks Click the Start or Finish list arrow to display acalendar you can use to select a different start or finish date
3 Choose which tasks to include in the report
Click the All Tasks Incomplete Tasks or Completed Tasks option button
4 Choose which people to include The report lists tasks assigned to the people you select
Click to insert or remove a checkmark from the box for each person
5 Click the Preview button (See Print Preview for details)
Phases Goals People amp Obstacles
This report includes the phases goals people and obstacles in your project You can include some or all ofthese items in the report
104
copy Experience In Software Inc 1995 - 2006
1 Select the data columns you want to display in the report
Click to insert or remove a checkmark from the box for each detail
2 Click the Preview button (See Print Preview for details)
Tip
If you have many long notes for the tasks of your project it may be hard to read them if you select everycolumn in the Task Reports You should consider selecting a report with only columns for Tasks andNotes
See Also
Print Gantt Chart Reports
-o-
105
copy Experience In Software Inc 1995 - 2006
Print Preview
Before printing a report preview its pages so you know how the report will look when printed
To preview a task report1 Click the Preview button on the Create and Print Task Reports dialog box
The Print Preview window opens to display your report Point to the following illustration to see tips forusing this window
15 Indicates the current page number and the number of pages in the report
Return to the first page in the reportPreview the previous page in the reportPreview the next page in the reportGo to the last page in the reportZoom from 79 to 100 or from 100 to 79Zoom to the whole page page width two pages thumbnail or 150 100 75 50 or 25
viewPrint the report
You can also click the Page Setup button to change margins and other settings or click the Closebutton to close the Print Preview window
2 If the report appears the way you want click the Print button to print the report To change thecontents of the report click the Close button and then change the settings on the Create and PrintTask Reports dialog box
Note
Print Preview is for viewing only--you cannot edit the contents of a report
See Also
Print Task Reports
Printer Setup
Page Setup
-o-
106
copy Experience In Software Inc 1995 - 2006
Printer Setup
Before you print a report you can change the following printer settings
Printer name (and other properties) Paper size Number of copies
To change the printer setup1 Click the Printer button on the Project KickStart toolbar or the Print Preview toolbar2 In the Print dialog box change the printer settings
See Also
Print Task Reports
Print Preview
Page Setup
-o-
107
copy Experience In Software Inc 1995 - 2006
Page Setup
Before you print a report you can change the following page settingsPaper sizePrinterOrientation (portrait or landscape)MarginsHeader text and fontFooter text and font
To change the page setup1 Click the Print Preview button and then click the Page Setup button2 In the Page Setup dialog box change the page settingsTips
By default Project KickStart includes the name of the project such as Creating a Presentation in theheader You can change this header by editing the text between angle brackets lt gt
Project KickStart includes the current date on the left and the page number on the right of the footerYou can specify the custom text you want to print in the footer in the center of the page by editing thetext between angle brackets lt gt
See Also
Print Task Reports
Print Preview
Printer Setup
-o-
108
copy Experience In Software Inc 1995 - 2006
Email Task Reports
After creating and previewing a task report you can distribute it to others via email
To email a task report1 In the Create and Print Task Reports dialog box select a report and then click the Email Report
button Project KickStart creates the report opens a new message in your email software and attaches thereport as an HTML file to the message
2 Insert one or more email addresses include the message text and then send the message the way youusually do
Tip
To send a task report to each person in your project with the appropriate assignments select theIndividual assignments report select one person to receive the report and then click the Email Reportbutton Enter the email address of the recipient and send the message Do this for each person in yourproject
-o-
109
copy Experience In Software Inc 1995 - 2006
Save as HTML
You can export tasks assignments days and notes to a Hypertext Markup Language (HTML) format forviewing with an Internet browser such as Microsoft Internet Explorer or Mozilla FireFox
To save a report as an HTML file1 In the Create and Print Task Reports dialog box select a report and then click the Save As button
The Save Report dialog box opens2 The default location to save Report files is in the My DocumentsProject KickStart ProjectsReports
folder Click the Save in list arrow if you want to change the folder where you will store the HTML file3 In the File name text box change the name of the file if necessary4 Click the Save as type list arrow and then click Web page (htm html) if necessary5 Click the Save buttonTips
You can transfer the HTML document to the Web (or your intranet) using FTP protocol
In the HTML document indents show the hierarchy of tasks
See Also
Save as RTF
-o-
110
copy Experience In Software Inc 1995 - 2006
Save as RTF
You can export tasks assignments durations and notes to a Rich Text Format (RTF) for editing inMicrosoft Word
To save a report as an RTF file1 In the Create and Print Task Reports dialog box select a report and then click the Save As button
The Save Report dialog box opens2 The default location to save Report files is in the My DocumentsProject KickStart ProjectsReports
folder Click the Save in list arrow if you want to change the folder where you will store the RTF file3 In the File name text box change the name of the file if necessary4 Click the Save as type list arrow and then click Rich Text Form (rtf)5 Click the Save buttonTips
You can open an RTF file in a word processor such as Microsoft Word
To send an RTF document to each person in your project with the appropriate assignments select theIndividual Assignments report select one person to receive the report and then save the report asRTF Do this for each person in your project
See Also
Save as HTML
-o-
111
copy Experience In Software Inc 1995 - 2006
Printing Gantt Chart Reports
Print a Gantt Chart
Once you create your schedule you can print a Gantt chart from anywhere in Project KickStart
Before you print a Gantt chart you might want to widen the Task Name column in the Task pane to makesure you print the complete task information (Drag the splitter bar next to the Task Name column heading)
To print a Gantt chart1 Click File on the menu bar and then click Reports and then select Gantt Chart Reports In the
Schedule step you can click the Print Reports button insteadThe Create and Print Gantt Chart Report dialog box opens
2 Click the Format list arrow and then click Wall chart Fit to smallest size or Repeat tasks on everypage (for handouts)
3 Select the information you want to include in the report as described below4 Preview the report and change the page setup as necessary (See Print Preview a Gantt Chart and
Page Setup)5 Click the Print button
Wall Chart The wall chart prints the Gantt chart information spread across many pages which you can tape together tocreate a wall chart On the left side of the report the wall chart includes the task data columns you selectThe right side of the report includes the graphical view shown in the Gantt chart pane on the right
1 Select the task data columns you want to display for the task information on the left side of the wallchartClick to insert or remove a checkmark from the box for each detail
2 Select the date range for the wall chart
112
copy Experience In Software Inc 1995 - 2006
By default the wall chart prints the entire range of tasks Click the Start or Finish list arrow to display acalendar you can use to select a different start or finish date
3 Choose the timescale for the Gantt chart view on the right side of the wall chartBy default the wall chart prints the timescale you were using in the Gantt chart Click the SetTimescale list arrow to change the timescale to Weeks Months Quarters or Years
4 Select the orientation for the wall chartClick the Portrait option button to print the wall chart on a vertical format Click the Landscape buttonto print the wall chart on a horizontal format
5 Click the Preview button (See Print Preview a Gantt Chart for details)
Fit to Smallest Size When you select the Fit to smallest size format Project KickStart reduces the size of the entire Gantt chartincluding the information in the Task pane on the left and the graphical view shown in the Gantt chart paneon the right so it fits as well as possible in the smallest number of pages
1 Select the data columns you want to display for the task information on the left side of the reportClick to insert or remove a checkmark from the box for each detail
2 Select the date range for the reportBy default the report prints the entire range of tasks Click the Start or Finish list arrow to display acalendar you can use to select a different start or finish date
3 The timescale for the Gantt chart view on the right side of the report is determined by the length of yourproject and may not be changed
4 Select the orientation for the reportClick the Portrait option button to print the wall chart on a vertical format Click the Landscape buttonto print the wall chart on a horizontal format
5 The number of pages of the report is shown here (The Fit to smallest scale report will print up to 78rows of tasks per page)
6 Click the Preview button (See Print Preview a Gantt Chart for details)
Standard (for Handouts) This report lists the data columns you specify on the left side of the first page and can repeat the tasknumber task name or assignments on every interior page of the report which is especially useful for
113
copy Experience In Software Inc 1995 - 2006
handouts
1 Select the data columns you want to print on the left side of the first page and the data columns youwant to print on every page of the reportClick to insert or remove a checkmark from the box for each detail
2 Select the date range for the reportBy default the report prints the entire range of tasks Click the Start or Finish list arrow to display acalendar you can use to select a different start or finish date
3 Choose the timescale for the Gantt chart view on the right side of the reportBy default the report prints a daily view of the tasks Click the Set Timescale list arrow to change thetimescale to Weeks Months Quarters or Years
4 Select the orientation for the reportClick the Portrait option button to print the wall chart on a vertical format Click the Landscape buttonto print the wall chart on a horizontal format
5 Click the Preview button (See Print Preview a Gantt Chart for details)
Tips
Print Preview shows how many pages the Gantt chart will take to print If there are too many pagesconsider changing the timescale or the date range You can also choose to show fewer columns of taskdata
If possible use paper that is larger than 85 x 11 inches You can select the paper size in Print Previewusing the Page Setup dialog box
If you change the timescale from Days to Weeks or Months this can make tasks with short durations (1to 5 days) difficult to see
If you have trouble printing the Gantt chart report try changing the dpi from 600 to 300 (draft mode) Ifyou continue to have problems contact your printer manufacturer and see if it supports PCL (PrinterCommand Language) technology which is included in most printers today
If you have trouble printing the Gantt chart report on a PDF printer you can try to scale the printing tographics setting to 50
114
copy Experience In Software Inc 1995 - 2006
See Also
Save Gantt Chart Images
Print Task Reports
Printer Setup
Page Setup
-o-
115
copy Experience In Software Inc 1995 - 2006
Print Preview a Gantt Chart
Before printing a Gantt chart preview its pages so you know how the report will look when printed
To preview a Gantt chart1 Click the Preview button on the Create and Print Gantt Chart Report dialog box
The Print Preview window opens to display your report Point to the following illustration to see tips forusing this window
15 Indicates the current page number and the number of pages in the report
Return to the first page in the reportPreview the previous page in the reportPreview the next page in the reportGo to the last page in the reportZoom from the current zoom percentage to 100 or from 100 to the current zoom percentageZoom to the whole page page width two pages thumbnail or 150 100 75 50 or 25 viewChange printer settings and then print the reportYou can also click the Page Setup button to set margins select paper size and enter headers andfooters or click the Close button to close the Print Preview window
2 If the Gantt chart appears the way you want click the Print button to print the report To change thecontents of the report click the Close button and then change the settings on the Create and PrintGantt Chart Report dialog box
Notes
Print Preview is for viewing only--you cannot edit the contents of a report
If you want to print a wider task column return to the Gantt chart widen the Tasks Name column andthen print
To change print settings such as the printer selection and number of copies click the Print button to open the Print dialog box You can save the Gantt chart in a PDF file by clicking the Print button andthen clicking the PDF printer selection (such as Adobe PDF or PDF-XChange ) You can then distributethe Gantt chart electronically as a PDF file
See Also
Print a Gantt Chart
Page Setup
-o-
116
copy Experience In Software Inc 1995 - 2006
Page Setup
Before you print a Gantt chart you can change the following page settingsPaper sizePrinterOrientation (portrait or landscape)MarginsHeader text and fontFooter text and font
To change the page setup1 Click the Print Preview button and then click the Page Setup button2 In the Page Setup dialog box change the page settingsTips
By default Project KickStart includes the name of the project such as Creating a Presentation in theheader You can change this header by editing the text between angle brackets lt gt
Project KickStart includes the current date on the left and the page number on the right of the footerYou can specify the custom text you want to print in the footer in the center of the page by editing thetext between angle brackets lt gt
See Also
Print a Gantt Chart
Print Preview a Gantt Chart
-o-
117
copy Experience In Software Inc 1995 - 2006
Printing to an Adobe PDF file
To print a Gantt chart to an Adobe PDF file you may have to make some adjustments to your settings
To preview a Gantt chart1 Select Adobe PDF as the name of the printer2 Click Properties button3 Click the PaperQuality tab4 Click Advanced button5 In the Graphic Section lower the setting on Print Quality6 Also in the Graphic Section change the Scaling from 100 to 50
-o-
118
copy Experience In Software Inc 1995 - 2006
Save Gantt Chart Images
You can save a Gantt chart as a series of graphic files in the Meta File (emf) format which you can theninsert in a file such as a Microsoft Word document or PowerPoint presentation The number of graphic filescreated depends on the report type and options you choose in the Create and Print Gantt Chart Reportdialog box By default Project KickStart saves the files in a folder named for your project
To save Gantt chart images1 In the Create and Print Gantt Chart Report dialog box click the Save Image button
The Save Image dialog box opens2 Change the location where you want to save the image files or change the part of the file name that
includes the project name and report type if necessary3 Click the Save buttonNotes
Project KickStart saves the image files in the PKSGanttImagesproject name folder stored in the MyDocumentsProject KickStart Projects folder (where project name is the name of your project)
Each graphic file name includes the name of the project report type date you created the report andnumber in the series of images as in CreateaWinningPresentation_Wall chart_09112008_1emf toCreateaWinningPresentation_Wall chart_09112008_20emf
To email the Gantt chart images attach the images in the PKSGanttImagesproject name folder storedin the My DocumentsProject KickStart Projects folder (where project name is the name of your project)If the image files are large zip or compress the files first
If you have installed PDF as a printer selection you can print the Gantt chart to a PDF file and thenattach the PDF file to an e-mail message PDF files are often easier to read than image files See thenotes in Print Preview a Gantt Chart for instructions on printing to a PDF file
-o-
119
copy Experience In Software Inc 1995 - 2006
Export Project Data
120
copy Experience In Software Inc 1995 - 2006
Export to ACT
Export to ACT 7 or Later
If you use ACT 7 or later (20052006200720082009) you can export your plan from Project KickStart toan ACT database with just one click After you export your plan you see your tasks in the ACT Groupview grouped under the name of your project
To export to ACT 7 or later
1 In the Schedule step click the Export to list arrow below the Gantt chart click ACT 7 and later andthen click the Go button You can also click File on the menu bar point to Export to and then clickACT 7 and later
2 The first time you export to ACT the Open ACT Database dialog box opens Select the ACTdatabase (pad file) to which you want to transfer your Project KickStart tasks and then click the Openbutton The Export to ACT dialog box opens
Each time you export the Export to ACT dialog box opens so you can select which tasks you want toexport
3 Click an option button to export All Tasks Uncompleted Tasks or Completed Tasks
4 Click Start (This works best if ACT is already open )
5 If you are exporting to a multi-user ACT database enter your ACT User Name and Password
To view each project separately in ACT Group Details
1 In ACT click the Group List icon
2 Double-click the Project Name in the Group Name column The Group Detail appears for the projectyou selected
3 Click the Contacts tab to see Contacts and click the Activities tab to see tasks for that project
4 You should press Ctrl-F5 to refresh the view Also you might have to adjust the Filter in ACT so thatDates to show is set to All Dates
Task names are listed in the Regarding column Assignments are listed in the Scheduled With columnPhases are shown in red and tasks and subtasks are shown in blue
To view tasks from multiple projects sorted by date in Task List or Calendar
In ACT click the Task List icon
The Task names are listed in the Regarding Column Assignments are listed in the Scheduled Withcolumn Project names are in the Associate With column You might have to adjust the Filter in ACT sothat Dates to show is set to All Dates
You can also view tasks from multiple projects in your Monthly Calendar Weekly Calendar or DailyCalendar Tasks are set as timeless (Duration of 0 minutes) so the transferred tasks dont fill up thecalendar
121
copy Experience In Software Inc 1995 - 2006
Tips
Import ACT Contacts and Users to the Project KickStart People Library first Linking to ACT worksbest if the people in Project KickStart are the same as your Contacts and Users in ACT When youexport tasks to ACT it recognizes your people as Contacts or Users
The ACT 7 and later export is smart enough to update your existing tasks from the same project If youexport the same Project KickStart project two or more times ACT recognizes the project and asks ifyou want to update the project information in ACT You do not lose your task history or notes in ACT
Tasks that are unassigned in Project KickStart are listed as Scheduled With Unassigned PKS
You can filter by Selected Users in the Task List and in Groups
See Also
Import ACT Contacts and Users to the People Library
-o-
122
copy Experience In Software Inc 1995 - 2006
Export to ACT 6
If you use ACT 6 ACT 2000 or ACT 5 you can transfer a Project KickStart plan into an ACT databasewith just one click After you export your plan you see your tasks in the ACT Group view grouped underthe name of your project
To export to ACT 61 In the Schedule step click the Export to list arrow below the Gantt chart click ACT 6 and then click
the Go button You can also click File on the menu bar point to Export to and then click ACT 6
2 The first time you export to ACT the Open ACT Database dialog box opens Select the ACTdatabase (dbf file) to which you want to transfer your Project KickStart tasks and then click the Openbutton The Export to ACT dialog box opensEach time you export the Export to ACT dialog box opens so you can select which tasks you want toexport
3 Click an option button to export All Tasks Uncompleted Tasks or Completed Tasks4 Click Start (This works best if ACT is already open )5 If you are exporting to a multi-user ACT database enter your ACT user name and passwordTo view each project separately in ACT1 In ACT click the Groups icon 2 Click the Project Name listed under All Groups on the left3 On the lower-right part of the window click the Activities tab to see tasks for that project
Task names are listed in the Regarding column Assignments are listed in the Scheduled With column 4 You might have to adjust the Filter in ACT so that Dates to show is set to All Dates Also you might
have to press Ctrl-F5 to refresh the view5 To view task details click the button next to the task column on the leftTo view tasks from multiple projects sorted by date1 In ACT click the Task List icon
The Task names are listed in the Regarding Column Assignments are listed in the Scheduled Withcolumn You might have to adjust the Filter in ACT so that Dates to show is set to All Dates
2 If the Group column is not showing add it by clicking ViewAdd Columns and then double-clickingGroupThe tasks are identified by group (project name)
3 To view task details click the button next to the task column on the leftTips
Import ACT Contacts and Users to the Project KickStart People Library first Linking to ACT worksbest if the people in Project KickStart are the same as your Contacts and Users in ACT When youexport tasks to ACT it recognizes your people as Contacts or Users
You can also view tasks from multiple projects in your Monthly Calendar Weekly Calendar or DailyCalendar as well as in the Task List
You can filter by Selected Users in the Task List and in Groups
After exporting your tasks to ACT you can import them to your Palm Pilot using the ACT Link
See Also
Import ACT Contacts and Users to the People Library
-o-
123
copy Experience In Software Inc 1995 - 2006
Export to Microsoft Outlook
If you use Microsoft Outlook you can export your plan from Project KickStart to Outlook in a click of abutton After you export your plan you see your tasks in the Outlook Tasks view grouped under a categorynamed for your project In Outlook you can track your tasks and email tasks to team members
To export to Microsoft Outlook1 In the Schedule step click the Export to list arrow below the Gantt chart click Microsoft Outlook and
then click the Go button You can also click File on the menu bar point to Export to and then clickMicrosoft Outlook The Export to Outlook dialog box opens
2 Click an option button to export All tasks Uncompleted tasks or Completed tasks3 If you want to display the tasks you export on your Outlook Calendar click the check box4 Click the Start button A dialog box opens informing you that Project KickStart is trying to access your
Outlook data
5 Allow access for 1 minute and then click the Yes buttonTo view your tasks in Microsoft Outlook1 Click the Outlook Tasks button2 Depending on the version of Outlook you are using set to view the tasks by category In Outlook 2003
click the By Category option button in the Current View list You can also click View on the menu barpoint to Arrange By and then click CategoriesYour project is listed by its project name in the Categories list
3 Click an expand icon to see the complete list of tasks and subtasks
124
copy Experience In Software Inc 1995 - 2006
4 To view task details double-click the task nameTips
The export to Outlook works best if Outlook is already open
In Outlook you can set priorities set reminders and schedule by the hour
If you export to your Outlook Calendar a reminder appears on the due date of each task
After you export tasks to Outlook you can synchronize with your Palm Pilot Windows CE device orother handheld computer
Note
You can export only to Microsoft Office Outlook not Outlook Express
See Also
Import Outlook Contacts to the People Library
-o-
125
copy Experience In Software Inc 1995 - 2006
Export to Microsoft Word
If you use Microsoft Word you can export your plan from Project KickStart to Word in a click of a buttonYour project appears in a Word table in a doc file You can cut and paste change column widths deletecolumns and print from Word
To export to Microsoft Word
1 In the Schedule step click the Export to list arrow below the Gantt chart click Microsoft Word andthen click the Go button You can also click File on the menu bar point to Export to and then clickMicrosoft Word
Your tasks days start and finish dates done costs assignments and notes (excludingattachments) appear in a Word document in a doc format
2 When youre finished use Save As to save the Word file with a new name such as ltnamegtdoc Forconvenience you can save the file using the same name as your Project KickStart project name
Benefits of using Project KickStart and Word
Communicate projects flexibly After exporting to Word you can communicate your project details ina variety of text formats You can also enhance your document by adding color logos clip art orhyperlinks
Distribute plans to others You can send doc files to other Microsoft Word users via email andrequest comments using Words Send To and Comments features
Tip
Include your strategic plan in documents letters and web pages in a doc or html file
Note
The image of the Gantt chart does not import into Word automatically You can manually import theGantt chart image into a Word document In Word select Insert on the menu bar point to Pictureclick From File and then browse to the folder containing the Gantt chart images you saved By defaultthis is cMy DocumentsProject KickStart ProjectsPKSGanttImages in a folder named for your project
See Also
Export to Word Processors (Other than Word)
Save Gantt Chart Images
126
copy Experience In Software Inc 1995 - 2006
-o-
127
copy Experience In Software Inc 1995 - 2006
Export to Word Processors (Other than Word)
If you are using a word processor other than Microsoft Word you can export your Project KickStart taskreport by first saving it as an HTML or RTF file
To export to word processors other than Microsoft Word
1 Save a Project KickStart task report using HTML or RTF format using the Save As button in the Createand Print Task Reports dialog box
2 Open the file with your word processor
3 Save the file using the Save As command using a different name
See Also
Print Task Reports
Save as HTML
Save as RTF
-o-
128
copy Experience In Software Inc 1995 - 2006
Export to Microsoft Excel
If you use Microsoft Excel you can export your plan from Project KickStart to Excel in a click of a buttonYour project appears in an Excel worksheet in a xls file You can add task details perform calculationsand share your project data with other Excel users
To export to Microsoft Excel1 In the Schedule step click the Export to list arrow below the Gantt chart click Microsoft Excel and
then click the Go button You can also click File on the menu bar point to Export to and then clickMicrosoft Excel Your tasks days start and finish dates done costs assignments and notes (excludingattachments) appear in an Excel worksheet in an xls format
2 When youre done select FileSave As to save the Excel file under a new name For convenience youmight want to save it under the same name as your Project KickStart project name
To manually import Gantt chart images into Microsoft Excel1 In Excel click Sheet2 and select ToolsOptions on the menu bar and unclick the box for Gridlines2 Then select Insert on the menu bar point to Picture click From File and then browse to the folder
containing the Gantt chart images you saved By default this is cMy DocumentsProject KickStartProjectsPKSGanttImages in a folder named for your project
3 Select one Gantt chart image at a time to bring it in 4 You can manipulate the size of the image in Excel
Benefits of using Project KickStart and ExcelProject KickStart is very good at scoping out a schedule but there are a few reasons why you might want touse both programs
Data sharing A Project KickStart user might want to share the information with other Excel users whodont have Project KickStart They could change enhance or redistribute their portions of the schedule
129
copy Experience In Software Inc 1995 - 2006
Add more task details Excel users can add new columns of task data that cant be added in ProjectKickStart
Sort task lists For example you could show your projects tasks sorted by each resources namethen see each resources tasks sorted by the tasks start date
Filter tasks Excel can show tasks that meet certain criteria For instance show tasks with the wordtesting in the task name
See Also
Save Gantt Chart Images
-o-
130
copy Experience In Software Inc 1995 - 2006
Export to Microsoft PowerPoint
If you use Microsoft PowerPoint you can export your plan from Project KickStart to PowerPoint in a click ofa button Your project appears as a formatted PowerPoint presentation in a ppt file
To export to Microsoft PowerPoint
1 In the Schedule step click the Export to list arrow below the Gantt chart click Microsoft PowerPointand then click the Go button You can also click File on the menu bar point to Export to and thenclick Microsoft PointPoint
The Export to PowerPoint dialog box opens where you can choose a PowerPoint design template ifyou like
2 Click the Start button
Your tasks days start and finish dates and costs appear in a PowerPoint presentation with an imageof the Gantt chart in one or more slides at the end of your slide show
Once you have created a PowerPoint presentation you can enhance your slides in several ways
Delete slides that are not appropriate for your presentation
131
copy Experience In Software Inc 1995 - 2006
Rearrange the order of the slides
Add colors for emphasis
Add graphics such as company logo clip art and colors
Shorten any long task titles
Benefits of using Project KickStart and PowerPoint
Save time You can dramatically save time in creating a PowerPoint presentation on your project
Present projects to others Present project details in webinars presentations and corporatemeetings Create template presentations or how tos for implementing an installation productintroduction or corporate policy for example
Communicate plans Email project plans in ppt format to colleagues and presentors
Tips
If you use a PowerPoint design template choose one that has a white or light background for maximumlegibility of the Gantt chart in the presentation
The Gantt chart image in the PowerPoint presentation is generated ldquoon the flyrdquo Change the Timescalesettings of the Gantt chart considering how it will be reflected in the number of images of the Ganttchart For example the Day view results in more Gantt chart images than the Months view
-o-
132
copy Experience In Software Inc 1995 - 2006
Export to Microsoft Project
If you use Microsoft Project 98 2000 2002 or 2003 you can export your plan from Project KickStart toProject in a click of a button
To export to Microsoft Project
In the Schedule step click the Export to list arrow below the Gantt chart click Microsoft Project andthen click the Go button You can also click File on the menu bar point to Export to and then clickMicrosoft Project Your tasks assignments days start and finish dates costs done and notes (excluding attachments) appearin a Microsoft Project file
Benefits of using Project KickStart and Microsoft Project
Share data with others Send a project to a colleague or client that expects to see your schedule in anMicrosoft Project format
Schedule tasks with more flexibility Schedule tasks in different durations particularly in less than aday
Track resources Track resource usage and resource leveling and to have greater flexibility in sortingfiltering and reporting project information
Notes
Project KickStart tasks transfer to Microsoft Project as tasks with a Constraint type of Start No EarlierThan This keeps the dates the same as in the Project KickStart schedule
The settings in Project KickStart Working Days Calendar also transfer to Microsoft Project
Exporting to Microsoft Project allows you to take advantage of the advanced tracking and schedulingfeatures that large projects often require
You can also save your Project KickStart projects as an mpx file which you can open in MicrosoftProject and send to other Microsoft Project users Click File on the Project KickStart menu bar clickSave As and then choose mpx as the file type After you save the file click File on the MicrosoftProject menu bar click Open and open your mpx file
-o-
133
copy Experience In Software Inc 1995 - 2006
Export to SureTrak Project Manager
If you use SureTrak Project Manager you can export your plan from Project KickStart to SureTrak ProjectManager
To export to SureTrak Project Manager
1 Click File on the Project KickStart menu bar click Save As and save your project as an mpx file
2 In SureTrak click File on the menu bar click Import and then select mpx as the file type3 Browse to and then click your Project KickStart mpx file Your Project KickStart data will appear in
SureTrak
You will see your tasks and assignments (but not the notes) appear in a SureTrak file The file is shownin outline view
Benefits of using Project KickStart and SureTrak
Add new information to tasks such as how they are linked
Track progress particularly for comparing plans verses actual results
Have greater flexibility in sorting filtering and reporting project information
Notes
Task notes are not included in the transfer
A version of Project KickStart called the Project KickStart Wizard is included in SureTrak 2 andSureTrak 3 You can use it within SureTrak
See Also
Export MPX Files
-o-
134
copy Experience In Software Inc 1995 - 2006
Export to FastTrack Schedule
If you use FastTrack Schedule you can save your Project KickStart project as an mpx file and import it intoFastTrack ScheduleTo export to FastTrack Schedule1 Click File on the Project KickStart menu bar click Save As and save your project as an mpx file2 In FastTrack Schedule click File on the menu bar click Import and then select mpx as the file type3 Browse to and then click your Project KickStart mpx file Your Project KickStart data will appear in
FastTrack ScheduleBenefits of using Project KickStart and FastTrack Schedule
Add more task details FastTrack Schedule provides the features and tools needed in many largeprojects
Multiproject reporting Consolidate multiple projects into a master project file
See Also
Export MPX Files
-o-
135
copy Experience In Software Inc 1995 - 2006
Export to Milestones Professional
If you use Milestone Professional you can export your plan from Project KickStart to MilestonesProfessional in a click of a button
To export to Milestone Professional
In the Schedule step click the Export to list arrow below the Gantt chart click MilestonesProfessional and then click the Go button You can also click File on the menu bar point to Export to and then click Milestones Professional
Your tasks assignments start and finish dates and notes (excluding attachments) appear in aMilestones file
Tips
After you export your tasks to Milestones Professional you can create taskbars add titles and performother tasks to produce a presentation-quality schedule You can also use Milestones to track your tasksby showing task durations and percent completions Make scheduling changes by dragging the taskdates
If you have an earlier version of Milestones (eg version 45 or 5) you can save Project KickStart dataas an mpx file and then open the mpx file in Milestones
-o-
136
copy Experience In Software Inc 1995 - 2006
Export to Mindjet MindManager
If you use Mindjet MindManager 7 or later you can export your project plan from Project KickStart in a clickof a button Or you can develop a rough plan in MindManager and export your mind map to ProjectKickStart for enhanced planning It works both ways
To export from Project KickStart to MindManager
In the Schedule step click the Export to list arrow below the Gantt chart click MindManager and thenclick the Go button You can also click File on the menu bar point to Export to and then clickMindManager
Your tasks assignments start and finish dates durations costs Done and notes (excludingattachments) appear in a MindManager file
To export from MindManager to Project KickStart
In MindManager click File on the menu bar point to Send To and then click Project KickStart Thenclick the OK button to start the export
You can also click the Project KickStart icon at the bottom of the MindManager window
Benefits of using Project KickStart and MindManager together
Visualize your plan in two ways Brainstorm plan and communicate your project details in both agraphical and linear style
Develop a graphical plan and then fine-tune the details MindManager uses mindmappingtechniques to develop a high-level plan in a graphical format Export to Project KickStart to enhanceyour plan details by focusing on your projects goals obstacles and resource needs You can alsocreate a Gantt chart schedule
Communicate concepts Project KickStart users can display their plans in a highly graphicalmindmapping format in MindManager The maps make it easier to communicate complex processesand visually identify important tasks issues and relationships
Tip
If you dont already use MindManager you can purchase it in our Thinking Tools Store
-o-
137
copy Experience In Software Inc 1995 - 2006
Export to WBS Chart Pro
If you use WBS Chart Pro you can export your plan from Project KickStart to WBS Chart Pro in a click of abutton
To export to WBS Chart Pro
In the Schedule step click the Export to list arrow below the Gantt chart click WBS Chart Pro andthen click the Go button You can also click File on the menu bar point to Export to and then clickWBS Chart ProYour project is displayed under the project name Each phase in the project is shown in a box with ashadow Each lower level task in a phase is displayed under their respective phase box groupedtogether with the other tasks in that phase
Benefits of using Project KickStart and WBS Chart
Visualize tasks Work with tasks in a tree-style chart called a Work Breakdown Structure (WBS)chart
Communicate your project plan with others WBS Chart uses the outline you create in ProjectKickStart to create a top-down picture of your plan This picture is similar to an Organization chart Butinstead of displaying the structure of your company a WBS chart displays the structure of your projectplan
Notes
WBS Chart refers to the phases in the project as Summary Tasks and the detail for each phase asTasks
The export only works if WBS Chart is not currently running You must close WBS Chart before you cancreate another chart
See Also
Export MPX Files
-o-
138
copy Experience In Software Inc 1995 - 2006
Export MPX Files
The MPX file format is an ASCII format created by Microsoft Project or another program and is used tosend data to and from project management software programs
The following programs can create and open MPX files
FastTrack Schedule
Microsoft Project (95 or 98)
Project KickStart 5
Project KickStart 32
RiskyProject
SureTrak Project Manager
WBS Chart
In these programs you save a project as an MPX file using the Save As command on the File menu Youcan then open an MPX file by using the Open command on the File menu and then specifying the file typeas mpx
For example if you want to move a project from Project KickStart 5 to Project KickStart 32 you can savethe project as an mpx file and then open it in Project KickStart 32
In Microsoft Visio you can create a Visio project time line from Project KickStart To do so you first mustsave your file in Project KickStart as an MPX file Then
1 Start Visio
2 Click File on the menu bar point to New click Business Diagram and then click Project TimelinesWizard
3 Click Next
4 On the second window click Import MPX File to import the Project KickStart mpx file
5 Enter the file location and name or click Browse to locate the file
6 Follow the instructions in the Visio Project Timelines Wizard windows
Tip
If you have difficulty importing the mpx file remove any commas from task names
-o-
139
copy Experience In Software Inc 1995 - 2006
Reference
140
copy Experience In Software Inc 1995 - 2006
Menus
File Menu
Command Keyboard Shortcut Description
New Project Ctrl+N Creates and names a new project fileOpen Project Ctrl+O Opens a previously saved Project KickStart 4 or 5 file
(prx) Project KickStart 3 file (prj) or mpx fileClose Ctrl+W Closes an open Project KickStart fileSave Ctrl+S Saves a project file (prx) in which you made changes Save As Saves a project file with a different file name or different
file format such as MPXPrint Task Reports
Ctrl+T Generates and prints a report letting you preview thecontents
Print Gantt ChartReports
Ctrl+G In the Gantt chart (Schedule step) generates andprints the Gantt chart in the current timescale
Export To Sends the project to another program such asMicrosoft Outlook or ACT 7
Recent file list Lists the last three files opened in Project KickStartExit
Alt+F4 Exits the program
-o-
141
copy Experience In Software Inc 1995 - 2006
Edit Menu
Command Keyboard Shortcut Description
UndoRedo Ctrl+Z Undoes or repeats the last operationCut
Ctrl+X Deletes the currently selected information placing it on theclipboard so you can paste it elsewhere
Copy
Ctrl+C Places a copy of selected information on the Clipboard so youcan paste it elsewhere
Paste
Ctrl+V Places information from the Clipboard to the currently selectedlocation
Select all Ctrl+A Selects all the content in the windowAdd a line Adds a new row where you can enter text
-o-
142
copy Experience In Software Inc 1995 - 2006
View Menu
Command Description
Tool Bar Shows or hides the toolbar (a checkmark indicates thetoolbar is displayed)
Steps Bar Shows or hides the Steps bar (a checkmark indicates the Steps bar is displayed)
Name Go to the Name your project stepPhases Go to Phases stepGoals Go to Goals stepSimilar Projects Go to Similar projects stepPeople Go to People stepObstacles Go to Obstacles stepAssign Go to Assign tasks to people stepTasks Go to Tasks stepSchedule Go to Schedule step
-o-
143
copy Experience In Software Inc 1995 - 2006
Tools Menu
Command Keyboard Shortcut Description
Spelling
F7 Checks spelling of project dataexcept for names of people
Collaboration To access or find out aboutGoToMeeting
Options Select options for running thesoftware
-o-
144
copy Experience In Software Inc 1995 - 2006
Options
-o-
145
copy Experience In Software Inc 1995 - 2006
Data Menu
The Data menu is available in the Tasks and Schedule steps for manipulating tasks and creating ascheduleCommand Description
Move Up Moves the selected task item upMove Down Moves the selected task item downOutdent Moves the selected task item to the leftIndent Moves the selected task item to the rightInsert Task Insert task in row aboveInsert SubTask Insert subtask below current rowDelete Task Delete current taskEdit Task Properties Brings you to an edit screen where you can edit task
name change assignments and edit task notesEdit Notes Brings you to an edit screen for editing task notesColor Taskbars Change the color of selected tasks (in Schedule)Change Working Days Select which days are working and which are
nonworking (in Schedule)Link Tasks Link tasks in Gantt chart (Pro Users)Unlink Tasks Unlink tasks in Gantt chart (Pro Users)
-o-
146
copy Experience In Software Inc 1995 - 2006
Timescale Menu
The Timescale menu is available in the Schedule step so you can change the display of the Gantt chartschedule
Command Description
Days Displays a daily schedule in theGantt chart
Weeks Displays a weekly schedule inthe Gantt chart
Months Displays a monthly schedule inthe Gantt chart
Quarters Displays a quarterly schedule inthe Gantt chart
Years Displays a yearly schedule inthe Gantt chart
-o-
147
copy Experience In Software Inc 1995 - 2006
Help Menu
Command Description
Project KickStart Help Help for Project KickStart including a Table ofContents and index of terms
Online Tutorials View several Getting Started Tutorials to getyou started with Project KickStart whether youare a new or experienced user
Keyboard Shortcuts Shortcuts for programTechnical Support How to obtain Technical Support for Project
KickStart via web form and email[Send Log to Technical Support] If the program detects an error it writes a log
of technical issues Click Send Log toTechnical Support to send the error log to us
ProjectKickStartcom Visit the Project KickStart Web siteGet Latest Version See what the latest published version is and
download it if you need itAbout Project KickStart Shows Project KickStart version number build
date copyright and system information
-o-
148
copy Experience In Software Inc 1995 - 2006
Shortcuts
Use the following keyboard shortcuts to move quickly around in Project KickStart
Navigation
Move forward to the next window Alt+NMove back to the previous window Alt+BSteps
Go to Name step Alt+MGo to Phases step Alt+SGo to Goals step Alt+GGo to Similar step Alt+RGo to People step Alt+PGo to Obstacles step Alt+OGo to Assign step Alt+IGo to Tasks step Alt+KGo to Library (Phases Tasks GoalsPeople Obstacles)
Alt+L
Menus
File menu Alt+FEdit menu Alt+EView menu Alt+VShow menu (Tasks step) Alt+WOutline menu (Tasks step) Alt+UTimescale (Schedule step) Alt+CHelp menu Alt+H F1Other
Edit tasks assignments amp notes (Tasks step)F3Save Ctrl+SPrint Task Report Ctrl+PPrint Gantt Chart (Schedule step) Ctrl+GCut Ctrl+XCopy Ctrl+CPaste Ctrl+VInsert Row InsertDelete Row DeleteInsert Line Break (in Notes in Task List andSchdule steps)
Enter
Spell Check
Ignore Alt+IIgnore All Alt+GChange Alt+CChange All Alt+HHelp
149
copy Experience In Software Inc 1995 - 2006
Contents in Help Alt+CIndex Alt+IBack in Help Alt+BClose Help Alt+LHelp about the current step Alt+H
-o-
150
copy Experience In Software Inc 1995 - 2006
Share Project KickStart Data
Project KickStart makes it easy to share data with other people involved with a project You can share yourProject KickStart data in the following ways
Send a printed report Make a PowerPoint presentation Send a file (prx html rtf mpx) Post an HTML file to a Web site and access it with your web browser Export to other programs such as Microsoft Word or Excel and send data in a format the recipient can
access (such as doc xls or mpx)
Note
You can also collaborate with a colleague by conducting an online meeting using GoToMeeting (Prousers)
-o-
151
copy Experience In Software Inc 1995 - 2006
Open a Project
After you create a project and save it in a prx prj or mpx file using Project KickStart or other softwareyou can open the project in Project KickStartTo open a project in Project KickStart 5
1 Click the Open Project button on the toolbar or click File on the menu bar and then click OpenProject
2 In the Open Project File dialog box click the Files of type list arrow and then click a file type (prxprj or mpx)
3 Navigate to the folder that contains the file4 Double-click the name of the file
Opening a Project KickStart 3 prj file converts it to a prx file
Generally prj files are stored in cprogram filesProject KickStart 3
The tasks in the converted Project KickStart 5 file will have the same start and finish dates anddurations as they had in Project KickStart 3
Summary tasks such as Phases in Project KickStart 5 derive their start finish and duration from thetasks within them and so may be different from in Project KickStart 3
Because Project KickStart 3 has weekends as working days they show up in Project KickStart 5 thesame way To have weekends as non working days open the working days calendar and markweekends as non working
Opening a mpx file converts it to a prx file
The tasks in each project have the same start and finish dates and durations
-o-
152
copy Experience In Software Inc 1995 - 2006
Dedication
I dedicate this software program to my new colleague
Kevin Ahlvin
Roy A Nierenberg President
-o-
153
copy Experience In Software Inc 1995 - 2006
Credits and Trademarks
Credits
Missak Koumoudjian Program Architect and Chief Programmer
Kevin Ahlvin Interface DesignAnn Kawamoto Quality AssuranceAlexander Setzepfandt Quality AssuranceJackie LeungJeffrey Chow
Programming Interns
Kevin Ahlvin Product Supervisor and CoordinatorJoseph Fusco Project Management Consultant and content
providerLisa RuffoloJoseph Fusco
Help System
Roy A Nierenberg President
Trademark
Project KickStart and Project KickStart Wizard are trademarks of Experience In Software Inc in the UnitedStates andor in other countries All rights reserved All other trademarks mentioned herein are the propertyof their respective owners
-o-
154
copy Experience In Software Inc 1995 - 2006
Uninstalling
You can uninstall Project KickStart 5 through the Control Panel AddRemove Programs Select ProjectKickStart 5 This starts the InstallShield Maintenance Program You should then remove all of theprogram files that were installed It will not erase your Project KickStart prx data files
If that does not work you can delete the Project KickStart files manually
Note
If you purchased Project KickStart and you want to return it for a refund follow the instructions forDe-activating the software at httpwwwprojectkickstartcomcontactreturnscfm
-o-
155
copy Experience In Software Inc 1995 - 2006
Using Past Projects
You can use past projects in two ways
If you have projects that are similar you can use a past project as a template for a new project In theWelcome window select Open a Project Open that project and Save As under a different name Nowyou can open up the renamed project and modify it for the current project
You can draw from several projects in the Similar Projects step First select projects that are similarand click Next Then select tasks from those projects and decide where they would fit into your currentproject
See Also
Opening a project Compatibility with earlier versions
-o-
156
copy Experience In Software Inc 1995 - 2006
Index
- - Change Working Schedule 85
- -prj file format 13
- A -About Linking Tasks (Pro Users) 59About Scheduling Tasks 55About the Gantt Chart 57ACT 120 92 122ACT 6 92 122ACT 7 or later 92 120Activate 14Activating Trial Version 14Add a New Person or Resource 39add a subtask 83add a task 83Add a Task or Subtask 47Add or Change Task Assignments 51Add or Change Task Details 52Add Subtask 63Add Task 63Add URL 49Additional Features in Task Data View (Pro Users) 68Additional Tools in Chart View (Pro Users) 71Adobe PDF 117Assignments tab 80Attachments 49Autolink tasks (Pro Users) 58
- B -Back 10borrow tasks 29
- C -Change Details for Linked Tasks (Pro Users) 81Change Project Start 63Change Task Dates 73Change Task Details 80Change the Appearance of the Task List 43Change the Display of the Schedule 61Change Timescale 63Change Working Schedule 63Chart view 57
157
copy Experience In Software Inc 1995 - 2006
Cloning projects 155Color 63 86Compatibility 13Compatibility with earlier versions 13convert projects 13Coordination 12Create and Print Task Reports 102Credits 153Credits and Trademarks 153critical path 88CSV 96Customer support 20Customer Support 20Customizing Project KickStart
- D -Dashboard 99Data Menu 145Dedication 152Delete 63delete a task 83demote 46dependencies 12 76
- E -Edit Menu 141Edit Notes and Attachments 63Edit or Substitute People 40Edit Task Information 63Email Task Reports 108End User License Agreement 16error 21Error Messages 21export from MindManager 136Export MPX Files 138Export to ACT 6 122Export to ACT 7 and Later 120Export to FastTrack Schedule 134Export to Microsoft Excel 128Export to Microsoft Outlook 123Export to Microsoft PowerPoint 130Export to Microsoft Project 132Export to Microsoft Word 125Export to Milestones Professional 135Export to Mindjet MindManager 136Export to SureTrak Project Manager 133Export to WBS Chart Pro 137
- F -FastTrack Schedule 134File Menu 140Fit to page 111Fit to Smallest Size 111
158
copy Experience In Software Inc 1995 - 2006
- G -Gantt chart 55 57General tab 80Goal 26Goal statements 26Goals 26Goals - Step 1 of 3 26Goals - Step 2 of 3 27Goals - Step 3 of 3 28goals library 26 89Goalsadd 26Goalsdelete 26Goalsedit 26Goalstasks for 27GoToMeeting 150 12
- H -Handouts 111Help Menu 147hyperlink 49
- I -Import ACT 92import contacts and users 92import Outlook contacts 94Import Outlook Contacts via CSV to the People Library (Pro Users) 96ImportCSVToPKSexe 96Indent 46Individual Assignments 102Introduction 7Introduction 7
- K -Knowledge Libraries 90
- L -lag time 81lead time 59 81library 89License Key 14link 59Link lines 59Link tasks 12 65linked tasks 59
- M -major activities 24Make Tasks Overlap (Pro Users) 87Manage a Library 90
159
copy Experience In Software Inc 1995 - 2006
Menu 140Microsoft Excel 128Microsoft Outlook 123Microsoft PowerPoint 130Microsoft Project 132Microsoft Project (95 or 98) 138Microsoft Visio 138Microsoft Word 125Milestone 69 79Milestones Professional 135Mindjet MindManager 136MindManager 136
- N -Name 23Name Your Project 23Navigating Project KickStart 10Next 10Notes and Attachments tab 80
- O -Objectives 26Obstacles 34Obstacles - Step 3 of 3 36Obstacles Library 89Open a Project 151Options 144Outdent 46Outdent and Indent arrows 63Outlook Calendar 123Overview
- P -Page Setup 107 116 100PDF 117people 31People - Step 3 of 3 28People Library 91phase 24phase dates 75Phase Dates Cannot Be Edited 75phases 24Phases - Step 1 of 2 24Phases - Step 2 of 2 25Phases Library 89Phases Goals People amp Obstacles 102PowerPoint presentation 130Pred 68Predecessor 68Predecessor tasks 59predecessors 76Print a Gantt Chart 111Print Dashboard Reports 99Print Preview 105Print Preview a Gantt Chart 115Print Reports 98Print Task Reports 102
160
copy Experience In Software Inc 1995 - 2006
Printer Setup 106Printing to an Adobe PDF file 117prj 13Pro 145Pro Edition 145Product support 20Project 23Project KickStart 3 prj file 151Project KickStart for Windows 7project name 23project start date 73project template 155project title 23promote 46promote and demote tasks 83
- Q -Quick Tour of Working with Linked Tasks (Pro Users) 76
- R -Red vertical line 69Redo 11Register Project KickStart 22Registering Project KickStart 22remove people 38Remove People from a Task 38reorder tasks 83Reorganize Tasks in Task Data View 83Repeat tasks on every page (for handouts) 111Reporting Technical Issues 21resource 31resources 31restore 34return 154risks 34RiskyProject 138
- S -Save As 101Save as HTML 109Save as RTF 110Save Gantt Chart Images 118Schedule 55Send Error Report 21similar projects 29spelling 53starter schedule 55Steps 7subtask 47Subtasks 46Succ 68Successor 68Successor tasks 59successors 76Summary bar 69Support 20SureTrak Project Manager 133
161
copy Experience In Software Inc 1995 - 2006
- T -Task Data view 57task dates 73Task Report 102Taskbar 69Taskbar with percent done 69Tasks 25Tasks in Phases 25Tasks Library 89team 31Technical support 20timescale 84Timescale Menu 146Tools Menu 143Trademark 153trademarks 153Trial 14
- U -unassigning 38Understand Chart View 69Understand Task Data View 66Undo 11UndoRedo Buttons 11uninstallUninstalling 154Unlink tasks 12 65Up and Down arrows 63Use Project KickStart to 8Use the Gantt Chart Toolbar 63Use the Planning Wizard 9Uses 8Using Past Projects 29 155
- V -Version View Menu 142Visio 138
- W -Wall chart 111WBS Chart Pro 137Welcome to Project KickStart 7Whats Due Next Month 99Whats Due Next Week 99Whats Due Today 99Whats New in Project KickStart Pro 5 11Windows Vista 20
162
copy Experience In Software Inc 1995 - 2006
copy Experience In Software 2008w w w projectkickstartcom
- Table of Contents
- Start Here Welcome to Project KickStart
-
- Introduction
-
- Welcome to Project KickStart
- Use Project KickStart to
- Use the Planning Wizard
- Navigating Project KickStart
- Whats New in Project KickStart Pro 5
- Whats New in Project KickStart Pro 5 (Pro Users)
- Compatibility with earlier versions
- Activating Trial Version
-
- Licenses and Support
-
- End User License Agreement
- Customer Support
- Reporting Technical Issues
- Register Project KickStart
-
- Planning Projects
-
- Name Your Project
- Phases - Step 1 of 2
- Phases - Step 2 of 2
- Goals - Step 1 of 3
- Goals - Step 2 of 2
- Goals - Step 3 of 3
- Similar Projects - Step 1 of 2
- Similar Projects - Step 2 of 2
- People - Step 1 of 3
- People - Step 2 of 3
- People - Step 3 of 3
- Obstacles - Step 1 of 3
- Obstacles - Step 2 of 3
- Obstacles - Step 3 of 3
-
- Assigning People
-
- Assign Tasks to People
- Remove People from a Task
- Add a New Person or Resource
- Edit or Substitute People
-
- Organizing the Project Plan
-
- About Organizing Tasks
- Change the Appearance of the Task List
- Show or Hide Tasks in the Task List
- Move Tasks within the Task List
- Outdent and Indent Tasks
- Add a Task or Subtask
- Edit Tasks
- Add Task Notes and Attachments
- Add or Change Task Assignments
- Add or Change Task Details
- Check Spelling
-
- Scheduling Tasks in the Gantt Chart
-
- Scheduling Overview
-
- About Scheduling Tasks
- About the Gantt Chart
- Autolink tasks (Pro Users)
- About Linking Tasks (Pro Users)
- Change the Display of the Schedule
- Use the Gantt Chart Toolbar
- Use the Gantt Chart Toolbar (Pro Users)
- Understand Task Data View
- Additional Features in Task Data View (Pro Users)
- Understand Chart View
- Additional Tools in Chart View (Pro Users)
-
- Change Task Dates
- Phase Dates Cannot Be Edited
- Quick Tour of Working with Linked Tasks (Pro Users)
- Link and Unlink Tasks (Pro Users)
- Create a Milestone
- Change Task Details
- Change Details for Linked Tasks (Pro Users)
- Reorganize Tasks in Task Data View
- Change the Timescale of the Schedule
- Specify Working Days
- Change the Color of Taskbars
- Make Tasks Overlap (Pro Users)
- Manage Changes in Your Schedule (Pro Users)
-
- Managing Libraries
-
- Use a Library
- Manage a Library
- Manage the People Library
- Import ACT Contacts and Users to the People Library
- Import Outlook Contacts to the People Library
- Import Outlook Contacts via CSV to the People Library (Pro Users)
-
- Printing Reports
-
- Printing Dashboards
-
- Print Reports
- Print Dashboard Reports
- Page Setup
- Save As
-
- Printing Task Reports
-
- Print Task Reports
- Print Preview
- Printer Setup
- Page Setup
- Email Task Reports
- Save As HTML
- Save As RTF
-
- Printing Gantt Chart Reports
-
- Print a Gantt Chart
- Print Preview a Gantt Chart
- Page Setup
- Printing to an Adobe PDF file
- Save Gantt Chart Images
-
- Export Project Data
-
- Export to ACT
-
- Export to ACT 7 and Later
- Export to ACT 6
-
- Export to Microsoft Outlook
- Export to Microsoft Word
- Export to Word Processors (Other than Word)
- Export to Microsoft Excel
- Export to Microsoft PowerPoint
- Export to Microsoft Project
- Export to SureTrak Project Manager
- Export to FastTrack Schedule
- Export to Milestones Professional
- Export to Mindjet MindManager
- Export to WBS Chart Pro
- Export MPX Files
-
- Reference
-
- Menus
-
- File Menu
- Edit Menu
- View Menu
- Tools Menu
- Options
- Data Menu
- Timescale Menu
- Help Menu
-
- Shortcuts
- Share Project KickStart data
- Open a Project
- Dedication
- Credits and Trademarks
- Uninstalling the software
- Using Past Projects
-