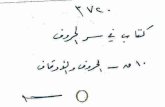For Personnel Certification Tests - kb.nccer.org...If you have questions, please contact NCCER...
Transcript of For Personnel Certification Tests - kb.nccer.org...If you have questions, please contact NCCER...

Update May 26, 2020
For Personnel Certification Tests


If you have questions, please contact NCCER Customer
Service (E-mail) [email protected] (Tel) (888) 622-3720 UPDATED MAY 26, 2020
TABLE OF CONTENTS
USER EXPERIENCE ......................................................................................................
LOG IN TO THE NCCER TESTING SYSTEM .................................................................. 2
CHANGE A TESTING LOCATION .................................................................................... 3
ASSIGN/MANAGE USER PERMISSIONS .......................................................................... 4
GROUP MANAGEMENT ..............................................................................................
CREATE A NEW GROUP AND ADD TEST TAKERS ........................................................ 6
ADD TEST TAKERS TO AN EXISTING GROUP ............................................................... 8
TEST ASSIGNMENTS ....................................................................................................
CREATE A TEST LIST .................................................................................................. 10
ASSIGN TESTS TO A GROUP ....................................................................................... 12
ASSIGN A TEST TO AN INDIVIDUAL TEST TAKER ...................................................... 14
PROCTOR ........................................................................................................................
PROCTOR A TEST ........................................................................................................ 16
ADD TIME TO TEST ..................................................................................................... 19
SCORE REPORTS AND TRAINING PRESCRIPTIONS ..........................................
VIEW/PRINT SCORE REPORTS AND TRAINING PRESCRIPTIONS .................................. 21
TEST TAKER ...................................................................................................................
LOG IN & START A TEST (AS A TEST TAKER) ........................................................... 23
NAVIGATE THE TEST TAKER SCREEN ........................................................................ 24
TROUBLESHOOTING ..................................................................................................
RESET YOUR PASSWORD ............................................................................................ 26
APPROACH TESTING ISSUES ........................................................................................ 27
RESUME A MODULE TEST ........................................................................................... 28
USE AND UNDERSTAND THE NCCER TESTING SYSTEM DIAGNOSTIC TOOL ............. 33

If you have questions, please contact NCCER Customer
Service (E-mail) [email protected] (Tel) (888) 622-3720 2 UPDATED MAY 26, 2020
HOW TO LOG IN TO THE NCCER TESTING SYSTEM How to access the NCCER Testing System through the NCCER Registry Login. Through a Single Sign
On (SSO) approach, users will use one login (their NCCER Card # and password) to access both systems.
Important Note: If you have not already registered (activated) your NCCER Registry account, you will need
to complete that process before proceeding.
Go to http://www.nccer.org and select the top-right myNCCER button.
1. Select Registry System link.
Tip: Save time by bookmarking the
following url: registry.nccer.org .
2. Select the Sign into Your Account button.
3. Enter your NCCER Card number and password, and then select Sign In.
4. Click the Testing System button.
a. You may also skip this step by choosing a Role and clicking Ok
instead. If you decide to skip this step and log in to the Registry
System instead, you will have another opportunity to access the
Testing System within the Registry System.
b. Once you are in the Registry System, you can access the Testing
System by clicking the Testing System button at the top-right.
5. You have reached the Testing System
landing page. Select your Testing
Location to proceed.
Note: If you receive this message, then access to the Testing System has not been granted to
you. Please contact your Sponsor
Representative for access.

If you have questions, please contact NCCER Customer
Service (E-mail) [email protected] (Tel) (888) 622-3720 3 UPDATED MAY 26, 2020
HOW TO CHANGE A TESTING LOCATION If you have been granted access to more than one testing location, the Testing Location List feature allows
you to select a different testing facility without logging off. In this tutorial, it is assumed you are logged in to
the NCCER Testing System and have previously selected a testing location.
To select a different testing location:
1. Navigate to the Home screen.
2. Select Testing Location List button.
3. Select your New Testing Location and proceed with activity as appropriate.
Note: If you do not see a testing location with which you are associated on your menu options,
contact your Sponsor Representative or Secondary Representative for assistance.

If you have questions, please contact NCCER Customer
Service (E-mail) [email protected] (Tel) (888) 622-3720 4 UPDATED MAY 26, 2020
HOW TO ASSIGN/MANAGE USER PERMISSIONS Manage Test Locations & Permissions allows the Sponsor Representative, Secondary Representative and
anyone with the Support role in the NCCER Registry to assign user permissions within the Testing System.
To Assign Permissions:
1. Log in to the NCCER Testing System.
2. Select your Accredited Training Sponsor (ATS) Organization.
3. Select Manage Test Locations & Permissions.
4. Under Step 1 – Select the Testing Location, Click the Testing Location you wish to manage.
Tip: Enter part of the desired test location in the Testing Location search field and click the
magnifying glass to narrow the displayed locations.

If you have questions, please contact NCCER Customer
Service (E-mail) [email protected] (Tel) (888) 622-3720 5 UPDATED MAY 26, 2020
5. Under Step 3 – Select User Permissions, to search for a specific user, enter either the NCCER Card
number into the NCCER Card field or part of the user’s name into the Name field and click the
magnifying glass.
6. Once you locate the user you wish to manage, check/uncheck the user permission boxes as
appropriate.
7. Complete Steps 4, 5 & 6 for each person you wish to allow (or remove) access to the NCCER
Testing System.
Selections are auto saved. A pop-up message will confirm your selections were saved.
Tip: If you wish for someone to have access to multiple testing locations, then you will need to
assign at least one (1) user permission under each applicable testing location.
Note: Each permission does something different. An individual can be assigned single or multiple
permissions. See permissions legend details in the above Screenshot.
Note: An Instructor must have at least one permission (Basic, Manage Tests or Can Proctor)
to be included in the instructor drop-down menu when assigning tests on the Test Assignment
page.
Personnel changes, edits and additions are managed from within the NCCER Registry System.
IMPORTANT: Sponsor Representative, Secondary Representative and those with the Support
role automatically have full access to all locations under the ATS. There is no need to assign any
permissions to those individuals.

If you have questions, please contact NCCER Customer
Service (E-mail) [email protected] (Tel) (888) 622-3720 6 UPDATED MAY 26, 2020
HOW TO CREATE A NEW GROUP AND ADD TEST TAKERS Users may choose between adding test takers individually or by groups, depending on their
organization’s needs. See also: How to Add Test Takers to an Existing Group.
1. Log in to the NCCER Testing System.
2. Select your Testing Location.
3. Select Group Management.
4. Select your Testing Location from
the list under Step 1.
5. Select New Group under Step 2.
6. In the pop-up window, under Step 1, enter
your new Group Name.
7. Select Save Name.
8. Under Step 2, enter a test taker’s
NCCER card number or, using
the Search Test taker by
dropdown, select another
approved ID type and Select
Find.

If you have questions, please contact NCCER Customer
Service (E-mail) [email protected] (Tel) (888) 622-3720 7 UPDATED MAY 26, 2020
7A. TEST TAKER ALREADY IN THE REGISTRY
Option 1. Verify the test taker’s information
and select Add Test Taker.
7B. TEST TAKER NEW TO THE REGISTRY
Option 2. If the test taker is not found, you will be
prompted to enter New Test Taker Information. All
fields with an asterisk must be completed. Select Add
when form is complete. The Add button is Gray until
all required fields are complete.
CAUTION: To avoid creating a duplicate record, be
sure to add the new test taker with an accurate Alt ID.
1. Repeat Steps 7 & 7A OR 7B until all test takers have
been added to the group.
Tip: Record the NCCER card number displayed at the
end of this process for future use.
2. Select “x” to exit.
3. Select the Home icon to return to your menu.

If you have questions, please contact NCCER Customer
Service (E-mail) [email protected] (Tel) (888) 622-3720 8 UPDATED MAY 26, 2020
HOW TO ADD TEST TAKERS TO AN EXISTING GROUP The Group Management permission allows users with the Manage Tests permission to assign
module tests to test takers. Users may choose between adding test takers individually or by groups,
depending on their organization’s needs. See also: How to Assign a Test to an Individual Test Taker;
How to Create a New Group and Add Test Takers.
4. Log in to the NCCER Testing System.
5. Select your Testing Location.
6. Select Group Management.
7. Select your Testing Location from
the list under Step 1.
8. Select Edit next to the desired group in Step 2.
9. In the Group Edit pop-up, you can add or
remove test takers.
10. Under Step 2, enter a test taker’s NCCER card
number or, use the Search Test taker by
dropdown, select another approved ID type and
Select Find.

If you have questions, please contact NCCER Customer
Service (E-mail) [email protected] (Tel) (888) 622-3720 9 UPDATED MAY 26, 2020
7A. TEST TAKER ALREADY IN THE REGISTRY
Option 1. Verify the test taker’s information
and select Add Test Taker.
7B. TEST TAKER NEW TO THE REGISTRY
Option 2. If the test taker is not found, you will be
prompted to enter New Test Taker Information. All
fields with an asterisk must be completed. Select Add
when form is complete.
Note: The Add button is Gray until all required fields
are complete.
CAUTION: To avoid creating a duplicate record, be
sure to add the new test taker with an accurate Alt ID.
11. Repeat Steps 7 & 7A OR 7B until all test takers have
been added to the group.
Tip: Record the NCCER card number displayed at the end of this process for future use.
12. Select “x” to exit.
13. Select the Home icon to return to your menu.

If you have questions, please contact NCCER Customer
Service (E-mail) [email protected] (Tel) (888) 622-3720 10 UPDATED MAY 26, 2020
HOW TO CREATE A TEST LIST FOR ADMINISTRATIVE EXAMS The Manage Test permission allows users to create and manage a list of tests their organization will assign
to test takers. See also: Assign a Test to an Individual Test Taker; Assign a Test to a Group.
1. Log in to the NCCER Testing System.
2. Select your Testing Location.
3. Select Test Assignments.
4. If the test title(s) is/are not available on your
Test Assignments page for the desired
instructor, Select New Assignment to add the
unlisted test to your Test Assignments List.
Tip: All Columns are searchable and sortable
for added convenience
5. In the Examination folder directory, click the
grey arrow next to the Administrative Tests
folder.
a. Click the grey arrow next to the Title to open
the Folder.
Tip: To select (or deselect) all modules in
folder, Click the folder Title.
b. Click the checkbox(es) next to the desired
modules in the folder.
c. Select Without Instructor.
d. Click Assign.
i. A popup will appear explaining no credit will be extended without instructor.
ii. Click OK.
6. Assign the Exam to the individuals or group.
7. Proctor the Exam, in accordance with NCCER policy and procedure guidelines.
a. Any Master Trainer or Certified Curriculum Proctor with Can Proctor permission for the Testing
Location can proctor these tests.
8. Once the Exam is complete, View and/or Print the Score Report and Training Prescription.
Important: Passing these tests will not generate a certification in the Registry. Certifications are
generated when the Registration of Curriculum Certifications is entered and approved in the Registry.
Submission of this form also provides Certification Maintenance for the Master Trainer(s).

If you have questions, please contact NCCER Customer
Service (E-mail) [email protected] (Tel) (888) 622-3720 11 UPDATED MAY 26, 2020
HOW TO ASSIGN A TEST TO A GROUP Users with Manage Tests permissions can assign module tests to either a pre-created group, or individual
Test takers. For a Test taker to see an exam on their My Tests screen, the test must first be assigned.
1. Navigate to nccer.org and log in to the NCCER
Testing System.
2. Select your Testing Location.
3. Select Test Assignments.
Assign Test to a Group of Test Takers
4. Enter the Module ID number or part of the
Test Title into the Examination Title field
or Instructor Name or Card Number into
the corresponding field and click the
(search) icon.
Tip: Examination Title can search for partial
titles (i.e. -09 to narrow display
results and speed up list
population) and the Columns are
sortable
5. Select the View icon next to your
desired test to assign to Test taker
Group.
6. Click the checkbox next to the group(s) to have the test to and click
the button.
Note: To add a Test to the Test Assignments page, refer to How to
Create a Test List located on NCCER Support Page and in the Testing System User Manual.
Best Practice: To prevent Test takers from mistakenly choosing a test they are not prepared for on
the Test taker login screen, it is recommended that tests be assigned “As-You-Go” rather than all at
once.

If you have questions, please contact NCCER Customer
Service (E-mail) [email protected] (Tel) (888) 622-3720 12 UPDATED MAY 26, 2020
Tip: For retests, see the How to Assign Retests for more information. Also see the How To Add
Test Takers to an Existing Group for more information. Both documents are also located in the
NCCER Testing System User Manual.
Tip: If you need to assign a retest attempt which does not apply to the group or if you have a last-
minute Test taker, you can add them to the assignment under the Select a Test taker field. If
needed, you can later add them to a group for future use. See the How To Add Test Takers to an
Existing Group for more information.
1. Verify that all members of your Group are now present
in the Assigned Test takers field.
2. The assigned tests are now ready to be administered
when appropriate.
Best Practice: To prevent Test takers from mistakenly choosing the wrong test on the Test taker
login screen, it is recommended that tests be assigned “As-You-Go” rather than all at once.
3. Select the Home icon to return to the menu of options available to your testing location.

If you have questions, please contact NCCER Customer
Service (E-mail) [email protected] (Tel) (888) 622-3720 13 UPDATED MAY 26, 2020
HOW TO ASSIGN A TEST TO AN INDIVIDUAL TEST TAKER The Test Assignments feature allows users with Manage Tests permission to assign module tests to either a
pre-created group, or individual Test takers. Also See: How To Add Test Takers to an Existing Group.
1. Log in to the NCCER Testing System.
2. Select your Testing Location.
3. Select Test Assignments.
4. Select the View icon next to the desired test to add test takers.
Tip: Examination Title can search for partial titles (i.e. -09 to narrow display results and speed
up list population) and the Columns are sortable
5. Verify that the desired test appears in the
Delivery field.
6. Enter the Test taker’s NCCER card
number or Alt ID in the Select a Test
taker section.

If you have questions, please contact NCCER Customer
Service (E-mail) [email protected] (Tel) (888) 622-3720 14 UPDATED MAY 26, 2020
TEST TAKER ALREADY IN THE REGISTRY
7. a. If the correct Test taker’s information
populates, select Add Test taker.
TEST TAKER NEW TO THE REGISTRY
7. b. If the Test taker is not found, you will be prompted to enter
New Test taker Information. All fields with an asterisk must
be completed. Select Add when form is complete. The button
will turn blue when all required fields are completed.
CAUTION: To avoid creating a duplicate record, be sure to
add Test taker with accurate Alt ID.
Tip: Record the NCCER card number displayed at the end
of this process for future use.
8. Repeat Steps 7a and 7b until all Test takers have been
added.
Best Practice: To prevent Test takers from choosing the wrong test on the Test taker login screen,
it is recommended that you assign tests as you go, rather than assigning all tests at once. Assigning
all tests at once gives the Test taker an opportunity to mistakenly start the wrong test.
9. Select the Home icon to return your menu.

If you have questions, please contact NCCER Customer
Service (E-mail) [email protected] (Tel) (888) 622-3720 15 UPDATED MAY 26, 2020
HOW TO PROCTOR A TEST The Proctor permission allows users to authorize Test Takers to take (written) module tests from a Proctor
Console. The Proctor will log in to a single computer/device while each Test Taker logs in to a separate
computer/device. Refer to How to Log In & Start a Test (as a Test Taker) for assistance with the Test Taker
process.
IMPORTANT: The Proctor and Test Taker must be logged in on different computers/devices.
1. Log in to the NCCER Testing System.
2. Select your Testing Location.
3. Select Proctor.
4. Once a test taker has selected to begin a test, it will populate on the Proctor screen for authorization.
Select the Play (triangle) icon to authorize the test.
Tip: The session information will not update automatically. Frequently click the
button in the upper left corner to update the test session information.
5. A pop-up will verify your selection. Select OK to allow Test Taker to continue.
6. Complete steps 4-5 for each test taker.
Tip: If you select all tests by checking the box to the
left of the test title for each Test Taker, or
check the box next to “Session", you can
click Authorize at the top of the screen to authorize
all tests at once if they are “Awaiting.”

If you have questions, please contact NCCER Customer
Service (E-mail) [email protected] (Tel) (888) 622-3720 16 UPDATED MAY 26, 2020
Tip: By refreshing this screen during test taking, the proctor can monitor all Test Takers’ progress,
status, remaining time, etc.
Tip: To filter by test taker’s NCCER card number, enter card number in NCCER card number
field and click the magnifying glass. To filter by first name, enter at least 3 letters of First Name
and click the magnifying glass. To filter by last name, enter at least 3 letters of Last Name and click
the magnifying glass.
7. Once the test taker(s) have completed their test(s), click refresh on the Proctor screen to confirm all test
statuses show “Complete” and the progress is “Finished.”
8. When all tests are complete, log out of the NCCER Testing System by clicking the Logout button in the
upper right corner of the screen.
Important: Proctor should instruct and ensure test takers click “End Test” to officially complete the
test and submit the score. The score will NOT be recorded until the “End Test” is clicked.
Note: See next page for Proctor screen breakdown.

If you have questions, please contact NCCER Customer
Service (E-mail) [email protected] (Tel) (888) 622-3720 17 UPDATED MAY 26, 2020
PROCTOR SCREEN BREAKDOWN
1. Started at: This will show you the date and time each test began and allow you to filter the list by date.
2. Status: This will show you the status of each test. The statuses will include:
1) Awaiting (Test taker is waiting for authorization from the Proctor)
2) Authorized but not started (Test has been authorized, but the Test taker has not begun)
3) In Progress (Test taker has started the test)
4) Completed (Test taker has finished the test)
3. Progress: This will show you each Test taker’s Progress within the test. Progress will include:
1) Welcome – item 1/1 (Demographic Information Welcome Page)
2) Demographics – item 1/3 (3 optional demographic questions)
3) Sample Items – item 1/1 (Sample Questions Welcome Page)
4) Sample Items – item 1/3 (3 optional sample questions)
5) Sample Items – item 1/1 (Test Begins Now Notification)
6) Scored Items – item 1/35 (Actual test questions/Number of questions will vary)
7) Scored Items – item 1/1 (End of Test Warning)
8) Ending – item 1/1 (Score displayed)
9) Finished (The test has ended)
4. Terminate and Irregularity: The “Terminate” selection PERMANENTLY removes ALL history
from the test for the test taker selected.
• Terminate should NOT be used unless directed by NCCER support on a case-by-case basis,
except the following specific instances:
• A Test taker was found cheating, select “Terminate”
(Refer to HOW TO Report a CHEATING Incident)
• A Test taker leaves the Testing Location, select “Terminate”
(Refer to HOW TO Report a Test taker Stopping a Test)
• A Test taker has a test question comment, select “Irregularity”
(Refer to HOW TO Submit Question Comments To NCCER)
• For Support, please call 888-622-3720 and ask for “Testing Emergency Support.”
5. Show the detailed session history: This will let you see the history log of each test session.
6. Print the assessment results: This will let you print a Generalized Score Report and Training
Prescription.
1 2 3
4 5 6

If you have questions, please contact NCCER Customer
Service (E-mail) [email protected] (Tel) (888) 622-3720 18 UPDATED MAY 26, 2020
HOW TO ADD TIME TO A TEST In this tutorial, we will discuss how to add time to a test from the Proctor Console. See also How to Proctor a
Test.
1. Log in to the NCCER Testing System.
2. Select your Testing Location.
3. Select Proctor.
4. Once a test taker has clicked Start to begin a test, Click the button in the upper left
corner. The test will populate on the Proctor screen for authorization. Select the Play (triangle) icon
to Authorize the test.
5. A pop-up will verify your selection. Select OK to allow Test Taker to continue.
Tip: The session information will
not update automatically.
Frequently click the
button in the upper left corner to
update the test session
information.
Tip: You can Authorize all tests and test
takers at once by checking the box
to the left of Session, then click
Authorize at the top of the screen.
Tip: By frequently refreshing this screen
during test taking, the proctor can monitor
all Test Takers’ progress, status, remaining
time, etc.

If you have questions, please contact NCCER Customer
Service (E-mail) [email protected] (Tel) (888) 622-3720 19 UPDATED MAY 26, 2020
6. Once the test taker has moved to the Scored section of their test, and you (the proctor) have refreshed your
screen, you will see a clock icon populate in the Extra Time column. Select the Clock icon.
7. In the pop-up window, enter the amount of Extra Time you wish to give the test taker and select
OK.
8. Your Proctor Console will now
display the updated amount of time
the test taker has remaining.
Tip: You can only add time to
tests when the status is In
Progress. If a test taker has
completed the test, your request
will be denied.
Tip: You can edit the amount of additional time given to the test taker by selecting the clock icon a
second time. If you add time to the wrong test taker, you can change the extra time to zero and it
will remove all additional time assigned to that test taker.
Tip: The test taker will see the updated time on their screen once they click to move to another
question.
++++++++++++

If you have questions, please contact NCCER Customer
Service (E-mail) [email protected] (Tel) (888) 622-3720 20 UPDATED MAY 26, 2020
HOW TO VIEW/PRINT SCORE REPORTS & TRAINING PRESCRIPTIONS The Score Reports menu allows users with the Basic permission to view and print score reports.
1. Log in to the NCCER Testing System.
2. Select your Testing Location.
3. Select Score Reports.
4. Results will not automatically display to preserve load time. One of the following criteria is required
for population.
a. Group
b. Test taker Card Number
c. Test Title
d. Test Date, open calendar and select the start date, then select the
end date
i. To scroll through months, select the Previous or Next
icons
e. Instructor Card Number
5. Locate the test(s) of interest and select the Check Box(es) on the left.
Tip: Print/View options appear after selecting a test.
6. Select which report format you wish to print.
a. Print Generalized Report will print the fields you see
displayed minus Instructor and Proctor Card #: Test
taker Card Number, Test taker Name, Test Title, Test Date, Score, Status, & Group.
b. Print Detailed Report will print an individual Score
Report for each test taker selected and a Training
Prescription referring to section(s) of the module where questions were missed (Missed
Items). If the test taker receives a 100, the Training Prescription will be blank.
See the next page for an example.

If you have questions, please contact NCCER Customer
Service (E-mail) [email protected] (Tel) (888) 622-3720 21 UPDATED MAY 26, 2020
c. Export as CSV will download an Excel file with all tests listed,
showing: Test taker Card Number, Test taker Name, Assessment
Title, Test Date, Score, Status, & Instructor Card #.
7. Select the Home icon to return to your Main Menu.

If you have questions, please contact NCCER Customer
Service (E-mail) [email protected] (Tel) (888) 622-3720 22 UPDATED MAY 26, 2020
HOW TO LOG IN & START A TEST (AS A TEST TAKER) Test takers will log in to the computer they are testing on and request for authorization from the Proctor to
begin testing.
1. Navigate to https://testing.nccer.org to log in to the NCCER Testing System as a Test Taker
Tip: Bookmark this address on each test taker computer
by using the keyboard shortcut Ctrl+D in most browsers.
2. Select applicable Alternate ID Type.
Note: It is very important that the
Test Taker log in using their
NCCER Card Number or Alternate ID and
Last Name as entered when the test was assigned and/or
as listed on Registry profile.
3. Select Alt ID Type and Enter ID Number.
4. Enter Last Name
Tip: This is not case sensitive.
5. Click the button.
Note: The Test Taker should verify their name is
displayed along with their NCCER card number.
6. Click the button. The test taker’s Available Tests will then load.
7. Select the test you wish to take from the list by
clicking the button.
8. Read the NCCER Retest Policy and click Accept.
Note: The test will proceed to await authorization from the Proctor. Once the Proctor has
authorized the test, the Proceed button will become available (blue).
9. Click Proceed to begin the test.
Tip: If the wrong test is selected, click the button to return to available tests.
Note: If the Test Taker cancels a test, the assignment will be removed from the Available Tests list
and the test will have to be assigned again before the test can be taken.

If you have questions, please contact NCCER Customer
Service (E-mail) [email protected] (Tel) (888) 622-3720 23 UPDATED MAY 26, 2020
HOW TO NAVIGATE THE TEST TAKER SCREEN This guide outlines the navigation features test takers
encounter.
1. Navigate to https://testing.nccer.org to log in to the
NCCER Testing System as a Test Taker.
2. Test Taker Menu Options
a. Home button – Returns the test taker to their menu
of available tests. This will Pause and Exit their current test if selected.
b. Test Taker Name – Displays the name of the test taker
currently logged in.
c. Logout – Logs the test taker out of the system completely.
3. Header Bar
a. Test Name and
Section Identifier –
This portion of the bar
indicates the module number and task name for the test. In addition, the last portion (circled)
indicates which section of the test the test taker is viewing. Options for this portion are Welcome,
Demographics, Sample Items, and Scored Items.
b. Timer and Progress trackers –
On the left, the Timer displays
the time remaining to complete
the test. There are two progress trackers. In the middle, a
Progress Bar visually denotes how far along the test taker is. On
the right, another progress tracker tells the test taker which
question they are answering and how many questions there are in
total.
4. Review Toolbar – Detail on the following page.
5. Status Icons
a. This bar indicates how many questions the test taker has
Viewed, and how many questions there are in total.

If you have questions, please contact NCCER Customer
Service (E-mail) [email protected] (Tel) (888) 622-3720 24 UPDATED MAY 26, 2020
b. This bar indicates how many questions the test taker has
Answered, and how many questions there are in total.
c. This bar indicates how many questions the test taker has
Unanswered, and how many questions there are in total.
d. This bar indicates how many questions the test taker has
Flagged for Review, and how many questions there are in total.
6. Footer Bar
→ Collapses the Review Toolbar
→ Adds the current test question to the Flagged menu in the Review Toolbar
→ Presents the test taker with a basic calculator
→ Saves answer and moves to the previous question
→ Saves answer and moves to the next question

If you have questions, please contact NCCER Customer
Service (E-mail) [email protected] (Tel) (888) 622-3720 25 UPDATED MAY 26, 2020
HOW TO RESET YOUR PASSWORD 1. Navigate to nccer.org and select myNCCER
2. Select Registry System
3. Select Sign into Your Account
4. Select Forgot Password
5. Follow the on-screen instructions:
a. Enter your NCCER card number.
b. Check the E-Mail Address associated with your
Registry account for a reset link.
6. Once you are returned to your Registry portal, select Change Password in the top-right corner to
personalize your password.
WARNING: If you choose to skip this step, your password will remain the system-generated
password provided to you by e-mail.
7. You are now able to log in to the testing system with your NCCER card number and new password.

If you have questions, please contact NCCER Customer
Service (E-mail) [email protected] (Tel) (888) 622-3720 26 UPDATED MAY 26, 2020
HOW TO APPROACH TESTING ISSUES If you are NOT able to get testing started, please:
• Verify the test is assigned
• Have the test taker log out, close the browser and log back in
• Does the test need to be resumed? If so, follow this link for the “How to Resume a Module Test”
guide.
o If you are unable to open the link above, type the following into the URL address bar:
https://support.nccer.org/support/solutions/articles/13000050085-how-to-resume-a-
module-test
If you can begin testing and encounter an issue AFTER testing has already begun, please follow the steps
below:
Note: If possible, please have the test taker wait in the room while the issue is resolved. This allows
NCCER the opportunity to get testing resumed.
1. Have the Test Taker log out, close the browser and log back in.
2. Call NCCER at 888-622-3720 and select Option 2 to speak with Customer Service.
3. Let the Customer Service Representative know that you have encountered an issue during testing
and need to speak with someone immediately.
a. They will collect the information below and transfer you to someone who can assist you.
• Sponsor Organization name
• Testing Location name
• Proctor’s name
• Proctor’s NCCER card number
• Test Title
• Test taker(s) name
• Test taker(s) NCCER card number or Alternate ID
• A description of the issue you have encountered.

If you have questions, please contact NCCER Customer
Service (E-mail) [email protected] (Tel) (888) 622-3720 27 UPDATED MAY 26, 2020
HOW TO RESUME A MODULE TEST This guide serves to walk Proctors through the process of identifying a module test where a test taker
needs to resume a test. Tests may need to be resumed for a couple of reasons:
• Test taker did not click the End Test button on the last page of the test
• Test taker started a test, but never entered the Scored Items section and now needs to take the
test.
Proctor Steps:
9. Log in to the NCCER Testing System as the Proctor (https://registry.nccer.org).
10. Select your Testing Location, and then choose the Proctor button.
11. Instruct the Test Taker to complete Steps 1 & 2 under Test Taker Steps below.
12. Once the Test Taker clicks Resume, click within the Started At date field.
Note: The initial start date is found on the Test Taker screen where the “Resume” button is
displayed.

If you have questions, please contact NCCER Customer
Service (E-mail) [email protected] (Tel) (888) 622-3720 28 UPDATED MAY 26, 2020
Note: The Started At date represents the date that the Test Taker originally started the module test being
resumed. For example, if the Test Taker originally tested on 9/28/2018, then you will need to set the date
field to display 9/28/2018 – 9/28/2018. In this case, you would click the “28” twice.
13. Sort the displayed sessions by First Name or Last Name to more efficiently locate the Test
Taker and their test session. Once located, proceed to the next step.
14. Verify the Status (column) and Progress (column) of the module test on the Proctor screen.
Tip: In the case of multiple tests given on the same day, Click the Sort Arrow in the Status field
(upper portion of the Filter field) to sort by Status.
b. If the Test Taker was in the Scored Items section of the test, the Status will show as
“Paused" or "In Progress." The Progress column will show “Scored Items – item
xx/xx."
Did not finish test:

If you have questions, please contact NCCER Customer
Service (E-mail) [email protected] (Tel) (888) 622-3720 29 UPDATED MAY 26, 2020
c. If the Test Taker has not entered the Scored Items section of the test, then they can
resume the test at any time, allowing them to complete the test. The Status will show as
“Paused” or “In Progress” and the Progress column will be blank or reference some
part of the test other than the “Scored Items.”
Did not enter Scored items:
d. If the Test Taker did not click the End Test button before exiting the test. "Ending -
item 0/0," will be displayed if the Test Taker did not click the End Test button before
exiting the test.
Did not click “End Test”:
7. Click Refresh on the Proctor Screen, the test session Status will show “Awaiting.”
8. Click the Authorize button.
9. Once the Test Taker has completed the test and clicked End Test, Refresh the Proctor Screen to
verify that the test session has been updated to a Complete status.

If you have questions, please contact NCCER Customer
Service (E-mail) [email protected] (Tel) (888) 622-3720 30 UPDATED MAY 26, 2020
Test Taker steps:
1. Log in to the Test Taker Login (https://testing.nccer.org).
2. Click the Resume button to re-access the module test that they started once before.
Important Note: The Test Taker should not click the Start button for any module test on their
screen. Doing so will start a new testing session. They need to access a previously started test,
which can only be accomplished by clicking the Resume button.
3. Click the Proceed button.
4. Complete the Test.

If you have questions, please contact NCCER Customer
Service (E-mail) [email protected] (Tel) (888) 622-3720 31 UPDATED MAY 26, 2020
5. If the Score Items were accessed, the Test Taker will be taken to the end of the test and the test
will be automatically ended. Click OK.

If you have questions, please contact NCCER Customer
Service (E-mail) [email protected] (Tel) (888) 622-3720 32 UPDATED MAY 26, 2020
HOW TO USE AND UNDERSTAND THE NCCER TESTING SYSTEM DIAGNOSTIC
TOOL This diagnostic tool runs several tests to establish how suitable your current environment is to run the
NCCER Testing System. These tests include:
• Workstation/device performance
• Bandwidth
• Upload Speed
• Operating System & Web browser
• Total compliance
Once complete, details in each area will be provided to allow system users and their IT staff to ensure the
best system performance possible. This information will also allow NCCER to provide assistance as
appropriate.
• To access the NCCER Testing System Diagnostic Tool, please follow this link, or copy/paste or
type this URL into the address bar of your browser:
https://testing.nccer.org/taoClientDiagnostic/CompatibilityChecker/index
• The Diagnostic Tool begins automatically but may take several minutes.
Note: Your device settings may prevent the auto start, in this case, click the “Begin diagnostics” button.
• Five (5) points of performance will be tested:
o Workstation performances

If you have questions, please contact NCCER Customer
Service (E-mail) [email protected] (Tel) (888) 622-3720 33 UPDATED MAY 26, 2020
o Bandwidth
o Upload Speed
o Operating system and web browser
o Total
• Once complete, the word “Done!” will display along the bottom left of the window.
o To review the details of the test results, click the “Show Details” button.

If you have questions, please contact NCCER Customer
Service (E-mail) [email protected] (Tel) (888) 622-3720 34 UPDATED MAY 26, 2020
• The Details further explain the test results and will assist your IT staff in diagnosing and
addressing any performance issues.