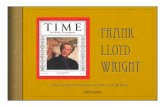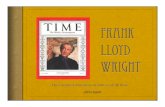FLW CAM OperationManual E 20120511
Transcript of FLW CAM OperationManual E 20120511
-
7/28/2019 FLW CAM OperationManual E 20120511
1/83
FLW_CAM V1.0
Operation Manual
-
7/28/2019 FLW CAM OperationManual E 20120511
2/83
2
Contents1 Introduction .................................................................................................................................... 5
2 Preparation ..................................................................................................................................... 6
2.1 Add Machine ........................................................................................................................... 8
2.2 Select machine ........................................................................................................................ 9
3 Application GUI Layout ................................................................................................................... 9
3.1 Quick Access Toolbar ............................................................................................................ 10
3.1.1 Purpose: ........................................................................................................................ 10
3.1.2 Commands .................................................................................................................... 10
3.2 Main Menu ............................................................................................................................ 11
3.2.1 Open .............................................................................................................................. 11
3.2.2 Save ............................................................................................................................... 12
3.2.3 Print ............................................................................................................................... 12
3.2.4 Import ........................................................................................................................... 13
3.2.5 Export ............................................................................................................................ 14
3.2.6 Close .............................................................................................................................. 14
3.2.7 Options .......................................................................................................................... 14
3.2.8 Exit ................................................................................................................................. 16
3.3 Ribbon Tool bar ..................................................................................................................... 17
3.3.1 Purpose ......................................................................................................................... 17
3.3.2 Home ............................................................................................................................. 17
3.3.3 Weld Edge ..................................................................................................................... 17
3.3.4 Setup ............................................................................................................................. 19
3.3.5 Robot Path .................................................................................................................... 20
3.4 Tree View and Properties ...................................................................................................... 21
3.4.1 Purpose ......................................................................................................................... 21
3.4.2 Program name............................................................................................................... 22
3.4.3 Parts .............................................................................................................................. 23
3.4.4 Weld Edges .................................................................................................................... 24
3.4.5 Setups ............................................................................................................................ 25
3.5 Viewer ................................................................................................................................... 28
3.5.1 Viewer Tool Bar ............................................................................................................. 28
3.5.2 Mouse operations in Viewer ......................................................................................... 29
-
7/28/2019 FLW CAM OperationManual E 20120511
3/83
3
3.6 Message Display .................................................................................................................... 31
4 Commands .................................................................................................................................... 31
4.1 Home ..................................................................................................................................... 31
4.1.1 File Open ....................................................................................................................... 31
4.1.2 Save ............................................................................................................................... 31
4.1.3 Play ................................................................................................................................ 31
4.1.4 Edit ................................................................................................................................ 32
4.2 Weld edge ............................................................................................................................. 32
4.2.1 Select ............................................................................................................................. 32
4.2.2 Delete All ....................................................................................................................... 34
4.2.3 Weld Condition ............................................................................................................. 34
4.2.4 Divide weld .................................................................................................................... 37
4.2.5 Edit Weld ....................................................................................................................... 39
4.2.6 Offset Weld ................................................................................................................... 39
4.2.7 Measure ........................................................................................................................ 40
4.3 Setup ..................................................................................................................................... 40
4.3.1 Create Setup .................................................................................................................. 40
4.3.2 Weld Setup .................................................................................................................... 43
4.3.3 Manage Setup ............................................................................................................... 44
4.3.4 Robot Setup .................................................................................................................. 47
4.4 Robot Path ............................................................................................................................ 50
4.4.1 Path Generate ............................................................................................................... 50
4.4.2 Head edit ....................................................................................................................... 51
4.4.3 Group ............................................................................................................................ 56
4.4.4 Space Point Insert ......................................................................................................... 56
4.4.5 Control Point Insert ....................................................................................................... 584.4.6 Approach/ Relief ........................................................................................................... 59
4.4.7 Nozzle Control ............................................................................................................... 59
4.4.8 Generate Image ............................................................................................................ 61
5 Option Setting ............................................................................................................................... 61
5.1 System setting ....................................................................................................................... 62
5.1.1 Behaviour ...................................................................................................................... 62
5.1.2 Skin ................................................................................................................................ 62
-
7/28/2019 FLW CAM OperationManual E 20120511
4/83
4
5.1.3 Font ............................................................................................................................... 62
5.1.4 Shortcut ......................................................................................................................... 63
5.2 Application settings............................................................................................................... 63
5.2.1 Usage options................................................................................................................ 63
5.2.2 Weld Condition ............................................................................................................. 65
5.2.3 Jig Registration .............................................................................................................. 67
5.2.4 Viewer Setup ................................................................................................................. 69
5.2.5 Machine Setup .............................................................................................................. 72
5.2.6 Version Information ...................................................................................................... 77
6 Backup Application ....................................................................................................................... 78
6.1 Parameters Backup ............................................................................................................... 78
6.2 Restore Parameters .............................................................................................................. 79
6.3 Data Server Backup ............................................................................................................... 81
6.4 Data Server Restore .............................................................................................................. 81
6.4.1 Restore All ..................................................................................................................... 82
6.4.2 Restore Deleted Data .................................................................................................... 82
7 Unlock ........................................................................................................................................... 83
-
7/28/2019 FLW CAM OperationManual E 20120511
5/83
5
1 IntroductionFLW_CAM Application enables user to program Welding Robot and check the program by
simulating it.
The Application has the following steps to accomplish Welding by Robot, (Concept of operation
flow)
1. Open CAD part (.sat, .bmf and .bma files are supported)
2. Define Edges to be welded.
3. Set the following weld attributes:
a. Weld Order.
b. Weld type (Only continuous weld type is supported in this version).
c. Direction to weld.
d. Tool direction based on default/updated weld condition parameters.
4. Add setup.
a. Set work position and Jig(s) position(s), if necessary
b. Decide weld edges to be considered for the setup.
c. Decide initial robot position, if the default initial position is needed to be
changed
d. Set table position, if the table position is changeable during welding operation,
for each selected weld edge, if necessary.
5. Path Generation
a. Add robot Path, Insert additional paths and group weld paths.
b. Add Nozzle commands to needed positions
c. Verify collision and Over Travel. (Robot path feasibility check)d. Adjust Tool position, if needed.
e. Simulate and verify - Robot program is generated during this time.
6. Save the Robot Data to work data path.
-
7/28/2019 FLW CAM OperationManual E 20120511
6/83
6
Figure 1.1
2 PreparationBefore start using the application, the procedure of installation should be followed. The
following pre-requisites must be installed before installing FLW_CAM application.
1. .NET Framework 3.5 SP1 or later version
2. Microsoft Visual C++ 2010 redistributable package
Please refer to the Installation manual supplied along with the software for detailed steps.
After proper installation, user has to create new user machine based on the purchased system
requirements.
The user machine can be created by using the Machine setup option available in Application
Options page (shown in Fig. 2.1)
-
7/28/2019 FLW CAM OperationManual E 20120511
7/83
7
Figure 2.1
For first time usage, user has to create a machine by clicking Add button (marked as 1 in Figure
2.1). The details of Add Machine are explained in section 2.1 below.
The critical criteria for creating machine are choosing the machine model and user-desired name
for the new user machine.
After creating the machine of desired layout model, user needs to set the same as the default
machine by selecting the machine from the list (marked as 2 in Figure 2.1) and click on Select
Machine button (marked as 3 in Figure 2.1)
There are 4 basic machine types (layout models) as given in Fig.2.2.
-
7/28/2019 FLW CAM OperationManual E 20120511
8/83
8
Figure 2.2
The current version supports creation of four types of layout shown in the Figure 2.2. User may
create a user machine of the desired type by using Add Feature provided in Machine Setup
Options.
2.1 Add Machine
-
7/28/2019 FLW CAM OperationManual E 20120511
9/83
9
Figure 2.3
The dialog for Add or Edit User machine is shown in Figure 2.3. After giving desired name to the
Machine Name, the type of the machine has to be selected.
The UI for the Table Information and Positioner Information are provided for editing the user
machine details. For creating a standard machine of the selected type, after giving a name and
selecting a machine type, if OK is clicked, a new user machine with default settings is created for
the CAM system.
The CAD Information (marked in Red block in Figure 2.3 above) may be edited based on the users
requirement and will needed to be done with the help of AMADA Engineer. For standard Layout
Model creation, the CAD information need not be given specifically.
Note: M3 type has two variations. One variation is basic M3 type with Robot on a Run Cart and a
Positioner (A table which can be rotated/positioned dynamically during runtime also); another
variation is extended M3 type, which is termed as M3T, with Robot on a Run Cart, a Positioner and a
Fixed Table too. To avoid selecting fixed table, Table Option should be unchecked, before clicking
OK button.
2.2 Select machine
After creating a user machine, it should be set as the default machine for the application to consider
the robot guide connection. It can be done by clicking Select Machine button (Item#3 in Figure 2.1)
after selecting the desired machine from the machine list.
Once a new machine is set as default machine, the application should be re-started to effect the
change to the system. After restarting, the application is ready for the proper usage.
3 Application GUI LayoutThe application is designed based on Microsoft Office 2007 UI Framework. The overall components
of the UI, as shown in Figure 3.1, are explained below.
-
7/28/2019 FLW CAM OperationManual E 20120511
10/83
10
Figure 3.1
3.1 Quick Access Toolbar
3.1.1 Purpose:
The commands, which are used frequently during various operations, are available here. The
commands are visible always and have quick access to the user. User may also add other commands,
which may be needed frequently for the users working style, to this tool bar.
3.1.2 Commands
3.1.2.1 Save
It saves the modifications and Robot Program made by the user. [Ctrl+S] is shortcut key combination.
The system saves the updated data in the same place from where the data was loaded.
3.1.2.2 Undo
All database operations made after opening a part are remembered by the application. User can
undo all operations made one by one. After Undo, redo button is enabled. If needed, user can redo
the previous Undo operations. Undo button is disabled if no operation is performed and during
middle of any operation.
3.1.2.3 Redo
If user undoes any operation, the Redo button is enabled. User can redo previous undo operations. If
any operation is performed after redo, the redo is cleared and disabled. Redo is disabled if there is
nothing to redo and during middle of any operation.
-
7/28/2019 FLW CAM OperationManual E 20120511
11/83
11
3.2 Main Menu
Figure 2.2
3.2.1 Open
Used to open new data or programmed data.
When user clicks on Open button in the Main menu [or in the Ribbon tool bar], the dialog shown in
Figure.3.3 is shown.
-
7/28/2019 FLW CAM OperationManual E 20120511
12/83
12
Figure 3.3
1. Menu Bar Following commands are present in the Menu bar
1. Import Explained in section3.2.4 (Also available in Main Application menu. But from
Main Menu, only LZH import is done)
2. Export Explained in section 3.2.5 (Also available in Main Application menu)
3. Copy/Move - To Copy the selected data in another name in the same server and to the
desired folder in the server / To Move the selected data to another folder in the same server
4. Modify To rename the selected data
5. Delete To delete the selected data
6. Export All To export all the data in the current local server as a backup file
7. Import All To import all the data from a backup file to the current local server. If a data
with same name already exists, it will be overwritten by the data in the back up file.
2. Server list It shows the server connected with the application and the folders present in
the server.
3. List Box It lists all the data available in the selected folder.
4. Preview Window It shows preview of CAD model of the selected data.
5. Narrow Down It is used for searching data in the list box. If entered a key word, the itemsmatching with the key will be listed in List View.
6. Open When user clicks open, the selected data is loaded in the Home menu.
7. Cancel It closes the open window and terminates the Open function.
3.2.2 Save
Explained in 2.1.2.1
3.2.3 Print
To be print the weld programmed file. Two types of information can be print.
1. Product information
2. Setup information
Print menu have two options:
1. Print used to take print the product or setup informations.
2. Preview used to show how a file will show when the print is given.
-
7/28/2019 FLW CAM OperationManual E 20120511
13/83
13
3.2.4 Import
It is used to import data from system. There are two types of import process.
1. CAD Import - Following files are supported for open
i. SAT 3D Model data of an assembled product. SAT file version 16.0 or less issupported in this version.
ii. BMF AMADA 3D Data of a single part
iii. BMA Assembly Information file which may be created by AP100 Bend Assembly or
by WELDCAM Application.
2. LZH import LZH data is an exported data from Data Server by WELDCAM Application.
This data may be fully programmed or partially programmed for weld operation.
Import Command in Open Dialog (#2.2.1) and in Application menu are same, except for thefollowing difference.
Import Command in Open Dialog imports and loads the data in its List View. When user selects the
data from the list view and clicks Open button, it will be loaded into the application.
Import Command in Application Menu imports and loads the data directly into the application. The
imported data will be available for access from the List View of Open Dialog for later use.
3.2.4.1 CAD Import
The functionality is implemented with a normal file open dialog (Figure 3.4)
Figure.3.4
The following file formats are supported and can be chosen from Files of Type combo box.
1. SAT
-
7/28/2019 FLW CAM OperationManual E 20120511
14/83
14
2. BMF
3. BMA
4. LZH
When user selects a desired part data of the types mentioned above and clicks Open, the
part is loaded into the application.
3.2.5 Export
The functionality is implemented with a normal file Save As dialog (Figure.3.5).
Figure.3.5
When user selects a desired path, gives a desired name in File name field and clicks Save button,
the data will be exported to the given path in the given name.
Export Command in Open Dialog (#2.2.1) and in Application menu are same, except for the
following difference.
Export Command in Open Dialog exports the data and wait for the user to proceed further or to
terminate Open Dialog.
Export Command in Application Menu exports the data as specified above and the focus is left onthe application tree view.
3.2.6 Close
It closes the current data and changes the application state to initial state. When user clicks Close
command and if the data has unsaved modifications, a warning message Do you want to save the
Changes is displayed with [Yes] [No] [Cancel] options.
3.2.7 Options
To view System settings or Application Settings options, user needs to click this button. On clicking
the button, the options will be displayed as explained below.
-
7/28/2019 FLW CAM OperationManual E 20120511
15/83
15
Figure.3.6
3.2.7.1 System settings
3.2.7.1.1 Behaviour
Used to Change Language English to Japanese or Japanese to English.
3.2.7.1.2 Skin
Change of Application Skin colour.
3.2.7.1.3 Font
Change of Application Font size & style.
3.2.7.1.4 Shortcut
Use shortcut for the application.
3.2.7.2 Application Settings
3.2.7.2.1 Usage Options
Used to set Weld Edge Computation mode. Manual and Auto are the two modes of selection
available.
Also used to set default parameters for Approach and Relief operations.
3.2.7.2.2 Weld Condition
Used for view and Edit weld condition with respect to the material and machine.
-
7/28/2019 FLW CAM OperationManual E 20120511
16/83
16
3.2.7.2.3 Jig Register
Used for Add or remove Jigs. User can add jigs by Import. Jigs shown in the jig register are
displayed in the Jig insert in setup page.
3.2.7.2.4 Viewer setup
Used for change of Viewer background, selection, collision, Weld paths, part and jigs colour. Changein the Viewer setup reflected in the Application viewer.
3.2.7.2.5 Machine setup
Used for Add, Edit or Delete machines. User can change a machine by selecting Select machine
button. User should restart the application after changing the default machine in the Option
Menu or after backing up a RoboGuide Workcell data.
3.2.7.3 Version Information
Displays the current version information of the application.
3.2.8 Exit
To terminate the application, user may click this command. Alternatively, user may click on X
button on the right top corner or use [Alt+F4] key combination to terminate the application. When
user terminates the application and if the data has unsaved modifications, a warning message Do
you want to save the changes is displayed with [Yes] [No] [Cancel] options.
-
7/28/2019 FLW CAM OperationManual E 20120511
17/83
17
3.3 Ribbon Tool bar
3.3.1 Purpose
From MSDN:
Ribbons are the modern way to help users find, understand, and use commands efficiently anddirectlywith a minimum number of clicks, with less need to resort to trial-and-error, and without
having to refer to Help.
A ribbon is a command bar that organizes a program's features into a series of tabs at the top of a
window. Using ribbon increases discoverability of features and functions, enables quicker learning of
the program as a whole, and makes users feel more in control of their experience with the program.
A ribbon can replace both the traditional menu bar and toolbars.
3.3.2 Home
Figure 3.7
In the Home Ribbon Page, the following groups are provided.
1. File Buttons Group:
a. Open Open the New data or Programmed data.
b. Save Save the loaded data in the current state.
2. Simulation Buttons Group:
a. Play Simulate the weld programme data, if data is available for simulation.
3. AMNC:
a. Edit Information needed for AMNC Controller is checked and saved using this
Feature. Screen shots of the current view may be taken for Product and Setups asneeded by user.
3.3.3 Weld Edge
Figure 3.8
-
7/28/2019 FLW CAM OperationManual E 20120511
18/83
18
In the Weld Edge Ribbon Page, the following groups are provided.
1. Weld Edge Selection Buttons Group:
a. Select - Computed weld edges shown in the viewer and Weld Edge Selection
Command Panel is enabled in right side panel for the user to select the desired weldedges. The options for selection and grouping of weld edges are provided in the
Command Panel. It is explained in section#4.2.
b. Delete All On clicking this, all selected weld edges will be deleted. The tree view
and viewer will be updated after deletion. Weld Edge Selection command panel
will be displayed and will be in focus.
2. Weld Edge Attributes
a. Weld condition To apply desire weld condition like Setback, head angle and E-code
for each weld edges. User can change plane and change of direction for reference
the cone with respect to the selected setback.
b. Divide Weld To divided or rejoin the selected weld edge Divide weld edge option
is used.
c. Edit weld Used to Connect and Extend the weld edges.
d. Offset weld User can offset the selected weld edge at desire distance.
3. Measure
a. To measure distance/angle between any two entities in the viewer
b. The following ways of measure is supported.
i. Point Measure distance between any two picked locations. It also shows
the X, Y, Z magnitudes.
Figure 3.9
ii. Edge Measure to show the length of the selected edge
-
7/28/2019 FLW CAM OperationManual E 20120511
19/83
19
Figure 3.10
iii. Face Measure to calculate angle between any two faces
Figure 3.11
3.3.4 Setup
Figure 3.12
Setup Ribbon Page is provided with the following button groups.
1. Create Setup Group:
a. Add To add a new setup. There are two options provided in the form of drop dwon
buttons for adding new setup. A click on the default button (Add) will result in
creation of new setup with out any weld edges. The second option (Add with
Welds button) is to create a new setup with all unprocessed weld edges
automatically added to the setup.
-
7/28/2019 FLW CAM OperationManual E 20120511
20/83
-
7/28/2019 FLW CAM OperationManual E 20120511
21/83
21
a. Path Generate To add Robot Path to a setup, Add Path Command is used. Based
on the weld conditions setup and weld attributes of the selected weld edges, the
path is calculated by the system and is displayed. This path may be edited by using
the options provided in this button group.
b. Head Edit To edit the head direction and position, Head Edit Command is used.
c. Group To group the continuous path, if feasible, Group Command is used.
d. Space Point To insert a space point to modify the movement of robot to approach
the weld edge, Space Point Insert Command is used.
e. Control Point To insert control points to control welding movement of Robot,
Control Point Insert Command is used.
f. Approach and Relief To change the tool position of Approach and Relief position,
Approach and Relief Command is used.
g. Nozzle Control To add nozzle up/down commands to Robot Path list.
2. TAS - Button Group
a. Generate Image To capture image of the weld position from Tool Heads view
point. It is a supporting feature for TAS (Teaching Assistance System).
3.4 Tree View and Properties
3.4.1 PurposeThe tree view (shown in Figure.3.14) has the following purposes
1. User can see the complete data structure of the current weld program.
2. The tree view gives a quick snapshot for the user to understand the status of the program.
3. By selecting an item from tree view, user can see its properties and details in the property
panel and in the viewer.
4. It enables the user to edit the property of an item quickly by making the properties related
to selected item available on the right side property panel.
5. Several context based commands are activated on selecting the items in tree view. (Context
based edit).
-
7/28/2019 FLW CAM OperationManual E 20120511
22/83
22
Figure 3.14
3.4.2 Program name
The Root node of Tree view is the Weld program name.
[Home] Ribbon Page is displayed when this item is selected. There is no context menu available for
this item.
The viewer display state or viewer items are not changed when program name is selected.
The following properties are displayed when this item is selected.
Figure 3.15
-
7/28/2019 FLW CAM OperationManual E 20120511
23/83
23
Properties of Root Node (Product Name)
1. Creation Date Date of the program creation Not editable
2. Modified Date Date of the program last modified Not editable
3. Product Name Name of the product Not editable
4. Number of Parts Number of parts in the assembly Not editable
5. Size Dimension of the finished product Not editable
6. Robot Name Name of the User Robot Not editable
7. Number of Setups Number of setups created for the weld program Not editable.
8. Number of Welds Total Number of Weld edges for the weld program Not editable
3.4.3 Parts
This node contains all parts of the weld program.
[Home] Ribbon Page is displayed when this item is selected. There is no context menu available for
this item.
The viewer displays only the parts when this item is selected in the tree view.
The following properties are displayed when this item is selected.
Figure 3.16
Properties of Parts Node:
1. Product Name The assembly name Not editable
2. Number of Parts Number of parts in the assembly Not editable
3. Size Dimension of the completed product Not editable
3.4.3.1 Part
This node displays the part name. [Home] Ribbon Page is displayed when this item is selected. There
is a context menu available for this item. The following option is provided in the context menu.
1. Show/Hide A toggle command to show or hide the part from the assembly in the
viewer. Based on the current state, the Icon attached to this node will be updated.
-
7/28/2019 FLW CAM OperationManual E 20120511
24/83
24
When a node is selected, the viewer highlights the selected part in RED.
The following properties are displayed when this item is selected.
Figure 3.17
Properties of Part Node:
1. Part name Name of the part Not editable
2. Size Dimension of the part Not editable
3. Material Material of the part Not Editable.
4. Thickness Thickness of the material Not Editable
5. Colour Display colour of the part Editable. User may set color to the selected part by
choosing colour from Color Tool box.
3.4.4 Weld Edges
This node contains all the weld edges that are selected for welding by this program.
[Weld Edge] Ribbon Page is displayed when this item is selected. No context menu is available for
this node type.
The weld edges and parts are displayed in the viewer when Weld edges node is selected in the tree
view. Robot is not shown.
The following properties are displayed when this item is selected.
Figure 3.18
-
7/28/2019 FLW CAM OperationManual E 20120511
25/83
25
Properties of Weld Edges Node:
1. Number of Weld Edges Number of weld edges selected Not editable.
3.4.4.1 Weld Edge
This node displays the weld edge name. [Weld Edge] Ribbon Page is displayed when this item isselected. The context menu has the following commands.
1. Move to Setup[x] A command to move the weld edge to an existing setup, IFF the weld
edge is not added to any setup already. If the weld edge is already added to an existing
setup, this command will not be displayed in the menu
2. Delete To delete this edge from the program
The selected weld edge is highlighted in the viewer.
The following properties are displayed when this item is selected.
Figure 3.19
The values set during Weld Condition Operation are displayed in this property page when a weld
edge is selected. Properties of Weld Edge Node:
1. Weld Type Type of Welding process. Not editable.
2. Weld Material Name The Weld material name of the selected Weld Edge Not editable.
3. E-Code Weld condition for the selected weld edge Editable. Based on the selection of
Weld Material Name, the available weld conditions are displayed in a combo box type
display Not editable.
4. Setback Type Setback type helps user to decide the weld condition and process/lateral
angles of Head needed to process the weld edge Not editable.
5. Lateral Angle Lateral angle of the weld edge Not editable
6. Process Angle Process angle of the weld edge Not editable.
3.4.5 Setups
This node contains all the setups in this weld program. [Setup] Ribbon Page is displayed when this
item is selected. The context menu has the following commands.
-
7/28/2019 FLW CAM OperationManual E 20120511
26/83
26
1. New Setup To create a new setup with all the unprocessed weld edges in the system, user may
choose this command.
2. Delete All To delete all the existing setups, this command may be selected.
The viewer state is not changed when Setups node is selected.
The following properties are displayed when this item is selected.
Figure 3.20
3.4.5.1 Setup
This node displays the setup name. [Setup] tab is displayed when this item is selected. The contextmenu has Delete command to enable user to select and delete the setup from Data Tree. The
viewer displays the part position, robot position and weld edges for the selected setup.
The following properties are displayed when this item is selected.
Figure 3.21
Properties of Setup Node:
1. Number Of Jigs Total number of Jigs used in the setup Not Editable.
2. Number of Parts Displays number of parts in the setup Not Editable.
3. Table Reference Displays the Table Reference position for the setup Not Editable.
4. Part Reference Displays the Reference Position on the work Not Editable
-
7/28/2019 FLW CAM OperationManual E 20120511
27/83
27
5. Product Position Displays the assembly position on the Station Not editable.
6. Robot Name Shows the current robot name Not Editable.
7. Tool Name Shows the current tool name Not editable.
8. Initial Position - Displays initial robot position corresponding to X, Y and Z axis Not
editable.
9. Number Of Path Displays number of path in the selected setup - Not Editable.
10. Number Of Welds Displays number of welds in the selected setup Not Editable.
3.4.5.1.1 Parts
Explained in section #3.4.3
3.4.5.1.1.1 Part
Explained in section #3.4.3.1. In addition, when a part is selected from this branch of the tree, the
robot attached to the setup is also displayed in viewer.
3.4.5.1.2 Weld Edges
Explained in section#3.4.4. In addition, when this node is selected, the whole system is displayed.
3.4.5.1.2.1 Weld Edge
Explained in section#3.4.4.1. No change in the displayed items in the viewer except the selected
weld edge is highlighted in RED.
3.4.5.1.3 Robot Path
Figure 3.22
This Node represents the result of the robot program. It contains the list of robot positions and
nozzle commands generated/programmed for the setup in the given sequential order.
The viewer displays the complete system with the robot path, if the robot path is already generated
for the setup.
3.4.5.1.3.1 Initial Point
This node represents the initial position of the robot path. This position is generally represented by
Joint values.
-
7/28/2019 FLW CAM OperationManual E 20120511
28/83
28
3.4.5.1.3.2 Approach Point
This node represents the approach position before a Laser ON position. It is not mandatory that an
Approach position must precede a Laser ON position. But, when an approach position is present, it is
understood that the next position is Laser ON position, which is represented as a Start Position
(Weld).
3.4.5.1.3.3 Relief Point
This node represents the relief position after a Laser OFF position. It is not mandatory that a Laser
OFF position must be followed with a Relief position.
3.4.5.1.3.4 Weld Point
This node represents a weld position. There are two points which represent weld position. They are
Start Point (Weld) and End Point (Weld). These positions represent the Laser ON position. They
also represent the weld edge associated with them.
3.4.5.1.3.5 End PointThis node represents the end position of a robot weld program. This position is generally a duplicate
of the Initial Point.
3.5 Viewer
Figure 3.23
Viewer shows the Robot, the station and the work model based on the selected context.
3.5.1 Viewer Tool Bar
The viewer is provided with a tool bar to give easy access to the following view specific commands.
-
7/28/2019 FLW CAM OperationManual E 20120511
29/83
29
1. Rotate When this is clicked, the viewer is set in Rotate Mode till the mode is changed by
clicking Pan button or Zoom button. The default viewer mode is Rotate mode. When
the viewer is in this mode, the left mouse button move in pressed state will make the view
objects in the viewer rotate along the mouse move direction.
2. Pan When this is clicked, the viewer is set in Pan Mode till the mode is changed by
clicking Rotate button or Zoom button. When the viewer is in this mode, the left mouse
button move in pressed state will make the view objects in the viewer move along the
mouse move direction.
3. Zoom When this is clicked, the viewer is set in Zoom Mode till the mode is changed by
clicking Rotate button or Pan button. When the viewer is in this mode, the left mouse
button move in pressed state will make the view objects in the viewer zoom in or zoom out
according to the mouse move direction. The mouse wheel operation is linked to this mode
when the mouse pointer is inside the viewer area.
4. Zoom all It is a single click operation. When this button is clicked, all the view objects in
the viewer will be brought into the view scope by adjusting the zoom factor.
5. Front view A single click operation to show the front view of the view layout.
6. Back view A single click operation to show the back view of the view layout.
7. Left side view A single click operation to show the left side view of the view layout.
8. Right side view A single click operation to show the right side view of the view layout.
9. Top view A single click operation to show the top view of the view layout.
10. Bottom view A single click operation to show the bottom view of the view layout.
11. Orthographic view A single click operation to show the isometric left view of the view
layout.
12. Wireframe view A toggle button to switch the display between wireframe and solid display
mode. A single click on this button will change the view mode for all the view objects
currently shown in the viewer.
13. Weld Edge View It is a mode of view exclusively to enhance the visibility of weld edges of a
work. It works only on the works view object. All the other view objects in the viewer are
not affected by this button action. This toggle button is used to switch the works view mode
from normal view to weld edge view and vice versa.
3.5.2 Mouse operations in Viewer
3.5.2.1 Left button Single Click
This operation will select the selectable entities in the work view object. Based on the current
selected command scope and its context, the following entities may be selected by a single click of
left mouse button.
-
7/28/2019 FLW CAM OperationManual E 20120511
30/83
30
1. Edge when in weld edge selection command scope, if selection by part mode is
chosen, any edge of the selected part can be selected or deselected by a single click. In
the same mode, the first click will select a part.
2. Weld edge When in weld edge selection command scope and during any other
command scope after weld edge selection process, any weld edge can be selected or
deselected by a single click.
3. Face on a part When in Part Position command scope of Setup Creation/Editing
process, a single click will select a face which will trigger the change in part position by
making the selected face as the topmost face on the station where the part is placed.
4. Part of an assembly When in Weld Edge Selection Command scope or when the Parts
node is selected in the tree view, a single click of left mouse button on a part will select
the part.
5. Jig During Jig settings, a single click will select a jig.
3.5.2.2 Right Button Single Click
A click on right button of the mouse will display the context menu based on the selection and the
command scope.
1. Program name To Close the weld programme.
2. Parts Show all or Hide all parts in the weld program from tree.
3. Part Name Show or Hide selected parts from tree.
4. Weld edges To create New Setup or Delete all weld edges from tree.
5. Weld Edge To Delete the selected weld edges.
6. Setups - To create New Setup or Delete all weld edges from tree.
7. Setup To Delete the selected setup.
8. Part To Delete unwanted part for the setup.
9. Weld edges To Delete all weld edges from selected setup.
10. Weld edge To Delete selected weld edge from selected setup.
11. Jigs To Insert Jig, display of jig ON or OFF
12. Jig To Insert Jig or Delete jig from tree.
13. Right click on Viewer To Rotate, Pan, Focus, Zoom In/Out and Zoom all the
part or assembly in the viewer.
Based on the current active command operation, command specific menu options will be available
for easy access of commands.
-
7/28/2019 FLW CAM OperationManual E 20120511
31/83
31
3.5.2.3 Mouse Move with Left Button Pressed
This action will behave as per the selection of the view mode. If the view mode is Rotate, this
action will result in view rotation along the mouse pointer move direction. If the view mode is Pan,
the view is moved along the mouse pointer move direction. If the view mode is Zoom, the view is
zoomed in or zoomed out according to the direction of the mouse pointer move.
3.5.2.4 Ctrl + Mouse Move with Left Button Pressed
This action will result in Pan action irrespective of the current view mode selection.
3.5.2.5 Shift + Mouse Move with Left Button Pressed
This action will result in Zoom action irrespective of the current view mode selection.
3.5.2.6 Left button Double click
This action will change the transparent property of the clicked view object in the cyclic order of the
states Solid, 50% transparent, Wireframe.
3.6 Message Display
The status and error messages are displayed here during any operation. The Status message is
displayed in black colour. Warnings are displayed in Orange colour and Errors are displayed in red
colour.
4 Commands
4.1 Home
4.1.1 File OpenAs explained in section #2.2.1.
4.1.2 Save
To save the created weld programme as is in the current state.
4.1.3 Play
To generate the robot data and simulate it, if active setup has enough information to make Robot
Program, this feature is used.
-
7/28/2019 FLW CAM OperationManual E 20120511
32/83
32
Figure 4.1
Buttons are provided to start/pause/stop the simulation.
Speed of the simulation can be controlled by the speed control bar.
4.1.4 Edit
To add information that may be needed while processing the data in AMNC Controller, this feature is
used.
This feature is used to add Product and Setup(s) information to the data and to save the information
in a particular format that can be recognized by AMNC controller.
For Product, a memo and a product image can be created/edited/saved.
For each setup in the data, a memo and multiple images for reference while processing the setup at
the real system can be created/edited/saved.
4.2 Weld edge
4.2.1 SelectSelect Command panel enables user to select and sort the weld edges that are to be welded in this
whole program.
4.2.1.1 Edge Mode
Edge Mode option will direct the user to pick weld edges from the assembly perspective or from a
part perspective. The following edge modes are available.
-
7/28/2019 FLW CAM OperationManual E 20120511
33/83
33
Figure 4.2
1. Computed Edges (Auto Mode) It shows the common edges between parts in the
assembly computed by the system. The desired weld edges can be selected from the
edges displayed as cylinders in the viewer. This mode is the default option.
2. Part Edges (Manual Mode) It enables the user to select edge(s) from a particular
selected part.
By default, Manual Mode is enabled for user to select edges from a part.
4.2.1.2 Selection Mode
For quick selection of desired weld edges, the following selection options may be used by the user.
Figure 4.3
The following Selection modes are available.
1. Edge selection An edge can be selected per click of the left mouse button on a
particular edge. User can select weld edges by one by one or by using Ctrl+ Selection for
multiple edge selection. This is the default option for edge selection.
2. Continuous selection To select all continuous edges, if they are available, by few clicks,
this option may be used. When the starting edge and the next edge are selected, all the
edges that are continuously connected to those edges in that direction will be selected.
3. Surface selection To select all the available weld edges on a surface, this option may
be used.
In all the above cases, the edges that are available for selection is decided based on the EdgeMode selection. If Computed Edge mode is selected, only the computed edges are available for
selection. If Part Edge mode is selected, all the edges of the selected part will be available for
selection.
4.2.1.3 Weld Edges List
This control lists all the selected edges for further processing.
-
7/28/2019 FLW CAM OperationManual E 20120511
34/83
34
Figure 4.4
Selected weld edges are listed in the list. User can sort the selected weld edges by moving up,
moving down, by flipping. The user may delete specific selected edges by clicking delete. To delete
all the selected weld edges, the Delete All button on the ribbon control may be used.
To group continuous weld edge, select continuous weld edge from viewer and apply Group option.Same way, select the group weld edge from viewer and apply ungroup option, the selected group
weld edge become ungrouped.
4.2.2 Delete All
To delete all the selected weld edges.
4.2.3 Weld Condition
4.2.3.1 Weld edges
Used for applying condition or attribute to the selected weld edge. Selected weld edges are shown in
the Weld edges list. Red colour mentions that weld condition not applied for the weld edge.Green colour mentions that weld condition applied for the weld edges. Right and left arrows are
used to change weld edges up and down. Shift selection button is used to Select all other weld
edges than current selected weld edges.
User can copy and paste the weld condition parameter. 3 types of pastes are possible.
1. Paste all All details of weld condition get Copy.
2. Paste angles Only angles of cone get copy.
3. Paste Weld Condition Only weld condition details get copy.
Applying OK, cone colour will change to yellow colour and weld condition details are preserved for
selected weld edge. When applying Cancel, cone colour will be in Red colour and details are not
preserved for the selected weld edge.
4.2.3.2 Setback
Setback types can be selected from combo box. Depends upon selected setback, Process and lateral
angel values are shown. IN and OUT represent the weld edge selection, which inside or outside
of the surface. By changing the angle, cone angle will change in the viewer. For cone, user can
-
7/28/2019 FLW CAM OperationManual E 20120511
35/83
35
change the direction and Change the surface. Changes of cone will show in Red colour. When
applying OK, Red colour cone turned to Yellow colour.
Figure 4.5
4.2.3.3 Weld condition
In the weld condition, Material list and E-Code are shown. Material list are shown in the combo box.
Material list shown in the option should be shown in the combo box. E-Code is shown in the list box.
Default and user define E-codes are provided in the list for quick access. When selecting other option
in the list, the button to pop up a list with all available E Codes for user to select (as shown in Figure
4.7) will be enabled.
The Others option in the user defined weld condition list is shown with the last selected E Code by
user from the popped up weld condition list. User may apply the displayed weld condition to the
current selected weld edge.
-
7/28/2019 FLW CAM OperationManual E 20120511
36/83
36
Figure 4.6
Figure 4.7
4.2.3.4 Tack Weld
By using this option, a special weld condition can be set. The tack welding is a welding type which
welds the weld path with automatic intermittent laser ON/OFF operations. The Laser OFF gap and
the Laser ON length along the weld edge is decided by P and L parameters as shown in Figure 4.8.
-
7/28/2019 FLW CAM OperationManual E 20120511
37/83
37
Figure 4.8
P is defined as Pitch of the Tack weld. L is defined as the Length of the Tack Weld. The weld edge is
divided equally using the P and L parameters and the Laser ON/OFF timing is decided based on it.
If the pitch is not equally dividable, the calculation is done as shown in the Figure 4.9.
Figure 4.9
Further, the Pitch value must be greater than Length value at least by 0.01 mm. The Pitch value can
not be greater than the Length of the selected weld edge or 9999.99 mm.
4.2.4 Divide weld
When a weld edge could not be proceed with same head angle, Divide feature is used to divide the
selected weld edge. When a weld edge is selected from the viewer and divide option is applied,
selected weld edge is divided into two weld edges in the viewer and two weld edge names are
shown in the weld edge list. User can use % to divide in the weld edge. Same way User can rejoin a
weld edge by selecting blue colour sphere and apply Join button from the command panel.
-
7/28/2019 FLW CAM OperationManual E 20120511
38/83
38
Figure 4.8
Figure 4.9
A process of Weld Divide is illustrated in Figure 4.9.
User can undo all operations made one by one. After Undo, the operation moves to redo. If needed,
user can redo the previous Undo operations. Undo is disabled if no operation is performed and
during middle of any operation.
-
7/28/2019 FLW CAM OperationManual E 20120511
39/83
39
4.2.5 Edit Weld
4.2.5.1 Connect
To connect two weld edges, Connect option is used. Connection edges will work if the gap of the
edges should be less than 3mm. After selecting the Connect option in the command dialog, when
two edges are selected in the viewer, they will be connected, if the connection conditions aresatisfied.
Figure 4.10.1
4.2.5.2 Extend
A weld edge can be extended by using this function. When Extend option is selected, the extend
value edit box is displayed. After selecting the desired edge, if a non-zero value is given in the edit
box and the tick button is clicked, the selected edge will be extended from the nearest end point of
the selection position. If the edge is selected near the start position, the edge will be modified at the
start position side. If the edge is selected near the end position of the edge, the edge will be
modified at the end position side.
If negative value is given in the edit box, the edge will be shrunk by the given value.
Figure 4.10.2
4.2.6 Offset Weld
To offset selected weld edge, select Offset option from the command panel. Select weld edge which
want to be offset. To select the direction of offset, select any edge on that direction. An arrow is
-
7/28/2019 FLW CAM OperationManual E 20120511
40/83
40
show in yellow colour and it shown the direction of the offset weld edge. To change the position of
weld edge Flip option is used. Offset value and click on offset, offset weld edge should be created
with given value and weld edge shown in the viewer.
Figure 4.11
4.2.7 MeasureExplained in Section#3.3.3
4.3 Setup
4.3.1 Create Setup
Used to Create New setup, Copy setup and Delete setup. Following commands are used in Manage
setup
4.3.1.1 AddTo add a new setup, this command is used. There are two options provided as drop down buttons to
create a new setup.
The options are (shown in Figure 4.12.1)
1. Add without Any Weld Edges Default Button
2. Add with all unprocessed weld edges provided as second button in the drop down
button list; equivalent to creating setup by selecting New setup menu item from right click menu
of Weld Edges or Setups.
-
7/28/2019 FLW CAM OperationManual E 20120511
41/83
41
The last selected option will be preserved for next time use, meaning, the selected button will be
made as first option and will be displayed as the main button.
Figure 4.12.1
The command panel (shown in Figure 4.12) has options to add the weld edges from the collection of
weld edges already selected during Weld Edges Selection process.
Setup may be added by selecting New Setup menu item from right click menu of Weld Edges or
Setups node on the data tree displayed on left side. This option will automatically add all the weld
edges, which are not used in any other setup, if a setup already exists, to the current setup.
If the current layout is of M3T type, User is provided with option to choose the station between
the Positioner (rotating table) and the Table (fixed table). For other layouts, the option will be
hidden.
Figure 4.12
-
7/28/2019 FLW CAM OperationManual E 20120511
42/83
-
7/28/2019 FLW CAM OperationManual E 20120511
43/83
43
4.3.1.3 Delete
Delete is to delete an existing setup from the program.
4.3.2 Weld Setup
4.3.2.1 Select WeldUsed for adding or removing Weld edges, editing the Product position and orientation on the station.
Following commands are provided in Product Setup Group.
To add or remove weld edges to or from the selected setup. Weld edges may be selected from the
viewer. Selected weld edges are added to the Weld edges list.
Figure 4.14
The edges can be sorted by using the sorting buttons (Up, Flip, Down) provided in the panel.
To remove unwanted weld edge(s) from the setup, Delete button may be used.
When user clicks on OK button, the selected weld edges are added to the Program Tree in the Weld
Edges node of the respective Setup node.
-
7/28/2019 FLW CAM OperationManual E 20120511
44/83
44
4.3.2.2 Order Weld Edges
Figure 4.15
This feature will help user to re-order the weld edges selected for the setup by clicking the
respective weld edge in the viewer in the desired order.
In the viewer, the weld edges selected for the setup, by using Select command or automatically
added by New Setup command from right click menu of Weld Edges or Setups node of data
tree, will be displayed.
Initially, the weld edges list will be empty. The OK button will be in disabled state. The numbers
along the OK button will indicate how many edges left for sequencing.
When a weld edge is clicked on the viewer, the weld edge will be added to the list as per the
selected order. When all the weld edges of the setup are selected, the OK button will be enabled for
user to proceed to next step of program.
User may edit the sequence by using the sorting buttons (Move up, Flip, Move Down buttons) and
remove buttons (one button for removing the current selected edge in the list from sequence order
and the other button is for removing all the sequenced weld edges in the list) shown in Figure 4.15.
4.3.3 Manage Setup
4.3.3.1 Layout
Using this command, User can position the product at a desired place on the station.
The station reference and product reference can be chosen from the options provided. Based on the
chosen reference, the X, Y, Z values are updated in the respective text boxes.
For M3T type layout, the station can be changed while editing the position of the work. If the current
data already contains robot path information, user will be warned for possible loss of edited data
and about the possibility of re-editing of head positions. If user chooses to continue with the change,
-
7/28/2019 FLW CAM OperationManual E 20120511
45/83
45
the existing robot path will be updated for the new position on the changed table. In the process,
edited Positioner Angle values and Run Cart values of the robot path data will be reset to new tables
initial position values from the previous position.
Figure 4.16
4.3.3.1.1 Editing Orientation
Work Orientation can be changed using Rotate option for X, Y and Z. When user clicks Rotate
button.
4.3.3.1.2 Attach Options
User can attach part and jig by using Attach option. 3 types of attach options are used
1. Face attach Attach with Face to Face between Part to Table, Table to jig, part to jig and Jig
to jig.
2. Edge Attach Align with Edge by selecting Edge of Part or Jig with Part, jig or Table face.
3. Hole Attach Attach with Hole to hole between Part to table, Table to jig , part to jig and jig
to jig.
When attaching/aligning, the distance between attach/align can be given by using Offset feature
as shown in Figure 4.16.1. This menu will be available as context sensitive menu when an
attachment or alignment operation is done.
-
7/28/2019 FLW CAM OperationManual E 20120511
46/83
46
This menu can be moved by mouse pointer to a desired position. It can be cancelled by either
clicking on Add Constraint menu or by exiting from Layout Operation command.
The offset move direction can be flipped by clicking Flip Dimension option.
If the result of the constraint is not intended result, the result can be undone by clicking the Undobutton in the command dialog or by deleting the constraint added for the operation.
Figure 4.16.1
User can arrest the attachments by setting constraints using the options in above context sensitive
menu. When view objects are attached, a context based menu is popped up for user to select the
constraints options.
User can group the part(s) and jig(s) by selecting Group option.
4.3.3.1.3 Constraints
1. Plane constraint - When 2 planes are constrained the motion of the movable object is
restricted such that the constraint is violated.
2. Edge and Plane constraint - When an edge needs to be constrained on a plane, the edge of
the movable object and plane of restriction is chosen.
3. Hole and Hole constraint - When two circles are chosen to be concentric, the axis of the
cylinder associated with the circles are aligned. All other rotations except about the axis of
the cylinder is restricted.
4.3.3.1.4 Snapping
Snapping is used to attach easily. User has to select part and snap the part towards in which partto be attached. Snapped part automatically attach to the part face.
4.3.3.2 Insert jig
While click on Insert jig, all Loaded Jigs in the option should be shown in the combo box. When
selecting a jig from the combo box, selected jig will be loaded in the table.
-
7/28/2019 FLW CAM OperationManual E 20120511
47/83
47
Figure 4.17
4.3.3.3 Delete Jig
To Delete a jig from the setup, select a jig from viewer or tree and click Delete jig command.
4.3.4 Robot Setup
Used for Robot Setting and Nozzle arrangement setting for the selected setup. Following commands
are used in Robot Setting
4.3.4.1 Initial position
User may change the initial position of the robot for setup. Run Cart position, E1 & E2 table rotation
and robot axis position can be change in the command panel. Following axes are shown, J1, J2, J3, J4,
J5 and J6.
When changing the values in the Run Cart position, Robot position is updated in the viewer.
Change in the E1, rotates the table in X- axis.
Change in the E2, rotates the table in Z axis.
Changes in the axis, rotates the robots arms in the viewer.
For M1 Type Machine Layout, E1, E2 and Run Cart values editing is disabled.
For M2 Type Machine Layout, Run Cart Value editing is disabled.
For M3 Type Machine Layout, all values editing is possible.
For M3T Type Machine Layout, if the current station is Table, E1 and E2 values editing is disabled.
-
7/28/2019 FLW CAM OperationManual E 20120511
48/83
48
Figure 4.18
4.3.4.2 Table Setup
For each weld edge user can change the Run Cart position and table position. Select a weld edge
from the list and change the E1, E2 and Run Cart position.
When changing the values in the Run Cart position, Robot moves in the viewer.
Change in the E1, rotates the table in X- axis.
Change in the E2, rotates the table in Z axis.
-
7/28/2019 FLW CAM OperationManual E 20120511
49/83
49
Figure 4.19
User can copy and paste the values by using Copy and Paste. When clicking Ok button, values get
updated in the list. When clicking Cancel button, the changes are cancelled and the previous
values are updated to the list view.
For M1 Type Machine layout, the Table Setup button will be in disabled state.
For M2 Type Machine Layout which does not have Run Cart, the Run Cart Value edit controls will
be in disabled state.
For M3T Type Machine Layout, if Table is the current station, the command can not be launched.
4.3.4.3 Head Setup
To arrange the nozzles available with the robot head for the current active setup, this command is
used.
There are three nozzles attached to the tool head. They are 1. Main Nozzle (a passage to Laser
Beam), 2. Side Nozzle (a passage to Cooling Air) and 3. Filler Nozzle (a passage to Filler material).
The Main Nozzle and Side Nozzle can be controlled and set for the whole operation of the active
setup by using the setting available in this command panel. Also, Filler Nozzle availability for the
setup can be set using the option available here. Further more, Filler Nozzle is controlled dynamically
based on the weld condition opted for a particular weld edge.
-
7/28/2019 FLW CAM OperationManual E 20120511
50/83
50
Figure 4.20
The following are the conditions of using the Main Nozzle and Side Nozzle.
1. When Main Nozzle is enabled, Side Nozzle is disabled.
2. When Side Nozzle is enabled, the Main Nozzle is disabled.
3. When Side Nozzle is enabled, Side Nozzle position can be chosen by User. By default, the
Lower option is selected when ever Side Nozzle is enabled.
Offset can be provided to set default gap between the main nozzle tip and the target position. The
gap is considered from the main nozzle tip even if the main nozzle is not selected. The default gap
value is defined in Usage Options. The default value for the system is 0. User may edit this value
for the current setup using the UI provided in Head Setup command (as in Figure 4.20).
The gap for individual target positions can be set in Robot Path -> Head Edit command (explained
in section#4.4.2.5).
4.4 Robot Path
To generate and edit Robot Path of the selected setup
4.4.1 Path Generate
It generates robot path automatically based on the data set by Weld Edge selection, Weld condition
setting and Setup positioning. The auto calculated Robot Positions are listed in the
Robot Path List. The positions are marked respectively in the viewer
Free path is path of movement of the robot without Laser. This path is represented by Initial Point,
Approach Point, Relief point and End point. Weld path is movement of robot with Laser ON. Weld
path is represented by Start Point (Weld) and End Point (Weld) positions.
-
7/28/2019 FLW CAM OperationManual E 20120511
51/83
51
Figure 4.21
Free paths are shown in White colour in the viewer.
Weld paths are shown in Green Colour in the viewer.
4.4.2 Head editTo change the tool orientation for the selected robot position, this feature is provided. Tool
orientation change is done to avoid collision and over travel problems. The Tool head can be rotated
about X, Y and Z axes and the Positioner station can be rotated about X and Z axes.
The UI of Head Edit Command panel is shown in Figure 4.22.
-
7/28/2019 FLW CAM OperationManual E 20120511
52/83
52
-
7/28/2019 FLW CAM OperationManual E 20120511
53/83
53
Figure 4.22
4.4.2.1 Station Selection
Figure 4.22.1
This UI is visible only when the current Machine Layout is M3T type. M3T machine layout has two
stations viz. Positioner and Table. User may change the current station to another station available.
When changing the table, user will be warned about the possible loss of edited data and will need to
confirm the change. When confirmed, the calculated/edited robot path will be updated for the new
station. If the change is from Positioner to Table, the E1 and E2 angle settings and Run Cart settings
for individual positions will be reset. For Table to Positioner change, Run Cart positions edited forindividual positions will be reset.
Any changes in Setups initial position also will be reset when table is changed.
4.4.2.2 Robot Position List and Navigation Buttons
Figure 4.23
To navigate through the positions, the navigation buttons are provided below the Robot Position List.
A click on Left Arrow Button will move the current selection to the previous immediate robot
position. A click on Right Arrow Button will move the current selection to the next immediate robot
position. When the selection is changed in the Robot Position List, the Robot Position in the viewer is
updated accordingly. If the selected robot position is not feasible, error message with probable hint
on the problem will be displayed on the message display area.
4.4.2.3 Simulation and Collision Check support
Figure 4.24
-
7/28/2019 FLW CAM OperationManual E 20120511
54/83
54
While editing the robot position, collision can be checked dynamically if the Collision Check button
under Simulation group of the right side command panel (shown in Figure 4.24) is checked.
Step Simulation (Move from current position to the newly selected position) is supported for
forward motion (only when clicking Right Arrow Button or when selecting immediate Next position
from the List). Step Simulation is executed only if the Simulation button in this group is checked.
Simulation speed can be adjusted by using the speed control provided.
4.4.2.4 Tool Orientation Change
Figure 4.25
For two types of positions, the orientation change is done in two respective ways.
For Weld Position (Laser ON position), the orientation change is effected by editing values of Lateral
Angle, Process Angle and Z Rotation angle. For Weld Position Tool orientation change, the (-) and (+)
button will decrement and increment the current value by 5 degrees respectively.
For Free Position (Laser OFF Position), the orientation change can be done by changing rotationangle values along X, Y and Z axes. The edit value displayed here is the increment value for the
position rotation change. By clicking (-) or (+) buttons, the respective angle position can be
decremented or incremented by the displayed value respectively.
Based on the type of position of the current selection, the UI is dynamically modified so that the
system takes the edited values properly.
The Reset button is provided to reset the edited position to a position where the rotation angle
about X and Y axis is made 0 degrees and the rotation angle about Z axis is set based on the default
head angle position condition.
4.4.2.5 Copy/ Paste Operations
Figure 4.26
-
7/28/2019 FLW CAM OperationManual E 20120511
55/83
55
The angle values of the selected robot position can be copied by clicking the Copy button (Single
button on the first row in Figure 2.26) and then the copied angle values can be applied to the newly
selected robot position(s) by pressing the Paste" Button. There are three Paste options to apply the
copied angle values.
1. Direct Paste: Apply the copied angles as it is copied
2. X Mirror Paste: Angle about X axis is mirrored and applied to the newly selected robot
position(s)
3. Y Mirror Paste: Angle about Y axis is mirrored and applied.
4.4.2.6 Offset
Figure 4.27
For each robot position, two linear values can be offset. Those two values are Head Position along
the Z axis of Tools User Frame and Run Cart Position. Clicking (+) or (-) button moves the tool or
robot in the desire direction.
4.4.2.7 Positioner Station Setting
Figure 4.28
The Positioner station (comes with M2 and M3 Type Machine Layouts) can be rotated along two
directions; One along X axis and another along Z axis. The text boxes in UI displays the current
position of the Table axes. The (+) / (-) button increment/ decrement the respective axis by 5
degrees. The Positioner in the viewer is updated accordingly. The viewer update is temporary. To
effect the change to the program permanently, Apply button should be clicked. When Apply
button is clicked, the Robot Position will also be updated to the new position after rotation, if there
is no reachability issue. If the new position is not reachable, error is displayed in the message display
area.
For M1 Type machine layout, this UI will be in disabled state.
-
7/28/2019 FLW CAM OperationManual E 20120511
56/83
56
4.4.2.8 Coordinate Move Option
The Option is used to make the Robot move in coordinated fashion along with the Positioner
Movement. Its UI is shown in Figure 4.28.
For Initial and Final Position, the option can not be used and will be in disabled state.
For weld positions also, this option can not be chosen by User and will be in disabled state.
For any two consecutive weld positions, if the values of Positioner Angles (E1 and E2) and Run Cart
are different, this option will be automatically chosen by the system.
For Free Positions, user may choose the option to make the robot move in coordinated fashion, if
needed.
4.4.3 Group
User can group the continuous weld path. The order of the weld edge can be rearranged for
grouping purpose using the sorting controls provided Move Up, Flip and Move Down.
Figure 4.29
For grouping weld path can be selected by clicking the weld edge displayed in the Viewer or by
selecting the Weld Path in the Robot Path list. By both ways, multiple weld paths can be selected
by keep pressing Ctrl Key.
To group the weld paths, click on Group button. If weld paths are grouped together, they are shown
as one weld path in the Robot path list. Grouped weld paths are displayed in Blue color in the viewer.
Ungroup can be done by selecting the grouped weld path from viewer or the robot path list and click
on Ungroup Button. After ungrouping, the display in viewer and in the Robot Path list will be
changed to individual weld edges look.
4.4.4 Space Point Insert
It is used for insert a free path in the Robot path. Its used to avoid collision and over travelling of
the robot.
Free path can be inserted by using space point. It should be inserting when selecting free path and
relief path from the Robot Path
-
7/28/2019 FLW CAM OperationManual E 20120511
57/83
57
Before a Weld Start Position, if Approach position is not available, when insert button is clicked, an
Approach Position will be added. The default distance of approach position will be based on the
value set in Options. By default, the value is 100 mm.
Same way, a Relief position can be inserted, if it is not available already or deleted earlier. The
default value of Relief position distance is 100 mm.
Also, for each space point position (non-weld path position), the motion speed can be set by the
Motion Speed UI provided in this command. For weld positions, the option for speed editing is
disabled. For non-weld position, user may choose between Auto speed and Manual speed.
For Manual speed, the speed for Linear Motion can be set between 1 and 24000 cm/min or 1 and
180 deg/sec. The unit of speed can be changed by clicking on the unit button (shown in Figure 4.30).
The speed limit for Joint Motion is set as 1 to 100%.
Figure 4.30
User can select Free Path in the list and applying Add free path button, free path is added in the
Robot path list.
User can delete by selecting the free path and applying Delete free path button. Free path is
deleted from the Robot path list.
-
7/28/2019 FLW CAM OperationManual E 20120511
58/83
58
Figure 4.31
While clicking Approach and Relief path, Insert button is enabled in the command panel.
When Insert button is clicked, Insert dialogue box is shown as shown in Figure4.31. User can
change Tool position, Tool orientation, Run Cart position and position of table for the inserted
position.
4.4.5 Control Point Insert
User can be editing the tool orientation for a weld path by using the Control Point Insert. Insert a
control point makes break point in a weld path. On that break point user can be edit
the tool head.
-
7/28/2019 FLW CAM OperationManual E 20120511
59/83
59
Figure 4.32
User may be inserting no of control point for selected weld path. Inserted point shown in Bluecolour in the weld path. User can be editing the insert point in the Head edit option.
4.4.6 Approach/ Relief
User can change Approach and Relief distance using this feature. When selecting an Approach
position, A text field will be in editable mode and R text field will not be editable. When a relief
position is selected, A text field is not editable and R text field is editable. For both cases, X, Y
and Z values are editable.
Figure 4.33
Other than Approach and relief, when other items are selected, all text fields are in disabled state.
4.4.7 Nozzle Control
Nozzle commands can be inserted into the path list using this feature. The UI is given in Figure 4.34.
-
7/28/2019 FLW CAM OperationManual E 20120511
60/83
60
The Robot Path list displays the list of Robot Positions, System added Nozzle commands and user
added Nozzle commands in the robot path order.
There are four nozzle commands that can be added by using this UI. They are: 1. Filler Nozzle Up, 2.
Filler Nozzle Down, 3. Gas Nozzle Up and 4. Gas Nozzle Down. A button is provided for each
command for user to insert the command.
To insert a nozzle command, the desired position should be selected from the list and the desired
nozzle command button should be clicked. The command will be inserted immediately before the
selected position. It is not possible to insert a nozzle command before End Position of a Weld Path.
Also, if a filler nozzle command is inserted, another filler nozzle command can not be inserted unless
the earlier command is deleted. It applies for the Gas Nozzle command also.
Based on the user selection of Gas Nozzle and its position option in Head Setup UI, the Gas Nozzle
command will be added by the system as the first nozzle command. If Gas Nozzle is not opted by
user for the setup, Gas nozzle command will not be added by the system.
Based on the weld condition chosen for each weld edges in the setup, a Filler Nozzle Down
command is inserted one position before the start position of the Filler condition set weld path by
the system.
All the system added nozzle commands can not be deleted by user.
The user inserted nozzle commands can be deleted by clicking the Delete button given in the UI after
selecting the desired nozzle command in the list.
-
7/28/2019 FLW CAM OperationManual E 20120511
61/83
61
Figure 4.34
If Gas Nozzle is disabled in Head Setup UI by user, the Gas Nozzle command buttons are disabled
in this UI. The same applies for Filler Nozzle command buttons also.
4.4.8 Generate Image
This feature captures two types of images for each weld positions from the Head Position. The
two types of images are
1. Solid Image;
2. Wireframe Image from same position and view angle.
The images are saved to the following path [Application Path]\Working\[Program name]
\ProgramData\[Machine Name]\TAS\[Setup name]\CAM_BMP
5 Option SettingTo set application setting and system setting, Option setting is used.
-
7/28/2019 FLW CAM OperationManual E 20120511
62/83
62
5.1 System setting
5.1.1 Behaviour
Change the language, from English to Japanese or Japanese to English.
Figure 5.1
Application will launch once while applying NO on the do not allow multiple instance. More than
one application will launch while applying Yes.
5.1.2 Skin
Change the colour of the application skin.
Figure 5.2
Total 5 skins are show (Black, Blue, Silver, Pink and Green). Selected skin colour should be change
while selecting Apply in the option window.
5.1.3 Font
Change the application Font type, size, Bold, Italian, Underline and Font colour.
-
7/28/2019 FLW CAM OperationManual E 20120511
63/83
63
Figure 5.3
User can change fonts from, title bar, tabs, groups, menu items, gallery filter, gallery groups, gallery
item captions and gallery item descriptions. Changes of font are reflected in the application.
5.1.4 Shortcut
User may customize the shortcuts for specific features in the application.
5.2 Application settings
5.2.1 Usage options
The usage options UI is given in Figure 5.4.
-
7/28/2019 FLW CAM OperationManual E 20120511
64/83
64
Figure 5.4
5.2.1.1 Compute Weld Edges Option
Figure 5.5
For Compute weld edges in the Weld Select option, Auto or Manual process option may be
chosen.
Auto Possible weld edges shown in the viewer in the weld edge select option. User can select
desire weld edges from the viewer. Selected weld edges shown in red colour in the viewer and
selected weld edge added in the command panel. Auto button should be highlighted in the
command panel.
Manual User should select desire weld edge by manual. Weld edges should not show in the viewer.
When selecting an edge, weld edge should be created on the edge and weld edge should be addedin the command panel. Manual button should be highlighted in the command panel.
5.2.1.2 Offset
Figure 5.6
-
7/28/2019 FLW CAM OperationManual E 20120511
65/83
65
For Robot Path Generation, the default Approach position distance and the default Relief position
distance can be set using the provided UI. The default values are set as 100 and 100 respectively for
Approach and Relief positions by the system.
Gap is default value for the gap between target position and the tip of main nozzle. This value is
applied to a setup when it is newly created.
5.2.1.3 Motion Speed
Figure 5.7
User may edit the motion speed of Non-weld path in Space Point command UI. When user opts to
set the speed in manual mode, the default initial value is taken from the values set in this UI.
For Linear Motion, the default initial value of linear speed is set as 3000 cm/min; the default initial
value for angular speed is set as 20 deg/sec. For Joint Motion, it is set as 50%.
5.2.2 Weld Condition
Set weld condition for selected material and machine. Selected machine name shown in the machine
name and default material name should be shown in the text box. User can change the Machine
name and Material name from the combo box. Selected material details shown in the Header info.
-
7/28/2019 FLW CAM OperationManual E 20120511
66/83
66
Figure 5.8
Weld condition shown in the table for selected machine name and material name. When change in
the material or machine, Weld condition values get change. Weld condition values are not editable.
Present condition shown in the second tab. Default values are shown in the table. Total 6 default
values shown in the tables and these values are not editable. User can add new condition in the tab.
Figure 5.9
E-Code should be unique for newly added condition (Figure 5.9). Added new condition and default
conditions are shown in the Weld condition parameter list in the weld edge. Select a condition from
the table and apply delete button, selected condition deleted from the table. User can not delete
default condition from the table.
-
7/28/2019 FLW CAM OperationManual E 20120511
67/83
67
Dialog box (as in Figure 5.10) will be shown when clicking Add or Modify button.
Figure 5.10
5.2.3 Jig Registration
Two types of jigs can be register in the Jig registration. Loaded jigs are shown in the list. User can
change the type of jigs by using filter. When select a jig from the list, jig image should be shown in
the right side. Jig informations are shown in the list like Date of creation, comment, list, X, Y and Z.
1. SM (Solid Model Jigs)
2. Template (Standard shaped jigs created from a set of standard templates)
Figure 5.11
SM types jigs have to import from the system (computer). 3 types are supported for SM BMF,
BMA and SAT.
Template jigs are default jigs in the application. The UI is shown in Figure 5.12. Following jigs are
available in the template.
1. Block
-
7/28/2019 FLW CAM OperationManual E 20120511
68/83
68
2. H Block
3. L- Block
4. M Block
5. Magnet
6. V- Block
7. W Block
Figure 5.12
When selecting the jig from the list, corresponding jig image shown with reference. User can edit the
reference values and create template jig with desire dimension. Jig added in the list with Changes
while selecting Ok button. The Jig template windows get closed while selecting Cancel button.
Open dialogue box appeared when selecting Import button (Figure 5.11).
Figure 5.13
-
7/28/2019 FLW CAM OperationManual E 20120511
69/83
69
User can browse the jig path. Jigs types can be change in the combo box. Jig loaded in the list when
applying open button.
Added jigs are shown in the insert jig mode in the setup page. When selecting the Insert jig
command, loaded jig images are shown in the combo box (Figure 5.14)
Figure 5.14
5.2.4 Viewer Setup
Viewer setup details are shown when selecting, Viewer setup from the tree (Figure 5.15).
Figure 5.15
-
7/28/2019 FLW CAM OperationManual E 20120511
70/83
70
User can change default colour