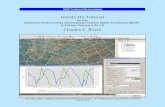Fluent 6_0 Tuturial Guide_Volume 5
-
Upload
pedro-lisboa -
Category
Documents
-
view
111 -
download
2
Transcript of Fluent 6_0 Tuturial Guide_Volume 5
Volume 1
1 Getting Started2 User Interface3 Reading and Writing Files4 Unit Systems5 Reading and Manipulating Grids6 Boundary Conditions7 Physical Properties
Volume 2
8 Modeling Basic Fluid Flow9 Modeling Flow in Moving Zones10 Modeling Turbulence11 Modeling Heat Transfer
Volume 3
12 Introduction to Modeling Species Transport and Reacting Flows13 Modeling Species Transport and Finite-Rate Chemistry14 Modeling Non-Premixed Combustion15 Modeling Premixed Combustion16 Modeling Partially Premixed Combustion17 Modeling Pollutant Formation
Volume 4
18 Introduction to Modeling Multiphase Flows19 Discrete Phase Models20 General Multiphase Models21 Modeling Solidification and Melting
Volume 5⇒22 Using the Solver23 Grid Adaption24 Creating Surfaces for Displaying and Reporting Data25 Graphics and Visualization26 Alphanumeric Reporting27 Field Function Definitions28 Parallel Processing
Contents
22 Using the Solver 22-1
22.1 Overview of Numerical Schemes . . . . . . . . . . . . . 22-2
22.1.1 Segregated Solution Method . . . . . . . . . . . 22-3
22.1.2 Coupled Solution Method . . . . . . . . . . . . 22-5
22.1.3 Linearization: Implicit vs. Explicit . . . . . . . 22-7
22.2 Discretization . . . . . . . . . . . . . . . . . . . . . . . . 22-9
22.2.1 First-Order Upwind Scheme . . . . . . . . . . . 22-11
22.2.2 Power-Law Scheme . . . . . . . . . . . . . . . . 22-11
22.2.3 Second-Order Upwind Scheme . . . . . . . . . . 22-13
22.2.4 QUICK Scheme . . . . . . . . . . . . . . . . . . 22-13
22.2.5 Central-Differencing Scheme . . . . . . . . . . . 22-14
22.2.6 Linearized Form of the Discrete Equation . . . . 22-15
22.2.7 Under-Relaxation . . . . . . . . . . . . . . . . . 22-16
22.2.8 Temporal Discretization . . . . . . . . . . . . . 22-16
22.3 The Segregated Solver . . . . . . . . . . . . . . . . . . . 22-20
22.3.1 Discretization of the Momentum Equation . . . 22-20
22.3.2 Discretization of the Continuity Equation . . . . 22-22
22.3.3 Pressure-Velocity Coupling . . . . . . . . . . . . 22-24
22.3.4 Steady-State and Time-Dependent Calculations 22-27
22.4 The Coupled Solver . . . . . . . . . . . . . . . . . . . . 22-28
c© Fluent Inc. December 3, 2001 TOC-1
CONTENTS
22.4.1 Governing Equations in Vector Form . . . . . . 22-28
22.4.2 Preconditioning . . . . . . . . . . . . . . . . . . 22-29
22.4.3 Time Marching for Steady-State Flows . . . . . 22-33
22.4.4 Temporal Discretization for Unsteady Flows . . 22-35
22.5 Multigrid Method . . . . . . . . . . . . . . . . . . . . . 22-36
22.5.1 Approach . . . . . . . . . . . . . . . . . . . . . . 22-37
22.5.2 Multigrid Cycles . . . . . . . . . . . . . . . . . . 22-40
22.5.3 Algebraic Multigrid (AMG) . . . . . . . . . . . 22-43
22.5.4 Full-Approximation Storage (FAS) Multigrid . . 22-48
22.6 Overview of How to Use the Solver . . . . . . . . . . . . 22-51
22.7 Choosing the Discretization Scheme . . . . . . . . . . . 22-52
22.7.1 First Order vs. Second Order . . . . . . . . . . 22-52
22.7.2 Other Discretization Schemes . . . . . . . . . . 22-53
22.7.3 Choosing the Pressure Interpolation Scheme . . 22-53
22.7.4 Choosing the Density Interpolation Scheme . . . 22-54
22.7.5 User Inputs . . . . . . . . . . . . . . . . . . . . 22-54
22.8 Choosing the Pressure-Velocity Coupling Method . . . . 22-56
22.8.1 SIMPLE vs. SIMPLEC . . . . . . . . . . . . . . 22-56
22.8.2 PISO . . . . . . . . . . . . . . . . . . . . . . . . 22-57
22.8.3 User Inputs . . . . . . . . . . . . . . . . . . . . 22-57
22.9 Setting Under-Relaxation Factors . . . . . . . . . . . . 22-58
22.10 Changing the Courant Number . . . . . . . . . . . . . . 22-60
22.10.1 Courant Numbers for the Coupled Explicit Solver 22-60
22.10.2 Courant Numbers for the Coupled Implicit Solver 22-61
22.10.3 User Inputs . . . . . . . . . . . . . . . . . . . . 22-61
TOC-2 c© Fluent Inc. December 3, 2001
CONTENTS
22.11 Turning On FAS Multigrid . . . . . . . . . . . . . . . . 22-63
22.11.1 Setting Coarse Grid Levels . . . . . . . . . . . . 22-63
22.12 Setting Solution Limits . . . . . . . . . . . . . . . . . . 22-64
22.13 Initializing the Solution . . . . . . . . . . . . . . . . . . 22-67
22.13.1 Initializing the Entire Flow Field . . . . . . . . 22-67
22.13.2 Patching Values in Selected Cells . . . . . . . . 22-70
22.14 Performing Steady-State Calculations . . . . . . . . . . 22-73
22.15 Performing Time-Dependent Calculations . . . . . . . . 22-75
22.15.1 User Inputs for Time-Dependent Problems . . . 22-75
22.15.2 Adaptive Time Stepping . . . . . . . . . . . . . 22-83
22.15.3 Postprocessing for Time-Dependent Problems . 22-85
22.16 Monitoring Solution Convergence . . . . . . . . . . . . . 22-87
22.16.1 Monitoring Residuals . . . . . . . . . . . . . . . 22-87
22.16.2 Monitoring Statistics . . . . . . . . . . . . . . . 22-96
22.16.3 Monitoring Forces and Moments . . . . . . . . . 22-98
22.16.4 Monitoring Surface Integrals . . . . . . . . . . . 22-103
22.16.5 Monitoring Volume Integrals . . . . . . . . . . . 22-107
22.17 Animating the Solution . . . . . . . . . . . . . . . . . . 22-111
22.17.1 Defining an Animation Sequence . . . . . . . . . 22-112
22.17.2 Playing an Animation Sequence . . . . . . . . . 22-116
22.17.3 Saving an Animation Sequence . . . . . . . . . . 22-119
22.17.4 Reading an Animation Sequence . . . . . . . . . 22-122
22.18 Executing Commands During the Calculation . . . . . . 22-122
22.18.1 Specifying the Commands to be Executed . . . 22-122
22.18.2 Defining Macros . . . . . . . . . . . . . . . . . . 22-124
c© Fluent Inc. December 3, 2001 TOC-3
CONTENTS
22.18.3 Saving Files During the Calculation . . . . . . . 22-126
22.19 Convergence and Stability . . . . . . . . . . . . . . . . . 22-126
22.19.1 Judging Convergence . . . . . . . . . . . . . . . 22-127
22.19.2 Step-by-Step Solution Processes . . . . . . . . . 22-128
22.19.3 Modifying Algebraic Multigrid Parameters . . . 22-131
22.19.4 Setting FAS Multigrid Parameters . . . . . . . . 22-136
22.19.5 Modifying Multi-Stage Time-Stepping Parameters22-140
23 Grid Adaption 23-1
23.1 Using Adaption . . . . . . . . . . . . . . . . . . . . . . 23-1
23.1.1 Adaption Example . . . . . . . . . . . . . . . . 23-2
23.1.2 Adaption Guidelines . . . . . . . . . . . . . . . 23-4
23.2 The Adaption Process . . . . . . . . . . . . . . . . . . . 23-6
23.2.1 Adaption and Mask Registers . . . . . . . . . . 23-6
23.2.2 Hanging Node Adaption . . . . . . . . . . . . . 23-9
23.2.3 Conformal Adaption . . . . . . . . . . . . . . . 23-11
23.2.4 Conformal vs. Hanging Node Adaption . . . . . 23-16
23.3 Boundary Adaption . . . . . . . . . . . . . . . . . . . . 23-17
23.3.1 Boundary Adaption Example . . . . . . . . . . 23-17
23.3.2 Steps for Performing Boundary Adaption . . . . 23-17
23.4 Gradient Adaption . . . . . . . . . . . . . . . . . . . . . 23-22
23.4.1 Gradient Adaption Approach . . . . . . . . . . 23-22
23.4.2 Gradient Adaption Example . . . . . . . . . . . 23-23
23.4.3 Steps for Performing Gradient Adaption . . . . 23-23
23.5 Isovalue Adaption . . . . . . . . . . . . . . . . . . . . . 23-26
TOC-4 c© Fluent Inc. December 3, 2001
CONTENTS
23.5.1 Isovalue Adaption Example . . . . . . . . . . . 23-27
23.5.2 Steps for Performing Isovalue Adaption . . . . . 23-27
23.6 Region Adaption . . . . . . . . . . . . . . . . . . . . . . 23-30
23.6.1 Defining a Region . . . . . . . . . . . . . . . . . 23-30
23.6.2 Region Adaption Example . . . . . . . . . . . . 23-31
23.6.3 Steps for Performing Region Adaption . . . . . 23-32
23.7 Volume Adaption . . . . . . . . . . . . . . . . . . . . . 23-35
23.7.1 Approach . . . . . . . . . . . . . . . . . . . . . . 23-35
23.7.2 Volume Adaption Example . . . . . . . . . . . . 23-35
23.7.3 Steps for Performing Volume Adaption . . . . . 23-36
23.8 y+ and y∗ Adaption . . . . . . . . . . . . . . . . . . . . 23-38
23.8.1 Approach . . . . . . . . . . . . . . . . . . . . . . 23-39
23.8.2 y+ Adaption Example . . . . . . . . . . . . . . 23-39
23.8.3 Steps for Performing y+ or y∗ Adaption . . . . 23-39
23.9 Managing Adaption Registers . . . . . . . . . . . . . . . 23-42
23.9.1 Manipulating Adaption Registers . . . . . . . . 23-44
23.9.2 Modifying Adaption Marks . . . . . . . . . . . . 23-47
23.9.3 Displaying Registers . . . . . . . . . . . . . . . . 23-48
23.9.4 Adapting to Registers . . . . . . . . . . . . . . . 23-50
23.10 Grid Adaption Controls . . . . . . . . . . . . . . . . . . 23-51
23.11 Improving the Grid by Smoothing and Swapping . . . . 23-54
23.11.1 Smoothing . . . . . . . . . . . . . . . . . . . . . 23-55
23.11.2 Face Swapping . . . . . . . . . . . . . . . . . . . 23-60
23.11.3 Combining Skewness-Based Smoothing and Face Swap-ping . . . . . . . . . . . . . . . . . . . . . . . . . 23-62
c© Fluent Inc. December 3, 2001 TOC-5
CONTENTS
24 Creating Surfaces for Displaying and Reporting Data 24-1
24.1 Using Surfaces . . . . . . . . . . . . . . . . . . . . . . . 24-2
24.2 Zone Surfaces . . . . . . . . . . . . . . . . . . . . . . . . 24-3
24.3 Partition Surfaces . . . . . . . . . . . . . . . . . . . . . 24-5
24.4 Point Surfaces . . . . . . . . . . . . . . . . . . . . . . . 24-7
24.4.1 Using the Point Tool . . . . . . . . . . . . . . . 24-9
24.5 Line and Rake Surfaces . . . . . . . . . . . . . . . . . . 24-11
24.5.1 Using the Line Tool . . . . . . . . . . . . . . . . 24-13
24.6 Plane Surfaces . . . . . . . . . . . . . . . . . . . . . . . 24-16
24.6.1 Using the Plane Tool . . . . . . . . . . . . . . . 24-19
24.7 Quadric Surfaces . . . . . . . . . . . . . . . . . . . . . . 24-22
24.8 Isosurfaces . . . . . . . . . . . . . . . . . . . . . . . . . 24-24
24.9 Clipping Surfaces . . . . . . . . . . . . . . . . . . . . . . 24-27
24.10 Transforming Surfaces . . . . . . . . . . . . . . . . . . . 24-29
24.11 Grouping, Renaming, and Deleting Surfaces . . . . . . . 24-32
25 Graphics and Visualization 25-1
25.1 Basic Graphics Generation . . . . . . . . . . . . . . . . 25-1
25.1.1 Displaying the Grid . . . . . . . . . . . . . . . . 25-2
25.1.2 Displaying Contours and Profiles . . . . . . . . 25-11
25.1.3 Displaying Vectors . . . . . . . . . . . . . . . . 25-20
25.1.4 Displaying Pathlines . . . . . . . . . . . . . . . 25-31
25.1.5 Displaying Results on a Sweep Surface . . . . . 25-37
25.2 Customizing the Graphics Display . . . . . . . . . . . . 25-40
25.2.1 Overlay of Graphics . . . . . . . . . . . . . . . . 25-40
TOC-6 c© Fluent Inc. December 3, 2001
CONTENTS
25.2.2 Opening Multiple Graphics Windows . . . . . . 25-41
25.2.3 Controlling Captions . . . . . . . . . . . . . . . 25-43
25.2.4 Adding Text to the Graphics Window . . . . . . 25-44
25.2.5 Changing the Colormap . . . . . . . . . . . . . 25-47
25.2.6 Adding Lights . . . . . . . . . . . . . . . . . . . 25-53
25.2.7 Modifying the Rendering Options . . . . . . . . 25-56
25.3 Controlling the Mouse Button Functions . . . . . . . . 25-59
25.4 Modifying the View . . . . . . . . . . . . . . . . . . . . 25-62
25.4.1 Scaling, Centering, Rotating, Translating, and Zoom-ing the Display . . . . . . . . . . . . . . . . . . 25-62
25.4.2 Controlling Perspective and Camera Parameters 25-66
25.4.3 Saving and Restoring Views . . . . . . . . . . . 25-69
25.4.4 Mirroring and Periodic Repeats . . . . . . . . . 25-71
25.5 Composing a Scene . . . . . . . . . . . . . . . . . . . . 25-75
25.5.1 Selecting the Object(s) to be Manipulated . . . 25-76
25.5.2 Changing an Object’s Display Properties . . . . 25-77
25.5.3 Transforming Geometric Objects in a Scene . . 25-80
25.5.4 Modifying Isovalues . . . . . . . . . . . . . . . . 25-83
25.5.5 Modifying Pathline Attributes . . . . . . . . . . 25-85
25.5.6 Deleting an Object from the Scene . . . . . . . 25-86
25.5.7 Adding a Bounding Frame . . . . . . . . . . . . 25-87
25.6 Animating Graphics . . . . . . . . . . . . . . . . . . . . 25-90
25.6.1 Creating an Animation . . . . . . . . . . . . . . 25-91
25.6.2 Playing an Animation . . . . . . . . . . . . . . . 25-92
25.6.3 Saving an Animation . . . . . . . . . . . . . . . 25-94
c© Fluent Inc. December 3, 2001 TOC-7
CONTENTS
25.6.4 Reading an Animation File . . . . . . . . . . . . 25-96
25.6.5 Notes on Animation . . . . . . . . . . . . . . . . 25-96
25.7 Creating Videos . . . . . . . . . . . . . . . . . . . . . . 25-97
25.7.1 Recording Animations To Video . . . . . . . . . 25-97
25.7.2 Equipment Required . . . . . . . . . . . . . . . 25-98
25.7.3 Recording an Animation with FLUENT . . . . . 25-100
25.7.4 General Information . . . . . . . . . . . . . . . . 25-108
25.8 Histogram and XY Plots . . . . . . . . . . . . . . . . . 25-109
25.8.1 Plot Types . . . . . . . . . . . . . . . . . . . . . 25-109
25.8.2 XY Plots of Solution Data . . . . . . . . . . . . 25-111
25.8.3 XY Plots of File Data . . . . . . . . . . . . . . . 25-117
25.8.4 XY Plots of Circumferential Averages . . . . . . 25-119
25.8.5 XY Plot File Format . . . . . . . . . . . . . . . 25-122
25.8.6 Residual Plots . . . . . . . . . . . . . . . . . . . 25-123
25.8.7 Solution Histograms . . . . . . . . . . . . . . . . 25-123
25.8.8 Modifying Axis Attributes . . . . . . . . . . . . 25-125
25.8.9 Modifying Curve Attributes . . . . . . . . . . . 25-128
25.9 Turbomachinery Postprocessing . . . . . . . . . . . . . 25-132
25.9.1 Defining the Turbomachinery Topology . . . . . 25-132
25.9.2 Generating Reports of Turbomachinery Data . . 25-135
25.9.3 Displaying Turbomachinery Averaged Contours 25-146
25.9.4 Displaying Turbomachinery 2D Contours . . . . 25-149
25.9.5 Generating Averaged XY Plots of TurbomachinerySolution Data . . . . . . . . . . . . . . . . . . . 25-151
25.9.6 Turbomachinery-Specific Variables . . . . . . . . 25-153
TOC-8 c© Fluent Inc. December 3, 2001
CONTENTS
26 Alphanumeric Reporting 26-1
26.1 Reporting Conventions . . . . . . . . . . . . . . . . . . 26-2
26.2 Fluxes Through Boundaries . . . . . . . . . . . . . . . . 26-2
26.2.1 Generating a Flux Report . . . . . . . . . . . . 26-3
26.3 Forces on Boundaries . . . . . . . . . . . . . . . . . . . 26-5
26.3.1 Computing Forces and Moments . . . . . . . . . 26-5
26.3.2 Generating a Force or Moment Report . . . . . 26-6
26.4 Projected Surface Area Calculations . . . . . . . . . . . 26-7
26.5 Surface Integration . . . . . . . . . . . . . . . . . . . . . 26-9
26.5.1 Computing Surface Integrals . . . . . . . . . . . 26-10
26.5.2 Generating a Surface Integral Report . . . . . . 26-13
26.6 Volume Integration . . . . . . . . . . . . . . . . . . . . 26-15
26.6.1 Computing Volume Integrals . . . . . . . . . . . 26-16
26.6.2 Generating a Volume Integral Report . . . . . . 26-17
26.7 Histogram Reports . . . . . . . . . . . . . . . . . . . . . 26-19
26.8 Reference Values . . . . . . . . . . . . . . . . . . . . . . 26-20
26.8.1 Setting Reference Values . . . . . . . . . . . . . 26-20
26.8.2 Setting the Reference Zone . . . . . . . . . . . . 26-22
26.9 Summary Reports of Case Settings . . . . . . . . . . . . 26-23
26.9.1 Generating a Summary Report . . . . . . . . . . 26-23
27 Field Function Definitions 27-1
27.1 Node and Cell Values . . . . . . . . . . . . . . . . . . . 27-1
27.1.1 Cell Values . . . . . . . . . . . . . . . . . . . . . 27-2
27.1.2 Node Values . . . . . . . . . . . . . . . . . . . . 27-2
c© Fluent Inc. December 3, 2001 TOC-9
CONTENTS
27.2 Velocity Reporting Options . . . . . . . . . . . . . . . . 27-3
27.3 Field Variables Listed by Category . . . . . . . . . . . . 27-6
27.4 Alphabetical Listing of Field Variables and TheirDefinitions . . . . . . . . . . . . . . . . . . . . . . . . . 27-21
27.5 Custom Field Functions . . . . . . . . . . . . . . . . . . 27-57
27.5.1 Creating a Custom Field Function . . . . . . . . 27-57
27.5.2 Manipulating, Saving, and Loading Custom Field Func-tions . . . . . . . . . . . . . . . . . . . . . . . . 27-60
27.5.3 Sample Custom Field Functions . . . . . . . . . 27-62
28 Parallel Processing 28-1
28.1 Introduction to Parallel Processing . . . . . . . . . . . . 28-1
28.2 Starting the Parallel Version of the Solver . . . . . . . . 28-2
28.2.1 Starting the Parallel Solver on a UNIX System . 28-2
28.2.2 Starting the Parallel Solver on a Windows System 28-6
28.3 Using a Parallel Network of Workstations . . . . . . . . 28-10
28.3.1 Configuring the Network . . . . . . . . . . . . . 28-10
28.3.2 The Hosts Database . . . . . . . . . . . . . . . . 28-13
28.3.3 Checking Network Connectivity . . . . . . . . . 28-15
28.4 Partitioning the Grid . . . . . . . . . . . . . . . . . . . 28-17
28.4.1 Overview of Grid Partitioning . . . . . . . . . . 28-17
28.4.2 Partitioning the Grid Automatically . . . . . . . 28-19
28.4.3 Partitioning the Grid Manually . . . . . . . . . 28-21
28.4.4 Grid Partitioning Methods . . . . . . . . . . . . 28-26
28.4.5 Checking the Partitions . . . . . . . . . . . . . . 28-35
28.4.6 Load Distribution . . . . . . . . . . . . . . . . . 28-38
TOC-10 c© Fluent Inc. December 3, 2001
CONTENTS
28.5 Checking and Improving Parallel Performance . . . . . 28-39
28.5.1 Checking Parallel Performance . . . . . . . . . . 28-39
28.5.2 Optimizing the Parallel Solver . . . . . . . . . . 28-39
c© Fluent Inc. December 3, 2001 TOC-11
Chapter 22. Using the Solver
This chapter describes the FLUENT solver and how to use it. De-tails about the solver algorithms used by FLUENT are provided in Sec-tions 22.1–22.5. Section 22.6 provides an overview of how to use thesolver, and the remaining sections provide detailed instructions.
• Section 22.1: Overview of Numerical Schemes
• Section 22.2: Discretization
• Section 22.3: Segregated Solver
• Section 22.4: Coupled Solver
• Section 22.5: Multigrid Method
• Section 22.6: Overview of How to Use the Solver
• Section 22.7: Choosing the Discretization Scheme
• Section 22.8: Choosing the Pressure-Velocity Coupling Method
• Section 22.9: Setting Under-Relaxation Factors
• Section 22.10: Changing the Courant Number
• Section 22.11: Turning on FAS Multigrid
• Section 22.12: Setting Solution Limits
• Section 22.13: Initializing the Solution
• Section 22.14: Performing Steady-State Calculations
• Section 22.15: Performing Time-Dependent Calculations
• Section 22.16: Monitoring Solution Convergence
c© Fluent Inc. November 28, 2001 22-1
Using the Solver
• Section 22.17: Animating the Solution
• Section 22.18: Executing Commands During the Calculation
• Section 22.19: Convergence and Stability
22.1 Overview of Numerical Schemes
FLUENT allows you to choose either of two numerical methods:
• segregated solver
• coupled solver
Using either method, FLUENT will solve the governing integral equationsfor the conservation of mass and momentum, and (when appropriate) forenergy and other scalars such as turbulence and chemical species. In bothcases a control-volume-based technique is used that consists of:
• Division of the domain into discrete control volumes using a com-putational grid.
• Integration of the governing equations on the individual controlvolumes to construct algebraic equations for the discrete dependentvariables (“unknowns”) such as velocities, pressure, temperature,and conserved scalars.
• Linearization of the discretized equations and solution of the resul-tant linear equation system to yield updated values of the depen-dent variables.
The two numerical methods employ a similar discretization process (finite-volume), but the approach used to linearize and solve the discretizedequations is different.
The general solution methods are described first in Sections 22.1.1 and22.1.2, followed by a discussion of the linearization methods in Sec-tion 22.1.3.
22-2 c© Fluent Inc. November 28, 2001
22.1 Overview of Numerical Schemes
22.1.1 Segregated Solution Method
The segregated solver is the solution algorithm previously used by FLU-ENT 4. Using this approach, the governing equations are solved se-quentially (i.e., segregated from one another). Because the governingequations are non-linear (and coupled), several iterations of the solutionloop must be performed before a converged solution is obtained. Eachiteration consists of the steps illustrated in Figure 22.1.1 and outlinedbelow:
1. Fluid properties are updated, based on the current solution. (Ifthe calculation has just begun, the fluid properties will be updatedbased on the initialized solution.)
2. The u, v, and w momentum equations are each solved in turn usingcurrent values for pressure and face mass fluxes, in order to updatethe velocity field.
3. Since the velocities obtained in Step 2 may not satisfy the con-tinuity equation locally, a “Poisson-type” equation for the pres-sure correction is derived from the continuity equation and the lin-earized momentum equations. This pressure correction equationis then solved to obtain the necessary corrections to the pressureand velocity fields and the face mass fluxes such that continuity issatisfied.
4. Where appropriate, equations for scalars such as turbulence, en-ergy, species, and radiation are solved using the previously updatedvalues of the other variables.
5. When interphase coupling is to be included, the source terms inthe appropriate continuous phase equations may be updated witha discrete phase trajectory calculation.
6. A check for convergence of the equation set is made.
These steps are continued until the convergence criteria are met.
c© Fluent Inc. November 28, 2001 22-3
Using the Solver
Update properties.
Solve momentum equations.
Solve pressure-correction (continuity) equation. Update pressure, face mass flow rate.
Solve energy, species, turbulence, and other scalar equations.
Converged? Stop
Figure 22.1.1: Overview of the Segregated Solution Method
22-4 c© Fluent Inc. November 28, 2001
22.1 Overview of Numerical Schemes
22.1.2 Coupled Solution Method
The coupled solver solves the governing equations of continuity, momen-tum, and (where appropriate) energy and species transport simultane-ously (i.e., coupled together). Governing equations for additional scalarswill be solved sequentially (i.e., segregated from one another and fromthe coupled set) using the procedure described for the segregated solverin Section 22.1.1. Because the governing equations are non-linear (andcoupled), several iterations of the solution loop must be performed be-fore a converged solution is obtained. Each iteration consists of the stepsillustrated in Figure 22.1.2 and outlined below:
1. Fluid properties are updated, based on the current solution. (Ifthe calculation has just begun, the fluid properties will be updatedbased on the initialized solution.)
2. The continuity, momentum, and (where appropriate) energy andspecies equations are solved simultaneously.
3. Where appropriate, equations for scalars such as turbulence andradiation are solved using the previously updated values of theother variables.
4. When interphase coupling is to be included, the source terms inthe appropriate continuous phase equations may be updated witha discrete phase trajectory calculation.
5. A check for convergence of the equation set is made.
These steps are continued until the convergence criteria are met.
c© Fluent Inc. November 28, 2001 22-5
Using the Solver
Update properties.
Solve continuity, momentum, energy, and species equations simultaneously.
Solve turbulence and other scalar equations.
Converged? Stop
Figure 22.1.2: Overview of the Coupled Solution Method
22-6 c© Fluent Inc. November 28, 2001
22.1 Overview of Numerical Schemes
22.1.3 Linearization: Implicit vs. Explicit
In both the segregated and coupled solution methods the discrete, non-linear governing equations are linearized to produce a system of equationsfor the dependent variables in every computational cell. The resultantlinear system is then solved to yield an updated flow-field solution.
The manner in which the governing equations are linearized may takean “implicit” or “explicit” form with respect to the dependent variable(or set of variables) of interest. By implicit or explicit we mean thefollowing:
• implicit: For a given variable, the unknown value in each cell iscomputed using a relation that includes both existing and unknownvalues from neighboring cells. Therefore each unknown will appearin more than one equation in the system, and these equations mustbe solved simultaneously to give the unknown quantities.
• explicit: For a given variable, the unknown value in each cell is com-puted using a relation that includes only existing values. Thereforeeach unknown will appear in only one equation in the system andthe equations for the unknown value in each cell can be solved oneat a time to give the unknown quantities.
In the segregated solution method each discrete governing equation islinearized implicitly with respect to that equation’s dependent variable.This will result in a system of linear equations with one equation foreach cell in the domain. Because there is only one equation per cell,this is sometimes called a “scalar” system of equations. A point implicit(Gauss-Seidel) linear equation solver is used in conjunction with an al-gebraic multigrid (AMG) method to solve the resultant scalar systemof equations for the dependent variable in each cell. For example, thex-momentum equation is linearized to produce a system of equations inwhich u velocity is the unknown. Simultaneous solution of this equationsystem (using the scalar AMG solver) yields an updated u-velocity field.
In summary, the segregated approach solves for a single variable field(e.g., p) by considering all cells at the same time. It then solves for the
c© Fluent Inc. November 28, 2001 22-7
Using the Solver
next variable field by again considering all cells at the same time, andso on. There is no explicit option for the segregated solver.
In the coupled solution method you have a choice of using either an im-plicit or explicit linearization of the governing equations. This choiceapplies only to the coupled set of governing equations. Governing equa-tions for additional scalars that are solved segregated from the coupledset, such as for turbulence, radiation, etc., are linearized and solved im-plicitly using the same procedures as in the segregated solution method.Regardless of whether you choose the implicit or explicit scheme, thesolution procedure shown in Figure 22.1.2 is followed.
If you choose the implicit option of the coupled solver, each equationin the coupled set of governing equations is linearized implicitly withrespect to all dependent variables in the set. This will result in a systemof linear equations with N equations for each cell in the domain, whereN is the number of coupled equations in the set. Because there are Nequations per cell, this is sometimes called a “block” system of equations.A point implicit (block Gauss-Seidel) linear equation solver is used inconjunction with an algebraic multigrid (AMG) method to solve theresultant block system of equations for all N dependent variables ineach cell. For example, linearization of the coupled continuity, x-, y-, z-momentum, and energy equation set will produce a system of equationsin which p, u, v, w, and T are the unknowns. Simultaneous solutionof this equation system (using the block AMG solver) yields at onceupdated pressure, u-, v-, w-velocity, and temperature fields.
In summary, the coupled implicit approach solves for all variables (p, u,v, w, T ) in all cells at the same time.
If you choose the explicit option of the coupled solver, each equationin the coupled set of governing equations is linearized explicitly. As inthe implicit option, this too will result in a system of equations withN equations for each cell in the domain. And likewise, all dependentvariables in the set will be updated at once. However, this system ofequations is explicit in the unknown dependent variables. For example,the x-momentum equation is written such that the updated x velocityis a function of existing values of the field variables. Because of this,a linear equation solver is not needed. Instead, the solution is updated
22-8 c© Fluent Inc. November 28, 2001
22.2 Discretization
using a multi-stage (Runge-Kutta) solver. Here you have the additionaloption of employing a full approximation storage (FAS) multigrid schemeto accelerate the multi-stage solver.
In summary, the coupled explicit approach solves for all variables (p, u,v, w, T ) one cell at a time.
Note that the FAS multigrid is an optional component of the explicitapproach, while the AMG is a required element in both the segregatedand coupled implicit approaches.
22.2 Discretization
FLUENT uses a control-volume-based technique to convert the governingequations to algebraic equations that can be solved numerically. Thiscontrol volume technique consists of integrating the governing equationsabout each control volume, yielding discrete equations that conserve eachquantity on a control-volume basis.
Discretization of the governing equations can be illustrated most easilyby considering the steady-state conservation equation for transport ofa scalar quantity φ. This is demonstrated by the following equationwritten in integral form for an arbitrary control volume V as follows:
∮ρφ~v · d ~A =
∮Γφ ∇φ · d ~A+
∫VSφ dV (22.2-1)
whereρ = density~v = velocity vector (= u ı+ v in 2D)~A = surface area vectorΓφ = diffusion coefficient for φ∇φ = gradient of φ (= ∂φ/∂x) ı + (∂φ/∂y) in 2D)Sφ = source of φ per unit volume
Equation 22.2-1 is applied to each control volume, or cell, in the com-putational domain. The two-dimensional, triangular cell shown in Fig-ure 22.2.1 is an example of such a control volume. Discretization ofEquation 22.2-1 on a given cell yields
c© Fluent Inc. November 28, 2001 22-9
Using the Solver
Nfaces∑f
ρf~vfφf · ~Af =Nfaces∑
f
Γφ (∇φ)n · ~Af + Sφ V (22.2-2)
whereNfaces = number of faces enclosing cellφf = value of φ convected through face fρf~vf · ~Af = mass flux through the face~Af = area of face f , |A| (= |Axı+Ay | in 2D)(∇φ)n = magnitude of ∇φ normal to face fV = cell volume
The equations solved by FLUENT take the same general form as theone given above and apply readily to multi-dimensional, unstructuredmeshes composed of arbitrary polyhedra.
c0
c1
A
Figure 22.2.1: Control Volume Used to Illustrate Discretization of aScalar Transport Equation
FLUENT stores discrete values of the scalar φ at the cell centers (c0and c1 in Figure 22.2.1). However, face values φf are required for theconvection terms in Equation 22.2-2 and must be interpolated from thecell center values. This is accomplished using an upwind scheme.
Upwinding means that the face value φf is derived from quantities in thecell upstream, or “upwind,” relative to the direction of the normal ve-locity vn in Equation 22.2-2. FLUENT allows you to choose from several
22-10 c© Fluent Inc. November 28, 2001
22.2 Discretization
upwind schemes: first-order upwind, second-order upwind, power law,and QUICK. These schemes are described in Sections 22.2.1–22.2.4.
The diffusion terms in Equation 22.2-2 are central-differenced and arealways second-order accurate.
22.2.1 First-Order Upwind Scheme
When first-order accuracy is desired, quantities at cell faces are deter-mined by assuming that the cell-center values of any field variable rep-resent a cell-average value and hold throughout the entire cell; the facequantities are identical to the cell quantities. Thus when first-order up-winding is selected, the face value φf is set equal to the cell-center valueof φ in the upstream cell
22.2.2 Power-Law Scheme
The power-law discretization scheme interpolates the face value of avariable, φ, using the exact solution to a one-dimensional convection-diffusion equation
∂
∂x(ρuφ) =
∂
∂xΓ∂φ
∂x(22.2-3)
where Γ and ρu are constant across the interval ∂x. Equation 22.2-3 canbe integrated to yield the following solution describing how φ varies withx:
φ(x) − φ0
φL − φ0=
exp(Pe xL) − 1
exp(Pe) − 1(22.2-4)
where
φ0 = φ|x=0
φL = φ|x=L
and Pe is the Peclet number:
Pe =ρuL
Γ(22.2-5)
c© Fluent Inc. November 28, 2001 22-11
Using the Solver
The variation of φ(x) between x = 0 and x = L is depicted in Fig-ure 22.2.2 for a range of values of the Peclet number. Figure 22.2.2 showsthat for large Pe, the value of φ at x = L/2 is approximately equal tothe upstream value. This implies that when the flow is dominated byconvection, interpolation can be accomplished by simply letting the facevalue of a variable be set equal to its “upwind” or upstream value. Thisis the standard first-order scheme for FLUENT.
P = 0
P < -1
P = -1
P = 1
P > 1
e
e
e
e
e
0 L
φ
φ
φL
0
X
Figure 22.2.2: Variation of a Variable φ Between x = 0 and x = L(Equation 22.2-3)
If the power-law scheme is selected, FLUENT uses Equation 22.2-4 in anequivalent “power law” format [172], as its interpolation scheme.
As discussed in Section 22.2.1, Figure 22.2.2 shows that for large Pe, thevalue of φ at x = L/2 is approximately equal to the upstream value.When Pe=0 (no flow, or pure diffusion), Figure 22.2.2 shows that φmay be interpolated using a simple linear average between the values atx = 0 and x = L. When the Peclet number has an intermediate value,the interpolated value for φ at x = L/2 must be derived by applying the“power law” equivalent of Equation 22.2-4.
22-12 c© Fluent Inc. November 28, 2001
22.2 Discretization
22.2.3 Second-Order Upwind Scheme
When second-order accuracy is desired, quantities at cell faces are com-puted using a multidimensional linear reconstruction approach [7]. Inthis approach, higher-order accuracy is achieved at cell faces through aTaylor series expansion of the cell-centered solution about the cell cen-troid. Thus when second-order upwinding is selected, the face value φf
is computed using the following expression:
φf = φ+ ∇φ · ∆~s (22.2-6)
where φ and ∇φ are the cell-centered value and its gradient in the up-stream cell, and ∆~s is the displacement vector from the upstream cellcentroid to the face centroid. This formulation requires the determina-tion of the gradient ∇φ in each cell. This gradient is computed usingthe divergence theorem, which in discrete form is written as
∇φ =1V
Nfaces∑f
φf~A (22.2-7)
Here the face values φf are computed by averaging φ from the two cellsadjacent to the face. Finally, the gradient ∇φ is limited so that no newmaxima or minima are introduced.
22.2.4 QUICK Scheme
For quadrilateral and hexahedral meshes, where unique upstream anddownstream faces and cells can be identified, FLUENT also provides theQUICK scheme for computing a higher-order value of the convected vari-able φ at a face. QUICK-type schemes [133] are based on a weightedaverage of second-order-upwind and central interpolations of the vari-able. For the face e in Figure 22.2.3, if the flow is from left to right, sucha value can be written as
c© Fluent Inc. November 28, 2001 22-13
Using the Solver
φe = θ
[Sd
Sc + SdφP +
Sc
Sc + SdφE
]+ (1− θ)
[Su + 2Sc
Su + ScφP − Sc
Su + ScφW
](22.2-8)
W P E
w e
∆xe∆xw
Su Sc Sd
Figure 22.2.3: One-Dimensional Control Volume
θ = 1 in the above equation results in a central second-order interpolationwhile θ = 0 yields a second-order upwind value. The traditional QUICKscheme is obtained by setting θ = 1/8. The implementation in FLUENTuses a variable, solution-dependent value of θ, chosen so as to avoidintroducing new solution extrema.
The QUICK scheme will typically be more accurate on structured gridsaligned with the flow direction. Note that FLUENT allows the use ofthe QUICK scheme for unstructured or hybrid grids as well; in suchcases the usual second-order upwind discretization scheme (describedin Section 22.2.3) will be used at the faces of non-hexahedral (or non-quadrilateral, in 2D) cells. The second-order upwind scheme will also beused at partition boundaries when the parallel solver is used.
22.2.5 Central-Differencing Scheme
A second-order-accurate central-differencing discretization scheme is avail-able for the momentum equations when you are using the LES turbulencemodel. This scheme provides improved accuracy for LES calculations.
The central-differencing scheme calculates the face value for a variable(φf ) as follows:
22-14 c© Fluent Inc. November 28, 2001
22.2 Discretization
φf,CD =12
(φ0 + φ1) +12
(∇φr,0 · ~r0 + ∇φr,1 · ~r1) (22.2-9)
where the indices 0 and 1 refer to the cells that share face f , ∇φr,0 and∇φr,1 are the reconstructed gradients at cells 0 and 1, respectively, and~r is the vector directed from the cell centroid toward the face centroid.
It is well known that central-differencing schemes can produce unboundedsolutions and non-physical wiggles, which can lead to stability prob-lems for the numerical procedure. These stability problems can often beavoided if a deferred approach is used for the central-differencing scheme.In this approach, the face value is calculated as follows:
φf = φf,UP︸ ︷︷ ︸implicit part
+ (φf,CD − φf,UP)︸ ︷︷ ︸explicit part
(22.2-10)
where UP stands for upwind. As indicated, the upwind part is treatedimplicitly while the difference between the central-difference and upwindvalues is treated explicitly. Provided that the numerical solution con-verges, this approach leads to pure second-order differencing.
22.2.6 Linearized Form of the Discrete Equation
The discretized scalar transport equation (Equation 22.2-2) contains theunknown scalar variable φ at the cell center as well as the unknownvalues in surrounding neighbor cells. This equation will, in general, benon-linear with respect to these variables. A linearized form of Equa-tion 22.2-2 can be written as
aP φ =∑nb
anbφnb + b (22.2-11)
where the subscript nb refers to neighbor cells, and aP and anb are thelinearized coefficients for φ and φnb.
c© Fluent Inc. November 28, 2001 22-15
Using the Solver
The number of neighbors for each cell depends on the grid topology, butwill typically equal the number of faces enclosing the cell (boundary cellsbeing the exception).
Similar equations can be written for each cell in the grid. This resultsin a set of algebraic equations with a sparse coefficient matrix. Forscalar equations, FLUENT solves this linear system using a point implicit(Gauss-Seidel) linear equation solver in conjunction with an algebraicmultigrid (AMG) method which is described in Section 22.5.3.
22.2.7 Under-Relaxation
Because of the nonlinearity of the equation set being solved by FLUENT,it is necessary to control the change of φ. This is typically achieved byunder-relaxation, which reduces the change of φ produced during eachiteration. In a simple form, the new value of the variable φ within a celldepends upon the old value, φold, the computed change in φ, ∆φ, andthe under-relaxation factor, α, as follows:
φ = φold + α∆φ (22.2-12)
22.2.8 Temporal Discretization
For transient simulations, the governing equations must be discretized inboth space and time. The spatial discretization for the time-dependentequations is identical to the steady-state case. Temporal discretizationinvolves the integration of every term in the differential equations over atime step ∆t. The integration of the transient terms is straightforward,as shown below.
A generic expression for the time evolution of a variable φ is given by
∂φ
∂t= F (φ) (22.2-13)
where the function F incorporates any spatial discretization. If the timederivative is discretized using backward differences, the first-order accu-rate temporal discretization is given by
22-16 c© Fluent Inc. November 28, 2001
22.2 Discretization
φn+1 − φn
∆t= F (φ) (22.2-14)
and the second-order discretization is given by
3φn+1 − 4φn + φn−1
2∆t= F (φ) (22.2-15)
where
φ = a scalar quantityn+ 1 = value at the next time level, t+ ∆tn = value at the current time level, tn− 1 = value at the previous time level, t− ∆t
Once the time derivative has been discretized, a choice remains for eval-uating F (φ): in particular, which time level values of φ should be usedin evaluating F?
Implicit Time Integration
One method is to evaluate F (φ) at the future time level:
φn+1 − φn
∆t= F (φn+1) (22.2-16)
This is referred to as “implicit” integration since φn+1 in a given cell isrelated to φn+1 in neighboring cells through F (φn+1):
φn+1 = φn + ∆tF (φn+1) (22.2-17)
This implicit equation can be solved iteratively by initializing φi to φn
and iterating the equation
φi = φn + ∆tF (φi) (22.2-18)
for the first-order implicit formulation, or
c© Fluent Inc. November 28, 2001 22-17
Using the Solver
φi = 4/3φn − 1/3φn−1 + 2/3∆tF (φi) (22.2-19)
for the second-order implicit formulation, until φi stops changing (i.e.,converges). At that point, φn+1 is set to φi.
The advantage of the fully implicit scheme is that it is unconditionallystable with respect to time step size.
Explicit Time Integration
A second method is available when the coupled explicit solver is used.This method evaluates F (φ) at the current time level:
φn+1 − φn
∆t= F (φn) (22.2-20)
and is referred to as “explicit” integration since φn+1 can be expressedexplicitly in terms of the existing solution values, φn:
φn+1 = φn + ∆tF (φn) (22.2-21)
(This method is also referred to as “global time stepping”.)
Here, the time step ∆t is restricted to the stability limit of the underlyingsolver (i.e., a time step corresponding to a Courant number of approxi-mately 1). In order to be time-accurate, all cells in the domain must usethe same time step. For stability, this time step must be the minimumof all the local time steps in the domain.
The use of explicit time stepping is fairly restrictive. It is used primar-ily to capture the transient behavior of moving waves, such as shocks,because it is more accurate and less expensive than the implicit timestepping methods in such cases. You cannot use explicit time steppingin the following cases:
• Calculations with the segregated or coupled implicit solver. Theexplicit time stepping formulation is available only with the coupledexplicit solver.
22-18 c© Fluent Inc. November 28, 2001
22.2 Discretization
• Incompressible flow. Explicit time stepping cannot be used to com-pute time-accurate incompressible flows (i.e., gas laws other thanideal gas). Incompressible solutions must be iterated to conver-gence within each time step.
• Convergence acceleration. FAS multigrid and residual smoothingcannot be used with explicit time stepping because they destroythe time accuracy of the underlying solver.
c© Fluent Inc. November 28, 2001 22-19
Using the Solver
22.3 The Segregated Solver
In this section, special practices related to the discretization of the mo-mentum and continuity equations and their solution by means of the seg-regated solver are addressed. These practices are most easily describedby considering the steady-state continuity and momentum equations inintegral form:
∮ρ~v · d ~A = 0 (22.3-1)
∮ρ~v ~v · d ~A = −
∮pI · d ~A+
∮τ · d ~A+
∫V
~F dV (22.3-2)
where I is the identity matrix, τ is the stress tensor, and ~F is the forcevector.
22.3.1 Discretization of the Momentum Equation
The discretization scheme described in Section 22.2 for a scalar trans-port equation is also used to discretize the momentum equations. Forexample, the x-momentum equation can be obtained by setting φ = u:
aP u =∑nb
anb unb +∑
pfA · ı+ S (22.3-3)
If the pressure field and face mass fluxes were known, Equation 22.3-3could be solved in the manner outlined in Section 22.2, and a velocityfield obtained. However, the pressure field and face mass fluxes are notknown a priori and must be obtained as a part of the solution. Thereare important issues with respect to the storage of pressure and thediscretization of the pressure gradient term; these are addressed next.
FLUENT uses a co-located scheme, whereby pressure and velocity areboth stored at cell centers. However, Equation 22.3-3 requires the valueof the pressure at the face between cells c0 and c1, shown in Figure 22.2.1.Therefore, an interpolation scheme is required to compute the face valuesof pressure from the cell values.
22-20 c© Fluent Inc. November 28, 2001
22.3 The Segregated Solver
Pressure Interpolation Schemes
The default scheme in FLUENT interpolates the pressure values at thefaces using momentum equation coefficients [192]. This procedure workswell as long as the pressure variation between cell centers is smooth.When there are jumps or large gradients in the momentum source termsbetween control volumes, the pressure profile has a high gradient at thecell face, and cannot be interpolated using this scheme. If this scheme isused, the discrepancy shows up in overshoots/undershoots of cell veloc-ity.
Flows for which the standard pressure interpolation scheme will havetrouble include flows with large body forces, such as in strongly swirlingflows, in high-Rayleigh-number natural convection and the like. In suchcases, it is necessary to pack the mesh in regions of high gradient toresolve the pressure variation adequately.
Another source of error is that FLUENT assumes that the normal pressuregradient at the wall is zero. This is valid for boundary layers, but not inthe presence of body forces or curvature. Again, the failure to correctlyaccount for the wall pressure gradient is manifested in velocity vectorspointing in/out of walls.
Several alternate methods are available for cases in which the standardpressure interpolation scheme is not valid:
• The linear scheme computes the face pressure as the average of thepressure values in the adjacent cells.
• The second-order scheme reconstructs the face pressure in the man-ner used for second-order accurate convection terms (see Section22.2.3). This scheme may provide some improvement over the stan-dard and linear schemes, but it may have some trouble if it is usedat the start of a calculation and/or with a bad mesh. The second-order scheme is not applicable for flows with discontinuous pressuregradients imposed by the presence of a porous medium in the do-main or the use of the VOF or mixture model for multiphase flow.
• The body-force-weighted scheme computes the face pressure by as-suming that the normal gradient of the difference between pressure
c© Fluent Inc. November 28, 2001 22-21
Using the Solver
and body forces is constant. This works well if the body forces areknown a priori in the momentum equations (e.g., buoyancy andaxisymmetric swirl calculations).
• The PRESTO! (PREssure STaggering Option) scheme uses thediscrete continuity balance for a “staggered” control volume aboutthe face to compute the “staggered” (i.e., face) pressure. This pro-cedure is similar in spirit to the staggered-grid schemes used withstructured meshes [172]. Note that for triangular and tetrahedralmeshes, comparable accuracy is obtained using a similar algorithm.
See Section 22.7.3 for recommendations on when to use these alternateschemes.
22.3.2 Discretization of the Continuity Equation
Equation 22.3-1 may be integrated over the control volume in Figure 22.2.1to yield the following discrete equation
Nfaces∑f
JfAf = 0 (22.3-4)
where Jf is the mass flux through face f , ρvn.
As described in Section 22.1, the momentum and continuity equations aresolved sequentially. In this sequential procedure, the continuity equationis used as an equation for pressure. However, pressure does not appearexplicitly in Equation 22.3-4 for incompressible flows, since density isnot directly related to pressure. The SIMPLE (Semi-Implicit Methodfor Pressure-Linked Equations) family of algorithms [172] is used forintroducing pressure into the continuity equation. This procedure isoutlined in Section 22.3.3.
In order to proceed further, it is necessary to relate the face values ofvelocity, ~vn, to the stored values of velocity at the cell centers. Linearinterpolation of cell-centered velocities to the face results in unphysicalchecker-boarding of pressure. FLUENT uses a procedure similar to thatoutlined by Rhie and Chow [192] to prevent checkerboarding. The face
22-22 c© Fluent Inc. November 28, 2001
22.3 The Segregated Solver
value of velocity is not averaged linearly; instead, momentum-weightedaveraging, using weighting factors based on the aP coefficient from equa-tion 22.3-3, is performed. Using this procedure, the face flux, Jf , maybe written as
Jf = Jf + df (pc0 − pc1) (22.3-5)
where pc0 and pc1 are the pressures within the two cells on either sideof the face, and Jf contains the influence of velocities in these cells (seeFigure 22.2.1). The term df is a function of aP , the average of themomentum equation aP coefficients for the cells on either side of face f .
Density Interpolation Schemes
For compressible flow calculations (i.e., calculations that use the idealgas law for density), FLUENT applies upwind interpolation of density atcell faces. (For incompressible flows, FLUENT uses arithmetic averag-ing.) Three interpolation schemes are available for the density upwind-ing at cell faces: first-order upwind (default), second-order-upwind, andQUICK.
The first-order upwind scheme (based on [109]) sets the density at thecell face to be the upstream cell-center value. This scheme providesstability for the discretization of the pressure-correction equation, andgives good results for most classes of flows. The first-order scheme is thedefault scheme for compressible flows.
The second-order upwind scheme provides stability for supersonic flowsand captures shocks better than the first-order upwind scheme. TheQUICK scheme for density is similar to the QUICK scheme used forother variables. See Section 22.2.4 for details.
The second-order upwind and QUICK schemes for density are not avail-!able for compressible multiphase calculations; the first-order upwindscheme is used for the compressible phase, and arithmetic averaging isused for the incompressible phases.
See Section 22.7.4 for recommendations on choosing an appropriate den-sity interpolation scheme for your compressible flow.
c© Fluent Inc. November 28, 2001 22-23
Using the Solver
22.3.3 Pressure-Velocity Coupling
Pressure-velocity coupling is achieved by using Equation 22.3-5 to derivean equation for pressure from the discrete continuity equation (Equa-tion 22.3-4) FLUENT provides the option to choose among three pressure-velocity coupling algorithms: SIMPLE, SIMPLEC, and PISO. See Sec-tion 22.8 for instructions on how to select these algorithms.
SIMPLE
The SIMPLE algorithm uses a relationship between velocity and pressurecorrections to enforce mass conservation and to obtain the pressure field.
If the momentum equation is solved with a guessed pressure field p∗, theresulting face flux, J∗
f , computed from Equation 22.3-5
J∗f = J∗
f + df (p∗c0 − p∗c1) (22.3-6)
does not satisfy the continuity equation. Consequently, a correction J ′f
is added to the face flux J∗f so that the corrected face flux, Jf
Jf = J∗f + J ′
f (22.3-7)
satisfies the continuity equation. The SIMPLE algorithm postulates thatJ ′
f be written as
J ′f = df (p′c0 − p′c1) (22.3-8)
where p′ is the cell pressure correction.
The SIMPLE algorithm substitutes the flux correction equations (Equa-tions 22.3-7 and 22.3-8) into the discrete continuity equation (Equa-tion 22.3-4) to obtain a discrete equation for the pressure correction p′
in the cell:
aP p′ =
∑nb
anb p′nb + b (22.3-9)
22-24 c© Fluent Inc. November 28, 2001
22.3 The Segregated Solver
where the source term b is the net flow rate into the cell:
b =Nfaces∑
f
J∗fAf (22.3-10)
The pressure-correction equation (Equation 22.3-9) may be solved usingthe algebraic multigrid (AMG) method described in Section 22.5.3. Oncea solution is obtained, the cell pressure and the face flux are correctedusing
p = p∗ + αp p′ (22.3-11)
Jf = J∗f + df (p′c0 − p′c1) (22.3-12)
Here αp is the under-relaxation factor for pressure (see Section 22.2.7for information about under-relaxation). The corrected face flux, Jf ,satisfies the discrete continuity equation identically during each iteration.
SIMPLEC
A number of variants of the basic SIMPLE algorithm are available inthe literature. In addition to SIMPLE, FLUENT offers the SIMPLEC(SIMPLE-Consistent) algorithm [243]. SIMPLE is the default, but manyproblems will benefit from the use of SIMPLEC, as described in Sec-tion 22.8.1.
The SIMPLEC procedure is similar to the SIMPLE procedure outlinedabove. The only difference lies in the expression used for the face fluxcorrection, J ′
f . As in SIMPLE, the correction equation may be writtenas
Jf = J∗f + df (p′c0 − p′c1) (22.3-13)
However, the coefficient df is redefined as a function of (aP −∑nb anb)The use of this modified correction equation has been shown to accelerate
c© Fluent Inc. November 28, 2001 22-25
Using the Solver
convergence in problems where pressure-velocity coupling is the maindeterrent to obtaining a solution.
PISO
The Pressure-Implicit with Splitting of Operators (PISO) pressure-veloc-ity coupling scheme, part of the SIMPLE family of algorithms, is basedon the higher degree of the approximate relation between the correctionsfor pressure and velocity. One of the limitations of the SIMPLE and SIM-PLEC algorithms is that new velocities and corresponding fluxes do notsatisfy the momentum balance after the pressure-correction equation issolved. As a result, the calculation must be repeated until the balanceis satisfied. To improve the efficiency of this calculation, the PISO al-gorithm performs two additional corrections: neighbor correction andskewness correction.
Neighbor Correction
The main idea of the PISO algorithm is to move the repeated calcu-lations required by SIMPLE and SIMPLEC inside the solution stageof the pressure-correction equation [97]. After one or more additionalPISO loops, the corrected velocities satisfy the continuity and momen-tum equations more closely. This iterative process is called a momentumcorrection or “neighbor correction”. The PISO algorithm takes a littlemore CPU time per solver iteration, but it can dramatically decreasethe number of iterations required for convergence, especially for tran-sient problems.
Skewness Correction
For meshes with some degree of skewness, the approximate relationshipbetween the correction of mass flux at the cell face and the differenceof the pressure corrections at the adjacent cells is very rough. Since thecomponents of the pressure-correction gradient along the cell faces arenot known in advance, an iterative process similar to the PISO neighborcorrection described above is desirable [64]. After the initial solutionof the pressure-correction equation, the pressure-correction gradient isrecalculated and used to update the mass flux corrections. This process,
22-26 c© Fluent Inc. November 28, 2001
22.3 The Segregated Solver
which is referred to as “skewness correction”, significantly reduces con-vergence difficulties associated with highly distorted meshes. The PISOskewness correction allows FLUENT to obtain a solution on a highlyskewed mesh in approximately the same number of iterations as requiredfor a more orthogonal mesh.
Special Treatment for Strong Body Forces in Multiphase Flows
When large body forces (e.g., gravity or surface tension forces) existin multiphase flows, the body force and pressure gradient terms in themomentum equation are almost in equilibrium, with the contributions ofconvective and viscous terms small in comparison. Segregated algorithmsconverge poorly unless partial equilibrium of pressure gradient and bodyforces is taken into account. FLUENT provides an optional “implicit bodyforce” treatment that can account for this effect, making the solutionmore robust.
The basic procedure involves augmenting the correction equation forthe face flow rate, Equation 22.3-12, with an additional term involvingcorrections to the body force. This results in extra body force correctionterms in Equation 22.3-10, and allows the flow to achieve a realisticpressure field very early in the iterative process.
This option is available only for multiphase calculations, but it is turnedoff by default. Section 20.6.11 includes instructions for turning on theimplicit body force treatment.
In addition, FLUENT allows you to control the change in the body forcesthrough the use of an under-relaxation factor for body forces.
22.3.4 Steady-State and Time-Dependent Calculations
The governing equations for the segregated solver do not contain anytime-dependent terms if you are performing a steady-state calculation.
For time-accurate calculations, an implicit time stepping scheme is used.See Section 22.2.8 for details.
c© Fluent Inc. November 28, 2001 22-27
Using the Solver
22.4 The Coupled Solver
The coupled solver in FLUENT solves the governing equations of conti-nuity, momentum, and (where appropriate) energy and species transportsimultaneously as a set, or vector, of equations. Governing equations foradditional scalars will be solved sequentially (i.e., segregated from oneanother and from the coupled set).
22.4.1 Governing Equations in Vector Form
The system of governing equations for a single-component fluid, writtento describe the mean flow properties, is cast in integral, Cartesian formfor an arbitrary control volume V with differential surface area dA asfollows:
∂
∂t
∫V
W dV +∮
[F − G] · dA =∫
VH dV (22.4-1)
where the vectors W ,F , and G are defined as
W =
ρρuρvρwρE
, F =
ρvρvu + pıρvv + p
ρvw + pkρvE + pv
, G =
0τxi
τ yi
τ zi
τ ijvj + q
and the vector H contains source terms such as body forces and energysources.
Here ρ, v, E, and p are the density, velocity, total energy per unit mass,and pressure of the fluid, respectively. τ is the viscous stress tensor, andq is the heat flux.
Total energy E is related to the total enthalpy H by
E = H − p/ρ (22.4-2)
where
22-28 c© Fluent Inc. November 28, 2001
22.4 The Coupled Solver
H = h+ |v|2/2 (22.4-3)
The Navier-Stokes equations as expressed in Equation 22.4-1 become(numerically) very stiff at low Mach number due to the disparity betweenthe fluid velocity v and the acoustic speed c (speed of sound). This isalso true for incompressible flows, regardless of the fluid velocity, becauseacoustic waves travel infinitely fast in an incompressible fluid (speedof sound is infinite). The numerical stiffness of the equations underthese conditions results in poor convergence rates. This difficulty isovercome in FLUENT’s coupled solver by employing a technique called(time-derivative) preconditioning [261].
22.4.2 Preconditioning
Time-derivative preconditioning modifies the time-derivative term in Equa-tion 22.4-1 by pre-multiplying it with a preconditioning matrix. This hasthe effect of re-scaling the acoustic speed (eigenvalue) of the system ofequations being solved in order to alleviate the numerical stiffness en-countered in low Mach number and incompressible flow.
Derivation of the preconditioning matrix begins by transforming the de-pendent variable in Equation 22.4-1 from conserved quantities W toprimitive variables Q using the chain-rule as follows:
∂W
∂Q
∂
∂t
∫V
Q dV +∮
[F − G] · dA =∫
VH dV (22.4-4)
where Q is the vector p, u, v, w, TT and the Jacobian ∂W /∂Q is givenby
∂W
∂Q=
ρp 0 0 0 ρT
ρpu ρ 0 0 ρTuρpv 0 ρ 0 ρT vρpw 0 0 ρ ρTwρpH − δ ρu ρv ρw ρTH + ρCp
(22.4-5)
c© Fluent Inc. November 28, 2001 22-29
Using the Solver
whereρp =
∂ρ
∂p
∣∣∣∣T
, ρT =∂ρ
∂T
∣∣∣∣p
and δ = 1 for an ideal gas and δ = 0 for an incompressible fluid.
The choice of primitive variables Q as dependent variables is desirablefor several reasons. First, it is a natural choice when solving incom-pressible flows. Second, when we use second-order accuracy we need toreconstruct Q rather than W in order to obtain more accurate velocityand temperature gradients in viscous fluxes, and pressure gradients ininviscid fluxes. And finally, the choice of pressure as a dependent vari-able allows the propagation of acoustic waves in the system to be singledout [245].
We precondition the system by replacing the Jacobian matrix ∂W /∂Q(Equation 22.4-5) with the preconditioning matrix Γ so that the precon-ditioned system in conservation form becomes
Γ∂
∂t
∫V
Q dV +∮
[F − G] · dA =∫
VH dV (22.4-6)
where
Γ =
Θ 0 0 0 ρT
Θu ρ 0 0 ρTuΘv 0 ρ 0 ρTuΘw 0 0 ρ ρTuΘH − δ ρu ρv ρw ρTH + ρCp
(22.4-7)
The parameter Θ is given by
Θ =
(1U2
r
− ρT
ρCp
)(22.4-8)
The reference velocity Ur appearing in Equation 22.4-8 is chosen locallysuch that the eigenvalues of the system remain well conditioned withrespect to the convective and diffusive time scales [261].
22-30 c© Fluent Inc. November 28, 2001
22.4 The Coupled Solver
The resultant eigenvalues of the preconditioned system (Equation 22.4-6)are given by
u, u, u, u′ + c′, u′ − c′ (22.4-9)
where
u = v · nu′ = u (1 − α)
c′ =√α2u2 + U2
r
α =(1 − βU2
r
)/2
β =
(ρp +
ρT
ρCp
)
For an ideal gas, β = (γRT )−1 = 1/c2. Thus, when Ur = c (at sonicspeeds and above), α = 0 and the eigenvalues of the preconditionedsystem take their traditional form, u ± c. At low speed, however, asUr → 0, α → 1/2 and all eigenvalues become of the same order as u.For constant-density flows, β = 0 and α = 1/2 regardless of the valuesof Ur. As long as the reference velocity is of the same order as the localvelocity, all eigenvalues remain of the order u. Thus, the eigenvalues ofthe preconditioned system remain well conditioned at all speeds.
Note that the non-preconditioned Navier-Stokes equations are recoveredexactly from Equation 22.4-6 by setting 1/U2
r to ρp, the derivative ofdensity with respect to pressure. In this case Γ reduces exactly to theJacobian ∂W /∂Q.
Although Equation 22.4-6 is conservative in the steady state, it is not,in a strict sense, conservative for time-dependent flows. This is not aproblem, however, since the preconditioning has already destroyed thetime accuracy of the equations and we will not employ them in this formfor unsteady calculations.
c© Fluent Inc. November 28, 2001 22-31
Using the Solver
Flux-Difference Splitting
The inviscid flux vector F appearing in Equation 22.4-6 is evaluatedby a standard upwind, flux-difference splitting [194]. This approach ac-knowledges that the flux vector F contains characteristic informationpropagating through the domain with speed and direction according tothe eigenvalues of the system. By splitting F into parts, where each partcontains information traveling in a particular direction (i.e., character-istic information), and upwind differencing the split fluxes in a mannerconsistent with their corresponding eigenvalues, we obtain the followingexpression for the discrete flux at each face:
F =12
(F R + F L) − 12
Γ |A| δQ (22.4-10)
Here δQ is the spatial difference QR−QL. The fluxes F R = F (QR) andF L = F (QL) are computed using the (reconstructed) solution vectorsQR and QL on the “right” and “left” side of the face. The matrix |A| isdefined by
|A| = M |Λ|M−1 (22.4-11)
where Λ is the diagonal matrix of eigenvalues and M is the modal matrixthat diagonalizes Γ−1A, where A is the inviscid flux Jacobian ∂F /∂Q.
For the non-preconditioned system (and an ideal gas) Equation 22.4-10reduces to Roe’s flux-difference splitting [194] when Roe-averaged valuesare used to evaluate Γ |A|. At present, arithmetic averaging of states QR
and QL is used.
In its current form, Equation 22.4-10 can be viewed as a second-ordercentral difference plus an added matrix dissipation. The added matrixdissipation term is not only responsible for producing an upwinding of theconvected variables, and of pressure and flux velocity in supersonic flow,but it also provides the pressure-velocity coupling required for stabilityand efficient convergence of low-speed and incompressible flows.
22-32 c© Fluent Inc. November 28, 2001
22.4 The Coupled Solver
22.4.3 Time Marching for Steady-State Flows
The coupled set of governing equations (Equation 22.4-6) in FLUENTis discretized in time for both steady and unsteady calculations. In thesteady case, it is assumed that time marching proceeds until a steady-state solution is reached. Temporal discretization of the coupled equa-tions is accomplished by either an implicit or an explicit time-marchingscheme. These two algorithms are described below.
Explicit Scheme
In the explicit scheme a multi-stage, time-stepping algorithm [101] isused to discretize the time derivative in Equation 22.4-6. The solutionis advanced from iteration n to iteration n+ 1 with an m-stage Runge-Kutta scheme, given by
Q0 = Qn
∆Qi = −αi∆tΓ−1Ri−1
Qn+1 = Qm
where ∆Qi ≡ Qi − Qn and i = 1, 2, . . . ,m is the stage counter forthe m-stage scheme. αi is the multi-stage coefficient for the ith stage.The residual Ri is computed from the intermediate solution Qi and, forEquation 22.4-6, is given by
Ri =Nfaces∑ (
F (Qi) − G(Qi))· A − VH (22.4-12)
The time step ∆t is computed from the CFL (Courant-Friedrichs-Lewy)condition
∆t =CFL∆xλmax
(22.4-13)
where λmax is the maximum of the local eigenvalues defined by Equa-tion 22.4-9.
c© Fluent Inc. November 28, 2001 22-33
Using the Solver
The convergence rate of the explicit scheme can be accelerated throughuse of the full-approximation storage (FAS) multigrid method describedin Section 22.5.4.
Implicit Residual Smoothing
The maximum time step can be further increased by increasing the sup-port of the scheme through implicit averaging of the residuals with theirneighbors. The residuals are filtered through a Laplacian smoothingoperator:
Ri = Ri + ε∑
(Rj − Ri) (22.4-14)
This equation can be solved with the following Jacobi iteration:
Rmi =
Ri + ε∑Rm−1
j
1 + ε∑
1(22.4-15)
Two Jacobi iterations are usually sufficient to allow doubling the timestep with a value of ε = 0.5.
Implicit Scheme
In the implicit scheme, an Euler implicit discretization in time of thegoverning equations (Equation 22.4-6) is combined with a Newton-typelinearization of the fluxes to produce the following linearized system indelta form [259]:
D +
Nfaces∑j
Sj,k
∆Qn+1 = −Rn (22.4-16)
The center and off-diagonal coefficient matrices, D and Sj,k are given by
D =V
∆tΓ +
Nfaces∑j
Sj,i (22.4-17)
22-34 c© Fluent Inc. November 28, 2001
22.4 The Coupled Solver
Sj,k =(∂F j
∂Qk
− ∂Gj
∂Qk
)(22.4-18)
and the residual vector Rn and time step ∆t are defined as in Equa-tion 22.4-12 and Equation 22.4-13, respectively.
Equation 22.4-16 is solved using a point Gauss-Seidel scheme in con-junction with an algebraic multigrid (AMG) method (see Section 22.5.3)adapted for coupled sets of equations.
22.4.4 Temporal Discretization for Unsteady Flows
For time-accurate calculations, explicit and implicit time-steppingschemes are available. (The implicit approach is also referred to as “dualtime stepping”.)
Explicit Time Stepping
In the explicit time stepping approach, the explicit scheme describedabove is employed, using the same time step in each cell of the domain,and with preconditioning disabled.
Dual Time Stepping
To provide for efficient, time-accurate solution of the preconditionedequations, we employ a dual time-stepping, multi-stage scheme. Herewe introduce a preconditioned pseudo-time-derivative term into Equa-tion 22.4-1 as follows:
∂
∂t
∫V
W dV + Γ∂
∂τ
∫V
Q dV +∮
[F − G] · dA =∫
VH dV (22.4-19)
where t denotes physical-time and τ is a pseudo-time used in the time-marching procedure. Note that as τ → ∞, the second term on the LHSof Equation 22.4-19 vanishes and Equation 22.4-1 is recovered.
The time-dependent term in Equation 22.4-19 is discretized in an implicitfashion by means of either a first- or second-order accurate, backwarddifference in time. This is written in semi-discrete form as follows:
c© Fluent Inc. November 28, 2001 22-35
Using the Solver
[Γ
∆τ+ε0∆t
∂W
∂Q
]∆Qk+1 +
1V
∮[F − G] · dA
= H +1
∆t
(ε0W
k − ε1Wn + ε2W
n−1)
where ε0 = ε1 = 1/2, ε2 = 0 gives first-order time accuracy, and ε0 =3/2, ε1 = 2, ε2 = 1/2 gives second-order. k is the inner iteration counterand n represents any given physical-time level.
The pseudo-time-derivative is driven to zero at each physical time levelby a series of inner iterations using either the implicit or explicit time-marching algorithm. Throughout the (inner) iterations in pseudo-time,W n and W n−1 are held constant and W k is computed from Qk. Asτ → ∞, the solution at the next physical time level W n+1 is given byW (Qk).
Note that the physical time step ∆t is limited only by the level of desiredtemporal accuracy. The pseudo-time-step ∆τ is determined by the CFLcondition of the (implicit or explicit) time-marching scheme.
22.5 Multigrid Method
The FLUENT solver contains two forms of multigrid: algebraic (AMG)and full-approximation storage (FAS). As discussed in Section 22.1.3,AMG is an essential component of both the segregated and coupled im-plicit solvers, while FAS is an important, but optional, component of thecoupled explicit solver. (Note that when the coupled explicit solver isused, since the scalar equations (e.g., turbulence) are solved using thesegregated approach, AMG will also be used.)
This section describes the mathematical basis of the multigrid approach.Common aspects of AMG and FAS are presented first, followed by sep-arate sections that provide details unique to each method. Informationabout user inputs and controls for the multigrid solver is provided inSections 22.19.3 and 22.19.4.
22-36 c© Fluent Inc. November 28, 2001
22.5 Multigrid Method
22.5.1 Approach
FLUENT uses a multigrid scheme to accelerate the convergence of thesolver by computing corrections on a series of coarse grid levels. Theuse of this multigrid scheme can greatly reduce the number of iterationsand the CPU time required to obtain a converged solution, particularlywhen your model contains a large number of control volumes.
The Need for Multigrid
Implicit solution of the linearized equations on unstructured meshes iscomplicated by the fact that there is no equivalent of the line-iterativemethods that are commonly used on structured grids. Since direct ma-trix inversion is out of the question for realistic problems and “whole-field” solvers that rely on conjugate-gradient (CG) methods have robust-ness problems associated with them, the methods of choice are pointimplicit solvers like Gauss-Seidel. Although the Gauss-Seidel schemerapidly removes local (high-frequency) errors in the solution, global (low-frequency) errors are reduced at a rate inversely related to the grid size.Thus, for a large number of nodes, the solver “stalls” and the residualreduction rate becomes prohibitively low.
The multi-stage scheme used in the coupled explicit solver can efficientlyremove local (high-frequency) errors as well. That is, the effect of thesolution in one cell is communicated to adjacent cells relatively quickly.However, the scheme is less effective at reducing global (low-frequency)errors—errors which exist over a large number of control volumes. Thus,global corrections to the solution across a large number of control vol-umes occur slowly, over many iterations. This implies that performanceof the multi-stage scheme will deteriorate as the number of control vol-umes increases.
Multigrid techniques allow global error to be addressed by using a se-quence of successively coarser meshes. This method is based upon theprinciple that global (low-frequency) error existing on a fine mesh can berepresented on a coarse mesh where it again becomes accessible as local(high-frequency) error: because there are fewer coarse cells overall, theglobal corrections can be communicated more quickly between adjacentcells. Since computations can be performed at exponentially decaying
c© Fluent Inc. November 28, 2001 22-37
Using the Solver
expense in both CPU time and memory storage on coarser meshes, thereis the potential for very efficient elimination of global error. The fine-gridrelaxation scheme or “smoother”, in this case either the point-implicitGauss-Seidel or the explicit multi-stage scheme, is not required to be par-ticularly effective at reducing global error and can be tuned for efficientreduction of local error.
The Basic Concept in Multigrid
Consider the set of discretized linear (or linearized) equations given by
Aφe + b = 0 (22.5-1)
where φe is the exact solution. Before the solution has converged therewill be a defect d associated with the approximate solution φ:
Aφ+ b = d (22.5-2)
We seek a correction ψ to φ such that the exact solution is given by
φe = φ+ ψ (22.5-3)
Substituting Equation 22.5-3 into Equation 22.5-1 gives
A (φ+ ψ) + b = 0 (22.5-4)Aψ + (Aφ+ b) = 0 (22.5-5)
Now using Equations 22.5-2 and 22.5-5 we obtain
Aψ + d = 0 (22.5-6)
which is an equation for the correction in terms of the original fine leveloperator A and the defect d. Assuming the local (high-frequency) errorshave been sufficiently damped by the relaxation scheme on the fine level,the correction ψ will be smooth and therefore more effectively solved onthe next coarser level.
22-38 c© Fluent Inc. November 28, 2001
22.5 Multigrid Method
Restriction and Prolongation
Solving for corrections on the coarse level requires transferring the defectdown from the fine level (restriction), computing corrections, and thentransferring the corrections back up from the coarse level (prolongation).We can write the equations for coarse level corrections ψH as
AH ψH +Rd = 0 (22.5-7)
where AH is the coarse level operator and R the restriction operatorresponsible for transferring the fine level defect down to the coarse level.Solution of Equation 22.5-7 is followed by an update of the fine levelsolution given by
φnew = φ+ P ψH (22.5-8)
where P is the prolongation operator used to transfer the coarse levelcorrections up to the fine level.
Unstructured Multigrid
The primary difficulty with using multigrid on unstructured grids is thecreation and use of the coarse grid hierarchy. On a structured grid, thecoarse grids can be formed simply by removing every other grid line fromthe fine grids and the prolongation and restriction operators are simpleto formulate (e.g., injection and bilinear interpolation).
The difficulties of applying multigrid on unstructured grids are overcomein separate fashion by each of the two multigrid methods used in FLU-ENT. While the basic principles discussed so far and the cycling strategydescribed in Section 22.5.2 are the same, the techniques for constructionof restriction, prolongation, and coarse grid operators are different, asdiscussed in Section 22.5.3 and Section 22.5.4 for the AMG and FASmethods, respectively.
c© Fluent Inc. November 28, 2001 22-39
Using the Solver
22.5.2 Multigrid Cycles
A multigrid cycle can be defined as a recursive procedure that is appliedat each grid level as it moves through the grid hierarchy. Four typesof multigrid cycles are available in FLUENT: the V, W, F, and flexible(“flex”) cycles. The V and W cycles are available in both AMG and FAS,while the F and flexible cycles are restricted to the AMG method only.(The W and flex AMG cycles are not available for solving the coupledequation set due to the amount of computation required.)
The V and W Cycles
Figures 22.5.1 and 22.5.2 show the V and W multigrid cycles (definedbelow). In each figure, the multigrid cycle is represented by a square,and then expanded recursively to show the individual steps that areperformed within the cycle. The individual steps are represented by acircle, one or more squares, and a triangle, connected by lines: circle-square-triangle for a V cycle, or circle-square-square-triangle for a Wcycle. The squares in this group expand again, into circle-square-triangleor circle-square-square-triangle, and so on. You may want to follow alongin the figures as you read the steps below.
For the V and W cycles, the traversal of the hierarchy is governed bythree parameters, β1, β2, and β3, as follows:
1. First, iterations are performed on the current grid level to re-duce the high-frequency components of the error (local error). ForAMG, one iteration consists of one forward and one backwardGauss-Seidel sweep. For FAS, one iteration consists of one passof the multi-stage scheme (described in Section 22.4.3).
These iterations are referred to as pre-relaxation sweeps becausethey are performed before moving to the next coarser grid level.The number of pre-relaxation sweeps is specified by β1.
In Figures 22.5.1 and 22.5.2 this step is represented by a circleand marks the start of a multigrid cycle. The high-wave-numbercomponents of error should be reduced until the remaining error isexpressible on the next coarser mesh without significant aliasing.
22-40 c© Fluent Inc. November 28, 2001
22.5 Multigrid Method
level
0
0
1
0
1
2
0
12
3
0
12
3
gridmultigrid cycle
pre-relaxation sweeps
post-relaxation sweeps and/or Laplacian smoothings
Figure 22.5.1: V-Cycle Multigrid
multigrid cycle
pre-relaxation sweeps
post-relaxation sweeps and/or Laplacian smoothings
level
0
0
1
0
1
2
0
12
3
0
12
3
grid
Figure 22.5.2: W-Cycle Multigrid
c© Fluent Inc. November 28, 2001 22-41
Using the Solver
If this is the coarsest grid level, then the multigrid cycle on thislevel is complete. (In Figures 22.5.1 and 22.5.2 there are 3 coarsegrid levels, so the square representing the multigrid cycle on level3 is equivalent to a circle, as shown in the final diagram in eachfigure.)
In the AMG method, the default value of β1 is zero (i.e., no pre-!relaxation sweeps are performed).
2. Next, the problem is “restricted” to the next coarser grid levelusing Equation 22.5-7.
In Figures 22.5.1 and 22.5.2, the restriction from a finer grid levelto a coarser grid level is designated by a downward-sloping line.
3. The error on the coarse grid is reduced by performing a specifiednumber (β2) of multigrid cycles (represented in Figures 22.5.1 and22.5.2 as squares). Commonly, for fixed multigrid strategies β2
is either 1 or 2, corresponding to V-cycle and W-cycle multigrid,respectively.
4. Next, the cumulative correction computed on the coarse grid is “in-terpolated” back to the fine grid using Equation 22.5-8 and addedto the fine grid solution. In the FAS method, the corrections are ad-ditionally smoothed during this step using the Laplacian smoothingoperator discussed in Section 22.4.3.
In Figures 22.5.1 and 22.5.2 the prolongation is represented by anupward-sloping line.
The high-frequency error now present at the fine grid level is dueto the prolongation procedure used to transfer the correction.
5. In the final step, iterations are performed on the fine grid to re-move the high-frequency error introduced on the coarse grid by themultigrid cycles. These iterations are referred to as post-relaxationsweeps because they are performed after returning from the nextcoarser grid level. The number of post-relaxation sweeps is speci-fied by β3.
In Figures 22.5.1 and 22.5.2, this relaxation procedure is repre-sented by a single triangle.
22-42 c© Fluent Inc. November 28, 2001
22.5 Multigrid Method
For AMG, the default value of β3 is 1. Since the default value for β1
is 0 (i.e., pre-relaxation sweeps are not performed), this procedureis roughly equivalent to using the solution from the coarse levelas the initial guess for the solution at the fine level. For FAS,the default value of β3 is zero (i.e., post-relaxation sweeps are notperformed); post-relaxation sweeps are never performed at the endof the cycle for the finest grid level, regardless of the value of β3.This is because for FAS, post-relaxation sweeps at the fine levelare equivalent to pre-relaxation sweeps during the next cycle.
22.5.3 Algebraic Multigrid (AMG)
This algorithm is referred to as an “algebraic” multigrid scheme because,as we shall see, the coarse level equations are generated without the useof any geometry or re-discretization on the coarse levels; a feature thatmakes AMG particularly attractive for use on unstructured meshes. Theadvantage being that no coarse grids have to be constructed or stored,and no fluxes or source terms need be evaluated on the coarse levels.This approach is in contrast with FAS (sometimes called “geometric”)multigrid in which a hierarchy of meshes is required and the discretizedequations are evaluated on every level. In theory, the advantage of FASover AMG is that the former should perform better for non-linear prob-lems since non-linearities in the system are carried down to the coarselevels through the re-discretization; when using AMG, once the system islinearized, non-linearities are not “felt” by the solver until the fine leveloperator is next updated.
AMG Restriction and Prolongation Operators
The restriction and prolongation operators used here are based on the ad-ditive correction (AC) strategy described for structured grids by Hutchin-son and Raithby [96]. Inter-level transfer is accomplished by piecewiseconstant interpolation and prolongation. The defect in any coarse levelcell is given by the sum of those from the fine level cells it contains, whilefine level corrections are obtained by injection of coarse level values. Inthis manner the prolongation operator is given by the transpose of therestriction operator
c© Fluent Inc. November 28, 2001 22-43
Using the Solver
P = RT (22.5-9)
The restriction operator is defined by a coarsening or “grouping” of finelevel cells into coarse level ones. In this process each fine level cell isgrouped with one or more of its “strongest” neighbors, with a prefer-ence given to currently ungrouped neighbors. The algorithm attemptsto collect cells into groups of fixed size, typically two or four, but anynumber can be specified. In the context of grouping, strongest refers tothe neighbor j of the current cell i for which the coefficient Aij is largest.For sets of coupled equations Aij is a block matrix and the measure ofits magnitude is simply taken to be the magnitude of its first element. Inaddition, the set of coupled equations for a given cell are treated togetherand not divided amongst different coarse cells. This results in the samecoarsening for each equation in the system.
AMG Coarse Level Operator
The coarse level operator AH is constructed using a Galerkin approach.Here we require that the defect associated with the corrected fine levelsolution must vanish when transferred back to the coarse level. Thereforewe may write
Rdnew = 0 (22.5-10)
Upon substituting Equations 22.5-2 and 22.5-8 for dnew and φnew we have
R [Aφnew + b] = 0
R[A(φ+ P ψH
)+ b]
= 0 (22.5-11)
Now rearranging and using Equation 22.5-2 once again gives
RAP ψH +R (Aφ+ b) = 0RAP ψH +Rd = 0 (22.5-12)
22-44 c© Fluent Inc. November 28, 2001
22.5 Multigrid Method
Comparison of Equation 22.5-12 with Equation 22.5-7 leads to the fol-lowing expression for the coarse level operator:
AH = RAP (22.5-13)
The construction of coarse level operators thus reduces to a summationof diagonal and corresponding off-diagonal blocks for all fine level cellswithin a group to form the diagonal block of that group’s coarse cell.
The F Cycle
The multigrid F cycle is essentially a combination of the V and W cyclesdescribed in Section 22.5.2.
Recall that the multigrid cycle is a recursive procedure. The procedureis expanded to the next coarsest grid level by performing a single multi-grid cycle on the current level. Referring to Figures 22.5.1 and 22.5.2,this means replacing the square on the current level (representing a sin-gle cycle) with the procedure shown for the 0-1 level cycle (the seconddiagram in each figure). We see that a V cycle consists of:
pre sweep → restrict → V cycle → prolongate → post sweep
and a W cycle:
pre sweep → restrict → W cycle → W cycle → prolongate → post sweep
An F cycle is formed by a W cycle followed by a V cycle:
pre sweep → restrict → W cycle → V cycle → prolongate → post sweep
As expected, the F cycle requires more computation than the V cycle,but less than the W cycle. However, its convergence properties turn outto be better than the V cycle and roughly equivalent to the W cycle.The F cycle is the default AMG cycle type for the coupled equation set.
c© Fluent Inc. November 28, 2001 22-45
Using the Solver
The Flexible Cycle
For the flexible cycle, the calculation and use of coarse grid correctionsis controlled in the multigrid procedure by the logic illustrated in Fig-ure 22.5.3. This logic ensures that coarser grid calculations are invokedwhen the rate of residual reduction on the current grid level is too slow.In addition, the multigrid controls dictate when the iterative solution ofthe correction on the current coarse grid level is sufficiently convergedand should thus be applied to the solution on the next finer grid. Thesetwo decisions are controlled by the parameters α and β shown in Fig-ure 22.5.3, as described in detail below. Note that the logic of the multi-grid procedure is such that grid levels may be visited repeatedly duringa single global iteration on an equation. For a set of 4 multigrid lev-els, referred to as 0, 1, 2, and 3, the flex-cycle multigrid procedure forsolving a given transport equation might consist of visiting grid levels as0-1-2-3-2-3-2-1-0-1-2-1-0, for example.
R00 return R < α R or
i > i i0
00
max,fine
Solve for φ on level 0 (fine) grid
R < α R or i > i
i1
01
max,coarse
R > β R i0
i-10
Solve for φ′ on level 1 grid
R < α R or i > i
i2
02
max,coarse
R > β R i1
i-11
Solve for φ′ on level 2 grid
R < α R or i > i
i3
03
max,coarse
R > β R i2
i-12
etc.
level
relaxation
Figure 22.5.3: Logic Controlling the Flex Multigrid Cycle
22-46 c© Fluent Inc. November 28, 2001
22.5 Multigrid Method
The main difference between the flexible cycle and the V and W cycles isthat the satisfaction of the residual reduction tolerance and terminationcriterion determine when and how often each level is visited in the flexiblecycle, whereas in the V and W cycles the traversal pattern is explicitlydefined.
The Residual Reduction Rate Criteria
The multigrid procedure invokes calculations on the next coarser gridlevel when the error reduction rate on the current level is insufficient, asdefined by
Ri > βRi−1 (22.5-14)
Here Ri is the absolute sum of residuals (defect) computed on the currentgrid level after the ith relaxation on this level. The above equation statesthat if the residual present in the iterative solution after i relaxations isgreater than some fraction, β (between 0 and 1), of the residual presentafter the (i−1)th relaxation, the next coarser grid level should be visited.Thus β is referred to as the residual reduction tolerance, and determineswhen to “give up” on the iterative solution at the current grid leveland move to solving the correction equations on the next coarser grid.The value of β controls the frequency with which coarser grid levels arevisited. The default value is 0.7. A larger value will result in less frequentvisits, and a smaller value will result in more frequent visits.
The Termination Criteria
Provided that the residual reduction rate is sufficiently rapid, the correc-tion equations will be converged on the current grid level and the resultapplied to the solution field on the next finer grid level.
The correction equations on the current grid level are considered suffi-ciently converged when the error in the correction solution is reducedto some fraction, α (between 0 and 1), of the original error on this gridlevel:
c© Fluent Inc. November 28, 2001 22-47
Using the Solver
Ri < αR0 (22.5-15)
Here, Ri is the residual on the current grid level after the ith iterationon this level, and R0 is the residual that was initially obtained on thisgrid level at the current global iteration. The parameter α, referred to asthe termination criterion, has a default value of 0.1. Note that the aboveequation is also used to terminate calculations on the lowest (finest) gridlevel during the multigrid procedure. Thus, relaxations are continued oneach grid level (including the finest grid level) until the criterion of thisequation is obeyed (or until a maximum number of relaxations has beencompleted, in the case that the specified criterion is never achieved).
22.5.4 Full-Approximation Storage (FAS) Multigrid
FLUENT’s approach to forming the multigrid grid hierarchy for FAS issimply to coalesce groups of cells on the finer grid to form coarse gridcells. Coarse grid cells are created by agglomerating the cells surroundinga node, as shown in Figure 22.5.4. Depending on the grid topology, thiscan result in cells with irregular shapes and variable numbers of faces.The grid levels are, however, simple to construct and are embedded,resulting in simple prolongation and relaxation operators.
Figure 22.5.4: Node Agglomeration to Form Coarse Grid Cells
It is interesting to note that although the coarse grid cells look very ir-regular, the discretization cannot “see” the jaggedness in the cell faces.
22-48 c© Fluent Inc. November 28, 2001
22.5 Multigrid Method
The discretization uses only the area projections of the cell faces andtherefore each group of “jagged” cell faces separating two irregularly-shaped cells is equivalent to a single straight line (in 2D) connecting theendpoints of the jagged segment. (In 3D, the area projections form an ir-regular, but continuous, geometrical shape.) This optimization decreasesthe memory requirement and the computation time.
FAS Restriction and Prolongation Operators
FAS requires restriction of both the fine grid solution φ and its residual(defect) d. The restriction operator R used to transfer the solution to thenext coarser grid level is formed using a full-approximation scheme [26].That is, the solution for a coarse cell is obtained by taking the volumeaverage of the solution values in the embedded fine grid cells. Residualsfor the coarse grid cell are obtained by summing the residuals in theembedded fine grid cells.
The prolongation operator P used to transfer corrections up to the finelevel is constructed to simply set the fine grid correction to the associatedcoarse grid value.
The coarse grid corrections ψH , which are brought up from the coarselevel and applied to the fine level solution, are computed from the dif-ference between the solution calculated on the coarse level φH and theinitial solution restricted down to the coarse level Rφ. Thus correctionof the fine level solution becomes
φnew = φ+ P(φH −Rφ
)(22.5-16)
FAS Coarse Level Operator
The FAS coarse grid operator AH is simply that which results from are-discretization of the governing equations on the coarse level mesh.Since the discretized equations presented in Sections 22.2 and 22.4 placeno restrictions on the number of faces that make up a cell, there is noproblem in performing this re-discretization on the coarse grids composedof irregularly shaped cells.
c© Fluent Inc. November 28, 2001 22-49
Using the Solver
There is some loss of accuracy when the finite-volume scheme is used onthe irregular coarse grid cells, but the accuracy of the multigrid solutionis determined solely by the finest grid and is therefore not affected bythe coarse grid discretization.
In order to preserve accuracy of the fine grid solution, the coarse levelequations are modified to include source terms [100] which insure thatcorrections computed on the coarse grid φH will be zero if the residualson the fine grid dh are zero as well. Thus, the coarse grid equations areformulated as
AHφH + dH = dH(Rφ) −Rdh (22.5-17)
Here dH is the coarse grid residual computed from the current coarsegrid solution φH , and dH(Rφ) is the coarse grid residual computed fromthe restricted fine level solution Rφ. Initially, these two terms will be thesame (because initially we have φH = Rφ) and cancel from the equation,leaving
AHφH = −Rdh (22.5-18)
So there will be no coarse level correction when the fine grid residual dh
is zero.
22-50 c© Fluent Inc. November 28, 2001
22.6 Overview of How to Use the Solver
22.6 Overview of How to Use the Solver
Once you have defined your model and specified which solver you wantto use (see Section 1.6), you are ready to run the solver. The followingsteps outline a general procedure you can follow:
1. Choose the discretization scheme and, for the segregated solver,the pressure interpolation scheme (see Section 22.7).
2. (segregated solver only) Select the pressure-velocity coupling method(see Section 22.8).
3. Set the under-relaxation factors (see Section 22.9).
4. (coupled explicit solver only) Turn on FAS multigrid (see Sec-tion 22.11).
5. Make any additional modifications to the solver settings that aresuggested in the chapters or sections that describe the models youare using.
6. Initialize the solution (see Section 22.13).
7. Enable the appropriate solution monitors (see Section 22.16).
8. Start calculating (see Section 22.14 for steady-state calculations,or Section 22.15 for time-dependent calculations).
9. If you have convergence trouble, try one of the methods discussedin Section 22.19.
The default settings for the first three items listed above are suitable formost problems and need not be changed. The following sections outlinehow these and other solution parameters can be changed, and when youmay wish to change them.
c© Fluent Inc. November 28, 2001 22-51
Using the Solver
22.7 Choosing the Discretization Scheme
FLUENT allows you to choose the discretization scheme for the con-vection terms of each governing equation. (Second-order accuracy isautomatically used for the viscous terms.) When the segregated solveris used, all equations are, by default, solved using the first-order up-wind discretization for convection. When one of the coupled solvers isused, the flow equations are solved using the second-order scheme bydefault, and the other equations use the first-order scheme by default.See Section 22.2 for a complete description of the discretization schemesavailable in FLUENT.
In addition, when you use the segregated solver, you can specify thepressure interpolation scheme. See Section 22.3.1 for a description of thepressure interpolation schemes available in FLUENT.
22.7.1 First Order vs. Second Order
When the flow is aligned with the grid (e.g., laminar flow in a rectangularduct modeled with a quadrilateral or hexahedral grid) the first-order up-wind discretization may be acceptable. When the flow is not aligned withthe grid (i.e., when it crosses the grid lines obliquely), however, first-orderconvective discretization increases the numerical discretization error (nu-merical diffusion). For triangular and tetrahedral grids, since the flowis never aligned with the grid, you will generally obtain more accurateresults by using the second-order discretization. For quad/hex grids,you will also obtain better results using the second-order discretization,especially for complex flows.
In summary, while the first-order discretization generally yields betterconvergence than the second-order scheme, it generally will yield lessaccurate results, especially on tri/tet grids. See Section 22.19 for infor-mation about controlling convergence.
For most cases, you will be able to use the second-order scheme fromthe start of the calculation. In some cases, however, you may need tostart with the first-order scheme and then switch to the second-orderscheme after a few iterations. For example, if you are running a high-Mach-number flow calculation that has an initial solution much different
22-52 c© Fluent Inc. November 28, 2001
22.7 Choosing the Discretization Scheme
than the expected final solution, you will usually need to perform a fewiterations with the first-order scheme and then turn on the second-orderscheme and continue the calculation to convergence.
For a simple flow that is aligned with the grid (e.g., laminar flow ina rectangular duct modeled with a quadrilateral or hexahedral grid),the numerical diffusion will be naturally low, so you can generally usethe first-order scheme instead of the second-order scheme without anysignificant loss of accuracy.
Finally, if you run into convergence difficulties with the second-orderscheme, you should try the first-order scheme instead.
22.7.2 Other Discretization Schemes
The QUICK discretization scheme may provide better accuracy than thesecond-order scheme for rotating or swirling flows solved on quadrilateralor hexahedral meshes. In general, however, the second-order scheme issufficient and the QUICK scheme will not provide significant improve-ments in accuracy.
A power law scheme is also available, but it will generally yield the sameaccuracy as the first-order scheme.
The central-differencing scheme is available only when you are usingthe LES turbulence model, and it should be used only when the meshspacing is fine enough so that the magnitude of the local Peclet number(Equation 22.2-5) is less than 1.
22.7.3 Choosing the Pressure Interpolation Scheme
As discussed in Section 22.3.1, a number of pressure interpolation schemesare available when the segregated solver is used in FLUENT. For mostcases the “standard” scheme is acceptable, but some types of modelsmay benefit from one of the other schemes:
• For problems involving large body forces, the body-force-weightedscheme is recommended.
c© Fluent Inc. November 28, 2001 22-53
Using the Solver
• For flows with high swirl numbers, high-Rayleigh-number natu-ral convection, high-speed rotating flows, flows involving porousmedia, and flows in strongly curved domains, use the PRESTO!scheme.
• For compressible flows, the second-order scheme is recommended.
• Use the second-order scheme for improved accuracy when one ofthe other schemes is not applicable.
The second-order scheme cannot be used with porous media or!with the VOF or mixture model for multiphase flow.
Note that you will not specify the pressure interpolation scheme if youare using the Eulerian multiphase model. FLUENT will use the solutionmethod described in Section 20.4.8 for Eulerian multiphase calculations.
22.7.4 Choosing the Density Interpolation Scheme
As discussed in Section 22.3.2, three density interpolation schemes areavailable when the segregated solver is used to solve a single-phase com-pressible flow.
The first-order upwind scheme (the default) provides stability for thediscretization of the pressure-correction equation, and gives good resultsfor most classes of flows. If you are calculating a compressible flow withshocks, the first-order upwind scheme may tend to smooth the shocks;you should use the second-order-upwind or QUICK scheme for such flows.For compressible flows with shocks, using the QUICK scheme for allvariables, including density, is highly recommended for quadrilateral,hexahedral, or hybrid meshes.
Note that you will not be able to specify the density interpolation scheme!for a compressible multiphase calculation; the first-order upwind schemewill be used for the compressible phase.
22.7.5 User Inputs
You can specify the discretization scheme and, for the segregated solver,the pressure interpolation scheme in the Solution Controls panel (Fig-
22-54 c© Fluent Inc. November 28, 2001
22.7 Choosing the Discretization Scheme
ure 22.7.1).
Solve −→ Controls −→Solution...
Figure 22.7.1: The Solution Controls Panel for the Segregated Solver
For each scalar equation listed under Discretization (Momentum, Energy,Turbulence Kinetic Energy, etc. for the segregated solver or TurbulenceKinetic Energy, Turbulence Dissipation Rate, etc. for the coupled solvers)you can choose First Order Upwind, Second Order Upwind, Power Law,QUICK, or (if you are using the LES turbulence model) Central Differ-encing in the adjacent drop-down list. For the coupled solvers, you canchoose either First Order Upwind or Second Order Upwind for the Flowequations (which include momentum and energy). Note that the panelshown in Figure 22.7.1 is for the segregated solver.
c© Fluent Inc. November 28, 2001 22-55
Using the Solver
If you are using the segregated solver, select the pressure interpola-tion scheme under Discretization in the drop-down list next to Pressure.You can choose Standard, Linear, Second Order, Body Force Weighted,or PRESTO!. If you are using the segregated solver and your flow iscompressible (i.e., you are using the ideal gas law for density), selectthe density interpolation scheme under Discretization in the drop-downlist next to Density. You can choose First Order Upwind, Second OrderUpwind, or QUICK. (Note that Density will not appear for incompressibleor multiphase flows.)
If you change the settings for Discretization, but you then want to returnto FLUENT’s default settings, you can click on the Default button. FLU-ENT will change the settings to the defaults and the Default button willbecome the Reset button. To get your settings back again, you can clickon the Reset button.
22.8 Choosing the Pressure-Velocity Coupling Method
FLUENT provides three methods for pressure-velocity coupling in thesegregated solver: SIMPLE, SIMPLEC, and PISO. Steady-state calcu-lations will generally use SIMPLE or SIMPLEC, while PISO is recom-mended for transient calculations. PISO may also be useful for steady-state and transient calculations on highly skewed meshes.
Pressure-velocity coupling is relevant only for the segregated solver; you!will not specify it for the coupled solvers.
22.8.1 SIMPLE vs. SIMPLEC
In FLUENT, both the standard SIMPLE algorithm and the SIMPLEC(SIMPLE-Consistent) algorithm are available. SIMPLE is the default,but many problems will benefit from the use of SIMPLEC, particularlybecause of the increased under-relaxation that can be applied, as de-scribed below.
For relatively uncomplicated problems (laminar flows with no additionalmodels activated) in which convergence is limited by the pressure-velocitycoupling, you can often obtain a converged solution more quickly usingSIMPLEC. With SIMPLEC, the pressure-correction under-relaxation
22-56 c© Fluent Inc. November 28, 2001
22.8 Choosing the Pressure-Velocity Coupling Method
factor is generally set to 1.0, which aids in convergence speed-up. In someproblems, however, increasing the pressure-correction under-relaxationto 1.0 can lead to instability. For such cases, you will need to use amore conservative under-relaxation value or use the SIMPLE algorithm.For complicated flows involving turbulence and/or additional physicalmodels, SIMPLEC will improve convergence only if it is being limitedby the pressure-velocity coupling. Often it will be one of the additionalmodeling parameters that limits convergence; in this case, SIMPLE andSIMPLEC will give similar convergence rates.
22.8.2 PISO
The PISO algorithm (see Section 22.3.3) with neighbor correction ishighly recommended for all transient flow calculations, especially whenyou want to use a large time step. (For problems that use the LESturbulence model, which usually requires small time steps, using PISOmay result in increased computational expense, so SIMPLE or SIMPLECshould be considered instead.) PISO can maintain a stable calculationwith a larger time step and an under-relaxation factor of 1.0 for bothmomentum and pressure. For steady-state problems, PISO with neigh-bor correction does not provide any noticeable advantage over SIMPLEor SIMPLEC with optimal under-relaxation factors.
PISO with skewness correction is recommended for both steady-stateand transient calculations on meshes with a high degree of distortion.
When you use PISO neighbor correction, under-relaxation factors of 1.0or near 1.0 are recommended for all equations. If you use just the PISOskewness correction for highly-distorted meshes, set the under-relaxationfactors for momentum and pressure so that they sum to 1 (e.g., 0.3 forpressure and 0.7 for momentum). If you use both PISO methods, fol-low the under-relaxation recommendations for PISO neighbor correction,above.
22.8.3 User Inputs
You can specify the pressure-velocity coupling method in the SolutionControls panel (Figure 22.7.1).
c© Fluent Inc. November 28, 2001 22-57
Using the Solver
Solve −→ Controls −→Solution...
Choose SIMPLE, SIMPLEC, or PISO in the Pressure-Velocity Couplingdrop-down list under Discretization.
If you choose PISO, the panel will expand to show the PISO Parameters.By default, both Skewness Correction and Neighbor Correction are on. Ifyou want to use just neighbor correction or just skewness correction, youcan turn off the appropriate option. The default number of Iterations isset to 1; you should not need to change this value.
22.9 Setting Under-Relaxation Factors
As discussed in Section 22.2.7, the segregated solver uses under-relaxationto control the update of computed variables at each iteration. Thismeans that all equations solved using the segregated solver, includingthe non-coupled equations solved by the coupled solvers (turbulence andother scalars, as discussed in Section 22.1.2), will have under-relaxationfactors associated with them.
In FLUENT, the default under-relaxation parameters for all variables areset to values that are near optimal for the largest possible number ofcases. These values are suitable for many problems, but for some partic-ularly nonlinear problems (e.g., some turbulent flows or high-Rayleigh-number natural-convection problems) it is prudent to reduce the under-relaxation factors initially.
It is good practice to begin a calculation using the default under-relaxationfactors. If the residuals continue to increase after the first 4 or 5 itera-tions, you should reduce the under-relaxation factors.
Occasionally, you may make changes in the under-relaxation factors andresume your calculation, only to find that the residuals begin to increase.This often results from increasing the under-relaxation factors too much.A cautious approach is to save a data file before making any changes tothe under-relaxation factors, and to give the solution algorithm a fewiterations to adjust to the new parameters. Typically, an increase in theunder-relaxation factors brings about a slight increase in the residuals,but these increases usually disappear as the solution progresses. If the
22-58 c© Fluent Inc. November 28, 2001
22.9 Setting Under-Relaxation Factors
residuals jump by a few orders of magnitude, you should consider haltingthe calculation and returning to the last good data file saved.
Note that viscosity and density are under-relaxed from iteration to it-eration. Also, if the enthalpy equation is solved directly instead of thetemperature equation (i.e., for non-premixed combustion calculations),the update of temperature based on enthalpy will be under-relaxed. Tosee the default under-relaxation factors, you can click on the Defaultbutton in the Solution Controls panel.
For most flows, the default under-relaxation factors do not usually re-quire modification. If unstable or divergent behavior is observed, how-ever, you need to reduce the under-relaxation factors for pressure, mo-mentum, k, and ε from their default values to about 0.2, 0.5, 0.5, and0.5. (It is usually not necessary to reduce the pressure under-relaxationfor SIMPLEC.) In problems where density is strongly coupled with tem-perature, as in very-high-Rayleigh-number natural- or mixed-convectionflows, it is wise to also under-relax the temperature equation and/or den-sity (i.e., use an under-relaxation factor less than 1.0). Conversely, whentemperature is not coupled with the momentum equations (or when it isweakly coupled), as in flows with constant density, the under-relaxationfactor for temperature can be set to 1.0.
For other scalar equations (e.g., swirl, species, mixture fraction and vari-ance) the default under-relaxation may be too aggressive for some prob-lems, especially at the start of the calculation. You may wish to reducethe factors to 0.8 to facilitate convergence.
User Inputs
You can modify the under-relaxation factors in the Solution Controlspanel (Figure 22.7.1).
Solve −→ Controls −→Solution...
You can set the under-relaxation factor for each equation in the fieldnext to its name under Under-Relaxation Factors.
If you are using the segregated solver, all equations will have an associ-!ated under-relaxation factor. If you are using one of the coupled solvers,
c© Fluent Inc. November 28, 2001 22-59
Using the Solver
only those equations that are solved sequentially (see Section 22.1.2) willhave under-relaxation factors.
If you change under-relaxation factors, but you then want to return toFLUENT’s default settings, you can click on the Default button. FLUENTwill change the factors to the default values and the Default button willbecome the Reset button. To get your settings back again, you can clickon the Reset button.
22.10 Changing the Courant Number
For FLUENT’s coupled solvers, the main control over the time-steppingscheme is the Courant number (CFL). The time step is proportional tothe CFL, as defined in Equation 22.4-13.
Linear stability theory determines a range of permissible values for theCFL (i.e., the range of values for which a given numerical scheme willremain stable). When you specify a permissible CFL value, FLUENT willcompute an appropriate time step using Equation 22.4-13. In general,taking larger time steps leads to faster convergence, so it is advantageousto set the CFL as large as possible (within the permissible range).
The stability limits of the coupled implicit and explicit solvers are signifi-cantly different. The explicit solver has a more limited range and requireslower CFL settings than does the coupled implicit solver. Appropriatechoices of CFL for the two solvers are discussed below.
22.10.1 Courant Numbers for the Coupled Explicit Solver
Linear stability analysis shows that the maximum allowable CFL for themulti-stage scheme used in the coupled explicit solver will depend on thenumber of stages used and how often the dissipation and viscous termsare updated (see Section 22.19.5). But in general, you can assume thatthe multi-stage scheme is stable for Courant numbers up to 2.5. Thisstability limit is often lower in practice because of nonlinearities in thegoverning equations.
The default CFL for the coupled explicit solver is 1.0, but you may beable to increase it for some 2D problems. You should generally not use
22-60 c© Fluent Inc. November 28, 2001
22.10 Changing the Courant Number
a value higher than 2.0.
If your solution is diverging, i.e., if residuals are rising very rapidly, andyour problem is properly set up and initialized, this is usually a goodsign that the Courant number needs to be lowered. Depending on theseverity of the startup conditions, you may need to decrease the CFL toa value as low as 0.1 to 0.5 to get started. Once the startup transientsare reduced you can start increasing the Courant number again.
22.10.2 Courant Numbers for the Coupled Implicit Solver
Linear stability theory shows that the point Gauss-Seidel scheme used inthe coupled implicit solver is unconditionally stable. However, as withthe explicit solver, nonlinearities in the governing equations will oftenlimit stability.
The default CFL for the coupled implicit solver is 5.0. It is often possibleto increase the CFL to 10, 20, 100, or even higher, depending on thecomplexity of your problem. You may find that a lower CFL is requiredduring startup (when changes in the solution are highly nonlinear), butit can be increased as the solution progresses.
The coupled AMG solver has the capability to detect divergence of themultigrid cycles within a given iteration. If this happens, it will auto-matically reduce the CFL and perform the iteration again, and a messagewill be printed to the screen. Five attempts are made to complete theiteration successfully. Upon successful completion of the current itera-tion the CFL is returned to its original value and the iteration procedureproceeds as required.
22.10.3 User Inputs
The Courant number is set in the Solution Controls panel (Figure 22.10.1).
Solve −→ Controls −→Solution...
Enter the value for Courant Number under Solver Parameters. (Note thatthe panel shown in Figure 22.10.1 is for the coupled explicit solver. Forthe coupled implicit solver, the Courant Number is the only item thatwill appear under Solver Parameters.)
c© Fluent Inc. November 28, 2001 22-61
Using the Solver
Figure 22.10.1: The Solution Controls Panel for the Coupled ExplicitSolver
When you select the coupled explicit solver in the Solver panel, FLU-ENT will automatically set the Courant Number to 1; when you selectthe coupled implicit solver, the Courant Number will be changed to 5automatically.
22-62 c© Fluent Inc. November 28, 2001
22.11 Turning On FAS Multigrid
22.11 Turning On FAS Multigrid
As discussed in Section 22.5, FAS multigrid is an optional component ofthe coupled explicit solver. (AMG multigrid is always on, by default.)Since nearly all coupled explicit calculations will benefit from the use ofthe FAS multigrid convergence accelerator, you should generally set anon-zero number of coarse grid levels before beginning the calculation.For most problems, this will be the only FAS multigrid parameter youwill need to set. Should you encounter convergence difficulties, considerapplying one of the methods discussed in Section 22.19.4.
Note that you cannot use FAS multigrid with explicit time stepping!(described in Section 22.2.8) because the coarse grid corrections willdestroy the time accuracy of the fine grid solution.
22.11.1 Setting Coarse Grid Levels
As discussed in Section 22.5.4, FAS multigrid solves on successivelycoarser grids and then transfers corrections to the solution back up tothe original fine grid, thus increasing the propagation speed of the solu-tion and speeding convergence. The most basic way you can control themultigrid solver is by specifying the number of coarse grid levels to beused.
As explained in Section 22.5.4, the coarse grid levels are formed by ag-glomerating a group of adjacent “fine” cells into a single “coarse” cell.The optimal number of grid levels is therefore problem-dependent. Formost problems, you can start out with 4 or 5 levels. For large 3D prob-lems, you may want to add more levels (although memory restrictionsmay prevent you from using more levels, since each coarse grid levelrequires additional memory). If you believe that multigrid is causingconvergence trouble, you can decrease the number of levels.
If FLUENT reaches a coarse grid with one cell before creating as manylevels as you requested, it will simply stop there. That is, if you request5 levels, and level 4 has only 1 cell, FLUENT will create only 4 levels,since levels 4 and 5 would be the same.
To specify the number of grid levels you want, set the number of Multi-grid Levels in the Solution Controls panel (Figure 22.10.1) under Solver
c© Fluent Inc. November 28, 2001 22-63
Using the Solver
Parameters.
Solve −→ Controls −→Solution...
You can also set the Max Coarse Levels under FAS Multigrid Controls inthe Multigrid Controls panel.
Solve −→ Controls −→Multigrid...
Changing the number of coarse grid levels in one panel will automaticallyupdate the number shown in the other.
Coarse grid levels are created when you first begin iterating. If youwant to check how many cells are in each level, request one iterationand then use the Grid/Info/Size menu item (described in Section 5.6.1)to list the size of each grid level. If you are satisfied, you can continuethe calculation; if not, you can change the number of coarse grid levelsand check again.
For most problems, you will not need to modify any additional multigridparameters once you have settled on an appropriate number of coarsegrid levels. You can simply continue your calculation until convergence.
22.12 Setting Solution Limits
In order to keep the solution stable under extreme conditions, FLUENTprovides limits that keep the solution within an acceptable range. Youcan control these limits with the Solution Limits panel (Figure 22.12.1).
Solve −→ Controls −→Limits...
FLUENT applies limiting values for pressure, temperature, and turbu-lence quantities. The purpose of these limits is to keep the absolutepressure or the temperature from becoming 0, negative, or excessivelylarge during the calculation, and to keep the turbulence quantities frombecoming excessive. FLUENT also puts a limit on the rate of reductionof temperature to prevent it from becoming 0 or negative.
Typically, you will not need to change the default solution limits. If pres-!sure, temperature, or turbulence quantities are being reset to the limitingvalue repeatedly (as indicated by the appropriate warning messages in
22-64 c© Fluent Inc. November 28, 2001
22.12 Setting Solution Limits
Figure 22.12.1: The Solution Limits Panel
the console window), you should check the dimensions, boundary condi-tions, and properties to be sure that the problem is set up correctly andtry to determine why the variable in question is getting so close to zeroor so large. You can use the “marking” feature (used to mark cells foradaption) to identify which cells have a value equal to the limit. (Usethe Iso-Value Adaption panel, as described in Section 23.5.) In very rarecases, you may need to change the solution limits, but only do so if youare sure that you understand the reason for the solver’s unusual behav-ior. (For example, you may know that the temperature in your domainwill exceed 5000 K. Be sure that any temperature-dependent proper-ties are appropriately defined for high temperatures if you increase themaximum temperature limit.)
Limiting the Values of Solution Variables
The limiting minimum and maximum values for absolute pressure areshown in the Minimum and Maximum Absolute Pressure fields. If the FLU-ENT calculation predicts a value less than the Minimum Absolute Pressure
c© Fluent Inc. November 28, 2001 22-65
Using the Solver
or greater than the Maximum Absolute Pressure, the corresponding lim-iting value will be used instead. Similarly, the Minimum and MaximumTemperature are limiting values for energy calculations.
The Maximum Turb. Viscosity Ratio and the Minimum Turb. KineticEnergy are limiting values for turbulent calculations. If the calculationpredicts a k value less than the Minimum Turb. Kinetic Energy, the lim-iting value will be used instead. For the viscosity ratio limit, FLUENTuses the limiting maximum value of turbulent viscosity (Cµk
2/ε) in theflow field relative to the laminar viscosity. If the ratio calculated byFLUENT exceeds the limiting value, the ratio is set to the limiting valueby limiting ε to the necessary value.
Limiting the Reduction Rate for Temperature
In FLUENT’s coupled solvers, the rate of reduction of temperature is con-trolled by the Positivity Rate Limit. The default value of 0.2, for example,means that temperature is not allowed to decrease by more than 20%of its previous value from one iteration to the next. If the temperaturechange exceeds this limit, the time step in that cell is reduced to bringthe change back into range and a “time step reduced” warning is printed.(This reduced time step will be used for the solution of all variables inthe cell, not just for temperature.) Rapid reduction of temperature is anindication that the temperature may become negative. Repeated “timestep reduced” warnings should alert you that something is wrong in yourproblem setup. (If the warning messages stop appearing, the calculationmay have “recovered” from the time-step reduction.)
Resetting Solution Limits
If you change and save the value of one of the solution limits, but youthen want to return to the default limits set by FLUENT, you can reopenthe Solution Limits panel and click on the Default button. FLUENT willchange the values to the defaults and the Default button will become theReset button. To get your values back again, you can click on the Resetbutton.
22-66 c© Fluent Inc. November 28, 2001
22.13 Initializing the Solution
22.13 Initializing the Solution
Before starting your CFD simulation, you must provide FLUENT with aninitial “guess” for the solution flow field. In many cases, you must takeextra care to provide an initial solution that will allow the desired finalsolution to be attained. A real-life supersonic wind tunnel, for example,will not “start” if the back pressure is simply lowered to its operatingvalue; the flow will choke at the tunnel throat and will not transitionto supersonic. The same holds true for a numerical simulation: the flowmust be initialized to a supersonic flow or it will simply choke and remainsubsonic.
There are two methods for initializing the solution:
• Initialize the entire flow field (in all cells).
• Patch values or functions for selected flow variables in selected cellzones or “registers” of cells. (Registers are created with the samefunctions that are used to mark cells for adaption.)
Before patching initial values in selected cells, you must first initialize the!entire flow field. You can then patch the new values over the initializedvalues for selected variables.
22.13.1 Initializing the Entire Flow Field
Before you start your calculations or patch initial values for selected vari-ables in selected cells (Section 22.13.2) you must initialize the flow fieldin the entire domain. The Solution Initialization panel (Figure 22.13.1)allows you to set initial values for the flow variables and initialize thesolution using these values.
Solve −→ Initialize −→Initialize...
You can compute the values from information in a specified zone, enterthem manually, or have the solver compute average values based on allzones. You can also indicate whether the specified values for velocitiesare absolute or relative to the velocity in each cell zone. The steps forinitialization are as follows:
c© Fluent Inc. November 28, 2001 22-67
Using the Solver
Figure 22.13.1: The Solution Initialization Panel
1. Set the initial values:
• To initialize the flow field using the values set for a particularzone, select the zone name in the Compute From drop-downlist. All values under the Initial Values heading will auto-matically be computed and updated based on the conditionsdefined at the selected zone.
• To initialize the flow field using computed average values, se-lect all-zones in the Compute From drop-down list. FLUENTwill compute and update the Initial Values based on the con-ditions defined at all boundary zones.
• If you wish to change one or more of the values, you canenter new values manually in the fields next to the appropriatevariables. If you prefer to enter all values manually, you cando so without selecting a zone in the Compute From list.
22-68 c© Fluent Inc. November 28, 2001
22.13 Initializing the Solution
2. If your problem involves moving reference frames or sliding meshes,indicate whether the initial velocities are absolute velocities or ve-locities relative to the motion of each cell zone by selecting Absoluteor Relative to Cell Zone under Reference Frame. (If no zone motionoccurs in the problem, the two options are equivalent.) The defaultreference frame for velocity initialization in FLUENT is relative. Ifthe solution in most of your domain is rotating, using the relativeoption may be better than using the absolute option.
3. Once you are satisfied with the Initial Values displayed in the panel,you can click on the Init button to initialize the flow field. If so-lution data already exist (i.e., if you have already performed somecalculations or initialized the solution), you must confirm that itis OK to overwrite those data.
Saving and Resetting Initial Values
When you initialize the solution by clicking on Init, the initial valueswill also be saved; should you need to reinitialize the solution later, youwill find the correct values in the panel when you reopen it. If you wishto define initial values now, but you are not yet ready to initialize thesolution, you can follow the instructions above for setting the values andthen click Apply instead of Init. This will save the currently displayedvalues without initializing the solution. You can return to the panel lateron and perform the initialization.
If you accidentally select the wrong zone from the Compute From list ormanually set a value incorrectly, you can use the Reset button to resetall fields to their “saved” values. Values are saved each time the panelis opened, before Compute From is executed, and after Init or Apply isexecuted.
c© Fluent Inc. November 28, 2001 22-69
Using the Solver
22.13.2 Patching Values in Selected Cells
Once you have initialized (or calculated) the entire flow field, you maypatch different values for particular variables into different cells. If youhave multiple fluid zones, for example, you may want to patch a differenttemperature in each one. You can also choose to patch a custom fieldfunction (defined using the Custom Field Function Calculator panel) in-stead of a constant value. If you are patching velocities, you can indicatewhether the specified values are absolute velocities or velocities relativeto the cell zone’s velocity. All patching operations are performed withthe Patch panel (Figure 22.13.2).
Solve −→ Initialize −→Patch...
Figure 22.13.2: The Patch Panel
1. Select the variable to be patched in the Variable list.
2. In the Zones To Patch and/or Registers To Patch lists, choose thezone(s) and/or register(s) for which you want to patch a value forthe selected variable.
22-70 c© Fluent Inc. November 28, 2001
22.13 Initializing the Solution
3. If you wish to patch a constant value, simply enter that value in theValue field. If you want to patch a previously-defined field function,turn on the Use Field Function option and select the appropriatefunction in the Field Function list.
4. If you selected a velocity in the Variable list, and your problem in-volves moving reference frames or sliding meshes, indicate whetherthe patched velocities are absolute velocities or velocities relativeto the motion of each cell zone by selecting Absolute or Relative toCell Zone under Reference Frame. (If no zone motion occurs in theproblem, the two options are equivalent.) The default referenceframe for velocity patching in FLUENT is relative. If the solutionin most of your domain is rotating, using the relative option maybe better than using the absolute option.
5. Click on the Patch button to update the flow-field data. (Note thatpatching will have no effect on the iteration or time-step count.)
Using Registers
The ability to patch values in cell registers gives you the flexibility topatch different values within a single cell zone. For example, you maywant to patch a certain value for temperature only in fluid cells witha particular range of concentrations for one species. You can create acell register (basically a list of cells) using the functions that are used tomark cells for adaption. These functions allow you to mark cells basedon physical location, cell volume, gradient or isovalue of a particularvariable, and other parameters. See Chapter 23 for information aboutmarking cells for adaption. Section 23.9 provides information about ma-nipulating different registers to create new ones. Once you have createda register, you can patch values in it as described above.
Using Field Functions
By defining your own field function using the Custom Field Function Cal-culator panel, you can patch a non-constant value in selected cells. Forexample, you may want to patch varying species mass fractions through-out a fluid region. To use this feature, simply create the function as
c© Fluent Inc. November 28, 2001 22-71
Using the Solver
described in Section 27.5, and then perform the function-patching oper-ation in the Patch panel, as described above.
Using Patching Later in the Solution Process
Since patching affects only the variables for which you choose to changethe value, leaving the rest of the flow field intact, you can use it later inthe solution process without losing calculated data. (Initialization, onthe other hand, resets all data to the initial values.) For example, youmight want to start a combustion calculation from a cold-flow solution.You can simply read in (or calculate) the cold-flow data, patch a hightemperature in the appropriate cells, and continue the calculation.
Patching can also be useful when you are solving a problem using astep-by-step technique, as described in Section 22.19.2.
22-72 c© Fluent Inc. November 28, 2001
22.14 Performing Steady-State Calculations
22.14 Performing Steady-State Calculations
For steady-state calculations, you will request the start of the solutionprocess using the Iterate panel (Figure 22.14.1).
Solve −→Iterate...
Figure 22.14.1: The Iterate Panel
In this panel, you will supply the number of additional iterations to beperformed in the Number of Iterations field. (For unsteady calculationinputs, see Section 22.15.1.) If no calculations have been performed yet,FLUENT will begin calculations starting at iteration 1, using the initialsolution. If you are starting from current solution data, FLUENT willbegin at the last iteration performed, using the current solution data asits starting point.
By default, FLUENT will update the convergence monitors (described inSection 22.16) after each iteration. If you increase the Reporting Intervalfrom the default of 1 you can get reports less frequently. For example,if you set the Reporting Interval to 2, the monitors will print or plotreports at every other iteration. Note that the Reporting Interval alsospecifies how often FLUENT should check if the solution is converged.For example, if your solution converges after 40 iterations, but yourReporting Interval is set to 50, FLUENT will continue the calculation foran extra 10 iterations before checking for (and finding) convergence.
c© Fluent Inc. November 28, 2001 22-73
Using the Solver
When you click on the Iterate button, FLUENT will begin to calculate.During iteration, a Working dialog is displayed. Clicking on the Cancelbutton or typing <Control-C> in the FLUENT console window will in-terrupt the iteration, as soon as it is safe to stop. (See below for moredetails.)
Updating UDF Profiles
If you have used a user-defined function (UDF) to define any boundaryconditions, properties, etc., you can control the frequency with which thefunction is updated by modifying the value of the UDF Profile UpdateInterval. If UDF Profile Update Interval is set to n, the function will beupdated after every n iterations.
By default, the UDF Profile Update Interval is set to 1. You might wantto increase this value if your profile computation is expensive. See theseparate UDF Manual for details about creating and using UDFs.
Interrupting Iterations
As mentioned above, you can interrupt the calculation by clicking on theCancel button in the Working dialog box that appears while the solveris calculating. In addition, on most, but not all, computer systems youwill be able to interrupt calculations using a control sequence, usually<Control-C>. This allows you to stop the calculation process beforeproceeding with the remainder of the requested iterations.
Resetting Data
After you have performed some iterations, if you decide to start overagain from the first iteration (e.g., after making some changes to theproblem setup), you can reinitialize the solution using the Solution Ini-tialization panel, as described in Section 22.13.1.
22-74 c© Fluent Inc. November 28, 2001
22.15 Performing Time-Dependent Calculations
22.15 Performing Time-Dependent Calculations
FLUENT can solve the conservation equations in time-dependent form,to simulate a wide variety of time-dependent phenomena, such as
• vortex shedding and other time-periodic phenomena
• compressible filling and emptying problems
• transient heat conduction
• transient chemical mixing and reactions
Figures 22.15.1 and 22.15.2 illustrate the time-dependent vortex shed-ding flow pattern in the wake of a cylinder.
Activating time dependence is sometimes useful when attempting tosolve steady-state problems which tend toward instability (e.g., natu-ral convection problems in which the Rayleigh number is close to thetransition region). It is possible in many cases to reach a steady-statesolution by integrating the time-dependent equations.
See Section 22.2.8 for details about temporal discretization.
22.15.1 User Inputs for Time-Dependent Problems
To solve a time-dependent problem, you will follow the procedure out-lined below:
1. Enable the Unsteady option in the Solver panel (Figure 22.15.3),and specify the desired Unsteady Formulation.
Define −→ Models −→Solver...
The 1st-Order Implicit formulation is sufficient for most problems.If you need improved accuracy, you can use the 2nd-Order Implicitformulation instead. The Explicit formulation (available only if thecoupled explicit solver is selected under Solver and Formulation atthe top of the panel) is used primarily to capture the transientbehavior of moving waves, such as shocks. See Section 22.2.8 fordetails.
c© Fluent Inc. November 28, 2001 22-75
Using the Solver
Contours of Stream Function (kg/s) (Time=3.6600e+01)
1.92e+01
1.76e+01
1.60e+01
1.44e+01
1.28e+01
1.12e+01
9.60e+00
8.00e+00
6.40e+00
4.80e+00
3.20e+00
1.60e+00
0.00e+00
Figure 22.15.1: Time-Dependent Calculation of Vortex Shedding (t=3.66sec)
Contours of Stream Function (kg/s) (Time=4.1600e+01)
1.92e+01
1.76e+01
1.60e+01
1.44e+01
1.28e+01
1.12e+01
9.60e+00
8.00e+00
6.40e+00
4.80e+00
3.20e+00
1.60e+00
0.00e+00
Figure 22.15.2: Time-Dependent Calculation of Vortex Shedding (t=41.6sec)
22-76 c© Fluent Inc. November 28, 2001
22.15 Performing Time-Dependent Calculations
Figure 22.15.3: The Solver Panel for an Unsteady Calculation
2. Define all relevant models and boundary conditions. Note that anyboundary conditions specified using user-defined functions can bemade to vary in time. See the separate UDF Manual for details.
3. If you are using the segregated solver, choose PISO as the Pressure-Velocity Coupling scheme under Discretization in the Solution Con-trols panel.
Solve −→ Controls −→Solution...
In general, you will not need to modify the PISO Parameters fromtheir default values. See Section 22.8.2 for more information aboutusing the PISO algorithm.
If you are using the LES turbulence model with small time steps,!the PISO scheme may be too computationally expensive. It istherefore recommended that you use SIMPLE or SIMPLEC insteadof PISO.
c© Fluent Inc. November 28, 2001 22-77
Using the Solver
4. (optional) If you are using the explicit unsteady formulation or ifyou are using the adaptive time stepping method (described be-low and in Section 22.15.2) it is recommended that you enable theprinting of the current time (for the explicit unsteady formula-tion) or the current time step size (for the adaptive time steppingmethod) at each iteration, using the Statistic Monitors panel.
Solve −→ Monitors −→Statistic...
Select time (for the current time) or delta time (for the currenttime step size) in the Statistics list and turn on the Print option.When FLUENT prints the residuals to the console window at eachiteration, it will include a column with the current time or thecurrent time step size.
5. (optional) Use the Force Monitors panel or the Surface Monitorspanel to monitor (and/or save to a file) time-varying force coef-ficient values or the average, mass average, integral, or flux of afield variable or function on a surface as it changes with time. SeeSection 22.16 for details.
6. Set the initial conditions (at time t = 0) using the Solution Initial-ization panel.
Solve −→ Initialize −→Initialize...
You can also read in a steady-state data file to set the initial con-ditions.
File −→ Read −→Data...
7. Use the automatic saving feature to specify the file name and fre-quency with which case and data files should be saved during thesolution process.
File −→ Write −→Autosave...
See Section 3.3.4 for details about the use of this feature.
You may also want to request automatic execution of other com-mands using the Execute Commands panel. See Section 22.18 fordetails.
22-78 c© Fluent Inc. November 28, 2001
22.15 Performing Time-Dependent Calculations
8. (optional) If you want to create a graphical animation of the solu-tion over time, you can use the Solution Animation panel to set upthe graphical displays that you want to use in the animation. SeeSection 22.17 for details.
9. (optional) If you want FLUENT to gather data for time statistics(i.e., time-averaged and root-mean-square values for solution vari-ables) during the calculation, follow these steps:
(a) Turn on the Data Sampling for Time Statistics option in theIterate panel.
Solve −→Iterate...
Enabling this option will allow you to display and reportboth the mean and the root-mean-square (RMS) values, asdescribed in Section 22.15.3.
Note that gathering data for time statistics is not meaningful!inside a moving cell zone (i.e., a sliding zone in a sliding meshproblem).
(b) Initialize the flow statistics.
solve −→ initialize −→init-flow-statistics
Note that you can also use the init-flow-statistics textcommand to reset the flow statistics after you have gatheredsome data for time statistics. If you perform, say, 10 timesteps with the Data Sampling for Time Statistics option en-abled, check the results, and then continue the calculation for10 more time steps, the time statistics will include the datagathered in the first 10 time steps unless you reinitialize theflow statistics.
10. Specify time-dependent solution parameters and start the calcu-lation, as described below for the implicit and explicit unsteadyformulations:
• If you have chosen the 1st-Order or 2nd-Order Implicit formu-lation, the procedure is as follows:
(a) Set the time-dependent solution parameters in the Iteratepanel (Figure 22.15.4).
c© Fluent Inc. November 28, 2001 22-79
Using the Solver
Solve −→Iterate...
Figure 22.15.4: The Iterate Panel for Implicit Unsteady Calculations
Solution parameters for the implicit unsteady formula-tions are as follows:
– Max Iterations per Time Step: When FLUENT solvesthe time-dependent equations using the implicit for-mulation, iteration is necessary at each time step.This parameter sets a maximum for the number ofiterations per time step. If the convergence criteriaare met before this number of iterations is performed,the solution will advance to the next time step.
– Time Step Size: The time step size is the magnitude
22-80 c© Fluent Inc. November 28, 2001
22.15 Performing Time-Dependent Calculations
of ∆t. Since the FLUENT formulation is fully im-plicit, there is no stability criterion that needs to bemet in determining ∆t. However, to model transientphenomena properly, it is necessary to set ∆t at leastone order of magnitude smaller than the smallest timeconstant in the system being modeled. A good wayto judge the choice of ∆t is to observe the numberof iterations FLUENT needs to converge at each timestep. The ideal number of iterations per time step is10–20. If FLUENT needs substantially more, the timestep is too large. If FLUENT needs only a few itera-tions per time step, ∆t may be increased. Frequentlya time-dependent problem has a very fast “startup”transient that decays rapidly. It is thus often wiseto choose a conservatively small ∆t for the first 5–10time steps. ∆t may then be gradually increased asthe calculation proceeds.
For time-periodic calculations, you should choose thetime step based on the time scale of the periodic-ity. For a rotor/stator model, for example, you mightwant 20 time steps between each blade passing. Forvortex shedding, you might want 20 steps per period.
By default, the size of the time step is fixed (as indicatedby the selection of Fixed under Time Stepping Method).To have FLUENT modify the size of the time step as thecalculation proceeds, select Adaptive and specify the pa-rameters under Adaptive Time Stepping in the expandedIterate panel. See Section 22.15.2 for details.
With the Adaptive time stepping method, the value youspecify for the Time Step Size will be the initial size of thetime step. As the calculation proceeds, the Time Step Sizeshown in the Iterate panel will be the size of the currenttime step.
(b) Specify the desired Number of Time Steps in the Iteratepanel and click Iterate.
c© Fluent Inc. November 28, 2001 22-81
Using the Solver
As it calculates a solution, FLUENT will print the currenttime at the end of each time step.
• If you have chosen the Explicit unsteady formulation, you willfollow a different procedure:
(a) Use the default settings for the Solver Parameters in theSolution Controls panel.
Solve −→ Controls −→Solution...
If you have modified the Solver Parameters, you can clickon the Default button to retrieve the default settings.
(b) Specify the desired Number of Iterations and click Iterate.
Solve −→Iterate...
Remember that when the explicit unsteady formulationis used, each iteration is a time step. When FLUENTprints the residuals to the console window, it will includea column with the current time (if you requested this instep 4, above).
11. Save the final data file (and case file, if you have modified it) sothat you can continue the unsteady calculation later, if desired.
File −→ Write −→Data...
Additional Inputs
The procedures for setting the reporting interval, updating UDF pro-files, interrupting iterations, and resetting data are the same as those forsteady-state calculations. See Section 22.14 for details.
If you are using a user-defined function in your time-dependent calcu-!lation, note that, in addition to being updated after every n iterations(where n is the value of the UDF Profile Update Interval), the functionwill also be updated at the first iteration of each time step.
22-82 c© Fluent Inc. November 28, 2001
22.15 Performing Time-Dependent Calculations
22.15.2 Adaptive Time Stepping
As mentioned in Section 22.15.1, it is possible to have the size of the timestep change as the calculation proceeds, rather than specifying a fixedsize for the entire calculation. This section provides a brief description ofthe algorithm that FLUENT uses to compute the time step size, as wellas an explanation of each of the parameters that you can set to controlthe adaptive time stepping.
Adaptive time stepping is available only with the segregated and coupled!implicit solvers; it cannot be used with the coupled explicit solver. Inaddition, it cannot be used with the VOF or discrete phase model.
The Adaptive Time Stepping Algorithm
The automatic determination of the time step size is based on the estima-tion of the truncation error associated with the time integration scheme(i.e., first-order implicit or second-order implicit). If the truncation erroris smaller than a specified tolerance, the size of the time step is increased;if the truncation error is greater, the time step size is decreased.
An estimation of the truncation error can be obtained by using a predictor-corrector type of algorithm [82] in association with the time integrationscheme. At each time step, a predicted solution can be obtained us-ing a computationally inexpensive explicit method (forward Euler forthe first-order unsteady formulation, Adams-Bashford for the second-order unsteady formulation). This predicted solution is used as an ini-tial condition for the time step, and the correction is computed usingthe non-linear iterations associated with the implicit (segregated or cou-pled) algorithm. The norm of the difference between the predicted andcorrected solutions is used as a measure of the truncation error. By com-paring the truncation error with the desired level of accuracy (i.e., thetruncation error tolerance), FLUENT is able to adjust the time step sizeby increasing it or decreasing it.
Specifying Parameters for Adaptive Time Stepping
The parameters that control the adaptive time stepping appear in theIterate panel, as described in Section 22.15.1. These parameters are as
c© Fluent Inc. November 28, 2001 22-83
Using the Solver
follows:
Truncation Error Tolerance specifies the threshold value to which the com-puted truncation error is compared. Increasing this value will leadto an increase in the size of the time step and a reduction in theaccuracy of the solution. Decreasing it will lead to a reduction inthe size of the time step and an increase in the solution accuracy,although the calculation will require more computational time. Formost cases, the default value of 0.01 is acceptable.
Ending Time specifies an ending time for the calculation. Since the end-ing time cannot be determined by multiplying the number of timesteps by a fixed time step size, you need to specify it explicitly.
Minimum/Maximum Time Step Size specify the upper and lower limitsfor the size of the time step. If the time step becomes very small,the computational expense may be too high; if the time step be-comes very large, the solution accuracy may not be acceptable toyou. You can set the limits that are appropriate for your simula-tion.
Minimum/Maximum Step Change Factor limit the degree to which thetime step size can change at each time step. Limiting the changeresults in a smoother calculation of the time step size, especiallywhen high-frequency noise is present in the solution. If the timestep change factor, f , is computed as the ratio between the speci-fied truncation error tolerance and the computed truncation error,the size of time step ∆tn is computed as follows:
• If 1 < f < fmax, ∆tn is increased to meet the desired toler-ance.
• If 1 < fmax < f , ∆tn is increased, but its maximum possiblevalue is fmax∆tn−1.
• If fmin < f < 1, ∆tn is unchanged.
• If f < fmin < 1, ∆tn is decreased.
Number of Fixed Time Steps specifies the number of fixed-size time stepsthat should be performed before the size of the time step starts to
22-84 c© Fluent Inc. November 28, 2001
22.15 Performing Time-Dependent Calculations
change. The size of the fixed time step is the value specified forTime Step Size in the Iterate panel.
It is a good idea to perform a few fixed-size time steps beforeswitching to the adaptive time stepping. Sometimes spurious dis-cretization errors can be associated with an impulsive start in time.These errors are dissipated during the first few time steps, but theycan adversely affect the adaptive time stepping and result in ex-tremely small time steps at the beginning of the calculation.
Specifying a User-Defined Time Stepping Method
If you want to use your own adaptive time stepping method, instead ofthe method described above, you can create a user-defined function foryour method and select it in the User-Defined Time Step drop-down list.The other inputs under Adaptive Time Stepping will not be used whenyou select a user-defined function.
See the separate UDF Manual for details about creating and using user-defined functions.
22.15.3 Postprocessing for Time-Dependent Problems
The postprocessing of time-dependent data is similar to that for steady-state data, with all graphical and alphanumeric commands available.You can read a data file that was saved at any point in the calculation(by you or with the autosave option) to restore the data at any of thetime levels that were saved.
File −→ Read −→Data...
FLUENT will label any subsequent graphical or alphanumeric outputwith the time value of the current data set.
If you save data from the force or surface monitors to files (see step 5 inSection 22.15.1), you can read these files back in and plot them to see atime history of the monitored quantity. Figure 22.15.5 shows a sampleplot generated in this way.
If you enabled the Data Sampling for Time Statistics option in the Iteratepanel, FLUENT will compute the time average (mean) and root-mean-
c© Fluent Inc. November 28, 2001 22-85
Using the Solver
Z
Y
X
Cl
Time
Cl
0.110.10.090.080.070.060.050.040.030.020.010
-5.00e+00
-5.10e+00
-5.20e+00
-5.30e+00
-5.40e+00
-5.50e+00
-5.60e+00
-5.70e+00
-5.80e+00
-5.90e+00
-6.00e+00
Figure 22.15.5: Lift Coefficient Plot for a Time-Periodic Solution
squares of the instantaneous values sampled during the calculation. Themean and root-mean-square (RMS) values for all solution variables willbe available in the Unsteady Statistics... category of the variable selectiondrop-down list that appears in postprocessing panels.
22-86 c© Fluent Inc. November 28, 2001
22.16 Monitoring Solution Convergence
22.16 Monitoring Solution Convergence
During the solution process you can monitor the convergence dynami-cally by checking residuals, statistics, force values, surface integrals, andvolume integrals. You can print reports of or display plots of lift, drag,and moment coefficients, surface integrations, and residuals for the so-lution variables. For unsteady flows, you can also monitor elapsed time.Each of these monitoring features is described below.
22.16.1 Monitoring Residuals
At the end of each solver iteration, the residual sum for each of the con-served variables is computed and stored, thus recording the convergencehistory. This history is also saved in the data file. The residual sum isdefined below.
On a computer with infinite precision, these residuals will go to zeroas the solution converges. On an actual computer, the residuals decayto some small value (“round-off”) and then stop changing (“level out”).For “single precision” computations (the default for workstations andmost computers), residuals can drop as many as six orders of magnitudebefore hitting round-off. Double precision residuals can drop up to twelveorders of magnitude. Guidelines for judging convergence can be foundin Section 22.19.1.
Definition of Residuals for the Segregated Solver
After discretization, the conservation equation for a general variable φat a cell P can be written as
aPφP =∑nb
anbφnb + b (22.16-1)
Here aP is the center coefficient, anb are the influence coefficients for theneighboring cells, and b is the contribution of the constant part of thesource term Sc in S = Sc + SPφ and of the boundary conditions. InEquation 22.16-1,
c© Fluent Inc. November 28, 2001 22-87
Using the Solver
aP =∑nb
anb − SP (22.16-2)
The residual Rφ computed by FLUENT’s segregated solver is the imbal-ance in Equation 22.16-1 summed over all the computational cells P .This is referred to as the “unscaled” residual. It may be written as
Rφ =∑
cells P
|∑nb
anbφnb + b− aPφP | (22.16-3)
In general, it is difficult to judge convergence by examining the resid-uals defined by Equation 22.16-3 since no scaling is employed. This isespecially true in enclosed flows such as natural convection in a roomwhere there is no inlet flow rate of φ with which to compare the residual.FLUENT scales the residual using a scaling factor representative of theflow rate of φ through the domain. This “scaled” residual is defined as
Rφ =∑
cells P |∑nb anbφnb + b− aPφP |∑cells P |aPφP | (22.16-4)
For the momentum equations the denominator term aPφP is replacedby aP vP , where vP is the magnitude of the velocity at cell P .
The scaled residual is a more appropriate indicator of convergence formost problems, as discussed in Section 22.19.1. This residual is thedefault displayed by FLUENT. Note that this definition of residual isalso used by Fluent Inc.’s structured grid solver FLUENT 4.
For the continuity equation, the unscaled residual for the segregatedsolver is defined as
Rc =∑
cells P
|rate of mass creation in cell P| (22.16-5)
The segregated solver’s scaled residual for the continuity equation isdefined as
22-88 c© Fluent Inc. November 28, 2001
22.16 Monitoring Solution Convergence
Rciteration N
Rciteration 5
(22.16-6)
The denominator is the largest absolute value of the continuity residualin the first five iterations.
The scaled residuals described above are useful indicators of solutionconvergence. Guidelines for their use are given in Section 22.19.1. It issometimes useful to determine how much a residual has decreased duringcalculations as an additional measure of convergence. For this purpose,FLUENT allows you to normalize the residual (either scaled or unscaled)by dividing by the maximum residual value after M iterations, where Mis set by you in the Residual Monitors panel in the Iterations field underNormalization.
Rφ =Rφ
iteration N
Rφiteration M
(22.16-7)
Normalization in this manner ensures that the initial residuals for allequations are of O(1) and is sometimes useful in judging overall conver-gence.
By default, M = 5. You can also specify the normalization factor (the de-nominator in Equation 22.16-7) manually in the Residual Monitors panel.
Definition of Residuals for the Coupled Solvers
A residual for the coupled solvers is simply the time rate of change ofthe conserved variable (W ). The RMS residual is the square root of theaverage of the squares of the residuals in each cell of the domain:
R(W ) =
√∑(∂W
∂t
)2
(22.16-8)
Equation 22.16-8 is the unscaled residual sum reported for all the coupledequations solved by FLUENT’s coupled solvers.
The residuals for the equations that are solved sequentially by the cou-!
c© Fluent Inc. November 28, 2001 22-89
Using the Solver
pled solvers (turbulence and other scalars, as discussed in Section 22.1.2)are the same as those described above for the segregated solver.
In general, it is difficult to judge convergence by examining the resid-uals defined by Equation 22.16-8 since no scaling is employed. This isespecially true in enclosed flows such as natural convection in a roomwhere there is no inlet flow rate of φ with which to compare the residual.FLUENT scales the residual using a scaling factor representative of theflow rate of φ through the domain. This “scaled” residual is defined as
R(W )iteration N
R(W )iteration 5(22.16-9)
The denominator is the largest absolute value of the residual in the firstfive iterations.
The scaled residuals described above are useful indicators of solutionconvergence. Guidelines for their use are given in Section 22.19.1. It issometimes useful to determine how much a residual has decreased duringcalculations as an additional measure of convergence. For this purpose,FLUENT allows you to normalize the residual (either scaled or unscaled)by dividing by the maximum residual value after M iterations, where Mis set by you in the Residual Monitors panel in the Iterations field underNormalization.
Normalization of the residual sum is accomplished by dividing by themaximum residual value after M iterations, where M is set by you inthe Residual Monitors panel in the Iterations field under Normalization:
R(W ) =R(W )iteration N
R(W )iteration M(22.16-10)
Normalization in this manner ensures that the initial residuals for allequations are of O(1) and is sometimes useful in judging overall conver-gence.
By default, M = 5, making the normalized residual equivalent to the
22-90 c© Fluent Inc. November 28, 2001
22.16 Monitoring Solution Convergence
scaled residual. You can also specify the normalization factor (the de-nominator in Equation 22.16-10) manually in the Residual Monitors panel.
Overview of Using the Residual Monitors Panel
All inputs controlling the monitoring of residuals are entered using theResidual Monitors panel (Figure 22.16.1).
Solve −→ Monitors −→Residual...
or
Plot −→Residuals...
Figure 22.16.1: The Residual Monitors Panel
c© Fluent Inc. November 28, 2001 22-91
Using the Solver
In general, you will only need to enable residual plotting and modify theconvergence criteria using this panel. Additional controls are availablefor disabling monitoring of particular residuals, and modifying normal-ization and plot parameters.
Printing and Plotting Residuals
By default, residual values for all relevant variables are printed in thetext (console) window after each iteration. If you wish to disable thisprintout, turn off Print under Options. To enable the plotting of residualsafter each iteration, turn on Plot under Options. Residuals will be plottedin the graphics window (with the window ID set in the Window field)during the calculation.
If you wish to display a plot of the current residual history, simply clickon the Plot push button.
Modifying Convergence Criteria
In addition to plotting and printing residual values during the calcula-tion, FLUENT will also check for convergence. If convergence is beingmonitored, the solution will stop automatically when each variable meetsits specified convergence criterion. Convergence checks can be performedonly for variables for which you are monitoring residuals (i.e., variablesfor which the Monitor option is enabled).
You can choose whether or not you want to check the convergence foreach variable by turning on or off the Check Convergence option for it inthe Residual Monitors panel. To modify the convergence criterion for aparticular variable, enter a new value in the corresponding ConvergenceCriterion field.
Plot Parameters
If you choose to plot the residual values (either interactively during thesolution or using the Plot button after calculations are complete), thereare several display parameters you can modify.
In the Window field under Plotting, you can specify the ID of the graphicswindow in which the plot will be drawn. When FLUENT is iterating, the
22-92 c© Fluent Inc. November 28, 2001
22.16 Monitoring Solution Convergence
active graphics window is temporarily set to this window to update theresidual plot, and then returned to its previous value. Thus, the residualplot can be maintained in a separate window that does not interfere withother graphical postprocessing.
By changing the Iterations entry under Plotting, you can modify the num-ber of residual history points to be displayed in the plot. If you specifyn points, FLUENT will display the last n history points. Since the yaxis is scaled by the minimum and maximum values of all points in theplot, you can “zoom in” on the end of the residual history by settingIterations to a value smaller than the number of iterations performed.If, for example, the residuals jumped early in the calculation when youturned on turbulence, that peak broadens the overall range in residualvalues, making the smaller fluctuations later on almost indistinguishable.By setting the value of Iterations so that the plot does not include thatearly peak, your y-axis range is better suited to the values that you areinterested in seeing.
You can also modify the attributes of the plot axes and the residualcurves. Click on the Axes... or Curves... button to open the Axes panelor Curves panel. See Sections 25.8.8 and 25.8.9 for details.
Disabling Monitoring
If your problem requires the solution of many equations (e.g., turbulencequantities and multiple species), a plot that includes all residuals maybe difficult to read. In such cases, you may choose to monitor only asubset of the residuals, perhaps those that affect convergence the most.You can indicate whether or not you want to monitor residuals for eachvariable by enabling or disabling the relevant check box in the Monitorlist of the Residual Monitors panel.
Controlling Normalization
By default, scaling of residuals (see Equations 22.16-4 and 22.16-9) isenabled and the default convergence criterion is 10−6 for energy and P-1equations and 10−3 for all other equations. Residual normalization (i.e.,dividing the residuals by the largest value during the first few iterations)is also available but disabled by default.
c© Fluent Inc. November 28, 2001 22-93
Using the Solver
Normalization can be used with both scaled and unscaled residuals. Notethat if normalization is enabled, the convergence criterion may need to beadjusted appropriately. See Section 22.19.1 for information about judg-ing convergence based on the different types of residual reports. (Boththe raw residuals and scaling factors are stored in the data file, so youcan switch between scaled and unscaled residuals.) To report unscaledresiduals, simply turn off the Scale option under Normalization.
If you switch from scaled to unscaled residuals (or vice versa) and you!are normalizing the residuals (as described below), you must click on theRenorm button to recompute the normalization factors.
If you wish to normalize the residuals (see Equation 22.16-7 or 22.16-10),turn on the Normalize option under Normalize. The Normalization Factorcolumn will be added to the panel at this time. FLUENT will normalizethe printed or plotted residual for each variable by the value indicatedas the Normalization Factor for that variable. The default NormalizationFactor is the maximum residual value after the first 5 iterations. To usethe maximum residual value after a different number of iterations (i.e.,specify a different value for M in Equation 22.16-7 or 22.16-10), you canmodify the Iterations entry under Normalization.
In some cases, the maximum residual may occur sometime after theiteration specified in the Iterations field. If this should occur, you can clickon the Renorm button to set the normalization factors for all variablesto the maximum values in the residual histories. Subsequent plots andprinted reports will use the new normalization factor.
You can also specify the normalization factor (the denominator in Equa-tion 22.16-7 or 22.16-10) explicitly. To modify the normalization factorfor a particular variable, enter a new value in the corresponding Normal-ization Factor field in the Residual Monitors panel.
If you wish to report unnormalized, unscaled residuals (Equation 22.16-3or 22.16-8), turn off the Normalize and Scale options under Normaliza-tion in the Residual Monitors panel. Note that unnormalized, unscaledresiduals are stored in the data file regardless of whether the reportedresiduals are normalized or scaled.
22-94 c© Fluent Inc. November 28, 2001
22.16 Monitoring Solution Convergence
Storing Residual History Points
Residual histories for each variable are automatically saved in the datafile, regardless of whether they are being monitored. You can controlthe number of history points to be stored by changing the Iterationsentry under Storage. By default, up to 1000 points will be stored. Ifmore than 1000 iterations are performed (i.e., the limit is reached), everyother point will be discarded—leaving 500 history points—and the next500 points will be stored. When the total hits 1000 again, every otherpoint will again be discarded, etc. If you are performing a large numberof iterations, you will lose a great deal of residual history informationabout the beginning of the calculation. In such cases, you should increasethe Iterations value to a more appropriate value. Of course, the largerthis number is, the more memory you will need, the longer the plottingwill take, and the more disk space you will need to store the data file.
Postprocessing Residual Values
If you are having solution convergence difficulties, it is often useful toplot the residual value fields (e.g., using contour plots) to determinewhere the high residual values are located. When you use one of thecoupled solvers, the residual values for all solution variables are availablein the Residuals... category in the postprocessing panels. (If you readcase and data files into FLUENT, you will need to perform at least oneiteration before the residual values are available for postprocessing.) Forthe segregated solver, however, only the mass imbalance in each cell isavailable by default.
If you want to plot residual value fields for a segregated solver calculation,you will need to do the following:
1. Read in the case and data files of interest (if they are not alreadyin the current session).
2. Use the expert command in the solve/set/ text menu to enablethe saving of residual values.
solve −→ set −→expert
c© Fluent Inc. November 28, 2001 22-95
Using the Solver
Among other questions, FLUENT will ask if you want to save cellresiduals for postprocessing. Enter yes or y, and keep the defaultsettings for all of the other questions (by pressing the <RETURN>key).
3. Perform at least one iteration.
The solution variables for which residual values are available will appearin the Residuals... category in the postprocessing panels. Note thatresidual values are not available for the radiative transport equationssolved by the discrete ordinates radiation model.
22.16.2 Monitoring Statistics
If you are solving a fully-developed periodic flow, you may want to mon-itor the pressure gradient or the bulk temperature ratio, as discussed inSection 8.3.
If you are solving an unsteady flow (especially if you are using the explicittime stepping option), you may want to monitor the “time” that haselapsed during the calculation. The physical time of the flow field startsat zero when you initialize the flow. (See Section 22.15 for details aboutmodeling unsteady flows.)
If you are using the adaptive time stepping method described in Sec-tion 22.15.2, you may want to monitor the size of the time step, ∆t.
You can use the Statistic Monitors panel (Figure 22.16.2) to print or plotthese quantities during the calculation.
Solve −→ Monitors −→Statistic...
The procedure for setting up this monitor is listed below:
1. Indicate the type of report you want by turning on the Print optionfor a printout or the Plot option for a plot. You can enable theseoptions simultaneously.
2. Select the appropriate quantity in the Statistics list.
22-96 c© Fluent Inc. November 28, 2001
22.16 Monitoring Solution Convergence
Figure 22.16.2: The Statistic Monitors Panel
3. If you are plotting the quantities, you can set any of the plottingoptions discussed below.
Plot Parameters
If you choose to plot the statistics, there are several display parametersyou can modify.
In the First Window field, you can specify the ID of the graphics windowin which the plot will be drawn (or in which the first plot will be drawn,if you are plotting more than one quantity.) When FLUENT is iterating,the active graphics window is temporarily set to this window to updatethe plot, and then returned to its previous value. Thus, the statisticsplot can be maintained in a separate window that does not interferewith other graphical postprocessing. Note that additional quantitiesthat you have selected in the Statistics list will be plotted in windowswith incrementally higher IDs.
You can also modify the attributes of the plot axes and curves. Click onthe Axes... or Curves... button to open the Axes panel or Curves panel.See Sections 25.8.8 and 25.8.9 for details.
c© Fluent Inc. November 28, 2001 22-97
Using the Solver
22.16.3 Monitoring Forces and Moments
At the end of each solver iteration, the lift, drag, and/or moment coeffi-cient can be computed and stored to create a convergence history. Youcan print and plot this convergence data, and also save it to an exter-nal file. The external file is written in the FLUENT XY plot file formatdescribed in Section 25.8.5. Monitoring forces can be useful when youare calculating external aerodynamics, for example, and you are espe-cially interested in the forces. Sometimes the forces converge before theresiduals have dropped three orders of magnitude, so you can save timeby stopping the calculation earlier than you would if you were moni-toring only residuals. (You should be sure to check the mass flow rateand heat transfer rate as well, using the Flux Reports panel describedin Section 26.2, to ensure that the mass and energy are being suitablyconserved.)
The force and moment coefficients use the reference values described in!Section 26.8. Specifically, the force coefficients use the reference area,density, and velocity, and the moment coefficients use the reference area,density, velocity and length.
Only the processed force coefficient data is saved. If you decide to change!any of the parameters controlling the force monitoring, such as the ref-erence values, force vector, moment center, moment axis, or wall zones,you may see a discontinuity in the data: the previous data is not up-dated. Usually, if you have made changes you will want to delete theprevious force coefficient data before continuing to iterate.
Monitoring Forces in Unsteady Flow Calculations
If you are calculating unsteady flow, the specified force reports will beupdated after each time step, rather than after each iteration. All otherfeatures of the force monitor and the related setup procedures are un-changed.
Overview of Using the Force Monitors Panel
You can use the Force Monitors panel (Figure 22.16.3) to print, plot, andsave the convergence history of the drag, lift, and moment coefficients
22-98 c© Fluent Inc. November 28, 2001
22.16 Monitoring Solution Convergence
on specified wall zones.
Solve −→ Monitors −→Force...
Figure 22.16.3: The Force Monitors Panel
In this panel you will indicate the types of reports that you want (print-outs, plots, or files), and specify which coefficients and wall zones are ofinterest. Additional information will be entered for each coefficient thatis monitored. You can also modify the plot parameters.
Remember to click Apply after making the desired modifications to the!setup for each coefficient report.
Specifying the Force Coefficient Report
For each coefficient that you choose to monitor, you will set all appro-priate parameters in the Force Monitors panel and click Apply. You canmonitor one, two, or all three of the coefficients (drag, lift, and mo-ment vector component) while iterating. When you select the desiredcoefficient, the current (or default) panel settings are shown for that co-efficient. Clicking the Apply button will save the current panel settings
c© Fluent Inc. November 28, 2001 22-99
Using the Solver
for the selected coefficient.
The procedure for specifying a force coefficient report is listed below:
1. Indicate the type of report you want (printout, plot, or file), asdescribed below.
2. If you want to monitor the force or moment on individual walls ina single printout, plot, or file, turn on the Per Zone option. Seebelow for details.
3. Choose the coefficient of interest by selecting Drag, Lift, or Momentin the Coefficient drop-down list.
4. In the Wall Zones list, select the wall zone(s) on which the selectedcoefficient is to be computed. If you are monitoring more thanone coefficient, the selected wall zones are often the same for eachcoefficient. If you want, however, you can have each coefficientcomputed on a different set of zones.
5. Depending on the coefficient selected, do one of the following:
• If you are monitoring the drag or lift coefficient, enter theX, Y, and Z components of the Force Vector along which theforces will be computed. The Force Vector heading will appearonly if you have selected Drag or Lift in the Coefficient drop-down list. By default, drag is computed in the x directionand lift in the y direction.
• If you are monitoring the moment coefficient, enter the Carte-sian coordinates (X, Y, and Z) of the Moment Center aboutwhich moments will be computed. The Moment Center head-ing will appear only if you have selected Moment in the Coef-ficient drop-down list. The default moment center is (0,0,0).You will also need to specify which component of the momentvector you wish to monitor. Presently, you can monitor onlyone component of the moment vector at a time. Select X-Axis, Y-Axis, or Z-Axis in the About drop-down list. (This listis active only if you have selected Moment in the Coefficientdrop-down list.) For two dimensional flows, only the momentvector about the z-coordinate axis exists.
22-100 c© Fluent Inc. November 28, 2001
22.16 Monitoring Solution Convergence
6. Click Apply and repeat the process for additional coefficients, ifdesired.
Printing, Plotting, and Saving Force Coefficient Histories
There are three methods available for reporting the selected force coef-ficients. To print the coefficient value(s) in the text (console) windowafter each iteration, turn on the Print option under Options in the ForceMonitors panel. To plot the coefficient in the graphics window indicatedin Plot Window, turn on the Plot option. If you want to save the valuesto a file, turn on the Write option and specify the File Name. You canenable any combination of these options simultaneously.
If you choose not to save the force coefficient data in a file, this informa-!tion will be lost when you exit the current FLUENT session.
If you wish to display a plot of the current force-coefficient history, simplyclick on the Plot button.
Plot Parameters
If you choose to plot the force coefficients (either interactively during thesolution or using the Plot button after calculations are complete), thereare several display parameters you can modify.
In the Plot Window field, you can specify the ID of the graphics windowin which the plot for each force coefficient will be drawn. When FLUENTis iterating, the active graphics window is temporarily set to this windowto update the plot, and then returned to its previous value. Thus, theforce-coefficient plots can be maintained in separate windows that do notinterfere with other graphical postprocessing.
You can also modify the attributes of the plot axes and the coefficientcurves. The same attributes apply to all force-monitor plots. Click onthe Axes... or Curves... button to open the Axes panel or Curves panel.See Sections 25.8.8 and 25.8.9 for details.
c© Fluent Inc. November 28, 2001 22-101
Using the Solver
Monitoring Forces and Moments on Individual Walls
By default, FLUENT will compute and monitor the total force or momentfor all of the selected walls combined together. If you have selectedmultiple walls and you want to monitor the force or moment on each wallseparately, you can turn on the Per Zone option in the Force Monitorspanel. The specified force vector or moment axis will apply to all selectedwalls.
If the monitor results are printed to the console (using the Print option),the force or moment on each wall will be printed in a separate column.If the results are plotted (using the Plot option), a separate curve foreach wall will be drawn in the specified plot window. If the resultsare written to a file (using the Write option), the file will be in a tab-separated column format based on the XY plot file format described inSection 25.8.5.
Discarding the Force-Monitoring Data
Should you decide that the data gathered by the force monitor are notuseful (e.g., if you are restarting the calculation or you changed one ofthe reference values), you can discard the accumulated data by clickingon the Clear button. The Clear button will delete all monitoring datafor the coefficient selected in the Coefficient drop-down list, includingthe associated history file (with the name in the File Name field). Whenyou use the Clear button, you will need to confirm the data discard ina Question dialog box. Only the force-monitoring data is removed usingthis operation; the solution data is not affected.
22-102 c© Fluent Inc. November 28, 2001
22.16 Monitoring Solution Convergence
22.16.4 Monitoring Surface Integrals
At the end of each solver iteration or time step, the average, mass av-erage, integral, flow rate, or other integral report of a field variable orfunction can be monitored on a surface. You can print and plot theseconvergence data, and also save them in an external file. The external fileis written in the FLUENT XY plot file format described in Section 25.8.5.The report types available are the same as those in the Surface Integralspanel, as described in Section 26.5.
Monitoring surface integrals can be used to check for both iteration con-vergence and grid independence. For example, you can monitor theaverage value of a certain variable on a surface. When this value stopschanging, you can stop iterating. You can then adapt the grid and re-converge the solution. The solution can be considered grid-independentwhen the average value on the surface stops changing between adaptions.
Overview of Defining Surface Monitors
You can use the Surface Monitors panel (Figure 22.16.4) to create sur-face monitors and indicate whether and when each one’s history is tobe printed, plotted, or saved. The Define Surface Monitor panel (Fig-ure 22.16.5), opened from the Surface Monitors panel, allows you to de-fine what each monitor tracks (i.e., the average, integral, flow rate, massaverage, or other integral report of a field variable or function on one ormore surfaces).
Defining Surface Monitors
You will begin the surface monitor definition procedure in the SurfaceMonitors panel (Figure 22.16.4).
Solve −→ Monitors −→Surface...
The procedure is as follows:
1. Increase the Surface Monitors value to the number of surface mon-itors you wish to specify. As this value is increased, additional
c© Fluent Inc. November 28, 2001 22-103
Using the Solver
Figure 22.16.4: The Surface Monitors Panel
monitor entries in the panel will become editable. For each moni-tor, you will perform the following steps.
2. Enter a name for the monitor under the Name heading, and usethe Plot, Print, and Write check buttons to indicate the report(s)you want (plot, printout, or file), as described below.
3. Indicate whether you want to update the monitor every Iterationor every Time Step by selecting the appropriate item in the drop-down list below Every. Time Step is a valid choice only if youare calculating unsteady flow. If you specify every Iteration, andthe Reporting Interval in the Iterate panel is greater than 1, themonitor will be updated at every reporting interval instead of ateach iteration (e.g., for a reporting interval of 2, the monitor willbe updated after every other iteration). If you specify every TimeStep, the reporting interval will have no effect; the monitor willalways be updated after each time step.
4. Click on the Define... button to open the Define Surface Monitor
22-104 c© Fluent Inc. November 28, 2001
22.16 Monitoring Solution Convergence
panel (Figure 22.16.5). Since this is a modal panel, the solver willnot allow you to do anything else until you perform steps 5–10,below.
Figure 22.16.5: The Define Surface Monitor Panel
5. In the Define Surface Monitor panel, choose the integration methodfor the surface monitor by selecting Integral, Area-Weighted Aver-age, Flow Rate, Mass Flow Rate, Mass-Weighted Average, Sum, FacetAverage, Facet Minimum, Facet Maximum, Vertex Average, VertexMinimum, or Vertex Maximum in the Report Type drop-down list.These methods are described in Section 26.5.
6. In the Surfaces list, choose the surface or surfaces on which youwish to integrate.
7. Specify the variable or function to be integrated in the Report Ofdrop-down list. First select the desired category in the upper drop-down list. You can then select one of the related quantities in the
c© Fluent Inc. November 28, 2001 22-105
Using the Solver
lower list. (See Chapter 27 for an explanation of the variables inthe list.)
8. If you are plotting the data or writing them to a file, specify theparameter to be used as the x-axis value (the y-axis value corre-sponds to the monitored data). In the X Axis drop-down list, selectIteration, Time Step, or Flow Time as the x-axis function againstwhich monitored data will be plotted or written. Time Step andFlow Time are valid choices only if you are calculating unsteadyflow. If you choose Time Step, the x axis of the plot will indicatethe time step, and if you choose Flow Time, it will indicate theelapsed time.
9. If you are plotting the monitored data, specify the ID of the graph-ics window in which the plot will be drawn in the Plot Windowfield. When FLUENT is iterating, the active graphics window istemporarily set to this window to update the plot, and then re-turned to its previous value. Thus, each surface-monitor plot canbe maintained in a separate window that does not interfere withother graphical postprocessing.
10. If you are writing the monitored data to a file, specify the FileName.
11. Remember to click OK in the Surface Monitors panel after you finishdefining all surface monitors.
Printing, Plotting, and Saving Surface Integration Histories
There are three methods available for reporting the selected surface in-tegration. To print the surface integration in the text (console) windowafter each iteration, turn on the Print option in the Surface Monitorspanel. To plot the integrated values in the graphics window indicatedin Plot Window (in the Define Surface Monitor panel), turn on the Plotoption in the Surface Monitors panel. If you want to save the values to afile, turn on the Write option in the Surface Monitors panel and specifythe File Name in the Define Surface Monitor panel. You can enable anycombination of these options simultaneously.
If you choose not to save the surface integration data in a file, this infor-!
22-106 c© Fluent Inc. November 28, 2001
22.16 Monitoring Solution Convergence
mation will be lost when you exit the current FLUENT session.
Plot Parameters
You can modify the attributes of the plot axes and curves used for eachsurface-monitor plot. Click on the Axes... or Curves... button in theDefine Surface Monitor panel for the appropriate monitor to open the Axespanel or Curves panel for that surface-monitor plot. See Sections 25.8.8and 25.8.9 for details.
22.16.5 Monitoring Volume Integrals
At the end of each solver iteration or time step, the volume or the sum,volume integral, volume average, mass integral, or mass average of afield variable or function can be monitored in one or more cell zones.You can print and plot these convergence data, and also save them inan external file. The external file is written in the FLUENT XY plot fileformat described in Section 25.8.5. The report types available are thesame as those in the Volume Integrals panel, as described in Section 26.6.
Monitoring volume integrals can be used to check for both iterationconvergence and grid independence. For example, you can monitor theaverage value of a certain variable in a particular cell zone. When thisvalue stops changing, you can stop iterating. You can then adapt thegrid and reconverge the solution. The solution can be considered grid-independent when the average value in the cell zone stops changing be-tween adaptions.
Overview of Defining Volume Monitors
You can use the Volume Monitors panel (Figure 22.16.6) to create vol-ume monitors and indicate whether and when each one’s history is tobe printed, plotted, or saved. The Define Volume Monitor panel (Fig-ure 22.16.7), opened from the Volume Monitors panel, allows you to de-fine what each monitor tracks (i.e., the volume or the sum, integral, oraverage of a field variable or function in one or more cell zones).
c© Fluent Inc. November 28, 2001 22-107
Using the Solver
Defining Volume Monitors
You will begin the volume monitor definition procedure in the VolumeMonitors panel (Figure 22.16.6).
Solve −→ Monitors −→Volume...
Figure 22.16.6: The Volume Monitors Panel
The procedure is as follows:
1. Increase the Volume Monitors value to the number of volume mon-itors you wish to specify. As this value is increased, additionalmonitor entries in the panel will become editable. For each moni-tor, you will perform the following steps.
2. Enter a name for the monitor under the Name heading, and usethe Plot, Print, and Write check buttons to indicate the report(s)you want (plot, printout, or file), as described below.
3. Indicate whether you want to update the monitor every Iterationor every Time Step by selecting the appropriate item in the drop-
22-108 c© Fluent Inc. November 28, 2001
22.16 Monitoring Solution Convergence
down list below Every. Time Step is a valid choice only if youare calculating unsteady flow. If you specify every Iteration, andthe Reporting Interval in the Iterate panel is greater than 1, themonitor will be updated at every reporting interval instead of ateach iteration (e.g., for a reporting interval of 2, the monitor willbe updated after every other iteration). If you specify every TimeStep, the reporting interval will have no effect; the monitor willalways be updated after each time step.
4. Click on the Define... button to open the Define Volume Monitorpanel (Figure 22.16.7). Since this is a modal panel, the solver willnot allow you to do anything else until you perform steps 5–10,below.
Figure 22.16.7: The Define Volume Monitor Panel
5. In the Define Volume Monitor panel, choose the integration methodfor the volume monitor by selecting Volume, Sum, Volume Integral,Volume-Average, Mass Integral, or Mass-Average in the Report Type
c© Fluent Inc. November 28, 2001 22-109
Using the Solver
drop-down list. These methods are described in Section 26.6.
6. In the Cell Zones list, choose the cell zone(s) on which you wish tointegrate.
7. Specify the variable or function to be integrated in the Report Ofdrop-down list. First select the desired category in the upper drop-down list. You can then select one of the related quantities in thelower list. (See Chapter 27 for an explanation of the variables inthe list.)
8. If you are plotting the data or writing them to a file, specify theparameter to be used as the x-axis value (the y-axis value corre-sponds to the monitored data). In the X Axis drop-down list, selectIteration, Time Step, or Flow Time as the x-axis function againstwhich monitored data will be plotted or written. Time Step andFlow Time are valid choices only if you are calculating unsteadyflow. If you choose Time Step, the x axis of the plot will indicatethe time step, and if you choose Flow Time, it will indicate theelapsed time.
9. If you are plotting the monitored data, specify the ID of the graph-ics window in which the plot will be drawn in the Plot Windowfield. When FLUENT is iterating, the active graphics window istemporarily set to this window to update the plot, and then re-turned to its previous value. Thus, each volume-monitor plot canbe maintained in a separate window that does not interfere withother graphical postprocessing.
10. If you are writing the monitored data to a file, specify the FileName.
11. Remember to click OK in the Volume Monitors panel after you finishdefining all volume monitors.
Printing, Plotting, and Saving Volume Integration Histories
There are three methods available for reporting the selected volume in-tegration. To print the volume integration in the text (console) window
22-110 c© Fluent Inc. November 28, 2001
22.17 Animating the Solution
after each iteration, turn on the Print option in the Volume Monitorspanel. To plot the integrated values in the graphics window indicatedin Plot Window (in the Define Volume Monitor panel), turn on the Plotoption in the Volume Monitors panel. If you want to save the values to afile, turn on the Write option in the Volume Monitors panel and specifythe File Name in the Define Volume Monitor panel. You can enable anycombination of these options simultaneously.
If you choose not to save the volume integration data in a file, this!information will be lost when you exit the current FLUENT session.
Plot Parameters
You can modify the attributes of the plot axes and curves used for eachvolume-monitor plot. Click on the Axes... or Curves... button in theDefine Volume Monitor panel for the appropriate monitor to open the Axespanel or Curves panel for that volume-monitor plot. See Sections 25.8.8and 25.8.9 for details.
22.17 Animating the Solution
During the calculation, you can have FLUENT create an animation ofcontours, vectors, XY plots, monitor plots (residual, statistic, force, sur-face, or volume), or the mesh (useful primarily for moving mesh simu-lations). Before you begin the calculation, you will specify and displaythe variables and types of plots you want to animate, and how often youwant plots to be saved. At the specified intervals, FLUENT will displaythe requested plots, and store each one. When the calculation is com-plete, you can play back the animation sequence, modify the view (forgrid, contour, and vector plots), if desired, and save the animation to aseries of hardcopy files or an MPEG file
Instructions for defining a solution animation sequence are provided inSection 22.17.1. Sections 22.17.2 and 22.17.3 describe how to play backand save the animation sequences you have created, and Section 22.17.4describes how to read a previously-saved animation sequence into FLU-ENT.
c© Fluent Inc. November 28, 2001 22-111
Using the Solver
22.17.1 Defining an Animation Sequence
You can use the Solution Animation panel (Figure 22.17.1) to create ananimation sequence and indicate how often each frame of the sequenceshould be created. The Animation Sequence panel (Figure 22.17.2),opened from the Solution Animation panel, allows you to define whateach sequence displays (e.g., contours or vectors of a particular variable),where it is displayed, and how each frame is stored.
You will begin the animation sequence definition in the Solution Anima-tion panel (Figure 22.17.1).
Solve −→ Animate −→Define...
Figure 22.17.1: The Solution Animation Panel
The procedure is as follows:
1. Increase the Animation Sequences value to the number of anima-tion sequences you wish to specify. As this value is increased,
22-112 c© Fluent Inc. November 28, 2001
22.17 Animating the Solution
additional sequence entries in the panel will become editable. Foreach sequence, you will perform the following steps.
2. Enter a name for the sequence under the Name heading. This namewill be used to identify the sequence in the Playback panel, whereyou can play back the animation sequences that you have definedor read in. This name will also be used as the prefix for the filenames if you save the sequence frames to disk.
3. Indicate how often you want to create a new frame in the sequenceby setting the interval under Every and selecting Iteration or TimeStep in the drop-down list below When. (Time Step is a valid choiceonly if you are calculating unsteady flow.) For example, to createa frame every 10 time steps, you would enter 10 under Every andselect Time Step under When.
4. Click on the Define... button to open the Animation Sequence panel(Figure 22.17.2).
Figure 22.17.2: The Animation Sequence Panel
c© Fluent Inc. November 28, 2001 22-113
Using the Solver
5. Define the Sequence Parameters in the Animation Sequence panel.
(a) Specify whether you want FLUENT to save the animation se-quence frames in memory or on your computer’s hard driveby selecting Memory or Disk under Storage Type.
Note that a FLUENT metafile is created for each frame in the!animation sequence. These files contain information aboutthe entire scene, not just the view that is displayed in theplot. As a result, they can be quite large. By default, thefiles will be stored to disk. If you do not want to use up diskspace to store them, you can instead choose to store themin memory. Storing them in memory will, however, reducethe amount of memory available to the solver. Note that theplayback of a sequence stored in memory will be faster thanone stored to disk.
(b) If you selected Disk under Storage Type, specify the directorywhere you want to store the files in the Storage Directory field.(This can be a relative or absolute path.)
(c) Specify the ID of the graphics window where you want theplot to be displayed in the Window field, and click Set. (Thespecified window will open, if it is not already open.)
When FLUENT is iterating, the active graphics window is setto this window to update the plot. If you want to maintaineach animation in a separate window, specify a different Win-dow ID for each.
6. Define the display properties for the sequence.
(a) Under Display Type in the Animation Sequence panel, choosethe type of display you want to animate by selecting Grid,Contours, Vectors, XY Plot, or Monitor. If you choose Monitor,you can select any of the available types of monitor plots inthe Monitor Type drop-down list: Residuals, Force, Statistics,Surface, or Volume.
The first time that you select Contours, Vectors, or XY Plot, orone of the monitor types if you select Monitor, FLUENT willopen the corresponding panel (e.g., the Contours panel or the
22-114 c© Fluent Inc. November 28, 2001
22.17 Animating the Solution
Vectors panel) so you can modify the settings and generatethe display. To make subsequent modifications to the displaysettings for any of the display types, click the Properties...button to open the panel for the selected Display Type.
(b) Define the display in the panel for the selected Display Type(e.g., the Contours or Solution XY Plot panel), and click Displayor Plot.
You must click Display or Plot to initialize the scene to be!repeated during the calculation.
See below for guidelines on defining display properties for grid,contour, and vector displays.
7. Remember to click OK in the Solution Animation panel after youfinish defining all animation sequences.
Note that, when you click OK in the Animation Sequence panel for asequence, the Active button for that sequence in the Solution Animationpanel will be turned on automatically. You can choose to use a subsetof the sequences you have defined by turning off the Active button forthose that you currently do not wish to use.
Guidelines for Defining an Animation Sequence
If you are defining an animation sequence containing grid, contour, orvector displays, note the following when you are defining the display:
• If you want to include lighting effects in the animation frames,be sure to define the lights before you begin the calculation. SeeSection 25.2.6 for information about adding lights to the display.
• If you want to maintain a constant range of colors in a contouror vector display, you can specify a range explicitly by turningoff the Auto Range option in the Contours or Vectors panel. SeeSection 25.1.2 or 25.1.3 for details.
• Scene manipulations that are specified using the Scene Descriptionpanel will not be included in the animation sequence frames. View
c© Fluent Inc. November 28, 2001 22-115
Using the Solver
modifications such as mirroring across a symmetry plan will beincluded.
22.17.2 Playing an Animation Sequence
Once you have defined a sequence (as described in Section 22.17.1) andperformed a calculation, or read in a previously created animation se-quence (as described in Section 22.17.4), you can play back the sequenceusing the Playback panel (Figure 22.17.3).
Solve −→ Animate −→Playback...
Figure 22.17.3: The Playback Panel
Under Animation Sequences in the Playback panel, select the sequenceyou want to play in the Sequences list. To play the animation oncethrough from start to finish, click on the “play” button under the Play-back heading. (The buttons function in a way similar to those on a
22-116 c© Fluent Inc. November 28, 2001
22.17 Animating the Solution
standard video cassette player. “Play” is the second button from theright—a single triangle pointing to the right.) To play the animationbackwards once, click on the “play reverse” button (the second from theleft—a single triangle point to the left). As the animation plays, theFrame scale shows the number of the frame that is currently displayed,as well as its relative position in the entire animation. If, instead of play-ing the complete animation sequence, you want to jump to a particularframe, move the Frame slider bar to the desired frame number, and theframe corresponding to the new frame number will be displayed in thegraphics window.
For smoother animations, turn on the Double Buffering option in the!Display Options panel (see Section 25.2.7). This will reduce screen flickerduring graphics updates.
Additional options for playing back animations are described below.
Modifying the View
If you want to replay the animation sequence with a different view of thescene, you can use your mouse to modify (e.g., translate, rotate, zoom)it in the graphics window where the animation is displayed. Note thatany changes you make to the view for an animation sequence will be lostwhen you select a new sequence (or reselect the current sequence) in theSequences list.
Modifying the Playback Speed
Different computers will play the animation sequence at different speeds,depending on the complexity of the scene and the type of hardware usedfor graphics. You may want to slow down the playback speed for optimalviewing. Move the Replay Speed slider bar to the left to reduce theplayback speed (and to the right to increase it).
Playing Back an Excerpt
You may sometimes want to play only one portion of a long animationsequence. To do this, you can modify the Start Frame and the End Frameunder the Playback heading. For example, if your animation contains 50
c© Fluent Inc. November 28, 2001 22-117
Using the Solver
frames, but you want to play only frames 20 to 35, you can set StartFrame to 20 and End Frame to 35. When you play the animation, it willstart at frame 20 and finish at frame 35.
“Fast-Forwarding” the Animation
You can “fast-forward” or “fast-reverse” the animation by skipping someof the frames during playback. To fast-forward the animation, you willneed to set the Increment and click on the fast-forward button (the lastbutton on the right—two triangles pointing to the right). If, for example,your Start Frame is 1, your End Frame is 15, and your Increment is 2, whenyou click on the fast-forward button, the animation will show frames 1,3, 5, 7, 9, 11, 13 and 15. Clicking on the fast-reverse button (the firstbutton on the left—two triangles pointing to the left) will show frames15, 13, 11,...1.
Continuous Animation
If you want the playback of the animation to repeat continuously, thereare two options available. To continuously play the animation from be-ginning to end (or from end to beginning, if you use one of the reverseplay buttons), select Auto Repeat in the Playback Mode drop-down list.To play the animation back and forth continuously, reversing the play-back direction each time, select Auto Reverse in the Playback Mode drop-down list.
To turn off the continuous playback, select Play Once in the PlaybackMode list. This is the default setting.
Stopping the Animation
To stop the animation during playback, click on the “stop” button (thesquare in the middle of the playback control buttons). If your animationcontains very complicated scenes, there may be a slight delay before theanimation stops.
22-118 c© Fluent Inc. November 28, 2001
22.17 Animating the Solution
Advancing the Animation Frame by Frame
To advance the animation manually frame by frame, use the third buttonfrom the right (a vertical bar with a triangle pointing to the right). Eachtime you click on this button, the next frame will be displayed in thegraphics window. To reverse the animation frame by frame, use thethird button from the left (a left-pointing triangle with a vertical bar).Frame-by-frame playback allows you to freeze the animation at pointsthat are of particular interest.
Deleting an Animation Sequence
If you want to remove one of the sequences that you have created or readin, select it in the Sequences list and click on the Delete button. If youwant to delete all sequences, click on the Delete All button.
Note that if you delete a sequence that has not yet been saved to disk (i.e.,!if you selected Memory under Storage Type in the Animation Sequencepanel), it will be removed from memory permanently. If you want tokeep any animation sequences that are stored only in memory, you shouldbe sure to save them (as described in Section 22.17.3) before you deletethem from the Sequences list or exit FLUENT.
22.17.3 Saving an Animation Sequence
Once you have created an animation sequence, you can save it in any ofthe following formats:
• Solution animation file containing the FLUENT metafiles
• Hardcopy files, each containing a frame of the animation sequence
• MPEG file containing each frame of the animation sequence
Note that, if you are saving hardcopy files or an MPEG file, you canmodify the view (e.g., translate, rotate, zoom) in the graphics windowwhere the animation is displayed, and save the modified view instead ofthe original view.
c© Fluent Inc. November 28, 2001 22-119
Using the Solver
Solution Animation File
If you selected Disk under Storage Type in the Animation Sequence panel,then FLUENT will save the solution animation file for you automati-cally. It will be saved in the specified Storage Directory, and its namewill be the Name you specified for the sequence, with a .cxa extension(e.g., pressure-contour.cxa). In addition to the .cxa file, FLUENTwill also save a metafile with a .hmf extension for each frame (e.g.,pressure-contour 2.hmf). The .cxa file contains a list of the associ-ated .hmf files, and tells FLUENT the order in which to display them.
If you selected Memory under Storage Type, then the solution animationfile (.cxa) and the associated metafiles (.hmf) will be lost when you exitfrom FLUENT, unless you save them as described below.
You can save the animation sequence to a file that can be read back intoFLUENT (see Section 22.17.4) when you want to replay the animation.As noted in Section 22.17.4, the solution animation file can be used forplayback in FLUENT independent of the case and data files that wereused to generate it.
To save a solution animation file (and the associated metafiles), selectAnimation Frames in the Write/Record Format drop-down list in the Play-back panel, and click on the Write button. FLUENT will save a .cxafile, as well as a .hmf file for each frame of the animation sequence.The filename for the .cxa file will be the specified sequence Name (e.g.,pressure-contour.cxa), and the filenames for the metafiles will con-sist of the specified sequence Name followed by a frame number (e.g.,pressure-contour 2.hmf). All of the files (.cxa and .hmf) will besaved in the current working directory.
Hardcopy File
You can also generate a hardcopy file for each frame in the animationsequence. This feature allows you to save your sequence frames to hard-copy files used by an external animation program such as ImageMagick.As noted above, you can modify the view in the graphics window beforeyou save the hardcopy files.
To save the animation as a series of hardcopy files, follow these steps:
22-120 c© Fluent Inc. November 28, 2001
22.17 Animating the Solution
1. Select Hardcopy Frames in the Write/Record Format drop-down listin the Playback panel.
2. If necessary, click on the Hardcopy Options... button to open theGraphics Hardcopy panel and set the appropriate parameters forsaving the hardcopy files. (If you are saving hardcopy files for usewith ImageMagick, for example, you may want to select the windowdump format. See Section 3.12.1 for details.) Click Apply in theGraphics Hardcopy panel to save your modified settings.
Do not click on the Save... button in the Graphics Hardcopy panel.!You will save the hardcopy files from the Playback panel in the nextstep.
3. In the Playback panel, click on the Write button. FLUENT willreplay the animation, saving each frame to a separate file. Thefilenames will consist of the specified sequence Name followed bya frame number (e.g., pressure-contour 2.ps), and they will allbe saved in the current working directory.
MPEG File
It is also possible to save all of the frames of the animation sequence inan MPEG file, which can be viewed using an MPEG decoder such asmpeg play. Saving the entire animation to an MPEG file will require lessdisk space than storing individual window dump files (using the hardcopymethod), but the MPEG file will yield lower-quality images.
As noted above, you can modify the view in the graphics window beforeyou save the MPEG file.
To save the animation to an MPEG file, follow these steps:
1. Select MPEG in the Write/Record Format drop-down list in thePlayback panel.
2. Click on the Write button.
FLUENT will replay the animation and save each frame to a sepa-rate scratch file, and then it will combine all the files into a single
c© Fluent Inc. November 28, 2001 22-121
Using the Solver
MPEG file. The name of the MPEG file will be the specified se-quence Name with a .mpg extension (e.g., pressure-contour.mpg),and it will be saved in the current working directory.
22.17.4 Reading an Animation Sequence
If you have saved an animation sequence to a solution animation file (asdescribed in Section 22.17.3), you can read that file back in at a latertime (or in a different session) and play the animation. Note that youcan read a solution animation file into any FLUENT session; you do notneed to read in the corresponding case and data files. In fact, you do notneed to read in any case and data files at all before you read a solutionanimation file into FLUENT.
To read a solution animation file, click on the Read... button in thePlayback panel. In the resulting Select File dialog box, specify the nameof the file to be read.
22.18 Executing Commands During the Calculation
As described in Sections 22.16 and 22.17, respectively, you can reportand monitor various quantities (e.g., residuals, force coefficients) and cre-ate animations of the solution while the solver is performing calculations.FLUENT also includes a feature that allows you to define your own com-mand(s) to be executed during the calculation at specified intervals. Forexample, you can ask FLUENT to export data to a third-party packagesuch as FIELDVIEW after every time step. You will specify a series oftext commands or use the GUI to define the steps to be performed.
If you want to save case or data files at intervals during the calcu-!lation, you must use the Autosave Case/Data panel (opened with theFile/Write/Autosave... menu item). See Section 3.3.4 for details.
22.18.1 Specifying the Commands to be Executed
You will indicate the command(s) that you want the solver to executeat specified intervals during the calculation using the Execute Commandspanel (Figure 22.18.1).
22-122 c© Fluent Inc. November 28, 2001
22.18 Executing Commands During the Calculation
Solve −→Execute Commands...
Figure 22.18.1: The Execute Commands Panel
The procedure is as follows:
1. Increase the Defined Commands value to the number of commandsyou wish to specify. As this value is increased, additional commandentries will become editable. For each command, you will performthe following steps.
2. Turn on the On check button next to the command if you wantit to be executed during the calculation. You may define multiplecommands and choose to use only a subset of them by turning offthe check button for those that you do not wish to use.
3. Enter a name for the command under the Name heading.
4. Indicate how often you want the command to be executed by set-ting the interval under Every and selecting Iteration or Time Step in
c© Fluent Inc. November 28, 2001 22-123
Using the Solver
the drop-down list below When. (Time Step is a valid choice onlyif you are calculating unsteady flow.) For example, to execute thecommand every 10 iterations, you would enter 10 under Every andselect Iteration under When.
If you specify an interval in iterations, be sure to keep the Reporting!Interval in the Iterate panel at its default value of 1.
5. Define the command by entering a series of text commands in theCommand field, or by entering the name of a command macro youhave defined (or will define) as described in Section 22.18.2.
If the command to be executed involves saving a file, see Sec-!tion 22.18.3 for important information.
22.18.2 Defining Macros
Macros that you define for automatic execution during the calculationcan also be used interactively by you during the problem setup or post-processing. For example, if you define a macro that performs a certaintype of adaption after each iteration, you can also use the macro toperform this adaption interactively.
Definition of a macro is accomplished as follows:
1. In the Execute Commands panel, click on the Define Macro... buttonto open the Define Macro panel (Figure 22.18.2). Since this is a“modal” panel, the solver will not allow you to do anything elseuntil you perform step 2, below.
2. In the Define Macro panel, specify a Name for the macro (e.g.,adapt1) and click on OK. (The Define Macro... button in the Exe-cute Commands panel will become the End Macro button.)
3. Perform the steps that you want the macro to perform. For exam-ple, if you want the macro to perform gradient adaption, open theGradient Adaption panel, specify the appropriate adaption functionand parameters, and click on Adapt to perform the adaption.
If the command to be executed involves saving a file, see Sec-!tion 22.18.3 for important information.
22-124 c© Fluent Inc. November 28, 2001
22.18 Executing Commands During the Calculation
Figure 22.18.2: The Define Macro Panel
4. When you have completed the steps you wish the macro to perform,click on the End Macro button in the Execute Commands panel.
As noted above, once you have defined a macro for execution during thecalculation, you can use it at any time. If you defined the macro calledadapt1 to adapt based on pressure gradient, you can simply type adapt1in the console (text) window to perform this adaption. This macro isindependent of any text menus, so you need not move to a different textmenu to use it. Macros can be saved to and read from files. To save allmacros that are currently defined, use the file/write-macros text com-mand. To read all the macros in a macro file, use the file/read-macrostext command.
A macro, like a journal file, is a simple record/playback function. It!will therefore know nothing about the state in which it was recorded orthe state in which it is being played back. You must be careful that allsurfaces, variables, etc. that are used by the macro have been properlydefined when you (or FLUENT) invoke the macro.
c© Fluent Inc. November 28, 2001 22-125
Using the Solver
22.18.3 Saving Files During the Calculation
If the command to be executed during the calculation involves saving afile, you must include a special character in the file name when you enterit in the Select File dialog box so that the solver will know to assign anew name to each file it saves. You can number the files by iterationnumber or by time step. (These special characters for numbering filesare also useful when you are saving window dumps for use in animations,as described in Section 3.12.1.) See Section 3.1.7 for details about thesespecial characters for filenames.
If you want to save case or data files at intervals during the calcu-!lation, you must use the Autosave Case/Data panel (opened with theFile/Write/Autosave... menu item). See Section 3.3.4 for details.
22.19 Convergence and Stability
Convergence can be hindered by a number of factors. Large numbersof computational cells, overly conservative under-relaxation factors, andcomplex flow physics are often the main causes. Sometimes it is difficultto know whether you have a converged solution. In the following sections,some of the numerical controls and modeling techniques that can beexercised to enhance convergence and maintain stability are examined.
• Section 22.19.1: Judging Convergence
• Section 22.19.2: Step-by-Step Solution Processes
• Section 22.19.3: Modifying Algebraic Multigrid Parameters
• Section 22.19.4: Modifying FAS Multigrid Parameters
• Section 22.19.5: Modifying Multi-Stage Time-Stepping Parameters
You should also refer to Sections 22.7 and 22.8 for information about howthe choice of discretization scheme or (for the segregated solver) pressure-velocity coupling scheme can affect convergence. Manipulation of under-relaxation parameters and multigrid settings to enhance convergence isdiscussed in Sections 22.9 and 22.19.3.
22-126 c© Fluent Inc. November 28, 2001
22.19 Convergence and Stability
22.19.1 Judging Convergence
There are no universal metrics for judging convergence. Residual defini-tions that are useful for one class of problem are sometimes misleadingfor other classes of problems. Therefore it is a good idea to judge con-vergence not only by examining residual levels, but also by monitoringrelevant integrated quantities such as drag or heat transfer coefficient.
For most problems, the default convergence criterion in FLUENT is suf-ficient. This criterion requires that the scaled residuals defined by Equa-tion 22.16-4 or 22.16-9 decrease to 10−3 for all equations except theenergy and P-1 equations, for which the criterion is 10−6.
Sometimes, however, this criterion may not be appropriate. Typicalsituations are listed below.
• If you make a good initial guess of the flow field, the initial conti-nuity residual may be very small leading to a large scaled residualfor the continuity equation. In such a situation it is useful to ex-amine the unscaled residual and compare it with an appropriatescale, such as the mass flow rate at the inlet.
• For some equations, such as for turbulence quantities, a poor ini-tial guess may result in high scale factors. In such cases, scaledresiduals will start low, increase as non-linear sources build up,and eventually decrease. It is therefore good practice to judge con-vergence not just from the value of the residual itself, but fromits behavior. You should ensure that the residual continues to de-crease (or remain low) for several iterations (say 50 or more) beforeconcluding that the solution has converged.
Another popular approach to judging convergence is to require that theunscaled residuals drop by three orders of magnitude. FLUENT providesresidual normalization for this purpose, as discussed in Sections 22.16.1and 22.16.1. In this approach the convergence criterion is that the nor-malized unscaled residuals should drop to 10−3. However, this require-ment may not be appropriate in many cases:
c© Fluent Inc. November 28, 2001 22-127
Using the Solver
• If you have provided a very good initial guess, the residuals maynot drop three orders of magnitude. In a nearly-isothermal flow, forexample, energy residuals may not drop three orders if the initialguess of temperature is very close to the final solution.
• If the governing equation contains non-linear source terms whichare zero at the beginning of the calculation and build up slowlyduring computation, the residuals may not drop three orders ofmagnitude. In the case of natural convection in an enclosure, forexample, initial momentum residuals may be very close to zerobecause the initial uniform temperature guess does not generatebuoyancy. In such a case, the initial nearly-zero residual is not agood scale for the residual.
• If the variable of interest is nearly zero everywhere, the residualsmay not drop three orders of magnitude. In fully-developed flow ina pipe, for example, the cross-sectional velocities are zero. If thesevelocities have been initialized to zero, initial (and final) residualsare both close to zero, and a three-order drop cannot be expected.
In such cases, it is wise to monitor integrated quantities, such as dragor overall heat transfer coefficient, before concluding that the solutionhas converged. It may also be useful to examine the un-normalizedunscaled residual, and determine if the residual is small compared tosome appropriate scale. Alternatively, the scaled residual defined byEquation 22.16-4 or 22.16-9 (the default) may be considered.
Conversely, it is possible that if the initial guess is very bad, the initialresiduals are so large that a three-order drop in residual does not guaran-tee convergence. This is specially true for k and ε equations where goodinitial guesses are difficult. Here again it is useful to examine overall in-tegrated quantities that you are particularly interested in. If the solutionis unconverged, you may drop the convergence tolerance, as described inSection 22.16.1.
22.19.2 Step-by-Step Solution Processes
One important technique for speeding convergence for complex problemsis to tackle the problem one step at a time. When modeling a problem
22-128 c© Fluent Inc. November 28, 2001
22.19 Convergence and Stability
with heat transfer, you can begin with the calculation of the isothermalflow. To solve turbulent flow, you might start with the calculation oflaminar flow. When modeling a reacting flow, you can begin by com-puting a partially converged solution to the non-reacting flow, possiblyincluding the species mixing. When modeling a discrete phase, such asfuel evaporating from droplets, it is a good idea to solve the gas-phaseflow field first. Such solutions generally serve as a good starting pointfor the calculation of the more complex problems. These step-by-steptechniques involve using the Solution Controls panel to turn equations onand off.
Selecting a Subset of the Solution Equations
FLUENT automatically solves each equation that is turned on using theModels family of panels. If you specify in the Viscous Model panel thatthe flow is turbulent, equations for conservation of turbulence quantitiesare turned on. If you specify in the Energy panel that FLUENT shouldenable energy, the energy equation is activated. Convergence can besped up by focusing the computational effort on the equations of primaryimportance. The Equations list in the Solution Controls panel allows youto turn individual equations on or off temporarily.
Solve −→ Controls −→Solution...
A typical example is the computation of a flow with heat transfer. Ini-tially, you will define the full problem scope, including the thermalboundary conditions and temperature-dependent flow properties. Fol-lowing the problem setup, you will use the Solution Controls panel totemporarily turn off the energy equation. You can then compute anisothermal flow field, remembering to set a reasonable initial value forthe temperature of the fluid.
This is possible only for the segregated solver; the coupled solvers solve!the energy equation together with the flow equations in a coupled man-ner, so you cannot turn off the energy equation as described above.
When the isothermal flow is reasonably well converged, you can turnthe energy equation back on. You can actually turn off the momentumand continuity equations while the initial energy field is being computed.
c© Fluent Inc. November 28, 2001 22-129
Using the Solver
When the energy field begins to converge well, you can turn the momen-tum and continuity equations back on so that the flow pattern can adjustto the new temperature field. The temperature will couple back into theflow solution by its impact on fluid properties such as density and vis-cosity. The temperature field will have no effect on the flow field if thefluid properties (e.g., density, viscosity) do not vary with temperature.In such cases, you can compute the energy field without turning the flowequations back on again.
If you have specified temperature-dependent flow properties, you should!be sure that a realistic value has been set for temperature throughoutthe domain before disabling calculation of the energy equation. If anunrealistic temperature value is used, the flow properties dependent ontemperature will also be unrealistic, and the flow field will be adverselyaffected. Instructions for initializing the temperature field or patching atemperature field onto an existing solution are provided in Section 22.13.
Turning Reactions On and Off
To solve a species mixing problem prior to solving a reacting flow, youshould set up the problem including all of the reaction information, andsave the complete case file. To turn off the reaction so that only thespecies mixing problem can be solved, you can use the Species Modelpanel to turn off the Volumetric Reactions.
Define −→ Models −→Species...
Once the species mixing problem has partially converged, you can returnto the Species Model panel and turn the Volumetric Reactions option onagain. You can then resume the calculation starting from the partiallyconverged data.
For combustion problems you may want to patch a hot temperature inthe vicinity of the anticipated reactions before you restart the calculation.See Section 22.13.2 for information about patching an initial value for aflow variable.
22-130 c© Fluent Inc. November 28, 2001
22.19 Convergence and Stability
22.19.3 Modifying Algebraic Multigrid Parameters
The default algebraic multigrid settings are appropriate for nearly allproblems, but in rare cases you may need to make minor adjustments.This section describes how to analyze the multigrid solver’s performanceto determine which parameters should be modified. It also provides ex-amples of suggested settings for particular types of problems and explainshow to set the multigrid parameters.
Analyzing the Algebraic Multigrid Solver
As mentioned earlier, in most cases the multigrid solver will not requireany special attention from you. If, however, you have convergence diffi-culties or you want to minimize the overall solution time by using moreaggressive settings, you can monitor the multigrid solver and modifythe parameters to improve its performance. (The instructions below as-sume that you have already begun calculations, since there is no need tomonitor the solver if you do not fit into one of the two categories above.)
To determine whether your convergence difficulties can be alleviated bymodifying the multigrid settings, you will check if the requested residualreduction is obtained on each grid level. To minimize solution time, youwill check to see if switching to a more powerful cycle will result in overallreduction of work by the solver.
Monitoring the Algebraic Multigrid Solver
The steps for monitoring the solver are as follows:
1. Set multigrid Verbosity to 1 or 2 in the Multigrid Controls panel.
Solve −→ Controls −→Multigrid...
2. Request a single iteration using the Iterate panel.
Solve −→Iterate...
If you set the verbosity to 2, the information printed in the console (text)window for each equation will include the following:
c© Fluent Inc. November 28, 2001 22-131
Using the Solver
• equation name
• equation tolerance (computed by the solver using a normalizationof the source vector)
• residual value after each fixed multigrid cycle or fine relaxation forthe flex cycle
• number of equations in each multigrid level, with the zeroth levelbeing the original (finest-level) system of equations
Note that the residual printed at cycle or relaxation 0 is the initial resid-ual before any multigrid cycles are performed.
When verbosity is set to 1, only the equation name, tolerance, and resid-uals are printed.
A portion of a sample printout is shown below:
pressure correction equation:tol. 1.2668e-05
0 2.5336e+001 4.9778e-012 2.5863e-013 1.9387e-01
multigrid levels:0 9181 4262 2053 974 455 216 107 4
Interpreting the Algebraic Multigrid Report
By default, the flex cycle is used for all equations except pressure correc-tion, which uses a V cycle. Typically, for a flex cycle only a few (5–10)
22-132 c© Fluent Inc. November 28, 2001
22.19 Convergence and Stability
relaxations will be performed at the finest level and no coarse levels willbe visited. In some cases one or two coarse levels may be visited. Ifthe maximum number of fine level relaxations is not sufficient, you maywant to increase the maximum number (as described in Section 22.19.3)or switch to a V cycle (as described in Section 22.19.3).
For pressure correction, a V cycle is used by default. If the maximumnumber of cycles (30 by default) is not sufficient, you can switch to a Wcycle (using the Multigrid Controls panel, as described in Section 22.19.3).Note that for the parallel solver, efficiency may deteriorate with a Wcycle. If you are using the parallel solver, you can try increasing themaximum number of cycles by increasing the value of Max Cycles in theMultigrid Controls panel under Fixed Cycle Parameters.
Solve −→ Controls −→Multigrid...
Changing the Maximum Number of Relaxations
To change the maximum number of relaxations, increase or decrease thevalue of Max Fine Relaxations or Max Coarse Relaxations in the MultigridControls panel (Figure 22.19.1) under Flexible Cycle Parameters.
Solve −→ Controls −→Multigrid...
Specifying the Multigrid Cycle Type
By default, the V cycle is used for the pressure equation and the flexcycle is used for all other equations. (See Section 22.5.2 for a descriptionof these cycles.) To change the cycle type for an equation, you will usethe top portion of the Multigrid Controls panel (Figure 22.19.1).
For each equation, you can choose Flexible, V-Cycle, W-Cycle, or F-Cyclein the adjacent drop-down list.
Setting the Termination and Residual Reduction Parameters
When you use the flex cycle for an equation, you can control the multigridperformance by modifying the Termination and/or Restriction criteria forthat equation at the top of the Multigrid Controls panel (Figure 22.19.1).
c© Fluent Inc. November 28, 2001 22-133
Using the Solver
Figure 22.19.1: The Multigrid Controls Panel
22-134 c© Fluent Inc. November 28, 2001
22.19 Convergence and Stability
Solve −→ Controls −→Multigrid...
The Restriction criterion is the residual reduction tolerance, β in Equa-tion 22.5-14. This parameter dictates when a coarser grid level must bevisited (due to insufficient improvement in the solution on the currentlevel). With a larger value of β, coarse levels will be visited less often(and vice versa). The Termination criterion, α in Equation 22.5-15, gov-erns when the solver should return to a finer grid level (i.e., when theresiduals have improved sufficiently on the current level).
For the V, W, or F cycle, the Termination criterion determines whetheror not another cycle should be performed on the finest (original) level. Ifthe current residual on the finest level does not satisfy Equation 22.5-15,and the maximum number of cycles has not been performed, FLUENTwill perform another multigrid cycle. (The Restriction parameter is notused by the V, W, and F cycles.)
Additional Algebraic Multigrid Parameters
There are several additional parameters that control the algebraic multi-grid solver, but there will usually be no need to modify them. Theseadditional parameters are all contained in the Multigrid Controls panel(Figure 22.19.1).
Solve −→ Controls −→Multigrid...
Coarsening Parameters
For all multigrid cycle types, you can control the maximum number ofcoarse levels (Max Coarse Levels under Coarsening Parameters) that willbe built by the multigrid solver. Sets of coarser simultaneous equationsare built until the maximum number of levels has been created, or thecoarsest level has only 3 equations. Each level has about half as manyunknowns as the previous level, so coarsening until there are only a fewcells left will require about as much total coarse-level coefficient storageas was required on the fine mesh. Reducing the maximum coarse levelswill reduce the memory requirements, but may require more iterationsto achieve a converged solution. Setting Max Coarse Levels to 0 turns offthe algebraic multigrid solver.
c© Fluent Inc. November 28, 2001 22-135
Using the Solver
Another coarsening parameter you can control is the increase in coarse-ness on successive levels. The Coarsen By parameter specifies the numberof fine grid cells that will be grouped together to create a coarse grid cell.The algorithm groups each cell with its closest neighbor, then groups thecell and its closest neighbor with the neighbor’s closest neighbor, con-tinuing until the desired coarsening is achieved. Typical values are inthe range from 2 to 10, with the default value of 2 giving the best per-formance, but also the greatest memory use. You should not adjustthis parameter unless you need to reduce the memory required to run aproblem.
Fixed Cycle Parameters
For the fixed (V, W, and F) multigrid cycles, you can control the numberof pre- and post-relaxations (β1 and β3 in Section 22.5.2). Pre Sweeps setsthe number of relaxations to perform before moving to a coarser level.Post Sweeps sets the number to be performed after coarser level correc-tions have been applied. Normally one post-relaxation is performed andno pre-relaxations are done (i.e., β3 = 1 and β1 = 0), but in rare cases,you may need to increase the value of β1 to 1 or 2.
Returning to the Default Multigrid Parameters
If you change the multigrid parameters, but you then want to returnto FLUENT’s default settings, you can click on the Default button inthe Multigrid Controls panel. FLUENT will change all settings to thedefaults, and the Default button will become the Reset button. To getyour settings back again, you can click on the Reset button.
22.19.4 Setting FAS Multigrid Parameters
For most calculations, you will not need to modify any FAS multigrid pa-rameters once you have set the number of coarse grid levels. If, however,you encounter convergence difficulties, you may consider the followingsuggested procedures.
Recall that FAS multigrid is used only by the coupled explicit solver.!
22-136 c© Fluent Inc. November 28, 2001
22.19 Convergence and Stability
Combating Convergence Trouble
Some problems may approach convergence steadily at first, but then theresiduals will level off and the solution will “get stuck.” In some cases(e.g., long thin ducts), this convergence trouble may be due to multigrid’sslow propagation of pressure information through the domain. In suchcases, you should turn off multigrid by setting Multigrid Levels to 0 inthe Solution Controls panel (under Solver Parameters).
Solve −→ Controls −→Solution...
“Industrial-Strength” FAS Multigrid
In some cases, you may find that your problem is converging, but atan extremely slow rate. Such problems can often benefit from a moreaggressive form of multigrid, which will speed up the propagation of thesolution corrections. For such problems, you can try the “industrial-strength” multigrid settings.
These settings are very aggressive and assume that the solution infor-!mation passed through the multigrid levels is somewhat accurate. Forthis reason, you should only attempt the procedure described here af-ter you have performed enough iterations that the solution is off to agood start. Using “industrial-strength” multigrid too early in the cal-culation process—when the solution is far from correct—will not helpconvergence and may cause the calculation to become unstable, as veryincorrect values are propagated quickly to the original grid. Note alsothat while these multigrid settings will usually reduce the total numberof iterations required to reach convergence, they will greatly increasethe computation time for each multigrid cycle. Thus the solver will beperforming fewer but longer iterations.
The strategy employed is as follows:
• Increase the number of iterations performed on each grid level be-fore proceeding to a coarser level
• Increase the number of iterations performed on each grid level afterreturning from a coarser level
c© Fluent Inc. November 28, 2001 22-137
Using the Solver
• Allow full correction transfer from one level to the next finer level,instead of transferring reduced values of the corrections
• Do not smooth the interpolated corrections when they are trans-ferred from a coarser grid to a finer grid
You can set all of the parameters for this strategy under FAS Multi-grid Controls in the Multigrid Controls panel (Figure 22.19.2) and thencontinue the calculation.
Solve −→ Controls −→Multigrid...
Increasing the number of iterations performed on each grid level beforeproceeding to a coarser level (the value of β1 described in Section 22.5.2)will improve the solution passed from each finer grid level to the nextcoarser grid level. Try increasing the value of Pre Sweeps (under FASMultigrid Controls, not under Algebraic Multigrid Controls) to 10.
Increasing the number of iterations performed on each level after return-ing from a coarser level will improve the corrections passed from eachcoarser grid level to the next finer grid level. Errors introduced on thecoarser grid levels can therefore be reduced before they are passed furtherup the grid hierarchy to the original grid. Try increasing the value ofPost Sweeps (under FAS Multigrid Controls, not under Algebraic MultigridControls) to 10.
By default, the full values of the multigrid corrections are not transferredfrom a coarser grid to a finer grid; only 60% of the value is transferred.This prevents large errors from transferring quickly up to the originalgrid and causing the calculation to become unstable. It also prevents a“good” solution from propagating quickly to the original grid, however.By increasing the Correction Reduction to 1, you can transfer the fullvalues from coarser to finer grid levels, speeding the propagation of thesolution and, usually, the convergence as well.
When the corrections on a coarse grid are passed back to the next finergrid level, the values are, by default, interpolated and then smoothed.Disabling the smoothing so that the actual value in a coarse grid cell isassigned to the fine grid cells that comprise it can also aid convergence.
22-138 c© Fluent Inc. November 28, 2001
22.19 Convergence and Stability
Figure 22.19.2: The Multigrid Controls Panel
c© Fluent Inc. November 28, 2001 22-139
Using the Solver
To turn off smoothing, set Correction Smoothing to 0. Large disconti-nuities between cells will be smoothed out implicitly as a result of theadditional Post Sweeps performed.
Additional Multigrid Parameters
There are several additional parameters that control the multigrid solver,but there will usually be no need to modify them. These additionalparameters are all contained in the Multigrid Controls panel.
Solve −→ Controls −→Multigrid...
Specifying the Multigrid Cycle Type
By default, the V cycle is used for the flow equations. (See Section 22.5.2for a description of the available cycles.) To change to a W cycle, youcan select it in the drop-down list next to Flow at the top of the MultigridControls panel (Figure 22.19.2).
Reducing the Time Step for Coarse Grid Levels
The Courant Number Reduction (at the bottom of the Multigrid Controlspanel) sets the factor by which to reduce the Courant number for coarsegrid levels (i.e., every level except the finest). Some reduction of timestep (such as the default 0.9) is typically required because the stabilitylimit cannot be determined as precisely on the irregularly shaped coarsergrid cells.
22.19.5 Modifying Multi-Stage Time-Stepping Parameters
The most common parameter you will change to control the multi-stagetime-stepping scheme is the Courant number. Instructions for modifyingthe Courant number are presented in Section 22.10, and procedures formodifying other less commonly changed parameters are provided in thissection.
22-140 c© Fluent Inc. November 28, 2001
22.19 Convergence and Stability
Using Residual Smoothing to Increase the Courant Number
Implicit residual smoothing (or averaging) is a technique that can beused to reduce the time step restriction of the solver, thereby allowing theCourant number to be increased. The implicit smoothing is implementedwith an iterative Jacobi method, as described in Section 22.4.3. You cancontrol residual smoothing in the Solution Controls panel.
Solve −→ Controls −→Solution...
By default, the number of Iterations for Residual Smoothing is set tozero, indicating that residual smoothing is disabled. If you increase theIterations counter to 1 or more, you can enter the Smoothing Factor. Asmoothing factor of 0.5 with 2 passes of the Jacobi smoother is usuallyadequate to allow the Courant number to be doubled.
Changing the Multi-Stage Scheme
It is possible to make several changes to the multi-stage time-steppingscheme itself. You can change the number of stages and set a new multi-stage coefficient for each stage. You can also control whether or notdissipation and viscous stresses are updated at each stage. These changesare made in the Multi-Stage Parameters panel (Figure 22.19.3).
Solve −→ Controls −→Multi-Stage...
You should not attempt to make changes to FLUENT’s multi-stage scheme!unless you are very familiar with multi-stage schemes and are interestedin trying a different scheme found in the literature.
Changing the Coefficients and Number of Stages
By default, the FLUENT multi-stage scheme uses 5 stages with coeffi-cients of 0.25, 0.166666, 0.375, 0.5, and 1.0 for the first through fifthstages, respectively. You can decrease the number of stages using thearrow buttons for Number of Stages in the Multi-Stage Parameters panel.(If you want to increase the number of stages, you will need to use thetext-interface command solve/set/multi-stage.) For each stage, youcan modify the Coefficient. Coefficients must be greater than 0 and lessthan 1. The final stage should always have a coefficient of 1.
c© Fluent Inc. November 28, 2001 22-141
Using the Solver
Figure 22.19.3: The Multi-Stage Parameters Panel
22-142 c© Fluent Inc. November 28, 2001
22.19 Convergence and Stability
Controlling Updates to Dissipation and Viscous Stresses
For each stage, you can indicate whether or not artificial dissipationand viscous stresses are evaluated. If a Dissipation box is selected for aparticular stage, artificial dissipation will be updated on that stage. Ifnot selected, artificial dissipation will remain “frozen” at the value ofthe previous stage. If a Viscous box is selected for a particular stage,viscous stresses will be updated on that stage. If not selected, viscousstresses will remain “frozen” at the value of the previous stage. Viscousstresses should always be computed on the first stage, and successiveevaluations will increase the “robustness” of the solution process, butwill also increase the expense (i.e., increase the CPU time per iteration).For steady problems, the final solution is independent of the stages onwhich viscous stresses are updated.
Resetting the Multi-Stage Parameters
If you change the multi-stage parameters, but you then want to return tothe default scheme set by FLUENT, you can click on the Default buttonin the Multi-Stage Parameters panel. FLUENT will change the values tothe defaults and the Default button will become the Reset button. Toget your values back again, you can click on the Reset button.
c© Fluent Inc. November 28, 2001 22-143
Chapter 23. Grid Adaption
The solution-adaptive mesh refinement feature of FLUENT allows you torefine and/or coarsen your grid based on geometric and numerical solu-tion data. In addition, FLUENT provides tools for creating and viewingadaption fields customized to particular applications. The adaption pro-cess is described in detail in the following sections.
• Section 23.1: Using Adaption
• Section 23.2: The Adaption Process
• Section 23.3: Boundary Adaption
• Section 23.4: Gradient Adaption
• Section 23.5: Isovalue Adaption
• Section 23.6: Region Adaption
• Section 23.7: Volume Adaption
• Section 23.8: y+ and y∗ Adaption
• Section 23.9: Managing Adaption Registers
• Section 23.10: Adaption Controls
• Section 23.11: Improving the Grid by Smoothing and Swapping
23.1 Using Adaption
Two significant advantages of the unstructured mesh capability in FLU-ENT are:
• The reduced setup time compared to structured grids
c© Fluent Inc. November 28, 2001 23-1
Grid Adaption
• The ability to incorporate solution-adaptive refinement of the mesh
By using solution-adaptive refinement, you can add cells where they areneeded in the mesh, thus enabling the features of the flow field to bebetter resolved. When adaption is used properly, the resulting mesh isoptimal for the flow solution because the solution is used to determinewhere more cells are added. In other words, computational resources arenot wasted by the inclusion of unnecessary cells, as typically occurs in thestructured grid approach. Furthermore, the effect of mesh refinement onthe solution can be studied without completely regenerating the mesh.
23.1.1 Adaption Example
One example of how adaption can be used effectively is in the solutionof the compressible, turbulent flow through a 2D turbine cascade. Theinitial mesh, shown in Figure 23.1.1, is quite fine around the blade. Thesurface node distribution thus provides adequate definition of the bladegeometry, and enables the turbulent boundary layer to be properly re-solved without further adaption. On the other hand, the mesh on theinlet, outlet, and periodic boundaries is comparatively coarse. To ensurethat the flow in the blade passage is appropriately resolved, solution-adaptive refinement was used to create the mesh shown in Figure 23.1.2.
Although the procedure for solution adaption will vary according to theflow being solved, the adaption process used for the turbine cascade isdescribed here as an example. Note that while this example involvescompressible flow, the general procedure is applicable for incompressibleflows as well.
1. Display contours of pressure adaption function to determine a suit-able refinement threshold. (See Section 23.4.)
2. “Mark” the cells within the refinement threshold, creating a refine-ment register. (See Sections 23.2.1 and 23.4.)
3. Repeat the process described in steps 1 and 2, using gradients ofMach number as a refinement criterion.
23-2 c© Fluent Inc. November 28, 2001
23.1 Using Adaption
Grid
Figure 23.1.1: Turbine Cascade Mesh Before Adaption
Grid
Figure 23.1.2: Turbine Cascade Mesh After Adaption
c© Fluent Inc. November 28, 2001 23-3
Grid Adaption
4. To refine in the wake region, use isovalues of total pressure as acriterion. (See Section 23.5.) This causes cells within the boundarylayer and the wake to be marked, since these are both regions ofhigh total-pressure loss.
5. Use the Manage Adaption Registers panel to combine the three re-finement registers into a single register. (See Section 23.9.)
6. Limit the minimum cell volume for adaption to prevent the addi-tion of cells within the boundary layer, where the mesh was judgedto be fine enough already. (See Section 23.10.)
7. Refine the cells contained in the resulting adaption register. (SeeSection 23.9.)
8. Perform successive smoothing and swapping iterations using theSmooth/Swap Grid panel. (See Section 23.11.) This step is recom-mended if you are using conformal adaption.
As shown in Figure 23.1.2, the effect of refining on gradients is evidentin the finer mesh ahead of the leading edge of the blade and within theblade passage. The finer mesh in the wake region is due to the adaptionusing isovalues of total pressure.
23.1.2 Adaption Guidelines
The advantages of solution-adaptive refinement, when used properly as inthe turbine cascade example in Section 23.1.1, are significant. However,the capability must be used carefully to avoid certain pitfalls. Someguidelines for proper usage of solution-adaptive refinement are as follows:
• The surface mesh must be fine enough to adequately representthe important features of the geometry. For example, it would bebad practice to place too few nodes on the surface of a highly-curved airfoil, and then use solution refinement to add nodes onthe surface. Clearly, the surface will always contain the facetscontained in the initial mesh, regardless of the additional nodesintroduced by refinement.
23-4 c© Fluent Inc. November 28, 2001
23.1 Using Adaption
• The initial mesh should contain sufficient cells to capture the es-sential features of the flow field. Suppose, for example, that yourintention is to predict the shock forming around a bluff body insupersonic flow. In addition to having sufficient surface resolutionto represent the shape of the body, the initial mesh should alsocontain enough cells so that a reasonable first solution can be ob-tained. Subsequent gradient adaption can be used to sharpen theshock and establish a grid-independent solution.
• A reasonably well-converged solution should be obtained before youperform an adaption. If you adapt to an incorrect solution, cellswill be added in the wrong region of the flow. However, you mustuse careful judgment in deciding how well to converge the solutionbefore adapting, because there is a trade-off between adapting tooearly to an unconverged solution and wasting time by continuingto iterate when the solution is not changing significantly.
• In general, you should write a case and data file before starting theadaption process. Then, if you generate an undesirable mesh, youcan restart the process with the saved files.
• When performing gradient adaption, you must select suitable vari-ables. For some flows, the choice is clear. For instance, adaptingon gradients of pressure is a good criterion for refining in the regionof shock waves. In most incompressible flows, however, it makeslittle sense to refine on pressure gradients. A more suitable param-eter in an incompressible flow might be mean velocity gradients.If the flow feature of interest is a turbulent shear flow, it will beimportant to resolve the gradients of turbulent kinetic energy andturbulent energy dissipation, so these might be appropriate refine-ment variables. In reacting flows, temperature or concentration (ormole or mass fraction) of reacting species might be appropriate.
• Poor adaption practice can have adverse effects. One of the mostcommon mistakes is to over-refine a particular region of the solu-tion domain, causing very large gradients in cell volume. This canadversely affect the accuracy of the solution.
c© Fluent Inc. November 28, 2001 23-5
Grid Adaption
23.2 The Adaption Process
The adaption process has been separated into two distinct tasks. First,the individual cells are marked for refinement or coarsening based onthe adaption function, which is created from geometric and/or solutiondata. Next, the cell is refined or considered for coarsening based on theseadaption marks. The primary advantages of this modularized approachare the abilities to create sophisticated adaption functions and to exper-iment with various adaption functions without modifying the existingmesh.
It is highly recommended that you write a case and data file before!starting the adaption process. Then, if you generate an undesirablegrid, you can restart the process with the saved files.
Two different types of adaption are available in FLUENT: “conformal”and “hanging node” adaption. Hanging node adaption, the defaultmethod, is described in Section 23.2.2. Conformal adaption, which isavailable only for triangular and tetrahedral grids, is described in Sec-tion 23.2.3.
23.2.1 Adaption and Mask Registers
Invoking the Mark command creates an adaption register. It is calleda register because it is used in a manner similar to the way memoryregisters are used in calculators. For example, one adaption registerholds the result of an operation, another register holds the results ofa second operation, and these registers can be used to produce a thirdregister. An adaption register is basically a list of identifiers for eachcell in the domain. The identifiers designate whether a cell is neutral(not marked), marked for refinement, or marked for coarsening. Theadaption function is used to set the appropriate identifier. For example,to refine the cells based on pressure gradient, the solver computes thegradient adaption function for each cell. The cell value is compared tothe refining and coarsening threshold values and assigned the appropriateidentifier, specifically for this example:
• cell value < coarsen threshold: mark for coarsening
23-6 c© Fluent Inc. November 28, 2001
23.2 The Adaption Process
• coarsen threshold < cell value < refine threshold: don’t mark,neutral
• cell value > refine threshold: mark for refinement
The GUI and text interface commands generate adaption registers thatdesignate the cells marked for refinement or coarsening. These registerscan be converted to mask registers. Masks, unlike the adaption registers,maintain only two states: ACTIVE and INACTIVE. If the adaption reg-ister is converted to a mask, cells marked for refinement become ACTIVEcells, while those that are unmarked or marked for coarsening becomeINACTIVE. You can use a mask register to limit adaption to cells withina certain region. This process is illustrated below.
Figure 23.2.1 shows a cloud of cells representing an adaption register(shaded cells are marked cells). Figure 23.2.2 illustrates the active cellsassociated with a mask register. If the mask is applied to (combinedwith) the adaption register, the new adaption register formed from thecombination has the marked cells shown in Figure 23.2.3. (Note thatthis example does not differentiate between refinement or coarseningmarks because the mask is applied to both types of marks.) For moreinformation on combining registers, see Section 23.9.
Figure 23.2.1: Adaption Register with Shaded Cells RepresentingMarked Cells
c© Fluent Inc. November 28, 2001 23-7
Grid Adaption
Figure 23.2.2: Mask Register with Shaded Cells Representing ActiveCells
Figure 23.2.3: New Adaption Register Created from Application of Mask
23-8 c© Fluent Inc. November 28, 2001
23.2 The Adaption Process
In summary, adaption registers can be created using geometric data,physical features of the flow field, and combinations of this information.Once created, adaption registers can be listed, displayed, deleted, com-bined, exchanged, inverted, and changed to mask registers.
23.2.2 Hanging Node Adaption
Grids produced by the hanging node adaption procedure are character-ized by nodes on edges and faces that are not vertices of all the cellssharing those edges or faces, as shown in Figure 23.2.4. Hanging nodegrid adaption provides the ability to operate on grids with a varietyof cell shapes, including hybrid grids. However, although the hangingnode scheme provides significant grid flexibility, it does require additionalmemory to maintain the grid hierarchy which is used by the renderingand grid adaption operations.
Hanging Node
Figure 23.2.4: Example of a Hanging Node
Hanging Node Refinement
The cells are refined by isotropically subdividing each cell marked forrefinement. Figures 23.2.5 and 23.2.6 illustrate the division of the sup-ported cell shapes described below:
• A triangle is split into 4 triangles.
c© Fluent Inc. November 28, 2001 23-9
Grid Adaption
• A quadrilateral is split into 4 quadrilaterals.
• A tetrahedron is split into eight tetrahedra. The subdivision con-sists of trimming each corner of the tetrahedron, and then subdivid-ing the enclosed octahedron by introducing the shortest diagonal.
• A hexahedron is split into 8 hexahedra.
• A wedge (prism) is split into 8 wedges.
• A pyramid is split into 6 pyramids and 4 tetrahedra.
To maintain accuracy, neighboring cells are not allowed to differ by morethan one level of refinement. This prevents the adaption from producingexcessive cell volume variations (reducing truncation error) and ensuresthat the positions of the “parent” (original) and “child” (refined) cellcentroids are similar (reducing errors in the flux evaluations).
Triangle Quadrilateral
Figure 23.2.5: Hanging Node Adaption of 2D Cell Types
Hanging Node Coarsening
The mesh is coarsened by reintroducing inactive parent cells, i.e., coa-lescing the child cells to reclaim the previously subdivided parent cell.An inactive parent cell is reactivated if all its children are marked forcoarsening. You will eventually reclaim the original grid with repeatedapplication of the hanging node coarsening. You cannot coarsen the gridany further than the original grid using the hanging node adaption pro-cess. Conformal coarsening, however, allows you to remove original gridpoints to reduce the density of the grid.
23-10 c© Fluent Inc. November 28, 2001
23.2 The Adaption Process
@@ @
@
@@@
@@@@@@@
@@@
@@
@ @ @@@@@@@
@@@
@
@@
Tetrahedron Hexahedron
Prism/Wedge Pyramid
Figure 23.2.6: Hanging Node Adaption of 3D Cell Types
23.2.3 Conformal Adaption
The conformal adaption process does not create hanging nodes. Instead,all the cells sharing an edge or face include all the nodes on those entities.The conformal refinement process adds nodes on edges and the conformalcoarsening removes nodes and retriangulates the resulting cavity.
Conformal Refinement
To refine the cell, boundary or internal faces (including periodic bound-ary faces) may be split. Figure 23.2.7 shows how the triangle labeledA would be split for refinement. The cells are refined by splitting thelongest edge of the triangle or tetrahedron. This technique has twoprimary advantages: the process is conservative and does not require in-terpolation to obtain the solution vector for the new cells, and repeatedrefinement of a skewed cell does not continue to increase grid skewness.
The present scheme finds the longest edge of any cell marked for refine-ment. The scheme then visits each of the cells that contain that edge and
c© Fluent Inc. November 28, 2001 23-11
Grid Adaption
Figure 23.2.7: Cells are Refined by Bisecting Longest Edge
searches for a longer edge. If any of the neighbor cells has a longer edge,the scheme spins around that new edge searching for yet a longer edge.Once it has arrived at the longest edge, it splits that edge. Althoughthis process maintains the quality of the triangulation with repeated ap-plication, it can cause many cells that were not marked for refinement tobe split. For example, Figure 23.2.8 shows the original cell marked forrefinement (marked with an X), and Figure 23.2.9 shows the final meshcreated by the refinement process.
Conformal Coarsening
The grid is coarsened by removing nodes that are shared by cells markedfor coarsening. If all the cells attached to the node are marked for coars-ening, the solver attempts to remove the node. The following local retri-angulation process is attempted for each of the nodes marked for removal:
1. A list of the cells attached to the marked node is generated. Re-moving these cells creates a cavity that must be retriangulated.
2. A list of the faces inside the cavity is generated.
3. A list of the faces on the cavity boundary is generated.
4. If the node to be removed is on a boundary, a new boundary trian-gulation is generated and those faces are added to the list of faceson the cavity.
23-12 c© Fluent Inc. November 28, 2001
23.2 The Adaption Process
Figure 23.2.8: Original Grid With One Cell Marked for Refinement
Figure 23.2.9: Final Grid After Refinement Process
c© Fluent Inc. November 28, 2001 23-13
Grid Adaption
5. From the list of faces on the cavity, a new Delaunay triangulationis created. (See the Theory chapter in the TGrid User’s Guide fora description of Delaunay triangulation.)
6. If the process is successful, the node, faces, and cells from theoriginal triangulation of the region are deleted.
7. All nodes associated with the cavity are removed from the list ofdoomed nodes to avoid consecutive coarsening in the same region.
8. The solution variables in the new cells are computed using a volume-weighted average.
Figure 23.2.10 illustrates the removal of node n1 and the resulting re-triangulation. In this example, the list of cells attached to the nodeincludes c1, c2, c3, c4, and c5; the list of faces inside the cavity includesf6, f7, f8, f9, and f10; and the list of faces on the cavity includesf1, f2, f3, f4, and f5. The new faces of the triangulation are f11 andf12, and the new cells are c6, c7, and c8.
Nodes introduced by refinement are called refinement nodes. Nodes thatexisted in the mesh before refinement are called original nodes. By de-fault, only refinement nodes can be removed in the coarsening process,but you can remove any node by resetting the node flags. For additionalinformation on node flags, see Section 23.10.
Presently, the grid-coarsening scheme is implemented only in the 2Dversion of FLUENT.
23-14 c© Fluent Inc. November 28, 2001
23.2 The Adaption Process
Figure 23.2.10: The Grid is Coarsened by Removing a Node and Retri-angulating the Region
c© Fluent Inc. November 28, 2001 23-15
Grid Adaption
23.2.4 Conformal vs. Hanging Node Adaption
For most problems, the hanging node adaption provides the most flexi-bility for grid adaption. However, the following points should aid you inselecting the appropriate type of adaption for your specific application.
• The conformal adaption method is only valid for tri and tet grids,while the hanging node adaption can be applied to all supportedcell shapes.
• The hanging node adaption is usually much more local in naturethan the conformal adaption. In conformal adaption, many cells inaddition to the marked cells may be refined due to the longest edgesplitting criteria. For highly graded grids, the initial conformalrefinement sweeps tend to exhibit substantial propagation of thecell refinement, sometimes refining the grid many cells away fromthe actual cell marked for refinement. (Subsequent refinements areusually much more local in nature.) The hanging node schemeonly propagates to maintain the refinement level difference, whichis much more confined.
• The connectivity of the original grid is retained in the hanging nodeadaption scheme, but the conformal adaption method will modifythe connectivity with refinement and coarsening. This could haveaccuracy implications for grids used in unsteady problems withperiodic behavior (e.g., vortex shedding behind a cylinder) if youperform successive refinements and coarsenings. However, onlyconformal coarsening allows you to coarsen the initial grid, andthis is only available in 2D.
• The hanging node adaption has a memory penalty associated withmaintaining the grid hierarchy and temporarily storing the edges in3D. The conformal adaption has no memory overhead other thanthe additional nodes, faces and cells added to increase the griddensity.
23-16 c© Fluent Inc. November 28, 2001
23.3 Boundary Adaption
23.3 Boundary Adaption
If more cells are required on a boundary, they can be added using bound-ary adaption. The boundary adaption function allows you to mark orrefine cells in the proximity of the selected boundary zones. The abilityto refine the grid near one or more boundary zones is provided becauseimportant fluid interactions often occur in these regions, such as thedevelopment of strong velocity gradients in the boundary layer near awall.
23.3.1 Boundary Adaption Example
An example of a grid that can be improved with boundary adaption isshown in Figure 23.3.1. This mesh has only two cells on the verticalface of a step. Boundary adaption on the zone corresponding to theface of the step can be used to increase the number of cells, as shown inFigure 23.3.2. Note that this procedure cannot increase the resolutionof a curved surface. Therefore, if more cells are required on a curvedsurface where the shape of the surface is important, it is preferable tocreate the mesh with sufficient surface nodes before reading it into thesolver.
23.3.2 Steps for Performing Boundary Adaption
Three different methods are available for boundary adaption:
• adaption based on a cell’s distance from the boundary, measuredin number of cells
• adaption based on the normal distance of a cell from the boundary
• adaption based on a target boundary volume and growth factor
You can make use of any of these methods in the Boundary Adaptionpanel (Figure 23.3.3).
Adapt −→Boundary...
The steps for using each method are described below.
c© Fluent Inc. November 28, 2001 23-17
Grid Adaption
Grid
Figure 23.3.1: Mesh Before Adaption
Grid
Figure 23.3.2: Mesh After Boundary Adaption
23-18 c© Fluent Inc. November 28, 2001
23.3 Boundary Adaption
Figure 23.3.3: The Boundary Adaption Panel
Boundary Adaption Based on Number of Cells
The general procedure for performing adaption based on a cell’s distancefrom the boundary in terms of the number of cells is listed below:
1. In the Boundary Adaption panel, select Cell Distance under Options,choose the boundary zones near which you want to refine cells inthe Boundary Zones list, and click Apply.
2. Open the Contours panel by clicking on the Contour... button.
3. In the Contours panel, enable Filled contours, disable Node Values,choose Adaption... and Boundary Cell Distance in the Contours Ofdrop-down list, select the appropriate surfaces (3D only), and clickDisplay to see the location of cells with each value of boundary celldistance. By displaying different ranges of values (as described inSection 25.1.2), you can determine the cell distance of the cells youwish to adapt.
4. In the Boundary Adaption panel, set the Number of Cells to the de-sired value. If you retain the default value of 1, only those cells that
c© Fluent Inc. November 28, 2001 23-19
Grid Adaption
have edges (2D) or faces (3D) on the specified boundary zone(s)(i.e., those cells with a boundary cell distance of 1) will be markedor adapted. If you increase the value to 2, cells with a boundarycell distance of 2 will also be marked/adapted, and so on.
5. (optional) If you want to set any adaption options (described inSection 23.10), click on the Controls... button to open the GridAdaption Controls panel.
6. Click Mark to mark the cells for refinement by placing them in anadaption register (which can be manipulated as described in Sec-tion 23.9), or click Adapt to perform the refinement immediately.
Boundary Adaption Based on Normal Distance
The general procedure for performing refinement based on a cell’s normaldistance from the boundary is listed below:
1. In the Boundary Adaption panel, select Normal Distance under Op-tions, choose the boundary zones near which you want to refinecells in the Boundary Zones list, and click Apply.
2. Open the Contours panel by clicking on the Contour... button.
3. In the Contours panel, enable Filled contours, disable Node Values,choose Adaption... and Boundary Normal Distance in the ContoursOf drop-down list, select the appropriate surfaces (3D only), andclick Display to see the location of cells with each value of normaldistance. By displaying different ranges of values (as described inSection 25.1.2), you can determine the normal distance of the cellsyou wish to adapt.
4. In the Boundary Adaption panel, set the Distance Threshold to thedesired value. Cells with a normal distance to the selected bound-ary zone(s) less than or equal to this value will be marked oradapted.
5. (optional) If you want to set any adaption options (described inSection 23.10), click on the Controls... button to open the GridAdaption Controls panel.
23-20 c© Fluent Inc. November 28, 2001
23.3 Boundary Adaption
6. Click Mark to mark the cells for refinement by placing them in anadaption register (which can be manipulated as described in Sec-tion 23.9), or click Adapt to perform the refinement immediately.
Boundary Adaption Based on Target Boundary Volume
This boundary adaption allows you to refine cells based on a targetboundary cell volume and an exponential growth function. This allowsyou to produce grids with cells that have the target volume near theselected boundaries and exponentially larger (or smaller) cells as you getfurther from the boundaries. The cells are marked for refinement basedon the following equation:
Vn > Vboundaryeαd (23.3-1)
where Vn is the volume of the cell, Vboundary is the specified boundaryvolume (Boundary Volume), α is the exponential growth factor (GrowthFactor), and d is the normal distance of the cell centroid from the selectedboundaries. Vboundarye
αd is the target volume for a cell.
The general procedure for this type of boundary refinement is listedbelow:
1. In the Boundary Adaption panel, select Volume Distance under Op-tions, set the Boundary Volume and Growth Factor to the desiredvalues, choose the boundary zones in the Boundary Zones list whereyou want the Boundary Volume to be applied, and click Apply.
2. Open the Contours panel by clicking on the Contour... button.
3. In the Contours panel, enable Filled contours, disable Node Values,choose Adaption... and Boundary Volume Distance in the ContoursOf drop-down list, select the appropriate surfaces (3D only), andclick Display to see contours of the target volume. You can modifythe values of any of the inputs (Boundary Volume, Growth Factor,and/or Boundary Zones), click on Apply in the Boundary Adaptionpanel, and then redisplay the contour plot to visualize the modifiedtarget volume distribution.
c© Fluent Inc. November 28, 2001 23-21
Grid Adaption
4. (optional) If you want to set any adaption options (described inSection 23.10), click on the Controls... button to open the GridAdaption Controls panel.
5. Click Mark to mark the cells for refinement by placing them in anadaption register (which can be manipulated as described in Sec-tion 23.9), or click Adapt to perform the refinement immediately.
23.4 Gradient Adaption
The gradient adaption function allows you to mark cells or adapt thegrid based on the gradient (undivided Laplacian) of the selected fieldvariables.
23.4.1 Gradient Adaption Approach
The primary goal of solution-adaptive grid refinement is to efficientlyreduce the numerical error in the digital solution. Unfortunately, directerror estimation for point-insertion adaption schemes is difficult becauseof the complexity of accurately estimating and modeling the error inthe adapted grids. Assuming the greatest error occurs in high-gradientregions, the readily available physical features of the evolving flow fieldmay be used to drive the grid adaption process. The equidistributionadaption technique used by FLUENT multiplies the undivided Laplacianof the selected solution variable by a characteristic length scale [256]. Thelength scale is the square (2D) or cube (3D) root of the cell volume. Theintroduction of this length scale permits resolution of both strong andweak disturbances, increasing the potential for more accurate solutions.You can, however, reduce or eliminate the volume weighting by changingthe gradient Volume Weight in the Grid Adaption Controls panel (seeSection 23.10 for details). For example, the gradient function in twodimensions has the following form:
|ei| = (Acell)r2 |∇2f | (23.4-1)
where ei is the error indicator, Acell is the cell area, r is the gradientvolume weight, and ∇2f is the undivided Laplacian of the desired field
23-22 c© Fluent Inc. November 28, 2001
23.4 Gradient Adaption
variable, f . The default value of the gradient volume weight is unity,which corresponds to full volume weighting; a value of zero will eliminatethe volume weighting, and values between 0 and 1 will use proportionalweighting of the volume.
Any of the field variables available for contouring can be used in thegradient adaption function. Interestingly, these scalar functions includeboth geometric and physical features of the numerical solution. There-fore, in addition to traditional adaption to physical features, such as thevelocity, you may choose to adapt to the cell volume field to reduce rapidvariations in cell volume.
23.4.2 Gradient Adaption Example
A good example of the use of gradient adaption is the solution of thesupersonic flow over a circular cylinder. The initial mesh, shown inFigure 23.4.1, is very coarse, even though it contains sufficient cells toadequately describe the shape of the cylinder. The mesh ahead of thecylinder is too coarse to resolve the shock wave that forms in front ofthe cylinder. In this instance, because there will be a jump in pressureacross the shock, it is clear that pressure is a suitable variable to usein gradient adaption. Several adaptions are necessary, however, beforethe shock can be properly resolved. The mesh after several adaptions isshown in Figure 23.4.2.
A typical application of gradient adaption for an incompressible flowmight be a mixing layer, which—like the example above—involves adiscontinuity.
23.4.3 Steps for Performing Gradient Adaption
You will perform gradient adaption in the Gradient Adaption panel (Fig-ure 23.4.3).
Adapt −→Gradient...
The general procedure for performing gradient adaption is listed below:
1. In the Gradient Adaption panel, select the desired solution variablein the Gradients Of drop-down list and click on Compute.
c© Fluent Inc. November 28, 2001 23-23
Grid Adaption
Grid
Figure 23.4.1: Bluff-Body Mesh Before Adaption
Grid
Figure 23.4.2: Bluff-Body Mesh After Gradient Adaption
23-24 c© Fluent Inc. November 28, 2001
23.4 Gradient Adaption
Figure 23.4.3: The Gradient Adaption Panel
2. Open the Contours panel by clicking on the Contour... button.
3. In the Contours panel, enable Filled contours, disable Node Values,choose Adaption... and Existing Value in the Contours Of drop-downlist, select the appropriate surfaces (3D only), and click Display tosee the location of cells with each gradient value. By displayingdifferent ranges of values (as described in Section 25.1.2), you candetermine the range of gradients for which you want to adapt cells.
4. In the Gradient Adaption panel, set the Refine Threshold. Cells withgradient values above this value will be marked or refined.
5. If you want to coarsen the grid, set the Coarsen Threshold to a non-zero value. Cells with gradient values below the specified value willbe marked or coarsened.
Note that if you are using hanging node adaption (the default),you will not be able to create a grid that is coarser than the orig-inal grid. For this, you must use conformal adaption. Note alsothat conformal coarsening is only available for 2D or axisymmetricgeometries. See Section 23.10 for details.
c© Fluent Inc. November 28, 2001 23-25
Grid Adaption
6. (optional) If you want to set any adaption options (described inSection 23.10), click on the Controls... button to open the GridAdaption Controls panel.
7. Click Mark to mark the cells for adaption (refinement/coarsening)by placing them in an adaption register (which can be manipulatedas described in Section 23.9), or click Adapt to perform the adaptionimmediately.
(If you wish to disable refinement or coarsening, or marking for refine-ment or coarsening, you can turn off the Refine or Coarsen option beforemarking or adapting.)
23.5 Isovalue Adaption
Some flows may contain flow features that are easy to identify basedon values of a certain quantity. For instance, wakes represent a totalpressure deficit, and jets are identifiable by a region of relatively high-velocity fluid. Since it is known that these regions also contain largegradients of important flow quantities (such as k and ε in turbulentflows) it may be more convenient to perform an isovalue adaption on therelevant flow quantity than to refine on gradients of the individual flowvariables.
The isovalue adaption function allows you to mark or refine cells insideor outside a specified range of a selected field variable function. Thegrid can be refined or marked for refinement based on geometric and/orsolution vector data. Specifically, any quantity in the display list offield variables can be used for the isovalue adaption. Some examples ofhow you might use the isovalue marking/adaption feature include thefollowing:
• Create masks using coordinate values or the quadric function.
• Refine cells that have a velocity magnitude within a specified range.
• Mark and display cells with a pressure or continuity residual out-side of a desired range to determine where the numerical solutionis changing rapidly.
23-26 c© Fluent Inc. November 28, 2001
23.5 Isovalue Adaption
The approach used in isovalue adaption function is to compute the spec-ified value for each cell (velocity, quadric function, centroid x coordinate,etc.), and then visit each cell, marking for refinement the cells that havevalues inside (or outside) the specified ranges.
23.5.1 Isovalue Adaption Example
An example of a problem in which isovalue adaption is useful is shownin Figure 23.5.1. The mesh for an impinging jet is displayed togetherwith contours of x velocity. An isovalue adaption based on x velocityallows refinement of the mesh only in the jet, with the result shown inFigure 23.5.2.
Caution must be used when adapting to isovalues to prevent large gradi-!ents in cell volume. As explained in Section 23.1, this can affect accuracyand impede convergence. One approach to rectifying large gradients incell volume is to adapt to cell-volume change, as demonstrated in Sec-tion 23.7.2.
23.5.2 Steps for Performing Isovalue Adaption
You will perform isovalue adaption in the Iso-Value Adaption panel (Fig-ure 23.5.3).
Adapt −→Iso-Value...
The general procedure for performing isovalue adaption is listed below:
1. In the Iso-Value Adaption panel, select the desired solution variablein the Iso-Values Of drop-down list and click on Compute to updatethe Min and Max fields.
2. Choose the Inside or Outside option and set the Iso-Min and Iso-Maxvalues.
• If you choose Inside, cells with isovalues between Iso-Min andIso-Max will be marked or refined.
• If you choose Outside, cells with isovalues less than Iso-Min orgreater than Iso-Max will be marked or refined.
c© Fluent Inc. November 28, 2001 23-27
Grid Adaption
Contours of X-Velocity (m/s)
1.00e+00
9.00e-01
8.00e-01
7.00e-01
6.00e-01
5.00e-01
4.00e-01
3.00e-01
2.00e-01
1.00e-01
Figure 23.5.1: Impinging Jet Mesh Before Adaption Shown TogetherWith Contours of x Velocity
Grid
Figure 23.5.2: Impinging Jet Mesh After Isovalue Adaption
23-28 c© Fluent Inc. November 28, 2001
23.5 Isovalue Adaption
Figure 23.5.3: The Iso-Value Adaption Panel
3. (optional) If you want to set any adaption options (described inSection 23.10), click on the Controls... button to open the GridAdaption Controls panel.
4. Click Mark to mark the cells for refinement by placing them in anadaption register (which can be manipulated as described in Sec-tion 23.9), or click Adapt to perform the refinement immediately.
c© Fluent Inc. November 28, 2001 23-29
Grid Adaption
23.6 Region Adaption
Many mesh generators create meshes with cell volumes that grow veryrapidly with distance from boundaries. While this avoids a dense grid asa matter of course, it might also create problems if the mesh is not fineenough to resolve the flow. But if it is known a priori that a finer meshis required in a certain region of the solution domain, the mesh can berefined using region adaption.
The region adaption function marks or refines cells inside or outside aregion defined by text or mouse input. Presently, the grid can be refinedor marked inside or outside a hexahedron (quadrilateral in 2D), a sphere(circle in 2D), or a cylinder. The region-based marking/adaption featureis particularly useful for refining regions that intuitively require goodresolution: e.g., the wake region of a blunt-body flow field. In addition,you can use the region marking to create mask adaption registers thatcan be used to limit the extent of the refinement and coarsening.
23.6.1 Defining a Region
The basic approach to the region adaption function is to first definea hexahedral (quadrilateral), spherical (circular), or cylindrical region.You will define the hexahedron (quadrilateral) by entering the coordi-nates of two points defining the diagonal. The sphere (circle) is definedby entering the coordinates of the center of the sphere and its radius. Todefine a cylinder, you will specify the coordinates of the points definingthe cylinder axis, and the radius. In 3D this will define a cylinder. In 2D,you will have an arbitrarily oriented rectangle with length equal to thecylinder axis length and width equal to the radius. A rectangle definedusing the cylinder option differs from one defined with the quadrilateraloption in that the former can be arbitrarily oriented in the domain whilethe latter must be aligned with the coordinate axes.
You can either type the exact coordinates into the appropriate real en-try fields or select locations with the mouse on displays of the grid orsolution field. After the region is defined, each cell that has a centroidinside/outside the specified region is marked for refinement.
23-30 c© Fluent Inc. November 28, 2001
23.6 Region Adaption
23.6.2 Region Adaption Example
Figure 23.6.1 shows a mesh that was created for solving the flow arounda flap airfoil. The mesh is very fine near the surface of the airfoil sothat the viscous-affected region may be resolved. However, the meshgrows very rapidly away from the airfoil, with the result that the flowseparation known to occur on the suction surface of the flap will not beproperly predicted. To circumvent this problem, the grid was adaptedwithin circular regions (selected by mouse probe) surrounding the flap.The result is shown in Figure 23.6.2. Note that when the region adaptionwas performed, the minimum cell volume for adaption was limited (asdescribed in Section 23.10) to prevent the very small cells near the surfacefrom being refined further.
Grid
Figure 23.6.1: Flap-Airfoil Mesh Before Adaption
c© Fluent Inc. November 28, 2001 23-31
Grid Adaption
Grid
Figure 23.6.2: Flap-Airfoil Mesh After Region Adaption
23.6.3 Steps for Performing Region Adaption
You will perform region adaption in the Region Adaption panel (Fig-ure 23.6.3).
Adapt −→Region...
The general procedure for performing isovalue adaption is listed below:
1. In the Region Adaption panel, choose the Inside or Outside option.
• If you choose Inside, cells with centroids within the specifiedregion will be marked or refined.
• If you choose Outside, cells with centroids outside the specifiedregion will be marked or refined.
2. Specify the shape of the region. In 2D, you may choose a Quadrilateral,Circle, or Cylinder. In 3D, you may choose a Hexahedron, Sphere,or Cylinder.
23-32 c© Fluent Inc. November 28, 2001
23.6 Region Adaption
Figure 23.6.3: The Region Adaption Panel
c© Fluent Inc. November 28, 2001 23-33
Grid Adaption
3. Define the region by entering values into the panel or by using themouse.
In the panel the inputs are as follows:
• To define a hexahedron or quadrilateral, you will input thecoordinates of two points defining the box’s diagonal: (Xmini-mum,Yminimum,Zminimum) and (Xmaximum,Ymaximum, Zmax-imum) for a hexahedron, or (Xminimum,Yminimum) and (Xmax-imum,Ymaximum) for a quadrilateral.
• To define a sphere or circle, you will input the coordinatesof its center—(Xcenter,Ycenter,Zcenter) for a sphere or (Xcen-ter,Ycenter) for a circle—and its Radius.
• To define a cylinder, you will input the minimum and max-imum coordinates defining the cylinder axis—(X-Axis Min,Y-Axis Min,Z-Axis Min) and (X-Axis Max,Y-Axis Max,Z-Axis Max)for 3D or (X-Axis Min,Y-Axis Min) and (X-Axis Max,Y-AxisMax) for 2D—as well as the Radius of the cylinder. (In 2D,this will be the width of the resulting rectangle.)
To define the region using the mouse, click on the Select Points WithMouse button. Using the mouse probe (the right mouse button,by default), you may select the input coordinates from a display ofthe grid or solution field. See Section 25.3 for details about mousebutton functions.) After you select the points, the values will beloaded automatically into the appropriate fields in the panel. Ifyou want, you can edit these values before marking or adapting.
• To define a hexahedron or quadrilateral, you can select thetwo points of the diagonal in any order.
• To define a sphere or circle, first select the location of thecentroid and then select a point that lies on the sphere/circle(i.e., a point that is one radius away from the centroid).
• To define a cylinder, first select the two points that define thecylinder axis and then select a point that is one radius awayfrom the axis.
4. (optional) If you want to set any adaption options (described inSection 23.10), click on the Controls... button to open the Grid
23-34 c© Fluent Inc. November 28, 2001
23.7 Volume Adaption
Adaption Controls panel.
5. Click Mark to mark the cells for refinement by placing them in anadaption register (which can be manipulated as described in Sec-tion 23.9), or click Adapt to perform the refinement immediately.
23.7 Volume Adaption
As mentioned in Section 23.1, it is best for both accuracy and conver-gence to have a mesh in which the changes in cell volume are gradual.If the mesh creation or adaption process has resulted in a mesh thatdoes not have this property, the grid can be improved by using volumeadaption with the option of refining based on either the cell volume orthe change in volume between the cell and its neighbors.
23.7.1 Approach
Marking or refining the grid based on volume magnitude is most oftenused to remove large cells or to globally refine the mesh. The procedure isto mark for refinement any cell with a volume greater than the specifiedthreshold value.
Marking or refining the grid based on the change in cell volume is usedto improve the smoothness of the grid. The procedure is to mark forrefinement any cell that has a volume change greater than the specifiedthreshold value. The volume change is computed by looping over thefaces and comparing the ratio of the cell neighbors to the face. Forexample, in Figure 23.7.1 the ratio of V1/V2 and the ratio of V2/V1 iscompared to the threshold value. If V2/V1, for example, is greater thanthe threshold, then C2 is marked for refinement.
23.7.2 Volume Adaption Example
The mesh in Figure 23.7.2 was created for the purpose of computing aturbulent jet. Local refinement was used in TGrid to create a mesh thatis fine in the region of the jet, but coarse elsewhere. This created a verysharp change in cell volume at the edge of the jet.
c© Fluent Inc. November 28, 2001 23-35
Grid Adaption
Figure 23.7.1: The Volume Change is Computed as the Ratio of theVolumes of the Cells Neighboring a Face
To improve the mesh, it was refined using volume adaption with thecriterion that the maximum cell volume change should be less than 50%.The minimum cell volume for adaption was also limited. The resultingmesh, after smoothing and swapping, is shown in Figure 23.7.3. It canbe seen that the interface between the refined region within the jet andthe surrounding mesh is no longer as sharp.
23.7.3 Steps for Performing Volume Adaption
You will perform volume adaption in the Volume Adaption panel (Fig-ure 23.7.4).
Adapt −→Volume...
The general procedure for performing volume adaption is listed below:
1. In the Volume Adaption panel, specify whether you want to adaptbased on volume magnitude or volume change by selecting theMagnitude or Change option.
2. Click on Compute to update the Min and Max fields. These fieldswill show the range of cell volumes or cell volume changes (definedin Section 23.7.1), depending on your selection in step 1.
3. Set the Max Volume or Max Volume Change value. If you havechosen to adapt based on volume Magnitude, cells that have vol-umes greater than Max Volume will be marked or refined. If you
23-36 c© Fluent Inc. November 28, 2001
23.7 Volume Adaption
Grid
Figure 23.7.2: Jet Mesh Before Adaption
Grid
Figure 23.7.3: Jet Mesh After Volume Adaption Based on Change inCell Volume
c© Fluent Inc. November 28, 2001 23-37
Grid Adaption
Figure 23.7.4: The Volume Adaption Panel
are adapting based on volume Change, cells with volume changesgreater than Max Volume Change will be marked or refined.
4. (optional) If you want to set any adaption options (described inSection 23.10), click on the Controls... button to open the GridAdaption Controls panel.
5. Click Mark to mark the cells for refinement by placing them in anadaption register (which can be manipulated as described in Sec-tion 23.9), or click Adapt to perform the refinement immediately.
23.8 y+ and y∗ Adaption
FLUENT provides three different options for near-wall modeling of tur-bulence (standard wall functions, non-equilibrium wall functions, andthe enhanced wall treatment). As described in Section 10.9, there arecertain mesh requirements for each of these near-wall modeling options.
Since it is often difficult to gauge the near-wall resolution requirementswhen creating the mesh, y+ and y∗ adaption have been provided to en-able you to appropriately refine or coarsen the mesh along the wall duringthe solution process. If you are using the enhanced wall treatment, you
23-38 c© Fluent Inc. November 28, 2001
23.8 y+ and y∗ Adaption
will adapt to y+; if you are using wall functions, you can adapt to eithery+ or y∗.
23.8.1 Approach
The approach is to compute y+ or y∗ for boundary cells on the specifiedviscous wall zones, define the minimum and maximum allowable y+ or y∗,and mark and/or adapt the appropriate cells. Cells with y+ or y∗ valuesbelow the minimum allowable threshold will be marked for coarseningand cells with y+ or y∗ values above the maximum allowable thresholdwill be marked for refinement (unless coarsening or refinement has beendisabled).
23.8.2 y+ Adaption Example
Figure 23.8.1 shows the mesh for a duct flow, with the top boundarybeing the wall and the bottom boundary being a symmetry plane. Afteran initial solution, it was determined that y+ values of the cells on thewall boundary were too large, and y+ adaption was used to refine them.The resulting mesh is shown in Figure 23.8.2. This figure shows that theheight of the cells along the wall boundary has been reduced during therefinement process. However, the cell-size distribution on the wall afterrefinement is much less uniform than in the original mesh, which is anadverse effect of y+ adaption.
See Section 10.9 for guidelines on recommended values of y+ or y∗ fordifferent near-wall treatments.
23.8.3 Steps for Performing y+ or y∗ Adaption
You will perform y+ or y∗ adaption in the Y+/Y* Adaption panel (Fig-ure 23.8.3).
Adapt −→Y+/Y*...
The general procedure for performing y+ or y∗ adaption is listed below:
1. In the Y+/Y* Adaption panel, select Y+ or Y* as the adaptionType. (Select Y+ if you are using the enhanced wall treatment; if
c© Fluent Inc. November 28, 2001 23-39
Grid Adaption
Grid
Figure 23.8.1: Duct-Flow Mesh Before Adaption
Grid
Figure 23.8.2: Duct-Flow Mesh After y+ Adaption
23-40 c© Fluent Inc. November 28, 2001
23.8 y+ and y∗ Adaption
Figure 23.8.3: The Y+/Y* Adaption Panel
you are using wall functions, you can select either type.)
2. Choose the wall zones for which you want boundary cells to bemarked or adapted in the Wall Zones list, and click on Compute toupdate the Min and Max fields. (Note that the values displayedare the minimum and maximum values for all wall zones, not justthose selected.)
3. Set the Min Allowed and Max Allowed. Cells with y+ or y∗ valuesbelow Min Allowed will be coarsened or marked for coarsening, andcells with y+ or y∗ values above Max Allowed will be refined ormarked for refinement.
Note that if you are using hanging node adaption (the default),you will not be able to create a grid that is coarser than the orig-inal grid. For this, you must use conformal adaption. Note alsothat conformal coarsening is only available for 2D or axisymmetricgeometries. See Section 23.10 for details.
4. (optional) If you want to set any adaption options (described in
c© Fluent Inc. November 28, 2001 23-41
Grid Adaption
Section 23.10), click on the Controls... button to open the GridAdaption Controls panel.
5. Click Mark to mark the cells for adaption (refinement/coarsening)by placing them in an adaption register (which can be manipulatedas described in Section 23.9), or click Adapt to perform the adaptionimmediately.
(If you wish to disable refinement or coarsening, or marking for refine-ment or coarsening, you can turn off the Refine or Coarsen option beforemarking or adapting.)
23.9 Managing Adaption Registers
You can manipulate, delete, and display adaption registers that you havecreated by marking cells for adaption. Since these registers will be usedto adapt the grid, the ability to manipulate them provides you withadditional control over the adaption process.
Management of adaption registers is performed in the Manage AdaptionRegisters panel (Figure 23.9.1).
Adapt −→Manage...
(You can also open this panel by clicking on the Manage... button in anyof the adaption panels.)
For additional information about registers, see Section 23.2.1.
Overview
The creation of hybrid adaption functions is generally motivated by thedesire to confine the adaption to a specific region (using masks) and/orcreate a more accurate error indicator. FLUENT provides a few basictools to aid in creating hybrid adaption functions. First, you can cre-ate the initial adaption registers using geometric and/or solution vectorinformation. After creating the adaption registers, you can manipulatethese registers and their associated refinement and coarsening marks.The registers are manipulated by changing the type and/or combining
23-42 c© Fluent Inc. November 28, 2001
23.9 Managing Adaption Registers
Figure 23.9.1: The Manage Adaption Registers Panel
c© Fluent Inc. November 28, 2001 23-43
Grid Adaption
them to create the desired hybrid function. The marks are manipu-lated by using Exchange, Invert, Limit, and Fill operations. Finally, youcan delete, display, and most importantly, adapt to the hybrid adaptionfunctions.
For example, you can capture the shock wave generated on a wedge ina supersonic flow field by adapting the grid to the gradients of pressure.The pressure gradient near the surface of the wedge, however, is rela-tively small. You might therefore use the velocity field to resolve theequally important boundary layer near the surface of the wedge. If youadapt to pressure, regions near the surface might be coarsened. If yousubsequently adapted to velocity, these same regions might be refined,but the net result would be no gain in resolution. But if you combinethe velocity and pressure gradient adaption functions, the new adaptionfunction would allow increased resolution in both regions. The relativeweight of the two functions in the hybrid function is determined by thevalues of the refinement and coarsening thresholds you specify for eachof the flow field variables. If, in addition, you decided to refine the shockand boundary layer only near the leading edge of the wedge, you couldcreate a circle at the leading edge of the wedge using the region adaptionfunction, change this new register to a mask, and combine it with thehybrid gradient function.
23.9.1 Manipulating Adaption Registers
There are three basic tools available for modifying and manipulatingadaption registers: changing type, combining, and deleting.
Changing Register Types
Presently, there are two types of registers: adaption registers and maskregisters. The present adaption functions accessed through the GUI andtext interface generate adaption registers—i.e., registers that designatethe cells marked for refinement or coarsening. These registers can beconverted to mask registers, however, by changing their type. Mask reg-isters, unlike the adaption registers, only maintain two states: ACTIVEand INACTIVE. If the adaption register is converted to a mask, thecells marked for refinement are ACTIVE, and all other cells are INAC-
23-44 c© Fluent Inc. November 28, 2001
23.9 Managing Adaption Registers
TIVE; i.e., the cells marked for coarsening are ignored. Commonly, theadaption registers converted to masks are those that are generated byadaption functions that mark cells exclusively for refinement, such as re-gion or isovalue adaption functions. The other major difference betweenadaption and mask registers is the manner in which they are combined.
To change the type of one or more registers from adaption to mask, orvice versa, follow these steps:
1. Choose the register(s) in the Registers list.
2. Click on the Change Type button under Register Actions.
The new type of the register (or of the most recently selected or des-elected register, if multiple registers are selected) will be shown as theType under Register Info. You can select each register individually to seewhat its current type is.
Combining Registers
After the individual adaption registers have been created and appropri-ately modified, these registers are combined to create hybrid adaptionfunctions. Any number of registers can be combined in the followingmanner:
• All adaption registers are combined into a new adaption register.
• All mask registers are combined into a new mask register.
• The new adaption and mask registers are combined.
Any number of adaption registers can be combined in the following man-ner:
• If the cell is marked for refinement in any of the registers, markthe cell for refinement in the new register (bitwise OR).
• If the cell is marked for coarsening in all of the registers, mark thecell for coarsening in the new register (bitwise AND).
c© Fluent Inc. November 28, 2001 23-45
Grid Adaption
The mask registers are combined in a manner similar to the refinementmarks: if any cell is marked ACTIVE, the cell in the new register ismarked ACTIVE (bitwise OR).
Finally, in the combination of an adaption and mask register, only cellsthat are marked in the mask register can have an adaption mark in thecombined register (bitwise AND).
For example, creating an adaption function based on pressure gradientmay generate cells marked for refinement and coarsening throughout theentire solution domain. If this register is then combined with a maskregister created from cells marked inside a sphere, only the cells insidethe sphere will be marked for refinement or coarsening in the new register.
The effect of masks depends on the order in which they are applied. Forexample, consider two adjacent, circular masks. Applying one mask tothe adaption register and then applying the other mask to the result ofthe first combination would give a much different result than applyingthe combination of the two masks to the initial adaption register. (Thesecond combination results in a greater possible number of marked cells.)
To combine two or more registers, follow these steps:
1. Choose the registers in the Registers list.
2. Click on the Combine button under Register Actions.
The selected registers will remain intact, and the register(s) resultingfrom the combination will be added to the Registers list. In some in-stances, three new registers may be created: a combination of the adap-tion registers, a combination of the mask registers, and then a combina-tion of the two combined registers.
For more information about combining registers, see Section 23.2.1.
Deleting Registers
Any number of adaption registers can be deleted. The primary reasonfor deleting registers is to discard unwanted adaption registers, reducingpossible confusion and the potential for generating undesired results by
23-46 c© Fluent Inc. November 28, 2001
23.9 Managing Adaption Registers
selecting these castaways. In addition, only 32 adaption registers canexist at one time. You may therefore need to discard unwanted registersto make room for new ones.
To permanently remove one or more registers, follow these steps:
1. Choose the register(s) in the Registers list.
2. Click on the Delete button under Register Actions.
23.9.2 Modifying Adaption Marks
The adaption marks are the identifiers that designate whether a cellshould be refined, coarsened, or neutral. Presently, four basic tools areprovided for modifying the adaption marks: Exchange, Invert, Limit, andFill operations.
The Exchange operation changes all cells marked for refinement into cellsmarked for coarsening, and all cells originally marked for coarseninginto cells marked for refinement. Commonly, this operator is applied toadaption registers that have only refinement marks. For example, theexchange operation can be used to coarsen a rectangular region. First,you create an adaption register that marks a rectangular region of cellsfor refinement. Next, you use the Exchange operation to modify the cellmarks, creating a rectangular region with cells marked for coarsening.
The Invert operation can only be used with mask registers. It toggles themask markings: all cells marked ACTIVE are switched to INACTIVE,and all cells marked INACTIVE are switched to ACTIVE. For example,if you generate a mask that defines a circular region, you can quicklymodify the mask to define the region outside of the circle using theInvert operation.
The Limit operation applies the present adaption volume limit to theselected adaption register. (For information on adaption limits, see Sec-tion 23.10.) Commonly, you would use this operation to determine theeffect of the present limits on the adaption process. You can use thevolume limit to create a more uniform mesh by setting the limit to refine
c© Fluent Inc. November 28, 2001 23-47
Grid Adaption
only large cells. After all the cells have reached a uniform size, you cancontinue the refinement process to the desired resolution.
Finally, the Fill operation marks for coarsening all cells in the adaptionregister that are not marked for refinement. You may want to use the Filloperation if you are combining multiple registers to make a new register.When you combine registers, a cell will be marked for coarsening only if itis marked for coarsening in all of the registers. If you create an adaptionregister with an operation that only marks cells for refinement, but youdo not want to prohibit coarsening, you should use the Fill operationbefore combining the register with any other registers.
The steps for modifying adaption marks are as follows:
1. Choose the register(s) in the Registers list.
2. Click on the Exchange, Invert, Limit, or Fill button under MarkActions.
23.9.3 Displaying Registers
Viewing the cell markings is often helpful in the process of creatinghybrid adaption functions. You can plot a marker at the cell centroidand/or a wireframe of the cell to view the state of the cell. By default,the cells marked for refinement are colored in red, and the cells markedfor coarsening are marked in cyan. In addition, cells marked ACTIVE ina mask register are also colored red. These are the cells that are markedfor adaption, but the final number of cells added or subtracted from thegrid will depend on the adaption limits and the grid characteristics.
To display a register, follow these steps:
1. Choose the register in the Registers list.
2. If desired, set any of the display options described below by clickingon the Options... button.
3. Click on the Display button.
23-48 c© Fluent Inc. November 28, 2001
23.9 Managing Adaption Registers
Adaption Display Options
Various aspects of the adaption register display can be modified, suchas the wireframe visibility and shading, marker visibility, color, size, andsymbol, and whether surface or zone grids are drawn with the display.
The adaption register display capability allows you to view the cells thatare flagged for adaption. Depending on the dimension of the problemand the number of flagged cells, you may wish to customize the adaptiondisplay options. For instance, a common method for viewing flagged cellsin 2D is to draw the grid and filled wireframes, but this is impractical in3D. In three dimensions, you may want to plot the centroid markers ofthe cells with the grid of selected boundary zones.
You can display the flagged cells in an adaption or mask register, usingmarkers and/or wireframes. The marker is a symbol placed at the cen-troid of the cell. There is a refine marker and a coarsen marker. Youcan change the symbol, color, and size of these markers. A wireframeis composed of the edges of the triangle or tetrahedron. Its color is thesame as the respective marker color, and it can be filled, if desired.
Finally, portions of the grid can be drawn with the marker symbols orwireframes to aid in evaluating the location of marked cells.
All of these options are set in the Adaption Display Options panel (Fig-ure 23.9.2).
Adapt −→Display Options...
(You can also open this panel by clicking on the Options... button in theManage Adaption Registers panel.)
• To enable or disable the display of wireframes for cells marked forrefinement/coarsening, turn the Wireframe option on or off underRefine and/or Coarsen. To draw filled wireframes (i.e., using a solidcolor, instead of the outline) turn on the Filled option.
• To enable or disable the display of markers for cells marked for re-finement/coarsening, turn the Marker option on or off under Refineand/or Coarsen. If you use markers, you can specify their size inthe Size field, and their symbol in the Symbol drop-down list.
c© Fluent Inc. November 28, 2001 23-49
Grid Adaption
Figure 23.9.2: The Adaption Display Options Panel
• To change the color of the refine or coarsen markers/wireframes, se-lect a new color in the Color drop-down list under Refine or Coarsen.By default, refine markers/wireframes are red and coarsen mark-ers/wireframes are cyan.
• To include portions of the grid in the register display, enable theDraw Grid option. The Grid Display panel will appear automatically,and you can set the grid display parameters there. When you clickon Display in the Manage Adaption Registers panel, the grid display,as defined in the Grid Display panel, will be included in the registerdisplay.
23.9.4 Adapting to Registers
The primary objective is to adapt the grid to efficiently increase the ac-curacy of the solution. These register tools provide you with the abilityto create hybrid adaption functions customized to your flow-field appli-cation. Finally, the customized adaption function is used to direct therefinement and coarsening of the grid.
23-50 c© Fluent Inc. November 28, 2001
23.10 Grid Adaption Controls
To perform the adaption, follow these steps:
1. Choose the register in the Registers list.
2. Click on the Adapt button.
23.10 Grid Adaption Controls
FLUENT allows you to change the adaption type from hanging node toconformal, or place restrictions on the cell zones, the size of cells thatcan be adapted, and the total number of cells that can be producedfrom the adaption process. You can also modify the intensity of thevolume weighting in the gradient function, restrict the adaption processto refinement and/or coarsening, and control which nodes are eligible forpossible elimination from the grid during conformal coarsening.
All parameters controlling these aspects of adaption are set in the GridAdaption Controls panel (Figure 23.10.1).
Adapt −→Controls...
Figure 23.10.1: The Grid Adaption Controls Panel
(You can also open this panel by clicking on the Controls... button inany of the adaption panels.)
c© Fluent Inc. November 28, 2001 23-51
Grid Adaption
Recall that it is highly recommended that you write a case and data file!before starting the adaption process. Then, if you generate an undesir-able grid, you can restart the process with the saved files.
Controlling the Type of Adaption
You can choose to use hanging node or conformal adaption. You can alsorestrict the adaption process to the addition of grid resolution throughrefinement and/or the removal of grid density through coarsening.
• To use hanging node adaption (the default), select Hanging in theType frame, and to use conformal adaption, select Conformal. Thehanging node and conformal adaption procedures are described indetail in Section 23.2.
• To enable/disable refinement, turn the Refine option on or off.
• To enable/disable coarsening, turn the Coarsen option on or off.
Limiting Adaption By Zone
You can limit the adaption process to specified cell zones. The cellscomposing the fluid and solid regions of the analysis generally have verydifferent resolution requirements and error indicators. By limiting theadaption to a specific cell zone, you can use different adaption functionsto create the optimal grid.
To limit the adaption to a particular cell zone (or to particular cell zones),select the cell zones in which you want to perform adaption in the Zoneslist. By default, adaption will be performed in all cell zones.
Limiting Adaption By Cell Volume or Volume Weight
The minimum cell volume limit restricts the refinement process to cellswith volumes greater than the limit. You can use this to initiate therefinement process on larger cells, gradually reducing the limit to createa uniform cell size distribution. Set this limit in the Min Cell Volumefield.
23-52 c© Fluent Inc. November 28, 2001
23.10 Grid Adaption Controls
In addition, the gradient volume weight can be modified. A value of zeroeliminates volume weighting, a value of unity uses the entire volume, andvalues between 0 and 1 scale the volume weighting. Set this value in theVolume Weight field. For more information, see Section 23.4.1.
Limiting the Total Number of Cells
The maximum number of cells is a restriction that prevents FLUENTfrom creating more cells than you consider appropriate for the presentanalysis. In addition, it saves you the time you might have spent waitingfor the grid adaption process to complete the creation of these cells, whichcould be substantial if you saturate your computer memory resources.This premature termination of the refinement process can, however, pro-duce undesirable grid quality depending on the order in which the cellswere visited. The order of visitation is based on the cell arrangement inmemory, which in general can be quite random.
You can set the total number of cells allowed in the grid in the Max #of Cells field. The default value of zero places no limits on the numberof cells.
Controlling Node Removal During Conformal Coarsening
You can control the removal of nodes during coarsening by modifyingthe node removal flags. The node removal flags control which nodesare eligible for possible elimination from the grid. (The node removalflags apply to conformal adaption only. For hanging node adaption, onlyrefinement nodes can be removed during coarsening, and they are alwaysremoved.)
Nodes introduced by refinement are called refinement nodes, and nodesthat existed in the mesh before refinement are called original nodes.FLUENT maintains a section in the case file with the node flags. If thissection doesn’t exist (i.e., when you first read a grid), it identifies allnodes as original nodes. In addition, it also distinguishes between nodeson boundary, internal, and periodic zones for both original nodes andnodes created by adaptive refinement.
To guarantee that the original shape of the domain boundaries is main-
c© Fluent Inc. November 28, 2001 23-53
Grid Adaption
tained, usually only nodes introduced by refinement are removed. Forexample, consider the grid of a rectangular domain. If one of the nodeson the edges of the rectangle is removed the shape is not modified, butif one of the corner nodes of the rectangle is eliminated, the shape ischanged from a quadrilateral to a pentagon.
You can, however, modify this default behavior by changing the noderemoval flags. The most common modification is to allow the removalof original internal nodes. Removing internal nodes does not destroythe shape of the boundary. In fact, it can be very helpful if the initialgrid has substantial resolution in a region with minor or no changes inphysical features.
As mentioned before, removing original boundary or periodic nodes can!alter shape, and in some instances may even destroy topology, producinga worthless grid. Therefore, exercise extreme discretion when removingoriginal boundary and periodic nodes. As always, it is recommendedthat you write a case and data file before starting the adaption process.Then, if you generate an undesirable grid, you can restart the processwith the saved files.
By default, only the removal of refinement nodes is allowed, as indicatedby the enabled status of Boundary - Refined, Internal - Refined, and Pe-riodic - Refined and the disabled status of Boundary - Original, Internal -Original, and Periodic - Original in the Grid Adaption Controls panel. Ifyou want to disable the removal of these types of nodes, you can do so byturning off the associated check button. Similarly, if you want to enabletheir removal, turn on the associated check button.
23.11 Improving the Grid by Smoothing and Swapping
Smoothing and face swapping are tools that complement grid adaption,usually increasing the quality of the final numerical mesh. Smoothingrepositions the nodes and face swapping modifies the cell connectivity toachieve these improvements in quality.
Face swapping is applicable only to grids with triangular or tetrahedral!cells.
23-54 c© Fluent Inc. November 28, 2001
23.11 Improving the Grid by Smoothing and Swapping
Smoothing and swapping are performed using the Smooth/Swap Gridpanel (Figure 23.11.1).
Adapt −→Smooth/Swap...
Figure 23.11.1: The Smooth/Swap Grid Panel
23.11.1 Smoothing
Two smoothing methods are available in FLUENT: Laplace smoothingand skewness-based smoothing. The first can be applied to all types ofgrids, but the second is available only for triangular/tetrahedral meshes.
For triangular and tetrahedral grids, it is recommended that you always!use the skewness-based smoothing method; reserve the Laplacian methodonly for quadrilateral and hexahedral grids.
Laplacian Smoothing
When you use the Laplace method, a Laplacian smoothing operator isapplied to the unstructured grid to reposition nodes. The new nodeposition is the average of the positions of its node neighbors. The re-laxation factor (a number between 0.0 and 1.0) multiplies the computed
c© Fluent Inc. November 28, 2001 23-55
Grid Adaption
node position increment. A value of zero results in no movement of thenode and a value of unity results in movement equivalent to the entirecomputed increment. Figure 23.11.2 illustrates the new node positionfor a typical configuration of quadrilateral cells.
Figure 23.11.2: Result of Smoothing Operator on Node Position (dashedline is original grid and solid line is final grid)
This repositioning strategy tends to improve the skewness of the mesh,but usually relaxes the clustering of node points. In extreme circum-stances, the present operator may create grid lines that cross over theboundary, creating negative cell volumes. This is most likely to occurnear sharp or coarsely resolved convex corners, especially if you per-form multiple smoothing operations with a large relaxation factor. Fig-ure 23.11.3 illustrates an initial tetrahedral grid before one unrelaxedsmoothing iteration creates grid lines that cross over each other (Fig-ure 23.11.4).
23-56 c© Fluent Inc. November 28, 2001
23.11 Improving the Grid by Smoothing and Swapping
Figure 23.11.3: Initial Grid Before Smoothing Operation
Figure 23.11.4: Grid Smoothing Can Cause Grid-Line Crossing
c© Fluent Inc. November 28, 2001 23-57
Grid Adaption
The default smoothing parameters are designed to improve grid qualitywith minimal adverse effects, but you should always take the precautionof saving a case file before you smooth your mesh. If you apply a con-servative relaxation factor and start with a good quality initial grid, thefrequency of failure due to smoothing is extremely low in two dimensions.However, corruption of the grid topology occurs much more frequentlyin three dimensions, particularly with tetrahedral grids. The skewness-based smoothing is recommended for triangular and tetrahedral grids.
The smoothing operator can also be applied repeatedly, but as the num-ber of smoothing sweeps increase, the node points have a tendency topull away from boundaries and the grid tends to lose any clusteringcharacteristics.
Steps for Laplacian Smoothing
To perform Laplacian smoothing, you will follow these steps:
1. In the Smooth/Swap Grid panel (Figure 23.11.1), select laplace inthe Method drop-down list under Smooth.
2. Set the factor by which to multiply the computed position incre-ment for the node in the Relaxation Factor field. The lower thefactor, the more reduction in node movement.
3. Specify the number of successive smoothing sweeps to be performedon the grid in the Number of Iterations field. The default value is4.
4. Click the Smooth button.
Skewness-Based Smoothing
When you use skewness-based smoothing, FLUENT applies a smoothingoperator to the grid, repositioning interior nodes to lower the maximumskewness of the grid. FLUENT will try to move interior nodes to improvethe skewness of cells with skewness greater than the specified “minimumskewness.” This process can be very time-consuming, so you should onlyperform smoothing on cells with high skewness. Improved results can
23-58 c© Fluent Inc. November 28, 2001
23.11 Improving the Grid by Smoothing and Swapping
be obtained by smoothing the nodes several times. There are internalchecks that will prevent a node from being moved if moving it causesthe maximum skewness to increase, but it is common for the skewnessof some cells to increase when a cell with a higher skewness is beingimproved. Thus, you may see the average skewness increase while themaximum skewness is decreasing.
You should carefully consider whether the improvements to the mesh due!to a decrease in the maximum skewness are worth the potential increasein the average skewness. Performing smoothing only on cells with veryhigh skewness (e.g., 0.8 or 0.9) may lessen the adverse effects on theaverage skewness.
Skewness-based smoothing is available only for triangular and tetrahe-!dral grids.
Steps for Skewness-Based Smoothing
To perform skewness-based smoothing, you will follow these steps:
1. In the Smooth/Swap Grid panel (Figure 23.11.1), select skewness inthe Method drop-down list under Smooth.
2. Set the minimum cell skewness value for which node smoothingwill be attempted in the Minimum Skewness field. FLUENT willtry to move interior nodes to improve the skewness of cells withskewness greater than this value. By default, Minimum Skewnessis set to 0.4 for 2D and 0.8 for 3D.
3. Specify the number of successive smoothing sweeps to be performedon the grid in the Number of Iterations field. The default value is4.
4. Click the Smooth button.
Skewness-based smoothing should be alternated with face swapping (seeSection 23.11.3).
c© Fluent Inc. November 28, 2001 23-59
Grid Adaption
23.11.2 Face Swapping
Face swapping can be used to improve the quality of a triangular ortetrahedral grid.
Triangular Grids
The approach for triangular grids is to use the Delaunay circle test todecide if a face shared by two triangular cells should be swapped. A pairof cells sharing a face satisfies the circle test if the circumcircle of one celldoes not contain the unshared node of the second cell. Figure 23.11.5illustrates cell neighbors that do and do not satisfy the circle test. Incases where the circle test is not satisfied, the diagonal or face is swapped,as illustrated in Figure 23.11.6.
Figure 23.11.5: Examples of Cell Configurations That Satisfy and DoNot Satisfy the Circle Test
23-60 c© Fluent Inc. November 28, 2001
23.11 Improving the Grid by Smoothing and Swapping
Figure 23.11.6: The Face is Swapped to Satisfy the Delaunay Circle Test
Repeated application of the face-swapping technique will produce a con-strained Delaunay mesh. If a grid is a Delaunay grid, it is a unique tri-angulation that maximizes the minimum angles in the mesh. Thus, thetriangulation tends towards equilateral cells, providing the most equi-lateral grid for the given node distribution. (See the Theory chapterin the TGrid User’s Guide for more information about Delaunay meshgeneration.)
Tetrahedral Grids
For tetrahedral grids, face swapping consists of searching for config-urations of three cells sharing an edge and converting them into twocells sharing a face to decrease skewness and the cell count. (See Fig-ure 23.11.7.)
Figure 23.11.7: 3D Face Swapping
c© Fluent Inc. November 28, 2001 23-61
Grid Adaption
Steps for Face Swapping
To perform face swapping, simply click on the Swap button until thereported Number Swapped is 0. The Number Visited indicates the totalnumber of faces that were visited and tested for possible face swapping.
23.11.3 Combining Skewness-Based Smoothing and FaceSwapping
As mentioned in Section 23.11.1, skewness-based smoothing should usu-ally be alternated with face swapping. Guidelines for this procedure arepresented here.
1. Perform 4 smoothing iterations using a Minimum Skewness of 0.8for 3D, or 0.4 for 2D.
2. Swap until the Number Swapped decreases to 0.
3. For 3D grids, decrease the Minimum Skewness to 0.6 and repeatthe smoothing/swapping procedure.
23-62 c© Fluent Inc. November 28, 2001
Chapter 24. Creating Surfaces for
Displaying and Reporting Data
FLUENT allows you to select portions of the domain to be used for visu-alizing the flow field. The domain portions are called surfaces, and thereare a variety of ways to create them. Surfaces are required for graphicalanalysis of 3D problems, since you cannot display vectors, contours, etc.or create an XY plot for the entire domain at once. In 2D you can usu-ally visualize the flow field on the entire domain, but to create an XYplot of a variable in a portion of the interior of the domain, you mustgenerate a surface. In addition, in both 2D and 3D, you will need oneor more surfaces if you want to generate a surface-integral report. Notethat FLUENT will automatically create a surface for each boundary zonein the domain. Surface information is stored in the case file.
The following sections explain how to create surfaces, rename, group,and delete them, and determine their sizes.
• Section 24.1: Using Surfaces
• Section 24.2: Zone Surfaces
• Section 24.3: Partition Surfaces
• Section 24.4: Point Surfaces
• Section 24.5: Line and Rake Surfaces
• Section 24.6: Plane Surfaces
• Section 24.7: Quadric Surfaces
• Section 24.8: Isosurfaces
• Section 24.9: Clipping Surfaces
c© Fluent Inc. November 28, 2001 24-1
Creating Surfaces for Displaying and Reporting Data
• Section 24.10: Transforming Surfaces
• Section 24.11: Grouping, Renaming, and Deleting Surfaces
24.1 Using Surfaces
In order to visualize the internal flow of a 3D problem or create XYplots of solution variables for 3D results, you must select portions of thedomain (surfaces) on which the data are to be displayed. Surfaces canalso be used for visualizing or plotting data for 2D problems, and forgenerating surface-integral reports.
FLUENT provides methods for creating several kinds of surfaces, andstores all surfaces in the case file. These surfaces and their uses aredescribed briefly below:
Zone Surfaces: If you want to create a surface that will contain thesame cells/faces as an existing cell/face zone, you can generate azone surface. This kind of surface is useful for displaying resultson boundaries.
Partition Surfaces: When you are using the parallel version of FLU-ENT, you may find it useful to create surfaces that are defined bythe boundaries between grid partitions (see Chapter 28 for more in-formation about running the parallel solver). You can then displaydata on each side of a partition boundary.
Point Surfaces: To monitor the value of some variable or function ata particular location in the domain, you can create a surface con-sisting of a single point.
Line and Rake Surfaces: To generate and display pathlines, you mustspecify a surface from which the particles are released. Line andrake surfaces are well-suited for this purpose and for obtaining datafor comparison with wind tunnel data. A rake surface consists ofa specified number of points equally spaced between two specifiedendpoints. A line surface is simply a line that includes the spec-ified endpoints and extends through the domain; data points willbe at the centers of the cells through which the line passes, andconsequently will not be equally spaced.
24-2 c© Fluent Inc. November 28, 2001
24.2 Zone Surfaces
Plane Surfaces: If you want to display flow-field data on a specificplane in the domain, you can create a plane surface. A planesurface is simply a plane that passes through three specified points.
Quadric Surfaces: To display data on a line (2D), plane (3D), circle(2D), sphere (3D), or quadric surface you can specify the surfaceby entering the coefficients of the quadric function that definesit. This feature provides you with an explicit method for definingsurfaces.
Isosurfaces: You can use an isosurface to display results on cells thathave a constant value for a specified variable. Generating an iso-surface based on x, y, or z coordinate, for example, will give youan x, y, or z cross-section of your domain. Generating an isosur-face based on pressure will allow you to display data for anothervariable on a surface of constant pressure.
24.2 Zone Surfaces
Zone surfaces are useful for displaying results on boundaries. For exam-ple, you may want to plot contours of velocity magnitude at the inlet andoutlet of the problem domain, or temperature contours on the domain’swalls. To do so, you need to have a surface that contains the same faces(or cells) as an existing face (or cell) zone. Zone surfaces are createdautomatically for all boundary face zones in the domain, so you will gen-erally not need to create any zone surfaces unless you accidentally deleteone.
To create a zone surface, you will use the Zone Surface panel (Fig-ure 24.2.1).
Surface −→Zone...
The steps for creating the zone surface are as follows:
1. In the Zone list, select the zone for which you want to create asurface.
2. If you do not want to use the default name assigned to the surface,enter a new name under New Surface Name. The default name is
c© Fluent Inc. November 28, 2001 24-3
Creating Surfaces for Displaying and Reporting Data
Figure 24.2.1: The Zone Surface Panel
the concatenation of the surface type and an integer which is thenew surface ID (e.g., zone-surface-6). (If the New Surface Nameyou enter is the same as the name of a surface that already exists,FLUENT will automatically assign the default name to the newsurface when it is created.)
3. Click on the Create button. The new surface name will be addedto the Surfaces list in the panel.
If you want to delete or otherwise manipulate any surfaces, click onthe Manage... button to open the Surfaces panel. See Section 24.11 fordetails.
24-4 c© Fluent Inc. November 28, 2001
24.3 Partition Surfaces
24.3 Partition Surfaces
If you are using the parallel version of FLUENT (see Chapter 28), youmay find it useful to create data surfaces defined by the boundaries ofgrid partitions. As described in Section 28.4, partitioning the grid dividesit into groups of cells that can be solved on separate processors when youuse a parallel solver. A partition surface will contain faces or cells onthe boundary of two grid partitions. For example, you can plot solutionvalues on the partition surface to determine how the solution is changingacross a partition interface. Figure 24.3.1 shows cell-partition contourson a partition surface which is overlaid on the grid.
Contours of Cell Partition
0.00e+00
3.00e-01
6.00e-01
9.00e-01
1.20e+00
1.50e+00
1.80e+00
2.10e+00
2.40e+00
2.70e+00
3.00e+00
Figure 24.3.1: Contours of Cell Partitions on Partition Surface Overlaidon Grid
To create a partition surface, you will use the Partition Surface panel(Figure 24.3.2).
Surface −→Partition...
The steps for creating the partition surface are as follows:
c© Fluent Inc. November 28, 2001 24-5
Creating Surfaces for Displaying and Reporting Data
Figure 24.3.2: The Partition Surface Panel
1. Specify the partition boundary you are interested in by indicat-ing the two bordering partitions under the Partitions heading. Theboundary that defines the partition surface is the boundary be-tween the “interior partition” and the “exterior partition”. IntPart indicates the ID number of the interior partition (i.e., the par-tition under consideration), and Ext Part indicates the ID numberof the bordering (exterior) partition. The Min and Max fields willindicate the minimum and maximum ID numbers of the grid parti-tions. (The minimum is always zero, and the maximum is one lessthan the number of processors.) If there are more than two gridpartitions, each interior partition will share boundaries with severalexterior partitions. By setting the appropriate values for Int Partand Ext Part, you can create surfaces for any of these boundaries.
2. Choose interior or exterior faces or cells to be contained in the par-tition surface by turning Cells and Interior on or off under Options.To obtain a surface consisting of cells that are on the “interior”side of the partition boundary, turn on both Cells and Interior. To
24-6 c© Fluent Inc. November 28, 2001
24.4 Point Surfaces
create one consisting of cells that are on the “exterior” side, turnon Cells and turn off Interior. If you want the surface to containthe faces on the boundary instead of the cells, turn off the Cellsoption. To have the faces reflect data values for the interior cells,turn the Interior check button on, and to have them reflect valuesfor the exterior cells, turn it off.
3. If you do not want to use the default name assigned to the surface,enter a new name under New Surface Name. The default name isthe concatenation of the surface type and an integer which is thenew surface ID (e.g., partition-surface-6). (If the New SurfaceName you enter is the same as the name of a surface that alreadyexists, FLUENT will automatically assign the default name to thenew surface when it is created.)
4. Click on the Create button. The new surface name will be addedto the Surfaces list in the panel.
If you want to delete or otherwise manipulate any surfaces, click onthe Manage... button to open the Surfaces panel. See Section 24.11 fordetails.
24.4 Point Surfaces
You may often be interested in displaying results at a single point inthe domain. For example, you may want to monitor the value of somevariable or function at a particular location. To do this, you must firstcreate a “point” surface, consisting of a single point. When you displaynode-value data on a point surface, the value displayed will be a linearaverage of the neighboring node values. If you display cell-value data,the value at the cell in which the point lies will be displayed.
To create a point surface, you will use the Point Surface panel (Fig-ure 24.4.1).
Surface −→Point...
The steps for creating the point surface are as follows:
c© Fluent Inc. November 28, 2001 24-7
Creating Surfaces for Displaying and Reporting Data
Figure 24.4.1: The Point Surface Panel
1. Specify the location of the point. There are three different ways todo this:
• Enter the coordinates (x0,y0,z0) under Coordinates.
• Click on the Select Point With Mouse button and then se-lect the point by clicking on a location in the active graphicswindow with the mouse-probe button. (See Section 25.3 forinformation about setting mouse button functions.)
• Use the Point Tool option to interactively position a point inthe graphics window. You can set the initial location of thispoint using one of the two methods described above for spec-ifying the point’s position (or you can start from the positiondefined by the default Coordinates). See Section 24.4.1 forinformation about using the point tool.
2. If you do not want to use the default name assigned to the surface,enter a new name under New Surface Name. The default name isthe concatenation of the surface type and an integer which is thenew surface ID (e.g., point-5). (If the New Surface Name you enter
24-8 c© Fluent Inc. November 28, 2001
24.4 Point Surfaces
is the same as the name of a surface that already exists, FLUENTwill automatically assign the default name to the new surface whenit is created.)
3. Click on the Create button to create the new surface.
If you want to check that your new surface has been added to the list ofall defined surfaces, or you want to delete or otherwise manipulate anysurfaces, click on the Manage... button to open the Surfaces panel. SeeSection 24.11 for details.
24.4.1 Using the Point Tool
The point tool allows you to interactively fine-tune the definition of apoint using graphics. Starting from an initial point, you can translatethe point until its position is as desired. For example, if you need toposition a point surface at the center of a duct, just past the inlet, youcan start with the point tool near the desired location (e.g., on the inlet),and translate it until it is in the proper place. (You may find it helpfulto display grid faces to ensure that the point tool is correctly positionedinside the domain.)
Initializing the Point Tool
Before turning on the Point Tool option, set the Coordinates to suitablestarting values. You can enter values manually, or use the Select PointWith Mouse button. Often it is convenient to display the grid for aninlet or isosurface on or near which the point is to be located, and thenselect a point on that grid to specify the initial position of the pointtool. Once you have specified the appropriate Coordinates, activate thetool by turning on the Point Tool option. The point tool, an eight-sidedpolygon, will appear in the graphics window, as shown in Figure 24.4.2.
You can then translate the point tool as described below. The pointsurface you create will be located at the center of the point tool.
c© Fluent Inc. November 28, 2001 24-9
Creating Surfaces for Displaying and Reporting Data
Figure 24.4.2: The Point Tool
Translating the Point Tool
To translate the point tool in the direction along the red axis, click themouse-probe button (the right button by default—see Section 25.3 forinformation about changing the mouse functions) anywhere on the graypart of the point tool and drag the mouse until the tool reaches thedesired location. Green arrows will show the direction of motion.
To translate the tool in the transverse directions (i.e., along either ofthe other axes), press the <Shift> key, click the mouse-probe buttonanywhere on the gray part of the point tool, and drag the mouse until thetool reaches the desired location. Two sets of green arrows will show thepossible directions of motion. (In 2D, there will be only one set of greenarrows, since there is only one other direction for translation.) If you findthe perspective distracting when performing this type of translation, youcan turn it off in the Camera Parameters panel (opened from the Viewspanel), as described in Section 25.4.2.
24-10 c© Fluent Inc. November 28, 2001
24.5 Line and Rake Surfaces
Resetting the Point Tool
If you “lose” the point tool, or want to reset it for any other reason,you can either click on the Reset button to return the point tool to thedefault position and start from there, or turn the tool off and reinitializeit as described above. In the default position, the point tool will lie atthe center of the domain.
24.5 Line and Rake Surfaces
You can create lines and rakes in the domain for releasing particles,obtaining data for comparison with tunnel data, etc. A rake consistsof a specified number of points equally spaced between two specifiedendpoints. A line is simply a line that includes the specified endpointsand extends through the domain; data points will be located where theline intersects the faces of the cell, and consequently may not be equallyspaced.
To create a line or rake surface, you will use the Line/Rake Surface panel(Figure 24.5.1).
Surface −→Line/Rake...
The steps for creating the line or rake surface are as follows:
1. Indicate whether you are creating a Line surface or a Rake surfaceby selecting the appropriate item in the Type drop-down list.
2. If you are creating a rake surface, specify the Number of Points tobe equally spaced between the two endpoints.
3. Specify the location of the line or rake surface. There are threedifferent ways to define the location:
• Enter the coordinates of the first point (x0,y0,z0) and the lastpoint (x1,y1,z1) under End Points.
• Click on the Select Points With Mouse button and then selectthe endpoints by clicking on locations in the active graphicswindow with the mouse-probe button. (See Section 25.3 forinformation about setting mouse button functions.)
c© Fluent Inc. November 28, 2001 24-11
Creating Surfaces for Displaying and Reporting Data
Figure 24.5.1: The Line/Rake Surface Panel
• Use the Line Tool option to interactively position a line in thegraphics window. You can set the initial location of this lineusing one of the two methods described above for specifyingendpoints (or you can start from the position defined by thedefault End Points). See Section 24.5.1 for information aboutusing the line tool.
Note that the coordinates of the End Points will be updated au-tomatically when you use the second or third method describedabove.
4. If you do not want to use the default name assigned to the surface,enter a new name under New Surface Name. The default nameis the concatenation of the surface type and an integer which is
24-12 c© Fluent Inc. November 28, 2001
24.5 Line and Rake Surfaces
the new surface ID (e.g., line-5 or rake-6). (If the New SurfaceName you enter is the same as the name of a surface that alreadyexists, FLUENT will automatically assign the default name to thenew surface when it is created.)
5. Click on the Create button to create the new surface.
If you want to check that your new surface has been added to the list ofall defined surfaces, or you want to delete or otherwise manipulate anysurfaces, click on the Manage... button to open the Surfaces panel. SeeSection 24.11 for details.
24.5.1 Using the Line Tool
The line tool allows you to interactively fine-tune the definition of a lineor rake using graphics. Starting from an initial line, you can translate,rotate, and resize the line until its position, orientation, and length are asdesired. For example, if you need to position a rake surface just insidethe inlet to a duct, you can start with the line tool near the desiredlocation (e.g., on the inlet), and translate, rotate, and resize it until youare satisfied. (You may find it helpful to display grid faces to ensure thatthe line tool is correctly positioned inside the domain.)
Initializing the Line Tool
Before turning on the Line Tool option, set the End Points to suitablestarting values. You can enter values manually, or use the Select PointsWith Mouse button. Often it is convenient to display the grid for an inletor isosurface on or near which you wish to place the line or rake surfaceand then select two points on that grid to specify the initial positionof the line tool. Once you have specified the appropriate End Points,activate the tool by turning on the Line Tool option. The line tool willappear in the graphics window, as shown in Figure 24.5.2.
You can then translate, rotate, and/or resize the line tool as describedbelow.
c© Fluent Inc. November 28, 2001 24-13
Creating Surfaces for Displaying and Reporting Data
Figure 24.5.2: The Line Tool
Translating the Line Tool
To translate the line tool in the direction along the red axis, click themouse-probe button (the right button by default—see Section 25.3 forinformation about changing the mouse functions) anywhere on the “line”part of the tool (see note below) and drag the mouse until the tool reachesthe desired location. Green arrows will show the direction of motion.
Do not click on the axes of the line tool that have arrows on the ends.!These axes control rotation of the tool. Click only on the portion ofthe tool that represents the prospective line surface. This portion isdesignated by the rectangles attached to each end.
To translate the tool in the transverse directions (i.e., along either of theaxes within the plane perpendicular to the red axis), press the <Shift>key, click the mouse-probe button anywhere on the “line” part of the tool(see note above), and drag the mouse until the tool reaches the desiredlocation. Two sets of green arrows will show the possible directions ofmotion. (In 2D, there will be only one set of green arrows, since there
24-14 c© Fluent Inc. November 28, 2001
24.5 Line and Rake Surfaces
is only one other direction for translation.) If you find the perspectivedistracting when performing this type of translation, you can turn itoff in the Camera Parameters panel (opened from the Views panel), asdescribed in Section 25.4.2.
Rotating the Line Tool
To rotate the line tool, you will click the mouse-probe button on one ofthe white axes with arrows. When you click on one of these axes, a greenribbon will encircle the other arrowed axis, designating it as the axis ofrotation. As you drag the mouse along the circle to rotate the tool, thegreen circle will become yellow.
Do not click on the red axis to rotate the line tool.!
Resizing the Line Tool
If you plan to generate a rake surface, you can resize the line tool todefine the length of the rake. Click the mouse-probe button in one ofthe white rectangles at the ends of the “line” part of the tool (shown inblack in Figure 24.5.2) and drag the mouse to lengthen or shorten thetool. Green arrows will show the direction of stretching/shrinking.
Resetting the Line Tool
If you “lose” the line tool, or want to reset it for any other reason, youcan either click on the Reset button to return the line tool to the defaultposition and start from there, or turn the tool off and reinitialize it asdescribed above. In the default position, the line tool will lie midwayalong the x and y lengths of the domain, spanning the z domain extent.
c© Fluent Inc. November 28, 2001 24-15
Creating Surfaces for Displaying and Reporting Data
24.6 Plane Surfaces
To display flow-field data on a specific plane in the domain, you will usea plane surface. You can create surfaces that cut through the solutiondomain along arbitrary planes only in 3D; this feature is not available in2D.
There are six types of plane surfaces that you can create:
• Intersection of the domain with the infinite plane: This is the de-fault plane surface created. The extents of the plane will be de-termined by the extents of the domain. Since the plane is slicingthrough the domain, the data points will, by default, be locatedwhere the plane intersects the faces of a cell, and consequently maynot be equally spaced.
• Bounded plane: This plane will be a bounded parallelepiped, forwhich 3 of the 4 corners are the 3 points that define the planeequation (or the 4 corners are the corners of the “plane tool”).Like the default plane surface described above, this type of surfacewill also have unequally spaced data points.
• Bounded plane with equally spaced data points: This plane is thesame as the bounded plane described above, except you will specifythe density of points along the 2 directions of the parallelepiped,creating a uniform distribution of data points.
• Plane having a certain normal vector and passing through a spec-ified point: To create this type of plane, you will define a normalvector and a point. A plane with the specified normal and passingthrough the specified point will be created.
• Plane aligned with an existing surface: To create this type of plane,you will define a single point and a surface. A plane parallel to theselected surface and passing through the specified point will becreated.
• Plane aligned with the view in the graphics window: To create thistype of plane, you will define a single point. A plane parallel to
24-16 c© Fluent Inc. November 28, 2001
24.6 Plane Surfaces
the current view in the active graphics window and passing throughthe specified point will be created.
To create a plane surface, you will use the Plane Surface panel (Fig-ure 24.6.1).
Surface −→Plane...
Figure 24.6.1: The Plane Surface Panel
The steps for creating the plane surface are as follows:
1. Decide which of the six types of planes described above you want to
c© Fluent Inc. November 28, 2001 24-17
Creating Surfaces for Displaying and Reporting Data
create. If you are creating the default plane type (the intersectionof the infinite plane with the domain), go directly to step 2. Tocreate a bounded plane, turn on Bounded under Options. To createa bounded plane with equally spaced data points, turn on bothBounded and Sample Points, and then set the number of data pointsunder Sample Density. You will specify the point density in eachdirection by entering the appropriate values for Edge 1 and Edge 2.(Edge 1 extends from point 0 to point 1, and edge 2 extends frompoint 1 to point 2. The points are specified in step 2, below.)
To define a plane aligned with an existing surface, select AlignedWith Surface, and then choose the surface in the Surfaces list andspecify a single point using one of the first two methods describedbelow in step 2.
To define a plane aligned with the view plane, select Aligned WithView Plane, and then choose a single point using one of the firsttwo methods described below in step 2.
To define a plane having a certain normal vector and passingthrough a specified point, select Point And Normal, and then spec-ify the normal vector by entering values in the ix, iy, and iz fieldsunder Normal, and a single point using one of the first two methodsdescribed below in step 2.
2. Specify the location of the plane surface. There are three differentways to define the location:
• Enter the coordinates of the three Points defining the planarsurface: (x0,y0,z0), (x1,y1,z1), and (x2,y2,z2).
• Click on the Select Points button and then select the threepoints by clicking on locations in the active graphics windowwith the mouse-probe button. (See Section 25.3 for informa-tion about setting mouse button functions.)
• Use the Plane Tool option to interactively position a planein the graphics window. You can set the initial location ofthis plane using one of the two methods described above forspecifying the defining points (or you can start from the po-sition defined by the default Points). See Section 24.6.1 forinformation about using the plane tool.
24-18 c© Fluent Inc. November 28, 2001
24.6 Plane Surfaces
Note that the coordinates of the Points will be updated automati-cally when you use the second or third method described above.
3. If you do not want to use the default name assigned to the surface,enter a new name under New Surface Name. The default name isthe concatenation of the surface type and an integer which is thenew surface ID (e.g., plane-7). (If the New Surface Name you enteris the same as the name of a surface that already exists, FLUENTwill automatically assign the default name to the new surface whenit is created.)
4. Click on the Create button to create the new surface.
If you want to check that your new surface has been added to the list ofall defined surfaces, or you want to delete or otherwise manipulate anysurfaces, click on the Manage... button to open the Surfaces panel. SeeSection 24.11 for details.
24.6.1 Using the Plane Tool
The plane tool allows you to interactively fine-tune the definition of aplane using graphics. Starting from an initial plane, you can translate,rotate, and resize the plane until its position, orientation, and size areas desired. For example, if you need to position a plane surface at across-section of an irregularly-shaped, curved duct, you can start withthe plane tool near the desired location, resize it, translate it until itis within the duct walls, and rotate it to the proper orientation. (Youmay find it helpful to display grid faces to ensure that the plane tool iscorrectly positioned inside the domain.)
Initializing the Plane Tool
Before turning on the Plane Tool option, set the Points to suitable startingvalues. You can enter values manually, or use the Select Points button.Often it is convenient to display the grid for an inlet or isosurface that issimilar to the desired plane surface, and then select three points on thatgrid to position the initial plane. Once you have specified the appropriate
c© Fluent Inc. November 28, 2001 24-19
Creating Surfaces for Displaying and Reporting Data
Figure 24.6.2: The Plane Tool
Points, activate the tool by turning on the Plane Tool option. The planetool will appear in the graphics window, as shown in Figure 24.6.2.
You can then translate, rotate, and/or resize the plane tool as describedbelow.
Translating the Plane Tool
To translate the plane tool in the direction normal to the plane, clickthe mouse-probe button (the right button by default—see Section 25.3for information about changing the mouse functions) anywhere on thegray part of the plane tool and drag the mouse until the tool reaches thedesired location. Green arrows will show the direction of motion.
To translate the tool in the transverse directions (i.e., along either ofthe axes that lie within the plane), press the <Shift> key, click themouse-probe button anywhere on the gray part of the plane tool, anddrag the mouse until the tool reaches the desired location. Two setsof green arrows will show the possible directions of motion. If you find
24-20 c© Fluent Inc. November 28, 2001
24.6 Plane Surfaces
the perspective distracting when performing this type of translation, youcan turn it off in the Camera Parameters panel (opened from the Viewspanel), as described in Section 25.4.2.
Rotating the Plane Tool
To rotate the plane tool, you will click the mouse-probe button on one ofthe white arrows at the tips of the plane’s axes. Clicking on any arrowallows you to rotate the tool about either of the other two axes: whenyou click on the arrow, two green ribbons will encircle the plane tool,forming circles about each of the two possible axes of rotation. Drag themouse along the desired circle to rotate the tool. As you do so, the circlealong which the tool is rotating will become yellow.
The following notes may help you when you are rotating the plane tool:
• Once you move your mouse along one circle, you cannot change thedirection of rotation unless you release the mouse-probe button andtry again. Be careful to start moving your mouse very steadily sothat you can choose the correct direction.
• Do not click on the red arrow to rotate.
• Do not try to rotate by clicking on an arrow that is pointing awayfrom you. It will be very difficult for you to judge which directionof rotation is correct from this point of view. Since there are twoarrows on each axis, there will always be an appropriate arrowavailable.
• Do not rotate the plane tool more than 90 or so at once. If yourotate the tool by a large angle, the arrow on which you are click-ing will begin to point away from you, and you will have troublecontrolling the rotation (as discussed in the item above).
Resizing the Plane Tool
If you plan to generate a bounded plane, you can resize the plane tool todefine the plane’s boundaries. Click the mouse-probe button in one of thewhite squares at the plane tool’s corners (shown in black in Figure 24.6.2)
c© Fluent Inc. November 28, 2001 24-21
Creating Surfaces for Displaying and Reporting Data
and drag the mouse to stretch or shrink the tool. Green arrows will showthe direction of the plane’s diagonal.
Be careful not to drag your mouse across any of the axes while resizing!the tool. This will flip the tool over and corrupt it. If you accidentallydo this, reset the plane tool and start again.
Resetting the Plane Tool
If you “lose” the plane tool, or want to reset it for any other reason,you can either click on the Reset Points button to return the plane toolto the default position and start from there, or turn the tool off andreinitialize it as described above. In the default position, the plane toolwill lie midway along the x length of the domain, spanning the y and zdomain extents.
24.7 Quadric Surfaces
If you want to display data on a line (2D), plane (3D), circle (2D),sphere (3D), or general quadric surface, you can specify the surface byentering the coefficients of the quadric function that defines it. Thisfeature provides you with an explicit method for defining surfaces. SeeSections 24.5 and 24.6 for additional methods for creating line and planesurfaces.
To create a quadric surface, you will use the Quadric Surface panel (Fig-ure 24.7.1).
Surface −→Quadric...
The steps for creating the quadric surface are as follows:
1. Decide which type of quadric surface you want to create. In 3D,choose Plane, Sphere, or (general) Quadric in the Type drop-downlist. In 2D, choose Line, Circle, or Quadric.
2. Specify the defining equation for the surface in SI units.
• Line or plane surface: If you have selected Line (in 2D) orPlane (in 3D) as the surface type, the surface will consist of
24-22 c© Fluent Inc. November 28, 2001
24.7 Quadric Surfaces
Figure 24.7.1: The Quadric Surface Panel
all points on the domain that satisfy the equation ix ∗ x +iy ∗ y + iz ∗ z = distance. You will input ix (the coefficientof x), iy (the coefficient of y), iz (the coefficient of z), anddistance (the distance of the line or plane from the origin)in the fields to the right of the Type drop-down list. Whenyou click on the Update button under the Quadric Functionheading, the display of the quadric function coefficients willchange to reflect your inputs.
• Circle or sphere surface: If you have selected Circle (in 2D)or Sphere (in 3D) as the surface type, the surface will consistof all points on the domain that satisfy the equation (x −x0)2 +(y− y0)2 +(z− z0)2 = r2. You will input x0,y0,z0 (thex, y, and z coordinates of the sphere or circle’s center) andr2 (the square of the radius) in the fields to the right of theType drop-down list. When you click on the Update button
c© Fluent Inc. November 28, 2001 24-23
Creating Surfaces for Displaying and Reporting Data
under the Quadric Function heading, the display of the quadricfunction coefficients will change to reflect your inputs.
• Quadric surface: If you have selected Quadric as the surfacetype, the surface will consist of all points in the domain thatsatisfy the general quadric function Q = value. You will inputthe coefficients of the quadric function Q (the coefficients ofthe terms x2, y2, z2, xy, yz, zx, x, y, z and the constant term)directly in the Quadric Function box, and you will set value tothe right of the Type drop-down list. Note that the Updatebutton will be disabled when you choose this type of surface.
3. If you do not want to use the default name assigned to the surface,enter a new name under New Surface Name. The default nameis the concatenation of the surface type and an integer which isthe new surface ID (e.g., sphere-slice-7 or quadric-slice-10).(If the New Surface Name you enter is the same as the name of asurface that already exists, FLUENT will automatically assign thedefault name to the new surface when it is created.)
4. Click on the Create button to create the new surface.
If you want to check that your new surface has been added to the list ofall defined surfaces, or you want to delete or otherwise manipulate anysurfaces, click on the Manage... button to open the Surfaces panel. SeeSection 24.11 for details.
24.8 Isosurfaces
If you want to display results on cells that have a constant value for aspecified variable, you will need to create an isosurface of that variable.Generating an isosurface based on x, y, or z coordinate, for example,will give you an x, y, or z cross-section of your domain; generating anisosurface based on pressure will allow you to display data for anothervariable on a surface of constant pressure. You can create an isosurfacefrom an existing surface or from the entire domain.
Note that you cannot create an isosurface until you have initialized the!solution, performed calculations, or read a data file.
24-24 c© Fluent Inc. November 28, 2001
24.8 Isosurfaces
To create an isosurface, you will use the Iso-Surface panel (Figure 24.8.1).
Surface −→Iso-Surface...
Figure 24.8.1: The Iso-Surface Panel
The steps for creating the isosurface are as follows:
1. Choose the scalar variable to be used for isosurfacing in the Surfaceof Constant drop-down list. First, select the desired category in theupper list. You can then select from related quantities from thelower list. (See Chapter 27 for an explanation of the variables inthe list.)
2. If you wish to create an isosurface from an existing surface (i.e.,generate a new surface of constant x, y, temperature, pressure,etc. that is a subset of another surface), choose that surface in theFrom Surface list. If you do not select a surface from the list, theisosurfacing will be performed on the entire domain.
c© Fluent Inc. November 28, 2001 24-25
Creating Surfaces for Displaying and Reporting Data
3. Click on the Compute button to calculate the minimum and max-imum values of the selected scalar field in the domain or on theselected surface (in the From Surface list). The minimum and max-imum values will be displayed in the Min and Max fields.
4. Set the isovalue using one of the following methods. (Note thatthe second method will allow you to define multiple isovalues in asingle isosurface.)
• You can set an isovalue interactively by moving the sliderwith the left mouse button. The value in the Iso-Values fieldwill be updated automatically. This method will also create atemporary isosurface in the graphics window. Using the sliderallows you to preview an isosurface before creating it.
Even though the isosurface is displayed, it is only a temporary!surface. To create an isosurface, use the Create button afterdeciding on a particular isovalue.
• You can type in isovalues in the Iso-Values field directly, sep-arating multiple values by white space. Multiple isovalueswill be contained in a single isosurface; i.e., you cannot selectsubsurfaces within the resulting isosurface.
5. If you do not want to use the default name assigned to the surface,enter a new name under New Surface Name. The default name isthe concatenation of the surface type and an integer which is thenew surface ID (e.g., z-coordinate-6). (If the New Surface Nameyou enter is the same as the name of a surface that already exists,FLUENT will automatically assign the default name to the newsurface when it is created.)
6. Click on the Create button. The new surface name will be addedto the From Surface list in the panel.
If you want to delete or otherwise manipulate any surfaces, click onthe Manage... button to open the Surfaces panel. See Section 24.11 fordetails.
24-26 c© Fluent Inc. November 28, 2001
24.9 Clipping Surfaces
24.9 Clipping Surfaces
If you have created a surface, but you do not want to use the wholesurface to display data, you can clip the surface between two isovalues tocreate a new surface that spans a specified subrange of a specified scalarquantity. The clipped surface consists of those points on the selectedsurface where the scalar field values are within the specified range. Forexample, in Figure 24.9.1 the external wall has been clipped to values ofx coordinate less than 0 to show only the back half of the wall, allowingyou to see the valve inside the intake port.
Figure 24.9.1: External Wall Surface Isoclipped to Values of x Coordi-nate
To clip an existing surface, you will use the Iso-Clip panel (Figure 24.9.2).
Surface −→Iso-Clip...
The steps for clipping a surface are as follows:
1. Choose the scalar variable on which the clipping will be based in theClip To Values Of drop-down list. First, select the desired category
c© Fluent Inc. November 28, 2001 24-27
Creating Surfaces for Displaying and Reporting Data
Figure 24.9.2: The Iso-Clip Panel
in the upper list. You can then select from related quantities fromthe lower list. (See Chapter 27 for an explanation of the variablesin the list.)
2. Select the surface to be clipped in the Clip Surface list.
3. Click on the Compute button to calculate the minimum and maxi-mum values of the selected scalar field on the selected surface. Theminimum and maximum values will be displayed in the Min andMax fields.
4. Define the clipping range using one of the following methods.
• You can set the upper and lower limits of the clipping rangeinteractively by moving the indicator in each dial (i.e., the dialabove the Min or Max field) with the left mouse button. Thevalue in the corresponding Min or Max field will be updatedautomatically. This method will also create a temporary sur-
24-28 c© Fluent Inc. November 28, 2001
24.10 Transforming Surfaces
face in the graphics window. Using the dials allows you topreview a clipped surface before creating it.
Even though the clipped surface is displayed, it is only a tem-!porary surface. To create the new surface, use the Clip buttonafter deciding on the clipping range.
• You can type the minimum and maximum values in the clip-ping range directly in the Min and Max fields.
5. If you do not want to use the default name assigned to the surface,enter a new name under New Surface Name. The default name isthe concatenation of the surface type and an integer which is thenew surface ID (e.g., clip-density-8). (If the New Surface Nameyou enter is the same as the name of a surface that already exists,FLUENT will automatically assign the default name to the newsurface when it is created.)
6. Click on the Clip button. The new surface name will be added tothe Clip Surface list in the panel. (The original surface will remainunchanged.)
If you want to delete or otherwise manipulate any surfaces, click onthe Manage... button to open the Surfaces panel. See Section 24.11 fordetails.
24.10 Transforming Surfaces
You can create a new data surface from an existing surface by rotatingand/or translating the original surface. For example, you can rotate thesurface of a complicated turbomachinery blade to plot data in the regionbetween blades. You can also create a new surface at a constant normaldistance from the original surface.
To transform an existing surface to create a new one, you will use theTransform Surface panel (Figure 24.10.1).
Surface −→Transform...
The steps for transforming a surface are as follows:
c© Fluent Inc. November 28, 2001 24-29
Creating Surfaces for Displaying and Reporting Data
Figure 24.10.1: The Transform Surface Panel
1. Select the surface to be transformed in the Transform Surface list.
2. Set the appropriate transformation parameters, as described below.You can perform any combination of translation, rotation, and“isodistancing” on the surface.
• Rotation: To rotate a surface, you will specify the origin aboutwhich the rotation is performed, and the angle by which thesurface is rotated.
In the About box under Rotate, you will specify a point, andthe origin of the coordinate system for the rotation will beset to that point. (The x, y, and z directions will be thesame as for the global coordinate system.) For example, if
24-30 c© Fluent Inc. November 28, 2001
24.10 Transforming Surfaces
you specified the point (1,5,3) in 3D, rotation would be aboutthe x, y, and z axes anchored at (1,5,3). You can either enterthe point’s coordinates in the x,y,z fields or click on the MouseSelect button and select a point in the graphics window usingthe mouse-probe button. (See Section 25.3 for informationabout mouse button functions.)
In the Angles box under Rotate, you will specify the anglesabout the x, y, and z axes (i.e., the axes of the coordinatesystem with the origin defined under About) by which thesurface is rotated. For 2D problems, you can specify rotationabout the z axis only.
• Translation: To translate a surface, you will simply define thedistance by which the surface is translated in each direction.Set the x, y, and z translation distances under Translate.
• Isodistancing: To create a surface positioned at a constantnormal distance from the original surface, you need to setonly that normal distance between the original surface and thetransformed surface. Set the value for d under Iso-Distance.
3. If you do not want to use the default name assigned to the surface,enter a new name under New Surface Name. The default nameis the concatenation of the surface type and an integer which isthe new surface ID (e.g., transform-9). (If the New Surface Nameyou enter is the same as the name of a surface that already exists,FLUENT will automatically assign the default name to the newsurface when it is created.)
4. Click on the Create button. The new surface name will be addedto the Transform Surface list in the panel. (The original surface willremain unchanged.)
If you want to delete or otherwise manipulate any surfaces, click onthe Manage... button to open the Surfaces panel. See Section 24.11 fordetails.
c© Fluent Inc. November 28, 2001 24-31
Creating Surfaces for Displaying and Reporting Data
24.11 Grouping, Renaming, and Deleting Surfaces
Once you have created a number of surfaces, you can interactively re-name, delete, and group surfaces and obtain information about theircomponents. Grouping surfaces is useful if you want to perform post-processing on a number of surfaces at a time. For example, you maywant to group several wall surfaces together to generate a contour plotof temperature on all walls. To postprocess results on each wall surfaceindividually, you will simply “ungroup” the surfaces.
Manipulation of existing surfaces is performed with the Surfaces panel(Figure 24.11.1).
Surface −→Manage...
Figure 24.11.1: The Surfaces Panel
You can also open this panel by clicking on the Manage... button in oneof the surface creation panels described in the previous sections.
24-32 c© Fluent Inc. November 28, 2001
24.11 Grouping, Renaming, and Deleting Surfaces
Grouping Surfaces
As mentioned above, you may want to group several surfaces togetherin order to perform postprocessing on all of them at once. To create asurface group, select the surfaces to be grouped in the Surfaces list. Youcan define a new name for the group in the Name field, or you can usethe default name, which is the name of the first surface you selected inthe Surfaces list. Then click on the Group button. The selected surfaceswill disappear from the Surfaces list, and the name of the surface groupwill be added to the list.
Note that the Group button will not appear until you have selected at!least two surfaces. As soon as you choose a second surface in the Surfaceslist, the Rename button will change to the Group button.
To ungroup the surfaces, simply select the surface group in the Surfaceslist and click on the UnGroup button. The group name will disappearfrom the list and the names of the original surfaces in the group willreappear in the list.
Renaming Surfaces
To change the name of an existing surface, select the surface in theSurfaces list, enter a new name in the Name field, and then click on theRename button. The new name will replace the old name in the Surfaceslist and the surface will be otherwise unchanged.
Note that the Rename button will not appear in the panel if you haveselected more than one surface. When more than one surface is selected,the Rename button is replaced by the Group button.
Deleting Surfaces
If you find that a surface is no longer useful, you may want to delete itto prevent the list of surfaces from becoming too cluttered. Select thesurface or surfaces to be deleted in the Surfaces list, and then click onthe Delete button. The delete operation is not reversible, so if you wantto get a deleted surface back again you will need to recreate it using oneof the surface-creation panels described in the previous sections.
c© Fluent Inc. November 28, 2001 24-33
Creating Surfaces for Displaying and Reporting Data
Surface Statistics
You can also use the Surfaces panel to retrieve topological informationabout surfaces. Points is the total number of nodes in a surface. 0DFacets is the number of isolated nodes in a surface (i.e., nodes that haveno connectivity, such as point surfaces or nodes in a rake), 1D Facets isthe number of linear faces (consisting of two connected nodes) in a surfacein a 2D problem, and 2D Facets is the number of 2D faces (triangular orquadrilateral) in a surface in a 3D problem. Note that an interior zonesurface in a 3D problem consists of 2D facets, and similarly an interiorzone surface in a 2D problem consists of 1D facets.
These statistics are listed for the surface(s) selected in the Surfaces list.If more than one surface is selected, the sum over all selected surfaces isdisplayed for each quantity.
Note that if you want to check these statistics for a surface that was readfrom a case file, you will need to first display it.
24-34 c© Fluent Inc. November 28, 2001
Chapter 25. Graphics and Visualization
Graphics tools available in FLUENT allow you to process the informationcontained in your CFD solution and easily view the results. The follow-ing sections explain how to use these tools to examine your solution.(Note that the procedure for saving hardcopy files of graphics displaysis described in Section 3.12.)
• Section 25.1: Basic Graphics Generation
• Section 25.2: Customizing the Graphics Display
• Section 25.3: Controlling the Mouse Button Functions
• Section 25.4: Modifying the View
• Section 25.5: Composing a Scene
• Section 25.6: Animating Graphics
• Section 25.7: Creating Videos
• Section 25.8: Histogram and XY Plots
• Section 25.9: Turbomachinery Postprocessing
25.1 Basic Graphics Generation
In FLUENT you can generate graphics displays showing grids, contours,profiles, vectors, and pathlines. The following sections describe how tocreate these plots. (Generation of histogram and XY plots is discussedin Section 25.8.)
If your model includes a discrete phase, you can also display the particle!trajectories, as described in Section 19.13.1.
c© Fluent Inc. November 28, 2001 25-1
Graphics and Visualization
• Section 25.1.1: Displaying the Grid
• Section 25.1.2: Displaying Contours and Profiles
• Section 25.1.3: Displaying Vectors
• Section 25.1.4: Displaying Pathlines
• Section 25.1.5: Displaying Results on a Sweep Surface
25.1.1 Displaying the Grid
During the problem setup or when you are examining your solution, youmay want to look at the grid associated with certain surfaces. You candisplay the outline of all or part of the domain, as shown in Figure 25.1.1;draw the grid lines (edges), as shown in Figure 25.1.2; draw the solidsurfaces (filled grids) for a 3D domain, as shown in Figure 25.1.3; and/ordraw the nodes on the domain surfaces, as shown in Figure 25.1.4.
See also Section 25.1.5 for information about displaying the grid on asurface that sweeps through the domain.
Steps for Generating Grid or Outline Plots
You can draw the grid or outline for all or part of your domain using theGrid Display panel (Figure 25.1.5).
Display −→Grid...
The basic steps for generating a grid or outline plot are as follows:
1. Choose the surfaces for which you want to display the grid or out-line in the Surfaces list.
If you want to select several surfaces of the same type, you canselect that type in the Surface Types list instead. All of the surfacesof that type will be selected automatically in the Surfaces list (ordeselected, if they are all selected already).
Another shortcut is to specify a Surface Name Pattern and clickMatch to select surfaces with names that match the specified pat-tern. For example, if you specify wall*, all surfaces whose names
25-2 c© Fluent Inc. November 28, 2001
25.1 Basic Graphics Generation
Z
Y
X
Grid Outline
Figure 25.1.1: Outline Display
Grid
Z
Y
X
Figure 25.1.2: Grid Edge Display
c© Fluent Inc. November 28, 2001 25-3
Graphics and Visualization
Z
Y
X
Grid
Figure 25.1.3: Grid Face (Filled Grid) Display
Z
Y
X
Node Display
Figure 25.1.4: Node Display
25-4 c© Fluent Inc. November 28, 2001
25.1 Basic Graphics Generation
Figure 25.1.5: The Grid Display Panel
begin with wall (e.g., wall-1, wall-top) will be selected automati-cally. If they are all selected already, they will be deselected. Ifyou specify wall?, all surfaces whose names consist of wall followedby a single character will be selected (or deselected, if they are allselected already).
To choose all “outline” surfaces (i.e., surfaces on the outer bound-ary of the domain), click the Outline button below the Surface Typeslist. If all outline surfaces are already selected, this will deselectthem. To choose all “interior” surfaces, click the Interior button. Ifall interior surfaces are already selected, this will deselect them.
2. Depending on what you want to draw, do one or more of the fol-lowing:
• To draw an outline of the selected surfaces (as in Figure 25.1.1),select Edges under Options and Outline under Edge Type. If
c© Fluent Inc. November 28, 2001 25-5
Graphics and Visualization
you need more detail in the outline display of a complex ge-ometry, see the description of the Feature option, below.
• To draw the grid edges (as in Figure 25.1.2), select Edgesunder Options and All under Edge Type.
• To generate a filled-grid display (as in Figure 25.1.3), selectFaces under Options.
• To draw the nodes on the selected surfaces (as in Figure 25.1.4),select Nodes under Options.
3. Set any of the options described below.
4. Click on the Display button to draw the specified grid or outline inthe active graphics window.
If you choose to display filled grids, and you want a smoothly shadeddisplay, you should turn on lighting and select a lighting interpolationmethod other than Flat in the Display Options panel or the Lights panel.
If you display nodes, and you want to change the symbol representingthe nodes, you can change the Point Symbol in the Display Options panel.See Section 25.2.7 for details.
Grid and Outline Display Options
The options mentioned in the procedure above include modifying thegrid colors, adding the outline of important features to an outline display,drawing partition boundaries, and shrinking the faces and/or cells in thedisplay.
Modifying the Grid Colors
FLUENT allows you to control the colors that are used to render thegrids for each zone type or surface. This capability can help you tounderstand grid plots quickly and easily. To modify the colors, open theGrid Colors panel (Figure 25.1.6) by clicking on the Colors... button inthe Grid Display panel.
(Note that you can set colors individually for the grids displayed on eachsurface, using the Scene Description panel.)
25-6 c© Fluent Inc. November 28, 2001
25.1 Basic Graphics Generation
Figure 25.1.6: The Grid Colors Panel
To change the color used to draw the grid for a particular zone type,select the zone type in the Types list and then select the new color inthe Colors list. You will see the effect of your change when you nextdisplay the grid. Note that the surface type in the Types list applies toall surface grids (i.e., grids that are drawn for surfaces created using thepanels opened from the Surface menu) except zone surfaces.
Adding Features to an Outline Display
For closed 3D geometries such as cylinders, the standard outline displayoften will not show enough detail to accurately depict the shape. Thisis because for each boundary, only those edges on the “outside” of thegeometry (i.e., those that are used by only one face on the boundary)are drawn. In Figure 25.1.7, which shows the outline display for a com-plicated duct geometry, only the inlet and outlet are visible.
You can capture additional features using the Feature option in the GridDisplay panel. (See Figure 25.1.8.) Turn on Feature under Edge Type,and then set the Feature Angle. With the default Feature Angle of 20,if the difference between the normal directions of two adjacent faces is
c© Fluent Inc. November 28, 2001 25-7
Graphics and Visualization
Figure 25.1.7: Standard Outline of Complex Duct
Figure 25.1.8: Feature Outline of Complex Duct
25-8 c© Fluent Inc. November 28, 2001
25.1 Basic Graphics Generation
more than 20, the edge between those faces will be drawn. Decreasingthe Feature Angle will result in more edge lines (i.e., more detail) beingadded to the outline display. The appropriate angle for your geometrywill depend on its curvature and complexity. You can modify the FeatureAngle until you find the value that yields the best outline display.
Drawing Partition Boundaries
If you have partitioned your grid for parallel processing, you can addthe display of partition boundaries to the grid display by turning on thePartitions option in the Grid Display panel.
Shrinking Faces and Cells in the Display
If you need to distinguish individual faces or cells in the display, you maywant to enlarge the space between adjacent faces or cells by increasingthe Shrink Factor in the Grid Display panel. The default value of zeroproduces a display in which the edges of adjacent faces or cells overlap.A value of 1 creates the opposite extreme: each face or cell is representedby a point and there is considerable space between each one. A smallvalue such as 0.01 may be large enough to allow you to distinguish oneface or cell from its neighbor. Displays with different Shrink Factor valuesare shown in Figures 25.1.9 and 25.1.10. Remember that you must clickon Display to see the effect of the change in Shrink Factor.
c© Fluent Inc. November 28, 2001 25-9
Graphics and Visualization
Figure 25.1.9: Grid Display with Shrink Factor = 0
Figure 25.1.10: Grid Display with Shrink Factor = 0.01
25-10 c© Fluent Inc. November 28, 2001
25.1 Basic Graphics Generation
25.1.2 Displaying Contours and Profiles
FLUENT allows you to plot contour lines or profiles superimposed onthe physical domain. Contour lines are lines of constant magnitude fora selected variable (isotherms, isobars, etc.). A profile plot draws thesecontours projected off the surface along a reference vector by an amountproportional to the value of the plotted variable at each point on thesurface. Sample plots are shown in Figures 25.1.11 and 25.1.12.
See also Section 25.1.5 for information about displaying contours or pro-files on a surface that sweeps through the domain.
Contours of Static Pressure (pascal)Natural Convection in a Power Bus Configuration
6.60e-02
5.80e-02
5.01e-02
4.21e-02
3.41e-02
2.61e-02
1.82e-02
1.02e-02
2.23e-03
-5.75e-03
-1.37e-02
Figure 25.1.11: Contours of Static Pressure
Steps for Generating Contour and Profile Plots
You can plot contours or profiles using the Contours panel (Figure 25.1.13).
Display −→Contours...
The basic steps for generating a contour or profile plot are as follows:
c© Fluent Inc. November 28, 2001 25-11
Graphics and Visualization
Profiles of Y-Velocity (m/s)Natural Convection in a Power Bus Configuration
1.45e-01
1.20e-01
9.61e-02
7.17e-02
4.74e-02
2.30e-02
-1.34e-03
-2.57e-02
-5.00e-02
-7.44e-02
-9.87e-02
Figure 25.1.12: Profile Plot of y Velocity
1. Select the variable or function to be contoured or profiled in theContours Of drop-down list. First select the desired category in theupper list; you may then select a related quantity in the lower list.(See Chapter 27 for an explanation of the variables in the list.)
2. Choose the surface or surfaces on which to draw the contours orprofiles in the Surfaces list. For 2D cases, if no surface is selected,contouring or profiling is done on the entire domain. For 3D cases,you must always select at least one surface.
If you want to select several surfaces of the same type, you canselect that type in the Surface Types list instead. All of the surfacesof that type will be selected automatically in the Surfaces list (ordeselected, if they are all selected already).
Another shortcut is to specify a Surface Name Pattern and clickMatch to select surfaces with names that match the specified pat-tern. For example, if you specify wall*, all surfaces whose namesbegin with wall (e.g., wall-1, wall-top) will be selected automati-cally. If they are all selected already, they will be deselected. If
25-12 c© Fluent Inc. November 28, 2001
25.1 Basic Graphics Generation
Figure 25.1.13: The Contours Panel
you specify wall?, all surfaces whose names consist of wall followedby a single character will be selected (or deselected, if they are allselected already).
3. Specify the number of contours or profiles in the Levels field. Themaximum number of levels allowed is 100.
4. If you are generating a profile plot, turn on the Draw Profiles op-tion. In the resulting Profile Options panel (Figure 25.1.14) youwill define the profiles as described below:
(a) Set the “zero height” reference value for the profile (ReferenceValue) and the length scale factor for projection (Scale Factor).Any point on the profile with a value equal to the Reference
c© Fluent Inc. November 28, 2001 25-13
Graphics and Visualization
Figure 25.1.14: The Profile Options Panel
Value will be plotted exactly on the defining surface. Valuesgreater than the Reference Value will be projected ahead ofthe surface (in the direction of Projection Dir.) and scaled byScale Factor), and values less than the Reference Value will beprojected behind the surface and scaled.
These parameters can be used to create fuller profiles whenyou need to display the variation in a variable which is smallcompared to the absolute value of the variable. Consider, forexample, the display of temperature profiles when the temper-ature range in the domain is from 300 K to 310 K. The 10 Krange in the temperature will be hard to detect when profilesare drawn using the default scaling (which will be based onthe absolute magnitude of 310 K). To create a fuller profile,you can set the Reference Value to 300 and the profile Scal-ing Factor to 5 (for example) to magnify the display of theremaining 10 K range. In subsequent display of the profiles,the reference value of 300 will be effectively subtracted fromthe data before display so that the temperatures of 300 K willnot be offset from the baselines. The profiles will then reflectonly the variation of temperature from 300 K.
(b) Set the direction in which profiles are projected (Projection
25-14 c© Fluent Inc. November 28, 2001
25.1 Basic Graphics Generation
Dir.). In 2D, for example, a contour plot of pressure on theentire domain can be projected in the z direction to form acarpet plot, or a contour plot of y velocity on a sequence ofy-coordinate slice lines can be projected in the y direction toform a series of velocity profiles (as shown in Figure 25.1.12).
(c) Click Apply and close the Profile Options panel.
5. Set any of the options described below.
6. Click on the Display button to draw the specified contours or pro-files in the active graphics window.
The resulting display will include the specified number of contours orprofiles of the selected variable, with the magnitude on each one deter-mined by equally incrementing between the values shown in the Min andMax fields.
Contour and Profile Plot Options
The options mentioned in the procedure above include drawing color-filled contours/profiles (instead of the default line contours/profiles),specifying a range of values to be contoured or profiled, including por-tions of the grid in the contour or profile display, choosing node or cellvalues for display, and storing the contour or profile plot settings.
Drawing Filled Contours or Profiles
Color-filled contour or profile plots show a contour or profile displaycontaining a continuous color display (see Figure 25.1.15), instead ofjust drawing lines representing specific values. (Note that a color-filledprofile display is often referred to as a “carpet plot”.) To generate afilled contour or profile plot, turn on the Filled option in the Contourspanel during step 5 above.
To display smoothly shaded filled contours, you must turn on lightingand select a lighting interpolation method other than Flat in the DisplayOptions panel or the Lights panel. Note that you will not get smoothshading of filled contours if the Clip to Range (see below) option is turnedon. Smooth shading of filled profiles is not available.
c© Fluent Inc. November 28, 2001 25-15
Graphics and Visualization
Z
Y
X
Contours of Static Pressure (pascal)Thu Aug 24 1995
Fluent Inc.
1.38e+05
1.29e+05
1.20e+05
1.12e+05
1.03e+05
9.43e+04
8.56e+04
7.69e+04
6.82e+04
5.95e+04
5.09e+04
Figure 25.1.15: Filled Contours of Static Pressure
Specifying the Range of Magnitudes Displayed
By default, the minimum and maximum values contoured or profiled areset based on the range of values in the entire domain. This means thatthe color scale will start at the smallest value in the domain (shown inthe Min field) and end at the largest value (shown in the Max field). Ifyou are plotting contours or profiles on a subset of the domain (i.e., ona surface), your plot may cover only the midrange of the color scale. Forexample, if blue corresponds to 0 and red corresponds to 10, and thevalues on your surface range only from 4 to 6, your plot will containmostly green contours or profiles, since green is the color at the middleof the default color scale.
If you want to focus in on a smaller range of values, so that blue cor-responds to 4 and red to 6, you can manually reset the range to bedisplayed. (You can also use the minimum and maximum values on theselected surfaces—rather than in the entire domain—to determine therange, as described below.) Another reason to manually set the rangeis if you are interested only in certain values. For example, if you want
25-16 c© Fluent Inc. November 28, 2001
25.1 Basic Graphics Generation
to determine the region where pressure exceeds a certain value, you canincrease the minimum value for display so that the lower pressure valuesare not displayed.
To manually set the contour/profile range, turn off the Auto Range optionin the Contours panel. The Min and Max fields will become editable, andyou can enter the new range of values to be displayed. To show thedefault range at any time, click on the Compute button and the Min andMax fields will be updated.
If you are drawing filled contours or profiles (as described above) youcan control whether or not values outside the prescribed Min/Max rangeare displayed. To leave areas in which the value is outside the specifiedrange empty (i.e., draw no contours or profiles), turn on the Clip to Rangeoption. This is the default setting. If you turn Clip to Range off, valuesbelow the Min value will be colored with the lowest color on the colorscale, and values above the Max value will be colored with the highestcolor on the color scale. Figures 25.1.16 and 25.1.17 show the results ofenabling/disabling the Clip to Range option.
You can also choose to base the minimum and maximum values on therange of values on the selected surfaces, rather than in the entire domain.To do this, turn off the Global Range option in the Contours panel. TheMin and Max values will be updated when you next click Compute orDisplay.
Including the Grid in the Contour Plot
For some problems, especially complex 3D geometries, you may wantto include portions of the grid in your contour or profile plot as spatialreference points. For example, you may want to show the location ofan inlet and an outlet along with the contours. This is accomplished byturning on the Draw Grid option in the Contours panel. The Grid Displaypanel will appear automatically when you turn on the Draw Grid option,and you can set the grid display parameters there. When you click onDisplay in the Contours panel, the grid display, as defined in the GridDisplay panel, will be included in the contour or profile plot.
c© Fluent Inc. November 28, 2001 25-17
Graphics and Visualization
Z
Y
X
Contours of Static Pressure (pascal)Thu Aug 24 1995
Fluent Inc.
1.30e+05
1.27e+05
1.24e+05
1.21e+05
1.18e+05
1.15e+05
1.12e+05
1.09e+05
1.06e+05
1.03e+05
1.00e+05
Figure 25.1.16: Filled Contours with Clip to Range On
Z
Y
X
Contours of Static Pressure (pascal)Thu Aug 24 1995
Fluent Inc.
1.30e+05
1.27e+05
1.24e+05
1.21e+05
1.18e+05
1.15e+05
1.12e+05
1.09e+05
1.06e+05
1.03e+05
1.00e+05
Figure 25.1.17: Filled Contours with Clip to Range Off
25-18 c© Fluent Inc. November 28, 2001
25.1 Basic Graphics Generation
Choosing Node or Cell Values
In FLUENT you can choose to display the computed cell-center values orvalues that have been interpolated to the nodes. By default, the NodeValues option is turned on, and the interpolated values are displayed. Forline contours or profiles, node values are always used. If you are display-ing filled contours or profiles and you prefer to display the cell values,turn the Node Values option off. Filled contours/profiles of node valueswill show a smooth gradation of color, while filled contours/profiles ofcell values may show sharp changes in color from one cell to the next.
If you are plotting contours to show the effect of a porous medium or fan,to depict a shock wave, or to show any other discontinuities or jumps inthe plotted variable, you should use cell values; if you use node values insuch cases, the discontinuity will be smeared by the node averaging forgraphics and will not be shown clearly in the plot.
Storing Contour Plot Settings
For frequently used combinations of contour variables and options, youcan store the information needed to generate the contour plot by spec-ifying a Setup number and setting up the desired information in theContours panel. When you click on the Display button, the settings forOptions, Contours Of, Min, Max, and Surfaces will be saved. You canthen change the Setup number to an unused value (i.e., an ID for whichno information has been saved) and generate a different contour plot.To generate a plot using the saved setup information, change the Setupnumber back to the value for which you saved contour information andclick Display. You can save up to 10 different setups.
Note that the number of contour Levels, the surfaces selected for dis-!play in the Grid Display panel (when the Draw Grid option is activated),and the settings for profiles in the Profile Options panel (when the DrawProfiles option is activated) will not be saved in the Setup, nor will theSetups be saved in the case file.
c© Fluent Inc. November 28, 2001 25-19
Graphics and Visualization
25.1.3 Displaying Vectors
You can draw vectors in the entire domain, or on selected surfaces. Bydefault, one vector is drawn at the center of each cell (or at the centerof each facet of a data surface), with the length and color of the arrowsrepresenting the velocity magnitude (Figure 25.1.18). The spacing, size,and coloring of the arrows can be modified, along with several othervector plot settings. Velocity vectors are the default, but you can alsoplot vector quantities other than velocity. Note that cell-center valuesare always used for vector plots; you cannot plot node-averaged values.
See also Section 25.1.5 for information about displaying vectors on asurface that sweeps through the domain.
Velocity Vectors Colored By Velocity Magnitude (m/s)Natural Convection in a Power Bus Configuration
1.45e-01
1.30e-01
1.16e-01
1.01e-01
8.69e-02
7.24e-02
5.79e-02
4.34e-02
2.90e-02
1.45e-02
0.00e+00
Figure 25.1.18: Velocity Vector Plot
Steps for Generating Vector Plots
You can plot vectors using the Vectors panel (Figure 25.1.19).
Display −→Vectors...
The basic steps for generating a vector plot are as follows:
25-20 c© Fluent Inc. November 28, 2001
25.1 Basic Graphics Generation
Figure 25.1.19: The Vectors Panel
1. In the Vectors Of drop-down list, select the vector quantity to beplotted. By default, only velocity and relative velocity are avail-able, but you can create your own custom vectors as describedbelow.
2. In the Surfaces list, choose the surface(s) on which you want todisplay vectors. If you want to display vectors on the entire domain,select none of the surfaces in the list.
If you want to select several surfaces of the same type, you can
c© Fluent Inc. November 28, 2001 25-21
Graphics and Visualization
select that type in the Surface Types list instead. All of the surfacesof that type will be selected automatically in the Surfaces list (ordeselected, if they are all selected already).
Another shortcut is to specify a Surface Name Pattern and clickMatch to select surfaces with names that match the specified pat-tern. For example, if you specify wall*, all surfaces whose namesbegin with wall (e.g., wall-1, wall-top) will be selected automati-cally. If they are all selected already, they will be deselected. Ifyou specify wall?, all surfaces whose names consist of wall followedby a single character will be selected (or deselected, if they are allselected already).
3. Set any of the options described below.
4. Click on the Display button to draw the vectors in the active graph-ics window.
Displaying Relative Velocity Vectors
If you are solving your problem using one or more moving referenceframes or moving meshes, you will have the option to display eitherthe absolute vectors or the relative vectors. If you select Velocity (thedefault) in the Vectors Of list, the vectors will be drawn based on theabsolute, stationary reference frame. If you select Relative Velocity, thevectors will be drawn based on the reference frame of the Reference Zonein the Reference Values panel. See Section 26.8.2 for details. (If youare modeling a single rotating reference frame, you need not specify theReference Zone; the vectors will be drawn based on the rotating referenceframe.)
Vector Plot Options
The options mentioned in the procedure above include scaling the vectorarrows, skipping the display of some vectors, displaying vectors in theplane of the data surface, displaying fixed-length or fixed-color vectors,displaying directional components of the vectors, specifying a range ofvalues to be displayed, coloring the vectors by a different scalar field,
25-22 c© Fluent Inc. November 28, 2001
25.1 Basic Graphics Generation
including portions of the grid in the vector display, and changing thestyle of the arrows or the scale of the arrowheads.
The most common options are set in the Vectors panel, and others areset in the Vector Options panel (Figure 25.1.20), which you can open byclicking on the Vector Options... button in the Vectors panel.
Figure 25.1.20: The Vector Options Panel
Scaling the Vectors
By default, vectors are scaled automatically so that the arrows overlapminimally when no vectors are skipped. (See below for instructions onthinning the vector display.) With the Auto Scale option, you can modifythe Scale factor (which is set to 1 by default) to increase or decreasethe vector scale from the default “auto scale”. The main advantage ofautoscaling is that the vector display with a scale factor of 1 will alwaysbe appropriate, regardless of the size of the domain, giving you a betterstarting point for fine-tuning the vector scale.
If you turn off the Auto Scale option, the vectors will be drawn at theiractual sizes scaled by the scale factor (Scale, which is set to 1 by default).The “actual” size of a vector is the magnitude of the vector variable(velocity, by default) at the point where it is drawn. A vector drawn ata point where the velocity magnitude is 100 m/s is drawn 100 m long,whether the domain is 0.1 m or 1000 m. You can modify the vector scale
c© Fluent Inc. November 28, 2001 25-23
Graphics and Visualization
by changing the value of Scale in the Vectors panel until the size of thevectors (i.e., the actual size multiplied by Scale) is satisfactory.
Skipping Vectors
If your vector display is difficult to understand because there are toomany arrows displayed, you can “thin out” the vectors by changing theSkip value in the Vectors panel. By default, Skip is set to 0, indicatingthat a vector will be drawn for each cell in the domain or for each faceon the selected surface (e.g., n vectors). If you increase Skip to 1, everyother vector will be displayed, yielding n/2 vectors. If you increase Skipto 2, every third vector will be displayed, yielding n/3 vectors, and soon. The order of faces on the selected surface (or cells in the domain)will determine which vectors are skipped or drawn; thus adaption andreordering will change the appearance of the vector display when a non-zero Skip value is used.
Drawing Vectors in the Plane of the Surface
For some problems, you may be interested in visualizing velocity (orother vector) components that are normal to the flow. These “secondaryflow” components are usually much smaller than the components in theflow direction and are difficult to see when the flow direction componentsare also visible. To easily view the normal flow components, you can turnon the In Plane option in the Vector Options panel. When this optionis on, FLUENT will display only the vector components in the plane ofthe surface selected for display. If the selected surface is a cross-sectionof the flow domain, you will be displaying the components normal tothe flow. Figure 25.1.21 shows velocity vectors generated using the InPlane option. (Note that these vectors have been translated outside thedomain, as described in Section 25.5.3, so that they can be seen moreeasily.)
Displaying Fixed-Length Vectors
By default, the length of a vector is proportional to its velocity mag-nitude. If you want all of the vectors to be displayed with the samelength, you can turn on the Fixed Length option in the Vector Options
25-24 c© Fluent Inc. November 28, 2001
25.1 Basic Graphics Generation
1.50e+00
1.35e+00
1.20e+00
1.05e+00
8.97e-01
7.48e-01
5.98e-01
4.49e-01
2.99e-01
1.50e-01
5.23e-04
Z
YX
Velocity Vectors in Plane Colored By Velocity Magnitude (m/s)
Figure 25.1.21: Velocity Vectors Generated Using the In Plane Option
panel. To modify the vector length, adjust the value of the Scale factorin the Vectors panel.
Displaying Vector Components
All Cartesian components of the vectors are drawn by default, so thatthe arrow points along the resultant vector in physical space. However,sometimes one of the components, say, the x component, is relativelylarge. In such cases, you may want to suppress the x component and scaleup the vectors, in order to visualize the smaller y and z components. Tosuppress one or more of the vector components, turn off the appropriatebutton(s) (X, Y, or Z Component) in the Vector Options panel.
Specifying the Range of Magnitudes Displayed
By default, the minimum and maximum vectors included in the vectordisplay are set based on the range of vector-variable (velocity, by default)magnitudes in the entire domain. If you want to focus in on a smallerrange of values, you can restrict the range to be displayed. The color
c© Fluent Inc. November 28, 2001 25-25
Graphics and Visualization
scale for the vector display will change to reflect the new range of values.(You can also use the minimum and maximum values on the selectedsurfaces—rather than on the entire domain—to determine the range, orchange the scalar field by which the vectors are colored from velocitymagnitude to any other scalar, as described below.)
To manually set the range of velocity magnitudes (or the range of what-ever scalar field is selected in the Color By drop-down list), turn off theAuto Range option in the Vectors panel. The Min and Max fields willbecome editable, and you can enter the new range of values to be dis-played. For example, if you want to display velocity vectors only inregions where the velocity magnitude exceeds 150 m/s but is less than300 m/s, you will change the value of Min to 150 and the value of Maxto 300. Similarly, if you are coloring the vectors by static pressure, youcan choose to display velocity vectors only in regions where the pressureis within a specified range. To show the default range at any time, clickon the Compute button and the Min and Max fields will be updated.
When you restrict the range of vectors displayed, you can also controlwhether or not values outside the prescribed Min/Max range are dis-played. To leave areas in which the value is outside the specified rangeempty (i.e., draw no vectors), turn on the Clip to Range option. This isthe default setting. If you turn Clip to Range off, values below the Minvalue will be colored with the lowest color on the color scale, and valuesabove the Max value will be colored with the highest color on the colorscale. This feature is the same as the one available for displaying filledcontours (see Figures 25.1.16 and 25.1.17).
You can also choose to base the minimum and maximum values on therange of values on the selected surfaces, rather than the entire domain.To do this, turn off the Global Range option in the Vectors panel. TheMin and Max values will be updated when you next click Compute orDisplay.
Changing the Scalar Field Used for Coloring the Vectors
If you want to color the vectors by a scalar field other than velocitymagnitude (the default), you can select a different variable or functionin the Color By drop-down list. Select the desired category in the upper
25-26 c© Fluent Inc. November 28, 2001
25.1 Basic Graphics Generation
list, and then choose one of the related quantities from the lower list.If you choose static pressure, for example, the length of the vectors willstill correspond to the velocity magnitude, but the color of the vectorswill correspond to the value of pressure at each point where a vector isdrawn.
Displaying Vectors Using a Single Color
If you want all of the vectors to be the same color, you can select thecolor to be used in the Color drop-down list in the Vector Options panel.If no color is selected (i.e., if you choose the empty space at the topof the drop-down list—the default selection), the vector color will bedetermined by the Color By field specified in the Vectors panel. Single-color vectors are useful in displays that overlay contours and vectors.
Including the Grid in the Vector Plot
For some problems, especially complex 3D geometries, you may wantto include portions of the grid in your vector plot as spatial referencepoints. For example, you may want to show the location of an inlet andan outlet along with the vectors. This is accomplished by turning onthe Draw Grid option in the Vectors panel. The Grid Display panel willappear automatically when you turn on the Draw Grid option, and youcan set the grid display parameters there. When you click on Display inthe Vectors panel, the grid display, as defined in the Grid Display panel,will be included in the vector plot.
Changing the Arrow Characteristics
There are five different styles available for drawing the vector arrows.Choose cone, filled-arrow, arrow, harpoon, or headless in the Style drop-down list in the Vectors panel. The default arrow style is harpoon.
If you choose a vector arrow style that includes heads, you can controlthe size of the arrowhead by modifying the Scale Head value in the VectorOptions panel.
c© Fluent Inc. November 28, 2001 25-27
Graphics and Visualization
Creating and Managing Custom Vectors
In addition to the velocity vector quantity provided by FLUENT, youcan also define your own custom vectors to be plotted. This capabilityis available with the Custom Vectors panel.
Any custom vectors that you define will be saved in the case file thenext time that you save it. You can also save your custom vectors to aseparate file, so that they can be used with a different case file.
Creating Custom Vectors
To create your own custom vector, you will use the Custom Vectors panel(Figure 25.1.22). This panel allows you to define custom vectors basedon existing quantities. Any vectors that you define will be added to theVectors Of list in the Vectors panel.
To open the Custom Vectors panel, click on the Custom Vectors... buttonin the Vectors panel.
Figure 25.1.22: The Custom Vectors Panel
The steps for creating a custom vector are as follows:
1. Specify the name of the custom vector in the Vector Name field.
Be sure that you do not specify a name that is already used for a!standard vector (e.g., velocity or relative-velocity).
25-28 c© Fluent Inc. November 28, 2001
25.1 Basic Graphics Generation
2. Select the variable or function for the x component of the vector inthe X Component drop-down list. First select the desired categoryin the upper list; you may then select a related quantity in thelower list. (See Chapter 27 for an explanation of the variables inthe list.)
3. Repeat the step above to select the variable or function for the ycomponent (and, in 3D, the z component) of the custom vector.
4. Click on the Define button.
Manipulating, Saving, and Loading Custom Vectors
Once you have defined your vectors, you can manipulate them usingthe Vector Definitions panel (Figure 25.1.23). You can display a vectordefinition to be sure that it is correct, delete the vector if you decide thatit is incorrect and needs to be redefined, or give the vector a new name.You can also save custom vectors to a file or read them from a file. Thecustom vector file allows you to transfer custom vectors between casefiles.
To open the Vector Definitions panel, click on the Manage... button inthe Custom Vectors panel.
The following actions can be performed in the Vector Definitions panel:
• To check the definition of a vector, select it in the Vectors list.Its definition will be displayed in the X Component, Y Component,and Z Component fields at the top of the panel. This display isfor informational purposes only; you cannot edit it. If you want tochange a vector definition, you must delete the vector and defineit again in the Custom Vectors panel.
• To delete a vector, select it in the Vectors list and click on theDelete button.
• To rename a vector, select it in the Vectors list, enter a new namein the Name field, and click on the Rename button.
Be sure that you do not specify a name that is already used for a!standard vector (e.g., velocity or relative-velocity).
c© Fluent Inc. November 28, 2001 25-29
Graphics and Visualization
Figure 25.1.23: The Vector Definitions Panel
• To save all the vectors in the Vectors list to a file, click on theSave... button, and specify the file name in the resulting Select Filedialog box (see Section 2.1.2).
• To read custom vectors from a file that you saved as describedabove, click on the Load... button and specify the file name in theresulting Select File dialog box. (Custom vectors are valid Schemefunctions, and can also be loaded with the File/Read/Scheme...menu item, as described in Section 3.15.)
25-30 c© Fluent Inc. November 28, 2001
25.1 Basic Graphics Generation
25.1.4 Displaying Pathlines
Pathlines are used to visualize the flow of massless particles in the prob-lem domain. The particles are released from one or more surfaces thatyou have created with the tools in the Surface menu (see Chapter 24).A line or rake surface (see Section 24.5) is most commonly used. Fig-ure 25.1.24 shows a sample plot of pathlines.
Z
Y
X
Path Lines Colored by Particle IdTue Aug 29 1995
Fluent Inc.
3.00e+01
2.70e+01
2.40e+01
2.10e+01
1.80e+01
1.50e+01
1.20e+01
9.00e+00
6.00e+00
3.00e+00
0.00e+00
Figure 25.1.24: Pathline Plot
Note that the display of discrete-phase particle trajectories is discussedin Section 19.13.1.
Steps for Generating Pathlines
You can plot pathlines using the Path Lines panel (Figure 25.1.25).
Display −→Path Lines...
The basic steps for generating pathlines are as follows:
1. Select the surface(s) from which to release the particles in the Re-lease From Surfaces list.
c© Fluent Inc. November 28, 2001 25-31
Graphics and Visualization
Figure 25.1.25: The Path Lines Panel
2. Set the step size and the maximum number of steps. The Step Sizesets the length interval used for computing the next position of aparticle. (Note that particle positions are always computed whenparticles enter/leave a cell; even if you specify a very large stepsize, the particle positions at the entry/exit of each cell will still becomputed and displayed.) The value of Steps sets the maximumnumber of steps a particle can advance. A particle will stop when ithas traveled this number of steps or when it leaves the domain. Onesimple rule of thumb to follow when setting these two parametersis that if you want the particles to advance through a domainof length L, the Step Size times the number of Steps should beapproximately equal to L.
3. Set any of the options described below.
25-32 c© Fluent Inc. November 28, 2001
25.1 Basic Graphics Generation
4. Click on the Display button to draw the pathlines, or click on thePulse button to animate the particle positions. The Pulse buttonwill become the Stop ! button during the animation, and you mustclick on Stop ! to stop the pulsing.
Options for Pathline Plots
The options mentioned in the procedure above include the following.You can include the grid in the pathline display, control the style of thepathlines (including the twisting of ribbon-style pathlines), and colorthem by different scalar fields and control the color scale. You can also“thin” the pathline display, trace the particle positions in reverse, anddraw “oil-flow” pathlines. If you are “pulsing” the pathlines, you cancontrol the pulse mode. In addition to the regular pathline display, youcan also generate an XY plot of a specified quantity along the pathlinetrajectories. Finally, you can choose node or cell values for display (orplotting).
Including the Grid in the Pathline Display
For some problems, especially complex 3D geometries, you may want toinclude portions of the grid in your pathline display as spatial referencepoints. For example, you may want to show the location of an inletand an outlet along with the pathlines (as in Figure 25.1.24). This isaccomplished by turning on the Draw Grid option in the Path Lines panel.The Grid Display panel will appear automatically when you turn on theDraw Grid option, and you can set the grid display parameters there.When you click on Display in the Path Lines panel, the grid display, asdefined in the Grid Display panel, will be included in the plot of pathlines.
Controlling the Pathline Style
Pathlines can be displayed as lines (with or without arrows), ribbons,cylinders (coarse, medium, or fine), triangles, or a set of points. You canchoose line, line-arrows, point, ribbon, triangle, coarse-cylinder, medium-cylinder, or fine-cylinder in the Style drop-down list in the Path Linespanel. (Note that pulsing can be done only on point or line styles.)
c© Fluent Inc. November 28, 2001 25-33
Graphics and Visualization
Once you have selected the pathline style, click on the Style Attributes...button to set the pathline thickness and other parameters related to theselected Style:
• If you are using the line or line-arrows style, set the Line Widthin the Path Style Attributes panel that appears when you click onthe Style Attributes... button. For line-arrows you will also set theArrow Scale, which controls the size of the arrow heads.
• If you are using the point style, you will set the Marker Width inthe Path Style Attributes panel. The thickness of the pathline willbe the thickness of the marker.
• If you are using the triangle or any of the cylinder styles, you willset the Width in the Path Style Attributes panel. For triangles, thespecified value will be half the width of the triangle’s base, and forcylinders, the value will be the cylinder’s radius.
• If you are using the ribbon style, clicking on the Style Attributes...button will open the Ribbon Attributes panel, in which you can setthe ribbon’s Width. You can also specify parameters for twistingthe ribbon pathlines. In the Twist By drop-down list, you canselect a scalar field on which the pathline twisting is based (e.g.,helicity). Select the desired category in the upper list and thenselect a related quantity in the lower list. Note that the twistingmay not be displayed smoothly because the scalar field by whichyou are twisting the pathline is calculated at cell centers only (andnot interpolated to a particle’s position). The Twist Scale sets theamount of twist for the selected scalar field. To magnify the twistfor a field with very little change, increase this factor; to display lesstwist for a field with dramatic changes, decrease this factor. (Whenyou click on Compute, the Min and Max fields will be updated toshow the range of the Twist By scalar field.)
Controlling Pathline Colors
By default, the pathlines are colored by the particle ID number. That is,each particle’s path will be a different color. You can choose to color the
25-34 c© Fluent Inc. November 28, 2001
25.1 Basic Graphics Generation
pathlines by any of the scalar fields in the Color By drop-down list. (Selectthe desired category in the upper list and then select a related quantityin the lower list.) If you color the pathlines by velocity magnitude, forexample, each particle’s path will be colored depending on the speed ofthe particle at each point in the path.
The range of values of the selected scalar field will, by default, be theupper and lower limits of that field in the entire domain. The color scalewill map to these values accordingly. If you prefer to restrict the rangeof the scalar field, turn off the Auto Range option (under Options) andset the Min and Max values manually beneath the Color By list. If youcolor the pathlines by velocity, and you limit the range to values between30 and 60 m/s, for example, the “lowest” color will be used when theparticle speed falls below 30 m/s and the “highest” color will be usedwhen the particle speed exceeds 60 m/s. To show the default range atany time, click on the Compute button and the Min and Max fields willbe updated.
“Thinning” Pathlines
If your pathline plot is difficult to understand because there are too manypaths displayed, you can “thin out” the pathlines by changing the Skipvalue in the Path Lines panel. By default, Skip is set to 0, indicatingthat a pathline will be drawn from each face on the selected surface(e.g., n pathlines). If you increase Skip to 1, every other pathline will bedisplayed, yielding n/2 pathlines. If you increase Skip to 2, every thirdpathline will be displayed, yielding n/3, and so on. The order of faces onthe selected surface will determine which pathlines are skipped or drawn;thus adaption and reordering will change the appearance of the pathlinedisplay when a non-zero Skip value is used.
Reversing the Pathlines
If you are interested in determining the source of a particle for whichyou know the final destination (e.g., a particle that leaves the domainthrough an exit boundary), you can reverse the pathlines and followthem from their destination back to their source. To do this, turn onthe Reverse option in the Path Lines panel. All other inputs for defining
c© Fluent Inc. November 28, 2001 25-35
Graphics and Visualization
the pathlines will be exactly the same as for forward pathlines; the onlydifference is that the surface(s) selected in the Release From Surfaces listwill be the final destination of the particles instead of their source.
Plotting Oil-Flow Pathlines
If you want to display “oil-flow” pathlines (i.e., pathlines that are con-strained to lie on a particular boundary), turn on the Oil Flow optionin the Path Lines panel. You will then need to select a single boundaryzone in the On Zone list. The selected zone is the boundary on whichthe oil-flow pathlines will lie.
Controlling the Pulse Mode
If you are going to use the Pulse button in the Path Lines panel to ani-mate the pathlines, you can choose one of two pulse modes for the releaseof particles that follow the pathlines. To release a single wave of par-ticles, select the Single option under Pulse Mode. To release particlescontinuously from the initial positions, select the Continuous option.
Generating an XY Plot Along Pathline Trajectories
If you want to generate an XY plot along the trajectories of the pathlinesyou have defined, turn on the XY Plot option in the Path Lines panel.The Color By drop-down list will be replaced by Y Axis Function andX Axis Function lists. Select the variable to be plotted on the y axisin the Y Axis Function list, and specify whether you want to plot thisquantity as a function of the Time elapsed along the trajectory, or thePath Length along the trajectory by selecting the appropriate item in theX Axis Function drop-down list. Specify the Step Size, number of Steps,and other parameters as usual for a standard pathline display. Thenclick Plot to display the XY plot.
Once you have generated an XY plot, you may want to save the plotdata to a file. You can read this file into FLUENT at a later time andplot it alone using the File XY Plot panel, as described in Section 25.8.3,or add it to a plot of solution data, as described in Section 25.8.2.
25-36 c© Fluent Inc. November 28, 2001
25.1 Basic Graphics Generation
To save the plot data to a file, turn on the Write to File option in thePath Lines panel. The Plot button will change to the Write... button.Clicking on the Write... button will open the Select File dialog box, inwhich you can specify a name and save a file containing the plot data.The format of this file is described in Section 25.8.5.
Choosing Node or Cell Values
In FLUENT you can determine the scalar field value at a particle locationusing the computed cell-center values or values that have been interpo-lated to the nodes. By default, the Node Values option is turned on, andthe interpolated values are used. If you prefer to use the cell values, turnthe Node Values option off.
If you are plotting pathlines to show the effect of a porous medium orfan, to depict a shock wave, or to show any other discontinuities or jumpsin the plotted variable, you should use cell values; if you use node valuesin such cases, the discontinuity will be smeared by the node averagingfor graphics and will not be shown clearly in the plot.
25.1.5 Displaying Results on a Sweep Surface
Sweep surfaces can be used when you want to examine the grid, contours,or vectors on various sections of the domain without explicitly creatingthe corresponding surfaces. For example, if you want to display solu-tion results for a 3D combustion chamber, instead of creating numeroussurfaces at different cross-sections of the domain, you can use a sweepsurface to view the variation of the flow and temperature throughout thechamber.
Steps for Generating a Plot Using a Sweep Surface
You can plot grids, contours, or vectors on a sweep surface using theSweep Surface panel (Figure 25.1.26).
Display −→Sweep Surface...
The basic steps for generating a grid, contour, or vector plot using asweep surface are as follows:
c© Fluent Inc. November 28, 2001 25-37
Graphics and Visualization
Figure 25.1.26: The Sweep Surface Panel
1. Under Sweep Axis, specify the (X, Y, Z) vector representing theaxis along which the surface should be swept.
2. Click Compute to update the Min Value and Max Value to reflectthe extents of the domain along the specified axis.
3. Under Display Type, specify the type of display you want to see:Grid, Contours, or Vectors. The first time that you select Contours orVectors, FLUENT will open the Contours panel or the Vectors panelso you can modify the settings for the display. To make subsequentmodifications to the display settings, click the Properties... buttonto open the Contours or Vectors panel.
4. Move the slider under Value (which indicates the value of x, y,or z) to move the sweep surface through the domain along thespecified Sweep Axis. FLUENT will update the grid, contour, orvector display when you release the slider. You can also enter a
25-38 c© Fluent Inc. November 28, 2001
25.1 Basic Graphics Generation
position in the Value field and press the <RETURN> key to updatethe display.
5. If you want to save the currently-displayed sweep surface so thatyou can use it for a different type of plot (e.g., a pathlines plot oran XY plot) or combine it with displays on other surfaces, clickCreate... to open the Create Surface panel (Figure 25.1.27). Enterthe Surface Name and click OK.
Figure 25.1.27: The Create Surface Panel
The surface that is created is an isosurface based on the grid coor-dinates; the contour or vector settings are not stored in the surface.
You can also animate the sweep-surface display, as described below,rather than moving the slide bar yourself.
Animating a Sweep-Surface Display
The steps for animating a sweep-surface display are as follows:
1. Specify the Sweep Axis and Display Type as described above.
2. Under Animation, enter the Initial Value and Final Value for the an-imation. These values correspond to the minimum and maximumvalues along the Sweep Axis for which you want to animate thedisplay.
3. Specify the number of Frames you want to see in the animation.
4. Click Animate.
c© Fluent Inc. November 28, 2001 25-39
Graphics and Visualization
25.2 Customizing the Graphics Display
There are a number of ways in which you can alter the graphical dis-play once you have generated the basic elements in it (contours, grids,etc.). For example, you can overlay multiple graphics, add descriptivetext or lighting to the plot, and modify the captions. These and othercustomizations are described in this section.
• Section 25.2.1: Overlay of Graphics
• Section 25.2.2: Opening Multiple Graphics Windows
• Section 25.2.3: Controlling Captions
• Section 25.2.4: Adding Text to the Graphics Window
• Section 25.2.5: Changing the Colormap
• Section 25.2.6: Adding Lights
• Section 25.2.7: Modifying the Rendering Options
25.2.1 Overlay of Graphics
Normally, you can see only one picture at a time in the graphics window;i.e., as one plot is generated, the previous plot is erased. Sometimes,however, you may want to see two plots overlaid. For example, youmay want to plot vectors and pressure contours on the same plot (seeFigure 25.2.1). You can do this by turning on the Overlays option (andclicking Apply) in the Scene Description panel.
Display −→Scene...
Once overlaying is enabled, subsequent graphics that you generate willbe displayed on top of the existing display in the active graphics window.To generate a plot without overlays, you must turn off the Overlays optionin the Scene Description panel (and remember to click Apply).
When you are overlaying multiple graphics, the captions and color scalethat will appear in the latest display are those that correspond to themost recently drawn graphic.
25-40 c© Fluent Inc. November 28, 2001
25.2 Customizing the Graphics Display
Note that when overlaying is enabled, it will apply to all graphics win-dows, including those that are not yet open. Turning overlays on and offdoes so for all graphics windows, not just for the active window. Thatis, if you enable overlays, open a new graphics window (as described inSection 25.2.2), and then generate two or more graphics in that window,they will be overlaid.
Velocity Vectors and Pressure ContoursTue Aug 29 1995
Fluent Inc.
1.27e+00
1.15e+00
1.04e+00
9.27e-01
8.13e-01
6.99e-01
5.86e-01
4.72e-01
3.58e-01
2.45e-01
1.31e-01
Figure 25.2.1: Overlay of Velocity Vectors and Pressure Contours
25.2.2 Opening Multiple Graphics Windows
During your FLUENT session, you can open up to 12 graphics windows atone time. The windows are numbered 0 through 11 and the ID numberfor each window will appear at the top of the frame that surrounds it.The first time you display graphics, window 0 will open automatically.To open an additional window, you can use the Display Options panel(Figure 25.2.2).
Display −→Options...
Use the up arrow to increment the window ID in the Active Window fieldunder Graphics Window and then click on the Open button.
c© Fluent Inc. November 28, 2001 25-41
Graphics and Visualization
Figure 25.2.2: The Display Options Panel
To close an open window, increase or decrease the Active Window valueto the ID of the window to be closed, and then click on the Close buttonthat appears next to the Active Window field. (The Open button willchange to the Close button if the Active Window is open.)
Setting the Active Window
When you have more than one graphics window open, you must identifythe active window so that FLUENT will know which one to draw the plotin. There are two ways to set the active window: you can simply clickany mouse button in the desired graphics window, or you can specifythe ID for the desired graphics window in the Active Window field (inthe Display Options panel) and click on the Set button. Regardless of themethod used, this window will remain active until you set a new activewindow.
25-42 c© Fluent Inc. November 28, 2001
25.2 Customizing the Graphics Display
25.2.3 Controlling Captions
FLUENT graphics include, by default, a caption block that consists offields of text describing the contents of the graphic, the FLUENT productidentification, an axis triad indicating the orientation of the displayedobject, and a color key defining the correspondence between each colorand the magnitude of the plotted variable. You can turn off the displayof the captions and color scale, and/or the axis triad, if you want. Youcan also edit the captions directly in the graphics window.
Enabling/Disabling the Captions and Color Scale
You can disable the display of the captions and the color scale by turningoff the Captions Visible option under Captions in the Display Options panel(Figure 25.2.2).
Display −→Options...
Note that you can use the text interface to enable/disable the captionsand color scale individually, and to change the size and position of thecaptions and color scale.
display −→ set −→ windows −→ text −→display −→ set −→ windows −→ scale −→
Editing the Captions
When captions are displayed in the graphics window, you may chooseto modify, delete, or add to the text that appears in the caption box.To do so, click the left mouse button in the desired location. A cursorwill appear, and you can then type new text or delete the text that wasoriginally there (using the backspace or delete key). Note that changesto existing text in the caption block will be removed when you draw newgraphics in the window (unless you are overlaying multiple graphics inthe same window), but text that you add on a previously empty linein the caption block will not be removed until the default caption textmakes use of that line.
c© Fluent Inc. November 28, 2001 25-43
Graphics and Visualization
Adding a Title to the Caption
You can define a title for your problem using the title text command:
display −→ set −→title
The title you define will appear on the top line of the caption, at the farleft, in all subsequent plots. It will also be saved in the case file.
You will need to enclose your title in quotation marks (e.g., "my title").!
Enabling/Disabling the Axes
You can disable the display of the axis triad by turning off the Axes Visibleoption under Captions in the Display Options panel (Figure 25.2.2).
Display −→Options...
25.2.4 Adding Text to the Graphics Window
There are two ways to add text annotations with optional attachmentlines to the graphics windows. You can either use the mouse-annotatefunction for one of the mouse buttons, or use the Annotate panel. Bothof these methods are described in this section. Figure 25.2.3 shows anexample of a graphics display with annotated text in it.
Adding Text Using the Annotate Panel
Adding text to the graphics window using the Annotate panel (Fig-ure 25.2.4) allows you to control the font and color of the text.
Display −→Annotate...
The steps for adding text are as follows:
1. Under Font Specification, select the font type in the Name drop-down list, the font weight (Medium or Bold) in the Weight drop-down list, the size (in points) in the Size drop-down list, the colorin the Color drop-down list, and the slant (Regular or Italic) in theSlant drop-down list.
25-44 c© Fluent Inc. November 28, 2001
25.2 Customizing the Graphics Display
Z
Y
X
Path Lines Colored by Particle IdTue Aug 29 1995
Fluent Inc.
3.00e+01
2.70e+01
2.40e+01
2.10e+01
1.80e+01
1.50e+01
1.20e+01
9.00e+00
6.00e+00
3.00e+00
0.00e+00
Figure 25.2.3: Graphics Window with Text Annotation
Figure 25.2.4: The Annotate Panel
c© Fluent Inc. November 28, 2001 25-45
Graphics and Visualization
2. Enter the text to be added in the Annotation Text field.
3. Click on Add. You will be asked to pick the location in the graphicswindow where you want to place the text, using the mouse-probebutton. (By default, the mouse-probe button is the right button,but you can change this using the Mouse Buttons panel, as de-scribed in Section 25.3.) If you click the mouse button once in thedesired location, the text will be placed at that point. Draggingthe mouse with the mouse-probe button depressed will draw anattachment line from the point where the mouse was first clickedto the point where it was released. The annotation text will beplaced at the point where the mouse button was released.
Adding Text Using the mouse-annotate Function
To add text annotations to the graphics window using the mouse-annotatefunction, you must first set the function of one of the mouse buttons tobe mouse-annotate in the Mouse Buttons panel. (See Section 25.3 fordetails about modifying the mouse button functions.) Then, click themouse-annotate button in the desired location in the graphics window.A cursor will appear and you can type the text directly in the graphicswindow. Dragging the mouse with the mouse-annotate button depressedwill draw an attachment line from the point where the mouse was firstclicked to the point where it was released. The cursor will then appearat the point where the mouse button was released.
You can use the Annotate panel to edit or delete text added using themouse, as described below.
Editing Existing Annotation Text
Once you have added text to the graphics display, using either the An-notate panel or the mouse-annotate function, you may change the fontcharacteristics of one or more text items, or delete individual text items.
To modify or delete existing text, follow these steps:
1. Select the appropriate item in the Names list in the Annotate panel(Figure 25.2.4). When you select a name, the associated text will
25-46 c© Fluent Inc. November 28, 2001
25.2 Customizing the Graphics Display
be displayed in the Annotation Text field, and the Add button willbecome the Edit button.
2. Modify the Font Specification entries as desired, and click on theEdit button to modify the text, or simply click on the Delete Textbutton below the Names list to delete the selected text.
Note that if you want to make changes to all current annotation text,you can select all of the Names instead of just one in step 1.
You can move the text in the same way that you move other geometricobjects in the display, using the Scene Description panel and the Trans-formations panel. See Section 25.5.3 for details.
Clearing Annotation Text
Annotation text is associated with the active graphics window and isremoved only when the annotations are explicitly cleared. To removethe annotations from the graphics window, you must click on the Clearbutton in the Annotate panel (even if you use the mouse-annotate functionto add the text). If you draw new graphics in the window withoutclearing the annotations, they will remain visible in the new display.
25.2.5 Changing the Colormap
The default colormap used by FLUENT to display graphical data (e.g.,vectors) ranges from blue (minimum value) to red (maximum value).Additional predefined colormaps are available, and you can also createcustom colormaps. To make any changes to the colormap, you will usethe Colormap panel (Figure 25.2.5).
Display −→Colormaps...
(When you plot contours, you can temporarily modify the number ofcolors in the colormap by changing the number of contour levels in theContours panel; you will only need to use the Colormap panel if you wishto change other characteristics of the colormap.)
Note that if you are using a gray-scale colormap and you wish to save!a gray-scale hardcopy, you should actually save a color hardcopy. When
c© Fluent Inc. November 28, 2001 25-47
Graphics and Visualization
Figure 25.2.5: The Colormap Panel
you save a gray-scale hardcopy, FLUENT uses an internal gray scale, notthe gray scale specified by the colormap. If you save a color hardcopy,the colormap you selected (i.e., your gray scale) will be used.
Predefined Colormaps
The following colormaps are automatically available in FLUENT:
bgr: Blue represents the minimum value, green the middle, and red themaximum value. Colors in between are interpolated from blue togreen, and from green to red. (This is the default colormap.)
bgrb: Blue represents the minimum and maximum values, and green andred are values 1/3 and 2/3 of the maximum value, respectively.Colors in between are interpolated from blue to green, from greento red, and from red to blue.
blue: The minimum value is represented by blue-black, and the maxi-mum value by pure blue.
cyan-yellow: Cyan represents the minimum value and yellow representsthe maximum value.
25-48 c© Fluent Inc. November 28, 2001
25.2 Customizing the Graphics Display
fea: Blue represents the minimum value and red represents the maximumvalue. The colors in between are those used in third-party finiteelement analysis packages.
gray: Black is used for the minimum value and white for the maximumvalue.
green: The minimum value is represented by green-black, and the max-imum value by pure green.
purple-magenta: Purple represents the minimum value and magenta rep-resents the maximum value.
red: The minimum value is represented by red-black, and the maximumvalue by pure red.
The number of colors interpolated between the colors in the scale name(e.g., between purple and magenta) will depend on the size of the col-ormap.
Selecting a Colormap
The procedure for selecting a new colormap to be used in graphics dis-plays is as follows:
1. In the Colormap panel (Figure 25.2.5), select the desired colormapin the Currently Defined drop-down list. This list will contain allof the colormaps predefined by FLUENT as well as any customcolormaps that you have created as described below.
2. Set any of the options described below.
3. Click Apply to update the current graphics display with the newcolormap. All future displays will use the newly selected colormapand options.
c© Fluent Inc. November 28, 2001 25-49
Graphics and Visualization
Specifying the Colormap Size and Scale
Once you have selected the desired colormap from the Currently Definedlist, you may modify the Colormap Size. This value is the number ofdistinct colors in the color scale.
You can also choose to use a logarithmic scale instead of a decimal scaleby turning on the Log Scale option. With a log scale, the color used inthe graphics display will represent the log of the value at that location inthe domain. The values represented by the colors will, therefore, increaseexponentially.
Changing the Number Format
You can change the format of the labels that define the color divisionsat the left of the graphics window using the controls under the NumberFormat heading in the Colormap panel.
• To display the real value with an integral and fractional part (e.g.,1.0000), select float in the Type drop-down list. You can set thenumber of digits in the fractional part by changing the value ofPrecision.
• To display the real value with a mantissa and exponent (e.g.,1.0e-02), select exponential in the Type drop-down list. You candefine the number of digits in the fractional part of the mantissain the Precision field.
• To display the real value with either float or exponential form,depending on the size of the number and the defined Precision,choose general in the Type drop-down list.
Creating a Customized Colormap
You can create your own colormap by manipulating the “anchor colors”and the colormap size. A color scale is created by linear interpolationbetween the anchor colors. The color, number, and position of the an-chor colors will therefore control the description of the colormap. By
25-50 c© Fluent Inc. November 28, 2001
25.2 Customizing the Graphics Display
increasing the colormap size, you can increase the total number of colorsand obtain a color scale that changes more gradually.
The procedure you will follow is listed below:
1. In the Colormap panel, click on the Edit... button to open theColormap Editor panel (Figure 25.2.6).
Figure 25.2.6: The Colormap Editor Panel
2. In the Colormap Editor panel, select a color scale in the CurrentlyDefined list as your starting point. The colors in the scale will bedisplayed at the top of the panel. A white bar below a color is an“anchor point” indicating that this color is an “anchor color”.
c© Fluent Inc. November 28, 2001 25-51
Graphics and Visualization
3. If you want to add more colors to the color scale, increase theColormap Size; to use fewer colors, decrease this value. When youuse the counter arrows (or type in a value and press <RETURN>),the color scale display at the top of the panel will be updatedimmediately.
The total number of colors must not be less than the number of!anchor points.
4. To obtain the desired color scale interpolation, manipulate the an-chor colors as needed:
• To add an anchor point, click any mouse button on the blackspace directly below the desired anchor color (or click on thecolor itself). A white bar will appear below the color to iden-tify it as an anchor color, and the color will automatically beselected for color-definition modification.
• To remove an anchor point, click on the white bar below theanchor color. The white bar will disappear and the color scalewill be updated to reflect the new interpolation.
• To select a current anchor color in order to modify its colordefinition, click on the color itself at the top of the panel.
• To modify the color of the selected anchor color, you canchange either the red/green/blue components (choose RGB,the default) or the hue/saturation/value components (chooseHSV). HSV is recommended if you plan to record the graphicsdisplay on video, as it allows you to create a more subtlegradation of color and reduce the tendency of bright colorsto “bleed”. Move the Red, Green, and Blue or Hue, Sat, andValue sliders to obtain the desired color. The color scale atthe top of the panel will be updated automatically to showthe effect of your change.
It is a good idea to note the original value of a color component!before moving the slider so that you will be able to return toit if you change your mind. (See Section 2.1.3 for instructionson using a scale slider.)
25-52 c© Fluent Inc. November 28, 2001
25.2 Customizing the Graphics Display
If you make a mistake while modifying the color scale, you canstart over by selecting the starting-point colormap in the CurrentlyDefined list.
5. If you want to change the default name of the new colormap, enterthe new name in the Name field. By default, custom color mapsare called cmap-0, cmap-1, etc.
6. Click on OK to save the new colormap. The colormap name willnow appear in the Currently Defined list in the Colormap panel andcan be selected for use in the graphics display.
Custom colormap definitions will be saved in the case file.
25.2.6 Adding Lights
In FLUENT you can add lights with a specified color and direction toyour display. These lights can enhance the appearance of the displaywhen it contains 3D geometries. By default one light is defined. You canturn on the effect of the existing light(s) using the Display Options panelor the Lights panel, and you can add new lights using the Lights panel.
Turning on Lighting Effects with the Display Options Panel
To turn on the effect of lighting, you can use the Display Options panel.
Display −→Options...
If you turn on the Lights On option under Lighting Attributes and click onthe Apply button, you will see the lighting effects in the active graphicswindow. To turn off the lighting effects, simply turn off the Lights Onoption and click Apply.
You can also choose the method to be used in lighting interpolation;select Flat, Gouraud, or Phong in the Lighting drop-down list. (Flat isthe most basic method: there is no interpolation within the individualpolygonal facets. Gouraud and Phong have smoother gradations of colorbecause they interpolate on each facet.)
c© Fluent Inc. November 28, 2001 25-53
Graphics and Visualization
Turning on Lighting Effects with the Lights Panel
You can also turn on lighting effects using the Lights panel (Figure 25.2.7).
Display −→Lights...
In the Lighting Method drop-down list, choose Flat, Gouraud, or Phong toenable the appropriate lighting method. (These methods are describedabove.) To disable lighting, select Off in the list. To see the lightingeffects in the active graphics window, click on the Apply button.
Defining Light Sources
You can control individual lights in the Lights panel (Figure 25.2.7).The Lights panel allows you to create a light and then turn it off withoutdeleting it. In this way, you can retain lights that you have definedpreviously but do not wish to use at present.
Display −→Lights...
Figure 25.2.7: The Lights Panel
25-54 c© Fluent Inc. November 28, 2001
25.2 Customizing the Graphics Display
(You can also open the Lights panel by clicking on the Lights... buttonin the Display Options panel.)
By default, light 0 is defined to be dark gray with a direction of (1,1,1).A light source is a distant light, similar to the sun. The direction (1,1,1)means that the rays from the light will be parallel to the vector from(1,1,1) to the origin. To create an additional light (e.g., light 1), followthe steps listed below.
1. Increase Light ID to a new value (e.g., 1).
2. Turn on the Light On check button.
3. Define the light color by entering a descriptive string (e.g., lavender)in the Color field, or by moving the Red, Green, and Blue slidersto obtain the desired color. The default color for all lights is darkgray.
4. Specify the light direction by doing one of the following:
• Enter the (X,Y,Z) Cartesian components under Direction.
• Click the middle mouse button in the desired location on thesphere under Active Lights. (You can also move the lightalong the circles on the surface of the sphere by dragging themouse while holding down the middle button.) You can ro-tate the sphere by pressing the left mouse button and movingthe mouse (like a trackball).
• Use your mouse to change the view in the graphics window sothat your position in reference to the geometry is the positionfrom which you would like a light to shine. Then click on theUse View Vector button to update the X,Y,Z fields with theappropriate values for your current position and update thegraphics display with the new light direction. This method isconvenient if you know where you want a light to be, but youare not sure of the exact direction vector.
5. Repeat steps 1–4 if you want to add more lights.
6. When you have defined all the lights you want, click Apply to savetheir definitions.
c© Fluent Inc. November 28, 2001 25-55
Graphics and Visualization
Removing a Light
To remove a light, enter the ID number of the light to be removed inthe Light ID field and then turn off the Light On button. When a lightis turned off, its definition is retained, so you can easily add it to thedisplay again at a later time by turning on the Light On button. Forexample, you may want to define three different lights to be used indifferent scenes. You can define each of them, and then turn on only oneor two at a time, using the Light ID field and the Light On button. Onceyou have made all the desired modifications to the lights, remember toclick on the Apply button to save the changes.
Resetting the Light Definitions
If you have made changes to the light definitions, but you have not yetclicked on Apply, you can reset the lights by clicking on the Reset button.All lighting characteristics will revert to the last saved state (i.e., thelighting that was in effect the last time you opened the panel or clickedon Apply).
25.2.7 Modifying the Rendering Options
Depending on the objects in your display window and what kind ofgraphics hardware and software you are using, you may want to modifysome of the rendering parameters listed below. All are listed under theRendering heading in the Display Options panel (Figure 25.2.8).
Display −→Options...
After making a change to any of these rendering parameters, click on theApply button to re-render the scene in the active graphics window withthe new attributes. To see the effect of the new attributes on anothergraphics window, you must redisplay it or make it the active window(see Section 25.2.2) and click Apply again.
Line Width: By default, all lines drawn in the display have a thickness of1 pixel. If you want to increase the thickness of the lines, increasethe value of Line Width.
25-56 c© Fluent Inc. November 28, 2001
25.2 Customizing the Graphics Display
Figure 25.2.8: The Display Options Panel
Point Symbol: By default, nodes displayed on surfaces and data pointson line or rake surfaces are represented in the display by a + signinside a circle. If you want to modify this representation (e.g., tomake the nodes easier to see), you can select a different symbol inthe Point Symbol drop-down list.
Wireframe Animation: When you use the mouse to modify the view inthe display, a wireframe representation will be displayed for allgeometry during the mouse manipulation. If your computer hasa graphics accelerator, you may want to disable this feature byturning off the Wireframe Animation option. Turning this optionoff when your computer does not have a graphics accelerator maymake mouse manipulation very slow.
Double Buffering: Enabling the Double Buffering option can dramaticallyreduce screen flicker during graphics updates. Note, however, that
c© Fluent Inc. November 28, 2001 25-57
Graphics and Visualization
if your display hardware does not support double buffering andyou turn this option on, double buffering will be done in software.Software double buffering uses extra memory.
Outer Face Culling: This option allows you to turn off the display of outerfaces in wall zones. Outer Face Culling is useful for displaying bothsides of a slit wall. By default, when you display a slit wall, oneside will “bleed” through to the other. When you turn on the OuterFace Culling option, the display of a slit wall will show each sidedistinctly as you rotate the display. This option can also be usefulfor displaying two-sided walls (i.e., walls with fluid or solid cells onboth sides).
Hidden Line Removal: If you do not use hidden line removal, FLUENT willnot try to determine which lines in the display are behind others; itwill display all of them, and a cluttered display will result for most3D grid displays. For most 3D problems, therefore, you should turnon the Hidden Line Removal option. You should turn this option off(for optimal performance) if you are working with a 2D problemor with geometries that do not overlap.
Hidden Surface Removal: If you do not use hidden surface removal, FLU-ENT will not try to determine which surfaces in the display arebehind others; it will display all of them, and a cluttered displaywill result for most 3D grid displays. For most 3D problems, there-fore, you should turn on the Hidden Surface Removal option. Youshould turn this option off (for optimal performance) if you areworking with a 2D problem or with geometries that do not over-lap.
You can choose one of the following methods for performing hid-den surface removal in the Hidden Surface Method drop-down list.These options vary in speed and quality, depending on the deviceyou are using.
Hardware Z-buffer is the fastest method if your hardware supportsit. The accuracy and speed of this method is hardware-dependent. Note that if this method is not available on yourcomputer, selecting it will cause the Software Z-buffer methodto be used.
25-58 c© Fluent Inc. November 28, 2001
25.3 Controlling the Mouse Button Functions
Painters will show fewer edge-aliasing effects than Hardware-Z-buffer.This method is often used instead of Software-Z-buffer whenmemory is limited.
Software Z-buffer is the fastest of the accurate software methodsavailable (especially for complex scenes), but it is memory-intensive.
Z-sort only is a fast software method, but it is not as accurate asSoftware-Z-buffer.
Graphics Device Information
If you need to know which graphics driver you are using and what graph-ics hardware it recognizes, you can click on the Info button in the DisplayOptions panel. The graphics device information will be printed in thetext (console) window.
25.3 Controlling the Mouse Button Functions
A convenient feature of FLUENT is that it allows you to assign a specificfunction to each of the mouse buttons. According to your specifications,clicking a mouse button in the graphics window will cause the appro-priate action to be taken. These functions apply only to the graphicswindows; they are not active when an XY plot or histogram is displayed.(See Section 25.8.1 for information about the use of mouse buttons inthese plots.) Clicking any mouse button in a graphics window will makethat window the active window.
Button Functions
The predefined button functions available are listed below:
mouse-rotate allows you to rotate the view by dragging the mouse acrossthe screen. Dragging horizontally rotates the object about thescreen’s y axis; vertical mouse movement rotates the object aboutthe screen’s x axis. The function completes when the mouse buttonis released or the cursor leaves the graphics window.
c© Fluent Inc. November 28, 2001 25-59
Graphics and Visualization
mouse-dolly allows you to translate the view by dragging the mouse whileholding down the button. The function completes when the mousebutton is released or the cursor leaves the graphics window.
mouse-zoom allows you to draw a zoom box, anchored at the point atwhich the button was pressed, by dragging the mouse with thebutton held down. When you release the button, if the draggingwas from left to right, a magnified view of the area within the zoombox will fill the window. If the dragging was from right to left, thearea of the window is shrunk to fit into the zoom box, resulting ina “zoomed out” view. If the mouse button is simply clicked (notdragged), the selected point becomes the center of the window.
mouse-roll-zoom allows you to rotate or zoom the view, depending onthe direction in which you drag the mouse. If you drag the mousehorizontally, the display will rotate about the axis normal to thescreen. If you drag it vertically, the display will be magnified (if youdrag it down) or shrunk (if you drag it up). The function completeswhen the mouse button is released or the cursor leaves the graphicswindow. Note that this function is similar to the function of theright mouse button in GAMBIT.
mouse-probe allows you to select items from the graphics windows andrequest information about displayed scenes. If the probe functionis turned off and you click the mouse-probe button in the graphicswindow, only the identity of the item on which you clicked will beprinted out in the console window. If the probe function is turnedon, more detailed information about a selected item will be printedout.
mouse-annotate allows you to insert text into the graphics window. Ifthe mouse button is dragged, an attachment line is drawn. Whenthe button is released (after dragging or clicking), a cursor is dis-played in the graphics window, and you can enter your text. Whenyou are finished, press <RETURN> or move the cursor out of thegraphics window. To modify or remove annotated text and attach-ment lines, use the Clear push button in the Annotate panel, asdescribed in Section 25.2.4.
25-60 c© Fluent Inc. November 28, 2001
25.3 Controlling the Mouse Button Functions
Modifying the Mouse Button Functions
Mouse button functions are specified in the Mouse Buttons panel (Fig-ure 25.3.1).
Display −→Mouse Buttons...
Figure 25.3.1: The Mouse Buttons Panel
For each mouse button (Left, Middle, and Right), select the desired func-tion in the drop-down list. The functions are listed above. If you assignthe probe function to one of the buttons, select on or off as the Probestatus.
The new button functions take effect as soon as you click on OK. Thatis, you do not have to redraw the graphics window to use the new func-tions; the appropriate function will be executed when a mouse button issubsequently clicked in a graphics window.
The default button functions are as follows:
Button 2D 3DLeft mouse-dolly mouse-rotateMiddle mouse-zoom mouse-zoomRight mouse-probe mouse-probe
c© Fluent Inc. November 28, 2001 25-61
Graphics and Visualization
25.4 Modifying the View
FLUENT allows you to control the view of the scene that is displayedin the graphics window. You can modify the view by scaling, centering,rotating, translating, or zooming the display. You can also save a viewthat you have created, or restore or delete a view that you saved earlier.These operations are performed in the Views panel (Figure 25.4.1) orwith the mouse.
25.4.1 Scaling, Centering, Rotating, Translating, and Zoomingthe Display
Scaling and centering the display is accomplished using the Views panel(Figure 25.4.1).
Display −→Views...
Figure 25.4.1: The Views Panel
You can rotate, translate, and zoom the graphics display using either themouse or the Camera Parameters panel (Figure 25.4.2), which is openedfrom the Views panel.
25-62 c© Fluent Inc. November 28, 2001
25.4 Modifying the View
Figure 25.4.2: The Camera Parameters Panel
Scaling and Centering
You can scale and center the current display without changing its orien-tation by clicking on the Auto Scale button in the Views panel.
Rotating the Display
In 3D you can rotate the display in any direction, using either the mouseor the Camera Parameters panel. In 2D you can rotate the display aboutthe axis normal to the screen, using either the mouse or the CameraParameters panel.
To rotate a 3D display with the mouse, you will use the button withthe mouse-rotate function (the left button, by default). (See Section 25.3for information about changing the mouse functions.) Click and dragthe left mouse button in the graphics window to rotate the geometryin the display. You can also click and drag the left mouse button onthe (x,y,z) graphics triad in the lower left corner to rotate the display.If you press the <Shift> key when you first click the mouse button tobegin the rotation, the rotation will be constrained to a single direction(e.g., you can rotate about the screen’s horizontal axis without changingthe position relative to the vertical axis). If you want to constrain the
c© Fluent Inc. November 28, 2001 25-63
Graphics and Visualization
rotation of a 3D display to be about the axis normal to the screen, youcan also use the mouse-roll-zoom function described below for 2D cases.
To rotate a 3D display using the Camera Parameters panel (Figure 25.4.2)you will use the dial and the scales below it and to its left:
• To rotate about the horizontal axis at the center of the screen,move the slider on the scale to the left of the dial up or down (seeSection 2.1.3 for instructions on using the scale).
• To rotate about the vertical axis at the center of the screen, movethe slider on the scale below the dial to the left or right.
• To rotate about the axis at the center of and perpendicular to thescreen, click the left mouse button on the indicator in the dial anddrag it around the dial.
Note that the position of the slider or the dial indicator does not reflect!the cumulative rotation about the axis; the slider or indicator will returnto its original position when you release the mouse button.
To rotate a 2D display about the axis normal to the screen, you can usethe dial in the Camera Parameters panel, as described above for 3D cases.If you want to rotate with the mouse instead, you can use the mouse-roll-zoom function. (See Section 25.3 for information about enablingthis optional function.) Click the appropriate mouse button and dragthe mouse to the left for clockwise rotation, or to the right for counter-clockwise rotation.
Spinning the Display with the Mouse
When you use the mouse for rotation, you have the option to “push” thedisplay into a continuous spin. This feature can be used in conjunctionwith video recording, or simply for interactive viewing of the domainfrom different angles. To activate this option, use the auto-spin? textcommand:
display −→ set −→ rendering-options −→auto-spin?
25-64 c© Fluent Inc. November 28, 2001
25.4 Modifying the View
Then display the graphics (or, if the graphics are already displayed, youcan click on the Apply button in the Display Options panel). The mouse-rotate button will then have two uses:
• To perform the standard rotation, stop dragging the mouse beforeyou release the mouse-rotate button.
• To start the continuous spin, release the mouse-rotate button whileyou are still dragging the mouse. The display will continue torotate on its own until you click any mouse button in the graphicswindow again. The speed of the rotation will depend on how fastyou are dragging the mouse when you release the button.
For smoother rotation, turn on the Double Buffering option in the DisplayOptions panel (see Section 25.2.7). This will reduce screen flicker duringgraphics updates.
Translating the Display
By default the left mouse button is set to mouse-dolly in 2D. (See Sec-tion 25.3 for information about changing the mouse functions.) Clickand drag the left mouse button in the graphics window to translate thegeometry in the display.
In 3D, you can either change one of the button functions to mouse-dollyand follow the instructions above for 2D, or use the mouse-zoom button(the middle button by default). Click the middle button once on thepoint in the display that you want to move to the center of the screen.FLUENT will redisplay the graphic with that point in the center of thewindow. (Note that this method can also be used in 2D.)
Zooming the Display
In both 2D and 3D you will use the mouse button with the mouse-zoomfunction (the middle button by default) or the mouse-roll-zoom function(see Section 25.3 for information about enabling this optional function),or the Camera Parameters panel to magnify and shrink the display.
c© Fluent Inc. November 28, 2001 25-65
Graphics and Visualization
With the mouse-zoom function, click the middle mouse button and dragit from left to right (creating a “zoom box”) to magnify the display.Figure 25.4.3 displays the correct dragging of the mouse, from upper leftto lower right on the display, in order to zoom. (You can also drag fromlower left to upper right.) After you release the mouse button, FLUENTwill redisplay the graphic, filling the graphics window with the portionof the display that previously occupied the zoom box.
Click the middle mouse button and drag it from right to left to shrinkthe display. Figure 25.4.4 displays the correct dragging of the mouse,from lower right to upper left on the display, in order to “de-zoom”.(You can also drag from upper right to lower left.) After you releasethe mouse button, FLUENT will redisplay the graphic, shrinking thegraphical display by the ratio of sizes of the zoom box you created andthe previous display.
With the mouse-roll-zoom function, click the appropriate mouse buttonand drag the mouse down to zoom in continuously, or up to zoom out.
In the Camera Parameters panel (Figure 25.4.2), use the scale to the rightof the dial to zoom the display. Move the slider bar up to zoom in anddown to zoom out.
25.4.2 Controlling Perspective and Camera Parameters
Perspective and other camera parameters are defined in the Camera Pa-rameters panel, which you can open by clicking on the Camera... buttonin the Views panel (Figure 25.4.1).
Display −→Views...
Perspective and Orthographic Views
You may choose to display either an orthographic view or a perspectiveview of your graphics. To show a perspective view (the default), selectPerspective in the Projection drop-down list in the Camera Parameterspanel (Figure 25.4.2). To turn off perspective, select Orthographic in theProjection drop-down list.
25-66 c© Fluent Inc. November 28, 2001
25.4 Modifying the View
click here
release
dragdirection
region to be zoomed
Figure 25.4.3: Zooming In (Magnifying the Display)
click here
release
dragdirection
region to be un-zoomed
Figure 25.4.4: Zooming Out (Shrinking the Display)
c© Fluent Inc. November 28, 2001 25-67
Graphics and Visualization
Modifying Camera Parameters
Instead of translating, rotating, and zooming the display as described inSection 25.4.1, you may sometimes want to modify the “camera” throughwhich you are viewing the graphics display.
The camera is defined by four parameters: position, target, up vector,and field, as illustrated in Figure 25.4.5. “Position” is the camera’slocation. “Target” is the location of the point the camera is lookingat, and “up vector” indicates to the camera which way is up. “Field”indicates the field of view (width and height) of the display.
positiontarget
up vector
x field
y field
view plane
Figure 25.4.5: Camera Definition
To modify the camera’s position, select Position in the Camera drop-down list and specify the X, Y, and Z coordinates of the desired point.To modify the target location, select Target in the Camera drop-downlist and specify the coordinates of the desired point. Select Up Vectorto change the up direction. The up vector is the vector from (0,0,0) tothe specified (X,Y,Z) point. Finally, to change the field of view, selectField in the Camera list and enter the X (horizontal) and Y (vertical) fielddistances.
Click Apply after you change each camera parameter (Position, Target,!Up Vector, and Field).
25-68 c© Fluent Inc. November 28, 2001
25.4 Modifying the View
25.4.3 Saving and Restoring Views
After you make changes to the view shown in your graphics window,you may want to save the view so that you can return to it later. Sev-eral default views are predefined for you, and can be easily restored.All saving and restoring functions are performed with the Views panel(Figure 25.4.1).
Display −→Views...
Note that settings for mirroring and periodic repeats are not saved in a!view.
Restoring the Default View
When experimenting with different view manipulation techniques, youmay accidentally “lose” your geometry in the display. You can easilyreturn to the default (front) view by clicking on the Default button inthe Views panel.
Saving Views
Once you have created a new view that you want to save for future use,enter a name for it in the Save Name field in the Views panel and clickon the Save button. Your new view will be added to the list of Views,and you can restore it later as described below.
If a view with the same name already exists, you will be asked in aQuestion dialog box if it is OK to overwrite the existing view. If youoverwrite one of the default views (top, left, right, front, etc.), be sureto save it in a view file if you wish to use it in a later session. (Althoughall views are saved to the case file, the default views are recomputedautomatically when a case file is read in. Any custom view with thesame name as a default view will be overwritten at that time.)
As mentioned above, all defined views will be saved in the case file whenyou write one. If you plan to use your views with another case file, youcan write a “view file” containing just the views. You can read this viewfile into another solver session involving a different case file and restoreany of the defined views, as described below.
c© Fluent Inc. November 28, 2001 25-69
Graphics and Visualization
To save a view file, click on the Write... button in the Views panel. In theresulting Write Views panel (Figure 25.4.6), select the views you want tosave in the Views To Save list and click on OK. You will then use theSelect File dialog box to specify the file name and save the view file.
Figure 25.4.6: The Write Views Panel
Reading View Files
If you have saved views to a view file (as described above), you can readthem into your current solver session by clicking on the Read... button inthe Views panel, and indicating the name of the view file in the resultingSelect File dialog box. If a view that you read has the same name as aview that already exists, you will be asked in a Question dialog box if itis OK to overwrite (i.e., replace) the existing view.
Restoring Views
You can restore any of the predefined views, views you have saved, orviews that you have read from a view file. Select the view in the Viewslist and click on the Restore button, or just double-click on the desiredview in the Views list.
25-70 c© Fluent Inc. November 28, 2001
25.4 Modifying the View
Deleting Views
If you decide that you no longer want to keep a particular view, youcan delete it by selecting it in the Views list and clicking on the Deletebutton. Use this option carefully, so that you do not accidentally deleteone of the predefined views.
25.4.4 Mirroring and Periodic Repeats
If you model the problem domain as a subset of your geometry usingsymmetry or periodic boundaries, you can display results on the com-plete geometry by mirroring or repeating the domain. For example, onlyone half of the annulus shown in Figure 25.4.7 was modeled, but thegraphics are displayed on both halves. You can also define mirror planesor periodic repeats just for graphical display, even if you did not modelyour problem using symmetry or periodic boundaries.
Contours of Static Pressure (pascal)Tue Aug 29 1995
Fluent Inc.
4.86e-02
4.14e-02
3.42e-02
2.69e-02
1.97e-02
1.25e-02
5.28e-03
-1.94e-03
-9.16e-03
-1.64e-02
-2.36e-02
Figure 25.4.7: Mirroring Across a Symmetry Boundary
Display of symmetry and periodic repeats is controlled in the Views panel(Figure 25.4.8).
c© Fluent Inc. November 28, 2001 25-71
Graphics and Visualization
Display −→Views...
Figure 25.4.8: The Views Panel
For a periodic domain, specify the number of times to repeat the modeledportion by increasing the value of Periodic Repeats. If, for example, youmodeled a 90 sector of a duct and you wanted to display results on theentire duct, you would set the number of Periodic Repeats to 3.
For a symmetric domain, all symmetry boundaries will be listed in theMirror Planes list. Select one or more of these boundaries as the plane(s)about which to mirror the display.
When you click on Apply in the Views panel the graphics display willimmediately be updated to show the requested mirroring or periodicrepeats.
Periodic Repeats Just for Graphics
To define graphical periodicity for a non-periodic domain, follow thesesteps:
25-72 c© Fluent Inc. November 28, 2001
25.4 Modifying the View
1. Click on the Define... button under Periodic Repeats in the Viewspanel.
2. In the resulting Graphics Periodicity panel (Figure 25.4.9), specifyRotational or Translational as the Periodic Type.
Figure 25.4.9: The Graphics Periodicity Panel
3. For translational periodicity, specify the Translation distance of therepeated domain in the X, Y, and Z directions. For rotationalperiodicity, specify the axis about which the periodicity is definedand the Angle by which the domain is rotated to create the periodicrepeat. For 3D problems, the axis of rotation is the vector passingthrough the specified Axis Origin and parallel to the vector from(0,0,0) to the (X,Y,Z) point specified under Axis Direction. For 2Dproblems, you will specify only the Axis Origin; the axis of rotationis the z-direction vector passing through the specified point.
4. Click on OK in the Graphics Periodicity panel.
5. In the Views panel, specify the number of Periodic Repeats and clickApply, as described above.
You can delete the definition of any periodicity you have defined forgraphics by clicking on the Reset button in the Graphics Periodicity panel.
c© Fluent Inc. November 28, 2001 25-73
Graphics and Visualization
Mirroring Just for Graphics
To define a mirror plane for a non-symmetric domain, follow the proce-dure below:
1. Click on the Define Plane... button under Mirror Planes in the Viewspanel.
2. In the resulting Mirror Planes panel (Figure 25.4.10), set the co-efficients of X, Y, and Z and the Distance (of the plane from theorigin) in the following equation for the mirror plane:
Ax+By + Cz = distance
Figure 25.4.10: The Mirror Planes Panel
3. Click on the Add button to add the defined plane to the MirrorPlanes list. When you are done creating mirror planes, click OK.The newly defined plane(s) will now appear in the Mirror Planeslist in the Views panel. To include the mirroring in the display,select the plane(s) and click Apply, as described above.
25-74 c© Fluent Inc. November 28, 2001
25.5 Composing a Scene
If you want to delete a mirror plane that you have defined, select it inthe Mirror Planes list in the Mirror Planes panel and click on the Deletebutton. When you click OK in this panel, the deleted plane will beremoved permanently from the Mirror Planes list in the Views panel.
25.5 Composing a Scene
Once you have displayed some geometric objects (grids, surfaces, con-tours, vectors, etc.) in your graphics window, you may want to movethem around and change their characteristics to increase the effective-ness of the scene displayed. You can use the Scene Description panel (Fig-ure 25.5.1) and the Display Properties panel (Figure 25.5.2) and Transfor-mations panel (Figure 25.5.4), which are opened from within it, to rotate,translate, and scale each object individually, as well as change the colorand visibility of each object.
Display −→Scene...
Figure 25.5.1: The Scene Description Panel
The IsoValue panel (Figure 25.5.5), which is also opened from within theScene Description panel, allows you to change the isovalue of a selected
c© Fluent Inc. November 28, 2001 25-75
Graphics and Visualization
isosurface. The Pathline Attributes panel (Figure 25.5.6) lets you set somepathline attributes. The ability to make geometric objects visible andinvisible is especially useful when you are creating an animation (seeSection 25.6) because it allows you to add or delete objects from thescene one at a time. The ability to change the color and position of anobject independently of the others in the scene is also useful for setting upanimations, as is the ability to change isosurface isovalues. You will findthe features in the Scene Description panel useful even when you are notgenerating animations because they allow you to manage your graphicswindow efficiently. (Note that you cannot use the Scene Description panelto control XY plot and histogram displays.)
Note that the Time Step... option is not available in FLUENT. (It is avail-able only for the Fluent Inc. postprocessing program, FLUENT/Post. Seethe FLUENT/Post User’s Guide for details.)
The procedure for overlaying graphics, which uses the Scene Descriptionpanel, is described in Section 25.2.1.
25.5.1 Selecting the Object(s) to be Manipulated
In order to manipulate the objects in the scene, you will begin by se-lecting the object or objects of interest in the Names list in the SceneDescription panel (Figure 25.5.1). The Names list is a list of the geo-metric objects that currently exist in the scene (including those that arepresently invisible). If you select more than one object at a time, anyoperation (transformation, color specification, etc.) will apply to all theselected objects. You can also select objects by clicking on them in thegraphics display using the mouse-probe button, which is, by default, theright mouse button. (See Section 25.3 for information about mouse but-ton functions.) To deselect a selected object, simply click on its name inthe Names list.
When you select one or more objects (either in the Names list or in thedisplay), the Type field will report the type of the selected object(s). Pos-sible types for a single object include grid, surface, contour, vector,path, and text (i.e., annotation text). This information is especiallyhelpful when you need to distinguish two or more objects with the samename. When more than one object is selected, the type displayed is
25-76 c© Fluent Inc. November 28, 2001
25.5 Composing a Scene
Group.
25.5.2 Changing an Object’s Display Properties
To enhance the scene in the graphics window, you can change the color,visibility, and other display properties of each geometric object in thescene. You can specify different colors for displaying the edges and facesof a grid object to show the underlying mesh (edges) when the facesof the grid are filled and shaded. You can also make a selected objecttemporarily invisible. If, for example, you are displaying the entire gridfor a complicated problem, you can make objects visible or invisible todisplay only certain boundary zones of the grid without regenerating thegrid display using the Grid Display panel. You can also use the visibilitycontrols to manipulate geometric objects for efficient graphics display orfor the creation of animations. These features, plus several others, areavailable in the Display Properties panel (Figure 25.5.2).
To set the display properties described above, select one or more objectsin the Names list in the Scene Description panel and then click on theDisplay... button to open the Display Properties panel for that object orgroup of objects.
Controlling Visibility
There are several ways for you to control the visibility of an object. Allvisibility options are listed under the Visibility heading in the DisplayProperties panel.
• To make the selected object(s) invisible, turn off the Visible option.To “undo” invisibility, simply turn the Visible option on again.
• To turn the effect of lighting for the selected object(s) on or off, usethe Lighting check button. You can choose to have lighting affectonly certain objects instead of all of them. Note that if Lighting isturned on for an object such as a contour or vector plot, the colorsin the plot will not be exactly the same as those in the colormapat the left of the display.
c© Fluent Inc. November 28, 2001 25-77
Graphics and Visualization
Figure 25.5.2: The Display Properties Panel
25-78 c© Fluent Inc. November 28, 2001
25.5 Composing a Scene
• To toggle the filled display of faces for the selected grid or surfaceobject(s), use the Faces option. Turning Faces on here has the sameeffect as turning it on for the entire grid in the Grid Display panel.
• To turn the display of outer edges on or off, use the Outer Facesoption. This option is useful for displaying both sides of a slitwall. By default, when you display a slit wall, one side will “bleed”through to the other. When you turn off the Outer Faces option,the display of a slit wall will show each side distinctly as you rotatethe display. This option can also be useful for displaying two-sidedwalls (i.e., walls with fluid or solid cells on both sides).
• To turn the display of interior and exterior edges of the geometricobject(s) on or off, use the Edges option.
• To turn the display of the outline of the geometric object(s) on oroff, use the Perimeter Edges check button.
• To toggle the display of feature lines (described in Section 25.1.1),if any, for the selected object(s), use the Feature Edges option.
• To toggle the display of the lines (if any) in the geometric object(s),use the Lines check button. Pathlines, line contours, and vectorsare “lines”.
• To toggle the display of nodes (if any) in the geometric object(s),use the Nodes check button.
Once you have set the appropriate display parameters, click on the Applybutton to update the graphics display.
Controlling Object Color and Transparency
The Display Properties panel also lets you control an object’s color andhow transparent it is. All color and transparency options are listed underthe Colors heading.
• To modify the color of faces, edges, or lines in the selected object(s),choose face-color, edge-color, line-color, or node-color in the Color
c© Fluent Inc. November 28, 2001 25-79
Graphics and Visualization
drop-down list. The Red, Green, and Blue color scales will showthe RGB components of the face, edge or line color, which you canmodify by moving the sliders on the color scales. When you aresatisfied with the color specification, click on Apply to save it andupdate the display. The ability to set the colors for faces and edgescan be useful when you wish to have a filled display for the grid orsurface, but you also want to be able to see the grid lines. You canachieve this effect by specifying different colors for the faces andthe edges.
• To set the relative transparency of an object, select face-color inthe Color drop-down list. Move the slider on the Transparency scaleand click on the Apply button to update the graphics display. Anobject with a transparency of 0 is opaque, and an object with atransparency of 100 is transparent. By specifying a high trans-parency value for the walls of a pipe, for example, you will be ableto see contours that you have displayed on cross-sections insidethe pipe. (This feature is available on all platforms when the soft-ware z buffer is used for hidden surface removal, but if your displayhardware supports transparency, it will be more efficient to use thehardware z buffer as the hidden surface method instead. You canselect these methods in the Display Options panel, as described inSection 25.2.7.)
If you save a hardcopy of a display with transparent surfaces, you should!not set the File Type in the Graphics Hardcopy panel to Vector.
25.5.3 Transforming Geometric Objects in a Scene
When you are composing a scene in your graphics window, you mightfind it helpful to move a particular object from its original position or toincrease or decrease its size. For example, if you have displayed contoursor vectors on cross-sections of an internal flow domain (such as a pipe),you might want to translate these cross-sections so that they will appearoutside of the pipe, where they can be seen and interpreted more easily.Figure 25.5.3 shows such an example. You can also move an object byrotating it about the x, y, or z axis. If you want to display one object
25-80 c© Fluent Inc. November 28, 2001
25.5 Composing a Scene
1.50e+00
1.35e+00
1.20e+00
1.05e+00
8.97e-01
7.48e-01
5.98e-01
4.49e-01
2.99e-01
1.50e-01
5.23e-04
Z
YX
Velocity Vectors in Plane Colored By Velocity Magnitude (m/s)
Figure 25.5.3: Velocity Vectors Translated Outside the Domain for Bet-ter Viewing
more prominently than the others, you can scale its size. If your geometryis rotating or has rotational symmetry, you can display the meridionalview. All of these capabilities are available in the Transformations panel(Figure 25.5.4).
To perform the transformations described above, select one or more ob-jects in the Names list in the Scene Description panel and then click onthe Transform... button to open the Transformations panel for that objector group of objects.
Translating Objects
To translate the selected object(s), enter the translation distance in eachdirection in the X, Y, and Z real number fields under Translate. (Notethat you can check the domain extents in the Scale Grid panel or theIso-Surface panel.) Translations are not cumulative, so you can easilyreturn to a known state. To return to the original position, simply enter0 in all three real number fields.
c© Fluent Inc. November 28, 2001 25-81
Graphics and Visualization
Figure 25.5.4: The Transformations Panel
Rotating Objects
To rotate the selected object(s), enter the number of degrees by whichto rotate about each axis in the X, Y, and Z integer number fields underRotate By. (You can enter any value between −360 and 360.) By default,the rotation origin will be (0,0,0). If you want to spin an object about itsown origin, or about some other point, specify the X, Y, and Z coordinatesof that point under Rotate About.
Rotations are not cumulative, so you can easily return to a known state.To return to the original position, simply enter 0 in all three integernumber fields under Rotate By.
Scaling Objects
To scale the selected object(s), enter the amount by which to scale ineach direction in the X, Y, and Z real number fields under Scale. Toavoid distortion of the object’s shape, be sure to specify the same value
25-82 c© Fluent Inc. November 28, 2001
25.5 Composing a Scene
for all three entries. Scaling is not cumulative, so you can easily returnto a known state. To return the object to its original size, simply enter1 in all three real number fields.
Displaying the Meridional View
To display the meridional view of the selected object(s), turn on theMeridional option. This option is available only for 3D models. It isapplicable to cases with a defined axis of rotation and is especially usefulin turbomachinery applications.
The meridional transformation projects the selected entities onto a sur-face of constant angular coordinate, θ. The resultant projection thus liesin an (r, ζ) plane where ζ is in the direction of the rotation axis and ris normal to it. The value of θ used for the projection is taken as thatcorresponding to the minimum (r, ζ) point of the entity.
25.5.4 Modifying Isovalues
One convenient feature that you can use to generate effective anima-tions is the ability to generate surfaces with intermediate values betweentwo isosurfaces with different isovalues. If the surfaces have contours,vectors, or pathlines displayed on them, FLUENT will generate and dis-play contours, vectors, or pathlines on the intermediate surfaces that itcreates.
Steps for Modifying Isovalues
You can modify an isosurface’s isovalue directly by selecting it in theScene Description panel’s Names list or indirectly by selecting an objectdisplayed on the isosurface. Then click on the IsoValue... button to openthe IsoValue panel (Figure 25.5.5) for the selected object. Note thatthis push button is available only if the geometric object selected in theNames list is an isosurface or a object on an isosurface (contour on anisosurface, for example); otherwise it is grayed out.
In the IsoValue panel, set the new isovalue in the IsoValue field, and clickon Apply. Contours, vectors, or pathlines that were displayed on theoriginal isosurface will be displayed for the new isovalue.
c© Fluent Inc. November 28, 2001 25-83
Graphics and Visualization
Figure 25.5.5: The IsoValue Panel
An Example of Isovalue Modification for an Animation
The ability to generate intermediate surfaces with data displayed onthem is especially convenient if you want to create an animation thatshows data on successive slices of the problem domain. For example, ifyou have solved the flow through a pipe junction and you want to createan animation that moves through one of the pipes (along the y axis)and displays pressure contours on several cross-sections, you can use thefollowing procedure:
1. Generate a surface of constant y coordinate (such as the y coordi-nate at the pipe inlet) using the Iso-Surface panel.
2. Use the Contours panel to generate contours of static pressure onthis isosurface and manipulate the graphics display to the desiredview.
3. Open the Animate panel and create key frame 1.
4. In the Scene Description panel, select the contour in the Names listand click on the IsoValue... push button to open the IsoValue panel.
5. Change the value of the isovalue to the y coordinate at the otherend of the pipe, and click on Apply. You will see the contours ofstatic pressure at the new y coordinate.
25-84 c© Fluent Inc. November 28, 2001
25.5 Composing a Scene
6. Set key frame 10 in the Animate panel.
7. Play back the animation.
When you play back the animation, FLUENT will create the intermediateframes showing contours of static pressure on the slices between the twoends of the pipe. Ten slices will be shown in succession, all with contoursdisplayed on them.
Using the Sweep Surface panel to animate the display of contours or vec-tors on a surface that sweeps through the domain may be more conve-nient than the procedure described above. See Section 25.1.5 for details.
25.5.5 Modifying Pathline Attributes
If you are creating animations of existing pathlines, you may want tochange the number of steps used in the computation of the pathlines.This allows you to animate pathlines advancing through the domain.To do so, select the pathlines in the Names list in the Scene Descriptionpanel and then click on the Path Attr... push button to open the PathlineAttributes panel (Figure 25.5.6).
Figure 25.5.6: The Pathline Attributes Panel
In the Pathline Attributes panel, set the new maximum number of stepsfor pathline computation (Max Steps). After you change the value andclick on Apply, the selected pathline will be recomputed and redrawn.
c© Fluent Inc. November 28, 2001 25-85
Graphics and Visualization
An Example of Pathline Modification for an Animation
You can use the following procedure to animate pathlines from step 2 tostep 101 (for example):
1. Generate the plot of pathlines using the Path Lines panel.
2. In the Scene Description panel, select the pathlines in the Nameslist and click on the Path Attr... push button to open the PathlineAttributes panel.
3. Change the value of the maximum number of steps to 2, and clickon Apply.
4. Open the Animate panel and create key frame 1.
5. In the Pathline Attributes panel, change the value of the maximumnumber of steps to 101, and click on Apply.
6. Set key frame 100 in the Animate panel.
7. Play back the animation.
When you play back the animation, FLUENT will animate the pathlinesso that they advance one step in each frame.
25.5.6 Deleting an Object from the Scene
If you are composing a complex scene with overlays and find that you nolonger want to keep one of the objects, it is possible to delete it withoutaffecting any of the other objects in the scene. The ability to deleteindividual objects is especially useful if you have overlays on and yougenerate an unwanted object (e.g., if you generate contours of the wrongvariable). You can simply delete the unwanted object and continue yourscene composition, instead of starting over from the beginning. Note thatit is also possible to make objects temporarily invisible, as described inSection 25.5.2.
Object deletion is performed in the Scene Description panel (Figure 25.5.1).To delete an object from the scene, select it in the Names list and then
25-86 c© Fluent Inc. November 28, 2001
25.5 Composing a Scene
click on the Delete Geometry button. The selected name will disappearfrom the Names list, and the display will be updated immediately.
25.5.7 Adding a Bounding Frame
FLUENT allows you to add a bounding frame around your displayeddomain. You may also include measure markings on the bounding frameto indicate the length, height, and/or width of the domain, as shown inFigure 25.5.7.
3.22
1.11 1 11.2
-0.85
1 2
5
Z
Y
X
Figure 25.5.7: Graphics Display with Bounding Frame
To add a bounding frame to your display, you will follow the procedurebelow:
1. Click on the Frame Options... button in the Scene Description panel(Figure 25.5.1) to open the Bounding Frame panel (Figure 25.5.8).
2. Under Frame Extents in the Bounding Frame panel, select Domain orDisplay to indicate whether the bounding frame should encompassthe domain extents or only the portion of the domain that is shownin the display.
c© Fluent Inc. November 28, 2001 25-87
Graphics and Visualization
Figure 25.5.8: The Bounding Frame Panel
3. In the Axes portion of the Bounding Frame panel, specify the frameboundaries and measurements to be shown in the display:
• Indicate the bounding plane(s) (e.g., the x-z and y-z planesshown in Figure 25.5.7) to be displayed by clicking on thewhite square on the appropriate plane of the box shown un-der the Axes heading. (You can use any of the mouse but-tons.) The square will turn red to indicate that the associatedbounding plane will be displayed in the graphics window.
• Specify where you would like to see the measurement annota-tions by clicking on the appropriate edge of the box. The edgewill turn red to indicate that the markings will be displayedalong that edge of the displayed geometry.
If you have trouble determining which square or edge corresponds!to which location in your domain, you can easily find out by dis-playing one or two bounding planes to get your bearings. You canthen select the appropriate objects to obtain the final display.
4. Click on the Display button to update the display with the currentsettings. If you are not satisfied with the frame, repeat steps 2and/or 3 and click Display again.
5. Once you are satisfied with the bounding frame that is displayed,
25-88 c© Fluent Inc. November 28, 2001
25.5 Composing a Scene
click on OK to close the Bounding Frame panel and save the framesettings for future displays.
6. If you wish to include the bounding frame in all subsequent dis-plays, turn on the Draw Frame option in the Scene Description paneland click Apply. If this option is not enabled, the bounding box willappear only in the current display; it will not be redisplayed whenyou generate a new display (unless you have overlays enabled).
The bounding planes and axis annotations will appear in the Names listof the Scene Description panel, and you can manipulate them in the sameway as any other geometric object in the display. For example, you canuse the Display Properties panel to change the face color of a boundingplane or to make it transparent (see Section 25.5.2).
c© Fluent Inc. November 28, 2001 25-89
Graphics and Visualization
25.6 Animating Graphics
To generate animations that progress from one static view of the graph-ics display to the next, you can set up “key frames” (individual staticimages) using the Animate panel (Figure 25.6.1).
Display −→Animate...
Figure 25.6.1: The Animate Panel
You can compose a scene in the graphics window and define it as a singlekey frame. Then, modify the scene by moving or scaling objects, makingsome objects invisible or visible, changing colors, changing the view, ormaking other changes, and define the new scene as another key frame.FLUENT can then interpolate smoothly between the two frames that youdefined, creating a specified number of intermediate frames.
Another method of generating animations is to automatically generatesurfaces with intermediate values between two isosurfaces with differentisovalues. See Section 25.5.4 for details. See Section 25.1.5 for infor-mation about displaying the grid, contours, or vectors on a surface that
25-90 c© Fluent Inc. November 28, 2001
25.6 Animating Graphics
sweeps through the domain. If you want to create a graphical animationof the solution over time, you can use the Solution Animation panel toset up the graphical displays that you want to use in the animation. SeeSection 22.17 for details.
25.6.1 Creating an Animation
You can define any number of key frames (up to 3000) to create youranimation. By assigning the appropriate numbers to the key frames, youprovide the information FLUENT needs to create the correct number ofintermediate frames. For example, to create a simple animation thatbegins with a front view of an object, moves to a side view, and endswith a rear view of the object, you would follow the procedure outlinedbelow:
1. Determine the number of frames that you want in the animation.For this example, consider the animation to be 31 frames.
2. Determine the number of key frames that you need to specify. Inthis example, you will specify three: one showing the front view,one showing the side view, and one showing the rear view.
3. Determine the appropriate key frame numbers to assign to the3 specified frames. Here, the front view will be specified as keyframe 1, the side view will be key frame 16, and the rear view willbe key frame 31.
4. Compose the scenes for each view to be used as a key frame. Youcan use the Scene Description panel (see Section 25.5) and the Viewspanel (see Section 25.4) to modify the display, and any other pan-els or commands to create contours, vectors, pathlines, etc. to beincluded in each scene. After you complete each scene, create theappropriate key frame by setting the Frame number and clickingon the Add button under Key Frames in the Animate panel. (SeeSection 25.6.5 for special considerations related to key frame defi-nition.)
Be sure to change the Frame number before clicking on the Add!button, or you will overwrite the last key frame that you created.
c© Fluent Inc. November 28, 2001 25-91
Graphics and Visualization
You can check any of the key frames that you have created byselecting it in the Keys list. The selected key frame will be displayedin the graphics window.
5. When you complete the animation, you can play it back as de-scribed in Section 25.6.2 and/or save it as described in Section 25.6.3.
Deleting Key Frames
If, during the creation of your animation, you want to remove one of thekey frames that you have defined, select the key frame in the Keys listand click on the Delete button. If you want to delete all key frames andstart over again, click on the Delete All button.
25.6.2 Playing an Animation
Once you have defined the key frames (as described in Section 25.6.1)or read in a previously created animation file (as described in Sec-tion 25.6.4), you can play back the animation and FLUENT will interpo-late between the frames that you specified to complete the animation.
To play the animation once through from start to finish, click on the“play” button under the Playback heading in the Animate panel. (Thebuttons function in a way similar to those on a standard video cassetteplayer. “Play” is the second button from the right—a single trianglepointing to the right.) To play the animation backwards once, click onthe “play reverse” button (the second from the left—a single trianglepoint to the left). As the animation plays, the Frame scale shows thenumber of the frame that is currently displayed, as well as its relativeposition in the entire animation. If, instead of playing the completeanimation, you want to jump to a particular key frame, move the Frameslider bar to the desired frame number, and the frame corresponding tothe new frame number will be displayed in the graphics window.
Additional options for playing back animations are described below. Besure to check Section 25.6.5 as well for important notes about playingback animations.
25-92 c© Fluent Inc. November 28, 2001
25.6 Animating Graphics
Playing Back an Excerpt
You may sometimes want to play only one portion of a long animation.To do this, you can modify the Start Frame and the End Frame under thePlayback heading in the Animate panel. For example, if your animationcontains 50 frames, but you want to play only frames 20 to 35, you canset Start Frame to 20 and End Frame to 35. When you play the animation,it will start at frame 20 and finish at frame 35.
“Fast-Forwarding” the Animation
You can “fast-forward” or “fast-reverse” the animation by skipping someof the frames during playback. To fast-forward the animation, you willneed to set the Increment and click on the fast-forward button (the lastbutton on the right—two triangles pointing to the right). If, for example,your Start Frame is 1, your End Frame is 15, and your Increment is 2, whenyou click on the fast-forward button, the animation will show frames 1,3, 5, 7, 9, 11, 13 and 15. Clicking on the fast-reverse button (the firstbutton on the left—two triangles pointing to the left) will show frames15, 13, 11,...1.
Continuous Animation
If you want the playback of the animation to repeat continuously, thereare two options available. To continuously play the animation from be-ginning to end (or from end to beginning, if you use one of the reverseplay buttons), select Auto Repeat in the Playback Mode drop-down list inthe Animate panel. To play the animation back and forth continuously,reversing the playback direction each time, select Auto Reverse in thePlayback Mode drop-down list.
To turn off the continuous playback, select Play Once in the PlaybackMode list. This is the default setting.
Stopping the Animation
To stop the animation during playback, click on the “stop” button (thesquare in the middle of the playback control buttons). If your animation
c© Fluent Inc. November 28, 2001 25-93
Graphics and Visualization
contains very complicated scenes, there may be a slight delay before theanimation stops.
Advancing the Animation Frame by Frame
To advance the animation manually frame by frame, use the third buttonfrom the right (a vertical bar with a triangle pointing to the right). Eachtime you click on this button, the next frame will be displayed in thegraphics window. To reverse the animation frame by frame, use thethird button from the left (a left-pointing triangle with a vertical bar).Frame-by-frame playback allows you to freeze the animation at pointsthat are of particular interest.
25.6.3 Saving an Animation
Once you have created your animation, you can save it in any of thefollowing formats:
• Animation file containing the key frame descriptions
• Hardcopy files, each containing a frame of the animation
• MPEG file containing each frame of the animation
• Video (see Section 25.7)
Animation File
You can save the key frame definitions to a file that can be read backinto FLUENT (see Section 25.6.4) when you want to replay the animation.Since the animation file will contain only the key frame definitions, youmust be sure that you have a case and data file containing the necessarysurfaces and other information referred to by the key frame descriptions.
To write an animation file, select Key Frames in the Write/Record Formatdrop-down list in the Animate panel, and click on the Write... button. Inthe resulting Select File dialog box, specify the name of the file and saveit.
25-94 c© Fluent Inc. November 28, 2001
25.6 Animating Graphics
Hardcopy File
You can also generate a hardcopy file for each frame in the animation.This feature allows you to save your animation frames to hardcopy filesused by an external animation program such as ImageMagick. To savethe animation as a hardcopy file, follow these steps:
1. Select Hardcopy Frames in the Write/Record Format drop-down listin the Animate panel.
2. If necessary, click on the Hardcopy Options... button to open theGraphics Hardcopy panel and set the appropriate parameters forsaving the hardcopy files. (If you are saving hardcopy files for usewith ImageMagick, for example, you may want to select the windowdump format. See Section 3.12.1 for details.) Click Apply in theGraphics Hardcopy panel to save your modified settings.
Do not click on the Save... button in the Graphics Hardcopy panel.!You will save the hardcopy files from the Animate panel in the nextstep.
3. In the Animate panel, click on the Write... button. In the resultingSelect File dialog box, specify the filename and click OK to save thefiles. (See Section 3.12.1 for information about specifying filenamesthat increment automatically as additional hardcopies are saved.)FLUENT will replay the animation, saving each frame to a separatefile.
MPEG File
It is also possible to save all of the frames of the animation in an MPEGfile, which can be viewed using an MPEG decoder such as mpeg play.Saving the entire animation to an MPEG file will require less disk spacethan storing the individual window dump files (using the hardcopy method),but the MPEG file will yield lower-quality images. To save the animationto an MPEG file, follow these steps:
1. Select MPEG in the Write/Record Format drop-down list in theAnimate panel.
c© Fluent Inc. November 28, 2001 25-95
Graphics and Visualization
2. In the Animate panel, click on the Write... button. In the resultingSelect File dialog box, specify the filename and click OK to save thefiles.
FLUENT will replay the animation and save each frame to a sepa-rate scratch file, and then it will combine all the files into a singleMPEG file.
25.6.4 Reading an Animation File
If you have saved the key frames defining an animation to an animationfile (as described in Section 25.6.3), you can read that file back in at alater time (or in different session) and play the animation. Before readingin an animation file, be sure that the current case and data contain thesurfaces and any other information that the key frame description refersto.
To read an animation file, click on the Read... button in the Animatepanel. In the resulting Select File dialog box, specify the name of the fileto be read.
25.6.5 Notes on Animation
When you are creating and playing back animations, please note thefollowing:
• For smoother animations, turn on the Double Buffering option inthe Display Options panel (see Section 25.2.7). This will reducescreen flicker during graphics updates.
• When you are defining key frames, you must create all geometricobjects that will be used in the animation before you create anykey frames. You cannot create a key frame using one set of geo-metric objects and then generate a new geometry (such as a vectorplot) and include that in another key frame. Create all geometricobjects first, and then use the Display Properties panel to controlthe visibility of the objects in each key frame (see Section 25.5.2).
• A single animation sequence can contain up to 3000 key frames.
25-96 c© Fluent Inc. November 28, 2001
25.7 Creating Videos
• When you play back an animation, the colormap used will be theone that is currently active, not the one that was active during“recording.”
25.7 Creating Videos
Tools are available for creating videos from FLUENT. This section is aguide to video creation using the new video capabilities. It assumes thatyou have a ready-to-use video system, and that you are familiar withthis system, including the special video hardware and software installedon your computer. The main use for this feature is to record an ani-mation that you have created using the Animate panel (as described inSection 25.6). This section will describe issues involved in recording an-imations to video, the kind of video equipment you will need, and theprocedures for creating a video using FLUENT.
Video creation is not currently available in Windows versions of FLUENT.!
25.7.1 Recording Animations To Video
Recording an animation involves copying the computer-generated imagesto videotape so that you can view the animation with a VCR, or anothertype of tape player. This task is not an easy one, as there are severalissues that should be addressed in order to create an acceptable video.A couple of these issues are described in the following sections.
Computer Image vs. Video Image
The computer monitor uses a different video signal than the video taperecorder (VTR). Most computers use an RGB-component, non-interlacedsignal with high resolution and a high refresh rate. A VTR typically usesa standard broadcast video signal (such as NTSC or PAL), which hasan interlaced, composite signal with lower resolution and a lower refreshrate. In order to send the computer image to the VTR for recording, thecomputer has to produce a video signal in the proper format. This re-quires extra hardware, which, in many cases, converts RGB componentvideo to standard broadcast video, resulting in a lower quality image. Asolution to this problem is to make sure that the image you are recording
c© Fluent Inc. November 28, 2001 25-97
Graphics and Visualization
does not have small text, or too much small detail that will be hard tosee on video. Sometimes it is best to zoom in on an area of interest in alarge image and animate just that portion.
Another problem is that RGB-component video has a larger color space(or color gamut) than standard broadcast video. This means that somecolors may get “clipped” when an image is converted to broadcast video,resulting in washed-out colors, or color bleeding. The solution is to tryto make sure that the colors fall within the color space of the videoformat, and are not oversaturated. Some picture controls that can helpyou do this are available in FLUENT. These controls will be discussed inSection 25.7.3.
Real-Time vs. Frame-By-Frame
If the images in the animation can be rendered fast enough on the com-puter screen, it may be possible to record the animation in real-time.This is as simple as placing the video tape recorder (VTR) in recordmode, and playing the animation on the computer screen. This also re-quires scan-converting hardware that will convert the scan lines of thecomputer screen to a video signal sent to the VTR.
In many cases, however, the animation cannot be played back on thecomputer screen in real-time. To create a video that plays the animationat a desirable speed, the animation must be recorded frame-by-frame.This involves sending one frame to the VTR, instructing it to record theframe at a specific point on the tape, then backing up the VTR to repeatthe procedure with the next frame. This process takes quite a bit longerthan real-time recording, but the result can be a much smoother videoanimation.
25.7.2 Equipment Required
In general, recording an animation to video requires a system with thefollowing hardware components:
Computer with video hardware to produce the video signal.
25-98 c© Fluent Inc. November 28, 2001
25.7 Creating Videos
Editing VTR (video tape recorder) that supports frame-accurate record-ing.
VTR Controller which enables computer software to control the record-ing process.
Two VTR controller models are supported by FLUENT: the V-LANcontroller developed by Videomedia, Inc., and the MiniVAS/MiniVAS-2controller developed by the V.A.S. Group. FLUENT assumes that yourrecording system is set up as shown in Figure 25.7.1 for a system witha V-LAN controller or as shown in Figure 25.7.2 for a system with aMiniVAS controller.
Computer
Video
Editing VTRV-LANController
RS-232
Composite Video
Figure 25.7.1: Recording System with V-LAN Controller
Computer
Video
Editing VTRMiniVASController
RS-232
Composite Video
Figure 25.7.2: Recording System with MiniVAS/MiniVAS-2 Controller
c© Fluent Inc. November 28, 2001 25-99
Graphics and Visualization
25.7.3 Recording an Animation with FLUENT
The steps for recording an animation using FLUENT are as follows:
1. Create an animation.
2. Open a connection to the VTR controller.
3. Set up your recording session.
4. Check the picture quality.
5. Make sure your tape is formatted (preblacked).
6. Start the recording session.
Each step is described in detail in the following sections.
Create an Animation
When recording animations to video, you must first create your anima-tion. It’s also a good idea to play it back a couple times to make sureyou are satisfied with it, and to save the animation key frame definitionsto a file for later use (see Section 25.6.1).
When you are ready to record the animation, you can select Video in theWrite/Record Format drop-down list found in the Animate panel. Whenyou do so, the name of the Write... push button will change to Record...,and you can click on Record... to display the Video Control panel used forvideo creation. This panel can also be displayed by selecting the VideoControl... menu item in the Display pull-down menu.
The Video Control panel is shown below:
25-100 c© Fluent Inc. November 28, 2001
25.7 Creating Videos
Open a Connection to the VTR Controller
The steps for connecting to your VTR controller are as follows:
1. Select the protocol used by your VTR controller using the Protocoldrop-down list.
2. Check the settings for your VTR controller by clicking on the Set-tings... push button. For V-LAN, this will display the V-LAN Set-tings panel, and for MiniVAS, it will display the MiniVAS Settingspanel.
3. Select the RS-232 serial port used to connect the VTR controllerto your computer. Usually, the serial port is identified by a filename such as /dev/ttyd1 for serial port 1, and /dev/ttyd2 for
c© Fluent Inc. November 28, 2001 25-101
Graphics and Visualization
serial port 2. If this is the case on your system, you can simply setthe value of Port #; otherwise, you can type a new file name in theSerial Port text entry. Make sure that you have the proper UNIXread/write permissions for the file.
4. Open a connection to the VTR controller by clicking on the Openpush button. If successful, a line will be printed out in the consolewindow that reports the VTR controller protocol version and theVTR device ID.
Set Up Your Recording Session
Once you have established a connection to the VTR controller, you canset up your recording session. There are three types of recording sessions,as described below:
Preblack is the process of formatting a tape by laying down a time codeonto the tape. A tape must be formatted before any frame-accurateediting, including frame-by-frame animation, can be performed.During this process, one usually records a black video signal ontothe tape as well, thus the name “preblack”. When you select thisoption, the current graphics window will be cleared to black. Youcan use the window to send your black video signal to the VTR.
Remember that when you preblack a previously formatted tape, a!new time code will be written and any previously recorded videowill be destroyed.
Live Action allows you to record a live FLUENT session which can be usedfor demonstration. This option requires your computer’s videohardware to have a scan converter that will send the computerdisplay image to your VTR system.
Animation will play an animation that you have created, and record itonto your VTR system.
The Options... push button in the Video Control panel is used to displaythe Animation Recording Options panel, as shown below:
25-102 c© Fluent Inc. November 28, 2001
25.7 Creating Videos
There are three parts to setting up your animation recording session:
1. Select the recording source.
2. Choose real-time or frame-by-frame recording.
3. Set the video frame hold counts.
Select the Recording Source
There are two possible video sources that can be used for recording ananimation: Screen and Hardcopy. The choice of video source depends onwhat your video hardware/software provides. Here is a description ofeach:
Screen can be used if your computer’s video hardware can send all or aportion of the computer screen as a video signal to the VTR usinga scan converter and associated software. With this option, youare responsible for setting up the scan converter and sending thevideo signal to the VTR.
c© Fluent Inc. November 28, 2001 25-103
Graphics and Visualization
Hardcopy instructs FLUENT to create a hardcopy of each frame of ani-mation and send the hardcopy file to the computer’s video hard-ware using a system command. This option assumes that yourcomputer’s video system includes a frame buffer that can store animage and send it as a video signal to the video recording system.
When using the hardcopy option, a shell script will be called that willsend the hardcopy file to the video frame buffer. The default settingis videocmd, which is a shell script that is included in your FLUENTdistribution. It is located in path/Fluent.Inc/bin, where path is thedirectory in which you have placed the release directory, Fluent.Inc.This shell script will execute your system’s command to send an imagefile to the video frame buffer. The script videocmd is set up to callthe SGI system command memtovid. If you have a different system,you must copy the shell script videocmd to a new file and modify it toperform the proper task on your system (see the comments in videocmdfor details). You can specify the name of your shell script using the VideoCommand text entry in the Animation Recording Options panel.
In order to send a hardcopy file of the proper format to the video framebuffer, you must set up the hardcopy format using the Graphics Hardcopypanel, which can be displayed by clicking on the Hardcopy Options...push button in the Animation Recording Options panel. If you choose toperform a window dump to create the hardcopy file, the default windowdump command used will also be videocmd. You can change this settingto use your own command. After setting the hardcopy options, click onApply instead of Save... in the Graphics Hardcopy panel to apply thechange.
Once you have set up the hardcopy format and system command, youcan test the configuration by sending the picture in the current graphicswindow to the video frame buffer. This is done by clicking on Preview inthe Animation Recording Options panel. (Note that this is another wayto send a black video signal to your VTR when you are preblacking atape).
25-104 c© Fluent Inc. November 28, 2001
25.7 Creating Videos
Choose Real-Time or Frame-By-Frame Recording
There are two methods for recording an animation: real-time and frame-by-frame. These methods are described below:
Real-Time can be used if the animation playback speed is fast enoughto provide a reasonably smooth animation in real-time. This isonly available if the selected record source is Screen. In this mode,FLUENT will simply turn VTR recording on, play the animation,then stop the recording.
Frame-By-Frame is used to produce a higher-quality video animation byrecording one frame at a time. For each animation frame, thismethod will 1) play the frame on the screen (and generate thehardcopy file, if needed), 2) preroll the VTR, and 3) record theframe. If the animation has 50 frames, this procedure is repeated50 times, i.e., 50 record passes are made. This is the recommendedmethod, because the real-time playback of the animation will usu-ally be too slow and choppy.
When recording in frame-by-frame mode, there is an optional settingcalled Frames/Pass, which can be used to try and speed up the frame-by-frame recording process. It specifies the number of animation framesrecorded to tape per record pass. If the animation is long enough (200frames or more), you can try setting this value to 2 or higher. Forexample, if you set this value to 2 for a 202-frame animation, it willrecord animation frame 1 during the first pass, frames 2 and 102 duringthe second pass, frames 3 and 103 during the third pass, and so on.This is possible only if the animation frames can be rendered in time tobe inserted onto the tape during a record pass, so use this setting withcaution.
Set the Video Frame Hold Counts
The video standard NTSC has a frame rate of 30 frames/sec (and thePAL standard has a rate of 25 frames/sec). At the NTSC rate, a 150-frame animation will take only 5 seconds to play. To stretch out the
c© Fluent Inc. November 28, 2001 25-105
Graphics and Visualization
animation, you can record the same animation frame over 2 or more videoframes. This is done by setting video frame hold counts for the beginning,middle, and end of the animation, using the Animation Recording Optionspanel controls described below:
Begin Hold specifies the number of video frames to hold the first anima-tion frame. It helps to hold the first frame for about 5 seconds(150 video frames for NTSC, or 125 for PAL) so that the viewercan get accustomed to the picture before the animation begins.
Frame Hold specifies the number of video frames to hold each animationframe, other than the first and last. To slow down your recordedanimation, try setting this value to 2 or 3.
End Hold specifies the number of video frames to hold the last animationframe. You may want to hold the last animation frame for about5 seconds to provide closure.
Check the Picture Quality
As described in Section 25.7.1, there are several sacrifices made whensending a computer image to video, including loss of color and resolu-tion. Some steps can be taken to minimize the problem using the PictureOptions panel, shown below. Display this panel by clicking on the Pic-ture... push button in the Video Control panel.
25-106 c© Fluent Inc. November 28, 2001
25.7 Creating Videos
Color Use these controls to ensure that all colors fall into the propercolor space for your video device. Also, for best results, set thesaturation and brightness levels to 80% or less.
Window Size If you have a scan converter that converts a portion of thecomputer screen, you can set the graphics window to a particularpixel size to match the scan converter’s window size. You can alsocreate a margin around the picture in the window to keep unwantedparts of the screen (such as the window border) out of the videoimage.
Make Sure Your Tape is Formatted (Preblacked)
Before you can start the recording session, you need to make sure thetape has been preblacked with a time code or frame code. When youstart with a brand new tape, you need to take time out and preblack thewhole tape first. This can be done using the following steps:
1. Rewind the tape to the beginning.
c© Fluent Inc. November 28, 2001 25-107
Graphics and Visualization
2. Select a preblack recording session by clicking on the Preblack radiobutton in the Video Control panel.
3. Send the VTR a black video signal using a scan converter or a hard-copy by clicking on the Preview button in the Animation RecordingOptions panel.
4. Click on the Preblack push button in the VTR Controls section ofthe Video Control panel to start the preblacking.
Start the Recording Session
Make sure you have the proper recording session selected. If you arerecording an animation, the Animation radio button should be selected.
To start recording onto tape, you must first go to the “in point” ontape where you want the recording to begin. With a blank tape, it isimportant to start at about 20 seconds into the tape, so the VTR hasa chance to preroll up to the in point. You can use the VTR buttoncontrols to position the tape, but an easier way to go to a certain pointis to type the time code or frame code in the Time or Frame counter andpress the <Enter> key. For example, a time code of 00:02:36:07 is 2minutes, 36 seconds, and 7 frames. In order to go to this position on thetape, you can enter the time code as 2:36:07, leaving out the leadingzeros, or you can simply enter 23607, leaving out the leading zeros andcolons.
Once your tape is at the start position for your recording session, clickon the Record push button to start recording.
25.7.4 General Information
For other sources of information on video creation, check out these websites on the Internet:
• San Diego Supercomputer Center (SDSC)http://vis.sdsc.edu
• Army High Performance Computing Research Center (AHPCRC)http://www.arc.umn.edu
25-108 c© Fluent Inc. November 28, 2001
25.8 Histogram and XY Plots
25.8 Histogram and XY Plots
In addition to the many graphics tools already discussed, FLUENT alsoprovides tools that allow you to generate XY plots and histograms ofsolution, file, and residual data. You can modify the colors, titles, legend,and axis and curve attributes to customize your plots. The followingsections describe the XY and histogram plotting features in FLUENT.
• Section 25.8.1: Plot Types
• Section 25.8.2: XY Plots of Solution Data
• Section 25.8.3: XY Plots of File Data
• Section 25.8.4: XY Plots of Circumferential Averages
• Section 25.8.5: XY Plot File Format
• Section 25.8.6: Residual Plots
• Section 25.8.7: Solution Histograms
• Section 25.8.8: Modifying Axis Attributes
• Section 25.8.9: Modifying Curve Attributes
25.8.1 Plot Types
Data can be plotted in XY (abscissa/ordinate) form or histogram form.Each form is described below.
XY Plots
An XY (abscissa/ordinate) plot is a line and/or symbol chart of data.Virtually any defined variable or function is accessible for this type ofplot. Furthermore, you may read in an externally-generated data file inorder to compare your results with experimental data. You can also usethe XY-plot facility to plot out the residual histories of variables, or thetime histories if you have a transient problem.
c© Fluent Inc. November 28, 2001 25-109
Graphics and Visualization
FLUENT provides tools for controlling many aspects of the XY plot,including background color, legend, and axis and curve attributes. Fig-ure 25.8.1 shows a sample XY plot.
Static Pressure
Position (m)
(pascal)Pressure
Static
0.080.060.040.02-1.79e-09-0.02-0.04-0.06-0.08
7.00e-02
6.00e-02
5.00e-02
4.00e-02
3.00e-02
2.00e-02
1.00e-02
-2.24e-10
-1.00e-02
wall-4
symmetry-3
Zones/Surfaces
Figure 25.8.1: Sample XY Plot
To differentiate the data being displayed, you can customize the pattern,color and weight of the data lines and the shape, color, and size of thedata markers.
When an XY plot is displayed in the graphics window, you can useany of the mouse buttons to add text annotations to the plot. (SeeSection 25.2.4 for more information about the mouse-annotate function.)In addition, you can use any of the mouse buttons to move and resizethe legend box.
Histograms
A histogram plot is a bar chart of data. It is a representation of a fre-quency of distribution by means of rectangles of widths representing classintervals and with areas proportional to the corresponding frequencies.When a histogram plot is displayed in the graphics window, you can
25-110 c© Fluent Inc. November 28, 2001
25.8 Histogram and XY Plots
use any of the mouse buttons to add text annotations to the plot. (SeeSection 25.2.4 for more information about the mouse-annotate function.)Figure 25.8.2 shows a sample histogram.
Histogram of Density
Density (kg/m3)
1.081.061.041.0210.980.960.94
25
22.5
20
17.5
15
12.5
10
7.5
5
2.5
0
Figure 25.8.2: Sample Histogram
See Section 26.7 for information about printing histogram reports. Formore information on histogram plots, see Section 25.8.7.
25.8.2 XY Plots of Solution Data
You can produce a very sophisticated XY plot by using data from severalzones, surfaces, or files and modifying the axis and curve attributes.Using the capability for loading external data files, you can create plotsthat compare your FLUENT results with data from other sources. To getfurther information about the solution, you can investigate the frequencyof distribution of the data using a histogram (see Section 25.8.7).
Steps for Generating Solution XY Plots
You can create an XY plot of solution data using the Solution XY Plotpanel (Figure 25.8.3).
c© Fluent Inc. November 28, 2001 25-111
Graphics and Visualization
Plot −→XY Plot...
Figure 25.8.3: The Solution XY Plot Panel
The basic steps for generating a solution XY plot are as follows:
1. Specify the variables(s) you are plotting:
• To plot a variable on the y axis as a function of position onthe x axis, turn on the Position on X Axis option and choosethe variable to be plotted on the y axis in the Y Axis Functiondrop-down list. Select a category from the upper list and thenchoose the desired quantity in the lower list. (See Chapter 27for an explanation of the variables in the list.)
• To plot a variable on the x axis as a function of position onthe y axis, turn on the Position on Y Axis option and choosethe variable to be plotted on the x axis in the X Axis Functiondrop-down list.
25-112 c© Fluent Inc. November 28, 2001
25.8 Histogram and XY Plots
• To plot one variable as a function of another, turn off both thePosition on X Axis and Position on Y Axis options and selectthe variables to be plotted in the X Axis Function and Y AxisFunction drop-down lists.
2. Specify the plot direction:
• To plot a variable as a function of position along a specifieddirection vector, select Direction Vector in the X Axis Functionor Y Axis Function drop-down list (whichever is the positionaxis), and specify the components of the direction vector forplotting under Plot Direction. The position axis of the plotis indicated by the selection of Position on X Axis or Positionon Y Axis. The positions plotted will have coordinate valuesthat correspond to the dot product of the data coordinatevector with the plot direction vector. For example, if youare plotting a variable at the pressure outlet of the geometryshown in Figure 25.8.4, you would specify the Plot Directionvector (1,0,0) since you are interested in how the variablechanges as a function of x. Figure 25.8.5 shows the resultingXY plot. (If you specified (0,1,0) as the plot direction, allvariable values would be plotted at the same position (seeFigure 25.8.6), since the y value is the same at every point onthe pressure outlet.)
• It is also possible to plot a variable as a function of positionalong the length of a specified curvilinear surface. The curvi-linear surface must be piecewise linear and it cannot containmore than one closed curve, such as a complete circle. Toplot a variable in this way, select Curve Length in the X AxisFunction or Y Axis Function drop-down list (whichever is theposition axis). Then specify the plot direction along the sur-face: to plot the variable along the direction of increasingcurve length, select Default under Plot Direction; to plot thevariable in the direction of decreasing surface length, selectReverse. To check the direction in which the variable will beplotted along a surface, select the surface in the Surfaces listand click Show under Plot Direction. FLUENT will display theselected surface in the graphics window, marking the start of
c© Fluent Inc. November 28, 2001 25-113
Graphics and Visualization
the surface with a blue dot and the end of the surface witha red dot. FLUENT will also display arrows on the surfaceshowing the direction in which the variable will be plotted.
3. Choose the surface(s) on which to plot data in the Surfaces list.Note that if you are plotting a variable as a function of positionalong the length of a curvilinear surface, you can select only onesurface in the Surfaces list.
4. Set any of the options described below, or modify the attributes ofthe axes or curves as described in Sections 25.8.8 and 25.8.9.
5. Click on the Plot button to generate the XY plot in the activegraphics window.
Note that you can use any of the mouse buttons to annotate the XY plot(see Section 25.2.4) or move the plot legend from its default position inthe upper left corner of the graphics window.
GridThu Aug 31 1995
Fluent Inc.
Figure 25.8.4: Geometry Used for XY Plot
25-114 c© Fluent Inc. November 28, 2001
25.8 Histogram and XY Plots
Dynamic HeadThu Aug 31 1995
Fluent Inc.
Position (in)
dyn-head
646260585654525048
3.00e+02
2.50e+02
2.00e+02
1.50e+02
1.00e+02
5.00e+01
0.00e+00
pressure-outlet
Figure 25.8.5: Data Plotted at Outlet Using a Plot Direction of (1,0,0)
Dynamic HeadThu Aug 31 1995
Fluent Inc.
Position (in)
dyn-head
646464
3.00e+02
2.50e+02
2.00e+02
1.50e+02
1.00e+02
5.00e+01
0.00e+00
pressure-outlet
Figure 25.8.6: Data Plotted at Outlet Using a Plot Direction of (0,1,0)
c© Fluent Inc. November 28, 2001 25-115
Graphics and Visualization
Options for Solution XY Plots
The options mentioned in the procedure above include the following.You can include data from an external file in the solution XY plot tocompare your results with experimental data. You can also choose nodeor cell values to be plotted, and save the plot data to a file.
Including External Data in the Solution XY Plot
To add external data to your XY plot for comparison with your results,you must first ensure that any external data files are in the format de-scribed in Section 25.8.5. You can then load the file(s) by clicking on theLoad File... button and specifying the file(s) to be read in the resultingSelect File dialog box (see Section 2.1.2). Once a file has been loaded, itstitle will appear in the File Data list. You can choose the data file(s) tobe included in your plot from the titles in this list.
To remove a file from the File Data list, select it and then click on theFree Data button.
Choosing Node or Cell Values
In FLUENT you can choose to display the computed cell-center values orvalues that have been interpolated to the nodes. By default, the NodeValues option is turned on, and the interpolated values are displayed. Ifyou prefer to display the cell values, turn the Node Values option off.Node-averaged data curves may be somewhat smoother than curves forcell values.
If you are displaying the XY plot to show the effect of a porous mediumor fan, to depict a shock wave, or to show any other discontinuities orjumps in the plotted variable, you should use cell values; if you usenode values in such cases, the discontinuity will be smeared by the nodeaveraging for graphics and will not be shown clearly in the plot.
Saving the Plot Data to a File
Once you have generated an XY plot, you may want to save the plotdata to a file. You can read this file into FLUENT at a later time and
25-116 c© Fluent Inc. November 28, 2001
25.8 Histogram and XY Plots
plot it alone using the File XY Plot panel, as described in Section 25.8.3,or add it to a plot of solution data, as described above.
To save the plot data to a file, turn on the Write to File option in theSolution XY Plot panel. The Plot button will change to the Write...button. Clicking on the Write... button will invoke the Select File dialogbox, in which you can specify a name and save a file containing the plotdata. The format of this file is described in Section 25.8.5.
To sort the saved plot data in order of ascending x axis value, turn onthe Order Points option in the Solution XY Plot panel before you click onthe Write... button. This option is available only when the Write to Fileoption is turned on.
25.8.3 XY Plots of File Data
In addition to plots of FLUENT data, you can also plot the data containedin external files. The File XY Plot panel allows you to display data readfrom external files in an abscissa/ordinate plot form. The format of theplot file is described in Section 25.8.5.
Steps for Generating XY Plots of Data in External Files
You can create an XY plot of data contained in one or more externalfiles using the File XY Plot panel (Figure 25.8.7).
Plot −→File...
The steps for generating a file XY plot are as follows:
1. Load each external data file (with the format described in Sec-tion 25.8.5) by entering its name in the text field beneath the Fileslist and clicking on the Add... button (or pressing <RETURN>). Ifyou click on Add... without specifying a name under Files (or ifyou specify an incorrect or duplicate name), a Select File dialogbox will appear and you can specify one or more files there. Whena file is loaded, its name will appear in the Files list and its titlewill appear in the Legend Entries list. Data in all loaded files willbe plotted, so if you decide not to include one of the loaded files
c© Fluent Inc. November 28, 2001 25-117
Graphics and Visualization
Figure 25.8.7: The File XY Plot Panel
in the plot you must select it and click on the Delete button toremove it.
2. Set any of the options described below, or modify the attributes ofthe axes or curves as described in Sections 25.8.8 and 25.8.9.
3. Click on the Plot button to generate an XY plot of the data asso-ciated with all loaded files.
Options for File XY Plots
The options mentioned in the procedure above include the following.You can change the plot title, legend title, or legend entry.
Changing the Plot Title
The plot title will appear in the caption box at the bottom of the graphicswindow. You can modify the plot title by changing the entry in the PlotTitle text box in the File XY Plot panel (or by editing the caption boxmanually, as described in Section 25.2.3).
25-118 c© Fluent Inc. November 28, 2001
25.8 Histogram and XY Plots
Changing the Legend Entry
When you plot data from a single file, the y axis of the plot will belabeled by the “legend entry.” To modify this label, click on the textin the Legend Entries list, edit the text that appears in the text fieldbelow the list, and then click on the Change Legend Entry button (orhit <RETURN>). When you next plot the data, the new legend entry willappear in the plot.
Changing the Legend Title
When you plot data from more than one file, a legend will appear in theupper left corner of the graphics window. By default, the legend willhave no title. If you want to add a title, enter it in the Legend Title textfield. The title will appear above the legend the next time you plot thedata.
Note that you can use any of the mouse buttons to annotate the plot(see Section 25.2.4) or move the legend from its default position.
25.8.4 XY Plots of Circumferential Averages
You can also generate a plot of circumferential averages in FLUENT. Thisallows you to find the average value of a quantity at several differentradial or axial positions in your model. FLUENT computes the averageof the quantity over a specified circumferential area, and then plots theaverage against the radial or axial coordinate.
Steps for Generating an XY Plot of Circumferential Averages
You can generate an XY plot of circumferential averages in the radialdirection using the circum-avg-radial text command:
plot −→circum-avg-radial
or you can use the circum-avg-axial text command to generate anaverage in the axial direction:
plot −→circum-avg-axial
c© Fluent Inc. November 28, 2001 25-119
Graphics and Visualization
The steps for generating an XY plot of circumferential averages are asfollows:
1. Specify the variable to be averaged by typing its name when FLU-ENT prompts you for averages of. You can press <RETURN> tosee a list of available variables.
2. Choose the surface on which to plot data by typing its name whenFLUENT prompts you for on surface.
Use the Grid Display panel to see a list of surfaces on which you!can plot data. (Pressing <RETURN> will not show a list of availablesurfaces.)
3. Specify the number of bands to be created. (The default numberof bands is 5.)
FLUENT will create circumferential bands by iso-clipping the specifiedsurface into equal bands of radial or axial coordinate. An example of theiso-clips created is shown in Figure 25.8.8. (The radial or axial coordinateis derived from the rotation axis of the Reference Zone specified in theReference Values panel.)
FLUENT then computes the average of the variable for each band usingthe area-weighted average described in Section 26.5.1. Finally, it plotsthe average of the variable as a function of radial or axial coordinate.Figure 25.8.9 shows an example of an XY plot of circumferential averagesusing radial coordinates.
When the circumferential average plot is generated, FLUENT also createsa new surface called radial-bands or axial-bands, which contains theiso-clips described above (see Figure 25.8.8). You can use this surfaceto generate other XY plots. For more information on the creation andmanipulation of surfaces, see Chapter 24.
Customizing the Appearance of the Plot
If you want to customize the appearance of the axes or curves in a cir-cumferential average plot, you can save the plot data to a file (using
25-120 c© Fluent Inc. November 28, 2001
25.8 Histogram and XY Plots
Iso-Clips for Circumferential Average
Z Y
X
iso-clips
Figure 25.8.8: Iso-Clips Created For Circumferential Averaging
ZY
X
Circumferential Averages
Radius
PressureTotal
0.260.250.240.230.220.210.20.190.180.17
1.02e+05
1.02e+05
1.02e+05
1.01e+05
1.00e+05
1.00e+05
9.95e+04
9.90e+04
9.85e+04
9.80e+04
9.75e+04
Figure 25.8.9: XY Plot of Circumferential Averages
c© Fluent Inc. November 28, 2001 25-121
Graphics and Visualization
the plot-to-file text command, as described below), read the file intoFLUENT and plot it again (using the File XY Plot panel, as described inSection 25.8.3), and then use the Axes and Curves panels (as describedin Sections 25.8.8 and 25.8.9) to modify the appearance of the plot.
To save the plot data to a file, first use the plot-to-file text commandto specify the name of the file.
plot −→ file-set −→plot-to-file
Then generate the circumferential average XY plot as described above.FLUENT will display the plot in the graphics window, and also save theplot data to the specified file.
25.8.5 XY Plot File Format
The XY file format read or written by FLUENT includes the followinginformation:
• The title of the plot
• The label for the abscissa and the ordinate
• Cortex variables and pairs of abscissa/ordinate data for each curvein the plot
The following sample file illustrates the XY file format:
(title "Velocity Magnitude")(labels "Position" "Velocity Magnitude")
((xy/key/label "pressure-inlet-8")(xy/key/visible? #t)(xy/line/pattern "--")
0.0000 230.0970.0625 160.5510.1250 149.205...0.5000 183.007)
25-122 c© Fluent Inc. November 28, 2001
25.8 Histogram and XY Plots
Similar to the case file format, parentheses bound the various pieces ofinformation in the formatted, ASCII file. The title (title " ") andlabels (labels " ") must be first in the file, then each curve has infor-mation in the form ((cxvar value) x y x y x y ...), where theremay be zero or more Cortex variables defined for each curve.
You do not have to include Cortex variables to import your XY data. Forexample, you may wish to import experimental data to compare with theFLUENT solution. The following example would use the default Cortexvariables in the code to define the data. After you import the file intoFLUENT, you could then use the Axes panel and the Curves panel tocustomize the XY plot, as described in Sections 25.8.8 and 25.8.9.
(title "Experiment, Run 11")(labels "X, m" "Cp")( 0 1.5
1.5 1.33.2 1.55.1 1.2
)
25.8.6 Residual Plots
Residual history can be displayed using an XY plot. The abscissa ofthe plot corresponds to the number of iterations and the ordinate corre-sponds to the log-scaled residual values.
To plot the current residual history, click on the Plot button in theResidual Monitors panel.
Plot −→Residuals...
For additional information about using the Residual Monitors panel toplot residuals, see Section 22.16.1.
25.8.7 Solution Histograms
Histograms can be displayed in a graphics window using a bar chart(or printed in the console window, as described in Section 26.7). The
c© Fluent Inc. November 28, 2001 25-123
Graphics and Visualization
abscissa of the chart is the desired solution quantity and the ordinate isthe percentage of the total number of cells.
Steps for Generating Histogram Plots
You can create a histogram plot of solution data using the Solution His-togram panel (Figure 25.8.10).
Plot −→Histogram...
Figure 25.8.10: The Solution Histogram Panel
The steps for generating a histogram plot are as follows:
1. Choose the scalar quantity to be plotted in the Histogram Of drop-down list. Select a category in the upper list and then select thedesired quantity in the lower list. (See Chapter 27 for an explana-tion of the variables in the list.)
2. Set the number of data intervals that will be plotted in the his-togram in the Divisions field. By default there will be 10 intervals(“bars”) in the histogram plot. If you want to resolve the histogramplot to finer intervals, increase the number of Divisions. You maywant to click on the Compute button to update the Min and Maxfields when you are trying to decide how many divisions to plot.
25-124 c© Fluent Inc. November 28, 2001
25.8 Histogram and XY Plots
3. Set the option described below, if desired, or modify the attributesof the axes or curves as described in Sections 25.8.8 and 25.8.9.
4. Click on the Plot button to generate the histogram plot in theactive graphics window.
Options for Histogram Plots
Other than the axis and curve attribute controls mentioned in the pro-cedure above, the only option for histogram plotting is the ability tospecify a subrange of values to be plotted.
Specifying the Range of Values Plotted
By default, the range of values included in the histogram plot is auto-matically set to the range of values in the entire domain for the selectedvariable. If you want to focus in on a smaller range of values, you canrestrict the range to be displayed.
To manually set the range of values, turn off the Auto Range option in theSolution Histogram panel. The Min and Max fields will become editable,and you can enter the new range of values to be plotted. To show thedefault range at any time, click on the Compute button and the Min andMax fields will be updated.
25.8.8 Modifying Axis Attributes
You can modify the appearance of the XY and histogram plot axes bychanging the parameters that control the labels, scale, range, numbers,and major and minor rules. For each type of plot (solution XY, file XY,residual, histogram, etc.), you can set different axis parameters in theAxes panel (Figure 25.8.11). Note that the title following Axes in thepanel indicates which plot environment you are changing (e.g., the Axes- Solution XY Plot panel controls axis parameters for solution XY plots).
To open the Axes panel for a particular plot type, click on the Axes...button in the appropriate panel (e.g., the Solution XY Plot, File XY Plot,or Residual Monitors panel).
c© Fluent Inc. November 28, 2001 25-125
Graphics and Visualization
Figure 25.8.11: The Axes Panel
Using the Axes Panel
The Axes panel allows you to independently control the characteristics ofthe ordinate (y axis) and abscissa (x axis) on an XY plot or histogram.To set parameters for one axis or the other, you will follow the procedurebelow:
1. Choose the axis for which you want to modify the attributes byselecting X or Y under Axis.
2. Set the desired parameters.
3. Click on Apply and then choose the other axis and repeat the steps,if desired.
Your changes to the axis attributes will appear in the graphics windowthe next time you generate a plot.
25-126 c© Fluent Inc. November 28, 2001
25.8 Histogram and XY Plots
Changing the Axis Label
If you want to modify the label for the axis, you can do so by editingthe Label text field in the Axes panel.
Changing the Format of the Data Labels
You can change the format of the labels that define the primary datadivisions on the axes using the controls under the Number Format headingin the Axes panel.
• To display the real value with an integral and fractional part (e.g.,1.0000), select float in the Type drop-down list. You can set thenumber of digits in the fractional part by changing the value ofPrecision.
• To display the real value with a mantissa and exponent (e.g.,1.0e-02), select exponential in the Type drop-down list. You candefine the number of digits in the fractional part of the mantissain the Precision field.
• To display the real value with either float or exponential form,depending on the size of the number and the defined Precision,choose general in the Type drop-down list.
Choosing Logarithmic or Decimal Scaling
By default, decimal scaling is used for both axes (except for the y axisin residual plots, which uses a log scale). If you want to change to alogarithmic scale, turn on the Log option in the Axes panel. To return toa decimal scale, turn off the Log option. Note that when you are usingthe logarithmic scale, the Range values are the exponents; to specifya logarithmic range from 1 to 10000, for example, you will specify aminimum value of 1 and a maximum value of 4.
Resetting the Range of the Axis
By default, the extents of the axis will range from the minimum valueplotted to the maximum value plotted. If you want to change the range
c© Fluent Inc. November 28, 2001 25-127
Graphics and Visualization
or extents of the axis, you can do so by turning off the Auto Range optionin the Axes panel and setting the new Minimum and Maximum values forthe Range. This feature is useful when you are generating a series of plotsand you want the extents of one or both of the axes to be the same, evenif the range of plotted values differs. (For example, if you are generatingplots of temperature on several different wall zones, you might want theminimum and maximum temperature on the y axis to be the same inevery plot so that you can easily compare one plot with another. Youwould determine a temperature range that includes the temperatures onall walls, and use that as the range for the y axis in each plot.)
Controlling the Major and Minor Rules
FLUENT allows you to display major and/or minor rules on the axes.Major and minor rules are the horizontal or vertical lines that mark,respectively, the primary and secondary data divisions and span thewhole plot window to produce a “grid.” To add major or minor rules tothe plot, turn on the Major Rules or Minor Rules option. You can thenspecify a color and weight for each type of rule. Under the Major Rulesor Minor Rules heading, select the desired color for the lines in the Colordrop-down list and specify the line thickness in the Weight field. A lineof weight 1.0 is normally 1 pixel wide. A weight of 2.0 would make theline twice as thick (i.e., 2 pixels wide).
25.8.9 Modifying Curve Attributes
The data curves in XY plots and histograms can be represented by anycombination of lines and markers. You can modify the attributes ofthe curves, including the patterns, weights, and colors of the lines, andthe symbols, sizes, and colors of the markers. For each type of plot(solution XY, file XY, residual, histogram, etc.), you can set differentcurve parameters in the Curves panel (Figure 25.8.12). Note that thetitle following Curves in the panel indicates which plot environment youare changing (e.g., the Curves - Solution XY Plot panel controls curveparameters for solution XY plots).
To open the Curves panel for a particular plot type, click on the Curves...button in the appropriate panel (e.g., Solution XY Plot, File XY Plot, or
25-128 c© Fluent Inc. November 28, 2001
25.8 Histogram and XY Plots
Figure 25.8.12: The Curves Panel
Residual Monitors panel).
Using the Curves Panel
The Curves panel allows you to independently control the characteristicsof each data curve in an XY plot or histogram. To set parameters for acurve, you will follow the procedure below:
1. Specify the curve for which you want to modify the attributesby increasing or decreasing the Curve # counter. The curves arenumbered sequentially, starting from 0. For example, if you wereplotting flow-field values on two surfaces, the first surface wouldbe curve 0, and the second, curve 1. If the plot contains only onecurve, the Curve # is set to 0 and is not editable.
2. Set the desired line and/or marker parameters as described below.
3. Click on Apply and then choose another Curve # and repeat thesteps, if desired.
c© Fluent Inc. November 28, 2001 25-129
Graphics and Visualization
Your changes to the curve attributes will appear in the graphics windowthe next time you generate a plot.
Changing the Line Style
You can control the pattern, color, and weight of the line using thecontrols under the Line Style heading:
• To set the line pattern for the curve, choose one of the items inthe Pattern drop-down list. Except for center and phantom lines,the list displays examples of the pattern choices. A center linealternates a very long dash and a short dash and a phantom linealternates a very long dash and a double short dash. Note thatselecting the second item in the drop-down list, represented by 4short dashes, will result in a solid-line curve.
If you do not want the data points to be connected by any type!of line (i.e., if you plan to use just markers), select the “blank”choice, which is the first item in the Pattern list.
• To set the color of the line, pick one of the choices in the Colordrop-down list.
• To define the line thickness, set the value of Weight. A line weightof 1.0 is normally 1 pixel wide. Therefore, a weight of 2.0 wouldmake the line twice as thick (i.e., 2 pixels wide).
Changing the Marker Style
You can control the symbol, color, and size for the data marker usingthe controls under the Marker Style heading:
• To set the symbol used to mark data, choose one of the items inthe Symbol drop-down list. The list displays examples of the sym-bol choices. For example, in plotting pressure-coefficient data onthe upper and lower surfaces of an airfoil, the symbol /*\ (filled-in
25-130 c© Fluent Inc. November 28, 2001
25.8 Histogram and XY Plots
upward-pointing triangle) could be used for the marker represent-ing the upper surface data, and the symbol \*/ (filled-in downward-pointing triangle) could be used for the marker representing thelower surface data.
If you do not want the data points to be represented by markers!(i.e., if you plan to use just a line connecting the data points),select the “blank” choice, which is the first item in the Style list.
• To set the color of the marker, pick one of the choices in the Colordrop-down list.
• To define the size of the data marker, set the value of Size. Asymbol of size 1.0 is 3.0% of the height of the display screen, exceptfor the “.” symbol, which is always one pixel.
Previewing the Curve Style
To see what a particular setting will look like in the plot, you can previewit in the Sample window of the Curves panel. A single marker and/orline will be shown with the specified style attributes.
c© Fluent Inc. November 28, 2001 25-131
Graphics and Visualization
25.9 Turbomachinery Postprocessing
In addition to the many graphics tools already discussed, FLUENT alsoprovides turbomachinery-specific postprocessing features, which can beaccessed once you have defined the topology of the problem. Informationon postprocessing for turbomachinery applications is provided in thefollowing sections:
• Section 25.9.1: Defining the Turbomachinery Topology
• Section 25.9.2: Generating Reports of Turbomachinery Data
• Section 25.9.3: Displaying Turbomachinery Averaged Contours
• Section 25.9.4: Displaying Turbomachinery 2D Contours
• Section 25.9.5: Generating Averaged XY Plots of TurbomachinerySolution Data
• Section 25.9.6: Turbomachinery-Specific Variables
25.9.1 Defining the Turbomachinery Topology
In order to establish the turbomachinery-specific coordinate system usedin subsequent postprocessing functions, FLUENT requires you to definethe topology of the flow domain. The procedure for defining the topologyis described below, along with details about the boundary types.
Note that the current implementation of the turbomachinery topology!definition for postprocessing is limited to one row of blades at a time. Ifyour geometry contains multiple rows of blades, you may want to definethe turbomachinery topology for just one flow passage, even when thepitch is different for each blade row. However, if your geometry hasmultiple rows of blades, and the periodic repetition angle is the same forall the rows, you will still be able to define the topology as you wouldfor one row of blades, and use the turbo postprocessing tools correctly.
To define the turbomachinery topology in FLUENT, you will use theTurbo Topology panel (Figure 25.9.1).
25-132 c© Fluent Inc. November 28, 2001
25.9 Turbomachinery Postprocessing
Define −→Turbo Topology...
Figure 25.9.1: The Turbo Topology Panel
The steps for defining the topology for your turbomachinery applicationare as follows:
1. Select a boundary type under Boundaries (e.g., Hub in Figure 25.9.1).The boundary types are described in detail below.
2. In the Surfaces list, choose the surface(s) that represent the bound-ary type you selected in step 1.
If you want to select several surfaces of the same type, you canselect that type in the Surface Types list instead. All of the surfacesof that type will be selected automatically in the Surfaces list (ordeselected, if they are all selected already). Another shortcut is tospecify a Surface Name Pattern and click Match to select surfaces
c© Fluent Inc. November 28, 2001 25-133
Graphics and Visualization
with names that match the specified pattern. For example, if youspecify wall*, all surfaces whose names begin with wall (e.g., wall-1, wall-top) will be selected automatically. If they are all selectedalready, they will be deselected. If you specify wall?, all surfaceswhose names consist of wall followed by a single character will beselected (or deselected, if they are all selected already).
3. Repeat the steps above for all the boundary types that are relevantfor your model.
4. Click Apply to complete the definition of the boundaries.
FLUENT will inform you that the turbomachinery postprocessingfunctions have been activated, and the Turbo menu will appear inFLUENT’s menu bar at the top of the console window.
5. Click Display to show the defined topology in the active graphicswindow. This allows you to visually check the boundaries to ensurethat you have defined them correctly.
Note that the topology setup that you define will be saved to the casefile when you save the current model. Thus, if you read this case backinto FLUENT, you do not need to set up the topology again.
Boundary Types
The boundaries for the turbomachinery topology are as follows (see Fig-ure 25.9.2):
Hub is the wall zone(s) forming the lower boundary of the flow passage(generally toward the axis of rotation of the machine).
Casing is the wall zone(s) forming the upper boundary of the flow passage(away from the axis of rotation of the machine).
Theta Periodic is the periodic boundary zone(s) on the circumferentialboundaries of the flow passage.
Theta Min and Theta Max are the wall zones at the minimum and max-imum angular (θ) positions on a circumferential boundary.
25-134 c© Fluent Inc. November 28, 2001
25.9 Turbomachinery Postprocessing
Inlet is the inlet zone(s) through which the flow enters the passage.
Outlet is the outlet zone(s) through which the flow exits the passage.
Blade is the wall zone(s) that defines the blade(s) (if any). Note thatthese zones cannot be attached to the circumferential boundaries.For this situation, use Theta Min and Theta Max to define the blade.
theta periodic (periodic boundaries)
theta min (wall)
theta max (wall)
outletinlet
TOP view of passage
blade
Figure 25.9.2: Turbomachinery Boundary Types
25.9.2 Generating Reports of Turbomachinery Data
Once you have defined the turbomachinery topology, as described inSection 25.9.1, you can report a number of turbomachinery quantities,including mass flow, swirl number, torque, and efficiencies.
To report turbomachinery quantities in FLUENT, you will use the TurboReport panel (Figure 25.9.3).
Turbo −→Report...
c© Fluent Inc. November 28, 2001 25-135
Graphics and Visualization
Figure 25.9.3: The Turbo Report Panel
25-136 c© Fluent Inc. November 28, 2001
25.9 Turbomachinery Postprocessing
The procedure for using this panel is as follows:
1. Under Averages, specify whether you want to report Mass Weightedor Area Weighted averages.
2. Click Compute. FLUENT will compute the turbomachinery quan-tities as described below, and display their values.
3. If you want to save the reported values to a file, click Write... andspecify a name for the file in the resulting Select File dialog box.
Computing Turbomachinery Quantities
Mass Flow
The mass flow rate through a surface is defined as follows:
m =∫
A(ρ~v · n)dA (25.9-1)
where A is the area of the inlet or outlet, ~v is the velocity vector, ρ isthe fluid density, and n is a unit vector normal to the surface.
Swirl Number
The swirl number is defined as follows:
SW =∫S rvθ (~v · n) dSr∫S vz (~v · n) dS
(25.9-2)
where r is the radial coordinate (specifically, the radial distance from theaxis of rotation), vθ is the tangential velocity, ~v is the velocity vector, nis a unit vector normal to the surface, S denotes the inlet or outlet, and
r =1S
∫SrdS (25.9-3)
c© Fluent Inc. November 28, 2001 25-137
Graphics and Visualization
Average Total Pressure
The area-averaged total pressure is defined as follows:
pt =∫A ptdA
A(25.9-4)
where pt is the total pressure and A is the area of the inlet or outlet.
The mass-averaged total pressure is defined as follows:
pt =∫A(ρpt |~v · n|)dA∫A(ρ |~v · n|)dA (25.9-5)
where pt is the total pressure, A is the area of the inlet or outlet, ~v isthe velocity vector, ρ is the fluid density, and n is a unit vector normalto the surface.
Average Total Temperature
The area-averaged total temperature is defined as follows:
T t =∫A TtdA
A(25.9-6)
where Tt is the total temperature and A is the area of the inlet or outlet.
The mass-averaged total temperature is defined as follows:
T t =∫A(ρTt |~v · n|)dA∫A(ρ |~v · n|)dA (25.9-7)
where Tt is the total temperature, A is the area of the inlet or outlet, ~vis the velocity vector, ρ is the fluid density, and n is a unit vector normalto the surface.
25-138 c© Fluent Inc. November 28, 2001
25.9 Turbomachinery Postprocessing
Average Flow Angles
The area-averaged flow angles are defined as follows:
αr = tan−1
(∫A vθdA∫A vzdA
)(25.9-8)
in the radial direction, and
αθ = tan−1
(∫A vrdA∫A vzdA
)(25.9-9)
in the tangential direction, where vz, vr, and vθ represent the axial,radial, and tangential velocities, respectively.
The mass-averaged flow angles are defined as follows:
αr,m = tan−1
(∫A(ρvr)dA∫A(ρvz)dA
)(25.9-10)
in the radial direction, and
αθ,m = tan−1
(∫A(ρvθ)dA∫A(ρvz)dA
)(25.9-11)
in the tangential direction.
Passage Loss Coefficient
The engineering loss coefficient is defined as follows:
KL =pt,i − pt,o
12ρv
2i
(25.9-12)
where pt,i is the mass-averaged total pressure at the inlet, pt,o is themass-averaged total pressure at the outlet, ρ is the density of the fluid,and vi is the mass-averaged velocity magnitude at the inlet.
c© Fluent Inc. November 28, 2001 25-139
Graphics and Visualization
The normalized loss coefficient is defined as follows:
KL,n =pt,i − pt,o
pt,i − ps,o
(25.9-13)
where ps,o is the mass-averaged static pressure at the outlet.
Axial Force
The axial force on the rotating parts is defined as follows:
Fa =(∫
S(τ · n) dS
)· a (25.9-14)
where S represents the surfaces comprising all rotating parts, τ is thetotal stress tensor (pressure and viscous stresses), n is a unit vectornormal to the surface, and a is a unit vector parallel to the axis ofrotation.
Torque
The torque on the rotating parts is defined as follows:
T =(∫
S(~r × (τ · n)) dS
)· a (25.9-15)
where S represents the surfaces comprising all rotating parts, τ is thetotal stress tensor, n is a unit vector normal to the surface, ~r is theposition vector, and a is a unit vector parallel to the axis of rotation.
Efficiencies for Pumps and Compressors
The definitions of the efficiencies for compressible and incompressibleflows in pumps and compressors are described in this section. Efficienciesfor turbines are described later in this section. Consider a pumping orcompression device operating between states 1 and 2 as illustrated inFigure 25.9.4. Work input to the device is required to achieve a specifiedcompression of the working fluid.
25-140 c© Fluent Inc. November 28, 2001
25.9 Turbomachinery Postprocessing
1 2
Work input to rotor
Figure 25.9.4: Pump or Compressor
Assuming that the processes are steady state, steady flow, and that themass flow rates are equal at the inlet and outlet of the device (no filmcooling, bleed air removal, etc.), the efficiencies for incompressible andcompressible flows are as described below.
Incompressible Flows
For devices such as liquid pumps and fans at low speeds, the working fluidcan be treated as incompressible. The efficiency of a pumping processwith an incompressible working fluid is defined as the ratio of the headrise achieved by the fluid to the power supplied to the rotor/impeller.This can be expressed as follows:
η =Q(pt2 − pt1)
Tω(25.9-16)
whereQ = volumetric flow ratept = total pressureT = net torque acting on the rotor/impellerω = rotational speed
This definition is sometimes called the “hydraulic efficiency”. Often,other efficiencies are included to account for flow leakage (volumetric
c© Fluent Inc. November 28, 2001 25-141
Graphics and Visualization
efficiency) and mechanical losses along the transmission system betweenthe rotor and the machine providing the power for the rotor/impeller(mechanical efficiency). Incorporating these losses then yields a totalefficiency for the system.
Compressible Flows
For gas compressors that operate at high speeds and high pressure ratios,the compressibility of the working fluid must be taken into account. Theefficiency of a compression process with a compressible working fluid isdefined as the ratio of the work required for an ideal (reversible) com-pression process to the actual work input. This assumes the compressionprocess occurs between states 1 and 2 for a given pressure ratio. In mostcases, the pressure ratio is the total pressure at state 2 divided by thetotal pressure at state 1. If the process is also adiabatic, then the idealstate at 2 is the isentropic state.
From the foregoing definition, the efficiency for an adiabatic compressionprocess can be written as
ηc =ht2,i − ht1
ht2 − ht1(25.9-17)
whereht1 = total enthalpy at 1ht2 = actual total enthalpy at 2ht2,i = isentropic total enthalpy at 2
If the specific heat is constant, Equation 25.9-17 can also be expressedas
ηc =Tt2,i − Tt1
Tt2 − Tt1(25.9-18)
whereTt1 = total temperature at 1Tt2 = actual total temperature at 2Tt2,i = isentropic total temperature at 2
25-142 c© Fluent Inc. November 28, 2001
25.9 Turbomachinery Postprocessing
Using the isentropic relation
Tt2,i
Tt1=(pt2
pt1
) γ−1γ
(25.9-19)
where γ is the ratio of specific heats specified in the Reference Valuespanel.
the efficiency can be written in the compact form
ηc =Tt1
[(pt2
pt1
) γ−1γ − 1
]
Tt2 − Tt1(25.9-20)
Note that this definition requires data only for the actual states 1 and 2.
Compressor designers also make use of the polytropic efficiency whencomparing one compressor with another. The polytropic efficiency isdefined as follows:
ηc,p =γ−1
γ ln(
pt2
pt1
)ln(
Tt2Tt1
) (25.9-21)
Efficiencies for Turbines
Consider a turbine operating between states 1 and 2 in Figure 25.9.5.Work is extracted from the working fluid as it expands through the tur-bine. Assuming that the processes are steady state, steady flow, and thatthe mass flow rates are equal at the inlet and outlet of the device (no filmcooling, bleed air removal, etc.), turbine efficiencies for incompressibleand compressible flows are as described below.
Incompressible Flows
The efficiency of a turbine with an incompressible working fluid is definedas the ratio of the work delivered to the rotor to the energy available fromthe fluid stream. This ratio can be expressed as follows:
c© Fluent Inc. November 28, 2001 25-143
Graphics and Visualization
1 2
Work output from rotor
Figure 25.9.5: Turbine
η =Tω
Q(pt1 − pt2)(25.9-22)
whereQ = volumetric flow ratept = total pressureT = net torque acting on the rotor/impellerω = rotational speed
Note the similarity between this definition and the definition of incom-pressible compression efficiency (Equation 25.9-16). As with hydraulicpumps and compressors, other efficiencies (e.g., volumetric and mechan-ical efficiencies) can be defined to account for other losses in the system.
Compressible Flows
For high-speed gas turbines operating at large expansion pressure ratios,compressibility must be accounted for. The efficiency of an expansionprocess with a compressible working fluid is defined as the ratio of theactual work extracted from the fluid to the work extracted from an ideal(reversible) process. This assumes that the expansion process occursbetween states 1 and 2 for a given pressure ratio. In contrast to thecompression process, the pressure ratio for expansion is the total pressure
25-144 c© Fluent Inc. November 28, 2001
25.9 Turbomachinery Postprocessing
at state 1 divided by the total pressure at state 2. If the process is alsoadiabatic, then the ideal state at 2 is the isentropic state.
From the foregoing definition, the efficiency for an adiabatic expansionprocess through a turbine can be written as
ηc =ht1 − ht2
ht1 − ht2,i(25.9-23)
whereht1 = total enthalpy at 1ht2 = actual total enthalpy at 2ht2,i = isentropic total enthalpy at 2
If the specific heat is constant, Equation 25.9-23 can also be expressedas
ηe =Tt1 − Tt2
Tt1 − Tt2,i(25.9-24)
whereTt1 = total temperature at 1Tt2 = actual total temperature at 2Tt2,i = isentropic total temperature at 2
Using the isentropic relation
Tt1
Tt2,i=(pt1
pt2
) γ−1γ
(25.9-25)
the expansion efficiency can be written in the compact form
ηe =Tt1 − Tt2
Tt1
[1 −
(pt2
pt1
)γ−1γ
] (25.9-26)
Note that this definition requires data only for the actual states 1 and 2.
c© Fluent Inc. November 28, 2001 25-145
Graphics and Visualization
As with compressors, one may also define a polytropic efficiency for tur-bines. The polytropic efficiency is defined as follows:
ηe,p =ln(
Tt1Tt2
)γ−1
γ ln(
pt1
pt2
) (25.9-27)
25.9.3 Displaying Turbomachinery Averaged Contours
Turbo averaged contours are generated as projections of the values of avariable averaged in the circumferential direction and visualized on anr-z plane. A sample plot is shown in Figure 25.9.7.
Steps for Generating Turbomachinery Averaged Contour Plots
You can display contours using the Turbo Averaged Contours panel (Fig-ure 25.9.6).
Turbo −→Averaged Contours...
Figure 25.9.6: The Turbo Averaged Contours Panel
The basic steps for generating a turbo averaged contour plot are as fol-lows:
25-146 c© Fluent Inc. November 28, 2001
25.9 Turbomachinery Postprocessing
1. Select the variable or function to be displayed in the Contours Ofdrop-down list. First select the desired category in the upper list;you may then select a related quantity in the lower list. (See Sec-tion 25.9.6 for a list of turbomachinery-specific variables, and seeChapter 27 for an explanation of the variables in the list.)
2. Specify the number of contours in the Levels field. The maximumnumber of levels allowed is 100.
3. Set any of the options described below.
4. Click on the Display button to draw the specified contours in theactive graphics window.
The resulting display will include the specified number of contours of theselected variable, with the magnitude on each one determined by equallyincrementing between the values shown in the Min and Max fields.
Note that the Min and Max values displayed in the panel are the min-imum and maximum averaged values. These limits will in general bedifferent from the global Domain Min and Domain Max, which are alsodisplayed for your reference (see Figure 25.9.6).
Contour Plot Options
The options mentioned in the procedure above include drawing color-filled contours (instead of line contours), specifying a range of values tobe contoured, and storing the contour plot settings. These options arethe same as those in the standard Contours panel. See Section 25.1.2 fordetails about using them.
c© Fluent Inc. November 28, 2001 25-147
Graphics and Visualization
Averaged Turbo Contour - pressure (atm) (atm)
1.80e+00
1.63e+00
1.45e+00
1.28e+00
1.10e+00
9.24e-01Z
Y
X
Figure 25.9.7: Turbo Averaged Filled Contours of Static Pressure
25-148 c© Fluent Inc. November 28, 2001
25.9 Turbomachinery Postprocessing
25.9.4 Displaying Turbomachinery 2D Contours
In postprocessing a turbomachinery solution, it is often desirable to dis-play contours on surfaces of constant pitchwise, spanwise, or meridionalcoordinate, and then project these contours onto a plane. This permitseasier evaluation of the contours, especially for surfaces that are highlythree-dimensional.
Steps for Generating Turbo 2D Contour Plots
You can display contours using the Turbo 2D Contours panel (Figure 25.9.8).
Turbo −→2D Contours...
Figure 25.9.8: The Turbo 2D Contours Panel
The basic steps for generating a turbo 2D contour plot are as follows:
1. Specify whether you want to generate the contour plot on a surface
c© Fluent Inc. November 28, 2001 25-149
Graphics and Visualization
of constant pitchwise value, spanwise value, or meridional value byselecting Pitchwise Value, Spanwise Value, or Meridional Value underSurface of Constant.
2. Enter a value for the fractional distance along the surface whereyou want to create the contour plot in the Fractional Distance field.The definition of the fractional distance depends on your selectionunder Surface of Constant:
• If you selected Pitchwise Value in step 1, the fractional distanceis Blade to Blade (fractional distance between the two blades).
• If you selected Spanwise Value, the fractional distance is Hubto Casing.
• If you selected Meridional Value, the fractional distance is Inletto Outlet.
3. Select the variable or function to be displayed in the Contours Ofdrop-down list. First select the desired category in the upper list;you may then select a related quantity in the lower list. (See Sec-tion 25.9.6 for a list of turbomachinery-specific variables, and seeChapter 27 for an explanation of the variables in the list.)
4. Specify the number of contours in the Levels field. The maximumnumber of levels allowed is 100.
5. Select the Projection Direction. The choices are Axial, Radial, andNormalized Coordinates.
6. Set any of the options described below.
7. Click on the Display button to draw the specified contours in theactive graphics window.
The resulting display will include the specified number of contours of theselected variable, with the magnitude on each one determined by equallyincrementing between the values shown in the Min and Max fields.
25-150 c© Fluent Inc. November 28, 2001
25.9 Turbomachinery Postprocessing
Contour Plot Options
The options mentioned in the procedure above include drawing color-filled contours (instead of line contours), specifying a range of values tobe contoured, and storing the contour plot settings. These options arethe same as those in the standard Contours panel. See Section 25.1.2 fordetails about using them.
25.9.5 Generating Averaged XY Plots of TurbomachinerySolution Data
When comparing numerical solutions of turbomachinery problems toexperimental data, it is often useful to plot circumferentially averagedquantities in the spanwise and meridional directions. This section de-scribes how to do this in FLUENT.
Steps for Generating Turbo Averaged XY Plots
To create an XY plot of circumferentially averaged solution data, youwill use the Turbo Averaged XY Plot panel (Figure 25.9.9).
Turbo −→Averaged XY Plot...
Figure 25.9.9: The Turbo Averaged XY Plot Panel
The basic steps for generating a a turbo averaged XY plot are as follows:
c© Fluent Inc. November 28, 2001 25-151
Graphics and Visualization
1. Select the variable or function to be plotted in the Y Axis Functiondrop-down list. First select the desired category in the upper list;you may then select a related quantity in the lower list. (See Sec-tion 25.9.6 for a list of turbomachinery-specific variables, and seeChapter 27 for an explanation of the variables in the list.)
2. Select the variable or function to be plotted in the X Axis Func-tion drop-down list. The choices are Hub to Casing Distance andMeridional Distance.
3. Specify the desired value in the Fractional Distance field. The defi-nition of the fractional distance depends on your selection of X AxisFunction:
• If you selected Hub to Casing Distance, the fractional distanceis Inlet to Outlet.
• If you selected Meridional Distance, the fractional distance isHub to Casing.
4. (optional) Modify the attributes of the axes or curves as describedin Sections 25.8.8 and 25.8.9.
5. Click on the Plot button to generate the XY plot in the activegraphics window.
Note that you can use any of the mouse buttons to annotate theXY plot (see Section 25.2.4).
If you wish to write the XY data to a file, follow these steps instead ofStep 5 above:
1. Turn on the Write to File option. The Plot button will change tothe Write... button.
2. Click on Write....
3. In the resulting Select File dialog box, specify a name for the plotfile and save it.
25-152 c© Fluent Inc. November 28, 2001
25.9 Turbomachinery Postprocessing
25.9.6 Turbomachinery-Specific Variables
The following turbomachinery-specific variables are available in FLU-ENT:
• Meridional Coordinate
• Abs Meridional Coordinate
• Spanwise Coordinate
• Abs (H-C) Spanwise Coordinate
• Abs (C-H) Spanwise Coordinate
• Pitchwise Coordinate
• Abs Pitchwise Coordinate
These variables are contained in the Grid... category of the variableselection drop-down list. See Chapter 27 for their definitions.
c© Fluent Inc. November 28, 2001 25-153
Chapter 26. Alphanumeric Reporting
FLUENT provides tools for computing and reporting integral quantitiesat surfaces and boundaries. These tools enable you to find the mass flowrate and heat transfer rate through boundaries, the forces and momentson boundaries, and the area, integral, flow rate, average, and mass aver-age (among other quantities) on a surface or in a volume. In addition,you can print histograms of geometric and solution data, set referencevalues for the calculation of nondimensional coefficients, and computeprojected surface areas. You can also print or save a summary report ofthe models, boundary conditions, and solver settings in the current case.These features are described in the following sections.
• Section 26.1: Reporting Conventions
• Section 26.2: Fluxes Through Boundaries
• Section 26.3: Forces on Boundaries
• Section 26.4: Projected Surface Area Calculations
• Section 26.5: Surface Integration
• Section 26.6: Volume Integration
• Section 26.7: Histogram Reports
• Section 26.8: Reference Values
• Section 26.9: Summary Reports of Case Settings
Reporting tools for the discrete phase are described in Section 19.13.
c© Fluent Inc. November 28, 2001 26-1
Alphanumeric Reporting
26.1 Reporting Conventions
For 2D problems, FLUENT computes all integral quantities per unitdepth. For axisymmetric problems, all integral quantities are computedfor an angle of 2π radians.
26.2 Fluxes Through Boundaries
For selected boundary zones, you can compute the following quantities:
• The mass flow rate through a boundary is computed by summingthe dot product of the density times the velocity vector and thearea projections over the faces of the zone.
• The total heat transfer rate through a boundary is computed bysumming the total heat transfer rate, q = qc + qr, over the faces,where qc is the convective heat transfer rate and qr is the radiationheat transfer rate. The computation of the heat transfer throughthe face depends on the specified boundary condition. For example,the conduction heat transfer on a constant-temperature wall facewould be the product of the thermal conductivity with the dotproduct of the area projection and the temperature gradient. Forflow boundaries, the total heat transfer rate is the flow rate ofthe conserved quantity. Depending on the models that are beingused, the total heat transfer rate may include the convective flowof sensible or total enthalpy, diffusive flux of energy, etc.
• The radiation heat transfer rate through a boundary is computedby summing the radiation heat transfer rate qr over the faces. Thecomputation of the radiation heat transfer depends on the radiationmodel used.
For example, you might use flux reporting to compute the resulting massflow through a duct with pressure boundaries specified at the inlet andexit.
26-2 c© Fluent Inc. November 28, 2001
26.2 Fluxes Through Boundaries
Flux Reporting with Particles and Volumetric Sources
Note that the reported mass and heat balances address only flow thatenters or leaves the domain through boundaries; they do not include thecontributions from user-defined volumetric sources or particle injections.For this reason, a mass or heat imbalance may be reported. To determineif a solution involving a discrete phase is converged, you can compare thisimbalance with the change in mass flow or heat content computed in theparticle tracking summary report. The net flow rate or heat transfer ratereported in the Flux Reports panel should be nearly equal to the Changein Mass Flow or Heat Content in the summary report generated fromthe Particle Tracks panel.
26.2.1 Generating a Flux Report
To obtain a report of mass flow rate, heat transfer rate, or radiationheat transfer rate on selected boundary zones, use the Flux Reports panel(Figure 26.2.1).
Report −→Fluxes...
The steps for generating the report are as follows:
1. Specify which flux computation you are interested in by selectingMass Flow Rate, Total Heat Transfer Rate, or Radiation Heat TransferRate under Options.
2. In the Boundaries list, choose the boundary zone(s) on which youwant to report fluxes.
If you want to select several boundary zones of the same type,you can select that type in the Boundary Types list instead. All ofthe boundaries of that type will be selected automatically in theBoundaries list (or deselected, if they are all selected already).
Another shortcut is to specify a Boundary Name Pattern and clickMatch to select boundary zones with names that match the spec-ified pattern. For example, if you specify wall*, all boundarieswhose names begin with wall (e.g., wall-1, wall-top) will be selected
c© Fluent Inc. November 28, 2001 26-3
Alphanumeric Reporting
Figure 26.2.1: The Flux Reports Panel
automatically. If they are all selected already, they will be dese-lected. If you specify wall?, all boundaries whose names consist ofwall followed by a single character will be selected (or deselected,if they are all selected already).
3. Click on the Compute button. The Results list will display theresults of the selected flux computation for each selected boundaryzone, and the box below the Results list will show the summationof the individual zone flux results.
Note that the fluxes are reported exactly as computed by the solver.Therefore, they are inherently more accurate than those computed withthe Flow Rate option in the Surface Integrals panel (described in Sec-tion 26.5).
26-4 c© Fluent Inc. November 28, 2001
26.3 Forces on Boundaries
26.3 Forces on Boundaries
You can compute and report the forces along a specified vector and themoments about a specified center for selected wall zones. This featurecan be used, for example, to report aerodynamic coefficients such as lift,drag, and moment coefficient for an airfoil calculation.
26.3.1 Computing Forces and Moments
The forces on a wall zone are computed by summing the dot productof the pressure and viscous forces on each face with the specified forcevector. In addition to the actual pressure, viscous, and total forces, theassociated force coefficients are also computed, using the reference valuesspecified in the Reference Values panel (as described in Section 26.8). Theforce coefficient is defined as force divided by 1
2ρv2A, where ρ, v, and
A are the density, velocity, and area explicitly specified in the ReferenceValues panel. Finally, the summations of the pressure, viscous, and totalforces for all the selected wall zones are presented in both dimensionalform and as nondimensional coefficients.
The moment vector about a specified center is computed by summing theproduct of the force vectors for each face with the moment vector—i.e.,summing the forces on each face about the moment center. In additionto the actual components of the pressure, viscous, and total moment, themoment coefficients are also printed. The moment coefficient is definedas the moment divided by the product of the reference dynamic pressure,reference area, and the reference length. Finally, the summations of thepressure, viscous, and total moments for all the selected wall zones arepresented in both dimensional form and as nondimensional coefficients.
To reduce round-off error, a reference pressure (also specified in the Ref-erence Values panel) is used to normalize the cell pressure for computa-tion of the pressure force. For example, the net pressure force vector iscomputed as the vector sum of the individual force vectors for each face:
~Fp = −n∑
i=1
(p − pref)An (26.3-1)
= −n∑
i=1
pAn+ pref
n∑i=1
An (26.3-2)
c© Fluent Inc. November 28, 2001 26-5
Alphanumeric Reporting
where n is the number of faces, A is the area of the face, and n is the unitnormal to the face. This normalization has implications when computingtotal force coefficients for open domains. For closed domains, the addi-tional term introduced by the reference pressure cancels, but for opendomains the pressure normalization introduces a net force equivalent tothe product of the projected area of the missing portion of the domainand the specified reference pressure.
26.3.2 Generating a Force or Moment Report
To obtain a report for selected wall zones of forces along a specifiedvector or moments about a specified center, use the Force Reports panel(Figure 26.3.1).
Report −→Forces...
Figure 26.3.1: The Force Reports Panel
The steps for generating the report are as follows:
1. Specify which type of report you are interested in by selectingForces or Moments under Options.
26-6 c© Fluent Inc. November 28, 2001
26.4 Projected Surface Area Calculations
2. If you choose a force report, specify the X, Y, and Z componentsof the Force Vector along which the forces will be computed. If youchoose a moment report, specify the X, Y, and Z coordinates of theMoment Center about which the moments will be computed.
3. In the Wall Zones list, choose the wall zone(s) on which you wantto report the force or moment information.
A shortcut that may be useful if you have a large number of wallzones is to specify a Wall Name Pattern and click Match to selectwall zones with names that match the specified pattern. For exam-ple, if you specify out*, all walls whose names begin with out (e.g.,outer-wall-top, outside-wall) will be selected automatically. If theyare all selected already, they will be deselected. If you specify out?,all walls whose names consist of out followed by a single characterwill be selected (or deselected, if they are all selected already).
4. Click on the Print button. In the console (text) window, the pres-sure, viscous (if appropriate), and total forces or moments, and thepressure, viscous, and total force or moment coefficients along thespecified force vector or about the specified moment center will beprinted for the selected wall zones. The summations of the coeffi-cients and the forces or moments for all selected wall zones will beprinted at the end of the report.
26.4 Projected Surface Area Calculations
You can use the Projected Surface Areas panel (Figure 26.4.1) to computean estimated area of the projection of selected surfaces along the x, y,or z axis (i.e., onto the yz, xz, or xy plane).
Report −→Projected Areas...
The procedure for calculating the projected area is as follows:
1. Select the Projection Direction (X, Y, or Z).
2. Choose the surface(s) for which the projected area is to be calcu-lated in the Surfaces list.
c© Fluent Inc. November 28, 2001 26-7
Alphanumeric Reporting
Figure 26.4.1: The Projected Surface Areas panel
3. Set the Min Feature Size to the length of the smallest feature in thegeometry that you want to resolve in the area calculation. (Youcan just use the default value to start with, if you are not sure ofthe size of the smallest geometrical feature.)
4. Click on Compute. The area will be displayed in the Area box andin the console window.
5. To improve the accuracy of the area calculation, reduce the MinFeature Size by half and recompute the area. Repeat this step untilthe computed Area stops changing (or you reach memory capacity).
This feature is available only for 3D domains.
26-8 c© Fluent Inc. November 28, 2001
26.5 Surface Integration
26.5 Surface Integration
You can compute the area or mass flow rate, or the integral, area-weighted average, flow rate, mass-weighted average, sum, facet average,facet maximum, facet minimum, vertex average, vertex minimum, andvertex maximum for a selected field variable on selected surfaces in thedomain. These surfaces are sets of data points created by FLUENT foreach of the zones in your model, or defined by you using the methodsdescribed in Chapter 24.
Since a surface can be arbitrarily positioned in the domain, the value ofa variable at each data point is obtained by linear interpolation of nodevalues. For some variables, these node values are computed explicitlyby the solver. For others, however, only cell-center values are computed,and the node values are obtained by averaging of the cell values. Thesesuccessive interpolations can lead to small errors in the surface integra-tion reports. (Chapter 27 provides information on which variables havecomputed node values.)
Example uses of several types of surface integral reports are given below:
• Area: You can compute the area of a velocity inlet zone, and thenestimate the velocity from the mass flow rate:
v =m
ρA(26.5-1)
• Area-weighted average: You can find the average value on a solidsurface, such as the average heat flux on a heated wall with aspecified temperature.
• Mass average: You can find the average value on a surface in theflow, such as average enthalpy at a velocity inlet.
• Mass flow rate: You can compute the mass flow rate through avelocity inlet zone, and then estimate the velocity from the area,as described above.
• Flow rate: To calculate the heat transfer rate through a surface,you can calculate the flow rate of enthalpy.
c© Fluent Inc. November 28, 2001 26-9
Alphanumeric Reporting
• Integral: You can use integrals for more complex calculations,which may involve the use of the Custom Field Function Calcula-tor panel, described in Section 27.5, to calculate a function thatrequires integral computations (e.g., swirl number).
26.5.1 Computing Surface Integrals
Area
The area of a surface is computed by summing the areas of the facetsthat define the surface. Facets on a surface are either triangular orquadrilateral in shape.
∫dA =
n∑i=1
|Ai| (26.5-2)
Integral
An integral on a surface is computed by summing the product of thefacet area and the selected field variable, such as density or pressure.Each facet is associated with a cell in the domain. If the facet is theresult of an isovalue cut through the cell, the field variable assigned tothe facet is the associated cell value. If the facet is on a boundary surface,an interpolated face value is used for the integration instead of the cellvalue. This is done to improve the accuracy of the calculation, and toensure that the result matches the boundary conditions specified on theboundary and the fluxes reported on the boundary.
∫φdA =
n∑i=1
φi|Ai| (26.5-3)
Area-Weighted Average
The area-weighted average of a quantity is computed by dividing thesummation of the product of the selected field variable and facet area bythe total area of the surface:
26-10 c© Fluent Inc. November 28, 2001
26.5 Surface Integration
1A
∫φdA =
1A
n∑i=1
φi|Ai| (26.5-4)
Flow Rate
The flow rate of a quantity through a surface is computed by summingthe product of density and the selected field variable with the dot productof the facet area vector and the facet velocity vector:
∫φρ~v · d ~A =
n∑i=1
φiρi~vi · ~Ai (26.5-5)
Mass Flow Rate
The mass flow rate through a surface is computed by summing the prod-uct of density with the dot product of the facet area vector and the facetvelocity vector:
∫ρ~v · d ~A =
n∑i=1
ρi~vi · ~Ai (26.5-6)
Mass-Weighted Average
The mass-weighted average of a quantity is computed by dividing thesummation of the product of the selected field variable and the absolutevalue of the dot product of the facet area and momentum vectors by thesummation of the absolute value of the dot product of the facet area andmomentum vectors (surface mass flux):
∫φρ∣∣∣~v · d ~A∣∣∣∫
ρ∣∣∣~v · d ~A∣∣∣ =
∑ni=1 φiρi
∣∣∣~vi · ~Ai
∣∣∣∑ni=1 ρi
∣∣∣~vi · ~Ai
∣∣∣ (26.5-7)
c© Fluent Inc. November 28, 2001 26-11
Alphanumeric Reporting
Sum
The sum of a specified field variable on a surface is computed by summingthe value of the selected variable at each facet:
n∑i=1
φi (26.5-8)
Facet Average
The facet average of a specified field variable on a surface is computedby dividing the summation of the cell values of the selected variable ateach facet by the total number of facets:
∑ni=1 φi
n(26.5-9)
Facet Minimum
The facet minimum of a specified field variable on a surface is the mini-mum cell value of the selected variable on the surface.
Facet Maximum
The facet maximum of a specified field variable on a surface is the max-imum cell value of the selected variable on the surface.
Vertex Average
The vertex average of a specified field variable on a surface is computedby dividing the summation of the node values of the selected variable ateach node by the total number of nodes:
∑ni=1 φi
n(26.5-10)
26-12 c© Fluent Inc. November 28, 2001
26.5 Surface Integration
Vertex Minimum
The vertex minimum of a specified field variable on a surface is theminimum node value of the selected variable on the surface.
Vertex Maximum
The vertex maximum of a specified field variable on a surface is themaximum node value of the selected variable on the surface.
26.5.2 Generating a Surface Integral Report
To obtain a report for selected surfaces of the area or mass flow rateor the integral, flow rate, sum, facet maximum, facet minimum, vertexmaximum, vertex minimum, or mass-, area-, facet-, or vertex-averagedquantity of a specified field variable, use the Surface Integrals panel (Fig-ure 26.5.1).
Report −→Surface Integrals...
The steps for generating the report are as follows:
1. Specify which type of report you are interested in by selectingArea, Integral, Area-Weighted Average, Flow Rate, Mass Flow Rate,Mass-Weighted Average, Sum, Facet Average, Facet Minimum, FacetMaximum, Vertex Average, Vertex Minimum, or Vertex Maximum inthe Report Type drop-down list.
2. If you are generating a report of area or mass flow rate, skip tothe next step. Otherwise, use the Field Variable drop-down lists toselect the field variable to be used in the surface integrations. First,select the desired category in the upper drop-down list. You canthen select a related quantity from the lower list. (See Chapter 27for an explanation of the variables in the list.)
3. In the Surfaces list, choose the surface(s) on which to perform thesurface integration.
If you want to select several surfaces of the same type, you canselect that type in the Surface Types list instead. All of the surfaces
c© Fluent Inc. November 28, 2001 26-13
Alphanumeric Reporting
Figure 26.5.1: The Surface Integrals Panel
of that type will be selected automatically in the Surfaces list (ordeselected, if they are all selected already).
Another shortcut is to specify a Surface Name Pattern and clickMatch to select surfaces with names that match the specified pat-tern. For example, if you specify wall*, all surfaces whose namesbegin with wall (e.g., wall-1, wall-top) will be selected automati-cally. If they are all selected already, they will be deselected. Ifyou specify wall?, all surfaces whose names consist of wall followedby a single character will be selected (or deselected, if they are allselected already).
4. Click on the Compute button. Depending on the type of report youhave selected, the label for the result will change to Area, Integral,
26-14 c© Fluent Inc. November 28, 2001
26.6 Volume Integration
Area-Weighted Average, Flow Rate, Mass Flow Rate, Mass-WeightedAverage, Sum of Facet Values, Average of Facet Values, Minimum ofFacet Values, Maximum of Facet Values, Average of Surface VertexValues, Minimum of Vertex Values, or Maximum of Vertex Values, asappropriate.
Note the following items:
• Mass averaging “weights” toward regions of higher velocity (i.e.,regions where more mass crosses the surface).
• Flow rates reported using the Surface Integrals panel are not asaccurate as those reported with the Flux Reports panel (describedin Section 26.2).
• The facet and vertex average options are recommended for zero-area surfaces.
26.6 Volume Integration
The volume, sum, volume integral, volume-weighted average, mass in-tegral, and mass-weighted average can be obtained for a selected fieldvariable in selected cell zones in the domain.
Example uses of the different types of volume integral reports are givenbelow:
• Volume: You can compute the total volume of a fluid region.
• Sum: You can add up the discrete-phase mass or energy sources todetermine the net transfer from the discrete phase. You can alsosum user-defined sources of mass or energy.
• Volume integral: For quantities that are stored per unit volume,you can use volume integrals to determine the net value (e.g., in-tegrate density to determine mass).
• Volume-weighted average: You can obtain volume averages of masssources, energy sources, or discrete-phase exchange quantities.
c© Fluent Inc. November 28, 2001 26-15
Alphanumeric Reporting
• Mass integral: You can determine the total mass of a particularspecies by integrating its mass fraction.
• Mass-weighted average: You can find the average value (such asaverage temperature) in a fluid zone.
26.6.1 Computing Volume Integrals
Volume
The volume of a surface is computed by summing the volumes of thecells that comprise the zone:
∫dV =
n∑i=1
|Vi| (26.6-1)
Sum
The sum of a specified field variable in a cell zone is computed by sum-ming the value of the selected variable at each cell in the selected zone:
n∑i=1
φi (26.6-2)
Volume Integral
A volume integral is computed by summing the product of the cell volumeand the selected field variable:
∫φdV =
n∑i=1
φi|Vi| (26.6-3)
Volume-Weighted Average
The volume-weighted average of a quantity is computed by dividing thesummation of the product of the selected field variable and cell volumeby the total volume of the cell zone:
26-16 c© Fluent Inc. November 28, 2001
26.6 Volume Integration
1V
∫φdV =
1V
n∑i=1
φi|Vi| (26.6-4)
Mass-Weighted Integral
The mass-weighted integral is computed by summing the product ofdensity, cell volume, and the selected field variable:
∫φρdV =
n∑i=1
φiρi|Vi| (26.6-5)
Mass-Weighted Average
The mass-weighted average of a quantity is computed by dividing thesummation of the product of density, cell volume, and the selected fieldvariable by the summation of the product of density and cell volume:
∫φρdV∫ρdV
=∑n
i=1 φiρi|Vi|∑ni=1 ρi|Vi| (26.6-6)
26.6.2 Generating a Volume Integral Report
To obtain a report for selected cell zones of the volume or the sum, vol-ume integral, volume-weighted average, mass-weighted integral, or mass-weighted average quantity of a specified field variable, use the VolumeIntegrals panel (Figure 26.6.1).
Report −→Volume Integrals...
The steps for generating the report are as follows:
1. Specify which type of report you are interested in by selectingVolume, Sum, Volume Integral, Volume-Average, Mass Integral, orMass-Average under Options.
2. If you are generating a report of volume, skip to the next step.Otherwise, use the Field Variable drop-down lists to select the field
c© Fluent Inc. November 28, 2001 26-17
Alphanumeric Reporting
Figure 26.6.1: The Volume Integrals Panel
variable to be used in the integral, sum, or averaged volume inte-grations. First, select the desired category in the upper drop-downlist. You can then select a related quantity from the lower list.(See Chapter 27 for an explanation of the variables in the list.)
3. In the Cell Zones list, choose the zones on which to compute thevolume, sum, volume integral, volume-weighted average, mass in-tegral, or mass-averaged quantity.
4. Click on the Compute button. Depending on the type of report youhave selected, the label for the result will change to Total Volume,Sum, Total Volume Integral, Volume-Weighted Average, Total Mass-Weighted Integral, or Mass-Weighted Average, as appropriate.
26-18 c© Fluent Inc. November 28, 2001
26.7 Histogram Reports
26.7 Histogram Reports
In FLUENT, you can print geometric and solution data in the console(text) window in histogram format or plot a histogram in the graphicswindow. Graphical display of histograms and the procedures for defininga histogram are discussed in Section 25.8.7.
The number of cells, the range of the selected variable or function, andthe percentage of the total number of cells in the interval will be reported,as in the example below:
0 cells below 1.195482 (0 %)2 cells between 1.195482 and 1.196048 (4.1666667 %)1 cells between 1.196048 and 1.196614 (2.0833333 %)0 cells between 1.196614 and 1.19718 (0 %)0 cells between 1.19718 and 1.197746 (0 %)2 cells between 1.197746 and 1.198312 (4.1666667 %)1 cells between 1.198312 and 1.198878 (2.0833333 %)6 cells between 1.198878 and 1.199444 (12.5 %)9 cells between 1.199444 and 1.20001 (18.75 %)25 cells between 1.20001 and 1.200576 (52.083333 %)2 cells between 1.200576 and 1.201142 (4.1666667 %)0 cells above 1.201142 (0 %)
To generate such a printed histogram, use the Solution Histogram panel.
Report −→Histogram...
Follow the instructions in Section 25.8.7 for generating histogram plots,but click on Print instead of Plot to create the report.
c© Fluent Inc. November 28, 2001 26-19
Alphanumeric Reporting
26.8 Reference Values
You can control the reference values that are used in the computationof derived physical quantities and nondimensional coefficients. Thesereference values are used only for postprocessing.
Some examples of the use of reference values include the following:
• Force coefficients use the reference area, density, and velocity. Inaddition, the pressure force calculation uses the reference pressure.
• Moment coefficients use the reference length, area, density and ve-locity. In addition, the pressure force calculation uses the referencepressure.
• Reynolds number uses the reference length, density, and viscosity.
• Pressure and total pressure coefficients use the reference pressure,density, and velocity.
• Entropy uses the reference density, pressure, and temperature.
• Skin friction coefficient uses the reference density and velocity.
• Heat transfer coefficient uses the reference temperature.
• Turbomachinery efficiency calculations use the ratio of specificheats.
26.8.1 Setting Reference Values
To set the reference quantities used for computing normalized flow-fieldvariables, use the Reference Values panel (Figure 26.8.1).
Report −→Reference Values...
You can input the reference values manually or compute them based onvalues of physical quantities at a selected boundary zone. The referencevalues to be set are Area, Density, Enthalpy, Length, Pressure, Temper-ature, Velocity, dynamic Viscosity, and Ratio Of Specific Heats. For 2Dproblems, an additional quantity, Depth, can also be defined. This value
26-20 c© Fluent Inc. November 28, 2001
26.8 Reference Values
Figure 26.8.1: The Reference Values Panel
c© Fluent Inc. November 28, 2001 26-21
Alphanumeric Reporting
will be used for reporting fluxes and forces. (Note that the units forDepth are set independently from the units for length in the Set Unitspanel.)
If you want to compute reference values from the conditions set on aparticular boundary zone, select the zone in the Compute From drop-down list. Note, however, that depending on the boundary conditionused, only some of the reference values may be set. For example, thereference length and area will not be set by computing the referencevalues from a boundary condition; you will need to set these manually.
To set the values manually, simply enter the value for each under theReference Values heading.
26.8.2 Setting the Reference Zone
If you are solving a flow involving multiple reference frames or slidingmeshes, you can plot velocities and other related quantities relative tothe motion of a specified “reference zone”. Choose the desired zone in theReference Zone drop-down list. Changing the reference zone allows youto plot velocities (and total pressure, temperature, etc.) relative to themotion of different zones. See Chapter 9 for details about postprocessingof relative quantities.
26-22 c© Fluent Inc. November 28, 2001
26.9 Summary Reports of Case Settings
26.9 Summary Reports of Case Settings
You may sometimes find it useful to get a report of the current settingsin your case. In FLUENT, you can list the settings for physical models,boundary conditions, material properties, and solver controls. This re-port allows you to get an overview of your current problem definitionquickly, instead of having to check the settings in each panel.
26.9.1 Generating a Summary Report
To generate a summary report you will use the Summary panel (Fig-ure 26.9.1).
Report −→Summary...
Figure 26.9.1: The Summary Panel
The steps are as follows:
1. Select the information you would like to see in the report (Models,Boundary Conditions, Solver Controls, and/or Material Properties) inthe Report Options list.
2. To print the information to the FLUENT console window, click onthe Print button. To save the information to a text file, click onthe Save... button and specify the filename in the resulting SelectFile dialog box.
c© Fluent Inc. November 28, 2001 26-23
Chapter 27. Field Function Definitions
You must select flow variables for a number of tasks in FLUENT. Thevalues are computed and placed in temporary memory that is allocatedfor storing the results for each cell. For example, the Compute com-mand associated with a panel that contains the field variable drop-downlist calculates the values of the selected function and places them intotemporary storage.
Sections 27.1 and 27.2 provide some general information related to thefield variables. In Section 27.3, the variables are listed by category inTables 27.3.1–27.3.14. These tables will also indicate when each variablewill be available. Section 27.4 contains an alphabetical listing of thevariables along with their definitions. All variables appear as they wouldin the variable selection drop-down lists that are contained in many ofthe FLUENT panels. Section 27.5 explains how you can calculate yourown field function.
• Section 27.1: Node and Cell Values
• Section 27.2: Velocity Reporting Options
• Section 27.3: Field Variables Listed by Category
• Section 27.4: Alphabetical Listing of Field Variables and TheirDefinitions
• Section 27.5: Custom Field Functions
27.1 Node and Cell Values
Two types of field values are available for postprocessing: node valuesand cell values. For the following discussion, “surface” refers to a col-lection of facets, lines or points that are created and manipulated in the
c© Fluent Inc. November 28, 2001 27-1
Field Function Definitions
Surface menu. In most cases, these surfaces are created by computingintersections of constant isovalues with the domain cells or with existingsurfaces.
27.1.1 Cell Values
FLUENT stores most variables in cells. For postprocessing, the entireregion contained within the cell has this value. A surface cell value isthe value of the cell that has been intersected by a surface facet or line, orthat contains a surface point. Since surface facets and lines are createdfrom the intersection of isovalues and the existing grid cells, this is aunique definition. On a boundary, the cell value is the value in the celladjacent to the boundary.
27.1.2 Node Values
Node values are explicitly defined or obtained by averaging the cell data.Various boundary conditions impose values of field variables at the do-main boundaries, so grid node values on these boundary zones are definedexplicitly. In addition, for several variables (e.g., node coordinates) ex-plicit node values are available at all nodes. For most variables, however,the grid node values are computed by averaging the data of all the cellsthat share the node.
Computation of node values is performed in two steps:
1. Values at all nodes are initialized to the average of the surroundingcell values.
2. At boundaries, these node values are overwritten with the bound-ary values (if available). (Variables for which explicit node valuesare available at boundaries are indicated by bnv in Tables 27.3.1–27.3.14.)
For example, in Figure 27.1.1, the value at node n1 will be computedfrom the average of the values in the surrounding cells (c1–c6), and thevalue at node n2 will be the specified boundary value (not the average
27-2 c© Fluent Inc. November 28, 2001
27.2 Velocity Reporting Options
c3c4
c5
c6c1
c2
n1
n2c7
boundary
Figure 27.1.1: Computing Node Values
of the values in cells c1, c6, and c7), if there are explicit boundary valuesavailable for the variable in question.
Note that explicit boundary node values are not available for custom!field functions.
The values of the nodes on surfaces are interpolated from the grid nodedata by linear interpolation. For zone surfaces the nodes on the surfaceand the zone correspond, so the values are identical. For isofacets andisolines, the values are interpolated from the grid nodes on the faceintersected by the isovalue. For isopoints, the value is interpolated fromall the grid nodes of the cell containing the point.
27.2 Velocity Reporting Options
The following methods are available for reporting velocities:
• Cartesian velocities: These velocities are based on the Cartesiancoordinate system used by the geometry. To report Cartesian ve-locities, select X Velocity, Y Velocity, or Z Velocity. This is the mostcommon type of velocity reported.
• Cylindrical velocities: These velocities are the axial, radial, andtangential components based on the following coordinate systems:
c© Fluent Inc. November 28, 2001 27-3
Field Function Definitions
– For axisymmetric problems, in which the rotation axis mustbe the x axis, the x direction is the axial direction and the ydirection is the radial direction. (If you model axisymmetricswirl, the swirl direction is the tangential direction.)
– For 2D problems involving a single cell zone, the z directionis the axial direction, and its origin is specified in the Fluidpanel.
– For 3D problems involving a single cell zone, the coordinatesystem is defined by the rotation axis and origin specified inthe Fluid panel.
– For problems involving multiple zones (e.g., multiple referenceframes or sliding meshes), the coordinate system is defined bythe rotation axis specified in the Fluid (or Solid) panel for the“reference zone”. The reference zone is chosen in the ReferenceValues panel, as described in Section 26.8. Recall that for 2Dproblems, you will specify only the axis origin; the z directionis always the axial direction.
For all of the above definitions of the cylindrical coordinate system,positive radial velocities point radially out from the rotation axis,positive axial velocities are in the direction of the rotation axisvector, and positive tangential velocities are based on the right-hand rule using the positive rotation axis.
To report cylindrical velocities, select Axial Velocity, Radial Veloc-ity, etc. Figure 27.2.1 illustrates the cylindrical velocities availablefor different types of domains: For 3D problems, you can reportaxial, radial, and tangential velocities. For 2D problems, radial andtangential velocities are available. For axisymmetric problems, youcan report axial and radial velocities, and if you are modeling ax-isymmetric swirl you can also report the swirl velocity (which isequivalent to the tangential velocity).
• Relative velocities: These velocities are based on the coordinatesystem and motion of a moving reference frame. They are usefulwhen you are modeling your flow using a rotating reference frame,a mixing plane, multiple reference frames, or sliding meshes. (SeeChapter 9 for information about modeling flow in moving zones.)
27-4 c© Fluent Inc. November 28, 2001
27.2 Velocity Reporting Options
axial
radial
tangential(swirl)
axial
radialtangential
radial
tangential
rotation axis
rotation axis origin
rotation axis
Figure 27.2.1: Cylindrical Velocity Components in 3D, 2D, and Axisym-metric Domains
To report relative velocities, select Relative X Velocity, Relative YVelocity, Relative Radial Velocity, etc. (Note that you can reportrelative velocities for both Cartesian and cylindrical components.)
If you are using a single rotating reference frame, the relative ve-locity values will be reported with respect to the moving frame. Ifyou are using multiple reference frames, mixing planes, or slidingmeshes, you will need to specify the frame to which you want thevelocities to be relative by choosing the appropriate cell zone asthe Reference Zone in the Reference Values panel (see Section 26.8).The axis of rotation for each cell zone is defined in the associatedFluid panel or Solid panel. (See Section 6.17.1 or 6.18.1 for details.)
Note that if your problem does not involve any moving zones, rel-ative and absolute velocities will be equivalent.
Note that relative velocities can also be used to compute stagnationquantities (total pressure and total temperature), and that the cylindri-cal coordinate systems described in the second item above are used fordefining the Axial Coordinate and Radial Coordinate as well.
c© Fluent Inc. November 28, 2001 27-5
Field Function Definitions
27.3 Field Variables Listed by Category
In Tables 27.3.1–27.3.14, the following restrictions apply to marked vari-ables:
2d available only for 2D flows2da available only for 2D axisymmetric flows (with or without swirl)
2dasw available only for 2D axisymmetric swirl flows3d available only for 3D flowsbnv node values available at boundariescpl available only in the coupled solverscv available only for cell values (Node Values option turned off)dil not available with full multicomponent diffusiondo available only when the discrete ordinates radiation model is used
dpm available only for coupled discrete phase calculationsdtrm available only when the discrete transfer radiation model is used
e available only for energy calculationsedc available only with the EDC model for turbulence-chemistry
interactionemm available only when the Eulerian multiphase model is usedewt available only with the enhanced wall treatmentgran available only if a granular phase is presenth2o available only when the mixture contains waterid available only when the ideal gas law is enabled for densityke available only when one of the k-ε turbulence models is usedkw available only when one of the k-ω turbulence models is usedles available only when the LES turbulence model is used
melt available only when the melting and solidification model is usedmix available only when the multiphase mixture model is usedmp available only for multiphase modelsnox available only for NOx calculationsnp not available in parallel solversnv uses explicit node value functionp available only in parallel solversp1 available only when the P-1 radiation model is used
27-6 c© Fluent Inc. November 28, 2001
27.3 Field Variables Listed by Category
pdf available only for non-premixed combustion calculationspmx available only for premixed combustion calculationsppmx available only for partially premixed combustion calculations
r available only when the Rosseland radiation model is usedrad available only for radiation heat transfer calculationsrc available only for finite-rate reactions
rsm available only when the Reynolds stress turbulence model is useds2s available only when the surface-to-surface radiation model is usedsa available only when the Spalart-Allmaras turbulence model is usedseg available only in the segregated solversp available only for species calculationssr available only for surface reactions
soot available only for soot calculationsstat available only with data sampling for unsteady statisticsstcm available only for stiff chemistry calculations
t available only for turbulent flowsturbo available only when a turbomachinery topology has been definedudm available only when a user-defined memory location is useduds available only when a user-defined scalar is usedv available only for viscous flows
Table 27.3.1: Pressure and Density Categories
Category VariablePressure... Static Pressure (bnv, nv)
Pressure CoefficientDynamic PressureAbsolute Pressure (bnv, nv)Total Pressure (bnv, nv)Relative Total Pressure
Density... DensityDensity of phase-n (mp)Density All
c© Fluent Inc. November 28, 2001 27-7
Field Function Definitions
Table 27.3.2: Velocity Category
Category VariableVelocity... Velocity Magnitude (bnv, nv)
X Velocity (bnv, nv)Y Velocity (bnv, nv)Z Velocity (3d, bnv, nv)Swirl Velocity (2dasw, bnv, nv)Axial Velocity (2da or 3d)Radial VelocityStream Function (2d, nv)Tangential VelocityMach Number (id)Relative Velocity Magnitude (bnv, nv)Relative X Velocity (bnv, nv)Relative Y Velocity (bnv, nv)Relative Z Velocity (3d, bnv, nv)Relative Axial Velocity (2da)Relative Radial Velocity (2da)Relative Swirl Velocity (2dasw, bnv, nv)Relative Tangential Velocity (2d or 3d)Relative Mach Number (id)Grid X-Velocity (nv)Grid Y-Velocity (nv)Grid Z-Velocity (3d, nv)Velocity AngleRelative Velocity AngleVorticity Magnitude (v)Helicity (v, 3d)X-Vorticity (v, 3d)Y-Vorticity (v, 3d)Z-Vorticity (v, 3d)Cell Reynolds Number (v)Preconditioning Reference Velocity (cpl)
27-8 c© Fluent Inc. November 28, 2001
27.3 Field Variables Listed by Category
Table 27.3.3: Velocity Category (Multiphase-Specific Variables)
Category VariableVelocity... phase-n Velocity Magnitude (mp)
phase-n X Velocity (mp)phase-n Y Velocity (mp)phase-n Z Velocity (3d, mp)phase-n Axial Velocity (2da or 3d; mp)phase-n Radial Velocity (mp)phase-n Swirl Velocity (2dasw, mp, bnv, nv)phase-n Stream Function (2d, mp, nv)
c© Fluent Inc. November 28, 2001 27-9
Field Function Definitions
Table 27.3.4: Temperature, Radiation, and Solidification/Melting Cate-gories
Category VariableTemperature... Static Temperature (e, nv)
Total Temperature (e, bnv, nv)Enthalpy (e, nv)Enthalpy of phase-n (e, nv, mp)Total Enthalpy of phase-n (e, nv, mp)Total Enthalpy Deviation of phase-n (e, nv, mp)Total Energy of phase-n (e, nv, mp)Relative Total Temperature (e)Rothalpy (e, nv)Fine Scale Temperature (edc, nv)Wall Temperature (Outer Surface) (e, v, cv)Wall Temperature (Inner Surface) (e, v, cv)Total Enthalpy (e)Total Enthalpy Deviation (e)Entropy (e)Total Energy (e)Internal Energy (e)
Radiation... Absorption Coefficient (r, p1, do, or dtrm)Scattering Coefficient (r, p1, or do)Refractive Index (do)Radiation Temperature (p1 or do)Incident Radiation (p1 or do)Incident Radiation (Band n) (do (non-gray))Surface Cluster ID (s2s)
Solidification/ Liquid Fraction (melt)Melting... Contact Resistivity (melt)
X Pull Velocity (melt (if calculated))Y Pull Velocity (melt (if calculated))Z Pull Velocity (melt (if calculated), 3d)Axial Pull Velocity (melt (if calculated), 2da)Radial Pull Velocity (melt (if calculated), 2da)Swirl Pull Velocity (melt (if calculated), 2dasw)
27-10 c© Fluent Inc. November 28, 2001
27.3 Field Variables Listed by Category
Table 27.3.5: Turbulence Category
Category VariableTurbulence... Turbulent Kinetic Energy (k) (ke, kw, or rsm; bnv, nv)
phase-n Turbulent Kinetic Energy (ke, emm)UU Reynolds Stress (rsm)VV Reynolds Stress (rsm)WW Reynolds Stress (rsm)UV Reynolds Stress (rsm)UW Reynolds Stress (rsm, 3d)VW Reynolds Stress (rsm, 3d)Turbulence Intensity (ke, kw, or rsm)Turbulent Dissipation Rate (Epsilon) (ke or rsm; bnv, nv)phase-n Turbulent Dissipation Rate (ke, emm)Specific Dissipation Rate (Omega) (kw)Production of k (ke, kw, or rsm)phase-n Production of k (ke, emm)Modified Turbulent Viscosity (sa)Turbulent Viscosity (t)phase-n Turbulent Viscosity (t, emm)Effective Viscosity (t)Turbulent Viscosity Ratio (ke, kw, rsm, or sa)Subgrid Turbulent Kinetic Energy (les)Subgrid Turbulent Viscosity (les)Subgrid Effective Viscosity (les)Subgrid Turbulent Viscosity Ratio (les)Effective Thermal Conductivity (t, e)Effective Prandtl Number (t, e)Wall Ystar (ke, kw, or rsm; cv)Wall Yplus (t, cv)phase-n Wall Yplus (t, cv, emm)Turbulent Reynolds Number (Re y) (ke or rsm; ewt)
c© Fluent Inc. November 28, 2001 27-11
Field Function Definitions
Table 27.3.6: Species, Reactions, Pdf, and Premixed Combustion Categories
Category VariableSpecies... Mass fraction of species-n (sp, pdf, or ppmx; nv)
Mole fraction of species-n (sp, pdf, or ppmx)Concentration of species-n (sp, pdf, or ppmx)Lam Diff Coef of species-n (sp, dil)Eff Diff Coef of species-n (t, sp, dil)Thermal Diff Coef of species-n (sp)Enthalpy of species-n (sp)species-n Source Term (rc, cpl)Surface Deposition Rate of species-n (sr)Relative Humidity (sp, pdf, or ppmx; h2o)Time Step Scale (sp, stcm)Fine Scale Mass fraction of species-n (edc)Fine Scale Transfer Rate (edc)1-Fine Scale Volume Fraction (edc)
Reactions... Rate of Reaction-n (rc)Arrhenius Rate of Reaction-n (rc)Turbulent Rate of Reaction-n (rc, t)
Pdf... Mean Mixture Fraction (pdf or ppmx; nv)Secondary Mean Mixture Fraction (pdf or ppmx; nv)Mixture Fraction Variance (pdf or ppmx; nv)Secondary Mixture Fraction Variance (pdf or ppmx; nv)Fvar Prod (pdf or ppmx)Fvar2 Prod (pdf or ppmx)Scalar Dissipation (pdf or ppmx)
Premixed Progress Variable (pmx or ppmx; nv)Combustion... Damkohler Number (pmx or ppmx)
Stretch Factor (pmx or ppmx)Turbulent Flame Speed (pmx or ppmx)Static Temperature (pmx or ppmx)Product Formation Rate (pmx or ppmx)Laminar Flame Speed (pmx or ppmx)Critical Strain Rate (pmx or ppmx)Adiabatic Flame Temperature (pmx or ppmx)Unburnt Fuel Mass Fraction (pmx or ppmx)
27-12 c© Fluent Inc. November 28, 2001
27.3 Field Variables Listed by Category
Table 27.3.7: NOx, Soot, and Unsteady Statistics Categories
Category VariableNOx... Mass fraction of NO (nox)
Mass fraction of HCN (nox)Mass fraction of NH3 (nox)Mole fraction of NO (nox)Mole fraction of HCN (nox)Mole fraction of NH3 (nox)Concentration of NO (nox)Concentration of HCN (nox)Concentration of NH3 (nox)Variance of Temperature (nox)Variance of Species (nox)Variance of Species 1 (nox)Variance of Species 2 (nox)
Soot... Mass fraction of soot (soot)Mass fraction of nuclei (soot)
Unsteady Statistics... Mean quantity-n (stat)RMS quantity-n (stat)
c© Fluent Inc. November 28, 2001 27-13
Field Function Definitions
Table 27.3.8: Phases, Discrete Phase Model, Granular Pressure, and Gran-ular Temperature Categories
Category VariablePhases... Volume fraction of phase-n (mp)Discrete Phase Model... DPM Mass Source (dpm)
DPM Erosion (dpm, cv)DPM Accretion (dpm, cv)DPM X Momentum Source (dpm)DPM Y Momentum Source (dpm)DPM Z Momentum Source (dpm, 3d)DPM Swirl Momentum Source (dpm, 2dasw)DPM Sensible Enthalpy Source (dpm, e)DPM Enthalpy Source (dpm, e)DPM Absorption Coefficient (dpm, rad)DPM Emission (dpm, rad)DPM Scattering (dpm, rad)DPM Burnout (dpm, sp, e)DPM Evaporation/Devolatilization (dpm, sp, e)DPM Concentration (dpm)DPM species-n Source (dpm, sp, e)
Granular Pressure... phase-n Granular Pressure (emm, gran)Granular Temperature... phase-n Granular Temperature (emm, gran)
27-14 c© Fluent Inc. November 28, 2001
27.3 Field Variables Listed by Category
Table 27.3.9: Properties, Wall Fluxes, User Defined Scalars, and User De-fined Memory Categories
Category VariableProperties... Molecular Viscosity (v)
Molecular Viscosity of phase-n (v, mp)Diameter of phase-n (mix or emm)Thermal Conductivity (e, v)Specific Heat (Cp) (e)Specific Heat Ratio (gamma) (id)Gas Constant (R) (id)Molecular Prandtl Number (e, v)Mean Molecular Weight (seg, pdf)Sound Speed (id)
Wall Fluxes... Wall Shear Stress (v, cv)phase-n Wall Shear Stress (v, cv, emm)X-Wall Shear Stress (v, cv)Y-Wall Shear Stress (v, cv)Z-Wall Shear Stress (v, 3d, cv)phase-n X-Wall Shear Stress (v, cv, emm)phase-n Y-Wall Shear Stress (v, cv, emm)phase-n Z-Wall Shear Stress (v, 3d, cv, emm)Axial-Wall Shear Stress (2da, cv)Radial-Wall Shear Stress (2da, cv)Swirl-Wall Shear Stress (2dasw, cv)Skin Friction Coefficient (v, cv)phase-n Skin Friction Coefficient (v, cv, emm)Total Surface Heat Flux (e, v, cv)Radiation Heat Flux (rad, cv)Surface Incident Radiation (do, cv)Surface Heat Transfer Coef. (e, v, cv)Surface Nusselt Number (e, v, cv)Surface Stanton Number (e, v, cv)
User Defined Scalars... Scalar-n (uds, nv)Diffusion Coef. of Scalar-n (uds)
User Defined Memory... udm-n (udm)
c© Fluent Inc. November 28, 2001 27-15
Field Function Definitions
Table 27.3.10: Cell Info, Grid, and Adaption Categories
Category VariableCell Info... Cell Partition (np)
Active Cell Partition (p)Stored Cell Partition (p)Cell Id (p)Cell Element TypeCell Zone TypeCell Zone IndexPartition Neighbors
Grid... X-Coordinate (nv)Y-Coordinate (nv)Z-Coordinate (3d, nv)Axial Coordinate (nv)Radial Coordinate (nv)X Surface AreaY Surface AreaZ Surface Area (3d)X Face AreaY Face AreaZ Face Area (3d)Cell Equiangle SkewCell Equivolume SkewCell Volume2D Cell Volume (2da)Cell Wall DistanceFace HandednessFace Squish IndexCell Squish Index
27-16 c© Fluent Inc. November 28, 2001
27.3 Field Variables Listed by Category
Table 27.3.11: Grid Category (Turbomachinery-Specific Variables) andAdaption Category
Category VariableGrid... Meridional Coordinate (nv, turbo)
Abs Meridional Coordinate (nv, turbo)Spanwise Coordinate (nv, turbo)Abs (H-C) Spanwise Coordinate (nv, turbo)Abs (C-H) Spanwise Coordinate (nv, turbo)Pitchwise Coordinate (nv, turbo)Abs Pitchwise Coordinate (nv, turbo)
Adaption... Adaption FunctionExisting ValueBoundary Cell DistanceBoundary Normal DistanceBoundary Volume Distance (np)Cell Volume ChangeCell Equiangle SkewCell Equivolume SkewCell Surface AreaCell WarpageCell ChildrenCell Refine Level
c© Fluent Inc. November 28, 2001 27-17
Field Function Definitions
Table 27.3.12: Residuals Category
Category VariableResiduals... Mass Imbalance
Pressure Residual (cpl)X-Velocity Residual (cpl; 2d or 3d)Y-Velocity Residual (cpl; 2d or 3d)Z-Velocity Residual (cpl, 3d)Axial-Velocity Residual (cpl, 2da)Radial-Velocity Residual (cpl, 2da)Swirl-Velocity Residual (cpl, 2dasw)Temperature Residual (cpl, e)Species-n Residual (cpl, sp)
27-18 c© Fluent Inc. November 28, 2001
27.3 Field Variables Listed by Category
Table 27.3.13: Derivatives Category
Category VariableDerivatives... Strain Rate (v)
dX-Velocity/dxdY-Velocity/dxdZ-Velocity/dx (3d)dAxial-Velocity/dx (2da)dRadial-Velocity/dx (2da)dSwirl-Velocity/dx (2dasw)d species-n/dx (cpl, sp)dX-Velocity/dydY-Velocity/dydZ-Velocity/dy (3d)dAxial-Velocity/dy (2da)dRadial-Velocity/dy (2da)dSwirl-Velocity/dy (2dasw)d species-n/dy (cpl, sp)dX-Velocity/dz (3d)dY-Velocity/dz (3d)dZ-Velocity/dz (3d)d species-n/dz (cpl, sp, 3d)dOmega/dx (2dasw)dOmega/dy (2dasw)dp-dX (seg)dp-dY (seg)dp-dZ (seg, 3d)
c© Fluent Inc. November 28, 2001 27-19
Field Function Definitions
Table 27.3.14: Derivatives Category (Multiphase-Specific Variables)
Category VariableDerivatives... Strain Rate of phase-n (v, emm)
phase-n dX-Velocity/dX (v, emm)phase-n dY-Velocity/dX (v, emm)phase-n dZ-Velocity/dX (v, emm, 3d)phase-n dAxial-Velocity/dX (v, emm, 2da)phase-n dRadial-Velocity/dX (v, emm, 2da)phase-n dX-Velocity/dY (v, emm)phase-n dY-Velocity/dY (v, emm)phase-n dZ-Velocity/dY (v, emm, 3d)phase-n dAxial-Velocity/dY (v, emm, 2da)phase-n dRadial-Velocity/dY (v, emm, 2da)phase-n dX-Velocity/dZ (v, emm, 3d)phase-n dY-Velocity/dZ (v, emm, 3d)phase-n dZ-Velocity/dZ (v, emm, 3d)phase-n Granular Pressure G 0 cmpn (emm, gran)phase-n Granular Pressure G 1 cmpn (emm, gran)phase-n Granular Pressure G 2 cmpn (emm, gran, 3d)
27-20 c© Fluent Inc. November 28, 2001
27.4 Alphabetical Listing of Field Variables and Their Definitions
27.4 Alphabetical Listing of Field Variables and TheirDefinitions
Below, the variables listed in Tables 27.3.1–27.3.14 are defined. Forsome variables (such as residuals) a general definition is given under thecategory name, and variables in the category are not listed individually.When appropriate, the unit quantity is included, as it appears in theQuantities list in the Set Units panel.
Abs (C-H) Spanwise Coordinate (in the Grid... category) is the dimen-sional coordinate in the spanwise direction, from casing to hub. Itsunit quantity is length.
Abs (H-C) Spanwise Coordinate (in the Grid... category) is the dimen-sional coordinate in the spanwise direction, from hub to casing. Itsunit quantity is length.
Abs Meridional Coordinate (in the Grid... category) is the dimensionalcoordinate that follows the flow path from inlet to outlet. Its unitquantity is length.
Abs Pitchwise Coordinate (in the Grid... category) is the dimensional co-ordinate in the circumferential (pitchwise) direction. Its unit quan-tity is angle.
Absolute Pressure (in the Pressure... category) is equal to the operatingpressure plus the gauge pressure. See Section 7.12 for details. Itsunit quantity is pressure.
Absorption Coefficient (in the Radiation... category) is the property of amedium that describes the amount of absorption of thermal radia-tion per unit path length within the medium. It can be interpretedas the inverse of the mean free path that a photon will travel beforebeing absorbed (if the absorption coefficient does not vary alongthe path). The unit quantity for Absorption Coefficient is length-inverse.
Active Cell Partition (in the Cell Info... category) is an integer identifierdesignating the partition to which a particular cell belongs. In
c© Fluent Inc. November 28, 2001 27-21
Field Function Definitions
problems in which the grid is divided into multiple partitions tobe solved on multiple processors using the parallel version of FLU-ENT, the partition ID can be used to determine the extent of thevarious groups of cells. The active cell partition is used for the cur-rent calculation, while the stored cell partition (the last partitionperformed) is used when you save a case file. See Section 28.4.3 formore information.
Adaption... includes field variables that are commonly used for adaptingthe grid. For information about solution adaption, see Chapter 23.
Adaption Function (in the Adaption... category) is the undivided Lapla-cian of the values in temporary cell storage. For example, to dis-play contours of the Laplacian of pressure, you first select StaticPressure, click the Compute (or Display) button, select AdaptionFunction, and finally click the Display button.
Adiabatic Flame Temperature (in the Premixed Combustion... category) isthe adiabatic temperature of burnt products in a laminar premixedflame (Tb in Equation 15.2-21). Its unit quantity is temperature.
Arrhenius Rate of Reaction-n (in the Reactions... category) is given bythe following expression (see Equation 13.1-7 for definitions of thevariables shown here):
Rr = Γ
kf,r
Nr∏j=1
[Cj,r]η′
j,r − kb,r
Nr∏j=1
[Cj,r]η′′
j,r
The reported value is independent of any particular species, andhas units of kgmol/m3-s.
To find the rate of production/destruction for a given species i dueto reaction r, multiply the reported reaction rate for reaction r bythe term Mi(ν ′′i,r−ν ′i,r), where Mi is the molecular weight of speciesi, and ν ′′i,r and ν ′i,r are the stoichiometric coefficients of species i inreaction r.
Axial Coordinate (in the Grid... category) is the distance from the originin the axial direction. The axis origin and (in 3D) direction is
27-22 c© Fluent Inc. November 28, 2001
27.4 Alphabetical Listing of Field Variables and Their Definitions
defined for each cell zone in the Fluid or Solid panel. The axialdirection for a 2D model is always the z direction, and the axialdirection for a 2D axisymmetric model is always the x direction.The unit quantity for Axial Coordinate is length.
Axial Pull Velocity (in the Solidification/Melting... category) is the axial-direction component of the pull velocity for the solid material in acontinuous casting process. Its unit quantity is velocity.
Axial Velocity (in the Velocity... category) is the component of velocity inthe axial direction. (See Section 27.2 for details.) Its unit quantityis velocity.
phase-n Axial Velocity (in the Velocity... category) is the component ofvelocity in the axial direction for the nth phase. (The name of thephase will replace phase-n). Its unit quantity is velocity.
Axial-Wall Shear Stress (in the Wall Fluxes... category) is the axial com-ponent of the force acting tangential to the surface due to friction.Its unit quantity is pressure.
Boundary Cell Distance (in the Adaption... category) is an integer thatindicates the approximate number of cells from a boundary zone.
Boundary Normal Distance (in the Adaption... category) is the distanceof the cell centroid from the closest boundary zone.
Boundary Volume Distance (in the Adaption... category) is the cell vol-ume distribution based on the Boundary Volume, Growth Factor,and normal distance from the selected Boundary Zones defined inthe Boundary Adaption panel. See Section 23.3 for details.
Cell Children (in the Adaption... category) is a binary identifier based onwhether a cell is the product of a cell subdivision in the hanging-node adaption process (value = 1) or not (value = 0).
Cell Element Type (in the Cell Info... category) is the integer cell elementtype identification number. Each cell can have one of the followingelement types:
c© Fluent Inc. November 28, 2001 27-23
Field Function Definitions
triangle 1tetrahedron 2quadrilateral 3hexahedron 4pyramid 5wedge 6
Cell Equiangle Skew (in the Grid... and Adaption... categories) is a nondi-mensional parameter calculated using the normalized angle devia-tion method, and is defined as
max[qmax − qe180 − qe
,qe − qmin
qe
](27.4-1)
whereqmax = largest angle in the face or cellqmin = smallest angle in the face or cellqe = angle for an equiangular face or cell
(e.g., 60 for a triangle and 90 for a square)
A value of 0 indicates a best case equiangular cell, and a value of1 indicates a completely degenerate cell. Degenerate cells (slivers)are characterized by nodes that are nearly coplanar (collinear in2D). Cell Equiangle Skew applies to all elements.
Cell Equivolume Skew (in the Grid... and Adaption... categories) is anondimensional parameter calculated using the volume deviationmethod, and is defined as
optimal-cell-size − cell-sizeoptimal-cell-size
(27.4-2)
where optimal-cell-size is the size of an equilateral cell with thesame circumradius. A value of 0 indicates a best case equilateralcell and a value of 1 indicates a completely degenerate cell. De-generate cells (slivers) are characterized by nodes that are nearlycoplanar (collinear in 2D). Cell Equivolume Skew applies only totriangular and tetrahedral elements.
27-24 c© Fluent Inc. November 28, 2001
27.4 Alphabetical Listing of Field Variables and Their Definitions
Cell Id (in the Cell Info... category) is a unique integer identifier associ-ated with each cell.
Cell Info... includes quantities that identify the cell and its relationshipto other cells.
Cell Partition (in the Cell Info... category) is an integer identifier desig-nating the partition to which a particular cell belongs. In problemsin which the grid is divided into multiple partitions to be solvedon multiple processors using the parallel version of FLUENT, thepartition ID can be used to determine the extent of the variousgroups of cells.
Cell Refine Level (in the Adaption... category) is an integer that indicatesthe number of times a cell has been subdivided in the hanging nodeadaption process, compared with the original grid. For example, ifone quad cell is split into four quads, the Cell Refine Level for eachof the four new quads will be 1. If the resulting four quads aresplit again, the Cell Refine Level for each of the resulting 16 quadswill be 2.
Cell Reynolds Number (in the Velocity... category) is the value of theReynolds number in a cell. (Reynolds number is a dimensionlessparameter that is the ratio of inertia forces to viscous forces.) CellReynolds Number is defined as
Re ≡ ρud
µ(27.4-3)
where ρ is density, u is velocity magnitude, µ is the effective viscos-ity (laminar plus turbulent), and d is Cell Volume1/2 for 2D casesand Cell Volume1/3 in 3D or axisymmetric cases.
Cell Squish Index (in the Grid... category) is a measure of the qualityof a mesh, and is calculated from the dot products of each vectorpointing from the centroid of a cell toward the center of each of itsfaces, and the corresponding face area vector as
maxi
[1 −
~Ai · ~rc0/xfi
| ~Ai||~rc0/xfi|
](27.4-4)
c© Fluent Inc. November 28, 2001 27-25
Field Function Definitions
Therefore, the worst cells will have a Cell Squish Index close to 1.
Cell Surface Area (in the Adaption... category) is the total surface areaof the cell, and is computed by summing the area of the faces thatcompose the cell.
Cell Volume (in the Grid... category) is the volume of a cell. In 2D thevolume is the area of the cell multiplied by the unit depth. Foraxisymmetric cases, the cell volume is calculated using a referencedepth of 1 radian. The unit quantity of Cell Volume is volume.
2D Cell Volume (in the Grid... category) is the two-dimensional volumeof a cell in an axisymmetric computation. For an axisymmetriccomputation, the 2D cell volume is scaled by the radius. Its unitquantity is area.
Cell Volume Change (in the Adaption... category) is the maximum vol-ume ratio of the current cell and its neighbors.
Cell Wall Distance (in the Grid... category) is the distribution of the nor-mal distance of each cell centroid from the wall boundaries. Itsunit quantity is length.
Cell Warpage (in the Adaption... category) is the square root of the ratioof the distance between the cell centroid and cell circumcenter andthe circumcenter radius:
warpage =
√|~rcentroid − ~rcircumcenter|
Rcircumcenter(27.4-5)
Cell Zone Index (in the Cell Info... category) is the integer cell zone iden-tification number. In problems that have more than one cell zone,the cell zone ID can be used to identify the various groups of cells.
Cell Zone Type (in the Cell Info... category) is the integer cell zone typeID. A fluid cell has a type ID of 1, a solid cell has a type ID of 17,and an exterior cell (parallel solver) has a type ID of 21.
Concentration of species-n (in the Species... category) is the mass perunit volume of a species. Its unit quantity is density.
27-26 c© Fluent Inc. November 28, 2001
27.4 Alphabetical Listing of Field Variables and Their Definitions
Concentration of HCN, Concentration of NH3, Concentration of NO (in theNOx... category) are the mass per unit volume of HCN, NH3 andNO. The unit quantity for each is density. The Concentration ofHCN and the Concentration of NH3 will appear only if you aremodeling fuel NOx. See Section 17.1.5 for details.
Contact Resistivity (in the Solidification/Melting... category) is the addi-tional resistance at the wall due to contact resistance. It is equalto Rc(1 − β)/h, where Rc is the contact resistance, β is the liquidfraction, and h is the cell height of the wall-adjacent cell. The unitquantity for Contact Resistivity is thermal-resistivity.
Critical Strain Rate (in the Premixed Combustion... category) is a pa-rameter that takes into account the stretching and extinction ofpremixed flames (gcr in Equation 15.2-13). Its unit quantity istime-inverse.
Custom Field Functions... are scalar field functions defined by you. Youcan create a custom function using the Custom Field Function Cal-culator panel. All defined custom field functions will be listed inthe lower drop-down list. See Section 27.5 for details.
Damkohler Number (in the Premixed Combustion... category) is a nondi-mensional parameter that is defined as the ratio of turbulent tochemical time scales.
Density... includes variables related to density.
Density (in the Density... category) is the mass per unit volume of thefluid. Plots or reports of Density include only fluid cell zones. Theunit quantity for Density is density.
Density All (in the Density... category) is the mass per unit volume ofthe fluid or solid material. Plots or reports of Density All includeboth fluid and solid cell zones. The unit quantity for Density All isdensity.
Density of phase-n (in the Density... category) is the mass per unit vol-ume of the nth phase. Its unit quantity is density.
c© Fluent Inc. November 28, 2001 27-27
Field Function Definitions
Derivatives... are the viscous derivatives. For example, dX-Velocity/dxis the first derivative of the x component of velocity with respectto the x-coordinate direction. You can compute first derivativesof velocity, angular velocity, and pressure in the segregated solver,and first derivatives of velocity, angular velocity, temperature, andspecies in the coupled solvers.
Diameter of phase-n (in the Properties... category) is the diameter of par-ticles, droplets, or bubbles of secondary phase n. Its unit quantityis length.
Diffusion Coef. of Scalar-n (in the User Defined Scalars... category) is thediffusion coefficient for the nth user-defined scalar transport equa-tion. See the separate UDF manual for details about defining user-defined scalars.
Discrete Phase Model... includes quantities related to the discrete phasemodel. See Chapter 19 for details about this model.
DPM Absorption Coefficient (in the Discrete Phase Model... category) isthe absorption coefficient for discrete-phase calculations that in-volve radiation (a in Equation 11.3-1). Its unit quantity is length-inverse.
DPM Accretion (in the Discrete Phase Model... category) is the accretionrate calculated at a wall boundary:
Raccretion =N∑
p=1
mp
Aface(27.4-6)
where mp is the mass flow rate of the particle stream, and Aface isthe area of the wall face where the particle strikes the boundary.This item will appear only if the optional erosion/accretion modelis enabled. See Section 19.7.6 for details. The unit quantity forDPM Accretion is mass-flux.
DPM Burnout (in the Discrete Phase Model... category) is the exchangeof mass from the discrete to the continuous phase for the combus-tion law (Law 5) and is proportional to the solid phase reactionrate. The burnout exchange has units of mass-flow.
27-28 c© Fluent Inc. November 28, 2001
27.4 Alphabetical Listing of Field Variables and Their Definitions
DPM Concentration (in the Discrete Phase Model... category) is the totalconcentration of the discrete phase. Its unit quantity is density.
DPM Emission (in the Discrete Phase Model... category) is the amountof radiation emitted by a discrete-phase particle per unit volume.Its unit quantity is heat-generation-rate.
DPM Enthalpy Source (in the Discrete Phase Model... category) is theexchange of enthalpy (sensible enthalpy plus heat of formation)from the discrete phase to the continuous phase. The exchange ispositive when the particles are a source of heat in the continuousphase. The unit quantity for DPM Enthalpy Source is power.
DPM Erosion (in the Discrete Phase Model... category) is the erosion ratecalculated at a wall boundary face:
Rerosion =N∑
p=1
mpf(α)Aface
(27.4-7)
where mp is the mass flow rate of the particle stream, α is theimpact angle of the particle path with the wall face, f(α) is thefunction specified in the Wall panel, and Aface is the area of thewall face where the particle strikes the boundary. This item willappear only if the optional erosion/accretion model is enabled. SeeSection 19.7.6 for details. The unit quantity for DPM Erosion ismass-flux.
DPM Evaporation/Devolatilization (in the Discrete Phase Model... cate-gory) is the exchange of mass, due to droplet-particle evaporationor combusting-particle devolatilization, from the discrete phase tothe evaporating or devolatilizing species. If you are not using thenon-premixed combustion model, the mass source for each indi-vidual species (DPM species-n Source, below) is also available; fornon-premixed combustion, only this sum is available. The unitquantity for DPM Evaporation/Devolatilization is mass-flow.
DPM Mass Source (in the Discrete Phase Model... category) is the to-tal exchange of mass from the discrete phase to the continuousphase. The mass exchange is positive when the particles are a
c© Fluent Inc. November 28, 2001 27-29
Field Function Definitions
source of mass in the continuous phase. If you are not using thenon-premixed combustion model, DPM Mass Source will be equalto the sum of all species mass sources (DPM species-n Source, be-low); if you are using the non-premixed combustion model, it willbe equal to DPM Burnout plus DPM Evaporation/Devolatilization.The unit quantity for DPM Mass Source is mass-flow.
DPM Scattering (in the Discrete Phase Model... category) is the scatter-ing coefficient for discrete-phase calculations that involve radiation(σs in Equation 11.3-1). Its unit quantity is length-inverse.
DPM Sensible Enthalpy Source (in the Discrete Phase Model... category)is the exchange of sensible enthalpy from the discrete phase to thecontinuous phase. The exchange is positive when the particles area source of heat in the continuous phase. Its unit quantity is power.
DPM species-n Source (in the Discrete Phase Model... category) is the ex-change of mass, due to droplet-particle evaporation or combusting-particle devolatilization, from the discrete phase to the evaporat-ing or devolatilizing species. (The name of the species will replacespecies-n in DPM species-n Source.) These species are specified inthe Set Injection Properties panel, as described in Section 19.9.5.The unit quantity is mass-flow. Note that this variable will not beavailable if you are using the non-premixed combustion model; useDPM Evaporation/Devolatilization instead.
DPM Swirl Momentum Source (in the Discrete Phase Model... category)is the exchange of swirl momentum from the discrete phase to thecontinuous phase. This value is positive when the particles are asource of momentum in the continuous phase. The unit quantityis force.
DPM X, Y, Z Momentum Source (in the Discrete Phase Model... cate-gory) are the exchange of x-, y-, and z-direction momentum fromthe discrete phase to the continuous phase. These values are posi-tive when the particles are a source of momentum in the continuousphase. The unit quantity is force.
Dynamic Pressure (in the Pressure... category) is defined as q ≡ 12ρv
2.Its unit quantity is pressure.
27-30 c© Fluent Inc. November 28, 2001
27.4 Alphabetical Listing of Field Variables and Their Definitions
Eff Diff Coef of species-n (in the Species... category) is the sum of thelaminar and turbulent diffusion coefficients of a species into themixture:
Di,m +µt
ρSct
(The name of the species will replace species-n in Eff Diff Coef ofspecies-n.) The unit quantity is mass-diffusivity.
Effective Prandtl Number (in the Turbulence... category) is the ratioµeffcp/keff , where µeff is the effective viscosity, cp is the specificheat, and keff is the effective thermal conductivity.
Effective Thermal Conductivity (in the Properties... category) is the sumof the laminar and turbulent thermal conductivities, k+ kt, of thefluid. A large thermal conductivity is associated with a good heatconductor and a small thermal conductivity with a poor heat con-ductor (good insulator). Its unit quantity is thermal-conductivity.
Effective Viscosity (in the Turbulence... category) is the sum of the lam-inar and turbulent viscosities of the fluid. Viscosity, µ, is definedby the ratio of shear stress to the rate of shear. Its unit quantityis viscosity.
Enthalpy (in the Temperature... category) is defined differently for com-pressible and incompressible flows, and depending on the solverand models in use.
For compressible flows,
H =∑j
YjHj (27.4-8)
and for incompressible flows,
H =∑j
YjHj +p
ρ(27.4-9)
where Yj and Hj are, respectively, the mass fraction and enthalpyof species j. (See Enthalpy of species-n, below). For the segregated
c© Fluent Inc. November 28, 2001 27-31
Field Function Definitions
solver, the second term on the right-hand side of Equation 27.4-9is included only if the pressure work term is included in the en-ergy equation (see Section 11.2.1). For adiabatic non-premixedcombustion cases, Enthalpy reports the adiabatic value based onthe local mean mixture fraction. The unit quantity for Enthalpy isspecific-energy.
Enthalpy of phase-n (in the Temperature... category) is the enthalpy (de-fined above) of the nth phase. Its unit quantity is specific-energy.
Enthalpy of species-n (in the Species... category) is defined differentlydepending on the solver and models options in use. The quantity:
Hj =∫ T
Tref,j
cp,j dT + h0j (Tref,j) (27.4-10)
where h0j(Tref ,j) is the formation enthalpy of species j at the ref-
erence temperature Tref,j), is reported only for non-adiabatic PDFcases, or if the coupled solver is selected. The quantity:
hj =∫ T
Tref
cp,j dT (27.4-11)
where Tref = 298.15K, is reported in all other cases. The unitquantity for Enthalpy of species-n is specific-energy.
Entropy (in the Temperature... category) is a thermodynamic propertydefined by the equation
∆S ≡∫rev
δQ
T(27.4-12)
where “rev” indicates an integration along a reversible path con-necting two states, Q is heat, and T is temperature. For compress-ible flows, entropy is computed using the equation
s = cv
[p/pref
(ρ/ρref)γ− 1
](27.4-13)
27-32 c© Fluent Inc. November 28, 2001
27.4 Alphabetical Listing of Field Variables and Their Definitions
where cv is computed from R/(γ − 1), and the reference pressureand density are defined in the Reference Values panel. For incom-pressible flow, the entropy is computed using the equation
s = cp
(T
Tref− 1
)(27.4-14)
where cp is the specific heat at constant pressure and Tref is definedin the Reference Values panel. The unit quantity for entropy isspecific-heat.
Existing Value (in the Adaption... category) is the value that presentlyresides in the temporary space reserved for cell variables (i.e., thelast value that you displayed or computed).
Face Handedness (in the Grid... category) is a parameter that is equalto one in cells that are adjacent to left-handed faces, and zeroelsewhere. It can be used to locate mesh problems.
Face Squish Index (in the Grid... category) is a measure of the qualityof a mesh, and is calculated from the dot products of each facearea vector, and the vector that connects the centroids of the twoadjacent cells as
1 −~Ai · ~rc0/c1
| ~Ai||~rc0/c1|(27.4-15)
Therefore, the worst cells will have a Face Squish Index close to 1.
Fine Scale Mass Fraction of species-n (in the Species... category) is theterm Y ∗
i in Equation 13.1-30.
Fine Scale Temperature (in the Temperature... category) is the tempera-ture of the fine scales, which is calculated from the enthalpy whenthe reaction proceeds over the time scale (τ∗ in Equation 13.1-29),governed by the Arrhenius rates of Equation 13.1-7. Its unit quan-tity is temperature.
Fine Scale Transfer Rate (in the Species... category) is the transfer rateof the fine scales, which is equal to the inverse of the time scale (τ∗
in Equation 13.1-29). Its unit quantity is time-inverse.
c© Fluent Inc. November 28, 2001 27-33
Field Function Definitions
1-Fine Scale Volume Fraction (in the Species... category) is a functionof the fine scale volume fraction (ξ∗ in Equation 13.1-28). Thequantity is subtracted from unity to make it easier to interpret.
Fvar Prod (in the Pdf... category) is the production term in the mixturefraction variance equation solved in the non-premixed combustionmodel (i.e., the last two terms in Equation 14.1-5).
Fvar2 Prod (in the Pdf... category) is the production term in the sec-ondary mixture fraction variance equation solved in the non-premixedcombustion model. See Equation 14.1-5.
Gas Constant (R) (in the Properties... category) is the gas constant ofthe fluid. Its unit quantity is specific-heat.
Granular Pressure... includes quantities for reporting the solids pressurefor each granular phase.
phase-n Granular Pressure (in the Granular Pressure... category) is thesolids pressure for granular phase n (ps in Equation 20.4-45). SeeSection 20.4.4 for details. Its unit quantity is pressure.
Granular Temperature... includes quantities for reporting the granular tem-perature for each granular phase.
phase-n Granular Temperature (in the Granular Temperature... category)is the granular temperature for granular phase n (Θs in Equa-tion 20.4-56). See Section 20.4.6 for details. Its unit quantity istemperature.
Grid... includes variables related to the grid.
Grid X-Velocity, Grid Y-Velocity, Grid Z-Velocity (in the Velocity... cate-gory) are the vector components of the grid velocity for moving-gridproblems (rotating or multiple reference frames, mixing planes, orsliding meshes). Its unit quantity is velocity.
Helicity (in the Velocity... category) is defined by the dot product ofvorticity and the velocity vector.
H = (∇× ~V ) · ~V (27.4-16)
27-34 c© Fluent Inc. November 28, 2001
27.4 Alphabetical Listing of Field Variables and Their Definitions
It provides insight into the vorticity aligned with the fluid stream.Vorticity is a measure of the rotation of a fluid element as it movesin the flow field.
Incident Radiation (in the Radiation... category) is the total radiationenergy, G, that arrives at a location per unit time and per unitarea:
G =∫Ω=4π
IdΩ (27.4-17)
where I is the radiation intensity and Ω is the solid angle. Gis the quantity that the P-1 radiation model computes. For theDO radiation model, the incident radiation is computed over afinite number of discrete solid angles, each associated with a vectordirection. The unit quantity for Incident Radiation is heat-flux.
Incident Radiation (Band n) (in the Radiation... category) is the radiationenergy contained in the wavelength band ∆λ for the non-gray DOradiation model. Its unit quantity is heat-flux.
Internal Energy (in the Temperature... category) is the summation of thekinetic and potential energies of the molecules of the substance (inthe absence of chemical or nuclear reactions) per unit volume. Itis defined as e = cvT . Its unit quantity is specific-energy.
Lam Diff Coef of species-n (in the Species... category) is the laminar dif-fusion coefficient of a species into the mixture, Di,m. Its unit quan-tity is mass-diffusivity.
Laminar Flame Speed (in the Premixed Combustion... category) is thepropagation speed of laminar premixed flames (Ul in Equation 15.2-4).Its unit quantity is velocity.
Liquid Fraction (in the Solidification/Melting... category) is the liquidfraction β computed by the solidification/melting model:
β =∆HL
= 0 if T < Tsolidus
c© Fluent Inc. November 28, 2001 27-35
Field Function Definitions
β =∆HL
= 1 if T > Tliquidus
β =∆HL
=T − Tsolidus
Tliquidus − Tsolidusif Tsolidus < T < Tliquidus
(27.4-18)
Mach Number (in the Velocity... category) is the ratio of velocity andspeed of sound.
Mass fraction of HCN, Mass fraction of NH3, Mass fraction of NO (in theNOx... category) are the mass of HCN, the mass of NH3, and themass of NO per unit mass of the mixture (e.g., kg of HCN in1 kg of the mixture). The Mass fraction of HCN and the Massfraction of NH3 will appear only if you are modeling fuel NOx. SeeSection 17.1.5 for details.
Mass fraction of nuclei (in the Soot... category) is the number of particlesper unit mass of the mixture (in units of particles ×1015/kg) TheMass fraction of nuclei will appear only if you use the two-step sootmodel. See Section 17.2 for details.
Mass fraction of soot (in the Soot... category) is the mass of soot perunit mass of the mixture (e.g., kg of soot in 1 kg of the mixture).See Section 17.2 for details.
Mass fraction of species-n (in the Species... category) is the mass of aspecies per unit mass of the mixture (e.g., kg of species in 1 kg ofthe mixture).
Mean quantity-n (in the Unsteady Statistics... category) is the time-averag-ed value of a solution variable (e.g., Static Pressure). See Sec-tion 22.15.3 for details.
Meridional Coordinate (in the Grid... category) is the normalized (dimen-sionless) coordinate that follows the flow path from inlet to outlet.Its value varies from 0 to 1.
27-36 c© Fluent Inc. November 28, 2001
27.4 Alphabetical Listing of Field Variables and Their Definitions
Mixture Fraction Variance (in the Pdf... category) is the variance of themixture fraction solved for in the non-premixed combustion model.This is the second conservation equation (along with the mixturefraction equation) that the non-premixed combustion model solves.(See Section 14.1.2.)
Modified Turbulent Viscosity (in the Turbulence... category) is the trans-ported quantity ν that is solved for in the Spalart-Allmaras turbu-lence model (see Equation 10.3-1). The turbulent viscosity, µt, iscomputed directly from this quantity using the relationship givenby Equation 10.3-2. Its unit quantity is viscosity.
Mole fraction of species-n (in the Species... category) is the number ofmoles of a species in one mole of the mixture.
Mole fraction of HCN, Mole fraction of NH3, Mole fraction of NO (in theNOx... category) are the number of moles of HCN, NH3, and NOin one mole of the mixture. The Mole fraction of HCN and the Molefraction of NH3 will appear only if you are modeling fuel NOx. SeeSection 17.1.5 for details.
Molecular Prandtl Number (in the Properties... category) is the ratiocpµlam/klam.
Molecular Viscosity (in the Properties... category) is the laminar viscosityof the fluid. Viscosity, µ, is defined by the ratio of shear stress tothe rate of shear. Its unit quantity is viscosity.
Molecular Viscosity of phase-n (in the Properties... category) is the lami-nar viscosity of the nth phase. Its unit quantity is viscosity.
NOx... contains quantities related to the NOx model. See Section 17.1for details about this model.
Partition Boundary Cell Distance (in the Grid... category) is the small-est number of cells which must be traversed to reach the nearestpartition (interface) boundary.
Partition Neighbors (in the Cell Info... category) is the number of adjacentpartitions (i.e., those that share at least one partition boundary
c© Fluent Inc. November 28, 2001 27-37
Field Function Definitions
face (interface)). It gives a measure of the number of messagesthat will have to be generated for parallel processing.
Pdf... contains quantities related to the non-premixed combustion model,which is described in Chapter 14.
Phases... contains quantities for reporting the volume fraction of eachphase. See Chapter 20 for details.
Pitchwise Coordinate (in the Grid... category) is the normalized (dimen-sionless) coordinate in the circumferential (pitchwise) direction. Itsvalue varies from 0 to 1.
Preconditioning Reference Velocity (in the Velocity... category) is the ref-erence velocity used in the coupled solver’s preconditioning algo-rithm. See Section 22.4.2 for details.
Premixed Combustion... contains quantities related to the premixed com-bustion model, which is described in Chapter 15.
Pressure... includes quantities related to a normal force per unit area (theimpact of the gas molecules on the surfaces of a control volume).
Pressure Coefficient (in the Pressure... category) is a dimensionless pa-rameter defined by the equation
Cp =(p − pref)qref
(27.4-19)
where p is the static pressure, pref is the reference pressure, andqref is the reference dynamic pressure defined by 1
2ρrefvref2. The
reference pressure, density, and velocity are defined in the ReferenceValues panel.
Product Formation Rate (in the Premixed Combustion... category) is thesource term in the progress variable transport equation (Sc inEquation 15.2-1). Its unit quantity is time-inverse.
Production of k (in the Turbulence... category) is the rate of productionof turbulence kinetic energy (times density). Its unit quantity isturb-kinetic-energy-production.
27-38 c© Fluent Inc. November 28, 2001
27.4 Alphabetical Listing of Field Variables and Their Definitions
phase-n Production of k (in the Turbulence... category) is the rate of pro-duction of turbulent kinetic energy (times density) for the nthphase. Its unit quantity is turb-kinetic-energy-production.
Progress Variable (in the Premixed Combustion... category) is a normal-ized mass fraction of the combustion products (c = 1) or unburntmixture products (c = 0), as defined by Equation 15.2-2.
Properties... includes material property quantities for fluids and solids.
Radial Coordinate (in the Grid... category) is the length of the radius vec-tor in the polar coordinate system. The radius vector is defined bya line segment between the node and the axis of rotation. You candefine the rotational axis in the Fluid panel. (See also Section 27.2.)The unit quantity for Radial Coordinate is length.
Radial Pull Velocity (in the Solidification/Melting... category) is the radial-direction component of the pull velocity for the solid material in acontinuous casting process. Its unit quantity is velocity.
Radial Velocity (in the Velocity... category) is the component of velocityin the radial direction. (See Section 27.2 for details.) The unitquantity for Radial Velocity is velocity.
phase-n Radial Velocity (in the Velocity... category) is the component ofvelocity in the radial direction for the nth phase. Its unit quantityis velocity.
Radial-Wall Shear Stress (in the Wall Fluxes... category) is the radialcomponent of the force acting tangential to the surface due to fric-tion. Its unit quantity is pressure.
Radiation... includes quantities related to radiation heat transfer. SeeSection 11.3 for details about the radiation models available inFLUENT.
Radiation Heat Flux (in the Wall Fluxes... category) is the rate of radia-tion heat transfer through the control surface. It is calculated bythe solver according to the specified radiation model. Heat fluxout of the domain is negative, and heat flux into the domain ispositive. The unit quantity for Radiation Heat Flux is heat-flux.
c© Fluent Inc. November 28, 2001 27-39
Field Function Definitions
Radiation Temperature (in the Radiation... category) is the quantity θR,defined by
θR = (G
4σ)1/4 (27.4-20)
where G is the Incident Radiation. The unit quantity for RadiationTemperature is temperature.
Rate of Reaction-n (in the Reactions... category) is the effective rate ofprogress of nth reaction. For the finite-rate model, the value is thesame as the Arrhenius Rate of Reaction-n. For the eddy-dissipationmodel, the value is equivalent to the Turbulent Rate of Reaction-n.For the finite-rate/eddy-dissipation model, it is the lesser of thetwo.
Reactions... includes quantities related to finite-rate reactions. See Chap-ter 13 for information about modeling finite-rate reactions.
Refractive Index (in the Radiation... category) is a nondimensional pa-rameter defined as the ratio of the speed of light in a material tothat in vacuum. See Section 11.3.6 for details.
Relative Axial Velocity (in the Velocity... category) is the axial-directioncomponent of the velocity relative to the reference frame motion.See Section 27.2 for details. The unit quantity for Relative AxialVelocity is velocity.
Relative Humidity (in the Species... category) is the ratio of the par-tial pressure of the water vapor actually present in an air-watermixture to the saturation pressure of water vapor at the mixturetemperature. FLUENT computes the saturation pressure, p, fromthe following equation [190]:
ln(p
pc
)=(Tc
T− 1
)×
8∑i=1
Fi [a (T − Tp)]i−1 (27.4-21)
27-40 c© Fluent Inc. November 28, 2001
27.4 Alphabetical Listing of Field Variables and Their Definitions
where pc = 22.089 MPaTc = 647.286 KF1 = −7.4192420F2 = 2.9721000 × 10−1
F3 = −1.1552860 × 10−1
F4 = 8.6856350 × 10−3
F5 = 1.0940980 × 10−3
F6 = −4.3999300 × 10−3
F7 = 2.5206580 × 10−3
F8 = −5.2186840 × 10−4
a = 0.01Tp = 338.15 K
Relative Mach Number (in the Velocity... category) is the nondimensionalratio of the relative velocity and speed of sound.
Relative Radial Velocity (in the Velocity... category) is the radial-directioncomponent of the velocity relative to the reference frame motion.(See Section 27.2 for details.) The unit quantity for Relative RadialVelocity is velocity.
Relative Swirl Velocity (in the Velocity... category) is the tangential-direc-tion component of the velocity relative to the reference frame mo-tion, in an axisymmetric swirling flow. (See Section 27.2 for de-tails.) The unit quantity for Relative Swirl Velocity is velocity.
Relative Tangential Velocity (in the Velocity... category) is the tangential-direction component of the velocity relative to the reference framemotion. (See Section 27.2 for details.) The unit quantity for Rela-tive Tangential Velocity is velocity.
Relative Total Pressure (in the Pressure... category) is the stagnationpressure computed using relative velocities instead of absolute ve-locities; i.e., for incompressible flows the dynamic pressure wouldbe computed using the relative velocities. (See Section 27.2 formore information about relative velocities.) The unit quantity forRelative Total Pressure is pressure.
Relative Total Temperature (in the Temperature... category) is the stag-nation temperature computed using relative velocities instead of
c© Fluent Inc. November 28, 2001 27-41
Field Function Definitions
absolute velocities. (See Section 27.2 for more information aboutrelative velocities.) The unit quantity for Relative Total Tempera-ture is temperature.
Relative Velocity Angle (in the Velocity... category) is similar to the Ve-locity Angle except that it uses the relative tangential velocity, andis defined as
tan−1(−relative-tangential-velocity
axial-velocity
)(27.4-22)
Its unit quantity is angle.
Relative Velocity Magnitude (in the Velocity... category) is the magnitudeof the relative velocity vector instead of the absolute velocity vec-tor. The relative velocity (~w) is the difference between the absolutevelocity (~v) and the grid velocity. For simple rotation, the relativevelocity is defined as
~w ≡ ~v − ~Ω × ~r (27.4-23)
where ~Ω is the angular velocity of a rotating reference frame aboutthe origin and ~r is the position vector. (See also Section 27.2.) Theunit quantity for Relative Velocity Magnitude is velocity.
Relative X Velocity, Relative Y Velocity, Relative Z Velocity (in the Veloc-ity... category) are the x-, y-, and z-direction components of thevelocity relative to the reference frame motion. (See Section 27.2for details.) The unit quantity for these variables is velocity.
Residuals... contains different quantities for the segregated and coupledsolvers:
In the coupled solvers, this category includes the corrections to theprimitive variables pressure, velocity, temperature, and species, aswell as the time rate of change of the corrections to these primi-tive variables for the current iteration (i.e., residuals). Correctionsare the changes in the variables between the current and previousiterations and residuals are computed by dividing a cell’s correc-tion by its physical time step. The total residual for each variable
27-42 c© Fluent Inc. November 28, 2001
27.4 Alphabetical Listing of Field Variables and Their Definitions
is the summation of the Euler, viscous, and dissipation contribu-tions. The dissipation components are the vector components ofthe flux-like, face-based dissipation operator.
In the segregated solver, only the Mass Imbalance in each cell isreported (unless you have requested others, as described in Sec-tion 22.16.1). At convergence, this quantity should be small com-pared to the average mass flow rate.
RMS quantity-n (in the Unsteady Statistics... category) is the root meansquared value of a solution variable (e.g., Static Pressure). SeeSection 22.15.3 for details.
Rothalpy (in the Temperature... category) is defined as
I = h+w2
2− u2
2(27.4-24)
where h is the enthalpy, w is the relative velocity magnitude, andu is the magnitude of the rotational velocity ~u = ~ω × ~r.
Scalar-n (in the User Defined Scalars... category) is the value of thenth scalar quantity you have defined as a user-defined scalar. Seethe separate UDF manual for more information about user-definedscalars.
Scalar Dissipation (in the Pdf... category) is one of two parameters thatdescribes the species mass fraction and temperature for a laminarflamelet in mixture fraction spaces. It is defined as
χ = 2D|∇f |2 (27.4-25)
where f is the mixture fraction and D is a representative diffusioncoefficient (see Section 14.4.3 for details). Its unit quantity is time-inverse.
Scattering Coefficient (in the Radiation... category) is the property of amedium that describes the amount of scattering of thermal radia-tion per unit path length for propagation in the medium. It canbe interpreted as the inverse of the mean free path that a photon
c© Fluent Inc. November 28, 2001 27-43
Field Function Definitions
will travel before undergoing scattering (if the scattering coefficientdoes not vary along the path). The unit quantity for Scattering Co-efficient is length-inverse.
Secondary Mean Mixture Fraction (in the Pdf... category) is the meanratio of the secondary stream mass fraction to the sum of the fuel,secondary stream, and oxidant mass fractions. It is the secondary-stream conserved scalar that is calculated by the non-premixedcombustion model. See Section 14.1.2.
Secondary Mixture Fraction Variance (in the Pdf... category) is the vari-ance of the secondary stream mixture fraction that is solved for inthe non-premixed combustion model. See Section 14.1.2.
Skin Friction Coefficient (in the Wall Fluxes... category) is a nondimen-sional parameter defined as the ratio of the wall shear stress andthe reference dynamic pressure
Cf ≡ τw12ρrefv
2ref
(27.4-26)
where τw is the wall shear stress, and ρref and vref are the referencedensity and velocity defined in the Reference Values panel.
phase-n Skin Friction Coefficient (in the Wall Fluxes... category) is theskin friction coefficient (defined above) for the nth phase.
Solidification/Melting... contains quantities related to solidification andmelting.
Soot... contains quantities related to the Soot model, which is describedin Section 17.2.
Sound Speed (in the Properties... category) is the acoustic speed. It iscomputed from
√γpρ . Its unit quantity is velocity.
Spanwise Coordinate (in the Grid... category) is the normalized (dimen-sionless) coordinate in the spanwise direction, from hub to casing.Its value varies from 0 to 1.
27-44 c© Fluent Inc. November 28, 2001
27.4 Alphabetical Listing of Field Variables and Their Definitions
species-n Source Term (in the Species... category) is the source term ineach of the species transport equations due to reactions. The unitquantity is always kg/m3-s.
Species... includes quantities related to species transport and reactions.
Specific Dissipation Rate (Omega) (in the Turbulence... category) is therate of dissipation of turbulence kinetic energy in unit volume andtime. Its unit quantity is time-inverse.
Specific Heat (Cp) (in the Properties... category) is the thermodynamicproperty of specific heat at constant pressure. It is defined as therate of change of enthalpy with temperature while pressure is heldconstant. Its unit quantity is specific-heat.
Specific Heat Ratio (gamma) (in the Properties... category) is the ratioof specific heat at constant pressure to the specific heat at constantvolume.
Stored Cell Partition (in the Cell Info... category) is an integer identifierdesignating the partition to which a particular cell belongs. Inproblems in which the grid is divided into multiple partitions tobe solved on multiple processors using the parallel version of FLU-ENT, the partition ID can be used to determine the extent of thevarious groups of cells. The active cell partition is used for the cur-rent calculation, while the stored cell partition (the last partitionperformed) is used when you save a case file.See Section 28.4.3 formore information.
Static Pressure (in the Pressure... category) is the static pressure of thefluid. It is a gauge pressure expressed relative to the prescribedoperating pressure. The absolute pressure is the sum of the StaticPressure and the operating pressure. Its unit quantity is pressure.
Static Temperature (in the Temperature... and Premixed Combustion...categories) is the temperature that is measured moving with thefluid. Its unit quantity is temperature.
Note that Static Temperature will appear in the Premixed Combus-tion... category only for adiabatic premixed combustion calcula-tions. See Section 15.3.7.
c© Fluent Inc. November 28, 2001 27-45
Field Function Definitions
Strain Rate (in the Derivatives... category) relates shear stress to the vis-cosity. Also called the shear rate (γ in Equation 7.3-17), the strainrate is related to the second invariant of the rate-of-deformationtensor D. Its unit quantity is time-inverse. In 3D Cartesian coor-dinates, the strain rate, S, is defined as
S2 =[∂u
∂x
(∂u
∂x+∂u
∂x
)+∂u
∂y
(∂u
∂y+∂v
∂x
)+∂u
∂z
(∂u
∂z+∂w
∂x
)]+[
∂v
∂x
(∂v
∂x+∂u
∂y
)+∂v
∂y
(∂v
∂y+∂v
∂y
)+∂v
∂z
(∂v
∂z+∂w
∂y
)]+[
∂w
∂x
(∂w
∂x+∂u
∂z
)+∂w
∂y
(∂w
∂y+∂v
∂z
)+∂w
∂z
(∂w
∂z+∂w
∂z
)](27.4-27)
Strain Rate of phase-n (in the Derivatives... category) is the strain rate(defined above) of the nth phase. Its unit quantity is time-inverse.
Stream Function (in the Velocity... category) is formulated as a relationbetween the streamlines and the statement of conservation of mass.A streamline is a line that is tangent to the velocity vector of theflowing fluid. For a 2D planar flow, the stream function, ψ, isdefined such that
ρu ≡ ∂ψ
∂yρv ≡ −∂ψ
∂x(27.4-28)
where ψ is constant along a streamline and the difference betweenconstant values of stream function defining two streamlines is themass rate of flow between the streamlines.
The accuracy of the stream function calculation is determined bythe text command /display/set/n-stream-func.
Stretch Factor (in the Premixed Combustion... category) is a nondimen-sional parameter that is defined as the probability of unquenchedflamelets (G in Equation 15.2-10).
Subgrid Turbulent Kinetic Energy (in the Turbulence... category) is theturbulence kinetic energy per unit mass of the unresolved eddies,ks, calculated using the LES turbulence model. It is defined as
27-46 c© Fluent Inc. November 28, 2001
27.4 Alphabetical Listing of Field Variables and Their Definitions
ks =ν2
t
L2s
(27.4-29)
Its unit quantity is turbulent-kinetic-energy.
Subgrid Turbulent Viscosity (in the Turbulence... category) is the tur-bulent (dynamic) viscosity of the fluid calculated using the LESturbulence model. It expresses the proportionality between theanisotropic part of the subgrid-scale stress tensor and the rate-of-strain tensor. (See Equation 10.7-7.) Its unit quantity is viscosity.
Subgrid Turbulent Viscosity Ratio (in the Turbulence... category) is theratio of the subgrid turbulent viscosity of the fluid to the laminarviscosity, calculated using the LES turbulence model.
Surface Cluster ID (in the Radiation... category) is used to view the dis-tribution of surface clusters in the domain. Each cluster has aunique integer number (ID) associated with it.
Surface Deposition Rate of species-n (in the Species... category) is theamount of a surface species that is deposited on the substrate. Itsunit quantity is mass-flux.
Surface Heat Transfer Coef. (in the Wall Fluxes... category) is defined bythe equation
heff =q
Twall − Tref(27.4-30)
where q is the convective heat flux, Twall is the wall temperature,and Tref is reference temperature defined in the Reference Valuespanel. Its unit quantity is heat-transfer-coefficient.
Surface Incident Radiation (in the Wall Fluxes... category) is the net in-coming radiation heat flux on a surface. Its unit quantity is heat-flux.
Surface Nusselt Number (in the Wall Fluxes... category) is a local nondi-mensional coefficient of heat transfer defined by the equation
Nu =heffLref
k(27.4-31)
c© Fluent Inc. November 28, 2001 27-47
Field Function Definitions
where heff is the heat transfer coefficient, Lref is the reference lengthdefined in the Reference Values panel, and k is the molecular ther-mal conductivity.
Surface Stanton Number (in the Wall Fluxes... category) is a nondimen-sional coefficient of heat transfer defined by the equation
St =heff
ρrefvrefcp(27.4-32)
where heff is the heat transfer coefficient, ρref and vref are referencevalues of density and velocity defined in the Reference Values panel,and cp is the specific heat at constant pressure.
Swirl Pull Velocity (in the Solidification/Melting... category) is the tangen-tial-direction component of the pull velocity for the solid materialin a continuous casting process. Its unit quantity is velocity.
Swirl Velocity (in the Velocity... category) is the tangential-directioncomponent of the velocity in an axisymmetric swirling flow. SeeSection 27.2 for details. The unit quantity for Swirl Velocity isvelocity.
phase-n Swirl Velocity (in the Velocity... category) is the tangential-direc-tion component of the velocity in an axisymmetric swirling flow forthe nth phase. Its unit quantity is velocity.
Swirl-Wall Shear Stress (in the Wall Fluxes... category) is the swirl com-ponent of the force acting tangential to the surface due to friction.Its unit quantity is pressure.
Tangential Velocity (in the Velocity... category) is the velocity componentin the tangential direction. (See Section 27.2 for details.) The unitquantity for Tangential Velocity is velocity.
Temperature... indicates the quantities associated with the thermody-namic temperature of a material.
Thermal Conductivity (in the Properties... category) is a parameter (k)that defines the conduction rate through a material via Fourier’slaw (q = −k∇T ). A large thermal conductivity is associated with
27-48 c© Fluent Inc. November 28, 2001
27.4 Alphabetical Listing of Field Variables and Their Definitions
a good heat conductor and a small thermal conductivity with apoor heat conductor (good insulator). Its unit quantity is thermal-conductivity.
Thermal Diff Coef of species-n (in the Species... category) is the thermaldiffusion coefficient for the nth species (DT,i in Equations 7.7-1,7.7-3, and 7.7-7). Its unit quantity is viscosity.
Time Step (in the Residuals... category) is the local time step of the cell,∆t, at the current iteration level. Its unit quantity is time.
Time Step Scale (in the Species... category) is the factor by which thetime step is reduced for the stiff chemistry solver (available in thecoupled solver only). The time step is scaled down based on aneigenvalue and positivity analysis.
Total Energy (in the Temperature... category) is the total energy per unitmass. Its unit quantity is specific-energy.
Total Energy of phase-n (in the Temperature... category) is the total en-ergy per unit mass of the nth phase. Its unit quantity is specific-energy.
Total Enthalpy (in the Temperature... category) is defined as H + 12v
2
where H is the Enthalpy and v is the velocity magnitude. Its unitquantity is specific-energy.
Total Enthalpy of phase-n (in the Temperature... category) is defined asH + 1
2v2 where H is the Enthalpy of phase-n and v is the phase-n
Velocity Magnitude. Its unit quantity is specific-energy.
Total Enthalpy Deviation (in the Temperature... category) is the differ-ence between Total Enthalpy and the reference enthalpy, H+ 1
2v2 −
Href , where Href is the reference enthalpy defined in the ReferenceValues panel. The unit quantity for Total Enthalpy Deviation isspecific-energy.
Total Enthalpy Deviation of phase-n (in the Temperature... category) isthe difference between Total Enthalpy of phase-n and the referenceenthalpy, H + 1
2v2 − Href , where Href is the reference enthalpy
c© Fluent Inc. November 28, 2001 27-49
Field Function Definitions
defined in the Reference Values panel. The unit quantity for TotalEnthalpy Deviation of phase-n is specific-energy.
Total Pressure (in the Pressure... category) is the pressure at the ther-modynamic state that would exist if the fluid were brought to zerovelocity and zero potential. For compressible flows, the total pres-sure is computed using isentropic relationships. For constant cp,this reduces to:
p0 = p
[1 +
γ − 12
M2]γ/(γ−1)
(27.4-33)
where p is the static pressure, γ is the ratio of specific heats, andM is the Mach number. For incompressible flows (constant densityfluid), we use Bernoulli’s equation, p0 = p+pdyn, where pdyn is thelocal dynamic pressure. Its unit quantity is pressure.
Total Surface Heat Flux (in the Wall Fluxes... category) is the rate oftotal heat transfer through the control surface. It is calculated bythe solver according to the boundary conditions being applied atthat surface. By definition, heat flux out of the domain is negative,and heat flux into the domain is positive. The unit quantity forTotal Surface Heat Flux is heat-flux.
Total Temperature (in the Temperature... category) is the temperature atthe thermodynamic state that would exist if the fluid were broughtto zero velocity. For compressible flows, the total temperature iscomputed from the total enthalpy using the current cp method(specified in the Materials panel). For incompressible flows, thetotal temperature is equal to the static temperature. The unitquantity for Total Temperature is temperature.
Turbulence... includes quantities related to turbulence. See Chapter 10for information about the turbulence models available in FLUENT.
Turbulence Intensity (in the Turbulence... category) is the ratio of themagnitude of the RMS turbulent fluctuations to the reference ve-locity:
27-50 c© Fluent Inc. November 28, 2001
27.4 Alphabetical Listing of Field Variables and Their Definitions
I =
√23k
vref(27.4-34)
where k is the turbulence kinetic energy and vref is the referencevelocity specified in the Reference Values panel. The reference valuespecified should be the mean velocity magnitude for the flow. Notethat turbulence intensity can be defined in different ways, so youmay want to use a custom field function for its definition. SeeSection 27.5 for more information.
Turbulent Dissipation Rate (Epsilon) (in the Turbulence... category) is theturbulent dissipation rate. Its unit quantity is turbulent-energy-diss-rate.
phase-n Turbulent Dissipation Rate (in the Turbulence... category) is theturbulent dissipation rate for the nth phase. Its unit quantity isturbulent-energy-diss-rate.
Turbulent Flame Speed (in the Premixed Combustion... category) is theturbulent flame speed computed by FLUENT using Equation 15.2-4.Its unit quantity is velocity.
Turbulent Kinetic Energy (k) (in the Turbulence... category) is the turbu-lence kinetic energy per unit mass defined as
k =12u′iu′i (27.4-35)
Its unit quantity is turbulent-kinetic-energy.
phase-n Turbulent Kinetic Energy (in the Turbulence... category) is theturbulence kinetic energy per unit mass (defined above) for thenth phase. Its unit quantity is turbulent-kinetic-energy.
Turbulent Rate of Reaction-n (in the Reactions... category) is the rateof progress of the nth reaction computed by Equation 13.1-25 or13.1-26. For the “eddy-dissipation” model, the value is the sameas the Rate of Reaction-n. For the “finite-rate” model, the value iszero.
c© Fluent Inc. November 28, 2001 27-51
Field Function Definitions
Turbulent Reynolds Number (Re y) (in the Turbulence... category) is anondimensional quantity defined as
ρd√k
µlam(27.4-36)
where k is turbulence kinetic energy, d is the distance to the nearestwall, and µlam is the laminar viscosity.
Turbulent Viscosity (in the Turbulence... category) is the turbulent vis-cosity of the fluid computed using the turbulence model. Its unitquantity is viscosity.
phase-n Turbulent Viscosity (in the Turbulence... category) is the turbu-lent viscosity of the nth phase, computed using the turbulencemodel. Its unit quantity is viscosity.
Turbulent Viscosity Ratio (in the Turbulence... category) is the ratio ofturbulent viscosity to the laminar viscosity.
udm-n (in the User Defined Memory... category) is the value of the quan-tity in the nth user-defined memory location.
Unburnt Fuel Mass Fraction (in the Premixed Combustion... category) isthe mass fraction of unburnt fuel. This function is available onlyfor non-adiabatic models.
Unsteady Statistics... includes mean and root mean square (RMS) valuesof solution variables derived from transient flow calculations.
User Defined Memory... includes quantities that have been allocated to auser-defined memory location. See the separate UDF Manual fordetails about user-defined memory.
User-Defined Scalars... includes quantities related to user-defined scalars.See the separate UDF Manual for information about using user-defined scalars.
UU Reynolds Stress (in the Turbulence... category) is the u′2 stress.
UV Reynolds Stress (in the Turbulence... category) is the u′v′ stress.
27-52 c© Fluent Inc. November 28, 2001
27.4 Alphabetical Listing of Field Variables and Their Definitions
UW Reynolds Stress (in the Turbulence... category) is the u′w′ stress.
Variance of Species (in the NOx... category) is the variance of the massfraction of a selected species in the flow field. It is calculated fromEquation 17.1-86.
Variance of Species 1, Variance of Species 2 (in the NOx... category) arethe variances of the mass fractions of the selected species in theflow field. They are each calculated from Equation 17.1-86.
Variance of Temperature (in the NOx... category) is the variance of thenormalized temperature in the flow field. It is calculated fromEquation 17.1-86.
Velocity... includes the quantities associated with the rate of change inposition with time. The instantaneous velocity of a particle isdefined as the first derivative of the position vector with respect totime, d~r/dt, termed the velocity vector, ~v.
Velocity Angle (in the Velocity... category) is defined as follows:
For a 2D model,
tan−1(
y-velocity-componentx-velocity-component
)(27.4-37)
For a 2D or axisymmetric model,
tan−1(
radial-velocity-componentaxial-velocity-component
)(27.4-38)
For a 3D model,
tan−1(
tangential-velocity-componentaxial-velocity-component
)(27.4-39)
Its unit quantity is angle.
Velocity Magnitude (in the Velocity... category) is the speed of the fluid.Its unit quantity is velocity.
c© Fluent Inc. November 28, 2001 27-53
Field Function Definitions
phase-n Velocity Magnitude (in the Velocity... category) is the speed ofthe nth phase. Its unit quantity is velocity.
Volume fraction of phase-n (in the Phases... category) is the volume frac-tion of the nth phase.
Vorticity Magnitude (in the Velocity... category) is the magnitude of thevorticity vector. Vorticity is a measure of the rotation of a fluidelement as it moves in the flow field, and is defined as the curl ofthe velocity vector:
ξ = ∇× ~V (27.4-40)
VV Reynolds Stress (in the Turbulence... category) is the v′2 stress.
VW Reynolds Stress (in the Turbulence... category) is the v′w′ stress.
Wall Fluxes... includes quantities related to forces and heat transfer atwall surfaces.
Wall Shear Stress (in the Wall Fluxes... category) is the force acting tan-gential to the surface due to friction. Its unit quantity is pressure.
phase-n Wall Shear Stress (in the Wall Fluxes... category) is the forceacting tangential to the surface due to friction on the nth phase.Its unit quantity is pressure.
Wall Temperature (Inner Surface) (in the Temperature... category) is thetemperature on the inner surface of a wall (corresponding to theside of the wall surface away from the adjacent fluid or solid cellzone). Note that wall thermal boundary conditions are applied onthis surface. See also Figure 6.13.2. The unit quantity for WallTemperature (Inner Surface) is temperature.
Wall Temperature (Outer Surface) (in the Temperature... category) is thetemperature on the outer surface of a wall (corresponding to theside of the wall surface toward the adjacent fluid or solid cell zone).Note that wall thermal boundary conditions are applied on theInner Surface. See also Figure 6.13.2. The unit quantity for WallTemperature (Outer Surface) is temperature.
27-54 c© Fluent Inc. November 28, 2001
27.4 Alphabetical Listing of Field Variables and Their Definitions
Wall Yplus (in the Turbulence... category) is a nondimensional parameterdefined by the equation
y+ =ρuτyP
µ(27.4-41)
where uτ =√τw/ρw is the friction velocity, yP is the distance from
point P to the wall, ρ is the fluid density, and µ is the fluid viscosityat point P . See Section 10.8 for details.
phase-n Wall Yplus (in the Turbulence... category) is the value of y+
computed (as defined above) using the turbulence kinetic energy,density, and viscosity of the nth phase.
Wall Ystar (in the Turbulence... category) is a nondimensional parameterdefined by the equation
y∗ =ρC
1/4µ k
1/2P yP
µ(27.4-42)
where kP is the turbulence kinetic energy at point P , yP is thedistance from point P to the wall, ρ is the fluid density, and µ isthe fluid viscosity at point P . See Section 10.8 for details.
WW Reynolds Stress (in the Turbulence... category) is the w′2 stress.
X-Coordinate, Y-Coordinate, Z-Coordinate (in the Grid... category) arethe Cartesian coordinates in the x-axis, y-axis, and z-axis direc-tions respectively. The unit quantity for these variables is length.
X Face Area, Y Face Area, Z Face Area (in the Grid... category) are thecomponents of the boundary face area vectors accumulated to theboundary cells, for the zones selected in the Boundary Zones listcontained in the Boundary Adaption panel. The face areas are cal-culated only on the zones selected, and in order to make your selec-tion active, you need to click on the Mark button in the BoundaryAdaption panel. Note that if the Boundary Zones list is empty, allboundary zones will be used. The face area calculations are doneas in X Surface Area, Y Surface Area, Z Surface Area (see below),
c© Fluent Inc. November 28, 2001 27-55
Field Function Definitions
except the area values in the cells with more than one boundaryface are not summed to obtain the cell values. Instead, the areavalue relative to the last visited face of each cell (resulting fromyour selection of Boundary Zones) is taken as the cell value.
X Pull Velocity, Y Pull Velocity, Z Pull Velocity (in the Solidification/Melt-ing... category) are the x, y, and z components of the pull velocityfor the solid material in a continuous casting process. The unitquantity for each is velocity.
X Surface Area, Y Surface Area, Z Surface Area (in the Grid... category)are the components of the boundary face area vectors accumulatedto the boundary cells. The surface area is accumulated for allboundary faces. For each boundary face zone, the component ofthe face area in the relevant direction (x, y, or z) is accumulatedas the cell value of the adjoining cell. For those cells having morethan one boundary face, the cell value is the sum (accumulation)of all the face area values. In most circumstances, the X SurfaceArea, Y Surface Area, Z Surface Area are used for flux and surfaceintegration. In the few instances where area accumulation mustbe avoided, you can mark the zones of interest and use X FaceArea, Y Face Area, Z Face Area (see above) for flux and integralcalculations.
X Velocity, Y Velocity, Z Velocity (in the Velocity... category) are the com-ponents of the velocity vector in the x-axis, y-axis, and z-axis direc-tions, respectively. The unit quantity for these variables is velocity.
phase-n X-Velocity, phase-n Y-Velocity, phase-n Z-Velocity (in the Veloc-ity... category) are the components of the velocity vector in thex-axis, y-axis, and z-axis directions for each phase. The unit quan-tity for these variables is velocity.
X-Vorticity, Y-Vorticity, Z-Vorticity (in the Velocity... category) are the x,y, and z components of the vorticity vector.
X-Wall Shear Stress, Y-Wall Shear Stress, Z-Wall Shear Stress (in the WallFluxes... category) are the x, y, and z components of the force act-ing tangential to the surface due to friction. The unit quantity forthese variables is pressure.
27-56 c© Fluent Inc. November 28, 2001
27.5 Custom Field Functions
phase-n X-Wall Shear Stress, phase-n Y-Wall Shear Stress, phase-n Z-WallShear Stress (in the Wall Fluxes... category) are the x, y, and z com-ponents of the force acting tangential to the surface due to frictionon the nth phase. The unit quantity for these variables is pressure.
27.5 Custom Field Functions
In addition to the basic field variables provided by FLUENT (and de-scribed in Section 27.4), you can also define your own field functions tobe used in conjunction with any of the commands that use these vari-ables (contour and vector display, XY plots, etc.). This capability isavailable with the Custom Field Function Calculator panel. You can usethe default field variables, previously defined calculator functions, andcalculator operators to create new functions. (Several sample functionsare described in Section 27.5.3.)
Any field functions that you define will be saved in the case file the nexttime that you save it. You can also save your custom field functions toa separate file (as described in Section 27.5.2), so that they can be usedwith a different case file.
Note that all custom field functions are evaluated and stored in SI units.!Any solver-defined flow variables that you use in your field-function defi-nition will be automatically converted if they are not already in SI units,but you must be careful to enter constants in the appropriate units. Notealso that explicit node values are not available for custom field functions;all node values for these functions will be computed by averaging the val-ues in the surrounding cells, as described in Section 27.1.2.
27.5.1 Creating a Custom Field Function
To create your own field function, you will use the Custom Field FunctionCalculator panel (Figure 27.5.1). This panel allows you to define fieldfunctions based on existing functions, using simple calculator operators.Any functions that you define will be added to the list of default flowvariables and other field functions provided by the solver.
Define −→Custom Field Functions...
c© Fluent Inc. November 28, 2001 27-57
Field Function Definitions
Recall that you must enter all constants in the function definition in SI!units.
Figure 27.5.1: The Custom Field Function Calculator Panel
The steps for creating a custom field function are as follows:
1. Use the calculator buttons and the Field Functions list and Selectbutton to specify the function definition, as described below. (Asyou select each item from the Field Functions list or click on a buttonin the calculator keypad, its symbol will appear in the Definitiontext entry box. You cannot edit the contents of this box directly;if you want to delete part of a function, use the DEL button on thekeypad.)
2. Specify the name of the function in the New Function Name field.
Be sure that you do not specify a name that is already used for!a standard field function (e.g., velocity-magnitude); you can seea complete list of the predefined field functions in FLUENT byselecting the display/contours text command and viewing theavailable choices for contours of.
27-58 c© Fluent Inc. November 28, 2001
27.5 Custom Field Functions
3. Click on the Define button.
When you click on Define, the solver will create the function and add itto the list of Custom Field Functions within the drop-down list of availablefield functions. The Define push button is grayed out after you create anew function or if the Definition text entry box is empty.
Should you decide to rename or delete the function after you have com-pleted the definition, you can do so in the Field Function Definitions panel,which you can open by clicking on the Manage... push button. See Sec-tion 27.5.2 for details.
Using the Calculator Buttons
Your function definition can include many basic calculator operations(e.g., addition, subtraction, multiplication, square root). When you se-lect a calculator button (by clicking on it), the appropriate symbol willappear in the Definition text entry box. The meaning of the buttons isstraightforward; they are similar to the buttons you would find on anystandard calculator. You should, however, note the following:
• The CE/C button will clear the entire Definition and the New Func-tion Name, if you have entered one. The DEL button will deleteonly the last entry in the Definition text entry box. You can useDEL to delete characters one at a time, starting with the last oneentered.
• To obtain the inverse trigonometric functions arcsin, arccos, andarctan, click on the INV button before selecting sin, cos, or tan.
• The ABS button yields the absolute value of the number that fol-lows it, and the log button yields the natural logarithm of thefollowing number.
• The PI button represents π and the e button represents the baseof the natural logarithm system (which is approximately equal to2.71828).
c© Fluent Inc. November 28, 2001 27-59
Field Function Definitions
Using the Field Functions List
Your function definition can also include any of the field functions definedby the solver (and listed in Section 27.4) or by you. To include one ofthese variables/functions in your function definition, select it in the FieldFunctions drop-down list and then click on the Select button below thelist. The symbol for the selected item will appear in the Definition textentry box (e.g., p will appear if you select Static Pressure).
27.5.2 Manipulating, Saving, and Loading Custom FieldFunctions
Once you have defined your field functions, you can manipulate themusing the Field Function Definitions panel (Figure 27.5.2). You can displaya function definition to be sure that it is correct, delete the function ifyou decide that it is incorrect and needs to be redefined, or give thefunction a new name. You can also save custom field functions to a fileor read them from a file. The custom field function file allows you totransfer your custom functions between case files.
To open the Field Function Definitions panel, click on the Manage... but-ton in the Custom Field Function Calculator panel.
The following actions can be performed in the Field Function Definitionspanel:
• To check the definition of a function, select it in the Field Functionslist. Its definition will be displayed in the Definition field. Thisdisplay is for informational purposes only; you cannot edit it. If youwant to change a function definition, you must delete the functionand define it again in the Custom Field Function Calculator panel.
• To delete a function, select it in the Field Functions list and clickon the Delete button.
• To rename a function, select it in the Field Functions list, enter anew name in the Name field, and click on the Rename button.
Be sure that you do not specify a name that is already used for!a standard field function (e.g., velocity-magnitude); you can see
27-60 c© Fluent Inc. November 28, 2001
27.5 Custom Field Functions
Figure 27.5.2: The Field Function Definitions Panel
a complete list of the predefined field functions in FLUENT byselecting the display/contours text command and viewing theavailable choices for contours of.
• To save all of the functions in the Field Functions list to a file, clickon the Save... button and specify the file name in the resultingSelect File dialog box (see Section 2.1.2).
• To read custom field functions from a file that you saved as de-scribed above, click on the Load... button and specify the filename in the resulting Select File dialog box. (Custom field functionfiles are valid Scheme functions, and can also be loaded with theFile/Read/Scheme... menu item, as described in Section 3.15.)
c© Fluent Inc. November 28, 2001 27-61
Field Function Definitions
27.5.3 Sample Custom Field Functions
When you are checking the results of your simulation, you may find ituseful to define some of the following field functions:
• To define a function that determines the ratio of static pressure toinlet total pressure, use the relationship
R =p+ pop
pto + pop(27.5-1)
where p is the static pressure calculated by the solver, pto is theinlet total pressure, and pop is the operating pressure for the prob-lem. Use the solver-defined function Static Pressure for p, and thenumerical value that you specified for Gauge Total Pressure in thePressure Inlet panel for pto. Specify the value of the operatingpressure to be the value that you set in the Operating Conditionspanel. As discussed in Section 7.12, all pressures in FLUENT aregauge pressures relative to the operating pressure. If the operat-ing pressure is zero, as is generally the case for compressible flowcalculations, the expression for the pressure ratio reduces to
PR =p
pto(27.5-2)
• To define a function that determines the critical velocity ratio v/a∗,a parameter that is sometimes used in turbomachinery calculations,use the relationship
v
a∗=[(γ + 1γ − 1
)(1 − PR(γ−1)/γ
)]1/2
(27.5-3)
In this relationship, a∗ is the critical velocity (i.e., the velocity thatwould occur for the same stagnation conditions if M = 1), γ is theratio of specific heats, and PR is the pressure ratio defined in Equa-tion 27.5-2 for which you created your own function. For γ, ratioof specific heats, select Specific Heat Ratio (gamma) in the Proper-ties... category. To include PR, select Custom Field Functions... in
27-62 c© Fluent Inc. November 28, 2001
27.5 Custom Field Functions
the first drop-down list under Field Functions, and then select fromthe second list the function name that you assigned PR.
• Suppose you have swirling flow in a pipe, aligned with the z axis,and you want to calculate the flow rate of angular momentumthrough a cross-sectional plane:
∫ρrvθ~v · d ~A (27.5-4)
You can create a function for the product rvθ, where r is the RadialCoordinate and vθ is the Tangential Velocity. Then use the SurfaceIntegrals panel to compute the flow rate of this quantity.
c© Fluent Inc. November 28, 2001 27-63
Chapter 28. Parallel Processing
The FLUENT solver allows for parallel processing and provides toolsfor checking and modifying the parallel configuration. You can use adedicated parallel machine (for example, a multiprocessor workstation),or you can run your solver on a network of workstations. The followingsections describe the parallel-processing features of FLUENT.
• Section 28.1: Introduction to Parallel Processing
• Section 28.2: Starting the Parallel Version of the Solver
• Section 28.3: Using a Parallel Network of Workstations
• Section 28.4: Partitioning the Grid
• Section 28.5: Checking and Improving Parallel Performance
28.1 Introduction to Parallel Processing
The parallel version of FLUENT is a different version of the solver that si-multaneously computes the solution using multiple compute nodes (pro-cesses). To use it, you will partition your grid into multiple subdomainssuch that the number of partitions is an integral multiple of the numberof compute nodes available to you (e.g., 8 partitions for 1, 2, 4, or 8compute nodes). Each partition (or agglomerated group of partitions)will then “reside” on a different compute node. These processes can becompute nodes on a massively parallel computer, processes on a multiple-CPU workstation, or processes on a network of heterogeneous worksta-tions running UNIX, or on a network of workstations running Windows.In general, as the number of compute nodes increases, turnaround timefor the solution will decrease. However, parallel efficiency decreases asthe ratio of communication to computation increases, so you should becareful to choose a large enough problem for the parallel machine.
c© Fluent Inc. November 28, 2001 28-1
Parallel Processing
The recommended procedure for using parallel FLUENT is as follows:
1. Start up the parallel solver and spawn additional compute nodes(if necessary). See Sections 28.2 and 28.3 for details.
2. Read your case file and have FLUENT partition the grid automati-cally upon loading it. It is best to partition after the problem is setup, since partitioning has some model dependencies (e.g., adaptionon non-conformal interfaces, sliding-mesh and shell-conduction en-capsulation). If your case file contains sliding meshes, or non-conformal interfaces on which you plan to perform adaption duringthe calculation, you will have to partition it in the serial solver.
Note that there are other approaches for partitioning, includingmanual partitioning in either the serial or the parallel solver. SeeSection 28.4 for details.
3. Review the partitions and perform partitioning again, if necessary.See Section 28.4.5 for details on checking your partitions.
4. Calculate a solution. See Section 28.5 for information on checkingand improving the parallel performance.
28.2 Starting the Parallel Version of the Solver
The way you start the parallel version of FLUENT depends on whetheryou are using a dedicated parallel machine or a workstation cluster.
28.2.1 Starting the Parallel Solver on a UNIX System
You can run FLUENT on a UNIX dedicated parallel machine or a networkof UNIX workstations. The procedures for starting these versions aredescribed in this section.
Running on a Multiprocessor UNIX Machine
To run FLUENT on a dedicated parallel machine (i.e., a multiproces-sor workstation or a massively parallel machine), type the usual startupcommand without a version (i.e., fluent), and then use the Select Solver
28-2 c© Fluent Inc. November 28, 2001
28.2 Starting the Parallel Version of the Solver
panel (Figure 28.2.1) to specify the parallel architecture and version in-formation.
File −→Run...
Figure 28.2.1: The Select Solver Panel
1. Under Versions, specify the 3D or 2D single- or double-precisionversion by turning the 3D and Double Precision options on or off,and turn on the Parallel option.
2. Under Options, select the message-passing library in the Communi-cator drop-down list. The Default library is recommended, becauseit selects the library that should provide the best overall parallelperformance for your dedicated parallel machine.
c© Fluent Inc. November 28, 2001 28-3
Parallel Processing
If you prefer to select a specific library, you can choose either Ven-dor MPI or Shared Memory MPI (MPICH). Vendor MPI selects themessage-passing library optimized by your hardware vendor. If theparallel toolkit supplied by your hardware vendor is installed onyour machine, FLUENT will detect it automatically when the De-fault option is selected. Shared Memory MPI (MPICH) selects theMPICH message-passing library, a public-domain version of MPI.
3. Set the number of CPUs in the Processes field.
4. Click on the Run button to start the parallel version. No additionalsetup is required once the solver starts.
If you prefer to start the parallel version from the command line, youcan type
fluent version -tn [-pcomm] [-loadhost] [-pathpath]
where version is 2d, 3d, 2ddp, or 3ddp, and n is replaced by the numberof CPUs to be used. The remaining arguments are optional, as indi-cated by the square brackets around them. (If you enter one or moreof these optional arguments, do not include the square brackets.) commis replaced by the name of the parallel communication library, host isreplaced by the hostname of the machine to launch the compute nodes(by default, it is set to the machine you’re on when entering this com-mand line), and path is replaced by the root path to the Fluent.Incinstallation directory.
In general, you will need to specify -pcomm only if you want to override!the default communication library (which should provide best overallparallel performance).
The available communicators for dedicated parallel machines and theassociated communication libraries for them are listed below:
vmpi vendor MPIsmpi shared memory MPI (MPICH)net socket
See step 2, above, for a description of these libraries.
28-4 c© Fluent Inc. November 28, 2001
28.2 Starting the Parallel Version of the Solver
Running on a UNIX Workstation Cluster
To run FLUENT on a network of UNIX workstations, type the usualstartup command without a version (i.e., fluent), and then use theSelect Solver panel (Figure 28.2.1) to specify the parallel architectureand version information.
File −→Run...
1. Under Versions, specify the 3D or 2D single- or double-precisionversion by turning the 3D and Double Precision options on or off,and turn on the Parallel option.
2. Under Options, select the Socket message-passing library in theCommunicator drop-down list.
When you start the parallel network version, you must select Socket!or Network MPI (MPICH) in the Communicator drop-down list, un-less the vendor MPI library (described earlier in this section) sup-ports clustering. If you keep the Default option, one of the MPIparallel versions will start instead, and you will be unable to spawnadditional compute nodes.
3. Set the number of initial compute node processes to spawn on thehost machine in the Processes field. You can start with 1 or 0 nodesand spawn the rest later on, as described in Section 28.3.1.
4. (optional) Specify the name of a file containing a list of machines,one per line, in the Hosts File field. If the number of Processes is setto 0, FLUENT will spawn a compute node on each machine listedin the file.
5. Click on the Run button to start the parallel network version.
If you prefer to start the parallel network version from the commandline, you can type
fluent version -t1 -pnet
(to use the socket communicator) or
c© Fluent Inc. November 28, 2001 28-5
Parallel Processing
fluent version -t1 -pnmpi
(to use the network MPI communicator) to start the solver with 1 com-pute node on the host workstation. You can then spawn additionalprocesses on remote workstations using the Network Configuration panel,as described in Section 28.3.1.
You can type
fluent version -t0 -pnet [-cnf=hostsfile]
(to use the socket communicator) or
fluent version -t0 -pnmpi [-cnf=hostsfile]
(to use the network MPI communicator) to start a host process thatcontrols compute nodes situated on remote machines. If the optional-cnf=hostsfile is specified, a compute node will be spawned on each ma-chine listed in the file hostsfile. (If you enter this optional argument, donot include the square brackets.) Otherwise, you can spawn the processesas described in Section 28.3.1.
28.2.2 Starting the Parallel Solver on a Windows System
You can run FLUENT on a Windows dedicated parallel machine or a net-work of Windows machines. The procedures for starting these versionsare described in this section.
Running on a Multiprocessor Windows Machine
On a Windows system, you can start the dedicated parallel version ofFLUENT from the MS-DOS Command Prompt window. To start theparallel version on x processors, type
fluent version -tx
at the prompt, replacing version with the solver version (2d, 3d, 2ddp,or 3ddp) and x with the number of processors (e.g., fluent 3d -t3 torun the 3D version on 3 processors). (See Section 1.5.3 for informationabout modifying your user environment if the fluent command is notrecognized.)
28-6 c© Fluent Inc. November 28, 2001
28.2 Starting the Parallel Version of the Solver
Running on a Windows Cluster
There are two ways to run FLUENT in parallel on a network of Windowsmachines: using the RSHD communicator software that is included withthe FLUENT distribution, or using a vendor-supplied message-passinginterface (VMPI). See the installation instructions for Windows parallelfor details about obtaining and installing one of these programs. Thestartup instructions below assume that you have properly set up thenecessary software, based on the appropriate installation instructions.
Starting the RSHD-Based Parallel Version of FLUENT
If you are using the RSHD software for network communication, typethe following in an MS-DOS Command Prompt window:
fluent version -pnet [-pathsharename] [-cnf=hostfile] -tnprocs
where
• version must be replaced by the version of FLUENT you want torun (2d, 3d, 2ddp, or 3ddp).
• -pathsharename specifies the shared network name for theFluent.Inc directory in UNC form. This input is required onlyif you are not starting the job on the same computer on whichFLUENT has been installed. (If you do include this input, do notinclude the square brackets; see the example below.) If you startthe job on the same computer, you do not need to enter this infor-mation.
For example, if FLUENT has been installed on computer1, thenyou should replace sharename by the UNC name for the shareddirectory, \\computer1\fluent.inc.
• -cnf=hostfile (optional) specifies the hostfile, which contains a listof the computers on which you want to run the parallel job. If thehostfile is not located in the directory where you are typing thestartup command, you will need to supply the full pathname tothe file. (If you include the -cnf option, do not include the squarebrackets; see the example below.)
c© Fluent Inc. November 28, 2001 28-7
Parallel Processing
You can use a plain text editor like Notepad to create the hostfile.The only restriction on the filename is that there should be nospaces in it. For example, hosts.txt is an acceptable hostfilename, but my hosts.txt is not.
Your hostfile (e.g., hosts.txt) might contain the following entries:
computer1computer2
The first computer in the list must be the name of the local com-!puter you are working on.
If a computer in the network is a multiprocessor, you can list itmore than once. For example, if computer1 has 2 CPUs, then,to take advantage of both CPUs, the hosts.txt file should listcomputer1 twice:
computer1computer1computer2
If you do not include the -cnf option, FLUENT will start nprocs(see below) processes on the computer where you type the startupcommand. You can then use the Network Configuration panel inFLUENT to interactively spawn additional nodes on the cluster.See Section 28.3 for details.
• -tnprocs specifies the number of processes to use. If the -cnfoption is present, the hostfile argument is used to determine whichcomputers to use for the parallel job. For example, if there are 10computers listed in the hostfile and you want to run a job with 5processes, set nprocs to 5 (i.e., -t5) and FLUENT will use the first5 machines listed in the hostfile.
You can use the Network Configuration panel to kill processes orspawn additional processes after startup. See Section 28.3 for de-tails.
28-8 c© Fluent Inc. November 28, 2001
28.2 Starting the Parallel Version of the Solver
As an example, the full command line to start a 3D RSHD-based paralleljob on the first 3 computers listed in a hostfile called hosts.txt is asfollows:
fluent 3d -pnet -cnf=hosts.txt -path\\computer1\fluent.inc -t3
Starting the Vendor-MPI-Based Parallel Version of FLUENT
If you are using the vendor-supplied MPI software for network commu-nication, type the following in an MS-DOS Command Prompt window:
fluent version -pvmpi [-pathsharename] -cnf=hostfile -tnprocs
where the options have the same meanings as for the RSHD-based startupdescribed above, with the following differences:
• The hostfile specification is required. You cannot spawn nodes onthe cluster using the Network Configuration panel when this MPIsoftware is used. (Recall that, as for the RSHD-based version, thefirst computer listed in the hostfile must be the name of the localcomputer you are working on.)
• You cannot use the Network Configuration panel to kill processes orspawn additional processes after startup when this MPI softwareis used.
As an example, the full command line to start a 3D vendor-MPI-basedparallel job on the first 3 computers listed in a hostfile called hosts.txtis as follows:
fluent 3d -pvmpi -cnf=hosts.txt -path\\computer1\fluent.inc -t3
c© Fluent Inc. November 28, 2001 28-9
Parallel Processing
28.3 Using a Parallel Network of Workstations
You can create a virtual parallel machine by spawning (and killing) com-pute node processes on workstations connected by a network. Multiplecompute node processes are allowed to exist on the same workstation,even if the workstation contains only a single CPU.
28.3.1 Configuring the Network
If you want to spawn compute nodes on several different machines, or ifyou want to make any changes to the current network configuration (e.g.,if you accidentally spawned too many compute nodes on the host machinewhen you started the solver), you can use the Network Configuration panel(Figure 28.3.1).
Parallel −→ Network −→Configure...
Figure 28.3.1: The Network Configuration Panel
28-10 c© Fluent Inc. November 28, 2001
28.3 Using a Parallel Network of Workstations
Structure of the Network
Compute nodes are labeled sequentially starting at 0. In addition to thecompute node processes, there is one host process. The host process isautomatically started when FLUENT starts, and it is killed when FLU-ENT exits. It cannot be killed while running. Compute nodes, however,can be killed at any time, with the exception that compute node 0 canonly be killed if it is the last remaining compute node process. The hostprocess always spawns compute node 0. Compute node 0 spawns allother compute nodes.
Steps for Spawning Compute Nodes
The basic steps for spawning compute nodes are as follows:
1. Choose the host machine(s) on which to spawn compute nodes inthe Available Hosts list. If the desired machine is not listed, youcan use the Host Entry fields to manually add a host (as describedbelow), or you can copy the desired host from the host database(as described in Section 28.3.2).
2. Set the number of compute node processes to spawn on each se-lected host machine in the Spawn Count field.
3. Click on the Spawn button and the new node(s) will be spawnedand added to the Spawned Compute Nodes list.
Additional functions related to network configuration are described be-low.
Adding Hosts Manually
To add a host to the Available Hosts list in the Network Configurationpanel manually, you can enter the internet name of the remote machinein the Hostname field under Host Entry, enter your login name on thatmachine in the Username field (unless your accounts all have the samelogin name, in which case you need not specify a username), and thenclick on the Add button. The specified host will be added to the AvailableHosts list.
c© Fluent Inc. November 28, 2001 28-11
Parallel Processing
Deleting Hosts
To delete a host from the Available Hosts list in the Network Configurationpanel, select the host and click on the Delete button. The host name willbe removed from the Available Hosts list (but the hosts database (seeSection 28.3.2) will not be affected).
Killing Compute Nodes
If you spawn an undesired compute node, you can easily remove it byselecting it in the Spawned Compute Nodes list and clicking on the Killbutton.
Remember that compute node 0 can only be killed if it is the last re-!maining compute node process.
Saving a Hosts File
If you have compiled a group of Available Hosts that you may want to useagain in another session, you can save a hosts file containing all entries inthe Available Hosts list. Click on the Save... button and, in the resultingSelect File dialog box, enter the name of the file and save it. In a futuresession, you can load the contents of this file into the hosts database (seeSection 28.3.2) and then copy the hosts over to the Network Configurationpanel in order to reproduce the current Available Hosts list.
Common Problems Encountered During Node Spawning
The spawning process will try to establish a connection with a new com-pute node, but if after 50 seconds it receives no response from the newcompute node, it will assume the spawn was unsuccessful. The spawnwill be unsuccessful, for example, if the remote machine is unable to findthe FLUENT executable. To manually test if the spawning machine canstart a new compute node, you can type
rsh [-l username] hostname fluent -t0 -v
from a shell prompt on the spawning machine. hostname should bereplaced with the internet name of the machine on which you want to
28-12 c© Fluent Inc. November 28, 2001
28.3 Using a Parallel Network of Workstations
spawn a compute node, and username should be replaced with your loginname on the remote machine specified by hostname.
If all your accounts have the same login name, you do not need to specify!a username. (The square brackets around -l username indicate that itis not always required; if you do enter a login name, do not include thesquare brackets.) Note that on some systems, the remote shell commandis remsh instead of rsh.
The spawn test could fail for several reasons:
Login incorrect. The machine spawning a new compute node must beable to rsh to the machine where the new process will reside, or thespawn will fail. There are several ways to enable this capability.Consult your systems administrator for assistance.
fluent: Command not found. The rsh to the remote machine suc-ceeded, but the path to the FLUENT shell script could not befound on that machine. If you are using csh, then the path to theFLUENT shell script should be added to the path variable in your.cshrc file. If that also fails, you can use the parallel/network/path text command to set the path to the Fluent.Inc installationdirectory directly before spawning the compute node.
parallel −→ network −→path
28.3.2 The Hosts Database
When you are creating a parallel network of workstations, it is conve-nient to start with a list of machines that are part of your local network(a “hosts file”). You can load a file containing these names into thehosts database and then select the hosts that are available for creatinga parallel configuration (or network) on a cluster of workstations usingthe Hosts Database panel (Figure 28.3.2).
Parallel −→ Network −→Database...
(You can also open this panel by clicking on the Database... button inthe Network Configuration panel.)
c© Fluent Inc. November 28, 2001 28-13
28.3 Using a Parallel Network of Workstations
If the hosts file fluent.hosts or .fluent.hosts exists in your homedirectory, its contents are automatically added to the hosts database atstartup. Otherwise, the hosts database will be empty until you read ina host file.
Reading Hosts Files
If you have a hosts file containing a list of machines on your local network,you can load this file into the Hosts Database panel by clicking on theLoad... button and specifying the file name in the resulting Select Filedialog box. Once the contents of the file have been read, the host nameswill appear in the Hosts list. (FLUENT will automatically add the IP(Internet Protocol) address for each recognized machine. If a machine isnot currently on the local network, it will be labeled unknown.)
Copying Hosts to the Network Configuration Panel
If you want to copy one or more of the Hosts in the Hosts Database panelto the Available Hosts list in the Network Configuration panel, select thedesired name(s) in the Hosts list and click on the Copy button. Theselected hosts will be added to the list of Available Hosts on which youcan spawn nodes.
28.3.3 Checking Network Connectivity
For any compute node, you can print network connectivity informationthat includes the hostname, architecture, process ID, and ID of the se-lected compute node and all machines connected to it. The ID of theselected compute node is marked with an asterisk.
The ID for the FLUENT host process is always host. The compute nodesare numbered sequentially starting from node-0. All compute nodes arecompletely connected. In addition, compute node 0 is connected to thehost process.
To obtain connectivity information for a compute node, you can use theParallel Connectivity panel (Figure 28.3.3).
Parallel −→Show Connectivity...
c© Fluent Inc. November 28, 2001 28-15
Parallel Processing
Figure 28.3.3: The Parallel Connectivity Panel
Indicate the compute node ID for which connectivity information is de-sired in the Compute Node field, and then click on the Print button.Sample output for compute node 0 is shown below:
----------------------------------------------------------------ID Hostname O.S. PID Mach ID HW ID Name----------------------------------------------------------------node-2 fili irix 16729 2 11 Fluent Nodenode-1 bofur irix 16182 1 10 Fluent Nodehost balin sunos 5845 0 7 Fluent Hostnode-0* balin sunos 5864 0 -1 Fluent Node
O.S is the architecture, PID is the process ID number, Mach ID is thecompute node ID, and HW ID is an identifier specific to the communicatorused.
You can also check connectivity of a compute node in the Network Con-figuration panel by selecting it in the Spawned Compute Nodes list andclicking on the Connectivity button. If you click on the Connectivity but-ton without selecting any of the Spawned Compute Nodes, the ParallelConnectivity panel will open, and you can specify the node there, as de-scribed above. If you select more than one of the Spawned ComputeNodes, clicking on the Connectivity button will print connectivity infor-mation for each selected node.
28-16 c© Fluent Inc. November 28, 2001
28.4 Partitioning the Grid
28.4 Partitioning the Grid
Information about grid partitioning is provided in the following sections:
• Section 28.4.1: Overview of Grid Partitioning
• Section 28.4.2: Partitioning the Grid Automatically
• Section 28.4.3: Partitioning the Grid Manually
• Section 28.4.4: Grid Partitioning Methods
• Section 28.4.5: Checking the Partitions
• Section 28.4.6: Load Distribution
28.4.1 Overview of Grid Partitioning
When you use the parallel solver in FLUENT, you need to partition orsubdivide the grid into groups of cells that can be solved on separateprocessors (see Figure 28.4.1). You can either use the automatic parti-tioning algorithms when reading an unpartitioned grid into the parallelsolver (recommended approach, described in Section 28.4.2), or performthe partitioning yourself in the serial solver or after reading a mesh intothe parallel solver (as described in Section 28.4.3). In either case, theavailable partitioning methods are those described in Section 28.4.4. Youcan partition the grid before or after you set up the problem (by defin-ing models, boundary conditions, etc.), although it is better to partitionafter the setup, due to some model dependencies (e.g., adaption on non-conformal interfaces, sliding-mesh and shell-conduction encapsulation).
If your case file contains sliding meshes, or non-conformal interfaces on!which you plan to perform adaption during the calculation, you will haveto partition it in the serial solver. See Sections 28.4.2 and 28.4.3 for moreinformation.
Note that the relative distribution of cells among compute nodes willbe maintained during grid adaption, except if non-conformal interfacesare present, so repartitioning after adaption is not required. See Sec-tion 28.4.6 for more information.
c© Fluent Inc. November 28, 2001 28-17
Parallel Processing
If you use the serial solver to set up the problem before partitioning,the machine on which you perform this task must have enough memoryto read in the grid. If your grid is too large to be read into the se-rial solver, you can read the unpartitioned grid directly into the parallelsolver (using the memory available in all the defined hosts) and haveit automatically partitioned. In this case you will set up the problemafter an initial partition has been made. You will then be able to manu-ally repartition the case if necessary. See Sections 28.4.2 and 28.4.3 foradditional details and limitations, and Section 28.4.5 for details aboutchecking the partitions.
Partition 0 Partition 1After Partitioning
InterfaceBoundary
DomainBefore Partitioning
Figure 28.4.1: Partitioning the Grid
28-18 c© Fluent Inc. November 28, 2001
28.4 Partitioning the Grid
28.4.2 Partitioning the Grid Automatically
For automatic grid partitioning, you can select the bisection methodand other options for creating the grid partitions before reading a casefile into the parallel version of the solver. For some of the methods,you can perform pretesting to ensure that the best possible partitionis performed. See Section 28.4.4 for information about the partitioningmethods available in FLUENT.
Note that if your case file contains sliding meshes, or non-conformalinterfaces on which you plan to perform adaption during the calculation,you will need to partition it in the serial solver, and then read it into theparallel solver, with the Case File option turned on in the Auto PartitionGrid panel (the default setting).
The procedure for partitioning automatically in the parallel solver is asfollows:
1. (optional) Set the partitioning parameters in the Auto PartitionGrid panel (Figure 28.4.2).
Parallel −→Auto Partition...
Figure 28.4.2: The Auto Partition Grid Panel
If you are reading in a mesh file or a case file for which no partitioninformation is available, and you keep the Case File option turnedon, FLUENT will partition the grid using the method displayed inthe Method drop-down list.
c© Fluent Inc. November 28, 2001 28-19
Parallel Processing
If you want to specify the partitioning method and associated op-tions yourself, the procedure is as follows:
(a) Turn off the Case File option. The other options in the panelwill become available.
(b) Select the bisection method in the Method drop-down list.The choices are the techniques described in Section 28.4.4.
(c) You can choose to independently apply partitioning to eachcell zone, or you can allow partitions to cross zone boundariesusing the Across Zones check button. It is recommended thatyou not partition cells zones independently (by turning off theAcross Zones check button) unless cells in different zones willrequire significantly different amounts of computation duringthe solution phase (e.g., if the domain contains both solid andfluid zones).
(d) If you have chosen the Principal Axes or Cartesian Axes method,you can improve the partitioning by enabling the automatictesting of the different bisection directions before the actualpartitioning occurs. To use pretesting, turn on the Pre-Testoption. Pretesting is described in Section 28.4.4.
(e) Click on OK.
If you have a case file where you have already partitioned the grid,and the number of partitions divides evenly into the number ofcompute nodes, you can keep the default selection of Case File inthe Auto Partition Grid panel. This instructs FLUENT to use thepartitions in the case file.
2. Read the case file.
File −→ Read −→Case...
Reporting During Auto Partitioning
As the grid is automatically partitioned, some information about thepartitioning process will be printed in the text (console) window. If youwant additional information, you can print a report from the PartitionGrid panel after the partitioning is completed.
28-20 c© Fluent Inc. November 28, 2001
28.4 Partitioning the Grid
Parallel −→Partition...
When you click on the Print Active Partitions or Print Stored Partitionsbutton in the Partition Grid panel, FLUENT will print the partition ID,number of cells, faces, and interfaces, and the ratio of interfaces to facesfor each active or stored partition in the console window. In addition, itwill print the minimum and maximum cell, face, interface, and face-ratiovariations. See Section 28.4.5 for details. You can examine the partitionsgraphically by following the directions in Section 28.4.5.
28.4.3 Partitioning the Grid Manually
Automatic partitioning in the parallel solver (described in Section 28.4.2)is the recommended approach to grid partitioning, but it is also possibleto partition the grid manually in either the serial solver or the paral-lel solver. After automatic or manual partitioning, you will be able toinspect the partitions created (see Section 28.4.5) and optionally repar-tition the grid, if necessary. Again, you can do so within the serial orthe parallel solver, using the Partition Grid panel. A partitioned grid mayalso be used in the serial solver without any loss in performance.
Guidelines for Partitioning the Grid
The following steps are recommended for partitioning a grid manually:
1. Partition the grid using the default bisection method (PrincipalAxes) and optimization (Smooth).
2. Examine the partition statistics, which are described in Section 28.4.5.Your aim is to achieve small values of Interface ratio variationand Global interface ratio while maintaining a balanced load(Cell variation). If the statistics are not acceptable, try one ofthe other bisection methods.
3. Once you determine the best bisection method for your problem,you can turn on Pre-Test (see Section 28.4.4) to improve it further,if desired.
c© Fluent Inc. November 28, 2001 28-21
Parallel Processing
4. You can also improve the partitioning using the Merge optimiza-tion, if desired.
Instructions for manual partitioning are provided below.
Using the Partition Grid Panel
For grid partitioning, you need to select the bisection method for creatingthe grid partitions, set the number of partitions, select the zones and/orregisters, and choose the optimizations to be used. For some methods,you can also perform pretesting to ensure that the best possible bisectionis performed. Once you have set all the parameters in the Partition Gridpanel to your satisfaction, click on the Partition button to subdivide thegrid into the selected number of partitions using the prescribed methodand optimization(s). See above for recommended partitioning strategies.
You can set the relevant inputs in the Partition Grid panel (Figure 28.4.3in the parallel solver, or Figure 28.4.4 in the serial solver) in the followingmanner:
Parallel −→Partition...
1. Select the bisection method in the Method drop-down list. Thechoices are the techniques described in Section 28.4.4.
2. Set the desired number of grid partitions in the Number integernumber field. You can use the counter arrows to increase or de-crease the value, instead of typing in the box. The number of gridpartitions must be an integral multiple of the number of processorsavailable for parallel computing.
3. You can choose to independently apply partitioning to each cellzone, or you can allow partitions to cross zone boundaries usingthe Across Zones check button. It is recommended that you notpartition cells zones independently (by turning off the Across Zonescheck button) unless cells in different zones will require significantlydifferent amounts of computation during the solution phase (e.g.,if the domain contains both solid and fluid zones).
28-22 c© Fluent Inc. November 28, 2001
28.4 Partitioning the Grid
Figure 28.4.3: The Partition Grid Panel in the Parallel Solver
Figure 28.4.4: The Partition Grid Panel in the Serial Solver
c© Fluent Inc. November 28, 2001 28-23
Parallel Processing
4. You can select Encapsulate Grid Interfaces if you would like the cellssurrounding all non-conformal grid interfaces in your mesh to re-side in a single partition at all times during the calculation. Gridinterfaces must be encapsulated when the grid slides or when themesh is adapted, so, when sliding meshes are present, the Encap-sulate Grid Interfaces option will always be on. If your case filecontains non-conformal interfaces on which you plan to performadaption during the calculation, you will have to partition it in theserial solver, with the Encapsulate Grid Interfaces and Encapsulatefor Adaption options turned on.
5. If you have enabled the Encapsulate Grid Interfaces option in theserial solver, the Encapsulate for Adaption option will also be avail-able. When you select this option, additional layers of cells areencapsulated such that transfer of cells will be unnecessary duringparallel adaption.
6. You can activate and control the desired optimization methods(described in Section 28.4.4) using the items under Optimizations.You can activate the Merge and Smooth schemes by turning onthe Do check button next to each one. For each scheme, you canalso set the number of Iterations. Each optimization scheme will beapplied until appropriate criteria are met, or the maximum numberof iterations has been executed. If the Iterations counter is set to 0,the optimization scheme will be applied until completion, withoutlimit on the maximum number of iterations.
7. If you have chosen the Principal Axes or Cartesian Axes method,you can improve the partitioning by enabling the automatic testingof the different bisection directions before the actual partitioningoccurs. To use pretesting, turn on the Pre-Test option. Pretestingis described in Section 28.4.4.
8. In the Zones and/or Registers lists, select the zone(s) and/or reg-ister(s) for which you want to partition. For most cases, you willselect all Zones (the default) to partition the entire domain. Seebelow for details.
9. Click on the Partition button to partition the grid.
28-24 c© Fluent Inc. November 28, 2001
28.4 Partitioning the Grid
10. If you decide that the new partitions are better than the previousones (if the grid was already partitioned), click on the Use StoredPartitions button to make the newly stored cell partitions the ac-tive cell partitions. The active cell partition is used for the currentcalculation, while the stored cell partition (the last partition per-formed) is used when you save a case file.
Partitioning Within Zones or Registers
The ability to restrict partitioning to cell zones or registers gives youthe flexibility to apply different partitioning strategies to subregions of adomain. For example, if your geometry consists of a cylindrical plenumconnected to a rectangular duct, you may want to partition the plenumusing the Cylindrical Axes method, and the duct using the Cartesian Axesmethod.
If the plenum and the duct are contained in two different cell zones,you can select one at a time and perform the desired partitioning, asdescribed in Section 28.4.3. If they are not in two different cell zones,you can create a cell register (basically a list of cells) for each region usingthe functions that are used to mark cells for adaption. These functionsallow you to mark cells based on physical location, cell volume, gradientor isovalue of a particular variable, and other parameters. See Chapter 23for information about marking cells for adaption. Section 23.9 providesinformation about manipulating different registers to create new ones.Once you have created a register, you can partition within it as describedabove.
Note that partitioning within zones or registers is not available when!the parallel version of FLUENT is used, or when Metis is selected as thepartition Method.
Reporting During Partitioning
As the grid is partitioned, information about the partitioning process willbe printed in the text (console) window. By default, the solver will printthe number of partitions created, the number of bisections performed,the time required for the partitioning, and the minimum and maximum
c© Fluent Inc. November 28, 2001 28-25
Parallel Processing
cell, face, interface, and face-ratio variations. (See Section 28.4.5 fordetails.) If you increase the Verbosity to 2 from the default value of1, the partition method used, the partition ID, number of cells, faces,and interfaces, and the ratio of interfaces to faces for each partition willalso be printed in the console window. If you decrease the Verbosity to0, only the number of partitions created and the time required for thepartitioning will be reported.
You can request a portion of this report to be printed again after thepartitioning is completed. When you click on the Print Active Partitionsor Print Stored Partitions button in the parallel solver, FLUENT will printthe partition ID, number of cells, faces, and interfaces, and the ratioof interfaces to faces for each active or stored partition in the consolewindow. In addition, it will print the minimum and maximum cell, face,interface, and face-ratio variations. In the serial solver, you will obtainthe same information about the stored partition when you click on PrintPartitions. See Section 28.4.5 for details.
Recall that to make the stored cell partitions the active cell partitions you!must click on the Use Stored Partitions button. The active cell partitionis used for the current calculation, while the stored cell partition (thelast partition performed) is used when you save a case file.
Resetting the Partition Parameters
If you change your mind about your partition parameter settings, youcan easily return to the default settings assigned by FLUENT by clickingon the Default button. When you click on the Default button, it willbecome the Reset button. The Reset button allows you to return to themost recently saved settings (i.e., the values that were set before youclicked on Default). After execution, the Reset button will become theDefault button again.
28.4.4 Grid Partitioning Methods
Partitioning the grid for parallel processing has three major goals:
• Create partitions with equal numbers of cells.
28-26 c© Fluent Inc. November 28, 2001
28.4 Partitioning the Grid
• Minimize the number of partition interfaces—i.e., decrease parti-tion boundary surface area.
• Minimize the number of partition neighbors.
Balancing the partitions (equalizing the number of cells) ensures thateach processor has an equal load and that the partitions will be readyto communicate at about the same time. Since communication betweenpartitions can be a relatively time-consuming process, minimizing thenumber of interfaces can reduce the time associated with this data in-terchange. Minimizing the number of partition neighbors reduces thechances for network and routing contentions. In addition, minimizingpartition neighbors is important on machines where the cost of initiat-ing message passing is expensive compared to the cost of sending longermessages. This is especially true for workstations connected in a net-work.
The partitioning schemes in FLUENT use bisection algorithms to createthe partitions, but unlike other schemes which require the number ofpartitions to be a factor of two, these schemes have no limitations on thenumber of partitions. For each available processor, you will create thesame number of partitions (i.e., the total number of partitions will be anintegral multiple of the number of processors).
Bisection Methods
The grid is partitioned using a bisection algorithm. The selected algo-rithm is applied to the parent domain, and then recursively applied tothe child subdomains. For example, to divide the grid into four par-titions, the solver will bisect the entire (parent) domain into two childdomains, and then repeat the bisection for each of the child domains,yielding four partitions in total. To divide the grid into three partitions,the solver will “bisect” the parent domain to create two partitions—oneapproximately twice as large as the other—and then bisect the largerchild domain again to create three partitions in total.
The grid can be partitioned using one of the algorithms listed below.The most efficient choice is problem-dependent, so you can try differ-
c© Fluent Inc. November 28, 2001 28-27
Parallel Processing
ent methods until you find the one that is best for your problem. SeeSection 28.4.3 for recommended partitioning strategies.
Cartesian Axes bisects the domain based on the Cartesian coordinatesof the cells (see Figure 28.4.5). It bisects the parent domain andall subsequent child subdomains perpendicular to the coordinatedirection with the longest extent of the active domain. It is oftenreferred to as coordinate bisection.
Cartesian Strip uses coordinate bisection but restricts all bisections tothe Cartesian direction of longest extent of the parent domain (seeFigure 28.4.6). You can often minimize the number of partitionneighbors using this approach.
Cartesian X-, Y-, Z-Coordinate bisects the domain based on the se-lected Cartesian coordinate. It bisects the parent domain and allsubsequent child subdomains perpendicular to the specified coor-dinate direction. (See Figure 28.4.6.)
Cartesian R Axes bisects the domain based on the shortest radial dis-tance from the cell centers to that Cartesian axis (x, y, or z) whichproduces the smallest interface size. This method is available onlyin 3D.
Cartesian RX-, RY-, RZ-Coordinate bisects the domain based onthe shortest radial distance from the cell centers to the selectedCartesian axis (x, y, or z). These methods are available only in3D.
Cylindrical Axes bisects the domain based on the cylindrical coordi-nates of the cells. This method is available only in 3D.
Cylindrical R-, Theta-, Z-Coordinate bisects the domain based onthe selected cylindrical coordinate. These methods are availableonly in 3D.
Metis uses the METIS software package for partitioning irregular graphs,developed by Karypis and Kumar at the University of Minnesotaand the Army HPC Research Center. It uses a multilevel approach
28-28 c© Fluent Inc. November 28, 2001
28.4 Partitioning the Grid
in which the vertices and edges on the fine graph are coalesced toform a coarse graph. The coarse graph is partitioned, and thenuncoarsened back to the original graph. During coarsening anduncoarsening, algorithms are applied to permit high-quality par-titions. Detailed information about METIS can be found in itsmanual [110].
Note that when using the socket version (-pnet), the METIS par-!titioner is not available. In this case, METIS partitioning can beobtained using the partition filter, as described below.
Polar Axes bisects the domain based on the polar coordinates of thecells (see Figure 28.4.9). This method is available only in 2D.
Polar R-Coordinate, Polar Theta-Coordinate bisects the domainbased on the selected polar coordinate (see Figure 28.4.9). Thesemethods are available only in 2D.
Principal Axes bisects the domain based on a coordinate frame alignedwith the principal axes of the domain (see Figure 28.4.7). This re-duces to Cartesian bisection when the principal axes are alignedwith the Cartesian axes. The algorithm is also referred to as mo-ment, inertial, or moment-of-inertia partitioning.
This is the default bisection method in FLUENT.
Principal Strip uses moment bisection but restricts all bisections tothe principal axis of longest extent of the parent domain (see Fig-ure 28.4.8). You can often minimize the number of partition neigh-bors using this approach.
Principal X-, Y-, Z-Coordinate bisects the domain based on the se-lected principal coordinate (see Figure 28.4.8).
Spherical Axes bisects the domain based on the spherical coordinatesof the cells. This method is available only in 3D.
Spherical Rho-, Theta-, Phi-Coordinate bisects the domain basedon the selected spherical coordinate. These methods are availableonly in 3D.
c© Fluent Inc. November 28, 2001 28-29
Parallel Processing
Contours of Cell Partition
3.00e+00
2.25e+00
1.50e+00
7.50e-01
0.00e+00
Figure 28.4.5: Partitions Created with the Cartesian Axes Method
Contours of Cell Partition
3.00e+00
2.25e+00
1.50e+00
7.50e-01
0.00e+00
Figure 28.4.6: Partitions Created with the Cartesian Strip or CartesianX-Coordinate Method
28-30 c© Fluent Inc. November 28, 2001
28.4 Partitioning the Grid
Contours of Cell Partition
3.00e+00
2.25e+00
1.50e+00
7.50e-01
0.00e+00
Figure 28.4.7: Partitions Created with the Principal Axes Method
Contours of Cell Partition
3.00e+00
2.25e+00
1.50e+00
7.50e-01
0.00e+00
Figure 28.4.8: Partitions Created with the Principal Strip or PrincipalX-Coordinate Method
c© Fluent Inc. November 28, 2001 28-31
Parallel Processing
Contours of Cell Partition
3.00e+00
2.25e+00
1.50e+00
7.50e-01
0.00e+00
Figure 28.4.9: Partitions Created with the Polar Axes or Polar Theta-Coordinate Method
Optimizations
Additional optimizations can be applied to improve the quality of thegrid partitions. The heuristic of bisecting perpendicular to the direc-tion of longest domain extent is not always the best choice for creatingthe smallest interface boundary. A “pre-testing” operation (see Sec-tion 28.4.4) can be applied to automatically choose the best directionbefore partitioning. In addition, the following iterative optimizationschemes exist:
Smooth attempts to minimize the number of partition interfaces byswapping cells between partitions. The scheme traverses the par-tition boundary and gives cells to the neighboring partition if theinterface boundary surface area is decreased. (See Figure 28.4.10.)
Merge attempts to eliminate orphan clusters from each partition. Anorphan cluster is a group of cells with the common feature thateach cell within the group has at least one face which coincides with
28-32 c© Fluent Inc. November 28, 2001
28.4 Partitioning the Grid
an interface boundary. (See Figure 28.4.11.) Orphan clusters candegrade multigrid performance and lead to large communicationcosts.
Figure 28.4.10: The Smooth Optimization Scheme
Figure 28.4.11: The Merge Optimization Scheme
In general, the Smooth and Merge schemes are relatively inexpensiveoptimization tools.
Pretesting
If you choose the Principal Axes or Cartesian Axes method, you can im-prove the bisection by testing different directions before performing theactual bisection. If you choose not to use pretesting (the default), FLU-ENT will perform the bisection perpendicular to the direction of longestdomain extent.
c© Fluent Inc. November 28, 2001 28-33
Parallel Processing
If pretesting is enabled, it will occur automatically when you click onthe Partition button in the Partition Grid panel, or when you read in thegrid if you are using automatic partitioning. The bisection algorithmwill test all coordinate directions and choose the one which yields thefewest partition interfaces for the final bisection.
Note that using pretesting will increase the time required for partition-ing. For 2D problems partitioning will take 3 times as long as withoutpretesting, and for 3D problems it will take 4 times as long.
Using the Partition Filter
As noted above, you can use the METIS partitioning method througha filter in addition to within the Auto Partition Grid and Partition Gridpanels. To perform METIS partitioning on an unpartitioned grid, usethe File/Import/Partition/Metis... menu item.
File −→ Import −→ Partition −→Metis...
FLUENT will use the METIS partitioner to partition the grid, and thenread the partitioned grid into the solver. The number of partitions willbe equal to the number of processes. You can then proceed with themodel definition and solution.
Direct import to the parallel solver through the partition filter requires!that the host machine has enough memory to run the filter for the spec-ified grid. If not, you will need to run the filter on a machine that doeshave enough memory. You can either start the parallel solver on the ma-chine with enough memory and repeat the process described above, orrun the filter manually on the new machine and then read the partitionedgrid into the parallel solver on the host machine.
To manually partition a grid using the partition filter, enter the followingcommand:
utility partition input-filename partition-count output-filename
where input-filename is the filename for the grid to be partitioned,partition-count is the number of partitions desired, and output-filename
28-34 c© Fluent Inc. November 28, 2001
28.4 Partitioning the Grid
is the filename for the partitioned grid. You can then read the parti-tioned grid into the solver (using the standard File/Read/Case... menuitem) and proceed with the model definition and solution.
When the File/Import/Partition/Metis... menu item is used to import anunpartitioned grid into the parallel solver, the METIS partitioner parti-tions the entire grid. You may also partition each cell zone individually,using the File/Import/Partition/Metis Zone... menu item.
File −→ Import −→ Partition −→Metis Zone...
This method can be useful for balancing the work load. For example,if a case has a fluid zone and a solid zone, the computation in the fluidzone is more expensive than in the solid zone, so partitioning each zoneindividually will result in a more balanced work load.
28.4.5 Checking the Partitions
After partitioning a grid, you should check the partition information andexamine the partitions graphically.
Interpreting Partition Statistics
You can request a report to be printed after partitioning (either auto-matic or manual) is completed. In the parallel solver, click on the PrintActive Partitions or Print Stored Partitions button in the Partition Gridpanel. In the serial solver, click on the Print Partitions button.
FLUENT distinguishes between two cell partition schemes within a par-allel problem: the active cell partition and the stored cell partition. Ini-tially, both are set to the cell partition that was established upon readingthe case file. If you re-partition the grid using the Partition Grid panel,the new partition will be referred to as the stored cell partition. To makeit the active cell partition, you need to click on the Use Stored Partitionsbutton in the Partition Grid panel. The active cell partition is used forthe current calculation, while the stored cell partition (the last partitionperformed) is used when you save a case file. This distinction is mademainly to allow you to partition a case on one machine or network ofmachines and solve it on a different one. Thanks to the two separate
c© Fluent Inc. November 28, 2001 28-35
Parallel Processing
partitioning schemes, you could use the parallel solver with a certainnumber of compute nodes to subdivide a grid into an arbitrary differentnumber of partitions, suitable for a different parallel machine, save thecase file, and then load it into the designated machine.
When you click Print Partitions in the serial solver, you will obtain infor-mation about the stored partition.
The output generated by the partitioning process includes informationabout the recursive subdivision and iterative optimization processes.This is followed by information about the final partitioned grid, includingthe partition ID, number of cells, number of faces, number of interfacefaces, ratio of interface faces to faces for each partition, number of neigh-boring partitions, and cell, face, interface, neighbor, mean cell, face ratio,and global face ratio variations. Global face ratio variations are the min-imum and maximum values of the respective quantities in the presentpartitions. For example, in the sample output below, partitions 0 and 3have the minimum number of interface faces (10), and partitions 1 and2 have the maximum number of interface faces (19); hence the variationis 10–19.
Your aim is to achieve small values of Interface ratio variationand Global interface ratio while maintaining a balanced load (Cellvariation).
28-36 c© Fluent Inc. November 28, 2001
28.4 Partitioning the Grid
>> Partitions:P Cells I-Cells Cell Ratio Faces I-Faces Face Ratio Neighbors0 134 10 0.075 217 10 0.046 11 137 19 0.139 222 19 0.086 22 134 19 0.142 218 19 0.087 23 137 10 0.073 223 10 0.045 1
------Partition count = 4Cell variation = (134 - 137)Mean cell variation = ( -1.1% - 1.1%)Intercell variation = (10 - 19)Intercell ratio variation = ( 7.3% - 14.2%)Global intercell ratio = 10.7%Face variation = (217 - 223)Interface variation = (10 - 19)Interface ratio variation = ( 4.5% - 8.7%)Global interface ratio = 3.4%Neighbor variation = (1 - 2)
Computing connected regions; type ^C to interrupt.Connected region count = 4
Note that partition IDs correspond directly to compute node IDs whena case file is read into the parallel solver. When the number of partitionsin a case file is larger than the number of compute nodes, but is evenlydivisible by the number of compute nodes, then the distribution is suchthat partitions with IDs 0 to (M − 1) are mapped onto compute node0, partitions with IDs M to (2M − 1) onto compute node 1, etc., whereM is equal to the ratio of the number of partitions to the number ofcompute nodes.
Examining Partitions Graphically
To further aid interpretation of the partition information, you can drawcontours of the grid partitions, as illustrated in Figures 28.4.5–28.4.9.
Display −→Contours...
To display the active cell partition or the stored cell partition (whichare described above), select Active Cell Partition or Stored Cell Partition
c© Fluent Inc. November 28, 2001 28-37
Parallel Processing
in the Cell Info... category of the Contours Of drop-down list, and turnoff the display of Node Values. (See Section 25.1.2 for information aboutdisplaying contours.)
If you have not already done so in the setup of your problem, you will!need to perform a solution initialization in order to use the Contourspanel.
28.4.6 Load Distribution
If the speeds of the processors that will be used for a parallel calculationdiffer significantly, you can specify a load distribution for partitioning,using the load-distribution text command.
parallel −→ partition −→ set −→load-distribution
For example, if you will be solving on three compute nodes, and onemachine is twice as fast as the other two, then you may want to assigntwice as many cells to the first machine as to the others (i.e., a loadvector of (2 1 1)). During subsequent grid partitioning, partition 0 willend up with twice as many cells as partitions 1 and 2.
Note that for this example, you would then need to start up FLUENTsuch that compute node 0 is the fast machine, since partition 0, withtwice as many cells as the others, will be mapped onto compute node0. Alternatively, in this situation, you could enable the load balanc-ing feature (described in Section 28.5.2) to have FLUENT automaticallyattempt to discern any difference in load among the compute nodes.
If you adapt a grid that contains non-conformal interfaces, and you want!to rebalance the load on the compute nodes, you will have to save yourcase and data files after adaption, read the case and data files into theserial solver, repartition using the Encapsulate Grid Interfaces and Encap-sulate for Adaption options in the Partition Grid panel, and save case anddata files again. You will then be able to read the manually repartitionedcase and data files into the parallel solver, and continue the solution fromwhere you left it.
28-38 c© Fluent Inc. November 28, 2001
28.5 Checking and Improving Parallel Performance
28.5 Checking and Improving Parallel Performance
To determine how well the parallel solver is working, you can measurecomputation and communication times, and the overall parallel effi-ciency, using the performance meter. You can also control the amount ofcommunication between compute nodes in order to optimize the parallelsolver, and take advantage of the automatic load balancing feature ofFLUENT.
28.5.1 Checking Parallel Performance
The performance meter allows you to report the wall clock time elapsedduring a computation, as well as message-passing statistics. Since theperformance meter is always activated, you can access the statistics byprinting them after the computation is completed. To view the currentstatistics, use the Parallel/Timer/Usage menu item.
Parallel −→ Timer −→Usage
Performance statistics will be printed in the text window (console).
To clear the performance meter so that you can eliminate past statisticsfrom the future report, use the Parallel/Timer/Reset menu item.
Parallel −→ Timer −→Reset
28.5.2 Optimizing the Parallel Solver
Increasing the Report Interval
In FLUENT, you can reduce communication and improve parallel perfor-mance by increasing the report interval for residual printing/plotting orother solution monitoring reports. You can modify the value for Report-ing Interval in the Iterate panel.
Solve −→Iterate...
Note that you will be unable to interrupt iterations until the end of each!report interval.
c© Fluent Inc. November 28, 2001 28-39
Parallel Processing
Load Balancing
A dynamic load balancing capability is available in FLUENT. The prin-cipal reason for using parallel processing is to reduce the turnaroundtime of your simulation, ideally by a factor proportional to the collectivespeed of the computing resources used. If, for example, you were usingfour CPUs to solve your problem, then you would expect to reduce theturnaround time by a factor of four. This is of course the ideal situa-tion, and assumes that there is very little communication needed amongthe CPUs, that the CPUs are all of equal speed, and that the CPUsare dedicated to your job. In practice, this is often not the case. Forexample, CPU speeds can vary if you are solving in parallel on a hetero-geneous collection of workstations, other jobs may be competing for useof one or more of the CPUs, and network traffic either from within theparallel solver or generated from external sources may delay some of thenecessary communication among the CPUs.
If you enable dynamic load balancing in FLUENT, the load across thecomputational and networking resources will be monitored periodically.If the load balancer determines that performance can be improved byredistributing the cells among the compute nodes, it will automaticallydo so. There is a time penalty associated with load balancing itself, andso it is disabled by default. If you will be using a dedicated homogeneousresource, or if you are using a heterogeneous resource but have accountedfor differences in CPU speeds during partitioning by specifying a loaddistribution (see Section 28.4.6), then you may not need to use loadbalancing.
Note that when non-conformal interfaces are present, or the shell con-!duction model is used, you will not be able to turn on load balancing.
To enable and control FLUENT’s automatic load balancing feature, usethe Load Balance panel (Figure 28.5.1). Load balancing will automati-cally detect and analyze parallel performance, and redistribute cells be-tween the existing compute nodes to optimize it.
Parallel −→Load Balance...
The procedure for using load balancing is as follows:
28-40 c© Fluent Inc. November 28, 2001
28.5 Checking and Improving Parallel Performance
Figure 28.5.1: The Load Balance Panel
1. Turn on the Load Balancing option.
2. Select the bisection method to create new grid partitions in thePartition Method drop-down list. The choices are the techniquesdescribed in Section 28.4.4. As part of the automatic load bal-ancing procedure, the grid will be repartitioned into several smallpartitions using the specified method. The resulting partitions willthen be distributed among the compute nodes to achieve a morebalanced load.
3. Specify the desired Balance Interval. When a value of 0 is specified,FLUENT will internally determine the best value to use, initiallyusing an interval of 25 iterations. You can override this behavior byspecifying a non-zero value. FLUENT will then attempt to performload balancing after every N iterations, where N is the specifiedBalance Interval. You should be careful to select an interval that islarge enough to outweigh the cost of performing the load balancingoperations.
Note that you can interrupt the calculation at any time, turn the loadbalancing feature off (or on), and then continue the calculation.
c© Fluent Inc. November 28, 2001 28-41