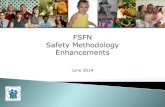Florida Safe Families Networkcenterforchildwelfare.fmhi.usf.edu/kb/FSFN/Child... · 6/26/2020 ·...
Transcript of Florida Safe Families Networkcenterforchildwelfare.fmhi.usf.edu/kb/FSFN/Child... · 6/26/2020 ·...

FSFN June 26, 2020
Child Investigations Page 1 of 31
The Florida Safe Families Network (FSFN) How Do I Guide helps you understand the steps to complete your work in the FSFN system. It is a desk reference companion to the User Guide that includes additional details. Visit the DCF FSFN website (http://fsfn.dcf.state.fl.us) for the User Guide and additional resources.
How Do I… Create A Child Investigation ...................................................................... 2
Create A Present Danger Assessment ......................................................... 10
Create A Family Functioning Assessment (FFA) - Investigation ............................. 11
Create A Safety Plan ........................................................................... 16
Create, View And Edit Risk Assessment ....................................................... 17
Create And View Supervisor Consultation ...................................................... 18
Create An Institutional Safety Assessment ................................................... 19
Create A Special Conditions Referral .......................................................... 23
Create A Child On Child Sexual Abuse Assessment ........................................... 26
Create A Request For Assistance .............................................................. 29
Complete The TANF Eligibility Page ............................................................ 30
Florida Safe Families Network
Child Investigations How Do I … Guide
June 26, 2020

FSFN June 26, 2020
Child Investigations Page 2 of 31
Create a Child Investigation
How Do I…? Selections Tips & Guidelines
Create a Child Investigation from Desktop or Case Book
• From the Create menu drop down select Case Work.
• Select Child Investigation from the Investigation drop down list.
• Select Case.
• Click Create button.
• Intake Link pop-up page displays.
• Select the applicable Initial Intake for which the Child Investigation is being created and click Continue.
• Child Investigation page launches and displays in Create mode.
Or
• On the right side of Case Book, within the Case Actions list box, click Child Investigation.
• Intake Link pop-up page displays.
• Select the applicable Initial Intake for which the Child Investigation is being created and click Continue.
• Child Investigation page launches and displays in Create mode.
The Child Investigation page is divided into two main sections: the Case Information Group Box, and the Investigation tabs, which default on the Intakes tab. There are two group boxes on the right of the page. The Actions group box contains links to Investigation Actions: Present Danger Assessment (PDA), FFA – Investigation, Safety Plan, Supervisor Consultation, Upload Image, View Attached Images, Approval, TANF (‘In-Home’ and ‘Other’ sub-types only), Move Investigation, and Update Investigative Findings. The Text group box makes it easy for the user to navigate to Investigation Summary, Investigation Summary with Reporter, Investigation Participant Profile, Investigation Participant Profile with Reporter and the Closure Letter.
NOTE: Some of the aforementioned links are based upon security. In addition, the hyperlinks available for selection will vary based upon the Investigative Sub Type selected.

FSFN June 26, 2020
Child Investigations Page 3 of 31
Child Investigation Page Tabs
How Do I…? Selections Tips & Guidelines
Access and review the Child Investigation page—Intakes tab
• Access the Child Investigation page from
the Desktop.
• The Investigation page launches and defaults to the Intakes tab in edit mode.
• Update the Investigation Sub Type (In- Home, Institutional, or Other) from the Investigative Sub Type drop down, if applicable.
• From the County drop down, select the county where the household is located.
• Hyperlinks to documents information related to the selected Investigative Sub Type will then appear in the Actions and Text List Box.
• Click the View hyperlink for the Supervisor Consultation page you want to review within the Supervisor Consultation Summary group box.
The Child Investigation page opens and defaults to the Intakes tab. The Intakes tab displays each associated Intake Number as a hyperlink which will launch the associated Intake page in view only mode.
The Actions List Box appears on the right side of the page and is accessible regardless of the Investigation tab the User is viewing.
Note that the FFA – Investigation hyperlink and Risk Assessment hyperlink are only available when the Sub Type is In-Home.
Every Supervisor Consultation page created from the Child Investigation page is displayed within the Supervisor Consultation Summary group box with an associated View hyperlink which launches the Supervisor Consultation page in view only mode.
After creating the Child Investigation “shell” you can keep moving across the tabs to enter information or you can Save and Close the Child Investigation page and then return to it later.
The user is able to change the Sub Type from Other to either Institutional or In-Home at any point prior to closing the Investigation. If the Sub Type is Institutional, the Sub Type can be changed to either In-Home or Other up to the point that the Institutional Safety Assessment is completed. If the Sub Type is In-Home, the Sub Type can be changed to either Institutional or Other up to the point that the FFA – Investigation page or Risk Assessment has been created. Any time the Sub Type is changed, a validation prompt will display the following: Upon changing the Investigative Sub Type you may lose work that has been created if that work is not available for the new Investigative Sub Type. The user selects Yes or No.

FSFN June 26, 2020
Child Investigations Page 4 of 31
Child Investigation Page Tabs
How Do I…? Selections Tips & Guidelines
Complete the Child Investigation— Basics tab
• Select the second tab to view the Basics tab.
• Select the appropriate participant from the Address of Alleged perpetrator group box.
• Check the appropriate Check Boxes representing Family Characteristics/ Conditions at Time of Incident.
• Click the Save button.
• Click the Close button or move to the next tab.
The Family Characteristics/ Conditions at Time of Incident are NCANDS values and therefore displayed in bold red text.
Note: The Address of Alleged Perpetrator group box will display all participants who are identified as Alleged Perpetrator on the Investigation page. Next to each participant's name, which is displayed as Last Name, First Name, Middle Name (Person ID) is displayed in parenthesis. Next to each participant's name and Person ID is the participant's address ‘as of’ the Screening Decision Date and Time of the associated Initial Intake.
Complete the Child Investigation— Participants tab
• Select the third tab to view the Participants tab.
• In the Participants Group Box, update the Initial Roles (if applicable) by clicking the Hyperlink of the role(s) next to the participant you want to update.
• In the Background Check Group Box, select the check box for the applicable Investigation Participant and click Save (See Background Check How Do I Guide.)
The Participants tab page contains and displays information regarding all Investigation Participants documented on the associated Child Intake(s). When several intakes are linked to a Child Investigation, the system does not duplicate participant information. At any time during a Child Investigation:
• Participants can be updated, added, or removed.
• Initial Roles can be updated for all Investigation Participants at any point during the Child Investigation while it is “open” which pre-fill from an associated Intake.
• Roles can be assigned to participants who are added at the Investigation level.
• Completed background checks can be reviewed.
All Initial Roles will be displayed as a hyperlink in order to provide the Child Protective Investigator with the ability to modify the Roles which pre-fill from the Intake page(s).

FSFN June 26, 2020
Child Investigations Page 5 of 31
Child Investigation Page Tabs
How Do I…? Selections Tips & Guidelines
Add a Participant to an Investigation
• From the Participants tab, click the Insert
button. The Participant Selection pop-up page displays.
• From the Additional Case Participants group box, click the check box next to the participant(s) you want to add.
• Click the Continue button. The Participant Selection pop-up page closes and returns to the Participants tab page and the selected participant(s) display on the Child Investigation page.
• Click Save.
In order to add a participant to a Child Investigation they must be a FSFN case participant.
Remove a Participant from an Investigation
• Access the Participants tab on the
Investigations page.
• Select the Remove Hyperlink next to the appropriate participant. The Participant Removal pop-up page displays.
• Select the appropriate Removal Reason and click Continue.
• Click Save.
When the participant is removed, the system will generate a “NOTE TO FILE” Case Note stating the participant was removed and the reason.
The participant is removed from the Child Investigation through this action; however, the participant is NOT removed from the case participants.
Remove an unknown participant from a Child investigation
• Select the Participant Name hyperlink on
the Participants tab.
• Select Merge on the Person Management page.
• Complete the merge on the Person Merge page.
If removal is attempted by selecting the remove hyperlink, user will be prompted to navigate to the Person Management page and into the Merge workflow.
Request a Background Check for a Participant
• On the Participants tab, access the Background Check Group Box
• To request a background check, select the check box next to the participant’s name in the Background Check Group Box.
• Click the Save button. If a previous background check was completed, it will display.
Please Refer to the Background Check User Guide and Background Check How Do I Guide for additional information on this topic.

FSFN June 26, 2020
Child Investigations Page 6 of 31
Child Investigation Page Tabs
How Do I…? Selections Tips & Guidelines
Add an Allegation
• Select the fourth tab of the Child
Investigation page to access the Allegations tab.
• From the Allegations and Findings group box click the Insert button.
• Add Allegations pop-up page displays.
• Select the applicable Alleged Victim(s), select the applicable Alleged Maltreatment(s), click Add, click Save and click Close.
The Allegations/Findings tab is used to capture the allegations and associated finding(s) for allegations involving abuse, neglect, or abandonment documented at Intake or discovered during the Investigative process. This tab also captures the Field Allegation Narrative when Allegations are added at the Investigation level.
Document a Finding
• In the Allegations and Findings Group
Box, select a Finding from the Findings drop down.
• Enter the Date in the Incident Date field if the Finding is “Verified.”
• Select the Caregiver Responsible from the Caregiver Responsible drop down.
When the Maltreatment is "Death," Child Not Deceased; Duplicate and No Jurisdiction are also displayed in the Findings drop down.
The Incident Date documented for a Verified Maltreatment must be on or before the Initial or Additional Intake Received Date, whichever is applicable, if pre-filled from an associated Intake. If added at the Investigation level, the Incident Date must be on or before the current system date.
Delete an allegation
• Access the Allegations/Findings tab.
• Click the Delete Hyperlink to remove any allegation row that was added during the Child Investigation.
• Click Save. The Allegations/Findings tab will refresh and no longer display the deleted allegation.
• Click Close to return to the Child Investigation page.
When participants are removed from the Child Investigation page, if they are documented as a “Victim” and have associated Allegations captured on the Allegations/Findings tab, the Allegation(s) will also be removed.

FSFN June 26, 2020
Child Investigations Page 7 of 31
Child Investigation Page Tabs
How Do I…? Selections Tips & Guidelines
Create Case notes, Contacts, and Notifications
• Select the fifth tab of the Child
Investigation page to access the Contacts/Notifications tab.
• Select the Insert button to create a case note.
• Document the applicable Case Note information, click Save and click Close to return to the Child Investigation page.
Use the Contacts/Notifications tab to create a Case Note directly associated with the Child Investigation by clicking the Insert button.
Saved notes display on this tab with a hyperlinked number. Select the hyperlink hyperlinked ID number to access the Case Notes page. Notes can be edited by the user who created them, or their supervisor or acting supervisor.
Once an Investigation Case Note is created the Child Investigation page must be closed and re-launched in order for the Contacts/Notifications tab to refresh and display the newly created Investigation Case Note.
View Prior Intakes and Investigations/ Referrals
• Select the sixth tab of the Child
Investigation page to access the Prior Investigations and Referrals tab.
• From the Prior Intakes Group Box select the Hyperlink next to the appropriate Intake. The Intake page opens in view- only mode.
Or
• From the Prior Investigations/Referrals Group Box select the Hyperlink next to the appropriate Investigation/Referral. The Investigation opens in view-only mode.
• Click Close to return to the Prior Intakes and Investigations/Referrals tab.

FSFN June 26, 2020
Child Investigations Page 8 of 31
Child Investigation Page Tabs
How Do I…? Selections Tips & Guidelines
Make a determination on an investigation
• Select the seventh tab of the Child
Investigation page to access the Results tab.
• In the Results Group Box, select a Determination from the Determination drop down.
When the Sub Type is In-Home, the Maltreatment and Nature of Maltreatment fields are pre-filled from the Family Functioning Assessment (FFA) Investigation and are displayed in view-only mode. The Child Safety Determination and Summary section pre-fills from the Safety Summary and Planning tab of the FFA Investigation and is also displayed in view-only mode.
When the Investigation Sub Type is Other, the Maltreatment and Nature of Maltreatment narrative text field is enabled and required.
When Closing-Patently Unfounded is selected as a Determination on the Results tab, all rows within the Allegations and Findings group box on the Allegations and Findings tab will be disabled, grayed out and made null.
The Closing-False Report value will be available for user selection on the Determination drop down. In addition, the check box for ‘Referred to Law Enforcement or State Attorney for False Report’ is also available for user selection to document this information. The NCANDS logic for Element 9 will be modified to look at the Closing Determination of False Report.
The “False Report” check box will no longer be in red bold font on the Results tab instead the Closing Determination label will be in bold red font.

FSFN June 26, 2020
Child Investigations Page 9 of 31
Child Investigation Page Tabs
How Do I…? Selections Tips & Guidelines
View the Risk Assessment Summary
• Select the seventh tab of the Child
Investigation page to access the Results tab
• Locate the Risk Assessment Summary group box; the Risk Assessment Summary captures and displays the Total Neglect Score; Total Abuse Score; Scored Risk Level and Final Risk Level,
The Risk Assessment Summary captures the Total Neglect Score; Total Abuse Score; Scored Risk Level and Final Risk Level documented on the associated Risk Assessment. These fields will not display until all statements have been documented on the Risk Assessment and the system calculates the total score.
If a change is made to the Abuse, Neglect, Scored Risk Level or Final Risk Level statements on the Risk Assessment page, resulting in a change to the Total Score, the equivalent field will be dynamically updated to reflect the change and current, accurate score.
Submit to Supervisor for approval for closure
• In the Actions group box on the Investigation page click Approval.
• Select the Approve radio button and click Continue to return to the Child Investigation page.
• Click Save.
Upon clicking the Approval hyperlink, the validations will be run to ensure the applicable fields and pieces of work have been completed.
The system will validate an ‘Address of Alleged Perpetrator’ has been selected at the time of submitting for Approval.
Note that upon clicking the Approval hyperlink, the Edits for Final Roles and Findings will be released if the Closing Determination is Patently Unfounded, No Jurisdiction, or Duplicate. This means that the user is not required to document the Final Roles or Findings fields if any of those three Closing Determinations are selected.

FSFN June 26, 2020
Child Investigations Page 10 of 31
Create a Present Danger Assessment
How Do I…? Selections Tips & Guidelines
Create a Present Danger Assessment From within an Investigation
• From the Desktop, click the Cases expando.
• Click the applicable Case Book hyperlink.
• Select Investigations/Special Conditions Referrals from the center group box drop down.
• Click the appropriate Child Investigation hyperlink to display the Child Investigation page.
• On the Child Investigation page, click the Present Danger Assessment hyperlink from the Actions group box.
Please Refer to the PDA How Do I and PDA User Guides for more information on this assessment.
Existing PDAs can be accessed from the Case Book or Person Book pages, or from the Desktop, including Search. The PDA is one tool within the FSDMM tool set in FSFN that supports CPIs and Case Managers with the analysis of present danger to children in alleged abuse, neglect, and abandonment reports.
When the user changes the Investigative Sub Type from In-Home or Other to Institutional, the Present Danger Assessment will be purged.

FSFN June 26, 2020
Child Investigations Page 11 of 31
Create a Family Functioning Assessment (FFA) - Investigation
How Do I…? Selections Tips & Guidelines
Create the FFA - Investigation
• Access the Child Investigation page.
• From the Actions group box select Family Functioning Assessment – Investigation.
• FFA – Investigation page displays. Click Save.
The Family Functioning Assessment (FFA)
– Investigation captures important information related to six domains:
• Maltreatment and the Nature of Maltreatment
• Child Functioning
• Adult Functioning
• Parenting
• Protective Capacity Analysis
• Safety Summary and Planning
A child that has a documented Death Date on the Demographics tab of Person Management will NOT be displayed on the Child Functioning tab of the FFA - Investigation upon initial creation. However, once the FFA - Investigation is created if a Death Date is subsequently documented on the child's Person Management record, the child will remain on the FFA - Investigation.
Note also that once the FFA – Investigation is created and saved, the Investigative Sub Type will become disabled, grayed out, and the user will be unable to change the Sub Type.

FSFN June 26, 2020
Child Investigations Page 12 of 31
Create a Family Functioning Assessment (FFA) - Investigation
How Do I…? Selections Tips & Guidelines
Complete the Maltreatment and Nature of Maltreatment tab
• The Maltreatment and Nature of
Maltreatment tab is the first tab on the FFA – Investigation.
• Enter information in the Domain Summary text box.
• In the Related Impending Danger Threats Group Box, answer every statement by selecting the Yes or No radio buttons.
Various group box labels and fields have associated hover definitions which can be displayed by “hovering” over the applicable group box and/ or field labels.
If user selects a Safe determination, but Danger Threats are identified, FSFN will display a validation prompt to notify the user of the inconsistency. Likewise, if user selects an Unsafe determination, but no Danger Threats are identified, FSFN will display the validation prompt.
If the user changes the Investigative Sub Type from Other to In-Home, the Maltreatment and Nature of Maltreatment text field will become disabled, grayed out, and made empty. However, the narrative from the FFA - Investigation: Maltreatment and Nature of Maltreatment text field will be displayed.
Complete the Child Functioning tab
• Select the second tab in the Family
Functioning Assessment to access the Child Functioning tab.
• Enter a narrative in the Domain Summary text field for each child.
• Select “Yes” or “No” for each question in the Related Child Functioning Impending Danger Threats group box for all children collectively.
Children pre-fill the Child Functioning tab based on those Child Investigation participants who are identified with both “Child In Home” and “Victim” Initial Roles.
While the Domain Summary is at the individual child level, the associated Impending Danger Threats are for all children collectively and are not displayed for each child.
Various group box labels and fields have associated hover definitions which can be displayed by “hovering” over the applicable group box and/ or field labels.

FSFN June 26, 2020
Child Investigations Page 13 of 31
Create a Family Functioning Assessment (FFA) - Investigation
How Do I…? Selections Tips & Guidelines
Complete the Adult Functioning tab
• Select the third tab in the Family
Functioning Assessment to access the Adult Functioning tab.
• Enter a narrative in the Domain Summary text field for each adult.
• Select “Yes” or “No” for each question in the Related Adult Functioning Impending Danger Threats group box for all adults collectively.
Adults pre-fill the Adult Functioning tab based on those Child Investigation participants who are identified with the “Parent/Caregiver” Initial Role.
While the Domain Summary is at the individual adult level, the associated Impending Danger Threats are for all adults collectively and are not displayed for each adult.
Various group box labels and fields have associated hover definitions which can be displayed by “hovering” over the applicable group box and/ or field labels.
Complete the Parenting tab
• Select the fourth tab in the Family
Functioning Assessment to access the Parenting tab.
• Enter a narrative in the Domain Summary group box for each adult.
• Select “Yes” or “No” for each question in the Related Parenting Impending Danger Threats group box for all adults collectively.
Adults pre-fill the Parenting tab based on those Child Investigation participants who are identified with the “Parent/Caregiver” Initial Role.
While the Domain Summary is at the individual adult level, the associated Impending Danger Threats are for all adults collectively and are not displayed for each adult.
Various group box labels and fields have associated hover definitions which can be displayed by “hovering” over the applicable group box and/ or field labels.
Complete the Protective Capacity Analysis tab
• Click the fifth tab in the Family
Functioning Assessment to access the Protective Capacity Analysis tab.
• Select the Yes, No, or Unknown radio button for each Protective Capacity, within each Category. Each Protective Capacity must have an identified response in order to complete this page. This information will then be available to populate case planning tools and assessments.
• Select “Yes” or “No” for the Determination Summary.

FSFN June 26, 2020
Child Investigations Page 14 of 31
Create a Family Functioning Assessment (FFA) - Investigation
How Do I…? Selections Tips & Guidelines
Complete the Safety Summary and Planning tab
• Select the sixth tab in the Family
Functioning Assessment to access the Safety Summary and Planning tab.
• In the Child Safety and Determination Summary group box select a safety determination for each child by selecting the radio button next to the most appropriate statement:
Safe
Unsafe
• In the Child Safety Analysis Summary text field enter a narrative to support the safety determination(s).
• The In-Home Safety Analysis and Planning group box only displays if the Unsafe radio button is selected for at least one child. If displayed, select the appropriate Yes or No radio buttons to assist in determining if the child(ren) should remain in the home.
• Document the narrative information within the associated summary text field, if applicable.
The Safety Summary and Planning tab provides the user with a tool to document the safety determination for each child in the home. Here the user can document a child safety analysis summary to support their determinations.
If user selects a Safe determination, but Danger Threats are identified, FSFN will display a validation prompt to notify the user of the inconsistency. Likewise, if user selects an Unsafe determination, but no Danger Threats are identified, FSFN will display the validation prompt. This is to ensure that the user has selected the appropriate Safety Determination.
The In-Home Safety Analysis and Planning group box is displayed when it is necessary to determine if the child(ren) can remain in the home or if an Out-of-Home Plan is necessary, which is based on the identification that at least one child is “unsafe.” Note that if a child has a documented Death Date on the Demographics tab of Person Management, the child will NOT be displayed in the Child Safety Determination and Summary group box.
Only if No is selected to any of the In-Home Safety Analysis and Planning statements does the associated narrative text field display.

FSFN June 26, 2020
Child Investigations Page 15 of 31
Create a Family Functioning Assessment (FFA) - Investigation
How Do I…? Selections Tips & Guidelines
Complete the FFA – Investigation
• Select the Complete check box and click Save.
Upon selecting the Complete check box and clicking Save, the system validates that all required fields have been documented.
Upon successfully saving the page, the page becomes disabled and grayed out. Only upon de-selecting the Complete check box and successfully saving will the fields become enabled once again, if additional updates are necessary.
If applicable, the user may select the Unable to Assess check box to be selected, which will then enable and require a value to be selected in the Reason drop down.
Note that when the Unable to Assess functionality is used and No Surviving Children is selected in the Reason drop down, FSFN will validate that all children included in the FFA - Investigation have a documented Date of Death on Person Management.

FSFN June 26, 2020
Child Investigations Page 16 of 31
Create a Safety Plan
How Do I…? Selections Tips & Guidelines
Create a Safety Plan
• From the Desktop, click the Cases expando.
• Click the applicable Case Book hyperlink.
• Select Investigations/Special Conditions Referrals from the center group box drop down.
• Click the appropriate Child Investigation hyperlink to display the Child Investigation page.
• On the Child Investigation page, click the Safety Plan hyperlink from the Actions group box.
• Enter the applicable date in the Effective Date field.
• Choose the applicable purpose (Present Danger or Impending Danger Plan) from the Safety Plan Purpose drop down.
• Choose the applicable Safety Plan Type: Individual or Family.
• In the Children Under Safety Management Group Box, select the names of the children who are associated with the Safety Plan, if the Safety Plan Type is Individual.
• In the Danger Threats Description text box enter a narrative describing the current threats of harm.
• In the Safety Plan Actions group box click Insert to add detailed tasks to the Safety Plan.
• Click Save and Close.
Please Refer to the Safety Plan How Do I and Safety Plan User Guides for more information on this topic.
Existing Safety Plans can be accessed from the Case Book and Person Book pages or from the Desktop, including Search. The Safety Plan is one tool within the FSDMM tool set in FSFN that supports CPIs and Case Managers with documenting the necessary safety actions when Present or Impending Dangers are identified.
Upon submitting the overall Investigation for approval for closure, there cannot be an open “Present Danger” Safety Plan associated with the Child Investigation page. Only an “Impending Danger Plan” can be open and associated with the Child Investigation page upon submitting for approval for closure.

FSFN June 26, 2020
Child Investigations Page 17 of 31
Create, View and Edit Risk Assessment
How Do I…? Selections Tips & Guidelines
Create a Risk Assessment
• Access the Child Investigation page.
• From the Action Lists, click the Risk Assessment hyperlink.
• Complete the Risk Assessment page.
• Click Save.
• Click Close.
Refer to the Risk Assessment How Do I Guide for more information on completing the page.
When the user creates and saves the Risk Assessment with the selection of In-Home as the Investigative Sub Type, the Investigative Sub Type will become disabled and will not allow the user to change Investigative Sub Type at that point.
View/Edit a Risk Assessment
• Access the Child Investigation page.
• From the Action Lists, click the Risk Assessment hyperlink to launch the Risk Assessment page in edit mode.
Please Refer to the Risk Assessment User Guide for more information on this topic.
Create and View Supervisor Consultation
How Do I…? Selections Tips & Guidelines
Create a Supervisor Consultation
• From the Action Lists, click the Supervisor
Consultation hyperlink.
• Complete the Supervisor Consultation page.
• Click Save.
• Click Close.
Refer to the Supervisor Consultation How Do I Guide for more information on completing the page.

FSFN June 26, 2020
Child Investigations Page 18 of 31
Create and View Supervisor Consultation
How Do I…? Selections Tips & Guidelines
View a Supervisor Consultation
• Access the Intakes/ Supervisor
Consultation tab
• In the Supervisor Consultation Summary Group Box, click the applicable View hyperlink to launch the Supervisor Consultation page in view-only mode.
The Supervisor Consultation Summary Group box displays a variety of useful information, including:
• The Date/Time of the Consultation
• The Type of Consultation
• If a Follow-Up Is Required
• The Follow-Up Date/Time (if applicable)
• If the Consultation is labeled as a Rapid Safety Feedback
• If the Consultation is labeled as an Immediate Child Safety Action Follow-Up
• A View hyperlink
Please Refer to the Supervisor Consultation User Guide for more information on this topic.

FSFN June 26, 2020
Child Investigations Page 19 of 31
Create an Institutional Safety Assessment
How Do I…? Selections Tips & Guidelines
Access the Institutional Investigation/ Create an Institutional Child Safety Assessment
• From the Desktop, click the Cases expando.
• Click the applicable Case Book hyperlink.
• Select Investigations/Special Conditions Referrals from the center group box drop down.
• Click the appropriate Child Investigation hyperlink to display the Child Investigation page.
• Verify the investigative sub type is “Institutional.” If not, select Institutional from the Investigative Sub Type drop down.
• The Investigation page will automatically refresh to display the applicable hyperlinks within the Action List Box.
• Select the Initial Institutional Child Safety Assessment Hyperlink to launch the Institutional Child Safety Assessment.
• Click Save.
The Institutional Safety Assessment page is used to document safety factors, safety actions, and the overall safety of a child receiving care in an institution such as a group home. There are four tabs associated with the Institutional Safety Assessment:
• Child Factors - responses to questions regarding signs of present danger, child vulnerability, and implications for child safety posed by these factors.
• Facility Factors - information about facility practices and child vulnerability.
• Safety Action - identifies the need for a safety plan
• Overall Safety Assessment - contains a narrative of the overall safety assessment
Once the user creates and saves the initial Institutional Safety Assessment with Institutional selected as the Investigative Sub Type, the Investigative Sub Type will become disabled.
When the user changes the Investigative Sub Type from Institutional to In-Home or Other, the Additional Actions and/ or Closure Checklist will be purged.

FSFN June 26, 2020
Child Investigations Page 20 of 31
Create an Institutional Safety Assessment
How Do I…? Selections Tips & Guidelines
Complete the Child Factors tab
• The Institutional Safety Assessment
launches and displays the Child Factors tab in edit mode.
• In the Child Factors group box Answer the required factors by selecting “Yes,” “No,” or if applicable, “Unknown” from the drop down list.
• In the Implications for Child Safety group box enter a narrative describing the implications for child safety. This information pre-fills on the Results tab.
• Click Save.
Complete the Facility Factors tab.
• Click the second tab of the Institutional
Safety Assessment to access the Facility Factors tab
• From the Facility Factors group box, answer the required factors by selecting “Yes,” “'No,” or if applicable, “Unknown” from the drop down list
• If “No Safety Actions Needed” is checked, then the Safety Action requirement is complete.
• Enter the Date of Decision. If” No Safety Actions Needed” is unchecked, then complete applicable actions.
• Click Save.

FSFN June 26, 2020
Child Investigations Page 21 of 31
Create an Institutional Safety Assessment
How Do I…? Selections Tips & Guidelines
Complete the Safety Actions tab
• Click the third tab of the Institutional
Safety Assessment to access the Safety Actions tab
• In the Safety Actions group box complete the applicable actions.
• Each action checked requires the Date of Decision and an Explanation, in addition to other applicable fields based on the selected checkbox.
• If No Immediate Action is checked, then the Safety Action requirement is complete.
• Enter the Date of Decision.
• Click Save.
Complete the Overall Safety Assessment tab
• Select the fourth tab of the Institutional
Safety Assessment to access the Facility Factors tab
• Enter a narrative describing the overall safety assessment.
• Select the Complete check box.
• Click Save, then click Close.
The Overall Safety Assessment tab contains only a narrative text box to allow the user to record the overall safety assessment for the Institutional Safety Assessment. The Overall Safety Assessment is required before the user can complete the Initial/Updated Institutional Child Safety Assessment.
Another Institutional Safety Assessment cannot be created until the existing one is “complete.” There can only ever be one “pending” Institutional Safety Assessment at any given time and there can only ever be one Initial. All subsequent assessments created are updates.
Upon submitting the Child Investigation for approval for closure, if the Investigative Sub Type is “Institutional,” the system will validate that at least an Initial Child Institutional Safety Assessment has been completed.
If a completed Initial Child Institutional Safety Assessment does not exist upon submitting the Investigation for approval for closure the following validation will be displayed: “A completed Initial Child Institutional Safety Assessment must be documented.” <OK>

FSFN June 26, 2020
Child Investigations Page 22 of 31
Create an Institutional Safety Assessment
How Do I…? Selections Tips & Guidelines
Create an Updated Institutional Safety Assessment
• From the Child Investigation page, Actions
group box, click the Updated Institutional Child Safety Assessment hyperlink. The Updated Institutional Child Safety Assessment page displays.
• Review each tab to update new information in the Updated Institutional Safety Assessment.
• Complete the Updated Institutional Child Safety Assessment.
Upon successfully “completing” the Child Initial Institutional Safety Assessment the Updated Institutional Safety Assessment action hyperlink will be displayed on the Child Investigation page for selection.

FSFN June 26, 2020
Child Investigations Page 23 of 31
Create a Special Conditions Referral
How Do I…? Selections Tips & Guidelines
Create a Special Conditions Referral
• From the Desktop, click the Cases expando.
• Click the applicable Case Book hyperlink.
• Click the Special Conditions Referral hyperlink from the Actions panel on the right side of the Case Book page.
• The Intake link pop-up page displays.
• Select the applicable Initial Intake for which the Special Conditions Referral is being created and click Continue.
• The Special Conditions Referral page opens and defaults to the Referral Information tab.
Special Conditions Referrals are created to document the response for Special Conditions Intakes.
From the Special Conditions Referral, either a Child on Child Sexual Abuse Assessment or a Request for Assistance Assessment will be created, depending upon the sub type of the Special Conditions Intake. A Special Conditions Intake with a sub type of Child on Child Sexual Abuse will require a Child on Child Sexual Abuse Assessment. All other Special Conditions Intake sub types will require a Request for Assistance Assessment.
View or Update an Existing Special Conditions Referral
• From the Desktop, click the Cases expando.
• Click the applicable Case Book hyperlink.
• Select Investigations/Special Conditions Referrals from the center group box drop down.
• Click the appropriate Special Conditions Referral hyperlink to display the Special Conditions Referral page.

FSFN June 26, 2020
Child Investigations Page 24 of 31
Create a Special Conditions Referral
How Do I…? Selections Tips & Guidelines
Add an Additional Participant to the Special Conditions Referral
• Click the Participants tab.
• From the Participants tab, click the Insert button. The Participant Selection pop-up page displays.
• From the Additional Case Participants group box, click the check box next to the participant(s) you want to add.
• Click the Continue button. The Participant Selection pop-up page closes and returns to the Participants tab page and the selected participant(s) display on the Special Conditions Referral page.
• Click Save.
You can only add participants who are active case participants. If the new person you want to add to the Special Conditions Referral is an active case participant, follow the steps outlined.
If the person you want to add to the Special Conditions Referral is not an active case participant, you must first add this new person to the Case through the Maintain Case page. After this step, the new participant can be inserted into the Special Conditions Referral.
Remove a Participant from a Special Conditions Referral
• Access the Participants tab on the
Special Conditions Referral page.
• Click the Remove hyperlink next to the appropriate participant. The Participant Removal pop-up page displays.
• Select the appropriate Removal Reason and click Continue.
• Click Save.
When the participant is removed, the system will generate a “NOTE TO FILE” Case Note stating the participant was removed and the reason.
The participant is removed from the Special Conditions Referral through this action; however, the participant is NOT removed from the case participants.
Remove an unknown participant from a Special Conditions Referral
• Click the Participant hyperlink on the
Participants tab.
• Select Merge on the Person Management page.
• Complete the merge on the Person Merge page.
If removal is attempted by selecting the remove hyperlink, user will be prompted to navigate to the Person Management page and into the Merge workflow.
Record Narrative/Outcomes
• Click the Narrative/Outcomes tab.
• From the Special Condition Response Summary group box, enter a narrative summary of the special conditions response.
• Click Save.

FSFN June 26, 2020
Child Investigations Page 25 of 31
Create a Special Conditions Referral
How Do I…? Selections Tips & Guidelines
View the Details of a Case Note for a Special Conditions Referral
• Click the Contacts/Notifications tab.
• From the Contacts group box, select the applicable Note ID hyperlink.
Add Notifications
• Click the Contacts/Notifications tab.
• From the Notification group box, click the Insert button.
• From the new row, enter notification details:
Select the Agency Name/Role.
Enter the Date/Time of Action.
Enter the name of the Person Notified.
Enter the Affiliation.
Record Comments.
• Click Save.

FSFN June 26, 2020
Child Investigations Page 26 of 31
Create a Child on Child Sexual Abuse Assessment
How Do I…? Selections Tips & Guidelines
Create a Child on Child Sexual Abuse Assessment
• Open the Special Conditions Referral.
• From the Actions list box select Child on Child Sexual Abuse Assessment.
A Special Conditions Intake with a sub type of Child on Child Sexual Abuse will require a Child on Child Sexual Abuse Assessment.
Document the Offense Characteristics
• Click the C.O.C. Factors (1-9) tab.
• Expand each factor to record the response for each participant.
• Record your response to each factor for each participant by selecting one of the following values:
Yes
No
Unknown
• Record the Offense Characteristics narrative.
• Click the Save button.
Responses to the Offense Characteristics factors are for each participant with a role of victim.
Document the Child Maltreatment History
• Click the C.O.C. Factors (10-16) tab.
• Expand each factor to record the response for each participant.
• Record your response to each factor for each participant by selecting one of the following values:
Yes
No
Unknown
• Record the Child Maltreatment History narrative.
• Click the Save button.
Responses to the Child Maltreatment History factors are for each participant with a role of alleged juvenile sexual offender.

FSFN June 26, 2020
Child Investigations Page 27 of 31
Create a Child on Child Sexual Abuse Assessment
How Do I…? Selections Tips & Guidelines
Document the Social and Interpersonal Skills and Relationships
• Click the C.O.C. Factors (10-16) tab.
• Expand each factor to record the response for each participant,
• Record your response to each factor for each participant by selecting one of the following values:
Yes
No
Unknown
• Record the Social and Interpersonal Skills and Relationships narrative.
• Click the Save button.
Responses to the Social and Interpersonal Skills and Relationships factors are for each participant with a role of alleged juvenile sexual offender.
Document the Sexual Knowledge and Experience
• Click the C.O.C. Factors (17-26) tab.
• Expand each factor to record the response for each participant.
• Record your response to each factor for each participant by selecting one of the following values:
Yes
No
Unknown
• Record the Sexual Knowledge and Experience narrative.
• Click Save.
Responses to the Sexual Knowledge and Experience factors are for each participant with a role of alleged juvenile sexual offender.

FSFN June 26, 2020
Child Investigations Page 28 of 31
Create a Child on Child Sexual Abuse Assessment
How Do I…? Selections Tips & Guidelines
Document the Academic and Cognitive Functioning
• Click the C.O.C. Factors (17-26) tab.
• Expand each factor to record the response for each participant,
• Record your response to each factor for each participant by selecting one of the following values:
Yes
No
Unknown
• Record the Academic and Cognitive Functioning narrative.
• Click Save.
Responses to the Academic and Cognitive Functioning factors are for each participant with a role of alleged juvenile sexual offender.
Document Mental Health Issues • Click the C.O.C. Factors (17-26) tab.
• Expand each factor to record the response for each participant,
• Record your response to each factor for each participant by selecting one of the following values:
Yes
No
Unknown
• Record the Mental Health Issues narrative.
• Click Save.
Responses to the Mental Health Issues factors are for each participant with a role of alleged juvenile sexual offender.
Document the Treatment Needs • Click the Treatment Needs tab.
• Select each check box to document the Treatment Needs.
• Click Save.
The user records the treatment needs of both the victim and the alleged juvenile sexual offender.
Document the Assessment Outcomes
• Click the Assessment Outcome tab.
• Select each check box to document the assessment outcomes.
• Click Save.
The user records the outcome of the assessment for each participant with a role of “Victim” or “Alleged Juvenile Sexual Offender.”

FSFN June 26, 2020
Child Investigations Page 29 of 31
Create a Child on Child Sexual Abuse Assessment
How Do I…? Selections Tips & Guidelines
Record the Services/Compliance
• Click the Services/Compliance tab.
• For each narrative field, enter a narrative describing the service and compliance.
• Click Save.
When either family is not compliant with identified services, the user records that the appropriate staffings were held to determine if grounds exist for dependency and/or there is a need for an Intake to be generated.
Create a Request for Assistance
How Do I…? Selections Tips & Guidelines
Create a Request for Assistance Assessment
• Open the Special Conditions Referral
• From the Actions list box select Special Conditions Assessment.
• On the Services tab, record the Request for Assistance Referral narrative.
• Select applicable services and record a narrative description for the service recommendation.
• If the child is removed from home, click the Removal Information tab
• In the Emergency removal of children to: document the names of the children removed a description of the placement.
• Indicate the Grounds for Removal; Reasonable Efforts; and Grounds for Expedited TPR
• Click Save, then click Close.
From the Special Conditions Referral, either a Child on Child Sexual Abuse Assessment or a Request for Assistance Assessment will be created, depending upon the sub type of the Special Conditions Intake. A Special Conditions Intake with a sub type of Child on Child Sexual Abuse will require a Child on Child Sexual Abuse Assessment. All other Special Conditions Intake sub types will require a Request for Assistance Assessment.

FSFN June 26, 2020
Child Investigations Page 30 of 31
Complete the TANF Eligibility Page
How Do I…? Selections Tips & Guidelines
Document the TANF Eligibility page
• Access the TANF Eligibility page from the
‘In-Home’ or ‘Other’ sub-type.
• The Effective From date, when launched from the Investigation page, is derived from the earliest removal date that is recorded on the Safety Assessment associated with the investigation. If the removal date cannot be found, the system will pull the date the initial intake was received.
• Click Save.
• Select the “Eligibility Applies To” check box for all children identified as Victims.
• Ensure Citizenship is documented on Person Management for participants of the investigation.
• Select appropriate response for Question 1.
• Question 2 becomes required.
• Select appropriate response for Question 2.
• The associated dropdown and system driven text fields become required, as well as Question 3.
• Select appropriate value from the Relationship to Child drop down field.
• The Parent/ Relative Name field pre- populates with the name of the mother or father if documented on the Additional tab, of the child’s person management record. If another value is selected for Relationship to Child, Search and link the appropriate person.
• Select appropriate response for Question 3.
• Select the Assets & Employment check box for each appropriate household member to be included in the determination.
• Ensure income is documented on the Assets & Employment pages for each participant included in the determination and that the Estimated Family Income is populated accurately.
Once the TANF page is saved for the first time, and TANF page closed, it can be accessed from the outliner, within the Eligibility expando under the case or from the TANF hyperlink on the Investigation page.
Upon selecting the “Complete” check box and clicking Save the system will validate that all the applicable fields have been documented, but does not freeze the page. The TANF page will become frozen, disabled and grayed out once the ‘In-Home’ or ‘Other’ Child Investigation page is approved for closure.
Upon approval of an investigation with the sub-type of ‘In-Home’ and ‘Other’, the system will validate that the checkbox for each child with the Role of ‘Victim’ has been selected for ‘Eligibility Applies To’. If a victim does not have the ‘Eligibility Applies To’ checkbox selected, a validation message will display for each victim not selected: “Please update the TANF determination to check the ‘Eligibility applies to’ checkbox for Last Name, First Name.”

FSFN June 26, 2020
Child Investigations Page 31 of 31
• Select Complete check box
• Click Save.
• Click Close.