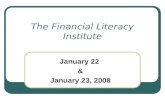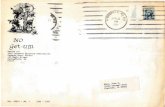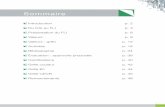FLI Kelper sCMOS camera · fli kelper scmos camera ascom drivers peter oleynikov november 19, 2018
Transcript of FLI Kelper sCMOS camera · fli kelper scmos camera ascom drivers peter oleynikov november 19, 2018

FLI KELPER SCMOS CAMERA ASCOM DRIVERS
PETER OLEYNIKOV
NOVEMBER 19, 2018

© Finger Lakes Instruments USER’S MANUAL fli.com
Conventions
The following conventions are used in this manual:
This icon denotes a note that contains an important information.
Bold Bold text denotes the User Interface items in the software (clickable, for example, menu
items, dialog box buttons etc.).
Italic Italic text denotes emphasis, cross-references, or an introduction to a key concept. Italic
text can also denote a text that that the user must enter.

© Finger Lakes Instruments USER’S MANUAL fli.com
Contents
Chapter 1 Introduction 1-1
About the FLI Kepler sCMOS ASCOM driver 1-1
Windows Environment 1-1
Chapter 2 FLI ASCOM Driver Installation 2-1
Installation 2-1
ASCOM Drivers destination folder 2-2
Chapter 3 FLI Camera Settings 3-1
Sensor tab 3-1
Frame tab 3-2
Camera tab 3-3
File tab 3-4
Merge tab 3-5
Calibration tab 3-6
Chapter 4 FLI Camera Calibration 4-1
Calibration tab 4-1
ASCOM Calibration destination folder 4-3
Chapter 5 FLI Camera Server 5-1
Functionality 5-1
FLI Camera Server installation folder 5-3
Chapter 6 Configuration profile explorer 6-1
Profile Explorer 6-1
Chapter 7 Testing the ASCOM FLI Driver installation 7-1
Chapter 8 Testing in MaxIm DL 8-1

Chapter 1 Introduction
© Finger Lakes Instruments 1-1 fli.com
Chapter 1 Introduction
This chapter describes the Windows environment for the ASCOM driver software.
About the FLI Kepler sCMOS ASCOM driver
The FLI ASCOM driver gives you the ability to use the FLI Kepler cameras to acquire
images and preview video.
Note The cameras may operate at frame rates, depending on camera settings. Please refer to the
FLI web-site for the details.
Windows Environment
This release of FLI Kepler drivers supports the following software for Windows 7 and
above:
• ASCOM Platform 6.2 and above
• Microsoft .NET Framework 4 Client or .NET Framework 4 Full Installation or
later
• Windows 8 and later the .NET Framework 3.5 option must be enabled in
Control Panel / Programs and Features / Turn Windows Features On and Off
• Visual C++ 14.0 libraries (for FLI library)
The FLI Driver require Visual C++ 14.0 libraries. The installer will provide these if they
are not already present on your PC.

Chapter 2 FLI ASCOM Driver Installation
© Finger Lakes Instruments 2-1 fli.com
Chapter 2 FLI ASCOM Driver Installation
This chapter contains the installation notes of the FLI Kepler sCMOS camera ASCOM
driver.
Installation
Start FLI-Kepler-sCMOS-Setup-v.6.exe from Windows Explorer. The installer will
perform a check for the current ASCOM platform version. On some ASCOM
installations the setup may fail to determine the ASCOM Platform version showing the
following dialog box (followed by other dialogs):
Figure 2-1. The setup fails to determine the ASCOM version.
In this case start the FLI-Kepler-sCMOS-Setup-Simple-v.6.exe file. This setup will not
perform any ASCOM Platform version checking prior the driver installation.
Note If using this installation please be sure that the ASCOM Platform version is 6.2 or above. To
check the current ASCOM Platform version please run
C:\Program Files (x86)\Common Files\ASCOM\ShowPlatformVersion.vbs
This should give a dialog box like the following

Chapter 2 FLI ASCOM Driver Installation
© Finger Lakes Instruments 2-2 fli.com
ASCOM Drivers destination folder
All ASCOM camera drivers are installed to the following location:
C:\Program Files (x86)\Common Files\ASCOM\Camera

Chapter 3 FLI Camera Settings
© Finger Lakes Instruments 3-1 fli.com
Chapter 3 FLI Camera Settings
This chapter contains the notes for the FLI Kepler sCMOS camera settings.
Sensor tab
In the Sensor tab the following options are available:
• Camera mode selection. Depends on the camera model. The list of available
modes can include LDR (low dynamic range) and HDR (high dynamic range);
• The gain value(s) for corresponding channels. In the case when the LDR mode
is selected, only the Low Gain value will be used by the ASCOM driver;
• The black level and the black sun values;
• enable/disable the Debug Trace (see below);
• enable/disable the FLI camera server external control program.

Chapter 3 FLI Camera Settings
© Finger Lakes Instruments 3-2 fli.com
The dialog also shows (bottom line) the current version (1.10.15 on the above screenshot)
of the FLI library which can be useful when communicating with the FLI support.
Simultaneously, it could be useful to set the check-box “Trace on” which will enable the
tracing of the debug information. The log files (see Note below) can be used to
communicate with the FLI support when ASCOM driver encounter problems.
Frame tab
In the Frame tab the user can control which channel will be used for the final frame
composition:
• Low Gain Image – only the low gain channel will contribute to the final frame.
If the current mode is HDR then the high gain channel data will be ignored;
• High Gain Image – only the low gain channel will contribute to the final frame.
If the current mode is HDR then the low gain channel data will be ignored;
• Merged Image – both the low and the high gain channels will contribute to the
final frame as a merged image;
• Scale factor of 16 can be applied for Low or High Gain channel. Each channel
has 12 bits; multiplying each pixel value by 16 will map the data from [0-4095]
grayscale range to [0-65520] range. Has no effect on the merged image.
NOTE: these switches are not available if the mode selected in the Sensor tab is not one
of the HDR modes.

Chapter 3 FLI Camera Settings
© Finger Lakes Instruments 3-3 fli.com
Note If the ASCOM log files (if Trace is enabled, see above) can be found in the following
directory:
C:\Users\<USER NAME…>\ Documents\ASCOM\Logs YYYY-MM-DD
Where <USER NAME…> is the current Windows user name and the YYYY-MM-DD is the date
when the ASCOM driver created log files.
Camera tab
In the Camera tab the user can control:
• The camera LED; controls the operation of the internal LED and can be enabled
or disabled;
• Clip area coordinates – if set, the ASCOM driver will use the clipping of the
sub-region coordinates to the closest even number;
• Force Training – the sensor training at the current temperature.

Chapter 3 FLI Camera Settings
© Finger Lakes Instruments 3-4 fli.com
NOTE: Clip area coordinates is an experimental feature and maybe removed in the
future.
File tab
In the Files tab the user can control the channel(s) and format(s) that should be used to
store the acquired frames on the disk:
• RAW/FITS/BIN – the file formats that are currently available for saving by the
ASCOM driver. The RAW format is the frame data as it comes from the camera
(with the metadata header, packed). The BIN file format is for the binary
unpacked frame data in the unsigned short (16 bit) pixel format. FITS is for the
“Flexible Image Transport System”;
• Save Low/High Gain Image/Merged – shows which channel(s) will be stored
in the selected file formats;
• Folder – the folder where all the files will be stored. Can be changed by
pressing the “…” button;
• File Name – the text that will be added to each frame file name. All saved
frames will start with this text.

Chapter 3 FLI Camera Settings
© Finger Lakes Instruments 3-5 fli.com
NOTE: the file format check boxes are ignored if none of the Save … is selected.
Merge tab
In the Merge tab the user can control the threshold for the merging operation:
• Threshold – during merging of the low and high gain channels the threshold
value will be used to check if the pixel is close to be or completely
oversaturated. The default value is 3800.

Chapter 3 FLI Camera Settings
© Finger Lakes Instruments 3-6 fli.com
Calibration tab
This tab is described in the following chapter.

Chapter 4 FLI Camera Calibration
© Finger Lakes Instruments 4-1 fli.com
Chapter 4 FLI Camera Calibration
This chapter contains the notes for the FLI Kepler sCMOS camera calibration.
Calibration tab
When the FLI Kepler sCMOS camera operates in any High Dynamic Range modes, the
acquisition contains 2 channels with Low and High gain images. These channels can be
merged into a single channel. In the scenario, when the High gain image is completely
oversaturated (e.g. when the Merge Threshold value in the Merge tab is 3800, all pixels
with values above 3800 will be considered as oversaturated), then there is no suitable
information available in the High gain image for merging. The final frame will be
composed using only the Low gain image data. However, the Low gain image should be
correctly scaled. The scale factor is not known and must be calibrated by the user using
the following UI of the ASCOM FLI Kepler setup dialog:
The idea behind the calibration is to evaluate the ration between the intensities in the Low
and High gain channels using the data from exposure series of dark and flat frames.

Chapter 4 FLI Camera Calibration
© Finger Lakes Instruments 4-2 fli.com
The procedure can be described as follows:
• Cover the camera objective. If the camera has a shutter it will be closed
automatically;
• Set the appropriate acquisition parameters: the starting exposure (for example,
0.5 s), the exposure step (0.1 s) and the total number of dark frames to collect
(for example, 20);
• Press Acq. Dark Frames button. Wait for completion.
• Open the camera objective and set the illumination. If the camera has a shutter it
will be opened automatically;
• Set the appropriate acquisition parameters: the starting exposure (for example,
0.5 s), the exposure step (0.1 s) and the total number of flat frames to collect (for
example, 20);
• Press Acq. Flat Frames button. Wait for completion.
• Inspect the statistics and press Calculate button.
The program will automatically collect the frames and output the statistics for the Low
and High gain channels in the following manner:
The left and right columns show the average values (± std. dev.) for the Low and High
gain images respectively. The chart on the right shows the visual representation of the
average values for the selected channel (can be changed by selecting either Low Gain or
High Gain radio button under the chart). The line equation with the slope (a), the
interception (m) and the R2 is shown on the bottom left.
If some data points fall off the line, they can be unchecked (yellow marking in the left
column). The unchecking will eliminate these points from the linearity test.

Chapter 4 FLI Camera Calibration
© Finger Lakes Instruments 4-3 fli.com
If the calculation of the scale factor was successful, it will be shown in the bottom left
corner:
After the successful calculation of the scale factor, the calibration will be stored in the
special file and will be used by the ASCOM driver during merging stage.
ASCOM Calibration destination folder
All ASCOM files will be stored (if enabled) to the following default folder (can be
changed by the user):
C:\Program Files (x86)\Common Files\ASCOM\Camera\Calibrate

Chapter 5 FLI Camera Server
© Finger Lakes Instruments 5-1 fli.com
Chapter 5 FLI Camera Server
This chapter contains the notes on the “FLI Camera Server” program. This software is
designed to access the most frequently used settings of the ASCOM driver in real-time.
The program designed in a form of a toolbar and stays on-top of all other programs.
Functionality
The basic functionality of the FLI camera can control some features of the ASCOM
driver using two parts of the User Interface as it is shown on the screen shot below:
The following table gives a brief description of the “FLI Camera Server” main toolbar
functionality:
Function Toolbar button Description
Shutter Open/Close
Opens or closes the camera
shutter, if present. The button
image reflects the status of the
shutter.
ASCOM shutter control
The ASCOM driver control of
the shutter: automatic (ON) or
manual (OFF)
Readout channel
The channel that will be passed
by ASCOM to the 3rd party
software:
• Low gain (LDR);
• High gain (HDR);
• Merged image (MRG)
•
Save channel
The channel that will be saved
by ASCOM in the storage
folder:
• Low gain (LDR);
• High gain (HDR);
• Merged image (MRG)
•

Chapter 5 FLI Camera Server
© Finger Lakes Instruments 5-2 fli.com
File save as …
The file format(s) that will be
used to save the selected
channels:
• FITS file;
• BIN data;
• RAW (FLI buffer)
Settings
Other ASCOM settings can be
accessed
About…
About the FLI Camera Server
Camera connection
Camera is connected (green) or
disconnected (red).
Storage folder Toolbar #2
Sets the current Windows
directory for the storage of the
frame data.
File name for saving Toolbar #2 Sets the base filename. See
explanation in the main text.
The FLI Camera server can control
Automatic ASCOM driver shutter control follows the following rules:
• Light frame: the shutter opens on the frame acquisition start and closes at the
acquisition end;
• Dark frame: the shutter closes on the frame acquisition start and is kept closed
at the acquisition end.
If for some reason the default ASCOM shutter control is not enough, the “FLI Camera
Server” program can be used to prevent the ASCOM driver automatically using the
shutter (manual mode). The program communicates with the ASCOM driver and updates
the camera state (Connected or Disconnected) and the status of the camera shutter
(Opened or Closed). Depending on the current shutter state, the program will change the
button text to Close/Open.
The final file name for saving will be constructed by the ASCOM driver in the following
way:
<base-file-name>_1s_1x1_t=0_231057_577-high.fits
where:
• <base-file-name> is specified by the user in the Toolbar #2;
• 1s – the exposure time (here: 1 second);
• 1x1 – the frame binning (here: 1x1);

Chapter 5 FLI Camera Server
© Finger Lakes Instruments 5-3 fli.com
• t=0 – the temperature (here: 0oC);
• 231057_577 – the time stamp;
• high – the channel type (can be high, low, merged);
• fits – the file extension (can be fits, raw or bin).
The settings panel can be opened from the main toolbar by pressing the Settings button:
The panel provides the access to some settings of the FLI Kepler cameras that do not
need to be accessed frequently.
The “FLI Camera Server” program can be launched from the Kepler sCMOS camera
settings dialog and can be set to startup automatically when the camera is initialized.
FLI Camera Server installation folder
All ASCOM camera drivers are installed to the following location:
C:\Program Files (x86)\Common Files\ASCOM\Camera
The “FLI Camera Server” program will be installed into the same folder during the
main FLI ASCOM driver installation.

Chapter 6 Configuration profile explorer
© Finger Lakes Instruments 6-1 fli.com
Chapter 6 Configuration profile explorer
This chapter contains the notes related to the ASCOM configuration profile explorer. It
visualizes the profile store and allows editing of individual values by presenting the store
as a hierarchical folder structure.
Profile Explorer
All camera settings can be viewed/modified using the ASCOM Profile Explorer. Profile
Explorer is installed to the Start Menu\ASCOM Platform\Tools folder.
Alternatively, the user can start the “Profile Explorer” from the Windows task bar by
typing “Pro…”:
The profile settings for the driver can be found under
Profile Root → Camera Drivers → ASCOM.FLI.Kepler.Camera:

Chapter 6 Configuration profile explorer
© Finger Lakes Instruments 6-2 fli.com
Note If the ASCOM Profile Explorer is executed after the ASCOM FLI Driver installation but
before the first run of any application that can configure the FLI Driver ASCOM, then the profile
values/data will be empty.
Note Please refer to the ASCOM Platform Help on further description of the Profile Explorer.

Chapter 7 Testing the ASCOM FLI Driver installation
© Finger Lakes Instruments 7-1 fli.com
Chapter 7 Testing the ASCOM FLI Driver
installation
Start the ASCOM Device Connection Tester that is a part of the standard ASCOM
Platform installation. The location of the Device tester depends on the Windows (32/64
bits) and can be either at
C:\Program Files (x86)\ASCOM\Platform 6\Tools\DriverConnect32
or at
C:\Program Files (x86)\ASCOM\Platform 6\Tools\DriverConnect64
The following dialog will appear:
Under Select Device Type choose Camera and press Choose button.
The following dialog will be shown:
Select ASCOM Camera Driver for FLI Kepler.

Chapter 7 Testing the ASCOM FLI Driver installation
© Finger Lakes Instruments 7-2 fli.com
Press Properties button.
The dialog with the basic FLI Kepler sCMOS camera settings will appear:
All FLI Kepler camera main settings can be accessed through the set of tabs that are
described in detail in the previous chapters.

Chapter 8 Testing in MaxIm DL
© Finger Lakes Instruments 8-1 fli.com
Chapter 8 Testing in MaxIm DL
In Maxim DL the Camera Control dialog box provides the access to the ASCOM
drivers:
Press Disconnect button to close the connection to the camera.
Once the current camera is disconnected the Setup Camera button will become
available:
Press the Setup Camera button, select ASCOM for the Camera Model and setup the
FLI driver as described above.

Chapter 8 Testing in MaxIm DL
© Finger Lakes Instruments 8-2 fli.com
The Cooler settings can be used to set the temperature:

Chapter 8 Testing in MaxIm DL
© Finger Lakes Instruments 8-3 fli.com
The LDR mode snapshot. Notice the low values of the histogram range.

Chapter 8 Testing in MaxIm DL
© Finger Lakes Instruments 8-4 fli.com
The HDR merged mode snapshot. Notice the “white” values of 65535 and the histogram
range: