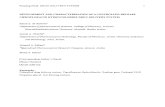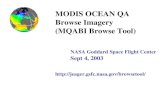First 5 Riverside - Mosaic Network€¦ · Quick Find In Browse mode Enter text into the blank box...
Transcript of First 5 Riverside - Mosaic Network€¦ · Quick Find In Browse mode Enter text into the blank box...

First 5 Riverside
GEMS User Guide

2 2011 Mosaic Network Inc.
Contents
Access and Basic Navigation ................................................................................................................... 3
Accessing GEMS .................................................................................................................................. 3
Login and User Information ................................................................................................................ 4
Basic Navigation ................................................................................................................................. 5
GEMS Portal .................................................................................................................................... 5
Introduction to GEMS Data Entry ........................................................................................................... 7
Commonly Used Acronyms ................................................................................................................ 7
Anatomy of a GEMS Data Screen ....................................................................................................... 8
Advanced Operations in Database Toolbar ...................................................................................... 10
Advanced Find .................................................................................................................................. 11
Advanced Sort ........................................................................................................................... 11
Tips for Some Commonly Used Data Operations ............................................................................. 13
Export Data (Create a report with Filter) ..................................................................................... 15
Tips and Details for Some Commonly Used Data Operations ............. Error! Bookmark not defined.
Editing/Modifying GEMS Defined IDs ........................................................................................... 18
Mandatory Fields: ......................................................................................................................... 18
Deleting: ....................................................................................................................................... 18
Grid View .............................................................................................................................................. 19
Sorting in Grid View ...................................................................................................................... 19
Filtering in Grid View .................................................................................................................... 19
Selecting in Grid view ................................................................................................................... 19
Contract Administration ....................................................................................................................... 20
Commission Personnel ..................................................................................................................... 20
Agency and Contract Details ............................................................................................................ 20
Intake an Agency .......................................................................................................................... 20
Intake a Program for an Agency ................................................................................................... 21
Add Agency Staff Details .............................................................................................................. 21
Add Contracts ............................................................................................................................... 22
Budget and Invoices (Expenses) ........................................................................................................... 23
Enter Lead Agency Budget ............................................................................................................... 23

3 2011 Mosaic Network Inc.
Access and Basic Navigation
Accessing GEMS
GEMS can be accessed at the following link: http://www.mosaic-network.com/gemslive/f5riverside/
Figure 1: The GEMS Landing Page.
The link above will take you to a landing page, from which you can log into GEMS. Use the button in the center of the page to access the GEMS login screen. The links on the left of the screen do not require a password and allow you to access the following resources:
Contact GEMS Support: This link provides information about how to contact GEMS support: by phone, by email, or online.

4 2011 Mosaic Network Inc.
Login and User Information
Logging in: From the Landing page, select “Log into GEMS” in order to proceed to the login page.
Enter your Username and Password in the login dialogue box. Usernames and passwords are distributed through email; contact GEMS technical support staff for more information regarding your username and password.
Figure 2: The GEMS “login” box
Access Levels: GEMS allows a variety of access privileges for users. Depending on access levels, certain GEMS functionalities may or may not be available to individual GEMS users. For information on your allowed access, please contact GEMS technical support staff. This manual is intended for users with Funder level access.
Inactivity: Please note that for security reasons, if you are logged into the system and are inactive for longer than 30 minutes, GEMS will log you out of the system. The system will provide a message to inform you that you will be timed out. If you are still using the system, click Ok to stay logged into the system. If you do not choose to stay logged in (or if you are away from the computer), the system will log you out. You will need to log back into the system if this occurs.

5 2011 Mosaic Network Inc.
Basic Navigation
GEMS Portal
The GEMS Portal is the default screen that loads each time you log into the system. This screen organizes various areas of GEMS in an easily accessible way, with the most commonly used screens and functions appearing as links on the left of the screen. The portal also displays client intake statistics on the data entered for your program. A complete list and description of Portal links can be found below.
Figure 3: GEMS Portal
On the GEMS Desktop, the major modules of data entry and utility are identified in bold solid headlines. These areas are broadly classified as: 1. Contract Administration 2. Evaluation Design and Scope of Work 3. Target Analysis and Data Investigation 4. Data Analysis and Reporting 5. Administration and Communication
You can, under each of these broad areas, find corresponding sections as hyperlinks that direct you to the respective screen in GEMS. For example, clicking on the Agency and Contract Details hyperlink under the Contract Administration section allows you to intake an agency into the GEMS Database. This is where you enter Program, Contact and Contract information for an agency.

6 2011 Mosaic Network Inc.
The following is a table outlining the different sections and the links on GEMS Funder Desktop.
GEMS Funder: Links Available on GEMS Desktop
Area on GEMS Desktop
Link on GEMS Desktop
Explanation
Contract Administration
o Commission Personnel
Manage information about commission staff.
o Program and Contract Management
Enter/review contract and personnel information about agencies and programs.
o Budget & Invoices Enter/Review contract budgets & expenditures.
Evaluation Design and Scopes of Work
o Logic Model Enter/review Indicators &Targets, Objectives, Strategies and Funding Streams
o Targets (Auto-Calculated)
Enter and review targets
o Services and Target Questions
Enter/Review information about service and target question definitions
o R and R Profiles (Outcomes Tools and Surveys)
Design outcomes tools, surveys and assessments.
o Contract SOW and Evaluation Profile
Design contract scope of work (SOW) and assign services, R&Rs and Targets to these contracts.
Target Analysis and Data Investigation
o Comprehensive Target Report
Load this report to check progress on target accomplishment by the Programs
o Budget Report Wizard
Load this report to view the lead agency budgets
o Review Program Progress Reports
Review Program Progress Reports (PPR) submitted by programs
Data Analysis and Reporting
o Quick System-wide Reports
Load reports based on all program data.
o Advanced Reports Customize parameters and charts for your program reports.
o GIS Reports Process location data for GIS reporting.
Administration and Communication
o Your GEMS User Account
Manage your user profile.
o Request GEMS support
Request support via email or request live remote assistance. To track and submit support tickets and check status on past tickets, click on file menu Online Support Incident Tracking.
o View GEMS Funder Training Video
View video training tutorials for GEMS Funder
o View GEMS Tracker Training Video
View video training tutorials for GEMS Tracker

7 2011 Mosaic Network Inc.
Introduction to GEMS Data Entry
Commonly Used Acronyms
Acronym Name Description
ART Advanced Report
Templates
Encompasses Quick Reports, Custom Reports, Outcomes Analysis, and Snapshot Reports. User can choose from predefined
report templates to analyze data or customize using filters for specific results.
CUID Contract Unique
Identifier
Refers to the contract number assigned to that agency. An example, CONTR122. This number uniquely identifies an agency
when using GEMS Funder.
F5R Children and Families
Commission, First 5 Riverside
GEMS Grant Evaluation and
Management Solution
A comprehensive evaluation software designed to track outcomes and results while helping users manage their clients and
services rendered.
GIS Geographic Information
Systems This refers to GEMS GIS reporting, which represents data
through geographical mapping.
LoV List of Values
Refers to the drop-down of choices of which users can make a selection when inputting data. An example would be, "What health insurance does this client have?" A drop-down list will display the
options programmed into GEMS and the user selects the appropriate insurance from the list.
PRR Program Progress
Reports
These reports are used by the Commission to track progress of programs. SG and BG can create PRs, but only SG reports are valid
and accepted by the Commission.
R&R Results & Responses
Module in which users can create a library of outcome profiles (assessments, survey tools etc.) and performance measures (survey
questions) for evaluating funded programs.
SOW Scope of Work Scope of Work refers to the contractual agreement between
the F5 and the Funded Program regarding clients served, services rendered and outcomes information collected.
UID Unique Identifier GEMS populated unique ID number generated by the system
once you have checked to make sure the client does not already exist in the system.

Evaluation Design and Scopes of Work
Anatomy of a GEMS Data Screen
In addition to the data entry form, every data entry screen in GEMS has three main components. These components are as follows:
Figure 4 Anatomy of a GEMS Data Screen
(1) Database Toolbar: This toolbar provides access to functions for modifying, browsing and
printing. Read below (GEMS Data Toolbar) for more details. (2) Data Screen Split: A divider partitions the screen space vertically between the header panel and
the details panel. Read below (Using GEMS Data Screen: Tips and Details) for more specifics. (3) Data Screen Tabs: Data screen tabs allow you to easily navigate through the different types of
details panels related to the data in the header panel.
The table below provides a description of each database toolbar icon and its functions in GEMS.
GEMS Data Toolbar Options
Database Toolbar Option
Toolbar Icon Appears When?
Function
Data Navigation
In Browse mode
Arrows take you to the first record in the table (double left arrow), to the previous record (single left arrow), to the next record (single right arrow) or the last record (double right

First 5 Riverside Funder User Guide
9 2011 Mosaic Network Inc.
GEMS Data Toolbar Options
Database Toolbar Option
Toolbar Icon Appears When?
Function
arrow).
Data Modification-Add New
In Browse mode
Adds a new record to the existing table. In this case, the Status Message reflects the addition of the new record by adding one to the last value of the record.
Data Modification-Modify Current
In Browse mode
Allows you to edit the current record.
Data Modification-Delete Current
In Browse mode
Allows you to delete the current record.
Data Modification-Copy to New
In Browse mode
Copies the current record and creates a new record with the identical information.
Data Modification-Save
In Edit mode
Save the information you have entered into the data fields.
Data Modification-Cancel
In Edit mode
Cancels the current action that you are completing.
Data View-Form
In Browse mode
Presents data fields as a form (default view).
Data View-Grid
In Browse mode
Presents data fields as grid view.
Data Printing-Preview
In Browse mode
Opens a window that provides a print preview of the current screen.
Advanced Functions-Find
In Browse mode
Opens a wizard that allows you to find the record that matches the criteria selected.
Advanced Functions-Sort
In Browse mode
Reorders the records in the database according to the criteria you selected.

First 5 Riverside Funder User Guide
10 2011 Mosaic Network Inc.
GEMS Data Toolbar Options
Database Toolbar Option
Toolbar Icon Appears When?
Function
Advanced Functions-Export
In Browse mode
Opens a wizard that allows you to export the records that match the selected criteria
Quick Find
In Browse mode
Enter text into the blank box beside the Find icon. This allows you to quickly search through records in the current module.
Add Text
In all modes
Checking this box causes explanatory text to appear beneath the toolbar icons.
Advanced Operations in Database Toolbar
The database toolbar, as introduced above, contains the following three advanced operations: 1. Search allows you to find a specific record that you may want to see. 2. Advanced sort allows you to order your database on multiple criteria of your choice. 3. Export allows you to export data based on the criteria you have chosen (filtered report)
2
1 3

First 5 Riverside Funder User Guide
11 2011 Mosaic Network Inc.
Advanced Find
The button opens a wizard that allows you to find the record that matches the criteria selected. This wizard takes you through the following steps:
1. Enter find parameter: Choose from the parameters available in a given panel. If the field in
the table is of type “LOV”(list of values), then the system displays a small button beside to
the criteria box. Once you have chosen the desired criteria to search, proceed by clicking
Next. If you want to clear previously selected criteria, click Clear All to start afresh. Clicking
cancel will close the wizard.
Figure 5 : Advanced Find
2. Find Results: The system then displays the records that match the criteria in a spreadsheet
view. You can click on the desired record and the system will display the corresponding
record in the background. Click finish to close the wizard.
Advanced Sort
This button reorders the records in the database according to the criteria selected. This wizard takes you through the following steps:
Select columns to sort on: Choose from the fields available in a given panel; these fields will
be the same as the fields listed in the records you are attempting to sort.
Select sort order: In the next screen identify the specific order (Ascending/Descending) for
the records. You can also move the selected sort criteria up and down in the list by selecting
the field and pressing “up” or “down”. This order determines the sorting preference.
Clicking next sorts the database in the desired order and the wizard confirms the same.

First 5 Riverside Funder User Guide
12 2011 Mosaic Network Inc.
Figure 6 : Selecting sort order and preference
Click Finish to bring up the sorted database.

First 5 Riverside Funder User Guide
13 2011 Mosaic Network Inc.
Tips for Some Commonly Used Data Operations
Mandatory Fields
All mandatory fields are highlighted in yellow (in edit mode). All the mandatory information must be completed in order to save a record in GEMS.
Figure 7: Mandatory fields in GEMS
Saving Before Exiting
Before moving between different data entry screens/tabs, make sure that you are not in the edit mode. To move to a different screen make sure that you have saved the current record.
Delete
You can delete a record by navigating to the record and clicking the delete button. When you click the button, a Wizard opens to guide you through the process of deleting records. In GEMS, the process of deleting records is hierarchical—this means that if you choose to delete a survey record, you will also delete all of the corresponding survey answers. As you move through the Wizard, you see that GEMS provides a summary of the records that you will be deleting.
Quick Find
The Quick Find function allows you to easily search for clients. Type the name of a client or their GEMS ID into the “Quick Find” box and click “Find.” GEMS will retrieve a list of all clients that match the provided criteria. GEMS will search for any part of a name or ID, so you are able to type in just a portion of either and click “Find.” Alternately, you can leave the “Quick Find” box empty and click “Find” to see a list of all the clients in the database. When the dropdown list is populated, click on the client you would like to view and his/her record will appear. To start another search, click the “Reset” button.
Figure 8: Quick Find in GEMS
Filter
The Filter operation allows you to limit the dataset that is visible from the table that appears in the module. This is a very useful tool when you want to view certain information without seeing all available records. To use the Filter option, type a filter term in the text field to the right of the blue Filter button. Once you click on the Filter button, the filtered records will appear. The dataset will be shortened after you have selected the criteria by which you choose to filter, so rather than looking at all available records, you have now narrowed your visible records to just those that meet your filter criteria. The navigation toolbar will now treat the dataset as if it only contained the filtered records. To remove the filter and return to all available records, you must

First 5 Riverside Funder User Guide
14 2011 Mosaic Network Inc.
remove all text from the filter text field and then click the "Filter" button again. This is important as the filter will remain on the dataset even after you have logged out of the system. If this step is not completed, you may find that their dataset is empty. If this occurs, reset the filter to return to all available records.
Figure 9 - Filter in GEMS
Changing Your Password
To change your password, simply click on “Your GEMS User Account,” located in the Administration and Communication section in the main GEMS portal. To change your password, first click Edit in the toolbar located at the top of the screen. Once in edit mode, you can click Change to change your password. GEMS will ask you to enter your new password and then confirm. After you click Ok, you will receive an email confirming your new password.
Figure 10 - Changing your Password

First 5 Riverside Funder User Guide
15 2011 Mosaic Network Inc.
Export Data (Create a report with Filter)
This button exports the data from the current table to MS EXCEL based on the criteria chosen. Clicking this button brings a wizard that guides you in determining the criteria for export. 1. Export Type: This prompts you to select what you want to export. Clicking Next advances the
wizard to the next step while clicking Cancel exits you out of the wizard.
Figure 11: Export Type selection window
2. Enter filter parameters: This prompts you to select criteria to filter the records to be exported.
This panel provides a list of all fields available in the selected table from which to export the data. You can select all fields by clicking Select All or click Select None to deselect previously chosen options Clicking next advances the wizard to the next level while clicking cancel exits you out of the wizard.
Figure 12: Filter criteria selection window

First 5 Riverside Funder User Guide
16 2011 Mosaic Network Inc.
3. Select fields: This prompts you to select additional fields (related information) from the table to export. You can check those that you need and only data pertaining to the checked fields will appear in the final data export in MS EXCEL. You can select all fields by clicking Select All or click Select None to deselect previously chosen options. Clicking next advances the wizard to the next level while clicking cancel exits you out of the wizard.
Figure 13: Selection window for information to be exported
4. Select sort order: This prompts you to select the sort order for each of the fields selected in the
previous step. Sort order decides the way filtered data will be organized after the data is exported in MS EXCEL. You can either select ascending or descending order. The system default is ascending. Clicking next advances the wizard to the next level while clicking cancel exits you out of the wizard.
Figure 14: Sort order selection window

First 5 Riverside Funder User Guide
17 2011 Mosaic Network Inc.
5. Data to be exported: Clicking Export and Save brings up a window requesting you to choose the location to save the exported data. You can either open the document directly or choose to save it to disk.
Figure 15: Preview of data to be exported
Figure 16: Saved data location windows & save confirmation message
Clicking cancel on the Wizard window, exits you out of the wizard. 6. Finished: After saving the data the wizard informs you that the data has been exported. Clicking
finish, takes you back to the window from where you loaded the wizard.

First 5 Riverside Funder User Guide
18 2011 Mosaic Network Inc.
GEMS has two primary ways in which to view records. Each view has advantages and both are worth using in your day-to-day data entry work. These options include “Form View” and “Grid View”. Form View displays only one record at a time, and is the view in which edits can be made. Grid view (also called spreadsheet view) displays multiple records, with field titles as column headers. Edits cannot be made while data is displayed in Grid View. However, Grid View can be an easy way to navigate between records. For more detailed information about Grid View see below.
Editing/Modifying GEMS Defined IDs
Every record entered in GEMS has a unique GEMS Defined ID attached to it. This is also known as the System ID. You cannot change the System ID of the record. This ID is provided automatically by GEMS and is needed in order for the record’s data to be reliable. To enter your own Identification number/name for the record, you can use the Alternate Program Defined ID field wherever available.
Mandatory Fields
Every form in GEMS contains fields that must be completed in order for you to save the record in the GEMS database. The required fields are identified in yellow and you must complete the information requested in these fields. If you fail to do so, GEMS will prompt you to fill them as necessary, and will not save the record until completed. Please note that the fields that have been identified as mandatory are selected by First 5 staff. For example, when creating a new Notes and Reminders record for an Agency, the mandatory field in this form is Note Date and is highlighted in yellow when you are editing that record.
Deleting
You can delete any type of record by selecting the record and clicking the delete button ( ). When you click the delete button, a Wizard opens to guide you through the process of record deletion. In GEMS, the process of deleting records is hierarchical: this means that in GEMS Funder, if you choose to delete an agency you will also be deleting any programs, program staff, contract or scope of work information related to that agency in GEMS. Similarly, if you choose to delete a Family (from the Families (including all members) in GEMS Tracker, you will also be deleting any Parent/Guardians and Children that belong to that Family. Note that any services, outcomes, questionnaires and case notes that have been entered for Parents/Guardians and Children will also be deleted. As you move through the Wizard, you see that GEMS provides you with a summary of the records that you will be deleting. Refer to the figure below.

First 5 Riverside Funder User Guide
19 2011 Mosaic Network Inc.
Grid View
Grid view allows you to view multiple records at the same time, and quickly sort through and identify records for viewing or editing. Spreadsheet view can be enabled by pushing on the Grid View (also called spreadsheet view) button.
Sorting in Grid View
In Spreadsheet view, information is represented in rows and columns. Data can be re-sorted by clicking once on any of the column headers. When a column header is clicked, the table is sorted in descending alphabetical order based on the data in the column you have selected. If you click that same header a second time it will reorder the column in ascending order. In the figure below, the spreadsheet is sorted by Milestone definition ID. This is evidenced by the presence of a small white, downward-pointing arrow beside the “Milestone definition ID” column header. The arrow indicates that the spreadsheet is sorted by Milestone definition ID in descending order.
Figure 17: Grid View in GEMS
Filtering in Grid View
Above the header of each column is a blank search box. You can filter the information in the spreadsheet by entering search queries into these boxes and pressing enter. In the following example, the spreadsheet is filtered to only show records in which the Milestone definition ID contains a “3.2.2”.
Figure 18: Filtering in spreadsheet view
Selecting in Grid view
In spreadsheet view you can select a record by clicking on it. If you want to edit that record you need to go back to the form view by clicking the Form View button in the Gems toolbar.

First 5 Riverside Funder User Guide
20 2011 Mosaic Network Inc.
Contract Administration The contract administration section in GEMS is the first step in setting up an agency and its corresponding programs, contracts and fiscal details. Under this section you can enter/review information for the following four areas:
1. Commission Personnel 2. Subcontractor Library 3. Agency and Contract Details 4. Budgets and Invoices
Commission Personnel
Clicking on the Commission Personnel hyperlink on the GEMS Desktop opens up a GEMS data entry screen where you can enter F5 Commission Staff Members. To add a new staff member, click on the Add
button, complete the requested fields on the form and click the save button to enter the record in the GEMS database.
Figure 19: Commission Personnel Intake screen in GEMS Funder
Agency and Contract Details
Agency Intake is a module in GEMS Funder that allows Commission Staff to enter all unique Funded Agencies into the database; entering an agency detail record is the first step in creating a customized scope of work profile for any funded contract.
Intake a New Agency
Click on Agency and Contract Details hyperlink on the GEMS desktop to access this area. The default screen that loads has a split view. The top panel, also called the Header Panel is where you will enter
information about the Agency. To enter a new agency record, click on the add button ( ),complete the fields requested on the form and click the save button to enter an agency record into the GEMS database.
Figure 20: Agency Intake Data Entry form in GEMS Funder

First 5 Riverside Funder User Guide
21 2011 Mosaic Network Inc.
Once an agency record is created, you can proceed to add agency staff, programs, contract details and notes for that agency. Please remember to select the correct agency, by using the data navigation icons on the GEMS toolbar, to which you want to add corresponding details.
Intake a Program for an Agency
To intake a program for a selected agency, click on the Programs tab in the Agency and Contract Details module. You can add as many programs for an agency as necessary. Click on the add toolbar option to enter a new Program into GEMS. The Agency ID is auto-populated in this form by GEMS, based on the Agency selected in the header panel.
Figure 21: Program Intake Data Entry Form in GEMS.
Add Agency Staff Details
To add Staff/Personnel details for an Agency, click on the Agency Staff tab in the Agency and Contract Details module. You can add as many staff members and associated details for an agency as necessary. Click on Add toolbar option to enter a new staff member in GEMS. The Agency ID in this form is auto populated by GEMS based on the agency selected in the header panel.
Figure 22: Agency Staff Data Entry Form

First 5 Riverside Funder User Guide
22 2011 Mosaic Network Inc.
Add Contracts
To intake a new contract, click on the contract information tab in the Agency Intake module of GEMS, click on the Add button to enter a new contract in GEMS. You can enter the basic information for a contract here. This is the organizational structure for creating customized profiles for the funded programs (contracts) in GEMS. All the User Accounts in GEMS are associated with a contract.
Figure 23: Contracts Data Entry Form
Note: Most fields in the Add Contracts form are mandatory (highlighted in yellow). You must fill out information in these fields in order to save a contract detail. To select a desired Agency Staff Contact for this contract, select a staff member from the dropdown list. The names available in this dropdown list are determined by the staff details entered in the Agency Staff tab described above. The same is applicable to the Commission Staff assigned to this contract. A commission staff record must exist in the Commission Personnel module for it to appear here as a dropdown option.

First 5 Riverside Funder User Guide
23 2011 Mosaic Network Inc.
Budget and Invoices (Expenses) Budget and Invoices Module allows you to record monetary components of your contract. It provides functionality to:
1. Enter a Budget for your contract 2. Review monthly expenditures submitted by Funded Programs 3. Undertake Budget revisions as needed
You can access this module by clicking on the “Budget and Invoices” hyperlink on the GEMS Desktop. Following is a step-by-step approach to entering budget-related information into GEMS.
Enter Lead Agency Budget
This section is the main area where all income and expenses are recorded for a Contract.
Figure 24: Lead Agency Budget Panel; arrows indicate the popup buttons to enter various details of the budget.
To begin entering data for the Lead Agency Budget, click on the add button on the toolbar. Select applicable contract and enter fiscal year information associated with the budget. PLEASE NOTE: (1) You can add multiple budgets for a contract; and (2) Totals for the budget are updated only after saving the lead agency budget record.

First 5 Riverside Funder User Guide
24 2011 Mosaic Network Inc.
Follow the steps below to add details to the Lead Agency Budget: i. Select FY and Contract ID: Select the fiscal year and Contract with which this budget is associated from the dropdown menus. Note that the Contract ID cannot be edited after saving the record.
ii. Enter Funding Source Amount: This section has a button “Income Source” that allows you to enter different sources of funds and their related amounts in a popup window. The total of all sources entered here is calculated and shown on the Grand Total section on right hand side of the Income Source Popup. The Grand Total is then auto populated in the respective fields for the “Income Source” section in the Lead Agency Budget. Please note that in order to save the first or the last record entered here, you will need to click the Save icon on GEMS Toolbar option to save your entry.
Figure 25: Entering source of funding into GEMS
iii. Enter Personnel Budget: This section has a popup button “Personnel” that allows you to enter salary/wages and benefit amounts budgeted for each individual staff member. You will add a personnel record for each individual staff. You can enter the following information for each personnel record:
Position of the staff Salary/Wages for this position Benefits for this position Salary amount ($ value) requested from other funds Benefits amount ($ value) requested from other funds
NOTE: The totals from the amounts entered into the funding source, personnel, operational, capital, other, subcontractor, and indirect costs popup boxes will be auto populated into the columns of the main Lead Budget screen.

First 5 Riverside Funder User Guide
25 2011 Mosaic Network Inc.
Based on information entered above, GEMS will auto-calculate Salary and Benefits Requested from F5 and provide a total for the position.
The total of all personnel expenses for “Requested Salary” and “Requested Benefits” will show up at the right side of the personnel window. When you are done, close the window and these totals will be placed in the Personnel and Benefits line item in the lead agency budget. The total amounts for personnel and benefits from other funds will also be auto populated in the respective column of the lead agency budget.
Evaluation Design and Scopes of Work
In this section, you will be able to manage all the different components of the Commission’s evaluation plan and logic model. Using the links in this section you will be able to define targets, services and R & R (Outcomes Tools and Surveys) that are applicable to “any” program that is funded by the F5 Commission, Riverside. Specifically, you will be able to create target definitions.
Finally, through the Scopes of Work hyperlink, you will be able to bring together all the information for targets, services and R&Rs that you have already entered in GEMS. This module will allow you to define “Scopes of Work” for each funded program and to assign only relevant targets, services and R&Rs to each of the contracts.
Scope of Work and Targets
The following is a flowchart which depicts the logic of scopes of work and targets in GEMS:

First 5 Riverside Funder User Guide
26 2011 Mosaic Network Inc.
Services & Target Questions
Creating a Library of Services
To create/review a library of services in the current GEMS database, click on the Service and Target Questions hyperlink on the GEMS Desktop. This module allows a complete view of the service definitions in one screen.
To enter a new service definition, click on the Add button, complete the fields requested on the form, then click the Save button. The fields are as follows:
1. Service ID: An ID unique to each service; auto populated by GEMS 2. Service Title: enter a unique user-defined title for this service; this title will appear in the
Service Definition ID dropdown when assigning services 3. First 5 CA Result Area: select from list of result areas as defined in First 5 CA annual
reporting requirements 4. County Service Code: select from list of service codes as defined in First 5 CA annual
reporting requirements and customized by local Commission 5. Modality: enter the modality by which the service was delivered; select from list as defined
in First 5 CA annual reporting requirements and customized by local Commission 6. Client Type: select the type of client to which to assign this service; for individual client
types (i.e., Child 0-5, Parent/Guardian, Provider) the service will also be available in the Group Client for Direct Service screen (for non-consenting core clients)
7. Units Of Measurement: select the unit of measurement (i.e., how the service will be measured)
8. Associated Activities: custom text field for local use 9. Service Details: custom text field for local use 10. You can also indicate if the service is active by checking the Is Service Active?” box.

First 5 Riverside Funder User Guide
27 2011 Mosaic Network Inc.
Figure 26: Creating a library of Services in GEMS
These services are assigned to contracts in the Contract SOW and Evaluation Profile module. To view which contracts a service is assigned to, click on the “Assigned to Contracts” button on the Service Definition page. A new window will popup, in which you can scroll through the associated contracts.
Conventions: Define a service for each unique combination of County Service Code, Modality, Client Type, and Unit
of Measurement Each service definition can only be assigned once to a single contract; To assign the same
combination of County Service Code, Modality, Client Type, and Unit of Measurement to a single contract, create multiple service definitions
Indicate in title whether service is individual or aggregate Use Associated Activities to further indicate components of the service Use Service Details to clarify units of measurement
Creating a library of Target Questions
You can create a library of target questions in the Services and Target Questions module. First, click on the Target Questions Definition tab. From this tab you can add or edit target questions. For each question, include the following:
1. System ID: (auto populated by GEMS) 2. Title: Enter the title of the target associated with this question 3. Text: Enter the text of the target associated with this question 4. Question wording: Enter the wording of the question associated with this target 5. Projection Type: Either “Met/Not met” or Numeric 6. Client Type: Enter the client type

First 5 Riverside Funder User Guide
28 2011 Mosaic Network Inc.
Figure 27: Add or edit Target Questions
Target questions can be assigned to contracts in the Contract SOW and Evaluation Profile module. To view the contracts associated with a given question, click on the “Assigned Contracts” button. A new window will appear in which you will be able to scroll through the associated contracts.
R&R Profiles (Outcome Tools & Surveys)
The R&R Profiles (Outcome Results and Survey Responses) module is intended to provide an integrated and customizable process for creating and tracking outcome and performance measures in GEMS.
This module allows Commission Staff to create a library of R&R profiles that can later be assigned to any contract through the Contract Scope of Work & Evaluation Profile module in GEMS. These customized R&R profiles then become a part of the assigned Funded Program’s contract profile and basis for GEMS data entry. Depending on the profiles assigned to a contract, these are available in the various client data entry screens.
Creating a Library of Response Options
This module allows the Commission Staff to create a library of response options that can be assigned to a question. Click on the tab “Library of Response Options”. This tab has 2 panels:
a. The top panel allows you to define the “LoV Category Id”. The LoV Category Id and the
associated LoV Category Name will appear when the user tries to assign a LoV category to a question.
b. The bottom panel lets you create options to be associated with the selected LoV Category created above.
Both the panels can be viewed in spreadsheet view and can be browsed through the options associated with each category by clicking on the desired Title of the record in the top panel.

First 5 Riverside Funder User Guide
29 2011 Mosaic Network Inc.
Figure 28: LoV Category and its associated options in LoV Library in Outcomes Definition Module
Creating R&R Profiles and Associated Questions
The R&R Profile Definition Module allows the Commission Staff to define unlimited numbers of profiles (e.g., surveys or other groupings of questions) comprised of unlimited numbers of measures (e.g., individual questions) and also create a list of response options (e.g., multiple choice values) for any measure.
a. Creating Tools and Surveys:
To create a new profile, click on the Add button in the “Tools and Surveys” tab. The system will create a new record and assign a system generated Question ID to it. This is auto populated by GEMS and cannot be changed or modified by the user. To modify any already existing profile, select the desired profile, and then click the “Edit” button.
The purpose of this section is to create/modify the following descriptive information about the profile:
Participant Type to which it will be assigned: Profiles can be assigned to any of the following client types: family, child 0-5, parent/guardian, provider, aggregate, and agency-wide.
Name of Questionnaire: Commission Staff enters the desired text for this.
A brief Description of the profile: This is a text area box. The Commission Staff enters the desired text for this.
You can also edit:
Administrations Gap (number of days of survey administration)
Description (of the survey)
Instructions
Reporting Query
Once the information is entered and saved; measures (surveys, assessments questions) will need to be defined for this profile.

First 5 Riverside Funder User Guide
30 2011 Mosaic Network Inc.
Figure 29: Adding Profiles in the R&R Profile Module
b. Creating Questions:
Once a new profile has been defined, the descriptive information about the profile will appear in the top pane of the split panel GEMS window (Header/Profile Panel). Desired measures can be added to the profile by clicking on the “Add a New Question” button. Clicking on the add button will bring up a new window in which you can enter the question.
Figure 30: Press “Add a New Question” button when no data exists to add Measures to any chosen Profile. To edit all question, click “Edit All Questions”.

First 5 Riverside Funder User Guide
31 2011 Mosaic Network Inc.
Figure 31: Adding Questions to a Profile
You will be asked to provide the following information about the measure:
1. Sequence Number: Enter a numeric or text value to enumerate the questions; this is helpful to sort the questions in the desired order
2. Title: Title of the question 3. Wording: Enter the text exactly as it should appear as a prompt for data entry in GEMS
Client’s R&R Module for data entry 4. Choose LOV Category: If response type = LoVs then select from the list of previously
defined LoVs 5. Response Sub-Type: Indicate how the question will be answered, either as dropdown,
LOV or Radio Button 6. LOV Orientation: Horizontal, vertical or columnar 7. LOV Column Count: enter the number of columns if orientation is columnar

First 5 Riverside Funder User Guide
32 2011 Mosaic Network Inc.
Logic Model (Indicators and Targets)
The Logic Model Module allows the Commission Staff to define individual targets within the context of the other components of the evaluation logic model: Indicators, Objectives, Strategies, and Funding Streams. These elements are then linked to each other according to the logic established in the Commission’s evaluation plan.
To create components of the logic model, click on the Logic Model (Indicators and Targets) hyperlink on the GEMS Desktop. Under this section you can enter/review information for the following 4 areas:
1. Indicators and Targets 2. Objectives 3. Strategies 4. Funding Streams (RFPs)
Indicators and Targets
The Indicators and Targets tab allows you to add indicators by entering the indicator text in the Indicator field, then indicating whether the indicator is part of the logic model in the Indicator Type field. In the optional Tools field, you can select any predefined R&R profile(s) to be associated with the indicator. Click on the Click here to see a list of choices button and check each R&R profile to assign; click the Save button when finished.
Figure 32: Indicator Definition in Edit Mode
To add targets to this indicator, click on the Targets button. This allows you to define targets associated with the indicators previously defined. After you click on the Targets button, a new window will appear. Fill in the requested fields on the form and click the Save button. Note: Targets can also be added under the Targets (auto-calculated) hyperlink on the GEMS desktop.

First 5 Riverside Funder User Guide
33 2011 Mosaic Network Inc.
Figure 33: Target Definition in Edit Mode
1. Target Title: enter a unique user-defined title for this target; this title will appear in the
Target Definition ID dropdown when assigning targets, and in the comprehensive target report
2. Target Text: enter the full text of the target 3. Target Type: determines how the target will be calculated by GEMS; select one of the
following choices a. Direct Response (Manually): data will be entered directly by end-user as either a
numeric value or a Yes/No response b. Clients Demographics: will be automatically calculated from demographic data
entered for the individual client c. Services: will be automatically calculated from service data entered for individual
clients or group/aggregate services d. R&R: data will be automatically calculated using data from R&R profile responses e. Other: data will be automatically calculated using another method as defined in the
custom query 4. Client Type: indicate to which type of client this target will be assigned; for target type =
direct response, this will determine where in GEMS the target will appear to the end user (i.e., select Child 0-5, Parent/Guardian or Provider for individual targets, Aggregate Client Type or Agency-Wide for group/aggregate targets; Family option is not used at present)
5. Indicator ID: Choose andicator from the dropdown menu. 6. Custom Query: custom syntax that defines how GEMS will calculate the target; Examples of
commonly used syntax follows (type exactly as below, without spaces; “#” is a placeholder for a numeric value, “$” is a placeholder for text)

First 5 Riverside Funder User Guide
34 2011 Mosaic Network Inc.
Syntax Notes
sum(Yes) Returns the count of the number of “Yes” responses; works for all client types, target type = direct response only
sum(Value) Returns the sum of numeric value responses; works for all client types, target type = direct response only
SRV#
SRV#+SRV#+SRV#.....
ALL
Any of the following service counts can designate one (SRV#) or multiple (SRV#+SRV#...) service codes, where SRV# = the Service Definition ID; use ALL to designate all assigned service codes
clientcount(SRV#) Returns the number of clients receiving the designated service(s); works for all client types, target type = services only
unitcount(SRV#) Returns the sum of the units of measurement for the designated service(s); works for all client types, target type = services only
parent_clientcount(SRV#) Returns the number of parents receiving the designated service(s); works for client type = parent & group/aggregate, target type = services only
child_clientcount(SRV#) Returns the number of children receiving the designated service(s); works for client type = child 0-5 & group/aggregate, target type = services only
Custom_Text[$] Some queries, such as all target type = R&R, will need to be customized on a case-by-case basis by Mosaic; these are identified by the Custom_Text syntax
[Not Assigned] Inactive target that has not been assigned to any contract
From this screen you can also view the contracts to which this record is assigned by clicking on the “Assigned to Contracts” button. Note: Targets can also be added from the the Tagets (auto-calculated) hyperlink on the GEMS desktop.
Conventions: Use titles that will help you distinguish between similar targets (e.g., child vs. aggregate; improve 1
level vs. 2 levels) If the target is to be used with multiple contracts, the target text should not have any references to
a particular program name nor target values; use generic terms such as “the program” and “#” as substitutes

First 5 Riverside Funder User Guide
35 2011 Mosaic Network Inc.
Users will only see the question wording so it must be worded carefully to match the target and client type; questions will be different for individual vs. aggregate clients (e.g., “Did this child meet the target?” vs. “How many children met the target?”)
The system does not differentiate between Aggregate Client Type and Agency-Wide options for client type, so these can be used interchangeably
Objectives
In this tab, you can create/review objectives. To add a new objective, click on the Add button, fill in the fields requested on the form and click the Save button. Enter the text of the objective in the Objective Text field. In the Indicators field, click on the click here to see a list of choices button to add one or more previously defined indicators to this objective. Click the Save button when finished.
Figure 34: Objectives in Edit Mode
Strategies
In this tab, you can create/review strategies. To add a new strategy, click on the Add button, enter a strategy text in the strategy field and click the Save button.
Figure 35: Strategies in Edit Mode

First 5 Riverside Funder User Guide
36 2011 Mosaic Network Inc.
Funding Streams (RFPs)
In this tab, you can create/review funding streams (RFPs). To add a new funding stream, click on the Add button and complete the necessary fields. Enter the funding stream in the Text field. You can then associate the funding stream with one or more strategies and one or more Objectives by clicking the buttons for Strategy and Objective, respectively. Click the Save button when finished with each.
Figure 36: Funding Streams (RFPs) in Edit Mode
Contract SoW and Evaluation Profile
After defining services, R&Rs and targets, you can then assign these elements to individual contracts by clicking on the Contract SOW and Evaluation Profile hyperlink on the GEMS Desktop. Some basic information about each contract is displayed in the top panel. In the bottom panel, you can enter/review information for the following 3 areas:
1. Contract Services 2. Contract Targets 3. Assigned R&Rs (Outcome Tools)
Assigning Services
After navigating to the desired contract in the top panel, click on the Contract Services tab in the bottom panel. Here you can create/review services that have been assigned to the contract as part of its scope of work (SOW). To add a new service assignment, click on the Add button, fill in the fields requested on the form, and then click the Save button.
First, select from previously defined service definitions in the Service Definition ID field. Next, enter a title for this service (it can be the same as the service definition title, or you can create a custom title). Enter the projected Begin and End dates. In the Notes field, enter the full text of the scope of work item related to this service.
After a service assignment has been saved, you can view the full service definition by clicking on the View Service Definition button.

First 5 Riverside Funder User Guide
37 2011 Mosaic Network Inc.
Figure 37: Service Assignment
Assigning Targets
After navigating to the desired contract in the top panel, click on the Contract Target Questions tab in the bottom panel. Here you can create/review targets that have been assigned to the contract as part of its scope of work (SOW). To add a new target assignment, click on the Add button, fill in the fields requested on the form and click the Save button.
First, select from previously defined target definitions in the Target Question Definition field. Enter the assignment title in the Assignment title field. To activate the target, make sure the “Is Current?” Box is checked. Enter the projected start and end dates in the Projected Start Date and Projected End Date fields. In the Notes field enter the full text of the target. This will appear in the Target Text (from SOW) column on the comprehensive target report.
After a target assignment has been saved, you can view the full target definition by clicking on the View Target button.

First 5 Riverside Funder User Guide
38 2011 Mosaic Network Inc.
Figure 38: Target Assignment in Edit Mode
Assigning R&R Profiles
After navigating to the desired contract in the top panel, click on the Assigned R&Rs (Outcome Tools) tab in the bottom panel. Here you can create/review R&R profiles that have been assigned to the contract. To add a new R&R profile assignment, click on the Add button, select the previously defined R&R profile from the list, and click the Save button.
After an R&R profile assignment has been saved, you can view the full R&R profile by clicking on the View R&R Profile button.
Figure 39: R&R Assignment in Edit Mode

Evaluation Design and Scopes of Work
Target Analysis and Data Investigation
Comprehensive Target Report
The Comprehensive Target Report in GEMS provides a quick review of the progress made on the targets in order to fulfill your contractual obligations with F5 Riverside.
To ensure that your targets are up-to-date, please click the Add button in the GEMS toolbar when you are in the Targets tab for either Core (Parent, Child 0-5, Provider) or Group/Aggregate clients. This step is necessary as this action will update or refresh targets assigned to your contract by the Commission Staff and eliminate those that are not current. Additionally, any targets that are automatically calculated (such as service counts) and hence do not require data entry in the Target tab will also be hidden in data entry screens but will appear in the target report. Clicking on this button will provide you with a summary of the targets that will be eliminated and the ones that will be added. You have a choice to either proceed or cancel out of the process.
Please note that you only have to refresh the targets once when your scope of work is modified. However, you need to refresh targets in each of the data entry areas (Parent, Child 0-5, Provider) or Group/Aggregate clients.
To input your responses on the targets assigned to your contract, click on the edit button. Enter your responses (numeric or a drop down selection of yes/no) and save these responses.
Reviewing Progress on Targets
You can review the progress made on the targets in your contract by following the steps below:
Step 1: Accessing the report

First 5 Riverside Funder User Guide
40 2011 Mosaic Network Inc.
Go to the Reports on GEMS desktop text menu at the top of the screen. Select Comprehensive Target Report.
Step 2: Choose the Type of Report
Selecting Comprehensive Target Report will generate a Report Wizard. The first window requires you to select from one, two or all three options.
Figure 40: The first window in GEMS Comprehensive Target Report Wizard.
Each category represents a column to be included when generating the report:

First 5 Riverside Funder User Guide
41 2011 Mosaic Network Inc.
(1) Data Required: Shows what data is required to be entered in the system in order to measure
progress and where to enter that data
(2) Data Entered: Shows how much data related to each target has been entered at the time of report generation
(3) Contract Progress: Based on the target, GEMS calculates the percentage of achievement towards target completion and whether the target has been met.
Choose your selection and click next to proceed.
Step 3: Choose Period
The second window that pops up allows you to choose the period for the selected report (only applicable for generating reports using #2 and #3 categories referenced above). Select a date range and the contracts that you would like to view in the report. To run a report for all the data in the system, do not enter any date criteria. Click Finish to run the report.

First 5 Riverside Funder User Guide
42 2011 Mosaic Network Inc.
Figure 41: The second window in GEMS Comprehensive Target Report Wizard where a period for the report is
selected.
Step 4: Choose Format
Your next step is to select the desired format to view the report.
Figure 42: Select the format to view the Comprehensive Target Report.

First 5 Riverside Funder User Guide
43 2011 Mosaic Network Inc.
Components of the GEMS Comprehensive Target Report
When you run the report you will see up to a maximum of 10 columns (as shown in the figure below), depending on the report categories chosen in the Comprehensive Target Report wizard.
Figure 43: Sample of GEMS Comprehensive Target Report

First 5 Riverside Funder User Guide
44 2011 Mosaic Network Inc.
Following is a brief description of all the possible columns that may be part of the Comprehensive Target Report.
(1) S. No. : This is a numbering of the targets in the report.
(2) Target Title: This is a short title for each target assigned to your contract. Targets can be
answered explicitly in the targets tabs associated with client type, or they can be based on other data (i.e. services, or R&Rs)
(3) Target Text (from SOW): The Target Text scope of work is the exact wording from your
approved First 5 Contract. (4) Data Source: The Data Source column allows you to quickly find out what data needs to be
entered into the system in order for it to calculate your agencies progress towards target completion. In this column you will find out what possible client types and associated services, R&Rs or Targets need to be completed in order to demonstrate progress. This is particularly useful in familiarizing yourself with exactly where in the system you need to go to input this data.
(5) Data Entered: The Data Entered column shows you exactly how much data has been entered for
each relevant element (i.e. target, service, or R&R), and is being used to calculate the target progress. Certain targets may be pulling data from multiple locations. In some cases, for example a client must show progress from pre-test to protest, and if only pre-tests have been administered this column may show that there is relevant data but the target will still not show completion.
(6) Projected Value: In cases where this is applicable to a target, this numeric represents units associated with target completion, for example a total number of clients served or service provided. Where it is not applicable it will say “NA”.
(7) Actual: This column represents the numeric value (where applicable) of actual target
progress. It is compared to the value in the Projected Value column in order to determine your percentage towards completion.
(8) Percentage: This column shows the percentage of progress made at time of report generation
and is used to calculate if the target has been met, which is represented in the last category. (9) Met: The Met column tells you whether you have met the target or not. It has the following
color coding and possible values: 0% - 49% = Not met (red) 50% - 79% = Emerging (orange) 80% - 89% = Almost met (orange) 90% - 100% = Met (green) 100% + = Exceeded (green)
(10) Progress: This column shows expresses the progress made towards the goal in the form of a pie chart.

First 5 Riverside Funder User Guide
45 2011 Mosaic Network Inc.
Budget Report Wizard
The Budget Report Wizard provides a budget snapshot of lead agency budgets. To access this report, click on the Budget Report Wizard hyperlink on the GEMS desktop. In the window that pops up, select the agency/agencies on which you would like to generate a report. Click Finish and a Budget Report will appear.
Figure 44: Choose the agencies on which you would like to see a budget report.
Figure 45: Sample Budget Report

First 5 Riverside Funder User Guide
46 2011 Mosaic Network Inc.
Data Analysis and Reporting
Program Progress Report
The Program Progress Report (PPR) is completed by each Agency for each contract on a quarterly basis. The purpose of the PPR is to report on the Agency’s progress towards providing services and assisting the clients that they have been contracted to serve. The PPR can be accessed by clicking on Program Progress Report hyperlink under Data Analysis and Reporting on the GEMS Desktop.
Clicking on this link opens a list of PPRs submitted by the Funded Programs. Choose a report and click Ok to view the PPR.
Figure 46: List of Program Progress Reports submitted by Funded Programs

First 5 Riverside Funder User Guide
47 2011 Mosaic Network Inc.
Once you are viewing the PRR, you can navigate through the different sections of the report by clicking on the respective tabs.
Figure 47: Viewing Program Progress Report through the PPR module in GEMS
To print or preview a copy of the report, click on the Preview/Print button on the bottom. This will prompt you to select the desired format in which to view the report. You can choose to view the report as a Web Page (HTML format), or as either an MS WORD document or an MS Excel document.
If a report needs to be edited by the funded program, click “Reopen Report for Editing” and the program will be granted access to the report. If you do not re-open the report, then the funded program cannot make any necessary edits.
Note: To quickly find the report you wish to view, click on any column heading to sort the contents of that column alphabetically. Similarly, you can do a key word search by typing the keyword in the blank field above any column. This will be particularly helpful when trying to sort by Agency Name, Report Name, etc.

First 5 Riverside Funder User Guide
48 2011 Mosaic Network Inc.
Figure 48: Select the desired format for report viewing
Figure 49: Preview/Print a Program Progress Report

First 5 Riverside Funder User Guide
49 2011 Mosaic Network Inc.
Access in Program Progress Reports
a. Access: The hyperlink to access PPRs has moved from under “Contract Administration” section on GEMS Desktop to under “Data Analysis and Reporting” section.
b. Functionality:
Particulars Funder (Commission Staff) Tracker (Funded
Program)
Report Editing Cannot Edit. A message is
displayed that the PPR will be opened in Read-only mode.
However, Commission Staff has the
capability to now re-open a
submitted report which allows the Funded Program to re-open
already submitted PPR for further edits.
Reports can be edited prior to
submission. Once submitted reports cannot be edited unless
F5R staff chooses to re-open the PPR.
Report
Submission
Funder can view the PPR only
when it has been submitted by the Funded Program.
Funded Program must submit
the PPR to enable review by F5R staff.
Email-
Notification
When a PPR is submitted, an email
is sent to the -------
When a PPR is submitted, an
email is sent to the -------
Update History a) The submission time for PPRs
can now be viewed through the list
of PPRs submitted spreadsheet.
b) You can also view the history of PPR updates (submission and re-
open time stamp) through the PPR preview.
You can also view the history of
PPR updates (submission and re-
open time stamp) through the PPR preview.
Quick System-wide Reports
Quick Reports Wizard allows you to view, print and export GEMS reports in 3 quick and easy steps.
The wizard can be loaded with the help of the Quick System-Wide Reports hyperlink on the GEMS desktop. Once loaded, a wizard will guide you through the following steps:
1. Choose Category
This is the first window that prompts the user to select the category of report. Look at the document “List of Advanced Report Templates in GEMS” for complete list of reports and categories available in GEMS.

First 5 Riverside Funder User Guide
50 2011 Mosaic Network Inc.
Figure 50: Basic Reports Wizard- Choose a Report Category
2. Choose Report
After user selects a report category, the next step is to choose a specific report in that category.
Figure 51: Basic Reports Wizard - Choose a specific report
3. Report Location
After a report is loaded, GEMS will show report preview options through which users can review, save or print the report. GEMS allows report preview in 3 different formats. Click on the desired option to see the report in that format. When you choose Excel or Word, you can export and save the document.

First 5 Riverside Funder User Guide
51 2011 Mosaic Network Inc.
1. HTML: The report can be viewed as an html file. You can use your browser’s print and save functionality to print or save a copy of the report.
2. MS EXCEL: The report can be viewed as an EXCEL compatible file. You can copy and paste the data to an EXCEL workbook.
3. MS WORD: The report can be viewed or saved as a WORD file. You can also copy and paste the data directly in a word document.
4. WEB PAGE: The report can be viewed in a web page that can be shared.
Figure 52: Basic Reports Wizard - Choose a report location to view the report
Note: Wherever applicable, GEMS will automatically include a Pie Chart by default for the values in the last row of the report.

First 5 Riverside Funder User Guide
52 2011 Mosaic Network Inc.
Advanced Report Wizard
Quick Reports wizard allows you to load, view, print or save reports from a pre-existing reports library. In addition to the functionality provided by the Quick Report wizard, the Advanced Report wizard allows you to apply parameters to these exiting templates of reports to filter report data, add custom charts and custom comments.
The wizard can be loaded with the help of the “Advanced Reports Wizard” hyperlink on GEMS Desktop. Once loaded, a wizard will guide the user through the following steps:
1. Choose Category
This is the first window that prompts the user to select the category of report. Look at the document “List of Advanced Report Templates in GEMS” for complete list of reports and categories available in GEMS.
2. Choose Report
After user selects a report category, the next step is to choose a specific report in that category.
3. Select Parameters
This step lets you filter report data based on the available parameters. It is important to note that the list of parameters varies from one report template to another.
Figure 53: Advanced Reports Wizard: Select Parameters
4. Add Graphs
Once the parameters are chosen, a preview of the report results appear on the screen. You can now choose the columns and/or rows that you want to generate a graph(s) on by clicking the appropriate check boxes in the column or row headers.

First 5 Riverside Funder User Guide
53 2011 Mosaic Network Inc.
Figure 54: Advanced Reports Wizard: Add Graphs
5. Customize Graphs
Once graphs are added, you can customize various aspects of graphs including, type, colors, legends, 3-D view etc by “Right Clicking” on the graph.
Figure 55: Advanced Reports Wizard: Customize Graphs
6. Add Comments
This step lets you add additional custom notes to be put on the final report.

First 5 Riverside Funder User Guide
54 2011 Mosaic Network Inc.
Figure 56: Advanced Reports Wizard: Add Comments
7. Report Location
After a report is loaded, GEMS will show report preview options through which users can review, save or print the report. GEMS allows report preview in 3 different formats. Click on the desired option to see the report in that format. 1. HTML: The report can be viewed as an html file. You can use your browser’s print and save
functionality to print or save a copy of the report. 2. MS EXCEL: The report can be viewed as an EXCEL compatible file. You can copy and paste
the data to an EXCEL workbook. 3. MS WORD: The report can be viewed or saved as a WORD file. You can also copy and paste
the data directly in a word document. 4. WEB PAGE: The report can be viewed in a web page that can be shared.
Figure 57: Advanced Reports Wizard: Report Location

First 5 Riverside Funder User Guide
55 2011 Mosaic Network Inc.
GIS Reports
GIS wizard is just like the Advanced Report wizard. However, at the end of the wizard, the results are displayed on a map instead of in a tabular/charting manner. An example of such a report can be seen in the figure below.

First 5 Riverside Funder User Guide
56 2011 Mosaic Network Inc.
Appendix A: GEMS Support
Support Hours
The Mosaic Support Team is available for assistance Monday through Friday from 8:00 am to 5:00 pm.
GEMS Software Support
GEMS users and administrators may access GEMS Support in a variety of ways: via phone: at (805) 692-0992 x227, via email: at [email protected], or, via your GEMS Account: by clicking on ‘Request GEMS Support’ hyperlink from within your GEMS Desktop. A GEMS Support person can assist you with a variety of software support issues and can remotely log in to your computer, if necessary.
GEMS Evaluation Support
Any and all evaluation and scope of work related questions should be directed to Dr. Michael Bates. He can be reached by phone at (805) 692-0992 x231 or by email at [email protected].

First 5 Riverside Funder User Guide
57 2011 Mosaic Network Inc.
Appendix B: Procedures for Completing PPRs
This document outlines and describes the instructions given to funded programs for the completion and submission of PPRs.
Purpose of the Report: The Program Progress Report (PPR) is to provide First 5 Riverside (F5R) with a qualitative description of a Funded Partner’s successes and challenges. All programs funded by F5R are to be reported in this format in the GEMS system. This outline is a guide for expectations on how the report should be completed.
Reporting Period: The report is due every 3 months from the initiation of the contract. These periods of time, in the past, have been referred to as quarters; however, given the fact that contracts can be funded over a 12 month period, the term “quarter” no longer applies. Instead, these reporting periods will be referenced as “segments”. This report for each segment is due by the 30th day of the month following the reporting period. For example:
Reporting Period Segment Due Date
January 1 – March 31, 2007 Segment 1
April 30, 2007
April 1 – June 30, 2007 Segment 2
July 30, 2007
July 1 – September 30, 2007 Segment 3
October 30, 2007
October 1 – December 31, 2007
Segment 4
January 30, 2008
Jan 1 – March 31, 2008 segment 5 April 30, 2008
April 1- Jun 30, 2008 segment 6 July 30, 2008
This reflects an 18 month cycle of contract funding and the reporting periods based on the contract initiating in January of 2007. If, however, a contract is initiated at a different time of the year, that particular reporting period for that contract would be segment 1. This mainly applies to school readiness contracts where new cycle contracts were derived mid year.
Selecting Reporting Periods: When selecting from the radio buttons on the screen in GEMS for PPRs, the user will see a number of options pertaining to the fiscal year.
Fiscal Year (FY): Selecting a fiscal year: this refers to the period of time F5R manages its budget. In this case, this covers the period July 1 to June 30 of the following year. For example:

First 5 Riverside Funder User Guide
58 2011 Mosaic Network Inc.
July 1, 2006 – June 30, 2007 is FY 06-07 July 1, 2007 – June 30, 2008 is FY 07-08 July 1, 2008 - June 30, 2009 is FY 08-09
It is crucial to select the correct reporting period and fiscal year in which the user is providing information.
Short Report Title: This section allows the identification of the report according to the reporting period. Please do not use the “quarter” reference in these titles as it is no longer relevant in contracting cycles. Instead, refer to the segment numbering outlined above. Once the user has completed the information: → Click ok. This will take the user into the next section of the report.
Navigating Through the Report: The report is divided into various sections represented by tabs located across the top of the screen:
Cover Page
Agency and Program Narrative I
Agency and Program Narrative II
Family Vignette (optional)
Infrastructure Investment Activity.
1. Cover Page: This screen requires the following information:
Short Report Title
Report Fiscal Year
Report Period
Report Date
Agency Name
Contract Number
Program Name
Prepared By
Title
Information completed in the initial screen prior to the cover page, will be generated into the relevant items outlined above.
Report Date: This is the date the user began the report. The template will also default to the date the user first generated the report.
Core and Non-Core Data: The user can select the relevant sections in the report which pertain to GEMS data entered. This section reads: Please check the boxes for which data entry has been completed in GEMS for the reporting period.

First 5 Riverside Funder User Guide
59 2011 Mosaic Network Inc.
Technical Assistance: Please complete as applicable.
→ To Save this screen, click on “save for editing later”.
2. Agency and Program Narrative I: This section is a GENERAL overview of the agency and its programs funded by F5R. This section is outlined as follows:
Once Narrative I has been completed for (a-e), the user can click “save for editing later”. 3. Agency and Program Narrative II: This section is for COMPREHENSIVE reporting on each of the funded programs or activities funded by a F5R contract.
To access this section, click on the Agency and Program Narrative II tab at the top of the screen. Select “Add a Record”. Fill in Program Name in the yellow box. For example: if the user is reporting information on PAT, insert PAT in the box. All the proceeding questions will then apply to the PAT program.
a) Describe how the program served the projected number and type of customers as planned. How was this different, if at all, from those expected to be served?
b) Explain the results achieved by customer this quarter (segment)? c) Describe any planned course corrections implemented this quarter (segment) to help
customers achieve the projected results?
Once information has been completed for (a-c) for the identified program: →Select “save” at the top of the screen (which is a computer disk symbol).
NOTE: This step is crucial in saving the information.
To add another program (record): →click the + sign for “Add a record”; the screen will be refreshed and then the user can add another program and complete relevant information and then hit “save” again.
Briefly describe agency level accomplishments and activities for this reporting period. a) Program Sustainability b) Media efforts and/or coverage c) Collaborative partnerships d) General e) Justification of budget adjustments (as applicable)

First 5 Riverside Funder User Guide
60 2011 Mosaic Network Inc.
The system will allow the user to add infinite records to report on each of the programs provided to children/families in their respective F5R contracts.
To modify a record: → Select the record the user wishes to edit by using the arrows on the top left-hand side of the screen showing which record is open on the screen. → click the pencil & eraser sign for “Modify current record”. The screen will convert to fields which allow the user to insert text. → To save information, click the save icon at the top of the screen.
4. Family Vignette (optional): This section is optional and allows agencies to complete any “success stories” which may be of relevance.
5. Infrastructure Investment Activity: This section is self-explanatory and only requires completion for the fiscal year end report.
Completing Report and Submitting for F5R: If the report is incomplete and the user wishes to edit/add information at a later date, click “save for editing later” button located at the bottom of any of the screens. NOTE: This option is available in the Agency and Program Narrative II section of the report once the user has saved the information using the “save” button at the top of the screen. It is only then the “save for editing later” button is active.
By clicking on “save for editing later” button, the report will be kept in DRAFT format and allows the user to work on the report at various stages. By selecting this option, the user has not finalized the report and F5R staff cannot view the report. When the user wants to access the report again, select “load an existing report” and the report will appear in a table. Select the relevant report and edit/add information as relevant. Once the report is finalized and the user is satisfied with the content, click “submit”. This option is available on all screens of the report. By submitting the report, F5R will be able to view the report and it is considered to be in compliance with the contract requirements, depending on the content of the report and whether the report was submitted within the specified timeframe. NOTE: Once this step has been completed, the user cannot delete/edit the report. However, the user will be able to view the report in a “Read Only” format.

![CBTis 122 English I · PREPOSITION OF PLACE/MOVEMENT. between / along / beside / across from. PLACE/MOVEMENT [ beside] My bedroom is beside the badroom. The park is beside the church.](https://static.fdocuments.net/doc/165x107/5e82b924c1ca966fad4769d6/cbtis-122-english-i-preposition-of-placemovement-between-along-beside-across.jpg)