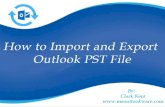File Management Step-by-Step Guide
Transcript of File Management Step-by-Step Guide

File Management: Step-by-Step Guide
Table of Contents
WHAT IS A FILE? ............................................................ 3
WHERE ARE FILES STORED? .......................................... 3
COMMON WINDOWS FOLDERS .................................... 4
INSERTING A USB DRIVE ............................................... 5
SAFE REMOVAL OF A USB DEVICE ................................. 6
THE FILE EXPLORER WINDOW ....................................... 7
OPENING THE FILE EXPLORER WINDOW ................................ 7
PARTS OF THE FILE EXPLORER WINDOW ................................ 8
Title Bar ................................................................... 9
Window Controls ..................................................... 9
Quick Access Toolbar ............................................... 9
Tabs ....................................................................... 11
File Tab ......................................................................11
Expand/Minimize Ribbon Button ..............................12
Address Bar ........................................................... 13
Search Box ............................................................. 13
Navigation Buttons ............................................... 13
Navigation Pane .................................................... 14
Content Pane ......................................................... 14
Contextual Tabs ..................................................... 15
THE RIBBON ................................................................ 15
TABS ............................................................................ 15
Active Tab .............................................................. 15
GROUPS AND BUTTONS .................................................... 17
Groups ................................................................... 17
Buttons with Arrows .............................................. 17
CREATING AND SAVING A FILE .................................... 18
OPENING FILES ............................................................ 21
OPEN BUTTON ................................................................ 21
CONTEXT MENU ............................................................. 22
DOUBLE-CLICKING THE FILE ICON ........................................ 22
FILE SAVING STRATEGIES ............................................ 23
EDITING A FILE AND PRESERVING THE ORIGINAL VERSION ....... 23
EDITING A FILE AND REPLACING THE ORIGINAL VERSION......... 25
A CLOSER LOOK AT FILE EXPLORER .............................. 25
NAVIGATION PANE.......................................................... 25
CONTENT PANE .............................................................. 26
View Tab ............................................................... 26
Layout Group ............................................................ 26
View Tab>Current View Group ................................. 27
View Tab>Show/Hide Group .................................... 30
ViewTab>Panes Group ............................................. 30
SEARCHING FOR FILES WITH FILE EXPLORER ................ 34
SEARCH TOOLS CONTEXTUAL TAB ...................................... 34
Search Tools>Search tab>Refine group ................. 34
Search Tools>Search tab>Options group .............. 35
SEARCH RESULTS ............................................................ 36
FOLDERS AND FILES ..................................................... 38
MAKING A FOLDER .......................................................... 38
NAVIGATION TO FOLDERS ................................................. 39
ORGANIZING FILES ...................................................... 39
MOVING FILES ............................................................... 39
Move file from root to a folder on the same drive 39
RENAMING FILES ............................................................ 43
Canceling a Rename operation ............................. 43
Undoing a Rename operation ............................... 43
Invalid File Name Characters ................................ 44
RENAMING A FLASH DRIVE ............................................... 45
DELETING FILES .............................................................. 45
Delete a Single File ................................................ 45
Delete Multiple Files – Contiguous Selection ........ 46
Delete Multiple Files – Non-Contiguous Selection. 46
Deleting Folders .................................................... 47
CREATING A NEW FILE AND SAVING INTO AN EXISTING FOLDER 47
Start with Word ..................................................... 47
Start with File Explorer .......................................... 48

FILE MANAGEMENT: STEP-BY-STEP GUIDE Revised: 2/21/2020
MC-NPL Computer Lab • 1001 Powell St • Norristown, PA 19401 (610) 278-5100 x141 • [email protected] • www.mc-npl.org
Page 2 of 49
MANAGING YOUR COMPUTER STORAGE SPACE
(SUPPLEMENTAL) ........................................................ 49
Created and Maintained by:
Andrea Philo
Mike Angstadt
Len Porcelli
MONTGOMERY COUNTY-NORRISTOWN PUBLIC LIBRARY
NORRISTOWN, PENNSYLVANIA
WWW.MC-NPL.ORG
Note to Home Students:
This guide is customized for the MC-NPL Computer Lab environment. During classes, students are provided with flash drives to save files to. Therefore, self-study students will have to use a different “save-to” location.
If you are at home, you might want to use the Windows “Documents” directory to save files to. Or, if you are in the Computer Lab, you can use the “Temporary Patron Drive”.
Supporting files used in this lesson can be found on our website. The webpage address is:
www.mc-npl.org/class-resources
Note that, in order to use these files you may need to “enable editing” when you open them.
Teacher’s note:
Exercise 1 covers material up to Page 25
Pages 25 - 37 are not tested in the exercises
Exercise 2 covers material covered in Pages 38 - 44

FILE MANAGEMENT: STEP-BY-STEP GUIDE Revised: 2/21/2020
MC-NPL Computer Lab • 1001 Powell St • Norristown, PA 19401 (610) 278-5100 x141 • [email protected] • www.mc-npl.org
Page 3 of 49
What is a File?
A file is very much like a typed document that you might find on someone's desk or in a filing cabinet;
it's an item that contains a collection of related information. On a computer, examples of files include
text documents, spreadsheets, digital pictures, and even songs. Every picture you take with a digital
camera, for example, is a separate file, and a music CD might contain a dozen individual song files.
Simply put, a file is a collection of information that the computer keeps together as one object.
Files we create These are the files we will interact with most directly, since we make them ourselves. Word documents are just one example of files we create. Other examples include photos that you take with a digital camera and “MP3” files which store music.
Program Files Programs consist of a very complex set of instructions to the computer. This information is stored together as a file. Programs are also sometimes called applications.
Program file names often end in “.exe”, which stands for “executable”. If you see an “.exe” file in an email attachment, never download it! This is one of the main ways that computer viruses spread!
Support Files While programs are the actual sets of instructions, sometimes the computer needs additional information. What a desktop icon looks like, or what a particular sound effect sounds like are a couple examples.
The main point is that there are other files we will never see or touch. These files we don’t normally
ever need to worry about. Our focus today is strictly with the first category of file, files we create.
Where are Files Stored?
When we create a file, most of the time it is because we want to access that information again in the
future. Just like things in the real world, computer files need space in which to be stored. There are a
few different places in the computer where you can store files.
Hard drive: This is the most common place to store files. It is located inside
the computer and is used not just to store your own personal files, but files
belonging to all of the programs on your computer.
Removable Storage: This is good to use when you are using a public access
computer (like our lab computers) or a computer belonging to somebody else.
Removable storage can be easily ejected from the computer, allowing you to
carry your files around with you. Examples include flash drives and CDs.
Show Slide 2
Show Slide 3
Show Slide 4

FILE MANAGEMENT: STEP-BY-STEP GUIDE Revised: 2/21/2020
MC-NPL Computer Lab • 1001 Powell St • Norristown, PA 19401 (610) 278-5100 x141 • [email protected] • www.mc-npl.org
Page 4 of 49
Common Windows Folders
If every application stored the files it created in a different place, it would be very difficult to find
anything. To address this, Windows comes with a handful of common folders you can use to begin
organizing your files. Many applications use these folders as the default location for the files they
create. Here is a list of Windows’ most common folders.
The files in this folder appear as icons on your computer’s desktop.
Use this folder to store all of your digital music, such as songs that you copy from an audio CD or download from the Internet.
Use this folder to store letters, tax information, job resumes, and other personal files.
Use this folder to store your digital pictures, whether you get them from your camera, scanner, or in e-mail from other people.
Use this folder to store files and programs that you’ve downloaded from the web.
Use this folder to store all of your videos, such as clips from your camcorder or phone, as well as digital movies that you’ve downloaded.
The way to access these common folders is through the File Explorer program. We will be looking
closely at the File Explorer program later in this lesson.
For security reasons, the Computer Lab does not allow saving files to the common folders. We need to
keep users from making changes to the library hard drives. While the Computer Lab’s File Explorer
program does display the links to the Common Windows storage folders, patrons do not have access to
those folders.
Instead, we recommend that patrons save to removable storage (in particular: flash drives, A.K.A. USB
drives or thumb drives). These portable storage devices can be used to take your files to another
computer and are commonly employed in public access computing environments.
Since we cannot save files to the common windows folders, we have supplied, for your convenience, a
flash drive for you to use during your classes here in the Computer Lab. We have put some files onto it
that will be used during this class. Let’s learn how to use a flash drive!
Show Slide 5

FILE MANAGEMENT: STEP-BY-STEP GUIDE Revised: 2/21/2020
MC-NPL Computer Lab • 1001 Powell St • Norristown, PA 19401 (610) 278-5100 x141 • [email protected] • www.mc-npl.org
Page 5 of 49
Inserting a USB Drive
Let’s start by learning how to insert the flash drive into the computer and then later on we will learn
how to access the files that are on it.
1. First, look at the notification area on the taskbar and notice the typical array of icons.
2. Note that when we insert our drive, we will notice a new icon, indicating the presence of a removable drive.
3. Remove the flash drive from the case and orient the flash drive as pictured below.
4. Notice that there is a slide mechanism on the side to retract the USB connector into the body of
the drive. Slide this all the way to the right to expose the connector.
5. Locate the USB ports on the monitor. The connector will slide into the port only one way with your
name label facing toward you and right-side up.
6. Fit the connector into the port and gently push it in.
7. Look at the notification area and locate the flash drive icon.
This end goes into the
USB port on monitor
Slide mechanism
Show Slide 6
Show Slide 8
Go Back To Slide 7
Show Slide 7

FILE MANAGEMENT: STEP-BY-STEP GUIDE Revised: 2/21/2020
MC-NPL Computer Lab • 1001 Powell St • Norristown, PA 19401 (610) 278-5100 x141 • [email protected] • www.mc-npl.org
Page 6 of 49
Safe Removal of a USB Device
Before we learn more about creating and saving files, we are going to learn how to safely remove our
flash drive. You should never just pull it out of the computer because, if the computer is in the middle
of writing information to a file on the flash drive, it could become corrupted and unreadable!
1. First, and MOST important, be sure to close any and all windows that you might have open. Check
your taskbar for buttons very carefully. Remember open programs will have blue lines under the
taskbar icons.
2. Find the flash drive icon in the notification area again. This time point to it with the mouse. The
ScreenTip will say “Safely Remove Hardware and Eject Media”.
3. Once you locate the correct icon, click it.
4. When you do, a menu will appear. Click Eject Data Traveler 2.0.
5. You will then see a confirmation message that the drive is safe to physically remove from the
computer.
Show Slide 10
Show Slide 9

FILE MANAGEMENT: STEP-BY-STEP GUIDE Revised: 2/21/2020
MC-NPL Computer Lab • 1001 Powell St • Norristown, PA 19401 (610) 278-5100 x141 • [email protected] • www.mc-npl.org
Page 7 of 49
6. Occasionally you might forget to close your windows before clicking on the Safely Remove
Hardware icon. In that case a dialogue box will appear, saying that the drive cannot be safely
ejected because it is in use. It prompts you to close all your windows and then try ejecting again.
7. Be aware that performing the safely remove step removes the USB device virtually from the
computer. In order to use the drive again, it must be physically removed from the port and re-
inserted.
8. Remove your drive from the computer.
9. Insert your flash drive as we will be using it later.
The File Explorer Window
File Explorer is a Windows file manager application. It is important to be familiar with how to access
and use File Explorer, as it is essential to file storage and organization.
File Explorer was first given a major overhaul in Windows 8 in the form of a ribbon interface. This new
design brought all of the tools that were previously buried in the menus of the previous Windows
Explorer from Windows 7, and put them out in the open, organized and easy to find.
Opening the File Explorer Window
You can access this application several ways:
From the desktop:
1. Look for an icon on your desktop labeled “This PC”, which is simply an alias for File Explorer.
2. Double-click the icon to open the File Explorer window.
3. Close the window.
Note: Not all computers have this icon on their desktop.
From the Taskbar:
1. Look for the icon that looks like a manila folder on the taskbar.
2. Look for the ScreenTip “File Explorer”.
3. Single-Click the taskbar button to open the File Explorer program.
Minimize Slideshow

FILE MANAGEMENT: STEP-BY-STEP GUIDE Revised: 2/21/2020
MC-NPL Computer Lab • 1001 Powell St • Norristown, PA 19401 (610) 278-5100 x141 • [email protected] • www.mc-npl.org
Page 8 of 49
4. Note the appearance of a blue underline underneath the File Explorer taskbar button. The blue
underline indicates the program is running.
5. Close the window.
Using the keyboard:
1. Use Windows + E key combination to open the File Explorer window.
2. Close the window.
Fun fact: Tapping the Windows key by itself will open the Start Menu.
Parts of the File Explorer Window
Let’s examine the File Explorer window.
Use the File Explorer taskbar button to open the program. Note File Explorer has opened in a reduced
size window.
Tech Tip:
File Explorer is responsible for not only displaying your computer’s files, but also
displaying the Taskbar and the Start Menu.
Mention Handout 1 – Side A

FILE MANAGEMENT: STEP-BY-STEP GUIDE Revised: 2/21/2020
MC-NPL Computer Lab • 1001 Powell St • Norristown, PA 19401 (610) 278-5100 x141 • [email protected] • www.mc-npl.org
Page 9 of 49
It is helpful to examine the window in horizontal sections starting at the top.
Title Bar
Contains the name of the drive or folder that is selected on the left side of the window. When File
Explorer is first opened, the selected drive/folder defaults to “This PC”. The title bar also contains the
Windows Controls at the right end and the Quick Access Toolbar on the left.
Window Controls
On the right side of the title bar, the Window Controls are used to maximize the File Explorer window,
minimize the window and close it.
Quick Access Toolbar
A customizable toolbar for your favorite or most frequently used tools.
We’re going to add a handy tool, the Undo tool, to the Quick Access Toolbar. The Undo tool is only
accessible through the Quick Access Toolbar, yet it is not enabled by default. Many actions can be
“undone” if you make a mistake and that is what this tool is for.

FILE MANAGEMENT: STEP-BY-STEP GUIDE Revised: 2/21/2020
MC-NPL Computer Lab • 1001 Powell St • Norristown, PA 19401 (610) 278-5100 x141 • [email protected] • www.mc-npl.org
Page 10 of 49
1. Locate and click Customize Quick Access Toolbar.
2. On the Customize Quick Access Toolbar menu, click Undo.
3. Note the Undo button is now visible in the Quick Access Toolbar.

FILE MANAGEMENT: STEP-BY-STEP GUIDE Revised: 2/21/2020
MC-NPL Computer Lab • 1001 Powell St • Norristown, PA 19401 (610) 278-5100 x141 • [email protected] • www.mc-npl.org
Page 11 of 49
Tabs
The next horizontal section shows some tabs on the left and on the right end a small button that looks
like a downward-pointing arrow. We are going to come back to the small arrow in a minute.
For now, click the Computer tab.
Note that an area opens up directly underneath the Tabs that displays some tools.
Click the View tab. A different set of tools displays. This display area is called The Ribbon.
File Tab
The File tab is part of the ribbon but displays quite differently. Its uniqueness is heralded somewhat by
the blue color of the tab. This menu is designed to provide you with quick access to some of the more
general commands in File Explorer.
1. Click once on the File tab. Note the absence of a toolbar or ribbon. Keep your pointer focused on
the File tab.
TEACHER Note:
If a tab is accidentally double-clicked, the will cause the ribbon to expand.
Click the Expand/Minimize button to minimize the ribbon.

FILE MANAGEMENT: STEP-BY-STEP GUIDE Revised: 2/21/2020
MC-NPL Computer Lab • 1001 Powell St • Norristown, PA 19401 (610) 278-5100 x141 • [email protected] • www.mc-npl.org
Page 12 of 49
2. The most common use for the File menu will likely be the list of frequently visited locations. Note
the section on the right labeled Frequent places. This list will be populated by those folders and
drives you return to time and time again. However, in the Computer Lab this functionality is
disabled for privacy and security reasons.
3. Dismiss the File menu by clicking on the File tab again.
Expand/Minimize Ribbon Button
By default, in File Explorer, a ribbon does not remain in view when something else is subsequently
clicked.
At the right end of the ribbon is the Expand/Minimize the Ribbon button.
Clicking this button will cause the ribbon to remain visible even when
another area of the screen is clicked.
1. Click the View tab. Note the appearance of the Ribbon.
2. Click on the Title bar and note that the Ribbon disappears.
3. Point to the Expand/Minimize Ribbon button and observe the ScreenTip. It says Expand the
Ribbon. Expand the Ribbon is the name of the button.
4. Click the Expand the Ribbon button.
5. Point to the button again and the ScreenTip will indicate the name has changed to Minimize the
Ribbon. This particular button has two functions.
6. Click the Minimize the Ribbon button and the ribbon is now hidden or minimized.
Another way to expand the ribbon is to click a tab and then click the button that looks like pushpin.
Ironically this button has no official interface name.
1. Click the View tab again.
2. Click the pushpin button.
We will look more closely at the Ribbon in a few moments, but for now let’s examine the
remaining sections of the File Explorer window.

FILE MANAGEMENT: STEP-BY-STEP GUIDE Revised: 2/21/2020
MC-NPL Computer Lab • 1001 Powell St • Norristown, PA 19401 (610) 278-5100 x141 • [email protected] • www.mc-npl.org
Page 13 of 49
Underneath the Ribbon is a horizontal section that contains an Address Bar, a Search Box and some
Navigational arrows.
Address Bar
Displays the navigational path to the drive or folder you are currently viewing. We are currently
focused on the This PC drive/folder.
Search Box
Allows you to search your computer for specific files, much like an Internet search engine.
Navigation Buttons
These allow “bread crumb” navigation to computer drive or folders that have already been accessed.

FILE MANAGEMENT: STEP-BY-STEP GUIDE Revised: 2/21/2020
MC-NPL Computer Lab • 1001 Powell St • Norristown, PA 19401 (610) 278-5100 x141 • [email protected] • www.mc-npl.org
Page 14 of 49
Navigation Pane
This area on the left side of the window is called the navigation pane. It is where you would select a
drive or folder in order to see what it contains.
Note that each drive has a drive letter assigned to it. For example, our flash drive (labeled KINGSTON)
has the letter “E:”. This is something Windows does to uniquely identify different drives.
Normally, you would see the C: drive (the computer’s main hard drive) displayed in the navigation
pane, but it is blocked by our security.
If a computer has a DVD drive, it is usually assigned the letter D:.
Content Pane
To the right of the navigation pane is the content pane. The content pane displays the contents of the
currently selected storage location on the left. Currently This PC is selected so the content pane is
displaying the common windows folders and the drives on the computer, including a drive named
KINGSTON, which is our flash drive.
In the Devices and drives section note the bar that is underneath each drive (except for the DVD
drive). The entire bar represents how much storage space the drive has, and the blue part shows us
how much space is actually being used. As you can see, we are hardly using any of our flash drive’s
total storage space.
Let’s switch to a different drive and view the contents of
that drive.
1. Look in the navigation pane for our flash drive.
a. Some flash drives are given a name based on the brand name of the drive. Ours is named
“KINGSTON”, after the manufacturer.
Teacher’s note:
The drive letters students see for their flash drives may not all be the same. Point
out that the letters Windows assigns to flash drives can be unpredictable.
Why doesn’t the DVD Drive display in the Navigation Pane?
The DVD Drive is only displayed there when it has a disc inside of it.
Mention Handout 1 – Side B

FILE MANAGEMENT: STEP-BY-STEP GUIDE Revised: 2/21/2020
MC-NPL Computer Lab • 1001 Powell St • Norristown, PA 19401 (610) 278-5100 x141 • [email protected] • www.mc-npl.org
Page 15 of 49
b. The computer itself assigns the drive a letter. The letter could change depending on how
many devices are plugged in at the same time.
2. Click KINGSTON (E:) in the navigation pane.
3. Note the Address bar and the title bar in the File Explorer window. They have been updated to
reflect the selected drive. The address bar even shows the navigational path to your drive.
4. Notice that the content pane now contains a list of the files on your flash drive.
Contextual Tabs
These tabs appear on the ribbon based on the type of object that you've selected—such as a location,
a folder, or a file—and then provide related commands. Note we have a contextual tab called Drive
Tools, which appeared when we selected the flash drive.
The Ribbon
Background: The ribbon interface was first introduced in Microsoft Office applications in 2007. It
features a set of toolbars organized into tabs. The toolbar for each tab contains related commands that
are organized, grouped, and labeled, replacing the traditional drop-down menu system in earlier
versions of Windows. This system of Core and Contextual tabs is designed to easily expose close to 200
different file management commands. The majority of these commands have always existed in
previous versions of File Explorer, but they were buried in numerous nested menus, pop-ups, dialogue
boxes, or right-click context menus.
Tabs
Active Tab
As we stated, the ribbon organizes tools onto various tabs. Only one tab at a time can be the Active
tab. The grey color is the indicator of the active tab.
1. Click on the Home tab and then the View tab.

FILE MANAGEMENT: STEP-BY-STEP GUIDE Revised: 2/21/2020
MC-NPL Computer Lab • 1001 Powell St • Norristown, PA 19401 (610) 278-5100 x141 • [email protected] • www.mc-npl.org
Page 16 of 49
2. Note how the tab color turns to grey and the toolset also changes.
3. Return to the Home tab.
4. Note that some of the tools look grey. When they are grey, or “dimmed”, it means they do not
work for the selected item.
5. In the content pane, click once to select the Resume.docx file. Note there are now more active
tools on the Home ribbon.

FILE MANAGEMENT: STEP-BY-STEP GUIDE Revised: 2/21/2020
MC-NPL Computer Lab • 1001 Powell St • Norristown, PA 19401 (610) 278-5100 x141 • [email protected] • www.mc-npl.org
Page 17 of 49
6. Hover over some active buttons on the Home tab to observe ScreenTips. The ScreenTips display
the name of the button, along with a short description of what the button does.
Groups and Buttons
Groups
On each Tab, the Buttons (a.k.a. commands or tools) are organized into Groups. The groups have
names, but the names are not clickable. Point to the group names. There will be no ScreenTips. Groups
are simply an organizational device.
Buttons with Arrows
Note that some buttons have images on them and some have an image and an arrow. The arrow
indicates that more information is needed to carry out the function of the button. Some arrowed
buttons have two parts: the button proper and the list arrow.
A one-part arrowed button, called a menu button, will light up completely in blue when you point
to it:
1. In the Organize group, point to Move to.
2. Note there is no difference between the top and bottom of the button when you point to each
section.
3. This type of button will always open a list of options.
On a two-part arrowed button, called a split button, only one section at a time will light up in blue
when you point to it, so the blue color is key.
1. In the Open group, point to the top part of the Properties button. This is the “button proper”
section of the button. Note how it is “lit up” separately from the bottom portion.
2. Point to the bottom portion, the section with the arrow. This is the “list arrow” section of the
button. Note how it is “lit up” separately from the top portion.
3. The button proper is the section of a two-part button that will carry out the default option or
the last used option.
4. The list arrow section will open a list of options.
This button has one part:
Button proper
Carries out the default
option or the last used
option.
This button has two parts:
List arrow
Opens a list of
options.

FILE MANAGEMENT: STEP-BY-STEP GUIDE Revised: 2/21/2020
MC-NPL Computer Lab • 1001 Powell St • Norristown, PA 19401 (610) 278-5100 x141 • [email protected] • www.mc-npl.org
Page 18 of 49
Creating and Saving a File
1. Open Word 2016. When the window is open you should see a blinking line in the open white area
in the middle of the screen. As you tap letter keys on the keyboard, they will appear where this line
is.
2. Type your name.
3. When we save a document for the first time, the computer needs additional information, so we will
need to make use of a Dialogue Box to supply the computer with everything it needs to know. One
of the important things the computer will need to know is where we are going to save the file. In
the computer lab, we need to save files to a flash drive, so insert your flash drive (if it is not
already).
4. Then click the File tab.
5. Then click Save As.
6. A Save As page opens where you can select a storage location. Some storage places are already
listed, but our flash drive is not. To navigate to it, click Browse.
Teacher: The file will be named
My Name.

FILE MANAGEMENT: STEP-BY-STEP GUIDE Revised: 2/21/2020
MC-NPL Computer Lab • 1001 Powell St • Norristown, PA 19401 (610) 278-5100 x141 • [email protected] • www.mc-npl.org
Page 19 of 49
7. Notice the smaller window that appears in front of our work. This is a dialogue box. Because the
computer needs to know more than just “OK, save,” the dialogue box is where we tell it how and
where we want to save our work.
8. This dialogue box looks and functions much like the File Explorer Window. We can see many of the
same components, such as a title bar, an address bar, a navigation pane and a content pane.
9. Now we are going to tell the computer where to save our file. The location where it will be saved is
displayed for us in the address bar.
a. In this case, note that the Save As dialogue has defaulted to the Documents directory, but
we want to save our file to the flash drive.
b. To save to the flash drive, we must first look for the flash drive listing in the navigation
pane. In our case the flash drive entry has populated with the word KINGSTON which is the
brand name of our flash drive. Click once on KINGSTON (E:). The address bar should now
read This PC> Kingston (E:).
Address bar
Content Pane Navigation Pane
File Name Field
Dialogue Box
Title
The default
save location is
“Documents”

FILE MANAGEMENT: STEP-BY-STEP GUIDE Revised: 2/21/2020
MC-NPL Computer Lab • 1001 Powell St • Norristown, PA 19401 (610) 278-5100 x141 • [email protected] • www.mc-npl.org
Page 20 of 49
10. The other piece of information the computer needs to know is the name of the file. The file name
should be short but also descriptive so that you can identify it at a later time.
a. The file name is entered into the file name field at the bottom of the dialogue box. By
default, Word tries to name it the first few words that were typed.
b. Click into the file name field and the words (which should be your name) will be highlighted.
c. Type the words My Name to name your file “My Name”.
11. Once we have given the computer a file name and a save location, we are ready to save.
12. Click Save to save the file. Congratulations! You have now saved your first file!
13. Notice how the dialogue box goes away and we are returned to our file.
14. Also notice the title bar. It displays the new name of our file: My Name.docx.
15. Close Word.
16. Close File Explorer.
Note: Unlike the File Explorer
Window, the “Save As” dialogue
will only display the files on your
drive that are of the same type
as the file you are saving.

FILE MANAGEMENT: STEP-BY-STEP GUIDE Revised: 2/21/2020
MC-NPL Computer Lab • 1001 Powell St • Norristown, PA 19401 (610) 278-5100 x141 • [email protected] • www.mc-npl.org
Page 21 of 49
Opening Files
The purpose of saving a file is to bring it back later so that we can view it, print it or make changes to it.
There are several ways to open a file. A common method is to use the Open command in the program
that was used to create the file. This method is fine as long as you can remember which program you
used to create the file. The alternative is to open files using File Explorer, where you can see a list of all
your files regardless of which program they were created with. There are several ways to open files in
File Explorer. Each method will result in launching the program associated with the file.
Open button
1. Make sure your flash drive is inserted and then open File Explorer. Expand the ribbon if it is not
already expanded.
2. Click the flash drive in the navigation pane. You should see six files on the right in the content
pane.
1. In the content pane, click once on Resume.docx to select the file.
2. On the Home tab, find the Open group and note the Open button proper (not the list arrow next
to it) has a Word icon on it. File Explorer recognizes that the program used to create the selected
file was Word.
3. Click once on the Taxes.xlsx file. Note the Open button proper now has an Excel icon on it because
Excel was used to create the file.
4. Click the Open button proper. The Taxes.xlsx file will open in Excel.
5. Note that File Explorer recognizes which program was used to create the selected file and will
launch that program and open the file simultaneously.
6. Close Excel.

FILE MANAGEMENT: STEP-BY-STEP GUIDE Revised: 2/21/2020
MC-NPL Computer Lab • 1001 Powell St • Norristown, PA 19401 (610) 278-5100 x141 • [email protected] • www.mc-npl.org
Page 22 of 49
Context Menu
1. Right-click on Resume.docx and click Open from the context menu. This is the same command as
the Open button proper on the Home tab.
2. Close Word.
Double-clicking the file icon
1. Double-click the icon to the left of the file name Resume.docx.
2. Close Word.
Important: Make sure you right-click on the file name and NOT
the empty space to the right of the file name. Right-clicking on
the empty space will give you a different context menu.
Tech Tip:
Note that double-clicking the file name incorrectly, such as clicking on the file name
rather than on the icon, can result in File Explorer thinking you want to rename the file.

FILE MANAGEMENT: STEP-BY-STEP GUIDE Revised: 2/21/2020
MC-NPL Computer Lab • 1001 Powell St • Norristown, PA 19401 (610) 278-5100 x141 • [email protected] • www.mc-npl.org
Page 23 of 49
File Saving Strategies
When making changes to an existing file, there are strategies for saving the new content that
will either replace the original version of the file or create a new version of a file while
retaining the original.
Editing a File and Preserving the Original Version
The strategy here is that after changes are made to a document, the file
is with a different file name in order to preserve the original file.
1. Open Resume.docx by whichever method you prefer.
2. Use Ctrl + End to get to the end of last line of the document and tap Enter .
3. On the new line, type Microsoft Engineer-DeVry University-Brunswick, NJ.
4. Click the File tab and then click Save As.
Opening a Save As dialogue allows us to create a new copy of our file that contains the changes
we just made. The original version of the file will remain in case we need it again in the future (in
this case, for another resume).
5. Click Browse on the Save As screen.
Teacher’s note:
Zoom in so the students can see what to type.
Ctrl + Fn + End on Puget
Teacher’s note:
Be sure to complete this
section through p. 26 so
that all of Exercise 1 can
be completed.

FILE MANAGEMENT: STEP-BY-STEP GUIDE Revised: 2/21/2020
MC-NPL Computer Lab • 1001 Powell St • Norristown, PA 19401 (610) 278-5100 x141 • [email protected] • www.mc-npl.org
Page 24 of 49
6. In the Save As dialogue box, click the flash drive as the destination for your file and change the
file name to Resume Microsoft Cert. Then click Save.
7. Close the Word window.
8. Look at the File Explorer window and note the new file listed there.
9. Remember, the difference between the two resume files, besides the file names, is they have
slightly different content.
10. Close File Explorer.
Why is the file at the bottom of the list and not in alphabetical order?
The file was put at the bottom of the list because it was created while the
File Explorer Window was open. If we were to close the File Explorer
Window and re-open it, the file would be displayed in alphabetical order.

FILE MANAGEMENT: STEP-BY-STEP GUIDE Revised: 2/21/2020
MC-NPL Computer Lab • 1001 Powell St • Norristown, PA 19401 (610) 278-5100 x141 • [email protected] • www.mc-npl.org
Page 25 of 49
Editing a File and Replacing the Original Version
Our scenario is that we neglected to edit the Resume Microsoft Cert.docx file properly and we need to
go in and make a small change. After that, we will save the file, but we don’t need to preserve the
original content, since the change we are making is minor enough that it doesn’t warrant creating an
entirely new file.
1. Open File Explorer.
2. Click the flash drive in the navigation pane.
3. Open Resume Microsoft Cert.docx.
4. Use Ctrl + End to get to the end of last line of the document.
5. Insert the word Certified at the beginning of that line.
Next, we are going to save the file with this new content, but we are going to keep the file name the
same. This is called overwriting or updating a file.
1. Click File and note the Save command. Remember, before, when we wanted to change the name
of the file, we clicked Save As. Clicking Save instead of Save As merely updates the file with the
new content but the file still retains the same file name and so a new file is not created.
2. Click Save.
3. Close Word and close File Explorer.
A Closer Look at File Explorer
Make sure your flash drive is inserted and open File Explorer. Expand the ribbon if it is not already
expanded.
Navigation Pane
1. Point your mouse to the list of locations on the left side of the File Explorer Window to put the
focus on the navigation pane. Then point to the right pane (content pane). Try again. Do you
notice something happening as you point to the left (navigation) pane?

FILE MANAGEMENT: STEP-BY-STEP GUIDE Revised: 2/21/2020
MC-NPL Computer Lab • 1001 Powell St • Norristown, PA 19401 (610) 278-5100 x141 • [email protected] • www.mc-npl.org
Page 26 of 49
2. The marks that appear and disappear are called arrows or chevrons and, like an outline, they
indicate a heading and a sub-heading, or in this case, a directory and a sub-directory.
The dark, down-pointing arrows indicate a list that has been expanded to show sub-
directories. For example, This PC currently has this type of arrow.
The light gray, right-pointing arrows represent a directory that has not been expanded or
that does not contain any sub-directories.
a. Click the dark arrow next to This PC in the navigation pane. Note how the This PC directory
collapses and you can no longer see the drives.
b. Click the arrow again to expand the This PC directory.
3. The listing of locations in the navigation pane represents places where files can be stored. As you
point your mouse to the names of the folders and drives in the list, notice how the cursor changes
to the hand shape.
4. Click the flash drive entry in the navigation pane.
Content Pane
File Explorer gives you the ability to see the content in the content pane several different ways based
on your needs and tastes. The tools for these options are on the View tab.
View Tab
Layout Group
1. On the View tab, look for the Layout group. You should see that the Details view is highlighted.
2. Mouse over the different views to get a “live preview” of the way the files would look in different
layouts.
View Tab>Layout Group>Details View
Notice there are four columns of information about each
file.
Name: The file name.
Date Modified: The last time the file was edited or
saved.
Type: The program that the file was created in.
Size: How much storage space the file is using.
Tech Tip:
Date modified will only show the
date, not the time, due to FAT 32
format of the flash drive.

FILE MANAGEMENT: STEP-BY-STEP GUIDE Revised: 2/21/2020
MC-NPL Computer Lab • 1001 Powell St • Norristown, PA 19401 (610) 278-5100 x141 • [email protected] • www.mc-npl.org
Page 27 of 49
View Tab>Layout group>Large icons view
In the Layout group, click Large icons.
This view is helpful if you have several different file types in your storage area, especially when you
have image files. Image files will be displayed as a thumbnail of the image.
A downside, however, is that you’re not able to see as many details about each file, such as the file size
or date modified. Pointing to an icon will display these details in a ScreenTip. Switch back to the
Details view.
View Tab>Current View Group
The controls in the Current View group allow you to rearrange the view of the contents.
View Tab>Current View group>Resizing columns
Notice how some of the text in the Type column is hidden. Let’s resize so we can see all of the text.
Size all columns to fit
1. On the View tab, in the Current view group, click Size all columns to fit.
2. Note that the columns have resized to fit the content.
NOTE: Resizing columns this way is not an action that can be undone, but if we wanted to resize the
Type column back the way it was, it can be done with the mouse.
Resizing an alternate way - Click and Drag
1. Position the mouse cursor so it points to the dividing line between the Type and Size columns.
2. Click, hold and move the mouse to the left to decrease the width of the Type column.

FILE MANAGEMENT: STEP-BY-STEP GUIDE Revised: 2/21/2020
MC-NPL Computer Lab • 1001 Powell St • Norristown, PA 19401 (610) 278-5100 x141 • [email protected] • www.mc-npl.org
Page 28 of 49
Resizing an alternate way – use of Right-click menu
When the pointer focus is on a column label, the Size all columns to fit tool is available on a right-click
menu. This menu also provides a tool for resizing one column.
1. Point to the Type column and right-click.
2. Click Size Column to Fit.
View Tab>Current View Group>Add columns
Currently we have four columns of file details being displayed. Let’s add and remove some columns.
1. On the View tab, in the Current view group, click Add columns.
2. There are a few standard details listed on the menu. Click Authors. Note how a column now
displays in the content pane that lists the authors of the various documents on our drive.
3. In the Current view group, click Add columns, and then click Choose columns. Note the huge
library of details that can be associated with a file, and that can be selected to display in the
content pane.
4. Scroll to, and then click Date accessed from the menu. Click OK. Scroll to the right and note the
column that gets added to the content pane.
5. Click Add columns again. Note that Date accessed has been added to this drop-down menu. This
way it can be easily removed. Click on the checkbox for Date accessed to remove it from the
menu.
6. Click Add columns again and click Authors to remove it from the menu.
View Tab>Current View Group>Sorting Within a Column
It is possible to sort the files within a column. By default, files will be sorted alphabetically by name.

FILE MANAGEMENT: STEP-BY-STEP GUIDE Revised: 2/21/2020
MC-NPL Computer Lab • 1001 Powell St • Norristown, PA 19401 (610) 278-5100 x141 • [email protected] • www.mc-npl.org
Page 29 of 49
Name sort
1. On the View tab, in the Current view group, click Sort by.
2. Then click Name. The alphabetical order of the file
names has reversed.
3. Click Sort by again and then click Name to reverse the
alphabetical order.
Date Modified sort
1. Click Sort by again.
2. Click Date Modified. This is a handy sort that will bring your most recently edited documents to the
top of the Name column.
3. Click the column heading for Name to get us back to where we started.
Group by sort
1. On the View tab, in the Current view group, click Group by. The menu has a selection of details.
2. On the menu, click Name. Note the sorting that occurs.
3. Click Group by, and then click Date modified to observe those sorts.
4. Click Group by, and then click Type to observe those sorts.
5. Click Group by, and then click Authors. Note that even though this is not a column we have chosen
to display in the Content pane, the files can be grouped by this detail and the details are revealed in
the Name column.
6. Click Group by, and then click (None) to turn off all grouping.
Tech Tip:
Clicking on the label of a column will also execute a sort.
Tech Tip:
Folders sort separate from files.

FILE MANAGEMENT: STEP-BY-STEP GUIDE Revised: 2/21/2020
MC-NPL Computer Lab • 1001 Powell St • Norristown, PA 19401 (610) 278-5100 x141 • [email protected] • www.mc-npl.org
Page 30 of 49
View Tab>Show/Hide Group
File name extensions
Note how each item in the Name column in the content pane has an icon representing the program
used to create the file, the file name, and the file extension.
Every file has its own unique extension based on the program that was used to create the file.
Whenever you save a file, the computer will automatically add the appropriate extension.
However, the file extension is not always visible in the content pane. In fact, the display of the file
extension is a setting that is not enabled by default. It is a setting that the user has to enable on his
or her computer. Here in the Computer Lab our computers are set up to display file extensions.
We think it is an important display because if you accidentally change a file’s extension or remove it
altogether, the computer won’t know how to open it!
To turn on the setting that enables the display of file extensions, click the View tab. Then in the
Show/hide group click in the File name extensions checkbox to place a checkmark.
ViewTab>Panes Group
Preview Pane
Sometimes it is helpful to see a small section of a document in order to determine if it is the particular
one you are seeking. The Preview pane serves that purpose.
Make sure your flash drive is inserted and File Explorer is open. Expand the ribbon if it is not already
expanded.
1. Click the flash drive in the navigation pane.
2. Click the View tab.
3. Click the Resume.docx file in the content pane to select it.
4. Locate the Panes group and click Preview pane.
5. Note the Preview pane for this document includes a scroll bar. The document is squeezed into this
pane and can be viewed completely by scrolling.

FILE MANAGEMENT: STEP-BY-STEP GUIDE Revised: 2/21/2020
MC-NPL Computer Lab • 1001 Powell St • Norristown, PA 19401 (610) 278-5100 x141 • [email protected] • www.mc-npl.org
Page 31 of 49
The Preview pane can be widened through the use of a resizing cursor.
1. Point your cursor to the left-side border until it forms the shape of an arrow with two ends. When
it does this, click, hold and move the mouse to the left.
2. Now Resize the preview pane as far to the right as it will go.
3. Toggle off the Preview pane by clicking Preview pane again.
View Tab>Panes group>Details Pane
The details pane provides a way to view the metadata that is associated with a file.
Metadata is data that describes other data. Meta is a prefix that in most information
technology usages means ‘an underlying definition or description.’
Metadata summarizes basic information about data, which can make finding and working with
particular instances of data easier. For example, author, date created and date modified and
file size are examples of very basic document metadata. Having the ability to filter through that
metadata makes it much easier for someone to locate a specific document.
– Margaret Rouse
Let’s look at some metadata!

FILE MANAGEMENT: STEP-BY-STEP GUIDE Revised: 2/21/2020
MC-NPL Computer Lab • 1001 Powell St • Norristown, PA 19401 (610) 278-5100 x141 • [email protected] • www.mc-npl.org
Page 32 of 49
Opening the Details Pane
1. Make sure your flash drive is inserted and File Explorer is open. Expand the ribbon if it is not
already expanded.
2. Click the flash drive in the navigation pane.
3. In the content pane, click My Name.docx
4. On the View tab, in the Panes group, click Details pane. We now see metadata associated with this
file.
5. Note the Details pane on the right can also be widened with a resize cursor.
Teacher’s note:
Need to CLOSE File Explorer before proceeding to the
next page or else skip steps 1-4 on the next page.

FILE MANAGEMENT: STEP-BY-STEP GUIDE Revised: 2/21/2020
MC-NPL Computer Lab • 1001 Powell St • Norristown, PA 19401 (610) 278-5100 x141 • [email protected] • www.mc-npl.org
Page 33 of 49
Editing Metadata in the Details Pane
Metadata information is searchable, so adding specific metadata that has meaning for you will aid in
locating your documents. Conveniently, it is possible to add or change metadata right in the Details
pane.
Let’s add some metadata!
1. Make sure your flash drive is inserted and File Explorer is open.
Expand the ribbon if it is not already expanded.
2. Click the flash drive in the navigation pane.
3. Click My Name.docx.
4. On the View tab, in the Panes group, click Details pane.
5. Click into the Add a tag field and type important.
6. Notice the semicolon that was inserted at the end of the word. If
you wanted to specify multiple tags, you would separate them
with semicolons. There is no need to delete this semicolon if you
only have one tag.
7. Click Save.
8. Notice how the semicolon disappeared because we only have a
single tag.
9. Toggle off the Details pane by clicking Details pane again.
10. Close File Explorer.
Later we will search for this file based upon the metadata we just added.

FILE MANAGEMENT: STEP-BY-STEP GUIDE Revised: 2/21/2020
MC-NPL Computer Lab • 1001 Powell St • Norristown, PA 19401 (610) 278-5100 x141 • [email protected] • www.mc-npl.org
Page 34 of 49
Searching for Files with File Explorer
We don’t have that many files right now, but as you become more productive you could end up with
hundreds or even thousands of files on your computer. Even though you may have attempted to
organize them by separating them out into different folders, finding a particular file can still be a
daunting task.
The Search Windows box in Windows 10 will search for files on your hard drive, but is not able to
search for files on removable devices. Because our hard drives are locked down, we will only be able to
show you how to find files on a removable device. For that functionality, the program to use is File
Explorer.
Our scenario here is we want to find a certain document that is on our flash drive, but we can’t
remember what file name we gave the document. What we do remember is that the document has a
particular word in it, namely “gress”.
Search Tools Contextual tab
1. Make sure your flash drive is inserted and open File Explorer. Expand the ribbon if it is not already
expanded.
2. Click the flash drive in the navigation pane.
3. Click in the Search box to the right of the address bar.
4. Note the appearance of a Search Tools contextual tab. It has one tab of its own, Search, and it is in
an Active state.
5. The Search box is where you would type a word that you want Search to look for in a file name. For
the time being leave the cursor in the Search box and we will examine the searching tools available
to us.
Search Tools>Search tab>Location group
In the Location group, by default, the All subfolders tool will be active. This means that all the
subfolders as well as the files at the root of the selected folder will be searched.
Search Tools>Search tab>Refine group
The Refine group has tools to refine the search for files by the date they were modified or by the
approximate size of the file, etc.

FILE MANAGEMENT: STEP-BY-STEP GUIDE Revised: 2/21/2020
MC-NPL Computer Lab • 1001 Powell St • Norristown, PA 19401 (610) 278-5100 x141 • [email protected] • www.mc-npl.org
Page 35 of 49
Search Tools>Search tab>Options group
The Options group has an Advanced options button. With this button, you can tell the Search function
to look for our search term in both the file name as well as in the body of the file. By default, the
Search function only looks for the search term inside of file names.
Since we will be searching for a word within a document, we need to turn on that functionality, as it is
not enabled by default.
1. In the Options group, click Advanced options.
2. On the Advanced options menu, click File contents. This action will select that option and also
close the Search tab.

FILE MANAGEMENT: STEP-BY-STEP GUIDE Revised: 2/21/2020
MC-NPL Computer Lab • 1001 Powell St • Norristown, PA 19401 (610) 278-5100 x141 • [email protected] • www.mc-npl.org
Page 36 of 49
Search Results
1. We are ready to type our search term (which is gress), but for now simply type the first letter into
the Search box.
a. Note that you get a search results display in the content pane based on that single letter.
2. Note also that the title bar lists the search term (g) as well as the process we are using, which is
Search.
3. Continue to slowly type the remaining letters, noting the changes in the search results as you
refine. By the time we complete typing gress, the results show one file that contains that term.
4. In the search results list, select the Heating Oil Records.xlsx file. On the Search ribbon, in the
Options group, note the Open file location button. Clicking this button would take you out of
Search and into the directory or folder that contains the file listed in the search result. You could
also simply open the file from the search results.
Since we have searching file contents enabled, let’s search for that file (My Name.docx) that we added
a metadata tag to. A search for a file with a tag will yield results as long as the Advanced option of
searching within file contents is enabled.
1. Close the Search ribbon with the Close search button.
2. Click the flash drive in the navigation pane.
3. Click in the Search box and type important.
4. Open My Name.docx from the search results list.
5. Click the File tab to view the metadata tag on the right side in the details section.
6. Close Word.

FILE MANAGEMENT: STEP-BY-STEP GUIDE Revised: 2/21/2020
MC-NPL Computer Lab • 1001 Powell St • Norristown, PA 19401 (610) 278-5100 x141 • [email protected] • www.mc-npl.org
Page 37 of 49
Clearing Search History
1. Click in the Search box again and note how a recent search may appear in the search box or
multiple terms might even appear in a dropdown list. Clearing a search history is not simply a
matter of deleting a term from the Search box.
2. On the Search tab, in the Options group, note there is an active button (that was previously
inactive), the Recent searches button.
3. The Recent searches button can be used to clear your search history. Click Recent searches, and
then click Clear search history.
4. Close File Explorer.
Tech Tip:
If you click the Close search button without clicking anywhere else outside of the
Search box, the search term you typed will not be retained in the search history.

FILE MANAGEMENT: STEP-BY-STEP GUIDE Revised: 2/21/2020
MC-NPL Computer Lab • 1001 Powell St • Norristown, PA 19401 (610) 278-5100 x141 • [email protected] • www.mc-npl.org
Page 38 of 49
Folders and Files
We don’t have that many files so far, but let’s suppose this is your office computer, and you are
creating several new files every day. Eventually you would have so many files you wouldn’t know what
to do with all of them.
We can organize our files by putting them into folders. A folder is just a storage bin for files. Think of
an office file cabinet. You could pile your papers on top of the cabinet, or you could put them in one of
the drawers. Once you decide to put them into a drawer, you can put them into the very front, or
separate them using dividers. The dividers, in turn, might have manila folders to further help keep
things organized. Like this separation technique, computer folders serve no purpose other than for file
organization.
Making a Folder
1. Make sure your flash drive is inserted and File Explorer is open.
Expand the ribbon if it is not already expanded.
2. In the navigation pane, click the flash drive.
3. On the View tab, in the Layout group, click Details.
4. Switch to the Home tab. Then on the New group, click New folder.
5. Note a new item appears in the content pane. It has an icon that looks like a manila folder and the
temporary name of New folder is highlighted in blue.
6. When a folder name or a file name is highlighted in blue like this one is, it means that the name
field is in Edit mode and the name can be changed. It is hard to see, but note there is a blinking
cursor in the name field. In order to rename the folder or file at this point, simply begin typing the
new name. In this case, type Personal. Tap Enter to commit the name.
7. Create a second folder and name it Business. Don’t forget to commit the new name by tapping
the Enter key.
Mention Handout 2

FILE MANAGEMENT: STEP-BY-STEP GUIDE Revised: 2/21/2020
MC-NPL Computer Lab • 1001 Powell St • Norristown, PA 19401 (610) 278-5100 x141 • [email protected] • www.mc-npl.org
Page 39 of 49
Navigation to Folders
1. In the navigation pane, click the light grey chevron next to the Flash Drive to expand the directory.
2. Note you can see the folders we just created displayed in the navigation pane, but you cannot see
the listing of files there. The navigation pane displays containers for files (drives and folders) only,
not the files themselves.
3. In the navigation pane, click the Personal folder. Note the change in the title bar and address bar.
4. Note that the content pane is telling us the folder is empty. Currently all of our files are on the root
of the flash drive. In other words, they are not inside any of the folders on the flash drive.
5. To see our files that are at the root of the flash drive, we have to click the flash drive entry in the
navigation pane. The content pane is now showing all the files as well as the folders.
Organizing Files
Creating folders is a first step to getting organized. The Home tab provides tools for moving your files
into folders, renaming and deleting files.
To get ready for this section:
1. Make sure your flash drive is inserted and File Explorer is open. Expand the ribbon if it is not
already expanded.
2. In the navigation pane, click the flash drive.
3. Make sure you are in “Details” view: On the View tab, in the Layout group, click Details.
4. Click the Home tab and look for the Organize group.
Moving Files
Move file from root to a folder on the same drive
1. To activate the tools for organizing files, in the content pane, click My Name.docx.
2. In the Organize group look for the Move to button. We are going to move My Name.docx to the
Personal folder.

FILE MANAGEMENT: STEP-BY-STEP GUIDE Revised: 2/21/2020
MC-NPL Computer Lab • 1001 Powell St • Norristown, PA 19401 (610) 278-5100 x141 • [email protected] • www.mc-npl.org
Page 40 of 49
3. When you click Move to a menu drops down with some common folder locations. Since our flash
drive is not on the list will we need to choose a specific location. Click Choose location...
4. A Move Items dialogue box comes up. It will be necessary to scroll until we see the flash drive, and
in particular the Personal folder. You may need to expand the flash drive folder to see the
subfolders. Click the Personal folder to select it as the destination for our My Name.docx file.
5. Click Move to execute the move.

FILE MANAGEMENT: STEP-BY-STEP GUIDE Revised: 2/21/2020
MC-NPL Computer Lab • 1001 Powell St • Norristown, PA 19401 (610) 278-5100 x141 • [email protected] • www.mc-npl.org
Page 41 of 49
6. Click the Personal folder in the navigation pane to see the My Name.docx file in the content pane.
7. Click the flash drive in the navigation pane as we are going to practice moving more files from the
root to the subfolders.
8. Move Heating Oil Records.xlsx to the Business folder.
9. Move Taxes.xlsx to the Business folder.
10. Click the Business folder in the navigation pane to verify that both files were moved.
11. Move Resume.docx from the root of the flash drive to the Personal folder. Verify.
12. Move Resume.docx from the Personal folder to the Business folder. Verify.
13. Move Taxes.xlsx to the root of the flash drive. Verify.
14. Final results should look like this (next page):

FILE MANAGEMENT: STEP-BY-STEP GUIDE Revised: 2/21/2020
MC-NPL Computer Lab • 1001 Powell St • Norristown, PA 19401 (610) 278-5100 x141 • [email protected] • www.mc-npl.org
Page 42 of 49
Tip: Another way to move a file is to use the “Cut” and “Paste”
commands, accessed through the file’s right-click context menu.
Show Slide 14

FILE MANAGEMENT: STEP-BY-STEP GUIDE Revised: 2/21/2020
MC-NPL Computer Lab • 1001 Powell St • Norristown, PA 19401 (610) 278-5100 x141 • [email protected] • www.mc-npl.org
Page 43 of 49
Renaming Files
When you save a file, you give it a file name. That file name can be changed using a tool in File
Explorer.
1. In the navigation pane, navigate to the root of the flash drive.
2. Click Taxes.xlsx.
3. On the Home ribbon, in the Organize group click Rename.
4. The file name is now in edit mode just as when we first created our two folders. Type Tax Year
2019 and tap Enter to commit the new name.
Canceling a Rename operation
It is possible to back out of a rename operation as long as you do not press Enter to commit the new
name.
1. Click Siberian tiger.jpg.
2. On the Home ribbon, in the Organize group, click Rename.
3. The file name is now in edit mode. Type “gray wolf” but DO NOT hit Enter.
4. Tap Esc on the keyboard.
5. Notice how the filename changes back.
Undoing a Rename operation
However, if you DO press Enter by mistake, it is still possible to change the filename back by using
Undo.
1. The Undo button is located on the Quick Access Toolbar. The button is hidden by default, so we
first need to unhide it.
Tip: Another way to get a file name into edit
mode is to slowly double-click the file name.

FILE MANAGEMENT: STEP-BY-STEP GUIDE Revised: 2/21/2020
MC-NPL Computer Lab • 1001 Powell St • Norristown, PA 19401 (610) 278-5100 x141 • [email protected] • www.mc-npl.org
Page 44 of 49
a. Click the Customize Quick Access Toolbar button.
b. Click Undo.
2. Click Siberian tiger.jpg.
3. On the Home ribbon, in the Organize group, click Rename.
4. The file name is now in edit mode. Type “gray wolf”. This time, we are going to tap Enter to
commit the new name.
5. Click the Undo button.
6. Notice how the filename changes back.
Invalid File Name Characters
There are some characters that are not allowed to be part of a file name.
1. Click Tax Year 2018.xlsx and click Rename.
2. Type a question mark. This is an invalid character.
3. Notice the “speech bubble” that appears. It lists the characters that are not allowed in file names.
4. Tap Esc to undo the rename operation.

FILE MANAGEMENT: STEP-BY-STEP GUIDE Revised: 2/21/2020
MC-NPL Computer Lab • 1001 Powell St • Norristown, PA 19401 (610) 278-5100 x141 • [email protected] • www.mc-npl.org
Page 45 of 49
Renaming a Flash Drive
It is possible to assign a new name to your flash drive, but the Rename command is not accessible
through the ribbon.
1. Click the flash drive in the navigation pane.
2. Keep the cursor focused the flash drive entry and right-click. Click Rename from the context menu.
3. Notice how the flash drive’s name turns blue. The flash drive’s name is now in edit mode.
4. Type your first name.
5. Tap Enter to commit your changes.
6. Change the name back to KINGSTON (all upper-case).
Deleting Files
It is possible to delete files one at a time. It is also possible to select several files at once to delete.
Finally, it is possible to delete a folder, but that will also delete all the files in the folder.
It is important to note that when deleting files from removable media, the deletion is permanent,
meaning no chance of recovery. When deleting from the hard drive, deleted files go into a Recycle Bin,
from which they can be restored. In the Lab, the Recycle Bin is not accessible.
Delete a Single File
1. Click the Business folder in the navigation pane.
2. In the content pane, click Heating Oil Records.xlsx. On the Home ribbon, in the Organize group
note the Delete button. This is a split button.
3. Click the list arrow portion of the button. Note that the Recycle option is greyed out. Therefore the
delete button proper will carry out a permanent delete. Click the Delete button proper.

FILE MANAGEMENT: STEP-BY-STEP GUIDE Revised: 2/21/2020
MC-NPL Computer Lab • 1001 Powell St • Norristown, PA 19401 (610) 278-5100 x141 • [email protected] • www.mc-npl.org
Page 46 of 49
4. A Delete File confirmation box will appear asking you if you are sure you want to permanently
delete the file. Click Yes to remove the file.
Delete Multiple Files – Contiguous Selection
1. Click the flash drive in the navigation pane and, in the content pane click the file at the top of the
list.
2. Hold down the Shift key and click the last file in the list. Note that all the files are selected.
3. Normally we would click the Delete button proper to delete these files, but we’re going to try
something else first. Click in a clear area to deselect the files.
Delete Multiple Files – Non-Contiguous Selection
1. Click the file at the top of the list.
2. Hold down the Ctrl key and click the last file in the list. Note that only two files are selected. We
skipped some files. Holding the Ctrl key allows you to select individually any files you want to
delete.
3. Click the Delete button proper.
Tip: Deleting from the hard drive would offer two active options
on the dropdown list (pictured at right). The button proper would
carry out whichever option is at the top of the list. In the case
imaged on the right, the deleted item would be recycled because
the “Recycle” option is at the top of the list.
There is also an opportunity to activate a confirmation of
recycling. In the image, the option to Show recycle confirmation
has not been enabled. Clicking on that option would enable it.
Tip: You can also tap the Delete key on the keyboard to delete a file.
Show Slide 15

FILE MANAGEMENT: STEP-BY-STEP GUIDE Revised: 2/21/2020
MC-NPL Computer Lab • 1001 Powell St • Norristown, PA 19401 (610) 278-5100 x141 • [email protected] • www.mc-npl.org
Page 47 of 49
Deleting Folders
1. In the navigation pane, click the Business folder. Note that we have a file in that folder.
2. Keep the cursor focused on the Business folder and right-click and then click Delete.
3. Click Yes in the Delete Folder confirmation box. Note not only have we deleted the folder but the
file inside it as well.
4. Close File Explorer.
Creating a New File and Saving into an Existing Folder
We are going to create a file to save to the Personal folder on our flash drives. There are two ways to
accomplish this task:
One way involves opening Word, creating content in a document and then using the Save As
dialogue box to name the file and save it to a specific folder on a drive.
The second way is to use the New Item button in File Explorer.
Start with Word
1. Insert your flash drive.
2. Open Word.
3. Type your dream job into this new document.
4. Click the File tab, click Save As, and then click Browse.
5. In the Save As dialogue box, navigate to your save location by clicking on the arrow next to the
flash drive listing in the navigation pane.

FILE MANAGEMENT: STEP-BY-STEP GUIDE Revised: 2/21/2020
MC-NPL Computer Lab • 1001 Powell St • Norristown, PA 19401 (610) 278-5100 x141 • [email protected] • www.mc-npl.org
Page 48 of 49
6. Click the Personal folder in the navigation pane.
7. Note the file path listed in the address field.
8. Name the file dream job.docx and then click Save.
9. Close Word and close File Explorer.
Start with File Explorer
1. Insert your flash drive if it isn’t already.
2. Open File Explorer and expand the ribbon.
3. In the navigation pane, use the arrow to expand the flash drive directory and click the Personal folder.
4. Click the Home tab.
5. In the New group, click New item.
6. Click Microsoft PowerPoint Presentation.
7. In the file name box, type Worst Job and tap Enter to commit the typing.
8. Open Worst Job.pptx, click where it says “Click to add first slide”. Click into top text box (“Click to add title”) and type the worst job you ever had.
9. Close PowerPoint and click Save.
To prepare for the exercises, finish deleting all files and folders from the flash drive.
1. Open File Explorer.
2. Click the flash drive in the navigation pane.
3. Delete the Personal folder.
4. Delete the files at the root of the flash drive.
5. Close File Explorer.

FILE MANAGEMENT: STEP-BY-STEP GUIDE Revised: 2/21/2020
MC-NPL Computer Lab • 1001 Powell St • Norristown, PA 19401 (610) 278-5100 x141 • [email protected] • www.mc-npl.org
Page 49 of 49
Managing your Computer Storage Space (supplemental)
Computer storage devices, such as hard drives and flash drives, can store vast amounts of data. But
even though this amount is very large, it is still finite, so it’s important to be aware of how much
storage space you are using so that you don’t run out.
1. Open File Explorer and navigate to This PC.
2. Note the bar that is underneath each drive (except for the DVD drive). The entire bar represents
the drive’s total storage space. The blue part on the left represents how much space is actually
being used.
3. Notice how there is just a sliver of blue in our flash drive’s storage bar. We are only using a small
portion of the drive’s total storage space.
4. Also notice what it says below the bar: 1.82 GB free of 1.86. GB stands for gigabyte, which is a
unit of measurement for computer storage space.
5. One gigabyte equals roughly 1 billion bytes. A byte is the smallest unit of measurement for
computer storage space. See the table below for more units of measurement.
1 byte or 1 B The smallest amount of measurable space. A single character in a text file uses 1 byte of storage space.
1 kilobyte or 1 KB 1,024 bytes
An email takes 10-15 KB.
1 megabyte or 1 MB 1,024 kilobytes
A song takes 4-5 MB.
A high resolution photo takes 4-5 MB.
1 gigabyte or 1 GB 1,024 megabytes
Our flash drives hold 2 GB.
A Blu-ray movie takes 25-50GB.
1 terabyte or 1 TB 1,024 gigabytes Many new computers today come with hard drives that can hold 1 TB.
Show Slide 16
Why does 1 KB equal 1,024 bytes and not an even 1,000 bytes?
Computer storage is measured in powers of 2. So, 1 KB equals 210 bytes (1,024).
However, hard drive manufacturers like to round down to make things easier. They
treat 1 KB as 1,000 bytes instead of 1,024. This means that hard drives are advertised as
having slightly more storage space than they actually have. For example, a 1 TB hard
drive actually has only 931 GB.