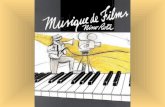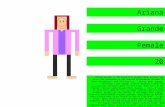fifotrack FIMS USER GUIDE FIMS User Guide V1.4.pdf · Advanced settings: Chapter 6 to Chapter 10...
Transcript of fifotrack FIMS USER GUIDE FIMS User Guide V1.4.pdf · Advanced settings: Chapter 6 to Chapter 10...

fifotrack FIMS User Guide
fifotrack FIMS USER GUIDE
Model: FIMS
Version: V1.4
www.fifotrack.com
Copyright @fifotrack 2015 All Rights Reserved

fifotrack FIMS User Guide
Copyright and Disclaimer
All copyrights belong to Shenzhen fifotrack Solution Co., Ltd. You are not allowed to revise, copy
or spread this file in any form without consent of fifotrack.
is trademark of fifotrack, protected by law.
Please read this user guide carefully before installation to avoid any possible personal injury or
property loss.
Copyright @fifotrack 2015 All Rights Reserved

fifotrack FIMS User Guide
Document History Version Revision Date Author Detail
V1.3 Nov 15, 2015 Cici Wu Revision Version
V1.4 Dec 30, 2016 Vito Hu Reorganized Version
Copyright @fifotrack 2015 All Rights Reserved

fifotrack FIMS User Guide
Reference Documents & Tools
Document Version
<fifotrack Digital Temperature Sensor User Guide> V1.1
<fifotrack Fingerprint User Guide> V1.1
<fifotrack Fuel Sensor User Guide> V1.1
<fifotrack iButton User Guide> V1.2
<fifotrack RFID Reader User Guide> V1.3
<fifotrack Ultrasonic Fuel Sensor User Guide> V1.1
Tool Version
GPRS Command Generator V1.0
Download link: http://www.fifotrack.com/Support/Userguide/
Copyright @fifotrack 2015 All Rights Reserved

fifotrack FIMS User Guide
About FIMS User Guide
FIMS tracking software has rich features. After proper settings, these features can meet different demands and bring more benefits to users.
Easy to start: Chapter 1 to Chapter 5 are basic settings of FIMS tracking software. Users who want easy start please check these chapters only.
Advanced settings: Chapter 6 to Chapter 10 are advanced settings of FIFM tracking software. It requires further understanding in fifotrack GPS tracker hardware and FIMS tracking software. However, the benefits are also great.
Copyright @fifotrack 2015 All Rights Reserved

fifotrack FIMS User Guide
Contents
Document History .............................................................................................................................. 3
Reference Documents & Tools ............................................................................................................ 4
About FIMS User Guide ...................................................................................................................... 5
1 Request an Account ........................................................................................................................ 8
1.1 Workspace overview ...................................................................................................................... 8
1.2 Necessary Account Setting ........................................................................................................... 10
2 Add an Object to FIMS .................................................................................................................. 11
3 History .......................................................................................................................................... 12
4 Places ............................................................................................................................................ 13
4.1 Marker .......................................................................................................................................... 13
4.2 Route ............................................................................................................................................ 14
4.3 Zone .............................................................................................................................................. 16
5 Report ........................................................................................................................................... 17
6 Setting Sensors .............................................................................................................................. 20
6.1 Setting Digital I/O Sensor ............................................................................................................. 21
6.2 Setting Power Supply Sensor ........................................................................................................ 22
6.3 Setting other Sensor ..................................................................................................................... 22
6.4 View Sensor information .............................................................................................................. 22
6.5 Export/Import Sensor Setting ....................................................................................................... 23
7 Setting Events ............................................................................................................................... 23
7.1 Add an Event ................................................................................................................................. 23
7.2 Setting Speeding Event ................................................................................................................. 27
7.3 View Event Information ................................................................................................................ 28
8 Setting Odometer.......................................................................................................................... 29
8.1 Setting FIMS Odometer ................................................................................................................ 30
8.2 Setting Object Odometer.............................................................................................................. 30
9 Accessory Using ............................................................................................................................ 32
9.1 RFID/iButton/fingerprint Using .................................................................................................... 32
9.2 Digital Temperature Sensor Using ................................................................................................ 36
9.3 Fuel Sensor Using ......................................................................................................................... 38
9.4 Ultrasonic Fuel Sensor Using ........................................................................................................ 40
9.5 Camera ......................................................................................................................................... 43
Copyright @fifotrack 2015 All Rights Reserved

fifotrack FIMS User Guide
10 Sending Command ...................................................................................................................... 43
10.1 Control ........................................................................................................................................ 44
10.2 Templates ................................................................................................................................... 45
10.3 Setting Output Control ............................................................................................................... 46
Copyright @fifotrack 2015 All Rights Reserved

fifotrack FIMS User Guide
1 Request an Account Demo account:
PC Login page: www.fimsgps.com
Mobile login page: www.fimsgps.com/mobile
ID: fims
Password: 123456
Email to [email protected] to request an account.
1.1 Workspace overview
After login you will be redirected to the main page. Main page allows to access most common tracking
features and settings, monitor object position on map ant get detailed information such as speed,
coordinates, address, movement history and more.
1 Top panel.
2 User account panel.
3 Left panel.
4 Object details panel.
5 History panel.
6 Map controls.
Copyright @fifotrack 2015 All Rights Reserved

fifotrack FIMS User Guide
Map zoom control
objects
markers
routes
zones
Clusters - useful feature for those who has large number of objects and markers. Splits
markers and objects into groups, which according to map zoom level will reveal content
inside of it.
Live/traffic (available only with Google maps).
7 Route control.
8 Object details.
Objects list tab allows to view available objects, find them on map, view object route history and edit
object settings.
1. Objects tab - view current objects statistics.
2. Events tab - history of events can be viewed (over speeding, entering or leaving zones and etc.).
3. Places tab - allow creating, editing and deleting zones and markers.
4. History tab - view history, create reports, export them to various formats etc.
5. Search - allow finding objects by name.
6. Reload - reload objects list.
7. Add object - allow adding new object.
8. Visibility checkbox - turn on or off objects visibility on map.
Copyright @fifotrack 2015 All Rights Reserved

fifotrack FIMS User Guide
9. Follow checkbox - center selected object in the middle of the screen every time GPS device has
refreshed its position, if multiple objects selected - map zooms the way that all of them remain
visible.
10. Object information - object name, date and time of last received location.
11. Speed indicator - show current object speed.
12. GPRS indicator - show GPRS and GPS status.
Grey icon - no GPRS and GPS
Orange icon - no GPS signal
Green icon - GPRS and GPS are OK
13. Object control - allow to see object history, control objects using commands and edit object
settings.
1.2 Necessary Account Setting
After login, user time zone needs to be set first, because all date/time display, and all date/time
selection for report is based on time zone.
Click “Settings” icon”User interface”; On the dialog, select local time zone shown as below, user can
set other settings according to personal interests or actual using.
Copyright @fifotrack 2015 All Rights Reserved

fifotrack FIMS User Guide
2 Add an Object to FIMS On “Settings” dialog, click “Add” button to add an object to FIMS, user needs to input name and IMEI,
while IMEI is used to identify uploading data, it can be read from object’s package.
Default, object is set to link to FIMS, user needs to set APN, APN user name, APN password to object,
and then, object will connect to FIMS, upload data after SIM inserted and power on.
NOTE:
Refer to user guide for the detail of object’s setting and installation
For the first using, object needs to receive valid GPS signal, and then, object’s information will be
shown on the map
When data with valid GPS signal uploaded to FIMS, object’s position and other information will be
shown on FIMS, as below:
Copyright @fifotrack 2015 All Rights Reserved

fifotrack FIMS User Guide
3 History FIMS supports history display; Historical trace can be viewed on map. Click “History” button, select
object and time period, click “Show”, and then, history will be shown on map.
Click “Import/Export” button, detailed history data can be exported according to the below formats:
GSR
GPX
KML
CSV
Copyright @fifotrack 2015 All Rights Reserved

fifotrack FIMS User Guide
4 Places FIMS supports three kinds of places:
Marker
Zone
Route
4.1 Marker
Marker is a point of interest, which is used to find point on map rapidly; To add marker, click
“Places””Marker””Add marker”, on the popup dialog, enter marker name, click on map at the
interest point, click “Save” button, the a marker is added.
After marker is added, click one at marker list, map will move to the set place on map.
Copyright @fifotrack 2015 All Rights Reserved

fifotrack FIMS User Guide
4.2 Route
“Route” defines a planned path, which allows creating routes and using them to get notifications
about entrance and exits. This feature allows monitoring object dependency to the route.
To add a route, click “Places””Routes””Add route”, on the popup dialog, enter route name, click
multiple points, and,
Click on map to add a route point
Double click to add the last point
Drag point to modify place. Move mouse cursor onto point and left click to remove it
After points added, click “Save” button, and then, a route is added.
After route added, user can set “Route in”/”Route out” event:
Select “Route in”/”Route out” for event type on “Main” page
Select route name on “Routes” page
Copyright @fifotrack 2015 All Rights Reserved

fifotrack FIMS User Guide
After route event added, FIMS will detect the status for route deviation, and send “Route in” or “Route
out”.
Copyright @fifotrack 2015 All Rights Reserved

fifotrack FIMS User Guide
4.3 Zone
“Route” defines a polygon geo-fence, which allows creating area and using them to get notifications
about entrance and exit. This feature allows monitoring object dependency to the area.
To add a zone, click “Places””Zones””Add zone”, on the popup dialog, enter zone name, and click
on map to:
Click on map to add a zone point
Double click to add the last point
Drag point to modify zone. Move mouse cursor onto point and left click to remove it
After points added, click “Save” button, a zone is added.
After route added, user can set “Zone in”/”Zone out” event:
Select “Route in”/”Route out” for event type on “Main” page
Select route name on “Routes” page
Copyright @fifotrack 2015 All Rights Reserved

fifotrack FIMS User Guide
After zone event added, FIMS will detect whether object(s) enter or exit the selected zone, and send
“Zone in” or “zone out”.
5 Report FIMS supports various reports for data statistics, click “Reports” icon to open dialog,
Copyright @fifotrack 2015 All Rights Reserved

fifotrack FIMS User Guide
The following reports are supported on FIMS:
General information
General information (merged)
Object information
Drives and stops
Travel sheet
Events
Overspeeds
Underspeeds
Zone in/out
Service
Driver behavior (RAG)
Fuel fillings
Fuel thefts
Logic sensor information
Ignition (ACC) graph
Fuel level graph
Temperature graph
Sensor graph
When “Reports” dialog opened, select report type, time period, on “Objects”, “Data items”, “Zones”,
“Sensors”, press “Ctrl” to select multiple items, click “generate” at right corner to check reports.
Copyright @fifotrack 2015 All Rights Reserved

fifotrack FIMS User Guide
User can set schedule report, then, FIMS sends email with selected report, as below:
The below figure show “General information” report:
Copyright @fifotrack 2015 All Rights Reserved

fifotrack FIMS User Guide
6 Setting Sensors All data fields, including digital input/output, analog data, odometer, runtime, etc., uploaded from
object to FIMS, are regard as sensor. To retrieve necessary data from object, it is needed to set sensor
on object.
To open sensor setting dialog, click “Object control” icon-->”Edit””Sensors””Add”, and then,
“Sensor Properties” dialog opened.
Copyright @fifotrack 2015 All Rights Reserved

fifotrack FIMS User Guide
6.1 Setting Digital I/O Sensor
The below table describes how to set object’s digital input/output, to display I/O status on “Objects”
web-page, set “Show in popup” selected.
I/O⑴ Sensor--Type⑵ Parameter⑶ Result—Type⑷ If sensor “1”⑸ If sensor “0”⑸
SOS Digital input di0 Logic ON OFF
ACC Ignition(ACC) di1 Logic ON OFF
IN3 Digital input di2 Logic ON OFF
IN4 Digital input di3 Logic ON OFF
OUT1 Digital output do0 Logic ON OFF
OUT2 Digital output do1 Logic ON OFF
NOTE: (1): Digital input/output supported by object (2): “Type” in “Sensor” column on “Sensor Properties” dialog (3): “Parameter” in “Sensor” column on “Sensor Properties” dialog (4): “Type” in “Result” column on “Sensor Properties” dialog (5): Logic string is self-define, here are common-use ones. For example, when user connects IN3
to vehicle’s door sensor, it can be set to “Door Open” for “If sensor “1””, and “Door close” for “If sensor “0””.
Copyright @fifotrack 2015 All Rights Reserved

fifotrack FIMS User Guide
6.2 Setting Power Supply Sensor
The below table describes how to set object’s power supply, to display power status on ”Objects”
web-page, set “Show in popup” selected.
Power Type Sensor--Type⑴ Parameter⑵ Result—Type⑶ Unit Formula
Battery Custom accv Value V (X*6.6)/4096
Ext-pwr Custom batc Value V variable⑷
NOTE: (1): “Type” in “Sensor” column on “Sensor Properties” dialog (2): “Parameter” in “Sensor” column on “Sensor Properties” dialog (3): “Type” in “Result” column on “Sensor Properties” dialog (4): Formula to calculate ext-pwr is different according to object model A100/A200/A300/A500: (X*3.3*16)/4096 Q1: (X*6.6)/4096
6.3 Setting other Sensor
The other sensor setting will describe in the following chapters.
6.4 View Sensor information
After setting, sensor information can be read on “Objects” web-page, and it will change when new
object’s data uploaded, shown as below:
Copyright @fifotrack 2015 All Rights Reserved

fifotrack FIMS User Guide
6.5 Export/Import Sensor Setting
To reduce operation, FIMS supports export/import for sensor setting. After one object’s sensor
settings finished, user can export setting data to “.sen” file, which can be imported to other objects
with the same model.
To export/import sensor setting, click the below icon in “Edit object” dialog:
7 Setting Events Events are used to simplify objects monitoring. FIMS supports event detection and event notification.
Event can be detected by FIMS or by object’s GPRS data. When event detected, FIMS can be set to
send multiple notification, such as system popup message, e-mail, object control, etc..
7.1 Add an Event
Click “Settings” icon”Events””Add”, “Event Properties” dialog opened
Copyright @fifotrack 2015 All Rights Reserved

fifotrack FIMS User Guide
On “Event Properties” dialog, user can set some events directly, as below:
SOS
Power cut
GPS antenna cut
Signal jamming
Low DC
Copyright @fifotrack 2015 All Rights Reserved

fifotrack FIMS User Guide
Connect: Yes
Connect: No
Stopped
Moving
Engine idle
Harsh acceleration
Harsh braking
Zone in
Zone out
Route in
Route out
For event not supported on FIMS, using “Parameter” event type to add, operation as below:
Column Content
Active Set selected
Name Self-define
Type Parameter
Parameter condition Set “alm_code=X”, while X means X Event Type/Name
4 IN2 active/ACC ON
5 IN2 inactive/ACC OFF
6 IN3 active
7 IN3 inactive
8 IN4 active
9 IN4 inactive
17 Internal Battery Low
25 Enter Sleep
26 Wakeup
27 Fatigue Driving
28 Fatigue Relieve
33 Exit Fence
34 Enter Fence
37 Login
38 Log out
39 Illegal Login
40 High Temperature Alarm
41 Low temperature Alarm
43 Accessory Communication Error
Copyright @fifotrack 2015 All Rights Reserved

fifotrack FIMS User Guide
After setting on “Main” dialog, select event monitoring targets on “Objects” dialog, press “Ctrl” to
select multiple objects, shown as below:
Setting notification operations after event detected in “Notifications” dialog, there are several options
to be set:
System message – Popup information on map when event detected
Sound alert – Play sound when event detected
E-mail – Send e-mail with specified e-mail template when event detected
SMS – Send a SMS to specified phone number via SMS gateway, object’s setting command, event
notification can be sent by SMS. E-mail to [email protected] for SMS gateway APK and
operation guide.
Copyright @fifotrack 2015 All Rights Reserved

fifotrack FIMS User Guide
After setting on “Main”, “Objects”, “Notifications” dialog, click “Save” button, and then, an event is
added.
7.2 Setting Speeding Event
Speeding event is special, which can be detected by FIMS, or by object. As a result, there are two
different settings on FIMS.
Default, when select “Overspeed” in “event type” column, it is needed to set “Speed limit” at the
same time. FIMS compares object’s real-time speed to “Speed limit”, and sends speeding event when
object speed exceeds. Setting details as below:
Copyright @fifotrack 2015 All Rights Reserved

fifotrack FIMS User Guide
When user needs real-time speeding monitoring, it is suggested to set speeding event as below;
besides, using B08 command to set speed limit in object. After setting, object compares GPS speed to
speed limit setting by B08, and sends speeding event to FIMS when GPS speed exceeds.
7.3 View Event Information
After adding event setting, all event information can be viewed on “Events” web-page, click item,
detailed information will be shown on map.
Copyright @fifotrack 2015 All Rights Reserved

fifotrack FIMS User Guide
8 Setting Odometer Default, FIMS calculates odometer according to latitude and longitude uploaded by object. Besides,
object will calculate odometer in firmware, which is more accurate. As a result, user can set to select
which odometer used on FIMS.
After odometer source setting, odometer data is shown on “Objects” page, as below:
Copyright @fifotrack 2015 All Rights Reserved

fifotrack FIMS User Guide
8.1 Setting FIMS Odometer
Default, after object added, odometer is calculated using latitude and longitude. Also, it can be set on
“Edit Object” dialog, click “Object control” icon-->”Edit””Main”, FIMS odometer and initial value can
be set in “Counter” column. As below:
8.2 Setting Object Odometer
To get more accurate value, object odometer can be set on FIMS. Object calculates odometer every
second, using GPS speed. To enable this function, it is needed to set odometer sensor first:
Click “Object control” icon-->”Edit””Sensors””Add”, set “Odometer” sensor on the dialog.
Copyright @fifotrack 2015 All Rights Reserved

fifotrack FIMS User Guide
After sensor set, enable object odometer as below:
click “Object control” icon-->”Edit””Main”, FIMS odometer and initial value can be set in “Counter”
column. As below:
Copyright @fifotrack 2015 All Rights Reserved

fifotrack FIMS User Guide
9 Accessory Using Object supports multiple accessories, which can be used on FIMS:
RFID reader
iButton Reader
fingerprint
Digital temperature sensor
Fuel sensor
Ultrasonic fuel sensor
Camera
To use accessory on FIMS, it is needed to do some settings. The following chapters describe
operations on FIMS, to operate and install accessories, refer to corresponding user guide.
9.1 RFID/iButton/fingerprint Using
RFID/iButton/fingerprint is used to identify driver’s information, whose settings are the same on
FIMS.
Settings for RFID/iButton/fingerprint include two steps:
Adding global drivers’ information for account
Setting “driver assign” sensor for specified object(s)
After setting, driver’s information will be shown on “Objects” web-page according to actual situation,
Copyright @fifotrack 2015 All Rights Reserved

fifotrack FIMS User Guide
and “RFID/iButton” logbook can be exported for detail.
9.1.1 Adding Global Driver Information
Select “Setting””Objects””Drivers”, click “Add” button.
In “Object driver Properties” web-page, add driver’s information, such as “Name”, “Address”, “Phone
Number”, etc.. Also, driver’s photo can be uploaded in this page.
Column Content/Specification
Name Driver’s name, self-define; Required Field
RFID or iButton RFID/iButton tag’s number, or the registered fingerprint number; Required field
ID number Internal number of company for driver, self-define; Optional field
Address Driver’s address; Optional field
Phone Driver’s phone number; Optional field
E-mail Driver’s e-mail; Optional field
Description Description to driver; Optional field
Photo Driver’s photo, PNG format, 144*160; Optional field
Copyright @fifotrack 2015 All Rights Reserved

fifotrack FIMS User Guide
Click “Save” button, then one driver’s information has been added.
9.1.2 Setting object’s “Driver assign” sensor
NOTE: Before setting “Driver assign” sensor, object should been connected to server, and should be in
“Log in” status. User can swipe RFID/iButton/fingerprint to enter “Log in” status. After then, FIMS can
identify corresponding GPRS data field.
Click ”Object control” icon”Edit””Sensors””Add”
At “Sensor Properties” dialog, set parameters as below:
Sensor
Name: Input self-define string
Type: Select “Driver assign”
Parameters: Select “rfid”
Copyright @fifotrack 2015 All Rights Reserved

fifotrack FIMS User Guide
Click “Save”, real-time driver information will be display at “Objects” page, as below:
9.1.3 View Logbook
FIMS supports logbook, which shows the information of driver, click “RFID and ibutton logbook”
button to start logbook, as below:
Log detail is shown:
Copyright @fifotrack 2015 All Rights Reserved

fifotrack FIMS User Guide
9.2 Digital Temperature Sensor Using
Before using on FIMS, installation and settings of temperature sensor should be finished, refer to
“ FIFOTRACK DIGITAL TEMPERATURE SENSOR USER GUIDE” for detail.
To using temperature sensor on FIMS, user needs to set “temperature” sensor, as below:
Click “Object control icon” ->”Edit”->”Sensors”->”Add”,
At “Sensor Properties” dialog, set parameters as below:
Sensor
Name: Input self-define string
Type: Select “Temperature”
Parameters: Select “Tempx”
If single sensor is using, “Temp1” is shown in the “Parameters” box
If multiple sensors are using, “Tempx” corresponds to #x sensor’s temperature, while
‘x’ is the sequence number of sensor set/retrieved by B37 command.
Show in popup: selected
Copyright @fifotrack 2015 All Rights Reserved

fifotrack FIMS User Guide
Result
Type: Select “Value”
Units of measurement: self-define, the unit of sensor is °C.
Formula: should be “x” or “X”
Click “Save”, all sensors’ temperature will be display at “Object page”, as below:
Copyright @fifotrack 2015 All Rights Reserved

fifotrack FIMS User Guide
After setting “Temperature” sensor, “Temperature graph” report is working.
9.3 Fuel Sensor Using
Before using on FIMS, installation and settings of fuel sensor should be finished, refer to “ FIFOTRACK
FUEL SENSOR USER MANUAL” for detail.
To using fuel sensor on FIMS, user needs to set “fuel level” sensor, as below:
Click “Object control icon” ->”Edit”->”Sensors”->”Add”,
At “Sensor Properties” dialog, set parameters as below:
Sensor
Copyright @fifotrack 2015 All Rights Reserved

fifotrack FIMS User Guide
Name: Input self-define string
Type: Select “fuel level”
Parameters: Select “ai0”
Show in popup: selected
Result
Type: Select “type”
Units of measurement: input unit of fuel level, such as “L” or “Liters”, it is self-define
Formula: input formula to calculate fuel level, the formula is “(X*max_level)/4096”
while “max_level” is the maximum capacity of fuel tank. (In this example, max_level is
200L)
Click “Save”, data about fuel level will display at “Object page”, as below:
Copyright @fifotrack 2015 All Rights Reserved

fifotrack FIMS User Guide
After setting, all functions on fuel level is working, such as “Fuel level graph” report, “Fuel fillings”
report, “Fuel thefts” report.
The below figures are exported reports:
Fuel level graph
Fuel fillings
9.4 Ultrasonic Fuel Sensor Using
Ultrasonic is working with objects, which has RS232 port, such as A300, A500, etc..
NOTE:
Before using, ultrasonic fuel sensor should be installed and connected to object, refer to
“ FIFOTRACK ULTRASONIC FUEL SENSOR USER GUIDE” for operation details;
Copyright @fifotrack 2015 All Rights Reserved

fifotrack FIMS User Guide
After GPRS data with fuel level data uploaded to FIMS, the below steps could continue.
User needs to set “Fuel level” sensor on FIMS, and then, all function about fuel will be working. Follow
the below steps:
Click “Object control” icon->”Edit”->”Sensors”->”Add”,
At “Sensor Properties” dialog, set parameters as below:
Sensor
Name: Input self-define string
Type: Select “Fuel level”
Parameters: Select “ai2”
Show in popup: selected
Result
Type: Select “Value”
Units of measurement: self-define
Formula: (X*max_c)/max_h, while
max_c: maximum capacity of tank, using the unit specified in “Units of measurement”
max_h: maximum height of tank, unit mm
For example, when tank has capacity of 155Liters, and maximum height 40cm, the formula is
(X*155)/400
Copyright @fifotrack 2015 All Rights Reserved

fifotrack FIMS User Guide
Click “Save”, fuel level will be display at “Object page”, as below:
After setting, all functions on fuel level is working, such as “Fuel level graph” report, “Fuel fillings”
report, “Fuel thefts” report.
The below figures are exported reports:
Fuel level graph
Copyright @fifotrack 2015 All Rights Reserved

fifotrack FIMS User Guide
Fuel fillings
9.5 Camera
Click the below icon to start “Image gallery”,
And then, user can view photo(s) on the pop-up page, as below:
10 Sending Command Object can be set or controlled via GPRS command sent from FIMS, which contains:
Control – Sending command to specified object, used for real-time control
Templates – Command template, simplify command sending operation
Click “Object control” icon”Send Command” to open dialog:
Copyright @fifotrack 2015 All Rights Reserved

fifotrack FIMS User Guide
10.1 Control
On “Control” dialog, user can send command to object; Tool “GPRS Command Generator” is used to
generate needed command, copy the generated command string to “Command” column, click “Send”
button, and then, command is sent.
Copyright @fifotrack 2015 All Rights Reserved

fifotrack FIMS User Guide
10.2 Templates
User can edit command template on FIMS, which can simplify command sending operation. Click
“Templates””Add”, to open template edit dialog, input contents, click “Save” button, and then, a
template is generated.
Column Content
Name Self-define
Hid unused protocols Unselect
Protocol fifotrack
Gateway GPRS
Type ASCII
Command Command string, it can be generated by using “GPRS Command Generator”
After template saved, it can be used for command sending in “Control” dialog, as below:
Copyright @fifotrack 2015 All Rights Reserved

fifotrack FIMS User Guide
10.3 Setting Output Control
Output control is a common used function. Setting templates will simplify operation, which can be
used for all objects in the account; On “Templates” dialog, setting according to actual need, as below:
Column Content
Name Self-define
Hid unused protocols Unselect
Protocol fifotrack
Gateway GPRS
Type ASCII
Command Operation Command String
Set “1” via OUTPUT1 ##26,%IMEI%,1,B12,1,1*6A\r\n
Set “0” via OUTPUT1 ##26,%IMEI%,1,B12,1,0*6B\r\n
Set “1” via OUTPUT2 ##26,%IMEI%,1,B12,2,1*69\r\n
Set “0” via OUTPUT2 ##26,%IMEI%,1,B12,2,0*68\r\n
Please e-mail us at [email protected] if any question or feedback.
Copyright @fifotrack 2015 All Rights Reserved




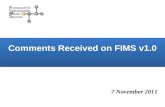
![[Full PowerPoint Required] The fims (life stories)](https://static.fdocuments.net/doc/165x107/58ec867a1a28ab2b2b8b46db/full-powerpoint-required-the-fims-life-stories.jpg)