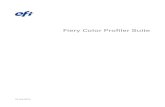Fiery Color Profiler Suite yard mhelp.efi.com/cps/5.2/tr-tr/Fiery_Color_Profiler_Suite.pdf ·...
Transcript of Fiery Color Profiler Suite yard mhelp.efi.com/cps/5.2/tr-tr/Fiery_Color_Profiler_Suite.pdf ·...

Fiery Color Profiler Suite yardımı

© 2019 Electronics For Imaging, Inc. Bu yayın içerisinde yer alan tüm bilgiler, bu ürüne ilişkin Yasal Bildirimlerkapsamında korunmaktadır.
22 Temmuz 2019

İçindekiler
Fiery Color Profiler Suite . . . . . . . . . . . . . . . . . . . . . . . . . . . . . . . . . . . . . . . . . . . . . . . . . . . . . . . . . . . . . . . . . . . . 9
Bu sürümdeki yenilikler . . . . . . . . . . . . . . . . . . . . . . . . . . . . . . . . . . . . . . . . . . . . . . . . . . . . . . . . . . . . . . . . . . . . . . . . . . . 9
Sistem gereksinimleri . . . . . . . . . . . . . . . . . . . . . . . . . . . . . . . . . . . . . . . . . . . . . . . . . . . . . . . . . . . . . . . . . . . . . . . . . . 10
Fiery Color Profiler Suite için güvenlik cihazı ve lisans gereksinimleri . . . . . . . . . . . . . . . . . . . . . . . . . . . . . . . . . . . . . . 11
Demo mod . . . . . . . . . . . . . . . . . . . . . . . . . . . . . . . . . . . . . . . . . . . . . . . . . . . . . . . . . . . . . . . . . . . . . . . . . . . . . . . . . . 12
"Donanım kilidi bulunamadı" hatasını giderme . . . . . . . . . . . . . . . . . . . . . . . . . . . . . . . . . . . . . . . . . . . . . . . . . . . . . 12
"Donanım kilidi lisanslanmadı" hatasını giderme . . . . . . . . . . . . . . . . . . . . . . . . . . . . . . . . . . . . . . . . . . . . . . . . . . . . 13
Fiery Color Profiler Suite lisansı indirme . . . . . . . . . . . . . . . . . . . . . . . . . . . . . . . . . . . . . . . . . . . . . . . . . . . . . . . . . . . . . 13
Fiery Color Profiler Suite lisansını etkinleştirme . . . . . . . . . . . . . . . . . . . . . . . . . . . . . . . . . . . . . . . . . . . . . . . . . . . . . . . 14
Fiery Color Profiler Suite ögesini güncelleme . . . . . . . . . . . . . . . . . . . . . . . . . . . . . . . . . . . . . . . . . . . . . . . . . . . . . . . . . 14
Genel tercihleri ayarlama . . . . . . . . . . . . . . . . . . . . . . . . . . . . . . . . . . . . . . . . . . . . . . . . . . . . . . . . . . . . . . . . . . . . . . . . . 15
dE hesaplama yöntemi tercihlerini ayarlama . . . . . . . . . . . . . . . . . . . . . . . . . . . . . . . . . . . . . . . . . . . . . . . . . . . . . . . 15
Sanal Yazıcılar Oluşturma . . . . . . . . . . . . . . . . . . . . . . . . . . . . . . . . . . . . . . . . . . . . . . . . . . . . . . . . . . . . . . . . . . . . . . . 16
Spektrofotometreyi kalibre etme . . . . . . . . . . . . . . . . . . . . . . . . . . . . . . . . . . . . . . . . . . . . . . . . . . . . . . . . . . . . . . . . . . 16
Fiery Express Profiler . . . . . . . . . . . . . . . . . . . . . . . . . . . . . . . . . . . . . . . . . . . . . . . . . . . . . . . . . . . . . . . . . . . . . . . 17
Fiery Express Profiler uygulamasında kalibrasyon ve profil oluşturma . . . . . . . . . . . . . . . . . . . . . . . . . . . . . . . . . . . . . 17
Fiery Express Profiler tercihlerini ayarlama . . . . . . . . . . . . . . . . . . . . . . . . . . . . . . . . . . . . . . . . . . . . . . . . . . . . . . . . . . . 18
Fiery Printer Profiler . . . . . . . . . . . . . . . . . . . . . . . . . . . . . . . . . . . . . . . . . . . . . . . . . . . . . . . . . . . . . . . . . . . . . . . . 20
Fiery kontrollü bir yazdırma sistemi profili oluşturun . . . . . . . . . . . . . . . . . . . . . . . . . . . . . . . . . . . . . . . . . . . . . . . . . . . 20
Bir Fiery XF server için profil oluşturma . . . . . . . . . . . . . . . . . . . . . . . . . . . . . . . . . . . . . . . . . . . . . . . . . . . . . . . . . . . . . . 22
Uzak, Fiery olmayan veya CMYK olmayan bir yazıcı için profili oluşturma (PDF olarak kaydet) . . . . . . . . . . . . . . . . . . 23
Ek sayfaları yazdırmak için bir yazıcı seçme . . . . . . . . . . . . . . . . . . . . . . . . . . . . . . . . . . . . . . . . . . . . . . . . . . . . . . . . . . 23
Bir Fiery server veya Fiery XF server seçin . . . . . . . . . . . . . . . . . . . . . . . . . . . . . . . . . . . . . . . . . . . . . . . . . . . . . . . . . . 24
Ek sayfaları PDF olarak kaydetme . . . . . . . . . . . . . . . . . . . . . . . . . . . . . . . . . . . . . . . . . . . . . . . . . . . . . . . . . . . . . . . . 24
Kalibrasyonu ayarlama . . . . . . . . . . . . . . . . . . . . . . . . . . . . . . . . . . . . . . . . . . . . . . . . . . . . . . . . . . . . . . . . . . . . . . . . . . . 25
Bir Fiery server için kalibrasyon oluşturma . . . . . . . . . . . . . . . . . . . . . . . . . . . . . . . . . . . . . . . . . . . . . . . . . . . . . . . . . 25
Bir Fiery XF server için kalibrasyon oluşturma . . . . . . . . . . . . . . . . . . . . . . . . . . . . . . . . . . . . . . . . . . . . . . . . . . . . . . . 25
Kalibrasyon için sayfaları yazdırma . . . . . . . . . . . . . . . . . . . . . . . . . . . . . . . . . . . . . . . . . . . . . . . . . . . . . . . . . . . . . . . . . 26
Kalibrasyon ölçüm sonuçlarını inceleme . . . . . . . . . . . . . . . . . . . . . . . . . . . . . . . . . . . . . . . . . . . . . . . . . . . . . . . . . . . . . 26
G7 kalibrasyonu iş akışı . . . . . . . . . . . . . . . . . . . . . . . . . . . . . . . . . . . . . . . . . . . . . . . . . . . . . . . . . . . . . . . . . . . . . . . . . . 26
Profil oluşturma için ek sayfaları yazdırma . . . . . . . . . . . . . . . . . . . . . . . . . . . . . . . . . . . . . . . . . . . . . . . . . . . . . . . . . . . 27
Ek seçeneklerini ayarlama . . . . . . . . . . . . . . . . . . . . . . . . . . . . . . . . . . . . . . . . . . . . . . . . . . . . . . . . . . . . . . . . . . . . . . . . 29
Fiery Color Profiler Suite yardımı
İçindekiler
3

Ölçülecek bir ek sayfası seçmek için bir .it8 dosyası seçin . . . . . . . . . . . . . . . . . . . . . . . . . . . . . . . . . . . . . . . . . . . . . . . 29
Ek sayfalarınız için .it8 dosyasını seçin . . . . . . . . . . . . . . . . . . . . . . . . . . . . . . . . . . . . . . . . . . . . . . . . . . . . . . . . . . . . . 29
Ölçüm özeti . . . . . . . . . . . . . . . . . . . . . . . . . . . . . . . . . . . . . . . . . . . . . . . . . . . . . . . . . . . . . . . . . . . . . . . . . . . . . . . . . . . 30
Ölçümleri ortalamak için verileri seçin . . . . . . . . . . . . . . . . . . . . . . . . . . . . . . . . . . . . . . . . . . . . . . . . . . . . . . . . . . . . 30
Profil ayarlarını uygula . . . . . . . . . . . . . . . . . . . . . . . . . . . . . . . . . . . . . . . . . . . . . . . . . . . . . . . . . . . . . . . . . . . . . . . . . . . 30
Ayarları yükleme . . . . . . . . . . . . . . . . . . . . . . . . . . . . . . . . . . . . . . . . . . . . . . . . . . . . . . . . . . . . . . . . . . . . . . . . . . . . . . 30
Maksimum GCR'yi ayarla . . . . . . . . . . . . . . . . . . . . . . . . . . . . . . . . . . . . . . . . . . . . . . . . . . . . . . . . . . . . . . . . . . . . . . . 31
Profil optimizasyonunu ayarlama . . . . . . . . . . . . . . . . . . . . . . . . . . . . . . . . . . . . . . . . . . . . . . . . . . . . . . . . . . . . . . . . 31
Görüntüleme koşulunu ayarlama . . . . . . . . . . . . . . . . . . . . . . . . . . . . . . . . . . . . . . . . . . . . . . . . . . . . . . . . . . . . . . . . 31
Gamut eşlemesini ayarlama . . . . . . . . . . . . . . . . . . . . . . . . . . . . . . . . . . . . . . . . . . . . . . . . . . . . . . . . . . . . . . . . . . . . . . . 31
Ayrım ayarlarını el ile belirtme . . . . . . . . . . . . . . . . . . . . . . . . . . . . . . . . . . . . . . . . . . . . . . . . . . . . . . . . . . . . . . . . . . . . . 32
CMYK+ için siyah kontrollerini düzenleme . . . . . . . . . . . . . . . . . . . . . . . . . . . . . . . . . . . . . . . . . . . . . . . . . . . . . . . . . . . 33
Temel siyah denetimleri . . . . . . . . . . . . . . . . . . . . . . . . . . . . . . . . . . . . . . . . . . . . . . . . . . . . . . . . . . . . . . . . . . . . . . . . 34
Gelişmiş siyah denetimleri . . . . . . . . . . . . . . . . . . . . . . . . . . . . . . . . . . . . . . . . . . . . . . . . . . . . . . . . . . . . . . . . . . . . . . 35
Gamut eşleme seçenekleri . . . . . . . . . . . . . . . . . . . . . . . . . . . . . . . . . . . . . . . . . . . . . . . . . . . . . . . . . . . . . . . . . . . . . . 35
İşleme seçenekleri . . . . . . . . . . . . . . . . . . . . . . . . . . . . . . . . . . . . . . . . . . . . . . . . . . . . . . . . . . . . . . . . . . . . . . . . . . . . 36
Fiery Printer Profiler uygulamasında bir profili kaydetme . . . . . . . . . . . . . . . . . . . . . . . . . . . . . . . . . . . . . . . . . . . . . . . 36
Profil oluşturmak için ölçümleri alma . . . . . . . . . . . . . . . . . . . . . . . . . . . . . . . . . . . . . . . . . . . . . . . . . . . . . . . . . . . . . . . 37
Bir veya daha fazla IT8 dosyadan ölçümleri içeri aktarma . . . . . . . . . . . . . . . . . . . . . . . . . . . . . . . . . . . . . . . . . . . . . 37
ICC profilinden ölçümleri içeri aktarma . . . . . . . . . . . . . . . . . . . . . . . . . . . . . . . . . . . . . . . . . . . . . . . . . . . . . . . . . . . . 38
Yeni profili temel alarak profiller oluşturma . . . . . . . . . . . . . . . . . . . . . . . . . . . . . . . . . . . . . . . . . . . . . . . . . . . . . . . . . . 38
Printer Profiler tercihlerini ayarlama . . . . . . . . . . . . . . . . . . . . . . . . . . . . . . . . . . . . . . . . . . . . . . . . . . . . . . . . . . . . . . . . 38
Kalibrasyon kontrol toleransını belirleme . . . . . . . . . . . . . . . . . . . . . . . . . . . . . . . . . . . . . . . . . . . . . . . . . . . . . . . . . . 38
Ölçüm kontrol toleransını belirleme . . . . . . . . . . . . . . . . . . . . . . . . . . . . . . . . . . . . . . . . . . . . . . . . . . . . . . . . . . . . . . 39
Kalibratör . . . . . . . . . . . . . . . . . . . . . . . . . . . . . . . . . . . . . . . . . . . . . . . . . . . . . . . . . . . . . . . . . . . . . . . . . . . . . . . . . . . 40
Fiery server'ı yeniden kalibre etme . . . . . . . . . . . . . . . . . . . . . . . . . . . . . . . . . . . . . . . . . . . . . . . . . . . . . . . . . . . . . . . . . 40
Fiery Monitor Profiler . . . . . . . . . . . . . . . . . . . . . . . . . . . . . . . . . . . . . . . . . . . . . . . . . . . . . . . . . . . . . . . . . . . . . . . 42
Monitor Profiler'ı kullanmak üzere hazırlanma . . . . . . . . . . . . . . . . . . . . . . . . . . . . . . . . . . . . . . . . . . . . . . . . . . . . . . . . 42
Kolay yöntemle profil oluşturma . . . . . . . . . . . . . . . . . . . . . . . . . . . . . . . . . . . . . . . . . . . . . . . . . . . . . . . . . . . . . . . . . 42
Gelişmiş yöntemli profil . . . . . . . . . . . . . . . . . . . . . . . . . . . . . . . . . . . . . . . . . . . . . . . . . . . . . . . . . . . . . . . . . . . . . . . . 43
Spektrofotometreyi kalibre etme ve ayarlama . . . . . . . . . . . . . . . . . . . . . . . . . . . . . . . . . . . . . . . . . . . . . . . . . . . . . . . . 43
Parlaklığı ölçme ve ayarlama . . . . . . . . . . . . . . . . . . . . . . . . . . . . . . . . . . . . . . . . . . . . . . . . . . . . . . . . . . . . . . . . . . . . . . 44
Gamayı ölçme ve ayarlama . . . . . . . . . . . . . . . . . . . . . . . . . . . . . . . . . . . . . . . . . . . . . . . . . . . . . . . . . . . . . . . . . . . . . . . 44
Beyaz noktayı ölçme ve ayarlama . . . . . . . . . . . . . . . . . . . . . . . . . . . . . . . . . . . . . . . . . . . . . . . . . . . . . . . . . . . . . . . . . . 45
Profil oluşturma eklerini ölçme . . . . . . . . . . . . . . . . . . . . . . . . . . . . . . . . . . . . . . . . . . . . . . . . . . . . . . . . . . . . . . . . . . . . 46
Ölçümlerden önce ve sonra karşılaştırmasını yapma . . . . . . . . . . . . . . . . . . . . . . . . . . . . . . . . . . . . . . . . . . . . . . . . . . . 46
Fiery Color Profiler Suite yardımı
İçindekiler
4

Bir profili Monitor Profiler'a kaydetme . . . . . . . . . . . . . . . . . . . . . . . . . . . . . . . . . . . . . . . . . . . . . . . . . . . . . . . . . . . . . . 47
Fiery Device Linker . . . . . . . . . . . . . . . . . . . . . . . . . . . . . . . . . . . . . . . . . . . . . . . . . . . . . . . . . . . . . . . . . . . . . . . . . 48
Cihaz bağlantısını optimize et (Standartla eşleştirmeyi yinele) . . . . . . . . . . . . . . . . . . . . . . . . . . . . . . . . . . . . . . . . . . . 48
Nokta renklerini optimize etme . . . . . . . . . . . . . . . . . . . . . . . . . . . . . . . . . . . . . . . . . . . . . . . . . . . . . . . . . . . . . . . . . . . . 50
Özel bir cihaz bağlantı profili oluşturma . . . . . . . . . . . . . . . . . . . . . . . . . . . . . . . . . . . . . . . . . . . . . . . . . . . . . . . . . . . . . 50
Fiery Device Linker'da profil ayarlarını belirtme . . . . . . . . . . . . . . . . . . . . . . . . . . . . . . . . . . . . . . . . . . . . . . . . . . . . . . . 51
Optimizasyon için ek sayfaları yazdırma . . . . . . . . . . . . . . . . . . . . . . . . . . . . . . . . . . . . . . . . . . . . . . . . . . . . . . . . . . . . . 51
Device Linker ölçüm sonuçlarını kontrol etme ve yineleme . . . . . . . . . . . . . . . . . . . . . . . . . . . . . . . . . . . . . . . . . . . . . 52
Cihaz bağlantı profilini kaydetme ve yükleme . . . . . . . . . . . . . . . . . . . . . . . . . . . . . . . . . . . . . . . . . . . . . . . . . . . . . . . . 52
Cihaz bağlantı profili bilgilerini görüntüleme . . . . . . . . . . . . . . . . . . . . . . . . . . . . . . . . . . . . . . . . . . . . . . . . . . . . . . . . . 53
Fiery Print Matcher . . . . . . . . . . . . . . . . . . . . . . . . . . . . . . . . . . . . . . . . . . . . . . . . . . . . . . . . . . . . . . . . . . . . . . . . . 54
Ortak bir kalibrasyon ve çıktı profili oluşturma . . . . . . . . . . . . . . . . . . . . . . . . . . . . . . . . . . . . . . . . . . . . . . . . . . . . . . . . 54
Yeni bir ortak kalibrasyon oluşturma . . . . . . . . . . . . . . . . . . . . . . . . . . . . . . . . . . . . . . . . . . . . . . . . . . . . . . . . . . . . . . 55
Kalibrasyon sonuçlarını gözden geçirme . . . . . . . . . . . . . . . . . . . . . . . . . . . . . . . . . . . . . . . . . . . . . . . . . . . . . . . . . . 55
Ortak çıktı profili oluşturma . . . . . . . . . . . . . . . . . . . . . . . . . . . . . . . . . . . . . . . . . . . . . . . . . . . . . . . . . . . . . . . . . . . . . 56
Ortak bir kalibrasyonu güncelleme . . . . . . . . . . . . . . . . . . . . . . . . . . . . . . . . . . . . . . . . . . . . . . . . . . . . . . . . . . . . . . . . . 56
Yeni bir ortak cihaz bağlantı profili oluşturma . . . . . . . . . . . . . . . . . . . . . . . . . . . . . . . . . . . . . . . . . . . . . . . . . . . . . . . . 57
Kalibrasyon sayfalarını yazdırma . . . . . . . . . . . . . . . . . . . . . . . . . . . . . . . . . . . . . . . . . . . . . . . . . . . . . . . . . . . . . . . . . . . 58
Profil oluşturma sayfaları yazdırma . . . . . . . . . . . . . . . . . . . . . . . . . . . . . . . . . . . . . . . . . . . . . . . . . . . . . . . . . . . . . . . . . 58
Çıktı profili ayarlarını belirtme . . . . . . . . . . . . . . . . . . . . . . . . . . . . . . . . . . . . . . . . . . . . . . . . . . . . . . . . . . . . . . . . . . . . . 59
Profil optimizasyonunu ayarlama . . . . . . . . . . . . . . . . . . . . . . . . . . . . . . . . . . . . . . . . . . . . . . . . . . . . . . . . . . . . . . . . 59
Görüntüleme koşulunu ayarlama . . . . . . . . . . . . . . . . . . . . . . . . . . . . . . . . . . . . . . . . . . . . . . . . . . . . . . . . . . . . . . . . 59
Cihaz bağlantı profili ayarlarını belirtme . . . . . . . . . . . . . . . . . . . . . . . . . . . . . . . . . . . . . . . . . . . . . . . . . . . . . . . . . . . . . 59
Fiery Profile Inspector . . . . . . . . . . . . . . . . . . . . . . . . . . . . . . . . . . . . . . . . . . . . . . . . . . . . . . . . . . . . . . . . . . . . . . 61
Profilleri görüntüleme . . . . . . . . . . . . . . . . . . . . . . . . . . . . . . . . . . . . . . . . . . . . . . . . . . . . . . . . . . . . . . . . . . . . . . . . . . . 61
Profile Inspector'da profil modelleriyle çalışma . . . . . . . . . . . . . . . . . . . . . . . . . . . . . . . . . . . . . . . . . . . . . . . . . . . . . 61
Profil modelleri için ortamı ve görüntü stilini ayarlama . . . . . . . . . . . . . . . . . . . . . . . . . . . . . . . . . . . . . . . . . . . . . . . 63
Ölçümleri bir dosyadan görüntüleme . . . . . . . . . . . . . . . . . . . . . . . . . . . . . . . . . . . . . . . . . . . . . . . . . . . . . . . . . . . . . . . 63
Nokta bilgileri . . . . . . . . . . . . . . . . . . . . . . . . . . . . . . . . . . . . . . . . . . . . . . . . . . . . . . . . . . . . . . . . . . . . . . . . . . . . . . . . . . 64
Enstrümanla bir renk ölçme . . . . . . . . . . . . . . . . . . . . . . . . . . . . . . . . . . . . . . . . . . . . . . . . . . . . . . . . . . . . . . . . . . . . . . . 64
Fiery Profile Editor . . . . . . . . . . . . . . . . . . . . . . . . . . . . . . . . . . . . . . . . . . . . . . . . . . . . . . . . . . . . . . . . . . . . . . . . . . 65
Düzenlemek için bir profil açma . . . . . . . . . . . . . . . . . . . . . . . . . . . . . . . . . . . . . . . . . . . . . . . . . . . . . . . . . . . . . . . . . . . 65
İmge oluşturma amacı seçme . . . . . . . . . . . . . . . . . . . . . . . . . . . . . . . . . . . . . . . . . . . . . . . . . . . . . . . . . . . . . . . . . . . . . 65
Bir profili Profile Editor'a kaydetme . . . . . . . . . . . . . . . . . . . . . . . . . . . . . . . . . . . . . . . . . . . . . . . . . . . . . . . . . . . . . . . . . 66
Fiery Color Profiler Suite yardımı
İçindekiler
5

Çıktı profili ayarları . . . . . . . . . . . . . . . . . . . . . . . . . . . . . . . . . . . . . . . . . . . . . . . . . . . . . . . . . . . . . . . . . . . . . . . . . . . . . . 67
Referans görüntü . . . . . . . . . . . . . . . . . . . . . . . . . . . . . . . . . . . . . . . . . . . . . . . . . . . . . . . . . . . . . . . . . . . . . . . . . . . . . . . 67
Referans görüntü araçları . . . . . . . . . . . . . . . . . . . . . . . . . . . . . . . . . . . . . . . . . . . . . . . . . . . . . . . . . . . . . . . . . . . . . . . 67
Referans görüntüsünü açma . . . . . . . . . . . . . . . . . . . . . . . . . . . . . . . . . . . . . . . . . . . . . . . . . . . . . . . . . . . . . . . . . . . . 68
Referans görüntüyü görüntülemek için kaynak profili kaydetme . . . . . . . . . . . . . . . . . . . . . . . . . . . . . . . . . . . . . . . 68
Çıktı ortam rengini önizleme . . . . . . . . . . . . . . . . . . . . . . . . . . . . . . . . . . . . . . . . . . . . . . . . . . . . . . . . . . . . . . . . . . . . 69
Kaynak, orijinal çıktıyı ve düzenlenen çıktı görüntülerini görüntüleme . . . . . . . . . . . . . . . . . . . . . . . . . . . . . . . . . . 69
Kaynak renk için renk bilgilerini görüntüleme . . . . . . . . . . . . . . . . . . . . . . . . . . . . . . . . . . . . . . . . . . . . . . . . . . . . . . . . 69
Renk değerlerini temsil eden renk modelini ayarlama . . . . . . . . . . . . . . . . . . . . . . . . . . . . . . . . . . . . . . . . . . . . . . . . 70
Delta E hesaplama yöntemini ayarlama . . . . . . . . . . . . . . . . . . . . . . . . . . . . . . . . . . . . . . . . . . . . . . . . . . . . . . . . . . . 70
Renkleri düzenleme ve Düzenleme listesi . . . . . . . . . . . . . . . . . . . . . . . . . . . . . . . . . . . . . . . . . . . . . . . . . . . . . . . . . . . . 70
Rengi global olarak düzenleme . . . . . . . . . . . . . . . . . . . . . . . . . . . . . . . . . . . . . . . . . . . . . . . . . . . . . . . . . . . . . . . . . . . . 71
Çıktı eğrilerini düzenleme . . . . . . . . . . . . . . . . . . . . . . . . . . . . . . . . . . . . . . . . . . . . . . . . . . . . . . . . . . . . . . . . . . . . . . 72
Renkleri bir tonda düzenleme . . . . . . . . . . . . . . . . . . . . . . . . . . . . . . . . . . . . . . . . . . . . . . . . . . . . . . . . . . . . . . . . . . . . . 72
Çıktının tonunu ve doygunluğunu ayarlama . . . . . . . . . . . . . . . . . . . . . . . . . . . . . . . . . . . . . . . . . . . . . . . . . . . . . . . 72
Profil çapraz kesitini kullanarak çıktı tonunu seçme . . . . . . . . . . . . . . . . . . . . . . . . . . . . . . . . . . . . . . . . . . . . . . . . . . 73
Seçilen rengi düzenleme . . . . . . . . . . . . . . . . . . . . . . . . . . . . . . . . . . . . . . . . . . . . . . . . . . . . . . . . . . . . . . . . . . . . . . . . . 73
Çıktı renginin tonunu, parlaklığını ve kromasını ayarlama . . . . . . . . . . . . . . . . . . . . . . . . . . . . . . . . . . . . . . . . . . . . . 74
Renk uzayı koordinatlarını belirleme . . . . . . . . . . . . . . . . . . . . . . . . . . . . . . . . . . . . . . . . . . . . . . . . . . . . . . . . . . . . . . 74
Profil çapraz kesitini kullanarak çıktı rengini seçme . . . . . . . . . . . . . . . . . . . . . . . . . . . . . . . . . . . . . . . . . . . . . . . . . . 75
Bir düğümü düzenleme . . . . . . . . . . . . . . . . . . . . . . . . . . . . . . . . . . . . . . . . . . . . . . . . . . . . . . . . . . . . . . . . . . . . . . . . . . 75
Etkilenen renkleri vurgulama . . . . . . . . . . . . . . . . . . . . . . . . . . . . . . . . . . . . . . . . . . . . . . . . . . . . . . . . . . . . . . . . . . . . 75
Düğüm ve renk koordinatlarını ayarlama . . . . . . . . . . . . . . . . . . . . . . . . . . . . . . . . . . . . . . . . . . . . . . . . . . . . . . . . . . 76
Profil çapraz kesitini kullanarak çıktı düğümü seçme . . . . . . . . . . . . . . . . . . . . . . . . . . . . . . . . . . . . . . . . . . . . . . . . . 76
Beyaz noktayı (ortam rengi) ayarlama . . . . . . . . . . . . . . . . . . . . . . . . . . . . . . . . . . . . . . . . . . . . . . . . . . . . . . . . . . . . . . . 77
Ölçüm enstrümanıyla rengi örneklendirme . . . . . . . . . . . . . . . . . . . . . . . . . . . . . . . . . . . . . . . . . . . . . . . . . . . . . . . . . . 77
Fiery Verify . . . . . . . . . . . . . . . . . . . . . . . . . . . . . . . . . . . . . . . . . . . . . . . . . . . . . . . . . . . . . . . . . . . . . . . . . . . . . . . . . . 78
Rengi bir referansa göre doğrulama . . . . . . . . . . . . . . . . . . . . . . . . . . . . . . . . . . . . . . . . . . . . . . . . . . . . . . . . . . . . . . . . 78
Fiery Verify Assistant . . . . . . . . . . . . . . . . . . . . . . . . . . . . . . . . . . . . . . . . . . . . . . . . . . . . . . . . . . . . . . . . . . . . . . . 80
Fiery Verify Assistant'ı kullanma . . . . . . . . . . . . . . . . . . . . . . . . . . . . . . . . . . . . . . . . . . . . . . . . . . . . . . . . . . . . . . . . . . . 80
Bir profil seçme . . . . . . . . . . . . . . . . . . . . . . . . . . . . . . . . . . . . . . . . . . . . . . . . . . . . . . . . . . . . . . . . . . . . . . . . . . . . . 82
Kaynak listesine konumlar ekleme/kaldırma . . . . . . . . . . . . . . . . . . . . . . . . . . . . . . . . . . . . . . . . . . . . . . . . . . . . . . . . . 82
Color Profiler Suite'te bir profilin kilidini kaldırma . . . . . . . . . . . . . . . . . . . . . . . . . . . . . . . . . . . . . . . . . . . . . . . . . . . . . 82
Oluşturma amaçları . . . . . . . . . . . . . . . . . . . . . . . . . . . . . . . . . . . . . . . . . . . . . . . . . . . . . . . . . . . . . . . . . . . . . . . . 84
Fiery Color Profiler Suite yardımı
İçindekiler
6

Bir Fiery sunucusu ekle . . . . . . . . . . . . . . . . . . . . . . . . . . . . . . . . . . . . . . . . . . . . . . . . . . . . . . . . . . . . . . . . . . . . 85
Fiery XF sunucusu ekleme . . . . . . . . . . . . . . . . . . . . . . . . . . . . . . . . . . . . . . . . . . . . . . . . . . . . . . . . . . . . . . . . . . 86
Fiery Color Profiler Suite yardımı
İçindekiler
7

Fiery Color Profiler Suite yardımı
İçindekiler
8

Fiery Color Profiler Suite
Fiery Color Profiler Suite, Uluslararası Renk Konsorsiyumu (ICC) standartlarına tamamen uygun bir renk profilioluşturmanızı sağlar. Aynı zamanda renk profillerinin değerlendirilmesi, düzenlenmesi ve test edilmesi işlemlerini degerçekleştirebilir.Fiery Color Profiler Suite genellikle, profillerin oluşturulmasında kullanılan ölçüm cihazı EFI ES-2000Spektrofotometre ile birlikte sağlanır. Diğer ölçüm cihazları da desteklenmektedir.Fiery Color Profiler Suite çeşitli modüller sunar.Bu modüller profil oluşturmanıza ve Fiery server'ı kalibre etmenize yardımcı olur:
• Fiery Express Profiler - Fiery kontrollü bir yazıcı için kalibrasyon setleri ve bir profil oluşturur ve ayrıca yenikalibrasyon ve profille hemen yazdırmanızı sağlayan bir Fiery iş özellikleri ön ayarı ve/veya bir sanal yazıcı veyaön ayar oluşturur. Bu, Fiery kontrollü bir yazıcı için profil oluşturmanın en hızlı yoludur.
• Kalibratör - Fiery kontrollü bir yazıcı için yeni bir kalibrasyon ayarı oluşturur veya mevcut olanı günceller.
• Fiery Printer Profiler - RGB veya CMYK yazıcı için profiller oluşturur. Fiery kontrollü bir yazıcı için yenikalibrasyon ayarı ve profiller oluşturur ve ayrıca uzman profil ayarlarına erişim sağlar.
• Fiery Monitor Profiler - CRT ve LCD monitörler için profiller oluşturur.
• Fiery Device Linker - Cihaz bağlantı profilleri oluşturur ve cihaz bağlantı profillerini ve nokta renklerini optimizeeder.
• Fiery Print Matcher - Birden fazla Fiery kontrollü yazıcının renk çıktıları ile eşleştirilen kalibrasyon setleri veprofiller oluşturur (her Fiery server'da System 10 yazılımı veya daha üst bir sürüm çalıştırılmalıdır).
Bu modüller şu profilleri değerlendirmenize yardımcı olur:
• Fiery Profile Inspector - L*a*b renk uzayında RGB, CMYK ve Adlandırılmış Renk ICC profillerine ait üç boyutlumodelleri görüntüleyerek profilleri karşılaştırmanızı sağlar.
• Fiery Profile Editor - Çıktı profillerini düzenlemenizi sağlar. Çıktı profillerinde genel değişiklikler yapabileceğinizgibi düzenlenecek belirli alanları da seçebilirsiniz.
• Fiery Verify - Belirli bir referans için bir renkli ek sayfası yazdırıp ölçmenizi ve ölçümün ardından elde edilensonuçlarla beklenen sonuçları karşılaştırmanızı sağlar.
Fiery Color Profiler Suite'da şunlar da bulunur:
• Fiery Verify Assistant, işlerdeki renk çıktısını doğrulamak için kullanılan bir yardımcı uygulamadır. Fiery ColorProfiler Suite ile Command WorkStation aynı bilgisayara yüklüyken Command WorkStation içinde Fiery VerifyAssistant'ı açabilirsiniz.
Bu sürümdeki yenilikler
Fiery Color Profiler Suite ögesinin bu sürümü yeni özellikler sunmaktadır.
Fiery Color Profiler Suite yardımı
Fiery Color Profiler Suite
9

64 bit uygulaması: Fiery Color Profiler Suite v5.2 (CPS), Mac OS ve Windows platformları için yerel bir 64 bituygulamasıdır. 32 bit işletim sistemleri, CPS v5.2 için desteklenmez. Fiery Software Manager, halihazırda Windows 732-bit gibi 32 bit bir işletim sisteminde çalışıyorsa, CPS v5.2 paketi için güncelleme bildirimlerini görüntülemez. 32bit bir işletim sistemine Fiery Software Manager yüklemeye çalışırsanız, bir uyumluluk hatası görürsünüz ve yüklemeiptal edilir. Desteklenen işletim sistemleri listesi için bkz. Sistem gereksinimleri sayfa no 10.
Not: Bu Fiery Color Profiler Suite sürümü yeni bir lisans gerektirir. Şu anda 5.x veya 4.x sürümünü çalıştırıyorsanızve Yazılım Bakım ve Destek Anlaşmanız (SMSA) güncelse, bu durumda Fiery Color Profiler Suite en son lisansı EFIlisans sunucusundan otomatik olarak indirir. Fiery Color Profiler Suite SMSA'sını yenilemek için, Fiery bayinizleirtibata geçin ve SMSA yenileme parça numarası olan 100000006105'i bildirin.
Not: Fiery Color Profiler Suite için, Fiery Command WorkStation, Fiery Command WorkStation 6.3 veya sonrasonrasından oluşturulmuş başlatma noktaları gereklidir. Önceki Fiery Command WorkStation sürümlerinden gelenbaşlatma noktaları, Fiery Color Profiler Suite 5.2 modüllerini başlatmayacaktır.
• Fiery Edge profil oluşturma teknolojisinin tabaka kağıda getirilmesi.
• Gelişmiş imge oluşturma amacı olasılıkları eklenmiştir. Artık tüm Fiery Driven yazıcılarda iyileşmiş sonuçlarüretmek için Fiery Intensify imge oluşturma amacı teknolojisi tarafından kullanılacak bir kaynak profilibelirleyebilirsiniz.
• İşlem renklerinin en iyi hassasiyeti için çokça geliştirilmiş Device Link optimizasyonu.
• Yeni X-Rite i1Pro 3 Plus ölçüm enstrümanı desteği.
• Çeşitli Fiery Color Profiler Suite v5.1.1 sorunları giderildi.
Sistem gereksinimleri
Fiery server uygulamasını çalıştırabilmek için Windows veya Mac OS X bilgisayarınızın aşağıda verilen minimumgereksinimleri karşılaması gerekir.
Not: Fiery server v5.2 yalnızca x64 bit işletim sistemlerini destekler.
Windows • Windows 7 SP1
• Windows 8.1
• Windows 10
Mac OS • Mac OS v10.11
• macOS Sierra 10.12
• macOS High Sierra 10.13
• macOS Mojave 10.14
Fiery Color Profiler Suite yardımı
Fiery Color Profiler Suite
10

Yapılandırma • 3 GB RAM
• Sabit disk sürücüsünde uygulamanın kullanımına yönelik 3 GB boş alan
• Minimum 1024x768 çözünürlükte (Fiery Verify için 1280x1024) 16 bit renk destekli bir monitör
• Ses kartı bulunması önerilir
• EFI spektrofotometre için 1 USB 2.0 bağlantı noktası (güç destekli). Diğer ölçüm cihazları için gerekli ekbağlantı noktaları.
Not: EFI spektrofotometre, klavye USB portlarına veya güç destekli olmayan USB hub'a bağlıysa çalışmaz.Fiery server ile birlikte EFI spektrofotometre ve bağlantı kabloları sağlanır.
Yazıcı Herhangi bir CMYK veya RGB renkli yazıcı
Fiery Color Profiler Suite için güvenlik cihazı ve lisans gereksinimleri
Fiery Color Profiler Suite ögesinin işlevlerini tam olarak kullanmak için yazılımı bulunduran bir bilgisayara bağlı aktifhale getirilmiş bir lisansa sahip bir spektrofotometre gerekmektedir. (Spektrofotometre bir donanım kilidi olarakçalışır.)Fiery Color Profiler Suite ögesine lisans almak için aşağıdaki cihazlardan herhangi birini kullanabilirsiniz:
• EFI ES-2000 (Fiery Color Profiler Suite ile birlikte gelir). EFI ES-2000'in seri numarası, EFI ES-2000 yatağıüzerindeki 7 haneli numaradır ve ayrıca EFI ES-2000 cihazının üzerindeki seri numarasıdır.
• EFI ES-6000
• EFI ES-1000
• X-Rite i1iSis
• X-Rite i1Pro 2
• X-Rite i1Pro 3 Plus
• X-Rite i1iO
• X-Rite i1iO 2
• Barbieri Spectropad (yalnızca USB bağlantısıyla)
• Barbieri Spectro LFP
• Barbieri Spectro LFP qb
• Barbieri Spectro Swing
• Konica Minolta FD-5BT
• Konica Minolta FD-9
• Bazı durumlarda, sunucu lisansı ile sıralı ölçüm enstrümanı
Not: EFI ES-6000 hakkında daha fazla bilgi almak için EFI temsilcinizle irtibata geçin.
Fiery Color Profiler Suite yardımı
Fiery Color Profiler Suite
11

Etkinleştirilmiş bir spektrofotometre lisansı sadece söz konusu spektrofotometre için geçerlidir; lisanslıspektrofotometrenin Fiery Color Profiler Suite ögesinin çalıştığı bilgisayara bağlı olması koşuluyla desteklenen diğerspektrofotometreler Fiery Color Profiler Suite ögesinde ölçüm yapmak için kullanılabilir.İlk olarak Fiery Color Profiler Suite ögesini başlatmadan önce EFI lisanslı spektrofotometreyi bağlarsanız uygulamabaşlatıldığında Fiery Color Profiler Suite otomatik olarak lisansı indirir ve yükler.
Not: Fiery Color Profiler Suite internete bağlanamazsa, bk. Fiery Color Profiler Suite lisansı indirme sayfa no 13.Lisanslı olmayan bir spektrofotometre bağlarsanız lisansı etkinleştirmeniz gerekir. (Bkz. Fiery Color Profiler Suitelisansını etkinleştirme sayfa no 14.Spektrofotometre bağlı değilse veya lisansı etkinleştirmek istemiyorsanız Demo modda çalıştırabilirsiniz.
Demo mod
Bilgisayara lisanslı bir spektrofotometre bağlı değilse Fiery Color Profiler Suite Demo modda çalışabilir.Fiery Color Profiler Suite Demo mod hakkında:
• Fiery Printer Profiler ve Fiery Profile Editor'daki profilleri sadece kilitli (.xcc) bir formatta kaydedebilirsiniz.Kilitli profiller sadece kaydedildikleri bilgisayardaki Fiery Color Profiler Suite'te kullanılabilir. Dosyanın kilidinikaldırmak için bilgisayarda Fiery Color Profiler Suite'in lisanslı bir sürümünü kullanmanız gerekir. (Dosyanınkilidi kaldırıldığında standart ICC profili formatına dönüştürülür.)
• Profilleri Fiery Device Linker veya Fiery Print Matcher'da kaydedemezsiniz.
• Fiery Color Profiler Suite'in Fiery Express Profiler, Fiery Monitor Profiler, Fiery Verify ve Fiery Verify Assistantmodülleri kullanılamaz.
"Donanım kilidi bulunamadı" hatasını giderme
Fiery Color Profiler Suite başlatıldığında lisanslı bir spektrofotometre bağlı değilse "Donanım kilidi bulunamadı"penceresi açılır.
Not: Lisanslı bir spektrofotometre bağlı olmasına rağmen "Donanım kilidi bulunamadı" mesajı gösteriliyorsa FieryColor Profiler Suite lisansını etkinleştirmeniz gerekebilir.
• Aşağıdakilerden birine tıklayın:
• Lisansı indir - Lisansı, EFI lisans etkinleştirme web sitesinden indirir. Lisansı, internet bağlantısı olan herhangibir bilgisayardan indirebilirsiniz, Fiery Color Profiler Suite'in yüklü olması gerekmez.
• Lisansı etkinleştir - Masaüstünüzde bulunan geçerli bir Fiery Color Profiler Suite lisansını etkinleştirir. Buişlem, Fiery Color Profiler Suite lisansını internetten indiremeyen sistemler için faydalıdır. Bu durumda,spektrofotometre seri numaranıza ait Fiery Color Profiler Suite lisansını activation.efi.com/cps adresindenindirin. İndirilen lisans dosyasını masaüstünüze kaydedin.
• Demo modda çalıştır - Fiery Color Profiler Suite'i Demo modda çalıştırır.
• Sunucu lisansı - Bir Fiery server'ı ağ Fiery Color Profiler Suite lisans desteği ile seçmeyi sağlar.
Not: Sunucu lisansı her Fiery servers için desteklenmeyebilir.
Fiery Color Profiler Suite yardımı
Fiery Color Profiler Suite
12

"Donanım kilidi lisanslanmadı" hatasını giderme
"Donanım kilidi lisanslanmadı" mesajı gösteriliyorsa ve bir spektrofotometre bağlıysa lisans mevcut olmayabilir veetkinleştirilmemiş olabilir.
Sorun Eylem
Fiery Color Profiler Suite ilk başlatıldığındainternet bağlantısı yoktu, bu nedenle bir lisansindirilemedi.
Fiery Color Profiler Suite internet bağlantısı olmadan başlatıldıysa internetebağlanın, Fiery Color Profiler Suite'i başlatın ve ardından Lisansı indir'etıklayın.
Lisansı indirdiniz, ama lisans bilgisayarınmasaüstünde değil.
Lisansı bilgisayarın masaüstüne taşıyın veya kopyalayın.
Lisansı etkinleştirmediniz. Lisans indirdiyseniz ve lisans dosyası masaüstündeyse Lisansı etkinleştir'etıklayın.
Lisansı etkinleştirdiniz, ama bu lisans bağlıolan spektrofotometreden farklı birspektrofotometreye ait.
Lisansın ait olduğu spektrofotometreyi bağlayın.
Lisansınızın spektrofotometre için geçerlilisans olduğundan emin olduğunuz haldeçalıştırdığınız Fiery Color Profiler Suitesürümü lisansı tanımıyor.
Lisansınızın yüklü olan Fiery Color Profiler Suite sürümü için geçerliolduğundan emin olun.
1 Tarayıcıyı açın ve activation.efi.com/cps adresine gidin.
2 Seri numarasını veya Lisans etkinleştirme kodunu girin ve ardındanGönder'e tıklayın.
3 Gösterilen sürüm numarası, Fiery Color Profiler Suite anapenceresinden Yardım > Fiery Color Profiler Suite hakkında seçiminiyaptığınızda gösterilen sürüm numarası ile aynı olmalıdır.
Fiery Color Profiler Suite, bağlı olanspektrofotometre ile etkinleştirilmiyor.
"Donanım kilidi bulunamadı" penceresinin sol alt kısmındakispektrofotometre seri numarasını kontrol edin. Bağlı olanspektrofotometreye ait lisans indirmek için bu numarayı activation.efi.com/cps adresine girin.
Fiery Color Profiler Suite'i bir lisans veya spektrofotometre olmadan kullanmak istiyorsanız Demo modda çalıştır'atıklayın.
Fiery Color Profiler Suite lisansı indirme
Bilgisayarınız internetten bir lisans indirir. Bilgisayarın internet bağlantısı yoksa lisansı başka bir bilgisayardanindirebilir ve Fiery Color Profiler Suite'in yüklü olduğu bilgisayara taşıyabilirsiniz.
Fiery Color Profiler Suite yardımı
Fiery Color Profiler Suite
13

Fiery Color Profiler Suite lisansını indirebilmek için geçerli bir donanım kilidinin seri numarasına veya bir LisansEtkinleştirme Koduna sahip olmanız gerekir. Donanım kilidi olarak kullanılabilecek ölçüm cihazlarının listesi içinbkz. Fiery Color Profiler Suite için güvenlik cihazı ve lisans gereksinimleri sayfa no 11.Lisans etkinleştirme kodu, Fiery Color Profiler Suite ortam paketindeki lisans kartındadır.
1 Aşağıdakilerden birini yapın:
• Fiery Color Profiler Suite ana penceresinde Yardım > Lisansı indir öğesine tıklayın.
• Tarayıcıyı açın ve activation.efi.com/cps adresine gidin.
2 EFI lisans tamamlama sayfası açıldığında spektrofotometre seri numarasını veya Lisans etkinleştirme kodunugirin ve ardından Gönder'e tıklayın. İkisini birden girmeyin.
Not: EFI ES-2000 seri numarasını kullanacaksanız yalnızca yatak kısmında görünen 7 haneli kodu girin. Cihazüzerindeki seri numarasının geri kalan sayılarını girmeyin.
3 Aşağıdakilerden birini yapın:
• Dosyaya kaydet - Lisansı belirtilen konuma kaydeder.
Not: Etkinleştirilebilmesi için lisans dosyasının bilgisayarın masaüstünde olması gerekir. Fiery Color ProfilerSuite, etkinleştirme işleminden sonra dosyayı sabit diskinizde bir konuma kopyalar.
• Lisans dosyasını görüntüle - Lisans dosyasını görüntüledikten sonra kaydetmenizi veya bir e-posta mesajıolarak göndermenizi sağlar.
• E-postayla gönder - Lisansı girmiş olduğunuz e-posta adresine gönderir. (Fiery Color Profiler Suite'i başka birbilgisayarda kullanmak istiyorsanız bu işlem oldukça faydalıdır.)
4 Fiery Color Profiler Suite'i internet bağlantısı olmayan bir bilgisayarda kullanmak isterseniz lisans dosyasını öncetaşınabilir bir ortama, daha sonra da diğer bilgisayarın masaüstüne kopyalayın.
Fiery Color Profiler Suite lisansını etkinleştirme
İndirilen Fiery Color Profiler Suite lisans dosyasının etkinleştirilebilmesi için bilgisayarın masaüstünde olmasıgerekir. Lisansı söz konusu bilgisayarda etkinleştirmek için doğru spektrofotometrenin bağlanması gerekir.Spektrofotometre bağlanmazsa Demo mod mesajı gösterilir.Bilgisayarınızın internet erişimi yoksa Fiery Color Profiler Suite'in kurulduğu bilgisayarın masaüstüne lisansdosyasını kopyalamanız gerekir.
1 Lisanslı spektrofotometreyi bilgisayarınıza bağlayın.
2 Aşağıdakilerden birini yapın:
• Fiery Color Profiler Suite ana penceresinde Yardım > Lisansı etkinleştir öğesine tıklayın.
• Donanım kilidi lisanslanmadı penceresinde Lisansı etkinleştir'e tıklayın.
Fiery Color Profiler Suite yardımı
Fiery Color Profiler Suite
14

Fiery Color Profiler Suite ögesini güncelleme
Fiery Color Profiler Suite güncellemeleri, Fiery Color Profiler Suite ögesini yüklediğinizde yüklenen Fiery SoftwareManager tarafından yapılır.
Not: Yeni özellikler katan yükseltmeler için Fiery Color Profiler Suite'in güncel bir Yazılım Bakım ve DestekAnlaşmasına (SMSA) sahip olması gerekir. SMSA yenileme tarihiniz Fiery Software Manager içinde gösterilir.SMSA'nızın süresi dolduysa yenilemek için Fiery bayinize başvurun. Fiery Color Profiler Suite'i lisanslamak içinkullanılan spektrofotometrenin seri numarasını bayinize sağlamanız gerekir.Yeni bir Fiery server veya Fiery Color Profiler Suite'in eski bir sürümüyle bir Fiery Color Profiler Suite kiti alırsanız,Fiery Color Profiler Suite'ın en son sürümüne ücretsiz yükseltme hakkına sahip olursunuz ve yeni Fiery server veyaFiery Color Profiler Suite'ın yüklendiği tarihten itibaren bir yıl boyunca SMSA kapsamına dahil olursunuz.Bu durumlarda güncellenmiş Fiery Color Profiler Suite SMSA hakkını elde etmek için aşağıdaki adımları izleyin.
• [email protected] adresine bir e-posta gönderin.
• E-postada Fiery Color Profiler Suite kiti ile birlikte gelen ES-2000 seri numarasını veya Fiery Color Profiler Suiteyalnızca yazılım sürümü için Lisans etkinleştirme kodunu (LAC) belirtin.
• EFI, Fiery Color Profiler Suite ögesini aldığınız tarihten itibaren bir 1 yıllık süre için SMSA'yı uzatır.
• Daha sonra Fiery Color Profiler Suite ögesinin en son sürümünü indirip kullanabilirsiniz. Yazılım, efi.com/cps/download adresinden indirilecektir. Ek bilgi için lütfen EFI müşteri yöneticiniz ile iletişime geçin.
1 Şuna tıklayın: Yardım > Güncellemeleri kontrol et.
2 Fiery Software Manager penceresinde İndir ve yükle'ye tıklayın ve güncellemeyi yüklemek için ekrandakitalimatları uygulayın.
Genel tercihleri ayarlama
Genel sekmesi tüm Fiery Color Profiler Suite modülleri için geçerli olan tercihleri ayarlama imkanı sunar.
dE hesaplama yöntemi tercihlerini ayarlama
İki renk arasındaki sayısal fark anlamına gelen "Delta E" değerini çeşitli şekillerde hesaplayabilirsiniz. Bu değer,genellikle dE veya ΔE olarak yazılır. Fiery Color Profiler Suite'in dE değerini nasıl hesaplayacağını ayarlamak içinTercihler sekmesini kullanabilirsiniz.Tolerans değerleri dE birimleri olarak gösterilir ve hesaplama yöntemi şu şekilde olabilir: 0,5 dE 94.Fiery Color Profiler Suite'te belirlediğiniz tüm dE değerlerini yorumlamak için Fiery Color Profiler Suite'in hangiyöntemi kullanacağını seçebilirsiniz.
1 Fiery Color Profiler Suite'te Düzenle > Tercihler öğesine tıklayın.
Fiery Color Profiler Suite yardımı
Fiery Color Profiler Suite
15

2 dE hesaplama yöntemi listesinde aşağıdaki hesaplama yöntemlerinden birine tıklayın:
• dE ab - Standart CIE yöntemidir. Renk farkı, iki renk arasındaki mesafedir ve üç boyutlu Lab renk uzayı içindehesaplanır.
• dE 94 - CIE TC1-29 tarafından renk farkı formülü olarak önerilen bir CIELAB değişkenidir. Grafik sanatlaruygulamalarında bu yöntem K1 = 0,045 ve K2 = 0,015 değerlerini kullanır.
• dE 2000 - CIE tarafından 2000'de önerilen bir CIELAB değişkenidir. Bu yöntem KL = KC = KH = 1,0 değerinikullanılır.
• dE CMC - ISO standardı ISO 105-J03 kullanılarak hesaplanan parlaklık, kroma ve tondaki farkların oranıdır.Algılanabilirlik verileri ile kullanıma yönelik ağırlıklı parlaklık ve kroma değerleri 1,0'dır.
Sanal Yazıcılar Oluşturma
Yeni bir kalibrasyon ayarı ve profil oluşturulduğunda Fiery Color Profiler Suite'te bir Sanal yazıcı oluşturabilirsiniz.Bu tercihe göre Fiery Color Profiler Suite otomatik olarak bir Sanal yazıcı oluşturur, bir profil ve kalibrasyonoluşturulduğunda Sanal yazıcı oluşturulup oluşturulmayacağını sorar veya Sanal yazıcı oluşturmaz.1 Fiery Color Profiler Suite'te Düzenle > Tercihler öğesine tıklayın.
2 Genel sekmesinde Sanal yazıcı oluştur ayarını yapın.Seçenekler şunlardır:
• Sor - Fiery Express Profiler veya Fiery Printer Profiler modülü ile yeni bir kalibrasyon ayarı ve profiloluşturulduğunda kullanıcıya Sanal yazıcı oluşturulup oluşturulmayacağını sorar.
• Her zaman - Fiery Express Profiler veya Fiery Printer Profiler modülü ile yeni bir kalibrasyon ayarı ve profiloluşturulduğunda otomatik olarak bir Sanal yazıcı oluşturur.
• Asla - Fiery Express Profiler veya Fiery Printer Profiler modülü ile yeni bir kalibrasyon ayarı ve profiloluşturulduğunda otomatik olarak bir Sanal yazıcı oluşturmaz.
Spektrofotometreyi kalibre etme
Güvenilir ölçümler için ölçümden önce spektrofotometreyi kalibre etmeniz gerekir. Spektrofotometreyi başarıylakalibre edilmezse ölçüme devam edemezsiniz.
Not: Bu prosedür, EFI ES-1000 veya EFI ES-2000 spektrofotometresi için geçerlidir.
1 Spektrofotometreyi yuvasına yerleştirin ve ardından spektrofotometrenin üzerindeki düğmeye basın veyaekrandaki Kalibre et seçeneğini tıklatın.
2 Kalibrasyon başarısız olursa yuvadaki beyaz döşemenin üzerinin kapalı olmadığından ve enstrüman açıklığınıntemiz olduğundan emin olun ve kalibrasyonu tekrarlayın.
Kalibrasyon başarılı olursa bu ölçümlerle devam edebilirsiniz.
Fiery Color Profiler Suite yardımı
Fiery Color Profiler Suite
16

Fiery Express Profiler
Fiery Express Profiler ile bir Fiery server ögesine bağlı bir yazıcı için hızlı bir şekilde kalibrasyon ayarı ve çıktı profilioluşturabilirsiniz. Fiery Express Profiler ayrıca yeni çıktı profiliyle yapılandırılan bir sanal yazıcı veya sunucu ön ayarıoluşturur, böylece yeni çıktı profilini kullanarak bir işi hemen yazdırabilirsiniz.
Not: Fiery server Sistem 10 yazılımını veya sonraki bir sürümünü içeriyorsa Fiery Express Profiler bir sunucu ön ayarıve isteğe bağlı olarak bir sanal yazıcı oluşturur.Fiery Express Profiler lisanslı olmayan (Demo) modda çalışmaz.
Fiery Express Profiler uygulamasında kalibrasyon ve profil oluşturma
Kalibrasyon ve çıktı profili oluşturmak için Fiery server'ı belirtmeniz, ardından bir kalibrasyon sayfası ve profiloluşturma sayfası yazdırmanız ve ölçmeniz gerekir.Kalibrasyon ve profil oluşturma ölçüm sayfası yazdırma ayarları Tercihler'de yapılmıştır. Fiery Express Profiler'ı ilkkez kullanmadan önce bu ayarları kontrol edin ve gerekirse değiştirin.
1 Fiery Color Profiler Suite'da Express Profiler'ı başlatın.
2 Hoş Geldiniz penceresinde, Fiery sunucusu seç seçeneğine tıklayın ve listeden Fiery server'ı seçin.Fiery server listede değilse, IP adresini veya aratma özelliğini kullanarak eklemek için artı işaretine tıklayın.
Not: Yazıcıya dahili bir enstrüman yüklüyse, Yazıcı dahili enstrümanını kullan seçeneği de seçilidir. Başka birenstrüman kullanmayı tercih ederseniz onay kutusundaki işareti temizleyin.
3 Profil oluşturma oturumu adını yazın ve İleri'ye tıklayın.Bu ad; kalibrasyon, çıktı profili ve isteğe bağlı sanal yazıcı veya oluşturacağınız sunucu ön ayarı için kullanılır.
4 Listeden bir CMYK kaynak profili seçin ve İleri'ye tıklayın.CMYK kaynak profili, sunucu ön ayarı oluşturmak ve profil test sayfası yazdırmak için kullanılacak.
5 Isıtma sayfalarını ve kalibrasyon sayfasını yazdırmak için gerekli olan herhangi bir iş ayarını seçin ve Tamam'atıklayın.Aynı iş ayarları daha sonraki profil oluşturmaları, kalibrasyonları ve test sayfalarını yazdırmak için kullanılacaktır.Profil oluşturma ekleri artık yeni kalibrasyon ile yazdırılır.
6 Tamam'a tıklayın, yazıcıdan sayfaları alın ve kalibrasyon sayfasını ölçüm işlemine tabi tutmak için ekrandakitalimatları takip edin.Yeni bir kalibrasyon ayarı oluşturulur.
Fiery Color Profiler Suite yardımı
Fiery Express Profiler
17

7 TAMAM'a tıklayın, yazıcıdan profil oluşturma ölçüm sayfasını veya sayfalarını alın ve sayfa veya sayfaları ölçmekiçin ekrandaki talimatları takip edin.Sayfayı ölçtükten sonra profil oluşturulur ve Fiery server'a yüklenir.
8 Yeni profili kullanarak bir test sayfası yazdırmak için Yazdırmayı Test Et seçeneğine tıklayın.Kısa bir süre önce test sayfasını yazdırmak için oluşturulmuş sunucu ön ayarını seçtiğinizden emin olun. Sunucuön ayarı, 3. adımda ayarlanan ön ayar adına sahip olacaktır.
9 Tamamlandı'ya tıklayın.
Çıktı profiliyle aynı ada sahip sanal bir yazıcı veya sunucu ön ayarı oluşturulur. Yeni çıktı profilini ve kalibrasyonayarını kullanarak bir işi yazdırmak için bu sanal yazıcıya yazdırın veya sunucu ön ayarını işe uygulayın.
Fiery Express Profiler tercihlerini ayarlama
Hızlı profil oluşturma sekmesi, kalibrasyon ve profil oluşturma ölçüm sayfalarının Fiery Express Profiler ögesindenasıl yazdırılacağını belirlemenizi sağlar. Profil oluşturmadan önce bu ayarları yapılandırdıktan sonra profiloluşturduğunuz her seferde bunları seçmeniz gerekmez.1 Fiery Color Profiler Suite'de Düzenle > Tercihler.
Alternatif olarak, Express Profiler penceresinin sol alt köşesindeki Tercihler düğmesini tıklatabilirsiniz.
2 Hızlı profil oluşturma sekmesine gidin.
3 Enstrüman listesinde tercih ettiğiniz spektrofotometreyi seçin.Seçilen spektrofotometrenin Fiery Color Profiler Suite çalıştıran sisteme takılı olduğundan emin olun.Enstrüman için özel ayarlar yapmak istiyorsanız, Ayarlar'a tıklayın.
4 Profil oluşturma ek düzeni listesinde bir ek düzeni seçin.En iyi kalite için minimum 928 profil oluşturma eklerinin kullanılması önerilir.En iyi sonuçlar için 928 ve 1617 ek arasında bir profil oluşturma ek seti seçin.ICC standart hedefleri, bazı yaygın kullanılan ek düzenleri için temel oluşturur:
• Rastgele 46 - El tipi bir enstrüman kullanarak yapılabilecek en hızlı profil oluşturma yöntemini sağlar. Budüzen ile ortaya çıkan profilin kaliteli olmasını sağlamak için gereken ek veriler matematiksel olarak hesaplanır.
• 234 - Kullanımı hızlıdır ve makul yüksek kaliteli sonuçlar sağlar. Bu, yazılım tanıtımı için mükemmel birseçimdir.
• 928 (IT8.7/3) - Çoğu yazıcıda yüksek kaliteli sonuçlar verir. Yazıcınızın renk yanıtından emin değilseniz, dahayüksek kalite elde etmek için 928 düzeltme eki düzenini kullanın.
• 1485 (ECI 2002) veya 1485 rastgele (ECI 2002) - 928 ekten daha yüksek kaliteli bir profil sağlayabilir. Genelolarak, bir kesilmiş yaprak toner baskı profili için rastgele bir hedef seçmek her zaman önerilir. Rastgele düzen,sayfa boyunca renk varyasyonu tarafından oluşturulan potansiyel eğilimi azaltmaya yardımcı olur.
• 1617 (CGATS IT8.7/4) veya 1617 rastgele (CGATS IT8.7/4) - 928 ek düzenlerine benzer fakat daha fazla verisağlar. 1617 hedef, 1485 hedeften biraz daha iyi bir profil oluşturabilir.
Fiery Color Profiler Suite yardımı
Fiery Express Profiler
18

• TC1617 - Tüm IT8.7/4 CMYK düzeltme eki değerlerini (ikinci kopyaları çıkarılmış) ve ayrıca IT8.7/4 ile aynısayıda düzeltme eki kullanarak P2P51'in 4. ve 5. sütunundaki tüm CMY ve sadece K değerlerini içerir.
• 1847 (Fiery Edge'e özel) - 1847 hedefi, 1617 hedefine benzer ve Fiery Edge profil oluşturucu için en iyi durumagetirilmiş yüksek hassasiyetli karakterizasyon sağlamak için tasarlanmıştır.
Not: 1847 (Fiery Edge'e özel) seçildiğinde Fiery Edge profilleri Ayarlar listesinde Fiery Edge fabrika varsayılanlarıprofilleri kısmında gösterilir. Bir profili alırken, Fiery Edge profil oluşturucu ile oluşturulan bir profilialdığınızdan veya Fiery Edge fabrika varsayılanları profilleri listesinde listelenen profillerden birini seçtiğinizdenemin olun.
• 4028 - EFI'nin fabrikadan tedarik edilen profilleriyle aynı düzeyde, maksimum renk kesinliği sunar. Bu hedefgerçekte birden fazla IT8.7/4 ekini sıralanmamış halde birleştirir. Bu hedefi kullanmanın bir alternatifi, baskıyaparken bir tanesi 180 derece döndürülen ortalama iki adet 1617 ek hedefini yazdırmaktır.
5 Bir ek düzenini Kalibrasyon ek düzeni listesinden seçin.Genel olarak daha fazla ek iyidir ancak ölçmek daha uzun sürer.Daha fazla ek sayısı, daha fazla ölçüm verisi elde edilmesini, bu da daha iyi sonuçlar alınmasını sağlar. Ancak eksayısı arttıkça ölçüm süresi de uzar.
6 Grafik boyutu listesinde bir kağıt boyutu seçin veya özel sayfa boyutunu ayarlamak için Özel seçeneğine tıklayın.
7 Kalibrasyon sayfasını yazdırmadan önce ısınma sayfalarını yazdırmak için Isınma sayfası sayısı seçeneğinibelirleyin.Isınmış bir yazıcı genellikle daha tutarlı bir şekilde yazdırır. Yazıcı boşta kalmışsa 5-10 ısınma sayfası yazdırın.
8 Yeni profilin Maksimum GCR ayarı ile kaydedilmesini istiyorsanız Maksimum GCR seçeneğini belirleyin.Maksimum GCR, profilin GCR (gri bileşen değiştirme) değerini en üst düzeye çıkarmak için ayrım (siyah kontrolü)ayarlarını otomatik olarak ayarlar. Yazılanların gri dengesini iyileştirmeye, endüstri renk standartlarıyla daha iyibir uyum elde etmenize ve çıktı gamutunu maksimum düzeye çıkarmanıza yardımcı olabilir.
Fiery Color Profiler Suite yardımı
Fiery Express Profiler
19

Fiery Printer Profiler
Fiery Printer Profiler, çoğu RGB ve CMYK yazıcıları için özel çıktı profilleri oluşturabilir: Fiery tarafındanyönlendirilen, Fiery XF sunucusu tarafından yönlendirilen, inkjet, Fiery olmayan ve yazdırma baskıları. Özelmalzeme ve görüntü kalitesi ayarlarıyla yazdırma sistemi için bir çıktı profili oluşturmak amacıyla bir ölçümenstrümanı ile (Fiery Color Profiler Suite içerisindeki spektrofotometre gibi) Fiery Printer Profiler'ı kullanın.Oluşturulan profiller Uluslararası Renk Konsorsiyumu (ICC) standartları ile tamamen uyumludur, böylece buprofilleri sektörde standart olan uygulama ve platformlarla kullanabilirsiniz. Profil oluşturma işleminin parçası olarakyeni bir kalibrasyon ayarı oluşturabilirsiniz. Her bir kağıt tipi için yeni bir kalibrasyon seti ve bir yazıcı profilioluşturmanız her zaman önerilir. Fiery Printer Profiler ile dosyalardan veya ICC profillerinden mevcut ölçümleri içeaktarabilir ve yeni bir profili kaydetmeden önce gamut eşleme ve siyah kontrollerini değiştirebilirsiniz.Bir profil oluşturmak için renk eklerinin sayfalarını yazdırabilir (bir yazıcının renk davranışını göstermek için), ekleriölçebilir ve ölçülen değerleri kullanarak bir profil oluşturabilirsiniz. Bu işlem sırasında Fiery Printer Profiler'ıistediğiniz zaman başlatabilirsiniz.
• Açık profil - bkz. Fiery Express Profiler sayfa no 17.
• Ekleri Yazdır - Yeni bir profil ve isteğe bağlı olarak yeni bir kalibrasyon ayarı oluşturmak istiyorsanız ve bir eksayfası yazdırmadıysanız buradan başlayın.
• Profil Oluşturma Eklerini Ölç - Daha önce yazdırılan veya ölçümler sonrası başka bir konumdaki bir yazıcıdanyazdırılan ek sayfalarınız varsa buradan başlayın.
• Ölçümleri Profile Dönüştür - İzgesel veya kolorimetrik veri barındıran veya mevcut bir ICC profilinden alınan birIT8 dosyasından ölçüm aktarmak istiyorsanız buradan başlayın. Bu noktada ölçümlerden bir profil oluşturulabilirveya Fiery Printer Profiler Uygulama Ayarları penceresindeki ayarları değiştirerek bir ICC profili yüklüyseüzerinde bir varyasyon oluşturulabilir.
Fiery kontrollü bir yazdırma sistemi profili oluşturun
Bir Fiery server'a bağlı yazıcılar için profil oluşturabilirsiniz. Fiery server'a bilgisayarınızdan ağ erişiminin olmasıgerekir.1 Fiery Color Profiler Suite'da Yazıcı 'yı tıklatarak Fiery Printer Profiler ve ardından Ekleri Yazdır - Baştan başlamak
istiyorum'u tıklatın.
2 Hoş geldiniz penceresinde yeni profil adını girin ve listeden Fiery server'ı seçin ve ardından İleri'ye tıklayın.Fiery server listede değilse, IP adresini veya aratma özelliğini kullanarak eklemek için artı işaretine tıklayın.Çoğu fiery kontrollü sistemde Renk uzayı için CMYK'yı seçin.
Fiery Color Profiler Suite yardımı
Fiery Printer Profiler
20

3 Kalibrasyon ayarı penceresinde uygun seçeneği tıklatın ve İleri'yi tıklatın.
• Yeni kalibrasyon ayarı oluştur - Profil oluşturulacak ortam için yeni kalibrasyon ayarı oluştur. Bu seçenek en iyiseçimdir. Kalibrasyon işleminin bir parçası olarak G7 kalibrasyonunu eklemek istiyorsanız bu seçeneğibelirleyin. G7 kalibrasyonu isteniyorsa G7 gri dengesi kalibrasyon hedefi'ni seçin.
• Mevcut kalibrasyon ayarını kullan - Mevcut kalibrasyon ayarlarını yeniden kalibre ederek kullanın. Profiloluşturmadan önce seçili kalibrasyon ayarına bağlı olarak yeniden kalibre etmek için kalibrasyon ölçüm ekleriniyazdırın. Profili oluşturulmuş aynı veya benzer bir ortam için oluşturulmuşsa mevcut kalibrasyon ayarı yalnızcayüksek kalite profilde sonuç verir.
• Yalnızca bu kalibrasyon ayarı güncelse Yeniden kalibrasyonu atla seçimini yapın. (Fiery server, bu kalibrasyonayarı için yakın zamanda kalibre edildi.) Bu durumda 4. adımı tamamlayın ve adım 10'a gidin.Kalibrasyonu atla seçimini yaptıysanız, seçili kalibrasyon ayarı profil oluşturma sayfalarını kalibre edilmedenhemen yazdırmak için kullanılır. Yalnızca kalibrasyon ayarının yeni oluşturulduğu durumlarda kalibrasyonuatlayın.
Not: Fiery server'ın kalibrasyonu desteklememesi halinde bu adımı atlayın ve adım 10'a gidin.
4 Listeden bir CMYK kaynak profili seçin ve İleri'ye tıklayın.CMYK kaynak profili, sunucu ön ayarı oluşturmak ve profil test sayfasını yazdırmak için kullanılacaktır.
5 Kalibrasyon sayfasını yazdırmak üzere kullanmak için enstrüman, ek düzeni ve kağıt boyutu seçimlerini yapın. Enaz 10 ısınma sayfası yazdırarak yazıcının ısınmasını sağlamanızı da öneririz.Daha fazla kalibrasyon ekleri genellikle daha iyidir ancak ölçmek daha uzun sürer.Enstrüman ayarlarını değiştirmek için enstrüman yanındaki Ayarlar ögesini tıklatın.Yazdır'a tıklayın. Yazdırma ayarlarını yapmak için adım 6'ya gidin.
6 Yazdırma ayarlarını belirtin ve Tamam'a tıklayın.Noktalı resim, çözünürlük ve ortam ayarları gibi görüntü seçenekleri de dahil ayarları belirtin. En iyi uygulama birkağıt kataloğu girişini kullanan ortamı seçmektir.
7 Yazıcıdan sayfaları alın ve kalibrasyon sayfasını ölçüm işlemine tabi tutmak için ekrandaki talimatları takip edin.(ısınma sayfalarını iptal edin.)
8 Ölçüm sonuçlarını görüntüleyin ve Ek düzeni penceresinde İleri seçeneğini tıklatın.
9 Profil oluşturma ölçüm sayfalarını yazdırmak üzere kullanmak için enstrüman, ek seti ve grafik boyutuseçimlerini yapın.Ölçüm enstrümanı için ayarları yapılandırmak üzere Ayarlar'ı tıklatın. Yüksek kaliteli bir profil için daima en az928 ek kullanın.Birden fazla sayfa dizisini ölçmek ve profili oluşturmak üzere ölçümlerin ortalamasını bir veri dizisinedönüştürmek istiyorsanız, yazdırmak istediğiniz sayfa dizisi sayısını belirtin.
10 Yazdır'a tıklayın.
11 Yazıcıdan ölçüm sayfalarını alın ve onları ölçmek için ekrandaki talimatları takip edin.
Not: Yazıcının sayfaları otomatik olarak ölçmesi durumunda, bu adımı atlayabilirsiniz.
Fiery Color Profiler Suite yardımı
Fiery Printer Profiler
21

12 Özet penceresinden sonuçları kontrol edin.dE değerlerinin (ortalama ve maksimum) kırmızı olmadığını kontrol edin. Öyleyse ölçüm değerleri kusursuzdeğildir ve yeniden ölçmek isteyebilirsiniz.Tüm ölçüm dizilerini görüntülemek için Ortalama ölçümler'e tıklayın ve varsa sonraki dizinin ölçümüne geçin.
13 Ayarları uygula penceresinde, profil oluşturduğunuza benzer bir kağıt için (kaplanmış, kaplanmamış) Fieryserver'dan fabrika profilini seçin. Bu, üretici onaylı fabrika profilini oluşturmak için kullanılmış profil ayarlarınıyükler.
Not: Bazen Fiery server 'daki fabrika profilleri, Profil Ayarları menüsünde görünmez. Bu durumda fabrika profiliseçmek amaçlı Fiery server'a bağlanmak için Ayarlar menüsünden al komutunu kullanın.
Not: Mevcut ayarlar, yazıcının özelliklerine bağlıdır.
14 Profili kaydet penceresinden Fiery sunucusuna yükle seçeneğini belirleyin. Doğru Fiery server ögesinin seçiliolduğundan emin olun.Profil, İleri'yi tıklattığınızda oluşturulur ve Fiery server ögesine yüklenir.Bu sunucu ön ayarı artık kullanılabilirdir ve yeni kalibrasyon, çıktı profili, kaynak profil ve çıktı profili oluşturmakiçin kullanılan tüm yazdırma ayarları ile yazdırmak için seçilebilir.
Bir Fiery XF server için profil oluşturma
Bir Fiery XF server'a bağlı yazıcılar için profil oluşturabilirsiniz. Fiery XF server'a bilgisayarınızdan ağ erişimininolması gerekir.Fiery XF server hakkında daha fazla bilgi için Fiery XF ile birlikte gelen belgelere bakın.
1 Fiery Color Profiler Suite'da Fiery Printer Profiler'ı başlatmak için Yazıcı'yı tıklatın ve Ekleri Yazdır - Baştanbaşlamak istiyorum'u tıklatın.
2 Hoş Geldiniz penceresinde, Fiery Sunucusu seç seçeneğine tıklayın ve listeden Fiery XF server'ı seçin. Yazıcıaçıklaması altında profil oluşturulacak yazıcıyı seçin.Eğer sunucu listede değilse, sunucuyu IP adresi kullanarak veya arama yaparak eklemek için artı işaretine tıklayın.
3 Kullandığınız yazıcı ve kağıt için uygun olan mürekkebi, ortam adını ve kalibrasyon setini seçin.
4 Profil oluşturma ölçüm sayfalarını yazdırmak üzere kullanmak için enstrüman, ek seti ve grafik boyutuseçimlerini yapın.
• İsterseniz ölçüm enstrümanı ayarlarını yapılandırmak için Ayarlar'a tıklayın.
• İsterseniz ek sayfaları görüntü veya vektör grafikleri olarak yazdırmak üzere Profesyonel ayarlar seçeneğinitıklatın.
Birden fazla sayfa dizisini ölçmek ve profili oluşturmak üzere ölçümlerin ortalamasını bir veri dizisinedönüştürmek istiyorsanız, yazdırmak istediğiniz sayfa dizisi sayısını belirtin.
5 Yazıcıdan ölçüm sayfalarını alın ve ölçüm sayfalarını ölçmek için ekrandaki talimatları takip edin.
6 Özet penceresinden sonuçları kontrol edin.
7 Ayarları Uygula penceresinde profil ayarlarını seçin veya ayarları mevcut bir profilden alın.
Fiery Color Profiler Suite yardımı
Fiery Printer Profiler
22

8 Profili kaydet penceresinden XF sunucusuna yükle seçeneğini belirleyin. Doğru Fiery XF server ögesinin seçiliolduğundan emin olun.Profil oluşturulur ve Fiery XF server'a yüklenir.
Uzak, Fiery olmayan veya CMYK olmayan bir yazıcı için profili oluşturma (PDF olarakkaydet)
Bir Fiery server veya Fiery XF server'a bağlı olmayan veya CMYK dışındaki bir renk uzayına sahip bir yazıcı için PDFolarak kaydet seçeneğini kullanarak profili oluşturabilirsiniz.Fiery Printer Profiler'de ek sayfaları yazdırmak yerine, bunları PDF dosyasına kaydedip ardından Fiery PrinterProfiler'daki ek sayfaları ölçmeden önce PDF dosyasını el ile yazdırabilirsiniz.
1 Fiery Color Profiler Suite'da Fiery Printer Profiler'ı başlatmak için Yazıcı'yı tıklatın ve Ekleri Yazdır - Baştanbaşlamak istiyorum'u tıklatın.
2 Hoş geldiniz penceresinde PDF olarak kaydet seçeneğini tıklatın ve yazıcının renk uzayını seçin.
3 Ölçüm sayfalarını oluşturmak için enstrüman, ek düzeni ve kağıt boyutu seçimlerini yapın.İsterseniz CMYK veya RGB (resim veya vektör grafikleri) için ek nesne türünü ayarlamak üzere Profesyonelayarlar seçeneğini tıklatın.
4 Ölçüm sayfası kimliğini kaydedin.
5 PDF dosyasını kaydedin.Dosya, Belgelerim\Fiery Color Profiler Suite 4\Patch Pages (Windows) veya Documents /Fiery Color Profiler Suite4/Patch Pages (Mac OS X) konumuna kaydedilir.
6 Yazıcınızda PDF dosyasını yazdırın ve ölçüm sayfalarını alın.
7 Fiery Printer Profiler'a geri dönün ve ölçüm sayfalarını ölçmek için ekrandaki talimatları izleyin.
8 Özet penceresinden sonuçları kontrol edin.
9 Ayarları Uygula penceresinde profil ayarlarını seçin veya ayarları mevcut bir profilden alın.
10 Profili Kaydet penceresinde istenen ayarları belirtin.
11 Yerel sürücüye kaydet seçeneğini belirleyin.İleri'ye tıkladığınızda profil oluşturulur.
Fiery Color Profiler Suite yardımı
Fiery Printer Profiler
23

Ek sayfaları yazdırmak için bir yazıcı seçme
Bir profil oluşturmak için ölçülecek ek sayfaları yazdırın. Fiery olmayan yazıcı veya bilgisayarınıza bağlı olmayan biryazıcı için profil oluşturmak isterseniz sayfaları PDF olarak kaydedip Printer Profiler dışında bunları yazdırabilirsiniz.
• Fiery server öğesi seçerseniz, Printer Profiler üretici, model ve renk uzayı bilgilerini Fiery server öğesinden alır.Ayrıca Printer Profiler profil oluşturmada kullanılan diğer ayarları da alır.Renk uzayı ayarı çıktı profili oluşturmak için yazıcının tercih edilen renk uzayıdır. Başka bir profilin çıktısınısimüle etmek üzere bir profil oluşturuyorsanız simüle ettiğiniz yazıcının renk uzayını ayarlamak isteyebilirsiniz.Yazıcınız birden fazla renk uzayını destekliyorsa, profil için renk uzayını seçin. Yazıcınız, seçtiğiniz renk uzayıiçin zaten yapılandırılmış olmalıdır.
• Fiery XF sunucusunu belirlerseniz ayrıca Fiery XF’de kurulu bir yazıcı belirtmeniz de gerekir. (Fiery XFsunucusuna birden çok yazıcı bağlı olabilir.) Ayrıca Printer Profiler Fiery XF sunucusundan profil oluşturmadakullanılan diğer ayarları da alır.Yazıcı doğrusallaştırma cihazı değilse yazıcı ayarları otomatik olarak doğrusallaştırma cihazına aktarılır.Doğrusallaştırma cihazı her zaman Fiery XF’de profil oluşturmak için kullanılan yazıcıdır.Yazıcınız listede değilse EFI ortam profilleri klasörünün uygun temel doğrusallaştırma dosyasını (*.EPL)içerdiğinden emin olun. Gerekirse, Fiery XF Color Tools’da yazıcınız için yeni temel doğrusallaştırma dosyasıoluşturabilirsiniz.
• Dosyayı PDF olarak kaydederseniz CMYK veya RGB’yi yazıcının renk uzayı olarak belirlersiniz.
Bir Fiery server veya Fiery XF server seçin
Fiery server veya Fiery XF server ile bağlantısı olan bir yazıcı ayarlayabilirsiniz.1 Fiery Color Profiler Suite'de Fiery Printer Profiler'ı başlatın ve Ekleri yazdır'ı tıklatın.
2 Hoş Geldiniz penceresinde Fiery sunucusu seç seçeneğine tıklayın ve listeden bir sunucu seçin.Fiery sunucusu seç seçeneğini tıklatırsanız liste, Command WorkStation (Command WorkStationbilgisayarınızda yüklüyse) ile bağlanılmış son zamanlarda seçilen sunucular bulunur.
3 Listede Fiery server veya Fiery XF server görünmüyorsa, artı işaretini (+) tıklatın ve ağdan bir sunucu seçin.
4 Yazıcı açıklaması alanında, görüntülenen ayarları onaylayın veya listeden yeni ayar seçin.
Ek sayfaları PDF olarak kaydetme
Ek sayfaları PDF olarak kaydetmek, bunları daha sonra yazdırabilmenize veya ağınızda olmayan bir yazıcındanbunları yazdırabilmenize olanak tanır.1 Color Profiler Suite'ten Printer Profiler'ı başlatın ve Ekleri yazdır seçeneğini tıklatın.
2 Hoşi geldiğiniz penceresinde PDF olarak kaydet öğesini tıklatın.
3 Renk uzayı listesinde profilini oluşturduğunuz yazıcının renk uzayını tıklatın.
Fiery Color Profiler Suite yardımı
Fiery Printer Profiler
24

Kalibrasyonu ayarlama
Printer Profiler profil oluşturduğunuz yazıcı için kalibrasyon tipi belirlemenizi sağlar. Bazı yazıcılar, yazıcının geçerlikalibrasyon durumunu kullanır ve herhangi bir kalibrasyon ayarına gerek duymaz.
Bir Fiery server için kalibrasyon oluşturma
Fiery kalibrasyonu, bir Fiery server için hedef yoğunluk değerleri (kalibrasyon hedefi) belirten bir kalibrasyonkullanır.En iyi sonuçlar için, yeni bir profil oluştururken yeni profil ile kullanılacak yeni bir kalibrasyon ayarı oluşturun. Buayarda yazıcının mevcut durumuna dayanan bir kalibrasyon hedefi yer alacaktır.Yeni kalibrasyon ayarı oluşturmazsanız yeni profil ile mevcut bir kalibrasyonu kullanabilirsiniz, fakat profiloluşturduğunuz kağıdın mevcut kalibrasyonun kağıdına çok benzer olması gerekir. Örneğin yeni kağıt kaplanmış,ağır kağıt ise, mevcut kalibrasyonun da kaplanmış, ağır kağıt için olması gerekir. Kağıt çok benzer değilse, kalibrasyonhedefi kağıt için uygun değildir.
• Kalibrasyon Ayarı penceresinde aşağıdakilerden birine tıklayın:
• Yeni kalibrasyon ayarı oluştur - Kalibrasyonu uygulamadan bir dizi düzeltme eki yazdırır ve ölçer, ayrıca uygunbir kalibrasyon hedefi hesaplar. Bu durumda yeni profil, yeni kalibrasyon ayarıyla ilişkilendirilir.G7 gri dengesi kalibrasyon hedefi onay kutusu varsayılan olarak seçili değildir. G7 kalibrasyonunu yapmakisterseniz, onay kutusunu işaretleyin.
• Mevcut kalibrasyon ayarını kullan - Kalibrasyonu atla'yı seçmediğiniz sürece düzeltme eklerini yazdırmak veölçmek için seçili kalibrasyon ayarını kullanır. Bu durumda yeni profil, seçili kalibrasyon ayarıyla ilişkilendirilir.Yalnızca kalibrasyon güncelse kalibrasyonu atlayın.
• CMYK kaynak profili - Sunucu ön ayarı oluştururken ve profil test sayfasını yazdırırken kullanılacak CMYKkaynak profili'ni seçer.
Bir Fiery XF server için kalibrasyon oluşturma
Fiery XF server ögesine bağlı bir yazıcı için profil oluşturduğunuzda mürekkep türünü, ortam adını ve kalibrasyonsetini (temel doğrusallaştırma) belirtirsiniz.1 Fiery XF server ögesine bağlanın ve yazıcı ve yazıcı modelini seçin.
Fiery Color Profiler Suite yardımı
Fiery Printer Profiler
25

2 Kalibrasyon Ayarı penceresinde aşağıdakileri ayarlayın:
• Mürekkep tipi - Yazıcı birden fazla mürekkep tipini destekliyorsa profil oluşturma için mürekkep tipiniayarlayın.
• Ortam adı - Ortam tipi ve kalibrasyon seti birleşimini ayarlar. Kalibrasyon seti, bir ortam profiliyle ilişkili temeldoğrusallaştırma dosyasını belirtir.
• Kalibrasyon seti - Yazıcı davranışını ortama ayarlayan yazdırma koşullarını ayarlar.Yazdırma koşulları çözünürlük, noktalı resim ayarları, renk modu, yazdırma yönü ve ortam profilini içerir.Ortam adı birden fazla kalibrasyon seti ile ilişkilendirilebildiği için bir kalibrasyon seti belirtmeniz gerekir.
Kalibrasyon için sayfaları yazdırma
Kalibrasyon yazdırma ayarları penceresi, kalibrasyon sayfalarını belirtmenize olanak tanır.Renk ekleri, ölçüm enstrümanına, düzene ve belirlediğiniz kağıt boyutuna göre kalibrasyon sayfasına yazdırılır. Aynızamanda yazdırılacak ısınma sayfası sayısını da ayarlayabilirsiniz. (Isınma sayfaları devre dışı bırakabileceğiniz fazlasayfalardır.)Daha fazla ek sayısı, daha fazla ölçüm verisi elde edilmesini, bu da daha iyi sonuçlar alınmasını sağlar. Ancak ek sayısıarttıkça ölçüm süresi de uzar. Sayfanın farklı alanlarındaki yoğunluk tutarsızlıklarını telafi etmeye yardımcı olmakiçin ekler rastgele sırayla yazdırılır.
1 Kalibrasyon sayfasını yazdırmak üzere kullanmak için Enstrüman, Ek düzeni ve Kağıt boyutu seçimlerini yapın.
2 (İsteğe bağlı) Enstrüman için özel ayarlar yapmak için Ayarlar'a tıklayın.
3 Isınma sayfası sayısını belirle'ye tıklayın ve bir sayı belirleyin.Isınma sayfalarının, kalibrasyon ve profilden önce baskının çalışmadığı durumlarda yararlıdır. Baskı, profiloluşturma zamanına kadar çalışıyorsa, ısınma sayfalarını yazdırmadan zaten yeterince ısınmış olmalıdır.
Kalibrasyon ayarlama penceresinde G7 kalibrasyonunu seçtiyseniz, G7 kalibrasyon işlemi başlatılmadan önce ilkFiery kalibrasyonu normal olarak gerçekleştirilir. Bkz. G7 kalibrasyonu iş akışı sayfa no 27.
Kalibrasyon ölçüm sonuçlarını inceleme
Kalibrasyon ölçümlerini aldıktan sonra kalibrasyon hedefinin maksimum yoğunluk (D-Maks) değerleri sonuçlarınıinceleyebilirsiniz.1 Kalibrasyon sonuçlarını inceleyin ve Sonraki seçeneğini tıklatın.
2 Sonuçlarla ilgili şüpheleriniz varsa sonuçların yanındaki Yeniden yazdır seçeneğini tıklatarak kalibrasyon sayfasınıyeniden ölçün.
Fiery Color Profiler Suite yardımı
Fiery Printer Profiler
26

G7 kalibrasyonu iş akışı
G7 kalibrasyonu, Fiery server kalibrasyon ve profil oluşturma ölçüm eklerinin yazdırılması arasında gerçekleştirilir.G7 kalibrasyonu, Fiery server kalibrasyonu üzerine uygulanır. G7 kalibrasyonu işlemine başlarken, P2P hedefi için ekdüzenini seçecek, onları ölçecek, sonuçları denetleyecek ve gerekiyorsa ayarlarda değişiklikler yapacaksınız.G7 özellikleri, farklı yazıcıların çıktılarını için genel bir nötr görünüm oluşturmak için kullanılabilecek standart gritonlama eğrilerini belirler G7 kalibrasyonu, belirli bir G7 hedefinden (P2P hedefi) alınan ölçüm verilerini kullanarakbir yazıcının renk çıktısını G7 özelliğine göre ayarlar. Fiery Color Profiler Suite baskıyı ve G7 kalibrasyonu içinkullanılan farklı P2P hedeflerini ölçmeyi destekler. Desteklenen herhangi bir ölçüm cihazı ile ölçüm işleminigerçekleştirebilirsiniz.
1 Ek düzeni penceresinde kullanmak istediğiniz Ek seti'ni seçin:
• P2P51 (yeni hedef, orijinalin revizyonu)
• P2P25Xa (orijinal hedef)
• P2P51 Rastgele
• P2P51 Rastgele 2-yukarı (kesme yaprağı toner baskıları için önerilir)
Not: Hedeflerde kullanılan gerçek değerler benzerdir, fakat yeni sürüm G7 özelliklerinin daha kesin birsürümüdür.
2 Yazdır'a tıklayın ve ek sayfasını ölçün.
3 G7 gri dengesi ölçüm sonuçları'nı gözden geçirin.Bu G7 kalibrasyonu çalıştırması olduğundan sonuçların başarısız olması beklenir. Bu hedeften gelen ölçümler, G7kalibrasyonu için gerekli olan NPDC eğrilerini hesaplamak için kullanılacaktır.NPDC (Nötr Yazdırma Yoğunluk Eğrisi), CMY (kompozit) ve K (siyah) için ayrı görüntülenir. Gri dengesi a*b*şeklinde çizilir. Tabloda yeşil renk ile gösterilmesi için ağırlıklı ortalamanın 1,5'ten düşük olması gerekir.Yeşilrenk ile gösterilmesi için ağırlıklı maksimum değerin 3'ten düşük olması gerekir.
4 Düzeltme eğrisini görüntülemek ve düzeltme eğrilerinin oluşumuna uygulanan gelişmiş seçenekleri ortayaçıkarmak için Düzeltme seçenekleri'ne tıklayın.Varsayılanları koruyabilir veya değiştirebilirsiniz.
5 NPDC eğrileri uygulanmış halde P2P ek sayfasını tekrar yazdırmak için Tamam seçeneğini tıklatın.
6 Ek sayfalarını ölçün ve G7 sonuçlarını görüntüleyin.
7 G7 sonucu başarılıysa (tüm sonuçlar yeşil renkte gösterilir), İleri'yi tıklatın. Sonuç başarısız olursa (kırmızı renktevurgulanmış herhangi bir sonuç), işlemi tekrarlamak için Yinele 'ye tıklayın. G7 uyumluluğunu geçmek için ikiveya üç yineleme yapılmasına sıkça rastlanır.
Profil oluşturma için ek sayfaları yazdırma sayfa no 28 adımına ilerleyin.
Fiery Color Profiler Suite yardımı
Fiery Printer Profiler
27

Profil oluşturma için ek sayfaları yazdırma
Fiery Printer Profiler'da bir profil oluşturmak için yazdırma seçeneklerini ve ek sayfaları yazıcıya göndermek içingereken diğer ayarları belirlemelisiniz.Birden fazla ek sayfa seti yazdırmayı ve ölçümlerin ortalamasını almayı planlıyorsanız, set sayısını belirtebilirsiniz.(Profili oluşturmak için ölçümlerin ortalamasını kullanabilirsiniz.)
Not: Sayfaları yazdırmadan önce ortam ve yarım ton gibi diğer yazdırma ayarlarını belirtebilirsiniz. Hiçbir ColorManagement ayarını değiştirmeyin.
1 Yazdırma ayarları penceresinde, Enstrüman listesinden ölçüm enstrümanına tıklayın.
2 (İsteğe bağlı) Ölçüm enstrümanı için özel ayarlar yapmak istiyorsanız, Ayarlar'a tıklayın.
3 (İsteğe bağlı) Büyük düzeltme ekleri kullanılırken ek düzeni sayfası için belirli ayarları yapmak istiyorsanız, Ekayarları'na tıklayın.Dahili kalender ekini kullanırken ek düzeni Fiery XF sunucu sürüm 7.0 veya sonrası için değiştirilebilir. Dahilikalender kullanımı, kalibrasyon için kullanılan orijinal renk ek sayfalarını etkileyen gaz boşalımına neden olabilir.Satırlar arasında artırılmış aralığa sahip renk eki sayfaları, orijinal renk eki sayfalarının yerine geçer.Yalnızca aşağıdaki ölçüm enstrümanlarına bağlı olduğunda ek düzeni ayarlarını değiştirebilirsiniz:
• EFI ES-2000
• X-Rite i1Pro 2
• X-Rite i1Pro 3 Plus
• Barbieri Spectro LFP
• Barbieri Spectro LFP qb
4 Ek Düzeni listesinden bir ek düzeni seçin.ICC standart hedefleri, bazı yaygın kullanılan ek düzenleri için temel oluşturur:
• Rastgele 46 - El tipi bir enstrüman kullanarak yapılabilecek en hızlı profil oluşturma yöntemini sağlar. Budüzen ile ortaya çıkan profilin kaliteli olmasını sağlamak için gereken ek veriler matematiksel olarak hesaplanır.
• 234 - Kullanımı hızlıdır ve makul yüksek kaliteli sonuçlar sağlar. Bu, yazılım tanıtımı için mükemmel birseçimdir.
• 928 (IT8.7/3) - Çoğu yazıcıda yüksek kaliteli sonuçlar verir. Yazıcınızın renk yanıtından emin değilseniz, dahayüksek kalite elde etmek için 928 düzeltme eki düzenini kullanın.
• 1485 (ECI 2002) veya 1485 rastgele (ECI 2002) - 928 ekten daha yüksek kaliteli bir profil sağlayabilir. Genelolarak, bir kesilmiş yaprak toner baskı profili için rastgele bir hedef seçmek her zaman önerilir. Rastgele düzen,sayfa boyunca renk varyasyonu tarafından oluşturulan potansiyel eğilimi azaltmaya yardımcı olur.
• 1617 (CGATS IT8.7/4) veya 1617 rastgele (CGATS IT8.7/4) - 928 ek düzenlerine benzer fakat daha fazla verisağlar. 1617 hedef, 1485 hedeften biraz daha iyi bir profil oluşturabilir.
• TC1617 - Tüm IT8.7/4 CMYK düzeltme eki değerlerini (ikinci kopyaları çıkarılmış) ve ayrıca IT8.7/4 ile aynısayıda düzeltme eki kullanarak P2P51'in 4. ve 5. sütunundaki tüm CMY ve sadece K değerlerini içerir.
Fiery Color Profiler Suite yardımı
Fiery Printer Profiler
28

• 1847 (Fiery Edge'e özel) - 1847 hedefi, 1617 hedefine benzer ve Fiery Edge profil oluşturucu için en iyi durumagetirilmiş yüksek hassasiyetli karakterizasyon sağlamak için tasarlanmıştır.
Not: 1847 (Fiery Edge'e özel) seçildiğinde Fiery Edge profilleri Ayarlar listesinde Fiery Edge fabrika varsayılanlarıprofilleri kısmında gösterilir. Bir profili alırken, Fiery Edge profil oluşturucu ile oluşturulan bir profilialdığınızdan veya Fiery Edge fabrika varsayılanları profilleri listesinde listelenen profillerden birini seçtiğinizdenemin olun.
• 4028 - EFI'nin fabrikadan tedarik edilen profilleriyle aynı düzeyde, maksimum renk kesinliği sunar. Bu hedefgerçekte birden fazla IT8.7/4 ekini sıralanmamış halde birleştirir. Bu hedefi kullanmanın bir alternatifi, baskıyaparken bir tanesi 180 derece döndürülen ortalama iki adet 1617 ek hedefini yazdırmaktır.
Not: Printer Profiler'da mevcut olmayan bir düzeltme eki düzenini kullanmak için düzeltme eki sayfalarınıVerifier yardımıyla yazdırabilir ve ölçebilir, sonra da ölçümleri Printer Profiler'a alabilirsiniz.
5 Kağıt boyutu veya Grafik boyutu listesinde bir ortam boyutu seçin veya özel boyut ayarlamak için Özel seçeneğinetıklayın.Fiery XF ögesinde ortam boyutu, System Manager'daki yazıcı için ayarlanmıştır.
6 Birden çok ek sayfa setini yazdırmak ve ölçmek için Set sayısı belirtin.
7 İleri'ye tıklayın ve ölçüm sayfaları için kimlik kaydedin.
Ek seçeneklerini ayarlama
İsterseniz ek sayfaları görüntü veya vektör grafikleri olarak yazdırmak üzere Profesyonel ayarlar seçeneğini tıklatın.
Ölçülecek bir ek sayfası seçmek için bir .it8 dosyası seçin
Her ek seti bir .it8 dosyası tarafından tanımlanır. Fiery Printer Profiler Ekleri Yazdır iş akışından bir profil oluşturmaoturumu başlatıldığında, profil oluşturma oturumuna bir ad verilir. Bu ad .it8 dosyası için kullanılacaktır.Printer Profiler'ı başlattığınızda ölçülecek ek sayfalarınız varsa, doğrudan ek sayfalarını ölçmeye gidebilirsiniz. Budurumda son oluşturulan .it8 dosyalarını içeren bir listeden .it8 adını seçmeniz gerekir. Seçilen .it8 dosyası içinbilgiler Ek ayarları alanında görünür. Ek ayarlarla görünen tarih ve saati denetleyerek bir .it8 dosyasının doğru olupolmadığını kontrol edebilirsiniz.
Ek sayfalarınız için .it8 dosyasını seçin
Bir ek sayfa setini ölçmek için ilk olarak bir .it8 dosyası seçin.1 Color Profiler Suite'de Printer Profiler'ı başlatın ve Profil Oluşturma Eklerini Ölç'e tıklayın.
2 it8 dosyası seçin'e tıklayın.
3 Ölçülmemiş it8'i seçin ve Tamam'a tıklayın.
Fiery Color Profiler Suite yardımı
Fiery Printer Profiler
29

Ölçüm özeti
Ölçüm verisi oluştuktan sonra Özet penceresi, bu verilerin oluşturulması için kullanılan ölçümlere ve koşullarayönelik bilgilerin bir özetini gösterir. dE (bazen ΔE veya Delta E de denir) değerleri, aynı rengin ölçümlerinde olanvaryasyonu özetler.dE değerinin kırmızı renkle gösterilmesinin nedeni varyasyonun çok fazla olmasıdır. Varyasyon her zaman bir hataolduğu anlamına gelmez, ancak gerçeğe yakın beklentiler için bu değerleri dikkate alın. Profiliniz, ölçülen değerdendaha tutarlı olamaz.Yazdırılan profil oluşturma eklerinde fiziksel lekeleri incelemek veya ek sayfalarını yeniden değerlendirmeyidüşünebilirsiniz.Profile Inspector'da ölçümlerin temsil ettiği renk uzayını görüntüleyerek, ölçüm verileriyle ilgili olası sorunları dakontrol edebilirsiniz.
Ölçümleri ortalamak için verileri seçin
Birden çok ek sayfa kümesinden ölçüm setlerine sahipseniz, Fiery Printer Profiler profili oluşturmak için ölçümlerinortalamasını hesaplar. Ortalama hesabı içine verileri dahil etmek veya hariç tutmak için ölçüm setlerini ekleyebilirveya kaldırabilirsiniz.1 Özet penceresinde Ortalama ölçümler’e tıklayın.
2 Şunlardan birini yapın:
• Listeye bir dosya eklemek için Ölçüm al...seçeneğini tıklatın, bir IT8 ölçüm dosyası seçin ve ardından Aç'ıtıklatın.
• Bir IT8 dosyasını kaldırmak için listedeki dosyanın yanındaki onay kutusunun seçimini kaldırın.
Profil ayarlarını uygula
Printer Profiler'da ölçümleri yaptıktan veya aldıktan sonra Ayarları uygula penceresi profilin gamut eşlemesini, ayrımayarlarını, profil optimizasyonunu ve görüntüleme koşulunu ayarlamanıza olanak sağlar. Mevcut ayarlarınızı Fieryserver'ınızdan bir fabrika varsayılan profilinden ve profil oluşturduğunuz kağıt türünden (kaplanmış, kaplanmamış)yüklemeniz şiddetle tavsiye edilir.
Not: Kullanılabilir ayarlar, yazıcının özelliklerine göre değişebilir.
Ayarları yükleme
Mevcut bir profildeki ayarları uygulayın.
Fiery Color Profiler Suite yardımı
Fiery Printer Profiler
30

1 Ayarları Uygula penceresinde Ayarlar listesindeki bir profile tıklayın.Profilini oluşturduğunuz kağıt türü için fabrika varsayılanlarını seçin (düz, kaplamalı, ağır kaplamalı vb.).Varsayılan profil, bu kağıt türü için baskı üreticisi onaylı fabrika profili oluşturmak için kullanılan ayarları sağlar.
2 Bir profil görüntülenmezse, Fiery server'a bağlanmak için Ayarlar listesinden Ayarları Al'a tıklayın ve ardındanprofili seçin.
Maksimum GCR'yi ayarla
Maksimum GCR seçeneği profilin GCR (gri bileşen değiştirme) değerini en üst düzeye çıkarmak için otomatik olarakayrım (siyah kontrolü) ayarlarını belirler.Maksimum GCR, baskıların gri dengesini artırmaya, endüstri renk standartlarıyla daha iyi uyumluluk elde etmenizeve çıktı gamutunu maksimum düzeye çıkarmaya yardımcı olabilir.
• Ayarları uygula penceresinde Maksimum GCR'ye tıklayın.
Profil optimizasyonunu ayarlama
Kolorimetrik kesinliği optimize et seçeneği kolorimetrik kesinliği artırmak ve dE (bazen ΔE veya Delta E denir)değerlerini azaltmak için optimizasyonu kullanır.• Ayarları uygula penceresinde Kolorimetrik hassasiyetini optimize et (düzeltme iş akışları için önerilir) seçeneğini
tıklatın.
Görüntüleme koşulunu ayarlama
Baskıların görüntülenmesi istenen ortam ışığının rengini ayarlayabilirsiniz. Bu seçeneğin D50 olarak bırakılması verenk kalitesinin görsel olarak daima D50 ışık kabininde değerlendirilmesi önerilir.• Ayarları Uygula penceresinde aşağıdakilerden birini yapın:
• Aydınlatma değeri listesinden bir ayara tıklayın.
• Bir ölçüm enstrümanı kullanarak veya XYZ değerini belirterek kendi ayarınızı oluşturmak için artı işaretine (+)tıklayın.
Gamut eşlemesini ayarlama
Çıktı profili, farklı imge oluşturma amaçlarına sahip farklı türde gamut sıkıştırmalarına dair bilgiler içerir. İmgeoluşturma amacı ayarları, gamut eşleme işleminin nasıl olacağını kontrol eder.Gamut eşlemesini düzenle penceresi gamut eşleme için kullanılan kolorimetrik eşleme, doygunluk karışımı ve algısaleşlemeyi gösterir. Bu ayarlar hem RGB hem de CMYK profilleri için geçerlidir.
Fiery Color Profiler Suite yardımı
Fiery Printer Profiler
31

Gamut eşleme seçeneklerine yönelik varsayılan ayarlar çoğu profil için önerilir.
• Kolorimetrik eşleme, Tam Kolorimetrik ve Göreceli Kolorimetrik imge oluşturma amaçları için geçerlidir. Birçıktı renginin bir kaynak renk ile nasıl eşleneceğini belirler.
• Doygunluk karışımı, Sunum imge oluşturma amacı için geçerlidir.
• Algısal eşleme, Fotoğrafik imge oluşturma amacı için geçerlidir.
1 Ayarları uygula penceresinde Gamut eşlemesini düzenle'ye tıklayın.
2 Kolorimetrik eşleme listesinde şunlardan birine tıklayın:
• En yakın dE (en yakın sayısal eşleştirme) - Kaynak renk değerine sayısal olarak en yakın çıktı rengi değerini dE76 biriminde ayarlar. Bu ayar genellikle göze en hoş gelen rengi oluşturur.
• En yakın dE iyileştirilmiş gölgeler (kısıtlı gamutlar için) - Daha pürüzsüz geçişler sunmak için gölgebölgelerindeki renk değerlerini ayarlamak dışında kaynak renge sayısal olarak en yakın çıktı rengi değerinibelirler. Küçük bir gamuta sahip ortamda profil oluştururken bu ayar sonuçları iyileştirebilir.
• Sabit ton (bazen görsel açıdan daha güzel) - Çıktı rengi değerini aynı tondaki en yakın kaynak renk değerineayarlar. Bu ayar, En yakın dE (en yakın sayısal eşleştirme) seçeneğinden daha iyi bir çıktı oluşturabilir. Örneğinbu ayarla, saf beyaz ile saf mavi arasındaki bir karışım çok daha pürüzsüzdür. Geniş bir dizi gök mavisitonlarına sahip fotoğrafik görüntüler de daha iyi çoğaltılır.
• En yakın dE 2000 (en yakın sayısal eşleştirme) - Kaynak renk değerine sayısal olarak en yakın çıktı rengi değerinidE 2000 biriminde ayarlar. Bu ayar genellikle göze en hoş gelen rengi oluşturur.
3 Doygunluk karışımı listesinde şunlardan birine tıklayın:
• Gamut karışımını iyileştir (daha yumuşak geçişler) - Nötr eksenden daha uzak renkler için daha büyükayarlamalar yaparak tüm gamut içerisinde daha yumuşak geçişler oluşturur.
• EFI Profiler 1.5'ten sunum yöntemini kullan - Profil oluşturmak için EFI Color Profiler v1.5'i kullandıysanız veoluşturmakta olduğunuz profillerin mevcut profillerinizle eşleştirilmesini istiyorsanız sürekliliği korur.
• CIECAM doygunluğu - En son CIE renk görünüm modeline göre Sunum imge oluşturma amacı kullanılırkendaha doğal renkler ortaya çıkarır.
4 Algısal eşleme listesinde şunlardan birine tıklayın:
• EFI photographic (Fiery iş akışlarını eşleştirir) - Fiery iş akışlarını eşleştirir.
• Algısal (ICC standardı) - Standart ICC eşleme.
• CIECAM sunumu - En son CIE renk görünüm modeline göre Fotoğrafik imge oluşturma amacı kullanılırkendaha doğal renkler ortaya çıkarır.
Ayrım ayarlarını el ile belirtme
Ayrım ayarları, çıktıdaki siyah rengin nasıl kullanılacağını kontrol eder. Siyah kontrollerini CMYK profillerindendüzenleyebilirsiniz. Bir RGB profili oluşturuyorsanız, ayrım ayarları görüntülenmez.
Fiery Color Profiler Suite yardımı
Fiery Printer Profiler
32

Not: Ayrım ayarlarını yalnızca fabrika profilinden Ayarları yükleme sayfa no 30 içerisinde açıklandığı gibi yüklenenayarların veya seçtiğiniz ön ayarın tatmin edici sonuç vermemesi durumunda değiştirin. Siyah ayarları el iledüzenlemeyi seçerseniz, fabrika profilinden yüklenen ayarlarla başlamak en iyi yoldur.
1 Ayarları uygula penceresinde Siyah Kontrollerini Düzenle'ye tıklayın.
2 Siyah Kontrollerini Düzenle penceresinde aşağıdaki değerleri belirleyin:
• Maksimum Toplam Mürekkep - Dört kanal için izin verilen toplam mürekkep miktarını belirler: Cyan,Magenta, Sarı ve Siyah. Maksimum değer, her kanal için %100 olacak biçimde %400'dür. Farklı çıktı cihaztürleri, standart maksimum toplam mürekkep değerlerine sahiptir. Fabrika varsayılan profilden alınan ayar,profil oluşturduğunuz belirli baskı sistemi için uygun olan bir değerdir.
• Maksimum Siyah Mürekkep - Siyah için izin verilen toplam mürekkep miktarını belirler. Bu değerin siyah vediğer renkler arasında istenmeyen fark gibi arzu edilmeyen efektlere yol açması durumunda bu değeri %100'ünaltına düşürebilirsiniz. Bu değeri %100 değerinde bırakmak neredeyse her zaman istenir.
• Siyah Başlangıcı - Siyahın belirli bir rengin gölgesini oluşturan mürekkep karışımına katılacağı minimummürekkep yüzdesini belirler. Başlangıç noktasını, siyah ekran karlıyken siyah başlangıç noktasını artırarakvurgulardaki karlılığı azaltmak için %10-25 arasında ayarlayabilirsiniz.
• Siyah Oluşturma - Siyah ayrımının ton eğrisi şeklini kontrol eder. Bu değeri, diğer renklendiricilerin yerinedaha fazla siyah kullanmak ve kontrastı artırmak için artırın. Kontrastta siyah ayrımı çok yüksekse, bu değeriazaltın.Siyah oluşturma seçeneğini belirlemeden önce Siyah başlangıcı seçeneğini belirleyin. Siyah oluşturma, siyahçıktıyı Siyah başlangıcı'ndan Maksimum siyah mürekkep değerine dek kontrol eder. Maksimum siyaholuşturma için Siyah oluşturma seçeneğini %99 yapın. Maksimum siyah mürekkep %100 olarak ayarlandıysa,Siyah oluşturma seçeneğini de %100 olarak belirlemeyin.
• Gölgelerde siyahı artırın - Bazı yazıcılarda cyan, magenta ve/veya sarı ile siyah mürekkep eklemek, siyahdeğerinin daha koyu ve zengin olmak yerine daha açık hale gelmesine sebep olur. Bu ayarın yapılması, buyazıcılarda gölgelerin daha hoş durmasını sağlayabilir.
• Maksimum CMYK yoğunluğu oranı - Bir ICC profilinin karanlık noktasının oluşturulmasını etkiler.Bu seçenek seçili değilse, karanlık nokta otomatik olarak belirlenir. Otomatik seçim çoğu genel uygulamadadüzgün çalışır.Bu seçenek, karanlık noktadaki siyah miktarını belirlemenize izin verir. %0'lık bir değer, profilin karanlıknoktasının yalnızca K içerdiğini gösterir. %30'luk bir değer, karanlık noktanın %70 K ve ek CMY yüzdesi(Maksimum Toplam Mürekkebe) içerdiğini gösterir. Bu seçenek, %100 K'nin %400 CMYK'den daha koyuolduğu durumlarda işe yarar.
• Siyah Genişliği - Siyah oluşturmanın uygulandığı nötr eksene olan mesafeyi kontrol eder. Daha yüksek bir değerdoygun renklerde daha fazla eksen dışı siyah kullanırken, daha düşük bir değer siyah oluşturmayı doğal eksenindışına çıkarmaz.
• Gamutu Genişletmek için Siyah Miktarı - Çoğu yazıcı için %100'lük varsayılan değer yeterlidir. Doygunrenklerde siyah yarım tona doğru bir karlı görünüm mevcutsa, yüzdeyi düşürün.
Fiery Color Profiler Suite yardımı
Fiery Printer Profiler
33

CMYK+ için siyah kontrollerini düzenleme
Siyah kontrolleri ayarları, çıktıdaki siyah rengin nasıl kullanılacağını kontrol eder. Inkjet yazıcılar için siyahkontrollerini çoklu kanal rengi (CMYK+) ile düzenleyebilirsiniz. Bir RGB profili oluşturuyorsanız, ayrım ayarlarıgörüntülenmez.Printer Profiler içerisinde ölçümler yaptıktan veya ölçümleri aldıktan sonra Ayarları Uygula penceresi, profilin temelsiyah kontrollerini, gelişmiş siyah kontrollerini, gamut eşleme seçeneklerini ve işlemleri ayarlamanıza izin verir. Aynızamanda bir ön ayardan (kayıtlı ayarlar) veya bir profilden mevcut ayarları da yükleyebilirsiniz. Siyah kontrolleriayarlarını ölçümlere uygulayın.
Not: Ayarları yalnızca varsayılan ayarlar tatmin edici sonuçlar vermezse değiştirin. Bir Fiery server profilioluşturuyorsanız, varsayılan ayarlar bu tür bir Fiery server için en iyi ayarlardır.
1 Ayarları uygula penceresinde Siyah Kontrollerini Düzenle'ye tıklayın.
2 Sekmelere tıklayarak aşağıdakiler için değerler belirleyin:
• Uyumluluk: profil oluşturma algoritmasının eski sürümünü kullanmanıza izin verir.
• Siyah kontrolleri: maksimum siyah mürekkep, siyah başlangıcı, siyah oluşturma ve siyah genişliği gibi temelsiyah kontrolleri.
• Gelişmiş siyah kontrolleri: siyah renkli mürekkep miktarı ve gamut yüzeyinde siyah kullanımı.
• Gamut eşleme seçenekleri: kroma ve gölge parlaklığı gibi algısal eşleme efektleri.
• İşleme: girdi verilerini düzeltme ve çeşitli algısal ve kolorimetrik ayarlar.
Temel siyah denetimleri
Yazıcınız için temel siyah kontrollerinin varsayılan değerlerini değiştirebilirsiniz.1 Siyah kontrolleri sekmesine tıklayın.
2 Her biri için kaydırıcıyı hareket ettirerek aşağıdaki ayarları yapın:
• Maksimum siyah mürekkep: Siyah için izin verilen toplam mürekkep miktarını belirler. Bu değerin siyah vediğer renkler arasında istenmeyen fark gibi arzu edilmeyen efektlere yol açması durumunda bu değeri %100'ünaltına düşürebilirsiniz. Varsayılan ayar, profili çıkarılan yazıcı türüne uygun bir değerdir. Varsayılan ilebaşlamanızı öneririz.
• Siyah başlangıcı: Siyahın belirli bir rengin gölgesini oluşturan mürekkep karışımına katılacağı minimummürekkep oranını belirler. Bu değeri gri dengesinin kararlılığını ayarlamak veya siyah ekran karlıykenvurgulardaki karlılığı azaltmak için değiştirebilirsiniz.
• Siyah oluşturma: Siyahın Siyah Başlangıcı noktasından nötr eksenine eklenme oranını kontrol eder. Kaydırıcıdeğeri arttıkça siyah eklenme oranı da artar. Kaydırıcı değeri azaldıkça siyah eklenme oranı da azalır.
• Siyah genişliği: Nötr eksendeki siyah mürekkebin nasıl kromatik renklere genişletildiğini kontrol eder. Düşüksiyah genişliği değerleri nötr eksen siyah miktarlarını profilin nötr eksenine yakın tutarken, yüksek siyahgenişliği değerleri nötr eksen siyah miktarlarının gamuta doğru çıkmasına izin verir.
3 Tamam'a veya diğer sekmelerden birine tıklayın.
Fiery Color Profiler Suite yardımı
Fiery Printer Profiler
34

Gelişmiş siyah denetimleri
Profilin siyah noktasındaki CMYK+ kanalları için değerleri ve her renk tonunda siyah oluşturma denetimi içindeğerler belirtin.1 Gelişmiş siyah denetimleri sekmesine tıklayın.
2 Her biri için kaydırıcıyı hareket ettirerek aşağıdaki ayarları yapın:
• Siyahtaki mürekkep miktarları: Profilin siyah noktasındaki cam göbeği, macenta ve sarı kanallar için hedeflenenmürekkep miktarlarını ayarlar.
• Gamut yüzeyindeki siyah kullanımı: Siyah mürekkebin gamut yüzey ile birlikte kromatik renklere eklenmeoranını belirler. Bu kontroller, temel siyah kontrollerindeki siyah başlangıcı ve siyah oluşturmaya benzerişlevdedir. Bir ton dairesinin camgöbeği, macenta, sarı, kırmızı, yeşil ve mavi bölgeleriyle belirtilen altı esas tonbölgesi için ayrı kontroller mevcuttur. Ayar aralıkları 0 (siyahın en gecikmeli kullanımı) ile 1 (doğrudan siyah ilekoyulaştırmaya başlama) arasındadır. Kontrolü genel olarak 1'e ayarlamak, bir bölgedeki maksimum renkgamutunu oluşturacak fakat daha yüksek parlaklıklı renklerde siyaha dönüşecektir. Sarı bölge gibi bazıdurumlarda siyah mürekkebin eklenmesi, açık renklerde karlı bir görünüme yol açacaktır. Bu durumlardasiyahın kullanımını geciktirmek için ayarı daha düşük değerlere getirin.
3 Tamam'a veya diğer sekmelerden birine tıklayın.
Gamut eşleme seçenekleri
Bu kontroller, algısal imge oluşturma amacı kullanarak baskıların görünümünü ayarlar.1 Gamut eşleme seçenekleri sekmesine tıklayın.
2 Aşağıdaki değerleri ayarlayarak baskıların görünümünü ayarlayın:
• Kroma: Algısal imge oluşturma amacı için üç kroma yükseltme düzeyinden birini seçin. Varsayılan ayar Normalşeklindedir; bu, kopyanın kromasında hiçbir ayarlama yapılmadığını gösterir. Renkli modu, ortalama bir renkyükseltmesi sağlar. Hafif daha fazla kromatik çıktı oluşturmak için bu modu seçin. Canlı modu, daha agresif(büyük) bir renk yükseltmesi sağlar. Yüksek doygunluğa sahip renkler elde edilmeye çalışıldığında bu moduseçin.
• Parlaklık: Yazdırılan renklerin parlaklığını ayarlayın. Kontrolün daha büyük negatif değerlere doğru hareketettirilmesi, kopyalanan renkleri giderek koyulaştırır. Kontrolün daha büyük pozitif değerlere doğru hareketettirilmesi, kopyalanan renkleri giderek açıklaştırır.
• Kontrast: Yazdırılan renklerin global kontrastını ayarlayın. Kontrolün daha yüksek değerlere ayarlanması,kopyalanan renklerin kontrastını artırır. Kontrolün daha düşük değerlere ayarlanması, kopyalanan renklerinkontrastını azaltır. Orta noktada (0) orijinal kontrast korunur.
• Gölge parlaklığı: Parlaklığı daha parlak tonlarda korurken koyu renkli bölgelerdeki parlaklığı artırın. Üç adetGölgeleri parlaklaştırma ayarı düzeyi mevcuttur: hafif, orta ve yüksek. Bu ayarlar, koyu tonlu bölgelerdekiparlaklığı giderek artırır. Bu ayarları koyu tonlarda ayrıntıyı artırmak için kullanın.
3 sRGB veya AdobeRGB'yi seçerek Fiery Intensify imge oluşturma referansı seçeneği için doygunluk profil kaynağınıseçin.
4 Farklı bir sekme seçmek için Tamam'a tıklayın.
Fiery Color Profiler Suite yardımı
Fiery Printer Profiler
35

İşleme seçenekleri
Girdi verilerini düzeltme ve çeşitli algısal ve kolorimetrik ayarları yapın.1 İşleme sekmesine tıklayın.
2 Aşağıdakiler için değerler belirleyin:
• Girdi verilerini düzeltme: Profili oluşturmak için kullanılan ölçüm verisinde gerçekleştirilen düzeltme miktarınıkontrol eder. Düşük çözünürlükle çalışan inkjet üretim yazıcılarında olduğu gibi aşırı değişken renk gamıölçümlerini yumuşatmak için bu değeri artırın. Daha az gürültülü yazıcıları düzeltmek için bu kontrolü azaltın.
• Tablo düzeltme: Çıktı tablolarına uygulanacak düzeltme miktarını kontrol eder. B2A0 ve B2A1 dönüşümleriiçin ayrı kontroller mevcuttur. Daha düzgün gradyanlar oluşturmak için düzeltmeyi artırın, daha doğru renkoluşturma için düzeltmeyi azaltın.
• Tablo boyutları: Girdi ve çıktı renk tablolarındaki tablo girdilerinin sayısını belirleyin. Genel olarak daha büyüktablolar daha doğru kolorimetrik tahminler üretir, hesaplaması daha uzun sürer ve daha fazla disk alanıkaplayan ICC profillerine yol açar. Önemli baskı kopyalama görevleri için çıktı tablo boyutlarını artırın. Önemliprova görevleri için girdi tablo boyutlarını artırın. Varsayılanlar, iyi çok amaçlı ICC profilleri oluşturmayıamaçlar.
• Uzatılmış gamut mürekkepleri: Fazladan gamut renklendiricilerinin C, M ve Y ana renkleriyle nasıl karıştığınıkontrol edin. Üç renkli üstüne yazdırma ve iki renkli üstüne yazdırma arasında seçim yapmaya yönelik karar,uzatılmış gamut renklendiricilerinin kolorimetrik gücüne bağlıdır. Renklendiriciler hafifse ve esas olarakgamutun üstündeki renk gamını uzatmak için kullanılıyorsa, üç renkli üstüne yazdırma kullanımını seçin.Renklendiriciler koyu ve yüksek yoğunlukluysa, bu renklendirici seçeneğini tercih etmeyin.
Not: Görüntülenen seçimler, profilini oluşturduğunuz yazıcının özelliklerine bağlıdır.Olası seçimler şöyledir:
• Gamutu genişletmek için üç renkli üstüne yazdırmada Turuncu (veya kırmızı) kullan: O, M ve Ymürekkeplerinin tam üç renkli üstüne yazdırmasına (O+M+Y) izin vermek için bu seçimi yapın.Seçilmezse, turuncu üstüne yazdırmalar O+M ve O+Y ile sınırlı kalır.
• Gamutu genişletmek için üç renkli üstüne yazdırmada Yeşil kullan: G, C ve Y mürekkeplerinin tam üç renkliüstüne yazdırmasına (G+C+Y) izin vermek için bu seçimi yapın. Seçilmezse, turuncu üstüne yazdırmalar G+C ve G+Y ile sınırlı kalır.
• Gamutu genişletmek için üç renkli üstüne yazdırmada Mor (veya mavi) kullan: V, M ve C mürekkeplerinintam üç renkli üstüne yazdırmasına (C+M+V) izin vermek için bu seçimi yapın. Seçilmezse, mor üstüneyazdırmalar V+M ve V+C ile sınırlı kalır.
Not: Üç renkli üstüne yazdırma kullanıldığında bazı durumlarda gamut genişleyebilir ama daha fazla mürekkeptüketilir. Mürekkep tüketimini azaltmak için üç renkli üstüne yazdırmayı devre dışı bırakın.
3 Tamam'a tıklayın.
Fiery Printer Profiler uygulamasında bir profili kaydetme
Profili kaydet penceresi bir profili kaydetmenizi ve bir açıklama ve diğer bilgileri eklemenize olanak tanır. Profili yerelolarak kaydedebilir veya Fiery server ya da Fiery XF server üzerine yükleyebilirsiniz.
Fiery Color Profiler Suite yardımı
Fiery Printer Profiler
36

Not: Demo modunda, bir profili kilitli biçimde kaydedebilir ve Fiery Color Profiler Suite içinde kullanabilirsinizancak başka uygulamalarla kullanamazsınız. Profili bir Fiery server veya Fiery XF server'dan yazdırma için kullanmakamacıyla Fiery Color Profiler Suite lisansını etkinleştirmeniz gerekir.
1 Yazdırma ayarları penceresinde profilin açıklamasını yazın.
2 İsteğe bağlı olarak profille ilişkilendirmek istediğiniz tüm yorumları yazın.
3 Profille ilişkili ortamın adını yazın.Örneğin, ek sayfaları yazdırmak için kullanılan kağıdın üreticisini ve marka adını yazın.
4 Şunlardan birini yapın:
• Profili Fiery server'a yüklemek için Fiery sunucusuna yükle seçeneğini tıklatın ve listeden Fiery server ögesinitıklatın.İstediğiniz Fiery server listede görünmüyorsa artı işaretini (+) tıklatın ve onu ağdan seçin.
• Profili, başlattığınızda seçtiğiniz Fiery XF server ögesine yüklemek için XF sunucusuna yükle seçeneğini tıklatın.
• Profili yerel olarak kaydetmek için Yerel sürücüye kaydetseçeneğini tıklatın.
5 İleri'ye tıklayın.
6 Profili yerel olarak kaydederseniz profilin yeni konumuna gidin, bir dosya adı yazın, ICC profil türünü tıklatın(v2.0 veya v4.0) ve ardından Kaydet seçeneğini tıklatın.
Profil oluşturmak için ölçümleri alma
IT8 dosyasında veya Color Profiler Suite tarafından oluşturulmuş bir ICC profilinde ölçümleriniz varsa, bu ölçümleriprofil oluşturmak için kullanabilirsiniz. Bu, ölçüm verilerini değiştirmeden mevcut profilin ayarlarını güncellemeninbasit bir yoludur.Bir veya daha fazla IT8 dosyasından veya tek bir profilden ölçümleri alabilirsiniz. Birden fazla dosyadan ölçümlerialırsanız Printer Profiler profili oluşturmak için alınan ölçüm setlerinin ortalamasını kullanır. Yazıcı çıktısı tutarsız yada birden çok yazıcı için ortak bir profil oluşturmak istiyorsanız, birden çok ölçümün ortalamasını kullanmakisteyebilirsiniz.Alma ölçümleri yanlış biçimdeyse bir uyarı görüntülenir. Ölçüm dosyası veya dosyaları geçerli bir profil oluşturmakiçin yeterli bilgi içermiyor. Dosyaların bu gereksinimleri karşılaması gerekir:
• Ölçüm dosyaları CGATS.17 biçimiyle uyumlu olmalıdır.
• Dosyaların tümü yeterli sayıda ölçüm içermelidir.
Bir veya daha fazla IT8 dosyadan ölçümleri içeri aktarma
Bir veya daha fazla IT8 dosyadan ölçümleri aktarabilirsiniz.1 Color Profiler Suite'te Printer Profiler'ı başlatın ve Ölçümleri profile dönüştür seçeneğini tıklatın.
2 Ölçüm dosyası'nı tıklatın ve ardından Sonraki seçeneğini tıklatın.
Fiery Color Profiler Suite yardımı
Fiery Printer Profiler
37

3 Bir veya daha fazla dosyayı seçin ve Aç seçeneğini tıklatın.
ICC profilinden ölçümleri içeri aktarma
ICC profilinden ölçümleri içeri aktarırsanız bir seferde yalnızca bir ICC profilinden aktarma yapabilirsiniz. İki ICCprofilini kullanarak ölçümlerin ortalamasını alamazsınız.1 Color Profiler Suite'te Printer Profiler'ı başlatın ve Ölçümleri profile dönüştür seçeneğini tıklatın.
2 ICC profili ve ardından Sonraki seçeneğini tıklatın.
3 Dosyayı tıklatın ve Seç'i tıklatın.
4 Eksik bilgiler penceresi görünürse aşağıdakilerden birini yapın:
• Üreticiyi veya modeli biliyorsanız profille ilişkili yazıcı için üretici ve model belirtin.
• Üreticiyi veya modeli bilmiyorsanız genel ayarları yapın.
Yeni profili temel alarak profiller oluşturma
Aynı ölçüm verilerine sahip ancak ayarları farklı olan bir profil oluşturmak için yeni profili kullanabilirsiniz ya dahedef olarak yeni profili kullanan bir cihaz bağlantı profili oluşturabilirsiniz.• Aşağıdakilerden birini yapın:
• Aynı ölçüm verilerine sahip ancak ayarları farklı bir profil oluşturmak için Ayarları değiştir seçeneğini tıklatın.Böylece Ayarları uygula penceresine dönersiniz.
• Hedef olarak yeni profili kullanan bir cihaz bağlantı profili oluşturmak için Device Link seçeneğini tıklatın.
Printer Profiler tercihlerini ayarlama
Printer Profiler sekmesi, kalibrasyon ve ölçüm kontrolleri için toleransı ayarlamanızı sağlar. Bu ayarlar PrinterProfiler'a özgüdür.
Kalibrasyon kontrol toleransını belirleme
Fiery Printer Profiler, profil oluşturma eki hedef birincil yazıcı renkleri için maksimum yoğunlukların beklenendeğerlerle beklenen değerlerle eşleşip eşleşmediğini kontrol edebilir (mevcut kalibrasyonu temel alarak). Uyarıoluşmadan ne kadar eşleşmezliğe izin verilebileceğini ayarlayabilirsiniz.1 Fiery Color Profiler Suite'te Düzenle > Tercihler ögesine tıklayın.
Fiery Color Profiler Suite yardımı
Fiery Printer Profiler
38

2 Printer Profiler sekmesinde Kalibrasyon kontrol toleransı onay kutusuna tıklayın.
3 Toleransı % yoğunluk alanına girin.
Ölçüm kontrol toleransını belirleme
Printer Profiler, tek bir profil hedefi içerisindeki çift renk ekleri birbirinden büyük ölçüde farklı olduğunda uyarıverecek biçimde ayarlanabilir. Bu, kötü ölçümlere sahip olduğunuzu veya yazıcınızın başarılı biçimde profiloluşturmak için sayfada çok fazla renk varyasyonuna sahip olduğunu gösterebilir. ∆E birimlerinde uyarı oluşmadanne kadar eşleşmezliğe izin verilebileceğini ayarlayabilirsiniz.1 Color Profiler Suite'te Düzenle > Tercihler'e tıklayın.
2 Printer Profiler sekmesinde, Ölçüm Kontrol Toleransı onay kutusuna tıklayın.
3 Ortalama dE ve Maksimum dE alanlarına tolerans değerlerini girin.
Fiery Color Profiler Suite yardımı
Fiery Printer Profiler
39

Kalibratör
Fiery kontrollü baskı makineleri ve yazıcılar farklı niteliklerde gelir: lazer veya inkjet; tek renkli veya CMYK ya dagenişletilmiş gamut, özel mürekkepli veya mürekkepsiz. Kalibratör, her bir teknolojinin farklı kalibrasyongereksinimlerini karşılamak üzere tasarlanmıştır.Command WorkStation ve Fiery Color Profiler Suite sisteminize en uygun Kalibratör sürümünü otomatik olarakbaşlatır. Kalibratör, bağlı Fiery server'a uyum sağlayacak şekilde kendini yapılandırır. Her baskıda her özellik gereklideğildir.Kalibratör ile, Fiery server'da yeni bir kalibrasyon ayarı oluşturabilir veya mevcut bir ayarı güncelleyebilirsiniz.Command WorkStation'ndaki Kalibratör gibi Kalibratör, yeni bir kalibrasyon ayarı oluşturabilir ve mevcut olanıyeniden kalibre edebilir. Fakat bunu yaparken Command WorkStation'da olmayan farklı ölçüm enstrümanlarındandestek alır.Kalibratör'ün iki ana işlevi şunlardır:
• Yeniden kalibre et - Yeni ölçümlerle bir kalibrasyonu günceller. Çoğu baskının çıktısı zamanla değişiklikgösterecektir. Fiery server'ın böyle dalgalanmaları telafi edilmesi için düzeltme tablolarının yeni ölçümlerlegüncelleştirilmesi gerekir.
• Kalibrasyon oluşturma - Yeni bir kalibrasyon oluşturur ve Fiery Color Profiler Suite yüklüyse ve lisanslıysa yenibir profil de oluşturur. Bu görev, mevcut kalibrasyonların hiçbiri belirli bir yazdırma koşulu (mürekkep setikombinasyonu, noktalı resim, malzeme vb.) için kabul edilebilir çıktı sağlamazsa gereklidir. Örnekler kötütonlama veya kötü mürekkep yapışmasını içerir. Renk yönetiminin doğru renk sağlaması için yeni bir kalibrasyonsıkça yeni bir profil gerektirir.
İki yönetim işlevine pencerenin sol alt kısmında bulunan iki simgeden erişilebilir. Bu ayarlar belirlidir ve her bir Fieryserver'a kaydedilmiştir. Bunlar her kullanıcıyı etkilediği için bu işlevler yalnızca Command WorkStation'dan Fieryyöneticisi olarak oturum açtığınızda kullanılabilir:
• Kalibratör ayarları - Bireysel baskılar için tercihleri ayarlamak için kullanılır. Burada bazı baskı modellerindemevcut olan öncesi ve sonrası kalibrasyon ayarlarını ayarlarsınız. Tüm modeller ayrıca ilgili kalibrasyonlarbelirtilen bir zaman dilimi içerisinde yeniden kalibre edilmediğinde uyarı verir veya hatta işlerin yazdırılmasınıengeller.
• Kalibrasyon Yöneticisi - Bir Fiery server'da kullanılabilir olan kalibrasyonları görüntülemek için kullanılır, songüncelleme, ölçümler ve özellikler görüntülenir. Kullanıcı tarafından eklenen kalibrasyon silinebilir ve adlarıdeğiştirilebilir.
Fiery server'ı yeniden kalibre etme
Bir Fiery server'ı yeniden kalibre etmek için Fiery server'ı seçin, yeni bir kalibrasyon oluşturmak mı yoksa mevcutolanı güncellemek mi istediğinizi belirleyin ve ardından bir kalibrasyon sayfası yazdırıp ölçün.
Fiery Color Profiler Suite yardımı
Kalibratör
40

1 Ek sayfayı yeniden yazdırmak için Yeniden yazdır'a tıklayın.Bir dosyadan ölçümleri yüklediğinizde, yeniden yazdırma kullanılamaz.
2 Kalibrasyonu uygulamak ve kalibrasyon uygulamasını kapatmak için Uygula ve kapat'a tıklayın.
Fiery Color Profiler Suite yardımı
Kalibratör
41

Fiery Monitor Profiler
Fiery Monitor Profiler,laptop bilgisayar ekranları da dahil olmak üzere, CRT veya LCD monitör için profiloluşturmanıza olanak tanır. Monitor Profiler monitörün renk çıktısını ölçmek için Fiery Color Profiler Suite'i deiçeren spektrofotometreyi kullanır.Kolay veya gelişmiş bir profil oluşturma yöntemi kullanabilirsiniz.
Not: Monitor Profiler Demo modda kullanılamaz.
Monitor Profiler'ı kullanmak üzere hazırlanma
Monitor Profiler'ı kullanmaya başlamadan önce monitörünüzü hazırlamanız önemlidir.1 En iyi çözünürlüğü ve en iyi renk kalitesini elde etmek için bilgisayarınızın ekran ayarlarını yapın.
2 Görünümü etkileyebilecek tüm ekran koruyucuları veya diğer yazılımları; özellikle görünümün renk yönetiminiyapan her türlü grafik sanatları yazılımını kapatın.
3 Monitörünüz kendini fabrika varsayılan ayarlarına sıfırlamak üzere bir kontrole sahipse monitörü sıfırlamak içinbunu kullanın.
Kolay yöntemle profil oluşturma
Kolay yöntem yerel monitör ayarlarını yapar ve geçerli durumda monitör için profil oluşturur.Kolay yöntemi şu durumlarda kullanabilirsiniz:
• Monitörünüz için hızlı bir şekilde profil oluşturmak isterseniz,
• Monitörünüz için geçerli durumda profil oluşturmak isterseniz veya herhangi bir durumu tercih etmediyseniz,
• Monitörünüzün parlaklık, kontrast ve RGB rengi gibi ayarları yapmak için kontrolleri yoksa.
1 Monitor Profiler'ı başlatın ve Kolay seçeneğini tıklatın.
2 Spektrofotometreyi kalibre edin ve ayarlayın.
3 Profil oluşturma eklerini ölçün.
4 Ölçümlerden önce ve sonra karşılaştırmasını yapın.
5 Profili kaydedin.
Fiery Color Profiler Suite yardımı
Fiery Monitor Profiler
42

Gelişmiş yöntemli profil
Gelişmiş profil oluşturma yöntemi istenen monitör ayarlarını yapar ve bu ayarlara göre monitörü kalibre eder,ardından kalibre edilen durumda monitör için profil oluşturur. Ayrıca gelişmiş kullanıcılar belirtilen hedefte birmonitör kalibre eder.Şunları yapmak istediğinizde Gelişmiş yöntemini kullanabilirsiniz:
• Özel ayarlarla kalibre edilen monitörünüz için profil oluşturma,
• Monitörü başka bir monitörü taklit etmek veya eşleştirmek için kullanma,
• Monitörünüzde dijital ortamda renk düzeltmesi yapabilme.
1 Monitor Profiler'ı başlatın ve Gelişmiş seçeneğini tıklatın.
2 Parlaklık, gama ve beyaz nokta için hedef ayarları seçin.Parlaklık, gama veya beyaz nokta için Yerel ayarını seçerseniz Monitor Profiler bu parametrenin kalibrasyonunuatlayacaktır.
3 Spektrofotometreyi kalibre edin ve ayarlayın.
4 Parlaklığı ölçün ve ayarlayın.
5 Gamayı ölçün ve ayarlayın.
6 Beyaz noktayı ölçün ve ayarlayın.
7 Profil oluşturma eklerini ölçün.
8 Ölçümlerden önce ve sonra karşılaştırmasını yapın.
9 Profili kaydedin.
Spektrofotometreyi kalibre etme ve ayarlama
Monitör çıkışını ölçmeden önce spektrofotometreyi kalibre etmeniz ve ayarlamanız gerekir.Enstrüman kalibrasyonu spektrofotometredeki kademeli sürüklemeleri telafi eder. Spektrofotometre yuvasındaolmalıdır ve örnek açıklığın yuvadaki beyaz döşemeye tamamen temas etmesi gerekir. (Yuvadaki konumu doğrudeğilse spektrofotometre doğru ölçümler vermez.)
Not: Spektrofotometre üzerindeki seri numarası ve yuvanın seri numarası doğru spektrofotometre kalibrasyonuylaeşleşmelidir.
1 Monitor Profiler tarafından istendiğinde spektrofotometreyi yuvasına yerleştirin ve ardından Sonraki seçeneğinitıklatın ve spektrofotometredeki düğmeye basın.
2 Kalibrasyon başarısız olursa yuvadaki beyaz döşemenin üzerinin kapalı olmadığından ve enstrüman açıklığınıntemiz olduğundan emin olun. Lens kumaşı ve varsa lens temizleme solüsyonu kullanın.
Fiery Color Profiler Suite yardımı
Fiery Monitor Profiler
43

3 Spektrofotometrenin bulunduğu tutucuyu kullanarak spektrofotometreyi monitöre yerleştirin.Spektrofotometre ekranda görüntülenen ana hattın önünde düz uzanmalıdır. Monitor Profiler'daki grafik,spektrofotometre için doğru konunu göstermelidir.
Parlaklığı ölçme ve ayarlama
Monitor Profiler'ı istenen parlaklığı ölçmek ve ayarlamak üzere kullanabilirsiniz.Parlaklık; kandela bölü metrekare (cd/m2) cinsinden monitörün parlaklığını ifade eder. Yaygın parlaklık değerleri 50ila 300 arasındadır. Bazı önerilen parlaklık değerleri:
• CRT - 100
• LCD- 120
• Eski CRT - 80 - 90
• Laptop - 90
Parlaklığı kalibre ettiğinizde yalnızca parlaklık değişir, diğer monitör ayarlarında değişiklik olmaz. Parlaklık kontrolü,monitörde fiziksel bir düğme olabilir ya da monitörde görünen ekranda (OSD) olabilir.
1 Ölçüm için spektrofotometreyi doğru konumlandırın.
2 OSD kullanıyorsanız OSD'yi spektrofotometreden uzakta konumlandırın (örneğin ekranın köşesine).
3 Monitor Profiler sizden istediğinde parlaklığı maksimum değere ayarlayın ve Sonraki seçeneğini tıklatın.
4 Ölçülen parlaklık hedef parlaklıkla eşleşinceye kadar monitörün parlaklığını düşürün.Parlaklıkta yaptığınız her ayarlamadan sonra spektrofotometrenin ölçmesini sağlamak için birkaç saniye bekleyinve gama sonuçlarını görüntüleyin.
5 Sonraki seçeneğini tıklatın.
Gamayı ölçme ve ayarlama
Monitor Profiler'ı istenen gama için kontrastı ölçmek ve ayarlamak üzere kullanabilirsiniz.Gama verilen bant genişliğinde en iyi görüntü kalitesinin elde edilmesi için insan gözüyle doğrusal olmayangörünümü telafi etmek üzere şifreli parlaklık değeri anlamına gelir. Gama şifrelenen parlaklıkla istenen çıktıparlaklığı arasındaki ilişkidir. Gama değeri beyaz noktayı, RGB nötrlerini global görüntüleyebilme yeteneğini vemonitörde görüntülenen global koyuluğu ve kontrastı etkiler.Tipik gama değerleri cihaza bağlı olarak 1,8 ila 2,2 arasında değişir.Gamayı kalibre ettiğinizde yalnızca kontrast değişir, diğer monitör ayarlarında değişiklik olmaz. Kontrast kontrolü,monitörde fiziksel bir düğme olabilir ya da monitörde görünen ekranda (OSD) olabilir.
1 Ölçüm için spektrofotometreyi doğru şekilde konumlandırın.
2 OSD kullanıyorsanız OSD'yi spektrofotometreden uzakta konumlandırın (örneğin ekranın köşesine).
Fiery Color Profiler Suite yardımı
Fiery Monitor Profiler
44

3 Monitor Profiler sizden istediğinde kontrastı maksimum değere ayarlayın ve Sonraki seçeneğini tıklatın.
4 Ölçülen gama hedef gamayla eşleşinceye kadar monitörün kontrastını düşürün.Kontrastta yaptığınız her ayarlamadan sonra spektrofotometrenin ölçmesini sağlamak için birkaç saniye bekleyinve gama sonuçlarını görüntüleyin.
5 Sonraki seçeneğini tıklatın.
Beyaz noktayı ölçme ve ayarlama
Monitor Profiler'ı istenen beyaz noktayı elde edebileceğiniz beyaz nokta ayarlarını (RGB) ölçmek ve yapmak üzerekullanabilirsiniz.Beyaz nokta, monitörün görüntülediği tam beyazı tanımlar.
• Sıcak beyaz (5000K) - Aynı zamanda D50 olarak da bilinir, sarımsı beyaz rengindedir ve CRT monitörlerdeyeniden görüntü üretilmesi sırasında kullanılması önerilir. 5000 K'nın dijital ortamda görüntüleme aydınlatmasıolarak kullanılması önerilir.
• Orta beyaz (6500K) - Aynı zamanda D65 olarak bilinir, gün ışığı beyazı rengindedir, Sıcak beyazdan daha soğukbir beyaz tercih ediyorsanız CRT veya LCD monitörlerde yeniden görüntü üretilmesi sırasında kullanılmasıönerilir.
• Soğuk beyaz (7500K) - Mavimsi bir beyazdır, özellikle mavimsi beyazın gerektiği durumlarda kullanılır.
Beyaz noktayı kalibre ettiğinizde yalnızca beyaz noktayı ayarlayın, başka monitör ayarı yapmayın. Beyaz noktakontrolleri monitörde fiziksel düğmeler olabilir veya monitörde görünen ekranda (OSD) olabilir. Beyaz noktayıkalibre ettikten sonra parlaklığı ayarlamanız gerekebilir.
1 Ölçüm için spektrofotometreyi doğru konumlandırın.
2 OSD kullanıyorsanız OSD'yi spektrofotometreden uzakta konumlandırın (örneğin ekranın köşesine).
3 Beyaz nokta kontrollerini monitörünüzde bulun.Kontrol etiketleri beyaz nokta, RGB veya renk ayarları olabilir. Yalnızca bir beyaz nokta kontrolü olabilir veyaKırmızı, Yeşil ve Mavi şeklinde üç adet kontrol olabilir.
4 Sonraki seçeneğini tıklatın.
5 Monitörünüz tek bir beyaz nokta kontrolüne sahipse:a) Ölçülen beyaz nokta değerinin hedeflenen değer ile mümkün olan en yakın noktada eşleştirilinceye kadar
kontrolü ayarlayın. Her ayarlamadan sonra spektrofotometrenin ölçmesi için birkaç dakika bekleyin vesonuçları görüntüleyin.
b) 9 sayfa no 46 adıma geçin.
Fiery Color Profiler Suite yardımı
Fiery Monitor Profiler
45

6 Monitör Kırmızı, Yeşil ve Mavi şeklinde üç denetime sahipse:a) Ortalama bir değerle kontrolü bulun.
b) Diğer iki kontrolü de bu değere ayarlayın.
c) Bu ayarlar sonucunda renk tonunda önemli derecede değişiklik edilebiliyorsa, renk tonunu ortadan kaldırmakiçin baskın renk azaltılır (örneğin renk tonu kırmızımsıysa Kırmızı azaltılır).
d) Renk tonu hala farklıysa Kırmızı, Yeşil ve Mavi ayarını 20 olarak belirleyin.
7 Aşağıdakilerden birini yapın:
• Ölçülen beyaz nokta değeri hedeflenen değerden fazlaysa, ölçülen beyaz nokta değeri hedeflenen değerlemümkün olan en yakın noktada eşleştirilinceye kadar Kırmızıyı artırabilir veya Yeşili ve Maviyi birlikteazaltabilirsiniz (Yeşil ve Mavi değerleri aynı kalacak şekilde).
• Ölçülen beyaz nokta değeri hedeflenen değerden düşükse, ölçülen beyaz nokta değeri hedeflenen değerlemümkün olan en yakın noktada eşleştirilinceye kadar Kırmızıyı azaltabilir veya Yeşili ve Maviyi birlikteartırabilirsiniz (Yeşil ve Mavi değerleri aynı kalacak şekilde).
8 Hedef beyaz nokta mümkün olan en yakın noktada eşleştirilinceye kadar Yeşili ve Maviyi ayarlayın.Hedef değeri tam olarak eşleştirebilmeniz mümkün olmayabilir.
9 Ölçülen parlaklık hedef değerle daha fazla eşleştirilemiyorsa parlaklık kontrolünü eşleşinceye kadar ayarlayın.(Beyaz noktayı değiştirmek parlaklığı değiştirebilir.)
10 Ölçülen parlaklık maksimum parlaklık ayarında hala çok düşükse ve monitörünüzde Kırmızı, Yeşil ve Mavikontrolleri varsa, kademeli olarak bu üç kontrolü aynı oranda artırarak ölçülen parlaklığın hedeflenen değerleeşleştirilmesini sağlayın.
11 Sonraki seçeneğini tıklatın.
Profil oluşturma eklerini ölçme
Monitor Profiler spektrofotometre ile ölçülen tam ekran renk eklerinin bir sırasını görüntüler. Bir profil oluşturmakiçin ölçümleri kullanın.1 Ölçüm için spektrofotometreyi doğru şekilde konumlandırın.
2 Monitor Profiler renk eklerinin sırasını gösterirken bekleyin.Bu birkaç dakika sürebilir.
3 Monitor Profiler ölçümün tamamlandığını gösteren bir mesajı gösterdiğinde Sonraki seçeneğini tıklatın.
Ölçümlerden önce ve sonra karşılaştırmasını yapma
Profili kaydetmeden önce Monitor Profiler tarafından yeni monitör profilinin örnek görüntü görünümünü nasıletkilediği gözlemlenerek elde edilen ölçümleri denetleyebilirsiniz. Yeni veya mevcut bir monitör profili kullanarakörnek görüntüyü görüntüleyebilirsiniz.
Fiery Color Profiler Suite yardımı
Fiery Monitor Profiler
46

1 Ölçüm sonuçları penceresinde örnek görüntüyü görüntülemek için Önce ve sonra karşılaştırması yap seçeneğinitıklatın.
2 Aşağıdakilerden birini yapın:
• Yeni monitör profilini kullanarak örnek görüntüyü görüntülemek için Sonra seçeneğini tıklatın.
• Mevcut monitör profilini kullanarak örnek görüntüyü görüntülemek için Önce seçeneğini tıklatın.
Bir profili Monitor Profiler'a kaydetme
Profil için bir açıklama sağlayabilir, bunu yerel sisteminize kaydedebilirsiniz. Yeni profil otomatik olarak varsayılanmonitör profiliniz olur.1 Ölçüm sonuçları penceresine profili tanımaya yardımcı olacak bir açıklama yazın.
2 Sonraki seçeneğini tıklatın.
3 Yeni profilin konumuna gidin, bir dosya adı yazın ve Kaydet'i tıklatın.
Monitor Profiler profili ICC v2.0 biçiminde kaydeder.
Fiery Color Profiler Suite yardımı
Fiery Monitor Profiler
47

Fiery Device Linker
Fiery Device Linker, renk çıktısını bir endüstri referansı ile eşleştirmek için bir cihaz bağlantı profilini kullanmanızayardımcı olabilir. Fiery Device Linker aynı zamanda iki ila dört profili kullanarak cihaz bağlantı profillerioluşturmanıza olanak tanır. Ayrıca gerçek renk çıktısının yinelenen ölçümü yoluyla nokta rengi tanımlarını optimizeedebilirsiniz.Fiery Device Linker şu seçenekleri sunar:
• Cihaz bağlantısını optimize et (Standartla eşleştirmeyi yinele) - Fiery kontrollü yazıcının çıktısını bir endüstrireferansıyla eşleştirir (örneğin PSO Kaplanmış). Fiery Device Linker, bir CMYK kaynak profili ve hedef profilolarak Fiery server'da bir çıktı profilini kullanarak bir cihaz bağlantı profili oluşturur. Renk örneği eklerininölçümleri kullanılarak, oluşturulan cihaz bağlantı profili ile dönüştürülerek Fiery Device Linker, endüstri baskıreferansının renk görünümüyle daha iyi eşleşecek şekilde cihaz bağlantı profilini optimize edebilir. Cihaz bağlantıprofili ayarlama işleminin tekrarlanan yinelemeleri ile ve yazdırılan renk eklerinden sonuçları ölçerek görünümeşleşmesini optimize edebilirsiniz. Fiery Device Linker profili Fiery server'a yükler.
• Nokta renklerini optimize etme - Fiery server ögesindeki nokta rengi açıklamalarını optimize eder. Fiery DeviceLinker, Fiery server üzerinde bulunan nokta rengi açıklamalarını yükler. Yazdırılan renk çıktısının ölçümlerinikullanarak Fiery Device Linker nokta rengi tanımlarını optimize edebilir. Renk ölçümlerini ek yinelemeleriyleoptimizasyonda ince ayar yapabilirsiniz.
• Özel bir cihaz bağlantısı oluştur - Belirtilen kaynak ve hedef profillerden bir cihaz bağlantı profili oluşturur. İsteğebağlı olarak bir veya iki orta seviye profili ekleyebilirsiniz. Elde edilen profili kaydedebilir veya bir Fiery serverüzerine yükleyebilirsiniz.
Cihaz bağlantısını optimize et (Standartla eşleştirmeyi yinele)
Bazen, ISO Coated gibi bir referans CMYK profili ile bağlantılı olarak özel çıktı profilinin kullanılması, bazı üretimgereklilikleri için yeterince eşleşme olmamasıyla sonuçlanır. Daha yakın bir Fiery kontrollü bir yazıcıyla bir CMYKreferansı eşleşmesi için bunun yerine optimize edilmiş bir Device Link profili bazen kullanılır.Hedef referansı simüle eden bir CMYK kaynağı profilinin Fiery server'da yüklü olduğundan emin olun. Device Linkprofilini oluşturmadan önce Fiery server'ı kalibre etmek ve onun profilini oluşturmak için Fiery Printer Profiler'ıkullanın.Fiery Device Linker bir Device Link profili oluşturur ve örnek ekleri yazdırarak ve bu ölçümlere dayanarak DeviceLink renk eşleşmesini optimize ederek referansla eşleşmeyi iyileştirmenize olanak sağlar. Her yinelemeyleoptimizasyon üzerinde daha fazla ince ayar yapmak için ek sayfayı yazdırma ve ölçme işlemini tekrarlayabilirsiniz.
Fiery Color Profiler Suite yardımı
Fiery Device Linker
48

Yinelenen optimizasyon işlemi yazdırılan renklerin standarda daha uygun olmasını sağlamıyorsa bunun sebebiaşağıdakilerden biri olabilir:
• Yazıcı tam kapasiteyle çalışmıyor (maksimum toner veya mürekkep yoğunluklarına ulaşmıyor).
• Yazıcı, tam kapasiteyle çalışırken bile hedef standarda uygun yazdırma yapacak özelliklere sahip değil.Standarttaki renkler, yazıcının gamutu içinde bulunmuyor.
1 Fiery Color Profiler Suite içinde Cihaz Bağlantısı'na tıklayın.
2 Cihaz bağlantısını optimize et (Standartla eşleştirmeyi yinele) ve ardından İleri'ye tıklayın.
3 Fiery server'ı seçin.
4 Yeni bir cihaz bağlantı profili oluştur'a tıklayın, hedef standartla ilişkili bir kaynak profili seçimi yapın (örneğin,ISO Coated), Fiery Printer Profiler'da oluşturduğunuz yeni çıktı profilini seçin ve İleri'ye tıklayın.
5 Varsayılan ayarları kabul etmek için İleri'ye tıklayın.Ayarları özelleştirmek istiyorsanız, aşağıdaki yönergeleri kullanın.
• İmge oluşturma amacını, renk üretimi iş akışları için göreli kolorimetrik olarak veya düzeltme iş akışları içinmutlak kolorimetrik (kağıt beyazı, çıktı üzerinde simüle edilir) olarak ayarlayın. Siyah nokta telafisi seçeneğiniOtomatik algılama olarak ayarlayın.
• Siyah kullanarak siyah beyaz sayfalar için yalnızca siyah kullanarak gri yazdırmak istiyorsanız, Griyi koruseçeneğini belirleyin.
• Griyi koru ayarı hassas renk eşlemesi için önerilmez.
6 Bir ek sayfayı spektrofotometre ile yazdırıp ölçmek için ekrandaki talimatları uygulayın.Ekleri ölçmek için enstrümanı seçin. Sayfaları ölçmek için Enstrüman menüsünden ölçüm enstrümanına tıklayın.Bir Ek Düzeni ayarı seçin. Daha az ek kullanılması daha hızlıdır ancak daha fazla ek genellikle daha yüksek kalitedesonuçlar üretir. 89-1617 ekini öneririz.Grafik boyutu için kağıt boyutunuzu seçin. Ölçüm sayfasını yazdırmak için Kağıt Boyutu listesinden bir ayar seçinveya Özel seçeneğini tıklatın ve özel sayfa boyutu belirleyinYazdır'ı tıklatın ve ortam ayarlarını (kağıt ve kaset) yapılandırın. Geçersiz kılınacağı için renk ayarlarınıyapılandırmanız gerekmez.
7 Ölçüm sonuçları görüntülendiğinde, sonuçlardan memnun olmadığınız takdirde profili optimize etmek içinYinele seçeneğini tıklatın.Her yineleme ile, bir önceki yinelemenin optimizasyonunu kullanarak bir ek sayfa yazdırırsınız ve sayfayıölçersiniz. Böylece renklerin standarda ne derece yakın olduğunu belirlersiniz.
8 Ölçülen Delta E değerleri istenen tolerans aralığına gelene kadar ek sayfaları yazdırmaya ve ölçmeye devam edin.Bir yineleme işlemi Delta E değerlerinin daha yüksek çıkmasına neden olursa yinelemeyi silin ve profili kaydetmeişlemine geçin.
9 Yeni profile bir ad vermek için İleri'ye tıklayın ve ardından profili, ilişkili profil ayarları ile Fiery server'a yüklemekiçin İleri'ye tıklayın.
10 Fiery Device Linker'ı kapatmak için Bitti düğmesini tıklatın .
Device Link profilini optimize etmek istiyorsanız (renk eşleştirme başarısız olduğunda "yeniden kalibrasyon" gibi),yeni bir tane oluşturmak yerine aynı profili düzenlemek için bu prosedürü tekrar gerçekleştirebilirsiniz.
Fiery Color Profiler Suite yardımı
Fiery Device Linker
49

Nokta renklerini optimize etme
Nokta renkleri optimize edildiğinde yazdırılan nokta rengi değeri beklenen değerle eşleştirilir. Nokta renklerinioptimize ederken bir nokta rengi kitaplığı ve o kitaplıkta optimize etmek istediğiniz nokta renklerini seçersiniz.1 Fiery Device Linker'ın Hoş geldiniz penceresinde Nokta renklerini optimize etme'ye ve ardından İleri'ye tıklayın.
2 Fiery sunucusu seç listesinden Fiery server'ı seçin.
3 Çıktı profili seç altından Dosya simgesine tıklayın ve bir çıktı profili seçin.
4 Nokta rengi kitaplığı seç listesinden bir nokta rengi kitaplığı seçin ve ardından İleri'ye tıklayın.
5 Kullanılabilir nokta renkleri listesinden bir nokta rengine ve ardından Ekle'ye tıklayın.
6 Seçilen nokta renkleri listesinde istediğiniz tüm nokta renkleri gösterilene kadar nokta renklerini eklemeye devamedin ve ardından İleri'ye tıklayın.
7 Ölçüm cihazını, ek düzenini (varsa) ve kağıt boyutunu seçin, ardından İleri'ye tıklayın.
8 Yazdırma ayarlarını belirleyin ve Yazdır'a tıklayın.Yazdırmadan önce renk ayarlarını değiştirmeyin.
9 Ek sayfayı spektrofotometre ile ölçmek için ekrandaki talimatları uygulayın.
10 Ölçüm sonuçları görüntülendiğinde, sonuçlardan memnun değilseniz nokta renklerini optimize etmek için Yineleseçeneğini tıklatın. Gamut dışı renkler için optimizasyonun görünümlerini iyileştiremeyebileceğini unutmayın.
11 Ölçülen Delta E değerleri istenen tolerans aralığına gelene kadar ek sayfaları yazdırmaya ve ölçmeye devam edin.
12 Bir yineleme işlemi Delta E değerlerinin daha düşük değil, daha yüksek çıkmasına neden olursa yinelemeyi silin vedüzenlenen nokta renklerini kaydetme ve yükleme işlemine geçin.
13 Düzenlenen nokta renklerini Fiery server'a yüklemek için İleri'ye tıklayın.
14 Fiery Device Linker'ı kapatmak için Bitti düğmesini tıklatın .
Özel bir cihaz bağlantı profili oluşturma
Özel bir cihaz bağlantı profili oluşturduğunuzda, kaynak ve hedef profilleri seçersiniz. Hedef renk uzayınadönüştürmeden önce kaynak renklerini bir veya iki orta seviye renk uzayına dönüştürmek isterseniz, bir veya iki ortaseviye profili de seçebilirsiniz.1 Hoş geldiniz penceresinde Özel cihaz bağlantısı oluştur'u ve ardından İleri'yi tıklatın.
2 Kaynak profilini seçin altından Dosya simgesine tıklayın ve bir kaynak profili seçin.
3 Hedef profil seçin altından Dosya simgesine tıklayın ve bir çıktı profili seçin.
4 Bir ara profil eklemek için Orta seviye profilini yerleştirin seçeneğini tıklatın ve orta seviye profilini seçin.
5 İkinci bir orta seviye profili eklemek için Orta seviye profilini yerleştirin seçeneğini tıklatın ve ikinci orta seviyeprofilini seçin.
Fiery Color Profiler Suite yardımı
Fiery Device Linker
50

Fiery Device Linker'da profil ayarlarını belirtme
Fiery Device Linker kullanarak cihaz bağlantı profili oluşturduğunuzda, Fiery Device Linker'da eşleme rengideğerlerinin kaynaktan hedefe nasıl eşleyeceğini etkileyen imge oluşturma amacı ve ayrım seçeneklerini ayarlarsınız.Fiery Device Linker, cihaz bağlantı profili oluşturmak için bu ayarları kullanır.
• Siyah nokta telafisi - Çıktı profilinde açıklık aralığını kırpmak yerine sığdırmak için kaynak renk uzayının siyahnoktasını ölçeklendirir. Bu gölgeler gibi siyah eğimleri korur. Siyah nokta telafisi yalnızca Göreceli kolorimetrikimge oluşturma amacı için geçerlidir.Siyah nokta telafisini yalnızca kaynak siyah nokta hedef siyah noktasından daha düşük (koyu) olduğundauygulamak için Otomatik algıla seçeneğini tıklatın. Siyah nokta telafisini her zaman uygulamak için Her zaman'ıtıklatın.
• Griyi koru - Kaynakta RGB griyi (R=G=B) veya CMYK griyi (CMY=0, K sıfır değil) korur ve yalnızca siyahadönüştürmez.
1 Bağlı her profil arasında kullanmak için İmge oluşturma amacı'nı seçin. Bir standartla eşleştirme yapıyorsanız,eğer kağıt beyazı simülasyonu (düzeltme için) yazdırmak istemiyorsanız Göreceli kolorimetrik seçimini yapın.
2 Cihaz bağlantı profilinize uygulandığı şekilde ayırma seçeneklerini ayarlayın.
Optimizasyon için ek sayfaları yazdırma
Device Linker kullanarak bir cihaz bağlantı profilini veya nokta renklerini optimize ettiğinizde çeşitli renklerineklerini içeren sayfaları yazdırırsınız ve enstrümanla ekleri ölçersiniz.Alternatif olarak mevcut ölçümleri yükleyebilirsiniz.
Not: Ölçüm sayfasını yazdırmadan önce yazdırma seçeneklerini belirleyebilir ve yazıcıya işi göndermeyle ilgili diğerayarları yapabilirsiniz. Hiçbir renk yönetim ayarını değiştirmeyin.
1 Ölçüm enstrümanını bilgisayarınıza bağlayın.
2 Aşağıdakilerden birini yapın:
• Sayfaları ölçmek için Enstrüman menüsünden ölçüm enstrümanını tıklatın.
• Bir dosyadan ölçüm verilerini yüklemek için Ölçümleri yükle seçeneğini tıklatın ve ardından Sonraki seçeneğinitıklatın.
3 İsteğe bağlı olarak, sayfaları ölçüyorsanız Ayarlar seçeneğini tıklatın ve enstrümanın ayarlarını belirtin.
4 Mevcut ise bir Ek düzeni seçin.Daha az ekin kullanımı daha hızlıdır ancak daha fazla ek genellikle daha yüksek kalitede sonuçlar elde etmenizisağlar.
5 Kağıt boyutu listesinden ölçüm sayfasını yazdırmayla ilgili bir ayar seçin veya Özel seçeneğini tıklatın ve özel sayfaboyutu belirleyin.
6 Ölçüm sayfasını yazdırmak için Sonraki seçeneğini tıklatın.
Fiery Color Profiler Suite yardımı
Fiery Device Linker
51

Device Linker ölçüm sonuçlarını kontrol etme ve yineleme
Bir cihaz bağlantı profilini veya bir nokta rengini optimize etmek için bir ölçüm sayfası ölçtüğünüzde, ölçümlerhakkında bilgi ve beklenen değerler belirir. Sonuçlardan memnun değilseniz, yineleyebilirsiniz (bir başka sayfayazdırma ve ölçme).Hesaplanan dE (Delta E) değerleri ölçüm değerlerini beklenen değerlerle karşılaştırır. Bir cihaz bağlantı profili için,standart (CMYK kaynak profili) beklenen değerlerdir. Bir nokta rengi için, nokta renk kitaplığı görünüm (L*a*b)değerlerini sağlar. Düşük dE değerleri, beklenen değere daha yakın bir eşleşme belirtir.Birden fazla yineleme için önceki tüm ölçümlere ait dE değerleri görüntülenir, böylece eşleşmenin artıp artmadığınıgörebilirsiniz. Sonuçlarda gelişme yoksa bir yinelemeyi silmek isteyebilirsiniz.
1 Şunlardan birini yapın:
• dE değerleri kabul edilebilirse, silmek istediğiniz yinelemenin yanındaki Sil seçeneğine tıklayın, ardından İleri'yetıklayıp devam edin ve sonuçları kaydedin.
• dE değerleri kabul edilebilir değilse, eşleşmeyi daha fazla optimize etmek için yazdırmak ve ölçüm yapmakamacıyla Yinele'ye tıklayın.
2 Verifier'da nokta rengi ölçümlerini görüntülemek için Görüntüle'ye tıklayın.
Cihaz bağlantı profilini kaydetme ve yükleme
Device Linker Fiery server öğesindeki cihaz bağlantı profillerini işlemenize, kaydetmenize ve yüklemenize olanaktanır. Cihaz bağlantı profilini standartla eşleştirmek üzere oluşturmuyorsanız cihaz bağlantı profilini yerel olarakkaydedebilirsiniz.Fiery server öğesinde bir cihaz bağlantı profili oluşturduğunuzda Device Linker otomatik olarak ilişkili profilayarlarını yapar. (Bu ayarlar işin cihaz bağlantı profilinde nasıl etkinleştirileceğini belirler).Bir iş ilişkili kaynak profili CMYK kaynak profil veya RGB kaynak profil olarak, ilişkili hedef profili Çıktı profili olarakbelirtirse cihaz bağlantı profili iş için etkinleştirilir.İlişkili kaynak profil veya hedef profil önceden Fiery server öğesine alınmadıysa, cihaz bağlantı profili ile yüklenir; busayede söz konusu profil cihaz bağlantı profilini etkinleştirmek üzere seçilebilir.
1 Profilin açıklamasını yazın.
2 İsteğe bağlı olarak Açıklamalar kısmına ek bilgiler yazın.
3 Aşağıdakilerden birini yapın:
• Cihaz bağlantı profilini standartla eşleştirmek için oluşturmuyorsanız Fiery sunucusuna yükleyin seçeneğinibelirleyin ve listeden bir Fiery server öğesini seçin.
• Profili yerel olarak kaydetmek istiyorsanız Yerel sürücüye kaydet seçeneğini tıklatın.
Not: Cihaz bağlantı profilini standartla eşleştirmek için oluşturuyorsanız profiller önceden seçtiğiniz Fiery serveröğesine yüklenir.
4 Sonraki seçeneğini tıklatın.
Fiery Color Profiler Suite yardımı
Fiery Device Linker
52

5 Profili yerel olarak kaydetmek istiyorsanız yeni profilin konumuna gidin, dosya adını yazın, ICC profil tipini seçin(v2.0 veya v4.0) ve ardından Kaydet seçeneğini tıklatın.
Not: Profiller olarak varsayılan konum, işletim sisteminin profilleri yüklediği klasördedir.
Cihaz bağlantı profili bilgilerini görüntüleme
Cihaz bağlantı profili oluşturduktan sonra Device Linker profil hakkında bilgileri görüntüler.
• Profil Fiery server öğesine yüklendiyse sunucu adı ve ilişkili profil ayarları görüntülenir.
• Profil yerel bilgisayara kaydedildiyse dosya adı ve dosya konumuna giden bağlantı görünür.
• Nokta renklerini optimize ettiyseniz, nokta renkleri hakkında bilgiler Device Linker'da görünür.Ayrıca örnek bir sayfa da yazdırabilirsiniz.
• Optimize edilen nokta renkleriyle örnek sayfaları yazdırmak için Yazdır seçeneğini tıklatın.
Fiery Color Profiler Suite yardımı
Fiery Device Linker
53

Fiery Print Matcher
Fiery Print Matcher, en fazla beş adet Fiery kontrollü yazıcı grubunda tutarlı renk çıktısı elde etmenize yardımcı olur.Renk sonuçları farklı faktörlere bağlıdır ancak Fiery Print Matcher bu farkları en aza indirmek için Fiery server renkyönetimi özelliklerini kullanır.
Not: Her Fiery server, System 10 veya daha güncel bir yazılımı çalıştırıyor olmalıdır:Fiery Print Matcher, yazıcıların özelliklerine bağlı olarak yazıcıları eşleştirmek için farklı yöntemler sağlar.
• Ortak kalibrasyon ve çıktı profili - Aynı marka ve model yazıcılar için. Bu yazıcıların kalibrasyon eğrileri, FieryPrint Matcher'in tüm yazıcılar için ortak bir kalibrasyon hedefi ve çıktı profili oluşturması için yeterincebenzerdir.
• Cihaz bağlantı profilleri - Farklı modellerde veya üreticilere ait yazıcılar için. Cihaz bağlantı profilleri, heryazıcının çıktı renk uzayını yazıcılar arasındaki ortak renk uzayına eşler.
Tüm seçili yazıcılardan ölçüm verilerini kullanarak Fiery Print Matcher kalibrasyon ve çıktı profili veya cihaz bağlantıprofili oluşturur. Bir işi yazdırmak için kalibrasyon ve çıktı profili veya cihaz bağlantı profilini kullandığınızda benzerrenk sonuçları ile istediğiniz yazıcıya yazdırabilirsiniz.Fiery Print Matcher Demo modda çalışabilir ve neredeyse tüm özellikleri kullanabilirsiniz. Ancak, elde edilenkalibrasyon veya profili bir Fiery server ögesine kaydedemezsiniz.
Ortak bir kalibrasyon ve çıktı profili oluşturma
Aynı model yazıcılar için Fiery Print Matcher, ortak bir kalibrasyon hedefi ve çıktı profili oluşturmak üzere tümyazıcıların renk ölçümlerini kullanır. Yeni bir ortak kalibrasyon için kalibrasyon sayfalarını ve profil oluşturmasayfalarını ölçün, ardından ortak bir kalibrasyon hedefi oluşturun ve ardından listedeki her Fiery server için profiloluşturma sayfalarını yazdırın ve ölçün.
• Kalibrasyon hedefi, bir Fiery server için hedef yoğunluk değerlerini belirtir. Kalibrasyon hedefi, tüm yazıcılarınyazdırabileceği C, M, Y ve K maksimum yoğunluklarını belirtir.
• Çıktı profili, yazıcılar arasında ortak renk uzayını temsil eder. Diğer bir deyişle çıktı profili yalnızca tümyazıcıların yazdırabileceği renkleri belirtir.
Bir oturum sırasında Fiery server listesine ekleyerek ve oturuma bir ad vererek hangi yazıcıların eşleneceğinibelirtirsiniz. Kalibrasyonu daha sonra güncellerseniz oturum adını kullanırsınız. (Var olan bir kalibrasyonugüncellerseniz listeyi veya oturum adını değiştiremezsiniz.)Yazıcıları eşleştirmek yerine Print Matcher'ın desteklediği bir ölçüm enstrümanını kullanarak yeni bir kalibrasyonoluşturmak isterseniz yalnızca bir yazıcı belirtebilirsiniz.Print Matcher her bir Fiery server öğesindeki elde edilen kalibrasyon hedefini ve çıktı profilini yükler.
Fiery Color Profiler Suite yardımı
Fiery Print Matcher
54

Not: Kalibrasyon hedefini hesaplarken bir veya daha fazla yazıcının ölçümünü hariç tutabilirsiniz. Hariç tutulanyazıcılar için profili oluşturulmaz. Ortak kalibrasyondan bir yazıcıyı hariç tutarsanız, ortak kalibrasyonugüncelleştirirken bunu ekleyebilirsiniz.Ortak kalibrasyon iş akışı sırasında bir CMYK kaynak profili de belirtilir. Ortak kalibrasyon iş akışının sonunda herbir Fiery server'da bir sunucu ön ayarı oluşturulur. Sunucu ön ayarı, ortak kalibrasyon, çıktı profili, kaynak profil veçıktı profili oluşturmak için kullanılan tüm yazdırma ayarları ile birlikte seçilebilir.
Yeni bir ortak kalibrasyon oluşturma
Yeni bir kalibrasyon oluşturma işlemi, oturumu adlandırma, her Fiery server'ı seçme ve yazıcının mevcut renkçıktısını (C, M, Y ve K maksimum yoğunlukları) ölçmek için kullanabileceğiniz bir sayfa yazdırma işlemiyle başlar.
1 Fiery Color Profiler Suite penceresinde Printer Match'i tıklatın.
2 Yeni ortak kalibrasyon'a ve ardından İleri'ye tıklayın.
3 Bu oturum için bir ad girin.
4 Eşleştirmek istediğiniz her yazıcı için Fiery server eklemek için artı işaretine (+) tıklayın.
5 G7 kalibrasyonunu yapmak isterseniz, onay kutusunu işaretleyin.G7 gri dengesi kalibrasyon hedefi onay kutusu varsayılan olarak seçili değildir.
6 Listeden bir CMYK kaynak profili seçin ve İleri'ye tıklayın.CMYK kaynak profili, sunucu ön ayarı oluşturmak ve profil test sayfası yazdırmak için kullanılacak.
7 Kalibrasyon yazdırma ayarları penceresinde kullanmak istediğiniz kalibrasyon tablosunu, sayfa boyutunu ve ölçümenstrümanını belirleyin ve İleri öğesini tıklatın.
8 Kalibrasyon işini yazdırma ayarlarını belirleyin ve Yazdır'a tıklayın.
9 Yazdırılan kalibrasyon sayfasını alın ve sayfayı ölçüm işlemine tabi tutmak için ekrandaki talimatları takip edin.
Not: Ölçümleri kaydedebilir, Print Matcher'dan çıkabilir ve bu işleme daha sonra devam edebilirsiniz. PrintMatcher'ı yeniden çalıştırdıktan sonra Ölçme oturumuna devam et'i kullanın.
10 Eşleştirdiğiniz her ek Fiery server için bir kalibrasyon sayfası yazdırın ve ölçün.
Kalibrasyon sonuçlarını gözden geçirme
Kalibrasyon ölçümlerini inceledikten sonra ölçümleri tekrarlayabilir veya kalibrasyon hesaplamalarından ölçümlerihariç tutabilirsiniz.Print Matcher, hariç tutulan bir Fiery server'da ortak kalibrasyon hedefini ve ortak çıktı profilini yüklemez. Ortakkalibrasyondan bir yazıcıyı hariç tutarsanız daha sonra ortak kalibrasyonu güncelleştirdiğinizde bunu ekleyebilirsiniz.
1 Kalibrasyon sonuçlarını inceleyin ve ardından İleri'ye tıklayın.
2 Sonuçların herhangi biri sorgulanabilir ise, belirli bir Fiery server için bir kalibrasyon sayfasını yenidenyazdırabilir ve yeniden ölçmek için sonuçların yanındaki Yeniden yazdır'ı tıklayın.
Fiery Color Profiler Suite yardımı
Fiery Print Matcher
55

3 İsterseniz Ortak kalibrasyon kararlılığını geliştir için kontrolü ayarlayın.Bu kontrol, %5'e kadar hedef yoğunlukları azaltır, böylece yeni yazıcıları eşliyorsanız yazıcılar yaşlanırkeneşleşmeye devam etmelerini sağlamak için küçük bir gamut azaltma ekleyebilirsiniz. Önerilen kararlılık ayarı%2'dir.
4 (İsteğe bağlı) Ölçümü tekrarladıktan sonra sonuçların herhangi biri beklenen aralığın dışındaysa, sonuçlarınyanındaki Ekle onay kutusunun işaretini kaldırarak Fiery server ögesini hariç tutabilirsiniz.
Ortak çıktı profili oluşturma
Ortak kalibrasyon oluşturduktan ve sonuçları inceledikten sonra ortak çıktı profilini oluşturmaya devam edin.Sonuçları inceledikten sonra sonuçların tartışmalı olduğuna karar verirseniz sayfaları yeniden yazdırabilir ve tekrarölçebilirsiniz.Profil kaydedildikten sonra Fiery Print Matcher tarafından her Fiery server'a yüklenir.
1 Profil oluşturma sayfası ayarlarını belirleyin ve ardından İleri'ye tıklayın.Profil oluşturma sayfaları, uygulanan ortak kalibrasyon ile yazdırılır.
2 Profil oluşturma sayfası yazdırıldıktan sonra Tamam'a tıklayın.
3 Yazıcıdan profil oluşturma sayfalarını alın ve sayfaları ölçmek için ekrandaki talimatları takip edin.
Not: Ölçümleri kaydedip Fiery Print Matcher'dan çıkabilir ve bu işleme daha sonra devam edebilirsiniz. FieryPrint Matcher'ı yeniden çalıştırdıktan sonra Ölçme oturumuna devam et'i kullanın.
4 Eşleştirdiğiniz her ek Fiery server için profil oluşturma sayfaları yazdırın ve ölçün.
5 Profil oluşturma sonuçlarını inceleyin ve ardından İleri'ye tıklayın.Profil oluşturma sayfaları aynı renge ait birden çok ek içerir. dE ortalama ve dE maksimum değerleri (Delta E) aynırenge ait ölçümlerdeki varyasyonu özetler.Ölçüm verilerini Profile Inspector'da incelemek için Ölçümleri denetle'ye tıklayabilirsiniz.
6 Ayarları uygula penceresinde, mevcut bir profilden ayarları alın ve ardından İleri'ye tıklayın.Ayarları alma hakkında daha fazla bilgi için bkz. Ayarları yükleme sayfa no 30.
7 Profili kaydet penceresinde profil açıklaması, ortamı ve istediğiniz yorumu belirtin. İleri'ye tıklayın.Varsayılan olarak profil açıklaması yazıcı eşleştirme oturumunun adıdır.
8 Yazıcı eşleştirme sonuçlarınızı kontrol etmek için Yazdırmayı test et'e tıklayarak her Fiery server için renkli birtest sayfası yazdırın.
Ortak bir kalibrasyonu güncelleme
Yazıcının renk çıktısı zaman içinde değişebilir, bu yüzden renk çıkışının tutarlı olmasını sağlamak için ortakkalibrasyonu düzenli aralıklarla güncellemeniz gerekir. Renk tutarlılığı önemliyse Fiery server'ınızı günde en az birkez kalibre etmenizi öneririz. Eşleşen yazıcıları ayrı ayrı Command WorkStation veya Fiery Color Profiler Suite
Fiery Color Profiler Suite yardımı
Fiery Print Matcher
56

Kalibratör'den tekrar kalibre edebilirsiniz ya da burada açıklanan Ortak kalibrasyonu güncelle ayarınıkullanabilirsiniz.1 Yazıcı eşleştirme'yi tıklatın.
2 Ortak kalibrasyonu güncelle seçeneğini tıklatın, listeden yazıcı eşleştirme oturumunu tıklatın ve ardından İleri'yitıklatın.
3 Gerekirse, listede kesilen Fiery server ögelerinden herhangi birine yeniden bağlanmak için Güncelle'yi ve sonraİleri'yi tıklatın.
4 Kalibrasyon sayfası ayarlarını belirleyin ve İleri'yi tıklatın.Ortak kalibrasyonu oluştururken kullandığınız ayarları kullanın.
5 Kalibrasyon işini belirlenen Fiery server'a göndermek için ayarları belirleyin ve Yazdır'a tıklayın.
6 Yazıcıdan kalibrasyon sayfasını alın ve sayfayı ölçüm işlemine tabi tutmak için ekrandaki talimatları takip edin.
7 Eşleştirdiğiniz her ilave Fiery server için kalibrasyon sayfaları yazdırın ve ölçün.
8 Kalibrasyon sonuçlarını inceleyin ve ardından İleri'ye tıklayın.
9 Her Fiery server ögesine bir renk testi sayfası yazdırmak için Yazdırmayı test et seçeneğini tıklatın ve yazıcıeşleştirme sonuçlarını kontrol edin.
Yeni bir ortak cihaz bağlantı profili oluşturma
Yazıcılar farklı üreticilerden veya farklı modellerde olduğunda Fiery Print Matcher eşleştirmek istediğiniz her yazıcıiçin bir cihaz bağlantı profili oluşturabilir.Bu yöntemi kullanmadan önce her Fiery server'ı kalibre edin ve her yazıcı için ölçülen verilerin hedef yoğunluklarayakın değerler olduğundan emin olun. Bir profil kabul edilebilir bir renk üretmezse Printer Profiler'ı kullanarak yenibir profil oluşturun.Print Matcher, tüm yazıcılar için ortak olan bir gamut hesaplamak için her bir yazıcının çıktı profili verilerinikullanır. Yazıcılardan biri işi yazdırdığında, o yazıcının özelliklerinden bağımsız olarak tüm yazıcılar için ortak olanrenk özelliklerini kullanır.Bu yöntem, her bir yazıcı ile ilişkili Fiery server'dan mevcut bir çıktı profilini kullanır. Her bir Fiery server 'daki çıktıprofili, cihaz bağlantı profilinde bulunan ara profildir. Tüm cihaz bağlantı profillerindeki hedef, yazıcılar arasındakiortak renk uzayıdır. Sonuçta ortaya çıkan cihaz bağlantı profili, her bir Fiery server öğesine yüklenir.
1 Fiery Color Profiler Suite içinde Yazıcı eşleştirme'yi tıklatın.
2 Yeni cihaz bağlantısı'na ve ardından İleri'ye tıklayın.
3 Bu oturum için bir ad yazın, eşleştirmek istediğiniz yazıcılar için her bir Fiery server öğesini eklemek için artıişaretini (+) tıklatın ve sonra İleri'yi tıklatın.
4 Bir kaynak profil seçin.Her bir yazıcı için cihaz bağlantı profili oluşturulacaktır. Her cihaz bağlantı profili bu kaynak profilinikullanacaktır. İş yazdırmak için en çok tercih ettiğiniz CMYK kaynak profilini seçin.
Fiery Color Profiler Suite yardımı
Fiery Print Matcher
57

5 Her Fiery server için oluşturduğunuz çıktı profilini seçin ve İleri'yi tıklatın.Her bir cihaz bağlantı profilinde, eşleşen yazıcının profili orta seviye profil olarak kullanılır ve ortak renk uzayı isehedeftir.
6 Ayarları uygula penceresinde profil ayarlarını seçin ve İleri öğesini tıklatın.
7 Profili Kaydet penceresinde, profil açıklamasını ve her bir cihaz bağlantısı profili için istenen yorumları girin veardından İleri'yi tıklatın.Her bir Fiery server için cihaz bağlantı profili, karşılık gelen Fiery server'a yüklenir ve cihaz bağlantı profilioluşturmak için kullanılan profillerle eşleşen kaynak profili ve çıktı profili ayarı ile ilişkilendirilir.
8 Yazıcı eşleştirme sonuçlarınızı kontrol etmek için Yazdırmayı test et'e tıklayarak her Fiery server için renkli birtest sayfası yazdırın.
Kalibrasyon sayfalarını yazdırma
Kalibrasyon yazdırma ayarları penceresi, kalibrasyon sayfalarını belirtmenize olanak tanır.Fiery Print Matcher, kalibrasyon sayfasında bulunan renk eklerini belirttiğiniz kağıt boyutuna ve ölçümenstrümanına göre düzenler. Aynı zamanda yazdırılacak ısınma sayfası sayısını da ayarlayabilirsiniz.
1 Enstrüman menüsünde, kullanılacak enstrümana tıklayın.
2 (İsteğe bağlı) Enstrüman için özel ayarlar yapmak için Ayarlar'a tıklayın.
3 Isınma sayfası sayısını belirle'ye tıklayın ve bir sayı belirleyin.
Profil oluşturma sayfaları yazdırma
Yazdırma Eşleyici, belirttiğiniz ölçüm enstrümanı, ek düzeni ve kağıt boyutuna bağlı olarak ölçüm sayfalarına renkekleri yerleştirir.Ek düzenleri, eklerin sayısına göre farklılık gösterir. Bazıları ICC standart hedeflerine dayanır.Aynı zamanda yazdırılacak ısınma sayfası sayısını da ayarlayabilirsiniz. (Isınma sayfaları profil sayfalarının devre dışıbırakabileceğiniz fazladan kopyalarıdır.) Yazdırılan baştan sonra tüm kopyaları ölçmenizi öneririz.Profesyonel Ayarları kullanarak yazıcınızdaki mürekkep veya toner sınırlarını değiştirebilir ve ekler için nesne türünübelirleyebilirsiniz.
1 Enstrüman menüsünden, kullanılacak enstrümana tıklayın.
2 (İsteğe bağlı) Enstrüman için özel ayarlar yapmak için Ayarlar'a tıklayın.
3 Ek düzeni menüsünde bir ek düzenine tıklayın.
• 46 - El ile kullanılan bir enstrüman kullanarak en hızlı profil oluşturma yöntemini sağlar. Bu düzen ile ortayaçıkan profilin kaliteli olmasını sağlamak için gereken ek veriler matematiksel olarak hesaplanır.
• 234 - Kullanımı hızlıdır ve sorunsuz renk yanıtına sahip çoğu yazıcıda yüksek kaliteli sonuçlar verir.
Fiery Color Profiler Suite yardımı
Fiery Print Matcher
58

• 928 (IT8.7/3) - Çoğu yazıcıda yüksek kaliteli sonuçlar verir. Yazıcınızın renk yanıtından emin değilseniz, dahayüksek kalite elde etmek için 928 ek düzenini kullanın.
• 1485 (ECI 2002) veya 1485 rastgele (ECI 2002) - Avrupa Renk İnisiyatifi'nden gelir ve IT8 hedeflerinin ikisürümünü bir araya getirir. Rastgele düzen, sayfa boyunca renk varyasyonu tarafından oluşturulan potansiyeleğilimi azaltmaya yardımcı olur.
• 1617 (CGATS IT8.7/4) veya 1617 rastgele (CGATS IT8.7/4) - 928 ek düzenlerine benzer fakat daha fazla verisağlar. Rastgele düzen, sayfa boyunca renk varyasyonu tarafından oluşturulan potansiyel eğilimi azaltmayayardımcı olur.
• 4028 - EFI'nin fabrikadan tedarik edilen profilleriyle aynı düzeyde, maksimum renk kesinliği sunar.
4 Isınma sayfası sayısını belirle'ye tıklayın ve bir sayı belirleyin.
Çıktı profili ayarlarını belirtme
Çıktı profili için gamut eşleme, ayrım ayarları, profil optimizasyonu ve görüntüleme koşulunu ayarlayabilirsiniz.
• Gamut eşleme seçenekleri için bkz. Gamut eşlemesini ayarlama sayfa no 31.
• Ayırma seçenekleri için, profil oluşturduğunuza (kaplanmış, kaplanmamış) benzer bir kağıt için Fiery serversögelerinin birinden fabrika profilini seçin. Bu, üretici onaylı fabrika profilini oluşturmak için kullanılmış profilayarlarını yükler.
Profil optimizasyonunu ayarlama
Kolorimetrik kesinliği optimize et seçeneği kolorimetrik kesinliği artırmak ve dE (bazen ΔE veya Delta E denir)değerlerini azaltmak için optimizasyonu kullanır.• Ayarları uygula penceresinde Kolorimetrik hassasiyetini optimize et (düzeltme iş akışları için önerilir) seçeneğini
tıklatın.
Görüntüleme koşulunu ayarlama
Baskıların görüntülenmesi istenen ortam ışığının rengini ayarlayabilirsiniz. Bu seçeneğin D50 olarak bırakılması verenk kalitesinin görsel olarak daima D50 ışık kabininde değerlendirilmesi önerilir.• Ayarları Uygula penceresinde aşağıdakilerden birini yapın:
• Aydınlatma değeri listesinden bir ayara tıklayın.
• Bir ölçüm enstrümanı kullanarak veya XYZ değerini belirterek kendi ayarınızı oluşturmak için artı işaretine (+)tıklayın.
Fiery Color Profiler Suite yardımı
Fiery Print Matcher
59

Cihaz bağlantı profili ayarlarını belirtme
Print Matcher'da cihaz bağlantı profili için imge oluşturma amacı ve ayrım seçenekleri ayarlarını yapabilirsiniz. Buayarlar renk değerlerinin kaynak ile hedef arasında nasıl eşleneceğini etkiler.Ayrım seçenekleri çıktının C, M, Y ve K bileşenlerinin nasıl belirleneceğini etkiler.Siyah nokta telafisi; aralığın dışında kalan değerleri kırpmak yerine, tüm girdi renklerinin parlaklığını çıktıprofilindeki parlaklık aralığına sığacak şekilde ölçeklendirir. Bu ayar gölgeler gibi siyah gradyanları korur.
1 Her bağlantı için kullanılacak imge oluşturma amacını ayarlayın:
• Kaynak - Kaynak renkleri orta seviye profille eşler (belirli bir Fiery server öğesinin çıktı profili).
• Çıktı - Orta seviye profilinden hedefe renkleri eşler (ortak gamut).
2 Siyah nokta telafisi seçeneğini ayarlama:
• Otomatik algıla - Siyah nokta telafisini yalnızca girdi siyah noktası çıktı siyah noktasından daha düşük (koyu)olduğunda uygular. Tam kolorimetrik imge oluşturma amacı için bu tek mevcut ayardır.
• Her zaman - Her zaman Siyah nokta telafisini uygular.
Fiery Color Profiler Suite yardımı
Fiery Print Matcher
60

Fiery Profile Inspector
Fiery Profile Inspector RGB, CMYK ve adlandırılan resk profillerini denetleyen bir ortam sağlar, Lab renk uzayındaiki ebatlı veya üç ebatlı modelleri görüntüleyebilir. Kolay bir şekilde görsel karşılaştırma yapılabilecek kontrastrenklerde birden çok profili (maksimum beş) görüntüleyebilirsiniz.Profile Inspector, profil oluşturma modelleri için çeşitli görüntü stilleri ile modelleri ve ortamı kullanmak üzerearaçlar sunar. Profiller hakkında özel renk bilgilerini görüntüleyebilirsiniz.Profile Inspector Lab renk uzayında çizili ölçüm dosyasından (IT8) verileri görüntüleyebilir. Ayrıca bir ölçümenstrümanından etkilenmiş olan renk ölçümlerini ayrı ayrı çizebilirsiniz.
Profilleri görüntüleme
Modelleme alanında Lab renk uzayında işlenmiş bir veya daha fazla profilin (maksimum beş) gamutunugörüntüleyebilirsiniz. Kontroller arka planı, aydınlatmayı, opaklığı ve nokta boyutunu ayarlamanızı sağlar. Özelliklekontrast renklerde birden çok modeli görüntüleyebilirsiniz.1 Şunlardan birini yapın:
• Dosya > Açseçeneğini tıklatın ve profili tıklatın.
• ICC profillerini masaüstünden model oluşturma alanına sürükleyin.
2 Profil modelinin özelliklerini görüntülemek için kontrolleri ayarlayın.
3 Bir profil modelini göstermek veya gizlemek için listedeki profil adının yanındaki onay kutusunu tıklatın.
Profile Inspector'da profil modelleriyle çalışma
Bir modeli döndürebilir, içindeki noktaları seçebilir, yakınlaştırabilir/uzaklaştırabilir, dahili çapraz kesitigörüntüleyebilirsiniz. Ayrıca modeli varsayılan konumuna sıfırlayabilirsiniz.
Bir profil modelini varsayılan konumuna sıfırlama
Bir profil modelini varsayılan konumuna sıfırlayabilirsiniz.• Ana sayfa simgesini tıklatın.
Fiery Color Profiler Suite yardımı
Fiery Profile Inspector
61

Bir profil modelini döndürme
Bir modeli yatay, dikey veya her üç ebatta döndürebilirsiniz.1 Döndür simgesini tıklatın.
2 Aşağıdakilerden birini yapın:
• Modeli üç ebatta döndürmek için modelin merkezinin dışında bir yeri tıklatın ve sürükleyin.
• Modeli yatay eksende döndürmek için kaydırma tekerleğini kullanın
• Modeli dikey eksende döndürmek için Ctrl tuşuna basın ve kaydırma tekerleğini kullanın.
• L ekseninde döndürmek için Shift tuşuna basın ve modeli sürükleyin.
Not: Mac OS bilgisayarda; faredeki Yatay ve Dikey kaydırma; yatay veya dikey olarak döndürme seçeneklerinisırasıyla destekler.
Bir profil modelini yakınlaştırma/uzaklaştırma
Bir profil modelini yakınlaştırabilirsiniz/uzaklaştırabilirsiniz.1 Yakınlaştır/Uzaklaştır simgesini tıklatın.
2 Aşağıdakilerden birini yapın:
• Yakınlaşmak için modeli tıklatın.
• Uzaklaşmak için Alt+tıklama (Windows) veya Option+tıklama (Mac OS) tuşlarını kullanın.
• Modelin bir bölümünü yakınlaştırmak/uzaklaştırmak istiyorsanız kare bir alan oluşturmak için sürükleyin.
Not: Yakınlaştır/Uzaklaştır aracını tıklatmadan yakınlaşıp uzaklaşmak için Ctrl+= veya Ctrl+_ tuşlarını kullanın.
Bir modelin iç parçasını görüntüleme
Kırp aracı, önden arkaya modeli görünmez bir dikey düzlem boyunca geçtiği yeri keser. Bu modelin bir kesitiningörüntüsünü oluşturur ve bu, iki profili karşılaştırırken yarar sağlar.1 Kırp simgesini tıklatın.
2 Kırp aracını ilk defa kullanıyorsanız, kırpma düzlemini ortaya çıkarmak için tıklatın ve kırpma düzleminigenişletmek veya daraltmak için yukarı veya aşağı sürükleyin.
3 Aracı ilk defa kullandıktan sonra şunlardan birini yapabilirsiniz:
• Kırpma düzlemini görüntülemek için model oluşturma alanının alt kısmının yanını tıklatın ve sürükleyin.(Kırpma düzlemi görünmeden önce bunu birkaç kez yapmak zorunda kalabilirsiniz.)
• Bu kırpma düzleminin modelin dışına taşımak için model oluşturma alanını tıklatın ve aşağı sürükleyin.
Fiery Color Profiler Suite yardımı
Fiery Profile Inspector
62

Profil modelinde noktaları seçme
Ölçümler alanında renk koordinatlarını görüntülemek için noktaları seçebilirsiniz. Profile Inspector seçildiğinibelirtmek için seçilen noktaların renklerini tersine çevirir.1 Seç simgesini tıklatın.
2 Seçmek istediğiniz noktayı tıklatın.
Profil modelleri için ortamı ve görüntü stilini ayarlama
Profil modelleri için arka planı, aydınlatma yoğunluğunu ve görüntü stillerini ayarlayabilirsiniz. Görüntü stilleri içinProfile Inspector'ın modeli nasıl çizeceğini, modelin rengini, imge oluşturma amacını, opaklığını, nokta boyutununasıl belirleyeceğini ayarlayabilirsiniz.
Not: Arka plan, aydınlatma, modelin nasıl çizileceği ve opaklık 2D modellerde kullanılamaz.
• Aşağıdaki seçenekleri ayarlayın:
• Arka plan - Arka plan aydınlatmasını ve modelin doygunluğunu belirler.
• Aydınlatma - Aydınlatmanın yoğunluğunu belirler. Aydınlatma kapalı olduğunda model düz görünür(gölgelendirme yoktur).
• Şu şekilde çiz:
Yüzey - Profili sürekli bir yüzeyde üç ebatlı şekil gibi görüntüler.Parça - Profili ana ve ara renk tonları ile nötr eksenden genişletilen iki ebatlı yüzeyler kümesi olarak görüntüler.Kenarlar - Profili nötr eksenin yanı sıra ana ve ara renk tonları ile profil bölümlerinin ana hatları gibigörüntüler.Nokta - Tüm girdi değeri noktalarını görüntüler.Ana hat - Profili yüzey çokgenlerinin ana hatları olarak görüntüler. Bu Yüzey modeline benzer ancak çokgenlerdoldurulamaz.Yüzey + Nokta - Profili yüzey ve nokta modellerinin kombinasyonu olarak görüntüler.
• Renk - Doğru renk gerçek renkleri doğru yerlerinde görüntüler. Diğer seçimler bir renkteki tüm modellerigörüntüler.
Not: İki profilin gamutlarını karşılaştırdığınızda kontrast renklerde profilleri görüntülerseniz farkı daha net birşekilde görebilirsiniz.
• İmge oluşturma amacı - ICC belirtimi bir renk uzayından diğerine renkleri eşlemenin bazı yollarını tanımlar.Profil birden çok imge oluşturma amacı için veriler içerir.
• Opaklık - Profil modelini daha fazla veya daha az saydam yapar.
• Nokta boyutu - Noktanın ekran boyutunu değiştirir.
Fiery Color Profiler Suite yardımı
Fiery Profile Inspector
63

Ölçümleri bir dosyadan görüntüleme
Lab renk uzayında çizilmiş olan model oluşturma alanında IT8 dosyasında (maksimum beş dosya) ölçümlerigörüntüleyebilirsiniz. Mevcut profil ile ölçümleri karşılaştırmanıza olanak tanır.1 Ölçümler altında artı işaretini (+) tıklatın ve sonra dosyayı tıklatın.
2 Ölçümleri göstermek veya gizlemek için dosya adının yanındaki onay kutusunu tıklatın.
Nokta bilgileri
Bir nokta seçtiğinizde Profile Inspector pencerenin sağ alt köşesinde noktaya ilişkin renk bilgilerini görüntüler.Nokta bilgileri şunları içerir:
• Açıklama - Noktayı içeren profilin dahili açıklaması.
• Çizili - Seçilen noktanın Lab değeri.Profile Inspector modelin Lab uzayında grafiğini çizer.
• Girdi - Lab değeriyle ilişkili, cihaza bağlı renk değeri. Değer seçilen profilin renk uzayına bağlı olarak; CMYK,RGB veya dize değeri olabilir.
Enstrümanla bir renk ölçme
Tek bir renk örneğini ölçebilen ölçüm enstrümanıyla (örneğin EFI spektrofotometre), bir rengi ölçebilir, modeloluşturma alanında noktayı görüntüleyebilirsiniz.Bir rengi ölçmeden önce enstrümanı kalibre edin ve ardından rengi ölçün. Bir rengi ölçtüğünüzde Lab değerleripencerenin sağ lat köşesinde görünür ve ölçülen nokta model oluşturma alanında görünür.
1 Ölçüm enstrümanını kalibre etmek için Enstrüman > (Enstrümanın adı) > Kalibre et seçeneğini tıklatın .
2 Enstrümanı ölçmek istediğiniz rengin üzerine yerleştirin ve enstrümandaki düğmeye basın.
3 Başka bir rengi ölçmek için enstrümanı yeni rengin üzerine yerleştirin ve enstrümandaki düğmeye basın.
4 Model oluşturma alanından ölçülen noktayı kaldırmak için Enstrüman > Noktayı kaldır seçeneğini belirleyin.
Fiery Color Profiler Suite yardımı
Fiery Profile Inspector
64

Fiery Profile Editor
Fiery Profile Editor mevcut CMYK veya RGB çıktı profilini değiştirmenizi sağlar.
• Referans görüntü profili düzenlemenin etkilerini gösterir. Varsayılan görüntüyü kullanabilir veya kendiniz birgörüntü seçebilirsiniz.
• Renk bilgileri bölmesi seçilen rengin kaynak - çıktı eşlemesini gösterir.
• İmge oluşturma amacı menüsü şu anda hangi imge oluşturma amacının seçili olduğunu gösterir.
Düzenlemek için bir profil açma
İstediğiniz zaman bir profili düzenlemek için açabilirsiniz. Profil düzenleme alanı, şu anda düzenlenmek üzere açıkolan profilin dosya adını görüntüler.CMYK veya RGB renk uzayından düzenlemek üzere bir Çıktı sınıfı profili seçebilirsiniz.
1 Bir profili düzenlemek üzere açmak için aşağıdakilerden birini yapın:
• Dosya > Düzenlenmek için profil aç veya Dosya > Son profil.
• ICC profili doğrudan Profile Editor penceresine sürükleyin.
2 Bir profil seçiyorsanız, profillerin aranacağı konumu da belirleyin.
3 Profili tıklatın ve ardından Seç seçeneğini tıklatın.
İmge oluşturma amacı seçme
Çıktı profili bazı imge oluşturma amaçlarıyla ilgili bilgiler içerir. Bir profili düzenlediğinizde düzenleme belirli birimge oluşturma amacına uygulanır. Bir düzenleme yapmadan istediğiniz imge oluşturma amacını seçtiğinizden eminolun.Bir profili kaydettiğinizde varsayılan imge oluşturma amacını değiştirebilirsiniz.Profile Editor düzenlemeyi bir imge oluşturma amacından diğerine kopyalamanıza olanak tanır.Profilin nasıl oluşturulduğuna bağlı olarak birden çok imge oluşturma amacı arasında veriler paylaşılabilir. Budurumda bir imge oluşturma amacında yapılan değişikliğin ortak verileri paylaşan imge oluşturma amaçlarınıetkilemesi kaçınılmazdır. İmge oluşturma amacı ayarını değiştirdiğinizde imge oluşturma amaçları verileripaylaşıyorsa Profile Editor bunu size bildirir.
Fiery Color Profiler Suite yardımı
Fiery Profile Editor
65

Tam kolorimetrik ve Göreceli kolorimetrik imge oluşturma amaçları her zaman verileri paylaşır. Tam kolorimetrikimge oluşturma amacında yaptığınız bir değişiklik, otomatik olarak Göreceli kolorimetrik imge oluşturma amacınakopyalanır, aynı şekilde tam tersi de mümkündür.Tam kolorimetrik imge oluşturma amacı ortam beyaz noktasını belirten tek imge oluşturma amacıdır. Bu nedenle birOrtam beyaz noktası seçtiğinizde Tam kolorimetrik imge oluşturma amacı da otomatik olarak seçilir.
• İmge oluşturma amacı menüsünden bir imge oluşturma amacını tıklatın.
Bir profili Profile Editor'a kaydetme
Düzenlenen profili kaydettiğinizde profilin varsayılan imge oluşturma amacını ve profil tanımlayıcısınıbelirtebilirsiniz. Aynı zamanda profili düzleştirebilir, Fiery server öğesine yükleyebilir veya kendi yerel bilgisayarınızakaydedebilirsiniz.
Not: Varsayılan olarak Profile Editor düzenlenen profili yeni bir dosya adıyla kaydeder ve orijinal dosyayı korur.Profil tanımlayıcı profilin uygulamada görünen adıdır. Örneğin, Kullanıcıların profiller listesinden seçebilmesineolanak tanıyan bir program mevcut profillerin profil tanımlayıcılarını görüntüler.Profili düzleştirmek, yalnızca Profile Editor'ın kullandığı ek verileri kolayca kaldırır. Tekrar düzenlemeyiplanlamıyorsanız profili düzleştirebilirsiniz. Kaydettiğinizde profili düzleştirmezseniz Profile Editor profilindüzenleme listesini özel bir etiketin içinde depolar. Düzleştirilmemiş profil tamamen ICC uyumludur vedüzleştirilmiş profil gibi kullanılabilir.
Not: Düzleştirmeyi geri alamazsınız. Düzleştirilmemiş profilin bir kopyasını saklamanızı öneririz.
1 Aşağıdakilerden birini yapın:
• Doğrudan Profilinizi adlandırın alanına yeni profil tanımlayıcı yazın.
• Seçenekleri tıklatın ve yeni bir profil tanımlayıcı yazın veya düzenleme versiyonu sonekini değiştirmek içinDüzenleme versiyonu simgesini ( ) tıklatın.
• Yeni bir profil tanımlayıcı eklemek için Ekle simgesini (+) tıklatın ve yeni bir değer yazmak için herhangi biralanı çift tıklatın.
2 İmge oluşturma amacı listesinde bir imge oluşturma amacını tıklatın.
3 (İsteğe bağlı) Açıklamalar kısmına ek bilgiler yazın.
4 (İsteğe bağlı) Profili düzleştir seçeneğini tıklatın.
5 Aşağıdakilerden birini yapın:
• Fiery server öğesine bir profil yüklemek için Fiery sunucusuna yükleyin seçeneğini tıklatın ve ardından listedenFiery server öğesini tıklatın.
• Profili yerel olarak kaydetmek için Yerel sürücüye kaydet seçeneğini tıklatın.
6 Kaydet'i tıklatın.
Fiery Color Profiler Suite yardımı
Fiery Profile Editor
66

7 Aşağıdakilerden birini yapın:
• Fiery server öğesine profil yüklediğinizde profil ayarlarını belirleyin ve Tamam seçeneğini tıklatın.
• Profili yerel sürücüye kaydederseniz profili kaydetmek istediğiniz konuma gidin ve Kaydet seçeneğini tıklatın.
Çıktı profili ayarları
Fiery sunucusuna içeri aktardığınızda çıktı profili ayarlarını belirtebilirsiniz. Profil ayarları iletişim kutusundanayarları gerektiği şekilde belirleyin.Ortam tipi profilin ortam ayarlarını belirtmenizi sağlar. Bir iş, ortam ayarları tarafından tanımlanmış çıktı profili(ortam tanımlı profil) kullanmak üzere yapılandırıldığında ve iş seçilen ortam ayarlarından birine sahipse işiyazdırmak için bu profil kullanılır.Bir kalibrasyonu birden fazla çıktı profili ile ilişkilendirebilirsiniz. Ancak mevcut herhangi bir kalibrasyona yönelikkalibrasyon verileri profilinize uygun olmayabilir. Bu durumda, yeni bir kalibrasyon oluşturmak için profilinizleilişkilendirmek için ve yeni ölçüm verilerini almak için kalibre etmek üzere Command WorkStation'daki Kalibratör'ükullanın.
Referans görüntü
Referans görüntü düzenlenen profilin renk çıktısını nasıl etkilediğini gösterir. Profile Editor referans görüntünün üçfarklı görünümünü gösterir (kaynak, orijinal çıktı ve düzenlenen çıktı).İki örnek referans görüntüsü, çeşitli görüntü tipleri ve renk değerleri içeren birden çok görüntüden oluşur. Referansgörüntülerdeki renk örnekleri ana renkleri, nötr tonları ve bazı ortak “bellek” renklerini (örneğin gökyüzü mavisi,çimen yeşili gibi) içerir. Görüntüler Fiery Color Profiler Suite yükleme dizinindeki Örnekler/Görüntülerklasöründedir.
Not: Renk örnekleri statiktir ve düzenlenen profilin etkilerini göstermek üzere değiştirilemez.Herhangi bir CMYK veya RGB görüntüsünü JPEG veya TIFF (8 bit veya 16 bit) dosya biçiminde kullanabilirsiniz.Profile Editor görüntünün renklerini yorumlamak için belirttiğiniz kaynak profili kullanır.
Referans görüntü araçları
Profile Editor referans görüntüyü değiştirmek ve kullanmak için araçlar sağlar.
Simge Adı Klavye kısayolu Açıklama
Renk damlalığı I veya Ctrl I Renk bilgileri bölmesinde görüntülemek üzere görüntüde veya renkçubuğunda bir rengi tıklatın. Renk damlalığı aracı aynı zamanda Seçicirenk, Ton düzenleme ve Düğüm düzenleme araçları için kaynak rengideğiştirir.
Gezin M veya Ctrl M Belirli bir yönde görüntüyü hızlı bir şekilde kaydırmak için sürükleyin.Görüntü bölmenin içine sığamayacak kadar büyükse Gezin aracınıkullanarak görüntünün bir kenarından diğerine taşıyın.
Fiery Color Profiler Suite yardımı
Fiery Profile Editor
67

Simge Adı Klavye kısayolu Açıklama
Taşı H veya Ctrl H Görüntüyü gezdirmek için sürükleyin. Görüntü bölmenin içinesığamayacak kadar büyükse Taşı aracını kullanarak görüntünün birbölümünü görünür kılabilirsiniz.
Yakınlaştır/Uzaklaştır
Z veya Ctrl Z Yakınlaştırmak için tıklatın (görüntü boyutunu genişletin).Uzaklaştırmak için Alt+tıklama (Windows) veya Option+tıklama (MacOS) (görüntü boyutunu küçültün). Genişletmek için dikdörtgen bir alanbelirlemek üzere sürükleyin.
Farenizde kaydırma tekerleği varsa, tekerleri bir yöne çevirerekyakınlaştırabilir, diğer yöne çevirerek uzaklaştırabilirsiniz.
Yakınlaştır/Uzaklaştır aracı seçilmemiş olsa dahi Ctrl+= ve Ctrl+_sırasıyla yakınlaştırır ve uzaklaştırır.
Genişliğe sığdır W Görüntüyü bölmenin genişliğine sığdırmak için yenidenboyutlandırmak üzere tıklatın.
Pencereye sığdır Windows: Ctrl+0(sıfır), Mac OS:Command+0 (sıfır)
Tüm görüntüyü bölmeye sığdırmak için görüntüyü yenidenboyutlandırmak üzere tıklatın.
Döndür R Görüntüyü 90 derece saat yönünde döndürmek için tıklatın.
Referans görüntüsünü açma
Referans görüntü seçebilirsiniz. Varsa tümleşik profilini kullanarak referans görüntüyü görüntüleyebilirsiniz.Tümleşik profili olan bir görüntü için farklı bir profil de seçebilirsiniz. Görüntüyü farklı bir kaynak profil kullanaraktemsil etmeyi amaçlıyorsanız yararlı olabilir. Hangi kaynak profilin kullanılacağını bilmiyorsanız farklı profilleri seçipsonuçları karşılaştırabilirsiniz.
1 Dosya > Referans görüntüsünü aç, dosyayı tıklatın ve Aç seçeneğini tıklatın.
2 Tümleşik profili kullanarak görüntüyü görüntülemek için Tümleşik profili tut seçeneğini tıklatın.
Not: Bu seçenek yalnızca görüntü tümleşik profile sahip olduğunda kullanılabilir.
3 Tümleşik profil yoksa Kaynak profil seç seçeneğini tıklatın ve dosyayı bulun,
4 Profili tıklatın ve ardından Seç seçeneğini tıklatın.
Referans görüntüyü görüntülemek için kaynak profili kaydetme
Referans görüntüyü görüntülemek için kullanılan kaynak profili değiştirebilirsiniz.Referans görüntü oluşturmak için Girdi, Görüntü veya Çıktı sınıfının kaynak profilini seçebilirsiniz. Kaynak profilinrenk uzayı, referans görüntünün renk uzayıyla eşleştirilmelidir.
1 Dosya > Kaynak profil seç seçeneğini tıklatın.
Fiery Color Profiler Suite yardımı
Fiery Profile Editor
68

2 Tümleşik profili kullanarak görüntüyü görüntülemek için Tümleşik profili tut seçeneğini ve ardından Tamamseçeneğini tıklatın.
Not: Bu seçenek yalnızca görüntü tümleşik profile sahip olduğunda kullanılabilir.
3 Farklı bir profil kullanmak için veya tümleşik bir profil yoksa Kaynak profil seç seçeneğini ve Gözat seçeneğinitıklatın. Profili tıklatın ve ardından Seç seçeneğini tıklatın.
Çıktı ortam rengini önizleme
Çıktı ortam rengini önizle seçeneği, simüle edilen orta çıktı (veya alt katman) rengini kullanarak referansgörüntüsünü görüntüler. Görüntüde beyaz kağıt profilin ortam beyaz noktasına göre görünür.Tüm imge oluşturma amaçlarında bu seçeneği belirleyebilirsiniz. Ortam beyaz noktası yalnızca Tam kolorimetrikimge oluşturma amacında düzenlenebildiğinden Tam kolorimetrik imge oluşturma amacı seçimi otomatik olarakÇıktı ortam rengini önizle seçeneğini belirler.
Not: Çıktı ortam rengini önizle seçeneği dijital ortamda doğru bir düzeltme sağlamaz, yalnızca yazdırılan renklerin veortam renginin yaklaşık olarak tahminini yapar.
• Çıktı ortam rengini önizle seçeneğini tıklatın.
Kaynak, orijinal çıktıyı ve düzenlenen çıktı görüntülerini görüntüleme
Profile Editor kaynak çıktı veya düzenlenen çıktı olarak referans görüntüyü görüntüleyebilmenizi sağlar.• Aşağıdakilerden birini tıklatın:
• Kaynak ( ) - Seçilen kaynak profilini kullanarak görüntüyü gösterir.
• Çıktı (orijinal) ( ) - Görüntüyü, hiçbir düzenleme yapılmamış çıktı profili kullanılarak yazdırılmış gibigörüntüler.
• Çıktı (düzenlenen) ( ) - Görüntüyü, düzenlenmiş çıktı profili kullanılmiş gibi görüntüler.
Kaynak renk için renk bilgilerini görüntüleme
Renk bilgileri bölmesi; bir kaynak rengin ve orijinal ve düzenlenmiş profillerdeki ilişkili renklerin bir renk örneğini vesayısal renk değerlerini görüntüler.Renkler arasındaki hesaplanan sayısal farklar örneklerin üzerinde görünür.Seçilen renk; Seçici renk, Ton düzenleme ve Düğüm düzenleme araçları için kaynak renktir.
Fiery Color Profiler Suite yardımı
Fiery Profile Editor
69

• Bir kaynak renk seçmek için şunlardan birini yapın:
• Renk damlalığı aracını ( ) referans görüntüde bir rengi örneklendirmek için kullanın.
• Kaynak alanlara değerleri yazın.
• Çıktı ölçüm enstrümanı simgesini ( ) tıklatın ve spektrofotometre kullanarak fiziksel nesnenin renginiörneklendirin.
Renk değerlerini temsil eden renk modelini ayarlama
Renk bilgileri bölmesinde sayısal renk değerlerini temsil eden farklı bir renk modeli belirleyebilirsiniz. Renkmodellerini değiştirdiğinizde Profile Editor aynı rengin eşdeğerlerini hesaplar ve görüntüler.Bu simgeler geçerli renk modelini ifade eder:
• - CMYK'yı ayarlar.
• - RGB'yi ayarlar
• - Lab'ı ayarlar
• - XYZ'yi ayarlar
1 Renk modeli için simgeyi tıklatın.
2 Listeden istediğiniz renk modelini tıklatın.
Delta E hesaplama yöntemini ayarlama
Kaynak, orijinal çıktı ve düzenlenen çıktı renkleri arasındaki Delta E değerini hesaplamak için kullanılacak yöntemiayarlayabilirsiniz. En alışık olduğunuz yöntemi seçin.İki renk arasındaki sayısal farka Delta E (ΔE veya dE) denir.Tek başına renkler renk uzayı boyunca doğrusal olarak dağıtılmaz. İki rengin Delta E değeri basit bir çıkarma işlemiile hesaplandığında aynı sayısal değer, bu iki rengin bulunduğu renk uzayının bölgesine bağlı olarak çok büyük birgörsel fark yaratabilir. Sayısal farkların görsel farklarla eşleştirilmesini sağlamak için farklı yaklaşımlar kullanan DeltaE değerini çeşitli şekillerde hesaplayabilirsiniz.Delta E değerini hesaplamak için kullanılan en yaygın ve varsayılan yöntem Delta E*ab'dir. Bu, en basit hesaplamayöntemidir. Diğer yöntemler (Delta E 94, Delta E 2000 ve Delta E CMC) daha karmaşık olsa da renkler arasındakigörsel farkları daha iyi yansıtırlar. Delta E 2000 yöntemi en modern yöntemdir.
1 Delta-E koordinatları simgesine ( ) tıklayın.
2 Listeden yönteme tıklayın.
Fiery Color Profiler Suite yardımı
Fiery Profile Editor
70

Renkleri düzenleme ve Düzenleme listesi
Düzenleme araçları bölmesi, renkleri düzenlemenize olanak tanır ve önceden oluşturulan düzenlemeler listesinigörüntülemenizi veya değiştirmenizi sağlar. Düzenleme listesi seçilen imge oluşturma amacı için yapılandüzenlemeleri görüntüler.Düzenleme listesi aşağıda belirtildiği şekilde, uygulandığı sırada düzenlemeleri görüntüler:
• Ortam beyaz noktasını düzenleme (yalnızca tam kolorimetrik imge oluşturma amacı)
• Global renk düzenleme (imge oluşturma amacı başına bir adet)
• Ton düzenlemeleri, oluşturma sırasına göre
• Seçici renk düzenlemeleri, oluşturma sırasına göre
• Düğüm düzenlemeleri, oluşturma sırasına göre
Not: Her bir düzenleme belirli bir imge oluşturma amacına uygulandığından imge oluşturma amaçlarınıdeğiştirdiğinizde Düzenleme listesi de değişir.Kaydettiğinizde bir profili düzleştirme Düzenleme listesini temizler. Kaydettiğinizde bir profili düzleştirmezsenizdüzenleme listesi profilde depolanır. Düzleştirilmemiş profil tamamıyla ICC uyumludur.Bunlarla ilgili görevleri gerçekleştirmek için listeden bir veya daha fazla düzenleme seçebilirsiniz.
1 Düzenlemelerin seçilen imge oluşturma amacı için Düzenleme listesini görmek isterseniz Düzenleme araçlarıbölmesinin altında yukarı veya aşağı oku tıklatın.
2 Renkleri düzenlemek için bu araçları kullanın:
• Rengi global olarak değiştir - Tüm çıktının parlaklık, kontrast, doygunluk değerlerini ayarlar ve her bir çıktıeğrisini ayrı ayrı ayarlar (CMYK veya RGB).
• Tondaki renkleri düzenle - Aynı tondaki tüm renkleri ve komşu renklerin kullanıcı tanımlı aralığını farklı birtona kaydırır.
• Seçilen rengi düzenle - Kaynaktaki bir rengi ve komşu renklerin kullanıcı tanımlı aralığını çıktıdaki farklı birrenge dönüştürür.
• Bir notu düzenle - Profil rengi tablosunda tek bir düğümün renk içeriğini değiştirir.
• Beyaz noktayı ayarla (ortam rengi) - Beyaz nokta değerini değiştirir. Yalnızca Tam kolorimetrik imge oluşturmaamacına uygulanır.
Rengi global olarak düzenleme
Bir profildeki her imge oluşturma amacı yalnızca bir global renk düzenlemeye sahip olabilir ancak global renkdüzenleme birden çok özelliği değiştirebilir.1 Global renk seçeneğini tıklatın.
Fiery Color Profiler Suite yardımı
Fiery Profile Editor
71

2 Ne türden bir değişiklik yapmak istediğinize bağlı olarak aşağıdaki sekmelerden birini tıklatın.
• Parlaklık, Kontrast, Doygunluk - Tüm renklerin parlaklığını, kontrastını ve doygunluğunu ayarlamak içinkaydırıcıyı sürükleyin.
• Çıktı eğrileri - Her renk kanalı için girdi - çıktı ayarını yapmak üzere eğrileri sürükleyin.
Çıktı eğrilerini düzenleme
Her renk için girdiyi/çıktıyı gösteren bir eğri düzenleyebilirsiniz. Tek seferde yalnızca bir adet eğridüzenleyebilirsiniz.
Kanal seçicideki her renkli karenin altında bulunan göz simgesi ( ) renk eğrisinin görüntülenipgörüntülenmediğini gösterir. (Bir eğri diğerinin ardında olabilir.)
1 Bir eğriyi öne getirmek için eğrinin renkli karesini tıklatın.
2 Düzenleme noktası oluşturmak için eğride herhangi bir yeri tıklatın ve ardından eğrinin şeklini değiştirmek içindüzenleme noktasını sürükleyin.Diğer düzenleme noktaları aynı eğri üzerinde sabit kalır.
Renkleri bir tonda düzenleme
Ton düzenleme Seçici renk düzenleme ile benzerdir ancak yalnızca bir renk yerine bir tondaki tüm renkleri etkiler.Kaynaktaki bir tonu çıktıda farklı bir tona kaydırmak için ton düzenlemeyi kullanın.Ton düzenleme Renk bilgileri penceresinde şu anda belirlenen kaynak renge uygulayın.Renk uzayında seçilen tona yakın tonlar ton düzenlemeden etkilenir. Rengin gradyan pürüzsüzlüğünü korumak içinyakın ton aralığını artırabilirsiniz. Maksimum aralıkta ton düzenleme neredeyse tüm renkleri etkiler.
1 Ton düzenleme seçeneğini tıklatın.
2 Aşağıdaki Ton seçim araçlarından birini tıklatın ve çıktı tonunu belirlemek üzere bunu kullanın:
• Ton ve doygunluk - Düzenlendi işaretini çıktı tonunun ton ve doygunluk değerlerini ayarlamak üzeresürükleyin.
• Profil çapraz kesiti - Çıktı renk uzayı grafik gösteriminde çıktı tonunu bulun. Düzenlenen profilin Profilbağlantı uzayıyla aynı renk uzayını görüntüleyen renk modeli (Lab veya XYZ). Çapraz kesit, tüm renklerinkaynak renkle aynı a/b veya X/Y oranına sahip olduğu Lab veya XYZ renk uzayının dikey düzlemidir.
Çıktının tonunu ve doygunluğunu ayarlama
Ton ve doygunluk çıktı renginin ton ve doygunluğunu ayarlamanıza olanak tanır.
Fiery Color Profiler Suite yardımı
Fiery Profile Editor
72

Her renk çubuğunun solunda olan artı işareti ( ) kaynak değerleri gösterir. Her renk çubuğunun sağında olan beyazkare ( ) orijinal profilin çıktı değerlerini gösterir. Her renk çubuğunun sağında olan dolgulu kare ( ) düzenlenenprofilin çıktı değerlerini gösterir.İlişkili doygunluk çubuğundaki dar alanlar gamut içinde göreceli olarak daha az değerlerin olduğunu gösterir.Çubuğun en ince olduğu yerde gamut içi değeri yoktur.
Not: İstediğiniz Doygunluk ayarı gamut içi değerler içermez. Tonu tekrar ayarlamayı deneyin.
1 Ton düzenleme seçeneğini tıklatın.
2 Ton ve doygunluk seçeneğini tıklatın ve çıktı tonu için Ton, Doygunluk ve Aralık ayarlarını yapın.
Profil çapraz kesitini kullanarak çıktı tonunu seçme
Profil çapraz kesiti çıktı renk uzayının grafik gösteriminde çıktı tonunu bulur.Renk uzayını görüntülemek için kullanılan renk modeli (Lab veya XYZ) düzenlenmekte olan profilin Profil bağlantıuzayıyla aynıdır. Çapraz kesit Lab veya XYZ renk uzayında kaynak rengi içeren yatay düzlemdir (tüm renkler aynıparlaklık düzeyindedir).Düzenlendi renk göstergesi (dolgulu kare) ayarladığınız konuma taşır. Nötr (merkez) eksenden Düzenlendi renkgöstergesine çizilen bir çizgi yeni çıktı tonudur. Profile Editor düzenlenen tona yakın renkleri günceller (Aralıkdeğerine göre).
1 Ton düzenleme seçeneğini tıklatın.
2 Profil çapraz kesiti seçeneğini tıklatın.
3 Renk damlalığı aracını ( ) tıklatın.
4 Yeni bir konumu tıklatarak renk uzayında çıktı tonu için belirleyin.
Seçilen rengi düzenleme
Seçici renk düzenleme, kaynak renk uzayındaki bir rengi çıktıdaki farklı bir renge değiştirmenize olanak tanır. Birrengi tam olarak ve ayrı ayrı yeniden üretmeniz gerektiğinde kullanışlıdır (örneğin; şirketin logosunun rengi).Seçici renk düzenleme renk uzayında seçilen rengin yanındaki renkleri etkiler. Rengin gradyan pürüzsüzlüğünükorumak için, bu renge yakın renk aralığını artırabilirsiniz. Maksimum aralıkta seçici renk düzenleme ton düzenlemeile benzer olur.Seçici renk düzenleme Renk bilgileri penceresinde şu anda seçilen kaynak renge uygulanır.
1 Seçici renk seçeneğini tıklatın.
Fiery Color Profiler Suite yardımı
Fiery Profile Editor
73

2 Aşağıdaki Renk seçim araçlarından birini tıklatın ve çıktı rengi belirlemek üzere bunu kullanın:
• HLC girişi - Çıktı renginin ton, parlaklık ve kroma (doygunluğa benzer) değerlerini ayarlamak için Düzenlendiişaretini sürükleyin.
• Girişi koordine et - Çıktı renginin renk uzayı koordinatlarını yazın veya fiziksel bir nesnenin renginiörneklendirmek için spektrofotometreyi kullanın.
• Profil çapraz kesiti - Çıktı renk uzayı grafik gösteriminde çıktı rengini bulun. Düzenlenen profilin Profil bağlantıuzayıyla aynı renk uzayını görüntüleyen renk modeli (Lab veya XYZ). Çapraz kesit, tüm renklerin kaynakrenkle aynı a/b veya X/Y oranına sahip olduğu Lab veya XYZ renk uzayının dikey düzlemidir.
Çıktı renginin tonunu, parlaklığını ve kromasını ayarlama
HLC girişi çıktı renginin ton, parlaklık ve kroma (doygunluğa benzer) değerlerini ayarlamanıza olanak tanır.
Her renk çubuğunun solunda olan artı işareti ( ) kaynak değerleri gösterir. Her renk çubuğunun sağında olan beyazkare ( ) orijinal profilin çıktı değerlerini gösterir. Her renk çubuğunun sağında olan dolgulu kare ( ) düzenlenenprofilin çıktı değerlerini gösterir.Parlaklık ve Kroma çubuklarının dar alanları, gamut içinde göreceli olarak düşük değerlerin olduğunu gösterir.Çubuğun en ince olduğu yerde gamut içi değeri yoktur.
1 Yukarı veya aşağı taşımak için dolgulu kareyi ( ) Ton çubuğunda sürükleyerek değişiklik renginin Ton değerinibelirleyin.
2 Değişiklik renginin Parlaklık değerini ayarlayın.
3 Değişiklik renginin Kroma değerini ayarlayın.
4 Parlaklık ve Kroma ayarında istediğiniz gamut içi değerler yoksa Parlaklık ve Kromayı tekrar ayarlamayı deneyin.
Renk uzayı koordinatlarını belirleme
Girişi koordine et, çıktı renginin renk uzayı koordinatlarını yazmanızı veya fiziksel bir nesnenin renginiörneklendirmek için spektrofotometre kullanmanızı sağlar.
Not: Farklı bir renk modeli belirlemek için sayısal alanların solunda bulunan renk modeli simgesini (örn. CMYK için) tıklatın ve listeden renk modelini ayarlayın.
1 (İsteğe bağlı) Kaynak rengi ayarlamak için aşağıdakilerden birini yapın:
• Kaynak rengi değiştir altında kaynak renk için koordinatları yazın.
• Çıktı ölçüm enstrümanı simgesini ( ) tıklatın ve spektrofotometre kullanarak fiziksel nesnenin renginiörneklendirin.
2 Çıktı rengini ayarlamak için aşağıdakilerden birini yapın:
• Hedef çıktı rengi altında çıktı rengi için yeni koordinatlar girin.
• Çıktı ölçüm enstrümanı simgesini ( ) tıklatın ve spektrofotometre kullanarak fiziksel nesnenin renginiörneklendirin.
Fiery Color Profiler Suite yardımı
Fiery Profile Editor
74

Profil çapraz kesitini kullanarak çıktı rengini seçme
Profil çapraz kesiti çıktı renk uzayının grafik gösteriminde çıktı rengini bulur.Düzenlenen profilin Profil bağlantı uzayıyla aynı renk uzayını görüntüleyen renk modeli (Lab veya XYZ). Çaprazkesit, tüm renklerin kaynak renkle aynı a/b veya X/Y oranına sahip olduğu Lab veya XYZ renk uzayının dikeydüzlemidir.
1 Renk damlalığı aracını ( ) tıklatın.
2 Yeni bir konumu tıklatarak renk uzayında çıktı rengi için belirleyin.Düzenlendi renk işaretçisi (dolgulu kare) ayarladığınız konuma taşır. Profile Editor düzenlenen renge yakınrenkleri günceller (Aralık değerine göre).
Bir düğümü düzenleme
Çıktı profili düğüm olarak adlandırılan veri kümesi kullanır. Düğüm, bir profilin renk uzayı boyunca çeşitlikonumlarda örneklendirilen renk anlamına gelir.Bir düğüm rengine tam anlamıyla karşılık gelmeyen renkler için Profile Editor, bir renkten diğerine geçişlerinkusursuz ve sürekli olduğunu varsayarak renkleri belirler. Böylece göreceli olarak az sayıda düğüm sayısı bütün renkuzayını (çok sayıda renk) temsil eder.Profile Editor Düğüm dizinini Eksen 1, Eksen 2 ve Eksen 3 olarak ifade eder. Bu eksenler düzenlenen profilin ProfilBağlantı Uzayı (PCS) ile kullanılan modele bağlı olarak L, a ve b ya da X, Y ve Z ile uyumlu olabilir.Nötr alanına bir değer girmek bu düğümü nötr eksene yerleştirir ve eşleştirmek üzere Eksen 1, Eksen 2 ve Eksen 3değerlerini ayarlar. Farklı gri düzeyleriyle ilişkili düğümleri görüntülemek için Nötr değeri artırabilir veyaazaltabilirsiniz.Verilen tüm düğüm dizinleri için düğüm diziniyle ilişkili kaynak ve çıktı renklerinin koordinatları görüntülenir.Düğüm düzenleme, her türden düzenlemeyi çok küçük miktarlarda etkiler ve profilde yalnızca bir düğümü değiştirir.(Düğüm düzenleme, yalnızca bir düğümdeki renk ilişkisini çevresindeki renklere göre değiştirir ve düğümlerin renkkomşuluğunda renk geçişlerini etkiler.) Karşılaştırıldığında seçici renk düzenleme en az sekiz düğümde etkilenir.Düğüm düzenlemeyi kullanmanın bir örneği; profilin nötr renklerini (a=b=0) ayarlamaktır. Bu ayarlamalar genellikleçok küçüktür.
Not: Gamutun kenarına yakın bir düğümü düzenliyorsanız, Lab yerine CMYK renk uzayında değişiklik düğümrengini belirtmeniz önerilir. Bu durumda CMYK renk uzayı, Lab renk uzayından daha kesin renk belirleme denetimisağlar.
Etkilenen renkleri vurgulama
Seçilen düğümün görünürlüğünün daha iyi olmasını istiyorsanız kontrast bir renk kullanabilirsiniz.• Referans görüntüde ve kontrast renkte bu düzenlemenin etkilediği renk uzayında renkleri görüntülemek için
Vurgula onay kutusunu seçin. Bu seçeneği, yapılan düzenlemeden etkilenen renkleri görmek için kullanın.
Fiery Color Profiler Suite yardımı
Fiery Profile Editor
75

Düğüm ve renk koordinatlarını ayarlama
Düğüm ve renk koordinatları düğümün dizinini ve çıktı renginin renk uzayı koordinatlarını yazmanıza veya fizikselbir nesnenin rengini örneklendirmek için spektrofotometre kullanmanıza olanak tanır.1 İki yöntemden birini kullanarak bir düğüm belirleyin:
• Kaynak renk belirleyin veya Yaklaşık (kaynak) renk altından kaynak ölçüm enstrümanı simgesini ( ) tıklatın vespektrofotometreyi kullanarak kaynak rengi örneklendirin ve ardından En yakın düğümü bul seçeneğinitıklatın.Şu anda seçilen renk tam olarak bir düğüme karşılık gelmiyorsa, seçilen renge en yakın düğüm rengi seçilir.
• Düğüm dizini, düğüm dizininin koordinatlarını yazın.
2 Aşağıdakilerden birini yapın:
• Değişiklik düğüm rengi altında çıktı rengi koordinatlarını yazın.
• Çıktı ölçüm enstrümanı simgesini ( ) tıklatın ve spektrofotometre kullanarak çıktı rengini örneklendirin.
Profil çapraz kesitini kullanarak çıktı düğümü seçme
Kaynak rengi ayarlayabilir, çıktı renk uzayının grafik gösteriminde karşılık gelen çıktı rengini bulabilirsiniz.Profil çapraz kesiti kaynak renge uygun çıktı rengini görüntüler. Çıktı renk uzayının grafik gösterimini kullanarakgörünüm, profilin Profil bağlantı uzayıyla aynı renk modelini (Lab veya XYZ) kullanır.XYZ renk uzayı tüm renklerin aynı parlaklık düzeyinde olduğu yatay düzlemdir.
• Yaprak, Lab veya XYZ renk uzayının iki ebatlı düzlemini görüntüler. Bu, tüm renklerin a/b veya X/Y oranınınaynı olduğu dikey yapraktır.
• Düzlem, Lab renk uzayının iki ebatlı düzlemini görüntüler.
Renk uzayını görüntülemek için kullanılan renk modeli (Lab veya XYZ) düzenlenmekte olan profilin Profil bağlantıuzayıyla aynıdır.
1 Düzlem veya Yaprak seçeneğini tıklatın.
2 Bu yöntemlerden birini kullanarak bir düğüm belirleyin:
• Kaynak renk belirleyin veya Yaklaşık (kaynak) renk altından kaynak ölçüm enstrümanı simgesini ( ) tıklatın vespektrofotometreyi kullanarak kaynak rengi örneklendirin ve ardından En yakın düğümü bul seçeneğinitıklatın.Şu anda seçilen renk tam olarak bir düğüme karşılık gelmiyorsa, seçilen renge en yakın düğüm rengi seçilir.
• Kaynak Renk damlalığı aracını ( ) tıklatın ve profil çapraz kesitinde düzenlemek istediğiniz düğümü tıklatın.
• Doğrudan düğüm dizininin koordinatlarını girin. Bir değeri artırıp azaltmak için yukarı veya aşağı okları dakullanabilirsiniz.
Fiery Color Profiler Suite yardımı
Fiery Profile Editor
76

3 Değişiklik düğüm rengi altında iki yöntemden birini kullanarak çıktı rengini belirleyin:
• Çıktı rengi koordinatlarını girin veya çıktı ölçüm enstrümanı simgesini ( ) tıklatın ve spektrofotometreyikullanarak çıktı rengini örneklendirin.
• Çıktı Renk damlalığı aracını ( ) tıklatın ve profil çapraz kesitinde çıktı profilini tıklatın.
Beyaz noktayı (ortam rengi) ayarlama
Ortam beyaz noktasını düzenleme aracı kağıt stoku rengi için profili ayarlayabilirsiniz. Ortam beyaz noktasınıayarlama aracı Tam kolorimetrik imge oluşturma amacını seçer. Bu, ortam rengini belirten tek imge oluşturmaamacıdır.Beyaz noktayı düzenlemek için Lab veya XYZ renk modelini ayarlayabilirsiniz.Renk örnekleri orijinal ve düzenlenen beyaz noktaların renklerini gösterir.
• Aşağıdakilerden birini yapın:
• Düzenlendi alanlarına değerleri girin.
• Ölçüm enstrümanı simgesini ( ) tıklatın ve ortam (kağıt) rengini örneklendirmek için spektrofotometreyikullanın.
Ölçüm enstrümanıyla rengi örneklendirme
Bilgisayarınıza bağlı bir spektrofotometreyle; simgenin etkin olduğunu göstermek üzere “yeşil ışık” yanan ölçümenstrümanı simgesinin ( ) görüldüğü her yerde bir rengi örneklendirebilirsiniz.
Not: Spektrofotometreyi kullanmaya başlamadan önce başlatıp kalibre etmeniz gerekmektedir.
1 Daha önce görüntülenmemişse yeşil ışığı etkinleştirmek üzere simgeyi tıklatın.
2 Enstrüman > EFI ES-2000 > Kalibre et seçeneğini tıklatın ve enstrümanı kalibre etmek için ekrandaki talimatlarıizleyin.
Fiery Color Profiler Suite yardımı
Fiery Profile Editor
77

Fiery Verify
Fiery Color Profiler Suite içinde bulunan Fiery Verify, yazdırılan rengi standart bir referansla kontrol etmenizeyardımcı olur. Bir renk çubuğunu yazdırın, ölçün ve seçili bir tolerans setini kullanarak ölçülen sonuçları birreferansla karşılaştırın. Ölçülen değer tolerans içinde beklenen değerle eşleşiyorsa, yazdırılan renk belirli renginstandardını karşılar. Tüm renkler standardı karşılarsa basılan çıktı referansa tamamen uygun olur.Fiery Verify, bir referansın (PSD Coated gibi) ve bir renk çubuğunun (ölçülecek renk ekleri seti) öncedentanımlanmış kombinasyonları olan bir dizi referans ön ayar sağlar. Yeni referans ön ayarları da belirleyebilirsiniz.
Not: Fiery Verify'in Demo modu mevcut değildir.
Rengi bir referansa göre doğrulama
Rengi doğrulamak için belirli bir referans için renk test eklerini yazdırın ve ölçün. Renk eki sayfası zaten yazdırılmışsayazdırma işlemini atlayabilirsiniz.
1 Fiery Color Profiler Suite içinde Doğrula'yı tıklatın.
2 Listeden bir Fiery server ögesini seçin.Fiery server listede değilse, IP adresini veya aratma özelliğini kullanarak eklemek için artı işaretine tıklayın.
3 Bir İş özellikleri ön ayarıseçin.Fiery Express Profiler, Fiery Printer Profiler veya Fiery Print Matcher'dan henüz bir profil oluşturduysanızprofilinizin hassasiyetini doğrulamak için bir ön ayar seçin.Doğrulamak istediğiniz renk ayarlarını kullanan bir ön ayar yoksa Düzenle'yi tıklatın ve kaynak profil, çıktı profilivb. özel iş özelliklerini belirtin.
4 Bir Doğrulama ön ayarı seçin ve İleri'ye tıklayın.Doğrulama ön ayarları, referans renk uzayını ve doğrulama testi için toleransları belirler. Tercih ettiğiniz CMYKreferansınız (Fogra, GRACoL veya CRPC gibi) ve tolerans ayarınız için ön ayarınızı seçin.Dijital baskı üretimi için önerilen tolerans ISO 12647-8 "grafik" şeklindedir. Kendi Doğrulama ön ayarınızıoluşturmak istiyorsanız Düzenle'yi tıklatın.
5 Ölçüm enstrümanı seçin ve isterseniz ısınma sayfaları belirleyin ve Yazdır'ı tıklatın.Yazıcı bir süre boyunca kullanılmadığında ısınma sayfaları kullanışlıdır.Ölçüm modu gibi spektrofotometre ayarlarını yapılandırmak için enstrüman seçim ögesinin sağındaki Ayarlarögesini tıklatın.
6 Yazıcıdan sayfaları alın ve sayfayı ölçüm işlemine tabi tutmak için ekrandaki talimatları takip edin. (ısınmasayfalarını iptal edin.)
Fiery Color Profiler Suite yardımı
Fiery Verify
78

7 Ölçme işlemini tamamladığınızda sonuçları görüntülemek için İleri'yi tıklatın.Başarılı veya başarısız durumu ve doğrulama ayarlarının özeti de dahil olmak üzere Fiery Verify sonuçlarıgörüntüler.Ayrıntılı bir raporu görüntülemek için Ayrıntıları Görüntüle'yi tıklatın. Referans değerleri ile karşılaştırmalı şekildeFiery Verify ölçülen değerleri görüntüler ve her değer için başarılı veya başarısız olma durumunu gösterir.Sonuçları kaydetmek için bir rapor veya etiket yazdırabilirsiniz.PDF biçiminde ayrıntılı bir rapor oluşturmak için Raporu yazdır seçeneğini tıklatın.Bir yazdırma veya doğrulamaya uygulanabilecek bir sertifika etiketi yazdırmak için Etiket Yazdır'ı tıklatın.
Fiery Color Profiler Suite yardımı
Fiery Verify
79

Fiery Verify Assistant
Fiery Verify Assistant, Command WorkStation'dan belirli bir iş yazdırırken başarılan renk doğruluğunudeğerlendirmeye yardımcı olur.
Not: Fiery Verify Assistant lisanslı olmayan (Demo) modda çalışmaz.
Fiery Verify Assistant'ı kullanma
Fiery Color Profiler Suite sürüm 5.1 veya daha ileri sürümü, Command WorkStation 6.3 veya daha sonraki birsürümle aynı sisteme yüklendiğinde Command WorkStation'dan Fiery Verify Assistant'ı başlatabilirsiniz. Fiery ColorProfiler Suite ana penceresinden Fiery Verify Assistant'a erişemezsiniz.
1 Command WorkStation uygulamasında, bir işin renk hassasiyetini test etmek istediğiniz Fiery server'a bağlanın.
2 Değerlendirmek istediğiniz yazdırma ayarlarına sahip yazdırılan veya tutulan bir iş seçin ve aşağıdakilerden biriniyapın:
• Eylemler > Renk doğrulama... öğesine tıklayın.
• Bir işi sağ tıklatın ve menüden Renk doğrulama... seçeneğini belirleyin.
Yalnızca bir iş seçtiğinizden emin olun. Birden fazla iş seçildiyse Fiery Verify Assistant başlatılamaz.Fiery Verify Assistant ayrı bir pencerede başlatılır.
Not: Fiery Verify Assistant çalışırken Command WorkStation penceresi güncelleştirilmez. CommandWorkStation'ı kullanmaya devam etmek için Fiery Verify Assistant'tan çıkış yapmanız gerekir.
3 Bir Doğrulama ön ayarı seçin ve İleri'yi tıklatın.Doğrulama ön ayarları, referans renk uzayını ve doğrulama testi için toleransları belirler. Tercih ettiğiniz CMYKreferansınız (Fogra, GRACoL veya CRPC gibi) ve tolerans ayarınız için ön ayarınızı seçin.Dijital baskı üretimi için önerilen tolerans ISO 12647-8 "grafik" şeklindedir. Kendi Doğrulama ön ayarınızıoluşturmak istiyorsanız Düzenle'yi tıklatın.
4 Ölçüm enstrümanı seçin ve isterseniz ısınma sayfaları belirleyin ve Yazdır'ı tıklatın.Yazıcı bir süre boyunca kullanılmadığında ısınma sayfaları kullanışlıdır.Ölçüm modu gibi spektrofotometre ayarlarını yapılandırmak için enstrüman seçim ögesinin sağındaki Ayarlarögesini tıklatın.
5 Yazıcıdan sayfaları alın ve sayfayı ölçüm işlemine tabi tutmak için ekrandaki talimatları takip edin. (ısınmasayfalarını iptal edin.)
Fiery Color Profiler Suite yardımı
Fiery Verify Assistant
80

6 Ölçme işlemini tamamladığınızda sonuçları görüntülemek için İleri 'yi tıklatın.Başarılı veya başarısız durumu ve doğrulama ayarlarının özeti de dahil olmak üzere Fiery Verify sonuçlarıgörüntüler.Ayrıntılı bir raporu görüntülemek için Ayrıntıları Görüntüle'yi tıklatın. Referans değerleri ile karşılaştırmalı şekildeFiery Verify ölçülen değerleri görüntüler ve her değer için başarılı veya başarısız olma durumunu gösterir.Sonuçları kaydetmek için bir rapor veya etiket yazdırabilirsiniz.PDF biçiminde ayrıntılı bir rapor oluşturmak için Raporu yazdır seçeneğini tıklatın.Bir yazdırma veya doğrulamaya uygulanabilecek bir sertifika etiketi yazdırmak için Etiket Yazdır'ı tıklatın.
Fiery Color Profiler Suite yardımı
Fiery Verify Assistant
81

Bir profil seçme
Bir veya daha fazla profil gerektiren bir görevi gerçekleştirirken, standart ICC profillerini ve kilitli projeleri bubilgisayarda ilk başta oluşturmuş olmanız şartıyla Fiery Color Profiler Suite'te kilitli (.xcc) biçimde profilleriseçebilirsiniz. Diğer bilgisayarlarda oluşturulan kilitli profilleri açamazsınız.1 Profil seç penceresinde Kaynak listesinde bir konum seçin.
Profil seç penceresi seçilen konumdaki profilleri görüntüler.Liste, profilleri sınıfa veya renk uzayına göre gruplar. Göster listesindeki bir ayarı tıklamak, belirli bir profilsınıfına veya renk uzayına görünür olacak profillerin listesini sınırlar.
2 Aşağıdakilerden birini yapın:
• Profiller alanında bir profil adını tıklatın ve Seç seçeneğini tıklatın.
• En son kullanılan profiller alanındaki profil adını tıklatın ve Seç seçeneğini tıklatın.
Kaynak listesine konumlar ekleme/kaldırma
Kaynak listesinden önceden tanımlanmış konumları görüntüleyebilirsiniz.Ekran işletim sistemini temel alır.
• Windows için konum adı Sistemdir. Sistem yolu; WINDOWS\system32\spool\drivers\color.
• Mac OS için iki konum adı vardır: Sistem ve Kullanıcı. Sistem yolu; WINDOWS\system32\spool\drivers\color.Kullanıcı için yol; ~/System/Library/ColorSync/Profiles şeklindedir.
Yerel bir klasörü, Fiery server veya Fiery XF sunucusunu Kaynak listesine ekleyip kaldırabilirsiniz.
• Aşağıdakilerden birini yapın:
• Kaynak listesine yerel klasör eklemek için Aç seçeneğini tıklatın, klasöre gidin, bir profili tıklatın ve ardından Açseçeneğini tıklatın.
• Kaynak listesine bir Fiery server eklemek için Fiery ekle seçeneğini ve Fiery server seçeneğini tıklatın.
• Kaynak listesine Fiery XF sunucusu eklemek için, Fiery XF ekle ve Fiery XF sunucusunu tıklatın. Herhangi birsunucu bulamazsanız Fiery XF sunucusunu el ile bulun ve seçin.
• Kaynak listesinden bir konumu kaldırmak için konumu tıklatın ve ardından eksi işaretini (-) tıklatın.
Fiery Color Profiler Suite yardımı
Bir profil seçme
82

Color Profiler Suite'te bir profilin kilidini kaldırma
Color Profiler Suite lisanslı modda çalıştırılıyorsa (Demo mod değil), kilitli (.xcc) profili standart ICC biçiminedönüştürebilirsiniz.Bu, bir profili standart ICC biçimine dönüştürür (versiyon, 2.0 veya 4.0, değişmemiştir) ve yeni profil kilitli profil iledeğiştirilir.
1 Profil seç penceresinde profil adını tıklatın.
2 Profilin kilidini kaldır seçeneğini tıklatın.
3 Profilin kilidini kaldır, profil adı seçtiğinizde etkinleşir. Aşağıdaki koşulların doğru olduğunu onaylayın:
• Profil bilgileri altında profil adı .xcc uzantısına sahiptir ve bu, kilitli biçimde olduğunu gösterir.
• Fiery Color Profiler Suite lisanslı modda çalıştırılır (Demo mod değil).
• Profil başarıyla oluşturuldu.
Fiery Color Profiler Suite yardımı
Bir profil seçme
83

Oluşturma amaçları
Çıktı profili gamut dışındaki renklerle çıktı cihazının gamutundaki renkleri eşler. Çıktı profili tüm renkler arasındakiilişkiyi korumak için farklı renklerle gamuttaki renkleri de eşler.Renkleri eşleştirmenin birçok yolu vardır. Bunlardan her birinin çıktı üzerinde birbirinden farklı ve önemli etkilerivardır.ICC belirtimi renkleri eşlemenin birkaç farklı yolunu tanımlar. Buna imge oluşturma amacı denir. Bir profilkullanarak yazdırırken bazı uygulamalar, yazdırdığınız görüntülere en uygun imge oluşturma amacını seçmenizeolanak tanır.Profil, aşağıdaki imge oluşturma amacı verilerini içerir:
• Algısal - Algısal olarak daha güzel bir renk için görüntülerdeki ton ilişkisini korur. Genellikle fotoğraflardakullanılır, yüksek çözünürlüklü fotoğraflardan ve dijital kamera görüntülerinden taramaları ve göürüntüleri dahileder. Gamut dışındaki renkleri yazdırırken genellikle Doygunluk imge oluşturmasından daha az doygun çıktılarlasonuçlanır.EFI Algısal imge oluşturma amacı uygulaması için Fotoğrafik adını kullanır. Algısal (Fotoğrafik) EFI tarafındansağlanan profil için Fotoğrafik imge oluşturma amacını veya diğer profiller için Algısal imge oluşturma amacınıseçer.
• Doygunluk - Doygun renkler oluşturur ancak tam olarak görüntülenen renklerle yazdırılan renkler eşleştirilmez.Genellikle sunumlarda tablo ve grafikler için kullanılır. Sunum grafiklerinde gamut dışı renklerin yanı sıragörüntülerde gamuttaki renkler için uygundur.EFI Doygunluk imge oluşturma amacı uygulaması için Sunum adını kullanır. Doygunluk (Sunum) EFI tarafındansağlanan profil için Doygunluk imge oluşturma amacını veya diğer profiller için Doygunluk imge oluşturmaamacını seçer.
• Göreceli kolorimetrik - Kaynak ve hedef arasında tam renk eşleştirmesini sağlamaya çalışır. Bu imge oluşturmaamacı gamut dışındaki renkleri gamuttaki en yakın renkle eşler. Kaynak ve hedef beyaz noktaları arasında beyaznokta dönüştürmesi sağlar. Örneğin, monitörün mavimsi beyaz rengi (gri) beyaz kağıtla değiştirilir. Genelliklerenk eşleştirme önemli olduğunda (örneğin, logo rengi) hatta ton ilişkileri için kullanılır.Bir görüntüdeki beyaz renkleri beyaz kağıt olarak yazdırmak üzere tercih ediyorsanız Tam kolorimetrik yerineGöreceli kolorimetrik kullanın.
• Tam kolorimetrik - Göreceli kolorimetrik ile benzerdir ancak kaynak ve hedef beyaz noktaları arasında herhangibir beyaz nokta dönüştürmesi sağlamaz. Görüntüdeki beyazlar beyaz kağıtla değiştirilmek yerine, yazdırılan renkolarak yeniden üretilir (hedef kağıt rengini simüle ederek). Prova gibi tam renklere gerek duyulduğundakullanılmalıdır.
Fiery Color Profiler Suite yardımı
Oluşturma amaçları
84

Bir Fiery sunucusu ekle
Ağdan bir Fiery sunucusu ekleyebilirsiniz. Aynı zamanda Sık kullanılanlar listesinden de bir Fiery sunucusu daekleyebilirsiniz.Fiery sunucusunun DNS adı veya IP adresi gerekecektir. DNS adı ya da IP adresine sahip değilseniz, Ara'yıkullanabilirsiniz.
• Şunlardan birini yapın:
• Fiery sunucusu ekleme penceresinde, Sunucu ekleyin alanına Fiery sunucusuna ait IP adresi veya DNS adınıyazın ve sonra Tamam'a tıklayın.
• Fiery sunucusu ekleme penceresinde, Sık kullanılanlar listesindeki Fiery sunucusuna, ardından Tamam'atıklayın.
Fiery Color Profiler Suite yardımı
Bir Fiery sunucusu ekle
85

Fiery XF sunucusu ekleme
Ağdan Fiery XF sunucusu ekleyebilirsiniz.Fiery XF sunucusunun DNS adına veya IP adresine gerek duyabilirsiniz. DNS adı veya IP adresine gerek duymazsanızmevcut Fiery XF sunucularını bulmak için Ara'yı kullanabilirsiniz.
• Fiery XF bulma penceresinden El ile seçeneğini tıklatın, IP adresi alanına Fiery XF sunucusunun IP adresini girinve Tamam seçeneğini tıklatın.
Fiery Color Profiler Suite yardımı
Fiery XF sunucusu ekleme
86