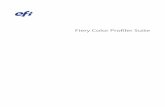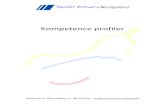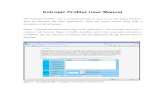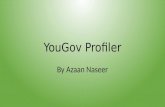Fiery Color Profiler Suitehelp.efi.com/cps/4.6/fr-fr/Fiery_Color_Profiler_Suite.pdf• Printer...
Transcript of Fiery Color Profiler Suitehelp.efi.com/cps/4.6/fr-fr/Fiery_Color_Profiler_Suite.pdf• Printer...

Fiery Color Profiler Suite
16 mai 2014

© 2014 Electronics For Imaging. Les Informations juridiques rédigées pour ce produit s’appliquent aucontenu du présent document.

Sommaire
Fiery Color Profiler Suite . . . . . . . . . . . . . . . . . . . . . . . . . . . . . . . . . . . . . . . . . . . . . . . . . . . . . . . . . . . . . . . . 9
Nouveautés de cette version . . . . . . . . . . . . . . . . . . . . . . . . . . . . . . . . . . . . . . . . . . . . . . . . . . . . . . . . . . . . . . . . . . . 10
Dongle et licence pour Color Profiler Suite . . . . . . . . . . . . . . . . . . . . . . . . . . . . . . . . . . . . . . . . . . . . . . . . . . . . . . 10
Mode démo . . . . . . . . . . . . . . . . . . . . . . . . . . . . . . . . . . . . . . . . . . . . . . . . . . . . . . . . . . . . . . . . . . . . . . . . . . . . . . . . . 11
Que faire en cas d’affichage du message « Dongle introuvable » . . . . . . . . . . . . . . . . . . . . . . . . . . . . . . . . . . . 11
Que faire en cas d’affichage du message « Pas de licence pour ce dongle » . . . . . . . . . . . . . . . . . . . . . . . . . 11
Télécharger une licence Color Profiler Suite . . . . . . . . . . . . . . . . . . . . . . . . . . . . . . . . . . . . . . . . . . . . . . . . . . . . 12
Activer une licence Color Profiler Suite . . . . . . . . . . . . . . . . . . . . . . . . . . . . . . . . . . . . . . . . . . . . . . . . . . . . . . . . . 13
Mettre à jour Color Profiler Suite . . . . . . . . . . . . . . . . . . . . . . . . . . . . . . . . . . . . . . . . . . . . . . . . . . . . . . . . . . . . . . . 13
Définir les préférences générales . . . . . . . . . . . . . . . . . . . . . . . . . . . . . . . . . . . . . . . . . . . . . . . . . . . . . . . . . . . . . . 13
Rechercher les mises à jour automatiquement . . . . . . . . . . . . . . . . . . . . . . . . . . . . . . . . . . . . . . . . . . . . . . . . . . 13
Définir les préférences pour la méthode de calcul du dE . . . . . . . . . . . . . . . . . . . . . . . . . . . . . . . . . . . . . . . . . . 14
Définir la référence pour la barre de contrôle de la page de test . . . . . . . . . . . . . . . . . . . . . . . . . . . . . . . . . . . . 14
Définir la version de Color Profiler Suite . . . . . . . . . . . . . . . . . . . . . . . . . . . . . . . . . . . . . . . . . . . . . . . . . . . . . . . . . 14
Calibrer le spectrophotomètre . . . . . . . . . . . . . . . . . . . . . . . . . . . . . . . . . . . . . . . . . . . . . . . . . . . . . . . . . . . . . . . . . 15
Fiery Express Profiler . . . . . . . . . . . . . . . . . . . . . . . . . . . . . . . . . . . . . . . . . . . . . . . . . . . . . . . . . . . . . . . . . . . 16
Créer un calibrage et un profil dans Express Profiler . . . . . . . . . . . . . . . . . . . . . . . . . . . . . . . . . . . . . . . . . . . . . 16
Définir les préférences d’Express Profiler . . . . . . . . . . . . . . . . . . . . . . . . . . . . . . . . . . . . . . . . . . . . . . . . . . . . . . . 17
Fiery Printer Profiler . . . . . . . . . . . . . . . . . . . . . . . . . . . . . . . . . . . . . . . . . . . . . . . . . . . . . . . . . . . . . . . . . . . . . 18
Profiler un Fiery Server . . . . . . . . . . . . . . . . . . . . . . . . . . . . . . . . . . . . . . . . . . . . . . . . . . . . . . . . . . . . . . . . . . . . . . . . 18
Profiler un Fiery XF Server . . . . . . . . . . . . . . . . . . . . . . . . . . . . . . . . . . . . . . . . . . . . . . . . . . . . . . . . . . . . . . . . . . . . 19
Profiler une imprimante distante, non-Fiery ou non-CMJN (Enregistrer au format PDF) . . . . . . . . . . . . 20
Sélectionner une imprimante pour imprimer des pages d’échantillons . . . . . . . . . . . . . . . . . . . . . . . . . . . . 21
Sélectionner un Fiery Server ou un Fiery XF Server . . . . . . . . . . . . . . . . . . . . . . . . . . . . . . . . . . . . . . . . . . . . . . . 21
Enregistrer les pages d’échantillons au format PDF . . . . . . . . . . . . . . . . . . . . . . . . . . . . . . . . . . . . . . . . . . . . . . 22
Configurer le calibrage . . . . . . . . . . . . . . . . . . . . . . . . . . . . . . . . . . . . . . . . . . . . . . . . . . . . . . . . . . . . . . . . . . . . . . . . 22
Configurer le calibrage pour un Fiery Server . . . . . . . . . . . . . . . . . . . . . . . . . . . . . . . . . . . . . . . . . . . . . . . . . . . . . 22
Configurer le calibrage pour un Fiery XF Server . . . . . . . . . . . . . . . . . . . . . . . . . . . . . . . . . . . . . . . . . . . . . . . . . . 23
Imprimer des pages à des fins de calibrage . . . . . . . . . . . . . . . . . . . . . . . . . . . . . . . . . . . . . . . . . . . . . . . . . . . . . 23
Examiner les résultats des mesures de calibrage . . . . . . . . . . . . . . . . . . . . . . . . . . . . . . . . . . . . . . . . . . . . . . . . 23
Imprimer des pages d’échantillons à des fins de profilage . . . . . . . . . . . . . . . . . . . . . . . . . . . . . . . . . . . . . . . 24
Définir les options d’échantillon . . . . . . . . . . . . . . . . . . . . . . . . . . . . . . . . . . . . . . . . . . . . . . . . . . . . . . . . . . . . . . . 25
Fiery Color Profiler Suite
Sommaire
3

Configurer l’encre et le toner pour les profils . . . . . . . . . . . . . . . . . . . . . . . . . . . . . . . . . . . . . . . . . . . . . . . . . . . . 25
Définir le type d’objet pour les échantillons . . . . . . . . . . . . . . . . . . . . . . . . . . . . . . . . . . . . . . . . . . . . . . . . . . . . . . 25
Utiliser un ID d’échantillon pour sélectionner la page d’échantillons à mesurer . . . . . . . . . . . . . . . . . . . . 26
Sélectionner un ID pour les pages d’échantillons . . . . . . . . . . . . . . . . . . . . . . . . . . . . . . . . . . . . . . . . . . . . . . . . . 26
Créer un ID d’échantillon si les pages d’échantillons n’en possèdent pas . . . . . . . . . . . . . . . . . . . . . . . . . . . . 26
Supprimer un ID d’échantillon de la liste . . . . . . . . . . . . . . . . . . . . . . . . . . . . . . . . . . . . . . . . . . . . . . . . . . . . . . . . 27
Importer des mesures pour créer un profil . . . . . . . . . . . . . . . . . . . . . . . . . . . . . . . . . . . . . . . . . . . . . . . . . . . . . . 27
Importer les mesures d’un ou de plusieurs fichiers IT8 . . . . . . . . . . . . . . . . . . . . . . . . . . . . . . . . . . . . . . . . . . . 27
Importer les mesures d’un profil ICC . . . . . . . . . . . . . . . . . . . . . . . . . . . . . . . . . . . . . . . . . . . . . . . . . . . . . . . . . . . 28
Résumé des mesures . . . . . . . . . . . . . . . . . . . . . . . . . . . . . . . . . . . . . . . . . . . . . . . . . . . . . . . . . . . . . . . . . . . . . . . . . 28
Choisir les données pour calculer la moyenne des mesures . . . . . . . . . . . . . . . . . . . . . . . . . . . . . . . . . . . . . . . 28
Appliquer les paramètres de profil . . . . . . . . . . . . . . . . . . . . . . . . . . . . . . . . . . . . . . . . . . . . . . . . . . . . . . . . . . . . . 28
Charger des paramètres existants . . . . . . . . . . . . . . . . . . . . . . . . . . . . . . . . . . . . . . . . . . . . . . . . . . . . . . . . . . . . . 29
Définir le GCR maximum . . . . . . . . . . . . . . . . . . . . . . . . . . . . . . . . . . . . . . . . . . . . . . . . . . . . . . . . . . . . . . . . . . . . . 29
Définir l’optimisation du profil . . . . . . . . . . . . . . . . . . . . . . . . . . . . . . . . . . . . . . . . . . . . . . . . . . . . . . . . . . . . . . . . . 29
Définir les conditions d’affichage . . . . . . . . . . . . . . . . . . . . . . . . . . . . . . . . . . . . . . . . . . . . . . . . . . . . . . . . . . . . . . 30
Définir le mappage de gamme . . . . . . . . . . . . . . . . . . . . . . . . . . . . . . . . . . . . . . . . . . . . . . . . . . . . . . . . . . . . . . . . . 30
Spécifier les paramètres de séparation . . . . . . . . . . . . . . . . . . . . . . . . . . . . . . . . . . . . . . . . . . . . . . . . . . . . . . . . . 31
Enregistrer un profil dans Printer Profiler . . . . . . . . . . . . . . . . . . . . . . . . . . . . . . . . . . . . . . . . . . . . . . . . . . . . . . . 32
Créer des profils à partir du nouveau profil . . . . . . . . . . . . . . . . . . . . . . . . . . . . . . . . . . . . . . . . . . . . . . . . . . . . . 33
Définir les préférences de Printer Profiler . . . . . . . . . . . . . . . . . . . . . . . . . . . . . . . . . . . . . . . . . . . . . . . . . . . . . . . 33
Définir la tolérance de vérification de calibrage . . . . . . . . . . . . . . . . . . . . . . . . . . . . . . . . . . . . . . . . . . . . . . . . . . . 33
Définir la tolérance de vérification de mesure . . . . . . . . . . . . . . . . . . . . . . . . . . . . . . . . . . . . . . . . . . . . . . . . . . . . 33
Fiery Monitor Profiler . . . . . . . . . . . . . . . . . . . . . . . . . . . . . . . . . . . . . . . . . . . . . . . . . . . . . . . . . . . . . . . . . . . 34
Préparer l’utilisation de Monitor Profiler . . . . . . . . . . . . . . . . . . . . . . . . . . . . . . . . . . . . . . . . . . . . . . . . . . . . . . . . 34
Profiler avec la méthode simple . . . . . . . . . . . . . . . . . . . . . . . . . . . . . . . . . . . . . . . . . . . . . . . . . . . . . . . . . . . . . . . 34
Profiler avec la méthode avancée . . . . . . . . . . . . . . . . . . . . . . . . . . . . . . . . . . . . . . . . . . . . . . . . . . . . . . . . . . . . . . 35
Calibrer et configurer le spectrophotomètre . . . . . . . . . . . . . . . . . . . . . . . . . . . . . . . . . . . . . . . . . . . . . . . . . . . . 35
Mesurer et définir la luminance . . . . . . . . . . . . . . . . . . . . . . . . . . . . . . . . . . . . . . . . . . . . . . . . . . . . . . . . . . . . . . . . 36
Mesurer et définir le gamma . . . . . . . . . . . . . . . . . . . . . . . . . . . . . . . . . . . . . . . . . . . . . . . . . . . . . . . . . . . . . . . . . . . 36
Mesurer et définir le point blanc . . . . . . . . . . . . . . . . . . . . . . . . . . . . . . . . . . . . . . . . . . . . . . . . . . . . . . . . . . . . . . . 37
Mesurer les échantillons de profilage . . . . . . . . . . . . . . . . . . . . . . . . . . . . . . . . . . . . . . . . . . . . . . . . . . . . . . . . . . 38
Comparer les mesures avant et après . . . . . . . . . . . . . . . . . . . . . . . . . . . . . . . . . . . . . . . . . . . . . . . . . . . . . . . . . . 38
Enregistrer un profil dans Monitor Profiler . . . . . . . . . . . . . . . . . . . . . . . . . . . . . . . . . . . . . . . . . . . . . . . . . . . . . . 39
Fiery Device Linker . . . . . . . . . . . . . . . . . . . . . . . . . . . . . . . . . . . . . . . . . . . . . . . . . . . . . . . . . . . . . . . . . . . . . . 40
Optimiser un profil de liaison (correspondance avec une norme par itération) . . . . . . . . . . . . . . . . . . . . . 40
Fiery Color Profiler Suite
Sommaire
4

Optimiser les tons directs . . . . . . . . . . . . . . . . . . . . . . . . . . . . . . . . . . . . . . . . . . . . . . . . . . . . . . . . . . . . . . . . . . . . . 41
Associer à une imprimante de production . . . . . . . . . . . . . . . . . . . . . . . . . . . . . . . . . . . . . . . . . . . . . . . . . . . . . . 42
Sélectionner des profils pour créer un profil de liaison . . . . . . . . . . . . . . . . . . . . . . . . . . . . . . . . . . . . . . . . . . . 43
Sélectionner des profils pour établir une correspondance avec une norme . . . . . . . . . . . . . . . . . . . . . . . . . . 43
Sélectionner des profils pour établir une correspondance entre une imprimante d’épreuvage et uneimprimante de production . . . . . . . . . . . . . . . . . . . . . . . . . . . . . . . . . . . . . . . . . . . . . . . . . . . . . . . . . . . . . . . . . . . . . 43
Sélectionner des profils pour créer un profil de liaison personnalisé . . . . . . . . . . . . . . . . . . . . . . . . . . . . . . . . 43
Spécifier les paramètres de profil dans Device Linker . . . . . . . . . . . . . . . . . . . . . . . . . . . . . . . . . . . . . . . . . . . . 44
Imprimer des pages d’échantillons à des fins d’optimisation . . . . . . . . . . . . . . . . . . . . . . . . . . . . . . . . . . . . . 45
Vérifier les résultats de mesure de Device Linker et procéder par itération . . . . . . . . . . . . . . . . . . . . . . . . . 45
Enregistrer et installer les profils de liaison . . . . . . . . . . . . . . . . . . . . . . . . . . . . . . . . . . . . . . . . . . . . . . . . . . . . . 46
Afficher les informations relatives au profil de liaison . . . . . . . . . . . . . . . . . . . . . . . . . . . . . . . . . . . . . . . . . . . 46
Fiery Print Matcher . . . . . . . . . . . . . . . . . . . . . . . . . . . . . . . . . . . . . . . . . . . . . . . . . . . . . . . . . . . . . . . . . . . . . . 48
Créer un calibrage et un profil de sortie communs . . . . . . . . . . . . . . . . . . . . . . . . . . . . . . . . . . . . . . . . . . . . . . 48
Créer un nouveau calibrage commun . . . . . . . . . . . . . . . . . . . . . . . . . . . . . . . . . . . . . . . . . . . . . . . . . . . . . . . . . . . 49
Examiner les résultats du calibrage . . . . . . . . . . . . . . . . . . . . . . . . . . . . . . . . . . . . . . . . . . . . . . . . . . . . . . . . . . . . . 49
Créer un profil de sortie commun . . . . . . . . . . . . . . . . . . . . . . . . . . . . . . . . . . . . . . . . . . . . . . . . . . . . . . . . . . . . . . 49
Mettre à jour un calibrage commun . . . . . . . . . . . . . . . . . . . . . . . . . . . . . . . . . . . . . . . . . . . . . . . . . . . . . . . . . . . . 50
Créer un profil de liaison commun . . . . . . . . . . . . . . . . . . . . . . . . . . . . . . . . . . . . . . . . . . . . . . . . . . . . . . . . . . . . . 51
Imprimer des pages de calibrage . . . . . . . . . . . . . . . . . . . . . . . . . . . . . . . . . . . . . . . . . . . . . . . . . . . . . . . . . . . . . . 51
Imprimer des pages de profilage . . . . . . . . . . . . . . . . . . . . . . . . . . . . . . . . . . . . . . . . . . . . . . . . . . . . . . . . . . . . . . . 52
Spécifier les paramètres de profil de sortie . . . . . . . . . . . . . . . . . . . . . . . . . . . . . . . . . . . . . . . . . . . . . . . . . . . . . 53
Définir l’optimisation du profil . . . . . . . . . . . . . . . . . . . . . . . . . . . . . . . . . . . . . . . . . . . . . . . . . . . . . . . . . . . . . . . . . 53
Définir les conditions d’affichage . . . . . . . . . . . . . . . . . . . . . . . . . . . . . . . . . . . . . . . . . . . . . . . . . . . . . . . . . . . . . . 53
Spécifier les paramètres de profil de liaison . . . . . . . . . . . . . . . . . . . . . . . . . . . . . . . . . . . . . . . . . . . . . . . . . . . . 53
Fiery Profile Inspector . . . . . . . . . . . . . . . . . . . . . . . . . . . . . . . . . . . . . . . . . . . . . . . . . . . . . . . . . . . . . . . . . . . 55
Afficher des profils . . . . . . . . . . . . . . . . . . . . . . . . . . . . . . . . . . . . . . . . . . . . . . . . . . . . . . . . . . . . . . . . . . . . . . . . . . . . 55
Travailler avec des modèles de profils dans Profile Inspector . . . . . . . . . . . . . . . . . . . . . . . . . . . . . . . . . . . . . . 55
Définir l’environnement et le style d’affichage des modèles de profils . . . . . . . . . . . . . . . . . . . . . . . . . . . . . . 57
Afficher les mesures d’un fichier . . . . . . . . . . . . . . . . . . . . . . . . . . . . . . . . . . . . . . . . . . . . . . . . . . . . . . . . . . . . . . . 58
Informations sur un point . . . . . . . . . . . . . . . . . . . . . . . . . . . . . . . . . . . . . . . . . . . . . . . . . . . . . . . . . . . . . . . . . . . . . 58
Mesurer une couleur à l’aide d’un instrument . . . . . . . . . . . . . . . . . . . . . . . . . . . . . . . . . . . . . . . . . . . . . . . . . . . 58
Fiery Profile Editor . . . . . . . . . . . . . . . . . . . . . . . . . . . . . . . . . . . . . . . . . . . . . . . . . . . . . . . . . . . . . . . . . . . . . . . 59
Ouvrir un profil à modifier . . . . . . . . . . . . . . . . . . . . . . . . . . . . . . . . . . . . . . . . . . . . . . . . . . . . . . . . . . . . . . . . . . . . . 59
Sélectionner une intention de rendu . . . . . . . . . . . . . . . . . . . . . . . . . . . . . . . . . . . . . . . . . . . . . . . . . . . . . . . . . . . 59
Enregistrer un profil dans Profile Editor . . . . . . . . . . . . . . . . . . . . . . . . . . . . . . . . . . . . . . . . . . . . . . . . . . . . . . . . 60
Fiery Color Profiler Suite
Sommaire
5

Paramètres de profil de sortie . . . . . . . . . . . . . . . . . . . . . . . . . . . . . . . . . . . . . . . . . . . . . . . . . . . . . . . . . . . . . . . . . 61
Image de référence . . . . . . . . . . . . . . . . . . . . . . . . . . . . . . . . . . . . . . . . . . . . . . . . . . . . . . . . . . . . . . . . . . . . . . . . . . . 61
Outils de l’image de référence . . . . . . . . . . . . . . . . . . . . . . . . . . . . . . . . . . . . . . . . . . . . . . . . . . . . . . . . . . . . . . . . . 61
Ouvrir le fichier d’une image de référence . . . . . . . . . . . . . . . . . . . . . . . . . . . . . . . . . . . . . . . . . . . . . . . . . . . . . . 62
Sélectionner le profil source pour l’affichage de l’image de référence . . . . . . . . . . . . . . . . . . . . . . . . . . . . . . . 62
Prévisualiser la couleur du support de sortie . . . . . . . . . . . . . . . . . . . . . . . . . . . . . . . . . . . . . . . . . . . . . . . . . . . . . 62
Afficher les vues source, sortie (version originale) et sortie (version modifiée) . . . . . . . . . . . . . . . . . . . . . . . 63
Afficher les informations chromatiques d’une source de couleur . . . . . . . . . . . . . . . . . . . . . . . . . . . . . . . . . 63
Définir le modèle de couleur utilisé pour représenter les valeurs chromatiques . . . . . . . . . . . . . . . . . . . . . . 63
Définir la méthode de calcul du Delta E . . . . . . . . . . . . . . . . . . . . . . . . . . . . . . . . . . . . . . . . . . . . . . . . . . . . . . . . . 64
Modifier les couleurs et la liste des modifications . . . . . . . . . . . . . . . . . . . . . . . . . . . . . . . . . . . . . . . . . . . . . . . 64
Modifier globalement les couleurs . . . . . . . . . . . . . . . . . . . . . . . . . . . . . . . . . . . . . . . . . . . . . . . . . . . . . . . . . . . . . 65
Modifier les courbes de sortie . . . . . . . . . . . . . . . . . . . . . . . . . . . . . . . . . . . . . . . . . . . . . . . . . . . . . . . . . . . . . . . . . 65
Modifier les couleurs d’une teinte . . . . . . . . . . . . . . . . . . . . . . . . . . . . . . . . . . . . . . . . . . . . . . . . . . . . . . . . . . . . . . 66
Définir la teinte et la saturation de la sortie . . . . . . . . . . . . . . . . . . . . . . . . . . . . . . . . . . . . . . . . . . . . . . . . . . . . . . 66
Sélectionner la teinte de sortie à l’aide de l’option Section transversale du profil . . . . . . . . . . . . . . . . . . . . . 66
Modifier une couleur sélectionnée . . . . . . . . . . . . . . . . . . . . . . . . . . . . . . . . . . . . . . . . . . . . . . . . . . . . . . . . . . . . . 67
Définir la teinte, la luminosité et la chrominance de la couleur de sortie . . . . . . . . . . . . . . . . . . . . . . . . . . . . . 67
Définir les coordonnées dans l’espace colorimétrique . . . . . . . . . . . . . . . . . . . . . . . . . . . . . . . . . . . . . . . . . . . . 68
Sélectionner la couleur de sortie à l’aide de l’option Section transversale du profil . . . . . . . . . . . . . . . . . . . . 68
Modifier un nœud . . . . . . . . . . . . . . . . . . . . . . . . . . . . . . . . . . . . . . . . . . . . . . . . . . . . . . . . . . . . . . . . . . . . . . . . . . . . 68
Mettre en évidence les couleurs concernées . . . . . . . . . . . . . . . . . . . . . . . . . . . . . . . . . . . . . . . . . . . . . . . . . . . . 69
Définir le nœud et les coordonnées de couleur . . . . . . . . . . . . . . . . . . . . . . . . . . . . . . . . . . . . . . . . . . . . . . . . . . 69
Sélectionner le nœud de sortie à l’aide de l’option Section transversale du profil . . . . . . . . . . . . . . . . . . . . . 70
Ajuster le point blanc (couleur du support) . . . . . . . . . . . . . . . . . . . . . . . . . . . . . . . . . . . . . . . . . . . . . . . . . . . . . 70
Echantillonner une couleur à l’aide d’un instrument de mesure . . . . . . . . . . . . . . . . . . . . . . . . . . . . . . . . . . 71
Fiery Auto Verifier . . . . . . . . . . . . . . . . . . . . . . . . . . . . . . . . . . . . . . . . . . . . . . . . . . . . . . . . . . . . . . . . . . . . . . . 72
Configurer des pages de test automatiques . . . . . . . . . . . . . . . . . . . . . . . . . . . . . . . . . . . . . . . . . . . . . . . . . . . . . 72
Désactiver les pages de test automatiques . . . . . . . . . . . . . . . . . . . . . . . . . . . . . . . . . . . . . . . . . . . . . . . . . . . . . . 72
Mesurer des pages de test . . . . . . . . . . . . . . . . . . . . . . . . . . . . . . . . . . . . . . . . . . . . . . . . . . . . . . . . . . . . . . . . . . . . . 73
Enregistrer les résultats du test . . . . . . . . . . . . . . . . . . . . . . . . . . . . . . . . . . . . . . . . . . . . . . . . . . . . . . . . . . . . . . . . 73
Fiery Color Verification Assistant . . . . . . . . . . . . . . . . . . . . . . . . . . . . . . . . . . . . . . . . . . . . . . . . . . . . . 74
Exécuter des tests de vérification . . . . . . . . . . . . . . . . . . . . . . . . . . . . . . . . . . . . . . . . . . . . . . . . . . . . . . . . . . . . . . 74
Afficher les résultats des tests . . . . . . . . . . . . . . . . . . . . . . . . . . . . . . . . . . . . . . . . . . . . . . . . . . . . . . . . . . . . . . . . . 75
Générer des étiquettes et des rapports . . . . . . . . . . . . . . . . . . . . . . . . . . . . . . . . . . . . . . . . . . . . . . . . . . . . . . . . . 75
Définir les préférences de Color Verification Assistant . . . . . . . . . . . . . . . . . . . . . . . . . . . . . . . . . . . . . . . . . . . 76
Fiery Color Profiler Suite
Sommaire
6

Définir les tolérances d’imprimante et de périphérique . . . . . . . . . . . . . . . . . . . . . . . . . . . . . . . . . . . . . . . . . . . . 76
Définir les tolérances de correspondance des couleurs . . . . . . . . . . . . . . . . . . . . . . . . . . . . . . . . . . . . . . . . . . . 77
Tests dans Color Verification Assistant . . . . . . . . . . . . . . . . . . . . . . . . . . . . . . . . . . . . . . . . . . . . . . . . . . . . . . . . . 77
Test de vérification CMJN . . . . . . . . . . . . . . . . . . . . . . . . . . . . . . . . . . . . . . . . . . . . . . . . . . . . . . . . . . . . . . . . . . . . 77
Test de vérification RVB . . . . . . . . . . . . . . . . . . . . . . . . . . . . . . . . . . . . . . . . . . . . . . . . . . . . . . . . . . . . . . . . . . . . . . 78
Test de profil de sortie . . . . . . . . . . . . . . . . . . . . . . . . . . . . . . . . . . . . . . . . . . . . . . . . . . . . . . . . . . . . . . . . . . . . . . . 78
Test de régularité de l’imprimante . . . . . . . . . . . . . . . . . . . . . . . . . . . . . . . . . . . . . . . . . . . . . . . . . . . . . . . . . . . . . 78
Test de l’appareil de mesure . . . . . . . . . . . . . . . . . . . . . . . . . . . . . . . . . . . . . . . . . . . . . . . . . . . . . . . . . . . . . . . . . . 78
Paramètres de tâche pour la correspondance des couleurs . . . . . . . . . . . . . . . . . . . . . . . . . . . . . . . . . . . . . . . 78
Messages de statut . . . . . . . . . . . . . . . . . . . . . . . . . . . . . . . . . . . . . . . . . . . . . . . . . . . . . . . . . . . . . . . . . . . . . . . . . . . 79
Gérer les notifications . . . . . . . . . . . . . . . . . . . . . . . . . . . . . . . . . . . . . . . . . . . . . . . . . . . . . . . . . . . . . . . . . . . . . . . . . 80
Mesure d’une page de mesure . . . . . . . . . . . . . . . . . . . . . . . . . . . . . . . . . . . . . . . . . . . . . . . . . . . . . . . . 81
Calibrer l’instrument . . . . . . . . . . . . . . . . . . . . . . . . . . . . . . . . . . . . . . . . . . . . . . . . . . . . . . . . . . . . . . . . . . . . . . . . . . 81
Mesurer avec l’ES-2000 ou l’ES-1000 . . . . . . . . . . . . . . . . . . . . . . . . . . . . . . . . . . . . . . . . . . . . . . . . . . . . . . . . . . . 81
Mesurer avec l’iO2 et l’ES-2000 ou l’iO et l’ES-1000 . . . . . . . . . . . . . . . . . . . . . . . . . . . . . . . . . . . . . . . . . . . . . . 82
Mesurer avec l’i1 iSis . . . . . . . . . . . . . . . . . . . . . . . . . . . . . . . . . . . . . . . . . . . . . . . . . . . . . . . . . . . . . . . . . . . . . . . . . 83
Mesurer des pages (n’importe quel instrument) . . . . . . . . . . . . . . . . . . . . . . . . . . . . . . . . . . . . . . . . . . . . . . . . . 83
Erreurs de mesure . . . . . . . . . . . . . . . . . . . . . . . . . . . . . . . . . . . . . . . . . . . . . . . . . . . . . . . . . . . . . . . . . . . . . . . . . . . . 83
Vérifier les mesures après avoir mesuré une page . . . . . . . . . . . . . . . . . . . . . . . . . . . . . . . . . . . . . . . . . . . . . . . 84
Recommencer la mesure d’une bande . . . . . . . . . . . . . . . . . . . . . . . . . . . . . . . . . . . . . . . . . . . . . . . . . . . . . . . . . . 84
Sélectionner un profil . . . . . . . . . . . . . . . . . . . . . . . . . . . . . . . . . . . . . . . . . . . . . . . . . . . . . . . . . . . . . . . . . . . 85
Ajouter et supprimer des emplacements de la liste Dans . . . . . . . . . . . . . . . . . . . . . . . . . . . . . . . . . . . . . . . . . 85
Déverrouiller un profil dans Color Profiler Suite . . . . . . . . . . . . . . . . . . . . . . . . . . . . . . . . . . . . . . . . . . . . . . . . . 86
Intentions de rendu . . . . . . . . . . . . . . . . . . . . . . . . . . . . . . . . . . . . . . . . . . . . . . . . . . . . . . . . . . . . . . . . . . . . . . 87
Ajouter un Fiery Server . . . . . . . . . . . . . . . . . . . . . . . . . . . . . . . . . . . . . . . . . . . . . . . . . . . . . . . . . . . . . . . . . 88
Ajouter un serveur Fiery XF . . . . . . . . . . . . . . . . . . . . . . . . . . . . . . . . . . . . . . . . . . . . . . . . . . . . . . . . . . . . 89
Fiery Color Profiler Suite
Sommaire
7

Fiery Color Profiler Suite
Sommaire
8

Fiery Color Profiler Suite
Fiery Color Profiler Suite permet de créer un profil couleur totalement conforme aux normes de l’ICC (InternationalColor Consortium), ainsi que d’évaluer, de modifier et de tester des profils couleur.Color Profiler Suite comprend le spectrophotomètre EFI ES-2000, instrument de mesure utilisé pour la création deprofils.Color Profiler Suite comporte différents modules.Ces modules permettent de créer des profils :
• Express Profiler - crée un profil et un paramètre de calibrage pour une imprimante pilotée par Fiery, ainsi qu’uneimprimante virtuelle ou un préréglage qui vous permet d’imprimer immédiatement avec le nouveau calibrage etle nouveau profil. Si les paramètres de profil par défaut vous conviennent, cette méthode est la plus rapide pourprofiler une imprimante pilotée par Fiery.
• Printer Profiler - crée un profil de toute imprimante RVB ou CMJN, et peut créer des profils à partir de profilsexistants. Avec les imprimantes pilotées par Fiery, il est également possible de créer un paramètre de calibrage.Ce module offre une maîtrise totale des paramètres de profil, comme le mappage de gamme et la séparation.
• Monitor profiler - crée des profils de moniteurs CRT et LCD.• Device Linker - crée des profils de liaison (Device Link) et optimise ces profils, ainsi que les tons directs.• Print Matcher - crée des profils correspondant aux sorties couleur de plusieurs imprimantes pilotées par Fiery
(chaque Fiery Server doit exécuter le logiciel System 10 ou une version ultérieure).
Ces modules permettent d’évaluer les profils :
• Profile Inspector - affiche des modèles tridimensionnels des profils ICC, RVB, CMJN et Couleur nommée dansl’espace couleur Lab, et permet de les comparer.
• Profile Editor - permet de modifier des profils de sortie. Vous pouvez apporter des modifications globales à unprofil de sortie ou sélectionner des zones spécifiques à modifier.
• Verifier - permet de comparer deux ensembles de valeurs chromatiques à des fins de contrôle qualité.• Auto Verifier - permet d’imprimer automatiquement des pages de test couleur et de les mesurer en vue du
contrôle qualité.
Color Profiler Suite inclut également Color Verification Assistant, un utilitaire de vérification de la sortie couleurd’une tâche. On y accède depuis la Command Workstation.
Fiery Color Profiler Suite
Fiery Color Profiler Suite
9

Nouveautés de cette version
Cette version de Color Profiler Suite comporte de nouvelles fonctionnalités.
Remarque: Cette version nécessite une nouvelle licence. En cas de mise à niveau depuis une version 4.x antérieureet si votre contrat d’assistance et de maintenance logicielle (SMSA) est valide, Color Profiler Suite téléchargeautomatiquement cette licence depuis le serveur de licences EFI. Si Color Profiler Suite ne parvient pas à seconnecter au serveur de licences, voir Télécharger une licence Color Profiler Suite à la page 12.
• Express Profiler est un nouveau module qui vous permet de créer rapidement un paramètre de calibrage et unprofil de sortie pour une imprimante pilotée par Fiery. Il crée également une imprimante virtuelle ou unpréréglage configuré avec ce profil de sortie, de sorte que vous pouvez imprimer immédiatement à l’aide de ceparamètre de calibrage et de ce profil.
• Printer Profiler vous permet de calibrer avant de procéder au profilage, à l’aide d’un paramètre de calibragenouveau ou existant.
• Verifier prend désormais en charge les éléments suivants :
• Vérification de l’impression PSD (Process Standard Digital) Fogra
• Gamme de contrôle IDEAlliance ISO 12647-7 2013 la plus récente
• Données de caractérisation GRACoL et SWOP 2013 les plus récentes
Dongle et licence pour Color Profiler Suite
Pour pouvoir utiliser l’ensemble des fonctionnalités de Color Profiler Suite, il est nécessaire de disposer d’unspectrophotomètre dont la licence a été activée et qui est connecté à l’ordinateur sur lequel est installé le logiciel. (Lespectrophotomètre fait office de dongle.)
Remarque: Vous pouvez utiliser le spectrophotomètre Konica Minolta FD-5BT comme dongle et instrument demesure en remplacement de l’EFI ES-2000. Pour plus d’informations sur l’instrument et la licence, contactez votrecommercial EFI.La licence activée pour un spectrophotomètre n’est valable que pour celui-ci et seul ce spectrophotomètre peut êtreutilisé avec elle.Si vous connectez le spectrophotomètre avant de démarrer Color Profiler Suite pour la première fois, Color ProfilerSuite télécharge et installe automatiquement la licence au démarrage de l’application.
Remarque: Si Color Profiler Suite ne parvient pas à se connecter à Internet, voir Télécharger une licence ColorProfiler Suite à la page 12.Si vous connectez un spectrophotomètre sans licence, vous devez activer celle-ci.Si aucun spectrophotomètre n’est connecté ou si vous ne souhaitez pas activer la licence, vous pouvez travailler enmode démo.
Fiery Color Profiler Suite
Fiery Color Profiler Suite
10

Mode démo
Si aucun spectrophotomètre disposant d’une licence n’est connecté à votre ordinateur, vous pouvez exécuter ColorProfiler Suite en mode démo.Les restrictions suivantes s’appliquent en mode démo :
• Express Profiler, Monitor Profiler, Verifier, Auto Verifier et Color Verification Assistant ne sont pas disponibles.• Vous ne pouvez pas enregistrer de profils dans Device Linker ou Print Matcher.• Vous pouvez enregistrer des profils dans Printer Profiler et Profile Editor mais uniquement au format verrouillé
(.xcc). Ces profils verrouillés ne peuvent être utilisés que dans Color Profiler Suite, sur l’ordinateur sur lequel ilsont été enregistrés. Pour les déverrouiller, vous devez disposer, sur l’ordinateur, d’une version avec licence deColor Profiler Suite. (Les fichiers déverrouillés sont convertis au format de profil ICC standard.)
Que faire en cas d’affichage du message « Dongle introuvable »
Si aucun spectrophotomètre disposant d’une licence n’est connecté au démarrage de Color Profiler Suite, la fenêtre« Dongle introuvable » s’affiche.
Remarque: Si le message Dongle introuvable s’affiche alors qu’un spectrophotomètre avec licence est connecté, ilpeut être nécessaire d’activer la licence Color Profiler Suite.
• Cliquez sur l’une des options suivantes :
• Télécharger la licence - télécharge la licence depuis le site Web d’activation de licence EFI. Vous pouveztélécharger la licence à partir de n’importe quel ordinateur connecté à Internet, même si Color Profiler Suiten’est pas installé.
• Activer la licence - active une licence déjà présente sur votre bureau.
• Mode démo - exécute Color Profiler Suite en mode démo.
Que faire en cas d’affichage du message « Pas de licence pour ce dongle »
Si le message « Pas de licence pour ce dongle » s’affiche alors qu’un spectrophotomètre est connecté, il est possibleque la licence ne soit pas disponible et activée.
Problème Action
Vous ne disposiez pas d’une connexionInternet lorsque vous avez démarré ColorProfiler Suite pour la première fois et aucunelicence n’a pu être téléchargée.
Si Color Profiler Suite a démarré sans connexion Internet, connectez-vous àInternet, démarrez Color Profiler Suite, puis cliquez sur Télécharger lalicence.
Vous avez téléchargé la licence, mais elle n’estpas sur le bureau de l’ordinateur.
Déplacez ou copiez la licence sur le bureau.
Vous n’avez pas activé la licence. Si vous avez déjà téléchargé la licence, et que le fichier correspondant setrouve sur le bureau de l’ordinateur, cliquez sur Activer la licence.
Fiery Color Profiler Suite
Fiery Color Profiler Suite
11

Vous avez activé la licence d’unspectrophotomètre autre que celui connecté àl’ordinateur.
Connectez le spectrophotomètre qui est associé à la licence.
Color Profiler Suite ne reconnaît pas la licencealors qu’il s’agit bien de la licence duspectrophotomètre.
Si le problème persiste et que vous êtes certain d’avoir la bonne licence,contactez le service d’assistance technique EFI.
Si vous souhaitez utiliser Color Profiler Suite sans licence ni spectrophotomètre, cliquez sur Mode démo.
Télécharger une licence Color Profiler Suite
Votre ordinateur télécharge une licence depuis Internet. S’il ne dispose pas d’une connexion Internet, vous pouveztélécharger la licence sur un autre ordinateur puis la placer sur l’ordinateur sur lequel est installé Color Profiler Suite.
Remarque: Vous pouvez utiliser le spectrophotomètre Konica Minolta FD-5BT comme dongle et instrument demesure en remplacement de l’EFI ES-2000. Pour plus d’informations sur l’instrument et la licence, contactez votrecommercial EFI.Pour télécharger la licence Color Profiler Suite, vous devez disposer du numéro de série de l’EFI ES-2000 ou du coded’activation de licence.
• Le numéro de série de l’EFI ES-2000 est un numéro à sept chiffres inscrit sur son support, qui fait partie dunuméro de série figurant sur l’instrument.
• Le code d’activation de licence figure sur la carte de licence du kit médias de Color Profiler Suite.
1 Effectuez l’une des opérations suivantes :
• Dans la fenêtre principale de Color Profiler Suite, cliquez sur Aide > Télécharger la licence.
• Ouvrez un navigateur et rendez-vous sur activation.efi.com/cps.
2 Lorsque la page EFI License Fulfillment s’ouvre, saisissez le numéro de série de l’EFI ES-2000 ou le coded’activation de licence, puis cliquez sur Soumettre.
Remarque: Si vous utilisez le numéro de série de l’EFI ES-2000, saisissez uniquement la suite de sept chiffres quise trouve sur son support. N’entrez aucun des autres chiffres faisant partie du numéro de série figurant surl’instrument.
3 Effectuez l’une des opérations suivantes :
• Enregistrer dans le fichier - enregistre la licence à l’emplacement spécifié.
Remarque: La licence ne peut être activée que si le fichier de licence est placé sur le bureau. Une foisl’activation effectuée, Color Profiler Suite le copie sur le disque dur.
• Afficher le fichier de licence - vous permet d’afficher le fichier de licence, et de l’enregistrer ou del’envoyer dans un e-mail.
• Envoyer courrier électronique - envoie la licence à l’adresse e-mail saisie. (Cette option est pratique si voussouhaitez utiliser Color Profiler Suite sur un autre ordinateur.)
4 Si vous comptez utiliser Color Profiler Suite sur un ordinateur ne disposant pas d’un accès Internet, copiez lefichier de licence sur un support mobile puis placez-le sur le bureau de l’autre ordinateur.
Fiery Color Profiler Suite
Fiery Color Profiler Suite
12

Activer une licence Color Profiler Suite
Pour l’activation, le fichier de licence Color Profiler Suite téléchargé doit se trouver sur le bureau de l’ordinateur.Pour activer la licence sur cet ordinateur, il est nécessaire de connecter le spectrophotomètre approprié. En l’absencede spectrophotomètre, un message signalant que l’exécution se fait en mode démo s’affiche.Si l’ordinateur sur lequel est installé Color Profiler Suite ne dispose pas d’une connexion Internet, vous devez copierle fichier de licence sur son bureau.
1 Connectez le spectrophotomètre avec licence à votre ordinateur.
2 Effectuez l’une des opérations suivantes :
• Dans la fenêtre principale de Color Profiler Suite, cliquez sur Aide > Activer la licence.
• Cliquez sur Activer la licence dans la fenêtre du message Pas de licence pour ce dongle.
Mettre à jour Color Profiler Suite
Color Profiler Suite Updater recherche les mises à jour pour que vous puissiez les télécharger et les installer. Vouspouvez également planifier cette vérification pour qu’elle ait lieu à chaque démarrage de Color Profiler Suite, chaquemois ou jamais.
Remarque: Pour pouvoir faire l’objet de mises à niveau ajoutant de nouvelles fonctionnalités, Color Profiler Suitenécessite un contrat d’assistance et de maintenance logicielle (SMSA) valide. La date de renouvellement de cecontrat est affichée dans Color Profiler Suite Updater. S’il a expiré, cliquez sur Renouveler maintenant.Si Updater trouve une mise à jour, vous pouvez la télécharger et l’installer.
1 Cliquez sur Aide > Rechercher les mises à jour.
2 Si vous souhaitez planifier une recherche automatique, cliquez sur A chaque fois, Chaque mois ou Jamais.
3 Si vous souhaitez rechercher immédiatement les mises à jour, cliquez sur Rechercher maintenant.
4 Pour installer une mise à jour, cliquez sur Télécharger et installer et suivez les instructions qui s’affichent àl’écran.
Définir les préférences générales
L’onglet Générales permet de définir les préférences qui s’appliqueront à l’ensemble des modules de Color ProfilerSuite.
Rechercher les mises à jour automatiquement
Updater recherche les mises à jour du logiciel et de la documentation sur le site Web d’EFI pour que vous puissiez lestélécharger et les installer. Vous pouvez choisir sa fréquence d’exécution.
1 Dans Color Profiler Suite, cliquez sur Edition > Préférences.
Fiery Color Profiler Suite
Fiery Color Profiler Suite
13

2 Cliquez sur la fréquence souhaitée dans la liste Rechercher les mises à jour automatiquement.
• A chaque fois - Updater s’exécute chaque fois que vous ouvrez Color Profiler Suite.
• Chaque mois - Updater s’exécute lorsque vous ouvrez Color Profiler Suite si plus d’un mois s’est écoulédepuis la dernière vérification.
• Jamais - Updater ne s’exécute pas automatiquement. Vous pouvez l’exécuter.
Définir les préférences pour la méthode de calcul du dE
Le dE, c’est-à-dire la différence entre deux couleurs, peut être calculé de diverses façons. L’onglet Préférences vouspermet de choisir la méthode de calcul employée dans Color Profiler Suite. (On parle également de Delta E, qui peutaussi s’écrire ΔE.)Les valeurs de tolérance sont exprimées en indiquant le dE et la méthode de calcul : par exemple 0,5 dE 94.Vous pouvez définir la méthode employée par Color Profiler Suite pour interpréter l’ensemble des valeurs dE quevous spécifiez dans cette application.
1 Dans Color Profiler Suite, cliquez sur Edition > Préférences.
2 Cliquez sur l’une des méthodes de calcul de la liste Méthode de calcul du dE :
• dE ab - méthode CIE standard. La différence entre deux couleurs correspond à la distance entre ces deuxcouleurs, calculée dans un espace couleur Lab tridimensionnel.
• dE 94 - variante de la méthode CIELAB, recommandée par le comité technique TC1-29 de la CIE commeformule pour le calcul de la différence entre les couleurs. Pour les applications arts graphiques, elle utilise K1 =0,045 et K2 = 0,015.
• dE 2000 - variante de la méthode CIELAB, recommandée par la CIE en 2000. Elle utilise KL = KC = KH = 1,0.
• dE CMC - le rapport entre les différences de luminosité et la chrominance et la teinte est calculé sur la base dela norme ISO 105-J03. Les facteurs de pondération de la luminosité et de la chrominance sont de 1,0 pour lesdonnées de perception.
Définir la référence pour la barre de contrôle de la page de test
Fiery Color Profiler Suite vous permet d’imprimer une page de test afin de vérifier les résultats. Vous pouvez parexemple en imprimer une avec un nouveau profil que vous venez de créer. La définition de la référence CMJNutilisée pour la barre de contrôle de la page de test se fait dans Préférences. Vous avez le choix entre plusieursréférences internationales.1 Dans Color Profiler Suite, cliquez sur Edition > Préférences.
2 Cliquez sur la référence dans la liste Définition de la barre de contrôle.
Définir la version de Color Profiler Suite
Si plusieurs versions de Color Profiler Suite sont installées sur votre ordinateur, vous pouvez sélectionner celle qu’ilfaut ouvrir lorsque vous accédez à l’application depuis la Command WorkStation.Lorsque la Command WorkStation et Color Profiler Suite sont installés sur le même ordinateur, vous pouvez ouvrirun module Color Profiler Suite depuis la Command Workstation pour effectuer diverses opérations. Vous pouvez
Fiery Color Profiler Suite
Fiery Color Profiler Suite
14

par exemple sélectionner une tâche dans la Command WorkStation et ouvrir Fiery Color Verification Assistant pouren vérifier les couleurs.Si plusieurs versions de Color Profiler Suite sont installées sur votre ordinateur, de même qu’une version 5.4 ouultérieure de la Command WorkStation, vous pouvez paramétrer une option de Color Profiler Suite qui déterminerala version à ouvrir.
Remarque: Un message s’affiche lors de la première ouverture de Color Profiler Suite depuis la CommandWorkStation.
1 Dans Color Profiler Suite, cliquez sur Edition > Préférences.
2 Cliquez dans la liste sur la version souhaitée.
Calibrer le spectrophotomètre
Pour obtenir des résultats fiables, vous devez calibrer le spectrophotomètre avant de procéder aux mesures. Si vousne parvenez pas à calibrer l’instrument, vous ne pouvez pas réaliser les mesures.1 Placez le spectrophotomètre sur son support, puis appuyez sur son bouton ou cliquez sur Calibrer à l’écran.
2 En cas d’échec du calibrage, vérifiez que la zone blanche du support n’est pas masquée, qu’elle est propre, commel’ouverture de l’instrument, et répétez l’opération.
Que faire ensuite
Si le calibrage est réussi, vous pouvez procéder aux mesures.
Fiery Color Profiler Suite
Fiery Color Profiler Suite
15

Fiery Express Profiler
Express Profiler vous permet de créer rapidement un paramètre de calibrage et un profil de sortie pour uneimprimante connectée à un Fiery Server. Il crée également une imprimante virtuelle ou un préréglage de serveurconfiguré avec ce profil de sortie, de sorte que vous pouvez imprimer immédiatement à l’aide du nouveau profil.
Remarque: Si le Fiery Server exécute le logiciel System 10 ou une version ultérieure, Express Profiler crée unpréréglage de serveur. Sinon, il crée une imprimante virtuelle.Express Profiler ne s’exécute qu’en mode sous licence (et non en mode démo).
Créer un calibrage et un profil dans Express Profiler
Pour créer un calibrage et un profil de sortie, vous devez spécifier le Fiery Server, puis imprimer et mesurer une pagede calibrage et une page de mesure de profilage.Avant de commencerLa définition des paramètres d’impression des pages de calibrage et de mesure de profilage se fait dans lesPréférences. Vérifiez-les lors de la première utilisation d’Express Profiler et modifiez-les si nécessaire.
1 Dans Color Profiler Suite, démarrez Express Profiler.
2 Dans l’écran de bienvenue, cliquez sur Sélectionnez le serveur Fiery et choisissez le Fiery Server dans la liste.Si le Fiery Server n’est pas répertorié, cliquez sur le signe plus pour l’ajouter en vous servant de son adresse IP ouen effectuant une recherche.
3 Saisissez un nom pour Description et cliquez sur Suivant.Ce nom sera utilisé pour le calibrage, le profil de sortie et l’imprimante virtuelle ou le préréglage de serveur quevous allez créer.
4 Sélectionnez les paramètres de tâche requis pour l’impression des pages de préchauffage et de la page de calibrageet cliquez sur OK.Ces paramètres de tâche seront également utilisés pour la page de mesure de profilage.
5 Cliquez sur OK, récupérez les pages sur l’imprimante et suivez les instructions affichées à l’écran pour mesurer lapage de calibrage.Un nouveau paramètre de calibrage est créé.
6 Cliquez sur OK, récupérez le page de mesure de profilage sur l’imprimante et suivez les instructions affichées àl’écran pour la mesurer.Une fois la mesure de la page terminée, le profil est créé et installé sur le Fiery Server.
7 Cliquez sur Test d’impression pour imprimer une page de test avec le nouveau profil.
8 Cliquez sur Terminé.
Fiery Color Profiler Suite
Fiery Express Profiler
16

Une imprimante virtuelle ou un préréglage de serveur portant le même nom que le profil de sortie est créé. Pourimprimer avec le profil de sortie et le paramètre de calibrage nouvellement créés, imprimez sur cette imprimantevirtuelle ou appliquez le préréglage de serveur à la tâche.
Définir les préférences d’Express Profiler
L’onglet Création de profil rapide vous permet de définir la manière dont les pages de calibrage et de mesure deprofilage seront imprimées dans Express Profiler. Lorsque vous configurez ces paramètres avant de procéder auprofilage, vous n’avez pas besoin de les sélectionner à chaque création d’un nouveau profil.1 Dans Color Profiler Suite, cliquez sur Edition > Préférences.
2 Sélectionnez les paramètres dans l’onglet Création de profil rapide.
3 Cliquez sur l’instrument de mesure dans la liste Instrument.Si vous souhaitez paramétrer l’instrument de mesure, cliquez sur Paramètres.
4 Cliquez sur un paramètre dans la liste Agencement des échantillons de profilage.Les agencements les plus fréquents sont basés sur les cibles ICC standard :
• 46 - offre la méthode de profilage la plus rapide avec un instrument à main. Des données supplémentaires sontcalculées mathématiquement pour garantir la qualité du profil résultant.
• 234 - rapide à utiliser, produit des résultats de grande qualité avec la plupart des imprimantes qui présententune sensibilité chromatique régulière.
• 928 - produit des résultats de grande qualité avec la plupart des imprimantes. En cas d’incertitude au sujet dutraitement de la couleur par votre imprimante, utilisez le format à 928 échantillons, pour vous assurer lameilleure qualité possible.
• 1485 ou 1485 (aléatoire) proposé par l’ECI (European Color Initiative), intègre deux versions des cibles IT8.La version aléatoire permet de réduire la distorsion potentielle due à la variation des couleurs sur la page.
• 1617 ou 1617 (aléatoire) - semblable à l’option 928 mais fournissant plus de données. La version aléatoirepermet de réduire la distorsion potentielle due à la variation des couleurs sur la page.
• 4028 - offre une précision chromatique maximale, d’un niveau identique à celui obtenu avec des profils usineEFI.
5 Cliquez sur un paramètre dans la liste Agencement des échantillons de calibrage.Plus il y a d’échantillons, plus les données de mesure sont nombreuses, ce qui peut donner de meilleurs résultats,mais la mesure prend aussi plus de temps.Les échantillons triés sont imprimés sur la page par niveaux de teinte et de saturation. Les échantillons choisis defaçon aléatoire sont imprimés sur la page sans ordre spécifique, afin de compenser les irrégularités de densitéobservées sur les différentes parties de la page.
6 Cliquez sur un format de la liste Format papier, ou sur Personnalisé pour spécifier un format de pagepersonnalisé.
7 Pour imprimer des pages de préchauffage avant la page de calibrage, spécifiez le Nombre de pages depréchauffage.Le préchauffage d’une imprimante permet d’obtenir des résultats plus réguliers. Si elle est restée au repos,imprimez entre 5 et 10 pages.
Fiery Color Profiler Suite
Fiery Express Profiler
17

Fiery Printer Profiler
Fiery Printer Profiler permet de créer des profils de sortie personnalisés pour la plupart des imprimantes RVB etCMJN : Fiery, Fiery XF Server ou Splash, jet d’encre, autres que Fiery et presses d’impression. Utilisé avec uninstrument de mesure (comme le spectrophotomètre fourni avec Color Profiler Suite), Printer Profiler permet decréer un profil de sortie afin de décrire la gamme, ou plage de couleurs reproductibles, d’une imprimante.Les profils créés sont parfaitement conformes aux normes de l’ICC (International Color Consortium), et peuventdonc être utilisés avec toutes les applications et plates-formes standard de l’industrie. Vous avez la possibilité decréer un paramètre de calibrage avant de procéder au profilage. Vous pouvez imprimer des pages d’échantillons etles mesurer immédiatement ou ultérieurement. Grâce à Printer Profiler, vous pouvez également importer desmesures existantes à partir de fichiers ou de profils ICC, et modifier la correspondance de gammes et les options decontrôle du noir avant d’enregistrer un nouveau profil.Pour générer un profil, vous imprimez des échantillons de couleur (permettant de visualiser le comportementcouleur d’une imprimante), vous les mesurez et vous créez le profil à partir des valeurs mesurées. Vous pouvezdémarrer Printer Profiler en tout point de la procédure.
• Imprimer les échantillons - commencez par cette option si vous souhaitez créer un profil et, éventuellement,un paramètre de calibrage, mais n’avez pas encore imprimé de pages d’échantillons.
• Mesurer les échantillons de profilage - commencez par cette option si vous avez imprimé des pagesd’échantillons précédemment ou sur une imprimante située ailleurs. A l’aide d’un instrument de mesure,enregistrez les mesures spectrales de chaque échantillon de couleur.
• Convertir les mesures en profil - commencez par cette option si vous souhaitez importer des mesures àpartir d’un fichier IT8 contenant des données spectrales ou colorimétriques ou à partir d’un profil ICC existant.Appliquez un mappage de gamme et des paramètres de séparation pour créer un profil ICC décrivant la gammede couleurs de l’imprimante.
Profiler un Fiery Server
Vous pouvez créer un profil pour une imprimante connectée à un Fiery Server. Ce dernier doit être accessible depuisvotre ordinateur, via le réseau.1 Dans Color Profiler Suite, démarrez Printer Profiler et cliquez sur Imprimer les échantillons.
2 Dans l’écran de bienvenue, cliquez sur Sélectionnez le serveur Fiery et choisissez le Fiery Server dans la liste.Si le Fiery Server n’est pas répertorié, cliquez sur le signe plus pour l’ajouter en vous servant de son adresse IP ouen effectuant une recherche.
Fiery Color Profiler Suite
Fiery Printer Profiler
18

3 Pour le calibrage, cliquez sur l’option appropriée.
• Créer un nouveau paramètre de calibrage - si vous profilez un nouveau type de papier pour le FieryServer.
• Utiliser un paramètre de calibrage existant - si vous profilez un papier très proche d’un support dont leprofil de sortie existe déjà sur le Fiery Server. Dans ce cas, sélectionnez le paramètre de calibrage associé à ceprofil.Sélectionnez Ignorer le calibrage uniquement si le paramètre de calibrage est à jour. (Si le Fiery Server a étécalibré récemment sur la base de ce paramètre.) Dans ce cas, passez à l’étape 8.
4 Sélectionnez l’instrument, l’agencement des échantillons et le format papier pour l’impression de la page decalibrage. Nous conseillons de préparer l’imprimante en imprimant au moins 10 pages de préchauffage.
5 Spécifiez les paramètres d’impression et cliquez sur OK.Spécifiez les paramètres qui ont une incidence sur la couleur, comme le tramage, mais ne modifiez rien dansl’onglet Couleur. Les pages de calibrage et de profilage seront imprimées avec les mêmes paramètres.
6 Récupérez les pages sur l’imprimante et suivez les instructions affichées à l’écran pour mesurer la page decalibrage. (Jetez les pages de préchauffage éventuellement imprimées.)
7 Examinez les résultats de la mesure et cliquez sur Suivant.
8 Sélectionnez l’instrument, l’agencement des échantillons et le format papier pour l’impression des pages demesure de profilage.Si vous souhaitez mesurer plusieurs jeux de pages afin d’en calculer la moyenne et d’obtenir un seul jeu dedonnées qui servira à créer le profil, spécifiez le nombre de jeux à imprimer.
9 Enregistrez l’identifiant des pages de mesure.
10 Récupérez les pages de mesure sur l’imprimante et suivez les instructions affichées à l’écran pour les mesurer.
11 Enregistrez les mesures.
12 Vérifiez les résultats dans la fenêtre Résumé.Cliquez sur Mesure moyenne pour afficher tous les jeux de mesures et passez à la mesure du jeu suivant, le caséchéant.
13 Dans la fenêtre Appliquer les paramètres, sélectionnez les paramètres du profil ou importez ceux d’un profilexistant.
14 Dans la fenêtre Enregistrer le profil, sélectionnez les paramètres souhaités. Assurez-vous que Installer sur leserveur Fiery est sélectionné et que le Fiery Server choisi est le bon.Cliquez sur Suivant pour créer le profil.
Le profil est installé sur le Fiery Server.
Profiler un Fiery XF Server
Vous pouvez créer un profil pour une imprimante connectée à un Fiery XF Server. Ce dernier doit être accessibledepuis votre ordinateur, via le réseau.Pour plus d’informations sur les Fiery XF Servers, voir la documentation qui les accompagne.
1 Dans Color Profiler Suite, démarrez Printer Profiler et cliquez sur Imprimer les échantillons.
Fiery Color Profiler Suite
Fiery Printer Profiler
19

2 Dans l’écran de bienvenue, cliquez sur Sélectionner le serveur XF et choisissez celui-ci dans la liste. SousDescription de l’imprimante, sélectionnez l’imprimante à profiler.Si le serveur n’est pas répertorié, cliquez sur le signe plus pour l’ajouter en vous servant de son adresse IP ou eneffectuant une recherche.
3 Sélectionnez l’encre, le support et le jeu de calibrage convenant à l’imprimante et au papier utilisés.
4 Sélectionnez les paramètres de création des pages de mesure.
• Le cas échéant, cliquez sur Paramètres et sélectionnez les paramètres correspondant à l’instrument demesure.
• Le cas échéant, avec une imprimante quadri (CMJN), cliquez sur Paramètres professionnels pour régler lesdensités maximales des couleurs CMJN. Avec une imprimante prenant en charge plus de quatre couleurs,cliquez sur Paramètres professionnels pour définir les paramètres des couleurs supplémentaires.
5 Enregistrez l’identifiant des pages de mesure.
6 Spécifiez les paramètres d’impression et cliquez sur Imprimer.
7 Récupérez les pages de mesure sur l’imprimante et suivez les instructions affichées à l’écran pour les mesurer.
8 Enregistrez les mesures.
9 Vérifiez les résultats dans la fenêtre Résumé.Cliquez sur l’icône Aide pour plus d’informations sur le contrôle des mesures et la manière d’en calculer lamoyenne.
10 Dans la fenêtre Appliquer les paramètres, sélectionnez les paramètres du profil ou importez ceux d’un profilexistant.
11 Dans la fenêtre Enregistrer le profil, spécifiez les paramètres souhaités et assurez-vous que Installer sur leserveur XF est sélectionné.Le profil est créé et installé sur le Fiery XF Server.
Profiler une imprimante distante, non-Fiery ou non-CMJN (Enregistrer auformat PDF)
L’option Enregistrer au format PDF permet de définir le profil d’une imprimante qui n’est pas connectée à un FieryServer ou à un Fiery XF Server, ou qui ne présente pas un espace couleur de type CMJN.Au lieu d’imprimer les pages d’échantillons dans Printer Profiler, vous les enregistrez sous forme d’un fichier PDF.Vous devez imprimer manuellement celui-ci avant de pouvoir mesurer les pages d’échantillons dans Printer Profiler.
1 Dans Color Profiler Suite, démarrez Printer Profiler et cliquez sur Imprimer les échantillons.
2 Dans l’écran de bienvenue, cliquez sur Enregistrer au format PDF et sélectionnez l’espace couleur del’imprimante.
3 Sélectionnez l’instrument, l’agencement des échantillons et le format papier pour créer les pages de mesure.Le cas échéant, cliquez sur Paramètres professionnels pour régler les densités maximales des colorants ainsique le type d’objet pour les échantillons en CMJN ou RVB.
4 Enregistrez l’identifiant des pages de mesure.
Fiery Color Profiler Suite
Fiery Printer Profiler
20

5 Enregistrez le fichier PDF.Le fichier est enregistré dans My Documents\Fiery Color Profiler Suite 4\Patch Pages (Windows) ouDocuments/Fiery Color Profiler Suite 4/Patch Pages (Mac OS X).
6 Imprimez le fichier PDF sur votre imprimante et récupérez les pages de mesure.
7 Repassez dans Printer Profiler et suivez les instructions affichées à l’écran pour mesurer les pages de mesure.
8 Vérifiez les résultats dans la fenêtre Résumé.
9 Dans la fenêtre Appliquer les paramètres, sélectionnez les paramètres du profil ou importez ceux d’un profilexistant.
10 Dans la fenêtre Enregistrer le profil, sélectionnez les paramètres souhaités.
11 Sélectionnez Enregistrer sur un disque dur local.Cliquez sur Suivant pour créer le profil.
Sélectionner une imprimante pour imprimer des pages d’échantillons
Pour créer un profil, vous imprimez des pages d’échantillons à mesurer. Pour profiler une imprimante non-Fiery ouune imprimante non connectée à votre ordinateur, vous pouvez enregistrer ces pages au format PDF et les imprimersans Printer Profiler.
• Si vous sélectionnez un Fiery Server, Printer Profiler récupère le nom du fabricant, le modèle et l’espace couleurdepuis celui-ci. L’application récupère également les autres paramètres utilisés lors de la création du profil.Le paramètre Espace couleur correspond à l’espace couleur préféré de l’imprimante pour la création d’un profilde sortie. Si vous créez un profil afin de simuler la sortie d’une autre imprimante, il peut être judicieux desélectionner son espace couleur.
• Si vous sélectionnez un Fiery XF Server, vous devez également spécifier une imprimante configurée dans FieryXF. (Plusieurs imprimantes peuvent être connectées à un même Fiery XF Server.) Printer Profiler récupèreégalement les autres paramètres utilisés lors de la création du profil à partir du Fiery XF Server.Si l’imprimante n’est pas le périphérique de linéarisation, les paramètres d’imprimante sont automatiquementtransférés à ce périphérique. Par périphérique de linéarisation, on entend l’imprimante qui est toujours utiliséepour le profilage avec Fiery XF.Si votre imprimante n’est pas répertoriée, assurez-vous que le dossier EFI Media Profiles contient bien un fichierde linéarisation de base adapté (*.EPL). Au besoin, vous avez la possibilité d’en créer un pour votre imprimantedans Fiery XF Color Tools.
• Si vous enregistrez le fichier au format PDF, vous devez sélectionner CMJN ou RVB comme espacecolorimétrique de l’imprimante.
Sélectionner un Fiery Server ou un Fiery XF Server
Vous pouvez sélectionner une imprimante connectée à un Fiery Server ou à un Fiery XF Server.1 Dans Color Profiler Suite, démarrez Printer Profiler et cliquez sur Imprimer les échantillons.
Fiery Color Profiler Suite
Fiery Printer Profiler
21

2 Dans l’écran de bienvenue, cliquez sur Sélectionnez le serveur Fiery ou Sélectionner le serveur XF etchoisissez le serveur souhaité dans la liste.Si vous cliquez sur Sélectionnez le serveur Fiery, la liste contient les serveurs auxquels vous vous êtesrécemment connecté par l’intermédiaire de la Command WorkStation (si celle-ci est installée sur l’ordinateur).
3 Si le Fiery Server ou Fiery XF Server souhaité n’apparaît pas dans la liste, cliquez sur le signe plus (+) etsélectionnez-le sur le réseau.
4 Dans la zone Description de l’imprimante, validez les paramètres affichés ou effectuez une nouvelle sélectiondans la liste.
Enregistrer les pages d’échantillons au format PDF
L’enregistrement des pages d’échantillons au format PDF vous donne la possibilité de les imprimer ultérieurementou depuis une imprimante qui ne se trouve pas sur le réseau.1 Dans Color Profiler Suite, démarrez Printer Profiler et cliquez sur Imprimer les échantillons.
2 Dans la fenêtre de bienvenue, cliquez sur Enregistrer au format PDF.
3 Dans la liste Espace couleur, cliquez sur l’espace colorimétrique de l’imprimante à profiler.
Configurer le calibrage
Printer Profiler vous permet de définir le type de calibrage à appliquer à l’imprimante à profiler. Certainesimprimantes utilisent le calibrage actuel et ne nécessitent pas de configuration particulière à cet effet.
Configurer le calibrage pour un Fiery Server
Le calibrage Fiery se fonde sur un calibrage qui précise les valeurs de densité cible (la cible de calibrage) d’un FieryServer.Pour de meilleurs résultats lorsque vous créez un profil, créez un paramètre de calibrage qui sera utilisé avec celui-ci.Il inclura une cible de calibrage basée sur l’état actuel de l’imprimante.Si vous ne créez pas de paramètre de calibrage, vous pouvez utiliser un calibrage existant avec le nouveau profil, maisuniquement si le papier à profiler est très proche du papier ayant servi à réaliser ce calibrage. Par exemple, si lenouveau papier est de type couché et épais, le calibrage doit avoir été réalisé pour un papier présentant cescaractéristiques. Si les supports sont trop différents, la cible de calibrage ne convient pas.
• Dans la fenêtre Configuration du calibrage, cliquez sur l’une des options suivantes :
• Créer un nouveau paramètre de calibrage - imprime et mesure un jeu d’échantillons sans calibrage etcalcule la cible de calibrage appropriée. Dans ce cas, le nouveau profil est associé au nouveau paramètre decalibrage.
• Utiliser un paramètre de calibrage existant - utilise le paramètre de calibrage sélectionné pour imprimeret mesurer les échantillons, sauf si vous choisissez Ignorer le calibrage. Dans ce cas, le nouveau profil estassocié au paramètre de calibrage sélectionné.Ignorez le calibrage uniquement si le calibrage est à jour.
Fiery Color Profiler Suite
Fiery Printer Profiler
22

Configurer le calibrage pour un Fiery XF Server
Si vous profilez une imprimante connectée à un Fiery XF Server, vous devez spécifier le type d’encre, le nom dusupport et le calibrage (linéarisation de base).• Dans la fenêtre Configuration du calibrage, définissez les options suivantes :
• Type d’encre - si l’imprimante prend en charge plus d’un type d’encre, définit le type voulu pour le profilage.
• Nom du support - définit la combinaison de type de support et de jeu de calibrage. Un jeu de calibragespécifie un fichier de linéarisation de base associé à un profil de support.
• Jeu de calibrage - définit les conditions d’impression servant à adapter le comportement de l’imprimante enfonction du support.Ces conditions incluent la résolution, les paramètres de tramage, le mode couleur, le sens d’impression et leprofil du support. Vous devez sélectionner un jeu de calibrage car il est possible qu’un nom de support soitassocié à plusieurs de ces jeux.
Imprimer des pages à des fins de calibrage
La fenêtre Paramètres d’impression du calibrage vous permet de spécifier des pages de calibrage.Les échantillons de couleur sont imprimés sur la page de calibrage en fonction de l’instrument de mesure, del’agencement et du format papier spécifiés. Vous pouvez également définir le nombre de pages de préchauffage àimprimer. (Il s’agit de pages supplémentaires que vous pouvez ensuite jeter.)Plus il y a d’échantillons, plus les données de mesure sont nombreuses, ce qui peut donner de meilleurs résultats,mais la mesure prend aussi plus de temps.
• Les échantillons triés sont imprimés sur la page par niveaux de teinte et de saturation.• Les échantillons non triés sont imprimés sans ordre spécifique, afin de compenser les irrégularités de densité
observées sur les différentes parties de la page.
1 Sélectionnez l’Instrument, l’Agencement d’échantillon et le Format papier pour l’impression de la page decalibrage.
2 (Facultatif) Pour paramétrer l’instrument de mesure, cliquez sur Paramètres.
3 Cliquez sur Nombre de pages de préchauffage et indiquez un chiffre.
Examiner les résultats des mesures de calibrage
Après avoir réalisé les mesures de calibrage, vous pouvez consulter les valeurs de densité maximale (D-Max)obtenues pour la cible de calibrage.1 Examinez les résultats du calibrage et cliquez sur Suivant.
2 Si vous avez des doutes quant à certains résultats, cliquez sur Réimprimer en regard de ces derniers, afin deréimprimer et de remesurer une page de calibrage.
Fiery Color Profiler Suite
Fiery Printer Profiler
23

Imprimer des pages d’échantillons à des fins de profilage
Pour créer un profil dans Printer Profiler, il convient de spécifier les options d’impression et d’autres paramètresconcernant l’envoi des pages d’échantillons à l’imprimante.Si vous avez l’intention d’imprimer plusieurs jeux de pages d’échantillons et d’en calculer la moyenne, vous pouvezspécifier le nombre de jeux. (Vous pourrez utiliser la moyenne des mesures pour créer le profil.)Vous êtes invité à enregistrer l’ID des pages de mesure avant d’imprimer. Vous pouvez changer le nom du fichier,mais pas son emplacement (dossier). L’ID échantillon est affecté aux pages d’échantillons et imprimé sur celles-ci.
Remarque: Vous avez la possibilité de spécifier d’autres options d’impression avant d’imprimer les pages, telles quele support et la trame. Veillez cependant à ne modifier aucun paramètre de gestion des couleurs.
1 Connectez l’instrument de mesure à votre ordinateur.
2 Dans la fenêtre Paramètres d’impression, cliquez sur l’instrument de mesure dans liste Instrument.
3 Si vous souhaitez paramétrer l’instrument de mesure, cliquez sur Paramètres.
4 Cliquez sur un paramètre dans la liste Agencement d’échantillon.Les agencements les plus fréquents sont basés sur les cibles ICC standard :
• 46 - offre la méthode de profilage la plus rapide avec un instrument à main. Des données supplémentaires sontcalculées mathématiquement pour garantir la qualité du profil résultant.
• 234 - rapide à utiliser, produit des résultats de grande qualité avec la plupart des imprimantes qui présententune sensibilité chromatique régulière.
• 928 (IT8.7/3) - produit des résultats de grande qualité avec la plupart des imprimantes. En cas d’incertitude ausujet du traitement de la couleur par votre imprimante, utilisez le format à 928 échantillons, pour vous assurerla meilleure qualité possible.
• 1485 (ECI 2002) ou 1485 (aléatoire) (ECI 2002) proposé par l’ECI (European Color Initiative), intègredeux versions des cibles IT8. La version aléatoire permet de réduire la distorsion potentielle due à la variationdes couleurs sur la page.
• 1617 (CGATS IT8.7/4) ou 1617 (aléatoire) (CGATS IT8.7/4) - semblable à l’option 928 mais fournissantplus de données. La version aléatoire permet de réduire la distorsion potentielle due à la variation des couleurssur la page.
• 4028 - offre une précision chromatique maximale, d’un niveau identique à celui obtenu avec des profils usineEFI.
Remarque: Si l’agencement d’échantillons que vous souhaitez utiliser n’est pas disponible dans Printer Profiler,vous pouvez imprimer et mesurer des pages d’échantillons avec Verifier, puis importer les mesures dans PrinterProfiler.
5 Cliquez sur un format de la liste Format papier, ou sur Personnalisé pour spécifier un format de pagepersonnalisé.Dans Fiery XF, le format du support de l’imprimante se définit dans System Manager.
6 Cliquez sur Paramètres professionnels pour spécifier les paramètres des échantillons :
• Si vous créez un profil CMJN, vous pouvez changer les limites d’encre ou de toner de l’imprimante et spécifierle type d’objet pour les échantillons.
• Si vous créez un profil RVB, vous pouvez spécifier le type d’objet pour les échantillons.
Fiery Color Profiler Suite
Fiery Printer Profiler
24

7 Pour imprimer et mesurer plusieurs jeux de pages d’échantillons, spécifiez le Nombre de jeux.
8 Cliquez sur Suivant et enregistrez l’identifiant des pages de mesure.
Définir les options d’échantillon
Avant d’imprimer des pages d’échantillons, vous pouvez définir certaines options comme les limites d’encre et letype d’objet des échantillons. Les options concernées dépendent du type de profil à créer : CMJN, CMJN aveccouleurs supplémentaires ou RVB.Dans le cas d’un profil CMJN, vous pouvez définir les options de limite d’encre ou de toner ainsi que le type d’objetdes échantillons. Pour un profil CMJN avec des couleurs supplémentaires, vous pouvez définir les options detraitement de ces couleurs. Avec un profil RVB, vous pouvez définir le type d’objet des échantillons.
• Si vous définissez le profil d’une imprimante pilotée par Fiery connectée au réseau, les réglages par défaut de cesoptions sont fournis par le Fiery Server.
• Si vous définissez le profil d’une imprimante pilotée par Fiery XF, les paramètres sont extraits du fichier delinéarisation de base. Il est recommandé de les conserver.
Configurer l’encre et le toner pour les profils
Vous pouvez configurer l’encre et le toner pour les profils CMJN avec et sans couleurs supplémentaires.1 Dans la fenêtre Paramètres d’impression, cliquez sur Paramètres professionnels.
2 Pour créer un profil CMJN, définissez les options de limite d’encre ou de toner pour l’impression des pagesd’échantillons.
Remarque: Il est conseillé d’utiliser les valeurs d’impression par défaut, sauf si cela entraîne des problèmesd’impression avec votre imprimante.
3 Pour créer un profil CMJN avec des couleurs supplémentaires, spécifiez la manière dont ces couleurs s’ajoutentaux couleurs CMJ et dont la transition s’effectue entre les couleurs CMJ et ces couleurs additionnelles.Pour chaque couleur supplémentaire, vous pouvez définir la valeur limite d’encre ou de toner, sa pureté (laquantité de CMJ conservée avec une couverture maximale) et la valeur gamma pour l’augmentation de la valeurde tonalité.
Remarque: Lorsque l’imprimante prend en charge d’autres couleurs, les limites d’encre ou de toner du CMJ nesont pas ajustées.
Définir le type d’objet pour les échantillons
Avec un profil CMJN ou RVB, vous pouvez définir le type d’objet des échantillons : bitmap ou vectoriel. Il estrecommandé de conserver le paramètre par défaut (images bitmap).
Remarque: Veillez à imprimer les échantillons avec le même type d’objet que les tâches que vous imprimerezréellement à l’aide du profil en cours de création.
1 Dans la fenêtre Paramètres d’impression, cliquez sur Paramètres professionnels.
Fiery Color Profiler Suite
Fiery Printer Profiler
25

2 Sous Créer les échantillons en tant que, cliquez sur l’un des types d’objets suivants :
• Images bitmap - objets de type image dont le comportement chromatique est semblable à celui des imagesAdobe Photoshop.
• Images vectorielles - objets graphiques dont le comportement chromatique est semblable à celui desillustrations Adobe Illustrator ou Adobe Freehand.
Utiliser un ID d’échantillon pour sélectionner la page d’échantillons àmesurer
Chaque jeu d’échantillons s’accompagne d’un identifiant de suivi qui vous permet de sélectionner les pagesd’échantillons à mesurer. (L’ID est imprimé sur les pages d’échantillons.) Cet ID identifie le jeu avec précision, ycompris les informations de profil et le nombre de pages incluses.Si vous disposez déjà de pages d’échantillons à mesurer lorsque vous démarrez Printer Profiler, vous pouvezdirectement procéder à leur mesure. Dans ce cas, vous devez sélectionner l’ID d’échantillon dans une listerépertoriant les identifiants récemment attribués. Les informations relatives à l’ID échantillon sélectionné sontaffichées dans le champ Paramètres d’échantillon. Pour vérifier qu’il est correct, vous pouvez consulter la date etl’heure affichées dans les paramètres.Si l’ID d’échantillon n’est pas répertorié, vous pouvez en créer un. Son absence peut être due à l’une des raisonssuivantes :
• Vous avez déjà mesuré les pages d’échantillons et créé le profil. Printer Profiler supprime l’ID d’échantillon de laliste après avoir mesuré et enregistré les pages correspondantes.
• Vous avez créé les pages d’échantillons dans une autre application ou sur un autre ordinateur.• Vous avez supprimé les pages d’échantillons avant de les avoir mesurées ou d’avoir enregistré les mesures.• A la première utilisation de Printer Profiler, aucune page d’échantillons n’a encore été créée.
Remarque: Si l’ID échantillon n’est pas répertorié, vous pouvez également mesurer les pages d’échantillons dansune autre application, enregistrer les mesures dans un fichier IT8, puis les importer dans Printer Profiler.
Sélectionner un ID pour les pages d’échantillons
Pour mesurer un jeu de pages d’échantillons, vous devez commencer par sélectionner un ID d’échantillon.1 Dans Color Profiler Suite, démarrez Printer Profiler et cliquez sur Mesurer les échantillons de profilage.
2 Cliquez sur l’ID d’échantillon dans la liste.
Créer un ID d’échantillon si les pages d’échantillons n’en possèdent pas
Vous pouvez créer un ID d’échantillon pour des pages d’échantillons existantes en commençant par imprimer unautre jeu de pages puis en annulant la tâche.1 Dans Color Profiler Suite, démarrez Printer Profiler et cliquez sur Imprimer les échantillons.
2 Sélectionnez l’imprimante correspondant au nom imprimé sur les pages d’échantillons et cliquez sur Suivant.
3 Cliquez sur Suivant pour accepter le calibrage par défaut.
Fiery Color Profiler Suite
Fiery Printer Profiler
26

4 Choisissez l’instrument, l’agencement d’échantillons, le format papier et le nombre de jeux en fonction desinformations figurant sur les pages d’échantillons.
5 Cliquez sur Paramètres professionnels et sélectionnez les paramètres correspondant aux informationsfigurant sur les pages d’échantillons.
6 Cliquez sur Suivant et enregistrez l’ID de page de mesure.
7 Dans la fenêtre Propriétés de la tâche, cliquez sur Annuler.
8 Cliquez sur Annuler dans la fenêtre Paramètres d’impression.
9 Dans la fenêtre principale de Printer Profiler, cliquez sur Mesurer les échantillons de profilage.L’ID échantillon que vous avez créé apparaît dans la liste ID échantillon.
Supprimer un ID d’échantillon de la liste
Pour retirer un ID d’échantillon de la liste, supprimez le fichier correspondant.1 Dans Color Profiler Suite, démarrez Printer Profiler et cliquez sur Mesurer les échantillons de profilage.
2 Cliquez sur Gérer la liste des pages d’échantillons dans la liste Sélection de l’ID d’échantillon.
3 Supprimez le fichier correspondant dans le dossier.
Importer des mesures pour créer un profil
Si vous avez déjà créé des mesures (soit dans un fichier IT8, soit dans un profil ICC existant), vous pouvez les utiliserpour créer un profil. Cette méthode est pratique pour mettre à jour les paramètres d’un profil existant sans modifierses données de mesure.Vous pouvez importer des mesures à partir d’un ou de plusieurs fichiers IT8 ou encore d’un seul profil. Si vousimportez des mesures à partir de plusieurs fichiers, Printer Profiler utilise la moyenne des jeux de mesures importéspour créer le profil. Il se peut que vous souhaitiez utiliser une telle moyenne si la qualité de sortie de votreimprimante n’est pas régulière ou pour créer un profil commun à plusieurs imprimantes.Si vous essayez d’importer des mesures dont le format n’est pas compatible, un message d’avertissement s’affiche. Leou les fichiers de mesure que vous avez importés ne contiennent pas suffisamment d’informations pour créer unprofil valide. Les fichiers doivent remplir les critères suivants :
• Les fichiers de mesure doivent être conformes au format CGATS.17.• L’ensemble des fichiers doit contenir un nombre de mesures suffisant.
Importer les mesures d’un ou de plusieurs fichiers IT8
Vous pouvez importer les mesures d’un ou de plusieurs fichiers IT8.1 Dans Color Profiler Suite, démarrez Printer Profiler et cliquez sur Convertir les mesures en profil.
2 Cliquez sur Fichier de mesure puis sur Suivant.
3 Sélectionnez un ou plusieurs fichiers et cliquez sur Ouvrir.
Fiery Color Profiler Suite
Fiery Printer Profiler
27

Importer les mesures d’un profil ICC
En cas d’importation de mesures depuis un profil ICC, cette opération n’est possible qu’à partir d’un seul profil à lafois. Vous ne pouvez pas établir la moyenne des mesures à partir de deux profils ICC.1 Dans Color Profiler Suite, démarrez Printer Profiler et cliquez sur Convertir les mesures en profil.
2 Cliquez sur Profil ICC puis sur Suivant.
3 Cliquez sur le fichier puis sur Sélectionner.
4 Si la fenêtre Information manquante s’affiche, effectuez l’une des opérations suivantes :
• Si vous les connaissez, indiquez le fabricant et le modèle de l’imprimante associée au profil.
• Si vous ne connaissez ni le fabricant ni le modèle, choisissez les paramètres génériques.
Résumé des mesures
Lorsque des données de mesure sont disponibles, une fenêtre récapitule les informations les concernant, ainsi que lesconditions dans lesquelles elles ont été obtenues. Les valeurs dE (Delta E) affichées dans les champs Variationmesurée moyenne ou Variation mesurée maximale résument l’écart entre les mesures de la même couleur.Une valeur dE affichée en rouge indique que l’écart est important. Celui-ci ne constitue pas nécessairement uneerreur mais il est recommandé de tenir compte de ces valeurs afin d’obtenir des résultats potentiels réalistes. Votreprofil ne peut pas être plus précis que ce qui a été mesuré.Pensez à effectuer des essais d’impression pour vérifier que la sortie correspond à vos attentes.Vous pouvez également :
• Repérer des problèmes potentiels concernant les données de mesure en visualisant l’espace couleur représentépar ces mesures dans Profile Inspector.
• Afficher une liste de jeux de valeurs de mesure et ajouter ou supprimer des jeux à prendre en compte lors ducalcul de la moyenne.
Choisir les données pour calculer la moyenne des mesures
Si vous disposez de jeux de mesures issus de plusieurs jeux de pages d’échantillons, Printer Profiler calcule lamoyenne de ces mesures pour créer le profil. Vous pouvez ajouter ou supprimer des jeux de mesures afin d’inclureou d’exclure leurs données du calcul de la moyenne.1 Dans la fenêtre Résumé, cliquez sur Mesure moyenne.
2 Effectuez l’une des opérations suivantes :
• Pour ajouter un fichier à la liste, cliquez sur Importer les mesures, accédez au fichier et cliquez sur Ouvrir.
• Pour retirer un fichier, désélectionnez la case située en regard dans la liste.
Appliquer les paramètres de profil
Après avoir effectué ou importé des mesures dans Printer Profiler, vous pouvez définir le mappage de gamme duprofil, ses paramètres de séparation, son optimisation et ses conditions d’affichage dans la fenêtre Appliquer les
Fiery Color Profiler Suite
Fiery Printer Profiler
28

paramètres. Vous pouvez également charger des paramètres existants à partir d’un préréglage (paramètresenregistrés) ou d’un profil.
Charger des paramètres existants
Si vous le souhaitez, vous pouvez appliquer les paramètres d’un profil existant ou choisir un préréglage (paramètresenregistrés).1 Dans la fenêtre Appliquer les paramètres, cliquez sur un profil dans la liste Paramètres ou cliquez sur l’un de ces
préréglages :
• CMJN générique - paramètres par défaut pour une imprimante CMJN.
• EFI VUTEk TX3250r Direct Print - pour supports pour impression directe VUTEk.
• EFI VUTEk TX3250r Transfer Print - pour supports pour impression par transfert VUTEk.
• Inkjet Default (Valeur jet d’encre par défaut) - pour un dE (Delta E) minimal en cas de profilage d’uneimprimante jet d’encre. Ce préréglage est utilisé pour l’impression d’épreuves.
• Toner - génération de noir générique pour un dE minimal en cas de profilage d’une imprimante utilisant dutoner.
2 Si le profil voulu n’est pas répertorié, cliquez sur Importer les paramètres dans la liste Paramètres pour lerechercher, puis sélectionnez-le.
Définir le GCR maximum
L’option GCR maximum définit automatiquement les paramètres de séparation (contrôle du noir) afin demaximiser le GCR (traitement achromatique) du profil.Cette option permet d’améliorer la balance des gris des impressions, permettant ainsi de mieux respecter les normescouleur du secteur, et de maximiser la gamme de sortie.
• Dans la fenêtre Appliquer les paramètres, cliquez sur GCR maximum.
Définir l’optimisation du profil
L’option Optimiser la précision colorimétrique fait appel à l’optimisation pour améliorer cette précision etréduire les valeurs dE (Delta E).L’augmentation de la précision colorimétrique peut altérer la douceur des transitions chromatiques. Par conséquent,utilisez cette option avec des profils servant à l’impression d’épreuves ou à la certification de presses, mais pas avecles flux de production, où la perception des couleurs prévaut sur la précision.
• Dans la fenêtre Appliquer les paramètres, cliquez sur Optimiser la précision colorimétrique.
Fiery Color Profiler Suite
Fiery Printer Profiler
29

Définir les conditions d’affichage
II est possible de régler la couleur de l’éclairage ambiant utilisé pour obtenir les mesures de couleur.• Dans la fenêtre Appliquer les paramètres, effectuez l’une des opérations suivantes :
• Cliquez sur un paramètre de la liste Valeur d’éclairage.
• Cliquez sur le signe plus (+) pour créer votre propre paramètre à l’aide d’un instrument de mesure ou enspécifiant la valeur XYZ.
Définir le mappage de gamme
Un profil de sortie contient des informations relatives à différents types de mappage de gamme associés à diversesintentions de rendu. Les paramètres de mappage de gamme contrôlent le mode d’exécution de ce mappage.La fenêtre Modifier le mappage de gamme affiche le mappage colorimétrique, la fusion de saturation et le mappagede perception utilisés pour le mappage de gamme. Ces paramètres s’appliquent aux profils RVB et CMJN.
• Le mappage colorimétrique s’applique aux intentions de rendu Colorimétrique absolu et Colorimétrique relatif.Il détermine la correspondance d’une couleur de sortie avec une couleur source.
• La fusion de saturation s’applique à l’intention de rendu Saturation.• Le mappage de perception s’applique à l’intention de rendu Perception.
Pour la plupart des profils, il est recommandé d’utiliser les paramètres par défaut des options de mappage de gamme.
1 Dans la fenêtre Appliquer les paramètres, cliquez sur Modifier le mappage de gamme.
2 Cliquez sur l’un des éléments suivants de la liste Mappage colorimétrique.
• dE le plus proche (Delta E) - sélectionne la valeur de couleur de sortie numériquement la plus proche de lavaleur de couleur source. Ce paramètre produit généralement la couleur la plus attrayante sur le plan visuel.
• dE le plus proche, optimisation des ombres - sélectionne la valeur de couleur de sortie numériquementla plus proche de la valeur de couleur source, si ce n’est que les valeurs des zones sombres sont adaptées en vued’obtenir des dégradés plus réguliers. Ce paramètre est susceptible d’optimiser les résultats pour le profilagesur des supports offrant une gamme de couleurs étroite.
• Teinte constante - sélectionne la valeur de couleur de sortie la plus proche de la valeur de couleur sourcedans la même teinte. Ce paramètre est susceptible de produire une sortie plus agréable que l’option dE le plusproche. Ainsi, un fondu du blanc pur au bleu pur se révèle plus doux avec ce paramètre. Il garantit égalementune meilleure reproduction des images photographiques avec une large plage de tonalités bleu ciel.
3 Cliquez sur l’un des éléments suivants de la liste Fusion de saturation :
• Améliorer le mélange de gamme - génère des transitions régulières sur toute la gamme, en effectuant desréglages plus importants pour les couleurs les plus éloignées de l’axe neutre.
• Utiliser la méthode de présentation d’EFI Profiler 1.5 - garantit la continuité si vous avez utilisé EFIColor Profiler v1.5 pour créer des profils et souhaitez faire correspondre le profil en cours de création avec vosprofils existants.
• Saturation CIECAM - produit des couleurs plus naturelles avec l’intention de rendu Saturation, à partir dudernier modèle de couleur CIE.
Fiery Color Profiler Suite
Fiery Printer Profiler
30

4 Cliquez sur l’un des éléments suivants de la liste Mappage de perception :
• Photographique EFI - adapté aux flux Fiery.
• Perception - mappage ICC standard.
• Présentation CIECAM - produit des couleurs plus naturelles avec l’intention de rendu Présentation, à partirdu dernier modèle de couleur CIE.
Spécifier les paramètres de séparation
Les paramètres de séparation gèrent le traitement du noir dans la sortie. Vous pouvez modifier les options decontrôle du noir dans les profils CMJN. Si vous créez un profil RVB, les paramètres de séparation ne sont pasaffichés.
Remarque: Vous ne devez modifier les paramètres de séparation que si les réglages par défaut ne vous donnent passatisfaction. Si vous définissez un profil pour un Fiery Server, les réglages par défaut sont les paramètres optimauxpour le type de Fiery Server considéré.
1 Dans la fenêtre Appliquer les paramètres, cliquez sur Modifier les options de contrôle du noir.
2 Définissez les valeurs suivantes dans la fenêtre Modifier les options de contrôle du noir :
• Encre totale maximum - définit la quantité totale d’encre autorisée pour les quatre canaux : Cyan, Magenta,Jaune et Noir. La valeur maximale est de 400 %, soit 100 % par canal. Différents types de périphériques de sortieimposent des valeurs d’encre totale maximum standard. La valeur par défaut est appropriée au typed’imprimante qui est profilée. Il est recommandé de commencer par cette valeur par défaut.
• Encre noire maximum - définit la quantité totale d’encre autorisée pour le noir. Vous pouvez réduire lavaleur 100 % si cela produit des effets non souhaités, tels qu’une différence indésirable entre le noir et d’autrescouleurs. La valeur par défaut est appropriée au type d’imprimante qui est profilée. Il est recommandé decommencer par cette valeur par défaut.
• Début du noir - définit le pourcentage d’encre minimum pour l’introduction du noir dans le mélanged’encres qui compose une nuance de couleur spécifique. Il se peut que vous souhaitiez ajuster cette valeur afinde régler la stabilité de l’équilibre des gris ou de réduire le grain dans les hautes lumières lorsque la trame noireest grenue.
• Génération du noir - option connue également sous le nom de transition du noir. Définit la limite à partir delaquelle de l’encre noire remplace les mélanges de cyan, magenta et jaune. L’utilisation d’une seule encre au lieude trois réduit la teneur en humidité du support sous-jacent lors de l’impression sur une presse. Elle permetégalement de réaliser des économies, l’encre noire étant meilleur marché que les encres couleur. Si l’option degénération du noir est définie sur une valeur inférieure, la couleur sera retirée uniquement des tons neutres etpastel afin d’être remplacée par du noir. Si une valeur supérieure est sélectionnée, les couleurs plus saturéesseront également affectées.Définissez l’option Début du noir avant Génération du noir. Le paramètre Génération du noir contrôle la sortienoire entre les valeurs des paramètres Début du noir à Encre noire maximum.
• Augmenter le noir dans les ombres - sur certaines imprimantes, l’ajout de cyan, de magenta et/ou dejaune à de l’encre noire peut ne pas rendre un noir sombre et profond, mais au contraire plus clair. Le réglagede ce paramètre peut rendre l’apparence des ombres plus agréable sur ces imprimantes.
Fiery Color Profiler Suite
Fiery Printer Profiler
31

• Rapport de densité CMJN maximum - ce paramètre agit sur le rendu du point noir d’un profil ICC.Si cette option n’est pas sélectionnée, le point noir est calculé automatiquement, cette méthode convenant bienà la plupart des applications générales.Cette option permet de spécifier la quantité d’encre noire du point noir. Un rapport de 0 % indique que cepoint ne contient que de l’encre N. Un rapport de 30 % indique qu’il contient 70 % d’encre N plus unpourcentage de CMJ (pour arriver à la quantité d’encre totale). 100 % ne s’apparente pas nécessairement à unedésactivation. Cette option convient bien lorsque le N 100 % est plus foncé que le CMJN 400 %.L’option Rapport de densité CMJN maximum agit sur la quantité maximale d’encre noire. La plage de réglageva de (100 - Encre noire maximum) à 100.
• Largeur du noir - détermine la distance par rapport à l’axe neutre à laquelle est appliquée la génération dunoir. Une valeur plus élevée utilise davantage de noir en dehors de l’axe ; une valeur inférieure n’étend pas lagénération du noir aussi loin de l’axe neutre.
• Qté de noir pour étendre la gamme - la valeur par défaut est de 100 % pour la plupart des imprimantes.Lorsque la quantité de noir utilisée est telle que les trames noires confèrent un aspect granuleux aux couleurssaturées, il convient de réduire la quantité de noir ici afin de diminuer le défaut de rendu.
Enregistrer un profil dans Printer Profiler
La fenêtre Enregistrer le profil vous permet d’enregistrer un profil et de l’accompagner d’une description et d’autresinformations. Il peut être enregistré en local ou installé sur un Fiery Server ou un Fiery XF Server.
Remarque: En mode démo, vous pouvez enregistrer un profil dans un format verrouillé et l’utiliser dans Fiery ColorProfiler Suite mais pas dans une autre application. Pour l’utiliser avec d’autres applications, vous devez activer lalicence de Fiery Color Profiler Suite.
1 Saisissez la description du profil dans la fenêtre Paramètres d’impression.
2 Ajoutez tout commentaire éventuel à enregistrer avec le profil.
3 Saisissez le nom du support associé au profil.Vous pouvez par exemple taper le nom du fabricant et de la marque du papier utilisé pour imprimer les pagesd’échantillons.
4 Effectuez l’une des opérations suivantes :
• Pour installer le profil sur un Fiery Server, cliquez sur Installer sur le serveur Fiery puis sur le Fiery Serverdans la liste.Si le Fiery Server souhaité n’apparaît pas dans la liste, cliquez sur le signe plus (+) et sélectionnez-le sur leréseau.
• Pour installer le profil sur le Fiery XF Server sélectionné au départ, choisissez Installer sur le serveur XF.
• Pour enregistrer le profil en local, cliquez sur Enregistrer sur un disque dur local.
5 Cliquez sur Suivant.
6 Si vous enregistrez le profil en local, naviguez jusqu’à son nouvel emplacement, saisissez un nom de fichier,cliquez sur le type de profil ICC (v2.0 ou v4.0), puis sur Enregistrer.
Fiery Color Profiler Suite
Fiery Printer Profiler
32

Créer des profils à partir du nouveau profil
Vous pouvez utiliser le nouveau profil pour en créer un qui possède les mêmes données de mesure mais desparamètres différents, ou pour créer un profil de liaison ayant comme destination ce nouveau profil.• Effectuez l’une des opérations suivantes :
• Pour créer un profil avec les mêmes données de mesure mais d’autres paramètres, cliquez sur Modifier lesparamètres afin de revenir à la fenêtre Appliquer les paramètres.
• Pour créer un profil de liaison utilisant le nouveau profil comme destination, cliquez sur Profil de liaison.
Définir les préférences de Printer Profiler
L’onglet Printer Profiler permet de définir les tolérances de vérification du calibrage et des mesures. Il s’agit deparamètres propres à Printer Profiler.
Définir la tolérance de vérification de calibrage
Printer Profiler peut vérifier si les profils de mesure correspondent aux valeurs attendues (en fonction du calibrageactuel). Vous définissez l’écart maximal possible sans affichage d’un avertissement.1 Dans Color Profiler Suite, cliquez sur Edition > Préférences.
2 Dans l’onglet Printer Profiler, sélectionnez la case à cocher Tolérance de vérification de calibrage.
3 Saisissez la tolérance dans le champ % de densité.
Définir la tolérance de vérification de mesure
Printer Profiler peut vérifier si les mesures de profilage réalisées pour une même couleur à des emplacementsdifférents correspondent. Vous définissez l’écart maximal possible sans affichage d’un avertissement.1 Dans Color Profiler Suite, cliquez sur Edition > Préférences.
2 Dans l’onglet Printer Profiler, cliquez sur la case Tolérance de vérification de mesure.
3 Saisissez les valeurs de tolérance dans les champs dE moyen et dE maximum.
Fiery Color Profiler Suite
Fiery Printer Profiler
33

Fiery Monitor Profiler
Fiery Monitor Profiler vous permet de créer un profil de moniteur CRT ou LCD, y compris pour les écransd’ordinateurs portables. Monitor Profiler fait appel au spectrophotomètre de Fiery Color Profiler Suite pour mesurerla sortie couleur d’un moniteur.Vous pouvez utiliser la méthode de profilage simple ou avancée.
Remarque: Monitor Profiler n’est pas disponible en mode démo.
Préparer l’utilisation de Monitor Profiler
Avant d’utiliser Monitor Profiler, il est important de préparer le moniteur.1 Choisissez la résolution optimale et la meilleure qualité couleur pour les réglages d’affichage de votre ordinateur.
2 Désactivez l’écran de veille ou les logiciels pouvant avoir une incidence sur l’affichage, en particulier lesapplications arts graphiques susceptibles de gérer la couleur de l’écran.
3 Si votre moniteur est pourvu d’une commande permettant de rétablir ses réglages usine par défaut, actionnez-la.
Profiler avec la méthode simple
La méthode simple se base sur les paramètres d’origine du moniteur et permet de profiler ce dernier dans son étatactuel.Elle convient dans les cas suivants :
• Vous souhaitez profiler rapidement votre moniteur.• Vous souhaitez profiler votre moniteur dans son état actuel ou vous n’avez pas d’état préféré.• Votre moniteur n’est pas équipé de commandes de la luminosité, du contraste et de la couleur RVB.
1 Lancez Monitor Profiler et cliquez sur Simple.
2 Calibrez et configurez le spectrophotomètre.
3 Mesurez les échantillons de profilage.
4 Comparez les mesures avant et après.
5 Enregistrez le profil.
Fiery Color Profiler Suite
Fiery Monitor Profiler
34

Profiler avec la méthode avancée
La méthode avancée vous permet de spécifier les réglages du moniteur afin de le calibrer sur cette base avant de leprofiler. Les utilisateurs expérimentés peuvent également calibrer leur moniteur en fonction d’une cible spécifiée.La méthode avancée convient lorsque vous souhaitez :
• Profiler votre moniteur après l’avoir calibré selon des réglages spécifiques.• Utiliser le moniteur en lui demandant d’en émuler un autre ou de lui correspondre.• Pouvoir effectuer des épreuvages écran couleur sur votre moniteur.
1 Lancez Monitor Profiler et cliquez sur Avancé.
2 Sélectionnez les paramètres cibles de luminance, gamma et point blanc.Si vous sélectionnez les paramètres d’origine pour la luminance, le gamma ou le point blanc, Monitor Profiler necalibre pas le paramètre correspondant.
3 Calibrez et configurez le spectrophotomètre.
4 Mesurez et définissez la luminance.
5 Mesurez et définissez le gamma.
6 Mesurez et définissez le point blanc.
7 Mesurez les échantillons de profilage.
8 Comparez les mesures avant et après.
9 Enregistrez le profil.
Calibrer et configurer le spectrophotomètre
Avant de mesurer la sortie du moniteur, vous devez calibrer et configurer le spectrophotomètre.Le calibrage de l’instrument sert à compenser ses dérives progressives. Le spectrophotomètre doit être placé sur sonsupport et l’ouverture doit être en contact direct avec le carreau blanc du support. (S’il n’est pas bien placé sur lesupport, les mesures effectuées ne sont pas précises.)
Remarque: Pour que le calibrage soit correct, le numéro de série du spectrophotomètre et celui du support doiventcorrespondre.
1 Lorsque Monitor Profiler vous y invite, placez le spectrophotomètre sur son support et cliquez sur Suivant, ouappuyez sur le bouton de l’instrument.
2 En cas d’échec du calibrage, vérifiez que la zone blanche du support n’est pas masquée et aussi qu’elle est propre,comme l’ouverture de l’instrument. Servez-vous d’un chiffon optique et, si vous en disposez, d’une solution denettoyage optique.
3 Placez le spectrophotomètre sur le moniteur en vous servant de son support de fixation.Le spectrophotomètre doit être bien à plat devant le contour affiché à l’écran. L’illustration de Monitor Profilerindique la position qu’il doit occuper.
Fiery Color Profiler Suite
Fiery Monitor Profiler
35

Mesurer et définir la luminance
Monitor Profiler permet de mesurer et de définir la luminosité pour obtenir la luminance souhaitée.La luminance décrit la luminosité d’un moniteur en candelas par mètre carré (cd/m2). Les valeurs habituelles sontcomprises entre 50 et 300. Voici quelques valeurs conseillées :
• CRT - 100• LCD - 120• Ecran CRT ancien - 80 à 90• Ordinateur portable - 90
Lorsque vous calibrez la luminance, vous ne devez modifier que la luminosité et pas les autres paramètres dumoniteur. La commande de luminosité peut être un bouton physique ou un affichage à l’écran.
1 Positionnez correctement le spectrophotomètre en vue des mesures.
2 Si vous utilisez une commande affichée à l’écran, placez-la à distance du spectrophotomètre (dans un angle parexemple).
3 Lorsque Monitor Profiler vous y invite, réglez la luminosité sur la valeur maximale et cliquez sur Suivant.
4 Réduisez la luminosité du moniteur jusqu’à ce que la luminance mesurée corresponde à la luminance cible.Chaque fois que vous réglez la luminosité, attendez quelques secondes pour permettre au spectrophotomètre demesurer et d’afficher la luminance obtenue.
5 Cliquez sur Suivant.
Mesurer et définir le gamma
Monitor Profiler permet de mesurer et de définir le contraste pour obtenir le gamma souhaité.Le gamma désigne le codage de la valeur de luminance en vue de compenser la non-linéarité de la vision humaine etd’obtenir la meilleure qualité d’image possible dans une certaine bande passante. Il représente la relation entre laluminance codée et la luminance de sortie souhaitée. La valeur de gamma a des répercussions sur le point blanc, lacapacité globale à afficher les neutres RVB et, globalement, sur l’obscurité et le contraste du moniteur.Les valeurs types de gamma se situent entre 1,8 et 2,2 selon le périphérique.Lorsque vous calibrez le gamma, vous ne devez modifier que le contraste et pas les autres paramètres du moniteur.La commande de contraste peut être un bouton physique ou un affichage à l’écran.
1 Positionnez correctement le spectrophotomètre en vue des mesures.
2 Si vous utilisez une commande affichée à l’écran, placez-la à distance du spectrophotomètre (dans un angle parexemple).
3 Lorsque Monitor Profiler vous y invite, réglez le contraste sur la valeur maximale et cliquez sur Suivant.
4 Réduisez le contraste du moniteur jusqu’à ce que le contraste mesuré corresponde au gamma cible.Chaque fois que vous réglez le contraste, attendez quelques secondes pour permettre au spectrophotomètre demesurer et d’afficher le gamma obtenu.
5 Cliquez sur Suivant.
Fiery Color Profiler Suite
Fiery Monitor Profiler
36

Mesurer et définir le point blanc
Monitor Profiler permet de mesurer et de définir les paramètres de point blanc (RVB) pour obtenir le point blancsouhaité.Le point blanc définit avec précision le blanc affiché par le moniteur.
• Blanc chaud (5000 K) - également appelé D50, ce blanc tirant sur le jaune est conseillé pour les imagesaffichées sur les moniteurs CRT. La valeur 5000 K correspond également à l’éclairage recommandé pourl’épreuvage écran.
• Blanc neutre (6500 K) - également appelé D65, ce blanc correspondant à la lumière du jour est conseillé pourles images affichées sur les moniteurs CRT ou sur les écrans LCD, si vous préférez un blanc plus froid que leblanc chaud.
• Blanc froid (7500 K) - ce blanc tirant sur le bleu est destiné à des situations particulières qui nécessitent cettenuance.
Lorsque vous calibrez le point blanc, vous ne devez modifier que celui-ci et pas les autres paramètres du moniteur.Les commandes de point blanc peuvent être des boutons physiques ou un affichage à l’écran. Une fois le point blanccalibré, il vous faudra peut-être régler la luminosité.
1 Positionnez correctement le spectrophotomètre en vue des mesures.
2 Si vous utilisez une commande affichée à l’écran, placez-la à distance du spectrophotomètre (dans un angle parexemple).
3 Repérez les commandes de point blanc de votre moniteur.Les commandes peuvent être indiquées comme concernant le point blanc, les couleurs RVB ou les paramètrescouleur. Il peut y en avoir une ou trois (pour le rouge, le vert et le bleu).
4 Cliquez sur Suivant.
5 Si votre moniteur n’est équipé que d’une seule commande de point blanc :a) Réglez-la jusqu’à ce que la valeur de point blanc mesurée corresponde le plus possible à la valeur cible. Après
chaque réglage, attendez quelques secondes pour permettre au spectrophotomètre de mesurer et d’afficher lesrésultats.
b) Passez à l’étape 9.
6 Si le moniteur est équipé de commandes pour le rouge, le vert et le bleu :a) Trouvez la commande qui correspond à la valeur intermédiaire.
b) Réglez les deux autres commandes sur cette même valeur.
c) Si ces réglages se traduisent par une dominante couleur perceptible, réduisez la couleur concernée afin d’yremédier (le rouge, par exemple, si l’image présente une teinte rougeâtre).
d) Si la dominante persiste, réglez le rouge, le vert et le bleu sur 20.
Fiery Color Profiler Suite
Fiery Monitor Profiler
37

7 Effectuez l’une des opérations suivantes :
• Si la valeur de point blanc mesurée est supérieure à la valeur cible, augmentez le rouge ou réduisez le vert et lebleu en veillant à ce que ces deux couleurs aient la même valeur, et cela jusqu’à ce que la valeur mesuréecorresponde le plus possible à la valeur cible.
• Si la valeur de point blanc mesurée est inférieure à la valeur cible, réduisez le rouge ou augmentez le vert et lebleu en veillant à ce que ces deux couleurs aient la même valeur, et cela jusqu’à ce que la valeur mesuréecorresponde le plus possible à la valeur cible.
8 Réglez le vert et le bleu pour vous rapprocher le plus possible de la valeur cible de point blanc.Vous ne serez peut-être pas en mesure d’établir une correspondance parfaite avec la valeur cible.
9 Si la luminance mesurée ne correspond plus à la valeur cible, réglez la commande de luminosité jusqu’à ce quecela soit le cas. (Le fait de changer le point blanc peut modifier la luminance.)
10 Si la luminance mesurée reste trop faible alors que le réglage maximal de luminosité est atteint et que votremoniteur est équipé de commandes séparées pour le rouge, le vert et le bleu, augmentez graduellement ces troisparamètres, en conservant les proportions, jusqu’à ce que la luminance mesurée corresponde à la valeur cible.
11 Cliquez sur Suivant.
Mesurer les échantillons de profilage
Monitor Profiler affiche en plein écran une série d’échantillons couleur qui sont mesurés par le spectrophotomètre.Ces mesures permettent de créer un profil.1 Positionnez correctement le spectrophotomètre en vue des mesures.
2 Patientez tandis que Monitor Profiler affiche une série d’échantillons couleur.Cette opération peut prendre quelques minutes.
3 Lorsque Monitor Profiler s’affiche de nouveau avec un message indiquant que les mesures sont terminées, cliquezsur Suivant.
Comparer les mesures avant et après
Avant d’enregistrer le profil, vous pouvez vérifier les mesures réalisées par Monitor Profiler en observant l’effet d’unnouveau profil de moniteur sur un exemple d’image. Vous pouvez afficher cette image avec le nouveau profil dumoniteur ou avec un profil existant.1 Dans la fenêtre des résultats des mesures, cliquez sur Comparaison avant/après pour afficher l’image.
2 Effectuez l’une des opérations suivantes :
• Cliquez sur Après pour afficher l’image avec le nouveau profil de moniteur.
• Cliquez sur Avant pour afficher l’image avec le profil de moniteur existant.
Fiery Color Profiler Suite
Fiery Monitor Profiler
38

Enregistrer un profil dans Monitor Profiler
Vous pouvez saisir une description du profil et l’enregistrer sur votre système local. Le nouveau profil devientautomatiquement le profil de moniteur par défaut.1 Dans la fenêtre des résultats des mesures, saisissez une description permettant d’identifier le profil.
2 Cliquez sur Suivant.
3 Naviguez jusqu’à l’emplacement souhaité pour le nouveau profil, tapez un nom de fichier et cliquez surEnregistrer.
Monitor Profiler enregistre le profil au format ICC v2.0.
Fiery Color Profiler Suite
Fiery Monitor Profiler
39

Fiery Device Linker
Fiery Device Linker offre la possibilité de traiter des situations courantes dans lesquelles les profils de liaison entrepériphériques (Device Link) apportent une solution. Device Linker permet aussi de créer facilement un profil deliaison avec de deux à quatre profils. Il permet également d’optimiser les définitions de tons directs grâce à desmesures itératives effectuées sur la sortie couleur réalisée.Device Linker propose les options suivantes :
• Optimiser un profil de liaison (correspondance avec une norme par itération) - adapte la sortie devotre imprimante pilotée par Fiery à une norme du secteur (SWOP, par exemple). Device Linker crée un profilde liaison à l’aide d’un profil source CMJN simulant la norme comme profil source et d’un profil de sortie duFiery Server comme profil de destination. A l’aide de mesures effectuées sur la sortie couleur réalisée, DeviceLinker peut optimiser le profil de liaison obtenu en fonction des valeurs colorimétriques prescrites dans lanorme. Cette optimisation peut être affinée par des mesures de couleur itératives supplémentaires. Device Linkerinstalle le profil sur le Fiery Server.
• Optimiser les tons directs - optimise les définitions de tons directs de votre Fiery Server. Device Linkercharge les définitions résidant sur celui-ci. Il peut ensuite les optimiser à l’aide de mesures effectuées sur la sortiecouleur réalisée. Cette optimisation peut être affinée par des mesures de couleur itératives supplémentaires.
• Associer à une imprimante de production - adapte la sortie d’une imprimante utilisée pour l’épreuvage afinqu’elle corresponde à celle d’une imprimante de production. Device Linker crée, pour l’imprimante d’épreuvage,un profil de liaison aussi proche que possible de l’espace colorimétrique de l’imprimante de production. Vouspouvez enregistrer le profil obtenu ou l’installer sur un Fiery Server.
• Créer un profil de liaison personnalisé - crée un profil de liaison à partir de profils source et de destinationspécifiés. Vous pouvez aussi inclure un ou deux profils intermédiaires. Vous pouvez enregistrer le profil obtenuou l’installer sur un Fiery Server.
Optimiser un profil de liaison (correspondance avec une norme paritération)
Pour mettre en correspondance votre imprimante pilotée par Fiery et une norme du secteur, vous pouvez créer unprofil de liaison qui simule cette norme comme profil source. Device Linker peut optimiser le profil de liaison obtenuen fonction des valeurs colorimétriques prescrites dans la norme.Avant de commencerAssurez-vous qu’un profil source CMJN simulant la norme cible est installé sur le Fiery Server. Utilisez PrinterProfiler pour calibrer et profiler le Fiery Server avant de créer le profil de liaison.Device Linker crée un profil de liaison et vous permet de l’optimiser pour votre imprimante en mesurant une paged’échantillons afin de déterminer l’état actuel de l’imprimante et d’intégrer les mesures dans la conversion par leprofil de liaison. Vous pouvez répéter l’impression et la mesure de la page d’échantillons afin d’affinerprogressivement l’optimisation à chaque itération.
Fiery Color Profiler Suite
Fiery Device Linker
40

Si l’optimisation itérative ne permet pas d’obtenir des couleurs imprimées plus proches de la norme, le problèmepeut être dû à l’une des causes suivantes :
• L’imprimante ne fonctionne pas au maximum de ses capacités (elle n’atteint pas la densité de toner ou d’encremaximale).
• L’imprimante n’est pas capable d’imprimer en respectant la norme cible, même en exploitant au maximum sescapacités. Les couleurs de la norme se trouvent en dehors de sa gamme.
1 Dans Color Profiler Suite, démarrez Device Linker.
2 Cliquez sur Optimiser un profil de liaison (correspondance avec une norme par itération) puis surSuivant.
3 Sélectionnez le Fiery Server.
4 Cliquez sur Créer un nouveau profil de liaison, sélectionnez un profil source associé à la cible standard (parexemple ISO Coated), le profil de sortie que vous avez créé dans Printer Profiler, puis cliquez sur Suivant.
5 Cliquez sur Suivant pour accepter les paramètres par défaut.
6 Suivez les instructions qui s’affichent à l’écran pour imprimer et mesurer une page d’échantillons à l’aide duspectrophotomètre.Veillez à ne pas modifier de paramètres couleur lors de l’impression de la page.
7 Une fois les résultats des mesures affichés, cliquez sur Itérer pour optimiser davantage le profil.A chaque itération, vous imprimez une page d’échantillons à l’aide de l’optimisation résultant de l’itérationprécédente et mesurez la page pour voir si ses couleurs sont proches de la norme.
8 Continuez à imprimer et à mesurer des pages jusqu’à ce que les valeurs Delta E mesurées soient dans lestolérances souhaitées.Lorsqu’une itération se traduit par des valeurs Delta E plus élevées, supprimez-la et procédez à l’enregistrementdu profil.
9 Cliquez sur Suivant pour nommer le nouveau profil, puis une nouvelle fois sur Suivant pour l’installer sur leFiery Server avec les paramètres de profil associés.
10 Cliquez sur Terminé pour fermer Device Linker.
Si vous décidez de poursuivre l’optimisation de ce profil de liaison, vous pouvez recommencer la procédure ensélectionnant ce même profil pour le modifier plutôt qu’en en créant un nouveau.
Optimiser les tons directs
Pour procéder à l’optimisation de tons directs, vous devez sélectionner la bibliothèque et les tons directs concernés.Tous les tons directs de la bibliothèque sélectionnée sont répertoriés sous Tons directs disponibles.1 Dans l’écran de bienvenue de Device Linker, cliquez sur Optimiser les tons directs puis sur Suivant.
2 Sélectionnez le Fiery Server dans la liste Sélectionnez le serveur Fiery.
3 Sous Sélectionner le profil de sortie, cliquez sur l’icône du fichier et sélectionnez un profil de sortie.
4 Sélectionnez une bibliothèque de tons directs dans la liste Sélectionner la bibliothèque de tons directs puiscliquez sur Suivant.
5 Cliquez sur un ton direct de la liste Tons directs disponibles puis sur Ajouter.
Fiery Color Profiler Suite
Fiery Device Linker
41

6 Ajoutez des tons directs jusqu’à ce que tous les tons souhaités soient affichés dans la liste Tons directssélectionnés puis cliquez sur Suivant.
7 Sélectionnez l’instrument de mesure, l’agencement d’échantillons (si cela est possible) et le format papier, puiscliquez sur Suivant.
8 Spécifiez les paramètres d’impression et cliquez sur Imprimer.Veillez cependant à ne modifier aucun paramètre de gestion des couleurs avant l’impression.
9 Suivez les instructions qui s’affichent à l’écran pour mesurer la page d’échantillons à l’aide du spectrophotomètre.
10 Une fois les résultats des mesures affichés, cliquez sur Itérer pour optimiser davantage les tons directs.
11 Continuez à imprimer et à mesurer des pages jusqu’à ce que les valeurs Delta E mesurées soient dans lestolérances souhaitées.
12 Lorsqu’une itération se traduit par des valeurs Delta E plus élevées et non plus faibles, supprimez-la et procédez àl’enregistrement et à l’installation des tons directs modifiés.
13 Cliquez sur Suivant pour installer les tons directs modifiés sur le Fiery Server.
14 Cliquez sur Terminé pour fermer Device Linker.
Associer à une imprimante de production
Device Linker peut créer, pour l’imprimante d’épreuvage, un profil de liaison aussi proche que possible de l’espacecolorimétrique de l’imprimante de production.Le périphérique d’épreuvage (l’imprimante utilisée pour la simulation) et le périphérique de production(l’imprimante simulée) ne doivent pas nécessairement être pilotés par Fiery, mais elles doivent être profilées pourque vous puissiez créer le profil de liaison. Une fois installé sur le périphérique d’épreuvage, le profil de liaisonobtenu permet à celui-ci d’imprimer une sortie qui correspond à celle du périphérique de production.Si la gamme de couleurs du périphérique de production est plus étendue que celle du périphérique d’épreuvage, lescouleurs simulées sont tronquées. La simulation d’une imprimante sur une autre imprimante ne peut être préciseque si la gamme de couleurs du périphérique d’épreuvage est plus étendue que celle du périphérique de production.
1 Calibrez les deux imprimantes et vérifiez que les données mesurées sont très proches des valeurs de densitécibles.Cela indique que vos imprimantes fonctionnent au maximum de leurs capacités.
2 Utilisez Printer Profiler pour créer un profil pour votre périphérique d’épreuvage et un autre pour votrepériphérique de production.
3 Dans Color Profiler Suite, utilisez Device Linker pour créer un profil de liaison entre périphériques.
• Cliquez sur Associer à une imprimante de production sur l’écran de bienvenue.
• Sélectionnez le profil source que vous utiliserez pour l’épreuvage et choisissez les profils que vous avez crééspour votre périphérique d’épreuvage et votre périphérique d’impression.
• Si l’imprimante d’épreuvage est pilotée par Fiery, installez le nouveau profil de liaison sur le Fiery Server.Sinon, enregistrez ce profil localement et installez-le sur le périphérique d’épreuvage.
4 Imprimez des fichiers test sur les périphériques d’épreuvage et de production en utilisant les mêmes paramètrescouleur. Pour le périphérique d’épreuvage, utilisez le nouveau profil de liaison. Pour le périphérique deproduction, utilisez le profil de sortie que vous avez créé dans Printer Profiler.
Fiery Color Profiler Suite
Fiery Device Linker
42

5 Vérifiez que les épreuves correspondent à la sortie du périphérique de production.
Sélectionner des profils pour créer un profil de liaison
La sélection des profils se fait en fonction du but recherché. Vous pouvez créer un profil conforme à une norme,établir une correspondance entre une imprimante d’épreuvage et une imprimante de production ou créer un profilde liaison personnalisé.
Sélectionner des profils pour établir une correspondance avec une norme
Lorsque vous établissez une correspondance entre la sortie d’une imprimante pilotée par Fiery et une norme, vousavez la possibilité de créer un profil de liaison ou de modifier un tel profil précédemment optimisé. Vous allezimprimer et mesurer une page d’échantillons une ou plusieurs fois afin d’optimiser le profil de liaison.1 Sélectionnez le Fiery Server dans la liste Sélectionnez le serveur Fiery.
2 Cliquez sur l’une des options suivantes :
• Pour créer un profil de liaison, cliquez sur Créer un profil de liaison.
• Pour optimiser un profil de liaison existant qui réside sur le Fiery Server, cliquez sur Modifier un profil deliaison ayant déjà été optimisé, puis sélectionnez le profil dans la liste.
3 En cas de création d’un profil de liaison, sélectionnez le profil source CMJN qui simule la norme sousSélectionner le profil source, puis un profil de sortie sous Sélectionner le profil de destination.
Pour sélectionner un profil, cliquez sur l’icône du fichier .
Sélectionner des profils pour établir une correspondance entre uneimprimante d’épreuvage et une imprimante de production
Lorsque vous établissez une correspondance entre une imprimante d’épreuvage et une imprimante de production,vous devez sélectionner le profil source et les profils de sortie des deux imprimantes. Le profil de l’imprimante deproduction sert de profil intermédiaire lors de la création du profil de liaison.1 Cliquez sur Associer à une imprimante de production dans l’écran de bienvenue, puis sur Suivant.
2 Sous Sélectionner le profil source, cliquez sur l’icône du fichier et sélectionnez un profil source.
3 Sous Sélectionner le profil de l’imprimante de production, cliquez sur l’icône du fichier et sélectionnez unprofil de sortie pour l’imprimante de production.
4 Sous Sélectionner le profil de l’imprimante d’épreuvage, cliquez sur l’icône du fichier et sélectionnez unprofil de sortie pour l’imprimante d’épreuvage.
Sélectionner des profils pour créer un profil de liaison personnalisé
Lorsque vous créez un profil de liaison personnalisé, vous devez sélectionner les profils source et de destination. Sivous souhaitez convertir les couleurs source vers un ou plusieurs espaces colorimétriques intermédiaires avant de lestransposer dans l’espace couleur cible, vous pouvez aussi choisir un ou deux profils intermédiaires.1 Cliquez sur Créer un profil de liaison personnalisé dans l’écran de bienvenue, puis sur Suivant.
Fiery Color Profiler Suite
Fiery Device Linker
43

2 Sous Sélectionner le profil source, cliquez sur l’icône du fichier et sélectionnez un profil source.
3 Sous Sélectionner le profil de destination, cliquez sur l’icône du fichier et sélectionnez un profil de sortie.
4 Pour ajouter un profil intermédiaire, cliquez sur Insérer un profil intermédiaire et sélectionnez ce profil.
5 Pour ajouter un second profil intermédiaire, cliquez sur Insérer un profil intermédiaire et sélectionnez ceprofil.
Spécifier les paramètres de profil dans Device Linker
Lorsque vous créez un profil de liaison à l’aide de Device Linker, vous devez sélectionner les options d’intention derendu et de séparation qui ont une incidence sur la manière dont Device Linker établit la correspondance entre lesvaleurs de couleur source et de destination. Device Linker enregistre ces paramètres dans le profil de liaison.Les options de séparation ont une incidence sur la façon dont Device Linker détermine les composants C, M, J et Nde la sortie. Certaines agissent aussi sur la précision des couleurs et ne sont donc pas disponibles lorsque l’objectif estd’obtenir une correspondance des couleurs.
• Compensation du point noir - adapte la luminosité de toutes les couleurs d’entrée à la plage de luminosité duprofil de sortie, plutôt que d’écrêter les valeurs qui se trouvent en dehors de la plage. Ce réglage permet deconserver les dégradés de noir (notamment les ombres). La compensation du point noir s’applique à toutes lesintentions de rendu, à l’exception de Colorimétrique absolu.
• Conserver le gris - conserve le gris RVB (R=V=B) ou CMJN (CMJ=0, N différent de zéro) du périphériqued’entrée sans les convertir en noir seul. Cette option ne s’applique que si vous créez un profil de liaison pourdeux imprimantes ou par rapport à une norme.
• Conserver les couleurs primaires CMJ - imprime en l’état les couleurs d’entrée pures (cyan, magenta oujaune). Cette option ne s’applique que si les profils source et de destination sont tous deux de type CMJN et quevous n’êtes pas en train de créer un profil de liaison pour deux imprimantes ou par rapport à une norme.
• Séparation du noir - cette option ne s’applique que si les profils source et de destination sont tous deux detype CMJN et que vous n’êtes pas en train de créer un profil de liaison pour deux imprimantes ou par rapport àune norme.Si vous sélectionnez Identique au document (GCR source), et si la limite d’encre totale du profil source estplus élevée que celle du profil de destination, la limite d’encre du profil de liaison sera plus élevée que la limiteinitiale du profil de destination. Si vous souhaitez que la limite d’encre du profil de liaison corresponde à celle duprofil de destination, sélectionnez Identique au profil de sortie (GCR sortie). Il n’est pas nécessaire d’établirune correspondance avec la limite d’encre du profil de destination lorsque vous imprimez vers la plupart desFiery Servers connectés à des imprimantes laser.
Remarque: Lorsque vous établissez une correspondance avec une norme, Device Linker définit automatiquementles options qui ont une incidence sur la précision des couleurs.
1 Dans le volet Intention de rendu, cliquez sur l’intention de rendu à utiliser avec le profil de destination de chaqueliaison.
Fiery Color Profiler Suite
Fiery Device Linker
44

2 Définissez les différentes options de séparation en fonction de votre profil de liaison :
• Pour Compensation du point noir, cliquez sur Détection automatique afin de n’appliquer lacompensation du point noir que lorsque le point noir d’entrée est inférieur à (plus sombre que) celui de sortie.Cliquez sur Toujours pour appliquer à chaque fois la compensation du point noir.
• Pour Séparation du noir, cliquez sur Identique au profil de sortie (GCR sortie) afin de séparer unenouvelle fois les couleurs en entrée à l’aide du canal noir du profil de destination. Cliquez sur Identique audocument (GCR source) pour conserver le canal noir du profil source.
Imprimer des pages d’échantillons à des fins d’optimisation
Lorsque vous optimisez un profil de liaison ou des tons directs à l’aide de Device Linker, vous imprimez des pagescontenant des échantillons de plusieurs couleurs afin de les mesurer à l’aide d’un instrument. Un nombre réduitd’échantillons permet un traitement plus rapide, mais les résultats seront de meilleure qualité s’ils sont plusnombreux.Vous pouvez également charger des mesures existantes.
Remarque: Avant d’imprimer une page de mesure, vous pouvez définir les options d’impression ainsi que d’autresparamètres concernant l’envoi des pages à l’imprimante. Veillez cependant à ne modifier aucun paramètre de gestiondes couleurs.
1 Connectez l’instrument de mesure à votre ordinateur.
2 Effectuez l’une des opérations suivantes :
• Pour mesurer les pages, cliquez sur l’instrument de mesure dans le menu Instrument.
• Pour charger des données de mesure à partir d’un fichier, cliquez sur Charger mesures, puis sur Suivant.
3 Si vous mesurez des pages, cliquez sur Paramètres et paramétrez l’instrument.
4 Cliquez sur un paramètre du menu Agencement d’échantillon s’il est disponible.
5 Sélectionnez un paramètre dans la liste Format papier pour imprimer la page de mesure ou cliquez surPersonnalisé et spécifiez un format de page personnalisé.
6 Cliquez sur Suivant pour imprimer la page de mesure.
Vérifier les résultats de mesure de Device Linker et procéder par itération
Une fois que vous avez mesuré une page de mesure afin d’optimiser un profil de liaison ou un ton direct, desinformations relatives aux mesures et aux valeurs attendues s’affichent. Si vous n’êtes pas satisfait des résultats, vouspouvez procéder par itération (imprimer et mesurer une autre page).Les valeurs dE (Delta E) sont calculées par comparaison des valeurs mesurées et des valeurs attendues. Pour un profilde liaison, ces valeurs attendues sont spécifiées par la norme de référence (profil source CMJN). Pour un ton direct,elles sont spécifiées par la bibliothèque de tons directs. Plus les valeurs dE sont faibles, meilleure est lacorrespondance avec la couleur attendue.En cas d’itérations multiples, les valeurs dE de l’ensemble des mesures précédentes s’affichent de sorte que vouspouvez vérifier si les résultats s’améliorent. Vous souhaiterez peut-être procéder à cette suppression si les résultatsne montrent aucune amélioration.
Fiery Color Profiler Suite
Fiery Device Linker
45

1 Effectuez l’une des opérations suivantes :
• Si les valeurs dE sont acceptables, cliquez sur Supprimer en regard de toute itération à supprimer, puis cliquezsur Suivant pour continuer et enregistrer les résultats.
• Si les valeurs dE ne sont pas acceptables, cliquez sur Itérer pour imprimer et mesurer une nouvelle fois afind’optimiser la correspondance.
2 Pour afficher les mesures de tons directs dans Verifier, cliquez sur Afficher.
Enregistrer et installer les profils de liaison
Device Linker permet de traiter, enregistrer et installer le ou les profils de liaison sur un Fiery Server. Si le profil deliaison que vous créez n’est pas destiné à correspondre à une norme, vous pouvez l’enregistrer en local.Lorsque vous créez un profil de liaison sur un Fiery Server, Device Linker définit automatiquement les paramètresd’association du profil. (Ces paramètres déterminent la manière dont la tâche l’active.)Si le profil source associé est spécifié comme profil source CMJN ou RVB dans une tâche, et si le profil de destinationassocié y est indiqué comme profil de sortie, le profil de liaison est activé pour la tâche.Si un profil source ou de destination associé ne se trouve pas déjà sur le Fiery Server, il est installé en même tempsque le profil de liaison afin de pouvoir être sélectionné pour activer celui-ci.
1 Saisissez la description du profil.
2 Si vous le souhaitez, saisissez des informations complémentaires dans le champ Commentaires.
3 Effectuez l’une des opérations suivantes :
• Si le profil de liaison que vous créez n’est pas destiné à correspondre à une norme, sélectionnez Installer surle serveur Fiery et choisissez le Fiery Server dans la liste.
• Si vous souhaitez enregistrer le profil en local, cliquez sur Enregistrer sur un disque dur local.
Remarque: Si le profil de liaison que vous créez est destiné à correspondre à une norme, le profil est installé surle Fiery Server sélectionné précédemment.
4 Cliquez sur Suivant.
5 Si vous enregistrez le profil en local, naviguez jusqu’à l’emplacement choisi, saisissez un nom de fichier,sélectionnez le type de profil ICC (v2.0 ou v4.0), puis cliquez sur Enregistrer.
Remarque: L’emplacement par défaut est le dossier où le système d’exploitation installe les profils.
Afficher les informations relatives au profil de liaison
Une fois le profil de liaison créé, Device Linker affiche les informations correspondantes.
• Si le profil a été installé sur un Fiery Server, le nom de ce serveur et les paramètres de profil associés s’affichent.• Si le profil est enregistré en local sur votre ordinateur, le nom du fichier et le lien avec son emplacement
s’affichent.• Si vous avez optimisé des tons directs, les informations correspondantes s’affichent dans Device Linker.
Vous pouvez également imprimer une page échantillon.
Fiery Color Profiler Suite
Fiery Device Linker
46

• Cliquez sur Imprimer pour imprimer une page échantillon de tons directs optimisés.
Fiery Color Profiler Suite
Fiery Device Linker
47

Fiery Print Matcher
Fiery Print Matcher vous aide à obtenir une sortie couleur homogène sur un groupe pouvant contenir jusqu’à cinqimprimantes pilotées par Fiery. Divers facteurs ont une incidence sur le rendu couleur, mais Print Matcher s’appuiesur les fonctions de gestion des couleurs du Fiery Server pour atténuer au maximum les différences.
Remarque: Les Fiery Servers doivent exécuter le logiciel System 10 ou une version ultérieure.Print Matcher offre plusieurs méthodes de mise en correspondance des imprimantes selon leurs caractéristiques.
• Calibrage et profil de sortie communs - pour des imprimantes de même modèle. Leurs courbes de calibrage sontsuffisamment proches pour que Print Matcher crée une cible de calibrage et un profil de sortie communs àl’ensemble de ces imprimantes.
• Profils de liaison communs - pour les imprimantes de modèles ou de fabricants différents. Les profils de liaisonassurent la mise en correspondance de l’espace couleur de sortie de chaque imprimante avec l’espace couleurcommun aux imprimantes.
A partir des données de mesure des imprimantes sélectionnées, Print Matcher génère soit un calibrage et un profilde sortie, soit un profil de liaison. L’utilisation de ces derniers lors de l’impression d’une tâche permet d’harmoniserle rendu couleur sur l’ensemble des imprimantes.La quasi-totalité des fonctions de Print Matcher sont disponibles en mode démo. Toutefois, vous ne pouvez pasenregistrer de calibrage ou profil résultant sur un Fiery Server.
Créer un calibrage et un profil de sortie communs
Pour les imprimantes de même modèle, Print Matcher s’appuie sur les mesures de couleur obtenues sur l’ensembledes imprimantes afin de créer un objectif de calibrage et un profil de sortie communs. Dans le cas d’un nouveaucalibrage commun, vous devez mesurer les pages de calibrage et de profilage de chaque Fiery Server de la liste.
• Un objectif de calibrage précise les valeurs de densité cible d’un Fiery Server. Il détermine les densités maximalesde C, M, J et N que toutes les imprimantes peuvent imprimer.
• Le profil de sortie représente l’espace couleur commun à toutes les imprimantes. En d’autres termes, le profil desortie définit uniquement les couleurs que toutes les imprimantes peuvent imprimer.
Pour spécifier les imprimantes souhaitées, vous ajoutez des Fiery Servers à la liste durant une session et donnez unnom à cette session. Vous utiliserez le nom de la session ultérieurement en cas de mise à jour du calibrage. (La mise àjour d’un calibrage existant ne permet pas de modifier la liste ou le nom de la session.)Si vous créez un calibrage à l’aide d’un instrument de mesure pris en charge par Print Matcher et non pas enétablissant une correspondance avec des imprimantes, vous pouvez n’indiquer qu’une seule imprimante.Print Matcher installe l’objectif de calibrage et le profil de sortie obtenus sur chaque Fiery Server.
Remarque: Vous avez la possibilité d’exclure les mesures d’une ou plusieurs imprimantes du calcul de l’objectif decalibrage. Les imprimantes exclues ne sont pas profilées. Si vous excluez une imprimante du calibrage commun, vouspourrez à nouveau l’inclure à la mise à jour de ce dernier.
Fiery Color Profiler Suite
Fiery Print Matcher
48

Créer un nouveau calibrage commun
La création d’un calibrage débute par l’attribution d’un nom à la session, le choix de chaque Fiery Server etl’impression d’une page servant à mesurer la sortie couleur actuelle de l’imprimante (densités maximales de C, M, Jet N).
1 Cliquez sur Correspondance d’imprimante dans la fenêtre Fiery Color Profiler Suite.
2 Cliquez sur Nouveau calibrage commun puis sur Suivant.
3 Saisissez le nom de la session.
4 Cliquez sur le signe plus (+) pour ajouter les Fiery Servers correspondant aux imprimantes pour lesquelles voussouhaitez établir une correspondance, puis cliquez sur Suivant.
5 Dans la fenêtre Paramètres d’impression du calibrage, spécifiez les paramètres de création des pages decalibrage puis cliquez sur Suivant.
6 Spécifiez les paramètres d’impression de la tâche de calibrage et cliquez sur Imprimer.
7 Récupérez la page de calibrage sur l’imprimante et suivez les instructions affichées à l’écran pour la mesurer.
Remarque: Vous pouvez enregistrer les mesures, quitter Print Matcher, puis reprendre la procédureultérieurement. Au redémarrage de Print Matcher, vous sélectionnerez alors Reprendre la session demesure.
8 Imprimez et mesurez une page de calibrage pour chaque Fiery Server concerné.
Examiner les résultats du calibrage
Après avoir examiné les mesures de calibrage, vous avez la possibilité de les répéter ou de les exclure du calcul.Print Matcher n’installe pas l’objectif de calibrage et le profil de sortie communs sur les Fiery Servers exclus. Si vousexcluez une imprimante du calibrage commun, vous pourrez à nouveau l’inclure ultérieurement, à la mise à jour dece dernier.
1 Examinez les résultats du calibrage et cliquez sur Suivant.
2 Si vous avez des doutes quant à certains résultats, cliquez sur Réimprimer en regard de ces derniers, afin deréimprimer et de remesurer une page de calibrage pour le Fiery Server concerné.
3 (Facultatif) Si certains résultats sortent de la plage attendue après répétition du processus de mesure, excluez leFiery Server en désactivant la case à cocher Inclure qui se trouve en regard des résultats.
Créer un profil de sortie commun
Après avoir créé le calibrage commun et examiné les résultats, vous poursuivez avec la création du profil de sortiecommun.Si vous n’êtes pas satisfait de certains résultats, vous pouvez réimprimer les pages et les remesurer.Une fois le profil enregistré, Print Matcher l’installe sur chaque Fiery Server.
1 Spécifiez les paramètres des pages de profilage puis cliquez sur Suivant.Les pages de profilage sont imprimées avec le calibrage commun.
2 Une fois la tâche de profilage imprimée, cliquez sur OK.
Fiery Color Profiler Suite
Fiery Print Matcher
49

3 Récupérez les pages de profilage sur l’imprimante et suivez les instructions affichées à l’écran pour les mesurer.
Remarque: Vous pouvez enregistrer les mesures, quitter Print Matcher, puis reprendre la procédureultérieurement. Au redémarrage de Print Matcher, vous sélectionnerez alors Reprendre la session demesure.
4 Imprimez et mesurez les pages de profilage de chaque Fiery Server concerné.
5 Examinez les résultats du profilage et cliquez sur Suivant.Les pages de profilage contiennent plusieurs échantillons de la même couleur. Les valeurs dE (Delta E) maximaleset moyennes résument l’écart des mesures de la même couleur.Vous pouvez cliquer sur Examiner les mesures pour consulter les données de mesure dans Profile Inspector.
6 Dans la fenêtre Appliquer les paramètres, sélectionnez les paramètres du profil ou importez les paramètres d’unprofil existant, puis cliquez sur Suivant.
7 Dans la fenêtre Enregistrer le profil, décrivez le profil, précisez le support et ajoutez tout autre commentaire.Cliquez sur Suivant.Par défaut, la description du profil correspond au nom de la session de mise en correspondance des imprimantes.
8 Pour consulter les résultats de la mise en correspondance des imprimantes, cliquez sur Test d’impression afind’imprimer une page de test couleur sur chaque Fiery Server.
Mettre à jour un calibrage commun
La sortie couleur d’une imprimante peut évoluer au fil du temps. Par conséquent, pour conserver l’homogénéité dessorties obtenues, il faut impérativement mettre à jour régulièrement le calibrage commun. Si la régularité descouleurs fait partie de vos priorités, nous vous conseillons de calibrer votre Fiery Server régulièrement, au moins unefois par jour.1 Cliquez sur Correspondance d’imprimante.
2 Cliquez sur Mettre à jour le calibrage commun, sur la session de mise en correspondance d’imprimantesdans la liste, puis sur Suivant.
3 Au besoin, cliquez sur Mettre à jour pour reconnecter tout Fiery Server déconnecté de la liste, puis cliquez surSuivant.
4 Spécifiez les paramètres de la page de calibrage et cliquez sur Suivant.Reprenez les paramètres utilisés lors de la création du calibrage commun.
5 Spécifiez les paramètres de soumission de la tâche de calibrage au Fiery Server spécifié, puis cliquez surImprimer.
6 Récupérez la page de calibrage sur l’imprimante et suivez les instructions affichées à l’écran pour la mesurer.
7 Imprimez et mesurez les pages de calibrage de chaque Fiery Server concerné.
8 Examinez les résultats du calibrage et cliquez sur Suivant.
9 Cliquez sur Test d’impression pour imprimer une page de test couleur sur chaque Fiery Server et vérifiez lesrésultats de la mise en correspondance des imprimantes.
Fiery Color Profiler Suite
Fiery Print Matcher
50

Créer un profil de liaison commun
Lorsque les imprimantes sont de fabricants ou de modèles différents, Print Matcher peut créer un profil de liaisonpour chaque imprimante à mettre en correspondance.Avant de commencer
Avant d’utiliser cette méthode, calibrez chaque Fiery Server et vérifiez que les données mesurées pour chaqueimprimante sont proches des densités cibles. Si un profil ne permet pas d’obtenir des couleurs acceptables, créez-enun nouveau à l’aide de Printer Profiler.Print Matcher utilise les données de profil de sortie de chacune des imprimantes pour calculer une gammecommune à toutes. Lors de l’impression d’une tâche sur une de ces machines, seules les fonctionnalités couleurcommunes à l’ensemble des imprimantes sont employées, et ce, indépendamment des capacités de l’imprimanteconsidérée.Cette méthode sollicite un profil de sortie existant du Fiery Server associé à chaque imprimante. Le profil de sortied’un Fiery Server correspond au profil intermédiaire dans son profil de liaison. Dans tous les profils de liaison, ladestination est l’espace couleur commun à toutes les imprimantes. Le profil de liaison résultant est installé surchaque Fiery Server.
1 Dans Fiery Color Profiler Suite, cliquez sur Correspondance d’imprimante.
2 Cliquez sur Nouveau profil de liaison puis sur Suivant.
3 Attribuez un nom à cette session et cliquez sur le signe plus (+) pour ajouter chaque Fiery Server correspondantaux imprimantes à associer, puis cliquez sur Suivant.
4 Sélectionnez un profil source.Un profil de liaison est créé pour chaque imprimante. Chaque profil de liaison utilise ce profil source.Sélectionnez le profil source CMJN préféré pour l’impression de la plupart des tâches.
5 Pour chaque Fiery Server, sélectionnez le profil de sortie que vous avez créé, puis cliquez sur Suivant.Dans chaque profil de liaison, le profil de l’imprimante à associer est utilisé comme profil intermédiaire, etl’espace couleur commun, comme destination.
6 Dans la fenêtre Appliquer les paramètres, sélectionnez les paramètres du profil et cliquez sur Suivant.
7 Dans la fenêtre Enregistrer le profil, décrivez le profil et ajoutez tout commentaire souhaité pour chaque profilde liaison, puis cliquez sur Suivant.Le profil de liaison défini pour chaque Fiery Server est installé sur le Fiery Server approprié. En outre, il estassocié aux paramètres de profil source et de sortie qui correspondent aux profils utilisés pour le créer.
8 Pour consulter les résultats de la mise en correspondance des imprimantes, cliquez sur Test d’impression afind’imprimer une page de test couleur sur chaque Fiery Server.
Imprimer des pages de calibrage
La fenêtre Paramètres d’impression du calibrage vous permet de spécifier des pages de calibrage.Print Matcher agence les échantillons de couleur sur la page de calibrage en fonction de l’instrument de mesure et duformat papier précisés. Vous pouvez également définir le nombre de pages de préchauffage à imprimer. (Il s’agitd’exemplaires supplémentaires de la page de calibrage que vous pouvez ensuite jeter.) Il est recommandé de mesurerl’avant-dernière copie imprimée.
1 Dans le menu Instrument, cliquez sur l’instrument de mesure à utiliser.
Fiery Color Profiler Suite
Fiery Print Matcher
51

2 (Facultatif) Pour paramétrer l’instrument de mesure, cliquez sur Paramètres.
3 Cliquez sur Nombre de pages de préchauffage et indiquez un chiffre.
Imprimer des pages de profilage
Print Matcher organise les échantillons de couleur sur les pages de mesure en fonction de l’instrument de mesure, del’agencement d’échantillons et du format papier précisés.Les agencements d’échantillons diffèrent par le nombre d’échantillons. Certains d’entre eux sont basés sur les ciblesICC standard.Vous pouvez également modifier le nombre de pages de préchauffage à imprimer. (Il s’agit d’exemplairessupplémentaires des pages de profilage que vous pouvez ensuite jeter.) Il est recommandé de mesurer l’avant-dernière copie imprimée.Dans les Paramètres professionnels, vous pouvez changer les limites d’encre ou de toner de l’imprimante et spécifierle type d’objet des échantillons.
1 Dans le menu Instrument, cliquez sur l’instrument de mesure à utiliser.
2 (Facultatif) Pour paramétrer l’instrument de mesure, cliquez sur Paramètres.
3 Cliquez sur un agencement dans le menu Agencement d’échantillon.
• 46 - offre la méthode de profilage la plus rapide avec un instrument à main. Des données supplémentaires sontcalculées mathématiquement pour garantir la qualité du profil résultant.
• 234 - rapide à utiliser, produit des résultats de grande qualité avec la plupart des imprimantes qui présententune sensibilité chromatique régulière.
• 928 (IT8.7/3) - produit des résultats de grande qualité avec la plupart des imprimantes. En cas d’incertitude ausujet du traitement de la couleur par votre imprimante, utilisez le format à 928 échantillons, pour vous assurerla meilleure qualité possible.
• 1485 (ECI 2002) ou 1485 (aléatoire) (ECI 2002) - proposé par l’ECI (European Color Initiative), intègredeux versions des cibles IT8. La version aléatoire permet de réduire la distorsion potentielle due à la variationdes couleurs sur la page.
• 1617 (CGATS IT8.7/4) ou 1617 (aléatoire) (CGATS IT8.7/4) - semblable à l’option 928 mais fournissantplus de données. La version aléatoire permet de réduire la distorsion potentielle due à la variation des couleurssur la page.
• 4028 - offre une précision chromatique maximale, d’un niveau identique à celui obtenu avec des profils usineEFI.
4 Cliquez sur Nombre de copies de préchauffage et indiquez un chiffre.
Fiery Color Profiler Suite
Fiery Print Matcher
52

5 (Facultatif) Cliquez sur Paramètres professionnels et définissez les options suivantes :
• Valeurs limites d’encre/toner - définit les limites de la couverture d’encre ou de toner lors de l’impressiondes pages d’échantillons. Il est conseillé d’utiliser les valeurs d’impression par défaut, sauf si cela entraîne desproblèmes d’impression avec votre imprimante.
• Créer les échantillons en tant que - indique si les échantillons seront créés en tant qu’images bitmap ouvectorielles.Les images bitmap ont un comportement chromatique semblable à celui des images Adobe Photoshop. Lesimages vectorielles ont un comportement chromatique semblable à celui des illustrations Adobe Illustrator ouAdobe Freehand. Il est recommandé de conserver le paramètre par défaut (images bitmap).
Spécifier les paramètres de profil de sortie
Il est possible de définir le mappage de gamme du profil de sortie, ses paramètres de séparation, son optimisation etses conditions d’affichage.
• Pour les options de mappage de gamme, voir Définir le mappage de gamme à la page 30.• Pour les options de séparation (options de contrôle du noir), voir Spécifier les paramètres de séparation à la page
31.
Définir l’optimisation du profil
L’option Optimiser la précision colorimétrique fait appel à l’optimisation pour améliorer cette précision etréduire les valeurs dE (Delta E).L’augmentation de la précision colorimétrique peut altérer la douceur des transitions chromatiques. Par conséquent,utilisez cette option avec des profils servant à l’impression d’épreuves ou à la certification de presses, mais pas avecles flux de production, où la perception des couleurs prévaut sur la précision.
• Dans la fenêtre Appliquer les paramètres, cliquez sur Optimiser la précision colorimétrique.
Définir les conditions d’affichage
II est possible de régler la couleur de l’éclairage ambiant utilisé pour obtenir les mesures de couleur.• Dans la fenêtre Appliquer les paramètres, effectuez l’une des opérations suivantes :
• Cliquez sur un paramètre de la liste Valeur d’éclairage.
• Cliquez sur le signe plus (+) pour créer votre propre paramètre à l’aide d’un instrument de mesure ou enspécifiant la valeur XYZ.
Spécifier les paramètres de profil de liaison
Print Matcher permet de spécifier les paramètres d’intention de rendu et les options de séparation du profil deliaison. Ils ont une incidence sur la correspondance des couleurs entre la source et la destination.Les options de séparation agissent sur la façon dont sont déterminées les composantes C, M, J et N de la sortie.
Fiery Color Profiler Suite
Fiery Print Matcher
53

L’option de compensation du point noir adapte la luminosité de toutes les couleurs d’entrée à la plage de luminositédu profil de sortie, plutôt que d’écrêter les valeurs qui se trouvent en dehors de la plage. Ce réglage permet deconserver les dégradés de noirs (notamment les ombres).
1 Définissez l’intention de rendu à utiliser avec chaque liaison :
• Source - met en correspondance les couleurs source avec le profil intermédiaire (profil de sortie du FieryServer considéré).
• Sortie - met en correspondance les couleurs du profil intermédiaire avec le profil de destination (gammecommune).
2 Définissez l’option Compensation du point noir :
• Détection automatique - applique la compensation du point noir uniquement si le point noir d’entrée estinférieur à (plus sombre que) celui de sortie. Pour l’intention de rendu Colorimétrique absolu, il s’agit du seulparamètre disponible.
• Toujours - applique la compensation du point noir dans tous les cas.
Fiery Color Profiler Suite
Fiery Print Matcher
54

Fiery Profile Inspector
Fiery Profile Inspector met à votre disposition un environnement d’inspection des profils RVB, CMJN et Couleurnommée, affichés comme modèles bi- ou tridimensionnels dans l’espace couleur Lab. Vous pouvez afficher plusieursprofils (maximum de cinq) dans des couleurs contrastées afin de faciliter leur comparaison visuelle.Profile Inspector offre plusieurs styles d’affichage applicables aux modèles de profil, ainsi que des outils destinés à lamanipulation de ces modèles et de l’environnement. Vous pouvez également visualiser des informationschromatiques spécifiques sur les profils.Profile Inspector peut afficher des données provenant d’un fichier de mesure (IT8) représentées dans l’espacecouleur Lab. Vous pouvez représenter des mesures de couleur individuelles effectuées à l’aide d’un instrument demesure.
Afficher des profils
Vous pouvez afficher un modèle d’un ou de plusieurs profils (cinq au maximum) dans la zone de modélisation, en lesrestituant dans l’espace couleur Lab. Les options de contrôle vous permettent d’ajuster l’arrière-plan, l’éclairage,l’opacité et la taille de point. Vous pouvez notamment afficher plusieurs modèles dans des couleurs contrastées.1 Effectuez l’une des opérations suivantes :
• Cliquez sur Fichier > Ouvrir, puis sur le profil.
• Faites glisser des profils ICC depuis le bureau directement vers la zone de modélisation.
2 Réglez les différentes commandes pour afficher les caractéristiques du modèle de profil.
3 Pour afficher ou masquer un modèle de profil, cliquez sur la case à cocher en regard du nom du profil dans laliste.
Travailler avec des modèles de profils dans Profile Inspector
Vous pouvez appliquer une rotation à un modèle, y sélectionner des points, y effectuer un zoom et en afficher unecoupe transversale. Vous pouvez également rétablir la position par défaut d’un modèle.
Restaurer la position par défaut d’un modèle de profil
Vous pouvez restaurer la position par défaut d’un modèle de profil.•
Cliquez sur l’icône Accueil .
Fiery Color Profiler Suite
Fiery Profile Inspector
55

Faire pivoter un modèle de profil
Vous pouvez appliquer une rotation horizontale, verticale ou tridimensionnelle à un modèle.1
Cliquez sur l’icône Rotation .
2 Effectuez l’une des opérations suivantes :
• Pour appliquer une rotation tridimensionnelle au modèle, cliquez sur un point excentré de ce modèle et faitesglisser la souris.
• Pour appliquer une rotation autour de l’axe horizontal, utilisez la molette de la souris.
• Pour appliquer une rotation autour de l’axe vertical, appuyez sur la touche Ctrl et utilisez la molette de lasouris.
• Pour appliquer une rotation autour de l’axe L, appuyez sur la touche Maj tout en faisant glisser le modèle.
Remarque: Sous Mac OS, les fonctions de défilement horizontal et vertical d’une souris qui prend en charge cesoptions font pivoter le modèle respectivement horizontalement et verticalement.
Zoomer sur un modèle de profil
Vous pouvez faire un zoom avant ou arrière sur un modèle de profil.1
Cliquez sur l’icône Zoom .
2 Effectuez l’une des opérations suivantes :
• Pour effectuer un zoom avant, cliquez sur le modèle.
• Pour effectuer un zoom arrière, utilisez la combinaison Alt+clic (Windows) ou Option+clic (Mac OS).
• Pour effectuer un zoom sur une partie d’un modèle, faites glisser la souris pour créer une zone rectangulaire.
Remarque: Pour effectuer un zoom sans cliquer sur l’outil Zoom, appuyez sur Ctrl+= ou Ctrl+_.
Afficher une vue en coupe du modèle
L’outil Couper permet de tracer un plan vertical invisible au travers du modèle, d’avant en arrière, en découpant lapartie concernée. La vue en coupe ainsi obtenue est pratique pour comparer deux profils.1
Cliquez sur l’icône Couper .
2 Lors de la première utilisation de l’outil Couper, cliquez pour afficher le plan de coupe, puis faites glisser vers lehaut ou le bas pour l’agrandir ou le réduire.
3 Lors des utilisations ultérieures, vous pouvez effectuer l’une des opérations suivantes :
• Pour afficher le plan de coupe, cliquez à proximité du bas de la zone de modélisation et faites glisser le curseurvers le haut. (Il se peut que vous deviez effectuer cette opération à plusieurs reprises avant d’afficher le plan decoupe.)
• Pour déplacer le plan de coupe hors du modèle, cliquez dans la zone de modélisation et faites glisser le curseurvers le bas.
Fiery Color Profiler Suite
Fiery Profile Inspector
56

Sélectionner des points dans un modèle de profil
Vous pouvez choisir les points dont vous souhaitez afficher les coordonnées de couleur dans la zone Mesures. ProfileInspector inverse la couleur du point pour indiquer qu’il est sélectionné.1
Cliquez sur l’icône Sélectionner .
2 Cliquez sur le point à sélectionner.
Définir l’environnement et le style d’affichage des modèles de profils
Vous pouvez ajuster l’arrière-plan, l’intensité d’éclairage et les styles d’affichage des modèles de profils. Concernantces styles, vous avez la possibilité de définir la manière dont Profile Inspector représente le modèle, sa couleur, sonintention de rendu, son opacité et sa taille de point.
Remarque: Les modèles bidimensionnels ne permettent pas d’ajuster l’arrière-plan, l’éclairage, la représentation dumodèle et son opacité.
• Définissez les options suivantes en fonction des besoins :
• Arrière-plan - modifie la luminosité de l’arrière-plan et la saturation du modèle.
• Eclairage - modifie l’intensité de l’éclairage. Lorsqu’il est désactivé, le modèle semble plat (sans ombres).
• Représenté comme
Surface - affiche le profil comme une forme tridimensionnelle à la surface continue.Coupe - affiche le profil sous la forme d’un ensemble de surfaces bidimensionnelles qui s’étendent depuis l’axeneutre à travers les teintes primaires et secondaires.Bords - affiche le profil sous la forme de contours de ses parties, à travers les teintes primaires et secondaires,ainsi que l’axe neutre.Points - affiche tous les points de valeur d’entrée.Contour - affiche le profil sous forme de contours des polygones de surface. Ce style est semblable au modèleSurface, si ce n’est que les polygones sont vides.Surface + Points - affiche le profil sous forme d’une combinaison des modèles Surface et Points.
• Couleur - Couleur réelle affiche les véritables couleurs aux emplacements appropriés. D’autres sélectionsprésentent l’intégralité du modèle dans une seule couleur.
Remarque: Lorsque vous comparez les gammes de deux profils, les différences apparaissent plus clairement sivous affichez les profils dans des couleurs contrastées.
• Intention de rendu - la spécification ICC définit plusieurs méthodes de mise en correspondance des couleursd’un espace colorimétrique à l’autre, appelées intentions de rendu. Un profil contient des données pourplusieurs intentions de rendu.
• Opacité - augmente ou réduit la transparence du modèle de profil.
• Taille du point - change la taille d’affichage des points.
Fiery Color Profiler Suite
Fiery Profile Inspector
57

Afficher les mesures d’un fichier
Vous pouvez afficher les mesures d’un fichier IT8 (cinq fichiers au maximum) dans la zone de modélisation, en lerestituant dans l’espace couleur Lab. Cela permet de comparer les mesures avec un profil existant.1 Sous Mesures, cliquez sur le signe plus (+) puis sur le fichier.
2 Pour afficher ou masquer les mesures, cliquez sur la case en regard du nom du fichier.
Informations sur un point
Lorsque vous sélectionnez un point, Profile Inspector affiche les informations chromatiques correspondantes dansl’angle inférieur droit de la fenêtre.Les informations fournies sont les suivantes :
• Description - description interne du profil contenant le point.• Représentation - valeur Lab du point sélectionné.
Profile Inspector représente le modèle dans l’espace Lab.• Entrée - valeur chromatique dépendante du périphérique associée à la valeur Lab. Cette valeur peut être CMJN,
RVB ou une valeur de chaîne en fonction de l’espace couleur du profil sélectionné.
Mesurer une couleur à l’aide d’un instrument
Tout instrument de mesure (tel que le spectrophotomètre EFI) capable de mesurer un simple échantillon couleurpermet de mesurer une couleur et de faire en sorte que le point soit affiché dans la zone de modélisation.Avant de mesurer une couleur, vous devez calibrer l’instrument. Lorsque vous mesurez une couleur, les valeurs Labapparaissent dans l’angle inférieur droit de la fenêtre, tandis que le point mesuré s’affiche dans la zone demodélisation.
1 Pour calibrer l’instrument de mesure, cliquez sur Instrument > (nom de l’instrument) > Calibrer.
2 Placez l’instrument sur la couleur que vous souhaitez mesurer et appuyez sur le bouton situé sur l’appareil.
3 Pour mesurer une autre couleur, placez l’instrument sur celle-ci et appuyez sur le bouton situé sur l’appareil.
4 Pour supprimer un point mesuré de la zone de modélisation, sélectionnez Instrument > Supprimer le point.
Fiery Color Profiler Suite
Fiery Profile Inspector
58

Fiery Profile Editor
Fiery Profile Editor permet de modifier un profil de sortie RVB ou CMJN existant.
• L’image de référence affiche les effets de la modification du profil. Vous pouvez utiliser l’image par défaut ousélectionner la vôtre.
• Le volet Données chromatiques affiche la correspondance source / sortie d’une couleur sélectionnée.• Le menu des intentions de rendu affiche l’intention de rendu sélectionnée pour modification.
Ouvrir un profil à modifier
Vous pouvez à tout moment ouvrir un profil à modifier. Le champ Modification du profil affiche le nom de fichier duprofil ouvert en vue de sa modification.Vous pouvez sélectionner un profil de la classe Sortie dans l’espace couleur CMJN ou RVB en vue de le modifier.
1 Effectuez l’une des opérations suivantes pour ouvrir un profil à modifier :
• Cliquez sur Fichier > Ouvrir le profil à modifier ou sur Fichier > Profil récent.
• Faites glisser un profil ICC directement dans la fenêtre de Profile Editor.
2 Si vous sélectionnez un profil, sélectionnez l’emplacement où le chercher.
3 Cliquez sur le profil puis sur Sélectionner.
Sélectionner une intention de rendu
Un profil de sortie contient les données de plusieurs intentions de rendu. Lorsque vous modifiez un profil, lamodification s’applique à une intention de rendu spécifique. Prenez soin de sélectionner l’intention appropriée avantd’effectuer une modification.Vous pouvez modifier l’intention de rendu par défaut lors de l’enregistrement d’un profil.Profile Editor vous permet également de copier une modification d’une intention de rendu à l’autre.En fonction du mode de création du profil, le partage de données peut s’avérer possible entre plusieurs intentions derendu. Dans ce cas, une modification effectuée dans une intention de rendu affecte nécessairement celles quipartagent des données communes. Lorsque vous modifiez le paramètre d’Intention de rendu, Profile Editor vousinforme si les données sont communes à plusieurs intentions.Les intentions de rendu Colorimétrique absolu et Colorimétrique relatif ont toujours des données en commun. Unemodification effectuée dans l’intention Colorimétrique absolu est automatiquement dupliquée dans l’intentionColorimétrique relatif, et inversement.L’intention Colorimétrique absolu est la seule à spécifier le point blanc du support. Par conséquent, elle estsélectionnée automatiquement lorsque vous activez l’outil Point blanc du support.
Fiery Color Profiler Suite
Fiery Profile Editor
59

• Cliquez sur une intention dans le menu Intention de rendu.
Enregistrer un profil dans Profile Editor
Lorsque vous enregistrez un profil modifié, vous pouvez spécifier son intention de rendu par défaut et son descriptif.Vous pouvez aussi l’aplatir et l’installer sur un Fiery Server, ou l’enregistrer en local, sur votre ordinateur.
Remarque: Par défaut, Profile Editor enregistre les profils modifiés sous un nouveau nom afin de conserver lefichier d’origine.Le descriptif correspond au nom du profil tel qu’il s’affiche dans une application. Par exemple, un programme quipermet aux utilisateurs d’effectuer une sélection dans une liste de profils affiche les descriptifs des profils disponibles.L’aplatissement du profil a simplement pour effet de supprimer des données supplémentaires qui ne sont utiliséesque par Profile Editor. Vous pouvez aplatir un profil que vous ne comptez plus modifier. Si vous n’aplatissez pas unprofil lors de son enregistrement, Profile Editor enregistre sa liste de modifications sous forme de donnéesd’identification privées. Un profil non aplati est 100 % compatible ICC et peut être utilisé de la même manière qu’unprofil aplati.
Remarque: Vous ne pouvez pas annuler l’aplatissement d’un profil. Nous vous conseillons donc d’en garder unecopie avant aplatissement.
1 Effectuez l’une des opérations suivantes :
• Entrez un nouveau descriptif de profil dans le champ Nom de votre profil.
• Cliquez sur Options, puis saisissez un nouveau descriptif de profil, ou cliquez sur une icône de versionmodifiée ( ) pour modifier le suffixe de cette version.
• Pour ajouter un nouveau descriptif de profil, cliquez sur l’icône Ajouter (+) et double-cliquez dans un champpour entrer une nouvelle valeur.
2 Cliquez sur une intention dans la liste Intention de rendu.
3 (Facultatif) Saisissez des informations complémentaires dans le champ Commentaires.
4 (Facultatif) Cliquez sur Aplatir le profil.
5 Effectuez l’une des opérations suivantes :
• Pour installer le profil sur un Fiery Server, cliquez sur Installer sur le serveur Fiery puis sur le Fiery Serverdans la liste.
• Pour enregistrer le profil en local, cliquez sur Enregistrer sur un disque dur local.
6 Cliquez sur Enregistrer.
7 Effectuez l’une des opérations suivantes :
• Si vous installez le profil sur un Fiery Server, spécifiez ses paramètres et cliquez sur OK.
• Si vous enregistrez le profil en local, choisissez l’emplacement souhaité, puis cliquez sur Enregistrer.
Fiery Color Profiler Suite
Fiery Profile Editor
60

Paramètres de profil de sortie
Il est possible de spécifier les paramètres d’un profil de sortie lors de son importation sur un serveur Fiery. Choisissezpour cela les paramètres voulus dans la boîte de dialogue Paramètres du profil.Type de support permet de spécifier les paramètres de support du profil. Lorsqu’une tâche est configurée pourutiliser le profil de sortie défini en fonction des paramètres de support (profil du support) et que l’un des paramètresde support est sélectionné pour cette tâche, c’est ce profil qui sert à imprimer la tâche.Un calibrage peut être associé à plusieurs profils de sortie. Cependant, les données d’un calibrage existant peuvent nepas convenir à votre profil. Dans ce cas, utilisez le calibrateur dans la Command WorkStation pour créer un nouveaucalibrage, l’associer à votre profil et calibrer pour obtenir de nouvelles données de mesures.
Image de référence
L’image de référence affiche les effets de la modification du profil sur la sortie couleur. Profile Editor permetd’afficher trois vues différentes d’une image de référence (source, sortie (version originale) et sortie (versionmodifiée)).Les deux exemples d’images de référence se composent de plusieurs images contenant, à leur tour, divers typesd’images et valeurs chromatiques. Les échantillons de couleur de ces images comprennent les couleurs primaires, destons neutres et quelques couleurs courantes, telles que le bleu ciel et le vert herbe. Les images se trouvent dans ledossier Samples/Images du répertoire d’installation de Fiery Color Profiler Suite.
Remarque: Les échantillons couleur sont figés et ils ne changent pas pour montrer les effets du profil modifié.Vous pouvez utiliser toute image CMJN ou RVB au format JPEG ou TIFF (8 bits ou 16 bits) comme image deréférence. Pour interpréter ses couleurs, Profile Editor utilise le profil source que vous spécifiez.
Outils de l’image de référence
Profile Editor propose des outils permettant de modifier ou d’utiliser l’image de référence.
Icône Nom Raccourci clavier DescriptionPipette I ou Ctrl I Cliquez sur une couleur de l’image ou de la barre des couleurs pour l’afficher
dans le volet Données chromatiques. La pipette change également la couleursource des outils Couleur sélective, Modification de teinte et Modification dunœud.
Déplacement M ou Ctrl M Déplacez le curseur pour faire glisser rapidement l’image dans une directiondonnée. Utilisez l’outil d’exploration pour parcourir l’image d’un bord àl’autre lorsque celle-ci est trop grande pour le volet.
Déplacer H ou Ctrl H Faites glisser le curseur pour déplacer l’image. Utilisez l’outil de déplacementpour afficher une partie de l’image lorsque cette dernière est trop grandepour le volet.
Zoom Z ou Ctrl Z Cliquez pour effectuer un zoom avant (agrandissement de l’image). Alt+clic(Windows) ou Option+clic (Mac OS) pour effectuer un zoom arrière(réduction de l’image). Faites glisser pour définir une zone rectangulaire àagrandir.Si votre souris est équipée d’une roulette de défilement, vous pouvez la fairetourner dans un sens ou dans l’autre pour effectuer un zoom avant ou arrière.Appuyez sur Ctrl+= et Ctrl+_ pour effectuer, respectivement, un zoom avantou arrière, et ce, même si l’outil Zoom n’est pas sélectionné.
Fiery Color Profiler Suite
Fiery Profile Editor
61

Icône Nom Raccourci clavier DescriptionAdapter à lalargeur
W Cliquez pour adapter l’image à la largeur du volet.
Adapter à lafenêtre
Windows : Ctrl+0(zéro), Mac OS :Commande+0 (zéro)
Cliquez pour redimensionner l’image de sorte qu’elle remplisse tout l’espaced’affichage du volet.
Rotation R Cliquez pour faire pivoter l’image de 90 degrés dans le sens des aiguilles d’unemontre.
Ouvrir le fichier d’une image de référence
Vous pouvez sélectionner l’image de référence. Si elle en possède un, vous pouvez l’afficher à l’aide de son profilintégré.Vous pouvez également sélectionner un profil différent même si l’image possède un profil intégré. Cela est pratiques’il est nécessaire de la représenter à l’aide d’un autre profil source. Si vous ne savez pas quel profil source utiliser,vous pouvez en sélectionner plusieurs et comparer les résultats.
1 Cliquez sur Fichier > Ouvrir l’image de référence, sur le fichier, puis sur Ouvrir.
2 Pour afficher l’image à l’aide de son profil intégré, sélectionnez Conserver le profil intégré.
Remarque: Cette option est disponible uniquement si l’image possède un profil intégré.
3 En l’absence de profil intégré, cliquez sur Sélectionner le profil source et recherchez le fichier.
4 Cliquez sur le profil, puis sur Sélectionner.
Sélectionner le profil source pour l’affichage de l’image de référence
Vous pouvez modifier le profil source utilisé pour afficher l’image de référence.Vous pouvez sélectionner un profil source de la classe Entrée, Affichage ou Sortie pour restituer l’image de référence.L’espace couleur du profil source doit correspondre à celui de l’image de référence.
1 Cliquez sur Fichier > Sélectionner le profil source.
2 Pour afficher l’image à l’aide de son profil intégré, cliquez sur Conserver le profil intégré, puis sur OK.
Remarque: Cette option est disponible uniquement si l’image possède un profil intégré.
3 En l’absence de profil intégré ou pour utiliser un profil différent, cliquez sur Sélectionner le profil source,puis sur Parcourir. Cliquez sur le profil, puis sur Sélectionner.
Prévisualiser la couleur du support de sortie
L’option Aperçu de la couleur du support de sortie affiche l’image de référence avec une simulation de lacouleur du support de sortie. Le blanc du papier est restitué conformément au point blanc du support du profil.Vous pouvez sélectionner cette option avec n’importe quelle intention de rendu. Dans la mesure où vous ne pouvezmodifier le point blanc du support qu’avec l’intention Colorimétrique absolu, Aperçu de la couleur du supportde sortie est automatiquement sélectionné avec cette dernière.
Fiery Color Profiler Suite
Fiery Profile Editor
62

Remarque: L’option Aperçu de la couleur du support de sortie ne fournit pas un épreuvage à l’écran précis,mais simplement une approximation des couleurs imprimées et de la couleur du support.
• Cliquez sur Aperçu de la couleur du support de sortie.
Afficher les vues source, sortie (version originale) et sortie (versionmodifiée)
Profile Editor vous permet d’afficher l’image de référence en tant que source ou sortie d’origine ou modifiée.• Cliquez sur l’une des options suivantes :
• Source ( ) - affiche l’image selon le profil source sélectionné.
• Sortie (version originale) ( ) - affiche l’image telle qu’elle serait imprimée à l’aide du profil de sortie, sansaucune modification.
• Sortie (version modifiée) ( ) - affiche l’image telle qu’elle serait imprimée à l’aide du profil de sortie, avec desmodifications.
Afficher les informations chromatiques d’une source de couleur
Le volet Données chromatiques affiche un échantillon de couleur et des valeurs chromatiques numériques pour unecouleur source et les couleurs correspondantes dans les profils d’origine et modifiés.Les différences numériques calculées entre les couleurs sont affichées au-dessus des échantillons.La couleur sélectionnée est également la couleur source pour les outils Couleur sélective, Modification de teinte etModification du nœud.
• Pour sélectionner une couleur source, effectuez l’une des opérations suivantes :
• Utilisez la pipette ( ) afin d’échantillonner une couleur dans l’image de référence.
• Saisissez des valeurs dans les champs source.
• Cliquez sur l’icône de l’instrument de mesure ( ) et échantillonnez la couleur d’un objet physique à l’aide duspectrophotomètre.
Définir le modèle de couleur utilisé pour représenter les valeurschromatiques
Vous pouvez sélectionner un modèle différent pour représenter les valeurs chromatiques numériques du voletDonnées chromatiques. Lorsque vous changez de modèle, Profile Editor calcule et affiche les valeurs équivalentespour la même couleur.Ces icônes correspondent au modèle de couleur sélectionné :
• - CMJN.
• - RVB.
Fiery Color Profiler Suite
Fiery Profile Editor
63

• - Lab.
• - XYZ.
1 Cliquez sur l’icône du modèle de couleur.
2 Cliquez sur le modèle souhaité dans la liste.
Définir la méthode de calcul du Delta E
Vous pouvez définir la méthode de calcul du Delta E entre les couleurs source, de sortie d’origine et de sortiemodifiées. Choisissez la méthode à laquelle vous êtes la ou le plus habitué.La différence numérique entre deux couleurs est appelée Delta E (ΔE ou dE).Les couleurs ne sont pas réparties de manière linéaire sur un espace couleur. Lorsque le dE de deux couleurs estcalculé au moyen d’une simple soustraction, une même valeur numérique peut présenter une différence importantesur le plan visuel, en fonction de la région de l’espace couleur où elles sont situées. Il existe plusieurs méthodes decalcul du dE. Chacune d’elles applique une approche différente pour faire correspondre différences numériques etdifférences visuelles.La méthode de calcul la plus courante, qui est aussi la méthode par défaut, est dE*ab. Elle se révèle la plus facile àcalculer. Les autres méthodes (dE 94, dE 2000 et dE CMC) sont plus complexes, mais reflètent mieux les différencesvisuelles entre les couleurs. La méthode dE 2000 est la plus moderne.
1Cliquez sur l’icône dE ( ).
2 Cliquez sur la méthode dans la liste.
Modifier les couleurs et la liste des modifications
Le volet Outils de modification permet de modifier les couleurs et d’afficher ou de modifier la liste des modificationsdéjà effectuées. La liste des modifications affiche les modifications qui ont été effectuées pour l’intention de rendusélectionnée.La liste des modifications les affiche dans l’ordre suivant, c’est-à-dire leur ordre d’application :
• Modification du point blanc du support (intention de rendu Colorimétrique absolu uniquement)• Modification globale des couleurs (une par intention de rendu)• Modifications de teinte, dans l’ordre de création• Modifications chromatiques sélectives, dans l’ordre de création• Modifications du nœud, dans l’ordre de création
Remarque: Dans la mesure où chaque modification s’applique à une intention de rendu spécifique, la modificationdes intentions entraîne la modification de la liste.Si vous aplatissez un profil lors de son enregistrement, la liste des modifications est effacée. Dans le cas contraire, laliste des modifications est stockée dans le profil. Un profil non aplati est 100 % compatible ICC.Vous pouvez sélectionner une ou plusieurs modifications dans la liste en vue d’effectuer certaines opérations.
Fiery Color Profiler Suite
Fiery Profile Editor
64

1 Pour visualiser la liste des modifications déjà effectuées pour l’intention de rendu sélectionnée, cliquez sur laflèche vers le haut ou le bas située au bas du volet Outils de modification.
2 Utilisez ces outils pour modifier les couleurs :
• Modification globale des couleurs - règle la luminosité, le contraste et la saturation de toute la sortie, ainsique chaque courbe de sortie (CMJN ou RVB).
• Modification de teinte - décale toutes les couleurs de la même teinte, ainsi qu’une plage de couleursadjacentes définie par l’utilisateur, vers une autre teinte.
• Modification d’une couleur sélectionnée - effectue une modification chromatique d’une couleur et d’uneplage de couleurs adjacentes définie par l’utilisateur entre la source et la sortie.
• Modification du nœud - modifie le contenu de la couleur d’un nœud individuel dans la table des couleurs duprofil.
• Ajustement du point blanc du support - modifie la valeur du point blanc. Cet outil s’applique uniquementà l’intention de rendu Colorimétrique absolu.
Modifier globalement les couleurs
Chaque intention de rendu d’un profil ne peut posséder qu’une seule modification globale des couleurs ; cependant,cette dernière peut modifier plusieurs propriétés.1 Sélectionnez Couleur globale.
2 Cliquez sur l’un des onglets ci-dessous, en fonction du type de modification à effectuer.
• Luminosité, contraste, saturation - faites glisser les curseurs pour régler la luminosité, le contraste et lasaturation de l’ensemble des couleurs.
• Courbes de sortie - faites glisser les courbes pour ajuster la sortie par rapport à l’entrée pour chaque canal decouleur.
Modifier les courbes de sortie
Vous pouvez modifier les courbes d’entrée et de sortie affichées pour chaque couleur. Vous ne pouvez modifierqu’une seule courbe à la fois.
L’œil affiché sous un carré de couleur dans le sélecteur de canal ( ) indique si la courbe des couleurs estaffichée. (Une courbe peut en masquer une autre.)
1 Cliquez sur un carré pour amener la courbe correspondante au premier plan.
2 Cliquez en n’importe quel point de la courbe pour créer un point de modification et faites glisser celui-ci pourmodifier la forme de la courbe.Les autres points de modification placés sur la même courbe restent fixes.
Fiery Color Profiler Suite
Fiery Profile Editor
65

Modifier les couleurs d’une teinte
Une modification de teinte est semblable à une modification chromatique sélective, si ce n’est qu’elle affecte toutesles couleurs de la teinte au lieu d’une seule. Utilisez cette option pour décaler une teinte dans la source vers une autreteinte dans la sortie.La modification de la teinte s’applique à la couleur source sélectionnée dans la fenêtre Données chromatiques.Les teintes adjacentes à celle qui a été sélectionnée dans l’espace couleur sont affectées par la modification de teinte.Pour préserver la régularité d’un dégradé de couleurs, vous pouvez augmenter cette plage de teintes adjacentes.Lorsque la plage est maximale, une modification de teinte affecte pratiquement toutes les couleurs.
1 Cliquez sur Modification de teinte.
2 Cliquez sur l’un des outils de sélection de la teinte et servez-vous en pour spécifier la teinte à obtenir :
• Teinte et saturation - faites glisser le marqueur Modifiée pour définir les valeurs de teinte et de saturationde la teinte de sortie.
• Section transversale du profil - repérez la teinte de sortie dans une représentation graphique de l’espacecouleur de sortie. Le modèle de couleur (Lab ou XYZ) utilisé pour afficher l’espace couleur est identique àl’espace colorimétrique de référence (PCS) du profil en cours de modification. La section transversale est unplan vertical de l’espace couleur Lab ou XYZ où toutes les couleurs présentent le même rapport a/b ou X/Y quela couleur source.
Définir la teinte et la saturation de la sortie
L’option Teinte et saturation vous permet de définir la teinte et la saturation de la teinte de sortie.
Les valeurs source sont indiquées par un signe plus ( ) à gauche de chaque barre de couleur. Les valeurs de sortiedu profil d’origine sont indiquées par un carré blanc ( ) à droite de chaque barre de couleur. Les valeurs de sortiedu profil modifié sont indiquées par un carré rempli ( ) à droite de chaque barre de couleur.Les zones étroites de la barre Saturation relative indiquent qu’il y a relativement peu de valeurs dans la gamme.L’endroit où la barre est la plus fine indique l’absence de valeur dans la gamme.
Remarque: Si le paramètre de saturation que vous souhaitez ne possède pas de valeurs dans la gamme, essayez unenouvelle fois de régler la teinte.
1 Cliquez sur Modification de teinte.
2 Cliquez sur Teinte et saturation et définissez les options de Teinte, Saturation et Plage de la teinte de sortie.
Sélectionner la teinte de sortie à l’aide de l’option Section transversale duprofil
L’option Section transversale du profil localise la teinte de sortie dans une représentation graphique de l’espacecouleur de sortie.Le modèle de couleur (Lab ou XYZ) utilisé pour afficher l’espace couleur est identique à l’espace colorimétrique deréférence (PCS) du profil en cours de modification. La section transversale est le plan horizontal (toutes les couleursont le même niveau de luminosité) qui contient la couleur source dans l’espace couleur Lab ou XYZ.L’indicateur de couleur modifiée (carré rempli) se déplace vers l’emplacement défini. Une ligne tracée entre l’axeneutre (centre) et l’indicateur de couleur modifiée représente la nouvelle teinte de sortie. Profile Editor met à jour lescouleurs proches de la teinte modifiée (en fonction de la valeur Plage).
Fiery Color Profiler Suite
Fiery Profile Editor
66

1 Cliquez sur Modification de teinte.
2 Cliquez sur Section transversale du profil.
3 Cliquez sur la pipette ( ).
4 Cliquez sur le nouvel emplacement de la teinte de sortie dans l’espace couleur.
Modifier une couleur sélectionnée
L’option de couleur sélective vous permet de transformer une couleur de l’espace couleur source en une autre dans lasortie. Cette modification se révèle particulièrement utile pour reproduire à l’identique une couleur donnée (lacouleur d’un logo d’entreprise, par exemple).La modification chromatique sélective affecte les couleurs proches de la couleur sélectionnée dans l’espacechromatique. Pour préserver la régularité des dégradés de couleur, vous pouvez augmenter cette plage de couleursadjacentes. Lorsque la plage est maximale, une modification chromatique sélective s’apparente à une modification deteinte.La modification chromatique sélective s’applique à la couleur source sélectionnée dans la fenêtre Donnéeschromatiques.
1 Cliquez sur Couleur sélective.
2 Cliquez sur l’un des outils de sélection des couleurs et servez-vous-en pour spécifier la couleur à obtenir :
• Entrée TLC - faites glisser le marqueur Modifiée pour définir les valeurs de teinte, luminosité et chrominance(semblable à la saturation) de la couleur de sortie.
• Entrée des coordonnées - saisissez les coordonnées d’espace chromatique de la couleur de sortie ou utilisezle spectrophotomètre pour échantillonner la couleur d’un objet physique.
• Section transversale du profil - repérez la couleur de sortie dans une représentation graphique de l’espacecouleur de sortie. Le modèle de couleur (Lab ou XYZ) utilisé pour afficher l’espace couleur est identique àl’espace colorimétrique de référence (PCS) du profil en cours de modification. La section transversale est unplan vertical de l’espace couleur Lab ou XYZ où toutes les couleurs présentent le même rapport a/b ou X/Y quela couleur source.
Définir la teinte, la luminosité et la chrominance de la couleur de sortie
L’option Entrée TLC vous permet de définir les valeurs de teinte, de luminosité et de chrominance (semblable à lasaturation) de la couleur de sortie.
Les valeurs source sont indiquées par un signe plus ( ) à gauche de chaque barre de couleur. Les valeurs de sortiedu profil d’origine sont indiquées par un carré blanc ( ) à droite de chaque barre de couleur. Les valeurs de sortiedu profil modifié sont indiquées par un carré rempli ( ) à droite de chaque barre de couleur.Les zones étroites des barres Luminosité et Chrominance indiquent qu’il y a relativement moins de valeurs que dansla gamme. L’endroit où la barre est la plus fine indique l’absence de valeur dans la gamme.
1 Définissez la valeur Teinte de la couleur de remplacement en faisant glisser le carré rempli ( ), vers le haut ouvers le bas, sur la barre Teinte.
2 Définissez la valeur Luminosité de la couleur de remplacement.
Fiery Color Profiler Suite
Fiery Profile Editor
67

3 Définissez la valeur Chrominance de la couleur de remplacement.
4 En l’absence de valeurs dans la gamme au niveau des paramètres Luminosité et Chrominance de votre choix,essayez de régler à nouveau ces paramètres.
Définir les coordonnées dans l’espace colorimétrique
Cette option vous permet d’entrer les coordonnées de la couleur de sortie dans l’espace colorimétrique ou d’utiliserle spectrophotomètre pour échantillonner la couleur d’un objet physique.
Remarque: Pour choisir un autre modèle de couleur, cliquez sur l’icône du modèle ( pour CMJN, par exemple)à gauche des champs numériques, puis sélectionnez le modèle dans la liste.
1 (Facultatif) Effectuez l’une des opérations suivantes pour définir la couleur source :
• Saisissez les coordonnées de la couleur source sous Modifier la couleur source.
• Cliquez sur l’icône de l’instrument de mesure ( ) et échantillonnez la couleur d’un objet physique à l’aide duspectrophotomètre.
2 Effectuez l’une des opérations suivantes pour définir la couleur de sortie :
• Saisissez les nouvelles coordonnées de la couleur de sortie sous Couleur de sortie cible.
• Cliquez sur l’icône de l’instrument de mesure ( ) et échantillonnez la couleur d’un objet physique à l’aide duspectrophotomètre.
Sélectionner la couleur de sortie à l’aide de l’option Section transversale duprofil
L’option Section transversale du profil localise la couleur de sortie dans une représentation graphique de l’espacecouleur de sortie.Le modèle de couleur (Lab ou XYZ) utilisé pour afficher l’espace couleur est identique à l’espace colorimétrique deréférence (PCS) du profil en cours de modification. La section transversale est un plan vertical de l’espace couleurLab ou XYZ où toutes les couleurs présentent le même rapport a/b ou X/Y que la couleur source.
1 Cliquez sur la Pipette ( ).
2 Cliquez sur le nouvel emplacement de la couleur de sortie dans l’espace couleur.Le marqueur de couleur modifiée (carré rempli) se déplace vers l’emplacement défini. Profile Editor met à jour lescouleurs proches de la couleur modifiée (en fonction de la valeur Plage).
Modifier un nœud
Un profil de sortie utilise un jeu de points de données appelés nœuds. Un nœud représente une couleuréchantillonnée en divers emplacements de l’espace couleur d’un profil.Profile Editor détermine les couleurs qui ne correspondent pas exactement à une couleur de nœud en supposant queles transitions entre deux couleurs de nœud sont régulières et continues. Un nombre relativement restreint denœuds peut donc représenter l’ensemble de l’espace colorimétrique (soit un nombre de couleurs très important).
Fiery Color Profiler Suite
Fiery Profile Editor
68

Profile Editor représente l’index du nœud sous la forme Axe 1, Axe 2 et Axe 3. Ces axes correspondent soit à L, a etb, soit à X, Y et Z, selon le modèle utilisé par l’espace colorimétrique de référence (PCS) du profil en cours demodification.La saisie d’une valeur dans le champ Neutre localise ce nœud sur l’axe neutre et ajuste en fonction les valeurs Axe 1,Axe 2 et Axe 3. Vous pouvez augmenter ou réduire la valeur Neutre pour visualiser les nœuds associés à différentsniveaux de gris.Pour tout index de nœud, les coordonnées des couleurs source et de sortie associées sont affichées.Parmi tous les types de modification, la modification de nœud est celle qui a le moins d’incidence ; elle ne modifiequ’un seul nœud du profil. (Une modification de nœud concerne uniquement la relation entre la couleur au niveaud’un nœud et les couleurs environnantes. Elle affecte également les transitions chromatiques dans le voisinage dunœud sélectionné.) A titre de comparaison, une modification chromatique sélective affecte au moins huit nœuds.Le réglage des couleurs neutres (a=b=0) d’un profil constitue un parfait exemple d’utilisation d’une modification denœud. Ces réglages sont généralement peu importants.
Remarque: Si vous modifiez un nœud situé en bordure de la gamme, il est recommandé de spécifier la couleur dunœud de remplacement dans l’espace couleur CMJN plutôt que Lab. Dans ce cas, l’espace couleur CMJN vouspermet de définir une couleur avec plus de précision que son équivalent Lab.
Mettre en évidence les couleurs concernées
Pour mieux voir le nœud sélectionné, vous pouvez appliquer une couleur contrastée.• Sélectionnez la case Hautes lumières pour afficher dans une couleur contrastée les couleurs de l’image de
référence et de l’espace couleur concerné par cette modification. Cette option vous permet de visualiser lescouleurs affectées par cette modification.
Définir le nœud et les coordonnées de couleur
L’option Coordonnées du nœud et de la couleur vous permet d’entrer les coordonnées de l’index du nœud et del’espace couleur de la couleur de sortie ou d’utiliser le spectrophotomètre pour échantillonner la couleur d’un objetphysique.1 Pour spécifier un nœud, utilisez l’une des deux méthodes ci-dessous :
• Sélectionnez une couleur source ou cliquez sur l’icône de l’instrument de mesure source ( ) sous Couleuradjacente (source), échantillonnez la couleur source à l’aide du spectrophotomètre, puis cliquez surLocaliser le nœud le plus proche.Si la couleur sélectionnée ne correspond pas exactement à un nœud, c’est la couleur du nœud le plus prochequi sera sélectionnée.
• Entrez les coordonnées de l’index du nœud sous Index du nœud.
2 Effectuez l’une des opérations suivantes :
• Sous Couleur du nœud de remplacement, spécifiez les coordonnées de la couleur de sortie.
• Cliquez sur l’icône de l’instrument de mesure de sortie ( ) et échantillonnez la couleur de sortie à l’aide duspectrophotomètre.
Fiery Color Profiler Suite
Fiery Profile Editor
69

Sélectionner le nœud de sortie à l’aide de l’option Section transversale duprofil
Vous pouvez sélectionner une couleur source et localiser la couleur de sortie correspondante dans unereprésentation graphique de l’espace couleur de sortie.L’option Section transversale du profil peut afficher la couleur de sortie correspondant à la couleur source. La vue,qui utilise une représentation graphique de l’espace couleur de sortie, fait appel au même modèle de couleur (Lab ouXYZ) que l’espace colorimétrique de référence du profil.L’espace colorimétrique XYZ est un plan horizontal ou où toutes les couleurs présentent le même niveau deluminosité.
• L’option Section verticale affiche un plan de l’espace couleur Lab ou XYZ en deux dimensions. Il s’agit d’unesection verticale où le rapport a/b ou X/Y de toutes les couleurs est le même.
• L’option Section horizontale affiche un plan de l’espace couleur Lab en deux dimensions.
Le modèle de couleur (Lab ou XYZ) utilisé pour afficher l’espace couleur est identique à l’espace colorimétrique deréférence (PCS) du profil en cours de modification.
1 Cliquez sur Section horizontale ou Section verticale.
2 Pour spécifier un nœud, utilisez l’une des méthodes ci-dessous :
• Sélectionnez une couleur source ou cliquez sur l’icône de l’instrument de mesure source ( ) sous Couleuradjacente (source), échantillonnez la couleur source à l’aide du spectrophotomètre, puis cliquez surLocaliser le nœud le plus proche.Si la couleur sélectionnée ne correspond pas exactement à un nœud, c’est la couleur du nœud le plus prochequi sera sélectionnée.
• Cliquez sur l’outil Pipette de la couleur source ( ), puis sur le nœud que vous souhaitez modifier dans lasection transversale du profil.
• Entrez directement les coordonnées de l’index du nœud. Vous pouvez également utiliser la flèche vers le hautou le bas pour augmenter ou réduire une valeur.
3 Sous Couleur du nœud de remplacement, spécifiez la couleur de sortie en utilisant l’une des deux méthodesci-dessous :
• Entrez les coordonnées de la couleur de sortie ou cliquez sur l’icône de l’instrument de mesure ( ) etéchantillonnez la couleur de sortie à l’aide du spectrophotomètre.
• Cliquez sur l’outil Pipette de la couleur de sortie ( ), puis sur la couleur de sortie dans la section transversaledu profil.
Ajuster le point blanc (couleur du support)
L’outil Modification du point blanc du support permet de régler le profil en fonction de la couleur du papier.Lorsqu’on le sélectionne, l’intention de rendu Colorimétrique absolu est automatiquement choisie, dans la mesureoù c’est la seule qui spécifie la couleur du support.Vous pouvez sélectionner le modèle de couleur Lab ou XYZ pour modifier le point blanc.Les échantillons de couleurs affichent les couleurs des points blancs de support d’origine et modifiés.
Fiery Color Profiler Suite
Fiery Profile Editor
70

• Effectuez l’une des opérations suivantes :
• Saisissez des valeurs dans les champs Modifiée.
• Cliquez sur l’icône de l’instrument de mesure ( ) et échantillonnez la couleur du support (papier) à l’aide duspectrophotomètre.
Echantillonner une couleur à l’aide d’un instrument de mesure
Lorsqu’un spectrophotomètre est connecté à votre ordinateur, vous pouvez échantillonner une couleur partout où
apparaît l’icône de l’instrument de mesure avec un témoin vert ( ), qui indique qu’elle est active.
Remarque: Avant d’utiliser le spectrophotomètre, vous devez l’initialiser et le calibrer.
1 Le cas échéant, cliquez sur l’icône pour activer le témoin vert s’il n’est pas affiché.
2 Cliquez sur Instrument > EFI ES-2000 > Calibrer et suivez les instructions qui s’affichent à l’écran pourcalibrer l’instrument.
Fiery Color Profiler Suite
Fiery Profile Editor
71

Fiery Auto Verifier
Fiery Auto Verifier facilite le contrôle de la précision des couleurs avec certains paramètres d’impression sur un FieryServer.Pour utiliser Auto Verifier, vous devez sélectionner au moins un Fiery Server et configurer les paramètres pourl’impression de la page de test. Les pages de test contenant des échantillons de couleur CMJN sont envoyées au FieryServer depuis l’ordinateur, selon l’intervalle défini (délai écoulé ou nombre d’impressions effectuées).Après l’impression d’une page de test, vous pouvez la mesurer à l’aide d’Auto Verifier, puis enregistrer les données. Ilest possible d’attendre que plusieurs pages soient imprimées et de toutes les mesurer en même temps.Auto Verifier vous permet de mesurer les pages de test et de comparer les résultats avec les valeurs de tolérance deCorrespondance CMJN dans Fiery Color Verification Assistant. Le test donne un résultat positif ou négatif. Vouspouvez enregistrer celui-ci sous forme d’un rapport ou l’utiliser pour générer une étiquette. Vous pouvez aussi leconsulter dans Verifier. Pour contrôler la qualité des couleurs sur la durée, vous pouvez également configurer FieryDashboard pour qu’il récupère et affiche les résultats.
Remarque: Pour plus d’informations sur Fiery Dashboard, voir la section Products (Produits) du site web d’EFI.
Remarque: Auto Verifier n’est pas disponible en mode démo.
Configurer des pages de test automatiques
Pour imprimer des pages de test automatiquement, vous devez configurer les préférences de Fiery Color ProfilerSuite afin de spécifier les paramètres d’Auto Verifier.1 Dans Fiery Color Profiler Suite, cliquez sur Vérification automatique pour démarrer Auto Verifier, puis sur
Préférences.
2 Dans l’onglet Auto Verifier, cliquez sur le signe plus (+) et ajoutez un Fiery Server à la liste.
3 Sélectionnez le préréglage de serveur ou l’imprimante virtuelle pour l’impression de la page de test, précisezl’intervalle d’impression de celle-ci (délai écoulé ou nombre d’impressions), puis cliquez sur OK.
4 Sélectionnez l’instrument de mesure et l’agencement des échantillons sur la page de test.
5 Cliquez sur l’onglet Correspondance CMJN pour visualiser ou modifier les tolérances de test.
Tant que l’ordinateur est en marche et peut se connecter au Fiery Server, les pages de test s’impriment même si vousfermez Fiery Color Profiler Suite. Vous pouvez suivre les tâches avec page de test dans la Command WorkStation.
Désactiver les pages de test automatiques
En cas d’indisponibilité du Fiery Server, vous avez la possibilité de désactiver les pages de test Auto Verifier de façontemporaire.1 Dans Fiery Color Profiler Suite, cliquez sur Vérification automatique pour démarrer Auto Verifier, puis sur
Préférences.
Fiery Color Profiler Suite
Fiery Auto Verifier
72

2 Dans l’onglet Auto Verifier (sous Color Verification Assistant), désactivez la case en regard du nom du FieryServer dans la liste.
Mesurer des pages de test
Le test Correspondance CMJN d’Auto Verifier vérifie la précision de la correspondance entre la sortie imprimée et leprofil source CMJN.Il calcule les différences entre les valeurs colorimétriques mesurées et celles attendues, compte tenu des profilssource et de sortie CMJN sélectionnés. Une différence supérieure à la tolérance spécifiée pour le test aboutit à unéchec. Les valeurs de tolérance sont définies dans les préférences de Fiery Color Verification Assistant.
Remarque: Une coche située en regard de l’ID de tâche indique que la page a déjà été mesurée.
1 Dans Fiery Color Profiler Suite, cliquez sur Vérification automatique pour démarrer Auto Verifier.
2 Dans la liste, cliquez sur l’ID de tâche correspondant à celui imprimé sur la page de test couleur, puis cliquez surSuivant.
3 Suivez les instructions affichées à l’écran pour mesurer la page.
4 Dans la fenêtre Résultats des mesures, cliquez sur Résultats pour afficher les résultats du test.
Enregistrer les résultats du test
Après avoir mesuré une page de test dans Auto Verifier, vous pouvez imprimer les résultats sous la forme d’uneétiquette ou d’un rapport mais aussi les consulter dans Verifier.
• L’étiquette contient un résumé des résultats du test. Elle peut servir d’indicateur de statut.• Le rapport contient les résultats complets du test. Vous pouvez l’archiver pour garder une trace des
performances de l’imprimante.
Vous pouvez également consulter les résultats dans Verifier si vous souhaitez utiliser ses fonctions avec les donnéesde test. Cette application peut, par exemple, enregistrer les données du test.
1 Effectuez l’une des opérations suivantes dans la fenêtre des résultats du test :
• Pour imprimer une étiquette, cliquez sur Imprimer étiquette.
• Pour créer un rapport, cliquez sur Créer rapport.
2 Spécifiez les informations devant apparaître sur l’étiquette ou dans l’en-tête du rapport.
3 Vous pouvez enregistrer les informations saisies en cliquant sur Enregistrer les propriétés et en enregistrantle fichier.
4 Si vous souhaitez faire figurer les informations d’un rapport généré précédemment, cliquez sur Charger lespropriétés et ouvrez le fichier.Les données du fichier écrasent les informations dans tous les champs.
5 Si vous imprimez une étiquette, cliquez sur OK et vérifiez l’aperçu.
6 Cliquez sur OK, spécifiez l’imprimante et cliquez sur Imprimer.
7 Si vous souhaitez consulter les résultats dans Verifier, cliquez sur le lien avec cette application.
Fiery Color Profiler Suite
Fiery Auto Verifier
73

Fiery Color Verification Assistant
Fiery Color Verification Assistant permet d’évaluer la précision des couleurs disponibles avec le Fiery Server etcertains paramètres d’impression. L’application vous guide dans un ensemble de mesures test, puis compare cesmesures avec les valeurs de tolérance et détermine si le test a réussi ou échoué.
Remarque: Color Verification Assistant ne s’exécute qu’en mode sous licence (et non en mode démo).Color Verification Assistant est pratique lorsque vous devez vérifier les couleurs sur le Fiery Server mais n’avez pasbesoin de toutes les fonctionnalités de Verifier.Vous pouvez ajuster les valeurs de tolérance pour définir des limites plus ou moins restrictives pour les tests.
Exécuter des tests de vérification
Vous pouvez démarrer Color Verification Assistant à partir de la Command WorkStation lorsque Color ProfilerSuite est installé sur le même système que celle-ci. Vous ne pouvez pas accéder à Color Verification Assistant à partirde la fenêtre principale de Color Profiler Suite. Color Verification Assistant ne nécessite pas de droits d’accèsAdministrateur ou Opérateur sur la Command WorkStation.
1 Dans la Command WorkStation, connectez-vous au Fiery Server à évaluer.
2 Sélectionnez une tâche imprimée ou en attente associée aux paramètres que vous voulez évaluer et cliquez surActions > Vérification des couleurs.Assurez-vous que seule une tâche est sélectionnée. Color Verification Assistant ne peut pas démarrer si plusieurstâches sont sélectionnées.Color Verification Assistant démarre dans une fenêtre séparée.
Remarque: La fenêtre de la Command WorkStation n’est pas mise à jour durant l’exécution de ColorVerification Assistant. Vous devez quitter Color Verification Assistant pour continuer à utiliser la CommandWorkStation.
3 Si nécessaire, cliquez sur Suivant pour traiter la tâche.
4 Sélectionnez les tests à effectuer :
• CMJN - vérifie la précision de la correspondance entre la sortie imprimée obtenue et celle attendue comptetenu du profil source CMJN.
• RVB - vérifie la précision de la correspondance entre la sortie imprimée obtenue et celle attendue compte tenudu profil source RVB.
• Profil de sortie - vérifie la précision de la correspondance entre la sortie imprimée obtenue et le profil desortie spécifié.
• Imprimante - vérifie si la sortie imprimée est régulière (répétable).
• Appareil de mesure - vérifie si les mesures du spectrophotomètre sont régulières (répétables).
Fiery Color Profiler Suite
Fiery Color Verification Assistant
74

5 Sélectionnez l’appareil de mesure et les paramètres éventuellement associés.
6 Pour imprimer les pages de mesure, cliquez sur Suivant.
7 Suivez les instructions qui s’affichent à l’écran pour mesurer les pages d’échantillons, puis consultez les résultats.
8 Cliquez sur Résultats en regard du nom du test pour en visualiser le détail.
9 Dans les résultats détaillés, vous pouvez effectuer d’autres opérations si vous le souhaitez :
• Cliquer sur le lien avec Verifier pour afficher les données des tests dans cette application.
• Imprimer une étiquette contenant un résumé des résultats des tests.
• Imprimer un rapport contenant les résultats détaillés des tests.
Afficher les résultats des tests
La fenêtre Résultats des mesures affiche les résultats des tests (réussite ou échec). Chaque test comporte plusieursmesures.Les résultats détaillés des tests affichent la valeur et le résultat pour chaque mesure du test. Il y a échec lorsque ladifférence entre la valeur mesurée et la valeur attendue est supérieure à la tolérance spécifiée pour le test.Vous pouvez ouvrir Verifier pour afficher toutes les données utilisées par Color Verification Assistant afin de générerles résultats des tests. Le jeu de valeurs de tolérance (qui figure dans la fenêtre Préférences) utilisé pour le test estégalement transféré à Verifier en tant que préréglage de Fiery Color Verification Assistant. Les deux ensembles decouleurs comparés dans Verifier sont appelés M1 et M2. Le tableau ci-dessous présente le contenu des ensemblesM1 et M2 pour chaque test effectué dans Color Verification Assistant.
Nom du test M1 M2Vérification CMJN Données calculées à partir des profils source
et de sortie CMJNMesures des échantillons CMJN sur la page desespaces couleur simulés
Vérification RVB Données calculées à partir des profils sourceet de sortie RVB
Mesures des échantillons RVB sur la page desespaces couleur simulés
Profil de sortie Données extraites du profil de sortie Mesures des échantillons sur la page de l’espacecouleur de l’imprimante Fiery
Régularité de l’imprimante Mesures d’échantillons sur une page avecrotation
Mesures d’échantillons sur une page sans rotation
Appareil de mesure Premières mesures d’échantillons Deuxièmes mesures des mêmes échantillons
1 Cliquez sur Résultats en regard du nom du test pour en visualiser le détail.
2 Dans les résultats détaillés des tests, cliquez sur le lien avec Verifier pour afficher les données des tests dans cetteapplication.
Générer des étiquettes et des rapports
1 Dans les résultats détaillés des tests, effectuez l’une des opérations suivantes :
• Pour imprimer une étiquette, cliquez sur Imprimer étiquette.
• Pour créer un rapport, cliquez sur Créer rapport.
Fiery Color Profiler Suite
Fiery Color Verification Assistant
75

2 Saisissez les informations devant apparaître sur l’étiquette ou dans l’en-tête du rapport.
3 Vous pouvez enregistrer les informations saisies en cliquant sur Enregistrer les propriétés et en enregistrantle fichier.
4 Si vous avez déjà enregistré les informations d’un rapport généré précédemment et souhaitez les faire figurer dansle rapport actuel, cliquez sur Charger les propriétés et ouvrez le fichier.Les données du fichier remplacent celles qui se trouvent dans les champs.
5 Cliquez sur OK.Si vous imprimez une étiquette, un aperçu s’affiche.
6 Cliquez sur OK, spécifiez l’imprimante et cliquez sur Imprimer.
Définir les préférences de Color Verification Assistant
L’onglet Color Verification Assistant vous permet de spécifier les paramètres des options de ce module.Vous pouvez définir les éléments suivants :
• Tolérances - définit les tolérances relatives aux tests propres au périphérique et à d’autres aspects de ColorVerification Assistant.
• Correspondance CMJN et Correspondance RVB définissent les tolérances relatives aux tests propres à lacouleur.
• Auto Verifier - configure les pages de test couleur automatiques sur un Fiery Server. Voir Configurer des pagesde test automatiques à la page 72.
Les paramètres des préférences sont liés à votre nom d’utilisateur. Si vous démarrez Verifier à partir de ColorVerification Assistant, vos paramètres de préférences pour la correspondance des couleurs sont transférés dansVerifier avec les données de mesure.
Définir les tolérances d’imprimante et de périphérique
Vous pouvez définir les tolérances de l’imprimante de Color Verification Assistant ainsi que tests de l’instrument demesure. Vous pouvez également réinitialiser les notifications dans Color Verification Assistant.
• Le test de l’appareil de mesure vérifie si le spectrophotomètre mesure bien la même valeur pour la même couleurquand on répète la mesure. Le test calcule les valeurs moyenne et maximale des différences constatées. Il échouesi la valeur moyenne ou maximale de ces différences dépasse la tolérance spécifiée.
• Le test de l’imprimante vérifie si la sortie imprimée présente la même couleur quand on applique une rotation àl’image de test. Le test calcule les valeurs moyenne et maximale des différences constatées pour toutes lescouleurs de la barre. Il échoue si la valeur moyenne ou maximale des différences de mesure dépasse la tolérancespécifiée.
• Color Verification Assistant affiche de temps à autre des notifications, que vous pouvez désactiver après en avoirpris connaissance. Les préférences de Color Verification Assistant vous permettent de réactiver toutes cesnotifications.
1 Dans Color Profiler Suite, cliquez sur Edition > Préférences.
2 Dans l’onglet Color Verification Assistant, cliquez sur Tolérances.
Fiery Color Profiler Suite
Fiery Color Verification Assistant
76

3 Saisissez les valeurs dE moyenne et maximale dans les champs Niveau de répétabilité obtenu avecl’appareil de mesure et Niveau de répétabilité obtenu avec l’imprimante Fiery.
4 Pour réactiver toutes les notifications de Color Verification Assistant, cliquez sur Réinitialiser toutes lesnotifications.
Définir les tolérances de correspondance des couleurs
Vous pouvez définir les tolérances des tests de correspondance des couleurs CMJN et RVB de Color VerificationAssistant.Les tests de correspondance des couleurs CMJN et RVB calculent les différences entre les valeurs colorimétriquesmesurées et attendues, compte tenu des profils source et de sortie CMJN ou RVB sélectionnés. Les tests calculent lesvaleurs moyenne et maximale des différences constatées pour toutes les couleurs de la barre, de même que lesdifférences pour les teintes primaires et secondaires et pour les couleurs neutres.
1 Dans Color Profiler Suite, cliquez sur Edition > Préférences.
2 Dans l’onglet Color Verification Assistant, effectuez l’une des opérations suivantes :
• Cliquez sur Correspondance CMJN et définissez les préférences de correspondance des couleurs CMJN.NPDC - définit la Neutral Print Density Curve de la spécification G7. Consultez le site Web IDEAlliance.dL, dC, dH - définit les différences de luminance, chrominance et teinte dans l’espace couleur HCL.
• Cliquez sur Correspondance RVB et définissez les préférences de correspondance des couleurs RVB.
Tests dans Color Verification Assistant
Color Verification Assistant permet de tester la précision des couleurs attendues du Fiery Server. Color VerificationAssistant peut générer des étiquettes et des rapports récapitulatifs.Pour chaque test, vous pouvez imprimer les résultats sous forme d’étiquette ou de rapport.
• L’étiquette contient un résumé des résultats du test. Elle peut servir d’indicateur de statut.• Le rapport contient les résultats complets du test. Vous pouvez l’archiver pour garder une trace des
performances de l’imprimante.
Vous pouvez également consulter les résultats dans Verifier si vous souhaitez utiliser ses fonctions avec les donnéesde test. Vous pouvez, par exemple, y enregistrer les données des tests.
Test de vérification CMJN
Le test de vérification CMJN vérifie la précision de la correspondance entre la sortie imprimée et le profil sourceCMJN.Il calcule les différences entre les valeurs colorimétriques mesurées et celles attendues, compte tenu des profilssource et de sortie CMJN sélectionnés. Une différence supérieure à la tolérance spécifiée pour le test aboutit à unéchec.
Remarque: Un échec du test de profil de sortie, de régularité de l’imprimante ou de l’appareil de mesure peutentraîner celui du test CMJN.
Fiery Color Profiler Suite
Fiery Color Verification Assistant
77

Test de vérification RVB
Le test de vérification RVB vérifie la précision de la correspondance entre la sortie imprimée et la source RVB/Lab(profil source RVB).Il calcule les différences entre les valeurs colorimétriques mesurées et celles attendues compte tenu des profils sourceet de sortie RVB sélectionnés. Une différence supérieure à la tolérance spécifiée pour le test aboutit à un échec.Un échec du test de profil de sortie, de régularité de l’imprimante ou de l’appareil de mesure peut entraîner celui dutest RVB. Corrigez les problèmes éventuels et répétez le test RVB.
Test de profil de sortie
Le test de profil de sortie calcule les différences entre les valeurs colorimétriques mesurées et les valeurs attendues,contenues dans le profil de sortie. Une différence supérieure à la tolérance spécifiée pour le test aboutit à un échec.Le test du profil de sortie peut échouer pour l’une des raisons suivantes :
• Le profil de sortie ne correspond pas aux paramètres de la tâche d’impression (le type de papier est différent, parexemple).
• Le papier sur lequel la page d’échantillons a été imprimée ne correspond pas au profil de sortie.• Le Fiery Server doit être calibré.
Vous pouvez également choisir de créer un nouveau profil de sortie basé sur le statut actuel de l’imprimante à l’aidede Printer Profiler.
Test de régularité de l’imprimante
Le test de régularité de l’imprimante Fiery vérifie si la sortie imprimée présente la même couleur quand on appliqueune rotation à la barre de couleur de l’image de test. Il compare les mesures de couleur lues depuis une page et celleslues depuis une autre page sur laquelle une rotation a été appliquée à l’image.Un échec du test de régularité de l’imprimante affecte la précision des tests CMJN et RVB. Les préférences decorrespondance des couleurs ne peuvent pas être plus strictes que celles de répétabilité de l’imprimante. Essayezd’imprimer un certain nombre de copies pour préchauffer l’imprimante et répétez le test.Vous pouvez aussi décider de consulter un technicien SAV pour voir si vos préférences de répétabilité del’imprimante sont adaptées.
Test de l’appareil de mesure
Le test de l’appareil de mesure vérifie si le spectrophotomètre mesure bien les mêmes valeurs pour les mêmescouleurs d’une barre de couleur quand on répète la mesure. Il compare les données de deux mesures de couleurséparées de la même page.Un échec du test de l’appareil de mesure affecte la fiabilité de la précision de tous les autres tests. Il peut êtrenécessaire d’effectuer la maintenance du spectrophotomètre ou de le remplacer, ou encore de régler les paramètresdes préférences pour ce test. Vous pouvez également vérifier le spectrophotomètre à l’aide d’un outil de diagnosticdisponible sur le site efi.com.
Paramètres de tâche pour la correspondance des couleurs
Certains paramètres d’impression définis pour une tâche permettent généralement d’obtenir une meilleurecorrespondance des couleurs. Si les résultats des tests dans Color Verification Assistant ne donnent pas le degré de
Fiery Color Profiler Suite
Fiery Color Verification Assistant
78

correspondance des couleurs que vous souhaitez, vous pouvez essayer de modifier l’un des paramètres d’impressionci-après. Toutefois, ne perdez pas de vue que la correspondance des couleurs n’est qu’une mesure de la qualité et,pour atteindre d’autres objectifs, vous pouvez décider d’accepter une précision moins élevée.
• Intention de rendu (ou Rendu des couleurs) - généralement, l’intention de rendu Colorimétrique absolupermet d’obtenir la meilleure correspondance des couleurs pour les couleurs RVB et Lab. En revanche, avec cetteintention, la couleur d’arrière-plan blanche est imprimée avec du toner ou de l’encre, comme les autres couleurs,et ce n’est plus la couleur du papier qui constitue le fond. Cette couleur blanche simulée peut paraître incorrecteà l’œil. Si l’effet obtenu n’est pas celui souhaité, utilisez plutôt l’intention de rendu Colorimétrique relatif.
• Séparer RVB/Lab selon source CMJN (ou Séparation RVB) - généralement, la correspondance descouleurs RVB est meilleure si cette option est désactivée (ou réglée sur Sortie) car il n’y a pas d’autre conversionpour la simulation CMJN.
• Simulation du papier - généralement, la correspondance des couleurs CMJN est meilleure si cette option estactivée. En revanche, avec l’option Simulation du papier, la couleur d’arrière-plan blanche est imprimée avecdu toner ou de l’encre, comme les autres couleurs, et ce n’est plus la couleur du papier qui constitue le fond.Cette couleur blanche simulée peut paraître incorrecte à l’œil. Si l’effet obtenu n’est pas celui souhaité, désactivezl’option Simulation du papier.
Remarque: L’option Simulation du papier n’est pas prise en charge par tous les Fiery Servers. Même dans cecas, la meilleure correspondance des couleurs est obtenue en imprimant sur un papier avec le même point blancque l’espace couleur CMJN simulé.
• Profil de liaison RVB ou Profil de liaison CMJN - si les paramètres d’impression spécifient un profil deliaison (Device Link), la plupart d’entre eux, notamment le profil source et le profil de sortie, sont inclus dans leprofil de liaison et ne peuvent pas être modifiés. Spécifiez des paramètres optimaux pour Intention de rendu,Séparer RVB/Lab selon source CMJN et Simulation du papier lorsque vous créez le profil de liaison.
Messages de statut
Color Verification Assistant affiche des messages de statut sur la tâche et le spectrophotomètre.Un message de statut s’affiche dans les cas suivants :
• En cas d’erreur au niveau du spectrophotomètre - Color Verification Assistant faisant partie de Fiery ColorProfiler Suite, vous devez connecter un spectrophotomètre sous licence à votre ordinateur pour l’exécuter.
• Si la tâche n’est pas prise en charge - Color Verification Assistant ne prend pas en charge les tâches PCL, quin’acceptent pas les couleurs CMJN. (Il est difficile d’obtenir une bonne précision des couleurs avec PCL.)
• Si la tâche doit être traitée - une copie de la tâche est traitée afin de déterminer son paramètre de profil de sortiespécifique préalablement à l’exécution des tests par Color Verification Assistant. Par exemple, si la tâchesélectionnée comporte des supports mixtes ou si Utiliser profil défini du support est sélectionné pour sonparamètre de profil de sortie, un traitement est effectué.
• Si la tâche contient plusieurs supports - dans le cas d’une tâche avec supports mixtes, sélectionnez la page oul’étendue de pages dont vous souhaitez évaluer les paramètres d’impression.Color Verification Assistant ne teste qu’un jeu de paramètres d’impression à la fois. Les pages ou l’étendue depages sélectionnées doivent toutes avoir les mêmes paramètres. Les sélections de pages disponibles sont tiréesdes paramètres de supports mixtes de la tâche.Des paramètres de supports différents peuvent donner des résultats identiques lors des tests. Par exemple, si seulle format de page change, cela n’a pas de répercussion sur la couleur.
Fiery Color Profiler Suite
Fiery Color Verification Assistant
79

Gérer les notifications
Les paramètres d’impression d’une tâche peuvent déclencher l’affichage d’une notification dans Color VerificationAssistant. Celle-ci fournit des informations complémentaires concernant l’interprétation des résultats du test. Vouspouvez décider de ne plus afficher les notifications déjà présentées.Si la tâche sélectionnée contient un profil intégré (RVB ou CMJN) non remplacé par les paramètres d’impression, lesrésultats des tests Color Verification Assistant ne sont pas pertinents. Color Verification Assistant effectue en effetses tests sur la base des paramètres d’impression. Les paramètres d’impression d’une tâche ne sont pas pris encompte dans les profils intégrés.Si Non est sélectionné pour le profil source (profil de simulation) CMJN, aucune gestion des couleurs n’est réaliséepour les objets CMJN bien que le calibrage soit appliqué. Le profil de sortie sert à déterminer les mesures CMJNattendues.Si ColorWise NON est sélectionné pour le Profil source (ou Profil de simulation) CMJN, aucune gestion descouleurs n’est réalisée pour les objets CMJN et aucun calibrage n’est appliqué. Il n’est pas possible de calculer lesmesures CMJN attendues et les résultats des tests sont donc imprévisibles.
1 Dans la fenêtre de notification, sélectionnez Afficher uniquement les nouvelles notifications pour que lesnotifications ne s’affichent qu’une seule fois.
2 Pour réactiver toutes les notifications de Color Verification Assistant, allez dans l’onglet Tolérances despréférences de Color Verification Assistant et cliquez sur Réinitialiser toutes les notifications.
Fiery Color Profiler Suite
Fiery Color Verification Assistant
80

Mesure d’une page de mesure
Une page de mesure contient des rangées d’échantillons de couleur que vous pouvez mesurer à l’aide d’uninstrument tel qu’un spectrophotomètre. La procédure de mesure varie selon l’instrument.
Vous devez calibrer l’instrument avant de mesurer les échantillons. Certains instruments disposent d’une fonctiond’auto-calibrage afin de vérifier le fonctionnement correct de l’instrument. Par exemple, le calibrage d’un instrumentpeut consister à vérifier sa capacité à mesurer un échantillon couleur connu de manière précise. Si l’auto-calibrageest disponible, vous devez calibrer l’instrument avant de mesurer une page.Les instruments manuels exigent le suivi d’instructions pour placer la page correctement et mesurer chaque rangéed’échantillons sur la page. À l’inverse, les instruments automatiques mesurent chaque rangée et avance à la suivantesans intervention de l’utilisateur. Certains instruments positionnent également la page automatiquement.
Calibrer l’instrument
Pour obtenir des mesures fiables, vous devez commencer par calibrer l’instrument de mesure. Si le calibrage échoue,vous ne pouvez pas procéder aux mesures.1 Suivez les instructions affichées et cliquez sur Suivant.
Remarque: Avec le spectrophotomètre EFI ES-2000 ou EFI ES-1000, la zone blanche du support et l’ouverturede l’instrument doivent être propres. Avec l’EFI ES-2000, le cache de la zone blanche doit être ouvert.
2 Si vous ne parvenez pas à calibrer correctement le spectrophotomètre, cliquez sur Annuler.
Mesurer avec l’ES-2000 ou l’ES-1000
Vous pouvez mesurer les échantillons de couleur d’une page au moyen du spectrophotomètre EFI ES-2000 ouES-1000 fourni avec Color Profiler Suite.Lorsque vous sélectionnez l’ES-2000 comme méthode de mesure, vous pouvez définir les paramètres del’instrument :
• Mode de mesure - sélectionnez le type de mesure souhaité. Chaque bande est mesurée en un ou deux passages.
• M0 - un passage, avec UV
• M1 - deux passages, D50, avec UV
• M2 - deux passages, filtre UVcut
Fiery Color Profiler Suite
Mesure d’une page de mesure
81

• Utiliser la règle - si cette option est sélectionnée, le capteur de positionnement situé sous l’EFI ES-2000 lit lesrayures de la règle pour déterminer la position du spectrophotomètre. Vous devez donc vous servir du support etde la règle pour guider l’EFI ES-2000 le long de la bande. L’utilisation de la règle est requise pour mesurer lesbandes en deux passages.
• Agrandir la taille des échantillons - si cette option est sélectionnée, des échantillons plus étendus sontimprimés pour obtenir de meilleures mesures avec une imprimante basse résolution. La méthode de mesure estla même pour les échantillons classiques et étendus. Cette option est disponible également avec l’ES-1000.
Lorsqu’une page a été correctement mesurée, vous pouvez vérifier les mesures. Si certaines ne correspondent pas auxrésultats attendus, vous pouvez mesurer une nouvelle fois la bande.
1 Placez la page d’échantillons sur une surface lisse et plane.Si vous disposez d’un support et d’une règle pour mesurer les pages d’échantillons, positionnez correctement lapage.
Remarque: Avec l’ES-2000, veillez à utiliser la règle si vous avez sélectionné l’option correspondante lors del’impression des pages d’échantillons.
2 Lorsque l’écran indique que l’ES-2000/ES-1000 est en train de mesurer, placez l’instrument sur l’espace blancsitué au-dessus ou au-dessous de la bande indiquée à l’écran.
3 Maintenez le bouton enfoncé et faites glisser lentement l’ES-2000/ES-1000 le long de la bande d’échantillons, enrespectant une vitesse constante.
4 Relâchez le bouton lorsque l’ES-2000/ES-1000 atteint l’espace blanc en fin de bande.
5 Après avoir mesuré une bande d’échantillons, déplacez l’ES-2000/ES-1000 jusqu’à l’espace blanc situé au début dela bande suivante.
6 Continuez à mesurer les bandes restantes, en appliquant toujours la même méthode, jusqu’à ce que vous ayezmesuré tous les échantillons de la page.
7 Continuez à mesurer les pages d’échantillons restantes (le cas échéant), en appliquant toujours la même méthode,jusqu’à ce que vous les ayez toutes mesurées.
8 Cliquez sur Suivant lorsque vous aurez mesuré la dernière page.
Mesurer avec l’iO2 et l’ES-2000 ou l’iO et l’ES-1000
L’iO2/iO déplace automatiquement l’ES-2000/ES-1000 sur chacune des rangées d’échantillons pour les mesurer. Lesrangées sont mises en surbrillance à l’écran au fur et à mesure qu’elles sont mesurées.Avant de mesurer des pages d’échantillons, vous devez calibrer l’ES-2000 ou l’ES-1000 connecté à l’iO2 ou à l’iO.L’ES-2000/ES-1000 est calibré en fonction du carreau blanc de l’iO2/iO. Cette opération peut échouer si le carreauest masqué ou s’il n’est pas propre.Lorsqu’une page a été correctement mesurée, vous pouvez vérifier les mesures.
1 Placez la première page d’échantillons sur l’iO2/iO et cliquez sur Suivant.Orientez la page de façon que son bord supérieur soit près du bras de l’iO2/iO.
2 Suivez les instructions à l’écran, placez le réticule sur l’échantillon A et appuyez sur le bouton de l’ES-2000/ES-1000. Recommencez l’opération pour les échantillons B et C.L’image à l’écran vous aide à repérer les échantillons A, B et C.
Fiery Color Profiler Suite
Mesure d’une page de mesure
82

3 Cliquez sur Suivant.
4 Cliquez sur Suivant lorsque l’iO2/iO a fini de mesurer la page.
5 Mesurez les pages d’échantillons restantes (le cas échéant) en appliquant toujours la même méthode, à savoircommencer par le positionnement de la page et le repérage des échantillons A, B et C.
6 Cliquez sur Suivant lorsque vous aurez mesuré la dernière page.
Mesurer avec l’i1 iSis
Avec l’i1SiS, la mesure se fait automatiquement. Une fois une page correctement mesurée, vous pouvez vérifier lesmesures si vous le souhaitez.Avant de commencer
Avant de mesurer des pages, assurez-vous que l’instrument de mesure est bien connecté.
1 Placez la première page d’échantillons dans l’instrument.
2 Continuez à mesurer les pages d’échantillons restantes (le cas échéant), en appliquant toujours la même méthode,jusqu’à ce que vous les ayez toutes mesurées.
3 Une fois la dernière page mesurée, cliquez sur Suivant.
Mesurer des pages (n’importe quel instrument)
Avant de mesurer des pages de mesure, assurez-vous que l’instrument de mesure est bien connecté. Calibrezl’instrument si vous y êtes invité.
Remarque: Les échantillons peuvent être entourés de rangées d’échantillons jaunes ou noirs qui permettent àl’instrument de mesurer dans l’une ou l’autre direction. Les échantillons jaunes et noirs ne font pas partie desdonnées de mesure.
1 Placez la première page d’échantillons dans ou sur l’instrument.
2 S’il est nécessaire d’enregistrer l’emplacement de la page, suivez les instructions à l’écran.
3 Si l’instrument exige une lecture manuelle des échantillons, suivez les instructions à l’écran pour lire chaquebande.
4 Lorsqu’une page a été correctement mesurée, vous pouvez vérifier les mesures.Si certaines ne correspondent pas aux résultats attendus, vous pouvez mesurer une nouvelle fois la bande lorsquel’instrument prend en charge la lecture manuelle.
5 Poursuivez les mesures avec les pages restantes.
6 Cliquez sur Suivant lorsque vous aurez mesuré la dernière page.
Erreurs de mesure
Lorsque vous mesurez des échantillons de couleur, les mesures sont vérifiées par rapport à un ensemble de règlesdestinées à détecter les erreurs et à permettre la lecture des bandes dans les deux sens.En cas de détection d’une mesure invalide, vous pouvez la répéter.
Fiery Color Profiler Suite
Mesure d’une page de mesure
83

Les mesures incorrectes peuvent avoir différentes origines :
• Vous avez la bonne page d’échantillons, mais mesurez la mauvaise bande.• Vous avez mesuré la mauvaise page.• La page présente des défauts d’impression qui donnent des couleurs incorrectes.• Un problème sur l’imprimante ou le support donne des couleurs incorrectes.
Vérifier les mesures après avoir mesuré une page
Vous pouvez vérifier les mesures d’une page avant de poursuivre. Une vue agrandie de la bande sélectionnée et de labande adjacente s’affiche à l’écran. Les valeurs de mesure s’affichent lorsque vous placez le pointeur de la souris surun échantillon.1 Dans les échantillons présentés à l’écran, cliquez sur la bande à vérifier.
2 Dans la vue agrandie, déplacez le pointeur de la souris sur l’échantillon à vérifier.
Recommencer la mesure d’une bande
Les instruments de mesure manuels permettent de recommencer la mesure d’une bande. Une vue agrandie de labande sélectionnée et de la bande adjacente s’affiche à l’écran.1 Dans les échantillons présentés à l’écran, cliquez sur la bande à remesurer.
2 Dans la vue agrandie, cliquez sur le numéro ou la lettre de la bande à remesurer.
3 Lorsque vous y êtes invité, mesurez la bande comme précédemment.
4 Cliquez sur Suivant pour passer à la page suivante ou poursuivez la procédure.
Fiery Color Profiler Suite
Mesure d’une page de mesure
84

Sélectionner un profil
Si vous effectuez des tâches nécessitant un ou plusieurs profils, vous pouvez sélectionner des profils ICC standardainsi que des profils au format verrouillé (.xcc) dans Fiery Color Profiler Suite, sous réserve que ces derniers aient étécréés sur cet ordinateur. Vous ne pouvez pas ouvrir les profils verrouillés créés sur d’autres ordinateurs.1 Dans la fenêtre Sélectionner un profil, sélectionnez un emplacement dans la liste Dans.
La fenêtre Sélectionner un profil affiche les profils qui se trouvent à l’emplacement sélectionné.Les profils de la liste sont regroupés par catégorie ou espace couleur. Il est possible de limiter l’affichage auxprofils correspondant à une catégorie ou à un espace couleur en cliquant sur un paramètre de la liste Afficher.
2 Effectuez l’une des opérations suivantes :
• Cliquez sur un nom de profil dans la zone Profils, puis sur Sélectionner.
• Cliquez sur un nom de profil dans la zone Profils récemment utilisés, puis sur Sélectionner.
Ajouter et supprimer des emplacements de la liste Dans
La liste Dans affiche des emplacements prédéfinis.Les éléments affichés varient suivant le système d’exploitation.
• Sous Windows, le nom de l’emplacement est System. Le chemin de System est WINDOWS\system32\spool\drivers\color.
• Sous Mac OS, il existe deux noms d’emplacement : System et User. Le chemin de System est WINDOWS\system32\spool\drivers\color, celui de User, ~/System/Library/ColorSync/Profiles.
Vous pouvez également ajouter ou supprimer un dossier local, un Fiery Server ou un Fiery XF Server dans la listeDans.
• Effectuez l’une des opérations suivantes :
• Pour ajouter un dossier local à la liste Dans, cliquez sur Ouvrir, naviguez jusqu’au dossier, cliquez sur un profilpuis sur Ouvrir.
• Pour ajouter un Fiery Server à la liste Dans, cliquez sur Ajouter un Fiery puis sur le Fiery Server.
• Pour ajouter un Fiery XF Server à la liste Dans, cliquez sur Ajouter un Fiery XF puis sur le Fiery XF Server.Si aucun serveur n’est trouvé, cherchez et sélectionnez manuellement le Fiery XF Server.
• Pour supprimer un emplacement de la liste Dans, cliquez dessus puis sur le signe moins (-).
Fiery Color Profiler Suite
Sélectionner un profil
85

Déverrouiller un profil dans Color Profiler Suite
Si Color Profiler Suite est exécuté sous licence (et non en mode démo), vous pouvez convertir un profil verrouillé(.xcc) au format ICC standard.Le profil est alors converti au format ICC standard (la version, 2.0 ou 4.0, reste inchangée) et le nouveau profilremplace le profil verrouillé.
1 Dans la fenêtre Sélectionner un profil, cliquez sur le nom du profil.
2 Cliquez sur Déverrouiller le profil.
3 Si Déverrouiller le profil ne devient pas actif lorsque vous sélectionnez le nom du profil, vérifiez que lesconditions suivantes sont respectées :
• Sous Informations sur le profil, le nom du profil comporte l’extension .xcc, qui indique qu’il se trouve auformat verrouillé.
• Fiery Color Profiler Suite est exécuté en mode sous licence (et non en mode Démo).
• Le profil a été créé sur cet ordinateur.
Fiery Color Profiler Suite
Sélectionner un profil
86

Intentions de rendu
Un profil de sortie établit une correspondance entre les couleurs hors gamme et celles de la gamme du périphériquede sortie. Il peut également établir une correspondance entre ces dernières et d’autres couleurs afin de préserver lesrelations entre toutes les couleurs.Il existe plusieurs manières de faire correspondre les couleurs, chacune pouvant avoir des effets très différents sur lasortie.La spécification ICC définit plusieurs méthodes de mise en correspondance des couleurs, appelées intentions derendu. Lorsque vous imprimez à l’aide d’un profil, certaines applications vous permettent de sélectionner l’intentionde rendu la plus appropriée pour les images que vous imprimez.Un profil contient des données pour les intentions de rendu suivantes :
• Perception - conserve les relations tonales des images, pour des couleurs plus agréables visuellement. Souventutilisée pour les photos, notamment les numérisations et les images de galeries de photographies, ainsi que lesimages des appareils photo numériques. Produit généralement une sortie moins saturée que le rendu desaturation lors de l’impression de couleurs qui ne figurent pas dans la gamme.Photographique est le nom utilisé par EFI pour sa mise en œuvre de l’intention de rendu Perception. L’optionPerception (Photographique) sélectionne l’intention de rendu Photographique pour un profil fourni par EFI ou lerendu Perception pour les autres profils.
• Saturation - donne des couleurs saturées, mais ne fait pas correspondre exactement les couleurs impriméesavec les couleurs affichées. Souvent utilisée pour les diagrammes et les graphiques dans les présentations.Fonctionne parfaitement pour les couleurs dans la gamme présentes dans les images ainsi que pour les couleurshors gamme des graphiques de présentation.Présentation est le nom utilisé par EFI pour sa mise en œuvre de l’intention de rendu Saturation. L’optionSaturation (Présentation) permet de sélectionner l’intention de rendu Présentation pour un profil fourni par EFIou l’intention de rendu Saturation pour les autres profils.
• Colorimétrique relatif - vise à fournir une correspondance de couleur exacte entre la source et la destination.Cette intention de rendu associe les couleurs hors gamme à la couleur la plus proche à l’intérieur de la gamme.Elle transforme le point blanc entre la source et la destination. Par exemple, la couleur blanche bleuâtre (gris)d’un moniteur est remplacée par un blanc papier. Souvent utilisé lorsque la correspondance de couleurs s’avèreimportante (couleur de logo par exemple), même au détriment des relations tonales.Utilisez l’intention Colorimétrique relatif plutôt que l’intention Colorimétrique absolu si vous préférez que lescouleurs blanches d’une image soient imprimées comme du blanc papier.
• Colorimétrique absolu - similaire à Colorimétrique relatif mais sans transformation du point blanc entre lasource et la destination. Les blancs d’une image sont reproduits comme une couleur imprimée (simulant lacouleur du papier de destination) au lieu d’être remplacés par du blanc papier. Convient particulièrement auxsituations nécessitant des couleurs exactes, comme l’épreuvage.
Fiery Color Profiler Suite
Intentions de rendu
87

Ajouter un Fiery Server
Vous pouvez ajouter un Fiery Server depuis le réseau. Vous pouvez aussi l’ajouter depuis la liste des Favoris.Avant de commencer
Vous aurez besoin du nom DNS ou de l’adresse IP du Fiery Server. Si vous ne les avez pas, vous pouvez utiliser lafonction de recherche.
• Effectuez l’une des opérations suivantes :
• Dans la fenêtre Ajout d’un serveur Fiery, tapez l’adresse IP ou le nom DNS du Fiery Server dans le champAjouter serveur puis cliquez sur OK.
• Dans la fenêtre Ajout d’un serveur Fiery, cliquez sur le Fiery Server dans la liste des Favoris puis sur OK.
Fiery Color Profiler Suite
Ajouter un Fiery Server
88

Ajouter un serveur Fiery XF
Vous pouvez ajouter un serveur Fiery XF depuis le réseau.Avant de commencer
Vous aurez besoin du nom DNS ou de l’adresse IP du serveur Fiery XF. Si vous ne les avez pas, utilisez la fonction derecherche pour trouver les serveurs Fiery XF disponibles.
• Dans la fenêtre Découverte Fiery XF, cliquez sur Manuelle, tapez l’adresse IP du serveur Fiery XF dans le champAdresse IP, puis cliquez sur OK.
Fiery Color Profiler Suite
Ajouter un serveur Fiery XF
89

Fiery Color Profiler Suite
Ajouter un serveur Fiery XF
90