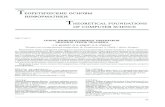Представлен GPS-навигатор со встроенным видеорегистратором Lexand SR-5550 HD
FHQ841-T LCD Panels - Christie · PDF fileПеревод данного документа...
-
Upload
duongthien -
Category
Documents
-
view
223 -
download
0
Transcript of FHQ841-T LCD Panels - Christie · PDF fileПеревод данного документа...

FHQ841-T LCD Panels
U s e r M a n u a l
020-000735-03


FHQ841-T LCD Panels
U s e r M a n u a l
020-000735-03

NOTICES
COPYRIGHT AND TRADEMARKS
Copyright ©2015 Christie Digital Systems USA Inc. All rights reserved.
All brand names and product names are trademarks, registered trademarks or trade names of their respective holders.
GENERAL
Every effort has been made to ensure accuracy, however in some cases changes in the products or availability could occur which may not be reflected in this document. Christie reserves the right to make changes to specifications at any time without notice. Performance specifications are typical, but may vary depending on conditions beyond Christie's control such as maintenance of the product in proper working conditions. Performance specifications are based on information available at the time of printing. Christie makes no warranty of any kind with regard to this material, including, but not limited to, implied warranties of fitness for a particular purpose. Christie will not be liable for errors contained herein or for incidental or consequential damages in connection with the performance or use of this material. Canadian manufacturing facility is ISO 9001 and 14001 certified.
WARRANTY
Products are warranted under Christie’s standard limited warranty, the complete details of which are available by contacting your Christie dealer or Christie. In addition to the other limitations that may be specified in Christie’s standard limited warranty and, to the extent relevant or applicable to your product, the warranty does not cover:
a. Problems or damage occurring during shipment, in either direction.
b. Projector lamps (See Christie’s separate lamp program policy).
c. Problems or damage caused by use of a projector lamp beyond the recommended lamp life, or use of a lamp other than a Christie lamp supplied by Christie or an authorized distributor of Christie lamps.
d. Problems or damage caused by combination of a product with non-Christie equipment, such as distribution systems, cameras, DVD players, etc., or use of a product with any non-Christie interface device.
e. Problems or damage caused by the use of any lamp, replacement part or component purchased or obtained from an unauthorized distributor of Christie lamps, replacement parts or components including, without limitation, any distributor offering Christie lamps, replacement parts or components through the internet (confirmation of authorized distributors may be obtained from Christie).
f. Problems or damage caused by misuse, improper power source, accident, fire, flood, lightening, earthquake or other natural disaster.
g. Problems or damage caused by improper installation/alignment, or by equipment modification, if by other than Christie service personnel or a Christie authorized repair service provider.
h. Problems or damage caused by use of a product on a motion platform or other movable device where such product has not been designed, modified or approved by Christie for such use.
i. Problems or damage caused by use of a projector in the presence of an oil-based fog machine or laser-based lighting that is unrelated to the projector.
j. For LCD projectors, the warranty period specified in the warranty applies only where the LCD projector is in “normal use” which means the LCD projector is not used more than 8 hours a day, 5 days a week.
k. Except where the product is designed for outdoor use, problems or damage caused by use of the product outdoors unless such product is protected from precipitation or other adverse weather or environmental conditions and the ambient temperature is within the recommended ambient temperature set forth in the specifications for such product.
l. Image retention on LCD flat panels.
m.Defects caused by normal wear and tear or otherwise due to normal aging of a product.
The warranty does not apply to any product where the serial number has been removed or obliterated. The warranty also does not apply to any product sold by a reseller to an end user outside of the country where the reseller is located unless (i) Christie has an office in the country where the end user is located or (ii) the required international warranty fee has been paid.
The warranty does not obligate Christie to provide any on site warranty service at the product site location.
PREVENTATIVE MAINTENANCE
Preventative maintenance is an important part of the continued and proper operation of your product. Please see the Maintenance section for specific maintenance items as they relate to your product. Failure to perform maintenance as required, and in accordance with the maintenance schedule specified by Christie, will void the warranty.
REGULATORY
The product has been tested and found to comply with the limits for a Class A digital device, pursuant to Part 15 of the FCC Rules. These limits are designed to provide reasonable protection against harmful interference when the product is operated in a commercial environment. The product generates, uses, and can radiate radio frequency energy and, if not installed and used in accordance with the instruction manual, may cause harmful interference to radio communications. Operation of the product in a residential area is likely to cause harmful interference in which case the user will be required to correct the interference at the user’s own expense.CAN ICES-3 (A) / NMB-3 (A)이 기기는 업무용 (A급 )으로 전자파적합등록을 한 기기이오니 판매자 또는 사용자는 이점을 주의하시기 바라며 , 가정 외의 지역에서 사용하는 것을 목적으로 합니다 .
Environmental
The product is designed and manufactured with high‐quality materials and components that can be recycled and reused. This symbol means that electrical and
electronic equipment, at their end‐of‐life, should be disposed of separately from regular waste. Please dispose of the product appropriately and according to local
regulations. In the European Union, there are separate collection systems for used electrical and electronic products. Please help us to conserve the environment we live in!

AddendumTranslated copies of this document are provided on the CD in the back of this document. The CD may also contain additional product documentation. Read all instructions before using or servicing this product.
Le CD au dos de ce document contient des traductions de celui‐ci dans différentes langues. Ce CD peut également contenir de la documentation supplémentaire sur le produit. Lisez toutes les instructions avant d'utiliser ou d'entretenir ce produit.
Übersetzte Versionen dieses Dokuments werden auf der CD auf dem Vorsatzblatt dieses Dokuments bereitgestellt. Die CD kann auch zusätzliche Produktdokumentation enthalten. Bitte lesen Sie diese Anweisungen vor der Verwendung dieses Produkts oder vor der Ausführung von Wartungsarbeiten am Produkt.
Le copie tradotte di questo documento sono fornite sul CD, sul retro di questo documento. Il CD potrebbe anche contenere altra documentazione sul prodotto. Si prega di leggere tutte le istruzioni prima di utilizzare questo prodotto o sottoporlo a manutenzione.
Перевод данного документа представлен на компакт-диске на оборотной стороне документа. Компакт-диск может также содержать дополнительную документацию по продукту. Перед использованием или обслуживанием продукта ознакомьтесь со всеми инструкциями.
Las copias traducidas de este documento se proporcionan en el CD que se encuentra en la parte trasera. En el CD también puede encontrar documentación adicional del producto. Lea todas las instrucciones antes de utilizar o realizar el mantenimiento de este producto.

Table of Contents
Package Handling . . . . . . . . . . . . . . . . . . . . . . . . . . . . . . . . . . . . . . . . . . . . 9Unpacking . . . . . . . . . . . . . . . . . . . . . . . . . . . . . . . . . . . . . . . . . . . . . . . . . . . . .9
Handling and Care . . . . . . . . . . . . . . . . . . . . . . . . . . . . . . . . . . . . . . . . . . . . . . 10
Cleaning . . . . . . . . . . . . . . . . . . . . . . . . . . . . . . . . . . . . . . . . . . . . . . . . . . . . . 10
Introduction . . . . . . . . . . . . . . . . . . . . . . . . . . . . . . . . . . . . . . . . . . . . . . . . 11Target Audience . . . . . . . . . . . . . . . . . . . . . . . . . . . . . . . . . . . . . . . . . . . . . . . . 11
Textual and Graphic Conventions . . . . . . . . . . . . . . . . . . . . . . . . . . . . . . . . . . . . 11
Description, Features and Benefits . . . . . . . . . . . . . . . . . . . . . . . . . . . . . . . . . . . 11
Key Features and Benefits . . . . . . . . . . . . . . . . . . . . . . . . . . . . . . . . . . . . . . . 11
Parts List . . . . . . . . . . . . . . . . . . . . . . . . . . . . . . . . . . . . . . . . . . . . . . . . . . 12
Controls and Functions . . . . . . . . . . . . . . . . . . . . . . . . . . . . . . . . . . . . . . . 13Display at a Glance . . . . . . . . . . . . . . . . . . . . . . . . . . . . . . . . . . . . . . . . . . . . . . 13
Input Panel . . . . . . . . . . . . . . . . . . . . . . . . . . . . . . . . . . . . . . . . . . . . . . . . . . . 15
Remote Control Unit . . . . . . . . . . . . . . . . . . . . . . . . . . . . . . . . . . . . . . . . . . . . 16
Installation . . . . . . . . . . . . . . . . . . . . . . . . . . . . . . . . . . . . . . . . . . . . . . . . . 17Remote Control . . . . . . . . . . . . . . . . . . . . . . . . . . . . . . . . . . . . . . . . . . . . . . . . 17
Notes on Batteries . . . . . . . . . . . . . . . . . . . . . . . . . . . . . . . . . . . . . . . . . . . . 17
Notes on Remote Control Operation . . . . . . . . . . . . . . . . . . . . . . . . . . . . . . . . 17
Quick Setup . . . . . . . . . . . . . . . . . . . . . . . . . . . . . . . . . . . . . . . . . . . . . . . . . . 17
Installation Considerations . . . . . . . . . . . . . . . . . . . . . . . . . . . . . . . . . . . . . . . . 18
Ambient Light . . . . . . . . . . . . . . . . . . . . . . . . . . . . . . . . . . . . . . . . . . . . . . . 18
Ambient Heat . . . . . . . . . . . . . . . . . . . . . . . . . . . . . . . . . . . . . . . . . . . . . . . 18
Ventilation Considerations . . . . . . . . . . . . . . . . . . . . . . . . . . . . . . . . . . . . . . 19
Mounting the Display . . . . . . . . . . . . . . . . . . . . . . . . . . . . . . . . . . . . . . . . . . . . 19
Connections to the Display . . . . . . . . . . . . . . . . . . . . . . . . . . . . . . . . . . . . . . . . 19
Connecting a Control System or PC . . . . . . . . . . . . . . . . . . . . . . . . . . . . . . . . . . 20
RS232 Connection . . . . . . . . . . . . . . . . . . . . . . . . . . . . . . . . . . . . . . . . . . . . 20
Connecting Source Components to the Display . . . . . . . . . . . . . . . . . . . . . . . . . . . 21
DisplayPort Source Connection . . . . . . . . . . . . . . . . . . . . . . . . . . . . . . . . . . . . 21
HDMI and DVI-D Source Connections . . . . . . . . . . . . . . . . . . . . . . . . . . . . . . . . . 22
RGBHV (VGA) Source Connection . . . . . . . . . . . . . . . . . . . . . . . . . . . . . . . . . . . 23
Turning on the Power . . . . . . . . . . . . . . . . . . . . . . . . . . . . . . . . . . . . . . . . . . . . 23
FHQ841-T LCD Panels User Manual 6020-000735-03 Rev. 1 (03-2015)

Avoiding Image Retention . . . . . . . . . . . . . . . . . . . . . . . . . . . . . . . . . . . . . . . . . 23
Changing the OSD Language . . . . . . . . . . . . . . . . . . . . . . . . . . . . . . . . . . . . . . . 24
Enabling the Touch Screen . . . . . . . . . . . . . . . . . . . . . . . . . . . . . . . . . . . . . . . . 24
Connecting the Touch Screen Controller Host Computer to the Display . . . . . . . . . . 25
Touch Requirements . . . . . . . . . . . . . . . . . . . . . . . . . . . . . . . . . . . . . . . . . . . . . 25
Hardware Requirements . . . . . . . . . . . . . . . . . . . . . . . . . . . . . . . . . . . . . . . . 25
Requirements (Multi-Touch Operation) . . . . . . . . . . . . . . . . . . . . . . . . . . . . . . 26
Requirements (Single-Touch Operation) . . . . . . . . . . . . . . . . . . . . . . . . . . . . . 26
Operation . . . . . . . . . . . . . . . . . . . . . . . . . . . . . . . . . . . . . . . . . . . . . . . . . . 27Using the On-Screen Menus . . . . . . . . . . . . . . . . . . . . . . . . . . . . . . . . . . . . . . . 27
Picture Settings . . . . . . . . . . . . . . . . . . . . . . . . . . . . . . . . . . . . . . . . . . . . . . . . 28
Picture Mode . . . . . . . . . . . . . . . . . . . . . . . . . . . . . . . . . . . . . . . . . . . . . . . 29
Brightness . . . . . . . . . . . . . . . . . . . . . . . . . . . . . . . . . . . . . . . . . . . . . . . . . 29
Contrast . . . . . . . . . . . . . . . . . . . . . . . . . . . . . . . . . . . . . . . . . . . . . . . . . . 29
Black Level . . . . . . . . . . . . . . . . . . . . . . . . . . . . . . . . . . . . . . . . . . . . . . . . . 29
Color . . . . . . . . . . . . . . . . . . . . . . . . . . . . . . . . . . . . . . . . . . . . . . . . . . . . . 30
Sharpness . . . . . . . . . . . . . . . . . . . . . . . . . . . . . . . . . . . . . . . . . . . . . . . . . 30
Screen (VGA source) . . . . . . . . . . . . . . . . . . . . . . . . . . . . . . . . . . . . . . . . . . 31
Auto Adjustment (VGA source) . . . . . . . . . . . . . . . . . . . . . . . . . . . . . . . . . . . . 31
Image Position (VGA source) . . . . . . . . . . . . . . . . . . . . . . . . . . . . . . . . . . . . 31
Size (VGA source) . . . . . . . . . . . . . . . . . . . . . . . . . . . . . . . . . . . . . . . . . . . . 31
Phase (VGA source) . . . . . . . . . . . . . . . . . . . . . . . . . . . . . . . . . . . . . . . . . . . 32
Color Temperature . . . . . . . . . . . . . . . . . . . . . . . . . . . . . . . . . . . . . . . . . . . 32
Red/Green/Blue Gain . . . . . . . . . . . . . . . . . . . . . . . . . . . . . . . . . . . . . . . . . . 32
Movie Mode . . . . . . . . . . . . . . . . . . . . . . . . . . . . . . . . . . . . . . . . . . . . . . . . . 32
Picture Reset . . . . . . . . . . . . . . . . . . . . . . . . . . . . . . . . . . . . . . . . . . . . . . . . 33
What are “color points?” . . . . . . . . . . . . . . . . . . . . . . . . . . . . . . . . . . . . . . . 33
Sound Settings . . . . . . . . . . . . . . . . . . . . . . . . . . . . . . . . . . . . . . . . . . . . . . . . 33
Sound Mode . . . . . . . . . . . . . . . . . . . . . . . . . . . . . . . . . . . . . . . . . . . . . . . . 33
EQ . . . . . . . . . . . . . . . . . . . . . . . . . . . . . . . . . . . . . . . . . . . . . . . . . . . . . . . 34
Balance . . . . . . . . . . . . . . . . . . . . . . . . . . . . . . . . . . . . . . . . . . . . . . . . . . . 34
Sound Reset . . . . . . . . . . . . . . . . . . . . . . . . . . . . . . . . . . . . . . . . . . . . . . . . 34
OSD Settings . . . . . . . . . . . . . . . . . . . . . . . . . . . . . . . . . . . . . . . . . . . . . . . . . 35
Language . . . . . . . . . . . . . . . . . . . . . . . . . . . . . . . . . . . . . . . . . . . . . . . . . . 35
OSD Turn off . . . . . . . . . . . . . . . . . . . . . . . . . . . . . . . . . . . . . . . . . . . . . . . 35
OSD Reset . . . . . . . . . . . . . . . . . . . . . . . . . . . . . . . . . . . . . . . . . . . . . . . . . 35
Setup Settings . . . . . . . . . . . . . . . . . . . . . . . . . . . . . . . . . . . . . . . . . . . . . . . . . 35
Power Save . . . . . . . . . . . . . . . . . . . . . . . . . . . . . . . . . . . . . . . . . . . . . . . . . 36
FHQ841-T LCD Panels User Manual 7020-000735-03 Rev. 1 (03-2015)

Standby Mode . . . . . . . . . . . . . . . . . . . . . . . . . . . . . . . . . . . . . . . . . . . . . . . 36
Setup Reset . . . . . . . . . . . . . . . . . . . . . . . . . . . . . . . . . . . . . . . . . . . . . . . . 36
Factory Reset . . . . . . . . . . . . . . . . . . . . . . . . . . . . . . . . . . . . . . . . . . . . . . . 36
About . . . . . . . . . . . . . . . . . . . . . . . . . . . . . . . . . . . . . . . . . . . . . . . . . . . . . . . 36
Maintenance and troubleshooting . . . . . . . . . . . . . . . . . . . . . . . . . . . . . . . 37Maintenance . . . . . . . . . . . . . . . . . . . . . . . . . . . . . . . . . . . . . . . . . . . . . . . . . . 37
Troubleshooting . . . . . . . . . . . . . . . . . . . . . . . . . . . . . . . . . . . . . . . . . . . . . . . . 37
External control . . . . . . . . . . . . . . . . . . . . . . . . . . . . . . . . . . . . . . . . . . . . . 39Serial Communications . . . . . . . . . . . . . . . . . . . . . . . . . . . . . . . . . . . . . . . . . . . 39
RS232 Connection and Port Configuration . . . . . . . . . . . . . . . . . . . . . . . . . . . . 39
Command and Response Format . . . . . . . . . . . . . . . . . . . . . . . . . . . . . . . . . . 39
Serial Command List . . . . . . . . . . . . . . . . . . . . . . . . . . . . . . . . . . . . . . . . . . . . . 41
Specifications . . . . . . . . . . . . . . . . . . . . . . . . . . . . . . . . . . . . . . . . . . . . . . . 42LCD Panel . . . . . . . . . . . . . . . . . . . . . . . . . . . . . . . . . . . . . . . . . . . . . . . . . . . . 42
Signal compatibility / Connectivity . . . . . . . . . . . . . . . . . . . . . . . . . . . . . . . . . . . 42
Mechanical . . . . . . . . . . . . . . . . . . . . . . . . . . . . . . . . . . . . . . . . . . . . . . . . . . . 42
OSD functions . . . . . . . . . . . . . . . . . . . . . . . . . . . . . . . . . . . . . . . . . . . . . . . . . 42
Electrical . . . . . . . . . . . . . . . . . . . . . . . . . . . . . . . . . . . . . . . . . . . . . . . . . . . . . 43
Environmental . . . . . . . . . . . . . . . . . . . . . . . . . . . . . . . . . . . . . . . . . . . . . . . . . 43
Touch panel . . . . . . . . . . . . . . . . . . . . . . . . . . . . . . . . . . . . . . . . . . . . . . . . . . . 43
Supported Timings . . . . . . . . . . . . . . . . . . . . . . . . . . . . . . . . . . . . . . . . . . . . . . 44
FHQ841-T LCD Panels User Manual 8020-000735-03 Rev. 1 (03-2015)

Package Handling
UnpackingEach LCD panel is packed inside a box carton. To protect the panel during transportation, additional packing material has been placed within the carton.
1. Before unpacking, prepare a stable, level and clean surface near a wall outlet for your LCD panel.
2. Set the box in an upright position and pull out the white carton locks.
3. Lift up the top cover carton.
4. Remove the ESD bag before removing the display from the bottom tray carton.
Failure to comply with the following could result in death or serious injury:• Do not drop the panel (even
a short distance), or apply pressure to the sides of the bezel. The small size of the bezel, which enables minimal image-to-image gaps, means there is reduced protection of the LCD glass and components. Dropping the panel or applying unnecessary force to the sides of the bezel will result in permanent damage.
• To avoid serious injury and/or serious damage to the LCD panel, moving the panel requires at least two people. Hold the white handles on the shipping package when moving/shipping.
• Extreme care must be taken when pushing the mounted display into its locked position. Always handle the display on the opposing corners of the frame to avoid direct contact with the LCD glass.
Due to the delicate nature of the display, we strongly recommend that you use the provided packing materials and secure the package onto a pallet during shipment.
FHQ841-T LCD Panels User Manual 9020-000735-03 Rev. 1 (03-2015)

Package Handling
Handling and Care
To avoid damaging your LCD panel, follow these guidelines when handling or moving the panel:
• Always use the handles on the back of the LCD panel. Do not hold onto the frame when transporting.
• Two people are required when moving or raising the LCD panel. Use both hands, one positioned on the top handle and the other on the bottom handle.
• Hold and support the LCD panel at each side and keep at an even height above the ground.
• Do not twist or bend the panel.
• Use a cart to move several panels at one time.
• When the panel is sitting on a surface, do not tilt it more than 10° to avoid damaging the screen.
Cleaning
Use a cloth dampened with water or methyl alcohol to clean the screen surface. We recommend that you keep the protective plastic sheet shipped with the panel to replace it each time the panels are packed and shipped.
Make sure the power connector and any other cables are unplugged before moving the product. Failure to comply could result in minor or moderate injury.
Unplug the power cord before cleaning the LCD panel. Do not use a liquid, spray cleaners, or any abrasive cleaners to clean the LCD panel. Failure to comply may result in equipment damage.
FHQ841-T LCD Panels User Manual 10020-000735-03 Rev. 1 (03-2015)

IntroductionThis manual describes how to install, set up and operate the FHQ841-T LCD Panels. Throughout this manual, the FHQ841-T LCD Panels are referred to collectively as the “display.”
Target AudienceThe manual helps end users get the most out of the display, and every effort has been made to ensure that this manual is accurate as of the date it was printed. However, because of ongoing product improvements and customer feedback, it may require updating from time to time.
Textual and Graphic Conventions The following conventions are used in this manual, in order to clarify the information and instructions provided:
• Remote and built-in keypad button identifiers are set in upper-case bold type; for example, “Press MENU to return to the previous menu.”
In addition to these conventions, underlining, boldface and/or italics are occasionally used to highlight important information.
Description, Features and BenefitsThe FHQ841-T LCD Panel represents the cutting edge of direct-view LCD technology.
They combine ultra-high resolution and unparalleled image quality with configurable I/O in a large-format display for a wide range of digital signage and control-room applications.
Key Features and BenefitsThe display offers these key features and benefits:
• Full-HD Native Resolution: 3840 x 2160 (16:9 Native Aspect Ratio)
• High Brightness: Up to 260 nits
• Ultra-wide 178-degree Viewing Angle
• Display Port 1.1a, HDMI1.4b and DVI-D Inputs with High-bandwidth Digital Content Protection (HDCP)
• Touch Capability:
• Precise, highly responsive touch technology
A carriage return must be used after each command or string.
FHQ841-T LCD Panels User Manual 11020-000735-03 Rev. 1 (03-2015)

Introduction
• High touch sensitivity–no pressure required
• Any touch: finger, gloved hand or pointer
• Windows 7 and 8 compliant
• USB: one cable for power and communications
Parts List Your display is shipped with the following items.
• FHQ841-T LCD Panel
• Remote Control Unit and battery
• VGA Cable (Length 1800mm)
• DVI-D Cable (Length 1800mm)
• RS232 Cable (Length 1800mm)
• USB Cable (Length 3000mm)
FHQ841-T LCD Panels User Manual 12020-000735-03 Rev. 1 (03-2015)

Controls and Functions
Display at a GlanceThe illustration below shows the key display components, and the paragraphs that follow describe them.
A MAIN POWER SWITCH Connects or disconnects the display panel from the AC power source.
?? ?A B C
FHQ841-T LCD Panels User Manual 13020-000735-03 Rev. 1 (03-2015)

Controls and Functions
B KEYPAD You can use the keypad instead of the remote control unit to operate the on-screen display (OSD) controls. The keypad operates as follows:
On/Standby ( ) Press once to toggle from standby mode to on mode. Press it again to return to standby mode.
▲ (SOURCE) To select a source, press the ▲(SOURCE) button repeatedly (with no menus visible on-screen).When a menu is visible on-screen, this button operates identically to the up-arrow.
▼When a menu is visible on-screen, this button operates identically to the down-arrow button on the display remote control unit.
+Press this button to increase the volume.When a menu is visible on-screen, this button operates identically to the right-arrow (or SEL) button on the display remote control unit.
-Press this button to decrease the volume.When a menu is visible on-screen, this button operates identically to the left-arrow button on the display remote control unit.
M (MENU)Press this button to display the on-screen display (OSD), or to exit the on-screen display (OSD) and return to the previous one.
C IR Receiver / POWER STATUS LED Green—OnRed—Standby (ECO/Normal Mode)Red—Power Save (ECO Mode)Amber—Power Save (Normal Mode)
FHQ841-T LCD Panels User Manual 14020-000735-03 Rev. 1 (03-2015)

Controls and Functions
Input Panel The illustration below shows the display input panel.
A RS232C In (3.5Ø Stereo)Connector for interfacing with a PC or control system.
B Audio Out (3.5Ø Stereo)For connecting external, powered speakers or an external audio receiver/amplifier.
C Audio In (For VGA and DVI-D inputs)(3.5Ø Stereo) Connect the audio output from a personal computer here.
D VGA In (15-pin D-Sub) Connect the RGB (VGA) output from a personal computer.
E DVI-D In (HDCP-compliant) VESA-standard digital video input from a personal computer, or digital video from a DVD player or HD set-top box.
F HDMI 1 In HDCP-compliant digital video input for connecting HDMI 1.4b or DVI sources.
G HDMI 2 In HDCP-compliant digital video input for connecting HDMI 1.4b or DVI sources.
H DP In DisplayPort 1.1a and DisplayPort-HDCP 1.1 compliant, SD/HD input for connecting SDTV, EDTV or HDTV component video sources.
I Service In (USB A type)Using a USB card to update the software for the product.
J Touch In (USB B type) A standard, Type B USB port for connecting the Multi-Touch Controller host computer to the display.
?
??
?
?
?
?
?
?
?
??
A
B
C
D
E
F
G
H
I
J
K L
FHQ841-T LCD Panels User Manual 15020-000735-03 Rev. 1 (03-2015)

Controls and Functions
Remote Control Unit The illustration below shows the display remote control, and the table that follows describes its functionality.
K Internal Speaker
L Power Input (100 to 240 VAC, 50/60Hz)Connect the display to power here.
Turns on or off the product.
SOURCE Select a connected source device.
▲ Move to the up menu.
▼ Move to the down menu.
SEL Confirm a menu selection.
◀ Decreases the sound volume, or Move to the left menu.
▶ Increases the sound volume, or Move to the right menu.
MENUOpens the product on-screen menu system. When the menu system is already open, pressing
this button will select the previous submenu.
INFO Provides source and resolution information.
MUTE Turns off the sound.
AUTO Auto adjustment of VGA source.
FHQ841-T LCD Panels User Manual 16020-000735-03 Rev. 1 (03-2015)

Installation
Remote Control To install batteries in the remote control:
1. Press down the tab on the cover and pull the cover up.
2. Insert the included batteries (CR2025 3V).
3. Insert the lower tab of the cover into the opening, and press down the cover until it clicks in place.
Notes on Batteries • Make sure that the battery polarities are correct when installing the batteries.
• If the remote control will not be used for an extended period, to avoid damage from leakage remove the batteries.
• Do not expose batteries to excessive heat.
Notes on Remote Control Operation • Make sure that there is nothing obstructing the infrared beam between the remote control and
the IR receiver on the display.
• If the effective range of the remote control decreases, or it stops working, replace the batteries with new ones.
• The remote control may fail to operate if the infrared remote sensor is exposed to bright sunlight or fluorescent lighting.
• Ambient conditions may possibly impede the operation of the remote control. If this happens, point the remote control at the display, and repeat the operation.
Quick Setup Here is a quick overview of the display installation process. The sections following this one provide detailed instructions.
Installation must be performed by a qualified custom video installation specialist.
Step Procedure For Details...
1 Mount the display(s) on a wall (optional) See Mounting the Display on page 19.
FHQ841-T LCD Panels User Manual 17020-000735-03 Rev. 1 (03-2015)

Installation
Installation ConsiderationsProper installation of the display ensures a satisfying viewing experience. Whether you are installing a display temporarily or permanently, you should take the following into account to ensure your display performs optimally.
Ambient Light In general, minimize or eliminate light sources directed at the screen. Contrast ratio in your images will be noticeably reduced if light directly strikes the screen, such as when a shaft of light from a window or floodlight falls on the image. Images may then appear washed out and less vibrant.
Ambient Heat Keep the ambient temperature constant and below 35°C (95°F) and 85% humidity. Keep the display away from heating or air conditioning vents.
2 Connect other external equipment to the display (optional):• Automation/control system (RS232)
See Connecting a Control System or PC on page 20.
3 Connect signal sources to the display See Connecting Source Components to the Display on page 21.
4 Apply power to the display See Turning on the Power on page 23.
5 Change the OSD language See Changing the OSD Language on page 24.
6 Perform touch screen-specific installation and configuration tasks • Connect touch screen controller host computer to the display
See Touch Requirements on page 25.
7 Display calibration: adjust the following for each input:• Brightness• Contrast• Black level• Color and Sharpness• Color temperature and white balance
See Picture Settings on page 28.
Step Procedure For Details...
FHQ841-T LCD Panels User Manual 18020-000735-03 Rev. 1 (03-2015)

Installation
Ventilation Considerations If you are mounting the display in an enclosure, leave sufficient space on all sides between it and surrounding objects, as shown below. This allows heat to disperse, maintaining the proper operating temperature.
Mounting the Display You can mount the display on a wall. If you do decide to wall-mount the display, ensure that the wall-mount bracket is installed according to the instructions included with it. The wall must be capable of supporting a redundant weight factor three times the weight of the display, or be reinforced. We recommend that this be done by a custom installation specialist.
Connections to the Display Proceed as follows to connect the display to your video sources, external controller(s) if present, and AC power.
When connecting your equipment:
• Turn off all equipment before making any connections.
• Use the correct signal cables for each source.
Use only the approved wall-mount kit designed for your display.
FHQ841-T LCD Panels User Manual 19020-000735-03 Rev. 1 (03-2015)

Installation
• For best performance and to minimize cable clutter, use high-quality cables that are only as long as necessary to connect two devices. (Do not use a 20-foot cable when a 6-foot cable will suffice.)
• Ensure that the cables are securely connected. Tighten the thumbscrews on connectors that have them.
Connecting a Control System or PC
RS232 ConnectionUse a straight-through RS232 cable with a 3.5Ø stereo connector to connect a PC or control/ automation system (if present) to the RS232 port on the display. For more information about using this connection, refer to External control on page 39.
P1 P2
Stereo3.5 Ø
Tx 1 2 Rx DSUB9P (Female)
Rx 2 3 Tx
Gnd 3 5 Gnd
FHQ841-T LCD Panels User Manual 20020-000735-03 Rev. 1 (03-2015)

Installation
Connecting Source Components to the DisplayConnect your video sources to the display as shown and described in the sections that follow.
DisplayPort Source Connection
FHQ841-T LCD Panels User Manual 21020-000735-03 Rev. 1 (03-2015)

Installation
HDMI and DVI-D Source Connections
Use the HDMI inputs whenever possible. This ensures the highest video quality because the signal is carried in the digital domain throughout the entire signal path, from source component output into the display. You can also connect computers with DVI output to these inputs. Refer to Supported Timings on page 44 for a list of compatible input signals. This display supports the VESA Display Data Channel (DDC) standard. This standard provides “Plug and Play” capability; the display and a VESA DDC-compatible computer communicate their setting requirements, allowing for quick and easy setup. For Plug and Play to work correctly, you must turn on the display before you turn on the connected computer.
Use a high speed HDMI cable.
FHQ841-T LCD Panels User Manual 22020-000735-03 Rev. 1 (03-2015)

Installation
RGBHV (VGA) Source Connection Connect a personal computer or other RGB source to the VGA input as shown below. For a list of compatible input signals see Supported Timings on page 44.
Turning on the Power 1. Turn on your source components.
2. Plug the female end of the supplied power cord into the AC receptacle on the side of the display (AC 100V ~ 240V).
3. Connect the other end to your AC power source.
4. Turn on the main power switch at the side of the display.
The power indicator light indicates that the display is in “standby” mode.
5. Press the power button on the remote control to turn on the display (or press the power button on the keypad). After a brief warm-up period, the display will display an image.
Avoiding Image Retention Follow the recommendations below to prolong the life of the display.
• Operate the Display Within Its Rated Ambient Environment
• Operating temperature: 5°C to 35°C (41°F to 95°F)
• Relative humidity: 85%, maximum.
Do not display static (non-moving) content on the display for long periods of time. This may cause image “burn-in” or image retention, which is not covered under warranty.
FHQ841-T LCD Panels User Manual 23020-000735-03 Rev. 1 (03-2015)

Installation
Avoid Static Content
• Display dynamic (moving) images whenever possible
• Consider using a screen saver to avoid displaying static (fixed) video content continuously.
• Turn off the display when not in use.
Changing the OSD LanguageThe display OSD language is initially set to English, but can also display the menus in Simplified French, German, Italian, Russian, Spanish, Danish, Dutch, Norwegian, Finnish, Swedish or Korean. To change the OSD language:
1. Press MENU.
2. Select OSD Settings from the Main Menu.
3. Select OSD Language.
4. Press or to select the desired language and press SEL.
The change takes effect immediately.
Enabling the Touch Screen Before setting up your FHQ841-T display to support touch screen capability, ensure that:
• The touch screen controller host computer is turned off.
• The display is turned on.
• The video output from the computer is connected to a video input on the display.
FHQ841-T LCD Panels User Manual 24020-000735-03 Rev. 1 (03-2015)

Installation
Connecting the Touch Screen Controller Host Computer to the Display Use the provided USB cable to connect the touch screen controller host computer to the USB input as shown below.
After (and only after) making this connection, turn on your host computer.
Touch Requirements
Hardware Requirements • Computer Configuration (Minimum):
• 2.2 GHz dual-core processor
• 1 GB RAM
• 10 GB available hard disk space
• 128 MB Nvidia Geforce 6600T graphics card
• • Computer Configuration (Recommended):
• 2.5 GHz quad-core processor
• 3 GB RAM
• 10 GB available hard disk space
• 1 GB Nvidia GTX330 graphics card
FHQ841-T LCD Panels User Manual 25020-000735-03 Rev. 1 (03-2015)

Installation
Requirements (Multi-Touch Operation) These operating systems natively support multi-touch operation:
• Microsoft Windows 7 Home Ultimate, Premium, Enterprise, Professional or Home premium
• Microsoft Windows 8
Requirements (Single-Touch Operation) These operating systems natively support single-touch operation only:
• Microsoft Windows 7 Home Basic or Starter
• Windows XP
FHQ841-T LCD Panels User Manual 26020-000735-03 Rev. 1 (03-2015)

Operation
Using the On-Screen Menus The OSD menus are arranged hierarchically, as shown here and on the next page. Depending on the selected input source and signal characteristics, some menu options may not be available.
• To display the on-screen menus, press MENU on the remote control or built-in keypad.
• To select a sub-menu, use the ▲ and ▼ buttons to highlight it. Then, press SEL to enter that sub-menu.
• To select a menu item, use the ▲ and ▼ and buttons to highlight it. Then, press ◀ or ▶ to adjust that setting, and then the menu by pressing the menu button and exit.
PICTURE
Picture Mode
Standard/Dynamic/User
Brightness 0-100
Contrast 0-100
Black Level 0-100
Color 0-100
Sharpness 0-100
Screen
Auto Adjust
For VGA sourceH-Position 0-100
V-Position 0-100
Clock 0-100
Phase 0-100
Color Temp
Normal/Warm/Cool/User
Red 0-100
Green 0-100
Blue 0-100
Movie Mode Off / Low / Middle / High
(Default: Off)
Picture Reset Reset the settings related
FHQ841-T LCD Panels User Manual 27020-000735-03 Rev. 1 (03-2015)

Operation
Picture Settings
SOUND
Sound Mode Treble 0-100
Bass 0-100
EQ
120Hz 0-100
500Hz 0-100
1.2KHz 0-100
7.5KHz 0-100
12KHz 0-100
Balance L50-R50
Sound Reset Reset the settings related
OSD
Language English / Spanish /French / Danish / Russian / German /Italian / Dutch /Norwegian / Finnish /Swedish / Korean
(Default: English)
OSD Turn Off Off/5/10/15sec
OSD Reset Reset the settings related
SETUP
Power Save Off/On (Default: On)
Standby Mode ECO/Normal (Default: ECO)
Setup Reset Reset the settings related
Factory Reset Reset the all MENU
ABOUTModel Number
Input
Version
FHQ841-T LCD Panels User Manual 28020-000735-03 Rev. 1 (03-2015)

Operation
Use the controls in the Picture Settings menu to calibrate each display input to achieve optimum picture quality.
Connect your test pattern source to the input that you are calibrating and proceed as follows, and perform the adjustments in the order listed here.
Picture Mode Select Picture Mode from the Picture Settings menu, then press ▲ or ▼ to select one of two image quality presets (Standard or Dynamic) depending on the type of program material you are viewing. These presets automatically adjust the other image settings for optimal image quality. Or, select User to adjust Brightness, Contrast and other settings manually.
Brightness The Backlight control changes the apparent brightness of the displayed image. Its effect is similar to that of a lamp intensity control on a projector.
Contrast On your external test pattern source, select a stepped, gray-bar pattern like the one shown below.
Select Contrast and press ◀ or ▶ to adjust the contrast to a point just below which the white rectangle starts to increase in size.
Black Level On your external test pattern source, select a PLUGE pattern. (PLUGE is an acronym for “Picture Line- Up Generation Equipment.”)
FHQ841-T LCD Panels User Manual 29020-000735-03 Rev. 1 (03-2015)

Operation
PLUGE patterns vary but generally consist of some combination of black, white and gray areas against a black background. The example above includes two vertical bars and four shaded boxes.
Select Black Level from the Picture Settings menu and press ◀ or ▶ to adjust the brightness so that:
• The darkest black bars disappear into the background.
• The dark gray areas are barely visible.
• The lighter gray areas are clearly visible.
• The white areas are a comfortable level of true white.
• The image contains only black, gray and white (no color).
Color“Color” (“Hue” or “tint”) is essentially the ratio of red to green in the color portion of the image. When Color is decreased, the image appears redder; when it is increased the image appears greener. To adjust the color, use a blue filter when viewing the color bar pattern, as you would for adjusting color saturation.
Select Color from the Picture Settings menu and press ◀ or ▶ to adjust it until the cyan and magenta color bars (on either side of the green bar) appear to be a single shade of blue.
Sharpness “Sharpness” is the amount of high-frequency detail in the image. To adjust sharpness, select Sharpness from the Picture Settings menu. On your external test pattern source, select a pattern like the one shown below. Adjust as needed, looking for white edges around the transitions from black to gray and differently-sized lines in the “sweep” patterns at the top and bottom. Lower the sharpness setting to eliminate them.
Contrast and Black Level controls are interactive. A change to one may require a subtle change to the other in order to achieve the optimum setting.
Like the brightness and contrast controls, the color and tint controls are interactive. A change to one may require a subtle change to the other in order to achieve the optimum setting.
FHQ841-T LCD Panels User Manual 30020-000735-03 Rev. 1 (03-2015)

Operation
Screen (VGA source)
Auto Adjustment (VGA source)Select Auto Adjust from the Picture Settings menu to force the display to reacquire and lock to the input signal. This is useful when the signal quality is marginal.
Image Position (VGA source) This control sets to fine-tune the image position.
• Horizontal Pos.: Press ▶ to shift the image to the right; press ◀ to shift it to the left.
• Vertical Pos.: Press ▶ to shift the image upward; press ◀ to shift it downward.
Size (VGA source) This control sets the frequency of the pixel sampling clock, indicated by the number of incoming pixels per line, so that all pixels generated by a particular source are sampled. Steady flickering or several soft vertical stripes or bands across the entire image indicates poor pixel tracking. Proper pixel tracking helps ensure that the image quality is consistent across the screen, that aspect ratio is maintained and that pixel phase (see below) can be optimized.
FHQ841-T LCD Panels User Manual 31020-000735-03 Rev. 1 (03-2015)

Operation
Phase (VGA source) This control adjusts the phase of the pixel sampling clock relative to the incoming signal. Adjust the phase when an image still shows shimmer or “noise” after the Clock setting has been optimized.
For best results, use a good test pattern such as a smooth gray consisting of a clear pattern of black and white pixels, or a similar “half on, half off” graphic image. Adjust the slide bar until the image stabilizes and each pixel is clearly defined. You may notice that you can stabilize the image at more than one point. Use either setting in such cases.
Color Temperature
Select Color Temperature from the Picture Settings menu to adjust the color temperature.
Red/Green/Blue Gain Use the Gain controls to correct color imbalances in the bright areas of the image. A good way to do this is to use a test pattern consisting mostly of solid white areas, such as an 80 IRE “window” pattern. If the white areas contain traces of red, green or blue, decrease the Gain for that color.
Movie ModeAdjusts the amount of blurring and juddering of the moving image.
• Off: When connecting to a game console, you can enjoy a more realistic gaming experience by Selecting Off. The response time of Touch is faster than when Movie mode is active.
• Low / Middle / High: When you watch movies, you can enjoy a smoother image.
Adjust the Phase after adjusting Size (see above).
FHQ841-T LCD Panels User Manual 32020-000735-03 Rev. 1 (03-2015)

Operation
Picture ResetReturns the current the Picture settings to the default settings.
What are “color points?” A “color point” is an x/y coordinate pair that defines a color’s location on the standard CIE chromaticity graph, shown below. (CIE stands for “Commission Internationale de l’Éclairage” (International Commission on Illumination), the organization responsible for color measurement and management standards.)
Sound Settings
Sound Mode
FHQ841-T LCD Panels User Manual 33020-000735-03 Rev. 1 (03-2015)

Operation
• Treble: Select Treble from the Audio Settings menu and press ◀ or ▶ to cut or boost the high audio frequencies.
• Bass: Select Bass from the Audio Settings menu and press ◀ or ▶ to cut or boost the low audio frequencies.
EQ
Select the audio frequency from EQ of the Sound Settings menu and press ◀ or ▶ to adjust the audio frequencies.
Balance To adjust the left/right speaker balance, select Balance from the Sound Settings menu and press ◀ or ▶ to make one channel louder than the other.
Sound ResetReturns the current the Sound settings to the default settings.
FHQ841-T LCD Panels User Manual 34020-000735-03 Rev. 1 (03-2015)

Operation
OSD Settings
Language Select OSD Language from the OSD Settings menu and press ◀ or ▶ to select the OSD Language (English, French, German, Italian, Russian, Spanish, Danish, Dutch, Norwegian, Finnish, Swedish, and Korean).
OSD Turn off Select OSD Timeout from the Basic Settings menu to specify how long the menus remain on-screen after selecting them (5s / 10s / 15s / Off).
OSD ResetReturns the current the OSD settings to the default settings
Setup Settings
FHQ841-T LCD Panels User Manual 35020-000735-03 Rev. 1 (03-2015)

Operation
Power SaveThe display enters power-saving mode.
Standby ModeSelect Standby Mode from the Setup Settings menu and press ◀ or ▶ to control this feature, which operates as follows:
• ECO: ECO is selected, the power consumption is less than 0.5W. The display cannot wake up from power-saving mode when it receives an active video signal inputs, or receives a valid RS232 command.
• Normal: The display wakes up from power saving mode when it receives an active video signal, or receives a valid RS232 command.
Setup ResetReturns the current the Setup settings to the default settings.
Factory Reset To reset ALL display settings (including image settings) back to their factory defaults, choose Factory Reset from the Setup Settings menu.
About
The read-only System menu provides the following status information about the display:
• The resolution and refresh rate of the active source.
• The currently-installed firmware version.
FHQ841-T LCD Panels User Manual 36020-000735-03 Rev. 1 (03-2015)

Maintenance and troubleshooting
Maintenance The LCD Panel does not require any routine maintenance. There are no user-serviceable or user-replaceable parts. Unless you are a qualified, factory-trained technician, do not attempt to repair or replace any system component yourself. You will void the product warranty if you do so.
Troubleshooting The table below provides some general guidelines for troubleshooting problems you may encounter with your display. If the suggested solutions fail to resolve the problem or if you encounter an issue not described here, please contact your dealer.
Symptom Possible Cause Solution
The display does not turn on. • The display is not plugged in or the AC outlet is not active.
• The main power switch is off. • The remote control batteries have
run out.
• Ensure that the display is plugged in and that the AC outlet is active.
• Set the main power switch (see Display at a Glance on page 13) to the on position.
• Replace the batteries.
The display is on and menus appear, but there is no picture.
• Incorrect source selection. • Source component is not turned
on. • Source component is connected
incorrectly or not at all.
• Select the correct source. • Turn on the source component. • Check connections from the
source component to the display.
The remote control does not work. • The remote control batteries have run out.
• Replace the batteries.
The display is jittery or unstable. • Poor-quality or improperly connected source.
• The horizontal or vertical scan frequency of the input signal may be out of range for the display.
• Ensure that the source is properly connected and of adequate quality for detection.
• Correct at the source.
Image is too bright and/or lacks definition in the bright areas of the image.
• Contrast is set too high. • Decrease the contrast setting.
Image appears “washed out” and/or dark areas appear too bright.
• Black level is set too high. • Decrease the black level setting.
Image is too dark. • Black level and/or brightness are set too low.
• Increase the black level and/or brightness settings.
FHQ841-T LCD Panels User Manual 37020-000735-03 Rev. 1 (03-2015)

Maintenance and troubleshooting
Images from an HDMI source do not display.
• The resolution and frequency of the video card in the computer are not compatible with the display.
• HDMI cable from source to display is either defective or too long.
• Select a compatible resolution and vertical frequency (refer to Supported Timings on page 44).
• Try a known-good and/or shorter HDMI cable.
Computer images do not display correctly.
• The resolution and frequency of the video card in the computer are not compatible with the display.
• Clock and Phase settings need adjustment.
• Select a compatible resolution and vertical frequency (refer to Supported Timings on page 44).
• Adjust Clock and Phase settings (refer to Size (VGA source) on page 31 and Phase (VGA source) on page 32).
Touch screen doesn’t work • Multi-touch controller host computer is not connected correctly.
• See Connecting the Touch Screen Controller Host Computer to the Display on page 25.
Symptom Possible Cause Solution
FHQ841-T LCD Panels User Manual 38020-000735-03 Rev. 1 (03-2015)

External controlIn addition to using the display keypad or remote control unit, you can control the display using a serial (RS232) link or Ethernet connection to send commands and receive responses to those commands.
Serial Communications The display uses a simple text-based control protocol to take requests from control devices and to provide responses to such devices. This section describes how to send control messages over a serial link between the display and an automation/control system or a PC running a terminal emulation program.
RS232 Connection and Port Configuration Connect your control system or PC to the RS232 input of the display; refer to Connecting a Control System or PC on page 20. Configure the RS232 controller or PC serial port as follows: no parity, 8 data bits, 1 stop bit and no flow control. Set the baud rate to 19200bps, to match that of the display RS232 port.
Command and Response FormatCommands sent from an automation/control system or PC to the display must have the following format:
Direct Command Format (from computer)• Format : [HEAD][SET ID][COMMAND][END]
• Example (Power on) K:ALLPON.
• [HEAD] indicates the start of the command data (always K:).
• [SET ID] is the display ID (always ALL).
• [COMMAND] is the command data (3Bytes).
• [END] indicates the end of the command data (always .).
Value Adjust Format (from computer)• Format : [HEAD][SET ID][COMMAND][VALUE][END]
• Example (Volume level 50%) K:ALLVOL050.
• [HEAD] indicates the start of the command data (always K:).
• [SET ID] is the display ID (always ALL).
• [COMMAND] is the command data (3Bytes).
• [VALUE] is the parameter setting for the command (000~100).
FHQ841-T LCD Panels User Manual 39020-000735-03 Rev. 1 (03-2015)

External control
• [END] indicates the end of the command data (always .).
Status Check Command Format (from computer)• Format : [HEAD][SET ID][COMMAND][END]
• Example (Source status HDMI1) K:ALLSRC?
• [HEAD] indicates the start of the command data (always K:).
• [SET ID] is the display ID (always ALL).
• [COMMAND] is the command data (3Bytes).
• [END] indicates the end of the command data (always ?).
• Response : HDMI1=005
Status Check Response Format (from Product)• Format : [SET ID][:][COMMAND][=][REPLY]
• Example (Source status HDMI1) ALL:SRC=005
• [SET ID] is the display ID (always ALL).
• [:] is always “:”.
• [COMMAND] ] is the command data (3Bytes).
• [=] is always “=”.
• [Reply] is the reply data (3Bytes).
• Response : HDMI1=005
OK AcknowledgementThe Product transmits the ACK (acknowledgement) based on this format when receiving normal data. At this time, if the data is data read mode, it indicates present status data. If the data is data write mode, it returns the data of the PC computer.
• Format : [ALL][:][Command][=][A]
Error AcknowledgementIf there is an error, it returns NG
• Format : [ALL][:][Command][=][N]
In this mode, display will send the acknowledgement after power on processing completion.There might be a time delay between command and acknowledgement.
FHQ841-T LCD Panels User Manual 40020-000735-03 Rev. 1 (03-2015)

External control
Serial Command List
Description Command Value Reply
Power Key Off POF
Power Key On PON
Power status PWR Off : 000, On : 001
Mute Off Execute MOF
Mute On Execute MON
Mute status MUT Off : 000, On : 001
Volume Value VOL 0 ~ 100 0 ~ 100
Current source status SRC VGA : 000, DVI:001, HDMI1:005, HDMI2, 009, DisplayPort: 006
Source change to VGA SPC
Source change to DVI SH1
Source change to HDMI1 SH2
Source change to HDMI2 SH4
Source change to DISPLAYPORT
SH3
FHQ841-T LCD Panels User Manual 41020-000735-03 Rev. 1 (03-2015)

Specifications
LCD Panel
Signal compatibility / Connectivity
Mechanical
OSD functions
Brightness Typical 250 cd/m2
Contrast Ratio Typical 800:1
Viewing Angle H: 178° / V: 178°
Response Time 5 ms (GTG)
Supported Colors 1.07 billion colors
Display Resolution 3840 x 2160 (16:9)
Display Frame Rate 120 Hz
Horizontal / Vertical Frequency Analog: 31.5 ~ 67.5 KHz / 50 ~ 71 Hz
Digital: 31.5 ~ 91.1 KHz / 50 ~ 71 Hz
Input Resolution 1920 x 1080 @ 60 Hz (Analog / DVI) /3840 x 2160 @ 30 Hz (HDMI / DP)
Connectors DisplayPort / HDMI x 2 / DVI-D / VGA / PC Audio In /Audio Out
Communication Ports RS232C In
Glass 5mm tempered / Surface treatment is Anti-glare.
Weight Net: 98 kg / 216 lbs; Gross: 130 kg / 287 lbs
Wall Mount 600mm x 600mm VESA (screw M8 (Depth max 35mm))
Control Built-in Keypad, IR Remote Controller, RS232C
Language English, French, German, Italian, Russian, Spanish, Danish, Dutch, Norwegian, Finnish, Swedish, and Korean
FHQ841-T LCD Panels User Manual 42020-000735-03 Rev. 1 (03-2015)

Specifications
Electrical
Environmental
Touch panel
Specifications are subject to change without notice.
Power Supply AC 100V ~ 240V (50/60 Hz), 5-2 Amps, maximum
Power Consumption Max 500 W
Power Consumption (standby mode)
ECO: 0.5 W, Normal: 2W
Internal Speaker Input: Max 2Vrms / Output: 10W x 2
Operating Temperature 0°C ~ 40°C, 85% RH
Storage Temperature -20°C ~ 60°C, 90% RH
Touch 4-point Touch
Available touch points Max 10 touch points simultaneous
Minimum space touch to touch 60mm
Input Method finger, gloved hand, or unsharp pointer
Available Object (minimum size for touch)
12mm
Touch Accuracy Max 5mm
Interface USB 2.0 Full Speed
FHQ841-T LCD Panels User Manual 43020-000735-03 Rev. 1 (03-2015)

Specifications
Supported Timings
Signal Types Supported Video Timings Notes
PC 720 x 400 @ 70Hz
640 x 480 @ 60Hz
800 x 600 @ 60Hz
1024 x 768 @ 60/70Hz
1280 x 768 @ 60Hz
1360 x 768 @ 60Hz
1280 x 1024 @ 60/70/75Hz
1920 x 1080 @ 60Hz
3840 x 2160 @ 30Hz Only HDMI / DP
VIDEO 1920 x 1080p 50/60Hz 16:9 4:4:4 and 4:2:2 Supported
1920 x 1080i 50/60Hz 16:9 4:4:4 and 4:2:2 Supported
1280 x 720p 50/60Hz 16:9 4:4:4 and 4:2:2 Supported
720 x 480p 60Hz 16:9 4:4:4 and 4:2:2 Supported
720 x 576p 50Hz 16:9 4:4:4 and 4:2:2 Supported
3840 x 2160p 30Hz 16:9 Only HDMI / DP ,4:2:0 Supported
FHQ841-T LCD Panels User Manual 44020-000735-03 Rev. 1 (03-2015)

Italyph: +39 (0)
Consult
Canada – Kph: 519-744
USA – Cyprph: 714-23
Corpora
*000-104607-04*ASSY TECH DOCS FHQ841-T
United Kingdomph: +44 (0) 118 977 8000
United Arab Emiratesph: +971 4 3206688
Spainph: +34 91 633 9990
Singaporeph: +65 6877-8737
Republic of South Africaph: +27 (0)11 510 0094
Korea (Seoul)ph: +82 2 702 1601
Japan (Tokyo)ph: 81 3 3599 7481
Indiaph: +91 (080) 6708 9999
Germanyph: +49 2161 664540
Franceph: +33 (0) 1 41 21 44 04
Eastern Europe andRussian Federationph: +36 (0) 1 47 48 100
China (Shanghai)ph: +86 21 6278 7708
China (Beijing)ph: +86 10 6561 0240
Brazilph: +55 (11) 2548 4753
Australiaph: +61 (0) 7 3624 4888
Worldwide offi ces
2 9902 1161
ant offi ces
itchener-8005
ess6-8610
te offi ces

For the
most current technical documentation, please visit www.christiedigital.com