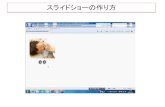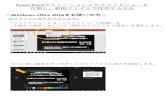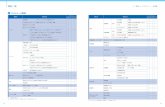スライドショー作成 - BIGLOBEtsalon/text/h19-12/slideshow.pdf1 スライドショー作成...
Transcript of スライドショー作成 - BIGLOBEtsalon/text/h19-12/slideshow.pdf1 スライドショー作成...

1
スライドショー作成
あんな
Windows XP、Vista 付属の「ムービーメーカー」を使って、
静止画像と音楽を取り込んだスライドショーを作成する。
※ 準備
○ムービーメーカーを用意する
http://www.microsoft.com/japan/windowsxp/downloads/updates/moviemaker2.mspx
○サンプル画像、音楽
・ 画像―デジカメ写真の8枚の画像
・ 音楽―HPからのフリー素材
http://briefcase.yahoo.co.jp/bc/nagaerijp/lst?&.dir=/&.src=bc&.view=l
1 ムービーメーカーを起動する
「スタート」→「アクセサリ」→「Windows ムービーメーカー」で起動する。
2 画像と音楽を取り込む
1 コレクションを作成する
画像やサウンドを読み込む際に、必要な保存場所を作成する。
・「コレクション」をクリックする。
Windows ムービーメーカーの
タイムラインが表示された。
①
①
②
③

2
・左の「コレクション」を選択して、
「ツール」→「新規コレクションフォルダ」を選択し、「新規コレクション」を作成する。
名前を変更して、「白馬」を作成する。
2 画像と音楽の取り込み
① 「作業」をクリックする
②「オーディオまたは音楽の読み込み」をクリックして
8枚のデジカメ画像を取り込む。
③「オーディオまたは音楽の読み込み」をクリックして
2曲の音楽ファイルも取り込む
3 音楽、画像の編集
① 2曲の音楽ファイル、「bird」、「tam-z01」を「オーディオ/音楽」の左端から入れる。
「bird」は最初と最後に入れ、「tam-z01」はその間に入れる。
・「bird」最初:5.33秒、最後:3.77 秒
・「tam-z01」60.47秒
②8枚のデジカメ画像を「ビデオ」に入れる。
音楽ファイルに合わせて、画像の長さを決める。(1枚の画像表示時間:約7秒)
①
②
③
②

3
4 タイトルの作成
① ビデオの最初にタイトルを入れる。
② 「タイトルまたはクレジットの作成」を選択する。
③ タイトルの作成場所を選択する
「ムービーの最初にタイトルを追加する」を選択する。
④ タイトル文字を入力する
⑤ 「タイトルアニメーションを変更する」を選択する
カテゴリーから希望するアニメーションを選択する
⑥ モニターで確認する
⑦ ビデオの最後にも同様にしてタイトルを作り、入れる
5 ビデオ切り替え効果の利用
画像が切り替わる際に、スムーズに切り替えるための機能を入れる
① ビデオをタイムラインからストーリーボードに変える
「ストーリーボードの表示」をクリックして、変える
タイムライン ストーリーボード

4
② 「ビデオの切り替え効果の表示」を選択する
6 ビデオ特殊効果の利用
① 「ムービーの編集」→「ビデオ特殊効果の表示」をクリックする。
③ 「ビデオの切り替え効果」の一
覧が表示されるので、
利用したい効果を選択し、
下の画像の間にドラッグする
④ 他の画像の間にも同じように
適当な切り替え効果を入れる
② 「ビデオの特殊効果」の一覧が
表示されるので、
利用したい特殊効果を選択し、
画像の左下にドラッグする
③ 他の画像にも同じように適当
な特殊効果を入れる

5
7 ファイルの保存
「ファイル」→「名前をつけてプロジェクトを保存」で
ムービーメーカーのファイルとして保存する。
8 ムービーの保存
9 CD-Rに保存、再生(移動、頒布用)
① 書き込み可能なCD-Rを挿入する。
② Windows Media Player を起動し、CD-Rを再生する。
● 素材、完成作品
http://briefcase.yahoo.co.jp/bc/nagaerijp/lst?&.dir=/&.src=bc&.view=l
・スライドショー1(高画質)
・スライドショー2(HP用)
● HP
http://www.geocities.jp/nagaerijp/slideshow
・ 「ムービーの完了」→
「CDに保存」をクリックする。
・ ダイアログボックスが出るの
で、「次へ」と進んでいくと、 書
き込みが終わる。
・ 「ムービーの完了」→
「コンピュータに保存」をクリッ
クし、パソコンに保存する
・高品質画像かHP用かを選択し、
保存する