クラウド型ワークフローシステムならStreamline - 管理者マニュ...
Transcript of クラウド型ワークフローシステムならStreamline - 管理者マニュ...
-
【Streamline 管理者マニュアル】
1
管理者マニュアル
株式会社ミトリ
Copyright(C) mitori All Rights Reserved.
-
【Streamline 管理者マニュアル】
2
内容
はじめに ........................................................................................................................................................................... 4
1.ユーザー管理 ................................................................................................................................................................ 5
1-1.ユーザー設定 ........................................................................................................................................................... 5
1-1-1.基本設定 ........................................................................................................................................................... 5
1-1-2.組織・役職設定 .................................................................................................................................................. 5
1-1-3.代理設定 ........................................................................................................................................................... 6
1-1-4.その他 ............................................................................................................................................................... 6
1-2.ユーザーの追加 ........................................................................................................................................................ 6
1-3.ユーザーの稼働 / 停止 ............................................................................................................................................ 7
1-4.ユーザーの削除 ........................................................................................................................................................ 7
1-5.ユーザーの移動 ........................................................................................................................................................ 7
1-6.ユーザーの兼務追加 ................................................................................................................................................. 7
1-7.ユーザーの一括アップロード ..................................................................................................................................... 7
2.組織管理 ....................................................................................................................................................................... 9
2-1.組織とユーザーの考え方 ........................................................................................................................................... 9
2-2.組織の追加 ............................................................................................................................................................... 9
2-3.役職・担当の追加 .................................................................................................................................................... 10
3.フォーマット管理 ........................................................................................................................................................... 12
3-1.テンプレートの取り込み ........................................................................................................................................... 12
3-2.新規フォーマットを作成 ........................................................................................................................................... 12
3-3.フォーマットの編集(フォーマットエディタ) ................................................................................................................ 13
3-3-1.項目の追加 ...................................................................................................................................................... 13
3-3-2.項目の移動 ...................................................................................................................................................... 14
3-3-3.項目の編集 ...................................................................................................................................................... 14
3-3-4.項目の削除 ...................................................................................................................................................... 14
3-4.項目のプロパティ設定 ............................................................................................................................................. 15
3-4-1.基本属性 ......................................................................................................................................................... 15
3-4-2.配置・サイズ ..................................................................................................................................................... 15
3-4-3.入力設定(テキストボックス) .............................................................................................................................. 16
3-4-4.入力設定(テキストボックス以外) ....................................................................................................................... 17
3-4-5.テキスト ............................................................................................................................................................ 17
3-4-6.その他 ............................................................................................................................................................. 17
3-5.基本設定 ................................................................................................................................................................ 18
3-5-1.基本設定 ......................................................................................................................................................... 18
3-5-2.捺印欄設定 ...................................................................................................................................................... 19
3-5-3.使用可能組織 .................................................................................................................................................. 19
3-5-4.管理者設定 ...................................................................................................................................................... 20
3-5-5.公開設定 ......................................................................................................................................................... 20
3-6.フォーマットのカテゴリを設定する。(PC版のみ有効) ............................................................................................... 20
3-7.自社の書式をそのまま利用する。 ............................................................................................................................. 21
3-7-1.書式をスキャンして画像を作成する。 ................................................................................................................. 21
3-7-2.画像ファイルをフォーマットに取り込む。 ............................................................................................................ 21
3-8.任意の位置に捺印欄を設定する .............................................................................................................................. 22
3-9.独自の採番項目を設定する ..................................................................................................................................... 23
3-9-1.マスタの値をプレフィクスに設定する .................................................................................................................. 24
3-10.別環境(子会社)等にフォーマットをコピーする ....................................................................................................... 25
4.承認ルート管理 ............................................................................................................................................................ 25
専用ルートと共用ルートの違い ................................................................................................................................... 25
4-1.共用ルート .............................................................................................................................................................. 25
4-1-1.承認ルートの考え方 ......................................................................................................................................... 25
4-1-2.承認ルートの作成............................................................................................................................................. 26
4-1-3.承認ルートのコピー .......................................................................................................................................... 26
4-1-4.承認ルートの削除............................................................................................................................................. 26
4-1-5.承認ルートの編集............................................................................................................................................. 26
4-1-6.ステップ編集 .................................................................................................................................................... 27
<回付先設定> ........................................................................................................................................................ 28
<回付先の個別指定> ............................................................................................................................................. 28
-
【Streamline 管理者マニュアル】
3
<上長への回付を繰り返す> .................................................................................................................................... 30
<申請者によるルート変更ができるように設定する(共用ルート)> .............................................................................. 31
4-2.専用ルート .............................................................................................................................................................. 32
4-2-1.専用ルートの設定 ............................................................................................................................................ 32
4-2-2.専用ルート編集 ................................................................................................................................................ 32
4-2-3.分岐条件設定 .................................................................................................................................................. 32
4-2-4.リンクラベルを利用した分岐の集約 ................................................................................................................... 34
4-2-5.ステップ別の入力項目制御 ............................................................................................................................... 35
5.マスター管理 ................................................................................................................................................................ 36
5-1.マスターデータの登録 ............................................................................................................................................. 36
5-2.マスターデータの利用 ............................................................................................................................................. 37
6.申請書管理.................................................................................................................................................................. 38
6-1.申請書データ(.csv)のダウンロード .......................................................................................................................... 38
6-2.申請書データの削除 ............................................................................................................................................... 38
7.その他の設定............................................................................................................................................................... 39
7-1.アクセス制限 ........................................................................................................................................................... 39
7-2.パスワード設定 ........................................................................................................................................................ 39
7-3.言語とタイムゾーン .................................................................................................................................................. 39
7-4.添付オプション ........................................................................................................................................................ 40
7-5.閲覧権限の引継ぎ .................................................................................................................................................. 40
8.外部サービスと SSO連携する ...................................................................................................................................... 41
8-1.Google Workspace との SSO を設定する(Google Workspace Marketplace) ....................................................... 41
8-1-1.Streamlineの導入時に Google Workspace Marketplaceで Streamline をインストールした場合。 ............... 41
8-1-2.Streamlineのホームページから試用登録もしくは本登録を行った場合。 ........................................................... 41
8-2.SAML を利用した SSO を設定する......................................................................................................................... 41
9.データ連携 .................................................................................................................................................................. 42
9-1.申請書データを CSVで定期的にダウンロードする。 ................................................................................................ 42
9-2.申請書データを Google Spreadsheetに取得する。 ................................................................................................ 42
契約情報について .......................................................................................................................................................... 43
エディション変更 ............................................................................................................................................................ 43
追加アカウント購入、追加容量の購入 ............................................................................................................................ 43
動作環境 ........................................................................................................................................................................ 43
Streamline のクライアント動作環境 .............................................................................................................................. 43
推奨ブラウザ ................................................................................................................................................................. 43
-
【Streamline 管理者マニュアル】
4
はじめに
本書は Steamline をご利用いただくための管理者用マニュアルです。
初めてご利用のお客様は「スタートアップガイド」で最低限の設定を確認できます。
管理者設定は画面左下の「各種設定・管理」で行うことができます。
(管理者用メニュー)
※管理者用メニューは管理者権限を持つユーザーのみに表示されています。
-
【Streamline 管理者マニュアル】
5
1.ユーザー管理
ユーザー管理は管理者メニューの「組織とユーザー」で行います。
1-1.ユーザー設定
ユーザーの設定は「組織とユーザー」画面でユーザーを選択して行います。
1-1-1.基本設定
基本設定はユーザー編集ウィンドウの「基本設定タブ」で行います。
◼ ログイン ID・・・システムへのログイン用の ID です。(通常はメールアドレス)
※ログイン ID は Streamline環境上の全てのユーザーでユニークである必要があります。
※Google Workspace や Microsoft365 と SSO 連携する場合は各システムのユーザーID と同じである必要があります。
◼ ユーザー名・・・ユーザーの名前です。
◼ メールアドレス・・・承認依頼や結果通知等、各種通知メールの宛先となります。
◼ メール通知・・・「承認依頼」「申請結果」「閲覧依頼」などの通知の有無を設定します。
◼ 一覧表示行数・・・申請データなどの表示件数を変更します。
◼ 画面テーマ・・・画面のテーマを変更します(画面の配色が変わります)。
◼ 権限
システム管理者・・・システム設定の管理者権限です。
フォーマットの作成や編集、組織、ユーザー管理、申請書の管理などを行うことができます。
監査担当者・・・・・・社内で申請されたすべての書類の閲覧権限を持ちます。
申請書はマイ書類>書類検索で閲覧できます。
承認者・・・・・・・・・・申請書の承認権限を持ちます。
※承認ルート上で申請者に回付(承認者として)の場合は承認者権限が必要です。
◼ 回付先のデフォルト(任意)・・・承認ルートを「都度指定」に設定した場合のデフォルトの回付先になります。
◼ パスワード・・・システムへのログイン用のパスワードです。半角英数記号。
◼ 印影・・・申請書の「申請時」および「承認時」に捺印するデータ印を設定します。
1-1-2.組織・役職設定
組織・役職設定はユーザー編集ウィンドウの「組織・役職設定タブ」で行います。
◼ 役職・担当の追加・・・「追加」ボタンで該当する役職を設定します。
◼ 役職・担当の解除・・・「×」ボタンで行います。
◼ 役職・担当のデフォルト・・・ユーザーが申請する際に、当該役職がデフォルトでセットされます。
-
【Streamline 管理者マニュアル】
6
※ユーザーは少なくともひとつの役職・担当に属している必要があります。
※兼務があるユーザーは複数の役職・担当を設定することができます。
※役職・担当の設定を行わない場合、ルート組織直下の Users となります。
1-1-3.代理設定
「申請権限」「承認権限」「申請及び承認権限」のいずれかを一定期間、代理ユーザに与えることができます。
◼ 代理期間・・・代理設定を行う期間を設定します。
◼ 代理区分・・・代理人に「申請」もしくは「承認」もしくは「申請および承認」の権限を付与します。
◼ 代理ユーザー・・・代理依頼されるユーザーです。
<代理設定>
管理者メニュー>組織とユーザー>ユーザー(代理元ユーザー)>代理設定 で開き以下の様に設定します。
※ユーザーの個人設定から代理設定を行うこともできます。
<代理処理>
代理先のユーザーで代理の処理を行う場合、代理先ユーザーの画面右上のユーザー名をクリックし、
表示された代理元ユーザーを選択することで代理ユーザーとして操作することができます。
※代理設定後は画面の再読み込みが必要になることがあります。
1-1-4.その他
◼ タイムゾーン・・・ユーザーの利用するタイムゾーンを設定します。
◼ 言語・・・使用言語の設定をします。
◼ 全てログアウト・・・別のブラウザや PC、スマートフォンなど全てのセッションをログアウトします。
1-2.ユーザーの追加
ユーザーの追加は上部メニューの「ユーザー追加」ボタンで行います。
各設定は 1-1.ユーザーの設定をご確認ください。
-
【Streamline 管理者マニュアル】
7
1-3.ユーザーの稼働 / 停止
ユーザーを稼働 / 停止状態にするユーザーをチェックして「稼動」「停止」ボタンを押下します。
停止中のユーザーはログインができなくなります。
1-4.ユーザーの削除
削除するユーザーをチェックして「削除」ボタンを押下します。
※兼務がある場合には「組織とユーザータブ」でユーザーを削除すると、兼務だけが削除されます。
※確実にユーザーを削除する場合は「ユーザー一覧」で当該ユーザーを選択してから削除を行なって下さい。
1-5.ユーザーの移動
ユーザーを別の役職・担当に移動します。移動するユーザーを選択して「移動」ボタンを押下します。
組織ツリーが表示されるので、移動先の役職・担当を選択して「OK」ボタンで移動します。
※組織表示時のみ利用可能。
1-6.ユーザーの兼務追加
ユーザーに別の複数の役職・担当を割り当てます。ユーザーを選択して「兼務」ボタンを押下します。
組織ツリーが表示されるので、兼務させる役職・担当を選択して「OK」ボタンで役職・担当が割り当てられます。
※組織表示時のみ利用可能。
1-7.ユーザーの一括アップロード
複数のユーザーを一括でアップロードします。
その他>ユーザー情報をアップロード
Microsoft Excel などでユーザー アカウント情報を入力したタブ区切りのデータファイル(txt、tsv 等)を作成しておく必要が
あります。
-
【Streamline 管理者マニュアル】
8
<アップロードデータ>
※データファイルは表の形式で作成し、ヘッダーは含めません。
※データの順序は次の通りです。:
1. ログインID 2. ユーザー名 3. メールアドレス 4. 承認者区分(1=承認者 0=以外) 5. 管理者区分(1=システム管理者 0=以外) 6. 監査担当者区分(1=監査担当者 0=以外) 7. パスワード 8. 印影上部テキスト 9. 印影下部テキスト 10. ユーザ付随情報1 11. ユーザ付随情報2 12. ユーザ付随情報3 13. ユーザ付随情報4 14. ユーザ付随情報5 15. 役職担当コード
※ユーザー更新時は password(パスワード)をブランクに設定しておくと、ユーザが変更したパスワードを維持できます。
-
【Streamline 管理者マニュアル】
9
2.組織管理
組織管理は管理者メニューの「組織とユーザー」の「組織とユーザータブ」で行います。
2-1.組織とユーザーの考え方
◼ ①「組織」 ・・・下位に「組織」及び「役職・担当」を登録できます。「ユーザー」は登録できません。
◼ ②③「役職・担当」 ・・・下位に「ユーザー」を登録できます。「組織」や「役職・担当」は登録できません。
◼ ④「ユーザー」は「役職・担当」の中に複数登録出来ます。
2-2.組織の追加
組織を追加するには組織ツリーで組織を選択し、上部メニューの「組織追加」ボタンを押下します。
-
【Streamline 管理者マニュアル】
10
営業本部や総務部などの「組織名」を入力して「OK」ボタンで登録します。
※組織コードは承認ルートの分岐条件として利用可能です。必要に応じて変更して下さい。
2-3.役職・担当の追加
役職・担当を追加するには組織ツリーで組織を選択し、上部メニューの「役職・担当追加」ボタンを押下します。
部長や課長、受付担当など「役職・担当名」を入力して「OK」ボタンで登録します。
※役職・担当コードは承認ルートの分岐条件として利用可能です。必要に応じて変更して下さい。
上長レベルについて
上長レベルは承認ルートで上長レベルを利用した回付設定を利用する場合に必要になります。
※上長レベルは値が小さいほど高レベルになります。
-
【Streamline 管理者マニュアル】
11
-
【Streamline 管理者マニュアル】
12
3.フォーマット管理
フォーマットの設定は管理者メニューの「フォーマット」で行います。
3-1.テンプレートの取り込み
(1)管理者メニューの 「フォーマット」 から 「テンプレートを取り込む」ボタンを押下します。
(2)テンプレートカタログからテンプレートを選び「このテンプレートをインストール」ボタンを押下します。
(3)「以下のテンプレートを取り込みました」とメッセージがでたら「OK」ボタンを押してフォーマット一覧画面に戻ります。ここ
で取り込んだテンプレートを自社にあわせて変更を加えることができます。フォーマットの編集は 3-3.フォーマットエディタをご
確認ください。
(4)フォーマットの変更が完了したらフォーマット一覧画面で、当該フォーマットを「停止中」ステータスから「稼動中」に変更し
ます。
※停止中のままではフォーマットはご利用いただけません。
3-2.新規フォーマットを作成
(1)管理者メニューの 「フォーマット」 から 「新しいフォーマットを作成」ボタンを押下します。
-
【Streamline 管理者マニュアル】
13
(2)フォーマットの編集は 3-3.フォーマットエディタをご確認ください。
(3)フォーマットの変更が完了したらフォーマット管理画面で、当該フォーマットを「停止中」ステータスから「稼動中」に変更し
ます。※停止中のままではフォーマットはご利用いただけません。
3-3.フォーマットの編集(フォーマットエディタ)
フォーマットエディタを使って自由にフォーマットを編集することができます。
フォーマットエディタでは入力項目の設定のほか、捺印欄の設定、編集権限、関連する承認ルートなどが設定可能です。
基本設定や項目のプロパティを変更した場合は必ず上部メニューの で保存してください。
フォーマットエディタでは自動保存は行われません。
保存せずにエディタを閉じると変更が無効になりますのでご注意ください。
3-3-1.項目の追加
入力項目の追加はフォーマットエディタ左の項目メニューからドラッグ&ドロップで追加することができます。
項目のタイプは「ラベル」「テキスト」「複数行テキスト」「プルダウン」「ラジオボタン」「チェックボックス」「手書き」「画像」「捺印
欄」「枠線(矩形)」「横線」「縦線」があります。
【フォーマットフィールド】
項目の追加や移動、大きさの変更
を行います。
【基本設定】
背景画像、アラート捺印欄の数、ルート、ペー
ジ数、各種の権限設定を行います。
【項目メニュー】
各項目を追加す
る際にここからド
ラッグします。
-
【Streamline 管理者マニュアル】
14
3-3-2.項目の移動
項目の移動はドラッグ&ドロップで行うことができます。
またキーボードを利用して以下の操作が可能です。
【右クリックメニュー】
コピー / 貼り付け
削除
プロパティ
【キーボード操作】
Delete (削除)
Ctl + c (コピー)
Ctl + v (貼付け)
Ctl + z (1 つ前の操作を取り消す)
Ctl + 矢印キー(1px移動)
矢印キー (10px移動)
【マウス+キーボード操作】
Ctl + 項目選択 (任意項目の複数選択)
Shift キー + ドラッグ (平行・垂直移動)
3-3-3.項目の編集
各項目の設定編集は右クリックでプロパティを開いて行います。
3-3-4.項目の削除
-
【Streamline 管理者マニュアル】
15
項目の削除は右クリックメニューの「削除」かキーボードの「Delete」で行います。
3-4.項目のプロパティ設定
3-4-1.基本属性
1.項目 ID・・・フォーマット内のユニークな ID です。自動採番されます。
2.項目タイプ・・・項目タイプは項目メニューで選んだものになります。変更はできません。
3.項目名・・・項目の名称です。CSV ファイルダウンロード時にヘッダーとなります。
4.説明・・・任意の設定項目です。
3-4-2.配置・サイズ
1.上位置・・・フォーマットフィールドの最上部を 0 としたときの位置です。
2.左位置・・・フォーマットフィールドの最左部を 0 としたときの位置です。
3.幅・・・項目の幅です。
4.高さ・・・項目の高さです。
-
【Streamline 管理者マニュアル】
16
3-4-3.入力設定(テキストボックス)
1. 入力タイプ
① テキスト文字・・・テキストの文字列です。
② テキスト数値(3 桁カンマあり)・・・数値のみ入力可、3 桁区切りのカンマ有り
③ テキスト数値(3 桁カンマなし)・・・数値のみ入力可、3 桁区切りのカンマ無し
④ [申請書番号]・・・申請時、下書時に申請書番号がセットされます。
⑤ [申請者名]・・・新規作成時に申請者の名前がセットされます。
⑥ [一覧の申請内容]・・・この項目の内容が申請一覧や承認一覧の申請内容欄に表示されます。
式を利用して他の項目を表示させたり、複数項目を組み合わせて表示することができます。他の項目を組み合わ
せて表示する場合、非表示で「一覧の申請内容」の項目を用意し、式で他の項目を参照します。
1 フォーマット上に設定できる[一覧の申請内容]は 1 つです。
⑦ [申請者のユーザ ID]・・・新規作成時に申請者のユーザ ID がセットされます。
⑧ [申請者の組織コード]・・・新規作成時に申請者の組織コードがセットされます。
⑨ [申請者の組織名]・・・新規作成時に申請者の組織名がセットされます。
⑩ [申請者の役職コード]・・・新規作成時に申請者の役職コードがセットされます。
⑪ [申請者の役職名]・・・新規作成時に申請者の役職名がセットされます。
⑫ [申請者の役職略称]・・・新規作成時に申請者の役職略称がセットされます。
⑬ [申請日(YYYY/MM/DD)]・・・申請時に(YYYY/MM/DD)の形式でセットされます。
⑭ [申請日(YYYY 年 MM 月 DD 日)]・・・申請時に(YYYY 年 MM 月 DD 日)の形式でセットされます。
⑮ [最終承認日(YYYY/MM/DD)]・・・最終承認時に(YYYY/MM/DD)の形式でセットされます。
⑯ [最終承認日(YYYY 年 MM 月 DD 日)]・・・最終承認時に(YYYY 年 MM 月 DD 日)の形式でセットされます。
⑰ [自動採番] ・・・申請でプレフィクスなどをつけた番号がセットされます。
⑱ [ユーザ付随情報 1~5]・・・ユーザ付随情報1~5 がセットされます。
※[申請書番号][申請者名][申請者のユーザ ID][申請者の役職名][申請者の役職コード][申請者の組織名][申請者
の組織コード]は設定すると新規作成時にシステムから自動でセットされます。変更させたくない場合は「表示のみ」にチェッ
クを入れます。
2. 文字数・・・項目の文字数制限を行います。(入力タイプがテキスト数値の場合、整数桁の設定となります)
3. 小数桁・・・少数点第何位まで表示するかの設定を行います。(テキスト数値のときのみ利用可能)
4. 初期値・・・新規作成時に初期セットされる値を設定します。
5. 入力必須・・・入力を必須にします。
6. 表示のみ・・・ユーザー名、組織名、計算結果などユーザーに編集させたくない場合に設定します。
-
【Streamline 管理者マニュアル】
17
7. 非表示・・・計算用のワークフィールドや分岐条件判別用の項目としてなど、申請者には見えない項目として設定できま
す。
8.式・・・数値の計算(四則演算)や文字結合ができます。(式には項目 ID を半角大カッコで括って利用します。)
<数値の計算例>
[100007]*[100007]*0.08
※数値の計算(四則演算)は入力タイプが数字の場合のみ可
※四則演算( + - * / )のみ可能です。(カッコ)は利用できません。
※左から順番に計算を実施します。掛け算、除算の優先はありません。
※計算式が複雑になる場合はテキスト項目(非表示)をワークフィールドとして追加してご利用ください。
<文字結合例>
交通費申請 [項目 ID]年[項目 ID]月分
9.入力補助
① (YYYY 年 MM 月 DD 日)・・・カレンダー表示で入力を補助します。
② (YYYY 年 MM 月 DD 日(曜日))・・・カレンダー表示で入力を補助します。
③ (YYYY/MM/DD)・・・カレンダー表示で入力を補助します。
④ マスタ・・・マスター管理で設定したデータをプルダウン表示します。(5-2. マスタデータの利用をご確認下さい)
※入力補助は入力タイプをテキスト数値以外でご利用ください。
3-4-4.入力設定(テキストボックス以外)
1. 行数(複数行テキスト)・・・入力できる行数を指定します。
2. 選択肢(プルダウン、チェックボックス、ラジオボタン)・・・半角カンマ区切り選択肢を設定します。
3. 入力必須(プルダウン、チェックボックス、ラジオボタン)・・・入力を必須にします。
4. 入力必須項目数 (チェックボックス)・・・最低限必要なチェック数を設定します。
5. リスト表示(チェックボックス、ラジオボタン)・・・選択肢の表示方向を縦(垂直)か横(水平)か設定します。
3-4-5.テキスト
1.サイズ・・・テキストのサイズを指定できます。
2.太字・・・ラベル、チェックボックス、ラジオボタンのみ設定可能
3.斜体・・・ラベル、チェックボックス、ラジオボタンのみ設定可能
4.カラー・・・ラベル、チェックボックス、ラジオボタンのみ設定可能
※手書き入力の場合、線の太さの設定になります。
3-4-6.その他
1.背景色・・・背景の色を設定します。
2.罫線色・・・枠線や縦横線の色を設定します。※基本設定で指定した場合は基本設定が優先されます。
-
【Streamline 管理者マニュアル】
18
3-5.基本設定
基本設定はフォーマットエディタの歯車マークから開きます。
3-5-1.基本設定
基本設定ではフォーマット ID やフォーマット名、承認ルートに関する設定
用紙タイプやページ数などの設定を行います。
-
【Streamline 管理者マニュアル】
19
◼ フォーマット ID・・・企業内でユニークの ID です。フォーマットの一覧表示はこの ID 順となります。
◼ フォーマット名・・・「稟議書」「経費精算書」等の名称です。ユーザーはこの名称で申請するフォーマットを選択します。
◼ フォーマットカテゴリ・・・新規作成メニューにカテゴリ別に表示させる場合に設定します。
◼ アラート設定・・・「24時間」や「48時間」など申請書ごとに制限時間を設けることができます。指定時間以内にフローが完
了しない場合にユーザーへ督促表示(!マークが表示)されます。
◼ 背景画像・・・申請書の背景に画像を設定することができます。
※既存の Excel や紙の書類を 1100px×750pxの画像に変換して背景に設定すると簡単にフォーマットが作成できます。
◼ 背景項目の色一括指定・・・申請書内のラベルや線、矩形などの色を一括で指定します。
◼ 承認ルート設定・・・当該フォーマットに対しての承認ルートを以下のように設定することができます。
固定しない・・・申請者が申請時に「都度指定」にするか「共用ルート」にするか指定できます。
都度指定・・・申請者および承認者が申請や承認の度に次の回付先を指定します。
専用ルート・・・フォーマット固有の承認ルートを設定することができます。
※条件分岐を行う場合は専用ルートを利用します。詳細は「高度な設定」>「1. 申請内容による条件分岐」
をご確認ください。
共用ルート・・・「承認ルート」で作成したルートを設定します。
◼ 編集設定・・・申請者以外の承認者も申請内容を変更することができるようになります。
※承認ルートで「都度指定」を選択した時だけ設定可能です。
◼ 用紙タイプ・・・用紙サイズ(縦、横)を選択できます。
◼ ページ数・・・フォーマットのページ数を設定できます(1ページ~10 ページまで)
◼ 添付資料-申請書画面で画像の添付資料をプレビュー表示します。
◼ その他-インストール許可設定・・・グループ会社などの別環境の Streamline にフォーマットをコピーすることができます。
インストール用 URL が発行できます。※インストール用 URL を発行しインストールしたい環境の管理者でその URL にア
クセスします。
3-5-2.捺印欄設定
1.捺印欄の数・・・フロー上の処理者(申請者、承認者)が捺印する欄の数を指定します。
2.捺印欄の枠線の色・・・捺印欄の枠線の色を指定します。
3.上位置・・・フォーマットエディタの上端からの位置
4.左位置・・・フォーマットエディタの左端からの位置
※任意の位置に捺印欄を設定する場合は「基本設定の捺印欄」の数は0に設定し、項目メニューから任意の位置に「捺印欄」
をドラッグ&ドロップで配置します。
3-5-3.使用可能組織
このフォーマットを利用(申請)できる組織を設定することができます。
使用可能組織に設定した組織、役職・担当のユーザーがフォーマットを利用して申請できるようになります。
-
【Streamline 管理者マニュアル】
20
3-5-4.管理者設定
このフォーマットを管理できる管理者を管理者ユーザーの中から指定できます。
ここに設定された管理者は「フォーマットの管理権限」を持ち「フォーマットから派生した申請書」を管理できます。
※人事申請や法務申請など限られた管理者のみが申請書を管理する場合などにご利用頂けます。
3-5-5.公開設定
公開先を指定することで関係部署の担当者に
今後このフォーマットをもとに作成する申請書の閲覧権限が付与されます。
(公開先のユーザーは書類検索で当該申請書を確認できます。)
3-6.フォーマットのカテゴリを設定する。(PC 版のみ有効)
(1)管理者メニューの 「フォーマット」 で 「カテゴリ設定」ボタンを押下します。
-
【Streamline 管理者マニュアル】
21
(2)順序欄に表示させたい順番、名称にカテゴリ名(経費関連や人事関連など)を設定します。
(3)OK ボタンで完了します。
(4)フォーマットの基本設定でフォーマットカテゴリを設定します。 (3-5-1 基本設定)
3-7.自社の書式をそのまま利用する。
Streamline ではお客様が現在利用されている書式を画像で取り込んで
そのまま利用していただくことが可能です。
3-7-1.書式をスキャンして画像を作成する。
1.A4 の紙の書式を複合機などでスキャンして画像ファイルを作成します。
2.作成した画像ファイルのサイズを縦 1100 ピクセル、横 750 ピクセルに変更します。
※横の場合は縦 750 ピクセル、横 1100 ピクセル
※Excel や Wordのファイルのものも画像化することで利用できます。
3-7-2.画像ファイルをフォーマットに取り込む。
1. 管理者メニューの「フォーマット」を開き、「新しいフォーマットを作成」ボタンを押下します。
2. フォーマットエディタが開いたら、画面左上の (基本設定)を押下します。
3. 「背景画像」項目で「ファイル指定」を選択し、3-6-1.で作成した画像ファイルを設定します。 必ず「アップロード」ボタンを
押下してください。
4. 「OK」ボタンで基本設定を閉じます。
5. 「テキスト」や「プルダウン」など必要な入力項目を配置します。 デフォルト項目(申請番号、申請者名、タイトル)は必要
なければ削除してください。
6. 画面上部の アイコンを押下し変更を保存します。 ブ
7. ラウザの閉じるボタンでフォーマット編集画面を閉じます。
-
【Streamline 管理者マニュアル】
22
3-8.任意の位置に捺印欄を設定する
標準の捺印欄(基本設定で設定)ではなく、フォーマット上の任意の位置に捺印欄を設定します。
1. 基本設定>捺印欄標準の捺印機能で捺印欄をゼロにする。
2. フォーマットの項目パネルから捺印欄をドラッグ&ドロップする。(プロパティで小サイズに変更可能)
-
【Streamline 管理者マニュアル】
23
3. スタンプ ID を確認する。
4. 承認ルートのステップ設定で対応するスタンプ ID を指定する。
3-9.独自の採番項目を設定する
フォーマット上に会社独自の採番項目を設定します。
採番設定はフォーマット単位で登録可能です。(フォーマットを跨ぐ採番はできません。)
1. テキスト項目をフォーマット上にドラッグ&ドロップします。
2. プロパティを開き入力設定の入力タイプを[自動採番]に変更します。
3. 採番を RINGI-123 の様にするには以下の様に設定します。
-
【Streamline 管理者マニュアル】
24
3-9-1.マスタの値をプレフィクスに設定する
年度など複数のフォーマットで同じものをプレフィクスに設定する場合、マスタの値を取得すると便利です。
1. 管理者メニューのマスター管理で以下のようなマスターを作成します。
・マスターID:BIZYEAR
・マスター名:年度マスタ
・データ以下画像
2. 採番項目のプレフィクスに以下の様に設定します。
RINGI$$MASTER(BIZYEAR,1,1)-
※$$MASTER(BIZYEAR,1,1)は BIZYEAR マスターのコードが1のレコードのデータ1。
【申請書での表示】 RINGI30-000001
-
【Streamline 管理者マニュアル】
25
※採番部分はプレフィクスが変更になると自動的にリセットされ 1番から採番されます。
3-10.別環境(子会社)等にフォーマットをコピーする
Streamline を利用している子会社等の環境にフォーマットをコピーすることができます。
1. フォーマットの基本設定>インストール許可設定 で状態を「許可する」に変更し保存します。
2. 発行されたインストール URL をメモします。
3. 子会社等の環境にシステム管理者でログイン後、「インストール URL」にアクセスすることでフォーマットを取り込むことがで
きます。
4.承認ルート管理
承認ルートには以下の3種類があります。
1. 都度指定 ・・・申請者および承認者が処理の度に次の回付先を設定します。
2. 共用ルート・・・複数のフォーマットで利用(共用)可能な承認ルートです。
3. 専用ルート・・・申請内容による分岐、ステップ別の入力設定など詳細な制御が必要なときに利用します。
専用ルートと共用ルートの違い
専用ルートと共用ルートで以下の差があります。用途に合わせてご利用ください。
・条件分岐やステップ別に入力項目を細かく制限する場合は専用ルート
・複数のフォーマットから同じルートを利用する場合や途中ルート変更を許可したい場合は共用ルート
機能 専用ルート 共用ルート
分岐条件設定 ○ ×
ステップ別の入力項目制御 ○ ×
複数のフォーマットでの利用 × ○
ルートのコピー × ○
ルート管理画面への表示 × ○
申請者・承認者による途中ルート変更 × ○
4-1.共用ルート
共用ルートの設定は管理者メニューの「承認ルート」で行います。
ここで作成した承認ルートは複数のフォーマットから指定することでご利用いただけます。
4-1-1.承認ルートの考え方
ステップ
「申請者」や「課長承認」などをステップと呼びます。
ステップ内には複数ユーザ設定することができ、役職や担当なども設定できます。
-
【Streamline 管理者マニュアル】
26
ルート
複数ステップを回付させたい順番に設定したものをルートと呼びます。
4-1-2.承認ルートの作成
「新しいルートを作成」ボタンを押下すると新規のルートが作成されます。
4-1-3.承認ルートのコピー
承認ルート一覧画面でコピーしたいルートの「コピー」ボタンを押下します。
承認ルート ID を入力するダイアログが表示されますので新しい承認ルート ID を設定して保存します。
4-1-4.承認ルートの削除
承認ルート管理で削除したいルートの「削除」ボタンを押下します。
※削除対象の承認ルートを使用している申請書がすべて削除されている必要があります。
4-1-5.承認ルートの編集
<基本設定>
基本設定 を押下し、ルート ID とルート名(例:一般稟議など)を変更します。
<ステップ追加>
追加したいステップの直前ステップ(最初は申請者ステップ)を選択し
「ステップ追加」ボタンを押下してステップを追加します。
-
【Streamline 管理者マニュアル】
27
<ステップ編集>
編集したいステップを選択し、「ステップ編集」ボタンを押下します。
詳細な設定方法は 4-1-6.ステップ編集をご確認ください。
<ステップ削除>
削除したいステップを選択し「ステップ削除」ボタンで削除します。
4-1-6.ステップ編集
ステップの編集はステップ編集ウィンドウで行います。
回付先に大きく 2 つの区分があり、ひとつが「承認者」でもうひとつが「閲覧者」です。
承認者と閲覧者を同時に設定することも可能です。
「承認者」・・・・申請書が当該ステップに到着した際、承認一覧に承認依頼として表示されます。
承認者は承認依頼に対し「承認」、「否認」、「差し戻し」などを行うことでステップを完了させます。
「閲覧者」・・・・申請書が当該ステップに到着した際、回覧一覧に確認依頼として表示されます。
確認依頼は「確認ボタン」を押すことで、確認したことが記録されます。
確認の有無はステップの完了に影響しません。(承認者の操作のみがステップを完了させます。)
注意・・・承認者のいない閲覧者のみのステップを設定した場合、そのステップ以降のステップには回付されません。(閲覧
者のみのステップは最終ステップに設定する必要があります。)
-
【Streamline 管理者マニュアル】
28
<回付先設定>
承認者の回付先設定には以下の 2 つの方法があります。
1.「回付先の個別指定 」・・・個別に承認者・閲覧者となるユーザーや役職・担当を設定します。
2.「上長への回付を繰り返す」・・・申請者から任意の上長までの承認を繰り返します。
<回付先の個別指定>
承認者設定・・・承認や処理を行うユーザーや役職・担当、上長レベルを設定します。
<追加ボタンメニュー>
・「ユーザー選択」・・・承認者に直接ユーザーを指定します。
・「役職・担当」・・・ユーザー直接ではなく、そのユーザーが所属する役職・担当を指定します。
人事異動の際には組織情報の変更をするだけで、ルート編集の必要がなくなります。
・「上長レベル選択」・・・組織設定で役職・担当に付与した上長レベルを指定します。
申請者から組織頂点までで最初に該当する上長レベルの役職・担当者がセットされます。
申請者の上長レベルが承認者と同じ場合はスキップされます。
(例)下図の組織で承認ステップに上長レベル 100 を指定した場合。
<回付先>
営業 1 課の Users の申請 : 営業1課の課長に回付
営業 2 課の Users の申請 : 営業 2 課の課長に回付
総務課の Users の申請 : 総務課の課長に回付
経理課の Users の申請 : 経理課の課長に回付
この時、課長もしくは課長より上位(レベル 10、レベル 5、レベル 1)の役職者が申請しても
課長には回付されずこのステップはスキップします。
-
【Streamline 管理者マニュアル】
29
・「[申請者]」・・・申請ステップ以外に申請者に回付が必要な場合に指定します。
閲覧者設定・・・回覧を行うユーザーや役職・担当、上長レベルを設定します。
<追加ボタンメニュー>
・「ユーザー選択」・・・閲覧者に直接ユーザーを指定します。
・「役職・担当」・・・ユーザー直接ではなく、そのユーザーが所属する役職・担当を指定します。
人事異動の際には組織情報の変更をするだけで、ルート編集の必要がなくなります。
・「上長レベル選択」・・・組織設定で役職・担当に付与した上長レベルを指定します。
詳細は<回付先の個別指定>をご確認ください。
・「[申請者]」・・・申請ステップ以外に申請者に回付が必要な場合に指定します。
[承認者必須]・・・当該ステップの承認者が空の場合にエラーとなります。
[ステップ完了条件 ]・・・当該ステップを完了し次のステップへ進むための条件です。
1. 全員の承認・・・承認者に指定されている全てのユーザーが承認すると完了します。
2. 1人の処理・・・承認者に指定されているユーザーのうち、誰か1人が処理をすると完了します。
3. 承認比率◯◯%以上・・・承認者が 5 人存在するときに 50%と設定すると3名の承認で完了します。
※承認ステップに承認者が 1 人の場合は「全員の承認」を選択してください。
-
【Streamline 管理者マニュアル】
30
<上長への回付を繰り返す>
[上長回付の繰り返し終了条件]・・・指定した役職・担当もしくは上長レベルまで上長への回付を繰り返します。
※ここで設定した役職より上の上長が申請した場合はステップが完了しないので注意が必要です。
【例】営業本部長を[上長回付の繰り返し終了条件]に指定。
「営業 1 課 Users」のユーザーが申請すると、このステップで以下のように回付されます。
<その他>
その他タブでは申請書の「捺印欄」と各種ボタンなど設定ができます。
1.捺印欄タイトル・・・デフォルトの捺印欄「申請」「承認」「最終承認」を
「検査」や「受付」などにカスタマイズ可能です。
2.ボタンタイトル・・・デフォルトのボタン「承認」「否認」「差し戻し」などを
「検査済」や「中途終了」などにカスタマイズ可能です。
-
【Streamline 管理者マニュアル】
31
3.編集設定・・・チェックを入れると当該ステップの承認者に申請内容の編集を許可します。
4.ルート変更許可・・・申請者や承認者にルートの変更を許可する設定です。
「許可しない」・・・申請者及び承認者にルートの変更を許可しません。
「ルート変更許可」・・・申請者及び承認者が当該ステップの後続ステップを変更できます。
(ステップの追加、削除も可能)
「ステップ変更許可」・・・申請者及び承認者が当該ステップの後続ステップを変更できます。
(ステップ内の承認者・閲覧者の追加、削除のみ可能)
※2016 年 11 月以降に利用開始されたお客様の場合、「ルート変更許可」は「ステップ変更許可」と同じの動作となります。ス
テップの追加および削除はご利用いただけません。
<申請者によるルート変更ができるように設定する(共用ルート)>
申請者の申請画面で特定のステップ(以下画像は協議者ステップ)の承認者を申請者が設定することができます。
<設定方法>
① 申請者ステップの基本設定タブで「ルート変更許可」を「ステップ変更許可」に設定します。
※ルート変更許可を行うことで、このステップでのルートの変更が許可されます。
② 協議者ステップのその他タブで「本ステップ変更許可」を「本ステップ変更許可」に設定します。
※「設定可能な承認者数、閲覧者数」はこのステップに設定可能な数を設定します。
※承認者のみ設定する場合は閲覧者数を 0 にします。
-
【Streamline 管理者マニュアル】
32
4-2.専用ルート
専用ルートと共用ルートに違いについては専用ルートと共用ルートをご確認ください。
4-2-1.専用ルートの設定
専用ルートを利用する場合、フォーマットの基本設定で承認ルート設定が「専用ルート」に設定さている必要があります。
4-2-2.専用ルート編集
通常のルート編集操作は共用ステップと同じです。
ここでは専用ルートのみで可能な「分岐ステップの追加(分岐条件設定)」と「ステップ別の入力項目制御」について説明しま
す。
4-2-3.分岐条件設定
(1)管理者メニューの「フォーマット」から条件分岐を設定するフォーマット開きます。
(2)フォーマットエディタの歯車マーク から基本設定を開きます。
(3)承認ルート設定で「専用ルート」を選択し「編集」ボタンを押下します。
-
【Streamline 管理者マニュアル】
33
(5)分岐したいステップの直前ステップ(上図の場合は課長承認ステップ)を選択し「ステップ追加」を行うと、
選択中のステップの後工程にステップが存在する場合、分岐したステップが追加されます
(6)分岐条件はそれぞれの分岐ステップのステップ編集「分岐条件」タブで設定します。
申請内容の「金額」が「1,000,000 円」を超える場合に「部長承認」へ回付する場合、以下のように設定します。
条件分岐に設定可能な比較値と比較演算子
【プルダウン、ラジオボタン】
比較元データ・・・インデックス値(以下参照)。
1 番目の選択肢 = 0
2 番目の選択肢 = 1
3 番目の選択肢 = 2
4 番目の選択肢 = 3
n 番目の選択肢=n-1
比較演算子・・・「次と等しい」「次と等しくない」
設定例・・・[項目 ID] が [次と等しい] [0]
【チェックボックス】
比較元データ・・・ブール型。
false=0
true=1
比較演算子・・・「次と等しい」
設定例・・・[項目 ID(2 つめの選択肢)] が [次と等しい] [1]
【テキストボックス、テキストエリア】
-
【Streamline 管理者マニュアル】
34
比較元データ・・・(数値,文字列)
比較演算子・・・「次と等しい」「次より大きい」「次より小さい」「次と等しくない」
設定例・・・[項目 ID] が [次より大きい] [1,000,000]
複数の条件使用時の AND、OR の設定方法
<AND の利用例>
条件 A
AND 条件 B
→ 条件 A かつ 条件 B の場合。
<OR の利用例>
条件 A
OR 条件 B
→ 条件 A もしくは 条件 B の場合。
<AND と OR の複合例①>
条件 A
AND 条件 B
OR 条件 C
→ (条件 A かつ 条件 B) もしくは (条件 C) の場合。
<AND と OR の複合例②>
条件 A
AND 条件 B
OR 条件 C
AND 条件 D
→ (条件 A かつ 条件 B) もしくは (条件 C かつ 条件 D) の場合。
(7)すべての承認ルートの編集が終わったら画面右上の「閉じる」ボタンでルートエディタを終了し、フォーマットエディタの基
本設定で「OK」ボタンで基本設定を完了し最後に で保存します。
※保存をしないと基本設定の「承認ルート」の変更が有効になりません。
4-2-4.リンクラベルを利用した分岐の集約
条件などで分岐したルートの結合(リンク接続)が可能になります。
条件分岐で枝分かれするルートの管理が容易になります。
以下の図では下方に分岐した 2 つのルートが上段ルートのリンクラベル A に集約されます。
-
【Streamline 管理者マニュアル】
35
<リンク先ステップ>
ステップ設定のその他タブで「リンクラベル」を指定します。
<リンク元ステップ>
回付先設定で「リンクに回付する」を設定し、リンク先ラベルを指定します。
※誤った設定を行った場合、承認ルートがループする可能性がありますので設定にはご注意ください。
4-2-5.ステップ別の入力項目制御
ステップ別入力制御を行うと、申請者のみが記入編集できる項目や総務担当者のみが
編集できる項目などの設定ができるようになります。
(1)ステップ編集の「その他」タブの編集設定で「項目選択」ボタンを押下します。
(2)フォーマットの項目が表示されるので、このステップで編集を許可するステップの入力欄にチェックします。
(3)編集完了後「OK」ボタンで閉じます。
-
【Streamline 管理者マニュアル】
36
5.マスター管理
マスターデータを登録しておくことで、各フォーマットに共通のプルダウン項目の一括登録、更新が可能になります。
また、CSV ダウンロード時に選択肢のコードを取得することも可能です。
ここで登録したマスターデータをフォーマットエディタの入力項目から指定することでご利用いただけます。
5-1.マスターデータの登録
(1) 管理者メニューの 「マスター管理」 から 「追加」ボタンを押下します。
(2) 基本設定に「マスターID」「マスター名」を入力し登録します。
(3) マスターデータは手入力及び一括登録が可能です。
ここでは一括登録の方法をご紹介します。
(4) 対象のマスターを選択し「アップロードボタン」を押下
(5)対象データを選択してアップロードします。
※マスターデータは既存レコード(コードあり)は上書きします。
※データ削除が必要な場合は「クリア」ボタンでデータを削除してからアップロードしてください。
【アップロードするマスタファイルの形式】
・項目はタブで区切ってください。
・1件ごとに改行で区切ってください。
・データファイルは表の形式で作成し、ヘッダーは含めません。
・データの順序は次の通りです。: コード、名称、データ1、データ2、データ3、データ4、データ5、親コード。
Excel で作成した作業単価マスタのイメージ(コード、名称、単価)
-
【Streamline 管理者マニュアル】
37
5-2.マスターデータの利用
マスターデータに登録した「作業種類」を選択することで単価がセットされる例です。
【設定方法】
(1)入力項目「作業種類」のプロパティを開きます。
(2)入力設定タブの入力補助をマスタ(Experimental)に設定します。
(3)マスタ ID に作業単価マスタのマスタ ID を設定します。
(4)(データ1)欄に入力項目「単価」の ID を設定します。
-
【Streamline 管理者マニュアル】
38
6.申請書管理
6-1.申請書データ(.csv)のダウンロード
申請データは CSV データでダウンロードすることができます。
各種申請データの集計や分析にご利用いただけます。
(1) データは管理者メニューの「申請書管理」から「フォーマット」「状況」その他検索オプションで絞り込んだデータを
「Download」ボタンでダウンロードします。
※ダウンロードを行うには必ずフォーマットを指定する必要があります。
6-2.申請書データの削除
申請済みのデータは管理者のみが削除可能です。
(ユーザーの申請一覧もしくは承認一覧など申請書を削除した場合、申請書の依頼データのみが削除されますが申請書の
本体データが削除されることはありません。ただし、下書きデータについてはユーザーからの操作で本体データも削除され
ます。)
(1) 申請書(本体)の削除は管理者メニューの「申請書管理」で当該申請書にチェックを入れ「削除」ボタンで削除します。
※削除可能な申請書は「下書き」もしくは完了済みの申請書です。状況が「申請中」「承認中」の申請書は削除できません。
-
【Streamline 管理者マニュアル】
39
7.その他の設定
7-1.アクセス制限
Streamline では IPアドレスを利用したアクセス制限を行うことができます。
アクセスを許可する IPアドレスを設定してください。
※アクセス制限機能をご利用いただけるのは Streamline認証のお客様です。Google Appsとの SSOでご利用されているお客
様はご利用いただけません。
7-2.パスワード設定
パスワード設定ではパスワード機能の強化を行うことができます。
◼ パスワード有効日数・・・パスワードの有効日数を設定します。
※有効日数を超えた場合、ユーザはパスワードの変更をしなければなりません。
※設定時からではなく、前回変更日から起算した日数で判定します。
◼ パスワード最小桁数・・・パスワードに設定する最小文字数(桁数)を設定します。
◼ パスワード間違い回数の制限・・・指定回数パスワードを間違うと当該ユーザは「停止」されログインできなくなります。
※連続してパスワードを指定回数間違えると、当該ユーザは「停止」状態になります。
※停止ユーザを回復させるには、組織とユーザ画面より当該ユーザを「稼働」する必要があります。
※パスワード設定機能をご利用いただけるのは Streamline認証のお客様です。Google Appsとの SSOでご利用されているお
客様はご利用いただけません。
7-3.言語とタイムゾーン
一般ユーザーの使用言語、タイムゾーンの設定を行います。
※この設定を変更した場合、今後新規で追加するユーザのデフォルト設定となります。
※既存ユーザは各自の個人設定で設定を変更することができます。
-
【Streamline 管理者マニュアル】
40
7-4.添付オプション
申請書に Google ドライブ(ドキュメント)の添付を許可します。
※ご利用いただけるのは Google Apps との SSO でご利用されているお客様のみです。
7-5.閲覧権限の引継ぎ
申請書の閲覧権限の引継ぎ機能です。
ユーザが退職する場合などに全ての申請書の閲覧権限を一括で引き継ぐことができます。
※引継ぎ対象は当該ユーザに直接閲覧権限が付与されているものに限ります。(部署や役職・担当に付与されている権限
は引き継がれません。)
-
【Streamline 管理者マニュアル】
41
8.外部サービスと SSO 連携する
Streamline は外部の ID プロバイダを利用した以下の SSO に対応しています。
(SSO 設定中は通常の Streamline のログイン画面はご利用いただけません。)
<連携実績サービス>
・Google Workspace(SAML / OpenIDConnect) ※Google Workspace Marketplace 版は OpenID Connect となります。
・Office 365/AzureAD(SAML)
・Cloud Gate Uno(SAML)
・Onelogin(SAML)
・HDE ONE(SAML)
8-1.Google Workspace との SSO を設定する(Google Workspace Marketplace)
8-1-1.Streamline の導入時に Google Workspace Marketplace で Streamline をインストールした場合。
Google Workspace Marketplaceから Streamline をインストールした場合は特に追加の設定は必要ありません。
標準で SSOが設定されています。
8-1-2.Streamline のホームページから試用登録もしくは本登録を行った場合。
Google Workspace Marketplace以外から Streamline を導入した場合、以下の手順で SSO設定を行います。
① Google Workspaceの特権管理者アカウントでGoogle Workspace Marketplaceにアクセスし「Streamline」をインスト
ールします。
② 弊社担当者もしくは [email protected] に Google Workspace との SSO 希望のご連絡をお願いします。
③ 弊社側でお客様の認証方法を Google Workspace SSOに変更しご連絡致します。
8-2.SAML を利用した SSO を設定する
SAML 認証についてですが、ミトリ側で IDP 側の情報の登録と認証方法の変更を行う必要があります。
IDP 側の SAML 設定情報をお送りいただければ設定いたします。
Streamline 側(SP 側)の情報
【StreamlineSP 情報】
【entityID】https://streamline-wf-hi.appspot.com-[お客様コード]
【AssertionConsumerService】https://streamline-wf-hi.appspot.com/saml/acs
【SAML ログイン URL】https://streamline-wf-hi.appspot.com/saml/[お客様コード]
※お客様コードは Streamline のお客様情報に表示されております。
IDP 側の情報
【SSO Login URL】
【Certificate(証明書)】添付にてお送りください。
※entityID が固定の場合は合わせてお送りください。
IDP 側の情報を弊社担当者もしくは [email protected] へお送りください。
https://gsuite.google.com/marketplace/mailto:[email protected]:[email protected]
-
【Streamline 管理者マニュアル】
42
9.データ連携
9-1.申請書データを CSV で定期的にダウンロードする。
① 以下の URLから sldc.zip をダウンロードします。
https://streamline.mitori.co.jp/tools/sldc/sldc.zip
② 任意のフォルダ(ディレクトリ)に解凍します。
③ メモ帳のテキストエディタで sldc.ini を開きます。
④ 以下の設定をします。
host=https://streamline-wf-hi.appspot.com
user=お客様コード(「お客様情報」で確認できます。)
accesskey=アクセスキー(「その他の設定」で確認できます。)
format=フォーマット ID
ファイルを保存して閉じます。
※iniファイルの文字コードは SHIFT-JISです。
⑤ sldc.jar を実行します。
※承認済みデータが存在する場合は CSVデータがダウンロードされます。
⑥ sldc.batを以下の様に編集します。
CD C:¥Users¥xxxx¥SLDC
sldc.jar
⑦ Windowsのタスクスケジューラに sldc.batを登録します。
※実行時間の間隔は必ず 30分以上開けるように設定してください。
9-2.申請書データを Google Spreadsheet に取得する。
こちらは Google Workspace 等で SpreadSheet をご利用になっているお客様向けの設定です。
① 以下の URL の SpreadSheet を自社の環境にコピーします。
https://docs.google.com/spreadsheets/d/1QJyiLaFc8h671e-yykNM9iku7PXXq-YrzjqEJoBW9iE/edit?usp=sharing
② ツール>スクリプトエディタを開き以下をそれぞれ設定します。
userId = "XXXXXXXXX"; //お客さまコード (「お客様情報」で確認できます。)
formatKey = "XXXXXXXX"; //フォーマット ID
accessKey = "XXXXXXXX"; //アクセスキー (「その他の設定」で確認できます。)
③ SpreadSheet のメニューに追加された「Streamline Data Import」を実行します。
※承認済みデータが存在する場合はデータが取得でされます。
④ getSldata 関数をトリガーに設定します。
※実行時間の間隔は必ず 30分以上開けるように設定してください。
https://streamline.mitori.co.jp/tools/sldc/sldc.ziphttps://docs.google.com/spreadsheets/d/1QJyiLaFc8h671e-yykNM9iku7PXXq-YrzjqEJoBW9iE/edit?usp=sharing
-
【Streamline 管理者マニュアル】
43
契約情報について
エディション変更
Streamline は通常の Streamline と大規模利用向けの Streamline Professional があります。
エディションを変更するには管理者メニューの「お客様情報」の「エディションの変更はこちらから 」からお申込みください。
追加アカウント購入、追加容量の購入
追加アカウントの購入や追加容量の購入は管理者メニューの「お客様情報」の「アカウントの追加、保存容量の追加はこちら
から」からお申込みください。
動作環境
Streamline のクライアント動作環境
Streamline は、インターネットに接続している Web ブラウザの動くコンピュータ
(Windows,Mac,スマートデバイス など)で利用可能です。
推奨ブラウザ
すべての機能を利用できるブラウザ。
⚫ Google Chrome 最新版
⚫ Firefox 最新版
⚫ Internet Explorer 11
⚫ Microsoft Edge
動作可能ブラウザ
⚫ Internet Explorer 9,10
⚫ iOS 標準ブラウザ、Android 標準ブラウザ※1
⚫ Safari (Mac)
※1 モバイル端末によって一部動作が制限される場合があります。
http://streamline.mitori.co.jp/opt_purchasehttp://streamline.mitori.co.jp/opt_purchase


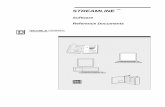




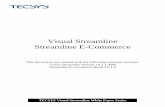
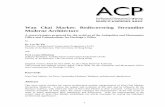
![1728EX+ : Programming Guide - safe-tech · 02 ... Streamline section Streamline Streamline section Streamline section ... 1728EX+ : Programming Guide Keywords [English] Created Date:](https://static.fdocuments.net/doc/165x107/5b84d6a77f8b9aec488d14a4/1728ex-programming-guide-safe-02-streamline-section-streamline-streamline.jpg)









