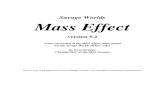ワークフローシステム v5.2 導入マニュアル
Transcript of ワークフローシステム v5.2 導入マニュアル
著作権その他に関する注意本書の内容は予告なしに変更することがあります。
本書の全体または一部を形態のいかんにかかわらず、複製・転載することを禁じます。
Microsoft、MS は、米国 Microsoft Corporation の登録商標です。
Windows は、米国 Microsoft Corporation の商標です。
Adobe および、Adobe Acrobat は、米国 Adobe Systems,Inc. の登録商標です。
その他、本書で記述されているシステム名、製品名は、その版権所有者の商標または登録商標です。
3
本書の構成
本書の構成
本書は、ワークフローシステム、フォームマネージャーを導入するためのマニュアルです。
各章では、以下の内容について解説しています。
第 1章 製品概要
製品の構成、ライセンス管理などについて説明します。
初めての方は、まずこちらをお読みください。
第 2章 導入手順 (ワークフローシステム Windows サーバー )
Windows サーバーにワークフローシステムを導入する手順について説明します。
第 3章 導入手順 (ワークフローシステム Linux サーバー )
Linux サーバーにワークフローシステムを導入する手順について説明します。
第 4章 導入手順 (フォームマネージャー )
フォームマネージャーを導入する手順について説明します。
第 5章 付録
ワークフローシステムの導入時、及び導入後に必要となる情報について説明します。本章の
内容は、必要に応じてご参照ください。
5
目次
目次
本書の構成 ..............................................................................3
第 1章 製品概要 .........................................................................7
1-1. 動作環境 ........................................................................8
1-2. 製品構成 ........................................................................9
1-3. ライセンス ......................................................................9
1-4. 導入の流れ .....................................................................11
第 2 章 導入手順 (ワークフローシステム Windows サーバー ) .................................13
2-1. 概要 ...........................................................................14
2-2. インストール (PostgreSQL 編 ) ....................................................17
2-3. インストール (SQL Server 編 ) ....................................................25
2-4. インストール (Oracle 編 ) ........................................................34
2-5. ライセンスパスワードの設定 .....................................................40
第 3 章 導入手順 (ワークフローシステム Linux サーバー ) ..................................43
3-1. 概要 ...........................................................................44
3-2. インストール (PostgreSQL 編 ) ....................................................47
3-3. インストール (Oracle 編 ) ........................................................52
3-4. ライセンスパスワードの設定 .....................................................58
第 4 章 導入手順 (フォームマネージャー ) .................................................61
4-1. 概要 ...........................................................................62
4-2. インストール ...................................................................64
4-3. 起動確認 .......................................................................68
第 5章 付録 ...........................................................................71
ワークフローシステムのメモリ拡張方法 ................................................72
再インストール方法 (Windows サーバー ) ...............................................75
再インストール方法 (Linux サーバー ) .................................................79
アンインストール方法(ワークフロー Designer) ........................................81
8
第 1章 .製品概要
製品概要
1-1. 動作環境
本製品は以下のオペレーティングシステム、アプリケーションサーバー、データベースなどに対
応しています。
【サーバー動作環境】
OS Windows Server 2008 R2
Windows Server 2012
Windows Server 2012 R2
Windows Server 2016
Windows Server 2019
Red Hat Enterprise Linux 6 ※
Red Hat Enterprise Linux 7
Amazon Linux ※
アプリケーションサーバー Tomcat8.0 ※
Tomcat8.5 ※
DB PostgreSQL 9.6 ※
Oracle 11g R2
Oracle 12c
Oracle 12c R2
Oracle 18c
Oracle 19c
SQL Server 2014
SQL Server 2016
SQL Server 2017
※ 64bit 版のみ対応しています。
【フォームマネージャー動作環境】
OS Windows 7
Windows 8.1
Windows 10
Windows Server 2008 R2
Windows Server 2012
Windows Server 2012 R2
Windows Server 2016
Windows Server 2019
実行環境 .NET Framework 4.5.2
( 注 ): 利用ユーザーの動作環境はワークフローシステムのオンラインヘルプをご参照ください。
ヘルプメニュー「動作環境」-「クライアント動作環境」
9
第 1章 .製品概要
製品概要
1-2. 製品構成
製品の DVD は次のような構成になっています。
ご購入の製品をお確かめの上、本書を参考に導入してください。
[DVD(WEBFLOW)]
├─ [formmanager] ─ ( フォームマネージャー インストーラー )
├─ [manual] ─ ( 製品マニュアル )
├─ [option] ─ ( ワークフローシステム オプション製品 )
└─ [server]
├─ [installer] ─ ( ワークフローシステム インストーラー )
└─ [module4oracle]─ (ワークフローシステム Oracle用インストールファイル)
1-3. ライセンス
製品のライセンス管理について
本製品には以下のドキュメントが同封されています。
・ライセンス証明書
・ユーザー登録・ライセンスパスワードの申請方法について
本製品を使用するには、ライセンスパスワードが必要となります。ライセンスパスワードは、製
品を導入するコンピューター環境のマシン識別子 (コンピューター名 )を元に発行されます。
ライセンスパスワードには、「無期限ライセンスパスワード」と「限定ライセンスパスワード」
があります。
無期限ライセンスパスワード
・無期限に使用できるライセンスパスワード
・発行は原則として1製品1回
限定ライセンスパスワード
・期間限定のライセンスパスワード
※詳細は後述の「限定ライセンスパスワードについて」をご参照ください。
ライセンスパスワードの取得手順
※「ライセンス証明書」に同封の「ユーザー登録・ライセンスパスワードの申請方法について」
を併せてご確認ください。
1) マシン識別子の確認
製品を導入した環境のマシン識別子(コンピューター名)を確認します。マシン識別子の
確認方法は製品ごとに異なりますので、各製品の導入手順に従って確認してください。
10
第 1 章 . 製品概要
製品概要
2) ライセンスパスワードの取得
パスワードセンターで必要事項(製品シリアル番号、パスワード申請 ID など)を入力し
てライセンスパスワードを取得します。
パスワードセンターは Web サイト (https://www.createwebflow.jp/passwordcenter/)か
らご利用いただけます。
限定ライセンスパスワードについて
原則として、1製品に複数の無期限ライセンスパスワードは発行できません。
製品を導入する運用マシンが決まっている場合は、無期限ライセンスパスワードを取得しますが、
次のような場合については、限定ライセンスパスワードを取得できます。
・導入するマシンが開発用で、最終導入マシンが決まっていない場合
・開発用などにご使用の場合で、導入マシンを変更する予定がある場合
・リース、レンタルなどでマシンの入れ替えが明確に発生する場合
上記のような理由でマシンが変更になることが予め分かっている場合は、限定ライセンスパス
ワードによる運用を行ってください。
最初に製品を導入するマシン用に限定ライセンスパスワードを取得し、その後決定された最終導
入マシンに対する無期限ライセンスパスワードを取得して、製品を再導入する方法です。ライセ
ンスパスワードは、次のような基本規定に基づいて取得・運用されます。
1.3ヶ月~6ヶ月(目安として)の間(1ヶ月単位)で限定ライセンスパスワードを取得す
ることができます。
2.限定ライセンスパスワードの有効期限の前月の 1 日から、任意のマシンに対する限定ライ
センスパスワードまたは無期限ライセンスパスワードの取得を開始できます。
3.限定または無期限ライセンスパスワードはお客様からの請求によって発行されます。
【注意】
①半年以内の期間であれば最大2ヶ月のオーバラップ期間をもって異なるマシン(同
じマシンでも可)へ移行できます。ただし、期限切れの通知は弊社からは行いません
ので、お客様側から取得請求手続きをしてください。限定ライセンスパスワードの期
限が切れた後でも、限定または無期限ライセンスパスワードの取得請求は行えます。
②実業務の稼働に限定ライセンスパスワードを適用することは、お客様の責任のもと
に判断してください。運用において限定ライセンスパスワードを使用して発生した問
題などについて、弊社では一切の責任を負いかねます。
ライセンスパスワードに関するトラブルや、6ヶ月以上に及ぶ限定ライセンスパスワードの取得
などについては、弊社でサポートサービス契約をご用意しておりますので担当営業までご相談く
ださい。
11
第 1 章 . 製品概要
製品概要
1-4. 導入の流れ
ワークフローシステム、フォームマネージャーは以下の順番に導入してください。
1. ワークフローシステムの導入
ワークフローシステムのインストール、及びライセンスパスワードの設定を行います。
手順はサーバー OS によって異なります。以下から導入環境に合わせた手順をご参照ください。
【Windows サーバーの場合】
⇒第 2章 導入手順 (ワークフローシステム Windows サーバー )
【Linux サーバーの場合】
⇒第 3章 導入手順 (ワークフローシステム Linux サーバー )
2. フォームマネージャーの導入
フォームマネージャーのインストール、及び環境設定を行います。以下の手順をご参照ください。
⇒第 4章 導入手順 (フォームマネージャー )
【補足】
サポートサイトで修正パッチを公開しています。導入時はサポートサイトを一度ご確認ください。
導入するバージョンに該当する修正パッチが公開されている場合は、本手順でワークフローシス
テムをインストール後に修正パッチの適用を行ってください。
13
第 2 章 . 導入手順 (ワークフローシステム Windows サーバー )
導入手順(
ワークフローシステム
Windows
サーバー)
第 2章 導入手順(ワークフローシステムWindowsサーバー)
14
第 2 章 . 導入手順 (ワークフローシステム Windows サーバー )
導入手順(
ワークフローシステム
Windows
サーバー)
2-1. 概要
本章について
本章では、Windows サーバー上にワークフローシステムを導入する手順を説明します。
導入手順
以下の手順でワークフローシステムを導入します。
① 前提条件の確認
ワークフローシステムをインストールするための環境が整っていることを確認します。
後述の「前提条件」、及び「注意事項」をご参照ください。
② インストール
ワークフローシステムをインストールします。
手順は、利用するデータベースによって異なります。以下から導入環境に合わせた手順を
ご参照ください。
・2-2. インストール (PostgreSQL 編 )
・2-3. インストール (SQL Server 編 )
・2-4. インストール (Oracle 編 )
③ ライセンスパスワードの設定
ライセンスパスワードの発行手続きを行い、ワークフローシステムに設定します。
手順は、「2-5. ライセンスパスワードの設定」をご参照ください。
ソフトウェア構成
アプリケーションサーバー Tomcat 8.5 ※
DB PostgreSQL 9.6 ※
SQL Server 2014
SQL Server 2016
SQL Server 2017
Oracle 11g R2
Oracle 12c
Oracle 12c R2
Oracle 18c
Oracle 19c
※ 64bit 版のみ対応しています。
前提条件
・Windows サーバーに最新の WindowsUpdate が適用されている必要があります。
15
第 2 章 . 導入手順 (ワークフローシステム Windows サーバー )
導入手順(
ワークフローシステム
Windows
サーバー)
PostgreSQL 使用時
• ワークフローシステムをインストールするサーバーに PostgreSQL がインストールされていない
ものとします。
SQL Server 使用時
• 事前に SQL Server が正しくインストールされているものとします。
• 認証モードは「混合モード(Windows 認証と SQL Server 認証)」が設定されているものとします。
• ワークフローシステムのインストール時に SQL Server の JDBC ドライバ (mssql-jdbc-
7.4.1.jre11.jar) が必要となりますので予め準備してください。以下の URL からダウンロードで
きます。
https://www.microsoft.com/ja-JP/download/details.aspx?id=58505
Oracle 使用時
• 事前に Oracle が正しくインストールされているものとします。
• Oracle データベースのデータベースキャラクタセットは「AL32UTF8」を指定してください。
• ワークフローシステムのインストール時に Oracle の JDBC ドライバが必要となります。
インストールされたOracleのバージョンに合わせて、以下のJDBCドライバを予め準備ください。
Oracle19c : ojdbc10.jar
Oracle12c R2 / 18c : ojdbc8.jar
Oracle12c R1 : ojdbc7.jar
Oracle11g R2 : ojdbc6.jar
Microsoft Azure 上へのインストール時
• 日本語言語パックが適用されているものとします。
• コントロールパネルの [ 地域 ] の設定でシステムロケールが「日本語 ( 日本 )」に設定されてい
るものとします。
注意事項
アプリケーションサーバー(Tomcat)について
ワークフローシステムをインストールするサーバーにアプリケーションサーバー (Tomcat) がイ
ンストールされていないものとします。
またアプリケーションサーバーが使用するポート番号 (8005/8009/8080) が競合した場合は、ご
利用いただけません。
※ポート番号 (8080) は、ワークフローのインストール時に変更できます。
英語版 OS について
英語版OSはご利用いただけません。また英語版OSに日本語言語パックを適用した場合も同様に、
ご利用いただけません。
16
第 2 章 . 導入手順 (ワークフローシステム Windows サーバー )
導入手順(
ワークフローシステム
Windows
サーバー)
各アプリケーションのバージョンについて
ワークフローサーバー、フォームマネージャー、各オプションは同一バージョンのものを使用し
てください。
インストールするユーザーについて
インストール時はビルトイン Administrator アカウントでログインしてください。
リモート接続でのインストールについて (PostgreSQL を使用する場合のみ )
リモート接続でインストールすると、正常にインストールされない可能性があります。インストー
ル時は、リモート接続を使用せずインストール対象のマシンで操作してください。
ワークフローシステムが既にインストールされている場合の注意点
ワークフローシステムがインストールされている状態でインストーラーを起動すると、ワークフ
ローシステムがアンインストールされますのでご注意ください。
制限事項
ドキュメントホーム (CREATE_DOC) の指定について
ワークフローシステムは申請・承認で発生するデータファイルなどをドキュメントホーム
(CREATE_DOC) に保存します。このドキュメントホームに別サーバーのフォルダーを指定すること
は、原則できません。同一サーバー上のフォルダーを指定してください。
SQL Server 使用時
SQL Server を使用する場合、ログイン時に使用するログイン ID の大文字・小文字は区別されま
せん。また、 ワークフローシステムで以下の定義データを登録する際、大文字・小文字のみが異
なるデータを使用することができません。
① ユーザー登録時の ID
② グループ登録時のグループコード
③ 役職登録時の役職コード
17
第 2 章 . 導入手順 (ワークフローシステム Windows サーバー )
導入手順(
ワークフローシステム
Windows
サーバー)
2-2. インストール (PostgreSQL 編 )
1 setup.exe の起動
以下のファイルを右クリックし、メニューより「管理者として実行」を選択してインストーラー
を起動します。
[DVD]\server\installer\setup.exe
2 パッケージのインストール
ワークフローシステムの動作に必要なパッケージがインストールされていない場合、以下の画面
が表示されますので [インストール ]ボタンをクリックしてください。
【補足】
表示されるパッケージの内容は、環境によって異なります。
18
第 2 章 . 導入手順 (ワークフローシステム Windows サーバー )
導入手順(
ワークフローシステム
Windows
サーバー)
以下のような画面が表示され、パッケージのインストールに失敗した場合は、ワークフローシス
テムのインストールを中止して、Windows サーバーに最新の WindowsUpdate が適用されていること
を確認してください。
3 インストーラーの起動
インストーラーが起動したら [次へ ]ボタンをクリックしてください。
19
第 2 章 . 導入手順 (ワークフローシステム Windows サーバー )
導入手順(
ワークフローシステム
Windows
サーバー)
4 セットアップタイプの選択
「セットアップタイプ」では、インストーラーのセットアップタイプを選択します。
[標準]または[カスタム]を選択して[次へ]ボタンをクリックしてください。
※通常はセットアップタイプを [ 標準 ] から変更する必要はありません。インストール時に以
下の設定を変更する必要がある場合のみ、[カスタム ]を選択してください。
・ワークフローシステムの公開ポート番号 (標準では 8080 番 )
・ワークフローシステムのデータベース管理者のアカウント情報
インストールの内容に、サンプルデータも含める場合は、[サンプルデータをインストールする。]
にチェックを入れてください (初期値としてチェックが入っています )。
20
第 2 章 . 導入手順 (ワークフローシステム Windows サーバー )
導入手順(
ワークフローシステム
Windows
サーバー)
5 インストール先の選択
「インストール先の選択」では、ワークフローシステムのインストールフォルダーと、ドキュメ
ントホームフォルダーを指定します。
※ドキュメントホームは、ワークフローシステムが申請・承認で発生するデータファイルなど
を保存するためのフォルダーです。
それぞれのフォルダーを指定し、[次へ]ボタンをクリックしてください。
【注意】
フォルダーを変更する場合、フォルダーの区切り文字は「\( 半角円マーク )」を使用
してください。また、以下の文字を含まないフォルダーを指定する必要があります。
インストールフォルダー:全角文字および半角スペース
ドキュメントホームフォルダー:半角スペース
6 データベースの選択
「データベースの選択」では、ワークフローシステムのデータベースを選択します。
21
第 2 章 . 導入手順 (ワークフローシステム Windows サーバー )
導入手順(
ワークフローシステム
Windows
サーバー)
[PostgreSQL] を選択して、[次へ]ボタンをクリックしてください。
セットアップタイプで[標準] を選択した場合は「9 データベースパスワードの設定」へ
[カスタム]を選択した場合は、「7 アプリケーションサーバーの設定」へそれぞれお進みください。
7 アプリケーションサーバーの設定(セットアップタイプで[カスタム]選択時のみ)
「アプリケーションサーバーの設定」では、ワークフローシステムを公開するポート番号を設定
します。
「公開用ポート番号」を設定し、[次へ]ボタンをクリックしてください。
8 データベースサービスの構成 (セットアップタイプで [カスタム ]選択時のみ )
「データベースサービスの構成」では、ワークフローシステムのデータベース管理者のアカウン
ト情報を設定します。
必要な情報を設定し、[次へ] ボタンをクリックしてください。
22
第 2 章 . 導入手順 (ワークフローシステム Windows サーバー )
導入手順(
ワークフローシステム
Windows
サーバー)
9 データベースパスワードの設定
「データベースパスワードの設定」では、ワークフローシステムのデータベースに接続するユー
ザーのパスワードを設定します。
ワークフローシステムのデータベースと接続する為のパスワードを入力し、[次へ]ボタンをク
リックしてください。
10 インストールの開始
「インストールの開始」では、[次へ]ボタンをクリックしてください。インストールが始まります。
11 InstallShield Wizard の完了
「InstallShield Wizard の完了」では、[はい、今すぐコンピューターを再起動します。]を選択
して [完了 ]ボタンをクリックしてください。サーバーが再起動します。
23
第 2 章 . 導入手順 (ワークフローシステム Windows サーバー )
導入手順(
ワークフローシステム
Windows
サーバー)
12 起動確認
ここまでの手順でワークフローシステムのインストールは終了です。
ワークフローシステムにアクセスし、正しくインストールされているか確認します。
1)ログイン画面の表示
Web ブラウザーで下記の URL にアクセスして、ログイン画面が表示されることを確認します。
ワークフローシステム ログイン画面
http://( インストールしたサーバーのホスト名 または IP アドレス ):8080/XFV20
※インストール時にセットアップタイプで [ カスタム ] を選択して公開ポート番号を
変更した場合は、「8080」を設定したポート番号に置き換えてください。
※「XFV20」は全て大文字で指定してください。
【注意】
Web ブラウザーは対応ブラウザーを使用してください。
2)デフォルト管理者でのログイン
ログイン画面で、以下のデフォルト管理者のログイン情報を入力後、[LOGIN] ボタンをクリッ
クし、正常にログインできることを確認します。
ログイン ID:administrator
パスワード :administrator
正しくログインできれば、起動確認は終了です。
ログイン画面が表示されない場合や、ログイン時にエラーが発生する場合は、以下の点をご確
認ください。
24
第 2 章 . 導入手順 (ワークフローシステム Windows サーバー )
導入手順(
ワークフローシステム
Windows
サーバー)
• サービス画面で以下のサービスが登録され、状態が「開始」となっていることを確認します。
ワークフローシステム: Create!WebFlow
ワークフローシステムのデータベース: Create!WebFlow Database
※状態が「開始」でない場合は、サービスを開始してください。
• ファイアウォール、ウィルス対策ソフトによりワークフローシステムへのアクセスがブ
ロックされていないことを確認します。
25
第 2 章 . 導入手順 (ワークフローシステム Windows サーバー )
導入手順(
ワークフローシステム
Windows
サーバー)
2-3. インストール (SQL Server 編 )
1 setup.exe の起動
以下のファイルを右クリックし、メニューより「管理者として実行」を選択してインストーラー
を起動します。
[DVD]\server\installer\setup.exe
2 パッケージのインストール
ワークフローシステムの動作に必要なパッケージがインストールされていない場合、以下の画面
が表示されますので [インストール ]ボタンをクリックしてください。
【補足】
表示されるパッケージの内容は、環境によって異なります。
26
第 2 章 . 導入手順 (ワークフローシステム Windows サーバー )
導入手順(
ワークフローシステム
Windows
サーバー)
以下のような画面が表示され、パッケージのインストールに失敗した場合は、ワークフローシス
テムのインストールを中止して、Windows サーバーに最新の WindowsUpdate が適用されているこ
とを確認してください。
3 インストーラーの起動
インストーラーが起動したら [次へ ]ボタンをクリックしてください。
27
第 2 章 . 導入手順 (ワークフローシステム Windows サーバー )
導入手順(
ワークフローシステム
Windows
サーバー)
4 セットアップタイプの選択
「セットアップタイプ」では、インストーラーのセットアップタイプを選択します。
[標準]または[カスタム]を選択して[次へ]ボタンをクリックしてください。
※通常はセットアップタイプを[標準]から変更する必要はありません。インストール時にワー
クフローシステムの公開ポート番号 ( 標準では 8080 番 ) を設定する必要がある場合のみ、[ カ
スタム ]を選択してください。
インストールの内容に、サンプルデータも含める場合は、[サンプルデータをインストールする。]
にチェックを入れてください (初期値としてチェックが入っています )。
28
第 2 章 . 導入手順 (ワークフローシステム Windows サーバー )
導入手順(
ワークフローシステム
Windows
サーバー)
5 インストール先の選択
「インストール先の選択」では、ワークフローシステムのインストールフォルダーと、ドキュメ
ントホームフォルダーを指定します。
※ドキュメントホームは、ワークフローシステムが申請・承認で発生するデータファイルなど
を保存するためのフォルダーです。
それぞれのフォルダーを指定し、[次へ]ボタンをクリックしてください。
【注意】
フォルダーを変更する場合、フォルダーの区切り文字は「\( 半角円マーク )」を使用
してください。また、以下の文字を含まないフォルダーを指定する必要があります。
インストールフォルダー:全角文字および半角スペース
ドキュメントホームフォルダー:半角スペース
6 データベースの選択
「データベースの選択」では、ワークフローシステムのデータベースを選択します。
29
第 2 章 . 導入手順 (ワークフローシステム Windows サーバー )
導入手順(
ワークフローシステム
Windows
サーバー)
[SQL Server] を選択して、[次へ]ボタンをクリックしてください。
7 SQL Server 及び認証方法の設定
「SQL Server」では、ワークフローシステムのデータベースとして使用する SQL Server と、認証
方法を設定します。
ワークフローシステムのデータベースを構築する SQL Server の情報を入力し、[次へ ]ボタンを
クリックしてください。
【注意】
SQL Server に接続するユーザーは、sysadmin 権限を持っている必要があります。
8 JDBC ドライバのフォルダー指定
「JDBC ドライバのフォルダー指定」では、SQL Server の JDBC ドライバ (mssql-jdbc-7.4.1.jre11.
jar) が格納されたフォルダーを指定します。
30
第 2 章 . 導入手順 (ワークフローシステム Windows サーバー )
導入手順(
ワークフローシステム
Windows
サーバー)
JDBC ドライバが格納されているフォルダーを指定し、[次へ ]ボタンをクリックしてください。
セットアップタイプで[標準] を選択した場合は「10 データベースパスワードの設定」へ
[カスタム]を選択した場合は「9 アプリケーションサーバーの設定」へそれぞれお進みください。
9 アプリケーションサーバーの設定(セットアップタイプで[カスタム]選択時のみ)
「アプリケーションサーバーの設定」では、ワークフローシステムを公開するポート番号を設定
します。
「公開用ポート番号」を設定し、[次へ]ボタンをクリックしてください。
10 データベースパスワードの設定
「データベースパスワードの設定」では、ワークフローシステムのデータベースに接続するユー
ザーのパスワードを設定します。
ワークフローシステムのデータベースと接続する為のパスワードを入力し、[次へ]ボタンをク
リックしてください。
31
第 2 章 . 導入手順 (ワークフローシステム Windows サーバー )
導入手順(
ワークフローシステム
Windows
サーバー)
11 インストールの開始
「インストールの開始」では、[次へ]ボタンをクリックしてください。インストールが始まります。
12 InstallShield Wizard の完了
「InstallShield Wizard の完了」では、[はい、今すぐコンピューターを再起動します。]を選択
して [完了 ]ボタンをクリックしてください。サーバーが再起動します。
32
第 2 章 . 導入手順 (ワークフローシステム Windows サーバー )
導入手順(
ワークフローシステム
Windows
サーバー)
13 起動確認
ここまでの手順でワークフローシステムのインストールは終了です。
ワークフローシステムにアクセスし、正しくインストールされているか確認します。
1)ログイン画面の表示
Web ブラウザーで下記の URL にアクセスして、ログイン画面が表示されることを確認します。
ワークフローシステム ログイン画面
http://( インストールしたサーバーのホスト名 または IP アドレス ):8080/XFV20
※インストール時にセットアップタイプで [ カスタム ] を選択して公開ポート番号を
変更した場合は、「8080」を設定したポート番号に置き換えてください。
※「XFV20」は全て大文字で指定してください。
【注意】
Web ブラウザーは対応ブラウザーを使用してください。
2)デフォルト管理者でのログイン
ログイン画面で、以下のデフォルト管理者のログイン情報を入力後、[LOGIN] ボタンをクリッ
クし、正常にログインできることを確認します。
ログイン ID:administrator
パスワード :administrator
正しくログインできれば、起動確認は終了です。
ログイン画面が表示されない場合や、ログイン時にエラーが発生する場合は、以下の点をご確
認ください。
33
第 2章 .導入手順 (ワークフローシステム Windows サーバー )
導入手順(
ワークフローシステム
Windows
サーバー)
• サービス画面で以下のサービスが登録され、状態が「開始」となっていることを確認します。
ワークフローシステム: Create!WebFlow
※状態が「開始」でない場合は、サービスを開始してください。
• ワークフローシステムのデータベース (SQL Server) が起動していることを確認します。
• ファイアウォール、ウィルス対策ソフトによりワークフローシステムへのアクセスがブ
ロックされていないことを確認します。
34
第 2 章 . 導入手順 (ワークフローシステム Windows サーバー )
導入手順(
ワークフローシステム
Windows
サーバー)
2-4. インストール (Oracle 編 )
1 ワークフローシステムフォルダーの配置
以下のワークフローシステムフォルダーを、サーバー上の任意のフォルダーにコピーします。
[DVD]\server\module4oracle\CREATE_HOME
以降の説明では、ワークフローシステムフォルダーのコピー先を (CREATE_HOME) と表記します。
各手順で (CREATE_HOME) と表記されている場合は、コピー先のパスに読み替えてください。
【注意】
全角文字および半角スペースを含まないフォルダーパスに CREATE_HOME フォルダーを
コピーしてください。
2 データベースの構築
1)データベースの作成
Oracle にワークフローシステム用データベースを作成します。作成済みのデータベースを利用
する場合は「2) ユーザーの作成」にお進みください。
2) ユーザーの作成
① Web ブラウザーで Oracle Enterprise Manager Database Control に接続し、ユーザー名を
“SYS”、接続モードを“SYSDBA” としてログインします。パスワードは、Oracle のインストー
ル時に設定したものを使用します。(デフォルトでは、http://(DB サーバー名 ):1158/em/)
② [サーバー]-[セキュリティ]-[ユーザー]-[ユーザーの作成](Oracle 11gの場合は[作成])
より、以下のユーザーを作成します。デフォルト表領域、一時表領域については、任意のもの
を選択してください。
・XDEFINE2
・XSTATUS2
・XINFO2
・XUDB2
※ 1 初期設定では、各ユーザーの割当て制限が「なし」となっていますので、任意の容量を割
り当ててください。
※ 2 データファイル、表領域の作成については、利用環境に合わせて設定してください。
※ 3 各ユーザーに設定したパスワードは、ワークフローシステムインストール時にデータベー
ス設定で使用しますので大切に保管してください。
※ 4 SQL*Plus からユーザーを作成した場合は権限が付与されません。grant コマンドを使用し
て各ユーザーに CONNECT ロールを付与する必要があります。
3) SQL スクリプトの編集
① 以下の sql フォルダーを、サーバー上の任意のフォルダーにコピーします。
35
第 2 章 . 導入手順 (ワークフローシステム Windows サーバー )
導入手順(
ワークフローシステム
Windows
サーバー)
[DVD]\server\module4oracle\sql
② ①でコピーした sql フォルダー内の insert_XINFO2.sql を編集します。
187 行目の 'C:\CREATE_HOME\CREATE_DOC\' をドキュメントホーム (CREATE_DOC) の絶対パ
スに置き換えます。
※ワークフローシステム (CREATE_HOME) を C ドライブ直下に配置し、かつドキュメント
ホームを別のフォルダーに移動しない場合は編集不要です。
INSERT INTO XINFO2.I_CONFIG_TBL (I_CONFIG_KEY, I_CONFIG_VALUE, I_CONFIG_TYPE,
I_UPDATE_DATE) VALUES ('server_path', ' ドキュメントホーム (CREATE_DOC) の絶対パ
ス ', '00', '2017/09/30 00:00:00:000');
例 )
INSERT INTO XINFO2.I_CONFIG_TBL (I_CONFIG_KEY, I_CONFIG_VALUE, I_CONFIG_
TYPE, I_UPDATE_DATE) VALUES ('server_path', 'D:\CREATE_HOME\CREATE_DOC', '00',
'2017/09/30 00:00:00:000');
【注意】
ドキュメントホームとワークフローシステムのインストールドライブを分ける場合は、
ドキュメントホームの移動先の絶対パスを指定してださい。また、半角スペースを含
まないパスを指定する必要があります。
例 ) D:\Data\CREATE_DOC
4) SQL スクリプトの実行
① SQL*Plus を起動し、ユーザー名を“SYS”、接続モードを“SYSDBA” としてログインします。
例)ワークフローシステム用データベースのネット・サービス名が orcl の場合
sqlplus sys/password@orcl as sysdba
※ SQL*Plus 起動前に OS の環境に合わせて環境変数 NLS_LANG を設定してください。
例 ) 環境変数 NLS_LANG の設定例
set NLS_LANG=Japanese_Japan.AL32UTF8
② start コマンドを使用して、[DVD]\server\module4oracle\sql 直下にある SQL スクリプト
を以下の順に実行します。
・ XDEFINE2-schema.sql
・ insert_XDEFINE2.sql
・ XINFO2-schema.sql
・ insert_XINFO2.sql
・ XSTATUS2-schema.sql
・ XUDB2-schema.sql
・ grant_table.sql
・ create_index.sql
※ SQL スクリプトは、OS 文字コード設定に合わせて使用してください。
36
第 2章 .導入手順 (ワークフローシステム Windows サーバー )
導入手順(
ワークフローシステム
Windows
サーバー)
5)データベース作成の確認
Oracle Enterprise Manager Database Control で「2)ユーザーの作成」で作成したユーザー
と同名のスキーマにテーブルが作成されていることを確認します。
3 VC ランタイムのインストール
下記の 3ファイルを実行し、VC ランタイムをインストールします。
[DVD]\server\module4oracle\vc2005\vcredist_x64.exe
[DVD]\server\module4oracle\vc2008\vcredist_x64.exe
[DVD]\server\module4oracle\vc2015\vc_redist.x64.exe
4 ワークフローシステムの設定
1)JDBC ドライバの配置
予め準備した Oracle の JDBC ドライバを、以下のフォルダーにコピーします。
(CREATE_HOME)\Tomcat\lib
2)データベース設定ファイルの修正
(CREATE_HOME)\Tomcat\lib\Torque.properties の内容を修正します。以下の下線部分を導入環
境に合わせて設定してください。
・121 行目
キー名:torque.dsfactory.XDEFINE2.connection.url
設定値 :jdbc:oracle:thin:@//DB サーバー名 :1521/ ワークフローシステム用データベース
の SERVICE_NAME
・123 行目
キー名:torque.dsfactory.XDEFINE2.connection.password
設定値:XDEFINE2 設定時のパスワード
・137 行目
キー名:torque.dsfactory.XSTATUS2.connection.url
設定値:jdbc:oracle:thin:@//DB サーバー名 :1521/ ワークフローシステム用データベース
の SERVICE_NAME
・139 行目
キー名:torque.dsfactory.XSTATUS2.connection.password
設定値:XSTATUS2 設定時のパスワード
【注意】
JDBC ドライバはインストールされた Oracle のバージョンごとに異なります。
準備する JDBC ドライバの詳細は「2-1. 概要 - 前提条件」をご参照ください。
37
第 2章 .導入手順 (ワークフローシステム Windows サーバー )
導入手順(
ワークフローシステム
Windows
サーバー)
・153 行目
キー名:torque.dsfactory.XINFO2.connection.url
設定値:jdbc:oracle:thin:@//DB サーバー名 :1521/ ワークフローシステム用データベース
の SERVICE_NAME
・155 行目
キー名:torque.dsfactory.XINFO2.connection.password
設定値:XINFO2 設定時のパスワード
・169 行目
キー名:torque.dsfactory.XUDB2.connection.url
設定値:jdbc:oracle:thin:@//DB サーバー名 :1521/ ワークフローシステム用データベース
の SERVICE_NAME
・171 行目
キー名:torque.dsfactory.XUDB2.connection.password
設定値:XUDB2 設定時のパスワード
3)環境変数の設定
以下のファイルをダブルクリックします。
(CREATE_HOME)\registenv.bat
【注意】
UAC( ユーザーアカウント制御 ) 機能が有効な場合は、バッチファイルの右クリックメ
ニューより「管理者として実行」を選択して起動してください。
正常に環境変数が登録されると、以下のメッセージが表示されます。
「環境変数の設定が完了しました。」
5 Windows サービスへの登録
1)コマンド・プロンプトの起動
コマンド・プロンプトを起動します。
【注意】
UAC( ユーザーアカウント制御 ) 機能が有効な場合は、管理者権限でコマンド・プロン
プトを起動してください。
2)Windows サービスへの登録
コマンド・プロンプト上で、以下の順にコマンドを実行します。
cd (CREATE_HOME)\Tomcat\bin
service-cwf.bat install
38
第 2章 .導入手順 (ワークフローシステム Windows サーバー )
導入手順(
ワークフローシステム
Windows
サーバー)
正常にサービスに登録されると、以下のメッセージが表示されます。
「The service 'TomcatCwf' has been installed.」
3)Windows サービスの確認
① [ コントロールパネル ]-[ 管理ツール ]-[ サービス ] と選択し、サービス画面を開きます。
② サービス画面で「Create!WebFlow」というサービスが登録されていることを確認します。
4)Create!Webflow のサービス開始タイミングの変更
①サービス「Create!Webflow」のプロパティを表示します。
②スタートアップの種類を「自動(遅延開始)」に変更します。
6 サーバーの再起動
設定を反映させるため、サーバーを再起動します。
7 起動確認
ここまでの手順でワークフローシステムのインストールは終了です。
ワークフローシステムにアクセスし、正しくインストールされているか確認します。
1)ログイン画面の表示
Web ブラウザーで下記の URL にアクセスして、ログイン画面が表示されることを確認します。
ワークフローシステム ログイン画面
http://( インストールしたサーバーのホスト名 または IP アドレス ):8080/XFV20
※「XFV20」は全て大文字で指定してください。
【注意】
Web ブラウザーは対応ブラウザーを使用してください。
39
第 2章 .導入手順 (ワークフローシステム Windows サーバー )
導入手順(
ワークフローシステム
Windows
サーバー)
2) デフォルト管理者でのログイン
ログイン画面で、以下のデフォルト管理者のログイン情報を入力後、[LOGIN] ボタンをクリッ
クし、正常にログインできることを確認します。
ログイン ID:administrator
パスワード :administrator
正しくログインできれば、起動確認は終了です。
ログイン画面が表示されない場合や、ログイン時にエラーが発生する場合は、以下の点をご確
認ください。
・サービス画面で以下のサービスが登録され、状態が「開始」となっていることを確認し
ます。
ワークフローシステム: Create!WebFlow
※状態が「開始」でない場合は、サービスを開始してください。
・ワークフローシステムのデータベース (Oracle) が起動していることを確認します。
・ファイアウォール、ウィルス対策ソフトによりワークフローシステムへのアクセスがブ
ロックされていないことを確認します。
40
第 2 章 . 導入手順 (ワークフローシステム Windows サーバー )
導入手順(
ワークフローシステム
Windows
サーバー)
2-5. ライセンスパスワードの設定
ライセンスパスワードについて
ワークフローシステムのライセンスパスワードについて
ワークフローシステムを使用するには、ライセンスパスワードの設定が必要です。以降の手順に
従ってライセンスパスワードを設定してください。
【補足】
ワークフローシステムは、インストールした日から 30 日間ライセンスパスワードを設
定せずに使用できます。
ワークフローシステム API・オプション機能のライセンスパスワードについて
ワークフローシステム API・オプション機能を使用するにはサーバーライセンスとは別にライセ
ンスが必要です。製品ごとにライセンスパスワードの設定方法が異なりますので、各製品の導入
手順に従って設定してください。
設定手順
1 マシン識別子の確認
1)ライセンス画面の表示
デフォルト管理者でワークフローシステムにログインします。
画面右上の「管理」メニューから [システム設定 ]をクリックします。
サイドバーから [ライセンス ]をクリックします。
2) マシン識別子の確認
「マシン識別子」に表示されている文字列(コンピューター名)を確認します。
41
第 2 章 . 導入手順 (ワークフローシステム Windows サーバー )
導入手順(
ワークフローシステム
Windows
サーバー)
【補足】
マシン識別子はワークフローシステム、ワークフローシステム API、オプション機能共
通です。
2 ライセンスパスワードの取得
ライセンスパスワードを取得します。取得手順の詳細は、「第 1章 製品概要」の「1-3 ライセン
ス - ライセンスパスワードの取得手順」をご参照ください。
3 ライセンスパスワードの設定
1)ライセンス画面の表示
デフォルト管理者でワークフローシステムにログインします。
画面右上の「管理」メニューから [システム設定 ]をクリックします。
サイドバーから [ライセンス ]をクリックします。
2)ライセンスパスワードの設定
①ワークフローシステムのライセンスパスワードを以下の項目に入力します。
「サーバー -ライセンスパスワード」
②ワークフローシステム API またはオプション機能をご利用いただく場合は、以下の項目に
API 用またはオプション用のライセンスパスワードを入力します。
「オプション -ライセンスパスワード」
42
第 2 章 . 導入手順 (ワークフローシステム Windows サーバー )
導入手順(
ワークフローシステム
Windows
サーバー)
3)ライセンスの保存
ライセンス画面の [ 保存 ] ボタンをクリックします。正常に保存された場合は以下のメッセー
ジが表示されます。
正常に保存しました。
設定を有効にするためにはワークフローシステムを再起動してください。
4)ワークフローシステムの再起動
ワークフローシステム (アプリケーションサーバー )を再起動します。
※ OS の再起動は不要です。
5)設定確認
Web ブラウザーでワークフローシステムにアクセスし、ログイン画面を表示します。エラーメッ
セージが表示されていないことを確認します。
以上で、ライセンスパスワードの設定は終了です。
43
第 3 章 . 導入手順 (ワークフローシステム Linux サーバー )
導入手順(
ワークフローシステム
Linux
サーバー)
第 3 章 導入手順 (ワークフローシステム Linux サーバー )
44
第 3 章 . 導入手順 (ワークフローシステム Linux サーバー )
導入手順(
ワークフローシステム
Linux
サーバー)
3-1. 概要
本章について
本章では、Linux サーバー上にワークフローシステムを導入する手順を説明します。
導入手順
以下の手順でワークフローシステムを導入します。
① 前提条件の確認
ワークフローシステムをインストールするための環境が整っていることを確認します。
後述の「前提条件」、及び「注意事項」をご参照ください。
② インストール
ワークフローシステムをインストールします。
手順は、利用するデータベースによって異なります。以下から導入環境に合わせた手順を
ご参照ください。
・3-2. インストール (PostgreSQL 編 )
・3-3. インストール (Oracle 編 )
③ ライセンスパスワードの設定
ライセンスパスワードの発行手続きを行い、ワークフローシステムに設定します。
手順は、「3-4. ライセンスパスワードの設定」をご参照ください。
ソフトウェア構成
アプリケーションサーバー Tomcat 8.5 ※
DB PostgreSQL 9.6 ※
Oracle 11g R2
Oracle 12c
Oracle 12c R2
Oracle 18c
Oracle 19c
※ 64bit 版のみ対応しています。
前提条件
• 以下のパッケージが正しくインストールされている必要があります。
libstdc++.so.6
fontconfig
45
第 3 章 . 導入手順 (ワークフローシステム Linux サーバー )
導入手順(
ワークフローシステム
Linux
サーバー)
• 以下のフォントを 1つ以上インストールしてください。
IPA 明朝
IPA ゴシック
IPAex 明朝
IPAex ゴシック
上記フォントがインストールされていない場合、以下のいずれかの手順でフォントをインス
トールしてください。
【yum コマンドを用いてフォントをインストールする場合】 以下のコマンドを実行します。
yum -y install (フォントのパッケージ名)
例 :yum -y install ipa-gothic-fonts.noarch
【システムのフォント管理ディレクトリに手動でコピーする場合】
① /usr/share/fonts/ に任意のディレクトリを作成
②作成したディレクトリにフォントファイルを配置
③フォントキャッシュを更新(以下のコマンドを実行します)
fc-cache -f -v
• Linux サーバーの言語設定は、日本語文字コード (ja_JP.UTF-8 等 ) でご利用ください。日本語文
字コード以外では、一部の機能が正しくご利用いただけません。
• ワークフローシステムをテキストモードで起動する場合は、「Xvfb( 仮想フレームバッファ )」が
正しくインストールされている必要があります。
• Oracle を使用する場合は事前に Oracle が正しくインストールされているものとします。
またワークフローシステムのインストール時に Oracle の JDBC ドライバが必要となります。
インストールされたOracleのバージョンに合わせて、以下のJDBCドライバを予め準備ください。
Oracle19c : ojdbc10.jar
Oracle12c R2 / 18c : ojdbc8.jar
Oracle12c R1 : ojdbc7.jar
Oracle11g R2 : ojdbc6.jar
注意事項
アプリケーションサーバー(Tomcat)について
ワークフローシステムをインストールするサーバーにアプリケーションサーバー (Tomcat) がイ
ンストールされていないものとします。
またアプリケーションサーバーが使用するポート番号 (8005/8009/8080) が競合した場合は、ご
利用いただけません。
46
第 3 章 . 導入手順 (ワークフローシステム Linux サーバー )
導入手順(
ワークフローシステム
Linux
サーバー)
各アプリケーションのバージョンについて
ワークフローサーバー、フォームマネージャー、各オプションは同一バージョンのものを使用し
てください。
Oracle データベースのエンコードについて
Oracle データベースのデータベースキャラクタセットは「AL32UTF8」を指定してください。
47
第 3 章 . 導入手順 (ワークフローシステム Linux サーバー )
導入手順(
ワークフローシステム
Linux
サーバー)
3-2. インストール (PostgreSQL 編 )
1 PostgreSQL のインストール
以下のファイルを使用して、PostgreSQL をインストールします。
[DVD]/server/installer/postgresql-9.6.8.tar.gz
インストール手順は、下記の URL をご参照ください。
https://www.postgresql.jp/document/9.6/html/installation.html
【注意】
データベースの初期化時は、必ず "--no-locale" オプションを指定してください。
例 )initdb --encoding=UTF8 --no-locale
2 ワークフローシステムのインストール
インストーラーを使用して、ワークフローシステムをインストールします。
※ インストールの前に、必ず PostgreSQL を起動してください。
1) インストーラーの起動
[DVD]/server/installer/setup-5.x.x.tgz を任意のディレクトリに展開します。
展開後、setup-5.x.x ディレクトリに移動し、setup.sh を実行してください。
2) ワークフローシステムのインストールディレクトリの指定
コマンドラインに以下のメッセージが表示されたら、ワークフローシステムのインストール
ディレクトリを入力し、[Enter]キーを押します。以降の説明では、指定したインストールディ
レクトリを (CREATE_HOME) と表記します。各手順で (CREATE_HOME) と表記されている場合は、
指定したディレクトリのパスに読み替えてください。
Please input the installation directory
(Recommend) /usr/local
[CREATE_HOME]:
【入力例】
[CREATE_HOME]:/usr/local
※インストーラーは、ここで指定されたディレクトリ直下に "CREATE_HOME" というディレクト
リを作成し、その中にワークフローシステムをインストールします。
48
第 3 章 . 導入手順 (ワークフローシステム Linux サーバー )
導入手順(
ワークフローシステム
Linux
サーバー)
【注意】
ディレクトリの区切り文字は「/( 半角スラッシュ )」を使用してください。(以降の手順で
絶対パスを設定する際も同様です。) また、ワークフローシステムのインストールディレク
トリは、全角文字および半角スペースを含まないディレクトリパスを指定する必要があり
ます。
存在しないディレクトリを指定した場合、以下のメッセージが表示されます。正しいディ
レクトリのパスを再度入力してください。
The specified directory is not exist
3) ドキュメントホームの指定
コマンドラインに以下のメッセージが表示されたら、ドキュメントホームを配置するディレク
トリを入力 (注 1) して[Enter]キーを押します。
Please input the keeping directory in document
(Recommend) /usr/local/CREATE_HOME
[CREATE_DOC]:
【入力例】
[CREATE_DOC]:/usr/local/CREATE_HOME
※ドキュメントホームは、ワークフローシステムが申請・承認で発生するデータファイルなど
を保存するためのディレクトリです。
【注意】
ドキュメントホームディレクトリは、半角スペースを含まないディレクトリパスを指定す
る必要があります。
存在しないディレクトリを指定した場合、以下のメッセージが表示されます。正しいディ
レクトリのパスを再度入力してください。
The specified directory is not exist or not exactly
4) データベース管理ユーザーのログイン情報の設定
コマンドラインに以下のメッセージが表示されたら、「1 PostgreSQL のインストール」で使用
した PostgreSQL 管理ユーザーのユーザー名とパスワードを入力して[Enter]キーを押します。
Please input the administration account used for installation
[User]:
[Password]:
5) ワークフローシステム用データベースユーザーのパスワード設定
コマンドラインに以下のメッセージが表示されたら、ワークフローシステム用データベース接
続ユーザーのパスワードを入力して[Enter]キーを押します。
49
第 3 章 . 導入手順 (ワークフローシステム Linux サーバー )
導入手順(
ワークフローシステム
Linux
サーバー)
Please input the password that system uses for connection
[Password]:
6) サンプルデータ登録の設定
コマンドラインに以下のメッセージが表示されたら、サンプルデータを登録する場合は "y" を、
登録しない場合は "n" を入力して[Enter]キーを押します。
Do you want to install the sample data ?
[input y or n]:y
7) 設定内容の確認
コマンドラインに、これまで入力した内容が表示されます。入力内容を確認し、問題がなけれ
ば "y" を、修正する場合は "n" を入力して[Enter]キーを押します。"y" を入力した場合、イ
ンストールが始まります。
-------------------------------------------------
[CREATE_HOME]
/usr/local/CREATE_HOME
[CREATE_DOC]
/usr/local/CREATE_HOME/CREATE_DOC
[DB User for installation]
postgres
[DB Password for installation]
postgres
[DB Password for system]
password
[Sample installation]
y
--------------------------------------------------
Is it all right in the above-mentioned ?
[input y or n]:
8) インストール終了
コマンドラインに以下のメッセージが表示されたら、インストールは終了です。
Installation succeeded
※「Installation failured」というメッセージが表示された場合は、以下の内容をご確認の上、
再度インストールをお試しください。
• ワークフローシステムのインストールディレクトリ、ドキュメントホームに指定したディ
レクトリに書き込み権限が与えられているか。
• 「4) データベース管理ユーザーのログイン情報の設定」で入力したデータベース管理ユー
ザーのユーザー名・パスワードに誤りがないか。
50
第 3 章 . 導入手順 (ワークフローシステム Linux サーバー )
導入手順(
ワークフローシステム
Linux
サーバー)
3 環境変数の設定
テキストモードで起動する場合は、以下のシェルスクリプトを開き、環境変数 DISPLAY で仮想フ
レームバッファの指定を追加してください。
(CREATE_HOME)/Tomcat/bin/setenv.sh
変数名 設定値
DISPLAY " ホスト名 :ディスプレイ番号 .スクリーン番号 "
例 ) DISPLAY=localhost:0.0
export DISPLAY
4 起動確認
ここまでの手順でワークフローシステムのインストールは終了です。
ワークフローシステムにアクセスし、正しくインストールされているか確認します。
1)ワークフローシステムの起動
以下のファイルを実行します。
(CREATE_HOME)/Tomcat/bin/startup.sh
2)ログイン画面の表示
Web ブラウザーで下記の URL にアクセスして、ログイン画面が表示されることを確認します。
ワークフローシステム ログイン画面
http://( インストールしたサーバーのホスト名 または IP アドレス ):8080/XFV20
※「XFV20」は全て大文字で指定してください。
51
第 3 章 . 導入手順 (ワークフローシステム Linux サーバー )
導入手順(
ワークフローシステム
Linux
サーバー)
【注意】
Web ブラウザーは対応ブラウザーを使用してください。
3)デフォルト管理者でのログイン
ログイン画面で、以下のデフォルト管理者のログイン情報を入力後、[LOGIN] ボタンをクリッ
クし、正常にログインできることを確認します。
ログイン ID:administrator
パスワード :administrator
正しくログインできれば、起動確認は終了です。
ログイン画面が表示されない場合や、ログイン時にエラーが発生する場合は、以下の点をご確
認ください。
• ワークフローシステムが起動していることを確認します。(プロセス名:java)
• ワークフローシステムのデータベース (PostgreSQL) が起動していることを確認します。
• ファイアウォール、ウィルス対策ソフトによりワークフローシステムへのアクセスがブ
ロックされていないことを確認します。
52
第 3 章 . 導入手順 (ワークフローシステム Linux サーバー )
導入手順(
ワークフローシステム
Linux
サーバー)
3-3. インストール (Oracle 編 )
1 ワークフローシステムディレクトリの配置
以下のファイルを任意のディレクトリにコピーします。
[DVD]/server/module4oracle/CREATE_HOME
以降の説明では、ワークフローシステムディレクトリのコピー先を (CREATE_HOME) と表記しま
す。各手順で (CREATE_HOME) と表記されている場合は、コピー先のパスに読み替えてください。
【注意】
全角文字および半角スペースを含まないディレクトリパスに CREATE_HOME ディレクトリを
コピーしてください。
2 データベースの構築
1)データベースの作成
Oracle にワークフローシステム用データベースを作成します。作成済みのデータベースを利用
する場合は「2) ユーザーの作成」にお進みください。
2) ユーザーの作成
① Web ブラウザーで Oracle Enterprise Manager Database Control に接続し、ユーザー名を
“SYS”、接続モードを“SYSDBA” としてログインします。パスワードは、Oracle のインストー
ル時に設定したものを使用します。(デフォルトでは、http://(DB サーバー名 ):1158/em/)
② [サーバー]-[セキュリティ]-[ユーザー]-[ユーザーの作成](Oracle 11gの場合は[作成])
より、以下のユーザーを作成します。デフォルト表領域、一時表領域については、任意のもの
を選択してください。
・XDEFINE2
・XSTATUS2
・XINFO2
・XUDB2
※ 1 初期設定では、各ユーザーの割当て制限が「なし」となっていますので、任意の容量を割
り当ててください。
※ 2 データファイル、表領域の作成については、利用環境に合わせて設定してください。
※ 3 各ユーザーに設定したパスワードは、ワークフローシステムインストール時にデータベー
ス設定で使用しますので大切に保管してください。
※ 4 SQL*Plus からユーザーを作成した場合は権限が付与されません。grant コマンドを使用し
て各ユーザーに CONNECT ロールを付与する必要があります。
3) SQL スクリプトの編集
① 以下の sql ディレクトリを、サーバー上の任意のディレクトリにコピーします。
53
第 3 章 . 導入手順 (ワークフローシステム Linux サーバー )
導入手順(
ワークフローシステム
Linux
サーバー)
[DVD]\server\module4oracle\sql
② ①でコピーした sql ディレクトリ内の insert_XINFO2.sql を編集します。
187 行目の 'C:\CREATE_HOME\CREATE_DOC\' をドキュメントホーム (CREATE_DOC) の絶対パ
スに置き換えます。
INSERT INTO XINFO2.I_CONFIG_TBL (I_CONFIG_KEY, I_CONFIG_VALUE, I_CONFIG_TYPE, I_
UPDATE_DATE) VALUES ('server_path', 'ドキュメントホーム(CREATE_DOC)の絶対パス',
'00', '2017/09/30 00:00:00:000');
例 )
INSERT INTO XINFO2.I_CONFIG_TBL (I_CONFIG_KEY, I_CONFIG_VALUE, I_CONFIG_TYPE, I_
UPDATE_DATE) VALUES ('server_path', '/usr/local/CREATE_HOME/CREATE_DOC/', '00',
'2017/09/30 00:00:00:000');
【注意】
ドキュメントホームとワークフローシステムのインストールドライブを分ける場合は、
ドキュメントホームの移動先の絶対パスを指定してください。また、半角スペースを
含まないパスを指定する必要があります。
例 ) /mnt/sdb1/CREATE_DOC
4) SQL スクリプトの実行
① SQL*Plus を起動し、ユーザー名を“SYS”、接続モードを“SYSDBA” としてログインします。
例)ワークフローシステム用データベースのネット・サービス名が orcl の場合
sqlplus sys/password@orcl as sysdba
※ SQL*Plus 起動前に OS の環境に合わせて環境変数 NLS_LANG を設定してください。
例 ) 環境変数 NLS_LANG の設定例
export NLS_LANG=Japanese_Japan.AL32UTF8
② start コマンドを使用して、[DVD]/server/module4oracle/sql 直下にある SQL スクリプト
を以下の順に実行します。
・ XDEFINE2-schema.sql
・ insert_XDEFINE2.sql
・ XINFO2-schema.sql
・ insert_XINFO2.sql
・ XSTATUS2-schema.sql
・ XUDB2-schema.sql
・ grant_table.sql
・ create_index.sql
※ SQL スクリプトは、OS 文字コード設定に合わせて使用してください。
54
第 3 章 . 導入手順 (ワークフローシステム Linux サーバー )
導入手順(
ワークフローシステム
Linux
サーバー)
5)データベース作成の確認
Oracle Enterprise Manager Database Control で「2)ユーザーの作成」で作成したユーザー
と同名のスキーマにテーブルが作成されていることを確認します。
3 ワークフローシステムの設定
1)setup シェルスクリプトの実行
① (CREATE_HOME)/setup.sh に実行権限を付与してください。
② (CREATE_HOME)/setup.sh を実行してください。
2)JDBC ドライバの配置
予め準備した Oracle の JDBC ドライバを、以下のディレクトリにコピーします。
(CREATE_HOME)/Tomcat/lib
3)データベース設定ファイルの修正
(CREATE_HOME)/Tomcat/lib/Torque.properties の内容を修正します。以下の下線部分を導入環
境に合わせて設定してください。
・121 行目
キー名 :torque.dsfactory.XDEFINE2.connection.url
設定値 :jdbc:oracle:thin:@//DB サーバー名 :1521/ ワークフローシステム用データベース
の SERVICE_NAME
・123 行目
キー名:torque.dsfactory.XDEFINE2.connection.password
設定値:XDEFINE2 設定時のパスワード
・137 行目
キー名:torque.dsfactory.XSTATUS2.connection.url
設定値:jdbc:oracle:thin:@//DB サーバー名 :1521/ ワークフローシステム用データベース
の SERVICE_NAME
・139 行目
キー名:torque.dsfactory.XSTATUS2.connection.password
設定値:XSTATUS2 設定時のパスワード
・153 行目
キー名:torque.dsfactory.XINFO2.connection.url
設定値:jdbc:oracle:thin:@//DB サーバー名 :1521/ ワークフローシステム用データベース
の SERVICE_NAME
【注意】
JDBC ドライバはインストールされた Oracle のバージョンごとに異なります。
準備する JDBC ドライバの詳細は「3-1. 概要 - 前提条件」をご参照ください。
55
第 3 章 . 導入手順 (ワークフローシステム Linux サーバー )
導入手順(
ワークフローシステム
Linux
サーバー)
・155 行目
キー名:torque.dsfactory.XINFO2.connection.password
設定値:XINFO2 設定時のパスワード
・169 行目
キー名:torque.dsfactory.XUDB2.connection.url
設定値:jdbc:oracle:thin:@//DB サーバー名 :1521/ ワークフローシステム用データベース
の SERVICE_NAME
・171 行目
キー名:torque.dsfactory.XUDB2.connection.password
設定値:XUDB2 設定時のパスワード
4)環境変数の設定
テキストモードで起動する場合は、以下のシェルスクリプトを開き、環境変数 DISPLAY で仮想
フレームバッファの指定を追加してください。
(CREATE_HOME)/Tomcat/bin/setenv.sh
変数名 設定値
DISPLAY " ホスト名 :ディスプレイ番号 .スクリーン番号 "
例 ) DISPLAY=localhost:0.0
export DISPLAY
56
第 3 章 . 導入手順 (ワークフローシステム Linux サーバー )
導入手順(
ワークフローシステム
Linux
サーバー)
4 起動確認
ここまでの手順でワークフローシステムのインストールは終了です。
ワークフローシステムにアクセスし、正しくインストールされているか確認します。
1)ワークフローシステムの起動
以下のファイルを実行します。
(CREATE_HOME)/Tomcat/bin/startup.sh
2)ログイン画面の表示
Web ブラウザーで下記の URL にアクセスして、ログイン画面が表示されることを確認します。
ワークフローシステム ログイン画面
http://( インストールしたサーバーのホスト名 または IP アドレス ):8080/XFV20
※「XFV20」は全て大文字で指定してください。
【注意】
Web ブラウザーは対応ブラウザーを使用してください。
3)デフォルト管理者でのログイン
ログイン画面で、以下のデフォルト管理者のログイン情報を入力後、[LOGIN] ボタンをクリッ
クし、正常にログインできることを確認します。
ログイン ID:administrator
パスワード :administrator
正しくログインできれば、起動確認は終了です。
57
第 3 章 . 導入手順 (ワークフローシステム Linux サーバー )
導入手順(
ワークフローシステム
Linux
サーバー)
ログイン画面が表示されない場合や、ログイン時にエラーが発生する場合は、以下の点をご確
認ください。
• ワークフローシステムが起動していることを確認します。(プロセス名:java)
• ワークフローシステムのデータベース (Oracle) が起動していることを確認します。
• ファイアウォール、ウィルス対策ソフトによりワークフローシステムへのアクセスがブ
ロックされていないことを確認します。
58
第 3 章 . 導入手順 (ワークフローシステム Linux サーバー )
導入手順(
ワークフローシステム
Linux
サーバー)
3-4. ライセンスパスワードの設定
ライセンスパスワードについて
ワークフローシステムのライセンスパスワードについて
ワークフローシステムを使用するには、ライセンスパスワードの設定が必要です。以降の手順に
従ってライセンスパスワードを設定してください。
【補足】
ワークフローシステムは、インストールした日から 30 日間ライセンスパスワードを設
定せずに使用できます。
ワークフローシステム API・オプション機能のライセンスパスワードについて
ワークフローシステム API・オプション機能を使用するにはサーバーライセンスとは別にライセ
ンスが必要です。製品ごとにライセンスパスワードの設定方法が異なりますので、各製品の導入
手順に従って設定してください。
設定手順
1 マシン識別子の確認
1)ライセンス画面の表示
デフォルト管理者でワークフローシステム システム設定にログインします。
右上の「管理」メニューから [システム設定 ]をクリックします。
サイドバーから [ライセンス ]をクリックします。
59
第 3 章 . 導入手順 (ワークフローシステム Linux サーバー )
導入手順(
ワークフローシステム
Linux
サーバー)
2) マシン識別子の確認
「マシン識別子」に表示されている文字列(ホスト名)を確認します。
【補足】
マシン識別子はワークフローシステム、ワークフローシステム API、オプション機能共
通です。
2 ライセンスパスワードの取得
ライセンスパスワードを取得します。取得手順の詳細は、「第 1章 製品概要」の「1-3 ライセン
ス - ライセンスパスワードの取得手順」をご参照ください。
3 ライセンスパスワードの設定
1)ライセンス画面の表示
デフォルト管理者でワークフローシステム システム設定にログインします。
右上の「管理」メニューから [システム設定 ]をクリックします。
サイドバーから [ライセンス ]をクリックします。
2)ライセンスパスワードの設定
①ワークフローシステムのライセンスパスワードを以下の項目に入力します。
「サーバー -ライセンスパスワード」
②ワークフローシステム API またはオプション機能をご利用いただく場合は、以下の項目に
API 用またはオプション用のライセンスパスワードを入力します。
「オプション -ライセンスパスワード」
60
第 3 章 . 導入手順 (ワークフローシステム Linux サーバー )
導入手順(
ワークフローシステム
Linux
サーバー)
3)ライセンスの保存
ライセンス画面の [ 保存 ] ボタンを押します。正常に保存された場合は以下のメッセージが表
示されます。
正常に保存しました。
設定を有効にするためにはワークフローシステムを再起動してください。
4)ワークフローシステムの再起動
ワークフローシステム (アプリケーションサーバー )を再起動します。
※ OS の再起動は不要です。
5)設定確認
Web ブラウザーでワークフローシステムにアクセスし、ログイン画面を表示します。エラーメッ
セージが表示されていないことを確認します。
以上で、ライセンスパスワードの設定は終了です。
62
第 4 章 . 導入手順 (フォームマネージャー )
導入手順(
フォームマネージャー)
4-1. 概要
本章について
本章では、フォームマネージャーの導入手順について説明します。
導入手順
以下の手順でフォームマネージャーを導入します。
① 前提条件の確認
フォームマネージャーをインストールするための環境が整っていることを確認します。
後述の「前提条件」、及び「注意事項」をご参照ください。
② インストール
インストーラーを使用して、フォームマネージャーをインストールします。
手順は、「4-2. インストール」をご参照ください。
③ 起動確認
フォームマネージャー が正常に起動できることを確認します。
手順は、「4-3. 起動確認」をご参照ください。
前提条件
• フォームマネージャーが接続するワークフローシステムがインストールされ、正しく稼働してい
るものとします。
• ワークフロー Designer がインストールされていないものとします。インストールされている場
合は以下を参照してアンインストールしてください。
⇒第 5章 付録 アンインストール方法 (ワークフロー Designer)
注意事項
各アプリケーションのバージョンについて
ワークフローサーバー、フォームマネージャー、各オプションは同一バージョンのものを使用し
てください。
リモート接続でのインストールについて
リモート接続でインストールすると、正常にインストールされない可能性があります。インストー
ル時は、リモート接続を使用せずインストール対象のマシンで操作してください。
63
第 4章 .導入手順 (フォームマネージャー )
導入手順(
フォームマネージャー)
フォームマネージャーが既にインストールされている場合の注意点
フォームマネージャーがインストールされている状態でインストーラーを起動すると、フォーム
マネージャーがアンインストールされますのでご注意ください。
64
第 4 章 . 導入手順 (フォームマネージャー )
導入手順(
フォームマネージャー)
4-2. インストール
1 CwfFormManagerSetup.exe の起動
以下のファイルをダブルクリックしてインストーラーを起動します。
[DVD]\formmanager\CwfFormManagerSetup.exe
2 パッケージのインストール
フォームマネージャーの動作に必要なパッケージがインストールされていない場合、以下の画面
が表示されますので [インストール ]ボタンをクリックしてください。
【補足】
表示されるパッケージの内容は、環境によって異なります。
65
第 4 章 . 導入手順 (フォームマネージャー )
導入手順(
フォームマネージャー)
以下のような画面が表示され、パッケージのインストールに失敗した場合は、フォームマネー
ジャーのインストールを中止して、インストール環境に最新の WindowsUpdate が適用されている
ことを確認してください。
3 インストーラーの起動
インストーラーが起動したら [次へ ]ボタンを押してください。
66
第 4章 .導入手順 (フォームマネージャー )
導入手順(
フォームマネージャー)
4 インストール先の選択
「インストール先の選択」では、フォームマネージャーをインストールするフォルダーを指定し
ます。
インストール先のフォルダーを指定 (注 1) し、[次へ]ボタンをクリックしてください。
(注 1) フォルダーの区切り文字は「\( 半角円マーク )」を使用してください。
5 プログラムフォルダーの選択
「プログラムフォルダーの選択」では、[次へ ]ボタンをクリックします。インストールが始まり
ます。
67
第 4章 .導入手順 (フォームマネージャー )
導入手順(
フォームマネージャー)
6 InstallShield Wizard の完了
「InstallShield Wizardの完了」では、[はい、今すぐコンピューターを再起動します。]を選択して[完
了 ]ボタンをクリックしてください。サーバーが再起動します。
以上でフォームマネージャーのインストールは終了です。
68
第 4章 .導入手順 (フォームマネージャー )
導入手順(
フォームマネージャー)
4-3. 起動確認
1) フォームマネージャーの起動
インストールフォルダー直下にある CwfFormManager.exe をダブルクリックして、
フォームマネージャーを起動します。
2) フォームマネージャーオンラインヘルプの表示
デフォルト管理者でワークフローシステムにログインします。
ログイン ID:administrator
パスワード :administrator
右上の「管理」メニューから [システム設定 ]をクリックします。
右上の「ヘルプ」メニューをクリックします。
ワークフローシステム ヘルプの「フォームマネージャー」をクリックします。
3) 「フォームマネージャー - 接続設定」を参照して、フォームマネージャーで接続先の設定・
ログインします。
ログイン ID とパスワードは以下のデフォルト管理者のものを使用します。
ログイン ID:administrator
パスワード :administrator
69
第 4章 .導入手順 (フォームマネージャー )
導入手順(
フォームマネージャー)
【注意】
フォームマネージャーが起動するためには、以下の 2 つのサービスが起動している
必要があります。
① ワークフローシステム
② ワークフローシステムのデータベース
72
第 5 章 . 付録
付録
ワークフローシステムのメモリ拡張方法
概要
ワークフローシステムは起動時の設定により使用できるメモリの上限が決まります。利用頻度や
運用するドキュメント数によりメモリが不足する可能性があります。
本項ではワークフローシステムが使用可能なメモリサイズを変更する方法について説明します。
【注意】
本項は、ワークフローシステムの基本動作に影響を及ぼす内容となります。実施される
場合は、貴社責任の下に十分に動作確認をしていただくようお願い致します。
誤った設定を行うなど、本設定に起因する不具合については保守対象外となります。
設定方法
ワークフローシステムで使用する以下のメモリ領域を変更する方法を説明します。
・ヒープ領域
ヒープ領域とは、ユーザーの申請 /承認に応じて使用量が変動するメモリ領域です。利用
するユーザー数や申請案件数が多い場合はこちらを変更します。
【補足】
ヒープ領域が不足した場合、以下のエラーがシステムログに出力されます。
java.lang.OutOfMemoryError: Java heap space
Windows サーバー
1) 設定用アプリケーションの起動
下記のファイルを実行し、設定画面を起動します。
[ワークフローシステムのインストールフォルダー ]\Tomcat\bin\TomcatCwfw.exe
2) メモリサイズの編集
[ヒープ領域を変更する場合 ]
[Java] タブ内の下記の値を変更します。
Initial memory pool( 最小 Java ヒープサイズ )
Maximum memory pool( 最大 Java ヒープサイズ )
73
第 5章 .付録
付録
[OK] ボタンをクリックし、設定を保存します。
3) ワークフローシステムの再起動
[コントロールパネル ]-[ 管理ツール ]-[ サービス ] と選択してサービス画面を開き、以
下のサービスを再起動します。
ワークフローシステム:Create!WebFlow
74
第 5 章 . 付録
付録
Linux サーバー
1) ワークフローシステムの停止
ワークフローシステムを停止します。
2) 設定ファイルの表示
下記のファイルをテキストエディタで開きます。
(編集前に必ずバックアップを作成してください)
[ワークフローシステムのインストールディレクトリ ]/Tomcat/bin/catalina.sh
例)/usr/local/CREATE_HOME/Tomcat/bin/catalina.sh
3) メモリサイズの編集
[ヒープ領域を変更する場合 ]
以下の一行を追加します。下線部分は設定するメモリサイズの数値に置き換えてくだ
さい。
export CATALINA_OPTS="$CATALINA_OPTS -Xmx512M -Xms512M"
4) ワークフローシステムの開始
ワークフローシステムを開始します。
75
第 5 章 . 付録
付録
再インストール方法 (Windows サーバー )
概要
本項では Windows サーバーでワークフローシステムを再インストールする手順について説明しま
す。
手順はデータベースによって異なります。導入環境に合わせた手順をご参照ください。
また、本項で記載しているフォルダー構成 (C:\CREATE_HOME) や設定は、すべて標準インストー
ル時のものです。インストール時にインストールフォルダーや設定を変更された場合は、変更内
容に合わせて読み替えてください。
【注意】
再インストール時は、一度ワークフローシステムをアンインストールする必要があります。ア
ンインストールすると、これまでの定義 /運用データは全て削除されますので、必要に応じて
バックアップを取得して頂くことをお勧めいたします。
バックアップについては、ワークフローシステム 逆引きガイドの [サーバーのメンテナンス ]
- [ 定義 /運用データをバックアップする ]をご参照ください。
ワークフローシステム 逆引きガイド
https://support.createwebflow.jp/manual/files/v5/reverse/reverse/reverse.html
PostgreSQL 編
1 アンインストール
1) ワークフローシステム・関連プログラムの削除
① [コントロールパネル ]-「プログラムと機能」から以下のプログラムを削除します。
• Create!WebFlow フォームマネージャー(インストールされている場合)
• Create!WebFlow
• PostgreSQL 9.6
②ワークフローシステムのインストールフォルダー (C:\CREATE_HOME) を削除します。
※ドキュメントホーム (CREATE_DOC) をワークフローシステムのインストールフォルダーとは
異なる場所に配置した場合は、併せて削除してください。
2) 環境変数の削除
環境変数から以下のシステム環境変数を削除します。
・CWFSERVER_V4
・CWFSERVER_V5
・CWFDESIGNER_V4
・CWFFORMMGR_V5
76
第 5章 .付録
付録
・CWFFORMMGR_V5_FORM_V11
※導入時のバージョンによっては、該当のシステム環境変数が存在しない場合があります。
3) データベース管理者のアカウント削除
[ コントロールパネル ]-[ 管理ツール ]-[ コンピューターの管理 ] を選択し、左側のツリーか
ら [ ローカルユーザーとグループ ]-[ ユーザー ] を選択します。表示されたユーザー一覧の中
から、「xfadmin」を削除します。
4) サーバーの再起動
サーバーを再起動します。
2 インストール
ワークフローシステムをインストールします。同一サーバーでフォームマネージャーを利用す
る場合は、併せてインストールしてください。
※インストール方法は、本書の内容をご参照ください。
SQL Server 編
1 アンインストール
1) ワークフローシステム・関連プログラムの削除
① [ コントロールパネル ]-「プログラムと機能」から以下のプログラムを削除します。
• Create!WebFlow フォームマネージャー(インストールされている場合)
• Create!WebFlow
② ワークフローシステムのインストールフォルダー (C:\CREATE_HOME) を削除します。
※ドキュメントホーム (CREATE_DOC) をワークフローシステムのインストールフォルダーとは
異なる場所に配置した場合は、併せて削除してください。
2) 環境変数の削除
環境変数から以下のシステム環境変数を削除します。
・CWFSERVER_V4
・CWFSERVER_V5
・CWFDESIGNER_V4
・CWFFORMMGR_V5
・CWFFORMMGR_V5_FORM_V11
※導入時のバージョンによっては、該当のシステム環境変数が存在しない場合があります。
3) ワークフローシステムのデータベース削除
① SQL Server Management Studio を起動します。
② [サーバー名 ]-[ データベース ]-[xf] を削除します。
77
第 5章 .付録
付録
③ [ サーバー名 ]-[ セキュリティ ]-[ ログイン ]を選択し、以下のユーザーを削除します。
• xdefine2
• xstatus2
• xinfo2
• xudb2
4) サーバーの再起動
サーバーを再起動します。
2 インストール
ワークフローシステムをインストールします。同一サーバーでフォームマネージャーを利用す
る場合は、併せてインストールしてください。
※インストール方法は、本書の内容をご参照ください。
Oracle 編
1 アンインストール
1)Windows サービスの削除
① [ プログラム ] から [アクセサリ ]-[ コマンド・プロンプト ]を右クリックし、[管理者と
して実行 ]を選択してコマンド・プロンプトを起動します。
② コマンド・プロンプト上で、以下の順にコマンドを実行します。
cd C:\CREATE_HOME\Tomcat\bin
service-cwf.bat remove
正常にサービスが削除されると、以下のメッセージが表示されます。
「The service 'TomcatCwf' has been removed.」
【補足】
導入時期により、「service-cwf.bat」ではなく「service.bat」の場合があります。
この場合は以下のように実行します。
service.bat remove CreateWebflow ( 注 1)
注 1:"CreateWebflow" は登録したサービス名に置き換えて実行してください。
2) ワークフローシステム・関連プログラムの削除
① [ コントロールパネル ]-「プログラムと機能」から以下のプログラムを削除します。
• Create!WebFlow フォームマネージャー(インストールされている場合)
② ワークフローシステムのインストールフォルダー (C:\CREATE_HOME) を削除します。
※ドキュメントホーム (CREATE_DOC) をワークフローシステムのインストールフォルダーとは
78
第 5章 .付録
付録
異なる場所に配置した場合は、併せて削除してください。
3) 環境変数の削除
環境変数から以下のシステム環境変数を削除します。
・CWFSERVER_V4
・CWFSERVER_V5
・CWFDESIGNER_V4
・CWFFORMMGR_V5
・CWFFORMMGR_V5_FORM_V11
4) ワークフローシステムのデータベース削除
① SQL*Plus を起動し、ユーザー名を“SYS”、接続モードを“SYSDBA” としてログインします。
例)ワークフローシステム用データベースのネット・サービス名が orcl の場合
sqlplus sys/password@orcl as sysdba
② 以下のコマンドを実行し、ワークフローシステムが使用するデータベース接続ユーザーを
削除します。
DROP USER XDEFINE2 CASCADE;
DROP USER XSTATUS2 CASCADE;
DROP USER XINFO2 CASCADE;
DROP USER XUDB2 CASCADE;
5) サーバーの再起動
サーバーを再起動します。
2 インストール
ワークフローシステムをインストールします。同一サーバーでフォームマネージャーを利用す
る場合は、併せてインストールしてください。
※インストール方法は、本書の内容をご参照ください。
79
第 5章 .付録
付録
再インストール方法 (Linux サーバー )
概要
本項ではLinuxサーバーでワークフローシステムを再インストールする手順について説明します。
手順はデータベースによって異なります。導入環境に合わせた手順をご参照ください。
また、本項で記載しているディレクトリ構成 (/usr/local/CREATE_HOME) や設定は、すべて標準
インストール時のものです。インストール時にインストールディレクトリや設定を変更された場
合は、変更内容に合わせて読み替えてください。
【注意】
再インストール時は、一度ワークフローシステムをアンインストールする必要があります。ア
ンインストールすると、これまでの定義 /運用データは全て削除されますので、必要に応じて
バックアップを取得して頂くことをお勧めいたします。
バックアップについては、ワークフローシステム 逆引きガイドの [サーバーのメンテナンス ]
- [ 定義 /運用データをバックアップする ]をご参照ください。
ワークフローシステム 逆引きガイド
https://support.createwebflow.jp/manual/files/v5/reverse/reverse/reverse.html
PostgreSQL 編
1 アンインストール
1) ワークフローシステムの停止
以下のファイルを実行します。
/usr/local/CREATE_HOME/Tomcat/bin/shutdown.sh
2) ワークフローシステム・関連プログラムの削除
ワークフローシステムのインストールディレクトリ (/usr/local/CREATE_HOME) を削除します。
※ドキュメントホーム(CREATE_DOC)をワークフローシステムのインストールディレクトリと
は異なる場所に配置した場合は、併せて削除してください。
3) ワークフローシステムのデータベース削除
① データベース管理者のアカウントでpsqlを起動し、データベース「template1」に接続します。
② 以下のコマンドを実行し、ワークフローシステムのデータベースを削除します。
DROP DATABASE xf;
③ 以下のコマンドを実行し、ワークフローシステムのデータベース接続ユーザーを削除しま
す。
80
第 5 章 . 付録
付録
DROP USER xdefine2;
DROP USER xstatus2;
DROP USER xinfo2;
DROP USER xudb2;
2 インストール
ワークフローシステムをインストールします。
※インストール方法は、本書の内容をご参照ください。
Oracle 編
1 アンインストール
1) ワークフローシステムの停止
以下のファイルを実行します。
/usr/local/CREATE_HOME/Tomcat/bin/shutdown.sh
2) ワークフローシステム・関連プログラムの削除
ワークフローシステムのインストールディレクトリ (/usr/local/CREATE_HOME) を削除します。
※ドキュメントホーム (CREATE_DOC) をワークフローシステムのインストールディレクトリと
は異なる場所に配置した場合は、併せて削除してください。
3) ワークフローシステムのデータベース削除
① SQL*Plus を起動し、ユーザー名を“SYS”、接続モードを“SYSDBA” としてログインします。
例)ワークフローシステム用データベースのネット・サービス名が orcl の場合
sqlplus sys/password@orcl as sysdba
② 以下のコマンドを実行し、ワークフローシステムが使用するデータベース接続ユーザーを
削除します。
DROP USER XDEFINE2 CASCADE;
DROP USER XSTATUS2 CASCADE;
DROP USER XINFO2 CASCADE;
DROP USER XUDB2 CASCADE;
2 インストール
ワークフローシステムをインストールします。
※インストール方法は、本書の内容をご参照ください。
81
第 5 章 . 付録
付録
アンインストール方法(ワークフロー Designer)
概要
ワークフロー Designer をアンインストールする手順について説明します。
フォームマネージャーを導入する環境にワークフロー Designer がインストールされている場合
は、事前に本手順でアンインストールを実施してください。
本項で記載しているフォルダー構成 (C:\CREATE_HOME\designer) は、すべて標準インストール時
のものです。インストール時にインストールフォルダーを変更された場合は、変更内容に合わせ
て読み替えてください。
【補足】
ワークフロー Designer は、旧バージョンで使用されていた管理ツールです。
フォームマネージャーと共存できません。
手順
1) [ コントロールパネル ]-「プログラムと機能」から以下のプログラムを削除します。
・Create!WebFlow Designer
2) ワークフローDesignerのインストールフォルダー(C:\CREATE_HOME\designer)を削除します。