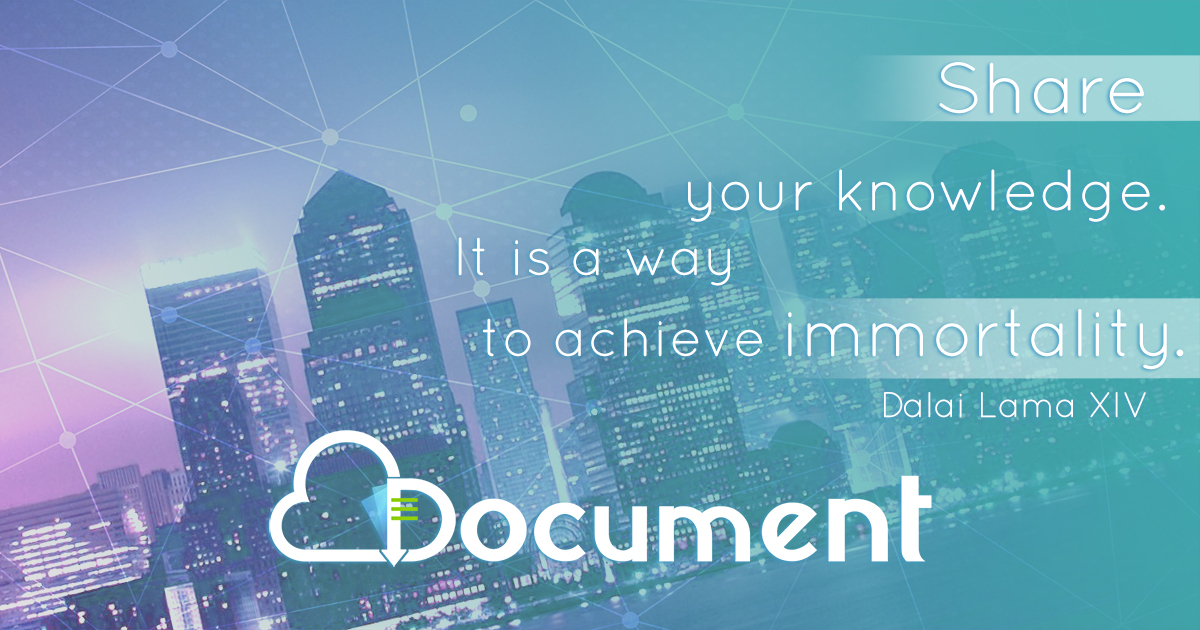fffffffffffffffff
-
Upload
attila-rozsavolgyi -
Category
Documents
-
view
227 -
download
1
description
Transcript of fffffffffffffffff

3D Wall User Guide revision 1.1www.flashloaded.com

Table of ContentsInstallation 4
Getting started 5
XML 6
Setting component parameters in the XML file 8
Component Inspector Parameters 9
General settings 9
Camera settings 10
Depth of field settings 10
Scrollbar settings 11
Stage scrolling 11
Opening animation 12
Thumbnail appearance 13
Large image appearance 13
Glow settings 14
Preloader settings 15
Reflection settings 15
Enabling mouse scrolling for Mac browsers 16
How to improve performance 17
Resizing large images 17
Skinning 18
Skinning the preloader 19
Skinning the scrollbar 19
3D Wall > Table of Contents 2

ActionScript events 20
Adding titles to images 21
Opening a URL on click 22
ActionScript methods 23
Help 24
3D Wall > Table of Contents 3

InstallationYou will need Adobe Extension Manager in order to install this component. Extension Manager should have been installed by default when you installed Flash. You may download the latest version of Extension Manager for free from the Adobe website.
1. Ensure that Flash is closed before installing the 3D Wall component.
2. Unzip/extract the 3D Wall.zip file that you downloaded. You will find a file called 3D Wall.mxp. Double click on this file in order to install the component using Extension Manager.
The 3D Wall should now be installed in your Flash Components Panel.
3D Wall > Installation 4

Getting started1. Having installed the 3D Wall using the Adobe Extension Manager, start a new Flash ActionScript 3
file and save it.
2. Prepare your images:The 3D Wall can use the same or different images for the large and thumbnail images. In order to set this up, create two folders called, for example, thumbs and images in the same location as your Flash file. Place the thumbnail images in the thumbs folder and the large images in the images folder. It’s much simpler and quicker to set up if the large and thumbnail images have the same filenames.
3. At this stage, you should create the XML file which contains the image data. Please refer to the XML section of this userguide for instructions on creating the XML file.
4. Locate the 3D Wall component in the components panel and drag it onto the stage.
5. Use the Free Transform tool or the properties panel to resize the component to the desired display area.
6. Click on the component and open the Component Inspector panel (shift +F7).
7. Enter the name of the XML file that you created in step 3 in the XMLSource parameter.
8. At this stage, you can already test the 3D Wall with the default parameters, to ensure that you have set it up correctly. Press Ctrl+Enter (win) or Cmnd+Enter (mac) to test your movie.
9. You can change the various parameter settings in the Component Inspector to obtain the desired look. Please see the Component Inspector parameters section for a description on each setting.
Note: In order for the animations to be smooth it’s recommended to set your movie speed to 31 fps.
3D Wall > Getting started 5

XMLAll of the images for the 3D Wall are specified using an XML file. You can also set all of the parameters in the XML file. By defining the images and parameters in an external XML file, you can publish the SWF file once and change the images or parameters whenever you wish.
Note: The width and height values should be declared for all images, unless the images are exactly the same size, in which case they will all use the largeImageDefaultWidth and largeImageDefaultHeight settings.
1. Open your favorite plain text editor (for example Notepad on Windows or TextEdit on Mac) and start a new file. Note: If you are using TextEdit on Mac, choose Format > Make Plain Text
2. Begin your file with the following line:
<?xml version="1.0" encoding="utf-8"?>
This is the standard xml declaration.
3. Add the following lines to your xml file (the bold lines are the new additions)
<?xml version="1.0" encoding="utf-8"?> <gallery imagesFolder="images/" thumbnailsFolder="thumbs/"></gallery>
Edit the gallery entry as follows:
The imagesFolder element defines the folder containing the large images (ending with a “/”)The thumnailsFolder element defines the folder containing the thumbnails (ending with a “/”)
4. Add the image tags to your XML file (the bold lines are the new additions)
Example where the large image and thumbnail images have the same filenames:
<?xml version="1.0" encoding="utf-8"?> <gallery imagesFolder="images/" thumbnailsFolder="thumbs/"> <img src="tree.jpg" width="650" height="400" /> <img src="house.jpg" width="500" height="600" /> <img src="car.jpg" /></gallery>
3D Wall > XML 6

Example where the large image and thumbnail images have the different filenames:
<?xml version="1.0" encoding="utf-8"?> <gallery imagesFolder="images/" thumbnailsFolder="thumbs/"> <img src="tree.jpg" thumbnailSrc="pic.jpg" width="650" height="400" /> <img src="car.jpg" thumbnailSrc="pic2.jpg" width="500" height="600" /> <img src="house.jpg" thumbnailSrc="house_th.jpg" /></gallery> Example where image sends a parameter which is read through ActionScript:
<?xml version="1.0" encoding="utf-8"?> <gallery imagesFolder="images/" thumbnailsFolder="thumbs/"> <img src="tree.jpg" param="tree" /> <img src="house.jpg" param="house" /> <img src="car.jpg" param="car" /></gallery>
src defines an image name for the large image.width (optional) overrides the largeImageDefaultWidth setting for the individual image. height (optional) overrides the largeImageDefaultHeight setting for the individual image.thumbnailSrc (optional) defines the name of the thumbnail image only if is it different to the large image name.param (optional) defines an optional parameter which can be read through an ActionScript event.
5. Save the XML file to the same folder as your Flash file. In this example, we have given the XML file the name: images.xml
6. Return to your Flash file. Enter the name and path to the XML file that you just created in the XMLSource parameter of the 3D Wall that's on the stage.
Note: If your .swf file will be in a different folder to the HTML file in which it is embedded, you should enter the path to the XML file, relative to the location of the .html file.
7. Press Ctrl+Enter (Win) or Cmnd+Enter (Mac) to test your movie.
3D Wall > XML 7

Setting component parameters in the XML fileAll of the parameters that appear in the Component Inspector can be set in the XML file. Any parameter that is set in the XML will override the value for that parameter that has been set in the Component Inspector.
In order to set a parameter in the XML file, simply define the parameter and the value in the gallery tag like this:
<gallery imagesFolder="images/" thumbnailsFolder="thumbs/" numRows="2" wallCurvature="-360" >
3D Wall > XML 8

Component Inspector ParametersGeneral settings
Parameter Description Example
XMLSource The path and filename of the XML file containing the image information. images.xml
numRows The number of rows to display. The number of columns is calculated automatically. 5
wallCurvature The angle at which the wall curves. A positive number produces a concave effect (as if the viewer is inside the wall) and a negative number produces a convex effect (outside the wall). Set this to -360 to carousel type of effect. Note: In some cases, it might be best to set the camerRotationFactor to 1 (no rotation).
-180
smoothImages Sets whether the smoothing of images is controlled automatically by the 3D Wall or if smoothing is always on. When set in auto mode, smoothing is automatically turned off while animations are occurring. Setting this parameter to on may have an impact on performance on curved walls. Options available are: auto or on
auto
allowKeyboardControl Sets whether to enable the arrow and space keys for navigation and zooming. true
cameraActionOnScrollWheel Sets whether mouse wheel scrolling should be enabled for zooming, cycling through the images or disabled.
zoom
scrollWheelSensitivity The higher the number, the more sensitive the scrollwheel zooming is. 3
3D Wall > Component Inspector parameters 9

Camera settings
Parameter Description Example
cameraRotationFactor Sets the amount to rotate/swivel the wall when the wall is scrolling. Set this to 1 for no rotation. This should be used in conjunction with the cameraReactionTime parameter to achieve the desired effect.
3
cameraReactionTime The reaction time of the camera.7
cameraStartPosition The position of the wall when the wall initially loads in percentage:
0 = Starts from the left50 = Starts from the center100 = Starts from the right
50
cameraTiltStart The starting tilt setting for the wall. 200
cameraDistance The distance of the camera from the wall. Larger distances result in less rotation.
cameraZoom This works the same same way that zoom works on a camera. This should be set in combination with the cameraDistance setting to achieve the desired look.
6
Depth of field settings
Parameter Description Example
depthOfFieldEnabled Sets whether to display the background thumbnails with as clear or blurry (indicating depth of field). This is used in cases where you can view the backs of the thumbnails (e.g. wallCurvature = -360).
true
depthOfFieldFineness The higher the number, the better the quality however this will have an impact on performance. 30
depthOfFieldMaxBlur The maximum amount that the image furthest back should blur. 10
3D Wall > Component Inspector parameters 10

Parameter Description Example
depthOfFieldBrightnessVariation The percentage amount of variation in the brightness for images that are further back. 70
Scrollbar settings
Parameter Description Example
scrollbar Determines whether the built-in scrollbar is visible or not. true
scrollbarWidth The width of the scroller’s dragbar. If you change the width through skinning, the new width should be changed here as well.
50
scrolltrackWidth The width of the invisible scrolltrack. The scrollbar will only be able to scroll along the width of the track. In most cases you would set this to be the same as the component width.
800
scrolltrackX The X position of the scrolltrack (relative to the component). 0
scrolltrackY The Y position of the scrolltrack (relative to the component). 3
Stage scrolling
Parameter Description Example
stageScrollVerticalEnabled Allows tilting by clicking and dragging the mouse. Enabling this has a major impact on performance. false
stageScrollVerticalUpperLimit The y value of the upper limit of the stage scrolling (0 marks the top of the wall). 500
stageScrollVerticalLowerLimit The y value of the lower limit of the stage scrolling. 0 marks the lowest image in the wall. Note: This must be a negative value. For walls of -360 curvature, a setting of -100 is recommended.
-200
stageScrollSensitivity The higher the number, the more sensitive the stage scrolling is. 3
3D Wall > Component Inspector parameters 11

Opening animation
Parameter Description Example
thumbnailFlyInEasing The easing style for the opening thumbnail animation.* See easing styles
easeOutQuad
thumbnailFlyInStartScale The percentage at which the thumbnails start their opening animation. 0
thumbnailFlyInDistance The distance from the camera at which the thumbnails start the opening animation. 800
thumbNailerFlyInTimingDistribution The number of seconds it should take for all of the thumbnails to have their animation sequence started. 0 means they all fly in together, higher numbers result in them coming in one by one. This only applies if preloadAllImagesBeforeShowing is set to true.
2
thumbnailFlyInTime The speed of the thumbnail opening animation. 2
thumbnailFlyInFrom Set the thumbnail opening animation to be from behind the camera or behind the wall.
behind camera
thumbnailFlyInRotationX The amount to rotate the thumbnails around the X axis when flying in. 0
thumbnailFlyInRotationY The amount to rotate the thumbnails around the Y axis when flying in. 100
thumbnailFlyInRotationZ The amount to rotate the thumbnails around the Z axis when flying in. 0
3D Wall > Component Inspector parameters 12

Thumbnail appearance
Parameter Description Example
thumbnailSpacingHorizontal The number of pixels horizontally between each thumbnail.Note: The glow and depth of field settings can affect the spacing
15
thumbnailSpacingVertical The number of pixels vertically between each thumbnail.Note: The glow and depth of field settings can affect the spacing
15
thumbnailMaxWidth The maximum width that the thumbnails will display at. 120
thumbnailMaxHeight The maximum height that the thumbnails will display at. 80
thumbnailDoubleSided Sets whether the thumbnails should be double sided or not. This would be used in situations where the wall curvature is set at an angle where you see the back of the thumbnails. Note: Setting this to true impacts the performance.
true
Large image appearance
Parameter Description Example
scaleImageDown Sets whether images that are too large to fit into the viewport of the component are scaled down proportionally to fit (taking glow into account).
true
largeImageDefaultWidth The default width of the large images. This value can be overridden for individual images in the XML.
600
largeImageDefaultHeight The default height of the large images. This value can be overridden for individual images in the XML.
450
largeImageZoomOutTime The speed at which the large images return to the thumbnails. 1
3D Wall > Component Inspector parameters 13

Parameter Description Example
largeImageZoomOutEasing The easing style for the motion for which the large images return to the thumbnails. * See easing styles
easeOutQuad
largeImageZoomInTime The speed at which the large images enlarge. 1
largeImageZoomInEasing The easing style for the motion for which the large images enlarge.* See easing styles
easeOutQuad
Glow settings
Parameter Description Example
glowEnabled Sets whether to display a glow around the large image and the last selected thumbnail or not. true
glowColour The color of the glow. #FF0000
glowAlpha The alpha percentage of the glow. 100
glowBlurX The amount of blur of the glow in the X direction.Note: This setting can also affect the space between the thumbnails
8
glowBlurY The amount of blur of the glow in the Y direction.Note: This setting can also affect the space between the thumbnails
8
glowStrength The strength of the glow. 2
glowQuality The quality of the glow. 1
glowInner Sets whether the glow is positioned around the inside of outside of the image. false
glowKnockout Sets whether the glow should have a knockout look or not. false
3D Wall > Component Inspector parameters 14

Preloader settings
Parameter Description Example
preloadAllImagesBeforeShowing Sets whether to preload all of the thumbnails before displaying anything. It is recommended to always set this to true to ensure a smooth opening animation.
true
preloadText The text that should appear to indicate the number of thumbnails loading and total thumbnails to load. Use %NUM% to represent the number of thumbnails loaded and %TOTAL% to represent the total loaded.
Loaded %NUM% of %TOTAL%
thumbnails
preloaderAlpha The percentage of opacity of the preloader. 75
Reflection settings
Parameter Description Example
showReflections Sets whether to show the reflections or not. true
reflectionScale The vertical scale of the reflections as a percentage of the thumbnail size. 100
reflectionGradientStartAlpha The alpha setting for the side of the reflection closest to the thumbnail image. 100
reflectionGradientEndAlpha The alpha setting for the side of the reflection furthest from the thumbnail image. 0
reflectionDistance The distance (in pixels) of the reflections from the bottom row of thumbnails.Note: The glow and depth of field settings can affect the reflection distance.
0
* The following easing styles are available:linear, easeInQuad, easeOutQuad, easeInOutQuad,easeInExpo, easeOutExpo, easeInOutExpo, easeOutInExpo, easeInElastic, easeOutElastic, easeInOutElastic, easeOutInElastic, easeInBack, easeOutBack, easeInOutBack, easeOutInBack,easeOutBounce, easeInBounce, easeInOutBounce, easeOutInBounce, easeInCubic, easeOutCubic, easeInOutCubic, easeOutInCubic, easeInQuart, easeOutQuart, easeInOutQuart, easeOutInQuart, easeInQuint, easeOutQuint, easeInOutQuint, easeOutInQuint, easeInSine, easeOutSine, easeInOutSine, easeOutInSine, easeInCirc, easeOutCirc, easeInOutCirc, easeOutInCirc
3D Wall > Component Inspector parameters 15

Enabling mouse scrolling for Mac browsersThe current version of the Flash Player does not natively support mouse wheel scrolling in Mac browsers. We have built a solution for this into the 3D Wall. In order to use this solution, you must construct your HTML file like this:
1. Copy the js folder, that was included with your download, to the same folder in which your HTML file will reside.
2. Write the following code in the <head></head> section of your HTML file:
<script type="text/javascript" src="js/swfobject.js"></script><script type="text/javascript" src="js/swfmacmousewheel2.js"></script><script type="text/javascript"> var vars = {}; var params = { scale:'noScale', salign:'lt', menu:'true' }; var attributes = { id:'wallObject', name:'wallObject' }; swfmacmousewheel.registerObject(attributes.id); </script>
3. Write the following code in the body of your HTML file, where you would like the Flash SWF to be located:
<script>swfobject.embedSWF("wallexample.swf", "flashContent", "1000", "600", "9.0.0", "js/expressInstall.swf", vars, params, attributes );</script>
Note: Change the items marked in bold to match your SWF filename, height and width.
This will work when testing online only. You must ensure that you upload the js folder with your HTML file.
3D Wall > Enabling mouse wheel scrolling for mac browsers 16

How to improve performanceThere are several factors which can affect the performance of the 3D Wall, especially when viewed on older computers. The following settings will help improve the performance:
1. Set depthOfFieldEnabled to false2. If depthOfFieldEnabled is set to true, try entering a lower number for depthOfFieldFineness 3. Set glowEnabled to false4. Set showReflections to false5. Set stageScrollVerticalEnabled (tilting) to false6. If stageScrollVerticalEnabled is set to true, use a stageScrollVerticalLowerLimit of -1007. Set smoothImages to auto8. Large component sizes can impact performance, especially if there are a large number of images.
Try make the component size smaller.
Note: You may need to tweak the above settings based on the number of images displayed.
Resizing large imagesThe 3D Wall does not resize the large images by specifying a smaller image size, although the size of the large images must be specified in the component or XML file. This size specification is necessary in order for the 3D Wall to zoom to the correct size and to resize the thumbnails proportionally. The large images can be automatically scaled down to fit the maximum size of the component by setting the scaleImageDown parameter to true.
3D Wall > General information 17

SkinningThe scrollbar, preloader and reflection gradient can be skinned to match your desired look and feel. Double click anywhere on the 3D Wall component that’s on the stage in order to skin the elements.
You should now see the skinnable movie clips:
Note: In order to skin any of these elements, you must unlock the assets layer:
3D Wall > Skinning 18

Skinning the preloader
Double click on the imagesPreloader movie clip in order to skin the preloader text and animation. You should see a dynamic textfield which displays the loading text and the preloader animation movie clip (which is called preloader).
You can change the color of the built-in preloader animation by changing the tint of the preloader movie clip or you can double click on this movie clip in order to change the symbols and animation entirely.
Note: You can replace this movie clip with another animation if you wish. The preloader animation movie clip must have a center registration point.
Edit the textfield in order to change the font and style of the preloading text.
Skinning the scrollbar
Double click on the scrollbar movie clip in order to edit the look or size of the scrollbar. If you change the size of the scrollbar, you must enter the new width in the scrollbarWidth property in the Component Inspector.
3D Wall > Skinning 19

ActionScript eventsEvents are called whenever the 3D Wall performs the specified action. The component includes an event class called Wall3DEvent in the com.flashloaded.Wall3D package.
The event has an item property which holds the following image properties:
type: the type of event that was initiated (CLICK, MOUSE_OVER, MOUSE_OUT)imageSrc: the source file of the image on which the event was initiatedparam: the optional parameter for the image as defined in the param value in the XMLstate: whether the image is in the default state or enlarged state (Wall3DImage.STATE_DEFAULT or Wall3DImage.STATE_ENLARGED)
The following events are included:
Wall3DEvent.CLICKBroadcasted when the viewer clicks on a large or thumbnail image.
Wall3DEvent.MOUSE_OVERBroadcasted when the viewer moves their mouse over a large or thumbnail image.
Wall3DEvent.MOUSE_OUTBroadcasted when the viewer moves their mouse off a large or thumbnail image.
Example 1- This outputs a trace for all of the events:import com.flashloaded.Wall3D.Wall3DEvent;
3DWallinstance.addEventListener(Wall3DEvent.CLICK, traceMe);3DWallinstance.addEventListener(Wall3DEvent.MOUSE_OVER, traceMe);3DWallinstance.addEventListener(Wall3DEvent.MOUSE_OUT, traceMe);
function traceMe(e:Wall3DEvent):void { trace("action: " + e.type + ", image state: " + e.state + ", src: " + e.imageSrc + ", optional parameter: " + e.param);}
Example 2- This is how you could use the click event:import com.flashloaded.Wall3D.Wall3DEvent;3DWallinstance.addEventListener(Wall3DEvent.CLICK,clickHandler);
function clickHandler(evt:Wall3DEvent):void{ trace(evt.imageSrc); gotoAndStop(evt.param);}
3D Wall > ActionScript events 20

Adding titles to imagesYou can add a title or description for each image which appears in a textfield. This is done by specifying the title in the param element of the XML file and by reading the title in the CLICK event. This is how you would do this:
1. Add a param value to image in the XML. The param will contain the title. For example:
<img src="tree.jpg" width="650" height="400" param="Tree title" />
2. Place a textfield on your stage where you would like the titles to appear. Set the textfield to be dynamic and give it an instance name, e.g: title_txt
3. Give the 3D Wall that's on the stage an instance name, e.g: wall
4. Type the following ActionScript code on the timeline, in the first frame in which the 3D Wall appears:
import com.flashloaded.Wall3D.Wall3DEvent;wall.addEventListener(Wall3DEvent.CLICK,clickHandler);
function clickHandler(evt:Wall3DEvent):void{ if(evt.state == "default") { title_txt.text = evt.param; } else { title_txt.text = ""; }}
Note: In this example, you would replace wall with the instance name of your 3D Wall and replace title_txt with the instance name of your title textfield.
You should now see that the title appears when clicking on a thumbnail that has a title assigned to it.
3D Wall > Adding titles to images 21

Opening a URL on clickYou can have a URL open when clicking on an image. This is done by specifying the title in the param element of the XML file and by reading the URL in the CLICK event. This is how you would do this:
1. Add a param value to image in the XML. The param will contain the URL. For example:
<img src="tree.jpg" width="650" height="400" param="http://www.flashloaded.com" />
2. Give the 3D Wall that's on the stage an instance name, e.g: wall
4. Type the following ActionScript code on the timeline, in the first frame in which the 3D Wall appears:
import com.flashloaded.Wall3D.Wall3DEvent;import flash.net.navigateToURL;import flash.net.URLRequest;
wall.addEventListener(Wall3DEvent.CLICK,clickHandler);
function clickHandler(evt:Wall3DEvent):void{ if(evt.state == "default") { var url:String = evt.param; var request:URLRequest = new URLRequest(url); navigateToURL(request, "_blank"); }}
Note: In this example, you would replace wall with the instance name of your 3D Wall.
You should now see that the URL opens when clicking on a thumbnail that has a URL assigned to it.
3D Wall > Opening a URL on click 22

ActionScript methods
moveCameraAvailability Flash Player 9
DescriptionMethod; moves the camera by the specified number of rows and columns
Syntax3DWallinstance.moveCamera(rowsToMove:int, columnsToMove:int);
Example3DWallinstance.moveCamera(1, 3);
tiltAvailability Flash Player 9
DescriptionMethod; tilts the wall up or down
Syntax3DWallinstance.tilt(amount:Number);
Example3DWallinstance.tilt(100);
zoomAvailability Flash Player 9
DescriptionMethod; sets the amount to zoom the camera. The range should be generally between 0-6.
Syntax3DWallinstance.zoom(amount:Number);
Example3DWallinstance.zoom(0.2);
3D Wall > ActionScript methods 23

HelpThis component is fully supported by the Flashloaded support team through our support forum. You will also find tips and additional information in the forum as well as announcements for version updates: 3D Wall Support Forum
Note: In order to post a question in the forum, you will need to register by creating a username and password. This registration differs from your account login.
3D Wall > Help 24



![Motorsports Team Report on Participation... · o u v r m w x q s y q zq r l k fffffffffffffffff ffffffffff ff h j j [ m \ z] x ^ _ l ] s q r l ` [ _ a b [ _ o c ffffffff fffff ffffffffff](https://static.fdocuments.net/doc/165x107/5c02561d09d3f252338de27a/motorsports-team-report-on-participation-o-u-v-r-m-w-x-q-s-y-q-zq-r-l-k-fffffffffffffffff.jpg)