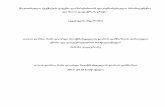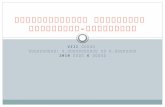გაკვეთილი 18 ტექსტის და უჯრედების · 2013....
Transcript of გაკვეთილი 18 ტექსტის და უჯრედების · 2013....

გაკვეთილი 18
ტექსტის და უჯრედების
ფორმატირება
ნაწილი 5

ცხრილების ფორმატირება
პროგრამა Excel 2007 საშუალებას იძლევა უჯრედთა დიაპაზონებისგან
შედგეს Excel-ის ცხრილები (პროგრამის წინა ვერსიებში მათ ეწოდებოდათ
“Excel-ის სიები”). Excel-ის ცხრილები წარმოადგენს სტრიქონების ჯგუფს,
რომლებიც შეიცავენ დაკავშირებულ მონაცემებს. ცხრილების
განმასხვავებელი თავისებურება ის არის, რომ მათ სვეტებში არის
ერთტიპიანი მონაცემები (ეს “აახლოვებს” მათ მონაცემთა ბაზების
ცხრილებთან და საშუალებას იძლევა სტრიქონებთან (ჩანაწერებთან) და
სვეტებთან (მინდვრებთან) მუშაობისთვის გამოიყენოთ მონაცემთა ბაზების
მსგავსი საშუალებები და ინსტრუმენტები). ცხრილის ტიპიური მაგალითი
შეიძლება იყოს თანამშრომელთა სია, რომელშიც მითითებულია მათი
გვარები, თანამდებობები, დაბადების თარიღები და სხვა ინფორმაცია.
სამუშაო ლისტზე შეგიძლიათ შექმნათ Excel-ის რამდენიმე ცხრილი. უფრო
დაწვრილებით ცხრილები განხილულია მე-7 თავში “Excel-ის ცხრილები”.
ცხრილში მოთავსებული უჯრედები შეიძლება ფორმატირდეს Excel-ში
წინასწარ დადგენილი ცხრილების სტილების ან მომხმარებლის მიერ
შექმნილი ცხრილების სტილების მეშვეობით. ლენტის ჩანართ Design (Table
Tools)-კონსტრუქტორის (ცხრილებთან მუშაობა) დამატებითი
ინსტრუმენტები საშუალებას იძლევა მიუთითოთ ცხრილებთან
გამოყენებული სტილების პარამეტრები.
უჯრედები, რომლებიც ქმნიან ცხრილს, მოინიშნება სამკუთხა მარკერით მის
ქვედა მარჯვენა კუთხეში (იხ. ნახ. 3.54).
უჯრედების დიაპაზონისთვის Excel-ის ცხრილის სტილის მითითება
უჯრედთა დიაპაზონი რომ დაფორმატდეს, როგორც ცხრილი, შემდეგი
მოიმოქმედეთ:
1. მონიშნეთ უჯრედთა დიაპაზონი.
ლენტის ჩანართ Home-მთავარის განყოფილებაში Styles-სტილები
დააწკაპუნეთ ღილაკზე Format as Table-ცხრილის სახით ფორმატირება.
გაიხსნება ცხრილების ფორმატირების ნიმუშების გალერეა, რომელშიც ისინი
თავმოყრილია ქვესათაურების სახით (Light-ნათელი, Medium-შუალედური,

Dark-ბნელი).
2. დააწკაპუნეთ ცხრილების ფორმატირების ერთ-ერთ ნიმუშზე (ნახ. 3.50).
თუ გამოჩნდება დიალოგური ფანჯარა Format As Table-ცხრილის
ფორმატირება, შეგიძლიათ დააზუსტოთ მასში უჯრედთა დიაპაზონი,
რომლებიც ჩაირთვება ცხრილში, ასევე დააყენოთ ალამი პარამეტრისთვის,
რომელიც ასახავს ან ფარავს ცხრილების სათაურებს (ნახ. 3.51). დააწკაპუნეთ
ღილაკზე OK, რათა დააფორმატოთ უჯრედები, როგორც ცხრილი (ნახ. 3.52).
ლენტაზე გამოისახება ჩანართი Design (Table Tools)-კონსტრუქტორი
(ცხრილებთან მუშაობა), რომლის ინსტრუმენტების გამოყენებაც შეგიძლიათ
ცხრილის ფორმატის მოსამართად.
ნახ. 3.50. უჯრედთა დიაპაზონის ფორმატირება ცხრილის სახით

ნახ. 3.51. დააზუსტეთ უჯრედთა დიაპაზონი, რომლებიც ჩაირთვება
ცხრილში
ნახ. 3.52. უჯრედთა დიაპაზონი დაფორმატებულია, როგორც ცხრილი
Excel-ის ცხრილის ფორმატის მომართვა
ცხრილის ფორმატირების მოსამართად მონიშნეთ ის (ან მონიშნეთ ცხრილის
ერთ-ერთი უჯრედი). ლენტაზე აისახება ჩანართი Design (Table Tools)-
კონსტრუქტორი (ცხრილებთან მუშაობა), სადაც შეიძლება დააყენოთ ან
მოხსნათ ალმები პარამეტრებისთვის, რომლებიც მდებარეობენ
განყოფილებაში Table Style Options-ცხრილების სტილების პარამეტრები (ნახ.
3.53):
ნახ. 3.53. ლენტის ჩანართი Design (Table Tools)-konstruqtori (cxrilebTan
muSaoba)-კონსტრუქტორი (ცხრილებთან მუშაობა)
პარამეტრი Heder Row-სათაურის სტრიქონი მართავს სტრიქონის ასახვას ან
დაფარვას ცხრილის სათაურებითურთ (ნახ. 3.52.-ზე მოყვანილ მაგალითში ის
უმჯობესია დაიფაროს).
პარამეტრი Total Row-შედეგების სტრიქონი მართავს ცხრილის ქვედა ნაწილში

მდებარე სტრიქონის ასახვას ან დაფარვას, რომელშიც აისახება ჯამური
მნიშვნელები სვეტების ყველა სტრიქონისთვის (ნახ. 3.52.-ზე მოყვანილ
მაგალითში ის ასევე არ არის საჭირო).
პარამეტრი Banded Row-მონაცვლეობითი სტრიქონები რთავს ან აუქმებს
ლუწი და კენტი სტრიქონების სპეციალურ ფორმატირებას (განსახილველ
მაგალითში ეს პარამეტრი შეიძლება ჩაირთოს).
პარამეტრი First Column-პირველი სვეტი მართავს ცხრილის მარცხენა ნაწილში
იმ სვეტის ასახვას ან დაფარვას, რომელშიც აისახება სტრიქონების სათაურები
(ნახ. 3.52.-ზე მოყვანილ მაგალითში ის არ არის საჭირო).
პარამეტრი Last Column-უკანასკნელი სვეტი მართავს ცხრილის მარჯვენა
ნაწილში იმ სვეტის ასახვას ან დაფარვას, რომელშიც აისახება ჯამური
მნიშვნელები სტრიქონების ყველა სვეტის მიხედვით (ნახ. 3.52.-ზე მოყვანილ
მაგალითში ის არ არის საჭირო).
პარამეტრი Banded Column-მონაცვლეობითი სვეტები რთავს ან აუქმებს ლუწი
და კენტი სვეტების სპეციალურ ფორმატირებას (განსახილველ მაგალითში ეს
პარამეტრი შეიძლება გამოირთოს).
ასევე ჩანართის Design (Table Tools)-კონსტრუქტორი (ცხრილებთან მუშაობა)
მეშვეობით შეიძლება შეიცვალოს ცხრილის სტილი. დააწკაპუნეთ ღილაკზე
ქვემოთკენ მიმართული ისრით, განყოფილებაში Table Styles-ცხრილების
სტილები _ გაიხსნება სტილების გალერეა, რომელშიც მაშინვე შეცვალეთ
ცხრილის სტილი (ნახ. 3.54).

ნახ. 3.54. ცხრილის სტილის შეცვლა
ცხრილის სამომხმარებლო სტილის შექმნა
ცხრილის სამომხმარებლო სტილი ინახება გალერეაში, მისი გამოყენება კი
ნებისმიერ ცხრილთან ისევე იოლია, როგორც ნებისმიერი ჩასმული სტილისა.
სამომხმარებლო სტილი რომ შექმნათ:
ლენტის ჩანართ Home-მთავარის განყოფილებაში Styles-სტილები
დააწკაპუნეთ ღილაკზე Format as Table-ცხრილის სახით ფორმატირება.
გალერეის ქვედა ნაწილში (იხ. ნახ. 3.50) დააწკაპუნეთ ბრძანებაზე New Table
Style-ცხრილის სტილის შექმნა. გამოჩნდება დიალოგური ფანჯარა New Table
Quick Style-ცხრილის ექსპრეს-სტილის შექმნა (ნახ. 3.55).
სიაში Table Element-ცხრილის ელემენტი მონიშნეთ ელემენტი მოსამართად.
დააწკაპუნეთ ღილაკზე Format-ფორმატი, რათა გახსნათ დიალოგური
ფანჯარა Format Cells-უჯრედების ფორმატი და მიუთითოთ მისი
პარამეტრები. ან დააწკაპუნეთ ღილაკზე Clear-გასუფთავება, რათა წაშალოთ
ექსპრეს-სტილში აღნიშნული ელემენტის ფორმატირების პარამეტრი.

ნახ. 3.55. დიალოგური ფანჯარა New Table Quick Style-ცხრილის ექსპრეს-
სტილის შექმნა
ცხრილის სტილის ყველა ელემენტი მომართეთ, რომლებიც უნდა
ჩაირიცხოს სამომხმარებლო სტილში. ყურადღება მიაქციეთ გადახედვის
უბანს Preview-ნიმუში, სადაც ჩნდება თქვენ მიერ შექმნილი სტილის
მინიატურა.
მინდორში Name-სახელი მიუთითეთ შესაქმნელი სამომხმარებლო სტი¬ლის
სახელი. დააწკაპუნეთ ღილაკს OK, რათა შეინახოთ სტილი. ამის შემდეგ ის
გამოჩნდება გალერეაში, განყოფილებაში Custom-სამომხმა¬რებ¬ლო (ნახ.
3.56).
სტილის გაუქმება
ცხრილის სამომხმარებლო სტილის წასაშლელად, თაგვის მარჯვენა ღილაკით
დააწკაპუნეთ მის ნიმუშზე და აირჩიეთ კონტექსტურ მენიუში ბრძანება
Delete-წაშლა. კონტექსტურ მენიუში ასევე არის ბრძანებები სტილის, როგორც
“გულისხმობის მიხედვით” სტილის გამოსაყენებლად, შესაცვლელად,
დუბლირებისა და მითითებისთვის. სტილის შეცვლისა და დუბლირებისას,
ის იხსნება დიალოგურ ფანჯარაში Modify Table Quick Style-ცხრილის ექსპრეს-
სტილის შეცვლა (რომელიც ანალოგიურია ფანჯრისა New Table Quick Style-
ცხრილის ექსპრეს-სტილის შექმნა).

ნახ. 3.56. ექსპრეს-სტილების გალერეაში აისახება -ის ცხრილის
სამომხმარებლო სტილი
ცხრილის სტილის წაშლა უჯრედებიდან
ცხრილის სტილის უჯრედებიდან წასაშლელად:
1. მონიშნეთ ცხრილი ან მისი ერთ-ერთი უჯრედი.
დააწკაპუნეთ ღილაკზე ქვემოთკენ მიმართული ისრით, ჩანართ Design (Table
Tools)-კონსტრუქტორის (ცხრილებთან მუშაობა) განყოფილებაში Table Style-
ცხრილების სტილები.
გაიხსნება სტილების გალერეა, რომლის ქვედა ნაწილში აირჩიეთ ბრძანება
Clear-გასუფთავება (იხ. ნახ. 3.54).
ცხრილის გარდაქმნა უჯრედთა დიაპაზონად
“ყველაფერი რომ თავის ადგილებზე დააბრუნოთ”, ცხრილის კვლავ
უჯრედთა დიაპაზონად გარდაქმნით, თაგვის მარჯვენა ღილაკით

დააწკაპუნეთ ცხრილზე და აირჩიეთ კონტექსტურ მენიუში ბრძანება Table >
Convert to Range-ცხრილი > დიაპაზონად გარდაქმნა (ნახ. 3.57).
ნახ. 3.57. ცხრილის გარდაქმნა უჯრედთა დიაპაზონში
სამუშაო წიგნების გასაფორმებელი თემები
Microsoft Office 2007-ის დოკუმენტებთან შეიძლება გამოიყენოთ
ერთტიპიანი გასაფორმებელი თემები, რომლებიც უზრუნველყოფენ მათ
შეთანხმებულ სახეს. Excel 2007-ის ავტომატური ფორმატირების საშუალება,
რომელიც ამას ემსახურება, საშუალებას იძლევა მნიშვნელოვნად დაჩქარდეს
ელექტრონული ცხრილის მომზადება, ამ დროს ავტოფორმატის გამოყენების
“ხარისხი” შეიძლება დარეგულირდეს პარამეტრების მითითების მეშვეობით.
დოკუმენტის გაფორმების თემაში შედის შრიფტები (სათაურებისა და
ძირითადი ტექსტის), ფერების ნაკრებები და ეფექტები, რომლებიც რთავენ
ხაზის, ფერის ჩასხმის, ფიგურებისა და სხვათა პარამეტრებს. პროგრამა Excel
2007-ში დაახლოებით 20-მდე წინასწარ დადგენილი თემაა. გარდა ამისა,
მომხმარებელს შეუძლია შექმნას საკუთარი თემები, ასევე ჩატვირთოს ის
Microsoft Office Online-ის კვანძიდან ან სხვა წყაროებიდან. გულისხმობის
მიხედვით თემა Office-სტანდარტულია.
სამუშაო წიგნთან გაფორმების თემის გამოსაყენებლად:

1. ლენტის ჩანართ Page Layout-გვერდების მონიშვნის განყოფილებაში Themes-
თემები დააწკაპუნეთ ღილაკზე ქვემოთკენ მიმართული ისრით, რომელიც
მდებარეობს ღილაკ Themes-თემების ქვეშ. გაიხსნება სამუშაო წიგნების
გასაფორმებელი თემების გალერეა (ნახ. 3.58).
ნახ. 3.58. Excel-2007-ის სამუშაო წიგნების გასაფორმებელი თემების გალერეა
2. თემის გამოსაყენებლად, რომელიც Excel-შია ჩაშენებული, დააწკაპუნეთ
თემის ნიმუშზე განყოფილებაში Built In-ჩაშენებულები.
3. თემის გამოსაყენებლად, რომელიც მომხმარებლის მიერ არის შექმნილი,
დააწკაპუნეთ თემის ნიმუშზე განყოფილებაში Custom-სამომხმარებლო.

გაფორმების სამომხმარებლო თემა
სამომხმარებლო თემების განყოფილება მაშინ ჩნდება, როდესაც
მომხმარებლის მიერ შეიქმნა ერთი ან რამდენიმე თემა. სამომხმარებლო
თემისთვის იყენებენ ბრძანებას Save Current Theme-მიმდინარე თემის შენახვა,
რომელიც განთავსებულია თემების გალერეის ქვედა ნაწილში. მისი
შესრულების შემდეგ გამოისახება მიმდინარე თემის შესანახი ფანჯარა,
რომელშიც შეიძლება მიუთითოთ მისი სახელი, ხოლო თემის შინაარსი
“კოპირდება” მიმდინარე სამუშაო ფურცელიდან.
თემის ფერების მომართვა
თემის ფერების ნაკრები შეიცავს ოთხ ფერს ტექსტისა და ფონისთვის, ექვს
ფერს გრაფიკული ობიექტებისთვის და ორ ფერს ჰიპერბმულებისთვის (იხ.
ნახ. 3.59 მარჯვნივ).
სამუშაო წიგნის გასაფორმებელი ფერების მოსამართად, დააწკაპუნეთ
ღილაკზე Colors-ფერები, რომელიც მდებარეობს ლენტის ჩანართ Page Layout-
გვერდების მონიშვნის განყოფილებაში Themes-თემები. გაიხსნება
გასაფორმებელი თემების ფერითი ნიმუშების გალერეა. აქ თითოეული
ჩაშენებული თემისთვის შეგიძლიათ დაინახოთ გრაფიკული ობიექტებისა და
ჰიპერბმულების ფერების ნიმუშები (ნახ. 3.59). დააწკაპუნეთ იმ ნაკრებზე,
რომელიც გსურთ გამოიყენოთ მიმდინარე დოკუმენტთან.

ნახ. 3.59. გასაფორმებელი თემების ფერითი ნიმუშების გალერეა (მარცხნივ)
და ფერების მომართვის დიალოგური ფანჯარა (მარჯვნივ)
ფერების სამომხმარებლო ნაკრების შესაქმნელად შეასრულეთ ბრძანება
Create New Theme Colors-თემის ახალი ფერების შექმნა, რომელიც გალერეის
ქვედა ნაწილში მდებარეობს. გაიხსნება დიალოგური ფანჯარა Create New
Theme Colors-თემის ახალი ფერების შექმნა, რომელშიც ჩამოთვლილია
მიმდინარე თემაში შემავალი ფერები (ნახ. 3.59 მარჯვნივ). თითოეული ფერის
გვერდით არის ღილაკი ქვემოთკენ მიმართული ისრით, რომელიც ხსნის
ფერით პალიტრას. პალიტრის მეშვეობით შეიძლება შეიცვალოს თემის
ნებისმიერი ფერი. გადახედვის უბანში Sample-ნიმუში შეგიძლიათ
აკონტროლოთ ცვლილებები, რომლებსაც ახორციელებთ პალიტრების
მეშვეობით. ფერების მომართვის შემდეგ მიუთითეთ თემის ფერების სახელი
მინდორში Name-სახელი და დააწკაპუნეთ ღილაკზე OK. თემის ახალი ფერები
გალერეაში გაჩნდება, საიდანაც შეძლებთ მათ გამოყენებას სამუშაო წიგნთან.

ფერების მომართვის გასაუქმებლად, დიალოგურ ფანჯარაში Create New
Theme Colors-თემის ახალი ფერების შექმნა, დააწკაპუნეთ ღილაკზე Reset-
ჩამოყრა, რომელიც დიალოგური ფანჯრის ქვედა ნაწილში მდებარეობს.
თემის შრიფტების მომართვა
გაფორმების თემაში ინახება ორი შრიფტი: ძირითადი შრიფტი და
სათაურების შრიფტი. გალერეაში, რომელიც იხსნება ლენტის ჩანართ Page
Layout-გვერდის მონიშვნის განყოფილებაში Themes-თემები განთავსებულ
ღილაკ Fonts-შრიფტებზე დაწკაპუნებით, მიენიშნება: თემის სახელწოდება,
სათაურის შრიფტი და ძირითადი ტექსტის შრიფტი (ნახ. 3.60 მარცხნივ).
დააწკაპუნეთ იმ ნაკრებზე, რომელიც გსურთ გამოიყენოთ მიმდინარე
დოკუმენტთან.
ნახ. 3.60. თემების გასაფორმებელი შრიფტების გალერეა (მარცხნივ) და
შრიფტების მოსამართი დიალოგური ფანჯარა (მარჯვნივ)
სამომხმარებლო ნაკრების შესაქმნელად შეასრულეთ ბრძანება Create New
Theme Fonts-თემის ახალი შრიფტების შექმნა, რომელიც მდებარეობს

გალერეის ქვედა ნაწილში. გაიხსნება დიალოგური ფანჯარა Create New Theme
Fonts-თემის ახალი შრიფტების შექმნა, რომელშიც ორი გაშლადი სიაა
შრიფტების სახელწოდებებით (ნახ. 3.60 მარჯვნივ). მათი მეშვეობით
შეგიძლიათ შეცვალოთ შრიფტი ძირითადი ტექსტისა და სათაურისთვის.
გადახედვის უბანში Sample-ნიმუში შეგიძლიათ აკონტროლოთ ცვლილებები,
რომლებსაც ახორციელებთ სიების მეშვეობით. შრიფტების მომართვის
შემდეგ მიუთითეთ თემის შრიფტების სახელი მინდორში Name-სახელი და
დააწკაპუნეთ ღილაკზე OK. ახალი შრიფტები გაჩნდება გალერეაში, საიდანაც
მათ გამოყენებას შეძლებთ სამუშაო წიგნთან.
თემის ეფექტების მომართვა
გასაფორმებელი თემების ეფექტებს მიეკუთვნება ხაზების, შეფერვის,
ჩრდილებისა და სხვათა (ოღონდაც არა ფერების!) ტიპების ნაკრებები. თუ
დააწკაპუნებთ ღილაკზე Effects-ეფექტები, რომელიც მდებარეობს ლენტის
ჩანართ Page Layout-გვერდის მონიშვნის განყოფილებაში Themes-თემები,
დაინახავთ ეფექტების გალერეას (ნახ. 3.61). აქ “წრის”, “მართკუთხედის” და
“ისრების” ესკიზებზე ნაჩვენებია ეფექტები, რომლების გამოყენებაც
შეიძლება. თქვენ ვერ შეძლებთ სამომხმარებლო ეფექტების შექმნას
გაფორმების თემებისთვის. იმ ნაკრებზე დააწკაპუნეთ, რომლის გამოყენებაც
გსურთ მიმდინარე დოკუმენტთან.

ნახ. 3.61. გაფორმების თემების ეფექტების გალერეა