セットアップガイド - FUKUICOMPU...-2- 1. はじめての簡単セットアップ...
Transcript of セットアップガイド - FUKUICOMPU...-2- 1. はじめての簡単セットアップ...

セットアップガイド
XA7-SET
測量計算CADシステム[ブルートレンド エクザ Ver.7]

-1-
新規導入編
新規導入編
1. はじめての簡単セットアップ
ネット認証(占有) + スタンドアロンインストール .......... 2
2. セットアップガイド .............................................. 8
2-1. プロテクトを確認します .......................................................... 8
2-2. インストール方法を決めます ................................................ 9
2-3. 「スタンドアロン」 の 新規インストール手順 ................. 10
2-4. 「サーバークライアント (共同編集あり)」 の
新規インストール手順 ................. 16
2-5. 「サーバークライアント (共同編集なし)」 の
新規インストール手順 ................. 30
[補足1] ネット認証(LAN) のセットアップ手順 ................. 40
[補足2] SNS-LAN-X のセットアップ手順 .......................... 42
セットアップ Q&A ............................................... 45
BLUETREND XA を新規にセットアップする手順を解説します。
セットアップの前に確認してください
・ セットアップするには、「コンピューターの管理者(Administrators)」のアカウントでサインイン(ログオン)している必要があります。
・ お使いのウイルス対策アプリによっては、セットアップ時に警告メッセージが表示される場合があります。このような場合には、ウイルス対策アプリなどの常駐プログラムを一時的に終了してから、セットアップをおこないます。
・ セットアップやアンインストールをおこなう場合は、必要なデータは必ずバックアップしてください。 お客様が作られたデータはお客様にとって大切な財産です。万が一の不慮の事故による被害を最小限にとどめるために、お客様御自身の管理・責任において、データは必ず定期的に2か所以上の別の媒体(HDD、CD、DVD など)に保存してください。 また、いかなる事由におきましても、データの破損により生じたお客様の損害は、弊社では補償いたしかねますのでご了承ください。

-2-
1. はじめての簡単セットアップ
プロテクトタイプの確認方法
プロテクトタイプは、同梱の「お客様控(構成表)兼プロテクト装置保証書」に記載されています。
プロテクトタイプには、
ネット認証(占有) ネット認証(共有) ネット認証(LAN)
USB プロテクト 【SNS-W】 【SNS-LAN-X】
があります。
スタンドアロンインストールとは
スタンドアロンインストールとは、
・ すべてのファイルを1台のコンピューターにインストールする
・ 1台のコンピューターで現場データを編集する
という場合のインストール方法です。
その他のインストール方法として、現場データや設定ファイルをサーバーで管理する
サーバークライアント(共同編集あり) サーバークライアント(共同編集なし)
があります。
その他のプロテクトタイプ、その他のインストール方法 のセットアップ手順は
その他のプロテクトタイプの場合
ネット認証(LAN) ネット認証(共有) USB プロテクト 【SNS-W】 【SNS-LAN-X】
または、その他のインストール方法の場合
サーバークライアント(共同編集あり) サーバークライアント(共同編集なし)
のセットアップ手順については、P.8 からの「2.セットアップガイド」を参照してください。
インストール方法 : スタンドアロン +
はじめての簡単セットアップでは、BLUETREND XA を
でセットアップする手順を解説します。
はじめての簡単セットアップ 1
次ページへ
※ その他のプロテクトタイプ、またはその他のインストール方法でセットアップする場合は、下記内容を
ご確認の上、 P.8 からの「2.セットアップガイド」の手順でセットアップをおこなってください。
出荷プロテクト ○○○○○
お客様控(構成表)兼プロテクト装置保証書
すべての作業を1台のコンピューターで。
P.8へ
プロテクトタイプ : ネット認証ライセンス(占有)

-3-
1. はじめての簡単セットアップ
ネット認証(占有) + スタンドアロンインストール
「インストールDVD」
※ 上記画面が表示されない場合は、「インストールDVD」内の[Install.exe]を実行してください。
セットアップ画面の[BLUETREND XA]ボタンを 押します。
2.
コンピューターに、「インストールDVD」をセットします。 1.
「Step1 | BLUETREND XA のインストール」 「Step2 | プロダクトID認証と、FCコンシェルジュのユーザー登録」 の順でセットアップをおこないます。
Step1 | BLUETREND XA のインストール
表示される画面に従って、インストールを進めます。 3.
(次ページへ続きます)
[スタンドアロン]タブを選択します。
[① BLUETREND XA]ボタンを押します。

-4-
1. はじめての簡単セットアップ
(次ページへ続きます)
コンピューターの時計、使用するプロテクト(「プロテクト」タイプ)、インストール先フォルダーを確認します。 必要があれば、変更してください。
設定を終えたら、[次へ]を押します。
[ソフトウェア使用許諾契約の全条項に同意します]を選択します。
必ず確認してください。
内容を確認して、[セットアップ開始]を押します。
プログラムのインストールが開始されます。
時計を確認してください
コンピューターの時計が正しくないと、プロテクトが正常に動作しません。
プロテクトを確認してください
プロテクトが 「ネット認証ライセンス(占有)」 になっていることを確認してください。
インストール先のフォルダーを確認してください
インストール先を変更する場合は、[インストール先を変更する]ボタンから表示されるダイアログで、インストール先のフォルダーを指定します。
インストールが終わったら、[ウイルスセキュリティソフトの誤認識について]を確認してください。

-5-
1. はじめての簡単セットアップ
(「Step2」へ進みます)
確認を終えたら、[閉じる]を押します。
再起動が必要な場合は、再起動してください。
Step2 | プロダクトID認証と、 FCコンシェルジュのユーザー登録
「TeamGEO2ビューアー」オプションを購入された お客様は
セットアップ画面の[Team GEO2ビューアーのインストール]ボタン から、ビューアーをインストールしてください。
ウイルスセキュリティソフトの誤認識について
ウイルスセキュリティソフトの誤認識により、BLUETREND XAが正常に動作しない場合があります。
誤認識を防ぐためには、セキュリティソフト側で「検出の除外」を設定する必要がある場合があります。
「検出の除外」の設定手順については、[ウイルスセキュリティソフトの誤認識について]ボタンから表示される資料を参考にしてください。
デスクトップの[BLUETREND XA]のアイコンを ダブルクリックして起動します。
1.
プログラムを起動して、ネット認証ライセンスの「プロダクトIDの認証」と、「FCコンシェルジュのユーザー登録」をおこないます。
※ インターネットに接続されている必要があります。
[はい]を押します。 2.
[プロダクトID問い合わせキー]を入力して、[プロダクトID取得]ボタンを押します。
3.
(次ページへ続きます)
[プロダクトID問い合わせキー] は 6桁+6桁 で、送付される 「ネット認証ライセンス証書(占有)」に記載されています。
ネット認証ライセンス プロダクトID問い合わせキー
○○○○○○ - △△△△△△
ネット認証ライセンス証書(占有)

-6-
1. はじめての簡単セットアップ
続けて FC コンシェルジュのユーザー登録画面
が表示された場合は、必要事項を記入してユーザー登録をおこなってください。
FC コンシェルジュ では、インターネットを利用した各
種サービスが提供されます。例えば製品情報や各地のイベント・セミナー情報、操作サポート情報がご覧になれます。またインストールされているプログラムのアップデートをおこなう事もできます。
FCコンシェルジュの登録に必要な 「ユーザーコード」 と 「製品シリアル」 は、以下の部分に記載されています。
● 製品に同梱されているネット認証ライセンス証書
[プロダクトID]が取得されたのを確認したら、[プロダクトID認証]ボタンを押します。
4.
「ネット認証ライセンス 認証および解除設定」画面が表示されます。
お客様のご利用環境に合わせて、「ライセンスの使用方法」と「コンピューターのインターネット環境」を選択してください。
5.
選択した内容により、
● ライセンス認証の設定
・ 製品起動時に自動認証 ・ コンピューター起動時に自動認証 ・ 手動で認証
● ライセンス認証解除の設定
・ シャットダウン・ログオフ・再起動のときに解除 ・ スリープのときに解除
が最適に設定されます。
選択を終えたら、[OK]ボタンを押します。 6.
利用者情報を入力して登録してください。 7.
[利用者情報] は、プロダクトIDの利用状況(誰が使用しているか、どのコンピューターで使用されているか等)を確認する際に 利用されます。
内線番号やニックネーム、コンピューターの識別名などを入力してください。
ネット認証ライセンス(占有)のプロダクトIDが認証されます。
8.
ユーザーコード
ユーザー名
製品シリアル番号
009999
福井コン
*********
以上で 簡単セットアップは 完了 です。

-7-
セットアップガイド
セットアップガイド
まず「プロテクトタイプ」
・ ネット認証ライセンス(占有)
・ ネット認証ライセンス(共有)
・ ネット認証ライセンス(LAN)
・ USBプロテクト 【SNS-W】
・ USBプロテクト 【SNS-LAN-X】
を確認し、次に「インストール方法」
・ スタンドアロン
・ サーバークライアント (共同編集あり)
・ サーバークライアント (共同編集なし)
を選択して、BLUETREND XA をセットアップする
手順を解説します。
※ ネット認証ライセンス(占有) + スタンドアロン
で使用する場合は、
P.2 「はじめての簡単セットアップ」
の手順でセットアップしてください。

-8-
2. セットアップガイド - プロテクトタイプを確認します
BLUETREND XA のプロテクトタイプには、
・ ネット認証ライセンス(占有)
・ ネット認証ライセンス(共有)
・ ネット認証ライセンス(LAN)
・ USBプロテクト 【SNS-W】
・ USBプロテクト 【SNS-LAN-X】
があります。
ご購入されたプロテクトタイプを確認してください。
※ プロテクトタイプは、「お客様控(構成表)兼プロテクト装置保証書」にも記載されていますので、ご確認ください
出荷プロテクト ○○○○○
お客様控(構成表)兼プロテクト装置保証書
ネット認証ライセンス (占有)
ネット認証ライセンス (共有)
USBプロテクト 【SNS-W】
USBプロテクト 【SNS-LAN-X】
まず、 P.42 [補足2] SNS-LAN-Xのセットアップ手順 を参照して、SNS-LAN-X をセットアップします。
その後に、次ページ 「2-2.インストール方法を決めます」 に進み、 プログラムをインストールします。
P.42へ
プロテクトタイプ
次ページ 「2-2.インストール方法を決めます」 に進み、プログラムを インストールします。
次ページへ
ネット認証ライセンス (LAN)
まず、 P.40 [補足1] ネット認証ライセンス(LAN)のセットアップ手順 を参照して、ネット認証ライセンス(LAN)をセットアップします。
その後に、次ページ 「2-2.インストール方法を決めます」 に進み、 プログラムをインストールします。
P.40へ
※ USBプロテクトは、まだコンピューターに装着しないでください。
※ USBプロテクトは、まだサーバーに装着しないでください。
セットアップガイド 2
2-1.プロテクトタイプを確認します

-9-
2. セットアップガイド - インストール方法を決めます
現場データや設定ファイルをサーバーで管理します。
現場データの共同編集はできません。
スタンドアロン
サーバークライアント (共同編集あり)
サーバークライアント (共同編集なし)
すべてのファイルを、1台のコンピューターにインストールします。
現場データや設定ファイルをサーバーで管理します。
現場データを、複数のユーザーで同時に共同編集できます。
1台のコンピューターで、現場データを編集します。
クライアントB
クライアントC クライアントA
SQLServer BLUETREND XA
サーバー
クライアントD クライアントB
クライアントC クライアントA
BLUETREND XA サーバー
クライアントD
次ページへ
P.16へ
P.30へ
BLUETREND XA のインストール方法には、以下の3種類があります。
ご使用になる環境に合ったインストール方法を選択してください。
2-2.インストール方法を決めます

-10-
2. セットアップガイド - 「スタンドアロン」 の新規インストール手順
「インストールDVD」
※ 上記画面が表示されない場合は、「インストールDVD」内の[Install.exe]を実行してください。
セットアップ画面の[BLUETREND XA]ボタンを 押します。
2.
コンピューターに、「インストールDVD」をセットします。 1.
Step1 | BLUETREND XA のインストール
表示される画面に従って、インストールを進めます。 3.
(次ページへ続きます)
[スタンドアロン]タブを選択します。
[① BLUETREND XA]ボタンを押します。
お使いのコンピューターに、「スタンドアロン」 で BLUETREND XA を新規インストールします。
「Step1 | BLUETREND XA のインストール」 「Step2 | ネット認証ライセンスのプロダクトID認証と、FCコンシェルジュのユーザー登録」 の順でインストールします。
2-3.「スタンドアロン」 の 新規インストール手順

-11-
2. セットアップガイド - 「スタンドアロン」 の新規インストール手順
必ず確認してください。
「プロテクト」タイプの初期値 は、「ネット認証ライセンス(占有)」です。
他のプロテクト( ネット認証ライセンス(LAN) 、 USBプロテクト 【SNS-W】 、 【SNS-LAN-X】 など)を使用される場合は、[「プロテクト」タイプを変更する]ボタンを押して、使用するプロテクトを選択して下さい。
【 ネット認証 】
・ [占有] : ネット認証ライセンス(占有)の場合に選択します。
・ [LAN] (※1) : ネット認証ライセンス(LAN)の場合に選択します。
・ [占有 + LAN] (※1) : ネット認証ライセンス(占有)とネット認証ライセンス(LAN)を併用する場合に選択します。
・ [共有] : ネット認証ライセンス(共有)の場合に選択します。
(※1) LANの場合は、「FCネット認証LAN Server」を インストールしたサーバー名を入力してください。
【 SNS 】
・ [USBローカル] : USBプロテクト 【SNS-W】 の場合に選択します。
・ [LAN] (※2) : USBプロテクト 【SNS-LAN-X】 の場合に選択します。
・ [USBローカル + LAN] (※2):USBプロテクト【SNS-W】 と 【SNS-LAN-X】 を併用する場合に選択します。
(※2) LANの場合は、【SNS-LAN-X】 を装着している サーバー名を入力してください。
(次ページへ続きます)
コンピューターの時計、使用するプロテクト(「プロテクト」タイプ)、インストール先フォルダーを確認します。 必要があれば、変更してください。
設定を終えたら、[次へ]を押します。
[ソフトウェア使用許諾契約の全条項に同意します]を選択します。
内容を確認して、[セットアップ開始]を押します。
時計を確認してください
コンピューターの時計が正しくないと、プロテクトが正常に動作しません。
インストール先のフォルダーを確認してください
インストール先を変更する場合は、[インストール先を変更する]ボタンから表示されるダイアログで、インストール先のフォルダーを指定します。

-12-
2. セットアップガイド - 「スタンドアロン」 の新規インストール手順
「TeamGEO2 ビューアー」オプションを購入されたお客様は
セットアップ画面の[Team GEO2 ビューアーのインストール]ボタンから、
ビューアーをインストールしてください。
ウイルスセキュリティソフトの誤認識について
ウイルスセキュリティソフトの誤認識により、BLUETREND XA が正常に動作しない場合があります。
誤認識を防ぐためには、セキュリティソフト側で「検出の除外」を設定する必要がある場合があります。
「検出の除外」の設定手順については、[ウイルスセキュリティソフトの誤認識について]ボタンから表示される資料を参考に
してください。
プログラムのインストールが開始されます。
(次ページ「Step2」へ進みます)
確認を終えたら、[閉じる]を押します。
再起動が必要な場合は、再起動してください。
インストールが終わったら、[ウイルスセキュリティソフトの誤認識について]を確認してください。
USBプロテクト 【SNS-W】 を使用するお客様は
ここでコンピューターにプロテクトを装着してください。 自動的にプロテクトドライバーがインストールされ、USB プロテクトが認識されます。
Windows7の場合は、下のようなメッセージが表示されます。

-13-
2. セットアップガイド - 「スタンドアロン」 の新規インストール手順
プログラムの起動時に、ネット認証ライセンスの「プロダクトIDの認証」と、「FCコンシェルジュのユーザー登録画面」が表示される場合があります。表示される画面にしたがって、プロダクトIDの認証とユーザー登録をおこなってください。
※ プロダクトIDの認証時およびFCコンシェルジュのユーザー登録時には、インターネットに接続された環境が必要です。
デスクトップの[BLUETREND XA]のアイコンをダブルクリックして起動します。
1.
Step2 | ネット認証ライセンスのプロダクトID認証と、FCコンシェルジュのユーザー登録
プロダクトID認証のメッセージが表示された場合は、[はい]を押してプロダクトIDの認証をおこないます。
※ ネット認証ライセンス(占有)または(共有)を使用する場合のみです。他のプロテクトを使用する場合は、[いいえ]を押して閉じてください。
2.
[プロテクト設定]画面が表示された場合は、使用するプロテクトを選択して[OK]を押します。
※ どれを選択すればいいかわからない場合は、本書の P.47 を参照してください。
[プロダクトID問い合わせキー]を入力して、[プロダクトID取得]ボタンを押します。
[プロダクトID]が取得されたのを確認したら、[プロダクトID認証]ボタンを押します。
ネット認証ライセンス(占有)の場合の、プロダクトID認証の手順
(次ページへ続く)
※ プロダクトIDの取得や認証が正常にできない場合は、[インターネット設定]ボタンを押して、プロキシ設定を変更してみてください。
[プロダクトID問い合わせキー] は 6桁+6桁 です。
送付される 「ネット認証ライセンス証書(占有)」に記載されています。
ネット認証ライセンス プロダクトID問い合わせキー
○○○○○○ - △△△△△△
ネット認証ライセンス証書(占有)

-14-
2. セットアップガイド - 「スタンドアロン」 の新規インストール手順
選択した内容により、
● ライセンス認証の設定
・ 製品起動時に自動認証 ・ コンピューター起動時に自動認証 ・ 手動で認証
● ライセンス認証解除の設定
・ シャットダウン・ログオフ・再起動のときに解除 ・ スリープのときに解除
が最適に設定されます。
「ネット認証ライセンス 認証および解除設定」画面が表示されます。(右画面)
お客様のご利用環境に合わせて、「ライセンスの使用方法」と「コンピューターのインターネット環境」を選択してください。
選択を終えたら、[OK]ボタンを押します。
利用者情報を入力して登録してください。
ネット認証ライセンス(占有)のプロダクトIDが認証されます。
続いて次ページ 3. に進みます。
[利用者情報] は、プロダクトIDの利用状況(誰が使用しているか、どのコンピューターで使用されているか等)を確認する際に 利用されます。
内線番号やニックネーム、コンピューターの識別名などを入力してください。

-15-
2. セットアップガイド - 「スタンドアロン」 の新規インストール手順
続けて FCコンシェルジュのユーザー登録画面 が表示された場合は、必要事項を記入して
ユーザー登録をおこなってください。登録が完了すると、「FCコンシェルジュ」が起動されます。
既にFCコンシェルジュでユーザー登録されている場合は、登録ユーザーの一覧が表示されます。 使用するユーザーを選択すると、「FCコンシェルジュ」が起動されます。
FCコンシェルジュ では、インターネットを利用した各種サービスが提供されます。
例えば製品情報や各地のイベント・セミナー情報、操作サポート情報がご覧になれます。 またインストールされているプログラムのアップデートをおこなう事もできます。
※FCコンシェルジュの登録に必要な 「ユーザーコード」 と 「製品シリアル」 については、右図を参照してください。
3. プログラムが起動されます。
以上で BLUETREND XA の新規導入は 完了 です。
[プロダクトID]にソフトウェア管理者から提供された[プロダクトID]を入力し、[プロダクトID認証]ボタンを押します。
ネット認証ライセンス(共有)の場合の、プロダクトID認証の手順
ソフトウェア管理者の方へ
ライセンスの認証で必要になる「プロダクトID」は、送付される「ネット認証ライセンス証書(共有)」に記載されています。
ソフトウェア管理者の方は、あらかじめどの利用者(コンピューター)が どの「プロダクトID」を使用するか決めて配布してください。
プロダクトID
○○○○○○○○-△△△△・・・・・・
□□□□□□□□-××××・・・・・・
ネット認証ライセンス証書(共有)
※ プロダクトIDの認証が正常にできない場合は、[インターネット設定]ボタンを押して、プロキシ設定を変更してみてください。
ネット認証ライセンス(占有)のプロダクトIDが認証されます。
続いて 3. に進みます。

-16-
2. セットアップガイド - 「サーバークライアント (共同編集あり)」 の新規インストール手順
(次ページへ続きます)
※ 上記画面が表示されない場合は、「インストールDVD」内の[Install.exe]を実行してください。
セットアップ画面の[BLUETREND XA]ボタンを 押します。
2.
サーバーに、「インストールDVD」をセットします。 1. [サーバークライアント(共同編集あり)]タブを 選択します。
[① SQLServer インストールアシスト]ボタンを 押します。
「サーバー」
「インストールDVD」
まず、サーバーを新規インストールします
BLUETREND XA を「サーバークライアント (共同編集あり)」 で新規インストールします。
まずサーバーで
「Step1 | SQLServer のインストール」 「Step2 | BLUETREND XA 新規サーバーインストール」 をおこないます。
次にクライアントで
「Step3 | BLUETREND XA 新規クライアントインストール」 「Step4 | ネット認証ライセンスのプロダクトID認証と、FCコンシェルジュのユーザー登録」 をおこないます。
2-4.「サーバークライアント (共同編集あり)」 の 新規インストール手順
Step1 | SQLServer のインストール

-17-
2. セットアップガイド - 「サーバークライアント (共同編集あり)」 の新規インストール手順
※ 以前に福井コンピューターのインストールDVDから「SQLServer インストールアシスト」をインストールしたことがある場合は、インストールの必要はありません。
次ページ「Step2」へ進んでください。
表示される画面に従って、インストールを進めます。 3.
[使用許諾契約の全条項に同意します]を選択します。
プログラムのインストール先を確認して次へ進みます。
※ 再起動が必要なメッセージが表示された場合は、メッセージに従って再起動してください。
(次ページ「Step2」へ進みます)
インストールには時間がかかる場合があります。

-18-
2. セットアップガイド - 「サーバークライアント (共同編集あり)」 の新規インストール手順
サーバーのインストール環境を確認してください
お使いになるコンピューター(サーバー)の環境によっては、BLUETREND XA が正常に動作しない場合があります。
上記手順2.で表示される web サイトを参照して、動作環境の確認をお願い致します。
Step2 | BLUETREND XA 新規サーバーインストール
1. サーバーで、セットアップ画面の[② BLUETREND XA サーバーインストール]ボタンを押します。
インストール環境の確認画面が表示されます。
[その他詳細、不明な点はこちらの「動作環境チェックシート」、「FAQ」をご確認ください。]ボタンを押して、 インストール環境に問題が無いか確認してください。
2.
(次ページへ続きます)

-19-
2. セットアップガイド - 「サーバークライアント (共同編集あり)」 の新規インストール手順
表示される画面に従って、インストールを進めます。 3.
すべての項目をチェックしてから、[次へ]ボタンを押します。 [ソフトウェア使用許諾契約の全条項に同意します]を選択します。
プログラムのインストール先を確認して次へ進みます。
(次ページへ続きます)

-20-
2. セットアップガイド - 「サーバークライアント (共同編集あり)」 の新規インストール手順
(次ページへ続きます)
サーバーツールのインストール先を確認して、[次へ]を押します。
サーバー現場データの保存先を確認して、[次へ]を押します。
内容を確認して、[セットアップ開始]を押します。
プログラムのインストールが開始されます。

-21-
2. セットアップガイド - 「サーバークライアント (共同編集あり)」 の新規インストール手順
ウイルスセキュリティソフトの誤認識について
ウイルスセキュリティソフトの誤認識により、BLUETREND XA が正常に動作しない場合があります。
誤認識を防ぐためには、セキュリティソフト側で「検出の除外」を設定する必要がある場合があります。
「検出の除外」の設定手順については、上記[ウイルスセキュリティソフトの誤認識について]ボタンから表示される資料を参
考にしてください。
確認を終えたら、[閉じる]を押します。 インストールが終わったら、[ウイルスセキュリティソフトの誤認識について]を確認してください。
サーバーのインストールは完了です。
続けてクライアントコンピューターの新規インストールをおこないます。
(次ページ「Step3」へ進みます)

-22-
2. セットアップガイド - 「サーバークライアント (共同編集あり)」 の新規インストール手順
クライアントのインストール環境を確認してください
お使いになるコンピューター(クライアント)の環境によっては、BLUETREND XA が正常に動作しない場合があります。
上記手順2.で表示される web サイトを参照して、動作環境の確認をお願い致します。
インストール環境の確認画面が表示されます。
[その他詳細、不明な点はこちらの「動作環境チェックシート」、「FAQ」をご確認ください。]ボタンを押して、 インストール環境に問題が無いか確認してください。
2.
Step3 | BLUETREND XA 新規クライアントインストール
1. クライアントからエクスプローラーでサーバーを参照 して、サーバーインストール先のフォルダーにある、「BT-Loader.exe」を実行します。
サーバーインストール先のフォルダー
「クライアント」
次に、クライアントを新規インストールします
(次ページへ続きます)

-23-
2. セットアップガイド - 「サーバークライアント (共同編集あり)」 の新規インストール手順
コンピューターの時計、使用するプロテクト(「プロテクト」タイプ)、インストール先フォルダーを確認します。 必要があれば、変更してください。
設定を終えたら、[次へ]を押します。
※ 「プロテクト」タイプは、同梱の「お客様控(構成表)兼プロテクト装置保証書」に記載されています。
出荷プロテクト ○○○○○
お客様控(構成表)兼プロテクト装置保証書
必ず確認してください。
表示される画面に従って、インストールを進めます。 3.
すべての項目をチェックしてから、[次へ]ボタンを押します。 [ソフトウェア使用許諾契約の全条項に同意します]を選択します。
(次ページへ続きます)

-24-
2. セットアップガイド - 「サーバークライアント (共同編集あり)」 の新規インストール手順
「プロテクト」タイプの初期値 は、「ネット認証ライセンス(占有)」です。
他のプロテクト( ネット認証ライセンス(LAN) 、 USBプロテクト 【SNS-W】 、 【SNS-LAN-X】 など)を使用される場合は、[「プロテクト」タイプを変更する]ボタンを押して、使用するプロテクトを選択して下さい。
【 ネット認証 】
・ [占有] : ネット認証ライセンス(占有)の場合に選択します。
・ [LAN] (※1) : ネット認証ライセンス(LAN)の場合に選択します。
・ [占有 + LAN] (※1) : ネット認証ライセンス(占有)とネット認証ライセンス(LAN)を併用する場合に選択します。
・ [共有] : ネット認証ライセンス(共有)の場合に選択します。
(※1) LANの場合は、「FCネット認証LAN Server」を インストールしたサーバー名を入力してください。
【 SNS 】
・ [USBローカル] : USBプロテクト 【SNS-W】 の場合に選択します。
・ [LAN] (※2) : USBプロテクト 【SNS-LAN-X】 の場合に選択します。
・ [USBローカル + LAN] (※2):USBプロテクト【SNS-W】 と 【SNS-LAN-X】 を併用する場合に選択します。
(※2) LANの場合は、【SNS-LAN-X】 を装着している サーバー名を入力してください。
(次ページへ続きます)
内容を確認して、[セットアップ開始]を押します。
サーバー名を確認して次へ進みます。
「インストール先」の[基本フォルダー]で指定したフォルダーには、プログラムやヘルプファイルなどがインストールされます。設定ファイルは共有のため、サーバーにインストールされます。
プログラムや各設定ファイルのインストール先を個別に指定したい場合は、[各フォルダーを個別に設定する]ボタン から表示されるダイアログで指定します。
フォルダーを変更するコンポーネントを選択します。[サーバー]チェックボックスをオンにすると、インストール先はサーバーになります。ローカルのコンピューターにインストールしたい場合は、[サーバー]チェックボックスをオフにし、インストール先のフォルダーを入力します。

-25-
2. セットアップガイド - 「サーバークライアント (共同編集あり)」 の新規インストール手順
ウイルスセキュリティソフトの誤認識について
ウイルスセキュリティソフトの誤認識により、BLUETREND XA が正常に動作しない場合があります。
誤認識を防ぐためには、セキュリティソフト側で「検出の除外」を設定する必要がある場合があります。
「検出の除外」の設定手順については、[ウイルスセキュリティソフトの誤認識について]ボタンから表示される資料を参考に
してください。
プログラムのインストールが開始されます。
(次ページ「Step4」へ進みます)
確認を終えたら、[閉じる]を押します。
再起動が必要な場合は、再起動してください。
インストールが終わったら、[ウイルスセキュリティソフトの誤認識について]を確認してください。 USBプロテクト 【SNS-W】 を使用するお客様は
ここでクライアントコンピューターに、プロテクトを装着して
ください。 自動的にプロテクトドライバーがインストールされ、プロテクトが認識されます。
Windows7の場合は、下のようなメッセージが表示されます。

-26-
2. セットアップガイド - 「サーバークライアント (共同編集あり)」 の新規インストール手順
プログラムの起動時に、ネット認証ライセンスの「プロダクトIDの認証」と、「FCコンシェルジュのユーザー登録画面」が表示される場合があります。表示される画面にしたがって、プロダクトIDの認証とユーザー登録をおこなってください。
※ プロダクトIDの認証時およびFCコンシェルジュのユーザー登録時には、インターネットに接続された環境が必要です。
クライアントコンピューターで、デスクトップの[BLUETREND XA]の アイコンをダブルクリックして起動します。
1.
Step4 | ネット認証ライセンスのプロダクトID認証と、FCコンシェルジュのユーザー登録
プロダクトID認証のメッセージが表示された場合は、[はい]を押してプロダクトIDの認証をおこないます。
※ ネット認証ライセンス(占有)または(共有)を使用する場合のみです。他のプロテクトを使用する場合は、[いいえ]を押して閉じてください。
2.
[プロテクト設定]画面が表示された場合は、使用するプロテクトを選択して[OK]を押します。
※ どれを選択すればいいかわからない場合は、本書の P.47 を参照してください。
[プロダクトID問い合わせキー]を入力して、[プロダクトID取得]ボタンを押します。
[プロダクトID]が取得されたのを確認したら、[プロダクトID認証]ボタンを押します。
[プロダクトID問い合わせキー] は 6桁+6桁 で、送付される 「ネット認証ライセンス証書(占有)」に記載されています。
ネット認証ライセンス プロダクトID問い合わせキー
○○○○○○ - △△△△△△
ネット認証ライセンス証書(占有)
ネット認証ライセンス(占有)の場合の、プロダクトID認証の手順
(次ページへ続く)

-27-
2. セットアップガイド - 「サーバークライアント (共同編集あり)」 の新規インストール手順
選択した内容により、
● ライセンス認証の設定
・ 製品起動時に自動認証 ・ コンピューター起動時に自動認証 ・ 手動で認証
● ライセンス認証解除の設定
・ シャットダウン・ログオフ・再起動のときに解除 ・ スリープのときに解除
が最適に設定されます。
「ネット認証ライセンス 認証および解除設定」画面が表示されます。(右画面)
お客様のご利用環境に合わせて、「ライセンスの使用方法」と「コンピューターのインターネット環境」を選択してください。
選択を終えたら、[OK]ボタンを押します。
利用者情報を入力して登録してください。
ネット認証ライセンス(占有)のプロダクトIDが認証されます。
続いて次ページ 3. に進みます。
[利用者情報] は、プロダクトIDの利用状況(誰が使用しているか、どのコンピューターで使用されているか等)を確認する際に 利用されます。
内線番号やニックネーム、コンピューターの識別名などを入力してください。

-28-
2. セットアップガイド - 「サーバークライアント (共同編集あり)」 の新規インストール手順
続けて FCコンシェルジュのユーザー登録画面 が表示された場合は、必要事項を記入して
ユーザー登録をおこなってください。登録が完了すると、「FCコンシェルジュ」が起動されます。
既にFCコンシェルジュでユーザー登録されている場合は、登録ユーザーの一覧が表示されます。 使用するユーザーを選択すると、「FCコンシェルジュ」が起動されます。
FCコンシェルジュ では、インターネットを利用した各種サービスが提供されます。
例えば製品情報や各地のイベント・セミナー情報、操作サポート情報がご覧になれます。 またインストールされているプログラムのアップデートをおこなう事もできます。
※FCコンシェルジュの登録に必要な 「ユーザーコード」 と 「製品シリアル」 については、右図を参照してください。
3. プログラムが起動されます。
以上で BLUETREND XA の新規導入は 完了 です。
[プロダクトID]にソフトウェア管理者から提供された[プロダクトID]を入力し、[プロダクトID認証]ボタンを押します。
ソフトウェア管理者の方へ
ライセンスの認証で必要になる「プロダクトID」は、送付される「ネット認証ライセンス証書(共有)」に記載されています。
ソフトウェア管理者の方は、あらかじめどのユーザー(またはコンピューター)がどの「プロダクトID」を使用するか決めて配布してください。
プロダクトID
○○○○○○○○-△△△△・・・・・・
□□□□□□□□-××××・・・・・・
ネット認証ライセンス証書(共有)
ネット認証ライセンス(共有)の場合の、プロダクトID認証の手順
※ プロダクトIDの取得や認証が正常にできない場合は、[インターネット設定]ボタンを押して、プロキシ設定を変更してみてください。

-29-
2. セットアップガイド - 「サーバークライアント (共同編集あり)」 の新規インストール手順
「TeamGEO2 ビューアー」オプションを購入されたお客様は
クライアントコンピューターにインストールDVDをセットし、セットアップ画面の[TeamGEO2ビューアーのインストール]ボタン
から、ビューアーをインストールしてください。
クライアント インストールDVD

-30-
2. セットアップガイド - 「サーバークライアント (共同編集なし)」 の新規インストール手順
「サーバー」
「インストールDVD」
※ 上記画面が表示されない場合は、「インストールDVD」内の[Install.exe]を実行してください。
セットアップ画面の[BLUETREND XA]ボタンを 押します。
2.
サーバーに、「インストールDVD」をセットします。 1.
(次ページへ続きます)
[サーバークライアント(共同編集なし)]タブを 選択します。
[① BLUETREND XA サーバーインストール] ボタンを押します。
Step1 | BLUETREND XA 新規サーバーインストール
まず、サーバーを新規インストールします
BLUETREND XA を 「サーバークライアント (共同編集なし)」 で新規インストールします。
まずサーバーで
「Step1 | BLUETREND XA 新規サーバーインストール」 をおこないます。
次にクライアントで
「Step2 | BLUETREND XA 新規クライアントインストール」 「Step3 | ネット認証ライセンスのプロダクトID認証と、FCコンシェルジュのユーザー登録」 をおこないます。
2-5.「サーバークライアント (共同編集なし)」 の 新規インストール手順

-31-
2. セットアップガイド - 「サーバークライアント (共同編集なし)」 の新規インストール手順
表示される画面に従って、インストールを進めます。 3.
[ソフトウェア使用許諾契約の全条項に同意します]を選択します。
プログラムのインストール先を確認して次へ進みます。
(次ページへ続きます)
内容を確認して、[セットアップ開始]を押します。

-32-
2. セットアップガイド - 「サーバークライアント (共同編集なし)」 の新規インストール手順
ウイルスセキュリティソフトの誤認識について
ウイルスセキュリティソフトの誤認識により、BLUETREND XA が正常に動作しない場合があります。
誤認識を防ぐためには、セキュリティソフト側で「検出の除外」を設定する必要がある場合があります。
「検出の除外」の設定手順については、[ウイルスセキュリティソフトの誤認識について]ボタンから表示される資料を参考に
してください。
プログラムのインストールが開始されます。 確認を終えたら、[閉じる]を押します。
インストールが終わったら、[ウイルスセキュリティソフトの誤認識について]を確認してください。
サーバーのインストールは完了です。
続けてクライアントコンピューターの新規インストールをおこないます。
(次ページ「Step2」へ進みます)

-33-
2. セットアップガイド - 「サーバークライアント (共同編集なし)」 の新規インストール手順
サーバーインストール先のフォルダー
Step2 | BLUETREND XA 新規クライアントインストール
1. クライアントからエクスプローラーでサーバーを参照 して、サーバーインストール先のフォルダーにある、「BT-Loader.exe」を実行します。
「クライアント」
次に、クライアントを新規インストールします
表示される画面に従って、インストールを進めます。 2.
(次ページへ続きます)
[ソフトウェア使用許諾契約の全条項に同意します]を選択します。

-34-
2. セットアップガイド - 「サーバークライアント (共同編集なし)」 の新規インストール手順
「プロテクト」タイプの初期値 は、「ネット認証ライセンス(占有)」です。
他のプロテクト( ネット認証ライセンス(LAN) 、 USBプロテクト 【SNS-W】 、 【SNS-LAN-X】 など)を使用される場合は、[「プロテクト」タイプを変更する]ボタンを押して、使用するプロテクトを選択して下さい。
【 ネット認証 】
・ [占有] : ネット認証ライセンス(占有)の場合に選択します。
・ [LAN] (※1) : ネット認証ライセンス(LAN)の場合に選択します。
・ [占有 + LAN] (※1) : ネット認証ライセンス(占有)とネット認証ライセンス(LAN)を併用する場合に選択します。
・ [共有] : ネット認証ライセンス(共有)の場合に選択します。
(※1) LANの場合は、「FCネット認証LAN Server」を インストールしたサーバー名を入力してください。
【 SNS 】
・ [USBローカル] : USBプロテクト 【SNS-W】 の場合に選択します。
・ [LAN] (※2) : USBプロテクト 【SNS-LAN-X】 の場合に選択します。
・ [USBローカル + LAN] (※2):USBプロテクト【SNS-W】 と 【SNS-LAN-X】 を併用する場合に選択します。
(※2) LANの場合は、【SNS-LAN-X】 を装着している サーバー名を入力してください。
(次ページへ続きます)
コンピューターの時計、使用するプロテクト(「プロテクト」タイプ)、インストール先フォルダーを確認します。 必要があれば、変更してください。
設定を終えたら、[次へ]を押します。
※ 「プロテクト」タイプは、同梱の「お客様控(構成表)兼プロテクト装置保証書」に記載されています。
出荷プロテクト ○○○○○
お客様控(構成表)兼プロテクト装置保証書
必ず確認してください。
内容を確認して、[セットアップ開始]を押します。 「インストール先」の[基本フォルダー]で指定したフォルダーには、プログラムやヘルプファイルなどがインストールされます。設定ファイルは共有のため、サーバーにインストールされます。
プログラムや各設定ファイルのインストール先を個別に指定したい場合は、[各フォルダーを個別に設定する]ボタン から表示されるダイアログで指定します。
フォルダーを変更するコンポーネントを選択します。[サーバー]チェックボックスをオンにすると、インストール先はサーバーになります。ローカルのコンピューターにインストールしたい場合は、[サーバー]チェックボックスをオフにし、インストール先のフォルダーを入力します。

-35-
2. セットアップガイド - 「サーバークライアント (共同編集なし)」 の新規インストール手順
ウイルスセキュリティソフトの誤認識について
ウイルスセキュリティソフトの誤認識により、BLUETREND XA が正常に動作しない場合があります。
誤認識を防ぐためには、セキュリティソフト側で「検出の除外」を設定する必要がある場合があります。
「検出の除外」の設定手順については、[ウイルスセキュリティソフトの誤認識について]ボタンから表示される資料を参考に
してください。
プログラムのインストールが開始されます。
(次ページ「Step3」へ進みます)
確認を終えたら、[閉じる]を押します。
再起動が必要な場合は、再起動してください。
インストールが終わったら、[ウイルスセキュリティソフトの誤認識について]を確認してください。
USBプロテクト 【SNS-W】 を使用するお客様は
ここでクライアントコンピューターにプロテクトを装着してく
ださい。 自動的にプロテクトドライバーがインストールされ、プロテクトが認識されます。
Windows7の場合は、下のようなメッセージが表示されます。

-36-
2. セットアップガイド - 「サーバークライアント (共同編集なし)」 の新規インストール手順
プログラムの起動時に、ネット認証ライセンスの「プロダクトIDの認証」と、「FCコンシェルジュのユーザー登録画面」が表示される場合があります。表示される画面にしたがって、プロダクトIDの認証とユーザー登録をおこなってください。
※ プロダクトIDの認証時およびFCコンシェルジュのユーザー登録時には、インターネットに接続された環境が必要です。
クライアントコンピューターで、デスクトップの[BLUETREND XA]の アイコンをダブルクリックして起動します。
1.
Step3 | ネット認証ライセンスのプロダクトID認証と、FCコンシェルジュのユーザー登録
プロダクトID認証のメッセージが表示された場合は、[はい]を押してプロダクトIDの認証をおこないます。
※ ネット認証ライセンス(占有)または(共有)を使用する場合のみです。他のプロテクトを使用する場合は、[いいえ]を押して閉じてください。
2.
[プロテクト設定]画面が表示された場合は、使用するプロテクトを選択して[OK]を押します。
※ どれを選択すればいいかわからない場合は、本書の P.47 を参照してください。
[プロダクトID問い合わせキー]を入力して、[プロダクトID取得]ボタンを押します。
[プロダクトID]が取得されたのを確認したら、[プロダクトID認証]ボタンを押します。
[プロダクトID問い合わせキー] は 6桁+6桁 で、送付される 「ネット認証ライセンス証書(占有)」に記載されています。
ネット認証ライセンス プロダクトID問い合わせキー
○○○○○○ - △△△△△△
ネット認証ライセンス証書(占有)
ネット認証ライセンス(占有)の場合の、プロダクトID認証の手順
(次ページへ続く)

-37-
2. セットアップガイド - 「サーバークライアント (共同編集なし)」 の新規インストール手順
選択した内容により、
● ライセンス認証の設定
・ 製品起動時に自動認証 ・ コンピューター起動時に自動認証 ・ 手動で認証
● ライセンス認証解除の設定
・ シャットダウン・ログオフ・再起動のときに解除 ・ スリープのときに解除
が最適に設定されます。
「ネット認証ライセンス 認証および解除設定」画面が表示されます。(右画面)
お客様のご利用環境に合わせて、「ライセンスの使用方法」と「コンピューターのインターネット環境」を選択してください。
選択を終えたら、[OK]ボタンを押します。
利用者情報を入力して登録してください。
ネット認証ライセンス(占有)のプロダクトIDが認証されます。
続いて次ページ 3. に進みます。
[利用者情報] は、プロダクトIDの利用状況(誰が使用しているか、どのコンピューターで使用されているか等)を確認する際に 利用されます。
内線番号やニックネーム、コンピューターの識別名などを入力してください。

-38-
2. セットアップガイド - 「サーバークライアント (共同編集なし)」 の新規インストール手順
続けて FCコンシェルジュのユーザー登録画面 が表示された場合は、必要事項を記入して
ユーザー登録をおこなってください。登録が完了すると、「FCコンシェルジュ」が起動されます。
既にFCコンシェルジュでユーザー登録されている場合は、登録ユーザーの一覧が表示されます。 使用するユーザーを選択すると、「FCコンシェルジュ」が起動されます。
FCコンシェルジュ では、インターネットを利用した各種サービスが提供されます。
例えば製品情報や各地のイベント・セミナー情報、操作サポート情報がご覧になれます。 またインストールされているプログラムのアップデートをおこなう事もできます。
※FCコンシェルジュの登録に必要な 「ユーザーコード」 と 「製品シリアル」 については、右図を参照してください。
以上で BLUETREND XA の新規導入は 完了 です。
3. プログラムが起動されます。
[プロダクトID]にソフトウェア管理者から提供された[プロダクトID]を入力し、[プロダクトID認証]ボタンを押します。
ソフトウェア管理者の方へ
ライセンスの認証で必要になる「プロダクトID」は、送付される「ネット認証ライセンス証書(共有)」に記載されています。
ソフトウェア管理者の方は、あらかじめどのユーザー(またはコンピューター)がどの「プロダクトID」を使用するか決めて配布してください。
プロダクトID
○○○○○○○○-△△△△・・・・・・
□□□□□□□□-××××・・・・・・
ネット認証ライセンス証書(共有)
ネット認証ライセンス(共有)の場合の、プロダクトID認証の手順
※ プロダクトIDの取得や認証が正常にできない場合は、[インターネット設定]ボタンを押して、プロキシ設定を変更してみてください。

-39-
2. セットアップガイド - 「サーバークライアント (共同編集なし)」 の新規インストール手順
「TeamGEO2 ビューアー」オプションを購入されたお客様は
クライアントコンピューターにインストールDVDをセットし、セットアップ画面の[TeamGEO2ビューアーのインストール]
ボタンから、ビューアーをインストールしてください。
クライアント インストールDVD

-40-
補足1 ネット認証ライセンス(LAN) のセットアップ手順
1.
表示される画面に従って、ネット認証LANサーバーを インストールします。
3.
Step1 | ネット認証LANサーバーのインストール
セットアップ画面の[ネット認証ライセンス LANモード サーバー]を押します。
2.
ライセンス管理用のサーバーに「インストールDVD」を セットします。
(次ページへ進みます)
[FC ネット認証LAN サービスコントローラ をすぐに起動する]にチェックを付けて[完了]を押します。
4.
※ 再起動が必要な場合は、メッセージに従って再起動してから次の手順に進みます。
ネット認証ライセンス(LAN)を使用される場合は、プログラムをインストールする前に、ライセンス管理用のサーバーに 「ネット認証LANサーバー(ライセンス管理プログラム)」をセットアップします。
※ プロダクトIDの認証時には、インターネットに接続された環境が必要です。
※ サーバーの再起動が必要になる場合がありますので、ご注意ください。
ネット認証ライセンス(LAN) のセットアップ手順 補足1

-41-
補足1 ネット認証ライセンス(LAN) のセットアップ手順
[FC ネット認証ライセンスLANモード サービスコントロール]画面の、[ライセンス認証]を押します。
1.
Step2 | プロダクトIDの認証(サーバー)
※ プロダクトIDの取得や認証が正常にできない場合は、[インターネット設定]を押して、プロキシ設定を変更してみてください。
ライセンス情報が取得されたことを確認し、[閉じる]を押します。
4.
[認証設定]画面が表示されますので、[プロダクトID問い合わせキー]を入力して、[プロダクトID取得]を押します。
2.
※ 「プロダクトID問い合わせキー」は 6桁+6桁 で、送付される 「ネット認証ライセンス証書(LAN)」に記載されています。
ネット認証ライセンス プロダクトID問い合わせキー
○○○○○○ - △△△△△△
ネット認証ライセンス証書(LAN)
[プロダクトID]が取得されたのを確認し、[プロダクトID認証]を押します。
3.
以上でネット認証ライセンス(LAN)のセットアップは完了です。
続けてプログラムのインストール をおこなってください。 P.9へ
※ 上記画面が表示されていない場合は、
Windows10 : スタートメニューの[すべてのアプリ]
Windows8.1 : スタート画面の「アプリ画面」
Windows7 : スタートメニューの[すべてのプログラム]
から、[FC ネット認証LAN Server]-[FC ネット認証LAN サービスコントローラ]を起動してください。

-42-
補足2 SNS-LAN-X のセットアップ手順
※ 上記画面が表示されない場合は、「SNS-LAN-X用ライセンスCD」内の[Install.exe]を実行してください。
セットアップ画面の[システムセットアップ]ボタンを 押します。
2. ライセンス管理用のサーバーに、「SNS-LAN-X用ライセンスCD」をセットします。
1.
Step1 | システムセットアップ
USBプロテクトは、 まだサーバーに 装着しないでください。
※ 重要!!
(サーバー) SNS-LAN-X用ライセンスCD
(次ページへ続きます) 「SNS-LAN-X用ライセンスCD【更新用】」
をお持ちのお客様は
プログラムのバージョンアップや、プログラムの追加購入で、「SNS-LAN-X用ライセンスCD【更新用】」をお持ちのお客様は、最新の「SNS-LAN-X用ライセンスCD【更新用】」をサーバーにセットして新規インストールをおこなってください。
(古い「SNS-LAN-X用ライセンスCD」は使用しないでください。バージョンアップや追加購入したプログラムが動かなくなる可能性があります。)
USBプロテクト【SNS-LAN-X】を使用される場合は、ライセンス管理用のサーバーに、プロテクトドライバと 「SNS-LAN-Xサーバー(ライセンス管理プログラム)」をセットアップします。
※ サーバーが再起動されます。起動中のアプリケーションは終了しておいてください。
SNS-LAN-X のセットアップ手順 補足2

-43-
補足2 SNS-LAN-X のセットアップ手順
USBプロテクトの画像のボタンを押します。 3.
[SNS-LAN-X]ボタンを押します。
(次ページ「Step2」へ進みます)
サーバーの再起動後、USBプロテクトを装着します。 4.
自動的にデバイスドライバーソフトウェアがインストール され、プロテクトが認識されます。 (Windows7の場合は、下のようなメッセージが表示されます。)
(サーバー)
[OK]ボタンを押してサーバーを再起動します。
USBプロテクトがサーバーから外されている事を 確認後、[はい]ボタンを押します。
他社のソフトウェアで使用しているUSBプロテクトがある場合は、そのUSBプロテクトも外してください。
※ 重要!!

-44-
補足2 SNS-LAN-X のセットアップ手順
USBプロテクト【SNS-LAN-X】を装着したサーバーで、[SNS-LAN-Xサーバー]ボタンを押します。
1.
Step2 | 「SNS-LAN-Xサーバー」
(ライセンス管理プログラム)のインストール
表示される画面に従って、SNS-LAN-Xサーバーを インストールします。
2.
以上で 【SNS-LAN-X】 プロテクトのセットアップは完了です。再起動のメッセージが表示された場合は、 再起動してください。
続けてプログラムのインストール をおこなってください。
P.9へ

-45-
セットアップ Q&A
[Q.1] ネット認証ライセンスの操作が知りたいのですが、
どこかに資料はありますか? ................................................ 46
[Q.2] プログラムの起動時に、「プロテクト設定」の
画面が表示されて起動できません .................................. 47
[Q.3] ネット認証ライセンス(LAN)のライセンス管理について
教えてください ......................................................................... 48
[Q.4] USBプロテクト【SNS-LAN-X】のライセンス管理について
教えてください ......................................................................... 49
[Q.5] 「FCコンシェルジュ」では何ができるのでしょうか?
使い方を教えてください。 ..................................................... 50
[補足] ネット認証(占有)の解除方法 ......................................... 51
セットアップ Q&A

-46-
セットアップ Q&A
デスクトップのアイコン、または画面右下のタスクバーの通知領域のアイコンから、「FCコンシェルジュ」を起動します。
1.
FCコンシェルジュが表示されます。 [ネット認証ライセンス]の[ネット認証ライセンス管理]をクリックします。
2.
ネット認証ライセンスの設定画面が表示されます。 [Q&A]ボタンを押します。
ネット認証ライセンスの Q&A が開きます。
3.
Q.1 ネット認証ライセンスの操作が知りたいのですが、どこかに資料はありますか?
A.1 ネット認証ライセンスの Q&A をご覧になってください。
ネット認証ライセンスの設定画面から、ネット認証ライセンスの Q&A を開くことができます。 Q&A には、ネット認証ライセンスの機能や、お問い合わせのあった内容について記載されています。
開き方
FCコンシェルジュを登録されていない場合、またはFCコンシェルジュがインストールされていない場合は
画面右下のタスクバーの通知領域に表示される 「ネット認証ライセンスセンター」のアイコンをクリックして、ネット認証ライセンスの設定画面を開きます。

-47-
セットアップ Q&A
Q.2 プログラムの起動時に、 「プロテクト設定」 の画面が表示されて起動できません。 どうすればいいのでしょうか?
【SNS-LAN-X】を使用 【SNS-W】と【SNS-LAN-X】を併用 【SNS-W】を使用
[SNS]-[USBローカル]を選択 [SNS]-[LAN]を選択 [SNS]-[USBローカル+LAN]を選択
【SNS-LAN-X】を使用する場合は、[サーバー名]に【SNS-LAN-X】を装着した サーバーのコンピューター名を入力してください。 また[ポート番号]には、サーバーの「SNS-LAN-X サービスコントロール」の[オプション]で設定されたポート番号を入力してください。(P.49を参照)
A.2 お使いのプロテクトを選択し、[OK]ボタンを押してください。
【ネット認証ライセンス(LAN)】を 使用
【ネット認証ライセンス(占有)】と 【ネット認証ライセンス(LAN)】を
併用
【ネット認証ライセンス(占有)】を 使用
[ネット認証]-[占有モード]を選択 [ネット認証]-[LANモード]を選択 [ネット認証] -[占有モード+LANモード]を選択
【ネット認証ライセンス(LAN)】を使用する場合は、[サーバー名]に、「FCネット認証LAN Server」をインストールしたサーバーのコンピューター名を入力してください。
【ネット認証ライセンス(共有)】を 使用
[ネット認証]-[共有モード]を選択

-48-
セットアップ Q&A
● [使用状況ログ]には、「何時何分の」「ライセンスの空き状況」が記録されます。使用するには、
1.[ログの出力]チェックボックスをオンにし、[パス]にログファイルの出力先を設定([間隔]と[最大履歴数]は適宜に設定)。
2.「FC ネット認証ライセンスLANモード サービスコントロール」が表示されている状態で、ログの取得が開始されます。
3.「FC ネット認証ライセンスLANモード サービスコントロール」を閉じると、ログファイルが保存されます。
4.再度「FC ネット認証ライセンスLANモード サービスコントロール」を起動すると、前のログファイルは別ファイル(ログファイル名+日付)で残され、新たなログの取得が開始されます。
● ネット認証の「占有」と「LAN」を併用した場合、「占有」のライセンスが優先して使用されます。
[自動更新設定] 認証の自動更新処理について設定します。
[サーバー名] サーバーのコンピューター名が表示されます。
[ユーザーID] ネット認証LANのユーザーIDが表示されます。
[ライセンス数] 同時使用が可能なライセンス数が表示されます。
[空きライセンス数] 現在使用可能な残りのライセンス数が表示されます。 [サービス設定]
接続設定やログファイルを設定します。
[接続]タブ 接続プロトコルを設定します。
[使用状況ログ]タブ 使用されたアプリケーションの記録を 定期的に残します。
[開始] サービスを開始します。 ネット認証LANを使用する場合は、サービスを開始しておく必要があります。
[停止] サービスを停止します。
[最新に更新] 空きライセンスなどを最新の情報に更新します。
[サーバー接続ユーザー一覧] ライセンスを使用しているユーザーを確認します。
[オプション利用ユーザー一覧] 選択したオプションを使用しているユーザーを確認します。
[ライセンス認証] プロダクトIDの認証・更新などを行います。
「FC ネット認証ライセンス LANモード サービスコントロール」は、「ネット認証ライセンス(LAN)」のライセンス情報の確認や、サービスの開始や停止をおこなうことができます。
― 起動方法 ―
● Windows10 の場合 : Windowsのスタートメニューの「すべてのアプリ」
● Windows8.1 の場合 : Windowsのスタート画面の「アプリ画面」
● Windows7 の場合 : Windowsのスタートメニューの「すべてのプログラム」
から、[FC ネット認証LAN Server]-[FC ネット認証LAN サービスコントローラ]を実行してください。
Q.3 ネット認証ライセンス(LAN)のライセンス管理について教えてください。
A.3 ライセンス管理用のサーバーにインストールされる、 「FC ネット認証ライセンス LANモード サービスコントロール」で管理します。

-49-
セットアップ Q&A
Q.4 USBプロテクト【SNS-LAN-X】のライセンス管理について教えてください。
A.4 ライセンス管理用のサーバーにインストールされる、 「FC SNS-LAN-X サービスコントロール」で管理します。
● [ポート番号]の初期値は「5093」です。接続に問題がある場合のみ、変更してください。変更した場合は、プログラム側の プロテクト設定のポート番号も合わせる必要があります。
● [使用状況ログ]には、「何時何分の」「ライセンスの空き状況」が記録されます。使用するには、 1. [ログの出力]チェックボックスをオンにし、[パス]にログファイルの出力先を設定。([間隔]と[最大履歴数]は適宜に設定) 2. 「FC SNS-LAN-X サービスコントロール」が表示されている状態で、ログの取得が開始されます。 3. 「FC SNS-LAN-X サービスコントロール」を閉じると、ログファイルが保存されます。 4. 再度「FC SNS-LAN-X サービスコントロール」を起動すると、前のログファイルは別ファイル(ログファイル名+日付)で 残され、新たなログの取得が開始されます。
● USBローカルとLANのプロテクトの2種類を併用した場合、USBローカルのライセンスが優先して使用されます。
[サーバ]
SNS-LAN-Xプロテクトが接続されているコンピューター名が表示されます。
[ユーザID]
SNS-LAN-XプロテクトのユーザIDが表示されます。
[ライセンス数]
同時使用が可能なライセンス数が表示されます。
[空きライセンス数]
現在使用可能な残りのライセンス数が表示されます。
[開始]ボタン
サービスを開始します。 SNS-LAN-Xプロテクトを使用する場合は、サービスが開始されている必要があります。
[停止]ボタン
サービスを停止します。
[更新]ボタン
表示されている情報を最新に更新します。
[接続ユーザー]ボタン
選択したアプリケーションを使用しているユーザーを確認します。
[オプション]ボタン
接続設定やログファイルを設定します。
[接続]タブ
接続で使用するポート番号を設定します。
[使用状況ログ]
使用されたアプリケーションの記録を定期的 に残します。
「FC SNS-LAN-X サービスコントロール」は、「USBプロテクト【SNS-LAN-X】」のライセンス情報の確認や、サービスの開始や停止をおこなうことができます。
― 起動方法 ―
● Windows10 の場合 : Windowsのスタートメニューの「すべてのアプリ」
● Windows8.1 の場合 : Windowsのスタート画面の「アプリ画面」
● Windows7 の場合 : Windowsのスタートメニューの「すべてのプログラム」
から、[FC SNS-LAN-X Server]-[FC SNS-LAN-Xサービスコントローラ]を実行してください。

-50-
セットアップ Q&A
※ すべての機能を利用するには、インターネット接続環境が必要です。
※ 画面は予告なく変更される場合がございます。
「お知らせ」「自動更新」「サポート」など、福井コンピュータからのお知らせが表示されます。
各種オンラインサービスをご利用できます。
ご利用されているお客様情報が表示されます。
「FCコンシェルジュ」を起動させるには
デスクトップのアイコン、または画面右下のタスクバーの通知領域のアイコンから、「FCコンシェルジュ」を起動します。
Q.5 「FCコンシェルジュ」では何ができるのでしょうか? 使い方を教えてください。
A.5 「FCコンシェルジュ」に登録していただくと、以下のようなサービスが受けられます。
・ ご利用の製品に関する、最新の情報をお知らせいたします。
・ ご利用の地域でおこなわれる、イベントやセミナーの情報をお知らせいたします。
・ Q&Aやマニュアルの閲覧、サポートの電話番号案内やリモートサポートなど、サポートコンテンツをご利用いただけます。
・ ソフトウェアをアップデート(最新の状態に更新)することができます。

-51-
セットアップ Q&A
[補足] ネット認証(占有)の解除方法
同じネット認証ライセンス(占有)を、他のユーザーまたは他のコンピューターで使用したい場合は、ネット認証を解除する必要があります。
手動でネット認証ライセンスを解除したい場合は、以下の手順で解除してください。
デスクトップのアイコンから、「FCコンシェルジュ」を起動します。
FCコンシェルジュが表示されます。 [ネット認証ライセンス]の[ネット認証ライセンス管理]をクリックします。
ネット認証ライセンスの設定画面が表示されます。 [解除]を押すとネット認証が解除されます。
FCコンシェルジュを使用している場合
FCコンシェルジュを使用していない場合
画面右下のタスクバーの通知領域のアイコンから、「FCネット認証ライセンスセンター」を起動します。
ネット認証ライセンスの設定画面が表示されます。 [解除]を押すとネット認証が解除されます。
解除
他のコンピューターやユーザーが認証可能になります
![001 武蔵2016 コマンドリファレンス - FUKUICOMPU..._____86 [ツール]メニューのコマンド _____86 [ヘルプ]メニューのコマンド _____87_____ アルバム編集](https://static.fdocuments.net/doc/165x107/6137cee00ad5d2067648dd21/001-e2016-fffffff-fukuicompu-86-ffffffffff.jpg)
![Windows 8.1 Windows Server 2012 - FUKUICOMPU...Windows の DVDに入れ替えます。 4. [Windowsディスク]で、 Windows のDVDをセットした DVDドライブを指定します。](https://static.fdocuments.net/doc/165x107/5fd92ddff9b38a2f2b3b72d3/windows-81-windows-server-2012-fukuicompu-windows-dvdoe.jpg)




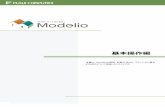
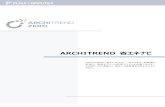







![施工管理フォーマット の作成 - FUKUICOMPU · 2017. 8. 25. · 2015]の[ツール]の[施工管理フォーマット]の[出 来形][アスファルト][コンクリート]で作成します。](https://static.fdocuments.net/doc/165x107/5fe09389667c74582e2b934a/ccffffff-oe-fukuicompu-2017-8-25-2015fffccffffff.jpg)
![パーススタジオ編 - FUKUICOMPUパーススタジオ編 4 ウィンドウ上でのマウス操作、[視点モニタ]ダイアログを使って、素材の変更や部品の配置など編集箇所に応じてモニタの視](https://static.fdocuments.net/doc/165x107/5f081a3a7e708231d420593f/ffc-fukuicompu-ffc-4-fffoeecffffcefeccecoeffe.jpg)


